eobčanka Správce karty pro MS Windows příručka uživatele
|
|
|
- Josef Janda
- před 5 lety
- Počet zobrazení:
Transkript
1 eobčanka Správce karty pro MS Windows příručka uživatele verze 1.10 ze dne
2 1 OBSAH 1 OBSAH ÚVOD SPRÁVA CERTIFIKÁTŮ A KLÍČŮ SPRÁVA PŘÍSTUPOVÝCH KÓDŮ DETEKCE A ŘEŠENÍ PROBLÉMŮ ZPROVOZNĚNÍ PODPORY CERTIFIKÁTŮ V OBČANSKÉM PRŮKAZU PŘED SPUŠTĚNÍM SPRÁVCE KARTY SPUŠTĚNÍ SPRÁVCE KARTY SPUŠTĚNÍ APLIKACE VYČTENÍ OBSAHU ČIPU OBČANSKÉHO PRŮKAZU OVLÁDÁNÍ PROGRAMU APLIKAČNÍ MENU LEVÝ PANEL SE STROMEM INFORMACÍ PRAVÝ PANEL S PODROBNOSTMI O ZVOLENÉM OBJEKTU KONTEXTOVÉ MENU STANDARDNÍ A ROZŠÍŘENÉ ZOBRAZENÍ SCHVALOVÁNÍ OPERACÍ POMOCÍ PIN ČI QPIN ZOBRAZENÍ OBSAHU ČIPU INFORMACE O ČIPOVÉ KARTĚ (ČIPU OBČANSKÉHO PRŮKAZU) Informace o přístupových kódech Informace o zaplnění karty Tlačítka akcí INFORMACE O PŘÍSTUPOVÉM KÓDU INFORMACE O KRYPTOGRAFICKÉM KLÍČI Informace o klíči Tlačítka pro spouštění operací nad klíčem Informace o certifikátu Odkazy na akce s certifikátem INFORMACE O CERTIFIKÁTU Tabulka s informacemi o certifikátu Doplňující informace o certifikátu eobčanka Správce karty pro MS Windows strana 2 z 80
3 6.4.3 Tlačítka pro operace s certifikátem SPRÁVA KLÍČŮ A CERTIFIKÁTŮ IMPORT DAT DO ČIPU OBČANSKÉHO PRŮKAZU Import klíče ze souboru Spuštění importu klíče Průběh importu klíče Chyby při importu klíče Import certifikátu ze souboru Před spuštěním importu Průběh importu Chyby při importu certifikátu Import certifikátu z úložiště MS Windows Průběh importu certifikátu EXPORT DAT Z ČIPU OBČANSKÉHO PRŮKAZU Export certifikátu do souboru Export veřejné části klíče do souboru MAZÁNÍ DAT Z OBČANSKÉHO PRŮKAZU Smazání klíče Smazání certifikátu SPRÁVA CERTIFIKÁTŮ V ÚLOŽIŠTI OPERAČNÍHO SYSTÉMU Registrace certifikátu Odregistrace certifikátu TEST KLÍČE SPRÁVA PŘÍSTUPOVÝCH KÓDŮ PŘEHLED PŘÍSTUPOVÝCH KÓDŮ OBČANSKÉHO PRŮKAZU Občanský průkaz s čipem, vydávaný od Občanský průkaz s čipem, vydávaný do OPERACE S PŘÍSTUPOVÝMI KÓDY UPOZORNĚNÍ NA POTÍŽE S PŘÍSTUPOVÝMI KÓDY NASTAVENÍ PŘÍSTUPOVÉHO KÓDU Spuštění operace nastavení PUK Nastavení PUK na běžné čtečce Nastavení PUK na čtečce s klávesnicí eobčanka Správce karty pro MS Windows strana 3 z 80
4 8.5 ZMĚNA PŘÍSTUPOVÉHO KÓDU Spuštění operace změny přístupového kódu Změna přístupového kódu na běžné čtečce Změna přístupového kódu na čtečce s klávesnicí ODBLOKOVÁNÍ PŘÍSTUPOVÉHO KÓDU Spuštění operace odblokování přístupového kódu Odblokování přístupového kódu na běžné čtečce Odblokování přístupového kódu na čtečce s klávesnicí ŘEŠENÍ PROBLÉMŮ PROBLÉMY K ŘEŠENÍ Příklady detekovaných problémů ODESLÁNÍ PROBLÉMU PRACOVNÍKŮM TECHNICKÉ PODPORY DIAGNOSTIKA Uložení diagnostických informací do souboru Odeslání diagnostických informací pracovníkům technické podpory KONTAKT NA PRACOVNÍKY TECHNICKÉ PODPORY PROVOZNÍ ZÁZNAMY UŽIVATELSKÉ NASTAVENÍ ZPROVOZNĚNÍ PODPORY CERTIFIKÁTŮ NASTAVENÍ PŘÍSTUPOVÝCH KÓDŮ V OBČANSKÉM PRŮKAZU, VYDANÉM PŘED NASTAVENÍ PŘÍSTUPOVÝCH KÓDŮ V OBČANSKÉM PRŮKAZU, VYDANÉM PO eobčanka Správce karty pro MS Windows strana 4 z 80
5 2 ÚVOD eobčanka - Správce karty je aplikace pro správu uživatelských certifikátů a přístupových kódů občanského průkazu. Pomocí aplikace Správce karty uživatel může například: Zobrazit informace o certifikátech v čipu Zobrazit seznam kryptografických klíčů v čipu Importovat či smazat certifikát s klíčem Nastavit, odblokovat či změnit některý z přístupových kódů (IOK, PIN,...) Diagnostikovat potíže se čtečkou, čipem, certifikáty, Obrázek 1: Okno aplikace eobčanka - Správce karty 2.1 Správa certifikátů a klíčů Do čipu občanského průkazu může držitel zapisovat certifikáty pro elektronické podepisování a pro autentizaci (spolu s certifikáty se do čipu zapisují příslušné kryptografické klíče). Správce karty umožňuje tyto certifikáty a klíče spravovat. Pomocí Správce karty může uživatel: Zjistit, jaké klíče a certifikáty má v čipu uloženy Smazat nepotřebné klíče a certifikáty Importovat klíče a certifikáty ze souboru do čipu Exportovat certifikáty do souborů Podrobněji se správě certifikátů a klíčů v čipu občanského průkazu se věnuje kapitola 7. eobčanka Správce karty pro MS Windows strana 5 z 80
6 2.2 Správa přístupových kódů Používání klíčů a certifikátů je podmíněno zadáním příslušného přístupového kódu. Např. pro vytvoření elektronického popisu musí držitel zadat příslušný kód (buď PIN nebo QPIN). Podobně jsou pomocí přístupových kódů chráněny i další operace s čipem občanského průkazu. Správce karty umožňuje spravovat přístupové kódy. Pomocí Správce karty může uživatel: Zjistit stav jednotlivých přístupových kódů Nastavit výchozí hodnoty přístupových kódů Změnit hodnotu zvoleného přístupového kódu Odblokovat zablokovaný přístupový kód Správě přístupových kódů občanského průkazu se detailněji věnuje kapitola Detekce a řešení problémů Kromě správy dat v čipu občanského průkazu umí Správce karty také detekovat problémy dat, uložených v čipu: Upozorňuje uživatele na nalezené problémy Navrhuje postup pro vyřešení problémů Umožňuje provést diagnostiku čipu občanského průkazu Generuje provozní záznamy, pro případnou analýzu problému Poskytuje formulář pro odeslání problému pracovníkům technické podpory Více o detekci a řešení problémů naleznete v kapitole Zprovoznění podpory certifikátů v občanském průkazu Aby mohl uživatel používat občanský průkaz jako úložiště certifikátů, musí provést několik přípravných kroků: Připravit počítač pro podporu elektronických funkcí občanského průkazu Instalovat software eobčanka Připojit čtečku karet Nastavit přístupové kódy občanského průkazu. Požádat o vydání certifikátu u zvolené certifikační autority. Přípravné kroky jsou podrobněji popsány v kapitole 10. eobčanka Správce karty pro MS Windows strana 6 z 80
7 3 PŘED SPUŠTĚNÍM SPRÁVCE KARTY Před prvním spuštěním aplikace eobčanka Správce karty je třeba na počítač instalovat software eobčanka. Aplikace eobčanka Správce karty je součástí instalačního balíčku. Součástí balíčku jsou i další aplikace a ovladače potřebné pro správné fungování a používání elektronického čipu občanského průkazu. Instalaci software eobčanka je třeba provést pod účtem správce operačního systému. Instalované aplikace (včetně Správce karty) jsou po instalaci dostupném všem uživatelům daného počítače. Podrobný popis instalace software eobčanka je popsán v samostatné příručce. Pro práci s aplikací eobčanka - Správce karty musí mít držitel občanského průkazu k počítači připojenu čtečku čipových karet. Čtečka může být buď přímo v počítači integrovaná, nebo se může k počítači připojovat jako externí zařízení, například pomocí kabelu a rozhraní USB. Pro zprovoznění některých čteček je třeba instalovat také příslušné ovladače. Při zprovoznění čtečky karet by se měl uživatel řídit pokyny výrobce nebo dodavatele čtečky. Aplikace eobčanka Správce karty spolupracuje s různými druhy čteček čipových karet. Čtečky integrované v některých noteboocích Čtečky integrované v klávesnicích, připojených ke stolnímu počítači Čtečky připojené k počítači pomocí kabelu Čtečky s integrovanou klávesnicí a případně i displejem Po úspěšné instalaci software eobčanka, připojení čtečky a vložení občanského průkazu, může uživatel aplikaci eobčanka Správce karty spustit a využívat. eobčanka Správce karty spolupracuje s občanskými průkazy České republiky s kontaktním elektronickým čipem, vydanými před (starší verze) i po (novější verze). Pro starší verzi občanských průkazů Správce karty nabízí jen omezenou sadu funkcí. eobčanka Správce karty pro MS Windows strana 7 z 80
8 4 SPUŠTĚNÍ SPRÁVCE KARTY Před spuštěním Správce karty se doporučuje připojit k počítači čtečku a vložit do ní občanský průkaz. (Tyto kroky nejsou povinné, čtečku lze připojit a občanský průkaz vložit i po spuštění Správce karty.) 4.1 Spuštění aplikace Aplikaci eobčanka Správce karty lze spustit různým způsobem: Prostřednictvím zástupce eobčanka Správce karty na pracovní ploše. (Pokud při instalaci bylo zvoleno vytvoření zástupců na ploše.) Z menu Start eobčanka eobčanka Správce karty (Pokud při instalaci bylo zvoleno vytvoření zástupců v menu Start.) Z instalačního adresáře aplikace, spuštěním programu: C:\Program Files\eObcanka\SpravceKarty\CardManager.exe 4.2 Vyčtení obsahu čipu občanského průkazu Po spuštění se Správce karty pokouší automaticky detekovat připojené čtečky a přečíst obsah občanských průkazů, nalezených ve čtečkách: eobčanka Správce karty pro MS Windows strana 8 z 80
9 Obrázek 2: Průběh čtení informací z čipu občanského průkazu Po vyčtení se nalezené údaje zobrazí do okna aplikace (v levé části okna je výčet nalezených čteček a občanských průkazů, v pravé části okna pak detailní informace, případně problémy k řešení). Pokud aplikace nenalezne žádnou čtečku anebo není-li ve čtečce nalezen občanský průkaz, je uživatel vyzván k připojení čtečky či vložení občanského průkazu: eobčanka Správce karty pro MS Windows strana 9 z 80
10 Obrázek 3: Okno s výzvou k vložení občanského průkazu a vyčtení obsahu čipu Pro správné fungování je třeba přečíst obsah čipu občanského průkazu. Správce karty se snaží obsah čipu vyčíst automaticky po spuštění. Uživatel může vyčtení obsahu čipu kdykoli vynutit pomocí menu Zobrazení Obnovit anebo stiskem klávesy F5 Uživatel může načítání obsahu přerušit pomocí tlačítka Zrušit. Pokud je vyčtení dat přerušeno, aplikace zobrazí pouze část informací a některé její funkce mohou být absencí dat negativně ovlivněny. Aplikace zobrazí upozornění, že čtení dat bylo přerušeno a zjištěné informace mohou být nekompletní či zavádějící. Pro korektní práci se Správcem karty se doporučuje vyčíst kompletní data z čipu. eobčanka Správce karty dokáže pracovat najednou i s více připojenými čtečkami čipových karet. V každé z připojených čteček může být vložen občanský průkaz. Správce karty načítá postupně obsah všech připojených občanských průkazů a následně s nimi umožní provádět podporované operace. eobčanka Správce karty pro MS Windows strana 10 z 80
11 5 OVLÁDÁNÍ PROGRAMU Správce karty je grafická aplikace s oknem rozděleným na levý a pravý panel. Pro ovládání aplikace jsou používány obvyklé prvky: Menu Tlačítka Odkazy Uživatel kliká na nabízené možnosti a aplikace na ně příslušným způsobem reaguje. Pro správnou funkci Správce karty je třeba přečíst obsah čipu občanského průkazu viz kapitola 4.2. Většina aplikačních funkcí se zpřístupní až po úspěšném načtení dat z občanského průkazu. Obrázek 4: Ilustrační obrázek grafického rozhraní aplikace eobčanka Správce karty 5.1 Aplikační menu Aplikační menu je zobrazeno v horní části okna aplikace, pod horní lištou aplikačního okna. Přes aplikační menu jsou dostupné základní položky pro práci s aplikací. Aplikační menu má dvě úrovně a obsahuje tyto položky: Soubor Konec - ukončí běh aplikace Zobrazení Standardní - přepne fungování Správce karty do režimu standardního zobrazení viz kapitola 5.5 eobčanka Správce karty pro MS Windows strana 11 z 80
12 Rozšířené - přepne fungování Správce karty do režimu rozšířeného zobrazení viz kapitola 5.5 Obnovit F5 - přečte informace o připojených kartách a čtečkách, zobrazí aktualizované informace Nástroje Zobrazit diagnostiku - zobrazí do pravého panelu diagnostické informace viz kapitola 9.3 Uložit diagnostiku - umožní uživateli uložit diagnostické údaje do textového souboru viz kapitola 9.3 Problémy k řešení - zobrazí do pravého panelu seznam nalezených problémů a návrhy jejich řešení viz kapitola 9.1 Nastavení umožní uživateli ovlivnit některé parametry chování aplikace viz kapitola 9.6. Nápověda O aplikaci - zobrazí informace o aplikaci (číslo verze software eobčanka, licenční ujednání, apod ) Uživatelská příručka zobrazí PDF dokument s uživatelskou příručkou Správce karty. Pro zobrazení se použije výchozí prohlížeč PDF dokumentů, instalovaný v počítači. 5.2 Levý panel se stromem informací Po načtení obsahu čipu se v levém panelu zobrazí stromová struktura se zjištěnými informacemi: Není-li k PC připojena žádná čtečka, je obsah stromu prázdný. Uživatel by měl k PC připojit čtečku a vložit do ní občanský průkaz. Pak znovu načíst informace z čipu (pomocí stisku klávesy F5, nebo prostřednictvím aplikačního menu Zobrazení - Obnovit). Není-li ve čtečce vložen občanský průkaz, zobrazí se ve stromu pouze čtečka. Uživatel by měl do čtečky vložit občanský průkaz a pak znovu načíst informace (viz předchozí bod). Je-li ve čtečce vložen občanský průkaz, vyčte aplikace eobčanka - Správce karty informace z čipu a přehledně je zobrazí v levém panelu aplikace. K počítači může být připojeno více čteček a v nich vloženo více občanských průkazů. V takovém případě Správce karty vyčte a zobrazí informace ze všech nalezených občanských průkazů. eobčanka Správce karty pro MS Windows strana 12 z 80
13 Obrázek 5: Okno levého panelu Správce karty se stromem informací Jednotlivé údaje jsou ve stromu zobrazovány vždy jako dvojice: grafický symbol + textový popis. Symboly zjednodušeně reprezentují typ a někdy i stav daného objektu. Díky symbolům ve stromu má uživatel stručný přehled o celkovém stavu karty. Růžovou barvou se zobrazují symboly objektů, které nejsou v pořádku; takovým objektům by uživatel měl věnovat pozornost. Textový popis uvádí základní informaci o daném objektu. Ve stromu se zobrazuje hierarchie těchto objektů: Čtečka - v textovém popisu se zobrazuje název čtečky vyčtený z operačního systému. Karta (občanský průkaz) - v textovém popisu se uvádí číslo dokladu. Přístupový kód (typu PIN, IOK, atd ) - v textovém popisu se uvádí název přístupového kódu Kryptografický klíč - v textovém popisu se uvádí identifikátor klíče Certifikát - v textovém popisu se uvádí jméno držitele certifikátu Uživatel může myší označovat jednotlivé objekty ve stromu informací zobrazeném v levém panelu aplikace. Po kliknutí na objekt se v pravém panelu zobrazí podrobná informace o označeném objektu. Pro označenou položku je také dostupné kontextové menu, které se zobrazí pomocí pravého tlačítka myši. Označováním položek ve stromu informací uživatel může: Zjišťovat podrobné informace o jednotlivých objektech. eobčanka Správce karty pro MS Windows strana 13 z 80
14 Provádět operace s vybraným objektem. 5.3 Pravý panel s podrobnostmi o zvoleném objektu Po označení položky ve stromu informací se aktualizují informace v pravém panelu: zobrazí se informace o zvoleném objektu, a také seznam operací, které lze s označeným objektem provést. Uživatel může v pravém panelu: prohlížet zobrazené informace, spouštět akce nad zvoleným objektem (pomocí tlačítek či odkazů). Podrobnosti o informacích, zobrazovaných v pravém panelu, jsou uvedeny v kapitole Kontextové menu Silným nástrojem pro ovládání aplikace eobčanka Správce karty je kontextové menu. Pokud uživatel označí objekt ve stromu informací a klikne na objekt pravým tlačítkem myši, zobrazí se kontextové menu. V kontextovém menu je nabídnuta sada operací, které lze nad označeným objektem aktuálně provést. (Nenabízí se operace, které pro daný objekt nemají smysl nebo označený objekt není ve stavu, kdy by bylo možné určitou operaci provést.) Uživatel si může z kontextového menu zvolit, jakou z nabízených operací chce nad označeným objektem provést. Obrázek 6: Kontextové menu objektu občanský průkaz (karta) 5.5 Standardní a rozšířené zobrazení Aplikace eobčanka Správce karty může fungovat v jednom ze dvou režimů zobrazení: Ve standardním zobrazení je uživateli dostupná základní sada běžně používaných informací a operací. Ve standardním zobrazení nejsou nabízeny operace mazání dat z čipu (aby nedošlo k nechtěném smazání důležitých údajů). V rozšířeném zobrazení jsou uživateli dostupné všechny operace základního zobrazení, a navíc také: eobčanka Správce karty pro MS Windows strana 14 z 80
15 operace mazání dat z čipu podrobnější informace o objektech karty, které běžný uživatel často nevyužije specifické operace expertního charakteru, které běžný uživatel většinou nepotřebuje, např. odregistrace certifikátu Mezi standardním a rozšířeným zobrazením se uživatel může přepínat pomocí aplikačního menu Zobrazení: Obrázek 7: Přepínání mezi standardním a rozšířeným zobrazením 5.6 Schvalování operací pomocí PIN či QPIN Řadu operací (import, mazání, atp ), které lze pomocí Správce karty provést, je třeba schválit pomocí přístupového kódu PIN, popř. QPIN. Podle typu použité čtečky zadává uživatel hodnoty přístupových kódů: Na klávesnici počítače (běžná čtečka bez klávesnice) Na klávesnici čtečky (čtečka s klávesnicí, popř. i displejem) Při použití čtečky s integrovanou klávesnicí je třeba zadat přístupový kód v průběhu každé aktivní operace. Při použití běžné čtečky: Je třeba hodnotu QPIN zadávat opakovaně, pro každou operaci, která vyžaduje schválení pomocí QPIN. Hodnota PIN se zadává jen jedenkrát; pro další operace jsou operace s čipem automaticky schváleny a hodnotu PIN není třeba znovu zadávat. eobčanka Správce karty pro MS Windows strana 15 z 80
16 Obrázek 8: Okno pro zadání PIN na klávesnici počítače (použití běžné čtečky) Obrázek 9: Okno s výzvou k zadání PIN na klávesnici čtečky (čtečka s displejem) eobčanka Správce karty pro MS Windows strana 16 z 80
17 Obrázek 10: Okno pro zadání QPIN na klávesnici počítače (použití běžné čtečky) Obrázek 11: Okno s výzvou k zadání QPIN na klávesnici čtečky (čtečka bez displeje) Ovladače občanského průkazu vyzvou k zadání příslušného přístupového kódu vždy, když je to potřeba - zobrazí okno pro zadání přístupového kódu a informují uživatele, jaký kód má zadat. Pokud uživatel udělá při zadání přístupového kódu chybu, může zadat hodnotu kódu znovu. Upozornění: Uživatel musí rozlišovat, jaký kód po něm ovladače požadují. Častou chybou je záměna hodnot PIN a QPIN. Opakovaným chybným zadáním se přístupový kód zablokuje. Pokud uživatel opakovaným chybným zadáním zablokuje přístupový kód, může jej odblokovat pomocí Správce karty viz kapitola 8. eobčanka Správce karty pro MS Windows strana 17 z 80
18 6 ZOBRAZENÍ OBSAHU ČIPU Po načtení dat z občanského průkazu může uživatel zobrazit obsah čipu. Do levého panelu se zobrazí strom zjištěných informací. Označováním jednotlivých položek ve stromu lze zobrazovat podrobnosti o označených položkách. V následujících podkapitolách jsou podrobněji popsány informace, které se zobrazují o jednotlivých objektech stromu informací. Jsou také uvedeny akce, které lze s daným objektem provádět. 6.1 Informace o čipové kartě (čipu občanského průkazu) V pravém panelu jsou dostupné podrobné informace o vloženém občanském průkazu. Číslo karty číslo dokladu Typ karty technický identifikátor, pod kterým je občanský průkaz rozpoznán v operačním systému občanské průkazy, vydané před mají v této položce hodnotu eop CZE v1.0 občanské průkazy, vydané po mají v této položce hodnotu eop CZE v2.1 eobčanka Správce karty pro MS Windows strana 18 z 80
19 Obrázek 12: Panel s informacemi o čipové kartě (občanském průkazu) Informace o přístupových kódech Pod základní informací o čipu jsou zobrazeny informace o stavu přístupových kódů občanského průkazu. Počet přístupových kódů záleží na druhu občanského průkazu: eobčanka Správce karty pro MS Windows strana 19 z 80
20 Občanské průkazy vydávané po mají 5 přístupových kódů. Starší občanské průkazy mají pouze 2 přístupové kódy (PIN a PUK). Tabulka uvádí jednotlivé přístupové kódy: PIN - slouží ke schvalování operací s certifikáty a kryptografickými klíči QPIN slouží ke schválení vytvoření kvalifikovaného podpisu PUK slouží k nastavení či odblokování přístupových kódů PIN a QPIN IOK slouží ke schvalování identifikace pomocí občanského průkazu, a také k nastavení kódu PUK DOK - slouží k odblokování zablokovaného přístupového kódu IOK Obrázek 13: Tabulka s informacemi o přístupových kódech Každý z přístupových kódů je zobrazen jako jeden řádek tabulky. Ke každému z kódů jsou zobrazeny detailní informace a případně i další dostupné operace, které může uživatel s daným kódem provést: Název - název přístupového kódu, např. PIN, PUK, IOK. Pole Název slouží zároveň jako odkaz pro zobrazení podrobných informací o daném kódu viz také kapitola 6.2. Stav - aktuální stav přístupového kódu, v závorce je zobrazen také odkaz na akci, která je pro přístupový kód aktuálně dostupná, např. Zablokovaný (Odblokovat), Platný (Změnit)... Viz také kapitola 8. Počet použitých pokusů - je zobrazen maximální počet pokusů pro zadání přístupového kódu do zablokování kódu a počet již použitých zadání nesprávné hodnoty. Např. 3 z 3, 0 z Délka (min. / max.) - Je zobrazena minimální požadovaná a maximální povolená délka přístupového kódu. Počet číslic pro daný přístupový kód. Např (číslic), Pozn.: Přehled přístupových kódů občanského průkazu je uveden v kapitole Informace o zaplnění karty Do čipu občanského průkazu lze uložit několik certifikátů s kryptografickým klíčem. Jednotlivé verze občanských průkazů se liší eobčanka Správce karty pro MS Windows strana 20 z 80
21 počtem certifikátů, které lze do čipu uložit počtem a typem kryptografických klíčů, příslušných k jednotlivým certifikátům. Pod informacemi o přístupových kódech je zobrazena grafická reprezentace občanského průkazu s přehledem kontejnerů, které jsou na občanském průkazu dostupné. Kontejner je logické místo v čipu občanského průkazu, do nějž lze uložit kryptografický klíč (klíčový pár) a certifikát. Obrázek 14: Grafická reprezentace obsazení kontejnerů klíči a certifikáty Díky tabulce s kontejnery získá uživatel jednoduchý přehled nad zaplněním čipu občanského průkazu (zjednodušeně: kolik je v občanském průkazu uloženo certifikátů a kolik jich do čipu ještě lze uložit). O každém kontejneru se zobrazují informace: Zda je kontejner prázdný či zaplněný (kryptografickým klíčem). Prázdný kontejner je vyplněn bílou barvou. Algoritmus klíče starší verze občanských průkazů podporují jen klíče s algoritmem RSA. Občanské průkazy, vydávané po podporují kontejnery pro klíče s algoritmy RSA nebo ECC Délka klíče je uvedena buď pevná délka klíče nebo maximální délka klíče, který lze do daného kontejneru uložit, např. 384 b. nebo max b. Účel klíče kontejnery klíčů pro elektronické podepisování mají uvedeno el. podpis, ostatní kontejnery tuto informaci nemají uvedenu. (Klíče pro elektronické podepisování se generují v čipu občanského průkazu. Lze s nimi provádět pouze operace elektronického podepisování.) Pokud uživatel nastaví kurzor myši na vybraný kontejner, zobrazí aplikace tooltipu s dalšími informacemi o kontejneru: eobčanka Správce karty pro MS Windows strana 21 z 80
22 Klíč - uvádí identifikátor klíče; pro kontejnery bez klíče je uvedeno: (volný prostor pro klíč) Algoritmus a délka klíče. Pro prázdné kontejnery bez klíče může být uvedena maximální délka klíče, který lze do kontejneru zapsat. Účel klíče uvádí informaci, jaké operace lze s daným klíčem provádět: Klíče, určené výhradně pro operace podepisování mají uvedeno: elektronické podepisování Klíče, které nemají omezení na provádění operací mají uvedeno: obecné použití Po kliknutí na obsazený kontejner se do pravého panelu Správce karty zobrazí informace o zvoleném klíči. Viz také kapitola Tlačítka akcí Pod informacemi o zaplnění karty jsou zobrazena tlačítka dostupných akcí přístupových kódů a možnost importu certifikátu s klíčem do čipu občanského průkazu. Obrázek 15: Seznam tlačítek akcí pro čip občanského průkazu Seznam tlačítek se mění podle aktuálního stavu občanského průkazu. Stisknutím tlačítka může uživatel spustit příslušnou operaci (operace jsou popsány níž v tomto dokumentu). 6.2 Informace o přístupovém kódu Pozn.: seznam přístupových kódů občanského průkazu je uveden v kapitole O každém z přístupových kódů občanského průkazu lze zobrazit podrobné informace: eobčanka Správce karty pro MS Windows strana 22 z 80
23 Obrázek 16: Okno s informacemi o přístupovém kódu (IOK) Informace se pro jednotlivé přístupové kódy liší a odrážejí aktuální stav daného kódu. V horní části okna je uveden název kódu a zobrazena informace o účelu použití daného přístupového kódu. Informace slouží jako nápověda pro práci s tímto kódem a uvádí příklad jeho použití: Obrázek 17: Informace o účelu použití přístupového kódu Pod informací o přístupovém kódu se zobrazuje tabulka s podrobnými informacemi o daném kódu: Název - název přístupového kódu, např. PIN, PUK, IOK. Stav - aktuální stav přístupového kódu, v závorce je zobrazen také odkaz na akci, která je pro přístupový kód aktuálně dostupná, např. Zablokovaný (Odblokovat), Platný (Změnit)... Viz také kapitola 8. eobčanka Správce karty pro MS Windows strana 23 z 80
24 Délka (min. / max.) - Je zobrazena minimální požadovaná a maximální povolená délka přístupového kódu. Počet číslic pro daný přístupový kód. Např (číslic), Počet použitých pokusů - je zobrazen počet již použitých zadání nesprávné hodnoty a maximální počet pokusů pro zadání přístupového kódu. Je také uvedeno, kolik nesprávných pokusů zbývá do zablokování kódu. Obrázek 18: Tabulka informací o přístupovém kódu (IOK) Pod tabulkou s informacemi o přístupovém kódu jsou zobrazena tlačítka akcí, které lze s daným přístupovým kódem provést. Tlačítka se zobrazují podle aktuálního stavu přístupového kódu. Obvykle se zobrazuje pouze jedno tlačítko: Pro Platný přístupový kód se nabízí tlačítko Změnit viz kapitola 8.5 Pro Neinicializovaný přístupový kód se nabízí tlačítko Nastavit viz také kapitola 8.4 Některé přístupové kódy nelze nastavit pomocí Správce karty, např. DOK a IOK Pro Zablokovaný přístupový kód se nabízí tlačítko Odblokovat viz také kapitola 8.6 Musí existovat platný přístupový kód, pomocí lze odblokování provést, např. odblokování PIN pomocí PUK 6.3 Informace o kryptografickém klíči Okno s informacemi o kryptografickém klíči a certifikátu, příslušném k danému klíči: eobčanka Správce karty pro MS Windows strana 24 z 80
25 Obrázek 19: Okno s informacemi o kryptografickém klíči Informací o klíči se zobrazuje poměrně málo. Pro uživatele jsou podstatnější informace, uložené v certifikátu daného klíče. Proto se v okně s informacemi o klíči zobrazují také základní informace o certifikátu (je-li certifikát dostupný) Informace o klíči Informace o klíči jsou sestaveny do tabulky s informacemi: Označení klíče - uvádí technický identifikátor klíče v čipu občanského průkazu Algoritmus a délka klíče - uvádí algoritmus a délku klíče, např.: RSA 2048 b., ECC 384 b. Účel klíče - uvádí informaci o základní účelu klíče: elektronické podepisování nebo obecné použití. Rozlišuje se na základě příznaku, zda je klíč určen pouze pro podpis anebo zda s ním lze provádět i další operace. Typ klíče - technická informace o typu klíče. Pro klíče RSA se uvádí AT_SIGNATURE (podpisový) anebo AT_KEYEXCHANGE (obecné použití). Pro klíče ECC se uvádí AT_ECDSA_Pnnn (podpisový) anebo AT_ECDHE_Pnnn (autentizační, šifrovací). Tato informace se zobrazuje jen v rozšířeném zobrazení Správce karty, viz kapitola 5.5. Kód pro autorizaci - uvádí název přístupového kódu, který slouží pro schválení operací s daným klíčem. Po kliknutí na název autorizačního kódu se zobrazí informace o daném kódu. Viz také kapitola 6.2. eobčanka Správce karty pro MS Windows strana 25 z 80
26 6.3.2 Tlačítka pro spouštění operací nad klíčem Pod tabulkou s informacemi o klíči se zobrazují tlačítka pro spouštění operací, které lze nad daným klíčem provádět. Nabízejí se operace: Test klíče - spouští operaci pro otestování klíče. Uživatel může pomocí této operace prověřit, zda je klíč v pořádku a lze s ním provádět kryptografické operace. Viz také kapitola 7.5. Import certifikátu - spouští operaci importu certifikátu ze souboru. Zobrazuje se jen v případě, že ke klíči není nalezen certifikát - ani v čipu karty, ani v operačním systému. Viz také kapitola Pozn.: tato funkce slouží pouze pro import certifikátu, jehož klíč je již v čipu uložen. Pro import klíče s certifikátem slouží operace Import klíče, dostupná z kontextového menu karty. Smazat klíč - spouští operaci smazání klíče z karty. Tlačítko pro smazání klíče se zobrazuje jen v režimu rozšířeného zobrazení Správce karty, viz kapitola 5.5. Export veřejného klíče - exportuje veřejnou část klíče do souboru. Viz také kapitola Tlačítko pro export veřejného klíče se zobrazuje jen v režimu rozšířeného zobrazení Správce karty, viz kapitola Informace o certifikátu Pokud je ke klíči dostupný certifikát (uložený v čipu anebo jen v operačním systému), je pod tlačítky, v sekci Certifikát, vydaný ke klíči, uvedena tabulka se základními informacemi o certifikátu: Sériové číslo - sériové číslo certifikátu Platnost - platnost certifikátu od-do Vydal - uvádí informaci o vydavateli certifikátu Pro - uvádí informaci o držiteli certifikátu Obrázek 20: Informace o certifikátu, příslušnému k danému klíči eobčanka Správce karty pro MS Windows strana 26 z 80
27 6.3.4 Odkazy na akce s certifikátem Pod tabulkou s informacemi o certifikátu se formou tlačítka zobrazují akce, které lze s certifikátem provést: Více informací - zobrazí okno s podrobnými informací o certifikátu viz kapitola 6.4. Import z MS Windows - spouští operaci importu certifikátu z operačního systému do čipu. Viz kapitola Toto tlačítko se zobrazí jen v případě, že certifikát není uložen v čipu, ale je nalezen v operačním systému. 6.4 Informace o certifikátu Ke každému kryptografickému klíči může být v čipu občanského průkazu uložen také certifikát. O certifikátu Správce karty zobrazuje: Tabulku se základními informacemi z certifikátu Doplňující informace o certifikátu Akce, které lze s certifikátem provést Obrázek 21: Okno s informacemi o certifikátu Tabulka s informacemi o certifikátu Tabulka s informacemi o certifikátu má proměnný počet řádků (některé informace nemusí být v certifikátu uvedeny - v takovém případě se v tabulce nezobrazují): Sériové číslo - sériové certifikátu Platnost - platnost certifikátu od-do eobčanka Správce karty pro MS Windows strana 27 z 80
28 Vydal - informace o vydavateli certifikátu Pro - informace o držiteli certifikátu Stav - informace o stavu certifikátu Mezi informacemi o stavu mohou být tyto hodnoty: platný - Pokud certifikát projde úspěšně všemi kontrolami, pak je označen jako platný. expirovaný - Certifikát je před započetím platnosti, anebo po vypršení platnosti. Kontrola se provádí proti lokálnímu času operačního systému. odvolaný - Certifikát je odvolaný. nedůvěryhodný - Nelze zkonstruovat certifikační cestu oproti důvěryhodnému kořenovému certifikátu. nelze zjistit stav odvolání - Není dostupný aktuální seznam odvolaných certifikátů Úroveň důvěry - pro kvalifikované certifikáty se uvádí informace, že jde o kvalifikovaný certifikát podle parametrů daných nařízením eidas, popř. že je certifikát hostován na bezpečném prostředku pro vytváření podpisů. Položka se zobrazí, pokud je v certifikátu nalezen alespoň jeden z příznaků QCStatements dle normy ETSI EN Kvalifikovaný certifikát v souladu s eidas Klíč certifikátu je uložen v QSCD zařízení Účel použití - uvádí seznam položek účelu použití (Extended Key Usage). Položky jsou zobrazeny jako textový popis, nebo OID identifikátor (pro méně známé účely použití). Alternativní název - uvádí seznam alternativních názvů držitele certifikátu, pokud jsou v certifikátu uvedeny. Např. UPN, e.mail, IP adresa, DNS. Šablona - identifikace šablony, podle níž byl certifikát vydán. Tato položka se typicky zobrazuje pro certifikáty vydané z certifikační autority v doméně MS Windows. Pokud se nepodaří nalézt textový popis, je uveden OID identifikátor šablony. Otisk (SHA-1) - hodnota SHA-1 hashe certifikátu Doplňující informace o certifikátu Pod tabulkou se zobrazují doplňující informace o certifikátu, resp. upozornění na to, že je s certifikátem něco v nepořádku: eobčanka Správce karty pro MS Windows strana 28 z 80
29 Obrázek 22: Doplňující informace o certifikátu Aplikace eobčanka Správce karty v některých případech nabízí uživateli možnost řešení nalezeného problému s certifikátem. V jiných případech pouze konstatuje zjištěnou skutečnost (např. certifikát je expirovaný). Jednotlivé typy informací se zobrazují pouze v případě, že jsou pro daný certifikát relevantní: Pokud nelze zkonstruovat certifikační cestu, zobrazí se informace: Cestu k certifikátu nelze ověřit. Některé programy nebudou schopny tento certifikát použít. Kontaktujte vydavatele certifikátu, vyžádejte si od něj platné nadřízené certifikáty a zaregistrujte je do systému. Pokud je certifikát expirovaný či odvolaný, zobrazí se informace: Certifikát je neplatný. Některé programy nebudou schopny tento certifikát použít. Pokud potřebujete daný typ certifikátu používat, kontaktujte vydavatele certifikátu a požádejte o vydání nového certifikátu. Pokud se nepodaří ověřit platnost certifikátu z důvodu nedostupnosti seznamu odvolaných certifikátů, zobrazí se informace: Platnost certifikátu nelze ověřit. Seznam odvolaných certifikátů není dostupný. Některé programy nebudou schopny tento certifikát použít. Buď není počítač připojen k internetu anebo je problém na straně certifikační autority. Pokud není certifikát uložen v čipu (ale pouze registrován v operačním systému), zobrazí se informace: Certifikát není uložen v čipu karty. Některé programy jej nebudou schopny použít. Nebude také dostupný na jiných počítačích, kde budete pracovat se svou kartou. Zapište certifikát do čipu karty a budete jej moci používat na tomto i jiných počítačích. Text zapište certifikát do čipu karty spustí import certifikátu z MS Windows do čipu viz kapitola Pokud daný certifikát není zaregistrován v operačním systému, zobrazí se informace: Certifikát není registrován v operačním systému. Některé programy jej nebudou schopny použít. Zaregistrujte certifikát do operačního systému. Text zaregistrujte certifikát spustí registraci certifikátu. Viz kapitola Pokud je certifikát zaregistrován v operačním systému, zobrazí se informace: Certifikát je zaregistrován v operačním systému. Lze jej odregistrovat. (Po odregistraci nebudou některé programy schopny certifikát použít.) Text odregistrovat spustí odregistraci certifikátu. Viz kapitola eobčanka Správce karty pro MS Windows strana 29 z 80
30 Pokud se blíží expirace (platného) certifikátu, zobrazí se informace: Blíží se konec platnosti certifikátu. Pokud chcete daný typ certifikátu nadále používat, kontaktujte vydavatele a požádejte o vydání nového certifikátu. Informace o blížící se expiraci se zobrazuje 3 týdny před expirací. (Po expiraci se už toto upozornění nezobrazuje.) Tlačítka pro operace s certifikátem Pod seznamem s doplňujícími informacemi se formou tlačítek zobrazují akce, které lze s daným certifikátem provádět: Více informací - zobrazí okno operačního systému s podrobnými informacemi o certifikátu. Export do souboru spouští operaci exportu certifikátu do souboru viz kapitola Smazat certifikát - spouští operaci smazání certifikátu z čipu viz kapitola Tlačítko pro smazání certifikátu se zobrazuje jen v režimu rozšířeného zobrazení Správce karty, viz kapitola 5.5. Registrovat - registruje certifikát do úložiště operačního systému, viz kapitola Tlačítko pro registraci certifikátu se zobrazuje pouze pro certifikáty, které nejsou zaregistrovány v operačním systému a jen v režimu rozšířeného zobrazení Správce karty, viz kapitola 5.5. Odregistrovat - odregistruje certifikát z úložiště operačního systému, viz kapitola Tlačítko pro odregistraci certifikátu se zobrazuje pro registrované certifikáty, jen v režimu rozšířeného zobrazení Správce karty, viz kapitola 5.5. eobčanka Správce karty pro MS Windows strana 30 z 80
31 Obrázek 23: Okno operačního systému s informacemi o certifikátu - po stisku Více informací eobčanka Správce karty pro MS Windows strana 31 z 80
32 7 SPRÁVA KLÍČŮ A CERTIFIKÁTŮ V elektronickém čipu občanského průkazu mohou být uloženy kryptografické klíče a certifikáty. eobčanka Správce karty umožňuje správu dat klíčů a certifikátů v čipu: Importovat klíče a certifikáty do čipu Exportovat certifikáty a veřejné části klíčů do souboru Mazat klíče a certifikáty z čipu Testovat integritu a použitelnost klíčů 7.1 Import dat do čipu občanského průkazu Do čipu občanského průkazu lze importovat klíče a certifikáty: buď lze importovat klíč i s certifikátem anebo lze ke klíči importovat do čipu příslušný certifikát. Klíče se importují do logických oblastí, tzv. kontejnerů. Počet kontejnerů se pro jednotlivé verze občanských průkazů liší zaplnění karty lze zjistit v okně s informacemi o kartě viz kapitola Ke každému klíči lze do čipu uložit příslušný certifikát. Musí se shodovat veřejná část klíče v čipu s veřejným klíčem v certifikátu. Do čipu lze importovat pouze certifikáty, které mají v čipu uložen příslušný klíč (do čipu nelze importovat certifikát, jehož soukromý klíč není uložen v čipu) Import klíče ze souboru Do čipu občanského průkazu lze ze souboru importovat klíčový pár s certifikátem. Soubor, z nějž se data importují, musí být ve standardním formátu PKCS#12 (PFX). Data v souboru jsou zašifrována heslem. Uživatel může do čipu importovat klíč s certifikátem, který mu byl vydán do souboru. Uložením klíče do čipu se zajistí vyšší ochrana a také mobilita klíče a certifikátu (uživatel si klíč s certifikátem bere s sebou na občanském průkazu). Import klíče se provede do prázdného kontejneru v čipu občanského průkazu. Ovladače zajistí výběr vhodného kontejneru podle algoritmu importovaného klíče. Klíče se vždy importují do kontejnerů pro obecné použití, nikdy ne do kontejnerů pro podpisové klíče. Pokud v čipu není žádný volný (vhodný) kontejner, nelze import klíče dokončit Správce karty při importu ohlásí chybu. Po dokončení importu klíče do čipu nelze klíč (soukromou část klíče) z exportovat ani přečíst. Kryptografické operace s importovaným klíčem probíhají v čipu občanského průkazu Spuštění importu klíče Před importem klíče s certifikátem je třeba označit občanský průkaz, do nějž mají být data importována. (K počítači může být připojeno více čteček a ve čtečkách vloženo více občanských průkazů. Aplikace eobčanka Správce karty musí vědět, do kterého čipu mají být data importována.) eobčanka Správce karty pro MS Windows strana 32 z 80
33 Pro import klíče s certifikátem slouží funkce Import klíče. Tato funkce je dostupná pomocí kontextového menu na občanském průkazu ve stromu informací anebo pomocí tlačítka Import klíče v okně s informacemi o kartě (viz také kapitolu 6.1.3). Obrázek 24: Spuštění importu klíče z kontextového menu karty Průběh importu klíče Po spuštění funkce Import klíče se zobrazí okno pro výběr souboru s klíčem. Klíče a certifikáty jsou typicky uloženy v souborech s příponou.pfx nebo.p12. Obrázek 25: Okno pro výběr souboru s importovaným klíčem a certifikátem Uživatel zvolí soubor s klíčem, který chce importovat do čipu, a potvrdí tlačítkem Otevřít. Aplikace ze souboru vyčte obsah a vyzve uživatele k zadání šifrovacího hesla k vybranému souboru: eobčanka Správce karty pro MS Windows strana 33 z 80
34 Obrázek 26: Zadání hesla pro dešifrování souboru s importovaným klíčem Uživatel zadá heslo a potvrdí tlačítkem OK. (Může také import klíče zrušit tlačítkem Zrušit.) Po zadání hesla Správce karty dešifruje obsah souboru a zahájí import dat do čipu. Uživatel musí import dat schválit pomocí PIN. Zobrazí se proto okno pro zadání PIN: Obrázek 27: Okno pro zadání PIN na klávesnici počítače Pokud uživatel používá čtečku s integrovanou klávesnicí, vypadá okno pro zadání PIN jinak: Obrázek 28: Okno pro zadání PIN na klávesnici čtečky eobčanka Správce karty pro MS Windows strana 34 z 80
35 Po zadání PIN se provede import klíče (a případně i certifikátu) do vhodného prázdného kontejneru v čipu občanského průkazu. Při importu se generuje nový identifikátor klíče. Pokud importní soubor obsahuje pouze klíč, aplikace do čipu občanského průkazu importuje pouze tento klíč. Pokud soubor obsahuje klíč s certifikátem, provede aplikace import klíče i certifikátu. Certifikát je při importu svázán s klíčem. Po dokončení importu dat provede aplikace eobčanka Správce karty také registraci certifikátu do operačním systému. Registrace prováže certifikát s příslušným občanským průkazem a klíčem. Aplikace eobčanka Správce karty si po importu aktualizuje informace o daném občanském průkazu aby získala informace o nově importovaném klíči a certifikátu. Mezi vyčtenými informacemi o objektech v čipu se nově objevují i importovaná data. Úspěšný import je inzerován hlášením: Import klíče byl úspěšně dokončen Chyby při importu klíče Pokud v průběhu importu nastane chyba, aplikace uživateli zobrazí chybu a v některých případech stručný návrh dalšího postupu. Typické chyby, které nastávají při importu klíče jsou: Importovaný soubor se nepodaří přečíst, např. z důvodu nedostatečných uživatelských oprávnění. Zadané šifrovací heslo k souboru není správné. Nesprávný formát souboru pro import formát neodpovídá standardu PKCS#12. V čipu občanského průkazu není volný kontejner pro import daného typu klíče Import certifikátu ze souboru Pokud uživatel má v čipu občanského průkazu uložen pouze klíč bez certifikátu, může pomocí Správce karty certifikát importovat do čipu ze souboru. V souboru musí být uložen certifikát X.509, příslušný ke klíči v čipu občanského průkazu. Importovat lze soubor s certifikátem ve formátu: binárně kódovaný soubor ASN.1 struktury X.509 ASN.1 struktura X.509, zakódovaná do BASE Před spuštěním importu Před importem musí uživatel označit klíč, k němuž chce certifikát importovat. K danému klíči nesmí být v čipu uložen certifikát (import certifikátu se v takovém případě nenabídne). eobčanka Správce karty pro MS Windows strana 35 z 80
36 Obrázek 29: Označení klíče, k němuž má být importován certifikát Import certifikátu lze spustit pomocí kontextového menu klíče (položka Importovat certifikát ze souboru) nebo pomocí tlačítka Import certifikátu z okna s informacemi o klíči (viz kapitola 6.3.2) Průběh importu Po spuštění importu certifikátu zobrazí aplikace okno pro výběr souboru s certifikátem. Certifikáty jsou typicky uloženy v souborech.cer a.crt eobčanka Správce karty pro MS Windows strana 36 z 80
37 Obrázek 30: Okno pro otevření souboru s importovaným certifikátem Uživatel zvolí soubor s certifikátem a potvrdí pomocí tlačítka Otevřít. Správce karty zvolený soubor přečte a sestaví certifikát X.509. Pokud se certifikát nepodaří zkonstruovat, zobrazí se chybové hlášení o nesprávném formátu dat. Po zkonstruování certifikátu Správce karty prověří, zda veřejný klíč certifikátu odpovídá klíči, k němuž je certifikát importován. Pokud se veřejné klíče liší, zobrazí se chyba: Obsah importovaného certifikátu neodpovídá zvolenému klíči. Uživatel musí import certifikátu do čipu schválit zadáním platné hodnoty PIN podobně jako při importu klíče, viz kapitola Po zadání PIN provede Správce karty import certifikátu do čipu občanského průkazu. V průběhu importu se neprovádí validace platnosti certifikátu, aplikace eobčanka Správce karty umožní import i neplatných certifikátů. Po dokončení importu dat provede aplikace registraci certifikátu do operačním systému. Registrace prováže certifikát s příslušným občanským průkazem a klíčem. Aplikace eobčanka Správce karty si po importu aktualizuje informace o daném občanském průkazu aby získala informace o nově importovaném certifikátu. Úspěšné dokončení importu aplikace uživateli oznámí informací: Import certifikátu byl úspěšně dokončen a poté zobrazí okno s informacemi o importovaném certifikátu Chyby při importu certifikátu Pokud při importu nastane chyba, zobrazí se chybové hlášení. Uživatel se může pokusit odstranit vzniklý problém a poté provést import certifikátu znovu. eobčanka Správce karty pro MS Windows strana 37 z 80
38 Typické chyby, které nastávají při importu klíče jsou: Soubor s certifikátem se nepodaří přečíst, např. z důvodu nedostatečných uživatelských oprávnění. Nesprávný formát souboru pro import; soubor neobsahuje certifikát X.509. Obsah importovaného certifikátu neodpovídá zvolenému klíči Import certifikátu z úložiště MS Windows Může se stát, že je v operačním systému zaregistrován certifikát, jeho klíč je uložen v čipu občanského průkazu, ale samotný certifikát v čipu uložen není. V takovém případě aplikace eobčanka Správce karty nabídne uživateli import certifikátu z operačního systému do čipu. Nabídka importu certifikátu se uvede mezi problémy k řešení viz kapitola 9.1 mezi tlačítky akcí v informačním okně klíče, k němuž chybí certifikát v kontextovém menu, v levém panelu se stromem informací vybraného klíče Průběh importu certifikátu Pokud uživatel spustí import certifikátu z operačního systému, aplikace eobčanka Správce karty vyčte informace o certifikátu, nalezne v čipu klíč, k němuž má být certifikát importován a zahájí import certifikátu do čipu. Uživatel musí import certifikátu do čipu schválit zadáním platné hodnoty PIN podobně jako při importu klíče, viz kapitola Po zadání PIN provede Správce karty import certifikátu do čipu občanského průkazu. V průběhu importu se neprovádí validace platnosti certifikátu, aplikace eobčanka Správce karty umožní import i neplatných certifikátů. Po dokončení importu dat provede aplikace novou registraci certifikátu v operačním systému. Registrace prováže certifikát s příslušným občanským průkazem a klíčem. Aplikace eobčanka Správce karty si po importu aktualizuje informace o daném občanském průkazu aby získala informace o nově importovaném certifikátu. Úspěšné dokončení importu aplikace uživateli oznámí informací: Import certifikátu byl úspěšně dokončen a poté zobrazí okno s informacemi o importovaném certifikátu. 7.2 Export dat z čipu občanského průkazu Veřejná data uložená v čipu občanského průkazu lze exportovat do souboru. Pomocí Správce karty lze provést export: certifikátu veřejné části klíče. eobčanka Správce karty pro MS Windows strana 38 z 80
39 Export uvedených dat není citlivou operací. Aplikace proto v průběhu exportu nevyžaduje schválení operace zadáním přístupového kódu. Citlivé informace, jako např. soukromé klíče či hodnoty přístupových kódů, nelze z čipu přečíst ani exportovat. Funkce pro export dat umožňují uložení souboru do libovolného adresáře, který si uživatel zvolí: na disk počítače, přenosný USB flash disk, síťový disk, apod Export certifikátu do souboru Certifikát lze z čipu exportovat do souboru. Uživatel ve stromu informací označí certifikát, který chce uložit a spustí operaci exportu. Aplikace eobčanka Správce karty zobrazí standardní okno pro uložení souboru. Uživatel zvolí adresář a název souboru. Do zvoleného souboru pak aplikace eobčanka Správce karty uloží data certifikátu, jako binárně kódovanou ASN.1 strukturu X.509. Export certifikátu se provádí pomocí funkce Export certifikátu do souboru dostupné: pomocí kontextového menu ve stromu informací certifikátu, nebo pomocí tlačítka Export do souboru v okně s informacemi o certifikátu. Obrázek 31: Kontextové menu pro export certifikátu do souboru Jakmile uživatel spustí export certifikátu, zobrazí aplikace okno pro uložení souboru: eobčanka Správce karty pro MS Windows strana 39 z 80
40 Obrázek 32: Okno pro uložení certifikátu do souboru Jako název souboru je přednastaven název držitele certifikátu. Výchozí přípona souboru je.cer Uživatel zvolí adresář pro uložení souboru, může také změnit název i příponu souboru. Data do zvoleného souboru uloží stiskem tlačítka Uložit. Aplikace eobčanka Správce karty do zvoleného souboru zapíše certifikát X.509 jako binárně kódovanou ASN.1 strukturu Po úspěšném dokončení operace aplikace zobrazí uživateli informaci: Certifikát byl uložen do souboru Pokud při exportu certifikátu nastane chyba, zobrazí aplikace chybové hlášení. Uživatel se může pokusit odstranit problém a spustit export dat znovu Export veřejné části klíče do souboru Aplikace eobčanka Správce karty umožňuje exportovat z čipu veřejnou část kryptografického klíče. (Soukromý klíč exportovat nikdy nelze!) Uživatel ve stromu informací označí klíč, který chce exportovat a spustí operaci exportu. Export veřejné části klíče do souboru lze spustit pomocí funkce Export veřejného klíče do souboru z kontextového menu klíče nebo pomocí tlačítka Export veřejného klíče v okně s informacemi o klíči. eobčanka Správce karty pro MS Windows strana 40 z 80
41 Obrázek 33: Kontextové menu pro export veřejného klíče do souboru Po spuštění exportu se zobrazí okno pro uložení souboru: Obrázek 34: Okno pro uložení veřejného klíče do souboru Výchozí název souboru je KeyExport.pem. Uživatel zvolí adresář, do nějž se mají data uložit; může také změnit název souboru. Tlačítkem Uložit se data veřejného klíče uloží do zvoleného souboru. Data souboru jsou kódována jako BASE64, ve formátu PEM. Po úspěšném dokončení operace aplikace zobrazí uživateli informaci: Veřejný klíč byl uložen do souboru Pokud při exportu certifikátu nastane chyba, zobrazí aplikace chybové hlášení. Uživatel se může pokusit odstranit problém a spustit export dat znovu. eobčanka Správce karty pro MS Windows strana 41 z 80
42 Export veřejného klíče se příliš často nepoužívá (častěji se provádí export certifikátu). Proto je akce exportu veřejného klíče dostupná pouze v případě, že je v aplikaci eobčanka - Správce karty zapnuto rozšířené zobrazení viz kapitola Mazání dat z občanského průkazu Data certifikátů i kryptografických klíčů lze z čipu vymazat. Vymazání dat je nevratná operace. Pokud má uživatel zálohu dat v souboru, může data do čipu opět importovat. Kryptografické klíče, určené k elektronickému podepisování, jsou obvykle generovány v čipu občanského průkazu. V takovém případě neexistuje záloha klíče. (Export veřejného klíče není plnohodnotnou zálohou, soukromý klíč z čipu exportovat nelze.) Pokud dojde ke smazání klíče, který byl generován v čipu, zanikne tím jediná kopie (originál) klíče. Na rozdíl od kryptografických klíčů - v případě certifikátů většinou existuje zdroj, odkud data smazaného certifikátu znovu získat: buď má uživatel zálohu certifikátu v souboru anebo se může obrátit na certifikační autoritu, která certifikát vydala. Certifikát lze do čipu znovu importovat viz kapitolu Kvůli riziku nechtěné ztráty dat jsou operace mazání v aplikaci eobčanka Správce karty dostupné jen v případě rozšířeného zobrazení viz kapitola 5.5. Uživatel musí operaci mazání dat z čipu schválit zadáním PIN Smazání klíče Funkce Smazání klíče umožní uživateli nevratně odstranit z občanského průkazu kryptografický klíč (klíčový pár). Spolu s klíčem je z čipu vymazán i příslušný certifikát. Upozornění: Smazání klíče je nevratná operace! Mnohdy je soukromý klíč uložen pouze v čipu občanského průkazu. Smazáním klíče pak uživatel přijde o jedinou kopii soukromého klíče. Funkce smazání klíče je v aplikaci eobčanka - Správce karty dostupná pomocí tlačítka Smazat klíč z okna s informacemi o klíči a pomocí kontextového menu klíče. eobčanka Správce karty pro MS Windows strana 42 z 80
43 Obrázek 35: Kontextové menu pro smazání klíče z čipu občanského průkazu Po spuštění mazání aplikace varuje před nevratností operace: Obrázek 36: Varování před smazáním kryptografického klíče z čipu Uživatel může mazání přerušit tlačítkem Ne. Pokud operaci odsouhlasí (Ano), započne proces mazání klíče. Uživatel je požádán o zadání hodnoty PIN, podobně jako v případě importu klíče viz kapitola Zadáním PIN uživatel schválí operací mazání dat. Aplikace potom: smaže se z čipu certifikát (pokud je v čipu uložen) certifikát odregistruje z operačního systému smaže z čipu klíč. Po dokončení mazání aplikace nezobrazuje žádnou informaci, pouze aktualizuje strom informací a zobrazí informace o kartě. Pokud při mazání klíče nastane chyba, zobrazí aplikace chybové hlášení. Uživatel se může pokusit odstranit problém a spustit operaci znovu. eobčanka Správce karty pro MS Windows strana 43 z 80
44 7.3.2 Smazání certifikátu Pokud uživatel označí certifikát, uložený v čipu, umožní mu aplikace eobčanka Správce karty zvolený certifikát smazat. (Klíč, příslušný k danému certifikátu, není touto operací nijak zasažen.) Před výmazem dat zobrazí aplikace eobčanka - Správce karty varování, že bez certifikátu pravděpodobně nebude možné v aplikacích použít příslušný klíč. Pokud uživatel odsouhlasí výmaz dat, zobrazí se dialog pro zadání PIN. Po zadání platné hodnoty PIN je zvolený certifikát z čipu vymazán. Při smazání je certifikát také odregistrován z operačního systému. Funkce smazání certifikátu je v aplikaci eobčanka - Správce karty dostupná pomocí tlačítka Smazat certifikát z okna s informacemi o certifikátu a pomocí kontextového menu zvoleného certifikátu. Obrázek 37: Kontextové menu pro smazání certifikátu Po spuštění mazání aplikace uživatele informuje o závažnosti operace: Obrázek 38: Varování před smazáním certifikátu Uživatel může mazání přerušit tlačítkem Ne. Pokud operaci odsouhlasí (Ano), započne proces mazání certifikátu. eobčanka Správce karty pro MS Windows strana 44 z 80
45 Uživatel je požádán o zadání hodnoty PIN, podobně jako v případě importu klíče viz kapitola Zadáním PIN uživatel schválí operací mazání dat. Aplikace potom: odregistruje certifikát z operačního systému smaže certifikát z čipu občanského průkazu. Po dokončení mazání aplikace nezobrazuje žádnou informaci, pouze aktualizuje strom informací a zobrazí informace o kartě. Pokud při mazání certifikátu nastane chyba, zobrazí aplikace chybové hlášení. Uživatel se může pokusit odstranit problém a spustit operaci znovu. 7.4 Správa certifikátů v úložišti operačního systému Operační systém MS Windows eviduje certifikáty uživatele v lokálním úložišti. Každý uživatelský účet má v operačním systému vyhrazeno úložiště svých certifikátů. V úložišti musí být vytvořena vazba mezi certifikátem uživatele a příslušným kryptografickým klíčem. Pokud by certifikát nebyl v úložišti uveden anebo by nebyla vytvořena vazba mezi certifikátem a klíčem, nebyly by aplikace schopny daný certifikát (a klíč) použít např. pro elektronické podepisování. Také certifikáty občanského průkazu musí být v úložišti uživatelských certifikátů registrovány. Pokud by registrovány nebyly, nebylo by možno používat certifikáty v aplikacích. Pozn.: Registrace certifikátu neznamená uložení soukromého klíče do úložiště operačního systému. Registrace pouze vytvoří logickou vazbu mezi certifikátem v úložišti a klíčem v čipu občanského průkazu. Pro provádění operací se soukromým klíčem je tedy nutné připojit k počítači občanský průkaz. Díky registraci certifikátu je operační systém schopen směrovat požadavky na provedení kryptografických operací do čipu občanského průkazu. Registraci dostupných certifikátů z čipových karet obvykle zajišťuje služba CertPropSvc operačního systému. Po vložení občanského průkazu do čtečky operační systém vyčte certifikáty z čipu a provede (automaticky) jejich registraci. Správce karty kontroluje, zda jsou všechny certifikáty z čipu korektně registrovány. Pokud některý certifikát není registrován, provede Správce karty jeho registraci. V případě neúspěšné registrace se zobrazí upozornění v okně Problémy k řešení viz kapitola 9.1. Pomocí Správce karty lze provést manuální registraci a odregistraci certifikátů. Běžní uživatelé tuto možnost nevyužijí, proto se tyto funkce nabízejí jen při rozšířeném zobrazení Správce karty (viz kapitola 5.5) Registrace certifikátu Registraci certifikátu nabízí Správce karty jen pro certifikáty, které nejsou registrovány v operačním systému. Manuální registrace certifikátů se tedy provádí jen ve výjimečných případech: Pokud se daný certifikát nepodařilo zaregistrovat operačnímu systému ani Správci karty. Po (vynucené) manuální odregistraci certifikátu viz kapitola eobčanka Správce karty pro MS Windows strana 45 z 80
46 Registraci certifikátu lze spustit pomocí tlačítka Registrovat v okně Certifikát pomocí funkce Registrovat certifikát v kontextovém menu certifikátu nebo pomocí odkazů z oken Certifikát či Problémy k řešení Po spuštění operace provede aplikace registraci vybraného certifikátu do úložiště operačního systému. Po dokončení registrace zobrazí uživateli informaci o úspěšné registraci certifikátu do operačního systému a aktualizuje v pravém panelu informace o certifikátu. V případě neúspěšné registrace se zobrazí chybové hlášení, spolu s popisem chyby Odregistrace certifikátu Odregistrace odstraní certifikát, včetně všech podpůrných informací, z úložiště operačního systému. Odregistrovaný certifikát tedy některé programy nebudou schopny používat. Upozornění: Pro správné používání je třeba mít certifikát zaregistrován v operačním systému. Běžní uživatelé by neměli odregistraci certifikátů provádět. Funkce odregistrace je určena servisním technikům anebo případům, kdy je registrace certifikátu poškozena. Po odregistraci certifikátu je doporučeno povést novou registraci. Odregistraci certifikátu lze spustit pouze v rozšířeném zobrazení: pomocí tlačítka Odregistrovat v okně Certifikát pomocí funkce Odegistrovat certifikát v kontextovém menu certifikátu Po spuštění operace aplikace provede odregistraci vybraného certifikátu z úložiště operačního systému. Po dokončení odregistrace se uživateli zobrazí informace o úspěšné odregistraci certifikátu a aktualizuje se informace o certifikátu. V případě chyby aplikace zobrazí informaci, že certifikát se nepodařilo odregistrovat, spolu s popisem chyby. 7.5 Test klíče Funkce Test klíče ověří integritu a použitelnost zvoleného klíčového páru. Aplikace provede s klíčem aktivní operaci: s klíčem, určeným pro podepisování se provede elektronický podpis náhodných dat a ověření podpisu, pro ostatní klíče se provede zašifrování a dešifrování. Test klíče se spouští pomocí tlačítka Test klíče z okna s informacemi o klíči nebo z kontextového menu zvoleného klíče. eobčanka Správce karty pro MS Windows strana 46 z 80
47 Obrázek 39: Kontextové menu pro test klíče Po spuštění testu klíče uživatel musí vyčkat, dokud operace neskončí. V průběhu testu může být uživatel vyzván k zadání přístupového kódu PIN či QPIN. Hodnotu přístupového kódu zadává buď na klávesnici počítače nebo na klávesnici čtečky podle použitého typu čtečky. Aplikace vždy vyzve k zadání příslušného přístupového kódu zobrazením okna s instrukcemi. Pokud test klíče skončí úspěšně, aplikace zobrazí uživateli informaci: Obrázek 40: Okno s informací o úspěšném dokončení testu klíče Pokud by test nebyl úspěšný, zobrazí aplikace chybové hlášení. Poznámka: Test klíče pracuje pouze s veřejným a soukromým klíčem, nepracuje s certifikátem. Neověřuje platnost certifikátu, ani certifikát při testu nevyužívá. Test klíče lze provést i v případě, že k danému klíčovému páru není dostupný certifikát ani v čipu občanského průkazu, ani v operačním systému. eobčanka Správce karty pro MS Windows strana 47 z 80
48 8 SPRÁVA PŘÍSTUPOVÝCH KÓDŮ S občanským průkazem je spojeno několik číselných kódů - každý z nich slouží k jinému účelu, každý chrání jinou funkci občanského průkazu. Pomocí Správce karty lze přístupové kódy občanského průkazu spravovat: Zjistit stav jednotlivých přístupových kódů Nastavovat a měnit hodnoty přístupových kódů Upozornění: Uživatel není povinen nastavit si všechny přístupové kódy občanského průkazu. Stačí, když si nastaví ty přístupové kódy, které jsou nezbytné pro práci s elektronickými funkcemi občanského průkazu, které chce využívat: Pokud uživatel nechce využívat žádné elektronické funkce občanského průkazu, nemusí si aktivovat žádný přístupový kód. Pokud chce uživatel využívat pouze identifikační funkci občanského průkazu, stačí, když si aktivuje DOK a IOK (nemusí mít nastaveny PUK, PIN a QPIN). Pokud chce uživatel pracovat s certifikáty, musí (postupně) nastavit všechny přístupové kódy občanského průkazu. Hodnoty všech přístupových kódů musí být ve výhradním držení držitele občanského průkazu. Držitel občanského průkazu by neměl přístupové kódy občanského průkazu nikomu sdělovat a ani si je nikam poznamenávat. Přístupové kódy by neměly být uchovávány společně s občanským průkazem. Uživatel by si také přístupové kódy neměl poznamenávat na občanský průkaz. Každý z přístupových kódů umožňuje pouze několik chybných po sobě jdoucích zadání. Pokud uživatel zadá několikrát po sobě špatnou hodnotu přístupového kódu, dojde k jeho zablokování. Každý z přístupových kódů má různý počet chybných pokusů do zablokování viz níže. Pokud po několika chybných pokusech zadá uživatel správnou hodnotu přístupového kódu, počet neúspěšných pokusů se vynuluje uživatel má opět plný počet pokusů pro zadání nesprávné hodnoty. K zablokování přístupového kódu občanského průkazu může dojít kdykoli při jeho použití, pokud uživatel vyčerpá počet neúspěšných pokusů pro zadání. K zablokování může dojít při použití aplikace, která provádí operace s certifikáty v občanském průkazu, např. elektronické podepisování. Zablokovaný přístupový kód nelze použít. Pro opětovné povolení použití přístupového kódu je nutno tento přístupový kód odblokovat. Každý přístupový kód má definovánu minimální a maximální počet číslic, které si uživatel může nastavit. Uživatel může tedy volit jakoukoli kombinaci číslic v rozmezí minimálního a maximálního povoleného počtu znaků. 8.1 Přehled přístupových kódů občanského průkazu Pro jednotlivé verze občanských průkazů se liší počet přístupových kódů. eobčanka Správce karty pro MS Windows strana 48 z 80
49 8.1.1 Občanský průkaz s čipem, vydávaný od S občanským průkazem, vydávaným od , je spojeno 5 přístupových kódů: DOK IOK PUK PIN QPIN Deblokační osobní kód Používá se zřídka, slouží pro odblokování a nastavení kódu IOK Nastavuje a odblokovává se na úřadu obce s rozšířenou působností Délka kódu je 4 až 10 číslic Po 10 špatných po sobě jdoucích chybných zadáních kódu dojde k jeho zablokování Identifikační osobní kód Schvaluje identifikační operace občanského průkazu; zadává se při každé identifikační operaci občanským průkazem Nastavuje se na úřadu obce s rozšířenou působností Po zablokování lze odblokovat pomocí kódu DOK Délka kódu je 4 až 10 číslic Po 3 špatných po sobě jdoucích chybných zadáních kódu dojde k jeho zablokování PIN Unblocking Key Používá se zřídka, slouží pro nastavení a odblokování kódů PIN a QPIN Nastavuje se pomocí kódu IOK; nastavit lze jen jedenkrát Po zablokování se nedá odblokovat Délka kódu je 8 až 15 číslic Po 5 špatných po sobě jdoucích chybných zadáních kódu dojde k jeho trvalému zablokování Pokud se PUK zablokuje, nelze jej znovu odblokovat! Personal Identification Number Používá se pro schvalování většiny operací s certifikáty a klíči (generování či import klíčů, zápis certifikátů do čipu, mazání dat z čipu, přihlašování pomocí certifikátu, ) Nastavuje se pomocí kódu PUK, po zablokování lze odblokovat pomocí PUK Délka kódu je 5 až 15 číslic Po 3 špatných po sobě jdoucích chybných zadáních kódu dojde k jeho zablokování PIN pro kvalifikované elektronické podpisy Používá se pro schválení každé podpisové operace s certifikáty, určenými po podepisování Nastavuje se pomocí kódu PUK, po zablokování lze odblokovat pomocí PUK eobčanka Správce karty pro MS Windows strana 49 z 80
50 Délka kódu je 5 až 15 číslic Po 3 špatných po sobě jdoucích chybných zadáních kódu dojde k jeho zablokování Občanský průkaz s čipem, vydávaný do S občanským průkazem, vydávaným do , jsou spojeny 2 přístupové kódy: PUK PIN PIN Unblocking Key Používá se zřídka, slouží pro odblokování kódu PIN Nastavuje se na úřadu obce s rozšířenou působností Délka kódu je 5 až 15 číslic Po 3 špatných po sobě jdoucích chybných zadáních kódu dojde k jeho trvalému zablokování Hodnotu PUK nelze odblokovat. Personal Identification Number Používá se pro schvalování operací s certifikáty a klíči Nastavuje se na úřadu obce s rozšířenou působností, po zablokování lze odblokovat pomocí PUK Délka kódu je 5 až 15 číslic Po 3 špatných po sobě jdoucích chybných zadáních kódu dojde k jeho zablokování 8.2 Operace s přístupovými kódy S přístupovými kódy lze provádět tři základní operace: Nastavení Pokud přístupový kód dosud nebyl v občanském průkazu nastaven. Před prvním použitím je třeba kód nastavit. Nastavení se schvaluje jiným přístupovým kódem. Nastavit lze: PUK pomocí IOK, PIN pomocí PUK, QPIN pomocí PUK. Změna Pokud uživatel zná platnou hodnotu přístupového kódu, může změnit hodnotu daného kódu. Změnu kódu je třeba schválit zadáním platné hodnoty daného kódu. Změnit lze kterýkoli kód občanského průkazu. Odblokování Pokud byl kód zablokován opakovaným chybným zadáním, lze nastavit novou hodnotu zablokovaného kódu. Odblokování se schvaluje jiným přístupovým kódem. Odblokovat lze: IOK pomocí DOK, PIN pomocí PUK, QPIN pomocí PUK. Zablokovanou hodnotu PUK nelze odblokovat eobčanka Správce karty pro MS Windows strana 50 z 80
51 S většinou přístupových kódů lze uvedené operace provádět v aplikaci eobčanka Správce karty. Výjimku tvoří kódy: DOK a IOK, které je třeba nastavit a příp. odblokovat na úřadu obce s rozšířenou působností. PUK a PIN starší verze občanského průkazu (vydáván do ), které je třeba nastavit na úřadu obce s rozšířenou působností. PUK a PIN novější verze občanského průkazu se nastavuje pomocí aplikace eobčanka - Správce karty. 8.3 Upozornění na potíže s přístupovými kódy Aplikace eobčanka - Správce karty upozorňuje uživatele na problém s přístupovým kódem: Barvou přístupového kódu ve stromu informací (viz kapitola 5.2). Upozorněním v okně s problémy k řešení (viz kapitola 9.1). Za problematický stav přístupového kódu se pokládá každá situace, kdy kód není platný: Kód není (dosud) nastaven Kód je zablokovaný Uživatel může rozpoznat problémové přístupové kódy ve stromu informací: růžově označené přístupové kódy vyžadují pozornost uživatele (nastavit nebo odblokovat). kód není platný, vyžaduje pozornost přístupový kód je platný, nejsou nalezeny problémy Označením problémového přístupového kódu se v pravém panelu zobrazí podrobnější informace a nabídnou se také možnosti řešení. Akce, které jsou dostupné, lze zobrazit také pomocí kontextového menu zvoleného přístupového kódu. 8.4 Nastavení přístupového kódu Nastavení přístupového kódu občanského průkazu se provádí před jeho prvním použitím. Pomocí aplikace eobčanka Správce karty lze nastavit tyto kódy: PUK (nastavení pomocí IOK) PIN (odblokování pomocí PUK viz kapitola 8.6) QPIN (odblokování pomocí PUK viz kapitola 8.6) Pozn.: Uvedené kódy lze nastavit v občanském průkazu, vydaném po Pro starší verzi občanského průkazu se PIN a PUK nastavují při převzetí občanského průkazu na úřadu s rozšířenou působností. eobčanka Správce karty pro MS Windows strana 51 z 80
52 Aby bylo možno nastavit PUK, musí si držitel občanského průkazu nejprve nastavit IOK. Hodnotu IOK je třeba nastavit (spolu s DOK) na úřadu obce s rozšířenou působností. IOK pak lze ve Správci karty použít pro nastavení PUK. Pomocí PUK pak lze odblokovat PIN a QPIN viz kapitola 8.6. Po nastavení (odblokování) PIN a QPIN lze začít využívat občanský průkaz jako bezpečné úložiště certifikátů s klíči. Jakmile je PUK jednou nastaven, nelze jej nastavit znovu. PUK lze při znalosti aktuální hodnoty kdykoli změnit. Zablokovaný PUK nelze odblokovat. Pokud operace nastavení PUK není úspěšně dokončena, lze ji opakovat, dokud se nezablokuje hodnota IOK Spuštění operace nastavení PUK Nastavení PUK lze v aplikaci eobčanka Správce karty spustit pomocí: tlačítka z informačního okna o kartě (občanském průkazu), informačního okna o kódu PUK, kontextového menu karty, kontextového menu PUK, odkazu mezi problémy k řešení viz kapitola 9.1. Postup nastavení PUK se mírně liší podle toho, zda uživatel používá běžnou čtečku (bez klávesnice) anebo čtečku s klávesnicí. V obou případech je pro nastavení PUK potřeba (v uvedeném pořadí): Zadat platnou hodnotu IOK Zadat novou hodnotu PUK Opakovat novou hodnotu PUK (pro kontrolu) Nastavení PUK na běžné čtečce Při použití běžné čtečky se PUK nastavuje v pravém panelu aplikace Správce karty. Zobrazí se informace pro uživatele, která popisuje postup změny: eobčanka Správce karty pro MS Windows strana 52 z 80
53 Obrázek 41: Okno Správce karty pro nastavení PUK na běžné čtečce Uživatel zadá číselné hodnoty kódů: Do pole IOK aktuální hodnotu přístupového kódu IOK, pro schválení operace. Do pole PUK novou hodnotu PUK Do pole PUK (pro kontrolu) zopakuje novou hodnotu PUK, kvůli eliminaci překlepů a kontrole. Vedle editačních polí aplikace zobrazuje stručnou nápovědu, dle stavu zadané hodnoty: Obrázek 42: Nápověda editačních polí pro nastavení PUK Pokud je u přístupového kódu IOK vypotřebován alespoň jeden neúspěšný pokus zadání, aplikace zobrazuje také počet zbývajících pokusů. Po zadání hodnot přístupových kódů provede uživatel nastavení nové hodnoty PUK stiskem tlačítka Nastavit. (Aplikace umožní tlačítko použít až potom, co uživatel správně vyplní všechna požadovaná pole.) eobčanka Správce karty pro MS Windows strana 53 z 80
54 Po stisku tlačítka aplikace eobčanka Správce karty ověří hodnotu IOK a nastaví novou hodnotu PUK v čipu občanského průkazu. Po dokončení operace se zobrazí informace o úspěšné změně přístupového kódu. Pokud se změna přístupového kódu nezdaří, aplikace vyprázdní editační pole a zobrazí upozornění, že se přístupový kód nepodařilo změnit. Uživatel může pokračovat dalším pokusem dokud se nezablokuje kód IOK. Při změně přístupového kódu může dojít k typickým chybám: Byla zadána nesprávná hodnota IOK Vypršel časový limit pro zadání přístupového kódu (délka časového limitu je dána použitou čtečkou) Nastavení PUK na čtečce s klávesnicí Při použití čtečky s integrovanou klávesnicí uživatel zadává hodnoty přístupových kódů na klávesnici čtečky. Operaci zadání přístupového kódu řídí čtečka čipových karet. Pokud uživatel používá čtečku s klávesnicí i displejem, instrukce na zadání přístupových kódů jsou zobrazeny na displeji čtečky. Obrázek 43: Okno pro nastavení PUK na čtečce s klávesnicí a displejem eobčanka Správce karty pro MS Windows strana 54 z 80
55 Upozornění: Instrukce na displeji čtečky mohou být nesprávné! Čtečka může nesprávně pojmenovat názvy zadávaných přístupových kódů. Uživatel se nesmí nechat instrukcemi na displeji zmást a musí zadávat kódy v pořadí: IOK PUK PUK. Při manipulaci se čtečkou mohou uživateli pomoci instrukce v okně Správce karty. Pokud má čtečka klávesnici, ale ne displej, zobrazují se instrukce v pomocném okně Správce karty: Obrázek 44: Okno pro nastavení PUK na čtečce s klávesnicí (bez displeje) Ať už uživatel používá čtečku s displejem či bez, musí na klávesnici čtečky zadat kódy v tomto pořadí: IOK (+potvrdit na klávesnici čtečky) PUK (+potvrdit na klávesnici čtečky) PUK (+potvrdit na klávesnici čtečky) Po potvrzení druhé z hodnot PUK se provede nastavení nové hodnoty PUK do čipu občanského průkazu. Správce karty informuje o výsledku operace. Pokud operace skončí neúspěchem, zobrazí se chybové hlášení. Uživatel může nastavení PUK opakovat (dokud nezablokuje IOK). Jakmile je PUK jednou nastaven, nelze jeho hodnotu odblokovat. Lze změnit hodnotu PUK, pokud uživatel zná aktuální hodnotu PUK viz kapitola 8.5. Po nastavení PUK nabídne Správce karty možnost nastavení (odblokování) hodnoty PIN viz kapitola 8.6. eobčanka Správce karty pro MS Windows strana 55 z 80
56 8.5 Změna přístupového kódu Pomocí aplikace eobčanka Správce karty lze provést změnu kteréhokoli přístupového kódu občanského průkazu. Pro provedení změny přístupového kódu: Musí být daný kód platný (musí být nastaven a nesmí být zablokován) Uživatel musí znát aktuální hodnotu daného kódu. Pozn.: Změna všech přístupových kódů občanského průkazu se provádí podobně. V této příručce je proto popsán obecný postup změny přístupového kódu a jsou použity ilustrační obrázky změny kódu PIN. Změny ostatních přístupových kódů se provádějí analogicky. Přístupové kódy lze měnit opakovaně (neexistuje žádný limit na počet změn). Pro změnu kódu je nutno zadat správnou aktuální hodnotu daného kódu. Pokud uživatel zadá nesprávnou hodnotu, zobrazí se chybové hlášení a sníží se počet pokusů pro zadání daného kódu. V případě, že uživatel vyčerpá povolený počet pokusů, hodnota daného kódu se zablokuje. Některé přístupové kódy lze po zablokování odblokovat viz kapitola Spuštění operace změny přístupového kódu Změnu kódu lze v aplikaci eobčanka Správce karty spustit pomocí: tlačítka z informačního okna o kartě (občanském průkazu), informačního okna o přístupovém kódu, kontextového menu karty, kontextového menu platného přístupového kódu. Obrázek 45: Kontextové menu karty s nabídkou změny přístupových kódů Postup změny přístupového kódu se mírně liší podle toho, zda uživatel používá běžnou čtečku (bez klávesnice) anebo čtečku s klávesnicí. V obou případech je pro změnu kódu potřeba (v uvedeném pořadí): Zadat platnou / aktuální hodnotu daného přístupového kódu Zadat novou hodnotu přístupového kódu Opakovat novou hodnotu přístupového kódu (pro kontrolu) Změna přístupového kódu na běžné čtečce Při použití běžné čtečky se změna přístupového kódu provádí v pravém panelu aplikace Správce karty. Zobrazí se informace pro uživatele, která popisuje postup změny: eobčanka Správce karty pro MS Windows strana 56 z 80
57 Obrázek 46: Okno pro změnu PIN na běžné čtečce (bez klávesnice) Uživatel zadá číselné hodnoty kódů: Do prvního pole aktuální hodnotu přístupového kódu, pro schválení operace. Do druhého pole novou hodnotu přístupového kódu Do třetího pole zopakuje novou hodnotu kódu, kvůli eliminaci překlepů a kontrole. Vedle editačních polí aplikace zobrazuje stručnou nápovědu, dle stavu zadané hodnoty: Obrázek 47: Stručná nápověda při změně přístupového kódu Při změně přístupového kódu uživatel postupuje podle instrukcí zobrazených na obrazovce. Pole pro zadání přístupových kódů nezobrazují skutečné (zadané) číslice, ale pouze zástupné znaky. Pokud je u přístupového kódu vypotřebován alespoň jeden neúspěšný pokus zadání, aplikace zobrazuje také počet zbývajících pokusů. Po zadání hodnot přístupových kódů provede uživatel změnu hodnoty kódu stiskem tlačítka Změnit. (Aplikace umožní tlačítko použít až potom, co uživatel správně vyplní všechna požadovaná pole.) eobčanka Správce karty pro MS Windows strana 57 z 80
58 Po stisku tlačítka aplikace eobčanka Správce karty ověří stávající hodnotu kódu a nastaví novou hodnotu kódu do čipu občanského průkazu. Po dokončení operace se zobrazí informace o úspěšné změně přístupového kódu: Obrázek 48: Informace o úspěšné změně přístupového kódu Pokud se změna přístupového kódu nezdaří, aplikace vyprázdní editační pole a zobrazí upozornění, že se přístupový kód nepodařilo změnit. Uživatel může pokračovat dalším pokusem dokud se daný kód nezablokuje. Obrázek 49: Příklad chybového hlášení po neúspěšné změně kódu Při změně přístupového kódu může dojít k typickým chybám: Byla zadána nesprávná hodnota kódu Vypršel časový limit pro zadání přístupového kódu (délka časového limitu je dána použitou čtečkou) Změna přístupového kódu na čtečce s klávesnicí Při použití čtečky s integrovanou klávesnicí uživatel zadává hodnoty přístupových kódů na klávesnici čtečky. Operaci změny přístupového kódu řídí čtečka čipových karet. Pokud uživatel používá čtečku s klávesnicí i displejem, instrukce na zadání přístupových kódů jsou zobrazeny na displeji čtečky. eobčanka Správce karty pro MS Windows strana 58 z 80
59 Obrázek 50: Okno pro změnu přístupového kódu na čtečce s displejem Upozornění: Instrukce na displeji čtečky mohou být nesprávné! Čtečka může nesprávně pojmenovat názvy zadávaných přístupových kódů. Uživatel se nesmí nechat instrukcemi na displeji zmást a musí zadávat hodnotu kódu, který se rozhodnul změnit. Při manipulaci se čtečkou mohou uživateli pomoci instrukce v okně Správce karty. Pokud má čtečka klávesnici, ale ne displej, zobrazují se instrukce v pomocném okně Správce karty. eobčanka Správce karty pro MS Windows strana 59 z 80
60 Obrázek 51: Okno pro změnu přístupového kódu na klávesnici čtečky bez displeje Ať už uživatel používá čtečku s displejem či bez, musí na klávesnici čtečky zadat kódy v tomto pořadí: Aktuální hodnota kódu (+potvrdit na klávesnici čtečky) Nová hodnota kódu (+potvrdit na klávesnici čtečky) Nová hodnota kódu (+potvrdit na klávesnici čtečky) Po potvrzení třetí hodnoty se provede nastavení nové hodnoty přístupového kódu do čipu občanského průkazu. Správce karty informuje o výsledku operace. Pokud operace skončí neúspěchem, zobrazí se chybové hlášení. Uživatel může nastavení kódu opakovat (dokud daný kód nezablokuje). 8.6 Odblokování přístupového kódu Pomocí aplikace eobčanka Správce karty lze odblokovat přístupové kódy, které jsou zablokované a umožňují odblokování: Zablokovaný IOK lze odblokovat pomocí DOK Zablokovaný PIN lze odblokovat pomocí PUK Zablokovaný QPIN lze odblokovat pomocí PUK eobčanka Správce karty pro MS Windows strana 60 z 80
61 Ostatní přístupové kódy pomocí Správce karty odblokovat nelze: Zablokovaný PUK nelze (nijak) odblokovat Odblokování DOK je třeba provést na úřadu obce s rozšířenou působností Pozn.: Odblokovat lze i přístupové kódy, které nejsou aktuálně zablokované. Je to vhodné pro případy, kdy uživatel např. zapomene hodnotu PIN, ale zná hodnotu PUK. Pomocí PUK si v takovém případě může odblokovat (=nastavit) hodnotu PIN. Pro odblokování přístupového kódu: Musí být pro zablokovaný kód definován kód pro odblokování (viz výše, pro některé kódy neexistuje odblokovací kód). Musí být odblokovací kód platný (musí být nastaven a nesmí být zablokován). Uživatel musí znát aktuální hodnotu odblokovacího kódu. Pozn.: Odblokování všech přístupových kódů občanského průkazu se provádí podobně. V této příručce je proto popsán obecný postup odblokování přístupového kódu a jsou použity ilustrační obrázky odblokování PIN pomocí PUK. Odblokování ostatních přístupových kódů se provádí analogicky. Odblokování kódů lze provádět opakovaně; počet opakovaných odblokování není omezen Spuštění operace odblokování přístupového kódu Odblokování přístupového kódu lze v aplikaci eobčanka Správce karty spustit pomocí: tlačítka z informačního okna o kartě (občanském průkazu), informačního okna o přístupovém kódu, kontextového menu karty, kontextového menu zablokovaného přístupového kódu. Obrázek 52: Kontextové menu karty (občanského průkazu) Postup odblokování přístupového kódu se mírně liší podle toho, zda uživatel používá běžnou čtečku (bez klávesnice) anebo čtečku s klávesnicí. V obou případech je pro odblokování kódu potřeba (v uvedeném pořadí): Zadat platnou hodnotu odblokovacího kódu Zadat novou hodnotu zablokovaného přístupového kódu Opakovat novou hodnotu přístupového kódu (pro kontrolu) eobčanka Správce karty pro MS Windows strana 61 z 80
62 8.6.2 Odblokování přístupového kódu na běžné čtečce Při použití běžné čtečky se odblokování přístupového kódu provádí v pravém panelu aplikace Správce karty. Zobrazí se informace pro uživatele, která popisuje postup změny: Obrázek 53: Okno pro odblokování PIN pomocí PUK na běžné čtečce Uživatel zadá číselné hodnoty kódů: Do prvního pole aktuální hodnotu odblokovacího kódu, pro schválení operace. Aplikace uživatele instruuje, jaký kód má pro odblokování použít. Do druhého pole novou hodnotu zablokovaného přístupového kódu Do třetího pole zopakuje novou hodnotu kódu, kvůli eliminaci překlepů a kontrole. Vedle editačních polí aplikace zobrazuje stručnou nápovědu, dle stavu zadané hodnoty: Obrázek 54: Stručná nápověda při odblokování přístupového kódu Při odblokování přístupového kódu uživatel postupuje podle instrukcí zobrazených na obrazovce. Pole pro zadání přístupových kódů nezobrazují skutečné (zadané) číslice, ale pouze zástupné znaky. Pokud je u odblokovacího kódu vypotřebován alespoň jeden neúspěšný pokus zadání, aplikace zobrazuje také počet zbývajících pokusů. eobčanka Správce karty pro MS Windows strana 62 z 80
63 Po zadání hodnot přístupových kódů provede uživatel změnu hodnoty kódu stiskem tlačítka Odblokovat. (Aplikace umožní tlačítko použít až potom, co uživatel správně vyplní všechna požadovaná pole.) Po stisku tlačítka aplikace eobčanka Správce karty ověří hodnotu odblokovacího kódu a nastaví novou hodnotu kódu do čipu občanského průkazu. Po dokončení operace se zobrazí informace o úspěšném odblokování přístupového kódu: Obrázek 55: Informace o úspěšném odblokování přístupového kódu Pokud se odblokování přístupového kódu nezdaří, aplikace vyprázdní editační pole a zobrazí upozornění, že se přístupový kód nepodařilo odblokovat. Uživatel může pokračovat dalším pokusem dokud se nezablokuje odblokovací kód. Obrázek 56: Příklad chybového hlášení po neúspěšném odblokování kódu Při změně přístupového kódu může dojít k typickým chybám: Byla zadána nesprávná hodnota odblokovacího kódu Vypršel časový limit pro zadání přístupového kódu (délka časového limitu je dána použitou čtečkou) Odblokování přístupového kódu na čtečce s klávesnicí Při použití čtečky s integrovanou klávesnicí uživatel zadává hodnoty přístupových kódů na klávesnici čtečky. Operaci odblokování přístupového kódu řídí čtečka čipových karet. Pokud uživatel používá čtečku s klávesnicí i displejem, instrukce na zadání přístupových kódů jsou zobrazeny na displeji čtečky. eobčanka Správce karty pro MS Windows strana 63 z 80
64 Obrázek 57: Okno pro odblokování přístupového kódu na čtečce s displejem Upozornění: Instrukce na displeji čtečky mohou být nesprávné! Čtečka může nesprávně pojmenovat názvy zadávaných přístupových kódů. Uživatel se nesmí nechat instrukcemi na displeji zmást a musí zadávat nejprve hodnotu odblokovacího kódu a poté dvakrát hodnotu kódu, který má být odblokován. Při manipulaci se čtečkou mohou uživateli pomoci instrukce v okně Správce karty. Pokud má čtečka klávesnici, ale ne displej, zobrazují se instrukce v pomocném okně Správce karty: eobčanka Správce karty pro MS Windows strana 64 z 80
65 Obrázek 58: Okno pro odblokování přístupového kódu na čtečce bez displeje Ať už uživatel používá čtečku s displejem či bez, musí na klávesnici čtečky zadat kódy v tomto pořadí: Aktuální hodnota odblokovacího kódu (+potvrdit na klávesnici čtečky) Nová hodnota kódu, který má být odblokován (+potvrdit na klávesnici čtečky) Nová hodnota kódu, který má být odblokován (+potvrdit na klávesnici čtečky) Po potvrzení třetí hodnoty se provede nastavení nové hodnoty přístupového kódu do čipu občanského průkazu. Správce karty informuje o výsledku operace. Pokud operace skončí neúspěchem, zobrazí se chybové hlášení. Uživatel může nastavení kódu opakovat (dokud odblokovací kód nezablokuje). eobčanka Správce karty pro MS Windows strana 65 z 80
66 9 ŘEŠENÍ PROBLÉMŮ Pokud má uživatel s použitím certifikátů v občanském průkazu potíže, měl by nejprve prověřit, zda provedl potřebné kroky pro zprovoznění podpory certifikátů v občanském průkazu viz kapitola 3. Pokud byly všechny přípravné kroky provedeny, lze spustit aplikaci eobčanka Správce karty a zkusit načíst obsah čipu občanského průkazu. Jestliže obsah čipu načíst lze, je podpora certifikátů v občanském průkazu v zásadě funkční. V případě, že se obsah čipu nepodaří přečíst (a k počítači je připojena čtečka a do čtečky je vložen občanský průkaz), je třeba zjistit příčinu problému. Pomocí Správce karty lze provést diagnostiku a výsledky poslat k analýze pracovníkům technické podpory. 9.1 Problémy k řešení Problematika certifikátů na čipových kartách je pro běžného uživatele poměrně odtažitá. Velký počet přístupových kódů, spojených s občanským průkazem, práci s certifikáty ještě více komplikuje. Běžný uživatel se v problematice obtížně orientuje; není schopen rozpoznat, co je v čipu nastaveno správně a co je třeba ještě nastavit, aby bylo možno používat certifikáty. Aplikace eobčanka Správce karty se snaží uživateli pomoci. Snaží se identifikovat potíže, které uživateli mohly zkomplikovat či znemožnit práci s certifikáty. Vyhodnocuje data, zapsaná do čipu občanského průkazu, vyhledává potenciální problémy a navrhuje jejich řešení. Vyhodnocení potenciálních potíží se provádí automaticky po přečtení informací z čipu občanského průkazu. Pokud aplikace identifikuje nějaké problémy, zobrazí je uživateli v okně Problémy k řešení. (Seznam problémů k řešení lze zobrazit také na vyžádání pomocí menu Nástroje Problémy k řešení). eobčanka Správce karty pro MS Windows strana 66 z 80
67 Obrázek 59: Okno Správce karty s problémy k řešení Je běžné, že se při vyhodnocení nalezne více potíží. Jednotlivé problémové informace se zobrazují jako položky v seznamu. Uživatel může mezi zobrazenými informacemi najít potíže, které mu komplikují práci s certifikáty nebo obecně s elektronickými funkcemi občanského průkazu. V takovém případě by měl využít návrhů řešení, které aplikace nabízí. Některé z návrhů dokonce obsahují odkazy na spuštění akce, která může nalezený problém vyřešit. Jiné položky alespoň na nalezený problém upozorňují. Pokud není žádný problém nalezen (vše je v pořádku), zobrazí se v okně Problémy k řešení informace: Při čtení informací z karet nebyly zjištěny žádné problémy: eobčanka Správce karty pro MS Windows strana 67 z 80
68 Obrázek 60: Žádné problémy s občanským průkazem nebyly zjištěny V dolní části okna, pod seznamem problémů k řešení, jsou uvedeny instrukce pro případ, že by uvedené návrhy nevedly k vyřešení problému: Primárně se nabízí možnost kontaktovat pracovníky technické podpory, pomocí integrovaného formuláře viz kapitola 9.2. Lze také vygenerovat diagnostiku Správce karty, kterou pak lze poslat k analýze pracovníkům technické podpory Příklady detekovaných problémů Následující seznam uvádí některé typy problémů, které Správce karty detekuje a zobrazuje mezi Problémy k řešení: Nefunkční podpora čipových karet v operačním systému, nelze detekovat připojené čtečky. Možné příčiny: V operačním systému není aktivována podpora čteček a čipových karet PC/SC; není spuštěna služba SCardSrv Podpora čteček je poškozena a nefunkční Ovladač čtečky znemožňuje správné fungování podpory čteček v operačním systému. K počítači není připojena žádná funkční čtečka čipových karet Ve čtečce karet nebyla nalezena žádná podporovaná karta. Ve čtečce může být vložena neznámá či nepodporovaná karta. Aplikace eobčanka - Správce karty spolupracuje pouze s občanskými průkazy ČR. Uživatel předčasně přerušil načítání informací o obsahu karet. Načtené informace nemusejí být kompletní a mohou být zavádějící. Při čtení dat z karty nastala chyba; karta může být poškozená. eobčanka Správce karty pro MS Windows strana 68 z 80
69 Některý z přístupových kódů je zablokován nebo nenastaven. Pokud je to možné, aplikace nabízí nastavení či odblokování přístupového kódu. Na kartě chybí certifikát. Certifikát je nalezen v operačním systému. Aplikace nabízí import certifikátu do čipu. Certifikát je neplatný, expirovaný či odvolaný. Certifikát není registrován v operačním systému. Některé aplikace s ním nebudou schopny pracovat. Aplikace nabídne registraci certifikátu do operačního systému viz také kapitola 7.4. Nelze zkonstruovat certifikační cestu certifikátu V operačním systému nejsou zaregistrovány nadřízené certifikáty certifikačních autorit. Blížící se expirace certifikátu Zbývající platnost certifikátu je 3 týdny nebo méně Doporučuje se včas požádat o obnovu certifikátu. Upozornění: Seznam problémů k řešení je ovlivněn tím, zda je Správce karty přepnut do standardního či rozšířeného zobrazení (viz kapitola 5.5): Ve standardním zobrazení se v seznamu zobrazují pouze závažnější potíže. Seznam je obvykle kratší. V rozšířeném zobrazení se zobrazuje kompletní seznam nalezených potíží, tedy i méně významné problémy. 9.2 Odeslání problému pracovníkům technické podpory Pokud uživatel není schopen sám vyřešit potíže s čipem občanského průkazu nebo s fungováním aplikace eobčanka Správce karty, může zaslat dotaz pracovníkům technické podpory. Formulář pro odeslání dotazu lze zobrazit pomocí: odkazu ze stránky s výsledky diagnostického testu viz kapitola 9.3 odkazu ze stránky Problémy k řešení viz kapitola 9.1 Aplikace zobrazí formulář, v němž lze popsat problém odeslat jej pracovníkům technické podpory: eobčanka Správce karty pro MS Windows strana 69 z 80
70 Obrázek 61: Okno pro odeslání problému pracovníkům technické podpory Před odesláním je třeba uvést informace: Kontaktní údaje: jméno, příjmení, ovou adresu, telefonní číslo Tyto údaje jsou povinné - bez nich nelze problém pracovníkům podpory odeslat. Popis problému: uvést, jak se chyba projevuje, co je při chybě vidět na obrazovce, atp Souhlas se zpracováním osobních údajů Přečíst text informace o ochraně osobních údajů a vyjádřit souhlas zaškrtnutím pole Souhlasím se zpracováním osobních údajů. Bez vyplnění uvedených údajů nelze problém pracovníkům podpory odeslat (tlačítko Odeslat je neaktivní). Spolu se zadanými údaji se doporučuje ponechat zaškrtnutá pole Připojit soubor s diagnostikou a Připojit soubor s provozními záznamy. Tyto volby připojí k odesílaným informacím soubory s technickými informacemi, které jsou pro pracovníky podpory důležitým zdrojem informací. Pracovníci podpory informace ze souborů analyzují a získají tím údaje, které by uživatel byl schopen jen velmi obtížně poskytnout. Přiložené soubory neobsahují citlivé ani osobní údaje, o čemž se lze přesvědčit zobrazením obsahu souborů (kliknutím na příslušný odkaz v popisu zaškrtávacího pole). eobčanka Správce karty pro MS Windows strana 70 z 80
71 Popsaný problém lze pracovníkům podpory zaslat stiskem tlačítka Odeslat. Aplikace shromáždí zadané údaje a zapíše je do systému technické podpory. Po úspěšném odeslání se uživateli zobrazí informace s potvrzením odeslání. Pracovníci podpory analyzují přijatý problém a poté uživatele kontaktují a pomohou s řešením problému. 9.3 Diagnostika Aplikace eobčanka Správce karty umí vygenerovat diagnostiku prostředí uživatelského počítače. Informace v diagnostice jsou poměrně technické a běžný uživatel jim nemusí rozumět. Informace však lze zaslat pracovníkům podpory, kterým diagnostické údaje pomohou v analýze problému. Diagnostika prostředí obsahuje mj. tyto informace: stav operačního systému informace o ovladačích občanského průkazu dostupné čtečky nalezené občanské průkazy s čipem stavy přístupových kódů občanského průkazu charakteristiky certifikátů, nalezených v čipu občanského průkazu Diagnostické údaje neobsahují osobní údaje (ani osobní údaje z certifikátů). Ve výsledku diagnostiky jsou obsaženy pouze obecné technické informace, potřebné k analýze potíží s fungováním elektronických funkcí občanského průkazu. Funkce diagnostika prověřuje nejen fungování aplikace eobčanka Správce karty. Součástí je také prověření funkčnosti ovladačů občanského průkazu. Při podezření na nefunkčnost ovladačů občanského průkazu se doporučuje provést diagnostiku v aplikaci eobčanka - Správce karty. Diagnostiku lze spustit pomocí menu Nástroje Zobrazit diagnostiku. Aplikace vyčte a zobrazí diagnostické informace: eobčanka Správce karty pro MS Windows strana 71 z 80
72 Obrázek 62: Okno s výsledkem diagnostického testu Výsledek diagnostiky lze pracovníkům technické podpory nejsnáze zaslat pomocí integrovaného formuláře (viz kapitola 9.2). Diagnostické údaje lze také uložit do souboru (viz kapitola 9.3.1) nebo kopírovat do schránky a přiložit je k ové zprávě, zaslané technické podpoře na adresu eidentita@szrcz.cz (viz kapitola 9.3.2) Uložení diagnostických informací do souboru Pomocí Správce karty lze uložit výsledky diagnostiky do souboru; soubor pak lze např. přiložit k ové zprávě a zaslat pracovníkům technické podpory (viz také kapitola 9.3.2). Uložení diagnostických údajů do souboru lze spustit: pomocí menu Nástroje Uložit diagnostiku anebo pomocí odkazu z okna s výsledky diagnostiky. Aplikace zobrazí systémové okno pro uložení souboru. Jako výchozí název je zvolen CardManager.txt. Uživatel může změnit název souboru a může také zvolit adresář, do nějž má být soubor uložen. Tlačítkem Uložit se diagnostické údaje uloží do zvoleného textového souboru. Obsah souboru lze prohlédnout běžným textovým editorem Odeslání diagnostických informací pracovníkům technické podpory Upozornění: Jednodušší cestou, jak kontaktovat pracovníky technické podpory, je využití integrovaného formuláře viz kapitola 9.2. Při použití integrovaného formuláře se diagnostické údaje přiloží k odesílaným datům automaticky. Pokud je to možné, doporučuje eobčanka Správce karty pro MS Windows strana 72 z 80
73 se využít integrovaný formulář zaslání informací em by mělo být použito v případě, že se data z integrovaného formuláře nepodaří odeslat. Výsledky diagnostiky lze zaslat pracovníkům technické podpory, jako přílohu ové zprávy. Diagnostická data je třeba nejprve uložit do souboru a poté přidat jako přílohu ové zprávy, zaslané na adresu eidentita@szrcz.cz. Před odesláním ové zprávy pracovníkům technické podpory je třeba do ové zprávy uvést: Kontaktní údaje: jméno a příjmení, popř. telefonní číslo Popis problému chování aplikace, neobvyklý vzhled aplikačního okna, chybové hlášení, apod 9.4 Kontakt na pracovníky technické podpory Pracovníky technické podpory je nejvhodnější kontaktovat pomocí integrovaného formuláře viz kapitola 9.2. Pokud ke kontaktování technické podpory nelze integrovaný formulář použít (např. proto, že aplikaci Správce karty vůbec nelze spustit), lze pracovníky podpory kontaktovat: Prostřednictvím ové zprávy, na adresu eidentita@szrcz.cz Je třeba doplnit kontaktní údaje a popis problému, viz také kapitola Telefonicky, na čísle Telefonický kontakt je poměrně neefektivní cesta k vyřešení problému. Telefon nelze použít pro zaslání diagnostických údajů či jiných technických podrobností. Pracovníci podpory v takovém případě nemají dostatek informací pro analýzu problému. 9.5 Provozní záznamy Správce karty zapisuje o své činnosti provozní záznamy, na lokální disk hostitelského počítače. Do souboru s provozními záznamy se průběžně zapisují informace o: operacích, které Správce karty provádí a chybách, které při práci se Správcem karty mohou vznikat. Soubory s provozními záznamy vznikají pro případ potíží se Správcem karty: uživatel může zaslat soubory s provozními záznamy pracovníkům technické podpory (viz kapitola 9.2). Pracovníci podpory analyzují provozní záznamy a získají podklady pro vyřešení vzniklých potíží. Do souborů s provozními záznamy se nezapisují žádné osobní informace anebo bezpečnostní kódy. Soubory obsahují pouze provozní informace o prováděných funkcích, a základní informace o zpracovávaných datech. Soubory s provozními záznamy se na disku počítače průběžně přepisují. Nehrozí tak zaplnění disku provozními záznamy. eobčanka Správce karty pro MS Windows strana 73 z 80
74 Ve výchozím stavu (např. po instalaci software eobčanka) se zapisuje základní úroveň provozních záznamů. Ten pro detekci složitějších problémů nemusí dostačovat. V případě řešení potíží může být uživatel požádán pracovníky podpory, aby aktivoval rozšířený zápis provozních údajů. Rozšířené provozní údaje obsahují více podrobností, které mohou být pro analýzu problému nezbytné. Úroveň podrobností provozních záznamů uživatel může ovlivnit pomocí okna pro uživatelské nastavení viz kapitola 9.6. Pomocí nastavení může uživatel zápis provozních údajů také zcela vypnout. 9.6 Uživatelské nastavení Pomocí menu Nástroje Nastavení může uživatel zobrazit okno pro nastavení parametrů, které ovlivňují chování aplikace Správce karty: Obrázek 63: Okno pro nastavení uživatelských parametrů V okně lze nastavit úroveň podrobností zápisu provozních údajů (viz také kapitola 9.5). K dispozici jsou tyto položky nastavení: Zapisovat provozní záznamy Je-li zaškrtnuto, zapisuje Správce karty provozní záznamy (základní úroveň). Není-li zaškrtnuto, aplikace provozní záznamy vůbec nezapisuje. Výchozí nastavení je: zapisovat provozní záznamy. Zapisovat rozšířené provozní záznamy Je-li zaškrtnuto, zapisuje Správce karty rozšířený formát provozních záznamů (podrobnější záznamy). Není-li zaškrtnuto, aplikace zapisuje žurnál podle nastavení Zapisovat provozní záznamy. Výchozí nastavení je nezapisovat rozšířené provozní záznamy. Položka Zapisovat rozšířené provozní záznamy je dostupná jen pokud je zaškrtnutá eobčanka Správce karty pro MS Windows strana 74 z 80
75 položka Zapisovat provozní záznamy. Pokud položka Zapisovat provozní záznamy zaškrtnuta není, je položka Zapisovat rozšířené provozní záznamy nedostupná. V dolní části okna, pod seznamem parametrů, jsou tlačítka OK a Zrušit. Po stisku kteréhokoli z tlačítek se okno s nastavením uzavře: Po stisku OK se nejprve uloží aktuálně nastavené hodnoty parametrů. Po stisku Zrušit se okno uzavře bez uložení parametrů. Po uložení (tlačítkem OK) jsou nově nastavené hodnoty parametrů okamžitě používány. Pro použití nově nastavených parametrů není třeba restartovat aplikaci Správce karty. eobčanka Správce karty pro MS Windows strana 75 z 80
76 10 ZPROVOZNĚNÍ PODPORY CERTIFIKÁTŮ Tato kapitola se zabývá typickou situací: uživateli je vydán nový občanský průkaz s čipem. Držitel chce nový občanský průkaz využít pro uložení certifikátů. V této kapitole je stručně popsáno, jaké kroky je třeba podniknout, aby uživatel mohl certifikáty v občanském průkazu používat. Před vydáním certifikátu do čipu občanského průkazu je třeba vytvořit podmínky: Připravit počítač pro podporu elektronických funkcí občanského průkazu Instalovat software eobčanka Připojit čtečku karet (podrobněji je postup popsán v kapitole 3) Nastavit přístupové kódy občanského průkazu: PUK, PIN, resp. QPIN. Informace o přístupových kódech občanského průkazu jsou uvedeny v kapitole 8.1. Postup nastavení přístupových kódů se liší pro jednotlivé verze občanských průkazů; postup je popsán v níže uvedených podkapitolách 10.1, resp Jakmile je počítač i občanský průkaz připraven, lze oslovit certifikační autoritu a požádat o vydání certifikátu. Postup a podmínky vydání certifikátu se pro jednotlivé certifikační autority liší. Uživatel by měl zvolit certifikační autoritu, u níž chce požádat o certifikát. Certifikační autorita by měla uživatele informovat - obvykle prostřednictvím svých webových stránek - o postupu vydání certifikátu do občanského průkazu Nastavení přístupových kódů v občanském průkazu, vydaném před Přístupové kódy PIN a PUK občanských průkazů, vydaných před , je třeba nastavit na úřadu obce s rozšířenou působností. Nastavené hodnoty PIN a PUK lze následně spravovat pomocí aplikace Správce karty: Změnit hodnotu PIN či PUK viz kapitola 8.5 Odblokovat zablokovaný PIN pomocí PUK viz kapitola Nastavení přístupových kódů v občanském průkazu, vydaném po Pro nastavení přístupových kódů občanských průkazů, vydaných po , je třeba provést několik kroků: Nejprve je třeba na úřadu obce s rozšířenou působností nastavit hodnoty DOK a IOK. Uživatel si může tyto kódy nastavit při převzetí občanského průkazu anebo kdykoli později. Po nastavení DOK a IOK je třeba použít aplikaci Správce karty pro postupné nastavení zbývajících přístupových kódů: Nastavení PUK pomocí IOK viz kapitola 8.4 eobčanka Správce karty pro MS Windows strana 76 z 80
77 Odblokování PIN pomocí PUK viz kapitola 8.6 Odblokování QPIN pomocí PUK viz kapitola 8.6 Správce karty se snaží uživateli s nastavením přístupových kódů (PUK, PIN, QPIN) pomoci. Po přečtení obsahu čipu (viz kapitola 4.2) Správce karty automaticky rozpozná, že má uživatel nastaveny hodnoty DOK a IOK, ale nemá nastaveny hodnoty PUK, PIN, resp. QPIN. V takovém případě Správce karty nabídne uživateli nastavení jednotlivých kódů. Obrázek 64: Občanský průkaz má nastaven DOK a IOK, hodnoty PUK, PIK a QPIN nejsou nastaveny Pokud není nastaven PUK, nabídne se uživateli možnost nastavit PUK. (Postup nastavení PUK je uveden v kapitole 8.4.) eobčanka Správce karty pro MS Windows strana 77 z 80
78 Obrázek 65: Okno pro nastavení PUK pomocí IOK Po nastavení hodnoty PUK nabídne Správce karty možnost nastavení PIN: Obrázek 66: Okno s informací o nastavení PUK a s nabídkou nastavení PIN Postup odblokování PIN pomocí PUK je popsán v kapitole 8.6. eobčanka Správce karty pro MS Windows strana 78 z 80
79 Obrázek 67: Okno pro nastavení hodnoty PIN pomocí PUK Po nastavení hodnoty PIN nabídne Správce karty možnost nastavení QPIN. Obrázek 68: Okno s informací o nastavení PIN a s nabídkou nastavení QPIN Postup odblokování QPIN pomocí PUK je popsán v kapitole 8.6. eobčanka Správce karty pro MS Windows strana 79 z 80
80 Obrázek 69: Okno pro nastavení QPIN pomocí PUK Po dokončení uvedeného procesu má uživatel nastaveny PUK, PIN i QPIN, tedy všechny kódy, potřebné pro práci s certifikáty. Obrázek 70: Okno s informací o úspěšném nastavení QPIN Pozn.: Uživatel nemusí realizovat nastavení všech kódů v jednom sledu. Může řetězec nastavování kódů přerušit a nastavit kódy později (opět pomocí aplikace Správce karty). eobčanka Správce karty pro MS Windows strana 80 z 80
eobčanka Správce karty pro macos příručka uživatele
 eobčanka Správce karty pro macos příručka uživatele verze 1.00 ze dne 16. 11. 2018 Obsah 1 Úvod... 7 1.1 Správa certifikátů a klíčů... 8 1.2 Správa přístupových kódů... 8 1.3 Detekce a řešení problémů...
eobčanka Správce karty pro macos příručka uživatele verze 1.00 ze dne 16. 11. 2018 Obsah 1 Úvod... 7 1.1 Správa certifikátů a klíčů... 8 1.2 Správa přístupových kódů... 8 1.3 Detekce a řešení problémů...
I.CA SecureStore Uživatelská příručka
 I.CA SecureStore Uživatelská příručka Verze 4.1 a vyšší První certifikační autorita, a.s. Verze 4.17 1 Obsah 1. Úvod... 3 2. Přístupové údaje ke kartě... 3 2.1. Inicializace karty... 3 3. Základní obrazovka...
I.CA SecureStore Uživatelská příručka Verze 4.1 a vyšší První certifikační autorita, a.s. Verze 4.17 1 Obsah 1. Úvod... 3 2. Přístupové údaje ke kartě... 3 2.1. Inicializace karty... 3 3. Základní obrazovka...
SecureStore I.CA. Uživatelská příručka. Verze 2.16 a vyšší
 Uživatelská příručka Verze 2.16 a vyšší Obsah SecureStore I.CA 1. ÚVOD... 3 2. PŘÍSTUPOVÉ ÚDAJE KE KARTĚ... 3 2.1 Inicializace karty... 3 3. ZÁKLADNÍ OBRAZOVKA... 3 4. ZOBRAZENÍ INFORMACÍ O PÁRU KLÍČŮ...
Uživatelská příručka Verze 2.16 a vyšší Obsah SecureStore I.CA 1. ÚVOD... 3 2. PŘÍSTUPOVÉ ÚDAJE KE KARTĚ... 3 2.1 Inicializace karty... 3 3. ZÁKLADNÍ OBRAZOVKA... 3 4. ZOBRAZENÍ INFORMACÍ O PÁRU KLÍČŮ...
I.CA SecureStore Uživatelská příručka
 I.CA SecureStore Uživatelská příručka Verze 4.1 a vyšší První certifikační autorita, a.s. Verze 4.17 1 Obsah 1. Úvod... 3 2. Přístupové údaje ke kartě... 3 2.1. Inicializace karty... 3 3. Základní obrazovka...
I.CA SecureStore Uživatelská příručka Verze 4.1 a vyšší První certifikační autorita, a.s. Verze 4.17 1 Obsah 1. Úvod... 3 2. Přístupové údaje ke kartě... 3 2.1. Inicializace karty... 3 3. Základní obrazovka...
INSTALACE SOFTWARE PROID+ NA MS WINDOWS
 INSTALACE SOFTWARE PROID+ NA MS WINDOWS Pro správnou funkčnost ProID+ je třeba na daný počítač instalovat ovládací software ProID+. Instalace ovládacího software ProID+ se provádí pomocí instalačního balíčku.
INSTALACE SOFTWARE PROID+ NA MS WINDOWS Pro správnou funkčnost ProID+ je třeba na daný počítač instalovat ovládací software ProID+. Instalace ovládacího software ProID+ se provádí pomocí instalačního balíčku.
Generování žádosti o certifikát Uživatelská příručka
 Generování žádosti o certifikát Uživatelská příručka První certifikační autorita, a.s. Verze 1.0 Obsah 1. Úvod... 3 2. Požadavky na software... 3 3. Kontrola softwarového vybavení... 4 4. Vyplnění údajů
Generování žádosti o certifikát Uživatelská příručka První certifikační autorita, a.s. Verze 1.0 Obsah 1. Úvod... 3 2. Požadavky na software... 3 3. Kontrola softwarového vybavení... 4 4. Vyplnění údajů
Obnova certifikátu. Úvod. Proč obnovit certifikát? Kdy obnovit certifikát? Které certifikáty obnovit? Jak obnovit certifikát na kartě ProID+ esign?
 Obnova certifikátu Před vypršením platnosti certifikátů si musí uživatelé ProID+ esign požádat o nový certifikát. Otázky, spojené s obnovou, a postup obnovy certifikátu na kartě ProID+ esign jsou uvedeny
Obnova certifikátu Před vypršením platnosti certifikátů si musí uživatelé ProID+ esign požádat o nový certifikát. Otázky, spojené s obnovou, a postup obnovy certifikátu na kartě ProID+ esign jsou uvedeny
ProID+Q Uživatelská příručka
 ProID+Q Uživatelská příručka Verze 1.2 Dokument je řízen správcem řídicích dokumentů PKNU a platná verze je dostupná na dok. serveru PKNU, po vytištění se výtisk stává neřízeným dokumentem. Česká pošta,
ProID+Q Uživatelská příručka Verze 1.2 Dokument je řízen správcem řídicích dokumentů PKNU a platná verze je dostupná na dok. serveru PKNU, po vytištění se výtisk stává neřízeným dokumentem. Česká pošta,
ZÁKLADNÍ POKYNY PRO INSTALACI PROID+ Z INSTALAČNÍHO MÉDIA
 ZÁKLADNÍ POKYNY PRO INSTALACI PROID+ Z INSTALAČNÍHO MÉDIA Vážený zákazníku, máte k dispozici médium, s jehož pomocí můžete na svém systému zprovoznit funkce čipové karty ProID+. Pro správnou funkčnost
ZÁKLADNÍ POKYNY PRO INSTALACI PROID+ Z INSTALAČNÍHO MÉDIA Vážený zákazníku, máte k dispozici médium, s jehož pomocí můžete na svém systému zprovoznit funkce čipové karty ProID+. Pro správnou funkčnost
ProID+Q Uživatelská příručka
 ProID+Q Uživatelská příručka Verze 1.0 Dokument je řízen správcem řídicích dokumentů PKNU a platná verze je dostupná na dok. serveru PKNU, po vytištění se výtisk stává neřízeným dokumentem. Česká pošta,
ProID+Q Uživatelská příručka Verze 1.0 Dokument je řízen správcem řídicích dokumentů PKNU a platná verze je dostupná na dok. serveru PKNU, po vytištění se výtisk stává neřízeným dokumentem. Česká pošta,
Po přihlášení do Osobní administrativy v Technologie a jejich správa vybereme položku Certifikáty bezdrátové sítě (Eduroam).
 Import certifikátů Prvním krokem je vygenerování a import kořenového a uživatelského certifikátu obdobně jako u sítě Eduroam. Pokud již máte certifikáty importované z Eduroam, tuto část návodu vynechte.
Import certifikátů Prvním krokem je vygenerování a import kořenového a uživatelského certifikátu obdobně jako u sítě Eduroam. Pokud již máte certifikáty importované z Eduroam, tuto část návodu vynechte.
Generování žádosti o kvalifikovaný certifikát pro uložení na eop Uživatelská příručka pro Internet Explorer
 Generování žádosti o kvalifikovaný certifikát pro uložení na eop Uživatelská příručka pro Internet Explorer První certifikační autorita, a.s. Verze 8.15 1 Obsah 1. Úvod... 3 2. Požadavky na software...
Generování žádosti o kvalifikovaný certifikát pro uložení na eop Uživatelská příručka pro Internet Explorer První certifikační autorita, a.s. Verze 8.15 1 Obsah 1. Úvod... 3 2. Požadavky na software...
1. Úvod. 2. CryptoPlus jak začít. 2.1 HW a SW předpoklady. 2.2 Licenční ujednání a omezení. 2.3 Jazyková podpora. Požadavky na HW.
 CryptoPlus KB verze 2.1.2 UŽIVATELSKÁ PŘÍRUČKA říjen 2013 Obsah Obsah 2 1. Úvod 3 2. CryptoPlus jak začít... 3 2.1 HW a SW předpoklady... 3 2.2 Licenční ujednání a omezení... 3 2.3 Jazyková podpora...
CryptoPlus KB verze 2.1.2 UŽIVATELSKÁ PŘÍRUČKA říjen 2013 Obsah Obsah 2 1. Úvod 3 2. CryptoPlus jak začít... 3 2.1 HW a SW předpoklady... 3 2.2 Licenční ujednání a omezení... 3 2.3 Jazyková podpora...
Po přihlášení do Osobní administrativy v Technologie a jejich správa vybereme položku Certifikáty bezdrátové sítě (Eduroam).
 IMPORT CERTIFIKÁTŮ Prvním krokem je vygenerování a import kořenového a uživatelského certifikátu obdobně jako u sítě Eduroam. Pokud již máte certifikáty importované z Eduroam, tuto část návodu vynechte.
IMPORT CERTIFIKÁTŮ Prvním krokem je vygenerování a import kořenového a uživatelského certifikátu obdobně jako u sítě Eduroam. Pokud již máte certifikáty importované z Eduroam, tuto část návodu vynechte.
INSTALACE SW PROID+ V OS WINDOWS
 TECHNICKÝ POPIS INSTALACE SW PROID+ V OS WINDOWS ZPRACOVAL MONET+, a. s. Za Dvorem 505, Zlín Štípa DATUM ZPRACOVÁNÍ 13.06.2019 VERZE ČÍSLO 1.0 Tento dokument zůstává vlastnictvím firmy MONET+, a. s. Duplikace
TECHNICKÝ POPIS INSTALACE SW PROID+ V OS WINDOWS ZPRACOVAL MONET+, a. s. Za Dvorem 505, Zlín Štípa DATUM ZPRACOVÁNÍ 13.06.2019 VERZE ČÍSLO 1.0 Tento dokument zůstává vlastnictvím firmy MONET+, a. s. Duplikace
Příručka pro uživatele ČSOB InternetBanking 24 a ČSOB BusinessBanking 24 Online s čipovou kartou v operačním systému Mac OS X
 Příručka pro uživatele ČSOB InternetBanking 24 a ČSOB BusinessBanking 24 Online s čipovou kartou v operačním systému Mac OS X Obsah 1 Úvod podmínky pro úspěšné přihlášení do služby... 2 2 Instalace SecureStore
Příručka pro uživatele ČSOB InternetBanking 24 a ČSOB BusinessBanking 24 Online s čipovou kartou v operačním systému Mac OS X Obsah 1 Úvod podmínky pro úspěšné přihlášení do služby... 2 2 Instalace SecureStore
Úvod...1 Instalace...1 Popis funkcí...2 Hlavní obrazovka...2 Menu...3 Práce s aplikací - příklad...5
 Rejstřík Úvod...1 Instalace...1 Popis funkcí...2 Hlavní obrazovka...2 Menu...3 Práce s aplikací - příklad...5 Úvod Správcovská aplikace slouží k vytvoření vstupního a zašifrovaného souboru pro odečtovou
Rejstřík Úvod...1 Instalace...1 Popis funkcí...2 Hlavní obrazovka...2 Menu...3 Práce s aplikací - příklad...5 Úvod Správcovská aplikace slouží k vytvoření vstupního a zašifrovaného souboru pro odečtovou
ProID+Q Uživatelská příručka
 ProID+Q Uživatelská příručka Verze 1.1 Dokument je řízen správcem řídicích dokumentů PKNU a platná verze je dostupná na dok. serveru PKNU, po vytištění se výtisk stává neřízeným dokumentem. Česká pošta,
ProID+Q Uživatelská příručka Verze 1.1 Dokument je řízen správcem řídicích dokumentů PKNU a platná verze je dostupná na dok. serveru PKNU, po vytištění se výtisk stává neřízeným dokumentem. Česká pošta,
Instalace programu ProVIS
 Instalace programu ProVIS Tento program umožňuje instalovat program ProVIS. Umožňuje vybrat, kam se bude instalovat, a jednotlivé součásti instalace. Instalace probíhá v několika krocích. Každý krok má
Instalace programu ProVIS Tento program umožňuje instalovat program ProVIS. Umožňuje vybrat, kam se bude instalovat, a jednotlivé součásti instalace. Instalace probíhá v několika krocích. Každý krok má
eobčanka identifikace pro MS Windows příručka uživatele
 eobčanka identifikace pro MS Windows příručka uživatele verze 1.20 ze dne 30. 10. 2018 1. OBSAH 1. OBSAH... 2 2. ELEKTRONICKÁ IDENTIFIKACE POMOCÍ OBČANSKÉHO PRŮKAZU... 5 3. CO JE EOBČANKA - IDENTIFIKACE?...
eobčanka identifikace pro MS Windows příručka uživatele verze 1.20 ze dne 30. 10. 2018 1. OBSAH 1. OBSAH... 2 2. ELEKTRONICKÁ IDENTIFIKACE POMOCÍ OBČANSKÉHO PRŮKAZU... 5 3. CO JE EOBČANKA - IDENTIFIKACE?...
Middleware eop. Instalační příručka pro práci s eop v prostředí MS Windows
 Middleware eop Instalační příručka pro práci s eop v prostředí MS Windows 1 Obsah: 1 Co byste měli vědět před zahájením instalace... 3 2 Karta eop na MS Windows XP/Vista/7... 4 2.1 Instalace software...
Middleware eop Instalační příručka pro práci s eop v prostředí MS Windows 1 Obsah: 1 Co byste měli vědět před zahájením instalace... 3 2 Karta eop na MS Windows XP/Vista/7... 4 2.1 Instalace software...
Middleware eop. Instalační příručka pro práci s eop v prostředí MS Windows
 Middleware eop Instalační příručka pro práci s eop v prostředí MS Windows 1 Obsah: 1. Co byste měli vědět před zahájením instalace... 3 2. Instalace software... 4 Průběh instalace... 4 3. Odinstalování,
Middleware eop Instalační příručka pro práci s eop v prostředí MS Windows 1 Obsah: 1. Co byste měli vědět před zahájením instalace... 3 2. Instalace software... 4 Průběh instalace... 4 3. Odinstalování,
Instalace software eobčanka pro Linux. instalační příručka
 Instalace software eobčanka pro Linux instalační příručka verze 1.10 ze dne 19. 11. 2018 1 OBSAH 1 Obsah... 2 2 Úvod... 4 2.1 Instalovaný SW... 4 2.1.1 eobčanka - Identifikace... 5 2.1.2 eobčanka - Správce
Instalace software eobčanka pro Linux instalační příručka verze 1.10 ze dne 19. 11. 2018 1 OBSAH 1 Obsah... 2 2 Úvod... 4 2.1 Instalovaný SW... 4 2.1.1 eobčanka - Identifikace... 5 2.1.2 eobčanka - Správce
Provozní dokumentace. Seznam orgánů veřejné moci. Příručka pro běžného uživatele
 Provozní dokumentace Seznam orgánů veřejné moci Příručka pro běžného uživatele Vytvořeno dne: 7. 7. 2011 Aktualizováno: 7. 6. 2017 Verze: 2.4 2017 MVČR Obsah Příručka pro běžného uživatele 1 Úvod...3 1.1
Provozní dokumentace Seznam orgánů veřejné moci Příručka pro běžného uživatele Vytvořeno dne: 7. 7. 2011 Aktualizováno: 7. 6. 2017 Verze: 2.4 2017 MVČR Obsah Příručka pro běžného uživatele 1 Úvod...3 1.1
Manuál pro práci s kontaktním čipem karty ČVUT
 Stránka 1 z 28 Manuál pro práci s kontaktním čipem Stránka 2 z 28 Obsah 1 Instalace... 3 1.1 Postup instalace minidriveru pro Windows (totožný pro PKCS#11 knihovny)... 4 2 Práce s PIN a PUK... 5 3 Správa
Stránka 1 z 28 Manuál pro práci s kontaktním čipem Stránka 2 z 28 Obsah 1 Instalace... 3 1.1 Postup instalace minidriveru pro Windows (totožný pro PKCS#11 knihovny)... 4 2 Práce s PIN a PUK... 5 3 Správa
Instalace software eobčanka pro macos. instalační příručka
 Instalace software eobčanka pro macos instalační příručka verze 1.20 ze dne 19. 11. 2018 1 OBSAH 1 Obsah... 2 2 Úvod... 4 2.1 Instalovaný SW... 4 2.1.1 eobčanka - Identifikace... 5 2.1.2 eobčanka - Správce
Instalace software eobčanka pro macos instalační příručka verze 1.20 ze dne 19. 11. 2018 1 OBSAH 1 Obsah... 2 2 Úvod... 4 2.1 Instalovaný SW... 4 2.1.1 eobčanka - Identifikace... 5 2.1.2 eobčanka - Správce
Národní elektronický nástroj. Principy práce s certifikáty v NEN
 Národní elektronický nástroj Principy práce s certifikáty v NEN 9.2.2017 Obsah 1 Úvod... 3 2 Podporované certifikáty... 4 3 Práce s privátními klíči importovanými v úložišti certifikátů nebo na čipové
Národní elektronický nástroj Principy práce s certifikáty v NEN 9.2.2017 Obsah 1 Úvod... 3 2 Podporované certifikáty... 4 3 Práce s privátními klíči importovanými v úložišti certifikátů nebo na čipové
Vystavení certifikátu PostSignum v operačním systému MAC OSx
 Vystavení certifikátu PostSignum v operačním systému MAC OSx Návod popisuje kroky od vystavení certifikátu až po odeslání a podepsání dat v obchodním systému CS OTE v prostředí operačního systému Apple
Vystavení certifikátu PostSignum v operačním systému MAC OSx Návod popisuje kroky od vystavení certifikátu až po odeslání a podepsání dat v obchodním systému CS OTE v prostředí operačního systému Apple
eobčanka Identifikace pro Linux příručka uživatele
 eobčanka Identifikace pro Linux příručka uživatele verze 1.10 ze dne 19. 11. 2018 Obsah 1. Elektronická identifikace pomocí občanského průkazu... 4 2. Co je eobčanka - Identifikace?... 5 3. Co je třeba
eobčanka Identifikace pro Linux příručka uživatele verze 1.10 ze dne 19. 11. 2018 Obsah 1. Elektronická identifikace pomocí občanského průkazu... 4 2. Co je eobčanka - Identifikace?... 5 3. Co je třeba
CS OTE. Dokumentace pro externí uživatele
 CS OTE OTE-COM Launcher Manager aplikace vnitrodenního trhu s plynem 1/19 Obsah Použité zkratky... 2 1 Úvod... 3 2 Nastavení systému uživatele... 3 2.1 Konfigurace stanice... 3 2.2 Distribuce aplikace
CS OTE OTE-COM Launcher Manager aplikace vnitrodenního trhu s plynem 1/19 Obsah Použité zkratky... 2 1 Úvod... 3 2 Nastavení systému uživatele... 3 2.1 Konfigurace stanice... 3 2.2 Distribuce aplikace
Příručka pro uživatele ČSOB CEB s čipovou kartou v operačním systému Mac OS X
 Příručka pro uživatele ČSOB CEB s čipovou kartou v operačním systému Mac OS X Člen skupiny KBC Obsah 1 Úvod podmínky pro úspěšné používání čipových karet ve službě ČSOB CEB... 3 2 Instalace SecureStore
Příručka pro uživatele ČSOB CEB s čipovou kartou v operačním systému Mac OS X Člen skupiny KBC Obsah 1 Úvod podmínky pro úspěšné používání čipových karet ve službě ČSOB CEB... 3 2 Instalace SecureStore
Testovací protokol USB token etoken PRO 32K
 Testovací protokol USB token etoken PRO 32K 1 Úvod 1.1 Testovaný produkt Hardware: USB token Aladdin etoken PRO 32K Software: etoken PKI Client 4.5.52 Datum testování: 17. 11. 2009 1.2 Konfigurace testovacího
Testovací protokol USB token etoken PRO 32K 1 Úvod 1.1 Testovaný produkt Hardware: USB token Aladdin etoken PRO 32K Software: etoken PKI Client 4.5.52 Datum testování: 17. 11. 2009 1.2 Konfigurace testovacího
Certifikační autority PostSignum
 Certifikační autority PostSignum Instalace a použití aplikace SafeNet Borderless Security USB token ikey 4000 verze 1.0.2 Uživatelská dokumentace Srpen 2008 Strana 1 (celkem 27) Verze Datum Autor Poznámka
Certifikační autority PostSignum Instalace a použití aplikace SafeNet Borderless Security USB token ikey 4000 verze 1.0.2 Uživatelská dokumentace Srpen 2008 Strana 1 (celkem 27) Verze Datum Autor Poznámka
Technologické postupy práce s aktovkou IS MPP
 Technologické postupy práce s aktovkou IS MPP Modul plánování a přezkoumávání, verze 1.20 vypracovala společnost ASD Software, s.r.o. dokument ze dne 27. 3. 2013, verze 1.01 Technologické postupy práce
Technologické postupy práce s aktovkou IS MPP Modul plánování a přezkoumávání, verze 1.20 vypracovala společnost ASD Software, s.r.o. dokument ze dne 27. 3. 2013, verze 1.01 Technologické postupy práce
Generování žádosti o certifikát Uživatelská příručka pro prohlížeč Opera
 Generování žádosti o certifikát Uživatelská příručka pro prohlížeč Opera První certifikační autorita, a.s. Verze 8.15 1 Obsah 1. Úvod... 3 2. Požadavky na software... 3 3. Instalace kořenového certifikátu
Generování žádosti o certifikát Uživatelská příručka pro prohlížeč Opera První certifikační autorita, a.s. Verze 8.15 1 Obsah 1. Úvod... 3 2. Požadavky na software... 3 3. Instalace kořenového certifikátu
Registr práv a povinností
 Registr práv a povinností Doporučené postupy a nastavení internetového prohlížeče pro práci v aplikaci AIS RPP Doporučené postupy a nastavení internetového prohlížeče pro práci v aplikaci AIS RPP v4.0
Registr práv a povinností Doporučené postupy a nastavení internetového prohlížeče pro práci v aplikaci AIS RPP Doporučené postupy a nastavení internetového prohlížeče pro práci v aplikaci AIS RPP v4.0
T-Mobile Internet. Manager. pro Mac OS X NÁVOD PRO UŽIVATELE
 T-Mobile Internet Manager pro Mac OS X NÁVOD PRO UŽIVATELE Obsah 03 Úvod 04 Podporovaná zařízení 04 Požadavky na HW a SW 05 Instalace SW a nastavení přístupu 05 Hlavní okno 06 SMS 06 Nastavení 07 Přidání
T-Mobile Internet Manager pro Mac OS X NÁVOD PRO UŽIVATELE Obsah 03 Úvod 04 Podporovaná zařízení 04 Požadavky na HW a SW 05 Instalace SW a nastavení přístupu 05 Hlavní okno 06 SMS 06 Nastavení 07 Přidání
Návod na instalaci HW certifikátu aplikace PARTNER24
 Návod na instalaci HW certifikátu aplikace PARTNER24 Verze: 2.13 (19. 8. 2015) Vlastník: CEN7350_03 Jméno souboru: P24_manual_certifikat_hw Obsah Návod na instalaci HW certifikátu aplikace PARTNER24...
Návod na instalaci HW certifikátu aplikace PARTNER24 Verze: 2.13 (19. 8. 2015) Vlastník: CEN7350_03 Jméno souboru: P24_manual_certifikat_hw Obsah Návod na instalaci HW certifikátu aplikace PARTNER24...
Příručka pro klientský certifikát
 Příručka pro klientský certifikát OBSAH 1) Instalace programového vybavení do systému Microsoft Windows 2 1. krok - Průvodce instalací 4 2. krok - Dokončení instalace 5 3. krok - Instalace na PC, který
Příručka pro klientský certifikát OBSAH 1) Instalace programového vybavení do systému Microsoft Windows 2 1. krok - Průvodce instalací 4 2. krok - Dokončení instalace 5 3. krok - Instalace na PC, který
Certifikační autorita PostSignum
 Certifikační autorita PostSignum Generování klíčů pomocí programu PostSignum Tool Plus verze 2.0.1 Uživatelská dokumentace Červenec 2011 Strana 1 (celkem 21) 1 Obsah 1 Obsah...2 2 Úvod...3 2.1 Informace
Certifikační autorita PostSignum Generování klíčů pomocí programu PostSignum Tool Plus verze 2.0.1 Uživatelská dokumentace Červenec 2011 Strana 1 (celkem 21) 1 Obsah 1 Obsah...2 2 Úvod...3 2.1 Informace
etoken 5110CC IDPrime MD3840 IDPrime MD840 (MD841)
 Uživatelská příručka Uživatelská příručka etoken 5110CC IDPrime MD3840 IDPrime MD840 (MD841) Verze 1.1 Česká pošta, s.p., se sídlem Politických vězňů 909/4, 225 99 Praha 1, IČ: 471 14 983, zapsaný v Obchodním
Uživatelská příručka Uživatelská příručka etoken 5110CC IDPrime MD3840 IDPrime MD840 (MD841) Verze 1.1 Česká pošta, s.p., se sídlem Politických vězňů 909/4, 225 99 Praha 1, IČ: 471 14 983, zapsaný v Obchodním
Uživatelská příručka pro práci s Portálem VZP. Obnova certifikátu
 Uživatelská příručka pro práci s Portálem VZP Obnova certifikátu Obsah Obsah... 2 1. Úvodní stránka... 3 2. Správa certifikátů... 3 2.1. Seznam certifikátů... 3 2.2 Registrace certifikátů OBNOVA certifikátu
Uživatelská příručka pro práci s Portálem VZP Obnova certifikátu Obsah Obsah... 2 1. Úvodní stránka... 3 2. Správa certifikátů... 3 2.1. Seznam certifikátů... 3 2.2 Registrace certifikátů OBNOVA certifikátu
Příručka pro uživatele CEB s čipovou kartou
 Příručka pro uživatele CEB s čipovou kartou Člen skupiny KBC Obsah 1 Úvod podmínky pro úspěšné přihlášení do služby... 3 2 Instalace SecureStore a registrace certifikátů do OS... 3 3 První přihlášení do
Příručka pro uživatele CEB s čipovou kartou Člen skupiny KBC Obsah 1 Úvod podmínky pro úspěšné přihlášení do služby... 3 2 Instalace SecureStore a registrace certifikátů do OS... 3 3 První přihlášení do
Návod pro Windows 7. http://tarantula.ruk.cuni.cz/uvt-416.html
 Návod pro Windows 7 http://tarantula.ruk.cuni.cz/uvt-416.html Návod pro Windows 7 a Vista Tento návod popisuje nastavení operačního systému Windows 7 a Vista pro připojení do bezdrátové sítě eduroam. Předpokládá
Návod pro Windows 7 http://tarantula.ruk.cuni.cz/uvt-416.html Návod pro Windows 7 a Vista Tento návod popisuje nastavení operačního systému Windows 7 a Vista pro připojení do bezdrátové sítě eduroam. Předpokládá
Konfigurace pracovní stanice pro ISOP-Centrum verze 1.21.32
 Informační systém ISOP 7-13 Vypracováno pro CzechInvest Konfigurace pracovní stanice pro ISOP-Centrum verze 1.21.32 vypracovala společnost ASD Software, s.r.o. Dokument ze dne 20.2.2015, verze 1.00 Konfigurace
Informační systém ISOP 7-13 Vypracováno pro CzechInvest Konfigurace pracovní stanice pro ISOP-Centrum verze 1.21.32 vypracovala společnost ASD Software, s.r.o. Dokument ze dne 20.2.2015, verze 1.00 Konfigurace
Certifikační autorita EET Modelové postupy vytvoření souboru žádosti o certifikát
 Certifikační autorita EET Modelové postupy vytvoření souboru žádosti o certifikát verze 1.0, 1.9.2016 OBSAH 1 Úvod... 3 2 Sestavení souboru žádosti o certifikát ve Windows 7... 4 Přidání modulu snap-in
Certifikační autorita EET Modelové postupy vytvoření souboru žádosti o certifikát verze 1.0, 1.9.2016 OBSAH 1 Úvod... 3 2 Sestavení souboru žádosti o certifikát ve Windows 7... 4 Přidání modulu snap-in
SCS - Manuál. Obsah. Strana 1 (celkem 14) Verze 1.1
 Obsah SCS - Manuál... 1 Referenční příručka... 2 Záložka Výběr klíče... 2 Záložka Výběr zakázky... 3 Záložka Vtvoření nabídky... 4 Záložka O aplikaci SCS Klient... 5 SCS instalační příručka... 6 Systémové
Obsah SCS - Manuál... 1 Referenční příručka... 2 Záložka Výběr klíče... 2 Záložka Výběr zakázky... 3 Záložka Vtvoření nabídky... 4 Záložka O aplikaci SCS Klient... 5 SCS instalační příručka... 6 Systémové
Nápověda Webové aplikace CA EET. Verze 1.0,
 Nápověda Webové aplikace CA EET Verze 1.0, 1.9.2016 OBSAH NÁPOVĚDY 1. Úvod... 3 2. Přihlášení do webové aplikace CA EET... 4 3. Vydání nového certifikátu - vytvoření žádosti v prohlížeči... 5 1.1 Vysvětlení
Nápověda Webové aplikace CA EET Verze 1.0, 1.9.2016 OBSAH NÁPOVĚDY 1. Úvod... 3 2. Přihlášení do webové aplikace CA EET... 4 3. Vydání nového certifikátu - vytvoření žádosti v prohlížeči... 5 1.1 Vysvětlení
Provozní dokumentace. Seznam orgánů veřejné moci. Příručka pro běžného uživatele
 Provozní dokumentace Seznam orgánů veřejné moci Příručka pro běžného uživatele Vytvořeno dne: 7. 7. 2011 Aktualizováno: 11. 2. 2015 Verze: 2.2 2015 MVČR Obsah Příručka pro běžného uživatele 1 Úvod...3
Provozní dokumentace Seznam orgánů veřejné moci Příručka pro běžného uživatele Vytvořeno dne: 7. 7. 2011 Aktualizováno: 11. 2. 2015 Verze: 2.2 2015 MVČR Obsah Příručka pro běžného uživatele 1 Úvod...3
CS OTE. Dokumentace pro externí uživatele
 CS OTE OTE Launcher Manager 1/20 Obsah Použité zkratky... 2 1 Úvod... 3 2 Nastavení systému uživatele... 3 2.1 Konfigurace stanice... 3 2.2 Distribuce aplikace OTE Launcher Manager... 3 2.3 Download aplikace
CS OTE OTE Launcher Manager 1/20 Obsah Použité zkratky... 2 1 Úvod... 3 2 Nastavení systému uživatele... 3 2.1 Konfigurace stanice... 3 2.2 Distribuce aplikace OTE Launcher Manager... 3 2.3 Download aplikace
Obsah. 1. Co byste měli vědět před spuštěním instalace Spuštění instalace Průběh instalace Odinstalování, změna instalace...
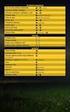 Middleware eop pro MS Windows Instalační PŘÍRUČKA Obsah 1. Co byste měli vědět před spuštěním instalace... 3 2. Spuštění instalace... 3 3. Průběh instalace... 4 4. Odinstalování, změna instalace... 8 1.
Middleware eop pro MS Windows Instalační PŘÍRUČKA Obsah 1. Co byste měli vědět před spuštěním instalace... 3 2. Spuštění instalace... 3 3. Průběh instalace... 4 4. Odinstalování, změna instalace... 8 1.
APS mini.ed programová nadstavba pro základní vyhodnocení docházky. Příručka uživatele verze 2.2.0.6
 APS mini.ed programová nadstavba pro základní vyhodnocení docházky Příručka uživatele verze 2.2.0.6 APS mini.ed Příručka uživatele Obsah Obsah... 2 Instalace a konfigurace programu... 3 Popis programu...
APS mini.ed programová nadstavba pro základní vyhodnocení docházky Příručka uživatele verze 2.2.0.6 APS mini.ed Příručka uživatele Obsah Obsah... 2 Instalace a konfigurace programu... 3 Popis programu...
Předpoklady správného fungování formulářů
 Předpoklady správného fungování formulářů Uživatelská příručka Aktualizováno: 19. 2. 2018 Obsah 1 Úvod... 3 2 Systémové požadavky... 3 3 Práce s přílohami... 3 4 MS Internet Explorer... 3 4.1 Instalace
Předpoklady správného fungování formulářů Uživatelská příručka Aktualizováno: 19. 2. 2018 Obsah 1 Úvod... 3 2 Systémové požadavky... 3 3 Práce s přílohami... 3 4 MS Internet Explorer... 3 4.1 Instalace
Software602 FormApps Server
 Software602 FormApps Server Instalace pluginů pro elektronické formuláře Aktualizováno: 13. 1. 2017 Software602 a.s. Hornokrčská 15 140 00 Praha 4 tel: 222 011 602 web: www.602.cz e-mail: info@602.cz ID
Software602 FormApps Server Instalace pluginů pro elektronické formuláře Aktualizováno: 13. 1. 2017 Software602 a.s. Hornokrčská 15 140 00 Praha 4 tel: 222 011 602 web: www.602.cz e-mail: info@602.cz ID
UŽIVATELSKÁ PŘÍRUČKA
 UŽIVATELSKÁ PŘÍRUČKA Verze: 1.0.0 2 Obsah 0 Část I Předmluva 1 Vítejte 3... 3 Část II Instalace 4 Část III Aktivace programu 8 Část IV Obsluha programu 9 1 Menu... 9 Soubor... 9 Otevřít test... 9 Zobrazit
UŽIVATELSKÁ PŘÍRUČKA Verze: 1.0.0 2 Obsah 0 Část I Předmluva 1 Vítejte 3... 3 Část II Instalace 4 Část III Aktivace programu 8 Část IV Obsluha programu 9 1 Menu... 9 Soubor... 9 Otevřít test... 9 Zobrazit
PŘÍKAZ K ZADÁNÍ SEPA PLATBY V APLIKACI MULTICASH KB
 V rámci instalace MultiCash KB je SEPA modul její součástí od poloviny roku 2010 (v3.21 a vyšší). Dodavatel softwaru (fy. MD Praha) doporučuje minimálně verzi 3.22 a vyšší. Pokud máte verzi nižší, kontaktujte
V rámci instalace MultiCash KB je SEPA modul její součástí od poloviny roku 2010 (v3.21 a vyšší). Dodavatel softwaru (fy. MD Praha) doporučuje minimálně verzi 3.22 a vyšší. Pokud máte verzi nižší, kontaktujte
Kontextové dokumenty
 Příručka uživatele systému Museion Kontextové dokumenty Autorská práva Copyright 2012-2015 MUSOFT.CZ, s.r.o.. Všechna práva vyhrazena. Tato příručka je chráněna autorskými právy a distribuována na základě
Příručka uživatele systému Museion Kontextové dokumenty Autorská práva Copyright 2012-2015 MUSOFT.CZ, s.r.o.. Všechna práva vyhrazena. Tato příručka je chráněna autorskými právy a distribuována na základě
4.2. Odhlásit se Šifrování hesla Sepnutí výstupních relé Antipassback Zobrazení všech dat...
 Obsah 1. ÚVOD...3 2. EDITOVÁNÍ DAT V PAMĚTI ŘÍDÍCÍ JEDNOTKY...3 3. PRVNÍ SPUŠTĚNÍ PROGRAMU...3 4. POPIS MENU PŘIHLÁŠENÍ...5 4.1. Přihlásit se...6 4.2. Odhlásit se...6 4.3. Změna hesla...6 4.4. Šifrování
Obsah 1. ÚVOD...3 2. EDITOVÁNÍ DAT V PAMĚTI ŘÍDÍCÍ JEDNOTKY...3 3. PRVNÍ SPUŠTĚNÍ PROGRAMU...3 4. POPIS MENU PŘIHLÁŠENÍ...5 4.1. Přihlásit se...6 4.2. Odhlásit se...6 4.3. Změna hesla...6 4.4. Šifrování
Postup pro přihlášení k EET
 Postup pro přihlášení k EET Krok 1. autentizační údaje Žádost o autentizační údaje neboli přihlašovací jméno a heslo. Přihlásit se o ně můžete na daňovém portálu MF http://adisspr.mfcr.cz/adistc/adis/idpr_pub/eet/eet_sluzby.faces,
Postup pro přihlášení k EET Krok 1. autentizační údaje Žádost o autentizační údaje neboli přihlašovací jméno a heslo. Přihlásit se o ně můžete na daňovém portálu MF http://adisspr.mfcr.cz/adistc/adis/idpr_pub/eet/eet_sluzby.faces,
Testovací protokol čipová karta etoken PRO SmartCard 32K
 Testovací protokol čipová karta etoken PRO SmartCard 32K 1 Úvod 1.1 Testovaný produkt Hardware: Software: etoken PKI Client 4.5.52 Datum testování: 17. 11. 2009 čipová karta Aladdin etoken PRO Smart Card
Testovací protokol čipová karta etoken PRO SmartCard 32K 1 Úvod 1.1 Testovaný produkt Hardware: Software: etoken PKI Client 4.5.52 Datum testování: 17. 11. 2009 čipová karta Aladdin etoken PRO Smart Card
TokenME Uživatelská příručka
 TokenME Uživatelská příručka Verze 1.0 Dokument je řízen správcem řídicích dokumentů PKNU a platná verze je dostupná na dok. serveru PKNU, po vytištění se výtisk stává neřízeným dokumentem. Česká pošta,
TokenME Uživatelská příručka Verze 1.0 Dokument je řízen správcem řídicích dokumentů PKNU a platná verze je dostupná na dok. serveru PKNU, po vytištění se výtisk stává neřízeným dokumentem. Česká pošta,
2) Zkontrolujte načtený název souboru pro instalaci certifikátu a pokračujte stisknutím tlačítka Další.
 Návod na instalaci certifikátu ze souboru.p12 V návodu je nejprve popsán běžný postup pro automatickou instalaci certifikátu ze souboru.p12 do úložiště certifikátů Vašeho počítače (bod 1). V případě, že
Návod na instalaci certifikátu ze souboru.p12 V návodu je nejprve popsán běžný postup pro automatickou instalaci certifikátu ze souboru.p12 do úložiště certifikátů Vašeho počítače (bod 1). V případě, že
Certifikační autorita PostSignum
 Certifikační autorita PostSignum Generování klíčů a instalace certifikátu pomocí programu PostSignum Tool Plus na čipové kartě, USB tokenu verze 1.0.0 Uživatelská dokumentace Březen 2010 Strana 1 (celkem
Certifikační autorita PostSignum Generování klíčů a instalace certifikátu pomocí programu PostSignum Tool Plus na čipové kartě, USB tokenu verze 1.0.0 Uživatelská dokumentace Březen 2010 Strana 1 (celkem
Testovací protokol čipová karta Oberthur Id-One Cosmo V5.4
 Testovací protokol čipová karta Oberthur Id-One Cosmo V5.4 1 Úvod 1.1 Testovaný produkt Hardware: čipová karta Oberthur Id-One Cosmo V5.4 Software: smart 1.05.07 Datum testování: 25. 12. 2009 1.2 Konfigurace
Testovací protokol čipová karta Oberthur Id-One Cosmo V5.4 1 Úvod 1.1 Testovaný produkt Hardware: čipová karta Oberthur Id-One Cosmo V5.4 Software: smart 1.05.07 Datum testování: 25. 12. 2009 1.2 Konfigurace
INSTALACE ČTEČKY ČIPOVÝCH KARET GEMALTO IDBRIDGE CT30 A K30
 INSTALACE ČTEČKY ČIPOVÝCH KARET GEMALTO IDBRIDGE CT30 A K30 Pro správnou funkčnost ProID+ je třeba mít k počítači připojenou čtečku čipových karet a ve čtečce vloženou kartu. S ProID+ jsou běžně dodávané
INSTALACE ČTEČKY ČIPOVÝCH KARET GEMALTO IDBRIDGE CT30 A K30 Pro správnou funkčnost ProID+ je třeba mít k počítači připojenou čtečku čipových karet a ve čtečce vloženou kartu. S ProID+ jsou běžně dodávané
Řešení chybových hlášek. Verze: 2.11 (17. 7. 2015) Jméno souboru:
 Řešení chybových hlášek Verze: 2.11 (17. 7. 2015) Vlastník: CEN7350_03 Jméno souboru: FAQ 1 Obsah Obsah... 2 1. Úvod... 3 1.1. Důležité... 3 1.2. Aktuální informace čtěte... 3 2. Přihlášení jednorázovým
Řešení chybových hlášek Verze: 2.11 (17. 7. 2015) Vlastník: CEN7350_03 Jméno souboru: FAQ 1 Obsah Obsah... 2 1. Úvod... 3 1.1. Důležité... 3 1.2. Aktuální informace čtěte... 3 2. Přihlášení jednorázovým
P D S - 5 P. Psychologický diagnostický systém. Instalační manuál. Popis instalace a odinstalace programu Popis instalace USB driverů
 P D S - 5 P Psychologický diagnostický systém Instalační manuál Popis instalace a odinstalace programu Popis instalace USB driverů GETA Centrum s.r.o. 04 / 2012 GETA Centrum s.r.o. Nad Spádem 9/206, 147
P D S - 5 P Psychologický diagnostický systém Instalační manuál Popis instalace a odinstalace programu Popis instalace USB driverů GETA Centrum s.r.o. 04 / 2012 GETA Centrum s.r.o. Nad Spádem 9/206, 147
Instalace a připojení čtečky čipových karet v systému CryptoPlus Eval
 Instalace a připojení čtečky čipových karet v systému CryptoPlus Eval Uživatelská příručka MONET+, a.s., Zámecká 365, 763 14 Zlín Štípa kontakty: tel: +420 577110411, fax: 577914557, e-mail: mail@monetplus.cz
Instalace a připojení čtečky čipových karet v systému CryptoPlus Eval Uživatelská příručka MONET+, a.s., Zámecká 365, 763 14 Zlín Štípa kontakty: tel: +420 577110411, fax: 577914557, e-mail: mail@monetplus.cz
EvMO postup při instalaci
 EvMO2017 - postup při instalaci 1 Program EvMO2017 je distribuován v přenosné verzi. Obsahuje datové a systémové soubory. Pro jeho komfortní zprovoznění byl vytvořen jednoduchý instalační program. Ten
EvMO2017 - postup při instalaci 1 Program EvMO2017 je distribuován v přenosné verzi. Obsahuje datové a systémové soubory. Pro jeho komfortní zprovoznění byl vytvořen jednoduchý instalační program. Ten
Provozní pokyny Aplikační stránky
 Před použitím tohoto zařízení si důkladně přečtěte tento manuál a mějte jej po ruce pro budoucí použití. Provozní pokyny Aplikační stránky OBSAH Jak číst tuto příručku...2 Použité symboly...2 Vyloučení
Před použitím tohoto zařízení si důkladně přečtěte tento manuál a mějte jej po ruce pro budoucí použití. Provozní pokyny Aplikační stránky OBSAH Jak číst tuto příručku...2 Použité symboly...2 Vyloučení
Úvod...1 Instalace...1 Popis funkcí...2 Hlavní obrazovka...2 Menu...3 Práce s aplikací - příklad...5
 Rejstřík Úvod...1 Instalace...1 Popis funkcí...2 Hlavní obrazovka...2 Menu...3 Práce s aplikací - příklad...5 Úvod Správcovská aplikace slouží k vytvoření vstupního a zašifrovaného souboru pro odečtovou
Rejstřík Úvod...1 Instalace...1 Popis funkcí...2 Hlavní obrazovka...2 Menu...3 Práce s aplikací - příklad...5 Úvod Správcovská aplikace slouží k vytvoření vstupního a zašifrovaného souboru pro odečtovou
Uživatelská příručka. TokenME Crypto Java Card
 Uživatelská příručka TokenME Crypto Java Card Dokument je řízen správcem řídicích dokumentů PKNU a platná verze je dostupná na dok. serveru PKNU, po vytištění se výtisk stává neřízeným dokumentem. Česká
Uživatelská příručka TokenME Crypto Java Card Dokument je řízen správcem řídicích dokumentů PKNU a platná verze je dostupná na dok. serveru PKNU, po vytištění se výtisk stává neřízeným dokumentem. Česká
1. Terminálová aplikace. 2. Instalace. 3. Nastavení. HARRACHOV CARD Instalace, nastavení a používání terminálové aplikace
 1. Terminálová aplikace Kartový systém Harrachov Card sestává ze 3 částí: - Veřejných webových stránek na adrese www.harrachovcard.cz, kde mohou zákazníci i poskytovatelé najít informace o systému, zobrazit
1. Terminálová aplikace Kartový systém Harrachov Card sestává ze 3 částí: - Veřejných webových stránek na adrese www.harrachovcard.cz, kde mohou zákazníci i poskytovatelé najít informace o systému, zobrazit
plussystem Příručka k instalaci systému
 plussystem Příručka k instalaci systému Tato příručka je určena zejména prodejcům systému a případně koncovým uživatelům. Poskytuje návod, jak provést potřebná nastavení komponent. ITFutuRe s.r.o. 26.2.2015
plussystem Příručka k instalaci systému Tato příručka je určena zejména prodejcům systému a případně koncovým uživatelům. Poskytuje návod, jak provést potřebná nastavení komponent. ITFutuRe s.r.o. 26.2.2015
BRICSCAD V15. Licencování
 BRICSCAD V15 Licencování Protea spol. s r.o. Makovského 1339/16 236 00 Praha 6 - Řepy tel.: 235 316 232, 235 316 237 fax: 235 316 038 e-mail: obchod@protea.cz web: www.protea.cz Copyright Protea spol.
BRICSCAD V15 Licencování Protea spol. s r.o. Makovského 1339/16 236 00 Praha 6 - Řepy tel.: 235 316 232, 235 316 237 fax: 235 316 038 e-mail: obchod@protea.cz web: www.protea.cz Copyright Protea spol.
Instalace pluginů pro formuláře na eportálu ČSSZ
 Instalace pluginů pro formuláře na eportálu ČSSZ Uživatelská příručka Aktualizováno: 10. 8. 2017 Obsah Instalace pluginů pro formuláře na eportálu ČSSZ... 1 Obsah... 2 1 Přehled změn v tomto dokumentu...
Instalace pluginů pro formuláře na eportálu ČSSZ Uživatelská příručka Aktualizováno: 10. 8. 2017 Obsah Instalace pluginů pro formuláře na eportálu ČSSZ... 1 Obsah... 2 1 Přehled změn v tomto dokumentu...
JE UŽ eidentita ZA DVEŘMI? Michal Pešek Správa základních registrů 31. května 2018
 JE UŽ eidentita ZA DVEŘMI? Michal Pešek Správa základních registrů 31. května 2018 Státní identitní systém(y) PROČ? EIDAS - nařízení Evropského Parlamentu a Rady (EU) č. 910/2014 ze dne 23. července 2014
JE UŽ eidentita ZA DVEŘMI? Michal Pešek Správa základních registrů 31. května 2018 Státní identitní systém(y) PROČ? EIDAS - nařízení Evropského Parlamentu a Rady (EU) č. 910/2014 ze dne 23. července 2014
IPFW. Aplikace pro ovládání placeného připojení k Internetu. verze 1.1
 IPFW Aplikace pro ovládání placeného připojení k Internetu verze 1.1 Popis aplikace Aplikace IPFW (IP Firewall) je určen k řízení placeného připojení k Internetu ve spojení s elektronickým mincovníkem
IPFW Aplikace pro ovládání placeného připojení k Internetu verze 1.1 Popis aplikace Aplikace IPFW (IP Firewall) je určen k řízení placeného připojení k Internetu ve spojení s elektronickým mincovníkem
ČSOB Business Connector instalační příručka
 ČSOB Business Connector instalační příručka Obsah 1 Úvod... 2 2 Získání komerčního serverového certifikátu... 2 2.1 Vytvoření žádosti o certifikát v počítači... 2 2.2 Instalace certifikátu na počítač...
ČSOB Business Connector instalační příručka Obsah 1 Úvod... 2 2 Získání komerčního serverového certifikátu... 2 2.1 Vytvoření žádosti o certifikát v počítači... 2 2.2 Instalace certifikátu na počítač...
Certifikační autorita EET Modelové postupy instalace certifikátu
 Certifikační autorita EET Modelové postupy instalace certifikátu Verze 1.0, 1.9.2016 OBSAH 1 Úvod... 3 2 Instalace certifikátu ve Windows 7... 4 2.1 Instalace ze souboru.p12 (formát PKCS#12)... 4 2.2 Instalace
Certifikační autorita EET Modelové postupy instalace certifikátu Verze 1.0, 1.9.2016 OBSAH 1 Úvod... 3 2 Instalace certifikátu ve Windows 7... 4 2.1 Instalace ze souboru.p12 (formát PKCS#12)... 4 2.2 Instalace
TokenME Uživatelská příručka
 TokenME Uživatelská příručka Verze 1.1 Dokument je řízen správcem řídicích dokumentů PKNU a platná verze je dostupná na dok. serveru PKNU, po vytištění se výtisk stává neřízeným dokumentem. Česká pošta,
TokenME Uživatelská příručka Verze 1.1 Dokument je řízen správcem řídicích dokumentů PKNU a platná verze je dostupná na dok. serveru PKNU, po vytištění se výtisk stává neřízeným dokumentem. Česká pošta,
Příručka pro klientský certifikát
 MPV 1/04/2019/170 Příručka pro klientský certifikát Obsah 1) Instalace programového vybavení do systému Microsoft Windows 2 1. krok Průvodce instalací 3 2. krok Dokončení instalace 4 3. krok Instalace
MPV 1/04/2019/170 Příručka pro klientský certifikát Obsah 1) Instalace programového vybavení do systému Microsoft Windows 2 1. krok Průvodce instalací 3 2. krok Dokončení instalace 4 3. krok Instalace
Jazz pro Účetní (export) Příručka uživatele
 JAZZ pro Účetní - export (SQL/E1) Příručka uživatele 1 / 8 JAZZ pro Účetní export (SQL/E1) Příručka uživatele 2019 Václav Petřík JAZZWARE.CZ Příručka k programu Jazz pro Účetní - export (SQL/E1) pro Windows
JAZZ pro Účetní - export (SQL/E1) Příručka uživatele 1 / 8 JAZZ pro Účetní export (SQL/E1) Příručka uživatele 2019 Václav Petřík JAZZWARE.CZ Příručka k programu Jazz pro Účetní - export (SQL/E1) pro Windows
Testovací protokol USB Token Cryptomate
 Testovací protokol USB Token Cryptomate 1 Úvod 1.1 Testovaný produkt Hardware: ACS CryptoMate Software: ACS Admin Tool 2.4 Datum testování: 24. 12. 2009 1.2 Konfigurace testovacího počítače Příloha č.
Testovací protokol USB Token Cryptomate 1 Úvod 1.1 Testovaný produkt Hardware: ACS CryptoMate Software: ACS Admin Tool 2.4 Datum testování: 24. 12. 2009 1.2 Konfigurace testovacího počítače Příloha č.
Úvod. Popis a funkce programu HESLO.
 Úvod Popis a funkce programu HESLO. Program HESLO Vám umožňuje mít všechna Vaše hesla do emailových serverů, bankovnictví a jiné důležité údaje (PIN, PUK apod.) pod jedním přístupovým heslem, v jednom
Úvod Popis a funkce programu HESLO. Program HESLO Vám umožňuje mít všechna Vaše hesla do emailových serverů, bankovnictví a jiné důležité údaje (PIN, PUK apod.) pod jedním přístupovým heslem, v jednom
Už ivatelska dokumentace
 Už ivatelska dokumentace Aplikace Portál úspěšných projektů je určena k publikování informací o projektech realizovaných za přispění některého z Operačních programů v gesci Ministerstva vnitra České republiky.
Už ivatelska dokumentace Aplikace Portál úspěšných projektů je určena k publikování informací o projektech realizovaných za přispění některého z Operačních programů v gesci Ministerstva vnitra České republiky.
Průvodce aplikací. Aplikaci easyeldp spusťte z nabídky Start pomocí ikony KomixFiller, kterou naleznete ve složce Komix.
 Instalace aplikace easyeldp Aplikaci easyeldp je třeba instalovat na počítač, který splňuje příslušné systémové požadavky. Při instalaci postupujte následovně: 1) Spusťte instalaci aplikace easyeldp z
Instalace aplikace easyeldp Aplikaci easyeldp je třeba instalovat na počítač, který splňuje příslušné systémové požadavky. Při instalaci postupujte následovně: 1) Spusťte instalaci aplikace easyeldp z
Obslužný software. PAP ISO 9001
 Obslužný software PAP www.apoelmos.cz ISO 9001 červen 2008, TD-U-19-20 OBSAH 1 Úvod... 4 2 Pokyny pro instalaci... 4 2.1 Požadavky na hardware...4 2.2 Postup při instalaci...4 3 Popis software... 5 3.1
Obslužný software PAP www.apoelmos.cz ISO 9001 červen 2008, TD-U-19-20 OBSAH 1 Úvod... 4 2 Pokyny pro instalaci... 4 2.1 Požadavky na hardware...4 2.2 Postup při instalaci...4 3 Popis software... 5 3.1
CS OTE. Dokumentace pro externí uživatele
 CS OTE OTE Launcher Manager 1/13 Obsah Použité zkratky... 2 1 Úvod... 3 2 Nastavení systému uživatele... 3 2.1 Konfigurace stanice... 3 2.2 Distribuce aplikace OTE Launcher Manager... 3 2.3 Download aplikace
CS OTE OTE Launcher Manager 1/13 Obsah Použité zkratky... 2 1 Úvod... 3 2 Nastavení systému uživatele... 3 2.1 Konfigurace stanice... 3 2.2 Distribuce aplikace OTE Launcher Manager... 3 2.3 Download aplikace
AC FORM FILLER. aplikace pro podání žádosti o poskytnutí finančního příspěvku. Verze 1.0
 aplikace pro podání žádosti o poskytnutí finančního příspěvku Verze 1.0 2013 AutoCont CZ a.s. Veškerá práva vyhrazena. Tento dokument obsahuje informace důvěrného charakteru a informace v něm obsažené
aplikace pro podání žádosti o poskytnutí finančního příspěvku Verze 1.0 2013 AutoCont CZ a.s. Veškerá práva vyhrazena. Tento dokument obsahuje informace důvěrného charakteru a informace v něm obsažené
Popis a ovládání. Aplikace 602XML Filler
 Popis a ovládání Aplikace 602XML Filler Základní okno aplikace 602XML Filler Nástrojová lišta Otevřený formulář Pracovní panel Stavový řádek Kontextová nápověda k formulářovému poli Nástrojová lišta Otevře
Popis a ovládání Aplikace 602XML Filler Základní okno aplikace 602XML Filler Nástrojová lišta Otevřený formulář Pracovní panel Stavový řádek Kontextová nápověda k formulářovému poli Nástrojová lišta Otevře
Pokyny pro obsluhu programu. EZZ01 File reader 1.3
 www. první-saz.cz Pokyny pro obsluhu programu EZZ01 File reader 1.3 příloha k TP SaZ 3/01 1. Instalace programu EZZ01 File reader 1.3 do počítače Program EZZ01 File reader 1.2 pracuje s operačními systémy
www. první-saz.cz Pokyny pro obsluhu programu EZZ01 File reader 1.3 příloha k TP SaZ 3/01 1. Instalace programu EZZ01 File reader 1.3 do počítače Program EZZ01 File reader 1.2 pracuje s operačními systémy
Příručka pro uživatele ČSOB InternetBanking 24 a ČSOB BusinessBanking 24 Online s čipovou kartou
 Příručka pro uživatele ČSOB InternetBanking 24 a ČSOB BusinessBanking 24 Online s čipovou kartou Člen skupiny KBC Obsah 1 Úvod podmínky pro úspěšné přihlášení do služby... 3 2 Instalace SecureStore...
Příručka pro uživatele ČSOB InternetBanking 24 a ČSOB BusinessBanking 24 Online s čipovou kartou Člen skupiny KBC Obsah 1 Úvod podmínky pro úspěšné přihlášení do služby... 3 2 Instalace SecureStore...
Konvertor diakritiky 3. Instalace
 OBSAH Popis... 2 Ovládání aplikace... 3 Odstranění diakritických znamének... 4 Operace s textem... 4 Nastavení aplikace... 4 Písmo... 4 Jazyk... 4 Přidání dalšího jazyka do aplikace... 5 Znaky... 5 Instalace
OBSAH Popis... 2 Ovládání aplikace... 3 Odstranění diakritických znamének... 4 Operace s textem... 4 Nastavení aplikace... 4 Písmo... 4 Jazyk... 4 Přidání dalšího jazyka do aplikace... 5 Znaky... 5 Instalace
Připojení ke vzdálené aplikaci Target 2100
 Připojení ke vzdálené aplikaci Target 2100 Pro úspěšné připojení ke vzdálené aplikaci Target 2100 je nutné připojovat se ze stanice s Windows XP SP3, Windows Vista SP1 nebo Windows 7. Žádná VPN není potřeba,
Připojení ke vzdálené aplikaci Target 2100 Pro úspěšné připojení ke vzdálené aplikaci Target 2100 je nutné připojovat se ze stanice s Windows XP SP3, Windows Vista SP1 nebo Windows 7. Žádná VPN není potřeba,
Jazz pro Účetní (import) Příručka uživatele
 JAZZ pro Účetní - import (SQL/E1) Příručka uživatele 1 / 9 JAZZ pro Účetní import (SQL/E1) Příručka uživatele 2019 Václav Petřík JAZZWARE.CZ Příručka k programu Jazz pro Účetní - import (SQL/E1) pro Windows
JAZZ pro Účetní - import (SQL/E1) Příručka uživatele 1 / 9 JAZZ pro Účetní import (SQL/E1) Příručka uživatele 2019 Václav Petřík JAZZWARE.CZ Příručka k programu Jazz pro Účetní - import (SQL/E1) pro Windows
ČSOB Business Connector Instalační příručka
 ČSOB Business Connector Instalační příručka Obsah 1 Úvod... 2 2 Získání komerčního serverového certifikátu... 2 2.1 Vytvoření žádosti o certifikát v počítači... 2 2.2 Instalace certifikátu do počítače...
ČSOB Business Connector Instalační příručka Obsah 1 Úvod... 2 2 Získání komerčního serverového certifikátu... 2 2.1 Vytvoření žádosti o certifikát v počítači... 2 2.2 Instalace certifikátu do počítače...
Příručka pro uživatele ČSOB InternetBanking 24 a ČSOB BusinessBanking 24 Online s čipovou kartou
 Příručka pro uživatele ČSOB InternetBanking 24 a ČSOB BusinessBanking 24 Online s čipovou kartou Člen skupiny KBC Obsah 1 Úvod podmínky pro úspěšné přihlášení do služby... 3 2 Instalace SecureStore...
Příručka pro uživatele ČSOB InternetBanking 24 a ČSOB BusinessBanking 24 Online s čipovou kartou Člen skupiny KBC Obsah 1 Úvod podmínky pro úspěšné přihlášení do služby... 3 2 Instalace SecureStore...
