Aplikace pro kontrolu léčby diabetu. Návod k použití
|
|
|
- Dušan Matoušek
- před 5 lety
- Počet zobrazení:
Transkript
1 Aplikace pro kontrolu léčby diabetu Návod k použití
2 Aplikace pro kontrolu léčby diabetu Accu-Chek Connect Přehled Aplikace pro kontrolu léčby diabetu Accu-Chek Connect (dále uváděna jako aplikace) je navržena tak, aby vám pomáhala: Přenášet data z vašeho glukometru Accu-Chek. Přenášet data do vašeho webového účtu systému pro kontrolu léčby diabetu Accu-Chek Connect (webový účet) a volitelně sdílet tato data s vaším profesionálním zdravotníkem či pečovatelem. Získat doporučení bolusu inzulínu. Provádět strukturované měření (3-denní profil nebo párované měření). Napomáhat celkové kontrole diabetu pomocí záznamu souvisejících dat. Kliknutím na odkazy níže zobrazíte danou kapitolu: Prohlášení Kontakt Základní funkce aplikace -Webový účet -Spárování glukometru -Doporučení bolusu Strukturované měření Další nastavení -Zdravotní údaje -Přidávání dat -Zprávy o datech -Sdílení dat Prohlášení Uživatelé tohoto softwaru musí interpretovat výsledky v kontextu jejich klinické anamnézy a příznaků a nesmí provádět změny léčby bez předchozí konzultace s lékařem nebo jiným kvalifikovaným profesionálním zdravotníkem. Zanedbání měření glykémie může zpozdit rozhodnutí o léčbě a následně způsobit závažný zdravotní stav. Pokud se zdá, že váš fyzický stav neodpovídá změřené hodnotě glykémie, je vhodné měření zopakovat. Informace o vhodných technikách měření naleznete v nádodu ke glukometru. Pokud nejste schopni provést měření glykémie, kontaktujte svého profesionálního zdravotníka. Odinstalování aplikace bez zálohování vašich dat způsobí ztrátu všech předchozích dat. Před aktualizací své aplikace nebo upgradu operačního systému svého mobilního zařízení vždy zálohujte svá data. Poraďte se se svým profesionálním zdravotníkem o tom, jaké kroky byste měli provést v případě, že používáte více časových bloků a cestujete do jiného časového pásma. Tato aplikace je určena pro jednoho uživatele. Nepoužívejte tuto aplikaci společně s jiným uživatelem.
3 Funkce Doporučení bolusu Accu Chek je jako součást aplikace pro kontrolu léčby diabetu Accu Chek Connect určena ke kontrole diabetu pomocí výpočtu dávky inzulínu nebo příjmu sacharidů na základě údajů zadaných uživatelem. Před použitím pacienty, kteří počítají příjem sacharidů, musí lékař nebo profesionální zdravotník aktivovat funkci doporučení bolusu a poskytnout parametry cílové glykémie, poměr inzulínu k sacharidům a citlivosti na inzulín pro konkrétního pacienta, které se naprogramují do softwaru. Před použitím pacienty, kteří užívají bolus přidělený k jídlu (ve věku od 22 let) musí lékař nebo profesionální zdravotník aktivovat funkci doporučení bolusu a poskytnout parametry cílové glykémie, dávky inzulínu přidělené k jídlu a citlivosti na inzulín pro konkrétního pacienta, které se naprogramují do softwaru. V některých zemích musí před použitím lékař nebo profesionální zdravotník předepsat Doporučení bolusu Accu-Chek a poskytnout parametry cílové glykémie, citlivosti na inzulín a poměru inzulínu k sacharidům (pouze Doporučení bolusu při počítání sacharidů), které se naprogramují do Doporučení bolusu Accu-Chek. Kontakt Základní funkce aplikace Pokud chcete mít z vaší aplikace co největší užitek, je nutné nastavit několik klíčových funkcí. Mezi ně patří: Webový účet Spárování glukometru Doporučení bolusu Chcete-li nastavit základní funkce aplikace, zvolte Nastavení z nabídky výchozí obrazovky (Domů). Webový účet Výchozí nastavení pro váš webový účet Accu-Chek Connect lze provést na obrazovce webového účtu. Webový účet vám pomůže lépe kontrolovat váš diabetes tím, že vám umožní zobrazit data zadaná z vašeho mobilního zařízení. Vytvoření webového účtu nebo aktualizace nastavení: 1. Zvolte nabídku ( ). 2. Zvolte Odeslat na webový účet. 3. Pokud již máte webový účet Accu-Chek Connect, zadejte své uživatelské jméno a heslo a pokračujte ke kroku Jestliže nemáte webový účet Accu-Chek Connect, zvolte odkaz pro vytvoření účtu a zadejte informace o svém účtu podle pokynů na obrazovce. 5. Po zadání informací o účtu obdržíte potvrzení em. Kliknutím na odkaz v potvrzovacím u dokončíte proces vytvoření účtu. Budete automaticky přihlášeni ke svému webovému účtu ve vaší aplikaci. Pokud dojde k přerušení tohoto procesu a nejste přihlášen/a, můžete zadat své uživatelské jméno a heslo a zvolit Přihlásit.
4 6. Zvolte si, zda chcete, aby aplikace posílala fotografie na váš webový účet prostřednictvím vaší mobilní sítě nebo pouze pokud jste připojen/a k síti Wi-Fi. Spárování glukometru Chcete-li zjistit všechna kompatibilní zařízení, podívejte se do obchodu Google Play nebo itunes App Store. Spárování vašeho glukometru pomocí bezdrátové technologie Bluetooth vám umožní přenášet hodnoty glykémie z vašeho glukometru do vašeho mobilního zařízení. Při spárování glukometru s aplikací se informace z glukometru automaticky přenesou do aplikace. Jedná se o výchozí nastavení. Aplikace také automaticky nastaví čas na vašem glukometru. Spárování glukometru: 1. Zvolte nabídku ( ). 2. Zvolte Nastavení. 3. Zvolte Spárování glukometru. 4. Vyberte typ glukometru (s více tlačítky nebo jedním tlačítkem), který chcete spárovat. 5. Přepněte glukometr do režimu spárování podle pokynů na obrazovce. 6. V aplikaci zvolte Další. 7. Zvolte identifikační údaje glukometru (buď Accu-Chek nebo glukometr a následně sériové číslo, podle toho, jaký glukometr máte). 8. Zadejte PIN kód vašeho glukometru a zvolte Dokončit / OK. 9. Zobrazí se potvrzovací obrazovka spárování. Přenos dat z glukometru Chcete-li přenést výsledky měření z vašeho glukometru, musí být glukometr vzdálen max. 2 metry od mobilního zařízení. Přenos může běžně trvat až 10 sekund. K automatickému přenosu dojde, pokud je na vašem glukometru zapnuto Automatické odesílání. Automatický přenos výsledků měření: 1. Proveďte měření glykémie při zapnutém mobilním zařízení ve vzdálenosti do 2 metrů od vašeho glukometru. 2. Přiřaďte událost k výsledku glykémie, zvolte buď Poznámka nebo Přidat poznámku podle toho, jaký glukometr máte, zvolte událost, kterou chcete přiřadit a zvolením OK odešlete výsledek měření. 3. Pokud nechcete přiřadit událost, zvolte šipku zpět a výsledek měření se odešle. Poznámka: Přidání poznámky není k dispozici u glukometrů s jedním tlačítkem. U glukometrů s jedním tlačítkem se výsledky přenesou okamžitě. Ruční přenos výsledků glykémie (glukometry s více tlačítky): 1. Proveďte měření glykémie při zapnutém mobilním zařízení ve vzdálenosti do 2 metrů od vašeho glukometru. 2. Zvolte ikonu nabídky ( ). 3. Zvolte Stáhnout ze zařízení. 4. Ujistěte se, že je glukometr v režimu přenosu dat (zvolte Moje data, Přenos dat, Bezdrátové).
5 Ruční přenos výsledků glykémie (glukometry s jedním tlačítkem): 1. Stiskněte krátce tlačítko na boční straně glukometru (nedržte jej). 2. Glukometr se pokusí přenést data po zapnutí obrazovky. Nastavení Doporučení bolusu Accu-Chek Doporučení bolusu vypočítává dávku inzulínu na základě denní doby, vaší hladiny glykémie, snědeného jídla a dalších událostí. Pro použití Doporučení bolusu budete potřebovat parametry nastavení a instrukce od vašeho profesionálního zdravotníka. Po dokončení základního nastavení Doporučení bolusu můžete aktualizovat toto i další nastavení výběrem Doporučení bolusu z nabídky Nastavení. Přiřazená dávka k jídlu Klepněte na jídlo, pokud chcete změnit velikost přiřazené dávky inzulínu k jídlu. Tato možnost je k dispozici pouze, pokud používáte přiřazenou dávku k jídlu. Přidání nového časového bloku: 1. Zvolte Časové bloky, cílová rozmezí, poměr sacharidů a citlivostí na inzulín. 2. Výběrem tlačítka + otevřete nový časový blok, aktualizujete čas zahájení a poté zvolte Nastavit. 3. Aktualizujte Cílové rozmezí, Poměr sacharidů a Citlivost na inzulín dle potřeby a zvolte Uložit. Poznámka: Poměr sacharidů je zobrazen pouze, pokud počítáte sacharidy. Nárůst po jídle Nárůst po jídle je nárůst hladiny glykémie během jídla nebo po něm, který je považován za přípustný v určitém rozmezí, i když byl podán bolus. Aktualizace nastavení Nárůstu po jídle: 1. Zvolte Nárůst po jídle a Velikost svačiny nebo Přiřazenou dávku k jídlu a Nárůst po jídle, pokud používáte Přiřazenou dávku k jídlu. 2. Zvolte pole pro zadání textu Nárůstu po jídle a uveďte aktuální zvýšení glykémie, které je u vás po jídle obvyklé. 3. Zvolte pole pro zadání textu Velikost svačiny a uveďte aktuální množství sacharidů, které spouští Nárůst po jídle. Poznámka: Velikost svačiny je zobrazena pouze tehdy, pokud počítáte sacharidy. 4. Zvolte Dokončit. Podrobnosti o inzulínu Podrobnosti o inzulínu zahrnují Název/typ bolusového inzulínu, Max. bolus, Zpoždění, Dobu účinku a Přírůstek inzulínu. Aktualizace Podrobností o inzulínu: 1. Zvolte Podrobnosti o inzulínu.
6 2. Zvolte pole pro zadávání textu Max. bolusu, pomocí klávesnice v aplikaci zadejte požadovanou maximální hodnotu a zvolte Dokončit. 3. Zvolte pole pro zadávání textu Zpoždění, zadejte čas, který uplyne než uvedená dávka inzulínu začne snižovat hladinu glykémie, a zvolte Nastavit. 4. Zvolte pole pro zadávání textu Doby účinku, zadejte čas od zahájení bolusu do doby, kdy se očekává, že se vaše hladina glykémie vrátí k cílové hladině, a zvolte Nastavit. 5. Zvolte příslušný Přírůstek inzulínu. 6. Z rozbalovací nabídky zvolte rychlý nebo krátkodobě účinkující inzulín. 7. Zvolte Uložit. Poznámka: Než si podáte velké dávky inzulínu, měli byste požádat o radu vašeho profesionálního zdravotníka / pečovatele. Cvičení Cvičení zahrnuje předem nastavené a vlastní události cvičení, které lze použít ve vašem Doporučení bolusu. Aktualizace Cvičení: 1. Zvolte Cvičení. 2. Zvolte pole pro zadávání textu pro cvičení, které chcete aktualizovat, změňte procento, podle toho, jak cvičení ovlivňuje potřebné množství inzulínu, a zvolte Nastavit. 3. Opakujte tento postup, dokud neaktualizujete všechna cvičení, která chcete změnit. 4. Jakmile budou aktualizována všechna cvičení, zvolte Uložit. Přidání nových cvičení: 1. Zvolte + Přidat cvičení. 2. Zvolte pole pro zadávání textu Názvu, zadejte název cvičení a zvolte Dokončit. 3. Zvolte Zvýšit o (+) nebo Snížit o (-), podle toho, co chcete udělat. 4. Uveďte aktuální procento podle toho, jak cvičení ovlivňuje potřebné množství inzulínu. 5. Po zadání všech informací zvolte Nastavit. Zdravotní události Zdravotní události zahrnují předem nastavené a vlastní zdravotní události, které lze použít ve vašem Doporučení bolusu. Aktualizace Zdravotních událostí: 1. Zvolte Zdravotní události. 2. Zvolte zdravotní událost, kterou chcete upravit, uveďte aktuální procento podle toho, jak zdravotní událost ovlivňuje potřebné množství inzulínu, a zvolte Nastavit. Přidání nových Zdravotních událostí: 1. Zvolte +Přidat zdravotní událost. 2. Zadejte název zdravotní události a zvolte Dokončit/Nastavit. 3. Uveďte aktuální procento podle toho, jak zdravotní událost ovlivňuje potřebné množství inzulínu, a zvolte Nastavit. 4. Zvolte Uložit.
7 Použití Doporučení bolusu Accu-Chek Poznámka: Při prvním použití nebo použití po přeinstalaci aplikace nemusí být aktivní inzulín přesný vzhledem k nedostatku předchozích údajů o inzulínu. Vždy zaznamenejte veškerý bolusový inzulín, který užíváte, spolu s časem a datem. To zahrnuje také inzulín mimo Doporučení bolusu. Zajištění přesnosti Doporučení bolusu vyžaduje úplné informace o inzulínu. Po změření vaší glykémie a přenosu dat byste na výchozí obrazovce měli vidět novou hodnotu. Tato hodnota glykémie je z lékařského hlediska platná pro Doporučení bolusu po dobu až 15 minut (časovač ukazuje, kolik času vám zbývá). 1. Zvolte tlačítko Doporučení bolusu. 2. Volitelně můžete také zadat sacharidy a další informace vhodné pro vaše doporučení bolusu a zvolte Další. 3. Zobrazí se doporučená dávka inzulínu. Zadejte, kolik bolusového inzulínu si ve skutečnosti podáte. 4. Potvrďte výběrem tlačítka Uložit. Poznámka: Aplikace nezobrazí doporučení bolusu pro hodnoty HI. Pokud naměříte hodnotu HI, zvažte opětovnou kontrolu glykémie, kontrolu ketonů a inzulínu a konzultaci se svým profesionálním zdravotníkem. Pokud je vaše glykémie nižší než hranice hypoglykémie (výchozí nastavení lze upravit v nastavení glykémie), nebude poskytnuto doporučení bolusu. Místo toho dostanete doporučení sníst rychlé sacharidy a, pouze pokud počítáte sacharidy, také vypočítané množství sacharidů, které máte sníst, aby se vaše glykémie dostala do cílového rozmezí. Zobrazí se doporučení Snězte sacharidy. Zadejte množství sacharidů, které skutečně sníte. Potvrďte výběrem tlačítka Uložit. Poznámka: Uživatelům funkce Doporučení bolusu, kteří mají Přiřazenou dávku k jídlu, se zobrazí pouze zpráva, aby snědli rychlé sacharidy (s vysokým glykemickým indexem). Pro zadání rychlých sacharidů přejděte na obrazovku Přidat a zadejte tyto informace do pole Jídlo. Poznámka: Aplikace nezobrazí doporučení bolusu pro hodnoty LO. Pokud naměříte hodnotu LO, zopakujte měření glykémie. Kontaktujte svého profesionálního zdravotníka. Poznámka: Pokud vaše aplikace není k dispozici (například je vybitá baterie vašeho mobilního zařízení), poraďte se se svým profesionálním zdravotníkem, jak postupovat při doporučení bolusu inzulínu. Strukturované měření 3-denní profil 3-denní profil (3DP) poskytuje snadný a pohodlný způsob, jak zaznamenávat a sledovat vaše výsledky měření před a po jídle a před spaním v průběhu třídenního období a poskytuje a informace o tom, jak jídla a aktivity ovlivňují vaši glykémii. Pro splnění denního limitu profilu je zapotřebí zadat alespoň pět ze sedmi hodnot glykémie (v průběhu 24 hodin). Jeden nebo dva dny lze vynechat; proto je pro splnění 3DP zapotřebí tři z pěti dní. Zahájení nového 3DP:
8 1. Zvolte nabídku. 2. Zvolte Strukturovaná měření. 3. Zvolte Naplánovat nové měření a aktualizujte informace o jídle a času před spaním. 4. Zvolte Vyberte datum začátku, nastavte datum začátku a zvolte Dokončit. 5. Chcete-li aktualizovat nastavení připomínky nebo změnit cílová rozmezí vašeho 3DP, zvolte Další nastavení. Poznámka: Při výchozím nastavení je cílové rozmezí 3DP stejné jako u ostatních zpráv. Pokud je změníte na dvojí cílová rozmezí, používají se pouze ve zprávě 3DP. Chcete-li použít 3DP, postupujte dle pokynů uvedených níže: Proveďte měření glykémie na základě připomínek. Čas měření Před jídlem může být 2 hodiny před až 2 hodiny po plánovaném času jídla. Čas měření Po jídle může být od 1 do 3 hodin po skutečném času měření Před jídlem. Přidejte glykémii, jídlo a další údaje. Prohlédněte si grafy trendů glykémie na výchozí obrazovce a ve zprávě. Chcete-li ukončit 3DP, postupujte dle pokynů uvedených níže: 3DP skončí 24 hodin po začátku posledního úplného dne. Chcete-li je ukončit dříve, stiskněte a podržte aktivní 3DP. Poznámka: Jestliže 3DP probíhá a jste přihlášeni ke svému webovému účtu, budou všechna data automaticky odeslána pouze na konci každého dokončeného dne (24 hodin nebo při zahájení dalšího dne). Párované měření Párované měření je jednoduchý nástroj, který vám pomůže zjistit změny vaší glykémie před událostí a po ní. Párované měření můžete použít po dobu 7 dní a zaměřit se na to, jak určitá část vašich každodenních zvyklostí ovlivňuje hladiny vaší glykémie. Například: Jak určité jídlo či nápoje ovlivňují vaši hladinu glykémie? Jak určitý typ cvičení ovlivňuje vaši hladinu glykémie? Chcete-li spustit párované měření, postupujte dle pokynů uvedených níže: 1. Zvolte nabídku.
9 2. Zvolte Strukturovaná měření. 3. Zvolte záložku Párované měření. 4. Zvolte Spustit nové měření. 5. Zvolte Párované měření. 6. Zvolte událost, pro kterou chcete provést měření, a zvolte Nastavit. Chcete-li použít párované měření, postupujte dle pokynů uvedených níže: Proveďte měření glykémie před událostí a po události. Čas měření Před jídlem může být 2 hodiny před až 2 hodiny po plánovaném času. Čas měření Po jídle může být od 1 do 3 hodin po skutečném času měření Před jídlem. Přidejte glykémii, jídlo a informace o události. Změny glykémie budou zobrazeny na výchozí obrazovce a ve Zprávách. Chcete-li ukončit párované měření, postupujte dle pokynů uvedených níže: Párované měření skončí 24 hodin po poslední dvojici. Chcete-li je ukončit dříve, zvolte a podržte aktivní párované měření. Poznámka: Jestliže párované měření probíhá a jste přihlášeni ke svému webovému účtu, budou všechna data automaticky odeslána pouze na konci každé dokončené dvojice (24 hodin nebo při zahájení další dvojice). Další nastavení Připomínky Připomínky jsou zvukové tóny a vibrace, které slouží jako připomínka provedení určitého úkonu (například užití léku nebo podání inzulínu). Jsou zde samostatná zatrhávací políčka k zapnutí připomínky a pro její opakování. Jednotky měření Vaše aplikace používá ve výchozím nastavení jednotky měření, které jsou platné ve vaši zemi, nastavení však lze přizpůsobit. Můžete si zvolit vlastní jednotky měření pro: jednotky měření glykémie* jednotky kalorií jednotky sacharidů* jednotky hmotnosti
10 jednotky krevního tlaku *Poznámka: Jednotky glykémie a sacharidů nelze změnit při zapnutém Doporučení bolusu. Časy jídel Časy jídel uložené v aplikaci uvádí dobu, kdy obvykle jíte. Tyto doby jsou výchozími hodnotami pro párované měření a 3denní profil. Změnit pořadí dat Pořadí, ve kterém se podrobnosti, například úroveň energie, cvičení, inzulín a zdravotní události, zobrazují na obrazovce Přidat, lze přizpůsobit tak, aby nejčastěji používané byly v horní části seznamu. Pořadí, které nastavíte, bude použito také pro data, která uvidíte v souhrnu a na výchozí obrazovce (glykémie a další dvě vybrané položky jsou uvedeny ve standardním zobrazení). Poznámka: Pokud je zapnuto Doporučení bolusu, jsou vždy zobrazeny glykémie a inzulín. Přiřazená hodnota jídla nebo sacharidů jsou také vždy zobrazeny, podle toho, jaký typ Doporučení bolusu je použit. Osobní informace Vaše jméno, příjmení a datum narození jsou vyžadovány pro sdílení vašich trendových grafů, zpráv o 3denním profilu a párovaném měření. Registrace Registrací vašeho glukometru prostřednictvím aplikace nám umožníte informovat vás o důležitých záručních informacích, aktualizacích a podpoře. Zdravotní údaje Nastavení glykémie Nastavení cílového rozmezí glykémie a hypoglykémie určují, jak jsou vaše data zobrazována ve zprávách a na výchozí obrazovce. Například zelenou barvou jsou zobrazeny hodnoty v cílovém rozmezí, modrou hodnoty nad tím a červenou nižší, než je hranice hypoglykémie. Žlutá barva se používá, pokud existuje rozdíl mezi spodní hranicí vašeho cílového rozmezí a vaší hranicí hypoglykémie. Inzulín Aby bylo zadávání dat snadnější, můžete pro aplikaci nastavit až tři různé výchozí typy inzulínu. Typy inzulínu lze nastavit pro: INZ 1: Bolus (rychlý nebo krátkodobě účinkující) inzulín. INZ 2: Bazální (dlouhodobě působící) inzulín. INZ 3: Jiné inzulíny nebo některý z předchozích dvou kategorií. Poznámka: Možnost INS 3 je odstraněna při zapnutí Doporučení bolusu. Přidání dat Vaše denní výsledky měření glykémie, úroveň energie, cvičení a další podrobnosti lze zadat ručně do aplikace. 1. Zvolte + Přidat na výchozí obrazovce (Domů). 2. Zadejte údaje o glykémii, úroveň energie, označení události, velikost jídla, sacharidy, inzulín, poznámky a další podrobnosti a zvolte Uložit.
11 Přidání snímků Ke svým zadaným datům můžete přidat snímky jako vizuální připomínku. Slouží také jako kontext k vašim souhrnným záznamům. Přidání snímků: 1. Přejděte do spodní části obrazovky Přidat novou položku. 2. Zvolte snímek z galerie vašeho mobilního zařízení nebo použijte fotoaparát k pořízení snímku. Poznámka: Pro každý souhrnný záznam lze přidat až 6 snímků. Ochrana vašich dat Kvůli ochraně osobních údajů jsou data na vašem mobilním zařízení uložena v šifrovaném souboru. Své mobilní zařízení byste měli vždy chránit před přístupem pomocí silného hesla. Při přenosu vašich dat může být použit nešifrovaný , textová zpráva, případně software na vašem mobilním zařízení a data budou přenesena prostřednictvím sítí, které nejsou pod kontrolou společnosti Roche. Pokud si uživatel zvolí přenos dat tímto způsobem, společnost Roche nenese žádnou odpovědnost za bezpečnost či spolehlivost takových přenosů. Vytváření zpráv Zpráva o trendu Zprávy o trendu zobrazují vývojové trendy vaší glykémie s použitím souhrnných dat. Zobrazení Zprávy o trendu: 1. Zvolte nabídku. 2. Zvolte Trend. 3. Zvolte časové období pro Zprávu o trendu. 4. Zvolte, jakým způsobem chcete data zobrazit. 5. Pro sdílení dat zvolte Sdílet. Sdílení vám umožňuje zasílat ( /textová zpráva), tisknout nebo ukládat PDF verzi Zprávy o trendu. Souhrn Položky souhrnu se automaticky ukládají uspořádané podle času a data. Nejnovější záznamy se zobrazují jako první. Úprava záznamu souhrnu: Sdílení dat 1. Zvolte Souhrn na obrazovce Domů. 2. Zvolte položku souhrnu, kterou chcete upravit a zvolte Upravit. 3. Po dokončení úprav zvolte Dokončit, Uložit a Zavřít. Aplikace vám umožňuje používat SMS textové zprávy nebo webový účet Accu-Chek Connect pro sdílení vašich informací. Chcete-li sdílet vaše záznamy glykémie prostřednictvím textové zprávy SMS: 1. Zvolte Nastavení.
12 2. Zvolte SMS zpráva glykémie. 3. Zvolte Sdílet zaznamenané GL pomocí textové zprávy nebo Uveďte jméno a datum narození v textu. 4. Přidejte příjemce ručně nebo z vašeho seznamu kontaktů. Odesílání dat na váš webový účet Accu-Chek Connect Data se odesílají automaticky po přihlášení. Pokud jste nějakou dobu nebyli přihlášeni, můžete si ověřit, zda byla data odeslána. Odeslání dat: 1. Zvolte nabídku ( ). 2. Zvolte Odeslat na webový účet. Poznámka: Pokud je spuštěno strukturované měření, odešlou se všechna data automaticky pouze na konci každého dokončeného dne (nebo párování). Záloha dat Zálohování vám umožňuje odeslat kopii vašich dat em na ovou adresu, kterou si zvolíte. 1. Zvolte Nastavení. 2. Zvolte Sdílení dat. 3. Zvolte Záloha. 4. Zvolte pro zálohu. 5. Zadejte ovou adresu příjemce. 6. Zvolte Poslat. Obnovení dat na vašem mobilním zařízení: 1. Použijte Zálohu dat k odeslání kopie svých dat promocí u na svůj ový účet. 2. Otevřete se zálohou na vašem mobilním zařízení a otevřete přiložený záložní soubor v aplikaci. Tím dojde k importování dat. 3. Jestliže provedete zálohování svých dat v průběhu strukturovaného měření, data měření se uloží, ale strukturované měření v záložních souborech bude neaktivní a nebude je možné znovu spustit ze zálohy. Vysvětlení symbolů Při používání návodu k použití se můžete setkat s následujícími symboly. Jsou zde uvedeny spolu s jejich významem. Výrobce
13 Vysvětlení symbolů Při používání návodu k použití se můžete setkat s následujícími symboly. Jsou zde uvedeny spolu s jejich významem. Výrobce Tento výrobek odpovídá požadavkům Evropské směrnice Rady EU 93/42/EHS o zdravotnických prostředcích.
14 2017 Roche Diabetes Care ACCU-CHEK, ACCU-CHEK CONNECT jsou ochranné známky Roche. Slovní označení a loga Bluetooth jsou registrované ochranné známky vlastněné společností Bluetooth SIG, Inc. Jakékoli použití těchto známek společností Roche je založeno na licenci. Ostatní názvy produktů a firemní názvy jsou obchodními známkami příslušných vlastníků.
XENGO. nová definice mobility UŽIVATELSKÁ PŘÍRUČKA PLUG&PLAY
 XENGO nová definice mobility UŽIVATELSKÁ PŘÍRUČKA PLUG&PLAY Obsah 1. Co si mám připravit pro rychlou instalaci terminálu XENGO? 3 2. Jak zapnout/vypnout terminál XENGO? 4 3. Jak nabíjet terminál XENGO?
XENGO nová definice mobility UŽIVATELSKÁ PŘÍRUČKA PLUG&PLAY Obsah 1. Co si mám připravit pro rychlou instalaci terminálu XENGO? 3 2. Jak zapnout/vypnout terminál XENGO? 4 3. Jak nabíjet terminál XENGO?
Volání Hlasitý hovor Zobrazení kontaktů při volání Nastavení hlasitosti hovoru Zobrazení klávesnice při volání Přidržení hovoru Číslo hlasové
 1 5. 6. 7. 8. Volání Hlasitý hovor Zobrazení kontaktů při volání Nastavení hlasitosti hovoru Zobrazení klávesnice při volání Přidržení hovoru Číslo hlasové schránky Nastavení vyzvánění SMS a MMS Nastavení
1 5. 6. 7. 8. Volání Hlasitý hovor Zobrazení kontaktů při volání Nastavení hlasitosti hovoru Zobrazení klávesnice při volání Přidržení hovoru Číslo hlasové schránky Nastavení vyzvánění SMS a MMS Nastavení
Průvodce instalací aplikace CONTOUR DIABETES
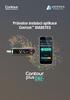 Průvodce instalací aplikace CONTOUR DIABETES 12:24 :24 My Readings dings WED THU F FRI RI Today, Friday, Oct 21 5.2 mmol L 12:23 My Week (Past 7 days) 1 10 My Averages 7 Průvodce instalací aplikace CONTOUR
Průvodce instalací aplikace CONTOUR DIABETES 12:24 :24 My Readings dings WED THU F FRI RI Today, Friday, Oct 21 5.2 mmol L 12:23 My Week (Past 7 days) 1 10 My Averages 7 Průvodce instalací aplikace CONTOUR
1. Základní nastavení telefonu Vložení SIM a paměťové karty Zapnutí telefonu a PIN. 2. Kontakty. 3. Volání
 1. Základní nastavení telefonu Vložení SIM a paměťové karty Zapnutí telefonu a PIN 2. Kontakty Kopírování ze SIM karty do telefonu Založení nového kontaktu Upravení kontaktu včetně fotky 3. Volání Zap./Vyp.
1. Základní nastavení telefonu Vložení SIM a paměťové karty Zapnutí telefonu a PIN 2. Kontakty Kopírování ze SIM karty do telefonu Založení nového kontaktu Upravení kontaktu včetně fotky 3. Volání Zap./Vyp.
Základní nastavení telefonu Vložení paměťové karty Zapnutí telefonu a PIN Vložení SIM karty SMS a MMS Nastavení střediska zpráv Nastavení MMS
 1 6. 7. 8. Základní nastavení telefonu Vložení paměťové karty Zapnutí telefonu a PIN Vložení SIM karty SMS a MMS Nastavení střediska zpráv Nastavení MMS Nastavení tónů Upozornění o doručení SMS Volání
1 6. 7. 8. Základní nastavení telefonu Vložení paměťové karty Zapnutí telefonu a PIN Vložení SIM karty SMS a MMS Nastavení střediska zpráv Nastavení MMS Nastavení tónů Upozornění o doručení SMS Volání
Návod na instalaci ERIE CONNECT TM APP erie water treatment Add-OM/TM-IQ-CS-Rev
 CZ Návod na instalaci ERIE CONNECT TM APP Models: IQ-CS- 2018 erie water treatment Add-OM/TM-IQ-CS-Rev2018.08 OBSAH Obsah...Strana 2 Provozní podmínky & požadavky...strana 3 Elektronický ovládací panel...strana
CZ Návod na instalaci ERIE CONNECT TM APP Models: IQ-CS- 2018 erie water treatment Add-OM/TM-IQ-CS-Rev2018.08 OBSAH Obsah...Strana 2 Provozní podmínky & požadavky...strana 3 Elektronický ovládací panel...strana
1. Základní nastavení telefonu Vložení SIM karty Vložení paměťové karty Zapnutí telefonu a PIN. 2. Kontakty. 3. Volání
 1 z 55 Základní nastavení telefonu Vložení SIM karty Vložení paměťové karty Zapnutí telefonu a PIN 2. Kontakty Kopírování ze SIM karty do telefonu Založení nového kontaktu Upravení kontaktu včetně fotky
1 z 55 Základní nastavení telefonu Vložení SIM karty Vložení paměťové karty Zapnutí telefonu a PIN 2. Kontakty Kopírování ze SIM karty do telefonu Založení nového kontaktu Upravení kontaktu včetně fotky
3. Vložíte baterku. 4.
 1 z 34 6. 7. 8. Volání Hlasitý hovor Zobrazení kontaktů při volání Nastavení hlasitosti hovoru Zobrazení klávesnice při volání Přidržení hovoru Číslo hlasové schránky Nastavení vyzvánění SMS a MMS Nastavení
1 z 34 6. 7. 8. Volání Hlasitý hovor Zobrazení kontaktů při volání Nastavení hlasitosti hovoru Zobrazení klávesnice při volání Přidržení hovoru Číslo hlasové schránky Nastavení vyzvánění SMS a MMS Nastavení
1. Základní nastavení telefonu Vložení SIM a paměťové karty Zapnutí telefonu a PIN. 2. Kontakty. 3. Volání
 1. Základní nastavení telefonu Vložení SIM a paměťové karty Zapnutí telefonu a PIN 2. Kontakty Kopírování ze SIM karty do telefonu Založení nového kontaktu Upravení kontaktu včetně fotky 3. Volání Nastavení
1. Základní nastavení telefonu Vložení SIM a paměťové karty Zapnutí telefonu a PIN 2. Kontakty Kopírování ze SIM karty do telefonu Založení nového kontaktu Upravení kontaktu včetně fotky 3. Volání Nastavení
2. Kontakty. 1. Základní nastavení tabletu Vložení SIM karty Vložení paměťové karty Zapnutí tabletu a PIN. 3. Volání
 Základní nastavení tabletu Vložení SIM karty Vložení paměťové karty Zapnutí tabletu a PIN Kontakty Kopírování ze SIM karty do tabletu Založení nového kontaktu Upravení kontaktu včetně fotky Volání Nastavení
Základní nastavení tabletu Vložení SIM karty Vložení paměťové karty Zapnutí tabletu a PIN Kontakty Kopírování ze SIM karty do tabletu Založení nového kontaktu Upravení kontaktu včetně fotky Volání Nastavení
1. Základní nastavení telefonu Vložení SIM karty a baterky Vložení paměťové karty Zapnutí telefonu a PIN. 2. Kontakty. 3. Volání
 1 z 36 Základní nastavení telefonu Vložení SIM karty a baterky Vložení paměťové karty Zapnutí telefonu a PIN Kontakty Kopírování ze SIM karty do telefonu Založení nového kontaktu Upravení kontaktu včetně
1 z 36 Základní nastavení telefonu Vložení SIM karty a baterky Vložení paměťové karty Zapnutí telefonu a PIN Kontakty Kopírování ze SIM karty do telefonu Založení nového kontaktu Upravení kontaktu včetně
2. SMS a MMS. 3. Základní nastavení tabletu. Nastavení střediska zpráv Nastavení MMS Nastavení tónů Upozornění o doručení SMS. 4.
 1 z 29 Volání Hlasitý hovor Zobrazení kontaktů při volání Nastavení hlasitosti hovoru Zobrazení klávesnice při volání Přidržení hovoru Číslo hlasové schránky Nastavení vyzvánění SMS a MMS Nastavení střediska
1 z 29 Volání Hlasitý hovor Zobrazení kontaktů při volání Nastavení hlasitosti hovoru Zobrazení klávesnice při volání Přidržení hovoru Číslo hlasové schránky Nastavení vyzvánění SMS a MMS Nastavení střediska
1. Základní nastavení telefonu Vložení SIM a paměťové karty Zapnutí telefonu a PIN. 2. Kontakty. 3. Volání
 1 z 37 Základní nastavení telefonu Vložení SIM a paměťové karty Zapnutí telefonu a PIN Kontakty Kopírování ze SIM karty do telefonu Založení nového kontaktu Upravení kontaktu včetně fotky Volání Zap./Vyp.
1 z 37 Základní nastavení telefonu Vložení SIM a paměťové karty Zapnutí telefonu a PIN Kontakty Kopírování ze SIM karty do telefonu Založení nového kontaktu Upravení kontaktu včetně fotky Volání Zap./Vyp.
2. Kontakty. 1. Základní nastavení telefonu Vložení SIM a paměťové karty Zapnutí telefonu a PIN. 3. Volání
 Základní nastavení telefonu Vložení SIM a paměťové karty Zapnutí telefonu a PIN Kontakty Kopírování ze SIM karty do telefonu Založení nového kontaktu Upravení kontaktu včetně fotky Volání Nastavení vyzvánění
Základní nastavení telefonu Vložení SIM a paměťové karty Zapnutí telefonu a PIN Kontakty Kopírování ze SIM karty do telefonu Založení nového kontaktu Upravení kontaktu včetně fotky Volání Nastavení vyzvánění
Tabletová aplikace. Uživatelský manuál
 Uživatelský manuál Obsah Základní informace... 4 Instalace a přihlášení... 5 Verze CLOUD... 5 Verze SERVER... 8 Verze DEMO... 10 Nastavení displeje, tlačítek... 11 Obecná konfigurace... 11 GPS pozice...
Uživatelský manuál Obsah Základní informace... 4 Instalace a přihlášení... 5 Verze CLOUD... 5 Verze SERVER... 8 Verze DEMO... 10 Nastavení displeje, tlačítek... 11 Obecná konfigurace... 11 GPS pozice...
Connection Manager - Uživatelská příručka
 Connection Manager - Uživatelská příručka 1.0. vydání 2 Obsah Aplikace Správce připojení 3 Začínáme 3 Spuštění Správce připojení 3 Zobrazení stavu aktuálního připojení 3 Připojení k internetu 3 Připojení
Connection Manager - Uživatelská příručka 1.0. vydání 2 Obsah Aplikace Správce připojení 3 Začínáme 3 Spuštění Správce připojení 3 Zobrazení stavu aktuálního připojení 3 Připojení k internetu 3 Připojení
2. Kontakty. 1. Základní nastavení telefonu Vložení SIM karty Vložení paměťové karty Zapnutí telefonu a PIN. 3. Volání
 Základní nastavení telefonu Vložení SIM karty Vložení paměťové karty Zapnutí telefonu a PIN 2. Kontakty Kopírování ze SIM karty do telefonu Založení nového kontaktu Upravení kontaktu včetně fotky 3. Volání
Základní nastavení telefonu Vložení SIM karty Vložení paměťové karty Zapnutí telefonu a PIN 2. Kontakty Kopírování ze SIM karty do telefonu Založení nového kontaktu Upravení kontaktu včetně fotky 3. Volání
Návod pro Samsung Galaxy S6 edge+ (G928F)
 Návod pro Samsung Galaxy S6 edge+ (G928F) 1. Základní nastavení telefonu Vložení SIM karty Zapnutí telefonu a PIN 2. Kontakty Kopírování ze SIM karty do telefonu Založení nového kontaktu Upravení kontaktu
Návod pro Samsung Galaxy S6 edge+ (G928F) 1. Základní nastavení telefonu Vložení SIM karty Zapnutí telefonu a PIN 2. Kontakty Kopírování ze SIM karty do telefonu Založení nového kontaktu Upravení kontaktu
Průvodce pro přenos dat
 Průvodce pro přenos dat (pro tonometr OMRON M6 Comfort IT a OMRON M3 IT) 1)Před prvním použití se musíte nejdříve zaregistrovat. 2)Přejděte na webovou stránku: http://bi-link.omron.com/home/landing 3)Zde
Průvodce pro přenos dat (pro tonometr OMRON M6 Comfort IT a OMRON M3 IT) 1)Před prvním použití se musíte nejdříve zaregistrovat. 2)Přejděte na webovou stránku: http://bi-link.omron.com/home/landing 3)Zde
Nastavení telefonu HTC HD2
 Nastavení telefonu HTC HD2 Telefon HTC HD2, zakoupený v prodejní síti společnosti T-Mobile Czech Republic a.s., má potřebné parametry pro použití T-Mobile služeb již přednastaveny. Pokud je potřeba nastavení
Nastavení telefonu HTC HD2 Telefon HTC HD2, zakoupený v prodejní síti společnosti T-Mobile Czech Republic a.s., má potřebné parametry pro použití T-Mobile služeb již přednastaveny. Pokud je potřeba nastavení
2. Kontakty. 1. Základní nastavení telefonu Vložení SIM karty a baterky Vložení paměťové karty Zapnutí telefonu a PIN. 3. Volání
 Základní nastavení telefonu Vložení SIM karty a baterky Vložení paměťové karty Zapnutí telefonu a PIN Kontakty Kopírování ze SIM karty do telefonu Založení nového kontaktu Upravení kontaktu včetně fotky
Základní nastavení telefonu Vložení SIM karty a baterky Vložení paměťové karty Zapnutí telefonu a PIN Kontakty Kopírování ze SIM karty do telefonu Založení nového kontaktu Upravení kontaktu včetně fotky
Copyright 2017 Ascensia Diabetes Care Holdings AG. Všechna práva vyhrazena. diabetes.ascensia.com
 Vytváření Plánů připomínání testu pomocí aplikace CONTOUR TM DIABETES Provedení jakýchkoliv změn léčby, diety nebo cvičení je vždy třeba konzultovat s poskytovatelem zdravotní péče. Plány připomínání testu
Vytváření Plánů připomínání testu pomocí aplikace CONTOUR TM DIABETES Provedení jakýchkoliv změn léčby, diety nebo cvičení je vždy třeba konzultovat s poskytovatelem zdravotní péče. Plány připomínání testu
2. Kontakty. 1. Základní nastavení telefonu Vložení SIM a paměťové karty Zapnutí telefonu a PIN. 3. Volání
 Základní nastavení telefonu Vložení SIM a paměťové karty Zapnutí telefonu a PIN Kontakty Kopírování ze SIM karty do telefonu Založení nového kontaktu Upravení kontaktu včetně fotky 3. Volání Nastavení
Základní nastavení telefonu Vložení SIM a paměťové karty Zapnutí telefonu a PIN Kontakty Kopírování ze SIM karty do telefonu Založení nového kontaktu Upravení kontaktu včetně fotky 3. Volání Nastavení
1. Základní nastavení telefonu Vložení SIM a paměťové karty Zapnutí telefonu a PIN. 2. Kontakty. 3. Volání
 1 z 37 Základní nastavení telefonu Vložení SIM a paměťové karty Zapnutí telefonu a PIN Kontakty Kopírování ze SIM karty do telefonu Založení nového kontaktu Upravení kontaktu včetně fotky 3. Volání Zap./Vyp.
1 z 37 Základní nastavení telefonu Vložení SIM a paměťové karty Zapnutí telefonu a PIN Kontakty Kopírování ze SIM karty do telefonu Založení nového kontaktu Upravení kontaktu včetně fotky 3. Volání Zap./Vyp.
2. Internet. 1. Aplikace Vyhledání a stažení aplikace Založení účtu v Google Play. 3. Zabezpečení
 Aplikace Vyhledání a stažení aplikace Založení účtu v Google Play Internet Nastavení e-mailu Zap./Vyp. přístupového bodu Přihlášení do Wi-Fi sítě Zap./Vyp. internetu v zahraničí Nastavení internetu Zap./Vyp.
Aplikace Vyhledání a stažení aplikace Založení účtu v Google Play Internet Nastavení e-mailu Zap./Vyp. přístupového bodu Přihlášení do Wi-Fi sítě Zap./Vyp. internetu v zahraničí Nastavení internetu Zap./Vyp.
1. Základní nastavení tabletu Vložení SIM karty Vložení paměťové karty Zapnutí tabletu a PIN. 2. Kontakty. 3. Volání
 1. Základní nastavení tabletu Vložení SIM karty Vložení paměťové karty Zapnutí tabletu a PIN 2. Kontakty Kopírování ze SIM karty do tabletu Založení nového kontaktu Upravení kontaktu včetně fotky 3. Volání
1. Základní nastavení tabletu Vložení SIM karty Vložení paměťové karty Zapnutí tabletu a PIN 2. Kontakty Kopírování ze SIM karty do tabletu Založení nového kontaktu Upravení kontaktu včetně fotky 3. Volání
1. Základní nastavení telefonu Vložení SIM karty Vložení paměťové karty Zapnutí telefonu a PIN. 2. Kontakty. 3. Volání
 Základní nastavení telefonu Vložení SIM karty Vložení paměťové karty Zapnutí telefonu a PIN 2. Kontakty Kopírování ze SIM karty do telefonu Založení nového kontaktu Upravení kontaktu včetně fotky 3. Volání
Základní nastavení telefonu Vložení SIM karty Vložení paměťové karty Zapnutí telefonu a PIN 2. Kontakty Kopírování ze SIM karty do telefonu Založení nového kontaktu Upravení kontaktu včetně fotky 3. Volání
Copyright 2017 Ascensia Diabetes Care Holdings AG. Všechna práva vyhrazena. diabetes.ascensia.com
 Zobrazení tendencí krevního cukru pomocí aplikace CONTOUR TM DIABETES Provedení jakýchkoliv změn léčby, diety nebo cvičení je vždy třeba konzultovat s poskytovatelem zdravotní péče. Funkce Moje tendence
Zobrazení tendencí krevního cukru pomocí aplikace CONTOUR TM DIABETES Provedení jakýchkoliv změn léčby, diety nebo cvičení je vždy třeba konzultovat s poskytovatelem zdravotní péče. Funkce Moje tendence
2. Kontakty. 1. Základní nastavení telefonu Vložení SIM karty a baterky Vložení paměťové karty Zapnutí telefonu a PIN. 3. Volání
 Základní nastavení telefonu Vložení SIM karty a baterky Vložení paměťové karty Zapnutí telefonu a PIN 2. Kontakty Kopírování ze SIM karty do telefonu Založení nového kontaktu Upravení kontaktu včetně fotky
Základní nastavení telefonu Vložení SIM karty a baterky Vložení paměťové karty Zapnutí telefonu a PIN 2. Kontakty Kopírování ze SIM karty do telefonu Založení nového kontaktu Upravení kontaktu včetně fotky
2. Kontakty. 1. Základní nastavení tabletu Vložení SIM karty Vložení paměťové karty Zapnutí tabletu a PIN. 3. Volání
 Základní nastavení tabletu Vložení SIM karty Vložení paměťové karty Zapnutí tabletu a PIN Kontakty Kopírování ze SIM karty do tabletu Založení nového kontaktu Upravení kontaktu včetně fotky Volání Nastavení
Základní nastavení tabletu Vložení SIM karty Vložení paměťové karty Zapnutí tabletu a PIN Kontakty Kopírování ze SIM karty do tabletu Založení nového kontaktu Upravení kontaktu včetně fotky Volání Nastavení
Copyright Ascensia Diabetes Care Holdings AG. Všechna práva vyhrazena. diabetes.ascensia.com
 První měření glukózy v krvi pomocí inteligentního glukometru CONTOUR PLUS ONE Glukometr CONTOUR PLUS ONE poskytuje velmi přesné výsledky měření glukózy v krvi. Počáteční nastavení glukometru CONTOUR PLUS
První měření glukózy v krvi pomocí inteligentního glukometru CONTOUR PLUS ONE Glukometr CONTOUR PLUS ONE poskytuje velmi přesné výsledky měření glukózy v krvi. Počáteční nastavení glukometru CONTOUR PLUS
1. Základní nastavení telefonu Vložení SIM karty Vložení paměťové karty Zapnutí telefonu a PIN. 2. Kontakty. 3. Volání
 1 z 42 Základní nastavení telefonu Vložení SIM karty Vložení paměťové karty Zapnutí telefonu a PIN Kontakty Kopírování ze SIM karty do telefonu Založení nového kontaktu Upravení kontaktu včetně fotky 3.
1 z 42 Základní nastavení telefonu Vložení SIM karty Vložení paměťové karty Zapnutí telefonu a PIN Kontakty Kopírování ze SIM karty do telefonu Založení nového kontaktu Upravení kontaktu včetně fotky 3.
1. Základní nastavení telefonu Vložení SIM karty a baterky Vložení paměťové karty Zapnutí telefonu a PIN. 2. Kontakty. 3.
 1 z 33 Základní nastavení telefonu Vložení SIM karty a baterky Vložení paměťové karty Zapnutí telefonu a PIN Kontakty Kopírování ze SIM karty do telefonu Založení nového kontaktu Upravení kontaktu včetně
1 z 33 Základní nastavení telefonu Vložení SIM karty a baterky Vložení paměťové karty Zapnutí telefonu a PIN Kontakty Kopírování ze SIM karty do telefonu Založení nového kontaktu Upravení kontaktu včetně
1. Základní nastavení telefonu Vložení SIM karty Vložení paměťové karty Zapnutí telefonu a PIN. 2. Kontakty. 3. Volání
 1 z 36 Základní nastavení telefonu Vložení SIM karty Vložení paměťové karty Zapnutí telefonu a PIN Kontakty Kopírování ze SIM karty do telefonu Založení nového kontaktu Upravení kontaktu včetně fotky 3.
1 z 36 Základní nastavení telefonu Vložení SIM karty Vložení paměťové karty Zapnutí telefonu a PIN Kontakty Kopírování ze SIM karty do telefonu Založení nového kontaktu Upravení kontaktu včetně fotky 3.
2. Kontakty. 1. Základní nastavení telefonu Vložení SIM karty Vložení paměťové karty Zapnutí telefonu a PIN. 3. Volání
 Základní nastavení telefonu Vložení SIM karty Vložení paměťové karty Zapnutí telefonu a PIN Kontakty Kopírování ze SIM karty do telefonu Založení nového kontaktu Upravení kontaktu včetně fotky 3. Volání
Základní nastavení telefonu Vložení SIM karty Vložení paměťové karty Zapnutí telefonu a PIN Kontakty Kopírování ze SIM karty do telefonu Založení nového kontaktu Upravení kontaktu včetně fotky 3. Volání
2. Kontakty. 1. Základní nastavení telefonu Vložení SIM karty Vložení paměťové karty Zapnutí telefonu a PIN. 3. Volání
 Základní nastavení telefonu Vložení SIM karty Vložení paměťové karty Zapnutí telefonu a PIN Kontakty Kopírování ze SIM karty do telefonu Založení nového kontaktu Upravení kontaktu včetně fotky Volání Zap./Vyp.
Základní nastavení telefonu Vložení SIM karty Vložení paměťové karty Zapnutí telefonu a PIN Kontakty Kopírování ze SIM karty do telefonu Založení nového kontaktu Upravení kontaktu včetně fotky Volání Zap./Vyp.
2. Kontakty. 1. Základní nastavení telefonu Vložení SIM a paměťové karty Zapnutí telefonu a PIN. 3. Volání
 Základní nastavení telefonu Vložení SIM a paměťové karty Zapnutí telefonu a PIN Kontakty Kopírování ze SIM karty do telefonu Založení nového kontaktu Upravení kontaktu včetně fotky 3. Volání Nastavení
Základní nastavení telefonu Vložení SIM a paměťové karty Zapnutí telefonu a PIN Kontakty Kopírování ze SIM karty do telefonu Založení nového kontaktu Upravení kontaktu včetně fotky 3. Volání Nastavení
1. Základní nastavení telefonu Vložení SIM karty Vložení paměťové karty Zapnutí telefonu a PIN. 2. Kontakty. 3. Volání
 1 z 36 Základní nastavení telefonu Vložení SIM karty Vložení paměťové karty Zapnutí telefonu a PIN Kontakty Kopírování ze SIM karty do telefonu Založení nového kontaktu Upravení kontaktu včetně fotky 3.
1 z 36 Základní nastavení telefonu Vložení SIM karty Vložení paměťové karty Zapnutí telefonu a PIN Kontakty Kopírování ze SIM karty do telefonu Založení nového kontaktu Upravení kontaktu včetně fotky 3.
Copyright Ascensia Diabetes Care Holdings AG. Všechna práva vyhrazena. diabetes.ascensia.com
 Spárování inteligentního glukometru CONTOUR PLUS ONE s aplikací CONTOUR DIABETES Spárujte svůj glukometr CONTOUR PLUS ONE, s aplikací CONTOUR DIABETES, aby byly synchronní, kdykoli je k dispozici připojení
Spárování inteligentního glukometru CONTOUR PLUS ONE s aplikací CONTOUR DIABETES Spárujte svůj glukometr CONTOUR PLUS ONE, s aplikací CONTOUR DIABETES, aby byly synchronní, kdykoli je k dispozici připojení
Základní nastavení telefonu Vložení SIM karty Zapnutí telefonu a PIN Kontakty Kopírování ze SIM karty do telefonu Založení nového kontaktu Upravení
 1 5. 6. 7. 8. Základní nastavení telefonu Vložení SIM karty Zapnutí telefonu a PIN Kontakty Kopírování ze SIM karty do telefonu Založení nového kontaktu Upravení kontaktu včetně fotky Volání Nastavení
1 5. 6. 7. 8. Základní nastavení telefonu Vložení SIM karty Zapnutí telefonu a PIN Kontakty Kopírování ze SIM karty do telefonu Založení nového kontaktu Upravení kontaktu včetně fotky Volání Nastavení
1. Základní nastavení telefonu Vložení SIM a paměťové karty Zapnutí telefonu a PIN. 2. Kontakty. 3. Volání
 1 z 38 Základní nastavení telefonu Vložení SIM a paměťové karty Zapnutí telefonu a PIN Kontakty Kopírování ze SIM karty do telefonu Založení nového kontaktu Upravení kontaktu včetně fotky 3. Volání Zap./Vyp.
1 z 38 Základní nastavení telefonu Vložení SIM a paměťové karty Zapnutí telefonu a PIN Kontakty Kopírování ze SIM karty do telefonu Založení nového kontaktu Upravení kontaktu včetně fotky 3. Volání Zap./Vyp.
2. Kontakty. 1. Základní nastavení telefonu Vložení SIM karty a baterky Vložení paměťové karty Zapnutí telefonu a PIN. 3. Volání
 Základní nastavení telefonu Vložení SIM karty a baterky Vložení paměťové karty Zapnutí telefonu a PIN 2. Kontakty Kopírování ze SIM karty do telefonu Založení nového kontaktu Upravení kontaktu včetně fotky
Základní nastavení telefonu Vložení SIM karty a baterky Vložení paměťové karty Zapnutí telefonu a PIN 2. Kontakty Kopírování ze SIM karty do telefonu Založení nového kontaktu Upravení kontaktu včetně fotky
XENGO. nová definice mobility UŽIVATELSKÁ PŘÍRUČKA
 XENGO nová definice mobility UŽIVATELSKÁ PŘÍRUČKA Obsah 1. Jak zapnout/vypnout terminál XENGO? 3 2. Jak nabíjet terminál XENGO? 4 3. Jak uskutečnit prodej s čipovou platební kartou? 5 4. Jak zrušit prodej
XENGO nová definice mobility UŽIVATELSKÁ PŘÍRUČKA Obsah 1. Jak zapnout/vypnout terminál XENGO? 3 2. Jak nabíjet terminál XENGO? 4 3. Jak uskutečnit prodej s čipovou platební kartou? 5 4. Jak zrušit prodej
3. Vložíte baterku. 4.
 1 z 36 5. 6. 7. 8. Volání Hlasitý hovor Zobrazení kontaktů při volání Nastavení hlasitosti hovoru Zobrazení klávesnice při volání Přidržení hovoru Číslo hlasové schránky Nastavení vyzvánění SMS a MMS Nastavení
1 z 36 5. 6. 7. 8. Volání Hlasitý hovor Zobrazení kontaktů při volání Nastavení hlasitosti hovoru Zobrazení klávesnice při volání Přidržení hovoru Číslo hlasové schránky Nastavení vyzvánění SMS a MMS Nastavení
2. SMS a MMS. 3. Základní nastavení telefonu. Nastavení střediska zpráv Nastavení MMS Nastavení tónů Upozornění o doručení SMS. 4.
 1 z 34 Volání Hlasitý hovor Zobrazení kontaktů při volání Nastavení hlasitosti hovoru Zobrazení klávesnice při volání Přidržení hovoru Číslo hlasové schránky Nastavení vyzvánění SMS a MMS Nastavení střediska
1 z 34 Volání Hlasitý hovor Zobrazení kontaktů při volání Nastavení hlasitosti hovoru Zobrazení klávesnice při volání Přidržení hovoru Číslo hlasové schránky Nastavení vyzvánění SMS a MMS Nastavení střediska
Základní nastavení telefonu Vložení paměťové karty Zapnutí telefonu a PIN Vložení SIM karty SMS a MMS Nastavení střediska zpráv Nastavení MMS
 1 5. 6. 7. 8. Základní nastavení telefonu Vložení paměťové karty Zapnutí telefonu a PIN Vložení SIM karty SMS a MMS Nastavení střediska zpráv Nastavení MMS Nastavení tónů Upozornění o doručení SMS Volání
1 5. 6. 7. 8. Základní nastavení telefonu Vložení paměťové karty Zapnutí telefonu a PIN Vložení SIM karty SMS a MMS Nastavení střediska zpráv Nastavení MMS Nastavení tónů Upozornění o doručení SMS Volání
1. Základní nastavení telefonu Vložení SIM Vložení paměťové karty Zapnutí telefonu a PIN. 2. Kontakty. 3. Volání
 1 z 38 Základní nastavení telefonu Vložení SIM Vložení paměťové karty Zapnutí telefonu a PIN Kontakty Kopírování ze SIM karty do telefonu Založení nového kontaktu Upravení kontaktu včetně fotky 3. Volání
1 z 38 Základní nastavení telefonu Vložení SIM Vložení paměťové karty Zapnutí telefonu a PIN Kontakty Kopírování ze SIM karty do telefonu Založení nového kontaktu Upravení kontaktu včetně fotky 3. Volání
1. Základní nastavení tabletu Vložení SIM Vložení paměťové karty Zapnutí tabletu a PIN. 2. Kontakty. 3. Volání
 1 z 37 Základní nastavení tabletu Vložení SIM Vložení paměťové karty Zapnutí tabletu a PIN Kontakty Kopírování ze SIM karty do tabletu Založení nového kontaktu Upravení kontaktu včetně fotky 3. Volání
1 z 37 Základní nastavení tabletu Vložení SIM Vložení paměťové karty Zapnutí tabletu a PIN Kontakty Kopírování ze SIM karty do tabletu Založení nového kontaktu Upravení kontaktu včetně fotky 3. Volání
Příručka Google Cloud Print
 Příručka Google Cloud Print Verze 0 CZE Definice poznámek V celé příručce uživatele je použit následující styl poznámek: Poznámky uvádějí, jak reagovat na situaci, která může nastat, nebo poskytují tipy,
Příručka Google Cloud Print Verze 0 CZE Definice poznámek V celé příručce uživatele je použit následující styl poznámek: Poznámky uvádějí, jak reagovat na situaci, která může nastat, nebo poskytují tipy,
1. Základní nastavení telefonu Vložení SIM karty Vložení paměťové karty Zapnutí telefonu a PIN. 2. Kontakty. 3. Volání
 1 z 31 Základní nastavení telefonu Vložení SIM karty Vložení paměťové karty Zapnutí telefonu a PIN Kontakty Kopírování ze SIM karty do telefonu Založení nového kontaktu Upravení kontaktu včetně fotky Volání
1 z 31 Základní nastavení telefonu Vložení SIM karty Vložení paměťové karty Zapnutí telefonu a PIN Kontakty Kopírování ze SIM karty do telefonu Založení nového kontaktu Upravení kontaktu včetně fotky Volání
1. Základní nastavení telefonu Vložení SIM karty Vložení paměťové karty Zapnutí telefonu a PIN. 2. Kontakty. 3. Volání
 1 z 38 Základní nastavení telefonu Vložení SIM karty Vložení paměťové karty Zapnutí telefonu a PIN Kontakty Kopírování ze SIM karty do telefonu Založení nového kontaktu Upravení kontaktu včetně fotky Volání
1 z 38 Základní nastavení telefonu Vložení SIM karty Vložení paměťové karty Zapnutí telefonu a PIN Kontakty Kopírování ze SIM karty do telefonu Založení nového kontaktu Upravení kontaktu včetně fotky Volání
1. Základní nastavení telefonu Vložení SIM a paměťové karty Zapnutí telefonu a PIN. 2. Kontakty. 3. Volání
 1 z 38 Základní nastavení telefonu Vložení SIM a paměťové karty Zapnutí telefonu a PIN Kontakty Kopírování ze SIM karty do telefonu Založení nového kontaktu Upravení kontaktu včetně fotky 3. Volání Nastavení
1 z 38 Základní nastavení telefonu Vložení SIM a paměťové karty Zapnutí telefonu a PIN Kontakty Kopírování ze SIM karty do telefonu Založení nového kontaktu Upravení kontaktu včetně fotky 3. Volání Nastavení
3. Vložíte baterku. 4.
 1 z 34 6. 7. 8. Aplikace Vyhledání a stažení aplikace Založení účtu v Google Play Internet Nastavení e-mailu Zap./Vyp. přístupového bodu Přihlášení do Wi-Fi sítě Zap./Vyp. internetu v zahraničí Nastavení
1 z 34 6. 7. 8. Aplikace Vyhledání a stažení aplikace Založení účtu v Google Play Internet Nastavení e-mailu Zap./Vyp. přístupového bodu Přihlášení do Wi-Fi sítě Zap./Vyp. internetu v zahraničí Nastavení
1. Základní nastavení telefonu Vložení SIM karty Vložení paměťové karty Zapnutí telefonu a PIN. 2. Kontakty. 3. Volání
 1 z 39 Základní nastavení telefonu Vložení SIM karty Vložení paměťové karty Zapnutí telefonu a PIN Kontakty Kopírování ze SIM karty do telefonu Založení nového kontaktu Upravení kontaktu včetně fotky 3.
1 z 39 Základní nastavení telefonu Vložení SIM karty Vložení paměťové karty Zapnutí telefonu a PIN Kontakty Kopírování ze SIM karty do telefonu Založení nového kontaktu Upravení kontaktu včetně fotky 3.
Návod pro Samsung Galaxy Tab S2 9.7 LTE (T815)
 Návod pro Samsung Galaxy Tab S2 9.7 LTE (T815) Základní nastavení tabletu Vložení SIM karty Vložení paměťové karty Zapnutí tabletu a PIN 2. Kontakty Kopírování ze SIM karty do tabletu Založení nového kontaktu
Návod pro Samsung Galaxy Tab S2 9.7 LTE (T815) Základní nastavení tabletu Vložení SIM karty Vložení paměťové karty Zapnutí tabletu a PIN 2. Kontakty Kopírování ze SIM karty do tabletu Založení nového kontaktu
Copyright 2017 Ascensia Diabetes Care Holdings AG. Všechna práva vyhrazena.
 Používání funkce Moje tendence v aplikací CONTOUR ΤΜ DIABETES Provedení jakýchkoliv změn léčby, diety nebo cvičení je vždy třeba konzultovat s poskytovatelem zdravotní péče. Funkce dokáže identifikovat
Používání funkce Moje tendence v aplikací CONTOUR ΤΜ DIABETES Provedení jakýchkoliv změn léčby, diety nebo cvičení je vždy třeba konzultovat s poskytovatelem zdravotní péče. Funkce dokáže identifikovat
CEMEX Go. Faktury. Verze 2.1
 Faktury Verze 2. Faktury Ve snaze inovovat a zlepšovat zkušenosti našich zákazníků společnost CEMEX vytvořila integrované digitální řešení, které vám umožní správu vaší obchodní činnosti v reálném čase.
Faktury Verze 2. Faktury Ve snaze inovovat a zlepšovat zkušenosti našich zákazníků společnost CEMEX vytvořila integrované digitální řešení, které vám umožní správu vaší obchodní činnosti v reálném čase.
1. Základní nastavení telefonu Vložení SIM karty Vložení paměťové karty Zapnutí telefonu a PIN. 2. Kontakty. 3. Volání
 1 z 37 Základní nastavení telefonu Vložení SIM karty Vložení paměťové karty Zapnutí telefonu a PIN Kontakty Kopírování ze SIM karty do telefonu Založení nového kontaktu Upravení kontaktu včetně fotky 3.
1 z 37 Základní nastavení telefonu Vložení SIM karty Vložení paměťové karty Zapnutí telefonu a PIN Kontakty Kopírování ze SIM karty do telefonu Založení nového kontaktu Upravení kontaktu včetně fotky 3.
2. SMS a MMS. 3. Základní nastavení telefonu. Nastavení střediska zpráv Nastavení MMS Nastavení tónů Upozornění o doručení SMS. 4.
 1 z 34 Volání Hlasitý hovor Zobrazení kontaktů při volání Nastavení hlasitosti hovoru Zobrazení klávesnice při volání Přidržení hovoru Číslo hlasové schránky Nastavení vyzvánění SMS a MMS Nastavení střediska
1 z 34 Volání Hlasitý hovor Zobrazení kontaktů při volání Nastavení hlasitosti hovoru Zobrazení klávesnice při volání Přidržení hovoru Číslo hlasové schránky Nastavení vyzvánění SMS a MMS Nastavení střediska
1. Základní nastavení telefonu Vložení SIM a paměťové karty Zapnutí telefonu a PIN. 2. Kontakty. 3. Volání
 1 z 33 Základní nastavení telefonu Vložení SIM a paměťové karty Zapnutí telefonu a PIN Kontakty Kopírování ze SIM karty do telefonu Založení nového kontaktu Upravení kontaktu včetně fotky Volání Zap./Vyp.
1 z 33 Základní nastavení telefonu Vložení SIM a paměťové karty Zapnutí telefonu a PIN Kontakty Kopírování ze SIM karty do telefonu Založení nového kontaktu Upravení kontaktu včetně fotky Volání Zap./Vyp.
Accu-Chek Insight. Průvodce cestováním s inzulínovou pumpou
 Accu-Chek Insight Průvodce cestováním s inzulínovou pumpou Příprava Na cestu do zahraničí si s sebou vezměte dostatečné množství: předplněný zásobník Accu-Chek Insight kabel a adaptér (připomínáme, že
Accu-Chek Insight Průvodce cestováním s inzulínovou pumpou Příprava Na cestu do zahraničí si s sebou vezměte dostatečné množství: předplněný zásobník Accu-Chek Insight kabel a adaptér (připomínáme, že
ČSOB Business Connector
 ČSOB Business Connector Instalační příručka Člen skupiny KBC Obsah 1 Úvod... 3 2 Instalace aplikace ČSOB Business Connector... 3 3 Získání komunikačního certifikátu... 3 3.1 Vytvoření žádosti o certifikát
ČSOB Business Connector Instalační příručka Člen skupiny KBC Obsah 1 Úvod... 3 2 Instalace aplikace ČSOB Business Connector... 3 3 Získání komunikačního certifikátu... 3 3.1 Vytvoření žádosti o certifikát
Mobilní aplikace. Uživatelský manuál
 Uživatelský manuál Obsah Základní informace a nastavení... 3 Nastavení přístupu... 4 Registrace docházky... 5 Editace vlastní docházky... 5 Ovládaní z mobilní aplikace... 6 Konfigurace mobilní aplikace...
Uživatelský manuál Obsah Základní informace a nastavení... 3 Nastavení přístupu... 4 Registrace docházky... 5 Editace vlastní docházky... 5 Ovládaní z mobilní aplikace... 6 Konfigurace mobilní aplikace...
2. Kontakty. 1. Základní nastavení telefonu Vložení SIM karty a baterky Vložení paměťové karty Zapnutí telefonu a PIN. 3. Volání
 Základní nastavení telefonu Vložení SIM karty a baterky Vložení paměťové karty Zapnutí telefonu a PIN Kontakty Kopírování ze SIM karty do telefonu Založení nového kontaktu Upravení kontaktu včetně fotky
Základní nastavení telefonu Vložení SIM karty a baterky Vložení paměťové karty Zapnutí telefonu a PIN Kontakty Kopírování ze SIM karty do telefonu Založení nového kontaktu Upravení kontaktu včetně fotky
Evidence přítomnosti dětí a pečovatelek. Uživatelský manuál
 Evidence přítomnosti dětí a pečovatelek Uživatelský manuál Obsah První spuštění, přihlašování... 3 První spuštění... 3 Přihlášení... 5 Agenda Osoby... 6 Vytvoření nové osoby... 6 Tabletová aplikace...
Evidence přítomnosti dětí a pečovatelek Uživatelský manuál Obsah První spuštění, přihlašování... 3 První spuštění... 3 Přihlášení... 5 Agenda Osoby... 6 Vytvoření nové osoby... 6 Tabletová aplikace...
1. Základní nastavení telefonu Vložení SIM karty Vložení paměťové karty Zapnutí telefonu a PIN. 2. Kontakty. 3. Volání
 1 z 38 Základní nastavení telefonu Vložení SIM karty Vložení paměťové karty Zapnutí telefonu a PIN Kontakty Kopírování ze SIM karty do telefonu Založení nového kontaktu Upravení kontaktu včetně fotky 3.
1 z 38 Základní nastavení telefonu Vložení SIM karty Vložení paměťové karty Zapnutí telefonu a PIN Kontakty Kopírování ze SIM karty do telefonu Založení nového kontaktu Upravení kontaktu včetně fotky 3.
REGISTRACE UŽIVATELE
 OBCHODOVÁNÍ S POVOLENKAMI REJSTŘÍK UNIE REGISTRACE UŽIVATELE Stručná uživatelská příručka Obsah Spuštění aplikace... 2 Přihlášení a odhlášení... 3 Vytvoření uživatelského účtu EU Login a přidání čísla
OBCHODOVÁNÍ S POVOLENKAMI REJSTŘÍK UNIE REGISTRACE UŽIVATELE Stručná uživatelská příručka Obsah Spuštění aplikace... 2 Přihlášení a odhlášení... 3 Vytvoření uživatelského účtu EU Login a přidání čísla
1. Základní nastavení telefonu Vložení SIM a paměťové karty Zapnutí telefonu a PIN. 2. Kontakty. 3. Volání
 Základní nastavení telefonu Vložení SIM a paměťové karty Zapnutí telefonu a PIN 2. Kontakty Kopírování ze SIM karty do telefonu Založení nového kontaktu Upravení kontaktu včetně fotky 3. Volání Nastavení
Základní nastavení telefonu Vložení SIM a paměťové karty Zapnutí telefonu a PIN 2. Kontakty Kopírování ze SIM karty do telefonu Založení nového kontaktu Upravení kontaktu včetně fotky 3. Volání Nastavení
1. Základní nastavení telefonu Vložení SIM a paměťové karty Zapnutí telefonu a PIN. 2. Kontakty. 3. Volání
 1 z 34 Základní nastavení telefonu Vložení SIM a paměťové karty Zapnutí telefonu a PIN Kontakty Kopírování ze SIM karty do telefonu Založení nového kontaktu Upravení kontaktu včetně fotky Volání Nastavení
1 z 34 Základní nastavení telefonu Vložení SIM a paměťové karty Zapnutí telefonu a PIN Kontakty Kopírování ze SIM karty do telefonu Založení nového kontaktu Upravení kontaktu včetně fotky Volání Nastavení
2. Kontakty. 1. Základní nastavení telefonu Vložení SIM karty Vložení paměťové karty Zapnutí telefonu a PIN. 3. Volání
 Základní nastavení telefonu Vložení SIM karty Vložení paměťové karty Zapnutí telefonu a PIN Kontakty Kopírování ze SIM karty do telefonu Založení nového kontaktu Upravení kontaktu včetně fotky 3. Volání
Základní nastavení telefonu Vložení SIM karty Vložení paměťové karty Zapnutí telefonu a PIN Kontakty Kopírování ze SIM karty do telefonu Založení nového kontaktu Upravení kontaktu včetně fotky 3. Volání
1. Základní nastavení telefonu Vložení SIM karty Vložení paměťové karty Zapnutí telefonu a PIN. 2. Kontakty. 3. Volání
 1 z 46 Základní nastavení telefonu Vložení SIM karty Vložení paměťové karty Zapnutí telefonu a PIN Kontakty Kopírování ze SIM karty do telefonu Založení nového kontaktu Upravení kontaktu včetně fotky 3.
1 z 46 Základní nastavení telefonu Vložení SIM karty Vložení paměťové karty Zapnutí telefonu a PIN Kontakty Kopírování ze SIM karty do telefonu Založení nového kontaktu Upravení kontaktu včetně fotky 3.
1. Základní nastavení telefonu Vložení SIM karty Vložení paměťové karty Zapnutí telefonu a PIN. 2. Kontakty. 3. Volání
 1 z 32 Základní nastavení telefonu Vložení SIM karty Vložení paměťové karty Zapnutí telefonu a PIN Kontakty Kopírování ze SIM karty do telefonu Založení nového kontaktu Upravení kontaktu včetně fotky Volání
1 z 32 Základní nastavení telefonu Vložení SIM karty Vložení paměťové karty Zapnutí telefonu a PIN Kontakty Kopírování ze SIM karty do telefonu Založení nového kontaktu Upravení kontaktu včetně fotky Volání
2. SMS a MMS. 3. Základní nastavení telefonu. Nastavení střediska zpráv Nastavení MMS Nastavení tónů Upozornění o doručení SMS. 4.
 1 z 34 Volání Hlasitý hovor Zobrazení kontaktů při volání Nastavení hlasitosti hovoru Zobrazení klávesnice při volání Přidržení hovoru Číslo hlasové schránky Nastavení vyzvánění SMS a MMS Nastavení střediska
1 z 34 Volání Hlasitý hovor Zobrazení kontaktů při volání Nastavení hlasitosti hovoru Zobrazení klávesnice při volání Přidržení hovoru Číslo hlasové schránky Nastavení vyzvánění SMS a MMS Nastavení střediska
1. Základní nastavení tabletu Vložení SIM a paměťové karty Zapnutí tabletu a PIN. 2. Kontakty. 3. Volání
 1 z 34 Základní nastavení tabletu Vložení SIM a paměťové karty Zapnutí tabletu a PIN Kontakty Kopírování ze SIM karty do tabletu Založení nového kontaktu Upravení kontaktu včetně fotky 3. Volání Nastavení
1 z 34 Základní nastavení tabletu Vložení SIM a paměťové karty Zapnutí tabletu a PIN Kontakty Kopírování ze SIM karty do tabletu Založení nového kontaktu Upravení kontaktu včetně fotky 3. Volání Nastavení
První kroky s Google Apps
 První kroky s Google Apps Postupujte podle jednotlivých kroků popsaných v tomto dokumentu. Krok 1: Krok 2: Krok 3: Krok 4: Přihlášení Nastavení Gmail Nastavení Kalendáře Nastavení mobilního telefonu Podpora
První kroky s Google Apps Postupujte podle jednotlivých kroků popsaných v tomto dokumentu. Krok 1: Krok 2: Krok 3: Krok 4: Přihlášení Nastavení Gmail Nastavení Kalendáře Nastavení mobilního telefonu Podpora
2. Kontakty. 1. Základní nastavení telefonu Vložení SIM karty Vložení paměťové karty Zapnutí telefonu a PIN. 3. Volání
 Základní nastavení telefonu Vložení SIM karty Vložení paměťové karty Zapnutí telefonu a PIN Kontakty Kopírování ze SIM karty do telefonu Založení nového kontaktu Upravení kontaktu včetně fotky 3. Volání
Základní nastavení telefonu Vložení SIM karty Vložení paměťové karty Zapnutí telefonu a PIN Kontakty Kopírování ze SIM karty do telefonu Založení nového kontaktu Upravení kontaktu včetně fotky 3. Volání
Provozní pokyny Průvodce Mopria
 Provozní pokyny Průvodce Mopria Pro bezpečné a správné použití si před použitím tohoto zařízení přečtěte "Bezpečnostní informace". OBSAH Úvod... 2 Význam symbolů... 2 Vyloučení odpovědnosti... 2 Přípravy...
Provozní pokyny Průvodce Mopria Pro bezpečné a správné použití si před použitím tohoto zařízení přečtěte "Bezpečnostní informace". OBSAH Úvod... 2 Význam symbolů... 2 Vyloučení odpovědnosti... 2 Přípravy...
2. Kontakty. 1. Základní nastavení telefonu Vložení SIM karty Vložení paměťové karty Zapnutí telefonu a PIN. 3. Volání
 Základní nastavení telefonu Vložení SIM karty Vložení paměťové karty Zapnutí telefonu a PIN Kontakty Kopírování ze SIM karty do telefonu Založení nového kontaktu Upravení kontaktu včetně fotky Volání Nastavení
Základní nastavení telefonu Vložení SIM karty Vložení paměťové karty Zapnutí telefonu a PIN Kontakty Kopírování ze SIM karty do telefonu Založení nového kontaktu Upravení kontaktu včetně fotky Volání Nastavení
REGISTRACE UŽIVATELE
 OBCHODOVÁNÍ S POVOLENKAMI REJSTŘÍK UNIE REGISTRACE UŽIVATELE Stručná uživatelská příručka Obsah Spuštění aplikace... 2 Přihlášení a odhlášení... 3 Vytvoření uživatelského účtu ECAS a přidání čísla mobilního
OBCHODOVÁNÍ S POVOLENKAMI REJSTŘÍK UNIE REGISTRACE UŽIVATELE Stručná uživatelská příručka Obsah Spuštění aplikace... 2 Přihlášení a odhlášení... 3 Vytvoření uživatelského účtu ECAS a přidání čísla mobilního
1. Základní nastavení telefonu Vložení SIM a paměťové karty Zapnutí telefonu a PIN. 2. Kontakty. 3. Volání
 1 z 33 Základní nastavení telefonu Vložení SIM a paměťové karty Zapnutí telefonu a PIN Kontakty Kopírování ze SIM karty do telefonu Založení nového kontaktu Upravení kontaktu včetně fotky 3. Volání Nastavení
1 z 33 Základní nastavení telefonu Vložení SIM a paměťové karty Zapnutí telefonu a PIN Kontakty Kopírování ze SIM karty do telefonu Založení nového kontaktu Upravení kontaktu včetně fotky 3. Volání Nastavení
1. Základní nastavení telefonu Vložení SIM a paměťové karty Zapnutí telefonu a PIN. 2. Kontakty. 3. Volání
 1 z 34 Základní nastavení telefonu Vložení SIM a paměťové karty Zapnutí telefonu a PIN Kontakty Kopírování ze SIM karty do telefonu Založení nového kontaktu Upravení kontaktu včetně fotky 3. Volání Zap./Vyp.
1 z 34 Základní nastavení telefonu Vložení SIM a paměťové karty Zapnutí telefonu a PIN Kontakty Kopírování ze SIM karty do telefonu Založení nového kontaktu Upravení kontaktu včetně fotky 3. Volání Zap./Vyp.
1. Základní nastavení telefonu Vložení SIM a paměťové karty Zapnutí telefonu a PIN. 2. Kontakty. 3. Volání
 1 z 41 Základní nastavení telefonu Vložení SIM a paměťové karty Zapnutí telefonu a PIN Kontakty Kopírování ze SIM karty do telefonu Založení nového kontaktu Upravení kontaktu včetně fotky 3. Volání Zap./Vyp.
1 z 41 Základní nastavení telefonu Vložení SIM a paměťové karty Zapnutí telefonu a PIN Kontakty Kopírování ze SIM karty do telefonu Založení nového kontaktu Upravení kontaktu včetně fotky 3. Volání Zap./Vyp.
První seznámení s mobilní aplikací PATRIOT GPS
 První seznámení s mobilní aplikací PATRIOT GPS 1 Obsah 1 Získání aplikace... 3 2 První spuštění... 3 2.1 Založení uživatelského účtu... 3 2.2 Založení vozidla... 4 3 Ovládání vozidla... 5 3.1 Menu vozidla...
První seznámení s mobilní aplikací PATRIOT GPS 1 Obsah 1 Získání aplikace... 3 2 První spuštění... 3 2.1 Založení uživatelského účtu... 3 2.2 Založení vozidla... 4 3 Ovládání vozidla... 5 3.1 Menu vozidla...
1. Základní nastavení telefonu Vložení SIM a paměťové karty Zapnutí telefonu a PIN. 2. Kontakty. 3. Volání
 1 z 42 Základní nastavení telefonu Vložení SIM a paměťové karty Zapnutí telefonu a PIN Kontakty Kopírování ze SIM karty do telefonu Založení nového kontaktu Upravení kontaktu včetně fotky 3. Volání Zap./Vyp.
1 z 42 Základní nastavení telefonu Vložení SIM a paměťové karty Zapnutí telefonu a PIN Kontakty Kopírování ze SIM karty do telefonu Založení nového kontaktu Upravení kontaktu včetně fotky 3. Volání Zap./Vyp.
2. Kontakty. 1. Základní nastavení telefonu Vložení SIM karty Vložení paměťové karty Zapnutí telefonu a PIN. 3. Volání
 Základní nastavení telefonu Vložení SIM karty Vložení paměťové karty Zapnutí telefonu a PIN Kontakty Kopírování ze SIM karty do telefonu Založení nového kontaktu Upravení kontaktu včetně fotky 3. Volání
Základní nastavení telefonu Vložení SIM karty Vložení paměťové karty Zapnutí telefonu a PIN Kontakty Kopírování ze SIM karty do telefonu Založení nového kontaktu Upravení kontaktu včetně fotky 3. Volání
1. Základní nastavení telefonu Vložení SIM a paměťové karty Zapnutí telefonu a PIN. 2. Kontakty. 3. Volání
 1 z 42 Základní nastavení telefonu Vložení SIM a paměťové karty Zapnutí telefonu a PIN Kontakty Kopírování ze SIM karty do telefonu Založení nového kontaktu Upravení kontaktu včetně fotky 3. Volání Zap./Vyp.
1 z 42 Základní nastavení telefonu Vložení SIM a paměťové karty Zapnutí telefonu a PIN Kontakty Kopírování ze SIM karty do telefonu Založení nového kontaktu Upravení kontaktu včetně fotky 3. Volání Zap./Vyp.
Návod pro Sony Xperia Z5
 Návod pro Sony Xperia Z5 1. Základní nastavení telefonu Vložení SIM a paměťové karty Zapnutí telefonu a PIN 2. Kontakty Kopírování ze SIM karty do telefonu Založení nového kontaktu Upravení kontaktu včetně
Návod pro Sony Xperia Z5 1. Základní nastavení telefonu Vložení SIM a paměťové karty Zapnutí telefonu a PIN 2. Kontakty Kopírování ze SIM karty do telefonu Založení nového kontaktu Upravení kontaktu včetně
1. Základní nastavení telefonu Vložení SIM karty a baterky Vložení paměťové karty Zapnutí telefonu a PIN. 2. Kontakty. 3.
 1 z 35 Základní nastavení telefonu Vložení SIM karty a baterky Vložení paměťové karty Zapnutí telefonu a PIN Kontakty Kopírování ze SIM karty do telefonu Založení nového kontaktu Upravení kontaktu včetně
1 z 35 Základní nastavení telefonu Vložení SIM karty a baterky Vložení paměťové karty Zapnutí telefonu a PIN Kontakty Kopírování ze SIM karty do telefonu Založení nového kontaktu Upravení kontaktu včetně
1. Základní nastavení tabletu Vložení SIM karty Vložení paměťové karty Zapnutí tabletu a PIN. 2. Kontakty. 3. Volání
 1 z 35 Základní nastavení tabletu Vložení SIM karty Vložení paměťové karty Zapnutí tabletu a PIN Kontakty Kopírování ze SIM karty do tabletu Založení nového kontaktu Upravení kontaktu včetně fotky 3. Volání
1 z 35 Základní nastavení tabletu Vložení SIM karty Vložení paměťové karty Zapnutí tabletu a PIN Kontakty Kopírování ze SIM karty do tabletu Založení nového kontaktu Upravení kontaktu včetně fotky 3. Volání
Registrace do systému AirKey
 AirKey První kroky Registrace do systému AirKey Na adrese https://airkey.evva.com klikněte na tlačítko Registrace do systému AirKey. Vyplňte pole formuláře. Pole označená symbolem * jsou povinná. Nezapomeňte
AirKey První kroky Registrace do systému AirKey Na adrese https://airkey.evva.com klikněte na tlačítko Registrace do systému AirKey. Vyplňte pole formuláře. Pole označená symbolem * jsou povinná. Nezapomeňte
Připojte svůj spotřebič - k budoucnosti. Rychlý průvodce
 Připojte svůj spotřebič - k budoucnosti Rychlý průvodce Budoucnost u vás doma začíná právě teď! Jsme rádi, že jste si vybrali aplikaci Home Connect * Gratulujeme k vašemu novému spotřebiči budoucnosti,
Připojte svůj spotřebič - k budoucnosti Rychlý průvodce Budoucnost u vás doma začíná právě teď! Jsme rádi, že jste si vybrali aplikaci Home Connect * Gratulujeme k vašemu novému spotřebiči budoucnosti,
Etapa I první kontakt
 Průvodce pro používání webových stránek www.doczech.pl Níže najdete základní informace, které Vám umožní začít používat naše webové stránky. I. První kontakt II. Vytvoření uživatelského účtu III. Přidání
Průvodce pro používání webových stránek www.doczech.pl Níže najdete základní informace, které Vám umožní začít používat naše webové stránky. I. První kontakt II. Vytvoření uživatelského účtu III. Přidání
REGISTRACE UŽIVATELE
 OBCHODOVÁNÍ S POVOLENKAMI REJSTŘÍK UNIE REGISTRACE UŽIVATELE Stručná uživatelská příručka Obsah Spuštění aplikace... 2 Přihlášení a odhlášení... 3 Vytvoření uživatelského účtu EU Login a přidání čísla
OBCHODOVÁNÍ S POVOLENKAMI REJSTŘÍK UNIE REGISTRACE UŽIVATELE Stručná uživatelská příručka Obsah Spuštění aplikace... 2 Přihlášení a odhlášení... 3 Vytvoření uživatelského účtu EU Login a přidání čísla
Příručka Google Cloud Print
 Příručka Google Cloud Print Verze 0 CZE Definice poznámek V celé příručce uživatele je použita následující ikona: Poznámky uvádějí, jak reagovat na situaci, která může nastat, nebo poskytují tipy, jak
Příručka Google Cloud Print Verze 0 CZE Definice poznámek V celé příručce uživatele je použita následující ikona: Poznámky uvádějí, jak reagovat na situaci, která může nastat, nebo poskytují tipy, jak
Mobilní aplikace. Uživatelský manuál
 Uživatelský manuál Obsah Základní informace a nastavení... 3 Nastavení přístupu... 4 Registrace docházky... 5 Editace vlastní docházky... 5 Ovládaní z mobilní aplikace... 6 Konfigurace mobilní aplikace...
Uživatelský manuál Obsah Základní informace a nastavení... 3 Nastavení přístupu... 4 Registrace docházky... 5 Editace vlastní docházky... 5 Ovládaní z mobilní aplikace... 6 Konfigurace mobilní aplikace...
2. SMS a MMS. 3. Základní nastavení telefonu. Nastavení střediska zpráv Nastavení MMS Nastavení tónů Upozornění o doručení SMS. 4.
 1 z 33 Volání Hlasitý hovor Zobrazení kontaktů při volání Nastavení hlasitosti hovoru Zobrazení klávesnice při volání Přidržení hovoru Číslo hlasové schránky Nastavení vyzvánění SMS a MMS Nastavení střediska
1 z 33 Volání Hlasitý hovor Zobrazení kontaktů při volání Nastavení hlasitosti hovoru Zobrazení klávesnice při volání Přidržení hovoru Číslo hlasové schránky Nastavení vyzvánění SMS a MMS Nastavení střediska
1. Základní nastavení tabletu Vložení SIM a paměťové karty Zapnutí tabletu a PIN. 2. Kontakty. 3. SMS a MMS
 1 z 14 Základní nastavení tabletu Vložení SIM a paměťové karty Zapnutí tabletu a PIN Kontakty Kopírování ze SIM karty do telefonu Založení nového kontaktu Upravení kontaktu včetně fotky SMS a MMS Nastavení
1 z 14 Základní nastavení tabletu Vložení SIM a paměťové karty Zapnutí tabletu a PIN Kontakty Kopírování ze SIM karty do telefonu Založení nového kontaktu Upravení kontaktu včetně fotky SMS a MMS Nastavení
Aplikace Vyhledání a stažení aplikace Založení BlackBerry ID Internet Nastavení e-mailu Zap./Vyp. přístupového bodu Přihlášení do Wi-Fi sítě
 1 7. 8. Aplikace Vyhledání a stažení aplikace Založení BlackBerry ID Internet Nastavení e-mailu Zap./Vyp. přístupového bodu Přihlášení do Wi-Fi sítě Zap./Vyp. internetu v zahraničí Nastavení internetu
1 7. 8. Aplikace Vyhledání a stažení aplikace Založení BlackBerry ID Internet Nastavení e-mailu Zap./Vyp. přístupového bodu Přihlášení do Wi-Fi sítě Zap./Vyp. internetu v zahraničí Nastavení internetu
MetaTrader Mobile Uživatelský manuál Operační systém Andorid HIGHSKY.CZ
 MetaTrader Mobile Uživatelský manuál Operační systém Andorid HIGHSKY.CZ 1 OBSAH Instalace 3 Přihlášení 4 Trh 5 Symboly 4 Graf 6 Vlastnosti grafu 7 Nový pokyn okamžitá realizace 7 Nový pokyn čekající 8
MetaTrader Mobile Uživatelský manuál Operační systém Andorid HIGHSKY.CZ 1 OBSAH Instalace 3 Přihlášení 4 Trh 5 Symboly 4 Graf 6 Vlastnosti grafu 7 Nový pokyn okamžitá realizace 7 Nový pokyn čekající 8
