Průvodce správou NVR značky CP PLUS pomocí prohlížeče Internet Explorer
|
|
|
- Vítězslav Hruška
- před 5 lety
- Počet zobrazení:
Transkript
1 Průvodce správou NVR značky CP PLUS pomocí prohlížeče Internet Explorer 1
2 Obsah 1. Úvod Důležitá bezpečnostní opatření a varování... 5 a. Elektrická bezpečnost... 5 b. Bezpečnost při přepravě... 5 c. Instalace... 5 d. Potřeba kvalifikovaných techniků... 5 e. Prostřed... 5 f. Příslušenství... 5 g. Lithiová baterie První přihlášení pomocí prohlížeče Internet Explorer Základní zobrazení webového rozhraní - Náhled Přehrávání... 9 a. Vyhledávání uložených záznamů... 9 b. Rozšířené vyhledávání c. Stáhnout dle času d. Časová osa e. Nástroje pro přehrávání f. Nástroj nůžky g. Nástroj lupa Alarm Nastavení a. Vzdálená zařízení Ovládací prvky záložky b. Obraz c. Kódování d. Snímek e. Překrytí f. Cesta uložení g. Název kanálu Síť a. Volba IP b. InstaOn c. Porty d. WIFI e. 3G/4G f. PPPoE g. DDNS h. IP Filtry i j. FTP
3 k. UPnP l. SNMP m. Multicast n. HTTPS Události a. Detekce pohybu b. Ztráta videa c. Zakrytí kamery d. Alarm e. Abnormalita Úložiště a. Plán b. Správa HDD c. Záznam d. Kanál Nastavení a. Obecné Datum a čas Nastavení svátků b. Účet c. Zobrazení Displej Prohlídka displeje d. Alarm výstup e. Výchozí f. Záloha g. Údržba h. Aktualizace i. RS j. PAN/TILT/ZOOM Práce se zařízením přes portál InstaOn
4 1. Úvod Děkujeme Vám za zakoupení NVR značky CP PLUS! Manuál je určen pro NVR značky CP PLUS, jejichž jednotlivá modelová provedení se mohou lišit parametry, výbavou, vzhledem a některými funkcemi. Instalaci a nastavení systému by měla provádět firma či osoba, která je seznámena s oblastí CCTV a slaboproudých instalací. V případě potřeby je možné se obrátit na technickou podporu na ové adrese info@cpplusworld.cz nebo na konkrétní osobu v sekci kontakty na Děkujeme a přejeme Vám spokojenost s výrobky značky CP PLUS. 4
5 2. Důležitá bezpečnostní opatření a varování a. Elektrická bezpečnost Veškerá instalace a provoz zařízení musí vyhovovat místním předpisům pro elektrickou bezpečnost. Nepřebíráme žádnou odpovědnost za požáry ani zásahy elektrickým proudem způsobené nesprávnou manipulací nebo instalací. Doporučujeme ochranu proti výpadkům proudu či přepětí v podobě UPS. b. Bezpečnost při přepravě Během přepravy, skladování a instalace je nepřípustné velké napětí, silné vibrace ani vysoká vlhkost. Zařízení NVR přepravujte bez instalovaného HDD. c. Instalace Zacházejte s výrobkem opatrně. Nepřipojujte napájení k DVR před dokončením jeho instalace. Nikdy na DVR nepokládejte předměty a zajistěte nezakrytí odvětrávacích otvorů na spodní desce a bočních stěnách krytu. d. Potřeba kvalifikovaných techniků Veškeré zkoušky a opravy musí provádět kvalifikovaní servisní technici. Nejsme odpovědni za problémy způsobené neoprávněnými úpravami ani pokusy o opravu. e. Prostředí NVR musí být umístěno na chladném, suchém místě mimo dosah přímého slunečního světla, hořlavých a výbušných látek. f. Příslušenství Použijte veškeré příslušenství doporučené výrobcem. Před instalací otevřete balíček a zkontrolujte, zda obsahuje všechny části. Pokud v balení něco chybí, kontaktujte co možná nejdříve svého dodavatele. g. Lithiová baterie Nesprávné použití baterie může vést k požáru, výbuchu nebo zranění osoby! Při výměně baterie zkontrolujte, že máte stejný model a dbejte na správnou polaritu. 5
6 3. První přihlášení pomocí prohlížeče Internet Explorer Pro správu zařízení přes Internet Explorer potřebujeme znát IP adresu zařízení (výchozí adresa je nebo ), kterou jsme zadali při prvním spuštění zařízení. Nebo jí můžeme zjistit pomocí aplikace IP Finder, která je ke stažení na stránce: Náhled aplikace IP Finder: IP adresa zařízení Internet Explorer V této aplikaci lze provádět základní nastavení IP zařízení. Případně pomocí ikonky lze otevřít Internet Explorer. Po otevření Internet Exploreru jsme vyzváni k nainstalování pluginu, který slouží k zobrazování videa: 6
7 Klikneme na tlačítko Instalovat. Zobrazí se nám lišta s výzvou k instalaci pluginu: Dáme spustit a plugin se stáhne do dočasné složky. V některých případech se nám zobrazí bezpečnostní upozornění. Toto upozornění závisí na nastavení a verzi systému. Ve většině případů můžeme pokračovat dalším krokem. Klikneme na Zobrazit stahované soubory : Klikneme pravým tlačítkem na řádek s pluginem a dáme možnost Přesto spustit Poté proběhne instalace pluginu a zobrazí se okno pro přihlášení: Výchozí přihlašovací údaje jsou: Uživatelské jméno: admin Heslo: admin Necháme zvolený protokol TCP a zvolíme typ připojení LAN pro připojení přes místní síť nebo WAN pro připojení přes internet a klikneme na tlačítko přihlásit. 7
8 4. Základní zobrazení webového rozhraní - Náhled Po přihlášení do webového rozhraní se zobrazí náhled na kanály a rozhraní pro ovládání PTZ kamery: Menu pro správu zařízení Seznam kanálů Náhled na kameru PTZ ovládání kamer Nástroje pro náhled Úprava zobrazení náhledu Nástroje pro volbu kvality Menu pro správu zařízení kompletní správa zařízení Seznam kanálů slouží pro zobrazení náhledu kamery, pro zobrazení stačí na název kamery kliknout Nástroje pro náhled: - Otevřít vše zobrazí všechny náhledy - Audio zahájí přenos zvuku z připojeného mikrofonu do připojeného reproduktoru - Okamžitý záznam - začne nahrávat všechny kanály - Lokální přehrání zobrazuje se pouze, pokud jste při přihlášení zvolili možnost LAN. Slouží pro přehrávání uložených záznamů v počítači. Nástroje pro volbu kvality možnost změnit kvalitu přehrávaného videa PTZ ovládání pokud kamera podporuje PTZ ovládání, můžeme pomocí těchto tlačítek ovládat pohyb kamery, dále můžeme volit uložené předvolby v PTZ kameře Úprava zobrazení náhledu můžeme nastavovat jas, kontrast, saturaci a odstín vybraného náhledu Náhled na kameru zobrazuje obraz z kamery, výběr kanálu se provádí kliknutím na náhled a dvojitým kliknutím se náhled zvětší přes celou obrazovku 8
9 5. Přehrávání Menu přehrávání slouží k přehrání záznamu. Záznam můžeme vyhledávat podle časového období, případně podle souborů uložených v nahrávacím zařízení. Vyhledání uložených záznamů Nástroje pro přehrávání Vyhledání dle souborů Export vybraných záznamů Časová osa vyhledaného záznamu Typ záznamu Přiblížení časové osy a. Vyhledávání uložených záznamů Záznamy můžeme vyhledávat na základě data pořízení nebo podle souborů na pevném disku. Měsíc Vyhledání a rok záznamu základě data pořízení: Dny v měsíci. Červeně jsou vyznačené dny se záznamem. Počet zobrazených kanálů a zobrazení na celou obrazovku. Zobrazení vybraných kanálů. Vyhledání na základě souborů: Kanál se záznamy Seznam nalezených záznamů Stáhnout vybrané záznamy Návrat na vyhledávání podle data 9
10 b. Rozšířené vyhledávání Slouží k záloze vyhledaných souborů. Vyhledání záznamu Kanál a typ záznamu Seznam nalezených souborů Stažení souborů do počítače nebo na USB c. Stáhnout dle času Tato záložka slouží ke stažení vybraných souborů do počítače. Složku pro stažení vybereme pomocí tlačítka Lokální stažení. d. Časová osa Časová osa slouží k vyhledávání konkrétního záznamu uloženého na disk. Typy záznamu: Souběžně přehraje všechny kanály souběžně Trvalý záznam zelená barva na časové ose. Záznam je vytvořen na základě trvalého plánu nahrávání. Pohyb žlutá barva na časové ose. Záznam je vytvořen na základě detekce pohybu. Alarm červená barva na časové ose. Záznam je vytvořen na základě zachycení alarmové události. 10
11 e. Nástroje pro přehrávání Nástroje slouží k obsluze přehrávaného záznamu. Jsou to tyto nástroje: Přehrát zpět Přehrávání Pauza Zastavení přehrávání Přehrávání snímek po snímku Rychlost přehrávání 1/16x až 16x Hlasitost přehrávaného záznamu f. Nástroj nůžky Nástroj nůžky slouží k vybírání záznamů pro export. Po kliknutí na nůžky se nám na časové ose zobrazí šipky pro vybrání přesného časového rozmezí pro záznam, který chceme exportovat: Čas také můžeme zvolit přímo v rozsahu za nůžkami. Export souborů potvrdíme stisknutím tlačítka: Soubor bude vyexportován do složky C:\RecordDownload\. Pokud tuto složku chceme změnit, lze to provést v nastavení kódování. V případě, že se soubor nevytvoří, vytvořte složku ručně a export proveďte znovu. g. Nástroj lupa Lupa slouží k přiblížení časové osy, pro přesně vybrané záběry: 11
12 6. Alarm Funkce alarm může zasílat upozornění na vznik události na ovou adresu zadanou v sekci nastavení, případně přehrát zvuk v prohlížeči: Typ alarmu seznam detekovatelných událostí Operace: Informace zobrazí ikonu majáčku u sekce Alarm Přehrát zvuk přehraje zvuk v prohlížeči Zvuková cesta cesta ke zvukovému souboru uložená v počítači Seznam detekovaných událostí: Zpráva o alarmu: 12
13 7. Nastavení Záložka nastavení slouží ke kompletní správě NVR. Je rozdělena na sekce podle oblastí, kterých se nastavení týká. a. Vzdálená zařízení Tato část menu slouží k přidání IP kamer nebo dalších nahrávacích zařízení do systému. Seznam dostupných zařízení Seznam zařízení přidaných do systému Seznam dostupných zařízení zařízení, která je možno přidat do systému. Zařízení značky CP PLUS se zobrazují v seznamu vícekrát jednou pod obecným protokolem ONVIF a jednou pod protokolem CP PLUS (případně Dahua), pro správnou funkci přidávejte zařízení pod protokolem CP PLUS nebo Dahua. Ovládací prvky záložky Hledat zařízení vyhledá dostupná zařízení v síti Přidat přidá vybraná zařízení Ručně přidat ruční přidání kamery s vyplněním všech parametrů 13
14 Kanál, kam se zdroj videa přidá Výrobce a protokol volíme podle výrobce zařízení, pro kamery značky CP PLUS poté ještě volíme protokol podle řady zařízení, kterou chceme přidat IP adresa zařízení v síti Port TCP pro komunikaci se zařízením Uživatelské jméno a heslo účtu pro přístup do zařízení Kanál na přidávaném zařízení, který má být přidán Kvalita videa Protokol - Protokol volíme podle typu zařízení, které chceme přidat: CP-UNC --> používáme pro přidání IP kamery CP-UNR--> používáme pro přidání NVR CP-UAR--> používáme pro přidání DVR Smazat smazat již přidaná zařízení do systému Import dat import již uložených nastavení Export dat export již přidaných zařízení Obnovit aktualizovat stránku b. Obraz Slouží k nastavení obrazu jednotlivých kanálů. Doporučujeme toto nastavení neměnit. Případně vyzkoušet zvolené nastavení za všech světelných podmínek. Kanál, který nastavujeme a období Zrcadlení obrazu Obrazové nastavení Rozšířená nastavení Ovládací prvky: Výchozí nastaví tovární nastavení barevnosti Uložit uloží nastavení Obnovit zruší neuložená nastavení 14
15 c. Kódování Kódování slouží k nastavení kvality obrazu, počtu snímků za sekundu, nastavení dalších parametrů obrazu, nastavení a cestu k ukládání lokálních souborů Záložka kódování: Hlavní stream, Extra stream hlavní stream slouží k nahrávání záznamu a k zobrazení obrazu přes celou obrazovku. Extra stream je používán pro zobrazení více kamer a pro vzdálené připojení přes pomalé připojení. Extra stream má vždy horší kvalitu videa než stream hlavní. Kanál volba kanálu, který nastavujeme Režim záznamu volba typu záznamu, pro které bude platit nastavení Režim komprese volba používaného kodeku Rozlišení volba kvality obrazu Přenosová rychlost (FPS) počet snímků za vteřinu. 25 snímků je plynulý pohyb. Pro běžný záznam je možné nastavit bez problémů počet snímků na Na záznamu to nebude téměř poznat, ale výrazně tím ušetříme místo na disku. Typ toku dat Konstantní vyšší kvalita obrazu a větší datová náročnost, proměnlivý nižší kvalita obrazu a menší datová náročnost Datový tok čím vyšší, tím větší datová náročnost Ref. datový tok povolené nastavitelné rozmezí Aktivovat vodoznak povolení ochrany videa vložením skrytého textu 15
16 d. Snímek Nastavení kvality vytvořeného snímku Kanál, který nastavujeme Typ snímku, jehož kvalitu nastavujeme Rozlišení snímku Čím vyšší, tím lepší Jak často bude snímek vytvořen e. Překrytí Zde můžeme do kamery přidat datum a číslo kanálu, případně nastavit překrytí obrazu, kde nechceme zaznamenávat obraz Kanál, který nastavujeme Místo, které bude zakryto Zobrazení názvu kanálu Zobrazení času f. Cesta uložení Zde nastavujeme cestu, kam chceme ukládat exportované soubory ze zařízení. Výchozí cesta je C:\PictureDownload pro snímek a C:\RecordDownload pro záznam videa. 16
17 g. Název kanálu Zde nastavujeme jednotlivé názvy kanálů, tyto názvy se mohou zobrazovat v náhledu kamer. 8. Síť V nastavení sítě nastavujeme, jak se bude zařízení chovat v rámci počítačové sítě. a. Volba IP Zde nastavujeme adresu zařízení v rámci lokální sítě. Pro správnou funkci zařízení v rámci počítačové sítě musí být IP adresa zařízení jedinečná. Výchozí adresa zařízení je (240). Doporučujeme nastavit pevnou IP adresu mimo rozsah serveru DHCP. Maska podsítě a výchozí brána musí odpovídat síťovému nastavení počítače ve stejné síti. b. InstaOn 2D kód, který můžeme použít pro připojení k zařízení pomocí mobilní aplikace CMOB. Případně můžeme zkopírovat sériové číslo zařízení do prohlížeče, odkud se chceme připojovat k zařízení. Zde můžeme povolit připojení k serveru InstaOn, abychom se k zařízení mohli připojit bez potřeby veřejné IP adresy a bez přesměrování portů. Pro připojení přes server Instaon stačí přejít na adresu kde si můžeme vytvořit účet nebo se přihlásit pomocí sériového čísla zařízení. 17
18 c. Porty Nastavení portů slouží ke správě komunikace zařízení po místní síti. Počet současně připojených uživatelů Komunikace mezi zařízeními Komunikace mezi zařízeními Port pro webové rozhraní Port pro webové rozhraní, šifrovaně Port RTSP streamu zařízení d. WIFI Wifi slouží pro připojení zařízení k bezdrátové síti. Pro možnost využití této funkce musí být připojen USB Wifi modul k zařízení. Poté se zařízení připojí standardně jako počítač zadáním hesla k bezdrátové síti. e. 3G/4G Zde můžeme nastavit připojení k mobilní síti. Pro připojení potřebujeme USB 3G/4G modul s datovou sim kartou. Nastavení níže provedeme podle pokynů poskytovatele připojení: 18
19 f. PPPoE Point to point protocol over etherent slouží k připojení k internetu pomocí jména a hesla. Tento způsob připojení se již téměř nepoužívá. g. DDNS Tento nástroj umožňuje připojení se k zařízení přes internet pomocí dynamického jmenného serveru. Tento způsob připojení je dnes nahrazen pomocí funkce InstaOn. Použitý server Název Vašeho zařízení na dané doméně. 19
20 h. IP Filtry Tato funkce slouží k blokování nebo povolení určitých IP adres, ze kterých se lze nebo nelze připojit k zařízení. V případě zadání IP rozsahu nastavujeme počáteční a koncovou IP adresu zařízení. i. Funkce slouží pro nastavení ového účtu, který bude používán pro rozesílání ů. Název SMTP serveru Uživatelské jméno a heslo, kterým se přihlásíme k serveru Zpráva pro příjemce Jak často se může poslat V zadaném intervalu bude odesílán testovací 20
21 j. FTP Ftp slouží k připojení k ftp serveru. Na tento server poté můžeme ukládat záznam a snímky podle nastavení. Pro každý kanál jsou k dispozici dvě časová období a různé typy posílaného záznamu. IP adresa serveru pro připojení Jméno pro připojení na server Heslo Adresář na serveru pro ukládání Velikost souborů Jak často budeme nahrávat snímky Kanál, který nastavujeme Období a typ záznamu, který bude odesílán Typy posílaného záznamu: Alarm zašle záznam na základě detekce alarmu Inteligentní zašle záznam na základě inteligentních funkcí (např. překročení čáry) Pohyb zašle záznam na základě detekce pohybu Trvalý zašle záznam na základně časového plánu k. UPnP Seznam portů pro komunikaci mezi zařízeními a pro nástroje testující síťový provoz. A také, zda se má zařízení zobrazovat v počítači v sekci místní síť. 21
22 l. SNMP SNMP protokol slouží pro kontrolu síťové komunikace pomocí specializovaných nástrojů. Zařízení CP PLUS podporují SNMP protokol verze jedna a verze dvě. m. Multicast Tato funkce slouží k rozložení datové náročnosti při náhledu na zařízení z více počítačů. Tato funkce je funkční pouze se switchy, které podporují správu na úrovni L2 a výše. Zadáme rozsah IP adres, které mají být sdíleny pomocí switche. 22
23 n. HTTPS Na této záložce si můžeme vygenerovat vlastní certifikát, abychom se mohli připojovat bezproblémově i přes protokol HTTPS: Volitelné údaje pro vytvoření certifikátu: 9. Události V této sekci můžeme nastavit chování zařízení po detekci nějaké události. a. Detekce pohybu Zde nastavujeme způsob reakce systému na zachycený pohyb. Povolení detekce na vybraném kanálu Čas, po který bude detekce povolena Čas, ve kterém bude zachycen pohyb Oblast / území detekce pohybu Kanály, které začnou nahrávat po detekci Čas, po který se bude nahrávat po skončení pohybu Sepnutí alarmového výstupu (je-li na zařízení Nastavení PTZ kamery na určitý preset Zobrazení náhledu po detekci pohybu Vytvoření snímku na vybraném kanále Reakce na zachycení pohybu 23
24 b. Ztráta videa Na této záložce můžeme nastavit reakci na ztrátu videa na některém kanále. Povolení detekce na vybraném kanálu Čas, po který bude detekce povolena Kanál, který bude nahráván po ztrátě videa Alarm, který bude sepnut po ztrátě videa Nastavení PTZ kamery na určitý preset Zobrazení náhledu po detekci ztráty videa Vytvoření snímku na vybraném kanále Nastavení událostí po detekci ztráty videa c. Zakrytí kamery Na této záložce nastavujeme reakci na zakrytí kamery. Povolení detekce na vybraném kanálu Čas, po který bude detekce zakrytí povolena Kanály, které začnou nahrávat po detekci zakrytí Čas, po který se bude nahrávat po skončení zakrytí Alarm, který bude sepnut po zakrytí kamery Aktivace PTZ kamery na určitý preset Zobrazení náhledu po zakrytí kamery Vytvoření snímku na vybraném kanále Nastavení událostí po zakrytí kamery 24
25 d. Alarm V této sekci nastavujeme reakci systému na detekovaný alarm. Může se jednat o lokální alarm detekovaný v zařízení nebo alarm na síti, externí alarm připojený na IPC zařízení, případně alarm způsobený ztrátou IP kanálu Nastavení kanálu, na jehož alarm budeme reagovat Nastavení reakcí systému na vzniklou událost e. Abnormalita V této sekci nastavujeme reakci systému na vzniklé neočekávané situace. V jednotlivých záložkách můžeme volit jednotlivé události pro různé typy chyb: žádný disk, chyba HDD, žádné místo na HDD, odpojení od sítě, konflikt IP, konflikt MAC. Nastavení reakcí systému na vzniklou událost 25
26 10. Úložiště Sekce úložiště slouží k nastavování plánu nahrávání, správě pevného disku a nastavení chování záznamu. a. Plán V plánu nastavujeme období a typ záznamu, který má být pořízen. Máme tu dvě shodné obrazovky. Jednou nastavujeme plán pořízení záznamu a druhou plán pořízení snímku z kamer. V případě zapojení více disků (pokud to zařízení umožňuje) můžeme zvolit funkci Nadbytek pro zrcadlení záznamu na oba disky, pokud je to nastaveno v sekci Správa HDD. Plán nastavujeme zvolením kanálu. Poté nastavíme, jak velký časový úsek má být zaznamenán před reakcí na pohyb, alarm. Poté vybereme typ záznamu, který chceme nastavovat, jednoduchým kreslením zvolíme období, pro které daný typ záznamu bude vytvářen. Záznamy můžeme také nastavovat detailně pomocí tlačítka Nastavit : Vše ukládáme tlačítkem Uložit 26
27 b. Správa HDD Zde nastavujeme, zda disk bude určen pouze pro čtení nebo i pro zápis, v případě, že to zařízení umožňuje, můžeme nastavit zrcadlení disků. Dále můžeme v této sekci disk naformátovat tlačítkem Formát a tím z něj odstranit veškeré záznamy. Na obrázku níže je zobrazeno nastavení pro zrcadlení disků. HDD můžeme rozdělit do skupin a poté přiřazovat záznam jednotlivých kamer na jednotlivé skupiny disků: c. Záznam V této části menu nastavujeme, jakým způsobem budeme zaznamenávat obraz z kamer. Buď můžeme nahrávat dle nastaveného plánu, nebo ručně, či nenahrávat vůbec. Případně můžeme zastavit veškeré nahrávání z kamer. Nastavení uložíme pomocí tlačítka Uložit. Neuložené změny obnovíme pomocí tlačítka Obnovit. d. Kanál V záložce kanál můžeme přiřazovat jednotlivé kamery na různé skupiny HDD. Pro tuto možnost musíme mít v zařízení nainstalováno více disků. Toto nastavení můžeme aplikovat na hlavní stream, extra stream a snímky. 27
28 11. Nastavení V této sekci nastavujeme všeobecné chování systému. V sekci obecné nastavujeme všeobecné nastavení, čas a svátky. V části účet vytváříme uživatelské účty a skupiny. V části zobrazení nastavujeme způsob zobrazení na monitoru zařízení, dále také vytváříme skupiny náhledů na monitor. Pokud je zařízení vybaveno alarmovými výstupy, můžeme jejich chování nastavit v části Alarm výstup. Menu "Výchozí" nám umožňuje reset nastavení do výchozích hodnot. Záloha slouží k exportu či importu nastavení. Údržba slouží k automatickému restartu zařízení. Aktualizace slouží k provádění nahrávání nových firmwarů do zařízení. Pokud je zařízení vybaveno RS232 portem, můžeme jeho chování nastavit v sekci RS232. V části PAN/TILT/ZOOM konfigurujeme protokoly pro komunikaci s PTZ kamerami. a. Obecné V této sekci nastavujeme obecné chování systému. Zobrazovat varování/výzvu na změnu hesla Název zařízení Číslo zařízení pro dálkové ovládání Jazyk menu Pro Evropu se používá PAL Činnost při zaplnění disku Rozdělení záznamů na soubory 28
29 Datum a čas Nastavení data a času. Zde nastavujeme datum a čas. Chceme-li přecházet mezi letním a zimním časem musíme do systému zadat datum tohoto přechodu. Pro automatické synchronizování času s internetem můžeme použít funkci NTP protokol. Pro Českou republiku doporučujeme používat server ntp.nic.cz. 29
30 Nastavení svátků Nastavení svátků slouží k přidání dat, u kterých chceme, aby byl nastaven jiný režim nahrávání např. celozávodní dovolená a podobně. Tyto svátky pak můžeme použít při vytváření plánu nahrávání. Přidání nového svátku se provádí pomocí tlačítka Přidat nový svátek. Po přidání svátku také můžeme zvolit, zda je tento svátek aktivní nebo neaktivní. Přidání nového svátku: Zvolíme zde název svátku, zda má být aktivní pouze jednou nebo pořád. Poté zvolíme datum svátku a vše uložíme. b. Účet V tomto menu nastavujeme uživatelské účty a jejich oprávnění do systému. Můžeme zde buď přidat nového uživatele, nebo vytvořit novou skupinu oprávnění, kterou pak přidělujeme jednotlivým uživatelům. Přidání uživatelů se provádí pomocí tlačítka Přidat uživatele. 30
31 Při vytváření uživatele musíme zadat jeho uživatelské jméno a heslo. Poté vybíráme skupinu oprávnění, která bude v systému mít. Základní skupiny jsou admin a user. Skupina admin je účet správce systému, který má veškerá oprávnění v systému. Skupina user je pouze pro běžné uživatele systému. Tito uživatelé mohou poté pouze sledovat živý náhled kamer, přehrávat záznam a ovládat PTZ kamery. Nemůžou měnit žádná nastavení systému. Uživatelská oprávnění lze také přiřazovat každému uživateli jednotlivě pomocí voleb v dolní části okna pro přidávání uživatelů. Pro tyto volby musíme vybrat skupinu admin a poté nastavit požadovaná oprávnění. Případně si můžeme vytvořit novou skupinu s těmito oprávněními a poté ji uživatelům pouze přiřazovat. Přidání nové skupiny: Zde zadáme název skupiny a poté zvolíme dostupné funkce systému. Vše poté uložíme pomocí tlačítka Uložit. c. Zobrazení Toto menu slouží k nastavení monitoru nahrávacího zařízení. Můžeme zde také zvolit, které kamery mají být na monitoru zobrazeny a v jakém pořadí. Displej Zde nastavujeme rozlišení monitoru zařízení a další prvky, které se zobrazují na monitoru zařízení. Při nastavování rozlišení musíme dát pozor, zda daný monitor podporuje námi nastavované rozlišení. V případě překročení tohoto rozlišení nebude displej schopen zobrazovat menu zařízení. 31
32 Prohlídka displeje V tomto menu nastavujeme, jaké kanály budou zobrazeny v jakém rozložení na monitoru zařízení. Nastavujeme také čas, po jakém budou tyto náhledy jednotlivých kamer střídány. Rozdělení lze zde vybrat počet kanálů zobrazených v jeden okamžik na obrazovce zařízení. Přidání kanálů do skupiny. Počet přidaných kanálů vždy musí odpovídat rozdělení. Pro náhled 6 kamer musíme zvolit 6 kamer. Jinak nastavení nepůjde uložit. d. Alarm výstup Zde povolujeme funkce alarmových výstupů a nastavujeme, jakým způsobem mají reagovat. 32
33 e. Výchozí V této záložce můžeme nastavit tovární nastavení pro jednotlivé sekce zařízení. Případně zvolit Tovární nastavení. Toto tlačítko nastaví veškeré hodnoty do výchozího stavu továrního nastavení. f. Záloha Záloha slouží k exportu současného nastavení systému. Doporučujeme provést tuto zálohu po prvotním nastavení systému. Později v případě jakýkoliv problémů lze zde i importovat tuto zálohu nastavení. g. Údržba V tomto menu nastavujeme automatické restarty zařízení z důvodu vyčištění operační paměti a zlepšení chodu zařízení. Tento ochranný prvek zařízení doporučujeme nechat zapnutý. Restart systému trvá maximálně 30 vteřin a nijak proto nenaruší záznam kamer. Můžeme zde také nastavit automatické mazání starých záznamů na pevném disku. h. Aktualizace Aktualizace slouží k nahrání nového firmwaru do zařízení. Poslední verze firmwarů jsou vždy dostupné na našich stránkách: Nahrání nového firmwaru doporučujeme pouze při stabilním síťovém připojení a za použití UPS - záložního zdroje. Při výpadku zdroje elektrické energie v průběhu instalace nového firmwaru hrozí nevratné poškození zařízení. 33
34 i. RS232 Zde nastavujeme typ připojeného zařízení k sériového portu. Jméno protokolu typ zařízení, jaké je připojeno a nastavení jeho komunikace. Datový tok rychlost komunikace se zařízením Datum počet data bitů Zastavit počet stop bitů Parita detekování chyb v komunikaci j. PAN/TILT/ZOOM Zde nastavujeme komunikaci zařízení s PTZ kamerou. Nastavení vždy závisí na použité kameře. 34
35 12. Práce se zařízením přes portál InstaOn Tento portál je určen pro přístup k zařízení bez nutnosti použití veřejné IP adresy a přesměrování portů. Pro přístup přes tento web musíme mít tuto službu povolenou v nastavení, v části síť. Do webového prohlížeče Internet Explorer zadáme adresu Poté se buď zaregistrujeme, nebo připojíme pomocí sériového čísla zařízení. Registraci provedeme kliknutím na tlačítko Sign Up Now. Vyplníme povinné údaje a poté klikneme na tlačítko Register 35
36 Systém zobrazí zprávu o registraci a poprosí o dokončení registrace aktivací odeslaného u. V ové schránce poté klikneme na aktivační , který přišel. V případě, že tento nedorazil, zkontrolujte prosím složku s nevyžádanou poštou. Tento odkaz aktivuje účet a poté nás přesměruje na stránku pro přihlášení. Kde vyplníme přihlašovací údaje a stiskneme tlačítko Login. 36
37 Webová stránka nás vyzve k instalaci ActiveX prvku, kterou povolíme. Poté se zobrazí požadavek operačního systému na povolení instalace ActiveX prvku. Klikneme na tlačítko Spustit a zahájíme tak instalaci. Poté jsme požádáni o zavření prohlížeče, potvrdíme tlačítkem Ano. Dále se zobrazí zpráva o instalaci prvku. Poté opět otevřeme Internet Explorer a zadáme adresu Vyplníme přihlašovací údaje a stiskneme tlačítko Login. 37
38 Pro přihlášení jsme někdy vyzváni k přidání výjimky do Firewallu. Tuto výjimku schválíme tlačítkem Povolit přístup a pokračujeme v přidávání zařízení. Poté se nám již zobrazí rozhraní. Do takto vytvořeného účtu můžeme přidávat všechna zařízení značky CP PLUS, na která se chceme připojovat. Pro přidání zařízení klikneme na tlačítko +Add. Otevře se nám okno pro přidání zařízení, kde vyplníme všechny údaje. Název zařízení, pod kterým bude uloženo Sériové číslo zařízení Účet do zařízení Heslo do zařízení Po zadání údajů potvrdíme tlačítkem OK 38
39 Po uložení se nám zařízení zobrazí v seznamu zařízení. Spuštění náhledu se provádí pomocí tlačítka Poté se nám otevře nová záložka s možností živého náhledu a přehrání záznamu ze zařízení. Live- živý náhled Playback přehrání záznamu Vpravo je možné volit kanály pro otevření V dolní části okna volíme rozložení obrazovky V pravé dolní části můžeme ovládat PTZ kamery V případě, že nechceme vytvářet žádný uživatelský účet, přepneme rozhraní do záložky Device a zadáme pouze číslo zařízení a přihlašovací údaje do zařízení a stiskneme Login 39
Průvodce správou DVR značky CP PLUS pro modelové řady CP-UAR / CP-UVR pomocí prohlížeče Internet Explorer
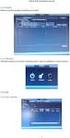 Průvodce správou DVR značky CP PLUS pro modelové řady CP-UAR / CP-UVR pomocí prohlížeče Internet Explorer 1 Obsah 1. Úvod... 4 2. Důležitá bezpečnostní opatření a varování... 5 a. Elektrická bezpečnost...
Průvodce správou DVR značky CP PLUS pro modelové řady CP-UAR / CP-UVR pomocí prohlížeče Internet Explorer 1 Obsah 1. Úvod... 4 2. Důležitá bezpečnostní opatření a varování... 5 a. Elektrická bezpečnost...
Průvodce instalací a správou domovního videotelefonu CP-JAV-K70
 Průvodce instalací a správou domovního videotelefonu CP-JAV-K70 1 Obsah 1. Úvod... 3 2. Důležitá bezpečnostní opatření a varování... 4 a. Elektrická bezpečnost... 4 b. Bezpečnost při přepravě... 4 c. Instalace...
Průvodce instalací a správou domovního videotelefonu CP-JAV-K70 1 Obsah 1. Úvod... 3 2. Důležitá bezpečnostní opatření a varování... 4 a. Elektrická bezpečnost... 4 b. Bezpečnost při přepravě... 4 c. Instalace...
Stránka 1. Webové rozhraní Dahua XVR
 Stránka 1 Webové rozhraní Dahua XVR Obsah Spuštění webového rozhraní XVR...3 Hlavní pracovní plocha...3 Menu Správa...4 Kamera... 4 Síť... 5 Úložiště... 5 Systém... 5 Účet... 6 Menu Ikony...6 Živě... 7
Stránka 1 Webové rozhraní Dahua XVR Obsah Spuštění webového rozhraní XVR...3 Hlavní pracovní plocha...3 Menu Správa...4 Kamera... 4 Síť... 5 Úložiště... 5 Systém... 5 Účet... 6 Menu Ikony...6 Živě... 7
Průvodce nastavením NVR značky CP PLUS pro modelové řady CP-UNR
 Průvodce nastavením NVR značky CP PLUS pro modelové řady CP-UNR 1 Obsah 1. Úvod... 3 2. Důležitá bezpečnostní opatření a varování... 4 a. Elektrická bezpečnost... 4 b. Bezpečnost při přepravě... 4 c. Instalace...
Průvodce nastavením NVR značky CP PLUS pro modelové řady CP-UNR 1 Obsah 1. Úvod... 3 2. Důležitá bezpečnostní opatření a varování... 4 a. Elektrická bezpečnost... 4 b. Bezpečnost při přepravě... 4 c. Instalace...
XL-ICA-x7x. IP kamera. Uživatelský manuál
 XL-ICA-x7x IP kamera Uživatelský manuál Obsah 1. Přihlášení do webové správy... 2 2. Náhled... 3 2.1 Otevřít/Zavřít Náhled... 3 2.2 Náhled přes celou obrazovku... 3 3. Správce souborů... 3 3.1 Hledání...
XL-ICA-x7x IP kamera Uživatelský manuál Obsah 1. Přihlášení do webové správy... 2 2. Náhled... 3 2.1 Otevřít/Zavřít Náhled... 3 2.2 Náhled přes celou obrazovku... 3 3. Správce souborů... 3 3.1 Hledání...
NÁVOD K POUŽITÍ. IP kamerový systém.
 NÁVOD K POUŽITÍ IP kamerový systém www.slkamery.cz 1 1. Práce se systémem CMS 1. Instalace aplikace Aplikaci CMS nainstalujeme z přiloženého CD. Pokud není CD součástí balení, stáhneme instalační soubory
NÁVOD K POUŽITÍ IP kamerový systém www.slkamery.cz 1 1. Práce se systémem CMS 1. Instalace aplikace Aplikaci CMS nainstalujeme z přiloženého CD. Pokud není CD součástí balení, stáhneme instalační soubory
Průvodce instalací a správou domovního IP videotelefonu CP-UNB-RM352 a CP-UNB-CM352
 Průvodce instalací a správou domovního IP videotelefonu CP-UNB-RM352 a CP-UNB-CM352 1 Obsah 1. Úvod... 3 2. Důležitá bezpečnostní opatření a varování... 4 a. Elektrická bezpečnost... 4 b. Bezpečnost při
Průvodce instalací a správou domovního IP videotelefonu CP-UNB-RM352 a CP-UNB-CM352 1 Obsah 1. Úvod... 3 2. Důležitá bezpečnostní opatření a varování... 4 a. Elektrická bezpečnost... 4 b. Bezpečnost při
Průvodce správou NVR značky CP PLUS pro modelové řady CP-UNR pomocí menu zařízení
 Průvodce správou NVR značky CP PLUS pro modelové řady CP-UNR pomocí menu zařízení 1 Obsah 1. Úvod... 4 2. Důležitá bezpečnostní opatření a varování... 5 a. Elektrická bezpečnost... 5 b. Bezpečnost při
Průvodce správou NVR značky CP PLUS pro modelové řady CP-UNR pomocí menu zařízení 1 Obsah 1. Úvod... 4 2. Důležitá bezpečnostní opatření a varování... 5 a. Elektrická bezpečnost... 5 b. Bezpečnost při
Zkrácený návod k použití
 Zkrácený návod k použití záznamových zařízení značky Verze: 1.1 Datum: 30-8-2016 WWW.IPOX.CZ Obsah 1. První zapojení. 3 2. Přihlášení a náhled menu zařízení...4 3. Nastavení nahrávání..6 Nahrávání při
Zkrácený návod k použití záznamových zařízení značky Verze: 1.1 Datum: 30-8-2016 WWW.IPOX.CZ Obsah 1. První zapojení. 3 2. Přihlášení a náhled menu zařízení...4 3. Nastavení nahrávání..6 Nahrávání při
DINOX IP kamery řady: DDC-xxxx DDR-xxxx DDX-xxxx DDB-xxxx
 DINOX IP kamery řady: DDC-xxxx DDR-xxxx DDX-xxxx DDB-xxxx Rychlá uživatelská příručka Obsah Rychlá uživatelská příručka... 1 1. Systémové požadavky... 3 2. Připojení do sítě... 4 3. Přístup pomocí webového
DINOX IP kamery řady: DDC-xxxx DDR-xxxx DDX-xxxx DDB-xxxx Rychlá uživatelská příručka Obsah Rychlá uživatelská příručka... 1 1. Systémové požadavky... 3 2. Připojení do sítě... 4 3. Přístup pomocí webového
NÁVOD K POUŽITÍ. IP kamerový systém. Aplikace v češtině pro tablety a telefony:
 NÁVOD K POUŽITÍ Aplikace v češtině pro tablety a telefony: IP kamerový systém SW pro instalaci v PC s OS Windows můžete stáhnout zde: goo.gl/ma16zv www.slkamery.cz Video-návod k prvnímu připojení kamery:
NÁVOD K POUŽITÍ Aplikace v češtině pro tablety a telefony: IP kamerový systém SW pro instalaci v PC s OS Windows můžete stáhnout zde: goo.gl/ma16zv www.slkamery.cz Video-návod k prvnímu připojení kamery:
/ NVR-4008 / NVR-4016
 DINOX rekordéry: NVR-4004 NVR-4008 NVR-4016 Rychlá uživatelská příručka Obsah Rychlá uživatelská příručka... 1 Před instalací NVR... 3 Instalace NVR... 3 Instalace pevného disku... 3 Přední panel... 5
DINOX rekordéry: NVR-4004 NVR-4008 NVR-4016 Rychlá uživatelská příručka Obsah Rychlá uživatelská příručka... 1 Před instalací NVR... 3 Instalace NVR... 3 Instalace pevného disku... 3 Přední panel... 5
NÁVOD K POUŽITÍ. IP kamerový systém. Aplikace pro tablety a telefony: SW pro instalaci v PC můžete stáhnout zde:
 NÁVOD K POUŽITÍ Aplikace pro tablety a telefony: IP kamerový systém www.slkamery.cz SW pro instalaci v PC můžete stáhnout zde: https://uloz.to/!kvhw8rsuaksf/cmsklient-rar 1 1. První připojení kamery Vložení
NÁVOD K POUŽITÍ Aplikace pro tablety a telefony: IP kamerový systém www.slkamery.cz SW pro instalaci v PC můžete stáhnout zde: https://uloz.to/!kvhw8rsuaksf/cmsklient-rar 1 1. První připojení kamery Vložení
Zmodo kamerové systémy. Zmodo kamerové systémy Uživatelský manuál CZ
 Zmodo kamerové systémy Zmodo kamerové systémy Uživatelský manuál CZ 1 Uživatelský manuál CZ OBSAH Obsah... 2 Rekordér... 3 Kamery... 4 Volitelné příslušenství... 5 Instalace pevného disku... 6 Propojení
Zmodo kamerové systémy Zmodo kamerové systémy Uživatelský manuál CZ 1 Uživatelský manuál CZ OBSAH Obsah... 2 Rekordér... 3 Kamery... 4 Volitelné příslušenství... 5 Instalace pevného disku... 6 Propojení
NVR (IP). Popis Setup Wizardu.
 NVR (IP). 1. Po instalaci kamery připojte napájecí kabel s typem konektoru RG-45 LAN k příslušné zdířce kamery (pokud kamera podporuje POE technologii, připojení není nezbytné). 2. Opačná strana napájecího
NVR (IP). 1. Po instalaci kamery připojte napájecí kabel s typem konektoru RG-45 LAN k příslušné zdířce kamery (pokud kamera podporuje POE technologii, připojení není nezbytné). 2. Opačná strana napájecího
DVR Uživatelský manuál. Uživatelský manuál DVR
 Uživatelský manuál DVR Prohlášení Tento manuál je určen k poskytnutí pokynu pro instalaci a operaci rekordéru DI-WAY. Tato příručka se čas od času může pozměnit, v souladu s vývojem naších výrobků. Bezpečnostní
Uživatelský manuál DVR Prohlášení Tento manuál je určen k poskytnutí pokynu pro instalaci a operaci rekordéru DI-WAY. Tato příručka se čas od času může pozměnit, v souladu s vývojem naších výrobků. Bezpečnostní
gdmss Lite Android DVR Mobile Client Návod k obsluze aplikace
 gdmss Lite Android DVR Mobile Client Návod k obsluze aplikace Pouze pro telefony se systémem Android Obsah 1. VŠEOBECNÉ INFORMACE... 3 1.1 Úvod... 3 1.2 Funkce... 3 1.3 Technické požadavky na provoz aplikace...
gdmss Lite Android DVR Mobile Client Návod k obsluze aplikace Pouze pro telefony se systémem Android Obsah 1. VŠEOBECNÉ INFORMACE... 3 1.1 Úvod... 3 1.2 Funkce... 3 1.3 Technické požadavky na provoz aplikace...
Uživatelský manuál WEB SERVICE V3.0 IP kamer Dahua
 WEB SERVICE V3.0 IP kamer Dahua Obsah 1. Úvod...1 2. Přihlášení...1 3 Nastavení (Setup)...3 3.1.1. Kamera Obraz (Conditions)...3 3.1.2.1 Kamera Video Video...3 3.1.2.2. Kamera Video snímek (Snapshot)...4
WEB SERVICE V3.0 IP kamer Dahua Obsah 1. Úvod...1 2. Přihlášení...1 3 Nastavení (Setup)...3 3.1.1. Kamera Obraz (Conditions)...3 3.1.2.1 Kamera Video Video...3 3.1.2.2. Kamera Video snímek (Snapshot)...4
NÁVOD K POUŽITÍ. IP kamerový systém.
 NÁVOD K POUŽITÍ IP kamerový systém www.slkamery.cz 1. Práce se systémem CMS 1. Instalace aplikace Aplikaci CMS nainstalujeme z přiloženého CD. Pokud není CD součástí balení, stáhneme instalační soubory
NÁVOD K POUŽITÍ IP kamerový systém www.slkamery.cz 1. Práce se systémem CMS 1. Instalace aplikace Aplikaci CMS nainstalujeme z přiloženého CD. Pokud není CD součástí balení, stáhneme instalační soubory
IP kamery Relicam. Verze 2 UŽIVATELSKÝ MANUÁL
 IP kamery Relicam Verze 2 UŽIVATELSKÝ MANUÁL Pro ovládací rozhraní kamer Sérií RC-ID10xF RC-IW10xF RC-ID10xV RC-IW10xV RC-ID10xF RC-IW10xF RC-ID20xV RC-IW20xV Důležité upozornění: Informace o nastavení
IP kamery Relicam Verze 2 UŽIVATELSKÝ MANUÁL Pro ovládací rozhraní kamer Sérií RC-ID10xF RC-IW10xF RC-ID10xV RC-IW10xV RC-ID10xF RC-IW10xF RC-ID20xV RC-IW20xV Důležité upozornění: Informace o nastavení
Uživatelský manuál. XMEye aplikace pro zválený dohled. 1/14
 Uživatelský manuál XMEye aplikace pro zválený dohled 1/14 www.patronum.cz Vítejte! Děkujeme za nákup digitálního videorekordéru PATRONUM! Součástí vlastností tohoto DVR je možnost zváleného dohledu přes
Uživatelský manuál XMEye aplikace pro zválený dohled 1/14 www.patronum.cz Vítejte! Děkujeme za nákup digitálního videorekordéru PATRONUM! Součástí vlastností tohoto DVR je možnost zváleného dohledu přes
1. Po instalaci kamery propojte napájecí konektor a BNC video konektor.
 AHD 1. Po instalaci kamery propojte napájecí konektor a BNC video konektor. 2. Na druhé straně kabelu připojte BNC konektor s náležitým kanálem k DVR a napájecí kabel k 12V napájení. 3. Vložte pevný disk
AHD 1. Po instalaci kamery propojte napájecí konektor a BNC video konektor. 2. Na druhé straně kabelu připojte BNC konektor s náležitým kanálem k DVR a napájecí kabel k 12V napájení. 3. Vložte pevný disk
B Series Waterproof Model. IP Kamera. Uživatelský manuál
 B Series Waterproof Model IP Kamera Uživatelský manuál Obsah 1 ÚVODEM... 3 2 VZHLED A ROZHRANÍ... 3 3 PŘIPOJENÍ KE KAMEŘE Z VAŠÍ LAN SÍTĚ... 4 4 PŘIPOJENÍ KAMERY PŘES WAN ROZHRANÍ... 8 5 DALŠÍ NASTAVENÍ...
B Series Waterproof Model IP Kamera Uživatelský manuál Obsah 1 ÚVODEM... 3 2 VZHLED A ROZHRANÍ... 3 3 PŘIPOJENÍ KE KAMEŘE Z VAŠÍ LAN SÍTĚ... 4 4 PŘIPOJENÍ KAMERY PŘES WAN ROZHRANÍ... 8 5 DALŠÍ NASTAVENÍ...
CMS. Centrální monitorovací systém. Manuál
 Centrální Monitorovací Systém manuál CMS Centrální monitorovací systém Manuál VARIANT plus, spol. s.r.o., U Obůrky 5, 674 01 TŘEBÍČ, tel.: 565 659 600 technická linka 565 659 630 (pracovní doba 8.00 16:30)
Centrální Monitorovací Systém manuál CMS Centrální monitorovací systém Manuál VARIANT plus, spol. s.r.o., U Obůrky 5, 674 01 TŘEBÍČ, tel.: 565 659 600 technická linka 565 659 630 (pracovní doba 8.00 16:30)
Průvodce instalací a správou domovního IP videotelefonu CP-UNB-C22
 Průvodce instalací a správou domovního IP videotelefonu CP-UNB-C22 1 Obsah 1. Úvod... 3 2. Důležitá bezpečnostní opatření a varování... 4 a. Elektrická bezpečnost... 4 b. Bezpečnost při přepravě... 4 c.
Průvodce instalací a správou domovního IP videotelefonu CP-UNB-C22 1 Obsah 1. Úvod... 3 2. Důležitá bezpečnostní opatření a varování... 4 a. Elektrická bezpečnost... 4 b. Bezpečnost při přepravě... 4 c.
H.264 série NVR uživatelské instalace a provoz manuální
 H.264 série NVR uživatelské instalace a provoz manuální Vítejte Děkujeme vám za zakoupení našeho NVR! Tato příručka je určena jako referenční nástroj pro instalaci a provoz systému. Zde najdete informace
H.264 série NVR uživatelské instalace a provoz manuální Vítejte Děkujeme vám za zakoupení našeho NVR! Tato příručka je určena jako referenční nástroj pro instalaci a provoz systému. Zde najdete informace
Průvodce správou DVR značky CP PLUS pro modelové řady CP-UAR / CP-UVR pomocí menu zařízení
 Průvodce správou DVR značky CP PLUS pro modelové řady CP-UAR / CP-UVR pomocí menu zařízení 1 Obsah 1. Úvod... 5 2. Důležitá bezpečnostní opatření a varování... 6 a. Elektrická bezpečnost... 6 b. Bezpečnost
Průvodce správou DVR značky CP PLUS pro modelové řady CP-UAR / CP-UVR pomocí menu zařízení 1 Obsah 1. Úvod... 5 2. Důležitá bezpečnostní opatření a varování... 6 a. Elektrická bezpečnost... 6 b. Bezpečnost
Návod k obsluze IP kamery Zoneway. IP kamery jsou určené pro odbornou montáž.
 Návod k obsluze IP kamery Zoneway. IP kamery jsou určené pro odbornou montáž. Obsah 1 Úvod... 1 2 Návod pro připojení do webového rozhraní... 1 2.1 Připojení kamery k WiFi síti... 4 2.2 Postup nastavení
Návod k obsluze IP kamery Zoneway. IP kamery jsou určené pro odbornou montáž. Obsah 1 Úvod... 1 2 Návod pro připojení do webového rozhraní... 1 2.1 Připojení kamery k WiFi síti... 4 2.2 Postup nastavení
Průvodce instalací a správou domovního videotelefonu - venkovní jednotka CP-UNB-CP21M
 Průvodce instalací a správou domovního videotelefonu - venkovní jednotka CP-UNB-CP21M Obsah 1. Důležitá bezpečnostní opatření a varování... 5 1.1. Elektrická bezpečnost... 5 1.2. Bezpečnost při přepravě...
Průvodce instalací a správou domovního videotelefonu - venkovní jednotka CP-UNB-CP21M Obsah 1. Důležitá bezpečnostní opatření a varování... 5 1.1. Elektrická bezpečnost... 5 1.2. Bezpečnost při přepravě...
Průvodce nastavením IP kamer značky CP PLUS
 Průvodce nastavením IP kamer značky CP PLUS 1 Obsah 1. Úvod... 3. Důležitá bezpečnostní opatření a varování... 3 a. Elektrická bezpečnost... 3 b. Bezpečnost při přepravě... 3 c. Instalace... 3 d. Potřeba
Průvodce nastavením IP kamer značky CP PLUS 1 Obsah 1. Úvod... 3. Důležitá bezpečnostní opatření a varování... 3 a. Elektrická bezpečnost... 3 b. Bezpečnost při přepravě... 3 c. Instalace... 3 d. Potřeba
Návod k použití aplikace Reliview
 Návod k použití aplikace Reliview 1. Představení funkcí aplikace Tato aplikace je určena k připojení mobilních telefonů Android a Iphone na kamery a rekordéry Relicam. 1. Zajišťuje příjem obrazu z kamer
Návod k použití aplikace Reliview 1. Představení funkcí aplikace Tato aplikace je určena k připojení mobilních telefonů Android a Iphone na kamery a rekordéry Relicam. 1. Zajišťuje příjem obrazu z kamer
Uživatelský manuál Dahua DH-DVR0404/0804 LF-AS
 Dahua DH-DVR0404/0804 LF-AS Obsah 1. Obsah balení a instalace pevného disku... 1 1.1 Obsah balení... 1 1.2 Instalace pevného disku (HDD)... 2 1.2.1 Otevření skříně... 2 1.2.2 Demontáž krytu DVR... 2 1.2.3
Dahua DH-DVR0404/0804 LF-AS Obsah 1. Obsah balení a instalace pevného disku... 1 1.1 Obsah balení... 1 1.2 Instalace pevného disku (HDD)... 2 1.2.1 Otevření skříně... 2 1.2.2 Demontáž krytu DVR... 2 1.2.3
TACHOTel manuál 2015 AURIS CZ
 TACHOTel manuál 2 TACHOTel Obsah Foreword I Úvod 0 3 1 Popis systému... 3 2 Systémové... požadavky 4 3 Přihlášení... do aplikace 5 II Nastavení aplikace 6 1 Instalace... a konfigurace služby ATR 6 2 Vytvoření...
TACHOTel manuál 2 TACHOTel Obsah Foreword I Úvod 0 3 1 Popis systému... 3 2 Systémové... požadavky 4 3 Přihlášení... do aplikace 5 II Nastavení aplikace 6 1 Instalace... a konfigurace služby ATR 6 2 Vytvoření...
Smart PSS dohledový systém
 Smart PSS dohledový systém Uživatelský manuál OBSAH Spuštění...3 Obecné nastavení...4 Účty...5 Přidat uživatele...5 Úprava a vymazání uživatele...6 Správce zařízení...7 Přidat zařízení...7 Nastavení parametrů...9
Smart PSS dohledový systém Uživatelský manuál OBSAH Spuštění...3 Obecné nastavení...4 Účty...5 Přidat uživatele...5 Úprava a vymazání uživatele...6 Správce zařízení...7 Přidat zařízení...7 Nastavení parametrů...9
Partizan Device Manager Uživatelský manuál
 Partizan Device Manager Uživatelský manuál Anotace Tento doklad to je uživatelský manuál pro software Partizan Device Manager, který byl vypracován podle standardů vypracování softwarů uvedených v ISO/IES
Partizan Device Manager Uživatelský manuál Anotace Tento doklad to je uživatelský manuál pro software Partizan Device Manager, který byl vypracován podle standardů vypracování softwarů uvedených v ISO/IES
LAN se používá k prvnímu nastavení Vašeho DVR a když potřebujete nastavit síť na Vašem DVR pro používání po internetu.
 Návod Video Viewer 1.9.9 1 Dodávaný licencovaný software Následující stránky popisují nejpoužívanější funkce software Video Viewer. Podrobnosti o softwaru a jeho nastavení, najdete v rozšířené příručce,
Návod Video Viewer 1.9.9 1 Dodávaný licencovaný software Následující stránky popisují nejpoužívanější funkce software Video Viewer. Podrobnosti o softwaru a jeho nastavení, najdete v rozšířené příručce,
IP kamera. Uživatelský manuál
 IP kamera Uživatelský manuál Upozornění: Tento manuál nemusí zcela přesně popisovat některé technické detaily nebo může obsahovat tiskařské chyby. Pokud byste nemohli vyřešit některé problémy pomocí tohoto
IP kamera Uživatelský manuál Upozornění: Tento manuál nemusí zcela přesně popisovat některé technické detaily nebo může obsahovat tiskařské chyby. Pokud byste nemohli vyřešit některé problémy pomocí tohoto
Registr práv a povinností
 Registr práv a povinností Doporučené postupy a nastavení internetového prohlížeče pro práci v aplikaci AIS RPP Doporučené postupy a nastavení internetového prohlížeče pro práci v aplikaci AIS RPP v4.0
Registr práv a povinností Doporučené postupy a nastavení internetového prohlížeče pro práci v aplikaci AIS RPP Doporučené postupy a nastavení internetového prohlížeče pro práci v aplikaci AIS RPP v4.0
DVR/NVR Uživatelský manuál. Uživatelský manuál Dahua DVR/NVR
 Uživatelský manuál Dahua DVR/NVR Obsah 1. Obsah balení a instalace pevného disku... 1 1.1 Obsah balení... 1 1.2 Instalace pevného disku (HDD)... 1 1.2.1 Otevření skříně... 1 1.2.2 Demontáž krytu DVR...
Uživatelský manuál Dahua DVR/NVR Obsah 1. Obsah balení a instalace pevného disku... 1 1.1 Obsah balení... 1 1.2 Instalace pevného disku (HDD)... 1 1.2.1 Otevření skříně... 1 1.2.2 Demontáž krytu DVR...
NÁVOD K POUŽITÍ. IP kamerový systém.
 NÁVOD K POUŽITÍ IP kamerový systém www.slkamery.cz Práce se systémem CMS 1. Instalace aplikace Aplikaci CMS nainstalujeme z přiloženého CD. Pokud není CD součástí balení, stáhneme instalační soubory zde:
NÁVOD K POUŽITÍ IP kamerový systém www.slkamery.cz Práce se systémem CMS 1. Instalace aplikace Aplikaci CMS nainstalujeme z přiloženého CD. Pokud není CD součástí balení, stáhneme instalační soubory zde:
iviewer pro iphone & ipad & ipod touch Rychlý uživatelský návod
 iviewer pro iphone & ipad & ipod touch Rychlý uživatelský návod iviewer lze použít na iphone a ipad pro zobrazení živého obrazu z DVR vzdálený server. I. Použití iphone pro přístup ke vzdálenému DVR Použití
iviewer pro iphone & ipad & ipod touch Rychlý uživatelský návod iviewer lze použít na iphone a ipad pro zobrazení živého obrazu z DVR vzdálený server. I. Použití iphone pro přístup ke vzdálenému DVR Použití
Network Video Recorder Uživatelský manuál
 Network Video Recorder Uživatelský manuál Naskenujte QR kód a klikněte na odkaz pro více informací. NVR Lite & Pro Series QSG NVR Ultra Series QSG Toolbox: http://www.dahuasecurity.com/tools.html 1 Vítejte
Network Video Recorder Uživatelský manuál Naskenujte QR kód a klikněte na odkaz pro více informací. NVR Lite & Pro Series QSG NVR Ultra Series QSG Toolbox: http://www.dahuasecurity.com/tools.html 1 Vítejte
Uživatelský manuál na obsluhu mobilní aplikace CMOB
 Uživatelský manuál na obsluhu mobilní aplikace CMOB 1 Obsah 1. Popis aplikace... 3 2. Instalace aplikace na zařízení... 3 3. První spuštění aplikace... 3 4. Úvodní obrazovka aplikace... 3 5. Sekce kamer...
Uživatelský manuál na obsluhu mobilní aplikace CMOB 1 Obsah 1. Popis aplikace... 3 2. Instalace aplikace na zařízení... 3 3. První spuštění aplikace... 3 4. Úvodní obrazovka aplikace... 3 5. Sekce kamer...
1. Obecná konfigurace autentizace osob. 2. Konfigurace klienta Windows Vista
 1. Obecná konfigurace autentizace osob K autentizaci jakéhokoliv bezdrátového klienta k bezdrátové síti ISS-COP v Brně je nutné nastavit následující parametry. SSID pro učitele: ISSCOP_V1 SSID pro studenty:
1. Obecná konfigurace autentizace osob K autentizaci jakéhokoliv bezdrátového klienta k bezdrátové síti ISS-COP v Brně je nutné nastavit následující parametry. SSID pro učitele: ISSCOP_V1 SSID pro studenty:
Nastavení klientských stanic pro webové aplikace PilsCom s.r.o.
 Nastavení klientských stanic pro webové aplikace PilsCom s.r.o. Obsah 1. Obecné informace...1 2. Internetový prohlížeč...1 3. Nastavení kompatibilního zobrazení...1 4. Nastavení důvěryhodných serverů...2
Nastavení klientských stanic pro webové aplikace PilsCom s.r.o. Obsah 1. Obecné informace...1 2. Internetový prohlížeč...1 3. Nastavení kompatibilního zobrazení...1 4. Nastavení důvěryhodných serverů...2
Inteligentní řešení kamerového systému
 Inteligentní řešení kamerového systému Uživatelský manuál Přehrávání a zálohování záznamů Přehrávání Přehrávání pořízených videozáznamů, zobrazení a vyhledávání neobvyklých událostí a informací o systému
Inteligentní řešení kamerového systému Uživatelský manuál Přehrávání a zálohování záznamů Přehrávání Přehrávání pořízených videozáznamů, zobrazení a vyhledávání neobvyklých událostí a informací o systému
Uživatelský návod pro zařízení AVerDiGi EB1304, EB1704HB
 Uživatelský návod pro zařízení AVerDiGi EB1304, EB1704HB Důležitá bezpečnostní upozornění Před tím, než uvedete zařízení do provozu, si přečtěte bezpečnostní a provozní pokyny v obsažené v tomto návodu.
Uživatelský návod pro zařízení AVerDiGi EB1304, EB1704HB Důležitá bezpečnostní upozornění Před tím, než uvedete zařízení do provozu, si přečtěte bezpečnostní a provozní pokyny v obsažené v tomto návodu.
1. Základní údaje. 2. Připojení kamery k počítači. 3. Nastavení kamery. Vnitřní IP kamera WaveRF IPC07IPT Návod k obsluze
 Vnitřní IP kamera WaveRF IPC07IPT Návod k obsluze 1. Základní údaje 1.1 Popis produktu 1.2 Přední strana kamery 1.3 Zadní strana kamery a popis portů 2. Připojení kamery k počítači 3. Nastavení kamery
Vnitřní IP kamera WaveRF IPC07IPT Návod k obsluze 1. Základní údaje 1.1 Popis produktu 1.2 Přední strana kamery 1.3 Zadní strana kamery a popis portů 2. Připojení kamery k počítači 3. Nastavení kamery
Po prvním spuštění Chrome Vás prohlížeč vyzve, aby jste zadali své přihlašovací údaje do účtu Google. Proč to udělat? Máte několik výhod:
 Internetový prohlížeč CHROME Pro správné fungování veškerých funkcionalit, které nám nástroje společnosti Google nabízí, je dobré používat prohlížeč Chrome. Jeho instalaci je možné provést z webové adresy:
Internetový prohlížeč CHROME Pro správné fungování veškerých funkcionalit, které nám nástroje společnosti Google nabízí, je dobré používat prohlížeč Chrome. Jeho instalaci je možné provést z webové adresy:
Uživatelský manuál záznamové zařízení Dahua HDCVI
 Uživatelský manuál záznamové zařízení Dahua HDCVI Tento dokument je autorským dílem společnosti TSS Group s.r.o. a vztahuje se na něj ochrana dle zákona 121/2000 Sb. (autorský zákon) v platném znění. Informace
Uživatelský manuál záznamové zařízení Dahua HDCVI Tento dokument je autorským dílem společnosti TSS Group s.r.o. a vztahuje se na něj ochrana dle zákona 121/2000 Sb. (autorský zákon) v platném znění. Informace
NVR Easyn pro IP kamery 1080p
 NVR Easyn pro IP kamery 1080p Návod k obsluze Kontakt na dodavatele: SHX Trading s.r.o. Týmlova 8, Praha 4, 140 00 Tel: 244 472 125, email: info@spyobchod.cz www.spyobchod.cz Stránka 1 1. Zobrazení přístroje
NVR Easyn pro IP kamery 1080p Návod k obsluze Kontakt na dodavatele: SHX Trading s.r.o. Týmlova 8, Praha 4, 140 00 Tel: 244 472 125, email: info@spyobchod.cz www.spyobchod.cz Stránka 1 1. Zobrazení přístroje
Uživatelský návod pro zařízení AVerDiGi EB5208 DVD, EB5416 DVD
 Uživatelský návod pro zařízení AVerDiGi EB5208 DVD, EB5416 DVD Důležitá bezpečnostní upozornění Před tím, než uvedete zařízení do provozu, si přečtěte bezpečnostní a provozní pokyny v obsažené v tomto
Uživatelský návod pro zařízení AVerDiGi EB5208 DVD, EB5416 DVD Důležitá bezpečnostní upozornění Před tím, než uvedete zařízení do provozu, si přečtěte bezpečnostní a provozní pokyny v obsažené v tomto
1. Základní nastavení telefonu Vložení SIM karty a baterky Vložení paměťové karty Zapnutí telefonu a PIN. 2. Kontakty. 3.
 1 z 33 Základní nastavení telefonu Vložení SIM karty a baterky Vložení paměťové karty Zapnutí telefonu a PIN Kontakty Kopírování ze SIM karty do telefonu Založení nového kontaktu Upravení kontaktu včetně
1 z 33 Základní nastavení telefonu Vložení SIM karty a baterky Vložení paměťové karty Zapnutí telefonu a PIN Kontakty Kopírování ze SIM karty do telefonu Založení nového kontaktu Upravení kontaktu včetně
Černá skříňka s WiFi IP kamerou - 720p
 Černá skříňka s WiFi IP kamerou - 720p Návod k použití Kontakt na dodavatele: SHX Trading s.r.o. Týmlova 8, Praha 4, 140 00 Tel: 244 472 125, email: info@spyobchod.cz www.spyobchod.cz Stránka 1 1. Popis
Černá skříňka s WiFi IP kamerou - 720p Návod k použití Kontakt na dodavatele: SHX Trading s.r.o. Týmlova 8, Praha 4, 140 00 Tel: 244 472 125, email: info@spyobchod.cz www.spyobchod.cz Stránka 1 1. Popis
Zkrácený návod k použití. záznamových zařízení značky
 Zkrácený návod k použití záznamových zařízení značky Obsah 1. První zapojení. 3 2. Přihlášení a náhled menu zařízení...4 3. Nastavení nahrávání..5 Nahrávání při detekci pohybu....6 Nahrávání při alarmu.
Zkrácený návod k použití záznamových zařízení značky Obsah 1. První zapojení. 3 2. Přihlášení a náhled menu zařízení...4 3. Nastavení nahrávání..5 Nahrávání při detekci pohybu....6 Nahrávání při alarmu.
Signalizace a ovládací prvky. Konektory a připojení
 PH-WEB je zařízení, sloužící ke správě jednotlivých prvků systému PocketHome přes webové rozhraní. Z libovolného místa na světě lze, prostřednictvím sítě Internet, zjišťovat informace o jednotlivých prvcích
PH-WEB je zařízení, sloužící ke správě jednotlivých prvků systému PocketHome přes webové rozhraní. Z libovolného místa na světě lze, prostřednictvím sítě Internet, zjišťovat informace o jednotlivých prvcích
ZMODO NVR KIT. Instalační příručka
 ZMODO NVR KIT Instalační příručka KROK 1 1. Zkontrolujte si obsah balení ZMODO NVR Kitu: NVR server 4 x IP kamera Napájecí adaptéry pro IP kamery LAN kabel CD se softwarem Příručka ( ke stažení na www.umax.cz)
ZMODO NVR KIT Instalační příručka KROK 1 1. Zkontrolujte si obsah balení ZMODO NVR Kitu: NVR server 4 x IP kamera Napájecí adaptéry pro IP kamery LAN kabel CD se softwarem Příručka ( ke stažení na www.umax.cz)
Zahájit skenování ze skla tiskárny nebo z automatického podavače dokumentů (ADF). Přistupovat k souborům se skeny uloženým v poštovní schránce.
 Fiery Remote Scan Program Fiery Remote Scan umožňuje spravovat skenování na serveru Fiery server a na tiskárně ze vzdáleného počítače. Prostřednictvím programu Fiery Remote Scan můžete provádět tyto akce:
Fiery Remote Scan Program Fiery Remote Scan umožňuje spravovat skenování na serveru Fiery server a na tiskárně ze vzdáleného počítače. Prostřednictvím programu Fiery Remote Scan můžete provádět tyto akce:
1. Po instalaci kamery propojte napájecí konektor a BNC video konektor.
 AHD 1. Po instalaci kamery propojte napájecí konektor a BNC video konektor. 2. Na druhé straně kabelu připojte BNC konektor s náležitým kanálem k DVR a napájecí kabel k 12V napájení. 3. Připojte monitor
AHD 1. Po instalaci kamery propojte napájecí konektor a BNC video konektor. 2. Na druhé straně kabelu připojte BNC konektor s náležitým kanálem k DVR a napájecí kabel k 12V napájení. 3. Připojte monitor
4x standardní vstupy
 Uvedení do provozu Toto DVR je speciálně vyrobeno pro USB rozhraní, USB3104 převádí videosignál pomocí USB do počítače. Má vkusný černý design a malou velikost, umožňuje jednoduché připojení k počítači.
Uvedení do provozu Toto DVR je speciálně vyrobeno pro USB rozhraní, USB3104 převádí videosignál pomocí USB do počítače. Má vkusný černý design a malou velikost, umožňuje jednoduché připojení k počítači.
NVR (IP) Popis Setup Wizardu.
 NVR (IP) 1. Po instalaci kamery připojte zdířku a RG-45 LAN typ konektoru napájecího kabelu k příslušné zdířce kamery (pokud kamera podporuje POE technologii, připojení není nezbytné). 2. Opačná strana
NVR (IP) 1. Po instalaci kamery připojte zdířku a RG-45 LAN typ konektoru napájecího kabelu k příslušné zdířce kamery (pokud kamera podporuje POE technologii, připojení není nezbytné). 2. Opačná strana
Technologické postupy práce s aktovkou IS MPP
 Technologické postupy práce s aktovkou IS MPP Modul plánování a přezkoumávání, verze 1.20 vypracovala společnost ASD Software, s.r.o. dokument ze dne 27. 3. 2013, verze 1.01 Technologické postupy práce
Technologické postupy práce s aktovkou IS MPP Modul plánování a přezkoumávání, verze 1.20 vypracovala společnost ASD Software, s.r.o. dokument ze dne 27. 3. 2013, verze 1.01 Technologické postupy práce
ČSOB Business Connector instalační příručka
 ČSOB Business Connector instalační příručka Obsah 1 Úvod... 2 2 Získání komerčního serverového certifikátu... 2 2.1 Vytvoření žádosti o certifikát v počítači... 2 2.2 Instalace certifikátu na počítač...
ČSOB Business Connector instalační příručka Obsah 1 Úvod... 2 2 Získání komerčního serverového certifikátu... 2 2.1 Vytvoření žádosti o certifikát v počítači... 2 2.2 Instalace certifikátu na počítač...
NÁVOD K POUŽITÍ. IP kamerový systém.
 NÁVOD K POUŽITÍ IP kamerový systém www.slkamery.cz 1 Aplikace pro tablety a telefony: Kompletní obsah CD se SW pro instalaci v PC můžete stáhnout zde: http://uloz.to/xaufpwhg/swkam-rar 2 1. Nastavení kamery
NÁVOD K POUŽITÍ IP kamerový systém www.slkamery.cz 1 Aplikace pro tablety a telefony: Kompletní obsah CD se SW pro instalaci v PC můžete stáhnout zde: http://uloz.to/xaufpwhg/swkam-rar 2 1. Nastavení kamery
eses bezpečnostní kamera Full HD 1080P
 1559553308 VÝROBNÍ ČÍSLO eses bezpečnostní kamera Full HD 1080P 1. POPIS Proč si právě vybrat tuto kameru? Hned z několika důvodů. Tím prvním je možnost nastavit kameru bez připojení síťového kabelu. Stačí
1559553308 VÝROBNÍ ČÍSLO eses bezpečnostní kamera Full HD 1080P 1. POPIS Proč si právě vybrat tuto kameru? Hned z několika důvodů. Tím prvním je možnost nastavit kameru bez připojení síťového kabelu. Stačí
Návod na nastavení klienta pro připojení k WiFi síti SPŠE Brno
 Návod na nastavení klienta pro připojení k WiFi síti SPŠE Brno V Brně dne 20.září 2009 Bc. Jiří Žiška, Ing. Jan Šafář 1. Obecná konfigurace autentizace osob K autentizaci jakéhokoliv bezdrátového klienta
Návod na nastavení klienta pro připojení k WiFi síti SPŠE Brno V Brně dne 20.září 2009 Bc. Jiří Žiška, Ing. Jan Šafář 1. Obecná konfigurace autentizace osob K autentizaci jakéhokoliv bezdrátového klienta
Uživatelský manuál. Format Convert V3.1
 Uživatelský manuál Format Convert V3.1 Obsah Obsah 1 Kapitola 1 - Popis softwaru Systémové požadavky 2 Podporovaná zařízení a formáty 2 Odinstalace 3 Kapitola 2 - Ovládání Výběr formátu souboru 4 Výběr
Uživatelský manuál Format Convert V3.1 Obsah Obsah 1 Kapitola 1 - Popis softwaru Systémové požadavky 2 Podporovaná zařízení a formáty 2 Odinstalace 3 Kapitola 2 - Ovládání Výběr formátu souboru 4 Výběr
Postup instalace síťové verze Mount Blue
 Postup instalace síťové verze Mount Blue Instalace na serveru 1. Stáhněte si instalační balíček pro server ze stránek Mount Blue na adrese: http://www.mountblue.cz/download/mountblue-server-setup.exe 2.
Postup instalace síťové verze Mount Blue Instalace na serveru 1. Stáhněte si instalační balíček pro server ze stránek Mount Blue na adrese: http://www.mountblue.cz/download/mountblue-server-setup.exe 2.
2. Kontakty. 1. Základní nastavení telefonu Vložení SIM karty Vložení paměťové karty Zapnutí telefonu a PIN. 3. Volání
 Základní nastavení telefonu Vložení SIM karty Vložení paměťové karty Zapnutí telefonu a PIN Kontakty Kopírování ze SIM karty do telefonu Založení nového kontaktu Upravení kontaktu včetně fotky Volání Zap./Vyp.
Základní nastavení telefonu Vložení SIM karty Vložení paměťové karty Zapnutí telefonu a PIN Kontakty Kopírování ze SIM karty do telefonu Založení nového kontaktu Upravení kontaktu včetně fotky Volání Zap./Vyp.
T-Mobile Internet. Manager. pro Mac OS X NÁVOD PRO UŽIVATELE
 T-Mobile Internet Manager pro Mac OS X NÁVOD PRO UŽIVATELE Obsah 03 Úvod 04 Podporovaná zařízení 04 Požadavky na HW a SW 05 Instalace SW a nastavení přístupu 05 Hlavní okno 06 SMS 06 Nastavení 07 Přidání
T-Mobile Internet Manager pro Mac OS X NÁVOD PRO UŽIVATELE Obsah 03 Úvod 04 Podporovaná zařízení 04 Požadavky na HW a SW 05 Instalace SW a nastavení přístupu 05 Hlavní okno 06 SMS 06 Nastavení 07 Přidání
Nastavení klientských stanic pro webové aplikace PilsCom s.r.o.
 Nastavení klientských stanic pro webové aplikace PilsCom s.r.o. Obsah 1. Obecné informace... 1 2. Internetový prohlížeč... 1 3. Nastavení kompatibilního zobrazení... 1 4. Nastavení důvěryhodných serverů...
Nastavení klientských stanic pro webové aplikace PilsCom s.r.o. Obsah 1. Obecné informace... 1 2. Internetový prohlížeč... 1 3. Nastavení kompatibilního zobrazení... 1 4. Nastavení důvěryhodných serverů...
3. Vložíte baterku. 4.
 1 z 34 6. 7. 8. Aplikace Vyhledání a stažení aplikace Založení účtu v Google Play Internet Nastavení e-mailu Zap./Vyp. přístupového bodu Přihlášení do Wi-Fi sítě Zap./Vyp. internetu v zahraničí Nastavení
1 z 34 6. 7. 8. Aplikace Vyhledání a stažení aplikace Založení účtu v Google Play Internet Nastavení e-mailu Zap./Vyp. přístupového bodu Přihlášení do Wi-Fi sítě Zap./Vyp. internetu v zahraničí Nastavení
Stručný návod na připojení NVR/DVR ke cloudovým službám a P2P
 Stručný návod na připojení NVR/DVR ke cloudovým službám a P2P Obsah A. Úvod a trocha teorie... 3 1. Předstartovní příprava a výchozí stav... 3 2. Stažení aplikace CCTV Guard... 3 B. Nastavení DVR... 4
Stručný návod na připojení NVR/DVR ke cloudovým službám a P2P Obsah A. Úvod a trocha teorie... 3 1. Předstartovní příprava a výchozí stav... 3 2. Stažení aplikace CCTV Guard... 3 B. Nastavení DVR... 4
Vzdálené ovládání dotykového displeje IDEC HG3G pomocí routeru VIPA TM-C VPN
 Vzdálené ovládání dotykového displeje IDEC HG3G pomocí routeru VIPA TM-C VPN Vzdálené ovládání dotykového displeje IDEC HG3G pomocí routeru VIPA TM-C VPN Abstrakt Tento aplikační postup je ukázkou jak
Vzdálené ovládání dotykového displeje IDEC HG3G pomocí routeru VIPA TM-C VPN Vzdálené ovládání dotykového displeje IDEC HG3G pomocí routeru VIPA TM-C VPN Abstrakt Tento aplikační postup je ukázkou jak
NÁVOD K POUŽITÍ. IP kamerový systém.
 NÁVOD K POUŽITÍ IP kamerový systém www.slkamery.cz Obsah 1. Instalace aplikace... 3 2. Spuštění aplikace... 3 3. Orientace v uživatelském prostředí aplikace CMS... 4 4. Přidání kamery do systému... 7 5.
NÁVOD K POUŽITÍ IP kamerový systém www.slkamery.cz Obsah 1. Instalace aplikace... 3 2. Spuštění aplikace... 3 3. Orientace v uživatelském prostředí aplikace CMS... 4 4. Přidání kamery do systému... 7 5.
Profesionální dohledový systém
 Profesionální dohledový systém Smart PSS uživatelský manuál Obsah Instalace... 4 Minimální systémové požadavky... 4 Instalace programu... 4 Odninstalace... 8 Nastavení... 9 Přihlášení... 9 Rozhraní programu...
Profesionální dohledový systém Smart PSS uživatelský manuál Obsah Instalace... 4 Minimální systémové požadavky... 4 Instalace programu... 4 Odninstalace... 8 Nastavení... 9 Přihlášení... 9 Rozhraní programu...
2. SMS a MMS. 3. Základní nastavení tabletu. Nastavení střediska zpráv Nastavení MMS Nastavení tónů Upozornění o doručení SMS. 4.
 1 z 29 Volání Hlasitý hovor Zobrazení kontaktů při volání Nastavení hlasitosti hovoru Zobrazení klávesnice při volání Přidržení hovoru Číslo hlasové schránky Nastavení vyzvánění SMS a MMS Nastavení střediska
1 z 29 Volání Hlasitý hovor Zobrazení kontaktů při volání Nastavení hlasitosti hovoru Zobrazení klávesnice při volání Přidržení hovoru Číslo hlasové schránky Nastavení vyzvánění SMS a MMS Nastavení střediska
1. Nastavení kamerového systému
 1. Nastavení kamerového systému Předpoklady: Všechny kamery jsou nainstalovány a připojeny do PoE switche Nesmí být ani dočasně použit DHCP server IP kamery AXIS při startu, pokud nenajdou DHCP server,
1. Nastavení kamerového systému Předpoklady: Všechny kamery jsou nainstalovány a připojeny do PoE switche Nesmí být ani dočasně použit DHCP server IP kamery AXIS při startu, pokud nenajdou DHCP server,
Registr práv a povinností
 Registr práv a povinností Doporučené postupy a nastavení internetového prohlížeče pro práci v aplikaci AIS RPP list č.1/20 OBSAH 1 Úvod... 3 2 Doporučené nastavení prohlížeče... 4 2.1 Problém s certifikátem...
Registr práv a povinností Doporučené postupy a nastavení internetového prohlížeče pro práci v aplikaci AIS RPP list č.1/20 OBSAH 1 Úvod... 3 2 Doporučené nastavení prohlížeče... 4 2.1 Problém s certifikátem...
WiFi NVR set. Uživatelský manuál. DDQ CZ s.r.o.
 WiFi NVR set Uživatelský manuál V1.0.2 Prohlášení Děkujeme, že jste si zakoupili produkt naší společnosti. V případě potřeby podpory nás kdykoliv kontaktujte. Tento uživatelský manuál je vhodný pro wifi
WiFi NVR set Uživatelský manuál V1.0.2 Prohlášení Děkujeme, že jste si zakoupili produkt naší společnosti. V případě potřeby podpory nás kdykoliv kontaktujte. Tento uživatelský manuál je vhodný pro wifi
Bytový monitor VTH5221Dx. Uživatelský návod
 Bytový monitor VTH5221Dx Uživatelský návod Obsah Parametry monitoru... 3 Bezpečnostní pokyny... 3 Popis monitoru... 4 Zapojení v síti... 6 Schéma datových konektorů... 6 Prvotní instalace v síti LAN...
Bytový monitor VTH5221Dx Uživatelský návod Obsah Parametry monitoru... 3 Bezpečnostní pokyny... 3 Popis monitoru... 4 Zapojení v síti... 6 Schéma datových konektorů... 6 Prvotní instalace v síti LAN...
Základní nastavení telefonu Vložení paměťové karty Zapnutí telefonu a PIN Vložení SIM karty SMS a MMS Nastavení střediska zpráv Nastavení MMS
 1 5. 6. 7. 8. Základní nastavení telefonu Vložení paměťové karty Zapnutí telefonu a PIN Vložení SIM karty SMS a MMS Nastavení střediska zpráv Nastavení MMS Nastavení tónů Upozornění o doručení SMS Volání
1 5. 6. 7. 8. Základní nastavení telefonu Vložení paměťové karty Zapnutí telefonu a PIN Vložení SIM karty SMS a MMS Nastavení střediska zpráv Nastavení MMS Nastavení tónů Upozornění o doručení SMS Volání
NÁVOD PRO PŘIPOJENÍ NA FTP SERVER PRO PŘENOS TISKOVÝCH DAT
 NÁVOD PRO PŘIPOJENÍ NA FTP SERVER PRO PŘENOS TISKOVÝCH DAT Co je to FTP klient a jak jej použít? FTP (File transport protocol) - Protokol používaný pro přenos souborů Vaších tiskových dat na diskový prostor
NÁVOD PRO PŘIPOJENÍ NA FTP SERVER PRO PŘENOS TISKOVÝCH DAT Co je to FTP klient a jak jej použít? FTP (File transport protocol) - Protokol používaný pro přenos souborů Vaších tiskových dat na diskový prostor
DVR66WIFI. Profesionální univerzální FULL HD černá skříňka. Uživatelská příručka
 DVR66WIFI Profesionální univerzální FULL HD černá skříňka Uživatelská příručka DVR kamera je určena i instalaci ke zpětnému zrcátku - profesionální řešení. Obsah Obsah... 2 Technické specifikace... 2 Instalace...
DVR66WIFI Profesionální univerzální FULL HD černá skříňka Uživatelská příručka DVR kamera je určena i instalaci ke zpětnému zrcátku - profesionální řešení. Obsah Obsah... 2 Technické specifikace... 2 Instalace...
2. Internet. 1. Aplikace Vyhledání a stažení aplikace Založení účtu v Google Play. 3. Zabezpečení
 Aplikace Vyhledání a stažení aplikace Založení účtu v Google Play Internet Nastavení e-mailu Zap./Vyp. přístupového bodu Přihlášení do Wi-Fi sítě Zap./Vyp. internetu v zahraničí Nastavení internetu Zap./Vyp.
Aplikace Vyhledání a stažení aplikace Založení účtu v Google Play Internet Nastavení e-mailu Zap./Vyp. přístupového bodu Přihlášení do Wi-Fi sítě Zap./Vyp. internetu v zahraničí Nastavení internetu Zap./Vyp.
IP kamera NCC800 NCC800WL. Instalační průvodce
 IP kamera NCC800 NCC800WL Instalační průvodce 1. Nejprve stanovte typ zařízení. 2. Pokud je zařízení možné napájet pomocí PoE (Power over Ethernet), jednoduše připojte kameru pomocí Ethernet kabelu. 3.
IP kamera NCC800 NCC800WL Instalační průvodce 1. Nejprve stanovte typ zařízení. 2. Pokud je zařízení možné napájet pomocí PoE (Power over Ethernet), jednoduše připojte kameru pomocí Ethernet kabelu. 3.
2014 Electronics For Imaging. Informace obsažené v této publikaci jsou zahrnuty v Právním upozornění pro tento produkt.
 2014 Electronics For Imaging. Informace obsažené v této publikaci jsou zahrnuty v Právním upozornění pro tento produkt. 23 června 2014 Obsah 3 Obsah...5 Přístup k programu...5 Poštovní schránky...5 Připojování
2014 Electronics For Imaging. Informace obsažené v této publikaci jsou zahrnuty v Právním upozornění pro tento produkt. 23 června 2014 Obsah 3 Obsah...5 Přístup k programu...5 Poštovní schránky...5 Připojování
DLS V v1.2. Nové funkce. Používání programu DLS V
 DLS V v1.2 Nové funkce Nahrazuje SW DLS IV stáhne se sám přes DLS IV Updater, nebo ho lze nainstalovat ručně Existuje DLS V pro instalační firmy a DLS V SA pro uživatele Databáze místo MS SQL serveru se
DLS V v1.2 Nové funkce Nahrazuje SW DLS IV stáhne se sám přes DLS IV Updater, nebo ho lze nainstalovat ručně Existuje DLS V pro instalační firmy a DLS V SA pro uživatele Databáze místo MS SQL serveru se
Základní popis obsluhy lokalizačního serveru systému REX
 Základní popis obsluhy lokalizačního serveru systému REX 1. Přihlášení do systému 2. Hlášení o nedůvěryhodném připojení: - instalace certifikátu pro prohlížeč Mozilla Firefox - instalace certifikátu pro
Základní popis obsluhy lokalizačního serveru systému REX 1. Přihlášení do systému 2. Hlášení o nedůvěryhodném připojení: - instalace certifikátu pro prohlížeč Mozilla Firefox - instalace certifikátu pro
ČSOB Business Connector Instalační příručka
 ČSOB Business Connector Instalační příručka Obsah 1 Úvod... 2 2 Získání komerčního serverového certifikátu... 2 2.1 Vytvoření žádosti o certifikát v počítači... 2 2.2 Instalace certifikátu do počítače...
ČSOB Business Connector Instalační příručka Obsah 1 Úvod... 2 2 Získání komerčního serverového certifikátu... 2 2.1 Vytvoření žádosti o certifikát v počítači... 2 2.2 Instalace certifikátu do počítače...
Volání Hlasitý hovor Zobrazení kontaktů při volání Nastavení hlasitosti hovoru Zobrazení klávesnice při volání Přidržení hovoru Číslo hlasové
 1 5. 6. 7. 8. Volání Hlasitý hovor Zobrazení kontaktů při volání Nastavení hlasitosti hovoru Zobrazení klávesnice při volání Přidržení hovoru Číslo hlasové schránky Nastavení vyzvánění SMS a MMS Nastavení
1 5. 6. 7. 8. Volání Hlasitý hovor Zobrazení kontaktů při volání Nastavení hlasitosti hovoru Zobrazení klávesnice při volání Přidržení hovoru Číslo hlasové schránky Nastavení vyzvánění SMS a MMS Nastavení
Aplikace Vyhledání a stažení aplikace Založení BlackBerry ID Internet Nastavení e-mailu Zap./Vyp. přístupového bodu Přihlášení do Wi-Fi sítě
 1 7. 8. Aplikace Vyhledání a stažení aplikace Založení BlackBerry ID Internet Nastavení e-mailu Zap./Vyp. přístupového bodu Přihlášení do Wi-Fi sítě Zap./Vyp. internetu v zahraničí Nastavení internetu
1 7. 8. Aplikace Vyhledání a stažení aplikace Založení BlackBerry ID Internet Nastavení e-mailu Zap./Vyp. přístupového bodu Přihlášení do Wi-Fi sítě Zap./Vyp. internetu v zahraničí Nastavení internetu
2. Kontakty. 1. Základní nastavení telefonu Vložení SIM karty Zapnutí telefonu a PIN Vložení paměťové karty. 3. Volání
 Základní nastavení telefonu Vložení SIM karty Zapnutí telefonu a PIN Vložení paměťové karty Kontakty Kopírování ze SIM karty do telefonu Založení nového kontaktu Upravení kontaktu včetně fotky Volání Nastavení
Základní nastavení telefonu Vložení SIM karty Zapnutí telefonu a PIN Vložení paměťové karty Kontakty Kopírování ze SIM karty do telefonu Založení nového kontaktu Upravení kontaktu včetně fotky Volání Nastavení
Základní nastavení telefonu Vložení paměťové karty Zapnutí telefonu a PIN Vložení SIM karty SMS a MMS Nastavení střediska zpráv Nastavení MMS
 1 6. 7. 8. Základní nastavení telefonu Vložení paměťové karty Zapnutí telefonu a PIN Vložení SIM karty SMS a MMS Nastavení střediska zpráv Nastavení MMS Nastavení tónů Upozornění o doručení SMS Volání
1 6. 7. 8. Základní nastavení telefonu Vložení paměťové karty Zapnutí telefonu a PIN Vložení SIM karty SMS a MMS Nastavení střediska zpráv Nastavení MMS Nastavení tónů Upozornění o doručení SMS Volání
WD FileAgent. Manuál
 WD FileAgent Manuál 1 O Aplikaci Aplikace WD FileAgent slouží k automatickému stahování souboru z archivu tachografu vozidel a archivu karet r idic u uložených na serveru Webdispec ink do uživatelem definovaného
WD FileAgent Manuál 1 O Aplikaci Aplikace WD FileAgent slouží k automatickému stahování souboru z archivu tachografu vozidel a archivu karet r idic u uložených na serveru Webdispec ink do uživatelem definovaného
Aplikace CamHi. Návod k obsluze. Kontakt na dodavatele: SHX Trading s.r.o. V Háji 15, Praha 7, Tel: ,
 Aplikace CamHi Návod k obsluze Kontakt na dodavatele: SHX Trading s.r.o. V Háji 15, Praha 7, 170 00 Tel: 244 472 125, email: info@spyobchod.cz www.spyobchod.cz Stránka 1 1. Ovládání pomocí aplikace CAMHI
Aplikace CamHi Návod k obsluze Kontakt na dodavatele: SHX Trading s.r.o. V Háji 15, Praha 7, 170 00 Tel: 244 472 125, email: info@spyobchod.cz www.spyobchod.cz Stránka 1 1. Ovládání pomocí aplikace CAMHI
Návod ke službě IPTV
 Návod ke službě IPTV Služba 4NET.TV vám prostřednictvím technologie IPTV zprostředkuje jedinečný zážitek ze sledování televizních pořadů ve vaší domácnosti. Díky připojení k internetu můžete využívat služby
Návod ke službě IPTV Služba 4NET.TV vám prostřednictvím technologie IPTV zprostředkuje jedinečný zážitek ze sledování televizních pořadů ve vaší domácnosti. Díky připojení k internetu můžete využívat služby
Volání Hlasitý hovor Zobrazení kontaktů při volání Nastavení hlasitosti hovoru Zobrazení klávesnice při volání Přidržení hovoru Číslo hlasové
 1 5. 6. 7. 8. Volání Hlasitý hovor Zobrazení kontaktů při volání Nastavení hlasitosti hovoru Zobrazení klávesnice při volání Přidržení hovoru Číslo hlasové schránky Nastavení vyzvánění SMS a MMS Nastavení
1 5. 6. 7. 8. Volání Hlasitý hovor Zobrazení kontaktů při volání Nastavení hlasitosti hovoru Zobrazení klávesnice při volání Přidržení hovoru Číslo hlasové schránky Nastavení vyzvánění SMS a MMS Nastavení
BDVR 2.5. Návod na použití
 Vážený zákazníku! Děkujeme Vám, za zakoupení přenosného záznamového zařízení DVR. Před použitím si pozorně přečtěte tento návod na použití. Popis Zařízení 2 1) SD slot 2) Zelená LED (spuštěné zařízení)
Vážený zákazníku! Děkujeme Vám, za zakoupení přenosného záznamového zařízení DVR. Před použitím si pozorně přečtěte tento návod na použití. Popis Zařízení 2 1) SD slot 2) Zelená LED (spuštěné zařízení)
Windows Live Movie Maker
 Windows Live Movie Maker Tento program slouží k vytváření vlastních filmů, která se mohou skládat z fotografií, videí, titulků a zvuku. Movie Maker je součástí instalace operačního systému Windows 7 a
Windows Live Movie Maker Tento program slouží k vytváření vlastních filmů, která se mohou skládat z fotografií, videí, titulků a zvuku. Movie Maker je součástí instalace operačního systému Windows 7 a
