Osoba jednající za správce
|
|
|
- Leoš Brož
- před 5 lety
- Počet zobrazení:
Transkript
1 Osoba jednající za správce Návod k obsluze informačního systému o datových prvcích (IS DP) vypracovala společnost ASD Software, s. r. o. dokument ze dne , verze 1.00
2 Osoba jednající za správce Návod k obsluze informačního systému o datových prvcích (IS DP) Počet stran dokumentu: 22 Datum poslední revize: Osoba jednající za správce, verze , dokument ze dne , verze / 22
3 Obsah 1 Úvod Co je IS DP Jaké jsou funkce IS DP Slovník pojmů Práva a povinnosti (kompetence) osoby jednající za správce IS DP Popis konkrétních postupů uživatele v roli osoba jednající za správce Přihlášení do IS DP Přihlášení neznámým certifikátem Ověření korektnosti definice osoby jednající za správce Zjištění rolí přiřazených k uživateli Výběr notifikačních zpráv Stavy podnětu Přijmutí podnětu Přijmutí podnětu DS Přijmutí podnětu JeDP Přijmutí podnětu SlDP Odmítnutí přiřazení podnětu Vypořádání komentářů k podnětu Vypořádání komentářů k podnětu DS Vypořádání komentářů k podnětu JeDP Vypořádání komentářů k podnětu SlDP Editace podnětu na vytvoření nebo změnu DS Zobrazení seznamu tvůrců DS Zobrazení seznamu přispěvatelů DS Editace seznamu klíčových slov DS Zobrazení seznamu použitých jmenných prostorů DS Zobrazení seznamu importovaných schémat DS Editace podnětu na vytvoření nebo změnu JeDP Zobrazení seznamu tvůrců JeDP Zobrazení seznamu přispěvatelů JeDP Editace seznamu klíčových slov JeDP Zobrazení seznamu souvisejících právních předpisů JeDP Zobrazení seznamu souvisejících jiných předpisů JeDP Zobrazení seznamu zdrojů hodnot ze zákona JeDP Zobrazení seznamu synonym názvů JeDP Zobrazení seznamu XML atributů JeDP Editace podnětu na vytvoření nebo změnu SlDP Zobrazení seznamu tvůrců SlDP Zobrazení seznamu přispěvatelů SlDP Editace seznamu klíčových slov SlDP Zobrazení seznamu souvisejících právních předpisů SlDP Zobrazení seznamu souvisejících jiných předpisů SlDP Zobrazení seznamu zdrojů hodnot ze zákona SlDP Zobrazení seznamu synonym názvů SlDP Zápis stanoviska k vyhlášení podnětu Posouzení provedených změn Hledání multiplicity datového prvku Vyjádření k podnětu Vyhledání OS Hierarchická klasifikace DP, ČísJeDP Systém klíčových slov Zařazení DP do hierarchické klasifikace IS DP Zařazení DP do systému klíčových slov IS DP Osoba jednající za správce, verze , dokument ze dne , verze / 22
4 4.15 Zjištění kódu kompatibility JeDP(SlDP, DS, ČísJeDP) Založení uživatelského seznamu DP Nastavení zrychleného procesu vyhlášení Stažení XML dat popisujících vybraný OS Zobrazení přehledu novinek Odhlášení Osoba jednající za správce, verze , dokument ze dne , verze / 22
5 1 Úvod 1.1 Co je IS DP IS DP je veřejným informačním systémem. Jeho vznik je datován do roku 2006 a byl podnícen změnou zákona č. 365/2000 Sb., o informačních systémech veřejné správy (ISVS), provedenou zákonem č. 81/2006 Sb. IS DP slouží orgánům veřejné správy a Ministerstvu vnitra (dříve MI ČR) ke koordinaci užívání datových prvků v ISVS v České republice. Ministerstvo v IS DP vyhlašuje datové prvky, které mají podle zmíněného zákona ostatní orgány veřejné správy (OVS) za povinnost využívat ve svých ISVS při komunikaci s jinými ISVS. 1.2 Jaké jsou funkce IS DP V IS DP lze podávat náměty, podněty na nové datové prvky, podávat podněty na změnu datových prvků a podávat podněty na zrušení datových prvků. Prohlížet si datové prvky a některé číselníky. V IS DP lze přidávat, měnit a rušit číselníky. Dále je možné při zveřejnění podnětu ke komentování přidávat komentáře. V IS DP existují role průzkumníka, komentátora, osoby jednající za správce, osoby jednající za správce číselníku a administrátora. Pro výkon všech uživatelských rolí, kromě role průzkumníka je potřeba se do IS DP přihlásit za použití kvalifikovaného certifikátu (QC), vydaného kvalifikovaným poskytovatelem služeb vytvářejících důvěru podle zákona č. 297/2016 Sb., o službách vytvářejících důvěru pro elektronické transakce. 2 Slovník pojmů Dílčí DP Datový prvek, který je podřízenou částí SlDP a při přenosu může být identifikován svou polohou uvnitř SlDP DS Datový slovník - obsahuje JeDP a SlDP z jedné problémové domény IS DP Informační systém o datových prvcích JeDP Jednoduchý datový prvek - datový prvek, který obsahuje jedinou hodnotu OS Objekt standardizace je pro IS DP společný termín zahrnující JeDP, SlDP a DS SlDP Složený datový prvek - datový prvek složený ze dvou nebo více dílčích DP 3 Práva a povinnosti (kompetence) osoby jednající za správce IS DP Osoba jednající za správce je vždy v IS DP přihlášena podepsáním věty na vstupu, s využitím zaručeného elektronického podpisu založeného na QC, je z hlediska IS DP zbavena anonymity. Osoba jednající za správce zapisuje ke všem podnětům (u kterých byla vybrána jako osoba jednající za správce) stanovisko, na základě kterého se administrátor IS DP rozhoduje o vyhlášení či nevyhlášení podnětu OS. Dále osoba jednající za správce provádí vypořádání komentářů zaznamenaných během zveřejnění podnětu ke komentování uživateli v roli komentátor. Osoba jednající za správce může provádět změny atributů jednotlivých podnětů OS. Osoba jednající za správce, verze , dokument ze dne , verze / 22
6 4 Popis konkrétních postupů uživatele v roli osoba jednající za správce V následujícím textu jsou uvedeny jednotlivé postupy činností, které může osoba jednající za správce v IS DP vykonávat. Každý postup je uveden v samostatné kapitole. 4.1 Přihlášení do IS DP Aby mohl uživatel pracovat v roli osoby jednající za správce, musí nejprve spustit aplikaci IS DP. Po spuštění aplikace je automaticky přihlášen v roli průzkumníka. Pro přihlášení musí osoba jednající za správce podepsat vstupní větu svým soukromým klíčem, který odpovídá veřejnému klíči v jeho kvalifikovaném certifikátu. 1. krok: Přihlášení uživatele do IS DP Klikněte na volbu Úvodní strana v levé nabídce. Klikněte na tlačítko Přihlášení do aplikace. V okně Elektronický podpis zvolte certifikát z výběrového seznamu Podepsat osobním certifikátem. Pokud byl vybrán certifikát, tak klikněte v okně Elektronický podpis na tlačítko Podepsat Přihlášení neznámým certifikátem Pokud osoba jednající za správce použije kvalifikovaný certifikát vydaný kvalifikovaným poskytovatelem služeb vytvářejících důvěru, který není ještě v IS DP evidován, zobrazí IS DP detailní informace o použitém certifikátu. Podle toho, zda již osoba jednající za správce IS DP používala či nikoliv, má následující možnosti registrace neznámého certifikátu: - založení nového uživatele IS DP (v IS DP neexistuje uživatel se získanou / zadanou ovou adresou) - vložení nového certifikátu k existujícímu uživateli IS DP (v IS DP existuje uživatel se získanou / zadanou ovou adresou) 1. krok: Vložení uživatele do IS DP Uživatel vybral certifikát, který není evidovaný v IS DP a klikl v okně Elektronický podpis na tlačítko Podepsat. Je zobrazen detail neznámého certifikátu. Změňte Název organizace, Město a . Pokud byla zadána ová adresa uživatele, která se ještě v IS DP nevyskytuje, tak klikněte na tlačítko Vložení uživatele. 2. krok: Vložení nového certifikátu Uživatel vybral certifikát, který není evidovaný v IS DP a klikl na tlačítko Přihlásit. Je zobrazen detail neznámého certifikátu. Změňte Název organizace, Město a . Pokud byla zadána ová adresa uživatele, která již v IS DP existuje, tak klikněte na tlačítko Odeslání žádosti o připojení certifikátu. V příchozí poště pro zadanou ovou adresu vyhledejte ovou zprávu pro potvrzení registrace nového certifikátu v IS DP a klikněte na odkaz, který je v této zprávě. 4.2 Ověření korektnosti definice osoby jednající za správce Pro správnou funkcionalitu uživatele s rolí osoba jednající za správce je nutné ověřit, zda má uživatel v detailu uživatele přiřazeného správce datového prvku. Pokud není uživatel přiřazen ke správci datového prvku, nebude se nabízet v detailu podnětu v nabídce osob jednajících za správce, i když má uživatel přiřazenou roli osoby jednající za správce. V případě, že má uživatel roli osoba jednající za správce a nemá přiřazeného správce datového prvku, musí se uživatel obrátit na administrátora IS DP, aby definici uživatele doplnil. 1. krok: Zobrazení detailu uživatele Pokud je rozbalena nabídka Uživatel, tak klikněte na volbu Detail uživatele v levé nabídce Zjištění rolí přiřazených k uživateli Každý uživatel má možnost zobrazit si seznam rolí, které má přiřazené administrátorem IS DP 1. krok: Zobrazení seznamu uživatelských rolí aktuálního uživatele Osoba jednající za správce, verze , dokument ze dne , verze / 22
7 Je zobrazen detail aktuálně přihlášeného uživatele. Klikněte na tlačítko Přidělení rolí. 4.3 Výběr notifikačních zpráv Pro ulehčení práce osoby jednající za správce s IS DP, aby nemusel každý den kontrolovat, k jakým novým předloženým podnětům byl uživatel přiřazen jako osoba jednající za správce, lze využít možnost personifikované definice notifikačních zpráv, které bude IS DP osobě jednající za správce zasílat, pokud v IS DP nastanou jím zvolené události. Nabídka možných notifikačních zpráv zahrnuje náměty, podněty a položky interních číselníků. V případě potřeby může osoba jednající za správce omezit rozsah monitorovaných událostí na vybrané skupiny datových prvků a vybrané interní číselníky 1. krok: Výběr událostí pro upozornění uživatele Pokud je rozbalena nabídka Uživatel, tak klikněte na volbu Události pro upozornění v levé nabídce. Zatrhněte volbu ve sloupci Vybrat pro všechny typy událostí, u kterých chcete, aby Vám o nich IS DP zasílal notifikační zprávy. 2. krok: Indikace filtru IS DP zobrazí u všech vybraných typů událostí, které se netýkají námětů (u námětů není aktivní možnost definice filtru), volbu pro definici omezujícího filtru. Pokud nebudete filtr definovat, bude IS DP předpokládat, že chcete být informován o vybrané události bez ohledu jaké skupiny datových prvků se týká. 3. krok: Nastavení filtru události upozornění uživatele Je zobrazen seznam voleb typů událostí pro upozornění. Pokud byly vybrány typy událostí, které se týkají podnětů, klikněte v seznamu na odkaz filtr u typu události, pro kterou chcete nastavit užší filtr pro posílání notifikačních zpráv. Zatrhněte volbu Evidovat všechny události, pokud chcete vybrat všechny filtry. Klikněte na tlačítko Odznačit všechny, pokud chcete zrušit výběr vybraných filtrů. Proveďte výběr filtrů, u kterých chcete zasílat notifikační zprávy. Proveďte zrušení výběru filtrů, u kterých nechcete posílat notifikační zprávy. 4.4 Stavy podnětu Podnětem je strukturovaná forma předání dat (podle příslušné vyhlášky č./ 2006 Sb.), na základě které je provedeno jejich ověření, kontrola, komentování a případně vyhlášení datového slovníku obsahujícího datové prvky. Každý podnět prochází během svého životního cyklu následujícími stavy: - Příprava (iniciální stav každého podnětu po jeho vytvoření, autor podnětu ho může v tomto stavu z IS DP odstranit) - Předložen (autor podnětu předkládá podnět ke zhodnocení osobou jednající za správce, osobu jednající za správce určuje administrátor po předložení podnětu) - Zveřejněn (administrátor na základě kladného stanoviska osoby jednající za správce zveřejní podnět k oponentuře komentátory) - Komentování ukončeno (po uplynutí lhůty 30ti dnů, během které zaznamenávají komentátoři své připomínky ke zveřejněnému podnětu, je komentování ukončeno a jednotlivé připomínky zpracovává osoba jednající za správce) - Nevyhlášen (koncový stav, pokud podnět nevyhověl podmínkám stanoveným ve vyhlášce ke tvorbě datových prvků nebo podnět vyvolal odpor odborné veřejnosti, nebude vyhlášen, podnět lze nevyhlásit ze stavů předložen a komentování ukončeno) - Připraven k vyhlášení (pokud osoba jednající za správce zapíše kladné stanovisko k podnětu po zpracování všech komentářů ke zveřejněnému podnětu) - XML schéma (administrátor doplnil k podnětu atributy potřebné k vytvoření XML schématu, přiřadil datové prvky k datovému slovníku a vygenerované XML schéma publikoval) - Vyhlášen (koncový stav podnětu, vyhlášení se provádí pouze u datového slovníku, který provede automatické vyhlášení všech datových prvků v něm obsažených) 4.5 Přijmutí podnětu Osoba jednající za správce, verze , dokument ze dne , verze / 22
8 Na předložení podnětu komentátorem je administrátor upozorněn notifikační zprávou. Následně administrátor na základě notifikační zprávy v seznamu neuzavřených podnětů vyhledá konkrétní předložený podnět a zobrazí jeho detail. V detailu podnětu vybere administrátor správce datového prvku podnětu. Výběrem správce podnětu se aktualizuje nabídka osob jednajících za správce (jen ti, kteří spolupracují s vybraným správcem datového prvku), ze které si administrátor vybere osobu jednající za správce. Pokud shledá vybraná osoba jednající za správce její výběr za opodstatněný, tak po prostudování obsahu podnětu, zvážení změn mezi podnětem a jeho předchozí vyhlášenou verzí nebo multiplicity u datových prvků, zapíše své stanovisko. Zapsaným stanoviskem se řídí administrátor při vyhlášení nebo nevyhlášení podnětu. 1. krok: Zobrazení seznamu neuzavřených podnětů Klikněte na volbu Seznam podnětů v levé nabídce. 2. krok: Zobrazení seznamu přiřazených podnětů k vyjádření Aby se osoba jednající za správce zabývala pouze jí přiřazenými podněty, lze seznam předložených podnětů omezit výběrem filtru Všechny, kde je POS a dále vybrat ve filtru na stav podnětu hodnotu Předložen zobrazí se seznam podnětů zobrazovat pouze předložené podněty, u kterých je přihlášený uživatel určen osobou jednající za správce Přijmutí podnětu DS Při posuzování jaké stanovisko má osoba jednající za správce zapsat k předloženému podnětu DS v případě nejasností v atributech DS, má osoba jednající za správce možnost odeslat dotaz autorovi (předkladateli) podnětu. Vyjádření má povinnost osoba jednající za správce zapsat k podnětu ve stavech předložen a komentování ukončeno, přičemž jednou uložené vyjádření nemůže již změnit. 1. krok: Zobrazení detailu neuzavřeného podnětu DS Klikněte na odkaz ve sloupci Název podnětu kategorie DS, jehož detail chcete zobrazit. 2. krok: Odeslání dotazu autorovi podnětu Pokud je zobrazen detail podnětu ve stavu Předložen. Klikněte na tlačítko Dotaz autorovi podnětu. Zadejte předmět a text zprávy. Klikněte na tlačítko Odeslat. 3. krok: Vyjádření k předloženému podnětu Pokud jste osoba jednající za správce vybraného podnětu, který je ve stavu Předložen, tak klikněte na tlačítko Stanovisko POS". Zadejte vyjádření do datového pole Předložen, pokud jste již stanovisko nezapsali dříve Přijmutí podnětu JeDP Při posuzování jaké stanovisko má osoba jednající za správce zapsat k předloženému podnětu JeDP v případě nejasností v atributech JeDP, má osoba jednající za správce možnost odeslat dotaz autorovi (předkladateli) podnětu. Vyjádření má povinnost osoba jednající za správce zapsat k podnětu ve stavech předložen a komentování ukončeno, přičemž jednou uložené vyjádření nemůže již změnit. 1. krok: Zobrazení detailu neuzavřeného podnětu JeDP Klikněte na odkaz ve sloupci "Název" podnětu kategorie "JeDP", jehož detail chcete zobrazit. 2. krok: Odeslání dotazu autorovi podnětu Pokud je zobrazen detail podnětu ve stavu "Předložen". Klikněte na tlačítko "Dotaz autorovi podnětu". Zadejte předmět a text zprávy. Klikněte na tlačítko "Odeslat". 3. krok: Vyjádření k předloženému podnětu Pokud jste osoba jednající za správce vybraného podnětu, který je ve stavu Předložen, tak klikněte na tlačítko Stanovisko POS. Zadejte vyjádření do datového pole Předložen, pokud jste již stanovisko nezapsal dříve Přijmutí podnětu SlDP Osoba jednající za správce, verze , dokument ze dne , verze / 22
9 Při posuzování jaké stanovisko má osoba jednající za správce zapsat k předloženému podnětu SlDP v případě nejasností v atributech SlDP, má osoba jednající za správce možnost odeslat dotaz autorovi (předkladateli) podnětu. Vyjádření má povinnost osoba jednající za správce zapsat k podnětu ve stavech předložen a komentování ukončeno, přičemž jednou uložené vyjádření nemůže již změnit. 1. krok: Zobrazení detailu neuzavřeného podnětu SlDP Klikněte na odkaz ve sloupci Název podnětu kategorie SlDP, jehož detail chcete zobrazit. 2. krok: Odeslání dotazu autorovi podnětu Pokud je zobrazen detail podnětu ve stavu Předložen. Klikněte na tlačítko Dotaz autorovi podnětu. Zadejte předmět a text zprávy. Klikněte na tlačítko Odeslat. 3. krok: Vyjádření k předloženému podnětu Pokud jste osoba jednající za správce vybraného podnětu, který je ve stavu Předložen, tak klikněte na tlačítko Stanovisko POS. Zadejte vyjádření do datového pole Předložen, pokud jste již stanovisko nezapsal dříve. 4.6 Odmítnutí přiřazení podnětu Pokud osoba jednající za správce zjistí, že není vhodnou osobou pro správu předloženého podnětu má možnost odmítnout toto přiřazení a důvod odmítnutí odeslat administrátorovi 1. krok: Odmítnutí přiřazení podnětu Pokud jste byl jako osoba jednající za správce přiřazen k podnětu, za jehož vyhlášení nemůžete převzít zodpovědnost, tak pokud je podnět ve stavu Předložen klikněte na tlačítko Odmítnutí přiřazení podnětu. Zadejte text zprávy se zdůvodněním, proč nemůžete být osoba jednající za správce daného podnětu. Klikněte na tlačítko Odeslat. 4.7 Vypořádání komentářů k podnětu Jednou z nejdůležitějších činností osoby jednající za správce, kromě zápisu stanoviska k předloženému podnětu, je vypořádání komentářů zapsaných uživateli v roli komentátor během zveřejnění podnětu ke komentování. Bez vypořádání všech zapsaných komentářů osobou jednající za správce nelze provést vyhlášení podnětu. Osoba jednající za správce má možnost odeslat doplňující dotaz autorovi nejasného komentáře. 1. krok: Zobrazení seznamu neuzavřených podnětů Klikněte na volbu Seznam podnětů v levé nabídce. 2. krok: Zobrazení seznamu podnětů k vypořádání komentářů Aby se osoba jednající za správce zabývala pouze jí přiřazenými podněty, lze seznam podnětů pro vypořádání komentářů omezit výběrem filtru Všechny, kde je POS a dále vybrat ve filtru na stav podnětu hodnotu Komentování ukončeno". Zobrazí se seznam podnětů, který bude zobrazovat pouze podněty, u kterých je přihlášený uživatel určen osobou jednající za správce a u kterých administrátor ukončil komentování Vypořádání komentářů k podnětu DS Osoba jednající za správce může vypořádat jen nevypořádané komentáře. Jednou zapsané vypořádání ke komentáři nelze již dále měnit. V případě, že je komentář k podnětu DS nejasný nebo neúplný, má možnost osoba jednající za správce odeslat s doplňujícími otázkami autorovi komentáře. 1. krok: Zobrazení detailu neuzavřeného podnětu DS Klikněte na odkaz ve sloupci Název podnětu kategorie DS, jehož detail chcete zobrazit. 2. krok: Zobrazení seznamu nevyhodnocených komentářů k podnětu Je zobrazen detail podnětu, který je ve stavu Komentování ukončeno. Klikněte na tlačítko Komentář, dále vyberte v nabídce filtrů hodnotu Nevyhodnocené. 3. krok: Odeslání dotazu autorovi komentáře Pokud je zobrazen detail komentáře k podnětu, který je ve stavu Komentování ukončeno. Klikněte na tlačítko Dotaz autorovi komentáře. Zadejte předmět a text zprávy. Osoba jednající za správce, verze , dokument ze dne , verze / 22
10 Klikněte na tlačítko Odeslat. 4. krok: Vyhodnocení komentáře Je zobrazen detail podnětu, který je ve stavu Komentování ukončeno. Pokud jste osoba jednající za správce vybraného podnětu, tak klikněte na tlačítko Komentář, dále klikněte na odkaz ve sloupci Autor komentáře, ke kterému chcete zapsat vyhodnocení. Zadejte vyhodnocení komentáře. Pokud chcete text vyhodnocení komentáře zaslat autorovi komentáře, tak zatrhněte volbu Informovat autora Komentáře. Klikněte na tlačítko Vypořádání komentáře Vypořádání komentářů k podnětu JeDP Osoba jednající za správce může vypořádat jen nevypořádané komentáře. Jednou zapsané vypořádání ke komentáři nelze již dále měnit. V případě, že je komentář k podnětu JeDP nejasný nebo neúplný, má možnost osoba jednající za správce odeslat s doplňujícími otázkami autorovi komentáře. 1. krok: Zobrazení detailu neuzavřeného podnětu JeDP Klikněte na odkaz ve sloupci "Název" podnětu kategorie JeDP, jehož detail chcete zobrazit. 2. krok: Zobrazení seznamu nevyhodnocených komentářů k podnětu Je zobrazen detail podnětu, který je ve stavu Komentování ukončeno. Klikněte na tlačítko Komentář, dále vyberte v nabídce filtrů hodnotu Nevyhodnocené. 3. krok: Odeslání dotazu autorovi komentáře Pokud je zobrazen detail komentáře k podnětu, který je ve stavu Komentování ukončeno. Klikněte na tlačítko Dotaz autorovi komentáře. Zadejte předmět a text zprávy. Klikněte na tlačítko Odeslat. 4. krok: Vyhodnocení komentáře Je zobrazen detail podnětu, který je ve stavu Komentování ukončeno. Pokud jste osoba jednající za správce vybraného podnětu, tak klikněte na tlačítko Komentář, dále klikněte na odkaz ve sloupci Autor komentáře, ke kterému chcete zapsat vyhodnocení. Zadejte vyhodnocení komentáře. Pokud chcete text vyhodnocení komentáře zaslat autorovi komentáře, tak zatrhněte volbu Informovat autora Komentáře. Klikněte na tlačítko Vypořádání komentáře" Vypořádání komentářů k podnětu SlDP Osoba jednající za správce může vypořádat jen nevypořádané komentáře. Jednou zapsané vypořádání ke komentáři nelze již dále měnit. V případě, že je komentář k podnětu SlDP nejasný nebo neúplný, má možnost osoba jednající za správce odeslat s doplňujícími otázkami autorovi komentáře. 1. krok: Zobrazení detailu neuzavřeného podnětu SlDP Klikněte na odkaz ve sloupci Název podnětu kategorie SlDP, jehož detail chcete zobrazit. 2. krok: Zobrazení seznamu nevyhodnocených komentářů k podnětu Je zobrazen detail podnětu, který je ve stavu Komentování ukončeno. Klikněte na tlačítko Komentář, dále vyberte v nabídce filtrů hodnotu Nevyhodnocené. 3. krok: Odeslání dotazu autorovi komentáře Pokud je zobrazen detail komentáře k podnětu, který je ve stavu "Komentování ukončeno". Klikněte na tlačítko Dotaz autorovi komentáře. Zadejte předmět a text zprávy. Klikněte na tlačítko Odeslat. 4. krok: Vyhodnocení komentáře Je zobrazen detail podnětu, který je ve stavu Komentování ukončeno. Pokud jste osoba jednající za správce vybraného podnětu, tak klikněte na tlačítko Komentář, dále klikněte na Osoba jednající za správce, verze , dokument ze dne , verze / 22
11 autora odkaz ve sloupci Autor komentáře, ke kterému chcete zapsat vyhodnocení. Zadejte vyhodnocení komentáře. Pokud chcete text vyhodnocení komentáře zaslat autorovi komentáře, tak zatrhněte volbu Informovat Komentáře. Klikněte na tlačítko Vypořádání komentáře. 4.8 Editace podnětu na vytvoření nebo změnu DS Osoba jednající za správce má možnost během vypořádání komentářů u podnětu pro DS editovat atributy DS tak, aby jejich hodnoty odpovídaly odborným zkušenostem osoby jednající za správce a odrážely závěry z vypořádání komentářů k podnětu. 1. krok: Zobrazení seznamu neuzavřených podnětů Klikněte na volbu Seznam podnětů v levé nabídce. 2. krok: Zobrazení detailu neuzavřeného podnětu DS Klikněte na odkaz ve sloupci Název podnětu kategorie DS, jehož detail chcete zobrazit. 3. krok: Změna atributů DS Klikněte na odkaz ve sloupci Název podnětu kategorie DS, jehož detail chcete zobrazit. Pokud jste autorem vybraného podnětu DS, který je ve stavu Příprava nebo jste osoba jednající za správce podnětu DS, který je ve stavu Předložen nebo Komentování ukončeno, tak: - vyplňte všechna datová pole a vyberte hodnoty z nabídek, která jsou označena symbolem *), který signalizuje povinně vyplnitelné položky - změňte hodnoty datových polí a výběry z nabídek u všech atributů DS, které jsou editovatelné a které mají být změněny - po ukončení editace klikněte na tlačítko Uložit Zobrazení seznamu tvůrců DS Seznam tvůrců DS edituje pouze autor podnětu. Osoba jednající za správce může u podnětů DS pouze prohlížet seznam zadaných tvůrců DS. 1. krok: Zobrazení seznamu tvůrců OS V sekci Seznamy v detailu datového prvku jsou v poli Tvůrce požadované informace. datový Pokud je zobrazen seznam datových slovníků, tak klikněte na odkaz ve sloupci Název DS pro libovolný slovník. V sekci Seznamy v detailu datového slovníku jsou v poli Tvůrce požadované informace. standardizace. V sekci Seznamy v detailu OS jsou v poli Tvůrce požadované informace Zobrazení seznamu přispěvatelů DS Seznam přispěvatelů DS edituje pouze autor podnětu. Osoba jednající za správce může u podnětů DS pouze prohlížet seznam zadaných přispěvatelů DS. 1. krok: Zobrazení seznamu přispěvatelů OS V sekci Seznamy v detailu datového prvku jsou v poli Přispěvatel požadované informace. datový Pokud je zobrazen seznam datových slovníků, tak klikněte na odkaz ve sloupci Název DS pro libovolný slovník. Osoba jednající za správce, verze , dokument ze dne , verze / 22
12 V sekci Seznamy v detailu datového slovníku jsou v poli Přispěvatel požadované informace. standardizace. V sekci Seznamy v detailu OS jsou v poli Přispěvatel požadované informace Editace seznamu klíčových slov DS Seznam klíčových slov podnětu na vytvoření DS lze editovat až po úspěšném uložení povinně vyplnitelných atributů DS. Osoba jednající za správce může klíčové slova editovat v podnětech DS ve stavech předložen a komentování ukončeno. 1. krok: Zobrazení seznamu klíčových slov OS V sekci Seznamy v detailu datového prvku jsou v poli Klíčová slova požadované informace. datový Pokud je zobrazen seznam datových slovníků, tak klikněte na odkaz ve sloupci Název DS pro libovolný slovník. V sekci Seznamy v detailu datového slovníku jsou v poli Klíčová slova požadované informace. standardizace. V sekci Seznamy v detailu OS jsou v poli Klíčová slova požadované informace. 2. krok: Přidání klíčového slova OS Je zobrazen seznam klíčových slov objektu standardizace. Pokud jste autor objektu standardizace, který je ve stavu Příprava, klikněte na odkaz Klíčová slova v sekci Seznamy Klikněte na tlačítko Přidání klíčového slova. Zadejte Název klíčového slova a klikněte na tlačítko Uložit. Pokud jste osoba jednající za správce objektu standardizace, který je ve stavu Předložen, klikněte na odkaz Klíčová slova v sekci Seznamy Klikněte na tlačítko Přidání klíčového slova. Zadejte Název klíčového slova a klikněte na tlačítko Uložit. Pokud jste v roli administrátora a objektu standardizace je ve stavu Připraven k vyhlášení, klikněte na odkaz Klíčová slova v sekci Seznamy Klikněte na tlačítko Přidání klíčového slova. Zadejte Název klíčového slova a klikněte na tlačítko Uložit. 3. krok: Editace klíčového slova OS Je zobrazen seznam klíčových slov objektu standardizace. Pokud jste autor objektu standardizace, který je ve stavu Příprava nebo jste osoba jednající za správce objektu standardizace, který je ve stavu Předložen nebo jste v roli administrátora a objektu standardizace je ve stavu Připraven k vyhlášení, tak klikněte na odkaz ve sloupci Klíčové slovo u klíčového slova, které chcete editovat. Změňte Název klíčového slova. 4. krok: Odstranění klíčového slova OS Je zobrazen seznam klíčových slov objektu standardizace. Pokud jste autor objektu standardizace, který je ve stavu Příprava, tak klikněte na odkaz ve sloupci Klíčové slovo u klíčového slova, které chcete odstranit. Klikněte na tlačítko Odstranit Zobrazení seznamu použitých jmenných prostorů DS Osoba jednající za správce, verze , dokument ze dne , verze / 22
13 Seznam použitých jmenných prostorů DS edituje pouze administrátor. Osoba jednající za správce může pouze u podnětů ke změně nebo zneplatnění DS prohlížet seznam použitých jmenných prostorů DS zadaných v předchozí vyhlášené verzi DS. 1. krok: Zobrazení seznamu jmenných prostorů DS Pokud je zobrazen seznam datových slovníků, tak klikněte na odkaz ve sloupci Název DS pro libovolný datový slovník. Seznam použitých jmenných prostorů je zobrazen v datovém poli u odkazu Použité jmenné prostory v sekci Seznamy v detailu datového slovníku. standardizace kategorie DS. Seznam použitých jmenných prostorů je zobrazen v datovém poli u odkazu Použité jmenné prostory v sekci Seznamy v detailu datového slovníku. Pokud je zobrazen seznam XML schémat, tak klikněte na odkaz ve sloupci "Název" libovolného XML schématu. Klikněte na odkaz "Detail datového slovníku". Klikněte na odkaz "Použité jmenné prostory" v sekci Seznamy v detailu objektu standardizace Zobrazení seznamu importovaných schémat DS Seznam importovaných schémat DS edituje pouze administrátor. Osoba jednající za správce může pouze u podnětů ke změně nebo zneplatnění DS prohlížet seznam importovaných schémat DS zadaných v předchozí vyhlášené verzi DS. 1. krok: Zobrazení seznamu importovaných schémat DS Pokud je zobrazen seznam datových slovníků, tak klikněte na odkaz ve sloupci Název DS pro libovolný datový slovník. Seznam importovaných schémat je zobrazen v datovém poli u odkazu Importovaná schémata v sekci Seznamy v detailu datového slovníku. standardizace kategorie DS. Seznam importovaných schémat je zobrazen v datovém poli u odkazu Importovaná schémata v sekci Seznamy v detailu datového slovníku. Pokud je zobrazen seznam XML schémat, tak klikněte na odkaz ve sloupci Název libovolného XML schématu. Klikněte na odkaz Detail datového slovníku. Klikněte na odkaz Importovaná schémata v sekci Seznamy v detailu objektu standardizace. 4.9 Editace podnětu na vytvoření nebo změnu JeDP Osoba jednající za správce má možnost během vypořádání komentářů u podnětu pro JeDP editovat atributy JeDP tak, aby jejich hodnoty odpovídaly odborným zkušenostem osoby jednající za správce a odrážely závěry z vypořádání komentářů k podnětu. 1. krok: Zobrazení seznamu neuzavřených podnětů Klikněte na volbu Seznam podnětů v levé nabídce. 2. krok: Zobrazení detailu neuzavřeného podnětu JeDP Klikněte na odkaz ve sloupci Název podnětu kategorie JeDP, jehož detail chcete zobrazit. 3. krok: Změna atributů JeDP Klikněte na odkaz ve sloupci Název podnětu kategorie JeDP, jehož detail chcete zobrazit. Osoba jednající za správce, verze , dokument ze dne , verze / 22
14 Pokud jste autorem vybraného podnětu JeDP, který je ve stavu Příprava nebo jste osoba jednající za správce podnětu JeDP, který je ve stavu Předložen nebo Komentování ukončeno, tak: - vyplňte všechna datová pole a vyberte hodnoty z nabídek, která jsou označena symbolem *), který signalizuje povinně vyplnitelné položky - změňte hodnoty datových polí a výběry z nabídek u všech atributů JeDP, které jsou editovatelné a která mají být změněna - po ukončení editace klikněte na tlačítko Uložit Zobrazení seznamu tvůrců JeDP Seznam tvůrců JeDP edituje pouze autor podnětu. Osoba jednající za správce může u podnětů JeDP pouze prohlížet seznam zadaných tvůrců JeDP. 1. krok: Zobrazení seznamu tvůrců OS V sekci Seznamy v detailu datového prvku jsou v poli Tvůrce požadované informace. datový Pokud je zobrazen seznam datových slovníků, tak klikněte na odkaz ve sloupci Název DS pro libovolný slovník. V sekci Seznamy v detailu datového prvku jsou v poli Tvůrce požadované informace. standardizace. V sekci Seznamy v detailu OS jsou v poli Tvůrce požadované informace Zobrazení seznamu přispěvatelů JeDP Seznam přispěvatelů JeDP edituje pouze autor podnětu. Osoba jednající za správce může u podnětů JeDP pouze prohlížet seznam zadaných přispěvatelů JeDP. 1. krok: Zobrazení seznamu přispěvatelů OS V sekci Seznamy v detailu datového prvku jsou v poli Přispěvatel požadované informace. datový Pokud je zobrazen seznam datových slovníků, tak klikněte na odkaz ve sloupci Název DS pro libovolný slovník. V sekci Seznamy v detailu datového slovníku jsou v poli Přispěvatel požadované informace. standardizace. V sekci Seznamy v detailu OS jsou v poli Přispěvatel požadované informace Editace seznamu klíčových slov JeDP Seznam klíčových slov podnětu na vytvoření JeDP lze editovat až po úspěšném uložení povinně vyplnitelných atributů JeDP. 1. krok: Zobrazení seznamu klíčových slov OS Klikněte na odkaz Klíčová slova v sekci Seznamy v detailu datového prvku. datový Pokud je zobrazen seznam datových slovníků, tak klikněte na odkaz ve sloupci Název DS pro libovolný slovník. Klikněte na odkaz Klíčová slova v sekci Seznamy v detailu datového slovníku. standardizace. Osoba jednající za správce, verze , dokument ze dne , verze / 22
15 Klikněte na odkaz Klíčová slova v sekci Seznamy v detailu objektu standardizace. 2. krok: Přidání klíčového slova OS Je zobrazen seznam klíčových slov objektu standardizace. Pokud jste autor objektu standardizace, který je ve stavu Příprava, klikněte na tlačítko Přidání klíčového slova". Zadejte Název klíčového slova a klikněte na tlačítko "Uložit". Pokud jste osoba jednající za správce objektu standardizace, který je ve stavu Předložen, klikněte na tlačítko Přidání klíčového slova. Zadejte Název klíčového slova a klikněte na tlačítko Uložit. Pokud jste v roli administrátora a objektu standardizace je ve stavu Připraven k vyhlášení, klikněte na tlačítko Přidání klíčového slova. Zadejte Název klíčového slova a klikněte na tlačítko Uložit. 3. krok: Editace klíčového slova OS Je zobrazen seznam klíčových slov objektu standardizace. Pokud jste autor objektu standardizace, který je ve stavu Příprava nebo jste osoba jednající za správce objektu standardizace, který je ve stavu Předložen nebo jste v roli administrátora a objektu standardizace je ve stavu Připraven k vyhlášení" tak klikněte na odkaz ve sloupci Klíčové slovo u klíčového slova, které chcete editovat. Změňte Název klíčového slova. 4. krok: Odstranění klíčového slova OS Je zobrazen seznam klíčových slov objektu standardizace. Pokud jste autor objektu standardizace, který je ve stavu Příprava, tak klikněte na odkaz ve sloupci Klíčové slovo" u klíčového slova, které chcete odstranit. Klikněte na tlačítko Odstranit Zobrazení seznamu souvisejících právních předpisů JeDP Seznam souvisejících právních předpisů JeDP edituje pouze autor podnětu. Osoba jednající za správce může u podnětů JeDP pouze prohlížet seznam zadaných souvisejících právních předpisů JeDP. 1. krok: Zobrazení seznamu souvisejících právních předpisů DP Seznam souvisejících právních předpisů je zobrazen v datovém poli u odkazu Související právní předpisy v sekci Seznamy v detailu datového prvku. Pokud je zobrazen seznam podnětů, tak klikněte na odkaz ve sloupci Název pro objekt standardizace s kategorií JeDP a SlDP. Seznam souvisejících právních předpisů je zobrazen v datovém poli u odkazu Související právní předpisy v sekci Seznamy v detailu OS Zobrazení seznamu souvisejících jiných předpisů JeDP Seznam souvisejících jiných předpisů JeDP edituje pouze autor podnětu. Osoba jednající za správce může u podnětů JeDP pouze prohlížet seznam zadaných souvisejících jiných předpisů JeDP. 1. krok: Zobrazení seznamu souvisejících jiných předpisů DP Seznam souvisejících jiných předpisů je zobrazen v datovém poli u odkazu Související jiné předpisy v sekci Seznamy v detailu datového prvku. Pokud je zobrazen seznam podnětů, tak klikněte na odkaz ve sloupci Název pro objekt standardizace s kategorií JeDP a SlDP. Seznam souvisejících jiných předpisů je zobrazen v datovém poli u odkazu Související jiné předpisy v sekci Seznamy v detailu 0S Zobrazení seznamu zdrojů hodnot ze zákona JeDP Seznam zdrojů hodnot ze zákona JeDP edituje pouze autor podnětu. Osoba jednající za správce může u podnětů JeDP pouze prohlížet seznam zadaných zdrojů hodnot ze zákona JeDP. Osoba jednající za správce, verze , dokument ze dne , verze / 22
16 1. krok: Zobrazení seznamu "zdroj hodnot ze zákona" k vybranému DP Seznam Zdrojů hodnot ze zákona datového prvku je zobrazen v datovém poli u odkazu Zdroje hodnot ze zákona v sekci Seznamy v detailu datového prvku. Pokud je zobrazen seznam podnětů, tak klikněte na odkaz ve sloupci Název" pro objekt standardizace s kategorií JeDP a SlDP. Seznam Zdrojů hodnot ze zákona datového prvku je zobrazen v datovém poli u odkazu Zdroje hodnot ze zákona v sekci Seznamy v detailu OS Zobrazení seznamu synonym názvů JeDP Seznam synonym názvů JeDP edituje pouze autor podnětu. Osoba jednající za správce může u podnětů JeDP pouze prohlížet seznam synonym názvů JeDP. 1. krok: Zobrazení seznamu synonym názvu DP Pokud je zobrazen seznam datových prvků, tak klikněte na odkaz ve sloupci "Název" pro libovolný datový V sekci Seznamy v detailu datového slovníku jsou v poli Synonyma názvu požadované informace. standardizace kategorie JeDP nebo SlDP. V sekci Seznamy v detailu OS jsou v poli Synonyma názvu požadované informace Zobrazení seznamu XML atributů JeDP Seznam XML atributů JeDP edituje pouze autor podnětu. Osoba jednající za správce může u podnětů JeDP pouze prohlížet seznam XML atributů JeDP. 1. krok: Zobrazení seznamu XML atributů JeDP Pokud je zobrazen seznam datových prvků, tak klikněte na odkaz ve sloupci Název pro datový prvek kategorie JeDP. V sekci Seznamy v detailu datového slovníku jsou v poli XML atributy požadované informace. standardizace kategorie JeDP. V sekci Seznamy v detailu OS jsou v poli XML atributy požadované informace Editace podnětu na vytvoření nebo změnu SlDP Osoba jednající za správce má možnost během vypořádání komentářů u podnětu pro SlDP editovat atributy SlDP tak, aby jejich hodnoty odpovídaly odborným zkušenostem osoby jednající za správce a odrážely závěry z vypořádání komentářů k podnětu. 1. krok: Zobrazení seznamu neuzavřených podnětů Klikněte na volbu Seznam podnětů v levé nabídce. 2. krok: Zobrazení detailu neuzavřeného podnětu SlDP Klikněte na odkaz ve sloupci Název podnětu kategorie SlDP, jehož detail chcete zobrazit. 3. krok: Změna atributů SlDP Klikněte na odkaz ve sloupci Název podnětu kategorie SlDP, jehož detail chcete zobrazit. Pokud jste autorem vybraného podnětu SlDP, který je ve stavu Příprava nebo jste osoba jednající za správce podnětu SlDP, který je ve stavu Předložen nebo Komentování ukončeno, tak: - vyplňte všechna datová pole a vyberte hodnoty z nabídek, která jsou označena symbolem *), který signalizuje povinně vyplnitelné položky - změňte hodnoty datových polí a výběry z nabídek u všech atributů SlDP, které jsou editovatelné a které mají být změněny - po ukončení editace klikněte na tlačítko Uložit Osoba jednající za správce, verze , dokument ze dne , verze / 22
17 Zobrazení seznamu tvůrců SlDP Seznam tvůrců SlDP edituje pouze autor podnětu. Osoba jednající za správce může u podnětů SlDP pouze prohlížet seznam zadaných tvůrců SlDP. 1. krok: Zobrazení seznamu tvůrců OS V sekci Seznamy v detailu datového prvků jsou v poli Tvůrce požadované informace. datový Pokud je zobrazen seznam datových slovníků, tak klikněte na odkaz ve sloupci Název DS" pro libovolný slovník. V sekci Seznamy v detailu datového slovníku jsou v poli Tvůrce požadované informace. standardizace. V sekci Seznamy v detailu OS jsou v poli Tvůrce požadované informace Zobrazení seznamu přispěvatelů SlDP Seznam přispěvatelů SlDP edituje pouze autor podnětu. Osoba jednající za správce může u podnětů SlDP pouze prohlížet seznam zadaných přispěvatelů SlDP. 1. krok: Zobrazení seznamu přispěvatelů OS V sekci Seznamy v detailu datového prvků jsou v poli Přispěvatel požadované informace. datový Pokud je zobrazen seznam datových slovníků, tak klikněte na odkaz ve sloupci Název DS pro libovolný slovník. V sekci Seznamy v detailu datového slovníku jsou v poli Přispěvatel požadované informace. standardizace. V sekci Seznamy v detailu OS jsou v poli Přispěvatel požadované informace Editace seznamu klíčových slov SlDP Seznam klíčových slov podnětu na vytvoření SlDP lze editovat až po úspěšném uložení povinně vyplnitelných atributů SlDP. 1. krok: Zobrazení seznamu klíčových slov OS V sekci Seznamy v detailu datového slovníku jsou v poli Přispěvatel požadované informace. datový Pokud je zobrazen seznam datových slovníků, tak klikněte na odkaz ve sloupci Název DS pro libovolný slovník. V sekci Seznamy v detailu datového slovníku jsou v poli Přispěvatel požadované informace. standardizace. V sekci Seznamy v detailu OS jsou v poli Přispěvatel požadované informace. 2. krok: Přidání klíčového slova OS Je zobrazen seznam klíčových slov objektu standardizace. Pokud jste autor objektu standardizace, který je ve stavu Příprava, klikněte na tlačítko Přidání klíčového slova. Zadejte Název klíčového slova a klikněte na tlačítko Uložit. Pokud jste osoba jednající za správce objektu standardizace, který je ve stavu Předložen, klikněte na tlačítko Osoba jednající za správce, verze , dokument ze dne , verze / 22
18 Přidání klíčového slova. Zadejte Název klíčového slova a klikněte na tlačítko Uložit. Pokud jste v roli administrátora a objektu standardizace je ve stavu Připraven k vyhlášení, klikněte na tlačítko Přidání klíčového slova. Zadejte Název klíčového slova a klikněte na tlačítko Uložit. 3. krok: Editace klíčového slova OS Je zobrazen seznam klíčových slov objektu standardizace. Pokud jste autor objektu standardizace, který je ve stavu Příprava nebo jste osoba jednající za správce objektu standardizace, který je ve stavu Předložen nebo jste v roli administrátora a objektu standardizace je ve stavu Připraven k vyhlášení, tak klikněte na odkaz ve sloupci Klíčové slovo u klíčového slova, které chcete editovat. Změňte Název klíčového slova. 4. krok: Odstranění klíčového slova OS Je zobrazen seznam klíčových slov objektu standardizace. Pokud jste autor objektu standardizace, který je ve stavu Příprava, tak klikněte na odkaz ve sloupci Klíčové slovo u klíčového slova, které chcete odstranit. Klikněte na tlačítko Odstranit Zobrazení seznamu souvisejících právních předpisů SlDP Seznam souvisejících právních předpisů SlDP edituje pouze autor podnětu. Osoba jednající za správce může u podnětů SlDP pouze prohlížet seznam zadaných souvisejících právních předpisů SlDP. 1. krok: Zobrazení seznamu souvisejících právních předpisů DP Seznam souvisejících právních předpisů je zobrazen v datovém poli u odkazu Související právní předpisy v sekci Seznamy v detailu datového prvku. Pokud je zobrazen seznam podnětů, tak klikněte na odkaz ve sloupci Název pro objekt standardizace s kategorií JeDP a SlDP. Seznam souvisejících právních předpisů je zobrazen v datovém poli u odkazu Související právní předpisy v sekci Seznamy v detailu datového prvku Zobrazení seznamu souvisejících jiných předpisů SlDP Seznam souvisejících jiných předpisů podnětu na vytvoření SlDP lze editovat až po úspěšném uložení povinně vyplnitelných atributů SlDP. 1. krok: Zobrazení seznamu souvisejících jiných předpisů DP Pokud je zobrazen seznam datových prvků, tak klikněte na odkaz ve sloupci "Název" pro libovolný datový Seznam souvisejících jiných předpisů je zobrazen v datovém poli u odkazu "Související jiné předpisy" v sekci Seznamy v detailu datového prvku. Pokud je zobrazen seznam podnětů, tak klikněte na odkaz ve sloupci "Název pro objekt standardizace s kategorií JeDP a SlDP. Seznam souvisejících jiných předpisů je zobrazen v datovém poli u odkazu Související jiné předpisy v sekci Seznamy v detailu datového prvku Zobrazení seznamu zdrojů hodnot ze zákona SlDP Seznam zdrojů hodnot ze zákona SlDP edituje pouze autor podnětu. Osoba jednající za správce může u podnětů SlDP pouze prohlížet seznam zadaných zdrojů hodnot ze zákona SlDP. 1. krok: Zobrazení seznamu "zdroj hodnot ze zákona" k vybranému DP Seznam Zdrojů hodnot ze zákona datového prvku je zobrazen v datovém poli u odkazu Zdroje hodnot ze zákona v sekci Seznamy v detailu datového prvku. Osoba jednající za správce, verze , dokument ze dne , verze / 22
19 Pokud je zobrazen seznam podnětů, tak klikněte na odkaz ve sloupci Název pro objekt standardizace s kategorií JeDP a SlDP. Seznam Zdrojů hodnot ze zákona datového prvku je zobrazen v datovém poli u odkazu Zdroje hodnot ze zákona v sekci Seznamy v detailu datového prvku Zobrazení seznamu synonym názvů SlDP Seznam synonym názvů SlDP edituje pouze autor podnětu. Osoba jednající za správce může u podnětů SlDP pouze prohlížet seznam synonym názvů SlDP. 1. krok: Zobrazení seznamu synonym názvu DP Klikněte na odkaz Synonyma názvu v sekci Seznamy v detailu datového prvku. standardizace kategorie JeDP nebo SlDP. Klikněte na odkaz Synonyma názvu v sekci Seznamy v detailu datového prvku Zápis stanoviska k vyhlášení podnětu Po vypořádání všech komentářů zapsaných k předloženému podnětu, má povinnost osoba jednající za správce zapsat své stanovisko / doporučení k vyhlášení nebo nevyhlášení posuzovaného podnětu Posouzení provedených změn Před zápisem stanoviska osoby jednající za správce k vyhlášení nebo nevyhlášení posuzovaného podnětu má osoba jednající za správce možnost zobrazit rozdíly mezi posuzovanou verzí podnětu a vybranou libovolnou jinou verzí stejného objektu standardizace z podnětu 1. krok: Zobrazení přehledu změn mezi vybranými verzemi OS Je zobrazen detail objektu standardizace. Klikněte na tlačítko Přehled změn. Vyberte z nabídky První verze OS číslo první verze, kterou chcete srovnat. Vyberte z nabídky Druhá verze OS číslo druhé verze, kterou chcete srovnat. Pokud se vybrané verze v obou nabídkách liší, klikněte na tlačítko Vyhodnotit Hledání multiplicity datového prvku Pokud osoba jednající za správce posuzuje podnět týkající se datového prvku, má možnost porovnat atributy posuzovaného podnětu datového prvku s ostatními vyhlášenými datovými prvku a hledat multiplicitní datové prvky. Pokud jsou takové multiplicitní vyhlášené datové prvky nalezeny, záleží na posouzení osoby jednající za správce, která rozhodne, zda má posuzovaný podnět datového prvku nárok na svou existenci nebo k němu existuje duplicitní vyhlášený datový prvek, který má podobné atributy. Nález multiplicitních datových prvků ještě neznamená, že je podnět datového prvku duplicitní. Vše záleží na posouzení míry shody mezi posuzovaným a duplicitním datovým prvkem osobou jednající za správce 1. krok: Hledání multiplicity DP Je zobrazen detail datového prvku. Klikněte na tlačítko Multiplicita. Vyberte hodnotu z nabídky Parametry podobnosti. Pokud chcete omezit hledání multiplicitních datových prvků jen na stejnou skupinu datových prvku, jakou má vybraný datový prvek, zatrhněte volbu Jen daná skupina DP. Klikněte na tlačítko Hledej Vyjádření k podnětu Vyjádření osoby jednající za správce k podnětu ve stavu "komentování ukončeno" je založeno na vypořádání všech komentářů zapsaných komentátory k podnětu. Jednou uložené vyjádření nemůže osoba jednající za správce již dále změnit. 1. krok: Vyjádření k podnětu s ukončeným komentováním Je zobrazen detail OS. Pokud jste osoba jednající za správce vybraného podnětu, který je ve stavu Komentování ukončeno, tak klikněte na tlačítko Stanovisko POS. Zadejte vyjádření do datového pole Stanovisko k podnětu, pokud jste již stanovisko nezapsal dříve. Osoba jednající za správce, verze , dokument ze dne , verze / 22
20 4.12 Vyhledání OS Každý uživatel IS DP může zobrazit hierarchickou klasifikaci a vyhledat vyhlášené záznamy o DP nebo vydané záznamy o ČísJeDP podle hierarchické klasifikace IS DP. Koncové listy budou automaticky obsahovat názvy zařazených záznamů o DP nebo ČísJeDP. Pro vybraný uzel hierarchické klasifikace IS DP lze zobrazit seznam záznamů o DP nebo ČísJeDP zařazených ke všem podřízeným koncovým listům hierarchické klasifikace IS DP. Pro vybraný záznam o DP nebo ČísJeDP lze zobrazit detail daného DP nebo ČísJeDP Hierarchická klasifikace DP, ČísJeDP Pro hierarchickou klasifikaci platí, že každý objekt (uzel, koncový list) hierarchické klasifikace IS DP bude mít vždy jediný nadřazený objekt. Při odstranění uzlu hierarchické klasifikace IS DP budou odstraněny všechny podřízené uzly a koncové listy, včetně vazby odstraňovaných objektů hierarchické klasifikace IS DP na DP a ČísJeDP. Funkce umožňuje vyhledání DP nebo ČísJeDP přiřazené k vybranému uzlu Hierarchické klasifikace IS DP 1. krok: Zobrazení menu pod volbou Vyhledání OS Pokud máte zobrazeny nabídky pod volbou Vyhledání OS, vyberte volbu Hierarchická klasifikace DP nebo Hierarchická klasifikace ČísJeDP. 2. krok: Vyhledání a zobrazení DP Pokud máte zobrazen strom s hierarchickou klasifikací klikněte na ikonu se symbolem + nebo -. Pokud požadujete zobrazit detail DP nebo ČísJeDP zvolte název příslušného OS ve stromové struktuře Systém klíčových slov Každý uživatel IS DP bude mít možnost zobrazit seznam klíčových slov a vyhledat vyhlášené DS nebo DP nebo vydané ČísJeDP podle zvolených klíčových slov z nabídky všech klíčových slov IS DP. Pro vybraná klíčová slova lze zobrazit seznam DS nebo DP nebo ČísJeDP obsahujících vybraná klíčová slova. Pro vybraný DS nebo DP nebo ČísJeDP lze zobrazit detail daného DP nebo ČísJeDP. 1. krok: Zobrazení menu pod volbou Vyhledání OS Pokud máte zobrazeny nabídky pod volbou Vyhledání OS vyberte volbu Systém klíčových slov 2. krok: Zvolte požadované klíčové slova Zvolená klíčová slova se automaticky přenesou do pole na záložce Klíčová slova. Dle zvolených klíčových slov se provede vyhledání OS. Výběrem volby vyberte klíčová slova k vyhledání. 3. krok: Vyhledání Po kliknutí na tlačítko Vyhledat je provedeno vyhledání OS. Toto tlačítko je aktivní pouze v případě, že jsou v seznamu zvolen nějaká klíčová slova. Výsledek hledání je zobrazena na záložce Výsledky hledání Zařazení DP do hierarchické klasifikace IS DP Tento text obsahuje postup zařazení DP do hierarchické klasifikace IS DP. 1. krok: Přidání uzlu hierarchické klasifikace k OS Je zobrazen detail JeDP, SlDP, ČísJeDP nebo DS. Klikněte na tlačítko Hierarchická klasifikace. Ve formuláři Hierarchická klasifikace pro objekt klikněte na tlačítko Upravit klasifikaci. Výběrem volby vyberte požadované uzly klasifikace ze seznamu. 2. krok: Odebrání uzlu hierarchické klasifikace od OS Je zobrazen detail JeDP, SlDP, ČísJeDP nebo DS. Klikněte na tlačítko Hierarchická klasifikace. Ve formuláři Hierarchická klasifikace pro objekt klikněte na odkaz Odstranit ve sloupci Akce u záznamu uzlu hierarchické klasifikace, který chcete odebrat Zařazení DP do systému klíčových slov IS DP Tento text obsahuje postup zařazení DP do systému klíčových slov IS DP. 1. krok: Přidání uzlu klíčového slova k OS Je zobrazen detail JeDP, SlDP nebo ČísJeDP. Klikněte na tlačítko Klíčová slova. Osoba jednající za správce, verze , dokument ze dne , verze / 22
Komentátor IS DP. Návod k obsluze informačního systému o datových prvcích (IS DP) vypracovala společnost ASD Software, s. r. o.
 Komentátor IS DP Návod k obsluze informačního systému o datových prvcích (IS DP) vypracovala společnost ASD Software, s. r. o. dokument ze dne 13. 09. 2018, verze 1.00 Komentátor IS DP Návod k obsluze
Komentátor IS DP Návod k obsluze informačního systému o datových prvcích (IS DP) vypracovala společnost ASD Software, s. r. o. dokument ze dne 13. 09. 2018, verze 1.00 Komentátor IS DP Návod k obsluze
KOMENTÁTOR ISDP NÁVOD K OBSLUZE INFORMAČNÍHO SYSTÉMU O DATOVÝCH PRVCÍCH (ISDP)
 KOMENTÁTOR ISDP NÁVOD K OBSLUZE INFORMAČNÍHO SYSTÉMU O DATOVÝCH PRVCÍCH (ISDP) Obsah Úvod... 3 Co je ISDP... 3 Jaké jsou funkce ISDP... 3 Slovník pojmů... 3 Dílčí DP... 3 DS... 3 ISDP... 3 JeDP... 3 OS...
KOMENTÁTOR ISDP NÁVOD K OBSLUZE INFORMAČNÍHO SYSTÉMU O DATOVÝCH PRVCÍCH (ISDP) Obsah Úvod... 3 Co je ISDP... 3 Jaké jsou funkce ISDP... 3 Slovník pojmů... 3 Dílčí DP... 3 DS... 3 ISDP... 3 JeDP... 3 OS...
OSOBA JEDNAJÍCÍ ZA SPRÁVCE ČÍSELNÍKU NÁVOD K OBSLUZE INFORMAČNÍHO SYSTÉMU O DATOVÝCH PRVCÍCH (ISDP)
 OSOBA JEDNAJÍCÍ ZA SPRÁVCE ČÍSELNÍKU NÁVOD K OBSLUZE INFORMAČNÍHO SYSTÉMU O DATOVÝCH PRVCÍCH (ISDP) Obsah Úvod...2 Co je ISDP...2 Jaké jsou funkce ISDP...2 Slovník pojmů...2 Dílčí DP...2 DS...2 ISDP...2
OSOBA JEDNAJÍCÍ ZA SPRÁVCE ČÍSELNÍKU NÁVOD K OBSLUZE INFORMAČNÍHO SYSTÉMU O DATOVÝCH PRVCÍCH (ISDP) Obsah Úvod...2 Co je ISDP...2 Jaké jsou funkce ISDP...2 Slovník pojmů...2 Dílčí DP...2 DS...2 ISDP...2
KOMENTÁTOR ISDP NÁVOD K OBSLUZE INFORMAČNÍHO SYSTÉMU O DATOVÝCH PRVCÍCH (ISDP)
 KOMENTÁTOR ISDP NÁVOD K OBSLUZE INFORMAČNÍHO SYSTÉMU O DATOVÝCH PRVCÍCH (ISDP) Obsah Úvod...3 Co je ISDP...3 Jaké jsou funkce ISDP...3 Slovník pojmů...3 Dílčí DP...3 DS...3 ISDP...3 JeDP...3 OS...3 SlDP...3
KOMENTÁTOR ISDP NÁVOD K OBSLUZE INFORMAČNÍHO SYSTÉMU O DATOVÝCH PRVCÍCH (ISDP) Obsah Úvod...3 Co je ISDP...3 Jaké jsou funkce ISDP...3 Slovník pojmů...3 Dílčí DP...3 DS...3 ISDP...3 JeDP...3 OS...3 SlDP...3
Osoba jednající za správce číselníku
 Osoba jednající za správce číselníku Návod k obsluze informačního systému o datových prvcích (IS DP) vypracovala společnost ASD Software, s. r. o. dokument ze dne 13. 09. 2018, verze 1.00 Osoba jednající
Osoba jednající za správce číselníku Návod k obsluze informačního systému o datových prvcích (IS DP) vypracovala společnost ASD Software, s. r. o. dokument ze dne 13. 09. 2018, verze 1.00 Osoba jednající
Průzkumník IS DP. Návod k obsluze informačního systému o datových prvcích (IS DP) vypracovala společnost ASD Software, s. r. o.
 Průzkumník IS DP Návod k obsluze informačního systému o datových prvcích (IS DP) vypracovala společnost ASD Software, s. r. o. dokument ze dne 13. 09. 2018, verze 1.00 Průzkumník IS DP Návod k obsluze
Průzkumník IS DP Návod k obsluze informačního systému o datových prvcích (IS DP) vypracovala společnost ASD Software, s. r. o. dokument ze dne 13. 09. 2018, verze 1.00 Průzkumník IS DP Návod k obsluze
OSOBA JEDNAJÍCÍ ZA SPRÁVCE ČÍSELNÍKU NÁVOD K OBSLUZE INFORMAČNÍHO SYSTÉMU O DATOVÝCH PRVCÍCH (ISDP)
 OSOBA JEDNAJÍCÍ ZA SPRÁVCE ČÍSELNÍKU NÁVOD K OBSLUZE INFORMAČNÍHO SYSTÉMU O DATOVÝCH PRVCÍCH (ISDP) Obsah Úvod...2 Co je ISDP...2 Jaké jsou funkce ISDP...2 Slovník pojmů...2 Dílčí DP...2 DS...2 ISDP...2
OSOBA JEDNAJÍCÍ ZA SPRÁVCE ČÍSELNÍKU NÁVOD K OBSLUZE INFORMAČNÍHO SYSTÉMU O DATOVÝCH PRVCÍCH (ISDP) Obsah Úvod...2 Co je ISDP...2 Jaké jsou funkce ISDP...2 Slovník pojmů...2 Dílčí DP...2 DS...2 ISDP...2
PRŮZKUMNÍK ISDP NÁVOD K OBSLUZE INFORMAČNÍHO SYSTÉMU O DATOVÝCH PRVCÍCH (ISDP)
 PRŮZKUMNÍK ISDP NÁVOD K OBSLUZE INFORMAČNÍHO SYSTÉMU O DATOVÝCH PRVCÍCH (ISDP) Obsah Úvod...2 Co je ISDP...2 Jaké jsou funkce ISDP...2 Slovník pojmů...2 Dílčí DP...2 DS...2 ISDP...2 JeDP...2 OS...2 SlDP...2
PRŮZKUMNÍK ISDP NÁVOD K OBSLUZE INFORMAČNÍHO SYSTÉMU O DATOVÝCH PRVCÍCH (ISDP) Obsah Úvod...2 Co je ISDP...2 Jaké jsou funkce ISDP...2 Slovník pojmů...2 Dílčí DP...2 DS...2 ISDP...2 JeDP...2 OS...2 SlDP...2
OSOBA JEDNAJÍCÍ ZA SPRÁVCE ČÍSELNÍKU NÁVOD K OBSLUZE INFORMAČNÍHO SYSTÉMU O DATOVÝCH PRVCÍCH (ISDP)
 OSOBA JEDNAJÍCÍ ZA SPRÁVCE ČÍSELNÍKU NÁVOD K OBSLUZE INFORMAČNÍHO SYSTÉMU O DATOVÝCH PRVCÍCH (ISDP) Obsah Úvod...2 Co je ISDP...2 Jaké jsou funkce ISDP...2 Slovník pojmů...2 Dílčí DP...2 DS...2 ISDP...2
OSOBA JEDNAJÍCÍ ZA SPRÁVCE ČÍSELNÍKU NÁVOD K OBSLUZE INFORMAČNÍHO SYSTÉMU O DATOVÝCH PRVCÍCH (ISDP) Obsah Úvod...2 Co je ISDP...2 Jaké jsou funkce ISDP...2 Slovník pojmů...2 Dílčí DP...2 DS...2 ISDP...2
ADMINISTRÁTOR ISDP NÁVOD K OBSLUZE INFORMAČNÍHO SYSTÉMU O DATOVÝCH PRVCÍCH (ISDP)
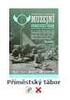 ADMINISTRÁTOR ISDP NÁVOD K OBSLUZE INFORMAČNÍHO SYSTÉMU O DATOVÝCH PRVCÍCH (ISDP) Obsah Úvod...3 Co je ISDP...3 Jaké jsou funkce ISDP...3 Slovník pojmů...3 Dílčí DP...3 DS...3 ISDP...3 JeDP...3 OS...3
ADMINISTRÁTOR ISDP NÁVOD K OBSLUZE INFORMAČNÍHO SYSTÉMU O DATOVÝCH PRVCÍCH (ISDP) Obsah Úvod...3 Co je ISDP...3 Jaké jsou funkce ISDP...3 Slovník pojmů...3 Dílčí DP...3 DS...3 ISDP...3 JeDP...3 OS...3
Uživatelská příručka
 Uživatelská příručka IS DP Informační systém o datových prvcích Verze 2.01.00 role Prověřena osoba správce vypracovala společnost ASD Software, s.r.o. dokument ze dne 13. 09. 2018, verze 1.00 Uživatelská
Uživatelská příručka IS DP Informační systém o datových prvcích Verze 2.01.00 role Prověřena osoba správce vypracovala společnost ASD Software, s.r.o. dokument ze dne 13. 09. 2018, verze 1.00 Uživatelská
Uživatelská příručka. ASD Software, s.r.o.
 Uživatelská příručka ISDP - Informační systém o datových prvcích verze 1.02.00 role Pověřená osoba správce vypracovala společnost ASD Software, s.r.o. Dokument ze dne: 3.5.2010 verze dokumentu 1.00 Uživatelská
Uživatelská příručka ISDP - Informační systém o datových prvcích verze 1.02.00 role Pověřená osoba správce vypracovala společnost ASD Software, s.r.o. Dokument ze dne: 3.5.2010 verze dokumentu 1.00 Uživatelská
Uživatelská příručka
 Uživatelská příručka IS DP Informační systém o datových prvcích Verze 2.01.00 role Prověřena osoba správce číselníku vypracovala společnost ASD Software, s.r.o. dokument ze dne 13. 09. 2018, verze 1.00
Uživatelská příručka IS DP Informační systém o datových prvcích Verze 2.01.00 role Prověřena osoba správce číselníku vypracovala společnost ASD Software, s.r.o. dokument ze dne 13. 09. 2018, verze 1.00
Uživatelská příručka. ASD Software, s.r.o.
 Uživatelská příručka ISDP - Informační systém o datových prvcích verze 1.01.00 role Komentátor vypracovala společnost ASD Software, s.r.o. Dokument ze dne: 19.1.2009 verze dokumentu 1.00 Uživatelská příručka
Uživatelská příručka ISDP - Informační systém o datových prvcích verze 1.01.00 role Komentátor vypracovala společnost ASD Software, s.r.o. Dokument ze dne: 19.1.2009 verze dokumentu 1.00 Uživatelská příručka
Uživatelská příručka
 Uživatelská příručka IS DP Informační systém o datových prvcích Verze 2.01.00 role Průzkumník vypracovala společnost ASD Software, s.r.o. dokument ze dne 13. 09. 2018, verze 1.00 Uživatelská příručka IS
Uživatelská příručka IS DP Informační systém o datových prvcích Verze 2.01.00 role Průzkumník vypracovala společnost ASD Software, s.r.o. dokument ze dne 13. 09. 2018, verze 1.00 Uživatelská příručka IS
Uživatelská příručka. ASD Software, s.r.o.
 Uživatelská příručka ISDP - Informační systém o datových prvcích verze 1.02.00 role Průzkumník vypracovala společnost ASD Software, s.r.o. Dokument ze dne: 3.5.2010 verze dokumentu 1.00 Uživatelská příručka
Uživatelská příručka ISDP - Informační systém o datových prvcích verze 1.02.00 role Průzkumník vypracovala společnost ASD Software, s.r.o. Dokument ze dne: 3.5.2010 verze dokumentu 1.00 Uživatelská příručka
Manuál PVU dodavatel
 Manuál PVU dodavatel Platnost pro elektronický nástroj X-EN verze 4 a novější 1 Registrace... 2 2 Přihlášení a odhlášení... 2 3 Správa profilu... 2 3.1 Vytvoření uživatelského účtu... 3 3.2 Ověření identity
Manuál PVU dodavatel Platnost pro elektronický nástroj X-EN verze 4 a novější 1 Registrace... 2 2 Přihlášení a odhlášení... 2 3 Správa profilu... 2 3.1 Vytvoření uživatelského účtu... 3 3.2 Ověření identity
Obecná příručka IS o ISVS
 Obecná příručka IS o ISVS Informační systém o informačních systémech veřejné správy verze 2.02.00 vypracovala společnost ASD Software, s.r.o. dokument ze dne 16. 11. 2016, verze 1.01 Obecná příručka IS
Obecná příručka IS o ISVS Informační systém o informačních systémech veřejné správy verze 2.02.00 vypracovala společnost ASD Software, s.r.o. dokument ze dne 16. 11. 2016, verze 1.01 Obecná příručka IS
Postupy práce se šablonami IS MPP
 Postupy práce se šablonami IS MPP Modul plánování a přezkoumávání, verze 1.20 vypracovala společnost ASD Software, s.r.o. dokument ze dne 27. 3. 2013, verze 1.01 Postupy práce se šablonami IS MPP Modul
Postupy práce se šablonami IS MPP Modul plánování a přezkoumávání, verze 1.20 vypracovala společnost ASD Software, s.r.o. dokument ze dne 27. 3. 2013, verze 1.01 Postupy práce se šablonami IS MPP Modul
Výtisk č.: Počet listů 19. Přílohy: 0 ÚZIS ČR. Role žadatel - postup
 ÚZIS ČR Palackého nám. 4 128 01 Praha 2 - Nové Město Výtisk č.: Počet listů 19 Přílohy: 0 ÚZIS ČR Role žadatel - postup Projekt - ereg - Úprava rezortních registrů a konsolidace rezortních dat v návaznosti
ÚZIS ČR Palackého nám. 4 128 01 Praha 2 - Nové Město Výtisk č.: Počet listů 19 Přílohy: 0 ÚZIS ČR Role žadatel - postup Projekt - ereg - Úprava rezortních registrů a konsolidace rezortních dat v návaznosti
Informační systém Národní soustavy kvalifikací (IS NSK) Návod na obsluhu interního webu - tvorba kvalifikačního a hodnoticího standardu
 Informační systém Národní soustavy kvalifikací (IS NSK) Návod na obsluhu interního webu - tvorba kvalifikačního a hodnoticího standardu 28.5.2013 Obsah Interní web IS NSK tvorba standardu Obsah... 2 Návod
Informační systém Národní soustavy kvalifikací (IS NSK) Návod na obsluhu interního webu - tvorba kvalifikačního a hodnoticího standardu 28.5.2013 Obsah Interní web IS NSK tvorba standardu Obsah... 2 Návod
Manuál PVU dodavatel Platnost pro elektronický nástroj X-EN verze 3 a novější
 Manuál PVU dodavatel Platnost pro elektronický nástroj X-EN verze 3 a novější Obsah 1 Registrace... 2 2 Přihlášení a odhlášení... 2 3 Správa profilu... 2 3.1 Vytvoření uživatelského účtu... 3 4 Domovská
Manuál PVU dodavatel Platnost pro elektronický nástroj X-EN verze 3 a novější Obsah 1 Registrace... 2 2 Přihlášení a odhlášení... 2 3 Správa profilu... 2 3.1 Vytvoření uživatelského účtu... 3 4 Domovská
Nastavení provozního prostředí webového prohlížeče pro aplikaci
 Nastavení provozního prostředí webového prohlížeče pro aplikaci IS DP Informační systém o datový prvcích verze 2.00.00 pro uživatele vypracovala společnost ASD Software, s.r.o. dokument ze dne 23. 06.
Nastavení provozního prostředí webového prohlížeče pro aplikaci IS DP Informační systém o datový prvcích verze 2.00.00 pro uživatele vypracovala společnost ASD Software, s.r.o. dokument ze dne 23. 06.
Manuál PVU zadavatel Platnost pro elektronický nástroj X-EN verze 4 a novější
 Manuál PVU zadavatel Platnost pro elektronický nástroj X-EN verze 4 a novější 1 Vytvoření profilu zadavatele... 2 1.1 Doplnění identifikátoru profilu zadavatele ve VVZ... 2 2 Správa profilu... 3 2.1 Vytvoření
Manuál PVU zadavatel Platnost pro elektronický nástroj X-EN verze 4 a novější 1 Vytvoření profilu zadavatele... 2 1.1 Doplnění identifikátoru profilu zadavatele ve VVZ... 2 2 Správa profilu... 3 2.1 Vytvoření
Nastavení provozního prostředí webového prohlížeče pro aplikaci
 Nastavení provozního prostředí webového prohlížeče pro aplikaci IS o ISVS - Informační systém o informačních systémech veřejné správy verze 2.03.00 pro uživatele vypracovala společnost ASD Software, s.r.o.
Nastavení provozního prostředí webového prohlížeče pro aplikaci IS o ISVS - Informační systém o informačních systémech veřejné správy verze 2.03.00 pro uživatele vypracovala společnost ASD Software, s.r.o.
Manuál PVU dodavatel Platnost pro elektronický nástroj X-EN verze 3 a novější
 Manuál PVU dodavatel Platnost pro elektronický nástroj X-EN verze 3 a novější Obsah Registrace... 2 Přihlášení a odhlášení... 2 Správa profilu... 2 Domovská stránka... 3 Hledání zakázek... 4 Výsledky hledání...
Manuál PVU dodavatel Platnost pro elektronický nástroj X-EN verze 3 a novější Obsah Registrace... 2 Přihlášení a odhlášení... 2 Správa profilu... 2 Domovská stránka... 3 Hledání zakázek... 4 Výsledky hledání...
Příručka uživatele HELPDESK GEOVAP
 HELPDESK GEOVAP verze 1.2 11.11.2008 OBSAH 1 REGISTRACE DO HELPDESK...1 2 PŘIHLÁŠENÍ A ODHLÁŠENÍ...1 3 ZÁKLADNÍ OBRAZOVKA HELPDESK...2 4 PŘEHLED HLÁŠENÍ...2 5 ZALOŽENÍ NOVÉHO HLÁŠENÍ...3 6 ZOBRAZENÍ/EDITACE
HELPDESK GEOVAP verze 1.2 11.11.2008 OBSAH 1 REGISTRACE DO HELPDESK...1 2 PŘIHLÁŠENÍ A ODHLÁŠENÍ...1 3 ZÁKLADNÍ OBRAZOVKA HELPDESK...2 4 PŘEHLED HLÁŠENÍ...2 5 ZALOŽENÍ NOVÉHO HLÁŠENÍ...3 6 ZOBRAZENÍ/EDITACE
KSRZIS. Příručka - Role žadatel. Projekt - ereg - Úprava rezortních registrů a konsolidace rezortních. dat v návaznosti na základní registry VS
 Koordinační středisko pro resortní zdravotnické informační systémy Budějovická 15/743 140 00 Praha 4 Počet stran: 18 KSRZIS Příručka - Role žadatel Projekt - ereg - Úprava rezortních registrů a konsolidace
Koordinační středisko pro resortní zdravotnické informační systémy Budějovická 15/743 140 00 Praha 4 Počet stran: 18 KSRZIS Příručka - Role žadatel Projekt - ereg - Úprava rezortních registrů a konsolidace
Jednotné portálové řešení práce a sociálních věcí
 Jednotné portálové řešení práce a sociálních věcí Evidence náhradního plnění - neveřejný přístup pro odběratele Uživatelská příručka verze 3.0 Historie dokumentu Verze Datum Autor Změny 1.0 31. 5. 2019
Jednotné portálové řešení práce a sociálních věcí Evidence náhradního plnění - neveřejný přístup pro odběratele Uživatelská příručka verze 3.0 Historie dokumentu Verze Datum Autor Změny 1.0 31. 5. 2019
Technologické postupy práce s aktovkou IS MPP
 Technologické postupy práce s aktovkou IS MPP Modul plánování a přezkoumávání, verze 1.20 vypracovala společnost ASD Software, s.r.o. dokument ze dne 27. 3. 2013, verze 1.01 Technologické postupy práce
Technologické postupy práce s aktovkou IS MPP Modul plánování a přezkoumávání, verze 1.20 vypracovala společnost ASD Software, s.r.o. dokument ze dne 27. 3. 2013, verze 1.01 Technologické postupy práce
Popis aplikace Portál práce pro oblast bezpečnostních služeb
 Adresa portálu: http://www.sbsportalprace.cz/ (http://www.sbsportalprace.eu) Stručný popis: Aplikace je určená pro zaměstnavatele, uchazeče a vzdělavatele pro oblast bezpečnostních služeb. Aplikace zajišťuje
Adresa portálu: http://www.sbsportalprace.cz/ (http://www.sbsportalprace.eu) Stručný popis: Aplikace je určená pro zaměstnavatele, uchazeče a vzdělavatele pro oblast bezpečnostních služeb. Aplikace zajišťuje
Manuál PVU zadavatel Platnost pro elektronický nástroj X-EN verze 3 a novější
 Manuál PVU zadavatel Platnost pro elektronický nástroj X-EN verze 3 a novější 1 Vytvoření profilu zadavatele... 2 1.1 Doplnění identifikátoru profilu zadavatele ve VVZ... 2 2 Správa profilu... 3 2.1 Vytvoření
Manuál PVU zadavatel Platnost pro elektronický nástroj X-EN verze 3 a novější 1 Vytvoření profilu zadavatele... 2 1.1 Doplnění identifikátoru profilu zadavatele ve VVZ... 2 2 Správa profilu... 3 2.1 Vytvoření
Školící dokumentace administrátorů IS KRIZKOM (úroveň KRAJ) (role manager, administrátor )
 Školící dokumentace administrátorů IS KRIZKOM (úroveň KRAJ) (role manager, administrátor ) DATASYS s.r.o., Jeseniova 2829/20, 130 00 Praha 3 tel.: +420225308111, fax: +420225308110 www.datasys.cz Obsah
Školící dokumentace administrátorů IS KRIZKOM (úroveň KRAJ) (role manager, administrátor ) DATASYS s.r.o., Jeseniova 2829/20, 130 00 Praha 3 tel.: +420225308111, fax: +420225308110 www.datasys.cz Obsah
Hromadné operace s prvky
 Hromadné operace s prvky Tabulka úprav: Verze dokumentu Popis změn Datum vydání 1.0 Nový dokument 11. 8. 2016 2.0 Doplnění kapitoly č. 4, aktualizace obrazovek 12. 12. 2018 1 Obsah Obsah... 2 Úvod... 3
Hromadné operace s prvky Tabulka úprav: Verze dokumentu Popis změn Datum vydání 1.0 Nový dokument 11. 8. 2016 2.0 Doplnění kapitoly č. 4, aktualizace obrazovek 12. 12. 2018 1 Obsah Obsah... 2 Úvod... 3
Uživatelský manuál aplikace. Dental MAXweb
 Uživatelský manuál aplikace Dental MAXweb Obsah Obsah... 2 1. Základní operace... 3 1.1. Přihlášení do aplikace... 3 1.2. Odhlášení z aplikace... 3 1.3. Náhled aplikace v jiné úrovni... 3 1.4. Změna barevné
Uživatelský manuál aplikace Dental MAXweb Obsah Obsah... 2 1. Základní operace... 3 1.1. Přihlášení do aplikace... 3 1.2. Odhlášení z aplikace... 3 1.3. Náhled aplikace v jiné úrovni... 3 1.4. Změna barevné
Evidence požadavků uživatelů bytů a nebytových prostor
 Evidence požadavků uživatelů bytů a nebytových prostor Úvod Pro zjednodušení a zprůhlednění Vaší komunikace se správní firmou (dále jen SF ), která má na starost objekt, v němž se nachází bytový či nebytový
Evidence požadavků uživatelů bytů a nebytových prostor Úvod Pro zjednodušení a zprůhlednění Vaší komunikace se správní firmou (dále jen SF ), která má na starost objekt, v němž se nachází bytový či nebytový
Školící dokumentace administrátorů IS KRIZKOM (úroveň ÚSÚ) role ( administrátor )
 Školící dokumentace administrátorů IS KRIZKOM (úroveň ÚSÚ) role ( administrátor ) DATASYS s.r.o., Jeseniova 2829/20, 130 00 Praha 3 tel.: +420225308111, fax: +420225308110 www.datasys.cz Obsah 1.1 Historie
Školící dokumentace administrátorů IS KRIZKOM (úroveň ÚSÚ) role ( administrátor ) DATASYS s.r.o., Jeseniova 2829/20, 130 00 Praha 3 tel.: +420225308111, fax: +420225308110 www.datasys.cz Obsah 1.1 Historie
Už ivatelska dokumentace
 Už ivatelska dokumentace Aplikace Portál úspěšných projektů je určena k publikování informací o projektech realizovaných za přispění některého z Operačních programů v gesci Ministerstva vnitra České republiky.
Už ivatelska dokumentace Aplikace Portál úspěšných projektů je určena k publikování informací o projektech realizovaných za přispění některého z Operačních programů v gesci Ministerstva vnitra České republiky.
Uživatelské postupy v ISÚI
 Uživatelské postupy v ISÚI Změna typu stavebního objektu Tabulka úprav: Verze dokumentu Popis změn Datum vydání 1.0 Nový dokument 6. 6. 2016 2.0 Doplnění funkčnosti automatického zakládání adresních míst
Uživatelské postupy v ISÚI Změna typu stavebního objektu Tabulka úprav: Verze dokumentu Popis změn Datum vydání 1.0 Nový dokument 6. 6. 2016 2.0 Doplnění funkčnosti automatického zakládání adresních míst
Sklady. Níže popsaný návod je určen pro uživatele s rolí Administrátor nebo Správce skladu. Přehled funkcí 2. Postup pro vytvoření nového skladu 2
 Sklady Níže popsaný návod je určen pro uživatele s rolí Administrátor nebo Správce skladu. Obsah : Přehled funkcí 2 Postup pro vytvoření nového skladu 2 Položky skladů 2 Množství na skladech 2 Inventura
Sklady Níže popsaný návod je určen pro uživatele s rolí Administrátor nebo Správce skladu. Obsah : Přehled funkcí 2 Postup pro vytvoření nového skladu 2 Položky skladů 2 Množství na skladech 2 Inventura
V tomto manuálu získáte informace o postupu:
 V tomto manuálu získáte informace o postupu: A. Jak se jako dodavatel registrovat B. Jak se jako dodavatel přihlásím C. Jak podat elektronickou nabídku F. Elektronická komunikace 1 A. Jak se jako dodavatel
V tomto manuálu získáte informace o postupu: A. Jak se jako dodavatel registrovat B. Jak se jako dodavatel přihlásím C. Jak podat elektronickou nabídku F. Elektronická komunikace 1 A. Jak se jako dodavatel
Nápověda pro aplikaci Manuscriptorium Kandidátů (M-Can) http:://candidates.manuscriptorium.com
 Nápověda pro aplikaci Manuscriptorium Kandidátů (M-Can) http:://candidates.manuscriptorium.com Hlavní funkce aplikace Uživatelům autorům Otázky a odpovědi Jaké dokumenty lze do Manuscriptoria nabízet pomocí
Nápověda pro aplikaci Manuscriptorium Kandidátů (M-Can) http:://candidates.manuscriptorium.com Hlavní funkce aplikace Uživatelům autorům Otázky a odpovědi Jaké dokumenty lze do Manuscriptoria nabízet pomocí
Profesis on-line 20.1.2015. Obrázky v prezentaci byly upraveny pro potřeby prezentace.
 Profesis on-line 20.1.2015 Obrázky v prezentaci byly upraveny pro potřeby prezentace. Adresa systému: www.profesis.cz Údaje nutné pro přihlášení: - přihlašovací jméno: sedmimístné číslo autorizace (včetně
Profesis on-line 20.1.2015 Obrázky v prezentaci byly upraveny pro potřeby prezentace. Adresa systému: www.profesis.cz Údaje nutné pro přihlášení: - přihlašovací jméno: sedmimístné číslo autorizace (včetně
Uživatelská příručka
 Uživatelská příručka fakultního informačního systému NETFEI, určeného pro evidenci odborných praxí studentů FEI VŠB - TU Ostrava pro roli Garant OBSAH Obecné informace... 2 Firmy... 3 Témata praxí... 4
Uživatelská příručka fakultního informačního systému NETFEI, určeného pro evidenci odborných praxí studentů FEI VŠB - TU Ostrava pro roli Garant OBSAH Obecné informace... 2 Firmy... 3 Témata praxí... 4
Uživatelská příručka pro administraci nabídek práce. na personálním webu Atraktivni-prace.cz. Verze 8.01/2013. Autor: Petr Kliment
 Uživatelská příručka pro administraci nabídek práce na personálním webu Atraktivni-prace.cz Verze 8.01/2013 Autor: Petr Kliment Obsah: 1. Úvod 2. Registrace uživatelského účtu 3. Přihlášení na uživatelský
Uživatelská příručka pro administraci nabídek práce na personálním webu Atraktivni-prace.cz Verze 8.01/2013 Autor: Petr Kliment Obsah: 1. Úvod 2. Registrace uživatelského účtu 3. Přihlášení na uživatelský
CzechAdvisor.cz. Návod pro členy AHR
 CzechAdvisor.cz Návod pro členy AHR Obsah 1. Práce s portálem... 2 2. Registrace... 3 1.1. Základní údaje... 4 1.2. Informace o zařízení... 5 1.3. Fotografie... 5 1.4. Platba a podmínky... 6 1.5. Smlouva...
CzechAdvisor.cz Návod pro členy AHR Obsah 1. Práce s portálem... 2 2. Registrace... 3 1.1. Základní údaje... 4 1.2. Informace o zařízení... 5 1.3. Fotografie... 5 1.4. Platba a podmínky... 6 1.5. Smlouva...
Uživatelská příručka
 B2B CENTRUM a.s. 3.2011 Obsah Začínáme... 3 Přihlášení a zapomenuté heslo... 3 Vytvoření uživatele... 3 Editace osobních údajů... 5 Vkládání souborů... 6 Elektronický podpis... 8 Stavební deník... 11 Identifikační
B2B CENTRUM a.s. 3.2011 Obsah Začínáme... 3 Přihlášení a zapomenuté heslo... 3 Vytvoření uživatele... 3 Editace osobních údajů... 5 Vkládání souborů... 6 Elektronický podpis... 8 Stavební deník... 11 Identifikační
Příručka ke zřízení a užívání profilu zadavatele. Příručka určená pro uživatele elektronického nástroje E-ZAKAZKY společnosti OTIDEA CZ s.r.o.
 Příručka ke zřízení a užívání profilu zadavatele Příručka určená pro uživatele elektronického nástroje E-ZAKAZKY společnosti OTIDEA CZ s.r.o. 1. Zřízení profilu zadavatele.2 1.1. Registrace a přihlášení.2
Příručka ke zřízení a užívání profilu zadavatele Příručka určená pro uživatele elektronického nástroje E-ZAKAZKY společnosti OTIDEA CZ s.r.o. 1. Zřízení profilu zadavatele.2 1.1. Registrace a přihlášení.2
Manuál pro používání systému Responsible Care
 Manuál pro používání systému Responsible Care OBSAH Úvodní pokyny (registrace a přihlášení)... 3 Podání hlášení... 4 Správá odeslaných hlášení (prohlížení, opravy, mazání)... 5 Správa údajů společnosti...
Manuál pro používání systému Responsible Care OBSAH Úvodní pokyny (registrace a přihlášení)... 3 Podání hlášení... 4 Správá odeslaných hlášení (prohlížení, opravy, mazání)... 5 Správa údajů společnosti...
Projekt OPTIMED. Prohlížeč výstupů z učení, Registr výukových jednotek
 Projekt OPTIMED Prohlížeč výstupů z učení, Registr výukových jednotek Přihlášení http://opti.med.muni.cz/ Zadejte zaslané přihlašovací údaje a potvrďte tlačítkem Přihlásit Po přihlášení Nyní jste přihlášeni
Projekt OPTIMED Prohlížeč výstupů z učení, Registr výukových jednotek Přihlášení http://opti.med.muni.cz/ Zadejte zaslané přihlašovací údaje a potvrďte tlačítkem Přihlásit Po přihlášení Nyní jste přihlášeni
ACTIVATE HERE - FAQ. Zakoupením této položky získáte do 60 minut do požadovaného emailu aktivační klíče k vybranému produktu.
 ACTIVATE HERE - FAQ Co je to Activate-Here produkt? Zakoupením této položky získáte do 60 minut do požadovaného emailu aktivační klíče k vybranému produktu. Součástí emailu je i odkaz, kde si můžete vybraný
ACTIVATE HERE - FAQ Co je to Activate-Here produkt? Zakoupením této položky získáte do 60 minut do požadovaného emailu aktivační klíče k vybranému produktu. Součástí emailu je i odkaz, kde si můžete vybraný
Systém eprojekty Příručka uživatele
 YOUR SYSTEM http://www.ys.cz Systém eprojekty Příručka uživatele YOUR SYSTEM, spol. s r.o., se sídlem Praha Türkova 2319/5b, 149 00 Praha 4, IČ: 00174939, DIČ: CZ00174939, zapsaná v obchodním rejstříku,
YOUR SYSTEM http://www.ys.cz Systém eprojekty Příručka uživatele YOUR SYSTEM, spol. s r.o., se sídlem Praha Türkova 2319/5b, 149 00 Praha 4, IČ: 00174939, DIČ: CZ00174939, zapsaná v obchodním rejstříku,
Modul IRZ návod k použití
 Modul IRZ návod k použití Verze: 2 Datum: 26. 2. 2016 Tento dokument představuje stručný návod na použití modulu IRZ v programu EVI 8. Modul IRZ je určen na evidenci odpadů pro IRZ provozovny a hlášení
Modul IRZ návod k použití Verze: 2 Datum: 26. 2. 2016 Tento dokument představuje stručný návod na použití modulu IRZ v programu EVI 8. Modul IRZ je určen na evidenci odpadů pro IRZ provozovny a hlášení
Uživatelská příručka
 Uživatelská příručka IS o ISVS - Informační systém o informačních systémech veřejné správy verze 2.03.00 role Průzkumník vypracovala společnost ASD Software, s.r.o. dokument ze dne 01. 03. 2018, verze
Uživatelská příručka IS o ISVS - Informační systém o informačních systémech veřejné správy verze 2.03.00 role Průzkumník vypracovala společnost ASD Software, s.r.o. dokument ze dne 01. 03. 2018, verze
ASD Software, s.r.o.
 Uživatelská příručka IS o ISVS - Informační systém o informačních systémech veřejné správy verze 2.02.00 role Průzkumník vypracovala společnost ASD Software, s.r.o. dokument ze dne: 31.07.2015 verze dokumentu
Uživatelská příručka IS o ISVS - Informační systém o informačních systémech veřejné správy verze 2.02.00 role Průzkumník vypracovala společnost ASD Software, s.r.o. dokument ze dne: 31.07.2015 verze dokumentu
Studijní skupiny. 1. Spuštění modulu Studijní skupiny
 Studijní skupiny 1. Spuštění modulu Studijní skupiny 2. Popis prostředí a ovládacích prvků modulu Studijní skupiny 2.1. Rozbalovací seznamy 2.2. Rychlé filtry 2.3. Správa studijních skupin 2.3.1. Seznam
Studijní skupiny 1. Spuštění modulu Studijní skupiny 2. Popis prostředí a ovládacích prvků modulu Studijní skupiny 2.1. Rozbalovací seznamy 2.2. Rychlé filtry 2.3. Správa studijních skupin 2.3.1. Seznam
UŽIVATELSKÁ PŘÍRUČKA K HLÁŠENÍ STAVU VČELSTEV
 UŽIVATELSKÁ PŘÍRUČKA K HLÁŠENÍ STAVU VČELSTEV Autor: SOLITEA Business Solutions s.r.o. Projekt: Integrovaný zemědělský registr Poslední aktualizace: 15.8.2016 Jméno souboru: IZR_PF_VCELARI_v01 Počet stran:
UŽIVATELSKÁ PŘÍRUČKA K HLÁŠENÍ STAVU VČELSTEV Autor: SOLITEA Business Solutions s.r.o. Projekt: Integrovaný zemědělský registr Poslední aktualizace: 15.8.2016 Jméno souboru: IZR_PF_VCELARI_v01 Počet stran:
ISPOP 2019 MANUÁL PRO PRÁCI V REGISTRU ODBORNĚ ZPŮSOBILÝCH OSOB
 ISPOP 2019 MANUÁL PRO PRÁCI V REGISTRU ODBORNĚ ZPŮSOBILÝCH OSOB Odborně způsobilá osoba verze 1.0 1 z 19 Obsah 1. Seznam zkratek...3 2. Přehled změn manuálu...3 3. Úvod...4 4. Popis Registru OZO...5 4.1.
ISPOP 2019 MANUÁL PRO PRÁCI V REGISTRU ODBORNĚ ZPŮSOBILÝCH OSOB Odborně způsobilá osoba verze 1.0 1 z 19 Obsah 1. Seznam zkratek...3 2. Přehled změn manuálu...3 3. Úvod...4 4. Popis Registru OZO...5 4.1.
BENCHMARKING VENKOVA. Uživatelská příručka nástroje ehomer.cz. Verze dokumentu: 1.1
 BENCHMARKING VENKOVA Uživatelská příručka nástroje ehomer.cz V této uživatelské příručce jsou popsány funkcionality webového nástroje ehomer.cz Verze dokumentu: 1.1 OBSAH 1. Popis struktury stránek 2.
BENCHMARKING VENKOVA Uživatelská příručka nástroje ehomer.cz V této uživatelské příručce jsou popsány funkcionality webového nástroje ehomer.cz Verze dokumentu: 1.1 OBSAH 1. Popis struktury stránek 2.
JOSEPHINE Manuál účastníka
 JOSEPHINE Zkrácený návod Vás rychle a jednoduše provede procesem přihlášení, zasíláním zpráv a předkládáním nabídek v systému určeném pro elektronizaci zadávání veřejných zakázek JOSEPHINE. Přejete-li
JOSEPHINE Zkrácený návod Vás rychle a jednoduše provede procesem přihlášení, zasíláním zpráv a předkládáním nabídek v systému určeném pro elektronizaci zadávání veřejných zakázek JOSEPHINE. Přejete-li
UŽIVATELSKÁ PŘÍRUČKA K HLÁŠENÍ STAVU VČELSTEV
 UŽIVATELSKÁ PŘÍRUČKA K HLÁŠENÍ STAVU VČELSTEV Autor: SOLITEA Business Solutions s.r.o. Projekt: Integrovaný zemědělský registr Poslední aktualizace: 16.4.2018 Jméno souboru: IZR_PF_VCELARI_v02 Počet stran:
UŽIVATELSKÁ PŘÍRUČKA K HLÁŠENÍ STAVU VČELSTEV Autor: SOLITEA Business Solutions s.r.o. Projekt: Integrovaný zemědělský registr Poslední aktualizace: 16.4.2018 Jméno souboru: IZR_PF_VCELARI_v02 Počet stran:
SERVICE ON LINE MANUÁL
 SERVICE ON LINE MANUÁL 1 Obsah 1. Přihlášení... 3 1.1 Úvodní stránka... 3 2. Zaměstnanci... 4 2.1 Hledat zaměstnance... 4 2.2 Založit uživatele... 9 2.3 Založte skříňku/oddělení... 11 2.4 Přehled objednávek...
SERVICE ON LINE MANUÁL 1 Obsah 1. Přihlášení... 3 1.1 Úvodní stránka... 3 2. Zaměstnanci... 4 2.1 Hledat zaměstnance... 4 2.2 Založit uživatele... 9 2.3 Založte skříňku/oddělení... 11 2.4 Přehled objednávek...
Uživatelské postupy v ISÚI
 Uživatelské postupy v ISÚI Založení ulice a změna příslušnosti adresního místa k ulici aktualizováno 6. 1. 2017 Strana 1/20 Obsah 1) Založení nového Návrhu změny... 3 2) Přidání podkladu Návrhu změny...
Uživatelské postupy v ISÚI Založení ulice a změna příslušnosti adresního místa k ulici aktualizováno 6. 1. 2017 Strana 1/20 Obsah 1) Založení nového Návrhu změny... 3 2) Přidání podkladu Návrhu změny...
PRO PRÁCI S APLIKACÍ SKV - VÝBĚR KVALITNÍCH VÝSLEDKŮ
 MANUÁL PRO PRÁCI S APLIKACÍ SKV - VÝBĚR KVALITNÍCH VÝSLEDKŮ Verze 1.0 (170714) 1 Obsah 1. Základní informace o používání SKV - aplikace pro výběr kvalitních výsledků...3 1.1 Příhlášení do SKV...3 2.1 Změna
MANUÁL PRO PRÁCI S APLIKACÍ SKV - VÝBĚR KVALITNÍCH VÝSLEDKŮ Verze 1.0 (170714) 1 Obsah 1. Základní informace o používání SKV - aplikace pro výběr kvalitních výsledků...3 1.1 Příhlášení do SKV...3 2.1 Změna
Manuál pro práci s modulem Otázky a odpovědi
 Manuál pro práci s modulem Otázky a odpovědi Užitečné postupy a doporučení Obsah 1 Role uživatelů...3 2 Odesílání otázek...3 3 Přehled otázek...4 3.1 Orientace v přehledu...4 3.2 Základní údaje otázky...5
Manuál pro práci s modulem Otázky a odpovědi Užitečné postupy a doporučení Obsah 1 Role uživatelů...3 2 Odesílání otázek...3 3 Přehled otázek...4 3.1 Orientace v přehledu...4 3.2 Základní údaje otázky...5
ipodatelna Uživatelská příručka
 Uživatelská příručka 1 Obsah Obsah 1 I Úvod 2 II Práce s aplikací 3 III Podání 4 1 Nové podání... 5 IV Informace o Uživateli 11 V Podatelna 13 1 Přijmout... a odmítnout podání 13 2 Seznam... došlých podání
Uživatelská příručka 1 Obsah Obsah 1 I Úvod 2 II Práce s aplikací 3 III Podání 4 1 Nové podání... 5 IV Informace o Uživateli 11 V Podatelna 13 1 Přijmout... a odmítnout podání 13 2 Seznam... došlých podání
Stručný průvodce aplikací Sběr dat pro CEP a CEZ
 Stručný průvodce aplikací Sběr dat pro CEP a CEZ (verze 1.0) Rada pro výzkum a vývoj Úřad vlády ČR Určeno necertifikovanému dodavateli dat RVV 2003 1. Vstup do aplikace Informace pro uživatele, uživatelské
Stručný průvodce aplikací Sběr dat pro CEP a CEZ (verze 1.0) Rada pro výzkum a vývoj Úřad vlády ČR Určeno necertifikovanému dodavateli dat RVV 2003 1. Vstup do aplikace Informace pro uživatele, uživatelské
Environmentální helpdesk. příručka pro žadatele
 Environmentální helpdesk - příručka pro žadatele Historie dokumentu Verze Datum Popis změny Vytvořil 1.0 6. 1. 2012 První verze dokumentu P.Vratný, J.Mikulíková 1.1 7. 1. 2012 Revize dokumentu M. Syrovátková
Environmentální helpdesk - příručka pro žadatele Historie dokumentu Verze Datum Popis změny Vytvořil 1.0 6. 1. 2012 První verze dokumentu P.Vratný, J.Mikulíková 1.1 7. 1. 2012 Revize dokumentu M. Syrovátková
CzechAdvisor.cz. Návod pro členy AHR
 CzechAdvisor.cz Návod pro členy AHR Obsah 1. Registrace... 2 1.1. Základní údaje... 3 1.2. Informace o zařízení... 4 1.3. Fotografie... 4 1.4. Platba a podmínky... 5 1.5. Smlouva... 6 2. Přihlášení do
CzechAdvisor.cz Návod pro členy AHR Obsah 1. Registrace... 2 1.1. Základní údaje... 3 1.2. Informace o zařízení... 4 1.3. Fotografie... 4 1.4. Platba a podmínky... 5 1.5. Smlouva... 6 2. Přihlášení do
Uživatelský manuál Citfin, spořitelní družstvo Potřebujete poradit? Volejte infolinku nebo pište na
 Uživatelský manuál Citfin, spořitelní družstvo Potřebujete poradit? Volejte infolinku +420 234 092 333 nebo pište na info@citfin.cz! OBSAH Vstup do internetového bankovnictví... 3 Přihlášení do internetového
Uživatelský manuál Citfin, spořitelní družstvo Potřebujete poradit? Volejte infolinku +420 234 092 333 nebo pište na info@citfin.cz! OBSAH Vstup do internetového bankovnictví... 3 Přihlášení do internetového
Uživatelská příručka
 Uživatelská příručka Postup při zadávání údajů do IS o ISVS pro roli pověřená osoba správce (POS) Odbor koncepce a koordinace ICT ve veřejné správě Praha, srpen 2010 Obsah 1. Obecně o IS o ISVS... 7 1.1.
Uživatelská příručka Postup při zadávání údajů do IS o ISVS pro roli pověřená osoba správce (POS) Odbor koncepce a koordinace ICT ve veřejné správě Praha, srpen 2010 Obsah 1. Obecně o IS o ISVS... 7 1.1.
KOMFORTNÍ DATOVÉ SCHRÁNKY
 KOMFORTNÍ DATOVÉ SCHRÁNKY Obsah Komfortní datové schránky 3 1 Záložka Schránky 3 1.1 Přidání nové datové schránky 3 1.2 Přidání nové složky pod evidencí datové schránky 6 1.3 Přidání dalšího uživatele
KOMFORTNÍ DATOVÉ SCHRÁNKY Obsah Komfortní datové schránky 3 1 Záložka Schránky 3 1.1 Přidání nové datové schránky 3 1.2 Přidání nové složky pod evidencí datové schránky 6 1.3 Přidání dalšího uživatele
Integrační modul REX. pro napojení elektronické spisové služby e-spis LITE k informačnímu systému základních registrů. Uživatelská příručka
 REX a e-spis LITE 2.5.4 - uživatelská příručka Integrační modul REX pro napojení elektronické spisové služby e-spis LITE k informačnímu systému základních registrů Uživatelská příručka www.i.cz Czech Republic
REX a e-spis LITE 2.5.4 - uživatelská příručka Integrační modul REX pro napojení elektronické spisové služby e-spis LITE k informačnímu systému základních registrů Uživatelská příručka www.i.cz Czech Republic
Profesis KROK ZA KROKEM 2
 Profesis KROK ZA KROKEM 2 Adresa systému: www.profesis.cz Údaje nutné pro přihlášení: - přihlašovací jméno: sedmimístné číslo autorizace. Včetně nul na začátku např.: 0000001 - heslo: na štítku DVD Profesis
Profesis KROK ZA KROKEM 2 Adresa systému: www.profesis.cz Údaje nutné pro přihlášení: - přihlašovací jméno: sedmimístné číslo autorizace. Včetně nul na začátku např.: 0000001 - heslo: na štítku DVD Profesis
Moje PNS. Návod použití
 Moje PNS Návod použití První přihlášení Pro první přihlášení potřebujete Zvací email. Ten jsme Vám zaslali, pokud známe Vaši emailovou adresu. V emailu najdete návod na první přihlášení. Heslo, které budete
Moje PNS Návod použití První přihlášení Pro první přihlášení potřebujete Zvací email. Ten jsme Vám zaslali, pokud známe Vaši emailovou adresu. V emailu najdete návod na první přihlášení. Heslo, které budete
Národní elektronický nástroj. První kroky dodavatele v NEN
 Národní elektronický nástroj První kroky dodavatele v NEN V1.0 14. 9. 2017 Obsah 1 Přiřazení rolí... 2 2 Návod na podání nabídky... 2 2.1 Webový formulář... 4 2.2 Soubory... 6 2.3 Podání nabídky do částí:...
Národní elektronický nástroj První kroky dodavatele v NEN V1.0 14. 9. 2017 Obsah 1 Přiřazení rolí... 2 2 Návod na podání nabídky... 2 2.1 Webový formulář... 4 2.2 Soubory... 6 2.3 Podání nabídky do částí:...
Uživatelská příručka
 Uživatelská příručka k registraci a zpracování elektronické žádosti o dotaci v prostředí aplikace Komunikace s občany (RAP) Obsah: 1. Úvod... 1 2. Než začnete vyplňovat elektronickou žádost o dotaci...
Uživatelská příručka k registraci a zpracování elektronické žádosti o dotaci v prostředí aplikace Komunikace s občany (RAP) Obsah: 1. Úvod... 1 2. Než začnete vyplňovat elektronickou žádost o dotaci...
CERTIFIKOVANÉ TESTOVÁNÍ (CT) Výběrové šetření výsledků žáků 2014
 (CT) Výběrové šetření výsledků žáků 2014 Průběh - uživatelská příručka Verze 1 Obsah 1 ÚVOD... 3 1.1 Kde hledat další informace... 3 1.2 Posloupnost kroků... 3 2 KROK 1 STAŽENÍ HESEL K TESTŮM... 4 2.1
(CT) Výběrové šetření výsledků žáků 2014 Průběh - uživatelská příručka Verze 1 Obsah 1 ÚVOD... 3 1.1 Kde hledat další informace... 3 1.2 Posloupnost kroků... 3 2 KROK 1 STAŽENÍ HESEL K TESTŮM... 4 2.1
Návod jak žádat o dotace pro neorganizovanou mládež
 Návod jak žádat o dotace pro neorganizovanou mládež Založit a podat žádost pro neorganizovanou mládež je v současné době umožněno pouze v roli vedoucí/admin dané organizační jednotky. Pokud tuto roli nemáte,
Návod jak žádat o dotace pro neorganizovanou mládež Založit a podat žádost pro neorganizovanou mládež je v současné době umožněno pouze v roli vedoucí/admin dané organizační jednotky. Pokud tuto roli nemáte,
Postup pro přihlášení k EET
 Postup pro přihlášení k EET Krok 1. autentizační údaje Žádost o autentizační údaje neboli přihlašovací jméno a heslo. Přihlásit se o ně můžete na daňovém portálu MF http://adisspr.mfcr.cz/adistc/adis/idpr_pub/eet/eet_sluzby.faces,
Postup pro přihlášení k EET Krok 1. autentizační údaje Žádost o autentizační údaje neboli přihlašovací jméno a heslo. Přihlásit se o ně můžete na daňovém portálu MF http://adisspr.mfcr.cz/adistc/adis/idpr_pub/eet/eet_sluzby.faces,
Informační systém Národní soustavy kvalifikací (IS NSK)
 Informační systém Národní soustavy kvalifikací (IS NSK) NÁVOD NA OBSLUHU INTERNÍHO WEBU IS NSK TVORBA STANDARDU PROFESNÍ KVALIFIKACE Verze 1.3.2018 1 Obsah Návod na obsluhu interního webu IS NSK... 3 Základní
Informační systém Národní soustavy kvalifikací (IS NSK) NÁVOD NA OBSLUHU INTERNÍHO WEBU IS NSK TVORBA STANDARDU PROFESNÍ KVALIFIKACE Verze 1.3.2018 1 Obsah Návod na obsluhu interního webu IS NSK... 3 Základní
ESPI9 - export zařízení do MA ISOH
 ESPI9 - export zařízení do MA ISOH Téma: Přenos evidence zařízení a navázaných spisů z ESPI9 do systému MA ISOH Program: ESPI9 Vypracoval: Mgr. Tomáš Čejchan (oddělení technické podpory) Revize: 7.3.2012
ESPI9 - export zařízení do MA ISOH Téma: Přenos evidence zařízení a navázaných spisů z ESPI9 do systému MA ISOH Program: ESPI9 Vypracoval: Mgr. Tomáš Čejchan (oddělení technické podpory) Revize: 7.3.2012
Návod na práci s katalogem konstrukcí a materiálů Obsah
 Návod na práci s katalogem konstrukcí a materiálů Obsah Vyhledávání údajů o materiálu... 2 Porovnávání materiálů... 4 Tvorba a editace... 5 Vytvoření materiálu... 5 Vytvořit nový materiál... 6 Vytvoř z
Návod na práci s katalogem konstrukcí a materiálů Obsah Vyhledávání údajů o materiálu... 2 Porovnávání materiálů... 4 Tvorba a editace... 5 Vytvoření materiálu... 5 Vytvořit nový materiál... 6 Vytvoř z
Uživatelská příručka
 Uživatelská příručka IS o ISVS - Informační systém o informačních systémech veřejné správy verze 2.03.00 role Prověřená osoba správce ISVS vypracovala společnost ASD Software, s.r.o. dokument ze dne 01.
Uživatelská příručka IS o ISVS - Informační systém o informačních systémech veřejné správy verze 2.03.00 role Prověřená osoba správce ISVS vypracovala společnost ASD Software, s.r.o. dokument ze dne 01.
Výměna pokladních certifikátů pro evidenci tržeb
 Výměna pokladních certifikátů pro evidenci tržeb Blíží se období, kdy může končit platnost některých pokladních certifikátů, které používáte pro evidenci tržeb. Vydané pokladní certifikáty mají platnost
Výměna pokladních certifikátů pro evidenci tržeb Blíží se období, kdy může končit platnost některých pokladních certifikátů, které používáte pro evidenci tržeb. Vydané pokladní certifikáty mají platnost
Mapová aplikace HZS Ústeckého kraje
 Mapová aplikace HZS Ústeckého kraje Stručný návod Tato aplikace vznikla z důvodu potřeby prezentace geografických dat HZS Ústeckého kraje a dalších poskytovatelů dat v jednotné mapové aplikaci. Dalším
Mapová aplikace HZS Ústeckého kraje Stručný návod Tato aplikace vznikla z důvodu potřeby prezentace geografických dat HZS Ústeckého kraje a dalších poskytovatelů dat v jednotné mapové aplikaci. Dalším
Provozní dokumentace. Seznam orgánů veřejné moci. Příručka pro lokálního administrátora
 Provozní dokumentace Seznam orgánů veřejné moci Příručka pro lokálního administrátora Vytvořeno dne: 15. 4. 2011 Aktualizováno: 17. 6. 2011 Verze: 1.0 2011 MVČR Obsah 1 Úvod...4 1.1 Cíl dokumentu...4 1.2
Provozní dokumentace Seznam orgánů veřejné moci Příručka pro lokálního administrátora Vytvořeno dne: 15. 4. 2011 Aktualizováno: 17. 6. 2011 Verze: 1.0 2011 MVČR Obsah 1 Úvod...4 1.1 Cíl dokumentu...4 1.2
Návod - jak žádat o dotace na opravy a údržbu staveb
 Návod - jak žádat o dotace na opravy a údržbu staveb Založit a podat žádost o dotaci na opravy a údržbu je v současné době umožněno pouze v roli vedoucí/admin dané organizační jednotky. Pokud tuto roli
Návod - jak žádat o dotace na opravy a údržbu staveb Založit a podat žádost o dotaci na opravy a údržbu je v současné době umožněno pouze v roli vedoucí/admin dané organizační jednotky. Pokud tuto roli
Uživatelská příručka + základní informace o IS o ISVS
 Uživatelská příručka + základní informace o IS o ISVS Vážení uživatelé, vítejte v Informačním systému o informačních systémech veřejné správy (dále jen IS o ISVS ) Obsah uživatelské příručky: 1. Obecně
Uživatelská příručka + základní informace o IS o ISVS Vážení uživatelé, vítejte v Informačním systému o informačních systémech veřejné správy (dále jen IS o ISVS ) Obsah uživatelské příručky: 1. Obecně
Podrobný návod pro administraci zákaznických účtů na portálu Czechiatour.eu
 2013 Podrobný návod pro administraci zákaznických účtů na portálu Czechiatour.eu Czechiatour.eu 1.2.2013 Vážení zákazníci portálu Czechiatour.eu. Abychom Vám co nejvíce usnadnili orientaci v administraci
2013 Podrobný návod pro administraci zákaznických účtů na portálu Czechiatour.eu Czechiatour.eu 1.2.2013 Vážení zákazníci portálu Czechiatour.eu. Abychom Vám co nejvíce usnadnili orientaci v administraci
Návod pro práci s aplikací
 Návod pro práci s aplikací NASTAVENÍ FAKTURACÍ...1 NASTAVENÍ FAKTURAČNÍCH ÚDA JŮ...1 Texty - doklady...1 Fakturační řady Ostatní volby...1 Logo Razítko dokladu...2 NASTAVENÍ DALŠÍCH ÚDA JŮ (SEZNAMŮ HODNOT)...2
Návod pro práci s aplikací NASTAVENÍ FAKTURACÍ...1 NASTAVENÍ FAKTURAČNÍCH ÚDA JŮ...1 Texty - doklady...1 Fakturační řady Ostatní volby...1 Logo Razítko dokladu...2 NASTAVENÍ DALŠÍCH ÚDA JŮ (SEZNAMŮ HODNOT)...2
Akceptační test. Úvod
 Verze 1.5 Akceptační test Úvod Tento dokument popisuje postup ověření softwaru, ohledně pokrytí požadavků. Obsahuje vstupní a výstupní parametry pro každý test. Testy Aplikace je napsána pro více uživatelských
Verze 1.5 Akceptační test Úvod Tento dokument popisuje postup ověření softwaru, ohledně pokrytí požadavků. Obsahuje vstupní a výstupní parametry pro každý test. Testy Aplikace je napsána pro více uživatelských
Funkcionalita sledování a kontrolování limitů CPV
 Obsah Funkcionalita sledování a kontrolování limitů CPV... 2 Nastavení systému... 2 Úloha Klasifikace CPV... 3 Úloha Limity CPV... 3 Postup vytvoření limitu CPV... 3 Karta Seznam CPV... 4 Funkce úlohy
Obsah Funkcionalita sledování a kontrolování limitů CPV... 2 Nastavení systému... 2 Úloha Klasifikace CPV... 3 Úloha Limity CPV... 3 Postup vytvoření limitu CPV... 3 Karta Seznam CPV... 4 Funkce úlohy
PORTÁL KAM NA ŠKOLU VE ZLÍNSKÉM KRAJI (stručný návod pro ředitele a administrátory škol)
 1. PŘÍSTUP K PORTÁLU REGISTRACE - PŘIHLÁŠENÍ Adresa úvodní stránky: www.burzaskol.cz (přechodně: www.sofiazk.cz/burzaskol) Vytvoření uživatelského účtu registrace Pro portál jsou platné přihlašovací údaje
1. PŘÍSTUP K PORTÁLU REGISTRACE - PŘIHLÁŠENÍ Adresa úvodní stránky: www.burzaskol.cz (přechodně: www.sofiazk.cz/burzaskol) Vytvoření uživatelského účtu registrace Pro portál jsou platné přihlašovací údaje
Novinky verze 2.3.0 systému Spisové služby (SpS) e-spis LITE
 ICZ a.s. Správa a řízení dokumentů Na hřebenech II 1718/10 147 00 Praha 4 Tel.: +420-222 271 111 Fax: +420-222 271 112 Internet: www.i.cz Novinky verze 2.3.0 systému Spisové služby (SpS) e-spis LITE Vypracoval
ICZ a.s. Správa a řízení dokumentů Na hřebenech II 1718/10 147 00 Praha 4 Tel.: +420-222 271 111 Fax: +420-222 271 112 Internet: www.i.cz Novinky verze 2.3.0 systému Spisové služby (SpS) e-spis LITE Vypracoval
ROK V OBCI. Uživatelská příručka
 Uživatelská příručka Hlavní obrazovka Menu pro správu uživatele Hlavní nabídka Kalendář akcí Přihlášený uživatel Odkazy na hlavní moduly aplikace Aktuální zprávy Seznam aktualit Přihlášení, uživatelský
Uživatelská příručka Hlavní obrazovka Menu pro správu uživatele Hlavní nabídka Kalendář akcí Přihlášený uživatel Odkazy na hlavní moduly aplikace Aktuální zprávy Seznam aktualit Přihlášení, uživatelský
Car Control. Rychlý průvodce nastavením aplikace pro Administrátora Telefónica O 2 Czech Republic, a.s. Obsah I
 Car Control Rychlý průvodce nastavením aplikace pro Administrátora 2013 Telefónica O 2 Czech Republic, a.s. Obsah I Obsah RYCHLÝ PRŮVODCE NASTAVENÍM APLIKACE O 2 CAR CONTROL PRO ADMINISTRÁTORA 3 1. Přihlášení
Car Control Rychlý průvodce nastavením aplikace pro Administrátora 2013 Telefónica O 2 Czech Republic, a.s. Obsah I Obsah RYCHLÝ PRŮVODCE NASTAVENÍM APLIKACE O 2 CAR CONTROL PRO ADMINISTRÁTORA 3 1. Přihlášení
CGMesky. Rozšiřující služba
 CGMesky Rozšiřující služba Návod Dokumentace Poslední aktualizace: 15.7.2015 CGMesky Služba CGMesky umožňuje odesílat textové SMS zprávy přímo z prostředí Vašeho programu. Rychle a efektivně můžete informovat
CGMesky Rozšiřující služba Návod Dokumentace Poslední aktualizace: 15.7.2015 CGMesky Služba CGMesky umožňuje odesílat textové SMS zprávy přímo z prostředí Vašeho programu. Rychle a efektivně můžete informovat
