WEBOVÁ APLIKACE GEOPORTÁL ŘSD ČR
|
|
|
- David Kraus
- před 5 lety
- Počet zobrazení:
Transkript
1 Uživatelská dokumentace Datum: Verze: 1.5 WEBOVÁ APLIKACE GEOPORTÁL ŘSD ČR Zpracoval VARS BRNO a.s. A:: Kroftova 3167/80c Brno T:: E:: IČ:: DIČ:: CZ Zpracováno pro Ředitelství silnic a dálnic ČR A:: Na Pankráci 546/ Praha IČ:: DIČ:: CZ
2 1 :: Obsah 1 :: Obsah :: Historie dokumentu :: Úvod :1 :: Přihlášení uživatele :: Mapové aplikace :1 :: Základní ovládání mapy :2 :: Obsah mapy :3 :: Podkladové mapy :4 :: Informace o prvku :5 :: Vyhledávání v ULS :6 :: Vyhledávání :7 :: Měření :8 :: Poznámky :9 :: Záložky :10 :: Tisk mapy :11 :: RÚIAN :12 :: Grafy (apl. Proměnné parametry) :13 :: Report běžných prohlídek (apl. Běžné prohlídky DIKOS) :14 :: Časová osa :15 :: Dokumenty :16 :: Překrývání :17 :: Sdílení odkazu na mapu :18 :: Seznam aplikací :19 :: Externí mapové portály :20 :: Načtení CAD dokumentace :: Mapové služby :1 :: Zobrazení metadat :2 :: Vyhledávání VARS BRNO a.s. Strana 2 / 31
3 2 :: Historie dokumentu č.v. Datum Provedl Popis Iva Klímková Založení dokumentu Iva Klímková Aktualizace obrázků widgetů (nástrojů) Iva Klímková Aktualizace dokumentace dle upravené funkčnosti a připomínek ŘSD Iva Klímková Aktualizace dokumentace doplněn popis nástroje pro ovládání času v mapě Iva Klímková Aktualizace kap Miroslav Lachman Přidání kap. 2.19, 2.20 VARS BRNO a.s. Strana 3 / 31
4 1 :: Úvod Geoportál Ředitelství silnic a dálnic ČR (dále ŘSD) je přístupný prostřednictvím webového prohlížeče na adrese Menu/rozcestník na titulní straně odkazuje na jednotlivé moduly Geoportálu ŘSD: Mapové aplikace přehled mapových aplikací ŘSD, které jsou veřejné nebo ke kterým má uživatel oprávnění, Mapové služby přehled veřejných mapových služeb ŘSD, Vyhledávání vyhledávání mapových služeb a datových sad v katalogu ŘSD i v katalogu ČÚZK, Cenia apod., Užitečné odkazy seznam užitečných odkazů na jiné webové aplikace, Můj účet správa vlastního uživatelského účtu. 1:1 :: Přihlášení uživatele V pravém horním rohu je odkaz Přihlásit se, následně je možné zadat přihlašovací údaje (stejné jako do domény ŘSD) a zatrhnout možnost Jsem zaměstnancem Ředitelství silnic a dálnic ČR a přihlásit se do geoportálu ŘSD. Při spuštění Geoportálu z interní sítě ŘSD proběhne přihlášení automaticky dle aktuálně přihlášeného uživatele na PC. Pro zřízení přístupu nebo v případě problémů kontaktuje pracovníky GIS ŘSD v sekci Kontakty. VARS BRNO a.s. Strana 4 / 31
5 2 :: Mapové aplikace Sekce nabízí seznam mapových aplikací ŘSD ČR, vybrané mapové aplikace jsou dostupné i na titulní straně Geoportálu v sekci Nejpoužívanější mapové aplikace. V seznamu aplikací jsou zobrazeny všechny mapové aplikace, na které má přihlášený uživatel právo. V případě, že uživatel není přihlášen, zobrazují se pouze veřejně dostupné mapové aplikace. U každé aplikace je zobrazen její stručný popis a náhledový obrázek, kliknutím na název nebo náhled aplikace se aplikace spustí. Mapové aplikace jsou vytvořeny pomocí nástroje Web AppBuilder for ArcGIS a využívají jazyk JavaScript, aplikace nevyžadují instalaci doplňků. Mapové aplikace jsou vytvořeny jako responzivní, rozložení prvků a jejich ovládání se přizpůsobuje zařízení, ze kterého je aplikace spuštěna. Funkčnost aplikace je realizována formou nástrojů (widgetů), spouštěných z nástrojové lišty v pravém horním rohu. Při najetí na ikonu nástroje se zobrazí název nástroje, kliknutím na nástroj se v pravé části otevře okno nástroje. Mapová komponenta použitá v tomto systému umožňuje kromě základních mapových operací jako je změna měřítka, posun, změna mapové kompozice nebo měření vzdáleností a ploch také rozšířenou funkčnost určenou k vytváření vlastních mapových projektů, přidávání nových vrstev do mapy, vyhledávání prvků, identifikaci v RÚIAN, editaci dat, zakreslování poznámek do mapy apod. Podrobněji je funkčnost jednotlivých nástrojů popsána v následujících podkapitolách. 2:1 :: Základní ovládání mapy V levém horním rohu mapy se nachází základní ovládací prvky sloužící k přiblížení mapy, oddálení mapy, přiblížení nebo oddálení mapy lze provést též pomocí rolování kolečkem myši. Dále je zde tlačítko Domů, které po kliknutí zobrazí výchozí rozsah mapy a může zde být k dispozici tlačítko Moje poloha, které po kliknutí zobrazí místo Vaší aktuální polohy (v případě, že máte povoleno zjištění polohy na Vašem zařízení). Posledním tlačítkem je Videopasport, po kliknutí na tlačítko zadejte v mapě bod, pro který chcete zobrazit místo ve Videopasportu, následně se v nové záložce otevře aplikace Videopasport zobrazující Vámi zadané místo v mapě. Definovat budoucí rozsah mapového pole pomocí pravoúhelníku je možné přidržením tlačítka SHIFT se současným tažením myší nad mapou se stisknutím levého tlačítka myši. Posunout výřez mapy lze tažením myší nad mapou se současným držením levého tlačítka myši, případně kolečka myši. VARS BRNO a.s. Strana 5 / 31
6 V levém horním rohu se dále nachází tlačítka pro přecházení mezi mapovými rozsahy (zpět a dopředu). Pomocí vyhledávacího okna v levém horním rohu je možné v mapě vyhledat konkrétní lokalitu na základě geokódovací služby nad daty RÚIAN od kraje po konkrétní adresní bod. Vyhledávání je fulltextové a po zadání 3 znaků nabízí našeptávání. Oblast vyhledávání je možné omezit na konkrétní datovou vrstvu pomocí černé šipky se rozbalí nabídka. Po zadání místa se mapa přesune na zadanou územní jednotku, která je označena polygonem nebo špendlíkem. V případě vyhledání konkrétní souřadnic je možné souřadnice zadat v souřadnicových systémech S-JTSK nebo WGS84 v následujícím tvaru: N; E / N E 'N; 'E / 'N 'E 49 10'43.926"N;16 32'44.221"E / 49 10'43.926"N 16 32'44.221"E ; / V pravém dolním rohu je možné kliknutím na tlačítka zobrazit / skrýt přehledku. V ní je šedým pravoúhelníkem znázorněno aktuální území podrobněji zobrazené uvnitř hlavního mapového pole. Zobrazené území v tomto pravoúhelníku lze dynamicky měnit přidržením levého tlačítka myši (či kolečka myši) a jejím tažením po tomto pravoúhelníku, kdy se v mapovém poli po puštění levého tlačítka myši zobrazí aktuální území odpovídající území uvnitř šedého pravoúhelníku. Přehledku je možné kliknutím na tlačítko zvětšit na rozsah hlavního mapového pole a pracovat s ní stejným výše popsaným způsobem. Po puštění levého tlačítka myši se pak následně hlavní mapové pole navrátí do původního podrobnějšího zobrazení území a přehledka se vrátí na své místo v pravém dolním rohu. V levém dolním rohu je umístěno grafické měřítko mapy spolu s rozevírací nabídkou různých mapových měřítek, ve kterých je možné si mapu prohlížet. VARS BRNO a.s. Strana 6 / 31
7 2:2 :: Obsah mapy Legenda Dialog Obsah mapy slouží pro práci s mapovými vrstvami a je tvořen hned několika záložkami. Pod záložkou se zobrazí legenda k aktivním mapovým službám a vrstvám tj. k těm, které se vykreslují v mapovém poli. Tabulka obsahu Zde je uveden seznam vrstev, které jsou aktuálně v mapě zobrazeny jako operační vrstvy. Pořadí v tomto seznamu směrem shora dolů určuje pořadí vrstev při jejich vykreslení. Pořadí těchto vrstev je možné měnit přetažením myší jedné vrstvy nad / pod druhou, podle preferencí uživatele. Tabulka obsahuje ovládací prvky, které umožňují: Vypnutí / zapnutí zobrazení vrstvy u každé vrstvy je zatržítko; pokud je zatrženo, vrstva se zobrazí v mapě. V opačném případě je vrstva ze zobrazení vynechána. Tato zatržítka se objevují i v rámci dílčích prvků jedné tematické vrstvy (viz vrstva Dálnice I. třídy apod.). Je tak možné si v mapě zobrazit pouze některé prvky z konkrétní tematické vrstvy, namísto kompletně všech. Zobrazení plného rozsahu Tlačítkem zobrazíte plný rozsah území, na které se mapová služba vztahuje. Odebrání služby ze zobrazení tlačítkem odeberete službu ze zobrazení v mapě. Opětovné přidání lze provést několika způsoby, záleží na tom, o jakou službu se jedná. Některé služby lze přidat prostřednictvím zadání její URL. Jiné jsou ukryty v předdefinovaných mapových službách, viz další podkapitola. Nastavení průhlednosti služby posuvníkem pod názvem služby ovládáte její průhlednost. Výchozí nastavení je 100% neprůhledná. Přidání dat VARS BRNO a.s. Strana 7 / 31
8 Do mapového pole je možné přidat libovolná data v podobě mapových služeb, jak vlastních tak cizích. Jedním ze způsobů, jak přidat konkrétní mapovou službu (zpět) do obsahu mapy, je možnost přidání předdefinovaných mapových služeb ze seznamu Vybrat ze seznamu služeb. Kompletní seznam je vidět na obrázku vpravo. Postup přidání mapové služby je následující: Levým tlačítkem myši vyberete konkrétní mapovou službu. Dvojklikem, nebo kliknutím na tlačítko do obsahu mapy. zvolenou mapovou službu přidáte Druhý způsob, jak přidat konkrétní mapovou službu do obsahu mapy, je přidáním jakékoliv mapové služby pomocí zadání URL adresy služby varianta Vložit URL adresu služby. V rámci dialogového okna je dále možné upřesnit, o jaký typ mapové služby se přesně jedná. Může to být služba ve formě klasické WMS mapy, mapa ve formě rastrových dlaždic, atd. jak ukazuje obrázek vpravo. Rovněž je možné zadat, aby geoportál automaticky rozpoznal typ mapové služby podle jejího URL, což je implicitní stav. Postup přidání libovolné služby je následující: Vložte adresu URL požadované mapové služby a dále případně zvolte konkrétní typ služby. V opačném případě vyberte volbu automaticky rozpoznávat. Kliknutím na tlačítko přidáte službu do obsahu mapy. Mapové projekty Aplikace nabízí několik základních mapových projektů, které jsou dostupné uživatelům aplikací. Vytvořený mapový projekt použijete tak, že jej vyberete ze seznamu mapových projektů na záložce Mapové projekty. Ihned po výběru dojde k překreslení mapy. Pro manipulaci s mapovými projekty použijte možnosti dostupné pod seznamem mapových projektů. K dispozici máte následující možnosti: Vytvoření nového projektu zadejte název do textového pole Nový projekt. Chcete-li aby byl mapový projekt dostupný i pro ostatní uživatele, zatrhněte možnost veřejný projekt. Poté stiskněte tlačítko Uložit. VARS BRNO a.s. Strana 8 / 31
9 Aktualizace projektu vyberte požadovaný projekt ze seznamu a proveďte požadované úpravy; v textovém poli Aktualizace projektu můžete změnit název projektu a stiskněte tlačítko Aktualizovat. Odstranění projektu - v seznamu vyberte požadovaný projekt a stiskněte tlačítko Smazat. Chcete-li smazat všechny projekty v seznamu, zatrhněte možnost všechny projekty a stiskněte tlačítko Smazat. Vyskakovací okna (maptip) V mapovém projektu mohou být nadefinovány vyskakovací okna (tzv. maptipy/tooltipy), které při kliknutí na prvek v mapě rychle zobrazí atributy prvku. Pokud jsou tooltipy/maptipy nadefinovány je možné je uživatelem hromadně povolit/zakázat pomocí zatrhávátka povolit tooltip/maptip. Informace pro tooltip se zobrazí po nájezdu myší na objekt, informace pro maptip se zobrazí po kliknutí do mapy. Tooltip je vždy aktivní pouze pro 1 prvek (první nalezený v mapě), maptip zobrazí všechny nalezené prvky v daném místě mezi jednotlivými záznamy je možné listovat pomocí šipky vpravo v záhlaví okna, vlevo je uvedeno pořadí prvku z celkového počtu nalezených prvků. Zároveň je možné maptip povolit/zakázat na úrovni jednotlivých vrstev pomocí zatrhávátka vlevo od názvu, dle tohoto nastavení budou maptipy funkční v mapě. Výsledkem zobrazení v mapě je dialogové okno zobrazující vybrané informace k danému prvku atributy, obrázky nebo URL odkazy. Příklad maptipu je uveden na následujícím obrázku. VARS BRNO a.s. Strana 9 / 31
10 2:3 :: Podkladové mapy V nástroji Podkladové mapy je možné ovládat podkladové mapy, které se vykreslují v mapě (ne jako operační vrstvy). V galerii podkladových map si můžete vybrat/změnit požadovaný mapový podklad kliknutím vyberte podkladovou mapou, následně se podklad změní v mapě. Pomocí osy Průhlednost podkladových map můžete nastavit průhlednost (intenzitu) zobrazovaných mapových podkladů. V sekci Překrývání podkladových map lze zapnout 2 mapové podklady, které je možné mezi sebou prolínat pomocí posouváním kolečka na ose, u každé mapy se přitom zobrazují procenta vykreslení daného mapového podkladu. Mapové podklady, které chcete překrývat, vyberte v galerii podkladových map a tažením (drag&drop) přesuňte do prázdného okna na levou nebo pravou pozici, změna nastavení se ihned aplikuje v mapě. Je zapotřebí mít na vědomí, že některé podkladové mapy jsou dlaždicové a jsou tedy dostupné jen v pevně daných měřítkách (ty jsou zobrazeny i v nabídce měřítek v levém horním rohu, v jiných měřítkách nejsou dostupné. Jako výchozí je v aplikacích nastavena Podkladová mapa, ve větších měřítkách jak 1:2500 se zobrazuje ortofoto ČÚZK. TIP: Kliknutím na záhlaví (název) jednotlivých sekcí nástroje můžete danou sekci sbalit/rozbalit. 2:4 :: Informace o prvku Nástroj slouží k zjištění atributových informací ze zobrazených dat v mapě. Po kliknutí na ikonu Informace o prvku se otevře dialogové okno, ve kterém vyberete téma pro dotazování. Pro identifikaci prvků v mapě je nutné ze seznamu zvolit Službu a v rámci ní konkrétní Vrstvu, k jakým VARS BRNO a.s. Strana 10 / 31
11 se budou zjišťované informace získávat. V rámci nabídky Služba se vybírá z mapových služeb uvedených v Tabulce obsahu (= připojených do geoportálu), tedy například ze služby Silniční a dálniční síť ČR, Celostátní sčítání dopravy 2010 apod. V rámci nabídky Vrstva se vybírá z konkrétních vrstev umístěných pod zvolenou Službou. Například ze zvolené služby Silniční a dálniční síť ČR bude možné vybírat z vrstev Uzlové body, Dálnice I. třídy, Silnice I. třídy, apod. Při prvním spuštění nástroje je defaultně nastaveno prohledávání všech zapnutých mapových služeb a v rámci nich zapnutých mapových vrstev. Nakonec se vybere Typ hledání - způsob dotázání se na informace do mapy - kliknutím na ikonu bodu, linie, obdélníku, polygonu, nebo kruhu. Při spuštění nástroje je primárně zvolena identifikace bodem. Po zvolení jednoho ze způsobu je identifikace aktivována. V případě nutnosti posunu v mapě, je možné opětovným kliknutím na dané tlačítko, identifikaci deaktivovat. Pro volbu bod se klikne jednou do mapy. Pro volbu linie se několika kliknutími po sobě vyznačí linie, která se ukončí dvojklikem. Obdélníkovou oblast se vyznačí v mapě tažením myši se současným přidržením levého tlačítka myši. Pro volbu polygon kliknutím do mapy určíte vrcholy polygonu ukončí se dvojklikem. Oblast kruhu se vyznačí přidržením levého tlačítka myši a jejím tažením, kdy se tak zvětšuje plocha kruhu. Uvolněním tlačítka myši dojde k dokončení kruhu. Po identifikaci jsou nalezené prvky zobrazeny v seznamu v sekci Vyhledané prvky ve stromové struktuře odpovídající struktuře mapových služeb, skupin a vrstev v Tabulce obsahu. VARS BRNO a.s. Strana 11 / 31
12 V menu je možné vybírat ze všech nalezených prvků, kliknutím na daný prvek se zobrazí jeho atributy. Kromě atributů může prvek obsahovat odkazy na obrázky, do jiných aplikací či seznam souvisejících navázaných prvků, v takovém případě je vše zobrazeno pod tabulkou atributů. Vrátit se zpět na seznam Vyhledané prvky je možné pomocí tlačítka tabulkou atributů. nad V rozbalovacím menu je možné vybrat více nalezených prvků držením tlačítka CTRL. Dále je možné vybrat všechny nalezené prvky v rámci Služby/Vrstvy kliknutím na složku dané Služby/Vrstvy. Všechny nalezené prvky se v mapě vysvítí světle modrou barvou. K aktuálnímu výběru je možné přidávat další prvky pomocí držení tlačítka CTRL a další identifikaci prvků v mapě stejným postupem uvedeným výše. Pokud není tlačítko CTRL drženo, je v mapě proveden nový výběr. Dále je možné z nabídky Přiblížení/posun ovlivnit způsob chování mapového pole při zjišťování informací o konkrétním objektu. Volbou přibližovat se po výběru objektu, ke kterému zjišťujeme informace, na tento objekt mapové pole vycentruje a přiblíží. Volbou posunout se mapové pole na vybraný prvek pouze vycentruje, a volbou zachovat zůstane poloha mapového pole vůči nově vybranému prvku/prvkům neměnná (mapa se nemění). Seznam nalezených prvků lze vymazat pomocí volby u sekce Vyhledaných prvků. 2:5 :: Vyhledávání v ULS Nástroj Vyhledávání v ULS slouží k vyhledání komunikací, provozního staničení a úseků ULS v mapě. Nástroj pracuje s aktuálními daty ULS. Nástroj umožňuje: Vyhledat komunikaci Pomocí formuláře Hledání dle komunikace lze vyhledat konkrétní komunikaci v mapě. Do pole komunikace zadejte číslo komunikace, po zadání prvního znaku je nabídnut seznam existujících komunikací. Následně stiskněte, výsledkem je zobrazení zadané komunikace v mapě a v sekci Vyhledané prvky seznam nalezených úseků ULS, ze kterých se komunikace skládá. Kliknutím na konkrétní úsek se zobrazí atributové informace z ULS. Pomocí volby <<výběr úseku v levém horním rohu je možné se vrátit na vyhledávání. VARS BRNO a.s. Strana 12 / 31
13 Vyhledat konkrétní místo na komunikaci dle provozního staničení Pomocí formuláře Hledání dle komunikace lze vyhledat konkrétní hodnotu provozního staničení v mapě. Do pole komunikace zadejte číslo komunikace, po zadání prvního znaku je nabídnut seznam existujících komunikací. Do pole provozní staničení zadejte hodnotu provozního staničení v km. Následně stiskněte, výsledkem je zobrazení zadaného provozního staničení v mapě, v nástroji jsou zobrazeny atributové informace k úseku z ULS. Pomocí volby <<výběr úseku v levém horním rohu je možné se vrátit na vyhledávání. Vyhledat úsek ULS Pomocí formuláře Hledání dle úseku lze vyhledat konkrétní úsek ULS v mapě. Do formuláře zadejte číslo úseku ULS, pole postupně (zužováním množiny prvků) našeptává číslo úseku ULS. Následně stiskněte, výsledkem je zobrazení zadaného úseku ULS v mapě, v nástroji jsou zobrazeny atributové informace k úseku z ULS. Pomocí volby <<výběr úseku v levém horním rohu je možné se vrátit na vyhledávání. 2:6 :: Vyhledávání Nástroj Vyhledávání slouží k nalezení prvku/prvků a jejich atributů na základě zvolených kritérií. K dispozici jsou následující možnosti, z nichž možnosti Služba, Vrstva a Přiblížení/posun fungují stejným způsobem jako v případě okna Informace o objektu. Služba vyberte požadovanou mapovou službu, z které chcete objekty vyhledávat - v seznamu najdete všechny mapové služby, které jsou přidány do mapy. Vrstva vyberte požadovanou vrstvu mapové služby, ze které chcete objekty vyhledávat. Přiblížení/posun vyberte, jak si přejete, aby se chovalo mapové pole při vyhledávání konkrétního objektu. o Přibližovat - po vyhledání objektu na VARS BRNO a.s. Strana 13 / 31
14 tento objekt mapové pole přiblížit a vycentrovat. o o Posunout - mapové pole na vyhledaný objekt pouze vycentrovat. Zachovat - poloha mapového pole vůči nově vyhledanému prvku/prvkům zůstane neměnná. Volby tímto nástrojem je možné filtrovat budoucí okruh hledaných objektů buď atributově, nebo prostorově, či kombinací obou možností. o Atributy Bez omezení (hledat ve všech atributech) Omezit atributy Zužuje oblast hledání; nutno definovat požadovaná kritéria (Název atributu z vybrané vrstvy, operace, hodnota atributu). Příklad: Chceme-li vyhledat pouze ty sekce komunikace, u kterých nabývá hodnota podélné nerovnosti IRI dle klasifikační stupnice hodnoty 5 a které jsou v oblasti aktuálního mapového výřezu, budeme postupovat podle obrázku. Kliknutím na tlačítko je možné přidat další kritéria vyhledávání. V rámci jednoho vyhledávání je možné použít maximálně 5 omezujících kritérií, jak ukazuje obrázek níže. Kliknutím na tlačítko kritérií redukovat. je naopak možné počet o Polohou v mapě (prostorová podmínka) Bez omezení (vyhledávání z celého prostorového rozsahu dat) Zobrazená mapa (vyhledávání prvků z aktuálního výřezu mapy zobrazeném v mapovém poli) Výběr hledaných prvků pomocí polygonu (oblast vyhledávání lze definovat obdélníkem, polygonem, kruhovou plochou) Obalová zóna (kruhová plocha o zadaném poloměru udávaném v metrech. Kliknutím do mapy vytvoříte obalovou zónu o požadovaném poloměru kolem zvoleného bodu) VARS BRNO a.s. Strana 14 / 31
15 Navíc lze zatrhnout součet vyhledaných a definovat atribut, jehož hodnoty budou sečteny. Po nastavení všech parametrů tlačítkem zobrazí pod sebou v atributové tabulce, viz obrázek. Vybráním objektu v tabulce záznamů pomocí myši dojde k jeho vysvícení v mapě (je-li zatržena možnost Přibližovat, dojde vždy po vybrání prvku v tabulce k automatickému přiblížení na objekt). Nalezené objekty je možné vyexportovat do formátu CSV. Je možné buď exportovat všechny záznamy tlačítkem, nebo záznamy pouze v tabulce ručně vybrané, a to pomocí tlačítka. Pro výběr více záznamů je použije funkčnos tlačítek SHIFT/CTRL. Nalezené záznamy lze smazat pomocí tlačítka a následně zadat nová kritéria vyhledávání. zahájíte vyhledávání a nalezené objekty se TIP: V případě vyhledávání objektů jako mosty, podjezdy, železniční přejezdy, tunely nebo komunikací dle jejich čísel je možno použít i atribut Popis (zkrácený zápis čísla s vynecháním mezer). 2:7 :: Měření V mapové komponentě lze zobrazit souřadnice v konkrétním místě a provádět měření délek a ploch. Měření ploch je dostupné v uživatelem definovaném polygonu, měření délek v uživatelem definované linii, která může mít tvar jednoduché linie, ale i složitější lomené čáry. Pro definitivní výsledek měření je vždy potřeba měření ukončit dvojklikem. Nástroj pro měření plochy polygonu Nástroj aktivujete kliknutím na tlačítko. Postupným klikáním do mapy určujete vrcholy polygonu, z něhož se následně vypočítává obsah výsledného útvaru. Výsledný útvar ukončíte dvojklikem. V rámci měření plochy má uživatel možnost zobrazit si výsledek měření v různých plošných jednotkách. Na následujícím obrázku je příklad zjištění orientační hodnoty plochy (v km 2 ) ve tvaru trojúhelníku pomocí tohoto nástroje. VARS BRNO a.s. Strana 15 / 31
16 Nástroj pro měření délky Pro měření délky linie klikněte na tlačítko. Klikáním do mapy určíte počátek linie, její lomové body a její konec. Po umístění každého lomového bodu se zobrazuje aktuální délka zadané linie. Měření ukončíte dvojklikem. Podobně jako v případě měření ploch, tak i zde má uživatel možnost zobrazit výslednou hodnotu v různých délkových jednotkách. Na následujícím obrázku je znázorněna délka výsledné modré linie složené z několika lomových bodů. Nástroj pro zobrazení souřadnic Nástroj aktivujete tlačítkem. V rámci tohoto nástroje je možné v dialogovém okně zobrazit zeměpisné souřadnice v souřadnicových systémech S JTSK a WGS84. Posunem kurzoru nad mapou se zobrazí souřadnice v daném místě. Ve formátu souřadnic, který je zatržen, se po kliknutí do mapy zkopírují údaje do schránky a je možné je vložit do jiných programů. Výsledek takovéto kopie poté vypadá například následovně: S-JTSK / East North: X = Y = S-JTSK: Y = X = WGS84 (GPS): N = 50 30'40'' E = '50'' WGS84 (GPS): N = E = V rámci nástroje pro odečet souřadnic je k dispozici formulář pro přepočet souřadnic mezi souřadnicovými systémy S-JTSK a WGS84. Do formuláře k danému souř. systému vložce souřadnice X, Y v uvedeném formátu a klikněte VARS BRNO a.s. Strana 16 / 31
17 na tlačítko, v druhém formuláři se zobrazí přepočtené souřadnice. Nástroj pro odečet staničení Nástroj spustíte tlačítkem, tím je v mapě aktivována funkce pro odečet staničení. V mapě klikněte na vybrané místo na silniční nebo dálniční síti ČR (ULS), následně proběhne výpočet a v okně nástroje se k zadanému místu zobrazí číslo silnice, úseku ULS a hodnoty provozního, úsekového a kilometrovníkového staničení. V případě, že nějaký atribut je zatržen, otevře se dialog pro jeho zkopírování do schránky a použití v jiných aplikacích. 2:8 :: Poznámky Poznámky v mapě slouží přímo uživatelům systému k zaznamenání důležitých informací přímo do mapy bez administrátorských úprav mapových vrstev. Každý přihlášený uživatel má právo vytvářet a mazat poznámky. Poznámky se ukládají k přihlášenému uživateli a k vybrané mapové kompozici. Při změně mapové kompozice se změní i zákres poznámek. Uživatel má možnost uložit poznámku vlastní a veřejnou. Vlastní poznámku uvidí jen pod svým uživatelským účtem, veřejnou uvidí všichni uživatelé. Po otevření dialogu s poznámkami máte tyto možnosti: Vytvořit novou poznámku nastavte požadovaný vzhled (barevný Styl, pozadí, tloušťka čáry, velikost fontu), zadejte popis do pole Text, zvolte Typ geometrie a poté zaneste poznámku do mapy. Po dokončení je možné poznámku rozkliknout a přečíst si její obsah. Vkládat popis do poznámky není povinné, ale při ponechání volného textového pole budete na tento fakt upozorněni dialogovým oknem, které stačí jen potvrdit. Odstranění poznámky Pro odstranění konkrétní poznámky stiskněte tlačítko a poté klikněte na požadovanou poznámku. Je možné smazat i více poznámek pomocí tažení myši a stisknutého levého tlačítka nad mapou s poznámkami, čímž vytvoříte ohraničující VARS BRNO a.s. Strana 17 / 31
18 pravoúhelník, z něhož budou poznámky vymazány. Po puštění levého tlačítka myši se objeví dialogové okno o potvrzení smazání. Pro odstranění všech poznámek stiskněte tlačítko. Objeví se dialogové okno, kde svou volbu potvrdíte, čímž se smažou všechny uživatelem vytvořené poznámky. Veřejné poznámky patřící jinému uživateli nebudou fyzicky smazány, ale budou pouze dočasně skryty. Příklad plošného typu poznámky vzniklé nad mapou s využitím nástroje Poznámky je uveden na obrázku níže. 2:9 :: Záložky Mapové záložky slouží k uložení aktuálního výřezu (rozsahu) mapy. Není-li uživatel přihlášen do systému, je uložení záložek platné po dobu práce se systémem, po uzavření internetového prohlížeče se uložení ztrácí. Je-li uživatel přihlášen, jsou vytvářené záložky uloženy k jeho profilu do systému. Běžný uživatel může vytvářet záložky pouze své (ostatní uživatelé je nevidí). Při správě mapových záložek jsou uživateli dostupné následující možnosti: Vytvoření nové záložky nejprve přesuňte výřez mapy na požadované místo, pojmenujte danou záložku tím, že vyplníte její název do nového pole a klikněte na VARS BRNO a.s. Strana 18 / 31
19 tlačítko obrázek., případně potvrďte klávesou Enter. Nová záložka se objeví v seznamu, viz Odstranění záložky - V seznamu vyberte požadovanou záložku a klikněte na k ní vztažené tlačítko v pravém dolním rohu. Záložka se bude smazána ihned, bez potvrzovacího dialogového okna. 2:10 :: Tisk mapy Tisk a export mapy vytvoří výstup dle aktuálního nastavení mapového výřezu (obsah a rozsah mapy) a dle uživatelem zvolených parametrů: Název mapy specifikujete nadpis vytvářeného tisku. Rozvržení zde si vyberte z nabídky šablonu pro tisk, včetně výběru orientace stránky. Formát zde specifikujete výstupní formát mapy. Mapu je možné uložit do formátu PDF, nebo exportovat do zvoleného obrázkového formátu typu PNG, JPG, nebo GIF či do formátů SVG a EPS. Pokročilé v této nabídce máte možnost nastavit pokročilé nástroje pro tisk. Je možné zde definovat, zda má být ve výstupu zachován nastavený mapový rozsah či měřítko (nebo nastavit konkrétní číselné měřítko map. výstupu). Dále je možné vyplnit metadata autora a autorská práva, velikost (v px) a kvalitu tisku (v DPI). Tlačítkem je tisk potvrzen, v nástroji se zobrazí průběh tisku a následně odkaz na zobrazení výsledku. Výsledek se zobrazí v novém okně, odtud je možné jej uložit/vytisknout. VARS BRNO a.s. Strana 19 / 31
20 V případě tisku na tiskárnu je z hlediska orientace stránky důležité nastavení tiskárny. Tzn. nestačí pouze zvolit orientaci na šířku v dialogovém okně Tisk mapy, ale je třeba stejné nastavení zvolit i v předvolbách tisku. 2:11 :: RÚIAN Součástí mapy je možnost vyhledávání Parcel nebo Budov v nástroji RÚIAN. V nástroji uživatel volí, zda chce vyhledat parcely nebo budovy. Parcely lze vyhledávat zadáním hodnot do polí: Katastrální území a číslo parcely Druh pozemku Způsob využití Typ ochrany Budovy lze vyhledávat zadáním hodnot do polí: Obec Katastrální území Číslo budovy Typ budovy Typ ochrany Výběr parcel nebo budov lze dělat i kreslením mapě pomocí: Bodu kliknutím do mapy vyhledáte parcelu/budovu Linie vykreslením linie vyhledáte parcely/budovy Obdélníku vykreslením obdélníku v mapě vyhledáte parcely/budovy nacházející se v zadané oblasti Polygonu vykreslením polygonu v mapě vyhledáte parcely/budovy nacházející se v zadané oblasti Vyhledané záznamy se zobrazí ve výsledcích na další straně okna nástroje. Kliknutím na jeden z vyhledaných záznamů se zobrazí podrobné informace k parcele nebo budově. Vybraný záznam lze také zobrazit v Nahlížení do KN či vyexportovat do formátu CSV (Excel). V případě, že v daném místě není digitální katastrální mapa, je možné získat informace o parcele/budově přímo v Nahlížení do KN v takovém případě použijte sekci Nahlížení do KN na první straně nástroje. Funkci aktivujete pomocí tlačítka, následně v mapě klikněte VARS BRNO a.s. Strana 20 / 31
21 na parcelu/budovu, ke které chcete zjistit informace v Nahlížení do KN. V nové záložce se otevře aplikace Nahlížení do KN s údaji k Vámi zadané parcele/budově. 2:12 :: Grafy (apl. Proměnné parametry) Nástroj slouží pro zobrazení grafu hodnot dle nastavených parametrů, graf se může vztahovat na celé území nebo na vybranou oblast. V případě mapové aplikace Proměnné parametry jsou nadefinovány koláčové grafy pro jednotlivé proměnné parametry. Ze seznamu vyberte proměnný parametry, ke kterému parametru chcete zobrazit graf. Graf je možné generovat za celé území nebo pro vybranou oblast. V případě, že chcete generovat graf za vybrané území, zatrhněte možnost Použít prostorový filtr k omezení prvků a vyberte variantu prostorového filtru, graf je možné generovat: pro aktuální mapový výřez, pro oblast ručně zadanou do mapy bodem, polygonem, obdélníkem apod. V případě, že nebude použit prostorový filtr, bude graf generován pro celý rozsah mapy. Dále zvolte volbu v pravém horním rohu Použít, následně je zobrazen graf dle Vámi zadaných parametrů. VARS BRNO a.s. Strana 21 / 31
22 2:13 :: Report běžných prohlídek (apl. Běžné prohlídky DIKOS) Nástroj slouží ke generování reportů k běžným prohlídkám na pozemních komunikacích, které jsou evidovány v aplikaci DIKOS. Pomocí nástroje je možné získat grafický a tabulkový přehled o počtu vykonaných běžných prohlídek na uživatelem vybraných prohlídkových úsecích. Nástroj je možné spustit kliknutím na ikonu grafu v levém horním rohu v aplikaci Běžné prohlídky DIKOS, tažením pravého dolního rohu okna nástroje (ikona ) je možné okno nástroje zvětšit/zmenšit. V prvním kroku je zapotřebí zvolit oblast/úseky, pro které má být report sestaven. V sekci Výběr oblasti/úseků vyberte ze seznamu buď konkrétní oblast (správu) nebo ručně vyberte prohlídkové úseky v mapě bodem, linií, obdélníkem, polygonem nebo kruhem. Dále je možné vybrat rok, za který má být report sestaven, defaultně je vybrán aktuální rok. Výběrem oblasti/úseků se spustí generování reportu, jehož výsledkem je graf a tabulka s počty běžných prohlídek za vybranou oblast/úseky a rok. Zároveň jsou úseky, které jsou vybrány a pro které je sestaven report, vysvíceny v mapě. V grafu jsou počty prohlídek rozděleny do 3 kategorií: Splněno = počet úseků v jednotlivých týdnech, na kterých byly provedeny prohlídky dle vyhlášky (v případě silnic I. třídy 2x týdně a v případě dálnic II. třídy každý pracovní den) Splněno částečně = počet úseků v jednotlivých týdnech, na kterých byly provedeny prohlídky, ale nebyla splněna vyhláška Nesplněno = počet úseků v jednotlivých týdnech, na kterých nebyla provedena žádná prohlídka Najetím na výseč grafu se zobrazí okno s počtem prohlídek v dané kategorii a procentuální zastoupení dané kategorie. Graf je možné vyexportovat jako obrázek - kliknutím na tlačítko vygeneruje obrázek, který je možné stáhnout kliknutím na volbu Stáhnout soubor. se VARS BRNO a.s. Strana 22 / 31
23 V tabulce je zobrazena statistika běžných prohlídek pro vybrané území a rok jednotlivé řádky představují prohlídkové úseky, sloupečky představují týdny. Najetím na záhlaví řádku se zobrazí, do které oblasti a okruhu úsek spadá, najetím na záhlaví sloupce se zobrazí datum od-do daného týdne. U každého úseku je zobrazen reálný počet prohlídek v daném týdnu, pole je barevně zvýrazněno podle toho, zda v daném týdnu byla splněna / splněna částečně / nesplněna vyhláška. Pokud je pole šedé s hodnotou X, znamená to, že v daném týdnu úsek neexistuje (je neplatný). Kliknutím na konkrétní řádek (úsek) v tabulce se prohlídkový úsek vysvítí v mapě. Pomocí volby Mapu můžete ovlivnit, jak se má mapa chovat: Přibližovat při kliknutí na úsek se mapa na něj přiblíží. Posunout - při kliknutí na úsek se mapa na něj vycentruje, měřítko zůstane zachováno. Zachovat - poloha mapového pole se měnit nebude. Tabulkový přehled je možné vyexportovat do excelového souboru kliknutím na tlačítko Stáhnout soubor. se vygeneruje soubor, který je možné stáhnout kliknutím na volbu VARS BRNO a.s. Strana 23 / 31
24 Pomocí tlačítka v sekci Výběr oblasti/úseků zrušíte vybranou oblast / úseky, pro kterou byl sestaven report. TIP: Kliknutím na záhlaví (název) jednotlivých sekcí nástroje můžete danou sekci sbalit/rozbalit. 2:14 :: Časová osa Nástroj slouží k ovládání časových dat v mapovém poli a je k dispozici v rámci aplikace Běžné prohlídky DIKOS. V levém dolním rohu aplikace se zobrazuje ovládání nástroje, které se skládá z časové osy (posuvníku), tlačítek pro spuštění animace a posun po časové ose a kalendáře. Na časové ose je zobrazeno datum (týden), pro které se vykreslují data v mapě, defaultně je nastaven poslední ukončený týden (nejnovější data ze systému DIKOS). Tažením jezdce je VARS BRNO a.s. Strana 24 / 31
25 možné listovat v historii, dle nastavení se budou zobrazovat data v mapě. Posunovat se o krok vpřed / zpět v čase je možné pomocí šipek vpravo vedle osy. Tlačítkem je možné spustit animaci v čase a sledovat změnu / vývoj dat v čase jezdec se po ose pohybuje vpřed a zároveň se v čase mění i data v mapě. Pomocí kalendáře je možné zvolit libovolné libovolné datum (týden), pro které se mají data v mapě zobrazit, dle toho je upravena i časová osa. 2:15 :: Dokumenty V nástroji dokumenty je možné nalézt a zobrazit dokumenty poskytované SDB v rámci organizace ŘSD ČR, nástroj je dostupný v neveřejné aplikaci Silniční a dálniční síť ČR. Dokumenty se vztahují k celé ČR, krajům nebo okresům. Vyhledávat dokumenty lze dvojím způsobem: Mapa pomocí tlačítek zadejte do mapy bod / obdélník / polygon, pro které chcete zobrazit dokumenty. Následně se pro danou oblast zobrazí dokumenty. Seznam v seznamu vyberte vrstvu dokumentů (ČR / kraje / okresy), kterou chcete vyhledat a vyberte konkrétní územní celek, pro který chcete dokumenty zobrazit. Následně se zobrazí dokumenty odpovídající zadaných kritériím. Dokumenty se zobrazují ve stromové struktuře, kterou je možné pomocí plus / mínus rozbalit a sbalit. Kliknutím na dokument se dokument zobrazí / stáhne (záleží na typu souboru). Tlačítkem vyhledaných dokumentů. zrušíte zobrazení 2:16 :: Překrývání Nástroj louží pro překrývání a porovnávání mapových služeb. Po zapnutí nástroje se v aplikaci zobrazí rozdělovník, v pravém horním rohu z nabídky vyberte, kterou mapovou službu chcete ovládat. Následným posouváním rozdělovníku v mapě se můžete dívat na dané místo s danou službou a bez dané služby a tím mapové podklady porovnávat. VARS BRNO a.s. Strana 25 / 31
26 Na obrázku je znázorněn pohled na data základní mapy dálnice a porovnání dat na černém podkladu a ortofotu. 2:17 :: Sdílení odkazu na mapu Pomocí nástroje je možné nasdílet odkaz na mapovou aplikaci s aktuálním nastavením mapového pole. Sdílet odkaz je možné i prostřednictvím sociálních sítí. 2:18 :: Seznam aplikací Nástroj pro přepínání mapových aplikací. Uživateli se nabízí seznam mapových aplikací ŘSD, na které má oprávnění. Kliknutím na mapovou aplikaci se změní mapová aplikace se zachováním mapového rozsahu. VARS BRNO a.s. Strana 26 / 31
27 2:19 :: Externí mapové portály Okno nástroje je složeno ze dvou ovládacích prvků a doplňkové textové nápovědy. Uživatel nástroje vybere z roletového menu mapový portál (Mapy.cz nebo Google Maps), na který chce být odkázán, a tlačítkem aktivuje možnost ťuknutí do mapy. Ťuknutím myši do mapy je vybraný mapový portál s polohou označenou v mapě otevřen v novém okně prohlížeče. Uživatel získá pohled na dané místo i v jiném mapovém portálu. Pozn.: Při výběru možnosti Google Maps se v novém okně otevře Google Street View v místě kliknutí do mapy Geoportálu. Při výběru možnosti Mapy.cz se v novém okně otevřou Mapy.cz přiblížené a vycentrované na místo kliknutí do mapy Geoportálu a s aktivovanou funkcí Panorama nutno ještě jedním kliknutím na dané místo do Mapy.cz otevřít foto v Panoramě. 2:20 :: Načtení CAD dokumentace Po spuštění nástroje vidí uživatel toto základní okno: Obrázek 1: Základní grafické rozhraní nástroje VARS BRNO a.s. Strana 27 / 31
28 Tlačítko Načíst soubory umožňuje uživateli vybrat soubory CAD z jeho počítače nebo sítě, které chce do mapy přidat. Soubory mohou být pouze typu *.dgn nebo *.dwg. Nelze přidat soubory s mezerami či diakritikou a speciálními znaky v názvu takový soubor je možné jednoduše přejmenovat. Nástroj je určen pro nahrávání rozumně velkých CAD souborů s rozumným počtem vnitřních vrstev. Čas prvního načtení do mapy je úměrný velikosti souboru a může trvat i několik minut. Po vybrání a potvrzení výběru dojde k automatickému pokusu o upload souborů na server. O stavu jednotlivých souborů je uživatel informován těmito ikonami: a) soubor čeká na zpracování, není zpracováván, b) točící se symbol soubor je právě zpracováván, c) soubor se podařilo nahrát na server, d) při pokusu o nahrání souboru došlo k chybě, soubor nebyl nahrán a nebude zpracován. O pravděpodobné příčině chyby je uživatel informován krátkou zprávou v záhlaví okna nástroje. Při provádění požadavku se serverem jsou ovládací funkce nástroje deaktivovány. Po nahrání první sady souborů může uživatel vybrat a pokusit se nahrát další soubory. Všechny soubory, které jsou v seznamu a byly úspěšně nahrány, budou následně zpracovány společně do jedné mapové služby a pokud jsou soubory CAD tak vytvořeny do společných mapových vrstev. Pokud seznam souborů obsahuje nějaké položky, je aktivní tlačítko Vymazat seznam souborů. Tímto krokem může uživatel vyčistit seznam přidaných souborů například, pokud zvolil špatný soubor. Po úspěšném nahrání alespoň jednoho souboru, je uživateli zpřístupněna volba Přidej do mapy. Obrázek 2: Soubor připraven k přidání do mapy Pomocí tohoto tlačítka odešle nástroj potřebné informace na GP službu. Po úspěšném vytvoření mapové vrstvy je tato vrstva automaticky přidána do mapy a v nástroji je zapsána informace o této vrstvě. Pod automatickým názvem vrstvy je ve výpisu uvedeno, z jakých VARS BRNO a.s. Strana 28 / 31
29 souborů CAD byla vrstva vytvořena. Při přidání vrstvy do mapy je automaticky proveden přesun a přiblížení mapy na rozsah přidané služby (v případě, že přidaný soubor obsahuje i nějaké body s chybnou souřadnicí, je přiblížení nedostatečné a je nutno použít tlačítko pro Výchozí rozsah mapy ). Mapová služba a odpovídající vrstvy se zobrazí i v Tabulce obsahu. Uživatel může tímto postupem přidat do mapy rozumné množství mapových vrstev, každou s rozdílným počtem souborů CAD. Seznam mapových vrstev, obdobně jako seznam souborů, také zobrazuje stav jednotlivých vrstev pomocí těchto ikon: a) zpracování CAD proběhlo úspěšně, mapová vrstva se inicializuje, b) při pokusu o inicializaci vrstvy došlo k chybě. O příčině chyby je uživatel informován krátkou zprávou v okně nástroje. Ikona je zároveň tlačítkem a kliknutím na ní se může uživatel pokusit opětovně přidat vrstvu do mapy, c) záznam bez ikony znamená správně načtenou mapovou vrstvu. Obrázek 3: Rozhraní nástroje po zpracování první sady souborů CAD VARS BRNO a.s. Strana 29 / 31
30 3 :: Mapové služby Jedním z účelů Geoportálu je poskytnout informace o datových zdrojích, které má Ředitelství silnic a dálnic k dispozici. Tyto informace jsou v Geoportálu zobrazeny v sekci Mapové služby. Uživateli se v seznamu zobrazují ty mapové služby, na které má právo. U každé mapové služby je zobrazen její popis vedený v metadatech a je možnost si mapovou službu zobrazit v mapové aplikaci (podívat se na její obsah), nebo si k ní zobrazit metadata. 3:1 :: Zobrazení metadat V seznamu mapových služeb nebo datových sad je u každé položky kromě základního popisu možné zobrazit základní, případně detailní metadata pomocí volby Základní metadata pod každou položkou. Následně se pod danou položkou (mapovou službou, datovou sadou) zobrazí základní metadata vedená v metadatovém portálu ŘSD. V tabulce je zobrazen název položky, popis položky, datum její publikace, téma, do kterého je zařazena, a URL adresy jak mapové služby, tak metadat v XML. Dále je možné si k položce zobrazit detailní metadata pomocí volby Detailní informace o metadatech. Uživateli jsou následně zobrazena kompletní metadata vedená v metadatovém portálu ŘSD. Metadata je možné zobrazit i přímo v XML struktuře, a to kliknutím na odkaz Kompletní metadata v souboru XML. Pomocí tlačítka Skrýt v pravém dolním rohu je možné zobrazení metadat zrušit. VARS BRNO a.s. Strana 30 / 31
31 3:2 :: Vyhledávání Vyhledávání v mapových službách a datových sadách je přístupné jak u každé této sekce samostatně, tak společně pro oba typy poskytovaných informací. Ve vyhledávání je k dispozici několik variant nastavení vyhledávače. Každou část vyhledávače lze použít samostatně nebo je kombinovat. Jsou k dispozici tyto možnosti vyhledávání: zadání hledaného výrazu vyhledávání probíhá v názvu i v popisu, volba typu zdroje zamáčknutím příslušného tlačítka vyřadíte zvolený typ informace z vyhledávání, volba tématické kategorie výběr z předdefinované nabídky, volba tématu prostorových dat výběr z předdefinované nabídky, volba podmínek pro přístup filtr na licenční ujednání, výběr územního členění výběr z nabídky územních správních celků, zadání časové platnosti publikace, vytvoření, poslední revize či obsahu dat, volba katalogu pro vyhledávání: o vyhledávání katalogovou službou Geoportálu ŘSD, o vyhledávání katalogovou službou na Geoportálu ČÚZK či Cenia, o vyhledávání libovolnou katalogovou službou, kterou uživatel zadá (bez kontroly správnosti zadané URL), prostorové omezení přehledovou mapku přibližte na požadovanou oblast. Po stisknutí tl. Hledat jsou zobrazeny informace o aplikacích, mapových službách a datových sadách, které odpovídají vyhledávacím parametrům. Kliknutím na nalezenou mapovou službu nebo datovou sadu se zobrazí popisné informace z metadat, službu je možné si zobrazit v mapové aplikaci nebo se podívat na její metadata. VARS BRNO a.s. Strana 31 / 31
WEBOVÁ APLIKACE GEOPORTÁL ŘSD ČR
 Uživatelská dokumentace Datum: 3. 5. 2016 Verze: 1.2 WEBOVÁ APLIKACE GEOPORTÁL ŘSD ČR Zpracoval VARS BRNO a.s. A:: Kroftova 3167/80c 616 00 Brno T:: +420 515 514 111 E:: info@vars.cz IČ:: 634 819 01 DIČ::
Uživatelská dokumentace Datum: 3. 5. 2016 Verze: 1.2 WEBOVÁ APLIKACE GEOPORTÁL ŘSD ČR Zpracoval VARS BRNO a.s. A:: Kroftova 3167/80c 616 00 Brno T:: +420 515 514 111 E:: info@vars.cz IČ:: 634 819 01 DIČ::
WEBOVÁ APLIKACE GEOPORTÁL SPS
 Uživatelská dokumentace Datum: 22. 10. 2018 Verze: 1.0 WEBOVÁ APLIKACE GEOPORTÁL SPS Zpracoval VARS BRNO a.s. A:: Kroftova 3167/80c 616 00 Brno T:: +420 515 514 111 E:: info@vars.cz IČ:: 634 819 01 DIČ::
Uživatelská dokumentace Datum: 22. 10. 2018 Verze: 1.0 WEBOVÁ APLIKACE GEOPORTÁL SPS Zpracoval VARS BRNO a.s. A:: Kroftova 3167/80c 616 00 Brno T:: +420 515 514 111 E:: info@vars.cz IČ:: 634 819 01 DIČ::
Hlavní okno aplikace
 Hlavní okno aplikace Ovládací prvky mapy Základní ovládací panel Panely pro ovládání jednotlivých funkcí aplikace jsou zobrazeny/skryty po kliknutí na záhlaví příslušného panelu. Vrstvy Seznam vrstev slouží
Hlavní okno aplikace Ovládací prvky mapy Základní ovládací panel Panely pro ovládání jednotlivých funkcí aplikace jsou zobrazeny/skryty po kliknutí na záhlaví příslušného panelu. Vrstvy Seznam vrstev slouží
GEOPORTÁL NÁRODNÍHO PAMÁTKOVÉHO ÚSTAVU
 Dokumentace Datum: 4. 11. 2015 Verze: 1.0 GEOPORTÁL NÁRODNÍHO PAMÁTKOVÉHO ÚSTAVU Zpracováno pro: Národní památkový ústav Zpracoval VARS BRNO a.s. A:: Valdštejnské náměstí 3 11801 Praha 1 A:: Kroftova 3167/80c
Dokumentace Datum: 4. 11. 2015 Verze: 1.0 GEOPORTÁL NÁRODNÍHO PAMÁTKOVÉHO ÚSTAVU Zpracováno pro: Národní památkový ústav Zpracoval VARS BRNO a.s. A:: Valdštejnské náměstí 3 11801 Praha 1 A:: Kroftova 3167/80c
Územní plán Ústí nad Labem
 mapová aplikace Územní plán Ústí nad Labem Návod na ovládání veřejné mapové aplikace: Územní plán Ústí nad Labem Logo, název Panel nástrojů Vrstvy Odkazy Výběr podkladové mapy Rychlá navigace Hledání Obsah
mapová aplikace Územní plán Ústí nad Labem Návod na ovládání veřejné mapové aplikace: Územní plán Ústí nad Labem Logo, název Panel nástrojů Vrstvy Odkazy Výběr podkladové mapy Rychlá navigace Hledání Obsah
Odpadové hospodářství v ORP Ústí nad Labem
 mapová aplikace Odpadové hospodářství Návod na ovládání veřejné mapové aplikace: Odpadové hospodářství v ORP Ústí nad Labem Pro správné zobrazení mapové aplikace je potřeba mít nainstalovaný zásuvný modul
mapová aplikace Odpadové hospodářství Návod na ovládání veřejné mapové aplikace: Odpadové hospodářství v ORP Ústí nad Labem Pro správné zobrazení mapové aplikace je potřeba mít nainstalovaný zásuvný modul
SCHÉMA aplikace ObčanServer 2 MENU aplikace Mapové kompozice
 ObčanServer Nápověda SCHÉMA aplikace ObčanServer 2 MENU aplikace Mapové kompozice Příklady mapových kompozic Katastrální mapa Územní plán Funkční plochy Letecký snímek Pasport hřbitova Císařské otisky
ObčanServer Nápověda SCHÉMA aplikace ObčanServer 2 MENU aplikace Mapové kompozice Příklady mapových kompozic Katastrální mapa Územní plán Funkční plochy Letecký snímek Pasport hřbitova Císařské otisky
Pro správné zobrazení mapové aplikace je potřeba mít nainstalovaný zásuvný modul Flash Adobe Player.
 Návod na ovládání veřejné mapové aplikace: Generel cyklodopravy Pro správné zobrazení mapové aplikace je potřeba mít nainstalovaný zásuvný modul Flash Adobe Player. Logo, název Panel nástrojů Odkazy Vrstvy
Návod na ovládání veřejné mapové aplikace: Generel cyklodopravy Pro správné zobrazení mapové aplikace je potřeba mít nainstalovaný zásuvný modul Flash Adobe Player. Logo, název Panel nástrojů Odkazy Vrstvy
GEOPORTÁL DMVS KARLOVARSKÉHO KRAJE
 Datum: 29. 5. 2015 Verze: 1.1 GEOPORTÁL DMVS KARLOVARSKÉHO KRAJE Zpracoval VARS BRNO a.s. A:: Kroftova 3167/80c 616 00 Brno T:: +420 515 514 111 E:: info@vars.cz IČ:: 634 819 01 DIČ:: CZ634 819 01 Zpracováno
Datum: 29. 5. 2015 Verze: 1.1 GEOPORTÁL DMVS KARLOVARSKÉHO KRAJE Zpracoval VARS BRNO a.s. A:: Kroftova 3167/80c 616 00 Brno T:: +420 515 514 111 E:: info@vars.cz IČ:: 634 819 01 DIČ:: CZ634 819 01 Zpracováno
Rychlá navigace Prolínání vrstev
 mapová aplikace Historické mapy Návod na ovládání veřejné mapové aplikace: Historické mapy Logo, název Panel nástrojů Vrstvy Odkazy Výběr podkladové mapy Rychlá navigace Prolínání vrstev Obsah mapové aplikace:
mapová aplikace Historické mapy Návod na ovládání veřejné mapové aplikace: Historické mapy Logo, název Panel nástrojů Vrstvy Odkazy Výběr podkladové mapy Rychlá navigace Prolínání vrstev Obsah mapové aplikace:
Strategie ochrany před negativními dopady povodní a erozními jevy přírodě blízkými opatřeními v České republice
 Strategie ochrany před negativními dopady povodní a erozními jevy přírodě blízkými opatřeními v České republice Návod k prezentačnímu mapovému portálu Obsah: 1. Úvod... 3 2. Obecná část mapového portálu...
Strategie ochrany před negativními dopady povodní a erozními jevy přírodě blízkými opatřeními v České republice Návod k prezentačnímu mapovému portálu Obsah: 1. Úvod... 3 2. Obecná část mapového portálu...
Hlavní okno aplikace
 Hlavní okno aplikace Ovládací prvky mapy Základní ovládací panel Panely pro ovládání jednotlivých funkcí aplikace jsou zobrazeny/skryty po kliknutí na záhlaví příslušného panelu. Vrstvy Seznam vrstev slouží
Hlavní okno aplikace Ovládací prvky mapy Základní ovládací panel Panely pro ovládání jednotlivých funkcí aplikace jsou zobrazeny/skryty po kliknutí na záhlaví příslušného panelu. Vrstvy Seznam vrstev slouží
Nápověda k používání mapové aplikace Katastrální mapy Obsah
 Nápověda k používání mapové aplikace Katastrální mapy Obsah Práce s mapou aplikací Marushka... 2 Přehledová mapa... 3 Změna měřítka... 4 Posun mapy... 5 Druhy map... 6 Doplňkové vrstvy... 7 Vyhledávání...
Nápověda k používání mapové aplikace Katastrální mapy Obsah Práce s mapou aplikací Marushka... 2 Přehledová mapa... 3 Změna měřítka... 4 Posun mapy... 5 Druhy map... 6 Doplňkové vrstvy... 7 Vyhledávání...
Nápověda. Hlavní strana Menu aplikace. Informace o hřbitově Menu na stránce Hřbitov
 Nápověda Hlavní strana Menu aplikace Informace o hřbitově Menu na stránce Hřbitov Vyhledávání hrobů Vyhledávání dle zemřelého na náhrobku Vyhledávání dle hrobu Zrušené hrobové místo Nové hrobové místo
Nápověda Hlavní strana Menu aplikace Informace o hřbitově Menu na stránce Hřbitov Vyhledávání hrobů Vyhledávání dle zemřelého na náhrobku Vyhledávání dle hrobu Zrušené hrobové místo Nové hrobové místo
Popis ovládání aplikace - Mapový klient KÚPK
 Popis ovládání aplikace - Mapový klient KÚPK Úvodní informace K využívání této aplikace musíte mít ve Vašem internetovém prohlížeči nainstalovaný plugin Adobe Flash Player verze 10 a vyšší. Mapová aplikace
Popis ovládání aplikace - Mapový klient KÚPK Úvodní informace K využívání této aplikace musíte mít ve Vašem internetovém prohlížeči nainstalovaný plugin Adobe Flash Player verze 10 a vyšší. Mapová aplikace
Interaktivní mapy ÚAP Uživatelská příručka
 Interaktivní mapy ÚAP Uživatelská příručka Verze: 1.0 Podpora: GEOREAL spol. s r.o. http://www.georeal.cz email: podpora@georeal.cz Hot-line: 373 733 456 Běhové prostředí: Microsoft Internet Explorer,
Interaktivní mapy ÚAP Uživatelská příručka Verze: 1.0 Podpora: GEOREAL spol. s r.o. http://www.georeal.cz email: podpora@georeal.cz Hot-line: 373 733 456 Běhové prostředí: Microsoft Internet Explorer,
GEOM LITE - MANUÁL hlavní obrazovka
 GEOM LITE - MANUÁL hlavní obrazovka Levý panel Pomoci levého panelu je možné vybírat aktivní vrstvy, měnit jejich průhlednost a pořadí. V dolní části je zobrazena legenda. Horní panel V horním panelu se
GEOM LITE - MANUÁL hlavní obrazovka Levý panel Pomoci levého panelu je možné vybírat aktivní vrstvy, měnit jejich průhlednost a pořadí. V dolní části je zobrazena legenda. Horní panel V horním panelu se
Ovládání mapového prohlížeče a aplikace. Šumperk : Mapa města
 Ovládání mapového prohlížeče a aplikace Šumperk : Mapa města Úvod Aplikace má pouze informativní charakter a data z ní zobrazená nejsou právně závazná. Aplikace je zpracována tak, aby zobrazovala jednu
Ovládání mapového prohlížeče a aplikace Šumperk : Mapa města Úvod Aplikace má pouze informativní charakter a data z ní zobrazená nejsou právně závazná. Aplikace je zpracována tak, aby zobrazovala jednu
GIS Mikroregionu Telčsko
 GIS Mikroregionu Telčsko Spuštění aplikace v internetu http.//www.bnhelp.cz Tato adresa je pouze dočasná nově se bude do mapy přistupovat ze stránek www.telcsko.cz nebo www.telc-etc.cz. Skrze odkaz Přihlášení
GIS Mikroregionu Telčsko Spuštění aplikace v internetu http.//www.bnhelp.cz Tato adresa je pouze dočasná nově se bude do mapy přistupovat ze stránek www.telcsko.cz nebo www.telc-etc.cz. Skrze odkaz Přihlášení
Nápověda k webové aplikaci určené k revizi. ochranných pásem vodních zdrojů a vodárenských nádrží
 Nápověda k webové aplikaci určené k revizi ochranných pásem vodních zdrojů a vodárenských nádrží 1. Úvodní informace Mapová aplikace slouží k revizi dat ochranných pásem vodních zdrojů a vodárenských nádrží.
Nápověda k webové aplikaci určené k revizi ochranných pásem vodních zdrojů a vodárenských nádrží 1. Úvodní informace Mapová aplikace slouží k revizi dat ochranných pásem vodních zdrojů a vodárenských nádrží.
Ovládání mapového prohlížeče a aplikace. Mohelnice: katastrální mapa
 Ovládání mapového prohlížeče a aplikace Mohelnice: katastrální mapa Úvod Aplikace má pouze informativní charakter a data z ní zobrazená nejsou právně závazná. Aplikace je zpracována tak, aby zobrazovala
Ovládání mapového prohlížeče a aplikace Mohelnice: katastrální mapa Úvod Aplikace má pouze informativní charakter a data z ní zobrazená nejsou právně závazná. Aplikace je zpracována tak, aby zobrazovala
Uživatelský manuál aplikace. Dental MAXweb
 Uživatelský manuál aplikace Dental MAXweb Obsah Obsah... 2 1. Základní operace... 3 1.1. Přihlášení do aplikace... 3 1.2. Odhlášení z aplikace... 3 1.3. Náhled aplikace v jiné úrovni... 3 1.4. Změna barevné
Uživatelský manuál aplikace Dental MAXweb Obsah Obsah... 2 1. Základní operace... 3 1.1. Přihlášení do aplikace... 3 1.2. Odhlášení z aplikace... 3 1.3. Náhled aplikace v jiné úrovni... 3 1.4. Změna barevné
Tisk map z LPIS - rozšířené
 Evropský zemědělský fond pro rozvoj venkova: Evropa investuje do venkovských oblastí Tisk map z LPIS - rozšířené Podklady pro školení Říjen 2011 PV-Agri s.r.o. 2011 http://www.pvagri.cz pvagri@pvagri.cz
Evropský zemědělský fond pro rozvoj venkova: Evropa investuje do venkovských oblastí Tisk map z LPIS - rozšířené Podklady pro školení Říjen 2011 PV-Agri s.r.o. 2011 http://www.pvagri.cz pvagri@pvagri.cz
Budovy a místnosti. 1. Spuštění modulu Budovy a místnosti
 Budovy a místnosti Tento modul představuje jednoduchou prohlížečku pasportizace budov a místností VUT. Obsahuje detailní přehled všech budov a místností včetně fotografií, výkresů objektů, leteckých snímků
Budovy a místnosti Tento modul představuje jednoduchou prohlížečku pasportizace budov a místností VUT. Obsahuje detailní přehled všech budov a místností včetně fotografií, výkresů objektů, leteckých snímků
ELEKTRONICKÝ DIGITÁLNÍ
 ELEKTRONICKÝ DIGITÁLNÍ I. DIGITÁLNÍ POVODŇOVÉ PLÁNY...1 II. MAPA EDPP...4 III. REGISTRACE A PŘIHLÁŠENÍ...5 IV. MAPOVÁ APLIKACE DPP...6 I. DIGITÁLNÍ POVODŇOVÉ PLÁNY Ve spodní části úvodní stránky se nachází
ELEKTRONICKÝ DIGITÁLNÍ I. DIGITÁLNÍ POVODŇOVÉ PLÁNY...1 II. MAPA EDPP...4 III. REGISTRACE A PŘIHLÁŠENÍ...5 IV. MAPOVÁ APLIKACE DPP...6 I. DIGITÁLNÍ POVODŇOVÉ PLÁNY Ve spodní části úvodní stránky se nachází
Postupy práce se šablonami IS MPP
 Postupy práce se šablonami IS MPP Modul plánování a přezkoumávání, verze 1.20 vypracovala společnost ASD Software, s.r.o. dokument ze dne 27. 3. 2013, verze 1.01 Postupy práce se šablonami IS MPP Modul
Postupy práce se šablonami IS MPP Modul plánování a přezkoumávání, verze 1.20 vypracovala společnost ASD Software, s.r.o. dokument ze dne 27. 3. 2013, verze 1.01 Postupy práce se šablonami IS MPP Modul
Mapové aplikace statutárního města Ústí nad Labem Návod k používání OBSAH NÁPOVĚDY
 OBSAH NÁPOVĚDY 1. ÚVOD... 2 2. ROZLOŽENÍ A STRUČNÝ POPIS OVLÁDACÍCH PRVKŮ MAPOVÉ APLIKACE... 3 3. POP-UP OKNA A PRÁCE S PANELY NÁSTROJŮ... 3 3.1. Pop-up okna... 3 4. AKTUÁLNÍ INFORMACE ČUZK... 4 5. NÁSTROJE
OBSAH NÁPOVĚDY 1. ÚVOD... 2 2. ROZLOŽENÍ A STRUČNÝ POPIS OVLÁDACÍCH PRVKŮ MAPOVÉ APLIKACE... 3 3. POP-UP OKNA A PRÁCE S PANELY NÁSTROJŮ... 3 3.1. Pop-up okna... 3 4. AKTUÁLNÍ INFORMACE ČUZK... 4 5. NÁSTROJE
SCHÉMA aplikace ObčanServer
 SCHÉMA aplikace ObčanServer záložka prohlížeče pro Občanserver erb a název obce odkaz na stránky fy DIGIS PŘEHLEDKA zobrazení místa na mapě v rámci celého území, tlačítka pro práci s mapou informace, měření,
SCHÉMA aplikace ObčanServer záložka prohlížeče pro Občanserver erb a název obce odkaz na stránky fy DIGIS PŘEHLEDKA zobrazení místa na mapě v rámci celého území, tlačítka pro práci s mapou informace, měření,
47 obcí 61 katastrálních území rozloha ORP km 2
 47 obcí 61 katastrálních území rozloha ORP - 414 km 2 Přehled témat 5,3 cm Připravovaná témata (příspěvkové organizace města) : Technické služby města - mapka hřbitova, veřejná prostranství údržba ploch
47 obcí 61 katastrálních území rozloha ORP - 414 km 2 Přehled témat 5,3 cm Připravovaná témata (příspěvkové organizace města) : Technické služby města - mapka hřbitova, veřejná prostranství údržba ploch
Možnosti tisku v MarushkaDesignu
 0 Možnosti tisku v MarushkaDesignu OBSAH 1 CÍL PŘÍKLADU...2 2 PRÁCE S PŘÍKLADEM...2 3 UKÁZKA DIALOGOVÉHO OKNA...3 4 STRUČNÝ POPIS PŘÍKLADU V MARUSHKADESIGNU...5-1 - 1 Cíl příkladu V tomto příkladu si ukážeme
0 Možnosti tisku v MarushkaDesignu OBSAH 1 CÍL PŘÍKLADU...2 2 PRÁCE S PŘÍKLADEM...2 3 UKÁZKA DIALOGOVÉHO OKNA...3 4 STRUČNÝ POPIS PŘÍKLADU V MARUSHKADESIGNU...5-1 - 1 Cíl příkladu V tomto příkladu si ukážeme
Návod na použití mapového portálu MAP SQUARE
 Návod na použití mapového portálu MAP SQUARE ÚVODEM Mapový aplikační server MapSquare (MS) umožňuje online přístup do informačního systému ČÚZK, uživatel tak může prohlížet katastrální mapy, hledat vlastníky
Návod na použití mapového portálu MAP SQUARE ÚVODEM Mapový aplikační server MapSquare (MS) umožňuje online přístup do informačního systému ČÚZK, uživatel tak může prohlížet katastrální mapy, hledat vlastníky
MAPA OBCHODU A SLUŽEB IMPLEMENTOVANÁ DO MOBILNÍHO MAPOVÉHO KLIENTA SPINBOX ÚŘAD MĚSTSKÉ ČÁSTI PRAHA 2, NÁMĚSTÍ MÍRU 600/20, 120 39, PRAHA 2
 MAPA OBCHODU A SLUŽEB IMPLEMENTOVANÁ DO MOBILNÍHO MAPOVÉHO KLIENTA SPINBOX ÚŘAD MĚSTSKÉ ČÁSTI PRAHA 2, NÁMĚSTÍ MÍRU 600/20, 120 39, PRAHA 2 RESPONZIVNÍ DESIGN - tento design zaručuje, že zobrazení stránky
MAPA OBCHODU A SLUŽEB IMPLEMENTOVANÁ DO MOBILNÍHO MAPOVÉHO KLIENTA SPINBOX ÚŘAD MĚSTSKÉ ČÁSTI PRAHA 2, NÁMĚSTÍ MÍRU 600/20, 120 39, PRAHA 2 RESPONZIVNÍ DESIGN - tento design zaručuje, že zobrazení stránky
Kurz GIS v egovernmentu POKROČILÝ
 Vzdělávání v egon centru UH Reg. č. projektu: CZ.1.04/4.1.00/40.00094 Kurz GIS v egovernmentu POKROČILÝ egon centrum Uherské Hradiště Školitel: Martin Hudec e-mail: martin.hudec@mesto-uh.cz Zpracoval:
Vzdělávání v egon centru UH Reg. č. projektu: CZ.1.04/4.1.00/40.00094 Kurz GIS v egovernmentu POKROČILÝ egon centrum Uherské Hradiště Školitel: Martin Hudec e-mail: martin.hudec@mesto-uh.cz Zpracoval:
Chytrý mapový portál Mapový portál obce Doubravčice
 Chytrý mapový portál Mapový portál obce Doubravčice Zajímá vás v obci konkrétní pozemek, potřebujete zjistit, čí je a jak je veliký? Potřebujete zjistit, kudy vede vodovodní řad, kanalizační potrubí či
Chytrý mapový portál Mapový portál obce Doubravčice Zajímá vás v obci konkrétní pozemek, potřebujete zjistit, čí je a jak je veliký? Potřebujete zjistit, kudy vede vodovodní řad, kanalizační potrubí či
DOSTUPNÝ. SNADNÝ. ONLINE NÁVOD JE TO JEDNODUCHÉ, ZAČNĚTE UŽ DNES!
 DOSTUPNÝ. SNADNÝ. ONLINE NÁVOD JE TO JEDNODUCHÉ, ZAČNĚTE UŽ DNES! www.cleerio.cz PŘIHLÁŠENÍ DO MAPOVÉHO INFORMAČNÍHO SYSTÉMU Mapová aplikace je přístupná na vašem počítači i tabletu. Stačí být připojen
DOSTUPNÝ. SNADNÝ. ONLINE NÁVOD JE TO JEDNODUCHÉ, ZAČNĚTE UŽ DNES! www.cleerio.cz PŘIHLÁŠENÍ DO MAPOVÉHO INFORMAČNÍHO SYSTÉMU Mapová aplikace je přístupná na vašem počítači i tabletu. Stačí být připojen
Základní uživatelský manuál služby WMS Drive
 Základní uživatelský manuál služby WMS Drive Uživatelský manuál Obsah Uživatelský manuál Obsah 2 Webový klient Základní prostředí 3 Webový klient Oblíbené položky 4 Webový klient Upload souborů 5 Webový
Základní uživatelský manuál služby WMS Drive Uživatelský manuál Obsah Uživatelský manuál Obsah 2 Webový klient Základní prostředí 3 Webový klient Oblíbené položky 4 Webový klient Upload souborů 5 Webový
Zemětřesení a sopečná činnost
 Zemětřesení a sopečná činnost V tomto cvičení vytvoříte interaktivní webovou mapu, která bude zobrazovat výskyt zemětřesení a sopečné činnosti a dávat je do souvislosti s hranicemi litosférických desek.
Zemětřesení a sopečná činnost V tomto cvičení vytvoříte interaktivní webovou mapu, která bude zobrazovat výskyt zemětřesení a sopečné činnosti a dávat je do souvislosti s hranicemi litosférických desek.
Systém pro podávání připomínek a námitek ke konceptu Územního plánu hl. m. Prahy
 Systém pro podávání připomínek a námitek ke konceptu Územního plánu hl. m. Prahy Uživatelská podpora aplikace po - pá 9:00-15:00 tel.: 2 3600 5045, 2 3600 5096, 2 3600 5695 email: up_pripominky@urm.mepnet.cz
Systém pro podávání připomínek a námitek ke konceptu Územního plánu hl. m. Prahy Uživatelská podpora aplikace po - pá 9:00-15:00 tel.: 2 3600 5045, 2 3600 5096, 2 3600 5695 email: up_pripominky@urm.mepnet.cz
Návod pro práci s aplikací
 Návod pro práci s aplikací NASTAVENÍ FAKTURACÍ...1 NASTAVENÍ FAKTURAČNÍCH ÚDA JŮ...1 Texty - doklady...1 Fakturační řady Ostatní volby...1 Logo Razítko dokladu...2 NASTAVENÍ DALŠÍCH ÚDA JŮ (SEZNAMŮ HODNOT)...2
Návod pro práci s aplikací NASTAVENÍ FAKTURACÍ...1 NASTAVENÍ FAKTURAČNÍCH ÚDA JŮ...1 Texty - doklady...1 Fakturační řady Ostatní volby...1 Logo Razítko dokladu...2 NASTAVENÍ DALŠÍCH ÚDA JŮ (SEZNAMŮ HODNOT)...2
Základní popis Toolboxu MPSV nástroje
 Základní popis Toolboxu MPSV nástroje Nástroj XLS2DBF ze sady MPSV nástroje slouží pro zkonvertování souboru ve formátu XLS do formátu DBF. Nástroj umožňuje konvertovat buď vybraný list nebo listy ze sešitu
Základní popis Toolboxu MPSV nástroje Nástroj XLS2DBF ze sady MPSV nástroje slouží pro zkonvertování souboru ve formátu XLS do formátu DBF. Nástroj umožňuje konvertovat buď vybraný list nebo listy ze sešitu
Povodňové značky Povodí Vltavy s.p.
 Spuštění aplikace Spuštění aplikace na DVD se provede velmi jednoduše. Není potřeba nic instalovat, pouze se z ROOT adresáře spustí program START.EXE. Tento program spustí z DVD mapový projekt a úvodní
Spuštění aplikace Spuštění aplikace na DVD se provede velmi jednoduše. Není potřeba nic instalovat, pouze se z ROOT adresáře spustí program START.EXE. Tento program spustí z DVD mapový projekt a úvodní
Přehledy pro Tabulky Hlavním smyslem této nové agendy je jednoduché řazení, filtrování a seskupování dle libovolných sloupců.
 Přehledy pro Tabulky V programu CONTACT Professional 5 naleznete u firem, osob a obchodních případů záložku Tabulka. Tuto záložku lze rozmnožit, přejmenovat a sloupce je možné definovat dle vlastních požadavků
Přehledy pro Tabulky V programu CONTACT Professional 5 naleznete u firem, osob a obchodních případů záložku Tabulka. Tuto záložku lze rozmnožit, přejmenovat a sloupce je možné definovat dle vlastních požadavků
Výdej dat územně analytických podkladů pro obce
 Výdej dat územně analytických podkladů pro obce 1 OBSAH NÁPOVĚDY Obsah 1. Úvod... 3 2. Kde najdu aplikaci ÚAP... 3 3. Přihlášení do aplikace... 3 4. Stažení dat ÚAP... 4 2 1. Úvod Výdej dat je realizován
Výdej dat územně analytických podkladů pro obce 1 OBSAH NÁPOVĚDY Obsah 1. Úvod... 3 2. Kde najdu aplikaci ÚAP... 3 3. Přihlášení do aplikace... 3 4. Stažení dat ÚAP... 4 2 1. Úvod Výdej dat je realizován
Obsah Přehled existujících a evidence nových klientů... 3 Přehled foto-záznamů... 4 Nahrávání foto-záznamů... 6 Analýza foto-záznamů...
 1 Obsah 1. Přehled existujících a evidence nových klientů... 3 1.1. Filtrování, vyhledávání údajů... 4 2. Přehled foto-záznamů... 4 3. Nahrávání foto-záznamů... 6 3.1. Změna velikosti foto-záznamu... 7
1 Obsah 1. Přehled existujících a evidence nových klientů... 3 1.1. Filtrování, vyhledávání údajů... 4 2. Přehled foto-záznamů... 4 3. Nahrávání foto-záznamů... 6 3.1. Změna velikosti foto-záznamu... 7
Internetový přístup do databáze FADN CZ - uživatelská příručka Modul FADN RESEARCH / DATA
 Internetový přístup do databáze FADN CZ - uživatelská příručka Modul FADN RESEARCH / DATA Modul FADN RESEARCH je určen pro odborníky z oblasti zemědělské ekonomiky. Modul neomezuje uživatele pouze na předpřipravené
Internetový přístup do databáze FADN CZ - uživatelská příručka Modul FADN RESEARCH / DATA Modul FADN RESEARCH je určen pro odborníky z oblasti zemědělské ekonomiky. Modul neomezuje uživatele pouze na předpřipravené
WEBOVÁ PUBLIKACE VIDEOPASPORTU
 WEBOVÁ PUBLIKACE VIDEOPASPORTU Uživatelská dokumentace Verze: 1.2 Datum: 9. 4. 2009 Zpracováno pro: Ředitelství silnic a dálnic ČR, odbor Silniční databanka Mojmírovců 5 709 00 Ostrava Mar. Hory Zpracoval:
WEBOVÁ PUBLIKACE VIDEOPASPORTU Uživatelská dokumentace Verze: 1.2 Datum: 9. 4. 2009 Zpracováno pro: Ředitelství silnic a dálnic ČR, odbor Silniční databanka Mojmírovců 5 709 00 Ostrava Mar. Hory Zpracoval:
SLEDOVÁNÍ VÝKONŮ. Uživatelská dokumentace. Verze: 1.0 Datum: Listopad 2011
 SLEDOVÁNÍ VÝKONŮ Uživatelská dokumentace Verze: 1.0 Datum: Listopad 2011 Zpracováno pro: Ředitelství silnic a dálnic ČR Čerčanská 2023/12, 140 00 Praha 4 Zpracoval: VARS BRNO a.s. Kroftova 80c, 616 00
SLEDOVÁNÍ VÝKONŮ Uživatelská dokumentace Verze: 1.0 Datum: Listopad 2011 Zpracováno pro: Ředitelství silnic a dálnic ČR Čerčanská 2023/12, 140 00 Praha 4 Zpracoval: VARS BRNO a.s. Kroftova 80c, 616 00
Popis ovládání. Po přihlášení do aplikace se objeví navigátor. Navigátor je stromově seřazen a slouží pro přístup ke všem oknům celé aplikace.
 Popis ovládání 1. Úvod Tento popis má za úkol seznámit uživatele se základními principy ovládání aplikace. Ovládání je možné pomocí myši, ale všechny činnosti jsou dosažitelné také pomocí klávesnice. 2.
Popis ovládání 1. Úvod Tento popis má za úkol seznámit uživatele se základními principy ovládání aplikace. Ovládání je možné pomocí myši, ale všechny činnosti jsou dosažitelné také pomocí klávesnice. 2.
Internetový přístup do databáze FADN CZ - uživatelská příručka Modul FADN BASIC
 Internetový přístup do databáze FADN CZ - uživatelská příručka Modul FADN BASIC Modul FADN BASIC je určen pro odbornou zemědělskou veřejnost bez větších zkušeností s internetovými aplikacemi a bez hlubších
Internetový přístup do databáze FADN CZ - uživatelská příručka Modul FADN BASIC Modul FADN BASIC je určen pro odbornou zemědělskou veřejnost bez větších zkušeností s internetovými aplikacemi a bez hlubších
Novinky v grafickém prostředí Marushka v ISÚI (leden 2019)
 Novinky v grafickém prostředí Marushka v ISÚI (leden 2019) www.ruian.cz (publikováno dne 25. 1. 2019) Obsah 1. NOVINKY PRO VŠECHNY PROJEKTY... 4 1.1 Doplnění panelu tlačítek...4 1.2 Základní mapy ČR jako
Novinky v grafickém prostředí Marushka v ISÚI (leden 2019) www.ruian.cz (publikováno dne 25. 1. 2019) Obsah 1. NOVINKY PRO VŠECHNY PROJEKTY... 4 1.1 Doplnění panelu tlačítek...4 1.2 Základní mapy ČR jako
Prostředí Microstationu a jeho nastavení. Nastavení výkresu
 Prostředí Microstationu a jeho nastavení Nastavení výkresu 1 Pracovní plocha, panely nástrojů Seznámení s pracovním prostředím ovlivní pohodlí, rychlost, efektivitu a možná i kvalitu práce v programu Microstation.
Prostředí Microstationu a jeho nastavení Nastavení výkresu 1 Pracovní plocha, panely nástrojů Seznámení s pracovním prostředím ovlivní pohodlí, rychlost, efektivitu a možná i kvalitu práce v programu Microstation.
Průvodce aplikací FS Karta
 Průvodce aplikací FS Karta Základní informace k Aplikaci Online aplikace FS Karta slouží k bezpečnému ukládání osobních údajů fyzických osob a k jejich zpracování. Osobní údaje jsou uloženy ve formě karty.
Průvodce aplikací FS Karta Základní informace k Aplikaci Online aplikace FS Karta slouží k bezpečnému ukládání osobních údajů fyzických osob a k jejich zpracování. Osobní údaje jsou uloženy ve formě karty.
Aplikace má pouze informativní charakter a data z ní zobrazená nejsou právně závazná.
 Ovládání Mapového portálu a plánovače tras: Veřejná část Ing. Pavel Sedlář 31.10. 2011 Obsah Úvod... 2 Ovládání aplikace... 2 Změna měřítka zobrazení mapy... 2 Zadání výřezu... 2 Posunutí mapového výřezu...
Ovládání Mapového portálu a plánovače tras: Veřejná část Ing. Pavel Sedlář 31.10. 2011 Obsah Úvod... 2 Ovládání aplikace... 2 Změna měřítka zobrazení mapy... 2 Zadání výřezu... 2 Posunutí mapového výřezu...
Uživatelská příručka mapový prohlížeč irso 4.0.
 Uživatelská příručka mapový prohlížeč irso 4.0. Obsah Koncepce mapového prohlížeče Uživatelské rozhraní Práce s mapou Vykreslování mapových podkladů a vrstev Koncepce mapového prohlížeče Prohlížeč slouží
Uživatelská příručka mapový prohlížeč irso 4.0. Obsah Koncepce mapového prohlížeče Uživatelské rozhraní Práce s mapou Vykreslování mapových podkladů a vrstev Koncepce mapového prohlížeče Prohlížeč slouží
Mapová aplikace HZS Ústeckého kraje
 Mapová aplikace HZS Ústeckého kraje Stručný návod Tato aplikace vznikla z důvodu potřeby prezentace geografických dat HZS Ústeckého kraje a dalších poskytovatelů dat v jednotné mapové aplikaci. Dalším
Mapová aplikace HZS Ústeckého kraje Stručný návod Tato aplikace vznikla z důvodu potřeby prezentace geografických dat HZS Ústeckého kraje a dalších poskytovatelů dat v jednotné mapové aplikaci. Dalším
MAPA PARKOVÁNÍ A BEZBARIÉROVÉHO PŘÍSTUPU IMPLEMENTOVANÁ DO MOBILNÍHO MAPOVÉHO KLIENTA SPINBOX
 MAPA PARKOVÁNÍ A BEZBARIÉROVÉHO PŘÍSTUPU IMPLEMENTOVANÁ DO MOBILNÍHO MAPOVÉHO KLIENTA SPINBOX ÚŘAD MĚSTSKÉ ČÁSTI PRAHA 2, NÁMĚSTÍ MÍRU 600/20, 120 39, PRAHA 2 RESPONZIVNÍ DESIGN - tento design zaručuje,
MAPA PARKOVÁNÍ A BEZBARIÉROVÉHO PŘÍSTUPU IMPLEMENTOVANÁ DO MOBILNÍHO MAPOVÉHO KLIENTA SPINBOX ÚŘAD MĚSTSKÉ ČÁSTI PRAHA 2, NÁMĚSTÍ MÍRU 600/20, 120 39, PRAHA 2 RESPONZIVNÍ DESIGN - tento design zaručuje,
Vyhledání prvků ve VDP prostřednictvím funkce Plošný výběr. Vyhledání prvků ve VDP prostřednictvím funkce Plošný výběr
 Vyhledání prvků ve VDP prostřednictvím funkce Plošný výběr Aktualizováno 26. 1. 2018 Obsah 1. ÚVOD A CÍL DOKUMENTU... 3 2. FUNKCE PLOŠNÝ VÝBĚR... 3 3. POSTUP ZADÁNÍ PLOŠNÉHO VÝBĚRU... 3 3.1 Přístup z VDP
Vyhledání prvků ve VDP prostřednictvím funkce Plošný výběr Aktualizováno 26. 1. 2018 Obsah 1. ÚVOD A CÍL DOKUMENTU... 3 2. FUNKCE PLOŠNÝ VÝBĚR... 3 3. POSTUP ZADÁNÍ PLOŠNÉHO VÝBĚRU... 3 3.1 Přístup z VDP
Zóny a pravidla UŽIVATELSKÁ PŘÍRUČKA
 Zóny a pravidla UŽIVATELSKÁ PŘÍRUČKA Verze 4.1.30 10/2014 Obsah Zóny... 2 Omezení modulu Zóny a pravidla... 2 Vstup do modulu Zóny a pravidla... 3 Karta zóny... 3 Vytvoření nové zóny... 3 Editace zóny...
Zóny a pravidla UŽIVATELSKÁ PŘÍRUČKA Verze 4.1.30 10/2014 Obsah Zóny... 2 Omezení modulu Zóny a pravidla... 2 Vstup do modulu Zóny a pravidla... 3 Karta zóny... 3 Vytvoření nové zóny... 3 Editace zóny...
verze Grafický editor PALSTAT s.r.o. systémy řízení jakosti PALSTAT CAQ 1 Obsah
 1 Obsah 1 Obsah... 1 2 Úvod... 2 2.1 Výhody... 2 2.2 Základní ovládání... 2 3 Menu... 3 3.1 Menu Soubor... 3 3.1.1 Menu Soubor / Nový... 3 3.1.2 Menu Soubor / Otevřít... 3 3.1.3 Menu Soubor / Otevřít podle
1 Obsah 1 Obsah... 1 2 Úvod... 2 2.1 Výhody... 2 2.2 Základní ovládání... 2 3 Menu... 3 3.1 Menu Soubor... 3 3.1.1 Menu Soubor / Nový... 3 3.1.2 Menu Soubor / Otevřít... 3 3.1.3 Menu Soubor / Otevřít podle
Zdokonalování gramotnosti v oblasti ICT. Kurz MS Excel kurz 6. Inovace a modernizace studijních oborů FSpS (IMPACT) CZ.1.07/2.2.00/28.
 Zdokonalování gramotnosti v oblasti ICT Kurz MS Excel kurz 6 1 Obsah Kontingenční tabulky... 3 Zdroj dat... 3 Příprava dat... 3 Vytvoření kontingenční tabulky... 3 Možnosti v poli Hodnoty... 7 Aktualizace
Zdokonalování gramotnosti v oblasti ICT Kurz MS Excel kurz 6 1 Obsah Kontingenční tabulky... 3 Zdroj dat... 3 Příprava dat... 3 Vytvoření kontingenční tabulky... 3 Možnosti v poli Hodnoty... 7 Aktualizace
Průvodce webovou aplikací NewtonOne
 Průvodce webovou aplikací NewtonOne NEWTON Media, a. s. Na Pankráci 1683/127 140 00 Praha 4 T: +420 225 540 201 obchodni@newtonmedia.cz www.newtonmedia.cz NEWTON Media, a. s. Průvodce aplikací NewtonOne
Průvodce webovou aplikací NewtonOne NEWTON Media, a. s. Na Pankráci 1683/127 140 00 Praha 4 T: +420 225 540 201 obchodni@newtonmedia.cz www.newtonmedia.cz NEWTON Media, a. s. Průvodce aplikací NewtonOne
Nový způsob práce s průběžnou klasifikací lze nastavit pouze tehdy, je-li průběžná klasifikace v evidenčním pololetí a školním roce prázdná.
 Průběžná klasifikace Nová verze modulu Klasifikace žáků přináší novinky především v práci s průběžnou klasifikací. Pro zadání průběžné klasifikace ve třídě doposud existovaly 3 funkce Průběžná klasifikace,
Průběžná klasifikace Nová verze modulu Klasifikace žáků přináší novinky především v práci s průběžnou klasifikací. Pro zadání průběžné klasifikace ve třídě doposud existovaly 3 funkce Průběžná klasifikace,
OVLÁDÁNÍ PROGRAMU Obsah
 OVLÁDÁNÍ PROGRAMU Obsah 1. Všeobecný přehled... 2 2. Základní navigační tlačítka... 2 3. Uživatelské nastavení... 3 3.1. Nastavení seznamu... 3 3.1.1. Nastavení zobrazovaných sloupců... 3 3.1.2. Nastavení
OVLÁDÁNÍ PROGRAMU Obsah 1. Všeobecný přehled... 2 2. Základní navigační tlačítka... 2 3. Uživatelské nastavení... 3 3.1. Nastavení seznamu... 3 3.1.1. Nastavení zobrazovaných sloupců... 3 3.1.2. Nastavení
MS OFFICE POWER POINT 2010
 MS OFFICE POWER POINT 2010 Program Power Point patří do rodiny programů Microsoft Office a slouží ke tvorbě prezentací. Prezentace je tvořena snímky, které jsou postupně zobrazovány a to buď po nějaké
MS OFFICE POWER POINT 2010 Program Power Point patří do rodiny programů Microsoft Office a slouží ke tvorbě prezentací. Prezentace je tvořena snímky, které jsou postupně zobrazovány a to buď po nějaké
Srovnání v T4C 3 (LELY Benchmark Social Network)
 Srovnání v T4C 3 (LELY Benchmark Social Network) Sociální síť uživatelů T4C Srovnání v T4C umožňuje vstoupit do zabezpečené webové aplikace, kde si uživatelé mohou porovnávat své výsledky stáda i robota
Srovnání v T4C 3 (LELY Benchmark Social Network) Sociální síť uživatelů T4C Srovnání v T4C umožňuje vstoupit do zabezpečené webové aplikace, kde si uživatelé mohou porovnávat své výsledky stáda i robota
Návod pro připomínkování Územního plánu Jihlavy (PUP)
 Návod pro připomínkování Územního plánu Jihlavy (PUP) Tento materiál si klade za cíl stručně a jednoduše seznámit potenciální uživatele s mapovou aplikací určenou pro připomínkování územního plánu. Činí
Návod pro připomínkování Územního plánu Jihlavy (PUP) Tento materiál si klade za cíl stručně a jednoduše seznámit potenciální uživatele s mapovou aplikací určenou pro připomínkování územního plánu. Činí
UNIVERZÁLNÍ TENKÝ KLIENT
 UNIVERZÁLNÍ TENKÝ KLIENT Mapového serveru Hasičského záchranného sboru ČR 1 Obsah Základní ovládací prvky... 4 Vyhledávání... 10 Adres... 10 JPO... 12 Kilometráž vodních toků... 13 Kilometráž železnic...
UNIVERZÁLNÍ TENKÝ KLIENT Mapového serveru Hasičského záchranného sboru ČR 1 Obsah Základní ovládací prvky... 4 Vyhledávání... 10 Adres... 10 JPO... 12 Kilometráž vodních toků... 13 Kilometráž železnic...
Návod ke službě IPTV
 Návod ke službě IPTV Služba Dragon TV vám prostřednictvím technologie IPTV zprostředkuje jedinečný zážitek ze sledování televizních pořadů ve vaší domácnosti. Díky připojení k internetu můžete využívat
Návod ke službě IPTV Služba Dragon TV vám prostřednictvím technologie IPTV zprostředkuje jedinečný zážitek ze sledování televizních pořadů ve vaší domácnosti. Díky připojení k internetu můžete využívat
NÁVOD K OBSLUZE SW CDS
 NÁVOD K OBSLUZE SW CDS 1 OBSAH 1. Přihlášení do systému... 3 2. Uživatelské prostředí... 4 a) Ikonky na horní liště... 4 b) Výběr mapových podkladů... 5 c) ONLINE PANEL... 6 d) OFFLINE PANEL... 8 3. Tiskové
NÁVOD K OBSLUZE SW CDS 1 OBSAH 1. Přihlášení do systému... 3 2. Uživatelské prostředí... 4 a) Ikonky na horní liště... 4 b) Výběr mapových podkladů... 5 c) ONLINE PANEL... 6 d) OFFLINE PANEL... 8 3. Tiskové
Po prvním spuštění Chrome Vás prohlížeč vyzve, aby jste zadali své přihlašovací údaje do účtu Google. Proč to udělat? Máte několik výhod:
 Internetový prohlížeč CHROME Pro správné fungování veškerých funkcionalit, které nám nástroje společnosti Google nabízí, je dobré používat prohlížeč Chrome. Jeho instalaci je možné provést z webové adresy:
Internetový prohlížeč CHROME Pro správné fungování veškerých funkcionalit, které nám nástroje společnosti Google nabízí, je dobré používat prohlížeč Chrome. Jeho instalaci je možné provést z webové adresy:
Jak se orientovat ve světě ESTOFANu verze 3.0.3?
 Jak se orientovat ve světě ESTOFANu verze 3.0.3? Systém ESTOFAN je určen pro administraci a editaci webových stránek, které jsou provozovány reklamní agenturou PANKREA. 1. Přihlášení Po objednávce a vytvoření
Jak se orientovat ve světě ESTOFANu verze 3.0.3? Systém ESTOFAN je určen pro administraci a editaci webových stránek, které jsou provozovány reklamní agenturou PANKREA. 1. Přihlášení Po objednávce a vytvoření
Uživatelský manuál. Verze 1.0.3 -1- Tel: + 420 555 130 669, E-mail: sales@ictb.cz, WWW: www.ictb.cz
 Uživatelský manuál Verze 1.0.3 ICT Br@ins s.r.o., Fryčovice č. p. 105, 739 45 IČ: 28650891, DIČ: CZ28650891-1- Tel: + 420 555 130 669, E-mail: sales@ictb.cz, WWW: www.ictb.cz 1. Spuštění systému 4 2. Přihlášení
Uživatelský manuál Verze 1.0.3 ICT Br@ins s.r.o., Fryčovice č. p. 105, 739 45 IČ: 28650891, DIČ: CZ28650891-1- Tel: + 420 555 130 669, E-mail: sales@ictb.cz, WWW: www.ictb.cz 1. Spuštění systému 4 2. Přihlášení
Popis obsahu a návod k používání mapové aplikace Stav pokrytí NGA v ČR
 Popis obsahu a návod k používání mapové aplikace Stav pokrytí NGA v ČR 24.1.2019 1. Režimy prohlížení dat prostřednictvím aplikace Webová aplikace Stav pokrytí NGA v ČR umožňuje uživatelům přístup k datům
Popis obsahu a návod k používání mapové aplikace Stav pokrytí NGA v ČR 24.1.2019 1. Režimy prohlížení dat prostřednictvím aplikace Webová aplikace Stav pokrytí NGA v ČR umožňuje uživatelům přístup k datům
Stručný návod k elektronickému ohlášení změn v aplikaci ilpis
 Stručný návod k elektronickému ohlášení změn v aplikaci ilpis Verze 3, 7. 1. 2017 Tento návod popisuje základní postup pro vytvoření elektronického ohlášení změn v ilpis a podání tohoto ohlášení na Portálu
Stručný návod k elektronickému ohlášení změn v aplikaci ilpis Verze 3, 7. 1. 2017 Tento návod popisuje základní postup pro vytvoření elektronického ohlášení změn v ilpis a podání tohoto ohlášení na Portálu
Návod ke službě IPTV
 Návod ke službě IPTV Služba 4NET.TV vám prostřednictvím technologie IPTV zprostředkuje jedinečný zážitek ze sledování televizních pořadů ve vaší domácnosti. Díky připojení k internetu můžete využívat služby
Návod ke službě IPTV Služba 4NET.TV vám prostřednictvím technologie IPTV zprostředkuje jedinečný zážitek ze sledování televizních pořadů ve vaší domácnosti. Díky připojení k internetu můžete využívat služby
Nápověda k systému CCS Carnet Mini
 Nápověda k systému CCS Carnet Mini Manuál k aplikaci pro evidenci knihy jízd Vážený zákazníku, vítejte v našem nejnovějším systému pro evidenci knihy jízd - CCS Carnet Mini. V následujících kapitolách
Nápověda k systému CCS Carnet Mini Manuál k aplikaci pro evidenci knihy jízd Vážený zákazníku, vítejte v našem nejnovějším systému pro evidenci knihy jízd - CCS Carnet Mini. V následujících kapitolách
MONITOROVACÍ SYSTÉM. Návod na obsluhu webového rozhraní. Truck Data Technology, s.r.o. 2015 oficiální verze
 MONITOROVACÍ SYSTÉM Návod na obsluhu webového rozhraní 2015 oficiální verze 1 Obsah Obsah... 1 Přihlášení do webového rozhraní... 3 Ovládací prvky webového rozhraní... 4 Základní obrazovka... 4 a) pole
MONITOROVACÍ SYSTÉM Návod na obsluhu webového rozhraní 2015 oficiální verze 1 Obsah Obsah... 1 Přihlášení do webového rozhraní... 3 Ovládací prvky webového rozhraní... 4 Základní obrazovka... 4 a) pole
Začínáme s AS SCHÉMA AS PRÁCE S OKNY Ukotvení oken na liště Zvětšení okna... 5
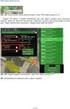 1 Začínáme s AS 2.2 1. SCHÉMA AS... 4 2. PRÁCE S OKNY... 5 2.1. Ukotvení oken na liště... 5 2.2. Zvětšení okna... 5 2.3. Seznam vrstev... 5 2.3.1. Sbalení a rozbalení témat... 6 3. ZOBRAZENÍ DAT V MAPĚ...
1 Začínáme s AS 2.2 1. SCHÉMA AS... 4 2. PRÁCE S OKNY... 5 2.1. Ukotvení oken na liště... 5 2.2. Zvětšení okna... 5 2.3. Seznam vrstev... 5 2.3.1. Sbalení a rozbalení témat... 6 3. ZOBRAZENÍ DAT V MAPĚ...
Základní popis Toolboxu MPSV nástroje
 Základní popis Toolboxu MPSV nástroje Nástroj XLS2DBF ze sady MPSV nástroje slouží pro zkonvertování souboru ve formátu XLS do formátu DBF. Nástroj umožňuje konvertovat buď vybraný list nebo listy ze sešitu
Základní popis Toolboxu MPSV nástroje Nástroj XLS2DBF ze sady MPSV nástroje slouží pro zkonvertování souboru ve formátu XLS do formátu DBF. Nástroj umožňuje konvertovat buď vybraný list nebo listy ze sešitu
Návod na práci s katalogem konstrukcí a materiálů Obsah
 Návod na práci s katalogem konstrukcí a materiálů Obsah Vyhledávání údajů o materiálu... 2 Porovnávání materiálů... 4 Tvorba a editace... 5 Vytvoření materiálu... 5 Vytvořit nový materiál... 6 Vytvoř z
Návod na práci s katalogem konstrukcí a materiálů Obsah Vyhledávání údajů o materiálu... 2 Porovnávání materiálů... 4 Tvorba a editace... 5 Vytvoření materiálu... 5 Vytvořit nový materiál... 6 Vytvoř z
Mobilní aplikace. Uživatelský manuál
 Uživatelský manuál Obsah Základní informace a nastavení... 3 Nastavení přístupu... 4 Registrace docházky... 5 Editace vlastní docházky... 5 Ovládaní z mobilní aplikace... 6 Konfigurace mobilní aplikace...
Uživatelský manuál Obsah Základní informace a nastavení... 3 Nastavení přístupu... 4 Registrace docházky... 5 Editace vlastní docházky... 5 Ovládaní z mobilní aplikace... 6 Konfigurace mobilní aplikace...
Úvodní příručka. Správa souborů Kliknutím na kartu Soubor můžete otevřít, uložit, vytisknout a spravovat své soubory Wordu.
 Úvodní příručka Microsoft Word 2013 vypadá jinak než ve starších verzích, proto jsme vytvořili tuto příručku, která vám pomůže se s ním rychle seznámit. Panel nástrojů Rychlý přístup Příkazy tady umístěné
Úvodní příručka Microsoft Word 2013 vypadá jinak než ve starších verzích, proto jsme vytvořili tuto příručku, která vám pomůže se s ním rychle seznámit. Panel nástrojů Rychlý přístup Příkazy tady umístěné
Jak vytvořit pocitovou mapu v QGIS s využitím WMS služeb
 geografie a Škola Jak vytvořit pocitovou mapu v QIS s využitím WMS služeb 1 IS Software Pro vytvoření pocitové mapy je možné využít některý z IS softwarů, které mají různé licencování. Vhodným IS softwarem
geografie a Škola Jak vytvořit pocitovou mapu v QIS s využitím WMS služeb 1 IS Software Pro vytvoření pocitové mapy je možné využít některý z IS softwarů, které mají různé licencování. Vhodným IS softwarem
Nápověda k systému CCS Carnet Mini. Manuál k aplikaci pro evidenci knihy jízd
 Nápověda k systému CCS Carnet Mini Manuál k aplikaci pro evidenci knihy jízd Vážený zákazníku, vítejte v našem nejnovějším systému pro evidenci knihy jízd - CCS Carnet Mini. V následujících kapitolách
Nápověda k systému CCS Carnet Mini Manuál k aplikaci pro evidenci knihy jízd Vážený zákazníku, vítejte v našem nejnovějším systému pro evidenci knihy jízd - CCS Carnet Mini. V následujících kapitolách
Návod k obsluze portálu pro obchodníky
 Návod k obsluze portálu pro obchodníky Úvod Tento manuál obsahuje informace a postupy potřebné k obsluze Portálu pro obchodníky. V manuálu je uveden postup, jak se správně přihlásit do systému a náležitosti
Návod k obsluze portálu pro obchodníky Úvod Tento manuál obsahuje informace a postupy potřebné k obsluze Portálu pro obchodníky. V manuálu je uveden postup, jak se správně přihlásit do systému a náležitosti
CEMEX Go. Faktury. Verze 2.1
 Faktury Verze 2. Faktury Ve snaze inovovat a zlepšovat zkušenosti našich zákazníků společnost CEMEX vytvořila integrované digitální řešení, které vám umožní správu vaší obchodní činnosti v reálném čase.
Faktury Verze 2. Faktury Ve snaze inovovat a zlepšovat zkušenosti našich zákazníků společnost CEMEX vytvořila integrované digitální řešení, které vám umožní správu vaší obchodní činnosti v reálném čase.
Popis obsahu a návod k používání mapové aplikace Stav pokrytí NGA v ČR
 Popis obsahu a návod k používání mapové aplikace Stav pokrytí NGA v ČR 4.12.2018 1. Základní prohlížecí funkce mapy Webová aplikace Stav pokrytí NGA v ČR umožňuje uživatelům přístup k datům souběžně ve
Popis obsahu a návod k používání mapové aplikace Stav pokrytí NGA v ČR 4.12.2018 1. Základní prohlížecí funkce mapy Webová aplikace Stav pokrytí NGA v ČR umožňuje uživatelům přístup k datům souběžně ve
Technologické postupy práce s aktovkou IS MPP
 Technologické postupy práce s aktovkou IS MPP Modul plánování a přezkoumávání, verze 1.20 vypracovala společnost ASD Software, s.r.o. dokument ze dne 27. 3. 2013, verze 1.01 Technologické postupy práce
Technologické postupy práce s aktovkou IS MPP Modul plánování a přezkoumávání, verze 1.20 vypracovala společnost ASD Software, s.r.o. dokument ze dne 27. 3. 2013, verze 1.01 Technologické postupy práce
Agentura ochrany přírody a krajiny ČR Odbor vývoje a správy aplikací
 Agentura ochrany přírody a krajiny ČR Odbor vývoje a správy aplikací Manuál k editační části aplikace Stavby v CHKO autor: Ladislav Matouš datum: 14.3.2014 verze dokumentu: 0.7 1 1 Obsah 1.1 Prohlížení
Agentura ochrany přírody a krajiny ČR Odbor vývoje a správy aplikací Manuál k editační části aplikace Stavby v CHKO autor: Ladislav Matouš datum: 14.3.2014 verze dokumentu: 0.7 1 1 Obsah 1.1 Prohlížení
Kontextové dokumenty
 Příručka uživatele systému Museion Kontextové dokumenty Autorská práva Copyright 2012-2015 MUSOFT.CZ, s.r.o.. Všechna práva vyhrazena. Tato příručka je chráněna autorskými právy a distribuována na základě
Příručka uživatele systému Museion Kontextové dokumenty Autorská práva Copyright 2012-2015 MUSOFT.CZ, s.r.o.. Všechna práva vyhrazena. Tato příručka je chráněna autorskými právy a distribuována na základě
Popis obsahu a návod k používání mapové aplikace Stav pokrytí NGA v ČR
 Popis obsahu a návod k používání mapové aplikace Stav pokrytí NGA v ČR 3.10.2019 1. Režimy prohlížení dat prostřednictvím aplikace Webová aplikace Stav pokrytí NGA v ČR umožňuje uživatelům přístup k datům
Popis obsahu a návod k používání mapové aplikace Stav pokrytí NGA v ČR 3.10.2019 1. Režimy prohlížení dat prostřednictvím aplikace Webová aplikace Stav pokrytí NGA v ČR umožňuje uživatelům přístup k datům
Manuál pro používání mapových služeb Národního geoportálu INSPIRE ve vztahu k IRZ
 Manuál pro používání mapových služeb Národního geoportálu INSPIRE ve vztahu k IRZ verze 1.2 CENIA, česká informační agentura životního prostředí úsek vnitřních služeb oddělení ISPOP a IRZ červen 2012 Obsah
Manuál pro používání mapových služeb Národního geoportálu INSPIRE ve vztahu k IRZ verze 1.2 CENIA, česká informační agentura životního prostředí úsek vnitřních služeb oddělení ISPOP a IRZ červen 2012 Obsah
Už ivatelska dokumentace
 Už ivatelska dokumentace Aplikace Portál úspěšných projektů je určena k publikování informací o projektech realizovaných za přispění některého z Operačních programů v gesci Ministerstva vnitra České republiky.
Už ivatelska dokumentace Aplikace Portál úspěšných projektů je určena k publikování informací o projektech realizovaných za přispění některého z Operačních programů v gesci Ministerstva vnitra České republiky.
Uživatelská příručka. 06/2018 Technické změny vyhrazeny.
 Uživatelská příručka 1 OBSAH 1 ÚVOD... 3 1.1 Merbon SCADA... 3 1.1.1 K čemu program slouží...3 2 Přihlášení a odhlášení z programu... 4 3 Projekty... 5 3.1 Výběr zobrazení... 5 3.2 Schémata... 6 3.3 Grafy...
Uživatelská příručka 1 OBSAH 1 ÚVOD... 3 1.1 Merbon SCADA... 3 1.1.1 K čemu program slouží...3 2 Přihlášení a odhlášení z programu... 4 3 Projekty... 5 3.1 Výběr zobrazení... 5 3.2 Schémata... 6 3.3 Grafy...
11705 Praha 1 Nové Město Organizační složka státu zapsaná v obchodním rejstříku vedeném rejstříkovým soudem v Praze Tel. : +420 221 811 111
 Těšnov 17 Ministerstvo zemědělství České republiky 11705 Praha 1 Nové Město Organizační složka státu zapsaná v obchodním rejstříku vedeném rejstříkovým soudem v Praze Tel. : +420 221 811 111 Fax : +420
Těšnov 17 Ministerstvo zemědělství České republiky 11705 Praha 1 Nové Město Organizační složka státu zapsaná v obchodním rejstříku vedeném rejstříkovým soudem v Praze Tel. : +420 221 811 111 Fax : +420
Ovládání TV platformy a funkce Chytrá TV. RETE tv
 Ovládání TV platformy a funkce Chytrá TV RETE tv Obsah: 1. Úvod... 2 2. Pojmy... 2 3. Registrace zařízení... 3 3.1. Generování párovacího kódu pro Set-Top box... 3 3.2. Autorizace webového prohlížeče...
Ovládání TV platformy a funkce Chytrá TV RETE tv Obsah: 1. Úvod... 2 2. Pojmy... 2 3. Registrace zařízení... 3 3.1. Generování párovacího kódu pro Set-Top box... 3 3.2. Autorizace webového prohlížeče...
Ovládání Open Office.org Calc Ukládání dokumentu : Levým tlačítkem myši kliknete v menu na Soubor a pak na Uložit jako.
 Ukládání dokumentu : Levým tlačítkem myši kliknete v menu na Soubor a pak na Uložit jako. Otevře se tabulka, v které si najdete místo adresář, pomocí malé šedočerné šipky (jako na obrázku), do kterého
Ukládání dokumentu : Levým tlačítkem myši kliknete v menu na Soubor a pak na Uložit jako. Otevře se tabulka, v které si najdete místo adresář, pomocí malé šedočerné šipky (jako na obrázku), do kterého
Uživatelský manuál. Verze 1.0.4 -1- Tel: + 420 555 130 669, E-mail: sales@ictb.cz, WWW: www.ictb.cz
 Uživatelský manuál Verze 1.0.4 ICT Br@ins s.r.o., Fryčovice č. p. 105, 739 45 IČ: 28650891, DIČ: CZ28650891-1- Tel: + 420 555 130 669, E-mail: sales@ictb.cz, WWW: www.ictb.cz 1. Spuštění systému 4 2. Přihlášení
Uživatelský manuál Verze 1.0.4 ICT Br@ins s.r.o., Fryčovice č. p. 105, 739 45 IČ: 28650891, DIČ: CZ28650891-1- Tel: + 420 555 130 669, E-mail: sales@ictb.cz, WWW: www.ictb.cz 1. Spuštění systému 4 2. Přihlášení
