Domácí stanice Videointerkom. Uživatelská příručka UD02905B
|
|
|
- Mária Burešová
- před 5 lety
- Počet zobrazení:
Transkript
1 Domácí stanice Videointerkom Uživatelská příručka UD02905B
2 Uživatelská příručka 2016 Hangzhou Hikvision Digital Technology Co., Ltd. Tato uživatelská příručka je určena uživatelům níže uvedených modelů. Řada Model DS-KH6310-W DS-KH6310 Vnitřní (šestisériová) DS-KH6310-WL DS-KH6210-L DS-KH8301-WTS Vnitřní stanice (osmisériová) DS-KH8301-WT DS-KH8300-T Obsahuje instrukce k používání tohoto výrobku. Software instalovaný ve výrobku podléhá licenční smlouvě s uživatelem, jež doprovází tento výrobek. O této příručce Tato příručka podléhá národní i mezinárodní ochraně autorských práv. Hangzhou Hikvision Digital Technology Co., Ltd. ( Hikvision ) si vyhrazuje veškerá práva na tuto příručku. Je zakázáno bez předchozího písemného souhlasu společnosti Hikvision tuto příručku jakýmikoli prostředky kopírovat, měnit, překládat, distribuovat, a to po částech i jako celek. Obchodní známky i další známky Hikvision jsou majetkem společnosti Hikvision a registrovanými obchodními známkami nebo podléhají žádostem o uznání obchodní známky společnosti Hikvision či jejich dceřiných firem. Další obchodní známky zmíněné v této příručce jsou majetkem odpovídajících vlastníků. Používání těchto obchodních známek bez výslovného souhlasu podléhá licenčnímu právu. Odmítnutí odpovědnosti SPOLEČNOST HIKVISION NEPOSKYTUJE ŽÁDNÉ ZÁRUKY, VYJÁDŘENÉ ANI NEVYJÁDŘENÉ, COŽ BEZ OMEZENÍ ZAHRNUJE NEVYJÁDŘENÉ ZÁRUKY OBCHODOVATELNOSTI A VHODNOSTI PRO URČITÝ ÚČEL PODLE TÉTO PŘÍRUČKY, A TO DO MAXIMÁLNÍ MÍRY POVOLENÉ ZÁKONEM. SPOLEČNOST HIKVISION NEZARUČUJE, NEGARANTUJE ANI NEUMOŽŇUJE STÍŽNOSTI OHLEDNĚ POUŽÍVÁNÍ TÉTO PŘÍRUČKY NEBO JEJÍ SPRÁVNOSTI, PŘESNOSTI ČI SPOLEHLIVOSTI V NÍ OBSAŽENÝCH INFORMACÍ. POUŽÍVÁNÍ TÉTO PŘÍRUČKY A VYUŽÍVÁNÍ UVEDENÝCH INFORMACÍ JE PLNĚ NA VAŠE RIZIKO A ODPOVĚDNOST. i
3 V MAXIMÁLNÍ MOŽNÉ MÍŘE POVOLENÉ PLATNÝM ZÁKONEM NEBUDE SPOLEČNOST HIKVISION, ANI JEJÍ ŘEDITELÉ, ÚŘEDNÍCI, ZAMĚSTNANCI ČI AGENTI ZA ŽÁDNÝCH OKOLNOSTÍ ZODPOVÍDAT ZA VAŠE PŘÍPADNÉ NÁSLEDNÉ, VEDLEJŠÍ ČI NEPŘÍMÉ ŠKODY, COŽ KROMĚ JINÝCH ZAHRNUJE ŠKODY VZNIKLÉ ZTRÁTOU PODNIKATELSKÝCH ZISKŮ, PŘERUŠENÍ PODNIKÁNÍ, NARUŠENÍ ZABEZPEČENÍ NEBO ZTRÁTU DAT ČI DOKUMENTACE V SOUVISLOSTI S POUŽÍVÁNÍM TÉTO PŘÍRUČKY, A TO I V SITUACI, KDY BYLA SPOLEČNOST HIKVISION UPOZORNĚNA NA MOŽNOST TAKOVÝCH ŠKOD. URČITÉ PRÁVNÍ SYSTÉMY NEUMOŽŇUJÍ PLNÉ, ANI ČÁSTEČNÉ ODMÍTNUTÍ ZODPOVĚDNOSTI ZA ŠKODY. V TAKOVÉM PŘÍPADĚ PRO VÁS NEMUSEJÍ PLATIT NĚKTERÁ Z VÝŠE UVEDENÝCH OMEZENÍ, PŘÍPADNĚ ŽÁDNÁ OMEZENÍ. Podpora Budete-li mít jakékoli otázky, neváhejte kontaktovat svého místního obchodního zástupce ii
4 Informace o regulačních opatřeních Informace FCC Věnujte pozornost tomu, že změny nebo úpravy, které výslovně neschválí strana odpovědná za dodržování předpisů, by zneplatnily oprávnění uživatele provozovat zařízení. Soulad s FCC: Toto zařízení bylo testováno a byl potvrzen jeho soulad s limity platnými pro digitální zařízení třídy A podle části 15 zásad FCC. Tyto limity jsou vytvořeny tak, aby zajišťovaly rozumnou ochranu před škodlivým rušením při provozu zařízení v komerčním prostředí. Toto zařízení vytváří, využívá a může vyzařovat energii rádiových frekvencí a není-li instalováno či používáno v souladu s příručkou, může způsobovat škodlivé rušení rádiových komunikací. Provoz tohoto zařízení v rezidenční oblasti bude zřejmě způsobovat škodlivé rušení. V takovém případě musí uživatel rušení odstranit na vlastní náklady. Podmínky FCC Zařízení splňuje podmínky části 15 zásad FCC. Jeho provoz je podmíněn následujícími dvěma okolnostmi: 1. Zařízení nesmí způsobovat škodlivé rušení. 2. Zařízení musí být schopno přijmout jakékoli rušení včetně takového, které může způsobit nežádoucí funkci zařízení. Prohlášení o shodě s EU Tento výrobek a také dodávané příslušenství (je-li nějaké) jsou označeny značkou CE a splňují tedy platné harmonizované evropské normy uvedené ve směrnici 2004/108/ES o EMK a ve směrnici RoHS 2011/65/EU. 2012/19/EU (směrnice OEEZ): Výrobky označené tímto symbolem nelze v Evropské unii likvidovat jako netříděný domovní odpad. Řádná recyklace vyžaduje vrácení produktu místnímu dodavateli během zakoupení podobného nového zařízení nebo jeho likvidaci na určených sběrných místech. Další informace najdete na: /66/EC (direktiva baterií): Tento výrobek obsahuje baterii, kterou nelze v Evropské unii likvidovat jako netříděný domovní odpad. Konkrétní informace o baterii najdete v dokumentaci produktu. Baterie je označena tímto symbolem a může zahrnovat znaky indikující použití kadmia (Cd), olova (Pb) nebo rtuti (Hg). Řádné recyklace dosáhnete vrácením baterie dodavateli nebo na určené sběrné místo. Další informace najdete na: Soulad s průmyslovou vyhláškou Kanady ICES-003 Toto zařízení splňuje požadavky norem CAN ICES-3(A) / NMB-3(A). iii
5 Bezpečnostní pokyny Účelem těchto pokynů je zajistit, aby uživatel výrobek používal správně a aby se tak předešlo nebezpečí nebo škodě na majetku. Preventivní opatření se dělí na Varování a Upozornění. Varování: Zanedbání jakéhokoli varování může mít za důsledek vážné zranění nebo smrt. Upozornění: Zanedbání jakéhokoli upozornění může mít za důsledek zranění nebo poškození zařízení. Varování Dodržujte tato bezpečnostní opatření, abyste zabránili vážnému zranění nebo smrti. Upozornění Dodržujte tato preventivní opatření, abyste zabránili možnému zranění nebo hmotné škodě. Varování Všechny elektronické operace by měly být v přísném souladu s elektrickými bezpečnostními předpisy, předpisy na prevenci požáru a dalšími souvisejícími předpisy ve vašem regionu. Používejte napájecí adaptér, který dodává běžná společnost. Spotřeba energie nemůže být nižší než požadovaná hodnota. Nepřipojujte k jednomu napájecímu adaptéru více zařízení, protože přetížení adaptéru může způsobit přehřátí nebo nebezpečí požáru. Dbejte o to, aby před zapojením, instalací nebo demontáží zařízení bylo zařízení odpojeno od zdroje napájení. Pokud je výrobek instalován na stěnu nebo na strop, mělo by být zařízení dobře připevněno. Pokud ze zařízení vychází kouř, zápach nebo hluk, okamžitě vypněte napájení, odpojte napájecí kabel a poté se obraťte na servisní centrum. Pokud výrobek nepracuje správně, obraťte se na svého prodejce nebo na nejbližší servisní centrum. Nikdy se nepokoušejte rozebírat výrobek sami. (Nepřebíráme jakoukoli odpovědnost za problémy, které mohou vzniknout následkem nepovolené opravy nebo údržby.) Upozornění Zařízení nesmíte upustit na zem, ani je nesmíte vystavovat fyzickým nárazům a vysokému elektromagnetickému záření. Zařízení se nesmí instalovat na površích vystavených vibracím, ani na místech, kde dochází k nárazům (nedodržení může vést k poškození zařízení). iv
6 Zařízení neinstalujte na extrémně horkých (viz specifikace zařízení, kde naleznete podrobné informace o provozní teplotě), chladných, prašných nebo vlhkých místech a nevystavujte jej vlivu vysokého elektromagnetického záření. Kryt zařízení pro vnitřní použití musí být chráněn před deštěm a vlhkostí. Je zakázáno vystavovat zařízení přímému slunečnímu svitu, instalovat jej v místě se slabým větráním nebo jej vystavovat působení ohřívače nebo radiátoru (nedodržení těchto pravidel může vést k nebezpečí požáru). Nezaměřujte zařízení na slunce nebo obzvláště světlá místa. Pokud pokyny nedodržíte, může dojít k vykvétání nebo se mohou objevit skvrny (což však není porucha), a zároveň negativně ovlivňujete životnost čidla. Při otevírání krytu zařízení používejte dodané rukavice, zabraňte přímému kontaktu s krytem zařízení, protože kyselý pot z prstů může narušit povrchový povlak krytu zařízení. Při čištění vnitřních a vnějších povrchů krytu výrobku použijte měkký a suchý hadřík, nepoužívejte alkalické čistící prostředky. Všechny obaly po rozbalení ponechejte pro další použití. Vyskytne-li se jakákoli porucha, musíte vrátit zařízení do výrobní továrny i s původním obalem. Doprava bez původního obalu může vést k poškození zařízení a k dodatečným nákladům. Nesprávné používání či výměna baterie může mít za následek nebezpečí výbuchu. Nahrazujte je pouze stejným nebo odpovídajícím typem. Baterie likvidujte v souladu s pokyny jejich výrobců. v
7 OBSAH 1 Přehled Úvod Hlavní parametry Vzhled Vzhled DS-KH8301-WTS/DS-KH8301-WT/DS-KH8300-T Vzhled DS-KH6310-W/DS-KH Vzhled DS-KH6310-WL/DS-KH6210-L Typické použití Terminály a rozhraní Terminály a rozhraní DS-KH8301-WTS/DS-KH8301-WT/DS-KH8300-T Terminály a rozhraní DS-KH6310-W/ DS-KH Terminály a rozhraní DS-KH6310-WL/ DS-KH6210-L Instalace a kabelové vedení Instalace vnitřní stanice Nástěnná montážní deska Montáž na stěnu s kabelovou spojkou Kabelové vedení vnitřní stanice Kabelové vedení DS-KH8301-WTS/ DS-KH8301-WT/DS-KH8300-T Kabelové vedení DS-KH6310-W/DS-KH Kabelové vedení DS-KH6310-WL/DS-KH6210-L Než začnete Místní provoz Místní aktivace zařízení Popis uživatelského rozhraní Uživatelské rozhraní vnitřní stanice Uživatelské rozhraní vnitřní přípojky Stav vnitřní stanice Stav vnitřní přípojky Stav střežení Nastavení vnitřní stanice vi
8 7.3.1 Nastavení hesla Nastavení zvuku Nastavení režimu nerušit Nastavení zón Nastavení režimu aktivace Údržba systému Nastavení konfigurace Nastavení telefonátu Přidání kontaktu Volání rezidenta Volání řídicího centra Přijmutí telefonátu Zobrazení protokolů hovorů Živé zobrazení Řízení informací Dálkové ovládání prostřednictvím nástroje na konfiguraci dávek Dálková aktivace zařízení Úprava síťových parametrů Přidání zařízení Přidání zařízení online Přidání podle IP adresy Přidání podle IP segmentu Vzdálená konfigurace zařízení Systém Videointerkom Síť Nástroj nastavení zařízení videointerkomu Nastavení komunitní struktury Nastavení vnitřní stanice Aktualizace dávky Přidání zařízení pro aktualizaci Aktualizace zařízení Dálkový provoz prostřednictvím ivms Konfigurace systému Řízení zařízení Přidání zařízení videointerkom vii
9 9.2.2 Úprava informací o síti Reset hesla Dálková konfigurace zařízení prostřednictvím ivms Úložiště obrázků Přidání úložného serveru Formátování HDDs Konfigurace uložení obrazů na ukládacím serveru Konfigurace videointerkomu Řízení skupiny Videointerkom Řízení karet Řízení oznámení Ovládání střežení zařízení Přístup prostřednictvím mobilního klientského softwaru Hik-Connect Instalace softwaru Instalace softwaru (ios) Instalace softwaru (Android) Registrace softwaru Přihlášení softwaru Přidání zařízení Přidání zařízení pomocí QR kódu Přidání zařízení pomocí sériového čísla Živé zobrazení a dálkové odemčení Dodatek Oznámení o instalaci Napájecí kabely viii
10 1 Přehled 1.1 Úvod Systém videointerkom může provést takové funkce, jako je videointerkom, videotelefonáty mezi jednotlivými rezidenty, živé zobrazení s vysokým rozlišením obrazu, řízení přístupu, systém jedné karty, spojení s výtahem, zóna alarmu 8-ch, informace se zprávami a zprávy pro návštěvníky s cílem zajistit kompletní chytrý komunitní systém videointerkom. Vnitřní stanice videointerkom se používá zejména v takových prostorách, jako je komunita, vila a oficiální budovy. 1.2 Hlavní parametry Funkce videointerkom Funkce dálkového odemknutí Hlasové telefonáty mezi rezidenty Živé zobrazení s vysokým rozlišením obrazu Funkce hlasových zpráv Režim automatického odpovídání a nerušení Potlačování hluku a rušení ozvěny Alarm zóna 8-ch a funkce SOS volání Komunitní oznámení Pohodlná instalace s konzolí, dávkovým nastavením a napájením rozvaděče zvuku a obrazu (DS-KAD606, DS-KAD612) 1
11 2 Vzhled 2.1 Vzhled DS-KH8301-WTS/DS-KH8301-WT/DS-KH8300-T Table 2-1 Popis komponentů Obrázek 2-1 Čelní panel Č. Popis 1 Vestavěná kamera (pouze podpěry DS-KH8301-WT) 2 Napájecí indikátor 3 Informační indikátor 4 Indikátor alarmu 5 Tlačítko SOS 6 Odemykací tlačítko 7 Tlačítko živého zobrazení 8 Tlačítko řídicího centra 9 Obrazovka s LCD displejem 10 Mikrofon Table 2-2 Popis komponentů Obrázek 2-2 Zadní panel Č. Popis 11 Slot na TF kartu 12 Sériový port 13 Mechanický spínač 14 Napájecí indikátor 15 Síťové rozhraní 16 Reproduktor Přidržením tlačítka SOS spusťte SOS a odešlete zprávu alarmu do řídicího centra (klientský software ivms-4200 nebo hlavní stanice). Odemykací tlačítko ( ) lze použít pouze tehdy, když vnitřní stanice komunikuje s dveřní stanicí nebo při otevření živého zobrazení dveřní stanice. 2
12 2.2 Vzhled DS-KH6310-W/DS-KH6310 Table 2-3 Popis komponentů Č. Obrázek 2-3 Čelní panel Popis 1 Napájecí indikátor 2 Informační indikátor 3 Indikátor alarmu 4 Tlačítko SOS 5 Odemykací tlačítko 6 Tlačítko živého zobrazení 7 Tlačítko řídicího centra 8 Obrazovka s LCD displejem 9 Mikrofon Table 2-4 Popis komponentů Č. Popis 10 Napájecí rozhraní 11 Síťové rozhraní 12 Terminály 13 Reproduktor Obrázek 2-4 Zadní panel Přidržením tlačítka SOS spustíte SOS alarm a zašlete zprávu s alarmem do řídicího centra (klientský software ivms-4200 nebo hlavní stanice). Odemykací tlačítko ( ) lze použít pouze tehdy, když vnitřní stanice komunikuje s dveřní stanicí nebo při otevření živého zobrazení dveřní stanice. 3
13 2.3 Vzhled DS-KH6310-WL/DS-KH6210-L Table 2-5 Popis komponentů Č. Obrázek 2-5 Čelní panel Popis 1 Napájecí indikátor 2 Informační indikátor 3 Indikátor alarmu 4 Tlačítko SOS 5 Odemykací tlačítko 6 Tlačítko živého zobrazení 7 Tlačítko řídicího centra 8 Obrazovka s LCD displejem 9 Mikrofon Table 2-6 Popis komponentů Č. Popis 10 Napájení 11 Síťové rozhraní 12 Terminály 13 Reproduktor Obrázek 2-6 Zadní panel Přidržením tlačítka SOS spustíte SOS alarm a zašlete zprávu s alarmem do řídicího centra (klientský software ivms-4200 nebo hlavní stanice). Odemykací tlačítko ( ) lze použít pouze tehdy, když vnitřní stanice komunikuje s dveřní stanicí nebo při otevření živého zobrazení vnitřní stanice. Existují různé funkce při stisknutí nebo přidržení čtyř mechanických tlačítek vnitřní stanice DS-KH6210-L. 4
14 Tlačítka Podržte Stiskněte Tlačítko SOS Tlačítko Zpět Směrová tlačítka a /Tlačítko Odemknout Poplachové tlačítko živého zobrazení Směrová tlačítka a Tlačítko řídicího centra Tlačítko Potvrdit 5
15 3 Typické použití PC klient Budova Vnitřní linka 2 Vnitřní linka 2 Aplikace 4F Rezident 2 Rezident 1 3F Rozvaděč obrazu a zvuku Rezident 2 Střední hlavní stanice Rezident 1 2F LAN Rezident 2 Rezident 1 1F Rozvaděč obrazu a zvuku Rezident 2 Hlavní stanice na vrátnici Rezident 1 Síťový kabel Optické vlákno RS-485 Čtečka Wi-Fi Jeden rezident Čtečka karty karty Dveřní stanice Vnější dveřní stanice Obrázek 3-1 Typické použití Vnitřní stanice Vnitřní přípojky rezidentů jsou stejné sítě LAN jako ostatní zařízení v systému videointerkom. 6 PC
16 4 Terminály a rozhraní 4.1 Terminály a rozhraní DS-KH8301-WTS/DS-KH8301-WT/DS-KH8300-T ALARM OUT (výstup alarmu) Obrázek 4-1 Terminály ALARM IN (vstup alarmu) DS-KH8301-WTS/DS-KH8301-WT/DS-KH8300-T Tabulka 4-1 Popis terminálů a rozhraní Název Komunikační port 485 Uzemnění VÝSTUP ALARMU VSTUP ALARMU (Vstup do zóny) Č. Rozhraní Popis A1 RS485B+ A2 RS485B- A3 RS485A+ A4 RS485A- A5 GND Uzemnění A6 GND Uzemnění A7 COM1 A8 NO1 Výstupní terminál s poplašným relé 1 (Suchý kontakt) Rezervováno A9 COM2 A10 NO2 Výstupní terminál s poplašným relé 2 (Suchý kontakt) B1 JIN8 Vstupní terminál detektoru zóny 8 B2 JIN7 Vstupní terminál detektoru zóny 7 B3 JIN6 Vstupní terminál detektoru zóny 6 B4 JIN5 Vstupní terminál detektoru zóny 5 B5 GND Uzemnění B6 GND Uzemnění 7
17 Název Č. Rozhraní Popis B7 JIN4 Vstupní terminál detektoru zóny 4 B8 JIN3 Vstupní terminál detektoru zóny 3 B9 JIN2 Vstupní terminál detektoru zóny 2 B10 JIN1 Vstupní terminál detektoru zóny Terminály a rozhraní DS-KH6310-W/DS-KH6310 Obrázek 4-2 Terminály DS-KH6310-W/DS-KH6310 Tabulka 4-2 Popis terminálů a rozhraní Název Terminály Č. Rozhraní A1 RS485- Popis A2 RS485+ A3 AIN1 Vstupní terminál detektoru zóny 1 A4 AIN2 Vstupní terminál detektoru zóny 2 A5 AIN3 Vstupní terminál detektoru zóny 3 A6 AIN4 Vstupní terminál detektoru zóny 4 B1 AIN5 Vstupní terminál detektoru zóny 5 B2 AIN6 Vstupní terminál detektoru zóny 6 B3 AIN7 Vstupní terminál detektoru zóny 7 B4 AIN8 Vstupní terminál detektoru zóny 8 B5 AOUT Výstup relé alarmu B6 GND Uzemnění Vyhrazeno 8
18 4.3 Terminály a rozhraní DS-KH6310-WL/DS-KH6210-L Obrázek 4-3 Terminály DS-KH6310-WL/DS-KH6210-L Tabulka 4-3 Popis terminálů Název Terminály Č. Rozhraní Popis A1 AIN1 Vstupní terminál detektoru zóny 1 A2 AIN2 Vstupní terminál detektoru zóny 2 A3 GND Uzemnění 9
19 5 Instalace a kabelové vedení Než začnete: Ujistěte se, že je zařízení v balíčku v dobrém stavu a že balíček obsahuje všechny díly sestavy. Napájení podporované vnitřní stanicí je 12 VDC. Ujistěte se, zda vaše napájení odpovídá vaší vnitřní stanici. Veškerá související zařízení musí být během instalace vypnuta. Zkontrolujte specifikaci produktu pro instalační prostředí. 5.1 Instalace vnitřní stanice K montáži vnitřní stanice na stěnu je potřeba nástěnná montážní deska a kabelová spojka. Kabelové spojky pro osmisériové a šestisériové vnitřní stanice jsou stejné Nástěnná montážní deska 100 mm 27 mm 44,5 mm 70 mm 127 mm 102 mm 60 mm Obrázek 5-1 Nástěnná montážní deska Rozměry kabelové spojky by měly být 75 mm (šířka) 75 mm (délka) 50 mm (hloubka) Montáž na stěnu s kabelovou spojkou Montáž na stěnu je stejná pro šestisériové vnitřní stanice i osmisériové vnitřní stanice. Zde si jako příklad ukážeme montáž modelu DS-KH6310 na stěnu. 10
20 Kroky: 1. Vysekejte otvor do stěny. Rozměry otvoru by měly být 76 mm (šířka) 76 mm (délka) 50 mm (hloubka). 2. Do otvoru ve zdi vložte kabelovou spojku. 3. Nástěnnou montážní desku připevněte pomocí dvou šroubů ke kabelové spojce. Nástěnná montážní deska Šrouby Kabelová spojka Obrázek 5-2 Namontujte desku 4. Vnitřní stanici připevněte k nástěnné montážní desce tím, že háky desky vložíte do otvorů na zadním panelu vnitřní stanice, během čehož se blokovací západka automaticky zamkne. Západka Háčky Mezera Obrázek 5-3 Připevněte vnitřní stanici k desce 11 Mezera
21 5.2 Kabelové vedení vnitřní stanice Kabelové vedení DS-KH8301-WTS/DS-KH8301-WT/DS-KH8300-T ALARM OUT (výstup alarmu) ALARM IN (vstup alarmu) Poplašné výstupní zařízení Poplašné vstupní zařízení Poplašné vstupní zařízení Poplašné vstupní zařízení Poplašné vstupní zařízení Rezervováno DC napájení Terminály zadního panelu vnitřních stanic jsou uvedeny níže. ALARM OUT (výstup alarmu) ALARM IN (vstup alarmu) Figure 5-4 Kabelové vedení vnitřní stanice DS-KH8301-WTS/DS-KH8301-WT/DS-KH8300-T 12
22 5.2.2 Kabelové vedení DS-KH6310-W/DS-KH6310 ALARM IN (vstup alarmu) ALARM OUT (výstup alarmu) Rezervováno Poplašné vstupní zařízení Poplašné vstupní zařízení Poplašné vstupní zařízení Poplašné výstupní zařízení DC napájení Terminály zadního panelu vnitřních stanic jsou uvedeny níže. ALARM IN (vstup alarmu) ALARM OUT (výstup alarmu) Obrázek 5-5 Kabelové vedení vnitřní stanice DS-KH6310-W/DS-KH
23 5.2.3 Kabelové vedení DS-KH6310-WL/DS-KH6210-L ALARM IN (vstup alarmu) Poplašné vstupní zařízení Poplašné vstupní zařízení Terminály zadního panelu vnitřních stanic jsou uvedeny níže. ALARM IN (vstup alarmu) Obrázek 5-6 Kabelové vedení vnitřní stanice DS-KH6310-WL/DS-KH6210-L 14
24 Popisy rozhraní vnitřní stanice se zobrazují v následující tabulce. Rozhraní ALARM IN (vstup alarmu) ALARM OUT (výstup alarmu) GND 12V LAN Popis Připojte poplašné zařízení, přičemž jedním koncem je zařízení připojeno k JINx a druhým k GND (x označuje číslo mezi 1~8). Připojte výstupní zařízení alarmu Připojte k 12 V zdroji napájení střídavého proudu. Síťový port vnitřní stanice. Připojte vnitřní stanici ke stejné síti LAN jako dveřní stanici. (Pomocné POE) 15
25 6 Než začnete Při prvním použití zařízení musíte zařízení aktivovat a nastavit jeho heslo. Zařízení můžete aktivovat na UI prostřednictvím Internetu pomocí nástroje na konfiguraci dávek nebo klientského softwaru ivms Informace o aktivaci zařízení na UI, naleznete v 7 Místní provoz. Pro aktivaci zařízení s nástrojem na dávkovou konfiguraci nebo ivms-4200 viz 8 Dálkové ovládání prostřednictvím nástroje na konfiguraci dávek a 9 Dálkový provoz prostřednictvím ivms Abyste provedli konfiguraci klíčových parametrů zařízení na uživatelském rozhraní vnitřní stanice, musíte zadat heslo administrátora. Přednastavené heslo administrátora je Přednastavené blokující a aktivační/deaktivační heslo je ; Výchozí tísňový kód je Tyto výchozí údaje musíte změnit, abyste produkt chránili před neoprávněným přístupem. 16
26 7 Místní provoz Zde je jako příklad uveden místní provoz vnitřních stanic s dotykovou obrazovkou. DS-KH6210-L by měla být ovládána fyzickými tlačítky. Tlačítko SOS funguje jako tlačítko Zpět; tlačítko Odemknout funguje jako směrová tlačítka a pro posun nahoru a doleva; tlačítkoživého zobrazení funguje jako směrová tlačítka a pro posun dolů a doprava; a tlačítkořídicího centra funguje jako potvrzovací tlačítko. 7.1 Místní aktivace zařízení Kroky: 1. Zapněte zařízení, aby se automaticky aktivovalo rozhraní. Obrázek 7-1 Aktivační rozhraní (DS-KH8301-WT) 2. Vytvořte heslo a potvrďte jej. 3. Klikněte na tlačítko OK a aktivujte zařízení. DOPORUČUJEME SILNÉ HESLO V zájmu zvýšení bezpečnosti vašeho výrobku doporučujeme, abyste si vytvořili silné heslo dle svého vlastního výběru (minimálně 8 znaků obsahující nejméně tři druhy následujících kategorií znaků: velkých písmen, malých písmen, číslic a speciálních znaků). Doporučujeme heslo pravidelně obnovovat, a to zejména u systémů s vysokým zabezpečením. Obnovení hesla měsíčně nebo týdně pomůže lépe ochránit váš výrobek. 17
27 Musíte vytvořit heslo, abyste při prvním použití zařízení aktivovali a v případě, kdy zařízení ještě nebylo aktivováno. Teprve když je zařízení aktivováno, můžete s ním místně a dálkově pracovat. Jako příklad zde uvádíme aktivační rozhraní vnitřní stanice DS-KH8301-WT. 7.2 Popis uživatelského rozhraní Uživatelské rozhraní vnitřní stanice Obrázek 7-2 Uživatelské rozhraní vnitřní stanice (Stránka 1) Obrázek 7-3 Uživatelské rozhraní vnitřní stanice (Stránka 2) 18
28 Abyste realizovali spínač mezi dvěma stránkami rozhraní, posuňte doleva a doprava (s výjimkou DS-KH6210-L. Jako příklad zde uvádíme uživatelské rozhraní DS-KH8301-WT. Pouze vnitřní stanice DS-KH8301-WTS/DS-KH8301-WT/DS-KH8300-T podporují TF kartu. DS-KH6210-L má pouze jednu stránku s rozhraním. Obrázek 7-4 Uživatelské rozhraní DS-KH6210-L Uživatelské rozhraní vnitřní přípojky Obrázek 7-5 Uživatelské rozhraní vnitřní přípojky Pouze vnitřní přípojky DS-KH8301-WTS/DS-KH8301-WT/DS-KH8300-T podporují TF kartu. Jako příklad zde uvádíme uživatelské rozhraní vnitřní přípojky DS-KH8301-WT. 19
29 7.2.3 Stav vnitřní stanice Tabulka 7-1 Popis stavových ikon Ikona Definice Popis Normální stav. Komunikace mezi vnitřní stanicí, dveřní stanicí a hlavní stanicí je normální. A komunikace mezi vnitřní stanicí a vnitřní přípojkou je normální. Vnitřní stanice je ve stavu offline. Výjimka nastává při komunikaci s dveřní stanicí. Vnitřní stanice se nezaregistrovala na SIP serveru. IP adresa vnitřní stanice se dostává do konfliktů s IP adresou jiného zařízení. TF karta je vložena do vnitřní stanice. Zkontrolujte síťový kabel nebo Wi-Fi připojení. Konflikt v místnosti č. Znovu nakonfigurujte místnost č. Neplatná místnost č. Nakonfigurujte místnost č. Neplatná IP adresa hlavní dveřní stanice. Nakonfigurujte IP adresu hlavní dveřní stanice. Síť dveřní stanice je abnormální. Zkontrolujte síťové připojení hlavní dveřní stanice. Komunikace dveřní stanice je abnormální. Zkontrolujte, jestli je IP adresa dveřní stanice správná. Neplatná IP adresa serveru SIP. Nastavte IP adresu serveru SIP. Síť serveru SIP není k dispozici. Zkontrolujte síťové připojení serveru SIP. Komunikace se serverem SIP není k dispozici. Zkontrolujte, jestli je IP adresa serveru SIP správná. Server SIP odmítl přihlásit zařízení. Zkontroluje, jestli bylo zařízení č. zaregistrováno. Zkontrolujte IP adresu. Funkci TF karty podporují pouze modely DS-KH8301-WTS/DS-KH8301-WT/DS-KH8300-T. 20
30 Ikona Definice Popis Výjimka nastává u TF karty. Do vnitřní stanice není vložena žádná TF karta Stav vnitřní přípojky Tabulka 7-2 Popis stavových ikon Ikona Definice Popis Normální stav. Komunikace mezi vnitřní stanicí a vnitřní přípojkou je normální. Vnitřní přípojka je ve stavu offline. IP adresa vnitřní přípojky se dostává do konfliktů s IP adresou jiného zařízení. Vnitřní přípojka není připojena k vnitřní stanici. Zkontrolujte síťový kabel nebo Wi-Fi připojení. Zkontrolujte IP adresu. Neplatná IP adresa vnitřní stanice. Nastavte IP adresu vnitřní stanice. Síť vnitřní stanice není k dispozici. Zkontrolujte síťové připojení vnitřní stanice. Číslo vnitřní přípojky se dostává do konfliktu s řadou dalších vnitřních přípojek. TF karta je vložena do vnitřní stanice. Výjimka nastává u TF karty. Do vnitřní stanice není vložena žádná TF karta. Funkci TF karty podporují pouze modely DS-KH8301-WTS/DS-KH8301-WT/DS-KH830 0-T. 21
31 7.2.5 Stav střežení Účel: Vnitřní stanice podporuje 4 druhy scénických režimů: Režim spánku, vnitřní režim, vnější režim a vlastní režim. V každém scénickém režimu můžete vaši místnost aktivovat nebo deaktivovat. Když je vaše místnost ve stavu střežení, zobrazí se stav střežení na hlavním rozhraní vnitřní stanice. Střežení vaší stanice Kroky: 1. Stisknutím záložky Stav střežení zobrazíte rozhraní stavu střežení. Obrázek 9-1 Stisknutí Aktivační záložky 2. Stiskněte záložku Aktivovat. 3. Zadáním aktivačního hesla aktivujte stav střežení. 4. (Volitelně) stiskněte ikonu scénického režimu a zadejte aktivační heslo, čímž změníte scénický režim vnitřní stanice. Příklad: Po nastavení stavu střežení stiskněte záložku Spánek a zadejte aktivační heslo. Vnitřní stanice změní stav střežení režimu spánku a rozhraní se zobrazí následujícím způsobem: Obrázek 9-2 Režim spánku 22
32 Deaktivace vaší stanice 1. Stisknutím záložky Stav střežení zobrazíte rozhraní stavu střežení. Obrázek 9-3 Stisknutí Deaktivační záložky 2. Stiskněte záložku Deaktivovat. 3. Zadáním deaktivačního hesla aktivujte stav střežení. 4. (Volitelně) stiskněte ikonu scénického režimu a zadejte deaktivační heslo, čímž změníte scénický režim vnitřní stanice. V danou chvíli lze nastavit pouze jeden režim střežení. Když nastavíte jiný režim statutu střežení, tak se střežení předchozího statutu automaticky deaktivuje. Proběhne-li aktivace stavu střežení úspěšně, uslyšíte hlas, který naléhavě říká střeženo, a na hlavním rozhraní se zobrazí stav střežení. Proběhne-li aktivace stavu deaktivace střežení úspěšně, uslyšíte hlas, který naléhavě říká střežení deaktivováno, a na hlavním rozhraní se zobrazí stav střežení deaktivováno. Vnitřní stanice DS-KH6210-L tuto funkci nepodporuje. 7.3 Nastavení vnitřní stanice Účel: Na rozhraní nastavení můžete nastavit hesla (heslo administrátora, tísňový kód, heslo pro odemknutí, heslo střežení/deaktivace střežení), nastavit zvuk zařízení, nastavit plán nerušení, nastavit režim a zónu střežení, provádět údržbu systému, nastavit nastavení konfigurace a zobrazit informace o zařízení Nastavení hesla Účel: Můžete editovat heslo administrátora (heslo konfigurace), tísňový kód, heslo odemčení a heslo střežení/deaktivace střežení vnitřní stanice. 23
33 Můžete editovat heslo administrátora (heslo konfigurace) a heslo střežení/deaktivace střežení vnitřní stanice. Při konfiguraci klíčových parametrů zadejte heslo administrátora. V případě přepadení uživatele zadejte ve dveřní stanici tísňový kód. Při otevírání dveří budovy zadejte heslo pro odemknutí. Při střežení/deaktivaci střežení zóny zadejte heslo střežení nebo deaktivace střežení. Kroky: 1. Stisknutím záložky Nastavení na dotykové obrazovce zadejte rozhraní nastavení hesla. Obrázek 9-4 Rozhraní nastavení hesla (vnitřní stanice) Obrázek 9-5 Rozhraní nastavení hesla (vnitřní přípojka) 24
34 2. Stisknutím záložky Heslo administrátora, záložky Tísňový kód, záložky Heslo pro odemknutí nebo záložky Heslo střežení nebo deaktivace střežení vstoupíte na odpovídající rozhraní. 3. Stisknutím tlačítka Upravit vyskočí dialogové okno se změnou hesla. Obrázek 9-6 Rozhraní změny hesla 4. Zadejte staré heslo, abyste jej mohli změnit. 5. Zadejte nové heslo a potvrďte jej. 6. Stisknutím záložky nastavení uložíte. DOPORUČUJEME POUŽÍVAT SILNÉ HESLO V zájmu zvýšení bezpečnosti vašeho výrobku doporučujeme, abyste si vytvořili silné heslo dle svého vlastního výběru (minimálně 8 znaků obsahující nejméně tři druhy následujících kategorií znaků: velkých písmen, malých písmen, číslic a speciálních znaků). Doporučujeme heslo pravidelně obnovovat, a to zejména u systémů s vysokým zabezpečením. Obnovení hesla měsíčně nebo týdně pomůže lépe ochránit váš výrobek. Přednastavené heslo administrátora (konfigurační heslo) je Přednastavené heslo pro odemknutí, heslo střežení nebo deaktivace střežení a heslo scénických režimů je Výchozí tísňový kód je Pro vnitřní přípojku je podporováno pouze heslo administrátora a heslo střežení nebo deaktivace střežení Nastavení zvuku Účel: Na rozhraní nastavení zvuku můžete nastavit tón vyzvánění, dobu vyzvánění, dobu přesměrování hovorů, hlasitost mikrofonu a reproduktoru, zapnout/vypnout zvuk 25
35 dotyků a funkci automatického odpovídání. Kroky: 1. Přepnutí do rozhraní nastavení zvuku Nastavení -> Nastavení zvuku. Obrázek 9-7 Rozhraní nastavení zvuku (vnitřní stanice) 2. Nastavit odpovídající parametry. Tón vyzvánění: Na základě továrního nastavení jsou k dispozici tři tóny vyzvánění a prostřednictvím nástroje pro konfiguraci dávek nebo klientského softwaru ivms-4200 můžete upravit a importovat maximálně čtyři vyzváněcí tóny. Doba vyzvánění: Maximální doba trvání vyzvánění vnitřní stanice, kdy telefonát není přijat. Doba vyzvánění se pohybuje od 30 s do 60 s. Přesměrování hovorů (čas): Limit vyzvánění, po jehož uplynutí je telefonát automaticky přesměrován na mobilní telefon určený rezidentem. Doba přesměrování hovoru se pohybuje v rozmezí od 0 s do 20 s. Aktivace automatické odpovědi: Po aktivaci funkce automatické odpovědi může návštěvník zanechat vnitřní stanici hlasovou zprávu od dveřní stanice, hlavní stanice nebo klientského softwaru. Funkce automatického odpovídání je dostupná pouze pro osmisériové vnitřní stanice s funkcí TF karty a pro šestisériovévnitřní stanice. Nepodporuje nastavení doby vyzvánění, nastavení přesměrování telefonátů ani funkci automatického odpovídání pro vnitřní přípojku. 26
36 Obrázek 9-8 Rozhraní nastavení zvuku (vnitřní přípojka) Nastavení režimu nerušit Účel: Mohou být nakonfigurovány dva typy režimu nerušit: Celý den a Plánováno. Kroky: 1. Přepnutí do rozhraní nastavení režimu nerušit. Nastavení -> Nerušit. Obrázek 9-9 Rozhraní nastavení režimu nerušit 2. Vybrat režim nerušit: Celý den nebo Plánováno. Celý den: 27
37 1) Přepněte Plánováno: na k aktivaci režimu nerušit. 1) 2) Přepněte na k aktivaci režimu nerušit. Nastavte čas začátku a čas konce. Na základě celodenního režimu nerušit nebude vnitřní stanice celý den vyzvánět, když jí zavolá dveřní stanice nebo jiná vnitřní stanice, ale protokoly hovorů budou uloženy. Na základě celodenního režimu nerušit nebude vnitřní stanice celý den vyzvánět mezi časy začátku a konce, když jí zavolá dveřní stanice nebo jiná vnitřní stanice, ale protokoly hovorů budou uloženy. Vnitřní přípojka nepodporuje Nastavení režimu nerušit Nastavení zón Účel: Můžete nastavit typ zóny, typ poplachu, čas zpoždění a další parametry osmi zón. Kroky: 1. Přepnout do rozhraní nastavení zóny: Nastavení -> Nastavení zón. Obrázek 9-10 Rozhraní nastavení zóny 2. Stisknutím zóny vyskočí dialogové okno na úpravu zóny. 28
38 Obrázek 9-11 Rozhraní úpravy zóny 3. Nastavit typ zóny, typ alarmu, status stavu střežení, prodlevu vstupu a prodlevu odchodu. 4. Stisknutím záložky nastavení uložíte. Lze volit mezi šesti různými typy zón: Nouzové tlačítko, dveřní magnetický senzor, detektor kouře, aktivní infračervené, pasivní infračervené a detektor plynu. Lze volit mezi třemi různými typy alarmů: 24hodinový alarm, okamžitý alarm a zpožděný alarm. Nastavte typ alarmu jako 24h alarm a zóna bude střežena po dobu 24 hodin. Nastavte typ alarmu jako okamžitý alarm a zóna bude střežena po spuštění. Nastavte typ alarmu jako zpožděný alarm a měli byste také nastavit prodlevu vstupu a prodlevu odchodu. Prodleva vstupu a prodleva odchodu se pohybuje v rozmezí od 30 s do 60 s. Pro detektor plynu a detektor kouře je typ alarmu předvoleně nastaven jako 24h alarm. Vnitřní stanice DS-KH6210-L a DS-KH6310-WL podporují pouze dvě zóny Nastavení režimu aktivace Účel: Lze nakonfigurovat čtyři režimy aktivace: venkovní režim, vnitřní režim, režim spánku a vlastní režim. Kroky: 1. Přepnutí do rozhraní nastavení režimu aktivace. Nastavení -> Režim aktivace 29
39 Obrázek 9-12 Rozhraní nastavení režimu aktivace 2. Stisknutím záložky Venkovní režim, záložky Vnitřní režim, záložky Režim spánku a záložky Vlastní režim zadejte odpovídající rozhraní nastavení režimu aktivace. 3. Přepněte na k aktivaci střežení ve vybrané zóně. Zóny v každém režimu aktivace lze nakonfigurovat manuálně. Viz podrobné informace v Nastavení zón. Pro zónu 24h alarmu a zónu detektoru kouře bude vnitřní stanice při spuštění stále v režimu alarm, i když je deaktivována na základě stávajícího režimu aktivace. Nastavení režimu aktivace by mělo být nakonfigurováno s nastavením režimu aktivace na uživatelském rozhraní zařízení. Vnitřní stanice DS-KH6210-L a DS-KH6310-WL podporují pouze dvě zóny Údržba systému Účel: Na rozhraní údržba systému můžete naformátovat TF kartu, vymazat obrazovku, zobrazit informace o verzi vnitřní stanice a rebootovat systém na rozhraní údržby systému. Kroky: 1. Přepnutí do rozhraní nastavení systému. Nastavení -> Údržba. 2. Stisknutím záložky Formátovat naformátujete TF kartu. 3. Přepněte na k aktivaci režimu Vymazat obrazovku. 30
40 4. Stisknutím záložky Restartovat restartujete systém. Obrázek 9-13 Rozhraní údržby systému Pouze vnitřní stanice DS-KH8301-WTS/DS-KH8300-T/DS-KH8301-WT podporují funkci TF karty. Po aktivaci funkce Vymazat obrazovku stiskněte a přidržte tlačítko Odemknout ( abyste odešli z režimu Vymazat obrazovku. ), Nastavení konfigurace Účel: Na rozhraní nastavení konfigurace můžete nastavit a zobrazit místní informace, nakonfigurovat síť, řídit zařízení, synchronizovat čas zařízení a obnovit standardní nastavení. Nastavení Místní informace Kroky: 1. Přejděte do konfiguračního rozhraní: Nastavení > Konfigurace a zadejte heslo administrátora (heslo konfigurace). 2. Stiskněte záložku Lokální informace a zvolte typ vnitřní stanice: Vnitřní stanice nebo Vnitřní přípojka. Vnitřní stanice: Nastavit místnost č. Vnitřní přípojka: Nastavte přípojku č. a nastavte jméno místnosti. 31
41 Figure 7-6 Nastavení místních informací (vnitřní stanice) Figure 7-7 Nastavení místních informací (vnitřní přípojka) 3. Stiskněte seznam rozbalovacího okna a vyberte standard videa: PAL nebo NTSC. 4. Nastavit maximální délku živého zobrazení zařízení. Č. přípojky je numerická hodnota od 1 do 5, tj. až pět vnitřních přípojek lze připojit k jedné vnitřní stanici. 32
42 Pouze DS-KH8301-WT a DS-KH8301-WTS vyžaduje nastavení standardu videa a systém bude po výběru standardu videa restartován. Maximální délka živého zobrazení se pohybuje od 10 vteřin do 60 vteřin. Nastavení sítě Účel: Připojení sítě je povinné pro používání vnitřní stanice. Kroky: 1. Přejděte do konfiguračního rozhraní: Nastavení > Konfigurace a zadejte heslo administrátora (heslo konfigurace). 2. Chcete-li vstoupit do rozhraní nastavení sítě, stiskněte záložku Síť. Obrázek 7-8 Síťové rozhraní 3. Stisknutím vyskočí dialogové okno nastavení sítě. Obrázek 7-9 Nastavení sítě 4. Zadejte místní IP adresu, masku podsítě a bránu. 5. Stisknutím záložky nastavení uložíte. 33
43 Aktivujte funkci DHCP, čímž automaticky získáte IP adresu. Zapněte funkci Stejná síť LAN, pokud jsou vnitřní stanice a vnitřní přípojky ve stejné místní oblastní síti jako ostatní zařízení videointerkom v komunitě nebo nebudou vnitřní přípojky pracovat normálně. Nastavení serveru SIP Účel: Pro realizaci spojení mezi vnitřní stanicí a řídicím centrem (hlavní stanice), by se měla vnitřní stanice předem připojit k SIP serveru. Kroky: 1. Přepněte do rozhraní řízení zařízení. Nastavení -> Konfigurace -> Zařízení. 2. Stiskněte záložku Server SIP a zadejte IP adresu SIP serveru. 3. Stisknutím záložky uložíte přidaný SIP server. Hlavní stanice může fungovat jako SIP server. Vnitřní přípojka se nemůže připojit k SIP serveru. Přidání zařízení Účel: Vnitřní stanice nikdy nepracuje samostatně. Můžete připojit hlavní dveřní stanici, IP kameru, SIP server, řídicí centrum. hlavní stanici, DVR/DVS/NVR atd. Po připojení mohou tato zařízení fungovat společně jako celý systém videointerkom. Vnitřní stanice DS-KH6210-L nepodporuje přidání IP kamery, DVR/DVS/NVR ani dveřního telefonu. Vnitřní přípojka podporuje pouze přidání vnitřní stanice. Centrum nastavení/hlavní stanice (volitelné) Kroky: 1. Přepněte do rozhraní zařízení. Nastavení -> Konfigurace -> Zařízení. 2. Stisknutím záložky Centrum nebo Hlavní stanice vyskočí dialogové okno s informacemi o zařízení. 34
44 Obrázek 7-10 Rozhraní přidávání centra/hlavní stanice (vnitřní stanice) 3. Zadejte IP adresu centra nebo hlavní dveřní stanice a stiskněte záložku nastavení uložíte., čímž Po nastavení centra nebo hlavní stanice ve vnitřní stanici se zprávy alarmu automaticky pošlou do centra nebo hlavní stanice. Centrum nebo hlavní stanici v rozhraní řízení zařízení můžete upravovat, nemůžete jej však mazat. Připojení hlavní dveřní stanice Kroky: 1. Přepněte do rozhraní zařízení. Nastavení -> Konfigurace -> Zařízení. 2. Stisknutím záložky Hlavní dveřní stanice vyskočí dialogové okénko s informacemi o zařízení. 35
45 Obrázek 7-11 Rozhraní přidávání hlavní dveřní stanice (vnitřní stanice) 3. Vyberte typ hlavní dveřní stanice: Řada D nebo řada V. 4. Zadejte IP adresu hlavní dveřní stanice a stiskněte záložku, čímž nastavení uložíte. Hlavní dveřní stanici v rozhraní řízení zařízení můžete upravovat, nemůžete ji však mazat. Přidání IP kamery/dvr/dvs/nvr/dveřního telefonu Kroky: 1. Přepněte do rozhraní řízení zařízení. Nastavení -> Konfigurace -> Zařízení. 2. Stiskněte záložku Přidat zařízení. 36
46 Obrázek 7-12 Rozhraní výběru zařízení (vnitřní stanice) 3. Vyberte druh typu zařízení a zadejte odpovídající informace (jméno zařízení, IP adresa, č. portu, heslo atd.). 4. Stisknutím záložky nastavení uložíte. Výchozí číslo portu je 554 a výchozí jméno uživatele je admin. Do jedné vnitřní stanice lze přidat až 8 kamer. Celkem lze do dveřní stanice přidat až 16 IP kamer a DVR/DVS/NVR. Když je IP kamera přidána úspěšně, můžete získat živé zobrazení IP kamery na rozhraní živého zobrazení. Nejvyšší rozlišení IP kamery přidané do vnitřní stanice je fps a video kompresní standard IP kamery by měl být H.264. Doba synchronizace Kroky: 1. Přepněte do rozhraní časové synchronizace: Nastavení -> Konfigurace -> Doba synchronizace. 37
47 Obrázek 9-14 Rozhraní časové synchronizace 2. Přepnutím na aktivujete NTP. 3. Nastavte interval synchronizace, zadejte IP adresu NTP serveru a č. portu a zvolte časové pásmo. Přednastavená jednotka intervalu synchronizace je minuta. Výchozí číslo portu je 123. Obnova a aktualizace zařízení Kroky: 1. Přepnutí na rozhraní obnovy a aktualizace zařízení. Nastavení -> Konfigurace -> Obnovit. 2. Stisknutím tlačítka OBNOVIT obnovíte předvolené nastavení a restartujete systém. 3. Stisknutím tlačítka AKTUALIZOVAT provedete online aktualizaci vnitřní stanice. 38
48 Obrázek 9-15 Obnova a aktualizace zařízení Online aktualizaci podporují pouze vnitřní stanice DS-KH8301-WTS/DS-KH8301-WT/DS-KH6310-W/DS-KH6310-W(T). 7.4 Nastavení telefonátu Přidání kontaktu Kroky: 1. Stisknutím záložky na rozhraní uživatele zadejte rozhraní seznamu kontaktů. 39
49 Obrázek 9-16 Rozhraní seznamu kontaktů 2. Stisknutím záložky Přidat kontakt vyskočí kontakt, který přidá dialogové okno. 3. Zadejte jméno a číslo místnosti kontaktní osoby. 4. Stisknutím záložky nastavení uložíte. Přidržením přidaného kontaktu otevřete nabídku pro správu kontaktů. Stisknutím záložky Zavolat zahájíte videotelefonát s kontaktní osobou. Stisknutím záložky Upravit upravíte kontaktní informace. Stisknutím záložky Odstranit odstraníte kontaktní informace. Stisknutím záložky Smazat smažete všechny kontakty zadané ve vnitřní stanici. Vnitřní přípojka tuto funkci nepodporuje. DS-KH6210-L tuto funkci nepodporuje Volání rezidenta Kroky: 40
50 1. Stisknutím záložky na dotykové obrazovce zadejte rozhraní volání rezidentů. 2. Zadejte číslo místnosti příslušného rezidenta. 3. Stisknutím záložky 4. Stisknutím záložky zahájíte audiovizuální hovor. ukončíte audiovizuální hovor. Obecně řečeno, formát čísla místnosti by měl být jako komunita 1, budova 2, jednotka 3 a místnost 405. Číslo komunity může být vynecháno. Přepnutím na v horním pravém rohu aktivujete funkci kamery. Číslo místnosti může být automaticky uloženo do seznamu kontaktů. Vnitřní přípojka tuto funkci nepodporuje. Na rozhraní pro volání rezidentů DS-KH6210-L není záložka Seznam kontaktů, Přivolat výtah ani Volat centrum. Obrázek 7-13 Rozhraní pro volání rezidenta Volání řídicího centra K volání řídicího centra jsou na výběr dvě možnosti. Možnost 1: Stiskněte záložku na hlavním rozhraní vnitřní stanice. 41
51 Možnost 2: Stiskněte záložku na mluvicím rozhraní nebo rozhraní živého zobrazení. Řídicí centrum zde odkazuje na hlavní stanici a klientský software ivms Pro vnitřní přípojku podporuje volání hlavní stanice Přijmutí telefonátu Účel: Vnitřní stanice může přijímat telefonáty od dveřní stanice, hlavní stanice nebo klientského softwaru ivms Obrázek 9-17 Volání z centra (hlavní stanice nebo ivms-4200) 42
52 Obrázek 9-18 Volání z dveřní stanice Na rozhraní volání z dveřní stanice stiskněte záložku Odemknout, dveře budovy se otevřou. Stisknutím záložky zachytíte obrázek živého zobrazení při mluvení s dveřní stanicí. A na obrazovce se zobrazí výzvy Zachyceno. Vnitřní přípojka může přijímat pouze telefonáty od dveřní stanice a hlavní stanice Zobrazení protokolů hovorů Kroky: 1. Stisknutím záložky volání. na dotykové obrazovce zadejte rozhraní protokolu 43
53 Obrázek 9-19 Rozhraní protokolů volání 2. Stisknutím záložky Zmeškané volání nebo Všechny telefonáty zobrazíte protokoly zmeškaných hovorů nebo protokoly všech hovorů. Vnitřní přípojka tuto funkci nepodporuje. Vnitřní stanice ukládá protokoly hovorů z dveřní stanice, vnější dveřní stanice, řídicího centra a dalších vnitřních stanic. Přidržením části protokolu hovorů otevřete nabídku manipulace s telefonáty. Stisknutím záložky Zobrazit zadáte rozhraní živého zobrazení. Stisknutím záložky Odstranitodstraníte část protokolu volání. Stisknutím záložky Smazat odstraníte všechny části protokolu volání. Pro DS-KH6210-L zvolte část protokolu hovorů a stiskněte tlačítko Potvrdit, čímž vyskočí zaznamenaná fotografie. 7.5 Živé zobrazení 44
54 Ujistěte se, že je IP kamera nebo dveřní stanice dobře připojena. Ujistěte se, že je vnitřní přípojka a vnitřní stanice dobře připojena. Vnitřní stanice DS-KH6210-L nepodporuje živé zobrazení IP kamery. Účel: Na rozhraní živého zobrazení můžete monitorovat živé zobrazení přidané dveřní stanice a IP kamery. Kroky: 1. Stisknutím tlačítka Živé zobrazení na uživatelském rozhraní zadejte rozhraní s živým zobrazením. Obrázek 9-20 Rozhraní se živým zobrazením 2. Stisknutím záložky Dveřní stanice zadáte rozhraní živého zobrazení dveřní stanice. 45
55 Obrázek 9-21 Živé zobrazení dveřní stanice 3. Stisknutím záložky IP kamera zadáte rozhraní živého zobrazení IP kamer. Obrázek 9-22 Živé zobrazení IP kamery Na rozhraní se živým zobrazením dveřní stanice stiskněte záložku Odemknout, čímž otevřete dveře jednotky. 7.6 Řízení informací Můžete si prohlédnout veřejné oznámení, zprávu pro návštěvníky, protokol alarmů a seznam záznamů o rozhraní řízení informací. Stisknutím záložky nebo zadáte rozhraní řízení informací. (Jako příklad zde uvedeme rozhraní protokolu alarmů.) 46
56 Obrázek 9-23 Rozhraní seznamů alarmů (vnitřní stanice) Vnitřní přípojka podporuje pouze protokol alarmů a seznam záznamů. Pro modely DS-KH8301-WTS/DS-KH8301-WT/DS-KH8300-T je vyžadována karta TF pro uložení oznámení, zpráv návštěvníků a seznamů záznamů vnitřních stanice a vyžaduje vnitřní paměť vnitřní stanice pro uložení protokolu alarmů. Pro modely DS-KH6310/DS-KH6310-W/DS-KH6310-WL/DS-KH6210-L to je vnitřní paměť vnitřní stanice, která ukládá oznámení, zprávy návštěvníků, seznamy alarmů a seznamy záznamů. Uloženo může být až 200 oznámení, 200 zpráv návštěvníků, 200 seznamů alarmů a 200 seznamů záznamů. Všechny položky na každém rozhraní smažete nebo odstraníte přidržením položky. Na rozhraní protokolů alarmů (vnitřní stanice) přidržte jeden protokol alarmu, čímž otevřete rozhraní podrobností alarmu. 47
57 48
58 8 Dálkové ovládání prostřednictvím nástroje na konfiguraci dávek Zařízení Videointerkom můžete nakonfigurovat a provozovat prostřednictvím nástroje na konfiguraci dávek. Přednastavené parametry vnitřní stanice jsou následující Přednastavená IP adresa: Přednastavený port č..: Přednastavené jméno uživatele: admin. 8.1 Dálková aktivace zařízení Účel: Před použitím zařízení jej potřebujete nejprve aktivovat nastavením silného hesla. Je podporována aktivace prostřednictvím nástroje na konfiguraci dávky a aktivace prostřednictvím ivms Zde je aktivace prostřednictvím nástroje na konfiguraci dávek jako příklad pro zavedení aktivace zařízení. Více informací o aktivaci pomocí ivms-4200 naleznete v uživatelském manuálu. Kroky: 1. Spusťte nástroj na konfiguraci dávky. Obrázek 8-1 Výběr neaktivovaného zařízení 2. Zvolte si neaktivované zařízení a klikněte na tlačítko Aktivovat. Obrázek 8-2 Aktivace 49
59 3. Vytvořte heslo a potvrdit jej. DOPORUČUJEME POUŽÍVAT SILNÉ HESLO V zájmu zvýšení bezpečnosti vašeho výrobku velmi doporučujeme, abyste si vytvořili silné heslo dle svého vlastního výběru (minimálně 8 znaků obsahující nejméně tři druhy následujících kategorií znaků: velkých písmen, malých písmen, číslic a speciálních znaků). Doporučujeme heslo pravidelně obnovovat, a to zejména u systémů s vysokým zabezpečením. Obnovení hesla měsíčně nebo týdně pomůže lépe ochránit váš výrobek. 4. Kliknutím na tlačítko OK zařízení aktivujete. Když zařízení není aktivováno, nelze provádět základní ani dálkový provoz zařízení. Přidržením klávesy Ctrl nebo Shift si zvolíte více zařízení v online zařízeních a kliknutím na tlačítko Aktivovat aktivujete zařízení v dávce. 8.2 Úprava síťových parametrů Účel: Pro provoz a konfiguraci zařízení prostřednictvím LAN (Místní síť) musíte připojit zařízení ve stejné podsíti s vaším PC. Parametry sítě můžete upravit prostřednictvím nástroje na konfigurace dávek a softwaru ivms Zde můžete parametry sítě upravit prostřednictvím nástroje konfigurace dávek jako příklad. Kroky: 1. Vyberte zařízení aktivované online a klikněte na tlačítko Upravit parametry NET. Obrázek 8-3 Kliknutím na tlačítko Upravit parametry NET 2. změníte IP adresu zařízení a adresu brány na stejnou podsíť, jakou má váš počítač. 3. Zadejte heslo a klikněte na tlačítko OK, čímž aktivujete úpravu parametrů sítě. 50
60 Obrázek 8-4 Úprava síťových parametrů Výchozí číslo portu je Výchozí IP adresa vnitřní stanice je Po úpravě síťových parametrů zařízení byste měli na seznam zařízení znovu přidat zařízení. Aktivujte DHCP a software může pro zařízení automaticky získat síťové parametry. 8.3 Přidání zařízení Než začnete: Ujistěte se, zda je přidané zařízení aktivováno. Účel: Softwarové nástroje na konfiguraci dávky byste měli přidat k softwaru zařízení tak, aby bylo možné zařízení nakonfigurovat dálkově. Software nabízí tři způsoby přidání zařízení. Můžete přidat aktivní online zařízení v rámci vaší podsítě, přidávat zařízení podle IP adresy a přidávat zařízení podle IP segmentu Přidání zařízení online Než začnete: Ujistěte se, že přidávané zařízení je na stejné podsíti jaké váš počítač. V opačném případě nejdříve upravte parametry sítě. Kroky: 1. Zvolte aktivní online zařízení nebo přidržením klávesy Ctrl nebo Shift vyberte v seznamu online zařízení více zařízení. 51
61 Obrázek 8-5 Rozhraní online zařízení 2. Kliknutím na tlačítko vyskočí dialogové okno přihlášení. Obrázek 8-6 Přihlašovací dialogové okno 3. Zadejte uživatelské jméno a heslo. 4. Kliknutím na tlačítko OK uložíte nastavení. Do seznamu zařízení ke konfiguraci se přidají pouze úspěšně přihlášená zařízení. Přidáváte-li zařízení v dávkách, ujistěte se, že přidaná zařízení mají stejné uživatelské jméno a heslo Přidání podle IP adresy Účel: Můžete přidat zařízení zadáním IP adresy. Kroky: 1. Kliknutím na tlačítko vyskočí dialogové okno s přidáváním zařízení. Obrázek 8-7 Přidání tlačítka 2. V rozbalovacím seznamu režimu přidávání zvolte IP adresu. 3. Zadejte IP adresu a nastavte č. portu, uživatelské jméno a heslo zařízení. 52
62 Obrázek 8-8 Přidání podle IP adresy 4. Chcete-li přidat zařízení na seznam zařízení, klikněte na tlačítko OK. Nemůžete přidávat zařízení na seznam zařízení, pokud uživatelské jméno a heslo nejsou totožné. Když přidáváte zařízení podle IP adresy, IP segmentu nebo č. portu, měla by to být online zařízení Přidání podle IP segmentu Účel: Můžete přidat mnoho zařízení najednou, jejichž IP adresy náleží do IP segmentu. Kroky: 1. Kliknutím na tlačítko vyskočí dialogové okno s přidáváním zařízení. Obrázek 8-9 Přidání tlačítka 2. V rozbalovacím seznamu režimu přidávání zvolte IP segment. 3. Nastavte úvodní IP adresu a koncovou IP adresu. 4. Zadejte číslo portu, uživatelské jméno a heslo. 53
63 Obrázek 8-10 Přidání podle IP segmentu 5. Kliknutím na tlačítko OK vyhledávejte a přidávejte zařízení, jejichž IP adresy spadají do rozsahu definovaného IP segmentu k seznamu zařízení. 8.4 Vzdálená konfigurace zařízení V oblasti seznamu zařízení vyberte zařízení a klikněte na, čímž zadáte rozhraní vzdálené konfigurace. nebo Obrázek 8-11 Vzdálená konfigurace Jako příklad zde uvádíme vnitřní stanici a může odkazovat na vzdálenou konfiguraci ostatních zařízení Systém Kliknutím na tlačítko Systém na rozhraní vzdálené konfigurace zobrazíte informace o zařízení: Informace o zařízení, obecné informace, čas, údržba systému, uživatel a RS485. Informace o zařízení Kliknutím na tlačítko Informace o zařízení zadejte rozhraní se základními informacemi o zařízení. Můžete zobrazit základní informace (typ zařízení a sériové číslo) a informace o verzi zařízení. 54
64 Obrázek 8-12 Informace o zařízení Obecné Kliknutím na tlačítko Obecné zadáte rozhraní nastavení obecných parametrů zařízení. Můžete zobrazit a upravit jméno zařízení a ID zařízení. Obrázek 8-13 Obecné Čas: Kroky: 1. Kliknutím na tlačítko Čas zadáte rozhraní nastavení času zařízení. Obrázek 8-14 Nastavení času 2. Vyberte časové pásmo nebo aktivujte NTP. Time Zone (Časové pásmo): 1) Ze seznamu s rozbalovací nabídkou vyberte časové pásmo. 55
65 2) Klikněte na tlačítko Synchronizace. NTP: 1) Chcete-li povolit NTP, označte zaškrtávací políčko Povolit NTP. 2) Zadejte adresu serveru, NTP port a interval synchronizace. DST 1) Chcete-li povolit DST, označte zaškrtávací políčko Povolit DST. 2) Zadejte dobu zahájení a dobu ukončení DST a nastavte jednostrannost DST. 3. Kliknutím na tlačítko Uložit (Uložit) uložíte a provedete časové nastavení. Výchozí číslo portu je 123. Údržba systému Účel: Můžete provozovat řízení systému a dálkovou aktualizaci rozhraní údržby systému. Kroky: 1. Chcete-li vstoupit do rozhraní údržby systému, klikněte na tlačítko Údržba systému. Obrázek 8-15 Údržba systému 2. Klikněte na tlačítko Restartovat a vyskočí dialogové okno restartování. Kliknutím na tlačítko Ano restartujete systém. 3. Chcete-li obnovit výchozí parametry, klikněte na tlačítko Obnovit výchozí nastavení. 4. Kliknutím na tlačítko Obnovit vše obnovíte všechny parametry zařízení a resetujete zařízení do stavu neaktivní. 5. Kliknutím na tlačítko Importovat konfigurační soubor vyskočí okno importu souboru. Vyberte trasu vzdálených konfiguračních souborů. Kliknutím na tlačítko Otevřít importujte vzdálený konfigurační soubor. Konfigurační soubor se naimportuje a zařízení se automaticky restartuje. 56
66 Obrázek 8-16 Importovat soubor 6. Kliknutím na tlačítko Exportovat konfigurační soubor vyskočí okno exportu souboru. Zvolte trasu uložení vzdálených konfiguračních souborů a kliknutím na tlačítko Uložit exportujte konfigurační soubor. Obrázek 8-17 Exportovat soubor 7. Kliknutím na zvolte aktualizační soubor a kliknutím na tlačítko Aktualizace proveďte dálkovou aktualizaci zařízení. Proces vzdálené aktualizace se zobrazí na liště zpracování. 57
67 Obrázek 8-18 Vzdálená aktualizace Kliknutím na tlačítko Obnovit výchozí nastavení se obnoví všechna výchozí nastavení bez parametrů sítě. Kliknutím na tlačítko Obnovit vše se obnoví všechna výchozí nastavení včetně parametrů sítě. Zařízení se resetuje do stavu neaktivováno. Uživatel Účel: Pro přihlášení zařízení můžete upravit heslo. Kroky: 1. Kliknutím na tlačítko Uživatel zadáte rozhraní úpravy informací o uživateli. Obrázek 8-19 Zvolte jméno uživatele. 2. Zvolte uživatele, kterého chcete upravovat, a kliknutím na tlačítko Upravit zadejte rozhraní parametrů uživatele. 58
68 Obrázek 8-20 Upravit informace o uživateli 3. Zadejte nové heslo a potvrďte jej. 4. Kliknutím na tlačítko Uložit spusťte úpravu hesla. Nové heslo a potvrzení hesla by měly být totožné. Po úpravě hesla zařízení klikněte na tlačítko ze seznamu zařízení; přidané zařízení tam nebude. Znovu přidejte zařízení s novým heslem, čímž uvedete do provozu vzdálenou konfiguraci. RS485 Chcete-li vstoupit do rozhraní nastavení RS485, klikněte na tlačítko RS485. Můžete zobrazit a upravit parametry RS485 zařízení. Obrázek 8-21 RS
69 Existují tři možnosti provozního režimu pro vnitřní stanici a hlavní stanici: transparentní kanál, deaktivace a vlastní Videointerkom Kliknutím na tlačítko Videointerkom na rozhraní vzdálené konfigurace zadáte nastavení parametrů videointerkomu: Konfigurace čísla zařízení, časové parametry, heslo, konfigurace zóny, informace o IP kameře, vstupní a výstupní konfigurace objemu atd. Konfigurace ID zařízení Kroky: 1. Kliknutím na tlačítko Konfigurace ID zadáte rozhraní konfigurace ID zařízení. Obrázek 8-22 Vnitřní stanice Obrázek 8-23 Vnitřní přípojka 2. Z rozbalovacího seznamu zvolte typ zařízení a nastavte odpovídající informace. 3. Kliknutím na tlačítko Uložit aktivujete konfiguraci čísla zařízení. Časové parametry 1. Kliknutím na tlačítko Časové parametry zadáte rozhraní nastavení časových parametrů. 2. Nakonfigurujte maximální délku trvání vyzvánění, čas živého zobrazení a čas přesměrování hovorů. 3. Klikněte na tlačítko Uložit. Obrázek 8-24 Časové parametry Maximální doba vyzvánění je maximální dobou trvání vnitřní stanice, kdy telefonát není přijat. Rozsah maximální doby vyzvánění se pohybuje od 30 s do 60 s. 60
70 Maximální čas živého zobrazení je maximálním časem přehrávání živého zobrazení vnitřní stanice. Rozsah maximální doby živého zobrazení se pohybuje od 10 s do 60 s. Doba přesměrování hovoru označuje limit trvání vyzvánění, po jehož uplynutí je telefonát automaticky přesměrován na mobilní telefon určený rezidentem. Rozsah doby přesměrování hovorů se pohybuje od 0 s do 20 s. Pro vnitřní přípojku to vyžaduje pouze nastavení maximální doby živého zobrazení. Password (Heslo): Chcete-li vstoupit do rozhraní změny hesla, klikněte na tlačítko Heslo. Pro vnitřní stanici můžete změnit heslo administrátora, heslo střežení nebo pro deaktivaci střežení, heslo pro odemknutí a tísňový kód. Obrázek 8-25 Konfigurace hesla Pro vnitřní přípojku je třeba nakonfigurovat pouze heslo administrátora a heslo pro střežení nebo deaktivaci střežení. Vstup a výstup hlasitosti Kroky: 1. Kliknutím na tlačítko Vstup/výstup hlasitosti zadejte vstupní a výstupní rozhraní. Obrázek 8-26 Konfigurace hlasitosti 2. Abyste nastavili vstup hlasitosti a výstup hlasitosti, posuňte jezdcem. 3. Kliknutím na tlačítko Uložit nastavení aktivujete. 61
71 Import vyzvánění Chcete-li vstoupit do rozhraní konfigurace vyzvánění, klikněte na tlačítko Import vyzvánění. Obrázek 8-27 Konfigurace vyzváněcího tónu Kliknutím na přidejte vyzvánění a kliknutím na smažte importované vyzvánění. Vyzvánění určené k importování by mělo být ve formátu wav a jeho velikost nemůže být větší než 300k. Lze přidat až 4 vyzvánění. Zóna 1. Kliknutím na tlačítko Zóna Alarmu zadáte rozhraní nastavení zóny. Obrázek 8-28 Zóna alarmu 2. Ze seznamu s rozbalovací nabídkou vyberte typ zóny. 3. Ze seznamu s rozbalovací nabídkou vyberte režim alarmu. 4. Nastavit stav zóny: NO nebo NC. 5. Nastavit prodlevu vstupu a prodlevu odchodu. 6. Kliknutím na tlačítko Uložit aktivujete nastavení zóny. Je podporováno šest různých typů zón: Nouzový spínač, magnetický spínač dveří, detektor kouře, aktivní detektor IR, pasivní detektor IR a detektor hořlavých plynů. 62
72 Jsou podporovány tři typy režimů alarmu: Okamžitý alarm, 24hodinový alarm a zpožděný alarm. Když je typ zóny nastaven na okamžitý alarm, pouze na základě režimu aktivace, vnitřní stanice obdrží při spuštění detektoru poplašnou zprávu. V rámci režimu deaktivace neobdrží při spuštění detektoru poplašnou zprávu. Pokud je typ zóny nastaven na 24hodinový alarm, obdrží vnitřní stanice poplašnou zprávu při spuštění detektoru bez ohledu na to, zda je to na základě režimu aktivace nebo režimu deaktivace střežení. Pokud je typ zóny nastaven na Zpožděný alarm pouze na základě režimu aktivace, vnitřní stanice obdrží při spuštění detektoru poplašnou zprávu. V rámci režimu deaktivace neobdrží při spuštění detektoru poplašnou zprávu. Pokud je stisknuto tlačítko OK během nastavování času prodlevy, nebude případný alarm po nastavení času prodlevy odeslán do řídicího centra; pokud tlačítko OK není stisknuto během nastavování času prodlevy, případný alarm bude po nastavení času prodlevy odeslán do řídicího centra. Prodleva odchodu je doba mezi tím, kdy aktivujete režim aktivace a kdy vstoupí aktivace v platnost. Informace o IP kameře Účel: Můžete přidávat, mazat a upravovat zařízení, která lze přidávat k produktům interkomu, jako jsou síťové IP kamery, dveřní stanice, dveřní telefony, vnější dveřní stanice, DVR/NVR/DVS, s dvěma způsoby získání proudu: přímo nebo URL. Exportováním a importováním informací přidaných zařízení můžete upravovat parametry přidaných zařízení v dávkách. Přidání IP kamery/dvr/nvr/dvs a dveřního telefonu Kroky: 1. Kliknutím na tlačítko Informace o IP kameře zadáte rozhraní se základními informacemi o IP kameře. Obrázek 8-29 Informace o IP kameře 2. Kliknutím na tlačítko Přidat vyskočí dialogové okno pro přidání zařízení. 3. Ze seznamu s rozbalovací nabídkou vyberte typ zařízení. IP kamera/dvr/nvr/dvs a dveřní telefon. 4. Zadejte příslušné informace (jméno zařízení, IP adresa, č. portu, uživatelské jméno, heslo atd.) a klikněte na tlačítko OK. 63
73 Obrázek 8-30 Přidání zařízení Vnitřní přípojka tuto funkci nepodporuje. Exportování a importování informací o přidaných zařízení Kroky: 1. Kliknutím na tlačítko Export exportujete soubor s informacemi o přidaném zařízení. Obrázek 8-31 Exportování informací 2. Úprava parametrů přidaných zařízení v dávce v exportovaném souboru. 3. Kliknutím na tlačítko Import vyskočí okénko pro import a otevře se soubor s informacemi o přidaném souboru. 64
74 Obrázek 8-32 Importování informací Síť Konfigurace místní sítě Kroky: 1. Kliknutím na tlačítko Konfigurace místní sítě zadáte rozhraní konfigurace místní sítě. Obrázek 8-33 Místní síťové parametry 2. Zadejte místní IP adresu, masku podsítě, adresu brány a č. portu. 3. Kliknutím na tlačítko Uložit nastavení aktivujete. 65
75 Výchozí číslo portu je Po úpravě síťových parametrů zařízení byste měli na seznam zařízení znovu přidat zařízení. Konfigurace sítě s propojenými zařízeními Účel: V rozhraní konfigurace sítě s propojenými zařízeními můžete nakonfigurovat parametry sítě hlavních stanic, SIP serverů a řídicích center té stejné LAN. Zařízení mohou být připojena k dveřní stanici a mohou realizovat spojení mezi těmito zařízeními. Kroky: 1. Kliknutím na tlačítko Konfigurace propojené sítě zadáte rozhraní konfigurace propojené sítě Obrázek 8-34 Konfigurace propojené sítě 2. Zadejte IP adresu hlavní stanice, IP adresu hlavní dveřní stanice, IP adresu SIP serveru, IP adresu řídicího centra a IP adresu dveřního telefonu. 3. Z rozevíracího seznamu vyberte typ hlavní dveřní stanice. 4. Kliknutím na tlačítko Uložit nastavení aktivujete. Po přidání IP adresy hlavní stanice lze realizovat spojení mezi vnitřní stanicí a hlavní stanicí. Po přidání IP adresy hlavní stanice lze realizovat videointerkom mezi vnitřními stanicemi té samé budovy. Po přidání IP adresy SIP serveru, videointerkomu stejné komunity: videointerkom mezi vnitřními stanicemi různých budov, volání vnitřní stanice z vnější dveřní stanice a videointerkom mezi řídicím centrem a vnitřkem. Po přidání IP adresy řídicího centra se akce mohou načíst do řídicího centra. Pro vnitřní stanici by měl být nakonfigurován pouze parametr týkající se hlavní vnitřní stanice. 66
76 8.5 Nástroj nastavení zařízení videointerkomu Účel: Můžete přiřadit zařízení komunitě, aktivovat a nastavit zařízení a nakonfigurovat parametry sítě a parametry propojené sítě pro zařízení s použitím nástroje nastavení zařízení videointerkomu. V oblasti seznamu zařízení klikněte na pro zadání nástroje nastavení zařízení videointerkomu. Obrázek 8-35 Nástroj nastavení zařízení videointerkomu Nastavení komunitní struktury Nejdříve nastavte komunitní strukturu v nástroji nastavení zařízení videointerkomu na základě reálné komunitní situace, a potom odpovídajícím způsobem přiřaďte zařízení ke společenství. Obrázek 8-36 Nastavení komunitní struktury 67
77 8.5.2 Nastavení vnitřní stanice: Účel: Můžete aktivovat online vnitřní stanici a nakonfigurovat č. místnosti pro online vnitřní stanici. Kroky: 1. Stisknutím záložky Vnitřní stanice přepněte na rozhraní konfigurace vnitřní stanice. Obrázek 8-37 Nastavení vnitřní stanice: 2. Vyberte komunitu a zadejte výchozí IP adresu vnitřní stanice, potom klikněte na tlačítko Vypočítat, čímž automaticky vygenerujete konečnou IP adresu vnitřní stanice a č. místnosti stanice (jako ). 3. Nastavte parametry hlavní dveřní stanice: typ dveřní stanice (dveřní stanice na jednotku nebo dveřní stanice na vilu), IP adresu hlavní dveřní stanice. 4. Nastavte parametry propojené sítě pro vnitřní stanici: IP adresu SIP, IP adresu hlavní stanice, IP adresu centra, č. portu centra, masku podsítě a adresu brány. 5. Vyberte online dveřní stanici, zadejte přihlašovací heslo a klikněte na tlačítko Nastavit. 68
78 Úspěšně nakonfigurovaná vnitřní stanice bude uvedena v oblasti nakonfigurovaných zařízení. Další dveřní stanice může být snadno nakonfigurována výběrem jiné dveřní stanice v oblasti online zařízení a kliknutím na tlačítko Nastavit. Vnitřní stanice byla nakonfigurována pro přihlašovací stanici; zde zadejte aktivační heslo. Pokud vnitřní stanice není aktivována, vytvořte zde přihlašovací heslo a vnitřní stanice bude současně aktivována. Když je zařízení úspěšně nakonfigurováno, podněcuje poznámku: Konfigurace parametrů hlavní dveřní stanice byla úspěšná. 8.6 Aktualizace dávky V oblasti seznamu zařízení klikněte na dávky., čímž zadáte rozhraní aktualizace Obrázek 8-38 Aktualizace dávky Přidání zařízení pro aktualizaci Před aktualizací zařízení byste měli nejdříve přidat zařízení k nástroji na aktualizaci dávky. Existují dva způsoby pro přidání zařízení: přidání online zařízení a přidání prostřednictvím IP adresy/ip segmentu. 69
79 Přidání zařízení online Kroky: 1. V rozhraní dávkové aktualizace klikněte na, čímž otevřete okno online zařízení. Obrázek 8-39 Přihlásit 2. Vyberte zařízení, zadejte uživatelské jméno a heslo a klikněte na tlačítko Přihlásit zařízení. 3. Klikněte na tlačítko Přidat zařízení a zařízení se přidá k nástroji dávkové aktualizace. 70
80 Obrázek 8-40 Online zařízení Přidání podle IP adresy/ip segmentu Kroky: 1. Kliknutím na tlačítko Manuální otevřete okno pro přidávání zařízení. 2. Zadejte odpovídající informace (IP adresu, uživatelské jméno, heslo, úvodní IP adresu, konečnou IP adresu). 3. Klikněte na tlačítko Přidat. Obrázek 8-41 Přidání podle IP adresy/ip segmentu 71
81 8.6.2 Aktualizace zařízení Existují dva režimy aktualizace: aktualizace podle souboru a online aktualizace. Aktualizace podle souboru Aktualizace podle souboru: Aktualizujete zařízení prostřednictvím souborů místní aktualizace. Kroky: 1. Vyberte zařízení nebo více zařízení a jako režim aktualizace zvolte Aktualizovat podle souboru. 2. Kliknutím na vyskočí okno pro otevření aktualizačního souboru. Obrázek 8-42 Aktualizace podle souboru 3. Otevřete aktualizační soubor a klikněte na tlačítko Aktualizovat. Online aktualizace Online aktualizace: Nástroj dávkové aktualizace bude automaticky vyhledávat nejnovější aktualizační soubor pro zařízení. Aktualizujete zařízení prostřednictvím souborů místní aktualizace. Kroky: 1. Vyberte zařízení nebo více zařízení a jako režim aktualizace zvolte Aktualizovat online. 2. Klikněte na tlačítko Stáhnout. Po tom, co byl soubor k online aktualizaci celý stažen, klikněte na tlačítko Aktualizace. 72
82 9 Dálkový provoz prostřednictvím ivms-4200 Modul videointerkom zajišťuje dálkové ovládání a konfiguraci produktů videointerkom prostřednictvím klientského softwaru ivms Před dálkovou konfigurací a dálkovým ovládáním videointerkomu jste povinni nejdříve přidat zařízení k softwaru. Viz 9.2 Řízení zařízení. Pro dálkovou konfiguraci zařízení videointerkom prostřednictvím klientského softwaru ivms-4200 viz 9.3 Dálková konfigurace zařízení prostřednictvím ivms Pro uložení obrázku na úložném serveru viz 9.4 Úložiště obrázků. Pro dálkové ovládání zařízení videointerkomu viz 9.5 Konfigurace videointerkomu. 9.1 Konfigurace systému Účel: Odpovídajícím způsobem můžete nakonfigurovat parametry videointerkomu. Kroky: 1. Otevřete stránku konfigurace systému. Cesta: Ovládací panel -> Údržba a řízení -> Konfigurace systému -> Videointerkom. 2. Kliknutím na záložku Videointerkom zadejte rozhraní nastavení videointerkomu. 3. Zadejte požadované informace. Tón vyzvánění: Klikněte na ikonu a vyberte zvukový soubor z místní cesty pro vyzváněcí tón vnitřní stanice. Případně můžete kliknout na ikonu pro testování zvukového souboru. Maximální doba vyzvánění: Zadejte maximální dobu tónu vyzvánění v rozpětí od 15 do 60 vteřin. Max. délka hovoru s vnitřní stanicí: Zadejte maximální délku hovoru s vnitřní stanicí v rozmezí od 120 do 600 vteřin. Max. délka hovoru s dveřní stanicí: Zadejte maximální délku hovoru s dveřní stanicí v rozmezí od 90 do 120 vteřin. Typ čtečky karty: Vyberte čtečku karet pro vystavení karet. 4. Kliknutím na tlačítko Uložit nastavení uložíte. 73
83 Obrázek 9-1 Rozhraní konfigurace systému 9.2 Řízení zařízení Účel: Řízení zařízení zahrnuje aktivaci zařízení, přidání zařízení, úpravu zařízení, smazání zařízení atd. Po spuštění ivms-4200 by se do klientského softwaru pro dálkovou konfiguraci a řízení měla přidat zařízení videointerkom Přidání zařízení videointerkom K ivms-4200 můžete přidat maximálně celkem 512 vnitřních stanic a hlavních stanic a k ivms-4200 můžete přidat maximálně 16 dveřních stanic Pro zařízení videointerkomu můžete vytvořit heslo pro jejich aktivaci ještě předtím, než mohou být přidány k softwaru a můžete na nich řádně pracovat. Pro aktivaci zařízení prostřednictvím vytvoření hesla viz Uživatelský manuál ivms-4200 (videointerkom) V2.4.2 na disku, kde naleznete podrobné kroky. Můžete přidávat zařízení videointerkom online a můžete je přidávat manuálně. Zde můžeme vzít jako příklad přidávání zařízení videointerkom online. Pro přidání zařízení interkomu manuálně viz Uživatelský manuál ivms-4200 (videointerkom) V2.4.2 na disku, kde naleznete podrobné kroky. 74
84 Kroky: 1. Klikněte na ikonu na ovládacím panelu nebo klikněte na Nástroje->Řízení zařízení, čímž otevřete stránku Řízení zařízení. 2. Klikněte na záložku Server. Pro přidání vnitřní stanice nebo hlavní stanice: 1) Kliknutím na Přidat nový typ zařízení vstoupíte do rozhraní pro přidávání nového typu zařízení. Zvolte Vnitřní stanici/hlavní stanici a klikněte na OK. Obrázek 9-2 Přidání nového typu zařízení 2) V záložce Server se zobrazí zařízení Videointerkom, zvolte Zařízení videointerkom a přidejte vnitřní stanici a hlavní stanici. Pro přidání dveřní stanice: V záložce Server vyberte Kódování zařízení/venkovní zařízení a přidejte dveřní stanici. 3. Aktivní online zařízení ve stejné místní podsíti jako klientský software se zobrazí v oblasti Online zařízení. Máte možnost kliknout na tlačítko Obnovit každých 60 vteřin a získat tak aktuální informace o zařízeních online. Obrázek 9-3 Online zařízení 75
85 Pro přidání online zařízení k softwaru musíte nejdříve změnit IP adresu zařízení na stejnou podsíť, jakou má váš počítač. 4. Vyberte zařízení, která se mají přidat ze seznamu. 5. Kliknutím na tlačítko Přidat ke klientovi si otevřete dialogové okno přidání zařízení. 6. Zadejte požadované informace. Přezdívka: Upravte název zařízení podle potřeby. Adresa: Zadejte IP adresu zařízení IP adresa zařízení se v tomto režimu přidávání získává automaticky. Port: Zadejte číslo portu zařízení. Výchozí hodnota je Uživatelské jméno: Zadejte uživatelské jméno zařízení. Výchozí uživatelské jméno je admin. Heslo: Zadejte heslo zařízení. Výchozí heslo je Případně můžete zkontrolovat zaškrtávací okénko Export do skupiny, čímž vytvoříte skupinu podle jména zařízení. Všechny kanály zařízení budou standardně importovány do odpovídající skupiny. ivms-4200 také obsahuje metodu přidávání offline zařízení. Zkontrolujte zaškrtávací okénko Přidat zařízení offline, zadejte požadované informace a číslo kanálu zařízení, vstupní číslo alarmu, a potom klikněte na Přidat. Když offline zařízení přejde do režimu online, software jej automaticky připojí. 8. Zařízení přidáte kliknutím na tlačítko Přidat. 76
86 Obrázek 9-4 Přidání zařízení podle IP/domény. Přidání více zařízení online Chcete-li ke klientskému softwaru přidat více online zařízení, klikněte a přidržte klávesu Ctrl, čímž vyberete více zařízení, dále klikněte na Přidat do klienta, čímž otevřete dialogové okno pro přidávání zařízení. Ve vyskakovacím oknu na zprávy zadejte uživatelské jméno a heslo pro přidávaná zařízení. Přidejte všechna online zařízení Pokud chcete přidat do klientského softwaru všechna online zařízení, klikněte na Přidat vše a na OK ve vyskakovacím oknu zpráv. Potom zadejte uživatelské jméno a heslo pro přidávaná zařízení Úprava informací o síti Vyberte zařízení z online seznamu, klikněte na Upravit Netinfo, a potom můžete upravit síťové informace vybraného zařízení. 77
87 Obrázek 9-5 Úprava parametru sítě Do pole Heslo vyskakovacího okna byste měli zadat heslo správce zařízení pro úpravu parametrů Reset hesla Software podle různých zařízení videointerkomu poskytuje dvě rozdílné metody pro obnovení standardního hesla nebo resetování hesla. Vyberte zařízení ze seznamu online zařízení, klikněte na Resetovat heslo. Možnost 1: Pokud vyskočí okno s tlačítkem importovat soubor, s rozbalovacím seznamem režimu importování, heslem a potvrzením hesla, postupujte podle níže uvedených kroků za účelem resetování hesla: Tato varianta je dostupná pro dveřní stanice. 78
88 Obrázek 9-6 Resetování hesla (Možnost 1) 1. Kliknutím na Export uložíte soubor zařízení na vašem počítači. 2. Odešlete soubor našim technikům. 3. Náš technik vám zašle soubor. Po přijetí souboru od technika zvolte z rozbalovacího seznamu klíčový dovozní režim Importování souboru a klikněte na tlačítko import souboru. 4. Zadejte nové heslo do textových polí Heslo a Potvrdit heslo. 5. Kliknutím na tlačítko OK heslo resetujete. pro DOPORUČUJEME SILNÉ HESLO V zájmu zvýšení bezpečnosti vašeho výrobku velmi doporučujeme, abyste si vytvořili silné heslo dle svého vlastního výběru (minimálně 8 znaků obsahující nejméně tři druhy následujících kategorií znaků: velkých písmen, malých písmen, číslic a speciálních znaků). Doporučujeme heslo pravidelně obnovovat, a to zejména u systémů s vysokým zabezpečením. Obnovení hesla měsíčně nebo týdně pomůže lépe ochránit váš výrobek. Možnost 2: Pokud vyskočí okno s tlačítky import souboru a export souboru, heslo a potvrdit heslo, postupujte v souladu s níže uvedenými kroky, čímž heslo resetujete: Poznámka: Tato volba je k dispozici pro vnitřní stanice a hlavní stanice. 79
89 Obrázek 9-7 Resetování hesla (Možnost 2) 1. Kliknutím na Export uložíte soubor zařízení na vašem počítači. 2. Odešlete soubor našim technikům. 3. Klikněte na tlačítko Import a zvolte soubor přijatý od technika. 4. Zadejte nové heslo do textových polí Heslo a Potvrdit heslo. 5. Kliknutím na tlačítko OK heslo resetujete. DOPORUČUJEME SILNÉ HESLO V zájmu zvýšení bezpečnosti vašeho výrobku velmi doporučujeme, abyste si vytvořili silné heslo dle svého vlastního výběru (minimálně 8 znaků obsahující nejméně tři druhy následujících kategorií znaků: velkých písmen, malých písmen, číslic a speciálních znaků). Doporučujeme heslo pravidelně obnovovat, a to zejména u systémů s vysokým zabezpečením. Obnovení hesla měsíčně nebo týdně pomůže lépe ochránit váš výrobek. 9.3 Dálková konfigurace zařízení prostřednictvím ivms-4200 Dálková konfigurace prostřednictvím ivms-4200 je stejná jako konfigurace prostřednictvím nástroje dávkové konfigurace, viz 8.4 Vzdálená konfigurace zařízení, kde naleznete podrobné kroky. 9.4 Úložiště obrázků Když je zařízení videointerkom v režimu střeženo, zachytí obraz automaticky po odemknutí dveří. Zachycený obraz může být načten a uložen na úložném serveru. 80
90 Při zahájení živého zobrazení dveřní stanice prostřednictvím ivms-4200 můžete zachytit obraz živého zobrazení. Zachycený obraz může být načten a uložen na úložném serveru. Tato funkce je dostupná pro dveřní stanice. Před odesláním a uložením zachycených obrazů musíte nejdříve do ivms-4200 přidat úložný server Přidání úložného serveru Než začnete: Aplikační software k úložnému serveru musí být nainstalován a je zabalen v softwarovém balíčku ivms Při instalaci ivms-4200 zkontrolujte zaškrtávací okénko Úložný server, což umožní instalaci úložného serveru. 1. Kliknutím na ikonu na pracovní ploše spustíte úložný server. 2. Otevřete stránku řízení zařízení a klikněte na záložku Server. 3. Klikněte na Přidat nový typ zařízení, zvolte Úložný server a klikněte na OK. Obrázek 9-8 Přidání úložného serveru 4. Kliknutím na Úložný server na seznamu zadáte rozhraní Přidání úložného serveru. Pro přidání úložného serveru viz Přidání zařízení videointerkom, nebo Uživatelský manuál ivms-4200 (videointerkom) V2.4.2 na disku. 81
91 9.4.2 Formátování HDDs Hard disky úložného serveru musí být formátovány pro zachycené uložení obrazu. Kroky: 1. Ze seznamu vyberte přidaný úložný server a klikněte na Dálková konfigurace. 2. Kliknutím na Uložení->Obecné vstoupíte do rozhraní formátování HDD. 3. Vyberte hard disk ze seznamu a klikněte na tlačítko Formátovat. Můžete zkontrolovat proces formátování z lišty zpracování a stavu formátovaným změn hard disku z Nenaformátováno na Normální stav. Obrázek 9-9 Formátování hard disků Formátování hard disků slouží k předběžné alokaci prostoru disku pro uložení a původní data naformátovaných hard disků budou smazána Konfigurace uložení obrazů na ukládacím serveru Než začnete: 82
92 Ukládací server je nutno přidat ke klientskému softwaru a hard disky musí být naformátovány pro zachycené uložení obrazu. Kroky: 1. Otevřete stránku časového plánu záznamu. 2. V seznamu skupina kamer vyberte kameru. 3. Z rozbalovacího seznamu Úložný server zvolte úložný server. Kliknutím na Řízení úložného serveru přidáte, upravíte nebo smažete úložný server. 4. Zaškrtnutím okénka Uložení obrázků uložíte obrázky alarmu kamery, když nastane událost. Obrázek 9-10 Nastavení úložného serveru 5. Kliknutím na Nastavit kvótu zadáte rozhraní řízení HDD úložného serveru. Můžete nastavit odpovídající poměr stanoveného počtu pro zachycené informace o obrazech. 83
93 Obrázek 9-11 Nastavení kvóty Příklad: Pokud nastavíte podíl fotografií na 60 %, tak bude 60 % úložného prostoru použito pro uložení zaznamenaných fotografií. 6. Kliknutím na tlačítko Uložit uložíte nastavení. 9.5 Konfigurace videointerkomu Klikněte na ikonu na řídicím panelu ivms-4200 nebo klikněte na Zobrazení -> Videointerkom k otevření stránky videointerkomu. Na stránce videointerkom můžete zařízení videointerkom ovládat dálkově. Na stránce videointerkom jsou 4 moduly: Videointerkom Zahajte vizuální komunikaci s dveřními stanicemi a řiďte příchozí hovory z vnitřních stanic a dveřních stanic a hlavních stanic. Viz Videointerkom, kde naleznete podrobné kroky. Řízení skupiny: Vytvořte virtuální komunity podle situací reálné komunity a odpovídajícím způsobem přiřaďte dveřní stanice a vnitřní stanice společenstvím. Viz Řízení skupiny:, kde naleznete podrobné kroky. Před zahájením vizuální komunikace s vnitřními stanicemi nebo dveřními stanicemi byste měli nejdříve řídit skupiny. 84
94 Řízení karet: K ivms-4200 přidejte neautorizované karty a vystavte kartu ke dveřní stanici prostřednictvím ivms Viz Řízení karet:, kde naleznete podrobné kroky. Jakmile vydáte karty prostřednictvím ivms-4200, tak se funkce vydávání karet automaticky vypne. Řízení oznámení: Odešlete informace vnitřním stanicím, vyhledávejte informace, vyhledávejte protokoly hovorů a vyhledávejte protokoly odemykání. Viz Řízení oznámení:, kde naleznete podrobné kroky. Obrázek 9-12 Rozhraní Intercom Řízení skupiny: Účel: Můžete přidat skupiny ke společenství, vnější dveřní stanici nebo jiným a přiřadit zařízení každé skupině. ZadatŘídící panel -> Videointerkom -> Řízení skupiny pro přidání, úpravu a mazání skupin. Mohou být vybrány tři typy skupin: komunita, vnější dveřní stanice a jiné. Přidání skupiny 1. Kliknutím na záložku Řízení skupiny přidáte rozhraní řízení skupiny. 85
95 Obrázek 9-13 Přidání skupiny 2. Kliknutím na vyskočí okno přidání skupiny a odpovídajícím způsobem zadáte příslušné informace. Zvolte Komunitu jako typ skupiny, a potom zadejte č. komunity, č. budovy a č. jednotky, čímž nastavíte strukturu komunity, jak je uvedeno na obrázku níže. Obrázek 9-14 Přidání komunity Zvolte Vnější dveřní stanici jako typ skupiny a potom zadejte č. vnější dveřní stanice. (Rozsah: 1 až 9) pro nastavení vnější dveřní stanice v souladu s tím, jak je uvedeno na obrázku níže. 86
96 Obrázek 9-15 Přidání vnější dveřní stanice. Vyberte Jiné jako typ skupiny, a potom zadejte jméno skupiny. Obrázek 9-16 Přidání jiných Například: Můžete uvést skupinu jako administrátor, vrátný a uklizečka atd. Při výběru Jiné jako typ skupiny můžete nastavit různé skupiny pro jiné pracovníky, než jsou rezidenti, jako jsou správci, hlídači a uklizečky atd. a těmto pracovníkům můžete přidělit karty a nakonfigurovat jim různá povolení. 3. Kliknutím na OK dokončíte přidání skupiny 87
97 Přidělení IP zařízení skupině Po přiřazení skupin ke komunitě, vnější dveřní stanici nebo jiným byste měli přiřadit zařízení každé skupině. Například: Měli byste přidělit vnitřní stanice a dveřní stanice skupině v komunitě. 1. Kliknutím na tlačítko Přidat zadáte rozhraní Přidat rezidenta a zařízení videointerkomu přidané ke klientskému softwaru bude uvedeno tak, jak je uvedeno na obrázku níže. Obrázek 9-17 Přidání rezidenta 2. Označte zaškrtávací políčko zařízení. Vnitřní stanice: nastavte č. Místnosti pro vnitřní stanici. Dveřní stanice: nastavte č. Místnosti pro dveřní stanici. 3. Kliknutím na tlačítko OK nastavení uložíte. Přidělení analogových zařízení skupině Při přidělení analogových zařízení ke skupině jsou podporovány pouze analogové vnitřní stanice. 1. Kliknutím na Přidat Analogové vyskočí rozbalovací okno přidávání analogových zařízení. Analogová zařízení můžete přidávat jednotlivě nebo v dávce. 88
98 Přidávání zařízení v dávce: Zadejte úvodní podlaží a konečné podlaží a nastavte čísla místnosti. Obrázek 9-18 Přidávání zařízení v dávce: Čísla místnosti zde označují čísla místností na každém podlaží. Přidávání zařízení jednotlivě: Zadejte číslo místnosti Obrázek 9-19 Přidávání zařízení jednotlivě: Formát čísla místnosti je jako Kliknutím na tlačítko OK nastavení uložíte. 89
99 Zobrazení informací o zařízení 1. Vyberte přidané zařízení 2. Kliknutím na Upravit zadáte zařízení upravující rozhraní. Obrázek 9-20 Zobrazení informací o zařízení 3. Kliknutím na OK dokončíte operace na úpravu zařízení. Smazání zařízení 1. Vyberte přidané zařízení 2. Kliknutím na Odstranit vyskočí dialogové okno. Obrázek 9-21 Informace 3. Kliknutím na OK dokončíte operace mazání skupiny Videointerkom Přijímání hovorů z vnitřní stanice Účel: Když bude vnitřní stanice přidána do klientského softwaru, můžete prostřednictvím vnitřní stanice zavolat ivms Než začnete: Ujistěte se, že bude dveřní stanice přidána ke klientskému softwaru ivms
100 Ujistěte se, že IP adresa SIP serveru vnitřní stanice není nakonfigurována (ani abnormální). Kroky: Stiskněte Centrum na hlavním rozhraní vnitřní stanice. Obrázek 9-22 Volání z vnitřní stanice Když je nakonfigurována IP SIP serveru vnitřní stanice, stiskněte tlačítko Centrum na hlavním rozhraní vnitřní stanice, čímž zavoláte hlavní stanici místo ivms Kliknutím na tlačítko Odemknout odemknete dveře budovy nebo vily prostřednictvím ivms-4200 bez ohledu na to, zda je telefon vyřizován z vnitřní stanice nebo ne. Kliknutím na tlačítko Odpovědět odpovíte na telefonát z vnitřní stanice. Kliknutím na tlačítko Zavěsit ukončíte na telefonát z vnitřní stanice. Volání vnitřní stanice přes ivms-4200 Zadáním Řídicí panel-> Videointerkom-> Video interkom vstoupíte na stránku videointerkom. Software nabízí tři různé metody pro volání vnitřní stanice. Možnost 1: Volání rezidenta (vnitřní stanice) podle čísla místnosti. 1. Zadejte číslo místnosti vnitřní stanice na číslicové klávesnici napravo. 91
101 Obrázek 9-23 Volání vnitřní stanice (Možnost 1) Měli byste zadat číslo místnosti ve správném formátu. Například označuje místnost 101, jednotku 2, budovu 3, komunitu Kliknutím na tlačítko Zavolat zahájíte videotelefonát s vnitřní stanicí. Možnost 2: Volání rezidenta (vnitřní stanice) ze skupiny 1. Vyberte komunitu ze skupin nalevo. 92
102 Obrázek 9-24 Volání vnitřní stanice (Možnost 2) 2. Dvakrát klikněte na přidaného rezidenta ze seznamu rezidentů, čímž mu zavoláte. Možnost 3: Volání rezidenta (vnitřní stanice) ze seznamu volání 1. Klikněte na protokol vytáčení níže a zvolte typ deníku, čímž zadáte rozhraní stáčecího protokolu. Obrázek 9-25 Volání vnitřní stanice (Možnost 3) 93
103 2. Kliknutím na tlačítko Zavolat z protokolů hovorů zahájíte videotelefonát s vnitřní stanicí. Protokol hovorů Na stránce záložky videointerkomu jsou čtyři typy protokolů hovorů, které můžete hledat: Všechny, Vytáčené, Přijaté a Zmeškané. Na ploše vytáčecího protokolu si můžete prohlédnout podrobné informace o dialogu a kliknutím na tlačítko Volat zahájíte audiovizuální telefonát s vnitřní stanicí. Kliknutím na tlačítko Řízení karet: smažete všechny protokoly v seznamu (volitelné). Účel: Do komunity můžete přidávat neautorizované karty a potom můžete karty přidělit odpovídající vnitřní stanici a dveřním stanicím. Pokud například místnost 401 obývají tři rezidenti, můžete vnitřní stanici číslo 401 přidělit tři karty. Pro každou vnitřní stanici můžete přidělit více karet a dveřní stanici ve stejné budově můžete tyto karty přidělit. Poznámka: Vnitřní přípojka nepodporuje řízení karty. Než začnete: Ujistěte se, že bude vnitřní stanice a dveřní stanice přidána ke klientskému softwaru ivms Kroky: Kliknutím na VideoInterkom -> Řízení karet vstoupíte na stránku řízení karet. 94
104 Obrázek 9-26 Rozhraní pro řízení karet Přidání karty Kroky: 1. Kliknutím na Neautorizovaná karta -> Přidat kartu vyskočí okno pro přidávání karet. 95
105 2. Vyberte režim přidání karty a typ karty. Obrázek 9-27 Přidávání karet v dávkách: K dispozici jsou dva typy karet. Kartu rezidenta používají rezidenti, kteří žijí v komunitě, a jinou kartu používají návštěvníci (host, údržbář atd.) v komunitě. Pokud přidáte kartu v dávce, nastavte č. úvodní karty a č. koncové karty. Pokud zadáváte čísla karet jednotlivě, zadejte č. karty. Pokud přidáváte kartu prostřednictvím čtečky karet, protáhněte kartu čtečkou karty a odpovídající číslo karty se automaticky zobrazí v textovém okénku č. karty. 3. Kliknutím na tlačítko OK operaci přidávání karty dokončíte. Kliknutím na Odstranit vše odstraníte všechny karty přidané v ivms Vyberte jednu nebo více karet a klikněte na Odstranit kartu, čímž odstraníte vybrané karty přidané v ivms Šifrování karet je dostupné pouze pro karty přidávané prostřednictvím čtečky karet. Aktivace šifrování karet může zlepšit bezpečnost karet, čímž se zabrání riziku jejich kopírování. Zároveň se však změní přednastavená klávesa všech dostupných sektorů karty. 96
106 Vydávání karty Kliknutím na Vydat kartu vyskočí okno vydávání karet. Vydávání karet obyvatelům Obrázek 9-28 Vydávání karty Kroky: 1. Vyberte komunitu ze seznamu organizace (jako 1-1-1) a vnitřní stanice komunity budou uvedeny v seznamu obyvatel. 97
107 Obrázek 9-29 Kliknutí na výběr karet 2. Kliknutím na Výběr karet vyskočí okno výběr karet, kde jsou uvedeny neautorizované karty rezidentů. Obrázek 9-30 Výběr karet 98
108 3. Zkontrolujte zaškrtávací okénka karet nebo zadejte č. karty do textového okénka filtru, které potřebujete přidělit vnitřní stanici a zkontrolujte zaškrtávací okénko dveřních stanic, dveřních telefonů a vnějších dveřních stanic. Vnitřním stanicím lze přidělit pouze karty obyvatel. 4. Kliknutím na Vydat kartu ukončíte operaci vydávání karet. Obrázek 9-31 Zobrazení vydaných karet Po vydání karet obyvatel vnitřní stanici bude číslo karty uvedeno rovněž na seznamu obyvatel. Vystavení jiných karet Kroky: 1. Vyberte ze seznamu skupiny Ostatní (např. uklízečky). 99
109 Obrázek 9-32 Vystavení jiných karet 2. Kliknutím na Výběr karet vyskočí okno výběr karet, kde jsou uvedeny ostatní neautorizované karty. Obrázek 9-33 Výběr karet 3. Zkontrolujte zaškrtávací okénka karet nebo zadejte č. karty do textového okénka filtru, které potřebujete přidělit dotyčné osobě a zkontrolujte zaškrtávací okénko dveřních stanic, dveřních telefonů a vnějších dveřních stanic. 100
110 4. Kliknutím na Vydat kartu ukončíte operaci vydávání karet. Obrázek 9-34 Zobrazení vydaných karet Po vydání ostatních karet dotyčné osobě bude číslo karty uvedeno rovněž na seznamu rezidentů. Rušení karet Při rušení karet budou karty, které byly vystaveny, resetovány na autorizované. Prostřednictvím ivms-4200 existují dva způsoby jak rušit karty, které byly vystaveny. Možnost 1: Kroky: 1. Vyberte komunitu ze seznamu organizace (jako 1-1-1) a vnitřní stanice komunity budou uvedeny v seznamu rezidentů. 101
111 Obrázek 9-35 Rozhraní pro výběr karet 2. Kliknutím na Výběr karet vyskočí okno výběr karet, kde jsou uvedeny normální karty a neautorizované karty rezidentů. Obrázek 9-36 Výběr karet 3. Zaškrtněte okna karet, které byly vystaveny (normální karty). 4. Kliknutím na Vydat kartu ukončíte operaci rušení karet. 102
112 Možnost 2: Na rozhraní vydávání karet zaškrtněte okno č. místnosti (pro kartu rezidenta) nebo jména (pro jinou kartu), kliknutím na Zrušit kartu zrušíte všechny karty vydané k zařízení. Prostřednictvím možnosti 1, můžete zrušit kartu z jedné nebo určité dveřní stanice. Prostřednictvím možnosti 2 zrušíte všechny karty vystavené v určitý čas. Normální karta Kliknutím na Normální kartu zobrazíte seznam normálních karet. Po vydání karet budou vydané karty uvedeny v seznamu normálních karet, jak je uvedeno na následujícím obrázku. Obrázek 9-37 Rozhraní normální karty. Dávkový import neautorizovaných karet Kroky: 1. Chcete-li vstoupit do rozhraní dávkového importu, klikněte na ikonu Import dávky, jak je znázorněno na obrázku níže. 103
113 Obrázek 9-38 Importovat soubor 2. Kliknutím na Exportní šablona exportujete šablonu souboru dávkového importu. 3. Vyplňte šablonu dávkového importu souboru a uložte ji. 4. Kliknutím na zvolíte dávkový importní soubor a klikněte na Otevřít. 5. Kliknutím na OK zahájíte import dávkového importního souboru. Dávkový export neautorizovaných karet Kroky: 1. Po přidání neautorizovaných karet klikněte na Dávkový Export. 2. Zvolte ukládání cesty souboru a klikněte na Uložit. 3. Po dávkovém exportování neautorizovaných karet bude v ukládacím adresáři generován Excel Řízení oznámení: Vytváření informací z oznámení Účel: Můžete vytvářet informace oznámení a posílat je obyvatelům (vnitřní stanice). Kroky: 1. Kliknutím na Oznámení -> Vytvořit informace oznámení vstoupíte na stránku vytváření informací z oznámení. 104
114 Obrázek 9-39 Rozhraní vytvoření oznámení 2. Po kliknutí na Odeslat komu vyskočí okno výběru rezidentů (vnitřní stanice). Zaškrtněte okna vnitřních stanic, kam chcete poslat informace a klikněte na OK. Obrázek 9-40 Výběr rezidentů 105
115 3. Zadat předmět, nastavit typ informací a přidat obrázek (volitelné). 4. Zadejte informace a kliknutím na tlačítko Poslat odešlete oznámení. Pro vnitřní IP stanice může být do pole předmětu vloženo maximálně 63 znaků (včetně mezer). Pro analogové vnitřní stanice může být do pole předmětu vloženo maximálně 20 znaků (včetně mezer). Pro vnitřní IP stanice může být do pole informací vloženo maximálně znaků (včetně mezer). Pro analogové vnitřní stanice může být do pole informací vloženo maximálně 300 znaků (včetně mezer). Do oznámení lze přidat pouze obrázek o velikosti menší než 512 KB a ve formátu jpg a do jedné informace v oznámení lze přidat maximálně 6 obrázků. Analogové vnitřní stanice nepodporují přijímání obrázků. Dotazování na informace z oznámení Účel: Můžete hledat informace z oznámení a posílat je rezidentům. Kroky: 1. Zvolením Informací dotazování oznámení vstoupíte do rozhraní dotazování ohledně informací s oznámením. 2. Zvolte typ informací, zadejte předmět, příjemce a nastavte čas začátku a čas konce. Obrázek 9-41 Rozhraní s oznámením 3. Kliknutím na tlačítko Dotazování vyhledejte informace o oznámení. 4. Kliknutím na zobrazíte podrobné informace vybraného oznámení. Informace z oznámení, které rezidenti neobdrželi nebo si je nepřečetli, můžete poslat znovu. 106
116 Obrázek 9-42 Podrobnosti o zprávě 5. Kliknutím na tlačítko Export můžete exportovat informace o oznámení. Dotazování na protokoly hovorů Kroky: 1. Kliknutím na Dotazování protokolu hovorů vstoupíte na stránku dotazování protokolu hovorů. 2. Vyberte status volání, typ zařízení a nastavte čas začátku a čas konce a klikněte na Dotazování, čímž vyhledáte protokol hovorů. 107
117 Obrázek 9-43 Rozhraní protokolů hovorů 3. Kliknutím na Export exportujete protokoly hovorů jako soubor v Excelu Vyhledávání Protokolu odemykání Kroky: 1. Kliknutím na Dotazování protokolu hovorů vstoupíte na dotazovací stránku protokolu odemykání. 2. Nastavte typ odemykání, typ zařízení a nastavte čas začátku a čas konce a klikněte na Dotazování. 108
118 Obrázek 9-44 Odemknutí rozhraní protokolu 3. Kliknutím na Export exportujete protokoly odemykání jako soubor v Excelu 9.6 Ovládání střežení zařízení Kroky: 1. Výběrem volby Nástroj->Ovládání střežení zařízení vyskočí okno s regulací ovládání střežení zařízení. Obrázek 9-45 Nástrojová lišta 2. Nastavte stav střežení zařízení jako střeženo a informace o alarmu se v okamžiku, kdy nastane alarm odešlou do softwaru klienta. 109
119 Obrázek 9-46 Ovládání střežení zařízení Obrázek 9-47 Události alarmu Po přidání zařízení do klientského softwaru bude automaticky střeženo. 110
120 10 Přístup prostřednictvím mobilního klientského softwaru Hik-Connect Mobilní klientský software Hik-Connect podporuje jak systém ios, tak i systém Android. Základní operace klientského softwaru jsou podobné na systému ios i na systému Android. Uvádíme zde jako příklad operace na systému ios Instalace softwaru Instalace softwaru (ios) Kroky: 1. Přihlaste se v App Store. 2. Zadejte klíčová slova Hik-Connect pro vyhledávání mobilního klientského softwaru. 3. Stáhněte a nainstalujte software na váš iphone. 4. Po instalaci softwaru jej spusťte poklepáním na Instalace softwaru (Android) Kroky: 1. Přihlaste se do Google Play. 2. Zadejte klíčová slova Hik-Connect pro vyhledávání mobilního klientského softwaru. 3. Stáhněte a nainstalujte software na váš telefon. 4. Po instalaci softwaru jej spusťte poklepáním na. Pro odinstalování softwaru, klepněte na ikonu softwaru a podržte ji ikona změnila na software smazali. tak, aby se a poklepejte na ikonu Odstranit v horním levém rohu, abyste 111
121 10.2 Registrace softwaru Účel: Před přihlášením k softwaru byste měli nejdříve software zaregistrovat. K dispozici jsou dva typy registrace. Registrace prostřednictvím telefonního čísla a registrace prostřednictvím ové adresy. Jako příklad zde uvádíme registraci prostřednictvím telefonního čísla pro zavedení registrace účtu v softwaru. Kroky: 1. Poklepáním na ikonu spustíte software a poklepejte na Registrovat účet pro zadání rozhraní výběru režimu registrace. Obrázek 10-1 Hlavní rozhraní Obrázek 10-2 Výběr režimu registrace 2. Pokud se smlouvou souhlasíte, poklepejte na Podmínky poskytování služeb a zaškrtněte okno Přečíst a souhlasit. 3. Poklepáním na Registrovat podle telefonního čísla, abyste zadali rozhraní výběru regionu. 112
122 Obrázek 10-3 Výběr regionu Obrázek 10-4 Zadání telefonního čísla 4. Zvolte cílový region, zadejte platné telefonní číslo a klikněte na tlačítko Získat ověřovací kód. Na váš telefon bude odeslán ověřovací kód. Obrázek 10-5 Zadání kódu Obrázek 10-6 Nastavení účtu 5. Zadejte přijatý ověřovací kód a klepněte na tlačítko Další, čímž vstoupíte na rozhraní vytváření účtu. Na rozhraní pro vytváření účtu zadejte uživatelské jméno, heslo, potvrďte heslo a poklepáním na tlačítko Dokončit dokončete registraci účtu. 113
123 10.3 Přihlášení softwaru Kroky: 1. Poklepáním na ikonu spusťte software. 2. Zadejte jméno uživatele/ ovou adresu a zadejte heslo. 3. Poklepáním na tlačítko Přihlásit se přihlásíte k softwaru. Pokud se chcete přihlásit prostřednictvím telefonního čísla, poklepejte na Přihlásit se pomocí telefonního čísla. Pokud heslo zapomenete, poklepejte na Zapomenuté heslo, což vám pomůže heslo najít Přidání zařízení K dispozici jsou dva způsoby přidání zařízení. Přidání zařízení naskenováním OR kódu a přidání zařízení zadáním sériového čísla zařízení Přidání zařízení pomocí QR kódu Kroky: 1. Na domovské obrazovce poklepejte na ikonu. 2. Naskenováním QR kódu zařízení vyskočí stránka s informacemi o zařízení, poklepejte na tlačítko Přidat. Obrázek 10-7 Skenování QR kódu Obrázek 10-8 Výsledek zařízení 114
124 3. Zadejte kód ověření zařízení, poklepejte na tlačítko OK a dokončete přidávání zařízení. Obrázek 10-9 Zadání kódu Obrázek Přidané zařízení Přidání zařízení pomocí sériového čísla Kroky: 1. Na domovské obrazovce poklepejte na ikonu, pak poklepejte na ikonu 2. Zadejte sériové číslo zařízení a vyskočí stránka s informacemi o zařízení; poté poklepejte na tlačítko Přidat.. Obrázek Výsledek zařízení Obrázek Skenování QR kódu 115
125 3. Zadejte kód ověření zařízení, poklepejte na tlačítko OK a dokončete přidávání zařízení. Obrázek Zadání kódu Obrázek Přidané zařízení Sériové č. zařízení je na štítku přilepeném na zadním panelu zařízení. Standardní ověřovací kód zařízení je ABCDEF Živé zobrazení a dálkové odemčení Po přidání zařízení přejděte na domovskou stránku a poklepejte na kameru - tím se dostanete na rozhraní živého zobrazení. Obrázek Stránka živého zobrazení 116
126 Na stránce živého zobrazení můžete zařízení videointerkom ovládat dálkově. Viz podrobnosti na následující stránce. Tlačítka Aktivovat živé zobrazení. Tabulka 10-1 Popis ikony Popis Deaktivovat živé zobrazení. Aktivovat/deaktivovat zvuk. Přepnutí na režim celé obrazovky. Přepnutí na režim čtyř obrazovek. Přiblížení. Dálkové odemčení. Zachycení obrazu živého zobrazení. Aktivovat/deaktivovat záznam. 117
2vodičový kit pro video interkom. Uživatelská příručka
 2vodičový kit pro video interkom Uživatelská příručka OBAH 1 Popis vzhledu... 3 1.1 Vnitřní stanice... 3 1.2 Dveřní stanice... 3 1.3 Video/audio distributor... 4 2 Instalace... 4 2.1 Systémový rámec...
2vodičový kit pro video interkom Uživatelská příručka OBAH 1 Popis vzhledu... 3 1.1 Vnitřní stanice... 3 1.2 Dveřní stanice... 3 1.3 Video/audio distributor... 4 2 Instalace... 4 2.1 Systémový rámec...
Instalační manuál ke kamerám řady WNx-6000 2014/06 (V5.1.0) www.wonderex.com
 Instalační manuál ke kamerám řady WNx-6000 2014/06 (V5.1.0) Informace o právních předpisech Prohlášení o shodě - EU Tento produkt a případně dodávané příslušenství jsou také označeny logem CE a splňují
Instalační manuál ke kamerám řady WNx-6000 2014/06 (V5.1.0) Informace o právních předpisech Prohlášení o shodě - EU Tento produkt a případně dodávané příslušenství jsou také označeny logem CE a splňují
Kamera. Síťová kamera Box. Stručný návod k obsluze--čeština
 Kamera Síťová kamera Box Stručný návod k obsluze--čeština Tento stručný návod platí pro: DS-2CD4012F-(A)(P)(W)(SDI)(FC), DS-2CD4012FWD-(A)(P)(W)(SDI)(FC), DS-2CD4024F-(A)(P)(W)(SDI)(FC), DS-2CD4026FWD-(A)(P)(W),
Kamera Síťová kamera Box Stručný návod k obsluze--čeština Tento stručný návod platí pro: DS-2CD4012F-(A)(P)(W)(SDI)(FC), DS-2CD4012FWD-(A)(P)(W)(SDI)(FC), DS-2CD4024F-(A)(P)(W)(SDI)(FC), DS-2CD4026FWD-(A)(P)(W),
Kamera. Síťová kamera Dome. Stručný návod k obsluze--čeština
 Kamera Síťová kamera Dome Stručný návod k obsluze--čeština Tento stručný návod platí pro: DS-2CD42F-(I), DS-2CD424F-(I), DS-2CD432F-(I), DS-2CD42FWD-(I), DS-2CD432FWD-(I), ids-2cd624fwd-i/b UD.6L020B305A0EU
Kamera Síťová kamera Dome Stručný návod k obsluze--čeština Tento stručný návod platí pro: DS-2CD42F-(I), DS-2CD424F-(I), DS-2CD432F-(I), DS-2CD42FWD-(I), DS-2CD432FWD-(I), ids-2cd624fwd-i/b UD.6L020B305A0EU
Konvertibilní Tablet STRUČNÁ PŘÍRUČKA 8085 LKB001X CJB1FH002ASA
 V Konvertibilní Tablet STRUČNÁ PŘÍRUČKA 8085 LKB001X CJB1FH002ASA Obsah 1 Začínáme... 1 1.1 Vzhled... 1 1.2 Nabíjení tabletu a klávesnice... 3 1.3 Vložení karet microsd a SIM... 4 1.4 Připojení k přístupovému
V Konvertibilní Tablet STRUČNÁ PŘÍRUČKA 8085 LKB001X CJB1FH002ASA Obsah 1 Začínáme... 1 1.1 Vzhled... 1 1.2 Nabíjení tabletu a klávesnice... 3 1.3 Vložení karet microsd a SIM... 4 1.4 Připojení k přístupovému
Kamera. Síťová kamera Bullet. Stručný návod k obsluze--čeština. Tento stručný návod platí pro: DS-2CD2212-I, DS-2CD2232-I UD.
 Kamera Síťová kamera Bullet Stručný návod k obsluze--čeština Tento stručný návod platí pro: DS-CD1-I, DS-CD3-I UD.6L001B170A01EU 0 Informace o právních předpisech Prohlášení o shodě - EU Tento produkt
Kamera Síťová kamera Bullet Stručný návod k obsluze--čeština Tento stručný návod platí pro: DS-CD1-I, DS-CD3-I UD.6L001B170A01EU 0 Informace o právních předpisech Prohlášení o shodě - EU Tento produkt
Kamera. Síťová kamera Dome. Stručný návod k obsluze--čeština. Tento stručný návod platí pro: DS-2CD2712F-I(S), DS-2CD2732F-I(S) UD.
 Kamera Síťová kamera Dome Stručný návod k obsluze--čeština Tento stručný návod platí pro: DS-2CD2712F-I(S), DS-2CD2732F-I(S) UD.6L0201B1255A01EU 1 Informace o právních předpisech Prohlášení o shodě - EU
Kamera Síťová kamera Dome Stručný návod k obsluze--čeština Tento stručný návod platí pro: DS-2CD2712F-I(S), DS-2CD2732F-I(S) UD.6L0201B1255A01EU 1 Informace o právních předpisech Prohlášení o shodě - EU
Kamera. Síťová kamera Dome. Stručný návod k obsluze Čeština
 Kamera Síťová kamera Dome Stručný návod k obsluze Čeština Tento stručný návod platí pro: DS-2CD4312F-(I)(Z)(H)(S), DS-2CD4312FWD-(I)(Z)(H)(S), DS-2CD4324F-(I)(Z)(H)(S), DS-2CD4332FWD-(I)(Z)(H)(S) UD.6L0201B1183A01EU
Kamera Síťová kamera Dome Stručný návod k obsluze Čeština Tento stručný návod platí pro: DS-2CD4312F-(I)(Z)(H)(S), DS-2CD4312FWD-(I)(Z)(H)(S), DS-2CD4324F-(I)(Z)(H)(S), DS-2CD4332FWD-(I)(Z)(H)(S) UD.6L0201B1183A01EU
Network Video Recorder Uživatelský manuál
 Network Video Recorder Uživatelský manuál Naskenujte QR kód a klikněte na odkaz pro více informací. NVR Lite & Pro Series QSG NVR Ultra Series QSG Toolbox: http://www.dahuasecurity.com/tools.html 1 Vítejte
Network Video Recorder Uživatelský manuál Naskenujte QR kód a klikněte na odkaz pro více informací. NVR Lite & Pro Series QSG NVR Ultra Series QSG Toolbox: http://www.dahuasecurity.com/tools.html 1 Vítejte
Kamera. Síťová kamera Bullet. Stručný návod k obsluze--čeština. Tento stručný návod platí pro: DS-2CD2012-I, DS-2CD2032-I UD.
 Kamera Síťová kamera Bullet Stručný návod k obsluze--čeština Tento stručný návod platí pro: DS-2CD2012-I, DS-2CD2032-I UD.6L0201B1268A01EU 1 Informace o právních předpisech Prohlášení o shodě - EU Tento
Kamera Síťová kamera Bullet Stručný návod k obsluze--čeština Tento stručný návod platí pro: DS-2CD2012-I, DS-2CD2032-I UD.6L0201B1268A01EU 1 Informace o právních předpisech Prohlášení o shodě - EU Tento
Dahua C série Wi-Fi kamera Stručná příručka
 Dahua série C Wi-Fi kamera Stručná příručka Version 1.0.0 ZHEJIANG DAHUA VISION TECHNOLOGY CO., LTD. 1 Obsah balení zařízení 1 Stručná přiručka 1 napájecí adaptér 1 Šroubový balíček 1 Železná deska (pro
Dahua série C Wi-Fi kamera Stručná příručka Version 1.0.0 ZHEJIANG DAHUA VISION TECHNOLOGY CO., LTD. 1 Obsah balení zařízení 1 Stručná přiručka 1 napájecí adaptér 1 Šroubový balíček 1 Železná deska (pro
Kamera. Síťová kamera Bullet. Stručný návod k obsluze--čeština
 Kamera Síťová kamera Bullet Stručný návod k obsluze--čeština Tento stručný návod platí pro: DS-2CD4212F-(I)(Z)(H)(S), DS-2CD4212FWD-(I)(Z)(H)(S), DS-2CD4224F-(I)(Z)(H)(S), DS-2CD4232FWD-(I)(Z)(H)(S) UD.6L0201B1307A01EU
Kamera Síťová kamera Bullet Stručný návod k obsluze--čeština Tento stručný návod platí pro: DS-2CD4212F-(I)(Z)(H)(S), DS-2CD4212FWD-(I)(Z)(H)(S), DS-2CD4224F-(I)(Z)(H)(S), DS-2CD4232FWD-(I)(Z)(H)(S) UD.6L0201B1307A01EU
Bytový monitor VTH5221Dx. Uživatelský návod
 Bytový monitor VTH5221Dx Uživatelský návod Obsah Parametry monitoru... 3 Bezpečnostní pokyny... 3 Popis monitoru... 4 Zapojení v síti... 6 Schéma datových konektorů... 6 Prvotní instalace v síti LAN...
Bytový monitor VTH5221Dx Uživatelský návod Obsah Parametry monitoru... 3 Bezpečnostní pokyny... 3 Popis monitoru... 4 Zapojení v síti... 6 Schéma datových konektorů... 6 Prvotní instalace v síti LAN...
Uživatelský manuál Kamera do auta
 Uživatelský manuál Kamera do auta Upozornění Výrobek nevystavujte přímému slunečnímu záření nebo zdrojům tepla. Může být poškozen kryt nebo vnitřní součástky. Před vložením nebo vyjmutím paměťové karty
Uživatelský manuál Kamera do auta Upozornění Výrobek nevystavujte přímému slunečnímu záření nebo zdrojům tepla. Může být poškozen kryt nebo vnitřní součástky. Před vložením nebo vyjmutím paměťové karty
Dahua série A Wi-Fi kamera. Stručná příručka
 Dahua série A Wi-Fi kamera Stručná příručka Verze 1.0.0 ZHEJIANG DAHUA VISION TECHNOLOGY CO., LTD. 1 Obsah balení Zařízení 1 Rychlý návod 1 Napájecí adaptér 1 Šroubový balíček 1 Deska pro rychlou instalaci
Dahua série A Wi-Fi kamera Stručná příručka Verze 1.0.0 ZHEJIANG DAHUA VISION TECHNOLOGY CO., LTD. 1 Obsah balení Zařízení 1 Rychlý návod 1 Napájecí adaptér 1 Šroubový balíček 1 Deska pro rychlou instalaci
Instalační manuál ke kamerám řady WNx-4000 2014/06 (V5.1.0) www.wonderex.com
 Instalační manuál ke kamerám řady WNx-4000 04/06 (V5..0) Informace o právních předpisech Prohlášení o shodě - EU Tento produkt a případně dodávané příslušenství jsou také označeny logem CE a splňují tak
Instalační manuál ke kamerám řady WNx-4000 04/06 (V5..0) Informace o právních předpisech Prohlášení o shodě - EU Tento produkt a případně dodávané příslušenství jsou také označeny logem CE a splňují tak
Uživatelský manuál CZ
 Uživatelský manuál CZ Důležité upozornění:... 3 1. Tlačítka... 4 1.1 Dotykový panel... 4 1.2 POWER... 4 1.3 ESC... 4 1.4 Menu... 4 1.5 Hlasitost... 4 1.6 Sluchátka... 4 1.7 Video výstup... 4 1.8 TF karta...
Uživatelský manuál CZ Důležité upozornění:... 3 1. Tlačítka... 4 1.1 Dotykový panel... 4 1.2 POWER... 4 1.3 ESC... 4 1.4 Menu... 4 1.5 Hlasitost... 4 1.6 Sluchátka... 4 1.7 Video výstup... 4 1.8 TF karta...
Kamera. Síťová kamera Bullet. Stručný návod k obsluze--čeština. Tento stručný návod platí pro: DS-2CD2612F-I(S), DS-2CD2632F-I(S) UD.
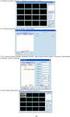 Kamera Síťová kamera Bullet Stručný návod k obsluze--čeština Tento stručný návod platí pro: DS-2CD2612F-I(S), DS-2CD2632F-I(S) UD.6L0201B1272A01EU 1 Informace o právních předpisech Prohlášení o shodě -
Kamera Síťová kamera Bullet Stručný návod k obsluze--čeština Tento stručný návod platí pro: DS-2CD2612F-I(S), DS-2CD2632F-I(S) UD.6L0201B1272A01EU 1 Informace o právních předpisech Prohlášení o shodě -
Easy, Reliable & Secure. Bezdrátový router N150 (N150R)
 Easy, Reliable & Secure Bezdrátový router N150 (N150R) Ochranné známky Značky a názvy výrobků jsou ochranné známky nebo registrované ochranné známky příslušných vlastníků. Informace mohou být změněny bez
Easy, Reliable & Secure Bezdrátový router N150 (N150R) Ochranné známky Značky a názvy výrobků jsou ochranné známky nebo registrované ochranné známky příslušných vlastníků. Informace mohou být změněny bez
V300/301. Příručka pro rychlou instalaci. IP telefon. Verze / vydání. Copyright Všechna práva vyhrazena.
 V300/301 IP telefon Příručka pro rychlou instalaci Verze 1.00 9/2008 3. vydání Copyright 2008. Všechna práva vyhrazena. Přehled Tato příručka pro rychlou instalaci popisuje možnosti nastavení a používání
V300/301 IP telefon Příručka pro rychlou instalaci Verze 1.00 9/2008 3. vydání Copyright 2008. Všechna práva vyhrazena. Přehled Tato příručka pro rychlou instalaci popisuje možnosti nastavení a používání
Kamera. Síťová kamera Mini Dome. Stručný návod k obsluze--čeština. Tento stručný návod platí pro: DS-2CD2312-I5, DS-2CD2332-I5 UD.
 Kamera Síťová kamera Mini Dome Stručný návod k obsluze--čeština Tento stručný návod platí pro: DS-2CD2312-I5, DS-2CD2332-I5 UD.6L0201B1256A01EU 1 Informace o právních předpisech Prohlášení o shodě - EU
Kamera Síťová kamera Mini Dome Stručný návod k obsluze--čeština Tento stručný návod platí pro: DS-2CD2312-I5, DS-2CD2332-I5 UD.6L0201B1256A01EU 1 Informace o právních předpisech Prohlášení o shodě - EU
Dahua série A Wi-Fi PT kamera. Stručná příručka
 Dahua série A Wi-Fi PT kamera Stručná příručka Verze 1.0.0 ZHEJIANG DAHUA VISION TECHNOLOGY CO., LTD. 1 Obsah balení Zařízení 1 Stručná příručka 1 Napájecí adaptér 1 Šroubový balíček 1 Deska pro rychlou
Dahua série A Wi-Fi PT kamera Stručná příručka Verze 1.0.0 ZHEJIANG DAHUA VISION TECHNOLOGY CO., LTD. 1 Obsah balení Zařízení 1 Stručná příručka 1 Napájecí adaptér 1 Šroubový balíček 1 Deska pro rychlou
Kamera. Síťová kamera Dome. Stručný návod k obsluze--čeština. Tento stručný návod platí pro: DS-2CD2112-(I), DS-2CD2132-(I) UD.
 Kamera Síťová kamera Dome Stručný návod k obsluze--čeština Tento stručný návod platí pro: DS-2CD2112-(I), DS-2CD2132-(I) UD.6L0201B1254A01EU 1 Informace o právních předpisech Prohlášení o shodě - EU Tento
Kamera Síťová kamera Dome Stručný návod k obsluze--čeština Tento stručný návod platí pro: DS-2CD2112-(I), DS-2CD2132-(I) UD.6L0201B1254A01EU 1 Informace o právních předpisech Prohlášení o shodě - EU Tento
Dahua Bullet Wi-Fi kamera. Stručná příručka
 Dahua Bullet Wi-Fi kamera Stručná příčurka Dahua Bullet Wi-Fi kamera Stručná příručka Verze 1.0.0 ZHEJIANG DAHUA VISION TECHNOLOGY CO., LTD. 1 Obsah balení Kamera 1 Stručná příručka 1 1 šroubový balíček
Dahua Bullet Wi-Fi kamera Stručná příčurka Dahua Bullet Wi-Fi kamera Stručná příručka Verze 1.0.0 ZHEJIANG DAHUA VISION TECHNOLOGY CO., LTD. 1 Obsah balení Kamera 1 Stručná příručka 1 1 šroubový balíček
D I S C O M P X3S / X3SP / X3G. Zkrácený návod k použití. Fanvil Technology Co, Ltd.
 V1 - X3S / X3SP / X3G Zkrácený návod k použití Fanvil Technology Co, Ltd. www.fanvil.com Obsah balení Kabel ke sluchátku Ethernetový kabel Zkrácený návod k použití IP telefon Sluchátko Stojan Popis ikon
V1 - X3S / X3SP / X3G Zkrácený návod k použití Fanvil Technology Co, Ltd. www.fanvil.com Obsah balení Kabel ke sluchátku Ethernetový kabel Zkrácený návod k použití IP telefon Sluchátko Stojan Popis ikon
Uživatelský manuál Akční kamera
 Uživatelský manuál Akční kamera Obsah Poznámky Seznam dílů Popis Instalace Jak používat vodotěsné pouzdro Instalace baterie a zapnutí/vypnutí Nabíjení baterie a připojení k počítači Připevnění k držáku
Uživatelský manuál Akční kamera Obsah Poznámky Seznam dílů Popis Instalace Jak používat vodotěsné pouzdro Instalace baterie a zapnutí/vypnutí Nabíjení baterie a připojení k počítači Připevnění k držáku
ZMODO NVR KIT. Instalační příručka
 ZMODO NVR KIT Instalační příručka KROK 1 1. Zkontrolujte si obsah balení ZMODO NVR Kitu: NVR server 4 x IP kamera Napájecí adaptéry pro IP kamery LAN kabel CD se softwarem Příručka ( ke stažení na www.umax.cz)
ZMODO NVR KIT Instalační příručka KROK 1 1. Zkontrolujte si obsah balení ZMODO NVR Kitu: NVR server 4 x IP kamera Napájecí adaptéry pro IP kamery LAN kabel CD se softwarem Příručka ( ke stažení na www.umax.cz)
iloft videotelefon Uživatelský manuál
 Uživatelský manuál iloft videotelefon Popis tlačítek Poznámka: obrazovka videotelefonu se rozsvítí v okamžiku vyzvonění od panelu Aktivace hovoru, přijetí hovoru a aktivace režimu nastavení Tlačítko slouží
Uživatelský manuál iloft videotelefon Popis tlačítek Poznámka: obrazovka videotelefonu se rozsvítí v okamžiku vyzvonění od panelu Aktivace hovoru, přijetí hovoru a aktivace režimu nastavení Tlačítko slouží
Kamera. Síťová kamera Mini Dome. Stručný návod k obsluze--čeština
 Kamera Síťová kamera Mini Dome Stručný návod k obsluze--čeština Tento stručný návod platí pro: DS-2CD252F-(I) (IS) (IW) (IWS), DS-2CD2532F-(I) (IS) (IW) (IWS) UD.6L020B230A0EU Informace o právních předpisech
Kamera Síťová kamera Mini Dome Stručný návod k obsluze--čeština Tento stručný návod platí pro: DS-2CD252F-(I) (IS) (IW) (IWS), DS-2CD2532F-(I) (IS) (IW) (IWS) UD.6L020B230A0EU Informace o právních předpisech
Skrytá síťová kamera. Stručný návod k obsluze--čeština. Tento stručný návod platí pro: DS-2CD6412FWD-10, DS-2CD6412FWD-20, DS-2CD6412FWD-30
 Skrytá síťová kamera Stručný návod k obsluze--čeština Tento stručný návod platí pro: DS-2CD6412FWD-10, DS-2CD6412FWD-20, DS-2CD6412FWD-30 UD.6L0201B1295A01EU 1 Informace o právních předpisech Prohlášení
Skrytá síťová kamera Stručný návod k obsluze--čeština Tento stručný návod platí pro: DS-2CD6412FWD-10, DS-2CD6412FWD-20, DS-2CD6412FWD-30 UD.6L0201B1295A01EU 1 Informace o právních předpisech Prohlášení
Upozornění před instalací
 Upozornění před instalací Když bude ze síťové kamery vycházet kouř nebo neobvyklý zápach, okamžitě ji vypněte. Neumisťujte síťovou kameru do blízkosti zdrojů tepla, například televizoru nebo trouby. Chraňte
Upozornění před instalací Když bude ze síťové kamery vycházet kouř nebo neobvyklý zápach, okamžitě ji vypněte. Neumisťujte síťovou kameru do blízkosti zdrojů tepla, například televizoru nebo trouby. Chraňte
DŮLEŽITÉ INFORMACE, PROSÍM ČTĚTE!
 DŮLEŽITÉ INFORMACE, PROSÍM ČTĚTE! Tento dodatek k uživatelské příručce obsahuje postup nastavení USB portu pro ADSL modem CellPipe 22A-BX-CZ Verze 1.0 01/2004 Úvod Vážený zákazníku, tento text popisuje
DŮLEŽITÉ INFORMACE, PROSÍM ČTĚTE! Tento dodatek k uživatelské příručce obsahuje postup nastavení USB portu pro ADSL modem CellPipe 22A-BX-CZ Verze 1.0 01/2004 Úvod Vážený zákazníku, tento text popisuje
NVR (IP). Popis Setup Wizardu.
 NVR (IP). 1. Po instalaci kamery připojte napájecí kabel s typem konektoru RG-45 LAN k příslušné zdířce kamery (pokud kamera podporuje POE technologii, připojení není nezbytné). 2. Opačná strana napájecího
NVR (IP). 1. Po instalaci kamery připojte napájecí kabel s typem konektoru RG-45 LAN k příslušné zdířce kamery (pokud kamera podporuje POE technologii, připojení není nezbytné). 2. Opačná strana napájecího
Instalace. Bezdrátový přístupový bod NETGEAR 802.11ac WAC120. Obsah balení. NETGEAR, Inc. 350 East Plumeria Drive San Jose, CA 95134 USA.
 Ochranné známky NETGEAR, logo NETGEAR a Connect with Innovation jsou obchodní známky nebo registrované obchodní známky společnosti NETGEAR, Inc. v USA a jiných zemích. Informace zde uvedené podléhají změnám
Ochranné známky NETGEAR, logo NETGEAR a Connect with Innovation jsou obchodní známky nebo registrované obchodní známky společnosti NETGEAR, Inc. v USA a jiných zemích. Informace zde uvedené podléhají změnám
1. Po instalaci kamery propojte napájecí konektor a BNC video konektor.
 AHD 1. Po instalaci kamery propojte napájecí konektor a BNC video konektor. 2. Na druhé straně kabelu připojte BNC konektor s náležitým kanálem k DVR a napájecí kabel k 12V napájení. 3. Vložte pevný disk
AHD 1. Po instalaci kamery propojte napájecí konektor a BNC video konektor. 2. Na druhé straně kabelu připojte BNC konektor s náležitým kanálem k DVR a napájecí kabel k 12V napájení. 3. Vložte pevný disk
Instalace. Bezdrátový přístupový bod NETGEAR 802.11ac WAC120. Obsah balení. NETGEAR, Inc. 350 East Plumeria Drive San Jose, CA 95134 USA.
 Ochranné známky NETGEAR, logo NETGEAR a Connect with Innovation jsou obchodní známky nebo registrované obchodní známky společnosti NETGEAR, Inc. v USA a jiných zemích. Informace zde uvedené podléhají změnám
Ochranné známky NETGEAR, logo NETGEAR a Connect with Innovation jsou obchodní známky nebo registrované obchodní známky společnosti NETGEAR, Inc. v USA a jiných zemích. Informace zde uvedené podléhají změnám
Mobilní telefon s funkcí určení polohy a možností vzdálené správy a ovládání.
 Mobilní telefon s funkcí určení polohy a možností vzdálené správy a ovládání. C100 Rychlý návod k použití Česky Děkujeme Vám za zakoupení mobilního telefonu ALIGATOR. Prosíme, prostudujte si tento rychlý
Mobilní telefon s funkcí určení polohy a možností vzdálené správy a ovládání. C100 Rychlý návod k použití Česky Děkujeme Vám za zakoupení mobilního telefonu ALIGATOR. Prosíme, prostudujte si tento rychlý
Dahua Dome Wi-Fi kamera. Stručná příručka
 Dahua Dome Wi-Fi kamera Stručná příručka Verze 1.0.0 ZHEJIANG DAHUA VISION TECHNOLOGY CO., LTD. 1 Obsah balení Zařízení 1 Stručná příručka 1 Instalační mapa 1 Šroubový balíček 1 Napájecí adaptér 1 Klíč
Dahua Dome Wi-Fi kamera Stručná příručka Verze 1.0.0 ZHEJIANG DAHUA VISION TECHNOLOGY CO., LTD. 1 Obsah balení Zařízení 1 Stručná příručka 1 Instalační mapa 1 Šroubový balíček 1 Napájecí adaptér 1 Klíč
Barevný domácí videotelefon PM-D271TMD
 Barevný domácí videotelefon PM-D271TMD info@domovni-videotelefony.cz ------------------------------------------------------------------------------------------------ Tato dokumentace byla vytvořena pro
Barevný domácí videotelefon PM-D271TMD info@domovni-videotelefony.cz ------------------------------------------------------------------------------------------------ Tato dokumentace byla vytvořena pro
V1.0 D I S C O M P. Zkrácený návod k použití. Fanvil Technology Co, Ltd.
 V1.0 X6 Zkrácený návod k použití Fanvil Technology Co, Ltd. www.fanvil.com Obsah balení Kabel ke sluchátku Ethernetový kabel Zkrácený návod k použití IP telefon Sluchátko Stojan Napájecí zdroj Popis ikon
V1.0 X6 Zkrácený návod k použití Fanvil Technology Co, Ltd. www.fanvil.com Obsah balení Kabel ke sluchátku Ethernetový kabel Zkrácený návod k použití IP telefon Sluchátko Stojan Napájecí zdroj Popis ikon
Obsah. O této příručce... 3 Prohlášení o OEEZ... 3 Prohlášení o CE certifikaci... 3 Poznámky k instalaci... 3 Varování... 4
 Obsah O této příručce... 3 Prohlášení o OEEZ... 3 Prohlášení o CE certifikaci... 3 Poznámky k instalaci... 3 Varování... 4 1 Úvod... 5 1.1 Přednosti výrobku... 5 1.2 Obsah balení... 5 1.3 Souhrnný popis
Obsah O této příručce... 3 Prohlášení o OEEZ... 3 Prohlášení o CE certifikaci... 3 Poznámky k instalaci... 3 Varování... 4 1 Úvod... 5 1.1 Přednosti výrobku... 5 1.2 Obsah balení... 5 1.3 Souhrnný popis
JAK NASTAVIT SLUŽBU HIK-CONNECT PRO ZAŘÍZENÍ HIKVISION
 JAK NASTAVIT SLUŽBU HIK-CONNECT PRO ZAŘÍZENÍ HIKVISION Srpen 2017 1. ÚVOD Tento dokument popisuje způsob aktivace služby Hik-Connect. Dokument je určený uživatelům, u kterých se předpokládá znalost práce
JAK NASTAVIT SLUŽBU HIK-CONNECT PRO ZAŘÍZENÍ HIKVISION Srpen 2017 1. ÚVOD Tento dokument popisuje způsob aktivace služby Hik-Connect. Dokument je určený uživatelům, u kterých se předpokládá znalost práce
Boombastic. Portabler BT Speaker
 10028933 10028934 10028935 Boombastic Portabler BT Speaker Vážený zákazníku, Gratulujeme Vám k zakoupení tohoto produktu. Prosím, důkladně si přečtete manuál a dbejte na následující pokyny, aby se zabránilo
10028933 10028934 10028935 Boombastic Portabler BT Speaker Vážený zákazníku, Gratulujeme Vám k zakoupení tohoto produktu. Prosím, důkladně si přečtete manuál a dbejte na následující pokyny, aby se zabránilo
Ovládání IP telefonů Well YV2 a YV3
 Ovládání IP telefonů Well YV2 a YV3 Výrobce: Typ zařízení: Well Well YV2, Well YV3 Firmware: 1.21.2 Služba: VoIP CTX / Voice Connect (Virtuální ústředna / Neomezená linka) Datum: 27.07.2009 Well YV2 Well
Ovládání IP telefonů Well YV2 a YV3 Výrobce: Typ zařízení: Well Well YV2, Well YV3 Firmware: 1.21.2 Služba: VoIP CTX / Voice Connect (Virtuální ústředna / Neomezená linka) Datum: 27.07.2009 Well YV2 Well
Ovládání IP telefonů Well T22P a T26P
 Ovládání IP telefonů Well T22P a T26P Výrobce: Typ zařízení: Well Well T22P, Well T26P Firmware: 7.60.30.5, 6.60.30.5 Služba: VoIP CTX / Voice Connect (Virtuální ústředna / Neomezená linka) Datum: 2.11.2011
Ovládání IP telefonů Well T22P a T26P Výrobce: Typ zařízení: Well Well T22P, Well T26P Firmware: 7.60.30.5, 6.60.30.5 Služba: VoIP CTX / Voice Connect (Virtuální ústředna / Neomezená linka) Datum: 2.11.2011
Ovládání IP telefonů Thomson ST2022 a ST2030
 Ovládání IP telefonů Thomson ST2022 a ST2030 Výrobce: Typ zařízení: Firmware: Služba: Thomson Thomson ST2022, Thomson ST2030 Thomson ST2022 (3.61), Thomson ST2030(1.61) VoIP CTX / Voice Connect (Virtuální
Ovládání IP telefonů Thomson ST2022 a ST2030 Výrobce: Typ zařízení: Firmware: Služba: Thomson Thomson ST2022, Thomson ST2030 Thomson ST2022 (3.61), Thomson ST2030(1.61) VoIP CTX / Voice Connect (Virtuální
PROHLÁŠENÍ O SHODĚ. Vážený zákazníku,
 1 Vážený zákazníku, Blahopřejeme k nákupu tohoto zařízení. Přečtěte si pozorně příručku a dodržujte následující instrukce, abyste předešli poškození. Jakékoliv poruchy způsobené ignorováním instrukcí
1 Vážený zákazníku, Blahopřejeme k nákupu tohoto zařízení. Přečtěte si pozorně příručku a dodržujte následující instrukce, abyste předešli poškození. Jakékoliv poruchy způsobené ignorováním instrukcí
T869 - IP kamera wifi HD, MIC, Intercom, microsd, rotující
 Návod k obsluze T869 - IP kamera wifi HD, MIC, Intercom, microsd, rotující Vážení zákazníci, děkujeme Vám za Vaši důvěru a za nákup tohoto produktu. Tento návod k obsluze je součástí výrobku. Obsahuje
Návod k obsluze T869 - IP kamera wifi HD, MIC, Intercom, microsd, rotující Vážení zákazníci, děkujeme Vám za Vaši důvěru a za nákup tohoto produktu. Tento návod k obsluze je součástí výrobku. Obsahuje
Návod na instalaci a použití programu
 Návod na instalaci a použití programu Minimální konfigurace: Pro zajištění funkčnosti a správné činnosti SW E-mentor je potřeba software požívat na PC s následujícími minimálními parametry: procesor Core
Návod na instalaci a použití programu Minimální konfigurace: Pro zajištění funkčnosti a správné činnosti SW E-mentor je potřeba software požívat na PC s následujícími minimálními parametry: procesor Core
DS-430DVRB. HD kamera s automatickým záznamem videa integrovaná do zpětného zrcátka. GPS modulem a zpětnou kamerou (včetně uložení záznamu)
 DS-430DVRB HD kamera s automatickým záznamem videa integrovaná do zpětného zrcátka GPS modulem a zpětnou kamerou (včetně uložení záznamu) Uživatelská příručka Obsah Předmluva...2 Funkce produktu, úvod...2
DS-430DVRB HD kamera s automatickým záznamem videa integrovaná do zpětného zrcátka GPS modulem a zpětnou kamerou (včetně uložení záznamu) Uživatelská příručka Obsah Předmluva...2 Funkce produktu, úvod...2
Nastavení modemu Comtrend VR-3031eu
 Nastavení modemu Comtrend VR-3031eu Bezpečnostní upozornění Zařízení neinstalujte poblíž zdroje vody, abyste zamezili nebezpečí požáru nebo úrazu elektrickým proudem. Přístroj není vhodné umístit blízko
Nastavení modemu Comtrend VR-3031eu Bezpečnostní upozornění Zařízení neinstalujte poblíž zdroje vody, abyste zamezili nebezpečí požáru nebo úrazu elektrickým proudem. Přístroj není vhodné umístit blízko
Central Park 2.1 USB / BT / SD / AUX Rádio
 10022754 10022755 10022756 Central Park 2.1 USB / BT / SD / AUX Rádio Vážený zákazníku, Gratulujeme Vám k zakoupení produktu. Prosím, důkladně si přečtete manuál a dbejte na následující pokyny, aby se
10022754 10022755 10022756 Central Park 2.1 USB / BT / SD / AUX Rádio Vážený zákazníku, Gratulujeme Vám k zakoupení produktu. Prosím, důkladně si přečtete manuál a dbejte na následující pokyny, aby se
Uživatelský manuál. 1. Svou kameru vždy chraňte před pády, nárazy a dopady.
 Upozornění Uživatelský manuál 1. Svou kameru vždy chraňte před pády, nárazy a dopady. 2. Zajistěte, aby kamera byla umístěna v dostatečné vzdálenost od zdrojů silného magnetického pole jako jsou elektrické
Upozornění Uživatelský manuál 1. Svou kameru vždy chraňte před pády, nárazy a dopady. 2. Zajistěte, aby kamera byla umístěna v dostatečné vzdálenost od zdrojů silného magnetického pole jako jsou elektrické
1. Popis zařízení v sadě
 1. Popis zařízení v sadě 1.1. Videotelefon Popis 1 Indikace napájení 2 Informační indikátor 3 Alarmový indikátor 4 Tlačítko přijetí/ukončení hovoru 5 Tlačítko odemknutí 6 Tlačítko živého zobrazení 7 Tlačítko
1. Popis zařízení v sadě 1.1. Videotelefon Popis 1 Indikace napájení 2 Informační indikátor 3 Alarmový indikátor 4 Tlačítko přijetí/ukončení hovoru 5 Tlačítko odemknutí 6 Tlačítko živého zobrazení 7 Tlačítko
Síťová instalace a registrace pro progecad
 Síťová instalace a registrace pro 1 Obsah 1 Obsah... 1 2 Úvod... 1 3 Jak začít... 2 3.1 Instalace NLM Serveru pro... 2 3.2 Registrace NLM Serveru pro... 2 3.3 Přidávání a aktivace licencí... 2 3.4 Instalace
Síťová instalace a registrace pro 1 Obsah 1 Obsah... 1 2 Úvod... 1 3 Jak začít... 2 3.1 Instalace NLM Serveru pro... 2 3.2 Registrace NLM Serveru pro... 2 3.3 Přidávání a aktivace licencí... 2 3.4 Instalace
Dahua série K Wi-Fi kamera. Stručná příručka
 Dahua K Série Wi-Fi kamera - Stručná příručka Dahua série K Wi-Fi kamera Stručná příručka Verze 1.0.0 ZHEJIANG DAHUA VISION TECHNOLOGY CO., LTD. 1 Obsah balení zařízení 1 Stručná příručka 1 Napájecí adaptér
Dahua K Série Wi-Fi kamera - Stručná příručka Dahua série K Wi-Fi kamera Stručná příručka Verze 1.0.0 ZHEJIANG DAHUA VISION TECHNOLOGY CO., LTD. 1 Obsah balení zařízení 1 Stručná příručka 1 Napájecí adaptér
2011 Všechna práva vyhrazena. Stručné pokyny k zařízení Acer ICONIA TAB Model: A500/A501 Původní vydání: 4/2011. Acer ICONIA TAB.
 2011 Všechna práva vyhrazena Stručné pokyny k zařízení Acer ICONIA TAB Model: A500/A501 Původní vydání: 4/2011 Acer ICONIA TAB Číslo modelu: Sériové číslo: Datum zakoupení: Místo zakoupení: Informace o
2011 Všechna práva vyhrazena Stručné pokyny k zařízení Acer ICONIA TAB Model: A500/A501 Původní vydání: 4/2011 Acer ICONIA TAB Číslo modelu: Sériové číslo: Datum zakoupení: Místo zakoupení: Informace o
Funkce. Stiskněte pro rychlý přístup k naposledy používaným aplikacím nebo naposledy prohlížené stránky. Pro záznam zvuku. 4.
 Funkce Funkce Vlastnosti Držením tlačítko tablet zapnete nebo vypnete. 1. Tlačítko Power (zapnutí/vypnutí) Stisknutím tlačítka vypnete nebo zapnete displej. 2. Tlačítko nastavení hlasitosti Stisknutím
Funkce Funkce Vlastnosti Držením tlačítko tablet zapnete nebo vypnete. 1. Tlačítko Power (zapnutí/vypnutí) Stisknutím tlačítka vypnete nebo zapnete displej. 2. Tlačítko nastavení hlasitosti Stisknutím
CZ Manuál Import a distribuce: RECALL s.r.o.
 CZ Manuál Import a distribuce: RECALL s.r.o. Obsah 1. Představení... 4 2. Instalace a nastavení... 5 2.1. Nabití Wi-Fi HDD... 5 2.2. Pro uživatele MAC OS... 5 2.3. Připojení Wi-Fi HDD k počítači prostřednictvím
CZ Manuál Import a distribuce: RECALL s.r.o. Obsah 1. Představení... 4 2. Instalace a nastavení... 5 2.1. Nabití Wi-Fi HDD... 5 2.2. Pro uživatele MAC OS... 5 2.3. Připojení Wi-Fi HDD k počítači prostřednictvím
Point of View Android 2.3 Tablet - User s Manual ProTab 2XXL
 Obsah 1. Úvod... 2 2. Příslušenství... 2 3. Technická specifikace... 3 4. Spouštění a vypínání... 4 5. Pracovní plocha... 5 6. Tlačítka... 5 7. APP zásuvky... 6 8. Nastavení systému... 6 9. Instalace,
Obsah 1. Úvod... 2 2. Příslušenství... 2 3. Technická specifikace... 3 4. Spouštění a vypínání... 4 5. Pracovní plocha... 5 6. Tlačítka... 5 7. APP zásuvky... 6 8. Nastavení systému... 6 9. Instalace,
Síťové videorekordéry Stručná příručka
 Síťové videorekordéry Stručná příručka Verze: V1.02 BOM: 3101C0FC Děkujeme vám za zakoupení našeho produktu. Pokud budete mít jakékoliv dotazy nebo připomínky, obraťte se na svého místního prodejce. Žádná
Síťové videorekordéry Stručná příručka Verze: V1.02 BOM: 3101C0FC Děkujeme vám za zakoupení našeho produktu. Pokud budete mít jakékoliv dotazy nebo připomínky, obraťte se na svého místního prodejce. Žádná
4x standardní vstupy
 Uvedení do provozu Toto DVR je speciálně vyrobeno pro USB rozhraní, USB3104 převádí videosignál pomocí USB do počítače. Má vkusný černý design a malou velikost, umožňuje jednoduché připojení k počítači.
Uvedení do provozu Toto DVR je speciálně vyrobeno pro USB rozhraní, USB3104 převádí videosignál pomocí USB do počítače. Má vkusný černý design a malou velikost, umožňuje jednoduché připojení k počítači.
4P S. Adaptér pro připojení bezdrátové sítě LAN <BRP069A42> Instalační návod
 4P359542-2S Adaptér pro připojení bezdrátové sítě LAN Instalační návod Adaptér pro připojení bezdrátové sítě LAN Instalační návod Domovská stránka: http://www.onlinecontroller.daikineurope.com
4P359542-2S Adaptér pro připojení bezdrátové sítě LAN Instalační návod Adaptér pro připojení bezdrátové sítě LAN Instalační návod Domovská stránka: http://www.onlinecontroller.daikineurope.com
Point of View Android 2.3 Tablet - User s Manual PlayTab Pro
 Obsah 1. Úvod... 2 2. Příslušenství... 2 3. Technická specifikace... 3 4. Spouštění a vypínání... 4 5. Pracovní plocha... 4 6. Tlačítka... 5 7. Nastavení Systému... 5 8. HDMI... 7 9. Instalace, odinstalace
Obsah 1. Úvod... 2 2. Příslušenství... 2 3. Technická specifikace... 3 4. Spouštění a vypínání... 4 5. Pracovní plocha... 4 6. Tlačítka... 5 7. Nastavení Systému... 5 8. HDMI... 7 9. Instalace, odinstalace
Zkrácený návod k použití
 Zkrácený návod k použití záznamových zařízení značky Verze: 1.1 Datum: 30-8-2016 WWW.IPOX.CZ Obsah 1. První zapojení. 3 2. Přihlášení a náhled menu zařízení...4 3. Nastavení nahrávání..6 Nahrávání při
Zkrácený návod k použití záznamových zařízení značky Verze: 1.1 Datum: 30-8-2016 WWW.IPOX.CZ Obsah 1. První zapojení. 3 2. Přihlášení a náhled menu zařízení...4 3. Nastavení nahrávání..6 Nahrávání při
OBSAH. Balení obsahuje: VYSVĚTLENÍ POJMŮ ZPROVOZNĚNÍ ZAŘÍZENÍ
 Yealink W52P a W52H Balení obsahuje: Telefonní sluchátko Základnová stanice (u modelu W52P) Nabíjecí stojánek Ethernetový kabel (u modelu W52P) Klip na opasek 2x AAA baterie Tištěné dokumenty 2x adaptér
Yealink W52P a W52H Balení obsahuje: Telefonní sluchátko Základnová stanice (u modelu W52P) Nabíjecí stojánek Ethernetový kabel (u modelu W52P) Klip na opasek 2x AAA baterie Tištěné dokumenty 2x adaptér
Kamera. Síťová Dome kamera. Stručná příručka
 Kamera Síťová Dome kamera Stručná příručka 1 O této příručce Tato příručka je určena pro síťovou kameru DS-I111 DS-I221. Příručka obsahuje pokyny pro použití a správu výrobku. Obrázky, grafy, zobrazení
Kamera Síťová Dome kamera Stručná příručka 1 O této příručce Tato příručka je určena pro síťovou kameru DS-I111 DS-I221. Příručka obsahuje pokyny pro použití a správu výrobku. Obrázky, grafy, zobrazení
Instalační příručka k desktopovému úložnému systému ReadyNAS OS 6
 Instalační příručka k desktopovému úložnému systému ReadyNAS OS 6 Obsah Obsah balení... 3 Základní nastavení... 4 Přeformátování disků... 7 Další informace... 9 2 2 Obsah balení Systém ReadyNAS Zdrojové
Instalační příručka k desktopovému úložnému systému ReadyNAS OS 6 Obsah Obsah balení... 3 Základní nastavení... 4 Přeformátování disků... 7 Další informace... 9 2 2 Obsah balení Systém ReadyNAS Zdrojové
Uživatelský manuál Kamera do auta
 Uživatelský manuál Kamera do auta Upozornění Výrobek sami nerozebírejte, neboť může dojít k poškození vnitřních komponent. Výrobek nevystavujte přímému slunečnímu záření nebo zdrojům tepla. Může být poškozen
Uživatelský manuál Kamera do auta Upozornění Výrobek sami nerozebírejte, neboť může dojít k poškození vnitřních komponent. Výrobek nevystavujte přímému slunečnímu záření nebo zdrojům tepla. Může být poškozen
Příručka rychlou instalací
 Megapixelová IP IR D/N venkovní kamera v krytu (napájení 12Vss / PoE) ACM-1231 Ver. 110331 Příručka rychlou instalací 2 1 Začínáme 1.1 OBSAH BALENÍ ACM-1231 (12Vss / PoE / 24Vst) Napájecí adaptér Konzola
Megapixelová IP IR D/N venkovní kamera v krytu (napájení 12Vss / PoE) ACM-1231 Ver. 110331 Příručka rychlou instalací 2 1 Začínáme 1.1 OBSAH BALENÍ ACM-1231 (12Vss / PoE / 24Vst) Napájecí adaptér Konzola
Návod k nastavení uvolnění tisku
 Návod k nastavení uvolnění tisku OBSAH O TOMTO NÁVODU.................................................................................... 2 FUNKCE UVOLNĚNÍ TISKU.............................................................................
Návod k nastavení uvolnění tisku OBSAH O TOMTO NÁVODU.................................................................................... 2 FUNKCE UVOLNĚNÍ TISKU.............................................................................
Stolní digitální budík s Wi-Fi kamerou
 Stolní digitální budík s Wi-Fi kamerou Návod k obsluze Kontakt na dodavatele: SHX Trading s.r.o. Týmlova 8, Praha 4, 140 00 Tel: 244 472 125, email: info@spyobchod.cz www.spyobchod.cz Stránka 1 1. Zobrazení
Stolní digitální budík s Wi-Fi kamerou Návod k obsluze Kontakt na dodavatele: SHX Trading s.r.o. Týmlova 8, Praha 4, 140 00 Tel: 244 472 125, email: info@spyobchod.cz www.spyobchod.cz Stránka 1 1. Zobrazení
Laboratorní zdroj HANTEK PPS2116A
 Laboratorní zdroj HANTEK PPS2116A 1. Instrukce Tento zdroj má integrovanou analogovou a digitální kontrolní technologii najednou v novém víceúčelovém zdroji energie. Má jak vysokou stabilitu analogového
Laboratorní zdroj HANTEK PPS2116A 1. Instrukce Tento zdroj má integrovanou analogovou a digitální kontrolní technologii najednou v novém víceúčelovém zdroji energie. Má jak vysokou stabilitu analogového
LAN se používá k prvnímu nastavení Vašeho DVR a když potřebujete nastavit síť na Vašem DVR pro používání po internetu.
 Návod Video Viewer 1.9.9 1 Dodávaný licencovaný software Následující stránky popisují nejpoužívanější funkce software Video Viewer. Podrobnosti o softwaru a jeho nastavení, najdete v rozšířené příručce,
Návod Video Viewer 1.9.9 1 Dodávaný licencovaný software Následující stránky popisují nejpoužívanější funkce software Video Viewer. Podrobnosti o softwaru a jeho nastavení, najdete v rozšířené příručce,
Uživatelská příručka Kamera do auta DFS-V1
 Uživatelská příručka Kamera do auta DFS-V1 2018-09-18 Představení produktu 1)TF Slot 2)nahoru 3)MENU 4)dolů 5)mikrofon 6)Reset 7)Vypínač 8)zámek videa 9)Volba režimu 10)OK 11)USB port 12) port zadního
Uživatelská příručka Kamera do auta DFS-V1 2018-09-18 Představení produktu 1)TF Slot 2)nahoru 3)MENU 4)dolů 5)mikrofon 6)Reset 7)Vypínač 8)zámek videa 9)Volba režimu 10)OK 11)USB port 12) port zadního
HD DVR kamera do auta Návod k použití
 HD DVR kamera do auta Návod k použití Děkujeme Vám za zakoupení 1080P HD DVR kamery do auta. Před použitím výrobku si prosím pečlivě přečtěte tento návod k použití. Poslední revize: 19.4.2013 Popis přístroje
HD DVR kamera do auta Návod k použití Děkujeme Vám za zakoupení 1080P HD DVR kamery do auta. Před použitím výrobku si prosím pečlivě přečtěte tento návod k použití. Poslední revize: 19.4.2013 Popis přístroje
INSTALAČNÍ MANUÁL. video sada s 2 vodičovou instalací. SV-270S Color
 INSTALAČNÍ MANUÁL video sada s 2 vodičovou instalací SV-270S Color 1. Obsah 1. Obsah... 1 2. Úvodní doporučení... 2 3. Instalace napájecího zdroje FA-22... 2 4. Instalace vstupního panelu... 2 4.1. Instalace
INSTALAČNÍ MANUÁL video sada s 2 vodičovou instalací SV-270S Color 1. Obsah 1. Obsah... 1 2. Úvodní doporučení... 2 3. Instalace napájecího zdroje FA-22... 2 4. Instalace vstupního panelu... 2 4.1. Instalace
eses bezpečnostní kamera Full HD 1080P
 1559553308 VÝROBNÍ ČÍSLO eses bezpečnostní kamera Full HD 1080P 1. POPIS Proč si právě vybrat tuto kameru? Hned z několika důvodů. Tím prvním je možnost nastavit kameru bez připojení síťového kabelu. Stačí
1559553308 VÝROBNÍ ČÍSLO eses bezpečnostní kamera Full HD 1080P 1. POPIS Proč si právě vybrat tuto kameru? Hned z několika důvodů. Tím prvním je možnost nastavit kameru bez připojení síťového kabelu. Stačí
TRUST 100MB SPEEDSHARE PCI CARD
 1 Úvod Blahopřejeme vám k zakoupení karty Trust 100MB Speedshare PCI. Karta Trust 100MB Speedshare PCI vám umožňuje připojení vašeho počítače k místní síti (LAN) nebo širokopásmové připojení k internetu.
1 Úvod Blahopřejeme vám k zakoupení karty Trust 100MB Speedshare PCI. Karta Trust 100MB Speedshare PCI vám umožňuje připojení vašeho počítače k místní síti (LAN) nebo širokopásmové připojení k internetu.
Video dveřní telefon UŽIVATELSKÝ MANUÁL
 Video dveřní telefon Model: CP-UVK-A701 UŽIVATELSKÝ MANUÁL Venkovní jednotka Vzhled a popis venkovní jednotky je zobrazen na obrázcích níže: Pohled zepředu Pohled zezadu Název Popis A LED přísvit Poskytuje
Video dveřní telefon Model: CP-UVK-A701 UŽIVATELSKÝ MANUÁL Venkovní jednotka Vzhled a popis venkovní jednotky je zobrazen na obrázcích níže: Pohled zepředu Pohled zezadu Název Popis A LED přísvit Poskytuje
Úvod. Děkujeme vám za zakoupení tohoto výrobku Rollei! Před použitím zařízení, přečtěte si prosím pozorně tento návod.
 Úvod Děkujeme vám za zakoupení tohoto výrobku Rollei! Před použitím zařízení, přečtěte si prosím pozorně tento návod. Pozor! 1.Tento výrobek je citlivé zařízení, zacházejte s ním opatrně. Chcete-li ochránit
Úvod Děkujeme vám za zakoupení tohoto výrobku Rollei! Před použitím zařízení, přečtěte si prosím pozorně tento návod. Pozor! 1.Tento výrobek je citlivé zařízení, zacházejte s ním opatrně. Chcete-li ochránit
Nástěnné hodiny s bezpečnostní WI-FI kamerou
 Nástěnné hodiny s bezpečnostní WI-FI kamerou Návod k obsluze Kontakt na dodavatele SHX Trading s.r.o. Týmlova 8, Praha 4, 140 00 Tel: 244 472 125, e-mail: info@spyobchod.cz www.spyobchod.cz Stránka 1 Rychlý
Nástěnné hodiny s bezpečnostní WI-FI kamerou Návod k obsluze Kontakt na dodavatele SHX Trading s.r.o. Týmlova 8, Praha 4, 140 00 Tel: 244 472 125, e-mail: info@spyobchod.cz www.spyobchod.cz Stránka 1 Rychlý
Instalace. Obsah balení
 Instalace HandyTone-486 - VoIP adapter pro použití s analogovým telefonním přístrojem HandyTone-486 je plně kompatibilní se standardem SIP. Nastavení VoIP je možné provést prostřednictvím připojeného analogového
Instalace HandyTone-486 - VoIP adapter pro použití s analogovým telefonním přístrojem HandyTone-486 je plně kompatibilní se standardem SIP. Nastavení VoIP je možné provést prostřednictvím připojeného analogového
MODEM OPTIONS PRO TELEFON NOKIA 3650 ÚVODNÍ PŘÍRUČKA PROGRAMU
 ÚVODNÍ PŘÍRUČKA PROGRAMU MODEM OPTIONS PRO TELEFON NOKIA 3650 Copyright 2003 Nokia. Všechna práva vyhrazena 9355538 Issue 1 Vydaná elektronická příručka odpovídá "Podmínkám a ustanovením uživatelských
ÚVODNÍ PŘÍRUČKA PROGRAMU MODEM OPTIONS PRO TELEFON NOKIA 3650 Copyright 2003 Nokia. Všechna práva vyhrazena 9355538 Issue 1 Vydaná elektronická příručka odpovídá "Podmínkám a ustanovením uživatelských
Aplikace Vyhledání a stažení aplikace Založení BlackBerry ID Internet Nastavení e-mailu Zap./Vyp. přístupového bodu Přihlášení do Wi-Fi sítě
 1 7. 8. Aplikace Vyhledání a stažení aplikace Založení BlackBerry ID Internet Nastavení e-mailu Zap./Vyp. přístupového bodu Přihlášení do Wi-Fi sítě Zap./Vyp. internetu v zahraničí Nastavení internetu
1 7. 8. Aplikace Vyhledání a stažení aplikace Založení BlackBerry ID Internet Nastavení e-mailu Zap./Vyp. přístupového bodu Přihlášení do Wi-Fi sítě Zap./Vyp. internetu v zahraničí Nastavení internetu
XENGO. nová definice mobility UŽIVATELSKÁ PŘÍRUČKA PLUG&PLAY
 XENGO nová definice mobility UŽIVATELSKÁ PŘÍRUČKA PLUG&PLAY Obsah 1. Co si mám připravit pro rychlou instalaci terminálu XENGO? 3 2. Jak zapnout/vypnout terminál XENGO? 4 3. Jak nabíjet terminál XENGO?
XENGO nová definice mobility UŽIVATELSKÁ PŘÍRUČKA PLUG&PLAY Obsah 1. Co si mám připravit pro rychlou instalaci terminálu XENGO? 3 2. Jak zapnout/vypnout terminál XENGO? 4 3. Jak nabíjet terminál XENGO?
Průvodce instalací a správou domovního IP videotelefonu CP-UNB-RM352 a CP-UNB-CM352
 Průvodce instalací a správou domovního IP videotelefonu CP-UNB-RM352 a CP-UNB-CM352 1 Obsah 1. Úvod... 3 2. Důležitá bezpečnostní opatření a varování... 4 a. Elektrická bezpečnost... 4 b. Bezpečnost při
Průvodce instalací a správou domovního IP videotelefonu CP-UNB-RM352 a CP-UNB-CM352 1 Obsah 1. Úvod... 3 2. Důležitá bezpečnostní opatření a varování... 4 a. Elektrická bezpečnost... 4 b. Bezpečnost při
Návod na použití Dveřní jednotka DJ 1T KEY Stránka 1
 Návod na použití Dveřní jednotka DJ 1T KEY Stránka 1 1.1 Mechanické časti a jejich funkce Připojení kabelů Hlavní port pro připojení DJ: BUS: Připojení k nepolarizované sběrnici PL: Vstup externího napájení
Návod na použití Dveřní jednotka DJ 1T KEY Stránka 1 1.1 Mechanické časti a jejich funkce Připojení kabelů Hlavní port pro připojení DJ: BUS: Připojení k nepolarizované sběrnici PL: Vstup externího napájení
CJB1JM0LCASA. Stručná příručka
 CJB1JM0LCASA Stručná příručka Seznámení s vašimi hodinkami Reproduktor Nabíjecí port Tlačítko zapnutí/vypnutí Dlouhým stisknutím na dobu 3 s hodinky zapnete/vypnete. Dlouhým stisknutím na dobu 10 s hodinky
CJB1JM0LCASA Stručná příručka Seznámení s vašimi hodinkami Reproduktor Nabíjecí port Tlačítko zapnutí/vypnutí Dlouhým stisknutím na dobu 3 s hodinky zapnete/vypnete. Dlouhým stisknutím na dobu 10 s hodinky
Dětská chůvička AI-IP020 se skrytou Full HD Wi-Fi kamerou
 Dětská chůvička AI-IP020 se skrytou Full HD Wi-Fi kamerou Návod k obsluze Kontakt na dodavatele SHX Trading s.r.o. V Háji 15, Praha 7, 170 00 Tel: 244 472 125, e-mail: info@spyobchod.cz www.spyobchod.cz
Dětská chůvička AI-IP020 se skrytou Full HD Wi-Fi kamerou Návod k obsluze Kontakt na dodavatele SHX Trading s.r.o. V Háji 15, Praha 7, 170 00 Tel: 244 472 125, e-mail: info@spyobchod.cz www.spyobchod.cz
Uživatelská příručka Kamera do automobilu DFS-V1
 Uživatelská příručka Kamera do automobilu DFS-V1 2018-09-18 Představení produktu 1)TF Slot 2)nahoru 3)MENU 4)dolů 5)mikrofon 6)Reset 7)Vypínač 8)zámek videa 9)Volba režimu 10)OK 11)USB port 12) HDMI Obsah
Uživatelská příručka Kamera do automobilu DFS-V1 2018-09-18 Představení produktu 1)TF Slot 2)nahoru 3)MENU 4)dolů 5)mikrofon 6)Reset 7)Vypínač 8)zámek videa 9)Volba režimu 10)OK 11)USB port 12) HDMI Obsah
Ovládání IP telefonu Gigaset C470 IP
 Ovládání IP telefonu Gigaset C470 IP Výrobce: Typ zařízení: Siemens Gigaset C470 IP Firmware: 02223 Služba: VoIP CTX / Voice Connect (Virtuální ústředna / Neomezená linka) Datum: 11.05.2010 Gigaset C470IP
Ovládání IP telefonu Gigaset C470 IP Výrobce: Typ zařízení: Siemens Gigaset C470 IP Firmware: 02223 Služba: VoIP CTX / Voice Connect (Virtuální ústředna / Neomezená linka) Datum: 11.05.2010 Gigaset C470IP
Video boroskop AX-B520. Návod k obsluze
 Video boroskop AX-B520 Návod k obsluze Obsah 1. Bezpečnostní instrukce... 3 2. Popis funkce... 3 3. Technické údaje... 4 4. Popis přístroje... 5 5. Obsluha zařízení... 7 6. Upozornění... 13 2 1. Bezpečnostní
Video boroskop AX-B520 Návod k obsluze Obsah 1. Bezpečnostní instrukce... 3 2. Popis funkce... 3 3. Technické údaje... 4 4. Popis přístroje... 5 5. Obsluha zařízení... 7 6. Upozornění... 13 2 1. Bezpečnostní
DVR Uživatelský manuál. Uživatelský manuál DVR
 Uživatelský manuál DVR Prohlášení Tento manuál je určen k poskytnutí pokynu pro instalaci a operaci rekordéru DI-WAY. Tato příručka se čas od času může pozměnit, v souladu s vývojem naších výrobků. Bezpečnostní
Uživatelský manuál DVR Prohlášení Tento manuál je určen k poskytnutí pokynu pro instalaci a operaci rekordéru DI-WAY. Tato příručka se čas od času může pozměnit, v souladu s vývojem naších výrobků. Bezpečnostní
h Počítač h Baterie h Napájecí šňůra h Knihy:
 Číslo dílu: 92P1924 Děkujeme, že jste si zakoupili počítač IBM ThinkPad X Series. Porovnejte položky tohoto seznamu s položkami v krabici. Pokud některá z těchto položek chybí, obraťte se na svého prodejce.
Číslo dílu: 92P1924 Děkujeme, že jste si zakoupili počítač IBM ThinkPad X Series. Porovnejte položky tohoto seznamu s položkami v krabici. Pokud některá z těchto položek chybí, obraťte se na svého prodejce.
HC-CENTER 340. Záznamník teploty
 /. Bezpečnostní informace: HC-CENTER 340 Záznamník teploty Dříve než začnete používat nebo opravovat měřič, prostudujte pečlivě následující informace. Opravy a údržbu nepopsané v tomto návodu smí provádět
/. Bezpečnostní informace: HC-CENTER 340 Záznamník teploty Dříve než začnete používat nebo opravovat měřič, prostudujte pečlivě následující informace. Opravy a údržbu nepopsané v tomto návodu smí provádět
/ NVR-4008 / NVR-4016
 DINOX rekordéry: NVR-4004 NVR-4008 NVR-4016 Rychlá uživatelská příručka Obsah Rychlá uživatelská příručka... 1 Před instalací NVR... 3 Instalace NVR... 3 Instalace pevného disku... 3 Přední panel... 5
DINOX rekordéry: NVR-4004 NVR-4008 NVR-4016 Rychlá uživatelská příručka Obsah Rychlá uživatelská příručka... 1 Před instalací NVR... 3 Instalace NVR... 3 Instalace pevného disku... 3 Přední panel... 5
7 Bezsluchátkový barevný dveřní videotelefon
 Návod k montáži a obsluze 7 Bezsluchátkový barevný dveřní videotelefon MOVETO V-039C Upozornění 1. Před použitím si pozorně přečtěte tento návod, naše výrobky namontujte a používejte podle poskytnutých
Návod k montáži a obsluze 7 Bezsluchátkový barevný dveřní videotelefon MOVETO V-039C Upozornění 1. Před použitím si pozorně přečtěte tento návod, naše výrobky namontujte a používejte podle poskytnutých
Provozní pokyny Průvodce Mopria
 Provozní pokyny Průvodce Mopria Pro bezpečné a správné použití si před použitím tohoto zařízení přečtěte "Bezpečnostní informace". OBSAH Úvod... 2 Význam symbolů... 2 Vyloučení odpovědnosti... 2 Přípravy...
Provozní pokyny Průvodce Mopria Pro bezpečné a správné použití si před použitím tohoto zařízení přečtěte "Bezpečnostní informace". OBSAH Úvod... 2 Význam symbolů... 2 Vyloučení odpovědnosti... 2 Přípravy...
SENCOR SDF 1260. Digitální fotorámeček. Návod k obsluze
 SENCOR SDF 1260 Digitální fotorámeček Návod k obsluze 0 Bezpečnostní informace: Udržujte přístroj mimo působení vody, vlhkosti a prachu. Provozní teplota je 0-40 0 C. Nikdy neumísťujte přístroj do míst
SENCOR SDF 1260 Digitální fotorámeček Návod k obsluze 0 Bezpečnostní informace: Udržujte přístroj mimo působení vody, vlhkosti a prachu. Provozní teplota je 0-40 0 C. Nikdy neumísťujte přístroj do míst
