Uživatelská příručka AT300
|
|
|
- Miloslav Doležal
- před 8 lety
- Počet zobrazení:
Transkript
1 Uživatelská příručka AT300
2 Obsah Kapitola 1 Kapitola 2 Kapitola 3 Kapitola 4 Zákony a předpisy Copyright Poznámka Obchodní známky Licenční oznámení H.264/AVC, VC-1 a MPEG Informace FCC Shoda CE Pracovní prostředí Další prostředí bez souvislosti s EMC REACH - Prohlášení o splnění Následující informace jsou určeny pouze pro členské státy EU: Následující informace platí pouze pro Indii Regulační informace pro Kanadu (pouze pro Kanadu) Kanada - Industry Canada (IC) Následující informace platí pouze pro Turecko: Označení shody pro rádiová a telekomunikační zařízení: Úvod O příručce Příručka s pokyny pro bezpečnost a pohodlí při práci Bezpečnostní ikony Začínáme Kontrola součástí Prohlídka Hardware První použití tabletu Péče o baterii a způsob používání Nabíjení baterie Základy Používání dotykové obrazovky Seznámení s domovskou obrazovkou Otevírání a přepínání aplikací Sledování stavu tabletu Rychlé nastavení Správa oznámení Uzamknutí obrazovky Uživatelská příručka ii
3 Zachycení obrazovky Přizpůsobení domovské obrazovky Změna orientace obrazovky Správa úloh a aplikací Připojení k počítači Reset na hodnoty od výrobce Kapitola 5 Kapitola 6 Kapitola 7 Kapitola 8 Aplikace Analogové hodiny Prohlížeč Kalkulačka Kalendář Kamera Hodiny Stažené Galerie Přehrávání hudby Lidé Service Station TOSHIBA Media Player Správce souborů TOSHIBA Online příručka Nastavení Bezdrátové sítě Zařízení Osobní Systém Doplňkové příslušenství Slot paměťových médií Slot pro kartu SIM USB zařízení Zařízení HDMI Dok Toshiba Tablet Volitelné příslušenství TOSHIBA Odstraňování závad Postup při řešení problémů Uživatelská příručka iii
4 Kontrolní seznam pro hardware a systém Podpora TOSHIBA Kapitola 9 Kapitola 10 Specifikace Fyzické rozměry Požadavky na prostředí Informace o bezdrátových zařízeních Interoperabilita bezdrátové sítě Wireless LAN Kompatibilita bezdrátové technologie Bluetooth UPOZORNĚNÍ pro bezdrátová zařízení Bezdrátová zařízení a vaše zdraví Informace o rádiových předpisech Autorizace zařízení Rádiová schválení pro bezdrátová zařízení Uživatelská příručka iv
5 Kapitola 1 Zákony a předpisy Copyright Poznámka 2012 by TOSHIBA Corporation. Všechna práva vyhrazena. Podle autorského práva nesmí být tato příručka reprodukována v jakékoliv formě bez předchozího písemného souhlasu společnosti TOSHIBA. S ohledem na použití informací zde uváděných není předpokládána žádná návaznost na patenty. První vydání, duben 2012 Tato příručka byla ověřena a byla zkontrolována přesnost jejího obsahu. Pokyny a popisy obsažené v této příručce jsou přesné pro toto zařízení a odpovídají stavu v době vydání této příručky. Avšak nové modely zařízení nebo nová vydání této příručky mohou být uvedena bez předchozího upozornění. Společnost TOSHIBA nepřebírá žádnou odpovědnost za škody způsobené přímo nebo nepřímo technickými nebo typografickými chybami nebo opomenutími zde se vyskytujícími nebo rozdíly mezi zařízením a příručkou. Tento produkt zahrnuje technologii ochrany proti kopírování, která je chráněna patenty USA a zahraničními patenty, včetně čísel patentů 5,315,448; 5,583,936; 6,836,549; a 7,050,698 a dalšími zákony o duševním vlastnictví. Použití technologie ochrany proti kopírování společnosti Rovi Corporation musí schválit společnost Rovi Corporation. Reverzní inženýrství nebo analýza kódu je zakázána. V MAXIMÁLNÍM ROZSAHU POVOLENÉM PŘÍSLUŠNÝMI ZÁKONY PLATÍ, ŽE TOSHIBA CORPORATION, JEJÍ POBOČKY A/NEBO DODAVATELÉ ( TOSHIBA ) ODMÍTAJÍ JAKÉKOLIV ZÁRUKY NA SOFTWARE, AŤ VYJÁDŘENÉ, ODVOZENÉ NEBO ZÁKONNÉ, PŘEDEVŠÍM VČETNĚ ZÁRUKY NEPORUŠENÍ PRÁV TŘETÍCH STRAN A ODVOZENÝCH ZÁRUK A PODMÍNEK OBCHODOVATELNOSTI A ZPŮSOBILOSTI PRO URČITÝ ÚČEL. VEŠKERÉ RIZIKO, POKUD JDE O KVALITU A VLASTNOSTI SOFTWARU, JE NA VÁS. SPOLEČNOST TOSHIBA NEZARUČUJE, ŽE FUNKCE OBSAŽENÉ V SOFTWARU SPLNÍ VAŠE POŽADAVKY, NEBO ŽE PROVOZ SOFTWARU BUDE PROBÍHAT BEZ PŘERUŠENÍ A BEZ CHYB. Bez ohledu na výše uvedené obsahují části Softwaru softwarové soubory podléhající určitým licenčním smlouvám na otevřený zdroj (open source) a takové otevřené zdrojové softwarové soubory podléhají oznámením a dalším podmínkám a ustanovením, které uvádí Licenční smlouva s Uživatelská příručka 1-1
6 koncovým uživatelem ( EULA ) uvedená v části Právní informace Toshiba v rámci Právních informací, které jsou k dispozici v části O tabletu v aplikaci Nastavení. (V tomto balíku je také dokument EULA.) Takovéto softwarové soubory typu open source jsou poskytovány tak, JAK JSOU v maximálním rozsahu povoleném příslušnými zákony. Pečlivě si přečtěte část Licence na open source v rámci Právních informací v části O tabletu v aplikaci Nastavení, kde najdete příslušné podmínky autorských práv a licencí. Jestliže dojde k rozporu mezi podmínkami a ustanoveními příslušné licenční smlouvy na open source a podmínkami a ustanoveními této smlouvy EULA, pak podmínky a ustanovení licenční smlouvy na open source budou mít větší platnost s ohledem na otevřený zdrojový (open source) software. Až do data, které následuje tři roky po získání Softwaru, můžete obdržet kopii zdrojového kódu odpovídající binární verzi souboru s licencí GPL, pokud pošlete požadavek do zákaznických služeb TOSHIBA na adrese [ a společnost TOSHIBA vám pošle odkaz na daný zdrojový kód. Obchodní známky Google, Android, Google Play, Google Mobile services, Google Apps,Google Calendar, Google Latitude, Google Maps, Google Talk, Picasa a další značky jsou obchodní známky společnosti Google Inc. Dostupnost aplikací, služeb a funkcí Google se může lišit podle dané země, operátora, modelu telefonu a výrobce. Bluetooth je obchodní známka v držení svého vlastníka a společností TOSHIBA je používána na základě licenční smlouvy. Wi-Fi je registrovaná obchodní známka společnosti Wi-Fi Alliance. Secure Digital a SD jsou obchodní známky společnosti SD Card Association. Termíny HDMI, HDMI High-Definition Multimedia Interface a logo HDMI jsou obchodní známky nebo zaregistrované obchodní známky společnosti HDMI Licensing LLC ve Spojených státech a v dalších zemích. Adobe, Adobe PDF, Flash, AIR a logo Flash, logo AIR jsou buď zaregistrované obchodní známky nebo obchodní známky společnosti Adobe Systems Incorporated ve Spojených státech a/nebo v dalších zemích. SRS a logo SRS jsou obchodní známky nebo registrované obchodní známky společnosti SRS Labs, Inc. Technologie SRS je použita v rámci licence od SRS Labs, Inc. Technologie SRS Premium Voice PRO je součástí licence od společnosti SRS Labs, Inc. TouchSense je obchodní známka společnosti Immersion Corporation. V této příručce mohou být použity také další obchodní známky a registrované obchodní známky neuvedené výše. Uživatelská příručka 1-2
7 Licenční oznámení H.264/AVC, VC-1 a MPEG-4 TENTO PRODUKT JE LICENCOVÁN NA ZÁKLADĚ LICENCE PORTFOLIA PATENTŮ VIZUÁLNÍCH STANDARDŮ AVC, VC-1 A MPEG-4 PRO OSOBNÍ A NEKOMERČNÍ POUŽITÍ SPOTŘEBITELEM PRO (i) KÓDOVÁNÍ VIDEA V SOULADU SE STANDARDEM AVC ( VIDEO ) A/NEBO PRO (ii) DEKÓDOVÁNÍ VIDEA AVC, VC-1 A MPEG-4, KTERÉ BYLO ZAKÓDOVÁNO SPOTŘEBITELEM V RÁMCI OSOBNÍ A NEKOMERČNÍ AKTIVITY A/NEBO BYLO ZÍSKÁNO OD POSKYTOVATELE VIDEA, JEMUŽ BYLA UDĚLENA LICENCE SPOLEČNOSTÍ MPEG LA K POSKYTOVÁNÍ TAKOVÉHO VIDEA. ŽÁDNÁ LICENCE NENÍ UDĚLENA A NESMÍ BÝT ODVOZENA PRO JAKÉKOLIV JINÉ POUŽITÍ. DOPLŇUJÍCÍ INFORMACE, VČETNĚ TĚCH, KTERÉ SE TÝKAJÍ PROPAGAČNÍHO, INTERNÍHO A KOMERČNÍHO VYUŽITÍ A LICENCE, LZE ZÍSKAT OD SPOLEČNOSTI MPEG LA, L.L.C. VIZ Informace FCC Poznámka FCC Informace o prohlášení o shodě Toto zařízení bylo testováno a shledáno vyhovujícím limitům pro Třídu B digitálních zařízení dle Části 15 pravidel FCC. Tyto limity jsou navrženy pro zajištění rozumné ochrany před škodlivým rušením u instalací v obytných prostorách. Toto zařízení generuje, používá a může vyzařovat rádiovou frekvenční energii a v případě, že není instalováno a používáno v souladu s pokyny, může způsobovat škodlivé rušení rádiové komunikace. Nelze ovšem zaručit, že v případě konkrétní instalace nedojde k rušení. Pokud toto zařízení způsobí škodlivé rušení příjmu radiového nebo televizního signálu, které lze určit pomocí vypnutí a zapnutí zařízení, uživatel je povinen pokusit se zabránit rušením jedním nebo více z následujících postupů: Změnit orientaci nebo umístění přijímací antény. Zvýšit vzdálenost mezi zařízením a přijímačem. Zapojit zařízení do zásuvky zapojené do jiného obvodu, než ke kterému je připojen přijímač. Poradit se s prodejcem nebo zkušeným technikem pro rádio/tv o dalších možnostech. K tomuto zařízení lze připojit pouze periferní zařízení vyhovující limitům FCC třídy B. Provoz se zařízeními nevyhovujícími normě nebo nedoporučenými společností TOSHIBA může způsobovat rušení příjmu rádiového nebo televizního signálu. Mezi externími zařízeními a porty univerzální sériové sběrnice (USB 2.0), portem HDMI a kombinovaným konektorem pro mikrofon/sluchátka zařízení musí být použity stíněné kabely. Změny nebo úpravy tohoto zařízení, provedené bez schválení společnosti TOSHIBA nebo třetích stran autorizovaných společností Uživatelská příručka 1-3
8 TOSHIBA, mohou mít za následek pozbytí uživatelova práva k provozování tohoto zařízení. Podmínky FCC Toto zařízení vyhovuje Části 15 norem FCC. Provoz musí splňovat následující podmínky: 1. Toto zařízení nesmí způsobovat škodlivé rušení. 2. Toto zařízení nesmí být ovlivněno jakýmkoliv přijatým rušením včetně toho, které by mohlo způsobit odchylky v provozu. Kontaktní informace Adresa: TOSHIBA America Information Systems, Inc Irvine Boulevard Irvine, California Telefon: (949) Upozornění: Expozice radiovému frekvenčnímu záření. Shoda CE U obou antén je výstupní výkon záření Wireless LAN hluboko pod limity FCC pro expozici rádiovému frekvenčnímu záření. Přesto by síť Wireless LAN měla být používána takovým způsobem, aby se kontakt člověka s tímto zařízením při běžném provozu minimalizoval. V běžných provozních podmínkách by vzdálenost mezi anténou a uživatelem neměla být menší než 20 cm. Viz část Seznámení v této příručce, kde najdete podrobnosti ohledně umístění antény. Osoba instalující toto rádiové zařízení musí zajistit, že anténa není umístěna nebo nasměrována tak, že by došlo k překročení limitů pro rádiová pole podle zdravotních norem platných v Kanadě, jak je uvedeno v zákoně č. 6 dostupném na serveru Health Canada na adrese. Tento produkt nese značku CE v souladu s příslušnými direktivami Evropské unie. Odpovědnost za označení značkou CE nese Toshiba Europe GmbH, Hammfelddamm 8, Neuss, Německo. Kompletní a oficiální Prohlášení o shodě EU můžete nalézt na stránkách společnosti TOSHIBA na Internetu. Uživatelská příručka 1-4
9 Pracovní prostředí Elektromagnetická kompatibilita (EMC) tohoto produktu byla ověřena typicky pro tuto produktovou kategorii pro tzv. obytné a komerční prostředí a prostředí lehkého průmyslu. Všechna další prostředí nebyla společností Toshiba ověřena a používání tohoto produktu v těchto pracovních prostředích může být buď zakázáno nebo je nelze doporučit. Možné následky použití tohoto produktu v neověřeném pracovním prostředí mohou být tyto: rušení jiných produktů nebo tohoto produktu v jejich blízkosti s výsledkem dočasné nefunkčnosti nebo ztráty/poškození dat. Příklad neověřeného pracovního prostředí a souvisejícího zařízení: Průmyslové prostředí (např. tam, kde se používá především třífázové napětí 380 V): Nebezpečí rušení tohoto produktu z důvodu výskytu možných silných elektromagnetických polí, obzvláště v blízkosti velkých strojů napájecích jednotek. Zdravotnické prostředí: společnost Toshiba neověřovala splnění nařízení pro zdravotnické produkty, tudíž tento produkt nelze používat jako zdravotnický produkt bez dalšího ověření. Použití v běžném kancelářském prostředí, např. v nemocnicích, by nemělo představovat problém, pokud správa nemocnice nevydala zákaz. Automobilové prostředí: vyhledejte pokyny v návodu k obsluze týkající se používání tohoto produktu (kategorie). Letecké prostředí: řiďte se pokyny letového personálu, které se týkají zákazu použití Další prostředí bez souvislosti s EMC Venkovní použití: Jako typické domácí/kancelářské zařízení nemá tento produkt žádnou zvláštní odolnost proti vniknutí vlhkosti a proti silným nárazům. Explozivní atmosféra: Použití tohoto produktu v takovémto speciálním pracovním prostředí (Ex) není dovoleno. REACH - Prohlášení o splnění 1. června 2007 vstoupilo v platnost nové chemické nařízení Evropské unie (EU) s názvem REACH (Registration, Evaluation, Authorization and Restriction of Chemicals - Registrace, hodnocení, schvalování a zákazy chemikálií). Toshiba splní všechny požadavky REACH a je zavázána poskytovat svým zákazníkům informace o chemických látkách ve svých produktech v souladu s předpisem REACH. Na webových stránkách naleznete informace o přítomnosti látek v našich výrobcích, které jsou uvedeny v kandidátském seznamu podle článku 59(1) směrnice (ES) č. 1907/2006 ( REACH ) a mají koncentraci větší než 0,1 % hmotnostního množství. Uživatelská příručka 1-5
10 Následující informace jsou určeny pouze pro členské státy EU: Likvidace produktů Přeškrtnutý symbol odpadové nádoby znamená, že produkty je nutné sbírat a likvidovat odděleně od domácího odpadu. Vložené baterie a akumulátory je možné likvidovat společně s produktem. Budou odděleny v recyklačním středisku. Černý pruh znamená, že produkt byl uveden na trh po 13. srpnu Svou účastí na odděleném sběru produktů a baterií pomáháte zajistit správnou likvidaci produktů a baterií a tím pomáháte předcházet potenciálním negativním dopadům na životní prostředí a lidské zdraví. Podrobnější informace o sběrných a recyklačních programech, které jsou k dispozici ve vaší zemi, uvádějí naše webové stránky ( nebo je můžete získat na svém místním úřadě nebo u prodejce produktu. Likvidace baterií a akumulátorů Přeškrtnutý symbol odpadové nádoby znamená, že baterie a akumulátory je nutné sbírat a likvidovat odděleně od domácího odpadu. Jestliže baterie nebo akumulátor obsahují více než je uvedená hodnota olova (Pb), rtuti (Hg) nebo kadmia (Cd) dle definice nařízení o bateriích (2006/66/EC), pak pod symbolem přeškrtnuté nádoby na odpad budou uvedeny chemické symboly pro olovo (Pb), rtuť (Hg) nebo kadmium (Cd). Svou účastí na odděleném sběru baterií pomáháte zajistit správnou likvidaci produktů a baterií a tím pomáháte předcházet potenciálním negativním dopadům na životní prostředí a lidské zdraví. Podrobnější informace o sběrných a recyklačních programech, které jsou k dispozici ve vaší zemi, uvádějí naše webové stránky ( nebo je můžete získat na svém místním úřadě nebo u prodejce produktu. Uživatelská příručka 1-6
11 Tyto symboly nemusejí být v některé zemi nebo regionu zakoupení nalepeny. Následující informace platí pouze pro Indii. Použití tohoto symbolu značí, že s výrobkem nelze nakládat jako s běžným domovním odpadem. Pokud zajistíte, že výrobek bude správně zlikvidován, pomůžete předejít negativnímu dopadu na životní prostředí a zdraví obyvatel, k čemuž by při nesprávné likvidaci výrobku mohlo dojít. Podrobnější informace o recyklaci tohoto produktu najdete na našich webových stránkách ( nebo volejte na naše telefonické centrum na čísle ( ). Regulační informace pro Kanadu (pouze pro Kanadu) Toto digitální zařízení nepřekračuje omezení Třídy B pro rádiové rušení digitálního zařízení, jak je stanoveno v předpisech pro rádiové rušení kanadského ministerstva komunikací. Pamatujte, že regulace kanadského ministerstva komunikací (DOC) rovněž stanoví, že změny nebo úpravy, které nejsou výslovně schváleny společností TOSHIBA Corporation, mají za následek ztrátu oprávnění k provozování tohoto zařízení. This Class B digital apparatus meets all requirements of the Canadian Interference- Causing Equipment Regulations. Cet appareil numérique de la class B respecte toutes les exgences du Reglement sur le matériel brouilleur du Canada. Kanada - Industry Canada (IC) Toto zařízení vyhovuje normě RSS 210 IC (Industry Canada). Provozování podléhá následujícím dvěma podmínkám: (1) toto zařízení nesmí způsobovat interference, a (2) toto zařízení musí akceptovat jakékoliv interference, včetně těch, které mohou způsobovat nežádoucí funkce tohoto zařízení. Označení IC před číslem certifikátu zařízení pouze označuje, že byly splněny kanadské technické normy. Uživatelská příručka 1-7
12 Následující informace platí pouze pro Turecko: Splňuje předpisy EEE: Toshiba splňuje všechny požadavky tureckého předpisu Zákaz používání některých nebezpečných látek v elektrickém a elektronickém zařízení. Počet možných vadných pixelů na displeji je definován v normách ISO Jestliže počet vadných pixelů je nižší než je tento standard, nebudou považovány na závadu nebo chybu. Baterie je spotřební produkt, protože výdrž baterie závisí na způsobu využití tabletu. Jestliže baterii nelze nabít vůbec, pak jde o závadu nebo chybu. Změna výdrže baterie nepředstavuje závadu nebo chybu. Označení shody pro rádiová a telekomunikační zařízení: Uživatelská příručka 1-8
13 Kapitola 2 Úvod O příručce Vítejte a děkujeme, že předmětem vaší volby se stal produkt TOSHIBA. Doporučujeme vytvoření zálohy této Uživatelské příručky pro budoucí využití. Před aktualizací platformy si vytvořte zálohu osobních dat, která jsou uložená ve vnitřním úložišti. Příručka s pokyny pro bezpečnost a pohodlí při práci Všechny důležité informace o bezpečném a správném používání tohoto tabletu jsou popsány v přiložené Příručce pro bezpečnost a pohodlí. Než začnete s tabletem pracovat, určitě si ji přečtěte. Bezpečnostní ikony V této příručce se pro zvýraznění důležitých informací používají bezpečnostní ikony. Typ ikon a jejich významy jsou uvedeny níže. Označuje potenciálně nebezpečnou situaci, kdy v případě nedodržení pokynů může dojít k úmrtí nebo k vážnému poranění. Dejte pozor! Upozornění vás informuje o tom, že nesprávné použití zařízení nebo neuposlechnutí instrukcí může mít za následek ztrátu dat nebo i poškození vašeho počítače. Přečtěte si prosím. Poznámka je návod nebo rada, která vám pomůže co nejlépe využívat vaše zařízení. Uživatelská příručka 2-1
14 Kapitola 3 Začínáme V této kapitole je uveden obecný přehled o tabletu a základní informace pro zahájení práce s ním. Některé funkce popsané v této příručce nemusí správně fungovat, pokud budete používat operační systém, který nebyl předem nainstalován firmou TOSHIBA. Kontrola součástí Přesvědčte se, zda máte všechny následující položky: Hardware Dokumentace Prohlídka Tablet TOSHIBA AC adaptér (2pinový nebo 3pinový) Napájecí kabel Stručná příručka Příručka s pokyny pro bezpečnost a pohodlí při práci Záruční informace Pokud některé z těchto položek chybí nebo jsou poškozeny, kontaktujte co nejdříve svého prodejce. Zacházejte s produktem opatrně, aby nedošlo k poškrábání nebo poškození jeho povrchu. Na následujícím obrázku jsou znázorněny všechny důležité součásti tabletu. Uživatelská příručka 3-1
15 Obrázek 3-1 Seznámení s tabletem Obrazovka displeje 2. Webová kamera (přední) 3. Snímač okolního světla 4. Indikátor webové kamery 5. Mikrofon 6. Tlačítko napájení 7. Multifunkční spínač 8. Tlačítko zesílení/zeslabení hlasitosti 9. Kombinovaný konektor sluchátek/ 10. Port Micro HDMI mikrofonu 11. Port Micro USB 12. Slot paměťových médií 13. Slot pro kartu SIM* 14. Reproduktory 15. Dokovací rozhraní 16. Antény bezdrátové komunikace (nejsou zobrazeny)* 17. Fotoaparát (zadní) 18. Blesk fotoaparátu *K dispozici u některých modelů. Vzhled produktu závisí na zakoupeném modelu. Obrazovka displeje Jas obrazovky displeje je možné nastavit buď ručně, nebo automaticky. Za určitých provozních podmínek, např. za velmi vysoké okolní teploty, může tablet automaticky ztlumit jas LCD, aby byla zachována rozumná teplota systému. Jde o normální ochrannou funkci a může se stát, že v průběhu automatického ztlumení nebude možné ručně nastavit jas LCD. Kamera Tento tablet je vybaven přední webovou kamerou a zadním fotoaparátem, které slouží k nahrávání a videa a k fotografování. Uživatelská příručka 3-2
16 Snímač okolního světla Indikátor webové kamery Mikrofon Tlačítko napájení Multifunkční spínač Tlačítko zesílení/ zeslabení hlasitosti Kombinovaný konektor sluchátek/ mikrofonu Snímač okolního světla umí detekovat kvalitu a intenzitu venkovního světla a tyto informace využívá k automatickému nastavení jasu displeje. Indikátor webové kamery svítí modře, pokud webová kamera pracuje. Vestavěný mikrofon umožňuje importovat a nahrávat zvuky pro aplikace. Stiskem a podržením tohoto tlačítka se zapíná/ vypíná tablet. Tento spínač funguje jako zámek orientace obrazovky, systémového zvuku nebo hardwarových tlačítek. Viz část Multifunkční spínač, kde najdete detaily. Stiskem tlačítek je možné zeslabit nebo zesílit hlasitost. 3,5 mm kombinovaný mini konektor pro sluchátka /mikrofon umožňuje připojení monofonního mikrofonu nebo stereo sluchátek. Externí mikrofon bude vypnutý, jestliže použijete 4pinovou náhlavní soupravu jinou, než je typ zobrazený níže. Mic Ground Right Left Port Micro HDMI Port Micro USB Do portu Micro HDMI je možné připojit kabel HDMI s konektorem Typu D. Kabel HDMI přenáší obrazový a zvukový signál. Kromě toho umí posílat a přijímat řídicí signály. Viz část HDMI zařízení v kapitole Volitelné příslušenství, kde najdete podrobnosti. Tablet na tomto portu funguje jako hostitel a klient. Je možné připojit tablet k počítači za účelem přenosu dat. V režimu hostitele může tablet rychle a přímo komunikovat s dalšími přenosnými zařízeními bez asistence počítače. Viz část USB zařízení v kapitole Volitelné příslušenství, kde najdete podrobnosti. Uživatelská příručka 3-3
17 Slot paměťových médií Do tohoto slotu je možné vložit kartu SD, která umožňuje přenos dat ze zařízení, například z digitálního fotoaparátu, do tabletu. Viz část Slot pro paměťová média v kapitole Volitelné příslušenství, kde najdete podrobnosti. Dbejte, aby se do slotu paměťových médií nedostaly kovové předměty, například šrouby, svorky nebo sponky na papír. Cizí kovové předměty by mohly způsobit zkrat, který může následně způsobit poškození nebo vyvolat požár s rizikem vážného zranění. Slot pro kartu SIM Reproduktory Rozhraní dokování Antény bezdrátové komunikace Blesk fotoaparátu Do tohoto slotu je možné vložit SIM kartu, která umožňuje vysokorychlostní přístup na Internet, podnikový Intranet a k vašemu u i mimo vaši kancelář. Stereo reproduktory přehrávají zvuky generované vaším softwarem, také přehrávají zvuková výstražná znamení, jako je upozornění na vybitou baterii, které generuje systém. Do tohoto rozhraní se připojuje napájecí kabel pro napájení tabletu a nabíjení baterie. Toto rozhraní také umožňuje připojení volitelných doků popsaných v kapitole Volitelné příslušenství. Některé modely jsou vybaveny anténami Wireless LAN, Bluetooth a 3G. Tento LED blesk slouží jako světelný zdroj při nedostatku okolního světla. Multifunkční spínač Tento spínač na tabletu má více funkcí. Viz část Displej v části Nastavení, kde najdete podrobnosti. Možná nastavení funkcí jsou popsána v tabulce dole. Funkce Zamknout orientaci obrazovky Zamknout hardwarová tlačítka (vypínač/hlasitost) Popis Spínač pro zamknutí/odemknutí automatického otočení orientace obrazovky. Spínač pro zablokování/odblokování tlačítek napájení a hlasitosti na tabletu. I při zablokovaném tlačítku napájení je možné jeho stisknutím a podržením po dobu asi 6 sekund provést nucené vypnutí. Uživatelská příručka 3-4
18 Ztlumit zvuk Spínač pro ztlumení/obnovení zvuku. Hardware V této části jsou uvedeny různé komponenty a hardware tohoto tabletu - doporučujeme vám se s nimi seznámit, než začnete s tabletem pracovat. Skutečné specifikace se mohou lišit v závislosti na zakoupeném modelu. Tento tablet nepodporuje disky CD/DVD/Blu-ray Disc. Obsah chráněný autorskými právy nebo obsah s omezenými přístupovými právy nemusí být možné v tomto tabletu přehrát. Procesor CPU Tento tablet je vybaven mobilním procesorem NVIDIA Tegra 3. Paměť Paměť na desce Paměť flash Tento tablet je vybaven pamětí na základní desce o velikosti 1 GB. Skutečná kapacita použitelné systémové paměti bude menší než kapacita instalovaných paměťových modulů. Tento tablet nepodporuje rozšíření paměti. Tento tablet je vybaven flash pamětí. Napájení Baterie AC adaptér Tablet je napájen jednou lithium-iontovou baterií. Napájecí adaptér dodává systému energii a dobíjí vybité baterie. Vzhledem k tomu, že AC adaptér je univerzální, může být připojen k síti střídavého napětí v rozmezí od 100 do 240 voltů, je však třeba mít na paměti, že výstupní proud se u jednotlivých modelů liší. Použití jiného adaptéru může tablet poškodit. Displej Vnitřní zobrazovací panel tabletu podporuje grafiku ve vysokém rozlišení a lze jej naklápět v širokém rozmezí úhlů pro dosažení maximálního pohodlí a čitelnosti. Uživatelská příručka 3-5
19 Panel displeje Grafický řadič 25,7 cm (10.1") LCD obrazovka s následujícím rozlišením: 1280 horizontálních 800 vertikálních pixelů Řadič grafiky maximalizuje výkon displeje. Multimédia Webová kamera Webová kamera je zařízení, které umožňuje nahrávat video nebo pořizovat fotografie pomocí tohoto tabletu. Je možné ji využít pro videohovory nebo videokonference pomocí vhodného komunikačního nástroje. Komunikace Bluetooth Bezdrátová síť Wireless LAN 3G Funkce bezdrátové komunikace Bluetooth odstraňuje nutnost použití kabelů mezi elektronickými zařízeními, jako jsou počítače, tiskárny a mobilní telefony. V zapnutém stavu bude Bluetooth poskytovat prostředí osobní bezdrátové sítě, které je bezpečné a důvěryhodné, rychlé a snadné. Tablet je vybaven bezdrátovým modulem sítě LAN/Bluetooth, který je kompatibilní s jinými systémy sítě LAN založenými na technologii rozprostřeného spektra (DSSS) a ortogonálního dělení frekvencí, které odpovídají standardu IEEE Některé modely jsou vybaveny 3G modulem. První použití tabletu V této části naleznete základní informace o tom, jak tablet začít používat. Níže jsou popsány jednotlivé kroky s podrobnostmi. Připojení napájecího adaptéru Zapnutí napájení Počáteční nastavení Vypnutí napájení Používejte antivirový program a pravidelně jej aktualizujte. Neformátujte úložná média, aniž zkontrolujete jejich obsah - formátováním se zničí všechna uložená data. Uživatelská příručka 3-6
20 Je vhodné pravidelně vytvářet zálohu vnitřního úložiště tabletu na externí média. Obvyklá ukládací média nemají dlouhodobou životnost ani stabilitu a za určitých podmínek může dojít ke ztrátě dat. Připojení napájecího adaptéru Když se vybije baterie, je nutné ji nabít. Nabíjejte baterii pouze tak, že připojíte tablet k AC adaptéru nebo k doku TOSHIBA Tablet Dock. Nikdy nenabíjejte baterii nějakou jinou nabíječkou. Napájecí adaptér se umí automaticky přizpůsobit libovolnému napětí sítě od 100 do 240 voltů o frekvenci 50 nebo 60 hertzů, což umožňuje použití tohoto produktu téměř ve všech zemích a regionech. Adaptér mění střídavé napětí na stejnosměrné a snižuje napětí dodávané do tabletu. Obrázek 3-2 AC adaptér a napájecí kabel 3 2-pin pin 4 1. AC adaptér 2. Napájecí kabel 3. Konektor napájení 4. USB konektor V závislosti na modelu je s tabletem dodáván AC adaptér pro zástrčku se 2 nebo 3 kontakty. Dodaný napájecí kabel odpovídá bezpečnostním předpisům a pravidlům v oblasti, kde je tablet prodáván a nesmí být používán mimo tuto oblast. Chcete-li použít adaptér nebo tablet v jiných regionech, kupte si napájecí kabel, který odpovídá bezpečnostním předpisům a směrnicím platným v příslušném regionu. Napájecí adaptér připojte, pokud potřebujete nabít baterii nebo pokud chcete počítač napájet z elektrické sítě. Je to také nejrychlejší způsob, jak začít tablet používat, protože baterii je potřeba před prvním použitím nabít. Uživatelská příručka 3-7
21 Používejte pouze adaptér střídavého napětí TOSHIBA dodaný spolu s tabletem nebo jiné typy adaptérů určených společností Toshiba. Zabráníte tak riziku požáru nebo jiného poškození tabletu. Použití nekompatibilního adaptéru střídavého napětí může poškodit tablet nebo způsobit požár s rizikem vážného zranění. TOSHIBA nepřebírá žádnou odpovědnost za poškození způsobená nekompatibilním adaptérem. Adaptér střídavého napětí nezapojujte do elektrické sítě, jejíž napětí nebo frekvence neodpovídá hodnotám uvedeným na štítku jednotky. Pokud tak neučiníte, může dojít k požáru nebo úrazu elektrickým proudem s rizikem vážného zranění. Kupujte a používejte pouze napájecí kabely, jejichž parametry odpovídají napětí, frekvenci a dalším požadavkům dané země. Pokud tak neučiníte, může dojít k požáru nebo úrazu elektrickým proudem s rizikem vážného zranění. Pokud připojujete napájecí adaptér k tabletu, vždy postupujte podle kroků popsaných v Uživatelské příručce. Připojení zástrčky do elektrické zásuvky by mělo být posledním krokem při zapojování napájecího adaptéru, jinak by na stejnosměrném napájecím konektoru mohl vzniknout elektrický náboj a mohlo by při dotyku s ním dojít k menšímu poranění elektrickým proudem. Jako obecné bezpečnostní doporučení platí, že je vhodné se vyhnout dotyku kovových součástí. Nepokládejte tablet nebo AC adaptér na dřevěný povrch, nábytek nebo jiný povrch, který by se mohl poškodit při styku s teplem, protože teplota základny tabletu a AC adaptéru se během normálního používání zvyšuje. Pokládejte tablet nebo AC adaptér na rovný a tvrdý povrch, který je odolný teplu. 1. Zastrčte USB konektor napájecího kabelu do USB portu v AC adaptéru. Obrázek 3-3 Připojení AC adaptéru 1 2-pin 3-pin Uživatelská příručka 3-8
22 2. Zastrčte napájecí konektor na napájecím kabelu do dokovacího rozhraní v tabletu. Obrázek 3-4 Připojení AC adaptéru 2 3. Připojte AC adaptér do fungující elektrické zásuvky. Tablet je možné dobíjet připojením napájecího kabelu do USB portu v počítači. To se však nedoporučuje, protože plné nabití baterie trvá mnohem déle. Zapnutí napájení V této části se dozvíte, jak zapnout tablet. Stiskněte a podržte tlačítko Napájení pro zapnutí tabletu. Tablet pro potvrzení stavu mírně zavibruje. Obrázek 3-5 Zapnutí tabletu Počáteční nastavení Obrazovka nastavení systému bude první obrazovka, která se zobrazí po zapnutí. Proveďte nastavení tabletu v následujících krocích: 1. Vyberte si preferovaný jazyk a klepnutím na Start spusťte počáteční proces nastavení. 2. Připojte se do sítě Wi-Fi. Můžete klepnout na položku Přeskočit a zapnout Wi-Fi později na obrazovce Nastavení. 3. Nastavte datum a čas nebo zapněte automatický čas a datum a klepnutím na Další pokračujte. 4. Zaregistrujte se nebo přihlaste na účet Google. Tento krok můžete přeskočit klepnutím na položku Teď ne. Uživatelská příručka 3-9
23 5. Zvolte, zda chcete používat službu Google Location Service a klepnutím na Další pokračujte. 6. Zadejte svoje jméno za účelem personalizace některých aplikací. Klepnutím na Další pokračujte. 7. Klepněte na Další pro vyjádření souhlasu se zásadami ochrany soukromí a s dalšími podmínkami. 8. Tablet je nyní nastavený a připravený k použití. Klepnutím na Dokončit ukončete obrazovku nastavení. Vypnutí napájení Jestliže nebudete používat tablet po delší dobu, vypněte jej. Za účelem prodloužení výdrže baterie je také možné LCD vypnout. Vypnutí tabletu Při vypnutí tabletu se neuloží žádná data. Při příštím zapnutí se tablet spustí na hlavní obrazovku operačního systému. 1. Pokud jste zadávali data, uložte je buď do flash paměti, nebo na jiné úložné médium. Nevypínejte napájení, pokud je spuštěná nějaká aplikace. Mohlo by dojít ke ztrátě dat. Při čtení a zápisu dat nevypínejte nebo neodpojujte napájení nebo nevytahujte externí úložné médium. Mohlo by dojít ke ztrátě dat. 2. Vypněte nebo odeberte periferní zařízení připojená k tabletu. 3. Stiskněte a podržte tlačítko Napájení na 2 sekundy a výběrem OK vypněte tablet. V nouzovém stavu také můžete stisknout a podržet tlačítko Napájení asi na 6 sekund a vynutit tak vypnutí. Nezapínejte znovu hned tablet - chvíli počkejte, aby se zamezilo případnému poškození. Vypnutí/zapnutí LCD LCD je možné vypnout (přičemž systém zůstane zapnutý) jedním z následujících způsobů: Stiskněte tlačítko Napájení. Nastavte dobu vypršení spánku v aplikaci Nastavení. Chcete-li zapnout LCD: Stiskněte znovu tlačítko Napájení. Odemknutí obrazovky Po zapnutí LCD zůstane obrazovka zamknutá. Obrazovku je možné odemknout následujícími způsoby: Uživatelská příručka 3-10
24 1. Stiskněte a podržte ikonu zamknutého zámku ( ), která se přemění na bílý kroužek s ikonou fotoaparátu ( ) a ikonou odemknutého zámku ( ). 2. Posuňte kroužek směrem k zámku nebo posuňte kroužek směrem k fotoaparátu za účelem otevření aplikace Fotoaparát. Obrázek 3-6 Uzamknutí obrazovky Jestliže jste nastavili zámek obrazovky jedním ze tří způsobů jako vzorec, PIN nebo heslo, způsob odemknutí obrazovky se bude lišit. Viz část Zabezpečení, kde jsou uvedeny další způsoby, jak můžete ochránit svůj tablet a soukromí. Péče o baterii a způsob používání V této části jsou uvedena důležitá bezpečnostní upozornění týkající se správného zacházení s baterií. Viz přiloženou příručku s pokyny pro bezpečí a pohodlí, kde jsou uvedeny podrobná opatření upozornění a pokyny pro manipulaci. Lithium-iontová baterie může při nesprávné manipulaci nebo likvidaci explodovat. Baterie likvidujte v souladu s požadavky platných předpisů. Nabíjejte baterii pouze při okolní teplotě od 5 do 35 stupňů Celsia. V opačném případě by mohlo dojít k úniku roztoku elektrolytu, snížení účinnosti baterie a zkrácení její životnosti. Nevyjímejte ani nevyměňujte baterii sami, mohlo by dojít k vážnému poranění. V případě potřeby se obraťte na autorizovaného poskytovatele služeb Toshiba. Nabíjení baterie Postup Když je baterie téměř vybitá, je potřeba ji nabít, aby nedošlo ke ztrátě dat. Baterii je možné nabíjet při zapnutém nebo vypnutém tabletu připojením AC adaptéru. Uživatelská příručka 3-11
25 Vyp Ve středu obrazovky se objeví ikona ve tvaru skutečné baterie - měřič baterie s blikajícími okraji, která umožňuje sledovat úroveň baterie. Když je baterie zcela nabitá, měřič dosáhne své plné kapacity. Zap Měřič baterie na pravé straně systémového pruhu rovněž indikuje úroveň baterie. Doba nabíjení baterie V následující tabulce je uvedena přibližná doba pro plné dobití vybité baterie, pokud je k tabletu připojen AC adaptér. Typ baterie Baterie (2 články, 25 Wh) Doba nabíjení přibližně 8 hodin Mějte na paměti, že doba nabíjení při zapnutém tabletu je ovlivněna okolní teplotou, teplotou tabletu a způsobem jeho používání - pokud například značně využíváte externí zařízení, baterie se za provozu téměř nenabije. Doba vybití baterie Následující tabulka uvádí přibližnou výdrž plně nabité baterie. Typ baterie Baterie (2 články, 25 Wh) Čas přibližně 10 hodin (při používání) asi 3 dnů (režim spánku) Mějte na paměti, že výdrž baterie bude záviset na způsobu používání tabletu. Poznámka k nabíjení baterie Baterie se nezačne ihned nabíjet za těchto podmínek: Baterie je příliš horká nebo studená (pokud je baterie extrémně horká, nemusí se vůbec nabít). Pro zajištění úplného nabití baterie byste ji měli nabíjet za pokojové teploty 5 až 35 C (41 až 95 C). Baterie je téměř zcela vybitá. V tomto případě není možné tablet okamžitě zapnout. Měli byste nechat AC adaptér několik minut připojený a baterie by se měla začít nabíjet.. Objeví se ikona měřiče baterie ( ) s indikací stavu baterie. Indikátor může vykazovat rapidní snížení provozní doby baterie, pokud baterii dobíjíte za následujících podmínek: Uživatelská příručka 3-12
26 Baterie nebylo dlouhou dobu používána. Baterie byla zcela vybita a po dlouhou dobu byla ponechána bez povšimnutí. V takových případech byste měli postupovat takto: 1. Při zapnutém systému zcela vybijte baterii, až systém automaticky vypne tablet. 2. Připojte AC adaptér do dokovacího rozhraní tabletu a do funkční elektrické zásuvky. 3. Nabijte baterii, aby měřič baterie dosáhl své plné kapacity. Opakujte tento postup dvakrát až třikrát, dokud baterie nedosáhne své původní kapacity. Uživatelská příručka 3-13
27 Kapitola 4 Základy Tato kapitola popisuje základní operace tabletu a domovskou obrazovku. Používání dotykové obrazovky Prsty je možné pracovat s ikonami, tlačítky, položkami nabídky, s klávesnicí na obrazovce a dalšími položkami na dotykové obrazovce. Klepnutí Jednoduché klepnutí prstem na dotykovou obrazovku slouží pro práci s položkami na obrazovce, jako jsou ikony aplikací a nastavení, pro psaní písmen a symbolů pomocí klávesnice na obrazovce nebo pro klepnutí na tlačítka na obrazovce. Stisknutí a podržení Stiskněte položku na obrazovce a podržte ji, dokud nedojde k akci. Toto funguje podobně jako kliknutí pravým tlačítkem u standardní myši. Přetažení Stiskněte položku, podržte ji na chvilku a bez zvednutí prstu z obrazovky položku přemístěte do požadované polohy. Položky je možné přetahovat na domovské obrazovce za účelem jejich přemístění. Odpálení nebo sklouznutí Chcete-li provést odpálení nebo sklouznutí, pohněte rychle prstem po ploše obrazovky, aniž byste chvilku počkali po počátečním dotyku (takže nedojde k přetažení položky). Je možné například posouvat obrazovku nahoru a dolů a tak procházet seznamem. Dvojí klepnutí Rychlé dvojité klepnutí na webovou stránku, mapu nebo jinou obrazovku provede zoom. Sevření/rozevření V některých aplikacích (například v Prohlížeči a v Galerii) můžete provést přiblížení/oddálení tak, že položíte dva prsty současně na obrazovku a posunete je k sobě (sevření) nebo od sebe (rozevření). Seznámení s domovskou obrazovkou Obrazovka Domů je úvodním místem pro používání všech nainstalovaných aplikací v tabletu. Obrazovku Domů můžete upravit, aby zobrazovala widgety, zkratky aplikací, tapety a další zkratky, které máte rádi. Uživatelská příručka 4-1
28 Obrázek 4-1 Domovská obrazovka Všechny aplikace 3. Zpět 5. Nedávné aplikace Položka Všechny aplikace Zkratky aplikací 6 2. Zkratky aplikací 4. Domů 6. Systémový pruh Popis Klepnutím se zobrazí všechny aplikace a widgety. Klepnutím se otevře aplikace. Zpět Návrat na předchozí obrazovku. Domů Návrat na prostřední domovskou obrazovku. Nedávné aplikace Klepnutím se zobrazí miniatury naposledy používaných aplikací. Systémový pruh Systémový pruh je trvale zobrazen ve spodní části obrazovky. Zobrazují se navigační tlačítka, oznamovací ikony, aktuální čas a stavové ikony. Ikony Zpět, Domů a Nedávné aplikace mohou pro krátké době bez provozu zblednout nebo se zmenšit do podoby bodů, v závislosti na používaných aplikacích. Chcete-li je obnovit, klepněte na jejich umístění. Posouváním doleva nebo doprava se zobrazují další panely domovské obrazovky. Panely slouží k uspořádání widgetů a zkratek aplikací. Viz část Přizpůsobení domovské obrazovky, kde najdete podrobnosti. Uživatelská příručka 4-2
29 Otevírání a přepínání aplikací Hlavní obrazovka Všechny aplikace obsahuje ikony pro všechny aplikace a widgety v tabletu. Klepnutím na kartu WIDGETY v horní části obrazovky se zobrazí widgety, které jste si stáhli a nainstalovali. Widgety ukazují nejnovější aktualizace aplikací. Pro správu všech aplikací a widgetů klepněte na položku Nastavení -> Aplikace v části Zařízení. Otevření aplikace Aplikaci je možné otevřít takto: Klepnutím na ikonu na domovské obrazovce. Klepnutím na ikonu na hlavní obrazovce Všechny aplikace. Přepnutím na dříve používanou aplikaci Na nedávnou používanou aplikaci můžete přepnout takto: Klepněte na položku Nedávné aplikace ( kterou chcete přepnout. Chcete-li odebrat aplikaci, posuňte miniaturu do strany. Sledování stavu tabletu ) a vyberte aplikaci, na Na pravé straně systémového pruhu jsou zobrazeny ikony, které indikují přijetí oznámení, aktuální čas a stav tabletu. Stavové ikony Ikony na stavovém pruhu vpravo od aktuálního času indikují stav tabletu. Oznamovací ikony Ikony na stavovém pruhu vlevo od aktuálního času indikují různé typy oznámení. Kromě ikon systémových oznámení mohou aplikace nainstalované v tabletu používat vlastní oznamovací ikony. Rychlé nastavení Rychlé nastavení slouží ke změně nastavení, jako je Režim letadlo, Wi-Fi, Automatické otočení obrazovky, Jas, Oznámení. Dvojité klepnutí na aktuální čas otevře obrazovku Rychlé nastavení a klepnutí na oblast mimo obrazovku Rychlé nastavení ji zavře. Režim Letadlo Přepněte do polohy ZAP za účelem zapnutí režimu letadla, kdy jsou všechna bezdrátová rádia vypnutá. Uživatelská příručka 4-3
30 Wi-Fi Správa oznámení Klepnutím se otevře seznam dostupných sítí Wi-Fi. Vylepšení videa Přepnutím do polohy ZAP se aktivuje vylepšení videa. Vylepšení zvuku Přepnutím do polohy ZAP se aktivuje vylepšení zvuku. Automatické otočení obrazovky Přepnutím do polohy ZAP se zapne automatická orientace obrazovky při otočení tabletu do strany. Aktivovat vyvážené napájení Přepnutím do polohy ZAP se aktivuje úspora energie. Jas Nastaví jas displeje. Můžete také klepnout na položku AUTO a zapnout tak automatické ovládání jasu. Oznámení Přepnutím do polohy ZAP se zobrazí oznámení na systémovém pruhu. Nastavení Klepnutím se otevře hlavní obrazovka aplikace Nastavení. Oznamovací ikony hlásí přijetí nových zpráv, události v kalendáři, budíky a odchozí události. Po přijetí oznámení se na stavovém pruhu objeví příslušná ikona společně se stručným souhrnem. Je možné otevřít panel Oznámení a podívat se na seznam všech vašich oznámení. V závislosti na nastavení a na modelu vašeho tabletu se může také ozvat zvuk oznámení. Nastavení hlasitosti zvuku a další obecná nastavení oznámení popisuje část Zvuk v kapitole Nastavení. Aplikace, které vytvářejí oznámení, například , mají svoje vlastní nastavení, kterými lze nakonfigurovat, zda a kdy se posílají oznámení. Viz části, kde jsou tyto aplikace podrobně popsány. Otevření panelu oznámení Klepnutím na aktuální čas se otevře panel oznámení, kde jsou uvedena aktuální oznámení. Oznámení o probíhajících činnostech jsou uvedena jako první, následují oznámení o událostech, například oznámení nové pošty. Panel oznámení je možné otevřít také na uzamknuté obrazovce, kdy tablet zůstává i nadále uzamknutý. Uživatelská příručka 4-4
31 Reakce na oznámení Chcete-li reagovat na oznámení, postupujte takto: 1. Otevřete panel oznámení. Na panelu jsou uvedena vaše aktuální oznámení se stručným popisem. 2. Klepnutím na oznámení reagujte na příslušné oznámení. Panel oznámení se zavře. Co se stane pak, záleží na daném oznámení. Odložení oznámení Oznámení je možné odložit tak, že je posunete na stranu. Zavření panelu oznámení Klepnutím na oblast mimo oznamovací panel se zavře oznamovací panel. Uzamknutí obrazovky Obrazovku je možné zamknout tak, abyste ji mohli odemknout pouze vy za účelem přístupu k vašim datům, spouštění aplikací apod. Viz část Zabezpečení, kde jsou uvedeny další způsoby, jak můžete ochránit svůj tablet a soukromí. Zamknutí obrazovky pomocí vzorce Obrazovku můžete zamknout pomocí vzorce například takto. 1. Otevřete nastavení zabezpečení klepnutím na Všechny aplikace -> Nastavení -> Zabezpečení. 2. Klepněte na položku Zámek obrazovky -> Vzorec. Při prvním otevření se zobrazí krátká výuková informace o vytvoření vzorce odemknutí. Poté budete požádáni, abyste nakreslili a znovu nakreslili svůj vlastní vzorec. Dokončete vytváření podle pokynů na obrazovce. Při příštím zapnutí tabletu nebo probuzení obrazovky budete požádáni o nakreslení vzorce odemknutí za účelem odemknutí obrazovky. Zachycení obrazovky Současným stiskem a podržením tlačítka Napájení a Zeslabení hlasitosti po dobu asi 2 sekund je možné zachytit otisk obrazovky. Tablet na několik sekund zobrazí náhled a provede uložení. Všechny zachycené otisky obrazovek je možné zobrazit v Galerii nebo ve Správci souborů TOSHIBA. Další informace uvádí kapitola 5, Aplikace. Uživatelská příručka 4-5
32 Přizpůsobení domovské obrazovky Na domovské obrazovky je možné přidávat zkratky aplikací nebo widgety. Je možné změnit také tapetu. Přidání položky na domovskou obrazovku Chcete-li přidat položku na domovské obrazovky, postupujte podle kroků uvedených dále: 1. Klepněte na položku Všechny aplikace na domovské stránce. 2. Klepněte na kartu APLIKACE nebo WIDGETY. Obrazovky je možné měnit posouváním doleva nebo doprava. 3. Stiskněte a podržte položku a objeví se domovská obrazovka. Přetáhněte ji na požadované místo. Než začnete používat widget, může být nutné provést nastavení. Klepnutím na widgety je možné je otevřít. Rozměry widgetů je možné změnit na domovské obrazovce takto: 1. Stiskněte a podržte widget, dokud se nepřemístí nahoru a neobjeví se na každé jeho straně úchyty pro změnu velikosti. 2. Přetažením úchytů je možné změnit velikost widgetu. Počet widgetů, které můžete přidat, závisí na velikosti každého widgetu. Není-li k dispozici dostatek místa, další widget není možné přidat. Přemístění položky na domovské obrazovce Chcete-li přemístit položku na domovské obrazovce, postupujte takto: 1. Stiskněte položku, kterou chcete přemístit, a podržte ji, dokud se nezvětší její ikona. Nezvedejte prst z obrazovky. 2. Přetáhněte položku do nového umístění na obrazovce. Zastaví se na levém nebo pravém okraji obrazovky za účelem přetažení položky na rozšířenou domovskou obrazovku. 3. Když je položka na požadovaném místě, zvedněte prst. Odebrání položky z domovské obrazovky Chcete-li odebrat položku z domovské obrazovky, postupujte takto: 1. Stiskněte položku, kterou chcete odebrat, a podržte ji, dokud se její ikona nepřemístí nahoru. Nahoře se objeví. 2. Přetáhněte položku do. 3. Když je ikona položky červená, zvedněte prst. Uživatelská příručka 4-6
33 Změna tapety Tapeta je obrázek, který slouží ke změně výchozího pozadí domovské obrazovky. 1. Stiskněte a podržte libovolné neobsazené místo na domovské obrazovce. 2. Klepnutím na možnost vyberte zdroj tapety. 3. Klepněte na položku Nastavit tapetu nebo na OK v horní části obrazovky. Vytvoření seskupené složky Složky představují snadný způsob, jak si uspořádat a jak spravovat zkratky aplikací. Do složky je možné seskupit několik ikon aplikací. Přetažením a upuštěním ikony aplikace do horní části jiné ikony aplikace dojde k automatickému vytvoření seskupené složky. Chcete-li přejmenovat vytvořenou složku, klepnutím ji otevřete a dále klepněte na její spodní část, kde můžete zadat nový název. Stiskněte a podržte ikonu ve složce a přetáhněte ji na domovskou obrazovku. Jestliže složka obsahuje pouze jednu ikonu aplikace, automaticky se zruší pro tuto složku seskupení s ponecháním poslední ikony na domovské obrazovce. Změna orientace obrazovky Otočením tabletu do strany je možné změnit orientaci obrazovky na režim Na výšku. Orientace obrazovky se automaticky změní podle zjištěného úhlu otočení. Dále je možné automatické otáčení zablokovat a používat tablet v režimu Na výšku nebo Na šířku. Toto nastavení se provádí v rámci nastavení Displej. Viz část Displej, kde najdete podrobnosti. V režimu na výšku nemusí pro některé ovladače nebo nástroje fungovat operace instalace či odinstalace. Pokud k tomu dojde, přepněte do režimu na šířku. Správa úloh a aplikací Některé spuštěné aplikace je možné spravovat, viz kroky uvedené dále: 1. Klepněte na Všechny aplikace -> Nastavení -> Aplikace. 2. Klepněte na položku, kterou chcete spravovat, na kartě STAŽENÉ/ SPUŠTĚNÉ/VŠECHNY. Viz část Aplikace v kapitole Nastavení, kde najdete podrobnosti. Uživatelská příručka 4-7
34 Položku je možné zavřít klepnutím na příkaz Vynutit zastavení nebo ji odebrat klepnutím na příkaz Odinstalovat. Za účelem zlepšení výkonu tabletu zavřete některé spuštěné aplikace. Připojení k počítači Pomocí micro USB portu je možné tablet připojit k počítači za účelem přenosu dat. Chcete-li provést připojení k počítači: 1. Zastrčte konektor Mini USB na USB kabelu do portu Mini USB v tabletu. Obrázek 4-2 Připojení USB kabelu Port Micro USB 2. Konektor Micro USB 2. Druhý konec USB kabelu zastrčte do USB portu v počítači. V závislosti na nastavení bude tablet rozpoznán jako vyměnitelné zařízení MTP (Media Transfer Protocol) nebo zařízení PTP (Picture Transfer Protocol) umožňující přístup k obsahu z počítače. Jestliže počítač nepodporuje MTP, zkuste k připojení použít PTP. Chcete-li odebrat tablet od počítače: 1. Zkontrolujte, zda jsou dokončeny všechny operace. 2. Odpojte tablet od počítače. Zkontrolujte, zda je konektor správně vyrovnán v zásuvce. Nepokoušejte se spojit konektor silou, mohlo by tak dojít k poškození konektoru. Jestliže je zapnuté sdílení připojení USB, před zahájením sdílení nebo přenosu souborů je potřeba je vypnout. Reset na hodnoty od výrobce Tablet nabízí funkci vlastního resetu. Před provedením resetu je potřeba vytvořit zálohu nastavení systému, nastavení aplikací a uživatelem nainstalovaných aplikací a dat v interním úložišti. Uživatelská příručka 4-8
35 Chcete-li provést reset na data od výrobce, postupujte takto: 1. Klepněte na Všechny aplikace -> Nastavení -> Záloha a reset -> Reset na data z výroby -> Reset tabletu -> Smazat vše. 2. Bude provedeno obnovení na data od výrobce. Vezměte na vědomí, že budou smazána následující data: Nastavení systému a nastavení aplikací Uživatelem nainstalované aplikace Soubory v interním úložišti, například hudba a fotografie Data na vyměnitelných médiích nebudou smazána. Uživatelská příručka 4-9
36 Kapitola 5 Aplikace V této kapitole je popsáno používání aplikací a widgetů. Tento tablet má podle zakoupeného modelu nainstalované některé služby Google Mobile. Analogové hodiny Prohlížeč Analogové hodiny představují widget zobrazující hodiny na domovské stránce na základě systémového času, takže je na hodinách stále vidět aktuální čas. Můžete jej použít také pro nastavení budíku. Detaily uvádí část Hodiny. Prohlížeč slouží k prohlížení webových stránek a k vyhledávání informací na webu. Chcete-li otevřít prohlížeč, klepněte na Všechny aplikace -> Prohlížeč. Prohlížeč je možné otevřít také klepnutím na webový odkaz, například v e- mailu nebo v textové zprávě. Po otevření Prohlížeče se zobrazí stránka, kterou jste si naposledy prohlíželi. Jestliže jste v poslední době Prohlížeč nepoužívali, otevře se domovská stránka. Přechod na webovou stránku 1. Klepněte na políčko URL v horní části obrazovky prohlížeče. Jestliže políčko URL není vidět, přetáhněte stránku dolů, aby se políčko URL zviditelnilo. 2. Zadejte adresu (URL) webové stránky pomocí klávesnice na obrazovce. 3. Klepněte na návrh nebo klepněte na Enter na klávesnici na obrazovce. Prohlížeč nemusí správně zobrazovat některé webové stránky, pokud mají příliš složité rozvržení. To závisí na konkrétních webových stránkách. Prohlížeč nepodporuje funkci nahrávání (upload) souboru. Uživatelská příručka 5-1
37 Prohlížeč se může ve výchozím nastavení připojovat spíše na mobilní webové stránky, než na PC webové stránky. Chcete-li navštěvovat webové stránky pro počítač, pak v závislosti na webové stránce klepněte na Nabídku ( ) a zaškrtněte možnost Vyžádat desktop stránky. Přiblížení a oddálení webové stránky Webovou stránku je možné přiblížit nebo oddálit následujícími způsoby. Klepněte dvakrát na oblast, kde chcete pracovat se zoomem. Sevřením nebo rozevřením dvou prstů se provede přiblížení nebo oddálení webové stránky. Více karet v prohlížeči Záložky Můžete otevřít až šestnáct karet a přepínat mezi nimi. Stránky zobrazené na inkognito kartách nebudou zanechávat za sebou žádné stopy, například historii prohlížeče nebo historii vyhledávání v tabletu, všechny stažené soubory však zůstanou uloženy. Otevření nového okna prohlížeče Nové okno prohlížeče je možné otevřít některým z těchto způsobů: Klepněte na Nabídku ( ) a vyberte možnost Nová karta nebo Nová inkognito karta. Klepněte na vedle poslední karty. Na domovské stránce se otevře nové okno. Přepínání oken prohlížeče Různá okna prohlížeče je možné přepínat klepáním na karty v oknech prohlížeče. Zavření okna prohlížeče Klepnutím na křížek na kartě se zavře aktuální okno prohlížeče. Webové stránky je možné přidat do záložek, aby je bylo možné pohodlně otevírat. 1. Klepněte na ikonu pentagramu ( ) vedle pruhu URL. 2. Zadejte Popisek pro webové stránky nebo použijte výchozí Popisek. 3. Klepnutím na OK jej přidejte do záložek. Je možné jej přidat také na domovskou obrazovku nebo do jiné složky tak, že na něj klepnete a provedete výběr v nabídce Přidat do. Uživatelská příručka 5-2
38 Webovou stránku je možné otevřít přímo ze záložek. 1. Klepněte na ikonu záložky ( ) v horním pravém rohu obrazovky za účelem přechodu do záložek. 2. Klepnutím na stránku v seznamu ji otevřete. Zobrazení historie prohlížeče Při procházení webu si prohlížeč pamatuje navštívené stránky a může vám tak později najít cestu zpátky. 1. Klepněte na ikonu záložky ( ) v horním pravém rohu obrazovky. 2. Klepněte na kartu HISTORIE. Navštívené stránky jsou seskupeny chronologicky. Stránky se záložkou mají hvězdičku. 3. Klepněte na časové období za účelem zobrazení navštívených stránek. 4. Klepnutím na stránku v historii se stránka znovu otevře. Prohlížení uložených stránek Stránky prohlížené v Prohlížeči je možné uložit pro budou použití. To je obzvláště užitečné, je-li tablet v režimu offline. 1. Klepněte na ikonu záložky ( ) v horním pravém rohu obrazovky. 2. Klepněte na kartu ULOŽENÉ STRÁNKY. Stránky jsou řazeny chronologicky. 3. Klepněte na stránku, kterou chcete otevřít. Možnosti webové stránky Klepnutím na Nabídku ( ) získáte přístup k řadě možností prohlížeče, například: Obnovit, Vpřed, Nová karta, Nová inkognito karta, Najít na stránce, Sdílet stránku, Vyžádat desktop stránku, Uložit pro offline čtení, Info o stránce, Nastavení. Nastavení prohlížeče Kalkulačka Je možné nakonfigurovat řadu nastavení prohlížeče, z nichž některá se týkají správy vašeho soukromí. Chcete-li otevřít obrazovku nastavení prohlížeče, klepněte na Nabídku ( ) -> Nastavení. Je zde šest karet: Obecné, Soukromí a zabezpečení, Usnadnění, Upřesnit, Správa šířky pásma a Labs. Kalkulačka slouží k řešení jednoduchých aritmetických úloh nebo lze s využitím pokročilých operátorů řešit složité rovnice. Uživatelská příručka 5-3
39 Kalendář 1. Kalkulačku je možné otevřít klepnutím na položky Všechny aplikace - > Kalkulačka. 2. Na základní obrazovce se zadávají čísla a aritmetické operátory. 3. Stisknutím a podržením displeje Kalkulačky je možné vybrat možnosti Kopírovat nebo Vyjmout čísla. 4. Klepnutím na ikonu Smazat ( ) se odstraní poslední zadané číslo nebo operátor. Stiskem a podržením této ikony se odstraní vše na displeji. 5. Klepnutím na CLR se smaže displej po provedení výpočtu. Kalendář slouží k připomínání schůzek. Přidávání událostí do kalendáře Kamera Události je možné přidávat do kalendáře takto: 1. Klepněte na prázdné období v kalendáři nebo na ikonu Nové události ( ) v horním pravém rohu obrazovky Kalendář. 2. Zadejte název události a nastavte pro toto datum podrobnosti. Je možné přidávat hosty zadáním jejich ových adres. 3. Klepnutím na položku Hotovo proveďte uložení. Kamera je kombinace kamery a fotoaparátu a lze s ní pořizovat a sdílet fotografie a videonahrávky. Fotografie a videa je možné prohlížet v Galerii. Otevření aplikace Kamera a fotografování/nahrávání Pomocí kamery je možné pořizovat fotografie a natáčet videa. Chcete-li otevřít aplikaci Kamera, klepněte na Všechny aplikace -> Kamera. Otevře se aplikace Kamera a bude připravena k fotografování. Aplikaci Kamera můžete kdykoliv přepnout do režimu video nebo panorama. Zadní kamera je nastavena jako výchozí. Na přední kameru je možné přepnout klepnutím na ikonu (možnost 2). Uživatelská příručka 5-4
40 Obrázek 5-1 Obrazovka aplikace Kamera Přechod do galerie 2. Volba kamery (přední nebo zadní) 3. Fotografování/nahrávání 4. Možnosti fotografií/videa 5. Digitální zoom 6. Výběr režimu fotografie, video nebo panorama 6 Režim panorama Režim panorama umožňuje pořídit několik po sobě jdoucích fotografií, které tablet automaticky spojí dohromady a vytvoří jeden širokoúhlý obraz. Po nastavení fotoaparátu do režimu panoramatu vyberete způsob, jakým budou snímky napojeny - pohybujte fotoaparátem pomalu zleva doprava nebo zprava doleva. Prohlížení fotografií/videí Fotografie/videa pořízené v aplikaci Kamera je možné prohlížet. Klepněte na obrázek miniatury nahoře vpravo na obrazovce aplikace Kamera za účelem otevření Galerie. Viz část Galerie, kde najdete podrobnosti. Možnosti fotografií Po klepnutí na ikonu Rychlé nastavení ( ) je k dispozici několik možností. Režim blesku ( ): Vyberte způsob fungování blesku fotoaparátu. Vyvážení bílé( ): úprava podle světelných podmínek. Expozice ( ): Úpravou hodnoty se změní expozice. Scénický režim: ( ) volba podle prostředí. Uživatelská příručka 5-5
41 Hodiny Nastavení fotoaparátu ( Umístění uložení ): Zde jsou uvedena obecná nastavení. Po zapnutí této funkce se budou k pořízené fotografii ukládat data o umístění. Velikost obrazu Slouží k výběru velikosti snímaných fotografií. Obnovit výchozí Možnosti videa Obnovení na výchozí nastavení od výrobce. Podobně se v režimu videa na obrazovce nahrávání videa zobrazují možnosti videa. Režim blesku ( ): Vyberte, zda se zapnout nebo vypnout blesk fotoaparátu. Vyvážení bílé( ): úprava podle světelných podmínek. Efekty ( ): Je možné vybrat efekt. Kvalita videa: klepnutím vyberte kvalitu pořizovaných videonahrávek. Interval uplynutí času ( ): Slouží k výběru nahrávání s časovým intervalem. Kromě zobrazování data a času můžete hodiny nastavit také jako budík. Chcete-li otevřít aplikaci Hodiny, klepněte na Všechny aplikace -> Hodiny. Nastavení buzení 1. Klepněte na ikonu Nastavit budík ( ) pod zobrazením času. 2. Klepněte na stávající budík za účelem změny času buzení a dalších atributů. Nebo klepnutím na položku Přidat budík přidejte nové buzení. 3. Klepnutím na položku Zapnout budík se tento nový budík zapne. 4. Klepnutím na Čas nastavte čas buzení. 5. Klepnutím na položku Opakovat nastavte dny, kdy se má ozvat buzení. Jestliže nechcete nastavit opakování, buzení zazní pouze jednou. 6. Klepnutím na položku Vyzváněcí tón je možné vybrat vyzváněcí tón pro budík. Vyzváněcí tón se po výběru přehraje. 7. Klepnutím na Vibrace se zapnou vibrace při zaznění budíku. 8. Klepněte na Popisek a zadejte název buzení. 9. Klepnutím na OK se akce dokončí. Uživatelská příručka 5-6
42 Stažené Pro zobrazení a správu stažených souborů můžete použít aplikaci Stažené. Chcete-li otevřít aplikaci Stažené, klepněte na Všechny aplikace -> Stažené. Aplikace slouží ke čtení a odesílání ů. obsahuje průvodce, který usnadňuje konfiguraci několika populárních poskytovatelů ových služeb. Chcete-li otevřít aplikaci , klepněte na Všechny aplikace -> . Poté, co přidáte ový účet, se při příštím otevření u otevře poslední zobrazená obrazovka. Jestliže jste aplikaci v poslední době nepoužívali, zobrazí se obsah Doručených zpráv (pokud máte jeden účet) nebo obrazovka Účty (pokud máte více účtů). Jestliže máte nakonfigurovaný pro posílání a příjem ů z více než jednoho účtu, můžete zobrazit všechny y poslané na všechny účty v Kombinované schránce doručených zpráv. Čtení ů y je možné číst v Doručených zprávách nebo v dalších složkách pro jednotlivé účty. 1. Otevřete si Kombinované doručené zprávy, Doručené zprávy účtu nebo jinou složku s y. 2. Klepněte a přečtěte si . se otevře na obrazovce s informacemi o odesílateli, datu odeslání a s dalšími souvisejícími informacemi v horní části, za kterými následuje obsah u. Poslání u je možné poslat uloženým kontaktům nebo dalším lidem. Chcete-li poslat 1. Klepněte na položku ( ) a zadejte příjemce, předmět a zprávu. 2. Klepněte na ( ) za účelem přidání příloh. Při zadávání textu do pole Komu: vám tablet zobrazí možné shody ze seznamu Kontakty, pokud nějaké existují. Odpověď na Na přijatý můžete odpovědět nebo je předat dále. y lze také smazat nebo s nimi pracovat dalšími způsoby. Při čtení u klepněte na jednu z ikon ( ) nahoře za účelem provedení operací Odpovědět, Odpovědět všem nebo Předat. Uživatelská příručka 5-7
43 Správa ových účtů Galerie Aplikace umožňuje přidávat ové účty od populárních webových poskytovatelů ových služeb. ový účet je možné také odstranit nebo lze upravit nastavení ového účtu. Chcete-li přidat ový účet: Klepněte na položku Nabídka -> Nastavení -> PŘIDAT ÚČET. Chcete-li odstranit ový účet: 1. Klepněte na položku Nabídka -> Nastavení. 2. Klepněte na účet, který chcete odstranit. V nabídce možností klepněte na položku Odebrat účet a klepněte na OK. Chcete-li upravit nastavení ového účtu: Klepněte na položku Nabídka -> Nastavení. Na této obrazovce můžete dělat jak obecné změny, tak změny nastavení oznamování nebo serverů. Galerie slouží k prohlížení fotografií a přehrávání videonahrávek, které jste pořídili pomocí aplikace Kamera, nebo stáhli či zkopírovali do vašeho tabletu. Otevření Galerie Chcete-li otevřít aplikaci Galerie pro prohlížení fotografií a videí, klepněte na Všechny aplikace -> Galerie. Galerie prezentuje fotografie a videa ve vašem tabletu, včetně těch, které jste pořídili pomocí aplikace Kamera a těch, které jste si stáhli z webu nebo z jiných míst. Jestliže máte v tomto tabletu veliké množství fotografií a videonahrávek, může to Galerii trvat několik minut, než je všechny otevře a uspořádá. Galerie otevře všechny obrázky a videa bez rozlišení vnitřního nebo vnějšího uložení. Prohlížení a procházení fotografií/videí Na obrazovce jsou zobrazena všechna alba. 1. Klepnutím se album otevře a zobrazí se jeho obsah. Fotografie a videa v albu se zobrazí v chronologickém pořadí. Fotografie a videa je možné prohlížet v albech a úložištích seřazené podle alba, časů, míst, lidí a příznaků. Uživatelská příručka 5-8
44 2. Klepnutím na fotografii nebo video v albu dojde k jejich zobrazení. Dvěma prsty můžete obrázek sevřít nebo rozevřít a tím jej zmenšit nebo zvětšit. Posunutím doleva nebo doprava se zobrazí další fotografie a videa. Dále je možné se kdykoliv vrátit na předchozí obrazovku klepnutím na ikonu Galerie ( ) nahoře vlevo na obrazovce. Pořizování fotografií a videonahrávek Je možné klepnout na ikonu kamery v horním pravém rohu obrazovky a začít rovnou fotografovat nebo nahrávat videa. Viz část Kamera, kde najdete další informace. Práce s fotografiemi/videonahrávkami Po otevření fotografie nebo videa s nimi můžete pracovat následujícím způsobem: 1. Spuštění prezentace: klepněte na. 2. Sdílení fotografie: Klepnutím na je možné poslat fotografii ve zprávě, přenést ji pomocí Bluetooth, u nebo ji vyvěsit online. 3. Odstranění fotografie: klepněte na. 4. Klepnutím na nabídku ( ) je možné zobrazit detaily, provést úpravy, otočení, oříznutí, nastavení fotografie jako kontaktu nebo tapety. Přehrávání hudby Aplikace Přehrávání hudby slouží k uspořádání a poslechu hudby a dalších audio souborů, které jsou uloženy v tabletu, na SD kartě nebo v USB úložišti. Aplikace Hudba podporuje řadu zvukových formátů souborů, takže je možné přehrávat hudbu zakoupenou v online obchodech, zkopírovanou z externího úložiště a podobně. Podrobnosti o podporovaných formátech uvádí část TOSHIBA Media Player v této kapitole. Chcete-li otevřít obrazovku Hudba, klepněte na Všechny aplikace -> Přehrávání hudby. Otevře se obrazovka hudební knihovny s kartami, na které je možné klepnout a zobrazit tak hudební knihovnu uspořádanou podle položek Nedávné, Alba, Interpreti, Skladby, Seznamy skladeb nebo Žánry. Přehrávání hudby Hudbu je možné poslouchat s využitím vestavěných reproduktorů v tabletu. Chcete-li si pustit hudbu: Klepnutím na skladbu v knihovně je možné ji poslouchat. Uživatelská příručka 5-9
45 Práce se seznamy skladeb Je možné vytvářet seznamy skladeb za účelem uspořádání hudebních souborů do sad skladeb, které je možné přehrávat v zadaném nebo náhodném pořadí. Chcete-li vytvořit seznam skladeb: 1. Klepněte na kartu třídění na obrazovce hudební knihovny a vyberte kartu Seznamy skladeb. 2. Klepnutím na ikonu plus se přidá nový seznam skladeb. 3. Zadejte název a klepnutím na OK seznam uložte. Nový seznam skladeb se přidá do knihovny Seznam skladeb. Můžete přidávat další přehrávané skladby na obrazovce Přehrává se klepnutím na Nabídku a klepnutím na položku Přidat do seznamu skladeb. Vyberte stávající seznam skladeb nebo klepnutím na položku Nový seznam skladeb vytvořte nový seznam skladeb. Chcete-li seznam skladeb upravit, odstranit nebo přejmenovat, stiskněte seznam skladeb a podržte jej. Chcete-li upravit, odstranit a přejmenovat seznam skladeb, stiskněte seznam skladeb a podržte jej. Lidé Aplikace Lidé umožňuje rychlý a snadný přístup k lidem, které chcete kontaktovat. Informace o kontaktech jsou sdílené s dalšími aplikacemi, například Galerie (pro sdílení fotografií a videí), a podobně. Jestliže máte více než jeden účet s kontaktními informacemi, aplikace Lidé sloučí duplicitní kontakty do jediné položky. Celý proces je možné řídit také ručně. Otevření aplikace Lidé Chcete-li otevřít kontakt, klepněte na položky Všechny aplikace -> Lidé. Všechny kontakty se zobrazí v abecedním pořadí v rolovacím seznamu. Klepnutím na kontakt se zobrazí detaily. Položky pro komunikaci s kontaktní osobou jsou následovány detaily. Klepněte na metodu komunikace za účelem zahájení posílání textových zpráv nebo ů s využitím uvedeného čísla, adresy, atd. Import a export kontaktů Jestliže máte kontakty uložené ve formátu vcard v interním úložišti, můžete je importovat do aplikace Kontakty v tomto tabletu. Kontakty je možné také zkopírovat z SD karty pomocí Správce souborů TOSHIBA. Kontakty ve formátu vcard můžete exportovat na SD kartu pomocí Správce souborů TOSHIBA. Kontakt lze také poslat em nebo pomocí Bluetooth. Uživatelská příručka 5-10
46 Vyhledání kontaktu Kontakt je možné hledat podle jména. 1. Klepněte na položku Najít kontakty ( ). Objeví se vyhledávací políčko. 2. Začněte zadávat jméno nebo číslo hledaného kontaktu. V průběhu psaní se pod vyhledávacím políčkem začnou objevovat kontakty, které odpovídají zadávanému jménu. 3. Klepněte na odpovídající kontakt v seznamu a otevře se obrazovka s detaily. Service Station Nástroj Service Station poskytuje aktualizace pro aplikační a systémový software. Oznámí vám dostupnost nové verze softwaru a také iniciuje stažení a instalaci. Chcete-li otevřít aplikaci Service Station: Klepněte na Všechny aplikace -> Service Station. Při prvním spuštění aplikace Service Station budete požádáni o přijetí přístupové smlouvy. Smlouva opravňuje nástroj ke shromažďování určitých základních informací o vašem tabletu a k jejich odesílání na servery společnosti TOSHIBA v rámci procesu získávání aktualizací. Klepnutím na tlačítka přijměte nebo odmítněte smlouvu. Ačkoliv je možné smlouvu odmítnout, nedoporučuje se to, protože to znamená, že nástroj Service Station nebude spuštěný a vy nebudete dostávat oznámení o nových aktualizacích softwaru pro váš tablet. Hlavní okno Hlavní okno této aplikace má tři oblasti: Záhlaví, Tlačítka a Informace. Záhlaví Tato část je v horní části obrazovky a obsahuje základní informace o systému, jako je verze operačního systému, číslo dílu tabletu a sériové číslo. Tlačítka Na obrazovce se zobrazují tlačítka. Tato tlačítka se mění podle toho, jaké akce jsou k dispozici na aktuální obrazovce. Informace Hlavní část obrazovky zobrazuje informace, například seznam dostupných aktualizací nebo podrobnější informace o konkrétní aktualizaci. Kontrola aktualizací Během normálního provozu kontroluje nástroj Service Station pravidelně dostupnost aktualizací pro systém. To se děje automaticky. Jestliže jsou Uživatelská příručka 5-11
47 dostupné nové aktualizace, dozvíte se to prostřednictvím ikony Service Station na stavovém pruhu tabletu. Zatímco nástroj Service Station pravidelně kontroluje aktualizace v pozadí, vy si můžete okamžitou kontrolu aktualizací. Klepněte na tlačítko Kontrola aktualizací a aplikace obnoví seznam dostupných aktualizací. Obvykle není nezbytné provádět ruční kontrolu aktualizací, protože nástroje je kontroluje automaticky a informuje vás o jejich dostupnosti. Před zahájením aktualizace připojte AC adaptér. Stahování aktualizací Když je k dispozici nová aktualizace, objeví se v informační oblasti na obrazovce. Klepněte na zobrazenou položku. Na obrazovce se pro danou položku objeví další detaily. Chcete-li si stáhnout aktualizaci, klepněte na tlačítko Stáhnout. Tím se zahájí proces stahování. Zobrazí se indikátor postupu. Klepnutím na tlačítko Domů ( ) se umožní pokračování stahování, zatímco je možné pokračovat v práci s tabletem. Na stavovém pruhu systému se zobrazí oznámení o dokončení stahování. Klepnutím na tlačítko Zpět ( ) se proces stahování přeruší. Instalace aktualizací Po stažení je možné aktualizaci nainstalovat. Jestliže v systémovém pruhu nejsou vidět tyto informace, přejděte na obrazovku spuštěním nástroje Service Station nebo klepněte na oznámení dokončení stahování na stavovém pruhu systému. Klepněte na tlačítko Instalovat. Tím se spustí instalátor aplikace. Pokračujte v instalaci. Stažení a instalace systémových aktualizací Nástroj Service Station stáhne jak aplikační, tak systémové aktualizace. Aktualizace systému vyžadují, aby tablet byl v průběhu aktualizace restartován. Stažení systémové aktualizace je stejné jako v případě aktualizace aplikace. Instalace systémové aktualizace je podobné jako v případě aplikační aktualizace, budete však upozorněni na nutnost restartování tabletu v průběhu instalačního procesu. Nezapomeňte před instalací systémové aktualizace zavřít všechny ostatní aplikace a uložit si svou práci. Uživatelská příručka 5-12
48 Je důležité, aby aktualizace systému nebyla po zahájení přerušena. Před zahájením instalace zkontrolujte, zda je připojeno napájení z elektrické sítě a nevypínejte tablet, dokud probíhá instalace. Povšimněte si, že systém se může během systémové aktualizace restartovat více než jednou v závislosti na samotné aktualizaci. Tato aplikace provede pouze aktualizace v systémové oblasti ve vnitřním úložišti. Oblast uživatelských dat je po aktualizaci systému zachována. TOSHIBA Media Player TOSHIBA Media Player je multimediální přehrávač, který nabízí uživatelům skvělé zážitky a potěšení při přehrávání multimédií. Přehrávač TOSHIBA Media Player podporuje přehrávání obvyklých multimédií, jako je video (např. H.264/AVC, MPEG-4), hudba (např. MP3, AAC-LC) a fotografie (např. JPEG, PNG). Chcete-li otevřít přehrávač TOSHIBA Media Player, klepněte na Všechny aplikace -> Media Player na domovské obrazovce. TOSHIBA nezaručuje, že budou správně přehrány všechny audio/video soubory s výše uvedeným kódováním. Přehrávač TOSHIBA Media Player má pět panelů: Hudba, Videa, Fotografie, Podcasty a Stažené. Přepínat mezi panely je možné posouváním doleva/doprava. Přehrávač TOSHIBA Media Player podporuje funkce domácí sítě, jako je DMS (Digital Media Server), DMC (Digital Media Controller) a DMP (Digital Media Player). Připojitelné digitální mediální servery TOSHIBA Media Player podporuje prohlížení DMS pouze s funkcí vyhledávání. To znamená, že podporuje službu Windows Media Player Network Sharing Service v systému Microsoft Windows 7. Připojitelné digitální mediální renderery Přehrávač Toshiba Media Player je možné spojit s následujícími DMR. Microsoft Windows Media Player 12 v systému Microsoft Windows 7 Toshiba TV s funkcemi DMR Nevysunujte (nebo neodpojujte) externí médium v průběhu vyhledávání obsahu, aby nedošlo k zastavení přehrávání hudby. Některé "dvoubytové" znaky nemusí být správně zobrazeny. Toto je omezení operačního systému. Uživatelská příručka 5-13
49 Správce souborů TOSHIBA Správce souborů TOSHIBA je aplikace pro správu souborů a složek. Umožňuje vytvářet, přejmenovávat, kopírovat, vyjímat, vkládat nebo odstraňovat soubory a složky uložené v interním i v externím úložišti. Chcete-li otevřít Správce souborů TOSHIBA, klepněte na Všechny aplikace -> Správce souborů na domovské obrazovce. Systémové soubory nejsou ve Správci souborů TOSHIBA přístupné. Správce souborů TOSHIBA nemusí být schopen otevřít soubor bez asociované aplikace. Navigace Hlavní okno Správce souborů TOSHIBA je rozčleněné do čtyř hlavních panelů. Dále jsou popsány funkce každého z panelů. Panel zařízení Panel zařízení obsahuje ikony dostupných úložných zařízení. Ve výchozím stavu uvidíte ikonu Interní úložiště a Zachycení obrazovky. Do tohoto panelu je také možné přidat zkratku složky. Panel adres Panel adres zobrazuje název aktuálního zařízení s relativní (ne úplnou) cestou stávající složky. Ovládací panel Ovládací panel obsahuje několik ikon funkcí pro operace se soubory a složkami. Panel souborů a složek V tomto panelu je možné prohlížet soubory a složky s volitelným rozvržením. Snadno je tu možné číst a získávat další informace, jako je velikost a miniatura souborů, název a datum a čas poslední změny složek. Při výběru jsou položky opatřeny zaškrtnutím. Práce se soubory a složkami Základní operace Mezi základní operace patří vyjmutí, kopírování, vložení a odstranění. Stiskem a podržením dojde k výběru položky a k aktivaci vícenásobného výběrového režimu, takže na ovládacím panelu budou zobrazena tato příkazová tlačítka. Vybrat vše Klepnutím na otevřete nabídku a klepněte na položku Vybrat vše. Zrušit výběr všech položek Klepnutím na všeho. otevřete nabídku a klepněte na položku Zrušit výběr Uživatelská příručka 5-14
50 Storno výběru Klepnutím na položku Hotovo se výběr zruší. Kopírování, vyjmutí a vložení Klepněte na položku Kopírovat( ) nebo Vyjmout( ) na ovládacím panelu. Poté, co Správce souborů TOSHIBA ukončí vícenásobný výběrový režim, můžete přejít do složky, kam chcete vložit vybrané položky. Klepnutím na položku Vložit ( ) na ovládacím panelu dokončete operaci. Odstranit Klepnutím na položku Odstranit( ) na ovládacím panelu je možné odstranit vybrané položky. Potvrďte operaci klepnutím na OK. Zobrazení rastru/seznamu Klepnutím na ikonu pro přepnutí zobrazení rastru/seznamu ( ) na ovládacím panelu je možné změnit způsob zobrazení souborů a složek. Zobrazení rastru( ) Ve výchozím stavu jsou soubory a složky zobrazeny v rastru. Zobrazení seznamu( ) Soubory a složky jsou zobrazeny v rolovacím seznamu, který umožňuje zobrazení podrobných informací o každé položce. Vytvoření složky Složku je možné vytvořit následujícími kroky: 1. Přejděte do adresáře, kde chcete vytvořit novou složku. 2. Klepněte na položku na ovládacím panelu. 3. Objeví se dialog, kde zadáte název složky a klepnete na OK. Přejmenování souboru nebo složky Soubor nebo složku je možné přejmenovat takto: 1. Stiskněte a podržte soubor nebo složku, které chcete přejmenovat 2. Klepnutím na otevřete nabídku a klepněte na položku Přejmenovat. 3. Zobrazí se dialog. Zadejte nový název složky a klepněte na OK. Řazení souborů a složek Soubory a složky je možné řadit a zobrazovat podle názvu, času, velikosti a typu. 1. Klepněte na položku na ovládacím panelu. 2. Podle svého přání klepněte na položku Podle názvu, Podle velikosti, Podle času nebo Podle typu. Ve výchozím stavu jsou položky uspořádány ve vzestupném pořadí. Jednoduchým klepnutím na možnost se provede přepnutí na sestupné pořadí. Uživatelská příručka 5-15
51 Přidání zkratky složky Zkratka složky urychlí přístup do složky. Správce souborů TOSHIBA umožňuje vytvoření zkratky složky na panelu zařízení. 1. Stiskem a podržením složky a klepnutím na se otevře nabídka. 2. Klepnutím na možnost Přidat ke zkratce se provede přidání na panel zařízení. Tato operace se týká pouze složek ve vnitřním úložišti. Chcete-li odebrat zkratku složky z panelu zařízení, stačí stisknout a podržet zkratku a klepnout na OK. Ikonu úložného zařízení není možné odebrat. Struktura úložiště V následující tabulce je uveden popis každé ikony úložného zařízení na panelu zařízení. Správce souborů TOSHIBA zobrazí pouze úložné zařízení připojené k tabletu. Název Vnitřní úložiště SD karta Popis Zobrazí se veškerý obsah (vyjma systémových souborů) interního úložiště tabletu. Zobrazí se veškerý obsah SD karty. Úložiště USB (0-7) K tabletu je možné připojit až osm USB úložišť. Zachycení obrazovky Zobrazují se soubory s otisky obrazovek. Viz část Zachycení obrazovky, kde najdete další informace. Online příručka Online příručka je aplikace, která spouští předem nainstalovanou online příručku (tato příručka) pro tento tablet. Uživatelská příručka 5-16
52 Kapitola 6 Nastavení V této kapitole je popsána aplikace Nastavení, která umožňuje rychlý a snadný přístup ke čtyřem skupinám globálních možností pro konfiguraci komunikování a funkcí tabletu. Na pravé straně obrazovky se objeví posuvník. Tento posuvník slouží pouze k ukázání pozice zobrazené oblasti. Na obrazovce je možné rolovat prsty. Bezdrátové sítě Tento tablet se umí připojit do různých sítí a k různým dalším zařízením, jako jsou mobilní sítě pro přenos hlasu a dat, datové sítě Wi-Fi a zařízení Bluetooth, například náhlavní soupravy. Možnosti v části Bezdrátové sítě, které jsou stručně popsány dále, slouží ke konfigurování a správě připojení. Můžete klepnout na položku Více a vyhledat skryté možnosti. Další podrobnosti jsou uvedeny v následující kapitole. Wi-Fi Je-li zapnutá funkce Wi-Fi, klepnutím se zobrazí dostupné sítě Wi-Fi. Bluetooth Je-li zapnutá funkce Bluetooth, klepnutím se zobrazí dostupná zařízení Bluetooth. Použití dat Klepnutím se zobrazí aktuální nebo historické využití dat. Režim Letadlo Zaškrtnutím se zapne režim Letadlo. V režimu Letadlo je vypnutá veškerá bezdrátová komunikace pro přenos dat. VPN Klepnutím je možné nastavit a spravovat virtuální soukromé sítě VPN (Virtual Private Network). Uživatelská příručka 6-1
53 Sdílení připojení (tethering) a nastavení přenosného hotspotu Připojení pomocí mobilních dat v tabletu je možné sdílet s jinými zařízeními (až s 8) pomocí USB, Bluetooth, nebo tak, že přeměníte tablet na přenosný Wi-Fi hotspot. Klepnutím je možné upravit toto nastavení. Tato funkce je podporována jen u 3G modelů. NFC Některé modely podporují komunikaci v blízkém dosahu (NFC - Near Field Communication), která umožňuje sdílet data mezi zařízeními, která se navzájem dotýkají nebo jsou umístěna v bezprostřední blízkosti. Wi-Fi direct Funkce Wi-Fi direct umožňuje přímé připojení zařízení v blízkosti pomocí Wi-Fi za účelem mnohem rychlejší bezdrátové komunikace. Můžete tak sdílet soubory nebo streamovat video/audio z jiných kompatibilních zařízení. Klepnutím se zapne Wi-Fi direct. Mobilní sítě Klepnutím je možné nastavit mobilní síť vašeho poskytovatele bezdrátových služeb. Tato funkce je podporována jen u 3G modelů. Wi-Fi sítě Wi-Fi představuje bezdrátovou síťovou technologii, která umí poskytnout přístup na Internet do vzdálenosti do 100 metrů v závislosti na použitém Wi-Fi routeru a okolních podmínkách. Chcete-li ve svém tabletu používat Wi-Fi, je potřeba získat přístup do bezdrátového síťového bodu, neboli do hotspotu. Jestliže jsou přístupové body otevřené, stačí se k nim pouze připojit. Jiné jsou skryté nebo vybavené dalšími bezpečnostními funkcemi, takže je potřeba nakonfigurovat tablet tak, aby se k nim mohl připojit. Je řada systémů pro zabezpečení Wi-Fi připojení, včetně těch, které se spoléhají na bezpečnostní certifikáty a jiná schémata zajišťující možnost připojení pouze oprávněných uživatelů. Jestliže vypnete funkci Wi-Fi v době, kdy ji nepoužíváte, prodloužíte tím výdrž baterie. Stavový pruh zobrazuje ikony, které indikují stav Wi-Fi. Připojeno k síti Wi-Fi (vlny indikují sílu bezdrátového připojení) Oznámení, že v dosahu je otevřená síť Wi-Fi Uživatelská příručka 6-2
54 Zapnutí Wi-Fi a připojování k síti Wi-Fi Zapnout funkci Wi-Fi a připojit se k síti je možné takto: 1. Otevřete aplikaci Nastavení v části Všechny aplikace. 2. V části Bezdrátové sítě klepněte na položku Wi-Fi. 3. Přemístěte spínač Wi-Fi do polohy ZAP. Tablet prohledá dostupné sítě Wi-Fi a zobrazí názvy nalezených sítí. Zabezpečené sítě jsou označeny ikonou zámku. Jestliže tablet najde síť, kam jste se již předtím připojili, připojí se automaticky. 4. Klepnutím na název sítě je možné zobrazit další detaily. Jestliže jde o otevřenou síť, budete muset potvrdit, že se chcete připojit, klepnutím na položku Připojit. Je-li síť zabezpečená, musíte zadat heslo a další údaje. (Požádejte správce sítě o sdělení detailů.) Po připojení do sítě se klepnutím na název sítě zobrazí podrobnosti o stavu, síle signálu, rychlosti připojení, typu zabezpečení a IP adrese. Přidání sítě Wi-Fi Je možné přidat síť Wi-Fi tak, že si ji tablet zapamatuje společně se zabezpečovacími údaji, a připojení pak proběhne automaticky, pokud je síť v dosahu. Síť Wi-Fi je také nutné přidat, pokud síť nevysílá svůj název (SSID), nebo pokud jste mimo dosah. Chcete-li připojit do zabezpečené sítě, je potřeba se obrátit na správce sítě a zjistit, jaký je použit bezpečnostní systém a získat heslo nebo jiné požadované bezpečnostní údaje. 1. Zapněte funkci Wi-Fi, pokud již není zapnutá. 2. Na obrazovce Nastavení Wi-Fi klepněte na možnost PŘIDAT SÍŤ. 3. Zadejte SSID sítě (název). Jestliže je síť zabezpečená, klepněte na nabídku Zabezpečení a potom klepněte na typ zabezpečení použitý v síti. 4. Zadejte požadované bezpečnostní údaje. 5. Klepněte na Uložit. Tablet se připojí do bezdrátové sítě. Všechny zadané údaje budou uloženy, takže se příště můžete připojit automaticky, jakmile se dostanete do dosahu sítě. Zapomenutí sítě Wi-Fi Je možné zařídit, aby detaily o síti Wi-Fi, kterou jste přidali, váš tablet opět zapomenul. Pokud například nechcete, aby se tablet automaticky připojoval, nebo pokud jde o síť, kterou již nepoužíváte. 1. Zapněte funkci Wi-Fi, pokud již není zapnutá. Uživatelská příručka 6-3
55 2. Na obrazovce nastavení Wi-Fi klepněte na název sítě. 3. V dialogu, který se otevře, klepněte na možnost Zapomenout síť. Úprava sítě Wi-Fi Nastavení každé připojené sítě Wi-Fi je možné upravit, včetně osobních údajů, nastavení proxy serveru a IP. V případě připojení do některých interních nebo externích sítí může být vyžadováno nastavení proxy serveru. Ve výchozím nastavení nejsou přidávané Wi-Fi sítě konfigurovány na připojení pomocí proxy serveru, pro každou přidávanou Wi-Fi síť je to však možné změnit. Nastavení proxy jsou využívána v Prohlížeči a nelze je využívat jinými aplikacemi. 1. Na obrazovce nastavení Wi-Fi stiskněte a podržte název sítě, kterou jste přidali. 2. Klepněte na položku Upravit síť. 3. Zaškrtněte položku Zobrazit pokročilé možnosti. 4. Jestliže síť nemá žádná proxy nastavení, klepněte na možnost Žádné a vyberte možnost Ručně. 5. Zadejte požadovaná proxy nastavení, která jste získali. 6. Klepněte na Uložit. Pro některé sítě se rovněž ručně konfiguruje statická IP adresa. Ve výchozím nastavení jsou přidávané Wi-Fi sítě konfigurovány na automatické přiřazování IP. Pro každou přidanou Wi-Fi síť je možné toto změnit. 1. Na obrazovce nastavení Wi-Fi stiskněte a podržte název sítě, kterou jste přidali. 2. Klepněte na položku Upravit síť. 3. Zaškrtněte položku Zobrazit pokročilé možnosti. 4. Jestliže síť nemá žádné ruční nastavení IP, klepněte na možnost DHCP a vyberte možnost Statická. 5. Zadejte požadovanou IP adresu, kterou jste získali. 6. Klepněte na Uložit. Pokročilé nastavení Wi-Fi V rámci kroků uvedených níže jsou k dispozici pokročilá nastavení Wi-Fi. 1. Zapněte funkci Wi-Fi, pokud již není zapnutá. 2. Na obrazovce nastavení Wi-Fi klepněte na ikonu Nabídka ( ) a klepněte na položku Upřesnit. Dále je popsáno několik možností. Oznamování sítě Ve výchozím stavu platí, že při zapnuté funkci Wi-Fi budete dostávat oznámení na stavový pruh v případě, že tablet detekuje otevřenou síť Wi-Fi. Zrušením zaškrtnutí této možnosti se oznamování vypne. Uživatelská příručka 6-4
56 Bluetooth Nechat Wi-Fi zapnuté během spánku Ve výchozím nastavení zůstane tablet připojený k Wi-Fi, i když přejde do režimu spánku. Klepnutím na tuto možnost je možné výchozí nastavení změnit: můžete zachovat připojení k Wi-Fi, jen pokud je tablet připojen k AC adaptéru, nebo nezachovat připojení k Wi-Fi během spánku. Druhá možnost zvyšuje pravděpodobnost využití mobilních dat. Pokud obdržíte oznámení, že se blížíte limitu objemu mobilních dat, můžete toto nastavení znovu změnit. Bluetooth je bezdrátová komunikační technologie s krátkým dosahem, kterou lze využít pro výměnu informací do vzdálenosti přibližně 8 metrů. Nejčastější zařízení Bluetooth jsou sluchátka pro volání nebo poslech hudby a další přenosná zařízení, včetně mobilních telefonů. Tento tablet nepodporuje připojení Bluetooth v sítích ad-hoc. Chcete-li se připojit k zařízení Bluetooth, musíte zapnout vysílací jednotku Bluetooth tabletu. Při prvním použití nového zařízení Bluetooth je musíte spárovat s tabletem, aby se navzájem bezpečně připojovaly. Poté již stačí jednoduše připojit spárované zařízení. Jestliže funkci Bluetooth nepoužíváte, vypněte ji, abyste prodloužili výdrž baterie před dalším nabitím. Rovněž na některých místech po vás mohou chtít, abyste funkci Bluetooth vypnuli. Funkce Bluetooth je vypnutá v režimu Letadlo. Ikony na stavovém pruhu indikují stav Bluetooth. Zapnutí a vypnutí Bluetooth 1. Otevřete aplikaci Nastavení v části Všechny aplikace. 2. V části Bezdrátové sítě klepněte na položku Bluetooth. 3. Přemístěte spínač Bluetooth do polohy ZAP. Změna názvu Bluetooth pro váš tablet Tablet má výchozí obecný název Bluetooth, který je viditelný pro ostatní zařízení v průběhu připojování. Název je možné změnit, aby byl snáze rozpoznatelný. 1. Otevřete aplikaci Nastavení v části Všechny aplikace. 2. Zkontrolujte, zda je funkce Bluetooth zapnutá. 3. Na obrazovce nastavení Bluetooth klepněte na ikonu Nabídka ( ) a klepněte na položku Přejmenovat tablet. 4. Zadejte nový název pro tablet. 5. Klepnutím na položku Přejmenovat se celá operace dokončí. Uživatelská příručka 6-5
57 Spárování tabletu s jiným zařízením Bluetooth Aby bylo možné váš tablet připojit k jinému zařízení, je potřeba provést spárování. Po spárování tabletu s jiným zařízením bude spárování zachováno, dokud neprovedete odpárování. 1. Otevřete aplikaci Nastavení v části Všechny aplikace. 2. Zkontrolujte, zda je funkce Bluetooth zapnutá. Tablet prohledá a zobrazí názvy všech dostupných zařízení Bluetooth v dosahu. Jestliže zařízení, které chcete spárovat, není v seznamu, zajistěte jeho zjistitelnost. Podívejte se do dokumentace, která byla dodána se zařízením, kde by mělo být možné zjistit, jak lze zařízení učinit zjistitelným pro váš tablet, a jaké jsou další pokyny pro spárování. 3. Jestliže tablet ukončí prohledávání dříve, než lze další zařízení zjistit, klepněte na položku HLEDAT ZAŘÍZENÍ. 4. Klepnutím na název zařízení Bluetooth v seznamu dojde k jeho spárování. Zařízení se navzájem spárují. Na požádání zadejte heslo, zkuste zadat hodnotu 0000 nebo 1234 (nejčastější hesla), nebo se podívejte do dokumentace daného zařízení a vyhledejte jeho heslo. Proběhne-li párování úspěšně, znamená to, že tablet je připojený k zařízení. Připojení k zařízení Bluetooth Po spárování je možné se k zařízení Bluetooth připojit. Chcete-li například přepnout mezi zařízeními nebo znovu se připojit poté, co se tablet a dané zařízení vrátily do dosahu. 1. Otevřete aplikaci Nastavení v části Všechny aplikace. 2. Zkontrolujte, zda je funkce Bluetooth zapnutá. 3. V seznamu zařízení Bluetooth klepněte na spárované, ale nepřipojené zařízení. Jestliže očekávané zařízení není zobrazeno, klepněte na možnost HLEDAT ZAŘÍZENÍ. Po připojení tabletu a dalšího zařízení se toto zařízení objeví v seznamu Spárovaná zařízení jako připojené. Konfigurace zařízení Bluetooth Některá zařízení Bluetooth mají více profilů. Profily mohou mít schopnost vysílat konverzace, přehrávat stereo hudbu nebo přenášet soubory nebo jiná data. Profily, které chcete používat v tabletu, si můžete vybrat. Dále můžete změnit název zařízení Bluetooth, který se objevuje v tabletu. 1. Zkontrolujte, zda je funkce Bluetooth zapnutá. 2. Klepněte na ikonu Rychlé nastavení ( ) vedle spárovaného zařízení Bluetooth. Objeví se obrazovka, kde je možné změnit profil zařízení nebo provést jeho odpárování. Uživatelská příručka 6-6
58 Mobilní sítě Tato část se týká pouze modelů vybavených 3G moduly. Jestliže vložíte do tabletu SIM kartu od vašeho poskytovatele bezdrátových služeb, tablet se nakonfiguruje na používání mobilních sítí poskytovatele pro přenos dat. Tablet je nakonfigurován tak, aby byl schopen pracovat v řadě různých mobilních sítí. Jestliže se tablet nepřipojí do sítě po vložení SIM karty a zapnutí zařízení, obraťte se na operátora, aby vám poskytl a potvrdil detaily přístupového bodu (APN - Access Point Name). Deaktivace dat při roamingu 1. Otevřete aplikaci Nastavení v části Všechny aplikace. 2. V části Bezdrátové sítě klepněte na položku Více -> Mobilní sítě a zrušte zaškrtnutí položky Datový roaming. Data je možné i nadále přenášet pomocí připojení Wi-Fi. Úprava nebo vytvoření nového přístupového bodu Pokud vy a váš poskytovatel bezdrátových služeb zjistíte, že je potřeba změnit nastavení stávajícího názvu přístupového bodu (APN) nebo je potřeba vytvořit nový, musíte obdržet APN a detailní nastavení od svého poskytovatele. 1. Otevřete aplikaci Nastavení v části Všechny aplikace. 2. V části Bezdrátové sítě klepněte na položku Více -> Mobilní sítě -> Názvy přístupových bodů. 3. Klepněte na existující APN za účelem úprav nebo klepněte na ikonu nabídky ( ) a klepnutím na Nový APN vytvořte nový. Zadejte nastavení APN, které jste obdrželi od poskytovatele bezdrátových služeb, a klepněte na každou položku nastavení, kterou potřebujete změnit. 4. Po skončení klepněte na Uložit. Použití dat Jestliže jste vytvořili nový APN, klepněte na něj na obrazovce APN, aby se začal používat. Některé funkce popisované v této části se týkají pouze modelů s 3G modulem. Použití dat uvádí objem vypsaných a stažených dat v tabletu za určité období. Pokud data překročí určitý limit, mohou být účtovány další poplatky - to záleží na nastavení tarifu vašeho operátora bezdrátových služeb. Nastavení použití dat umožňuje: Uživatelská příručka 6-7
59 Nastavit limit využití dat Nastavit úroveň varování pro použití dat Zobrazit nebo zakázat použití dat aplikací Před změnou nastavení použití dat doporučujeme zkontrolovat tarif operátora pro bezdrátové služby a zjistit, jaký je platný limit využití dat. Informace uvedené na obrazovce použití dat jsou měřeny tabletem. Počítání použití dat u vašeho operátora bezdrátových služeb se může lišit. Při překročení limitu dat vašeho operátora může být účtován značný poplatek za překročení. Použití dat funguje jako pomůcka pro zobrazení a sledování objemu dat, nezaručuje však, že nebudou účtovány žádné další poplatky. Zařízení Nastavení použití dat Následuje ilustrace použití dat v každém typu sítě (mobilní, Wi-Fi nebo Ethernet). Ve výchozím nastavení se zobrazí Wi-Fi nebo mobilní síť. Klepnutím na kartu sítě se mezi nimi přepíná. Klepnutím na položku Cyklus použití dat je možné vybrat jiný cyklus. Tento datový rozsah je období, pro které se na grafu dole zobrazuje použití dat. Svislé bílé čáry na grafu znázorňují období v rámci cyklu použití dat. Čáry je možné přetáhnout a změnit tak období pro celkové použití dat v grafu uvedeném níže. Oranžová čára indikuje úroveň, kdy si přejete obdržet varovné oznámení, že bylo této úrovně při využití dat dosaženo. Úroveň se nastavuje přetažením čáry. Červená čára indikující limit dat se objeví, pokud zaškrtnete možnost Nastavit limit mobilních dat. Přetažením čáry nastavte požadovaný limit. Poté, co použití dat dosáhne limitu, mobilní síť se automaticky vypne. Zároveň obdržíte oznámení. Správa použití dat v aplikaci Některé aplikace přenášejí data v pozadí a zakázání používání dat v pozadí pro jednotlivé aplikace může být někdy užitečné pro snížení celkového použití dat (může to však mít také vliv na výkon aplikace nebo vést k její nefunkčnosti). Než uplatníte zákaz zde, zjistěte, zda není možné zakázat použití dat přímo v nastavení aplikace. Možnosti v části Zařízení umožňují doladit hardware tabletu. Uživatelská příručka 6-8
60 Zvuk Displej Tento tablet používá při komunikaci s vámi zvuk a vibrace. Všechny tyto funkce je možné nakonfigurovat a přizpůsobit, včetně oznamování, tónů vyzvánění, budíků a odezvy na navigaci. Položka Zvuk obsahuje tyto možnosti: Hlasitosti Klepnutím se otevře dialog, kde můžete přemístit posuvník za účelem nastavení hlasitosti samostatně pro hry, multimédia, vyzváněcí tóny, oznamování a budíky. Vyzváněcí tón a oznamování Výchozí oznámení Klepnutím se otevře dialog, kde můžete nastavit výchozí oznamovací tón při přijetí oznámení. Systém Zvuky dotyku Zaškrtněte tuto možnost, pokud chcete, aby se při klepnutí na obrazovku ozýval zvuk. Zvuk zamknutí klávesnice Zaškrtněte tuto možnost, pokud chcete, aby se při zamykání a odemykání obrazovky ozývaly zvuky. Dotyková odezva Zaškrtnutím této možnosti je možné nakonfigurovat vibrační odezvu a efekt ozvěny. Tablet bude vytvářet virtuální vibrace ze zvukových vln při přehrávání multimédií nebo her. Nastavení pro Displej slouží pro konfigurování jasu a dalších nastavení obrazovky. Položka Displej obsahuje tyto možnosti: Jas Klepnutím se otevře dialog a přetažením posuvníku doprava nebo doleva se nastaví jas obrazovky. Zaškrtnutím možnosti Automatický jas se vypne možnost ručního nastavení jasu. Tapeta Klepnutím je možné vybrat nebo změnit tapetu. Automatické otočení obrazovky Zaškrtnutím této možnosti dojde k uzamknutí orientace obrazovky při otočení tabletu na stranu. Uživatelská příručka 6-9
61 Spánek Klepnutím se otevře dialog, kde můžete nastavit dobu nečinnosti, po které tablet přejde do režimu spánku. Nastavení multifunkčního spínače Klepnutím se otevře dialog, kde můžete vybrat způsob fungování spínače. Velikost písma Klepnutím se otevře dialog, kde můžete vybrat velikost písma pro uživatelské rozhraní. V některých aplikacích se nemusí správně zobrazovat text, jestliže velikost písma standardně nastavená na Normální se změní. Aktivovat vyvážené napájení Zaškrtnutím se aktivuje úspora energie. Video režim HDMI Klepnutím se přepíná video výstupní režim HDMI. Vylepšení videa Přepnutím do polohy ZAP můžete aktivovat vylepšení videa s využitím Adaptivního zobrazení od Toshiba Technologies. Některé typy obsahu a aplikací nemusí být touto funkcí vylepšení videa podporovány. Konfigurace funkce vylepšení videa může mít vliv na výdrž baterie. Podrobné nastavení je k dispozici až po zapnutí vylepšení videa. Video demo režim Zaškrtnutím této možnosti se zapne náhled vylepšení videa - jedna polovina plochy přehrávání videa je vylepšená a druhá není. Kvalita videa Klepnutím vyberte kvalitu videa. Vylepšení zvuku Přepnutím do polohy ZAP se aktivuje vylepšení zvuku od Toshiba & SRS Technologies. Podrobné nastavení je k dispozici až po zapnutí vylepšení zvuku. Některé typy obsahu a aplikací nemusí být touto funkcí vylepšení zvuku podporovány. Konfigurace funkce vylepšení zvuku může mít vliv na výdrž baterie. Uživatelská příručka 6-10
62 Informace o funkci SRS Premium Voice PRO SRS Premium Voice PRO poskytuje výtečnou hlasovou komunikaci a multimediální zážitky s počítačem. Úložiště Položka Úložiště zobrazuje stav vnitřního úložiště a externího úložiště. Vnitřní úložiště Vnitřní úložiště obsahuje následující možnosti: Místo celkem Uvádí celkové místo vnitřní paměti v tabletu. Aplikace Množství dat aplikací ve vnitřním úložišti. Stažené Množství stažených dat ve vnitřním úložišti. Obrázky, videa Množství dat obrázků a videí ve vnitřním úložišti. Audio (hudba, vyzváněcí tóny, podcasty, atd.) Množství audio dat ve vnitřním úložišti. Různé. Množství různých dat ve vnitřním úložišti. K dispozici Zobrazuje dostupné místo ve vnitřním úložišti. SD karta Položka SD karta obsahuje po vložení SD karty následující možnosti. Odpojit SD kartu Klepnutím se logicky odpojí SD karta za účelem bezpečného vyjmutí. Úložiště USB USB úložiště obsahuje následující možnosti v závislosti na zařízení, která jste vložili: Odpojit USB0 - Odpojit USB7 Klepnutím se logicky odpojí USB paměť za účelem bezpečného vyjmutí. Uživatelská příručka 6-11
63 Baterie Připojení počítače pomocí USB Aplikace Klepnutím na ikonu nabídky ( ) a volbou možnosti Připojení počítače pomocí USB můžete vybrat, jak bude fungovat port USB. Viz část Připojení k počítači, kde najdete další podrobnosti. Položka Baterie umožňuje ověřit, co využívá baterii, a zjistit údaje o používání baterie. Klepnutím se otevře seznam aplikací a součástí operačního systému, které jste využili od posledního připojení tabletu ke zdroji napájení seřazený podle spotřebované energie. Klepněte na položku OBNOVIT v horní části obrazovky za účelem nového načtení seznamu. Nastavení Aplikace slouží k zobrazení detailů o aplikacích nainstalovaných v tabletu, ke správě jejich dat a k jejich nucenému zastavení. V horní části obrazovky uvidíte tři karty, z nichž každá zobrazuje seznam aplikací nebo jejich komponent. Stažené Klepnutím se otevře seznam všech stažených aplikací nainstalovaných v tabletu s uvedením jejich velikostí. Aplikace jsou ve výchozím nastavení řazeny abecedně podle názvu. Spuštěné Klepnutím se otevře seznam všech aplikací, služeb (to jsou aplikace nebo části aplikací, které poskytují služby dalším aplikacím, nebo které jsou spuštěny i v případě, že jejich hlavní aplikace není spuštěna) a procesů, které jsou právě spuštěny a kolik paměti využívají. Jestliže klepnete na službu v seznamu, pak v závislosti na dané službě se buď otevře dialog, kde ji lze ukončit, nebo se otevře obrazovka Nastavení. Vše Klepnutím se otevře seznam všech aplikací, které jste si stáhli, a aplikací, které byly dodány s tabletem. Můžete klepnout na ikonu nabídky ( ) a vybrat položku Seřadit podle velikosti pro přepnutí pořadí seznamů na kartách Stažené nebo Vše. Tento tablet nepodporuje jiný operační systém. Společnost TOSHIBA nemůže poskytnout ručení nebo podporu, pokud jde o aplikace nainstalované uživatelem. Uživatelská příručka 6-12
64 Osobní Možnosti v části Osobní umožňují správu osobních účtů, zálohování dat a zabezpečení. Účty a synchronizace Pomocí nastavení Účty a synchronizace můžete spravovat svoje poštovní a výměnné účty. Klepnutím na kartu PŘIDAT ÚČET v horním pravém rohu obrazovky je možné přidat poštovní účet nebo výměnný účet. Pomocí výměnného účtu můžete synchronizovat svoje kontakty, kalendář nebo data dalších aplikací. Po klepnutí je možné upravovat účet. Pro různé typy účtů se nastavení liší. Lokační služby Lokační služby slouží ke konfigurování nastavení v souvislosti s umístěním. Položka Lokační služby obsahuje následující možnosti: Zabezpečení Lokační služba Google Pokud zaškrtnete tuto možnost, aplikace budou smět používat data ze zdrojů, jako jsou Wi-Fi nebo mobilní sítě, pro účely stanovení vaší přibližné polohy. Satelity GPS Zaškrtnutím této možnosti je možné nalézt vlastní polohu pomocí satelitů GPS. Lokace a vyhledávání Google Při zaškrtnutí této možnosti bude Google schopen zlepšit výsledky vyhledávání a další služby s využitím informace o vašem umístění. Pomocí nastavení Zabezpečení je možné nakonfigurovat nastavení, které napomáhá zabezpečení tabletu a dat. Položka Zabezpečení obsahuje následující možnosti: Zabezpečení obrazovky Zámek obrazovky Klepnutím se otevře obrazovka, kde můžete nakonfigurovat uzamykání obrazovky tabletu pomocí posunutí, vzorce, PIN nebo hesla. Volbou možnosti Žádný je možné zámek obrazovky vypnout. Info o majiteli Klepnutím se otevře dialog, kde můžete zadat text pro zámek obrazovky. Uživatelská příručka 6-13
65 Šifrování Šifrovat tablet Klepnutím se otevře dialog, kde můžete nastavit numerický PIN nebo heslo pro odšifrování tabletu při každém zapnutí. Před zašifrováním tabletu je nutné nastavit PIN nebo heslo (pomocí možnosti Zámek obrazovky). Zámek SIM karty Nastavit zámek SIM karty Klepnutím se otevře obrazovka, kde můžete nakonfigurovat tablet tak, aby vyžadoval zadání SIM PIN za účelem použití tabletu, a kde můžete SIM PIN změnit. Tato funkce je podporována jen u 3G modelů. Hesla Zviditelnit hesla Zaškrtnutím této možnosti se při zadávání zobrazí každý zadávaný znak hesla, aby bylo vidět, co zadáváte. Správa zařízení Správci zařízení Klepnutím se otevře obrazovka, kde můžete zobrazit a spravovat správce zařízení. Neznámé zdroje Zaškrtnutím této možnosti se povolí instalace aplikací, které nejsou staženy z aplikace Google Play Store nebo zde nejsou k dispozici. Uložení osobních údajů Důvěrné osobní údaje Klepnutím se otevře obrazovka, kde můžete aplikacím povolit přístup k zašifrovanému uložení zabezpečených certifikátů, souvisejících hesel a dalších osobních údajů v tabletu. Úložiště údajů je možné použít k vytvoření některých druhů připojení Wi- Fi. Jestliže jste nenastavili heslo pro úložiště údajů, toto nastavení bude šedé. Instalovat z úložiště Klepnutím se provede instalace bezpečnostního certifikátu z úložiště Smazat osobní údaje Klepnutím se odstraní všechny bezpečnostní certifikáty a související údaje a smaže se vlastní heslo zabezpečeného úložiště poté, co potvrdíte tento úmysl. Uživatelská příručka 6-14
66 Jazyk a zadávání Nastavení položky Jazyk a zadávání slouží k výběru jazyka pro text, hlasové zadávání a hlasový výstup v tabletu a ke konfiguraci klávesnice na obrazovce, včetně slov, která jste přidali do slovníku. Jazyk Klepnutím vyberte jazyk ze seznamu. Oprava pravopisu Klepnutím se zapne automatická oprava pravopisu pro snadnější opravu chybně napsaných slov. Klepnutím na ikonu Rychlé nastavení ( cílový jazyk. Osobní slovník ) vedle možnosti vyberte Klepnutím se otevře osobní slovník. Chcete-li přidat slova, klepněte na položku PŘIDAT nahoře na obrazovce. Klávesnice a způsoby zadávání Výchozí Záloha a reset Klepnutím se otevře dialog, kde můžete vybrat výchozí metodu zadávání, kterou chcete používat, pokud máte nainstalovanou více než jednu, klepněte na položku Konfigurovat metody zadávání za účelem otevření obrazovky, kde můžete nakonfigurovat každou metodu zadávání. Fyzická klávesnice Konfigurovat jazyk externí klávesnice Klepnutím je možné nastavit jazyk pro externí klávesnici. Řeč Řečový výstup textu Klepnutím se otevře obrazovka, kde můžete nastavit modul převodu textu na řeč potřebný pro funkci převodu textu na řeč. Myš/trackpad Rychlost ukazatele Klepnutím je možné přetahováním posuvníku doleva a doprava nakonfigurovat rychlost ukazatele myši. Nastavení Záloha a reset slouží ke správě osobních údajů. Uživatelská příručka 6-15
67 Systém Datum a čas Záloha a obnovení Zálohovat data Zaškrtnutím této možnosti se vytvoří záloha dat aplikací, hesel Wi-Fi a dalších nastavení na servery Google. Zálohovat účet Klepnutím zobrazte účet Google, kde jsou zálohována vaše nastavení a další data. Automatická obnova Zaškrtnutím této možnosti se obnoví nastavení ze zálohy nebo další data při opakované instalaci aplikace. Osobní údaje Reset na data od výrobce Klepnutím se smažou všechna uživatelská data ve vnitřním úložišti. Reset proveďte podle pokynů na obrazovce. Všimněte si, že data na vyměnitelných médiích se nesmažou. Viz část Reset na hodnoty od výrobce v kapitole Základy, kde najdete podrobnosti. Nastavení Datum a čas slouží k nastavení předvoleb způsobu zobrazení data. Toto nastavení můžete použít také pro určení vlastního času a časového pásma namísto získávání aktuálního času z mobilní sítě. Automatické datum a čas Zrušením zaškrtnutí této možnosti se bude datum a čas zadávat v tabletu ručně namísto získávání aktuálního času ze sítě. Automatické nastavení data a času Slouží k nastavení adresy NTP serveru a intervalu pro automatickou synchronizaci data a času. Automatické časové pásmo Zrušením zaškrtnutí této možnosti se bude časové pásmo zadávat v tabletu ručně namísto místního časového pásma ze sítě. Tato funkce je podporována jen u 3G modelů. Nastavit datum Je-li zrušeno zaškrtnutí možnosti Automatické datum a čas, klepnutím se otevře dialog, kde můžete ručně zadat datum. Systémové datum není možné nastavit za limit 18. ledna Uživatelská příručka 6-16
68 Usnadnění Nastavit čas Je-li zrušeno zaškrtnutí možnosti Automatické datum a čas, klepnutím se otevře dialog, kde můžete ručně zadat čas. Vybrat časové pásmo Je-li zrušeno zaškrtnutí možnosti Automatické časové pásmo, klepnutím se otevře dialog, kde můžete nastavit časové pásmo tabletu. Použít 24hodinový formát Zaškrtnutím této možnosti se použije 24hodinový časový formát - například 13:00 namísto 1:00 pm. Vybrat formát data Klepnutím se otevře dialog, kde můžete vybrat formát pro zobrazení data. Nastavení Usnadnění je možné využít pro zapnutí funkcí usnadnění, jako je čtení nebo zvětšení textu na obrazovce. Přečtení Zaškrtnutím se zapne aplikace Přečtení, která poskytuje mluvenou odezvu slepým a slabozrakým uživatelům. Automatické otočení obrazovky Zaškrtnutím této možnosti dojde k uzamknutí orientace obrazovky při otočení tabletu na stranu. Vyslovení hesel Zaškrtnutím se zapne tato funkce, která umožňuje, aby tablet vyslovil hesla při jejich zadávání. Velký text Zaškrtnutím se zvětší výchozí velikost písma používaného v celém systému za účelem jeho lepší čitelnosti. Instalovat webové skripty Pokud klepnete na tuto možnost, aplikace budou smět instalovat skripty z Google. Možnosti vývojáře O tabletu Položka Možnosti vývojáře je užitečná pro vývoj aplikací. Část O tabletu obsahuje informace o tomto tabletu. Aktualizace systému Klepnutím se otevře obrazovka, kde je možné zkontrolovat aktualizace pro systém. Uživatelská příručka 6-17
69 Stav Klepnutím se otevře obrazovka Stav s dlouhým seznamem informací o baterii, připojení mobilní sítě a dalších detailech. Systémové informace Klepnutím se otevře obrazovka, která zobrazuje některé základní informace o tabletu, jako je Výrobce, Název produktu, Verze produktu a Sériové číslo, atd. Právní informace Klepnutím se otevře obrazovka, kde jsou uvedeny právní informace o softwaru, který je obsažen v tabletu. Číslo modelu Uvádí číslo modelu tohoto tabletu. Verze systému Android Zobrazuje aktuální verzi platformy Android nainstalované v tomto tabletu. Verze základního pásma Zobrazí verzi základního pásma. Tato funkce je podporována jen u 3G modelů. Verze Kernel Zobrazí verzi kernel. Číslo sestavení Zobrazí číslo sestavení. Uživatelská příručka 6-18
70 Kapitola 7 Doplňkové příslušenství Doplňková zařízení mohou zvýšit výkonnost a univerzálnost tabletu. Tato kapitola popisuje zapojení nebo instalaci následujících zařízení: Karty Slot paměťových médií Karta Secure Digital (SD) (karta SD/SDHC/SDXC) SIM karta Periferní zařízení USB zařízení Zařízení HDMI Dok Toshiba Tablet Slot paměťových médií Tablet je vybaven slotem pro paměťová média, do kterého lze vkládat některé druhy paměťových karet s různými kapacitami, takže lze snadno přenášet data mezi různými zařízeními, jako jsou digitální fotoaparáty a PDA (Personal Digital Assistants). Tento slot pro paměťová média podporuje následující paměťová média Karta Secure Digital (SD) (karta SD/SDHC/SDXC). Mějte na paměti, že ne všechna paměťová média byla testována a ověřována z hlediska správné funkce. Není proto možné zaručit, že všechna paměťová média budou správně fungovat. Paměťová média V této části jsou uvedena důležitá bezpečnostní upozornění týkající se správného zacházení s paměťovými médii. Poznámky týkající se paměťových karet SD/SDHC/SDXC Paměťové karty SD/SDHC/SDXC odpovídají SDMI (Secure Digital Music Initiative), což je technologie přijatá na ochranu před neoprávněným kopírováním nebo přehrávání digitální hudby. Z tohoto důvodu nemůžete kopírovat nebo přehrávat chráněný materiál na jiném zařízení a nesmíte reprodukovat materiál chráněný autorskými právy jinak, než pro svou osobní potřebu. Uživatelská příručka 7-1
71 Podporovaná maximální kapacita paměťové karty je 64 GB. Formát paměťových médií Nové paměťové karty jsou formátovány podle daných norem. Jestliže chcete přeformátovat mediální kartu, učiňte tak s využitím zařízení, které používá mediální karty. Formátování paměťových karet SD/SDHC/SDXC Paměťové karty SD/SDHC/SDXC se prodávají již naformátované podle specifických norem. Jestliže provádíte přeformátování paměťové karty SD/ SDHC/SDXC, přeformátujte ji pomocí zařízení, které používá paměťové karty SD/SDHC/SDXC, jako je digitální fotoaparát nebo digitální audiopřehrávač, nikoli pomocí příkazu formátování v systému Windows. Pokud byste potřebovali naformátovat všechny oblasti paměťové karty, včetně chráněné oblasti, je třeba si opatřit příslušnou aplikaci, která používá ochranný systém kopírování. Péče o média Při používání karet dbejte následujících upozornění. Kartami nekruťte ani je neohýbejte. Nevystavujte karty účinkům kapalin, neskladujte je na vlhkých místech a nepokládejte karty v blízkosti nádob s kapalinami. Nedotýkejte se kovové části karty a nevystavujte ji kapalinám nebo nečistotě. Po užití vraťte kartu do pouzdra. Karta je navržena tak, aby ji bylo možné vložit jen jedním způsobem. Nepokoušejte se kartu násilím vsunout do slotu. Neponechávejte kartu částečně zasunutou do slotu. Zatlačte kartu, dokud neuslyšíte cvaknutí. Nastavte přepínač ochrany proti zápisu do uzamčené polohy, pokud si nepřejete zapisovat data. Paměťové karty mají omezenou životnost, proto je důležité zálohovat důležitá data. Nezapisujte na kartu, pokud je baterie málo nabitá. Nízké napětí baterie může ovlivnit přesnost zápisu. Nevyjímejte kartu, pokud probíhá čtení nebo zápis dat. Více podrobností o používání paměťových karet naleznete v příručce dodávané s těmito kartami. Uživatelská příručka 7-2
72 Vkládání paměťových médií Následující pokyny se týkají všech typů podporovaných paměťových zařízení. Chcete-li vložit paměťové médium, postupujte podle těchto kroků: 1. Odstraňte kryt slotu paměťových médií, tj. maketu karty. Obrázek 7-1 Vyjmutí makety karty 1. Slot paměťových médií 2. Maketa karty 2. Otočte paměťové médium tak, aby kontakty (kovové plochy) směřovaly dolů. 3. Vložte paměťové médium do slotu paměťových médií v tabletu. 4. Zatlačte mírně na paměťové médium, až uslyšíte cvaknutí. Obrázek 7-2 Vkládání paměťových médií Slot paměťových médií 2. Paměťová média Před vložením paměťového média se ujistěte, že je správně otočeno. Jestliže vložíte médium špatným směrem, může se stát, že nebude možné je vyjmout. Při vkládání paměťového média se nedotýkejte kovových kontaktů. Paměť karty by mohla být vystavena statické elektřině, která by mohla zničit uložená data. Během kopírování souborů nevypínejte tablet a nepřecházejte do režimu spánku - mohlo by dojít ke ztrátě dat. 2 Vyjímání paměťových médií Následující pokyny se týkají všech typů podporovaných paměťových zařízení. Chcete-li vyjmout paměťové médium, postupujte podle těchto kroků: 1. Zkontrolujte, zda jsou dokončeny všechny operace. Uživatelská příručka 7-3
73 2. Klepněte na Všechny aplikace -> Nastavení -> Úložiště -> Odpojit SD kartu. 3. Zatlačte na paměťové médium, až uslyšíte cvaknutí a médium se částečně uvolní. 4. Uchopte ji a zcela vytáhněte ze slotu. 5. Vložte maketu karty zpět do slotu Nevytahujte paměťové médium, pokud je tablet v režimu spánku. Tablet by mohl být destabilizován, případně by mohlo dojít ke ztrátě dat na paměťovém médiu. Slot pro kartu SIM Některé modely jsou vybaveny slotem pro SIM kartu od vašeho operátora bezdrátových služeb, která umožňuje používat mobilní sítě operátora pro přenos dat. Tato část se týká pouze modelů vybavených 3G moduly. Vložení SIM karty Při vkládání SIM karty postupujte podle těchto kroků: Jestliže je tablet zapnutý, neprovádějte následující operace, aby nedošlo k poškození SIM karty. 1. Otočte SIM kartu tak, aby kontakty (kovové plochy) směřovaly dolů. 2. Odstraňte kryt slotu, vložte SIM kartu do slotu SIM karty v tabletu a zatlačte na ni, až uslyšíte cvaknutí. Obrázek 7-3 Vložení SIM karty Slot pro SIM kartu 2. SIM karta Nyní je možné tento tablet používat v mobilních sítích operátora. V průběhu provozu udržujte nejméně 1,5cm vzdálenost od prostoru antén. Uživatelská příručka 7-4
74 Vyjmutí karty SIM Při vytahování SIM karty postupujte podle těchto kroků: Jestliže je tablet zapnutý, neprovádějte následující operace, aby nedošlo k poškození SIM karty. USB zařízení 1. Sejměte kryt slotu, zatlačte na SIM kartu, až uslyšíte cvaknutí a karta se částečně uvolní. 2. Uchopte ji a zcela vytáhněte ze slotu. Tento tablet je vybaven portem Micro USB s podporou funkce hostitele USB. Tento tablet umožňuje připojení následujících USB zařízení: USB flash disky, USB HDD (jen se systémem souborů FAT), USB rozbočovače napájené AC adaptérem, herní řídicí jednotky, HID (klávesnice a myši) a další USB příslušenství pro zařízení se systémem Android. Tento port splňuje normu USB 2.0. Chcete-li připojit USB zařízení, musíte si koupit kabel se zástrčkou Micro A - zásuvkou A. Tato položka je k mání u prodejce TOSHIBA. Zkontrolujte, zda je konektor správně vyrovnán v zásuvce. Nepokoušejte se spojit konektor silou, mohlo by tak dojít k poškození konektoru. Tento tablet nepodporuje tiskárnu. Vzhledem k tomu, že nebyla potvrzena funkčnost všech USB zařízení, některá USB zařízení nemusí správně fungovat. Zařízení HDMI Tablet je vybaven výstupním portem Micro HDMI, který umí posílat video na připojená externí zařízení. Jsou podporovány formáty signálů 1080p a 720p, ale skutečný dostupný formát signálu bude záviset na každém zařízení HDMI. Tento tablet podporuje dva výstupní režimy: Zrcadlo a Jen plocha videa. Zrcadlo Externí displej zobrazuje kopii obrazu z obrazovky tabletu. Jen plocha videa Externí displej zobrazuje při otevření multimédia jen přehrávaný obraz. Viz část Displej v části Nastavení, kde najdete podrobnosti. Chcete-li připojit externí zařízení, postupujte takto: Uživatelská příručka 7-5
75 Protože nebyla potvrzena operace portu pro všechna zobrazovací zařízení HDMI (High-Definition Multimedia Interface), některá zobrazovací zařízení HDMI nemusí správně fungovat. 1. Připojte konektor Typu D na kabelu HDMI do portu Micro HDMI v tabletu. 2. Připojte druhý konec kabelu HDMI do portu HDMI v zařízení HDMI. Obrázek 7-4 Připojení kabelu HDMI Port Micro HDMI 2. Konektor Micro HDMI (Typ D) Pokud je tablet v režimu spánku, nepřipojujte/neodpojujte HDMI zařízení. Pokud připojíte televizi nebo externí monitor k portu HDMI, nastavte zobrazovací výstupní zařízení na HDMI. Když odpojíte kabel HDMI a chcete jej opět připojit, počkejte alespoň 5 sekund, než jej znovu připojíte. Dok Toshiba Tablet Tento tablet umí používat níže uvedené doky, které z něj činí ještě výkonnější zařízení s pohodlnějším ovládáním. Tyto doky mohou být k dostání v maloobchodní síti nebo u vašeho prodejce TOSHIBA. Typ doku Standardní dok Toshiba Toshiba Multi-Dock Funkce Zdroj napájení a nabíjení baterie Konektor sluchátek Zdroj napájení a nabíjení baterie Konektor sluchátek USB a HDMI porty Volitelné příslušenství TOSHIBA Můžete přidávat řadu možností a příslušenství, aby byl váš tablet ještě výkonnější a snáze se ovládal. Následující seznam podrobně uvádí jako ukázku některé položky, které jsou k dostání u vašeho prodejce TOSHIBA: Uživatelská příručka 7-6
76 AC adaptér Jestliže častěji používáte tablet jinde než na jednom místě, může být pohodlnější koupit si další AC adaptér pro každé místo. Uživatelská příručka 7-7
77 Kapitola 8 Odstraňování závad Společnost TOSHIBA zkonstruovala tento tablet tak, aby měl dlouhou životnost, pokud by se však vyskytly problémy, je možné pomocí postupů detailně popsaných v této kapitole určit jejich příčinu. Všichni uživatelé by se měli seznámit s touto kapitolou, protože znalost potenciálních obtíží může v první řadě pomoci problémům předcházet. Postup při řešení problémů Řešení problémů bude mnohem snazší, budete-li se držet následujících zásad: Pokud zjistíte problém, ihned zastavte práci, protože další úkony mohou vést ke ztrátě dat nebo poškození, nebo se mohou zničit hodnotné informace, které mohou vést k vyřešení problému. Sledujte, co se děje - poznamenejte si chování systému a činnosti, které jste prováděli bezprostředně před výskytem problému. Vytvořte si otisk obrazovky aktuálního zobrazení. Také mějte na paměti, že témata a postupy zmíněné v této části jsou pouze pomocné; nejsou konečným řešením problémů. Ve skutečnosti lze mnoho problémů vyřešit jednoduše, jsou však i takové, se kterými budete potřebovat pomoci od Podpory TOSHIBA - budete-li potřebovat konzultovat svou situaci, připravte si detailní popis problému předem. Předběžný kontrolní seznam Nejprve byste měli vždy zvážit nejjednodušší řešení - položky podrobně uvedené v tomto kontrolním seznamu budou umožňovat snadné postupy nápravy problémů, které se jeví jako závažné. Před zapnutím tabletu zapněte všechna periferní zařízení. Před připojením externího zařízení byste měli nejprve vypnout tablet, potom tablet opět zapněte, aby rozpoznal nové zařízení. Zkontrolujte, zda jsou všechna volitelná příslušenství správně nakonfigurována v programu nastavení tabletu a že je zaveden veškerý software ovladačů (viz dokumentaci pro volitelné příslušenství, kde jsou uvedeny další informace o instalaci a konfiguraci). Zkontrolujte všechny kabely, zda jsou správně a pevně připojeny k tabletu - uvolněné kabely mohou být zdrojem chyb signálu. Zkontrolujte, zda z připojených kabelů netrčí volné dráty a zda konektory mají všechny kolíky. Uživatelská příručka 8-1
78 Vždy se snažte udělat si podrobné poznámky o svém sledování a uchovejte je ve stálém protokolu chyb - to vám pomůže popsat vyskytující se problémy Podpoře TOSHIBA. Kromě toho, bude-li se problém opakovat, protokol vám jej umožní rychleji rozpoznat. Kontrolní seznam pro hardware a systém Tato kapitola se zabývá problémy způsobenými hardwarem tabletu nebo připojenými periferními zařízeními. Základní problémy mohou nastat v následujících oblastech: Interní zobrazovací panel Karta paměťových médií Bezdrátová síť Wireless LAN Zvukový systém Externí monitor USB zařízení Bluetooth Interní zobrazovací panel Zjevné problémy se zobrazovacím panelem tabletu mohou souviset s nastavením a konfigurací tabletu. Problém Výše uvedené problémy přetrvávají, popř. se vyskytly problémy nové Postup Nejprve byste měli nahlédnout do dokumentace dodávané se softwarem, abyste porozuměli příčině problémů. Jestliže i přesto není možné problém vyřešit, obraťte se na prodejce nebo servisního zástupce. Paměťová karta Problém Dochází k chybě karty paměťových médií. Nelze zapisovat na kartu paměťových médií. Nelze číst soubor Postup Vyjměte kartu paměťových médií z tabletu a znovu ji vložte, aby bylo jisté, že je správně připojena. Jestliže problém přetrvává, podívejte se do dokumentace karty paměťových médií, kde najdete další informace. Vyjměte kartu paměťových médií z tabletu a zkontrolujte, zda není chráněna proti zápisu. Zkontrolujte, zda požadovaný soubor je skutečně uložen na kartě paměťových médií, která je vložena do tabletu. Jestliže stále nelze vyřešit tento problém, obraťte se na Podporu TOSHIBA. Uživatelská příručka 8-2
79 USB zařízení Kromě informací uvedených v této části se podívejte také do dokumentace, která byla dodána se zařízením USB. Problém Zařízení USB nefunguje Postup Odpojte zařízení USB od převodního kabelu a znovu je připojte, aby bylo jisté, že je správně připojeno. Zvukový systém Kromě informací uvedených v této části se podívejte také do dokumentace, která byla dodána se zvukovým zařízením. Problém Není slyšet žádný zvuk Postup Upravte hlasitost. Zkontrolujte nastavení hlasitosti softwaru. Zkontrolujte, zda je ztlumený zvuk systému. Zkontrolujte pevnost připojení sluchátek. Externí monitor Viz také dokumentaci k monitoru, kde jsou uvedeny další informace. Problém Monitor se nezapíná Žádné zobrazení Dochází k chybám zobrazení Postup Po kontrole, zda je zapnuté napájení monitoru, zkontrolujte propojení a ujistěte se, že napájecí šňůra a adaptér jsou pevně připojeny k počítači a do elektrické zásuvky. Zkuste nastavit kontrast a jas ovládacími prvky na externím monitoru. Zkontrolujte, že je kabel externího monitoru pevně připojen k tabletu. Jestliže stále nelze vyřešit tento problém, obraťte se na Podporu TOSHIBA. Bezdrátová síť Wireless LAN Pokud následující postupy neobnoví přístup k síti LAN, kontaktujte vašeho správce sítě LAN. Uživatelská příručka 8-3
80 Problém Nelze přistupovat k síti Wireless LAN Postup Zkontrolujte, zda je zapnutá funkce bezdrátové komunikace tabletu. Pokud problém přetrvává, kontaktujte správce sítě LAN. Bluetooth Problém Nelze přistupovat k zařízení Bluetooth Postup Zkontrolujte, zda jsou funkce tabletu zapnuté v části Všechny aplikace -> Nastavení -> Bezdrátové sítě -> Bluetooth. Podpora TOSHIBA Pokud potřebuje poradit ohledně užívání tabletu nebo máte při využívání tabletu jakékoliv problémy, kontaktuje společnost TOSHIBA, která vám poskytne další technickou podporu. Dříve než zavoláte Některé problémy mohou být způsobeny softwarem nebo operačním systémem, je proto důležité nejdříve se pokusit využít všech dostupných možností pomoci. Předtím, než se rozhodnete kontaktovat společnost TOSHIBA, zkuste provést následující opatření: Pročtěte si kapitoly o odstraňování závad v dokumentaci k softwaru a/ nebo k periferním zařízením. Pokud se vyskytuje problém při spouštění softwarových aplikací, pročtěte si dokumentaci k softwaru, zejména pak navrhované způsoby odstraňování závad, a zvažte zavolání do oddělení technické podpory dané softwarové společnosti. Obraťte se na prodejce, od kterého jste si koupili tablet a/nebo software - představují nejlepší zdroj informací a podpory. Technická podpora TOSHIBA Pokud jste stále nebyli schopni problém vyřešit a máte podezření, že se jedná o potíže s hardwarem, napište společnosti TOSHIBA na adresu uvedenou v přiložené brožuře se záručními informacemi nebo navštivte server na Internetu. Uživatelská příručka 8-4
81 Kapitola 9 Specifikace Tento dodatek shrnuje technické specifikace tabletu. Fyzické rozměry Velikost 261 (š) x 179 (d) x 9.0 (v) milimetrů (nezahrnuje součásti přečnívající obrys těla počítače). Požadavky na prostředí Podmínky Okolní teplota Relativní vlhkost Provoz 5 C (41 F) až 35 C (95 F) Mimo provoz -20 C (-4 F) až 60 C (140 F) Teplota vlhkého teploměru 29 C maximálně 20% až 90% (nekondenzující) 10% až 95% (nekondenzující) Podmínky Provoz Nadmořská výška (od hladiny moře) 0 až stop (2 000 metrů) Mimo provoz 0 až stop ( metrů) Požadavky na napájení AC adaptér Tablet V AC 50 nebo 60 Hz (cyklů za sekundu) 5 V DC Uživatelská příručka 9-1
82 Kapitola 10 Informace o bezdrátových zařízeních Interoperabilita bezdrátové sítě Wireless LAN Bezdrátová síť Wireless LAN je kompatibilní s dalšími systémy sítí LAN, které využívají rádiové technologie Direct Sequence Spread Spectrum (DSSS) /Orthogonal Frequency Division Multiplexing (OFDM), a splňuje následující normy: Norma IEEE pro sítě Wireless LAN (Revize a/b/g/n nebo b/g/ n), jak je definována a schválena Institut pro elektrotechniku a elektroniku. Certifikace Wireless Fidelity (Wi-Fi ) podle definice Wi-Fi Alliance. Logo Wi-Fi CERTIFIED je certifikační značkou aliance Wi-Fi Alliance. Kompatibilita bezdrátové technologie Bluetooth Karty Bluetooth jsou navrženy tak, aby byly kompatibilní s technologií Bluetooth, která je založena na rádiové technologii FHSS (Frequency Hopping Spread Spectrum) a vyhovuje následujícím: Specifikace Bluetooth (podle zakoupeného modelu) na základě definice a schválení skupiny Bluetooth Special Interest Group. Certifikace loga bezdrátové technologie Bluetooth na základě definice skupiny Bluetooth Special Interest Group. Mějte na paměti, že není možné potvrdit provoz všech funkcí u všech zařízení Bluetooth, která jsou k dispozici. V tomto ohledu je potřeba uvést, že některé funkce určitého zařízení nemusí fungovat správně. UPOZORNĚNÍ pro bezdrátová zařízení Bezdrátová zařízení nemají provedeno úplné ověření připojení a fungování se všemi zařízeními, která používají rádiovou technologii Wireless LAN nebo Bluetooth. Zařízení Bluetooth a Wireless LAN pracují ve stejném pásmu rádiových frekvencí a mohou se navzájem rušit. Pokud používáte zařízení Bluetooth a bezdrátovou síť LAN současně, můžete v některých případech pozorovat zhoršení výkonu sítě nebo může dojít i ke ztrátě spojení se sítí. Uživatelská příručka 10-1
83 Pokud takový problém zjistíte, okamžitě vypněte zařízení Bluetooth nebo bezdrátovou síť LAN. Pokud máte dotazy týkající se karty Wireless LAN nebo Bluetooth od firmy TOSHIBA, navštivte stránky V Evropě navštivte stránky bluetooth.htm Tento Bluetooth produkt není kompatibilní se zařízeními, která využívají specifikaci Bluetooth Verze 1.0B. Bezdrátová zařízení a vaše zdraví Bezdrátové produkty, stejně jako ostatní radiové produkty, vysílají elektromagnetické vlnění o určité frekvenci. Úroveň energie vysílané bezdrátovými produkty je ale mnohem nižší, než u jiných radiokomunikačních zařízení, například mobilních telefonů. Jelikož bezdrátové produkty pracují podle vodítek daných bezpečnostními standardy a doporučeními pro bezpečnost rádiových frekvencí, společnost TOSHIBA věří, že je jejich používání pro zákazníky bezpečné. Tyto normy a doporučení jsou výsledkem shody mezi členy vědecké komunity a pramení z diskuse mezi výbory, složenými z vědců, kteří neustále revidují a interpretují rozsáhlou vědeckou literaturu. V některých situacích nebo prostředích může být použití bezdrátových produktů omezeno správcem budovy, provozovatelem dopravního prostředku, nebo zodpovědnými představiteli příslušné organizace. Je tomu tak například: při používání zařízení bezdrátových produktů na palubě letadel nebo v jakémkoli jiném prostředí, kde může dojít k nebezpečnému rušení jiných důležitých zařízení či spojení. Pokud si nejste jisti opatřeními, jež se vztahují na použití bezdrátových zařízení v určitém prostředí či organizaci (např. letiště), doporučuje se požádat o povolení k použití těchto bezdrátových zařízení příslušné zodpovědné orgány. Informace o rádiových předpisech Bezdrátové zařízení musí být instalována a používáno přesně podle instrukcí od výrobce, popsaných v uživatelském manuálu, který je dodáván společně s produktem. Tento produkt odpovídá následujícím normám pro radiovou komunikaci a bezpečnost. Uživatelská příručka 10-2
84 Evropa Omezení využití frekvencí 2400,0-2483,5 MHz v Evropě Francie: Venkovní použití je omezeno na 10 m W.e.i.r.p. v rámci pásma MHz Použití vojenské radiolokace. V minulých letech probíhalo převádění pásma 2,4 GHz za účelem zavedení aktuálního volnějšího předpisu. Plná implementace je plánována na rok Itálie: - Pro soukromé použití se požaduje obecné povolení, pokud se WAS/ RLAN používají mimo vlastní prostory. Pro veřejné použití se požaduje obecné povolení. Lucembursko: Implementováno Obecné povolení požadované pro dodávku sítě a služeb. Norsko: Implementováno Tato část se nevztahuje na zeměpisnou oblast s poloměrem 20 km od středu Ny-Alesund. Ruská federace: - Pouze pro použití uvnitř. Omezení využití frekvencí MHz v Evropě Itálie: - Pro soukromé použití se požaduje obecné povolení, pokud se WAS/ RLAN používají mimo vlastní prostory. Lucembursko: Implementováno Obecné povolení požadované pro dodávku sítě a služeb. Uživatelská příručka 10-3
85 Ruská federace: Omezeno e.i.r.p 100 mw. Povolení používání uvnitř budov, v uzavřených průmyslových a skladových prostorách a na palubách letadel. 1. Povolení používání pro místní sítě servisní komunikace posádek letadel na palubě letadel v prostoru letiště a ve všech fázích letu. 2. Povolení používání pro veřejný přístup do bezdrátových místních sítí na palubách letadel během letu ve výšce nad 3000 m. Omezení využití frekvencí MHz v Evropě Itálie: - Pro soukromé použití se požaduje obecné povolení, pokud se WAS/ RLAN používají mimo vlastní prostory. Lucembursko: Implementováno Obecné povolení požadované pro dodávku sítě a služeb Ruská federace: Omezeno e.i.r.p 100 mw. Povolení používání uvnitř budov, v uzavřených průmyslových a skladových prostorách a na palubách letadel. 1. Povolení používání pro místní sítě servisní komunikace posádek letadel na palubě letadel v prostoru letiště a ve všech fázích letu. 2. Povolení používání pro veřejný přístup do bezdrátových místních sítí na palubách letadel během letu ve výšce nad 3000 m. Aby byly dodrženy evropské zákony využití pásem pro provoz bezdrátových sítí Wireless LAN, platí pro venkovní použití výše uvedená omezení v kanálech 2,4 GHz a 5 GHz. Uživatel by měl použít nástroj Wireless LAN a ověřit si aktuální provozní kanály. Pokud jsou provozovány kanály mimo povolený rozsah frekvencí pro užití vně budov, musí uživatel kontaktovat národní regulační úřad, který mu přiděli licenci pro provoz v exteriéru. Uživatelská příručka 10-4
86 Kanada - Industry Canada (IC) Toto zařízení vyhovuje normě RSS 210 IC (Industry Canada). Provozování podléhá následujícím dvěma podmínkám: (1) toto zařízení nesmí způsobovat interference, a (2) toto zařízení musí akceptovat jakékoliv interference, včetně těch, které mohou způsobovat nežádoucí funkce tohoto zařízení. Označení IC před číslem certifikátu zařízení pouze označuje, že byly splněny kanadské technické normy. Federální komise pro komunikace USA (FCC) Toto zařízení bylo testováno a shledáno vyhovujícím limitům pro Třídu B digitálních zařízení, dle Části 15 pravidel FCC. Tyto limity jsou navrženy pro zajištění rozumné ochrany před škodlivým rušením u instalací v obytných prostorách. Viz část uvádějící informace FCC, kde najdete podrobné informace. Upozornění: Expozice radiovému frekvenčnímu záření U obou antén je výstupní výkon záření bezdrátového zařízení hluboko pod limity FCC pro expozici rádiovému frekvenčnímu záření. Přesto by bezdrátové zařízení mělo být používáno takovým způsobem, aby kontakt člověka s tímto zařízením byl v běžném provozu minimalizován. V běžných provozních podmínkách by vzdálenost mezi anténou a uživatelem neměla být menší než 20 cm. Podívejte se do uživatelské příručky tabletu, kde najdete detaily týkající se umístění antény. Osoba instalující toto rádiové zařízení musí zajistit, že anténa není umístěna nebo nasměrována tak, že by došlo k překročení limitů pro rádiová pole podle zdravotních norem platných v Kanadě, jak je uvedeno v zákoně č. 6 dostupném na serveru Health Canada na adrese Upozornění: Požadavky na vysokofrekvenční rušení Toto zařízení je díky použitému frekvenčnímu rozsahu 5,15 až 5,25 GHz určeno k používání uvnitř. Taiwan Článek 12 Bez povolení uděleného od NCC není dovoleno, aby jakákoliv společnost, podnik nebo uživatel měnili frekvenci, zvyšovali vysílací výkon nebo měnili originální charakteristiku a výkon schváleného zařízení využívajícího rádiovou frekvenci s nízkým výkonem. Uživatelská příručka 10-5
87 Článek 14 Zařízení využívající rádiové frekvence s nízkým výkonem nesmí ovlivňovat bezpečnost letadel a rušit legální komunikace; Pokud by takový stav byl zjištěno, uživatel musí okamžitě ukončit provoz zařízení, aby bylo dosaženo stavu s nulovým rušením. Zmíněná legální komunikace znamená radiovou komunikaci, která je provozována ve shodě s telekomunikačním zákonem. Zařízení využívající radiovou frekvenci s nízkým výkonem musí být schopno připouštět rušení od legální komunikace nebo zařízení, která vyzařují radiové vlny ISM. Provoz zařízení v Japonsku V Japonsku přesahuje frekvenční pásmo MHz až 2 483,5 MHz pro druhou generaci datových komunikačních systémů s nízkým výkonem, jako je i toto zařízení, pásmo pro identifikační systémy mobilních objektů (radiostanice a radiostanice s nízkým výkonem). 1. Důležitá poznámka Frekvenční pásmo tohoto zařízení může pracovat v rámci stejného rozsahu průmyslových zařízení, vědeckých zařízení, zdravotnických zařízení, mikrovlnných trub, licencovaných radiostanic a nelicencovaných nízkovýkonných radiostanic pro systémy mobilní identifikace objektů (RFID), které se používají na továrních výrobních linkách (jiné radiostanice). 1. Před použitím tohoto zařízení se ujistěte, že neruší výše uvedená zařízení. 2. Jestliže toto zařízení způsobuje rušení RF jiným radiostanicím, ihned změňte používanou frekvenci, změňte místo používání nebo vypněte zdroj emisí. 3. Jestliže máte problémy s rušením, které způsobuje tento produkt jiným radiostanicím, obraťte se na servisního zástupce TOSHIBA. 2. Indikace bezdrátové sítě Wireless LAN Na zařízení naleznete tato označení : Toto zařízení pracuje s frekvencí 2,4 GHz. 2. DS : Toto zařízení používá modulaci DS SS. 3. OF : Toto zařízení používá modulaci OFDM. Uživatelská příručka 10-6
88 4. 4 : Dosah rušení tohoto zařízení je menší než 40 m. 5. : Toto zařízení používá frekvenční pásmo od 2400 MHz do 2483,5 MHz. Je možné se vyhnout pásmům identifikačních systémů mobilních objektů. 3. Indikace pro Bluetooth Na zařízení naleznete tato označení : Toto zařízení pracuje na frekvenci 2,4 GHz. 2. FH: Toto zařízení používá modulaci FH SS. 3. 1: Dosah rušení tohoto zařízení je menší než 10 m. 4. : Toto zařízení používá frekvenční pásmo od 2400MHz do 2483,5 MHz. Není možné se vyhnout pásmům identifikačních systémů mobilních objektů. 4. O asociaci JEITA Bezdrátová síť 5 GHz Wireless LAN podporuje kanál W52/W53/W56. Autorizace zařízení Toto zařízení vlastní osvědčení o shodě s technickými předpisy a je zařazeno do třídy radiových zařízení s nízkým výkonem pro datovou komunikaci podle japonského zákona o telekomunikačních společnostech. Uplatňují se následující omezení: Zařízení nesmí být rozebíráno nebo pozměněno. Bezdrátový modul nesmí být instalován do jiného zařízení. Rádiová schválení pro bezdrátová zařízení Schválené země/regiony Toto zařízení je schváleno podle norem pro rádiovou komunikaci v zemích/ regionech uvedených v následující tabulce. Nepoužívejte toto zařízení v zemích/regionech, které nejsou uvedeny v tabulce dole. Duben 2012 Argentina Austrálie Bangladéš Belgie Uživatelská příručka 10-7
2011 Všechna práva vyhrazena. Stručné pokyny k zařízení Acer ICONIA TAB Model: A500/A501 Původní vydání: 4/2011. Acer ICONIA TAB.
 2011 Všechna práva vyhrazena Stručné pokyny k zařízení Acer ICONIA TAB Model: A500/A501 Původní vydání: 4/2011 Acer ICONIA TAB Číslo modelu: Sériové číslo: Datum zakoupení: Místo zakoupení: Informace o
2011 Všechna práva vyhrazena Stručné pokyny k zařízení Acer ICONIA TAB Model: A500/A501 Původní vydání: 4/2011 Acer ICONIA TAB Číslo modelu: Sériové číslo: Datum zakoupení: Místo zakoupení: Informace o
Uživatelská příručka TOSHIBA AT100. computers.toshiba-europe.com
 Uživatelská příručka TOSHIBA AT100 computers.toshiba-europe.com Obsah Kapitola 1 Kapitola 2 Kapitola 3 Kapitola 4 Kontrola součástí.......................................... iv Bezpečnostní pokyny.......................................
Uživatelská příručka TOSHIBA AT100 computers.toshiba-europe.com Obsah Kapitola 1 Kapitola 2 Kapitola 3 Kapitola 4 Kontrola součástí.......................................... iv Bezpečnostní pokyny.......................................
Konvertibilní Tablet STRUČNÁ PŘÍRUČKA 8085 LKB001X CJB1FH002ASA
 V Konvertibilní Tablet STRUČNÁ PŘÍRUČKA 8085 LKB001X CJB1FH002ASA Obsah 1 Začínáme... 1 1.1 Vzhled... 1 1.2 Nabíjení tabletu a klávesnice... 3 1.3 Vložení karet microsd a SIM... 4 1.4 Připojení k přístupovému
V Konvertibilní Tablet STRUČNÁ PŘÍRUČKA 8085 LKB001X CJB1FH002ASA Obsah 1 Začínáme... 1 1.1 Vzhled... 1 1.2 Nabíjení tabletu a klávesnice... 3 1.3 Vložení karet microsd a SIM... 4 1.4 Připojení k přístupovému
Uživatelský manuál - základ PiPO P9 (3G)
 Uživatelský manuál - základ PiPO P9 (3G) Vítejte Děkujeme za koupi tohoto tabletu. Tablet běží na systému Android 4.4 a má čtyřjádrový procesor. Před použitím si prosím přečtěte tento manuál. Klávesy a
Uživatelský manuál - základ PiPO P9 (3G) Vítejte Děkujeme za koupi tohoto tabletu. Tablet běží na systému Android 4.4 a má čtyřjádrový procesor. Před použitím si prosím přečtěte tento manuál. Klávesy a
Uživatelský manuál - základ PiPO P1
 Uživatelský manuál - základ PiPO P1 Vítejte Děkujeme za koupi tohoto tabletu. Tablet běží na systému Android 4.4 a má čtyřjádrový 1,8GHz procesor. Před použitím si prosím přečtěte tento manuál. Klávesy
Uživatelský manuál - základ PiPO P1 Vítejte Děkujeme za koupi tohoto tabletu. Tablet běží na systému Android 4.4 a má čtyřjádrový 1,8GHz procesor. Před použitím si prosím přečtěte tento manuál. Klávesy
Uživatelský manuál - základ PiPO M6
 Uživatelský manuál - základ PiPO M6 Vítejte Děkujeme za koupi tohoto tabletu. Tablet běží na systému Android 4.2 a má čtyřjádrový 1,6GHz procesor. Před použitím si prosím přečtěte tento manuál. Klávesy
Uživatelský manuál - základ PiPO M6 Vítejte Děkujeme za koupi tohoto tabletu. Tablet běží na systému Android 4.2 a má čtyřjádrový 1,6GHz procesor. Před použitím si prosím přečtěte tento manuál. Klávesy
Uživatelský manuál - základ PiPO U6
 Uživatelský manuál - základ PiPO U6 Vítejte Děkujeme za koupi tohoto tabletu. Tablet běží na systému Android 4.2 a má čtyřjádobrý 1,6GHz procesor. Před použitím si prosím přečtěte tento manuál. Klávesy
Uživatelský manuál - základ PiPO U6 Vítejte Děkujeme za koupi tohoto tabletu. Tablet běží na systému Android 4.2 a má čtyřjádobrý 1,6GHz procesor. Před použitím si prosím přečtěte tento manuál. Klávesy
G1342. Rychlý průvodce 2QM02-00006-200S
 G1342 Rychlý průvodce 2QM02-00006-200S Váš telefon Tato část představuje hardwarovou výbavu zařízení. 5 6 3 1 12 4 2 10 7 8 9 11 Č. Položky Funkce 1 Konektor sluchátek Použijte soupravu hands-free pro
G1342 Rychlý průvodce 2QM02-00006-200S Váš telefon Tato část představuje hardwarovou výbavu zařízení. 5 6 3 1 12 4 2 10 7 8 9 11 Č. Položky Funkce 1 Konektor sluchátek Použijte soupravu hands-free pro
Uživatelská příručka TOSHIBA LT170
 Uživatelská příručka TOSHIBA LT170 Obsah TOSHIBA LT170 Kapitola 1 Kapitola 2 Kapitola 3 Kapitola 4 Zákony a předpisy Copyright... 1-1 Poznámka... 1-1 Obchodní známky... 1-2 Licenční oznámení H.264/AVC,
Uživatelská příručka TOSHIBA LT170 Obsah TOSHIBA LT170 Kapitola 1 Kapitola 2 Kapitola 3 Kapitola 4 Zákony a předpisy Copyright... 1-1 Poznámka... 1-1 Obchodní známky... 1-2 Licenční oznámení H.264/AVC,
Funkce. Stiskněte pro rychlý přístup k naposledy používaným aplikacím nebo naposledy prohlížené stránky. Pro záznam zvuku. 4.
 Funkce Funkce Vlastnosti Držením tlačítko tablet zapnete nebo vypnete. 1. Tlačítko Power (zapnutí/vypnutí) Stisknutím tlačítka vypnete nebo zapnete displej. 2. Tlačítko nastavení hlasitosti Stisknutím
Funkce Funkce Vlastnosti Držením tlačítko tablet zapnete nebo vypnete. 1. Tlačítko Power (zapnutí/vypnutí) Stisknutím tlačítka vypnete nebo zapnete displej. 2. Tlačítko nastavení hlasitosti Stisknutím
Uživatelská příručka AT270
 Uživatelská příručka AT270 Obsah Kapitola 1 Kapitola 2 Kapitola 3 Kapitola 4 Zákony a předpisy Copyright... 1-1 Poznámka... 1-1 Obchodní známky... 1-2 Licenční oznámení H.264/AVC, VC-1 a MPEG-4... 1-2
Uživatelská příručka AT270 Obsah Kapitola 1 Kapitola 2 Kapitola 3 Kapitola 4 Zákony a předpisy Copyright... 1-1 Poznámka... 1-1 Obchodní známky... 1-2 Licenční oznámení H.264/AVC, VC-1 a MPEG-4... 1-2
Lenovo VIBE P1m 8åLYDWHOVNi SĜtUXþND 9
 Lenovo VIBE P1m Základy Regulatorní prohlášení Na webových stránkách http://support.lenovo.com je k dispozici aktualizovaná a dokument Regulatorní prohlášení. Technické údaje V této sekci jsou uvedeny
Lenovo VIBE P1m Základy Regulatorní prohlášení Na webových stránkách http://support.lenovo.com je k dispozici aktualizovaná a dokument Regulatorní prohlášení. Technické údaje V této sekci jsou uvedeny
G1362. Rychlý průvodce 2QM02-00011-200S
 G1362 Rychlý průvodce 2QM02-00011-200S Váš telefon Tato část představuje hardwarovou výbavu zařízení. 1 2 3 4 5 6 7 8 Č. Položky Funkce 1 Konektor sluchátek Použijte soupravu hands-free pro volání nebo
G1362 Rychlý průvodce 2QM02-00011-200S Váš telefon Tato část představuje hardwarovou výbavu zařízení. 1 2 3 4 5 6 7 8 Č. Položky Funkce 1 Konektor sluchátek Použijte soupravu hands-free pro volání nebo
Návod k použití. twitter.com/archos. klikněte na možnost Podpora > Poprodejní podpora
 Návod k použití Blahopřejeme k nákupu zařízení od společnosti ARCHOS! Tento stručný návod k obsluze vám v začátcích pomůže se správným použitím zařízení. V případě dalších dotazů týkajících se použití
Návod k použití Blahopřejeme k nákupu zařízení od společnosti ARCHOS! Tento stručný návod k obsluze vám v začátcích pomůže se správným použitím zařízení. V případě dalších dotazů týkajících se použití
Otevřete balení. Přehled telefonu CZ-1. Konektor Micro USB. Konektor sluchátek. Přední fotoaparát. Reproduktor. Zadní fotoaparát Tlačítko hlasitosti
 Otevřete balení Prestigio MultiPhone Baterie Cestovní nabíječka Sluchátka USB kabel Stručný návod k obsluze Přehled telefonu Reproduktor Přední fotoaparát Konektor Micro USB Zadní fotoaparát Tlačítko hlasitosti
Otevřete balení Prestigio MultiPhone Baterie Cestovní nabíječka Sluchátka USB kabel Stručný návod k obsluze Přehled telefonu Reproduktor Přední fotoaparát Konektor Micro USB Zadní fotoaparát Tlačítko hlasitosti
1. Klávesy a funkce. KynectTAB 32013G
 Rychlý průvodce 1. Klávesy a funkce 1. Přední fotoaparát 2. Klávesa Volume + 3. Klávesa Volume - 4. Zadní fotoaparát 5. Zdířka pro sluchátka 6. Slot pro SIM kartu 7. Klávesa pro zapnutí a zámek 8. Pack
Rychlý průvodce 1. Klávesy a funkce 1. Přední fotoaparát 2. Klávesa Volume + 3. Klávesa Volume - 4. Zadní fotoaparát 5. Zdířka pro sluchátka 6. Slot pro SIM kartu 7. Klávesa pro zapnutí a zámek 8. Pack
Uživatelská příručka AT300SE
 Uživatelská příručka Obsah Kapitola 1 Kapitola 2 Kapitola 3 Kapitola 4 Zákony a předpisy Copyright... 1-1 Poznámka... 1-1 Ochranné známky... 1-2 Licenční oznámení H.264/AVC, VC-1 a MPEG-4... 1-2 Informace
Uživatelská příručka Obsah Kapitola 1 Kapitola 2 Kapitola 3 Kapitola 4 Zákony a předpisy Copyright... 1-1 Poznámka... 1-1 Ochranné známky... 1-2 Licenční oznámení H.264/AVC, VC-1 a MPEG-4... 1-2 Informace
Uživatelský manuál CZ
 Uživatelský manuál CZ Důležité upozornění:... 3 1. Tlačítka... 4 1.1 Dotykový panel... 4 1.2 POWER... 4 1.3 ESC... 4 1.4 Menu... 4 1.5 Hlasitost... 4 1.6 Sluchátka... 4 1.7 Video výstup... 4 1.8 TF karta...
Uživatelský manuál CZ Důležité upozornění:... 3 1. Tlačítka... 4 1.1 Dotykový panel... 4 1.2 POWER... 4 1.3 ESC... 4 1.4 Menu... 4 1.5 Hlasitost... 4 1.6 Sluchátka... 4 1.7 Video výstup... 4 1.8 TF karta...
IdeaTab A3000. Příručka se stručným návodem
 IdeaTab A3000 Příručka se stručným návodem Vítejte Kamera Front vpředu Ovládání hlasitosti Předtím než začnete používat své zařízení IdeaTab, důkladně si přečtětě tuto příručku. Příručka Vám pomůže naučit
IdeaTab A3000 Příručka se stručným návodem Vítejte Kamera Front vpředu Ovládání hlasitosti Předtím než začnete používat své zařízení IdeaTab, důkladně si přečtětě tuto příručku. Příručka Vám pomůže naučit
Uživatelský manuál - základ PiPO T9 (3G)
 Uživatelský manuál - základ PiPO T9 (3G) Vítejte Děkujeme za koupi tohoto tabletu. Tablet běží na systému Android 4.2 a má osmijádrový procesor s frekvencí 1,7 GHz. Před použitím si prosím přečtěte tento
Uživatelský manuál - základ PiPO T9 (3G) Vítejte Děkujeme za koupi tohoto tabletu. Tablet běží na systému Android 4.2 a má osmijádrový procesor s frekvencí 1,7 GHz. Před použitím si prosím přečtěte tento
Otevřete balení. Přehled telefonu CZ-1. Konektor sluchátek. Konektor Micro USB. Přední fotoaparát. Reproduktor. Zadní fotoaparát Tlačítko napájení
 Otevřete balení Prestigio MultiPhone Baterie Cestovní nabíječka Sluchátka USB kabel Stručný návod k obsluze Přehled telefonu Přední fotoaparát Reproduktor Konektor sluchátek Zadní fotoaparát Tlačítko napájení
Otevřete balení Prestigio MultiPhone Baterie Cestovní nabíječka Sluchátka USB kabel Stručný návod k obsluze Přehled telefonu Přední fotoaparát Reproduktor Konektor sluchátek Zadní fotoaparát Tlačítko napájení
Uživatelská příručka TOSHIBA AT200
 Uživatelská příručka TOSHIBA AT200 Obsah TOSHIBA AT200 Kapitola 1 Kapitola 2 Kapitola 3 Kapitola 4 Zákony a předpisy Copyright... 1-1 Poznámka... 1-1 Obchodní známky... 1-2 Licenční oznámení H.264/AVC,
Uživatelská příručka TOSHIBA AT200 Obsah TOSHIBA AT200 Kapitola 1 Kapitola 2 Kapitola 3 Kapitola 4 Zákony a předpisy Copyright... 1-1 Poznámka... 1-1 Obchodní známky... 1-2 Licenční oznámení H.264/AVC,
Uživatelský manuál - základ PiPO U2
 Uživatelský manuál - základ PiPO U2 Vítejte Děkujeme za koupi tohoto tabletu. Tablet běží na systému Android 4.1 a má dvoujádrový 1,6GHz procesor. Před použitím si prosím přečtěte tento manuál. Klávesy
Uživatelský manuál - základ PiPO U2 Vítejte Děkujeme za koupi tohoto tabletu. Tablet běží na systému Android 4.1 a má dvoujádrový 1,6GHz procesor. Před použitím si prosím přečtěte tento manuál. Klávesy
h Počítač h Baterie h Napájecí šňůra h Knihy:
 Číslo dílu: 92P1924 Děkujeme, že jste si zakoupili počítač IBM ThinkPad X Series. Porovnejte položky tohoto seznamu s položkami v krabici. Pokud některá z těchto položek chybí, obraťte se na svého prodejce.
Číslo dílu: 92P1924 Děkujeme, že jste si zakoupili počítač IBM ThinkPad X Series. Porovnejte položky tohoto seznamu s položkami v krabici. Pokud některá z těchto položek chybí, obraťte se na svého prodejce.
Stručná příručka. Model: 5800d-1. Nokia 5800 XpressMusic , 1. vydání CS
 Stručná příručka Model: 5800d-1 Nokia 5800 XpressMusic 9211325, 1. vydání CS Tlačítka a části 9 Druhý fotoaparát 10 Tlačítko hlasitosti a zoomu 11 Tlačítko multimédií 12 Přepínač zamykání displeje a tlačítek
Stručná příručka Model: 5800d-1 Nokia 5800 XpressMusic 9211325, 1. vydání CS Tlačítka a části 9 Druhý fotoaparát 10 Tlačítko hlasitosti a zoomu 11 Tlačítko multimédií 12 Přepínač zamykání displeje a tlačítek
Uživatelský manuál - základ PiPO Max-M7 Pro (3G)
 Uživatelský manuál - základ PiPO Max-M7 Pro (3G) Vítejte Děkujeme za koupi tohoto tabletu. Tablet běží na systému Android 4.2 a má čtyřjádrový 1,6GHz procesor. Před použitím si prosím přečtěte tento manuál.
Uživatelský manuál - základ PiPO Max-M7 Pro (3G) Vítejte Děkujeme za koupi tohoto tabletu. Tablet běží na systému Android 4.2 a má čtyřjádrový 1,6GHz procesor. Před použitím si prosím přečtěte tento manuál.
Point of View Android 2.3 Tablet - User s Manual ProTab 2XXL
 Obsah 1. Úvod... 2 2. Příslušenství... 2 3. Technická specifikace... 3 4. Spouštění a vypínání... 4 5. Pracovní plocha... 5 6. Tlačítka... 5 7. APP zásuvky... 6 8. Nastavení systému... 6 9. Instalace,
Obsah 1. Úvod... 2 2. Příslušenství... 2 3. Technická specifikace... 3 4. Spouštění a vypínání... 4 5. Pracovní plocha... 5 6. Tlačítka... 5 7. APP zásuvky... 6 8. Nastavení systému... 6 9. Instalace,
Kamera do auta DFS-J510
 Uživatelská příručka Kamera do auta DFS-J510 2018-09-18 Představení produktu 1)TF Slot 2)NAHORU 3)MENU 4)DOLŮ 5)mikrofon 6)Reset 7)Power 8)HOLD 9)Mode 10)OK 11)USB 12)HDMI výstup Popis prvků TF Slot TF
Uživatelská příručka Kamera do auta DFS-J510 2018-09-18 Představení produktu 1)TF Slot 2)NAHORU 3)MENU 4)DOLŮ 5)mikrofon 6)Reset 7)Power 8)HOLD 9)Mode 10)OK 11)USB 12)HDMI výstup Popis prvků TF Slot TF
Úvod. Děkujeme vám za zakoupení tohoto výrobku Rollei! Před použitím zařízení, přečtěte si prosím pozorně tento návod.
 Úvod Děkujeme vám za zakoupení tohoto výrobku Rollei! Před použitím zařízení, přečtěte si prosím pozorně tento návod. Pozor! 1.Tento výrobek je citlivé zařízení, zacházejte s ním opatrně. Chcete-li ochránit
Úvod Děkujeme vám za zakoupení tohoto výrobku Rollei! Před použitím zařízení, přečtěte si prosím pozorně tento návod. Pozor! 1.Tento výrobek je citlivé zařízení, zacházejte s ním opatrně. Chcete-li ochránit
Důležité informace o produktu
 Začněte zde Copyright 2013 Hewlett-Packard Development Company, L.P. Windows je ochranná známka společnosti Microsoft Corporation registrovaná v USA. Informace uvedené v této příručce se mohou změnit bez
Začněte zde Copyright 2013 Hewlett-Packard Development Company, L.P. Windows je ochranná známka společnosti Microsoft Corporation registrovaná v USA. Informace uvedené v této příručce se mohou změnit bez
Uživatelský manuál - základ PiPO Max M8 HD(3G)
 Uživatelský manuál - základ PiPO Max M8 HD(3G) Vítejte Děkujeme za koupi tohoto tabletu. Tablet běží na systému Android 4.2 a má čtyřjádrový 1,6GHz procesor. Před použitím si prosím přečtěte tento manuál.
Uživatelský manuál - základ PiPO Max M8 HD(3G) Vítejte Děkujeme za koupi tohoto tabletu. Tablet běží na systému Android 4.2 a má čtyřjádrový 1,6GHz procesor. Před použitím si prosím přečtěte tento manuál.
Podpora. Děkujeme, že jste si vybrali výrobek společnosti NETGEAR.
 Začínáme Podpora Děkujeme, že jste si vybrali výrobek společnosti NETGEAR. Po dokončení instalace zařízení vyhledejte štítek se sériovým číslem vašeho produktu a použijte ho při registraci výrobku na adrese
Začínáme Podpora Děkujeme, že jste si vybrali výrobek společnosti NETGEAR. Po dokončení instalace zařízení vyhledejte štítek se sériovým číslem vašeho produktu a použijte ho při registraci výrobku na adrese
Motorola Phone Tools. Začínáme
 Motorola Phone Tools Začínáme Obsah Minimální požadavky... 2 Před instalací aplikace Motorola Phone Tools... 3 Instalace aplikace Motorola Phone Tools... 4 Instalace a konfigurace mobilního zařízení...
Motorola Phone Tools Začínáme Obsah Minimální požadavky... 2 Před instalací aplikace Motorola Phone Tools... 3 Instalace aplikace Motorola Phone Tools... 4 Instalace a konfigurace mobilního zařízení...
Easy, Reliable & Secure. Bezdrátový router N150 (N150R)
 Easy, Reliable & Secure Bezdrátový router N150 (N150R) Ochranné známky Značky a názvy výrobků jsou ochranné známky nebo registrované ochranné známky příslušných vlastníků. Informace mohou být změněny bez
Easy, Reliable & Secure Bezdrátový router N150 (N150R) Ochranné známky Značky a názvy výrobků jsou ochranné známky nebo registrované ochranné známky příslušných vlastníků. Informace mohou být změněny bez
Začínáme. Nejdříve si přečtěte. Zajištění odolnosti vůči vodě a prachu. Ikony v pokynech
 Nejdříve si přečtěte Před použitím zařízení si přečtěte tuto příručku, dozvíte se zde informace o bezpečném a správném používání zařízení. Obrázky se mohou od vzhledu konkrétního produktu lišit. Obsah
Nejdříve si přečtěte Před použitím zařízení si přečtěte tuto příručku, dozvíte se zde informace o bezpečném a správném používání zařízení. Obrázky se mohou od vzhledu konkrétního produktu lišit. Obsah
 10030449 10030450 10030451 10030452 www.auna-multimedia.com Vážený zákazníku, gratulujeme Vám k zakoupení produktu. Prosím, důkladně si pozorně manuál a dbejte na následující pokyny, aby se zabránilo škodám
10030449 10030450 10030451 10030452 www.auna-multimedia.com Vážený zákazníku, gratulujeme Vám k zakoupení produktu. Prosím, důkladně si pozorně manuál a dbejte na následující pokyny, aby se zabránilo škodám
QCZ2631 A639. Průvodce 15G06A2451Z0
 QCZ63 A639 Průvodce 5G06A45Z0 SD SD Seznámení s MyPal Přední část Boční část Indikátor napájení/oznámení Činnost Oznámení MyPal A636: Bluetooth / Wi-Fi / GPS dioda MyPal A63: Bluetooth/GPS dioda Bluetooth
QCZ63 A639 Průvodce 5G06A45Z0 SD SD Seznámení s MyPal Přední část Boční část Indikátor napájení/oznámení Činnost Oznámení MyPal A636: Bluetooth / Wi-Fi / GPS dioda MyPal A63: Bluetooth/GPS dioda Bluetooth
O varováních. Dell Latitude E4200 Informace o instalaci a funkcích technické údaje. Čelní pohled
 O varováních VAROVÁNÍ: VAROVÁNÍ upozorňuje na možné poškození majetku a riziko úrazu nebo smrti. Dell Latitude E4200 Informace o instalaci a funkcích technické údaje Čelní pohled 19 18 1 17 16 15 2 3 14
O varováních VAROVÁNÍ: VAROVÁNÍ upozorňuje na možné poškození majetku a riziko úrazu nebo smrti. Dell Latitude E4200 Informace o instalaci a funkcích technické údaje Čelní pohled 19 18 1 17 16 15 2 3 14
IRISPen Air 7. Stručná uživatelská příručka. (Android)
 IRISPen Air 7 Stručná uživatelská příručka (Android) Tato stručná uživatelská příručka vám pomůže začít používat produkt IRISPen Air TM 7. Přečtěte si tuto příručku před zahájením práce s tímto skenerem
IRISPen Air 7 Stručná uživatelská příručka (Android) Tato stručná uživatelská příručka vám pomůže začít používat produkt IRISPen Air TM 7. Přečtěte si tuto příručku před zahájením práce s tímto skenerem
GOCLEVER HYBRID NÁVOD K OBSLUZE
 GOCLEVER HYBRID NÁVOD K OBSLUZE NAVŠTIVTE NAŠE STRÁNKY WWW.GOCLEVER.COM VÍCE INFORMACÍ O PRODUKTECH TAB, NAVIO, DVR, MEDIA Před instalací a použitím si prostudujte tento návod. Úvod Vážený uživateli, děkujeme
GOCLEVER HYBRID NÁVOD K OBSLUZE NAVŠTIVTE NAŠE STRÁNKY WWW.GOCLEVER.COM VÍCE INFORMACÍ O PRODUKTECH TAB, NAVIO, DVR, MEDIA Před instalací a použitím si prostudujte tento návod. Úvod Vážený uživateli, děkujeme
Můžete si prohlédnout prohlášení o shodě: přejděte na stránku www.archos.com, klikněte na možnost Podpora > Ke stažení >
 Vítejte Český Blahopřejeme k nákupu zařízení od společnosti ARCHOS! Tento stručný návod k obsluze vám v začátcích pomůže se správným použitím zařízení. V případě dalších dotazů týkajících se použití zařízení,
Vítejte Český Blahopřejeme k nákupu zařízení od společnosti ARCHOS! Tento stručný návod k obsluze vám v začátcích pomůže se správným použitím zařízení. V případě dalších dotazů týkajících se použití zařízení,
Děkujeme, že jste si vybrali Yi akční kameru
 Děkujeme, že jste si vybrali Yi akční kameru 1. Součásti kamery Uživatelská příručka 1x YI Smart Dash Camera 1x Baterie 1x Micro USB kabel 1x 2 2. Seznamujeme se s kamerou 1 Power/Mode tlačítko 5 2 Kontrolka
Děkujeme, že jste si vybrali Yi akční kameru 1. Součásti kamery Uživatelská příručka 1x YI Smart Dash Camera 1x Baterie 1x Micro USB kabel 1x 2 2. Seznamujeme se s kamerou 1 Power/Mode tlačítko 5 2 Kontrolka
Řada notebooků TravelMate. Stručné pokyny
 Řada notebooků TravelMate Stručné pokyny 2011 Všechna práva vyhrazena. Stručné pokyny pro řadu notebooků TravelMate Původní vydání: 02/2011 Číslo modelu: Sériové číslo: Datum zakoupení: Místo zakoupení:
Řada notebooků TravelMate Stručné pokyny 2011 Všechna práva vyhrazena. Stručné pokyny pro řadu notebooků TravelMate Původní vydání: 02/2011 Číslo modelu: Sériové číslo: Datum zakoupení: Místo zakoupení:
STRUč Ná Př íruč KA pro Windows Vista
 STRUč Ná Př íruč KA pro Windows Vista OBSAH Kapitola 1: SYSTéMOVé POžADAVKY...1 Kapitola 2: INSTALACE SOFTWARU TISKáRNY V SYSTéMU WINDOWS...2 Instalace softwaru pro lokální tisk... 2 Instalace softwaru
STRUč Ná Př íruč KA pro Windows Vista OBSAH Kapitola 1: SYSTéMOVé POžADAVKY...1 Kapitola 2: INSTALACE SOFTWARU TISKáRNY V SYSTéMU WINDOWS...2 Instalace softwaru pro lokální tisk... 2 Instalace softwaru
Connection Manager - Uživatelská příručka
 Connection Manager - Uživatelská příručka 1.0. vydání 2 Obsah Aplikace Správce připojení 3 Začínáme 3 Spuštění Správce připojení 3 Zobrazení stavu aktuálního připojení 3 Připojení k internetu 3 Připojení
Connection Manager - Uživatelská příručka 1.0. vydání 2 Obsah Aplikace Správce připojení 3 Začínáme 3 Spuštění Správce připojení 3 Zobrazení stavu aktuálního připojení 3 Připojení k internetu 3 Připojení
Tablet EAGET FAMILY N7A Uživatelská příručka
 Tablet EAGET FAMILY N7A Uživatelská příručka Tento návod k použití je pouze pro referenční účely, mohou být změněny bez předchozího upozornění 1 Poděkování Děkujeme za zakoupení našeho produktu. Produkt
Tablet EAGET FAMILY N7A Uživatelská příručka Tento návod k použití je pouze pro referenční účely, mohou být změněny bez předchozího upozornění 1 Poděkování Děkujeme za zakoupení našeho produktu. Produkt
Zkrácený návod k použití 7 Tablet Android 4.0
 Zkrácený návod k použití 7 Tablet Android 4.0 MODECOM CZ Model: MODECOM FreeTAB 2096 1. Tlačítka a funkce přístroje 1. Fotoaparát Fotoaparát s rozlišením 2 megapixely 2. Tlačítko zpět Stiskem tlačítka
Zkrácený návod k použití 7 Tablet Android 4.0 MODECOM CZ Model: MODECOM FreeTAB 2096 1. Tlačítka a funkce přístroje 1. Fotoaparát Fotoaparát s rozlišením 2 megapixely 2. Tlačítko zpět Stiskem tlačítka
První použití notebooku GIGABYTE
 Gratulujeme Vám ke koupi notebooku GIGABYTE! Tato příručka vás provede nastavením Vašeho notebooku při jeho prvním spuštění. Konečná konfigurace produktu závisí na daném modelu zakoupeném v prodejně. GIGABYTE
Gratulujeme Vám ke koupi notebooku GIGABYTE! Tato příručka vás provede nastavením Vašeho notebooku při jeho prvním spuštění. Konečná konfigurace produktu závisí na daném modelu zakoupeném v prodejně. GIGABYTE
Stručný návod k rychlému použití
 Audiopřehrávač Philips GoGear CZ SA1MXX02B SA1MXX02K SA1MXX02KN SA1MXX02W SA1MXX04B SA1MXX04K SA1MXX04KN SA1MXX04P SA1MXX04W SA1MXX04WS SA1MXX08K Stručný návod k rychlému použití Začínáme Celkový pohled
Audiopřehrávač Philips GoGear CZ SA1MXX02B SA1MXX02K SA1MXX02KN SA1MXX02W SA1MXX04B SA1MXX04K SA1MXX04KN SA1MXX04P SA1MXX04W SA1MXX04WS SA1MXX08K Stručný návod k rychlému použití Začínáme Celkový pohled
Uživatelská příručka. Excite
 Uživatelská příručka Excite Obsah Kapitola 1 Kapitola 2 Kapitola 3 Kapitola 4 Zákony a předpisy Copyright... 1-1 Odvolání... 1-1 Ochranné známky... 1-2 Licenční oznámení H.264/AVC, VC-1 a MPEG-4... 1-2
Uživatelská příručka Excite Obsah Kapitola 1 Kapitola 2 Kapitola 3 Kapitola 4 Zákony a předpisy Copyright... 1-1 Odvolání... 1-1 Ochranné známky... 1-2 Licenční oznámení H.264/AVC, VC-1 a MPEG-4... 1-2
Uživatelský manuál Kamera do auta
 Uživatelský manuál Kamera do auta Upozornění Výrobek sami nerozebírejte, neboť může dojít k poškození vnitřních komponent. Výrobek nevystavujte přímému slunečnímu záření nebo zdrojům tepla. Může být poškozen
Uživatelský manuál Kamera do auta Upozornění Výrobek sami nerozebírejte, neboť může dojít k poškození vnitřních komponent. Výrobek nevystavujte přímému slunečnímu záření nebo zdrojům tepla. Může být poškozen
Point of view HDMI Smart TV dongle Mini RF klávesnice
 Obsah Obsah... 1 Obecné oznámení pro uživatele... 2 Varování... 2 Obsah balení... 2 1. HDMI TV dongle... 3 1.1. Zobrazení produktu... 3 1.2. Instrukce k užívání... 3 1.3. Základní plocha... 3 1.4. Nastavení
Obsah Obsah... 1 Obecné oznámení pro uživatele... 2 Varování... 2 Obsah balení... 2 1. HDMI TV dongle... 3 1.1. Zobrazení produktu... 3 1.2. Instrukce k užívání... 3 1.3. Základní plocha... 3 1.4. Nastavení
Obsah. Obsah balení Popis telefonu Začínáme Mobilní a Wi-Fi připojení Účet Google a kontakty Tipy a rady pro systém Android Odstraňování problémů
 Obsah Obsah balení Popis telefonu Začínáme Mobilní a Wi-Fi připojení Účet Google a kontakty Tipy a rady pro systém Android Odstraňování problémů 2 3 6 10 12 14 16 Český Další informace naleznete v části
Obsah Obsah balení Popis telefonu Začínáme Mobilní a Wi-Fi připojení Účet Google a kontakty Tipy a rady pro systém Android Odstraňování problémů 2 3 6 10 12 14 16 Český Další informace naleznete v části
Vítejte přejděte na stránku přejděte na stránku
 Vítejte eský Blahopřejeme k nákupu zařízení od společnosti ARCHOS! Tento stručný návod k obsluze vám v začátcích pomůže se správným použitím zařízení. V případě dalších dotazů týkajících se použití zařízení
Vítejte eský Blahopřejeme k nákupu zařízení od společnosti ARCHOS! Tento stručný návod k obsluze vám v začátcích pomůže se správným použitím zařízení. V případě dalších dotazů týkajících se použití zařízení
Řada notebooků Aspire
 Řada notebooků Aspire Stručné pokyny Registrace produktu Doporučujeme vám, abyste si při prvním použití produkt zaregistrovali. Získáte tak přístup k některým užitečným výhodám, například: Rychlejší služby
Řada notebooků Aspire Stručné pokyny Registrace produktu Doporučujeme vám, abyste si při prvním použití produkt zaregistrovali. Získáte tak přístup k některým užitečným výhodám, například: Rychlejší služby
Externí zařízení. Uživatelská příručka
 Externí zařízení Uživatelská příručka Copyright 2007 Hewlett-Packard Development Company, L.P. Windows je v USA registrovaná ochranná známka společnosti Microsoft Corporation. Informace obsažené v tomto
Externí zařízení Uživatelská příručka Copyright 2007 Hewlett-Packard Development Company, L.P. Windows je v USA registrovaná ochranná známka společnosti Microsoft Corporation. Informace obsažené v tomto
Děkujeme Vám za zakoupení HSPA USB modemu Huawei E1750. Pomocí něj se můžete připojit k vysokorychlostnímu internetu.
 Děkujeme Vám za zakoupení HSPA USB modemu Huawei E1750. Pomocí něj se můžete připojit k vysokorychlostnímu internetu. Poznámka: Tento manuál popisuje vzhled USB modemu a postup přípravy modemu, instalace
Děkujeme Vám za zakoupení HSPA USB modemu Huawei E1750. Pomocí něj se můžete připojit k vysokorychlostnímu internetu. Poznámka: Tento manuál popisuje vzhled USB modemu a postup přípravy modemu, instalace
Kapitola 1: Úvod. 1.1 Obsah balení. 1.2 Požadavky na systém. Česky
 Kapitola 1: Úvod 1.1 Obsah balení Po obdržení televizního adaptéru TVGo A03 zkontrolujte, zda balení USB TV Super Mini obsahuje následující položky. Adaptér TVGo A03 Disk CD s ovladači Dálkový ovladač
Kapitola 1: Úvod 1.1 Obsah balení Po obdržení televizního adaptéru TVGo A03 zkontrolujte, zda balení USB TV Super Mini obsahuje následující položky. Adaptér TVGo A03 Disk CD s ovladači Dálkový ovladač
Příručka Google Cloud Print
 Příručka Google Cloud Print Verze 0 CZE Definice poznámek V celé příručce uživatele je použit následující styl poznámek: Poznámky uvádějí, jak reagovat na situaci, která může nastat, nebo poskytují tipy,
Příručka Google Cloud Print Verze 0 CZE Definice poznámek V celé příručce uživatele je použit následující styl poznámek: Poznámky uvádějí, jak reagovat na situaci, která může nastat, nebo poskytují tipy,
Představení telefonu
 Český manuál Představení telefonu Mobilní telefon CUBE 1 je představitelem rodiny chytrých mobilních telefonů vybavených operačním systémem Android, který patří mezi nejrozšířenější systémy pro mobilní
Český manuál Představení telefonu Mobilní telefon CUBE 1 je představitelem rodiny chytrých mobilních telefonů vybavených operačním systémem Android, který patří mezi nejrozšířenější systémy pro mobilní
Dell Latitude E6400 Informace o nastavení a funkcích
 Informace o výstraze VÝSTRAHA: VAROVÁNÍ upozorňuje na možné poškození majetku a riziko úrazu nebo smrti. Dell Latitude E6400 Informace o nastavení a funkcích 1 2 3 4 24 25 26 27 5 6 23 7 8 9 22 21 20 19
Informace o výstraze VÝSTRAHA: VAROVÁNÍ upozorňuje na možné poškození majetku a riziko úrazu nebo smrti. Dell Latitude E6400 Informace o nastavení a funkcích 1 2 3 4 24 25 26 27 5 6 23 7 8 9 22 21 20 19
Uživatelský manuál. (cz) Tablet S7.1
 (cz) Tablet S7.1 Uživatelský manuál Děkujeme, že jste si zakoupili Tablet PC. Tento manuál Vám představí funkce tohoto zařízení, kterým je potřeba věnovat pozornost. Prosím, přečtěte si tento manuál řádně
(cz) Tablet S7.1 Uživatelský manuál Děkujeme, že jste si zakoupili Tablet PC. Tento manuál Vám představí funkce tohoto zařízení, kterým je potřeba věnovat pozornost. Prosím, přečtěte si tento manuál řádně
IRISPen Air 7. Stručná uživatelská příručka. (ios)
 IRISPen Air 7 Stručná uživatelská příručka (ios) Tato stručná uživatelská příručka vám pomůže začít používat produkt IRISPen TM Air 7. Přečtěte si tuto příručku před zahájením práce s tímto skenerem a
IRISPen Air 7 Stručná uživatelská příručka (ios) Tato stručná uživatelská příručka vám pomůže začít používat produkt IRISPen TM Air 7. Přečtěte si tuto příručku před zahájením práce s tímto skenerem a
Návod k použití. twitter.com/archos. https://blog.archos.com/
 Návod k použití Blahopřejeme k nákupu zařízení od společnosti ARCHOS! Tento stručný návod k obsluze vám v začátcích pomůže se správným použitím zařízení. V případě dalších dotazů týkajících se použití
Návod k použití Blahopřejeme k nákupu zařízení od společnosti ARCHOS! Tento stručný návod k obsluze vám v začátcích pomůže se správným použitím zařízení. V případě dalších dotazů týkajících se použití
ProfiPAD. mobilní EET terminál s tiskárnou. Manuál
 ProfiPAD mobilní EET terminál s tiskárnou Manuál Ovládací prvky Zapínací tlačítko Krátký stisk: probuzení nebo zámek obrazovky Dlouhý stisk: stiskněte tlačítko po dobu 2-3 sekundy a zařízení se zapne;
ProfiPAD mobilní EET terminál s tiskárnou Manuál Ovládací prvky Zapínací tlačítko Krátký stisk: probuzení nebo zámek obrazovky Dlouhý stisk: stiskněte tlačítko po dobu 2-3 sekundy a zařízení se zapne;
Terminál s tiskárnou Citaq V1. Manuál
 Terminál s tiskárnou Citaq V1 Manuál Ovládací prvky Zapínací tlačítko Krátký stisk: probuzení nebo zámek obrazovky Dlouhý stisk: stiskněte tlačítko po dobu 2-3 sekundy a zařízení se zapne; při zapnutém
Terminál s tiskárnou Citaq V1 Manuál Ovládací prvky Zapínací tlačítko Krátký stisk: probuzení nebo zámek obrazovky Dlouhý stisk: stiskněte tlačítko po dobu 2-3 sekundy a zařízení se zapne; při zapnutém
Dell Latitude E4310. O varováních. Informace o instalaci a funkcích
 Dell Latitude E4310 Informace o instalaci a funkcích O varováních VAROVÁNÍ: VAROVÁNÍ upozorňuje na možné poškození majetku a riziko úrazu nebo smrti. Čelní pohled 1 snímač okolního světla 19 18 20 17 23
Dell Latitude E4310 Informace o instalaci a funkcích O varováních VAROVÁNÍ: VAROVÁNÍ upozorňuje na možné poškození majetku a riziko úrazu nebo smrti. Čelní pohled 1 snímač okolního světla 19 18 20 17 23
Základy bezdrátových sítí
 Základy bezdrátových sítí Tato příručka vám pomůže vytvořit bezdrátové připojení mezi tiskárnou a počítači. Chcete-li pomoci s jinými síťovými připojeními, například s pevnou místní sítí LAN nebo s režimem
Základy bezdrátových sítí Tato příručka vám pomůže vytvořit bezdrátové připojení mezi tiskárnou a počítači. Chcete-li pomoci s jinými síťovými připojeními, například s pevnou místní sítí LAN nebo s režimem
Bluetooth Wi-Fi GPS. LCD dotykový displej Tlačítko kalendář Přepínač Režim/ úkol
 Seznámení s MyPal Power Notification Tlačítko spuštění Tlačítko Poznámky (záznam hlasu) Tlačítko kontakty Reproduktor Navigační tlačítko Přední část Indikátor napájení/oznámení Bluetooth Wi-Fi GPS LCD
Seznámení s MyPal Power Notification Tlačítko spuštění Tlačítko Poznámky (záznam hlasu) Tlačítko kontakty Reproduktor Navigační tlačítko Přední část Indikátor napájení/oznámení Bluetooth Wi-Fi GPS LCD
Karty externích médií Uživatelská příručka
 Karty externích médií Uživatelská příručka Copyright 2009 Hewlett-Packard Development Company, L.P. Java je ochranná známka Sun Microsystems USA, Inc. Logo SD je ochranná známka svého vlastníka. Důležité
Karty externích médií Uživatelská příručka Copyright 2009 Hewlett-Packard Development Company, L.P. Java je ochranná známka Sun Microsystems USA, Inc. Logo SD je ochranná známka svého vlastníka. Důležité
První použití notebooku GIGABYTE
 Čeština Gratulujeme Vám ke koupi notebooku GIGABYTE! Tato příručka vás provede nastavením Vašeho notebooku při jeho prvním spuštění. Konečná konfigurace produktu závisí na daném modelu zakoupeném v prodejně.
Čeština Gratulujeme Vám ke koupi notebooku GIGABYTE! Tato příručka vás provede nastavením Vašeho notebooku při jeho prvním spuštění. Konečná konfigurace produktu závisí na daném modelu zakoupeném v prodejně.
Kontrola obsahu balení
 Gratulujeme Vám ke koupi notebooku GIGABYTE! Tato příručka vás provede nastavením Vašeho notebooku při jeho prvním spuštění. Konečná konfigurace produktu závisí na daném modelu zakoupeném v prodejně. GIGABYTE
Gratulujeme Vám ke koupi notebooku GIGABYTE! Tato příručka vás provede nastavením Vašeho notebooku při jeho prvním spuštění. Konečná konfigurace produktu závisí na daném modelu zakoupeném v prodejně. GIGABYTE
Provozní pokyny Průvodce Mopria
 Provozní pokyny Průvodce Mopria Pro bezpečné a správné použití si před použitím tohoto zařízení přečtěte "Bezpečnostní informace". OBSAH Úvod... 2 Význam symbolů... 2 Vyloučení odpovědnosti... 2 Přípravy...
Provozní pokyny Průvodce Mopria Pro bezpečné a správné použití si před použitím tohoto zařízení přečtěte "Bezpečnostní informace". OBSAH Úvod... 2 Význam symbolů... 2 Vyloučení odpovědnosti... 2 Přípravy...
Průvodce rychlým spuštěním
 Průvodce rychlým spuštěním Instalace dodaného softwaru Používání přehrávače NWZ-S544 / S545 2009 Sony Corporation Dodávané položky Zkontrolujte prosím obsah balení. s Sluchátka (1) s USB kabel (1) s Držák
Průvodce rychlým spuštěním Instalace dodaného softwaru Používání přehrávače NWZ-S544 / S545 2009 Sony Corporation Dodávané položky Zkontrolujte prosím obsah balení. s Sluchátka (1) s USB kabel (1) s Držák
Instalace. Bezdrátový přístupový bod NETGEAR 802.11ac WAC120. Obsah balení. NETGEAR, Inc. 350 East Plumeria Drive San Jose, CA 95134 USA.
 Ochranné známky NETGEAR, logo NETGEAR a Connect with Innovation jsou obchodní známky nebo registrované obchodní známky společnosti NETGEAR, Inc. v USA a jiných zemích. Informace zde uvedené podléhají změnám
Ochranné známky NETGEAR, logo NETGEAR a Connect with Innovation jsou obchodní známky nebo registrované obchodní známky společnosti NETGEAR, Inc. v USA a jiných zemích. Informace zde uvedené podléhají změnám
YOGA TABLET 8 / YOGA TABLET 10
 YOGA TABLET 8 / YOGA TABLET 10 Stručná úvodní příručka v1.0 Než začnete používat zařízení YOGA TABLET, pečlivě si přečtěte tuto příručku. Veškeré informace v této příručce označené * se vztahují pouze
YOGA TABLET 8 / YOGA TABLET 10 Stručná úvodní příručka v1.0 Než začnete používat zařízení YOGA TABLET, pečlivě si přečtěte tuto příručku. Veškeré informace v této příručce označené * se vztahují pouze
Point of view HDMI SmartTV dongle 200 BT
 Point of view HDMI SmartTV dongle 200 BT Česky Obsah Obsah... 1 Obecné oznámení pro uživatele... 2 Varování... 2 Obsah balení... 2 1. HDMI TV dongle... 3 1.1. Zobrazení produktu... 3 1.2. Instrukce k užívání...
Point of view HDMI SmartTV dongle 200 BT Česky Obsah Obsah... 1 Obecné oznámení pro uživatele... 2 Varování... 2 Obsah balení... 2 1. HDMI TV dongle... 3 1.1. Zobrazení produktu... 3 1.2. Instrukce k užívání...
Příručka Google Cloud Print
 Příručka Google Cloud Print Verze A CZE Definice poznámek V celé příručce uživatele je použit následující styl poznámek: Poznámky uvádějí, jak reagovat na situaci, která může nastat, nebo poskytují tipy,
Příručka Google Cloud Print Verze A CZE Definice poznámek V celé příručce uživatele je použit následující styl poznámek: Poznámky uvádějí, jak reagovat na situaci, která může nastat, nebo poskytují tipy,
VQDV03. Příručka uživatele
 VQDV03 Příručka uživatele Děkujeme Vám, že jste si zakoupili tuto sportovní kameru. Prosím, přečtěte si pečlivě následující provozní instrukce. Nutné pro správné používání a provozování kamery. Doporučujeme
VQDV03 Příručka uživatele Děkujeme Vám, že jste si zakoupili tuto sportovní kameru. Prosím, přečtěte si pečlivě následující provozní instrukce. Nutné pro správné používání a provozování kamery. Doporučujeme
Dálkové ovládání (pouze u vybraných modelů) Uživatelská příručka
 Dálkové ovládání (pouze u vybraných modelů) Uživatelská příručka Copyright 2007 Hewlett-Packard Development Company, L.P. Windows a Windows Vista jsou ochranné známky nebo registrované ochranné známky
Dálkové ovládání (pouze u vybraných modelů) Uživatelská příručka Copyright 2007 Hewlett-Packard Development Company, L.P. Windows a Windows Vista jsou ochranné známky nebo registrované ochranné známky
JABRA SPEAK 810. Návod k použití. jabra.com/speak810
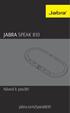 Návod k použití jabra.com/speak810 2015 GN Netcom A/S. Všechna práva vyhrazena. Jabra je zapsaná ochranná známka společnosti GN Netcom A/S. Všechny ostatní zde uvedené ochranné známky jsou majetkem příslušných
Návod k použití jabra.com/speak810 2015 GN Netcom A/S. Všechna práva vyhrazena. Jabra je zapsaná ochranná známka společnosti GN Netcom A/S. Všechny ostatní zde uvedené ochranné známky jsou majetkem příslušných
Joyplus M78 Uživatelská příručka
 Technická podpora Servisní stredisko: Conquest Entertainment/ UMAX Czech Hloubetínská 11 198 00 Praha 9 +420 284 000 111 Technická podpora: +420 284 000 164 support@umax.cz www.umax.cz www.hddplayer.cz
Technická podpora Servisní stredisko: Conquest Entertainment/ UMAX Czech Hloubetínská 11 198 00 Praha 9 +420 284 000 111 Technická podpora: +420 284 000 164 support@umax.cz www.umax.cz www.hddplayer.cz
Digitální fotoaparát s vyměnitelným objektivem
 4-546-411-12(1) (CZ) CZ Digitální fotoaparát s vyměnitelným objektivem Návod k obsluze E-mount ILCE-QX1 2 Použití poutka na zápěstí (součást dodávky) Omezení hmotnosti: 850 g Návod k obsluze CZ Z následující
4-546-411-12(1) (CZ) CZ Digitální fotoaparát s vyměnitelným objektivem Návod k obsluze E-mount ILCE-QX1 2 Použití poutka na zápěstí (součást dodávky) Omezení hmotnosti: 850 g Návod k obsluze CZ Z následující
Point of View TAB-P731N- Android 4.0 Tablet PC. Čeština. Obsah
 Point of View TAB-P731N- Android 4.0 Tablet PC Čeština Obsah Obecné pokyny pro užívání zařízení... 2 Doplňující informace... 2 Obsah balení... 2 1.0 Základní informace... 3 1.1 Tlačítka a konektory...
Point of View TAB-P731N- Android 4.0 Tablet PC Čeština Obsah Obecné pokyny pro užívání zařízení... 2 Doplňující informace... 2 Obsah balení... 2 1.0 Základní informace... 3 1.1 Tlačítka a konektory...
TABLET GOCLEVER TERRA 9o NÁVOD K OBSLUZE
 TABLET GOCLEVER TERRA 9o NÁVOD K OBSLUZE NAVŠTIVTE NAŠE STRÁNKY WWW.GOCLEVER.COM VÍCE INFORMACÍ O PRODUKTECH TAB, NAVIO, DVR, DVB-T Před prvním použitím si prosím přečtěte pozorně tento návod k obsluze.
TABLET GOCLEVER TERRA 9o NÁVOD K OBSLUZE NAVŠTIVTE NAŠE STRÁNKY WWW.GOCLEVER.COM VÍCE INFORMACÍ O PRODUKTECH TAB, NAVIO, DVR, DVB-T Před prvním použitím si prosím přečtěte pozorně tento návod k obsluze.
XENGO. nová definice mobility UŽIVATELSKÁ PŘÍRUČKA
 XENGO nová definice mobility UŽIVATELSKÁ PŘÍRUČKA Obsah 1. Jak zapnout/vypnout terminál XENGO? 3 2. Jak nabíjet terminál XENGO? 4 3. Jak uskutečnit prodej s čipovou platební kartou? 5 4. Jak zrušit prodej
XENGO nová definice mobility UŽIVATELSKÁ PŘÍRUČKA Obsah 1. Jak zapnout/vypnout terminál XENGO? 3 2. Jak nabíjet terminál XENGO? 4 3. Jak uskutečnit prodej s čipovou platební kartou? 5 4. Jak zrušit prodej
HD DVR kamera do auta Návod k použití
 HD DVR kamera do auta Návod k použití Děkujeme Vám za zakoupení 1080P HD DVR kamery do auta. Před použitím výrobku si prosím pečlivě přečtěte tento návod k použití. Poslední revize: 19.4.2013 Popis přístroje
HD DVR kamera do auta Návod k použití Děkujeme Vám za zakoupení 1080P HD DVR kamery do auta. Před použitím výrobku si prosím pečlivě přečtěte tento návod k použití. Poslední revize: 19.4.2013 Popis přístroje
O varováních. Dell Latitude E5400 a E5500 Informace o instalaci a funkcích. Modely E5400/E5500 s grafickou kartou UMA (Unified Memory Architecture)
 O varováních VAROVÁNÍ: VAROVÁNÍ upozorňuje na možné poškození majetku a riziko úrazu nebo smrti. Dell Latitude E5400 a E5500 Informace o instalaci a funkcích Modely E5400/E5500 s grafickou kartou UMA (Unified
O varováních VAROVÁNÍ: VAROVÁNÍ upozorňuje na možné poškození majetku a riziko úrazu nebo smrti. Dell Latitude E5400 a E5500 Informace o instalaci a funkcích Modely E5400/E5500 s grafickou kartou UMA (Unified
Uzamykání/špatný PIN. Uzamčeno a čeká na zadání kódu PIN.
 LED indikátory Flash Padlock 3 je dodáván se třemi LED indikátory v horní části jednotky. Každý indikátor LED, ať už svítí nebo bliká nebo se objeví s jiným indikátorem LED, poskytuje zpětnou vazbu o aktuálním
LED indikátory Flash Padlock 3 je dodáván se třemi LED indikátory v horní části jednotky. Každý indikátor LED, ať už svítí nebo bliká nebo se objeví s jiným indikátorem LED, poskytuje zpětnou vazbu o aktuálním
Xtreamer Wonder. Uživatelská příručka CZ
 Xtreamer Wonder Uživatelská příručka CZ Děkujeme Vám za zakoupení Xtreamer Wonder Xtreamer Wonder je zcela nový media hub na bázi Android 4.4 KitKat s čtyřjádrovým ARM Cortex A9 procesorem a grafikou Mali
Xtreamer Wonder Uživatelská příručka CZ Děkujeme Vám za zakoupení Xtreamer Wonder Xtreamer Wonder je zcela nový media hub na bázi Android 4.4 KitKat s čtyřjádrovým ARM Cortex A9 procesorem a grafikou Mali
Karty externích médií Uživatelská příručka
 Karty externích médií Uživatelská příručka Copyright 2007 Hewlett-Packard Development Company, L.P. Logo SD je obchodní známka příslušného vlastníka. Java je ochranná známka společnosti Sun Microsystems,
Karty externích médií Uživatelská příručka Copyright 2007 Hewlett-Packard Development Company, L.P. Logo SD je obchodní známka příslušného vlastníka. Java je ochranná známka společnosti Sun Microsystems,
Point of View Android 2.3 Tablet - User s Manual PlayTab Pro
 Obsah 1. Úvod... 2 2. Příslušenství... 2 3. Technická specifikace... 3 4. Spouštění a vypínání... 4 5. Pracovní plocha... 4 6. Tlačítka... 5 7. Nastavení Systému... 5 8. HDMI... 7 9. Instalace, odinstalace
Obsah 1. Úvod... 2 2. Příslušenství... 2 3. Technická specifikace... 3 4. Spouštění a vypínání... 4 5. Pracovní plocha... 4 6. Tlačítka... 5 7. Nastavení Systému... 5 8. HDMI... 7 9. Instalace, odinstalace
Bezpečnostní informace
 Čeština Obrázky a obsah v této příručce se mohou od konkrétního produktu lišit. Chcete-li získat další informace, můžete otevřít celou uživatelskou příručku. Navštivte web www.samsung.com a vyhledejte
Čeština Obrázky a obsah v této příručce se mohou od konkrétního produktu lišit. Chcete-li získat další informace, můžete otevřít celou uživatelskou příručku. Navštivte web www.samsung.com a vyhledejte
Dell UltraSharp U2518D/U2518DX/U2518DR Dell Display Manager Uživatelská příručka
 Dell UltraSharp U2518D/U2518DX/U2518DR Dell Display Manager Uživatelská příručka Model: U2518D/U2518DX/U2518DR Regulatorní model: U2518Dt POZNÁMKA: POZNÁMKA označuje důležité informace, které pomáhají
Dell UltraSharp U2518D/U2518DX/U2518DR Dell Display Manager Uživatelská příručka Model: U2518D/U2518DX/U2518DR Regulatorní model: U2518Dt POZNÁMKA: POZNÁMKA označuje důležité informace, které pomáhají
Aktualizace softwaru Uživatelská příručka
 Aktualizace softwaru Uživatelská příručka Copyright 2008, 2009 Hewlett-Packard Development Company, L.P. Windows je registrovaná ochranná známka společnosti Microsoft Corporation v USA. Informace uvedené
Aktualizace softwaru Uživatelská příručka Copyright 2008, 2009 Hewlett-Packard Development Company, L.P. Windows je registrovaná ochranná známka společnosti Microsoft Corporation v USA. Informace uvedené
DOKOVACÍ STANICE DO AUTA SAMSUNG ESC-Vxxx/ECS-Kxxx
 DOKOVACÍ STANICE DO AUTA SAMSUNG ESC-Vxxx/ECS-Kxxx Uživatelská příručka Vyobrazení v této příručce jsou pouze ilustrační. Schémata a obrázky vztahující se k vašemu zařízení najdete v cizojazyčné příručce
DOKOVACÍ STANICE DO AUTA SAMSUNG ESC-Vxxx/ECS-Kxxx Uživatelská příručka Vyobrazení v této příručce jsou pouze ilustrační. Schémata a obrázky vztahující se k vašemu zařízení najdete v cizojazyčné příručce
Řízení spotřeby Uživatelská příručka
 Řízení spotřeby Uživatelská příručka Copyright 2009 Hewlett-Packard Development Company, L.P. Windows je registrovaná ochranná známka společnosti Microsoft Corporation v USA. Informace uvedené v této příručce
Řízení spotřeby Uživatelská příručka Copyright 2009 Hewlett-Packard Development Company, L.P. Windows je registrovaná ochranná známka společnosti Microsoft Corporation v USA. Informace uvedené v této příručce
PALUBNÍ CAMERA, HD. příručka. Aby jste lépe využívali veškeré funkce Auto DVR, přečtěte si prosím návod před použitím pečlivě.
 PALUBNÍ CAMERA, HD příručka 87231 Aby jste lépe využívali veškeré funkce Auto DVR, přečtěte si prosím návod před použitím pečlivě. Pozor 1. Vložte paměťovou kartu do auta DVR a formátujte. Prosím vložte
PALUBNÍ CAMERA, HD příručka 87231 Aby jste lépe využívali veškeré funkce Auto DVR, přečtěte si prosím návod před použitím pečlivě. Pozor 1. Vložte paměťovou kartu do auta DVR a formátujte. Prosím vložte
BT220 HEADSET. Informace o výrobku 1 Připojení nabíječky 2 tlačítko + 3 tlačítko - 4 Indikátor funkčnosti (modrý) 5 Indikátor baterie (červený)
 Informace o výrobku 1 Připojení nabíječky 2 tlačítko + 3 tlačítko - 4 Indikátor funkčnosti (modrý) 5 Indikátor baterie (červený) 6 Sluchátko 7 Mikrofon 8 Ušní spona 9 Indikátor nabíjení (červený) 10 Indikátor
Informace o výrobku 1 Připojení nabíječky 2 tlačítko + 3 tlačítko - 4 Indikátor funkčnosti (modrý) 5 Indikátor baterie (červený) 6 Sluchátko 7 Mikrofon 8 Ušní spona 9 Indikátor nabíjení (červený) 10 Indikátor
SENCOR SDF 1260. Digitální fotorámeček. Návod k obsluze
 SENCOR SDF 1260 Digitální fotorámeček Návod k obsluze 0 Bezpečnostní informace: Udržujte přístroj mimo působení vody, vlhkosti a prachu. Provozní teplota je 0-40 0 C. Nikdy neumísťujte přístroj do míst
SENCOR SDF 1260 Digitální fotorámeček Návod k obsluze 0 Bezpečnostní informace: Udržujte přístroj mimo působení vody, vlhkosti a prachu. Provozní teplota je 0-40 0 C. Nikdy neumísťujte přístroj do míst
