Uživatelská prírucka SOFTWARE PRO KONTROLU DIABETU
|
|
|
- Eliška Novotná
- před 8 lety
- Počet zobrazení:
Transkript
1 Uživatelská prírucka SOFTWARE PRO KONTROLU DIABETU
2 _a REF MMT Medtronic MiniMed, Inc. Všechna práva vyhrazena. Paradigm Veo je ochranná známka společnosti Medtronic MiniMed, Inc. Paradigm, Paradigm Link, Guardian REAL-Time, CareLink a Bolus Wizard jsou registrované ochranné známky společnosti Medtronic MiniMed. BD Logic je registrovaná ochranná známka společnosti Becton, Dickinson and Company. LifeScan, OneTouch UltraLink, OneTouch Profile, OneTouch Ultra, OneTouch UltraSmart, OneTouch Basic, OneTouch FastTake, OneTouch SureStep, OneTouch Ultra 2, OneTouch UltraMini a OneTouch UltraEasy jsou registrované ochranné známky společnosti LifeScan, Inc. Bayer CONTOUR LINK, Ascensia, Glucometer, Ascensia DEX, Glucometer DEX, Ascensia DEX 2, Glucometer DEX 2, Ascensia DEXTER-Z II, Glucometer DEXTER-Z, Ascensia ESPRIT 2, Glucometer ESPRIT, Glucometer ESPRIT 2,Ascensia ELITE XL, Glucometer ELITE XL, Bayer BREEZE, Bayer BREEZE 2 a Bayer CONTOUR jsou registrované ochranné známky společnosti Bayer Corporation, Diagnostics Division. Precision Xtra, Optium Xceed, Precision Xceed, Therasense FreeStyle, FreeStyle Flash, FreeStyle Mini, and FreeStyle Papillon mini jsou ochranné známky společnosti Abbott Laboratories, Inc. ACCU-CHEK Active, ACCU-CHEK Aviva, ACCU-CHEK Compact a ACCU-CHEK Compact Plus jsou registrované ochranné známky člena skupiny Roche. Java je ochranná známka společnosti Sun Microsystems, Inc. Microsoft a Windows jsou registrované ochranné známky společnosti Microsoft Corporation. Adobe a Acrobat Reader jsou registrované ochranné známky společnosti Adobe Systems, Incorporated.
3 Kontakty: Bangladéš: Sonargaon Healthcare Pvt Ltd Mobil: (+91) nebo (+880) Afrika: Medtronic Africa (Pty) Ltd. Tel.: +27 (0) Austrálie:: Medtronic Australasia Pty. Ltd. Tel.: (objednávky produktů) Tel: (zákaznická linka) Belgie: N.V. Medtronic Belgium S.A. Tel.: Brazílie: Medtronic Comercial Ltda. Tel.: +(11) Chorvatsko: Medtronic Adriatic Tel.: Fax: Dánsko: Medtronic Danmark A/S Tel.: Evropa: Medtronic Europe S.A. Centrála pro Evropu, Střední Východ a Severní Afriku Tel.: +41 (0) Finsko: Medtronic Finland Oy Tel.: Linka podpory: Francie: Medtronic France S.A.S. Tel.: +33 (0) Hongkong: Celki International Ltd. Tel.: Indie: India Medtronic Pvt. Ltd Tel.: (+91) / Mobil: (+91) Irsko: Accu-Science LTD. Tel.: Itálie: Medtronic Italia S.p.A. Tel.: Fax: Linka technické podpory: Bezplatná 24h: Izrael: Agentek Tel.: Japonsko: Medtronic Japan Co. Ltd. Tel.: Kanada: Medtronic of Canada Ltd. Tel.: (bezplatná linka) Korejská republika: Medtronic Korea, Co., Ltd. Tel.: Latinská Amerika: Medtronic, Inc. Tel.: 1(305) Fax: 1(786) Lotyšsko: Ravemma Ltd. Tel.: Malajsie: Medtronic International Ltd. Tel.: Maďarsko: Medtronic Hungária Kft. Tel.: Nizozemsko, Lucembursko: Medtronic B.V. Tel.: +31 (0) Bezplatně: Norsko: Medtronic Norge A/S Tel.: Fax: Nový Zéland: Medica Pacifica Tel.: hodinová linka: Německo: Medtronic GmbH Geschäftsbereich Diabetes Telefon: Telefax: hodinová linka: Polsko: Medtronic Poland Sp. Z.o.o. Tel.: Portoriko: Medtronic Puerto Rico Tel.: Portugalsko: Medtronic Portugal Lda Tel.: Fax: Rakousko: Medtronic Österreich GmbH Tel.: +43 (0) hodinová linka: Rusko: Medtronic B. V. Tel.: (+7-495) x h: Singapur: Medtronic International Ltd. Tel.: nebo Slovenská republika: Medtronic Slovakia O.Z. Tel.: Fax: Slovinsko: Zaloker & Zaloker d.o.o. Tel.: Fax: Spojené království: Medtronic Ltd. Tel.:
4 Srbsko & Černá Hora: Epsilon Tel.: Srí Lanka: Swiss Biogenics Ltd. Mobil: (+91) nebo (+94) Střední Východ a Severní Afrika: Regionální kancelář Tel.: Tchajwan: Medtronic-Taiwan Ltd. Tel.: Fax: Bezplatně: Thajsko: Medtronic (Thailand) Ltd. Tel.: ext 1 Turecko: Medtronic Medikal Teknoloji Ticaret Ltd. Sirketi. Tel.: USA: Medtronic Diabetes Global Headquarters Tel.: hodinová linka pomoci: Pro objednávku materiálů: Česká republika: Medtronic Czechia s.r.o. Tel.: ( ) Čína: Medtronic (Shanghai) Ltd. Tel.: nebo Řecko: Medtronic Hellas S.A. Tel.: Španělsko: Medtronic Ibérica S.A. Tel.: Fax: hodin: Švédsko: Medtronic AB Tel.: Fax: Švýcarsko: Medtronic (Schweiz) AG Tel.: +41 (0) hodinová linka: Fax: +41 (0)
5 Obsah Kapitola 1 1 Úvod 1 Funkce 2 Zabezpečení 2 Související dokumenty 2 Asistenční služby 2 Podporovaná zařízení 4 Objednání 5 Jak používat tuto příručku 5 Bezpečnost uživatele Kapitola 2 7 Začínáme 7 Než začnete 7 Primární systémové úkoly 8 Navigace v systému 8 Spuštění softwaru CareLink Pro 8 Pracovní prostory 9 Panel nástrojů 9 Karty pacientů 9 Funkce Guide Me 10 Zapnutí a vypnutí funkce Guide Me 10 Otevření dokumentace pacienta 11 Zavření dokumentace pacienta 11 Nastavení systémových předvoleb 12 Obecné předvolby 13 Předvolby profilu pacienta 13 Výběr datových polí 14 Přidání uživatelského pole 14 Změna pořadí datových polí 14 Dokončení předvoleb profilu pacienta 14 Předvolby pro vyhledávání pacientů 15 Výběr údajů k zobrazení 15 Změna pořadí sloupců 15 Dokončení předvoleb pro vyhledávání pacientů CareLink Pro Uživatelská příručka Obsah v
6 16 Předvolby pro vytváření zpráv 16 Výběr údajů k zobrazení 18 Změna pořadí sloupců 18 Dokončení předvoleb pro vytváření zpráv Kapitola 3 19 Pracovní prostor Profile (Profil) 19 Než začnete 20 Přidání nových profilů 20 Úpravy profilů pacientů 20 Odstranění údajů o pacientovi ze systému 21 Propojení se softwarem CareLink Personal Kapitola 4 24 Nastavení hardwaru 24 Připojení zařízení Kapitola 5 27 Pracovní prostor Devices (Přístroje) 28 Než začnete 28 Přidání přístroje 28 Přidání pumpy Medtronic nebo monitoru Guardian 30 Přidání glukometru 33 Aktivace nebo inaktivace přístroje 34 Čtení dat přístroje Kapitola 6 36 Pracovní prostor Reports (Zprávy) 36 Než začnete 37 Vytváření zpráv 37 Otevření pracovního prostoru Reports 37 Výběr sledovaného období 37 Kalendář dat 38 Výběr zdrojových dat 38 Kontrola dat přístroje 39 Získání dalších dat z přístroje 40 Ověření nastavení zprávy 42 Výběr typů zpráv a zahrnutých dat 42 Generování zpráv 43 Informace o zprávách 43 Adherence Report (Zpráva o dodržování léčby) 43 Sensor and Meter Overview Report (Přehled senzoru a glukometru) 44 Logbook Report (Zpráva deníku) 44 Device Settings Snapshot (Aktuální záznam nastavení přístroje) 44 Daily Detail Report (Podrobná denní zpráva) 44 Export dat Kapitola 7 46 Správa systému 46 Použití aktualizací softwaru 47 Vypnutí automatických aktualizací CareLink Pro Uživatelská příručka Obsah vi
7 47 Ruční kontrola aktualizací 47 Zálohování a obnovení databáze 47 Zálohování databáze 48 Obnovení databáze 48 Není-li systém k dispozici Kapitola 8 49 Řešení problémů 49 Obecné chyby použití aplikace 49 Nelze se připojit k databázi 50 Zapomenuté heslo pro aplikaci CareLink Pro 50 Chyby načítání dat z přístroje 51 Chyby při vytváření zpráv 51 Chyby zálohování a obnovení 51 Odinstalace softwaru Kapitola 9 53 Tabulka ikon Dodatek A 54 Data CSV 54 Definice údajů ve sloupcích 56 Další informace o souborech CSV exportovaných softwarem CareLink Pro 56 Pokud zobrazená data neodpovídají očekávání Glosář 57 Rejstřík 60 CareLink Pro Uživatelská příručka Obsah vii
8 CareLink Pro Uživatelská příručka Obsah viii
9 1 Úvod Děkujeme vám, že jste si zvolili společnost Medtronic Diabetes jako svého partnera, který vám pomůže dosáhnout lepší kontroly diabetu. Jsme přesvědčeni, že špičková technologie softwaru CareLink Pro a jednoduché uživatelské rozhraní ovládané pomocí nabídek vám přinese prospěch. Software CareLink Pro umožňuje získávat a uchovávat údaje o léčbě pacienta a diagnostické údaje a vytvářet z nich zprávy. Lze jej použít také k získání přístupu k údajům z pumpy, glukometru a senzoru, které pacienti odeslali do webového systému CareLink Personal pro kontrolu diabetu spolupracujícího se softwarem CareLink Pro. Funkce CareLink Pro je software pro kontrolu diabetu pro osobní počítač (PC). Zahrnuje následující funkce: Je možné vytvářet dokumentaci pacientů, v níž budou uloženy údaje shromážděné z přístrojů pacientů i údaje o terapii z jejich CareLink Personal účtů. Do systému mohou být odeslány údaje z inzulinových pump, monitorů a glukometrů. Tyto údaje mohou být uloženy a potom použity k vytvoření zpráv. Pomocí rozhraní jej lze volitelně propojit se systémem CareLink Personal a umožnit tak přístup k údajům přístroje, které v něm pacienti uložili. Tato funkce je ideální pro vytváření aktuálních zpráv mezi návštěvami v ordinaci a díky ní nemusí být během návštěv ordinace nutné načítat údaje přístroje. Z údajů přístroje uložených v dokumentaci pacienta je možné vytvářet různé zprávy o léčbě. Zprávy usnadňují odpovědi na důležité otázky spojené s terapií, jako je dodržování léčby, profily a výjimky. Systém uživatele upozorní, pokud jsou k dispozici aktualizace softwaru ke stažení a instalaci. Díky tomu má uživatel přístup k nejnovějším funkcím. Funkce Guide Me (Průvodce) pomáhá uživatelům, kteří se se softwarem CareLink Pro teprve seznamují. Poskytuje doporučení a tipy týkající se prováděných úkolů. CareLink Pro Uživatelská příručka Úvod 1
10 V softwaru je k dispozici integrovaný systém nápovědy poskytující informace o konkrétních tématech. Zabezpečení Software CareLink Pro lze chránit heslem. Přenos údajů o pacientovi ze systému CareLink Personal je šifrován pomocí standardní technologie SSL (Secure Sockets Layer). Související dokumenty Každý z těchto dokumentů společnosti Medtronic MiniMed obsahuje informace specifické pro daný přístroj, které nejsou podrobně uvedeny v této uživatelské příručce. POZNÁMKA: Informace týkající se glukometrů jiných společností naleznete v pokynech výrobce dodaných s glukometrem. Uživatelská příručka k inzulinové pumpě Paradigm Uživatelská příručka k monitoru Guardian REAL-Time Uživatelská příručka k funkcím senzoru Uživatelská příručka k zařízení ComLink Uživatelská příručka k zařízení CareLink USB Asistenční služby Pokud potřebujete další pomoc s tímto systémem, obraťte se na místního zástupce společnosti. Informace o mezinárodních kontaktech lze získat na následujícím webu: Podporovaná zařízení Software CareLink Pro získává údaje z následujících zařízení. POZNÁMKA: Některá zařízení podporovaná tímto softwarem nemusí být k dispozici ve všech zemích, kde je použití tohoto softwaru schváleno. CareLink Pro Uživatelská příručka Úvod 2
11 Inzulinové pumpy/monitory glykemie Pumpy Medtronic MiniMed: 508 Pumpy řady Medtronic MiniMed Paradigm : Monitory Guardian REAL-Time: 511, 512, 712, 515, 715, 522, 722, 522K, 722K, Paradigm Veo (554, 754) CSS-7100 CSS-7100K Výrobce Partnerské přístroje společnosti Medtronic Diabetes: LifeScan: Bayer: Glukometry Bayer CONTOUR LINK Monitor glykemie BD Paradigm Link OneTouch UltraSmart OneTouch Profile OneTouch Ultra OneTouch Basic OneTouch FastTake OneTouch SureStep OneTouch Ultra 2 OneTouch UltraMini OneTouch UltraEasy Ascensia BREEZE BREEZE 2 CONTOUR BD: Logic Řada Bayer Ascensia DEX, včetně těchto kompatibilních glukometrů: Řada Bayer Ascensia ELITE, včetně těchto kompatibilních glukometrů: Abbott: Roche: Ascensia DEX Ascensia DEX 2 Ascensia DEXTER-Z II Glucometer DEXTER-Z Ascensia ESPRIT 2 Glucometer ESPRIT Glucometer ESPRIT 2 Ascensia ELITE Glucometer ELITE XL FreeStyle FreeStyle Lite FreeStyle Freedom FreeStyle Freedom Lite Precision Xtra TheraSense FreeStyle FreeStyle Flash FreeStyle Papillon mini FreeStyle Mini Optium Xceed Precision Xceed Accu-Chek Aviva Accu-Chek CompactPlus Accu-Chek Compact Accu-Chek Active CareLink Pro Uživatelská příručka Úvod 3
12 Komunikační zařízení Com-Station ComLink Monitor glykemie Paradigm Link CareLink USB Komunikační datový kabel Pro použití s pumpou Medtronic MiniMed 508. (Podrobnosti o požadovaném hardwaru uvádí uživatelská příručka k zařízení Com-Station.) Pro použití s pumpou MiniMed Paradigm a monitorem Guardian REAL-Time. (Podrobnosti o požadovaném hardwaru uvádí uživatelská příručka k zařízení ComLink.) Pro použití s pumpou MiniMed Paradigm a monitorem Guardian REAL-Time. (Podrobnosti o požadovaném hardwaru uvádí uživatelská příručka k monitoru glykemie Paradigm Link.) Pro použití s inzulinovou pumpou řady MiniMed Paradigm a monitorem Guardian REAL-Time. Pro použití s glukometry jiných výrobců. Každý výrobce glukometru dodává komunikační datový kabel. Poznámka: Pokud výrobce glukometru neposkytuje k přenášení dat sériový kabel, ale kabel USB, je nutné nainstalovat softwarový ovladač poskytovaný výrobcem. U výrobce glukometru také ověřte, že je daný ovladač USB kompatibilní s používaným operačním systémem. Pro 64bitové operační systémy nemusí být některé ovladače USB k dispozici. Ekvivalentní zařízení Pokud do systému přidáváte zařízení, vyberte jeho značku a model ze seznamu. Není-li značka a model zařízení v seznamu uveden, můžete použít ekvivalentní zařízení, které vyhledáte v následující tabulce. Používá-li pacient některé z těchto zařízení Bayer Ascensia DEX 2 Bayer Ascensia DEXTER-Z II Bayer Glucometer DEXTER-Z Bayer Ascensia ESPRIT 2 Bayer Glucometer ESPRIT Bayer Glucometer ESPRIT 2 Bayer Glucometer ELITE XL Precision Xceed Vyberte toto zařízení Bayer Ascensia DEX Bayer Ascensia ELITE Optium Xceed Objednání Pokud potřebujete objednat výrobky společnosti Medtronic Diabetes, obraťte se na místního zástupce společnosti. Informace o mezinárodních kontaktech lze získat na následující adrese URL: CareLink Pro Uživatelská příručka Úvod 4
13 POZNÁMKA: Glukometry je možné objednat u příslušných společností. Jak používat tuto příručku POZNÁMKA: Tato uživatelská příručka obsahuje ukázky obrazovek softwaru. Obrazovky skutečného softwaru se mohou mírně lišit. V glosáři naleznete definice termínů a funkcí. V následující tabulce jsou uvedeny konvence používané v této příručce. Termín/styl Klepnutí Poklepání Klepnutí pravým tlačítkem Tučný text Význam Stisknutím levého tlačítka myši nad objektem na obrazovce objekt vyberete. Dvojím stisknutím levého tlačítka myši nad objektem na obrazovce objekt otevřete. Stisknutím pravého tlačítka myši nad objektem na obrazovce zobrazíte další okno nebo nabídku. Označuje tlačítko, název obrazovky, název pole nebo možnost nabídky. Například: Patient > New Patient POZNÁMKA: Další informace o postupu nebo kroku. UPOZORNĚNÍ: VAROVÁNÍ: Upozornění na možné riziko, které by mohlo v případě, že by nebylo vyloučeno, způsobit menší nebo střední poškození softwarového programu nebo zařízení. Upozorňuje na možné riziko, které, pokud by nebylo vyloučeno, by mohlo způsobit vážné poranění nebo smrt. Může také upozorňovat na možné závažné nežádoucí účinky a bezpečnostní rizika. Bezpečnost uživatele Indikace pro použití Systém CareLink Pro je určen pro použití jako nástroj k usnadnění kontroly diabetu. Účelem tohoto systému je vytváření zpráv softwaru CareLink Pro z informací přenášených z inzulinových pump, glukometrů a systémů pro nepřetržité monitorování glykemie. Zprávy obsahují informace, které lze použít k identifikaci trendů a sledování denních aktivit, jako je konzumace sacharidů, období jídla, výdej inzulinu a naměřené hodnoty glykemie. Varování Systém je určen pro použití odborným lékařem, který je dobře obeznámen s kontrolou diabetu. CareLink Pro Uživatelská příručka Úvod 5
14 Výsledky systému nejsou určeny k poskytování lékařských rad a nesmí se na ně v tomto smyslu spoléhat. Tento produkt by měl být používán pouze s podporovanými přístroji, jejichž seznam je uveden v tomto dokumentu. (Viz Podporovaná zařízení na straně 2.) Pacientům je třeba doporučit, aby monitorovali hladiny glukózy v krvi nejméně 4 6krát denně Pacientům je třeba doporučit, aby neprováděli žádné změny léčby bez konzultace se svým odborným lékařem. Pacientům je třeba doporučit, aby rozhodnutí týkající se léčby přijímali na základě pokynů odborného lékaře a výsledků glykemie glukometru, nikoli výsledků naměřených senzorem. Kontraindikace Tento software nelze používat se zařízeními, která nejsou uvedena v části Podporovaná zařízení na straně 2. Také jej nelze používat při léčení jiných chorob než diabetes mellitus. Před spuštěním tohoto softwaru ukončete následující software, který je aktuálně spuštěn ve vašem počítači: software CGMS System Solutions (7310), software Solutions Pumps & Meters (7311), software Guardian Solutions (7315), ParadigmPAL (7330), software CareLink Personal (7333), software Solutions pro CGMS ipro (7319). CareLink Pro Uživatelská příručka Úvod 6
15 2 Začínáme Následující informace vás provedou spuštěním softwaru CareLink Pro, otevřením a zavřením dokumentace pacientů a nastavením předvoleb, které budou použity u všech pacientů v systému. Než začnete Pokud používáte software CareLink Pro poprvé, měli byste nastavit obecné předvolby (viz Obecné předvolby na straně 12). Tyto předvolby určují, jak se určité položky zobrazí v softwaru a ve zprávách, a nastavují způsob komunikace systému s Internetem. Předvolby je možné nastavit kdykoli. S nastavením ostatních předvoleb můžete počkat, dokud se se softwarem CareLink Pro dobře neseznámíte. Primární systémové úkoly V následující tabulce jsou uvedeny hlavní úkoly, které budete chtít provést při prvním nastavení a použití softwaru CareLink Pro. Obsahuje také informace o tom, které části této uživatelské příručky popisují jednotlivé úkoly. Krok Seznámení s uživatelským rozhraním softwaru CareLink Pro Definování globálních systémových možností, které bude klinika používat Umístění popisu Navigace v systému na straně 8 Nastavení systémových předvoleb na straně 11 Vytvoření profilů jednotlivých pacientů Přidání nových profilů na straně 20 Propojení s účty pacientů systému CareLink Personal Propojení se softwarem CareLink Personal na straně 21 Přidání pumpy a glukometrů do profilu pacientů Přidání přístroje na straně 28 Načtení údajů z pumpy a glukometrů pacientů Čtení dat přístroje na straně 34 Nastavení a vytváření zpráv o jednotlivých pacientech Vytváření zpráv na straně 37 CareLink Pro Uživatelská příručka Začínáme 7
16 Krok Umístění popisu Pravidelné zálohování databáze CareLink Pro Zálohování databáze na straně 47 Aktualizace softwaru CareLink Pro Použití aktualizací softwaru na straně 46 Navigace v systému Než začnete pracovat se softwarem CareLink Pro, měli byste se seznámit s uživatelským rozhraním. Uživatelské rozhraní zahrnuje nabídky, panel nástrojů, navigační panel, pracovní prostory a okno Guide Me (Průvodce). Spuštění softwaru CareLink Pro 1 Poklepejte na ploše počítače na ikonu CareLink Pro nebo v nabídce Start systému Windows vyberte v seznamu programů položku Medtronic CareLink Pro. Je-li na vašem pracovišti vyžadováno zadání hesla, zobrazí se přihlašovací obrazovka. a. Zadejte heslo do pole Password (Heslo). POZNÁMKA: Vyžadování hesla je volitelná funkce, kterou lze nastavit v průběhu instalace. b. Klepněte na tlačítko LOGIN (Přihlásit). Zobrazí se spouštěcí obrazovka. 2 Pokud chcete vytvořit novou dokumentaci pacienta, klepněte na tlačítko New Patient (Nový pacient). Chcete-li otevřít dokumentaci pacienta ze seznamu pacientů v systému, klepněte na tlačítko Open Patient (Otevřít dokumentaci pacienta). Pracovní prostory V otevřené dokumentaci pacienta můžete klepnutím na jedno z tlačítek na navigačním panelu zobrazit odpovídající pracovní prostor. Tyto pracovní prostory používejte k zadávání nebo výběru informací při provádění úkolů v softwaru CareLink Pro pro daného pacienta. Profile (Profil): Umožňuje udržovat uložené informace o pacientovi, například jméno a datum narození. Tento pracovní prostor také umožňuje propojení s účtem systému CareLink Personal daného pacienta. Devices (Přístroje): Umožňuje ukládat informace potřebné k načítání přístrojů pacienta. Reports (Zprávy): Umožňuje vybrat parametry a zvolit zprávy, které mají být pro daného pacienta vytvořeny. CareLink Pro Uživatelská příručka Začínáme 8
17 Dokud není přidán a uložen profil pacienta, je možné získat přístup pouze k pracovnímu prostoru Profile. Dokud nejsou pro pacienta přidány přístroje, je možné získat přístup pouze k pracovním prostorům Profile a Devices daného pacienta. Panel nástrojů Panel nástrojů v softwaru CareLink Pro poskytuje snadný přístup k často používaným funkcím. Panel nástrojů obsahuje následující tlačítka. Tlačítko Název Funkce Add Patient (Přidat pacienta) Open Patient (Otevřít dokumentaci pacienta) Guide Me (Průvodce) Otevře pracovní prostor Profile, ve kterém můžete do systému přidat dokumentaci nového pacienta. Otevře tabulku pro vyhledávání pacientů, ve které můžete zvolit dokumentaci existujícího pacienta k zobrazení. Zobrazí nebo skryje okno Guide Me. Klepnutím získáte kontextové tipy systému. Karty pacientů Jakmile otevřete dokumentaci pacienta, zobrazí se pod panelem nástrojů karta, na které je uvedeno jméno pacienta. Pokud je karta aktivní, znamená to, že dokumentace pacienta a pracovní prostor jsou aktivní a že můžete v softwaru CareLink Pro provádět úkoly týkající se pacienta. Dokumentaci pacienta lze aktivovat klepnutím na kartu pacienta. Chcete-li dokumentaci zavřít, klepněte na kartě na tlačítko Close (Zavřít). Funkce Guide Me V softwaru CareLink Pro je vždy k dispozici funkce Guide Me (Průvodce). Otevře okno s kontextovými tipy a doporučeními pro akce, které je možné provést v té části systému, která je aktivní. Okna funkce Guide Me mohou obsahovat také odkazy >> learn more (Další CareLink Pro Uživatelská příručka Začínáme 9
18 informace). Po klepnutí na tyto odkazy se zobrazí odpovídající část online nápovědy s dalšími podrobnostmi. Ve výchozím nastavení je funkce Guide Me zapnutá. Můžete ji však kdykoli vypnout. Zapnutí a vypnutí funkce Guide Me Funkci Guide Me zapnete nebo vypnete provedením jednoho z následujících kroků: Klepněte na tlačítko Guide Me. Vyberte položku Help (Nápověda) > Guide Me. Otevření dokumentace pacienta Současně může být otevřeno až šest dokumentací pacientů. Pokud jste dosud nevytvořili žádné profily pacientů, viz Přidání nových profilů na straně Vyberte položku File (Soubor) > Open Patient (Otevřít dokumentaci pacienta) nebo klepněte na tlačítko Open Patient. Zobrazí se seznam pacientů podobný následujícímu. CareLink Pro Uživatelská příručka Začínáme 10
19 POZNÁMKA: Pokud se zobrazí zpráva o tom, že je otevřeno příliš mnoho dokumentací pacientů, klepněte na tlačítko OK, zavřete některou dokumentaci a pokračujte. 2 Vyhledejte záznam pacienta zadáním částečného nebo celého jména do pole Find a Patient (Vyhledat pacienta). Pokud je záznam pacienta zvýrazněn, klepněte na tlačítko OPEN (Otevřít), poklepejte na záznam nebo stiskněte klávesu ENTER. Seznam je možné procházet také pomocí kláves se šipkami nahoru a dolů. Zobrazí se pracovní prostor Devices (Přístroje) (pokud dosud nebyly přidány přístroje) nebo Reports (Zprávy) daného pacienta. 3 Chcete-li zobrazit pracovní prostor Profile (Profil) pacienta, klepněte na tlačítko Profile na navigačním panelu. Zavření dokumentace pacienta 1 Ujistěte se, že dokumentace pacienta, kterou chcete zavřít, je aktivní (karta je zvýrazněna). 2 Proveďte jeden z následujících kroků: a. Vyberte položku File (Soubor) > Close Patient (Zavřít dokumentaci pacienta). b. Klepněte na kartě pacienta na tlačítko Close (Zavřít). c. Stiskněte klávesy Ctrl+F4. Nastavení systémových předvoleb Tyto předvolby se vztahují na všechny pacienty v systému. Informace o předvolbách, které ovlivní pouze jednotlivé pacienty, uvádí část Ověření nastavení zprávy na straně 40. Předvolby jsou zobrazeny v následujících skupinách: General (Obecné) - Glucose Units (Jednotky glykemie), - Carbohydrate units (Sacharidové jednotky), - Communications (Komunikace), - Troubleshooting (Řešení problémů); Patient Profile (Profil pacienta) - výběr a uspořádání datových polí v profilech pacientů; Patient Lookup (Vyhledání pacienta) - úprava a změna pořadí polí, která se zobrazí po výběru funkce Open Patient pro zobrazení seznamu pacientů; Report Generation (Vytvoření zprávy) - volba datových polí, která budou zobrazena při výběru položky podrobné denní zprávy z tabulky údajů. CareLink Pro Uživatelská příručka Začínáme 11
20 Obecné předvolby Karta General (Obecné) slouží k definování způsobu zobrazení určitých typů informací a k vytvoření předvoleb externí komunikace. 1 Není-li dosud aktivní, klepněte na kartu General. 2 Vyberte položku Tools (Nástroje) > Options (Možnosti). Zobrazí se následující okno. 3 Klepněte na přepínač u požadované hodnoty: - Glucose Units (Jednotky glykemie): mg/dl nebo mmol/l, - Carbohydrate units (Sacharidové jednotky): grams (gramy) nebo Exchanges (Výměnné jednotky). a. Pokud u položky Carbohydrate Units vyberete možnost Exchanges zadejte do pole grams are equal to 1 Exchange (gramů odpovídá jedné výměnné jednotce) příslušné množství. 4 Zaškrtněte políčko nebo zrušte zaškrtnutí políčka v části Chart Options (Možnosti) > Overview Report (Přehled). Je-li toto políčko zaškrtnuto, aplikace přidá naměřené hodnoty glykemie do grafu s porovnáním hodnot glukometru. (Tento graf je zobrazen v přehledu senzoru a glukometru.) 5 Ve skupině Communications (Komunikace) zaškrtněte políčko (povolte) nebo zrušte zaškrtnutí políčka (zakažte) pro následující předvolby: POZNÁMKA: Ujistěte se, zda při nastavování předvoleb komunikace postupujete podle pokynů kliniky nebo oddělení IT. - Automatically check for software updates (Automaticky kontrolovat aktualizace softwaru): Je-li toto políčko zaškrtnuto, bude do každého systému se spuštěným softwarem CareLink Pro odesláno upozornění na aktualizaci softwaru, kdykoli bude k CareLink Pro Uživatelská příručka Začínáme 12
21 dispozici. Aktivní uživatel bude mít potom možnost stáhnout a nainstalovat aktualizace. Chcete-li tomu zabránit a zajistit řízenou distribuci aktualizací softwaru, můžete zaškrtnutí tohoto políčka zrušit. - Synchronize with Medtronic CareLink Personal (Synchronizovat se softwarem Medtronic CareLink Personal): Toto políčko zaškrtněte, pokud chcete, aby systém při každém otevření profilu pacienta prováděl automatickou aktualizaci s aplikací CareLink Personal. Jestliže zaškrtnutí tohoto políčka zrušíte, bude nutné aktualizovat údaje aplikace CareLink Personal pro jednotlivé pacienty ručně. 6 Zaškrtněte políčko nebo zrušte zaškrtnutí políčka v části Troubleshooting (Řešení problémů). Je-li políčko zaškrtnuto, bude aplikace ukládat záznam čtení dat z přístroje pro účely řešení problémů. 7 Klepnutím na tlačítko OK uložte obecné předvolby. Předvolby profilu pacienta Toto je globální nastavení, které definuje obsah profilů. Pole v pracovním prostoru Profile lze přizpůsobit tak, aby zahrnuly informace, které jsou pro vaše pracoviště nejdůležitější. Můžete přidávat nebo odebírat pole, vytvářet vlastní pole a určit pořadí polí zobrazených v okně. 1 Vyberte položku Tools (Nástroje) > Options (Možnosti). 2 Klepněte na kartu Patient Profile (Profil pacienta). Zobrazí se následující okno. POZNÁMKA: Pomocí zaškrtávacích políček zvolte pole, která chcete zobrazit v profilu. K uspořádání polí použijte tlačítka se šipkami nahoru a dolů. Výběr datových polí 1 Pomocí zaškrtávacích políček přidejte požadovaná pole. CareLink Pro Uživatelská příručka Začínáme 13
22 POZNÁMKA: Pole se jménem a příjmením nelze odebrat. 2 Pokud chcete z profilu odebrat některé pole, zrušte zaškrtnutí příslušného políčka. 3 Chcete-li pole označit jako povinné, zaškrtněte políčko ve sloupci Required (Požadováno). Profil je možné vytvořit až po vyplnění všech povinných polí. Přidání uživatelského pole 1 Zaškrtněte políčko vlevo od prázdného uživatelského pole. 2 Zadejte text názvu pole (například Kontakt pro naléhavé případy). Tento název pole se zobrazí v profilu pacienta. 3 Chcete-li pole označit jako povinné, zaškrtněte políčko ve sloupci Required (Požadováno). POZNÁMKA: Pokud chcete z profilu odebrat uživatelské pole, zrušte zaškrtnutí políčka vedle polí, která chcete odebrat. Změna pořadí datových polí Vyberte pole, které chcete přesunout, a přesuňte je klepnutím na šipku nahoru nebo dolů. (První a poslední šipka slouží k přesunutí pole zcela na začátek nebo konec seznamu.) Dokončení předvoleb profilu pacienta Jestliže seznam Field Order (Pořadí polí) obsahuje všechna požadovaná pole ve správném pořadí, klepněte na tlačítko OK. Profily pacientů nyní obsahují vybraná pole v pořadí, které jste právě určili. Předvolby pro vyhledávání pacientů Tabulka Patient Lookup (Vyhledání pacienta) slouží k vyhledání a otevření dokumentace pacienta. Tato tabulka zahrnuje všechny pacienty v databázi a poskytuje informace pro identifikaci z profilu pacienta. Které informace jsou v této tabulce zobrazeny a v jakém pořadí jsou sloupce zobrazeny, můžete určit vy. Chcete-li upravit tabulku Patient Lookup, postupujte následujícím způsobem: 1 Vyberte položku Tools (Nástroje) > Options (Možnosti). CareLink Pro Uživatelská příručka Začínáme 14
23 2 Klepněte na kartu Patient Lookup (Vyhledání pacienta). Zobrazí se následující okno. POZNÁMKA: Pomocí zaškrtávacích políček zvolte údaje, které chcete zobrazit v tabulce pro vyhledávání pacientů. K uspořádání sloupců použijte tlačítka se šipkami nahoru a dolů. Výběr údajů k zobrazení Pomocí zaškrtávacích políček vyberte typ údajů, které chcete zobrazit v tabulce pro vyhledávání pacientů, nebo vymažte údaje, které zobrazit nechcete. Změna pořadí sloupců Chcete-li v tabulce pro vyhledávání pacientů změnit pořadí sloupců, vyberte sloupec, který chcete přesunout, a klepněte na šipku nahoru nebo dolů. (První a poslední šipka slouží k přesunutí datového sloupce zcela na začátek nebo konec seznamu.) Datový sloupec na začátku seznamu Column Display Order (Pořadí zobrazení sloupců) se zobrazí v prvním sloupci tabulky pro vyhledávání pacientů. Datový sloupec na konci seznamu bude zobrazen v posledním sloupci tabulky. Dokončení předvoleb pro vyhledávání pacientů Jestliže seznam Column Display Order (Pořadí zobrazení sloupců) obsahuje všechny požadované údaje ve správném pořadí, klepněte na tlačítko OK. Tabulka pro vyhledávání pacientů bude nyní obsahovat vybrané údaje a pořadí sloupců, které jste právě určili. CareLink Pro Uživatelská příručka Začínáme 15
24 Předvolby pro vytváření zpráv V okně Select and Generate Reports (Výběr a vytváření zpráv) je zobrazena tabulka údajů. Tato tabulka se používá při vytváření zpráv. Obsahuje denní informace získané pomocí přístrojů pacienta a (je-li to možné) z účtu softwaru CareLink Personal daného pacienta. Údaje v této tabulce pomáhají určit, pro které dny jsou vyžadovány podrobné denní zprávy. Tyto údaje jsou užitečné také při rozhodování, které další zprávy je vhodné vytvořit. Data zobrazovaná v této tabulce, včetně pořadí, v jakém jsou v tabulce zobrazena, lze na vašem pracovišti upravit tak, aby odpovídala potřebám pracoviště. POZNÁMKA: Způsob použití těchto předvoleb v tabulce údajů během vytváření zprávy uvádí část Výběr typů zpráv a zahrnutých dat na straně Vyberte položku Tools (Nástroje) > Options (Možnosti). 2 Klepněte na kartu Report Generation (Vytváření zpráv). Zobrazí se následující okno. Výběr údajů k zobrazení Pomocí zaškrtávacích políček vyberte typ údajů, které chcete zobrazit v tabulce údajů, nebo vymažte údaje, které zobrazit nechcete. Do tabulky údajů lze zahrnout následující informace. Název sloupce of Meter Readings (Počet hodnot naměřených glukometrem) Meter Readings Average (Průměr hodnot naměřených glukometrem) Definice Množství hodnot zaznamenaných pro dané datum příslušnými přístroji. Průměr hodnot glykemie zaznamenaných příslušnými přístroji. CareLink Pro Uživatelská příručka Začínáme 16
25 Název sloupce Sensor Duration (Doba použití senzoru) Sensor Average (Průměr senzoru) Highest Reading (Nejvyšší naměřená hodnota) Lowest Reading (Nejnižší naměřená hodnota) Avg AUC Below Target (Průměrná hodnota AUC pod cílovým rozsahem) Avg AUC Above Target (Průměrná hodnota AUC nad cílovým rozsahem) Total Carbs (Sacharidy celkem) Suspend Duration (Doba pozastavení) Definice Doba, po kterou byly pro dané datum zaznamenávány údaje senzoru. Hodnoty jsou -- (žádná), 0:05-24:00. Průměr hodnot zaznamenaných pro dané datum senzorem. Nejvyšší naměřená hodnota glykemie pro dané datum (pomocí senzoru nebo glukometru). Nejnižší naměřená hodnota glykemie pro dané datum (pomocí senzoru nebo glukometru). Průměrná hodnoty plochy pod křivkou pod cílovým rozsahem pacienta. Průměrná hodnoty plochy pod křivkou nad cílovým rozsahem pacienta. Celkové množství sacharidů (podle použitých jednotek zaokrouhlené na celé gramy nebo 0,1 výměnné jednotky) uváděných během dne prostřednictvím události funkce Bolus Wizard nebo značek pro sacharidy pumpy nebo monitoru Guardian. Doba, po kterou byla pro dané datum pumpa pozastavena. Hodnoty jsou -- (žádné údaje), 0:01-24:00. of Rewinds (Počet přetočení) Počet událostí přetočení pro dané datum. of Primes (or Fills) (Počet plnění) Počet událostí plnění pro dané datum. Prime (or Fill) Volume (U) (Objem plnění) Total Insulin (U) (Inzulin celkem) Total Basal (U) (Celková bazální dávka) Total Bolus (U) (Bolus celkem) Basal % (Procento bazální dávky) Bolus % (Procento bolusu) of Boluses (Počet bolusů) Bolus Wizard Events (Události funkce Bolus Wizard) Bolus Wizard Overrides (Potlačení funkce Bolus Wizard) of Meal Boluses (Počet bolusů vázaných na jídlo) of Correction Boluses (Počet korekčních bolusů) of Manual Boluses (Počet ručních bolusů) Celkový objem inzulinu použitého pro dané datum pro události plnění. Celkový objem inzulinu vydaného pro dané datum, jak byl zaznamenán pumpou. Celkový objem bazálního inzulinu vydaného pro dané datum (celkem vydaný inzulin bez všech vydaných bolusů). Celkový objem inzulinu vydaného pro dané datum v bolusech, jak byl zaznamenán pumpou. Udává poměr (v procentech) bazálního a celkového inzulinu. Udává poměr (v procentech) inzulinového bolusu a celkového inzulinu Počet událostí bolusu zaznamenaných pro dané datum. Celkový počet události funkce Bolus Wizard zaznamenaný pro dané datum. Počet události funkce Bolus Wizard, kdy bylo vydáno jiné množství inzulinu, než bylo doporučeno. Počet události funkce Bolus Wizard pro dané datum, kdy bylo zaznamenáno větší množství sacharidů než nula. Počet události funkce Bolus Wizard pro dané datum, kdy bylo zaznamenáno větší množství korekčního bolusu než nula. Počet událostí bolusu zaznamenaných pro dané datum, které nebyly událostmi funkce Bolus Wizard. CareLink Pro Uživatelská příručka Začínáme 17
26 Změna pořadí sloupců Chcete-li v tabulce údajů změnit pořadí sloupců, vyberte sloupec, který chcete přesunout, a klepněte na šipku nahoru nebo dolů. (První a poslední šipka slouží k přesunutí datového sloupce na úplný začátek nebo konec seznamu.) POZNÁMKA: Položky na začátku seznamu Column Order (Pořadí sloupců) se zobrazí v prvním sloupci tabulky údajů. Položky na konci seznamu budou zobrazeny v posledním sloupci tabulky údajů. Dokončení předvoleb pro vytváření zpráv Jestliže seznam Column Order (Pořadí sloupců) obsahuje všechny požadované údaje ve správném pořadí, klepněte na tlačítko OK. Tabulka údajů bude nyní obsahovat vybrané údaje a pořadí sloupců, které jste právě určili. CareLink Pro Uživatelská příručka Začínáme 18
27 3 Pracovní prostor Profile (Profil) Profil se podobá titulní straně lékařské dokumentace. Obsahuje údaje o pacientovi, jako je jméno a datum narození. Vytvoření profilu je vyžadováno před shromážděním údajů přístroje a jejich použitím ve zprávách o léčbě. Pracovní prostor Profile umožňuje také nastavit propojení s účtem CareLink Personal daného pacienta. Jakmile je propojení vytvořeno, můžete kdykoli načítat údaje o pacientovi uložené v softwaru CareLink Personal, aniž by byla vyžadována přítomnost pacienta. Než začnete Je pravděpodobné, že budete chtít přizpůsobit profily pacientů tak, aby obsahovaly pouze požadovaný typ informací. Další informace naleznete v části Předvolby profilu pacienta na straně 13. CareLink Pro Uživatelská příručka Pracovní prostor Profile (Profil) 19
28 Pokud vytváříte propojení s účtem CareLink Personal pacienta, je také nutné zadat uživatelské jméno a heslo. Při zadávání těchto údajů musí být pacient osobně přítomen. Přidání nových profilů Vždy, když chcete do systému CareLink Pro přidat pacienta, je nutné začít vyplněním jeho profilu. 1 Vyberte položku File (Soubor)> New Patient (Nový pacient) nebo klepněte na tlačítko Add Patient (Přidat pacienta). Zobrazí se pracovní prostor Profile. POZNÁMKA: Chcete-li přidat nebo změnit pole, klepněte na kartu pro přizpůsobení polí. Viz Předvolby profilu pacienta na straně Vyplňte pole v části Patient Profile (Profil pacienta). 3 Klepněte na tlačítko SAVE (Uložit). Do databáze softwaru CareLink Pro je přidán nový profil pacienta. Zobrazí se zpráva, která potvrzuje, že byl profil uložen. Vyplnění povinných polí 1 Není-li při ukládání profilu vyplněno povinné pole, zobrazí se zpráva vedle příslušného pole. Dokud do tohoto pole nezadáte hodnotu, nebude možné profil uložit. 2 Vyplňte pole. 3 Klepněte na tlačítko SAVE (Uložit). 4 Po zobrazení zprávy s potvrzením klepněte na tlačítko OK. Úpravy profilů pacientů 1 Ujistěte se, že je zobrazen pracovní prostor Profile pacienta. 2 Klepněte na tlačítko EDIT (Upravit). 3 Podle potřeby upravte údaje v části Patient Profile (Profil pacienta). 4 Klepněte na tlačítko SAVE (Uložit). Zobrazí se zpráva, která potvrzuje, že byl profil uložen. Odstranění údajů o pacientovi ze systému 1 Ujistěte se, že je zobrazen pracovní prostor Profile pacienta. CareLink Pro Uživatelská příručka Pracovní prostor Profile (Profil) 20
29 2 Ověřte, zda se jedná o pacienta, jehož záznam chcete odstranit. Při odstranění profilu pacienta dojde také k odstranění všech jeho údajů z databáze softwaru CareLink Pro. Tuto akci nelze vrátit zpět. 3 Klepněte na možnost >> delete patient record (Odstranit dokumentaci pacienta) nad sekcí synchronizace profilu. Zobrazí se zpráva s upozorněním na to, že při odstranění dokumentace budou vymazány všechny údaje o pacientovi. 4 Klepnutím na tlačítko Yes (Ano) odstraňte dokumentaci pacienta. Propojení se softwarem CareLink Personal Pokud to pacient povolí, můžete nastavit propojení s jeho účtem CareLink Personal. Tento webový nástroj umožňuje pacientům odesílat a ukládat data přístroje a vytvářet různé zprávy o léčbě. Jakmile je vytvořeno propojení s účtem CareLink Personal pacienta, můžete načítat data přístroje, která jsou na účtu uložena. To je ideální pro vytváření terapeutických zpráv softwaru CareLink Pro mezi návštěvami v ordinaci. Omezuje také nutnost čtení údajů z přístroje pacienta v ordinaci. Pokud pacient dosud účet CareLink Personal nemá, můžete mu odeslat s výzvou, aby si takový účet vytvořil. Propojení s existujícím účtem POZNÁMKA: Při provádění těchto kroků musí být pacient osobně přítomen. 1 Zkontrolujte, zda jste připojeni k Internetu. 2 Otevřete pracovní prostor Profile pacienta. 3 Ujistěte se, zda jsou vyplněna všechna povinná pole v části Patient Profile. 4 Klepněte na možnost LINK TO EXISTING ACCOUNT (Propojit s existujícím účtem). Zobrazí se přihlašovací okno systému CareLink Personal. 5 Pacient provede následující kroky: a. Zadá své uživatelské jméno a heslo. b. Klepne na tlačítko Sign In (Přihlásit). V závislosti na nastavení jazyka a oblasti, které pacient zadal při registraci, se zobrazí stránka Grant Access (Udělit přístup). 6 Pacient provede následující kroky: a. Přečte si Terms of Use (Podmínky používání). b. Klepnutím zaškrtne políčko u položky I agree to the Terms of Use above... (Souhlasím s uvedenými podmínkami používání). c. Klepne na tlačítko Grant Access (Udělit přístup). CareLink Pro Uživatelská příručka Pracovní prostor Profile (Profil) 21
30 d. Upozorní vás, jakmile se zobrazí stránka s poděkováním.(thank You). 7 Podle potřeby lze pro pacienta vytisknout podmínky používání klepnutím na tlačítko Print (Tisk). Propojení s účtem CareLink Personal tohoto pacienta je nyní vytvořeno. Odeslání pozvánky em Chcete-li pacientovi odeslat s výzvou k vytvoření účtu CareLink Personal, proveďte následující kroky: 1 Otevřete pracovní prostor Profile pacienta. 2 Ujistěte se, zda jsou vyplněna všechna povinná pole v části Patient Profile. 3 Klepněte na možnost SEND INVITATION TO PATIENT (Odeslat pacientovi e- mailovou pozvánku). 4 Ujistěte se, že jsou správně vyplněna pole Patient Name (Jméno pacienta), Address ( ová adresa) a Language (Jazyk). 5 Klepněte na tlačítko SEND (Odeslat). Ve stavové oblasti profilu pacienta se zobrazí potvrzení o odeslání u. Získání údajů z propojeného účtu Pokud existuje propojení s účtem CareLink Personal pacienta, jsou při každém otevření profilu pacienta v softwaru CareLink Pro z tohoto účtu automaticky odeslána všechna nová data. POZNÁMKA: Chcete-li se ujistit, že k tomu dojde, přejděte na kartu Tools (Nástroje) > Options (Možnosti) > General (Obecné) a ujistěte se, že je zaškrtnuto políčko Synchronize with CareLink Personal (Synchronizovat se softwarem CareLink Personal). Chcete-li získat data pacienta ze systému CareLink Personal při každém otevření jeho profilu, proveďte následující kroky. 1 Ujistěte se, že je otevřen pracovní prostor Profile pacienta a že jste připojeni k Internetu. CareLink Pro Uživatelská příručka Pracovní prostor Profile (Profil) 22
31 2 Vyberte položku Tools (Nástroje) > Synchronize Patient Data (Synchronizovat údaje pacienta). Na kartě pacienta se otáčí ikona synchronizace dokončen.. Jakmile se ikona zastaví, proces je POZNÁMKA: Pokud pacient již nechce data systému CareLink Personal sdílet, zobrazí se zpráva, která vás o této skutečnosti informuje. 3 Všechny další údaje načtené ze systému CareLink Personal se zobrazí ve zprávách o pacientovi. Zrušení propojení účtu CareLink Personal pacienta se softwarem CareLink Pro Propojení účtu CareLink Personal pacienta se softwarem CareLink Pro můžete zrušit. Tato možnost je k dispozici pouze v případě, že propojení pacienta bylo vytvořeno. Zabrání dalšímu načítání údajů z účtu CareLink Personal pacienta v aplikaci CareLink Pro. Tato možnost nemá žádný vliv na osobní používání pacientova účtu CareLink Personal. 1 Otevřete dokumentaci pacienta a přejděte do pracovního prostoru Profile. 2 Klepněte na možnost UNLINK ACCOUNT (Zrušit propojení účtu). 3 Ve zprávě s potvrzením klepněte na tlačítko YES (Ano). Osobní profil pacienta již není propojen se softwarem CareLink Pro. Stav se změní na hodnotu Not linked (Nepropojeno) a zobrazí se tlačítka LINK TO EXISTING ACCOUNT (Propojit s existujícím účtem) a SEND INVITATION TO PATIENT (Odeslat pacientovi ovou pozvánku). CareLink Pro Uživatelská příručka Pracovní prostor Profile (Profil) 23
32 4 Nastavení hardwaru Chcete-li načíst data přímo z přístroje, je nutné mít k dispozici přístroj pacienta a kabely nebo jiná komunikační zařízení potřebná k přenosu dat přístroje do počítače. Pokud pacient odeslal data přístroje na svůj účet CareLink Personal, můžete k nim získat přístup také vytvořením propojení s tímto účtem. Informace o propojení s účtem CareLink Personal pacienta naleznete v části Propojení se softwarem CareLink Personal na straně 21. Připojení zařízení Prohlédněte si celkové schéma, abyste získali obecnou představu o tom, jak by měly být nastaveny přístroje pro komunikaci s počítačem. Následující schémata znázorňují konkrétní aspekty komunikace přístrojů. Chcete-li získat další podrobnosti, postupujte podle pokynů, které se zobrazí v softwaru CareLink Pro při načítání údajů z přístrojů. CareLink Pro Uživatelská příručka Nastavení hardwaru 24
33 Přehled nastavení hardwaru Následující příklad zobrazuje použití zařízení CareLink USB ke komunikaci mezi pumpou a počítačem. Příklady připojení sériového kabelu a kabelu USB CareLink Pro Uživatelská příručka Nastavení hardwaru 25
34 Volitelné zařízení ComLink pro použití s pumpou řady Paradigm Volitelné zařízení Com-Station pro použití s pumpou Medtronic MiniMed 508 CareLink Pro Uživatelská příručka Nastavení hardwaru 26
35 5 Pracovní prostor Devices (Přístroje) Informace potřebné k načtení přístroje pacienta (například značka, model a sériové číslo) jsou uloženy v pracovním prostoru Devices (Přístroje). Díky tomu nemusí být zadávány při každém čtení údajů z přístroje. Přístroje jsou v pracovním prostoru Devices uloženy v jednom ze dvou seznamů: Active Devices (Aktivní přístroje) nebo Inactive Devices (Neaktivní přístroje). Pokud přidáte přístroj, je automaticky umístěn do seznamu Active Devices. Čtení údajů je možné pouze z přístrojů zobrazených v seznamu Active Devices. Jedná se o přístroje, které pacient pravděpodobně aktuálně používá. Ostatní přístroje, které patří pacientovi, ale nejsou nyní používány, mohou být uloženy v seznamu Inactive Devices. To umožňuje uchování informací v dokumentaci. Tyto přístroje mohou být kdykoli aktivovány. CareLink Pro Uživatelská příručka Pracovní prostor Devices (Přístroje) 27
36 Než začnete Před otevřením pracovního prostoru Devices pro pacienta musí v systému existovat uložený profil daného pacienta. Viz Přidání nových profilů na straně 20. Chcete-li přidat přístroj nebo načíst údaje přímo z přístroje, musí přístroj komunikovat s počítačem. Informace o nastavení přístrojů pro komunikaci s počítačem uvádí Připojení zařízení na straně 24. Přidání přístroje Data přístroje, který nebyl dosud přidán, je možné získat z účtu CareLink Personal pacienta. Takové přístroje budou přidány automaticky při synchronizaci dat mezi softwarem CareLink Personal a CareLink Pro. POZNÁMKA: U pacienta může existovat pouze jedna aktivní pumpa. Přidáním nové pumpy bude stávající pumpa přesunuta do seznamu neaktivních přístrojů. Přidání pumpy Medtronic nebo monitoru Guardian 1 Ujistěte se, že přístroj, který přidáváte, je nastaven pro komunikaci s počítačem. (Postup připojení viz Připojení zařízení na straně 24.) 2 Klepněte na kartu pacienta nebo poklepejte na jméno pacienta v tabulce pro vyhledávání pacientů. 3 Klepnutím na tlačítko Devices (Přístroje) přejděte do pracovního prostoru Devices daného pacienta. 4 Klepněte na tlačítko ADD DEVICE (Přidat přístroj). 5 Vyberte položku Medtronic Pump/Guardian (Pumpa Medtronic/Guardian). Zobrazí se okno průvodce Add Medtronic Pump/Guardian (Přidat pumpu Medtronic nebo zařízení Guardian). CareLink Pro Uživatelská příručka Pracovní prostor Devices (Přístroje) 28
37 POZNÁMKA: Model pumpy je uveden na zadní straně pumpy nebo na stavové obrazovce pumpy. 6 Klepnutím na přepínač určete přístroj, který přidáváte. Pokud jste vybrali možnost MiniMed 508 pump, přejděte ke kroku 9. 7 Klepněte na tlačítko NEXT (Další). Zobrazí se stránka Serial Number (Sériové číslo). POZNÁMKA: Pokud nezadáte správné sériové číslo, zobrazí se chybová zpráva. Zkontrolujte příklady na této stránce a ověřte, zda zadáváte správné znaky uvedené na zadní straně pumpy. V případě potřeby zadejte požadovaných šest znaků znovu. 8 Příklady na této stránce vám usnadní vyhledání šestimístného sériového čísla na přístroji, který přidáváte. (Pokud potřebujete další pomoc s vyhledáním, klepněte na odkaz >> learn more (Další informace).) Zadejte do pole Device Serial Number (Sériové číslo přístroje) požadovaných šest znaků. 9 Klepněte na tlačítko NEXT (Další). Zobrazí se stránka Communication Options (Možnosti komunikace) podobná následující. CareLink Pro Uživatelská příručka Pracovní prostor Devices (Přístroje) 29
38 10 Klepněte na rozbalovací seznam Choose Port (Zvolit port) a vyberte port, ke kterému je v počítači připojeno zařízení ComLink, Paradigm Link, CareLink USB nebo Com-Station. Pokud si nejste jisti, který port zvolit, vyberte položku Auto Detect (or USB) (Automatická detekce (nebo USB)). 11 Klepněte na tlačítko NEXT (Další). Zobrazí se stránka Test Connection (Test připojení) podobná následující. 12 Postupujte podle pokynů týkajících se přístroje a klepněte na tlačítko TEST. Zobrazí se zpráva informující o tom, zda bylo spojení úspěšné. V případě úspěchu přejděte k dalšímu kroku. POZNÁMKA: Při tomto testu nejsou načítány údaje pumpy, ale je provedeno ověření správné komunikace mezi pumpou a počítačem. V případě neúspěchu se ujistěte, že hardware mezi přístrojem a počítačem je připojen správně. Klepněte také na tlačítko BACK (Zpět) na stránkách průvodce a zkontrolujte, zda jsou zadány správné údaje o přístroji. 13 Klepněte na tlačítko DONE (Hotovo). Přístroj je přidán do seznamu Active Devices (Aktivní přístroje) pacienta Přidání glukometru 1 Klepněte na kartu pacienta nebo poklepejte na jméno pacienta v tabulce pro vyhledávání pacientů. 2 Ujistěte se, zda glukometr, který přidáváte, komunikuje s počítačem. (Postup připojení viz Připojení zařízení na straně 24.) 3 Klepnutím na tlačítko Devices (Přístroje) přejděte do pracovního prostoru Devices. 4 Klepněte na tlačítko ADD DEVICE (Přidat přístroj). CareLink Pro Uživatelská příručka Pracovní prostor Devices (Přístroje) 30
39 5 Vyberte položku Blood Glucose Meter (Glukometr). Zobrazí se okno průvodce Add Blood Glucose Meter (Přidat glukometr). 6 Klepnutím na přepínač vyberte správnou značku glukometru. 7 Klepněte na tlačítko NEXT (Další). Zobrazí se stránka Meter Model (Model glukometru) (tato stránka se může lišit v závislosti na výrobci glukometru). 8 Klepnutím vyberte model, který přidáváte. CareLink Pro Uživatelská příručka Pracovní prostor Devices (Přístroje) 31
40 9 Klepněte na tlačítko NEXT (Další). Zobrazí se stránka Communication Options (Možnosti komunikace). POZNÁMKA: K dispozici pro výběr jsou pouze volby platné pro glukometr, který přidáváte. 10 Klepněte na rozbalovací seznam Choose Port (Zvolit port) a vyberte port, ke kterému je v počítači připojeno zařízení ComLink, Paradigm Link nebo CareLink USB. Pokud si nejste jisti, který port zvolit, vyberte položku Auto Detect (or USB) (Automatická detekce (nebo USB)). 11 Klepněte na tlačítko NEXT (Další). Zobrazí se stránka Test Connection (Test připojení). 12 Postupujte podle pokynů týkajících se glukometru a klepněte na tlačítko TEST. Zobrazí se zpráva informující o tom, zda bylo spojení úspěšné. V případě úspěchu přejděte k dalšímu kroku. CareLink Pro Uživatelská příručka Pracovní prostor Devices (Přístroje) 32
41 V případě neúspěchu se ujistěte, že hardware mezi přístrojem a počítačem je připojen správně. Klepněte také na tlačítko BACK (Zpět) na stránkách průvodce a zkontrolujte, zda jsou zadány správné údaje o přístroji. 13 Klepněte na tlačítko DONE (Hotovo). Glukometr je přidán do seznamu Active Devices (Aktivní přístroje) pacienta. Aktivace nebo inaktivace přístroje Přístroje pacientů je možné podle potřeby přesouvat mezi seznamy Active Devices (Aktivní přístroje) a Inactive Devices (Neaktivní přístroje). Údaje lze číst pouze z aktivního přístroje. V seznamu aktivních přístrojů můžete mít libovolný počet glukometrů, ale jen jednu pumpu. Před přidáním nové pumpy se ujistěte, že chcete aktuální aktivní pumpu inaktivovat. Inaktivace přístroje 1 Klepněte na kartu pacienta nebo poklepejte na jméno pacienta v tabulce pro vyhledávání pacientů. 2 Klepnutím na tlačítko Devices (Přístroje) přejděte do pracovního prostoru Devices pacienta. Přístroje mohou být v seznamu uvedeny pod ekvivalentním názvem přístroje. Viz Podporovaná zařízení na straně 2. 3 Klepněte na možnost >> make this device inactive (Inaktivovat tento přístroj) pod přístrojem, který chcete inaktivovat. Přístroj je přesunut do seznamu Inactive Devices. Opětovná aktivace přístroje 1 Klepněte na kartu pacienta nebo poklepejte na jméno pacienta v tabulce pro vyhledávání pacientů. 2 Klepněte na tlačítko Devices (Přístroje). Zobrazí se pracovní prostor Devices pacienta. Přístroje mohou být v seznamu uvedeny pod ekvivalentním názvem přístroje. Viz Podporovaná zařízení na straně 2. 3 Klepněte na možnost >> activate this device (Aktivovat tento přístroj) pod přístrojem, který chcete aktivovat. Přístroj je přesunut do seznamu Active Devices. Odstranění přístroje Těmito kroky odstraníte přístroj a jeho údaje z pracovního prostoru Devices a ze systému CareLink Pro: 1 Klepněte na kartu pacienta nebo poklepejte na jméno pacienta v tabulce pro vyhledávání pacientů. 2 Klepnutím na tlačítko Devices (Přístroje) přejděte do pracovního prostoru Devices. Přístroje mohou být v seznamu uvedeny pod ekvivalentním názvem přístroje. Viz Podporovaná zařízení na straně 2. CareLink Pro Uživatelská příručka Pracovní prostor Devices (Přístroje) 33
42 3 Zkontrolujte, zda je přístroj uveden v seznamu Inactive Devices. Pokud není, klepněte na možnost >> Inactivate this device (Inaktivovat tento přístroj) pod jeho aktuálním záznamem. 4 Klepněte na možnost >> delete this device (Odstranit tento přístroj) pod přístrojem, který chcete odstranit. Zobrazí se zpráva s upozorněním, že přístroj a všechny jeho údaje budou odstraněny z dokumentace pacienta. 5 Klepnutím na tlačítko YES (Ano) odstraňte přístroj. Přístroj a jeho údaje jsou odebrány z pracovního prostoru Devices a ze systému CareLink Pro. Údaje z tohoto přístroje již nejsou k dispozici pro použití ve zprávách. Čtení dat přístroje Jeden ze způsobů získání dat přístroje představuje propojení s existujícím účtem CareLink Personal pacienta. (Viz Propojení se softwarem CareLink Personal na straně 21.) Jiným způsobem je jejich přímé načtení z přístroje, jak je popsáno v této kapitole. Údaje z přístroje pacienta je možné pomocí softwaru CareLink Pro načíst, pokud je přístroj uveden v seznamu Active Devices (Aktivní přístroje) a komunikuje s počítačem. Získané údaje můžete poté použít k vytvoření zpráv, které pomohou posoudit kontrolu diabetu pacienta. Stručný popis dostupných zpráv naleznete v části Informace o zprávách na straně 43. Software CareLink Pro může shromažďovat z inzulinové pumpy následující údaje: různá nastavení pumpy, jako je režim výstrah, hlasitost zvukové signalizace a zobrazení času, vydaná množství bazálních dávek inzulinu, události bolusu a vydaná množství, zadání funkce Bolus Wizard, plnicí množství, období pozastavení, hodnoty glykemie naměřené senzorem za určité období na pumpách s funkcí senzoru. Systém může také shromažďovat údaje ze systému Guardian REAL-Time, k nimž patří: hodnoty glykemie naměřené senzorem, hodnoty koeficientu senzoru, kalibrační faktory senzoru, značky jídla, inzulinové injekce. Do systému mohou také být během načítání přístroje odeslány různé údaje uložené v glukometru. CareLink Pro Uživatelská příručka Pracovní prostor Devices (Přístroje) 34
43 VAROVÁNÍ: Zrušte nebo dokončete dočasné bazální dávky nebo aktivní bolusy a vymažte všechny aktivní alarmy. Po dobu načítání bude pumpa pozastavena. Jakmile bude čtení údajů dokončeno, ověřte, zda byla činnost pumpy obnovena. UPOZORNĚNÍ: Při načítání pumpy nepoužívejte dálkové ovládání pumpy. Pokud je baterie málo nabitá, neodešle pumpa údaje do počítače. Je-li baterie ve stavu nízkého nabití, je třeba ji vyměnit. 1 Klepněte na kartu pacienta nebo poklepejte na jméno pacienta v tabulce pro vyhledávání pacientů. 2 Ujistěte se, zda přístroj pacienta komunikuje s počítačem. (Viz Připojení zařízení na straně 24.) 3 Klepnutím na tlačítko Devices (Přístroje) přejděte do pracovního prostoru Devices. Přístroje mohou být v seznamu uvedeny pod ekvivalentním názvem přístroje. Viz Podporovaná zařízení na straně 2. 4 V seznamu Active Devices (Aktivní přístroje) vyhledejte přístroj, jehož data chcete získat, a přesvědčte se, že jsou v rozevíracím seznamu Choose port (Zvolit port) vybrány správné údaje. V případě použití pumpy klepněte na rozbalovací seznam Amount of Data (Množství dat) a vyberte, jaké množství údajů pumpy chcete do softwaru CareLink Pro načíst. 5 Klepněte na tlačítko READ DEVICE (Načíst přístroj). 6 Postupujte podle pokynů týkajících se přístroje a klepněte na tlačítko OK. 7 Software CareLink Pro zobrazí indikátor průběhu, který je aktualizován a zobrazuje, jaká část načítání přístroje již byla dokončena. Pokud během načítání přístroje klepnete na tlačítko CANCEL (Zrušit), zobrazí se zpráva s upozorněním, že zrušení akce může vést ke ztrátě všech dosud načtených údajů. Pokud chcete test znovu spustit, klepněte na tlačítko READ DEVICE (Načíst přístroj). - Chcete-li akci zrušit, klepněte na tlačítko YES (Ano). - Chcete-li v načítání údajů pokračovat, klepněte na tlačítko NO (Ne). Jakmile systém dokončí čtení údajů z přístroje, zobrazí se zpráva potvrzující, že načítání přístroje je dokončeno. 8 Klepněte na tlačítko OK. - V případě použití pumpy postupujte podle pokynů pro ukončení režimu jejího pozastavení. Pokud pomocí softwaru CareLink Pro nelze z přístroje získat údaje, přečtěte si další pokyny v části Řešení problémů. CareLink Pro Uživatelská příručka Pracovní prostor Devices (Přístroje) 35
44 6 Pracovní prostor Reports (Zprávy) V softwaru CareLink Pro jsou k dispozici různé zprávy, které usnadňují léčbu diabetu pacienta. Informace obsažené v jednotlivých zprávách se zakládají na údajích získaných z přístrojů pacienta a příslušného účtu softwaru CareLink Personal. Zprávy, které vytváříte na obrazovce, lze odeslat přímo do tiskárny nebo uložit jako soubory ve formátu TIFF nebo PDF, které lze později připojit k elektronické lékařské zprávě (EMR). Během jediné operace lze vytvořit několik typů zpráv. Data zobrazovaná v těchto zprávách jsou získávána z přístrojů pacienta, z příslušného účtu CareLink Personal nebo z obou zdrojů. POZNÁMKA: Další podrobné informace o komponentách zpráv a také ukázkové zprávy obsahuje referenční příručka ke zprávám. K referenční příručce ke zprávám získáte přístup v softwaru CareLink Pro přechodem na možnost Help (Nápověda)>View Report Reference Guide (PDF) (Zobrazit referenční příručku ke zprávám (PDF)) a výběrem vhodného jazyka. Než začnete Chcete-li, aby se zpráva týkala určitého časového období, je nutné mít pro toto období k dispozici data z přístroje pacienta. Budete-li před vytvářením zpráv chtít získat aktuální údaje, bude pravděpodobně také nutné, aby byl přístroj pacienta připojen k počítači. CareLink Pro Uživatelská příručka Pracovní prostor Reports (Zprávy) 36
Uživatelská příručka
 S O F T WA R E P R O K O N T R O L U D I A B E T U Uživatelská příručka 6025179-183_a REF MMT-7335 2010 Medtronic MiniMed, Inc. Všechna práva vyhrazena. Paradigm Veo je ochranná známka společnosti Medtronic
S O F T WA R E P R O K O N T R O L U D I A B E T U Uživatelská příručka 6025179-183_a REF MMT-7335 2010 Medtronic MiniMed, Inc. Všechna práva vyhrazena. Paradigm Veo je ochranná známka společnosti Medtronic
Uživatelská příručka SOFTWARE PRO KONTROLU DIABETU
 Uživatelská příručka SOFTWARE PRO KONTROLU DIABETU 6025179-185_a REF MMT-7335 2011 Medtronic MiniMed, Inc. Všechna práva vyhrazena. Paradigm Veo je ochranná známka společnosti Medtronic MiniMed, Inc. Paradigm,
Uživatelská příručka SOFTWARE PRO KONTROLU DIABETU 6025179-185_a REF MMT-7335 2011 Medtronic MiniMed, Inc. Všechna práva vyhrazena. Paradigm Veo je ochranná známka společnosti Medtronic MiniMed, Inc. Paradigm,
SOFTWARE PRO KONTROLU DIABETU. Instalační příručka
 SOFTWARE PRO KONTROLU DIABETU Instalační příručka 2010, Medtronic MiniMed, Inc. Všechna práva vyhrazena. Paradigm, Paradigm Link a CareLink jsou registrované ochranné známky společnosti Medtronic, Inc.
SOFTWARE PRO KONTROLU DIABETU Instalační příručka 2010, Medtronic MiniMed, Inc. Všechna práva vyhrazena. Paradigm, Paradigm Link a CareLink jsou registrované ochranné známky společnosti Medtronic, Inc.
SOFTWARE PRO KONTROLU DIABETU
 SOFTWARE PRO KONTROLU DIABETU Instalační příručka 2007, Medtronic MiniMed. Všechna práva vyhrazena. Paradigm a Paradigm Link jsou registrované ochranné známky společnosti Medtronic, Inc. CareLink, Com-Station
SOFTWARE PRO KONTROLU DIABETU Instalační příručka 2007, Medtronic MiniMed. Všechna práva vyhrazena. Paradigm a Paradigm Link jsou registrované ochranné známky společnosti Medtronic, Inc. CareLink, Com-Station
Motorola Phone Tools. Začínáme
 Motorola Phone Tools Začínáme Obsah Minimální požadavky... 2 Před instalací aplikace Motorola Phone Tools... 3 Instalace aplikace Motorola Phone Tools... 4 Instalace a konfigurace mobilního zařízení...
Motorola Phone Tools Začínáme Obsah Minimální požadavky... 2 Před instalací aplikace Motorola Phone Tools... 3 Instalace aplikace Motorola Phone Tools... 4 Instalace a konfigurace mobilního zařízení...
AKTUALIZACE LONGEVITY PROJECTION UPDATE Software verze 1.1 pro přístroje Medtronic InSync 8040 Thera (včetně i Series )/Prodigy Thera DR 7968i
 AKTUALIZACE LONGEVITY PROJECTION UPDATE Software verze 1.1 pro přístroje Medtronic InSync 8040 Thera (včetně i Series )/Prodigy Thera DR 7968i Dodatek k průvodci programováním 0123 Úvod 3 Úvod Informace
AKTUALIZACE LONGEVITY PROJECTION UPDATE Software verze 1.1 pro přístroje Medtronic InSync 8040 Thera (včetně i Series )/Prodigy Thera DR 7968i Dodatek k průvodci programováním 0123 Úvod 3 Úvod Informace
Migrace na aplikaci Outlook 2010
 V tomto průvodci Microsoft Aplikace Microsoft Outlook 2010 vypadá velmi odlišně od aplikace Outlook 2003, a proto jsme vytvořili tohoto průvodce, který vám pomůže se s ní rychle seznámit. Dozvíte se o
V tomto průvodci Microsoft Aplikace Microsoft Outlook 2010 vypadá velmi odlišně od aplikace Outlook 2003, a proto jsme vytvořili tohoto průvodce, který vám pomůže se s ní rychle seznámit. Dozvíte se o
Referenční příručka ke zprávám SOFTWARE PRO KONTROLU DIABETU
 Referenční příručka ke zprávám SOFTWARE PRO KONTROLU DIABETU str. 2 Adherence Report (Zpráva o dodržování léčby) Tato zpráva obsahuje údaje o chování pacienta za vybrané období. Poskytuje přehled o dodržování
Referenční příručka ke zprávám SOFTWARE PRO KONTROLU DIABETU str. 2 Adherence Report (Zpráva o dodržování léčby) Tato zpráva obsahuje údaje o chování pacienta za vybrané období. Poskytuje přehled o dodržování
STRUč Ná Př íruč KA pro Windows Vista
 STRUč Ná Př íruč KA pro Windows Vista OBSAH Kapitola 1: SYSTéMOVé POžADAVKY...1 Kapitola 2: INSTALACE SOFTWARU TISKáRNY V SYSTéMU WINDOWS...2 Instalace softwaru pro lokální tisk... 2 Instalace softwaru
STRUč Ná Př íruč KA pro Windows Vista OBSAH Kapitola 1: SYSTéMOVé POžADAVKY...1 Kapitola 2: INSTALACE SOFTWARU TISKáRNY V SYSTéMU WINDOWS...2 Instalace softwaru pro lokální tisk... 2 Instalace softwaru
EndNote Web. Stručné informace THOMSON SCIENTIFIC
 THOMSON SCIENTIFIC EndNote Web Stručné informace Web je webový nástroj navržený tak, aby poskytoval studentům a výzkumníkům pomoc při psaní výzkumných prací. Databáze ISI Web of Knowledge a nástroje EndNote
THOMSON SCIENTIFIC EndNote Web Stručné informace Web je webový nástroj navržený tak, aby poskytoval studentům a výzkumníkům pomoc při psaní výzkumných prací. Databáze ISI Web of Knowledge a nástroje EndNote
DoplněkCite While You Write pro aplikaci Microsoft Word
 DoplněkCite While You Write pro aplikaci Microsoft Word Díky doplňku Cite While You Write pro nástroj EndNote Web máte možnost reference a formátované citace či bibliografie při psaní vaší práce v aplikaci
DoplněkCite While You Write pro aplikaci Microsoft Word Díky doplňku Cite While You Write pro nástroj EndNote Web máte možnost reference a formátované citace či bibliografie při psaní vaší práce v aplikaci
2007 Medtronic MiniMed. Všechna práva vyhrazena. MP6025274-181 120707. Referenční příručka ke zprávám CareLink Pro
 S O FT WA R E P R O K O N T R O L U D I A B E T U Referenční příručka ke zprávám Report Interpretation Guide 2007 Medtronic MiniMed. Všechna práva vyhrazena. MP6025274-181 120707 Referenční příručka ke
S O FT WA R E P R O K O N T R O L U D I A B E T U Referenční příručka ke zprávám Report Interpretation Guide 2007 Medtronic MiniMed. Všechna práva vyhrazena. MP6025274-181 120707 Referenční příručka ke
Instalační příručka Command WorkStation 5.6 se sadou Fiery Extended Applications 4.2
 Instalační příručka Command WorkStation 5.6 se sadou Fiery Extended Applications 4.2 Sada Fiery Extended Applications Package (FEA) v4.2 obsahuje aplikace Fiery pro provádění úloh souvisejících se serverem
Instalační příručka Command WorkStation 5.6 se sadou Fiery Extended Applications 4.2 Sada Fiery Extended Applications Package (FEA) v4.2 obsahuje aplikace Fiery pro provádění úloh souvisejících se serverem
Příručka pro správu systému
 Příručka pro správu systému Medtronic MiniMed Northridge, CA 91325 USA 800-646-4633 (800-MiniMed) 818.576.5555 www.minimed.com Zástupce pro ES Medtronic B.V. Earl Bakkenstraat 10 6422 PJ Heerlen Nizozemsko
Příručka pro správu systému Medtronic MiniMed Northridge, CA 91325 USA 800-646-4633 (800-MiniMed) 818.576.5555 www.minimed.com Zástupce pro ES Medtronic B.V. Earl Bakkenstraat 10 6422 PJ Heerlen Nizozemsko
Connection Manager - Uživatelská příručka
 Connection Manager - Uživatelská příručka 1.0. vydání 2 Obsah Aplikace Správce připojení 3 Začínáme 3 Spuštění Správce připojení 3 Zobrazení stavu aktuálního připojení 3 Připojení k internetu 3 Připojení
Connection Manager - Uživatelská příručka 1.0. vydání 2 Obsah Aplikace Správce připojení 3 Začínáme 3 Spuštění Správce připojení 3 Zobrazení stavu aktuálního připojení 3 Připojení k internetu 3 Připojení
Aplikace Microsoft Office Outlook 2003 se součástí Business Contact Manager
 Aplikace Microsoft Office Outlook 2003 se součástí Business Contact Manager Tipy a triky Obsah Tento dokument obsahuje tipy a triky, které vám pomohou maximalizovat produktivitu při používání aplikace
Aplikace Microsoft Office Outlook 2003 se součástí Business Contact Manager Tipy a triky Obsah Tento dokument obsahuje tipy a triky, které vám pomohou maximalizovat produktivitu při používání aplikace
Uživatelská pĝíruþka
 THERAPY SOFTWARE MANAGEMENT PRO SOFTWARE KONTROLU FOR DIABETU DIABETES Uživatelská p íru ka Medtronic MiniMed Northridge, CA 91325 USA 800-646-4633 818.576.5555 www.medtronicdiabetes.com Zástupce pro EU
THERAPY SOFTWARE MANAGEMENT PRO SOFTWARE KONTROLU FOR DIABETU DIABETES Uživatelská p íru ka Medtronic MiniMed Northridge, CA 91325 USA 800-646-4633 818.576.5555 www.medtronicdiabetes.com Zástupce pro EU
8. E-mail, kalendář a kontakty kdekoliv a kdykoliv. Verze dokumentu: 1.0 Autor: Marián Henč, Microsoft Časová náročnost: 25 minut
 8. E-mail, kalendář a kontakty kdekoliv a kdykoliv Verze dokumentu: 1.0 Autor: Marián Henč, Microsoft Časová náročnost: 25 minut Úvod Pro úspěšnou realizaci tohoto scénáře budete pracovat jako uživatel
8. E-mail, kalendář a kontakty kdekoliv a kdykoliv Verze dokumentu: 1.0 Autor: Marián Henč, Microsoft Časová náročnost: 25 minut Úvod Pro úspěšnou realizaci tohoto scénáře budete pracovat jako uživatel
Připojení ke vzdálené aplikaci Target 2100
 Připojení ke vzdálené aplikaci Target 2100 Pro úspěšné připojení ke vzdálené aplikaci Target 2100 je nutné připojovat se ze stanice s Windows XP SP3, Windows Vista SP1 nebo Windows 7. Žádná VPN není potřeba,
Připojení ke vzdálené aplikaci Target 2100 Pro úspěšné připojení ke vzdálené aplikaci Target 2100 je nutné připojovat se ze stanice s Windows XP SP3, Windows Vista SP1 nebo Windows 7. Žádná VPN není potřeba,
Nastavení e-mailu. Co je potřeba: Platné pro připojení k serveru Exchange. Microsoft Outlook. Apple Mail. Windows Phone. iphone.
 Nastavení e-mailu Platné pro připojení k serveru Exchange iphone Windows Phone Android Apple Mail Microsoft Outlook Co je potřeba: Mít v telefonu nastaven přístup k Internetu Znát svou e-mailovou adresu
Nastavení e-mailu Platné pro připojení k serveru Exchange iphone Windows Phone Android Apple Mail Microsoft Outlook Co je potřeba: Mít v telefonu nastaven přístup k Internetu Znát svou e-mailovou adresu
z aplikace Access 2003
 V tomto průvodci Microsoft Aplikace Microsoft Access 2010 vypadá velmi odlišně od aplikace Access 2003, a proto jsme vytvořili tohoto průvodce, který vám pomůže se s ní rychle seznámit. Dozvíte se o klíčových
V tomto průvodci Microsoft Aplikace Microsoft Access 2010 vypadá velmi odlišně od aplikace Access 2003, a proto jsme vytvořili tohoto průvodce, který vám pomůže se s ní rychle seznámit. Dozvíte se o klíčových
Aktualizace softwaru Uživatelská příručka
 Aktualizace softwaru Uživatelská příručka Copyright 2008, 2009 Hewlett-Packard Development Company, L.P. Windows je registrovaná ochranná známka společnosti Microsoft Corporation v USA. Informace uvedené
Aktualizace softwaru Uživatelská příručka Copyright 2008, 2009 Hewlett-Packard Development Company, L.P. Windows je registrovaná ochranná známka společnosti Microsoft Corporation v USA. Informace uvedené
Důležité informace o produktu
 Začněte zde Copyright 2013 Hewlett-Packard Development Company, L.P. Windows je ochranná známka společnosti Microsoft Corporation registrovaná v USA. Informace uvedené v této příručce se mohou změnit bez
Začněte zde Copyright 2013 Hewlett-Packard Development Company, L.P. Windows je ochranná známka společnosti Microsoft Corporation registrovaná v USA. Informace uvedené v této příručce se mohou změnit bez
MODEM OPTIONS PRO TELEFON NOKIA 3650 ÚVODNÍ PŘÍRUČKA PROGRAMU
 ÚVODNÍ PŘÍRUČKA PROGRAMU MODEM OPTIONS PRO TELEFON NOKIA 3650 Copyright 2003 Nokia. Všechna práva vyhrazena 9355538 Issue 1 Vydaná elektronická příručka odpovídá "Podmínkám a ustanovením uživatelských
ÚVODNÍ PŘÍRUČKA PROGRAMU MODEM OPTIONS PRO TELEFON NOKIA 3650 Copyright 2003 Nokia. Všechna práva vyhrazena 9355538 Issue 1 Vydaná elektronická příručka odpovídá "Podmínkám a ustanovením uživatelských
Instalační a uživatelská příručka
 Instalační a uživatelská příručka 1304 Aplikace MESIresults je určena pro použití s automatickým zařízením měření indexu kotníkových tlaků (ABPI MD). Při použití USB kabelu může být zařízení ABPI MD připojeno
Instalační a uživatelská příručka 1304 Aplikace MESIresults je určena pro použití s automatickým zařízením měření indexu kotníkových tlaků (ABPI MD). Při použití USB kabelu může být zařízení ABPI MD připojeno
Návod pro uživatele DS150E. Dangerfield May 2009 V3.0 Delphi PSS
 Návod pro uživatele DS150E 1 OBSAH Hlavní součásti...3 Zápis do elektronické řídicí jednotky (OBD)...86 Pokyny k instalaci......5 Skenování... 89 Konfigurace technologie Bluetooth...26 Diagnostický program...39
Návod pro uživatele DS150E 1 OBSAH Hlavní součásti...3 Zápis do elektronické řídicí jednotky (OBD)...86 Pokyny k instalaci......5 Skenování... 89 Konfigurace technologie Bluetooth...26 Diagnostický program...39
Aktualizace softwaru Uživatelská příručka
 Aktualizace softwaru Uživatelská příručka Copyright 2008 Hewlett-Packard Development Company, L.P. Windows je ochranná známka Microsoft Corporation registrovaná v USA. Informace uvedené v této příručce
Aktualizace softwaru Uživatelská příručka Copyright 2008 Hewlett-Packard Development Company, L.P. Windows je ochranná známka Microsoft Corporation registrovaná v USA. Informace uvedené v této příručce
Provozní pokyny Aplikační stránky
 Před použitím tohoto zařízení si důkladně přečtěte tento manuál a mějte jej po ruce pro budoucí použití. Provozní pokyny Aplikační stránky OBSAH Jak číst tuto příručku...2 Použité symboly...2 Vyloučení
Před použitím tohoto zařízení si důkladně přečtěte tento manuál a mějte jej po ruce pro budoucí použití. Provozní pokyny Aplikační stránky OBSAH Jak číst tuto příručku...2 Použité symboly...2 Vyloučení
Externí za ízení. Číslo dokumentu: Tato příručka popisuje použití volitelných externích zařízení. Leden 2007
 Externí za ízení Číslo dokumentu: 430221-221 Leden 2007 Tato příručka popisuje použití volitelných externích zařízení. Obsah 1 Použití za ízení USB Připojení zařízení USB........................... 1 2
Externí za ízení Číslo dokumentu: 430221-221 Leden 2007 Tato příručka popisuje použití volitelných externích zařízení. Obsah 1 Použití za ízení USB Připojení zařízení USB........................... 1 2
Příručka Google Cloud Print
 Příručka Google Cloud Print Verze A CZE Definice poznámek V celé příručce uživatele je použit následující styl poznámek: Poznámky uvádějí, jak reagovat na situaci, která může nastat, nebo poskytují tipy,
Příručka Google Cloud Print Verze A CZE Definice poznámek V celé příručce uživatele je použit následující styl poznámek: Poznámky uvádějí, jak reagovat na situaci, která může nastat, nebo poskytují tipy,
Share online 3.1. 1. vydání
 Share online 3.1 1. vydání 2008 Nokia. Všechna práva vyhrazena. Nokia, Nokia Connecting People a Nseries jsou ochranné známky nebo registrované ochranné známky společnosti Nokia Corporation. Nokia tune
Share online 3.1 1. vydání 2008 Nokia. Všechna práva vyhrazena. Nokia, Nokia Connecting People a Nseries jsou ochranné známky nebo registrované ochranné známky společnosti Nokia Corporation. Nokia tune
Průvodce pro přenos dat
 Průvodce pro přenos dat (pro tonometr OMRON M6 Comfort IT a OMRON M3 IT) 1)Před prvním použití se musíte nejdříve zaregistrovat. 2)Přejděte na webovou stránku: http://bi-link.omron.com/home/landing 3)Zde
Průvodce pro přenos dat (pro tonometr OMRON M6 Comfort IT a OMRON M3 IT) 1)Před prvním použití se musíte nejdříve zaregistrovat. 2)Přejděte na webovou stránku: http://bi-link.omron.com/home/landing 3)Zde
Network Video Recorder Uživatelský manuál
 Network Video Recorder Uživatelský manuál Naskenujte QR kód a klikněte na odkaz pro více informací. NVR Lite & Pro Series QSG NVR Ultra Series QSG Toolbox: http://www.dahuasecurity.com/tools.html 1 Vítejte
Network Video Recorder Uživatelský manuál Naskenujte QR kód a klikněte na odkaz pro více informací. NVR Lite & Pro Series QSG NVR Ultra Series QSG Toolbox: http://www.dahuasecurity.com/tools.html 1 Vítejte
Používání u a Internetu
 Používání e-mailu a Internetu Je pro vás systém Windows 7 nový? I když má tento systém mnoho společného s verzí systému Windows, kterou jste používali dříve, můžete potřebovat pomoc, než se v něm zorientujete.
Používání e-mailu a Internetu Je pro vás systém Windows 7 nový? I když má tento systém mnoho společného s verzí systému Windows, kterou jste používali dříve, můžete potřebovat pomoc, než se v něm zorientujete.
Postup instalace přídavného modulu pro Aktuální zůstatky (CBA) v programu MultiCash KB (MCC)
 Postup instalace přídavného modulu pro Aktuální zůstatky (CBA) v programu MultiCash KB (MCC) 1/6 1. Instalace modulu Na internetových stránkách KB na adrese http://www.mojebanka.cz v sekci Stáhněte si
Postup instalace přídavného modulu pro Aktuální zůstatky (CBA) v programu MultiCash KB (MCC) 1/6 1. Instalace modulu Na internetových stránkách KB na adrese http://www.mojebanka.cz v sekci Stáhněte si
Uživatelská příručka
 Uživatelská příručka Uživatelská příručka k aplikaci Norton Internet Security Software popsaný v této knize je poskytnut pod licenční dohodou a smí být používán pouze v souladu s podmínkami této dohody.
Uživatelská příručka Uživatelská příručka k aplikaci Norton Internet Security Software popsaný v této knize je poskytnut pod licenční dohodou a smí být používán pouze v souladu s podmínkami této dohody.
Uživatelská příručka pro Mac
 Uživatelská příručka pro Mac Obsah Začínáme... 1 Použití nástroje pro přeformátování disku... 1 Instalace softwaru... 4 Bezpečné vysouvání disků... 9 Správa disků... 10 Spouštění diagnostických aplikací...11
Uživatelská příručka pro Mac Obsah Začínáme... 1 Použití nástroje pro přeformátování disku... 1 Instalace softwaru... 4 Bezpečné vysouvání disků... 9 Správa disků... 10 Spouštění diagnostických aplikací...11
Návod pro připojení telefonu Sony Ericsson P900 jako modem přes datový kabel a pro Windows 2000/XP
 Návod pro připojení telefonu Sony Ericsson P900 jako modem přes datový kabel a pro Windows 2000/XP Nepřipojujte telefon k počítači, budete k tomu vyzváni později 1. Instalace softwaru Do počítače vložte
Návod pro připojení telefonu Sony Ericsson P900 jako modem přes datový kabel a pro Windows 2000/XP Nepřipojujte telefon k počítači, budete k tomu vyzváni později 1. Instalace softwaru Do počítače vložte
Externí za ízení. Číslo dokumentu: Tato příručka popisuje použití volitelných externích zařízení. Kv ten 2006
 Externí za ízení Číslo dokumentu: 405762-221 Kv ten 2006 Tato příručka popisuje použití volitelných externích zařízení. Obsah 1 Použití za ízení USB Připojení zařízení USB........................... 1
Externí za ízení Číslo dokumentu: 405762-221 Kv ten 2006 Tato příručka popisuje použití volitelných externích zařízení. Obsah 1 Použití za ízení USB Připojení zařízení USB........................... 1
Příručka Google Cloud Print
 Příručka Google Cloud Print Verze 0 CZE Definice poznámek V celé příručce uživatele je použita následující ikona: Poznámky uvádějí, jak reagovat na situaci, která může nastat, nebo poskytují tipy, jak
Příručka Google Cloud Print Verze 0 CZE Definice poznámek V celé příručce uživatele je použita následující ikona: Poznámky uvádějí, jak reagovat na situaci, která může nastat, nebo poskytují tipy, jak
Externí zařízení. Uživatelská příručka
 Externí zařízení Uživatelská příručka Copyright 2007 Hewlett-Packard Development Company, L.P. Windows je v USA registrovaná ochranná známka společnosti Microsoft Corporation. Informace obsažené v tomto
Externí zařízení Uživatelská příručka Copyright 2007 Hewlett-Packard Development Company, L.P. Windows je v USA registrovaná ochranná známka společnosti Microsoft Corporation. Informace obsažené v tomto
Provozní pokyny Průvodce Mopria
 Provozní pokyny Průvodce Mopria Pro bezpečné a správné použití si před použitím tohoto zařízení přečtěte "Bezpečnostní informace". OBSAH Úvod... 2 Význam symbolů... 2 Vyloučení odpovědnosti... 2 Přípravy...
Provozní pokyny Průvodce Mopria Pro bezpečné a správné použití si před použitím tohoto zařízení přečtěte "Bezpečnostní informace". OBSAH Úvod... 2 Význam symbolů... 2 Vyloučení odpovědnosti... 2 Přípravy...
Zahájit skenování ze skla tiskárny nebo z automatického podavače dokumentů (ADF). Přistupovat k souborům se skeny uloženým v poštovní schránce.
 Fiery Remote Scan Program Fiery Remote Scan umožňuje spravovat skenování na serveru Fiery server a na tiskárně ze vzdáleného počítače. Prostřednictvím programu Fiery Remote Scan můžete provádět tyto akce:
Fiery Remote Scan Program Fiery Remote Scan umožňuje spravovat skenování na serveru Fiery server a na tiskárně ze vzdáleného počítače. Prostřednictvím programu Fiery Remote Scan můžete provádět tyto akce:
2014 Electronics For Imaging. Informace obsažené v této publikaci jsou zahrnuty v Právním upozornění pro tento produkt.
 2014 Electronics For Imaging. Informace obsažené v této publikaci jsou zahrnuty v Právním upozornění pro tento produkt. 23 června 2014 Obsah 3 Obsah...5 Přístup k programu...5 Poštovní schránky...5 Připojování
2014 Electronics For Imaging. Informace obsažené v této publikaci jsou zahrnuty v Právním upozornění pro tento produkt. 23 června 2014 Obsah 3 Obsah...5 Přístup k programu...5 Poštovní schránky...5 Připojování
Příručka Univerzálního tiskového ovladače
 Příručka Univerzálního tiskového ovladače Brother Universal Printer Driver (BR-Script3) Brother Mono Universal Printer Driver (PCL) Brother Universal Printer Driver (Inkjet) Verze B CZE 1 Souhrn 1 Brother
Příručka Univerzálního tiskového ovladače Brother Universal Printer Driver (BR-Script3) Brother Mono Universal Printer Driver (PCL) Brother Universal Printer Driver (Inkjet) Verze B CZE 1 Souhrn 1 Brother
Provozní pokyny. Aplikační stránky
 Provozní pokyny Aplikační stránky OBSAH Jak číst tuto příručku...2 Použité symboly...2 Vyloučení odpovědnosti...3 Poznámky...3 Co lze na aplikačních stránkách dělat...4 Před použitím aplikačních stránek...5
Provozní pokyny Aplikační stránky OBSAH Jak číst tuto příručku...2 Použité symboly...2 Vyloučení odpovědnosti...3 Poznámky...3 Co lze na aplikačních stránkách dělat...4 Před použitím aplikačních stránek...5
Použití Office 365 na iphonu nebo ipadu
 Použití Office 365 na iphonu nebo ipadu Úvodní příručka Kontrola e-mailů iphone nebo ipad si můžete nastavit tak, aby odesílal a přijímal poštu z vašeho účtu Office 365. Kontrola kalendáře z libovolného
Použití Office 365 na iphonu nebo ipadu Úvodní příručka Kontrola e-mailů iphone nebo ipad si můžete nastavit tak, aby odesílal a přijímal poštu z vašeho účtu Office 365. Kontrola kalendáře z libovolného
Profesis on-line 20.1.2015. Obrázky v prezentaci byly upraveny pro potřeby prezentace.
 Profesis on-line 20.1.2015 Obrázky v prezentaci byly upraveny pro potřeby prezentace. Adresa systému: www.profesis.cz Údaje nutné pro přihlášení: - přihlašovací jméno: sedmimístné číslo autorizace (včetně
Profesis on-line 20.1.2015 Obrázky v prezentaci byly upraveny pro potřeby prezentace. Adresa systému: www.profesis.cz Údaje nutné pro přihlášení: - přihlašovací jméno: sedmimístné číslo autorizace (včetně
Jak používat program P-touch Transfer Manager
 Jak používat program P-touch Transfer Manager Verze 0 CZE Úvod Důležité upozornění Obsah tohoto dokumentu a technické parametry příslušného výrobku podléhají změnám bez předchozího upozornění. Společnost
Jak používat program P-touch Transfer Manager Verze 0 CZE Úvod Důležité upozornění Obsah tohoto dokumentu a technické parametry příslušného výrobku podléhají změnám bez předchozího upozornění. Společnost
Aplikace Capture Pro. Referenční příručka. A-61640_cs
 Aplikace Capture Pro Referenční příručka A-61640_cs Začínáme s aplikací Kodak Capture Pro Tato příručka obsahuje jednoduché postupy pro rychlé zahájení práce, včetně instalace a spuštění aplikace Kodak
Aplikace Capture Pro Referenční příručka A-61640_cs Začínáme s aplikací Kodak Capture Pro Tato příručka obsahuje jednoduché postupy pro rychlé zahájení práce, včetně instalace a spuštění aplikace Kodak
Stručná příručka doplňku Cisco ViewMail pro aplikaci Microsoft Outlook (verze 8.5 a novější)
 Stručná příručka Stručná příručka doplňku Cisco ViewMail pro aplikaci Microsoft Outlook (verze 8. a novější) Doplněk Cisco ViewMail pro aplikaci Microsoft Outlook (verze 8. a novější) 2 O doplňku Cisco
Stručná příručka Stručná příručka doplňku Cisco ViewMail pro aplikaci Microsoft Outlook (verze 8. a novější) Doplněk Cisco ViewMail pro aplikaci Microsoft Outlook (verze 8. a novější) 2 O doplňku Cisco
Průvodce instalací aplikace CONTOUR DIABETES
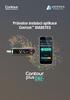 Průvodce instalací aplikace CONTOUR DIABETES 12:24 :24 My Readings dings WED THU F FRI RI Today, Friday, Oct 21 5.2 mmol L 12:23 My Week (Past 7 days) 1 10 My Averages 7 Průvodce instalací aplikace CONTOUR
Průvodce instalací aplikace CONTOUR DIABETES 12:24 :24 My Readings dings WED THU F FRI RI Today, Friday, Oct 21 5.2 mmol L 12:23 My Week (Past 7 days) 1 10 My Averages 7 Průvodce instalací aplikace CONTOUR
iviewer pro iphone & ipad & ipod touch Rychlý uživatelský návod
 iviewer pro iphone & ipad & ipod touch Rychlý uživatelský návod iviewer lze použít na iphone a ipad pro zobrazení živého obrazu z DVR vzdálený server. I. Použití iphone pro přístup ke vzdálenému DVR Použití
iviewer pro iphone & ipad & ipod touch Rychlý uživatelský návod iviewer lze použít na iphone a ipad pro zobrazení živého obrazu z DVR vzdálený server. I. Použití iphone pro přístup ke vzdálenému DVR Použití
Ovládací panel. Barevná multifunkční tiskárna Xerox AltaLink C8030/C8035/C8045/C8055/C8070
 Ovládací panel Dostupné aplikace se mohou v různých sestavách tiskárny lišit. Podrobnosti o aplikacích a funkcích najdete v uživatelské příručce. 5 9 8 7 6 0 5 6 7 8 9 0 Stisknutím tlačítka Domovská obrazovka
Ovládací panel Dostupné aplikace se mohou v různých sestavách tiskárny lišit. Podrobnosti o aplikacích a funkcích najdete v uživatelské příručce. 5 9 8 7 6 0 5 6 7 8 9 0 Stisknutím tlačítka Domovská obrazovka
CGMesky. Rozšiřující služba
 CGMesky Rozšiřující služba Návod Dokumentace Poslední aktualizace: 15.7.2015 CGMesky Služba CGMesky umožňuje odesílat textové SMS zprávy přímo z prostředí Vašeho programu. Rychle a efektivně můžete informovat
CGMesky Rozšiřující služba Návod Dokumentace Poslední aktualizace: 15.7.2015 CGMesky Služba CGMesky umožňuje odesílat textové SMS zprávy přímo z prostředí Vašeho programu. Rychle a efektivně můžete informovat
Instalace. Bezdrátový přístupový bod NETGEAR 802.11ac WAC120. Obsah balení. NETGEAR, Inc. 350 East Plumeria Drive San Jose, CA 95134 USA.
 Ochranné známky NETGEAR, logo NETGEAR a Connect with Innovation jsou obchodní známky nebo registrované obchodní známky společnosti NETGEAR, Inc. v USA a jiných zemích. Informace zde uvedené podléhají změnám
Ochranné známky NETGEAR, logo NETGEAR a Connect with Innovation jsou obchodní známky nebo registrované obchodní známky společnosti NETGEAR, Inc. v USA a jiných zemích. Informace zde uvedené podléhají změnám
Externí za ízení. Číslo dokumentu: Tato příručka popisuje použití volitelných externích zařízení. B ezen 2006
 Externí za ízení Číslo dokumentu: 396847-221 B ezen 2006 Tato příručka popisuje použití volitelných externích zařízení. Obsah 1 Použití za ízení USB Připojení zařízení USB........................... 1
Externí za ízení Číslo dokumentu: 396847-221 B ezen 2006 Tato příručka popisuje použití volitelných externích zařízení. Obsah 1 Použití za ízení USB Připojení zařízení USB........................... 1
AR-5316E/5320E Online Manuál. Start Klepněte na tlačítko "Start".
 AR-56E/50E Online Manuál Start Klepněte na tlačítko "Start". Úvod Tento návod popisuje funkce digitálního multifunkčního systému AR-56E/50E v roli tiskárny. Informace o následujících tématech naleznete
AR-56E/50E Online Manuál Start Klepněte na tlačítko "Start". Úvod Tento návod popisuje funkce digitálního multifunkčního systému AR-56E/50E v roli tiskárny. Informace o následujících tématech naleznete
Uživatelská příručka k webové kameře HP Elite Autofocus
 Uživatelská příručka k webové kameře HP Elite Autofocus v4.2.cs Part number: 5992-2507 Copyright 2007 2009 Hewlett-Packard Development Company, L.P. Informace obsažené v tomto dokumentu mohou být změněny
Uživatelská příručka k webové kameře HP Elite Autofocus v4.2.cs Part number: 5992-2507 Copyright 2007 2009 Hewlett-Packard Development Company, L.P. Informace obsažené v tomto dokumentu mohou být změněny
T-Mobile Internet. Manager. pro Windows NÁVOD PRO UŽIVATELE
 T-Mobile Internet Manager pro Windows NÁVOD PRO UŽIVATELE Obsah 03 Úvod 04 Požadavky na hardware a software 04 Připojení zařízení k počítači 05 Uživatelské rozhraní 05 Výběr sítě 06 Připojení k internetu
T-Mobile Internet Manager pro Windows NÁVOD PRO UŽIVATELE Obsah 03 Úvod 04 Požadavky na hardware a software 04 Připojení zařízení k počítači 05 Uživatelské rozhraní 05 Výběr sítě 06 Připojení k internetu
ČSOB Business Connector instalační příručka
 ČSOB Business Connector instalační příručka Obsah 1 Úvod... 2 2 Získání komerčního serverového certifikátu... 2 2.1 Vytvoření žádosti o certifikát v počítači... 2 2.2 Instalace certifikátu na počítač...
ČSOB Business Connector instalační příručka Obsah 1 Úvod... 2 2 Získání komerčního serverového certifikátu... 2 2.1 Vytvoření žádosti o certifikát v počítači... 2 2.2 Instalace certifikátu na počítač...
Průvodce instalací modulu Offline VetShop verze 3.4
 Průvodce instalací modulu Offline VetShop verze 3.4 Úvod k instalaci Tato instalační příručka je určena uživatelům objednávkového modulu Offline VetShop verze 3.4. Obsah 1. Instalace modulu Offline VetShop...
Průvodce instalací modulu Offline VetShop verze 3.4 Úvod k instalaci Tato instalační příručka je určena uživatelům objednávkového modulu Offline VetShop verze 3.4. Obsah 1. Instalace modulu Offline VetShop...
STRUČNÁ PŘÍRUČKA. Instalace ovladačů Nokia Connectivity Cable Drivers
 STRUČNÁ PŘÍRUČKA Instalace ovladačů Nokia Connectivity Cable Drivers Obsah 1. Úvod...1 2. Nutné podmínky...1 3. Instalace Ovladačů Nokia Connectivity Cable Drivers...2 3.1 Před začátkem instalace...2 3.2
STRUČNÁ PŘÍRUČKA Instalace ovladačů Nokia Connectivity Cable Drivers Obsah 1. Úvod...1 2. Nutné podmínky...1 3. Instalace Ovladačů Nokia Connectivity Cable Drivers...2 3.1 Před začátkem instalace...2 3.2
Aktualizace softwaru Uživatelská příručka
 Aktualizace softwaru Uživatelská příručka Copyright 2007 Hewlett-Packard Development Company, L.P. Windows je ochranná známka Microsoft Corporation registrovaná v USA. Informace uvedené v této příručce
Aktualizace softwaru Uživatelská příručka Copyright 2007 Hewlett-Packard Development Company, L.P. Windows je ochranná známka Microsoft Corporation registrovaná v USA. Informace uvedené v této příručce
STRUČNÁ PŘÍRUČKA. Instalace ovladačů Nokia Connectivity Cable Drivers
 STRUČNÁ PŘÍRUČKA Instalace ovladačů Nokia Connectivity Cable Drivers Obsah 1. Úvod...1 2. Nutné podmínky...1 3. Instalace Ovladačů Nokia Connectivity Cable Drivers...2 3.1 Před začátkem instalace...2 3.2
STRUČNÁ PŘÍRUČKA Instalace ovladačů Nokia Connectivity Cable Drivers Obsah 1. Úvod...1 2. Nutné podmínky...1 3. Instalace Ovladačů Nokia Connectivity Cable Drivers...2 3.1 Před začátkem instalace...2 3.2
Použití Office 365 na telefonu s Androidem
 Použití Office 365 na telefonu s Androidem Úvodní příručka Kontrola e-mailů Telefon s Androidem si můžete nastavit tak, aby odesílal a přijímal poštu z vašeho účtu Office 365. Kontrola kalendáře z libovolného
Použití Office 365 na telefonu s Androidem Úvodní příručka Kontrola e-mailů Telefon s Androidem si můžete nastavit tak, aby odesílal a přijímal poštu z vašeho účtu Office 365. Kontrola kalendáře z libovolného
Mobilní aplikace Novell Filr Stručný úvod
 Mobilní aplikace Novell Filr Stručný úvod Únor 2016 Podporovaná mobilní zařízení Aplikace Novell Filr je podporována v následujících mobilních zařízeních: Telefony a tablety se systémem ios 8 novějším
Mobilní aplikace Novell Filr Stručný úvod Únor 2016 Podporovaná mobilní zařízení Aplikace Novell Filr je podporována v následujících mobilních zařízeních: Telefony a tablety se systémem ios 8 novějším
350 Series. Řešení problémů s instalací
 350 Series Řešení problémů s instalací Květen 2006 www.lexmark.com Lexmark a Lexmark se znakem diamantu jsou ochranné známky společnosti Lexmark International, Inc., registrované ve Spojených státech a
350 Series Řešení problémů s instalací Květen 2006 www.lexmark.com Lexmark a Lexmark se znakem diamantu jsou ochranné známky společnosti Lexmark International, Inc., registrované ve Spojených státech a
CEMEX Go. Faktury. Verze 2.1
 Faktury Verze 2. Faktury Ve snaze inovovat a zlepšovat zkušenosti našich zákazníků společnost CEMEX vytvořila integrované digitální řešení, které vám umožní správu vaší obchodní činnosti v reálném čase.
Faktury Verze 2. Faktury Ve snaze inovovat a zlepšovat zkušenosti našich zákazníků společnost CEMEX vytvořila integrované digitální řešení, které vám umožní správu vaší obchodní činnosti v reálném čase.
ÚVODNÍ PŘÍRUČKA PROGRAMU NOKIA MODEM OPTIONS. Copyright 2003 Nokia. Všechna práva vyhrazena 9356501 Issue 1
 ÚVODNÍ PŘÍRUČKA PROGRAMU NOKIA MODEM OPTIONS Copyright 2003 Nokia. Všechna práva vyhrazena 9356501 Issue 1 Obsah 1. ÚVOD...1 2. INSTALACE PROGRAMU NOKIA MODEM OPTIONS...1 3. PŘIPOJENÍ TELEFONU NOKIA 6600
ÚVODNÍ PŘÍRUČKA PROGRAMU NOKIA MODEM OPTIONS Copyright 2003 Nokia. Všechna práva vyhrazena 9356501 Issue 1 Obsah 1. ÚVOD...1 2. INSTALACE PROGRAMU NOKIA MODEM OPTIONS...1 3. PŘIPOJENÍ TELEFONU NOKIA 6600
Gluco Diary Elektronický diář měření krevní glukózy
 Gluco Diary Elektronický diář měření krevní glukózy (Uživatelská příručka) Obsah 1. Představení programu Gluco Diary a. Uživatelská příručka b. Zákaznický servis 2. Součásti programu Gluco Diary 3. Požadavky
Gluco Diary Elektronický diář měření krevní glukózy (Uživatelská příručka) Obsah 1. Představení programu Gluco Diary a. Uživatelská příručka b. Zákaznický servis 2. Součásti programu Gluco Diary 3. Požadavky
Share online 3.1. 1. vydání
 Share online 3.1 1. vydání 2008 Nokia. Všechna práva vyhrazena. Nokia, Nokia Connecting People a Nseries jsou ochranné známky nebo registrované ochranné známky společnosti Nokia Corporation. Nokia tune
Share online 3.1 1. vydání 2008 Nokia. Všechna práva vyhrazena. Nokia, Nokia Connecting People a Nseries jsou ochranné známky nebo registrované ochranné známky společnosti Nokia Corporation. Nokia tune
Uživatelská příručka AE6000. Dvoupásmový bezdrátový adaptér Mini USB AC580
 Uživatelská příručka AE6000 Dvoupásmový bezdrátový adaptér Mini USB AC580 a Obsah Přehled výrobku Funkce 1 Instalace Instalace 2 Konfigurace bezdrátové sítě Wi-Fi Protected Setup 3 Konfigurační utilita
Uživatelská příručka AE6000 Dvoupásmový bezdrátový adaptér Mini USB AC580 a Obsah Přehled výrobku Funkce 1 Instalace Instalace 2 Konfigurace bezdrátové sítě Wi-Fi Protected Setup 3 Konfigurační utilita
Pro uživatele nástroje RICOH Smart Device Connector: Konfigurace zařízení
 Pro uživatele nástroje RICOH Smart Device Connector: Konfigurace zařízení OBSAH 1. Pro všechny uživatele Úvod... 3 Jak číst tuto příručku... 3 Ochranné známky...4 Co je to RICOH Smart Device Connector?...
Pro uživatele nástroje RICOH Smart Device Connector: Konfigurace zařízení OBSAH 1. Pro všechny uživatele Úvod... 3 Jak číst tuto příručku... 3 Ochranné známky...4 Co je to RICOH Smart Device Connector?...
Uživatelská příručka pro Mac
 Uživatelská příručka pro Mac Obsah Začínáme... 1 Použití nástroje pro přeformátování disku... 1 Instalace softwaru FreeAgent... 4 Bezpečné vysouvání disků... 9 Správa diskových jednotek...10 Aktualizace
Uživatelská příručka pro Mac Obsah Začínáme... 1 Použití nástroje pro přeformátování disku... 1 Instalace softwaru FreeAgent... 4 Bezpečné vysouvání disků... 9 Správa diskových jednotek...10 Aktualizace
RYCHLÝ PRŮVODCE SYSTÉMEM NISSANCONNECT EV
 RYCHLÝ PRŮVODCE SYSTÉMEM NISSANCONNECT EV Získejte ze svého elektromobilu Nissan co nejvíc se systémem NissanConnect EV. Podle následujících pokynů můžete ovládat svůj vůz přes počítač nebo chytrý telefon.
RYCHLÝ PRŮVODCE SYSTÉMEM NISSANCONNECT EV Získejte ze svého elektromobilu Nissan co nejvíc se systémem NissanConnect EV. Podle následujících pokynů můžete ovládat svůj vůz přes počítač nebo chytrý telefon.
Příručka AirPrint. Tato příručka uživatele platí pro následující modely: DCP-J4120DW/MFC-J4420DW/J4620DW/ J5320DW/J5620DW/J5720DW.
 Příručka AirPrint Tato příručka uživatele platí pro následující modely: DCP-J40DW/MFC-J440DW/J460DW/ J530DW/J560DW/J570DW Verze 0 CZE Definice poznámek V celé příručce uživatele používáme následující styl
Příručka AirPrint Tato příručka uživatele platí pro následující modely: DCP-J40DW/MFC-J440DW/J460DW/ J530DW/J560DW/J570DW Verze 0 CZE Definice poznámek V celé příručce uživatele používáme následující styl
Jak spustit program P-touch Editor
 Jak spustit program P-touch Editor Verze 0 CZE Úvod Důležité upozornění Obsah tohoto dokumentu a technické parametry tohoto produktu se mohou bez upozornění změnit. Společnost Brother si vyhrazuje právo
Jak spustit program P-touch Editor Verze 0 CZE Úvod Důležité upozornění Obsah tohoto dokumentu a technické parametry tohoto produktu se mohou bez upozornění změnit. Společnost Brother si vyhrazuje právo
Jak obnovit ztraceny dokumentu
 ID článku: 316951 - Poslední aktualizace: dubna 2007 - Revize: 1 Jak obnovit ztraceny dokumentu Zobrazení původního anglického článku a jeho překladu vedle sebe. UPOZORNĚNÍ: TENTO ČLÁNEK BYL STROJOVĚ PŘELOŽENMicrosoft
ID článku: 316951 - Poslední aktualizace: dubna 2007 - Revize: 1 Jak obnovit ztraceny dokumentu Zobrazení původního anglického článku a jeho překladu vedle sebe. UPOZORNĚNÍ: TENTO ČLÁNEK BYL STROJOVĚ PŘELOŽENMicrosoft
Instalační příručka pro Windows Vista
 Instalační příručka pro Windows Vista Než je možno tiskárnu použít, musíte připravit hardware a instalovat ovladač. Ve Stručném návodu k obsluze a v této Instalační příručka pro Windows Vista naleznete
Instalační příručka pro Windows Vista Než je možno tiskárnu použít, musíte připravit hardware a instalovat ovladač. Ve Stručném návodu k obsluze a v této Instalační příručka pro Windows Vista naleznete
Bezdrátový mikro adaptér USB N150 WNA1000M-Návod k instalaci
 Bezdrátový mikro adaptér USB N150 WNA1000M-Návod k instalaci Tato příručka popisuje expresní instalaci pomocí průvodce NETGEAR Smart Wizard a instalaci samostatného ovladače pro systém Windows. Poznámka:
Bezdrátový mikro adaptér USB N150 WNA1000M-Návod k instalaci Tato příručka popisuje expresní instalaci pomocí průvodce NETGEAR Smart Wizard a instalaci samostatného ovladače pro systém Windows. Poznámka:
P2P IPCAM IP 01 Uživatelská příručka
 P2P IPCAM IP 01 Uživatelská příručka IP -01 P2P manuál Poznámka: Obrázky jsou pouze orientační. 1.Instalace Hardware 1.1 Otevřete balení kamery a jako první nainstalujte WiFi antenna na kameru 1.2 Vložte
P2P IPCAM IP 01 Uživatelská příručka IP -01 P2P manuál Poznámka: Obrázky jsou pouze orientační. 1.Instalace Hardware 1.1 Otevřete balení kamery a jako první nainstalujte WiFi antenna na kameru 1.2 Vložte
Mobilní aplikace. Uživatelský manuál
 Uživatelský manuál Obsah Základní informace a nastavení... 3 Nastavení přístupu... 4 Registrace docházky... 5 Editace vlastní docházky... 5 Ovládaní z mobilní aplikace... 6 Konfigurace mobilní aplikace...
Uživatelský manuál Obsah Základní informace a nastavení... 3 Nastavení přístupu... 4 Registrace docházky... 5 Editace vlastní docházky... 5 Ovládaní z mobilní aplikace... 6 Konfigurace mobilní aplikace...
Instalace pluginů pro formuláře na eportálu ČSSZ
 Instalace pluginů pro formuláře na eportálu ČSSZ Uživatelská příručka Aktualizováno: 10. 8. 2017 Obsah Instalace pluginů pro formuláře na eportálu ČSSZ... 1 Obsah... 2 1 Přehled změn v tomto dokumentu...
Instalace pluginů pro formuláře na eportálu ČSSZ Uživatelská příručka Aktualizováno: 10. 8. 2017 Obsah Instalace pluginů pro formuláře na eportálu ČSSZ... 1 Obsah... 2 1 Přehled změn v tomto dokumentu...
ŘADA LASERJET ENTERPRISE M4555 MFP. Průvodce instalací softwaru
 ŘADA LASERJET ENTERPRISE M4555 MFP Průvodce instalací softwaru Řada HP LaserJet Enterprise M4555 MFP Průvodce instalací softwaru Autorská práva a licence 2011 Copyright Hewlett-Packard Development Company,
ŘADA LASERJET ENTERPRISE M4555 MFP Průvodce instalací softwaru Řada HP LaserJet Enterprise M4555 MFP Průvodce instalací softwaru Autorská práva a licence 2011 Copyright Hewlett-Packard Development Company,
LWD Průvodce rychlým spuštěním Úvod. Instalace ovladačů a softwaru
 LWD Průvodce rychlým spuštěním Úvod - 1 - DigiTrak Log-While-Drilling (LWD ) (záznam při vrtání) je kompatibilní s operačními systémy Microsoft Windows XP, Vista, 7, a 8/8.1. Sada LWD obsahuje dvě zařízení
LWD Průvodce rychlým spuštěním Úvod - 1 - DigiTrak Log-While-Drilling (LWD ) (záznam při vrtání) je kompatibilní s operačními systémy Microsoft Windows XP, Vista, 7, a 8/8.1. Sada LWD obsahuje dvě zařízení
QuarkXPress 9.2 - soubor ReadMe
 QuarkXPress 9.2 - soubor ReadMe OBSAH Obsah QuarkXPress 9.2 - soubor ReadMe...4 Požadavky na systém...5 Požadavky na systém: Mac OS...5 Požadavky na systém: Windows...5 Instalování: Mac OS...6 Provedení
QuarkXPress 9.2 - soubor ReadMe OBSAH Obsah QuarkXPress 9.2 - soubor ReadMe...4 Požadavky na systém...5 Požadavky na systém: Mac OS...5 Požadavky na systém: Windows...5 Instalování: Mac OS...6 Provedení
PŘÍRUČKA SÍŤOVÝCH APLIKACÍ
 PŘÍRUČKA SÍŤOVÝCH APLIKACÍ Uložení protokolu tisku na síť Verze 0 CZE Definice poznámek V celé Příručce uživatele používáme následující ikony: Poznámky uvádějí, jak reagovat na situaci, která může nastat,
PŘÍRUČKA SÍŤOVÝCH APLIKACÍ Uložení protokolu tisku na síť Verze 0 CZE Definice poznámek V celé Příručce uživatele používáme následující ikony: Poznámky uvádějí, jak reagovat na situaci, která může nastat,
Online návod. Start Klikněte na toto tlačítko "Start".
 Online návod Start Klikněte na toto tlačítko "Start". Úvod Tento návod popisuje tiskové funkce multifunkčních digitálních systémů e-studio161. Informace o následujících tématech vyhledejte v návodu k obsluze
Online návod Start Klikněte na toto tlačítko "Start". Úvod Tento návod popisuje tiskové funkce multifunkčních digitálních systémů e-studio161. Informace o následujících tématech vyhledejte v návodu k obsluze
Začněte zde. Podle pokynů na Instalačním listu nainstalujte hardware. Potom pokračujte následujícími kroky a optimalizujte kvalitu tisku.
 Začněte zde Vyrovnání tiskových kazet bez počítače Podle pokynů na Instalačním listu nainstalujte hardware. Potom pokračujte následujícími kroky a optimalizujte kvalitu tisku. 1 Zkontrolujte, zda je v
Začněte zde Vyrovnání tiskových kazet bez počítače Podle pokynů na Instalačním listu nainstalujte hardware. Potom pokračujte následujícími kroky a optimalizujte kvalitu tisku. 1 Zkontrolujte, zda je v
Příručka Google Cloud Print
 Příručka Google Cloud Print Verze 0 CZE Definice poznámek V celé příručce uživatele je použit následující styl poznámek: Poznámky uvádějí, jak reagovat na situaci, která může nastat, nebo poskytují tipy,
Příručka Google Cloud Print Verze 0 CZE Definice poznámek V celé příručce uživatele je použit následující styl poznámek: Poznámky uvádějí, jak reagovat na situaci, která může nastat, nebo poskytují tipy,
QL-500 QL-560 QL-570 QL-650TD QL-1050
 QL-500 QL-560 QL-570 QL-650TD QL-1050 Příručka pro instalaci programů Čeština Verze A Úvod Charakteristika P-touch Editor Ovladač tiskárny Usnadňuje vytváření široké škály vlastních štítků v různých návrzích
QL-500 QL-560 QL-570 QL-650TD QL-1050 Příručka pro instalaci programů Čeština Verze A Úvod Charakteristika P-touch Editor Ovladač tiskárny Usnadňuje vytváření široké škály vlastních štítků v různých návrzích
Inteligentní WiFi router R6200v2 Instalační příručka
 Ochranné známky NETGEAR, logo NETGEAR a Connect with Innovation jsou ochranné známky nebo registrované ochranné známky společnosti NETGEAR, Inc. ve Spojených státech a jiných zemích. Informace mohou být
Ochranné známky NETGEAR, logo NETGEAR a Connect with Innovation jsou ochranné známky nebo registrované ochranné známky společnosti NETGEAR, Inc. ve Spojených státech a jiných zemích. Informace mohou být
Přepínání zobrazení Použijte zobrazení kalendáře, které nejlépe vyhovuje vašemu pracovnímu postupu. Přepínejte tak často, jak chcete.
 Kalendář Úvodní příručka Naplánování schůzky v Lyncu Setkejte se tváří v tvář a ušetřete si cestu díky online schůzce v Lyncu 2013. Přepínání zobrazení Použijte zobrazení kalendáře, které nejlépe vyhovuje
Kalendář Úvodní příručka Naplánování schůzky v Lyncu Setkejte se tváří v tvář a ušetřete si cestu díky online schůzce v Lyncu 2013. Přepínání zobrazení Použijte zobrazení kalendáře, které nejlépe vyhovuje
Connect Genius V2. Instalace programu.
 Connect Genius V2 Program připojíte k PC přes RS 232. Instalace programu. Vložte CD do PC a automaticky se nabídne instalační program. Otevřete instalační program a klikněte dvojklikem na setup.exe a program
Connect Genius V2 Program připojíte k PC přes RS 232. Instalace programu. Vložte CD do PC a automaticky se nabídne instalační program. Otevřete instalační program a klikněte dvojklikem na setup.exe a program
Zemětřesení a sopečná činnost
 Zemětřesení a sopečná činnost V tomto cvičení vytvoříte interaktivní webovou mapu, která bude zobrazovat výskyt zemětřesení a sopečné činnosti a dávat je do souvislosti s hranicemi litosférických desek.
Zemětřesení a sopečná činnost V tomto cvičení vytvoříte interaktivní webovou mapu, která bude zobrazovat výskyt zemětřesení a sopečné činnosti a dávat je do souvislosti s hranicemi litosférických desek.
1 Tabulky Příklad 3 Access 2010
 TÉMA: Vytvoření tabulky v návrhovém zobrazení Pro společnost Naše zahrada je třeba vytvořit databázi pro evidenci objednávek o konkrétní struktuře tabulek. Do databáze je potřeba ještě přidat tabulku Platby,
TÉMA: Vytvoření tabulky v návrhovém zobrazení Pro společnost Naše zahrada je třeba vytvořit databázi pro evidenci objednávek o konkrétní struktuře tabulek. Do databáze je potřeba ještě přidat tabulku Platby,
LAN se používá k prvnímu nastavení Vašeho DVR a když potřebujete nastavit síť na Vašem DVR pro používání po internetu.
 Návod Video Viewer 1.9.9 1 Dodávaný licencovaný software Následující stránky popisují nejpoužívanější funkce software Video Viewer. Podrobnosti o softwaru a jeho nastavení, najdete v rozšířené příručce,
Návod Video Viewer 1.9.9 1 Dodávaný licencovaný software Následující stránky popisují nejpoužívanější funkce software Video Viewer. Podrobnosti o softwaru a jeho nastavení, najdete v rozšířené příručce,
Filr 2.0 Uživatelská příručka k aplikaci Filr Web. Únor 2016
 Filr 2.0 Uživatelská příručka k aplikaci Filr Web Únor 2016 Právní vyrozumění Informace o právních upozorněních, ochranných známkách, prohlášeních o omezení odpovědnosti, zárukách, omezeních exportu a
Filr 2.0 Uživatelská příručka k aplikaci Filr Web Únor 2016 Právní vyrozumění Informace o právních upozorněních, ochranných známkách, prohlášeních o omezení odpovědnosti, zárukách, omezeních exportu a
Instalační příručka. Fiery Command WorkStation 5.8 s aplikacemi Fiery Extended Applications 4.4
 Fiery Command WorkStation 5.8 s aplikacemi Fiery Extended Applications 4.4 Sada Fiery Extended Applications (FEA) verze 4.4 obsahuje Fiery software pro provádění úloh pomocí serveru Fiery Server. Tento
Fiery Command WorkStation 5.8 s aplikacemi Fiery Extended Applications 4.4 Sada Fiery Extended Applications (FEA) verze 4.4 obsahuje Fiery software pro provádění úloh pomocí serveru Fiery Server. Tento
