Windows 10. Praktická příručka. Karel Klatovský
|
|
|
- Andrea Valentová
- před 8 lety
- Počet zobrazení:
Transkript
1 Windows 10 Praktická příručka Karel Klatovský
2 Obsah Obsah 1. Úvod Edice systému Windows Novinky ve Windows Dotykové ovládání Instalace Systémové požadavky Příprava instalačního USB/DVD Nová instalace systému Upgrade Online upgrade Souběh více systémů Plocha a Průzkumník Práce na ploše Vytvoření zástupce Přístup k systémovým nástrojům Vypnutí/restart počítače Virtuální plochy Hlavní panel Centrum akcí Práce s Průzkumníkem Soubory a složky Vytvoření nové složky Vytvoření nového souboru Kopírování složky či souboru Přesunutí složky či souboru Odstranění složky či souboru Přejmenování složky či souboru Zjištění vlastností složky či souboru Komprimace a dekomprimace Knihovny Další operace v Průzkumníkovi Práce s diskovými jednotkami Přepínání aplikací Rozmístění oken aplikací Uzavření aplikací Nabídka Start Vyhledávání Práce s dlaždicemi Změna umístění Změna velikosti Odebrání Seskupení Další možnosti
3 Windows 10 praktická příručka 4 5. Aplikace Windows Jak používat aplikaci Pošta? Kalendář Lidé Budíky a hodiny Zprávy Počasí Jak používat aplikaci Mapy? Fotky Sport Fotoaparát Hlasový záznam Store Desktopové aplikace Windows OneDrive Malování WordPad Poznámkový blok Výstřižky Kalkulačka Mapa znaků Rychlé poznámky Uživatelské účty Typy účtů Základní správa Pokročilá správa Další operace s účty Bezpečnost Windows Defender Firewall Aktualizace systému Hesla Zabezpečení rodiny Řízení uživatelských účtů Šifrování dat SmartScreen Nastavení systému Nastavení počítače Systém Zařízení Síť a internet Přizpůsobení...116
4 Obsah Účty Čas a jazyk Usnadnění přístupu Soukromí Aktualizace a zabezpečení Ovládací panely Systém a zabezpečení Zabezpečení a údržba Brána firewall Systém Možnosti napájení Historie souborů Nástroj BitLocker Drive Encryption Prostory úložišť Pracovní složky Nástroje pro správu Síť a internet Centrum síťových připojení a sdílení Domácí skupina Možnosti internetu Hardware a zvuk Zařízení a tiskárny Přehrát automaticky Zvuk Možnosti napájení Zobrazení Programy Programy a funkce Výchozí programy Uživatelské účty Vzhled a přizpůsobení Individuální nastavení Zobrazení Hlavní panel a navigace Centrum usnadnění přístupu Možnosti Průzkumníka souborů Písma Hodiny, jazyk a země či oblast Datum a čas Jazyk Oblast Usnadnění přístupu Centrum usnadnění přístupu Rozpoznávání řeči Síť a internet Klasická síť Bezdrátové sítě Základní nastavení Domácí skupina
5 Windows 10 praktická příručka Sdílení Sdílení tiskárny Sdílení složek Microsoft Edge Multimédia a zábava Windows Media Player Otevření a přehrávání souborů a CD Vypalování CD Kopírování CD Synchronizace s přehrávačem Přehrávání DVD Fotky Pokročilý tisk fotek Hry Movie Maker První spuštění První kroky Import videa Titulky Animace Vizuální efekty Nastavení projektu Zobrazení Nástroje videa Nástroje hudby Práce s projektem Možnosti sdílení filmu Export a další použití Závěr Fotogalerie Další nastavení a řešení problémů Kompletní systémové informace Správce úloh Správce zařízení Správa disků Ovladače Zálohování a obnova Zálohování Obnovení dat Obnovení systému Aktivace systému Průvodce pro telefon Práce s více monitory Optimalizace výkonu počítače Jak využívat virtualizaci? Klávesové zkratky
6 Windows 10 praktická příručka 1. Úvod 1.1 Edice systému Windows 10 Systém Windows 10 zachoval zjednodušení nabídky edic podobně, jako operační systém Windows 7. Zejména pro uživatele tohoto staršího systému tak bude toto zpřehlednění velkým benefitem. Však si vzpomeňte na nabídku edic Windows 7: Windows 7 Starter Windows 7 Home Basic Windows 7 Home Premium Windows 7 Professional Windows 7 Enterprise Windows 7 Ultimate A to ještě některé z těchto edic byly dostupné ve verzích s označením N a KN, které vznikly pro Evropskou unii a Koreu z důvodu jistých licenčních sporů a dodržování místních zákonů. Tyto verze např. neobsahovaly přehrávač Media Player a další vybrané technologie. U Windows 10 je nabídka mnohem jednodušší, a to následovně: Windows 10 Home Windows 10 Pro Windows 10 Enterprise Windows 10 Education Windows 10 IoT (pro jednoúčelová zařízení, tzv. Internet of Things internet věcí) Jednou z verzí, ke které se ale běžný koncový zákazník příliš nedostane, je Windows 10 Enterprise. Jedná se o edici pro zákazníky s multilicenční smlouvou, jež obsahuje některé vybrané technologie, které se používají ve větších firemních prostředích, jako jsou DirectAccess, BranchCache a další. To jsou funkce (ač vylepšené), které byly dostupné i ve Windows 8. 10
7 Obecně k Windows 10 Další, specifickou verzí je pak Windows 10 Education, která navíc kromě ostatních verzí obsahuje např. snadnou podporu pro upgrade z předchozí verze v edici Home na Windows 10 v edici Pro. Pokud si uvědomíme, že Windows 10 Enterprise je edice pro velké společnosti, Windows 10 Education pro vzdělávací sektor a Windows 10 Pro zejména pro firemní zákazníky vyžadující doménové prostředí, skupinové politiky, šifrování disků apod., má běžný koncový zákazník o výběru edice naprosto jasno pochopitelně si vybere edici nazvanou Windows 10 Home, která obsahuje vše, co běžný domácí uživatel potřebuje. Nicméně pokud zjistíte, že šifrování BitLocker je přesně to, co vám chybí, není problém si pořídit např. verzi Pro. Obecně k Windows 10 Funkce Home Pro Entrerprise Education Vylepšená nabídka Start Antivirový program Windows Defender a bezpečnostní brána Windows Firewall Rychlý start s podporou funkcí Hiberboot a InstantGo Podpora šifrovacích čipů TPM Funkce spořiče baterie Virtuální plochy Vylepšené přichytávání oken do kvadrantů Vylepšené přichytávání oken mezi více monitory Funkce Continuum pro snadný přechod mezi režimy tablet/pc Nový internetový prohlížeč Edge Šifrování zařízení Připojení do domény Skupinové politiky Šifrování Bitlocker Vzdálená plocha Pokračování tabulky na následující straně. 11
8 Windows 10 praktická příručka Pokračování tabulky z předchozí strany: Funkce Home Pro Entrerprise Education Virtualizační Hyper-V klient Přiřazený přístup Direct Access Windows To Go AppLocker BranchCache Side-loading fi remních aplikací Správa mobilních zařízení (MDM) Připojení do Azure Active Directory Windows Store pro organizace Snadný upgrade z edice Pro na edici Enterprise Snadný upgrade z edice Home na edici Education Microsoft Passport Enterprise Data Protection Credential Guard Device Guard Windows Update for Business Current Branch for Business Long Term Servicing Branch 1.2 Novinky ve Windows 10 Ať již provedete čistou novou instalaci nebo upgrade, jako první novinku uvidíte kromě online účtu novou přihlašovací obrazovku, novou nabídku Start s aktivními dlaždicemi a další. 12 Nový internetový prohlížeč Microsoft Edge
9 Obecně k Windows 10 Těch novinek je ale více a mezi ty nejdůležitější patří zejména tyto: vylepšené uživatelské rozhraní pro práci na tabletu i klasickém PC, bezpečnější přihlašování pomocí funkce Windows Hello a 3D rozpoznávání obličeje uživatele (s podporovaným hardware), podpora pro hraní her z konzole Xbox na počítači s Windows 10, nový internetový prohlížeč Microsoft Edge nové dotykové aplikace Office Mobile, podpora přihlašování do systému a obchodu Windows Store pomocí účtu Office 365, vylepšená podpora pro práci s více monitory s jiným rozlišením, snadnější nákup a distribuce aplikací z Windows Store, funkce Continuum, která z vašeho Windows 10 telefonu udělá mobilní počítač, nová funkce pro práci s virtuálními plochami, vylepšené přichytávání oken k okrajům obrazovky, spouštění aplikací z Windows Store v režimu okna, a další. Obecně k Windows Dotykové ovládání Jak bylo již napsáno, systém Windows 10 byl od počátku navrhován a upravován pro použití dotykového ovládání i jako jediného způsobu ovládání. Ačkoliv tato kniha je psána primárně pro uživatele klasického počítače, bez problémů jí můžete využít i pro Windows 10 na tabletech či na počítačích s dotykovou obrazovkou. Stačí, když si namísto slova počítač téměř všude dosadíte slovo tablet nebo obecnější zařízení. Pak se jen stačí naučit a pochopit následující dotykové ovládání a gesta, která nahrazují ovládání myší. Název Jak to provést? Co to provede? Klepnutí Prstem klepněte na vybranou položku, tlačítko apod. Otevře (zobrazí) danou položku, má stejnou funkci jako kliknutí levým tlačítkem myši. Podržení Položte prst na danou položku a chvíli jej držte. Zobrazí se nabídka relativní k tomu, na čem jste drželi prst. Je ekvivalentem kliknutí pravého tlačítka myši. Pokračování tabulky na následující straně. 13
10 Nabídka Start ve Windows Nabídka Start Nejviditelnější změnou nových Windows 10 je zcela jistě již několikrát zmiňovaná nabídka Start, která je aktivní, zobrazená v levém dolním rohu (u klasických PC) nebo přes celou obrazovku (tablety) a s novými prvky i vlastnostmi. To, jak jsou dlaždice veliké, seskupené a umístěné lze poměrně snadno změnit a můžete si tak celou nabídku Start upravit dle vlastních potřeb. Nabídku Start je možné kdykoliv vyvolat stisknutím klávesy (nachází se mezi levým Ctrl a Alt) nebo klepnutím na ikonu Windows v levém dolním rohu či stisknutím příslušného tlačítka na tabletu. Nabídka činností vázaných k profilu uživatele. Zobrazí se po klepnutí myší na ikoně / jméně uživatele. Nabídka Start ve Windows 10 Seznam uživatelem nejčastěji používaných aplikací, sdružených v nabídce Start. Živé dlaždice aplikací v systému Windows 10. Ikona pro přístup k nastavení operačního systému. Ikona Windows zpřístupňující nabídku Start. Průzkumník souborů je svojí ikonou zastoupen i v nabídce Start. Ikona pro přístup ke všem nainstalovaným aplikacím. Jsou řazeny v oddílech, podle číslic a písmen v názvu. Ikona pro restart a vypnutí počítače, a také pro přechod do režimu spánku. 57
11 Windows 10 praktická příručka 4.1 Vyhledávání V rámci nabídky Start nenaleznete žádné dialogové okno nebo pole pro zadání vyhledávaného výrazu. Je to dáno tím, že vlastně celá nabídka Start je jedno velké vyhledávací pole. Jakmile máte totiž nabídku Start zobrazenou, stačí začít psát vyhledávaný výraz a automaticky se vám začne prohledávat celý počítač na nastavení, soubory, dokumenty apod., které v sobě obsahuje zadaný výraz. Druhou možností, jak vyhledávat soubory na počítači nebo prohledávat nastavení počítače je pomocí ikony lupy (Prohledat Windows), Pole pro zadávání hledaného řetězce. která se nachází na hlavním panelu vpravo od tlačítka Start. Po klepnutí na toto tlačítko se zobrazí vyhledávací dialogové okno, kam stačí zadat požadovaný výraz. 4.2 Práce s dlaždicemi Samozřejmě, že umístění a další atributy zobrazených dlaždic a zástupců aplikací nejsou neměnné a lze je poměrně mnoha způsoby upravit k obrazu svému. S dlaždicemi můžete provádět opravdu mnoho operací, o čemž se můžete přesvědčit z následujících řádků Změna umístění Zřejmě každý uživatel chce mít nejčastěji používané aplikace hned tzv. na očích a na prvním nebo jednom z prvních míst v pořadí. Toho je možné docílit poměrně snadno a to prostým přetažením dlaždice na nové umístění. Stačí tedy chytit kurzorem myši požadovanou dlaždici aplikace nebo zástupce a přetažením ji přemístit na nové místo. Tímto způsobem si můžete upravit nabídku Start přesně tak, jak potřebujete. U dotykových zařízení stačí na vybrané dlaždici podržet chvíli prst, do chvíle, než ostatní dlaždice zešednou. Následně stačí tažením prstu dlaždici přesunout na nové umístění.
12 Nabídka Start ve Windows Změna velikosti Možná jste si všimli, že některé dlaždice vestavěných aplikací jsou větší, než ostatní. A může se např. právě jednat o aplikaci, kterou nepoužíváte často a stačila by vám její menší varianta a naopak, u některé vámi často používané aplikace byste si přáli zvětšení příslušné dlaždice. Tato úprava je pochopitelně možná, stačí klepnout pravým tlačítkem myši na vybranou dlaždici a ze zobrazené nabídky vybrat položku Změnit velikost a následně si jen vybrat tu, která vám nejvíce vyhovuje. Nabídka Start ve Windows 10 U změny velikosti je ale vhodné se ještě chvíli pozastavit. Nově lze v systému Windows 10 měnit i velikost nabídky Start a to tak, že najedete kurzorem myši k jejímu pravému nebo hornímu okraji a následně pohybem myši v příslušném směru zvětšíte nebo zmenšíte tuto nabídku. Změna velikosti nabídky Start (oblasti s aktivními dlaždicemi). 59
13 Windows 10 praktická příručka 5. Aplikace Windows 10 Další, velice výraznou částí systému Windows 10 jsou aplikace. V této části knihy se budu zabývat aplikacemi vestavěnými, tj. těmi, které najdete jako součást systému ihned po instalaci. Jedná se o aplikace vytvořené v novém designu, díky kterému jsou uzpůsobeny i pro bezproblémové dotykové ovládání, u kterého není (a ani nemůže být) ovládání prsty tak přesné, jako kurzorem myši. Oproti všem vestavěným moderním aplikacím, i těm, které najdete v rámci systému i katalogu aplikací Windows Store je ve Windows 10 jedna velká změna tyto aplikace již nemusí být spouštěny pouze v celoobrazovkovém režimu, ale mohou být spouštěny i v okně tak, jak jste zvyklí z klasických desktopových aplikací. Jaké vestavěné aplikace tedy ve Windows 10 např. najdete? Jsou to: Pošta, Kalendář, Lidé, Budíky a hodiny, Zprávy, Počasí, Mapy, Fotky, Sport, Fotoaparát, Xbox a Kalkulačka. Jak vidíte, je jich poměrně velké množství a protože se většinou jedná (minimálně graficky) o aplikace, se kterými jste se v předchozích verzích systému Windows 7 a starších nesetkali, podrobně si nyní představíme jejich využití, možnost a funkce. Velké množství z výše uvedených aplikací má smysl používat, jestliže vlastníte účet Microsoft a ještě lépe, pokud jste si jej nastavili jako výchozí pro přihlašování do systému Windows. V tom případě vám pak odpadá i jakákoliv nutnost počáteční konfigurace těchto aplikací. Dá se očekávat, že funkce těchto aplikací se bude s postupem času rozšiřovat. Vestavěných aplikací je v systému samozřejmě ještě více, ale níže popsané představují jakýsi průřez běžnou aktivitou uživatele. 5.1 Jak používat aplikaci Pošta? Jednou z nejpoužívanějších Windows 10 aplikací bude pravděpodobně Pošta. U této aplikace (a pochopitelně i dalších) poznáte jednu z mnoha výhod přihlašování pomocí účtu Microsoft. Není totiž potřeba konfigurovat žádné poštovní nastavení, vše je provedeno naprosto automaticky a po prvním spuštění (a vlastně v závislosti na nastavení aktivních dlaždic i v nabídce Start) vidíte svoje y. Vzhled aplikace vychází jak ze vzhledu klasické desktopové aplikace Outlook, tak ze vzhledu webové fre ové 62
14 Aplikace Windows 10 služby Outlook (dříve Hotmail). To znamená, že v levém sloupci máte přehled všech svých složek, další sloupec ukazuje seznam ů v dané složce a další, poslední sloupec pak zobrazuje už samotný . Prostředí tohoto ového klienta je velice prosté, ale pro základní použití zcela dostačující. Po klepnutí na doručený se okamžitě otevře a v horním řádku se zobrazí příkazy pro jeho další zpracování (Odpovědět, Odpovědět všem a další), přičemž další příkazy se zobrazí po klepnutí na ikonu tří teček v pravém rohu. Kromě toho je možné klepnout kdekoliv v aplikaci pravým tlačítkem myši na pro zobrazení nabídky dalších příkazů. Aplikace Windows 10 Jakmile kliknete na tlačítko pro vytvoření nového u (+ Nová pošta), zobrazí se nové prostředí, ve kterém v horní části máte možnost zadat příjemce u, přes tlačítko Kopie a Skrytá kopie pak můžete vložit příjemce do kopie a skryté kopie. V horní části se nachází karty Formát, Vložení a Možnosti s příkazy pro další pokročilejší funkce při správě u. Pokud chcete změnit další nastavení aplikace Pošta, je možné klepnout v dolní části na ikonu ozubeného kola. V zobrazené nabídce pak naleznete příkazy pro správu ových účtů, podpisů, obrázku na pozadí a mnoho dalších nastavení. Není tak třeba problém si přidat vaše další poštovní účty, které rádi používáte, jako jsou např. Seznam.cz, Gmail.com a podobně. 63
15 Desktopové aplikace Windows Desktopové aplikace Windows 10 Ačkoliv je čím dál více kladen důraz zejména na nové aplikace v moderním stylu, i nadále jsou součástí systému populární nástroje a doplňky, jež vám usnadní různé aktivity, které na počítači děláte nebo chcete dělat. Pojďme se tedy podívat na ty nejzajímavější a nejpoužívanější nástroje a aplikace. Spuštění všech těchto aplikací se provádí standardně z nabídky Start zadáním příslušného názvu. 6.1 OneDrive Služba OneDrive je datové úložiště společnosti Microsoft, které nabízí uživatelům možnost uložení jejich vlastních dat do datových center společnosti Microsoft, které jsou bezpečnější a jistější, než nějaké neznámé služby. Nicméně se zdaleka už nejedná pouze o úložiště dat pro uživatele, ale Microsoft jej již od příchodu Windows 8 využívá jako datové úložiště pro mnoho dalších služeb a nástrojů. Přes OneDrive se tak synchronizuje nastavení online uživatelského účtu Microsoft nebo se zde ukládají obnovovací klíče šifrovací technologie BitLocker. I když byste se rozhodli z nějakého důvodu nevyužívat pro přihlášení do Windows 10 online účet Microsoft, i tak si můžete přístup ke službě OneDrive pochopitelně zřídit a vřele vám to doporučuji. Pro využívání služby OneDrive (a obecně jakýchkoliv služeb od společnosti Microsoft) je zapotřebí mít účet Microsoft. Pokud např. používáte ové řešení Outlook.com nebo jste si vytvořili online účet během instalace systému Windows 10, tak již tento Microsoft účet máte. Nicméně jestliže jej nemáte, je možné si ho vytvořit během pár minut, a to zcela zdarma. Výchozí stránkou pro službu OneDrive je kde se v pravé části stránky můžete do služby se svým existujícím Microsoft účtem přihlásit. Uprostřed stránky se nachází možnost vytvoření nového účtu. Během klasického registračního procesu máte tedy možnost získat účet pro všechny služby společnosti Microsoft. Po vytvoření účtu se vám ihned zobrazí pracovní prostředí služby OneDrive. 75 Desktopové aplikace Windows 10
16 Uživatelské účty ve Windows Uživatelské účty I když v posledních letech neustále roste penetrace klasických i přenosných počítačů, většinou na jednom počítači pracuje více uživatelů. A protože má každý uživatel svoje vlastní požadavky na nastavení systému, pracovní prostředí, obrázek na ploše, oblíbené položky v internetovém prohlížeči a především, každý uživatel má svá vlastní soukromá data, je vhodné takové uživatele oddělit do uživatelských účtů. Nejedná se o záležitost nikterak novou a uživatelské účty jsou součástí systému Windows již velice dlouhou dobu, nicméně s Windows 10 přichází několik zásadních novinek, které se uživatelských účtů týkají. Uživatelské účty ve Windows 10 K nastavení a konfiguraci účtů se dostanete prostřednictvím nabídky Start, klepnutím na ikonu Nastavení. V dialogovém panelu Nastavení je to pak ikona Účty. Alternativním přístupem k nastavení účtů je možnost klepnutí pravým tlačítkem myši na tlačítko Windows, následně z rozevřené nabídky vyberte příkaz Ovládací panely, a následně v ovládacím panelu je to volba Uživatelské účty. Dialogový panel Nastavení. 85
17 Zabezpečení operačního systému Windows Bezpečnost Zabezpečení operačního systému Windows je velice vděčným tématem příznivců i odpůrců tohoto systému a to již od dob Windows XP, ve které začal masivní nástup internetu a s ním i nových bezpečnostních hrozeb. Jednou z těch prvních reakcí na tyto hrozby byl ve druhém service packu pro zmiňované Windows XP bezpečnostní brána Windows Firewall, která byla automaticky zapnuta a chránila tak před hrozbami zvenčí. Microsoft samozřejmě nejenom, že vylepšoval funkce tohoto firewallu, ale přidával nové a nové nástroje a možnosti zabezpečení operačního systému Windows, kdy v současném systému Windows 10 se dá poměrně s klidem říci, že nepotřebujete žádný jiný bezpečnostní software (pochopitelně, že tvůrci těchto bezpečnostního produktů se vás budou snažit přesvědčit o opaku, otázkou pak je, jakým testům a marketingovým lákadlům uvěříte právě vy). Ještě ve Windows 7 bylo zapotřebí pro komplexní zabezpečení doinstalovat minimálně nějaký antivirový program (a je jedno, zda to byl nějaký zdarma dostupný nebo placený), ale i to je ve Windows 10 minulostí. 8.1 Windows Defender Windows Defender je název nového a komplexního bezpečnostního nástroje, se kterým se uživatelé setkají ve Windows 10. Název to není úplně nový, protože se tento produkt nacházel již ve Windows 7 a Windows Vista, ale v těchto systémech se jednalo o pouze antimalwarové a antispywarové řešení. Chyběla ta poměrně důležitá část, která by řešila i antivirovou kontrolu a ačkoliv měl Microsoft připraveno řešení v podobě zdarma dostupného antivirového programu Microsoft Security Essentials, bylo nutné jej do systému doinstalovat a to už byl (pro někoho zbytečný a pro někoho obtížný) krok navíc. Vývoj těchto bezpečnostních produktů by se dal tedy shrnout do následující rovnice Windows Defender ve Windows 10 = Windows Defender ve starších verzích + Microsoft Security Essentials. Uživatelé tak v ceně licence systému Windows 10 získávají i antivirový, antimalwarový a antispywarový program, navíc program, který je velice kladně hodnocen a který uživatele zbytečně neobtěžuje častými hláškami a svůj běh a aktualizace se stará víceméně sám. Mnoho uživatelů Windows 10 o něm ani vůbec neví (pochopitelně kromě upozornění na nějaký bezpečnostní problém) a dle názorů mnoha IT odborníků to tak má být. 91 Zabezpečení systému Windows 10
18 Windows 10 praktická příručka Windows Defender je tedy samostatná bezpečností aplikace, kterou si ale v případě potřeby můžete kdykoliv spustit a provést ruční kontrolu, změnit nastavení mnoha parametrů apod. Pokud si tedy Windows Defender přes nabídku Start spustíte, zobrazí se vám následující okno. Jak vidíte, okno aplikace je rozděleno do tří záložek a barevný styl aplikace se mění podle stavu aplikace. Zejména běžným a ne moc zkušeným uživatelům by mohlo stačit oznámit, že pokud je vše zelené, je to dobře a o nic se nestarejte a byla by to částečně pravda. Na kartě Domů tedy vidíte bezpečností stav počítače a aplikace, vidíte, zda je Windows Defender aktivní, zda je aktuální databáze antivirových definicí a uživatel má v pravé části možnost (v případě podezření apod.) provést rychlou, úplnou nebo vlastní kontrolu. Rychlá kontrola trvá pouze několik desítek vteřin a kontroluje nejběžnější systémové lokace. Oproti tomu Úplná kontrola prověří všechny disky a všechny složky, podsložky a soubory v počítači a trvá o mnoho déle. Pokud si chcete sami vybrat, jaké lokace budou prohledávány, můžete si zvolit Vlastní kontrolu a vybrat, jaké disky a oddíly budou kontrolovány. Na druhé kartě Aktualizovat máte přehled o tom, jakou máte nainstalovanou verzi definic virů a spywaru a kdy byla provedena poslední definice. Pokud chcete, tak v případě potřeby můžete stisknutím tlačítka Aktualizovat provést ruční aktualizaci těchto definic. 92
19 Windows 10 praktická příručka 10. Síť a internet V dnešní době je již téměř nemyslitelné používat počítač, tablet či mobilní telefon bez připojení k internetu. Všechny moderní operační systémy jsou s internetem natolik provázány, že bez aktivního připojení přicházíte o velkou část jejich funkcionality. Velkým pokrokem v propojení s internetem je i systém Windows 10. Vždyť vestavěná aplikace OneDrive a desítky dalších, které pro svou funkci potřebují připojení k internetu, to jen dokazují. A to nemluvě o jedné z největších novinek tohoto systému přihlašování online účtem a synchronizace nastavení napříč více počítači, jak jinak než také přes internet Klasická síť Pokud se budeme bavit o klasické počítačové sítí, máme většinou na mysli klasickou síť rozvedenou po kabelech ve firmě, škole či doma. Jedná se o tzv. LAN (Local Area Network), Ethernet kabely s koncovkou RJ45, který se připojuje na jedné straně do počítače, resp. do jeho síťové karty, na druhé straně pak do dalšího síťového prvku, nejčastěji switche nebo routeru. Vzhledem k tomu, že v dnešní době neuvěřitelně roste penetrace mobilních zařízení, je mnohem častější vytváření bezdrátové Wi-Fi sítě nebo alespoň její kombinace s drátovou, proto je více informací uvedeno v následující části Bezdrátové sítě Zařízení, které je dneska bezdrátově možné zapojit do Wi-Fi (Wireless Fidelity) sítě je opravdu mnoho. Mobilní telefony, notebooky, netbooky, ultrabooky, tablety, čtečky knih, ale i televize či dokonce ledničky ukazují, jak je připojení k internetu čím dál více žádoucí. Proto se s Wi-Fi můžete setkat dnes opravdu všude. Pokud se ale budeme bavit zejména o připojení domácích zařízení, nejčastěji bývá takové řešení provedeno tak, že od poskytovatele připojení k internetu dostanete krabičku (router) s podporou Wi-Fi a k této Wi-Fi síti se následně připojujete buď přednastaveným (tím 146
20 Síť a internet ve Windows 10 nemám na mysli prvotním, základním) heslem či si jej sami nakonfigurujete. Druhým řešením je, že pokud modem od poskytovatele internetu nemá Wi-Fi funkcionalitu, můžete si jí doplnit poměrně snadno právě již zmiňovaným Wi-Fi routerem, který propojíte kabelem s modemem. Ať tak nebo tak, většinou připojení v domácnostech funguje tak, že klasické stolní počítače jsou připojeny přes kabel a ostatní mobilní zařízení přes Wi-Fi. Nicméně nemusí to být pravidlem, a pokud máte stolní počítač na druhé straně domu/bytu, než je vyveden bezdrátový router, je možné i do klasického počítače pořídit bezdrátovou kartu a nebýt tak vůbec omezen umístěním tohoto počítače. Síť a internet ve Windows 10 U bezdrátových sítí je ale nutné mít na paměti, že nekončí u zdí vašeho bytu/ domu, ale že se šíří podstatně dále a to i až několik desítek metrů. Asi byste nebyli rádi, když by se na vaši bezdrátovou síť připojovala půlka paneláku nebo ulice, nehledě na možnost odchytávání dat. Proto je velmi nutné nastavit (viz níže) u vašeho bezdrátového routeru, který vytváří Wi-Fi síť, nastavit dostatečné zabezpečení. Mezi tři základní prvky zabezpečení patří tyto: Nastavené heslo pro připojení doporučuje se silné heslo (délka 7 a více znaků, malá a velká písmena, číslice a ideálně i nějaké speciální symboly). Nicméně u bezpečnosti bezdrátových sítí je nutné vzít v potaz také další věc a tou je typ šifrování. Zcela jistě zavrhněte síť bez hesla, nicméně zcela jistě se setkáte s dalšími možnými typy šifrování a tím je WEP, WPA a WPA2. Nemá smysl podrobně rozebírat způsoby fungování těchto šifrovacích metod, takže jen jeden důležitý závěr z hlediska bezpečnosti volte vždy WPA2. Filtrování MAC adres každý bezdrátový adaptér (počítači, notebooku, tabletu, mobilu apod.) má z výroby přednastavenou jedinečnou, tzv. MAC (Media Access Control) adresu, kterou nemůže mít žádný jiný adaptér na světě. A na základě těchto MAC adres je možné filtrovat přístup k dané bezdrátové síti. Můžete tak nastavit, že pouze adaptéry se zadanými MAC adresami se mohou připojit. MAC adresu mobilního zařízení zjistíte většinou v systémových informací, na počítačích se systémem Windows si stačí spustit příkazovou řádku a zadat příkaz ipconfig /all. Položku, jejíž hodnotu hledáme, se jmenuje Fyzická adresa. Stačí tedy najít ve výpise tohoto příkazu příslušný používaný bezdrátový adaptér a nalezenou adresu je možné zadat do konfigurace routeru v části, kde se filtrování MAC adresa nastavuje. 147
21 Windows 10 praktická příručka Skrytí názvu sítě další z prvků, které tvoří komplexní zabezpečení vaší bezdrátové sítě je možnost skrytí názvu sítě (tzv. SSID). Proč případnému útočníkovi zjednodušovat situaci tím, že mu dáme informace, že nějaká síť vůbec existuje a navíc, jak se jmenuje. Často lze totiž z názvu sítě poznat, komu z okolí síť patří. Proto je možné v konfiguraci bezdrátového routeru nastavit, aby síť svoje SSID nevysílala. Pro připojení k této síti tak kromě hesla bude nutné zadat i název takové sítě. Výše uvedené a všechny další nastavení týkající se vaší Wi-Fi sítě se nastavují v administraci bezdrátového routeru. Do této administrace se dostanete dvojím způsobem. Prvním z nich je kabelové propojení počítače a routeru, druhým pak připojení k výchozí síti vytvořené v routeru z výroby, která je většinou bez hesla a jmenuje se jako výrobce routeru (např. ZyXEL). Po připojení k síti (ať již bezdrátově nebo drátově) stačí otevřít internetový prohlížeč a zadat výchozí adresu routeru (nejčastěji nebo ) a administrátorské jméno a heslo. Najdete jej v dokumentaci k routeru nebo na spodní straně routeru, nejčastěji bývá kombinace admin/admin nebo admin/12345 apod. První věc, kterou tedy po přihlášení do administrace je zapotřebí udělat, je změna tohoto výchozího hesla, protože to je přístupem ke všemu v rámci vaší Wi-Fi sítě. Následně v části pro vytvoření Wi-Fi sítě si nakonfigurujte síť tak, jak potřebujete, nezapomeňte na bezpečnostní nastavení a celou konfiguraci uložte Základní nastavení 148 Počítače mezi sebou komunikují na základě TCP/IP protokolu a každý počítač v síti musí mít nastavenou tzv. IP adresu. Jedná se o jedinečnou adresu v dané síti, podle které je počítač identifikován a podle které je v rámci sítě směřována komunikace. V drtivé většině případů mají již zmiňované routery aktivní tzv. DHCP server, který automaticky distribuuje IP adresy v rámci sítě všem počítačům, které si o ni řeknou a tak není na klientských počítačích nutné nic nastavovat. Pokud jste však z nějakých důvodů nuceni IP adresu nastavit, není to nic složitého. Stačí si v Ovládacích panelech otevřít skupinu Síť a internet a v ní Centrum síťových připojení a sdílení. Případně je možné toto centrum otevřít přímo z nabídky Start nebo z nabídky zobrazené po klepnutí pravým tlačítkem myši na ikonu monitoru a kabelu v oznamovací části (vpravo) na hlavním panelu. V nově otevřeném okně klepněte vlevo na po-
22 Síť a internet ve Windows 10 ložku Změnit nastavení adaptéru, klepněte pravým tlačítkem na adaptér, u kterého chcete IP adresu změnit a vyberte poslední položku Vlastnosti. V dalším, nově otevřeném okně vyberte v dolní části seznamu položku Protokol IP verze 4 a klepněte na Vlastnosti. Otevře se následující okno, kde se nastavují parametry síťového adaptéru, resp. jeho IP konfigurace. IP adresa: jedinečná adresa počítače v síti, žádné jiné aktivní zařízení v danou chvíli nemůže mít stejnou adresu. Nejčastěji se používají adresné rozsahy x, kde x je číslo, které je pro každé zařízení jiné, přičemž číslo 1 bývá určeno právě pro internetový modem či router. Maska podsítě: doplní se sama na základě zadané IP adresy. Ruční konfigurace nastavení IP adresy, masky podsítě, výchozí brány a adresy DNS serveru. Výchozí brána: zde se zadává IP adresa zařízení, které vám poskytuje připojení k internetu, tudíž opět nejčastěji modem nebo router, jehož adresa bývá DNS server: v našem modelovém případě se jedná o případ, který překládá doménová jména ( na IP adresy, protože svět počítačů žádné takové domény ve skutečnosti nezná a v rámci sítí pracuje pouze s IP adresami. Pokud je tedy vše správně propojeno a nastaveno a vaše zařízení získávají IP adresy z DHCP serveru nebo je mají nastavené ručně, mělo by být vše připraveno pro vzájemnou komunikaci počítačů v síti a pro možnost připojení těchto zařízení na internet. Síť a internet ve Windows
23 Další nastavení Windows 10 / Řešení problémů 12. Další nastavení a řešení problémů 12.1 Kompletní systémové informace Základní informace o daném počítači z hlediska hardware můžete vyčíst z ovládacího panelu Systém, ve kterém najdete informace o edici a bitové verzi systému, procesoru či operační paměti. V případě řešení problému ale budete určitě vy, nebo ten, kdo vám s řešením pomáhá, vyžadovat komplexnější informace o systému jako celku. Takové informace lze najít v komponentě Systémové informace, kterou nejrychleji spustíte z nabídky Start zadáním příkazu msinfo32. Po jejím spuštění se zobrazí okno s navigačním stromem, které je rozděleno do tří základních kategorií: hardwarové prostředky, součásti, programové prostředí. Každou z těchto větví lze pochopitelně rozbalit a uvnitř pak naleznete podrobnější položky. Jakmile na některou z nich klepnete, zobrazí se v pravé části okna podrobnější informace. Panel Systémové informace se souhrnným přehledem informací o počítači (verze OS, hardwarové součásti apod.). Další nastavení Windows 10 Řešení problémů 187
24 Klávesové zkratky ve Windows Klávesové zkratky Nejpoužívanější klávesové zkratky ve Windows 10 V tomto seznamu najdete nejpoužívanější klávesové zkratky pro operační systém Windows 10. Klávesová zkratka CTRL+C (nebo CTRL+INSERT) CTRL+X CTRL+V (nebo SHIFT+INSERT) CTRL+Z ALT+TAB ALT+F4 Význam Zkopírování vybrané položky. Vyjmutí vybrané položky. Vložení vybrané položky. Vrácení akce zpět. Přepínání mezi spuštěnými aplikacemi. Zavření aktivní položky nebo ukončení aktivní aplikace. +L Uzamčení počítače nebo přepnutí účtů. +D Zobrazení a skrytí plochy. Klávesové zkratky ve Windows 10 Nové klávesové zkratky ve Windows 10 Následující tabulka obsahuje klávesové zkratky, se kterými se můžete nově setkat ve Windows 10. Klávesová zkratka Význam +A Otevření tzv. Centra akcí. +S Otevření hledání. Otevření Cortany v režimu naslouchání. (Poznánka: Cortana je dostupná jenom v některých zemích nebo oblastech a taky některé funkce Cortany +C nemusí být dostupné všude. I pokud Cortana není dostupná nebo je vypnutá, pořád můžete používat hledání.) +TAB Otevření Zobrazení úkolů. +CTRL+D Přidání virtuální plochy. Tabulka přehledu nových klávesových zkratek pokračuje na následující straně. 213
Stručný obsah. Úvod 15. KAPITOLA 1 První kroky v systému Windows 8 19. KAPITOLA 2 Hlavní panel a jeho možnosti 41. KAPITOLA 3 Soubory a složky 51
 Stručný obsah Úvod 15 KAPITOLA 1 První kroky v systému Windows 8 19 KAPITOLA 2 Hlavní panel a jeho možnosti 41 KAPITOLA 3 Soubory a složky 51 KAPITOLA 4 Práce se schránkou 85 KAPITOLA 5 Osobní přizpůsobení
Stručný obsah Úvod 15 KAPITOLA 1 První kroky v systému Windows 8 19 KAPITOLA 2 Hlavní panel a jeho možnosti 41 KAPITOLA 3 Soubory a složky 51 KAPITOLA 4 Práce se schránkou 85 KAPITOLA 5 Osobní přizpůsobení
MS Windows 7. Milan Myšák. Příručka ke kurzu. Milan Myšák
 MS Windows 7 Milan Myšák Příručka ke kurzu Milan Myšák Vývoj MS Windows Historické verze (do Win Me a Win NT 4.0) Windows XP (2001) Windows 7 (2009) Windows 2000 Windows Vista (2007) Windows 8 (2012) Milan
MS Windows 7 Milan Myšák Příručka ke kurzu Milan Myšák Vývoj MS Windows Historické verze (do Win Me a Win NT 4.0) Windows XP (2001) Windows 7 (2009) Windows 2000 Windows Vista (2007) Windows 8 (2012) Milan
Obsah. Úvod 9 Komu je kniha určena 11 Konvence použité v knize 11
 Úvod 9 Komu je kniha určena 11 Konvence použité v knize 11 KAPITOLA 1 Instalace a úvod do Windows Vista 13 Instalace z disku DVD 14 Volba uživatelského účtu 16 První kroky v grafickém rozhraní 18 Práce
Úvod 9 Komu je kniha určena 11 Konvence použité v knize 11 KAPITOLA 1 Instalace a úvod do Windows Vista 13 Instalace z disku DVD 14 Volba uživatelského účtu 16 První kroky v grafickém rozhraní 18 Práce
4 Microsoft Windows XP Jednoduše
 Obsah ÚVOD Nové zkušenosti s novými Windows XP 11 Vaším cílem je: 11 A. Hraní her, využívání encyklopedií a výukových programů, účetnictví 11 B. Procházení WWW stránek Internetu, využívání elektronické
Obsah ÚVOD Nové zkušenosti s novými Windows XP 11 Vaším cílem je: 11 A. Hraní her, využívání encyklopedií a výukových programů, účetnictví 11 B. Procházení WWW stránek Internetu, využívání elektronické
Komu je tato kniha určena? Jak je kniha uspořádána? Konvence použité v té to knize. Část i základy Microsoft Windows XP Professional
 Obsah Poděkování Úvod Komu je tato kniha určena? Jak je kniha uspořádána? Konvence použité v té to knize podpora xix xxi xxi xxii xxiii xxiv Část i základy Microsoft Windows XP Professional KAPITOLA 1
Obsah Poděkování Úvod Komu je tato kniha určena? Jak je kniha uspořádána? Konvence použité v té to knize podpora xix xxi xxi xxii xxiii xxiv Část i základy Microsoft Windows XP Professional KAPITOLA 1
edice Windows 10 je pro vás nejvhodnější? Firemní prostředí Kancelářské a uživatelské prostředí Správa a nasazení Home Pro Enterprise Education
 Firemní prostředí Kancelářské a uživatelské prostředí Dobře známé a produktivní uživatelské prostředí Home Pro Enterprise Education Continuum pro telefony 1 Cortana 2 Windows Ink 3 Nabídka Start a živé
Firemní prostředí Kancelářské a uživatelské prostředí Dobře známé a produktivní uživatelské prostředí Home Pro Enterprise Education Continuum pro telefony 1 Cortana 2 Windows Ink 3 Nabídka Start a živé
Windows 10 (5. třída)
 Windows 10 (5. třída) Pracovní plocha: takto vypadá Pracovní plocha u nás ve škole - pozadí Pracovní plochy - ikony na Pracovní ploše ikona Student 17 (se jménem přihlášeného uživatele) ikona Tento počítač
Windows 10 (5. třída) Pracovní plocha: takto vypadá Pracovní plocha u nás ve škole - pozadí Pracovní plochy - ikony na Pracovní ploše ikona Student 17 (se jménem přihlášeného uživatele) ikona Tento počítač
Konvertibilní Tablet STRUČNÁ PŘÍRUČKA 8085 LKB001X CJB1FH002ASA
 V Konvertibilní Tablet STRUČNÁ PŘÍRUČKA 8085 LKB001X CJB1FH002ASA Obsah 1 Začínáme... 1 1.1 Vzhled... 1 1.2 Nabíjení tabletu a klávesnice... 3 1.3 Vložení karet microsd a SIM... 4 1.4 Připojení k přístupovému
V Konvertibilní Tablet STRUČNÁ PŘÍRUČKA 8085 LKB001X CJB1FH002ASA Obsah 1 Začínáme... 1 1.1 Vzhled... 1 1.2 Nabíjení tabletu a klávesnice... 3 1.3 Vložení karet microsd a SIM... 4 1.4 Připojení k přístupovému
ZMODO NVR KIT. Instalační příručka
 ZMODO NVR KIT Instalační příručka KROK 1 1. Zkontrolujte si obsah balení ZMODO NVR Kitu: NVR server 4 x IP kamera Napájecí adaptéry pro IP kamery LAN kabel CD se softwarem Příručka ( ke stažení na www.umax.cz)
ZMODO NVR KIT Instalační příručka KROK 1 1. Zkontrolujte si obsah balení ZMODO NVR Kitu: NVR server 4 x IP kamera Napájecí adaptéry pro IP kamery LAN kabel CD se softwarem Příručka ( ke stažení na www.umax.cz)
Nastavení programu pro práci v síti
 Nastavení programu pro práci v síti Upozornění: následující text nelze chápat jako kompletní instalační instrukce - jedná se pouze stručný návod, který z principu nemůže popsat všechny možné stavy ve vašem
Nastavení programu pro práci v síti Upozornění: následující text nelze chápat jako kompletní instalační instrukce - jedná se pouze stručný návod, který z principu nemůže popsat všechny možné stavy ve vašem
Windows 8.1 (5. třída)
 Windows 8.1 (5. třída) Pracovní plocha: takto vypadá Pracovní plocha u nás ve škole - pozadí Pracovní plochy - ikony na pracovní ploše - Hlavní panel - ikony na Hlavním panelu (zvýrazněná ikona spuštěné
Windows 8.1 (5. třída) Pracovní plocha: takto vypadá Pracovní plocha u nás ve škole - pozadí Pracovní plochy - ikony na pracovní ploše - Hlavní panel - ikony na Hlavním panelu (zvýrazněná ikona spuštěné
Windows XP. Operační systém Windows: Uložen na C:\Windows Důležité adresáře:
 Windows XP Operační systém Windows: Uložen na C:\Windows Důležité adresáře: Program Files nainstalované aplikace, hry apod Documents and Settings (Vista, 7 Users) Data a nastavení jednotlivých uživatelů
Windows XP Operační systém Windows: Uložen na C:\Windows Důležité adresáře: Program Files nainstalované aplikace, hry apod Documents and Settings (Vista, 7 Users) Data a nastavení jednotlivých uživatelů
aneb velice zjednodušené vysvětlení základních funkcí a možností systému Vypracoval: Tomáš Dluhoš E-mail: tomas.d@centrum.cz
 aneb velice zjednodušené vysvětlení základních funkcí a možností systému Vypracoval: Tomáš Dluhoš E-mail: tomas.d@centrum.cz Operační systém Windows - první operační systém Windows byl představen v roce
aneb velice zjednodušené vysvětlení základních funkcí a možností systému Vypracoval: Tomáš Dluhoš E-mail: tomas.d@centrum.cz Operační systém Windows - první operační systém Windows byl představen v roce
Přístup k poště MS Office 365 mají pouze studenti 1. a 2. ročníku EkF prezenčního studia. Přístup k ostatním službám mají všichni studenti.
 Obsah Přihlášení k Office 365... 1 Nastavení přeposílání (předávání) doručené pošty... 2 Instalace plného balíku aplikací Office 365 Pro Plus pro studenty... 3 Přihlášení v plné verzi Office 365 Pro Plus
Obsah Přihlášení k Office 365... 1 Nastavení přeposílání (předávání) doručené pošty... 2 Instalace plného balíku aplikací Office 365 Pro Plus pro studenty... 3 Přihlášení v plné verzi Office 365 Pro Plus
NAS 107 Seznámení s Control Center
 NAS 107 Seznámení s Control Center Naučte se používat Control Center pro základní správu vašeho NAS A S U S T O R C O L L E G E CÍLE KURZU V tomto kurzu se naučíte: 1. Používat Control Center pro základní
NAS 107 Seznámení s Control Center Naučte se používat Control Center pro základní správu vašeho NAS A S U S T O R C O L L E G E CÍLE KURZU V tomto kurzu se naučíte: 1. Používat Control Center pro základní
Návod na nastavení připojení k drátové síti na kolejích Jana Opletala pro operační systém MS Windows 10
 Návod na nastavení připojení k drátové síti na kolejích Jana Opletala pro operační systém MS Windows 10 1 Úvodem Přístup k internetu prostřednictvím drátového připojení na pokojích kolejí Jana Opletala
Návod na nastavení připojení k drátové síti na kolejích Jana Opletala pro operační systém MS Windows 10 1 Úvodem Přístup k internetu prostřednictvím drátového připojení na pokojích kolejí Jana Opletala
František Hudek. červen ročník
 VY_32_INOVACE_FH17_WIN Jméno autora výukového materiálu Datum (období), ve kterém byl VM vytvořen Ročník, pro který je VM určen Vzdělávací oblast, obor, okruh, téma Anotace František Hudek červen 2013
VY_32_INOVACE_FH17_WIN Jméno autora výukového materiálu Datum (období), ve kterém byl VM vytvořen Ročník, pro který je VM určen Vzdělávací oblast, obor, okruh, téma Anotace František Hudek červen 2013
Důležité informace o produktu
 Začněte zde Copyright 2013 Hewlett-Packard Development Company, L.P. Windows je ochranná známka společnosti Microsoft Corporation registrovaná v USA. Informace uvedené v této příručce se mohou změnit bez
Začněte zde Copyright 2013 Hewlett-Packard Development Company, L.P. Windows je ochranná známka společnosti Microsoft Corporation registrovaná v USA. Informace uvedené v této příručce se mohou změnit bez
Téma 8: Konfigurace počítačů se systémem Windows 7 IV
 Téma 8: Konfigurace počítačů se systémem Windows 7 IV 1 Teoretické znalosti V tomto cvičení budete pracovat se správou vlastností systému, postupně projdete všechny karty tohoto nastavení a vyzkoušíte
Téma 8: Konfigurace počítačů se systémem Windows 7 IV 1 Teoretické znalosti V tomto cvičení budete pracovat se správou vlastností systému, postupně projdete všechny karty tohoto nastavení a vyzkoušíte
Základy bezdrátových sítí
 Základy bezdrátových sítí Tato příručka vám pomůže vytvořit bezdrátové připojení mezi tiskárnou a počítači. Chcete-li pomoci s jinými síťovými připojeními, například s pevnou místní sítí LAN nebo s režimem
Základy bezdrátových sítí Tato příručka vám pomůže vytvořit bezdrátové připojení mezi tiskárnou a počítači. Chcete-li pomoci s jinými síťovými připojeními, například s pevnou místní sítí LAN nebo s režimem
Konfigurace Windows 7
 Konfigurace Windows 7 Klíčové pojmy: Uživatelská a systémová konfigurace, UAC, Rodičovská kontrola. Uživatelská konfigurace Vzhled Grafické rozhraní Aero Nabízí průhlednost, 3D efekty Zvyšuje nároky na
Konfigurace Windows 7 Klíčové pojmy: Uživatelská a systémová konfigurace, UAC, Rodičovská kontrola. Uživatelská konfigurace Vzhled Grafické rozhraní Aero Nabízí průhlednost, 3D efekty Zvyšuje nároky na
příklad. 2. Informace o technické podpoře jsou na poslední straně.
 Poznámka 1. Model produktu zobrazený v této příručce je Archer C7 a slouží jako příklad. 2. Informace o technické podpoře jsou na poslední straně. Připojení hardwaru Vypněte váš modem (jestliže má záložní
Poznámka 1. Model produktu zobrazený v této příručce je Archer C7 a slouží jako příklad. 2. Informace o technické podpoře jsou na poslední straně. Připojení hardwaru Vypněte váš modem (jestliže má záložní
S klávesovými zkratkami ovládnete Windows jako profík Novinky.cz
 Page 1 of 5 S klávesovými zkratkami ovládnete Windows jako profík Většina lidí ovládá počítač především myší a klávesnici používá pouze na psaní. Pomocí dvou nebo třech tlačítek, které zmáčknete najednou,
Page 1 of 5 S klávesovými zkratkami ovládnete Windows jako profík Většina lidí ovládá počítač především myší a klávesnici používá pouze na psaní. Pomocí dvou nebo třech tlačítek, které zmáčknete najednou,
Ukazka knihy z internetoveho knihkupectvi www.kosmas.cz
 Ukazka knihy z internetoveho knihkupectvi www.kosmas.cz Windows 7 kompletní příručka Bohdan Cafourek Vydala Grada Publishing a.s. U Průhonu 22, Praha 7 jako svou 4211. publikaci Odpovědný redaktor Petr
Ukazka knihy z internetoveho knihkupectvi www.kosmas.cz Windows 7 kompletní příručka Bohdan Cafourek Vydala Grada Publishing a.s. U Průhonu 22, Praha 7 jako svou 4211. publikaci Odpovědný redaktor Petr
Balení obsahuje: Bezdrátový-G VPN Router s zesilovačem dosahu Instalační CD-ROM Uživatelskou příručku na CD-ROMu Síťová kabel Síťový napájecí adapter
 Balení obsahuje: Bezdrátový-G VPN Router s zesilovačem dosahu Instalační CD-ROM Uživatelskou příručku na CD-ROMu Síťová kabel Síťový napájecí adapter Rychlý průvodce instalací Registrační kartu Jsou dva
Balení obsahuje: Bezdrátový-G VPN Router s zesilovačem dosahu Instalační CD-ROM Uživatelskou příručku na CD-ROMu Síťová kabel Síťový napájecí adapter Rychlý průvodce instalací Registrační kartu Jsou dva
STRUč Ná Př íruč KA pro Windows Vista
 STRUč Ná Př íruč KA pro Windows Vista OBSAH Kapitola 1: SYSTéMOVé POžADAVKY...1 Kapitola 2: INSTALACE SOFTWARU TISKáRNY V SYSTéMU WINDOWS...2 Instalace softwaru pro lokální tisk... 2 Instalace softwaru
STRUč Ná Př íruč KA pro Windows Vista OBSAH Kapitola 1: SYSTéMOVé POžADAVKY...1 Kapitola 2: INSTALACE SOFTWARU TISKáRNY V SYSTéMU WINDOWS...2 Instalace softwaru pro lokální tisk... 2 Instalace softwaru
Vložte disk Sweex CD-ROM do CD mechaniky a klikněte na Drivers and Software (Ovladače a software).
 LW056V2 Sweex bezdrátový LAN Cardbus adaptér 54 Mbps Úvod Nevystavujte bezdrátový Cardbus adaptér 54 Mbps nadměrným teplotám. Neumísťujte zařízení na přímé sluneční světlo ani do blízkosti zdrojů tepla.
LW056V2 Sweex bezdrátový LAN Cardbus adaptér 54 Mbps Úvod Nevystavujte bezdrátový Cardbus adaptér 54 Mbps nadměrným teplotám. Neumísťujte zařízení na přímé sluneční světlo ani do blízkosti zdrojů tepla.
VYTVOŘENÍ / EDITACE RDP SOUBORU
 VYTVOŘENÍ / EDITACE RDP SOUBORU Windows Server 2008 Windows Server 2012 ipodnik cloud ipodnik pro Vás provozuje: BIZ-ONE EU s.r.o. Jiráskova 306 252 25 Jinočany, Praha Západ Web: www.ipodnik.cz Tel.: 605
VYTVOŘENÍ / EDITACE RDP SOUBORU Windows Server 2008 Windows Server 2012 ipodnik cloud ipodnik pro Vás provozuje: BIZ-ONE EU s.r.o. Jiráskova 306 252 25 Jinočany, Praha Západ Web: www.ipodnik.cz Tel.: 605
Programové vybavení počítačů operační systémy
 Programové vybavení počítačů operační systémy Operační systém Základní program, který oživuje hardware a poskytuje prostředí pro ostatní programy Řídí využití procesoru, síťovou komunikaci, tisk, ovládá
Programové vybavení počítačů operační systémy Operační systém Základní program, který oživuje hardware a poskytuje prostředí pro ostatní programy Řídí využití procesoru, síťovou komunikaci, tisk, ovládá
Servisní telefon: 724008007 Internet: www.ktvprerov.cz email: internet@ktvprerov.cz
 Kabelová televize Přerov, a.s. Servisní telefon: 724008007 Internet: www.ktvprerov.cz email: internet@ktvprerov.cz Vážení uživatelé služby MediaLINE v této příručce předkládáme návod na konfiguraci počítače
Kabelová televize Přerov, a.s. Servisní telefon: 724008007 Internet: www.ktvprerov.cz email: internet@ktvprerov.cz Vážení uživatelé služby MediaLINE v této příručce předkládáme návod na konfiguraci počítače
1. Obsah 2. Úvod Zdarma poštovní klient od společnosti Microsoft přímo v PC
 1. Obsah 1. Obsah... 1 2. Úvod... 1 3. Instalace... 2 4. Vytvoření účtu... 5 5. Pošta... 7 6. Kontakty... 11 7. Informační kanály... 11 8. Nastavení zobrazení... 12 2. Úvod Zdarma poštovní klient od společnosti
1. Obsah 1. Obsah... 1 2. Úvod... 1 3. Instalace... 2 4. Vytvoření účtu... 5 5. Pošta... 7 6. Kontakty... 11 7. Informační kanály... 11 8. Nastavení zobrazení... 12 2. Úvod Zdarma poštovní klient od společnosti
Po prvním spuštění Chrome Vás prohlížeč vyzve, aby jste zadali své přihlašovací údaje do účtu Google. Proč to udělat? Máte několik výhod:
 Internetový prohlížeč CHROME Pro správné fungování veškerých funkcionalit, které nám nástroje společnosti Google nabízí, je dobré používat prohlížeč Chrome. Jeho instalaci je možné provést z webové adresy:
Internetový prohlížeč CHROME Pro správné fungování veškerých funkcionalit, které nám nástroje společnosti Google nabízí, je dobré používat prohlížeč Chrome. Jeho instalaci je možné provést z webové adresy:
Instalace a první spuštění programu. www.zoner.cz
 Instalace a první spuštění programu www.zoner.cz CZ Průvodce instalací Z nabídky instalačního CD vyberte Zoner Photo Studio 13 v požadované jazykové verzi * a klikněte na položku Instalace programu. Pokud
Instalace a první spuštění programu www.zoner.cz CZ Průvodce instalací Z nabídky instalačního CD vyberte Zoner Photo Studio 13 v požadované jazykové verzi * a klikněte na položku Instalace programu. Pokud
9. Sítě MS Windows. Distribuce Windows. Obchodní označení. Jednoduchý OS pro osobní počítače, pouze FAT, základní podpora peer to peer sítí,
 9. Sítě MS Windows MS Windows existoval ve 2 vývojových větvích 9x a NT, tyto později byly sloučeny. V současnosti existují aktuální verze Windows XP a Windows 2003 Server. (Očekává se vydání Windows Vista)
9. Sítě MS Windows MS Windows existoval ve 2 vývojových větvích 9x a NT, tyto později byly sloučeny. V současnosti existují aktuální verze Windows XP a Windows 2003 Server. (Očekává se vydání Windows Vista)
7. Enterprise Search Pokročilé funkce vyhledávání v rámci firemních datových zdrojů
 7. Enterprise Search Pokročilé funkce vyhledávání v rámci firemních datových zdrojů Verze dokumentu: 1.0 Autor: Jan Lávička, Microsoft Časová náročnost: 30 40 minut 1 Cvičení 1: Vyhledávání informací v
7. Enterprise Search Pokročilé funkce vyhledávání v rámci firemních datových zdrojů Verze dokumentu: 1.0 Autor: Jan Lávička, Microsoft Časová náročnost: 30 40 minut 1 Cvičení 1: Vyhledávání informací v
Tomáš Kantůrek. IT Evangelist, Microsoft
 Tomáš Kantůrek IT Evangelist, Microsoft Správa a zabezpečení PC kdekoliv Jednoduchá webová konzole pro správu Správa mobilních pracovníků To nejlepší z Windows Windows7 Enterprise a další nástroje Cena
Tomáš Kantůrek IT Evangelist, Microsoft Správa a zabezpečení PC kdekoliv Jednoduchá webová konzole pro správu Správa mobilních pracovníků To nejlepší z Windows Windows7 Enterprise a další nástroje Cena
Použití Office 365 na telefonu s Androidem
 Použití Office 365 na telefonu s Androidem Úvodní příručka Kontrola e-mailů Telefon s Androidem si můžete nastavit tak, aby odesílal a přijímal poštu z vašeho účtu Office 365. Kontrola kalendáře z libovolného
Použití Office 365 na telefonu s Androidem Úvodní příručka Kontrola e-mailů Telefon s Androidem si můžete nastavit tak, aby odesílal a přijímal poštu z vašeho účtu Office 365. Kontrola kalendáře z libovolného
SPARKLAN WX-7800A - návod k obsluze Verze 1.2
 Bezdrátový 11ag AP Příručka k rychlé instalaci (návod k obsluze) Verze 1.2 1 i4 Portfolio s.r.o. Obsah 1. Před instalací... 3 2. Instalace hardware... 4 3. Konfigurace nastavení TCP/IP vašeho počítače...
Bezdrátový 11ag AP Příručka k rychlé instalaci (návod k obsluze) Verze 1.2 1 i4 Portfolio s.r.o. Obsah 1. Před instalací... 3 2. Instalace hardware... 4 3. Konfigurace nastavení TCP/IP vašeho počítače...
T-Mobile Internet. Manager. pro Windows NÁVOD PRO UŽIVATELE
 T-Mobile Internet Manager pro Windows NÁVOD PRO UŽIVATELE Obsah 03 Úvod 04 Požadavky na hardware a software 04 Připojení zařízení k počítači 05 Uživatelské rozhraní 05 Výběr sítě 06 Připojení k internetu
T-Mobile Internet Manager pro Windows NÁVOD PRO UŽIVATELE Obsah 03 Úvod 04 Požadavky na hardware a software 04 Připojení zařízení k počítači 05 Uživatelské rozhraní 05 Výběr sítě 06 Připojení k internetu
Jak nasadit Windows 10 ve škole
 Jak nasadit ve škole Karel Klatovský PUBLIKOVÁNO: ÚNOR 2016 PRO AKTUÁLNÍ INFORMACE NAVŠTIVTE WEBOVÉ STRÁNKY WWW.MICROSOFT.CZ/SKOLSTVI Obsah Obsah...2 1. Úvod...3 2. Systémové požadavky... 4 3. Příprava
Jak nasadit ve škole Karel Klatovský PUBLIKOVÁNO: ÚNOR 2016 PRO AKTUÁLNÍ INFORMACE NAVŠTIVTE WEBOVÉ STRÁNKY WWW.MICROSOFT.CZ/SKOLSTVI Obsah Obsah...2 1. Úvod...3 2. Systémové požadavky... 4 3. Příprava
Zá kládní nástávení prostr edí operáč ní ho syste mu Windows 7 á vybrány čh áplikáčí
 Zá kládní nástávení prostr edí operáč ní ho syste mu Windows 7 á vybrány čh áplikáčí Doporučené změny z výchozího nastavení pro pohodln ější práci s odečítači a digitálními lupami (kombinováno s informacemi
Zá kládní nástávení prostr edí operáč ní ho syste mu Windows 7 á vybrány čh áplikáčí Doporučené změny z výchozího nastavení pro pohodln ější práci s odečítači a digitálními lupami (kombinováno s informacemi
Windows XP. Postup pro nastavení Vašeho počítače pro WiFi připojení na WiFi router dodaný a nastavený technikem spol. Rychlý drát
 Windows XP Postup pro nastavení Vašeho počítače pro WiFi připojení na WiFi router dodaný a nastavený technikem spol. Rychlý drát Obecné informace: Tento návod popisuje způsob připojení na WiFi pouze pomocí
Windows XP Postup pro nastavení Vašeho počítače pro WiFi připojení na WiFi router dodaný a nastavený technikem spol. Rychlý drát Obecné informace: Tento návod popisuje způsob připojení na WiFi pouze pomocí
SOFTWARE 5P. Instalace. SOFTWARE 5P pro advokátní praxi 2010. Oldřich Florian
 SOFTWARE 5P Instalace SOFTWARE 5P pro advokátní praxi 2010 Oldřich Florian 2010 Instalace Stránka 1 z 16 Obsah Instalace Runtime Access 2010... 2 Instalace klienta (programu)... 3 Instalace databáze...
SOFTWARE 5P Instalace SOFTWARE 5P pro advokátní praxi 2010 Oldřich Florian 2010 Instalace Stránka 1 z 16 Obsah Instalace Runtime Access 2010... 2 Instalace klienta (programu)... 3 Instalace databáze...
Obsah Operační systém Windows 10 / Instalace mít Nabídka Start, Plocha a Průzkumník...23
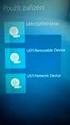 Obsah Obsah Operační systém Windows 10 / Instalace...11 1. Jak používat tuto knihu?... 11 2. Jaké jsou novinky v systému Windows 10?... 12 3. Jaká edice Windows 8 je pro mne nejvhodnější?...13 4. Mám instalovat
Obsah Obsah Operační systém Windows 10 / Instalace...11 1. Jak používat tuto knihu?... 11 2. Jaké jsou novinky v systému Windows 10?... 12 3. Jaká edice Windows 8 je pro mne nejvhodnější?...13 4. Mám instalovat
Vážený kliente, 1. Základní informace. Propojení přístrojů. Nastavení protokolu TCP/IP. Registrace počítače
 Nej TV a,s, pobočka Přerov, tel. 581 333 333, info.prerov@nejtv.cz Vážený kliente, v této příručce předkládáme návod na zprovoznění Vašeho připojení k Intenetu. V případě jakýchkoli potíží s připojením
Nej TV a,s, pobočka Přerov, tel. 581 333 333, info.prerov@nejtv.cz Vážený kliente, v této příručce předkládáme návod na zprovoznění Vašeho připojení k Intenetu. V případě jakýchkoli potíží s připojením
registrace Fyzické (tj. MAC) adresy
 zjištění MAC (Fyzické) adresy Stiskněte současně + R (nebo myší zvolte Start Spustit...) Do okna Spustit zadejte cmd /K ipconfig /all. V seznamu, který uvidíte, vyhledejte sekci Adaptér sítě Ethernet Připojení
zjištění MAC (Fyzické) adresy Stiskněte současně + R (nebo myší zvolte Start Spustit...) Do okna Spustit zadejte cmd /K ipconfig /all. V seznamu, který uvidíte, vyhledejte sekci Adaptér sítě Ethernet Připojení
Uživatelská příručka T UC-One pro windows
 Co je to T UC-One? T UC-One poskytuje koncovým uživatelům jednotnou komunikaci (UC) skrz všední mobily (tablety a mobilní telefony) a počítačové platformy (počítače a notebooky) včetně Windows, Mac, ios
Co je to T UC-One? T UC-One poskytuje koncovým uživatelům jednotnou komunikaci (UC) skrz všední mobily (tablety a mobilní telefony) a počítačové platformy (počítače a notebooky) včetně Windows, Mac, ios
Základní nastavení telefonu Vložení paměťové karty Zapnutí telefonu a PIN Vložení SIM karty SMS a MMS Nastavení střediska zpráv Nastavení MMS
 1 6. 7. 8. Základní nastavení telefonu Vložení paměťové karty Zapnutí telefonu a PIN Vložení SIM karty SMS a MMS Nastavení střediska zpráv Nastavení MMS Nastavení tónů Upozornění o doručení SMS Volání
1 6. 7. 8. Základní nastavení telefonu Vložení paměťové karty Zapnutí telefonu a PIN Vložení SIM karty SMS a MMS Nastavení střediska zpráv Nastavení MMS Nastavení tónů Upozornění o doručení SMS Volání
BEZDRÁTOVÝ ŠIROKOPÁSMOVÝ ROUTER 11N 300MBPS
 BEZDRÁTOVÝ ŠIROKOPÁSMOVÝ ROUTER 11N 300MBPS Průvodce rychlou instalací DN-70591 ÚVOD DN-70591 je kombinovaným drátovým/bezdrátovým síťovým zařízení navrženým pro specifické síťové požadavky malých podniků,
BEZDRÁTOVÝ ŠIROKOPÁSMOVÝ ROUTER 11N 300MBPS Průvodce rychlou instalací DN-70591 ÚVOD DN-70591 je kombinovaným drátovým/bezdrátovým síťovým zařízení navrženým pro specifické síťové požadavky malých podniků,
Tisk dokumentů na VŠPJ
 Tisk dokumentů na VŠPJ Tisk dokumentů na VŠPJ je zabezpečený. Úlohy, které si pošlete k tisku, se vytisknou teprve ve chvíli, kdy přiložíte svoji ISIC kartu ke kopírce. Úlohu si můžete vytisknout na kterékoli
Tisk dokumentů na VŠPJ Tisk dokumentů na VŠPJ je zabezpečený. Úlohy, které si pošlete k tisku, se vytisknou teprve ve chvíli, kdy přiložíte svoji ISIC kartu ke kopírce. Úlohu si můžete vytisknout na kterékoli
Téma 5: Konfigurace počítačů se systémem Windows 7. Téma 5: Konfigurace počítačů se systémem Windows 7
 Téma 5: Konfigurace počítačů se systémem Windows 7 1 Teoretické znalosti V tomto cvičení se dozvíte více o správě počítače se systémem Windows 7. Ukážeme si nové funkce, které má správce k dispozici jako
Téma 5: Konfigurace počítačů se systémem Windows 7 1 Teoretické znalosti V tomto cvičení se dozvíte více o správě počítače se systémem Windows 7. Ukážeme si nové funkce, které má správce k dispozici jako
Jak se připojit do síťě KolejNET
 Jak se připojit do síťě KolejNET Pro připojení ke KolejNETu je nutné splnit následující body: 1. Váš počítač či notebook musí obsahovat síťovou kartu typu Ethernet 10/100 Mbps nebo 10/100/1000 Mbps s konektorem
Jak se připojit do síťě KolejNET Pro připojení ke KolejNETu je nutné splnit následující body: 1. Váš počítač či notebook musí obsahovat síťovou kartu typu Ethernet 10/100 Mbps nebo 10/100/1000 Mbps s konektorem
Bezdrátové routery LTE & UMTS datové a hlasové brány
 Bezdrátové routery LTE & UMTS datové a hlasové brány Jak na to? Základní nastavení www.2n.cz 1. Základní nastavení V tomto dokumentu si popíšeme jak jednoduše nastavit základní funkci 2N SpeedRoute nebo
Bezdrátové routery LTE & UMTS datové a hlasové brány Jak na to? Základní nastavení www.2n.cz 1. Základní nastavení V tomto dokumentu si popíšeme jak jednoduše nastavit základní funkci 2N SpeedRoute nebo
Návod pro tisk dokumentů na VŠPJ. Vysoká škola polytechnická Jihlava
 Návod pro tisk dokumentů na VŠPJ Vysoká škola polytechnická Jihlava autor: OIKT 2016 Obsah Tisk dokumentů na VŠPJ... 3 Tiskneme... 4 Tisk přes WiFi z Vašeho notebooku... 6 Správa tiskové fronty... 7 Mapa
Návod pro tisk dokumentů na VŠPJ Vysoká škola polytechnická Jihlava autor: OIKT 2016 Obsah Tisk dokumentů na VŠPJ... 3 Tiskneme... 4 Tisk přes WiFi z Vašeho notebooku... 6 Správa tiskové fronty... 7 Mapa
DŮLEŽITÉ INFORMACE, PROSÍM ČTĚTE!
 DŮLEŽITÉ INFORMACE, PROSÍM ČTĚTE! Tento dodatek k uživatelské příručce obsahuje postup nastavení USB portu pro ADSL modem CellPipe 22A-BX-CZ Verze 1.0 01/2004 Úvod Vážený zákazníku, tento text popisuje
DŮLEŽITÉ INFORMACE, PROSÍM ČTĚTE! Tento dodatek k uživatelské příručce obsahuje postup nastavení USB portu pro ADSL modem CellPipe 22A-BX-CZ Verze 1.0 01/2004 Úvod Vážený zákazníku, tento text popisuje
Patrol Management System 2.0
 Patrol Management System 2.0 Uživatelský manuál RF 5000 Obsah 1 Základní popis aplikačního prostředí 1.1 Hardwarové požadavky 1.2 Aplikační prostředí 1.3 Instalace software 2 Jak používat software 2.1
Patrol Management System 2.0 Uživatelský manuál RF 5000 Obsah 1 Základní popis aplikačního prostředí 1.1 Hardwarové požadavky 1.2 Aplikační prostředí 1.3 Instalace software 2 Jak používat software 2.1
Technologie počítačových sítí 5. cvičení
 Technologie počítačových sítí 5. cvičení Obsah jedenáctého cvičení Active Directory Active Directory Rekonfigurace síťového rozhraní pro použití v nadřazené doméně - Vyvolání panelu Síťové připojení -
Technologie počítačových sítí 5. cvičení Obsah jedenáctého cvičení Active Directory Active Directory Rekonfigurace síťového rozhraní pro použití v nadřazené doméně - Vyvolání panelu Síťové připojení -
Partizan Device Manager Uživatelský manuál
 Partizan Device Manager Uživatelský manuál Anotace Tento doklad to je uživatelský manuál pro software Partizan Device Manager, který byl vypracován podle standardů vypracování softwarů uvedených v ISO/IES
Partizan Device Manager Uživatelský manuál Anotace Tento doklad to je uživatelský manuál pro software Partizan Device Manager, který byl vypracován podle standardů vypracování softwarů uvedených v ISO/IES
Konfigurace pracovní stanice pro ISOP-Centrum verze 1.21.32
 Informační systém ISOP 7-13 Vypracováno pro CzechInvest Konfigurace pracovní stanice pro ISOP-Centrum verze 1.21.32 vypracovala společnost ASD Software, s.r.o. Dokument ze dne 20.2.2015, verze 1.00 Konfigurace
Informační systém ISOP 7-13 Vypracováno pro CzechInvest Konfigurace pracovní stanice pro ISOP-Centrum verze 1.21.32 vypracovala společnost ASD Software, s.r.o. Dokument ze dne 20.2.2015, verze 1.00 Konfigurace
Vzdálená plocha z macos
 Vzdálená plocha z macos Máte-li svůj pracovní účet v doméně UVTUK (standardně všichni zaměstnanci rektorátu), můžete využít vzdálenou plochu serveru Dolphin, díky které se snadno a odkudkoliv dostanete
Vzdálená plocha z macos Máte-li svůj pracovní účet v doméně UVTUK (standardně všichni zaměstnanci rektorátu), můžete využít vzdálenou plochu serveru Dolphin, díky které se snadno a odkudkoliv dostanete
Návod pro Windows XP. Příprava
 Návod pro Windows XP Tento návod popisuje nastavení operačního systému Windows XP SP2 v české verzi pro připojení do bezdrátové sítě eduroam. Předpokládá se, že uživatel má již nainstalovány (většinou
Návod pro Windows XP Tento návod popisuje nastavení operačního systému Windows XP SP2 v české verzi pro připojení do bezdrátové sítě eduroam. Předpokládá se, že uživatel má již nainstalovány (většinou
DSM-320 bezdrátový přehrávač médií. Ethernetový kabel (CAT 5 UTP/nepřekřížený) Dálkový ovladač s bateriemi
 Toto zařízení pracuje s následujícími operačními systémy: Windows XP, 2000, Me a 98SE Než začnete DSM-320 Bezdrátový přehrávač médií Budete potřebovat následující vybavení: Počítač s procesorem min. 500
Toto zařízení pracuje s následujícími operačními systémy: Windows XP, 2000, Me a 98SE Než začnete DSM-320 Bezdrátový přehrávač médií Budete potřebovat následující vybavení: Počítač s procesorem min. 500
Masarykova ZŠ Klenčí pod Čerchovem OPERAČNÍ SYSTÉM
 Operační systém OPERAČNÍ SYSTÉM Masarykova MŠ a ZŠ Operační systém - zajišťuje komunikaci mezi hardwarem a softwarem organizuje přístup a využívání zdrojů počítače ( čas procesoru, přístup k datům na discích,
Operační systém OPERAČNÍ SYSTÉM Masarykova MŠ a ZŠ Operační systém - zajišťuje komunikaci mezi hardwarem a softwarem organizuje přístup a využívání zdrojů počítače ( čas procesoru, přístup k datům na discích,
PRACUJEME S TSRM. Modul Samoobsluha
 PRACUJEME S TSRM Modul Samoobsluha V této kapitole Tato kapitola obsahuje následující témata: Téma Na straně Přehled kapitoly 6-1 Užití modulu Samoobsluha 6-2 Přihlášení k systému 6-3 Hlavní nabídka TSRM
PRACUJEME S TSRM Modul Samoobsluha V této kapitole Tato kapitola obsahuje následující témata: Téma Na straně Přehled kapitoly 6-1 Užití modulu Samoobsluha 6-2 Přihlášení k systému 6-3 Hlavní nabídka TSRM
Používání u a Internetu
 Používání e-mailu a Internetu Je pro vás systém Windows 7 nový? I když má tento systém mnoho společného s verzí systému Windows, kterou jste používali dříve, můžete potřebovat pomoc, než se v něm zorientujete.
Používání e-mailu a Internetu Je pro vás systém Windows 7 nový? I když má tento systém mnoho společného s verzí systému Windows, kterou jste používali dříve, můžete potřebovat pomoc, než se v něm zorientujete.
LAN se používá k prvnímu nastavení Vašeho DVR a když potřebujete nastavit síť na Vašem DVR pro používání po internetu.
 Návod Video Viewer 1.9.9 1 Dodávaný licencovaný software Následující stránky popisují nejpoužívanější funkce software Video Viewer. Podrobnosti o softwaru a jeho nastavení, najdete v rozšířené příručce,
Návod Video Viewer 1.9.9 1 Dodávaný licencovaný software Následující stránky popisují nejpoužívanější funkce software Video Viewer. Podrobnosti o softwaru a jeho nastavení, najdete v rozšířené příručce,
2. Kontakty. 1. Základní nastavení tabletu Vložení SIM karty Vložení paměťové karty Zapnutí tabletu a PIN. 3. Volání
 Základní nastavení tabletu Vložení SIM karty Vložení paměťové karty Zapnutí tabletu a PIN Kontakty Kopírování ze SIM karty do tabletu Založení nového kontaktu Upravení kontaktu včetně fotky Volání Nastavení
Základní nastavení tabletu Vložení SIM karty Vložení paměťové karty Zapnutí tabletu a PIN Kontakty Kopírování ze SIM karty do tabletu Založení nového kontaktu Upravení kontaktu včetně fotky Volání Nastavení
B Series Waterproof Model. IP Kamera. Uživatelský manuál
 B Series Waterproof Model IP Kamera Uživatelský manuál Obsah 1 ÚVODEM... 3 2 VZHLED A ROZHRANÍ... 3 3 PŘIPOJENÍ KE KAMEŘE Z VAŠÍ LAN SÍTĚ... 4 4 PŘIPOJENÍ KAMERY PŘES WAN ROZHRANÍ... 8 5 DALŠÍ NASTAVENÍ...
B Series Waterproof Model IP Kamera Uživatelský manuál Obsah 1 ÚVODEM... 3 2 VZHLED A ROZHRANÍ... 3 3 PŘIPOJENÍ KE KAMEŘE Z VAŠÍ LAN SÍTĚ... 4 4 PŘIPOJENÍ KAMERY PŘES WAN ROZHRANÍ... 8 5 DALŠÍ NASTAVENÍ...
WINDOWS 7 ZÁKLADY. Na konci roku 2012 přišly na trh nové Windows 8, které revolučně mění ovládání a jsou orientovány především na dotykové ovládání.
 WINDOWS 7 ZÁKLADY Microsoft Windows 7 je grafický operační systém a celá rodina operačních systémů Windows je nejrozšířenější operační systém používaný v domácnostech na světě. Jeho předchůdci byli Windows
WINDOWS 7 ZÁKLADY Microsoft Windows 7 je grafický operační systém a celá rodina operačních systémů Windows je nejrozšířenější operační systém používaný v domácnostech na světě. Jeho předchůdci byli Windows
Použití Office 365 na iphonu nebo ipadu
 Použití Office 365 na iphonu nebo ipadu Úvodní příručka Kontrola e-mailů iphone nebo ipad si můžete nastavit tak, aby odesílal a přijímal poštu z vašeho účtu Office 365. Kontrola kalendáře z libovolného
Použití Office 365 na iphonu nebo ipadu Úvodní příručka Kontrola e-mailů iphone nebo ipad si můžete nastavit tak, aby odesílal a přijímal poštu z vašeho účtu Office 365. Kontrola kalendáře z libovolného
Windows. snadno a rychle
 Nová kniha známých českých odborníků podrobně seznamuje čtenáře s operačním systémem Windows 10. Čtenář se pod vedením autorů naučí spouštět programy a přepínat mezi nimi (multitasking), vytvářet virtuální
Nová kniha známých českých odborníků podrobně seznamuje čtenáře s operačním systémem Windows 10. Čtenář se pod vedením autorů naučí spouštět programy a přepínat mezi nimi (multitasking), vytvářet virtuální
Xtreamer Wonder. Uživatelská příručka CZ
 Xtreamer Wonder Uživatelská příručka CZ Děkujeme Vám za zakoupení Xtreamer Wonder Xtreamer Wonder je zcela nový media hub na bázi Android 4.4 KitKat s čtyřjádrovým ARM Cortex A9 procesorem a grafikou Mali
Xtreamer Wonder Uživatelská příručka CZ Děkujeme Vám za zakoupení Xtreamer Wonder Xtreamer Wonder je zcela nový media hub na bázi Android 4.4 KitKat s čtyřjádrovým ARM Cortex A9 procesorem a grafikou Mali
Návod pro použití Plug-in SMS Operátor
 Verze: 1.06 Strana: 1 / 17 Návod pro použití Plug-in SMS Operátor 1. Co to je Plug-in modul SMS Operátor? Plug-in modul (zásuvkový modul) do aplikace MS Outlook slouží k rozšíření možností aplikace MS
Verze: 1.06 Strana: 1 / 17 Návod pro použití Plug-in SMS Operátor 1. Co to je Plug-in modul SMS Operátor? Plug-in modul (zásuvkový modul) do aplikace MS Outlook slouží k rozšíření možností aplikace MS
Zahájit skenování ze skla tiskárny nebo z automatického podavače dokumentů (ADF). Přistupovat k souborům se skeny uloženým v poštovní schránce.
 Fiery Remote Scan Program Fiery Remote Scan umožňuje spravovat skenování na serveru Fiery server a na tiskárně ze vzdáleného počítače. Prostřednictvím programu Fiery Remote Scan můžete provádět tyto akce:
Fiery Remote Scan Program Fiery Remote Scan umožňuje spravovat skenování na serveru Fiery server a na tiskárně ze vzdáleného počítače. Prostřednictvím programu Fiery Remote Scan můžete provádět tyto akce:
Instalace a základní administrátorské nastavení 602LAN SUITE 5 Groupware
 Instalace a základní administrátorské nastavení 602LAN SUITE 5 Groupware Obsah Úvod...2 Instalace...2 Doporučená hardwarová konfigurace......2 Podporované operační systémy......2 Ještě před instalací......2
Instalace a základní administrátorské nastavení 602LAN SUITE 5 Groupware Obsah Úvod...2 Instalace...2 Doporučená hardwarová konfigurace......2 Podporované operační systémy......2 Ještě před instalací......2
Česká verze. Instalace ve Windows XP a Vista
 LW311 Sweex Bezdrátový LAN Cardbus adaptér 300 Mb/s Nevystavujte bezdrátový Cardbus adaptér 300 Mb/s nadměrným teplotám. Neumisťujte jej na přímé sluneční světlo ani do blízkosti zdrojů tepla. Zařízení
LW311 Sweex Bezdrátový LAN Cardbus adaptér 300 Mb/s Nevystavujte bezdrátový Cardbus adaptér 300 Mb/s nadměrným teplotám. Neumisťujte jej na přímé sluneční světlo ani do blízkosti zdrojů tepla. Zařízení
Microsoft Windows 7. Mgr. Krejčí Jan (UJEP) Microsoft Windows 7 23. října 2011 1 / 28
 Microsoft Windows 7 Mgr. Krejčí Jan 23. října 2011 Mgr. Krejčí Jan (UJEP) Microsoft Windows 7 23. října 2011 1 / 28 Osnova 1 Microsoft Corporation 2 Operační systém Windows 7 Základní nastavení Práce se
Microsoft Windows 7 Mgr. Krejčí Jan 23. října 2011 Mgr. Krejčí Jan (UJEP) Microsoft Windows 7 23. října 2011 1 / 28 Osnova 1 Microsoft Corporation 2 Operační systém Windows 7 Základní nastavení Práce se
[Zadejte název společnosti.] Instalace. SOFTWARE 5P pro správu bytového fondu 2010. Oldřich Florian
![[Zadejte název společnosti.] Instalace. SOFTWARE 5P pro správu bytového fondu 2010. Oldřich Florian [Zadejte název společnosti.] Instalace. SOFTWARE 5P pro správu bytového fondu 2010. Oldřich Florian](/thumbs/22/1527823.jpg) [Zadejte název společnosti.] Instalace SOFTWARE 5P pro správu bytového fondu 2010 Oldřich Florian 2010 Instalace Stránka 1 z 11 Obsah Instalace Runtime Access 2010... 2 Instalace klienta (programu)...
[Zadejte název společnosti.] Instalace SOFTWARE 5P pro správu bytového fondu 2010 Oldřich Florian 2010 Instalace Stránka 1 z 11 Obsah Instalace Runtime Access 2010... 2 Instalace klienta (programu)...
OPERAČNÍ SYSTÉM. základní ovládání. Mgr. Jan Veverka Střední odborná škola sociální obor ošetřovatel
 OPERAČNÍ SYSTÉM základní ovládání Mgr. Jan Veverka Střední odborná škola sociální obor ošetřovatel Pár otázek na začátek popište k čemu se používá počítač v jakých oborech lidské činnosti se využívá počítačů?
OPERAČNÍ SYSTÉM základní ovládání Mgr. Jan Veverka Střední odborná škola sociální obor ošetřovatel Pár otázek na začátek popište k čemu se používá počítač v jakých oborech lidské činnosti se využívá počítačů?
CMS. Centrální monitorovací systém. Manuál
 Centrální Monitorovací Systém manuál CMS Centrální monitorovací systém Manuál VARIANT plus, spol. s.r.o., U Obůrky 5, 674 01 TŘEBÍČ, tel.: 565 659 600 technická linka 565 659 630 (pracovní doba 8.00 16:30)
Centrální Monitorovací Systém manuál CMS Centrální monitorovací systém Manuál VARIANT plus, spol. s.r.o., U Obůrky 5, 674 01 TŘEBÍČ, tel.: 565 659 600 technická linka 565 659 630 (pracovní doba 8.00 16:30)
Kapitola 1: Úvod. 1.1 Obsah balení. 1.2 Požadavky na systém. Česky
 Kapitola 1: Úvod 1.1 Obsah balení Po obdržení televizního adaptéru TVGo A03 zkontrolujte, zda balení USB TV Super Mini obsahuje následující položky. Adaptér TVGo A03 Disk CD s ovladači Dálkový ovladač
Kapitola 1: Úvod 1.1 Obsah balení Po obdržení televizního adaptéru TVGo A03 zkontrolujte, zda balení USB TV Super Mini obsahuje následující položky. Adaptér TVGo A03 Disk CD s ovladači Dálkový ovladač
http://www.zlinskedumy.cz
 Číslo projektu Číslo a název šablony klíčové aktivity Tematická oblast Autor Ročník 1 Obor CZ.1.07/1.5.00/34.0514 III/2 Inovace a zkvalitnění výuky prostřednictvím ICT Operační systém a textový editor,
Číslo projektu Číslo a název šablony klíčové aktivity Tematická oblast Autor Ročník 1 Obor CZ.1.07/1.5.00/34.0514 III/2 Inovace a zkvalitnění výuky prostřednictvím ICT Operační systém a textový editor,
Návod k obsluze IP kamery Zoneway. IP kamery jsou určené pro odbornou montáž.
 Návod k obsluze IP kamery Zoneway. IP kamery jsou určené pro odbornou montáž. Obsah 1 Úvod... 1 2 Návod pro připojení do webového rozhraní... 1 2.1 Připojení kamery k WiFi síti... 4 2.2 Postup nastavení
Návod k obsluze IP kamery Zoneway. IP kamery jsou určené pro odbornou montáž. Obsah 1 Úvod... 1 2 Návod pro připojení do webového rozhraní... 1 2.1 Připojení kamery k WiFi síti... 4 2.2 Postup nastavení
Úvodní příručka. Správa souborů Kliknutím na kartu Soubor můžete otevřít, uložit, vytisknout a spravovat své soubory Wordu.
 Úvodní příručka Microsoft Word 2013 vypadá jinak než ve starších verzích, proto jsme vytvořili tuto příručku, která vám pomůže se s ním rychle seznámit. Panel nástrojů Rychlý přístup Příkazy tady umístěné
Úvodní příručka Microsoft Word 2013 vypadá jinak než ve starších verzích, proto jsme vytvořili tuto příručku, která vám pomůže se s ním rychle seznámit. Panel nástrojů Rychlý přístup Příkazy tady umístěné
Tiskový manažer Printman (Tiskový manažer verze 1.58 a novější)
 Tiskový manažer Printman (Tiskový manažer verze 1.58 a novější) Tiskový manažer je program, který je součástí programu Praktik. Používá se pokud máte připojenou tiskárnu přes USB port. (Pokud je tiskárna
Tiskový manažer Printman (Tiskový manažer verze 1.58 a novější) Tiskový manažer je program, který je součástí programu Praktik. Používá se pokud máte připojenou tiskárnu přes USB port. (Pokud je tiskárna
Spuštění a ukončení databázové aplikace Access
 Spuštění a ukončení databázové aplikace Access Aplikaci Access spustíte tak, že vyhledáte její ikonu v nabídce "Start" a klepnete na ní. Najdete ho v Sekci Všechny programy/mircosoft Office. Po výběru
Spuštění a ukončení databázové aplikace Access Aplikaci Access spustíte tak, že vyhledáte její ikonu v nabídce "Start" a klepnete na ní. Najdete ho v Sekci Všechny programy/mircosoft Office. Po výběru
TC-502L. Tenký klient
 TC-502L Tenký klient Popis přístroje Tenký klient s kompletní podporou pro připojení do systémů Windows 7, Vista, Windows 2008, Windows 2003, Windows XP Pro, Linux servery. Disponuje 1x rozhraním LAN 10/100,
TC-502L Tenký klient Popis přístroje Tenký klient s kompletní podporou pro připojení do systémů Windows 7, Vista, Windows 2008, Windows 2003, Windows XP Pro, Linux servery. Disponuje 1x rozhraním LAN 10/100,
DINOX IP kamery řady: DDC-xxxx DDR-xxxx DDX-xxxx DDB-xxxx
 DINOX IP kamery řady: DDC-xxxx DDR-xxxx DDX-xxxx DDB-xxxx Rychlá uživatelská příručka Obsah Rychlá uživatelská příručka... 1 1. Systémové požadavky... 3 2. Připojení do sítě... 4 3. Přístup pomocí webového
DINOX IP kamery řady: DDC-xxxx DDR-xxxx DDX-xxxx DDB-xxxx Rychlá uživatelská příručka Obsah Rychlá uživatelská příručka... 1 1. Systémové požadavky... 3 2. Připojení do sítě... 4 3. Přístup pomocí webového
Konfigurace PPPoE připojení v OS Microsoft Windows Vista
 Konfigurace PPPoE připojení v OS Microsoft Windows Vista Předmluva Tento návod slouží k nastavení připojení k síti Internet prostřednictvím služby Internet ONE, která využívá připojování pomocí protokolu
Konfigurace PPPoE připojení v OS Microsoft Windows Vista Předmluva Tento návod slouží k nastavení připojení k síti Internet prostřednictvím služby Internet ONE, která využívá připojování pomocí protokolu
gdmss Lite Android DVR Mobile Client Návod k obsluze aplikace
 gdmss Lite Android DVR Mobile Client Návod k obsluze aplikace Pouze pro telefony se systémem Android Obsah 1. VŠEOBECNÉ INFORMACE... 3 1.1 Úvod... 3 1.2 Funkce... 3 1.3 Technické požadavky na provoz aplikace...
gdmss Lite Android DVR Mobile Client Návod k obsluze aplikace Pouze pro telefony se systémem Android Obsah 1. VŠEOBECNÉ INFORMACE... 3 1.1 Úvod... 3 1.2 Funkce... 3 1.3 Technické požadavky na provoz aplikace...
Mobilní aplikace. Uživatelský manuál
 Uživatelský manuál Obsah Základní informace a nastavení... 3 Nastavení přístupu... 4 Registrace docházky... 5 Editace vlastní docházky... 5 Ovládaní z mobilní aplikace... 6 Konfigurace mobilní aplikace...
Uživatelský manuál Obsah Základní informace a nastavení... 3 Nastavení přístupu... 4 Registrace docházky... 5 Editace vlastní docházky... 5 Ovládaní z mobilní aplikace... 6 Konfigurace mobilní aplikace...
Vložení SIM karty. Vložení paměťové karty. Zapnutí tabletu a PIN. 2 z 22. SIM kartu vložíte do šuplíku a zasunete ho zpět. Tak a je to!
 1 z 22 6. 7. 8. Volání Hlasitý hovor Zobrazení kontaktů při volání Nastavení hlasitosti hovoru Zobrazení klávesnice při volání Přidržení hovoru Číslo hlasové schránky Nastavení vyzvánění SMS a MMS Nastavení
1 z 22 6. 7. 8. Volání Hlasitý hovor Zobrazení kontaktů při volání Nastavení hlasitosti hovoru Zobrazení klávesnice při volání Přidržení hovoru Číslo hlasové schránky Nastavení vyzvánění SMS a MMS Nastavení
Při konfiguraci domácího směrovače a bezdrátové sítě se setkáte s obrovským počtem zkratek, jejichž význam je jen málokdy dostatečně vysvětlen.
 1 Při konfiguraci domácího směrovače a bezdrátové sítě se setkáte s obrovským počtem zkratek, jejichž význam je jen málokdy dostatečně vysvětlen. Bez jejich znalosti však jen stěží nastavíte směrovač tak,
1 Při konfiguraci domácího směrovače a bezdrátové sítě se setkáte s obrovským počtem zkratek, jejichž význam je jen málokdy dostatečně vysvětlen. Bez jejich znalosti však jen stěží nastavíte směrovač tak,
Průvodce instalací modulu Offline VetShop verze 3.4
 Průvodce instalací modulu Offline VetShop verze 3.4 Úvod k instalaci Tato instalační příručka je určena uživatelům objednávkového modulu Offline VetShop verze 3.4. Obsah 1. Instalace modulu Offline VetShop...
Průvodce instalací modulu Offline VetShop verze 3.4 Úvod k instalaci Tato instalační příručka je určena uživatelům objednávkového modulu Offline VetShop verze 3.4. Obsah 1. Instalace modulu Offline VetShop...
2017 CARAT "New design"
 2017 CARAT "New design" Stručný průvodce verzí CARAT New Design Tato příručka poskytuje informace o základech programu CARAT New Design. Další podrobné informace jsou k dispozici na úvodní stránce online
2017 CARAT "New design" Stručný průvodce verzí CARAT New Design Tato příručka poskytuje informace o základech programu CARAT New Design. Další podrobné informace jsou k dispozici na úvodní stránce online
Uživatelská příručka k síťovému projektoru
 Uživatelská příručka k síťovému projektoru Obsah Příprava...3 Připojení projektoru k vašemu počítači...3 Kabelové připojení... 3 Dálkové ovládání projektoru pomocí webového prohlížeče...5 Podporované rozlišení...7
Uživatelská příručka k síťovému projektoru Obsah Příprava...3 Připojení projektoru k vašemu počítači...3 Kabelové připojení... 3 Dálkové ovládání projektoru pomocí webového prohlížeče...5 Podporované rozlišení...7
1. Obecná konfigurace autentizace osob. 2. Konfigurace klienta Windows Vista
 1. Obecná konfigurace autentizace osob K autentizaci jakéhokoliv bezdrátového klienta k bezdrátové síti ISS-COP v Brně je nutné nastavit následující parametry. SSID pro učitele: ISSCOP_V1 SSID pro studenty:
1. Obecná konfigurace autentizace osob K autentizaci jakéhokoliv bezdrátového klienta k bezdrátové síti ISS-COP v Brně je nutné nastavit následující parametry. SSID pro učitele: ISSCOP_V1 SSID pro studenty:
Základní nastavení telefonu Vložení paměťové karty Zapnutí telefonu a PIN Vložení SIM karty SMS a MMS Nastavení střediska zpráv Nastavení MMS
 1 5. 6. 7. 8. Základní nastavení telefonu Vložení paměťové karty Zapnutí telefonu a PIN Vložení SIM karty SMS a MMS Nastavení střediska zpráv Nastavení MMS Nastavení tónů Upozornění o doručení SMS Volání
1 5. 6. 7. 8. Základní nastavení telefonu Vložení paměťové karty Zapnutí telefonu a PIN Vložení SIM karty SMS a MMS Nastavení střediska zpráv Nastavení MMS Nastavení tónů Upozornění o doručení SMS Volání
Formuláře. Téma 3.2. Řešený příklad č Zadání: V databázi formulare_a_sestavy.accdb vytvořte formulář pro tabulku student.
 Téma 3.2 Formuláře Formuláře usnadňují zadávání, zobrazování, upravování nebo odstraňování dat z tabulky nebo z výsledku dotazu. Do formuláře lze vybrat jen určitá pole z tabulky, která obsahuje mnoho
Téma 3.2 Formuláře Formuláře usnadňují zadávání, zobrazování, upravování nebo odstraňování dat z tabulky nebo z výsledku dotazu. Do formuláře lze vybrat jen určitá pole z tabulky, která obsahuje mnoho
Přístupový bod Powerline 500 Wi-Fi XWNB5201 Instalační příručka
 Přístupový bod Powerline 500 Wi-Fi XWNB5201 Instalační příručka Technická podpora Děkujeme, že jste si vybrali výrobek společnosti NETGEAR. Po dokončení instalace zařízení vyhledejte štítek se sériovým
Přístupový bod Powerline 500 Wi-Fi XWNB5201 Instalační příručka Technická podpora Děkujeme, že jste si vybrali výrobek společnosti NETGEAR. Po dokončení instalace zařízení vyhledejte štítek se sériovým
