Gmail v podání Google
|
|
|
- Miroslava Novotná
- před 8 lety
- Počet zobrazení:
Transkript
1 Gymnázium a Střední odborná škola, Nový Jičín, příspěvková organizace Gmail v podání Google Tutoriál projektu MOSS studentská verze Nový Jičín 2010 Mgr. Jan Bobek
2 Osnova 1 Úvodní informace Cloud Computing Úvod Používáme Gmail Grafické rozvržení aplikace Levý navigační sloupec Hlavní pracovní plocha Práce s y Konverzace aneb nové pojetí řazení pošty Jak nastavíte základní parametry své ové schránky? Štítky (labels) a práce s filtry Jak vytvoříte, pojmenujete a upravíte štítek? Jak označíte štítkem? Jak nastavíte, aby se vybrané y štítkovaly automaticky? Nastavení provázání s dalšími ovými účty Jak nastavíte, abyste mohli odesílat y s jinou než školní adresou odesilatele? Kontakty Jak přidat nový kontakt? Jak založit mailový list (skupinu) a přidat do něj kontakty? Jak odebrat ové adresy z vybrané skupiny? Další možnosti, které je ve správci kontaktů možno využít Chat (Google Talk) Jak si Google Chat nastavím? Co znamenají barevné symboly u jména kontaktu? Jak si přidám do chatu kontakt, který tam není uveden? Jak zahájit skupinový chat? Jak zahájit audio/video chat? Laboratoř Offline Jak si rozšíření Google Gears aktivuji pro svoji ovou schránku? Vyhledávání v poště Motivy Webové výstřižky... 41
3 5 Závěr... 42
4 1 Úvodní informace Milí studenti, tento manuál vznikl jako další v rámci první z klíčových aktivit při realizaci projektu MOSS Můj studijní svět online a má za úkol Vás seznámit s principy elektronické pošty v prostředí Google tak, abyste si sami mohli její výhody vyzkoušet a oblíbili si její používání. Rozhodně nečekejte podrobnou příručku. Jste mladí a chytří a s počítači jste prakticky již vyrostli. I když jste na základních školách neměli Informatiku, máte účty na Facebooku, na Líbím se ti a ovládáte stovky onlajnovek. Naučili jste se to sami. Proto si autor dovolí předpokládat, že se dokážete naučit sami i práci se vším okolo Gmailu. Od Vás se pak očekává zvědavost si vše vyzkoušet. Studentská verze tutoriálu Vás bude provádět službou Gmail v jazyce anglickém. Aplikace je sice dostupná v češtině, ale proč nespojit užitečné s užitečným a nepromrskat se i trochu v anglických slovíčkách technického charakteru? Navíc funkce v anglické verzi bývají dříve dostupné, než v jiných mutacích jakkoliv se lokalizační tým českého Google snaží ze všech sil. Nic Vám ale nebrání používat libovolnou jazykovou mutaci včetně té české. České nastavení pak bude podrobněji popsáno v učitelské verzi tutoriálu, která je Vám také k dispozici. Tutoriál spolu s ostatními je k dispozici volně ke stažení i pro kolegy z jiných škol na odkazech webu projektu stejně jako sada videotutoriálů, které Vás interaktivní formou provedou obtížnějšími postupy. Je ale jasné, že některé postupy budou muset transformovat kolegové z jiných škol na svoji lokální situaci, kdy buď mají svůj vlastní poštovní účet na gmail.com (tam jsou jim jednotlivé aplikace dostupné taky) či již mají Google Apps zaregistrovány pro svoji svojí školní doménu (u nás je to gnj.cz). Pokud ne, možná propadnou Cloud Computingu a sociálním sítím natolik, že budou tlačit zodpovědné lidi na svých školách k takovým změnám, aby výhody Google Apps mohli využívat taky. 3
5 Pro účely tohoto tutoriálu byly v naší školní doméně vytvořeny dva poštovní účty fiktivních uživatelů Stojan Jakotyč fiktivní učitel a Adalbert Kolínský fiktivní žák. 2 Cloud Computing Dnes každý, kdo používá pro svou práci počítač, musí investovat jednak do hardware (HW) a pak do celé sady softwarových (SW) aplikací, které potřebuje na tvorbu textu, tabulek, úpravu obrázků, ovou komunikaci a plánování a podobně. Tyto aplikace se vyvíjejí a žádají zase náročnější HW a tak i když ceny PC i přenosných počítačů rapidně klesly, pořád je to nezanedbatelná investice a uživatel se dostává do spirály zbytečných výdajů. Řešením je takzvaný Cloud computing. Vše co potřebujete je středně výkonný počítač připojený relativně rychle do internetu a vhodný prohlížeč internetu. Veškerý potřebný SW běží na cizích počítačích, majitelé, jichž Vám umožní se připojit a tento SW používat. Jako službu. Proto se tomu říká SaaS Software as a service SW jako služba. A za službu platíte. Penězi nebo jinou službou informacemi o sobě. Rozhodně Vás ale vůbec nezajímá, kdo a jak se stará o to, že Vám vše hezky funguje. Jako byste byli připojeni s počítačem k nějakému obláčku (cloud), kde vše správně funguje. Obrázek 1: Cloud computing 4
6 Zkuste se připojit například na Intuitivně bez znalosti angličtiny pochopíte, že obrázek nejdříve nahrajete ze svého počítače někam do obláčku do internetu, tam pomoci nástrojů přes prohlížeč upravíte a nakonec zase stáhnete do svého počítače. A těch nástrojů je tam rozhodně více, než ve vašich windowsech. A navíc Vám to umožní hned tento obrázek sdílet-na Facebooku, přes Flickr, přes Twitter no ano, záleží jen na Vás, jak dalece se chcete zbavovat svého soukromí a být závislý na firmách, jež pracuji s Vašimi daty, které vy takto nemáte pod kontrolou neboť tohle jsou hlavní argumenty odpůrců jak Cloud computingu, tak sociálních sítí. Ale rozhodnutí je jen na Vás To byl jeden příklad. My se budeme podrobněji věnovat SaaS Google Apps konkrétně jedné její službě u Gmail. 5
7 3 Úvod V roce 2004 přišel Google se svým vlastním řešením pro . Jeho pojetí webově přístupného u znamenalo tehdy doslova malou revoluci. V čem se jeho pojetí lišilo (a v mnoha směrech stále liší) od většiny konkurence? obrovskou kapacitou ové schránky (v době, kdy konkurence nabízela pár desítek MB, přišel Google se schránkou o velikosti tisíc MB, dnes má pro každého uživatele zdarma 7,6 GB prostoru a jeho velikost postupně narůstá) intuitivnějším organizováním pošty pomocí barevných štítků (labels) a svázáním ů do tzv. konverzací propracovaným systémem hledání v poště laboratoří, kde najdete nová rozšíření a funkcionality, které přinášejí do ů desítky nových užitečných inovací 6
8 4 Používáme Gmail 4.1 Grafické rozvržení aplikace Po přihlášení k u z adresy uvidíte stejné pracovní prostředí jako na Obrázku 2. Vidíte, že se nijak zásadně neliší od webových ů jiných poskytovatelů. Obrázek 2 - Pracovní plocha Celá plocha je rozdělena na dvě hlavní části: levý navigační sloupec hlavní pracovní plocha Levý navigační sloupec Naleznete zde všechny odkazy pro činnosti, které budete chtít v u dělat. Napsat - kliknutím začnete vytvářet nový . Inbox - naleznete zde doručené zprávy tříděné podle času doručení (nejnovější jsou nahoře) 7
9 Starred - pokud obdržíte důležitý , máte možnost ho označit hvězdičkou a to poklikáním na bílou hvězdičku vlevo od jména odesilatele. Hvězdička se poté změní na zlatou. Kliknutím na odkaz Starred tak máte možnost zobrazit pouze takto označené y Sent Mail - zde se zobrazují odeslané y All Mail - zde se zobrazují všechny y, které jste archivovali Drafts zde se zobrazují rozepsané, dosud neodeslané y Labels - zde se zobrazuje libovolný počet štítků (ala složek ), které jste si vytvořili pro lepší organizaci vaší doručené pošty Contacts - kliknutím se vám zobrazí seznam vašich kontaktů Tasks - zde máte možnost spustit aplikaci úkolovník, který je provázán s Google Kalendářem a umožňuje vám do online kalendáře přímo z ové schránky vkládat úkoly Spam - zobrazuje nevyžádanou poštu za posledních 30 dní. Spam starší 30 dnů je automaticky mazán. Je doporučeno se občas do nevyžádané pošty podívat a zkontrolovat, zda antispamový filtr omylem nevyhodnotil regulérní jako spam 8
10 4.1.2 Hlavní pracovní plocha V horní části hlavní pracovní plochy je pruh s tlačítky, jejichž funkce jsou následující: Obrázek 3 - Pruh s tlačítky Archive - archivací přesunujete zprávy ze složky Inbox do složky All Mail, čímž udržujete pořádek ve složce Inbox, aniž byste museli cokoliv mazat Report spam - pokud vám do schránky výjimečně přijde nevyžádaná pošta, máte možnost danou zprávu sami označit jako nevyžádanou kliknutím na toto tlačítko a pomoci tak zdokonalit antispamový filtr Delete - v dnešní době již trochu zbytečné. Proč ztrácet čas promazáváním pošty, když máte přes 7 GB místa k dispozici a automatické filtry? Ale přesto, kdo chce mazat, může tuto možnost použít. Zprávy se poté přesunou do složky Koš, ze které budou po 30 dnech automaticky definitivně smazány Move to pomocí této volby přesouváte y mezi štítky Labels v Gmailu plní funkci složek, používají se tedy na třídění pošty. Pomocí tohoto tlačítka můžete y manuálně označovat jednotlivými štítky More actions - zde máte možnost přidat zprávu do úkolovníku, filtrovat podobné zprávy atd. Select - jedním kliknutím máte možnost hromadně označit y podle daných kritérií (All, None, Read, atd.) 9
11 Refresh toto tlačítko vám umožní okamžitě zkontrolovat, zda vám přišel nový . Gmail automaticky kontroluje novou poštu několikrát za minutu, takže toto tlačítko bude pravděpodobně pro většinu z vás zbytečné 4.2 Práce s y Určitě dnes a denně pracujete s em, a proto základní operace v ové schránce jsou pro vás stejně rutinní záležitostí jako třeba ovládání televize. Těmto základním činnostem tak věnuji jen několik obrázků a krátký text pod nimi, na kterých jsou tyto kroky graficky znázorněny. Obrázek 4 - Jak napsat začnete nejčastěji psát vyplněním políček To, kde napíšete adresáta. Pokud budete chtít poslat v kopii dalším lidem, kliknutím na Ad Cc anebo Ad Bcc se objeví políčka, do kterých vepíšete případné další adresáty. Rozdíl mezi kopií a skrytou kopií spočívá v tom, že do položky Skrytá kopie uvádíte ty adresy, u kterých nechcete, aby je viděli další adresáti. Do předmětu napíšete stručný a výstižný název u. Pokud budete chtít připojit soubor, kliknutím vyberete danou volbu. A na závěr můžete vaši zprávu graficky upravit pomocí panelu nástrojů, který se nachází pod položkou Subject a který pracuje na stejném principu, jako panel v textových editorech. Pokud je vše hotovo, kliknutím zkontrolujte pravopis a tlačítkem Send zprávu pošlete. dále dělat. Při čtení zprávy se vám na pravé straně těla u zobrazují možnosti, co se zprávou 10
12 Obrázek 5 - Práce se zprávou Pokud je ve zprávě uvedeno několik dalších adresátů, možností Reply to all se vaše odpověď automaticky odešle všem, kterým byl původní určen. V nabídce také najdete možnost Print, která asi bližší vysvětlení nepotřebuje. A pokud byste chtěli zprávu přeložit do cizího jazyka, kliknutím na Translate conversation máte možnost online text zprávy přeložit do několika desítek jazyků (tuto funkci si musíte aktivovat v Labs, bližší informace o aktivaci naleznete v části tutoriálu Laboratoř. s ní naložit. Pokud je součástí doručené zprávy i příloha, Gmail vám nabídne několik možností, jak Obrázek 6 - Práce s přílohou Většinu běžných kancelářských formátů (.doc,.xls,.ppt atd.) umí zobrazit v režimu View as HTML. Touto volbou se příloha otevře ve webovém prohlížeči a není tudíž nutné spouštět externí aplikace (Word, Excel atd.). Pro rychlé zobrazení zprávy nebo při práci na 11
13 starém nevýkonném počítače je to možnost k nezaplacení. Nutno připomenout, že některé grafické prvky (např. obrázky v těle souboru) budou ignorovány. Download. Pokud byste chtěli přílohu stáhnout na lokální disk počítače, vyberete položku Konverzace aneb nové pojetí řazení pošty Přesto se ale najde jedna věc, kterou se Gmail zásadně odlišuje od ostatních poskytovatelů u. Na rozdíl od většiny konkurenčních ových systémů, které řadí doručenou poštu chronologicky, Gmail zobrazuje y v tzv. konverzacích. Konverzace můžeme chápat jako skupinu ů, obsahující původní zprávu a všechny odpovědi na ni. Takto seskupené zprávy zobrazuje jednu za druhou, kdy nejnovější zpráva je vždy na konci. Hlavní výhodou tohoto systému je to, že zprávy spolu související vidíte v kontextu. konverzace. U každé konverzace se zobrazuje počet zpráv ve vláknu a také jména účastníků dané Obrázek 7 - Zprávy svázané v konverzaci Na Obrázku 7 tak vidíte, že konverzace je tvořena 8 zprávami, má 3 účastníky a malá ikonka sponky dále indikuje, že součástí jedné ze zpráv je i příloha. Pokud si konverzaci otevřete, všechny zprávy až na nejnovější, budou sbaleny. U každé zprávy také uvidíte, před kolika dny byla doručena. Kliknutím na Expand all se všechny zprávy v konverzaci rozbalí a bude tak vidět plný text zprávy. Další možností, kterou systém nabízí je Create a document. Kliknutím tak můžete z jednoho u nebo 12
14 z celé konverzace vytvořit online dokument, který bude uložen ve vašich Google Dokumentech (tuto možnost si musíte nejdříve aktivovat v Laboratoři ). Obrázek 8 - Práce s konverzací 4.3 Jak nastavíte základní parametry své ové schránky? 1. Pro nastavení parametrů ové schránky klikněte na odkaz Settings. Nastavení základních parametrů naleznete v kartách General a Accounts. Obrázek 9 - Základní nastavení u 2. Zde můžete upravit tyto položky: Language defaultně je nastavena čeština, ale máte si možnost zvolit z desítek dalších jazykových mutací Maximum page size parametry nastavuje, kolik konverzací ( ů) uvidíte na jedné stránce. Pokud používáte velký monitor, nastavte si klidně nejvyšší hodnotu Keyboard shortcuts pokud je vám bližší klávesnice než myš, máte možnost ovládat Gmail pomocí klávesových zkratek (a to buď přednastavených, nebo 13
15 vlastně definovaných možnost sami si nastavit klávesové zkratky naleznete v Laboratoři, o které se dočtete dále v textu) External content jedna z bezpečnostních vlastností Gmailu, která umožňuje zakázat nezobrazování externího obsahu (hlavně grafiky) v těle u Browser connection defaultně nastaveno na https (zabezpečené šifrované spojení), které znemožňuje potenciálním útočníkům zjistit vaše heslo a odchytávat přijímané a odesílané y My picture, Contacts picture, Signature, Personal level indicators - položky nevyžadující další komentář, vše je vysvětleno v doprovodném textu přímo v nastavení Vacation responder praktická věc, která v případě doručeného u zašle automaticky vámi nadefinovanou odpověď (nejčastěji se tato možnost používá, když jste delší dobu pryč, například na dovolené) Outgoing message encoding Gmail automaticky nastavuje kódování na znakovou sadu nejvhodnější pro daný jazyk. Pokud se ale adresátům (např. ze zahraničí) nezobrazuje korektně, zvolte kódování Unicode (UTF-8) Attachments při zvolení možnosti Advanced attachment features budete moci využívat např. hromadné nahrávání příloh (kdy pomocí klávese CTRL máte možnost označit více souborů a kliknutím je nahrát jako přílohu), či uvidíte, jak nahrávání příloh pokračuje 14
16 Obrázek 10 - Základní nastavení část první Obrázek 11 - Základní nastavení - část druhá Po každé změně nastavení nezapomeňte kliknout na Save Changes. 15
17 4.4 Štítky (labels) a práce s filtry v Outlooku. Štítky v Gmailu slouží pro organizaci pošty. Plní obdobnou funkci, jako složky Základní vlastnosti štítků: jeden může být označen více štítky štítky jsou propojeny s filtry a tak může být označen štítkem automaticky štítky podporují drag and drop, takže můžete označit jeho pouhým přetažením do zvoleného štítku Jak vytvoříte, pojmenujete a upravíte štítek? 1. Klikněte na tlačítko More v levém navigačním pruhu a vyberu Create new label Obrázek 12 - Vytvoření štítku 2. Zadejte název štítku 3. Najetím myši před název štítku se zobrazí barevná šipka, na kterou klikněte 16
18 Obrázek 13 - astavení štítku 4. Zobrazí se nabídka, ve které můžete: změnit barvu štítku štítek přejmenovat štítek skrýt (skrytím štítku se štítek nesmaže, ale pouze skryje z hlavní nabídky a dostupný bude přes rozvírací šipku další ) smazat štítek Jak označíte štítkem? ů. Existuje několik možností v závislosti na tom, zda označujete jeden anebo více 1. Pokud budete chtít označit štítkem jeden , otevřete si ho a kliknutím na tlačítko Labels vyberte požadovaný štítek. 17
19 Obrázek 14 - Označení u štítkem 2. Pokud budete chtít označit štítkem více ů, nejdříve si je označte zatržením a poté klikněte na tlačítko Labels a vyberte požadovaný štítek Obrázek 15 - Označení více ů štítkem 3. Vše můžete také udělat pomocí tzv. Drag and drop, neboli přetažením zprávy pomocí myši přímo na název daného štítku Jak nastavíte, aby se vybrané y štítkovaly automaticky? Při záplavě ů, které každý den skončí v našich schránkách, je praktické, aby se y automaticky třídily a označovaly štítky samy. 18
20 y se budou automaticky štítkovat podle filtrů, které si připravíte. Máte tak v zásadě celou řadu možností, jak proces třídění pošty automatizovat. Níže popíši několik situací s postupy jejich řešení. Situace A. Budu chtít, aby se y z adres b0812@gnj.cz a stojan.jakotyc@gnj.cz označovaly štítkem Moje třída B. Budu chtít, ať se všechny y z Facebooku označovaly štítkem FB C. Budu chtít, ať se všechny y, ve kterých je v názvu uvedeno slovo hudba označily štítkem Zábava Řešení 1. Klikněte na Settings, vyberte Filters a zvolte Create a new filter Obrázek 16 - Vytvoření filtru 2. U problému A do políčka From vepíšete ové adresy, které budou odděleny mezerou a anglickým slovem OR (které znamená nebo ). 19
21 Obrázek 17 - astavení parametrů filtru A U problému B do políčka From čímž docílíte toho, že všechny y z této domény budou označeny daným štítkem. Obrázek 18 - astavení parametrů filtru B U problému C napíšete do políčka Has the words slovo Hudba 20
22 Obrázek 19 - astavení parametrů filtru C 3. Kliknutím na Test search si můžete ověřit na již doručených ech, zda jste filtr vyplnili správně. Poté přejděte na Next Step. Obrázek 20 - Ověření vytvořeného filtru 4. Zatrhněte Apply the label a z nabídky vyberte štítek, který budete chtít použít. Máte také možnost zatržítkem zvolit, zda se má filtr aplikovat i na již došlé y. Podobným způsobem máme možnost použít další automatizované úlohy. Kromě označování štítky to může být např. přeposlání u na jinou ovou adresu, označení zprávy hvězdičkou a další. 4.5 Nastavení provázání s dalšími ovými účty Velmi zajímavou funkcí je možnost odesílat z Gmailu zprávy s jinou ovou adresou odesilatele, než je vaše adresa školního u. Můžete tak, aniž opustíte školní , odesílat zprávy z vašich soukromých ových adres (jako např. ze Seznamu, Centra apod.) 21
23 Další možností je i to, že školní Gmail vám umožní automaticky získávat doručenou poštu i z vašich soukromých ových adres. Takže veškeré zprávy z vašich dalších účtů máte možnost agregovat do jediné ové schránky Jak nastavíte, abyste mohli odesílat y s jinou než školní adresou odesilatele? 1. V Settings klikněte na Accounts a Add another address you own Obrázek 21 - Přidání další ové adresy 2. V dialogovém okně napište ovou adresu, kterou budete chtít používat 22
24 Obrázek 22 - Zadání další ové adresy 3. V dalším kroku vám bude po kliknutí na tlačítko Send Verification doručena na vaši soukromou ovou adresu verifikační zpráva, kterou kliknutím na odkaz v ní potvrdíte. Obrázek 23 - Odeslání zprávy pro ověření 23
25 4. Po úspěšném ověření tak budete moci ze školního u zasílat i soukromé zprávy. Při psaní u jen stačí vybrat si v řádku From, ze které adresy má být zpráva odeslána Jak nastavíte, aby vám do školního u chodily zprávy i z dalších účtů? 1. V Settings klikněte na Accounts a Add a mail account you own Obrázek 24 - Vytvoření provázání s dalším ovým účtem 2. Napište adresu, ze které budete chtít získávat y a klikněte na Next step 3. V dalším kroku vyplníte uživatelské jméno a heslo, kterým se hlásíte k vašemu soukromému u. Gmail sám přednastaví technické parametry (položky POP server, Port) podle poskytovatele vašeho u (podporuje všechny velké české poskytovatele fre ů). V nastavení pak máte možnost zatrhnout položku Nechat na serveru kopii přenesené zprávy, takže zprávy po stažení na váš školní zůstávají i ve vaší soukromé ové schránce. Zároveň máte možnost nastavit, že takto získané zprávy se automaticky označí štítkem (položka Label incomming messages: ), takže budete hned vědět, že daná zpráva byla stažena z vaší soukromé adresy. 24
26 Obrázek 25 - Dokončení nastavení provázání s jiným em 4.6 Kontakty Součástí školního u je také propracovaný správce kontaktů. Spustíte ho kliknutím na odkaz Contacts v levém horním rohu u. Rozhraní je pro doménu GNJ dostupné jen v české jazykové verzi. Obrázek 26 - Spuštění aplikace Kontakty Okno s kontakty je rozděleno do tří hlavních částí. 25
27 Obrázek 27 - Pracovní prostředí aplikace Kontakty V levém sloupci jsou zastoupeny tyto položky Moje kontakty - zde se zobrazují všechny vámi uložené kontakty, skupiny kontaktů (mailové listy) a kontakty, které jste si importovali (např. z Outlooku, Thunderbirdu apod.) Všechny kontakty - zde se zobrazují všechny ové adresy, které jste kdy ve svém u použili. Tzn. pokud někomu napíšete prvně , adresa se automaticky uloží do adresáře. Nejčastější kontakty - zobrazují jen kontakty, kterým nejčastěji píšete V prostředním sloupci se zobrazuje seznam kontaktů a to v závislosti na tom, kterou položku v levém sloupci vyberete. sloupci. V pravém sloupci se pak zobrazují detailní údaje pro kontakty vybrané v prostředním Jak přidat nový kontakt? 1. Klikněte na tlačítko Přidat kontakt 26
28 2. Vyplňte potřebné informace o kontaktu a klikněte na Uložit Obrázek 28 - Přidání nového kontaktu Jak založit mailový list (skupinu) a přidat do něj kontakty? Mailový list je seznam kontaktů, kterému přiřadíte určitý název. Při psaní u tak nebudete muset zadávat všechny adresy, ale stačí napsat jen název daného mailového listu. Takto vytvořené mailové listy slouží pouze pro daný ový účet a nemohou být použity ostatními členy domény. Doménové mailové listy použitelné pro všechny členy domény může vytvářet pouze administrátor (u nás např. listy b0812@gnj.cz) 1. Klikněte na tlačítko Nová skupina 2. Zadejte název mailové skupiny a klikněte na OK 27
29 Obrázek 29 - Vytvoření mailového listu 3. Kontakty do mailové skupiny vložíte zaškrtnutím vybraných kontaktů v prostředním sloupci správce kontaktů a v pravém sloupci pak kliknutím na tlačítko Skupiny vyberete požadovanou mailovou skupinu. Obrázek 30 - Práce s mailovým listem 28
30 4.6.3 Jak odebrat ové adresy z vybrané skupiny? 1. Kliknutím vyberte danou skupinu Odebrat z 2. Zaškrtněte kontakt, který budete chtít odstranit a klikněte na Skupiny a poté na Obrázek 31 - Odebrání kontaktu z mailového listu Další možnosti, které je ve správci kontaktů možno využít Jednou z příjemných schopností je detekce duplicitních záznamů v adresáři. Pokud váš adresář čítá stovky položek, mohou se v něm objevit opakující se položky. Všechny duplicitní záznamy je možno sloučit kliknutím myši. V položce Moje kontakty klikněte na Najít duplicity a počkejte na seznam duplicitních kontaktů. Zde si potom vyberte kontakty, které chcete sloučit, klikněte na Sloučit kontakty a dejte Uložit. Do správce kontaktů také máte možnost importovat adresář z Outlooku nebo dalších poštovních programů. Kliknutím na tlačítko Import v pravém horním rohu se zahájí import dat. Celý import spočívá pouze v tom, že vyberete z počítače soubor s příponou.csv, který 29
31 jste si vyexportovali z vašeho poštovního klienta. Obdobně pak máte možnost i kontakty ze školního u vyimportovat a nahrát ho do Oulooku či jiného podporovaného klienta. 4.7 Chat (Google Talk) Nedílnou součástí školní ové schránky je i chat. Jeho integrací tak má uživatel přímo z rozhraní webového prohlížeče možnost komunikovat i jinou formou než em. Co Google Talk všechno dokáže? Můžete chatovat s kamarády, a to i pomocí skupinového chatu, kdy v jednom okně může diskutovat více lidí. A pokud vás v rychlosti komunikace neuspokojí ani chat, Google Talk nabízí i možnost klasického telefonního hovoru, kdy můžete hodiny a hodiny řešit školní problémy nebo jen tak klábosit zcela zdarma. A majitelé počítačů s webovými kamerami si dokonce můžou užít videohovorů, které jsou kromě klasické hlasové složky obohaceny i o vizuální prožitek vidět komunikační protějšek. K tomu, abyste mohli hlasový a videochat využívat, potřebujete doinstalovat drobnou miniaplikaci do vašeho webového prohlížeče. Její stažení a instalace je otázkou několika sekund. Naleznete ji na adrese a kliknutím na Instalovat hlasový chat a videochat spustíte instalaci. Ta probíhá automaticky a po dokončení vás jen vyzve dialogové okno k restartování prohlížeče. schránce. A kde chat Google Talk najdete? Pod levým navigačním panelem přímo v ové 30
32 Obrázek 32 - Google Talk V Google Talku naleznete kontakty, se kterými si nejčastěji píšete - zobrazují se zde automaticky. Samozřejmě ale máte možnost si přidat do chatu i vlastní kontakty Jak si Google Chat nastavím? Klikněte na kartu Chat v Settings vaší ové schránky. Nejpodstatnější v nastavení chatu jsou níže popsané položky: My chat history určuje, zda se budou vaše chaty archivovat v Gmailu (pokud zvolíte možnost Save chat history, veškeré vaše chaty naleznete v ové schránce v položce Chaty ) Voice and videochat zde si máte možnost otestovat, zda vše funguje tak jak má. Máte tak možnost na funkčnost otestovat jak mikrofon, tak webovou kameru 31
33 Obrázek 33 - astavení chatu Co znamenají barevné symboly u jména kontaktu? Obrázek 34 - Chat - nastavení statusu Zelený puntík avizuje, že kontakt je právě online a že ho můžete kontaktovat Červený puntík dává najevo, že kontakt je sice online, ale nepřeje si být rušen Oranžový puntík kontakt je online, ale je nečinný (tzn. například má zapnutý počítač, ale momentálně u něj není) 32
34 Jak jste si určitě všimli, není to jediná položka, kterou si můžete v chatu nastavit. Se systémem barevných puntíků souvisí i tzv. Stav, v internetové komunitě zvaný Status. Pomocí něj máte možnost svým přátelům, kolegům a dalším lidem ve vašem adresáři sdělit, co právě děláte (např. Právě ve škole, Za 3 dny dovolená apod.). Vlastní stav si nastavíte kliknutím na černou rozvírací šipku v chatu a vybráním položky Custom message. Chat v Gmailu myslí i na ty, kteří chtějí být skryti před ostatními. Zvolením položky Invisible zajistíte, že i když budete online, kontakty ve vašem adresáři vás uvidí jako offline Jak si přidám do chatu kontakt, který tam není uveden? Do políčka Search, Add, or invite začněte psát ovou adresu přidávaného kontaktu a poté zvolte možnost Invite to chat. Jak mohu začít chatovat? Najedete myší na název kontaktu a z nabídky vyberete Chat Jak zahájit skupinový chat? Spusťte chat s libovolným kontaktem, který se má skupinového chatu zúčastnit. V chatovacím okně klikněte na Video a more a vyberte volbu Group chat. Obrázek 35 - Skupinový chat 33
35 4.7.5 Jak zahájit audio/video chat? Spusťte chat s kontaktem, se kterým bude chtít telefonovat/videotelefonovat a kliknutím na tlačítko Video and more vyberte, zda budete chtít zahájit hlasový nebo video chat. A co ještě více napsat o chatu? Je to způsob mnohem rychlejší komunikace než u u a ve spojení s hlasem a videem je přece jen lepším prostředkem ke komunikaci, než relativně odosobněný . Historie vašich chatů se ukládá v ové schránce ve složce Chats. Někdy se může stát, že nebudete chtít, přestože jste zvolili v nastavení Chatu jejich ukládání, ať se záznam chatu uloží - v tomto případě máte vždy možnost zvolit tzv. Go off the record režim, který zvolíte z nabídky Video and more. 4.8 Laboratoř Protože technologie se neustále vyvíjejí a kdo chvíli stál, již stojí opodál, i v Gmailu jsou zpřístupněny experimentální funkce, kterými vývojáři testují jejich funkčnost, případně reakce uživatelů. Tyto inovativní experimentální funkce jsou zpřístupněny v Settings ové schránky v záložce Labs. Je třeba zdůraznit, že se jedná pouze o testovací funkce, kterou mohou být kdykoliv deaktivovány a nemusí se dostat do standardní verze ové schránky. 34
36 Obrázek 36 - Laboratoř Přesto vyberu několik zajímavých funkcí, které se dle mého názoru vyplatí aktivovat. Message translation Neumíte cizí jazyky? Dělá vám nepřekonatelný problém přečíst si v afrikánštině? Není nic jednoduššího než si ho online přeložit do češtiny tímto rozšířením. Superstars Důležité y máte v Gmailu možno označit žlutou hvězdičkou. Pokud chcete zprávy označovat dalšími ikonkami - např. červeným vykřičníkem, zelenou fajfkou apod., aktivujte si toto rozšíření. 35
37 panelu. avbar drag and drop Umožňuje prostým přetažením myši přeorganizovat položky levého navigačního Custom Label Colors Chcete si zvolit libovolnou barvu pro vaše štítky? Aktivací tohoto rozšíření tuto možnost získáte. Create a Document Umožňuje vytvořit z u textový dokument Google. Undo Send Poslali jste a najednou jste si uvědomili, že to nebylo nejšťastnější? Chtěli byste to vrátit zpět? Tato funkce je schopna vrátit čas až o 10 sekund a umožňuje tak stornovat již poslaný . Search Autocomplete Chytrý našeptávač, který při psaní do vyhledávacího pole nabízí návrhy kontaktů a názvů dokumentů. Google Calendar Gadget Velmi praktický doplněk, který vám zobrazí panel Kalendáře přímo v rozhraní ové schránky. Google Docs Gadget Toto vylepšení vám umožní zobrazit a otevřít naposledy otevřené dokumenty Google. 36
38 Obrázek 37 - Google Kalendář a Dokumenty v Gmailu Na Obrázku 39 vidíte, jak může vypadat Gmail po aktivaci vybraných rozšíření v Laboratoři. Kromě kalendáře se vám ve schránce zobrazují i úkoly a události z vašeho Google Kalendáře a naposledy otevřené dokumenty ze služby Dokumenty Google. Po aktivaci kteréhokoliv rozšíření nezapomeňte v horní nebo dolní části stránky kliknout na Save Changes. školení. Podrobnější informace a nastavení jednotlivých laboratorních funkcí vás čeká až na 4.9 Offline Online aplikacím se velmi často vyčítá, že jejich používání je podmíněno internetovým připojením. Ne vždy a ne všude ale můžete být online a v případě, že v této chvíli potřebujete přistoupit ke své schránce, objeví se vám zákonitě chybová hláška. 37
39 V této situaci přichází na řadu doplněk zvaný Google Gears, který umožňuje pracovat s daty i v situaci, kdy jste offline. Po opětovném připojení k síti se veškeré změny provedené v offline režimu synchronizují se servery Google. Google Gears funguje s následujícími aplikacemi s těmito omezeními: Gmail - umožňuje pracovat se všemi y (přijatými i odeslanými) včetně prohlížení příloh. Umožňuje také psát y včetně připojení příloh. Google Kalendář - v offline režimu máte možnost prohlížet události ve vašich kalendářích. Zatím není možno v offline režimu do kalendáře nové události vkládat. Google Dokumenty - v offline režimu máte možnost prohlížet všechny dokumenty, vytvářet a editovat můžete v offline režimu jen textové a tabulkové dokumenty Jak si rozšíření Google Gears aktivuji pro svoji ovou schránku? 1. V Settings vyberete záložku Offline, poté možnost Enable Offline Mail for this computer a dáte Save changes Obrázek 38 - astavení offline přístupu 38
40 2. Poté vám vyskočí okno, které vás provede posledními kroky instalace. V podrobnostech si nastavíte, za jaké časové období budete chtít poštu synchronizovat, a poté se začnou stahovat y do vašeho lokálního úložiště. 3. Stav synchronizace vidíte v pravém horním rohu ové schránky v podobě zeleného nebo červeného puntíku. Zelená značí, že je vše úspěšně synchronizováno, červená pak, že synchronizace úspěšná nebyla (v tomto případě je nejrychlejší možností odstranění problému restartovaní prohlížeče). Offline režim Google Gears nepoužívejte z bezpečnostních důvodů na veřejně přístupných počítačích (jako jsou internetové kavárny, počítače volně přístupné ostatním apod.). Synchronizované položky se totiž ukládají na lokální disk počítače, ke kterému na veřejných počítačích může mít přístup celá řada lidí Vyhledávání v poště Až budete mít ve své schránce stovky a tisíce ů, neobejdete se bez nástrojů pro vyhledávání pošty. Umožňují vám rychle najít přesně , který hledáte. Obrázek 39 - Hledání v Gmailu Kliknutím na tlačítko Show search options se zobrazí podrobné nastavení, pomoci kterého máte možnost prohledat y podle kritérií, které vidíte níže na obrázku. 39
41 Obrázek 40 - astavení filtrů hledání A co všechno můžete nastavit? From: podobně jako u nastavování filtrů, i zde máte možnost hledat nejen zprávy od konkrétního kontaktu, ale i od odesilatelů z určité domény To: umožní filtrovat u podle toho, komu byly určeny Subject: filtruje zprávy podle slov v předmětu u Search: chcete prohledat jen složku Inbox? Není problém, stačí kliknutím na rozevírací šipku vybrat příslušnou variantu Has the words: filtruje poštu podle slov, obsažených v těle zprávy Has attachment: zaškrtnutím této volby budou zobrazeny jen zprávy, jejichž součástí je příloha Date within: vyfiltruje zprávy jen ve vámi definovaném časovém horizontu Všechny podmínky pro filtrování se mohou kombinovat, takže není problém třeba najít zprávu, která má přílohu, byla odeslána v listopadu 2009 z Facebooku a neobsahuje slovo Privacy. A až se stanete pokročilými uživateli pošty, práci si můžete urychlit tím, že sekvenci filtrů můžete rovnou napsat stejně, jak to vidíte níže na obrázku. Ale o tom až v kurzu. 40
42 Obrázek 41 - Hledání - pokročilé postupy 4.11 Motivy Zdá se vám design vaší schránky příliš suchý nebo nudný? Nemáte rádi strohý korporátní vzhled? Nevadí, v nastavení schránky máte položku Themes, ve které naleznete různé možnosti grafického vzhledu vašeho u. Kliknutím na vybraný motiv se vám tento automaticky nahraje Webové výstřižky Jedná se o textové informace na rozličná témata, která se vám zobrazují nad hlavním pracovním oknem u. Obrázek 42 - astavení webových výstřižků Vybrat si můžete z nepřeberného množství zpravodajských zdrojů, takže jestli máte zájem o zpravodajství idnes, není nic snazšího, než si ho kliknutím přidat. V poštovní schránce pak webový výstřižky vypadají podobně jako níže na obrázku. 41
43 Obrázek 43 - Webové výstřižky v Gmailu 5 Závěr Pevně věřím, že jste se tímto tutoriálem naučili alespoň několik postupů, které jste dosud neznali a že budete ovou schránku využívat na 100 % jejich možností. Autor 42
Gmail e-mail v podání Google
 Gymnázium a Střední odborná škola, Nový Jičín, příspěvková organizace Gmail e-mail v podání Google Tutoriál projektu MOSS učitelská verze Nový Jičín 2010 Mgr. Jan Bobek Osnova 1 Úvodní informace... 3 2
Gymnázium a Střední odborná škola, Nový Jičín, příspěvková organizace Gmail e-mail v podání Google Tutoriál projektu MOSS učitelská verze Nový Jičín 2010 Mgr. Jan Bobek Osnova 1 Úvodní informace... 3 2
1 Příručka používání Google Apps
 1 Příručka používání Google Apps Tento manuál vznikl pro účel seznámení se základní funkčností balíku Google Apps a má za úkol Vás seznámit s principy používání jednotlivých služeb (Gmail, Kalendáře, Disk).
1 Příručka používání Google Apps Tento manuál vznikl pro účel seznámení se základní funkčností balíku Google Apps a má za úkol Vás seznámit s principy používání jednotlivých služeb (Gmail, Kalendáře, Disk).
Gymnázium a Střední odborná škola, Nový Jičín, příspěvková organizace. Google weby. Tutoriál projektu MOSS učitelská verze
 Gymnázium a Střední odborná škola, Nový Jičín, příspěvková organizace Google weby Tutoriál projektu MOSS učitelská verze Nový Jičín 2010 Mgr. Jan Bobek Osnova 1 Úvodní informace... 3 2 Cloud Computing...
Gymnázium a Střední odborná škola, Nový Jičín, příspěvková organizace Google weby Tutoriál projektu MOSS učitelská verze Nový Jičín 2010 Mgr. Jan Bobek Osnova 1 Úvodní informace... 3 2 Cloud Computing...
Návod na používání webmailu
 Návod na používání webmailu Každý student a zaměstnanec UTB má svoji vlastní školní e-mailovou schránku. K té se lze připojit buď pomocí webového klienta http://webmail.utb.cz, nebo libovolného e-mailového
Návod na používání webmailu Každý student a zaměstnanec UTB má svoji vlastní školní e-mailovou schránku. K té se lze připojit buď pomocí webového klienta http://webmail.utb.cz, nebo libovolného e-mailového
Freemail Prahy 10. Do svého e-mailu se můžete přihlásit odkudkoliv na webové adrese
 Freemail Prahy 10 Co umožňuje Freemail Freemail funguje na podobném principu jako běžné e-maily (seznam.cz, centrum.cz apod.). Abyste se lépe ve svém e-mailu orientovali, připravili jsme pro vás jednoduchý
Freemail Prahy 10 Co umožňuje Freemail Freemail funguje na podobném principu jako běžné e-maily (seznam.cz, centrum.cz apod.). Abyste se lépe ve svém e-mailu orientovali, připravili jsme pro vás jednoduchý
GMAIL. Verze 1 18.8.2008 Gmail je online aplikace, která se neustále vyvíjí. V daném okamžiku proto používáte vždy tu nejaktuálnější verzi.
 GMAIL VERZE NÁVODU A NÁSTOJI Verze 1 18.8.2008 Gmail je online aplikace, která se neustále vyvíjí. V daném okamžiku proto používáte vždy tu nejaktuálnější verzi. VYUŽITÍ PRO e-mail s emailovou schránkou
GMAIL VERZE NÁVODU A NÁSTOJI Verze 1 18.8.2008 Gmail je online aplikace, která se neustále vyvíjí. V daném okamžiku proto používáte vždy tu nejaktuálnější verzi. VYUŽITÍ PRO e-mail s emailovou schránkou
Základní uživatelský manuál služby WMS Drive
 Základní uživatelský manuál služby WMS Drive Uživatelský manuál Obsah Uživatelský manuál Obsah 2 Webový klient Základní prostředí 3 Webový klient Oblíbené položky 4 Webový klient Upload souborů 5 Webový
Základní uživatelský manuál služby WMS Drive Uživatelský manuál Obsah Uživatelský manuál Obsah 2 Webový klient Základní prostředí 3 Webový klient Oblíbené položky 4 Webový klient Upload souborů 5 Webový
Použití Office 365 na iphonu nebo ipadu
 Použití Office 365 na iphonu nebo ipadu Úvodní příručka Kontrola e-mailů iphone nebo ipad si můžete nastavit tak, aby odesílal a přijímal poštu z vašeho účtu Office 365. Kontrola kalendáře z libovolného
Použití Office 365 na iphonu nebo ipadu Úvodní příručka Kontrola e-mailů iphone nebo ipad si můžete nastavit tak, aby odesílal a přijímal poštu z vašeho účtu Office 365. Kontrola kalendáře z libovolného
Google Apps. kontakty. verze 2011
 Google Apps kontakty verze 0 Obsah Obsah... Úvod... Popis prostředí... Přidání kontaktu mezi Moje kontakty... Výběr ze skupiny Všechny kontakty... Ruční přidání kontaktu... Import kontaktů... Úprava kontaktu...
Google Apps kontakty verze 0 Obsah Obsah... Úvod... Popis prostředí... Přidání kontaktu mezi Moje kontakty... Výběr ze skupiny Všechny kontakty... Ruční přidání kontaktu... Import kontaktů... Úprava kontaktu...
Úvod do email systému
 Úvod do email systému Základní informace Toto emailové prostředí je rozloženo do tří hlavních částí - rámců. Levý rámec zobrazuje aktuálně přihlášené složky. V pravé části strany se realizuje veškerá činnost
Úvod do email systému Základní informace Toto emailové prostředí je rozloženo do tří hlavních částí - rámců. Levý rámec zobrazuje aktuálně přihlášené složky. V pravé části strany se realizuje veškerá činnost
Informace o poštovním provozu na serveru mail.ktkadan.cz a stručný návod na použití OpenWebMailu
 Informace o poštovním provozu na serveru mail.ktkadan.cz a stručný návod na použití OpenWebMailu 1. Obecné informace Příchozí zprávy se ukládají do vaší schránky na serveru mail.ktkadan.cz. Tuto schránku
Informace o poštovním provozu na serveru mail.ktkadan.cz a stručný návod na použití OpenWebMailu 1. Obecné informace Příchozí zprávy se ukládají do vaší schránky na serveru mail.ktkadan.cz. Tuto schránku
1. Obsah 2. Úvod Zdarma poštovní klient od společnosti Microsoft přímo v PC
 1. Obsah 1. Obsah... 1 2. Úvod... 1 3. Instalace... 2 4. Vytvoření účtu... 5 5. Pošta... 7 6. Kontakty... 11 7. Informační kanály... 11 8. Nastavení zobrazení... 12 2. Úvod Zdarma poštovní klient od společnosti
1. Obsah 1. Obsah... 1 2. Úvod... 1 3. Instalace... 2 4. Vytvoření účtu... 5 5. Pošta... 7 6. Kontakty... 11 7. Informační kanály... 11 8. Nastavení zobrazení... 12 2. Úvod Zdarma poštovní klient od společnosti
První kroky s Google Apps
 První kroky s Google Apps Postupujte podle jednotlivých kroků popsaných v tomto dokumentu. Krok 1: Krok 2: Krok 3: Krok 4: Přihlášení Nastavení Gmail Nastavení Kalendáře Nastavení mobilního telefonu Podpora
První kroky s Google Apps Postupujte podle jednotlivých kroků popsaných v tomto dokumentu. Krok 1: Krok 2: Krok 3: Krok 4: Přihlášení Nastavení Gmail Nastavení Kalendáře Nastavení mobilního telefonu Podpora
Gymnázium a Střední odborná škola, Nový Jičín, příspěvková organizace. Google weby. Tutoriál projektu MOSS studentská verze
 Gymnázium a Střední odborná škola, Nový Jičín, příspěvková organizace Google weby Tutoriál projektu MOSS studentská verze Nový Jičín 2010 Mgr. Jan Bobek Osnova 1 Úvodní informace... 3 2 Cloud Computing...
Gymnázium a Střední odborná škola, Nový Jičín, příspěvková organizace Google weby Tutoriál projektu MOSS studentská verze Nový Jičín 2010 Mgr. Jan Bobek Osnova 1 Úvodní informace... 3 2 Cloud Computing...
Gymnázium a Střední odborná škola, Nový Jičín, příspěvková organizace. Google Formuláře. Tutoriál projektu MOSS učitelská verze
 Gymnázium a Střední odborná škola, Nový Jičín, příspěvková organizace Google Formuláře Tutoriál projektu MOSS učitelská verze Nový Jičín 2010 Mgr. Jan Bobek Osnova 1 Úvodní informace... 3 2 Cloud Computing...
Gymnázium a Střední odborná škola, Nový Jičín, příspěvková organizace Google Formuláře Tutoriál projektu MOSS učitelská verze Nový Jičín 2010 Mgr. Jan Bobek Osnova 1 Úvodní informace... 3 2 Cloud Computing...
vytvořil Vladimír Hradecký Obsah
 Google Apps chat Obsah Obsah... Úvod... Co všechno chat dokáže... Popis prostředí... Nastavení chatu... Nastavení stavu... Chatování... 7 Skupinový chat... 8 Historie chatu... 9 Úvod V dnešní době chce
Google Apps chat Obsah Obsah... Úvod... Co všechno chat dokáže... Popis prostředí... Nastavení chatu... Nastavení stavu... Chatování... 7 Skupinový chat... 8 Historie chatu... 9 Úvod V dnešní době chce
Gymnázium a Střední odborná škola, Nový Jičín, příspěvková organizace. Google Forms. Tutoriál projektu MOSS studentská verze
 Gymnázium a Střední odborná škola, Nový Jičín, příspěvková organizace Google Forms Tutoriál projektu MOSS studentská verze Nový Jičín 2010 Mgr. Jan Bobek Osnova 1 Úvodní informace... 3 2 Cloud Computing...
Gymnázium a Střední odborná škola, Nový Jičín, příspěvková organizace Google Forms Tutoriál projektu MOSS studentská verze Nový Jičín 2010 Mgr. Jan Bobek Osnova 1 Úvodní informace... 3 2 Cloud Computing...
Používání u a Internetu
 Používání e-mailu a Internetu Je pro vás systém Windows 7 nový? I když má tento systém mnoho společného s verzí systému Windows, kterou jste používali dříve, můžete potřebovat pomoc, než se v něm zorientujete.
Používání e-mailu a Internetu Je pro vás systém Windows 7 nový? I když má tento systém mnoho společného s verzí systému Windows, kterou jste používali dříve, můžete potřebovat pomoc, než se v něm zorientujete.
V tomto manuálu získáte informace o postupu:
 V tomto manuálu získáte informace o postupu: A. Jak se jako dodavatel registrovat B. Jak se jako dodavatel přihlásím C. Jak podat elektronickou nabídku F. Elektronická komunikace 1 A. Jak se jako dodavatel
V tomto manuálu získáte informace o postupu: A. Jak se jako dodavatel registrovat B. Jak se jako dodavatel přihlásím C. Jak podat elektronickou nabídku F. Elektronická komunikace 1 A. Jak se jako dodavatel
CRV Czech Republic je na facebooku!
 CRV Czech Republic je na facebooku! Na to, abyste mohli prohlížet naše facebookové stránky, není třeba se registrovat. Stačí do internetového prohlížeče zadat adresu: http://www.facebook.com/pages/crv-czech-republic/198677136816177
CRV Czech Republic je na facebooku! Na to, abyste mohli prohlížet naše facebookové stránky, není třeba se registrovat. Stačí do internetového prohlížeče zadat adresu: http://www.facebook.com/pages/crv-czech-republic/198677136816177
ČSOB Business Connector
 ČSOB Business Connector Instalační příručka Člen skupiny KBC Obsah 1 Úvod... 3 2 Instalace aplikace ČSOB Business Connector... 3 3 Získání komunikačního certifikátu... 3 3.1 Vytvoření žádosti o certifikát
ČSOB Business Connector Instalační příručka Člen skupiny KBC Obsah 1 Úvod... 3 2 Instalace aplikace ČSOB Business Connector... 3 3 Získání komunikačního certifikátu... 3 3.1 Vytvoření žádosti o certifikát
Použití Office 365 na telefonu s Androidem
 Použití Office 365 na telefonu s Androidem Úvodní příručka Kontrola e-mailů Telefon s Androidem si můžete nastavit tak, aby odesílal a přijímal poštu z vašeho účtu Office 365. Kontrola kalendáře z libovolného
Použití Office 365 na telefonu s Androidem Úvodní příručka Kontrola e-mailů Telefon s Androidem si můžete nastavit tak, aby odesílal a přijímal poštu z vašeho účtu Office 365. Kontrola kalendáře z libovolného
Migrace na aplikaci Outlook 2010
 V tomto průvodci Microsoft Aplikace Microsoft Outlook 2010 vypadá velmi odlišně od aplikace Outlook 2003, a proto jsme vytvořili tohoto průvodce, který vám pomůže se s ní rychle seznámit. Dozvíte se o
V tomto průvodci Microsoft Aplikace Microsoft Outlook 2010 vypadá velmi odlišně od aplikace Outlook 2003, a proto jsme vytvořili tohoto průvodce, který vám pomůže se s ní rychle seznámit. Dozvíte se o
DOKUMENTACE REDAKČNÍHO SYSTÉMU PINYA
 DOKUMENTACE REDAKČNÍHO SYSTÉMU PINYA Obsah Obsah... 4 Pinya CMS... 5 Přihlášení do systému... 6 Položky v menu administrace... 7 Uživatelé... 8 Správa uživatelů... 8 Nový uživatel... 9 Role... 10 Vytvoření
DOKUMENTACE REDAKČNÍHO SYSTÉMU PINYA Obsah Obsah... 4 Pinya CMS... 5 Přihlášení do systému... 6 Položky v menu administrace... 7 Uživatelé... 8 Správa uživatelů... 8 Nový uživatel... 9 Role... 10 Vytvoření
Uživatelská příručka T UC-One pro windows
 Co je to T UC-One? T UC-One poskytuje koncovým uživatelům jednotnou komunikaci (UC) skrz všední mobily (tablety a mobilní telefony) a počítačové platformy (počítače a notebooky) včetně Windows, Mac, ios
Co je to T UC-One? T UC-One poskytuje koncovým uživatelům jednotnou komunikaci (UC) skrz všední mobily (tablety a mobilní telefony) a počítačové platformy (počítače a notebooky) včetně Windows, Mac, ios
Návod pro použití Plug-in SMS Operátor
 Verze: 1.06 Strana: 1 / 17 Návod pro použití Plug-in SMS Operátor 1. Co to je Plug-in modul SMS Operátor? Plug-in modul (zásuvkový modul) do aplikace MS Outlook slouží k rozšíření možností aplikace MS
Verze: 1.06 Strana: 1 / 17 Návod pro použití Plug-in SMS Operátor 1. Co to je Plug-in modul SMS Operátor? Plug-in modul (zásuvkový modul) do aplikace MS Outlook slouží k rozšíření možností aplikace MS
Google Apps. weby 3. verze 2012
 Google Apps weby verze 0 Obsah Obsah... Úvod... Další akce... Akce stránky... Šablony stránek... Akce webu... Spravovat web... 5 Sdílení webu... 9 Přehled... 9 Nastavení viditelnosti... 0 Nastavení sdílení
Google Apps weby verze 0 Obsah Obsah... Úvod... Další akce... Akce stránky... Šablony stránek... Akce webu... Spravovat web... 5 Sdílení webu... 9 Přehled... 9 Nastavení viditelnosti... 0 Nastavení sdílení
Přepínání zobrazení Použijte zobrazení kalendáře, které nejlépe vyhovuje vašemu pracovnímu postupu. Přepínejte tak často, jak chcete.
 Kalendář Úvodní příručka Naplánování schůzky v Lyncu Setkejte se tváří v tvář a ušetřete si cestu díky online schůzce v Lyncu 2013. Přepínání zobrazení Použijte zobrazení kalendáře, které nejlépe vyhovuje
Kalendář Úvodní příručka Naplánování schůzky v Lyncu Setkejte se tváří v tvář a ušetřete si cestu díky online schůzce v Lyncu 2013. Přepínání zobrazení Použijte zobrazení kalendáře, které nejlépe vyhovuje
Google Apps. weby 1. verze 2012
 Google Apps weby verze 0 Obsah Obsah... Úvod... Zahájení práce... Nastavení webu... Úprava stránky... Popis prostředí... Rozložení stránky... Nadpis stránky... Úprava textu... Vložení odkazu... 8 Vložení
Google Apps weby verze 0 Obsah Obsah... Úvod... Zahájení práce... Nastavení webu... Úprava stránky... Popis prostředí... Rozložení stránky... Nadpis stránky... Úprava textu... Vložení odkazu... 8 Vložení
Grid Player pro ios verzi 1.1
 Grid Player pro ios verzi 1.1 Sensory Software International Ltd 2011 O programu Grid Player Grid Player je aplikace pro alternativní a augmentativní komunikaci (AAK) určená lidem, kteří nemohou mluvit
Grid Player pro ios verzi 1.1 Sensory Software International Ltd 2011 O programu Grid Player Grid Player je aplikace pro alternativní a augmentativní komunikaci (AAK) určená lidem, kteří nemohou mluvit
Přihlášení k webmailu a jeho nastavení
 Přihlášení k webmailu a jeho nastavení Obsah Kontakt technické podpory... 2 Přihlášení k webmailu... 2 Změna hesla... 2 Nastavení podpisu... 4 Nastavení automatické odpovědi... 7 Jak odesílat e-mailem
Přihlášení k webmailu a jeho nastavení Obsah Kontakt technické podpory... 2 Přihlášení k webmailu... 2 Změna hesla... 2 Nastavení podpisu... 4 Nastavení automatické odpovědi... 7 Jak odesílat e-mailem
Podrobný návod pro administraci zákaznických účtů na portálu Czechiatour.eu
 2013 Podrobný návod pro administraci zákaznických účtů na portálu Czechiatour.eu Czechiatour.eu 1.2.2013 Vážení zákazníci portálu Czechiatour.eu. Abychom Vám co nejvíce usnadnili orientaci v administraci
2013 Podrobný návod pro administraci zákaznických účtů na portálu Czechiatour.eu Czechiatour.eu 1.2.2013 Vážení zákazníci portálu Czechiatour.eu. Abychom Vám co nejvíce usnadnili orientaci v administraci
NOVÁ ZÁLOŽKA DOKUMENTY... 2 DATOVÁ SCHRÁNKA - INFORMACE O ADRESÁTECH... 8 SUBJEKTY - OBECNÝ ZMOCNĚNEC... 9
 NOVINKY VERZE 13.6.0 ze dne 9. 5. 2018 Vážení uživatelé, v uplynulém týdnu jsme pro vás v systému Insolvenční správce připravili několik novinek. Tou nejzásadnější z nich je, že došlo ke kompletnímu přepracování
NOVINKY VERZE 13.6.0 ze dne 9. 5. 2018 Vážení uživatelé, v uplynulém týdnu jsme pro vás v systému Insolvenční správce připravili několik novinek. Tou nejzásadnější z nich je, že došlo ke kompletnímu přepracování
Google Apps. pošta 3. verze 2012
 Google Apps pošta verze 0 Obsah Obsah... Úvod... Mazání email... Nevyžádaná pošta (spam)... Tisk emailu... 6 Úvod V dnešní době chce mít každý své informace po ruce. Díky Internetu a online aplikacím je
Google Apps pošta verze 0 Obsah Obsah... Úvod... Mazání email... Nevyžádaná pošta (spam)... Tisk emailu... 6 Úvod V dnešní době chce mít každý své informace po ruce. Díky Internetu a online aplikacím je
y v TimeMakeru
 E-Maily v TimeMakeru Jakákoliv komunikace od externího uživatele (uživatele, který nemá TimeMaker) anebo pro něj. Po doručení se objeví ve Vašem Souhrnném Inboxu. Vždy se pozná podle znaku @ v adrese,
E-Maily v TimeMakeru Jakákoliv komunikace od externího uživatele (uživatele, který nemá TimeMaker) anebo pro něj. Po doručení se objeví ve Vašem Souhrnném Inboxu. Vždy se pozná podle znaku @ v adrese,
Část 1 - Začínáme. Instalace
 Obsah Část 1 - Začínáme... 4 Instalace... 4 Nastavení domovské obrazovky... 7 Základní nastavení kanceláře... 9 První kroky s Kleosem... 11 Moje první kauza... 15 2 3 Část 1 - Začínáme Instalace Kleos
Obsah Část 1 - Začínáme... 4 Instalace... 4 Nastavení domovské obrazovky... 7 Základní nastavení kanceláře... 9 První kroky s Kleosem... 11 Moje první kauza... 15 2 3 Část 1 - Začínáme Instalace Kleos
ZÁKLADNÍ UŽIVATELSKÝ MANUÁL PRO SÍŤOVÉ FAXOVÁNÍ
 ZÁKLADNÍ UŽIVATELSKÝ MANUÁL PRO SÍŤOVÉ FAXOVÁNÍ 1 2 Obsah 1 Instalování software 4 Instalace Network Fax Drivers 2 Odesílání faxu 5 Odesílání ze stroje Síťové odesílání Základní odesílací funkce Základní
ZÁKLADNÍ UŽIVATELSKÝ MANUÁL PRO SÍŤOVÉ FAXOVÁNÍ 1 2 Obsah 1 Instalování software 4 Instalace Network Fax Drivers 2 Odesílání faxu 5 Odesílání ze stroje Síťové odesílání Základní odesílací funkce Základní
Google Apps. dokumenty 4. verze 2012
 Google Apps dokumenty verze 0 Obsah Obsah... Úvod... Tabulky... Popis prostředí... Menu a panely nástrojů... Uložení a nastavení sešitu... Tvorba a formátování tabulky... Vložení vzorce a funkce... Pravé
Google Apps dokumenty verze 0 Obsah Obsah... Úvod... Tabulky... Popis prostředí... Menu a panely nástrojů... Uložení a nastavení sešitu... Tvorba a formátování tabulky... Vložení vzorce a funkce... Pravé
OBSAH 1. Google Picasa...3 2. Používání programu Picasa...6 2.1 Organizování fotografií...8 2.2 Vyhledávání...8 2.3 Úprava fotografií...9 2.
 Digitální fotoalbum OBSAH 1. Google Picasa...3 2. Používání programu Picasa...6 2.1 Organizování fotografií...8 2.2 Vyhledávání...8 2.3 Úprava fotografií...9 2.4 Tisk fotografií...10 2.5 Webové album...11
Digitální fotoalbum OBSAH 1. Google Picasa...3 2. Používání programu Picasa...6 2.1 Organizování fotografií...8 2.2 Vyhledávání...8 2.3 Úprava fotografií...9 2.4 Tisk fotografií...10 2.5 Webové album...11
Dokumentace pro správu zlínských DUM
 Dokumentace pro správu zlínských DUM Obsah 1 Správa administrátorů... 3 1.1 Přidávání administrátorů... 3 1.2 Nastavování práv administrátorů... 3 1.3 Upravení detailů administrátora... 5 1.4 Aktivování,
Dokumentace pro správu zlínských DUM Obsah 1 Správa administrátorů... 3 1.1 Přidávání administrátorů... 3 1.2 Nastavování práv administrátorů... 3 1.3 Upravení detailů administrátora... 5 1.4 Aktivování,
Google Apps. dokumenty 1. verze 2012
 Google Apps dokumenty verze 0 Obsah Obsah... Úvod... Společné prostředí... Popis prostředí... Nastavení dokumentů... Nahrání dokumentu... Nahrání dokumentu... Sdílení cizího dokumentu... Sdílení vlastního
Google Apps dokumenty verze 0 Obsah Obsah... Úvod... Společné prostředí... Popis prostředí... Nastavení dokumentů... Nahrání dokumentu... Nahrání dokumentu... Sdílení cizího dokumentu... Sdílení vlastního
Registrace a nastavení účtů do Vodafone OneNet Samoobsluhy, Vodafone evyúčtování.
 Registrace a nastavení účtů do Vodafone OneNet Samoobsluhy, Vodafone evyúčtování. Úvod: Pro správu a přehled aktivovaných služeb slouží Vodafone OneNet Samoobsluha. Pro veškeré sledování vyúčtování (různé
Registrace a nastavení účtů do Vodafone OneNet Samoobsluhy, Vodafone evyúčtování. Úvod: Pro správu a přehled aktivovaných služeb slouží Vodafone OneNet Samoobsluha. Pro veškeré sledování vyúčtování (různé
Redakční systém Joomla. Prokop Zelený
 Redakční systém Joomla Prokop Zelený 1 Co jsou to red. systémy? Redakční systémy (anglicky Content Management System - CMS) jsou webové aplikace používané pro snadnou správu obsahu stránek. Hlavním cílem
Redakční systém Joomla Prokop Zelený 1 Co jsou to red. systémy? Redakční systémy (anglicky Content Management System - CMS) jsou webové aplikace používané pro snadnou správu obsahu stránek. Hlavním cílem
ADDRESS BOOK VÍTEJTE V NÁVODU K ADRESÁŘI TALK FUSION
 ADDRESS BOOK VÍTEJTE V NÁVODU K ADRESÁŘI TALK FUSION Díky možnosti nepřetržitého přístupu do centra videokomunikace můžete své video e-maily posílat kdykoliv chcete. video e-maily v několika snadných krocích.
ADDRESS BOOK VÍTEJTE V NÁVODU K ADRESÁŘI TALK FUSION Díky možnosti nepřetržitého přístupu do centra videokomunikace můžete své video e-maily posílat kdykoliv chcete. video e-maily v několika snadných krocích.
Google Apps. weby 2. verze 2012
 Google Apps weby 2 verze 2012 Obsah Obsah... 2 Úvod... Přidání nové stránky... 4 Úprava postranního panelu... 2 Úvod V dnešní době chce mít každý své informace po ruce. Díky Internetu a online aplikacím
Google Apps weby 2 verze 2012 Obsah Obsah... 2 Úvod... Přidání nové stránky... 4 Úprava postranního panelu... 2 Úvod V dnešní době chce mít každý své informace po ruce. Díky Internetu a online aplikacím
Google Apps. pošta 5. verze 2012
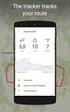 Google Apps pošta verze 0 Obsah Obsah... Úvod... Třídění emailů pomocí štítků... Vyhledávání v emailové schránce... Nastavení emailové schránky... Automatický podpis... Odpověď v nepřítomnosti... 8 Změna
Google Apps pošta verze 0 Obsah Obsah... Úvod... Třídění emailů pomocí štítků... Vyhledávání v emailové schránce... Nastavení emailové schránky... Automatický podpis... Odpověď v nepřítomnosti... 8 Změna
Jak spravovat stránku
 Jak spravovat stránku Pro hodnotitele: Gold INGOT Celek 2 Krok 1. Tento postup slouží k ilustraci, jak efektivně řídit vaše stránky. Nejprve se přihlašte do vašeho Gmail účtu a přejděte na stránky Google.
Jak spravovat stránku Pro hodnotitele: Gold INGOT Celek 2 Krok 1. Tento postup slouží k ilustraci, jak efektivně řídit vaše stránky. Nejprve se přihlašte do vašeho Gmail účtu a přejděte na stránky Google.
Po prvním spuštění Chrome Vás prohlížeč vyzve, aby jste zadali své přihlašovací údaje do účtu Google. Proč to udělat? Máte několik výhod:
 Internetový prohlížeč CHROME Pro správné fungování veškerých funkcionalit, které nám nástroje společnosti Google nabízí, je dobré používat prohlížeč Chrome. Jeho instalaci je možné provést z webové adresy:
Internetový prohlížeč CHROME Pro správné fungování veškerých funkcionalit, které nám nástroje společnosti Google nabízí, je dobré používat prohlížeč Chrome. Jeho instalaci je možné provést z webové adresy:
MapleCloud a jeho použ ití. Vladimír Žák
 MapleCloud a jeho použ ití Vladimír Žák Brno, 2015 Obsah 1 Úvod... 4 2 Novinky v MapleCloud pro Maple 2015... 5 3 MapleCloud a registrace... 6 4 Použití MapleCloud přímo z Maple 2015... 7 4.1 Popis jednotlivých
MapleCloud a jeho použ ití Vladimír Žák Brno, 2015 Obsah 1 Úvod... 4 2 Novinky v MapleCloud pro Maple 2015... 5 3 MapleCloud a registrace... 6 4 Použití MapleCloud přímo z Maple 2015... 7 4.1 Popis jednotlivých
ABRA Software a.s. ABRA on- line
 ABRA Software a.s. ABRA online ÚVOD 2 2.1 ABRA on-line - úvod 1 ČÁST 1 2 1.1 ABRA on-line - připojení do vzdálené aplikace z prostředí OS MS Windows 1 ČÁST 2 11 2.1 ABRA on-line - připojení do vzdálené
ABRA Software a.s. ABRA online ÚVOD 2 2.1 ABRA on-line - úvod 1 ČÁST 1 2 1.1 ABRA on-line - připojení do vzdálené aplikace z prostředí OS MS Windows 1 ČÁST 2 11 2.1 ABRA on-line - připojení do vzdálené
Na vod k nastavenı e-mailu
 Na vod k nastavenı e-mailu 1. Návod k nastavení e-mailových schránek na serveru stribrny.net. Do e-mailových schránek lze přistupovat přes webové rozhraní Webmail nebo přes poštovního klienta. Návod popisuje
Na vod k nastavenı e-mailu 1. Návod k nastavení e-mailových schránek na serveru stribrny.net. Do e-mailových schránek lze přistupovat přes webové rozhraní Webmail nebo přes poštovního klienta. Návod popisuje
Manuál pro Registrované uživatele / Klienty
 Manuál pro Registrované uživatele / Klienty OBSAH 1. Přihlášení klienta web stránka, region, jméno a heslo 2. Po přihlášení klienta vysvětlení jednotlivých položek 2.1. Přidávání a odebírání staveb z oblíbených
Manuál pro Registrované uživatele / Klienty OBSAH 1. Přihlášení klienta web stránka, region, jméno a heslo 2. Po přihlášení klienta vysvětlení jednotlivých položek 2.1. Přidávání a odebírání staveb z oblíbených
VYTVOŘENÍ / EDITACE RDP SOUBORU
 VYTVOŘENÍ / EDITACE RDP SOUBORU Windows Server 2008 Windows Server 2012 ipodnik cloud ipodnik pro Vás provozuje: BIZ-ONE EU s.r.o. Jiráskova 306 252 25 Jinočany, Praha Západ Web: www.ipodnik.cz Tel.: 605
VYTVOŘENÍ / EDITACE RDP SOUBORU Windows Server 2008 Windows Server 2012 ipodnik cloud ipodnik pro Vás provozuje: BIZ-ONE EU s.r.o. Jiráskova 306 252 25 Jinočany, Praha Západ Web: www.ipodnik.cz Tel.: 605
ČSOB Business Connector instalační příručka
 ČSOB Business Connector instalační příručka Obsah 1 Úvod... 2 2 Získání komerčního serverového certifikátu... 2 2.1 Vytvoření žádosti o certifikát v počítači... 2 2.2 Instalace certifikátu na počítač...
ČSOB Business Connector instalační příručka Obsah 1 Úvod... 2 2 Získání komerčního serverového certifikátu... 2 2.1 Vytvoření žádosti o certifikát v počítači... 2 2.2 Instalace certifikátu na počítač...
Mobilní aplikace. Uživatelský manuál
 Uživatelský manuál Obsah Základní informace a nastavení... 3 Nastavení přístupu... 4 Registrace docházky... 5 Editace vlastní docházky... 5 Ovládaní z mobilní aplikace... 6 Konfigurace mobilní aplikace...
Uživatelský manuál Obsah Základní informace a nastavení... 3 Nastavení přístupu... 4 Registrace docházky... 5 Editace vlastní docházky... 5 Ovládaní z mobilní aplikace... 6 Konfigurace mobilní aplikace...
Choose a building block. Znalostní báze Kleos. Kleos 6.5 (březen 2019)
 Choose a building block. Znalostní báze Kleos Kleos 6.5 (březen 2019) Novinky a vylepšení Obsah Emaily: nová verze doplňku Kleos pro Outlook 2 Kleos pro Outlook: instalace a spuštění (i pokud není spuštěn
Choose a building block. Znalostní báze Kleos Kleos 6.5 (březen 2019) Novinky a vylepšení Obsah Emaily: nová verze doplňku Kleos pro Outlook 2 Kleos pro Outlook: instalace a spuštění (i pokud není spuštěn
Správa obsahu webové platformy
 Správa obsahu webové platformy www.dobrovolnik.net Bc. Irina Kushnareva PRAHA 2019 Tento dokument byl vypracován v rámci projektu Dobrovolnictví ve veřejné správě, reg. č. CZ.03.3.X/0.0/0.0/15_018/0005458,
Správa obsahu webové platformy www.dobrovolnik.net Bc. Irina Kushnareva PRAHA 2019 Tento dokument byl vypracován v rámci projektu Dobrovolnictví ve veřejné správě, reg. č. CZ.03.3.X/0.0/0.0/15_018/0005458,
První přihlášení k Office 365
 První přihlášení k Office 365 Na webové stránce https://outlook.office365.com se přihlaste pomocí své emailové adresy (uživatelské jméno) a přiděleného hesla pro první přihlášení. Ihned po přihlášení budete
První přihlášení k Office 365 Na webové stránce https://outlook.office365.com se přihlaste pomocí své emailové adresy (uživatelské jméno) a přiděleného hesla pro první přihlášení. Ihned po přihlášení budete
Jak nastavit elektronickou poštu při využívání služeb sítě FDLnet.CZ
 Jak nastavit elektronickou poštu při využívání služeb sítě FDLnet.CZ Pro zajištění správné funkcionality elektronické pošty při využívání služeb sítě FDLnet.CZ je třeba nastavit poštovní klienty, kteří
Jak nastavit elektronickou poštu při využívání služeb sítě FDLnet.CZ Pro zajištění správné funkcionality elektronické pošty při využívání služeb sítě FDLnet.CZ je třeba nastavit poštovní klienty, kteří
NAS 232 Aplikace AiFoto pro mobilní zařízení. Správa fotografií na vašem NAS z mobilního zařízení
 NAS 232 Aplikace AiFoto pro mobilní zařízení Správa fotografií na vašem NAS z mobilního zařízení A S U S T O R C O L L E G E CÍLE KURZU V tomto kurzu se naučíte: 1. Používat AiFoto pro správu fotografií
NAS 232 Aplikace AiFoto pro mobilní zařízení Správa fotografií na vašem NAS z mobilního zařízení A S U S T O R C O L L E G E CÍLE KURZU V tomto kurzu se naučíte: 1. Používat AiFoto pro správu fotografií
MS Outlook Web Access Nastavení pravidel pro předávání pošty na Google
 MS Outlook Web Access Nastavení pravidel pro předávání pošty na e-mail Google Pro automatické předávání pošty z MS Outlook na Gmail je nutné nastavit pravidlo pro přesměrování v aplikaci MS Outlook. Pravidla
MS Outlook Web Access Nastavení pravidel pro předávání pošty na e-mail Google Pro automatické předávání pošty z MS Outlook na Gmail je nutné nastavit pravidlo pro přesměrování v aplikaci MS Outlook. Pravidla
DISCORD. Návod k použití pro IVAO-CZ. Zpracoval: Jan Podlipský
 DISCORD Návod k použití pro IVAO-CZ Zpracoval: Jan Podlipský O DISCORDU OBECNĚ Discord je komunikační software, který poprvé vyšel v roce 2015, a od prosince 2017 bylo registrováno přibližně 87 miliónů
DISCORD Návod k použití pro IVAO-CZ Zpracoval: Jan Podlipský O DISCORDU OBECNĚ Discord je komunikační software, který poprvé vyšel v roce 2015, a od prosince 2017 bylo registrováno přibližně 87 miliónů
Nastavení poštovních klientů pro přístup k e-mailové schránce na VŠPJ
 Nastavení poštovních klientů pro přístup k e-mailové schránce na VŠPJ Obsah: Nastavení poštovního klienta Mozilla Thunderbird... 2 Nastavení poštovního klienta Microsoft Outlook... 6 Použití poštovního
Nastavení poštovních klientů pro přístup k e-mailové schránce na VŠPJ Obsah: Nastavení poštovního klienta Mozilla Thunderbird... 2 Nastavení poštovního klienta Microsoft Outlook... 6 Použití poštovního
Průvodce aplikací FS Karta
 Průvodce aplikací FS Karta Základní informace k Aplikaci Online aplikace FS Karta slouží k bezpečnému ukládání osobních údajů fyzických osob a k jejich zpracování. Osobní údaje jsou uloženy ve formě karty.
Průvodce aplikací FS Karta Základní informace k Aplikaci Online aplikace FS Karta slouží k bezpečnému ukládání osobních údajů fyzických osob a k jejich zpracování. Osobní údaje jsou uloženy ve formě karty.
iviewer pro iphone & ipad & ipod touch Rychlý uživatelský návod
 iviewer pro iphone & ipad & ipod touch Rychlý uživatelský návod iviewer lze použít na iphone a ipad pro zobrazení živého obrazu z DVR vzdálený server. I. Použití iphone pro přístup ke vzdálenému DVR Použití
iviewer pro iphone & ipad & ipod touch Rychlý uživatelský návod iviewer lze použít na iphone a ipad pro zobrazení živého obrazu z DVR vzdálený server. I. Použití iphone pro přístup ke vzdálenému DVR Použití
Kompletní manuál programu HiddenSMS Lite
 v1.1001 Kompletní manuál programu HiddenSMS Lite Poslední aktualizace: 27. 8. 2009 HiddenSMS Lite software pro mobilní telefony s operačním systémem Windows Mobile, určený pro skrytí Vašich soukromých
v1.1001 Kompletní manuál programu HiddenSMS Lite Poslední aktualizace: 27. 8. 2009 HiddenSMS Lite software pro mobilní telefony s operačním systémem Windows Mobile, určený pro skrytí Vašich soukromých
Návod na synchronizaci ekasy s ekonomickými systémy. Pohoda idoklad/money Helios Orange
 Návod na synchronizaci ekasy s ekonomickými systémy Pohoda idoklad/money Helios Orange 1. Úvod Z pohledu firemních dat můžete ekasu používat dvojím způsobem: - Samostatná ekasa v tomto případě jsou veškeré
Návod na synchronizaci ekasy s ekonomickými systémy Pohoda idoklad/money Helios Orange 1. Úvod Z pohledu firemních dat můžete ekasu používat dvojím způsobem: - Samostatná ekasa v tomto případě jsou veškeré
II. Elektronická pošta
 II. Chceme-li si přečíst poštu, klikneme v levém sloupci na nápis Doručená pošta. Máme před sebou seznam e-mailů seřazených podle data a času přijetí. Pokud máme zapnuto zobrazení náhledu, ve spodní nebo
II. Chceme-li si přečíst poštu, klikneme v levém sloupci na nápis Doručená pošta. Máme před sebou seznam e-mailů seřazených podle data a času přijetí. Pokud máme zapnuto zobrazení náhledu, ve spodní nebo
ipodatelna Uživatelská příručka
 Uživatelská příručka 1 Obsah Obsah 1 I Úvod 2 II Práce s aplikací 3 III Podání 4 1 Nové podání... 5 IV Informace o Uživateli 11 V Podatelna 13 1 Přijmout... a odmítnout podání 13 2 Seznam... došlých podání
Uživatelská příručka 1 Obsah Obsah 1 I Úvod 2 II Práce s aplikací 3 III Podání 4 1 Nové podání... 5 IV Informace o Uživateli 11 V Podatelna 13 1 Přijmout... a odmítnout podání 13 2 Seznam... došlých podání
Microsoft Outlook 2013 vypadá jinak než ve starších verzích, proto jsme vytvořili tuto příručku, která vám pomůže se s ním rychle seznámit.
 Úvodní příručka Microsoft Outlook 2013 vypadá jinak než ve starších verzích, proto jsme vytvořili tuto příručku, která vám pomůže se s ním rychle seznámit. Přizpůsobení vlastním potřebám Přizpůsobte si
Úvodní příručka Microsoft Outlook 2013 vypadá jinak než ve starších verzích, proto jsme vytvořili tuto příručku, která vám pomůže se s ním rychle seznámit. Přizpůsobení vlastním potřebám Přizpůsobte si
Google Apps. kontakty 1. verze 2012
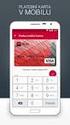 Google Apps kontakty verze 0 Obsah Obsah... Úvod... Popis prostředí... Přidání kontaktu mezi Moje kontakty... Výběr ze skupiny Další kontakty... Ruční přidání kontaktu... Import kontaktů... Úprava kontaktu...
Google Apps kontakty verze 0 Obsah Obsah... Úvod... Popis prostředí... Přidání kontaktu mezi Moje kontakty... Výběr ze skupiny Další kontakty... Ruční přidání kontaktu... Import kontaktů... Úprava kontaktu...
MarkAs marketingový asistent. Návod Betatest
 MarkAs marketingový asistent Návod Betatest 25.5.2015 ! 2 /! 9 Obsah Návod betatest 3 Zapojení do betatestu 3 Instalace a aktivace 3 Založení nového zákazníka 4 Konfigurace MarkAs Mailer 6 Použití MarkAs
MarkAs marketingový asistent Návod Betatest 25.5.2015 ! 2 /! 9 Obsah Návod betatest 3 Zapojení do betatestu 3 Instalace a aktivace 3 Založení nového zákazníka 4 Konfigurace MarkAs Mailer 6 Použití MarkAs
ZMODO NVR KIT. Instalační příručka
 ZMODO NVR KIT Instalační příručka KROK 1 1. Zkontrolujte si obsah balení ZMODO NVR Kitu: NVR server 4 x IP kamera Napájecí adaptéry pro IP kamery LAN kabel CD se softwarem Příručka ( ke stažení na www.umax.cz)
ZMODO NVR KIT Instalační příručka KROK 1 1. Zkontrolujte si obsah balení ZMODO NVR Kitu: NVR server 4 x IP kamera Napájecí adaptéry pro IP kamery LAN kabel CD se softwarem Příručka ( ke stažení na www.umax.cz)
Jak nastavit Email2SMS a SMS2Email na bráně 2N VoiceBlue Next
 Jak nastavit Email2SMS a SMS2Email na bráně 2NVoiceBlue Next V tomto FAQ naleznete veškeré potřebné kroky ke správnému nastavení Email2SMS a SMS2Email funkcí v bráně 2N VoiceBlue Next. V první části tohoto
Jak nastavit Email2SMS a SMS2Email na bráně 2NVoiceBlue Next V tomto FAQ naleznete veškeré potřebné kroky ke správnému nastavení Email2SMS a SMS2Email funkcí v bráně 2N VoiceBlue Next. V první části tohoto
Mobilní aplikace. Uživatelský manuál
 Uživatelský manuál Obsah Základní informace a nastavení... 3 Nastavení přístupu... 4 Registrace docházky... 5 Editace vlastní docházky... 5 Ovládaní z mobilní aplikace... 6 Konfigurace mobilní aplikace...
Uživatelský manuál Obsah Základní informace a nastavení... 3 Nastavení přístupu... 4 Registrace docházky... 5 Editace vlastní docházky... 5 Ovládaní z mobilní aplikace... 6 Konfigurace mobilní aplikace...
Úvodní příručka. Správa souborů Kliknutím na kartu Soubor můžete otevřít, uložit, vytisknout a spravovat své soubory Wordu.
 Úvodní příručka Microsoft Word 2013 vypadá jinak než ve starších verzích, proto jsme vytvořili tuto příručku, která vám pomůže se s ním rychle seznámit. Panel nástrojů Rychlý přístup Příkazy tady umístěné
Úvodní příručka Microsoft Word 2013 vypadá jinak než ve starších verzích, proto jsme vytvořili tuto příručku, která vám pomůže se s ním rychle seznámit. Panel nástrojů Rychlý přístup Příkazy tady umístěné
Údržbové prostředí Rebeca44
 Údržbové prostředí Rebeca44 ÚVOD STRUKTURA VZNIKAJÍCÍCH WEB-STRÁNEK SPRÁVCE STRÁNEK Přihlášení Odhlášení POPIS PRVKŮ ÚDRŽBY Titulek Cestička Základní popis práce s modulem Menu Navigace Na úvodní stránku
Údržbové prostředí Rebeca44 ÚVOD STRUKTURA VZNIKAJÍCÍCH WEB-STRÁNEK SPRÁVCE STRÁNEK Přihlášení Odhlášení POPIS PRVKŮ ÚDRŽBY Titulek Cestička Základní popis práce s modulem Menu Navigace Na úvodní stránku
www.posticka.cz Jak to funguje?
 Poštička.cz je webová aplikace, díky které budete moci ukládat kontaktní údaje svých zákazníků a přátel a následně je oslovit hromadně rozeslaným e-mailem. www.posticka.cz Jak to funguje? 1. Poštička.cz
Poštička.cz je webová aplikace, díky které budete moci ukládat kontaktní údaje svých zákazníků a přátel a následně je oslovit hromadně rozeslaným e-mailem. www.posticka.cz Jak to funguje? 1. Poštička.cz
Návod: Jak instalovat aplikace z App Store (vč. registrace bez platební karty)
 Návod: Jak instalovat aplikace z App Store (vč. registrace bez platební karty) Chcete stahovat různé aplikace do svého iphone? Jak si založit účet na itunes Store? Jak používat aplikaci App Store? App
Návod: Jak instalovat aplikace z App Store (vč. registrace bez platební karty) Chcete stahovat různé aplikace do svého iphone? Jak si založit účet na itunes Store? Jak používat aplikaci App Store? App
Váš první webinář aneb jak na to?
 Váš první webinář aneb jak na to? 1. Po registraci k účasti na online-schůzce (webináři), obdržíte do své e-mailové schránky zprávu s instrukcemi a přístupovým odkazem pro připojení do vybraného webináře.
Váš první webinář aneb jak na to? 1. Po registraci k účasti na online-schůzce (webináři), obdržíte do své e-mailové schránky zprávu s instrukcemi a přístupovým odkazem pro připojení do vybraného webináře.
Jak nastavit Email2SMS a SMS2Email na 2N StarGate - nové CPU 2013
 Jak nastavit Email2SMS a SMS2Email na 2NStarGate - nové CPU 2013 V tomto FAQ naleznete veškeré potřebné kroky ke správnému nastavení Email2SMS a SMS2Email funkcí v bráně 2N StarGate. V první části tohoto
Jak nastavit Email2SMS a SMS2Email na 2NStarGate - nové CPU 2013 V tomto FAQ naleznete veškeré potřebné kroky ke správnému nastavení Email2SMS a SMS2Email funkcí v bráně 2N StarGate. V první části tohoto
Nastavení Microsoft Outlook 2007
 Nastavení Microsoft Outlook 2007 Pro nastavení programu Microsoft Outlook 2007 k výběru pošty, je nutné provést manuální nastavení dle níže uvedeného návodu. spusťte Microsoft Outlook 2007 klikněte na
Nastavení Microsoft Outlook 2007 Pro nastavení programu Microsoft Outlook 2007 k výběru pošty, je nutné provést manuální nastavení dle níže uvedeného návodu. spusťte Microsoft Outlook 2007 klikněte na
Manuál k redakčnímu systému
 Manuál k redakčnímu systému 1. OBSAH 2. Úvod... 3 3. Příspěvky... 5 4. Média... 8 5. Stránky... 10 6. Menu... 12 7. Profil... 13 2 2. ÚVOD PŘIHLÁŠENÍ DO SYSTÉMU Přihlášení do redakčního systému WordPress
Manuál k redakčnímu systému 1. OBSAH 2. Úvod... 3 3. Příspěvky... 5 4. Média... 8 5. Stránky... 10 6. Menu... 12 7. Profil... 13 2 2. ÚVOD PŘIHLÁŠENÍ DO SYSTÉMU Přihlášení do redakčního systému WordPress
Návod na instalaci a použití programu
 Návod na instalaci a použití programu Minimální konfigurace: Pro zajištění funkčnosti a správné činnosti SW E-mentor je potřeba software požívat na PC s následujícími minimálními parametry: procesor Core
Návod na instalaci a použití programu Minimální konfigurace: Pro zajištění funkčnosti a správné činnosti SW E-mentor je potřeba software požívat na PC s následujícími minimálními parametry: procesor Core
Nastavení telefonu T-Mobile MDA II
 Nastavení telefonu T-Mobile MDA II Telefon s integrovaným kapesním počítačem T-Mobile MDA II, zakoupený v prodejní síti společnosti T-Mobile Czech Republic a.s., má potřebné parametry pro použití T-Mobile
Nastavení telefonu T-Mobile MDA II Telefon s integrovaným kapesním počítačem T-Mobile MDA II, zakoupený v prodejní síti společnosti T-Mobile Czech Republic a.s., má potřebné parametry pro použití T-Mobile
NAS 208 WebDAV bezpečné sdílení souborů
 NAS 208 WebDAV bezpečné sdílení souborů Připojení k NAS pomocí protokolu WebDAV A S U S T O R C O L L E G E CÍLE KURZU V tomto kurzu se naučíte: 1. Co je WebDAV 2. Připojení k ASUSTOR NAS pomocí protokolu
NAS 208 WebDAV bezpečné sdílení souborů Připojení k NAS pomocí protokolu WebDAV A S U S T O R C O L L E G E CÍLE KURZU V tomto kurzu se naučíte: 1. Co je WebDAV 2. Připojení k ASUSTOR NAS pomocí protokolu
NÁVOD K AKTIVACI A POUŽÍVÁNÍ E-MAILOVÉHO ÚČTU V DOMÉNĚ PACR.EU
 NÁVOD K AKTIVACI A POUŽÍVÁNÍ E-MAILOVÉHO ÚČTU V DOMÉNĚ PACR.EU PŘIHLÁŠENÍ K E-MAILOVÉMU ÚČTU Pro přihlášení k účtu je třeba do internetového vyhledávače napsat internetovou adresu http://hotmail.com. Po
NÁVOD K AKTIVACI A POUŽÍVÁNÍ E-MAILOVÉHO ÚČTU V DOMÉNĚ PACR.EU PŘIHLÁŠENÍ K E-MAILOVÉMU ÚČTU Pro přihlášení k účtu je třeba do internetového vyhledávače napsat internetovou adresu http://hotmail.com. Po
Návod pro práci s aplikací
 Návod pro práci s aplikací NASTAVENÍ FAKTURACÍ...1 NASTAVENÍ FAKTURAČNÍCH ÚDA JŮ...1 Texty - doklady...1 Fakturační řady Ostatní volby...1 Logo Razítko dokladu...2 NASTAVENÍ DALŠÍCH ÚDA JŮ (SEZNAMŮ HODNOT)...2
Návod pro práci s aplikací NASTAVENÍ FAKTURACÍ...1 NASTAVENÍ FAKTURAČNÍCH ÚDA JŮ...1 Texty - doklady...1 Fakturační řady Ostatní volby...1 Logo Razítko dokladu...2 NASTAVENÍ DALŠÍCH ÚDA JŮ (SEZNAMŮ HODNOT)...2
CzechAdvisor.cz. Návod pro členy AHR
 CzechAdvisor.cz Návod pro členy AHR Obsah 1. Práce s portálem... 2 2. Registrace... 3 1.1. Základní údaje... 4 1.2. Informace o zařízení... 5 1.3. Fotografie... 5 1.4. Platba a podmínky... 6 1.5. Smlouva...
CzechAdvisor.cz Návod pro členy AHR Obsah 1. Práce s portálem... 2 2. Registrace... 3 1.1. Základní údaje... 4 1.2. Informace o zařízení... 5 1.3. Fotografie... 5 1.4. Platba a podmínky... 6 1.5. Smlouva...
Instalační a uživatelská příručka
 Instalační a uživatelská příručka 1304 Aplikace MESIresults je určena pro použití s automatickým zařízením měření indexu kotníkových tlaků (ABPI MD). Při použití USB kabelu může být zařízení ABPI MD připojeno
Instalační a uživatelská příručka 1304 Aplikace MESIresults je určena pro použití s automatickým zařízením měření indexu kotníkových tlaků (ABPI MD). Při použití USB kabelu může být zařízení ABPI MD připojeno
Modul 2. Druhá sada úkolů:
 Zadání Druhá sada úkolů: Modul 2 Všechny potřebné složky a soubory pro splnění následující sady úkolů se nachází ve složce sada2. 1. Ve složce Ulohy vytvořte šest nových složek (podle obrázku) a pojmenujte
Zadání Druhá sada úkolů: Modul 2 Všechny potřebné složky a soubory pro splnění následující sady úkolů se nachází ve složce sada2. 1. Ve složce Ulohy vytvořte šest nových složek (podle obrázku) a pojmenujte
1) Instalace aplikace a) otevřete Obchod Play ve Vašem zařízení b) do vyhledávacího pole zajdejte výraz CamHi a vyhledání potvrďte
 Aplikace CamHi 1) Instalace aplikace a) otevřete Obchod Play ve Vašem zařízení b) do vyhledávacího pole zajdejte výraz CamHi a vyhledání potvrďte c) po úspěšném vyhledání aplikace, klikněte na tlačítko
Aplikace CamHi 1) Instalace aplikace a) otevřete Obchod Play ve Vašem zařízení b) do vyhledávacího pole zajdejte výraz CamHi a vyhledání potvrďte c) po úspěšném vyhledání aplikace, klikněte na tlačítko
LAN se používá k prvnímu nastavení Vašeho DVR a když potřebujete nastavit síť na Vašem DVR pro používání po internetu.
 Návod Video Viewer 1.9.9 1 Dodávaný licencovaný software Následující stránky popisují nejpoužívanější funkce software Video Viewer. Podrobnosti o softwaru a jeho nastavení, najdete v rozšířené příručce,
Návod Video Viewer 1.9.9 1 Dodávaný licencovaný software Následující stránky popisují nejpoužívanější funkce software Video Viewer. Podrobnosti o softwaru a jeho nastavení, najdete v rozšířené příručce,
ČSOB Business Connector Instalační příručka
 ČSOB Business Connector Instalační příručka Obsah 1 Úvod... 2 2 Získání komerčního serverového certifikátu... 2 2.1 Vytvoření žádosti o certifikát v počítači... 2 2.2 Instalace certifikátu do počítače...
ČSOB Business Connector Instalační příručka Obsah 1 Úvod... 2 2 Získání komerčního serverového certifikátu... 2 2.1 Vytvoření žádosti o certifikát v počítači... 2 2.2 Instalace certifikátu do počítače...
1. Obsah. 2. Úvod. 1. Obsah... 1. 2. Úvod... 1. 3. Přihlášení... 2. 4. Přizpůsobení prostoru... 3. 5. Sdílení fotografií... 5. 6. Moduly...
 1. Obsah 1. Obsah... 1 2. Úvod... 1 3. Přihlášení... 2 4. Přizpůsobení prostoru... 3 5. Sdílení fotografií... 5 6. Moduly... 11 7. Popis některých modulů... 12 8. Rozložení modulů... 14 2. Úvod Vlastní
1. Obsah 1. Obsah... 1 2. Úvod... 1 3. Přihlášení... 2 4. Přizpůsobení prostoru... 3 5. Sdílení fotografií... 5 6. Moduly... 11 7. Popis některých modulů... 12 8. Rozložení modulů... 14 2. Úvod Vlastní
Národní elektronický nástroj. První kroky dodavatele v NEN
 Národní elektronický nástroj První kroky dodavatele v NEN V1.0 14. 9. 2017 Obsah 1 Přiřazení rolí... 2 2 Návod na podání nabídky... 2 2.1 Webový formulář... 4 2.2 Soubory... 6 2.3 Podání nabídky do částí:...
Národní elektronický nástroj První kroky dodavatele v NEN V1.0 14. 9. 2017 Obsah 1 Přiřazení rolí... 2 2 Návod na podání nabídky... 2 2.1 Webový formulář... 4 2.2 Soubory... 6 2.3 Podání nabídky do částí:...
Macmillan Practice Online: příručka pro studenty
 Macmillan Practice Online: příručka pro studenty Macmillan Practice Online je online prostředí na procvičování pro studenty angličtiny. Můžete se přihlásit a vyplňovat materiály z online kurzu, který jste
Macmillan Practice Online: příručka pro studenty Macmillan Practice Online je online prostředí na procvičování pro studenty angličtiny. Můžete se přihlásit a vyplňovat materiály z online kurzu, který jste
