Uživatelská příručka systému Spisové služby (SpS) pro role Podatelna Výpravna Spisovna
|
|
|
- Silvie Soukupová
- před 5 lety
- Počet zobrazení:
Transkript
1 Uživatelská příručka systému ICZ a.s. divize Správa a řízení dokumentů Na hřebenech II 1718/ Praha 4 Nusle Tel.: Fax: Internet: Uživatelská příručka systému Spisové služby (SpS) pro role Podatelna Výpravna Spisovna Vypracoval kolektiv pracovníků ICZ a. s. Předáno dne Verze i
2 Uživatelská příručka SpS POU Správa dokumentu Záznam změn Datum Autor Verze Popis změn EXPRIT 2.12 Žádný předchozí dokument ICZ 2.13 Úprava kapitol dle funkčnosti ver ICZ 2.14 Úpravy dle funkčnosti systému; popis úprav v kap ICZ 2.15 Úpravy dle funkčnosti systému; popis úprav v kap ICZ 2.16 Úpravy dle funkčnosti systému; popis úprav v kap ICZ 2.17 Úpravy dle funkčnosti systému; popis úprav v kap ICZ 2.18 Úpravy dle funkčnosti systému; popis úprav v kap ICZ 2.19 Úpravy dle funkčnosti systému ICZ 2.20 Úpravy dle funkčnosti systému ICZ 2.21 Úpravy dle funkčnosti systému ICZ 2.22 Úpravy dle funkčnosti systému ICZ 2.23 Úpravy dle funkčnosti systému ICZ 2.24 Úpravy dle funkčnosti systému ICZ 2.25 Úpravy dle funkčnosti systému ICZ 2.26 Úprava dle funkčnosti systému ICZ 2.27 Úprava dle funkčnosti systému ICZ 2.28 Úprava dle funkčnosti systému ICZ 2.29 Úprava dle funkčnosti systému ICZ 2.30 Úprava dle funkčnosti systému ICZ 2.31 Úprava dle funkčnosti systému ICZ 2.32 Úprava dle funkčnosti systému ICZ Úprava dle funkčnosti systému Kontrolovali Jméno Pozice Pavel Machánek Vedoucí projektu ICZ a. s. Distribuce Kopie č. Jméno Umístění 1. Knihovna projektu ICZ a.s, divize Správa a řízení dokumentů,hvězdova 1689/2a, Praha 4 Tento dokument je určen pouze pro vnitřní potřebu organizace. Žádná část tohoto dokumentu nesmí být zveřejněna mimo tuto organizaci, a to v žádné podobě, bez předchozího písemného souhlasu firmy ICZ a.s.. V dokumentu bylo použito názvů firem a produktů, které mohou být chráněny patentovými a autorskými právy nebo mohou být registrovanými obchodními značkami podle příslušných ustanovení právního řádu. ii
3 Obsah Obsah Úvod Úvod... 1 Prostředí Referent - pracovník podatelny / výpravny Uživatelské prostředí... 3 Podatelna Podatelna Zaevidování nového podání Zkrácený formulář pro evidenci podání Pokračování v evidenci dalších podání Sledování oběhu fyzických dokumentů - podatelna Zrušení záznamu o podaném dokumentu v podatelně Datová schránka Stažení datových zpráv Předání datových zpráv Příjem datové zprávy na technickém nosiči El. podatelna Příjem podání z EPDZ Evidence načtených ových podání Odmítnutí podání Hromadné operace v el. podatelně Interní podání Odmítnutá podání Tisková sestava Podací deník Tisková sestava Předávací protokol Výpravna Výpravna Detaily zásilky nad vypraveními Filtry nad složkami Převzetí vypravení (obálek, datových zpráv) výpravnou Storno vypravení Oprava údajů vypravení výpravnou Tisk poštovní obálky, adresních etiket a štítku vypravení Předání vypravení do distribuce (1. zápis ČDZ) Potvrzení vypravení v distribuci (2. zápis ČDZ, hmotnost, výplatné) Oprava údajů zadaných při předání vypravení do distribuce (3. zápis ČDZ) Stažení vypravení z distribuce Speciální postup pro předání dokumentu do distribuce ze záložky Vypravení Speciální postup pro vypravení dokumentu ze záložky Vypravení Zápis výsledku doručení Složka Vypravené - archiv Hromadná zásilka a její zpracování ve výpravně Tisková sestava Dokumenty v distribuci (Poštovní podací arch) Tisková sestava Dokumenty v distribuci - Sumář Interní vypravení a jeho zpracování ve výpravně Správa úřední desky Správa úřední desky Přímé vyvěšení doručených a vlastních dokumentů na úřední desku Vyvěšení vlastních dokumentů na úřední desku (doručení veřejnou vyhláškou) iii
4 Uživatelská příručka SpS POU 5.3. Export vyvěšených dokumentů Sejmutí vypravení vlastních dokumentů z úřední desky Zobrazení elektronického dokumentu z úřední desky Spisovna Referent - pracovník spisovny Uživatelské prostředí Převzetí objektů do spisovny Příjem do spisovny Obecné poznámky k použití filtrů: Nepřijato spisovnou Obsah spisovny Zobrazení souvisejících objektů v detailu balíčku Ukládací jednotky Zápůjčky z obsahu spisovny Zpřístupnění nahlížení Skartační řízení Konflikty ve skartačním řízení a práce s nimi Transakční záznamy Závěr Řešení problémů Závěr Index iv
5 Úvod 1. Úvod Tato příručka (aplikace ver ) popisuje speciální činnosti dostupné pracovníkům s rolemi Podatelna, Výpravna a Spisovna (dále základní příručka PODATELNA, VÝPRAVNA, SPISOVNA). Příručka navazuje na Uživatelskou příručku pro role Referent, Vedoucí a Sekretariát a předpokládá znalost této základní příručky. Každý uživatel bez ohledu na to, jaké další role má přiděleny, má i roli referent (a tedy může vykonávat činnosti příslušející této roli). Činnosti uvedené v této příručce jsou doplněním činností Referenta uvedených v základní příručce. 1
6
7 Prostředí 2. Referent - pracovník podatelny / výpravny Tato kapitola seznamuje uživatele SpS s činností role Výpravna a Podatelna a s jejich funkcemi. Pracovník podatelny je uživatel provádějící především příjem dokumentů doručených do organizace a evidenci přijatých podání. Pracovník výpravny je uživatel zajišťující vypravování dokumentů z organizace. V praxi roli výpravny často zajišťuje podatelna. Referent podatelny má přístup i k funkcím výpravny. Podání a vypravení jsou navzájem opačné procesy. Podáním jsou do systému SpS přijímány např. dokumenty od občanů, zatímco vypravením jsou jim doručovány např. výzvy, odpovědi a rozhodnutí. Pracovník výpravny a pracovník podatelny mají k dispozici jak všechny funkce SpS jako referent, tak některé další. Mezi speciální funkce pracovníka výpravny patří "Vypravení dokumentů ", zatímco pro pracovníka podatelny je to funkce "Podání dokumentů". Pracovník s rolí Výpravna zajišťuje také Vyvěšení dokumentů na úřední desce Uživatelské prostředí Uživatelské prostředí připomíná prostředí referenta. V levé části okna Internet Exploreru má pracovník podatelny/výpravny v panelu navigačního stromu symbol (Agendy), v navigačním stromě složku Podatelna, Výpravna, které obsahují další podsložky. Ve složce Základní se nachází Správa úřední desky. obr 1. Uživatelské prostředí pracovníka výpravny a podatelny Složky podatelny a výpravny Pracovník podatelny / výpravny má k dispozici tyto speciální složky a podsložky, které se zobrazí po rozbalení složky Agendy - Podatelna, příp. Agendy - Výpravna: tab 1. Význam složek Podatelny a Výpravny Název složky Podatelna Podané dnes Zobrazuje Dokumenty zaevidované podatelnou během kalendářního dne. 3
8 Uživatelská příručka SpS POU Datová schránka Datové zprávy určené k přijetí a/nebo evidenci do SpS. El. podatelna Zobrazuje podání přijaté prostřednictvím elektronické podatelny (např. ). (Dostupná jen při integraci na el. podatelnu) Podatelna Interní Automaticky zaevidovaná interní vypravení dokumentů, podání vypravené výpravnou a připravená k předání na OJ jako nový doručený dokument. Podatelna - Dokumenty, které pracovník podatelny předal pracovníkovi jiné Odmítnuté OJ (nebo na jinou OJ) a které byly příjemcem odmítnuty. Výpravna Všechna podání předaná z organizačních jednotek na výpravnu. K převzetí Výpravna Vypravení, která již výpravna převzala a nadále je zpracovává. K vypravení Výpravna Vypravení připravená k předání distributorovi. V distribuci Výpravna Vypravení, která byla vypravena za posledních 30 dnů. Vypravené Výpravna Vypravení, která byla vypravena za posledních 30 dnů a mají Vypravené způsob zacházení, u kterého je nastaveno povinné doručení, tj. k zápisu doručení vypravení čekající na zápis výsledku doručení. Výpravna Vypravení, která jsou starší než 30 dnů. Vypravené archiv Správa úřední Správa dokumentů, které jsou určeny k vyvěšení na úřední desky desce, funkce je dostupná pouze roli Výpravna. V závislosti na instalaci aplikace mohou být zobrazeny i další složky odpovídající příslušným modulům (např. Výměna dokumentů). 4
9 Podatelna 3. Podatelna Referent podatelny u každého doručeného dokumentu zapíše základní identifikační udaje a určí, komu dokument náleží. V aplikaci zadá buď příslušnou organizační jednotku (pak dokument převezme pracovník jejího sekretariátu, resp. reprezentant OJ, popř. vedoucí OJ), nebo přímo funkční místo Zaevidování nového podání Postup: V panelu navigačního stromu vyberte symbol (Agendy) a zvolte Podatelna - Podané dnes. Chcete-li zaevidovat dokument, zvolte příkaz menu <Založit / Nové podání >. obr 2. Založení nového podání Zobrazí se formulář pro evidenci nového dokumentu: Doručený dokument. Pracovník podatelny má možnost založení i zkrácené verze použitím tlačítka Zkrácený. Uživatelem jsou dále zadány podrobné údaje o doručení dokumentu (způsob doručení a zacházení, druh zásilky, datum doručení, čas doručení apod.) a kontaktní údaje subjektu. Zadání údajů je odlišné podle způsobu doručení: poštovní/osobní - evidence dokumentu, který byl doručen poštou, osobně, kurýrem nebo jinou doručovací službou, popř. byl založen na stránkách www, em - evidence dokumentu, který byl doručen em, faxem - evidence dokumentu, který byl doručen faxem, kompletní - evidence dokumentu, který byl doručen poštou, osobně, kurýrem nebo jinou doručovací službou, popř. byl založen na stránkách www, a obsahuje kontaktní údaje adresné, i fax. 5
10 Uživatelská příručka SpS POU obr 2. Formulář doručeného dokumentu na podatelně Pokud v poli "Kopírovat údaje" nastavíte ANO, bude mít následující záznam zkopírované všechny údaje z předchozího podání. Stejně tak pokud zadáte v poli "Tisk potvrzení podání" ANO, pak se po uložení podání zobrazí volba tisku potvrzení podání. V poli "Provést podání na:" se kliknutím na tlačítko zobrazí číselník organizačních jednotek (OJ), resp. funkčních míst (FM), kliknutím na OJ (FM) určete příjemce podání (je doplněn název vybrané organizační jednotky nebo funkčního místa). Rovněž lze v těchto polích použít "našeptávač", který umožní rychlejší způsob výběru FM nebo OJ. Poznámka Při použití našeptávače při výběru organizační jednotky nebo funkčního místa, na které si přejete provést podání postačí pouze začít psát název OJ nebo jméno uživatele vykonávajícího dané funkční místo a poté potvrdit stiskem vybraný záznam, který našeptávač nabídne. 6
11 Podatelna obr 3. Provést podání na s použitím "našeptávače" Ve formuláři vyplňte základní údaje o dokumentu (údaje, které neznáte, např. značku referenta, kterému bude v rámci organizační jednotky dokument přidělen, budou doplněny později po převzetí dokumentu z podatelny) stejným způsobem, jakým postupuje Referent při zakládání nového dokumentu (základní příručka). Část formuláře vyhrazenou pro "Subjekt " (odesílatel dokumentu) zadáte stejně jako Referent zadává adresu při doručení (základní příručka ) nebo při vypravení (základní příručka). Prioritně zkusíte poštovní kontaktní údaje najít v číselníku Subjektů. Podle způsobu doručení vyplňte pole formuláře níže uvedeným postupem. Při zaškrtnutí políčka "Subjekt do číselníku" dojde k založení subjektu do adresáře subjektů, který je společný pro všechny uživatele spisové služby. Při zaškrtnutí "Subjekt do oblíbených:" se nově zakládaný subjekt vloží také do seznamu vašich oblíbených subjektů. Pro označení subjektu z číselníku jako oblíbeného slouží standardní odkaz "Nastavení oblíbených položek". Poznámka Pokud máte označené některé subjekty jako "oblíbené", bude systém primárně vyhledávat mezi nimi. Proto v případě, že požadovaný subjekt není ve vašem seznamu oblíbených, klikněte vždy na odkaz "Plný obsah" - pokud nebude subjekt nalezen ani pak, zadáte jeho údaje a vznikne nový záznam v číselníku subjektů. Pokud vyplněný formulář uložíte tlačítkem [Zaevidovat], bude dokumentu přidělen jednoznačný identifikátor UID a číslo jednací a dokument bude systémem předán příjemci. Pokud vyplněný formulář uložíte tlačítkem [Přijmout], bude dokumentu přidělen jen jednoznačný identifikátor UID bez čj a dokument bude systémem předán příjemci. Takto zpracujete dokumenty nepodléhající evidenci ve spisové službě. Nově podaný dokument se zobrazí ve složce Podané dnes a současně ve složce Předané (možnost odvolání podání). Složka zobrazuje DD do doby než je DD vložen do SPISU Evidence poštovního/osobního podání: Postup: Ve formuláři Doručený dokument vyplňte do pole Způsob doručení a Druh zásilky žádanou hodnotu a zadejte další údaje o doručení (datum odeslání/doručení, čas, ČDZ apod.). 7
12 Uživatelská příručka SpS POU obr 4. Podatelna - evidence poštovního/osobního podání V části "Subjekt " primárně vyberte odesílatele z číselníku subjektů, pokud v něm subjekt dosud není, doplňte údaje o odesílateli: Pokud je evidována organizace, zadejte údaje do polí "Obchodní název", ("Dopl. název") a adresné údaje organizace v části "Adresa". Pokud je evidována osoba, zadejte údaje do polí "Titul před/za ", "Jméno", "Příjmení", (popř. "Oslovení") a adresné údaje osoby v části "Adresa". Práce s číselníkem subjektů je popsána v základní příručce. Po ukončení úpravy údajů stiskněte tlačítko [Zaevidovat]. Poznámka V případě položky ČDZ může být zadání povinné, při volbě vybraných způsobů zacházení. Závisí na nastavení aplikace správcem sítě Evidence podání prostřednictvím u: Postup: Ve formuláři Doručený dokument vyplňte do pole Způsob doručení hodnotu , příp. zadejte další údaje o doručení. Tento postup lze použít v případě, že spisová služba není integrovaná na modul e-podatelny. 8
13 Podatelna obr 5. Podatelna - evidence ového podání V části "Subjekt " doplňte (pokud subjekt nenajdete v číselníku) údaje odesílatele: Pokud je evidována organizace, zadejte údaje do polí "Obchodní název", ("Dopl. název"), " ". Pokud je evidována osoba, zadejte údaje do polí "Titul před/za ", "Jméno", "Příjmení", (popř. "Oslovení"), " ". Práce s číselníkem subjektů je popsána v základní příručce. Po ukončení úpravy údajů stiskneme tlačítko [Zaevidovat] Evidence podání prostřednictvím faxu: Postup: Ve formuláři Doručený dokument vyplňte do pole Způsob doručení hodnotu fax, příp. zadejte další údaje o doručení. 9
14 Uživatelská příručka SpS POU obr 6. Podatelna - evidence faxového podání V části "Subjekt " doplňte (pokud subjekt nenajdete v číselníku) údaje o odesílateli: Pokud je evidována organizace, zadejte údaje do polí "Obchodní název", ("Dopl. název"), "fax". Pokud je evidována osoba, zadejte údaje do polí "Titul před/za ", "Jméno", "Příjmení", (popř. "Oslovení"), "fax". Práce s číselníkem subjektů je popsána v základní příručce. Po ukončení úpravy údajů stiskneme tlačítko [Zaevidovat]. Poznámka: V položce zápisu tel./faxového čísla byla doplněna syntaktická kontrola v souladu s konvencí mezinárodního formátu. Příklad: " " Evidence kompletního podání: Postup: Ve formuláři Doručený dokument vyplňte do pole Způsob doručení hodnotu Poštou, Osobně,... (způsob ze skupiny POŠTA), zadejte další údaje o doručení (datum odeslání/doručení apod.). 10
15 Podatelna obr 7. Podatelna - evidence kompletního podání V části "Subjekt " vyberte odesílatele z číselníku, pokud dosud v číselníku subjektů není uložen, doplňte údaje o odesílateli: Pokud je evidována organizace, zadejte údaje do polí "Obchodní název", ("Dopl. Název"), " ", "fax" a adresné údaje organizace v části"adresa". Pokud je evidována osoba, zadejte údaje do polí "Titul před/za ", "Jméno", "Příjmení", (popř. "Oslovení"), " ", "fax" a adresné údaje osoby v části "Adresa". Práce s číselníkem subjektů je popsána v základní příručce. Po ukončení úpravy údajů stiskneme tlačítko [Zaevidovat]. Poznámka Na záložce Doručení budou v poli "Subjekty " uvedeny položky pouze pro poštovní/osobní podání, ale v číselníku subjektů je založen také a fax Zkrácený formulář pro evidenci podání Při evidenci nového podání je primárně zobrazen Plný formulář. V případě potřeby je tento formulář možné upravit na Zkrácený. Zkrácený formulář je určen výhradně pro evidenci poštovních nebo osobních podání. Pro vyplnění položek zkráceného formuláře platí totéž, co pro plný formulář. 11
16 Uživatelská příručka SpS POU obr 8. Podatelna - zkrácený formulář podání 3.3. Pokračování v evidenci dalších podání Po zaevidování nového dokumentu se objeví formulář pro zadání nového dokumentu, kde v horní části je zobrazena informace o právě založeném dokumentu ("Číslo jednací" nebo "UID" (podle toho, zda byl založen dokument "s" nebo "bez" čísla jednacího) a "Věc"). Pod nimi je hypertextový příkaz [Tisk štítku] pro tisk štítku s čárovým kódem pro právě zaevidovaný dokument a hypertextový příkaz [Tisk potvrzení podání] pro tisk potvrzení podání pro právě zaevidovaný dokument. Dále je v záhlaví údaj o tom, komu byl právě zaevidovaný dokument předán. obr 10. Formulář pro pokračování v evidenci dokumentů na podatelně předchozí dokument byl zaevidován s čj Předchozí dokument byl zaevidován bez čj 12
17 Podatelna obr 11. Vytištěné potvrzení podání dokumentu Ve formuláři jsou předvyplněny údaje z předchozího podání v poli "Provést podání na " je stejný příjemce (OJ / FM) a pokud u předchozího podání byla v poli "Kopírovat údaje" nastavena hodnota Ano, pak jsou zkopírovány všechny vyplněné hodnoty (povinné i nepovinné) a přeneseny do formuláře evidence dalšího podání. Pokračujte v evidenci podání pro stejnou OJ / FM, nebo hodnotu vymažte vyberte příjemce jiného. a z číselníku Nově podaný dokument se zobrazí ve složce Podatelna - Podané dnes a současně ve složce Předané (možnost odvolání podání). obr 12. Seznam podaných dokumentů Zároveň se dokumenty založené pro organizační jednotky zobrazují v jejich složkách Sekretariát - K převzetí a Vedoucí - K převzetí. Dokumenty založené pro funkční místa se zobrazí v útvarových složkách K převzetí a také příslušným uživatelům SpS v jejich složce K převzetí. Poznámka: Ve složce Podatelna - Podané dnes jsou zobrazena pouze podání, která byla na podatelně evidována v průběhu jednoho kalendářního dne. To znamená, že po půlnoci je obsah složky systémem odstraněn a podání z předchozích dnů je možno pouze vyhledat. Ve složce Předané jsou zobrazena podání tak dlouho, dokud si je příjemce nepřevezme. Po ukončení evidence podání vytiskne pracovník podatelny předávací protokoly (viz základní příručka), které předá společně s podáními zástupci OJ = Reprezentantovi OJ. 13
18 Uživatelská příručka SpS POU Sledování oběhu fyzických dokumentů - podatelna Tato funkce umožňuje podatelně zaznamenávat fyzický oběh dokumentů v organizaci. Zaznamenáním je do historie dokumentu založen záznam o příslušném oběhu. Postup: V panelu navigačního stromu vyberte symbol (Agendy) a zvolte Podatelna - Podané dnes. V menu zvolte <Oběh / Potvrdit distribuci dokumentu>. V zobrazeném okně Příjem dokumentu zadejte UID dokumentu a stiskněte klávesu ENTER. Tím dojde k zaznamenání údajů. Po zadání UID okno zavřete pomocí křížku v pravém horním rohu nebo pomocí tlačítka [Zavřít]. Poznámka: Uložení záznamu do historie dokumentu proběhne automaticky. Dokumenty s potvrzenou fyzickou distribucí před podatelnu/výpravnu nejsou zobrazovány v žádné samostatné složce e-spis. Informaci o fyzické distribuci je možné zobrazit pouze na záložce historie u daného dokumentu nebo spisu. obr 13b. Záznam o fyzickém oběhu dokumentu Záznam je možné zobrazit na záložce historie u daného dokumentu. obr 13c. Zobrazení záložky historie se záznamem o oběhu fyzického dokumentu 14
19 Podatelna 3.4. Zrušení záznamu o podaném dokumentu v podatelně Podaný dokument je zobrazen ve složce - Podatelna - Podané dnes a současně také ve složce Předané. Postup: Zobrazte obsah složky Předané, označte podání pro následné zrušení, proveďte příkaz <Oběh/Odvolat předání>, následně se zobrazí dialogové okno, ve kterém stisknutím tlačítka Ano potvrdíte odvolání předání V případě, že odvoláte podání, kterému nebylo přiděleno číslo jednací, zobrazí se ve složce Přijaté. Zobrazte obsah složky Na stole příp. Přijaté, označte podání, proveďte příkaz <Úpravy/Zrušit>, do dialogového okna uveďte důvod zrušení a stiskněte tlačítko "Zrušit". Zrušené podání (předáno administrátorovi) bude zobrazeno společně s ostatními podáními pouze ve složce Podané dnes. Informace o zrušení dokumentu se zobrazí v dokumentu na záložce Profil (v položce "Stav") a na záložce Referátník, kde se ve sloupci "Instrukce" objeví záznam Vymazání záznamu z evidence e-spis. V podacím deníku bude zrušený podaný dokument uveden s poznámkou o vyřazení z evidence. POZOR: Odstraněný záznam může vrátit do systému pouze administrátor systému. Obnovený záznam bude systémem zobrazen ve složce K převzetí uživatele, který byl posledním zpracovatelem dokumentu Datová schránka Datové zprávy, dokumenty podané prostřednictvím datových schránek, se po stažení do SpS zobrazují ve složce Podatelna - Datová schránka odkud se dále předávají na reprezentanta organizační jednotky nebo na konkrétní funkční místo Stažení datových zpráv Postup: V panelu navigačního stromu vyberte ikonu (Agendy), rozbalte složku Podatelna. Klikněte na podsložku Datová schránka. V menu vyberte příkaz <Dat. schránka/aktualizovat seznam doručených>. Systém zobrazí dialogové okno pro zadání parametrů stahovaných DZ. Nastavené parametry potvrďte tlačítkem [Odeslat]. V závislosti na nastavení kontroly oprávnění přístupu k datové schránce můžete být systémem vyzváni k zadání přihlašovacího jména a hesla. V tom případě tyto údaje zadejte a potvrďte tlačítkem [Odeslat]. 15
20 Uživatelská příručka SpS POU obr 14. Formulář aktualizace seznamu doručených DZ Poznámka: Pokud se stane, že uživatel otevře DZ přímo přes rozhraní ISDS, je pak pro její stažení do aplikace třeba zatrhnout "Již přečtené". Datové zprávy je možné stahovat také automaticky, pomocí Automat ISDS. Podmínkou pro automatické stahování DZ je autentizace vůči ISDS certifikátem. V tomto automatu se nastavují podmínky, jakým způsobem stáhnout DZ do spisové služby podle položek zadaných např. v obálce DZ, pod jakou rolí se mají DZ zaevidovat a komu mají být tyto zprávy předány. Nastavení pravidel umožňuje: zakládat Skupiny pravidel (např. Plný provoz/omezený provoz (dovolené)) zakládat Pravidla ve skupině (určení výchozího pravidla, definice profilu pravidla, tj. zakládající FM, zpracovávající FM nebo OJ, příjem/evidence, dny a čas uplatnění pravidla, vztah mezi kritérii (alespoň 1/všechny současně) zakládat Kritéria pro pravidlo (dle položek obálky DZ) Pravidla se aplikují sekvenčně dle určeného pořadí, pokud DZ vyhoví pravidlu, je přidělena dle jeho definice. V případě, že nevyhoví žádnému pravidlu, aplikuje se přidělení dle pravidla Výchozí. Systém zobrazí aktualizovaný seznam doručených datových zpráv. Kliknutím na ikonu datové zprávy (, ) zobrazíte obálku datové zprávy. 16
21 Podatelna obr 15. Seznam doručených datových zpráv Předání datových zpráv Stažené datové zprávy je možné předat na reprezentanta organizační jednotky nebo přímo na konkrétní funkční místo. Pokud byl příjemce vyplněn, lze ho zjistit z obálky datové zprávy. Postup: V panelu navigačního stromu vyberte ikonu (Agendy), rozbalte složku Podatelna - Datová schránka. Označte datovou zprávu, kterou chcete předat a v menu vyberte příkaz <Dat. schránka/stáhnout DZ>. Dále zadejte příjemce datové zprávy a stiskněte tlačítko [Zaevidovat] (z datové zprávy se stane doručený dokument, kterému je přiděleno číslo jednací) nebo [Přijmout] (z datové zprávy se stane doručený dokument bez přiděleného čísla jednacího). 17
22 Uživatelská příručka SpS POU obr 16. Přijetí a zaevidování dokumentu doručeného datovou zprávou Jako příjemce zadejte funkční místo nebo organizační jednotku. Dokument bude po evidenci zobrazen ve vaší složce Předané a ve složce Podatelna - Podané dnes. Zaevidovaný dokument je předán příjemci - reprezentantovi vybrané OJ nebo konkrétnímu FM do jeho složky K převzetí. V případě předání na OJ je dokument i v příslušných složkách Sekretariát - K převzetí a Vedoucí - K převzetí Pokud nezadáte ani FM, ani OJ, zaevidujete dokument pro sebe. Takový dokument pak bude kromě složky Podatelna - Podané dnes zobrazen i ve vaší složce Na stole (pokud byl zaevidovaný s čj) nebo ve složce Přijaté (pokud byl zaevidován bez čj), odkud ho budete moci předat příjemci. Poznámka Na záložce Doručení je zobrazován čas doručení DZ s přesností na vteřiny Stažení dle ID zprávy Výjimečně se může stát, že oprávněná osoba (např. starosta) se přihlásí přímo do datové schránky v ISDS a přečte určitou datovou zprávu, která dosud nebyla stažena systémem e- spis. Taková datová zpráva nebude poté stažena běžným postupem. Pokud je tedy známo ID této datové zprávy, je možno její stažení do spisové služby dodatečně. Postup: V panelu navigačního stromu vyberte ikonu (Agendy), rozbalte složku Podatelna - Datová schránka. V menu vyberte příkaz <Dat. schránka/stažení dle ID zprávy>. Dále zadejte příjemce datové zprávy. (Pokud příjemce nezadáte, dokument se zaeviduje pro vaše FM). Zapište ID zprávy a stiskněte ENTER. ID bude zobrazeno v poli seznamu ID stahovaných zpráv. Pokud zapíšete špatné ID, můžete je ze seznamu odstranit tak, že na ně kliknete a pak kliknete na ikonu. 18
23 Podatelna Zadané údaje potvrďte tlačítkem [Zaevidovat] (z datové zprávy se stane doručený dokument, kterému je přiděleno číslo jednací) nebo [Přijmout] (z datové zprávy se stane doručený dokument bez přiděleného čísla jednacího). obr 17. Stažení DZ dle jejího ID V případě volby možnosti "Resetovat seznam doručených" dojde ke smazání aktuálního seznamu DZ ve složce. Následně je možno pomocí volby "Aktualizovat seznam doručených" provést opětovné stažení ještě nezpracovaných datových zpráv. Touto možností se tak uživatel ujistí, že nedochází ke zpracování již zaevidovaných podání Příjem datové zprávy na technickém nosiči Jedná se o možnost založení nového podaní formou technického nosiče např. flash disk apod.. Tato funkce dokáže ověřit digitální podpisy na příloze, která je připojena ze souborového systému. Postup: V panelu navigačního stromu vyberte symbol (Agendy) a zvolte (Podatelna / Podané dnes). Chcete-li zaevidovat dokument, zvolte příkaz menu <Založit / Nové podání - technický nosič> 19
24 Uživatelská příručka SpS POU obr 18. Založení nového podání - technický nosič Zobrazí se formulář pro evidenci nového dokumentu: Doručený dokument. Uživatelem jsou dále zadány podrobné údaje o doručení dokumentu (věc, ČJ odesílatele apod.) a kontaktní údaje subjektu. Způsob doručení je systémem přednastaven na "technický nosič". Následně uživatel pomoc tlačítka <Procházet> provede přiložení potřebných příloh přímo z technického nosiče, který je ze strany subjektu poskytnut tj. z flash disku, externího disku apod. obr Vyplnění formuláře a připojení přílohy Takto připravené podání uživatel potvrdí tlačítky <Zaevidovat/Přijmout> ve spodní části formuláře. Poté bude systémem přiděleno číslo jednací, které bude předáno na vybrané FM 20
25 Podatelna nebo OJ. Takto zaevidované podání se dále bude zobrazovat uživatelům podatelny ve složce (Podatelna / Podané dnes). obr 20. Zobrazení v seznamu složky "Podané dnes" V detailu takto zaevidovaného doručeného dokumentu je na záložce "Doručení" generován "Protokol" s ověřením el. podpisů dokumentů doručených na technických nosičích. obr 21. Zobrazení protokolu ze záložky "Doručení" 21
26 Uživatelská příručka SpS POU 3.7. El. podatelna Elektronická podatelna datových zpráv (EPDZ): přijímá podání em, který obsahuje podání přímo v těle zprávy nebo v jedné nebo více přílohách. Zda mají být přijímány pouze ová podání opatřeny digitálním podpisem či nikoliv závisí na nastavení aplikace dle požadavku organizace (administrace). Povolená maximální celková velikost podání stejně jako akceptovatelné formáty příloh závisí na požadavcích organizace (administrace). Po doručení ového podání odesílateli přijde automaticky generovaná zpráva s oznámením o doručení podání Příjem podání z EPDZ Evidence podání přijatých přes e-podatelnu probíhá ve dvou krocích ve složce (El. podatelna): Načtení ových podání Evidence načtených ových podání Postup: Ve složce (Podatelna / El. podatelna) rozbalte podsložku s názvem (Ke zpracování) nebo (K rozhodnutí). V případě více podatelen, zvolte příslušnou podatelnu, pro kterou si přejete stažení zpráv provést. Následně zvolte příkaz menu <El. podatelna / Aktualizovat seznam doručených>. obr 22. Přijetí dokumentu doručeného ovou zprávou Následně dojde ke stažení všech dostupných podání, které je možno následně dohledat ve složkách podatelny: Ke zpracování se zobrazují ová podání, která splňují veškeré technické parametry (např. formát přílohy, el. podpis atd..., dle nastavení). K rozhodnutí - se zobrazují ová podání, která neodpovídají jednoznačně technickým parametrům (např. formát přílohy, el. podpis atd..., dle nastavení), tudíž je na rozhodnutí pověřeného pracovníky, zda podání zaeviduje přidělením na příslušné funkční místo/organizační jednotku, případně toto podání odmítne/přepošle s udáním důvodu. 22
27 Podatelna Evidence načtených ových podání Volbou jedné z výše uvedených složek zobrazte její obsah, poté kliknutím na aktivní odkaz ve sloupci "věc" zobrazte detail podání. V zobrazeném detailu zprávy v horní části formuláře zvolte organizační jednotku/funkční místo pro předání podání. Výběr FM/OJ možno provést s pomocí našeptávače v těchto polích viz. obrázek. Pokud jako příjemce zadáte OJ, systém zaevidovaný dokument předá reprezentantovi této OJ. obr 23. Evidence nového podání Poznámka: Volba "Poučení do notifikace přijetí/zaevidování" se zobrazuje pouze u zákazníků, kteří mají tuto službu aktivovanou. Aktivaci provádí ICZ. Pokud je volba zaškrtnuta dochází k odesílaní poučení v notifikacích o přijetí či zaevidování podání. V detailu nového ového podání je dovolenou provést změnu ové adresy. Na záložce Doručení je zobrazován čas doručení u s přesností na vteřiny. Pro rychlejší orientaci je možno přímo z detailu podání zobrazit originál a protokol podání. 23
28 Uživatelská příručka SpS POU obr 24. Zobrazení originálu a protokolu podání obr 25. Protokol doručení podání Dále výběrem z číselníku pomocí ikony, případně zaevidováním nových údajů vyplňte informace o subjektu. V dolní části formuláře je pak také možno zobrazit přílohy samotného podání. V posledním kroku pak vyberte možnost "Zaevidovat", "Přijmout", "Odmítnout" případně "Přeposlat". 24
29 Podatelna obr 26a. Zaevidování dokumentu doručeného ovou zprávou Organizační jednotce/funkčnímu místu se přidělený dokument pak zobrazuje ve složce "K převzetí". Původnímu odesílateli, je následně odeslána notifikace informující o převzetí podání a přiděleném ČJ Vytěžování metadat z přílohy ového podání Tato funkce umožňuje dotažení informací do formuláře o novém podání. Aplikace je schopna z přílohy u vytěžit informace do formulářových polí při evidenci nového ového podání. Pro využití této funkce musí příloha obsahovat definované metadatové položky (form_). Postup: Ve složce (El. podatelna)rozbalte podsložku s názvem (Ke zpracování) nebo (K rozhodnutí). V případě více podatelen, zvolte příslušnou podatelnu. Následně zvolte v menu El. podatelna z možností Aktualizovat seznam doručených, tím dojde k aktualizaci seznamu podání. Kliknutím na "Věc" u zobrazte detail ového podání. V části "Provést podání na" vyplňte hodnotu, zda bude podání předáno na OJ či FM. V seznamu příloh označte přílohu ze které bude prováděno vytěžení dat a klikněte na tlačítko [Načíst metadata]. Tímto dojde k vytěžení dat z dané přílohy do formuláře nového podání. 25
30 Uživatelská příručka SpS POU V posledním kroku pak vyberte možnost [Zaevidovat], [Přijmou], [Odmítnout]případně [Přeposlat]. obr 26b. Postup pro vytěžení informací z přílohy ového podání Poznámka: Vytěžené informace ve formuláři nového podání jsou editovatelná s výjimkou pole " ". Základní postup pro zaevidování ového podání je popsán v kapitole Evidence načtených ových podání Odmítnutí podání Podání je možno rovněž ze strany podatelny odmítnout pomocí volby [Odmítnout]. V takovém případě se původnímu odesílateli ového podání vrací notifikace obsahující důvod odmítnutí. 26
31 Podatelna obr 27. Odmítnutí podání při evidenci Přeposlání podání Volbou možnosti [Přeposlat] je možno provést přesměrování tohoto podání na jinou podatelnu, případně na jiný příjemce. Původní odesílatel je rovněž o tomto přeposlání informován v podobě notifikace. 27
32 Uživatelská příručka SpS POU obr 28. Přeposlání podání při evidenci Notifikace Podsložka El. podatelny Notifikace poskytuje přehled odeslaných automatických notifikací e-podatelny s možností jejich filtrování a zobrazení detailu obsahu notifikace. Notifikace mohou být různého typu. Podrobnější informace o nastavení a návod na tvorbu samotných šablon notifikací lze naleznout v rámci administrátorské příručce v části věnované nastavení elektronické podatelny. obr 29. Zobrazení složky "Notifikace" Detail notifikace zobrazíte kliknutím na aktivní odkaz ve sloupci "věc". 28
33 Podatelna obr 30. Detail notifikace Přeposlané Podsložka El. podatelny (Přeposlané) poskytuje přehled notifikací o předání podání na jinou ovou adresu (mimo zpracování v e-spis). obr 31. Zobrazení složky "Přeposlané" Detail této notifikace zobrazíte kliknutím na aktivní odkaz ve sloupci "věc". 29
34 Uživatelská příručka SpS POU obr 32. Detail přeposlané notifikace Hromadné operace v el. podatelně v rámci složek (Podatelana / Ke zpracování) a (Podatelana /K rozhodnutí) lze hromadně odmítat, vyřazovat, přeposílat podání a provádět reset seznamu doručených. Tyto možnosti jsou dostupné přímo v menu el. podatelna. obr 33. Hromadná operace nad v el. podatelně V případě volby možnosti vyřazení podání dojde k odstranění záznamu ze seznamu. Dohledání těchto vyřazených podání je možno pouze ze strany správce aplikace v (Nastavení/Nastavení el. podatelny/správa vyřazených podání). V případě volby příkazu <El. podatelna /Resetovat seznam doručených> dojde ke smazání aktuálního seznamu podání v aktuální složce. Následně je možno pomocí příkazu <El. podatelna /Aktualizovat seznam doručených> provést opětovné stažení ještě 30
35 Podatelna nezpracovaných podání. Touto možností se tak uživatel ujistí, že nedochází ke zpracování již zaevidovaných podání Interní podání Interní vypravení, vypravené z jedné OJ na jinou OJ, je po vypravení výpravnou zobrazeno ve složce (Podatelna / Interní podání). Zaevidovaná podání jsou připravena k předání na dotčený odbor jiné OJ jako doručený dokument s vazbou na původní vypravený vlastní dokument. obr 34. Složka Interní podání Postup: V panelu navigačního stromu vyberte ikonu (Agendy), rozbalte složku (Podatelna / Interní podání). Otevřete detail dokumentu kliknutím na číslo jednací. Zobrazí se formulář nově evidovaného doručeného dokumentu pro případnou úpravu. Adresa se do formuláře doplňuje v závislosti na nastavení interních odesílatelů (provádí správce aplikace). Pokud odesílatel interního vypravení zadal jako příjemce OJ, bude tato OJ předvyplněna ve formuláři evidence nového DD a dokument bude předán reprezentantovi OJ. Pokud jako příjemce bylo zadáno FM, bude toto FM předvyplněno ve formuláři evidence nového DD. obr 35. Předání přijatého podání 31
36 Uživatelská příručka SpS POU Po kliknutí na tlačítko [Zaevidovat] se zobrazí okno pro tisk štítku s čárovým kódem pro možnost naskenování právě evidovaného dokumentu. Po výběru tisku ([OK] - zaeviduje dokument a vytiskne štítek, [Storno] - zaeviduje dokument, štítek nevytiskne) je nově evidovanému doručenému dokumentu přiděleno číslo jednací. Zaevidovaný dokument se přesune ze složky (Podatelna / Interní podání) do složky (Podatelna / Podaná dnes) Odmítnutá podání Složka (Podatelna / Odmítnuté) zobrazuje dokumenty, které byly předány pracovníkem podatelny mimo jeho OJ a které byly svým příjemcem (reprezentant OJ, FM) odmítnuty. Postup: Zobrazte obsah podsložky Odmítnuté. Označené dokumenty můžete pomocí menu <Oběh / Převzít> nebo <Oběh / Převzít čárovým kódem> převzít. Tím je přesunete do složky (Referent / Na stole). Ze složky Na stole dokument zpracujete požadovaným způsobem, např. předáte na jiné FM, zrušíte podání apod. Poznámka: Odmítnuté dokumenty jsou zobrazeny také ve složce (Základní / K převzetí) Tisková sestava Podací deník Slouží k vytištění seznamu všech dokumentů evidovaných organizací nebo útvarem v určitém časovém období. Primárně je určena k použití v podatelně. Pro generování sestavy je nastaveno systémové omezení možnosti tisku pro aktéry (role): Administrátor, Vedoucí, Podatelna - tisk sestavy pro libovolnou organizační jednotku. Pro tisk podacího deníku za celou organizaci je vybírána organizační jednotka ROOT. Referent, Sekretariát, Spisovna, Výpravna tisk sestavy pouze pro OJ ( a jí podřízené OJ), do které je aktuální uživatel zařazen. Tisk je povolen maximálně v rozsahu 400 dní. Omezení tisku je ve výchozím stavu nastaveno na 5000 záznamů, v případě překročení tohoto počtu dojde k rozdělení podacího deníku na jednotlivé dny. Postup: Ze složky /Základní / Tiskové sestavy vyberte tiskovou sestavu Podací deník. Otevře se formulář pro zadání parametrů tisku podacího deníku. 32
37 Podatelna obr 36. Zadání parametrů tiskové sestavy ROOT Podací deník V tomto okně stačí vyplnit jen jedno z polí "Kód organizační jednotky" nebo "Organizační jednotka" po výběru z číselníku se hodnoty dosadí automaticky do obou polí. Po zadání údajů klikněte na tlačítko [Odeslat]. Poznámka Pokud by bylo zadáno datum přesahující 400 dnů, systém po potvrzení údajů zobrazí upozornění Časový rozdíl nesmí činit více než 400 dnů. V prohlížeči INTERNET EXPLORER vyberte v menu příkaz <ULOŽIT KOPII> nebo klikněte na tlačítko. Otevře se okno Tisk pro nastavení tisku, kde můžete provést úpravy (další možnosti nastavení jsou přístupné po kliknutí na tlačítko [Vlastnosti]). Pro potvrzení nastavení klikněte na tlačítko [Tisk]. obr 37. Ukázka podacího deníku pro zvolenou OJ a období 33
38 Uživatelská příručka SpS POU Odložený tisk sestavy Generování tiskové sestavy lze také odložit na čas, ve kterém není systém vytížen (zpravidla přes noc). Odložené generování tiskových sestav do PDF souboru: Tisková fronta sestavy jsou vygenerovány systémem v nastaveném čase (noční hodiny aktuálního dne): o o uživatel od systému obdrží sestavu em (PDF příloha), uživatel si po dobu 7 dní může zobrazit PDF sestavu pro další zpracování. Referent každý uživatel může odložit generování tiskové sestavy. Administrátor spravuje tiskovou frontu Tisková sestava Předávací protokol Je určena k vytištění seznamu objektů předávaných z jedné organizační jednotky na druhou v určeném časovém úseku, případně v určitém rozmezí jednacích čísel. Tyto parametry je také možné kombinovat. Postup: Ze složky (Základní / Tiskové sestavy) vyberte sestavu Předávací protokol. Zobrazený formulář Tisková sestava : Předávací protokol vyplňte a potvrďte kliknutím na tlačítko [Odeslat]. obr 38. Zadání parametrů tiskové sestavy Předávací protokol Poznámka Pokud by bylo zadáno datum přesahující 31 dnů, systém po potvrzení údajů zobrazí upozornění Časový rozdíl nesmí činit více než 31 dnů. 34
39 Podatelna Systém vygeneruje tiskovou sestavu a v okně "Tisková sestava byla úspěšně vygenerována" Zvolte "Otevřít sestavu". Tímto příkazem zobrazíte sestavu upravenou pro tisk. Volbou "Zpět na seznam sestav" se můžete vrátit zpět na přehled tiskových sestav. V prohlížeči INTERNET EXPLORER vyberte v menu příkaz <ULOŽIT KOPII > nebo klikněte na tlačítko. Otevře se okno Tisk pro nastavení tisku, kde můžete provést úpravy (další možnosti nastavení jsou přístupné po kliknutí na tlačítko [Vlastnosti]). Pro potvrzení nastavení klikněte na tlačítko [Tisk]. obr 39. Ukázka vygenerovaného předávacího protokolu. 35
40
41 Výpravna 4. Výpravna Referent - pracovník výpravny navazuje svou činností na přípravu k vypravení, kterou provádí Referent (popř. Sekretariát). Výpravna zpracovává jak poštovní vypravení, elektronická vypravení, tak interní zásilky (postup vypravení interní zásilky je uveden v samostatné kapitole). Aplikace umožňuje evidovat vypravení obálek jak s využitím frankovacího stroje, tak bez tohoto zařízení. Pokud je v organizaci více výpraven, k nimž máte přístupová práva, aplikace zobrazí při každé volbě složky (Výpravna /...) seznam dostupných výpraven. Kliknutím na kód ve sloupci "Výpravna" zobrazíte obsah příslušné výpravny ve stavu odpovídajícímu zvolené podsložky. obr 40. Výběr výpravny Pokud máte přístupové právo jen k jedné výpravně, její obsah se zobrazí ihned po volbě složky. Detaily zásilky nad vypraveními Jedná se o obecnou vlastnost nad složkami s vypraveními. Ve složce je zaktivněn odkaz na "Detail vypravení" před hodnotu sloupce "Identifikátor" (jednotlivé vypravení). Po rozkliknutí se dle způsobu zacházení zobrazí needitační dialog se záložkami (záložka Přílohy pouze u vypravení DZ, , interní). 37
42 Uživatelská příručka SpS POU obr 41. Detaily zásilky Filtry nad složkami Do většiny složek výpravny (i ostatních rolí) byly přidány filtry pro zobrazení obsahu složky, lepší orientaci ve složkách a zrychlení aplikace. Primárně není zobrazován žádný obsah, nebo omezený (výchozí zobrazení složky), kromě složek, kde není omezené zobrazení žádoucí (např. K podpisu, K převzetí, Odmítnuté, složky podatelny apod.). Proto je nutné si filtr nastavit (filtr se zobrazí po kliknutí na řádek Filtrační podmínky) a je možné ho i uložit. Po uložení filtru nad složkou se příště zobrazí složka rovnou v tomto filtru. Výchozí obsah (tj. výchozí nastavení filtru) lze volitelně doplnit kritérii, v případě rozšíření filtru (např. na vše) bude povinné zadání min. 1 kritéria, na nezadání systém upozorní. obr 42. Složka před nastavením filtru 38
43 Výpravna obr 43. Složka s nastaveným filtrem UPOZORNĚNÍ: Vypravení je možno provést jednotlivě pro každé vypravení čísla jednacího, nebo také prostřednictvím hromadné zásilky. Hromadná zásilka není vázána na konkrétní čj. obr 44. Hromadná zásilka a samostatné vypravení Vlastní vypravení se skládá z několika kroků: převzetí dokumentů (obálek) k vypravení, kompletace dokumentů (obálek) a předání vypravení do distribuce, potvrzení vypravení dokumentu, zápis doručení dokumentu. Poznámka: Pokud se vypravený dokument vrátí zpět jako nedoručený, případně je doručena dodejka, je třeba tuto informaci o výsledku doručení zapsat (výpravnou, sekretariátem nebo referentem) Převzetí vypravení (obálek, datových zpráv) výpravnou Pracovník výpravny přebírá od pracovníků OJ poštovní vypravení (obálky dokumentů) jak fyzicky, tak elektronicky. Převzetí obálek je možno provést také pomocí čtečky BAR Code. Práce s datovými zprávami je specifická - je popsána v
44 Uživatelská příručka SpS POU Postup V panelu navigačního stromu vyberte ikonu (Agendy) a rozbalte složku Výpravna - K převzetí. Další postup je odlišný podle způsobu přebírání obálek bez použití čtečky čárového kódu a se čtečkou čárového kódu Převzetí vypravení bez čtečky čárového kódu Postup Ve složce (Výpravna / K převzetí) označte dokumenty určené pro převzetí a v menu zvolte příkaz <Oběh / Převzít k vypravení>. obr 45. Převzetí zásilek k vypravení Po převzetí se vypravení ze složky (Výpravna / K převzetí) přesunou do složky (Výpravna / K vypravení) Převzetí vypravení pomocí čtečky čárového kódu Pokud je na obálce vytištěn čárový kód (BC) vypravení, může být převzata na základě systémového identifikátoru BAR Code čtečkou čárového kódu. Postup Ve složce (Výpravna / K převzetí) zvolte v menu příkaz <Oběh / Převzít k vypravení čárovým kódem>. Zobrazí se okno pro zadání čárových kódů. Načtete BC přebíraných vypravení. Pokud čtečka nesejme správně kód, máte možnost zadat identifikátor přebíraného vypravení (číselný údaj pod čárovým kódem) z klávesnice. V tom případě kód každého vypravení potvrdíte z klávesnice stiskem ENTER. Pokud zadáte omylem identifikátor vypravení, které převzít nechcete, kliknete na něj a tlačítkem k převzetí. toto vypravení odstraníte ze seznamu určeného 40
45 Výpravna obr 46. Okno převzetí vypravení dokumentu pomocí čtečky čárového kódu Po zadání čárových kódů všech přebíraných vypravení kliknete na tlačítko [Odeslat]. Po převzetí se vypravení ze složky (Výpravna / K převzetí) přesunou do složky (Výpravna / K vypravení) Zpracování datových zpráv Datové zprávy lze přímo ze složky (Výpravna / K převzetí) předat do složky (Výpravna / V distribuci),odkud je systém sám vypraví do ISDS. Postup Ve složce (Výpravna / K převzetí) označte datové zprávy určené pro vypravení a v menu zvolte příkaz <Oběh / Předat k distribuci>. Výhodné je předem vyfiltrovat pouze "datové zprávy" dle "způsobu vypravení" obr 47. Vyfiltrování datových zpráv a předání DZ k distribuci do ISDS 41
46 Uživatelská příručka SpS POU obr 48. Potvrzení předání do distribuce Datové zprávy jsou z distribuce přesunuty do složky (Výpravna / Vypravené) po odeslání systémem do ISDS automaticky Sledování fyzického oběhu dokumentů - výpravna Tato funkce umožňuje výpravně zaznamenávat fyzický oběh dokumentů v organizaci. Zaznamenáním je do historie dokumentu založen záznam o příslušném oběhu. Postup: V panelu navigačního stromu vyberte symbol (Agendy) a zvolte (Výpravna/ K převzetí). V menu zvolte <Oběh / Potvrdit distribuci dokumentu>. obr 49. Potvrzení distribuce dokumentu V zobrazeném okně Příjem dokumentu zadejte UID dokumentu načtené z BC na štítku. Tím dojde k zaznamenání údajů. Po zadání UID okno zavřete pomocí křížku v pravém horním rohu nebo pomocí tlačítka [Zavřít]. Poznámka: Uložení záznamu do historie dokumentu proběhne automaticky. Dokumenty s potvrzenou fyzickou distribucí před podatelnu/výpravnu nejsou zobrazovány v žádné samostatné složce e-spis. Informaci o fyzické distribuci je možné zobrazit pouze na záložce historie u daného dokumentu nebo spisu. 42
47 Výpravna obr 50. Záznam o fyzickém oběhu dokumentu Záznam je možné zobrazit na záložce historie u daného dokumentu. obr51. Zobrazení záložky historie se záznamem o oběhu fyzického dokumentu 4.2. Storno vypravení Referent pracovník výpravny má ve složkách (Výpravna K převzetí) a (Výpravna K vypravení) možnost stornovat vypravení dokumentů. Při stornování je držiteli dokumentu zaslána systémem automaticky nová zpráva. Stav stornovaného vypravení je "Storno " a držitel dokumentu již nemůže stornované vypravení změnit. Poznámka Podrobný postup zpracování nových zpráv je uveden v základní uživatelské příručce REFERENT, SEKRETARIÁT, VEDOUCÍ. Postup Zobrazte složku (Výpravna / K převzetí) (resp. K vypravení). Další postup je odlišný podle způsobu přebírání obálek bez čtečky čárového kódu nebo se čtečkou Stornování vypravení bez použití čtečky BC Postup Ve složce (Výpravna / K převzetí) (resp. K vypravení) označte dokumenty určené ke stornování a v menu zvolte příkaz <Oběh / Stornovat vypravení>, v zobrazeném dialogovém okně uveďte důvod storna a potvrďte stisknutím tlačítka Provést. 43
48 Uživatelská příručka SpS POU Stornování vypravení s použitím čtečky BC Postup Ve složce (Výpravna / K převzetí) (resp. K vypravení)zvolte v menu příkaz <Oběh / Stornovat vypravení čárovým kódem>, v zobrazeném dialogovém okně uveďte důvod storna a načtěte čárové kódy vypravení, která chcete stornovat a stiskněte tlačítko Uložit. Obálky jsou stornovány na základě systémového identifikátoru BAR Code vypravení. UPOZORNĚNÍ: Pokud již byla vytištěna poštovní obálka s čárovým kódem vypravení a je potřeba provést vypravení opakovaně na stejnou adresu, musí být založeno nové vypravení a vytištěna nová poštovní obálka (každé vypravení má svoji unikátní identifikaci) Oprava údajů vypravení výpravnou Referent pracovník výpravny může ve složkách výpravny K převzetí, K vypravení a V distribuci opravit referentem zadané základní údaje vypravení (obálek) dokumentů vypravovaných poštou/kurýrem/doručovací službou (vypravení skupiny POŠTA). V zobrazeném detailu vypravení lze opravit tyto položky: Způsob vypravení Druh zásilky Způsob zacházení Doplňkové služby Dobírka Udaná cena Oprava údajů vypravení Postup Ve složce (Výpravna / K převzetí) (resp. K vypravení nebo V distribuci označte jedno nebo více vypravení a v menu zvolte příkaz <Úpravy / Upravit vypravení>. V zobrazeném detailu vypravení upravte údaje vypravení a potvrďte tlačítkem [Změnit]. obr 52. Oprava jednoho vypravení Poznámka Při úpravě více vypravení jsou hodnoty nastaveny vždy podle 1. označeného vypravení. 44
49 Výpravna obr 53. Uložení opravy vypravení Oprava zařazení na poštovní podací arch Označení poštovního podacího archu (PPA) umožňuje oddělený tisk PPA např. pro poštu a pro kurýra. Ve složce (Výpravna / V distribuci) je doplněna možnost hromadné úpravy hodnoty v položce "Poštovní podací arch" (PPA). Postup Ve složce (Výpravna /V distribuci) označte vypravení, u kterých hodláte změnit zařazení na poštovním podacím archu, a v menu zvolte příkaz <Úpravy / Změnit PPA>. V zobrazeném okně zapište název poštovního podacího archu a potvrďte tlačítkem [Uložit]. 45
50 Uživatelská příručka SpS POU obr 54. Oprava zařazení na PPA 4.4. Tisk poštovní obálky, adresních etiket a štítku vypravení Pracovník výpravny může vytisknout obálku k převzatým vypravením dokumentů např. jako náhradu za poškozenou obálku Tisk Poštovních obálek ve výpravně Postup Ve složce (Výpravna / K vypravení) označte vypravení a v menu zvolte příkaz <Tisk/Tisk poštovní obálky >. obr 55. Tisk poštovních obálek ve výpravně Výběr šablony můžete provést přes "Kód " nebo "Název" šablony z číselníku dostupných šablon poštovních obálek. Po vybrání šablony z číselníku klikněte na tlačítko [Tiskni]. Systém zobrazí výsledek příkazu formátovaný pro tisk. V prohlížeči INTERNET EXPLORER vyberte v menu příkaz Otevřít nebo Uložit jako. Otevře se PDF soubor a obálku je možné volbou Soubor - tisknout vytisknout. 46
51 Výpravna Tisk adresní etikety Postup Ve složce (Výpravna / K vypravení) označte vypravení a v menu zvolte příkaz <Tisk/Tisk adresní etikety >. obr 56. Tisk adresní etikety ve výpravně Výběr šablony můžete provést přes "Arch ", po vybrání šablony z číselníku klikněte na tlačítko [Tiskni]. Systém zobrazí výsledek příkazu formátovaný pro tisk. V prohlížeči INTERNET EXPLORER vyberte v menu příkaz Otevřít nebo Uložit jako. Otevře se PDF soubor a obálku je možné volbou Soubor - tisknout vytisknout Tisk štítku vypravení Pracovník výpravny může provést tisk štítku vypravení k převzatým vyravením dokumentů. Postup Nejprve referent výpravny provede v libovolné podsložce Výpravna s výjimkou podsložek Vypravené výběr tiskárny pro tisk čárového kódu vypravení. V menu <Tisk / Volba tiskárny> můžete provést přes volbu tiskárny ze seznamu dostupných tiskáren čárových kódů. Po vybrání šablony z číselníku klikněte na tlačítko [Uložit]. obr 57. Výběr tiskárny čárového kódu vypravení Po volbě tiskárny označte vypravení a v menu zvolte příkaz < Tisk / Tisk štítku vypravení >. Tiskárna nastavená jako tiskárna pro tisk čárového kódu vypravení vytiskne štítek vypravení. Při prvním požadavku na tisk / připojení el. podpisu /přímou editaci po přihlášení do aplikace je zobrazeno dialogové okno Info, kde potvrdíte spuštění aplikace IDT. Posléze se zobrazí další dialogová okna, která potvrdíte. Nakonec bude zobrazeno požadované dialogové okno v němž příkaz dokončíte. Při dalším volání některé z výše uvedených funkcí již aplikaci takto nemusíte spouštět. 47
52 Uživatelská příručka SpS POU obr 58. Tisk štítku vypravení ze složky K vypravení obr 59. První spuštění tisku štítku po přihlášení do aplikace Po úspěšném spuštění se zobrazí ikona v systémové liště. 48
53 Výpravna 4.5. Předání vypravení do distribuce (1. zápis ČDZ) Referent pracovník výpravny má ve složce (Výpravna / K převzetí) (resp. K vypravení) záznamy převzatých vypravení dokumentů. Ve složce ponechává vypravení až do chvíle, kdy je předává do distribuce provede fyzické vypravení (předání kurýrovi, odnesení na poštu), resp. do chvíle, než před tímto fyzickým vypravením potřebuje vytisknout poštovní podací arch. Poznámka: Pro zlepšení orientace je v zobrazeném obsahu složky (Výpravna / K převzetí) sloupec "Předáno s datem předání výpravně a ve složce (Výpravna / K vypravení) sloupec "Převzato" s datem převzetí dokumentu k vypravení. Postup Zobrazte složku (Výpravna / K převzetí) (resp. K vypravení). Další postup je odlišný podle způsobu předání obálek do distribuce čtečkou čárového kódu nebo bez jejího použití. Po provedení akce se dokument přesune ve výpravně ze složky K vypravení do složky V distribuci, ve které pokračujete v evidenci fyzického vypravení obálek (včetně tisku poštovních archů). Referentovi, který dokument připravil k vypravení, se v záložce Vypravení příslušného dokumentu objeví záznam o předání vypravení do distribuce včetně případných ČDZ. Aplikace umožňuje zápis ČDZ (vypravení) ve strukturovaném formátu. Nutná nastavení defaultních parametrů (cdz_postfix, ostatní parametry nejsou dále využity, příprava na možnost vlastního tisku ČDZ z e-spis). Dále musí být upraven číselník Druh zásilky Zkratka poštovní služby upravena na hodnotu pro cdz_prefix (např. RR, OB ). ČDZ může být zadávané ručně ve strukturované formě, nebo může být načteno první ČDZ v řadě a na další označená vypravení je aplikována vzestupná číselná řada s dopočtem kontrolní číslice. Poznámka: Pokud potvrzujete předání k distribuci u více doporučených zásilek současně a máte od distributora přidělena čísla, zadáte nejnižší ČDZ, které první z nich podle seznamu dostane, a systém pak dalším doporučeným zásilkám v seznamu přiřadí odpovídající ČDZ Předání k distribuci bez použití čtečky BC Postup Ve složce (Výpravna / K převzetí) (resp. K vypravení) označte dokumenty určené k předání do distribuce a v menu zvolte příkaz <Oběh / Předat k distribuci>. Systém zobrazí formulář Předání dokumentu k distribuci. 49
54 Uživatelská příručka SpS POU obr 63. Předání dokumentu k distribuci Zadejte potřebné údaje a vyplněný formulář potvrďte tlačítkem [Uložit] Předání k distribuci s použitím čtečky BC Postup Ve složce (Výpravna / K převzetí) (resp. K vypravení) zvolte v menu příkaz <Oběh / Předat k distribuci čárovým kódem>. Obálky jsou předány na základě systémového identifikátoru BAR Code vypravení (při použití frankovacího stroje viz 4.5.3). Zobrazí se formulář Předat k distribuci čárovým kódem. obr 64. Předání dokumentu k distribuci pomocí čtečky BC Vyplňte potřebné položky formuláře a pomocí čtečky BC zadejte vypravení předávaná k distribuci. Zadání údajů potvrďte tlačítkem [Uložit]. 50
55 Výpravna Integrace s frankovacím strojem Aplikace podporuje integraci vypravení s frankovacím strojem (typ Frama, dodavatel Xertec spol. s r.o.; typ Neopost, dodavatel Neopost industrie). Nutná podmínka - tisk čárových kódů na obálky vč. číselného vyjádření; čtečka čárových kódů (volitelně). UPOZORNĚNÍ: Podrobný postup je uveden v samostatné příručce Uživatelská příručka práce s frankovacím strojem. Postup: Pracovník výpravny využívá pouze aplikaci ovládající frankovací stroj. Spisovou službu využívá až pro tisk PPA. Pracovní postupy se liší v pořadí operací, viz Uživatelská příručka práce s frankovacím strojem. Pracovník výpravny zásilku identifikuje pomocí čárového kódu, poté ji zváží a ofrankuje. Frankovací stroj předá údaje o hmotnosti, výplatném, datum a čas ofrankování přes API spisové službě. Vypravení ze stavu "Předáno výpravně" přechází do stavu "V distribuci". Všechny údaje jsou zapsány v detailech tohoto vypravení. Vypravení, která byla předána do distribuce, jsou ve složce V distribuci. Následně jsou použita v tisku poštovního předávacího archu (PPA) Načtení 2D známek z frankostroje Neopost Nutná podmínka integrace je tisk čárových kódů na obálky včetně číselného vyjádření. Čtečka čárových kódů 2D je nutná pro načtení. Digitální známka Digitální známka Modul digitální známky je placeným modulem. Nové typy frankovacích strojů nevyžadují přímé propojení aplikace spisových služeb, na místo komunikace přes API rozhraní využívají schválený otisk (funkci snímání digitální známky 2D kódu). Digitální známka obsahuje maximum informací o zásilce (např. typ, hmotnost, cenu, ) a interní informace pro potřeby systému a České pošty s.p. Modul tedy nahrazuje u nových typů frankovacích strojů samostatnou aplikaci a integrační rozhraní a nabízí možnost pohodlného načtení informací o vypravení postupným snímáním požadovaných čárových kódů (kód vypravení, digitální známka, ČDZ). Načtené informace jsou zobrazeny v přehledné tabulce ještě před jejich uložením do e-spis. Práce s vypravením a načtení 2D známky Pracovník výpravny zásilku identifikuje pomocí čárového kódu, samozřejmě po předchozím ofrankování na frankostroji. Postup Ve složce (Výpravna / Výpravna - K převzetí) (resp. K vypravení) zvolte v menu příkaz <Oběh / Předat k distribuci čárovým kódem>. 51
56 Uživatelská příručka SpS POU obr 65. Předání dokumentu k distribuci pomocí čárového kódu K dispozici jsou dva checkboxy (Digitální známka a ČDZ). Při samotném načtení je třeba označit právě checkbox digitální známka, při načtení ČDZ pak i tento checkbox. Do samotného formuláře stačí načíst: 1. kód vypravení generovaného ze SpS (tim se identifikuje příslušná obálka ve SpS) 2. načíst 2D kód (z ofrankované obálky) 3. případně načíst ČDZ (pole se mění v závislosti na zaškrtnutých chcekboxech) Vyplňte potřebné položky formuláře. Zadání údajů potvrďte tlačítkem [Uložit]. Frankovací stroj vytiskl do 2D známky (váhu,cenu) tyto informace jsou pak vytěženy spisovou službou a zapsány k identifikovaným vypravením. Vypravení ze stavu "Předáno výpravně" přechází do stavu "V distribuci". Všechny údaje jsou zapsány v detailech tohoto vypravení. Poznámka V případě vstupu ČDZ čtečkou čárových kódů je ignorován vstup z formuláře Potvrzení vypravení v distribuci (2. zápis ČDZ, hmotnost, výplatné) Referent pracovník výpravny má ve složce (Výpravna / V distribuci) záznamy vypravení, která jsou fyzicky předávána distributorovi (předání kurýrovi, odneseny na poštu). Pro zlepšení orientace je v zobrazeném obsahu složky přidán sloupec "Převzato" s datumem předání vypravení do distribuce. 52
57 Výpravna obr 66. Vypravení v distribuci Před potvrzením vypravení pracovník výpravny vytiskne poštovní podací arch, který předává společně se zásilkami distributorovi. UPOZORNĚNÍ: Níže uvedenou činnost provádíte po fyzickém vypravení obálek a pouze u dokumentů, které jsou skutečně vypravené. Postup Zobrazte složku (Výpravna / V distribuci). Po volbě příkazu menu <Oběh / Potvrdit vypravení> se zobrazí dialogové okno Potvrdit vypravení. obr 67. Potvrzení vypravení Ve formuláři Potvrdit vypravení zadejte: "Změnit ČDZ" pokud je hodnota ČDZ (zkratka ČDZ znamená "Číslo doporučené zásilky") předvyplněna z 1. zápisu a nechcete, aby byla přepsána, zvolte NE a v poli "ČDZ" ponechte zobrazenou hodnotu (nebo prázdné pole, pokud není ČDZ známo); pokud zadáváte nový údaj z poštovního archu, zvolte ANO a v poli "ČDZ" zadejte novou hodnotu 53
58 Uživatelská příručka SpS POU "ČDZ" vyplňte dle výběru v poli "Změnit ČDZ". ČDZ zadejte ručně ve strukturované formě, nebo načtením prvního ČDZ v řadě a na další označená vypravení je aplikována vzestupná číselná řada s dopočtem kontrolní číslice. Dále je možné zaškrtnout checkbox "Smazat", kterým se smaže uložené ČDZ. "Poštovní podací arch" (číslo poštovního podacího archu) hodnota může být předvyplněna z 1.zápisu nebo zapište číslo poštovního archu zadejte nebo ponechte prázdné "Distributor" vyberte z číselníku kód distributora (pokud je pouze jeden, v položce je přednastaven) povinná položka. "Hmotnost" v případě potřeby lze u vybraných položek změnit ještě tuto hodnotu. "Výplatné" v případě potřeby lze u vybraných položek změnit ještě tuto hodnotu. Pokud potvrzujete vypravení více doporučených zásilek, ke kterým chcete přiřadit ČDZ, zadáte nejnižší ČDZ, které první z nich podle seznamu dostala, a systém pak ostatním doporučeným zásilkám v seznamu přiřadí odpovídající ČDZ. V tom případě se hodnota v poli "Změnit ČDZ: " vztahuje ke všem označeným záznamům. Zadání údajů potvrďte tlačítkem [Uložit]. UPOZORNĚNÍ!!! Při hromadném potvrzení vypravení všech záznamů ve složce a editaci položek hmotnost a výplatné, je třeba provádět tento krok vždy nad záznamy se stejným způsobem zacházení tj. použít nejprve uživatelského filtru. V opačném případě, dojde k situaci, kdy se hodnoty přepíšou také u všech záznamů vypravení, která mají odlišnou cenu a hmotnost, které u nich byla zapsána již při přebírání do distribuce. Nesouhlasí poté také údaje v tiskovém výstupu "Dokumenty v distribuci - sumář". Po provedení akce se dokument přesune ze složky Výpravna - V distribuci do složky Výpravna - Vypravené příp. Výpravna - Vypravené k zápisu doručení, ve kterých pokračujete v evidenci výsledku doručení vypravených obálek dokumentů. Poznámka: Referentovi, který dokument připravil k vypravení, se v záložce Vypravení příslušného dokumentu objeví záznam o vypravení včetně případně zadaného ČDZ Oprava údajů zadaných při předání vypravení do distribuce (3. zápis ČDZ) Referent pracovník výpravny může ve složce (Výpravna / V distribuci) ještě opravit záznamy vypravení, která pracovník výpravny fyzicky předává distributorovi (předání kurýrovi, odnesení na poštu). 54
59 Výpravna obr 68. Oprava předání vypravení do distribuce Postup Ve složce (Výpravna / V distribuci) označte jedno vypravení a v menu zvolte příkaz <Oběh / Opětovné vypravení>. Ve formuláři Předání dokumentu k distribuci zadejte hodnoty, které je potřeba upravit, a správnost údajů potvrďte tlačítkem [Uložit] Stažení vypravení z distribuce Referent pracovník výpravny může ze složky (Výpravna / V distribuci) také stáhnout ta vypravení, které nebude předávat distributorovi (předání kurýrovi, odnesení na poštu - obálky). Postup Ve složce (Výpravna - V distribuci) označte vypravení a v menu zvolte příkaz <Oběh / Stáhnout z distribuce>. Vypravení změní stav na Převzato výpravnou a je zobrazeno ve složce (Výpravna / K vypravení). obr 69. Stažení vypravení z distribuce 55
60 Uživatelská příručka SpS POU 4.9. Speciální postup pro předání dokumentu do distribuce ze záložky Vypravení Pracovník výpravny má možnost předat dokument do distribuce i ze záložky Vypravení, a tím připravit vypravení pro tisk v poštovním podacím archu. Postup: Vyberte vlastní dokument a zobrazte záložku Vypravení. Označte zaškrtnutím vypravení ve stavu předáno výpravně a zadejte příkaz tlačítka [Odeslání / Předat k distribuci]. obr 70. Předání dokumentu do distribuce ze záložky Vypravení Otevře se dialogové okno Předání dokumentu k distribuci. obr 71. Potvrzení předání dokumentu do distribuce Ve formuláři Předání dokumentu k distribuci zadejte potřebné údaje a zadání údajů potvrďte tlačítkem [Uložit]. Tímto se změní stav vypravení ve sloupci "Stav" na V distribuci. Vypravení je zařazeno pro tisk poštovního předávacího archu. 56
61 Výpravna Speciální postup pro vypravení dokumentu ze záložky Vypravení Pracovník podatelny může realizovat celý proces vypravení dokumentu na záložce Vypravení. Postup: Vyberte dokument a zobrazte záložku Vypravení. Označte zaškrtnutím vypravení ve stavu předáno k vypravení a zadejte příkaz tlačítka [Odeslání / Vypravit]. Otevře se dialogové okno Vypravení dokumentu pro zápis datumu, ČDZ a pošty. obr 72. Zápis ČDZ ze záložky Vypravení Údaje o vypravení potvrdíte tlačítkem [Uložit]. Tím se změní stav vypravení ve sloupci "Stav" na Vypraveno. Takové vypravení není určeno pro zobrazení v tiskové sestavě Dokumenty v distribuci (poštovní podací arch) Zápis výsledku doručení Zápis doručení může provádět jak výpravna, tak sekretariát nebo referent, který vypravení připravil (viz základní příručka). Pokud zápis výsledku doručení provádí pracovník výpravny, použije složku (Výpravna / Vypravené) nebo (Výpravna / Vypravené - k zápisu doručení). V těchto složkách lze provést poslední krok při práci s vypravovaným dokumentem - zápis výsledku doručení Zápis výsledku doručení vypravení bez použití čtečky čárového kódu Postup: Rozbalte složku (Výpravna / Vypravené) (vypravení dokumentů za posledních 30 dnů, které dosud nemají zaznamenáno doručení nebo (Výpravna / Vypravené - k zápisu 57
62 Uživatelská příručka SpS POU doručení) (vypravení dokumentů s povinností zápisu doručení - bez omezení). V zobrazeném seznamu vyberte dokument, jehož doručení chcete zapsat. V menu zvolte příkaz <Úpravy/Zapsat doručení>. obr 73. Vypravené dokumenty Otevře se dialogové okno pro zápis data doručení (návratu nedoručeného vypravení) a výběr výsledku doručení z číselníku. Tyto údaje zadejte a výsledek potvrďte tlačítkem [Uložit]. Stejný postup zápisu doručení platí pro vypravení vypravená před více než 30 dny, které jsou zařazeny do složky (Výpravna / Vypravené archiv) Zápis výsledku doručení vypravení čtečkou BAR Code Postup: Zobrazte složku (Výpravna / Vypravené) nebo (Výpravna / Vypravené k zápisu doručení).v menu zvolte příkaz <Úpravy / Zapsat doručení čárovým kódem>. Zobrazí se dialogové okno "Doručení dokumentu čárovým kódem". Vypravení jsou odepisována čtečkou čárových kódů na základě systémového identifikátoru BAR Code vypravení (tzn. na dodejce je vytištěn BAR Code vypravení). V zobrazeném dialogovém okně po sejmutí čárového kódu zadejte z číselníku výsledek doručení (tímto postupem lze zapsat doručení u více vypravení doručených se stejným výsledkem) Pokud čtečka nesejme správně kód, máte možnost zadat identifikátor přebíraného vypravení z klávesnice. V tom případě každý kód potvrdíte z klávesnice stiskem ENTER. Pokud zadáte omylem identifikátor dokumentu, který převzít nechcete, kliknete na něj a tlačítkem Zrušit toto vypravení odstraníte ze seznamu určeného k převzetí. 58
63 Výpravna obr74. Zápis doručení ve výpravně pomocí čárového kódu Stejný postup zápisu doručení platí pro vypravení vypravená před více než 30 dny, které jsou zařazeny do složky (Výpravna / Vypravené archiv) Zápis výsledku doručení datových zpráv Postup: Zobrazte složku (Výpravna / Vypravené) nebo (Výpravna / Vypravené k zápisu doručení). V menu zvolte příkaz <Úpravy/Vyzvednout doručení DZ>. obr 75. Zápis doručení k vypravení datovou zprávou 59
64 Uživatelská příručka SpS POU V závislosti na způsobu autentizace oprávnění přístupu k ISDS ve vaší organizaci můžete být systémem vyzváni k zadání přihlašovacího jména a hesla. Po přihlášení k datové schránce se provede kontrola na doručení jednotlivých zpráv, o počtu zpracovaných záznamů Vás informuje dialogové okno. V případě, že jsou datové zprávy považované za doručené, dojde ke změně stavu vypravení na DZ byla doručena přihlášením, DZ byla doručena náhradně, fikcí (vypršením 10 dnů) nebo DZ byla přečtena. Doručenky jsou systémem automaticky zaevidovány k jednotlivým čj (dokumentům). V případě, že bylo provedeno vypravení na zneplatněnou DZ, dojde ke stornování vypravení, odeslání interní zprávy e-spis vypracujícímu FM, odeslání interní zprávy e-spis držiteli dokumentu. Poznámka Pokud je vypravení doručeno, přesunuje se ihned do složky (Výpravna / Vypravené archiv). DZ se považuje za doručenou při: aktualizaci seznamu doručených, stažení zprávy, stažení doručenky Složka Vypravené - archiv Ve složce (Výpravna / Vypravené - archiv) jsou systémem zobrazena všechna vypravení dokumentů starší 30 dnů, které byly vypraveny, od stavu vypravení "Vypraveno " až do stavu po záznamu výsledku doručení, např. ("Doručeno"). Do obsahu složky systém automaticky přesouvá vypravení starší než 30 dnů nebo ty, které mají zapsané doručení (přesun probíhá po spuštění cronu). obr 76. Složka Vypravené archiv Hromadná zásilka a její zpracování ve výpravně Hromadná zásilka slouží pro odeslání poštovních a osobních vypraveních různých čísel jednacích v jedné sdružené zásilce. Pro manipulaci s hromadnou zásilkou je menu <Úpravy> ve vybraných složkách vypravení referenta, sekretariátu a výpravny rozšířeno o Vytvořit hromadnou zásilku a Přidat do hromadné zásilky. Referent může založit a upravovat hromadnou zásilku, do které zařazuje vypravení dokumentů, jejichž je držitelem. (Vlastní dokument, záložka Vypravení). Sekretariát může zakládat a kompletovat hromadné zásilky pro vypravení dokumentů referentů ze své OJ. Sekretariát - Připravovaná vypravení a Předáno k vypravení. Výpravna může kompletovat hromadné zásilky všech referentů. (Výpravna / K vypravení). Vlastnosti hromadné zásilky: 60
65 Výpravna Hromadná zásilka není vázána na konkrétní číslo jednací. Identifikace hromadné zásilky je dána subjektem, na který je vypravována, a jedinečným identifikátorem vypravení (BAR Code). Se zásilkou může manipulovat pouze její zakladatel (Referent), sekretariát z OJ zakladatele zásilky a Výpravna. Možnosti zpracování zásilky a jejího obsahu jsou dány stavem vypravení zásilky. Hromadná zásilka prochází obdobnými stavovým řízením vypravení jako běžné poštovní nebo osobní vypravení, tzn. od stavu připravováno po stav vypraveno (doručeno). Změny stavu jsou systémem zkopírovány k jednotlivým vypravením (záložka Vypravení). V jedné hromadné zásilce jsou zařazena vypravení různých čísel jednacích. Vypravení jednoho čísla jednacího mohou být zařazena v odlišných zásilkách. V jedné hromadné zásilce mohou být pouze vypravení, která mají se zásilkou shodný způsob vypravení, tzn. pouze poštovní vypravení nebo pouze osobní vypravení. V jedné hromadné zásilce nemohou být odlišné způsoby zacházení a subjekty vypravení ve vypraveních oproti zásilce. Pokud je předán do oběhu vlastní dokument (nebo spis, jehož je dokument součástí), který obsahuje vypravení s hromadnou zásilkou ve stavu připravováno, je toto vypravení z obsahu zásilky systémem odstraněno. Novému držiteli vlastního dokumentu (nebo spisu) je vypravení zobrazeno samostatně (není zařazeno do hromadné zásilky). Pokud jsou předány do oběhu všechny dokumenty, které mají vypravení v jedné zásilce a jsou ve stavu připravováno, po převzetí dokumentů (spisu) je zásilka systémem zrušena. Novému držiteli vlastního dokumentu (nebo spisu) jsou vypravení zobrazena samostatně. Pokud je předán do oběhu vlastní dokument (nebo spis, jehož je dokument součástí), který obsahuje vypravení s hromadnou zásilkou v jiném stavu než připravováno, je zásilka u vypravení zachována. Nový držitel vlastního dokumentu (nebo spisu) nemá právo manipulovat s obsahem zásilky. Pokud je zrušen vlastní dokument (nebo spis), který obsahuje vypravení s hromadnou zásilkou od stavu připravováno po stav předáno k vypravení, systémem jsou stornována vypravení v zásilce Vypravení hromadné zásilky referentů Vypravení hromadné zásilky, která byla založena v OJ referentem nebo sekretariátem, provádí pracoviště výpravny, od převzetí hromadné zásilky ve složce (Výpravna / K převzetí) až po zápis výsledku doručení ve složce (Výpravna / Vypravené) obdobným postupem jako u jednotlivého vypravení. Změny stavu vypravení hromadné zásilky jsou systémem zkopírovány k jednotlivým vypravením (záložka Vypravení) Založení a úprava hromadné zásilky ve výpravně Výpravna může jednotlivá převzatá vypravení od referentů sdružovat do hromadné zásilky. Kompletaci provede založením nové hromadné zásilky, nebo může vypravení přiřadit k již převzaté hromadné zásilce, která byla založena referentem nebo sekretariátem. Kompletaci hromadné zásilky výpravna provede ve složce převzatých vypravení (Výpravna / K vypravení). 61
66 Uživatelská příručka SpS POU Založení nové hromadné zásilky Postup Ve složce (Výpravna / K vypravení) označte vypravení, která budete sdružovat do nové hromadné zásilky a zvolte příkaz <Úpravy / Vytvořit hromadnou zásilku>. Zobrazí se formulář Nová hromadná zásilka. obr 77. Založení nové hromadné zásilky obr 78. Formulář nové hromadné zásilky 62
67 Výpravna obr 79. Detail části Rozšířené formuláře nové HZ V tomto formuláři vyplníte pole popisující způsob, jakým bude zásilka vypravena. V poli "Subjekt " je systémem zobrazen subjekt prvního označeného vypravení, pro něž vytváříte hromadnou zásilku. Tento údaj můžete vymazat a nahradit jiným subjektem. Po vyplnění všech potřebných údajů kliknete na tlačítko [Uložit]. Systém zobrazí aktualizovaný formulář Hromadná zásilka. obr 80. Hromadná zásilka záložka Profil Na záložce Vypravení je zobrazen obsah hromadné zásilky, tzn. seznam vypravení ve stavu "převzato výpravnou". 63
68 Uživatelská příručka SpS POU obr 81. Obsah hromadné zásilky záložka Vypravení Hromadná zásilka je založena a můžete ji dále upravovat (viz následující kapitoly). Pokud je již zásilka kompletní, předáte zásilku k dalšímu zpracování ve výpravně. Ve složce (Výpravna / K vypravení )označte hromadnou zásilku a zvolte příkaz <Oběh / Předat k distribuci> Přiřazení vypravení do hromadné zásilky Činnost pracovník výpravny provádí, pokud jsou od referentů (sekretariátů) převzata jak jednotlivá vypravení, tak hromadné zásilky a je potřeba přiřadit do hromadné zásilky další samostatné vypravení, nebo pokud potřebuje přidat další vypravení k hromadné zásilce, kterou sám založil.. Postup Ve složce (Výpravna / K vypravení) označte vypravení, která budete zařazovat do hromadné zásilky a zvolte příkaz <Úpravy / Přiřadit do hromadné zásilky>. Zobrazí se formulář Vyberte hromadnou zásilku. 64
69 Výpravna obr 82. Výběr hromadné zásilky V dialogovém okně proveďte výběr hromadné zásilky (musí již být vytvořena) a proveďte uložení stisknutím tlačítka [Uložit]. Obsah zásilky je rozšířen o další vypravení. Hromadnou zásilku můžete dále upravovat (viz následující kapitoly). Pokud je již zásilka kompletní, předáte zásilku k dalšímu zpracování ve výpravně. Ve složce (Výpravna / K vypravení) označte hromadnou zásilku a zvolte příkaz <Oběh / Předat k distribuci> Úprava hromadné zásilky ve výpravně Postup Ve složce (Výpravna / K vypravení) klikněte na subjekt vypravení hromadné zásilky. Systém zobrazí formulář Hromadná zásilka. V zobrazeném detailu hromadné zásilky provedete úpravy: Úprava profilu hromadné zásilky V zobrazeném detailu hromadné zásilky na záložce Profil zadejte změny druhu zásilky/způsobu vypravení/způsobu zacházení/doplňkových služeb do formuláře a údaje potvrďte tlačítkem [Uložit]. Odstranění vypravení z obsahu HZ V zobrazeném detailu hromadné zásilky na záložce Vypravení označte vypravení pro odstranění z HZ a klikněte na tlačítko Odebrat vypravení. Vypravení jsou vyřazena ze zásilky a jsou zobrazena samostatně ve složce K vypravení. 65
70 Uživatelská příručka SpS POU Zrušení hromadné zásilky ve výpravně Postup Ve složce (Výpravna / K vypravení) klikněte na subjekt vypravení hromadné zásilky. Systém zobrazí formulář Hromadná zásilka. V zobrazeném detailu hromadné zásilky na záložce Vypravení označte všechna vypravení pro odstranění z HZ, klikněte na tlačítko Odebrat vypravení. Všechna vypravení jsou vyřazena z hromadné zásilky a jsou zobrazena samostatně ve složce K vypravení. Hromadná zásilka je systémem zrušena Tisk poštovní obálky hromadné zásilky Postup Ve složce (Výpravna / K vypravení) označte hromadnou zásilku a v menu zvolte příkaz <Tisk / Tisk poštovní obálky >. Otevře se okno pro výběr šablony. Výběr šablony můžete provést přes "Kód " nebo "Název" šablony z číselníku dostupných šablon poštovních obálek. Po vybrání šablony z číselníku klikněte na tlačítko [Tiskni]. Systém zobrazí výsledek příkazu formátovaný pro tisk Zápis výsledku doručení hromadné zásilky Postup: Zobrazte složku (Výpravna / Vypravené) nebo (Výpravna / Vypravené k zápisu doručení), v zobrazeném seznamu vyberte hromadnou zásilku, jejíž výsledek doručení chcete zapsat. V menu zvolte příkaz <Úpravy/Zapsat doručení>. Otevře se okno pro zápis data doručení (návratu nedoručené) a výběr výsledku doručení z číselníku. Tyto údaje zadejte a výsledek potvrďte tlačítkem [Uložit]. Výsledek doručení je zapsán k zásilce a současně je systémem zkopírován do jednotlivých vypravených dokumentů (záložka Vypravení) Tisková sestava Dokumenty v distribuci (Poštovní podací arch) Je určena k vytištění či vygenerování souboru seznamu dokumentů připravených k vypravení z organizace (organizační jednotky) přes vybranou výpravnu. V tomto seznamu se zobrazí pouze dokumenty, které již výpravna předala do distribuce (obsah složky (Výpravna / V distribuci). Sestava slouží jako poštovní podací arch pro předávání dokumentů distributorovi (Česká pošta, kurýr apod.); sestava je tříděna podle typu zásilky a každý typ zásilky je tištěn v samostatné sekci. Primárně je určena k použití ve výpravně. Postup Ze složky (Základní / Tiskové sestavy) vyberte tiskovou sestavu Dokumenty v distribuci. 66
71 Výpravna obr 83. Zadání parametrů tiskové sestavy Dokumenty v distribuci Zadáním údajů ve formuláři, resp. jejich kombinací, rozhodujete o obsahu tiskového výstupu vypravení ze složky (Výpravna / V distribuci), např.: "Výpravna " pokud je pouze jedna výpravna, je v položce přednastavena "Typ výstupu" volba pdf pro tisk sestavy, volba csv pro vygenerování souboru ve formátu CSV (tabulka) "Šablona " možnost zvolit předefinovanou šablonu (APOST, Výchozí..) "Způsob vypravení " zvolte způsob vypravení, pro který tisknete PPA; pokud zadáte neurčeno, vytisknou se vypravení všech způsobů vypravení v jedné sestavě, "Způsob zacházení " "dle seznamu" - vytisknou se vypravení se všemi vybranými způsoby zacházení "vše" - vytisknou se vypravení všech způsobů zacházení "vše kromě obyčejných" - vytisknou se vypravení všech způsobů zacházení s výjimkou "obyčejně" "Oddělovat stránky" pokud je aktivní, budou jednotlivé kombinace způsobů vypravení/zacházení na samostatných stranách, při nové volbě Ne (potlačit řazení dle zp. zacházení) bude tisk dokumentů v distribuci řadit zásilky pouze dle nastavení volby "Dále řadit dle", 67
72 Uživatelská příručka SpS POU "Druh zásilky" zvolte druh zásilky, pro který tisknete PPA; pokud zvolíte "Nespecifikovaný", vytisknou se vypravení všech druhů zásilek, "Řazení" výběr kritérií je promítnut do pořadí vypravení v sestavě, výchozí řazení je nastaveno podle "Čísla jednacího" a vzestupné třídění PPA. Další možnosti řazení jsou: podle Subjektu, Data převzetí do výpravny, Data vypravení, ČDZ a výplatného, pokud je požadováno Sestupné řazení, je možné toto označit zaškrtávacím polem, "Datum od (dd.mm.rrrr) " a "Datum do (dd.mm.rrrr) " tisk PPA dle konkrétního data vypravení (rozsah od - do ), přednastaveno aktuální datum. "Placeno převodem" pokud je ve správě aplikace nastavena hodnota, např. číslo účtu, text bude uveden nejen ve formuláři, ale také v záhlaví poštovního podacího archu (Placeno převodem), "Kód organizační jednotky"a "Organizační jednotka" organizační jednotku, pro kterou tiknete PPA, lze vybrat z číselníku pomocí jejího kódu nebo názvu. "Od čísla jednacího" a "Do čísla jednacího" zadáním hodnot omezíte seznam pouze na požadovaná vypravení. "Poštovní podací arch" pokud uvedete číslo archu, sestava bude obsahovat pouze vypravení označená tímto údajem, název archu bude uveden v zápatí sestavy, "Distributor" vyberte z číselníku, např. Česká pošta, doručovací služba, kurýr. Po zadání údajů klikněte na tlačítko [Odeslat]. Systém vygeneruje tiskovou sestavu, zvolte "Otevřít sestavu". Tímto příkazem zobrazíte sestavu upravenou pro tisk nebo otevřete csv soubor, který si můžete uložit např. na lokální disk nebo přenosné medium pro odnos na poštu v elektronické formě. Volbou "Zpět na seznam sestav" se můžete vrátit zpět na přehled tiskových sestav. V okně, ve kterém je zobrazený PPA, vyberte v menu příkaz "ULOŽIT KOPII" nebo klikněte na tlačítko "vytisknout soubor". Otevře se okno Tisk pro nastavení tisku, kde můžete provést úpravy (další možnosti nastavení jsou přístupné po kliknutí na tlačítko [Vlastnosti]). Pro potvrzení nastavení klikněte na tlačítko [OK]. Možnosti zobrazení / uložení souboru se mohou lišit v závislosti na používaném prohlížeči. 68
73 Výpravna obr 84. Ukázka poštovního podacího archu dokumenty v distribuci pdf Systémem jsou doplněny hodnoty vypravení, zadané jak referentem, tak pracovníkem výpravny, do příslušných sloupců poštovního archu: "Poř.číslo "- doplnění ČP. "Podací znaky "- doplnění ČP "Adresát, ulice, číslo domu, PSČ, místo určení, tel.kontakt, " - doplněn název osoby (subjektu), doplněna příslušná část adresy. "Dobírka "- uvede se cena za dobírku "Udaná cena " - hodnota zásilky "Poznámka " - doplněna zkratka Způsobu zacházení a Doplňkové služby (nastaveno správcem aplikace v číselníku Způsob zaházení a Distributorů/Doplňkové služby ). Poznámka: Hmotnost a cena služby se doplní jen v případě použití frankovacího stroje integrovaného se SpS. 69
74 Uživatelská příručka SpS POU obr 85. Ukázka poštovního podacího archu dokumenty v distribuci csv Tisková sestava Dokumenty v distribuci - Sumář Sestava slouží jako výkaz o počtu a skladbě zásilek podaných přes určitou výpravnu určitému distributorovi (Česká pošta, kurýr apod.); sestava je tříděna podle způsobu vypravení a hmotnosti zásilek a každý způsob vypravení je tištěn v samostatné sekci. Primárně je určena k použití ve výpravně. Postup Ze složky (Základní / Tiskové sestav) vyberte tiskovou sestavu Dokumenty v distribuci - sumář. 70
75 Výpravna obr86. Zadání parametrů tiskové sestavy Dokumenty v distribuci - sumář Zadáním údajů ve formuláři, resp. jejich kombinací, rozhodujete o obsahu tiskového výstupu sumáře, např.: "Výpravna " pokud je pouze jedna výpravna, je v položce přednastavena, "Datum od (dd.mm.rrrr) " a "Datum do (dd.mm.rrrr) " tisk sumáře dle konkrétního data vypravení (rozsah od - do ), přednastaveno aktuální datum. "Způsob úhrady " zvolte způsob úhrady, "Kód organizační jednotky"a "Organizační jednotka" organizační jednotku, pro kterou tikneme sumář, lze vybrat z číselníku pomocí jejího kódu nebo názvu. "Od čísla jednacího" a "Do čísla jednacího" zadáním hodnot omezíte seznam pouze na požadovaná vypravení. "Poštovní podací arch" pokud uvedete číslo archu, sestava bude obsahovat pouze vypravení označená tímto údajem, název archu bude uveden v zápatí sestavy, "Distributor" vyberte z číselníku, např. Česká pošta, doručovací služba, kurýr, "Odložit:" můžete nastavit tisk odložený na dobu sníženého zatížení systému. Po zadání údajů klikněte na tlačítko [Odeslat]. Systém vygeneruje tiskovou sestavu, zvolte "Otevřít sestavu". Tímto příkazem zobrazíte sestavu upravenou pro tisk. Volbou "Zpět na seznam sestav" se můžete vrátit zpět na přehled tiskových sestav. Vygenerovanou sestavu zobrazte nebo uložte - konkrétní postup závisí na používaném prohlížeči. 71
76 Uživatelská příručka SpS POU obr 87 Ukázka sumáře poštovního podacího archu dokumenty v distribuci Systémem jsou doplněny hodnoty způsobu vypravení zadané jak referentem, tak pracovníkem výpravny, do hlavičky a příslušných sekcí sumáře: "Distributor "- doplněn distributor podaných zásilek. "Datum "- doplněno zvolené období, ve kterém byly zásilky podány. "Podací pošta "- doplněno číslo podací pošty, na které byly zásilky podány. "Uživatel "- doplněn název a adresa uživatele. "Způsob úhrady " - doplněn zvolený způsob úhrady. 72
77 Výpravna "Hmotnost " (v gramech) - doplněna hmotnost zásilek určitého způsobu vypravení. "KS " - doplněn počet zásilek dle způsobu vypravení, druhu a hmotnosti zásilky. "Cena služby " - doplněna cena za službu dle počtu kusů. "Celkem " - proveden součet počtu kusů zásilek a ceny za služby za určitý způsob vypravení. Poznámka: Hmotnost a cena služby se doplněna jen v případě použití frankovacího stroje integrovaného se SpS při vypravování zásilek Interní vypravení a jeho zpracování ve výpravně Interní vypravení slouží k odeslání vypravení na jinou OJ nebo FM. Interní vypravení může založit každý referent. Výpravna zpracovává interní zásilky obdobným postupem jako poštovní vypravení. Do Výpravny jsou referentem standardně předány a prochází stejným stavovým řízením jako při poštovním vypravení. Vlastnosti interního vypravení Interní vypravení je vázáno na konkrétní číslo jednací. Interní vypravení prochází složkami výpravny standardním postupem (stavovým řízením). Interní vypravení zůstává uložené ve složce (Výpravna / Vypravené Archiv) Výpravnou zpracované vypravení je ve složce Podatelny zaevidováno pro příjemce jako doručený dokument pod novým číslem jednacím Vypravení interního vypravení Vypravení interního vypravení, které bylo založeno referentem, provádí pracovník výpravny, od převzetí interního vypravení ve složce Výpravna - K převzetí až po zápis výsledku doručení ve složce (Výpravna / Vypravené k zápisu doručení) nebo (Výpravna / Vypravené) obdobným postupem jako poštovní vypravení. Vypravená interní vypravení jsou po vypravení automaticky přesunuty do složky Podatelna - Interní podání, kde je možné ho předat pod novým číslem jednacím pro nového příjemce (viz 3.8. Interní podání). 73
78
79 Správa úřední desky 5. Správa úřední desky V této kapitole se budeme zabývat činnostmi referenta správce úřední desky. Správa úřední desky je přístupná uživatelům s rolí Výpravna. Správce úřední desky zajišťuje přímé vyvěšení dokumentů na úřední desku (ÚD) vyvěšení dokumentů doručovaných prostřednictvím úřední vyhlášky export vyvěšených dokumentů a schválených bodů jednání (usnesení) určených k publikaci na úřední desku úřadu (export XML a souborů do úložiště v systému souborů - export do adresáře d:/opt/exportvyveseni) sejmutí vyvěšených dokumentů usnesení po uplynutí doby vyvěšení Činnosti spojené s publikací schválených bodů jednání (usnesení) jsou totožné s činnostmi spojenými s vyvěšením dokumentů doručovaných prostřednictvím úřední vyhlášky. Tyto činnosti budou vysvětleny na dokumentech. UPOZORNĚNÍ: Publikace dokumentů na úřední desce (edeska). Na základě aplikačního rozhraní a prostřednictvím webových služeb zajišťuje systém komunikaci mezi úřední deskou a e-spis. Řešení umožňuje snadné začlenění edesky do různých internetových stránek úřadů. Podrobný postup je uveden v samostatné příručce edeska. Referent správce úřední desky spravuje obsah úřední desky ve složce Správa úřední desky, která se nachází v panelu navigačního stromu pod ikonou (Agendy). V přehledu jsou záznamy zobrazeny podle stavu vyvěšení. Výběrem stavu z rozbalovacího seznamu je seznam vyvěšení systémem aktualizován. obr 88. Přehled dokumentů podle stavu vyvěšení ve složce Správa úřední desky Správa úřední desky pro edesku. Pro kompletnost informací je v tomto místě doplněn také přehled činností prováděný při správě úřední desky pro edesku. Shoda v pojmenování činností plyne ze shody pracovních postupů správce úřední desky. Správce úřední desky přebírá od referentů vlastní a doručené dokumenty určené k vyvěšení. Vyvěšené dokumenty jsou správcem úřední desky aktualizovány, po uplynutí doby vyvěšení sejmuty a změny jsou exportovány na edesku: 75
80 Uživatelská příručka SpS POU Vyvěšení na úřední desku doručení veřejnou vyhláškou, Vyvěšení na úřední desku přímé vyvěšení dokumentů, Aktualizace vyvěšení do elektronické úřední desky (edeska), Sejmutí vyvěšení, Export do elektronické úřední desky (edeska). UPOZORNĚNÍ: Podrobný popis pracovních postupů je uveden v uživatelské příručce edeska Přímé vyvěšení doručených a vlastních dokumentů na úřední desku K přímému vyvěšení přebírá správce úřední desky dokument od jiného uživatele. Přímým vyvěšením dokumentů na úřední desku je pak realizována změna stavu zpracování dokumentu po dobu vyvěšení na úřední desce. Po sejmutí dokumentu z úřední desky je dokument správcem ÚD vrácen původnímu držiteli k dalšímu zpracování. Přímé vyvěšení doručených a vlastních dokumentů se skládá z kroků: Převzetí dokumentů k přímému vyvěšení (oběh), Přímé vyvěšení dokumentů na úřední desku (oběh), Sejmutí dokumentů z úřední desky (ÚD), Předání sejmutého dokumentu k dalšímu zpracování (oběh). UPOZORNĚNÍ: K přímému vyvěšení lze převzít dokument, který již má v profilu vyplněnu položku "Reprez. subjekt", dokument má na záložce El.dokumenty připojen alespoň jeden soubor, a dokument je ve stavu Zpracování nebo Vyřízeno. Po vyvěšení správcem úřední desky je systémem změněn stav dokumentu na Vyvěšeno. Poznámka: Vyvěšený dokument nelze zrušit Převzetí dokumentů k přímému vyvěšení z oběhu Pracovník výpravny přebírá od pracovníků OJ dokumenty jak fyzicky, tak elektronicky. Převzetím se stává příjemce buď jen držitelem, nebo současně i zpracovatelem daného dokumentu. Postup Zobrazte složku (Základní / K převzetí). Ve složce označte dokumenty určené pro vyvěšení a v menu zvolte příkaz <Oběh / Převzít >. Dokument bude převzat a přesune se do složky (Referent Na stole). Podrobný postup převzetí dokumentu je uveden v základní příručce Přímé vyvěšení dokumentů na úřední desku Vyvěšení slouží k evidenci umístění dokumentu na úřední desku a současně je systémem změněn stav zpracovávaného dokumentu. Vyvěšené dokumenty jsou exportovány pro umístění na úřední desku úřadu (viz. kapitola 5.3 Export vyvěšených dokumentů). 76
81 Správa úřední desky tab 2. Změny stavu dokumentů při přímém vyvěšení na úřední desku Druh objektu Posloupnost změny stavu Poznámka doručený dokument zpracování vyvěšeno vyvěšený dokument nelze zrušit vlastní dokument zpracování vyvěšeno vyvěšený dokument nelze zrušit Postup: Zobrazte složku (Referent / Na stole). Ve složce označte dokument určený pro vyvěšení a v menu zvolte příkaz <Oběh / Vyvěsit na úřední desku >. Zobrazí se dialogové okno Předat k vyvěšení na úřední desku. obr 89. Přímé vyvěšení dokumentu V dialogovém okně zadáte úřední desku, na kterou bude vyvěšení vyvěšeno, pokud je třeba, změníte počet dnů pro sejmutí a datum vyvěšení, (datum sejmutí se dopočítá podle těchto údajů), zaškrtnutím vyberete el.dokumenty pro export (výběr ze souborů, které jsou připojeny na záložce El. dokumenty) a příp. datum vyvěšení a sejmutí doručujícího orgánu. Dále je možné upravit Kategorii UD (pokud je nadefinována a používána) ta se poté projeví na e-desce. Údaje potvrdíte tlačítkem [Uložit]. Po vyvěšení výpravnou je systémem změněn stav dokumentu na Vyvěšeno. Poznámka: Správce aplikace může nastavit blokaci sobot, nedělí a státních svátků tak, aby v případě, že by na ně podle počtu dní vyvěšení připadlo datum sejmutí, došlo k posunutí data sejmutí na následující pracovní den Sejmutí přímo vyvěšených dokumentů z úřední desky Po uplynutí doby vyvěšení jsou dokumenty pracovníkem výpravny sejmuty z úřední desky. Postup: Zobrazte složku Základní / Správa úřední desky), vyberte stav vyvěšení "K sejmutí" a systém zobrazí pouze ty dokumenty, kterým vypršela lhůta pro vyvěšení. 77
82 Uživatelská příručka SpS POU V aktualizovaném okně je zobrazen seznam vyvěšených dokumentů. Označte dokumenty určené pro sejmutí a zvolte příkaz <Oběh / Sejmout>. obr 90. Vyvěšené dokumenty určené k sejmutí obr 91. Sejmutí vyvěšení z úřední desky Systémem jsou sejmuté dokumenty zobrazeny ve složce Správa úřední desky ve stavu vyvěšení Sejmuto. Po sejmutí přímého vyvěšení dokumentu je systémem změněn stav dokumentu z Vyvěšeno na Zpracování. Poznámka: Stejným postupem lze vyvěšený dokument, pokud je to třeba, sejmout i ze složky Správa úřední desky ve stavu vyvěšení Vyvěšeno. V aplikaci může být nastaveno automatické snímání dokumentů z ÚD po uplynutí doby vyvěšení Předání sejmutého dokumentu k dalšímu zpracování Tato volba slouží k předání sejmutého dokumentu jinému uživateli ke zpracování. Postup: Ve složce (Referent / Na stole) vyberte dokument zaškrtnutím nebo otevřete profil kliknutím na číslo jednací a v menu zvolte <Oběh / Předání předat na jiný stůl>. Zobrazí se dialogové okno Předání pro výběr FM. Podrobný postup předání dokumentu je uveden v základní příručce. 78
83 Správa úřední desky 5.2. Vyvěšení vlastních dokumentů na úřední desku (doručení veřejnou vyhláškou) K vypravení vlastního dokumentu formou vyvěšení přebírá pracovník výpravny vyvěšení od uživatele, který zůstává držitelem nebo současně i zpracovatelem daného dokumentu. Vyvěšení vlastních dokumentů, doručení veřejnou vyhláškou, se skládá z kroků: Převzetí vypravení vlastních dokumentů k vyvěšení (ÚD), Vyvěšení na úřední desku (ÚD), Sejmutí vypravení vlastních dokumentů z úřední desky (ÚD), obr 92. Výběr zobrazení podle stavu vyvěšení Správce úřední desky může pro vypravení vyvěšení vytisknout štítek s čárovým kódem. Tato možnost je dostupná při hodnotě filtru K převzetí nebo Převzato pomocí příkazu menu <Tisk/Tisk štítku>. UPOZORNĚNÍ: Systémem je na záložce Vypravení zaznamenáván aktuální stav vyvěšení dokumentu ve sloupci "Stav" a ve sloupcích "Vypraveno/vyvěšeno" a "Doručeno/vráceno" datum. Poznámka: Pokud je v organizaci více úředních desek, k nimž máte přístupová práva, aplikace zobrazí před každou činností okno pro výběr úřední desky Převzetí vypravení vlastních dokumentů k vyvěšení Pracovník výpravny přebírá od pracovníků OJ dokumenty jak fyzicky, tak elektronicky. Postup Zobrazte složku (Základní / Správa úřední desky). Nad zobrazeným seznamem vyberete v položce "Úřední deska" stav vyvěšených dokumentů "K převzetí". V aktualizovaném okně je zobrazen seznam vypravení dokumentů formou vyvěšení předaných referenty správci ÚD. Označte dokumenty určené pro vyvěšení a zvolte příkaz <Oběh / Převzít>. 79
84 Uživatelská příručka SpS POU obr 93. Převzetí vypravení vlastních dokumentů k vyvěšení Systémem jsou převzaté dokumenty zobrazeny ve složce (Základní / Správa úřední desky) ve stavu vyvěšení Převzato Stornování vypravení vlastních dokumentů k vyvěšení Pracovník výpravny může v případě potřeby stornovat vyvěšení dokumentu od pracovníků OJ. Po stornování je držiteli dokumentu zaslána systémem automaticky nová zpráva. Poznámka: Podrobný postup zpracování nových zpráv je uveden v základní uživatelské příručce REFERENT, SEKRETARIÁT, VEDOUCÍ. Postup Zobrazte složku ( Základní / Správa úřední desky). Nad zobrazeným seznamem vyberete stav vyvěšených dokumentů K převzetí nebo Převzato. V aktualizovaném okně je zobrazen seznam vypravení dokumentů formou vyvěšení předaných referenty správci ÚD. Označte dokumenty určené pro stornování a zvolte příkaz <Oběh / Stornovat>. obr 94. Storno vyvěšení Systém zobrazí aktualizovanou stránku, seznam vyvěšených dokumentů Stornováno. Stav stornovaného vyvěšení na záložce Vypravení je Storno, držitel dokumentu již nemůže stornované vyvěšení změnit Vyvěšení vypravení vlastního dokumentu na úřední desku Vyvěšení slouží k evidenci umístění vypravení vlastního dokumentu na úřední desku. Postup Zobrazte složku (Základní / Správa úřední desky). Nad zobrazeným seznamem vyberete stav vyvěšených dokumentů Převzato. V aktualizovaném okně je zobrazen seznam převzatých vypravení dokumentů formou vyvěšení. Označte dokument určený pro vyvěšení a zvolte příkaz <Oběh / Vyvěsit>. Zobrazí se dialogové okno Vyvěsit na úřední desku, s referentem zadanými datumy pro vyvěšení 80
85 Správa úřední desky a pro sejmutí. Pokud je třeba, provedete opravu datumu vyvěšení, tj. použitím přepínače "Přepsat datum vyvěšení" rozhodnete, zda má být datum vyvěšení (a sejmutí) zadané referentem ponecháno (volba "Ne"), či zda má být datum vyvěšení přepsáno vámi zadaným datem vyvěšení a datum sejmutí pak dopočítáno podle počtu dní vyvěšení, zadaného referentem (volba "Ano"). Dále se zadává Kategorie úřední desky, která blíže rozčleňuje úřední desku na administrátorem definované části, jako jsou například výběrová řízení atd.. Na kategorii úřední desky je pak navázán číselník Oblastí, které mohou být navázány například na jednotlivé odbory. Údaje potvrdíte tlačítkem [Uložit]. Poznámka: Správce aplikace může nastavit blokaci sobot, nedělí a státních svátků tak, aby v případě, že by na ně podle počtu dní vyvěšení připadlo datum sejmutí, došlo k posunutí data sejmutí na následující pracovní den. obr 95. Vyvěšení vypravení vlastního dokumentu Systémem je vyvěšený dokument zobrazen ve složce Správa úřední desky ve stavu vyvěšení Vyvěšeno. Tento seznam zobrazuje jak přímo vyvěšené dokumenty, tak dokumenty doručované veřejnou vyhláškou. obr 96. Dokumenty vyvěšené na úřední desce 5.3. Export vyvěšených dokumentů Vyvěšené dokumenty jsou správcem úřední desky exportovány pro umístění na elektronickou úřední desku úřadu (export XML a souborů do úložiště v systému souborů). Správce úřední desky může exportovat pouze ty elektronické dokumenty, které byly připojeny uživateli k vyvěšovaným dokumentům a vypravením. Postup Zobrazte složku (Základní / Správa úřední desky). 81
86 Uživatelská příručka SpS POU Nad zobrazeným seznamem vyberete stav vyvěšených dokumentů Vyvěšeno - v aktualizovaném okně je zobrazen seznam vyvěšených dokumentů. Zvolte příkaz <Úpravy / Export do el. Úřední desky> (exportovány na el. úřední desku budou všechny vyvěšené dokumenty). V dialogovém okně potvrďte provedení exportu do úložiště v systému souborů (export do adresáře d:/opt/exportvyveseni). obr 97. Export úřední desky Poznámka: Export na elektronickou úřední desku může být automatizován - pak jej provádí systém každý den ve stanovenou dobu (v tomto případě odpadá krok ručního exportu přes příkaz <Úpravy / Export do el. Úřední desky>). Aktualizace vyvěšení V případě, že u vyvěšeného dokumentu byly provedeny změny profilových údajů např. Věc, Značka, je nutné, aby se změny promítly na úřední desku, provést aktualizaci vyvěšení. Postup Zobrazte složku (Základní / Správa úřední desky). Nad zobrazeným seznamem vyberte stav vyvěšených dokumentů Vyvěšeno. Označte dokumenty, u kterých má dojít k aktualizaci a zvolte příkaz <Úpravy / Aktualizace vyvěšení>. V dialogovém okně vyplňte Důvod změny, který potvrďte tlačítkem [Uložit]. V dalším kroku je nutné provést opětovný export na úřední desku pomocí příkazu <Úpravy / Export do el. Úřední desky>. obr 98. Aktualizace vyvěšení 82
87 Správa úřední desky 5.4. Sejmutí vypravení vlastních dokumentů z úřední desky Po uplynutí doby vyvěšení jsou dokumenty pracovníkem výpravny sejmuty z úřední desky. Uživatel vybere na úřední desce stav vyvěšení "K sejmutí" a systém zobrazí pouze ty dokumenty, kterým vypršela lhůta pro vyvěšení. Postup Zobrazte složku (Základní / Správa úřední desky). Nad zobrazeným seznamem vyberete stav vyvěšených dokumentů K sejmutí. V aktualizovaném okně je zobrazen seznam vyvěšených dokumentů, u nichž uběhla lhůta pro vyvěšení. Označte dokumenty určené pro sejmutí a zvolte příkaz <Oběh / Sejmout>. obr 99. Sejmutí vyvěšeného vypravení z úřední desky Systémem jsou sejmuté dokumenty zobrazeny ve složce Správa úřední desky ve stavu vyvěšení Sejmuto. Poznámka: V aplikaci může být nastaveno automatické snímání dokumentů z ÚD po uplynutí doby vyvěšení. obr 100. Vyvěšení sejmutá z úřední desky Poznámka: V případě potřeby lze sejmout i dokumenty zobrazené v seznamu Vyvěšeno Zobrazení elektronického dokumentu z úřední desky Dokument, který má připojené el. dokument(y), má u sebe v seznamu zobrazenu ikonu, např.. Kliknutím na ikonu se zobrazí seznam el. dokumentů, které byly uživatelem vybrány pro zveřejnění (a současně export) na úřední desku. Pokud je k dokumentu připojen jen 1 el. dokument, zobrazí se po kliknutí na jeho obsah pro čtení. 83
88 Uživatelská příručka SpS POU obr 101. Zobrazení el.dokumentu 84
89 Spisovna 6. Referent - pracovník spisovny Tato kapitola seznamuje uživatele SpS s rolí Spisovna a s jejími funkcemi. Pracovník spisovny má k dispozici jak všechny funkce referent, tak některé navíc. Mezi jeho hlavní povinnosti patří zajištění provozu spisovny. Správa spisovny (dále také Spisovna) řeší potřebu střednědobého a důvěryhodného uložení elektronických dokumentů a spisů v organizaci vyvolanou legislativou i potřebami organizace. Dokumenty a spisy vznikají a vyřizují se v různých systémech a aplikacích jako jsou např. elektronická podatelna, spisová služba, agendové systémy a aplikace apod. Tyto systémy zajišťují příjem dokumentů, přípravu, odesílání a spojování do spisů v rámci správního řízení či jiných odborných procesů organizace. Závěrečnou fází těchto procesů je vyřízení dokumentů a uzavření spisů (objektů). Uzavřené objekty se již nesmí měnit a pro jejich uchování je třeba postupovat předepsaným způsobem. Listinné dokumenty a spisy se předávají do analogových spisoven. Elektronické objekty se po uzavření ukládají do elektronické spisovny. Životnost dokumentů a spisů uložených ve spisovně je řízena spisovým plánem organizace. Uložené dokumenty a spisy zde čekají na skartační řízení. Po uplynutí skartační lhůty dojde buď ke skartaci (zničení) objektů, nebo k výběru za archiválie, které se předávají do nadřízeného digitálního archivu (např. Národní digitální archiv). Je třeba počítat s tím, že některé objekty mohou ve Spisovně zůstávat po velmi dlouhou dobu, aniž by se skartovaly či předávaly. Po dobu uložení elektronického objektu zajišťuje Spisovna ochranu uložených informací před ztrátou, důvěryhodnost uložených informací (nezměněnost a prokazatelnost vzniku v uvedeném čase) a čitelnost uložených informací i v budoucnosti. Kromě toho Spisovna zajišťuje i ochranu uložených informací proti neoprávněnému přístupu. Uložené informace jsou po dobu uložení přístupné pouze oprávněným uživatelům. Pracovník spisovny přebírá ukončené digitální objekty a ukládací jednotky (dále také UJ) od pracovníka sekretariátu nebo jiných uživatelů do spisovny, zajišťuje jejich uložení a evidenci ve spisovně, eviduje zápůjčky, zakládá nové UJ ve spisovně, organizuje obsah UJ, připravuje objekty ke skartačnímu řízení a též se skartačního řízení aktivně účastní. Stejně, jako činnost pracovníka výpravny navazuje na činnost uživatele, který dokument připravil k vypravení, navazuje činnost pracovníka spisovny na činnost uživatele, který mu předal objekty k archivaci. tab 2. Seznam použitých zkratek Zkrátka Popis NDA SIP AIP DIP SN SŘ Národní digitální archiv (připravovaný informační systém) Informační balíček přijímaný do spisovny (Submission Information Package) Informační balíček ukládaný ve spisovně (Archival Information Package) Informační balíček poskytovaný spisovnou (Dissemination Information Package) Skartační návrh Skartační řízení 85
90 Uživatelská příručka SpS POU UID UJ Jednoznačný identifikátor spisové služby (např. E-spis) Ukládací jednotka Poznámka: Uživatel s rolí Spisovna musí mít přiřazenu roli "Spisovna" v části OrgAdmin a rovněž oprávnění na vybranou spisovnu přímo e-spis. Toto nastavení je zajištěno administrátorem organizace. Export číselníků Pro správné použití spisovny je nutno při jakékoli změně nastavení práv uživatelů provést export číselníku do spisovny. Číselníky spisové služby a správy spisovny musí být totožné, synchronizaci v tomto směru nám zajistí export vybraných číselníků přímo ve spisové službě. Export číselníků může být zajišťován ze strany administrátora aplikace, ale také přímo správcem spisovny. Oproti předchozí verzi se číselníky spisového plánu synchronizují automaticky minimálně jednou denně (dle nastavení). Postup: V části nastavení zvolte v sekci Správa spisovny složku Export číselníků. Zde je možno v případě změn uživatelů provést export přímo do nastavení spisovny: Uživatelé - volíme v případě, že dojde ke změně uživatelů spisovny, např. přidání role spisovna novému uživateli. obr 92. Export číselníku do spisovny 6.1. Uživatelské prostředí Uživatelské prostředí připomíná prostředí referenta. V levé části okna Internet Exploreru má pracovník spisovny v panelu navigačního stromu pod ikonou (Agendy) v navigačním stromě složku Spisovna, která dále obsahuje podsložky K převzetí, Příjem, Nepřijato spisovnou, Obsah spisovny, Ukládací jednotky, Výdej, Zapůjčeno, Nahlížení, Skartační návrhy, Seznam konfliktů, Transakční záznamy a Žádosti o výdej. 86
91 Spisovna Pokud má pracovník spisovny přístupové právo k více spisovnám, zobrazí se po volbě každé podsložky složky Spisovna -Výběr spisovny. Po kliknutí na kód ve sloupci Spisovna se zobrazí obsah vybrané podsložky pro zvolenou spisovnu. Pokud má pracovník spisovny přístupové právo jen k jedné spisovně, je předchozí krok vynechán a po volbě podsložky se ihned zobrazí její obsah pro tuto spisovnu. obr 93. Uživatelské prostředí pracovníka spisovny Složky spisovny Pracovník spisovny má k dispozici tyto speciální složky: tab 3 Význam složek Spisovny Název složky Zobrazuje K převzetí Příjem ukončené objekty předané z organizačních jednotek spisovně k převzetí do obsahu spisovny ukončené objekty v procesu příjmu do spisovny Nepřijato ukončené objekty nepřijaté do spisovny spisovnou Obsah spisovny objekty uložené ve spisovně Ukládací jednotky Výdej Zapůjčeno Nahlížení Skartační návrhy Seznam konfliktů Transakční záznamy seznam ukládacích jednotek převzatých ze spisové služby a nově založených ve spisovně seznam výdeje z obsahu spisovny dle typu (výdej, zápůjčka, nahlížení) seznam výdeje z obsahu spisovny pro fyzické zápůjčky seznam výdeje z obsahu spisovny pro digitální zápůjčky seznam skartačních návrhů v různých stavech seznam případných konfliktů figurujících ve skartačních návrzích seznam transakčních záznamů týkajících se provozu spisovny 87
92 Uživatelská příručka SpS POU Žádosti o výdej seznam žádostí o výdej z obsahu spisovny, které musí být potvrzeny správcem spisovny nebo vedoucím dané OJ (jedná se o placený modul aplikace) Popis uživatelského prostředí Obrázek popisuje pracovní prostředí. Vlevo jsou složky panelu navigačního stromu (navigační strom) a vpravo pracovní prostředí, které zobrazuje vždy obsah příslušné složky. obr 94. Základní uživatelské prostředí V rámci spisovny je možno setkat se s různými typy objektů, které jsou uvedeny v níže zobrazené tabulce. tab 4. Přehled objektů Spisovny Objekt Popis Dokumentový informační balíček. Obsahuje metadata dokumentu a vlastní digitální obsah - vlastní dokument. Dokumentový informační balíček. Obsahuje metadata dokumentu a vlastní digitální obsah - doručený dokument. Spisový informační balíček (balíček seskupení). Obsahuje metadata seskupení (popřípadě digitální obsah). Balíček transakčních protokolů (audit). Obsahuje transakční záznamy činností nad objekty a aplikací Správa spisovny. Balíček s archivními časovými razítky. Obsahuje identifikaci a kontrolní součty balíčků opatřené časovým razítkem. Balíček součásti obsahuje odkazy na dokumenty zařazené do součásti v rámci typového spisu. Balíček dílu obsahuje odkazy na dokumenty zařazené do dílu v rámci spisu. 88
93 Spisovna Obecné pokyny k práci s aplikací Zobrazení seznamu balíčků ve všech pohledech v elektronické spisovně je možné uživatelsky upravovat. změna šířky sloupce - levým tlačítkem myši uchopte okraj vybraného sloupce a zvolte požadovanou velikost změna pořadí zobrazených sloupců - levým tlačítkem myši posuňte zvolený sloupec na vámi vybrané místo řazení zobrazených balíčků ve sloupcích vzestupně či sestupně - kliknutím na záhlaví příslušného sloupce obr 95. Změna šířky sloupce Ostatní funkce zobrazení detailu záznamu ze zobrazeného seznamu pomocí dvojkliku levým tlačítkem myši provádění akcí nad více záznamy: - pomocí Shift + levé tlačítko myši - označení rozsahu úprav záznamů jdoucích po sobě obr 96. Výběr řádků Shift + levé tlačítko myši - pomocí Ctrl + levé tlačítko myši - označení různě umístěných záznamů. obr 97. Výběr řádků Ctrl + levé tlačítko myši Vybrané řádky se vždy podbarví. Tato funkce slouží pro operace, které lze provádět nad více záznamy najednou. 89
94 Uživatelská příručka SpS POU Pokud lze vámi vybranou akci provést jen nad jedním záznamem, aplikace zobrazí upozornění - viz obrázek. Jedná se především o stažení obsahu balíčku, zobrazení transakčních záznamů apod. obr 98. Upozornění na chybný požadavek Pro výběr všech záznamů je k dispozici i aktivní odkaz uprostřed dolní lišty. Klinutím na "Vybrat vše" označíte vše, co je zobrazeno v seznamu. Pokud chcete provést storno výběru, zvolte odkaz "Zrušit výběr". Tato funkce je určena především pro výběr většího množství balíčků. Ke zjištění celkového počtu balíčků v obsahu spisovny slouží aktivní odkaz "Zjistit celkový počet". Tato funkce se aktivuje po překročení vybraného limitu. obr 99. Výběr všech řádků Zobrazení funkcí aplikace pomocí pravého tlačítka myši Pokud pohled na seznam balíčků obsahuje tlačítka pro práci s obsahem, lze pro zobrazení těchto funkcí použít i pravé tlačítko myši. Označte vybrané balíčky a klikněte na vybraný obsah pravým tlačítkem myši. V zobrazeném menu klikněte levým tlačítkem myši na požadovanou akci. 90
95 Spisovna obr 100. Zobrazení dostupných funkcí pomocí pravého tlačítka myši Výběr poštu záznamů a export dat do formátu CSV a XML V každé složce navigačního stromu je v levé dolní části umístěno výběrové pole pro volbu zobrazovaného počtu záznamů. Defaultně je seznam nastaven na záznamů na obrazovku. Maximální počet je V každé složce navigačního stromu je v pravé dolní části umístěn aktivní odkaz na export zobrazených záznamů o balíčcích do formátu CSV a XML. Lze exportovat celý obsah nebo seznam vzniklý pomocí zadání filtračních kritérií. obr 101. Zobrazení počtu a odkaz na export dat Pro export do tabulky klikněte na aktivní odkaz CSV. Zobrazí se standardní okno s nabídkou pro otevření či uložení souboru. Zobrazenou tabulku v Excelu lze libovolně upravovat a vytvářet tiskové sestavy dle potřeby. V případě nekorektního zobrazení dat je potřeba prověřit nastavení formátu buněk v aplikaci MS Excel. Upozornění: Maximální počet záznamů pro jeden export je , tedy pokud se chystáte exportovat větší množství dat, je třeba je rozdělit do několika exportů. 91
96 Uživatelská příručka SpS POU obr 102a. Export do tabulky zobrazené pomocí Excelu Data vyexportovaná do formátu XML otevřete pomocí SW, podporujícího strukturované zobrazení XML souborů. obr 102b. Ukázka exportu dat do XML Obecné poznámky k použití filtrů u datumových položek zadávejte den pomocí kalendáře nebo v přesném tvaru den.měsíc.rok ( nebo ), pro vyhledávání lze vyplnit obě pole časových údajů, tedy od/do, nebo pouze jedno z nich. Pro vyhledání konkrétního dne zadejte do obou polí stejnou hodnotu. u jednotlivých filtračních políček lze výběr ještě omezit pomocí znaků: "=" - vyhledám vše, kde je zadaná hodnota přítomna, "< >" - vyhledám vše, kde zadaná hodnota není přítomna. pokud je u filtračního pole přítomen číselník vybírejte hodnotu pouze z tohoto číselníku. Pokud začnete hodnotu, která je v číselníku obsažena dopisovat přímo, automaticky se nabídnout všechny položky odpovídající vámi zadaným hodnotám. Upozornění: Ve filtračních polích se nabízejí aktuální číselníky. Pokud si přejete vyhledat balíčky s již neplatnou věcnou skupinou, je nutné zadat přesnou hodnotu. 92
97 Spisovna obr 103. Možnosti filtru 6.2. Převzetí objektů do spisovny Převzetí objektů k trvalému uložení do spisovny předchází nejprve jejich předání z pozice referentů a sekretariátů. Do spisovny je možno přebírat: a) Ukládací jednotky naplněné objekty (spisy, dokumenty) s analogovou, hybridní nebo digitální formou. b) Čistě digitální spisy a dokumenty (označen značkou"e" ), je možné předávat do spisovny v rámci již zmíněných ukládacích jednotek, ale také přímo bez předešlého vkládání do ukládacích jednotek. V tomto případě záleží na metodickém postupu každé organizace, zda svým pracovníkům tento postup dovolí. Činnost pracovníka spisovny začíná kontrolou při převzetí objektů do spisovny. Objekty předané přímo či pomocí ukládacích jednotek se nalézají ve složce K převzetí. Zde je možné po kontrole ze strany pracovníka spisovna objekty definitivně převzít a odeslat tak k uložení do spisovny. Postup: V panelu navigačního stromu vyberte ikonu (Agendy), rozbalte složku Spisovna - K převzetí. Kliknutím na hypertextový odkaz zvolte spisovnu, do které chcete převzít UJ/digitální objekt. Pokud pracujete pouze v jedné spisovně, tento krok se přeskočí a otevře se okno vám přístupné spisovny. Aplikace zobrazí seznam všech UJ a digitálních objektů, které byly do příslušné spisovny předány a dosud nebyly převzaty. Další postup závisí na tom, zda jsou UJ označeny čárovým kódem. a) Převzetí digitálního objektu do spisovny Ve složce Spisovna - K převzetí označte digitální objekt (spis, dokument) určené k převzetí a v menu zvolte příkaz <Oběh / Převzít do spisovny>. b) Převzetí UJ do spisovny pomocí čtečky BAR Code 93
98 Uživatelská příručka SpS POU Ve složce Spisovna - K převzetí zvolte příkaz <Oběh / Převzít do spisovny čárovým kódem>. Zobrazí se okno pro zadání čárových kódů. Pokud čtečka nesejme správně kód, máte možnost zadat UID přebírané UJ (číselný údaj pod čárovým kódem) z klávesnice. V tom případě kód každé UJ potvrdíte z klávesnice stiskem ENTER. Pokud zadáte omylem UID UJ, kterou převzít nechcete, kliknete na něj a tlačítkem tento čárový kód odstraníte ze seznamu určeného k převzetí. Předání do spisovny dokončíte stiskem tlačítka <Odeslat>. UJ se přesune ze složky Spisovna - K převzetí do složky Spisovna - Příjem. UPOZORNĚNÍ: Při převzetí objektů do spisovny je možno použít zároveň funkci <Oběh / Odmítnout>. Takové objekty se pak vracejí zpět referentovi do složky Ukončené společně s interní notifikací zobrazenou ve složce Nové zprávy. obr 104. Převzetí digitálního objektu do spisovny obr 105. Převzetí UJ do spisovny čárovým kódem 94
99 Spisovna Kontrola obsahu ukládací jednotky čárovým kódem V panelu navigačního stromu vyberte ikonu (Agendy), rozbalte složku Spisovna - K převzetí. Kliknutím na hypertextový odkaz zvolte spisovnu. Pokud pracujete pouze v jedné spisovně, tento krok se přeskočí a otevře se okno s obsahem vám přístupné spisovny. Aplikace zobrazí seznam všech UJ, které byly do příslušné spisovny předány a dosud z ní nebyly převzaty. Pro kontrolu obsahu vybrané ukládací jednotky čárovým kódem klikněte na číslo kontrolované UJ zobrazte obsah záložky Obsah ukládací jednotky. obr 106. Kontrola obsahu ukládací jednotky Po kliknutí na číslo UJ je na záložce Obsah ukládací jednotky možnost úprav pomocí tlačítek. Klikněte na tlačítko <Kontrola obsahu>. Zobrazí se okno pro zadání čárových kódů. Načtete čárové kódy všech objektů zařazených do UJ. Pokud čtečka nesejme správně kód, máte možnost zadat UID (číselný údaj pod čárovým kódem) z klávesnice. V tom případě každý kód potvrdíte z klávesnice stiskem ENTER. Pokud zadáte omylem UID dokumentu, který si převzít nepřejete, kliknete na něj a tlačítkem kontroly obsahu UJ. tento čárový kód odstraníte z 95
100 Uživatelská příručka SpS POU obr 107. Kontrola obsahu ukládací jednotky pomocí BC Seznam zadaných čárových kódů potvrďte stisknutím tlačítka <Zobrazit>. Aplikace porovná zadané čárové kódy se seznamem na záložce Obsah ukládací jednotky a výsledek kontroly zobrazí (obr. 17). obr 108. Zobrazení výsledku kontroly obsahu UJ Ve výsledku kontroly obsahu UJ jsou zobrazeny jak čárové kódy dokumentů, které jsou uvedeny na záložce Obsah ukládací jednotky, ale nebyly načteny čtečkou čárových kódů (se znaménkem + ), tak i dokumenty, které byly načteny čtečkou čárových kódů, ale nejsou uvedeny na záložce Obsah ukládací jednotky (se znaménkem - ). Výsledek kontroly ukládací jednotky je možné ze zobrazeného okna vytisknout pomocí tlačítka <Tiskni>. 96
101 Spisovna Pokud nastane shoda mezi načtenými čárovými kódy a obsahem ukládací jednotky, zobrazí se v okně informace Zadané položky jsou obsaženy v ukládací jednotce. Poznámka: Předání objektů z E-spis do Správy spisovny je odsunuto v rámci odložených operací na pozdější dobu, kdy aplikace není zatížená prací uživatelů. Tedy pokud ve složce K převzetí dojde správcem spisovny k převzetí objektů, tak k následnému zobrazení ve složce Příjem ve spisovně dojde až po spuštění této plánované úlohy. Doporučujeme proto kontrolu přijatých objektů provádět až následující den po převzetí Příjem do spisovny Dokument nebo spis se před uložením kontrolují, jsou-li úplné také z pohledu vstupních metadat. Dokument/spis v digitální podobě se považuje za úplný, je-li opatřen metadaty stanovenými v národním standardu pro elektronické systémy spisové služby. Digitální dokumenty ukládané v elektronické spisovně se ukládají ve výstupním formátu. Pokud je při příjmu do elektronické spisovny zjištěno, že předávaný spis nebo dokument je neúplný nebo datový formát nevyhovuje povolenému datovému formátu, je spisovnou odmítnut. Pokud ve složce spisovny K převzetí je objekt převzat, automaticky se poté přesouvá do složky Příjem. V rámci této složky se každý zaslaný spis rozpadne na jednotlivé objekty, tj. spisovou obálku a jednotlivé dokumenty. Spisovnou jsou tak dále chápány již jako samostatné objekty, tj. archivní balíčky. Tedy ve spisovně budeme dále užívat termín "balíček". Poznámka: Přesun objektů ze spisovné služby do spisovny tj. do složky Příjem je závislý na nastavení plánované úlohy, která je automaticky spouštěna v pozdějším čase, kdy není aplikace příliš zatížena, tj. zpravidla po pracovní době. Ve složce Příjem jsou jednotlivé balíčky nejprve podrobeny vstupnímu zpracování ve formě vstupních kontrol. Tato kontrola obsahuje např. prověření vstupních metadat balíčku, formát el. přílohy, antivirovou kontrolu aj... obr 109. Příjem objektu do spisovny Ve složce Příjem je možné přehled omezit zadáním omezujících kritérií do formuláře. Složka obsahuje výsledek kontroly, který je pak zobrazován v poli Stav. Pole Stav může obsahovat jednu z hodnot následující tabulky podle aktuálního stavu zpracování. 97
102 Uživatelská příručka SpS POU tab 5. Indikátor balíčku na příjmu Indikátor stavu Název stavu balíček přijatý ke zpracování a prochází procesem na příjmu balíček prošel úspěšně procesem příjmu a byl uložen ve spisovně chybný balíček, který byl odmítnut spisovnou na příjmu Přehled přijatých balíčků je možné omezit dále zadáním omezujících kritérií do formuláře. obr 110. Filtr - přehled přijatých balíčků Položky filtru: Přijato časový rozsah přijetí balíčku ke vstupnímu zpracování, Stav stav vstupního zpracování balíčku - výběr z číselníku, Druh balíčku výběr balíčku obsahujícího informace o spisu, dokumentu, transakčních záznamech (audit) či časových razítkách - výběr z číselníku, Označení od původce - jednoznačný identifikátor spisové služby či jiného agendového systému, Zdroj - informace o agendovém systému, ze kterého byl balíček odeslán (ERMS) Věc text, který má hledaný objekt uveden v poli věc" - tedy stručná anotace; lze použít zástupné znaky *,%, Číslo jednací/spisová značka - údaje dle 11 a 12 vyhlášky č. 259/2012 Sb. Identifikátor verze balíčku unikátní identifikátor, který balíček automaticky získává při odeslání do spisovny, Ukládá jméno uživatele, který balíček do aplikace odeslal (pracovník spisovny), Spisovna - výběr z číselníku spisoven původce (rozsah výběr je definován přístupovými právy uživatelů), Nezobrazovat úspěšně uložené pokud je políčko zaškrtnuté, budou se v níže zobrazeném seznamu balíčků zobrazovat pouze chybové balíčky, které nebyly do spisovny uloženy a balíčky ve fázi zpracování, Skrýt staré verze pokud je políčko zaškrtnuté, nebudou se v níže zobrazeném seznamu balíčků zobrazovat balíčky, které již byly nahrazeny novější verzí (např. opakované odeslání balíčku po opravě chyby), Org.jednotka - výběr z číselníku organizačních útvarů původce, Zpracovatel - referent, který dokument/spis vyřídil. 98
103 Spisovna Obecné poznámky k použití filtrů: - u datumových položek zadávejte den pomocí kalendáře nebo v přesném tvaru den.měsíc.rok ( nebo ), - pro vyhledávání lze vyplnit obě pole časových údajů, tedy od/do, nebo pouze jedno z nich. Pro vyhledání konkrétního dne zadejte do obou polí stejnou hodnotu. - u jednotlivých filtračních políček lze výběr ještě omezit pomocí znaků: "=" - vyhledám vše, kde je zadaná hodnota přítomna, "< >" - vyhledám vše, kde zadaná hodnota není přítomna. - pokud je u filtračního pole přítomen číselník vybírejte hodnotu pouze z tohoto číselníku. Pokud začnete hodnotu, která je v číselníku obsažena dopisovat přímo, automaticky se nabídnout všechny položky odpovídající vámi zadaným hodnotám. Pokud hodnotu číselník neobsahuje, vámi zadaný text se do filtru nevloží. obr 111. Výsledek použití filtru v pohledu Příjem V levé dolní části každé obrazovky se nachází informace o počtu zobrazených záznamů. Na stránku lze zobrazit 1 000, a záznamů. V pravé dolní části je u všech pohledů k dispozici tisk do formátů csv a xml Chybové stavy balíčků na příjmu Jedná se o chybové stavy, u kterých je nutná oprava metadat nebo binárního obsahu vstupujícího balíčku prostřednictvím aktualizace balíčku odesílající aplikací. V případě stavu AI_INVALID je možno obsah ve výjimečných případech upravit i v rámci administračních funkcí spisovny (tento druh oprav není určen pro koncové uživatele). tab 6. Chybové stavy metadata/binární obsah Zkratka stavu Název stavu AI_INFECTED Balíček neprošel antivirovou kontrolou AI_REJECT AI_INVALID Uložení balíčku AIP zamítnuto z důvodu neopravitelných chyb v obsahu. Podrobnosti viz transakční záznamy. Uložení balíčku AIP nemožné z důvodu chyb v obsahu. Podrobnosti viz transakční záznamy. Chybové stavy, které označují interní problém při zpracování ve spisovně. V tomto případě se nepředpokládá žádná činnost uživatele odesílající aplikace (oprava metadat nebo obsahu). 99
104 Uživatelská příručka SpS POU Problém je k řešení na straně administrace nebo dodavatele spisovny, případně může být potřeba spolupráce s administrátorem nebo dodavatelem odesílající aplikace při řešení nestandardní situace (např. potřeba opětovného zaslání balíčků). tab 7. Chybové stavy interní problémy Zkratka stavu Název stavu AI_QA_ERR AI_ERROR Interní chyba při kontrole formátu nebo antivirové kontrole Interní chyba při zpracování nebo ukládání AI_ACC_OK finální nechybový stav, balíček je uložen ve spisovně. tab 8. Průběžné stavy příjmu Zkratka stavu Název stavu AI_RECEIVED Balíček přijat pro zpracování AI_AV_INP_OK Vstupní antivirová kontrola v pořádku, čeká v karanténě AI_AV_FIN_OK Finální antivirová kontrola v pořádku AI_FORM_OK AI_IC_OK AI_DM_OK AI_ACC_REP AI_IMIG_OK AI_UPD_OK Kontrola formátu balíčku v pořádku Vstupní zpracování balíčku ukončeno Uložení metadat do provozního systému Čeká na opakovaný pokus o uložení do archivního úložiště Generování náhledu a vstupní migrace souborů v pořádku, balíček připraven k uložení Proběhlo doplnění balíčku aktualizačním AIPV Poznámka: Pokud je balíček v procesu příjmu do spisovny vyhodnocen jako chybný, zobrazí se rovněž ve složce spisovny Nepřijato spisovnou Přehled provedených kontrol (Historie příjmu) Pro zobrazení historie příjmu balíčku označte vyhledaný balíček a stiskem tlačítka <Historie příjmu> si zobrazíte okno s výpisem stavů vstupního zpracování a kontroly, kterými balíček prošel. Pokud se jedná o úspěšně přijatý balíček do spisovny, zobrazí se níže uvedený výpis s výsledky OK a posledním záznamem, který informuje o úspěšném uložení do spisovny (Uložení do přístupového modulu v pořádku, balíček zpracován). 100
105 Spisovna obr 112. Historie příjmu balíčku - výběr obr 113. Historie příjmu balíčku Pokud dojde v průběhu příjmu ke zjištění nějakého problému, zobrazí se tento stav rovněž v historii (viz. obrázek). obr 114. Historie příjmu balíčku - chyba Transakční záznamy Pro zobrazení historie akcí, kterými konkrétní dokument prošel, označte vyhledaný balíček (dokument) a pomocí tlačítka <Transakční záznamy> se zobrazí okno s výpisem všech dosavadních akcí a jejich výsledků (viz obrázek). Po celou dobu uložení, tedy od příjmu až po skartační řízení, se zaznamenávají veškeré systémové i uživatelské akce provedené nad balíčkem. Informace o transakčních záznamech k jednotlivému balíčku jsou k dispozici i v pohledu Obsah spisovny. Obsah této složky lze pouze číst, není možné ho měnit. 101
106 Uživatelská příručka SpS POU obr 115. Transakční záznamy - příjem balíčku Pokud je během příjmu detekována chyba, naleznete zde bližší popis problému: obr 116. Transakční záznamy - chyby při příjmu balíčku Zobrazení digitálního obsahu přijatého balíčku Označte vyhledaný balíček (dokument) a pomocí tlačítka <Stáhnout balíček> se zobrazí okno se soubory ke stažení (viz obrázek). obr 117. Zobrazení obsahu přijatého balíčku V novém okně jsou k dispozici odkazy na XML soubor s metadaty přijatého balíčku a dále elektronické dokumenty (přílohy), které jsou součástí balíčku. Kliknutím na hypertextové odkazy si přílohy zobrazíte či uložíte. Lze vybrat i možnost stažení celého balíčku (tedy metadata a všechny elektronické přílohy) v komprimované podobě Tisk předávacího protokolu Tato funkce byla z důvodu duplicity na straně spisové služby odstraněna. Tisk předávacího protokolu je tedy možné provést pouze z prostředí spisové služby přes Tiskové sestavy. 102
107 Spisovna 6.4. Nepřijato spisovnou Ve složce spisovny Nepřijato spisovnou se zobrazují správci spisovny rovněž balíčky (spisy, dokumenty), které do spisovny neprošly. Nepřijaté objekty je zde možno opětovně odeslat přímo do spisovny. Poznámka: Tuto složku má dostupnou rovněž každý referent v rámci sekce "referent". Referent zde pak dohledá objekty, které jsou spisovnou odmítnuty za jeho konkrétní funkční místo. Postup: V panelu navigačního stromu vyberte ikonu (Agendy), rozbalte složku Spisovna - Nepřijato spisovnou. Kliknutím na hypertextový odkaz zvolte spisovnu. Pokud pracujete pouze v jedné spisovně, tento krok se přeskočí a otevře se okno vám přístupné spisovny. Aplikace zobrazí seznam všech UJ a digitálních objektů, které byly příslušnou spisovnou v procesu příjmu odmítnuty. Označte UJ či digitální objekty, který si přejete opětovně odeslat do spisovny a klikněte na menu <Oběh / Předat do spisovny>. Objekty předané opět do spisovny budou znovu zobrazeny na příjmu a projdou klasickým procesem příjmu. Poznámka: Ve sloupci "důvod nepřevzetí" je možno zjistit bližší chybu nepřijetí spisovnou. obr 118. Nepřijato spisovnou 6.5. Obsah spisovny Ve spisovně jsou uložené dokumenty a spisy ve formě informačních balíčků. Informační balíček obsahuje údaje popisující dokument nebo spis (metadata) a případně vlastní digitální obsah (elektronický soubor). Ve složce Obsah spisovny lze vyhledat balíčky dokumentů/spisů uložených ve spisovně a zjistit podrobnější informace o jejich vlastnostech, o historii zpracování nebo obsahu informačního balíčku. Také lze s dokumenty/spisy provádět další činnosti jako zapůjčení, změnu zařazení v UJ, zaznamenání poškození apod. 103
108 Uživatelská příručka SpS POU Postup: V panelu navigačního stromu vyberte ikonu (Agendy), rozbalte složku Spisovna a otevřete složku Obsah spisovny. Pokud potřebujete zobrazit určitý balíček MUSÍTE záznam nejprve vyhledat. Vyhledání balíčku/ů je možné pomocí zadání vyhledávacích kritérií (kombinace hodnot metadat). Na základě zadaného dotazu systém vyhledá odpovídající záznamy, ověří přístup k nim pro přihlášeného uživatele a zobrazí seznam nalezených balíčků. Ke zvolenému dokumentu má uživatel možnost zobrazit jeho další podrobnosti - uchovávané hodnoty metadat, historii, nebo náhled dokumentu. Při zadávání kritérií z klávesnice můžete použít zástupné znaky * nebo% umístěné před vyhledávaný text. Za vyhledávaný text jsou * nebo % doplněny systémem automaticky Vyhledání balíčku Ve složce navigačního stromu Spisovna Obsah spisovny vyplňte vám známá vyhledávající kritéria pro vyhledání příslušného balíčku do filtru a potvrďte tlačítkem <Vyhledej>. Zobrazí se všechny balíčky (dokumenty), ke kterým máte nastaveno oprávnění. obr 119a. Vyhledání balíčku Položky filtru: Spisová značka údaj dle 11 a 12 vyhlášky č. 259/2012 Sb., v platném znění, Číslo jednací údaj dle 11 a 12 vyhlášky č. 259/2012 Sb., v platném znění, Ukládací jednotka evidenční číslo ukládací jednotky, ve které je objekt zařazen, Organizační jednotka - výběr z číselníku organizačních útvarů původce, Spisovna - výběr z číselníku spisoven původce (rozsah výběru je definován přístupovými právy uživatelů). Věc text, který má hledaný objekt uveden v poli věc - tedy stručná anotace; lze použít zástupný znak * nebo %, Věcná skupina kód věcné skupiny (spisového znaku) ze spisového plánu organizace, "Typ dokumentu" - kód typu dokumentu z číselníku, Skartační režim kombinace skartačního znaku a skartační lhůty ze spisového plánu organizace; výběr z číselníku, Druh balíčku - výběr z číselníku, pomocí tohoto pole lze omezit zobrazení pouze balíčků vytvořených z dokumentu, spisu nebo dílu, Podoba obsahu - výběr z číselníku, zobrazení balíčků lze omezit pouze na analogové, hybridní či digitální, 104
109 Spisovna Odesílatel - odesílatel doručeného dokumentu, Datum doručení - datum převzetí doručeného dokumentu původcem, Příjemce příjemce (adresát) vlastního dokumentu, Datum odeslání datum odeslání vlastního dokumentu (vypravení), Klíčová slova klíčová slova, která jsou vyplněna v metadatech balíčku při jeho příjmu do systému (pokud jsou vyplněna v systému spisové služby), Zdroj - informace o agendovém systému, ze kterého byl balíček odeslán (ERMS - v případě spisové služby), Zpracovatel referent, který dokument/spis vyřídil, Datum uzavření spisu časový rozsah doby uzavření spisu ve el. spisovné službě, výběr z kalendáře, Stav obsahu - výběr z číselníku, zobrazení balíčku, které jsou uloženy, archivovány, poškozeny, skartovány nebo ve skartačním procesu, Datum uložení výběr z kalendáře, časové rozmezí, kdy byl balíček úspěšně uložen do spisovny, S uplynulou skartační lhůtou po zaškrtnutí tohoto pole se zobrazí seznam balíčků, které je možné zařadit do skartačního řízení. "Skartační operace" - výběr z číselníku, kde lze vybrat jednu z tří povolených skartačních operací "Skartační lhůta" - možno zadat z klávesnice skartační lhůtu, "Identifikátor verze balíčku" - unikátní identifikátor, který balíček automaticky získává při odeslání do spisovny "Předpokládaný rok vyřazení" - rok vyřazení, který je určen v kombinaci skartační lhůty a datumu uzavření/vyřízení balíčku ve spisové službě + 1 rok, "Nezobrazovat časové značky a auditní logy" - pokud je checkbox označen, nezobrazují se balíčky časových razítek a transakčních záznamů. V levé části pracovní plochy je zobrazena stromová struktura členěná dle spisového plánu původce (jsou zde zobrazeny všechny VS i ty jež nemají přiřazeny žádné objekty). Kliknutím na collapser (trojúhelníková odrážka) u jednotlivých položek stromu se rozbalí objekty, které patří pod příslušnou věcnou skupinu, a to až do úrovně spisu. Kliknutím na text položky se v pravé části pracovní plochy zobrazí obsah položky (u UJ seznam spisů a dokumentů, u spisu seznam dokumentů). obr 119b. Vyhledání balíčku - stromová struktura 105
110 Uživatelská příručka SpS POU tab 9. Stavy uložených balíčků zobrazující se ve sloupci "Stav obsahu" Zobrazení detailních údajů o balíčku Detail balíčku zobrazíte dvojklikem na řádek vybraného balíčku. Zobrazí se informace o obecných údajích a další podrobné informace o balíčku rozdělené do jednotlivých záložek (Základní údaje a klasifikace, Fyzické umístění, Archivní kopie, Seznam subjektů, Historie verzí, Související objekty, Časová razítka a Výdej). Zároveň v dolní části je zobrazena struktura balíčku. Jednotlivé záložky obsahují následující informace: Základní údaje a klasifikace údaje o identifikaci (ČJ, SZ), název (věc), základní časové údaje a informace ze spisového plánu organizace (věcná skupina a skartační režim) atd., Fyzické umístění fyzické umístění analogového nebo hybridního dokumentu/spisu (informace o spisovně a aktivní odkaz na ukládací jednotku), v dolní části karty jsou informace o stavu obsahu balíčku (uloženo, skartováno, archivováno apod.), Archivní kopie informace o umístění elektronického balíčku v úložišti, Seznam subjektů informace o souvisejících subjektech. Liší se podle druhu dokumentu: - u doručeného (cizího) dokumentu: zpracovatel = ten, kdo dokument vyřídil; odesílatel = externí subjekt, - u vlastního dokumentu: autor = ten, kdo dokument vytvořil; zpracovatel = ten, kdo dokument vyřídil; příjemce = adresát dokumentu, pokud bylo vytvořeno vypravení, - u spisu: zpracovatel = ten, kdo spis uzavřel. Historie verzí seznam všech verzí balíčku, které do spisovny byly zaslány, Související objekty informace o: a) nadřízených objektech tedy aktivní odkaz na spis, v případě balíčku vytvořeného z dokumentu, 106
111 Spisovna b) podřízených objektech, tedy aktivní odkazy na dokumenty, v případě balíčku vytvořeného ze spisové obálky, c) křížových odkazech na jiné archivní objekty spojené s příslušným balíčkem (spis zařazený do spisu), Časová razítka - přehled o časových razítkách, kterými byl balíček po dobu svého uložení ve spisovně označen. Výdej - přehled o veškerých výdejích, nahlížení a zápůjčkách, kterých byl balíček součástí. obr 120. Detail uloženého balíčku Zobrazení souvisejících objektů v detailu balíčku Pro zobrazení souvisejících objektů k vybranému balíčku slouží v detailu balíčku záložka Související objekty. Pokud se jedná o balíček vytvořený z dokumentu, je v horní části aktivní odkaz na spis, do kterého byl dokument zařazen. V případě, kdy je balíček vytvořen ze spisu, ve střední části jsou aktivní odkazy na všechny dokumenty, které byly do spisu zařazeny. Pro zobrazení detailu odkazovaného objektu klikněte 2x levým tlačítkem myši na příslušný záznam. 107
112 Uživatelská příručka SpS POU obr 121. Zobrazení nadřízených a podřízených objektů - spis Historie časových razítek Prokazatelnost existence v čase po uložení do spisovny je zajišťována periodickou aplikací časových razítek. V systému spisovny dochází po uložení balíčku do spisovny ke kontrole el. příloh ve formátu PDF. Pokud tyto přílohy obsahují platný elektronický podpis, hlídá se jeho validita a 5 dní před expiraci se celý balíček označí časovým razítkem ve spisovně. Toto použití časového razítka je poté zaznamenáno již do "historie časových razítek". UPOZORNĚNÍ: Časové razítko je aplikované spisovnou na celý balíček skládající se z metadat a el. příloh. Nikoli již na jednotlivé el. přílohy separátně, tak jak tomu je ve spisovné službě. Pro uložení elektronické značky a časového razítka je používán standardní formát XADES. Tento formát umožňuje budoucí verifikaci časových razítek i nezávisle na informacích v budoucnu poskytovaných příslušnou autoritou (veřejné klíče, CRL). Nastavení použití časového razítka je závislé na samotné konfiguraci systému. V konfiguraci je nastaven parametr, v jakém předstihu před vypršením lhůty časového razítka má být balíček opět přerazítkován. Přehled časových razítek, kterými byl balíček po dobu svého uložení ve spisovně označen, je uveden na poslední záložce v detailu balíčku. obr 122. Zobrazení historie časových razítek 108
113 Spisovna Seznam zobrazuje časová razítka, kterými byl balíček zatím opatřen. V průběhu uložení balíčku ve spisovně dochází při expiraci stávajícího časového razítka k automatickému "přerazítkování" novým. Pokud se jedná o balíčky, které nebyly přerazítkovány při uložení do spisovny, probíhá kontrola stále nad přílohami v PDF formátů, které mají stále platné časové razítko již ze spisové služby. Pokud si přejete otevřít detail balíčku časového razítka, klikněte na tlačítko <Zobrazit detail razítka>. V tomto pohledu je možné zjistit, které další balíčky jsou zařazeny v dávce vybraného časového razítka. obr 123. Detail časového razítka Druhé tlačítko <Ověření časových razítek> následně provede kontrolu platnosti časového razítka. Aplikace provede ověření pomocí veřejného klíče. Pokud je razítko validní, u záznamu se zobrazí indikátor (platný). obr 124. Ověření platnosti časového razítka Nástroje pro akce nad balíčky v obsahu spisovny Ve složce Spisovna - Obsah spisovny je nad vyhledanými záznamy k dispozici panel nástrojů obsahující tlačítka: Historie příjmu, Transakční záznamy, Stáhnout balíček, Vyžádat DIP, Vyžádat nahlížení, Vyžádat zápůjčky, Blokovat skartaci, Zařazení do ukládací jednotky a Stav obsahu, která slouží k získání detailních údajů a provedení dalších akci týkajících se vybraného balíčku. Funkce tlačítek <Historie příjmu> a <Transakční záznamy> jsou popsány již v předchozí kapitole 6.3. Příjem do spisovny Obsah balíčku Zobrazení a stažení obsahu balíčku je taktéž zmíněno již v kapitole 6.3., v obsahu spisovny si tuto operaci popíšeme detailněji. Pro stažení obsahu balíčku označte vyhledaný balíček a pomocí tlačítka <Stáhnout balíček> se zobrazí okno s výpisem obsahu balíčku ke stažení. Stáhnout či uložit lze: a) celý balíček ve formátu zip, který obsahuje metadata a rovněž elektronické dokumenty b) pouze XML soubor mets.xml, který obsahuje metadata k balíčku (např., č.j., věc, skartační režim, věcnou skupinu), 109
114 Uživatelská příručka SpS POU c) pouze jednotlivé elektronické dokumenty (přílohy) v původním formátu nebo d) nebo ve formátu výstupním. Kliknutím na odkaz se zobrazí okno pro uložení a stažení vybraných komponent (záleží na uživatelském nastavení prohlížeče). V obsahu jsou k dispozici i protokoly o převodu přílohy do výstupního formátu, pokud tuto funkci podporuje spisová služba původce. obr 125. Stažení obsahu balíčku Zařazení do ukládací jednotky Pro případ potřeby přeřazení balíčků mezi ukládacími jednotkami, je možno tuto funkci zvolit přímo ze složky Obsah spisovny. Označte vyhledaný balíček (je možné označit i více objektů) a pomocí tlačítka <Zařazení do ukládací jednotky> zobrazte seznam ukládacích jednotek, do kterých může být balíček přeřazen. obr 126. Zařazení do UJ Stisknutím tlačítka <Přeřadit> se provede zařazení pro všechny vybrané balíčky do jedné vybrané ukládací jednotky. Stiskem křížku v pravé horní části se výběrový formulář zavře. 110
115 Spisovna obr 127. Výběr UJ pro zařazení Při zařazování do UJ probíhají v aplikaci následující kontroly a při nesplnění některého z vybraných balíčků se akce neprovede: Skartační znak vkládaného balíčku neodpovídá skartačnímu znaku ukládací jednotky. Skartační lhůta balíčku je delší než u samotné ukládací jednotky. Poznámka: Pokud u ukládací jednotky skartační znak a lhůta nejsou stanoveny, je možno vkládat všechny dokumenty s rozdílným skartačním režimem Označení poškozeného - ztraceného balíčku Pokud dojde k poškození či ztrátě balíčku (analogový dokument) označte příslušný balíček a pomocí tlačítka <Stav obsahu> v zobrazeném okně vyberete z číselníku stavu možnost Ztraceno nebo poškozeno. Pole poznámka lze využít pro důvod či pro zapsání čísla protokolu, kterým byla řešena ztráta. Akci potvrďte stisknutím tlačítka <Potvrdit>. Informaci je k dispozici i v detailu balíčku v záložce Fyzické umístění. obr 128. Označení poškozeného - ztraceného balíčku 111
116 Uživatelská příručka SpS POU obr 129. Informace o poškozeném - ztraceném balíčku v Obsahu spisovny obr 130. Informace o poškozeném - ztraceném balíčku v Detailu balíčku V případě vrácení dokumentu do spisovny lze, stejným způsobem, tedy pomocí tlačítka "Stav obsahu" označit balíček jako uložený Ukládací jednotky Balíčky jsou sdružené do větších celků ukládacích jednotek (UJ). Fyzicky si ukládací jednotku lze představit jako archivní krabici nebo pořadač. V ukládací jednotce jsou obvykle sdružovány dokumenty/spisy podle spisového znaku, skartačního režimu, časového období a způsobu vyřazení, což umožňuje snadnější dohledání a vyřazování dokumentů. Aktuální seznam ukládacích jednotek a prostředí pro práci s ukládacími jednotkami se nachází ve složce Ukládací jednotky. V této složce může zakládat nové UJ, editovat stávající UJ nebo je rušit, případně UJ přesouvat mezi spisovnami. Pro zobrazení aktuálního seznamu ukládacích jednotek klikněte v navigačním stromu na složku Ukládací jednotky. Jedná se o seznam všech ukládacích jednotek daného původce. V zobrazeném seznamu je možné použít uživatelský filtr pro vyhledávání dle různých kritérií např. Název (Věc), Skartační režim, Datum založení aj. Poznámka: Pokud organizace metodicky stanoví, že čistě digitální objekty do UJ zařazovány nejsou, tedy jsou do spisovny předávány přímo bez předešlého vložení do UJ, takové objekty je pak možno dohledat pouze ve složce Obsah spisovny. Postup: V panelu navigačního stromu vyberte ikonu (Agendy), rozbalte složku Spisovna a otevřete složku Ukládací jednotky. Pro zobrazení ukládacích jednotek zadejte vyhledávací kritéria a stiskněte tlačítko <Vyhledej>. Dojde k zobrazení seznamu všech ukládacích jednotek daného původce. 112
117 Spisovna obr 131. Obsah složky Ukládací jednotky V levé části pracovní plochy je zobrazena stromová struktura členěná dle spisového plánu původce. Kliknutím na collapser (trojúhelníková odrážka) u jednotlivých položek stromu se rozbalí objekty, které patří pod příslušnou věcnou skupinu, a to až do úrovně spisu. obr 132. UJ - stromová struktura Kliknutím na text položky se v pravé části pracovní plochy zobrazí obsah položky (u věcné skupiny seznam UJ, u UJ seznam spisů a dokumentů, u spisu seznam dokumentů). obr 133. UJ - stromová struktura - seznam 113
118 Uživatelská příručka SpS POU Založení ukládací jednotky Postup: Pro založení nové ukládací jednotky klikněte na tlačítko <Založit ukládací jednotku> v horním levém rohu obrazovky. V následně zobrazeném formuláři zadejte údaje o ukládací jednotce a potvrďte stisknutím tlačítka <Uložit>. Položky formuláře: Číslo ukládací jednotky - pole pro zadání identifikátoru ukládací jednotky např. číslo jednací (kontrola unikátnosti evidenčního čísla), Název text vystihující obsah zakládané ukládací jednotky, Ostatní pole: Popis/poznámka doplňkový text vystihující přesný obsah ukládací jednotky, Věcná skupina výběr z číselníku aktuálního spisového plánu organizace, Skartační režim výběr z číselníku (určení skartační lhůty a skartačního znaku), Obsahuje pouze dokumenty se shodnou skartační operací - do UJ půjdou zařadit balíčky se shodným skartačním znakem (S, V, A), Spouštěcí událost - výběr z číselníku, určuje rozhodné datum, od kterého začíná běžet skartační lhůta, Datum externí události - konkrétní datum, od kterého začíná běžet skartační lhůta, Komentář se skartačnímu režimu/externí události - např. popis externí události (od zrušení stavby, od zániku IČ apod.), Trvalé uložení výběr z číselníku možných umístění (spisoven), Dočasné uložení výběr z číselníku možných umístění (primární a aktuální uložení se mohou lišit), "Lokační objekt" - výběr z číselníku lokací, Popis umístění - textové pole ke specifikaci uložení UJ (např. číslo regálu, police apod.), Typ ukládací jednotky výběr z číselníku (archivní krabice, pořadač, karton), Počet fyzických jednotek" počet objektů zařazených aktuálně do této ukládací jednotky (počet krabic), Datum založení výběr z kalendáře (datum vytvoření UJ), Datum ukončení výběr z kalendáře (datum uzavření UJ). 114
119 Spisovna obr 134. Založení ukládací jednotky Zobrazení detailu UJ Postup: Pro zobrazení detailu příslušné ukládací jednotky dvakrát klikněte na řádek v seznamu v pravé části obrazovky. Pro tuto akci je možné použít i pravé tlačítko myši po označení příslušného řádku a vybrat ze zobrazeného menu možnost "Zobrazit ukládací jednotku". K dispozici jsou i tlačítka ve střední části obrazovky se stejnými funkcemi. Do profilu UJ uložené prostřednictvím ESS jsou přeneseny tyto údaje: Číslo ukládací jednotky, Čárový kód, Název, Popis/poznámka, Věcná skupina, Skartační režim, Spouštěcí událost, Datum externí události (pokud je doplněno), Komentář ke 115
120 Uživatelská příručka SpS POU skartačnímu režimu/externí události, Trvalé a dočasné uložení, Počet fyzických jednotek, Datum založení, Datum ukončení, Další údaje přenesené z ESS nepopsané v předchozí kapitole: Identifikátor spisové služby - needitovatelné pole doplněné z ESS, Počet zařazených balíčků - needitovatelné pole s automatickým dopočítáváním balíčků zařazených do UJ. K dispozici jsou údaje o počtu balíčků vytvořených ze spisové obálky a o počtu balíčků z dokumentů, Zpracovatel - organizace, jméno a příjmení referenta, který UJ založil, Organizační jednotka - útvar, do kterého je zpracovatel UJ zařazen, Předpokládaný rok vyřazení - doplněno automaticky, pokud je vyplněna skartační lhůta a rok ukončení, Lokační objekt - doplnění místa uložení UJ z číselníku (přesné umístění archivní krabice do regálu, paprsku a police), Popis umístění - textové pole pro doplnění informací o uložení UJ, Datum vyřazení - doplněno automaticky po ukončení skartačního řízení. obr 135. Zobrazení detailu UJ Detail ukládací jednotky je rozdělen do dvou záložek. Na záložce profil se zobrazují základní informace o ukládací jednotce, které je možno v případě potřeby editovat. 116
121 Spisovna obr 136. Zobrazení profilu UJ Na záložce obsah se pak zobrazují všechny balíčky zařazené v dané UJ. Ze záložky obsah je možno také provádět přeřazení do jiné UJ. obr 137. Zobrazení obsahu UJ V detailu UJ jsou k dispozici ještě tyto funkcionality: Tisk obsahu UJ - vytvoří tiskovou sestavu ve formátu PDF se seznamem obsahu UJ Tisk čárového kódu - vytiskne štítek s čárovým kódem pro zobrazenou UJ. 117
122 Uživatelská příručka SpS POU Tisk obsahu UJ Postup: Zobrazte obsah záložky Ukládací jednotky a vyberte UJ, u které si přejete vytisknout její obsah a zobrazte její detail. Klikněte na tlačítko <Tisk obsahu UJ>. Pak se v prohlížeči zobrazí dialogové okno pro otevření/uložení souboru s požadovaným tiskovým výstupem. obr 138. Tisk obsahu UJ z detailu obr 139. Tisk obsahu ukládací jednotky Tisk štítku UJ Postup: Pro stávající či nově založené fyzické ukládací jednotky neopatřené dosud evidenčním štítkem je možné z pohledu Spisovna/Ukládací jednotky štítek vytisknout. Vyberte v seznamu ukládací jednotku a klikněte na tlačítko <Tisk štítků>. Štítek je určen pro označení archivních krabic či pořadačů. Lze opět označit více UJ (na 1 stranu A4 se vygenerují 4 štítky). 118
123 Spisovna obr 140. Tisk štítku Úprava ukládací jednotky Pro editaci UJ opět zobrazte detail ukládací jednotky. Kromě údajů doplňovaných aplikací lze upravovat všechna pole. Obecné zásady: a) Je zde zahrnuta kontrola unikátnosti hodnoty v poli Číslo ukládací jednotky. b) Při změně umístění se změna promítne do všech zařazených objektů, a dále do dokumentů v zařazeném spise nebo díle spisu. c) Při změně skartačního režimu je nezbytné zkontrolovat, zda je skartační operace všech objektů stejná (pokud je zvolena možnost "Obsahuje pouze dokumenty se shodnou skartační operací"). Pokud je skartační lhůta některého zařazeného objektu delší než zadaná lhůta, změna údajů je zamítnuta. 119
124 Uživatelská příručka SpS POU Obr 141. Změna ukládací jednotky Přeřazení obsahu UJ Referent pracovník spisovny může manipulovat s obsahem ukládacích jednotek, resp. přeřazovat balíčky mezi ukládacími jednotkami, změnit atributy pro ukládání podle požadavků příslušného nadřízeného archivu. Přeřazení balíčků v rámci ukládacích jednotek může proběhnout dvěma způsoby: Přeřazení z detailu UJ V detailu ukládací jednotky na záložce obsah naleznete tlačítko sloužící k jednotlivému či hromadnému přeřazení obsahu ukládací jednoty do jiné UJ. Postup: Z karty Obsah je možné balíčky zařazené v UJ přesunout do jiné ukládací jednotky pomocí tlačítka "Přeřadit". Pro přesun balíčku/ů označte vybrané řádky pomocí levého tlačítka myši a standardních kláves Shift nebo Ctrl a klikněte na tlačítko "Přeřadit" (pokud přesunujete jen jeden balíček, stačí ho jen označit myší jedním klikem). V novém okně se zobrazí seznam existujících UJ, vyhledejte či přímo vyberte vámi požadovanou UJ a klikněte na tlačítko "Přeřadit". Balíček je zařazen do vybrané UJ. Pokud skartační znak vkládaného balíčku nesouhlasí se skartačním znakem vybrané UJ, aplikace upozorní uživatele na chybu. 120
125 Spisovna obr 142. Přeřazení obsahu UJ obr 143. Přeřazení balíčku z obsahu ukládací jednotky chyba Přeřazení balíčku ze složky Obsahu spisovny Druhá možnost jak přeřadit balíček z jedné ukládací jednotky do druhé, případně dosud nezařazený balíček zařadit do UJ se nachází ve složce Obsah spisovny. Postup: Ve složce Obsah spisovny vyhledejte a označte balíčky, které mají být přesunuty do jiné ukládací jednotky. V dalším kroku klikněte na tlačítko <Zařazení do ukládací jednotky>. obr 144. Zařazení do UJ ze složky Obsah spisovny V zobrazeném dialogovém okně zvolte ukládací jednotku, do které si budete přát balíčky přesunout a úpravu potvrďte kliknutím na tlačítko <Přeřadit>. Při výběru nové ukládací jednotky lze v využit filtračních podmínek v dialogovém okně. 121
126 Uživatelská příručka SpS POU obr 145. Přeřazení balíčků do jiné ukládací jednotky ve spisovně Zrušení UJ ve spisovně Ukládací jednotku lze ve spisovně zrušit. Postup: Zobrazte obsah složky Spisovna Ukládací jednotky a označte UJ, kterou si přejete zrušit a stiskněte tlačítko <Zrušit>. V dialogovém okně poté ještě jednou potvrďte tuto akci. Dojde k odstranění ukládací jednotky ze seznamu. Tato volba je rovněž dostupná pomocí pravého tlačítka myši nad vybranou UJ. obr 146. Zrušení UJ ve spisovně V případě, že rušená UJ obsahuje stále nějaké zařazené balíčky, budete ta tuto skutečnost aplikací upozorněni. Pokud i přes tuto skutečnost zrušení UJ potvrdíte, zařazené balíčky budou vyjmuty a zobrazeny jako nezařazené v rámci složky Obsah spisovny. 122
127 Spisovna obr 147. Potvrzení zrušení UJ V případě zrušení více UJ lze použít rovněž hromadnou úpravu. Označení více UJ provedeme s pomocí klávesy Shift. Hromadnou úpravu lze takto použít v seznamu UJ, ale také v levé části obrazovky ve stromovém zobrazení. obr 148. Hromadná úprava UJ Přesun UJ mezi spisovnami Samotné UJ je možno správce spisovny přesouvat mezi spisovnami a měnit tak jejich trvalé a dočasné fyzické uložení. Postup: Pro přesun ukládací jednotky do jiné spisovny označte příslušnou UJ (či více UJ) a stiskněte tlačítko <Přesunout do jiné spisovny>. V dalším kroku pak vyberte ze seznamu spisovnu, do které má být UJ přesunuta. K UJ lze doplnit informaci, zda se jedná o dočasné či trvalé uložení do jiné spisovny. 123
128 Uživatelská příručka SpS POU obr 149. Přesun UJ do jiné spisovny Tisk seznamu UJ Pro přehlednost uložených objektů v jednotlivých spisovnách lze vytisknout tzv. archivní knihu. Postup: Zobrazte obsah záložky Ukládací jednotky nebo pomocí filtračních podmínek vyhledejte ukládací jednoty. Klikněte na tlačítko <Tisk seznamu UJ>. Pokud nezvolíte žádné omezující kritérium ve filtru, vygenerujete sestavu pro všechny UJ vaší organizace. Při zadání filtračních kritérií lze generovat sestavy pro jednotlivé spisovny, věcné skupiny apod. Poté se v prohlížeči zobrazí dialogové okno pro otevření/uložení souboru s požadovaným tiskovým výstupem. 124
129 Spisovna obr 150. Tisk archivní knihy 6.7. Zápůjčky z obsahu spisovny Ve spisovně jsou uložené dokumenty a spisy ve formě informačních balíčků. Informační balíček obsahuje údaje popisující dokument nebo spis (metadata) a případně vlastní digitální obsah (elektronický soubor). Ve složce Obsah spisovny lze vyhledat balíčky dokumentů/spisů uložených ve spisovně a zjistit podrobnější informace o jejich vlastnostech, o historii zpracování nebo obsahu informačního balíčku. Také lze s dokumenty/spisy provádět další činnosti jako zapůjčení. Zapůjčení lze provést těmito způsoby: 1) Nahlížení určeno pro evidenci výdeje (zpřístupnění) digitálních dokumentů a jejich obsahu 2) Zapůjčení určeno pro evidenci výdeje fyzických dokumentů uložených ve spisovně (analogové, hybridní) 3) Vyžádání DIP prostřednictvím spisové služby (platí pro dokumenty, na které měl uživatel již někdy právo) Vyžádání nahlížení (digitální zápůjčka) Dokumenty a spisy uložené ve spisovně mohou být předkládány k nahlížení oprávněným žadatelům. Dokumenty a spisy v analogové podobě se předkládají k nahlížení oprávněným žadatelům většinou v prostorách určených k nahlížení. Dokumenty nebo spisy v digitální podobě uložené v elektronické spisovně se fyzicky nezapůjčují, ale zpřístupňují se oprávněnému žadateli na monitoru stanice. O nahlížení se vede elektronická evidence. 125
130 Uživatelská příručka SpS POU Postup: Zobrazte složku Spisovna Obsah spisovny a vyhledejte balíček/balíčky digitální formy, které se chystáte zapůjčit. Balíčky označte a poté klikněte na tlačítko <Vyžádat nahlížení>. obr 151. Vyžádání nahlížení V dalším kroku budete vyzváni zadat základní údaje o subjektu, kterému je tento balíček poskytován k nahlížení. Typ uživatele je možno z číselníku zvolit na Externí/Interní. Poté vyplňte zbývající aktivní pole aktuálními údaji a potvrďte záznam stisknutím tlačítka <Potvrdit>. Pokud vyberete v poli typ uživatele volbu "interní" v poli jméno lze poté z číselníku uživatelů spisovny vybrat jméno osoby, které v rámci organizace nahlížení vytváříme. V případě volby typ uživatele "externí" je třeba vyplnit zbytek evidenčních údajů ve formuláři viz. obrázek. Poznámka: Vyplněním políčka "do kdy" určujete datum, do kdy bude nahlížení platné a externí uživatel tak bude moci k digitálnímu obsahu balíčků přistupovat. obr 152. Tvorba DIP balíčku k nahlížení - informace o subjektu Zapůjčené balíčky zůstávají zobrazeny ve složce Spisovna Obsah spisovny. Evidence digitálních zápůjček "nahlížení" je zobrazena ve složce Spisovna Nahlížení Zobrazení evidence digitálních zápůjček (nahlížení) Balíčky, které byly vytvořeny pouze za účelem nahlížení do nich je možno dohledat ve složce Nahlížení. Možnost filtračních podmínek k vyhledání příslušných záznamů. Postup: Pro zobrazení evidence záznamů jednotlivých digitálních zápůjček (nahlížení) v navigačním stromě klikněte na složku Spisovna - Nahlížení. Zobrazí se seznam všech záznamů nahlížení vytvořených pro interní uživatele či externí subjekty. 126
131 Spisovna obr 153. Evidence záznamů nahlížení Ve sloupci vygenerovaný kód se zobrazí automaticky vygenerované desetimístné označení, které je poskytnuto žadateli o nahlížení. Tento kód je omezen platností, kterou správce spisovny zadává při tvorbě žádosti DIP balíčku k nahlížení. Po uplynutí této platnosti, není možno pomocí nahlížení aplikace již dále balíček zobrazit. Poznámka: Pro nahlížení je připravena speciální aplikace, kde je možno po zadání vygenerovaného kódu přistupovat k záznamům. Bližší popis přístupu k obsahu popsán v kapitole 6.8. Zpřístupnění nahlížení. obr 154. Vyhledání záznamu s vygenerovaným přístupovým kódem Vyžádání zápůjčky DIP balíčku Dokumenty a spisy uložené ve spisovně mohou být zapůjčovány oprávněným žadatelům. Těmi jsou zejména zaměstnanci původce. Způsob zapůjčování dokumentů a vedení zvláštní evidence o výpůjčkách stanoví spisový řád původce nebo jiný vnitřní předpis. Ve spisovně je vedena elektronická evidence zapůjčených dokumentů (zápůjční lístek a kniha zápůjček). Postup: Zobrazte složku Spisovna Obsah spisovny. Pro vyžádání DIP balíčku k zápůjčce vyhledejte nejprve analogový/hybridní balíček a označte (možno označit i více balíčků), poté klikněte na tlačítko <Vyžádat zápůjčky>. obr 155. Zapůjčení balíčku z obsahu spisovny V dalším kroku budete vyzváni zadat základní údaje o subjektu, kterému je tato zápůjčky vytvářena. Typ uživatele je možno z číselníku zvolit na Externí/Interní. Poté vyplňte zbývající aktivní pole aktuálními údaji a potvrďte záznam stisknutím tlačítka <Další>. Pokud vyberete v poli typ uživatele volbu "interní" v poli jméno lze poté z číselníku uživatelů spisovny vybrat jméno osoby, které v rámci organizace zápůjčku vytváříme. V 127
132 Uživatelská příručka SpS POU případě volby typ uživatele "externí" je třeba vyplnit zbytek evidenčních údajů ve formuláři viz. obrázek. Poznámka: Vyplněním políčka "do kdy" určujete datum, do kdy bude muset být zápůjčka vrácena. obr 156. Tvorba DIP balíčku k zápůjčce - informace o subjektu Po stisknutí tlačítka <Potvrdit> dojde k vytvoření zápůjčky. V případě stisku tlačítka <Potvrdit a vytisknout zápůjční štítek> dojde automaticky k vygenerování zápůjčního lístku s možností tisku. Pro zrušení celé akce lze použít tlačítko <Storno>. Poznámka: Tisk zápůjčního lístku je možno provést v tomto kroku, popřípadě dodatečně pak přímo ve složce Zapůjčeno. 128
133 Spisovna obr 157. Zápůjční lístek Zapůjčené balíčky zůstávají zobrazeny ve složce Spisovna Obsah spisovny. Evidence fyzických zápůjček je zobrazena ve složce Spisovna Zapůjčeno. UPOZORNĚNÍ: Aktuálně zapůjčený(é) spis(y)/dokument(y) není možné ze spisovny znovu zapůjčit. Před další zápůjčkou musí být spis(y)/ dokument(y) vráceny do obsahu spisovny. Každá zápůjčka je evidována ve složce Spisovna Zapůjčeno a zobrazena samostatně. Tato funkce je určena pouze pro analogové (popř.hybridní) dokumenty. obr 158. Pokus o vytvoření opakované zápůjčky Zobrazení evidence fyzických zápůjček Balíčky DIP, které byly vytvořeny za účelem fyzické zápůjčky je možno dohledat ve složce Zapůjčeno. 129
134 Uživatelská příručka SpS POU Postup: Při zobrazení složky Zapůjčeno se automaticky v seznamu záznamů zobrazují všechny zápůjčky, které zatím byly poskytnuty z obsahu spisovny. Pro vyhledání konkrétní zápůjčky možno použít filtrační podmínky. Pro zobrazení zápůjček, které ještě nebyly vráceny zpět do obsahu spisovny je třeba zaškrtnout ve filtračních podmínkách příznak "pouze nevrácené". obr 159. Zobrazení přehledu zápůjček Ve složce Zapůjčeno je možno rovněž tisknout zápůjční lístek pro vybrané záznamy. Označte záznam, pro který má být lístek vytvořen a klikněte na tlačítko <Tisk zápůjčního lístku>, poté dojde k vygenerování zápůjčního lístku. obr 160. Tisk zápůjčního lístku ze složky Ve složce Zapůjčeno je možno tisknout rovněž přehled zápůjček. Klikněte na tlačítko <Tisk přehledu zápůjček>, poté dojde k vygenerování sestavy ve formátu PDF. obr 161. Tisk přehledu zápůjček ze složky 130
135 Spisovna obr 162. Tiskový výstup - přehled zápůjček Vrácení zápůjčky do obsahu spisovny Ve složce Zapůjčeno je rovněž možno provést vrácení zapůjčeného DIP balíčku zpět do spisovny. Postup: Označte balíček, který má být navrácen a stiskněte tlačítko <Vrácení>. V dialogovém okně budete vyzváni k potvrzení vrácení. U vráceného balíčku pak bude zobrazen stav balíček vrácen a rovněž informace o datu a čase vrácení. obr 163. Vrácení zápůjčky 131
136 Uživatelská příručka SpS POU Balíčky, které byly předmětem zápůjčky jsou vráceny do obsahu spisovny a je možno je znovu zapůjčit. obr 164. Zobrazení vrácené zápůjčky Přehled výdejů z obsahu spisovny K evidenci všech vydaných balíčků slouží složka spisovny Výdej v této složce se zobrazují všechny typy výdeje balíčků (výpůjčky, nahlížení), ale rovněž výdeje vyžádané uživateli prostřednictvím spisové služby. Postup: Ve složce Výdej je automaticky zobrazován seznam vydaných balíčků DIP. Pomocí uživatelského filtru je zde možno vyhledávání dle různých kritérií jako Zadavatel, Zapůjčeno komu, Datum žádosti, Spisovna, aj. Poznámka: Pokud uživatel spisovné služby vyhledá prostřednictvím spisové služby dokument/spis, který již předal do spisovny má vždy možnost zvolit v profilu objektu tlačítko "Vyžádat DIP". Jedná se o zobrazení obsahu balíčku tj. digitálních příloh, které může obsahovat. Při využití tohoto typu zpřístupnění k obsahu, je ve složce Výdej zakládán automaticky vždy evidenční záznam s typem "vydaný". obr 165. Zobrazení složky výdej s všemi typy výdeje Detail výdeje ze spisovny zobrazíte dvojitým kliknutím na vybraný záznam v seznamu. Zobrazí se pak všechny balíčky (objekty), které jsou v tomto vydaném DIP balíčku zařazeny. 132
137 Spisovna obr 166. Detail vydaného balíčku k zápůjčce 6.8. Zpřístupnění nahlížení Dokumenty nebo spisy v digitální podobě uložené v elektronické spisovně se fyzicky nezapůjčují, ale zpřístupňují se oprávněnému žadateli na monitoru stanice. Pro zpřístupnění nahlížení je vytvořena specifická obrazovka (oddělená aplikace), kde může žadatel zobrazit seznam obsahu balíčku DIP. Přístup k obrazovce bude umožněn po zadání desetimístného kódu, který předá příslušný pracovník původce určenému příjemci (žadateli). Tento kód umožní v době nahlížení přístup k balíčku, až do doby vypršení povoleného termínu, který je stanoven správcem spisovny při samotné tvorbě žádosti o nahlížení. obr 167. Zobrazení DIP balíčku k nahlížení s potřebným přístupovým kódem Postup: Vždy po přihlášení na odkaz serveru, kde je aplikace uložena je nutno zadat do URL adresy /nahlížení např. poté zadejte desetimístný kód a potvrďte stisknutím tlačítka <Vyhledej>. 133
138 Uživatelská příručka SpS POU Poznámka: Pokud URL adresu pro nahlížení neznáte, kontaktujte svého administrátora spisové služby, který by ji měl poskytnout. obr 168. Aplikace pro zpřístupnění nahlížení do digitálního obsahu Po zadání platného přístupového kódu bude žadateli zobrazen na vyčleněné stanici organizace vyžádaný obsah k nahlížení. Pro získání digitálního obsahu klikněte na tlačítko "Stáhnout dip". Zobrazí se soubor ve formátu.zip, který je možné stáhnout do PC uživatele a prohlížet. obr 169. Zobrazení detailu digitální zápůjčky (nahlížení) V případě, že žadatel zadá kód, kterému již uplynula platnost nebo kód s neplatným formátem, je upozorněn v podobě hlášky "Balíček již není přístupný". 134
139 Spisovna obr 170. Upozornění aplikace při neplatném kódu 6.9. Skartační řízení Životnost dokumentů a spisů uložených v elektronické spisovně je řízena legislativou a spisovým plánem organizace. Uložené dokumenty a spisy zde čekají na skartační řízení. Po uplynutí skartační lhůty dojde buď ke skartaci (zničení) dokumentů nebo k výběru archiválií, které se předávají do nadřízeného archivu. Je třeba počítat s tím, že některé dokumenty mohou ve Spisovně zůstávat po velmi dlouhou dobu, aniž by se skartovaly či předávaly. Po vypršení skartační lhůty může být balíček (dokument) ze systému vyřazen. Proces skartačního řízení je několikafázový proces, který zahrnuje výběr balíčků k vyřazení, sestavení skartačního návrhu, schválení skartačního návrhu a vlastní vyřazení. Vyřazením se rozumí zničení obsahu skartovaných balíčků, resp. export dokumentů a jejich metadat do formátu vhodného pro přenos do nadřazeného archivu. Podle nastavení systému se balíčky předané prokazatelně do nadřazeného archivu také zničí nebo zůstávají jako kopie nadále v systému. O vyřazení se pořizuje skartační protokol. Skartační řízení v rámci spisovny prochází čtyřmi fázemi: - příprava - předání k posouzení - případné předložení objektů k archivní prohlídce - schválení - samotné provedení skartačního řízení - potvrzení přejímky příslušným archivem 135
140 Uživatelská příručka SpS POU Příprava skartačního návrhu Postup: V panelu navigačního stromu vyberte ikonu (Agendy), ve složce Spisovna se přepněte do složky Skartační návrhy a stiskněte tlačítko <Nový skartační návrh>. V zobrazeném formuláři vyberte "Datum" zahájení skartačního řízení a zadejte "Název skartačního návrhu". Název nesmí být identický s již založenými skartačními návrhy. Pole "Datum" je defaultně nastaveno na aktuální den. Jedná se o rozhodné období, ke kterému uplynula skartační lhůta uložených objektů zařazených do skartačního řízení. Dále máte možnost volby, které balíčky mají být do skartačního návrhu zařazeny: obr 171. Založení skartačního návrhu a) Všechny - do skartačního návrhu jsou zařazeny všechny balíčky původce, kterým uplynula skartační lhůta. b) Pouze pro vybrané organizační jednotky - tato varianta zařadí do nového skartačního návrhu všechny balíčky, kterým již uplynula skartační lhůta podle organizačních jednotek. Po kliknutí na tlačítko <Další> vyberte jednu či více organizačních jednotek, pro které si přejete skartační návrh vytvořit. 136
141 Spisovna obr 172. Výběr organizační jednotky varianta b) "Pouze pro vybrané organizační jednotky" 2. krok c) Pouze pro vybrané spisovny - tato varianta zařadí do nového skartačního návrhu všechny balíčky, kterým již uplynula skartační lhůta podle vybraných spisoven. obr 173. Založení nového skartačního návrhu s variantou c) "Pouze pro vybrané spisovny" 1. krok 137
142 Uživatelská příručka SpS POU V dalším kroku po stisku tlačítka <Další> je třeba z číselníků vybrat spisovnu/spisovny, za kterou má být skartační návrh vytvořen. Jedná jak o balíčky zařazené v UJ, tak o digitální balíčky, které byly do spisovny předány přímo. obr 174. Založení nového skartačního návrhu s variantou c) "Pouze pro vybrané spisovny" 2. krok Ve všech výše uvedených případech můžete zvolit příznak: a) zda do nového skartačního návrhu mají být zařazeny pouze kompletní UJ. Zvolením této možnosti se do připravovaného skartačního návrhu dostanou pouze UJ, u kterých je možné na základě skartační lhůty vyřadit jejich kompletní obsah. Tzn. bude-li mít alespoň jediný dokument/spis delší skartační lhůtu než zbylý obsahu UJ, tak tato UJ již do skartačního návrhu zařazena nebude. b) Zda mají být do skartačního návrhu zařazeny celé spisy. Pokud zvolíte tuto možnost, do SN se zařadí dokumenty podle skartační lhůty spisu. Tato funkcionalita zabrání dřívější skartaci dokumentů, které mohou mít lhůtu kratší než samotný spis. 138
143 Spisovna obr 175. Zařazení pouze kompletních UJ Při zakládání skartačního návrhu lze zvolit i akce "Mazat skartovaný obsah" a Mazat archivovaný obsah". Pokud tyto možnosti označíte, po ukončení procesu skartačního řízení jsou soubory s metadaty (ve formátu XML) a el. přílohy vymazány z úložiště. Objekt lze však nadále vyhledat. Pokud tyto možnosti nezaškrtnete, obsah zůstává stále uložen ve spisovně. Později lze provést dodatečné vymazání pomocí Interního vyřazování (viz kapitola ). V posledním kroku pak potvrďte založení nového skartačního návrhu tlačítkem <Dokončit>. Aplikace zobrazí informaci o probíhajícím akci: Dojde tak k založení skartačního návrhu a AUTOMATICKÉMU ASYNCHRONNÍMU zařazování všech balíčků, kterým uplynula skartační lhůta, a odpovídají vašemu výběru. Nově založený skartační návrh se zobrazí poté v seznamu skartačních návrhu ve složce Skartační návrhy ve stavu "Probíhá zařazování balíčků do sk. řízení". Pokud je zařazováno větší množství balíčků, akce může probíhat déle. V detailu skartačního návrhu je vpravo ikona, která na první pohled uživatele upozorní, že akce nebyla ještě dokončena. 139
144 Uživatelská příručka SpS POU obr 176. Ikona signalizující probíhající zařazování do SN Po klinutí na ikonu se zobrazí informace o probíhajících akcích: obr 177. Informace o probíhajících akcích Informace o počtu zařazených balíčků se po ukončení asynchronního zařazování zobrazí přes tlačítko "Transakční záznamy" a to buď z seznamu skartačních návrhů nebo přímo z detailu skartačního návrhu. obr 178. Transakční záznamy ve skartačním návrhu obr 179. Seznam skartačních návrhů Složka Skartační návrhy zobrazuje mimo jiné seznam všech skartačních návrhu v různých stavech. Pro vyhledání konkrétního skartačního návrhu lze využít filtračních podmínek. Stavy skartačního návrhu: Probíhá zařazování balíčků do skartačního řízení - aplikace zařazuje balíčky do skartačního návrhu 140
145 Spisovna Skartační řízení v přípravě - nově vzniklý skartační návrh bude mít vždy tento stav Skartační řízení ve fázi schvalování - skartační návrh předaný k posouzení Probíhá skartace a archivace - skartační návrh byl schválen a čeká na potvrzení přejímky archiválií z příslušného archivu, Skartační a archivace ukončena - skartace/archivace byla aplikací provedena tj. např. digitální přílohy balíčků byly odstraněny Skartační řízení stornováno - skartační návrh ve fázi přípravy byl před jeho předáním k posouzení stornováno Zobrazení skartačního návrhu a jeho úpravy Postup: Detail nově vzniklého skartačního návrhu zobrazíte dvojitým kliknutím levého tlačítky myši. V obsahu skartačního návrhu lze filtrovat podle původního a aktuálního skartačního znaku a lhůty, ukládací jednotky a organizační jednotky. Pro zobrazení celého obsahu skartačního návrhu nejprve klikněte na tlačítko <Vyhledej>. Detail skartačního řízení zobrazuje v tabulce seznam archivních objektů, které byly na základě skartačního režimu automaticky zařazeny do skartačního řízení. V levé části skartačního návrhu je možno stromově zobrazit tyto objekty v následujících pohledech: všechny - Kliknutím na tuto možnost se v pravé straně skartačního návrhu zobrazuje seznam obsahující veškeré balíčky zařazené do skartačního návrhu bez ohledu na jejich věcnou skupinu a UJ, ve které jsou zařazeny. věcné skupiny - Rozbalením stromu v levé části návrhu se zobrazují věcné skupiny. Kliknutím na konkrétní věcnou skupinu se v pravé části návrhu zobrazí seznam obsažených balíčků odpovídajících pouze této věcné skupině. fyzické UJ - Rozbalením stromu na úroveň ukládacích jednotek a kliknutím na některou z vybraných UJ dojde k zobrazení seznam balíčků zařazených do této UJ. obr 180. Detail skartačního návrhu v přípravě 141
146 Uživatelská příručka SpS POU Zobrazení detailu balíčku ve skartačním návrhu Postup: Detail balíčku zahrnutého ve skartačním návrhu zobrazíte kliknutím na tlačítko <Detail balíčku>. Dojde k zobrazení všech dostupných informací týkajících se vybraného balíčku. Tyto informace jsou rozděleny do jednotlivých záložek např. základní údaje, související objekty aj. Poznámka: Detail balíčku je možno rovněž zobrazit dvojitým kliknutím na záznam v seznamu, případně volbou pravého tlačítky myši. obr 181. Detail balíčku ve skartačním návrhu Vyřazení ze skartačního návrhu Pro případ, že si přejeme některé balíčky/ukládací jednotky/věcné skupiny zcela vyřadit z připravovaného skartačního návrhu (na trvalo) je možné využití funkci vyřazení ze skartačního řízení. Balíčky takto vyřazené jsou pak automaticky zařazeny do následného skartačního návrhu, který v rámci správy spisovny vytvoříte. Vyřazení balíčku/spisu Postup: V detailu skartačního návrhu v přípravě označte balíček(y), které si přejete vyřadit a stiskněte tlačítko <Vyřazení ze SŘ>. Tyto balíčky budou okamžitě odstraněny ze seznamu balíčku ve skartačním návrhu. Pokud dojde k vyřazení celého spisu, budou automaticky ze skartačního řízení vyřazeny i veškeré dokumenty (balíčky), které tento spis obsahuje. Poznámka: Vyřazení ze skartačního návrhu je možno rovněž provést pomocí pravého tlačítka myši, kde je rovněž dostupná tato funkce. 142
147 Spisovna obr 182. Vyřazení balíčku/spisu ze skartačního návrhu Vyřazení celé ukládací jednotky/věcné skupiny Postup: V detailu skartačního návrhu (v levé části stromové zobrazení) označíme ukládací jednotku/věcnou skupinu, kterou si přejeme ze skartačního návrhu nenávratně vyřadit. Následně pomocí tlačítka v menu <Vyřazení ze SŘ>, případně pomocí pravého tlačítka myši provedeme vyřazení. Po vyřazení celé ukládací jednotky/věcné skupiny ze seznamu balíčků zobrazených ve skartačním návrhu zmizí balíčky, které byly zařazeny v rámci vyřazené UJ/věcné skupiny. I ve stromovém zobrazení lze označit více UJ či věcných skupin najednou (pomocí klávesových zkratek Shift/Ctrl+levé tlačítko myši). obr 183. Vyřazení ukládací jednotky/věcné skupiny ze skartačního návrhu Pozastavení balíčku ze skartačního řízení/změna skartační lhůty V tomto kroku má uživatel dvě možnosti: a) Použít funkci pro pozastavení balíčku ve skartačním návrhu a zajistit tak jeho ochranu před vyřazením. Pozastavení skartace v tomto případě nemá vliv na skartační režim, který platí i nadále, ale dokumenty nemohou být vyřazeny do konce platnosti pozastavení. Balíček je stále součástí skartačního návrhu ve stavu "Skartace nebo archivace odložena". Tuto funkci lze ukončit pomocí tlačítka <Zrušit pozastavení>. b) Použít funkci pro změnu skartační lhůty, která může být trvalá. Balíček, u kterého byla změněna tímto způsobem skartační lhůta, zůstává v náhledu skartačního návrhu, avšak se stavem "Skartace nebo archivace odložena". Takto označený balíček tedy nebude v rámci aktuálního skartačního návrhu skartován/archivován. Do dalšího skartačního návrhu organizace bude automaticky zařazen, až poté co uplyne jeho nová skartační lhůta, kterou jsme v tomto kroku nastavili. Skartační lhůtu lze prodloužit, není ji však dovoleno zkracovat. 143
148 Uživatelská příručka SpS POU Poznámka: Dočasné pozastavení je možno rovněž provést pro celou ukládací jednotku, případně věcnou skupinu obdobným způsobem jako je popisováno v částí věnované vyřazení ze skartačního řízení. Postup: Pro dočasné vyřazení ze skartačního návrhu provedete označením záznamu (balíčku/spisu/věcné skupiny/uj) a volbou tlačítka <Pozastavit>. Opět je možno rovněž využít pozastavení pomocí pravého tlačítka myši. obr 184. Pozastavení balíčku ve skartačním návrhu / změna skartační lhůty V dalším kroku je možné případně nastavit změnu skartační lhůty výběrem z číselníku a potvrzením pomocí tlačítka <Potvrdit>. obr 185. Změna skartační lhůty při pozastavení balíčku 144
149 Spisovna Stav tohoto balíčku pak bude pozměněn na "Skartace nebo archivace odložena", změněný záznam je rovněž označen žlutě. Balíček v náhledu skartačního návrhů zůstává pro případnou možnost zrušení pozastavení. obr 186. Změna stavu a skartační lhůty při pozastavení balíčku Poznámka: Pokud dojde ke změně skartační lhůty nad spisem, automaticky se mění i nad zařazenými objekty. Pokud dojde ke změně skartační lhůty pouze nad dokumentem, tak je změna ponechána pouze u dokumentu, na spisu zůstává původní nezměněná lhůta Vrácení do skartačního řízení Dočasně pozastavené balíčky v detailu skartačního návrhu je možno opět do návrhu vrátit a stanou se tak součástí připravovaného skartačního řízení. Postup: Označte balíček/spis/věcnou skupinu/ukládací jednotku, které mají být navrácené do skartačního návrhu a stiskněte tlačítko <Zrušit pozastavení>. Vše bude zařazeno zpět a dojde ke změně stavu na "Balíček je navržen ke skartaci/archivaci. Pokud tímto způsobem provedeme vrácení z pozastavení nad ukládací jednotkou/věcnou skupinou, tato akce se hromadně promítne na všechny balíčky v nich zařazené. obr 187. Vrácení balíčku do skartačního řízení Poznámka: Zrušení pozastavení je opět možno provést pomocí volby pravého tlačítka myši nad označeným objektem Změna skartační operace Dle Vyhlášky č. 259/2012 Sb. o podrobnostech spisové služby, 20, odst. 5 odesíláte příslušnému archivu skartační návrh obsahující i objekty označené skartačním znakem V. Jejich zařazení mezi objekty se skartačním znakem S či A provede příslušný nadřízený archiv. V případě, že (po dohodě s nadřízeným archivem) provedete skartační řízení dle 20, odst. 4, vyhlášky o podrobnostech spisové služby č. 259/2012 Sb. Musíte u balíčků, které doposud byly ve spisovně uložené se skartační operací "V", rozhodnout a určit nový skartační znak. Rozhodnutí skartačního znaku nezáleží pouze na správci spisovny, který skartační návrh vytváří a připravuje. Rozhodnutí by mělo proběhnout na základě posouzení např. 145
150 Uživatelská příručka SpS POU nadřízeným archivem organizace, případně speciální komisí, která může být sestavena za tímto účelem. Postup: Pro změnu skartační operace označte záznam a zvolte tlačítko <Navrhnout změny>. Změnu skartační operace je rovněž možno provést pomocí pravého tlačítka myši nad vybraným záznamem, případně hromadně nad vybranou ukládací jednotkou. Poznámka: Pokud tuto změnu provedete nad označeným spisem, změna skartační operace bude provedena u všech dokumentů zařazených v tomto spisu. obr 188. Změna skartační operace V zobrazeném formuláři zvolte novou skartační operaci a volbu potvrďte tlačítkem <Potvrdit>, nebo tento krok stornujte pomocí tlačítka <Storno>. obr 189. Potvrzení změny skartační operace Záznam, který byl tímto způsobem změněn, zůstane barevně označen. Rovněž je zobrazena informace o původní skartační operaci a nově změněné. obr 190. Odlišení záznamu se změnou skartačního znaku Změna a schválení skartační operace organizační jednotky původce Tato funkce není součástí standardní konfigurace elektronické spisovny. 146
151 Spisovna Pokud o změně skartačního znaku rozhoduje vedoucí organizační jednotky, jejíž objekty jsou zařazeny do skartačního návrhu, lze využít následující funkce. Vedoucí pracovník si pomocí ESS otevře skartační návrh, ve kterém se zobrazují pouze balíčky z příslušné organizační jednotky. Pomocí tlačítka <Navrhnout změny> provede rozdělení objektů se skartačním znakem "V" a všechny balíčky obsažené ve skartačním návrhu schválí pomocí tlačítka <Schválit> popř. <Zrušit schválení>. Více popsáno v příručce role Vedoucí (kapitola 6.3), který se může díky této funkci podílet na úpravě skartačního návrhu. obr 191. Schválení balíčků ve skartačním návrhu vedoucím OJ Pokud nejsou schváleny všechny balíčky v daném návrhu, nelze ve skartačním řízení pokračovat. obr 192. Předání k posouzení 147
152 Uživatelská příručka SpS POU Doplnění balíčků do skartačního návrhu Tato funkce slouží pro manuální doplnění balíčků do skartačního návrhu. Mohou to být např. balíčky, které byly v rámci přípravy skartačního návrhu trvale vyřazeny. Tedy touto funkci provedeme jejich opětovné vrácení do skartačního návrhu. Postup: V detailu skartačního návrhu stiskněte tlačítko <Přidat balíčky>. V zobrazeném okně je možno pomocí filtračních kritérií vyhledat balíčky, které si přejete do skartačního návrhu zařadit. Musí být splněna podmínka, že k rozhodnému datu skartačního řízení uplynula skartační lhůta. obr 193. Doplnění balíčků do SN Požadované balíčky označte a klikněte na tlačítko <Přidat balíčky> provedete tak dodatečné zařazení do připravovaného skartačního návrhu. Přidávání balíčků do skartačního řízení v přípravě lze provádět opakovaně. 148
153 Spisovna obr 194. Výběr balíčků pro doplnění do SN Stornování skartačního návrhu U skartačního návrhu v přípravě lze provést rovněž jeho zrušení. V takovém případě se pak balíčky zařazené v návrhu vyřadí a vrátí zpět do obsahu spisovny. Tyto balíčky budou posléze opět zařazeny do dalšího skartačního návrhu v pořadí. Postup: Ve složce Skartační návrhy vyhledejte návrh, který si přejete zrušit. Dvojitým kliknutím levého tlačítka myši pak zobrazte jeho detail a zvolte tlačítko <Stornovat návrh>. obr 195. Storno skartačního návrhu v přípravě Skartační návrh bude stornován a zařazené balíčky vyřazeny z tohoto stornovaného návrhu. Stav skartačního návrhu je rovněž změněn na skartační řízení stornováno. obr 196. Vyhledání stornovaného skartačního návrhu 149
154 Uživatelská příručka SpS POU Tisk skartačního návrhu v přípravě Během celého procesu zpracovávání skartačního návrhu je možné vygenerovat tiskovou sestavu obsahující seznam dokumentů ve skartačním řízení. Postup: V detailu skartačního návrhu zvolte tlačítko <Tisk sk. návrhu>, kterým se zobrazí dialogové okno pro vygenerování tiskové sestavy. obr 197. Tisk skartačního návrhu v přípravě obr 198. Generování nové tiskové sestavy SN obr 199. Tisk vytvořené tiskové sestavy SN 150
155 Spisovna Sestava je určena pro tisk seznamu objektů navržených k vyřazení ze spisovny. Sestava je tříděna dle skupin skartačních znaků. obr 200. Skartační návrh - náhled Předání skartačního návrhu k posouzení Připravený skartační návrh ve finální podobě je následně třeba předat k posouzení příslušnému archivu. Jedná se další fázi skartačního řízení ve spisovně a jak již bylo uvedeno výše, v rámci elektronické skartace předáváte i objekty (balíčky) se skartačním znakem V. Postup: V detailu skartačního návrhu zvolte tlačítko <Předat k posouzení>. Stav se změní na "skartační řízení ve fázi schvalování. obr 201. Předání skartačního návrhu k posouzení V momentě předání k posouzení prochází skartační návrh kontrolou na přítomnost případných konfliktů. Pokud se v tomto kroku nějaké konflikty naleznou, zobrazí se hláška "Skartační řízení obsahuje konflikty" a tento návrh zůstane nadále ve stavu přípravy. (kapitola Konflikty ve skartačním řízení a práce s nimi) obr 202. Informace o předání SN k posouzení Pokud skartační návrh neobsahuje žádné konflikty, zobrazí se dialogové okno s možností stažení skartačního návrhu k tisku a skartační návrh je převeden do stavu "skartační řízení ve fázi schvalování. 151
156 Uživatelská příručka SpS POU V horní liště jsou v této fázi zpřístupněna další tlačítka pro vytvoření elektronického skartačního návrhu Vytvořit elektronický skartační návrh Po kliknutí na tlačítko<vytvořit elektronický skartační návrh> aplikace vygeneruje SIP balíčky určené k odeslání do příslušného archivu dle NSESSS2. Tyto SIP balíčky jsou generovány bez komponent (elektronických příloh). Pro spis a všechny dokumenty do tohoto spisu zařazené je vygenerován 1 SIP balíček. Pokud není dokument zařazen do spisu, je pro něj vytvořen také 1 SIP. Balíčky se generují do předem nadefinovaného adresáře do formátu zip. viz. níže přehled adresářů. Archivu jsou následně předávány např. pomocí technického nosiče či jinou cestou - dle objemu předávaných dat. Poznámka: Pro nastavení přístupu do jednotlivých adresářů je zapotřebí nastavit uživatelům přístup administrátorem serveru. V rámci instalace budou založeno 5 položek adresáře: 1. configuration.discard.external.proposaldirectory - Kořenový adresář pro export SIP balíčků el. skartačního návrhu bez komponent. 2. configuration.discard.external.proposalaccept - Kořenový adresář pro rozhodnutí příslušného archivu 3. configuration.discard.external.proposalrequestcontent - Kořenový adresář pro případné vyžádání SIP balíčku s komponentou ze strany příslušného archivu 4. configuration.discard.external.exportdirectory - Kořenový adresář pro export SIP balíčků k trvalému uložení do příslušného archivu (včetně komponent) 5. configuration.discard.external.takeoveraccept - Kořenový adresář pro potvrzení převzetí SIP balíčků jako archiválií příslušným archivem. 152
157 Spisovna obr 203. Tlačítko pro tvorbu el. skartace Zpracování balíčků k dožádání Příslušný archív posoudí odeslané SIP balíčky. V případě nejasností může vyzvat původce k předložení vybraných objektů, ke kterým je nutné vygenerovat nový SIP balíček včetně komponent (el. příloh) a znovu předat příslušnému archivu. Postup: Soubor se seznamem objektů k prohlídce získaný od archivu si uložte do libovolného adresáře. Klikněte na tlačítko <Zpracovat dožádání balíčků> a nahrajte soubor. V příslušném adresáři jsou pak k dispozici balíčky pro odeslání do archivu. obr 204. Zpracování dožádání balíčků Importovat rozhodnutí Archiv po posouzení obsahu skartačního návrhu odešle původci rozhodnutí o výsledku. Toto rozhodnutí obsahuje změněné skartační znaky u jednotlivých objektů, popř. rozhodnutí a odložení skartace. Postup: Soubor s rozhodnutím ve formátu xml, který získáte od archívu, uložte do libovolného adresáře a nahrajte pomocí tlačítka <Importovat rozhodnutí>. Při úspěšném importu se u 153
158 Uživatelská příručka SpS POU jednotlivých položek skartačního návrhu automaticky změní skartační znak dle pokynů příslušného archivu či vyznačí informace o odložení skartace. Řádek se změnou je opět označen jinou barvou. V seznamu objektů zařazených do SN se doplní datum rozhodnutí archivu. Datum je doplněno i do záhlaví detailu skartačního návrhu do polo "Rozhodnutí archivu dne:". obr 205. Import rozhodnutí archívu obr 206. Vyplnění sloupce Rozhodnutí archivu a automatická změna sk. znaku Schválení skartačního návrhu Po importu rozhodnutí příslušného archivu následuje schválení a export archivem vybraných archiválií k trvalému uložení. Postup: Stiskem tlačítka <Schválit >provedete odsouhlasení změn ve skartačním návrhu, které provedl příslušný archiv. obr 207. Schválení skartačního návrhu 154
159 Spisovna Poté v zobrazeném dialogovém okně proveďte schválení akci pomocí tlačítka <Potvrdit>. Skartační řízení je převedeno do stavu Probíhá skartace a archivace a jsou zobrazena tlačítka pro vygenerování kompletních SIP balíčků se skartačním znakem A k uložení a pro potvrzení převzetí archiválií příslušným archivem. Export do archivu Na základě rozhodnutí archivu jsou balíčky označené skartačním znakem A vygenerovány do předdefinovaného adresáře po kliknutí na tlačítko <Export pro archiv>. SIP balíčky obsahují nejen metadata, ale i komponenty (elektronické přílohy). Z adresáře jsou opět nahrány na technický nosič a následně předány příslušnému archivu. Importovat potvrzení přejímky Po zpracování balíčků archivem obdržíte potvrzení o přejímce archiválií ve formátu xml, které pomocí tlačítka <Importovat potvrzení přejímky> nahrajete do aplikace. Po zpracování potvrzení se v detailu skartačního návrhu doplní pole Potvrzení o převzetí ze dne: obr 208a. Potvrzení přejímky archiválií Po zpracování přejímky se skartační návrh dostává do poslední fáze zpracování, při které proběhne odmazávání balíčků (tedy souborů mets a elektronických příloh) z úložiště, stav skartačního návrhu se změní na Skartace a archivace ukončena a v aplikaci zůstane k dispozici pouze povinná hlavička metadat (detail balíčku se všemi záložkami). Po kliknutí na tlačítko <Stáhnout balíček> se tedy objeví pouze informace: Nelze stáhnout skartovaný obsah. Kompletně převzato Toto tlačítko slouží pro dopsání identifikátoru a data přejímky příslušným archivem, pokud nebylo provedeno elektronické skartační řízení. 155
160 Uživatelská příručka SpS POU obr 208b. Potvrzení přejímky archiválií - ruční V seznamu balíčků se tyto stavy rozlišují pomocí ikon : Samotné odstranění metadat a digitálního obsahu probíhá pomocí tzv. odložené úlohy. Operace prováděné po celou dobu zpracování skartačního návrhu se zaznamenávají do transakčních záznamů. K dispozici jsou informace i o chybách, které se mohly vyskytnout v průběhu zpracování SN. Seznam operací zobrazíte kliknutím na tlačítko <Transakční záznamy> seznamu skartačních návrhů či v detailu skartačního návrhu. obr 209. Transakční záznamy ke skartačnímu návrhu Interní vyřazení Interní vyřazování slouží pro dodatečné odstranění obsahu balíčků z úložiště, pokud nebyla možnost vymazání obsahu zvolena při tvorbě skartačního návrhu. Do návrhu na interní vyřazení jsou tedy zařazovány pouze balíčky, u kterých bylo úspěšně dokončeno skartační řízení, ale obsah zůstal v úložišti. 156
161 Spisovna Postup: Ve složce Skartační návrhy stiskněte tlačítko <Nový návrh na interní vyřazení>. V zobrazeném formuláři zadejte Název a klikněte na tlačítko <Dokončit>. obr 210. Založení návrhu na interní vyřazení Založí se nový formulář pro návrh na interní vyřazení. Balíčky jsou do interního vyřazení zařazovány manuálně pomocí tlačítka <Přidat balíčky>. obr 211. Návrh na interní vyřazení Kliknutím zobrazíte nové okno s formulářem pro výběr balíčků. 157
162 Uživatelská příručka SpS POU obr 212. Výběr balíčků pro zařazení Poznámka: Balíček lze přidat i pomocí pravého tlačítka myši. V seznamu je možné označit i více balíčků standardními funkcemi (Shift či Ctrl + levé tlačítko myši). Pomocí filtru vyberte požadované balíčky a klikněte na tlačítko <Přidat balíčky>.vybraný obsah je zařazen do návrhu. Pokud je interní vyřazení ve fázi přípravy, lze do návrhu přidávat balíčky stejným způsobem. Obdobně jako ve skartačním návrhu je možné balíčky z interního vyřazení odebírat pomocí funkce <Vyřadit ze SŘ>. K dispozici je i tisk seznamu a zobrazení detailu balíčku. Pokud interní vyřazení nebude realizováno klikněte na tlačítko <Stornovat návrh> v horní části obrazovky. Interní vyřazení již neprochází fází posuzování, ale je rovnou schvalováno kliknutím na tlačítko <Schválit>. Po schválení dojde k vymazání souborů s metadaty (ve formátu XML) a el. příloh z úložiště. Objekt lze však nadále vyhledat Spisová rozluka Při zrušení určeného původce nebo předání agendy na jiného původce se provádí spisová rozluka. Nedílnou součástí spisové rozluky je skartační řízení, do kterého jsou zařazeny všechny objekty, kterým uběhla skartační lhůta. Uložené objekty, kterým skartační lhůta ještě neuplynula, musí být uloženy do spisovny či správního archivu určeného původce, který je právním nástupcem zrušeného původce. 158
163 Spisovna V tomto případě se v pohledu Skartační návrhy založí návrh spisové rozluky pomocí tlačítka <Navrhnout rozluku>. obr 213. Založení nového návrhu na spisovou rozluku Pokud jsou oba původci, kterých se spisová rozluka týká, napojeni na spisovnu (např. školská či zdravotnická zařízení využívající Krajskou digitální spisovnu) označíme v části Výběr původce variantu Cílový původce z evidence a vybereme nástupnickou organizaci. obr 214. Založení nového návrhu na spisovou rozluku - specifikace Pokud nástupnická organizace aplikaci nevyužívá aplikaci E-spis, vyberte druhou možnost Neevidovaný cílový původce a do textového pole doplňte jeho název. Poté označte, zda se má obsah balíčků po dokončení rozluky smazat z úložiště a klikněte na tlačítko <Dokončit>. Otevře se nový návrh na spisovou rozluku. 159
164 Uživatelská příručka SpS POU obr 215. Nový návrh na spisovou rozluku Do návrhu jsou balíčky přidávány opět manuálně kliknutím na tlačítko <Přidat balíčky>. V nově otevřeném okně vyberte pomocí filtru balíčky, které jsou předmětem spisové rozluky a klikněte na tlačítko <Přidat balíčky>, které se nachází nad vyfiltrovaným seznamem objektů. Přidávání balíčků lze provádět opakovaně. obr 216. Přidání balíčků do návrhu na spisovou rozluku Vybrané balíčky jsou zařazeny do návrhu se změněným stavem "Balíček navržen na přesun do jiného úložiště". 160
165 Spisovna obr 217. Návrh se zařazenými balíčky V této fázi je možné návrh na spisovou rozluku <Stornovat návrh>. Kliknutí na tlačítko <Schválit> se aktivují tlačítka pro export balíčků: a) <Exportovat SIP ve formátu NSESSS> pro předání do jiných systémů ESS. Balíčky jsou exportovány dle NSESSS2, tedy pro spis a dokumenty, které jsou v něm zařazeny se generuje pouze 1 SIP balíček. b) <Exportovat AIP> pro předání mezi původci, kteří používají stejnou aplikaci v rámci jednoho úložiště (varianta Cílový původce z evidence). obr 218. Možnost exportu balíčků v rámci rozluky Pokud jsou objekty předány příslušné organizaci, odpovědná osoba dokončí rozluku pomocí tlačítka <Převzato cílovým původcem>. Kliknutím na toto tlačítko se zobrazí dialogové okno, do kterého je nutné zapsat datum převzetí (povinné pole) a případný identifikátor přejímky: 161
166 Uživatelská příručka SpS POU obr 219. Převzetí přejímky Tímto je rozluka ukončena a u balíčků je zobrazen text: Balíček přesunut do jiného úložiště. obr 220. Dokončení spisové rozluky Stejně jako v klasickém skartačním řízení, lze i v rámci rozluky ponechat obsah balíčků v úložišti (tedy soubor mets a elektronické přílohy) nebo jej odmazat. Balíčky je pak možné rozlišit pomocí ikon ve sloupci Stav obsahu či v detailu na záložce Fyzické umístění. 162
167 Spisovna obr 230. Informace o provedené rozluce v transakčních záznamech balíčku Konflikty ve skartačním řízení a práce s nimi V procesu předání skartačního návrhu k posouzení se může uživatel setkat s tzv. konflikty. Jedná se o události, které blokují nad konkrétním archivním balíčkem jeho zařazení do tohoto návrhu. V rámci spisovny lze využít dvě možnosti zjištění případných konfliktů. Zjištění konfliktů je důležité pro následné předání připravovaného skartačního návrhu k posouzení. Tedy v momentě přípravy skartačního návrhu, lze předem zjistit konflikty ve skartačním řízení, které budou jinak blokovat předání k posouzení Zobrazení konfliktů ze složky Zobrazení seznamu konfliktů při skartačním řízení je možné zobrazit ve složce Seznam konfliktů. Lze zvolit dva druhy zobrazení: dle období nebo pro konkrétní skartační řízení. Filtr je pak ještě doplněn o možnost vybrat dle spisovny a zobrazit jen konkrétní typy konfliktů. a) Dle skartačního řízení - Jedná se o zobrazení případných konfliktů pro objekty zařazené do konkrétního skartačního řízení. Z číselníku zvolte skartační řízení, pro něž má být kontrola konfliktů provedena, dále klikněte na tlačítko <Vyhledej>. Zobrazení výsledků lze ještě specifikovat výběrem konkrétního typu konfliktu. obr 231. Zjištění konfliktů ze složky Seznam konfliktů pro konkrétní skartační řízení b) Dle období - Jedná se o zobrazení případných konfliktů pro určité rozhodné období (předpokládaný rok vyřazení) pro všechny objekty v systému. Z číselníku zvolte příslušný rok 163
168 Uživatelská příručka SpS POU a klikněte na tlačítko <Vyhledej>. Zobrazí se hromadně konflikty za všechny skartační návrhy za uvedené období tj. období může obsahovat více skartačních návrhu. obr 232. Zjištění konfliktů ze složky Seznam konfliktů pro určité období Zjištěné konflikty je možno rozlišit dle typu s použitím filtru "Typ konfliktu". obr 233. Kombinace období a typu konfliktu Poznámka: Pokud se vám podaří ze skartačního řízení některé konflikty odstranit, pomocí tlačítka "Aktualizovat konflikty pro vybrané skartační řízení" lze stav konfliktů aktualizovat a zjistit tak, které ještě stále přetrvávají. U každého balíčku v rámci kontroly konfliktů pro skartační řízení mohou nastat následující konflikty: tab. 10. Seznam konfliktů Typ konfliktu Význam C_ACTION_V Skartační znak není A nebo S C_BORROWED Dokument zapůjčen C_CONTENT_DELAYED Některé obsažené dokumenty nebo součásti mají odloženou skartaci C_CONTENT_RDPROC Všechny obsažené dokumenty nebo součásti nejsou předmětem aktuálního skartačního řízení C_MIGRATION_ERROR Neúspěšná změna formátu C_MIGRATION_RUNNINGProbíhá změna formátu C_MIGRATIONDEF Balíček obsahuje komponenty určené k migraci do výstupního 164
169 Spisovna C_PART_ACTION C_PART_PERIOD C_PARTS_ACTION C_PARTS_PERIOD C_RECS_PERIOD C_RECS_ACTION C_REF_ACTION C_REF_PERIOD C_REF_RDPROC C_RET_HOLD C_SUBFILE_ACTION C_SUBFILE_PERIOD C_VOLS_ACTION C_VOLS_PERIOD C_VOLUME_ACTION C_VOLUME_PERIOD formátu Skartační znak objektu se liší od součásti Rok vyřazení objektu je nižší než rok vyřazení součásti Obsahuje součásti s odlišným skartačním znakem Rok vyřazení součásti je nižší než rok vyřazení spisu Obsahuje dokumenty s pozdějším rokem vyřazení Obsahuje dokumenty s odlišným skartačním znakem Na balíček je odkazováno křížovým odkazem z balíčku s jiným sk.znakem Objekt je odkazován prostřednictvím křížového odkazu ve spisu nebo dokumentu s pozdějším rokem vyřazení Objekt je odkazován prostřednictvím křížového odkazu ve spisu nebo dokumentu, který není předmětem aktuálního skartačního řízení Dokument je blokován proti skartaci Skartační znak objektu se liší od spisu Rok vyřazení objektu je nižší než rok vyřazení spisu Obsahuje díly s odlišným skartačním znakem Obsahuje díly s pozdějším rokem vyřazení Skartační znak objektu se liší od dílu Rok vyřazení objektu je nižší než rok vyřazení dílu V aplikaci lze určit, které konflikty budou považovány za blokující, a bez jejich odstranění nelze ve skartačním řízení pokračovat, a které budou mít čistě informativní charakter. Na základě těchto upozornění se oprávněný uživatel rozhodne, zda konflikt bude řešen či nikoliv. Nastavení druhů konfliktů a jejich charakter (blokující/informativní) je prováděno ze strany dodavatele Zobrazení a aktualizace konfliktů ve skartačním řízení v přípravě V průběhu přípravy je možno zjistit konflikty k jednotlivým balíčkům přímo v detailu skartačního návrhu. Pokud je u balíčku v průběhu předání k posouzení nalezen konflikt, zobrazí se u něj indikátor konfliktu. Po kliknutí na tento indikátor dojde k zobrazení konkrétního konfliktu/konfliktů bránícího balíčku k zařazení do tohoto skartačního řízení. Uživatel poté musí např. pomocí funkčností pro změnu lhůty a skartační operace a dalších uvedené konflikty odstranit. 165
170 Uživatelská příručka SpS POU obr 234. Zobrazení konfliktů v detailu skartačního návrhu Pokud jste se zatím nepokoušeli nově vzniklý skartační návrh předat k posouzení, aby bylo možné případné konflikty vygenerovat, je možno je předem vygenerovat stiskem tlačítka <Aktualizovat seznam>. Tato akce provede zjištění konfliktů s předstihem a umožní tak již ve fázi přípravy skartačního návrhů průběžně odstraňovat konflikty. Pokud jste již některý z konfliktů vyřešili je možno pomocí tlačítka <Aktualizovat seznam> zaktualizovat stav konfliktů v konkrétním návrhu a zjistit, které konflikty se podařilo již odstranit, případně které ještě musí být odstraněny. obr 235. Generování stavu konfliktů ve skartačním řízení v přípravě Po postupném odstranění jednotlivých konfliktů je možno předat takový návrh k posouzení. 166
171 Spisovna obr 236. Znovu předání k posouzení po odstranění všech blokujících konfliktů Pokud je u balíčku nalezen informativní konflikt, zobrazí se u něj indikátor konfliktu. Po kliknutí se stejně jako u blokujícího konfliktu zobrazí podrobnosti. Oprávněný uživatel na základě těchto informací vyhodnotí, zda balíček ve skartačním návrhu ponechá nezměněný, zda provede úpravu či balíček ze skartačního návrhu vyřadí. obr 237. Zobrazení neblokujících konfliktů v detailu skartačního návrhu Transakční záznamy Spisovna zaznamenává činnosti prováděné nad spravovanými objekty (příjem balíčku, odeslání balíčku, zápůjčky apod.) a nad systémem spisovny jako takovým (změny parametrů, změny v číselnících apod.). Podle nastavení parametrů systému jsou vytvářeny balíčky obsahující skupiny transakčních záznamů. Tyto balíčky se také ukládají do archivního úložiště. 167
172 Uživatelská příručka SpS POU Ve spisovně je možno zobrazení transakčních záznamů dvěma způsoby: a) Přímo nad konkrétním archivním balíčkem ve složkách Příjem a Obsah spisovny, zde je možno z výpisů akcí sledovat historii balíčku od jeho příjmu do spisovny až po jeho vyřazení. b) Ve složce Transakční záznamy je mimo jiné možno dohledat transakční historii týkající se chodu celé spisovny, tedy včetně změn v rámci uživatelů, číselníků atd Transakční záznamy objektů Transakční záznamy týkajících se různých objektů (příjem balíčků, uložené balíčky, balíčky časových razítek) je možno naleznout přímo ve složkách těchto objektů Příjem balíčků Ve složce Příjem v seznamu označte, nebo pomocí filtru vyhledejte příslušný objekt (balíček). Tento objekt označte a pomocí tlačítka <Transakční záznamy> se zobrazí transakční záznamy týkající se právě tohoto objektu, kde je možno vysledovat případné chyby. Obsah této složky lze pouze číst, není možné ho měnit Uložené balíčky Ve složce Obsah spisovny v seznamu označte, nebo pomocí filtru vyhledejte příslušný objekt (balíček). Tento objekt označte a pomocí tlačítka <Transakční záznamy> zobrazte transakční záznamy týkající se právě tohoto objektu, kde je možno vysledovat případné chyby. Obsah této složky lze pouze číst, není možné ho měnit. Ve spisovně je možno zobrazení transakčních záznamů dvěma způsoby: obr 238. Zobrazení transakčních záznamů pro konkrétní balíček Transakční záznamy systému Možnost využití vyhledávání transakčních záznamů dle následujících kritérií: Úroveň záznamu výběr z číselníku (chyby, informativní, varování, fatální chyby, vše) Komponenty výběr z číselníku (příjem, kontrola kvality balíčku, přístup k DB, vše) 168
173 Spisovna Identifikátor verze balíčku identifikace verze balíčku (jeden balíček může mít více verzí) Identifikátoru balíčku - jednoznačný identifikátor balíčku, Datum vzniku záznamu interval OD-DO, kdy byl balíček přijat do spisovny "Uživatel" a "Kód chyby" obr 239. Vyhledání transakčních záznamů ve složce Transakční záznamy 169
Uživatelská příručka systému Spisové služby (SpS) pro role Podatelna Výpravna Spisovna
 Uživatelská příručka systému ICZ a.s. divize Správa a řízení dokumentů Hvězdova 1689/2a 140 00 Praha 4 Tel.: +420-244 100 111 Fax: +420-244 100 222 Internet: www.i.cz Uživatelská příručka systému Spisové
Uživatelská příručka systému ICZ a.s. divize Správa a řízení dokumentů Hvězdova 1689/2a 140 00 Praha 4 Tel.: +420-244 100 111 Fax: +420-244 100 222 Internet: www.i.cz Uživatelská příručka systému Spisové
Novinky verze 2.3.0 systému Spisové služby (SpS) e-spis LITE
 ICZ a.s. Správa a řízení dokumentů Na hřebenech II 1718/10 147 00 Praha 4 Tel.: +420-222 271 111 Fax: +420-222 271 112 Internet: www.i.cz Novinky verze 2.3.0 systému Spisové služby (SpS) e-spis LITE Vypracoval
ICZ a.s. Správa a řízení dokumentů Na hřebenech II 1718/10 147 00 Praha 4 Tel.: +420-222 271 111 Fax: +420-222 271 112 Internet: www.i.cz Novinky verze 2.3.0 systému Spisové služby (SpS) e-spis LITE Vypracoval
Spisová služba ICZ Lite, verze 2.2.0 (egon)
 Spisová služba ICZ Lite, verze 2.2.0 (egon) 1 Rozsah: 8 hodin Anotace: elearningový kurz je určen k seznámení s problematikou spisové služby ICZ Lite verze 2.2.0, především však na praktickou práci s aplikací.
Spisová služba ICZ Lite, verze 2.2.0 (egon) 1 Rozsah: 8 hodin Anotace: elearningový kurz je určen k seznámení s problematikou spisové služby ICZ Lite verze 2.2.0, především však na praktickou práci s aplikací.
Uživatelská příručka systému Spisové služby (SpS) Lite
 ICZ a.s. Správa a řízení dokumentů Na hřebenech II 1718/10 147 00 Praha 4 Tel.: +420-222 271 111 Fax: +420-222 271 112 Internet: www.i.cz Uživatelská příručka systému SpS Lite Uživatelská příručka systému
ICZ a.s. Správa a řízení dokumentů Na hřebenech II 1718/10 147 00 Praha 4 Tel.: +420-222 271 111 Fax: +420-222 271 112 Internet: www.i.cz Uživatelská příručka systému SpS Lite Uživatelská příručka systému
Spisová služba ICZ Lite (egon)
 Spisová služba ICZ Lite (egon) 1 Rozsah: 8 hodin Anotace: elearningový kurz je určen k seznámení s problematikou spisové služby ICZ Lite, především však na praktickou práci s aplikací. V závěru kurzu jsou
Spisová služba ICZ Lite (egon) 1 Rozsah: 8 hodin Anotace: elearningový kurz je určen k seznámení s problematikou spisové služby ICZ Lite, především však na praktickou práci s aplikací. V závěru kurzu jsou
Integrační modul REX. pro napojení elektronické spisové služby e-spis LITE k informačnímu systému základních registrů. Uživatelská příručka
 REX a e-spis LITE 2.5.4 - uživatelská příručka Integrační modul REX pro napojení elektronické spisové služby e-spis LITE k informačnímu systému základních registrů Uživatelská příručka www.i.cz Czech Republic
REX a e-spis LITE 2.5.4 - uživatelská příručka Integrační modul REX pro napojení elektronické spisové služby e-spis LITE k informačnímu systému základních registrů Uživatelská příručka www.i.cz Czech Republic
Flexi uživatelská příručka verze 2.1
 Flexi uživatelská příručka verze 2.1 6. listopadu 2009 1 OBSAH 1. ÚVOD... 3 1.1 ZÁKLADNÍ POPIS A FUNKCIONALITA... 3 1.2 PŘEHLED ČINNOSTÍ... 4 1.3 UŽIVATELÉ... 4 1.4 SPRÁVCE AGENDY... 4 1.5 PRACOVNÍ POSTUPY...
Flexi uživatelská příručka verze 2.1 6. listopadu 2009 1 OBSAH 1. ÚVOD... 3 1.1 ZÁKLADNÍ POPIS A FUNKCIONALITA... 3 1.2 PŘEHLED ČINNOSTÍ... 4 1.3 UŽIVATELÉ... 4 1.4 SPRÁVCE AGENDY... 4 1.5 PRACOVNÍ POSTUPY...
Zkrácená uživatelská příručka systému Spisové služby (SpS) e-spis LITE
 ICZ a.s. Na hřebenech II 1718/10 147 00 Praha 4 Tel.: +420-222 271 111 Fax: +420-222 271 112 Internet: www.i.cz Zkrácená uživatelská příručka systému Spisové služby (SpS) e-spis LITE Vypracoval Předáno
ICZ a.s. Na hřebenech II 1718/10 147 00 Praha 4 Tel.: +420-222 271 111 Fax: +420-222 271 112 Internet: www.i.cz Zkrácená uživatelská příručka systému Spisové služby (SpS) e-spis LITE Vypracoval Předáno
Spisová služba ICZ Lite, verze 2.3.0 (egon)
 Spisová služba ICZ Lite, verze 2.3.0 (egon) 1 Rozsah: 8 hodin Anotace: elearningový kurz je určen k seznámení s problematikou spisové služby ICZ Lite verze 2.3.0, především však na praktickou práci s aplikací.
Spisová služba ICZ Lite, verze 2.3.0 (egon) 1 Rozsah: 8 hodin Anotace: elearningový kurz je určen k seznámení s problematikou spisové služby ICZ Lite verze 2.3.0, především však na praktickou práci s aplikací.
Zkrácená uživatelská příručka systému Spisové služby (SpS) e-spis LITE
 ICZ a.s. Na hřebenech II 1718/10 147 00 Praha 4 Tel.: +420-222 271 111 Fax: +420-222 271 112 Internet: www.i.cz Zkrácená uživatelská příručka systému Spisové služby (SpS) e-spis LITE Vypracoval kolektiv
ICZ a.s. Na hřebenech II 1718/10 147 00 Praha 4 Tel.: +420-222 271 111 Fax: +420-222 271 112 Internet: www.i.cz Zkrácená uživatelská příručka systému Spisové služby (SpS) e-spis LITE Vypracoval kolektiv
ipodatelna Uživatelská příručka
 Uživatelská příručka 1 Obsah Obsah 1 I Úvod 2 II Práce s aplikací 3 III Podání 4 1 Nové podání... 5 IV Informace o Uživateli 11 V Podatelna 13 1 Přijmout... a odmítnout podání 13 2 Seznam... došlých podání
Uživatelská příručka 1 Obsah Obsah 1 I Úvod 2 II Práce s aplikací 3 III Podání 4 1 Nové podání... 5 IV Informace o Uživateli 11 V Podatelna 13 1 Přijmout... a odmítnout podání 13 2 Seznam... došlých podání
4. Patch Zdokonalení:
 Přehled úprav e-spis LITE 2.5.0 4. Patch 2.5.4 Zdokonalení: o ISZR Informační systém základních registrů integrace s ISZR vyhledávání subjektů v základních registrech (ROS, ROB) specifikace přesné adresy
Přehled úprav e-spis LITE 2.5.0 4. Patch 2.5.4 Zdokonalení: o ISZR Informační systém základních registrů integrace s ISZR vyhledávání subjektů v základních registrech (ROS, ROB) specifikace přesné adresy
Uživatelská příručka
 Uživatelská příručka k registraci a zpracování elektronické žádosti o dotaci v prostředí aplikace Komunikace s občany (RAP) Obsah: 1. Úvod... 1 2. Než začnete vyplňovat elektronickou žádost o dotaci...
Uživatelská příručka k registraci a zpracování elektronické žádosti o dotaci v prostředí aplikace Komunikace s občany (RAP) Obsah: 1. Úvod... 1 2. Než začnete vyplňovat elektronickou žádost o dotaci...
Jednotné portálové řešení práce a sociálních věcí
 Jednotné portálové řešení práce a sociálních věcí Evidence náhradního plnění - neveřejný přístup pro odběratele Uživatelská příručka verze 3.0 Historie dokumentu Verze Datum Autor Změny 1.0 31. 5. 2019
Jednotné portálové řešení práce a sociálních věcí Evidence náhradního plnění - neveřejný přístup pro odběratele Uživatelská příručka verze 3.0 Historie dokumentu Verze Datum Autor Změny 1.0 31. 5. 2019
Zkrácená uživatelská příručka systému Spisové služby (SpS) e-spis LITE
 ICZ a.s. Na hřebenech II 1718/10 147 00 Praha 4 Tel.: +420-222 271 111 Fax: +420-222 271 112 Internet: www.i.cz Zkrácená uživatelská příručka systému Spisové služby (SpS) e-spis LITE Vypracoval kolektiv
ICZ a.s. Na hřebenech II 1718/10 147 00 Praha 4 Tel.: +420-222 271 111 Fax: +420-222 271 112 Internet: www.i.cz Zkrácená uživatelská příručka systému Spisové služby (SpS) e-spis LITE Vypracoval kolektiv
Přehled úprav aplikace e-spis LITE verze
 Přehled úprav aplikace e-spis LITE verze 3.0.0 3.1.0.7 Pro zákazníky, kteří již provozují aplikaci e-spis LITE, je níže uveden přehled změn od verze 2.6.18 do verze 3.1.0.7. Hlavní novinky Technologické
Přehled úprav aplikace e-spis LITE verze 3.0.0 3.1.0.7 Pro zákazníky, kteří již provozují aplikaci e-spis LITE, je níže uveden přehled změn od verze 2.6.18 do verze 3.1.0.7. Hlavní novinky Technologické
Zkrácená uživatelská příručka Spisovna
 Uživatelská příručka systému ICZ a.s. Aplikační řešení Na hřebenech II 1718/10 147 00 Praha 4 Tel.: +420 222 271 111 Fax: +420 222 271 112 Internet: www.i.cz Zkrácená uživatelská příručka Spisovna Role:
Uživatelská příručka systému ICZ a.s. Aplikační řešení Na hřebenech II 1718/10 147 00 Praha 4 Tel.: +420 222 271 111 Fax: +420 222 271 112 Internet: www.i.cz Zkrácená uživatelská příručka Spisovna Role:
Objednávkový portál DODÁVKY PROVOZNÍHO MATERIÁLU DO TISKÁREN.
 Objednávkový portál DODÁVKY PROVOZNÍHO MATERIÁLU DO TISKÁREN http://lcr.csystem.cz/ 1 1. Přihlášení do objednávkového portálu Po přihlášení se objeví úvodní stránka. Vpravo nahoře je uvedeno Jméno a příjmení
Objednávkový portál DODÁVKY PROVOZNÍHO MATERIÁLU DO TISKÁREN http://lcr.csystem.cz/ 1 1. Přihlášení do objednávkového portálu Po přihlášení se objeví úvodní stránka. Vpravo nahoře je uvedeno Jméno a příjmení
Uživatelská příručka systému e-spis LITE
 Uživatelská příručka systému e-spis LITE ICZ a.s. Správa a řízení dokumentů Na hřebenech II 1718/10 147 00 Praha 4 Tel.: +420-222 271 111 Fax: +420-222 271 112 Internet: www.i.cz Uživatelská příručka systému
Uživatelská příručka systému e-spis LITE ICZ a.s. Správa a řízení dokumentů Na hřebenech II 1718/10 147 00 Praha 4 Tel.: +420-222 271 111 Fax: +420-222 271 112 Internet: www.i.cz Uživatelská příručka systému
Zkrácená uživatelská příručka Spisovna
 Uživatelská příručka systému ICZ a.s. Aplikační řešení Na hřebenech II 1718/10 147 00 Praha 4 Tel.: +420 222 271 111 Fax: +420 222 271 112 Internet: www.i.cz Zkrácená uživatelská příručka Spisovna Role:
Uživatelská příručka systému ICZ a.s. Aplikační řešení Na hřebenech II 1718/10 147 00 Praha 4 Tel.: +420 222 271 111 Fax: +420 222 271 112 Internet: www.i.cz Zkrácená uživatelská příručka Spisovna Role:
Integrace datových schránek do elektronické spisové služby MPSV
 Integrace datových schránek do elektronické spisové služby MPSV Mgr. Karel Lux, vedoucí oddělení koncepce informatiky MPSV ISSS 2010 ALDIS Hradec Králové 12. a 13.4.2010 Práce s dokumenty se na MPSV řídí
Integrace datových schránek do elektronické spisové služby MPSV Mgr. Karel Lux, vedoucí oddělení koncepce informatiky MPSV ISSS 2010 ALDIS Hradec Králové 12. a 13.4.2010 Práce s dokumenty se na MPSV řídí
Manuál PVU zadavatel Platnost pro elektronický nástroj X-EN verze 4 a novější
 Manuál PVU zadavatel Platnost pro elektronický nástroj X-EN verze 4 a novější 1 Vytvoření profilu zadavatele... 2 1.1 Doplnění identifikátoru profilu zadavatele ve VVZ... 2 2 Správa profilu... 3 2.1 Vytvoření
Manuál PVU zadavatel Platnost pro elektronický nástroj X-EN verze 4 a novější 1 Vytvoření profilu zadavatele... 2 1.1 Doplnění identifikátoru profilu zadavatele ve VVZ... 2 2 Správa profilu... 3 2.1 Vytvoření
Už ivatelska dokumentace
 Už ivatelska dokumentace Aplikace Portál úspěšných projektů je určena k publikování informací o projektech realizovaných za přispění některého z Operačních programů v gesci Ministerstva vnitra České republiky.
Už ivatelska dokumentace Aplikace Portál úspěšných projektů je určena k publikování informací o projektech realizovaných za přispění některého z Operačních programů v gesci Ministerstva vnitra České republiky.
Uživatelský manuál: Modul Nové kontakty
 Uživatelský manuál: Modul Nové kontakty Se zapnutím nových kontaktů souvisí nasazení nové aplikace Těžká podatelna a nový formulář pro evidenci externí písemnosti (dokumentu). Zapnutí nových kontaktů lze
Uživatelský manuál: Modul Nové kontakty Se zapnutím nových kontaktů souvisí nasazení nové aplikace Těžká podatelna a nový formulář pro evidenci externí písemnosti (dokumentu). Zapnutí nových kontaktů lze
CUZAK. Uživatelská příručka. Verze 2.0 2014
 CUZAK Uživatelská příručka Verze 2.0 2014 Copyright 2014 Altair Software s.r.o. Všechna práva vyhrazena. Všechna práva vyhrazena. Všechna informace, jež jsou publikována na v tomto dokumentu, jsou chráněna
CUZAK Uživatelská příručka Verze 2.0 2014 Copyright 2014 Altair Software s.r.o. Všechna práva vyhrazena. Všechna práva vyhrazena. Všechna informace, jež jsou publikována na v tomto dokumentu, jsou chráněna
Vazba na digitální spisovnu SPISOVÁ SLUŽBA
 SPISOVÁ SLUŽBA OBSAH 1 ÚVOD... 1 2 VYTVOŘENÍ SIP BALÍČKU A JEHO PŘEDÁNÍ DO DS... 2 3 ZJIŠTĚNÍ STAVU SIP BALÍČKŮ PŘEDANÝCH DO DS... 4 4 OPRAVA NEVALIDNÍHO SIP BALÍČKU A JEHO OPĚTOVNÉ ODESLÁNÍ DO DS... 5
SPISOVÁ SLUŽBA OBSAH 1 ÚVOD... 1 2 VYTVOŘENÍ SIP BALÍČKU A JEHO PŘEDÁNÍ DO DS... 2 3 ZJIŠTĚNÍ STAVU SIP BALÍČKŮ PŘEDANÝCH DO DS... 4 4 OPRAVA NEVALIDNÍHO SIP BALÍČKU A JEHO OPĚTOVNÉ ODESLÁNÍ DO DS... 5
CGMesky. Rozšiřující služba
 CGMesky Rozšiřující služba Návod Dokumentace Poslední aktualizace: 15.7.2015 CGMesky Služba CGMesky umožňuje odesílat textové SMS zprávy přímo z prostředí Vašeho programu. Rychle a efektivně můžete informovat
CGMesky Rozšiřující služba Návod Dokumentace Poslední aktualizace: 15.7.2015 CGMesky Služba CGMesky umožňuje odesílat textové SMS zprávy přímo z prostředí Vašeho programu. Rychle a efektivně můžete informovat
Postup pro přihlášení k EET
 Postup pro přihlášení k EET Krok 1. autentizační údaje Žádost o autentizační údaje neboli přihlašovací jméno a heslo. Přihlásit se o ně můžete na daňovém portálu MF http://adisspr.mfcr.cz/adistc/adis/idpr_pub/eet/eet_sluzby.faces,
Postup pro přihlášení k EET Krok 1. autentizační údaje Žádost o autentizační údaje neboli přihlašovací jméno a heslo. Přihlásit se o ně můžete na daňovém portálu MF http://adisspr.mfcr.cz/adistc/adis/idpr_pub/eet/eet_sluzby.faces,
Postup práce v KDS 1
 Postup práce v KDS 1 PDU příjem a správa SIP balíčků... 3 1. Karanténa... 3 2. Zpracované... 4 3. Odmítnuté... 5 4. Import spisového plánu... 5 GDU Garantované digitální úložiště... 6 1. Zobrazení uložených
Postup práce v KDS 1 PDU příjem a správa SIP balíčků... 3 1. Karanténa... 3 2. Zpracované... 4 3. Odmítnuté... 5 4. Import spisového plánu... 5 GDU Garantované digitální úložiště... 6 1. Zobrazení uložených
Uživatelská příručka
 B2B CENTRUM a.s. 3.2011 Obsah Začínáme... 3 Přihlášení a zapomenuté heslo... 3 Vytvoření uživatele... 3 Editace osobních údajů... 5 Vkládání souborů... 6 Elektronický podpis... 8 Stavební deník... 11 Identifikační
B2B CENTRUM a.s. 3.2011 Obsah Začínáme... 3 Přihlášení a zapomenuté heslo... 3 Vytvoření uživatele... 3 Editace osobních údajů... 5 Vkládání souborů... 6 Elektronický podpis... 8 Stavební deník... 11 Identifikační
Technologické postupy práce s aktovkou IS MPP
 Technologické postupy práce s aktovkou IS MPP Modul plánování a přezkoumávání, verze 1.20 vypracovala společnost ASD Software, s.r.o. dokument ze dne 27. 3. 2013, verze 1.01 Technologické postupy práce
Technologické postupy práce s aktovkou IS MPP Modul plánování a přezkoumávání, verze 1.20 vypracovala společnost ASD Software, s.r.o. dokument ze dne 27. 3. 2013, verze 1.01 Technologické postupy práce
UŽIVATELSKÝ MANUÁL. pro nákup pneumatik a pneuservisních služeb.
 UŽIVATELSKÝ MANUÁL pro nákup pneumatik a pneuservisních služeb http://lesycr.bestdrive.cz/ Tento manuál je určen pracovníkům, kteří jsou pověřeni nákupem pneumatik a pneuservisních služeb pro svou OJ.
UŽIVATELSKÝ MANUÁL pro nákup pneumatik a pneuservisních služeb http://lesycr.bestdrive.cz/ Tento manuál je určen pracovníkům, kteří jsou pověřeni nákupem pneumatik a pneuservisních služeb pro svou OJ.
Metodický návod na vytváření Ukládacích jednotek (UJ)
 Metodický návod na vytváření Ukládacích jednotek (UJ) Vyřízené dokumenty a uzavřené spisy je možné vkládat do ukládacích jednotek (UJ) a tyto ukládací jednotky předat do elektronické spisovny v případě,
Metodický návod na vytváření Ukládacích jednotek (UJ) Vyřízené dokumenty a uzavřené spisy je možné vkládat do ukládacích jednotek (UJ) a tyto ukládací jednotky předat do elektronické spisovny v případě,
CUZAK. Uživatelská příručka. Verze 2.0 2015
 CUZAK Uživatelská příručka Verze 2.0 2015 Copyright 2015 Altair CUZAK s.r.o. Všechna práva vyhrazena. Všechna práva vyhrazena. Všechna informace, jež jsou publikována na v tomto dokumentu, jsou chráněna
CUZAK Uživatelská příručka Verze 2.0 2015 Copyright 2015 Altair CUZAK s.r.o. Všechna práva vyhrazena. Všechna práva vyhrazena. Všechna informace, jež jsou publikována na v tomto dokumentu, jsou chráněna
Spisová služba/elisa - Dodatek k manuálu - Verze 1.25
 Spisová služba/elisa - Dodatek k manuálu - Verze 1.25 7.11.2014 1. Obsah 2. Soupis spisu... 3 3. Tisková sestava Návrhu předávacího protokolu do spisovny... 3 4. Převody do spisovny platnost dokumentu
Spisová služba/elisa - Dodatek k manuálu - Verze 1.25 7.11.2014 1. Obsah 2. Soupis spisu... 3 3. Tisková sestava Návrhu předávacího protokolu do spisovny... 3 4. Převody do spisovny platnost dokumentu
Dokumentace. k modulu. podnikový informační systém (ERP) Datové schránky
 Dokumentace k modulu podnikový informační systém (ERP) Nastavení datové schránky Datová schránka je elektronické úložiště, které je určené k doručování písemností státních institucí (orgánů veřejné moci)
Dokumentace k modulu podnikový informační systém (ERP) Nastavení datové schránky Datová schránka je elektronické úložiště, které je určené k doručování písemností státních institucí (orgánů veřejné moci)
Uživatelská příručka práce s aplikací IDT
 Uživatelská příručka systému ICZ a.s. divize Správa a řízení dokumentů Na hřebenech II 1718/10 147 00 Praha 4 Nusle Tel.: +420-222 271 111 Fax: +420-222 271 112 Internet: www.i.cz Uživatelská příručka
Uživatelská příručka systému ICZ a.s. divize Správa a řízení dokumentů Na hřebenech II 1718/10 147 00 Praha 4 Nusle Tel.: +420-222 271 111 Fax: +420-222 271 112 Internet: www.i.cz Uživatelská příručka
Spisová služba/elisa - Dodatek k manuálu - Verze
 Spisová služba/elisa - Dodatek k manuálu - Verze 1.21.0 11.03.2013 Obsah 1. Zařazení vyřízeného dokumentu do spisu... 3 2. Automatický výpočet nabytí právní moci... 4 3. Tisk obálek v modulu Výpravna...
Spisová služba/elisa - Dodatek k manuálu - Verze 1.21.0 11.03.2013 Obsah 1. Zařazení vyřízeného dokumentu do spisu... 3 2. Automatický výpočet nabytí právní moci... 4 3. Tisk obálek v modulu Výpravna...
Uživatelská příručka Evidence příchozí a odchozí pošty a elektronický archiv. V prostředí společnosti. Pražská vodohospodářská společnost a.s.
 Uživatelská příručka Evidence příchozí a odchozí pošty a elektronický archiv V prostředí společnosti Pražská vodohospodářská společnost a.s. Obsah 1. ÚVOD... 5 2. PROSTŘEDÍ WORKSPACE... 5 2.1 TECHNOLOGIE
Uživatelská příručka Evidence příchozí a odchozí pošty a elektronický archiv V prostředí společnosti Pražská vodohospodářská společnost a.s. Obsah 1. ÚVOD... 5 2. PROSTŘEDÍ WORKSPACE... 5 2.1 TECHNOLOGIE
Postup práce v KDS 1
 Postup práce v KDS 1 PDU příjem a správa SIP balíčků... 3 1. Karanténa... 3 2. Zpracované... 4 3. Odmítnuté... 5 4. Import spisového plánu... 5 GDU Garantované digitální úložiště... 6 1. Zobrazení uložených
Postup práce v KDS 1 PDU příjem a správa SIP balíčků... 3 1. Karanténa... 3 2. Zpracované... 4 3. Odmítnuté... 5 4. Import spisového plánu... 5 GDU Garantované digitální úložiště... 6 1. Zobrazení uložených
Manuál PVU zadavatel Platnost pro elektronický nástroj X-EN verze 3 a novější
 Manuál PVU zadavatel Platnost pro elektronický nástroj X-EN verze 3 a novější 1 Vytvoření profilu zadavatele... 2 1.1 Doplnění identifikátoru profilu zadavatele ve VVZ... 2 2 Správa profilu... 3 2.1 Vytvoření
Manuál PVU zadavatel Platnost pro elektronický nástroj X-EN verze 3 a novější 1 Vytvoření profilu zadavatele... 2 1.1 Doplnění identifikátoru profilu zadavatele ve VVZ... 2 2 Správa profilu... 3 2.1 Vytvoření
Uživatelský manuál.
 Uživatelský manuál www.dpd.cz/objednavkaprepravy Obsah 1 Úvod 1 2 Přihlášení 1 2.1 Nový uživatel, zapomenuté heslo 1 3 Nastavení 2 3.1 Nastavení 2 3.2 Uživatelé 3 3.3 Bankovní účty 4 3.4 Adresář 5 3.4.1
Uživatelský manuál www.dpd.cz/objednavkaprepravy Obsah 1 Úvod 1 2 Přihlášení 1 2.1 Nový uživatel, zapomenuté heslo 1 3 Nastavení 2 3.1 Nastavení 2 3.2 Uživatelé 3 3.3 Bankovní účty 4 3.4 Adresář 5 3.4.1
Uživatelská příručka systému e-spis LITE
 Uživatelská příručka systému e-spis LITE ICZ a.s. Správa a řízení dokumentů Na hřebenech II 1718/10 147 00 Praha 4 Tel.: +420-222 271 111 Fax: +420-222 271 112 Internet: www.i.cz Uživatelská příručka systému
Uživatelská příručka systému e-spis LITE ICZ a.s. Správa a řízení dokumentů Na hřebenech II 1718/10 147 00 Praha 4 Tel.: +420-222 271 111 Fax: +420-222 271 112 Internet: www.i.cz Uživatelská příručka systému
Pracovní výkazy. návod k použití. Internetová aplikace Pracovní výkazy slouží k zadávání pracovních výkazů od zaměstnanců a externích pracovníků.
 1 Popis aplikace Pracovní výkazy návod k použití Internetová aplikace Pracovní výkazy slouží k zadávání pracovních výkazů od zaměstnanců a externích pracovníků. 2 Technické požadavky klienta Internetový
1 Popis aplikace Pracovní výkazy návod k použití Internetová aplikace Pracovní výkazy slouží k zadávání pracovních výkazů od zaměstnanců a externích pracovníků. 2 Technické požadavky klienta Internetový
Zkrácená uživatelská příručka e-spis verze modul SPS - role REFERENT
 Uživatelská příručka systému ICZ a.s. divize Správa a řízení dokumentů Na hřebenech II 1718/10 140 00 Praha 4 Nusle Tel.: +420-222 271 111 Fax: +420-222 271 112 Internet: www.i.cz Zkrácená uživatelská
Uživatelská příručka systému ICZ a.s. divize Správa a řízení dokumentů Na hřebenech II 1718/10 140 00 Praha 4 Nusle Tel.: +420-222 271 111 Fax: +420-222 271 112 Internet: www.i.cz Zkrácená uživatelská
Provozní dokumentace. Seznam datových schránek. Příručka pro statutárního zástupce
 Provozní dokumentace Seznam datových schránek Příručka pro statutárního zástupce Vytvořeno dne: 2. 8. 2011 Aktualizováno: 28. 11. 2011 Verze: 1.2 2011 MVČR Obsah Příručka pro statutárního zástupce 1 Úvod...3
Provozní dokumentace Seznam datových schránek Příručka pro statutárního zástupce Vytvořeno dne: 2. 8. 2011 Aktualizováno: 28. 11. 2011 Verze: 1.2 2011 MVČR Obsah Příručka pro statutárního zástupce 1 Úvod...3
Uživatelské postupy v ISÚI
 Uživatelské postupy v ISÚI Změna typu stavebního objektu Tabulka úprav: Verze dokumentu Popis změn Datum vydání 1.0 Nový dokument 6. 6. 2016 2.0 Doplnění funkčnosti automatického zakládání adresních míst
Uživatelské postupy v ISÚI Změna typu stavebního objektu Tabulka úprav: Verze dokumentu Popis změn Datum vydání 1.0 Nový dokument 6. 6. 2016 2.0 Doplnění funkčnosti automatického zakládání adresních míst
Metodický pokyn pro práci se Spisovou službou v ifis
 Metodický pokyn pro práci se Spisovou službou v ifis 1. Nový záznam... 3 2. Způsoby zapsání nového záznamu... 6 2.1 Nová přijatá pošta... 6 2.2 Nová odesílaná pošta... 8 3. Rozesílání dokumentů pro více
Metodický pokyn pro práci se Spisovou službou v ifis 1. Nový záznam... 3 2. Způsoby zapsání nového záznamu... 6 2.1 Nová přijatá pošta... 6 2.2 Nová odesílaná pošta... 8 3. Rozesílání dokumentů pro více
Průvodce aplikací FS Karta
 Průvodce aplikací FS Karta Základní informace k Aplikaci Online aplikace FS Karta slouží k bezpečnému ukládání osobních údajů fyzických osob a k jejich zpracování. Osobní údaje jsou uloženy ve formě karty.
Průvodce aplikací FS Karta Základní informace k Aplikaci Online aplikace FS Karta slouží k bezpečnému ukládání osobních údajů fyzických osob a k jejich zpracování. Osobní údaje jsou uloženy ve formě karty.
Uživatelský manuál: Hostovaná AthenA Edice M Podatelna příjem datových zpráv z ISDS
 Uživatelský manuál: Hostovaná AthenA Edice M Podatelna příjem datových zpráv z ISDS Obsah 1. Přihlášení do rozhraní ISDS a aktualizace seznamu datových zpráv... 1 2. Stažení datových zpráv... 3 3. Předání
Uživatelský manuál: Hostovaná AthenA Edice M Podatelna příjem datových zpráv z ISDS Obsah 1. Přihlášení do rozhraní ISDS a aktualizace seznamu datových zpráv... 1 2. Stažení datových zpráv... 3 3. Předání
RYCHLÝ PRŮVODCE INTERNETOVÝM BANKOVNICTVÍM
 RYCHLÝ PRŮVODCE INTERNETOVÝM BANKOVNICTVÍM JAK SE PŘIHLÁSIT Do internetového bankovnictví se přihlásíte na adrese www.bankservis.cz Pro přihlášení zadejte Přihlásit. prosím Vaše klientské číslo a PIN.
RYCHLÝ PRŮVODCE INTERNETOVÝM BANKOVNICTVÍM JAK SE PŘIHLÁSIT Do internetového bankovnictví se přihlásíte na adrese www.bankservis.cz Pro přihlášení zadejte Přihlásit. prosím Vaše klientské číslo a PIN.
Elektronický výpis v Internet Bance
 Elektronický výpis v Internet Bance Obsah Elektronický výpis...3 Jak si nastavíte elektronický výpis...3 Jak si prohlédnete elektronický výpis...5 Jak si nastavíte upozornění na nový elektronický výpis...7
Elektronický výpis v Internet Bance Obsah Elektronický výpis...3 Jak si nastavíte elektronický výpis...3 Jak si prohlédnete elektronický výpis...5 Jak si nastavíte upozornění na nový elektronický výpis...7
UŽIVATELSKÁ PŘÍRUČKA K HLÁŠENÍ STAVU VČELSTEV
 UŽIVATELSKÁ PŘÍRUČKA K HLÁŠENÍ STAVU VČELSTEV Autor: SOLITEA Business Solutions s.r.o. Projekt: Integrovaný zemědělský registr Poslední aktualizace: 16.4.2018 Jméno souboru: IZR_PF_VCELARI_v02 Počet stran:
UŽIVATELSKÁ PŘÍRUČKA K HLÁŠENÍ STAVU VČELSTEV Autor: SOLITEA Business Solutions s.r.o. Projekt: Integrovaný zemědělský registr Poslední aktualizace: 16.4.2018 Jméno souboru: IZR_PF_VCELARI_v02 Počet stran:
Uživatelská příručka systému Spisové služby (SpS) pro role Referent Vedoucí Sekretariát
 Uživatelská příručka systému ICZ a.s. divize Správa a řízení dokumentů Na hřebenech II 1718/10 147 00 Praha 4 Nusle Tel.: +420-222 271 111 Fax: +420-222 271 112 Internet: www.i.cz Uživatelská příručka
Uživatelská příručka systému ICZ a.s. divize Správa a řízení dokumentů Na hřebenech II 1718/10 147 00 Praha 4 Nusle Tel.: +420-222 271 111 Fax: +420-222 271 112 Internet: www.i.cz Uživatelská příručka
Evidence přítomnosti dětí a pečovatelek. Uživatelský manuál
 Evidence přítomnosti dětí a pečovatelek Uživatelský manuál Obsah První spuštění, přihlašování... 3 První spuštění... 3 Přihlášení... 5 Agenda Osoby... 6 Vytvoření nové osoby... 6 Tabletová aplikace...
Evidence přítomnosti dětí a pečovatelek Uživatelský manuál Obsah První spuštění, přihlašování... 3 První spuštění... 3 Přihlášení... 5 Agenda Osoby... 6 Vytvoření nové osoby... 6 Tabletová aplikace...
Podrobný postup pro podání Hlášení o změnách přes Portál Farmáře. Programu rozvoje venkova ( )
 Podrobný postup pro podání Hlášení o změnách přes Portál Farmáře Programu rozvoje venkova (2014 2020) V tomto dokumentu je uveden podrobný postup pro podání Hlášení o změnách prostřednictvím Portálu farmáře
Podrobný postup pro podání Hlášení o změnách přes Portál Farmáře Programu rozvoje venkova (2014 2020) V tomto dokumentu je uveden podrobný postup pro podání Hlášení o změnách prostřednictvím Portálu farmáře
Příjem a odesílání datových zpráv na UK
 Příjem a odesílání datových zpráv na UK Lucia Tesařová (ÚVT UK) Školení uživatelů, Praha 8. 4. 2013 Osnova Datová schránka Obecné informace Systém spisové služby UK Přihlášení Nastavení Příjem dokumentů
Příjem a odesílání datových zpráv na UK Lucia Tesařová (ÚVT UK) Školení uživatelů, Praha 8. 4. 2013 Osnova Datová schránka Obecné informace Systém spisové služby UK Přihlášení Nastavení Příjem dokumentů
Návod k obsluze aplikace EKOR 2 Trial
 Návod k obsluze aplikace EKOR 2 Trial Ostrava, leden 2010 Obsah O programu:... 4 Přihlášení do programu:... 5 Nastavení uživatelských údajů:... 7 Vstup do aplikace:... 7 1. Zvolte si firmu... 9 2. Evidence...
Návod k obsluze aplikace EKOR 2 Trial Ostrava, leden 2010 Obsah O programu:... 4 Přihlášení do programu:... 5 Nastavení uživatelských údajů:... 7 Vstup do aplikace:... 7 1. Zvolte si firmu... 9 2. Evidence...
Instalace pluginů pro formuláře na eportálu ČSSZ
 Instalace pluginů pro formuláře na eportálu ČSSZ Uživatelská příručka Aktualizováno: 10. 8. 2017 Obsah Instalace pluginů pro formuláře na eportálu ČSSZ... 1 Obsah... 2 1 Přehled změn v tomto dokumentu...
Instalace pluginů pro formuláře na eportálu ČSSZ Uživatelská příručka Aktualizováno: 10. 8. 2017 Obsah Instalace pluginů pro formuláře na eportálu ČSSZ... 1 Obsah... 2 1 Přehled změn v tomto dokumentu...
Uživatelská dokumentace
 Uživatelská dokumentace Verze 14-06 2010 Stahování DTMM (v rámci služby Geodata Distribution) OBSAH OBSAH...2 1. O MAPOVÉM SERVERU...3 2. NASTAVENÍ PROSTŘEDÍ...3 2.1 Hardwarové požadavky...3 2.2 Softwarové
Uživatelská dokumentace Verze 14-06 2010 Stahování DTMM (v rámci služby Geodata Distribution) OBSAH OBSAH...2 1. O MAPOVÉM SERVERU...3 2. NASTAVENÍ PROSTŘEDÍ...3 2.1 Hardwarové požadavky...3 2.2 Softwarové
Informační systém pro Ocenění odškodňování újem na zdraví ztížení společenského uplatnění (ZSU)
 Informační systém pro Ocenění odškodňování újem na zdraví ztížení společenského uplatnění (ZSU) Přihlášení do aplikace Pro vstup do aplikace zadejte přihlašovací jméno a heslo, které jste obdrželi. Pokud
Informační systém pro Ocenění odškodňování újem na zdraví ztížení společenského uplatnění (ZSU) Přihlášení do aplikace Pro vstup do aplikace zadejte přihlašovací jméno a heslo, které jste obdrželi. Pokud
Dokumentace. k projektu Czech POINT Provozní řád. Rychlý znalostní kvíz a doplnění informací
 Dokumentace k projektu Czech POINT Provozní řád Rychlý znalostní kvíz a doplnění informací Vytvořeno dne: 19.11.2009 Aktualizováno: 25.11.2009 Verze: 1.0 Obsah 1. Přihlášení do centrály Czech POINT...
Dokumentace k projektu Czech POINT Provozní řád Rychlý znalostní kvíz a doplnění informací Vytvořeno dne: 19.11.2009 Aktualizováno: 25.11.2009 Verze: 1.0 Obsah 1. Přihlášení do centrály Czech POINT...
Evidence žádostí o finanční příspěvek
 Evidence žádostí Obsah Evidence žádostí o finanční příspěvek... 3 Evidence žádostí... 4 Seznam žádostí... 4 Nová žádost... 6 Změny žádosti:... 7 Evidence žadatelů... 8 Seznam žadatelů... 8 Detail žadatele...
Evidence žádostí Obsah Evidence žádostí o finanční příspěvek... 3 Evidence žádostí... 4 Seznam žádostí... 4 Nová žádost... 6 Změny žádosti:... 7 Evidence žadatelů... 8 Seznam žadatelů... 8 Detail žadatele...
Dokumentace. k projektu Czech POINT Provozní řád. Vydání ověřeného výpisu z Obchodního rejstříku
 Dokumentace k projektu Czech POINT Provozní řád Vydání ověřeného výpisu z Obchodního rejstříku Vytvořeno dne: 11.4.2007 Aktualizováno: 19.2.2009 Verze: 4.0 2009 MVČR Obsah 1. Přihlášení do Centrály Czech
Dokumentace k projektu Czech POINT Provozní řád Vydání ověřeného výpisu z Obchodního rejstříku Vytvořeno dne: 11.4.2007 Aktualizováno: 19.2.2009 Verze: 4.0 2009 MVČR Obsah 1. Přihlášení do Centrály Czech
UŽIVATELSKÁ PŘÍRUČKA K HLÁŠENÍ STAVU VČELSTEV
 UŽIVATELSKÁ PŘÍRUČKA K HLÁŠENÍ STAVU VČELSTEV Autor: SOLITEA Business Solutions s.r.o. Projekt: Integrovaný zemědělský registr Poslední aktualizace: 15.8.2016 Jméno souboru: IZR_PF_VCELARI_v01 Počet stran:
UŽIVATELSKÁ PŘÍRUČKA K HLÁŠENÍ STAVU VČELSTEV Autor: SOLITEA Business Solutions s.r.o. Projekt: Integrovaný zemědělský registr Poslední aktualizace: 15.8.2016 Jméno souboru: IZR_PF_VCELARI_v01 Počet stran:
CERTIFIKOVANÉ TESTOVÁNÍ (CT) Výběrové šetření výsledků žáků 2014
 (CT) Výběrové šetření výsledků žáků 2014 Průběh - uživatelská příručka Verze 1 Obsah 1 ÚVOD... 3 1.1 Kde hledat další informace... 3 1.2 Posloupnost kroků... 3 2 KROK 1 STAŽENÍ HESEL K TESTŮM... 4 2.1
(CT) Výběrové šetření výsledků žáků 2014 Průběh - uživatelská příručka Verze 1 Obsah 1 ÚVOD... 3 1.1 Kde hledat další informace... 3 1.2 Posloupnost kroků... 3 2 KROK 1 STAŽENÍ HESEL K TESTŮM... 4 2.1
Uživatelská příručka pro respondenty
 Uživatelská příručka pro respondenty Statistický informační systém Českého statistického úřadu Subsystém DANTE WEB Funkční blok Objednavatel: Český statistický úřad Na padesátém 81, 100 82 Praha 10 Dodavatel:
Uživatelská příručka pro respondenty Statistický informační systém Českého statistického úřadu Subsystém DANTE WEB Funkční blok Objednavatel: Český statistický úřad Na padesátém 81, 100 82 Praha 10 Dodavatel:
Uživatelské postupy v ISÚI
 Uživatelské postupy v ISÚI Založení ulice a změna příslušnosti adresního místa k ulici aktualizováno 6. 1. 2017 Strana 1/20 Obsah 1) Založení nového Návrhu změny... 3 2) Přidání podkladu Návrhu změny...
Uživatelské postupy v ISÚI Založení ulice a změna příslušnosti adresního místa k ulici aktualizováno 6. 1. 2017 Strana 1/20 Obsah 1) Založení nového Návrhu změny... 3 2) Přidání podkladu Návrhu změny...
Provozní dokumentace. Seznam orgánů veřejné moci. Příručka pro administrátora zřizované organizace
 Provozní dokumentace Seznam orgánů veřejné moci Příručka pro administrátora zřizované organizace Vytvořeno dne: 30. 6. 2011 Aktualizováno: 17. 10. 2014 Verze: 2.1 2014 MVČR Obsah Příručka pro administrátora
Provozní dokumentace Seznam orgánů veřejné moci Příručka pro administrátora zřizované organizace Vytvořeno dne: 30. 6. 2011 Aktualizováno: 17. 10. 2014 Verze: 2.1 2014 MVČR Obsah Příručka pro administrátora
Modul IRZ návod k použití
 Modul IRZ návod k použití Verze: 2 Datum: 26. 2. 2016 Tento dokument představuje stručný návod na použití modulu IRZ v programu EVI 8. Modul IRZ je určen na evidenci odpadů pro IRZ provozovny a hlášení
Modul IRZ návod k použití Verze: 2 Datum: 26. 2. 2016 Tento dokument představuje stručný návod na použití modulu IRZ v programu EVI 8. Modul IRZ je určen na evidenci odpadů pro IRZ provozovny a hlášení
Předpoklady správného fungování formulářů
 Předpoklady správného fungování formulářů Uživatelská příručka Aktualizováno: 19. 2. 2018 Obsah 1 Úvod... 3 2 Systémové požadavky... 3 3 Práce s přílohami... 3 4 MS Internet Explorer... 3 4.1 Instalace
Předpoklady správného fungování formulářů Uživatelská příručka Aktualizováno: 19. 2. 2018 Obsah 1 Úvod... 3 2 Systémové požadavky... 3 3 Práce s přílohami... 3 4 MS Internet Explorer... 3 4.1 Instalace
Prosím mějte na paměti, že z bezpečnostních důvodů byste měli změnit Internetový přístupový kód každých 60 dní.
 Před přihlášením - HLAVNÍ MENU Přihlášení do banky Přihlášení s Internetovým přístupovým kódem 1. Vepište své Zákaznické ID do kolonky 'identifikátor uživatele'. (Vaše Zákaznické ID je 8-místný číslovat
Před přihlášením - HLAVNÍ MENU Přihlášení do banky Přihlášení s Internetovým přístupovým kódem 1. Vepište své Zákaznické ID do kolonky 'identifikátor uživatele'. (Vaše Zákaznické ID je 8-místný číslovat
v ifis* s účinností od do Nová písemnost se pořizuje z menu Spisová služba z formuláře Podací deník.
 Metodický pokyn pro práci se Spisovou službou v ifis* s účinností od 1.12.2005 do 31.12.2005 Nový záznam Nová písemnost se pořizuje z menu Spisová služba z formuláře 09122 Podací deník. Podací deník obsahuje
Metodický pokyn pro práci se Spisovou službou v ifis* s účinností od 1.12.2005 do 31.12.2005 Nový záznam Nová písemnost se pořizuje z menu Spisová služba z formuláře 09122 Podací deník. Podací deník obsahuje
Práce s programem MPVaK
 Práce s programem MPVaK Tato informace popisuje postup práce s programem "MPVaK Vybrané údaje z majetkové a Vybrané údaje z provozní evidence. Jsou v ní popsány nejdůležitější úlohy, které budete s programem
Práce s programem MPVaK Tato informace popisuje postup práce s programem "MPVaK Vybrané údaje z majetkové a Vybrané údaje z provozní evidence. Jsou v ní popsány nejdůležitější úlohy, které budete s programem
Podrobný postup stažení, vyplnění a odeslání elektronické žádosti
 Podrobný postup stažení, vyplnění a odeslání elektronické žádosti K vyplnění žádosti je nutné mít nainstalován program 602XML Filler Spuštění instalace kliknutím na odkaz na webových stránkách Jihočeského
Podrobný postup stažení, vyplnění a odeslání elektronické žádosti K vyplnění žádosti je nutné mít nainstalován program 602XML Filler Spuštění instalace kliknutím na odkaz na webových stránkách Jihočeského
Průvodce aplikací dálkového přístupu ExeNET
 Průvodce aplikací dálkového přístupu ExeNET Aktivace dálkového přístupu Uživatelské jméno a heslo pro vstup do aplikace Vám bude přiděleno na základě Vaší žádosti. Tyto údaje jsou vždy doručovány poštou
Průvodce aplikací dálkového přístupu ExeNET Aktivace dálkového přístupu Uživatelské jméno a heslo pro vstup do aplikace Vám bude přiděleno na základě Vaší žádosti. Tyto údaje jsou vždy doručovány poštou
Software602 FormApps Server
 Software602 FormApps Server Instalace pluginů pro elektronické formuláře Aktualizováno: 13. 1. 2017 Software602 a.s. Hornokrčská 15 140 00 Praha 4 tel: 222 011 602 web: www.602.cz e-mail: info@602.cz ID
Software602 FormApps Server Instalace pluginů pro elektronické formuláře Aktualizováno: 13. 1. 2017 Software602 a.s. Hornokrčská 15 140 00 Praha 4 tel: 222 011 602 web: www.602.cz e-mail: info@602.cz ID
ISPOP 2019 MANUÁL PRO PRÁCI V REGISTRU ODBORNĚ ZPŮSOBILÝCH OSOB
 ISPOP 2019 MANUÁL PRO PRÁCI V REGISTRU ODBORNĚ ZPŮSOBILÝCH OSOB Správce výrobce verze 1.0 1 z 24 Obsah 1. Seznam zkratek... 3 2. Přehled změn manuálu... 3 3. Úvod... 4 4. Popis Registru OZO... 5 4.1. Uživatelské
ISPOP 2019 MANUÁL PRO PRÁCI V REGISTRU ODBORNĚ ZPŮSOBILÝCH OSOB Správce výrobce verze 1.0 1 z 24 Obsah 1. Seznam zkratek... 3 2. Přehled změn manuálu... 3 3. Úvod... 4 4. Popis Registru OZO... 5 4.1. Uživatelské
OBSAH. 48 Příručka ON-LINE KUPEG úvěrová pojišťovna, a.s. www.kupeg.cz
 DODATEK č. 1 20.1.2012 OBSAH OBSAH... 48 C. PRÁCE SE SYSTÉMEM... 49 C.1 ÚVODNÍ OBRAZOVKA PO PŘIHLÁŠENÍ... 49 C.2 NASTAVENÍ VLASTNÍCH ÚDAJŮ... 50 a. Nastavení Uživatele... 50 b. Nastavení Systému... 51
DODATEK č. 1 20.1.2012 OBSAH OBSAH... 48 C. PRÁCE SE SYSTÉMEM... 49 C.1 ÚVODNÍ OBRAZOVKA PO PŘIHLÁŠENÍ... 49 C.2 NASTAVENÍ VLASTNÍCH ÚDAJŮ... 50 a. Nastavení Uživatele... 50 b. Nastavení Systému... 51
Elektronické podání žádosti o udělení výjimky pro použití konvenčních osiv v ekologickém zemědělství prostřednictvím Portálu farmáře MZe
 Uživatelská příručka Elektronické podání žádosti o udělení výjimky pro použití konvenčních osiv v ekologickém zemědělství prostřednictvím Portálu farmáře MZe verze pro mobilní zařízení a čtečky elektronických
Uživatelská příručka Elektronické podání žádosti o udělení výjimky pro použití konvenčních osiv v ekologickém zemědělství prostřednictvím Portálu farmáře MZe verze pro mobilní zařízení a čtečky elektronických
MANUÁL administrátora elektronické spisové služby
 MANUÁL administrátora elektronické spisové služby Administrace obálek a sestav (NÁVRHÁŘ) 1 PilsCom, s.r.o. OBSAH 1. NÁVRHÁŘ OBECNĚ... 3 2. NASTAVENÍ MS INTERNET EXPLORERU... 4 3. SPUŠTĚNÍ NÁVRHÁŘE OBÁLKY...
MANUÁL administrátora elektronické spisové služby Administrace obálek a sestav (NÁVRHÁŘ) 1 PilsCom, s.r.o. OBSAH 1. NÁVRHÁŘ OBECNĚ... 3 2. NASTAVENÍ MS INTERNET EXPLORERU... 4 3. SPUŠTĚNÍ NÁVRHÁŘE OBÁLKY...
Modul Download pro redakční systém Marwel
 Modul Download pro redakční systém Marwel postupy a doporučení pro práci redaktorů verze manuálu: 0.1 Únor 2008 Podpora: e-mail: podpora@qcm.cz tel.: +420 538 702 705 Obsah Správce stahování...3 Přihlášení...3
Modul Download pro redakční systém Marwel postupy a doporučení pro práci redaktorů verze manuálu: 0.1 Únor 2008 Podpora: e-mail: podpora@qcm.cz tel.: +420 538 702 705 Obsah Správce stahování...3 Přihlášení...3
VYÚČTOVÁNÍ DANĚ ZE ZÁVISLÉ ČINNOSTI, SRÁŽKOVÉ DAŃE
 , VYÚČTOVÁNÍ DANĚ ZE ZÁVISLÉ ČINNOSTI, SRÁŽKOVÉ DAŃE Návod lze analogicky použít i pro ostatní podání na Českou daňovou správu (DPH, výpis z evidence 92, souhrnné hlášení, ). 1) Postavte se do firmy roku,
, VYÚČTOVÁNÍ DANĚ ZE ZÁVISLÉ ČINNOSTI, SRÁŽKOVÉ DAŃE Návod lze analogicky použít i pro ostatní podání na Českou daňovou správu (DPH, výpis z evidence 92, souhrnné hlášení, ). 1) Postavte se do firmy roku,
Návod pro práci s aplikací
 Návod pro práci s aplikací NASTAVENÍ FAKTURACÍ...1 NASTAVENÍ FAKTURAČNÍCH ÚDA JŮ...1 Texty - doklady...1 Fakturační řady Ostatní volby...1 Logo Razítko dokladu...2 NASTAVENÍ DALŠÍCH ÚDA JŮ (SEZNAMŮ HODNOT)...2
Návod pro práci s aplikací NASTAVENÍ FAKTURACÍ...1 NASTAVENÍ FAKTURAČNÍCH ÚDA JŮ...1 Texty - doklady...1 Fakturační řady Ostatní volby...1 Logo Razítko dokladu...2 NASTAVENÍ DALŠÍCH ÚDA JŮ (SEZNAMŮ HODNOT)...2
AC FORM FILLER. aplikace pro podání žádosti o poskytnutí finančního příspěvku. Verze 1.0
 aplikace pro podání žádosti o poskytnutí finančního příspěvku Verze 1.0 2013 AutoCont CZ a.s. Veškerá práva vyhrazena. Tento dokument obsahuje informace důvěrného charakteru a informace v něm obsažené
aplikace pro podání žádosti o poskytnutí finančního příspěvku Verze 1.0 2013 AutoCont CZ a.s. Veškerá práva vyhrazena. Tento dokument obsahuje informace důvěrného charakteru a informace v něm obsažené
Profesis on-line 20.1.2015. Obrázky v prezentaci byly upraveny pro potřeby prezentace.
 Profesis on-line 20.1.2015 Obrázky v prezentaci byly upraveny pro potřeby prezentace. Adresa systému: www.profesis.cz Údaje nutné pro přihlášení: - přihlašovací jméno: sedmimístné číslo autorizace (včetně
Profesis on-line 20.1.2015 Obrázky v prezentaci byly upraveny pro potřeby prezentace. Adresa systému: www.profesis.cz Údaje nutné pro přihlášení: - přihlašovací jméno: sedmimístné číslo autorizace (včetně
Informační systém Národní soustavy kvalifikací (IS NSK) Návod na obsluhu interního webu - tvorba kvalifikačního a hodnoticího standardu
 Informační systém Národní soustavy kvalifikací (IS NSK) Návod na obsluhu interního webu - tvorba kvalifikačního a hodnoticího standardu 28.5.2013 Obsah Interní web IS NSK tvorba standardu Obsah... 2 Návod
Informační systém Národní soustavy kvalifikací (IS NSK) Návod na obsluhu interního webu - tvorba kvalifikačního a hodnoticího standardu 28.5.2013 Obsah Interní web IS NSK tvorba standardu Obsah... 2 Návod
Podrobný postup pro doplnění Žádosti o podporu a příloh OPR přes Portál farmáře, 3. a 4. výzvy příjmu žádostí Operačního programu Rybářství
 Příručka pro žadatele Podrobný postup pro doplnění Žádosti o podporu a příloh OPR přes Portál farmáře, 3. a 4. výzvy příjmu žádostí Operačního programu Rybářství 2014-2020 1 Podrobný postup pro doplnění
Příručka pro žadatele Podrobný postup pro doplnění Žádosti o podporu a příloh OPR přes Portál farmáře, 3. a 4. výzvy příjmu žádostí Operačního programu Rybářství 2014-2020 1 Podrobný postup pro doplnění
Kontextové dokumenty
 Příručka uživatele systému Museion Kontextové dokumenty Autorská práva Copyright 2012-2015 MUSOFT.CZ, s.r.o.. Všechna práva vyhrazena. Tato příručka je chráněna autorskými právy a distribuována na základě
Příručka uživatele systému Museion Kontextové dokumenty Autorská práva Copyright 2012-2015 MUSOFT.CZ, s.r.o.. Všechna práva vyhrazena. Tato příručka je chráněna autorskými právy a distribuována na základě
Konzervace, restaurování 2
 Příručka uživatele systému Museion Konzervace, restaurování 2 úvod, evidence požadavků na zásahy Autorská práva Copyright 2012-2014 MUSOFT.CZ, s.r.o.. Všechna práva vyhrazena. Tato příručka je chráněna
Příručka uživatele systému Museion Konzervace, restaurování 2 úvod, evidence požadavků na zásahy Autorská práva Copyright 2012-2014 MUSOFT.CZ, s.r.o.. Všechna práva vyhrazena. Tato příručka je chráněna
MOJESODEXO.CZ POUKÁZKY V OBÁLKÁCH. Uživatelská příručka
 MOJESODEXO.CZ POUKÁZKY V OBÁLKÁCH Uživatelská příručka 1. Úvod Tento dokument vám pomůže lépe pochopit, co je to objednávka poukázek v obálkách a jak takovou objednávku vytvořit. 1.1 Co jsou to poukázky
MOJESODEXO.CZ POUKÁZKY V OBÁLKÁCH Uživatelská příručka 1. Úvod Tento dokument vám pomůže lépe pochopit, co je to objednávka poukázek v obálkách a jak takovou objednávku vytvořit. 1.1 Co jsou to poukázky
PRACUJEME S TSRM. Modul Samoobsluha
 PRACUJEME S TSRM Modul Samoobsluha V této kapitole Tato kapitola obsahuje následující témata: Téma Na straně Přehled kapitoly 6-1 Užití modulu Samoobsluha 6-2 Přihlášení k systému 6-3 Hlavní nabídka TSRM
PRACUJEME S TSRM Modul Samoobsluha V této kapitole Tato kapitola obsahuje následující témata: Téma Na straně Přehled kapitoly 6-1 Užití modulu Samoobsluha 6-2 Přihlášení k systému 6-3 Hlavní nabídka TSRM
SYSTÉM PRO PŘEDEPISOVÁNÍ A VÝDEJ LÉČIVÝCH PŘÍPRAVKŮ S OMEZENÍM. Práce lékárníka uživatelská příručka
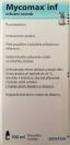 SYSTÉM PRO PŘEDEPISOVÁNÍ A VÝDEJ LÉČIVÝCH PŘÍPRAVKŮ S OMEZENÍM Práce lékárníka uživatelská příručka Vytvořeno dne: 7.1.2016 Aktualizováno: 15.2.2016 1. Získání přístupu do systému Systém je dostupný v
SYSTÉM PRO PŘEDEPISOVÁNÍ A VÝDEJ LÉČIVÝCH PŘÍPRAVKŮ S OMEZENÍM Práce lékárníka uživatelská příručka Vytvořeno dne: 7.1.2016 Aktualizováno: 15.2.2016 1. Získání přístupu do systému Systém je dostupný v
NOVINKY VERZE ze dne Obsah. Vážení uživatelé,
 NOVINKY VERZE 13.4.0 ze dne 18. 4. 2018 Vážení uživatelé, v uplynulém týdnu jsme pro usnadnění práce nejen v informačním systému Insolvenční správce, ale také v rámci vaší kanceláře propojili se systémem
NOVINKY VERZE 13.4.0 ze dne 18. 4. 2018 Vážení uživatelé, v uplynulém týdnu jsme pro usnadnění práce nejen v informačním systému Insolvenční správce, ale také v rámci vaší kanceláře propojili se systémem
