Mikroskopická obrazová analýza
|
|
|
- Ilona Šimková
- před 8 lety
- Počet zobrazení:
Transkript
1 Návod pro laboratorní úlohu z měřicí techniky Práce O1 Mikroskopická obrazová analýza
2 1 Úvod: Tato laboratorní úloha je koncipována jako seznámení se s principy snímání mikroskopických obrazů a jejich následnou obrazovou analýzou pomocí vhodných softwarových prostředků. Základním předpokladem pro úspěšné provedení obrazové analýzy je správné sejmutí obrazu analyzovaného materiálu. Tento proces je ovlivňován mnoha faktory, z nichž nejdůležitějšími jsou osvětlení, podklad a kvalita snímacích zařízení. Hlavním zde uvedeným zařízením, které nám pomáhá co nejlépe sejmout obraz sledovaného vzorku, je světelný mikroskop Nikon s kamerou SONY DFW-SX910. Výběr zařízení, pomocí kterých můžeme sejmout obraz analyzované směsi, je v dnešní době velmi široký. Aby bylo možné obraz následně počítačově zpracovat, je vhodné jej získat přímo v digitální formě. K tomuto účelu slouží digitální fotoaparáty a kamery, které mají v sobě zabudovaný vhodný snímací prvek. V dnešní době jsou nejpoužívanějšími typy CCD (charge-coupled device) a CMOS (Complementary metal-oxide semicoductor) senzory. Oba druhy mají svůj zcela základní princip společný: převádějí světelnou energii na elektrickou. Velmi zjednodušeně lze tento proces popsat tak, že tisíce až milióny buněk citlivých na světlo jsou uspořádány do plošné matice. Velikost matice, tedy součin počtu sloupců a řádků matice, udává rozlišovací schopnost jednotlivých přístrojů. Každá buňka převádí světelnou informaci ze své malé části obrazu na elektrický signál. Hodnoty náboje jednotlivých buněk je poté potřeba přečíst. U systému CCD, používaným v této práci, je nakumulovaný náboj ve formě analogového signálu přesouván přes matici tvořenou Shottkyho diodami, která se tedy chová obdobně jako posuvný registr, a jedním rohem matice přechází do vyhodnocovacího zařízení. Analogově/digitální převodník poté převede každou hodnotu buňky do digitální podoby. Protože jsou jednotlivé elementy citlivé především na intenzitu světla a méně na barvu, je takto získaný obrázek černobílý. Barevného obrázku se většinou dosahuje předřazením příslušného barevného filtru. Pro vytvoření jednoho barevného bodu (pixelu) výsledného snímku proto potřebujeme nejméně tři buňky matice. V praxi se však na jednom pixelu barevného obrazu podílí většinou čtyři buňky CCD senzoru. Je zde totiž dvakrát zařazen zelený filtr, čímž je simulována větší citlivost lidského oka právě na zelenou barvu. Výsledný barevný bod pak vzniká aditivním smícháním těchto tří barev. Nevýhodou CCD detektorů je vzájemné ovlivňování nábojů v sousedních buňkách, malý rozsah intenzit a nemožnost adresovat jednotlivé buňky. Naopak výhodami tohoto detektoru oproti druhému typu je vysoké rozlišení, vysoká rychlost převodu signálu a nízký šum ve výsledném obraze. CCD detektory bývají využívány pro práci na vysoce kvalitních snímcích, s mnoha dokonale zhodnocenými pixely a za vyšší citlivosti ke světlu. Naopak senzory CMOS mívají obrazovou kvalitu nižší, nižší rozlišovací schopnost a nižší citlivost. Na druhou stranu přístroje s CMOS senzory jsou mnohem levnější a mají nižší spotřebu energie, proto jsou vhodné pro přístroje, používající jako zdroje energie baterie. Vlastnosti senzoru, díky kterému je světelný signál převáděn na elektrický, jsou sice nejdůležitější, ale ne jedinou charakteristikou snímacího zařízení. Při volbě vhodnosti použití jednotlivých zařízení pro danou aplikaci je nutné brát v úvahu také další schopnosti zařízení. Jedná se například o charakter připojení přístroje k počítači, formát získaných snímků nebo schopnost sejmout digitální videozáznam. 1
3 2 Zařízení používaná v této práci 2.1 Mikroskop Nikon Eclipse LV100D Mikroskopy Nikon řady Elipse LV jsou určeny pro celou řadu nejrůznějších oborů, jako například výroba, výzkum a vývoj polovodičů, elektroniky, léků, dále pak v obecné metalurgii, krystalografii a ve výzkumu, vývoji a výrobě keramických materiálů. Mikroskop má zabudovánu nekonečnou optiku CFI60, která koriguje chromatickou vadu v celém zorném poli. Obraz je tedy extrémně ostrý, s vysokým kontrastem a minimálním kolísáním jasu. Navíc parfokální vzdálenost 60 mm (tj. vzdálenost v milimetrech od závitu objektivu k povrchu preparátu, případně krycího skla) a větší průměr objektivu zajišťují jak větší pracovní vzdálenost tak větší numerickou aperturu. Větší pracovní vzdálenost, je obzvlášť výhodná při pozorování silných preparátů. Ve stojanu mikroskopu je zabudovaný světelný zdroj pro diaskopické osvětlení a páčka přepínání osvětlení dia/epi. Dostatečně velký stolek (6" x 4") usnadňuje pozorování ve všech průmyslových aplikacích. Pohodlí při pozorování preparátů zajišťuje také ergonomické uspořádání ovládacích prvků stolku a zaostření mikroskopu. Soustředné knoflíky jemného a hrubého zaostření jsou umístěny pouze několik centimetrů nad úrovní stolu a ovládací prvky posunu stolku a zaostření jsou v těsné blízkosti. Stolek i zaostření lze tedy ovládat jednou rukou a druhou rukou je možné například nastavovat osvětlení případně clony a filtry. Na následujících obrázcích je popis základních prvků tohoto mikroskopu. Pohled zprava: 2
4 Pohled zleva (detail ovládacích prvků): Zacházení s mikroskopem bude navíc před začátkem laboratorní práce demonstrováno asistentem. Při práci s mikroskopem dbejte na pokyny asistenta, nezacházejte s žádným ovládacím prvkem hrubě a nezkoušejte nic, co vám asistent neukáže nebo nedovolí. Tento mikroskop je velmi nákladná součást laboratoře (cca 650 tisíc Kč) a jakákoliv oprava je nejen finančně, ale také časově náročná a výrazně by narušila chod laboratoří. 2.2 Digitální kamera SONY DFW-SX910 Tato kamera má jako snímací prvek CCD detektor, jehož rozlišení je pixelů. Napájení kamery je zajišťováno pomocí standardního rozhraní IEEE 1394 (neboli FireWire). Přes toto rozhraní je také kamera ovládána buď pomocí software LUCIA nebo jiných programů pro ovládání FireWire kamer (mimo jiné i LabVIEW). Rychlost snímkování kamery je až 7,5 snímků za sekundu, této rychlosti je ovšem možné dosáhnout pouze při nižším rozlišení. Kamera nemá vestavěný objektiv, aby bylo možné získávat snímky, je tedy nutné přes standardní C-závit připevnit vhodný objektiv v závislosti na velikosti sledovaného materiálu. V této úloze je objektiv nahrazen mikroskopem Nikon. 3
5 3 Použitý software 3.1 LUCIA General 5.2 Program Lucia (od srpna 2006 s názvem změněným na NIS-Elements) je nejpoužívanějším software pro obrazovou analýzy na VŠCHT a jedním z nejpoužívanějších v ČR. Důvodem této obliby je to, že má českého výrobce Laboratory Imaging s.r.o. a tudíž i českou jazykovou verzi, což je především pro výuku velmi výhodné. LUCIA je systém obrazové analýzy určený ke sledování, snímání, archivaci a ručnímu nebo automatizovanému měření preparátů. Používaný snímací systém nejčastěji tvoří optický přístroj (mikroskop, stereomikroskop resp. makrooptika), dále kamera nebo digitální fotoaparát, nezbytný počítač a softwarové vybavení. Vybavení programu Lucia je možné rozdělit do několika stupňů rozdělených podle náročnosti prováděné obrazové analýzy, v této laboratoři je používán III. stupeň nazvaný LUCIA General. LUCIA General - III. stupeň Softwarové vybavení určené pro plně automatizované a náročné úlohy, často spojené s rozhodovacími procesy během měření. General obsahuje veškeré možnosti Measurementu; většina funkcí je však posílena o doplňky k speciálnímu použití. V základní programové výbavě LUCIA General jsou následující prvky: Nastavení a ovládání snímací kamery Živé zobrazení na monitoru resp. výběr části obrazovky, kde je živý obraz Snímání jednotlivých snímků, sekvence (sady) snímků, snímání velkých obrázků Úprava sejmutého obrazu základními nástroji (kontrast, SW doostření, SW vyhlazení) Rozměrová kalibrace systému pro jednotlivé optické konfigurace (pro více zvětšení) Ruční proměřování délek, ploch a úhlů pomocí myši s výstupem dat Prahování, segmentace obrazu na objekty a pozadí Základní binární operace na segmentovaném obrazu (eroze, dilatace, otevření, zavření, zaplnění děr, obrysy...) Ruční editor binárního obrazu Automatizované měření planimetrických veličin (plocha, max. a min. rozměry, protažení, cirkularita, délka, šířka.) Programování - vytváření maker pro opakující se úlohy Úprava barevných obrazů obsahuje morfologické funkce (erozi, dilataci, morfologický gradient, detekci hran.) Úprava binárních obrazů obsahuje rozšířené funkce (separaci binárních objektů, skeleton, ořezání konců čar, zóny vlivu, jednobodové značení.) Srovnávací funkce pro dva barevné obrazy (vzájemné posuny, otočení, smrštění nebo roztažení, diferenční funkce) Kombinace více binárních obrazů - binární operace (průnik, sjednocení, porovnávání, odečítání) Měření v masce - lze měřit v libovolně velké ploše různého tvaru, může být složena i s více vzájemně nepropojených oblastí; masku lze vytvořit prahováním nebo ručním editorem; lze vzájemně propojit masku a binární obrazy Měření s omezením veličin (např. jen objekty s plochou větší než 50 µm) a řada dalších funkcí 4
6 Příklad využití funkcí měření v programu LUCIA (zdrojem obrazů je prospekt k programu LUCIA vydaný firmou Laboratory Imaging s.r.o.) Pro náročnější a speciální operace obrazové analýzy lze k základnímu programu LUCIA General (příp. LUCIA Image resp. Measurement) zakoupit další přídavné moduly, které nám umožní např. rozšířené ovládání zařízení mikroskopu nebo náročnější analýzu získaných snímků. Obecný postup analýzy obrazu programem LUCIA General je následující: 1. Sejmutí obrazu V této úloze je obraz snímán programem ScanSoft Paper Port, touto funkcí programu LUCIA se tedy budeme zabývat v dalších úlohách (při použití mikroskopů nebo získávání makrosnímků). Pokud snímáme obraz jinak než kamerou, připojenou k počítači, objeví se při spuštění LUCIA varování, že Kameru nelze otevřít!. Po potvrzení tlačítkem OK se program bez problémů spustí a budou fungovat všechny funkce obrazové analýzy (samozřejmě kromě funkcí pro snímání obrazu). 2. Otevření obrazu Obraz sejmutý jinak než přímo online kamerou se otevírá jednoduše příkazem Otevřít v nabídce Soubor. 5
7 3. Úprava barevného obrazu nabídka Obraz Oříznout pokud naskenovaný obraz obsahuje zbytečně mnoho pozadí a objektů, které nebudou analyzovány, je možné příkazem Oříznout upravit velikost obrazu tak, aby obsahoval pokud možno minimum rušivých částí a všechny objety, které mají být analyzovány; oříznout je možné pouze do tvaru obdélníku a výběr se nastaví táhnutím myši a potvrdí tlačítkem Enter Kontrast pokud se sledované detaily v obraze svou světlostí málo liší od ostatních objektů, pak je možné jejich kontrast zvýšit funkcí Kontrast (pro šedý obraz) příp. Kontrast složek pro zvýraznění barevných složek obrazu; při posouvání hodnot kontrastu na stupnici se v náhledu zobrazuje porovnání původního a upraveného obrazu Upravit obraz funkce v nabídce Upravit obraz umožňují další změny barev a intenzity v obraze, jako jsou například matematické transformace jednotlivých barev, změna sytosti nebo odstínu Vyhladit/Zaostřit tyto funkce potlačí resp. zvýrazní detaily v obraze Velikost/Otočit/Převrátit/Posunout tyto funkce manipulují s obrazem a upravují jeho rozměry Detekce funkce v menu Detekce vyhledávají a zvýrazní (zvýšením světlosti) určité vlastnosti obrazu, jako jsou hrany nebo oblasti, kde hodnoty světlosti vytvářejí tzv. údolí nebo vrcholy, lokální maxima nebo minima Morfologie morfologické funkce upravují objekty v obraze tak, že je zmenší příp. odstraní (Eroze), zvětší příp. spojí (Dilatace), vyhladí kontury, odstraní malé objekty, rozpojí objekty spojené tenkou šíjí (Otevření) nebo zaplní díry, vyhladí okrajové trhliny a spojí blízké objekty (Zavření) 4. Transformace obrazu Konverze tato funkce z nabídky Obraz převání barevný obraz na šedý (Převést do šedého obrazu), obraz vyjádřený RGB (červená, zelená, modrá) stupnicí převedou na HSI (odstín, sytost, světlosti) stupnici (Převést RGB na HSI) a naopak (Převést HSI na RGB) a dále je možné z obrazu vybrat jednu barevnou vrstvu příp. určitou hodnotu světlosti, odstínu a převést ji do šedé stupnice (Vytáhnout složku - výsledkem je tedy šedý obraz vytvořený na základě specifických požadavků uživatele) Prahování prahování je jedna z nejdůležitějších funkcí obrazové analýzy, která převádí barevný nebo šedý obraz na binární; program LUCIA dovoluje prahovat (tedy stanovit práh mezi pozadím a objekty v binárním obraze) podle jednotlivých barevných složek obrazu (Prahování resp. Prahování po složkách), podle hodnot HSI (Prahovat podle HSI) a nebo podle předem stanovené reference (Prahování podle reference) 5. Editace binárního obrazu nabídka Binární Otevření/Uzavření/Eroze/Dilatace/Vyčištění/Vyhlazení tyto funkce jsou obdobou výše zmíněných funkcí pro barevný obraz, pouze pracují s binárním obrazem 6
8 Uzavřít díry/zaplnit díry tyto funkce se používají v těch případech, kdy chceme např. měřit plochu objektů, ve kterých vznikly během prahování a jiných úprav kvůli odleskům nebo jiným jasovým odchylkám díry; první funkce uzavře díry, které jsou v úzkém místě otevřeny a druhá funkce pak takto uzavřené díry vyplní Konvexní obálka funkce vytvoří konvexní obal kolem objektů (někdy to může pomoci, např. při pouhém počítání objektů, ale při měření plochy částic se tato funkce nedoporučuje vzhledem k tomu, že přidává objektům další pixely navíc, které by mohly rušit přesné měření) Obrysy - tato funkce vyhledá a zvýrazní obrysy objektů Morfologická separace objektů tato funkce umí rozdělit objekty, které se překrývají nebo dotýkají (oddělit objekty je možné i manuálně, nakreslením čáry do obrazu viz Vložit čáru, kruh, elipsu) Lineární/Pokročilá morfologie tyto funkce provádějí jednoduché i velmi složité morfologické operace s objekty v obraze (pracují tedy s rozměry a tvarem objektů a mění je podle druhu funkce a požadavků uživatele) Zpracování po objektech tato funkce umožňuje provádět příkazy (funkce) pro každý objekt zvlášť (příkazy se zadávají textově nebo výběrem ze seznamu) Vložit čáru, kruh, elipsu pomocí této funkce je možné do obrazu vložit geometrický tvar v barvě objektů (např. pro dokreslení objektu, pokud se jeho část prahováním odstranila a nebo přidání objektu, který při prahování zcela zmizel) nebo pozadí (pro již zmíněnou separaci nakreslením úsečky mezi dvěma dotýkajícími se objekty nebo vymazání nežádoucích objektů) 6. Výběr objektů v obraze nabídka Měření Editace masky Editor masky slouží k úpravě barevného i binárního obrazu tak, aby neobsahoval nežádoucí objekty, které by mohly rušit analýzu nebo naopak k výběru požadovaných objektů. Po spuštění editoru se změní levá i horní lišta programu. V levém rohu si zvolte, zda budete definovat objekty, které se budou následně analyzovat (přepněte čtvercové políčko na pozici FG - ), nebo naopak objekty, které chcete přesunout do pozadí (pozice BG ). Dále si zvolíte nástroj, kterým chcete masku vytvořit (obdélník, kruh, linii, elipsu či libovolný jiný i nepravidelný tvar). Pravidelné tvary vytvoříte pouhým zakreslením tvaru do obrazu potažením myši, nepravidelný tvar vytvoříte vyznačením několika bodů určujících rozměry a tvar masky a nakonec potvrzením vykreslení masky pravým tlačítkem myši. Když je maska hotová (může mít i několik částí), editor se zavře a pokračují další úpravy a analýzy obrazu. 7. Měření nabídka Měření Interaktivní měření toto měření umožňuje uživateli provádět přímá měření objektů s okamžitým výstupem naměřených údajů ve zvolených jednotkách; můžeme si vybrat z těchto parametrů: Délka, Plocha, Profil intenzity, Taxonomie, Počet, Poloměr, Poloosy, Úhel 7
9 Měření jednotlivých objektů při použití této funkce program změří předem nastavené parametry všech objektů v binárním obraze; nejprve je nutné nastavit Příznaky pro měření objektů, příp. Omezení hodnot příznaků (tedy nastavení mezí měření), poté Změřit objekty a nakonec je možné přečíst Výsledky měření objektů Měření polí obdobně jako jednotlivé objekty je možná měřit pole, kdy jsou změřeny zvolené parametry objektů (Příznaky pro měření polí) a zprůměrňovány pro všechny objekty dohromady (tj. za celé pole) Měřicí rámeček toto je velmi důležité nastavení rámečku, který určuje, které objekty v obraze budou (uvnitř rámečku) a které nebudou (vně rámečku) měřeny; rámeček je možné upravit i po stisknutí klávesy F popotažením jeho okrajů myší 8. Vytvoření makra nabídka Makro Makro slouží k tomu, aby uživatel nemusel při opakovaných analýzách vždy znovu nastavovat všechny použité funkce, ale mohl celý sled funkcí spustit pouhým jedním kliknutím. Nové, Otevřít - zde si vytvoříte a uložíte nové makro nebo otevřete makro již hotové; to je nutné udělat před začátkem nahrávání makra, jinak bude sled funkcí zapisován do přednastaveného makra s názvem pracovní.mac Záznam (F3) - pokud máte zvoleno makro (nové, již dříve vytvořené nebo pracovní), spustíte záznam funkcí a dále provádíte analýzu tak, jak jste si předem vyzkoušeli; u dříve vytvořeného nebo pracovního makra budou funkce; Po provedení všech úprav a měření v obrazu ukončíte nahrávání makra opět tlačítkem F3 a nebo v nabídce Makro pokynem Zastavit záznam Editovat (F8) zde můžete makro editovat jako textový program, tedy textově měnit parametry funkcí, mazat nebo přidávat funkce; tato funkce je určena především pro zkušenější uživatele programu LUCIA 8
10 4 Laboratorní práce 1 (rostlinné buňky) 4.1 Úkoly 1. Sejmout obraz části listu v co největší kvalitě pomocí mikroskopu Nikon, digitální kamery SONY a softwaru LUCIA. 2. Pomocí software LUCIA sestavit posloupnost funkcí pro vyhodnocení velikosti rostlinných buněk. 3. Výsledky analýzy exportovat do programu Excel a vyhodnotit tabulkou i grafem. 4.2 Postup práce Příprava vzorku Prvním úkolem je vytvořit z listu pokojové rostliny dva preparáty (tj. vyříznout z něj dvě vhodně velké části, položit jednu vnější a druhou vnitřní stranou na podložní sklíčko a překrýt ho sklíčkem krycím). Jeden preparát vložte pod objektiv mikroskopu s nejmenším zvětšením. Zaostřete mikroskop a nastavte zvětšení pootočením karuselem objektivů tak, abyste v okulárech viděli rostlinné buňky stejně, jako je můžete vidět na vzorovém snímku (viz příloha zadání). Celkové zvětšení mikroskopu se vypočítá pouhým vynásobením hodnoty nastaveného zvětšení 10x (neboť samotný objektiv zvětšuje 10x). Zvětšení výsledného obrazu je dáno rozlišením kamery a softwarovým zvětšením v počítači A) Sejmutí obrazu - jeden snímek Spusťte program LUCIA, stiskněte tlačítko Živý obraz na horní liště. V hlavním okně programu uvidíte aktuální obraz, který snímá kamera. Podle obrazu kamery ještě dolaďte zaostření na mikroskopu (případně i umístění preparátu) a poté stiskněte tlačítko Sejmout na horní liště. Tak převedete obrázek do počítače. Obraz ihned uložte do počítače (Soubor Uložit), abyste o něj nepřišli při snímání druhého preparátu a kalibračního obrazu. B) Sejmutí obrazu - sekvence snímků (EDF modul) Pokud je list natolik ohnutý, že se vám nepodaří sejmout tak, aby byla alespoň polovina snímku zaostřená (alespoň tři rostlinné buňky), je vhodnější sejmout sekvenci snímků s postupným zaostřováním jednotlivých částí listu a z této sekvence snímků poté vytvořit zcela zaostřený obraz tj. použít přídavný EDF modul programu NIS Elements. V tomto případě postupujte tak, že si nejprve na mikroskopu vyzkoušíte, jak je potřeba postupně zaostřovat obraz listu (kterým směrem se točí zaostřovacím prvkem a jaký krok pootočení je nejlepší), poté si zaostřete nejnižší část listu a v nabídce Snímání zvolte položku Snímání Z-série Snímání ručně. Zadejte Z-krok (jak jste si předem vyzkoušeli jeden dílek stupnice odpovídá jednomu mikrometru). Nyní již jen stisknete tlačítko Další >>, právě sledovaný snímek se převede do počítače, můžete doostřit na další část a opět sejmout další snímek. Takto postupujete tak dlouho, dokud nesejmete ostře všechny části obrazu listu. Poté snímání ukončíte a zobrazí se vám sekvence získaných snímků. Zcela zaostřený snímek z této sekvence vytvoříte stiskem tlačítka Zobrazit EDF zaostřený obraz na horní listě programu. Tento obraz bude ještě nutné zkalibrovat na ose X a Y 9
11 (osu Z máme zkalibrovanou zadáním Z-kroku, po kalibraci bude možné vytvořit jakýsi 3D snímek listu) Sejmutí kalibračního měřítka Pod mikroskop vložte kalibrační měřítko, obraz zaostřete a sejměte do počítače. V žádném případě NESMÍTE měnit zvětšení mikroskopu a rozlišení obrazu, které jste použili při snímání obrazu listu Analýza obrazu programem LUCIA Prvním krokem je kalibrace obrazu. V nabídce kalibrace zvolte funkci Rychlá kalibrace. Dvěma svislými úsečkami vyznačte předem známou vzdálenost na kalibračním měřítku. Vždy úsečku zakreslete potáhnutím myší, můžete ji posunout a nakonec musíte její polohu potvrdit pravým tlačítkem myši. Stejně postupujete i u druhé úsečky. Poté zapište název kalibrace (např. jméno jednoho z pracovníků) a zadejte skutečnou vzdálenost mezi úsečkami, tak jak je definována měřítkem. Nyní můžete obraz měřítka zavřít (po uložení) a pokračovat analýzou obrazu listu. Úkolem analýzy je určit plochu jednotlivých rostlinných buněk v obou získaných obrazech a také plochu průduchů v obraze vnitřní části listu. Nejprve si otevřete snímek horní strany listu (bez průduchů). Aby bylo možné zjistit skutečné rozměry buněk, musíte obrazu přiřadit kalibraci v nabídce Soubor Informace o obrazu, v poli Kalibrace zvolíte podle názvu tu, kterou jste si vytvořili. Nakonec spustíte měření a zobrazíte si naměřená data. Nyní již pouze změřte plochu buněk. V této úloze si můžete vyzkoušet úpravu snímku a jeho binarizaci, ale protože se jedná o složitý systém s velmi nerovnoměrnou barevností, budete výsledné měření provádět pomocí ručního vyznačení měřené plochy přímo v původním obraze. To se provádí volbou položky Plocha v nabídce Měření. V dolní části obrazovky se objeví tabulka pro naměřené hodnoty a tlačítka výběru nástrojů pro vykreslení měřené plochy. Zvolte si první možnost (Mnohoúhelník ) a postupným kliknutím do rohů rostlinné buňky vyznačte její obvod. Poslední bod obvodu, kterým se buňka uzavře proveďte pravým tlačítkem myši, tím se vaše volba tvaru, který bude hodnocen, potvrdí a do tabulky se zapíše hodnota plochy vybraného tvaru, maximální a minimální rozměr, obvod a řada dalších parametrů. Takto vyznačte maximum rostlinných buněk, které je možné ve snímku změřit. Naměřená data poté exportujte do formátu xls, aby je bylo možné dále zpracovat v programu Excel. Export se provádí volbou funkce Export v nabídce Menu, která leží napravo od tabulky výsledků. Stejně (včetně přiřazení kalibrace!!) postupujte i při analýze druhého snímku, předem ale vynulujte tabulku výsledků tlačítkem Vynulovat v nabídce vpravo od tabulky. V tomto snímku navíc změřte plochu průduchů s použitím funkce 4 bodová elipsa v liště nad tabulkou výsledků. Tato funkce se používá tak, že zakreslíte 4 body elipsy po jejím obvodu (jak je vyznačeno na tlačítku této funkce). Změřte maximum průduchů, které jsou v obraze. Naměřená data opět exportujte do Excelu. Pokud jste snímali sekvenci snímků s následným vytvořením zaostřeného obrazu, můžete si ještě vyzkoušet funkce EDF modulu. Na horní liště vedle funkce pro vytvoření zaostřeného snímku jsou další funkce, které modul poskytuje. Vyzkoušejte si jak vypadá 3D snímek listu, jak 10
12 vypadají jednotlivé řezy na osách X,Y a Z. Pouze EDF anagryf si nevyzkoušíte, protože na ten je nutné se dívat pomocí speciálních brýlí pro 3D vidění Vyhodnocení výsledků V programu Excel (nebo jiném vhodném programu) vyhodnoťte výsledky měření a zobrazte je do grafu. Výsledný protokol by měl obsahovat: a) Tabulku nastavení parametrů snímání obrazu (zvětšení mikroskopu, formát ukládaného obrazu, velikost uloženého obrazu) b) Tabulku funkcí obrazové analýzy (pořadí, název, jednoduchá specifikace tj. funkce ze skupiny Měření - Plocha) c) Tabulku naměřených hodnot plochy (mm 2 ) pro všechny analyzované buňky v obou obrazech d) Vypočtenou průměrnou hodnotu plochy rostlinných buněk a průduchů v mm 2 e) Graf naměřených hodnot (osa x číslo částice, osa y plocha částice v mm 2 ) spolu s vyznačením průměrné hodnoty f) Závěr s vyhodnocením výsledků celého měření 11
13 Příloha : Vzorové snímky rostlinných buněk získané pomocí mikroskopu Nikon 12
14 5 Laboratorní práce 2 (PVC) 5.1 Úkoly 4. Sejmout obraz analyzované směsi PVC v co největší kvalitě pomocí mikroskopu Nikon, digitální kamery SONY a softwaru LUCIA. 5. Pomocí software LUCIA sestavit posloupnost funkcí pro vyhodnocení plochy a počtu částic PVC na snímku. 6. Výsledky analýzy exportovat do programu Excel a vyhodnotit tabulkou i grafem. 5.2 Postup práce Příprava vzorku Prvním úkolem je rozptýlit analyzovanou směs PVC na podložní sklíčko tak, aby bylo možné zachytit maximální počet částic v objektivu mikroskopu resp. kamery. Dále nastavte zaostření a zvětšení mikroskopu opět tak, abyste v objektivu viděli dostatečně zřetelně dostatečný počet částic (minimálně 10). Celkové zvětšení samotného mikroskopu se vypočítá vynásobením hodnoty nastaveného zvětšení 10x (neboť samotný objektiv zvětšuje 10x). Zvětšení výsledného obrazu je dáno rozlišením kamery a softwarovým zvětšením v počítači Sejmutí obrazu částic máku Spusťte program LUCIA, stiskněte tlačítko Živý obraz na horní liště. V hlavním okně programu uvidíte aktuální obraz, který snímá kamera. Podle obrazu kamery ještě dolaďte zaostření a zvětšení na mikroskopu (případně i rozptýlení částic PVC) a poté stiskněte tlačítko Sejmout na horní liště. Tak převedete obrázek do počítače. Obraz ihned uložte do počítače (Soubor Uložit), abyste o něj nepřišli při snímání kalibračního obrazu Sejmutí kalibračního měřítka Pod mikroskop vložte kalibrační měřítko, obraz zaostřete a sejměte do počítače. V žádném případě NESMÍTE měnit zvětšení mikroskopu a rozlišení obrazu, které jste použili při snímání obrazu máku Analýza obrazu programem LUCIA Prvním krokem je kalibrace obrazu. Otevřete si obraz měřítka a v nabídce kalibrace zvolte funkci Rychlá kalibrace. Dvěma svislými úsečkami vyznačte předem známou vzdálenost na kalibračním měřítku. Poté zapište název kalibrace (např. jméno jednoho z pracovníků) a zadejte skutečnou vzdálenost mezi úsečkami, tak jak je definována měřítkem. Nyní můžete obraz měřítka zavřít (po uložení) a pokračovat analýzou obrazu máku. Úkolem analýzy je určit plochu jednotlivých zrníček PVC. Podle výše zmíněného seznamu si vyberte takové funkce, které jsou pro analýzu vhodné nebo dokonce nezbytné. Důležitá je nejprve úprava snímku tak, abyste zvýraznili PVC a potlačili pozadí (viz funkce pro úpravu barevného obrazu), poté je nutné snímek vhodně naprahovat a převést na binární. Pokud jsou v obraze nějaké binární objekty, které odpovídají pozadí a ne PVC, pak je odstraňte použitím masky. V editoru masky také oddělte dotýkající se částice tak, že mezi ně zakreslíte přímku (musíte mít 13
15 nastaveno, že zakreslujete pozadí BG, viz popis Editoru výše). V binárním obraze pak už jen nastavíte kalibraci a parametry měření tak, aby program změřil plochu vybraných částic ve výše nadefinovaných jednotkách. Kalibraci obrazu přiřadíte v nabídce Soubor Informace o obrazu, v poli Kalibrace zvolíte podle názvu tu, kterou jste si vytvořili. Nakonec spustíte měření a zobrazíte si naměřená data. Doporučený postup je následující: Snímek měřítka: o Kalibrace rychlá kalibrace Snímek máku: o Obraz - upravit kontrast (zvýraznit PVC, potlačit pozadí) o Obraz prahování (převod obrazu na binární) o Binární Editor masky (odstranění nežádoucích částic z obrazu, oddělení dotýkajících se částic) o Soubor Informace o obrazu (přiřazení kalibrace) o Měření příznaky pro měření objektů, omezení hodnot příznaků, změřit objekty o Měření - výsledky měření objektů (naměřená data exportovat do souboru Vyhodnocení výsledků V programu Excel (nebo jiném vhodném programu) vyhodnoťte výsledky měření a zobrazte je do grafu. Výsledný protokol by měl obsahovat: a) Tabulku nastavení parametrů snímání obrazu (zvětšení mikroskopu, rozlišení obrazu, formát ukládaného obrazu, velikost uloženého obrazu) b) Tabulku funkcí obrazové analýzy (pořadí, název, jednoduchá specifikace a hodnoty nastavovaných parametrů) c) Tabulku naměřených hodnot plochy (mm 2 ) pro všechny analyzované částice v obrazu d) Vypočtenou průměrnou hodnotu plochy vybraných částic v mm 2 e) Graf naměřených hodnot (osa x číslo částice, osa y plocha částice v mm 2 ) spolu s vyznačením průměrné hodnoty f) Závěr s vyhodnocením výsledků celého měření 14
Mikroskopická obrazová analýza
 Návod pro laboratorní úlohu z měřicí techniky Práce O1 Mikroskopická obrazová analýza 0 1 Úvod: Tato laboratorní úloha je koncipována jako seznámení se s principy snímání mikroskopických obrazů a jejich
Návod pro laboratorní úlohu z měřicí techniky Práce O1 Mikroskopická obrazová analýza 0 1 Úvod: Tato laboratorní úloha je koncipována jako seznámení se s principy snímání mikroskopických obrazů a jejich
Mikroskopická obrazová analýza
 Návod pro laboratorní úlohu z měřicí techniky Práce O1 Mikroskopická obrazová analýza 0 1 Úvod: Tato laboratorní úloha je koncipována jako seznámení se s principy snímání mikroskopických obrazů a jejich
Návod pro laboratorní úlohu z měřicí techniky Práce O1 Mikroskopická obrazová analýza 0 1 Úvod: Tato laboratorní úloha je koncipována jako seznámení se s principy snímání mikroskopických obrazů a jejich
Makroskopická obrazová analýza pomocí digitální kamery
 Návod pro laboratorní úlohu z měřicí techniky Práce O3 Makroskopická obrazová analýza pomocí digitální kamery 0 1 Úvod: Cílem této laboratorní úlohy je vyzkoušení základních postupů snímání makroskopických
Návod pro laboratorní úlohu z měřicí techniky Práce O3 Makroskopická obrazová analýza pomocí digitální kamery 0 1 Úvod: Cílem této laboratorní úlohy je vyzkoušení základních postupů snímání makroskopických
Mikroskopická obrazová analýza větších částic
 Návod pro laboratorní úlohu z měřicí techniky Práce O2 Mikroskopická obrazová analýza větších částic 0 1 Úvod: Tato laboratorní úloha je koncipována jako seznámení se s principy snímání obrazů heterogenních
Návod pro laboratorní úlohu z měřicí techniky Práce O2 Mikroskopická obrazová analýza větších částic 0 1 Úvod: Tato laboratorní úloha je koncipována jako seznámení se s principy snímání obrazů heterogenních
Makroskopická obrazová analýza pomocí digitální kamery
 Návod pro laboratorní úlohu z měřicí techniky Práce O3 Makroskopická obrazová analýza pomocí digitální kamery 0 1 Úvod: Cílem této laboratorní úlohy je vyzkoušení základních postupů snímání makroskopických
Návod pro laboratorní úlohu z měřicí techniky Práce O3 Makroskopická obrazová analýza pomocí digitální kamery 0 1 Úvod: Cílem této laboratorní úlohy je vyzkoušení základních postupů snímání makroskopických
Obrazová analýza pomocí scanneru
 Návod pro laboratorní úlohu z měřicí techniky Práce O4 Obrazová analýza pomocí scanneru 1 1 Úvod: Tato laboratorní úloha je koncipována jako seznámení se s principy snímání obrazů pomocí scanneru a jejich
Návod pro laboratorní úlohu z měřicí techniky Práce O4 Obrazová analýza pomocí scanneru 1 1 Úvod: Tato laboratorní úloha je koncipována jako seznámení se s principy snímání obrazů pomocí scanneru a jejich
Obrazová analýza základní práce
 Obecný návod pro laboratorní úlohy z měřicí techniky Práce OX-1 Obrazová analýza základní práce Pomocí této úvodní laboratorní práce se seznámíte se základními funkcemi programu NIS-Elements a tyto znalosti
Obecný návod pro laboratorní úlohy z měřicí techniky Práce OX-1 Obrazová analýza základní práce Pomocí této úvodní laboratorní práce se seznámíte se základními funkcemi programu NIS-Elements a tyto znalosti
Návod pro laboratorní úlohu z měřicí techniky Práce O7. Mikroskopická obrazová analýza
 Návod pro laboratorní úlohu z měřicí techniky Práce O7 Mikroskopická obrazová analýza Laboratorní práce analýza částic sypkých směsí 1. Úvod: Tato laboratorní úloha je koncipována jako seznámení se s principy
Návod pro laboratorní úlohu z měřicí techniky Práce O7 Mikroskopická obrazová analýza Laboratorní práce analýza částic sypkých směsí 1. Úvod: Tato laboratorní úloha je koncipována jako seznámení se s principy
OBRAZOVÁ ANALÝZA. Speciální technika a měření v oděvní výrobě
 OBRAZOVÁ ANALÝZA Speciální technika a měření v oděvní výrobě Prostředky pro snímání obrazu Speciální technika a měření v oděvní výrobě 2 Princip zpracování obrazu matice polovodičových součástek, buňky
OBRAZOVÁ ANALÝZA Speciální technika a měření v oděvní výrobě Prostředky pro snímání obrazu Speciální technika a měření v oděvní výrobě 2 Princip zpracování obrazu matice polovodičových součástek, buňky
Návod pro laboratorní úlohu z měřicí techniky Práce O5. Mikroskopická obrazová analýza
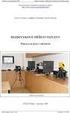 Návod pro laboratorní úlohu z měřicí techniky Práce O5 Mikroskopická obrazová analýza Laboratorní práce snímání Z-série 1. Úvod: Tato laboratorní úloha je koncipována jako seznámení se s principy snímání
Návod pro laboratorní úlohu z měřicí techniky Práce O5 Mikroskopická obrazová analýza Laboratorní práce snímání Z-série 1. Úvod: Tato laboratorní úloha je koncipována jako seznámení se s principy snímání
Obrazová analýza pomocí scanneru
 Návod pro laboratorní úlohu z měřicí techniky Práce O4 Obrazová analýza pomocí scanneru 1 1 Úvod: Tato laboratorní úloha je koncipována jako seznámení se s principy snímání obrazů pomocí scanneru a jejich
Návod pro laboratorní úlohu z měřicí techniky Práce O4 Obrazová analýza pomocí scanneru 1 1 Úvod: Tato laboratorní úloha je koncipována jako seznámení se s principy snímání obrazů pomocí scanneru a jejich
Úvod. OLYMPUS Stream Rychlý návod k obsluze
 Upozornění * Podívejte se prosím na on-line nápovědu v návodu (help) softwaru, nastavení softwaru, kalibraci systému a podrobná nastavení.. *Tento návod k obsluze obsahuje základní funkce verze SW Start
Upozornění * Podívejte se prosím na on-line nápovědu v návodu (help) softwaru, nastavení softwaru, kalibraci systému a podrobná nastavení.. *Tento návod k obsluze obsahuje základní funkce verze SW Start
Digitální mikroskop s kamerou 2MP USB 1000X 8 LED + pohyblivý stojánek
 1499775785 VÝROBNÍ ČÍSLO Digitální mikroskop s kamerou 2MP USB 1000X 8 LED + pohyblivý stojánek 1. POPIS Tento mikroskop Vám umožní pocítit vzrušení z objevování zcela nového mikroskopického světa, který
1499775785 VÝROBNÍ ČÍSLO Digitální mikroskop s kamerou 2MP USB 1000X 8 LED + pohyblivý stojánek 1. POPIS Tento mikroskop Vám umožní pocítit vzrušení z objevování zcela nového mikroskopického světa, který
pro začátečníky pro pokročilé na místě (dle požadavků zákazníka)
 Semináře pro začátečníky pro pokročilé na místě (dle požadavků zákazníka) Hotline telefonická podpora +420 571 894 335 vzdálená správa informační email carat@technodat.cz Váš Tým Obsah Obsah... -2- Úvod...
Semináře pro začátečníky pro pokročilé na místě (dle požadavků zákazníka) Hotline telefonická podpora +420 571 894 335 vzdálená správa informační email carat@technodat.cz Váš Tým Obsah Obsah... -2- Úvod...
Bloky, atributy, knihovny
 Bloky, atributy, knihovny Projekt SIPVZ 2006 Řešené příklady AutoCADu Autor: ing. Laďka Krejčí 2 Obsah úlohy Procvičíte zadávání vzdáleností a délek úsečky kreslící nástroje (text, úsečka, kóta) vlastnosti
Bloky, atributy, knihovny Projekt SIPVZ 2006 Řešené příklady AutoCADu Autor: ing. Laďka Krejčí 2 Obsah úlohy Procvičíte zadávání vzdáleností a délek úsečky kreslící nástroje (text, úsečka, kóta) vlastnosti
Prostředí Microstationu a jeho nastavení. Nastavení výkresu
 Prostředí Microstationu a jeho nastavení Nastavení výkresu 1 Pracovní plocha, panely nástrojů Seznámení s pracovním prostředím ovlivní pohodlí, rychlost, efektivitu a možná i kvalitu práce v programu Microstation.
Prostředí Microstationu a jeho nastavení Nastavení výkresu 1 Pracovní plocha, panely nástrojů Seznámení s pracovním prostředím ovlivní pohodlí, rychlost, efektivitu a možná i kvalitu práce v programu Microstation.
1. Základní popis programu Nová zkouška Záložka měření Záložka vtisky Záložka report Nastavení 7
 Systém Microness pro vyhodnocování tvrdosti Návod k obsluze Systém Microness se skládá z vlastního programu Microness, digitální kamery a montážního příslušenství kamery. Použitá kamera se připojuje přes
Systém Microness pro vyhodnocování tvrdosti Návod k obsluze Systém Microness se skládá z vlastního programu Microness, digitální kamery a montážního příslušenství kamery. Použitá kamera se připojuje přes
Mikroskopická obrazová analýza větších částic
 Návod pro laboratorní úlohu z měřicí techniky Práce O2 Mikroskopická obrazová analýza větších částic 0 1 Úvod: Tato laboratorní úloha je koncipována jako seznámení se s principy snímání obrazů heterogenních
Návod pro laboratorní úlohu z měřicí techniky Práce O2 Mikroskopická obrazová analýza větších částic 0 1 Úvod: Tato laboratorní úloha je koncipována jako seznámení se s principy snímání obrazů heterogenních
Deep Focus 3.4. Uživatelská příručka
 Deep Focus 3.4 Uživatelská příručka Deep Focus 3.4 Deep Focus 3.4 Copyright 2014 PROMICRA, s.r.o. Obsah Úvod... 5 Instalace modulu Deep Focus 3.4... 7 Nastavení pro automatizované snímání... 9 Manuální
Deep Focus 3.4 Uživatelská příručka Deep Focus 3.4 Deep Focus 3.4 Copyright 2014 PROMICRA, s.r.o. Obsah Úvod... 5 Instalace modulu Deep Focus 3.4... 7 Nastavení pro automatizované snímání... 9 Manuální
Základní nastavení. Petr Novák (novace@labe.felk.cvut.cz) 13.12.2010
 Základní nastavení Petr Novák (novace@labe.felk.cvut.cz) 13.12.2010 Všechny testy / moduly používají určité základní nastavení. Toto základní nastavení se vyvolá stiskem tlačítka Globální / základní konfigurace
Základní nastavení Petr Novák (novace@labe.felk.cvut.cz) 13.12.2010 Všechny testy / moduly používají určité základní nastavení. Toto základní nastavení se vyvolá stiskem tlačítka Globální / základní konfigurace
Technická specifikace předmětu veřejné zakázky
 předmětu veřejné zakázky Příloha č. 1c Zadavatel požaduje, aby předmět veřejné zakázky, resp. přístroje odpovídající jednotlivým částem veřejné zakázky splňovaly minimálně níže uvedené parametry. Část
předmětu veřejné zakázky Příloha č. 1c Zadavatel požaduje, aby předmět veřejné zakázky, resp. přístroje odpovídající jednotlivým částem veřejné zakázky splňovaly minimálně níže uvedené parametry. Část
UniLog-D. v1.01 návod k obsluze software. Strana 1
 UniLog-D v1.01 návod k obsluze software Strana 1 UniLog-D je PC program, který slouží k přípravě karty pro záznam událostí aplikací přístroje M-BOX, dále pak k prohlížení, vyhodnocení a exportům zaznamenaných
UniLog-D v1.01 návod k obsluze software Strana 1 UniLog-D je PC program, který slouží k přípravě karty pro záznam událostí aplikací přístroje M-BOX, dále pak k prohlížení, vyhodnocení a exportům zaznamenaných
20 years PLM and 3D experience. Hustopeče, 21. května Raytracer
 20 years PLM and 3D experience Hustopeče, 21. května 2015 Raytracer Raytracer Úvod Obecný úvod Plošný zdroj světla Nastavení materiálů Nastavení světel Editace světla Raytracer Správa perspektivních obrázků
20 years PLM and 3D experience Hustopeče, 21. května 2015 Raytracer Raytracer Úvod Obecný úvod Plošný zdroj světla Nastavení materiálů Nastavení světel Editace světla Raytracer Správa perspektivních obrázků
Výukový manuál 1 /64
 1 Vytvoření křížového spojovacího dílu 2 1. Klepněte na ikonu Geomagic Design a otevřete okno Domů. 2. V tomto okně klepněte na Vytvořit nové díly pro vložení do sestavy. 3 1. 2. 3. 4. V otevřeném okně
1 Vytvoření křížového spojovacího dílu 2 1. Klepněte na ikonu Geomagic Design a otevřete okno Domů. 2. V tomto okně klepněte na Vytvořit nové díly pro vložení do sestavy. 3 1. 2. 3. 4. V otevřeném okně
Budovy a místnosti. 1. Spuštění modulu Budovy a místnosti
 Budovy a místnosti Tento modul představuje jednoduchou prohlížečku pasportizace budov a místností VUT. Obsahuje detailní přehled všech budov a místností včetně fotografií, výkresů objektů, leteckých snímků
Budovy a místnosti Tento modul představuje jednoduchou prohlížečku pasportizace budov a místností VUT. Obsahuje detailní přehled všech budov a místností včetně fotografií, výkresů objektů, leteckých snímků
verze Grafický editor PALSTAT s.r.o. systémy řízení jakosti PALSTAT CAQ 1 Obsah
 1 Obsah 1 Obsah... 1 2 Úvod... 2 2.1 Výhody... 2 2.2 Základní ovládání... 2 3 Menu... 3 3.1 Menu Soubor... 3 3.1.1 Menu Soubor / Nový... 3 3.1.2 Menu Soubor / Otevřít... 3 3.1.3 Menu Soubor / Otevřít podle
1 Obsah 1 Obsah... 1 2 Úvod... 2 2.1 Výhody... 2 2.2 Základní ovládání... 2 3 Menu... 3 3.1 Menu Soubor... 3 3.1.1 Menu Soubor / Nový... 3 3.1.2 Menu Soubor / Otevřít... 3 3.1.3 Menu Soubor / Otevřít podle
Zóny a pravidla UŽIVATELSKÁ PŘÍRUČKA
 Zóny a pravidla UŽIVATELSKÁ PŘÍRUČKA Verze 4.1.30 10/2014 Obsah Zóny... 2 Omezení modulu Zóny a pravidla... 2 Vstup do modulu Zóny a pravidla... 3 Karta zóny... 3 Vytvoření nové zóny... 3 Editace zóny...
Zóny a pravidla UŽIVATELSKÁ PŘÍRUČKA Verze 4.1.30 10/2014 Obsah Zóny... 2 Omezení modulu Zóny a pravidla... 2 Vstup do modulu Zóny a pravidla... 3 Karta zóny... 3 Vytvoření nové zóny... 3 Editace zóny...
Příručka pro aplikaci KSnapshot
 Richard J. Moore Robert L. McCormick Brad Hards Kontrolor: Lauri Watts Vývojář: Richard J Moore Vývojář: Matthias Ettrich Překlad: Lukáš Vlček 2 Obsah 1 Úvod 5 2 Použití KSnapshot 6 2.1 Spuštění KSnapshot.....................................
Richard J. Moore Robert L. McCormick Brad Hards Kontrolor: Lauri Watts Vývojář: Richard J Moore Vývojář: Matthias Ettrich Překlad: Lukáš Vlček 2 Obsah 1 Úvod 5 2 Použití KSnapshot 6 2.1 Spuštění KSnapshot.....................................
Příloha C. zadávací dokumentace pro podlimitní veřejnou zakázku Mikroskopy pro LF MU 2013. TECHNICKÉ PODMÍNKY (technická specifikace)
 Příloha C zadávací dokumentace pro podlimitní veřejnou zakázku Mikroskopy pro LF MU 2013 TECHNICKÉ PODMÍNKY (technická specifikace) 1. část VZ: Laboratorní mikroskop s digitální kamerou a PC Položka č.1
Příloha C zadávací dokumentace pro podlimitní veřejnou zakázku Mikroskopy pro LF MU 2013 TECHNICKÉ PODMÍNKY (technická specifikace) 1. část VZ: Laboratorní mikroskop s digitální kamerou a PC Položka č.1
Rollei DF-S 240 SE.
 Obsah balení Rollei DF-S 240 SE skener Držáky negativů/filmů Držák 4v1 Napájecí adapter Kabely Čistící štětec Uživatelská příručka Osazení diapozitivů do držáku 1. Otevřete držák 2. Vložte diapozitivy
Obsah balení Rollei DF-S 240 SE skener Držáky negativů/filmů Držák 4v1 Napájecí adapter Kabely Čistící štětec Uživatelská příručka Osazení diapozitivů do držáku 1. Otevřete držák 2. Vložte diapozitivy
Jeden z mírně náročnějších příkladů, zaměřený na úpravu formátu buňky a především na detailnější práci s grafem (a jeho modifikacemi).
 Příklad zahrnuje Textová editace buněk Základní vzorce Vložené kliparty Propojené listy Grafi cká úprava buněk Složitější vzorce Vložené externí obrázky Formuláře Úprava formátu Vysoce speciální funkce
Příklad zahrnuje Textová editace buněk Základní vzorce Vložené kliparty Propojené listy Grafi cká úprava buněk Složitější vzorce Vložené externí obrázky Formuláře Úprava formátu Vysoce speciální funkce
Výběr výrobku pro branding...2. Otevření nástroje brandingu 3. Výběr barevné varianty loga...4. Otevření editoru brandingu..6
 Obsah Výběr výrobku pro branding....2 Otevření nástroje brandingu 3 Výběr barevné varianty loga....4 Otevření editoru brandingu..6 Popis ovládacích prvků editoru brandingu....6 Ovládací prvky a klávesy
Obsah Výběr výrobku pro branding....2 Otevření nástroje brandingu 3 Výběr barevné varianty loga....4 Otevření editoru brandingu..6 Popis ovládacích prvků editoru brandingu....6 Ovládací prvky a klávesy
Nový způsob práce s průběžnou klasifikací lze nastavit pouze tehdy, je-li průběžná klasifikace v evidenčním pololetí a školním roce prázdná.
 Průběžná klasifikace Nová verze modulu Klasifikace žáků přináší novinky především v práci s průběžnou klasifikací. Pro zadání průběžné klasifikace ve třídě doposud existovaly 3 funkce Průběžná klasifikace,
Průběžná klasifikace Nová verze modulu Klasifikace žáků přináší novinky především v práci s průběžnou klasifikací. Pro zadání průběžné klasifikace ve třídě doposud existovaly 3 funkce Průběžná klasifikace,
PEPS. CAD/CAM systém. Cvičebnice DEMO. Modul: Drátové řezání
 PEPS CAD/CAM systém Cvičebnice DEMO Modul: Drátové řezání Cvičebnice drátového řezání pro PEPS verze 4.2.9 DEMO obsahuje pouze příklad VII Kopie 07/2001 Blaha Technologie Transfer GmbH Strana: 1/16 Příklad
PEPS CAD/CAM systém Cvičebnice DEMO Modul: Drátové řezání Cvičebnice drátového řezání pro PEPS verze 4.2.9 DEMO obsahuje pouze příklad VII Kopie 07/2001 Blaha Technologie Transfer GmbH Strana: 1/16 Příklad
Digitální USB mikroskopy
 Digitální USB mikroskopy 200x, 500x, 500xv2, 800x Návod k použití V2.2018 Stránka 1 Digitální USB mikroskop Děkujeme Vám za zakoupení našeho produktu. Věříme, že bude sloužit k Vaší plné spokojenosti.
Digitální USB mikroskopy 200x, 500x, 500xv2, 800x Návod k použití V2.2018 Stránka 1 Digitální USB mikroskop Děkujeme Vám za zakoupení našeho produktu. Věříme, že bude sloužit k Vaší plné spokojenosti.
Manuál k ovládání aplikace INFOwin.
 Manuál k ovládání aplikace INFOwin. Základní práce s formuláři je ve všech modulech totožná. Vybereme tedy například formulář Pokladní kniha korunová na kterém si funkce ukážeme. Po zápisech se lze pohybovat
Manuál k ovládání aplikace INFOwin. Základní práce s formuláři je ve všech modulech totožná. Vybereme tedy například formulář Pokladní kniha korunová na kterém si funkce ukážeme. Po zápisech se lze pohybovat
Tisk do souboru se provádí podobně jako tisk na papír, směřování tisku do souboru je dáno nastavením v ovladači tiskárny:
 Tisk do souboru Tisk do souboru tiskárny Tisk do souboru se provádí podobně jako tisk na papír, směřování tisku do souboru je dáno nastavením v ovladači tiskárny: Vytištěný soubor potom můžete předat k
Tisk do souboru Tisk do souboru tiskárny Tisk do souboru se provádí podobně jako tisk na papír, směřování tisku do souboru je dáno nastavením v ovladači tiskárny: Vytištěný soubor potom můžete předat k
Ovládání Open Office.org Calc Ukládání dokumentu : Levým tlačítkem myši kliknete v menu na Soubor a pak na Uložit jako.
 Ukládání dokumentu : Levým tlačítkem myši kliknete v menu na Soubor a pak na Uložit jako. Otevře se tabulka, v které si najdete místo adresář, pomocí malé šedočerné šipky (jako na obrázku), do kterého
Ukládání dokumentu : Levým tlačítkem myši kliknete v menu na Soubor a pak na Uložit jako. Otevře se tabulka, v které si najdete místo adresář, pomocí malé šedočerné šipky (jako na obrázku), do kterého
Formuláře. Téma 3.2. Řešený příklad č Zadání: V databázi formulare_a_sestavy.accdb vytvořte formulář pro tabulku student.
 Téma 3.2 Formuláře Formuláře usnadňují zadávání, zobrazování, upravování nebo odstraňování dat z tabulky nebo z výsledku dotazu. Do formuláře lze vybrat jen určitá pole z tabulky, která obsahuje mnoho
Téma 3.2 Formuláře Formuláře usnadňují zadávání, zobrazování, upravování nebo odstraňování dat z tabulky nebo z výsledku dotazu. Do formuláře lze vybrat jen určitá pole z tabulky, která obsahuje mnoho
Elektronická příručka navrhování interiéru
 Elektronická příručka navrhování interiéru Verze: 1.0 Název: CZ_navrhování_interiéru_V1.PDF Témata: 1 Úvod...2 2 Funkce navrhování interiéru...2 2.1 Spustit navrhování interiéru...2 2.2 Definovat stěnu...3
Elektronická příručka navrhování interiéru Verze: 1.0 Název: CZ_navrhování_interiéru_V1.PDF Témata: 1 Úvod...2 2 Funkce navrhování interiéru...2 2.1 Spustit navrhování interiéru...2 2.2 Definovat stěnu...3
Uživatelská příručka Kamera do auta DFS-V1
 Uživatelská příručka Kamera do auta DFS-V1 2018-09-18 Představení produktu 1)TF Slot 2)nahoru 3)MENU 4)dolů 5)mikrofon 6)Reset 7)Vypínač 8)zámek videa 9)Volba režimu 10)OK 11)USB port 12) port zadního
Uživatelská příručka Kamera do auta DFS-V1 2018-09-18 Představení produktu 1)TF Slot 2)nahoru 3)MENU 4)dolů 5)mikrofon 6)Reset 7)Vypínač 8)zámek videa 9)Volba režimu 10)OK 11)USB port 12) port zadního
Obslužný software. PAP ISO 9001
 Obslužný software PAP www.apoelmos.cz ISO 9001 červen 2008, TD-U-19-20 OBSAH 1 Úvod... 4 2 Pokyny pro instalaci... 4 2.1 Požadavky na hardware...4 2.2 Postup při instalaci...4 3 Popis software... 5 3.1
Obslužný software PAP www.apoelmos.cz ISO 9001 červen 2008, TD-U-19-20 OBSAH 1 Úvod... 4 2 Pokyny pro instalaci... 4 2.1 Požadavky na hardware...4 2.2 Postup při instalaci...4 3 Popis software... 5 3.1
Návod k softwaru ELECTREASURE. Software Electreasure pro měření plochy ran
 Návod k softwaru ELECTREASURE Software Electreasure pro měření plochy ran Obsah 1. Výběr pacienta 1.1 Vytvoření nového pacienta 1.2 Výběr již zadaného pacienta 1.3 Vyhledání pacienta 1.4 Ukončení programu
Návod k softwaru ELECTREASURE Software Electreasure pro měření plochy ran Obsah 1. Výběr pacienta 1.1 Vytvoření nového pacienta 1.2 Výběr již zadaného pacienta 1.3 Vyhledání pacienta 1.4 Ukončení programu
Jednoduché stříhání videa
 Pátek 23. listopadu Jednoduché stříhání videa Máte-li v projektu vložený alespoň jeden videozáznam, objeví se pod náhledem ovládací tlačítka pro spuštění (respektive zastavení) přehrávání a posun vpřed
Pátek 23. listopadu Jednoduché stříhání videa Máte-li v projektu vložený alespoň jeden videozáznam, objeví se pod náhledem ovládací tlačítka pro spuštění (respektive zastavení) přehrávání a posun vpřed
FLUO+ 3.4. Uživatelská příručka
 FLUO+ 3.4 Uživatelská příručka FLUO+ 3.4 FLUO+ 3.4 Copyright 2014 PROMICRA, s.r.o. Všechna práva vyhrazena. Obsah Úvod... 5 Instalace modulu FLUO+ 3.4... 7 Použití modulu FLUO+ 3.4... 9 Minimální systémové
FLUO+ 3.4 Uživatelská příručka FLUO+ 3.4 FLUO+ 3.4 Copyright 2014 PROMICRA, s.r.o. Všechna práva vyhrazena. Obsah Úvod... 5 Instalace modulu FLUO+ 3.4... 7 Použití modulu FLUO+ 3.4... 9 Minimální systémové
Modul 6. Multimediální prezentace
 Multimediální prezentace Obsah MODUL 6... 1 MULTIMEDIÁLNÍ PREZENTACE... 1 Obsah... 3 Úvod... 3 POWER POINT 2003... 3 POSTUP PRÁCE NA PREZENTACI... 3 Šablona návrh... 4 Rozložení snímku... 4 Prohlížení
Multimediální prezentace Obsah MODUL 6... 1 MULTIMEDIÁLNÍ PREZENTACE... 1 Obsah... 3 Úvod... 3 POWER POINT 2003... 3 POSTUP PRÁCE NA PREZENTACI... 3 Šablona návrh... 4 Rozložení snímku... 4 Prohlížení
Ing. Jakub Ulmann. Zavádění inovativních metod a výukových materiálů do přírodovědných předmětů na Gymnáziu v Krnově
 Zavádění inovativních metod a výukových materiálů do přírodovědných předmětů na Gymnáziu v Krnově 07_10_Zobrazování optickými soustavami 3 Ing. Jakub Ulmann Digitální fotoaparát Jak digitální fotoaparáty
Zavádění inovativních metod a výukových materiálů do přírodovědných předmětů na Gymnáziu v Krnově 07_10_Zobrazování optickými soustavami 3 Ing. Jakub Ulmann Digitální fotoaparát Jak digitální fotoaparáty
BALISTICKÝ MĚŘICÍ SYSTÉM
 BALISTICKÝ MĚŘICÍ SYSTÉM UŽIVATELSKÁ PŘÍRUČKA Verze 2.3 2007 OBSAH 1. ÚVOD... 5 2. HLAVNÍ OKNO... 6 3. MENU... 7 3.1 Soubor... 7 3.2 Měření...11 3.3 Zařízení...16 3.4 Graf...17 3.5 Pohled...17 1. ÚVOD
BALISTICKÝ MĚŘICÍ SYSTÉM UŽIVATELSKÁ PŘÍRUČKA Verze 2.3 2007 OBSAH 1. ÚVOD... 5 2. HLAVNÍ OKNO... 6 3. MENU... 7 3.1 Soubor... 7 3.2 Měření...11 3.3 Zařízení...16 3.4 Graf...17 3.5 Pohled...17 1. ÚVOD
Vítá vás Corel PHOTO-PAINT, výkonná aplikace pro úpravu rastrových obrázků, která umožňuje retušovat fotografie a vytvářet originální grafiku.
 Maskování obrázků Vítá vás Corel PHOTO-PAINT, výkonná aplikace pro úpravu rastrových obrázků, která umožňuje retušovat fotografie a vytvářet originální grafiku. Co se naučíte V tomto kurzu se naučíte vytvořit
Maskování obrázků Vítá vás Corel PHOTO-PAINT, výkonná aplikace pro úpravu rastrových obrázků, která umožňuje retušovat fotografie a vytvářet originální grafiku. Co se naučíte V tomto kurzu se naučíte vytvořit
Gymnázium Vincence Makovského se sportovními třídami Nové Město na Moravě
 VY_32_INOVACE_INF_BU_19 Sada: Digitální fotografie Téma: Panorama, redukce šumu, zaostření snímku, chromatická vada, vinětace Autor: Mgr. Miloš Bukáček Předmět: Informatika Ročník: 3. ročník osmiletého
VY_32_INOVACE_INF_BU_19 Sada: Digitální fotografie Téma: Panorama, redukce šumu, zaostření snímku, chromatická vada, vinětace Autor: Mgr. Miloš Bukáček Předmět: Informatika Ročník: 3. ročník osmiletého
Měření. Uživatelská příručka
 Měření Uživatelská příručka Příslušenství pro úlohy měření Objektivový mikrometr (1) pro kalibrování Rastry s různým dělením (2) v mm a v palcích Síťový rastr (3) Rastr s nitkovým křížem Délky Počítání
Měření Uživatelská příručka Příslušenství pro úlohy měření Objektivový mikrometr (1) pro kalibrování Rastry s různým dělením (2) v mm a v palcích Síťový rastr (3) Rastr s nitkovým křížem Délky Počítání
Návod k obsluze. Windows -komunikační software GSOFT 3050 pro ruční měřící přístroje GMH 3xxx. Verze Všeobecné informace 2
 Návod k obsluze Windows -komunikační software GSOFT 3050 pro ruční měřící přístroje GMH 3xxx Verze 1.0 Obsah: 1 Všeobecné informace 2 1.1 Obsluha programu 2 1.2 Licenční podmínky 2 1.3 Registrace programu
Návod k obsluze Windows -komunikační software GSOFT 3050 pro ruční měřící přístroje GMH 3xxx Verze 1.0 Obsah: 1 Všeobecné informace 2 1.1 Obsluha programu 2 1.2 Licenční podmínky 2 1.3 Registrace programu
První kroky s aplikací ActivInspire
 První kroky s aplikací ActivInspire Výukový program 1 Otevření předváděcího sešitu 1. Klikněte na tlačítko Hlavní nabídka. 2. Klikněte na položku Soubor. 3. Klikněte na položku Otevřít. 4. Vyhledejte umístění
První kroky s aplikací ActivInspire Výukový program 1 Otevření předváděcího sešitu 1. Klikněte na tlačítko Hlavní nabídka. 2. Klikněte na položku Soubor. 3. Klikněte na položku Otevřít. 4. Vyhledejte umístění
Reliance 3 design OBSAH
 Reliance 3 design Obsah OBSAH 1. První kroky... 3 1.1 Úvod... 3 1.2 Založení nového projektu... 4 1.3 Tvorba projektu... 6 1.3.1 Správce stanic definice stanic, proměnných, stavových hlášení a komunikačních
Reliance 3 design Obsah OBSAH 1. První kroky... 3 1.1 Úvod... 3 1.2 Založení nového projektu... 4 1.3 Tvorba projektu... 6 1.3.1 Správce stanic definice stanic, proměnných, stavových hlášení a komunikačních
Studijní skupiny. 1. Spuštění modulu Studijní skupiny
 Studijní skupiny 1. Spuštění modulu Studijní skupiny 2. Popis prostředí a ovládacích prvků modulu Studijní skupiny 2.1. Rozbalovací seznamy 2.2. Rychlé filtry 2.3. Správa studijních skupin 2.3.1. Seznam
Studijní skupiny 1. Spuštění modulu Studijní skupiny 2. Popis prostředí a ovládacích prvků modulu Studijní skupiny 2.1. Rozbalovací seznamy 2.2. Rychlé filtry 2.3. Správa studijních skupin 2.3.1. Seznam
Uzivatelská pr rucka D 16G. Twain Ovladac
 Uzivatelská pr rucka D 16G Twain Ovladac Obsah Obsah 1 Nastavení skenování s PC 2 Připojení k počítači 2.1 Typy připojení... 2-1 Připojení k paralelnímu portu...2-1 Připojení k portu USB...2-1 2.2 Připojení
Uzivatelská pr rucka D 16G Twain Ovladac Obsah Obsah 1 Nastavení skenování s PC 2 Připojení k počítači 2.1 Typy připojení... 2-1 Připojení k paralelnímu portu...2-1 Připojení k portu USB...2-1 2.2 Připojení
MS EXCEL. MS Excel 2007 1
 MS Excel 2007 1 MS EXCEL Gymnázium Jiřího Wolkera v Prostějově Výukové materiály z informatiky pro gymnázia Autoři projektu Student na prahu 21. století - využití ICT ve vyučování matematiky na gymnáziu
MS Excel 2007 1 MS EXCEL Gymnázium Jiřího Wolkera v Prostějově Výukové materiály z informatiky pro gymnázia Autoři projektu Student na prahu 21. století - využití ICT ve vyučování matematiky na gymnáziu
Gymnázium Vysoké Mýto nám. Vaňorného 163, Vysoké Mýto
 Gymnázium Vysoké Mýto nám. Vaňorného 163, 566 01 Vysoké Mýto Registrační číslo projektu Šablona Autor Název materiálu / Druh CZ.1.07/1.5.00/34.0951 III/2 INOVACE A ZKVALITNĚNÍ VÝUKY PROSTŘEDNICTVÍM ICT
Gymnázium Vysoké Mýto nám. Vaňorného 163, 566 01 Vysoké Mýto Registrační číslo projektu Šablona Autor Název materiálu / Druh CZ.1.07/1.5.00/34.0951 III/2 INOVACE A ZKVALITNĚNÍ VÝUKY PROSTŘEDNICTVÍM ICT
FilmScan35 I. Uživatelská příručka
 FilmScan35 I Uživatelská příručka -1- I. Obsah balení FilmScan35 I FilmScan35 I Držák negativů Držák diapozitivů CD-ROM Instalační příručka Čistící štětec -2- POZNÁMKA Filmový skener podporuje Windows
FilmScan35 I Uživatelská příručka -1- I. Obsah balení FilmScan35 I FilmScan35 I Držák negativů Držák diapozitivů CD-ROM Instalační příručka Čistící štětec -2- POZNÁMKA Filmový skener podporuje Windows
Teprve půlka přednášek?! já nechci
 Teprve půlka přednášek?! já nechci 1 Světlocitlivé snímací prvky Obrazové senzory, obsahující světlocitlové buňky Zařízení citlivé na světlo Hlavní druhy CCD CMOS Foven X3 Polovodičové integrované obvody
Teprve půlka přednášek?! já nechci 1 Světlocitlivé snímací prvky Obrazové senzory, obsahující světlocitlové buňky Zařízení citlivé na světlo Hlavní druhy CCD CMOS Foven X3 Polovodičové integrované obvody
Nápověda pro práci s PPP. Jak vytvořit nabídku?
 Nápověda pro práci s PPP Jak vytvořit nabídku? Otevřete si webovou stránku Platformy plánování akcí (PPP): *url* Zvolte jazyk. Přihlaste se pomocí vašeho uživatelského jména a hesla. Vyberte ze seznamu
Nápověda pro práci s PPP Jak vytvořit nabídku? Otevřete si webovou stránku Platformy plánování akcí (PPP): *url* Zvolte jazyk. Přihlaste se pomocí vašeho uživatelského jména a hesla. Vyberte ze seznamu
Uživatelská příručka Kamera do automobilu DFS-V1
 Uživatelská příručka Kamera do automobilu DFS-V1 2018-09-18 Představení produktu 1)TF Slot 2)nahoru 3)MENU 4)dolů 5)mikrofon 6)Reset 7)Vypínač 8)zámek videa 9)Volba režimu 10)OK 11)USB port 12) HDMI Obsah
Uživatelská příručka Kamera do automobilu DFS-V1 2018-09-18 Představení produktu 1)TF Slot 2)nahoru 3)MENU 4)dolů 5)mikrofon 6)Reset 7)Vypínač 8)zámek videa 9)Volba režimu 10)OK 11)USB port 12) HDMI Obsah
NASTAVENÍ PROGRAMU EVIDENCE AUTOBAZARU PRO OS VISTA, WIN7 a WIN8 LOKÁLNÍ INSTALACE (PRO 1 POČÍTAČ)
 NASTAVENÍ PROGRAMU EVIDENCE AUTOBAZARU PRO OS VISTA, WIN7 a WIN8 LOKÁLNÍ INSTALACE (PRO 1 POČÍTAČ) Pro správný provoz programu na OS MS VISTA a WIN7 je po nainstalování programu nutno provést, případně
NASTAVENÍ PROGRAMU EVIDENCE AUTOBAZARU PRO OS VISTA, WIN7 a WIN8 LOKÁLNÍ INSTALACE (PRO 1 POČÍTAČ) Pro správný provoz programu na OS MS VISTA a WIN7 je po nainstalování programu nutno provést, případně
Úvodní příručka. Správa souborů Kliknutím na kartu Soubor můžete otevřít, uložit, vytisknout a spravovat své soubory Wordu.
 Úvodní příručka Microsoft Word 2013 vypadá jinak než ve starších verzích, proto jsme vytvořili tuto příručku, která vám pomůže se s ním rychle seznámit. Panel nástrojů Rychlý přístup Příkazy tady umístěné
Úvodní příručka Microsoft Word 2013 vypadá jinak než ve starších verzích, proto jsme vytvořili tuto příručku, která vám pomůže se s ním rychle seznámit. Panel nástrojů Rychlý přístup Příkazy tady umístěné
Záznamník teploty a vlhkosti AX-DT100. Návod k obsluze
 Záznamník teploty a vlhkosti AX-DT100 Návod k obsluze Úvod Záznamník teploty a vlhkosti je opatřen velmi přesným teplotním a vlhkostním čidlem. Hlavními přednostmi záznamníku jsou vysoká přesnost, krátká
Záznamník teploty a vlhkosti AX-DT100 Návod k obsluze Úvod Záznamník teploty a vlhkosti je opatřen velmi přesným teplotním a vlhkostním čidlem. Hlavními přednostmi záznamníku jsou vysoká přesnost, krátká
Interaktivní tabule SMART Notebook
 Gymnázium Ostrava Hrabůvka, příspěvková organizace Františka Hajdy 34, Ostrava Hrabůvka Projekt Využití ICT ve výuce na gymnáziích, registrační číslo projektu CZ.1.07/1.1.07/02.0030 Interaktivní tabule
Gymnázium Ostrava Hrabůvka, příspěvková organizace Františka Hajdy 34, Ostrava Hrabůvka Projekt Využití ICT ve výuce na gymnáziích, registrační číslo projektu CZ.1.07/1.1.07/02.0030 Interaktivní tabule
Zdokonalování gramotnosti v oblasti ICT. Kurz MS Excel kurz 6. Inovace a modernizace studijních oborů FSpS (IMPACT) CZ.1.07/2.2.00/28.
 Zdokonalování gramotnosti v oblasti ICT Kurz MS Excel kurz 6 1 Obsah Kontingenční tabulky... 3 Zdroj dat... 3 Příprava dat... 3 Vytvoření kontingenční tabulky... 3 Možnosti v poli Hodnoty... 7 Aktualizace
Zdokonalování gramotnosti v oblasti ICT Kurz MS Excel kurz 6 1 Obsah Kontingenční tabulky... 3 Zdroj dat... 3 Příprava dat... 3 Vytvoření kontingenční tabulky... 3 Možnosti v poli Hodnoty... 7 Aktualizace
Formátování pomocí stylů
 Styly a šablony Styly, šablony a témata Formátování dokumentu pomocí standardních nástrojů (přímé formátování) (Podokno úloh Zobrazit formátování): textu jsou přiřazeny parametry (font, velikost, barva,
Styly a šablony Styly, šablony a témata Formátování dokumentu pomocí standardních nástrojů (přímé formátování) (Podokno úloh Zobrazit formátování): textu jsou přiřazeny parametry (font, velikost, barva,
SPC Měřicí stanice Nastavení driverů
 Základní nastavení v SPC Měřicí plán Z nabídky Soubor vyberte volbu Stanice. Otevře se okno pro nastavení Měřicích stanic a plánů. V tomto okně přepněte na záložku Měřicí plány Vyberte měřicí plán, který
Základní nastavení v SPC Měřicí plán Z nabídky Soubor vyberte volbu Stanice. Otevře se okno pro nastavení Měřicích stanic a plánů. V tomto okně přepněte na záložku Měřicí plány Vyberte měřicí plán, který
Nabídka mikroskopů 2018
 Nabídka mikroskopů 2018 ZM 1 - Školní mikroskop Velmi oblíbený žákovský mikroskop. Náklopné rameno umožní pohodlné pozorování. Zvětšení se provádí výměnou objektivů pomocí revolverového měniče, zaostřování
Nabídka mikroskopů 2018 ZM 1 - Školní mikroskop Velmi oblíbený žákovský mikroskop. Náklopné rameno umožní pohodlné pozorování. Zvětšení se provádí výměnou objektivů pomocí revolverového měniče, zaostřování
NEX-3/NEX-5/NEX-5C A-DTR-100-62(1) 2010 Sony Corporation
 NEX-3/NEX-5/NEX-5C Popisy nových funkcí poskytnutých touto aktualizací firmwaru a jejich činností jsou uvedeny zde. Viz Návod k obsluze a Příručka k produktu α, jež se nacházejí na přiloženém disku CD-ROM.
NEX-3/NEX-5/NEX-5C Popisy nových funkcí poskytnutých touto aktualizací firmwaru a jejich činností jsou uvedeny zde. Viz Návod k obsluze a Příručka k produktu α, jež se nacházejí na přiloženém disku CD-ROM.
MIKROTHERM 825. Monitorovací program MT825C1
 MIKROTHERM 825 Monitorovací program MT825C1 MT825C1 08/10 Rev.3 THERMOPROZESS s.r.o. Reigrova 2668/6c 370 01 České Budějovice tel.: +420 387 313 182 fax: +420 385 340 947 E-MAIL: info@thermoprozess.cz
MIKROTHERM 825 Monitorovací program MT825C1 MT825C1 08/10 Rev.3 THERMOPROZESS s.r.o. Reigrova 2668/6c 370 01 České Budějovice tel.: +420 387 313 182 fax: +420 385 340 947 E-MAIL: info@thermoprozess.cz
Lupa a mikroskop příručka pro učitele
 Obecné informace Lupa a mikroskop příručka pro učitele Pro vysvětlení chodu světelných paprsků lupou a mikroskopem je nutno navázat na znalosti o zrcadlech a čočkách. Hodinová dotace: 1 vyučovací hodina
Obecné informace Lupa a mikroskop příručka pro učitele Pro vysvětlení chodu světelných paprsků lupou a mikroskopem je nutno navázat na znalosti o zrcadlech a čočkách. Hodinová dotace: 1 vyučovací hodina
Spektrální charakteristiky
 Spektrální charakteristiky Cíl cvičení: Měření spektrálních charakteristik filtrů a zdrojů osvětlení 1 Teoretický úvod Interakcí elektromagnetického vlnění s libovolnou látkou vzniká optický jev, který
Spektrální charakteristiky Cíl cvičení: Měření spektrálních charakteristik filtrů a zdrojů osvětlení 1 Teoretický úvod Interakcí elektromagnetického vlnění s libovolnou látkou vzniká optický jev, který
Hlavní okno aplikace
 Hlavní okno aplikace Ovládací prvky mapy Základní ovládací panel Panely pro ovládání jednotlivých funkcí aplikace jsou zobrazeny/skryty po kliknutí na záhlaví příslušného panelu. Vrstvy Seznam vrstev slouží
Hlavní okno aplikace Ovládací prvky mapy Základní ovládací panel Panely pro ovládání jednotlivých funkcí aplikace jsou zobrazeny/skryty po kliknutí na záhlaví příslušného panelu. Vrstvy Seznam vrstev slouží
Ladibug Software pro vizuální prezentaci Visual Presenter Návod k použití
 Ladibug Software pro vizuální prezentaci Visual Presenter Návod k použití Obsah 1. Úvod... 2 2. Systémové požadavky... 2 3. Instalace Ladibug... 3 4. Připojení... 6 5. Začínáme používat Ladibug... 7 6.
Ladibug Software pro vizuální prezentaci Visual Presenter Návod k použití Obsah 1. Úvod... 2 2. Systémové požadavky... 2 3. Instalace Ladibug... 3 4. Připojení... 6 5. Začínáme používat Ladibug... 7 6.
ZM 1 BOX - Školní mikroskop včetně plastového kufříku
 ZM 1 BOX - Školní mikroskop včetně plastového kufříku Velmi oblíbený žákovský mikroskop. Náklopné rameno umožní pohodlné pozorování. Zvětšení se provádí výměnou objektivů pomocí revolverového měniče, zaostřování
ZM 1 BOX - Školní mikroskop včetně plastového kufříku Velmi oblíbený žákovský mikroskop. Náklopné rameno umožní pohodlné pozorování. Zvětšení se provádí výměnou objektivů pomocí revolverového měniče, zaostřování
Postupy práce se šablonami IS MPP
 Postupy práce se šablonami IS MPP Modul plánování a přezkoumávání, verze 1.20 vypracovala společnost ASD Software, s.r.o. dokument ze dne 27. 3. 2013, verze 1.01 Postupy práce se šablonami IS MPP Modul
Postupy práce se šablonami IS MPP Modul plánování a přezkoumávání, verze 1.20 vypracovala společnost ASD Software, s.r.o. dokument ze dne 27. 3. 2013, verze 1.01 Postupy práce se šablonami IS MPP Modul
VOZIDLA. Uživatelská příručka SeeMe - Ecofleet. Provozovatel GPS služeb: pobočka ZNOJMO pobočka JIHLAVA pobočka DOMAŽLICE pobočka PRAHA Identifikace
 alarmy do vozidel, sledování úbytku paliva a další služby VOZIDLA Uživatelská příručka SeeMe - Ecofleet Identifikace IČO:28550650 Rejstříkový soud: Praha, Oddíl C vložka 149630 Systémové požadavky... 3
alarmy do vozidel, sledování úbytku paliva a další služby VOZIDLA Uživatelská příručka SeeMe - Ecofleet Identifikace IČO:28550650 Rejstříkový soud: Praha, Oddíl C vložka 149630 Systémové požadavky... 3
4x standardní vstupy
 Uvedení do provozu Toto DVR je speciálně vyrobeno pro USB rozhraní, USB3104 převádí videosignál pomocí USB do počítače. Má vkusný černý design a malou velikost, umožňuje jednoduché připojení k počítači.
Uvedení do provozu Toto DVR je speciálně vyrobeno pro USB rozhraní, USB3104 převádí videosignál pomocí USB do počítače. Má vkusný černý design a malou velikost, umožňuje jednoduché připojení k počítači.
Analýza a zpracování digitálního obrazu
 Analýza a zpracování digitálního obrazu Úlohy strojového vidění lze přibližně rozdělit do sekvence čtyř funkčních bloků: Předzpracování veškerých obrazových dat pomocí filtrací (tj. transformací obrazové
Analýza a zpracování digitálního obrazu Úlohy strojového vidění lze přibližně rozdělit do sekvence čtyř funkčních bloků: Předzpracování veškerých obrazových dat pomocí filtrací (tj. transformací obrazové
Laboratorní cvičení z předmětu Elektrická měření 2. ročník KMT
 MĚŘENÍ S LOGICKÝM ANALYZÁTOREM Jména: Jiří Paar, Zdeněk Nepraš Datum: 2. 1. 2008 Pracovní skupina: 4 Úkol: 1. Seznamte se s ovládáním logického analyzátoru M611 2. Dle postupu měření zapojte pracoviště
MĚŘENÍ S LOGICKÝM ANALYZÁTOREM Jména: Jiří Paar, Zdeněk Nepraš Datum: 2. 1. 2008 Pracovní skupina: 4 Úkol: 1. Seznamte se s ovládáním logického analyzátoru M611 2. Dle postupu měření zapojte pracoviště
Přehledy pro Tabulky Hlavním smyslem této nové agendy je jednoduché řazení, filtrování a seskupování dle libovolných sloupců.
 Přehledy pro Tabulky V programu CONTACT Professional 5 naleznete u firem, osob a obchodních případů záložku Tabulka. Tuto záložku lze rozmnožit, přejmenovat a sloupce je možné definovat dle vlastních požadavků
Přehledy pro Tabulky V programu CONTACT Professional 5 naleznete u firem, osob a obchodních případů záložku Tabulka. Tuto záložku lze rozmnožit, přejmenovat a sloupce je možné definovat dle vlastních požadavků
Jak namalovat obraz v programu Malování
 Jak namalovat obraz v programu Malování Metodický text doplněný praktickou ukázkou zpracovanou pro moţnost promítnutí v prezentačním programu MS PowerPoint PaedDr. Hana Horská 20. 7. 2006, aktualizováno
Jak namalovat obraz v programu Malování Metodický text doplněný praktickou ukázkou zpracovanou pro moţnost promítnutí v prezentačním programu MS PowerPoint PaedDr. Hana Horská 20. 7. 2006, aktualizováno
Nastavení stránky : Levým tlačítkem myši kliknete v menu na Soubor a pak na Stránka. Ovládání Open Office.org Draw Ukládání dokumentu :
 Ukládání dokumentu : Levým tlačítkem myši kliknete v menu na Soubor a pak na Uložit jako. Otevře se tabulka, v které si najdete místo adresář, pomocí malé šedočerné šipky (jako na obrázku), do kterého
Ukládání dokumentu : Levým tlačítkem myši kliknete v menu na Soubor a pak na Uložit jako. Otevře se tabulka, v které si najdete místo adresář, pomocí malé šedočerné šipky (jako na obrázku), do kterého
Rozvodnice design verze 3.1
 Rozvodnice design verze 3.1 (rozvodnice Opale, Pragma a Kaedra) Leden 2007 1 Úvod Program Rozvodnice design je určen pro rychlý návrh a specifikaci rozvodnic MiniOpale, MiniPragma, Pragma a Kaedra Popis
Rozvodnice design verze 3.1 (rozvodnice Opale, Pragma a Kaedra) Leden 2007 1 Úvod Program Rozvodnice design je určen pro rychlý návrh a specifikaci rozvodnic MiniOpale, MiniPragma, Pragma a Kaedra Popis
Otevření souboru. - druhé tlačítko zleva (v nástrojové liště se symbolem šipky a dokumentu)
 XnView Program XnView na prohlížení obrázků, (ale umí i přehrávat multimediální, tedy zvukové a video soubory) je zdarma a je celý zpracován v českém jazyce. Tento pozoruhodný program, v lecčems předčí
XnView Program XnView na prohlížení obrázků, (ale umí i přehrávat multimediální, tedy zvukové a video soubory) je zdarma a je celý zpracován v českém jazyce. Tento pozoruhodný program, v lecčems předčí
ZMODO NVR KIT. Instalační příručka
 ZMODO NVR KIT Instalační příručka KROK 1 1. Zkontrolujte si obsah balení ZMODO NVR Kitu: NVR server 4 x IP kamera Napájecí adaptéry pro IP kamery LAN kabel CD se softwarem Příručka ( ke stažení na www.umax.cz)
ZMODO NVR KIT Instalační příručka KROK 1 1. Zkontrolujte si obsah balení ZMODO NVR Kitu: NVR server 4 x IP kamera Napájecí adaptéry pro IP kamery LAN kabel CD se softwarem Příručka ( ke stažení na www.umax.cz)
Hlavní panel nástrojů
 Zobrazit Domů > Panely nástrojů > Panely nástrojů Tato kapitola obsahuje přehled nástrojů a funkcí, které jsou dostupné z panelů nástrojů aplikace ActivInspire: Hlavní panel nástrojů (ActivInspire Primary)
Zobrazit Domů > Panely nástrojů > Panely nástrojů Tato kapitola obsahuje přehled nástrojů a funkcí, které jsou dostupné z panelů nástrojů aplikace ActivInspire: Hlavní panel nástrojů (ActivInspire Primary)
Dotyková obrázovká v prográmu TRIFID
 Dotyková obrázovká v prográmu TRIFID Nastavení Nastavuje se volbou funkce SYSTÉMOVÉ FUNKCE/KONFIGURACE/WIN KONFIGURACE (spustí se tlačítkem )/LOKÁLNÍ PARAMETRY/ZÁLOŽKA PRODEJ. V této tabulce lze zapnout
Dotyková obrázovká v prográmu TRIFID Nastavení Nastavuje se volbou funkce SYSTÉMOVÉ FUNKCE/KONFIGURACE/WIN KONFIGURACE (spustí se tlačítkem )/LOKÁLNÍ PARAMETRY/ZÁLOŽKA PRODEJ. V této tabulce lze zapnout
Obsah. při vyšetření pacienta. GDT souboru do programu COSMED Omnia GDT souboru z programu COSMED Omnia a zobrazení výsledků měření v programu MEDICUS
 Obsah Napojení...3 programu COSMED Omnia Nastavení...3 MEDICUS Přidání...3 externího programu COSMED Omnia Přidání...4 ikony do panelu nástrojů Nastavení...5 COSMED Omnia Postup...5 při vyšetření pacienta
Obsah Napojení...3 programu COSMED Omnia Nastavení...3 MEDICUS Přidání...3 externího programu COSMED Omnia Přidání...4 ikony do panelu nástrojů Nastavení...5 COSMED Omnia Postup...5 při vyšetření pacienta
je aplikace určená k editaci videozáznamu, funguje v operačních systémech Windows Vista a Windows7
 Live Movie Maker je aplikace určená k editaci videozáznamu, funguje v operačních systémech Windows Vista a Windows7 Importovat video Klepněte na prozatím jediné aktivní tlačítko Přidat videa a fotografie
Live Movie Maker je aplikace určená k editaci videozáznamu, funguje v operačních systémech Windows Vista a Windows7 Importovat video Klepněte na prozatím jediné aktivní tlačítko Přidat videa a fotografie
Obsah Přehled existujících a evidence nových klientů... 3 Přehled foto-záznamů... 4 Nahrávání foto-záznamů... 6 Analýza foto-záznamů...
 1 Obsah 1. Přehled existujících a evidence nových klientů... 3 1.1. Filtrování, vyhledávání údajů... 4 2. Přehled foto-záznamů... 4 3. Nahrávání foto-záznamů... 6 3.1. Změna velikosti foto-záznamu... 7
1 Obsah 1. Přehled existujících a evidence nových klientů... 3 1.1. Filtrování, vyhledávání údajů... 4 2. Přehled foto-záznamů... 4 3. Nahrávání foto-záznamů... 6 3.1. Změna velikosti foto-záznamu... 7
Pro správné zobrazení mapové aplikace je potřeba mít nainstalovaný zásuvný modul Flash Adobe Player.
 Návod na ovládání veřejné mapové aplikace: Generel cyklodopravy Pro správné zobrazení mapové aplikace je potřeba mít nainstalovaný zásuvný modul Flash Adobe Player. Logo, název Panel nástrojů Odkazy Vrstvy
Návod na ovládání veřejné mapové aplikace: Generel cyklodopravy Pro správné zobrazení mapové aplikace je potřeba mít nainstalovaný zásuvný modul Flash Adobe Player. Logo, název Panel nástrojů Odkazy Vrstvy
Návod pro práci s aplikací
 Návod pro práci s aplikací NASTAVENÍ FAKTURACÍ...1 NASTAVENÍ FAKTURAČNÍCH ÚDA JŮ...1 Texty - doklady...1 Fakturační řady Ostatní volby...1 Logo Razítko dokladu...2 NASTAVENÍ DALŠÍCH ÚDA JŮ (SEZNAMŮ HODNOT)...2
Návod pro práci s aplikací NASTAVENÍ FAKTURACÍ...1 NASTAVENÍ FAKTURAČNÍCH ÚDA JŮ...1 Texty - doklady...1 Fakturační řady Ostatní volby...1 Logo Razítko dokladu...2 NASTAVENÍ DALŠÍCH ÚDA JŮ (SEZNAMŮ HODNOT)...2
Uživatelský manuál. Format Convert V3.1
 Uživatelský manuál Format Convert V3.1 Obsah Obsah 1 Kapitola 1 - Popis softwaru Systémové požadavky 2 Podporovaná zařízení a formáty 2 Odinstalace 3 Kapitola 2 - Ovládání Výběr formátu souboru 4 Výběr
Uživatelský manuál Format Convert V3.1 Obsah Obsah 1 Kapitola 1 - Popis softwaru Systémové požadavky 2 Podporovaná zařízení a formáty 2 Odinstalace 3 Kapitola 2 - Ovládání Výběr formátu souboru 4 Výběr
Video boroskop AX-B520. Návod k obsluze
 Video boroskop AX-B520 Návod k obsluze Obsah 1. Bezpečnostní instrukce... 3 2. Popis funkce... 3 3. Technické údaje... 4 4. Popis přístroje... 5 5. Obsluha zařízení... 7 6. Upozornění... 13 2 1. Bezpečnostní
Video boroskop AX-B520 Návod k obsluze Obsah 1. Bezpečnostní instrukce... 3 2. Popis funkce... 3 3. Technické údaje... 4 4. Popis přístroje... 5 5. Obsluha zařízení... 7 6. Upozornění... 13 2 1. Bezpečnostní
Jak namalovat obraz v programu Malování
 Jak namalovat obraz v programu Malování Metodický text doplněný praktickou ukázkou zpracovanou pro možnost promítnutí v prezentačním programu MS PowerPoint PaedDr. Hana Horská 20. 7. 2006 MALOVÁNÍ aplikace,
Jak namalovat obraz v programu Malování Metodický text doplněný praktickou ukázkou zpracovanou pro možnost promítnutí v prezentačním programu MS PowerPoint PaedDr. Hana Horská 20. 7. 2006 MALOVÁNÍ aplikace,
SCIA.ESA PT. Export a import souborů DWG a DXF
 SCIA.ESA PT Export a import souborů DWG a DXF VÍTEJTE 5 EXPORT DWG A DXF 6 Export z grafického okna programu...6 Export z Galerie obrázků...8 Export z Galerie výkresů...9 IMPORT DWG A DXF 10 Import do
SCIA.ESA PT Export a import souborů DWG a DXF VÍTEJTE 5 EXPORT DWG A DXF 6 Export z grafického okna programu...6 Export z Galerie obrázků...8 Export z Galerie výkresů...9 IMPORT DWG A DXF 10 Import do
příloha C zadávací dokumentace pro veřejnou zakázku malého rozsahu Mikroskopy pro LF MU TECHNICKÉ PODMÍNKY (technická specifikace)
 příloha C zadávací dokumentace pro veřejnou zakázku malého rozsahu Mikroskopy pro LF MU TECHNICKÉ PODMÍNKY (technická specifikace) Část 1 Stereomikroskop s digitální kamerou : - Konstrukce optiky CMO (Common
příloha C zadávací dokumentace pro veřejnou zakázku malého rozsahu Mikroskopy pro LF MU TECHNICKÉ PODMÍNKY (technická specifikace) Část 1 Stereomikroskop s digitální kamerou : - Konstrukce optiky CMO (Common
