Návod k Vašemu mobilnímu telefonu.
|
|
|
- Simona Říhová
- před 8 lety
- Počet zobrazení:
Transkript
1 Návod k Vašemu mobilnímu telefonu
2 GT-S5660 Uživatelská příručka
3 Používání této příručky Děkujeme, že jste si pořídili mobilní telefon značky Samsung. Díky výjimečné technologii a vysokým standardům společnosti Samsung uspokojí tento přístroj vaše nároky na vysokou kvalitu mobilní komunikace a zábavu. Tato uživatelská příručka je určena k tomu, aby vás seznámila s funkcemi a vlastnostmi vašeho přístroje. Nejdříve si přečtěte tyto informace Před použitím přístroje si pečlivě přečtěte bezpečnostní upozornění a tuto příručku; dozvíte se zde informace o bezpečném a správném používání přístroje. Popisky v této příručce vycházejí z výchozího nastavení vašeho přístroje. Obrázky a snímky použité v této uživatelské příručce se od vzhledu konkrétního produktu mohou lišit. Obsah této uživatelské příručky se může od konkrétního produktu či softwaru poskytnutého operátorem či jiným poskytovatelem služeb lišit a může být měněn bez předchozího upozornění. Nejnovější verzi uživatelské příručky naleznete na webové stránce Dostupné funkce a doplňkové služby se mohou s ohledem na typ přístroje, použitý software nebo poskytovatele služeb lišit. Použitý formát a způsob dodání této uživatelské příručky vychází z operačního systému Google Android a může se s ohledem na použitý operační systém konkrétního uživatele lišit. Aplikace a jejich funkce se mohou lišit s ohledem na zemi, oblast a použitém hardwaru. Společnost Samsung nezodpovídá za funkční problémy způsobené aplikacemi jiných společností. Společnost Samsung nezodpovídá za funkční problémy nebo nekompatibilitu způsobenou úpravami nastavení registru uživatelem. Na webových stránkách si můžete aktualizovat software vašeho mobilního přístroje. Používání této příručky 2
4 Zvuky, tapety a obrázky obsažené v tomto zařízení mohou být na základě licence mezi společností Samsung a jejich příslušnými vlastníky používány pouze v omezené míře. Stažení a používání těchto materiálů pro komerční či jiné účely představuje porušení zákonů o autorských právech. Společnost Samsung není za takováto porušení autorských práv uživatelem zodpovědná. Příručku uchovejte pro pozdější využití. Ikony v pokynech Nejdříve se seznamte s ikonami použitými v této příručce: Upozornění situace, které by mohly způsobit zranění vás nebo jiných osob Výstraha situace, které by mohly způsobit poškození přístroje nebo jiného zařízení Poznámka poznámky, rady nebo dodatečné informace Viz stránky se souvisejícími informacemi; například: str. 2 (znamená viz strana 2 ) Následující krok pořadí možností nebo menu, které musíte vybrat, abyste provedli určitou akci; například: V základním režimu otevřete seznam aplikací a vyberte Nastavení O telefonu (znamená vybrat Nastavení, poté zvolit O telefonu) [ ] Hranaté závorky tlačítka přístroje; například: [ ] (znamená Vypínací tlačítko/zamykací tlačítko) Používání této příručky 3
5 Autorská práva Copyright 20 Samsung Electronics Tato uživatelská příručka je chráněna mezinárodními zákony o autorských právech. Žádná část této uživatelské příručky nesmí být reprodukována, šířena, překládána nebo předávána žádnou formou nebo způsobem, elektronicky ani mechanicky, včetně fotokopií, natáčení ani žádnými jinými systémy pro ukládání bez předchozího písemného svolení společnosti Samsung Electronics. Ochranné známky SAMSUNG a logo SAMSUNG jsou registrované ochranné známky společnosti Samsung Electronics. Logo Android, Google Search, Google Maps, Google Mail YouTube,, Android Market a Google Talk jsou obchodními známkami společnosti Google, Inc. Bluetooth je registrovaná ochranná známka společnosti Bluetooth SIG, Inc. na celém světě. a jsou obchodními známkami společnosti SRS Labs, Inc. Technologie CS Headphone a WOW HD spadají pod licenci společnosti SRS Labs, Inc. Wi-Fi, logo Wi-Fi CERTIFIED a logo Wi-Fi jsou registrované ochranné známky sdružení Wi-Fi Alliance. Všechny ostatní ochranné známky a autorská práva jsou majetkem příslušných vlastníků. Používání této příručky 4
6 Obsah Sestavení... 9 Vybalení... 9 Vložení karty SIM nebo USIM a baterie... 9 Nabíjení baterie... Vložení paměťové karty...3 Připevnění popruhu...5 Úvodní informace... 6 Zapnutí a vypnutí telefonu...6 Seznámení s přístrojem...7 Používání dotykového displeje...20 Zamknutí nebo odemknutí dotykového displeje a tlačítek...2 Seznámení se základní obrazovkou...2 Otevírání aplikací...24 Přizpůsobení telefonu...25 Zadávání textu...29 Stahování aplikací z trhu Android...32 Stahování souborů z webu...33 Synchronizace dat...34 Komunikace Volání...36 Zprávy...40 Google Mail Talk...45 Social Hub...46 Obsah 5
7 Zábava Fotoaparát...47 Galerie...54 Hudba...56 FM rádio...59 Osobní informace Kontakty...62 Kalendář...66 Poznámka...67 Diktafon...68 Web Internet...69 Mapy...72 Hledat...76 YouTube...76 Zprávy a počasí...78 Samsung Apps...79 Trh...79 Konektivita Bluetooth...80 Wi-Fi...82 AllShare...83 Sdílení mobilní sítě...85 Připojení k počítači...86 VNP připojení...87 Obsah 6
8 Nástroje Hodiny...89 Kalkulačka...90 Stažené položky...90 Moje soubory...9 SIM Toolkit...9 Správce úloh...92 Služba ThinkFree Office...92 Hledání hlasem...94 Nastavení Otevření menu nastavení...95 Bezdrátové sítě...95 Nastavení hovorů...97 Zvuk...98 Displej...98 Info o poloze a zabezp...99 Aplikace...00 Účty a synchronizace...0 Soukromí...0 SD karta a paměť telefonu...0 Místní nastavení a text...0 Hlasový vstup a výstup...03 Usnadnění...04 Datum a čas...04 O telefonu...04 Obsah 7
9 Řešení problémů...05 Bezpečnostní upozornění...0 Rejstřík...20 Obsah 8
10 Sestavení Vybalení Zkontrolujte, zda jsou v balení následující položky: Mobilní telefon Baterie Cestovní adaptér (nabíječka) Uživatelská příručka Používejte pouze software schválený společností Samsung. Pirátský nebo nelegální software může způsobit poškození nebo poruchy, na které se nevztahuje záruka výrobce. Součásti dodávané s telefonem se mohou lišit v závislosti na softwaru a příslušenství dostupném ve vaší oblasti nebo nabízeném poskytovatelem služeb. Dodatečné příslušenství můžete zakoupit u místního prodejce výrobků Samsung. Pro váš telefon se nejlépe hodí příslušenství dodané společně s ním. Jiné příslušenství, než to dodané s přístrojem, s ním nemusí být kompatibilní. Vložení karty SIM nebo USIM a baterie Když si předplatíte službu u poskytovatele mobilních služeb, obdržíte kartu SIM (Subscriber Identity Module), ve které budou načteny podrobnosti o předplatném, například kód PIN a volitelné služby. Chcete-li používat služby v sítích UMTS, můžete zakoupit kartu USIM (Universal Subscriber Identity Module). Sestavení 9
11 Vložení karty SIM nebo USIM a baterie: 2 Pokud je telefon zapnutý, stiskněte a podržte [ Vypnutí OK jej vypněte. Sundejte zadní kryt. ] a výběrem 3 Při sundávání zadního krytu si dejte pozor na nehty. Vložte SIM nebo USIM kartu zlatými kontakty směrem dolů. Bez vložení karty SIM nebo USIM můžete používat pouze funkce přístroje nevyužívající připojení k síti a některá menu. Sestavení 0
12 4 Vložte baterii. 5 Vraťte zpět zadní kryt. Nabíjení baterie Před prvním použitím telefonu musíte nabít baterii. Baterii telefonu můžete nabít buď pomoci cestovního adaptéru nebo připojením telefonu k počítači pomocí datového kabelu. Používejte pouze nabíječky a kabely schválené společností Samsung. Neschválené nabíječky nebo kabely mohou způsobit explozi baterie nebo poškození telefonu. Když poklesne napětí baterie, telefon vydá varovný tón a zobrazí zprávu informující o nízkém napětí baterie. Ikona baterie bude prázdná a zčervená. Pokud napětí baterie klesne příliš, telefon se automaticky vypne. Abyste mohli telefon dále používat, nabijte baterii. Sestavení
13 Nabíjení pomocí cestovního adaptéru Zapojte malý konec cestovního adaptéru do multifunkčního konektoru. 2 3 Nesprávné připojení cestovního adaptéru může způsobit vážné poškození telefonu. Na poškození způsobená nesprávným použitím se nevztahuje záruka. Zapojte velký konec cestovního adaptéru do elektrické zásuvky. Během nabíjení můžete telefon používat, ale jeho nabití může trvat delší dobu. Zatímco se zařízení nabíjí, dotykový displej nemusí pracovat z důvodu kolísavého přívodu energie. Pokud se tak stane, odpojte cestovní adaptér ze zařízení. Během nabíjení může dojít k zahřátí telefonu. Jedná se o běžný jev, který by neměl mít žádný vliv na životnost ani výkon přístroje. Pokud se telefon nenabíjí správně, obraťte se na servisní středisko Samsung. Až bude baterie zcela nabitá (ikona baterie se již nepohybuje), odpojte cestovní adaptér od přístroje a poté z elektrické zásuvky. Nevyndávejte baterii před odpojením cestovního adaptéru. Mohlo by dojít k poškození telefonu. Sestavení 2
14 Pokud přístroj nepoužíváte, odpojte cestovní adaptér, tím ušetříte energii. Cestovní adaptér nemá vypínač, proto jej musíte odpojit od zásuvky, aby se přerušil přívod energie. Pokud používáte cestovní adaptér, měl by zůstávat v blízkosti elektrické zástrčky. Nabíjení pomocí datového kabelu Nejprve se ujistěte, že je počítač zapnutý. 2 3 Jednu koncovku (mikro USB) datového kabelu PC zapojte do multifunkčního konektoru. Druhou koncovku datového kabelu zapojte do USB portu v počítači. V závislosti na typu použitého datového kabelu může chvíli trvat, než nabíjení začne. Až bude baterie zcela nabitá (ikona baterie se již nepohybuje), odpojte datový kabel od telefonu a poté z počítače. Vložení paměťové karty Abyste mohli ukládat dodatečné multimediální soubory, musíte vložit paměťovou kartu. Ve zařízení podporuje karty microsd nebo microsdhc s kapacitou maximálně 32 GB (závisí na výrobci a typu paměťové karty). Společnost Samsung používá schválené průmyslové standardy pro paměťové karty. I přesto nemusí být některé značky kompatibilní s vaším telefonem. Používání nekompatibilní paměťové karty může způsobit poškození telefonu nebo paměťové karty a poškodit data uložená na kartě. Sestavení 3
15 2 Váš telefon podporuje pouze paměťové karty se strukturou souborů typu FAT. Pokud vložíte kartu s jinou strukturou souborů, telefon váš požádá o přeformátování paměťové karty. Časté zapisování a mazání dat zkracuje životnost paměťových karet. Jakmile vložíte paměťovou kartu do přístroje, soubory na paměťové kartě se zobrazí ve složce sdcard. Na straně přístroje otevřete kryt slotu pro paměťovou kartu. Vložte paměťovou kartu tak, aby zlaté kontakty směřovaly dolů. 3 4 Zatlačte paměťovou kartu do slotu, dokud se nezajistí na místě. Zavřete kryt slotu pro paměťovou kartu. Vyjmutí paměťové karty Abyste mohli paměťovou kartu bezpečně vyjmout, nejprve ji odpojte. V základním režimu vyberte Nastavení SD karta a paměť telefonu Odpojit SD kartu OK Na straně přístroje otevřete kryt slotu pro paměťovou kartu. Mírně na kartu zatlačte, dokud se z telefonu neuvolní. Vytáhněte paměťovou kartu ze slotu. Sestavení 4
16 5 Zavřete kryt slotu pro paměťovou kartu. Nevyndávejte kartu, když telefon přenáší informace nebo k nim přistupuje. Mohlo by tak dojít ke ztrátě dat nebo poškození karty či telefonu. Formátování paměťové karty Po naformátování paměťové karty v počítači nemusí být karta kompatibilní s telefonem. Formátujte paměťovou kartu pouze v přístroji. V základním režimu vyberte Nastavení SD karta a paměť telefonu Odpojit SD kartu OK Formátovat SD kartu Formátovat SD kartu Vymazat vše. Před naformátováním paměťové karty si nezapomeňte zazálohovat všechna důležitá data uložená v telefonu. Záruka výrobce se nevztahuje na ztrátu dat způsobenou činností uživatele. Připevnění popruhu Sundejte zadní kryt. 2 Protáhněte popruh přes otvor a zahákněte jej za malý výstupek. 3 Vraťte zpět zadní kryt. Sestavení 5
17 Úvodní informace Zapnutí a vypnutí telefonu Zapnutí přístroje: Stiskněte a podržte [ ]. 2 Pokud přístroj zapínáte poprvé, nastavte jej dle následujících zobrazených pokynů. Přístroj vypnete stisknutím a podržením [ OK. ] a výběrem Vypnutí Na místech, na kterých je zakázáno používání bezdrátových zařízení (například v letadle nebo v nemocnici), dodržujte veškerá upozornění a pokyny zaměstnanců. Chcete-li používat pouze ty funkce přístroje, které nevyužívají připojení k síti, přepněte do režimu Letadlo. Stiskněte a podržte [ ] a vyberte Režim Letadlo. Úvodní informace 6
18 Seznámení s přístrojem Rozvržení telefonu Snímač vzdálenosti Sluchátko Tlačítko hlasitosti Dotykový displej Tlačítko Domů Tlačítko Menu Mikrofon Tlačítko Zpět Multifunkční konektor Konektor pro sluchátka Vypínací tlačítko/ zamykací tlačítko Reproduktor Objektiv fotoaparátu Slot pro paměťovou kartu Zadní kryt Interní anténa Úvodní informace 7
19 Tlačítka Tlačítko Vypínací tlačítko/ Zámek Menu Domů Zpět Hlasitost Funkce Zapnutí zařízení (stisknutí a podržení); otevření rychlých menu (stisknutí a podržení); zamknutí dotykového displeje. Otevření seznamu dostupných možností na aktuální obrazovce. Návrat na základní obrazovku; otevření seznamu naposledy otevřených aplikací (stisknutí a podržení). Návrat na předchozí obrazovku. Nastavení hlasitosti přístroje. Ikony indikátoru Ikony zobrazené na displeji se mohou lišit v závislosti na vaší oblasti nebo poskytovateli služeb. Ikona Definice Žádný signál Síla signálu Připojeno k síti GPRS Připojeno k síti UMTS Otevřete dostupné sítě WLAN Připojení k WLAN Bluetooth je aktivní Jsou připojena sluchátka Bluetooth Úvodní informace 8
20 Ikona Definice GPS je aktivní Probíhá volání Je podržen hovor Hlasitý odposlech je aktivní Zmeškaný hovor Synchronizováno s webem Nahrávání dat Stahování dat Přesměrování hovorů je aktivní Připojen k počítači Aktivována funkce Skrýt mé zařízení Aktivován mobilní přístupový bod Žádná karta SIM ani USIM Nová textová nebo multimediální zpráva Nová ová zpráva Nová hlasová zpráva Budík je aktivní Upozornění na událost Roaming (mimo normální oblast pokrytí) Tichý režim je aktivní Režim Letadlo je aktivni Vibrační režim aktivován Úvodní informace 9
21 Ikona Definice Probíhá přehrávání hudby Přehrávání hudby je pozastaveno FM rádio je zapnuté na pozadí Vyskytla se chyba nebo je třeba postupovat opatrně Stav baterie 0:00 Aktuální čas Používání dotykového displeje Pomocí dotykové obrazovky přístroje lze jednoduše vybírat položky a aktivovat funkce. Seznamte se se základními úkony pro používání dotykového displeje. Abyste zabránili poškrábání dotykového displeje, nepoužívejte ostré nástroje. Zabraňte styku dotykového displeje s ostatními elektrickými zařízeními. Elektrostatické výboje mohou způsobit poruchu displeje. Zabraňte styku dotykového displeje s vodou. Vlhké prostředí nebo styk s vodou může způsobit poruchu displeje. Aby bylo používání dotykového displeje co nejefektivnější, před použitím telefonu z displeje odstraňte ochrannou fólii. Dotykový displej obsahuje vrstvu, která je schopna detekovat drobný elektrický náboj vydávaný lidským tělem. Chcete-li dosáhnout nejlepší odezvy, klepejte na dotykový displej konečky prstů. Dotykový displej nereaguje na doteky ostrými předměty, jako je např. jehla nebo pero. Úvodní informace 20
22 Dotykový displej můžete ovládat pomocí následujících akcí: Klepnutí: Jedním klepnutím prstu vyberete menu či možnost, nebo spustíte aplikaci. Klepnutí a podržení: Klepnutím na položku a podržením déle než 2 sekundy zobrazíte seznam voleb. Tažení: Klepnutím a tažením prstu nahoru, dolů, doleva nebo doprava můžete listovat položkami seznamu. Táhnout a pustit: Klepněte a podržte prst na položce a tažením prstu položku přeneste. Dvojité klepnutí: Při prohlížení fotografií nebo webových stránek dvojitým rychlým klepnutím prstem můžete přibližovat nebo oddalovat náhled. Telefon dotykový displej po určité době vypne, pokud ho nebudete používat. Obrazovku zapnete stisknutím [ ] nebo tlačítkem Domů. Můžete nastavit dobu podsvícení. V základním režimu otevřete seznam aplikací a vyberte Nastavení Displej Časový limit displeje. Zamknutí nebo odemknutí dotykového displeje a tlačítek Dotykový displej a tlačítka je možné zamknout, abyste zabránili nechtěné aktivaci funkcí telefonu. Zamknout je můžete stisknutím [ ]. Abyste displej odemkli, zapněte displej a přejeďte doprava, dokud nedosáhnete bodu. Seznámení se základní obrazovkou Na telefonu v základním režimu je zobrazena základní obrazovka. Z pohotovostní obrazovky je možné zobrazit stav přístroje a otevírat aplikace. Základní obrazovka obsahuje několik panelů. Přejděte vlevo nebo vpravo panely pohotovostní obrazovky. Úvodní informace 2
23 Přidávání položek na základní obrazovku Základní obrazovku si můžete přizpůsobit přidáním zkratek k aplikacím nebo položkám v aplikacích, nástrojům nebo složkám. Přidání položky na základní obrazovku: Stiskněte [ ] Přidat nebo klepněte do prázdné oblasti základní obrazovky a podržte. 2 Vyberte kategorii položky položka: Nástroje: Přidejte nástroje. Nástroje jsou malé aplikace poskytující praktické funkce a informace na pohotovostní obrazovce. Zkratky: Přidání zkratek k položkám, například aplikacím, záložkám nebo kontaktům. Složky: Vytvoření nové složky nebo přidání složek pro vaše kontakty. Pozadí: Nastavení obrázku na pozadí. Přesun položek na základní obrazovce 2 Chcete-li položku přesunout, klepněte na ni a podržte ji, dokud se nezobrazí šedě. Přetáhněte položku do požadovanéh místa. Odstranění položek ze základní obrazovky 2 3 Chcete-li položku odstranit, klepněte na ni a podržte. Na spodní straně pohotovostní obrazovky se zobrazí koš. Přetáhněte položku do koše. Jakmile položka zčervená, uvolněte ji. Úvodní informace 22
24 Používání panelu zkratek V základním režimu nebo při používání aplikace klepnutím do oblasti ikon indikátoru a tažením prstu dolů otevřete panel zkratek. Můžete aktivovat nebo deaktivovat funkce bezdrátového připojení a otevřít seznam oznámení, například o zprávách, hovorech, událostech nebo stavech zpracování. Seznam skryjete tažením jeho dolní části nahoru. Ze zobrazení panelu zkratek můžete využít následující možnosti: WiFi: Aktivace nebo deaktivace funkce připojení k síti WLAN. str. 82 B/T: Aktivace nebo deaktivace bezdrátové funkce Bluetooth. str. 80 GPS: Aktivace nebo deaktivace funkce GPS. Zvuk/Vibrace: Aktivace nebo deaktivace režimu Vibration. Automat. otočení: Aktivace nebo dekativace automatického otáčení. Dostupné možnosti se mohou lišit v závislosti na poskytovateli služeb a oblasti. Přidávání a odstraňování panelů ze základní obrazovky Na základní obrazovku můžete přidávat a odstraňovat z ní panely a uspořádat si tak nástroje podle vašich potřeb. V základním režimu stiskněte [ ] Upravit. Můžete také umístit dva prsty na obrazovku a jejich přiblížením přepnout ndo režimu Upravit. 2 Přidejte nebo odstraňte panely pomocí následujících funkcí: Panel odstraníte klepnutím na miniaturu panelu a jejím podržením a následným přetažením do koše, který je umístěn na spodní straně obrazovky. Nový panel přidáte výběrem. Změnu pořadí panelů provedete klepnutím na miniaturu panelu a jejím podržením a následným přetažením do požadovaného umístění. 3 Po skončení stiskněte [ ]. Úvodní informace 23
25 Otevírání aplikací Otevírání aplikací přístroje: 2 V základním režimu otevřete seznam aplikací výběrem Přejděte vlevo nebo pravo do jiné obrazovky aplikací. Můžete také vybrat bod v horní části obrazovky a přesunout se na příslušnou obrazovku hlavního menu přímo. 3 Vyberte aplikaci. Abyste mohli používat aplikace společnosti Google, je třeba mít zřízen účet Google. Pokud nemáte účet u společnosti Google, zaregistrujte se. Zkratku aplikace můžete vytvořit klepnutím a podržením ikony aplikace ze seznamu aplikací. Ikonu si můžete přesunout na libovolné místo na základní obrazovce. 4 Stiskem [ ] se vrátíte na předchozí obrazovku; stiskem tlačítka Domů se vrátíte na základní obrazovku. Telefon obsahuje vnitřní pohybový senzor, který detekuje směr jeho natočení. Pokud telefon při používání některých funkcí natočíte, jeho rozhraní se automaticky přepne do zobrazení na šířku. Pokud nechcete, aby telefon při natočení měnil orientaci zobrazení, vyberte Nastavení Displej Automaticky otočit displej. Organizace aplikací Aplikace můžete v seznamu aplikací reorganizovat změnou jejich pořadí nebo jejich seskupením do kategorií tak, aby vyhovovaly vašim potřebám. V seznamu aplikací stiskněte [ ] Upravit. Klepněte na aplikaci a podržte. 2 3 Přetáhněte ikonu aplikace na požadované místo. Ikonu aplikace můžete přesunout na jinou obrazovku hlavního menu. 4 Stiskněte [ ] Uložit.. Úvodní informace 24
26 Změna pořadí obrazovky hlavního menu: 2 Umístěte dva prsty na obrazovku do seznamu aplikací a přibližte. Klepněte a podržte miniaturu obrazovky a přetáhněte ji na požadované místo. Otevírání naposledy otevřených aplikací 2 Stisknutím a podržením tlačítka Domů otevřete seznam naposledy otevřených aplikací. Vyberte aplikaci, kterou chcete otevřít. Používání správce úloh Přístroj podporuje multitasking. Najednou může být spuštěno více aplikací. Při používání multitaskingu ale může docházet k zasekávání, problémům s pamětí a spotřeba energie může být vyšší. Abyste se těmto problémům vyhnuli, ukončete nepotřebné programy pomocí správce úloh. V základním režimu otevřete seznam aplikací a vyberte Správce úloh Aktivní aplikace. Zobrazí se seznam všech aktuálně spuštěných aplikací. 2 Aplikaci zavřete výběrem Konec. Chcete-li zavřít všechny aktivní aplikace, vyberte Uk. vše. Přizpůsobení telefonu Používání telefonu může být efektivnější, když si jej upravíte podle svých potřeb. Nastavení aktuálního času a data 2 V základním režimu otevřete seznam aplikací a vyberte Nastavení Datum a čas. Nastavte datum a čas a jiné možnosti. Úvodní informace 25
27 Zapnutí nebo vypnutí zvuku při doteku V základním režimu otevřete seznam aplikací a vyberte Nastavení Zvuk Slyšitelný výběr. Nastavení hlasitosti vyzvánění Stiskem tlačítka hlasitosti nahoru nebo dolů nastavte hlasitost vyzvánění. Přepnutí do Tichého režimu Chcete-li telefon zlumit nebo ztlumení zrušit, proveďte jednu z následujících možností: V základním režimu otevřete seznam aplikací a vyberte Klávesnice, poté klepněte na a podržte. Otevřete panel zkratek v horní části obrazovky a vyberte Zvuk. Stiskněte a podržte [ ], poté vyberte Tichý režim. Přístroj můžete nastavit tak, aby vás v Tichém režimu upozornil na různé události. V základním režimu otevřete seznam aplikací a vyberte Nastavení Zvuk Vibrace Vždy nebo Pouze v tichém režimu. Po přepnutí do Tichého režimu se zobrazí namísto. Změna vyzvánění V základním režimu otevřete seznam aplikací a vyberte Nastavení Zvuk Vyzváněcí tón telefonu. 2 Vyberte vyzvánění ze seznamu a vyberte OK. Aktivace animací při přepínání oken V základním režimu otevřete seznam aplikací a vyberte Nastavení Displej Animace Některé animace nebo Všechny animace. Úvodní informace 26
28 Výběr pozadí na základní obrazovku V základním režimu stiskněte [ ] Pozadí možnost. 2 Vyberte obrázek. 3 Vyberte Uložit nebo Nastavit pozadí. Společnost Samsung nenese zodpovědnost za způsob použití výchozích obrázků a pozadí nahraných v telefonu. Nastavení jasu displeje V základním režimu otevřete seznam aplikací a vyberte Nastavení Displej Jas. 2 Tažením posuvníku nastavte úroveň jasu. 3 Vyberte OK. Vyšší úroveň jasu displeje ovlivňuje spotřebu telefonu. Nastavení zámku displeje Zamknutím dotykového displeje pomocí znaku pro odemknutí nebo hesla zabráníte neautorizovaným osobám, aby použili váš telefon bez dovolení. Jakmile nastavíte zámek displeje, přístroj bude vyžadovat kód pro odemknutí při každém zapínání a při odemykání dotykového displeje. Pokud kód PIN nebo heslo zapomenete, můžete přístroj nechat vynulovat v servisním středisku Samsung. Společnost Samsung není odpovědná za ztrátu bezpečnostních hesel či soukromých informací, ani za jiné škody způsobené nelegálním softwarem. Úvodní informace 27
29 Nastavení znaku pro odemknutí 2 V základním režimu otevřete seznam aplikací a vyberte Nastavení Info o poloze a zabezp. Nastavit zámek displeje Znak. Prohlédněte si pokyny na obrazovce a vzorové znaky a vyberte Další. 3 Nakreslete znak tažením prstu a propojením alespoň 4 bodů. 4 Vyberte Pokračovat. 5 Pro potvrzení nakreslete znak znovu. 6 Vyberte Potvrdit. Nastavení PIN kódu pro odemknutí V základním režimu otevřete seznam aplikací a vyberte Nastavení Info o poloze a zabezp. Nastavit zámek displeje PIN. 2 Zadejte nový kód PIN (číselný) a vyberte Pokračovat. 3 Zadejte znovu kód PIN a vyberte OK. Nastavení hesla pro odemknutí V základním režimu otevřete seznam aplikací a vyberte Nastavení Info o poloze a zabezp. Nastavit zámek displeje Heslo. 2 Zadejte nové heslo (alfanumerické) a vyberte Pokračovat. 3 Zadejte znovu heslo a vyberte OK. Zamknutí karty SIM nebo USIM Telefon můžete zamknout aktivací hesla PIN dodaného s kartou SIM nebo USIM. V základním režimu otevřete seznam aplikací a vyberte Nastavení Info o poloze a zabezp. Nastavte zámek SIM karty Zamknout SIM kartu. 2 Zadejte kód PIN a vyberte OK. Úvodní informace 28
30 Jakmile je zamknutí kódem PIN aktivní, je třeba při každém zapínání telefonu zadat kód PIN. Pokud několikrát za sebou zadáte nesprávný kód PIN, vaše karta SIM nebo USIM se zablokuje. Kartu SIM nebo USIM odblokujete zadáním kódu PUK. Pokud svoji kartu SIM nebo USIM zablokujete zadáním nesprávného kódu PUK, lze ji odblokovat odesláním vašemu poskytovateli služeb. Zadávání textu Text můžete zadávat výběrem znaků na virtuální klávesnici nebo ručním psaním na displej. Některé jazyky nemusí být podporovány. Text v jiném jazyce můžete zadávat po přepnutí na požadovaný jazyk. str. 0 Změna typu klávesnice Typ klávesnice můžete podle potřeby měnit. Klepněte na pole pro zadávání textu a podržte, a vyberte Způsob zadávání typ klávesnice (Swype nebo Samsung). Zadávání textu pomocí klávesnice Swype 2 Vyberte první znak slova a táhněte prstem k druhému znaku, aniž byste prst sundali z displeje. Takto pokračujte, dokud nebude slovo dokončeno. Úvodní informace 29
31 3 4 U posledního znaku sundejte prst z displeje. Pokud se slovo zobrazí správně, vložte mezeru vybráním Nezobrazí-li se správné slovo, vyberte alternativní slovo ze zobrazeného seznamu. 5 Opakování kroků -4 napište požadovaný text. Další znaky můžete zadat jejich klepnutím a podržením. Můžete také použít následující tlačítka: Číslo Funkce Změna velikosti písmen. 2 Přepínání mezi režimem symbolů a režimem ABC/ číselným režimem. 3 Vložení mezery. 4 Odstranění znaků. 5 Nový řádek. 6 Zadání textu hlasem. Tato funkce nemusí být dostupná v závislosti na vybraném jazyce zadávání. Chcete-li klávesnici Swype skrýt, stiskněte [ ]. Chcete-li zobrazit nápovědu k používání klávesnice Swype, klepněte na a podržte. Úvodní informace 30
32 Zadávání textu pomocí klávesnice Samsung Vyberte Typy klávesnice a zvolte způsob vkládání textu. Můžete si vybrat jeden ze způsobů zadávání textu tlačítky (QWERTZ nebo tradiční klávesnice) nebo pomocí ručního psaní. 2 Zadejte text výběrem alfanumerických tlačítek nebo psaním na obrazovku. Můžete také použít následující tlačítka: Číslo Funkce Změna velikosti písmen. 2 Přepínání mezi číselným režimem/režimem symbolů a režimem ABC. 3 Vymazání zadaných písmen. 4 Nový řádek. 5 6 Otevření nastavení klávesnice; Změna způsobu zadání textu (klepnutí a podržení). Vložení mezery; Vložení tečky (dvojí kliknutí); Změna jazyka zadávání (přechod vlevo nebo vpravo). Funkce této klávesy se může lišit v závislosti na poskytovateli služeb. Úvodní informace 3
33 Zkopírování a vložení textu Při vkládání textu můžete použít funkci kopírovat a vložit a text použít v jiných aplikacích. Kurzor umístěte na text, který chcete zkopírovat. 2 Vyberte. 3 Vyberte nebo. 4 Přetažením nebo vyberte požadovaný text. 5 Zvolte, chcete-li kopírovat nebo, chcete-li vyjmout text do schránky. 6 Kurzor umístěte v jiné aplikaci na požadované místo, kam chcete text vložit. 7 Vybráním vložíte text ze schránky do textového pole. Stahování aplikací z trhu Android Jelikož je váš přístroj založen na platformě Android, jeho funkčnost lze rozšířit instalací dalších aplikací. Trh Android Market představuje pohodlný a rychlý způsob pořizování her a aplikací pro mobilní telefony. Dostupnost této funkce závisí na vaší oblasti a poskytovateli služeb. Váš přístroj uloží uživatelské soubory ze stažených aplikací do vnitřní paměti. Instalace aplikace V základním režimu otevřete seznam aplikací a vyberte Market. 2 Po zobrazení podmínek vyberte Přijmout. Vyhledejte soubor nebo aplikaci a stáhněte ji. 3 Úvodní informace 32
34 Odinstalování aplikace Z domácí obrazovky trhu Android vyberte Mé aplikace. 2 Vyberte položku, kterou chcete odstranit. 3 Vyberte Odinstalovat OK. Stahování souborů z webu Když stáhnete soubor nebo aplikaci z webu, telefon je uloží na paměťovou kartu. Soubory stažené z webu mohou obsahovat viry, které mohou poškodit váš telefon. Abyste riziko snížili, stahujte soubory pouze z důvěryhodných zdrojů. Některé mediální soubory mohou využívat systém Digital Rights Management k ochraně autorských práv. Tato ochrana může zabraňovat stažení, kopírování, upravování nebo přenášení některých souborů. Stažení souborů z webu: 2 V základním režimu otevřete seznam aplikací a vyberte Internet. Vyhledejte soubor nebo aplikaci a stáhněte ji. Chcete-li nainstalovat aplikaci staženou z jiných webových stránek než trhu Android, je třeba vybrat Nastavení Aplikace Neznámé zdroje OK. Úvodní informace 33
35 Synchronizace dat V případě potřeby můžete synchronizovat data s různými webovými servery, zálohovat je nebo obnovovat. Po dokončení synchronizace telefon zůstane připojen k webu. Pokud dojde ke změnám na webu, proběhne automatická synchronizace a aktualizované informace se objeví v telefonu a obráceně. Dostupnost této funkce závisí na vaší oblasti a poskytovateli služeb. Nastavení účtu na serveru V základním režimu otevřete seznam aplikací a vyberte Nastavení Účty a synchronizace. 2 Vyberte Přidat účet typ účtu. 3 Proveďte nastavení podle zobrazených pokynů. U online služeb komunit, například Facebook nebo MySpace, zadejte své uživatelské jméno a heslo a vyberte Přihlásit. Aktivace automatické synchronizace V základním režimu otevřete seznam aplikací a vyberte Nastavení Účty a synchronizace. 2 Vyberte Automaticky synchronizovat. Vyberte účet. 3 4 Vyberte aplikace, které chcete synchronizovat. Budete-li chtít aplikaci vyřadit z automatické synchronizace, odškrtněte políčko vedle požadované aplikace. Úvodní informace 34
36 Ruční synchronizace dat 2 V základním režimu otevřete seznam aplikací a vyberte Nastavení Účty a synchronizace. Vyberte účet. 3 Stiskněte [ ] Synchronizovat. Telefon zahájí synchronizaci vybraných dat. Úvodní informace 35
37 Komunikace Volání Naučte se používat funkce volání, např. vytáčení a přijímání hovorů, využívat dostupné možnosti během hovoru, nebo si přizpůsobit a používat různé funkce volání. Vytočení nebo příjem hovoru Pro vytáčení, přijímání, ukončování nebo odmítání hovorů můžete použít tlačítka nebo dotykový displej. Pokud zapnete čidlo přiblížení, přístroj automaticky vypne a uzamkne dotykovou obrazovku, aby zamezil náhodnému zadání, když držíte přístroj v blízkosti obličeje. str. 97 Statická elektřina vydávána Vaším tělem nebo oblečením může v průběhu hovoru zasáhnout snímač přiblížení. Volání V základním režimu otevřete seznam aplikací a vyberte Klávesnice a zadejte kód oblasti a telefonní číslo. 2 Výběrem hovor vytočíte. 3 Hovor ukončíte výběrem Konec. Čísla, která často voláte, ukládejte do kontaktů. Chcete-li rychle zobrazit záznamy hovorů, abyste mohli vytáčet poslední volaná čísla, vyberte Protokoly. Příjem hovoru Když telefon zvoní, přetáhněte doprava, dokud se nedosáhne tečky. Vyzvánění můžete ztlumit stiskem tlačítka hlasitosti. 2 Hovor ukončíte výběrem Konec. Komunikace 36
38 Odmítnutí hovoru Když telefon zvoní, přetáhněte doleva, dokud se nedosáhne tečky. Volající uslyší obsazený tón. Volání na mezinárodní číslo V základním režimu otevřete seznam aplikací a vyberte Klávesnice a klepnutím a podržením 0 vložte znak +. 2 Zadejte celé číslo, na které chcete volat (kód země, směrové číslo oblasti a telefonní číslo) a pak výběrem číslo vytočíte. Používání sluchátek Po připojení sluchátek k přístroji můžete pomocí handsfree přijímat a ovládat hovory: Pokud chcete přijmout hovor, stiskněte tlačítko sluchátek. Chcete-li hovor odmítnout, stiskněte a podržte tlačítko sluchátek. Chcete-li během volání hovor podržet nebo vyvolat podržený hovor, stiskněte a podržte tlačítko sluchátek. Pokud chcete ukončit hovor, stiskněte tlačítko sluchátek. Používání možností během hovoru V průběhu hovoru můžete použít následující možnosti: Hlasitost můžete nastavit stisknutím tlačítka pro zvýšení a snížení hlasitosti. Chcete-li podržet hovor, vyberte Podržet. Chcete-li vyvolat podržený hovor, vyberte Uvolnit. Chcete-li vytočit druhý hovor, vyberte Přidat hovor a vytočte nové číslo. Jakmile uslyšíte tón čekajícího hovoru, můžete přijmout druhý hovor přetažením doprava, dokud se nedosáhne tečky. Telefon se zeptá, zde chcete první hovor ukončit nebo přidržet. Pokud chcete tuto funkci používat, je třeba si předplatit službu čekající hovor. Obrazovku pro vytočení otevřete výběrem Číselník. Komunikace 37
39 Chcete-li slyšet a hovořit s druhou osobou pomocí sluchátek Bluetooth, vyberte Sluch. Chcete-li vypnout mikrofon, aby vás druhá strana nemohla slyšet, vyberte Ztlumit. Chcete-li aktivovat funkci hlasitého odposlechu, vyberte Reprod. V hlučném prostředí můžete mít při používání funkce hlasitý odposlech potíže slyšet osobu, se kterou mluvíte. Lépe budete slyšet při použití telefonu v normálním režimu. Chcete-li přepínat mezi dvěma hovory, vyberte Přepnout. Chcete-li uskutečnit konferenční hovor, vytočte nebo přijměte druhý hovor a po spojení s druhou osobou vyberte Spojit hovory. Pokud chcete tuto funkci používat, je třeba si předplatit službu konferenční hovor. Zobrazení a vytáčení čísel zmeškaných hovorů Váš přístroj zobrazí zmeškané hovory. Chcete-li vytočit číslo zmeškaného hovoru, otevřete panel zkratek a vyberte oznámení o zmeškaném hovoru. Používání dalších funkcí Můžete také využívat různé další funkce volání, např. režim čísel pevné volby (FDN) nebo přesměrování hovorů. Používání režimu čísel pevné volby (FDN) V režimu FDN telefon omezí vytáčení odchozích hovorů pouze na hovory uložené v seznamu FDN. Aktivace režimu FDN: V základním režimu otevřete seznam aplikací a vyberte Nastavení Nastavení hovorů Čísla pevné volby Zapnout pevnou volbu. 2 Zadejte kód PIN2 dodaný s vaší kartou SIM nebo USIM a vyberte OK. 3 Vyberte Seznam čísel pevné volby a přidejte kontakty, které chcete použít v režimu čísel pevné volby. Komunikace 38
40 Nastavení přesměrování hovorů Přesměrování hovorů je síťová funkce, která přesměrovává příchozí hovory na vámi určené číslo. Tuto funkci lze aktivovat pro různé podmínky, při kterých nejste schopni přijímat hovory, např. když právě hovoříte nebo jste mimo dosah sítě. 2 3 V základním režimu otevřete seznam aplikací a vyberte Nastavení Nastavení hovorů Přesměrování hovorů. Vyberte podmínku. Zadejte číslo, na které chcete hovory přesměrovat, a vyberte Povolit. Vaše nastavení se odešle na síť. Nastavení čekajícího hovoru Čekající hovor je síťová funkce, která vás upozorní na příchozí hovor, když máte jiný hovor. V základním režimu otevřete seznam aplikací a vyberte Nastavení Nastavení hovorů Další nastavení Čekající hovor. Vaše nastavení se odešle na síť. Zobrazení záznamů hovorů Záznamy o vašich hovorech si můžete zobrazit a filtrovat podle jejich typu. V základním režimu otevřete seznam aplikací a vyberte Protokoly. 2 Stiskněte [ ] Zobrazit podle způsob třídění záznamů hovorů. Z protokolů hovorů můžete tažením prstu po kontaktu doleva nebo doprava kontaktu zavolat nebo odeslat zprávu. 3 Vybráním záznamu zobrazíte podrobnosti. Ze protokolu hovorů můžete vytočit číslo, odeslat zprávu na číslo nebo přidat číslo do kontaktů. Komunikace 39
41 Zprávy Naučte se vytvářet a odesílat textové (SMS) nebo multimediální (MMS) zprávy, zobrazovat a spravovat odeslané nebo přijaté zprávy. Pokud se nacházíte mimo svoji domovskou síť, odesílání nebo přijímání zpráv může být dodatečně zpoplatněno. Bližší informace získáte od svého poskytovatele služeb. Odeslání textové zprávy V základním režimu otevřete seznam aplikací a vyberte Nová zpráva. 2 Vyberte Kontakty. Číslo můžete zadat buď ručně, nebo jej vybrat z protokolu či skupin kontaktů zvolením jiné možnosti. 3 Vyberte kontakty a vyberte Přidat. 4 Vyberte Sem zadejte zprávu a zadejte text zprávy. Chcete-li vložit emotikony, stiskněte [ ] Vložit smajlíka. 5 odešlete výběrem Odesl. Odeslání multimediální zprávy V základním režimu otevřete seznam aplikací a vyberte Nová zpráva. 2 Vyberte Kontakty. Číslo můžete zadat buď ručně, nebo jej vybrat z protokolu či skupin kontaktů zvolením jiné možnosti. Pokud zadáte ovou adresu, přístroj zprávu převede na multimediální zprávu. 3 Vyberte kontakty a vyberte Přidat. 4 Vyberte Sem zadejte zprávu a zadejte text zprávy. Chcete-li vložit emotikony, stiskněte [ ] Vložit smajlíka. Komunikace 40
42 5 Vyberte volba a přidejte položku. Soubor můžete vybrat ze seznamu nebo pořídit novou fotografii, nahrát video či zvuk. 6 Stiskněte [ ] Přidat předmět a přidejte předmět zprávy. 7 Zprávu odešlete výběrem Odesl. Zobrazení textové nebo multimediální zprávy V základním režimu otevřete seznam aplikací a vyberte. Zprávy jsou seskupeny do vláken podle kontaktu, podobně jako u aplikace messenger. 2 3 Vyberte kontakt. U MMS vyberete zprávu a zobrazíte podrobnosti. Poslech zpráv hlasové pošty Pokud jste nastavili přesměrování zmeškaných hovorů na server hlasové pošty když nepřijímáte hovory, volající zde může zanechat hlasovou zprávu. Otevření schránky hlasové pošty a poslech hlasových zpráv: V základním režimu otevřete seznam aplikací a vyberte Klávesnice a poté klepněte a podržte. 2 Řiďte se pokyny ze serveru hlasové pošty. Pro přístup na server hlasové pošty je třeba nejprve uložit jeho číslo. Číslo vám poskytne poskytovatel služeb. Komunikace 4
43 Google Mail Nové y na serveru Google Mail si můžete stahovat do vaší schránky. Po spuštění této aplikace se zobrazí schránka přijatých zpráv. Na liště názvů se zobrazí celkový počet nepřečtených zpráv; nepřečtené zprávy budou psány tučně. Dostupnost této funkce závisí na vaší oblasti a poskytovateli služeb. Toto menu Google Mail může být pojmenováno jinak v závislosti na poskytovateli služeb. Odeslání u V základním režimu otevřete seznam aplikací a vyberte Google Mail. 2 Pokud spouštíte tuto aplikaci poprvé, vyberte OK. 3 Stiskněte [ ] Nová. Do pole příjemce zadejte jméno nebo adresu Zadejte předmět a text u. Chcete-li připojit soubor s obrázkem, stiskněte [ soubor. 7 odešlete výběrem. Čtení ů ] Připojit V základním režimu otevřete seznam aplikací a vyberte Google Mail. 2 Vyberte ovou zprávu. V zobrazení ů máte k dispozici následující možnosti: Chcete-li na zprávu odpovědět, vyberte. Chcete-li odpovědět všem příjemcům zpráv, vyberte Odp. všem. Chcete-li přeposlat zprávu dalším lidem, vyberte Přeposlat. Komunikace 42
44 Hvězdu ke zprávě přidáte výběrem. Chcete-li zobrazit přílohu, vyberte Náhled. Chcete-li ji uložit na paměťovou kartu, vyberte Stáhnout. Chcete-li archivovat, vyberte Archiv. Chcete-li odstranit, vyberte Smazat. Na další nebo předešlou zprávu přejdete výběrem nebo. Uspořádání ů podle označení y si můžete uspořádat jejich označením nebo přidáním hvězdiček, pomocí kterých označíte důležité y. y pak můžete filtrovat podle označení. Přidání označení k u Ze schránky doručených ů klepněte na a podržte. 2 Vyberte Změnit štítky. 3 Zvolte označení, které chcete přidat, a vyberte OK. Přidání hvězdičky k u Ze schránky doručených ů klepněte na a podržte. 2 Vyberte Přidat hvězdičku. Ikona hvězdičky vedle u se aktivuje. Filtrování ů Z obrazovky doručených zpráv stiskněte [ ] Přejít na štítky. Vyberte označení ů, které chcete zobrazit. 2 Komunikace 43
45 Naučte se odesílat a zobrazovat y vašeho osobního nebo firemního ového účtu. Nastavení ového účtu V základním režimu otevřete seznam aplikací a vyberte . 2 Zadejte ovou adresu a heslo. 3 Vyberte Další (u běžných ových účtů) nebo Ruční nast. (u ostatních společností ových účtů). 4 Postupujte podle zobrazených pokynů. Po dokončení se y stáhnou do telefonu. Pokud jste vytvořili více než dva účty, můžete mezi nimi přepínat; Stiskněte [ ] Účty a vyberte účet, ze kterého chcete přijímat zprávy. Odeslání u V základním režimu otevřete seznam aplikací a vyberte ový účet. 2 Stiskněte [ ] Vytvořit. 3 Vyberte Kontakty. ovou adresu můžete zadat buď ručně, nebo ji vybrat z protokolu či skupin zvolením jiné možnosti. 4 Vyberte kontakty a vyberte Přidat. 5 Vyberte pole Kopie/Skrytá a přidejte více příjemců. 6 Vyberte předmět můžete zadat do pole předmětu. 7 Vyberte pole předmětu a zadejte text u. 8 Vyberte Připojit a připojte soubor. Soubor můžete vybrat ze seznamu nebo pořídit novou fotografii, nahrát video či zvuk. Komunikace 44
46 9 odešlete výběrem Odeslat. Pokud nejste připojeni k internetu nebo jste v oblasti bez signálu, se uloží do seznamu vláken, dokud nebude připojení k dispozici. Zobrazení u Po otevření ového účtu můžete prohlížet dříve stažené y v režimu offline nebo se připojit k ovému serveru a přečíst si nové zprávy. Po stažení ů je můžete prohlížet v režimu offline. V základním režimu otevřete seznam aplikací a vyberte ový účet. 2 Stiskem [ ] Obnovit aktualizujete seznam zpráv. Vyberte ovou zprávu. 3 V zobrazení ů máte k dispozici následující možnosti: Chcete-li na zprávu odpovědět, stiskněte [ ] Odpověd. Chcete-li přeposlat dalším lidem, stiskněte [ ] Předat. Chcete-li zprávu odstranit, stiskněte [ ] Odstranit. Chcete-li zprávu přemístit do jiné složky, stiskněte [ ] Přesunout do složky. Chcete-li načíst obrázky ze zprávy, stiskněte [ ] Zobrazit obr. Přílohu zobrazíte výběrem položky přílohy. Abyste ji uložili na paměťovou kartu, vyberte. Talk Pomocí služby Google Talk se můžete bavit s rodinou nebo přáteli. Dostupnost této funkce závisí na vaší oblasti a poskytovateli služeb. Komunikace 45
47 Přidání osob do seznamu přátel V základním režimu otevřete seznam aplikací a vyberte Talk. V seznamu přátel snadno zobrazíte všechny vaše kontakty Google Talk. 2 Stiskněte [ ] Přidat přítele. 3 Zadejte ovou adresu přítele a vyberte Poslat pozvánku. Jakmile přítel přijme pozvánku, přidá se do seznamu vašich přátel. Zahájení chatu V základním režimu otevřete seznam aplikací a vyberte Talk. 2 Vyberte osobu ze seznamu přátel. Otevře se obrazovka chatu. 3 Zadejte text zprávy a vyberte Poslat. Chcete-li vložit emotikony, stiskněte [ ] Další Vložit emotikon. 4 Chcete-li přepínat mezi aktivními chaty, stiskněte [ ] 5 Přepnout chaty. Chcete-li chat ukončit, stiskněte [ ] Ukončit chat. Social Hub Zde se dozvíte, jak využívat přístup k Social Hub, integrované komunikační aplikaci pro Social Network Service (SNS), , zprávy, rychlé zprávy (IM), kontakty a údaje kalendáře. Bližší informace naleznete na stránkách socialhub.samsungapps.com. V základním režimu otevřete seznam aplikací a vyberte Social Hub. Nyní můžete pracovat s aplikací Social Hub. 2 Komunikace 46
48 Zábava Fotoaparát Naučte se pořizovat a prohlížet fotografie a videa. Fotografie můžete pořizovat v maximálním rozlišení 2048 x 536 pixelů (3,2 megapixelů) a videa v maximálním rozlišení 320 x 240 pixelů. Před použitím fotoaparátu je třeba vložit paměťovou kartu. Rozhraní fotoaparátu se zobrazuje pouze při držení na šířku. Klepnutím na displej skryjete nebo zobrazíte ikony v hledáčku. Fotoaparát se po určité době nečinnosti automaticky vypne. Kapacita paměti, kterou fotografie zabere, se může lišit s ohledem na místo a podmínky fotografování. Fotografování V základním režimu otevřete seznam aplikací a vyberte Fotoaparát. 2 3 Pokud chcete zaznamenat scénu na šířku, otočte přístroj doleva. Zamiřte objektivem na předmět a proveďte požadované úpravy Zábava 47
49 4 Číslo Funkce Kontrola stavu a nastavení fotoaparátu. : Rozlišení : Typ měření expozice : Počet fotografií, které lze pořídit (v závislosti na dostupné paměti) : Úložiště 2 Změna režimu focení. 3 Změna režimu scény. 4 Upraveni jasu. 5 Změna nastavení fotoaparátu. 6 Přepnutí na videokameru. 7 Pořízení fotografie. 8 Zobrazení naposledy pořízené fotografie. Stiskem tlačítka hlasitosti přibližte nebo oddalte náhled. Funkce přiblížení nemusí být při snímání v nejvyšším rozlišení k dispozici. 5 Výběrem pořídíte fotografii. Fotografie se automaticky uloží. Po dokončení pořizování výběrem pořízené fotografie zobrazíte. Další fotografie zobrazíte přechodem vlevo nebo vpravo. Pro přiblížení či oddálení klepněte na displej a vyberte nebo. Nebo můžete klepnout na obrazovku dvěma prsty a roztáhnout je (jejich přiblížením náhled opět oddálíte). Chcete-li odeslat fotografii ostatním, vyberte Sdíl. Chcete-li fotografii nastavit jako pozadí nebo přiřadit jako obrázek ID volajícího ke kontaktu, vyberte Nastavit jako. Fotografii můžete odstranit výběrem Odstranit. Zábava 48
50 Pořizování fotografií s možnostmi přednastavenými pro různé scény Váš fotoaparát obsahuje předdefinovaná nastavení pro různé scény. Můžete tak jednoduše zvolit správný režim odpovídající vašim podmínkám a foceným objektům. Například když fotíte v noci, vyberte noční režim, který používá prodlouženou dobu expozice. V základním režimu otevřete seznam aplikací a vyberte Fotoaparát. 2 Pokud chcete zaznamenat scénu na šířku, otočte přístroj doleva. 3 Vyberte scéna. 4 Proveďte požadované úpravy. 5 Výběrem pořídíte fotografii. Fotografování v režimu úsměv Fotoaparát je schopen rozeznat tváře osob a pomůže vám pořídit fotografie jejich usmívajících se tváří. V základním režimu otevřete seznam aplikací a vyberte Fotoaparát. 2 Pokud chcete zaznamenat scénu na šířku, otočte přístroj doleva. 3 Vyberte Úsměv. 4 Proveďte požadované úpravy. 5 Vyberte. 6 Namiřte objektiv fotoaparátu na osobu. Telefon rozpozná lidi v záběru a rozpozná jejich úsměv. Když se osoba usměje, telefon automaticky pořídí fotografii. Zábava 49
51 Pořízení řady snímků Pokud chcete, můžete snadno pořizovat řady fotografií pohybujících se objektů. Tato funkce je užitečná, když chcete fotografovat děti při hře nebo sportovní utkání. V základním režimu otevřete seznam aplikací a vyberte Fotoaparát. 2 Pokud chcete zaznamenat scénu na šířku, otočte přístroj doleva. 3 Vyberte Nepřetržitý. 4 Proveďte požadované úpravy. 5 Klepněte a podržte. Fotoaparát bude nepřetržitě pořizovat fotografie dokud nepustíte tlačítko fotoaparátu. Pořízení panoramatické fotografie Pomocí režimu panoráma můžete pořizovat široké panoramatické fotografie. Tento režim je vhodný pro fotografování krajinek. V základním režimu otevřete seznam aplikací a vyberte Fotoaparát. 2 Pokud chcete zaznamenat scénu na šířku, otočte přístroj doleva. 3 Vyberte Panoráma. 4 Proveďte požadované úpravy. 5 Výběrem pořídíte první fotografii. 6 Pomalu pohybujte telefonem v libovolném směru a srovnejte zelený rámeček s hledáčkem. Po jeho srovnání fotoaparát automaticky pořídí další fotografii. Dokončete panoramatický snímek opakováním kroku 6. 7 Zábava 50
52 Úprava nastavení fotoaparátu Před pořízením fotografie vyberte. Zobrazí se následující volby: Možnosti Režim zaostření Samospoušť Rozlišení Vyvážení bílé Efekty Měření Kvalita obrázku Upravit Funkce Pořiďte fotografie zblízka nebo nastavte objektiv na automatické zaostření. Výběr délky prodlevy před pořízením fotografie. Změna rozlišení. Úprava vyvážení barev s ohledem na světelné podmínky. Použití speciálního efektu, například hnědého nebo černobílého odstínu. Výběr typu měření expozice. Nastavení úrovně kvality vašich fotografií. Úprava kontrastu, sytosti a ostrosti. Před pořízením fotografie vyberte. Zobrazí se následující nastavení: Nastavení Pokyny Kontrola GPS Funkce Zobrazení pokynů na obrazovce náhledu. Nastavení pro zobrazení právě pořízeného snímku. Nastavení fotoaparátu, aby do fotografií zahrnul údaje o poloze. Chcete-li zlepšit příjem GPS signálů, snažte se nefotografovat na místech, kde může být signál stíněn, například mezi budovami, v nízko položených oblastech či za špatného počasí. Zábava 5
53 Nastavení Zvuk spouště Vynulovat Funkce Nastavení zvuku spouště při pořízení fotografie. Vyresetování možností fotografování a menu. Nahrávání videozáznamu V základním režimu otevřete seznam aplikací a vyberte Fotoaparát. 2 Pokud chcete sledovat scénu na šířku, otočte přístroj doleva. 3 Výběrem přejdete do režimu videokamery. 4 Zamiřte objektivem na předmět a proveďte požadované úpravy Číslo 2 Funkce Kontrola stavu a nastavení videokamery. : Rozlišení : Délka videa, které lze nahrát (v závislosti na dostupné paměti) : Úložiště Změna režimu nahrávání (pokud chcete video přiložit k multimediální zprávě nebo uložit normálně). 3 Upraveni jasu. Zábava 52
54 5 Číslo Funkce 4 Změna nastavení videokamery. 5 Přepnutí na fotoaparát. 6 Nahrávání videozáznamu. 7 Zobrazení naposledy pořízeného videa. Stiskem tlačítka hlasitosti přibližte nebo oddalte náhled. V průběhu nahrávání nemusí být funkce přiblížení k dispozici. 6 Vybráním spustíte nahrávání. 7 Výběrem nahrávání zastavíte. Video se automaticky uloží. Fotoaparát možná nebude správně nahrávat videa na paměťovou kartu s nízkou přenosovou rychlostí. Po nahrání videí vyberte pro jejich zobrazení. Další videa zobrazíte přechodem vlevo nebo vpravo. Chcete-li odeslat video ostatním, vyberte Sdíl. Chcete-li video přehrát, vyberte Přehrát. Chcete-li video odstranit, vyberte Odstranit. Úprava nastavení videokamery Před pořízením videa vyberte pro přístup k následující možnosti: Možnosti Samospoušť Rozlišení Vyvážení bílé Funkce Výběr délky prodlevy před spuštěním nahrávání videa. Změna rozlišení. Úprava vyvážení barev s ohledem na světelné podmínky. Zábava 53
55 Možnosti Efekty Kvalita videa Upravit Funkce Použití speciálního efektu, například hnědého nebo černobílého odstínu. Nastavení úrovně kvality vašich videí. Úprava kontrastu, sytosti a ostrosti. Před nahráváním videa vyberte pro přístup k následujícímu nastavení: Nastavení Pokyny Nahrávání zvuku Kontrola Vynulovat Funkce Zobrazení pokynů na obrazovce náhledu. Zapnutí nebo vypnutí zvuku. Nastavení pro zobrazení právě pořízeného videa. Vyresetování možností fotografování a menu. Galerie Naučte se prohlížet fotografie a přehrávat videa uložená na paměťové kartě. Podporované formáty souborů Typ Obrázek Video Formát Přípona: gif, jpg, png, wbmp Přípona: 3gp, mp4 Kodek: MPEG4, H.263, H.264 Některé formáty souborů nejsou podporovány v závislosti na softwaru přístroje. Pokud velikost souboru překročí velikost dostupné paměti, může při otevírání souboru dojít k chybě. Zábava 54
GT-I5510 Uživatelská příručka
 GT-I5510 Uživatelská příručka Používání této příručky Děkujeme, že jste si pořídili mobilní telefon značky Samsung. Díky výjimečné technologii a vysokým standardům společnosti Samsung tento přístroj uspokojí
GT-I5510 Uživatelská příručka Používání této příručky Děkujeme, že jste si pořídili mobilní telefon značky Samsung. Díky výjimečné technologii a vysokým standardům společnosti Samsung tento přístroj uspokojí
GT-I9000. Uživatelská příručka
 GT-I9000 Uživatelská příručka Používání této příručky Děkujeme, že jste si pořídili mobilní telefon značky Samsung. Díky výjimečné technologii a vysokým standardům společnosti Samsung tento přístroj uspokojí
GT-I9000 Uživatelská příručka Používání této příručky Děkujeme, že jste si pořídili mobilní telefon značky Samsung. Díky výjimečné technologii a vysokým standardům společnosti Samsung tento přístroj uspokojí
GT-I5800. Uživatelská příručka
 GT-I5800 Uživatelská příručka Používání této příručky Děkujeme, že jste si pořídili mobilní telefon značky Samsung. Díky výjimečné technologii a vysokým standardům společnosti Samsung tento telefon uspokojí
GT-I5800 Uživatelská příručka Používání této příručky Děkujeme, že jste si pořídili mobilní telefon značky Samsung. Díky výjimečné technologii a vysokým standardům společnosti Samsung tento telefon uspokojí
Pro instalaci Kies (PC Sychronizace)
 Některé části této příručky se mohou lišit od provedení vašeho přístroje v závislosti na softwaru přístroje nebo poskytovateli služeb. Pro instalaci Kies (PC Sychronizace) 1. Stáhněte poslední verzi Kies
Některé části této příručky se mohou lišit od provedení vašeho přístroje v závislosti na softwaru přístroje nebo poskytovateli služeb. Pro instalaci Kies (PC Sychronizace) 1. Stáhněte poslední verzi Kies
GT-S8500. Uživatelská příručka
 GT-S8500 Uživatelská příručka www.sar-tick.com Tento výrobek splňuje platné národní limity SAR - 2,0 W/kg. Maximální hodnoty SAR naleznete v části Informace o certifikaci SAR (Specific Absorption Rate)
GT-S8500 Uživatelská příručka www.sar-tick.com Tento výrobek splňuje platné národní limity SAR - 2,0 W/kg. Maximální hodnoty SAR naleznete v části Informace o certifikaci SAR (Specific Absorption Rate)
Základní nastavení telefonu Vložení paměťové karty Zapnutí telefonu a PIN Vložení SIM karty SMS a MMS Nastavení střediska zpráv Nastavení MMS
 1 5. 6. 7. 8. Základní nastavení telefonu Vložení paměťové karty Zapnutí telefonu a PIN Vložení SIM karty SMS a MMS Nastavení střediska zpráv Nastavení MMS Nastavení tónů Upozornění o doručení SMS Volání
1 5. 6. 7. 8. Základní nastavení telefonu Vložení paměťové karty Zapnutí telefonu a PIN Vložení SIM karty SMS a MMS Nastavení střediska zpráv Nastavení MMS Nastavení tónů Upozornění o doručení SMS Volání
2. Kontakty. 1. Základní nastavení telefonu Vložení SIM karty a baterky Vložení paměťové karty Zapnutí telefonu a PIN. 3. Volání
 Základní nastavení telefonu Vložení SIM karty a baterky Vložení paměťové karty Zapnutí telefonu a PIN 2. Kontakty Kopírování ze SIM karty do telefonu Založení nového kontaktu Upravení kontaktu včetně fotky
Základní nastavení telefonu Vložení SIM karty a baterky Vložení paměťové karty Zapnutí telefonu a PIN 2. Kontakty Kopírování ze SIM karty do telefonu Založení nového kontaktu Upravení kontaktu včetně fotky
SM-J100H/DS SM-J100H. Uživatelská příručka. Czech. 03/2015. Rev.1.0. www.samsung.com
 SM-J100H/DS SM-J100H Uživatelská příručka Czech. 03/2015. Rev.1.0 www.samsung.com Obsah Nejdříve si přečtěte Úvodní informace 6 Obsah balení 7 Rozvržení zařízení 9 Používání SIM nebo USIM karty a baterie
SM-J100H/DS SM-J100H Uživatelská příručka Czech. 03/2015. Rev.1.0 www.samsung.com Obsah Nejdříve si přečtěte Úvodní informace 6 Obsah balení 7 Rozvržení zařízení 9 Používání SIM nebo USIM karty a baterie
Volání Hlasitý hovor Zobrazení kontaktů při volání Nastavení hlasitosti hovoru Zobrazení klávesnice při volání Přidržení hovoru Číslo hlasové
 1 5. 6. 7. 8. Volání Hlasitý hovor Zobrazení kontaktů při volání Nastavení hlasitosti hovoru Zobrazení klávesnice při volání Přidržení hovoru Číslo hlasové schránky Nastavení vyzvánění SMS a MMS Nastavení
1 5. 6. 7. 8. Volání Hlasitý hovor Zobrazení kontaktů při volání Nastavení hlasitosti hovoru Zobrazení klávesnice při volání Přidržení hovoru Číslo hlasové schránky Nastavení vyzvánění SMS a MMS Nastavení
3. Vložíte baterku. 4.
 1 z 34 6. 7. 8. Aplikace Vyhledání a stažení aplikace Založení účtu v Google Play Internet Nastavení e-mailu Zap./Vyp. přístupového bodu Přihlášení do Wi-Fi sítě Zap./Vyp. internetu v zahraničí Nastavení
1 z 34 6. 7. 8. Aplikace Vyhledání a stažení aplikace Založení účtu v Google Play Internet Nastavení e-mailu Zap./Vyp. přístupového bodu Přihlášení do Wi-Fi sítě Zap./Vyp. internetu v zahraničí Nastavení
G1342. Rychlý průvodce 2QM02-00006-200S
 G1342 Rychlý průvodce 2QM02-00006-200S Váš telefon Tato část představuje hardwarovou výbavu zařízení. 5 6 3 1 12 4 2 10 7 8 9 11 Č. Položky Funkce 1 Konektor sluchátek Použijte soupravu hands-free pro
G1342 Rychlý průvodce 2QM02-00006-200S Váš telefon Tato část představuje hardwarovou výbavu zařízení. 5 6 3 1 12 4 2 10 7 8 9 11 Č. Položky Funkce 1 Konektor sluchátek Použijte soupravu hands-free pro
2. Internet. 1. Aplikace Vyhledání a stažení aplikace Založení účtu v Google Play. 3. Zabezpečení
 Aplikace Vyhledání a stažení aplikace Založení účtu v Google Play Internet Nastavení e-mailu Zap./Vyp. přístupového bodu Přihlášení do Wi-Fi sítě Zap./Vyp. internetu v zahraničí Nastavení internetu Zap./Vyp.
Aplikace Vyhledání a stažení aplikace Založení účtu v Google Play Internet Nastavení e-mailu Zap./Vyp. přístupového bodu Přihlášení do Wi-Fi sítě Zap./Vyp. internetu v zahraničí Nastavení internetu Zap./Vyp.
1. Základní nastavení telefonu Vložení SIM karty a baterky Vložení paměťové karty Zapnutí telefonu a PIN. 2. Kontakty. 3.
 1 z 33 Základní nastavení telefonu Vložení SIM karty a baterky Vložení paměťové karty Zapnutí telefonu a PIN Kontakty Kopírování ze SIM karty do telefonu Založení nového kontaktu Upravení kontaktu včetně
1 z 33 Základní nastavení telefonu Vložení SIM karty a baterky Vložení paměťové karty Zapnutí telefonu a PIN Kontakty Kopírování ze SIM karty do telefonu Založení nového kontaktu Upravení kontaktu včetně
Aplikace Vyhledání a stažení aplikace Založení BlackBerry ID Internet Nastavení e-mailu Zap./Vyp. přístupového bodu Přihlášení do Wi-Fi sítě
 1 7. 8. Aplikace Vyhledání a stažení aplikace Založení BlackBerry ID Internet Nastavení e-mailu Zap./Vyp. přístupového bodu Přihlášení do Wi-Fi sítě Zap./Vyp. internetu v zahraničí Nastavení internetu
1 7. 8. Aplikace Vyhledání a stažení aplikace Založení BlackBerry ID Internet Nastavení e-mailu Zap./Vyp. přístupového bodu Přihlášení do Wi-Fi sítě Zap./Vyp. internetu v zahraničí Nastavení internetu
2. SMS a MMS. 3. Základní nastavení telefonu. Nastavení střediska zpráv Nastavení MMS Nastavení tónů Upozornění o doručení SMS. 4.
 1 z 34 Volání Hlasitý hovor Zobrazení kontaktů při volání Nastavení hlasitosti hovoru Zobrazení klávesnice při volání Přidržení hovoru Číslo hlasové schránky Nastavení vyzvánění SMS a MMS Nastavení střediska
1 z 34 Volání Hlasitý hovor Zobrazení kontaktů při volání Nastavení hlasitosti hovoru Zobrazení klávesnice při volání Přidržení hovoru Číslo hlasové schránky Nastavení vyzvánění SMS a MMS Nastavení střediska
Základní nastavení telefonu Vložení paměťové karty Zapnutí telefonu a PIN Vložení SIM karty SMS a MMS Nastavení střediska zpráv Nastavení MMS
 1 6. 7. 8. Základní nastavení telefonu Vložení paměťové karty Zapnutí telefonu a PIN Vložení SIM karty SMS a MMS Nastavení střediska zpráv Nastavení MMS Nastavení tónů Upozornění o doručení SMS Volání
1 6. 7. 8. Základní nastavení telefonu Vložení paměťové karty Zapnutí telefonu a PIN Vložení SIM karty SMS a MMS Nastavení střediska zpráv Nastavení MMS Nastavení tónů Upozornění o doručení SMS Volání
GT-P3100. Uživatelská příručka
 GT-P3100 Uživatelská příručka www.sar-tick.com Tento výrobek splňuje příslušné národní limity SAR o hodnotě 2,0 W/kg. Specifické maximální hodnoty SAR naleznete v části s informacemi o SAR této příručky.
GT-P3100 Uživatelská příručka www.sar-tick.com Tento výrobek splňuje příslušné národní limity SAR o hodnotě 2,0 W/kg. Specifické maximální hodnoty SAR naleznete v části s informacemi o SAR této příručky.
3. Vložíte baterku. 4.
 1 z 34 6. 7. 8. Volání Hlasitý hovor Zobrazení kontaktů při volání Nastavení hlasitosti hovoru Zobrazení klávesnice při volání Přidržení hovoru Číslo hlasové schránky Nastavení vyzvánění SMS a MMS Nastavení
1 z 34 6. 7. 8. Volání Hlasitý hovor Zobrazení kontaktů při volání Nastavení hlasitosti hovoru Zobrazení klávesnice při volání Přidržení hovoru Číslo hlasové schránky Nastavení vyzvánění SMS a MMS Nastavení
Návod pro Samsung Galaxy Tab S2 9.7 LTE (T815)
 Návod pro Samsung Galaxy Tab S2 9.7 LTE (T815) Základní nastavení tabletu Vložení SIM karty Vložení paměťové karty Zapnutí tabletu a PIN 2. Kontakty Kopírování ze SIM karty do tabletu Založení nového kontaktu
Návod pro Samsung Galaxy Tab S2 9.7 LTE (T815) Základní nastavení tabletu Vložení SIM karty Vložení paměťové karty Zapnutí tabletu a PIN 2. Kontakty Kopírování ze SIM karty do tabletu Založení nového kontaktu
Návod pro Samsung Galaxy S6 edge+ (G928F)
 Návod pro Samsung Galaxy S6 edge+ (G928F) 1. Základní nastavení telefonu Vložení SIM karty Zapnutí telefonu a PIN 2. Kontakty Kopírování ze SIM karty do telefonu Založení nového kontaktu Upravení kontaktu
Návod pro Samsung Galaxy S6 edge+ (G928F) 1. Základní nastavení telefonu Vložení SIM karty Zapnutí telefonu a PIN 2. Kontakty Kopírování ze SIM karty do telefonu Založení nového kontaktu Upravení kontaktu
2. SMS a MMS. 3. Základní nastavení telefonu. Nastavení střediska zpráv Nastavení MMS Nastavení tónů Upozornění o doručení SMS. 4.
 1 z 34 Volání Hlasitý hovor Zobrazení kontaktů při volání Nastavení hlasitosti hovoru Zobrazení klávesnice při volání Přidržení hovoru Číslo hlasové schránky Nastavení vyzvánění SMS a MMS Nastavení střediska
1 z 34 Volání Hlasitý hovor Zobrazení kontaktů při volání Nastavení hlasitosti hovoru Zobrazení klávesnice při volání Přidržení hovoru Číslo hlasové schránky Nastavení vyzvánění SMS a MMS Nastavení střediska
Návod k Vašemu mobilnímu telefonu. www.prodejnamobilu.cz
 Návod k Vašemu mobilnímu telefonu www.prodejnamobilu.cz GT-S5570 Uživatelská příručka Používání této příručky Děkujeme, že jste si pořídili mobilní telefon značky Samsung. Díky výjimečné technologii a
Návod k Vašemu mobilnímu telefonu www.prodejnamobilu.cz GT-S5570 Uživatelská příručka Používání této příručky Děkujeme, že jste si pořídili mobilní telefon značky Samsung. Díky výjimečné technologii a
1. Základní nastavení telefonu Vložení SIM karty a baterky Vložení paměťové karty Zapnutí telefonu a PIN. 2. Kontakty. 3. Volání
 1 z 33 Základní nastavení telefonu Vložení SIM karty a baterky Vložení paměťové karty Zapnutí telefonu a PIN Kontakty Kopírování ze SIM karty do telefonu Založení nového kontaktu Upravení kontaktu včetně
1 z 33 Základní nastavení telefonu Vložení SIM karty a baterky Vložení paměťové karty Zapnutí telefonu a PIN Kontakty Kopírování ze SIM karty do telefonu Založení nového kontaktu Upravení kontaktu včetně
EVOLVEO StrongPhone Accu
 Manuál k telefonu 1. Popis telefonu 2. Před zapnutím telefonu Vložte SIM kartu jako na obrázku - uživatelská příručka Stránka 1 z 5 Verze 1.1 3. Připojte USB kabel (připojený k nabíječce nebo k PC) a před
Manuál k telefonu 1. Popis telefonu 2. Před zapnutím telefonu Vložte SIM kartu jako na obrázku - uživatelská příručka Stránka 1 z 5 Verze 1.1 3. Připojte USB kabel (připojený k nabíječce nebo k PC) a před
2. Kontakty. 1. Základní nastavení telefonu Vložení SIM karty a baterky Vložení paměťové karty Zapnutí telefonu a PIN. 3. Volání
 Základní nastavení telefonu Vložení SIM karty a baterky Vložení paměťové karty Zapnutí telefonu a PIN Kontakty Kopírování ze SIM karty do telefonu Založení nového kontaktu Upravení kontaktu včetně fotky
Základní nastavení telefonu Vložení SIM karty a baterky Vložení paměťové karty Zapnutí telefonu a PIN Kontakty Kopírování ze SIM karty do telefonu Založení nového kontaktu Upravení kontaktu včetně fotky
2. Kontakty. 1. Základní nastavení tabletu Vložení SIM karty Vložení paměťové karty Zapnutí tabletu a PIN. 3. Volání
 Základní nastavení tabletu Vložení SIM karty Vložení paměťové karty Zapnutí tabletu a PIN Kontakty Kopírování ze SIM karty do tabletu Založení nového kontaktu Upravení kontaktu včetně fotky Volání Nastavení
Základní nastavení tabletu Vložení SIM karty Vložení paměťové karty Zapnutí tabletu a PIN Kontakty Kopírování ze SIM karty do tabletu Založení nového kontaktu Upravení kontaktu včetně fotky Volání Nastavení
1. Základní nastavení telefonu Vložení SIM karty Vložení paměťové karty Zapnutí telefonu a PIN. 2. Kontakty. 3. Volání
 1 z 55 Základní nastavení telefonu Vložení SIM karty Vložení paměťové karty Zapnutí telefonu a PIN 2. Kontakty Kopírování ze SIM karty do telefonu Založení nového kontaktu Upravení kontaktu včetně fotky
1 z 55 Základní nastavení telefonu Vložení SIM karty Vložení paměťové karty Zapnutí telefonu a PIN 2. Kontakty Kopírování ze SIM karty do telefonu Založení nového kontaktu Upravení kontaktu včetně fotky
Lenovo VIBE P1m 8åLYDWHOVNi SĜtUXþND 9
 Lenovo VIBE P1m Základy Regulatorní prohlášení Na webových stránkách http://support.lenovo.com je k dispozici aktualizovaná a dokument Regulatorní prohlášení. Technické údaje V této sekci jsou uvedeny
Lenovo VIBE P1m Základy Regulatorní prohlášení Na webových stránkách http://support.lenovo.com je k dispozici aktualizovaná a dokument Regulatorní prohlášení. Technické údaje V této sekci jsou uvedeny
GT-S5570 Uživatelská příručka
 GT-S5570 Uživatelská příručka Používání této příručky Děkujeme, že jste si pořídili mobilní telefon značky Samsung. Díky výjimečné technologii a vysokým standardům společnosti Samsung tento přístroj uspokojí
GT-S5570 Uživatelská příručka Používání této příručky Děkujeme, že jste si pořídili mobilní telefon značky Samsung. Díky výjimečné technologii a vysokým standardům společnosti Samsung tento přístroj uspokojí
Vítejte přejděte na stránku přejděte na stránku
 Vítejte eský Blahopřejeme k nákupu zařízení od společnosti ARCHOS! Tento stručný návod k obsluze vám v začátcích pomůže se správným použitím zařízení. V případě dalších dotazů týkajících se použití zařízení
Vítejte eský Blahopřejeme k nákupu zařízení od společnosti ARCHOS! Tento stručný návod k obsluze vám v začátcích pomůže se správným použitím zařízení. V případě dalších dotazů týkajících se použití zařízení
2. Kontakty. 1. Základní nastavení telefonu Vložení SIM karty Vložení paměťové karty Zapnutí telefonu a PIN. 3. Volání
 Základní nastavení telefonu Vložení SIM karty Vložení paměťové karty Zapnutí telefonu a PIN Kontakty Kopírování ze SIM karty do telefonu Založení nového kontaktu Upravení kontaktu včetně fotky 3. Volání
Základní nastavení telefonu Vložení SIM karty Vložení paměťové karty Zapnutí telefonu a PIN Kontakty Kopírování ze SIM karty do telefonu Založení nového kontaktu Upravení kontaktu včetně fotky 3. Volání
SM-G531F. Uživatelská příručka. Czech. 08/2015. Rev.1.1. www.samsung.com
 SM-G531F Uživatelská příručka Czech. 08/2015. Rev.1.1 www.samsung.com Obsah Nejdříve si přečtěte Úvodní informace 6 Obsah balení 7 Rozvržení zařízení 9 Používání SIM nebo USIM karty a baterie 14 Používání
SM-G531F Uživatelská příručka Czech. 08/2015. Rev.1.1 www.samsung.com Obsah Nejdříve si přečtěte Úvodní informace 6 Obsah balení 7 Rozvržení zařízení 9 Používání SIM nebo USIM karty a baterie 14 Používání
G1362. Rychlý průvodce 2QM02-00011-200S
 G1362 Rychlý průvodce 2QM02-00011-200S Váš telefon Tato část představuje hardwarovou výbavu zařízení. 1 2 3 4 5 6 7 8 Č. Položky Funkce 1 Konektor sluchátek Použijte soupravu hands-free pro volání nebo
G1362 Rychlý průvodce 2QM02-00011-200S Váš telefon Tato část představuje hardwarovou výbavu zařízení. 1 2 3 4 5 6 7 8 Č. Položky Funkce 1 Konektor sluchátek Použijte soupravu hands-free pro volání nebo
1. Základní nastavení tabletu Vložení SIM Vložení paměťové karty Zapnutí tabletu a PIN. 2. Kontakty. 3. Volání
 1 z 37 Základní nastavení tabletu Vložení SIM Vložení paměťové karty Zapnutí tabletu a PIN Kontakty Kopírování ze SIM karty do tabletu Založení nového kontaktu Upravení kontaktu včetně fotky 3. Volání
1 z 37 Základní nastavení tabletu Vložení SIM Vložení paměťové karty Zapnutí tabletu a PIN Kontakty Kopírování ze SIM karty do tabletu Založení nového kontaktu Upravení kontaktu včetně fotky 3. Volání
2. SMS a MMS. 3. Základní nastavení tabletu. Nastavení střediska zpráv Nastavení MMS Nastavení tónů Upozornění o doručení SMS. 4.
 1 z 29 Volání Hlasitý hovor Zobrazení kontaktů při volání Nastavení hlasitosti hovoru Zobrazení klávesnice při volání Přidržení hovoru Číslo hlasové schránky Nastavení vyzvánění SMS a MMS Nastavení střediska
1 z 29 Volání Hlasitý hovor Zobrazení kontaktů při volání Nastavení hlasitosti hovoru Zobrazení klávesnice při volání Přidržení hovoru Číslo hlasové schránky Nastavení vyzvánění SMS a MMS Nastavení střediska
1. Základní nastavení telefonu Vložení SIM karty a baterky Vložení paměťové karty Zapnutí telefonu a PIN. 2. Kontakty. 3. Volání
 1 z 36 Základní nastavení telefonu Vložení SIM karty a baterky Vložení paměťové karty Zapnutí telefonu a PIN Kontakty Kopírování ze SIM karty do telefonu Založení nového kontaktu Upravení kontaktu včetně
1 z 36 Základní nastavení telefonu Vložení SIM karty a baterky Vložení paměťové karty Zapnutí telefonu a PIN Kontakty Kopírování ze SIM karty do telefonu Založení nového kontaktu Upravení kontaktu včetně
3. Vložíte baterku. 4.
 1 z 36 5. 6. 7. 8. Volání Hlasitý hovor Zobrazení kontaktů při volání Nastavení hlasitosti hovoru Zobrazení klávesnice při volání Přidržení hovoru Číslo hlasové schránky Nastavení vyzvánění SMS a MMS Nastavení
1 z 36 5. 6. 7. 8. Volání Hlasitý hovor Zobrazení kontaktů při volání Nastavení hlasitosti hovoru Zobrazení klávesnice při volání Přidržení hovoru Číslo hlasové schránky Nastavení vyzvánění SMS a MMS Nastavení
2. Kontakty. 1. Základní nastavení telefonu Vložení SIM karty a baterky Vložení paměťové karty Zapnutí telefonu a PIN. 3. Volání
 Základní nastavení telefonu Vložení SIM karty a baterky Vložení paměťové karty Zapnutí telefonu a PIN 2. Kontakty Kopírování ze SIM karty do telefonu Založení nového kontaktu Upravení kontaktu včetně fotky
Základní nastavení telefonu Vložení SIM karty a baterky Vložení paměťové karty Zapnutí telefonu a PIN 2. Kontakty Kopírování ze SIM karty do telefonu Založení nového kontaktu Upravení kontaktu včetně fotky
1. Základní nastavení telefonu Vložení SIM a paměťové karty Zapnutí telefonu a PIN. 2. Kontakty. 3. Volání
 1. Základní nastavení telefonu Vložení SIM a paměťové karty Zapnutí telefonu a PIN 2. Kontakty Kopírování ze SIM karty do telefonu Založení nového kontaktu Upravení kontaktu včetně fotky 3. Volání Zap./Vyp.
1. Základní nastavení telefonu Vložení SIM a paměťové karty Zapnutí telefonu a PIN 2. Kontakty Kopírování ze SIM karty do telefonu Založení nového kontaktu Upravení kontaktu včetně fotky 3. Volání Zap./Vyp.
1. Základní nastavení telefonu Vložení SIM a paměťové karty Zapnutí telefonu a PIN. 2. Kontakty. 3. Volání
 1. Základní nastavení telefonu Vložení SIM a paměťové karty Zapnutí telefonu a PIN 2. Kontakty Kopírování ze SIM karty do telefonu Založení nového kontaktu Upravení kontaktu včetně fotky 3. Volání Nastavení
1. Základní nastavení telefonu Vložení SIM a paměťové karty Zapnutí telefonu a PIN 2. Kontakty Kopírování ze SIM karty do telefonu Založení nového kontaktu Upravení kontaktu včetně fotky 3. Volání Nastavení
1. Základní nastavení telefonu Vložení SIM karty Vložení paměťové karty Zapnutí telefonu a PIN. 2. Kontakty. 3. Volání
 1 z 32 Základní nastavení telefonu Vložení SIM karty Vložení paměťové karty Zapnutí telefonu a PIN Kontakty Kopírování ze SIM karty do telefonu Založení nového kontaktu Upravení kontaktu včetně fotky Volání
1 z 32 Základní nastavení telefonu Vložení SIM karty Vložení paměťové karty Zapnutí telefonu a PIN Kontakty Kopírování ze SIM karty do telefonu Založení nového kontaktu Upravení kontaktu včetně fotky Volání
GT-S5660. Uživatelská příručka
 GT-S5660 Uživatelská příručka Používání této příručky Děkujeme, že jste si pořídili mobilní telefon značky Samsung. Díky výjimečné technologii a vysokým standardům společnosti Samsung uspokojí tento přístroj
GT-S5660 Uživatelská příručka Používání této příručky Děkujeme, že jste si pořídili mobilní telefon značky Samsung. Díky výjimečné technologii a vysokým standardům společnosti Samsung uspokojí tento přístroj
1. Základní nastavení telefonu Vložení SIM a paměťové karty Zapnutí telefonu a PIN. 2. Kontakty. 3. Volání
 1 z 37 Základní nastavení telefonu Vložení SIM a paměťové karty Zapnutí telefonu a PIN Kontakty Kopírování ze SIM karty do telefonu Založení nového kontaktu Upravení kontaktu včetně fotky Volání Zap./Vyp.
1 z 37 Základní nastavení telefonu Vložení SIM a paměťové karty Zapnutí telefonu a PIN Kontakty Kopírování ze SIM karty do telefonu Založení nového kontaktu Upravení kontaktu včetně fotky Volání Zap./Vyp.
GT-S5570I. Uživatelská příručka
 GT-S5570I Uživatelská příručka Používání této příručky Děkujeme, že jste si pořídili mobilní zařízení značky Samsung. Díky výjimečné technologii a vysokým standardům společnosti Samsung tento přístroj
GT-S5570I Uživatelská příručka Používání této příručky Děkujeme, že jste si pořídili mobilní zařízení značky Samsung. Díky výjimečné technologii a vysokým standardům společnosti Samsung tento přístroj
Aplikace Vyhledání a stažení aplikace Založení účtu v Google Play Internet Nastavení u Zap./Vyp. přístupového bodu Připojení a odpojení wi-fi
 1 5. 6. 7. 8. Aplikace Vyhledání a stažení aplikace Založení účtu v Google Play Internet Nastavení e-mailu Zap./Vyp. přístupového bodu Připojení a odpojení wi-fi sítě Nastavení internetu v zahraničí Nastavení
1 5. 6. 7. 8. Aplikace Vyhledání a stažení aplikace Založení účtu v Google Play Internet Nastavení e-mailu Zap./Vyp. přístupového bodu Připojení a odpojení wi-fi sítě Nastavení internetu v zahraničí Nastavení
Služby a nastavení Reset přístroje do továrního nastavení Seznam pevné volby Identifikace volajícího (CLIP/CLIR) Pevná volba Aplikace Vyhledání a
 1 6. 7. 8. 9. Služby a nastavení Reset přístroje do továrního nastavení Seznam pevné volby Identifikace volajícího (CLIP/CLIR) Pevná volba Aplikace Vyhledání a stažení aplikace Založení účtu v Google Play
1 6. 7. 8. 9. Služby a nastavení Reset přístroje do továrního nastavení Seznam pevné volby Identifikace volajícího (CLIP/CLIR) Pevná volba Aplikace Vyhledání a stažení aplikace Založení účtu v Google Play
Základní nastavení telefonu Vložení SIM karty Vložení paměťové karty Zapnutí telefonu a PIN Kontakty Kopírování ze SIM karty do telefonu Založení
 1 6. 7. 8. Základní nastavení telefonu Vložení SIM karty Vložení paměťové karty Zapnutí telefonu a PIN Kontakty Kopírování ze SIM karty do telefonu Založení nového kontaktu Upravení kontaktu včetně fotky
1 6. 7. 8. Základní nastavení telefonu Vložení SIM karty Vložení paměťové karty Zapnutí telefonu a PIN Kontakty Kopírování ze SIM karty do telefonu Založení nového kontaktu Upravení kontaktu včetně fotky
1. Aplikace Vyhledání a stažení aplikace Založení BlackBerry ID. 2. Internet. 3. Zabezpečení
 1 z 23 Aplikace Vyhledání a stažení aplikace Založení BlackBerry ID Internet Nastavení e-mailu Zap./Vyp. přístupového bodu Přihlášení do Wi-Fi sítě Zap./Vyp. internetu v zahraničí Nastavení internetu Zap./Vyp.
1 z 23 Aplikace Vyhledání a stažení aplikace Založení BlackBerry ID Internet Nastavení e-mailu Zap./Vyp. přístupového bodu Přihlášení do Wi-Fi sítě Zap./Vyp. internetu v zahraničí Nastavení internetu Zap./Vyp.
Volání Hlasitý hovor Zobrazení kontaktů při volání Nastavení hlasitosti hovoru Zobrazení klávesnice při volání Přidržení hovoru Číslo hlasové
 1 5. 6. 7. 8. Volání Hlasitý hovor Zobrazení kontaktů při volání Nastavení hlasitosti hovoru Zobrazení klávesnice při volání Přidržení hovoru Číslo hlasové schránky Nastavení vyzvánění SMS a MMS Nastavení
1 5. 6. 7. 8. Volání Hlasitý hovor Zobrazení kontaktů při volání Nastavení hlasitosti hovoru Zobrazení klávesnice při volání Přidržení hovoru Číslo hlasové schránky Nastavení vyzvánění SMS a MMS Nastavení
1. Základní nastavení telefonu Vložení SIM karty a baterky Vložení paměťové karty Zapnutí telefonu a PIN. 2. Kontakty. 3. Volání
 1 z 36 Základní nastavení telefonu Vložení SIM karty a baterky Vložení paměťové karty Zapnutí telefonu a PIN Kontakty Kopírování ze SIM karty do telefonu Založení nového kontaktu Upravení kontaktu včetně
1 z 36 Základní nastavení telefonu Vložení SIM karty a baterky Vložení paměťové karty Zapnutí telefonu a PIN Kontakty Kopírování ze SIM karty do telefonu Založení nového kontaktu Upravení kontaktu včetně
SM-G361F. Uživatelská příručka. Czech. 06/2015. Rev.1.0. www.samsung.com
 SM-G361F Uživatelská příručka Czech. 06/2015. Rev.1.0 www.samsung.com Obsah Nejdříve si přečtěte Úvodní informace 6 Obsah balení 7 Rozvržení zařízení 9 Používání SIM nebo USIM karty a baterie 14 Používání
SM-G361F Uživatelská příručka Czech. 06/2015. Rev.1.0 www.samsung.com Obsah Nejdříve si přečtěte Úvodní informace 6 Obsah balení 7 Rozvržení zařízení 9 Používání SIM nebo USIM karty a baterie 14 Používání
1. Základní nastavení telefonu Vložení SIM Vložení paměťové karty Zapnutí telefonu a PIN. 2. Kontakty. 3. Volání
 1 z 38 Základní nastavení telefonu Vložení SIM Vložení paměťové karty Zapnutí telefonu a PIN Kontakty Kopírování ze SIM karty do telefonu Založení nového kontaktu Upravení kontaktu včetně fotky 3. Volání
1 z 38 Základní nastavení telefonu Vložení SIM Vložení paměťové karty Zapnutí telefonu a PIN Kontakty Kopírování ze SIM karty do telefonu Založení nového kontaktu Upravení kontaktu včetně fotky 3. Volání
Stručná příručka. Model: 5800d-1. Nokia 5800 XpressMusic , 1. vydání CS
 Stručná příručka Model: 5800d-1 Nokia 5800 XpressMusic 9211325, 1. vydání CS Tlačítka a části 9 Druhý fotoaparát 10 Tlačítko hlasitosti a zoomu 11 Tlačítko multimédií 12 Přepínač zamykání displeje a tlačítek
Stručná příručka Model: 5800d-1 Nokia 5800 XpressMusic 9211325, 1. vydání CS Tlačítka a části 9 Druhý fotoaparát 10 Tlačítko hlasitosti a zoomu 11 Tlačítko multimédií 12 Přepínač zamykání displeje a tlačítek
1. Základní nastavení tabletu Vložení SIM karty Vložení paměťové karty Zapnutí tabletu a PIN. 2. Kontakty. 3. Volání
 1 z 35 Základní nastavení tabletu Vložení SIM karty Vložení paměťové karty Zapnutí tabletu a PIN Kontakty Kopírování ze SIM karty do tabletu Založení nového kontaktu Upravení kontaktu včetně fotky 3. Volání
1 z 35 Základní nastavení tabletu Vložení SIM karty Vložení paměťové karty Zapnutí tabletu a PIN Kontakty Kopírování ze SIM karty do tabletu Založení nového kontaktu Upravení kontaktu včetně fotky 3. Volání
Služby a nastavení Seznam pevné volby Reset přístroje do továrního nastavení Identifikace volajícího (CLIP/CLIR) Pevná volba Aplikace Vyhledání a
 1 5. 6. 7. 8. 9. Služby a nastavení Seznam pevné volby Reset přístroje do továrního nastavení Identifikace volajícího (CLIP/CLIR) Pevná volba Aplikace Vyhledání a stažení aplikace Založení účtu v Google
1 5. 6. 7. 8. 9. Služby a nastavení Seznam pevné volby Reset přístroje do továrního nastavení Identifikace volajícího (CLIP/CLIR) Pevná volba Aplikace Vyhledání a stažení aplikace Založení účtu v Google
2. SMS a MMS. 3. Základní nastavení telefonu. Nastavení střediska zpráv Nastavení MMS Nastavení tónů Upozornění o doručení SMS. 4.
 Volání Hlasitý hovor Zobrazení kontaktů při volání Nastavení hlasitosti hovoru Zobrazení klávesnice při volání Přidržení hovoru Číslo hlasové schránky Nastavení vyzvánění SMS a MMS Nastavení střediska
Volání Hlasitý hovor Zobrazení kontaktů při volání Nastavení hlasitosti hovoru Zobrazení klávesnice při volání Přidržení hovoru Číslo hlasové schránky Nastavení vyzvánění SMS a MMS Nastavení střediska
GT-S5830i. Uživatelská příručka
 GT-S5830i Uživatelská příručka Používání této příručky Děkujeme, že jste si pořídili mobilní zařízení značky Samsung. Díky výjimečné technologii a vysokým standardům společnosti Samsung toto zařízení uspokojí
GT-S5830i Uživatelská příručka Používání této příručky Děkujeme, že jste si pořídili mobilní zařízení značky Samsung. Díky výjimečné technologii a vysokým standardům společnosti Samsung toto zařízení uspokojí
1. Základní nastavení telefonu Vložení SIM karty a baterky Vložení paměťové karty Zapnutí telefonu a PIN. 2. Kontakty. 3.
 1 z 35 Základní nastavení telefonu Vložení SIM karty a baterky Vložení paměťové karty Zapnutí telefonu a PIN Kontakty Kopírování ze SIM karty do telefonu Založení nového kontaktu Upravení kontaktu včetně
1 z 35 Základní nastavení telefonu Vložení SIM karty a baterky Vložení paměťové karty Zapnutí telefonu a PIN Kontakty Kopírování ze SIM karty do telefonu Založení nového kontaktu Upravení kontaktu včetně
Základní nastavení telefonu Vložení SIM karty a baterky Vložení paměťové karty Zapnutí telefonu a PIN Kontakty Založení nového kontaktu Upravení
 1 6. 7. 8. 9. Základní nastavení telefonu Vložení SIM karty a baterky Vložení paměťové karty Zapnutí telefonu a PIN Kontakty Založení nového kontaktu Upravení kontaktu - fotka Upravení kontaktu - změna
1 6. 7. 8. 9. Základní nastavení telefonu Vložení SIM karty a baterky Vložení paměťové karty Zapnutí telefonu a PIN Kontakty Založení nového kontaktu Upravení kontaktu - fotka Upravení kontaktu - změna
2. Kontakty. 1. Základní nastavení telefonu Vložení SIM karty Vložení paměťové karty Zapnutí telefonu a PIN. 3. Volání
 Základní nastavení telefonu Vložení SIM karty Vložení paměťové karty Zapnutí telefonu a PIN Kontakty Kopírování ze SIM karty do telefonu Založení nového kontaktu Upravení kontaktu včetně fotky Volání Nastavení
Základní nastavení telefonu Vložení SIM karty Vložení paměťové karty Zapnutí telefonu a PIN Kontakty Kopírování ze SIM karty do telefonu Založení nového kontaktu Upravení kontaktu včetně fotky Volání Nastavení
Pro instalaci Kies (PC Sychronizace)
 Některé části této příručky se mohou lišit od provedení vašeho přístroje v závislosti na softwaru přístroje nebo poskytovateli služeb. Pro instalaci Kies (PC Sychronizace) 1. Stáhněte poslední verzi Kies
Některé části této příručky se mohou lišit od provedení vašeho přístroje v závislosti na softwaru přístroje nebo poskytovateli služeb. Pro instalaci Kies (PC Sychronizace) 1. Stáhněte poslední verzi Kies
2. SMS a MMS. 3. Základní nastavení telefonu. Nastavení střediska zpráv Nastavení MMS Nastavení tónů Upozornění o doručení SMS. 4.
 1 z 33 Volání Hlasitý hovor Zobrazení kontaktů při volání Nastavení hlasitosti hovoru Zobrazení klávesnice při volání Přidržení hovoru Číslo hlasové schránky Nastavení vyzvánění SMS a MMS Nastavení střediska
1 z 33 Volání Hlasitý hovor Zobrazení kontaktů při volání Nastavení hlasitosti hovoru Zobrazení klávesnice při volání Přidržení hovoru Číslo hlasové schránky Nastavení vyzvánění SMS a MMS Nastavení střediska
1. Základní nastavení telefonu Vložení SIM a paměťové karty Zapnutí telefonu a PIN. 2. Kontakty. 3. Volání
 1 z 42 Základní nastavení telefonu Vložení SIM a paměťové karty Zapnutí telefonu a PIN Kontakty Kopírování ze SIM karty do telefonu Založení nového kontaktu Upravení kontaktu včetně fotky 3. Volání Zap./Vyp.
1 z 42 Základní nastavení telefonu Vložení SIM a paměťové karty Zapnutí telefonu a PIN Kontakty Kopírování ze SIM karty do telefonu Založení nového kontaktu Upravení kontaktu včetně fotky 3. Volání Zap./Vyp.
Aplikace Založení účtu Microsoft a stažení aplikace Internet Nastavení e-mailu Připojení/odpojení Wi-Fi sítě Nastavení internetu v zahraničí
 1 6. 7. 8. Aplikace Založení účtu Microsoft a stažení aplikace Internet Nastavení e-mailu Připojení/odpojení Wi-Fi sítě Nastavení internetu v zahraničí Nastavení internetu v ČR Zap./Vyp. přístupového bodu
1 6. 7. 8. Aplikace Založení účtu Microsoft a stažení aplikace Internet Nastavení e-mailu Připojení/odpojení Wi-Fi sítě Nastavení internetu v zahraničí Nastavení internetu v ČR Zap./Vyp. přístupového bodu
GT-I5500. Uživatelská příručka
 GT-I5500 Uživatelská příručka Používání této příručky Děkujeme, že jste si pořídili mobilní telefon značky Samsung. Díky výjimečné technologii a vysokým standardům společnosti Samsung tento telefon uspokojí
GT-I5500 Uživatelská příručka Používání této příručky Děkujeme, že jste si pořídili mobilní telefon značky Samsung. Díky výjimečné technologii a vysokým standardům společnosti Samsung tento telefon uspokojí
Aplikace Založení účtu v Google Play Vyhledání a stažení aplikace Internet Nastavení internetu v ČR Nastavení internetu v zahraničí Přihlášení a
 1 6. 7. 8. Aplikace Založení účtu v Google Play Vyhledání a stažení aplikace Internet Nastavení internetu v ČR Nastavení internetu v zahraničí Přihlášení a odhlášení Wi-Fi sítě Zapnutí / Vypnutí přístupového
1 6. 7. 8. Aplikace Založení účtu v Google Play Vyhledání a stažení aplikace Internet Nastavení internetu v ČR Nastavení internetu v zahraničí Přihlášení a odhlášení Wi-Fi sítě Zapnutí / Vypnutí přístupového
2. Kontakty. 1. Základní nastavení telefonu Vložení SIM karty Vložení paměťové karty Zapnutí telefonu a PIN. 3. Volání
 Základní nastavení telefonu Vložení SIM karty Vložení paměťové karty Zapnutí telefonu a PIN Kontakty Kopírování ze SIM karty do telefonu Založení nového kontaktu Upravení kontaktu včetně fotky Volání Nastavení
Základní nastavení telefonu Vložení SIM karty Vložení paměťové karty Zapnutí telefonu a PIN Kontakty Kopírování ze SIM karty do telefonu Založení nového kontaktu Upravení kontaktu včetně fotky Volání Nastavení
1. Základní nastavení tabletu Vložení SIM Vložení paměťové karty Zapnutí tabletu a PIN. 2. Kontakty. 3. Volání
 1 z 36 Základní nastavení tabletu Vložení SIM Vložení paměťové karty Zapnutí tabletu a PIN Kontakty Kopírování ze SIM karty do tabletu Založení nového kontaktu Upravení kontaktu včetně fotky 3. Volání
1 z 36 Základní nastavení tabletu Vložení SIM Vložení paměťové karty Zapnutí tabletu a PIN Kontakty Kopírování ze SIM karty do tabletu Založení nového kontaktu Upravení kontaktu včetně fotky 3. Volání
1. Základní nastavení telefonu Vložení SIM karty Vložení paměťové karty Zapnutí telefonu a PIN. 2. Kontakty. 3. Volání
 1 z 37 Základní nastavení telefonu Vložení SIM karty Vložení paměťové karty Zapnutí telefonu a PIN Kontakty Kopírování ze SIM karty do telefonu Založení nového kontaktu Upravení kontaktu včetně fotky 3.
1 z 37 Základní nastavení telefonu Vložení SIM karty Vložení paměťové karty Zapnutí telefonu a PIN Kontakty Kopírování ze SIM karty do telefonu Založení nového kontaktu Upravení kontaktu včetně fotky 3.
1. Základní nastavení tabletu Vložení SIM karty Vložení paměťové karty Zapnutí tabletu a PIN. 2. Kontakty. 3. Volání
 1 z 60 Základní nastavení tabletu Vložení SIM karty Vložení paměťové karty Zapnutí tabletu a PIN Kontakty Kopírování ze SIM karty do tabletu Založení nového kontaktu Upravení kontaktu včetně fotky 3. Volání
1 z 60 Základní nastavení tabletu Vložení SIM karty Vložení paměťové karty Zapnutí tabletu a PIN Kontakty Kopírování ze SIM karty do tabletu Založení nového kontaktu Upravení kontaktu včetně fotky 3. Volání
GT-S5570. Uživatelská příručka
 GT-S5570 Uživatelská příručka Používání této příručky Děkujeme, že jste si pořídili mobilní telefon značky Samsung. Díky výjimečné technologii a vysokým standardům společnosti Samsung tento přístroj uspokojí
GT-S5570 Uživatelská příručka Používání této příručky Děkujeme, že jste si pořídili mobilní telefon značky Samsung. Díky výjimečné technologii a vysokým standardům společnosti Samsung tento přístroj uspokojí
Návod pro LG E430 Optimus L3 II
 1 z 26 112013 12:42 Návod pro LG E430 Optimus L3 II 6. 7. 8. 9. Základní nastavení telefonu Vložení SIM karty a baterky Vložení paměťové karty Zapnutí telefonu a PIN Kontakty Kopírování ze SIM karty do
1 z 26 112013 12:42 Návod pro LG E430 Optimus L3 II 6. 7. 8. 9. Základní nastavení telefonu Vložení SIM karty a baterky Vložení paměťové karty Zapnutí telefonu a PIN Kontakty Kopírování ze SIM karty do
1. Základní nastavení telefonu Vložení SIM a paměťové karty Zapnutí telefonu a PIN. 2. Kontakty. 3. Volání
 1 z 38 Základní nastavení telefonu Vložení SIM a paměťové karty Zapnutí telefonu a PIN Kontakty Kopírování ze SIM karty do telefonu Založení nového kontaktu Upravení kontaktu včetně fotky 3. Volání Zap./Vyp.
1 z 38 Základní nastavení telefonu Vložení SIM a paměťové karty Zapnutí telefonu a PIN Kontakty Kopírování ze SIM karty do telefonu Založení nového kontaktu Upravení kontaktu včetně fotky 3. Volání Zap./Vyp.
2. Kontakty. 1. Základní nastavení telefonu Vložení SIM karty Vložení paměťové karty Zapnutí telefonu a PIN. 3. Volání
 Základní nastavení telefonu Vložení SIM karty Vložení paměťové karty Zapnutí telefonu a PIN Kontakty Kopírování ze SIM karty do telefonu Založení nového kontaktu Upravení kontaktu včetně fotky Volání Zap./Vyp.
Základní nastavení telefonu Vložení SIM karty Vložení paměťové karty Zapnutí telefonu a PIN Kontakty Kopírování ze SIM karty do telefonu Založení nového kontaktu Upravení kontaktu včetně fotky Volání Zap./Vyp.
2011 Všechna práva vyhrazena. Stručné pokyny k zařízení Acer ICONIA TAB Model: A500/A501 Původní vydání: 4/2011. Acer ICONIA TAB.
 2011 Všechna práva vyhrazena Stručné pokyny k zařízení Acer ICONIA TAB Model: A500/A501 Původní vydání: 4/2011 Acer ICONIA TAB Číslo modelu: Sériové číslo: Datum zakoupení: Místo zakoupení: Informace o
2011 Všechna práva vyhrazena Stručné pokyny k zařízení Acer ICONIA TAB Model: A500/A501 Původní vydání: 4/2011 Acer ICONIA TAB Číslo modelu: Sériové číslo: Datum zakoupení: Místo zakoupení: Informace o
1. Základní nastavení telefonu Vložení SIM karty Vložení paměťové karty Zapnutí telefonu a PIN. 2. Kontakty. 3. Volání
 1 z 45 Základní nastavení telefonu Vložení SIM karty Vložení paměťové karty Zapnutí telefonu a PIN Kontakty Kopírování ze SIM karty do telefonu Založení nového kontaktu Upravení kontaktu včetně fotky 3.
1 z 45 Základní nastavení telefonu Vložení SIM karty Vložení paměťové karty Zapnutí telefonu a PIN Kontakty Kopírování ze SIM karty do telefonu Založení nového kontaktu Upravení kontaktu včetně fotky 3.
GT-S5570. Uživatelská příručka
 GT-S5570 Uživatelská příručka Používání této příručky Děkujeme, že jste si pořídili mobilní telefon značky Samsung. Díky výjimečné technologii a vysokým standardům společnosti Samsung tento přístroj uspokojí
GT-S5570 Uživatelská příručka Používání této příručky Děkujeme, že jste si pořídili mobilní telefon značky Samsung. Díky výjimečné technologii a vysokým standardům společnosti Samsung tento přístroj uspokojí
1. Základní nastavení telefonu Vložení SIM karty První zapnutí telefonu. 2. Kontakty. 3. Nastavení volání
 1 z 27 Základní nastavení telefonu Vložení SIM karty První zapnutí telefonu Kontakty Kopírování ze SIM karty do telefonu Založení nového kontaktu Upravení kontaktu včetně fotky Nastavení volání Nastavení
1 z 27 Základní nastavení telefonu Vložení SIM karty První zapnutí telefonu Kontakty Kopírování ze SIM karty do telefonu Založení nového kontaktu Upravení kontaktu včetně fotky Nastavení volání Nastavení
2. Kontakty. 1. Základní nastavení telefonu Vložení SIM a paměťové karty Zapnutí telefonu a PIN. 3. Volání
 Základní nastavení telefonu Vložení SIM a paměťové karty Zapnutí telefonu a PIN Kontakty Kopírování ze SIM karty do telefonu Založení nového kontaktu Upravení kontaktu včetně fotky 3. Volání Nastavení
Základní nastavení telefonu Vložení SIM a paměťové karty Zapnutí telefonu a PIN Kontakty Kopírování ze SIM karty do telefonu Založení nového kontaktu Upravení kontaktu včetně fotky 3. Volání Nastavení
1. Základní nastavení telefonu Vložení SIM a paměťové karty Zapnutí telefonu a PIN. 2. Kontakty. 3. Volání
 1 z 38 Základní nastavení telefonu Vložení SIM a paměťové karty Zapnutí telefonu a PIN Kontakty Kopírování ze SIM karty do telefonu Založení nového kontaktu Upravení kontaktu včetně fotky 3. Volání Nastavení
1 z 38 Základní nastavení telefonu Vložení SIM a paměťové karty Zapnutí telefonu a PIN Kontakty Kopírování ze SIM karty do telefonu Založení nového kontaktu Upravení kontaktu včetně fotky 3. Volání Nastavení
Pro instalaci Kies (PC Sychronizace)
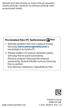 Některé části této příručky se mohou lišit od provedení vašeho přístroje v závislosti na softwaru přístroje nebo poskytovateli služeb. Pro instalaci Kies (PC Sychronizace). Stáhněte poslední verzi Kies
Některé části této příručky se mohou lišit od provedení vašeho přístroje v závislosti na softwaru přístroje nebo poskytovateli služeb. Pro instalaci Kies (PC Sychronizace). Stáhněte poslední verzi Kies
Vložení SIM karty. Vložení paměťové karty. Zapnutí tabletu a PIN. 2 z 22. SIM kartu vložíte do šuplíku a zasunete ho zpět. Tak a je to!
 1 z 22 6. 7. 8. Volání Hlasitý hovor Zobrazení kontaktů při volání Nastavení hlasitosti hovoru Zobrazení klávesnice při volání Přidržení hovoru Číslo hlasové schránky Nastavení vyzvánění SMS a MMS Nastavení
1 z 22 6. 7. 8. Volání Hlasitý hovor Zobrazení kontaktů při volání Nastavení hlasitosti hovoru Zobrazení klávesnice při volání Přidržení hovoru Číslo hlasové schránky Nastavení vyzvánění SMS a MMS Nastavení
1. Základní nastavení telefonu Vložení SIM a paměťové karty Zapnutí telefonu a PIN. 2. Kontakty. 3. Volání
 1 z 41 Základní nastavení telefonu Vložení SIM a paměťové karty Zapnutí telefonu a PIN Kontakty Kopírování ze SIM karty do telefonu Založení nového kontaktu Upravení kontaktu včetně fotky 3. Volání Zap./Vyp.
1 z 41 Základní nastavení telefonu Vložení SIM a paměťové karty Zapnutí telefonu a PIN Kontakty Kopírování ze SIM karty do telefonu Založení nového kontaktu Upravení kontaktu včetně fotky 3. Volání Zap./Vyp.
Aplikace Vyhledání a stažení aplikace Založení účtu v Google Play Internet Nastavení e-mailu Zap./Vyp. přístupového bodu Přihlášení do Wi-Fi sítě
 1 5. 6. 7. 8. Aplikace Vyhledání a stažení aplikace Založení účtu v Google Play Internet Nastavení e-mailu Zap./Vyp. přístupového bodu Přihlášení do Wi-Fi sítě Zap./Vyp. internetu v zahraničí Nastavení
1 5. 6. 7. 8. Aplikace Vyhledání a stažení aplikace Založení účtu v Google Play Internet Nastavení e-mailu Zap./Vyp. přístupového bodu Přihlášení do Wi-Fi sítě Zap./Vyp. internetu v zahraničí Nastavení
2. SMS a MMS. 3. Základní nastavení telefonu. Nastavení střediska zpráv Nastavení MMS Nastavení tónů Upozornění o doručení SMS. 4.
 1 z 34 Volání Hlasitý hovor Zobrazení kontaktů při volání Nastavení hlasitosti hovoru Zobrazení klávesnice při volání Přidržení hovoru Číslo hlasové schránky Nastavení vyzvánění SMS a MMS Nastavení střediska
1 z 34 Volání Hlasitý hovor Zobrazení kontaktů při volání Nastavení hlasitosti hovoru Zobrazení klávesnice při volání Přidržení hovoru Číslo hlasové schránky Nastavení vyzvánění SMS a MMS Nastavení střediska
Návod pro Sony Xperia Z5
 Návod pro Sony Xperia Z5 1. Základní nastavení telefonu Vložení SIM a paměťové karty Zapnutí telefonu a PIN 2. Kontakty Kopírování ze SIM karty do telefonu Založení nového kontaktu Upravení kontaktu včetně
Návod pro Sony Xperia Z5 1. Základní nastavení telefonu Vložení SIM a paměťové karty Zapnutí telefonu a PIN 2. Kontakty Kopírování ze SIM karty do telefonu Založení nového kontaktu Upravení kontaktu včetně
1. Základní nastavení telefonu Vložení SIM karty Vložení paměťové karty Zapnutí telefonu a PIN. 2. Kontakty. 3. Volání
 1 z 40 Základní nastavení telefonu Vložení SIM karty Vložení paměťové karty Zapnutí telefonu a PIN Kontakty Kopírování ze SIM karty do telefonu Založení nového kontaktu Upravení kontaktu včetně fotky 3.
1 z 40 Základní nastavení telefonu Vložení SIM karty Vložení paměťové karty Zapnutí telefonu a PIN Kontakty Kopírování ze SIM karty do telefonu Založení nového kontaktu Upravení kontaktu včetně fotky 3.
2. Kontakty. 1. Základní nastavení telefonu Vložení SIM a paměťové karty Zapnutí telefonu a PIN. 3. Volání
 Základní nastavení telefonu Vložení SIM a paměťové karty Zapnutí telefonu a PIN Kontakty Kopírování ze SIM karty do telefonu Založení nového kontaktu Upravení kontaktu včetně fotky 3. Volání Nastavení
Základní nastavení telefonu Vložení SIM a paměťové karty Zapnutí telefonu a PIN Kontakty Kopírování ze SIM karty do telefonu Založení nového kontaktu Upravení kontaktu včetně fotky 3. Volání Nastavení
1. Základní nastavení telefonu Vložení SIM karty Vložení paměťové karty Zapnutí telefonu a PIN. 2. Kontakty. 3. Volání
 1 z 38 Základní nastavení telefonu Vložení SIM karty Vložení paměťové karty Zapnutí telefonu a PIN Kontakty Kopírování ze SIM karty do telefonu Založení nového kontaktu Upravení kontaktu včetně fotky 3.
1 z 38 Základní nastavení telefonu Vložení SIM karty Vložení paměťové karty Zapnutí telefonu a PIN Kontakty Kopírování ze SIM karty do telefonu Založení nového kontaktu Upravení kontaktu včetně fotky 3.
2. Kontakty. 1. Základní nastavení tabletu Vložení SIM karty Vložení paměťové karty Zapnutí tabletu a PIN. 3. Volání
 Základní nastavení tabletu Vložení SIM karty Vložení paměťové karty Zapnutí tabletu a PIN Kontakty Kopírování ze SIM karty do tabletu Založení nového kontaktu Upravení kontaktu včetně fotky Volání Nastavení
Základní nastavení tabletu Vložení SIM karty Vložení paměťové karty Zapnutí tabletu a PIN Kontakty Kopírování ze SIM karty do tabletu Založení nového kontaktu Upravení kontaktu včetně fotky Volání Nastavení
1. Základní nastavení telefonu Vložení SIM karty Vložení paměťové karty Zapnutí telefonu a PIN. 2. Kontakty. 3. Volání
 1 z 36 Základní nastavení telefonu Vložení SIM karty Vložení paměťové karty Zapnutí telefonu a PIN Kontakty Kopírování ze SIM karty do telefonu Založení nového kontaktu Upravení kontaktu včetně fotky 3.
1 z 36 Základní nastavení telefonu Vložení SIM karty Vložení paměťové karty Zapnutí telefonu a PIN Kontakty Kopírování ze SIM karty do telefonu Založení nového kontaktu Upravení kontaktu včetně fotky 3.
1. Základní nastavení tabletu Vložení SIM a paměťové karty Zapnutí tabletu a PIN. 2. Kontakty. 3. Volání
 1 z 34 Základní nastavení tabletu Vložení SIM a paměťové karty Zapnutí tabletu a PIN Kontakty Kopírování ze SIM karty do tabletu Založení nového kontaktu Upravení kontaktu včetně fotky 3. Volání Nastavení
1 z 34 Základní nastavení tabletu Vložení SIM a paměťové karty Zapnutí tabletu a PIN Kontakty Kopírování ze SIM karty do tabletu Založení nového kontaktu Upravení kontaktu včetně fotky 3. Volání Nastavení
1. Základní nastavení telefonu Vložení SIM karty Vložení paměťové karty Zapnutí telefonu a PIN. 2. Kontakty. 3. Volání
 1 z 31 Základní nastavení telefonu Vložení SIM karty Vložení paměťové karty Zapnutí telefonu a PIN Kontakty Kopírování ze SIM karty do telefonu Založení nového kontaktu Upravení kontaktu včetně fotky Volání
1 z 31 Základní nastavení telefonu Vložení SIM karty Vložení paměťové karty Zapnutí telefonu a PIN Kontakty Kopírování ze SIM karty do telefonu Založení nového kontaktu Upravení kontaktu včetně fotky Volání
1. Základní nastavení telefonu Vložení SIM karty Vložení paměťové karty Zapnutí telefonu a PIN. 2. Kontakty. 3. Volání
 1 z 42 Základní nastavení telefonu Vložení SIM karty Vložení paměťové karty Zapnutí telefonu a PIN Kontakty Kopírování ze SIM karty do telefonu Založení nového kontaktu Upravení kontaktu včetně fotky Volání
1 z 42 Základní nastavení telefonu Vložení SIM karty Vložení paměťové karty Zapnutí telefonu a PIN Kontakty Kopírování ze SIM karty do telefonu Založení nového kontaktu Upravení kontaktu včetně fotky Volání
1. Základní nastavení telefonu Vložení SIM a paměťové karty Zapnutí telefonu a PIN. 2. Kontakty. 3. Volání
 1 z 37 Základní nastavení telefonu Vložení SIM a paměťové karty Zapnutí telefonu a PIN Kontakty Kopírování ze SIM karty do telefonu Založení nového kontaktu Upravení kontaktu včetně fotky 3. Volání Zap./Vyp.
1 z 37 Základní nastavení telefonu Vložení SIM a paměťové karty Zapnutí telefonu a PIN Kontakty Kopírování ze SIM karty do telefonu Založení nového kontaktu Upravení kontaktu včetně fotky 3. Volání Zap./Vyp.
Návod pro LG Leon 4G LTE (H340n)
 Návod pro LG Leon 4G LTE (H340n) 1. Základní nastavení telefonu Vložení SIM karty a baterky Vložení paměťové karty Zapnutí telefonu a PIN 2. Kontakty Kopírování ze SIM karty do telefonu Založení nového
Návod pro LG Leon 4G LTE (H340n) 1. Základní nastavení telefonu Vložení SIM karty a baterky Vložení paměťové karty Zapnutí telefonu a PIN 2. Kontakty Kopírování ze SIM karty do telefonu Založení nového
1. Základní nastavení telefonu Vložení SIM karty Vložení paměťové karty Zapnutí telefonu a PIN. 2. Kontakty. 3. Volání
 1 z 46 Základní nastavení telefonu Vložení SIM karty Vložení paměťové karty Zapnutí telefonu a PIN Kontakty Kopírování ze SIM karty do telefonu Založení nového kontaktu Upravení kontaktu včetně fotky 3.
1 z 46 Základní nastavení telefonu Vložení SIM karty Vložení paměťové karty Zapnutí telefonu a PIN Kontakty Kopírování ze SIM karty do telefonu Založení nového kontaktu Upravení kontaktu včetně fotky 3.
1. Základní nastavení telefonu Vložení SIM a paměťové karty Zapnutí telefonu a PIN. 2. Kontakty. 3. Volání
 1 z 42 Základní nastavení telefonu Vložení SIM a paměťové karty Zapnutí telefonu a PIN Kontakty Kopírování ze SIM karty do telefonu Založení nového kontaktu Upravení kontaktu včetně fotky 3. Volání Zap./Vyp.
1 z 42 Základní nastavení telefonu Vložení SIM a paměťové karty Zapnutí telefonu a PIN Kontakty Kopírování ze SIM karty do telefonu Založení nového kontaktu Upravení kontaktu včetně fotky 3. Volání Zap./Vyp.
2. Kontakty. 1. Základní nastavení telefonu Vložení SIM karty První zapnutí telefonu. 3. Nastavení volání
 Základní nastavení telefonu Vložení SIM karty První zapnutí telefonu Kontakty Kopírování ze SIM karty do telefonu Založení nového kontaktu Upravení kontaktu včetně fotky 3. Nastavení volání Zapnutí VoLTE
Základní nastavení telefonu Vložení SIM karty První zapnutí telefonu Kontakty Kopírování ze SIM karty do telefonu Založení nového kontaktu Upravení kontaktu včetně fotky 3. Nastavení volání Zapnutí VoLTE
