Adobe Flash Professional CS6
|
|
|
- Alexandra Staňková
- před 8 lety
- Počet zobrazení:
Transkript
1
2 Adobe Creative Team Adobe Flash Professional CS6 Oficiální výukový kurz Computer Press Brno 2013
3 Adobe Flash Professional CS6 Oficiální výukový kurz Adobe Creative Team Překlad: Libuše Gieblová Obálka: Adobe Creative Team Odpovědný redaktor: Roman Bureš Technický redaktor: Jiří Matoušek Translation Libuše Gieblová, Authorized translation from the English language edition, entitled ADOBE FLASH PROFESSIONAL CS6 CLASSROOM IN A BOOK, 1st Edition, by ADOBE CREATIVE TEAM, published by Pearson Education, Inc., publishing as Adobe Press. Copyright 2012, Pearson Education, Inc., publishing as Adobe Press. All rights reserved. No part of this book may be reproduced or transmitted in any form or by any means, electronic or mechanical, including photocopying, recording or by any information storage retrieval system, without permission from Pearson Education, Inc. CZECH language edition published by Albatros Media a. s., Copyright Autorizovaný překlad z anglického jazyka publikace nazvané ADOBE FLASH PROFESSIONAL CS6 CLASSROOM IN A BOOK, první edice, kterou vytvořil ADOBE CREATIVE TEAM, vydalo nakladatelství Pearson Education Inc., publikující jako Adobe Press. Objednávky knih: eshop@albatrosmedia.cz bezplatná linka ISBN Vydalo nakladatelství Computer Press v Brně roku 2013 ve společnosti Albatros Media a. s. se sídlem Na Pankráci 30, Praha 4. Číslo publikace Albatros Media a. s. Všechna práva vyhrazena. Žádná část této publikace nesmí být kopírována a rozmnožována za účelem rozšiřování v jakékoli formě či jakýmkoli způsobem bez písemného souhlasu vydavatele. 1. vydání
4 OBSAH ZAČÍNÁME O knize Co je nového Předpoklady pro používání knihy Instalace aplikace Flash Kopírování souborů k lekcím Kopírování ukázkových filmů a projektů Práce s lekcemi Další zdroje informací Certifikace od společnosti Adobe PRVOTNÍ SEZNÁMENÍ Spuštění programu Flash a otevření souboru Vytváření nového dokumentu Seznámení s pracovní plochou Výběr nové pracovní plochy Ukládání pracovní plochy Vymezená plocha Změna vlastností vymezené plochy Práce s panelem Knihovna O panelu Knihovna Importování položky do panelu Knihovna Přidání položky z panelu Knihovna na vymezenou plochu Časová osa Přejmenování vrstvy Přidávání vrstvy Vkládání snímků Vytvoření klíčového snímku Přesouvání klíčového snímku Uspořádání vrstev na časové ose Vytváření složek pro vrstvy Přidávání vrstev do složek vrstev
5 Změna vzhledu časové osy Inspektor Vlastnosti Změna polohy objektu na vymezené ploše Panel Nástroje Výběr a použití nástroje Vracení kroků v programu Flash Náhled filmu Změna obsahu a vymezené plochy Změna velikosti vymezené plochy a jejího obsahu Ukládání filmu Využití funkce automatického ukládání Využití funkce automatického obnovení pro zálohování Ukládání dokumentu SFL Úprava dokumentu XFL Publikování filmu Vyhledávání zdrojů pro aplikaci Flash Kontrola aktualizací PRÁCE S GRAFIKOU Začínáme Seznámení s tahy a výplněmi Vytváření tvarů Použití nástroje Obdélník Použití nástroje Elipsa Provádění výběrů Výběr tahů a výplní Úprava tvarů Použití nástroje Volná transformace Použití příkazů Kopírovat a Vložit Změna obrysů tvaru Změna tahů a výplní Použití přechodových a bitmapových výplní Vytvoření barevných přechodů Použití nástroje Transformace přechodu Přidání bitmapové výplně Seskupování objektů OBSAH
6 Vytváření vzorů a dekorací Vytvoření symbolu pro vzor Použití štětce Symetrie u nástroje Deco Zarovnávání objektů Rozdělování a seskupování objektů Použití Dekorativního štětce u nástroje Deco Použití štětce Květina u nástroje Deco Převod vektorového obrázku do bitmapového formátu Tvorba křivek Úprava křivek pomocí nástrojů Výběr a Dílčí výběr Odstraňování a přidávání kotevních bodů Vytváření průhledností Úprava hodnoty alfa u výplně Sladění barvy se stávajícím objektem Tvorba a úprava textu Použití nástroje Text VYTVÁŘENÍ A ÚPRAVA SYMBOLŮ Začínáme Importování souborů aplikace Illustrator Seznámení se symboly Symboly filmových klipů Symboly tlačítek Grafické symboly Vytváření symbolů Importování souborů aplikace Photoshop Úprava a správa symbolů Přidání složek a uspořádání knihovny Úprava symbolů z knihovny Úprava symbolu na místě Rozdělení instance symbolu Změna velikosti a umístění instancí Použití pravítek a vodítek Změna barevného efektu instancí Změna jasu Změna průhlednosti ADOBE FLASH PROFESSIONAL CS6 OFICIÁLNÍ VÝUKOVÝ KURZ 5
7 Pochopení možností zobrazení Nastavení viditelnosti filmových klipů Efekty prolnutí Možnost Exportovat jako bitmapu Aplikování filtrů pro speciální efekty Aplikování filtru rozostření Umisťování objektů v 3D prostoru Změna 3D Natočení objektu Změna 3D pozice objektu Obnovení původního natočení a polohy Úběžný bod a úhel perspektivy PŘIDÁVÁME ANIMACI Začínáme O animaci Seznámení se souborem projektu Animování polohy Využití panelu Ovladač k náhledu animace Změna tempa a časování Změna doby trvání animace Přidávání snímků Přesouvání klíčových snímků Animování průhlednosti Animování filtrů Animování transformací Změna cesty pohybu Přesouvání cesty pohybu Změna měřítka nebo natočení cesty Upravování cesty pohybu Orientace objektů podle cesty Prohození cílů doplnění Tvorba vnořených animací Vytváření animací uvnitř symbolů filmových klipů Editor pohybu Nastavení možností pro zobrazení Editoru pohybu OBSAH
8 Změna hodnot vlastností Vkládání klíčových snímků Úprava klíčových snímků Obnova hodnot a mazání vlastností Náběh a doběh Nastavení náběhů a doběhů doplnění pohybu Použití přednastavených náběhů a doběhů Animace 3D pohybu Testování filmu PROPOJENÝ POHYB A MORFOVÁNÍ Začínáme Propojený pohyb s inverzní kinematikou Definování kostí Vkládání pozic Izolování rotací jednotlivých uzlů Přidržení jednotlivých uzlů Omezování spojů Omezování otáčení spojů Omezování posunutí spojů Inverzní kinematika u tvarů Definování kostí uvnitř tvaru Úprava tvaru Úprava kostí a armatury Možnosti armatury Vývojové a běhové armatury Řízení náběhu a doběhu Morfování pomocí doplnění tvarů Vytvoření klíčových snímků s různými tvary Aplikování doplnění tvaru Pomocné body tvaru Přidávání pomocných bodů tvaru Odstraňování pomocných bodů tvaru Simulace fyzikálních jevů pomocí inverzní kinematiky Definování kostí v armatuře ADOBE FLASH PROFESSIONAL CS6 OFICIÁLNÍ VÝUKOVÝ KURZ 7
9 Nastavení síly pružin pro jednotlivé kosti Vkládání dalších pozic Přidání efektu tlumení TVORBA INTERAKTIVNÍ NAVIGACE Začínáme O interaktivních filmech Tvorba tlačítek Vytvoření symbolu tlačítka Duplikování tlačítek Zaměňování bitmap Rozmisťování instancí tlačítek Pojmenování instancí tlačítek Seznámení s jazykem ActionScript O jazyku ActionScript Terminologie skriptovacích jazyků Používání správné syntaxe ve skriptech Práce s panelem Akce Příprava časové osy Přidávání akce stop Vytváříme obsluhy událostí pro tlačítka Přidání posluchače události a funkce Kontrola syntaxe a formátování kódu Tvorba cílových klíčových snímků Vkládání klíčových snímků s odlišným obsahem Popisy na klíčových snímcích Tvorba tlačítka hlavní nabídky pomocí panelu Fragmenty kódu 228 Přidání další instance tlačítka Použití panelu Fragmenty kódu k přidání kódu jazyka ActionScript Možnosti fragmentů kódu Vytváření vlastního fragmentu kódu Sdílení fragmentu kódu Přehrávání animace v cíli Tvorba přechodových animací Použití příkazu gotoandplay OBSAH
10 Zastavování animací Animovaná tlačítka Tvorba animace v symbolu filmového klipu PRÁCE S TEXTEM Začínáme Pochopení textu TLF Vnoření knihovny textového modulu TLF Přidání jednoduchého textu Přidání nadpisů Tvorba svislého textu Úprava znaků Přidání sloupců Úprava textového kontejneru Použití pravítka karet TLF Obtékání textu Přidání grafiky Navazování textových kontejnerů Přidání obsahu do navázaných textových kontejnerů Odstraňování a vkládání textových kontejnerů Rozpojení a opětovné navázání textových kontejnerů Hypertextový odkaz v textu Přidání hypertextového odkazu Tvorba textu přijímajícího uživatelský vstup Přidání prvků statického textu Přidání zobrazovacích polí Vkládání písem Pojmenování textových kontejnerů Změna obsahu textových kontejnerů Testování kalkulačky Načítání externího textu Pojmenování textových kontejnerů Vkládání písem Načtení a zobrazení externího textu ADOBE FLASH PROFESSIONAL CS6 OFICIÁLNÍ VÝUKOVÝ KURZ 9
11 PRÁCE SE ZVUKEM A VIDEEM Začínáme Seznámení se souborem projektu Používání zvuků Importování zvukových souborů Umisťování zvuků na časové ose Přidávání snímků na časovou osu Ořezání konce zvuku Změna hlasitosti zvuku Mazání a úpravy zvukového souboru Nastavení kvality zvuků Přidání zvuku do tlačítek Video v dokumentu Flash Aplikace Adobe Media Encoder Přidání videosouboru do aplikace Adobe Media Encoder Převod videosouborů do formátu Flash Video Možnosti kódování Oříznutí videa Úprava délky videa Nastavování pokročilých možností zvuku a videa Uložení pokročilých možností zvuku a videa Přehrávání externího videa Ovládání přehrávání videa Práce s videem a průhledností Importování videoklipu Použití startovacích bodů Vkládání startovacích bodů Detekování a reakce na startovací body Přidávání synchronizovaných prvků Flash Poslední úpravy Vkládání videa Flash Kódování videa určeného pro vložení Vložení videa na časovou osu Používání vloženého videa OBSAH
12 NAČÍTÁNÍ A OVLÁDÁNÍ OBSAHU FLASH Začínáme Načítání externího obsahu Použití panelu Fragmenty kódu Odstraňování externího obsahu Ovládání filmových klipů Vytváření masek Definování masky a maskovaných vrstev Vytvoření masky PUBLIKOVÁNÍ DOKUMENTŮ FLASH Začínáme Testování dokumentu Flash Seznámení s publikováním Publikování filmu pro web Specifikace nastavení souboru Flash Zjišťování verze přehrávače Flash Player Změna nastavení zobrazení Změna nastavení přehrávání Seznámení s profilováním šířky pásma Zobrazení Profilování šířky pásma Testování výkonu stahování Přidávání metadat Publikování desktopové aplikace Vytvoření projektoru Vytváření aplikace AIR Instalace aplikace AIR Publikování pro mobilní zařízení Simulace mobilní aplikace Organizace projektů Založení nového projektu Sdílení symbolů z Knihovny Úprava symbolů ze sdílené knihovny Další kroky REJSTŘÍK ADOBE FLASH PROFESSIONAL CS6 OFICIÁLNÍ VÝUKOVÝ KURZ 11
13
14 PRACOVNÍ SOUBORY K JEDNOTLIVÝM LEKCÍM Pracovní soubory k jednotlivým lekcím knihy Adobe Flash Professional CS6: Oficiální výukový kurz si můžete stáhnout z adresy po klepnutí na odkaz Soubory ke stažení. Naleznete tam všechny soubory, jež jsou potřebné k vypracování cvičení v této knize, a dále užitečné odkazy na další výukový materiál v anglickém jazyce, který vám usnadní práci s programem Adobe Flash Professional CS6. Soubory z jednotlivých lekcí Každá lekce má svou vlastní složku ve složce Lekce. Tyto složky s lekcemi je potřeba před zahájením studia stáhnout z výše uvedené internetové adresy. Internetové zdroje Uvnitř souboru HTML naleznete odkazy na nápovědu Adobe Community Help, nápovědu k produktu, stránky podpory, Adobe Press, programy certifikace Adobe, Adobe TV a na další užitečné internetové zdroje. Stačí otevřít soubor v internetovém prohlížeči a klepnout na odkazy, mezi nimiž je i speciální odkaz na produkt z této knihy, kde naleznete aktualizace a bonusový materiál.
15
16 ZAČÍNÁME Aplikace Adobe Flash Professional CS6 nabízí komplexní vývojové prostředí pro tvorbu interaktivních a datově náročných aplikací. Aplikace Flash je široce rozšířená technologie používaná především k tvorbě poutavých projektů zahrnujících video, zvuk, grafiku či animace. V této aplikaci můžete svůj originální obsah přímo vytvářet nebo do ní můžete importovat zdroje z jiných aplikací společnosti Adobe, jako jsou Photoshop či Illustrator, v rychlosti navrhnout nějaké animace nebo multimedia a pomocí jazyka Adobe ActionScript 3.0 do nich následně zaintegrovat důmyslnou interaktivitu. Aplikaci Flash můžete využít k vytváření pokrokových a působivých webových stránek, k tvorbě samostatných aplikací pro váš stolní počítač nebo aplikací určených pro mobilní zařízení se systémem Android nebo ios. Díky rozsáhlé sadě ovládacích prvků animací, intuitivním a flexibilním kreslícím nástrojům a výkonnému objektově orientovanému kódovacímu jazyku aplikace Flash nabízí ojedinělé robustní prostředí, které promění vaše představy ve skutečnost. O knize Kniha, kterou držíte v ruce, je součástí oficiální výukové řady zaměřené na grafický a publikační software společnosti Adobe, která byla vyvinuta ve spolupráci s jejími produktovými odborníky. Jednotlivé lekce jsou navrženy tak, abyste je mohli procházet svým vlastním tempem. Pokud s aplikací Flash teprve začínáte, naučíte se zde základní pojmy a funkce nezbytné k používání programu. Kromě toho vám v této knize představíme také celou řadu pokročilých funkcí, včetně rad a postupů týkajících se nejnovější verze této aplikace. Co je nového Lekce v této knize nabízejí příležitost k využití některých nových funkcí a zlepšení, která aplikace Flash Professional CS6 přinesla, jako jsou například: Zdokonalený panel Dokument (Document) umožňující rychlejší přístup k nastavení dokumentu. Efektní ovládací prvky pro správu vrstev. Změna velikosti vymezené plochy zaručující proporcionální změnu veškerého jejího obsahu. Nové funkce Automatické ukládání (Auto-Save) a Automatická obnova (Auto-Recovery), které vám ulehčí od starostí s potencionální ztrátou dat v případě pádu aplikace. Dodatečné možnosti pro symboly jako Převést na bitmapu (Convert to Bitmap) a Exportovat jako bitmapu (Export as Bitmap), které umožňují lepší kontrolu nad manipulací s grafikou. Výstup animací v podobě přehledu pohyblivých symbolů (tzv. Sprite sheet) nebo sekvencí PNG podporujících alternativní přístupy k animaci. Nová funkce pro inverzní kinematiku s názvem Přidržení (Pinning), umožňující jemnější ovládání armatur. ADOBE FLASH PROFESSIONAL CS6 OFICIÁLNÍ VÝUKOVÝ KURZ 15
17 Pravítko tabulátorů pro text TLF sloužící k umístění textu s precizním rozvržením. Vylepšený panel Fragmenty kódu (Code Snippets) představující rychlý vizuální způsob použití kódu na objekty na vymezené ploše. Dodatečné fragmenty kódu dostupné z panelu Fragmenty kódu (Code Snippets), spousta z nichž slouží zejména k interakci mobilních zařízení. Ještě efektivnější dialogové okno Nastavení publikování (Publish Settings). Lepší průběh práce při sdílení zdrojů v rámci většího počtu souborů FLA. Vylepšené rozhraní aplikace Adobe Media Encoder pro efektivnější zpracování vašich mediálních souborů. Simulátor interakce mobilního zařízení umožňující vyzkoušení gest, jako je shrnutí či přejetí prstem přímo v aplikaci Flash. Mnoho dalších dílčích vylepšení funkcí a celkově lepší výkon. Předpoklady pro používání knihy Dříve, než se pustíte do četby, ujistěte se, že je váš systém správně nastaven a že jste si nainstalovali potřebný software. V rámci této knihy se předpokládá pracovní znalost počítače a operačního systému. Měli byste umět pracovat s myší i se standardními nabídkami a příkazy a kromě toho byste měli také vědět, jak otevírat, ukládat a zavírat soubory. Potřebujete-li si tyto dovednosti osvěžit, projděte si tištěnou či online dokumentaci, která je součástí vašeho operačního systému (ať už Microsoft Windows, či Apple Mac OS). Instalace aplikace Flash Aplikaci Adobe Flash CS6 si musíte zakoupit buď jako samostatnou aplikaci, nebo jako součást balíku Adobe Creative Suite. Přitom minimální požadovaná konfigurace vašeho počítače zahrnuje následující specifikace: Windows Procesor Intel Pentium 4, Intel Centrino, Intel Xeon či Intel Core TM Duo (nebo jiný kompatibilní procesor) Microsoft Windows XP s aktualizací Service Pack 3 nebo Windows 7 Minimálně 2 GB paměti RAM (doporučeno 3 GB) Monitor s rozlišením ,5 GB volného místa na pevném disku (další volné místo je nutné při instalaci) Internetové připojení potřebné k aktivaci produktu Přehrávač QuickTime 7.x potřebný pro multimediální funkce a importované sekvence PNG Rozhraní DirectX verze 9.0c nebo vyšší 16 ZAČÍNÁME
18 Mac OS Vícejádrový procesor Intel Mac OS X verze 10.6.x či 10.7.x Minimálně 2 GB paměti RAM (doporučeno 3 GB) Monitor s rozlišením ,5 GB volného místa na pevném disku (další volné místo je nutné při instalaci) Internetové připojení potřebné k aktivaci produktu Přehrávač QuickTime 7.x potřebný pro multimediální funkce a importované sekvence PNG Aktuální požadavky na systém a veškeré instrukce týkající se instalace programu jsou k dispozici na webové stránce Aplikaci Flash je nutné nainstalovat z DVD nebo z obrazu disku staženého ze stránek společnosti Adobe na pevný disk. Přímo z instalačního disku ji spustit nelze. Při instalaci se řiďte pokyny na obrazovce. Před zahájením instalace se ujistěte, že máte k dispozici sériové číslo. Obvykle jej naleznete na zadní straně obalu instalačního DVD nebo jej obdržíte em, pokud jste si aplikaci Flash stáhli ze stránek společnosti Adobe. Kopírování souborů k lekcím Lekce v této knize využívají jisté zdrojové soubory, jako jsou obrázky vytvořené v aplikaci Adobe Illustrator, videa z programu Adobe After Effects, zvukové nahrávky a předem připravené flashové animace. Abyste si mohli lekce v této knize projít, musíte si soubory z přiloženého CD (které najdete uvnitř knihy na jejím zadním obalu) zkopírovat na svůj pevný disk. Při kopírování postupujte následovně: 1 Na pevném disku si nejprve na příhodném místě vytvořte složku FlashProCS6_OVK. Windows: Ve Windows 7 nebo Vista klepněte pravým tlačítkem a vyberte příkaz Nový (New) Složka (Folder). Následně složku pojmenujte. Mac OS: V aplikaci Finder zvolte příkaz Soubor (File) Nová složka (New Folder). Zadejte název složky a pak ji přetáhněte na místo, kde si ji přejete uložit. Nyní již můžete na svůj pevný disk překopírovat zdrojové soubory. 2 Složku Lekce (obsahující složky Lekce01, Lekce02 atd.) přetáhněte z přiloženého CD na svůj pevný disk do nově vytvořené složky FlashProCS6_OVK. Pokaždé, když budete začínat novou lekci, přejděte do složky s příslušným názvem, kde najdete veškeré zdroje, ukázkové filmy a ostatní projektové soubory nezbytné k jejímu dokončení. Máte-li na svém počítači omezený úložný prostor, můžete si jednotlivé lekce kopírovat až v momentě, kdy je budete potřebovat, a průběžně je zase mazat, až je dokončíte. Některé lekce vycházejí z předchozích lekcí. V takových případech máte u navazující lekce či projektu k dispozici také výchozí soubor projektu původního. Dokončené projekty si ukládat nemusíte, pokud sami nechcete nebo pokud máte na pevném disku omezený prostor. ADOBE FLASH PROFESSIONAL CS6 OFICIÁLNÍ VÝUKOVÝ KURZ 17
19 Kopírování ukázkových filmů a projektů V některých lekcích budete vytvářet a publikovat animační soubory SWF. Ukázky dokončených projektů z jednotlivých lekcí najdete ve složkách, jejichž jméno končí řetězcem Výsledný (01Výsledný, 02Výsledný atd.) a které se nacházejí ve složkách jednotlivých lekcí. Tyto soubory můžete použít pro referenci, budete-li chtít svůj rozpracovaný projekt porovnat s projektovými soubory použitými k vytvoření ukázkových filmů. Velikost těchto souborů se do značné míry liší a pohybuje se od relativně malých až po projekty o velikosti několika megabytů. Máte-li dostatečný prostor na svém pevném disku, můžete si je zkopírovat všechny naráz, pokud ne, můžete si dle potřeby zkopírovat pouze výsledný projektový soubor probírané lekce a po jejím dokončení jej opět smazat. Práce s lekcemi Jednotlivé lekce této knihy popisují krok za krokem postup při vytváření jednoho či více konkrétních prvků skutečného projektu. Přestože některé lekce vycházejí z projektů vytvořených v předchozích kapitolách, ve většině z nich se vytvářejí samostatné projekty. Na druhou stranu však jednotlivé lekce vycházejí z předpokladu znalosti pojmů a dovedností probíraných v těch předchozích. Nejlepší je tedy lekce procházet popořadě jednu za druhou, a to také proto, že jsou některé techniky a postupy podrobně vysvětleny a popsány pouze při několika prvních použitích. Jednotlivé lekce jsou uspořádány spíše podle projektů než podle funkcí. To znamená například to, že se symboly nebudete pracovat pouze v jedné kapitole, ale hned v několika různých lekcích při vytváření skutečných návrhových projektů. Další zdroje informací Tato kniha nemá za cíl nahradit dokumentaci dodávanou k programu Flash CS6 ani se stát vyčerpávající příručkou k veškerým funkcím. Jejím cílem je objasnit pouze ty příkazy a volby, které se používají v jednotlivých lekcích. Ucelenější informace o funkcích a výukových programech najdete v následujících zdrojích: Nápověda komunity Adobe: Nápověda komunity svádí dohromady aktivní uživatele produktů společnosti Adobe, členy produktových týmů společnosti Adobe, autory a odborníky, kteří vám poskytnou ty nejužitečnější, nejrelevantnější a neaktuálnější informace o produktech společnosti. Jak přistupovat k Nápovědě komunity: Pro vyvolání nápovědy stiskněte klávesu F1 nebo zvolte možnost Nápověda (Help) Nápověda programu Flash (Flash Help). Obsah Adobe je aktualizován v závislosti na zpětné vazbě a příspěvcích této komunity. Také vy do ní můžete přispívat, a to buď přidáváním komentářů k obsahu či diskuzím na fóru (včetně odkazů na obsah na webu), publikováním vlastního obsahu pomocí aplikace Community Publishing anebo přidáváním vlastních receptů do Kuchařky nápadů (Cookbook Recipes). Bližší informace k příspěvkům najdete na webové stránce download.html. Odpovědi na často kladené dotazy vztahující se k Nápovědě komunity najdete na webové stránce 18 ZAČÍNÁME
20 Centrum nápovědy a podpory Adobe Flash CS6 Professional (viz flash) je místo, kde si můžete procházet nápovědu a podporu obsažené na webu společnosti Adobe. Diskusní fóra Adobe (viz vám umožňují nejen si vyměňovat zkušenosti, ale také klást otázky týkající se produktů společnosti Adobe a dostávat na ně odpovědi. Adobe TV (viz je online zdroj videí obsahujících odborné instrukce a inspiraci k produktům společnosti Adobe, včetně kanálu Jak na to (How To), který vám pomůže s vaším produktem začít. Adobe Design Center (viz nabízí promyšlené články na téma návrhu a problémů s ním spojených, galerii prací prvotřídních designérů, výuková videa a další materiály. Adobe Developer Connection (viz je vaším zdrojem technických článků, ukázek zdrojového kódu a videí Jak na to pokrývajících vývojové produkty a technologie společnosti Adobe. Zdroje informací pro vzdělávání (viz nabízí bohatý zdroj informací pro školitele, kteří vyučují kurzy o softwaru společnosti Adobe. Najdete zde řešení vzdělávání pro všechny úrovně, včetně bezplatných vzdělávacích plánů založených na integrovaném přístupu k výuce softwaru Adobe, které lze uplatnit v přípravě na zkoušky pro Certifikovaného zástupce společnosti Adobe. Dále se vám také mohou hodit následující odkazy: Adobe Marketplace & Exchange (viz je centrální zdroj pro hledání nástrojů, služeb, rozšíření, ukázek zdrojového kódu a dalších inovací doplňujících a rozšiřujících produkty společnosti Adobe. Domovská stránka produktu Adobe Flash Professional CS6 (viz flash). Adobe Labs (viz vám nabízí přístup ke starším verzím nejmodernějších technologií i do diskuzních fór, kde můžete komunikovat jak s vývojovými týmy společnosti Adobe, které danou technologii vyvíjejí, tak také s dalšími podobně smýšlejícími členy komunity. Certifikace od společnosti Adobe Školicí a certifikační programy společnosti Adobe jsou navržené tak, aby zákazníkům a lektorům pomohly zdokonalit jejich odborné dovednosti v rámci jednoho či více produktů společnosti Adobe a pozvedly je na vyšší úroveň. Existují čtyři úrovně certifikace: Certifikovaný zástupce společnosti Adobe (Adobe Certified Associate ACA) Certifikovaný expert společnosti Adobe (Adobe Certified Expert ACE) Certifikovaný instruktor společnosti Adobe (Adobe Certified Instructor ACI) Autorizované školicí centrum společnosti Adobe (Adobe Authorized Training Center AATC) Osvědčení Certifikovaný zástupce společnosti Adobe potvrzuje, že daná osoba ovládá základní dovednosti nezbytné pro plánování, navrhování, budování a udržování efektivní komunikace pomocí nejrůznějších forem digitálních médií. ADOBE FLASH PROFESSIONAL CS6 OFICIÁLNÍ VÝUKOVÝ KURZ 19
21 Program s názvem Certifikovaný expert společnosti Adobe poskytuje zkušeným uživatelům možnost k obohacení životopisu. Tuto certifikaci můžete použít k rychlejšímu povýšení v zaměstnání, nalezení práce či propagaci vlastní odborné kvalifikace. Pokud se z vás stane instruktor pro úroveň ACE, pak pomocí programu s názvem Certifikovaný instruktor společnosti Adobe dostanete své dovednosti na další úroveň a získáte přístup k pestré škále zdrojů společnosti Adobe. Autorizovaná školicí centra společnosti Adobe nabízejí kurzy a školení vedené instruktory z oblasti produktů společnosti Adobe, přičemž zaměstnávají pouze své vlastní certifikované instruktory. Katalog těchto center je k dispozici na adrese Více informací ohledně certifikačních programů společnosti Adobe najdete na webové stránce 20 ZAČÍNÁME
22
23 1 PRVOTNÍ SEZNÁMENÍ nemáte. Obsah lekce V této lekci se naučíte následující: Vytvářet nové soubory v aplikaci Flash Upravovat nastavení vymezené plochy a vlastnosti dokumentu Přidávat vrstvy na časovou osu Spravovat klíčové snímky na časové ose Pracovat s importovanými obrázky v panelu Knihovna (Library) Posouvat a přemisťovat objekty na vymezené ploše Otevírat panely a pracovat s nimi Vybírat a používat nástroje v panelu Nástroje (Tools) Zobrazovat náhled animací Flash Ukládat soubory Flash Přistupovat k online zdrojům aplikace Flash K dokončení této lekce budete potřebovat nejvýše jednu hodinu. Z CD přiloženého ke knize si zkopírujte složku Lekce01 na svůj pevný disk, pokud ji tam dosud 22
24 V aplikaci Flash se veškerý děj odehrává na vymezené ploše, časová osa slouží k uspořádání snímků a vrstev a ostatní panely pak umožňují další úpravy a ovládání vytvořeného projektu. ADOBE FLASH PROFESSIONAL CS6 OFICIÁLNÍ VÝUKOVÝ KURZ 23
25 Spuštění programu Flash a otevření souboru Při prvním spuštění aplikace Flash uvidíte uvítací obrazovku s odkazy na standardní šablony souborů, výuková videa a další zdroje. V této lekci vytvoříte jednoduchou animaci předvádějící několik snímků z dovolené. Do projektu přidáte fotografie a nápis a přitom se dozvíte něco málo o umisťování prvků na vymezenou plochu a jejich rozmisťování podél časové osy. Je důležité, abyste pochopili, že vymezená plocha slouží k prostorovému uspořádání vizuálních prvků, zatímco v časové ose je organizujete podle časového hlediska. 1 Spusťte aplikaci Adobe Flash Professional CS6, což lze ve Windows provést například zvolením položky Adobe Flash CS6 v nabídce Start Všechny programy (All Programs) a v Mac OS poklepáním na ikonu Adobe Flash Professional CS6 ve složce Applications nebo v panelu Dock. 2 V nabídce Soubor (File) zvolte příkaz Otevřít (Open), v dialogovém okně Otevřít vyberte soubor 01_výsledný.swf umístěný ve složce Lekce01\01Výsledný, klepněte na tlačítko Otevřít (Open) a prohlédněte si výsledný projekt. 3 Zvolte příkaz Soubor (File) Náhled publikování (Publish Preview) HTML. Flash vytvoří potřebné soubory (HTML a SWF), aby mohl dokončenou animaci přehrát ve výchozím prohlížeči. Spustí se animace, ve které se postupně objeví několik překrývajících se fotografií a nakonec ještě nápis. 4 Zavřete prohlížeč. Poznámka: Aplikaci Flash můžete spustit také poklepáním na soubor Flash (*.fla nebo *.xfl), jako je například soubor 01_výsledný.fla, který obsahuje dokončený projekt. Poznámka: Pokud ve vašem počítači chybí písmo použité ve výsledném projektu, aplikace Flash zobrazí výstražné dialogové okno. Pokud chcete, můžete si zvolit nějaké náhradní písmo nebo jen kliknout na možnost Zvolit výchozí (Use Default) a aplikace Flash písmo vybere automaticky. Vytváření nového dokumentu Vytváření jednoduché animace, kterou jste si právě zobrazili v náhledu, zahájíme otevřením nového dokumentu. 1 V nabídce Soubor (File) zvolte příkaz Nový (New). Otevře se dialogové okno Nový dokument (New Document). 2 V záložce Všeobecné (General) zvolte možnost ActionScript 3.0. ActionScript 3.0 je nejnovější verzí skriptovacího jazyka aplikace Flash, pomocí něhož budete svým animacím přidávat interaktivitu. V této lekci sice s jazykem ActionScript pracovat nebudeme, ale i přesto je potřeba vybrat verzi, se kterou bude váš soubor kompatibilní. Vybráním 24 LEKCE 1 PRVOTNÍ SEZNÁMENÍ
26 verze ActionScript 3.0 vytvoříte nový dokument, který bude nakonfigurován k přehrávání v prohlížeči (jako je například Chrome, Safari nebo Firefox) pomocí přehrávače Flash Player. Další možnosti v této záložce pak slouží k přehrávání v alternativním prostředí. Například AIR for Android a AIR for ios vytvářejí nové dokumenty nakonfigurované k přehrávání v aplikaci AIR na Androidu nebo na mobilním zařízení značky Apple. 3 Na pravé straně dialogového okna můžete nastavit rozměry vymezené plochy v obrazových bodech přiřazením nových hodnot parametrům Šířky (Width) a Výšky (Height). Vložte hodnotu 800 pro šířku a 600 pro výšku. Jednotky pravítka (Ruler units) ponechejte nastavené na možnost obrazových bodů. Kmitočet snímků (Frame rate) a Bar vu pozadí (Background co lour) vymezené plochy ponechejte v jejich výchozím nasta vení. Jak se dozvíte později v této lekci, tyto vlastnosti dokumentu můžete kdykoliv změnit. ADOBE FLASH PROFESSIONAL CS6 OFICIÁLNÍ VÝUKOVÝ KURZ 25
27 4 Klepněte na tlačítko OK. Aplikace Flash vytvoří nový soubor v jazyku ActionScript 3.0 s použitím veškerých specifikovaných nastavení. 5 V nabídce Soubor (File) zvolte příkaz Uložit (Save), soubor pojmenujte 01_pracovníkopie.fla a v rozevírací nabídce Formát/Uložit jako typ (Format/Save as Type) zvolte možnost Dokument Flash CS6 (*.fla). Soubor následně uložte do složky 01Původní. Okamžité uložení souboru je dobrým pracovním návykem, díky němuž máte jistotu, že vaše práce nebude v případě pádu aplikace nebo systému ztracena. Svůj soubor Flash byste měli vždy ukládat s příponou.fla, která určuje, že se jedná o zdrojový soubor aplikace Flash. Poznámka: Pro jednoduché projekty, jako je například animace vytvářená v rámci této lekce, stačí vytvořit jediný dokument FLA. Pokud se však jedná o komplexnější projekty, které vyžadují spolupráci více tvůrců, anebo o projekty určené pro přehrávání v různých prostředích (např. na stolním počítači a v telefonu), je lepší použít při jejich vytváření panel Project (Projekt), který otevřete zadáním příkazu Okno (Window) Projekt (Project) a který vám pomůže s organizací většího množství zdrojů. O panelu Projekt (Project) se dozvíte více v lekci 10 s názvem Publikování dokumentů Flash. Seznámení s pracovní plochou V horní části pracovní plochy aplikace Adobe Flash Professional se nacházejí příkazové nabídky a pestrá škála nástrojů a panelů sloužících k úpravě a přidávání prvků do filmu. Všechny objekty, které budete potřebovat do své animace, si buď můžete vytvořit přímo v aplikaci Flash, nebo můžete importovat prvky, které jste si vytvořili v aplikacích Adobe Illustrator, Adobe Photoshop, Adobe After Effects nebo jiném kompatibilním programu. Ve výchozím nastavení se v aplikaci Flash zobrazuje řádek nabídek, časová osa, vymezená plocha, panel Nástroje (Tools), inspektor Vlastnosti (Properties) a několik dalších panelů. Při práci v této aplikaci si můžete otevírat, zavírat, ukotvovat, uvolňovat a přesouvat panely po obrazovce tak, aby vyhovovaly vašemu pracovnímu stylu nebo případně rozlišení monitoru. Panel Nástroje (Tools) Vrstvy Vymezená plocha Časová osa Inspektor Vlastnosti (Properties) 26 LEKCE 1 PRVOTNÍ SEZNÁMENÍ
28 Výběr nové pracovní plochy Aplikace Flash nabízí několik přednastavených rozložení panelů, která mohou lépe vyhovovat potřebám některých uživatelů. Tato odlišná rozvržení pracovní plochy najdete v rozevírací nabídce v pravém horním rohu pracovní plochy nebo v nabídce Okno (Window) Pracovní plocha (Workspace). 1 V pravém horním rohu pracovní plochy klepněte na tlačítko Základní (Essentials) a vyberte některou z ostatních předdefinovaných pracovních ploch. Uspořádání a velikost jednotlivých panelů se liší v závislosti na jejich důležitosti pro konkrétního uživatele. Například pracovní plochy Animátor (Animator) a Návrhářská (Designer) mají časovou osu umístěnou v horní části, kde je k ní při častém použití jednodušší přístup. 2 Pokud jste některé z panelů přemístili a chcete se vrátit k přednastavené pracovní ploše, vyberte příkaz Okno (Window) Pracovní plocha (Workspace) Obnovit (Reset) název přednastavené pracovní plochy. 3 Pro návrat k výchozí pracovní ploše stačí klepnout na příkaz Okno (Window) Pracovní plocha (Workspace) Základní (Essentials). V této knize budeme používat právě tuto Základní pracovní plochu. Ukládání pracovní plochy Pokud najdete určité uspořádání panelů, které více vyhovuje vašemu pracovnímu stylu, můžete si jej uložit a následně se k němu kdykoli v budoucnu vrátit. 1 V pravém horním rohu pracovní plochy klepněte na tlačítko Základní (Essentials) a vyberte možnost Nová pracovní plocha (New workspace). Objeví se dialogové okno se stejným názvem. 2 Zadejte název nové pracovní plochy a klepněte na tlačítko OK. Aplikace Flash uloží aktuální rozložení panelů. Vaše pracovní plocha se přidá do seznamu možností v rozevírací nabídce Pracovní plocha (Workspace), kterou máte neustále k dipozici. Vymezená plocha Velkému bílému obdélníku uprostřed obrazovky se říká vymezená plocha. Vymezená plocha v programu Flash je v podstatě divadelní scéna, kterou diváci při přehrávání filmu uvidí. Obsahuje text, obrázky a video, které se mají objevit na obrazovce. Přesunutím prvků na vymezenou plochu či jejich odstraněním v podstatě určujete, zda je diváci uvidí či nikoliv. Pro snadnější ADOBE FLASH PROFESSIONAL CS6 OFICIÁLNÍ VÝUKOVÝ KURZ 27
29 umístění položek na vymezené ploše pak můžete využít pravítka [Zobrazit (View) Pravítka (Rulers)] či mřížky [Zobrazit (View) Mřížka (Grid) Zobrazovat mřížku (Show Grid)]. Kromě toho můžete použít také panel Zarovnat (Align) či další nástroje, o kterých se více dozvíte v jednotlivých lekcích této knihy. Ve výchozím stavu uvidíte kolem vymezené plochy šedou oblast, kam můžete umisťovat prvky, které nebudou pro vaše publikum viditelné. Této šedé oblasti se říká pracovní plocha. Chcete-li vidět jen vymezenou plochu, zrušte v nabídce Zobrazit (View) výběr možnosti Pracovní plocha (Pasteboard). Prozatím však ponechte tuto možnost vybranou. Chcete-li upravit velikost vymezené plochy tak, aby vyplnila celé aplikační okno, zvolte v nabídce Zobrazit (View) Zvětšení (Magnification) možnost Do celého okna (Fit in Window). Kromě toho můžete také k přenastavení možnosti zobrazení použít rozevírací nabídku nad vymezenou plochou. Změna vlastností vymezené plochy Nyní se naučíme měnit barvu vymezené plochy. Tu můžete podobně jako další vlastnosti dokumentu, jako jsou rozměry vymezené plochy či kmitočet snímků, měnit v inspektoru Vlastnosti (Properties), což je svislý panel po pravé straně vymezené plochy. 1 V dolní části inspektoru Vlastnosti (Properties) si můžete všimnout, že aktuální rozměry vymezené plochy jsou obrazových bodů, přesně podle vašeho nastavení při vytváření tohoto dokumentu. 2 Klepněte na tlačítko Barva pozadí (Background color) a ze zobrazené barevné palety vyberte novou barvu vymezené plochy. Zvolte tmavě šedou barvu (#333333). Vaše vymezená plocha má nyní od liš nou barvu. Vlastnosti vy mezené plochy můžete měnit kdykoliv. 28 LEKCE 1 PRVOTNÍ SEZNÁMENÍ
30 Práce s panelem Knihovna K panelu Knihovna (Library) se dostanete pomocí záložky umístěné po pravé straně inspektoru Vlastnosti (Properties). Tento panel slouží k ukládání a organizování nejen symbolů vytvořených aplikací Flash, ale také nejrůznějších importovaných souborů, jako jsou bitmapy, grafiky, zvukové soubory či videoklipy. Symboly jsou v podstatě často používané grafické prvky, které se používají při vytváření animací či interaktivity. Poznámka: O symbolech se dozvíte více v lekci 3 s názvem Tvorba a úprava symbolů. O panelu Knihovna Panel Knihovna (Library) umožňuje uspořádání jednotlivých položek do složek, ověření počtu použití daného prvku v dokumentu či setřídění položek podle typu. Při importování položek do aplikace Flash se můžete rozhodnout, zda je chcete importovat přímo na vymezenou plochu nebo do knihovny. Přitom se však každá položka, kterou importujete na vymezenou plochu, automaticky přidá také do knihovny, podobně jako každý symbol, který vytvoříte. Díky tomu pak můžete k těmto položkám snadno přistupovat, opětovně je přidávat na vymezenou plochu, upravovat je nebo zobrazovat jejich vlastnosti. Pro zobrazení panelu Knihovna (Library) použijte příkaz Okno (Window) Knihovna (Library) nebo stiskněte kombinaci kláves Ctrl+L (Windows) nebo Command+L (Mac). Importování položky do panelu Knihovna Často budete vytvářet grafické prvky přímo pomocí kreslicích nástrojů programu Flash a ukládat je jako symboly, které se uchovávají v knihovně. Jindy budete importovat média, například obrázky typu JPEG nebo zvukové soubory MP3, která se také ukládají do knihovny. V této lekci naimportujete do knihovny několik obrázků typu JPEG, které následně použijete při vytváření animace. 1 Zvolte příkaz Soubor (File) Importovat (Import) Importovat do knihovny (Import to Library). V dialogovém okně Importovat do knihovny (Import to Library) přejděte do složky Lekce01\01Původní, vyberte soubor pozadí.jpg a klepněte na tlačítko Otevřít (Open). 2 Aplikace Flash naimportuje zvolený obrázek typu JPEG a umístí jej do panelu Knihovna (Library). 3 Stejným způsobem importujte ze složky 01Původní také soubory foto1.jpg, foto2.jpg a foto3.jpg. Poslední obrázek foto4.jpg zatím neimportujte. Ten použijete až později v této lekci. Podržíte-li klávesu Shift, můžete označit více souborů a následně je všechny importovat najednou. ADOBE FLASH PROFESSIONAL CS6 OFICIÁLNÍ VÝUKOVÝ KURZ 29
Adobe Illustrator CS5
 Adobe Creative Team Adobe Illustrator CS5 Oficiální výukový kurz Computer Press Brno 2012 Adobe Illustrator CS5 Oficiální výukový kurz Adobe Creative Team Překlad: Marcel Goliaš Obálka: Adobe Creative
Adobe Creative Team Adobe Illustrator CS5 Oficiální výukový kurz Computer Press Brno 2012 Adobe Illustrator CS5 Oficiální výukový kurz Adobe Creative Team Překlad: Marcel Goliaš Obálka: Adobe Creative
OBSAH ADOBE INDESIGN CS5 OFICIÁLNÍ VÝUKOVÝ KURZ
 OBSAH ZAČÍNÁME.............................................................11 O oficiálním výukovém kurzu............................... 11 Předpoklady............................................... 11
OBSAH ZAČÍNÁME.............................................................11 O oficiálním výukovém kurzu............................... 11 Předpoklady............................................... 11
OBSAH ZAČÍNÁME...7 ADOBE FLASH CS5 PROFESSIONAL OFICIÁLNÍ VÝUKOVÝ KURZ
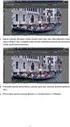 OBSAH ZAČÍNÁME.........................................................7 1 PRVOTNÍ SEZNÁMENÍ.............................................16 Spuštění programu Flash a otevření souboru............... 18
OBSAH ZAČÍNÁME.........................................................7 1 PRVOTNÍ SEZNÁMENÍ.............................................16 Spuštění programu Flash a otevření souboru............... 18
OBSAH. Kontrola aktualizací... 18
 2013 Albatros Media a. s. Toto CD je součástí knihy Adobe InDesign CS6, Oficiální výukový kurz a je samostatně neprodejné. Všechna práva vyhrazena. Nelegální kopie tohoto disku jsou zakázány. K2059_potisk.indd
2013 Albatros Media a. s. Toto CD je součástí knihy Adobe InDesign CS6, Oficiální výukový kurz a je samostatně neprodejné. Všechna práva vyhrazena. Nelegální kopie tohoto disku jsou zakázány. K2059_potisk.indd
Adobe Creative Team. Adobe Photoshop CS5. Oficiální výukový kurz
 Adobe Creative Team Adobe Photoshop CS5 Oficiální výukový kurz Computer Press Brno 2012 Adobe Photoshop CS5 Oficiální výukový kurz Adobe Creative Team Překlad: Jiří Fadrný Obálka: Adobe Creative Team,
Adobe Creative Team Adobe Photoshop CS5 Oficiální výukový kurz Computer Press Brno 2012 Adobe Photoshop CS5 Oficiální výukový kurz Adobe Creative Team Překlad: Jiří Fadrný Obálka: Adobe Creative Team,
Kapitola 1: Úvod. 1.1 Obsah balení. 1.2 Požadavky na systém. Česky
 Kapitola 1: Úvod 1.1 Obsah balení Po obdržení televizního adaptéru TVGo A03 zkontrolujte, zda balení USB TV Super Mini obsahuje následující položky. Adaptér TVGo A03 Disk CD s ovladači Dálkový ovladač
Kapitola 1: Úvod 1.1 Obsah balení Po obdržení televizního adaptéru TVGo A03 zkontrolujte, zda balení USB TV Super Mini obsahuje následující položky. Adaptér TVGo A03 Disk CD s ovladači Dálkový ovladač
Úvod 13. Seznámení s PowerPointem 15. K čemu slouží PowerPoint a prezentace 16 Obvyklé využití prezentací 17 Možnosti publikování prezentací.
 Obsah Úvod 13 1 Seznámení s PowerPointem 15 K čemu slouží PowerPoint a prezentace 16 Obvyklé využití prezentací 17 Možnosti publikování prezentací. 19 Spuštění a ukončení programu 20 Spuštění PowerPointu
Obsah Úvod 13 1 Seznámení s PowerPointem 15 K čemu slouží PowerPoint a prezentace 16 Obvyklé využití prezentací 17 Možnosti publikování prezentací. 19 Spuštění a ukončení programu 20 Spuštění PowerPointu
Obsah. Začínáme. 1 Úvod do Adobe Acrobatu. 2 Zkoumáme pracovní plochu
 Obsah Začínáme 1 Úvod do Adobe Acrobatu 2 Zkoumáme pracovní plochu O knize Oficiální výukový kurz.....................14 Acrobat Professional a Acrobat Standard...........14 Předpoklady.....................................15
Obsah Začínáme 1 Úvod do Adobe Acrobatu 2 Zkoumáme pracovní plochu O knize Oficiální výukový kurz.....................14 Acrobat Professional a Acrobat Standard...........14 Předpoklady.....................................15
DINOX IP kamery řady: DDC-xxxx DDR-xxxx DDX-xxxx DDB-xxxx
 DINOX IP kamery řady: DDC-xxxx DDR-xxxx DDX-xxxx DDB-xxxx Rychlá uživatelská příručka Obsah Rychlá uživatelská příručka... 1 1. Systémové požadavky... 3 2. Připojení do sítě... 4 3. Přístup pomocí webového
DINOX IP kamery řady: DDC-xxxx DDR-xxxx DDX-xxxx DDB-xxxx Rychlá uživatelská příručka Obsah Rychlá uživatelská příručka... 1 1. Systémové požadavky... 3 2. Připojení do sítě... 4 3. Přístup pomocí webového
Používání u a Internetu
 Používání e-mailu a Internetu Je pro vás systém Windows 7 nový? I když má tento systém mnoho společného s verzí systému Windows, kterou jste používali dříve, můžete potřebovat pomoc, než se v něm zorientujete.
Používání e-mailu a Internetu Je pro vás systém Windows 7 nový? I když má tento systém mnoho společného s verzí systému Windows, kterou jste používali dříve, můžete potřebovat pomoc, než se v něm zorientujete.
je aplikace určená k editaci videozáznamu, funguje v operačních systémech Windows Vista a Windows7
 Live Movie Maker je aplikace určená k editaci videozáznamu, funguje v operačních systémech Windows Vista a Windows7 Importovat video Klepněte na prozatím jediné aktivní tlačítko Přidat videa a fotografie
Live Movie Maker je aplikace určená k editaci videozáznamu, funguje v operačních systémech Windows Vista a Windows7 Importovat video Klepněte na prozatím jediné aktivní tlačítko Přidat videa a fotografie
1. Začínáme s FrontPage 2003 11
 Úvod 9 1. Začínáme s FrontPage 2003 11 Instalace programu 12 Spuštění a ukončení programu 15 Základní ovládání 16 Hledání souborů 30 Najít a nahradit 31 Tisk 32 Schránka sady Office 34 Nápověda 36 Varianty
Úvod 9 1. Začínáme s FrontPage 2003 11 Instalace programu 12 Spuštění a ukončení programu 15 Základní ovládání 16 Hledání souborů 30 Najít a nahradit 31 Tisk 32 Schránka sady Office 34 Nápověda 36 Varianty
Jednoduché stříhání videa
 Pátek 23. listopadu Jednoduché stříhání videa Máte-li v projektu vložený alespoň jeden videozáznam, objeví se pod náhledem ovládací tlačítka pro spuštění (respektive zastavení) přehrávání a posun vpřed
Pátek 23. listopadu Jednoduché stříhání videa Máte-li v projektu vložený alespoň jeden videozáznam, objeví se pod náhledem ovládací tlačítka pro spuštění (respektive zastavení) přehrávání a posun vpřed
Migrace na aplikaci Outlook 2010
 V tomto průvodci Microsoft Aplikace Microsoft Outlook 2010 vypadá velmi odlišně od aplikace Outlook 2003, a proto jsme vytvořili tohoto průvodce, který vám pomůže se s ní rychle seznámit. Dozvíte se o
V tomto průvodci Microsoft Aplikace Microsoft Outlook 2010 vypadá velmi odlišně od aplikace Outlook 2003, a proto jsme vytvořili tohoto průvodce, který vám pomůže se s ní rychle seznámit. Dozvíte se o
Obsah. 1 Úvod do Visia 2003 15. 2 Práce se soubory 47. Předmluva 11 Typografická konvence použitá v knize 13
 Předmluva 11 Typografická konvence použitá v knize 13 1 Úvod do Visia 2003 15 Visio se představuje 16 Výchozí podmínky 16 Spuštění a ukončení Visia 18 Způsoby spuštění Visia 18 Ukončení práce s Visiem
Předmluva 11 Typografická konvence použitá v knize 13 1 Úvod do Visia 2003 15 Visio se představuje 16 Výchozí podmínky 16 Spuštění a ukončení Visia 18 Způsoby spuštění Visia 18 Ukončení práce s Visiem
OBSAH ADOBE ILLUSTRATOR CS6 OFICIÁLNÍ VÝUKOVÝ KURZ
 OBSAH ZAČÍNÁME 17 Oficiální výukový kurz......................................... 17 Předpoklady................................................... 17 Instalace programu............................................
OBSAH ZAČÍNÁME 17 Oficiální výukový kurz......................................... 17 Předpoklady................................................... 17 Instalace programu............................................
programování formulářů Windows
 C# a WinForms programování formulářů Windows M i c r o s o f t. N E T D e v e l o p m e n t S e r i e s Chris Sells Microsoft.NET Development Series Windows Forms Programming in C# Authorized translation
C# a WinForms programování formulářů Windows M i c r o s o f t. N E T D e v e l o p m e n t S e r i e s Chris Sells Microsoft.NET Development Series Windows Forms Programming in C# Authorized translation
z aplikace Access 2003
 V tomto průvodci Microsoft Aplikace Microsoft Access 2010 vypadá velmi odlišně od aplikace Access 2003, a proto jsme vytvořili tohoto průvodce, který vám pomůže se s ní rychle seznámit. Dozvíte se o klíčových
V tomto průvodci Microsoft Aplikace Microsoft Access 2010 vypadá velmi odlišně od aplikace Access 2003, a proto jsme vytvořili tohoto průvodce, který vám pomůže se s ní rychle seznámit. Dozvíte se o klíčových
Obsah. Začínáme. Rychlý úvod do Dreamweaveru. Jak si přizpůsobíme pracovní plochu
 Obsah Začínáme Učebnice Adobe Dreamweaver CS3................. 9 Předpoklady ke studiu............................. 9 Instalace programu...............................10 Kopírování souborů učebnice.....................10
Obsah Začínáme Učebnice Adobe Dreamweaver CS3................. 9 Předpoklady ke studiu............................. 9 Instalace programu...............................10 Kopírování souborů učebnice.....................10
ZAČÍNÁME 11 LEKCE 1 HRUBÝ STŘIH 19
 OBSAH ZAČÍNÁME 11 STŘIH V PROGRAMU FINAL CUT PRO LEKCE 1 HRUBÝ STŘIH 19 Spuštění programu Final Cut Pro 19 Jak vypadá rozhraní programu Final Cut Pro 21 Pracovní postup 27 Import a prohlížení částí projektu
OBSAH ZAČÍNÁME 11 STŘIH V PROGRAMU FINAL CUT PRO LEKCE 1 HRUBÝ STŘIH 19 Spuštění programu Final Cut Pro 19 Jak vypadá rozhraní programu Final Cut Pro 21 Pracovní postup 27 Import a prohlížení částí projektu
Microsoft Office PowerPoint 2003
 Microsoft Office PowerPoint 2003 Školení učitelů na základní škole Meteorologická Maturitní projekt SSPŠ 2013/2013 Vojtěch Dušek 4.B 1 Obsah 1 Obsah... 2 2 Seznam obrázků... 4 3 Základy programu PowerPoint...
Microsoft Office PowerPoint 2003 Školení učitelů na základní škole Meteorologická Maturitní projekt SSPŠ 2013/2013 Vojtěch Dušek 4.B 1 Obsah 1 Obsah... 2 2 Seznam obrázků... 4 3 Základy programu PowerPoint...
MS OFFICE, POWERPOINT
 Škola: Autor: DUM: Vzdělávací obor: Tematický okruh: Téma: Masarykovo gymnázium Vsetín Mgr. Petr Koňařík MGV_VT_SS_1S2-D15_Z_OFF_PP.docx Informatika MS Office Powerpoint MS OFFICE, POWERPOINT ÚVOD PowerPoint
Škola: Autor: DUM: Vzdělávací obor: Tematický okruh: Téma: Masarykovo gymnázium Vsetín Mgr. Petr Koňařík MGV_VT_SS_1S2-D15_Z_OFF_PP.docx Informatika MS Office Powerpoint MS OFFICE, POWERPOINT ÚVOD PowerPoint
Začínáme NSZ-GS7. Síťový multimediální přehrávač. Obsah obrazovek, způsob ovládání a technické parametry se mohou změnit bez předchozího upozornění.
 Začínáme CZ Síťový multimediální přehrávač NSZ-GS7 Obsah obrazovek, způsob ovládání a technické parametry se mohou změnit bez předchozího upozornění. První kroky: ON/STANDBY Zapne nebo vypne přehrávač.
Začínáme CZ Síťový multimediální přehrávač NSZ-GS7 Obsah obrazovek, způsob ovládání a technické parametry se mohou změnit bez předchozího upozornění. První kroky: ON/STANDBY Zapne nebo vypne přehrávač.
Jak používat program P-touch Transfer Manager
 Jak používat program P-touch Transfer Manager Verze 0 CZE Úvod Důležité upozornění Obsah tohoto dokumentu a technické parametry příslušného výrobku podléhají změnám bez předchozího upozornění. Společnost
Jak používat program P-touch Transfer Manager Verze 0 CZE Úvod Důležité upozornění Obsah tohoto dokumentu a technické parametry příslušného výrobku podléhají změnám bez předchozího upozornění. Společnost
Microsoft Visio 2013 vypadá jinak než ve starších verzích, proto jsme vytvořili tuto příručku, která vám pomůže se s ním rychle seznámit.
 Úvodní příručka Microsoft Visio 2013 vypadá jinak než ve starších verzích, proto jsme vytvořili tuto příručku, která vám pomůže se s ním rychle seznámit. Aktualizované šablony Šablony vám pomáhají při
Úvodní příručka Microsoft Visio 2013 vypadá jinak než ve starších verzích, proto jsme vytvořili tuto příručku, která vám pomůže se s ním rychle seznámit. Aktualizované šablony Šablony vám pomáhají při
1. Nastavení dokumentu
 Obsah as a asta 2. Okno / více dokumentů otevírání, zavírání, vytváření nového, přepínání, ukládání 3. Barevný režim dokumentu 4. Zobrazení, vlastní pohledy 5. Objekty vkládání 1. Nastavení dokumentu Uprostřed
Obsah as a asta 2. Okno / více dokumentů otevírání, zavírání, vytváření nového, přepínání, ukládání 3. Barevný režim dokumentu 4. Zobrazení, vlastní pohledy 5. Objekty vkládání 1. Nastavení dokumentu Uprostřed
Předpoklady Instalace programu Obnovení výchozích předvoleb Další zdroje informací
 ZAČÍNÁME Předpoklady Instalace programu Obnovení výchozích předvoleb Další zdroje informací CO JE NOVÉHO V ADOBE ILLUSTRATORU CS4 Vylepšený pracovní prostor Více kreslicích pláten Automatická vodítka (Smart
ZAČÍNÁME Předpoklady Instalace programu Obnovení výchozích předvoleb Další zdroje informací CO JE NOVÉHO V ADOBE ILLUSTRATORU CS4 Vylepšený pracovní prostor Více kreslicích pláten Automatická vodítka (Smart
OBSAH ADOBE PREMIERE PRO OFICIÁLNÍ VÝUKOVÝ KURZ
 OBSAH ZAČÍNÁME.............................................................11 O knize.................................................... 11 Předpoklady............................................... 11
OBSAH ZAČÍNÁME.............................................................11 O knize.................................................... 11 Předpoklady............................................... 11
Aplikace Capture Pro. Referenční příručka. A-61640_cs
 Aplikace Capture Pro Referenční příručka A-61640_cs Začínáme s aplikací Kodak Capture Pro Tato příručka obsahuje jednoduché postupy pro rychlé zahájení práce, včetně instalace a spuštění aplikace Kodak
Aplikace Capture Pro Referenční příručka A-61640_cs Začínáme s aplikací Kodak Capture Pro Tato příručka obsahuje jednoduché postupy pro rychlé zahájení práce, včetně instalace a spuštění aplikace Kodak
Archive Player Divar Series. Návod k obsluze
 Archive Player Divar Series cs Návod k obsluze Archive Player Obsah cs 3 Obsah 1 Úvod 4 2 Použití 5 2.1 Spuštění programu 5 2.2 Popis hlavního okna 6 2.3 Tlačítko Otevřít 6 2.4 Pohledy kamery 6 2.5 Tlačítko
Archive Player Divar Series cs Návod k obsluze Archive Player Obsah cs 3 Obsah 1 Úvod 4 2 Použití 5 2.1 Spuštění programu 5 2.2 Popis hlavního okna 6 2.3 Tlačítko Otevřít 6 2.4 Pohledy kamery 6 2.5 Tlačítko
Zdokonalování gramotnosti v oblasti ICT. Kurz MS Excel kurz 6. Inovace a modernizace studijních oborů FSpS (IMPACT) CZ.1.07/2.2.00/28.
 Zdokonalování gramotnosti v oblasti ICT Kurz MS Excel kurz 6 1 Obsah Kontingenční tabulky... 3 Zdroj dat... 3 Příprava dat... 3 Vytvoření kontingenční tabulky... 3 Možnosti v poli Hodnoty... 7 Aktualizace
Zdokonalování gramotnosti v oblasti ICT Kurz MS Excel kurz 6 1 Obsah Kontingenční tabulky... 3 Zdroj dat... 3 Příprava dat... 3 Vytvoření kontingenční tabulky... 3 Možnosti v poli Hodnoty... 7 Aktualizace
Microsoft Publisher 2013 vypadá jinak než ve starších verzích, proto jsme vytvořili tuto příručku, která vám pomůže se s ním rychle seznámit.
 Úvodní příručka Microsoft Publisher 2013 vypadá jinak než ve starších verzích, proto jsme vytvořili tuto příručku, která vám pomůže se s ním rychle seznámit. Panel nástrojů Rychlý přístup Do panelu nástrojů
Úvodní příručka Microsoft Publisher 2013 vypadá jinak než ve starších verzích, proto jsme vytvořili tuto příručku, která vám pomůže se s ním rychle seznámit. Panel nástrojů Rychlý přístup Do panelu nástrojů
SMART Ink. software pro operační systém Mac OS X. Uživatelská příručka
 SMART Ink software pro operační systém Mac OS X Uživatelská příručka Upozornění o ochranných známkách SMART Board, SMART Ink, SMART Notebook, smarttech, loo SMART a všechny doplňující texty SMART jsou
SMART Ink software pro operační systém Mac OS X Uživatelská příručka Upozornění o ochranných známkách SMART Board, SMART Ink, SMART Notebook, smarttech, loo SMART a všechny doplňující texty SMART jsou
Instalace pluginů pro formuláře na eportálu ČSSZ
 Instalace pluginů pro formuláře na eportálu ČSSZ Uživatelská příručka Aktualizováno: 10. 8. 2017 Obsah Instalace pluginů pro formuláře na eportálu ČSSZ... 1 Obsah... 2 1 Přehled změn v tomto dokumentu...
Instalace pluginů pro formuláře na eportálu ČSSZ Uživatelská příručka Aktualizováno: 10. 8. 2017 Obsah Instalace pluginů pro formuláře na eportálu ČSSZ... 1 Obsah... 2 1 Přehled změn v tomto dokumentu...
Pro správné zobrazení mapové aplikace je potřeba mít nainstalovaný zásuvný modul Flash Adobe Player.
 Návod na ovládání veřejné mapové aplikace: Generel cyklodopravy Pro správné zobrazení mapové aplikace je potřeba mít nainstalovaný zásuvný modul Flash Adobe Player. Logo, název Panel nástrojů Odkazy Vrstvy
Návod na ovládání veřejné mapové aplikace: Generel cyklodopravy Pro správné zobrazení mapové aplikace je potřeba mít nainstalovaný zásuvný modul Flash Adobe Player. Logo, název Panel nástrojů Odkazy Vrstvy
Grafický návrh. Co se naučíte. Vítá vás aplikace CorelDRAW, komplexní profesionální program pro grafický návrh a práci s vektorovou grafikou.
 Grafický návrh Vítá vás aplikace CorelDRAW, komplexní profesionální program pro grafický návrh a práci s vektorovou grafikou. V tomto kurzu vytvoříte plakát propagující smyšlenou kavárnu. Výsledný návrh
Grafický návrh Vítá vás aplikace CorelDRAW, komplexní profesionální program pro grafický návrh a práci s vektorovou grafikou. V tomto kurzu vytvoříte plakát propagující smyšlenou kavárnu. Výsledný návrh
METODICKÝ POKYN PŘIDÁNÍ A PŘEHRÁNÍ VIDEA V PREZENTACI
 METODICKÝ POKYN PŘIDÁNÍ A PŘEHRÁNÍ VIDEA V PREZENTACI Základní informace o videu a animovaných souborech ve formátu GIF Videa jsou videosoubory ve formátech AVI nebo MPEG s příponami souborů AVI, MOV,
METODICKÝ POKYN PŘIDÁNÍ A PŘEHRÁNÍ VIDEA V PREZENTACI Základní informace o videu a animovaných souborech ve formátu GIF Videa jsou videosoubory ve formátech AVI nebo MPEG s příponami souborů AVI, MOV,
SOU Valašské Klobouky. VY_32_INOVACE_3_09 IKT PowerPoint Vlozeni_videa Mgr. Radomír Soural. Zkvalitnění výuky prostřednictvím ICT
 SOU Valašské Klobouky VY_32_INOVACE_3_09 IKT PowerPoint Vlozeni_videa Mgr. Radomír Soural Zkvalitnění výuky prostřednictvím ICT Název a číslo projektu CZ.1.07/1.5.00/34.0459 Název školy SOU Valašské Klobouky,
SOU Valašské Klobouky VY_32_INOVACE_3_09 IKT PowerPoint Vlozeni_videa Mgr. Radomír Soural Zkvalitnění výuky prostřednictvím ICT Název a číslo projektu CZ.1.07/1.5.00/34.0459 Název školy SOU Valašské Klobouky,
Správa zařízení Scan Station Pro 550 a Servisní nástroje zařízení Scan Station
 Správa zařízení Scan Station Pro 550 a Servisní nástroje zařízení Scan Station Konfigurační příručka A-61732_cs 7J4367 Správa zařízení Kodak Scan Station Pro 550 Obsah Rozdíly... 1 Instalace... 2 Vytváření
Správa zařízení Scan Station Pro 550 a Servisní nástroje zařízení Scan Station Konfigurační příručka A-61732_cs 7J4367 Správa zařízení Kodak Scan Station Pro 550 Obsah Rozdíly... 1 Instalace... 2 Vytváření
Instalace a první spuštění programu. www.zoner.cz
 Instalace a první spuštění programu www.zoner.cz CZ Průvodce instalací Z nabídky instalačního CD vyberte Zoner Photo Studio 13 v požadované jazykové verzi * a klikněte na položku Instalace programu. Pokud
Instalace a první spuštění programu www.zoner.cz CZ Průvodce instalací Z nabídky instalačního CD vyberte Zoner Photo Studio 13 v požadované jazykové verzi * a klikněte na položku Instalace programu. Pokud
Část 1 - Začínáme. Instalace
 Obsah Část 1 - Začínáme... 4 Instalace... 4 Nastavení domovské obrazovky... 7 Základní nastavení kanceláře... 9 První kroky s Kleosem... 11 Moje první kauza... 15 2 3 Část 1 - Začínáme Instalace Kleos
Obsah Část 1 - Začínáme... 4 Instalace... 4 Nastavení domovské obrazovky... 7 Základní nastavení kanceláře... 9 První kroky s Kleosem... 11 Moje první kauza... 15 2 3 Část 1 - Začínáme Instalace Kleos
Motorola Phone Tools. Začínáme
 Motorola Phone Tools Začínáme Obsah Minimální požadavky... 2 Před instalací aplikace Motorola Phone Tools... 3 Instalace aplikace Motorola Phone Tools... 4 Instalace a konfigurace mobilního zařízení...
Motorola Phone Tools Začínáme Obsah Minimální požadavky... 2 Před instalací aplikace Motorola Phone Tools... 3 Instalace aplikace Motorola Phone Tools... 4 Instalace a konfigurace mobilního zařízení...
Tato stručná uživatelská příručka vám pomůže začít používat produkt IRIScan TM Mouse 2.
 Tato stručná uživatelská příručka vám pomůže začít používat produkt IRIScan TM Mouse 2. Popisy uvedené v této příručce jsou založeny na operačních systémech Windows 7 a Mac OS X Mountain Lion. Přečtěte
Tato stručná uživatelská příručka vám pomůže začít používat produkt IRIScan TM Mouse 2. Popisy uvedené v této příručce jsou založeny na operačních systémech Windows 7 a Mac OS X Mountain Lion. Přečtěte
1. Obsah 2. Úvod Zdarma poštovní klient od společnosti Microsoft přímo v PC
 1. Obsah 1. Obsah... 1 2. Úvod... 1 3. Instalace... 2 4. Vytvoření účtu... 5 5. Pošta... 7 6. Kontakty... 11 7. Informační kanály... 11 8. Nastavení zobrazení... 12 2. Úvod Zdarma poštovní klient od společnosti
1. Obsah 1. Obsah... 1 2. Úvod... 1 3. Instalace... 2 4. Vytvoření účtu... 5 5. Pošta... 7 6. Kontakty... 11 7. Informační kanály... 11 8. Nastavení zobrazení... 12 2. Úvod Zdarma poštovní klient od společnosti
Windows 10 (5. třída)
 Windows 10 (5. třída) Pracovní plocha: takto vypadá Pracovní plocha u nás ve škole - pozadí Pracovní plochy - ikony na Pracovní ploše ikona Student 17 (se jménem přihlášeného uživatele) ikona Tento počítač
Windows 10 (5. třída) Pracovní plocha: takto vypadá Pracovní plocha u nás ve škole - pozadí Pracovní plochy - ikony na Pracovní ploše ikona Student 17 (se jménem přihlášeného uživatele) ikona Tento počítač
Odpadové hospodářství v ORP Ústí nad Labem
 mapová aplikace Odpadové hospodářství Návod na ovládání veřejné mapové aplikace: Odpadové hospodářství v ORP Ústí nad Labem Pro správné zobrazení mapové aplikace je potřeba mít nainstalovaný zásuvný modul
mapová aplikace Odpadové hospodářství Návod na ovládání veřejné mapové aplikace: Odpadové hospodářství v ORP Ústí nad Labem Pro správné zobrazení mapové aplikace je potřeba mít nainstalovaný zásuvný modul
NÁVOD K POUŽITÍ. IP kamerový systém.
 NÁVOD K POUŽITÍ IP kamerový systém www.slkamery.cz 1 1. Práce se systémem CMS 1. Instalace aplikace Aplikaci CMS nainstalujeme z přiloženého CD. Pokud není CD součástí balení, stáhneme instalační soubory
NÁVOD K POUŽITÍ IP kamerový systém www.slkamery.cz 1 1. Práce se systémem CMS 1. Instalace aplikace Aplikaci CMS nainstalujeme z přiloženého CD. Pokud není CD součástí balení, stáhneme instalační soubory
Důležité informace o produktu
 Začněte zde Copyright 2013 Hewlett-Packard Development Company, L.P. Windows je ochranná známka společnosti Microsoft Corporation registrovaná v USA. Informace uvedené v této příručce se mohou změnit bez
Začněte zde Copyright 2013 Hewlett-Packard Development Company, L.P. Windows je ochranná známka společnosti Microsoft Corporation registrovaná v USA. Informace uvedené v této příručce se mohou změnit bez
SharePoint Online. Vyhledávání Můžete hledat weby, osoby nebo soubory. Vytvoření webu nebo příspěvku
 Úvodní příručka Zvládněte toho více, ať jste kdekoli, se zabezpečeným přístupem, sdílením a ukládáním souborů. Přihlaste se ke svému předplatnému Office 365 a ve spouštěči aplikací vyberte SharePoint.
Úvodní příručka Zvládněte toho více, ať jste kdekoli, se zabezpečeným přístupem, sdílením a ukládáním souborů. Přihlaste se ke svému předplatnému Office 365 a ve spouštěči aplikací vyberte SharePoint.
Vítá vás Corel PHOTO-PAINT, výkonná aplikace pro úpravu rastrových obrázků, která umožňuje retušovat fotografie a vytvářet originální grafiku.
 Maskování obrázků Vítá vás Corel PHOTO-PAINT, výkonná aplikace pro úpravu rastrových obrázků, která umožňuje retušovat fotografie a vytvářet originální grafiku. Co se naučíte V tomto kurzu se naučíte vytvořit
Maskování obrázků Vítá vás Corel PHOTO-PAINT, výkonná aplikace pro úpravu rastrových obrázků, která umožňuje retušovat fotografie a vytvářet originální grafiku. Co se naučíte V tomto kurzu se naučíte vytvořit
Software Capture Pro. Začínáme. A-61640_cs
 Software Capture Pro Začínáme A-61640_cs Začínáme se softwarem Kodak Capture Pro Software a Capture Pro Limited Edition Instalace softwaru: Kodak Capture Pro Software a Network Edition... 1 Instalace softwaru:
Software Capture Pro Začínáme A-61640_cs Začínáme se softwarem Kodak Capture Pro Software a Capture Pro Limited Edition Instalace softwaru: Kodak Capture Pro Software a Network Edition... 1 Instalace softwaru:
První kroky s aplikací ActivInspire
 První kroky s aplikací ActivInspire Výukový program 1 Otevření předváděcího sešitu 1. Klikněte na tlačítko Hlavní nabídka. 2. Klikněte na položku Soubor. 3. Klikněte na položku Otevřít. 4. Vyhledejte umístění
První kroky s aplikací ActivInspire Výukový program 1 Otevření předváděcího sešitu 1. Klikněte na tlačítko Hlavní nabídka. 2. Klikněte na položku Soubor. 3. Klikněte na položku Otevřít. 4. Vyhledejte umístění
Divar - Archive Player. Návod k obsluze
 Divar - Archive Player CZ Návod k obsluze Divar Archive Player Návod k obsluze CZ 1 Česky Divar Digital Versatile Recorder Divar Archive Player Návod k obsluze Obsah Začínáme...............................................2
Divar - Archive Player CZ Návod k obsluze Divar Archive Player Návod k obsluze CZ 1 Česky Divar Digital Versatile Recorder Divar Archive Player Návod k obsluze Obsah Začínáme...............................................2
4.6 Zpracování videa na počítači
 3. 4.6 Zpracování videa na počítači V řetězci bude na vstupu zapojeno zařízení, které nám poslouží jako zdroj signálu. Nemusí se nutně jednat jen o digitální kameru, web kameru či mobilní telefon. Můžeme
3. 4.6 Zpracování videa na počítači V řetězci bude na vstupu zapojeno zařízení, které nám poslouží jako zdroj signálu. Nemusí se nutně jednat jen o digitální kameru, web kameru či mobilní telefon. Můžeme
STRUč Ná Př íruč KA pro Windows Vista
 STRUč Ná Př íruč KA pro Windows Vista OBSAH Kapitola 1: SYSTéMOVé POžADAVKY...1 Kapitola 2: INSTALACE SOFTWARU TISKáRNY V SYSTéMU WINDOWS...2 Instalace softwaru pro lokální tisk... 2 Instalace softwaru
STRUč Ná Př íruč KA pro Windows Vista OBSAH Kapitola 1: SYSTéMOVé POžADAVKY...1 Kapitola 2: INSTALACE SOFTWARU TISKáRNY V SYSTéMU WINDOWS...2 Instalace softwaru pro lokální tisk... 2 Instalace softwaru
Autodesk Inventor 2017
 Novinky Autodesk Inventor 2017 www.graitec.cz www.cadnet.cz, helpdesk.graitec.cz, www.graitec.com Novinky Autodesk Inventor PDF dokument obsahuje přehled novinek produktu Autodesk Inventor 2017. Obsah:
Novinky Autodesk Inventor 2017 www.graitec.cz www.cadnet.cz, helpdesk.graitec.cz, www.graitec.com Novinky Autodesk Inventor PDF dokument obsahuje přehled novinek produktu Autodesk Inventor 2017. Obsah:
Modul 6. Multimediální prezentace
 Multimediální prezentace Obsah MODUL 6... 1 MULTIMEDIÁLNÍ PREZENTACE... 1 Obsah... 3 Úvod... 3 POWER POINT 2003... 3 POSTUP PRÁCE NA PREZENTACI... 3 Šablona návrh... 4 Rozložení snímku... 4 Prohlížení
Multimediální prezentace Obsah MODUL 6... 1 MULTIMEDIÁLNÍ PREZENTACE... 1 Obsah... 3 Úvod... 3 POWER POINT 2003... 3 POSTUP PRÁCE NA PREZENTACI... 3 Šablona návrh... 4 Rozložení snímku... 4 Prohlížení
Vektorizace obrázků. Co se naučíte. Vítá vás aplikace CorelDRAW, komplexní profesionální program pro grafický návrh a práci s vektorovou grafikou.
 Vektorizace obrázků Vítá vás aplikace CorelDRAW, komplexní profesionální program pro grafický návrh a práci s vektorovou grafikou. V tomto kurzu převedeme rastrový obrázek na vektorový pomocí trasování.
Vektorizace obrázků Vítá vás aplikace CorelDRAW, komplexní profesionální program pro grafický návrh a práci s vektorovou grafikou. V tomto kurzu převedeme rastrový obrázek na vektorový pomocí trasování.
Předpoklady správného fungování formulářů
 Předpoklady správného fungování formulářů Uživatelská příručka Aktualizováno: 19. 2. 2018 Obsah 1 Úvod... 3 2 Systémové požadavky... 3 3 Práce s přílohami... 3 4 MS Internet Explorer... 3 4.1 Instalace
Předpoklady správného fungování formulářů Uživatelská příručka Aktualizováno: 19. 2. 2018 Obsah 1 Úvod... 3 2 Systémové požadavky... 3 3 Práce s přílohami... 3 4 MS Internet Explorer... 3 4.1 Instalace
Windows 8.1 (5. třída)
 Windows 8.1 (5. třída) Pracovní plocha: takto vypadá Pracovní plocha u nás ve škole - pozadí Pracovní plochy - ikony na pracovní ploše - Hlavní panel - ikony na Hlavním panelu (zvýrazněná ikona spuštěné
Windows 8.1 (5. třída) Pracovní plocha: takto vypadá Pracovní plocha u nás ve škole - pozadí Pracovní plochy - ikony na pracovní ploše - Hlavní panel - ikony na Hlavním panelu (zvýrazněná ikona spuštěné
Adobe Creative Team. Adobe InDesign CS5 Oficiální výukový kurz
 Adobe Creative Team Adobe InDesign CS5 Oficiální výukový kurz Computer Press Brno 2012 Adobe InDesign CS5 Oficiální výukový kurz Adobe Creative Team Překlad: Jan Dvořák Obálka: Adobe Creative Team, Zuzana
Adobe Creative Team Adobe InDesign CS5 Oficiální výukový kurz Computer Press Brno 2012 Adobe InDesign CS5 Oficiální výukový kurz Adobe Creative Team Překlad: Jan Dvořák Obálka: Adobe Creative Team, Zuzana
Maximální rozměr fotografie 305x305 mm (větší foto může být použito v případě výkonnějšího počítače).
 Návod k použití ÚVOD Děkujeme Vám, že jste si vybrali program od firmy Universal Laser Systems. Autorizovaný program je vytvořen k snadnému a efektivní mu zpracování fotek a k jejich přípravě na laserové
Návod k použití ÚVOD Děkujeme Vám, že jste si vybrali program od firmy Universal Laser Systems. Autorizovaný program je vytvořen k snadnému a efektivní mu zpracování fotek a k jejich přípravě na laserové
2011 Všechna práva vyhrazena. Stručné pokyny k zařízení Acer ICONIA TAB Model: A500/A501 Původní vydání: 4/2011. Acer ICONIA TAB.
 2011 Všechna práva vyhrazena Stručné pokyny k zařízení Acer ICONIA TAB Model: A500/A501 Původní vydání: 4/2011 Acer ICONIA TAB Číslo modelu: Sériové číslo: Datum zakoupení: Místo zakoupení: Informace o
2011 Všechna práva vyhrazena Stručné pokyny k zařízení Acer ICONIA TAB Model: A500/A501 Původní vydání: 4/2011 Acer ICONIA TAB Číslo modelu: Sériové číslo: Datum zakoupení: Místo zakoupení: Informace o
Uživatelská příručka. Čeština
 Uživatelská příručka 1 Práce se skenerem Tato příručka popisuje používání plochého skeneru dokumentů HP Scanjet 8270 a jeho příslušenství, řešení problémů při instalaci a kontaktování oddělení podpory
Uživatelská příručka 1 Práce se skenerem Tato příručka popisuje používání plochého skeneru dokumentů HP Scanjet 8270 a jeho příslušenství, řešení problémů při instalaci a kontaktování oddělení podpory
EndNote Web. Stručné informace THOMSON SCIENTIFIC
 THOMSON SCIENTIFIC EndNote Web Stručné informace Web je webový nástroj navržený tak, aby poskytoval studentům a výzkumníkům pomoc při psaní výzkumných prací. Databáze ISI Web of Knowledge a nástroje EndNote
THOMSON SCIENTIFIC EndNote Web Stručné informace Web je webový nástroj navržený tak, aby poskytoval studentům a výzkumníkům pomoc při psaní výzkumných prací. Databáze ISI Web of Knowledge a nástroje EndNote
DoplněkCite While You Write pro aplikaci Microsoft Word
 DoplněkCite While You Write pro aplikaci Microsoft Word Díky doplňku Cite While You Write pro nástroj EndNote Web máte možnost reference a formátované citace či bibliografie při psaní vaší práce v aplikaci
DoplněkCite While You Write pro aplikaci Microsoft Word Díky doplňku Cite While You Write pro nástroj EndNote Web máte možnost reference a formátované citace či bibliografie při psaní vaší práce v aplikaci
Obsahy kurzů MS Office
 Obsahy kurzů MS Office V současné době probíhají kurzy MS Office 2010 s následující osnovou: 1. Základy práce na PC, MS Office - praktické užití Kurz je určen pro všechny, kteří mají s prací na PC minimální
Obsahy kurzů MS Office V současné době probíhají kurzy MS Office 2010 s následující osnovou: 1. Základy práce na PC, MS Office - praktické užití Kurz je určen pro všechny, kteří mají s prací na PC minimální
RAW s programem Adobe Photoshop CS
 RAW s programem Adobe Photoshop CS RAW s programem Adobe Photoshop CS Jiří Heller Bruce Fraser Peachpit Press Authorized translation from the English language edition, entitled REAL WORLD CAMERA RAW WITH
RAW s programem Adobe Photoshop CS RAW s programem Adobe Photoshop CS Jiří Heller Bruce Fraser Peachpit Press Authorized translation from the English language edition, entitled REAL WORLD CAMERA RAW WITH
Úvodní příručka. Podívejte se na další možnosti Kliknutím na tuto šipku se zobrazí další možnosti v dialogovém okně.
 Úvodní příručka Microsoft PowerPoint 2013 vypadá jinak než ve starších verzích, proto jsme vytvořili tuto příručku, která vám pomůže se s ním rychle seznámit. Vyhledání potřebných funkcí Kliknutím na libovolnou
Úvodní příručka Microsoft PowerPoint 2013 vypadá jinak než ve starších verzích, proto jsme vytvořili tuto příručku, která vám pomůže se s ním rychle seznámit. Vyhledání potřebných funkcí Kliknutím na libovolnou
Použití prezentací. K heslovitému sdělení informací. Oživení obrázky, schématy, tabulkami, Nevhodné pro dlouhé texty. Doprovodná pomůcka při výkladu
 PowerPoint 2007 Osnova Koncept a použití prezentací Seznámení s pracovním prostředím MS Word 2007 Režimy zobrazení Užitečná nastavení Základní práce s dokumenty Práce s textem a objekty Šablony a jejich
PowerPoint 2007 Osnova Koncept a použití prezentací Seznámení s pracovním prostředím MS Word 2007 Režimy zobrazení Užitečná nastavení Základní práce s dokumenty Práce s textem a objekty Šablony a jejich
Aktualizace softwaru Uživatelská příručka
 Aktualizace softwaru Uživatelská příručka Copyright 2008 Hewlett-Packard Development Company, L.P. Windows je ochranná známka Microsoft Corporation registrovaná v USA. Informace uvedené v této příručce
Aktualizace softwaru Uživatelská příručka Copyright 2008 Hewlett-Packard Development Company, L.P. Windows je ochranná známka Microsoft Corporation registrovaná v USA. Informace uvedené v této příručce
VYTVÁŘENÍ A ÚPRAVA SYMBOLŮ
 3 VYTVÁŘENÍ A ÚPRAVA SYMBOLŮ Obsah lekce V této lekci se naučíte následující: Importovat obrázky vytvořené v aplikaci Illustrator a Photoshop Vytvářet nové symboly Upravovat symboly Pochopit rozdíly mezi
3 VYTVÁŘENÍ A ÚPRAVA SYMBOLŮ Obsah lekce V této lekci se naučíte následující: Importovat obrázky vytvořené v aplikaci Illustrator a Photoshop Vytvářet nové symboly Upravovat symboly Pochopit rozdíly mezi
ČSOB Business Connector instalační příručka
 ČSOB Business Connector instalační příručka Obsah 1 Úvod... 2 2 Získání komerčního serverového certifikátu... 2 2.1 Vytvoření žádosti o certifikát v počítači... 2 2.2 Instalace certifikátu na počítač...
ČSOB Business Connector instalační příručka Obsah 1 Úvod... 2 2 Získání komerčního serverového certifikátu... 2 2.1 Vytvoření žádosti o certifikát v počítači... 2 2.2 Instalace certifikátu na počítač...
Josef Pecinovský PowerPoint 2007
 Josef Pecinovský PowerPoint 2007 Jak na PowerPoint 2007 v rekordním čase Josef Pecinovský Vydala Grada Publishing, a.s. U Průhonu 22, Praha 7 jako svou 3054. publikaci Odpovědný redaktor Karel Samohýl
Josef Pecinovský PowerPoint 2007 Jak na PowerPoint 2007 v rekordním čase Josef Pecinovský Vydala Grada Publishing, a.s. U Průhonu 22, Praha 7 jako svou 3054. publikaci Odpovědný redaktor Karel Samohýl
Elektronické učebnice popis systému, základních funkcí a jejich cena
 Elektronické učebnice popis systému, základních funkcí a jejich cena Vytvořil TEMEX, spol. s r. o. Obsah 1. Úvod... 2 Formáty... 2 Cena... 2 2. Systémové požadavky... 3 Interaktivní PDF verze... 3 HTML
Elektronické učebnice popis systému, základních funkcí a jejich cena Vytvořil TEMEX, spol. s r. o. Obsah 1. Úvod... 2 Formáty... 2 Cena... 2 2. Systémové požadavky... 3 Interaktivní PDF verze... 3 HTML
Co je nového v aplikaci QuarkXPress 2015
 Co je nového v aplikaci QuarkXPress 2015 OBSAH Obsah Co je nového v aplikaci QuarkXPress 2015...3 Nové funkce...4 64bitová aplikace...4 Proměnné obsahu...4 Tabulky v řádku...5 Poznámky pod čarou a Poznámky
Co je nového v aplikaci QuarkXPress 2015 OBSAH Obsah Co je nového v aplikaci QuarkXPress 2015...3 Nové funkce...4 64bitová aplikace...4 Proměnné obsahu...4 Tabulky v řádku...5 Poznámky pod čarou a Poznámky
Průvodce webovou aplikací NewtonOne
 Průvodce webovou aplikací NewtonOne NEWTON Media, a. s. Na Pankráci 1683/127 140 00 Praha 4 T: +420 225 540 201 obchodni@newtonmedia.cz www.newtonmedia.cz NEWTON Media, a. s. Průvodce aplikací NewtonOne
Průvodce webovou aplikací NewtonOne NEWTON Media, a. s. Na Pankráci 1683/127 140 00 Praha 4 T: +420 225 540 201 obchodni@newtonmedia.cz www.newtonmedia.cz NEWTON Media, a. s. Průvodce aplikací NewtonOne
Prezentace (Presentation) - ECDL / ICDL Sylabus 6.0
 Prezentace (Presentation) - ECDL / ICDL Sylabus 6.0 Upozornění: Oficiální verze ECDL / ICDL Sylabu verze 6.0 je publikovaná na webových stránkách ECDL Foundation - www.ecdl.org a lokalizovaná verze na
Prezentace (Presentation) - ECDL / ICDL Sylabus 6.0 Upozornění: Oficiální verze ECDL / ICDL Sylabu verze 6.0 je publikovaná na webových stránkách ECDL Foundation - www.ecdl.org a lokalizovaná verze na
Co je nového v aplikaci PaperPort 12?
 Vítejte! Aplikace PaperPort společnosti Nuance je softwarový balíček pro správu dokumentů pracovní plochy, který vám usnadní skenování, uspořádání, sdílení, správu a přístup k papírovým a digitálním dokumentům
Vítejte! Aplikace PaperPort společnosti Nuance je softwarový balíček pro správu dokumentů pracovní plochy, který vám usnadní skenování, uspořádání, sdílení, správu a přístup k papírovým a digitálním dokumentům
Vítá vás Corel PHOTO-PAINT, výkonná aplikace pro úpravu rastrových obrázků, která umožňuje retušovat fotografie a vytvářet originální grafiku.
 Retušování obrázků Vítá vás Corel PHOTO-PAINT, výkonná aplikace pro úpravu rastrových obrázků, která umožňuje retušovat fotografie a vytvářet originální grafiku. V tomto kurzu se naučíte retušovat naskenované
Retušování obrázků Vítá vás Corel PHOTO-PAINT, výkonná aplikace pro úpravu rastrových obrázků, která umožňuje retušovat fotografie a vytvářet originální grafiku. V tomto kurzu se naučíte retušovat naskenované
Pracovní plocha. V první kapitole se seznámíme s pracovním prostředím ve Photoshopu.
 Obsah 1. Pracovní plocha 2. Paleta nástrojů, Paletky, Pruhy voleb 3. Paletka Navigator (Navigátor), nástroj Zoom (Lupa) 4. Práce s dokumentem - otevírání, zavírání, ukládání 1. Pracovní plocha V první
Obsah 1. Pracovní plocha 2. Paleta nástrojů, Paletky, Pruhy voleb 3. Paletka Navigator (Navigátor), nástroj Zoom (Lupa) 4. Práce s dokumentem - otevírání, zavírání, ukládání 1. Pracovní plocha V první
ČSOB Business Connector Instalační příručka
 ČSOB Business Connector Instalační příručka Obsah 1 Úvod... 2 2 Získání komerčního serverového certifikátu... 2 2.1 Vytvoření žádosti o certifikát v počítači... 2 2.2 Instalace certifikátu do počítače...
ČSOB Business Connector Instalační příručka Obsah 1 Úvod... 2 2 Získání komerčního serverového certifikátu... 2 2.1 Vytvoření žádosti o certifikát v počítači... 2 2.2 Instalace certifikátu do počítače...
Úvodní příručka. Správa souborů Kliknutím na kartu Soubor můžete otevřít, uložit, vytisknout a spravovat své soubory Wordu.
 Úvodní příručka Microsoft Word 2013 vypadá jinak než ve starších verzích, proto jsme vytvořili tuto příručku, která vám pomůže se s ním rychle seznámit. Panel nástrojů Rychlý přístup Příkazy tady umístěné
Úvodní příručka Microsoft Word 2013 vypadá jinak než ve starších verzích, proto jsme vytvořili tuto příručku, která vám pomůže se s ním rychle seznámit. Panel nástrojů Rychlý přístup Příkazy tady umístěné
Možnosti upgradu. CorelDRAW Graphics Suite X3. CorelDRAW Graphics Suite X4. CorelDRAW Graphics Suite 12 Graphics Suite 11 Graphics Suite
 10 Uživatelské rozhraní Nové ikony a ovládací prvky poskytují modernější a intuitivnější pracovní prostředí. Interaktivní nástroj Tabulka Umožňuje vytvářet a importovat tabulky a zajišťovat strukturovaná
10 Uživatelské rozhraní Nové ikony a ovládací prvky poskytují modernější a intuitivnější pracovní prostředí. Interaktivní nástroj Tabulka Umožňuje vytvářet a importovat tabulky a zajišťovat strukturovaná
FLUO+ 3.4. Uživatelská příručka
 FLUO+ 3.4 Uživatelská příručka FLUO+ 3.4 FLUO+ 3.4 Copyright 2014 PROMICRA, s.r.o. Všechna práva vyhrazena. Obsah Úvod... 5 Instalace modulu FLUO+ 3.4... 7 Použití modulu FLUO+ 3.4... 9 Minimální systémové
FLUO+ 3.4 Uživatelská příručka FLUO+ 3.4 FLUO+ 3.4 Copyright 2014 PROMICRA, s.r.o. Všechna práva vyhrazena. Obsah Úvod... 5 Instalace modulu FLUO+ 3.4... 7 Použití modulu FLUO+ 3.4... 9 Minimální systémové
Formuláře. Téma 3.2. Řešený příklad č Zadání: V databázi formulare_a_sestavy.accdb vytvořte formulář pro tabulku student.
 Téma 3.2 Formuláře Formuláře usnadňují zadávání, zobrazování, upravování nebo odstraňování dat z tabulky nebo z výsledku dotazu. Do formuláře lze vybrat jen určitá pole z tabulky, která obsahuje mnoho
Téma 3.2 Formuláře Formuláře usnadňují zadávání, zobrazování, upravování nebo odstraňování dat z tabulky nebo z výsledku dotazu. Do formuláře lze vybrat jen určitá pole z tabulky, která obsahuje mnoho
Návod na instalaci a použití programu
 Návod na instalaci a použití programu Minimální konfigurace: Pro zajištění funkčnosti a správné činnosti SW E-mentor je potřeba software požívat na PC s následujícími minimálními parametry: procesor Core
Návod na instalaci a použití programu Minimální konfigurace: Pro zajištění funkčnosti a správné činnosti SW E-mentor je potřeba software požívat na PC s následujícími minimálními parametry: procesor Core
Obsah. Úvod Začínáme s PowerPointem Operace se snímky Pro koho je kniha určena...10 Použité konvence...11
 Obsah Úvod... 9 Pro koho je kniha určena...10 Použité konvence...11 Začínáme s PowerPointem... 13 1.1 Základní pojmy...14 1.2 Podokno úloh...16 1.3 Zobrazení dokumentu...17 1.4 Uložení prezentace...21
Obsah Úvod... 9 Pro koho je kniha určena...10 Použité konvence...11 Začínáme s PowerPointem... 13 1.1 Základní pojmy...14 1.2 Podokno úloh...16 1.3 Zobrazení dokumentu...17 1.4 Uložení prezentace...21
Budovy a místnosti. 1. Spuštění modulu Budovy a místnosti
 Budovy a místnosti Tento modul představuje jednoduchou prohlížečku pasportizace budov a místností VUT. Obsahuje detailní přehled všech budov a místností včetně fotografií, výkresů objektů, leteckých snímků
Budovy a místnosti Tento modul představuje jednoduchou prohlížečku pasportizace budov a místností VUT. Obsahuje detailní přehled všech budov a místností včetně fotografií, výkresů objektů, leteckých snímků
Rychlé nastavení mobilní aplikace Novell Vibe
 Rychlé nastavení mobilní aplikace Novell Vibe Březen 2015 Začínáme Mobilní přístup na portál Novell Vibe může správce portálu Vibe deaktivovat. Pokud nemůžete přistupovat k mobilnímu rozhraní Vibe podle
Rychlé nastavení mobilní aplikace Novell Vibe Březen 2015 Začínáme Mobilní přístup na portál Novell Vibe může správce portálu Vibe deaktivovat. Pokud nemůžete přistupovat k mobilnímu rozhraní Vibe podle
Co je nového v GM EPC
 Co je nového v GM EPC GM Next Gen EPC má mnoho nových funkcí, umožňujících najít správný díl rychleji a snáze. Podrobné pokyny k použití každé funkce si zobrazíte zvolením Uživatelské příručky z nabídky
Co je nového v GM EPC GM Next Gen EPC má mnoho nových funkcí, umožňujících najít správný díl rychleji a snáze. Podrobné pokyny k použití každé funkce si zobrazíte zvolením Uživatelské příručky z nabídky
Přepínání zobrazení Použijte zobrazení kalendáře, které nejlépe vyhovuje vašemu pracovnímu postupu. Přepínejte tak často, jak chcete.
 Kalendář Úvodní příručka Naplánování schůzky v Lyncu Setkejte se tváří v tvář a ušetřete si cestu díky online schůzce v Lyncu 2013. Přepínání zobrazení Použijte zobrazení kalendáře, které nejlépe vyhovuje
Kalendář Úvodní příručka Naplánování schůzky v Lyncu Setkejte se tváří v tvář a ušetřete si cestu díky online schůzce v Lyncu 2013. Přepínání zobrazení Použijte zobrazení kalendáře, které nejlépe vyhovuje
Obsah. Úvod 15. 1 Poznáváme Adobe Premiere Pro CS3 21. 2 Natáčení a zachytávání videa 41
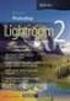 Obsah Úvod 15 O knize............................................15 Předpoklady.......................................16 Instalace aplikace Adobe Premiere Pro CS3...........16 Optimalizace výkonu...............................16
Obsah Úvod 15 O knize............................................15 Předpoklady.......................................16 Instalace aplikace Adobe Premiere Pro CS3...........16 Optimalizace výkonu...............................16
Připojení ke vzdálené aplikaci Target 2100
 Připojení ke vzdálené aplikaci Target 2100 Pro úspěšné připojení ke vzdálené aplikaci Target 2100 je nutné připojovat se ze stanice s Windows XP SP3, Windows Vista SP1 nebo Windows 7. Žádná VPN není potřeba,
Připojení ke vzdálené aplikaci Target 2100 Pro úspěšné připojení ke vzdálené aplikaci Target 2100 je nutné připojovat se ze stanice s Windows XP SP3, Windows Vista SP1 nebo Windows 7. Žádná VPN není potřeba,
Instalační a uživatelská příručka
 Instalační a uživatelská příručka 1304 Aplikace MESIresults je určena pro použití s automatickým zařízením měření indexu kotníkových tlaků (ABPI MD). Při použití USB kabelu může být zařízení ABPI MD připojeno
Instalační a uživatelská příručka 1304 Aplikace MESIresults je určena pro použití s automatickým zařízením měření indexu kotníkových tlaků (ABPI MD). Při použití USB kabelu může být zařízení ABPI MD připojeno
Územní plán Ústí nad Labem
 mapová aplikace Územní plán Ústí nad Labem Návod na ovládání veřejné mapové aplikace: Územní plán Ústí nad Labem Logo, název Panel nástrojů Vrstvy Odkazy Výběr podkladové mapy Rychlá navigace Hledání Obsah
mapová aplikace Územní plán Ústí nad Labem Návod na ovládání veřejné mapové aplikace: Územní plán Ústí nad Labem Logo, název Panel nástrojů Vrstvy Odkazy Výběr podkladové mapy Rychlá navigace Hledání Obsah
IP kamera. Uživatelský manuál
 IP kamera Uživatelský manuál Upozornění: Tento manuál nemusí zcela přesně popisovat některé technické detaily nebo může obsahovat tiskařské chyby. Pokud byste nemohli vyřešit některé problémy pomocí tohoto
IP kamera Uživatelský manuál Upozornění: Tento manuál nemusí zcela přesně popisovat některé technické detaily nebo může obsahovat tiskařské chyby. Pokud byste nemohli vyřešit některé problémy pomocí tohoto
Aktualizace softwaru Uživatelská příručka
 Aktualizace softwaru Uživatelská příručka Copyright 2008, 2009 Hewlett-Packard Development Company, L.P. Windows je registrovaná ochranná známka společnosti Microsoft Corporation v USA. Informace uvedené
Aktualizace softwaru Uživatelská příručka Copyright 2008, 2009 Hewlett-Packard Development Company, L.P. Windows je registrovaná ochranná známka společnosti Microsoft Corporation v USA. Informace uvedené
Radka Veverková Flash
 - animace 14. Úvod do programu www.isspolygr.cz Vytvořila: Radka Veverková Vytvořeno dne: 10. 1. 2013 Název: Strana: 1/10 Škola Ročník 4. ročník (SOŠ, SOU) Název projektu Interaktivní metody zdokonalující
- animace 14. Úvod do programu www.isspolygr.cz Vytvořila: Radka Veverková Vytvořeno dne: 10. 1. 2013 Název: Strana: 1/10 Škola Ročník 4. ročník (SOŠ, SOU) Název projektu Interaktivní metody zdokonalující
