4., aktualizováné vydání
|
|
|
- Eva Kubíčková
- před 8 lety
- Počet zobrazení:
Transkript
1 Mojmír Král První kroky s 4., aktualizováné vydání Založení a ovládání ové schránky Nakupování na internetu Úschovny dat, mapy, jízdní řády a jiné služby na internetu Instalace a používání komunikačních programů Skype a QIP
2
3 Mojmír Král První kroky s 4., aktualizováné vydání
4 Upozornění pro čtenáře a uživatele této knihy Všechna práva vyhrazena. Žádná část této tištěné či elektronické knihy nesmí být reprodukována a šířena v papírové, elektronické či jiné podobě bez předchozího písemného souhlasu nakladatele. Neoprávněné užití této knihy bude trestně stíháno. První kroky s internetem 4., aktualizované vydání Mojmír Král Vydala Grada Publishing, a.s. U Průhonu 22, Praha 7 jako svou publikaci Odpovědný redaktor Štěpán Böhm Sazba Tomáš Brejcha Počet stran 160 První vydání, Praha 2014 Grada Publishing, a.s., 2014 V knize použité názvy programových produktů, firem apod. mohou být ochrannými známkami nebo registrovanými ochrannými známkami příslušných vlastníků. Vytiskly Tiskárny Havlíčkův Brod, a.s. ISBN (tištěná verze) ISBN (elektronická verze ve formátu PDF) ISBN (elektronická verze ve formátu EPUB)
5 Obsah Úvod Seznámení s internetem Počítač a technické vybavení Počítač Síťové prvky Poskytovatel připojení Prohlížeče internetu Používání internetu Využití internetu Výhody internetu Nevýhody internetu Seznamte se s internetem Základní práce s prohlížečem Nalezení informací Katalogové vyhledávání Indexové vyhledávání Řádek Adresa Zpět a Vpřed Zastavit a Obnovit Záložky Ukládání textu Ukládání obrázků Internet Explorer Seznámení s Internet Explorerem Startovací stránka Složka pro ukládání souborů Historie prohlížení Stažené soubory Získání a instalace programu Obsah 5
6 Opera Seznámení s Operou Rychlý přístup Řádek adresy Startovací stránka Složka pro ukládání souborů Historie prohlížení Stažené soubory Témata Údaje o prohlížení Mozilla Firefox Instalace Mozilly Firefox Seznámení s Mozillou Firefox Startovací stránka Složka pro ukládání souborů Historie prohlížení Stažené soubory Google Chrome Instalace Chrome Seznámení s Chrome Startovací stránka Složka pro ukládání souborů Historie prohlížení Stažené soubory Témata Elektronická pošta ová adresa Založení u Používání u Přihlášení k ové schránce Základní pravidla pro psaní ových zpráv Odeslání zprávy Odeslání zprávy s přílohou První kroky s internetem
7 7.3.5 Přijetí zprávy Odstranění zprávy Koš Komunikace na internetu Skype Instalace programu Skype Kontakty v programu Skype Volání pomocí programu Skype Videohovor pomocí programu Skype QIP Instalace programu QIP Nastavení stavu programu QIP Kontakty v programu QIP Komunikace prostřednictvím programu QIP Užitečné služby Úschovny dat Mapy na Seznamu Google mapy Jízdní řády Letenky Slovníky Vzdělávání Výuka angličtiny elearning ebanking Hory v ČR Další zajímavá místa v ČR Hrady a zámky Rozhledny Muzea a galerie Ubytování Ubytování v ČR Booking Trivago Úryvky z historie ČR Senior pas Obsah 7
8 Nakupování na internetu Pravidla bezpečného nakupování Porovnání zboží Platba a doprava zboží Platba za zboží Doprava zboží Nakupování Nákup na domácím trhu Nákup na zahraničích webech Zábava na internetu Radia a televize Televize na internetu Rádia na internetu Hudba Videa Zábavná videa Výuková videa Vaše trubka Ochrana Internet Explorer Zóny zabezpečení Sledování polohy Automaticky otevíraná okna InPrivate Cookie Vyplňování osobních údajů Dočasné soubory sítě internet Opera Soukromí a bezpečnost Weby Mozilla Firefox Google Chrome Doplněk k tématu ochrana První kroky s internetem
9 13. Základní pojmy Rychlosti Adresy, domény a DNS Protokoly Ostatní pojmy Závěr Použitá literatura Rejstřík Obsah 9
10
11 Úvod Vážení čtenáři, byl jsem požádán vydavatelstvím Grada Publishing, a.s., o napsání této knihy. Jelikož mne psaní knih baví a protože působím již dlouhou dobu také jako lektor počítačových kurzů (mezi něž patří namnoze i ty, které učí uživatele pracovat s internetem), uvítal jsem tuto nabídku a doufám i věřím, že kniha, kterou držíte ve svých rukou, vám bude dobrým pomocníkem při pronikání do tajů práce v prostředí internetu. Internet je poměrně novým komunikačním prostředím (alespoň co se využití pro běžné uživatele týče), ale i za tuto krátkou dobu se stal doslova všudypřítomný, i když ještě se na světě najdou místa, kde (ó, ta hrůza 1 ) připojení k internetu nefunguje. Tak rychlé rozšíření (celosvětově) asi nezískalo nikdy žádné jiné médium. Uživatele asi bude nejvíce zajímat, jakým způsobem vlastně v tomto prostředí pracovat, a proto velkou část knihy zaujímají kapitoly o webových prohlížečích. Webových prohlížečů můžete mít v počítači nainstalováno i více a používat je všechny současně (byť asi ne v jeden a ten stejný okamžik) ostatně, já sám tak činím. Kromě toho se také dozvíte, k čemu vám ten internet vlastně je, jaké informace tam někde lze nalézt a jak je využít. Uvedeny budou i konkrétní příklady, ale vy si jistě naleznete i jiné, pro vás (možná) vhodnější. Studnice je to opravdu nepřeberná a stále přibývají nové zdroje. Samotné webové prohlížeče byly konstruovány tak, aby s jejich používáním neměl problémy ani méně zkušený uživatel (ostatně pro ty je kniha určena) a také vás žádné problémy nečekají (alespoň v to doufám). Rozhraní jednotlivých webových prohlížečů jsou velmi uživatelsky příjemná, liší se od sebe vlastně jenom v maličkostech, a byť je jejich tvůrci neustále vylepšují (v tomto je charakteristická zejména Opera viz dále), nejsou to změny zase tak převratného a revolučního charakteru, aby vás musely zaskočit. Jak bylo zmíněno výše, kniha je určena především pro začínající a běžné uživatele počítačů se zájmem o využití prostředí internetu, proto je mou snahou podat vše co nejvíce srozumitelně a jednoduše. Odbornými pojmy, byť jsem se jim místně nevyhnul, jsem se snažil neplýtvat, a pokud možno je neužívat. Přesto jsem některé z nich raději uvedl v samostatné kapitole. Nakonec, pokud by vám cokoliv chybělo, můžete si to na internetu najít, že? Vždyť, i za pomoci této knihy, to již budete umět. Jednotlivé kapitoly Z důvodů větší přehlednosti byla kniha rozčleněna do jednotlivých kapitol. Cílem je provést vás od samotného začátku (představení, co to internet vlastně je a co k jeho využívání potřebujete) až po konkrétní možnosti a způsoby využití (a to vč. příkladů z běžné praxe). Jednotlivé kapitoly jsou proto uspořádány v tomto pořadí, nicméně platí, že pokud některé z uvedených témat ovládáte, nemusíte se dané kapitole věnovat, ale můžete ji s klidným svědomím přeskočit a věnovat se té kapitole, která je pro vás důležitější. 1 Úvod 11
12 Jednotlivé kapitoly jsou tedy: Kapitola Seznámení s internetem vám vysvětlí, co to vlastně internet je, z čeho se skládá a jak funguje. Dozvíte se také, co k jeho zprovoznění potřebujete, co to je poskytovatel internetového připojení (ISP) a za jakých podmínek vám přístup k internetovému připojení umožní. Kromě toho zjistíte, že pro prohlížení webových stránek potřebujete i program zvaný prohlížeč webových stránek. Druhá kapitola Základní práce s prohlížečem se právě zabývá (jak vidno z názvu) těmi nejdůležitějšími činnosti při používání prohlížeče. Nabídnu vám přehled nejvíce používaných prohlížečů webových stránek a také to, jaké máte možnosti při vyhledávání informací na internetu (vyhledávání katalogové, indexové a také využití řádku Adresa). Seznámíte se i se základním ovládáním prohlížeče (tlačítka Zpět či Vpřed, Zastavit nebo Obnovit), se záložkami (a jak je používat), dále uvidíte, jak je možno uložit text i obrázek z webové stránky a jak je možno tisknout webovou stránku. Kapitola pojmenovaná po prohlížeči firmy Microsoft Internet Explorer vás seznámí s používáním tohoto prohlížeče a ukáže vám, jak v něm nastavit ty nejdůležitější záležitosti, jako je startovací stránka, složka pro ukládání souborů, nastavení a výmaz historie prohlížení, výmaz přehledu stažených souborů a další potřebné práce. Kromě jiného se zde dozvíte, jak je možné prostřednictvím prohlížeče IE získat, uložit a posléze i nainstalovat požadovaný program. Následuje kapitola o dalším prohlížeči, a to kapitola Opera. Budete taktéž seznámeni se vzhledem programu, se základním nastavením tohoto prohlížeče, s tím, co se nazývá Rychlý přístup, a dále opět se základními záležitostmi, jako je startovací stránka, složka pro ukládání souborů, historie prohlížení, stažené soubory a jejich přehled, i o dalších záležitostech vč. ochrany osobních údajů. Kapitola Mozilla Firefox se věnuje velice populárnímu prohlížeči webových stránek, prohlížeči Firefox. Budete seznámeni s tím, jak je možné ho získat a nainstalovat, a také s jeho základním nastavením. Protože u všech prohlížečů se jedná o ty stejné základní záležitosti, i v této kapitole bude pojednáno o startovací stránce, složce pro ukládání souborů, historii prohlížení i přehledu stažených souborů. Dalším z používaných prohlížečů je Google Chrome, a právě jemu je věnována tato kapitola. V jejím úvodu se dozvíte, jak je možné ho získat a nainstalovat, seznámíte se s jeho vzhledem a opět s nastavením startovací stránky, složky pro ukládání souborů, historií prohlížených stránek i odstranění tohoto přehledu, a to vč. přehledu stažených souborů a další informace. I kapitola Elektronická pošta má v této knize své místo jedná se totiž o jednu ze základních možností využití internetu. Dozvíte se, jak je možno získat a založit ovou schránku, jak se k této schránce přihlásit, jak posílat zprávy (a to i zprávy s přílohou), a taktéž jak ové zprávy přijímat, odstraňovat a v souvislosti s tím, jaká jsou základní pravidla při psaní u. Velice populární je užívání služeb firmy Google, a tak by vás nemělo překvapit, že je v této kapitole zařazena také část věnovaná používání ových služeb Gmail (doplněna o použití aplikace Kalendář). Kapitola Komunikace na internetu je věnována dvěma možnostem komunikace prostřednictvím internetu, a to: internetové telefonii pomocí populárního programu Skype a programu pro přímou komunikaci programu QIP. 12 První kroky s internetem
13 Dozvíte se, jak program Skype získat a nainstalovat, jak pracovat s kontakty a zejména jak používat program k telefonování, příp. k videokonferencím. Taktéž v části věnované programu QIP se seznámíte s jeho získáním a instalací, nastavením, správou kontaktů a komunikací jeho prostřednictvím. Další z kapitol se jmenuje Užitečné služby. Tato kapitola je takovým souhrnem možných a často využívaných služeb, které prostředí internetu nabízí: úschovny dat, mapy (Seznam a Google, vč. služby Street View), zajímavý program Google Earth (jeho instalace, nastavení a používání), jízdní řády a letenky (a to vč. možnosti zakoupení jízdenky či letenky), slovníky, výuky angličtiny, nabídky práce na webových stránkách atd. Dozvíte se, co se skrývá za módními názvy jako: e-learning, ebanking, teleworking a telecommuting a e-recruitment. Ani možnosti využití volného času nezůstanou opomenuty např. nabídka serverů Naše hory a České hory, hradů a zámků, rozhleden, muzeí a galerií vám bude k dispozici. I zde zařazená část Ubytování na internetu by se vám mohla hodit, neboť pojednává, jak jinak, o možnostech ubytování, které si zajistíte prostřednictvím patřičných webových stránek, a to jak v tuzemsku, tak i v cizině (weby Booking a Trivago). V této kapitole je zařazena i zmínka o historii České republiky a také nabídka pro seniory zvaná Senior pas. Nakupování na internetu je kapitola, která nemůže v této publikaci chybět. Problematika e-shoppingu je v poslední době hodně diskutovaná, seznámíte se s výhodami i nevýhodami, a také s pravidly bezpečného nakupování. Poté budete provedeni procesem výběru zboží, platby a dopravy zboží. Taktéž možnosti aukcí a inzerce prostřednictvím webových stránek bude věnována pozornost. Kapitola zvaná Zábava na internetu se věnuje možnostem využití internetu v těchto oblastech: radia, televize, hudba (nákup vstupenek), videa (výuková i zábavná) atd. Kapitolou Ochrana již publikace pomalu končí. Prostředí internetu je náchylné na výskyt nežádoucích a škodlivých programů, které mohou ohrozit váš počítač. Jak se před nimi chránit a čeho se vyvarovat se dozvíte právě zde. Kapitola Základní pojmy uvádí alespoň ty nejdůležitější pojmy z oblasti, na kterou se zaměřuje tato publikace. Pro vlastní práci s webovými prohlížeči ji číst nemusíte, je zde uvedena pro zvídavější jedince, i když část věnovaná měření rychlosti by se mohla hodit všem uživatelům. A konečně, nezapomenu ani na kapitolu Použitá literatura, kde uvedu přehled literatury, ze které jsem čerpal své vědomosti, byť velkým zdrojem informací jsou pro mne patřičné webové stránky (jejichž tvůrcům tímto děkuji). V některých místech knihy jsou také (pro snazší pochopení tématu) uvedeny příklady. Veškeré v nich uvedené údaje jsou fiktivní a jakákoliv podobnost s osobami žijícími je čistě náhodná. Čeština a angličtina V knize naleznete (kromě jiného) i popisy dialogových oken, jednotlivé nabídky, příkazy apod. Jelikož program můžete používat nejenom v českém, ale i v originálním anglickém jazykovém prostředí, je u jednotlivých popisů uvedeno jak české, tak i originální znění (tam, Úvod 13
14 kde je to možné a pravděpodobné). Přestože by se některým čtenářům mohlo zdát, že se tímto kniha stává poněkud méně přehlednou, věříme, že si na tuto formu zvyknete a naopak oceníte, že nyní práci s programem zvládnete bez problémů i v jeho originálním provedení. Ovládání počítače Ještě dovětek k používaným pojmům: Pokud používám tlačítko myši bez bližšího určení, myslím tím vždy levé tlačítko myši; v případě, že chci, abyste něco udělali pravým tlačítkem myši, vždy to výslovně v textu zmiňuji. Pojem klepnout u mne znamená jedno krátké, jemné zmáčknutí tlačítka myši; pojmem poklepat potom myslím dvakrát rychle zmáčknout tlačítko na myši a pojmem táhnout vyjadřuji stav, kdy myší najedete na určité místo, zmáčknete a držíte příslušné tlačítko a za stálého držení tlačítka myši se posunete na jiné, konečné místo. Tam potom tlačítko myši pustíte. Klávesové zkratky neboli kombinace kláves používáte tak, že prvně uvedené klávesy držíte a poslední z nich stisknete, tedy např. Ctrl+S znamená, že držíte klávesu Ctrl a stisknete klávesu S. Přání a poděkování Doufám, že vám kniha přinese potřebné informace 2 a že vám tak bude dostatečným pomocníkem při využívání prostředí internetu, který vám jistě bude vynikajícím pomocníkem při řešení spousty úkolů spojených zejména s hledáním informací a s komunikací mezi lidmi a podobnými činnostmi. Nyní se již dejte do práce, a vězte: I cesta dlouhá tisíc mil začíná prvním krokem. (čínské přísloví) Chtěl bych poděkovat především mé mamince, která mne nesmírně podporuje; bez její pomoci bych tuto knihu nikdy nenapsal. Taktéž děkuji všem pracovníkům firmy Grada Publishing, kteří se na tvorbě této knihy nějakým způsobem podíleli. Brno 31. března 2014 Ing. Mojmír Král 2 Nemám příliš rád, když je v naučné literatuře namnoze používáno odkazů viz dříve apod. Líbí se mi, když vše, co potřebuji, naleznu na jednom místě a nemusím neustále listovat knihou, ale vzhledem k určení publikace (a tím pádem k omezení jejího rozsahu) jsem se těchto odkazů, bohužel, nemohl vyvarovat. 14 První kroky s internetem
15 1. Seznámení s internetem Internet je celosvětová síť počítačových sítí, ale také i společenství lidí, kteří ho vytváří, využívají a kteří spolu, jeho prostřednictvím, komunikují. Vzhledem k tomu, že internet vznikl spojením mnoha menších sítí dohromady, tak se ani od běžně známých sítí příliš neliší. Každá síť obsahuje jeden či více hlavních počítačů, které řídí její činnost, na kterých se ukládají data a ze kterých se spouštějí jednotlivé aplikace (programy). Takovýto počítač se nazývá server (počítač, který poskytuje požadované služby). Druhým typem počítačů v síti jsou jednotlivé pracovní stanice, které jsou, samozřejmě, napojeny na svůj server. Jednotlivý počítač se obvykle nazývá slovem klient je to ten, kdo služby serveru přijímá. Obrázek č. 1.1: Připojení počítačů k internetu 3 3 Velmi zjednodušeno. Seznámení s internetem 15
16 Všechny počítače musí být v síti pochopitelně nějakým způsobem propojeny. V internetu se vyskytují všechny možné způsoby propojení (drátové i bezdrátové; viz obr. č. 1.1) stejně tak jako různé počítače a různé operační systémy. Tak jako lidé i počítače, aby se mezi sebou domluvily, musí používat stejný jazyk protokol. Další podrobnosti o protokolech se dozvíte v kapitole Základní pojmy dále v této knize. Z výše uvedeného tedy vyplývá, že v prostředí internetu, jakožto v informační síti, existují tři základní typy objektů: počítače, uživatelé, informační zdroje. Další podrobnosti o určení počítačů, uživatelů a informačních zdrojů v prostředí internetu se dozvíte v kapitole Základní pojmy dále v této knize. A co tedy potřebujete k tomu, abyste mohli používat celosvětovou síť zvanou internet? Není toho mnoho: Počítač (computer, laptop) dnes je vlastně jedno, jestli to bude počítač v klasickém provedení či laptop (příp. jiné odpovídající technické zařízení). Připojení k internetu toto připojení poskytuje tzv. poskytovatel připojení (ISP Internet Service Provider), kterého je třeba vybrat podle místa připojení (a dalších ukazatelů). Program zvaný prohlížeč internetu (Web Browser) těchto programů můžete používat i více. 1.1 Počítač a technické vybavení Počítač je základní a samozřejmou náležitostí. V dnešní době je již jedno, jaký počítač koupíte, každý jeden z nich disponuje odpovídajícím vybavením a výkonem pro práci s internetem Počítač Nicméně, nějaké potřebné součástky počítač přece jenom obsahovat musí a tou nejdůležitější (z hlediska připojení k síti) je síťová karta. V závislosti na jejím umístění může být samostatná (viz obr. č. 1.2) nebo jako integrovaná na základní desce (viz obr. č. 1.3 a 1.4). 16 První kroky s internetem
17 Obrázek č. 1.2: Síťová karta samostatná (kabelové připojení) Obrázek č. 1.3: Základní deska s integrovanou síťovou kartou Obrázek č. 1.4: Základní deska; výstupy (pohled zezadu) Seznámení s internetem 17
18 Podle způsobu * připojení k síti může být karta pro kabelové připojení či pro připojení Wi-Fi (Wireless Fidelity) viz obr. č Laptopy mívají již k dispozici síťové karty obého provedení a to jak pro kabelové připojení, tak i pro připojení Wi-Fi (s vnitřní anténou). Pro připojení kabelem musí být, samozřejmě, síťový kabel zasunut (kontrolka síťové karty svítí přerušovaně); pro připojení bezdrátové musí být Wi-Fi karta aktivní (zapnuta; odpovídající tlačítko na laptopu, viz návod na použití laptopu). Obrázek č. 1.5: Síťová karta (bezdrátové připojení) Síťové prvky Pro kabelové připojení potřebujete síťový kabel s koncovkami RJ-45 (viz obr. č. 1.6). Tento si můžete koupit (v požadované délce a můžete si vybrat i barvu), nebo vám ho zhotoví v počítačovém obchodě. Síťový kabel zasunete do slotu síťové karty tak, až zacvakne pojistka (pozor při odpojování: musíte nejdříve uvolnit západku). Obrázek č. 1.6: Síťový kabel Pokud byste chtěli k internetu připojit více počítačů, budete potřebovat i zařízení zvané router (příp. i dále switch viz obr. č. 13.5). Dnes koupíte router, který umožňuje jak kabe- 18 První kroky s internetem
19 lové tak i Wi-Fi připojení (viz obr. č. 1.7). I když je k němu přidán návod (na DVD) a většinou se (pro základní nastavení) jedná jenom o použití průvodce, přece jenom byste zprovoznění routeru měli nechat na někom zkušenějším a v této činnosti zběhlejším. Obrázek č. 1.7: Router; TP-Link Další podrobnosti o určení počítačů, uživatelů a informačních zdrojů v prostředí internetu se dozvíte v kapitole Základní pojmy dále v této knize. 1.2 Poskytovatel připojení Poskytovatel internetového připojení (ISP z anglického Internet Service Provider) je firma nebo organizace zprostředkovávající přístup do prostředí internetu, podobně jako mobilní operátor vám poskytuje přístup do telefonní sítě. Jak zjistíte, kteří ISP jsou ve vašem okolí aktivní? Nu, pomoci mohou patřičné webové stránky (v práci, u známých, na místním městském/obecním úřadě) nebo dotaz u počítačově zdatnějšího známého (souseda) či právě na místním obecním/městském úřadě. Tam by měli být schopni vám poradit, kteří ISP poskytují připojení k internetu právě v místě vašeho bydliště. Každý ISP poskytuje na svých webových stránkách možnost ověřit si, jestli ve vaší lokalitě je signál jeho služeb dostupný. Příkladem budiž obr. č Samozřejmě, že ISP poskytuje své služby za určitých podmínek. A je zapotřebí vědět, které parametry připojení jsou ty nejdůležitější. Nebojte se, není to nic složitého, jednotliví poskytovatelé připojení totiž (většinou) nabízí tzv. internetové tarify (nebo balíčky pokud je v nabídce zahrnuto více služeb), kde rozhodující bývá: Cena (Kč/měsíc) inu, jak jinak. Ceny základního připojení se dnes pohybují kolem 300 až 400 Kč/měsíc, což myslím nikoho nezruinuje (viz obr. č. 1.9). Rychlost připojení. Volba rychlosti připojení ovlivňuje i cenu. Zde je důležité zvážit, k čemu budete připojení internetu používat. Seznámení s internetem 19
20 Obrázek č. 1.8: Dostupnost ISP Pro obyčejné vyhledávání informací na internetu a prohlížení webových stránek vesměs nejnižší tarif nabízený ISP plně dostačuje (pro běžné internetování vlastně stačí cokoliv od 10 MB/s nahoru). A dále již záleží na tom, jestli budete prostřednictvím internetu přenášet větší množství dat např. stahovat filmy a videa, sledovat TV prostřednictvím připojení k internetu apod. Zde již bude, pravděpodobně, zapotřebí zvolit vyšší rychlost připojení, za kterou si ovšem připlatíte (viz obr. č. 1.9). Pokud si nejste jisti, zvolte nejnižší (nejlevnější) tarif a posléze se můžete vždy rozhodnout jinak. ISP běžně nabízí možnost změny tarifu, navíc pro nové zákazníky dávají mnohdy zvýhodněnou nabídku (časově omezenou), takže nebudete mít problém s vyzkoušením kvality připojení. Pokud v nabídce vidíte dvě rozdílné rychlosti (viz obr. č. 1.10), nikterak se s tím neznepokojujte první hodnota znamená příchozí rychlost (bývá větší, protože je důležitější dostat data k vám), druhá (za lomítkem) potom rychlost odchozí. Obrázek č. 1.9: Volba připojení k internetu 20 První kroky s internetem
21 Obrázek č. 1.10: Internetové tarify Někteří ISP (v dřívějších časech) měli ve svých nabídkách různá omezení, kterými se ovšem příliš nechlubili většinou se jednalo o omezení přenesených dat. Pokud množství přenesených dat (za měsíc či za určité období) překročilo daný limit, buď jste data navíc museli zaplatit, nebo došlo ke snížení přenosové rychlosti. Podobně to dnes mají i mobilní operátoři, pokud používáte připojení k internetu pomocí některého z telefonních operátorů Případně by mohl být zvolený tarif vázán na určité časové období (bez možnosti ho dříve změnit či vypovědět). Na tato úskalí 4 byste se měli zeptat před podpisem smlouvy a příp. zvolit jiného ISP. Jsem si ale vědom toho, že zejména v menších obcích nemusí být mnoho ISP na výběr, a uživatel tak musí brát to, co je v daném místě k dispozici Samotné připojení počítače k internetu tedy již zařídí příslušný pracovník 5 zvoleného ISP nechte ho, ať vám (na počítači) ukáže, že všechno funguje, jak má, a kromě smlouvy (s uvedenými hodnotami připojení) ho požádejte i o potřebné další údaje kvůli nastavení ové pošty. Pokud byste posléze potřebovali nastavit ový účet např. v prostředí programu Outlook, budete k tomu potřebovat určité údaje ty by vám měl sdělit právě ISP: pop3 (příchozí pošta), smtp (odchozí pošta) bývá právě podle ISP. Není účelem této publikace vysvětlovat zde teorii ové komunikace, vysvětlení pojmů nicméně naleznete v kapitole Základní pojmy dále v této knize. 4 Pokud se v dané problematice příliš neorientujete, netrapte se tím a zeptejte se někoho blízkého, kdo má s ISP ve vašem okolí již zkušenosti, a nechte si poradit. Přímá, praktická zkušenost je tím nejlepším doporučením. 5 Snad jenom upozornění buďte opatrní na to, koho si pouštíte k sobě domů Seznámení s internetem 21
22 1.3 Prohlížeče internetu Pro tzv. surfování po internetu (čili prohlížení webových stránek) potřebujete mít k dispozici i patřičný program, který se nazývá prohlížeč webových stránek (dále také uváděno pouze prohlížeč). Dobrou zprávou je to, že tyto programy jsou zadarmo a že jeden z nich je přímo součástí operačního systému Windows (který již, pravděpodobně, máte na svém počítači nainstalován). Prohlížečů internetu je vám k dispozici více, nicméně čtyři z nich světu internetu dominují: Internet Explorer od firmy Microsoft, součást operačního systému Windows (viz výše). Opera vyvíjí norská firma, doporučuji používat jako výchozí prohlížeč. Mozilla Firefox opensourcový program, původně určený pro konkurenční operační systém Linux. Google Chrome prohlížeč vyvíjený firmou Google, ke zmatení uživatelů se jmenuje stejně jako operační systém vyvíjený touž firmou. Následující kapitola Základní práce s prohlížečem popisuje ovládání prohlížeče webových stránek obecně popisuje tedy ty prvky, které mají všechny uvedené prohlížeče společné. Poté následují kapitoly věnované již každému prohlížeči zvláště, tedy: Internet Explorer, Opera, Mozilla Firefox a Google Chrome, kde budou popsány zejména odlišnosti jednotlivých prohlížečů (viz dále). 1.4 Používání internetu Internet může být velmi dobrým sluhou, ale také zlým pánem (viz dále) Využití internetu Využití internetu je velmi rozmanité, nicméně mezi nejdůležitější oblasti využití patří: zdroj informací (myšleno získávání informací z jakékoliv oblasti); elektronická pošta a elektronická komunikace vůbec; elektronické konference; poskytování informací (pokud si např. vytvoříte vlastní web a umístíte ho na nějaký k tomu určený server, můžete informace i sdělovat); jiné Výhody internetu Používání internetu vám přináší mnoho výhod: obrovské množství snadno dostupných informací (i v českém jazyce), cena informací naprostá většina informací a zábavy zdarma 6, 6 Tedy: za cenu platby za připojení k internetu. 22 První kroky s internetem
23 elektronická pošta ( ) rychlá, spolehlivá, levná (viz výše), telefon pomocí programového vybavení lze telefonovat po celém světě pouze za místní telefonní poplatky, praktické informace, snadné ovládání a přitažlivý vzhled (uživatelsky příjemný), programy množství nabízených programů a her Nevýhody internetu Pochopitelně, že každé prostředí má i své nevýhody: výhoda velkého množství informací je zároveň také nevýhodou jednak se ve velkém množství informací můžete poněkud hůře orientovat, ale také (jelikož na internetu v podstatě neexistuje cenzura) narazíte na informace nepravdivé (možnost dezinformací) či škodlivé (drogy, výbušniny, pornografie aj.); nevhodné chování některých uživatelů internetu kvůli pocitu anonymity; nevyžádaná pošta (spamming); obchodování po internetu je sice jednou z hlavních výhod, ale přináší i určitá rizika (pokud narazíte na neseriózního prodejce či přímo na podvodníka) viz dále. 1.5 Seznamte se s internetem Zejména pro začínající uživatele je určen seriál Jak na internet (URL adresa: jaknainternet.cz) viz obr. č. 1.11, který nyní 7 má již čtvrtou sérii. Vždy si vyberete: 1. Požadovanou sérii vzdělávacích videí. 2. Potřebný díl videa. Obrázek č. 1.11: Jak na internet 7 Nyní, tj. 26. března Seznámení s internetem 23
24 3. Poté klepněte na symbol přehrávání = šipka doprava viz obr. č Předpokládám, že váš počítač je vybaven zvukovou kartou (dnes běžné, i jako součást základní desky, tzv. integrovaná zvuková karta) a také reproduktory či sluchátky. Pokud je máte zapnuty/a, tak byste měli slyšet doprovodný komentář (viz obr. č. 1.12). 5. Kromě toho je i u každého dílu tento doprovodný komentář uveden ve stručné a přehledné (i pochopitelné) textové podobě dole pod videem. 6. Až bude celé video přehráno, zastaví se promítání automaticky. Můžete si ho pustit znovu, nebo přejít k jinému dílu. Obrázek č. 1.12: Jak na internet; ovládání 24 První kroky s internetem
25 2. Základní práce s prohlížečem Spuštění prohlížeče webových stránek provádíte stejným způsobem jako spuštění jakéhokoliv jiného programu. Pokud máte zástupce programu na ploše (viz obr. č. 2.1), stačí na něj poklepat myší. Pokud máte spouštěč programu na Hlavním panelu (Control Panel), tak stačí jedno klepnutí myší. Případně je možné napsat jméno programu do vyhledávacího řádku po klepnutí na tlačítko Start (Windows 7). V případě startovací obrazovky (dlaždicové zobrazení) začít psát název programu rovnou (Windows 8). Obrázek č. 2.1: Zástupci programů na ploše: Internet Explorer, Opera, Firefox a Chrome Ukončení chodu prohlížeče webových stránek provádíte již známým tlačítkem Zavřít (Close) v pravém horním rohu okna (viz obr. č. 2.2). Pokud máte otevřeno více záložek (viz dále), může se vám ještě zobrazit dotaz, zdali chcete ukončit jednu nebo všechny záložky. Odpovězte podle potřeby. Obrázek č. 2.2: Tlačítko prohlížeče Zavřít 2.1 Nalezení informací Jak bylo dříve uvedeno, prostředí internetu vám slouží k mnoha činnostem a jednou z nejdůležitějších je právě vyhledávání a nalezení požadovaných informací. Mějte ale na paměti, Základní práce s prohlížečem 25
26 že tato ohromná výhoda je v určitých případech poškozena tím, že ne všemu, co naleznete, můžete věřit. Možnosti nalezení požadované informace: přímým zadáním adresy patřičné webové stránky, katalogovým vyhledáváním, indexovým vyhledáváním. O přímém zadání adresy webu bude ještě pojednáno dále v této kapitole Katalogové vyhledávání Katalogové vyhledávání je takový způsob vyhledávání, při kterém postupně (vždy dalším a dalším krokem) zužujete oblast pátrání. Použijete ho zejména tehdy, máte-li alespoň obecnou představu o tom, jaké oblasti, jaké téma či jakou kategorii (např. služeb) hledáte čili např. pro hledání práce, hledání možností dovolené, hledání firem z různých oborů podnikání (např. autobazary) atp. Příkladem katalogových vyhledávacích serverů mohou být např. Seznam nebo Centrum, příp. Atlas. Takovýmto serverům se také říká portály (lat. porta = brána, myšleno brána pro vstup do světa internetu). Požadovaná informace se vyhledává pomocí hypertextových odkazů (které jsou roztříděny do určitých kategorií). Odkazy katalogové části jsou rozděleny do několika oblastí a uživatel se (klepnutím myší) vnořuje do vybrané oblasti tak, že každé další vnoření znamená zpřesnění požadavku, jehož důsledkem je nalezení patřičné informace. Uvedené portály jsou již jak katalogové, tak i indexové. A jak to tedy funguje v praxi? Je (např.) na čase naplánovat si letní dovolenou a k tomu je vhodná nabídka portálu Seznam: 1. Spusťte si prohlížeč webových stránek. 2. Do řádku Adresa (Address Bar) vepište URL adresu a zadání potvrďte stiskem klávesy Enter. 3. Na uvedeném serveru máte dvě sekce, které byste mohli použít pro daný styl vyhledávání jedna se nachází v horní levé části okna a druhá o něco níže v pravé části okna pod sekcí s em (viz obr. č. 2.3). 26 První kroky s internetem
27 Obrázek č. 2.3: Seznam aneb Najdu tam, co neznám 1. V té levé horní části najeďte na odkaz Dovolená a až se ukazatel myši změní na symbol ručička, klepněte myší (viz obr. č. 2.4). Obrázek č. 2.4: Seznam; odkaz Dovolená 2. Poté, v nabídce SDovolená, zadejte potřebné parametry (viz obr. č. 2.5): a) Země pomocí šipky seznamu. b) Odjezd nejdříve vyberte pomocí malého tlačítka napravo (symbol kalendář ) nazvaného vybrat datum. Taktéž můžete zkusit aktivaci políčka Last minute (nabídky na poslední chvíli bývají levnější). c) Cena do do tohoto políčka vepište limit ceny. d) Pokud chcete, můžete i do políčka Hledat místo vepsat oblast požadovaného pobytu. Obrázek č. 2.5: Seznam; sekce SDovolená Základní práce s prohlížečem 27
28 3. Nyní klepněte na tlačítko Zobrazit xxx nabídek (příp. Zobrazit nabídky) a vyčkejte nalezení. 4. Další nalezení můžete ještě upřesnit pomocí políček: a) Seřadit od a šipku seznamu vybrat pořadí (viz obr. č. 2.6). b) Zobrazit na stránce a šipkou seznam vybrat, kolik položek chcete na webové stránce zobrazovat. Obrázek č. 2.6: Seznam; upřesnění řazení nabídek 5. Prohlédněte si nalezené nabídky a na odkaz té, co vás zaujala, klepněte myší (viz obr. č. 2.7). Obrázek č. 2.7: Seznam; nalezená nabídka 6. Nyní jste se již přesunuli na stránku s konkrétní nabídkou. Přečtěte si zobrazené informace a pokračujte klepnutím na odkaz Ukaž zájezd na stránkách CK (viz obr. č. 2.8). 7. Poté probíhá nalezení konkrétního zájezdu, přesun na webovou stránku konkrétní cestovní kanceláře, na které si opět můžete přečíst (tentokráte ještě podrobnější) informace o dovolené a také zde máte k dispozici termíny s odkazy objednat či rezervovat (viz obr. č. 2.9). 8. Pokud jste na odkaz objednat klepli myší, budete přesměrováni na další webovou stránku s objednávacím formulářem, kde vyplníte potřebná pole. 9. Veškerá zadání potvrdíte a objednávku odešlete odkazem Odeslat (Send). 10. A poté si již jen užíváte dovolenou (doufejme). 28 První kroky s internetem
29 Obrázek č. 2.8: Seznam; stránka s nabídkou Obrázek č. 2.9: Seznam; nabídka CK a odkazy objednat/rezervovat Podobně funguje i vyhledávání informací na jiné téma z nabídky jednotlivých portálů, vždy jenom pečlivě čtěte danou nabídku a postupujte krok za krokem. V případě posunutí se na nechtěnou stránku můžete vždy použít tlačítko Zpět (Back) vlevo nahoře okna prohlížeče (viz dále). Základní práce s prohlížečem 29
30 2.1.2 Indexové vyhledávání Indexové vyhledávání je druhou a asi nejvíce používanou formou vyhledávání konkrétních dat. Indexové vyhledávání se používá především tehdy, pokud hledáte něco konkrétního (např. kniha První kroky s Internetem, autor lektor Mojmír Král), či naopak něco, co může patřit i do více kategorií. Informace na internetu se ukládají do databází s ohromnou kapacitou a po připojení na určitý vyhledávač se objeví řádek, do kterého lze zadat slovo či slovní spojení, které hledaná stránka obsahuje. Poté se objeví seznam stránek a lze si vybrat tu potřebnou. Zřejmě nejznámějším a celosvětově nejpoužívanějším vyhledávačem je Google, který naleznete na URL adrese Obrázek č. 2.10: Google, pole pro vyhledávání Vlastní hledání nemusí být příliš složité klepněte do vyhledávacího políčka a vepište hledaný požadavek (viz výše). Klepněte na tlačítko Hledat (Search označeno jako lupa ) či zmáčkněte klávesu Enter (viz obr. č. 2.10) a posečkejte nalezení výsledků těch může být opravdu hodně (v závislosti na konkretizaci typu dotazu). Poté si již můžete vybrat mezi zobrazenými webovými stránkami. K pohybu mezi stránkami můžete používat tlačítka Zpět (Back) či Vpřed (Forward) nebo a to doporučuji na odkaz nalezeného webu klepnout pravým tlačítkem myši a z místní nabídky vybrat příkaz Otevřít na nové záložce (Open in New Bookmark). Google umožňuje i přímější vyhledávání obrázků, a sice pokud klepnete na odkaz Obrázky (Images) v pravém horním rohu okna prohlížeče. Poté uvidíte mírně pozměněný vzhled vyhledávače (obr. č. 2.11), do okénka Hledat (Search) vepíšete předmět vašeho zájmu, klepnete na tlačítko Hledat (Search) či zmáčknete klávesu Enter a vyhledávač Google vám nabídne seznam obrázků týkajících se zadaného tématu. Obrázek č. 2.11: Google, vyhledávání obrázků Více informací o vyhledávačích můžete nalézt na URL adrese ivyhledavace.cz. 30 První kroky s internetem
4., aktualizováné vydání
 Mojmír Král První kroky s 4., aktualizováné vydání Založení a ovládání e-mailové schránky Nakupování na internetu Úschovny dat, mapy, jízdní řády a jiné služby na internetu Instalace a používání komunikačních
Mojmír Král První kroky s 4., aktualizováné vydání Založení a ovládání e-mailové schránky Nakupování na internetu Úschovny dat, mapy, jízdní řády a jiné služby na internetu Instalace a používání komunikačních
4., aktualizováné vydání
 Mojmír Král První kroky s 4., aktualizováné vydání Založení a ovládání e-mailové schránky Nakupování na internetu Úschovny dat, mapy, jízdní řády a jiné služby na internetu Instalace a používání komunikačních
Mojmír Král První kroky s 4., aktualizováné vydání Založení a ovládání e-mailové schránky Nakupování na internetu Úschovny dat, mapy, jízdní řády a jiné služby na internetu Instalace a používání komunikačních
4., aktualizováné vydání
 Mojmír Král První kroky s 4., aktualizováné vydání Založení a ovládání e-mailové schránky Nakupování na internetu Úschovny dat, mapy, jízdní řády a jiné služby na internetu Instalace a používání komunikačních
Mojmír Král První kroky s 4., aktualizováné vydání Založení a ovládání e-mailové schránky Nakupování na internetu Úschovny dat, mapy, jízdní řády a jiné služby na internetu Instalace a používání komunikačních
4., aktualizováné vydání
 Mojmír Král První kroky s 4., aktualizováné vydání Založení a ovládání e-mailové schránky Nakupování na internetu Úschovny dat, mapy, jízdní řády a jiné služby na internetu Instalace a používání komunikačních
Mojmír Král První kroky s 4., aktualizováné vydání Založení a ovládání e-mailové schránky Nakupování na internetu Úschovny dat, mapy, jízdní řády a jiné služby na internetu Instalace a používání komunikačních
Komunikace na počítači
 Komunikace na počítači pro seniory Mojmír Král, David Král Získání a instalace potřebných programů Založení e-mailové schránky a e-mailová komunikace Práce s programem Outlook Používání programu Skype
Komunikace na počítači pro seniory Mojmír Král, David Král Získání a instalace potřebných programů Založení e-mailové schránky a e-mailová komunikace Práce s programem Outlook Používání programu Skype
Předpoklady správného fungování formulářů
 Předpoklady správného fungování formulářů Uživatelská příručka Aktualizováno: 19. 2. 2018 Obsah 1 Úvod... 3 2 Systémové požadavky... 3 3 Práce s přílohami... 3 4 MS Internet Explorer... 3 4.1 Instalace
Předpoklady správného fungování formulářů Uživatelská příručka Aktualizováno: 19. 2. 2018 Obsah 1 Úvod... 3 2 Systémové požadavky... 3 3 Práce s přílohami... 3 4 MS Internet Explorer... 3 4.1 Instalace
Instalace pluginů pro formuláře na eportálu ČSSZ
 Instalace pluginů pro formuláře na eportálu ČSSZ Uživatelská příručka Aktualizováno: 10. 8. 2017 Obsah Instalace pluginů pro formuláře na eportálu ČSSZ... 1 Obsah... 2 1 Přehled změn v tomto dokumentu...
Instalace pluginů pro formuláře na eportálu ČSSZ Uživatelská příručka Aktualizováno: 10. 8. 2017 Obsah Instalace pluginů pro formuláře na eportálu ČSSZ... 1 Obsah... 2 1 Přehled změn v tomto dokumentu...
Software602 FormApps Server
 Software602 FormApps Server Instalace pluginů pro elektronické formuláře Aktualizováno: 13. 1. 2017 Software602 a.s. Hornokrčská 15 140 00 Praha 4 tel: 222 011 602 web: www.602.cz e-mail: info@602.cz ID
Software602 FormApps Server Instalace pluginů pro elektronické formuláře Aktualizováno: 13. 1. 2017 Software602 a.s. Hornokrčská 15 140 00 Praha 4 tel: 222 011 602 web: www.602.cz e-mail: info@602.cz ID
Ukázka knihy z internetového knihkupectví www.kosmas.cz
 Ukázka knihy z internetového knihkupectví www.kosmas.cz U k á z k a k n i h y z i n t e r n e t o v é h o k n i h k u p e c t v í w w w. k o s m a s. c z, U I D : K O S 1 8 1 5 4 4 Nadpis kapitoly Mojmír
Ukázka knihy z internetového knihkupectví www.kosmas.cz U k á z k a k n i h y z i n t e r n e t o v é h o k n i h k u p e c t v í w w w. k o s m a s. c z, U I D : K O S 1 8 1 5 4 4 Nadpis kapitoly Mojmír
Servisní telefon: 724008007 Internet: www.ktvprerov.cz email: internet@ktvprerov.cz
 Kabelová televize Přerov, a.s. Servisní telefon: 724008007 Internet: www.ktvprerov.cz email: internet@ktvprerov.cz Vážení uživatelé služby MediaLINE v této příručce předkládáme návod na konfiguraci počítače
Kabelová televize Přerov, a.s. Servisní telefon: 724008007 Internet: www.ktvprerov.cz email: internet@ktvprerov.cz Vážení uživatelé služby MediaLINE v této příručce předkládáme návod na konfiguraci počítače
Nastavení programu pro práci v síti
 Nastavení programu pro práci v síti Upozornění: následující text nelze chápat jako kompletní instalační instrukce - jedná se pouze stručný návod, který z principu nemůže popsat všechny možné stavy ve vašem
Nastavení programu pro práci v síti Upozornění: následující text nelze chápat jako kompletní instalační instrukce - jedná se pouze stručný návod, který z principu nemůže popsat všechny možné stavy ve vašem
Používání u a Internetu
 Používání e-mailu a Internetu Je pro vás systém Windows 7 nový? I když má tento systém mnoho společného s verzí systému Windows, kterou jste používali dříve, můžete potřebovat pomoc, než se v něm zorientujete.
Používání e-mailu a Internetu Je pro vás systém Windows 7 nový? I když má tento systém mnoho společného s verzí systému Windows, kterou jste používali dříve, můžete potřebovat pomoc, než se v něm zorientujete.
Návod k obsluze IP kamery Zoneway. IP kamery jsou určené pro odbornou montáž.
 Návod k obsluze IP kamery Zoneway. IP kamery jsou určené pro odbornou montáž. Obsah 1 Úvod... 1 2 Návod pro připojení do webového rozhraní... 1 2.1 Připojení kamery k WiFi síti... 4 2.2 Postup nastavení
Návod k obsluze IP kamery Zoneway. IP kamery jsou určené pro odbornou montáž. Obsah 1 Úvod... 1 2 Návod pro připojení do webového rozhraní... 1 2.1 Připojení kamery k WiFi síti... 4 2.2 Postup nastavení
Připojení ke vzdálené aplikaci Target 2100
 Připojení ke vzdálené aplikaci Target 2100 Pro úspěšné připojení ke vzdálené aplikaci Target 2100 je nutné připojovat se ze stanice s Windows XP SP3, Windows Vista SP1 nebo Windows 7. Žádná VPN není potřeba,
Připojení ke vzdálené aplikaci Target 2100 Pro úspěšné připojení ke vzdálené aplikaci Target 2100 je nutné připojovat se ze stanice s Windows XP SP3, Windows Vista SP1 nebo Windows 7. Žádná VPN není potřeba,
Práce s e-mailovými schránkami v síti Selfnet
 Práce s e-mailovými schránkami v síti Selfnet Obsah návodu Základní informace k nastavení schránky selfnet.cz...2 Doporučené parametry nastavení e-mailového klienta...2 Základní informace k nastavení e-mailové
Práce s e-mailovými schránkami v síti Selfnet Obsah návodu Základní informace k nastavení schránky selfnet.cz...2 Doporučené parametry nastavení e-mailového klienta...2 Základní informace k nastavení e-mailové
Váš první webinář aneb jak na to?
 Váš první webinář aneb jak na to? 1. Po registraci k účasti na online-schůzce (webináři), obdržíte do své e-mailové schránky zprávu s instrukcemi a přístupovým odkazem pro připojení do vybraného webináře.
Váš první webinář aneb jak na to? 1. Po registraci k účasti na online-schůzce (webináři), obdržíte do své e-mailové schránky zprávu s instrukcemi a přístupovým odkazem pro připojení do vybraného webináře.
Použití Office 365 na telefonu s Androidem
 Použití Office 365 na telefonu s Androidem Úvodní příručka Kontrola e-mailů Telefon s Androidem si můžete nastavit tak, aby odesílal a přijímal poštu z vašeho účtu Office 365. Kontrola kalendáře z libovolného
Použití Office 365 na telefonu s Androidem Úvodní příručka Kontrola e-mailů Telefon s Androidem si můžete nastavit tak, aby odesílal a přijímal poštu z vašeho účtu Office 365. Kontrola kalendáře z libovolného
Použití Office 365 na iphonu nebo ipadu
 Použití Office 365 na iphonu nebo ipadu Úvodní příručka Kontrola e-mailů iphone nebo ipad si můžete nastavit tak, aby odesílal a přijímal poštu z vašeho účtu Office 365. Kontrola kalendáře z libovolného
Použití Office 365 na iphonu nebo ipadu Úvodní příručka Kontrola e-mailů iphone nebo ipad si můžete nastavit tak, aby odesílal a přijímal poštu z vašeho účtu Office 365. Kontrola kalendáře z libovolného
Aktualizace softwaru Uživatelská příručka
 Aktualizace softwaru Uživatelská příručka Copyright 2008, 2009 Hewlett-Packard Development Company, L.P. Windows je registrovaná ochranná známka společnosti Microsoft Corporation v USA. Informace uvedené
Aktualizace softwaru Uživatelská příručka Copyright 2008, 2009 Hewlett-Packard Development Company, L.P. Windows je registrovaná ochranná známka společnosti Microsoft Corporation v USA. Informace uvedené
Po prvním spuštění Chrome Vás prohlížeč vyzve, aby jste zadali své přihlašovací údaje do účtu Google. Proč to udělat? Máte několik výhod:
 Internetový prohlížeč CHROME Pro správné fungování veškerých funkcionalit, které nám nástroje společnosti Google nabízí, je dobré používat prohlížeč Chrome. Jeho instalaci je možné provést z webové adresy:
Internetový prohlížeč CHROME Pro správné fungování veškerých funkcionalit, které nám nástroje společnosti Google nabízí, je dobré používat prohlížeč Chrome. Jeho instalaci je možné provést z webové adresy:
snadno a rychle Word 2013 Novinky programu Word 2013 a nastavení programu Písmo, odstavec a jejich úpravy Grafické objekty v souboru
 Mojmír Král Word 2013 snadno a rychle Novinky programu Word 2013 a nastavení programu Písmo, odstavec a jejich úpravy Grafické objekty v souboru Tabulátory a jejich použití style:normal;color:grey;font-family:verdana,geneva,kalimati,sans-serif;text-decoration:none;text-align:center;font-
Mojmír Král Word 2013 snadno a rychle Novinky programu Word 2013 a nastavení programu Písmo, odstavec a jejich úpravy Grafické objekty v souboru Tabulátory a jejich použití style:normal;color:grey;font-family:verdana,geneva,kalimati,sans-serif;text-decoration:none;text-align:center;font-
Internet - internetové prohlížeče
 Název školy: Střední odborná škola stavební Karlovy Vary Sabinovo náměstí 16, 360 09 Karlovy Vary Autor: Ing. Hana Šmídová Název materiálu: VY_32_INOVACE_09_INTERNET_P2 Číslo projektu: CZ 1.07/1.5.00/34.1077
Název školy: Střední odborná škola stavební Karlovy Vary Sabinovo náměstí 16, 360 09 Karlovy Vary Autor: Ing. Hana Šmídová Název materiálu: VY_32_INOVACE_09_INTERNET_P2 Číslo projektu: CZ 1.07/1.5.00/34.1077
Procházka. Hledáme. na internetu
 David Procházka Hledáme na internetu 2., aktualizované vydání Hledáme na internetu v rekordním čase 2., aktualizované vydání David Procházka Vydala Grada Publishing, a.s. U Průhonu 22, Praha 7 jako svou
David Procházka Hledáme na internetu 2., aktualizované vydání Hledáme na internetu v rekordním čase 2., aktualizované vydání David Procházka Vydala Grada Publishing, a.s. U Průhonu 22, Praha 7 jako svou
Návod na používání webmailu
 Návod na používání webmailu Každý student a zaměstnanec UTB má svoji vlastní školní e-mailovou schránku. K té se lze připojit buď pomocí webového klienta http://webmail.utb.cz, nebo libovolného e-mailového
Návod na používání webmailu Každý student a zaměstnanec UTB má svoji vlastní školní e-mailovou schránku. K té se lze připojit buď pomocí webového klienta http://webmail.utb.cz, nebo libovolného e-mailového
KAPITOLA 2 - ZÁKLADNÍ POJMY INFORMAČNÍCH A KOMUNIKAČNÍCH TECHNOLOGIÍ
 KAPITOLA 2 - ZÁKLADNÍ POJMY INFORMAČNÍCH A KOMUNIKAČNÍCH TECHNOLOGIÍ KLÍČOVÉ POJMY Internet World Wide Web FTP, fulltext e-mail, IP adresa webový prohlížeč a vyhledávač CÍLE KAPITOLY Pochopit, co je Internet
KAPITOLA 2 - ZÁKLADNÍ POJMY INFORMAČNÍCH A KOMUNIKAČNÍCH TECHNOLOGIÍ KLÍČOVÉ POJMY Internet World Wide Web FTP, fulltext e-mail, IP adresa webový prohlížeč a vyhledávač CÍLE KAPITOLY Pochopit, co je Internet
Word snadno a rychle. Nadpis kapitoly. Mojmír Král. Vydala Grada Publishing, a.s. U Průhonu 22, Praha 7 jako svou 4195.
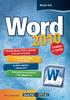 Nadpis kapitoly Mojmír Král Word 2010 snadno a rychle Vydala Grada Publishing, a.s. U Průhonu 22, Praha 7 jako svou 4195. publikaci Odpovědný redaktor Petr Somogyi Sazba Petr Somogyi Počet stran 144 První
Nadpis kapitoly Mojmír Král Word 2010 snadno a rychle Vydala Grada Publishing, a.s. U Průhonu 22, Praha 7 jako svou 4195. publikaci Odpovědný redaktor Petr Somogyi Sazba Petr Somogyi Počet stran 144 První
Provozní pokyny Aplikační stránky
 Před použitím tohoto zařízení si důkladně přečtěte tento manuál a mějte jej po ruce pro budoucí použití. Provozní pokyny Aplikační stránky OBSAH Jak číst tuto příručku...2 Použité symboly...2 Vyloučení
Před použitím tohoto zařízení si důkladně přečtěte tento manuál a mějte jej po ruce pro budoucí použití. Provozní pokyny Aplikační stránky OBSAH Jak číst tuto příručku...2 Použité symboly...2 Vyloučení
PRACUJEME S TSRM. Modul Samoobsluha
 PRACUJEME S TSRM Modul Samoobsluha V této kapitole Tato kapitola obsahuje následující témata: Téma Na straně Přehled kapitoly 6-1 Užití modulu Samoobsluha 6-2 Přihlášení k systému 6-3 Hlavní nabídka TSRM
PRACUJEME S TSRM Modul Samoobsluha V této kapitole Tato kapitola obsahuje následující témata: Téma Na straně Přehled kapitoly 6-1 Užití modulu Samoobsluha 6-2 Přihlášení k systému 6-3 Hlavní nabídka TSRM
Nastavení poštovních klientů pro přístup k e-mailové schránce na VŠPJ
 Nastavení poštovních klientů pro přístup k e-mailové schránce na VŠPJ Obsah: Nastavení poštovního klienta Mozilla Thunderbird... 2 Nastavení poštovního klienta Microsoft Outlook... 6 Použití poštovního
Nastavení poštovních klientů pro přístup k e-mailové schránce na VŠPJ Obsah: Nastavení poštovního klienta Mozilla Thunderbird... 2 Nastavení poštovního klienta Microsoft Outlook... 6 Použití poštovního
Návod na provedení upgrade IS Harmonik
 Návod na provedení upgrade IS Harmonik Ing. Martin Klinger 4.6.2015 Co je to upgrade IS Harmonik? Upgrade systému představuje soubor technických nebo legislativních změn v ekonomickém softwaru Harmonik,
Návod na provedení upgrade IS Harmonik Ing. Martin Klinger 4.6.2015 Co je to upgrade IS Harmonik? Upgrade systému představuje soubor technických nebo legislativních změn v ekonomickém softwaru Harmonik,
Faxový server společnosti PODA s.r.o.
 Faxový server společnosti PODA s.r.o. Vážení zákazníci, jako doplněk k poskytovaným službám VoIP jsme pro vás zprovoznili službu faxového serveru. Tento server vám umožní pohodlně odesílat a přijímat faxy
Faxový server společnosti PODA s.r.o. Vážení zákazníci, jako doplněk k poskytovaným službám VoIP jsme pro vás zprovoznili službu faxového serveru. Tento server vám umožní pohodlně odesílat a přijímat faxy
Návod na provedení upgrade IS Harmonik
 Návod na provedení upgrade IS Harmonik Ing. Martin Klinger 4.1.2016 Co je to upgrade IS Harmonik? Upgrade systému představuje soubor technických nebo legislativních změn v ekonomickém softwaru Harmonik,
Návod na provedení upgrade IS Harmonik Ing. Martin Klinger 4.1.2016 Co je to upgrade IS Harmonik? Upgrade systému představuje soubor technických nebo legislativních změn v ekonomickém softwaru Harmonik,
Příručka Google Cloud Print
 Příručka Google Cloud Print Verze A CZE Definice poznámek V celé příručce uživatele je použit následující styl poznámek: Poznámky uvádějí, jak reagovat na situaci, která může nastat, nebo poskytují tipy,
Příručka Google Cloud Print Verze A CZE Definice poznámek V celé příručce uživatele je použit následující styl poznámek: Poznámky uvádějí, jak reagovat na situaci, která může nastat, nebo poskytují tipy,
Nápověda pro ovládání automaticky čtené učebnice
 Speciální vzdělávací pomůcky k podpoře výuky slabozrakých žáků Nápověda pro ovládání automaticky čtené učebnice Požadavky na počítač Pro používání čtených pomůcek Vám postačí běžný osobní počítač, reproduktory
Speciální vzdělávací pomůcky k podpoře výuky slabozrakých žáků Nápověda pro ovládání automaticky čtené učebnice Požadavky na počítač Pro používání čtených pomůcek Vám postačí běžný osobní počítač, reproduktory
Internetový prohlížeč-vyhledávání a ukládání dat z internetu do počítače
 VY_32_INOVACE_In 6.,7.11 Internetový prohlížeč-vyhledávání a ukládání dat z internetu do počítače Anotace: V prezentaci se žák seznámí se základními typy prohlížečů. Zaměříme se na prohlížeč Internet Explorer.
VY_32_INOVACE_In 6.,7.11 Internetový prohlížeč-vyhledávání a ukládání dat z internetu do počítače Anotace: V prezentaci se žák seznámí se základními typy prohlížečů. Zaměříme se na prohlížeč Internet Explorer.
Kapitola 1: Úvod. 1.1 Obsah balení. 1.2 Požadavky na systém. Česky
 Kapitola 1: Úvod 1.1 Obsah balení Po obdržení televizního adaptéru TVGo A03 zkontrolujte, zda balení USB TV Super Mini obsahuje následující položky. Adaptér TVGo A03 Disk CD s ovladači Dálkový ovladač
Kapitola 1: Úvod 1.1 Obsah balení Po obdržení televizního adaptéru TVGo A03 zkontrolujte, zda balení USB TV Super Mini obsahuje následující položky. Adaptér TVGo A03 Disk CD s ovladači Dálkový ovladač
Nejčastější kladené dotazy
 Nejčastější kladené dotazy Než začnete vyplňovat žádost o dotace prostřednictvím jednotného inteligentního formuláře, je vhodné si přečíst návod. Přesto se může stát, že v něm nenajdete všechno. V takovém
Nejčastější kladené dotazy Než začnete vyplňovat žádost o dotace prostřednictvím jednotného inteligentního formuláře, je vhodné si přečíst návod. Přesto se může stát, že v něm nenajdete všechno. V takovém
VYTVOŘENÍ / EDITACE RDP SOUBORU
 VYTVOŘENÍ / EDITACE RDP SOUBORU Windows Server 2008 Windows Server 2012 ipodnik cloud ipodnik pro Vás provozuje: BIZ-ONE EU s.r.o. Jiráskova 306 252 25 Jinočany, Praha Západ Web: www.ipodnik.cz Tel.: 605
VYTVOŘENÍ / EDITACE RDP SOUBORU Windows Server 2008 Windows Server 2012 ipodnik cloud ipodnik pro Vás provozuje: BIZ-ONE EU s.r.o. Jiráskova 306 252 25 Jinočany, Praha Západ Web: www.ipodnik.cz Tel.: 605
Josef Pecinovský PowerPoint 2007
 Josef Pecinovský PowerPoint 2007 Jak na PowerPoint 2007 v rekordním čase Josef Pecinovský Vydala Grada Publishing, a.s. U Průhonu 22, Praha 7 jako svou 3054. publikaci Odpovědný redaktor Karel Samohýl
Josef Pecinovský PowerPoint 2007 Jak na PowerPoint 2007 v rekordním čase Josef Pecinovský Vydala Grada Publishing, a.s. U Průhonu 22, Praha 7 jako svou 3054. publikaci Odpovědný redaktor Karel Samohýl
Uživatelská dokumentace
 Uživatelská dokumentace (provozní řád) Veřejný výpis údajů z registru osob Vytvořeno dne: 30.5.2012 Aktualizováno: 25.6.2012 Verze: 1.0 2012 MVČR Obsah 1. Přihlášení do centrály Czech POINT...3 1.1. Přihlášení...
Uživatelská dokumentace (provozní řád) Veřejný výpis údajů z registru osob Vytvořeno dne: 30.5.2012 Aktualizováno: 25.6.2012 Verze: 1.0 2012 MVČR Obsah 1. Přihlášení do centrály Czech POINT...3 1.1. Přihlášení...
Nejčastější kladené dotazy
 Nejčastější kladené dotazy Než začnete vyplňovat žádost prostřednictvím jednotného inteligentního formuláře, je vhodné si přečíst návod. Přesto se může stát, že v něm nenajdete všechno. V takovém případě
Nejčastější kladené dotazy Než začnete vyplňovat žádost prostřednictvím jednotného inteligentního formuláře, je vhodné si přečíst návod. Přesto se může stát, že v něm nenajdete všechno. V takovém případě
Návod pro Windows 7. http://tarantula.ruk.cuni.cz/uvt-416.html
 Návod pro Windows 7 http://tarantula.ruk.cuni.cz/uvt-416.html Návod pro Windows 7 a Vista Tento návod popisuje nastavení operačního systému Windows 7 a Vista pro připojení do bezdrátové sítě eduroam. Předpokládá
Návod pro Windows 7 http://tarantula.ruk.cuni.cz/uvt-416.html Návod pro Windows 7 a Vista Tento návod popisuje nastavení operačního systému Windows 7 a Vista pro připojení do bezdrátové sítě eduroam. Předpokládá
Odstranění historie prohlížení
 Odstranění historie prohlížení Občas je nutné pro správné zobrazení webových stránek provést odstranění historie prohlížení. Pokud nemáte v prohlížeči nastaveno automatické vymazávání historie prohlížení
Odstranění historie prohlížení Občas je nutné pro správné zobrazení webových stránek provést odstranění historie prohlížení. Pokud nemáte v prohlížeči nastaveno automatické vymazávání historie prohlížení
ZMODO NVR KIT. Instalační příručka
 ZMODO NVR KIT Instalační příručka KROK 1 1. Zkontrolujte si obsah balení ZMODO NVR Kitu: NVR server 4 x IP kamera Napájecí adaptéry pro IP kamery LAN kabel CD se softwarem Příručka ( ke stažení na www.umax.cz)
ZMODO NVR KIT Instalační příručka KROK 1 1. Zkontrolujte si obsah balení ZMODO NVR Kitu: NVR server 4 x IP kamera Napájecí adaptéry pro IP kamery LAN kabel CD se softwarem Příručka ( ke stažení na www.umax.cz)
Návod na nastavení připojení k drátové síti na kolejích Jana Opletala pro operační systém MS Windows 10
 Návod na nastavení připojení k drátové síti na kolejích Jana Opletala pro operační systém MS Windows 10 1 Úvodem Přístup k internetu prostřednictvím drátového připojení na pokojích kolejí Jana Opletala
Návod na nastavení připojení k drátové síti na kolejích Jana Opletala pro operační systém MS Windows 10 1 Úvodem Přístup k internetu prostřednictvím drátového připojení na pokojích kolejí Jana Opletala
8. E-mail, kalendář a kontakty kdekoliv a kdykoliv. Verze dokumentu: 1.0 Autor: Marián Henč, Microsoft Časová náročnost: 25 minut
 8. E-mail, kalendář a kontakty kdekoliv a kdykoliv Verze dokumentu: 1.0 Autor: Marián Henč, Microsoft Časová náročnost: 25 minut Úvod Pro úspěšnou realizaci tohoto scénáře budete pracovat jako uživatel
8. E-mail, kalendář a kontakty kdekoliv a kdykoliv Verze dokumentu: 1.0 Autor: Marián Henč, Microsoft Časová náročnost: 25 minut Úvod Pro úspěšnou realizaci tohoto scénáře budete pracovat jako uživatel
THEOPHILOS. (návod k použití)
 THEOPHILOS (návod k použití) Nejprve si z internetových stránek www.theophilos.com (nebo www.theophilos.sk) stáhněte všechny soubory, které Vás zajímají a nainstalujte je (podrobný návod na instalaci programu
THEOPHILOS (návod k použití) Nejprve si z internetových stránek www.theophilos.com (nebo www.theophilos.sk) stáhněte všechny soubory, které Vás zajímají a nainstalujte je (podrobný návod na instalaci programu
Uživatelská dokumentace
 Uživatelská dokumentace Verze 01-04 - 2010 Stahování DTMM (v rámci služby Geodata Distribution) OBSAH OBSAH...2 1. O MAPOVÉM SERVERU...3 2. NASTAVENÍ PROSTŘEDÍ...3 2.1 Hardwarové požadavky...3 2.2 Softwarové
Uživatelská dokumentace Verze 01-04 - 2010 Stahování DTMM (v rámci služby Geodata Distribution) OBSAH OBSAH...2 1. O MAPOVÉM SERVERU...3 2. NASTAVENÍ PROSTŘEDÍ...3 2.1 Hardwarové požadavky...3 2.2 Softwarové
Přesunutí poštovní schránky ze stávajícího serveru do systému MS Exchange si vyžádá na straně uživatele změnu nastavení poštovního klienta.
 MS Exchange informace pro uživatele Přesunutí poštovní schránky ze stávajícího serveru do systému MS Exchange si vyžádá na straně uživatele změnu nastavení poštovního klienta. Tento dokument popisuje základní
MS Exchange informace pro uživatele Přesunutí poštovní schránky ze stávajícího serveru do systému MS Exchange si vyžádá na straně uživatele změnu nastavení poštovního klienta. Tento dokument popisuje základní
Příručka nastavení funkcí snímání
 Příručka nastavení funkcí snímání WorkCentre M123/M128 WorkCentre Pro 123/128 701P42171_CS 2004. Všechna práva vyhrazena. Uplatňovaná ochrana autorských práv se vztahuje na všechny formy a záležitosti
Příručka nastavení funkcí snímání WorkCentre M123/M128 WorkCentre Pro 123/128 701P42171_CS 2004. Všechna práva vyhrazena. Uplatňovaná ochrana autorských práv se vztahuje na všechny formy a záležitosti
Podrobný návod na instalaci programu HiddenSMS
 Podrobný návod na instalaci programu HiddenSMS Poslední aktualizace: 9. 6. 2009 Samotná instalace programu HiddenSMS se skládá ze dvou kroků: I. PŘIPOJENÍ TELEFONU S POČÍTAČEM - podrobný popis najdete
Podrobný návod na instalaci programu HiddenSMS Poslední aktualizace: 9. 6. 2009 Samotná instalace programu HiddenSMS se skládá ze dvou kroků: I. PŘIPOJENÍ TELEFONU S POČÍTAČEM - podrobný popis najdete
snadno a rychle Word 2013 Novinky programu Word 2013 a nastavení programu Písmo, odstavec a jejich úpravy Grafické objekty v souboru
 Mojmír Král Word 2013 snadno a rychle Novinky programu Word 2013 a nastavení programu Písmo, odstavec a jejich úpravy Grafické objekty v souboru Tabulátory a jejich použití Mojmír Král Word 2013 snadno
Mojmír Král Word 2013 snadno a rychle Novinky programu Word 2013 a nastavení programu Písmo, odstavec a jejich úpravy Grafické objekty v souboru Tabulátory a jejich použití Mojmír Král Word 2013 snadno
7. Enterprise Search Pokročilé funkce vyhledávání v rámci firemních datových zdrojů
 7. Enterprise Search Pokročilé funkce vyhledávání v rámci firemních datových zdrojů Verze dokumentu: 1.0 Autor: Jan Lávička, Microsoft Časová náročnost: 30 40 minut 1 Cvičení 1: Vyhledávání informací v
7. Enterprise Search Pokročilé funkce vyhledávání v rámci firemních datových zdrojů Verze dokumentu: 1.0 Autor: Jan Lávička, Microsoft Časová náročnost: 30 40 minut 1 Cvičení 1: Vyhledávání informací v
Registrace do portálu MS2014+
 2016 Registrace do portálu MS2014+ Lenka Juklová Místní akční skupina Hlinecko, z.s. 7.4.2016 Obsah: Úvod... 1 1 Instalace a aktualizace internetového prohlížeče... 2 2 Ověření HW a SW požadavků aplikace...
2016 Registrace do portálu MS2014+ Lenka Juklová Místní akční skupina Hlinecko, z.s. 7.4.2016 Obsah: Úvod... 1 1 Instalace a aktualizace internetového prohlížeče... 2 2 Ověření HW a SW požadavků aplikace...
NAS 208 WebDAV bezpečné sdílení souborů
 NAS 208 WebDAV bezpečné sdílení souborů Připojení k NAS pomocí protokolu WebDAV A S U S T O R C O L L E G E CÍLE KURZU V tomto kurzu se naučíte: 1. Co je WebDAV 2. Připojení k ASUSTOR NAS pomocí protokolu
NAS 208 WebDAV bezpečné sdílení souborů Připojení k NAS pomocí protokolu WebDAV A S U S T O R C O L L E G E CÍLE KURZU V tomto kurzu se naučíte: 1. Co je WebDAV 2. Připojení k ASUSTOR NAS pomocí protokolu
Nastavení MDA Compact V
 Nastavení MDA Compact V Telefon s integrovaným kapesním počítačem T-Mobile MDA Compact V, zakoupený v prodejní síti společnosti T- Mobile Czech Republic a.s., má potřebné parametry pro použití T-Mobile
Nastavení MDA Compact V Telefon s integrovaným kapesním počítačem T-Mobile MDA Compact V, zakoupený v prodejní síti společnosti T- Mobile Czech Republic a.s., má potřebné parametry pro použití T-Mobile
Nastavení e-mailové schránky
 Windows Live Essentials lze zdarma nainstalovat na operační systémy Windows XP, Vista a samozřejmě i Windows 7. V OS Windows 7 nenajdete defaultní e-mailovou aplikaci. Kromě práce s elektronickou poštou
Windows Live Essentials lze zdarma nainstalovat na operační systémy Windows XP, Vista a samozřejmě i Windows 7. V OS Windows 7 nenajdete defaultní e-mailovou aplikaci. Kromě práce s elektronickou poštou
Windows 10 (5. třída)
 Windows 10 (5. třída) Pracovní plocha: takto vypadá Pracovní plocha u nás ve škole - pozadí Pracovní plochy - ikony na Pracovní ploše ikona Student 17 (se jménem přihlášeného uživatele) ikona Tento počítač
Windows 10 (5. třída) Pracovní plocha: takto vypadá Pracovní plocha u nás ve škole - pozadí Pracovní plochy - ikony na Pracovní ploše ikona Student 17 (se jménem přihlášeného uživatele) ikona Tento počítač
Uživatelská dokumentace
 Uživatelská dokumentace Verze 14-06 2010 Stahování DTMM (v rámci služby Geodata Distribution) OBSAH OBSAH...2 1. O MAPOVÉM SERVERU...3 2. NASTAVENÍ PROSTŘEDÍ...3 2.1 Hardwarové požadavky...3 2.2 Softwarové
Uživatelská dokumentace Verze 14-06 2010 Stahování DTMM (v rámci služby Geodata Distribution) OBSAH OBSAH...2 1. O MAPOVÉM SERVERU...3 2. NASTAVENÍ PROSTŘEDÍ...3 2.1 Hardwarové požadavky...3 2.2 Softwarové
Návod na Lync webinář
 Návod na Lync webinář 1. Po úspěšné registraci na náš webinář obdržíte do své schránky mail s instrukcemi a přístupovým odkazem k přístupu do webináře. Pro otevření jeho internetové aplikace klikněte na
Návod na Lync webinář 1. Po úspěšné registraci na náš webinář obdržíte do své schránky mail s instrukcemi a přístupovým odkazem k přístupu do webináře. Pro otevření jeho internetové aplikace klikněte na
CS OTE. Dokumentace pro externí uživatele
 CS OTE OTE Launcher Manager 1/13 Obsah Použité zkratky... 2 1 Úvod... 3 2 Nastavení systému uživatele... 3 2.1 Konfigurace stanice... 3 2.2 Distribuce aplikace OTE Launcher Manager... 3 2.3 Download aplikace
CS OTE OTE Launcher Manager 1/13 Obsah Použité zkratky... 2 1 Úvod... 3 2 Nastavení systému uživatele... 3 2.1 Konfigurace stanice... 3 2.2 Distribuce aplikace OTE Launcher Manager... 3 2.3 Download aplikace
Základní nastavení telefonu Vložení paměťové karty Zapnutí telefonu a PIN Vložení SIM karty SMS a MMS Nastavení střediska zpráv Nastavení MMS
 1 5. 6. 7. 8. Základní nastavení telefonu Vložení paměťové karty Zapnutí telefonu a PIN Vložení SIM karty SMS a MMS Nastavení střediska zpráv Nastavení MMS Nastavení tónů Upozornění o doručení SMS Volání
1 5. 6. 7. 8. Základní nastavení telefonu Vložení paměťové karty Zapnutí telefonu a PIN Vložení SIM karty SMS a MMS Nastavení střediska zpráv Nastavení MMS Nastavení tónů Upozornění o doručení SMS Volání
Návod pro připojení do sítě (LAN) pomocí kabelu pro MS Windows VISTA
 Návod pro připojení do sítě (LAN) pomocí kabelu pro MS Windows VISTA 1. Úvod Nezbytné kroky než se připojíte 2. Jak si vytvořit heslo 3. Nastavení připojení k LAN pro Windows VISTA 4. Kontakt v případě
Návod pro připojení do sítě (LAN) pomocí kabelu pro MS Windows VISTA 1. Úvod Nezbytné kroky než se připojíte 2. Jak si vytvořit heslo 3. Nastavení připojení k LAN pro Windows VISTA 4. Kontakt v případě
JAK AKTUALIZOVAT APLIKACI E-PAY BY EDENRED
 JAK AKTUALIZOVAT APLIKACI E-PAY BY EDENRED Postup aktualizace E-Pay by Edenred závisí na tom, zda máte zařízení, na kterém již byla aplikace předinstalována (pokračujete v návodu na kapitolu 2) nebo zda
JAK AKTUALIZOVAT APLIKACI E-PAY BY EDENRED Postup aktualizace E-Pay by Edenred závisí na tom, zda máte zařízení, na kterém již byla aplikace předinstalována (pokračujete v návodu na kapitolu 2) nebo zda
Windows 8.1 (5. třída)
 Windows 8.1 (5. třída) Pracovní plocha: takto vypadá Pracovní plocha u nás ve škole - pozadí Pracovní plochy - ikony na pracovní ploše - Hlavní panel - ikony na Hlavním panelu (zvýrazněná ikona spuštěné
Windows 8.1 (5. třída) Pracovní plocha: takto vypadá Pracovní plocha u nás ve škole - pozadí Pracovní plochy - ikony na pracovní ploše - Hlavní panel - ikony na Hlavním panelu (zvýrazněná ikona spuštěné
Na vod k nastavenı e-mailu
 Na vod k nastavenı e-mailu 1. Návod k nastavení e-mailových schránek na serveru stribrny.net. Do e-mailových schránek lze přistupovat přes webové rozhraní Webmail nebo přes poštovního klienta. Návod popisuje
Na vod k nastavenı e-mailu 1. Návod k nastavení e-mailových schránek na serveru stribrny.net. Do e-mailových schránek lze přistupovat přes webové rozhraní Webmail nebo přes poštovního klienta. Návod popisuje
s anténou a podstavcem CD-ROM obsahující návod a informace o záruce Ethernetový kabel (CAT5 UTP nekřížený) ADSL kabel (standardní telefonní kabel)
 ČESKY Toto zařízení lze nastavit pomocí libovolného aktuálního webového prohlížeče, např. Internet Explorer 6 nebo Netscape Navigator 6.2.3. DSL-G664T Bezdrátový ADSL směrovač Než začnete 1. Pokud jste
ČESKY Toto zařízení lze nastavit pomocí libovolného aktuálního webového prohlížeče, např. Internet Explorer 6 nebo Netscape Navigator 6.2.3. DSL-G664T Bezdrátový ADSL směrovač Než začnete 1. Pokud jste
Instalační příručka. Vlastnoruční digitální podpis. Plugin do webového prohlížeče
 Instalační příručka Vlastnoruční digitální podpis Plugin do webového prohlížeče 1. Úvod Tato příručka obsahuje návod jak nainstalovat a nastavit internetový prohlížeč (Internet Explorer, Mozilla Firefox
Instalační příručka Vlastnoruční digitální podpis Plugin do webového prohlížeče 1. Úvod Tato příručka obsahuje návod jak nainstalovat a nastavit internetový prohlížeč (Internet Explorer, Mozilla Firefox
Jak se připojit do síťě KolejNET
 Jak se připojit do síťě KolejNET Pro připojení ke KolejNETu je nutné splnit následující body: 1. Váš počítač či notebook musí obsahovat síťovou kartu typu Ethernet 10/100 Mbps nebo 10/100/1000 Mbps s konektorem
Jak se připojit do síťě KolejNET Pro připojení ke KolejNETu je nutné splnit následující body: 1. Váš počítač či notebook musí obsahovat síťovou kartu typu Ethernet 10/100 Mbps nebo 10/100/1000 Mbps s konektorem
Postup nastavení bezpečné E-mailové schránky pro zákazníky Logicentra
 Postup nastavení bezpečné E-mailové schránky pro zákazníky Logicentra Důvod přidělování speciálních schránek. Podle posledních statistik kolem 90 % všech E-mailů na Internetu tvoří nevyžádaná pošta. Patří
Postup nastavení bezpečné E-mailové schránky pro zákazníky Logicentra Důvod přidělování speciálních schránek. Podle posledních statistik kolem 90 % všech E-mailů na Internetu tvoří nevyžádaná pošta. Patří
Vzdálené připojení do sítě ČEZ VPN Cisco AnyConnect
 Vzdálené připojení do sítě ČEZ VPN Cisco AnyConnect Návod pro práci při vzdáleném připojení do sítě ČEZ a. s., pomocí sítě Internet pro zaměstnance skupiny ČEZ, a. s. Verze 1.03 Verze Stručný popis změn
Vzdálené připojení do sítě ČEZ VPN Cisco AnyConnect Návod pro práci při vzdáleném připojení do sítě ČEZ a. s., pomocí sítě Internet pro zaměstnance skupiny ČEZ, a. s. Verze 1.03 Verze Stručný popis změn
Nastavení telefonu T-Mobile MDA Compact III
 Nastavení telefonu T-Mobile MDA Compact III Telefon s integrovaným kapesním počítačem T-Mobile MDA Compact III, zakoupený v prodejní síti společnosti T-Mobile Czech Republic a.s., má potřebné parametry
Nastavení telefonu T-Mobile MDA Compact III Telefon s integrovaným kapesním počítačem T-Mobile MDA Compact III, zakoupený v prodejní síti společnosti T-Mobile Czech Republic a.s., má potřebné parametry
Komunikace na počítači
 Komunikace na počítači pro seniory Mojmír Král, David Král Získání a instalace potřebných programů Založení e-mailové schránky a e-mailová komunikace Práce s programem Outlook Používání programu Skype
Komunikace na počítači pro seniory Mojmír Král, David Král Získání a instalace potřebných programů Založení e-mailové schránky a e-mailová komunikace Práce s programem Outlook Používání programu Skype
MANUÁL uživatelská příručka Speciální IT systémové řešení
 MANUÁL uživatelská příručka Speciální IT systémové řešení Číslo projektu: CZ.2.17/2.1.00/37012 Název projektu: Na svobodu připraven! Období realizace: 1.1.2015 31.10.2015 Řešení bylo vyvinuto v rámci realizace
MANUÁL uživatelská příručka Speciální IT systémové řešení Číslo projektu: CZ.2.17/2.1.00/37012 Název projektu: Na svobodu připraven! Období realizace: 1.1.2015 31.10.2015 Řešení bylo vyvinuto v rámci realizace
Aplikace Microsoft Office Outlook 2003 se součástí Business Contact Manager
 Aplikace Microsoft Office Outlook 2003 se součástí Business Contact Manager Tipy a triky Obsah Tento dokument obsahuje tipy a triky, které vám pomohou maximalizovat produktivitu při používání aplikace
Aplikace Microsoft Office Outlook 2003 se součástí Business Contact Manager Tipy a triky Obsah Tento dokument obsahuje tipy a triky, které vám pomohou maximalizovat produktivitu při používání aplikace
ZYXEL P-660HN-T3A. nastavení modemu. vzorové nastavení ADSL
 nastavení modemu ZYXEL P-660HN-T3A Jsme rádi, že jste se rozhodli pro službu GoInternet. V následujících krocích vás provedeme nastavením modemu. Doporučujeme si tento dokument stáhnout do svého počítače,
nastavení modemu ZYXEL P-660HN-T3A Jsme rádi, že jste se rozhodli pro službu GoInternet. V následujících krocích vás provedeme nastavením modemu. Doporučujeme si tento dokument stáhnout do svého počítače,
Vystavení certifikátu PostSignum v operačním systému MAC OSx
 Vystavení certifikátu PostSignum v operačním systému MAC OSx Návod popisuje kroky od vystavení certifikátu až po odeslání a podepsání dat v obchodním systému CS OTE v prostředí operačního systému Apple
Vystavení certifikátu PostSignum v operačním systému MAC OSx Návod popisuje kroky od vystavení certifikátu až po odeslání a podepsání dat v obchodním systému CS OTE v prostředí operačního systému Apple
Příručka Google Cloud Print
 Příručka Google Cloud Print Verze 0 CZE Definice poznámek V celé příručce uživatele je použita následující ikona: Poznámky uvádějí, jak reagovat na situaci, která může nastat, nebo poskytují tipy, jak
Příručka Google Cloud Print Verze 0 CZE Definice poznámek V celé příručce uživatele je použita následující ikona: Poznámky uvádějí, jak reagovat na situaci, která může nastat, nebo poskytují tipy, jak
Provozní dokumentace. Seznam orgánů veřejné moci. Příručka pro běžného uživatele
 Provozní dokumentace Seznam orgánů veřejné moci Příručka pro běžného uživatele Vytvořeno dne: 7. 7. 2011 Aktualizováno: 11. 2. 2015 Verze: 2.2 2015 MVČR Obsah Příručka pro běžného uživatele 1 Úvod...3
Provozní dokumentace Seznam orgánů veřejné moci Příručka pro běžného uživatele Vytvořeno dne: 7. 7. 2011 Aktualizováno: 11. 2. 2015 Verze: 2.2 2015 MVČR Obsah Příručka pro běžného uživatele 1 Úvod...3
Návod pro připojení do bezdrátové sítě eduroam pro MS Windows XP
 Návod pro připojení do bezdrátové sítě eduroam pro MS Windows XP 1. Úvod nezbytné kroky než se připojíte 2. Jak si vytvořit heslo 3. Nastavení WiFi připojení pro Windows XP 1. Úvod: Připojení počítače
Návod pro připojení do bezdrátové sítě eduroam pro MS Windows XP 1. Úvod nezbytné kroky než se připojíte 2. Jak si vytvořit heslo 3. Nastavení WiFi připojení pro Windows XP 1. Úvod: Připojení počítače
Přepínání zobrazení Použijte zobrazení kalendáře, které nejlépe vyhovuje vašemu pracovnímu postupu. Přepínejte tak často, jak chcete.
 Kalendář Úvodní příručka Naplánování schůzky v Lyncu Setkejte se tváří v tvář a ušetřete si cestu díky online schůzce v Lyncu 2013. Přepínání zobrazení Použijte zobrazení kalendáře, které nejlépe vyhovuje
Kalendář Úvodní příručka Naplánování schůzky v Lyncu Setkejte se tváří v tvář a ušetřete si cestu díky online schůzce v Lyncu 2013. Přepínání zobrazení Použijte zobrazení kalendáře, které nejlépe vyhovuje
Provozní pokyny Průvodce Mopria
 Provozní pokyny Průvodce Mopria Pro bezpečné a správné použití si před použitím tohoto zařízení přečtěte "Bezpečnostní informace". OBSAH Úvod... 2 Význam symbolů... 2 Vyloučení odpovědnosti... 2 Přípravy...
Provozní pokyny Průvodce Mopria Pro bezpečné a správné použití si před použitím tohoto zařízení přečtěte "Bezpečnostní informace". OBSAH Úvod... 2 Význam symbolů... 2 Vyloučení odpovědnosti... 2 Přípravy...
Nastavení MS Windows Vista pro připojení k WIFI síti JAMU. Stažení certifikátu JAMU. Instalace certifikátu JAMU
 Nastavení MS Windows Vista pro připojení k WIFI síti JAMU Následující návod stručně popisuje, jak nastavit přístup do bezdrátové sítě pomocí protokolu 802.1X ve Windows Vista (české verzi). Prvním krokem
Nastavení MS Windows Vista pro připojení k WIFI síti JAMU Následující návod stručně popisuje, jak nastavit přístup do bezdrátové sítě pomocí protokolu 802.1X ve Windows Vista (české verzi). Prvním krokem
e-learningový systém EDU
 Sdružení CEPAC - Morava e-learningový systém EDU příručka metodika Kapitola: Přihlášení a základní orientace v uživatelském centru Obsah Přihlášení a základní orientace v uživatelském centru... 3 Změna
Sdružení CEPAC - Morava e-learningový systém EDU příručka metodika Kapitola: Přihlášení a základní orientace v uživatelském centru Obsah Přihlášení a základní orientace v uživatelském centru... 3 Změna
2. Kontakty. 1. Základní nastavení telefonu Vložení SIM karty Vložení paměťové karty Zapnutí telefonu a PIN. 3. Volání
 Základní nastavení telefonu Vložení SIM karty Vložení paměťové karty Zapnutí telefonu a PIN Kontakty Kopírování ze SIM karty do telefonu Založení nového kontaktu Upravení kontaktu včetně fotky Volání Zap./Vyp.
Základní nastavení telefonu Vložení SIM karty Vložení paměťové karty Zapnutí telefonu a PIN Kontakty Kopírování ze SIM karty do telefonu Založení nového kontaktu Upravení kontaktu včetně fotky Volání Zap./Vyp.
Internet 1. ÚVOD. Příklad stránky WWW v prostředí Internet Exploreru vidíte na obr.:
 Internet 1. ÚVOD Windows XP integrují internetový prohlížeč Internet Explorer, využívají jeho některé vlastnosti zejména při zobrazování informací. Pokud jste na síť připojeni, můžete s ním pracovat a
Internet 1. ÚVOD Windows XP integrují internetový prohlížeč Internet Explorer, využívají jeho některé vlastnosti zejména při zobrazování informací. Pokud jste na síť připojeni, můžete s ním pracovat a
MS OFFICE, POWERPOINT
 Škola: Autor: DUM: Vzdělávací obor: Tematický okruh: Téma: Masarykovo gymnázium Vsetín Mgr. Petr Koňařík MGV_VT_SS_1S2-D15_Z_OFF_PP.docx Informatika MS Office Powerpoint MS OFFICE, POWERPOINT ÚVOD PowerPoint
Škola: Autor: DUM: Vzdělávací obor: Tematický okruh: Téma: Masarykovo gymnázium Vsetín Mgr. Petr Koňařík MGV_VT_SS_1S2-D15_Z_OFF_PP.docx Informatika MS Office Powerpoint MS OFFICE, POWERPOINT ÚVOD PowerPoint
vytvořil Vladimír Hradecký Obsah
 Google Apps chat Obsah Obsah... Úvod... Co všechno chat dokáže... Popis prostředí... Nastavení chatu... Nastavení stavu... Chatování... 7 Skupinový chat... 8 Historie chatu... 9 Úvod V dnešní době chce
Google Apps chat Obsah Obsah... Úvod... Co všechno chat dokáže... Popis prostředí... Nastavení chatu... Nastavení stavu... Chatování... 7 Skupinový chat... 8 Historie chatu... 9 Úvod V dnešní době chce
Redakční systém Joomla. Prokop Zelený
 Redakční systém Joomla Prokop Zelený 1 Co jsou to red. systémy? Redakční systémy (anglicky Content Management System - CMS) jsou webové aplikace používané pro snadnou správu obsahu stránek. Hlavním cílem
Redakční systém Joomla Prokop Zelený 1 Co jsou to red. systémy? Redakční systémy (anglicky Content Management System - CMS) jsou webové aplikace používané pro snadnou správu obsahu stránek. Hlavním cílem
ABRA Software a.s. ABRA on- line
 ABRA Software a.s. ABRA online ÚVOD 2 2.1 ABRA on-line - úvod 1 ČÁST 1 2 1.1 ABRA on-line - připojení do vzdálené aplikace z prostředí OS MS Windows 1 ČÁST 2 11 2.1 ABRA on-line - připojení do vzdálené
ABRA Software a.s. ABRA online ÚVOD 2 2.1 ABRA on-line - úvod 1 ČÁST 1 2 1.1 ABRA on-line - připojení do vzdálené aplikace z prostředí OS MS Windows 1 ČÁST 2 11 2.1 ABRA on-line - připojení do vzdálené
RSS NÁVOD K POUŽITÍ. Na internetu lze najít spoustu jednoduchých RSS čteček. Níže pár samostatných specializovaných programů:
 RSS NÁVOD K POUŽITÍ Technologie RSS umožňuje uživatelům internetu přihlásit se k odběru novinek z webové stránky, která nabízí RSS zdroj (RSS kanál, RSS feed). Z jednoho místa pak lze přehledně sledovat
RSS NÁVOD K POUŽITÍ Technologie RSS umožňuje uživatelům internetu přihlásit se k odběru novinek z webové stránky, která nabízí RSS zdroj (RSS kanál, RSS feed). Z jednoho místa pak lze přehledně sledovat
Freemail Prahy 10. Do svého e-mailu se můžete přihlásit odkudkoliv na webové adrese
 Freemail Prahy 10 Co umožňuje Freemail Freemail funguje na podobném principu jako běžné e-maily (seznam.cz, centrum.cz apod.). Abyste se lépe ve svém e-mailu orientovali, připravili jsme pro vás jednoduchý
Freemail Prahy 10 Co umožňuje Freemail Freemail funguje na podobném principu jako běžné e-maily (seznam.cz, centrum.cz apod.). Abyste se lépe ve svém e-mailu orientovali, připravili jsme pro vás jednoduchý
Příručka Univerzálního tiskového ovladače
 Příručka Univerzálního tiskového ovladače Brother Universal Printer Driver (BR-Script3) Brother Mono Universal Printer Driver (PCL) Brother Universal Printer Driver (Inkjet) Verze B CZE 1 Souhrn 1 Brother
Příručka Univerzálního tiskového ovladače Brother Universal Printer Driver (BR-Script3) Brother Mono Universal Printer Driver (PCL) Brother Universal Printer Driver (Inkjet) Verze B CZE 1 Souhrn 1 Brother
4 Microsoft Windows XP Jednoduše
 Obsah ÚVOD Nové zkušenosti s novými Windows XP 11 Vaším cílem je: 11 A. Hraní her, využívání encyklopedií a výukových programů, účetnictví 11 B. Procházení WWW stránek Internetu, využívání elektronické
Obsah ÚVOD Nové zkušenosti s novými Windows XP 11 Vaším cílem je: 11 A. Hraní her, využívání encyklopedií a výukových programů, účetnictví 11 B. Procházení WWW stránek Internetu, využívání elektronické
