DATAPROJEKTOR XJ-A146/XJ-A246/XJ-A256
|
|
|
- Emil Mašek
- před 8 lety
- Počet zobrazení:
Transkript
1 DATAPROJEKTOR XJ-A146/XJ-A246/XJ-A256 Cz Dataprojektor Průvodce funkcemi USB Nezapomeňte si přečíst pokyny v samostatné příručce Průvodce nastavením. Ponechte si veškerou uživatelskou dokumentaci při ruce pro budoucí použití. Microsoft, Windows, Windows Vista a PowerPoint jsou registrované ochranné známky nebo ochranné známky společnosti Microsoft Corporation ve Spojených státech a dalších zemích. ArcSoft a logo ArcSoft jsou registrované ochranné známky nebo ochranné známky společnosti ArcSoft, Inc. ve Spojených státech a dalších zemích. Macintosh, Mac OS a QuickTime jsou registrované ochranné známky nebo ochranné známky společnosti Apple, Inc. ve Spojených státech a dalších zemích. Jiné názvy společností a produktů mohou být registrovanými názvy produktů nebo ochrannými známkami příslušných vlastníků. Obsah tohoto návodu může být změněn bez upozornění. Kopírování této příručky, ať zčásti nebo vcelku, je zakázáno. Příručku smíte používat pro vlastní osobní využití. Veškeré jiné využití je bez svolení společnosti CASIO COMPUTER CO., LTD. zakázáno. Společnost CASIO COMPUTER CO., LTD. neodpovídá za jakékoli ušlé zisky nebo nároky třetích stran vyplývající z používání tohoto produktu, přiloženého softwaru nebo této příručky. Společnost CASIO COMPUTER CO., LTD. neodpovídá za jakékoli ztráty nebo ušlé zisky způsobené ztrátou dat kvůli závadě nebo údržbě tohoto produktu nebo z jakýchkoli jiných důvodů. Ukázková vyobrazení v tomto návodu slouží pouze pro informaci a mohou se mírně lišit od zobrazení nabídek, která vytváří vlastní produkt. 1
2 Obsah Informace o tomto návodu Termíny a obecné zásady... 4 O funkcích USB dataprojektoru... 5 Připojení zařízení USB do dataprojektoru... 7 Instalace softwaru... 8 Minimální požadavky na systém... 8 Instalace aplikace EZ-Converter FA... 9 Instalace softwaru ArcSoft MediaConverter 3 for CASIO Projector Instalace softwaru Multi Projection Camera Update Software Projekce obsahu souborů na paměťové zařízení Použití aplikace EZ-Converter FA k převodu souborů PowerPoint na soubory ECA nebo PtG...12 Spuštění a ukončení aplikace EZ-Converter FA Převod souboru PowerPoint na soubor ECA nebo PtG Použití aplikace ArcSoft MediaConverter 3 for CASIO Projector...17 Používání prostředí Prohlížeč k projekci obsahu souboru na paměťovém zařízení...19 Připojení paměťového zařízení do dataprojektoru Zahájení projekce v prostředí Prohlížeč Projekce souboru ECA nebo PtG Projekce obrazových souborů Projekce prezentací Projekce souborů videa Operace v nabídce souborů Konfigurace nastavení prohlížeče Automatické spuštění...37 Řešení problémů vprostředí Prohlížeč...38 Paměťová zařízení Zobrazení a přehrávání souborů Chybové zprávy přehlížeče
3 Prezentace s využitím dokumentárního fotoaparátu YC-400/YC Funkce a přehled operací aplikace Fotoaparát YC...41 Připojení dokumentárního fotoaparátu do dataprojektoru Operace s aplikací Fotoaparát YC...44 Projekce s aplikací Fotoaparát YC Konfigurace nabídky nastavení aplikace Fotoaparát YC Projekce obsahu displeje grafického kalkulátoru Projekce obsahu displeje grafického kalkulátoru
4 Informace o tomto návodu... Tento návod vysvětluje funkce a operace při připojení některého z následujících zařízení do USB portu data projektoru CASIO. Paměťová jednotka USB Multiprojekční fotoaparát CASIO (YC-400/YC-430) Grafický kalkulátor CASIO Používání paměťového zařízení USB (strana 5) vyžaduje pořízení běžně prodávané paměťové jednotky USB nebo jiné paměti. Používání multiprojekčního fotoaparátu CASIO nebo grafického vědeckého kalkulátoru vyžaduje samostatný nákup požadovaného zařízení. Pamatujte si, že tyto produkty nemusí být vurčitých geografických oblastech dostupné. Veškeré podrobnosti získáte u prodejce, od něhož jste projektor zakoupili nebo u autorizovaného dodavatele CASIO. Termíny a obecné zásady V této příručce je popsána řada postupů, které využívají paralelní operace na projektoru a na počítači. Kvůli odlišení mezi projektorem a počítačem se používají zvláštní termíny a zásady. Projekční plocha Celá pravoúhlá plocha, na kterou projektor promítá. Určité operace prováděné na dataprojektoru způsobují, že se na projekční ploše zobrazují zprávy a nabídky. Obrazovka počítače Jedná se o fyzické zobrazovací zařízení vašeho počítače. 4
5 O funkcích USB dataprojektoru Port USB vestavěný v dataprojektoru umožňuje připojit externí zařízení USB a použít ho jako vstupní zdroj k projekci obrazu. Paměťová jednotka USB nebo paměťová karta Po připojení paměťového zařízení do portu USB v projektoru můžete přehrávat (promítat) následující typy souborů. Soubory ECA (zvláštní prezentační soubory pro projektor) K převodu souborů PowerPoint do formátu ECA (.ECA) umožňujícího přehrávání lze použít aplikaci EZ-Converter FA, která se dodává k projektoru. Pamatujte si, že nepřevedené soubory PowerPoint nelze přehrát. Soubor PtG (prezentační soubor MobiShow) PtG je soubor v prezentačním formátu, který je kompatibilní s formátem AWIND MobiShow. Váš dataprojektor podporuje přehrávání souborů PtG pouze v případě, že byly převedeny pomocí aplikace EZ-Converter FA. Obrazové soubory Je podporováno přehrávání souborů ve formátu JPEG (jpg, jpeg, jpe; s výjimkou progresivního formátu) nebo BMP (bmp) až do velikosti 8 MB. Soubory videa Přehrávání je podporováno pro následující typy souborů videa, až do maximální velikosti 4 GB. Formát Motion JPEG (.avi) Rozlišení: , , Maximální přenosová rychlost: 15 Mb/s Zvukový formát: ADPCM Maximální obnovovací kmitočet: 24 sn/s pro , 30 sn/s pro a ECA/ PtG AVI JPEG Paměťová jednotka USB Podrobnosti naleznete dále. Další informace k této položce: Převod souborů PowerPoint na soubory, které lze přehrávat na projektoru Paměťová zařízení, která lze připojit do portu USB dataprojektoru Operace pro projekci obsahu souborů na paměťovém zařízení Vyhledejte tuto část návodu: Použití aplikace EZ-Converter FA k převodu souborů PowerPoint na soubory ECA nebo PtG (strana 12) Připojení paměťového zařízení do dataprojektoru (strana 19) Používání prostředí Prohlížeč k projekci obsahu souboru na paměťovém zařízení (strana 19) 5
6 Dokumentární fotoaparát (CASIO YC-400/YC-430) Do portu USB projektoru můžete připojit dokumentární fotoaparát CASIO a promítat obrazy dokumentů umístěných na pultíku pro dokumenty YC-400/YC-430. YC-400/YC-430 USB Podrobnosti naleznete v kapitole Prezentace s využitím dokumentárního fotoaparátu YC-400/YC-430 na straně 41. Grafický kalkulátor Do portu USB projektoru můžete připojit grafický kalkulátor CASIO a projektorem promítat obsahy jeho displeje. USB Podrobnosti naleznete v kapitole Projekce obsahu displeje grafického kalkulátoru (strana 52). 6
7 Připojení zařízení USB do dataprojektoru Situace při připojení zařízení USB během zapnutí dataprojektoru závisí na aktuálním nastavení plug-and-play. Systém plug-and-play je v počátečním výchozím nastavení dataprojektoru povolen. Podrobné informace o nastavení systému plug-and-play vyhledejte v kapitole Obsah nabídky nastavení v návodu k použití. Pokud připojíte zařízení USB do portu USB na projektoru v době, kdy je projektor zapnutý, provede jednu z následujících operací (závisí na aktuálním nastavení plug-and-play). Pokud je systém plug-and-play povolen: Když je připojen tento typ zařízení: Paměťová jednotka USB nebo USB adaptér ke čtení paměťových karet s vloženou kartou Dokumentární fotoaparát YC-400/YC-430 Dataprojektor provede automaticky: Spustí se prostředí Prohlížeč (strana 19) a projekce stránky prohlížeče. Pokud je Fotoaparát zapnutý, spustí se aplikace Fotoaparát YC (strana 41) a projekce stránky Fotoaparát YC. Pokud je systém plug-and-play zakázán: Aktuálně promítaný obraz se v tomto případě nezmění. Prostředí Prohlížeč nebo aplikace Fotoaparát YC se však spustí na pozadí, závisí na typu zařízení USB, které je do dataprojektoru připojeno. 7
8 Instalace softwaru Software umožňující funkci rozšíření USB je součástí přiloženého disku CD-ROM. Název softwaru EZ-Converter FA ArcSoft MediaConverter 3 for CASIO Projector Multi Projection Camera Update Software Popis Software k převodu souborů PowerPoint na soubory ECA nebo PtG, které lze přehrávat na projektoru. Software k převodu souborů videa. Software k aktualizaci firmwaru multiprojekčního fotoaparátu YC-400. Nejnovější verze softwarových aplikací, které jsou součástí přiloženého disku CD-ROM, jsou dostupné ke stažení z webových stránek CASIO s adresou: Nezapomeňte si stáhnout a používat nejnovější verzi softwaru. [ Home Support Drivers/Downloads Projectors ] Minimální požadavky na systém Operační systém: Microsoft Windows 7, Windows Vista SP2 nebo Windows XP SP3 Počítač :Počítač IBM PC/AT nebo kompatibilní, který splňuje následující podmínky Nainstalovaný systém Windows 7, Windows Vista nebo Windows XP Nainstalovaná aplikace PowerPoint 2003, 2007 nebo 2010 (předpoklad pro použití softwaru EZ-Converter FA) Procesor: Pentium M 1,6 GHz nebo vyšší; procesor doporučený pro váš operační systém Paměť: Množství paměti doporučené pro spuštěný operační systém Obrazovka: Monitor typu full-color s rozlišením nejméně , který je podporován výše uvedenými operačními systémy a používaným počítačem. Vstupní zařízení: Klávesnice nebo nějaké polohovací zařízení (myš podporovaná výše uvedeným operačním systémem nebo ekvivalentní zařízení) Jakékoli jiné požadavky doporučené používaným operačním systémem. Normální provoz nemusí být za určitých hardwarových konfigurací možný. Provoz není podporován na počítači se systémem Windows 2000, NT, Me, 98SE, 98, 95 nebo 3.1 nebo na počítači Macintosh nebo Mac OS. Provoz na počítači, na kterém byla provedena aktualizace na systém Windows 7, Windows Vista nebo Windows XP z jiného operačního systému, není podporován. Provoz na počítači se systémem Windows XP Professional x64 Edition není podporován. 8
9 Instalace aplikace EZ-Converter FA 1. Disk CD-ROM dodávaný k projektoru vložte do jednotky CD-ROM počítače. Automaticky se zobrazí nabídka disku CD-ROM. 2. V nabídce, která se objeví, klikněte na tlačítko [Install] vpravo od EZ-Converter FA. Postupujte podle pokynů v dialogových oknech na obrazovce počítače. Pokud používáte systém Windows 7 a během instalace se objeví zpráva Řízení uživatelských účtů, klikněte na [Ano]. Pokud používáte systém Windows Vista a během instalace se objeví zpráva Řízení uživatelských účtů, klikněte na [Povolit]. Pokud používáte systém Windows XP a během instalace se objeví níže zobrazená zpráva, klikněte na [Pokračovat]. 9
10 Instalace softwaru ArcSoft MediaConverter 3 for CASIO Projector 1. Disk CD-ROM dodávaný k projektoru vložte do jednotky CD-ROM počítače. Automaticky se zobrazí nabídka disku CD-ROM. 2. V nabídce, která se objeví, klikněte na tlačítko [Install] vpravo od ArcSoft MediaConverter 3 for CASIO Projector. Postupujte podle pokynů v dialogových oknech na obrazovce počítače. Pokud používáte systém Windows 7 a během instalace se objeví zpráva Řízení uživatelských účtů, klikněte na [Ano]. Pokud používáte systém Windows Vista a během instalace se objeví zpráva Řízení uživatelských účtů, klikněte na [Pokračovat]. Pokud používáte systém Windows XP a během instalace se objeví níže zobrazená zpráva, klikněte na [Pokračovat]. 10
11 Instalace softwaru Multi Projection Camera Update Software Multiprojekční fotoaparát YC-400 lze připojit do dataprojektoru pouze tehdy, pokud je na něm spuštěna verze firmwaru 1.1 nebo vyšší. Informace o zjištění verze firmwaru fotoaparátu naleznete v souboru YC-Update_Guide_English.pdf ve složce English uvnitř složky User s Guide na disku CD-ROM, který se dodává k projektoru. Instalace softwaru Multi Projection Camera Update Software 1. Disk CD-ROM dodávaný k projektoru vložte do jednotky CD-ROM počítače. Automaticky se zobrazí nabídka disku CD-ROM. 2. Na stránce nabídky klikněte na tlačítko [Open Folder] vpravo od Multi Projection Camera Update Software. Na disku CD-ROM se otevře složka, která obsahuje soubor s názvem YC-400.exe. 3. Dvakrát klikněte na YC-400.exe. Postupujte dle pokynů na obrazovce počítače. Po dokončení výše uvedených kroků se ve složce, kterou zadáte, vytvoří soubor s názvem YC-400.bin. Informace o způsobu využití souboru při aktualizaci verze firmwaru fotoaparátu naleznete v souboru YC-Update_Guide_English.pdf ve složce English uvnitř složky User s Guide na disku CD-ROM, který se dodává k projektoru. 11
12 Projekce obsahu souborů na paměťové zařízení Tato část vysvětluje, jak provádět následující operace. Jak používat softwarovou aplikaci EZ-Converter FA k převodu souborů PowerPoint na soubory, které lze přehrávat na dataprojektoru v prostředí Prohlížeč. Jak použít počítačový software ArcSoft MediaConverter 3 for CASIO Projector k převodu souborů videa na soubory, které lze přehrávat na dataprojektoru v prostředí Prohlížeč. Jak na dataprojektoru promítat v prostředí Prohlížeč obsah souborů uložených na paměťovém zařízení. Prohlížeč je jednou z vestavěných aplikací dataprojektoru. Umožní vám přehrávat a prohlížet obsahy souborů zpaměťového zařízení připojeného do dataprojektoru. Použití aplikace EZ-Converter FA k převodu souborů PowerPoint na soubory ECA nebo PtG EZ-Converter FA je softwarová aplikace určená k převodu souborů PowerPoint na soubory ECA nebo PtG, které lze přehrávat a promítat na dataprojektoru. Aplikace EZ-Converter FA podporuje převod souborů vytvořených v aplikaci Microsoft Office PowerPoint 2003, 2007 a Po uložení za určitých (níže uvedených) výjimek by se při přehrávání a projekci souboru ECA neb PtG měly normálně reprodukovat přechody animace a další zvláštní efekty originálního souboru PowerPoint. Převod objektů OLE (video, audio apod.) a objektů VBA ze souboru PowerPoint není podporován. Převod časovaných a opakovaných operací v animaci souboru PowerPoint není podporován. Animace ze souboru PowerPoint se převádí na časově specifikovanou hodnotu Max Animation Display Time (strana 16) a vše za ní bude oříznuto. Až bude během přehrávání převedeného souboru dosaženo bodu, k němuž byla animace převedena, přehrávání se pozastaví a abyste mohli přejít na další krok, budete muset stisknout klávesu [ENTER]. Soubor aplikace PowerPoint bude hrát, až ho převedete pomocí softwaru EZ-Converter FA. Pokud během tohoto přehrávání, například mezi body A a B, nedojde během přibližně třech následujících sekund na promítací ploše k žádné změně, efekt v bodu B originálního souboru se ignoruje a nepřevede. Až bude během přehrávání převedeného souboru dosaženo bodu B, přehrávání se pozastaví, a abyste mohli přejít na další krok, musíte stisknout klávesu [ENTER]. Abyste mohli provádět postupy v této části, nejprve musíte z disku CD-ROM, který se dodává k projektoru, na svůj počítač nainstalovat software EZ-Converter FA. Podrobnosti naleznete v odstavci Instalace softwaru (strana 8). 12
13 Spuštění a ukončení aplikace EZ-Converter FA Spuštění aplikace EZ-Converter FA Chcete-li na počítači spustit aplikaci EZ-Converter FA, proveďte některou z následujících operací. Dvakrát klikněte na ikonu na ploše Windows. V nabídce Start systému Windows vyberte [Všechny programy] - [CASIO] - [EZ-Converter FA]. Pokud je na vašem počítači spuštěn systém Windows Vista nebo Windows 7, při spuštění aplikace EZ-Converter FA se může zobrazit zpráva Řízení uživatelských účtů. V tomto případě klikněte na [Povolit] nebo [Ano]. Okno aplikace EZ-Converter FA Následující obrázek znázorňuje okno, které se objevuje při spuštění aplikace EZ-Converter FA. Tlačítko přehrávače Tlačítko převodu Zavírací tlačítko Tlačítko minimalizace Zobrazení nápovědy pro aplikaci EZ-Converter FA Pravým tlačítkem klikněte na levou stranu okna a ze zobrazené nabídky vyberte položku Help (Nápověda). Zobrazení informace o verzi aplikace EZ-Converter FA Pravým tlačítkem klikněte na levou stranu okna a ze zobrazené nabídky vyberte položku About (O programu). Ukončení aplikace EZ-Converter FA Klikněte na zavírací tlačítko v pravém horním rohu okna EZ-Converter FA. 13
14 Převod souboru PowerPoint na soubor ECA nebo PtG Před provedením některé z níže uvedených operací budete potřebovat soubor vytvořený pomocí aplikace Microsoft Office PowerPoint 2003, 2007 nebo Převod souboru PowerPoint na soubor ECA nebo PtG vyžaduje přehrání originálního souboru od začátku do konce. Pamatujte si, že doba požadovaná pro převod zhruba odpovídá době potřebné k přehrávání. Při spuštění konverzní operace pomocí aplikace EZ-Converter FA se dočasně změní nastavení zobrazení vašeho počítače podle následujících údajů. Po dokončení konverzní operace se nastavení zobrazení vrátí do předchozího stavu. Operační systém: Windows XP Windows Vista nebo Windows 7 Změna: Rozlišení obrazovky se změní na , , nebo Hardwarová akcelerace grafické karty je zakázána. Rozlišení obrazovky se změní na , , nebo Systém Windows se přepne do základního režimu (prostředí Windows Aero TM je zakázáno). Po zahájení konverzní operace bude rozlišení obrazovky u souboru ECA nebo PtG bude upraveno podle nastavení aplikace EZ-Converter FA ( , , nebo ). Podrobnosti o tomto nastavení naleznete v odstavci Zadání obrazového rozlišení souboru ECA nebo PtG (strana 16). Převod souboru PowerPoint na soubor ECA nebo PtG 1. Zapněte počítač aspusťte Windows. 2. K počítači připojte paměťovou jednotku USB (nebo paměťovou kartu), na kterou chcete uložit převedený soubor ECA nebo PtG. Pokud chcete uložit soubor ECA nebo PtG na pevný disk počítače, můžete tento krok vynechat. 3. Na počítači spusťte aplikaci EZ-Converter FA. Pokud je na vašem počítači spuštěn systém Windows Vista nebo Windows 7, při spuštění aplikace EZ-Converter FA se zobrazí zpráva Řízení uživatelských účtů. V tomto případě klikněte na [Povolit] nebo [Ano]. Poté se zobrazí okno aplikace EZ-Converter FA. 4. V případě potřeby nakonfigurujte následující nastavení. Zadejte obrazové rozlišení souboru ECA nebo PtG. Viz odstavec Zadání obrazového rozlišení souboru ECA nebo PtG (strana 16). Pokud originální soubor obsahuje animaci, zadejte maximální dobu zobrazení animace. Viz odstavec Zadání maximální doby zobrazení animace (strana 16). 14
15 5. Klikněte na tlačítko v horní části okna EZ-Converter FA. Zobrazí se dialogové okno k otvírání souborů. 6. Vyberte soubor PowerPoint, který chcete převést, a poté klikněte na tlačítko [Otevřít]. Zobrazí se dialogové okno (jako na vyobrazení níže) k zadání parametrů souboru. 7. V dialogovém okně vytvořte požadované nastavení. Následující tabulka popisuje význam a nastavení každé položky uvedené v dialogovém okně. Položka dialogového okna Input File Output Drive Output File Name ECA/PtG Popis Zobrazí se název souboru PowerPoint vybraného v kroku 6. Nastavení této položky nelze změnit. Název jednotky výměnného disku (jednotka USB nebo paměťová karta) připojené kpočítači v kroku 2. Pokud je k počítači připojen větší počet výměnných disků, můžete kliknout na tlačítko [ ] a vybrat název jednotky, na kterou budete chtít převedený soubor uložit. Převedený soubor se na vybranou jednotku ukládá do složky s názvem ECA (v případě souboru ECA) nebo PtG (v případě souboru PtG). V počátečním výchozím stavu, kdy k počítači nejsou připojeny žádné výměnné disky, bude výsledný soubor uložen do stejného umístění (jednotka a složka) jako originální soubor PowerPoint. Pokud chcete místo ukládání změnit, klikněte na tlačítko [Browse]. Zobrazí název souboru převedeného souboru spolu s cestou na základě názvu jednotky. Kromě přípony bude název souboru stejný jako název souboru PowerPoint. Nastavení této položky nelze změnit. Formát převedeného souboru (Výchozí: ECA). Podrobnosti o souborech ECA a PtG naleznete v kapitole O funkcích USB dataprojektoru (strana 5) tohoto návodu. 8. Po konfiguraci požadovaného nastavení klikněte na [OK]. Spustí se přehrávání souboru PowerPoint a zahájí se převod do souboru ECA nebo PtG. Po dokončení převodu souboru se objeví zpráva Conversion complete.. Pokud máte další soubory PowerPoint, které chcete převést, opakujte kroky 4 až 7. Chcete-li zkontrolovat obsah souboru ECA nebo PtG, postupujte podle odstavce Přehrávání souboru ECA nebo PtG na počítači (strana 16). 9. Až budete s převodem souborů hotovi, v pravém horním rohu okna EZ-Converter FA klikněte na zavírací tlačítko. 15
16 Zadání obrazového rozlišení souboru ECA nebo PtG 1. Pravým tlačítkem klikněte na levou stranu okna EZ-Converter FA. 2. V nabídce, která se objeví, klikněte na položku Output Resolution. 3. Ve vedlejší nabídce, která se objeví, vyberte požadované rozlišení. Následující tabulka znázorňuje rozlišení, které je nutno použít pro jednotlivé modely dataprojektoru. Model Rozlišení XJ-A , *1 XJ-A246/XJ-A , , *2 *1 Pokud nelze zvolit rozlišení , vyberte *2 Pokud nelze zvolit rozlišení nebo , vyberte Pro soubor PtG vyberte nebo Nastavení, které vyberete, zůstane v platnosti až do příští změny. Zadání maximální doby zobrazení animace 1. Pravým tlačítkem klikněte na levou stranu okna EZ-Converter FA. 2. V nabídce, která se objeví, klikněte na položku Max Animation Display Time. 3. Ve vedlejší nabídce, která se objeví, vyberte maximální dobu zobrazení animace (v sekundách). Dostupné možnosti vedlejší nabídky jsou 10 sekund, 20 sekund, 30 sekund a 60 sekund. Možnost, kterou vyberete, zůstane v platnosti až do příští změny. Přehrávání souboru ECA nebo PtG na počítači 1. Na počítači spusťte aplikaci EZ-Converter FA. Poté se zobrazí okno aplikace EZ-Converter FA. 2. Klikněte na tlačítko v horní části okna EZ-Converter FA. Zobrazí se dvě další tlačítka jako na vyobrazení dole. 3. Klikněte na tlačítko. Zobrazí se dialogové okno k otvírání souborů. 16
17 4. Vyberte soubor ECA nebo PtG, který chcete přehrát, a poté klikněte na tlačítko [Open]. V horní části obrazovky se objeví ovládací panel. Ovládací panel Během přehrávání souboru lze ovládací panel použít k provádění níže popsaných operací. Požadovaná akce: Přechod na předchozí stránku Přechod na následující stránku Přechod na zadanou stránku Klikněte na tlačítko. Klikněte na tlačítko. Postup: 1. Klikněte na tlačítko a v nabídce, která se zobrazí, klikněte na položku Slide Viewer. 2. V nabídce stránek, která se zobrazí, klikněte na miniaturu cílové stránky a poté klikněte na [OK]. Zobrazení nápovědy Klikněte na tlačítko a v nabídce, která se zobrazí, klikněte na položku Help. Ukončení přehrávání souboru Klikněte na tlačítko nebo na tlačítko a v nabídce, která se zobrazí, klikněte na položku Exit. Přehrávání můžete zastavit také tlačítkem [ESC] na klávesnici počítače. Použití aplikace ArcSoft MediaConverter 3 for CASIO Projector ArcSoft MediaConverter 3 for CASIO Projector je softwarová aplikace, která převádí soubory formátu MP4, MOV *, AVI nebo WMV na soubory AVI ve formátu Motion JPEG, které lze přehrávat na dataprojektoru v prostředí Prohlížeč. Podrobnosti o formátech souborů naleznete na straně 5. * K převodu ze souboru MOV je nutný QuickTime Player 7 nebo vyšší. Abyste mohli provádět postupy v této části, nejprve musíte z disku CD-ROM, který se dodává k projektoru, na svůj počítač nainstalovat software ArcSoft MediaConverter 3 for CASIO Projector. Podrobnosti naleznete v odstavci Instalace softwaru (strana 8). 17
18 Převod souboru videa do formátu, který lze přehrávat v prostředí Prohlížeč 1. Dvakrát klikněte na ikonu na ploše počítače. Spustí se aplikace ArcSoft MediaConverter 3 for CASIO Projector a zobrazí se okno jako na vyobrazení. Ikona projektoru CASIO 2. Originální soubor videa přetáhněte do okna aplikace ArcSoft MediaConverter 3 for CASIO Projector nebo na ikonu projektoru CASIO. Tímto způsobem se spustí převod a zobrazí se indikátor průběhu, jako na vyobrazení dole vokně. Po dokončení převodu indikátor průběhu automaticky zmizí. Kliknutím na položku Local disk ve spodní části okna můžete otevřít složku, v níž je převedený soubor uložen. Pokud položku Local disk ve spodní části okna nevidíte, vyvolejte ji kliknutím na. 3. Abyste převedli všechny soubory videa, které budete chtít, kroky 1 a 2 opakujte podle potřeby. Operace podporuje také výběr a přetažení většího počtu souborů. 4. Po dokončení aplikaci ArcSoft MediaConverter 3 for CASIO Projector ukončete kliknutím na tlačítko v pravém horním rohu. Podrobnosti týkající se nastavení a ovládání aplikace ArcSoft MediaConverter 3 for CASIO Projector najdete v nápovědě. Chcete-li zobrazit nápovědu, klikněte na tlačítko v pravém horním rohu okna aplikace ArcSoft MediaConverter 3 for CASIO Projector. V nabídce, která se objeví, klikněte na položku Help (Nápověda). Podrobnosti týkající se přehrávání převedeného souboru videa na dataprojektoru v prostředí Prohlížeč naleznete v kapitole Projekce souborů videa (strana 28). 18
19 Používání prostředí Prohlížeč k projekci obsahu souboru na paměťovém zařízení K projekci obsahu souboru na paměťovém zařízení použijte prostředí Prohlížeč. Při každém připojení paměťového zařízení (které je dataprojektorem podporováno) do portu USB projektoru se prostředí Prohlížeč spustí automaticky. Připojení paměťového zařízení do dataprojektoru Port USB dataprojektoru podporuje připojení paměťového zařízení s formátem FAT/FAT32, které je vybaveno rozhraním USB. Mezi podporovaná paměťová zařízení patří: Paměťové jednotky USB Paměťové karty K připojení paměťové karty do projektoru je nutný běžně prodávaný USB adaptér ke čtení paměťových karet. Kompatibilní digitální fotoaparáty s velkokapacitním paměťovým úložištěm USB Dataprojektor nepodporuje připojení všech běžně prodávaných paměťových jednotek USB, paměťových karet a digitálních fotoaparátů. O podrobnosti týkající se konkrétních paměťových zařízení požádejte svého prodejce nebo nejbližšího autorizovaného dodavatele CASIO. Zapojení paměťové jednotky USB do dataprojektoru Paměťovou jednotku USB zapojte do portu USB dataprojektoru podle vyobrazení. 19
20 Zapojení paměťové karty do dataprojektoru 1. Paměťovou kartu vložte do slotu USB adaptéru ke čtení paměťových karet. Podrobnosti o vkládání paměťových karet do USB adaptéru ke čtení paměťových karet vyhledejte v dokumentaci dodávané k adaptéru. 2. USB adaptér ke čtení paměťových karet zapojte do portu USB dataprojektoru. Připojení digitálního fotoaparátu do dataprojektoru 1. V případě potřeby nakonfigurujte nastavení úložiště USB (velkokapacitní paměťové zařízení) digitálního fotoaparátu. 2. Vypněte digitální fotoaparát a zapojte do něj kabel USB. 3. Druhý konec kabelu USB (konektor typu A) zapojte do portu USB dataprojektoru. 4. Zapněte digitální fotoaparát. Podrobnosti týkající se kroků 1, 2 a 4 naleznete v uživatelské dokumentaci dodávané k vašemu digitálního fotoaparátu. 20
21 Zahájení projekce v prostředí Prohlížeč Pokud je při zapojování paměťové jednotky USB podle odstavce Připojení paměťového zařízení do dataprojektoru (strana 19) dataprojektor již zapnutý, v projekci se objeví okno prostředí Prohlížeč vyobrazené níže. Položka nabídky Funkce Viz: Presentation Slides Movie Viewer Setup Aktivuje se režim Prezentace určený kpřehrávání souborů ECA nebo PtG. Aktivuje se režim Snímky určený kpřehrávání obrazových souborů. Aktivuje se režim Video k přehrávání souborů videa. Zobrazí se nabídka nastavení prostředí Prohlížeč. Projekce souboru ECA nebo PtG (strana 23) Převod souboru PowerPoint na soubor ECA nebo PtG (strana 14) Projekce obrazových souborů (strana 26) Projekce souborů videa (strana 28) Konfigurace nastavení prohlížeče (strana 34) Pokud se projekce Prohlížeč nespustí v tomto okamžiku automaticky, podle následujícího postupu vyberte jako vstupní zdroj USB. 1. Stiskněte tlačítko [INPUT]. Poté se zobrazí stránka pro volbu vstupního zdroje. 2. Tlačítky [ ] a [ ] přesuňte zvýraznění na položku USB a poté stiskněte tlačítko [ENTER]. 21
22 Nabídka Drive (Jednotka) Pokud je do dataprojektoru zapojen vyšší počet paměťových jednotek (několik jednotek USB do rozbočovače USB nebo několik paměťových karet do adaptéru ke čtení paměťových karet zapojeného do dataprojektoru apod.), při aktivaci režimu Prezentace, Snímky nebo Video se na projekční ploše otevře nabídka jako na vyobrazení. V tomto případě přesuňte kurzorovými tlačítky zvýraznění na jednotku, kterou chcete použít, a poté stiskněte tlačítko [ENTER]. Zobrazí se nabídka souborů pro režim, který jste aktivovali. Dataprojektor může rozpoznat až čtyři jednotky. 22
23 Projekce souboru ECA nebo PtG K projekci souborů ECA nebo PtG použijte v prohlížeči režim Prezentace. Projekce souboru ECA nebo PtG 1. Do dataprojektoru připojte paměťové zařízení, ve kterém je uložen soubor ECA nebo PtG, který chcete promítat. Poté se zobrazí hlavní okno prohlížeče. Pokud se hlavní okno prohlížeče nezobrazí, stiskněte tlačítko [INPUT] a jako vstupní zdroj vyberte USB. 2. Kurzorovými tlačítky přesuňte zvýraznění na položku Presentation a poté stiskněte tlačítko [ENTER]. Poté se zobrazí projekce nabídky souborů jako na vyobrazení. Pokud je soubor ECA nebo PtG, který chcete přehrát, umístěn v konkrétní složce, kurzorovými tlačítky přesuňte zvýraznění na tuto složku a poté stiskněte tlačítko [ENTER]. 3. Kurzorovými tlačítky přesuňte zvýraznění na soubor ECA nebo PtG, který chcete přehrát, a poté stiskněte tlačítko [ENTER] (nebo tlačítko [O]). Spustí se přehrávání vybraného souboru ECA nebo PtG. 4. Podle potřeby proveďte změnu strany a další operace. Podrobnosti o operacích, které lze provádět během projekce souboru ECA nebo PtG, naleznete v odstavci Operace během projekce souboru ECA nebo PtG (strana 24). Chcete-li přehrávání souboru ECA nebo PtG zastavit a vrátit se do nabídky souborů, stiskněte tlačítko [ESC]. 23
24 Operace během projekce souboru ECA nebo PtG Během přehrávání souboru ECA nebo PtG lze provádět níže popsané operace. Požadovaná akce: Přechod na předchozí stránku Přechod na následující stránku Pozastavení přehrávání souboru ECA nebo PtG Přechod na zadanou stránku Zastavení přehrávání a návrat do nabídky souborů Stiskněte tlačítko [ ]. Stiskněte tlačítko [ ]. Postup: 1. Stiskněte tlačítko [FUNC]. 2. V nabídce funkcí, která se objeví, přesuňte kurzorovými tlačítky zvýraznění na položku Pause a poté stiskněte tlačítko [ENTER]. 1. Tlačítkem [O] vyvolejte nabídku stránek. 2. Kurzorovými tlačítky přesuňte zvýraznění na miniaturu stránky, na které chcete zahájit přehrávání prezentace, a poté stiskněte tlačítko [ENTER]. Informace o operacích, které lze provádět během zobrazení nabídky stránek, najdete na adrese Operace v nabídce stránek (strana 25). Stiskněte tlačítko [ESC]. Během pozastavení souboru ECA nebo PtG lze provádět níže popsané operace. Požadovaná akce: Pokračování přehrávání souboru ECA nebo PtG od místa, kde bylo pozastaveno Stiskněte tlačítko [ENTER]. Postup: 24
25 Operace v nabídce stránek Stiskem tlačítka [O] během přehrávání souboru ECA nebo PtG bude zahájena projekce nabídky stránek jako na vyobrazení dole. Během projekce nabídky stránek lze provádět níže popsané operace. Požadovaná akce: Opakované spuštění přehrávání z konkrétní stránky Přesun na následující stránku Přesun na předchozí stránku Zastavení přehrávání a návrat do nabídky souborů Postup: Kurzorovými tlačítky přesuňte zvýraznění na miniaturu stránky, na které chcete zahájit přehrávání prezentace, a poté stiskněte tlačítko [ENTER]. Stiskněte tlačítko [Z]. Stiskněte tlačítko [f]. Stiskněte tlačítko [ESC]. 25
26 Projekce obrazových souborů K projekci obrazových souborů použijte v prohlížeči režim Snímky. Obrazové soubory lze také seskupovat a promítat v zadané sekvenci jako prezentaci. Projekce obrazového souboru 1. Do dataprojektoru připojte paměťové zařízení, ve kterém je uložen obrazový soubor, který chcete promítat. Poté se zobrazí hlavní okno prohlížeče. Pokud se hlavní okno prohlížeče nezobrazí, stiskněte tlačítko [INPUT] a jako vstupní zdroj vyberte USB. 2. Kurzorovými tlačítky přesuňte zvýraznění na položku Slides a poté stiskněte tlačítko [ENTER]. Poté se zobrazí projekce nabídky souborů jako na vyobrazení. Pokud je obrazový soubor určený k projekci umístěn v konkrétní složce, kurzorovými tlačítky přesuňte zvýraznění na tuto složku a poté stiskněte tlačítko [ENTER]. 3. Kurzorovými tlačítky přesuňte zvýraznění na obrazový soubor, který chcete promítnout, a poté stiskněte tlačítko [ENTER]. Poté se zobrazí projekce vybraného obrazového souboru. 4. Níže popsané operace provádějte podle potřeby. Požadovaná akce: Přesun na předchozí obrázek Přesun na následující obrázek Otočení obrázku o 90 stupňů doprava Otočení obrázku o 90 stupňů doleva Spustit prezentaci z obrazového souboru Stiskněte tlačítko: [ ] [ ] [f] [Z] [O] 5. Chcete-li projekci obrazu zastavit a vrátit se do nabídky souborů, stiskněte tlačítko [ESC]. 26
27 Projekce prezentací Režim Snímky umožňuje obrazové soubory seskupovat a promítat v sekvenci jako prezentaci. Pro zobrazení prezentace si můžete vybrat buď ruční nebo automatické přehrávání. Jako počáteční výchozí nastavení je použito ruční přehrávání. Příprava obrazových souborů pro přehrávání prezentace Při přípravě své prezentace mějte na paměti následující zásady: Všechny obrazové soubory prezentace musí být umístěny ve stejné složce. Obrázky se budou v prezentaci zobrazovat podle názvů souborů, v pořadí v jakém jsou uspořádány ve složce. Chcete-li obrázky zobrazit ve specifické sekvenci, jejich názvy souborů upravte tak, aby byly ve složce seřazeny v pořadí, v jakém potřebujete. Složku s obrázky pro prezentaci zkopírujte do paměťového zařízení. Projekce obrazových souborů jako prezentace 1. Do dataprojektoru připojte paměťové zařízení, ve kterém jsou uloženy obrazové soubory prezentace. Poté se zobrazí hlavní okno prohlížeče. Pokud se hlavní okno prohlížeče nezobrazí, stiskněte tlačítko [INPUT] a jako vstupní zdroj vyberte USB. 2. Vyberte ruční nebo automatický posuv a nakonfigurujte další nastavení prezentace. Podrobnosti naleznete v odstavci Konfigurace nastavení prohlížeče (strana 34). 3. Kurzorovými tlačítky přesuňte zvýraznění na položku Slides a poté stiskněte tlačítko [ENTER]. Poté se zobrazí projekce nabídky souborů. 4. Kurzorovými tlačítky přesuňte zvýraznění na složku, která obsahuje obrazové soubory, z nich je prezentace sestavena, a poté stiskněte tlačítko [ENTER]. 5. Kurzorovými tlačítky přesuňte zvýraznění na obrazový soubor, který chcete umístit na začátek prezentace, a poté stiskněte tlačítko [O]. Poté se zobrazí projekce vybraného obrazového souboru a spustí se prezentace. 27
28 6. Níže popsané operace provádějte podle potřeby. Požadovaná akce: Přesun na předchozí obrázek Přesun na následující obrázek Pozastavení prezentace (Tato možnost je dostupná, pouze když je pro položku Image Switching použito nastavení Auto.) Otočení obrázku o 90 stupňů doprava Otočení obrázku o 90 stupňů doleva Stiskněte tlačítko [ ]. Stiskněte tlačítko [ ]. Postup: 1. Stiskněte tlačítko [FUNC]. 2. V nabídce funkcí, která se objeví, přesuňte kurzorovými tlačítky zvýraznění na položku Pause a poté stiskněte tlačítko [ENTER]. Stiskněte tlačítko [f]. Stiskněte tlačítko [Z]. Během pozastavení prezentace lze provádět následující operace. Požadovaná akce: Přesun na předchozí obrázek Přesun na následující obrázek Otočení obrázku o 90 stupňů doprava Otočení obrázku o 90 stupňů doleva Pokračování v prezentaci [ ] [ ] [f] [Z] [O] Stiskněte tlačítko: 7. Chcete-li se po dokončení prezentace vrátit do nabídky souborů, stiskněte tlačítko [ESC]. Projekce souborů videa K projekci souborů videa použijte v prohlížeči režim Video. Prohlížeč podporuje přehrávání souborů videa ve formátu Motion JPEG AVI (podrobnosti viz strana 5). Přehrávání jiných formátů videa není podporováno. Disk CD-ROM, který se dodává k projektoru, obsahuje software (ArcSoft MediaConverter 3 for CASIO Projector) určený k převodu některých videoformátů na formát podporovaný projektorem. Podrobnosti o instalaci softwaru naleznete v kapitole Instalace softwaru (strana 8). Informace o formátech souborů videa, které lze převádět, a o průběhu převodu naleznete v kapitole Použití aplikace ArcSoft MediaConverter 3 for CASIO Projector (strana 17). 28
29 Projekce souboru videa 1. Do dataprojektoru připojte paměťové zařízení, ve kterém je uložen soubor videa, který chcete promítat. Poté se zobrazí hlavní okno prohlížeče. Pokud se hlavní okno prohlížeče nezobrazí, stiskněte tlačítko [INPUT] a jako vstupní zdroj vyberte USB. 2. Kurzorovými tlačítky přesuňte zvýraznění na položku Movie a poté stiskněte tlačítko [ENTER]. Poté se zobrazí projekce nabídky souborů jako na vyobrazení. Pokud je soubor videa, který chcete přehrát, umístěn v konkrétní složce, kurzorovými tlačítky přesuňte zvýraznění na tuto složku a poté stiskněte tlačítko [ENTER]. 3. Kurzorovými tlačítky přesuňte zvýraznění na soubor videa, který chcete přehrát, a poté stiskněte tlačítko [ENTER] (nebo tlačítko [O]). Spustí se přehrávání vybraného souboru videa. 4. Podle potřeby proveďte pozastavení a další operace. Podrobnosti o operacích, které lze provádět během projekce souboru videa, naleznete v odstavci Operace během projekce souboru videa (strana 30). Chcete-li projekci videa zastavit a vrátit se do nabídky souborů, stiskněte tlačítko [ESC]. Až se během přehrávání dosáhne konce souboru videa, na projekční ploše se zobrazí poslední filmové okénko jako statický snímek. 5. Chcete-li se po přehrání videa vrátit do nabídky souborů, stiskněte tlačítko [ESC]. 29
30 Operace během projekce souboru videa Níže popsané operace lze provádět během přehrávání nebo pozastavení souboru videa. Požadovaná akce: Pozastavení a obnovení přehrávání videa Přehrát soubor znovu od začátku Zobrazení hrací doby v levém horním rohu projekční plochy Postup: Stiskněte tlačítko [ENTER]. Během pozastavení projekce videa se v levém horním rohu projekční plochy zobrazuje ikona pauzy ( ). 1. Stiskněte tlačítko [FUNC]. 2. V nabídce funkcí, která se objeví, přesuňte kurzorovými tlačítky zvýraznění na položku Play from Beginning a poté stiskněte tlačítko [ENTER]. Stiskněte tlačítko [O]. Každým stiskem tlačítka [O] se časový indikátor zobrazí a skryje. Celková hrací doba videa Uplynulá hrací doba videa Rychle vpřed * Rychle vzad * Zastavení přehrávání videa a návrat do nabídky souborů Stiskněte tlačítko [ ]. Stiskněte tlačítko [ ]. Stiskněte tlačítko [ESC]. * Podrobnosti týkající se rychlého přesunu vpřed a vzad naleznete v odstavci Rychlý přesun vpřed avzad během přehrávání videa. Rychlý přesun vpřed a vzad během přehrávání videa 1. Při spuštění přehrávání souboru videa postupujte podle pokynů 1 až 3 odstavce Projekce souboru videa (strana 29). 2. Rychlý přesun vpřed spustíte tlačítkem [ ], rychlý přesun vzad tlačítkem [ ]. Spustí se příslušná operace a v levém horním rohu projekční plochy se zobrazí ikona ( pro přesun rychle vpřed, pro přesun rychle vzad). Každým stiskem tlačítka [ ] nebo [ ] se budou přepínat tři rychlosti odpovídající operace. Tato ikona: Rychle vpřed (krok 10 sekund) 6X rychle vpřed (krok o 60 sekund) 60X rychle vpřed (krok o 10 minut) Rychle vzad (krok o 10 sekund) 6X rychle vzad (krok o 60 sekund) 60X rychle vzad (krok o 10 minut) Indikuje: Až se po rychlém přesunu vpřed a vzad dosáhne prvního nebo posledního filmového okénka, přehrávání videa se automaticky zastaví. 30
31 3. Níže popsané operace provádějte podle potřeby. Požadovaná akce: Ukončení rychlého přesunu vpřed nebo vzad a obnovení normálního přehrávání Zastavení přehrávání a návrat do nabídky souborů Stiskněte tlačítko: [ENTER] [ESC] Operace v nabídce souborů Tato část vysvětluje operace, které lze provádět během zobrazení v režimech Prezentace, Snímky nebo Video. Režim zobrazení Seznam a Ikony V nabídce souborů prohlížeče jsou k dispozici dva různé režimy zobrazení: režim seznam a režim ikony. Režim zobrazení Seznam Režim zobrazení Ikony Režim zobrazení Seznam: V tomto režimu se zobrazují názvy složek a souborů na paměťovém zařízení. Jedná se o výchozí zobrazení v režimech Prezentace, Snímky nebo Video. Režim zobrazení Ikony: V tomto režimu se zobrazují ikony i názvy složek a souborů na paměťovém zařízení. Pro všechny soubory, které lze přehrávat v prostředí Prohlížeč, se zobrazují miniatury. 31
32 Přepínání nabídky souborů mezi režimem zobrazení seznam a ikony Stiskněte tlačítko [FUNC] a poté [ENTER]. Můžete určit, zda se bude ve výchozím zobrazení používat režim seznam nebo ikony. Podrobnosti naleznete v kapitole Konfigurace nastavení prohlížeče na straně 34. Posouvání nabídky souborů Chcete-li posouvat dopředu, stiskněte tlačítko [Z], chcete-li posouvat zpět, stiskněte [f]. Otevření složky Kurzorovými tlačítky přesuňte zvýraznění na složku, kterou chcete otevřít, a poté stiskněte tlačítko [ENTER]. Opuštění aktuální složky a přesun na vyšší úroveň Stiskněte tlačítko [ESC]. 32
33 Zobrazení vlastností souboru 1. Aktivujte režim zobrazení seznam. 2. Tlačítky [ ] a [ ] přesuňte zvýraznění na soubor, jehož vlastnosti chcete zobrazit. Na levé straně nabídky souborů se objeví miniatura a vlastnosti momentálně zvýrazněného souboru. Miniatura Vlastnosti V následující části si vysvětlíme údaje, které se objevují ve vlastnostech souboru. Režim Prezentace Položka: Type Size Date Pixels Zobrazuje: ECA File nebo PtG File (soubor prezentace převedený v aplikaci EZ-Converter FA) Velikost souboru Datum a čas poslední úpravy souboru Počet obrazových bodů v souboru Režim Snímky Položka: Type Size Date Pixels Rotation Zobrazuje: Typ obrazu ( JPEG Image nebo BMP Image ) Velikost souboru Datum a čas poslední úpravy souboru Počet obrazových bodů obsažených v souboru Tato položka se zobrazuje pouze u souborů obrazu, které obsahují údaje o orientaci ve formátu Exif. Údaj Right side - Top označuje otočení o 90 stupňů doprava, údaj Left side - Bottom označuje otočení o 90 stupňů doleva. Režim Video Položka: Type Size Date Pixels Zobrazuje: Movie Velikost souboru Datum a čas poslední úpravy souboru Počet obrazových bodů v souboru videa 33
34 Návrat do hlavního okna prohlížeče 1. Stiskněte tlačítko [FUNC]. 2. V nabídce funkcí, která se objeví, přesuňte kurzorovými tlačítky zvýraznění na položku Back to Viewer Selection a poté stiskněte tlačítko [ENTER]. Konfigurace nastavení prohlížeče Nabídku nastavení Prohlížeč lze použít ke konfiguraci níže popsaných položek. Počáteční výchozí nastavení každé položky je označeno hvězdičkou (*). Název nastavení Image Zoom Display Sequence Setup Startup Mode Image Switching Slideshow Display Interval Slideshow Repeat Movie Display Initialize Viewer Setup Popis Zoom*: Obrazy promítané projektorem budou zvětšeny na maximální možnou velikost při zachování poměru stran obrazového souboru. No Zoom: Obrazy se promítnou ve skutečné velikosti. Určuje pořadí obrázků v nabídce souborů. File Names (Ascending)*: Zobrazí soubory podle názvů ve vzestupném pořadí. File Names (Descending): Zobrazí soubory podle názvů v sestupném pořadí. Time (New-to-Old): Zobrazí soubory podle času poslední úpravy, od nejnovějších po nejstarší. Time (Old-to-New): Zobrazí soubory podle času poslední úpravy, od nejstarších po nejnovější. Položka určuje, zda se při zadání z hlavního okna prohlížeče použije výchozí režim zobrazení seznam nebo ikony. List View*: Jako výchozí se použije režim zobrazení seznam. Icon View: Jako výchozí se použije režim zobrazení ikony. Manual*: Ruční posun obrazu. Auto: Automatický posun obrazu. Určuje, jak dlouho zůstane každý snímek v prezentaci zobrazen. 5 seconds*, 10 seconds, 30 seconds, 1 minute, 5 minutes Repeat: Opakované přehrávání prezentace nebo videa. No Repeat*: Při dosažení konce prezentace nebo videa se přehrávání automaticky zastaví. Zoom*: Videa promítaná projektorem budou zvětšena na maximální možnou velikost při zachování poměru stran souboru videa. No Zoom: Soubory videa se promítnou v originální velikosti. U všech parametrů prohlížeče dojde k obnovení výchozích hodnot nastavení z výroby. 34
35 Zobrazení nabídky nastavení prostředí Prohlížeč Proveďte některou z následujících operací: Operace 1 1. Projekce hlavního okna prohlížeče. Pokud přehráváte soubor v režimu Prezentace, Snímky nebo Video, pozastavte přehrávání avraťte se do nabídky souborů. Dále stiskněte tlačítko [FUNC], poté [ ], poté [ENTER]. 2. Kurzorovými tlačítky přesuňte zvýraznění na položku Viewer Setup a poté stiskněte tlačítko [ENTER]. Operace 2 1. Během projekce prostředí Prohlížeč stiskněte tlačítko [MENU]. Pokud přehráváte soubor v režimu Prezentace, Slide nebo Video, před stiskem tlačítka [MENU] přehrávání pozastavte. 2. Tlačítkem [ ] přesuňte zvýraznění na položku USB a poté stiskněte tlačítko [ENTER]. 3. Tlačítkem [ ] přesuňte zvýraznění na položku Setup a poté stiskněte tlačítko [ENTER]. 35
36 Konfigurace prostředí Prohlížeč 1. Aktivujte nabídku nastavení prostředí Prohlížeč. 2. Tlačítky [ ] a [ ] přesuňte zvýraznění na položku, jejíž nastavení chcete změnit. 3. K výběru požadovaného nastavení použijte tlačítka [ ] a [ ]. 4. Po konfiguraci všech požadovaných nastavení stiskněte tlačítko [ESC] (nebo stiskněte tlačítko [FUNC] a poté [ENTER]). Tak proběhne návrat do hlavního okna prostředí Prohlížeč. Obnovení výchozích hodnot nastavení prostředí Prohlížeč 1. Aktivujte nabídku nastavení prostředí Prohlížeč. 2. Tlačítkem [ ] přesuňte zvýraznění na položku Initialize Viewer Setup a poté stiskněte tlačítko [ENTER]. Poté se objeví dialogové okno pro potvrzení s textem Do you want to restore defaults for the Viewer setup?. 3. Tlačítkem [ ] přesuňte zvýraznění na položku Yes a poté stiskněte tlačítko [ENTER]. Tímto způsobem se obnoví výchozí hodnoty nastavení prostředí Prohlížeč. Podrobnosti o výchozím nastavení prostředí Prohlížeč z výroby naleznete v kapitole Konfigurace nastavení prohlížeče (strana 34). 36
37 Automatické spuštění Funkce Automatické spuštění zahájí automatickou projekci statických snímků nebo souborů videa uložených v připojené paměťové jednotce USB po zapnutí projektoru. Podmínkou použití funkce Automatické spuštění je zapnutí (povolení) systému Plug-and-Play projektoru. Podrobné informace o změně nastavení systému Plug-and-Play vyhledejte v kapitole Obsah nabídky nastavení v návodu k použití (UsersGuide_Czech.pdf). Použití funkce Automatické spuštění k automatické projekci statických snímků nebo souborů videa 1. V kořenové složce použité paměťové jednotky USB vytvořte složku s názvem AUTORUNC. Při zadávání názvu složky nezapomeňte použít pouze velká písmena (AUTORUNC). 2. Do složky AUTORUNC, kterou jste vytvořili v kroku 1 vložte všechny statické snímky nebo soubory videa, které chcete promítat pomocí funkce Automatické spuštění. Do složky AUTORUNC vložte buď statické snímky nebo soubory videa. Pokud vložíte statické snímky i soubory videa, pomocí funkce Automatické spuštění budou promítnuty pouze statické snímky. Pokud do složky AUTORUNC vložíte více než jeden statický snímek nebo soubor videa, projekce proběhne v sekvenci určené položkou Display Sequence Setup v nabídce nastavení prohlížeče (strana 34). 3. Do vypnutého projektoru zapojte paměťovou jednotku USB. 4. Zapněte projektor. Automaticky se spustí Prohlížeč a zahájí projekci souborů, které jste v kroku 2 vložili do složky AUTORUNC. Operace po zahájení automatického spuštění jsou stejné jako při normálním spuštění. Automatické spuštění projekce statických snímků nebo souborů videa proběhne podle aktuálního nastavení nabídky prostředí Prohlížeč (strana 34). Pamatujte si, že funkce Automatické spuštění nepodporuje automatickou projekci souborů ECA nebo PtG. 37
38 Řešení problémů vprostředí Prohlížeč Pokud operace v prostředí Prohlížeč neprobíhají podle vašeho očekávání, projděte si následující pokyny. Paměťová zařízení Problém Po připojení paměťové jednotky USB do portu USB projektoru se neobjevil Prohlížeč. Některé složky a/nebo soubory se v nabídce souborů nezobrazují. Do dataprojektoru je připojen větší počet zařízení prostřednictvím rozbočovače USB nebo USB adaptéru ke čtení paměťových karet, ale některá zařízení nejsou rozpoznána. Když připojím svůj digitální fotoaparát do dataprojektoru přes USB, obsah paměti digitálního fotoaparátu se nezobrazí. Příčina a požadované opatření Připojovaná jednotka USB může mít formát, který dataprojektor nemůže rozpoznat. Paměťovou jednotku USB zapojte do svého počítače, abyste zjistili, zda používá souborový systém FAT nebo FAT32. Pokud tomu tak není, jednotku USB přeformátujte na systém FAT nebo FAT32. Pamatujte si, že při formátování dojde k odstranění veškerých dat momentálně uložených v paměťové jednotce USB. Pokud dataprojektor nerozpozná paměťovou jednotku USB, i když používá souborový systém FAT nebo FAT32, sama jednotka USB může být nekompatibilní. Zkuste použít jinou paměťovou jednotku USB. Nastavení Plug and Play u dataprojektoru může být vypnuto. Při jeho zapnutí použijte postup popsaný v části Konfigurace rozšířeného nastavení projektoru v návodu k použití na disku CD-ROM. Pokud existuje více než 999 složek a/nebo souborů uvnitř složky, všechny složky a/nebo soubory nelze zobrazit. V tomto případě omezte počet složek a/ nebo souborů ve složce. Dataprojektor může rozpoznat až čtyři jednotky. Pokud jsou připojeny více než čtyři jednotky, dataprojektor pátou a další jednotku nerozpozná. Při připojování paměťových zařízení se ujistěte, že nejsou připojeny více než čtyři jednotky. Nastavení velkokapacitního paměťového úložiště USB digitálního fotoaparátu nemusí být správně nakonfigurováno nebo budete muset na fotoaparátu provést určitou operaci. Informace o požadovaném nastavení a operacích vyhledejte v uživatelské dokumentaci k vašemu fotoaparátu. Digitální fotoaparát nemusí podporovat standard pro velkokapacitní úložiště USB. Pokud ho skutečně nepodporuje, k prohlížení obsahu paměti digitálního fotoaparátu nebudete moci používat Prohlížeč. 38
39 Zobrazení a přehrávání souborů Problém Soubory ECA nebo PtG převedené ze souborů PowerPoint pomocí aplikace EZ-Converter FA se nezobrazují v nabídce souborů. Obrazové soubory se nezobrazují v nabídce souborů. Soubory videa se nezobrazují v nabídce souborů. V nabídce souborů režimu Snímky se místo miniatur zobrazují otazníky (?). Nelze přehrávat soubory ECA nebo PtG zvolené v nabídce souborů režimu Prezentace. Nelze přehrávat soubory obrazu, které jsem zvolil v nabídce souborů režimu Snímky. Nelze přehrávat soubory videa zvolené v nabídce souborů režimu Video. Příčina a požadované opatření Prohlížeč může být v jiném režimu než Prezentace. Chcete-li vstoupit do režimu Prezentace, v hlavním okně prostředí Prohlížeč (strana 21) zvýrazněte položku Presentation a poté stiskněte tlačítko [ENTER]. Prohlížeč může být v jiném režimu než Snímky. Chcete-li vstoupit do režimu Snímky, v hlavním okně prostředí Prohlížeč (strana 21) zvýrazněte položku Slides a poté stiskněte tlačítko [ENTER]. Soubory mohou být ve formátu, který dataprojektor nerozpozná. Obrazové soubory musí mít následující přípony názvů souboru:.jpg,.jpeg,.jpe, nebo.bmp. Podrobnosti o formátech obrazových souborů podporovaných pro přehrávání v dataprojektoru naleznete v kapitole O funkcích USB dataprojektoru (strana 5). Prohlížeč může být v jiném režimu než Video. Chcete-li vstoupit do režimu Video, v hlavním okně prostředí Prohlížeč (strana 21) zvýrazněte položku Movie a poté stiskněte tlačítko [ENTER]. Soubory mohou být ve formátu, který dataprojektor nerozpozná. Soubory videa musí mít přípony názvů souboru.avi. Podrobnosti o formátech souborů videa podporovaných pro přehrávání v dataprojektoru naleznete v kapitole O funkcích USB dataprojektoru (strana 5). Místo miniatur souborů, které nelze v prohlížeči promítat (soubory JPEG větší než 8 MB apod.) se zobrazují otazníky. Soubor, který se pokoušíte přehrát, může být poškozen. Soubory PowerPoint znovu převeďte podle pokynů v odstavci Převod souboru PowerPoint na soubor ECA nebo PtG (strana 14). Soubor, který se pokoušíte přehrát, může být poškozen. Pokud máte ve svém počítači originální soubor, ověřte si, zda je normální. Pokud je soubor vpořádku, zkopírujte ho do paměťového zařízení a zkuste znovu přehrát. Pokud se zobrazí zpráva Cannot display an image file., projděte si kapitolu Chybové zprávy přehlížeče (strana 40). Soubor, který se pokoušíte přehrát, může být poškozen. Pokud máte ve svém počítači originální soubor, ověřte si, zda je normální. Pokud je soubor vpořádku, zkopírujte ho do paměťového zařízení a zkuste znovu přehrát. Pokud se zobrazí zpráva This movie file cannot be played back., projděte si kapitolu Chybové zprávy přehlížeče (strana 40). 39
40 Chybové zprávy přehlížeče Problém Folder does not contain any image files. This ECA/PtG file cannot be played back. Cannot display an image file. This movie file cannot be played back. Příčina a požadované opatření Ve složce, do níž se pomocí prohlížeče pokoušíte vstoupit, nejsou žádné zobrazitelné složky, soubory ECA nebo PtG, ani obrazové soubory či soubory videa. Ke kontrole obsahu složky použijte svůj počítač. Podrobnosti o formátech souborů podporovaných pro přehrávání v dataprojektoru naleznete v kapitole O funkcích USB dataprojektoru (strana 5). V souborech ECA nebo PtG může být chyba. Soubor ECA nebo PtG přehrajte na počítači pomocí aplikace EZ-Converter FA a zkontrolujte ho. Obrazový soubor může být příliš velký. Použijte obrazové soubory, které nejsou větší než 8 MB. Obrazový soubor může být ve formátu JPEG progressive. Dataprojektor nepodporuje přehrávání souborů ve formátu JPEG progressive. Použijte normální soubory (non-progressive) ve formátu JPEG. V samotném obrazovém souboru může být chyba. Obrazový soubor otevřete na svém počítači a zkontrolujte ho. Soubor videa může být ve formátu, který není podporován pro přehrávání v dataprojektoru. Podrobnosti o formátech souborů videa podporovaných pro přehrávání v dataprojektoru naleznete v kapitole O funkcích USB dataprojektoru (strana 5). Některé formáty souborů videa lze převádět na formát podporovaný pro přehrávání v dataprojektoru pomocí softwaru (ArcSoft MediaConverter 3 for CASIO Projector), který je součástí přiloženého disku CD-ROM. V samotném souboru videa může být chyba. Soubor videa otevřete na svém počítači a zkontrolujte ho. 40
41 Prezentace s využitím dokumentárního fotoaparátu YC-400/YC-430 Tato část vysvětluje, jakým způsobem k projektoru připojit multiprojekční (dokumentární) fotoaparát CASIO YC-400/YC-430, který umožňuje projekci obrazů dokumentů umístěných na pultíku pro dokumenty. K projekci obrazů dokumentů slouží aplikace Fotoaparát YC integrovaná v projektoru. Dokumentární fotoaparát YC-400 lze připojit do dataprojektoru pouze tehdy, pokud je na něm spuštěna verze firmwaru 1.1 nebo vyšší. Software umožňující aktualizaci firmwaru je součástí přiloženého disku CD-ROM. Podrobnosti naleznete v odstavci Instalace softwaru (strana 8). Funkce a přehled operací aplikace Fotoaparát YC Aplikace Fotoaparát YC integrovaná do dataprojektoru umožňuje z dataprojektoru ovládat dokumentární fotoaparát YC-400/YC-430. Pomocí aplikace Fotoaparát YC můžete promítat obraz dokumentů umístěných na pultíku dokumentárního fotoaparátu. Po připojení do portu USB dataprojektoru a zapnutí dokumentárního fotoaparátu se aplikace Fotoaparát YC spustí automaticky. Připojení dokumentárního fotoaparátu do dataprojektoru Tato část přináší základní kroky, které musíte provést, aby bylo možno připojit dokumentární fotoaparát k dataprojektoru a promítat obrazy dokumentů umístěných na pultíku dokumentárního fotoaparátu. Níže uvedený postup předpokládá, že je na dataprojektoru zapnuta funkce plug-and-play (což je počáteční výchozí nastavení). Pokud jste funkci plug-and-play vypnuli, před dalším pokračování ji zapněte. Podrobné informace o nastavení systému plug-and-play vyhledejte v kapitole Obsah nabídky nastavení v návodu k použití. Při připojení dokumentárního fotoaparátu YC-400/YC-430 do dataprojektoru je rozlišení zaznamenaných snímků pevně nastaveno na 4 megapixely. Nastavení rozlišení nelze v tomto případě změnit. 41
42 Připojení dokumentárního fotoaparátu k dataprojektoru a projekce obrazu dokumentu 1. Zapněte dataprojektor. Vyčkejte, dokud se indikátor POWER/STANDBY nerozsvítí zeleně. 2. Dokumentární fotoaparát zapojte do dataprojektoru pomocí USB kabelu, který se dodává k fotoaparátu. YC-400/YC-430 Fotoaparát Podstavec fotoaparátu Kabel USB Pultík na dokumenty 3. Pultík na dokumenty ponechte prázdný a stiskněte [P] (Vypínač) na podstavci fotoaparátu. Dokumentární fotoaparát se zapne a jeho objektiv se vysune. Dataprojektor rozpozná dokumentární fotoaparát a automaticky spustí aplikaci Fotoaparát YC. Po spuštění aplikace Fotoaparát YC bude dataprojektor promítat obraz pultíku na dokumenty spolu s dialogovým oknem pro nastavení polohy dokumentární fotoaparátu. Pokud je dokumentární fotoaparát umístěn správně, nastavení polohy se automaticky ukončí a dialogové okno se uzavře. Zároveň bude zahájena projekce obrazu sejmutého dokumentárním fotoaparátem. Pokud není dokumentární fotoaparát umístěn správně, zobrazí se výzva k úpravě jeho polohy. Při úpravě polohy dokumentárního fotoaparátu postupujte podle zobrazených pokynů. B 42
43 4. Dokument, jehož obraz chcete promítnout, umístěte na pultík dokumentárního fotoaparátu. Dokument nezapomeňte umístit na střed pultíku a dbejte na to, aby žádná část dokumentu nepřesahovala okraje pultíku. Pokud na pultík umístíte dokument orientovaný na šířku, vršek stránky dokumentu musí směřovat k podstavci fotoaparátu. Zpočátku se bude promítat monitorovací obraz fotoaparátu, který bude vypadat poněkud neostře. Až dokumentární fotoaparát zjistí, že se dokument na pultíku nepohybuje, zaznamená jeho obraz a z neostrého monitorovacího obrazu automaticky přepne na obraz ve vysokém rozlišení. Hrubý obraz (náhled) Zaznamenaný obraz 5. Nyní můžete dokument momentálně umístněný na pultíku vyměnit za jiný. Automaticky se přepne na zaznamenaný obraz dalšího dokumentu. Výše uvedený krok 5 uvádí situaci, kdy se aplikace Fotoaparát YC dataprojektoru používá ve své počáteční výchozí konfiguraci. Pokud jste položku Operation Mode aplikace Fotoaparát YC přepnuli na nastavení Manual Capture, zaznamenaný obraz se automaticky nepřepne. Podrobnosti naleznete v kapitole Obsah nabídky nastavení aplikace Fotoaparát YC na straně
44 Operace s aplikací Fotoaparát YC Tato část vysvětluje různé typy projekčních operací, které můžete provádět s aplikací Fotoaparát YC, azpůsob konfigurace této aplikace. Postupy v této části předpokládají, že jste podle pokynů v odstavci Připojení dokumentárního fotoaparátu do dataprojektoru (strana 41) již připojili dokumentární fotoaparát k dataprojektoru a aplikace Fotoaparát YC je spuštěna. Projekce s aplikací Fotoaparát YC Operace v této části se provádějí prostřednictvím nabídky funkcí, která se zobrazí stiskem tlačítka [FUNC] během spuštění aplikace Fotoaparát YC. Některé operace lze provádět tlačítky [O], [f] a [Z] na dálkovém ovladači. Ruční spuštění závěrky na dokumentárním fotoaparátu 1. Tlačítkem [FUNC] vyvolejte nabídku funkcí aplikace Fotoaparát YC. Položka Camera Shutter musí být standardně zvýrazněna. 2. Uvolnění závěrky na dokumentárním fotoaparátu proveďte stiskem [ENTER]. Poté se spustí projekce obrazu zaznamenaného dokumentárním fotoaparátem. Během projekce hrubého monitorovacího obrazu nebo zaznamenaného obrazu můžete závěrku ručně uvolnit tlačítkem [ENTER], bez stisknutí tlačítka [FUNC]. 44
45 Nastavení zoomu dokumentárního fotoaparátu 1. Tlačítkem [FUNC] vyvolejte nabídku funkcí aplikace Fotoaparát YC. 2. Tlačítkem [ ] přesuňte zvýraznění na položku Camera Zoom/Focus a poté stiskněte tlačítko [ENTER]. To způsobí, že se na projekční ploše zobrazí dialogové okno YC Camera Zoom/Focus. Položka Optical Zoom musí být standardně zvýrazněna. 3. K nastavení zoomu dokumentárního fotoaparátu použijte tlačítka [ ] a [ ]. 4. Po nastavení požadované úrovně zoomu stiskněte tlačítko [ESC]. Dialogové okno YC Camera Zoom/Focus se uzavře. Ruční zaostření dokumentu 1. Tlačítkem [FUNC] vyvolejte nabídku funkcí aplikace Fotoaparát YC. 2. Tlačítkem [ ] přesuňte zvýraznění na položku Camera Zoom/Focus a poté stiskněte tlačítko [ENTER]. To způsobí, že se na projekční ploše zobrazí dialogové okno YC Camera Zoom/Focus. 3. Tlačítkem [ ] přesuňte zvýraznění na položku Focus. 4. K úpravě zaostření dokumentárního fotoaparátu použijte tlačítka [ ] a [ ]. 5. Po požadovaném zaostření stiskněte tlačítko [ESC]. Dialogové okno YC Camera Zoom/Focus se uzavře. 45
46 Úprava polohy fotoaparátu 1. Z pultíku odeberte všechny dokumenty a předměty. 2. Tlačítkem [FUNC] vyvolejte nabídku funkcí aplikace Fotoaparát YC. 3. Tlačítkem [ ] přesuňte zvýraznění na položku Adjust Camera Position a poté stiskněte tlačítko [ENTER]. Poté se zobrazí dialogové okno pro úpravu polohy fotoaparátu. 4. Dokumentární fotoaparát sklopte dolů, aby jeho objektiv směřoval k pultíku na dokumenty. Fotoaparát nasměrujte podle pokynů v textu, který se zobrazí na projekční ploše. Až bude dokumentární fotoaparát umístěn správně, nastavení polohy se ukončí a dialogové okno se uzavře. Zároveň bude zahájena projekce obrazu sejmutého dokumentárním fotoaparátem. Otáčení právě promítaného obrazu 1. Tlačítkem [FUNC] vyvolejte nabídku funkcí aplikace Fotoaparát YC. 2. Tlačítkem [ ] přesuňte zvýraznění na položku Rotate Right a poté stiskněte tlačítko [ENTER]. Promítaný obraz se otočí o 90 stupňů doprava. Namísto kroků 1 a 2 můžete promítaný obraz otočit také tlačítkem [O]. Tato operace ovlivní pouze momentálně promítaný obraz. Projekce obrazu vytvořeného při příštím uvolnění závěrky bude probíhat podle nabídky nastavení aplikace Fotoaparát YC (strana 48). 46
47 Zdůraznění bílé na právě promítaném obrazu Zdůraznění bílé se projeví vylepšením bílého pozadí promítaného obrazu, což pomáhá lepší čitelnosti textu v dokumentu. Tato operace ovlivní pouze momentálně promítaný obraz. Projekce obrazu vytvořeného při příštím uvolnění závěrky bude probíhat podle nabídky nastavení aplikace Fotoaparát YC (strana 48). Zdůraznění bílé lze uskutečnit pouze na promítaném obrazu, u něhož proběhla korekce naklonění. Další informace naleznete v poznámce k odstavci Ruční korekce naklonění na právě promítaném obrazu (strana 47). 1. Tlačítkem [FUNC] vyvolejte nabídku funkcí aplikace Fotoaparát YC. 2. Tlačítkem [ ] přesuňte zvýraznění na položku Enhance White a poté stiskněte tlačítko [ENTER]. Tímto způsobem dojde ke zvýraznění bílé promítaného obrazu. Namísto kroků 1 a 2 můžete zvýraznit bílou v promítaném obrazu také tlačítkem [f]. Ruční korekce naklonění na právě promítaném obrazu Korekce naklonění automaticky narovná obraz dokumentu, který je na pultíku dokumentárního fotoaparátu nesprávně narovnán. Ve výchozím nastavení je aplikace Fotoaparát YC nakonfigurována tak, aby korekce naklonění probíhala automaticky. Automatickou korekci naklonění lze také vypnout. V tomto případě můžete podle následujícího postupu upravit vyrovnání obrazu ručně. Tato operace ovlivní pouze momentálně promítaný obraz. Projekce obrazu vytvořeného při příštím uvolnění závěrky bude probíhat podle nabídky nastavení aplikace Fotoaparát YC (strana 48). 1. Tlačítkem [FUNC] vyvolejte nabídku funkcí aplikace Fotoaparát YC. 2. Tlačítkem [ ] přesuňte zvýraznění na položku Skew Correction a poté stiskněte tlačítko [ENTER]. Tímto způsobem dojde k narovnání promítaného obrazu. Namísto kroků 1 a 2 můžete provést korekci naklonění promítaného obrazu také tlačítkem [Z]. 47
48 Konfigurace nabídky nastavení aplikace Fotoaparát YC Nabídku nastavení Fotoaparát YC lze použít ke konfiguraci nejrůznějších parametrů aplikace Fotoaparát YC. Konfigurace nabídky nastavení aplikace Fotoaparát YC 1. Tlačítkem [MENU] vyvolejte nabídku nastavení. 2. Tlačítkem [ ] přesuňte zvýraznění na položku USB a poté stiskněte tlačítko [ENTER]. 3. Jedním stiskem tlačítka [ ] přesuňte zvýraznění na položku Setup a poté stiskněte tlačítko [ENTER]. Poté se zobrazí nabídka nastavení aplikace Fotoaparát YC. 4. Tlačítky [ ] a [ ] vyberte položku nabídky, jejíž nastavení chcete změnit. 5. K výběru požadovaného nastavení použijte tlačítka [ ] nebo [ ] (takže jeho tlačítko bude 0). 6. Pokud chcete, kroky 4 a 5 zopakujte u všech dalších nastavení. 7. Po dokončení opusťte nabídku nastavení tlačítkem [ESC]. Při každé změně nastavení White Enhancement nebo Skew Correction se nové nastavení projeví od dalšího snímku zaznamenaného dokumentárním fotoaparátem po opuštění nabídky nastavení. Další nastavení se projeví ihned po opuštění nabídky. 48
49 Obnovení výchozích hodnot z výroby u všech položek nabídky nastavení aplikace Fotoaparát YC 1. Tlačítkem [MENU] vyvolejte nabídku nastavení. 2. Tlačítkem [ ] přesuňte zvýraznění na položku USB a poté stiskněte tlačítko [ENTER]. 3. Jedním stiskem tlačítka [ ] přesuňte zvýraznění na položku Setup a poté stiskněte tlačítko [ENTER]. Poté se zobrazí nabídka nastavení aplikace Fotoaparát YC. 4. Tlačítkem [ ] přesuňte zvýraznění na položku Initialize YC Camera Setup a poté stiskněte tlačítko [ENTER]. Zobrazí se dialogové okno jako na vyobrazení. 5. Tlačítkem [ ] vyberte položku Yes. 6. Chcete-li obnovit výchozí hodnoty všech nastavení, stiskněte tlačítko [ENTER]. Chcete-li operaci ukončit bez provedení změny, místo tlačítka [ENTER] stiskněte tlačítko [ESC]. 7. Po dokončení opusťte nabídku nastavení tlačítkem [ESC]. 49
DATAPROJEKTOR XJ-H1650/XJ-H1750/XJ-H2650 XJ-ST145/XJ-ST155
 DATAPROJEKTOR XJ-H1650/XJ-H1750/XJ-H2650 XJ-ST145/XJ-ST155 Cz Dataprojektor Průvodce funkcemi USB Nezapomeňte si přečíst pokyny ve Stručném návodu, který se dodává k projektoru. Ponechte si veškerou uživatelskou
DATAPROJEKTOR XJ-H1650/XJ-H1750/XJ-H2650 XJ-ST145/XJ-ST155 Cz Dataprojektor Průvodce funkcemi USB Nezapomeňte si přečíst pokyny ve Stručném návodu, který se dodává k projektoru. Ponechte si veškerou uživatelskou
Průvodce aplikací Network Connection
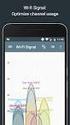 CS MA1703-A Průvodce aplikací Network Connection Veškerou uživatelskou dokumentaci si ponechte při ruce pro budoucí použití. Chcete-li získat nejnovější verzi této příručky, navštivte webové stránky: http://world.casio.com/manual/projector/
CS MA1703-A Průvodce aplikací Network Connection Veškerou uživatelskou dokumentaci si ponechte při ruce pro budoucí použití. Chcete-li získat nejnovější verzi této příručky, navštivte webové stránky: http://world.casio.com/manual/projector/
Kapitola 1: Úvod. 1.1 Obsah balení. 1.2 Požadavky na systém. Česky
 Kapitola 1: Úvod 1.1 Obsah balení Po obdržení televizního adaptéru TVGo A03 zkontrolujte, zda balení USB TV Super Mini obsahuje následující položky. Adaptér TVGo A03 Disk CD s ovladači Dálkový ovladač
Kapitola 1: Úvod 1.1 Obsah balení Po obdržení televizního adaptéru TVGo A03 zkontrolujte, zda balení USB TV Super Mini obsahuje následující položky. Adaptér TVGo A03 Disk CD s ovladači Dálkový ovladač
Multimediální přehrávač s výstupem VGA/TV, (DigiMedia Player) typ LV234 Katalogové číslo: 15.08.1563
 Multimediální přehrávač s výstupem VGA/TV, (DigiMedia Player) typ LV234 Katalogové číslo: 15.08.1563 Vlastnosti: Plug-in-Play - Prohlížení digitálních fotografií, sledování filmů a přehrávání hudebních
Multimediální přehrávač s výstupem VGA/TV, (DigiMedia Player) typ LV234 Katalogové číslo: 15.08.1563 Vlastnosti: Plug-in-Play - Prohlížení digitálních fotografií, sledování filmů a přehrávání hudebních
DATAPROJEKTOR XJ-UT310WN. Návod k použití
 DATAPROJEKTOR XJ-UT310WN CS Návod k použití Nezapomeňte si přečíst Bezpečnostní pokyny a Pokyny týkající se obsluhy v dokumentaci Průvodce nastavením, která se dodává k dataprojektoru, a ujistěte se, že
DATAPROJEKTOR XJ-UT310WN CS Návod k použití Nezapomeňte si přečíst Bezpečnostní pokyny a Pokyny týkající se obsluhy v dokumentaci Průvodce nastavením, která se dodává k dataprojektoru, a ujistěte se, že
ADAPTÉR ROZHRANÍ PŘEHRÁVAČE D. KS-PD500 Než začnete používat tento adaptér
 ADAPTÉR ROZHRANÍ PŘEHRÁVAČE D. KS-PD500 Než začnete používat tento adaptér Poslední aktualizace: 1. března 006 1 Podporované přijímače JVC Tento adaptér podporuje následující přijímače JVC* 1 : Přijímače
ADAPTÉR ROZHRANÍ PŘEHRÁVAČE D. KS-PD500 Než začnete používat tento adaptér Poslední aktualizace: 1. března 006 1 Podporované přijímače JVC Tento adaptér podporuje následující přijímače JVC* 1 : Přijímače
DATAPROJEKTOR XJ-UT310WN. Návod k použití
 DATAPROJEKTOR XJ-UT310WN CS Návod k použití Nezapomeňte si přečíst Bezpečnostní pokyny a Pokyny týkající se obsluhy v dokumentaci Průvodce nastavením, která se dodává k dataprojektoru, a ujistěte se, že
DATAPROJEKTOR XJ-UT310WN CS Návod k použití Nezapomeňte si přečíst Bezpečnostní pokyny a Pokyny týkající se obsluhy v dokumentaci Průvodce nastavením, která se dodává k dataprojektoru, a ujistěte se, že
Archive Player Divar Series. Návod k obsluze
 Archive Player Divar Series cs Návod k obsluze Archive Player Obsah cs 3 Obsah 1 Úvod 4 2 Použití 5 2.1 Spuštění programu 5 2.2 Popis hlavního okna 6 2.3 Tlačítko Otevřít 6 2.4 Pohledy kamery 6 2.5 Tlačítko
Archive Player Divar Series cs Návod k obsluze Archive Player Obsah cs 3 Obsah 1 Úvod 4 2 Použití 5 2.1 Spuštění programu 5 2.2 Popis hlavního okna 6 2.3 Tlačítko Otevřít 6 2.4 Pohledy kamery 6 2.5 Tlačítko
DATAPROJEKTOR. Řada XJ-A XJ-A142/XJ-A147* XJ-A242/XJ-A247* XJ-A252/XJ-A257*
 DATAPROJEKTOR CS Řada XJ-A XJ-A142/XJ-A147* XJ-A242/XJ-A247* XJ-A252/XJ-A257* Řada XJ-M XJ-M141/XJ-M146* XJ-M151/XJ-M156* XJ-M241/XJ-M246* XJ-M251/XJ-M256* *Modely vybavené portem USB Návod k použití V
DATAPROJEKTOR CS Řada XJ-A XJ-A142/XJ-A147* XJ-A242/XJ-A247* XJ-A252/XJ-A257* Řada XJ-M XJ-M141/XJ-M146* XJ-M151/XJ-M156* XJ-M241/XJ-M246* XJ-M251/XJ-M256* *Modely vybavené portem USB Návod k použití V
Externí za ízení. Číslo dokumentu: Tato příručka popisuje použití volitelných externích zařízení. Leden 2007
 Externí za ízení Číslo dokumentu: 430221-221 Leden 2007 Tato příručka popisuje použití volitelných externích zařízení. Obsah 1 Použití za ízení USB Připojení zařízení USB........................... 1 2
Externí za ízení Číslo dokumentu: 430221-221 Leden 2007 Tato příručka popisuje použití volitelných externích zařízení. Obsah 1 Použití za ízení USB Připojení zařízení USB........................... 1 2
USB Dokovací stanice. Uživatelský manuál
 USB Dokovací stanice Uživatelský manuál Úvod Notebooková univerzální dokovací stanice USB 2.0 Dokovací stanice je unikátní rozšiřovací jednotkou speciálně navrženou k doplnění notebooků nebo stolních počítačů,
USB Dokovací stanice Uživatelský manuál Úvod Notebooková univerzální dokovací stanice USB 2.0 Dokovací stanice je unikátní rozšiřovací jednotkou speciálně navrženou k doplnění notebooků nebo stolních počítačů,
Jak spustit program P-touch Editor
 Jak spustit program P-touch Editor Verze 0 CZE Úvod Důležité upozornění Obsah tohoto dokumentu a technické parametry tohoto produktu se mohou bez upozornění změnit. Společnost Brother si vyhrazuje právo
Jak spustit program P-touch Editor Verze 0 CZE Úvod Důležité upozornění Obsah tohoto dokumentu a technické parametry tohoto produktu se mohou bez upozornění změnit. Společnost Brother si vyhrazuje právo
Motorola Phone Tools. Začínáme
 Motorola Phone Tools Začínáme Obsah Minimální požadavky... 2 Před instalací aplikace Motorola Phone Tools... 3 Instalace aplikace Motorola Phone Tools... 4 Instalace a konfigurace mobilního zařízení...
Motorola Phone Tools Začínáme Obsah Minimální požadavky... 2 Před instalací aplikace Motorola Phone Tools... 3 Instalace aplikace Motorola Phone Tools... 4 Instalace a konfigurace mobilního zařízení...
Děkujeme Vám za zakoupení HSPA USB modemu Huawei E1750. Pomocí něj se můžete připojit k vysokorychlostnímu internetu.
 Děkujeme Vám za zakoupení HSPA USB modemu Huawei E1750. Pomocí něj se můžete připojit k vysokorychlostnímu internetu. Poznámka: Tento manuál popisuje vzhled USB modemu a postup přípravy modemu, instalace
Děkujeme Vám za zakoupení HSPA USB modemu Huawei E1750. Pomocí něj se můžete připojit k vysokorychlostnímu internetu. Poznámka: Tento manuál popisuje vzhled USB modemu a postup přípravy modemu, instalace
Externí zařízení. Uživatelská příručka
 Externí zařízení Uživatelská příručka Copyright 2007 Hewlett-Packard Development Company, L.P. Windows je v USA registrovaná ochranná známka společnosti Microsoft Corporation. Informace obsažené v tomto
Externí zařízení Uživatelská příručka Copyright 2007 Hewlett-Packard Development Company, L.P. Windows je v USA registrovaná ochranná známka společnosti Microsoft Corporation. Informace obsažené v tomto
STRUč Ná Př íruč KA pro Windows Vista
 STRUč Ná Př íruč KA pro Windows Vista OBSAH Kapitola 1: SYSTéMOVé POžADAVKY...1 Kapitola 2: INSTALACE SOFTWARU TISKáRNY V SYSTéMU WINDOWS...2 Instalace softwaru pro lokální tisk... 2 Instalace softwaru
STRUč Ná Př íruč KA pro Windows Vista OBSAH Kapitola 1: SYSTéMOVé POžADAVKY...1 Kapitola 2: INSTALACE SOFTWARU TISKáRNY V SYSTéMU WINDOWS...2 Instalace softwaru pro lokální tisk... 2 Instalace softwaru
Sportovní HD kamera Uživatelská příručka
 Sportovní HD kamera Uživatelská příručka Systémové požadavky Systémové požadavky Operační systém Microsoft Windows2000, XP, Vista, 7 Procesor Intel Pentium III s vice než 800MHz Vnitřní paměť Větší než
Sportovní HD kamera Uživatelská příručka Systémové požadavky Systémové požadavky Operační systém Microsoft Windows2000, XP, Vista, 7 Procesor Intel Pentium III s vice než 800MHz Vnitřní paměť Větší než
Provozní pokyny Průvodce Mopria
 Provozní pokyny Průvodce Mopria Pro bezpečné a správné použití si před použitím tohoto zařízení přečtěte "Bezpečnostní informace". OBSAH Úvod... 2 Význam symbolů... 2 Vyloučení odpovědnosti... 2 Přípravy...
Provozní pokyny Průvodce Mopria Pro bezpečné a správné použití si před použitím tohoto zařízení přečtěte "Bezpečnostní informace". OBSAH Úvod... 2 Význam symbolů... 2 Vyloučení odpovědnosti... 2 Přípravy...
Divar - Archive Player. Návod k obsluze
 Divar - Archive Player CZ Návod k obsluze Divar Archive Player Návod k obsluze CZ 1 Česky Divar Digital Versatile Recorder Divar Archive Player Návod k obsluze Obsah Začínáme...............................................2
Divar - Archive Player CZ Návod k obsluze Divar Archive Player Návod k obsluze CZ 1 Česky Divar Digital Versatile Recorder Divar Archive Player Návod k obsluze Obsah Začínáme...............................................2
PENTAX O-FC1. Obrazovka s menu. Spuštění záznamu na dálku. Z menu vyberte funkci
 PENTAX O-FC1 Obrazovka s menu Z menu vyberte funkci Uživatelská příručka V této příručce je vysvětleno jak používat funkce dálkového ovládání s fotoaparáty, které jsou kompatibilní s touto paměťovou kartou.
PENTAX O-FC1 Obrazovka s menu Z menu vyberte funkci Uživatelská příručka V této příručce je vysvětleno jak používat funkce dálkového ovládání s fotoaparáty, které jsou kompatibilní s touto paměťovou kartou.
Přenos fotografií do počítače
 9 Kapitola Přenos fotografií do počítače V této kapitole se dozvíte, jak přenést pořízené fotografie do vašeho počítače. Současně se vám dostane úvodu do funkcí nabízených programem CAMEDIA Master pro
9 Kapitola Přenos fotografií do počítače V této kapitole se dozvíte, jak přenést pořízené fotografie do vašeho počítače. Současně se vám dostane úvodu do funkcí nabízených programem CAMEDIA Master pro
Jak používat program P-touch Transfer Manager
 Jak používat program P-touch Transfer Manager Verze 0 CZE Úvod Důležité upozornění Obsah tohoto dokumentu a technické parametry příslušného výrobku podléhají změnám bez předchozího upozornění. Společnost
Jak používat program P-touch Transfer Manager Verze 0 CZE Úvod Důležité upozornění Obsah tohoto dokumentu a technické parametry příslušného výrobku podléhají změnám bez předchozího upozornění. Společnost
Tato stručná uživatelská příručka vám pomůže začít používat produkt IRIScan TM Mouse 2.
 Tato stručná uživatelská příručka vám pomůže začít používat produkt IRIScan TM Mouse 2. Popisy uvedené v této příručce jsou založeny na operačních systémech Windows 7 a Mac OS X Mountain Lion. Přečtěte
Tato stručná uživatelská příručka vám pomůže začít používat produkt IRIScan TM Mouse 2. Popisy uvedené v této příručce jsou založeny na operačních systémech Windows 7 a Mac OS X Mountain Lion. Přečtěte
Důležité informace o produktu
 Začněte zde Copyright 2013 Hewlett-Packard Development Company, L.P. Windows je ochranná známka společnosti Microsoft Corporation registrovaná v USA. Informace uvedené v této příručce se mohou změnit bez
Začněte zde Copyright 2013 Hewlett-Packard Development Company, L.P. Windows je ochranná známka společnosti Microsoft Corporation registrovaná v USA. Informace uvedené v této příručce se mohou změnit bez
ZoomText 10.1 pro Windows. Dodatek k uživatelské příručce
 ZoomText 10.1 pro Windows 8 Dodatek k uživatelské příručce Autorská práva ZoomText Magnifier Copyright 2013, Algorithmic Implementations, Inc. Všechna práva vyhrazena. ZoomText Magnifier/Reader Copyright
ZoomText 10.1 pro Windows 8 Dodatek k uživatelské příručce Autorská práva ZoomText Magnifier Copyright 2013, Algorithmic Implementations, Inc. Všechna práva vyhrazena. ZoomText Magnifier/Reader Copyright
Nástroj Setup. Uživatelská příručka
 Nástroj Setup Uživatelská příručka Copyright 2007 Hewlett-Packard Development Company, L.P. Windows je registrovaná ochranná známka Microsoft Corporation v USA. Informace uvedené v této příručce se mohou
Nástroj Setup Uživatelská příručka Copyright 2007 Hewlett-Packard Development Company, L.P. Windows je registrovaná ochranná známka Microsoft Corporation v USA. Informace uvedené v této příručce se mohou
Uživatelský manuál. Format Convert V3.1
 Uživatelský manuál Format Convert V3.1 Obsah Obsah 1 Kapitola 1 - Popis softwaru Systémové požadavky 2 Podporovaná zařízení a formáty 2 Odinstalace 3 Kapitola 2 - Ovládání Výběr formátu souboru 4 Výběr
Uživatelský manuál Format Convert V3.1 Obsah Obsah 1 Kapitola 1 - Popis softwaru Systémové požadavky 2 Podporovaná zařízení a formáty 2 Odinstalace 3 Kapitola 2 - Ovládání Výběr formátu souboru 4 Výběr
Tablet. Rychlý průvodce instalací
 Tablet CZ Rychlý průvodce instalací Windows Vista, Vista x64, XP, XP x64, 2000 Macintosh OS X v10.3.9. nebo vyšší Důležité: pro plné využití všech funkcí pera a tabletu je NUTNÁ instalace ovládacího programu
Tablet CZ Rychlý průvodce instalací Windows Vista, Vista x64, XP, XP x64, 2000 Macintosh OS X v10.3.9. nebo vyšší Důležité: pro plné využití všech funkcí pera a tabletu je NUTNÁ instalace ovládacího programu
panelu na tlačítko Start ->Programy -> VideoCAM Look>Uninstall VideoCAM Look a potom instalaci
 Důležité upozornění: Nejdříve nainstalujte ovladač a potom k portu USB připojte zařízení VideoCAM Look. Přečtěte si toto důležité upozornění před instalací 1. Instalace softwaru VideoCAM Look A. Vložte
Důležité upozornění: Nejdříve nainstalujte ovladač a potom k portu USB připojte zařízení VideoCAM Look. Přečtěte si toto důležité upozornění před instalací 1. Instalace softwaru VideoCAM Look A. Vložte
Aktualizace softwaru Uživatelská příručka
 Aktualizace softwaru Uživatelská příručka Copyright 2008 Hewlett-Packard Development Company, L.P. Windows je ochranná známka Microsoft Corporation registrovaná v USA. Informace uvedené v této příručce
Aktualizace softwaru Uživatelská příručka Copyright 2008 Hewlett-Packard Development Company, L.P. Windows je ochranná známka Microsoft Corporation registrovaná v USA. Informace uvedené v této příručce
Uživatelský manuál A4000BDL
 Uživatelský manuál Aplikace : Jednoduchý program umožňující přenos souboru s pochůzkou k měření z programu DDS 2000 do přístroje řady Adash 4100/4200 Jednoduchý program umožňující přenos naměřených dat
Uživatelský manuál Aplikace : Jednoduchý program umožňující přenos souboru s pochůzkou k měření z programu DDS 2000 do přístroje řady Adash 4100/4200 Jednoduchý program umožňující přenos naměřených dat
/ NVR-4008 / NVR-4016
 DINOX rekordéry: NVR-4004 NVR-4008 NVR-4016 Rychlá uživatelská příručka Obsah Rychlá uživatelská příručka... 1 Před instalací NVR... 3 Instalace NVR... 3 Instalace pevného disku... 3 Přední panel... 5
DINOX rekordéry: NVR-4004 NVR-4008 NVR-4016 Rychlá uživatelská příručka Obsah Rychlá uživatelská příručka... 1 Před instalací NVR... 3 Instalace NVR... 3 Instalace pevného disku... 3 Přední panel... 5
DSM-320 bezdrátový přehrávač médií. Ethernetový kabel (CAT 5 UTP/nepřekřížený) Dálkový ovladač s bateriemi
 Toto zařízení pracuje s následujícími operačními systémy: Windows XP, 2000, Me a 98SE Než začnete DSM-320 Bezdrátový přehrávač médií Budete potřebovat následující vybavení: Počítač s procesorem min. 500
Toto zařízení pracuje s následujícími operačními systémy: Windows XP, 2000, Me a 98SE Než začnete DSM-320 Bezdrátový přehrávač médií Budete potřebovat následující vybavení: Počítač s procesorem min. 500
DP-G321AirPlus TM G bezdrátový víceportový tiskový server. Napájecí adaptér 5 V ss, 2.5 A
 Toto zařízení lze nakonfigurovat pomocí libovolného aktuálního webového prohlížeče, např. Internet Explorer 6 nebo Netscape Navigator 7.0 Než začnete AirPlus G 802.11g/2.4 GHz bezdrátový víceportový tiskový
Toto zařízení lze nakonfigurovat pomocí libovolného aktuálního webového prohlížeče, např. Internet Explorer 6 nebo Netscape Navigator 7.0 Než začnete AirPlus G 802.11g/2.4 GHz bezdrátový víceportový tiskový
CMS. Centrální monitorovací systém. Manuál
 Centrální Monitorovací Systém manuál CMS Centrální monitorovací systém Manuál VARIANT plus, spol. s.r.o., U Obůrky 5, 674 01 TŘEBÍČ, tel.: 565 659 600 technická linka 565 659 630 (pracovní doba 8.00 16:30)
Centrální Monitorovací Systém manuál CMS Centrální monitorovací systém Manuál VARIANT plus, spol. s.r.o., U Obůrky 5, 674 01 TŘEBÍČ, tel.: 565 659 600 technická linka 565 659 630 (pracovní doba 8.00 16:30)
Tlačítko spouště lze použít k záznamu fotografií nebo k zaostření čočky.
 Důležité upozornění: Nejdříve nainstalujte ovladač a potom k portu USB připojte zařízení VideoCAM Messenger. Přečtěte si toto důležité upozornění před instalací 1. Instalace softwaru VideoCAM Messenger
Důležité upozornění: Nejdříve nainstalujte ovladač a potom k portu USB připojte zařízení VideoCAM Messenger. Přečtěte si toto důležité upozornění před instalací 1. Instalace softwaru VideoCAM Messenger
Ladibug Software pro vizuální prezentaci Visual Presenter Návod k použití
 Ladibug Software pro vizuální prezentaci Visual Presenter Návod k použití Obsah 1. Úvod... 2 2. Systémové požadavky... 2 3. Instalace Ladibug... 3 4. Připojení... 6 5. Začínáme používat Ladibug... 7 6.
Ladibug Software pro vizuální prezentaci Visual Presenter Návod k použití Obsah 1. Úvod... 2 2. Systémové požadavky... 2 3. Instalace Ladibug... 3 4. Připojení... 6 5. Začínáme používat Ladibug... 7 6.
3G Mobilní internet USB modem AnyDATA ADU-520L
 3G Mobilní internet USB modem AnyDATA ADU-520L (Příručka uživatele) AnyTime AnyPlace AnyWireless Data Solutions 2/21 Specifikace k řadě modemů AnyDATA Copyright 2009 AnyDATA Corporation. Všechna práva
3G Mobilní internet USB modem AnyDATA ADU-520L (Příručka uživatele) AnyTime AnyPlace AnyWireless Data Solutions 2/21 Specifikace k řadě modemů AnyDATA Copyright 2009 AnyDATA Corporation. Všechna práva
2.1.2 V následujícím dialogovém okně zvolte Instalovat ze seznamu či daného umístění. stiskněte tlačítko Další
 Autodiagnostika ROBEKO Diagnostický kabel VAG1 VAGR1 Instalace pro operační systémy Windows 1. Úvod : Před použitím kabelu je nutné nejprve nainstalovat příslušné ovladače v operačním systému Vašeho počítače.
Autodiagnostika ROBEKO Diagnostický kabel VAG1 VAGR1 Instalace pro operační systémy Windows 1. Úvod : Před použitím kabelu je nutné nejprve nainstalovat příslušné ovladače v operačním systému Vašeho počítače.
Instalační manuál pixel-fox
 Instalační manuál pixel-fox Verze 01/2011 V5 (CZ) - Subject to change without notice! Systémové požadavky: Aktuální minimální systémové požadavky pro používání software pixel-fox na vašem PC jsou: - IBM
Instalační manuál pixel-fox Verze 01/2011 V5 (CZ) - Subject to change without notice! Systémové požadavky: Aktuální minimální systémové požadavky pro používání software pixel-fox na vašem PC jsou: - IBM
1 Informace o kameře Česky
 WC NX Ultra Cz.fm Page 72 Friday, September 5, 2003 8:42 AM 1 Informace o kameře Česky Pohled zepředu Pohled zboku 1 2 3 4 1. Spoušt Stisknutím tohoto tlačítka spustíte aplikaci PC-CAM Center nebo pořídíte
WC NX Ultra Cz.fm Page 72 Friday, September 5, 2003 8:42 AM 1 Informace o kameře Česky Pohled zepředu Pohled zboku 1 2 3 4 1. Spoušt Stisknutím tohoto tlačítka spustíte aplikaci PC-CAM Center nebo pořídíte
Firmware Ver.1.10 pro fotoaparát DiMAGE X1
 www.konicaminolta.com www.konicaminoltasupport.com Firmware Ver.1.10 pro fotoaparát DiMAGE X1 Tato příručka popisuje instalaci firmwaru verze 1.10 pro fotoaparát DiMAGE X1 (firmware je software používaný
www.konicaminolta.com www.konicaminoltasupport.com Firmware Ver.1.10 pro fotoaparát DiMAGE X1 Tato příručka popisuje instalaci firmwaru verze 1.10 pro fotoaparát DiMAGE X1 (firmware je software používaný
A4300BDL. Ref: JC
 # Uživatelský manuál A4300BDL Aplikace :! Jednoduchý program umožňující přenos souboru s pochůzkou k měření z programu DDS 2000 do přístroje řady Adash 4300! Jednoduchý program umožňující přenos naměřených
# Uživatelský manuál A4300BDL Aplikace :! Jednoduchý program umožňující přenos souboru s pochůzkou k měření z programu DDS 2000 do přístroje řady Adash 4300! Jednoduchý program umožňující přenos naměřených
h Počítač h Baterie h Napájecí šňůra h Knihy:
 Číslo dílu: 92P1924 Děkujeme, že jste si zakoupili počítač IBM ThinkPad X Series. Porovnejte položky tohoto seznamu s položkami v krabici. Pokud některá z těchto položek chybí, obraťte se na svého prodejce.
Číslo dílu: 92P1924 Děkujeme, že jste si zakoupili počítač IBM ThinkPad X Series. Porovnejte položky tohoto seznamu s položkami v krabici. Pokud některá z těchto položek chybí, obraťte se na svého prodejce.
DINOX IP kamery řady: DDC-xxxx DDR-xxxx DDX-xxxx DDB-xxxx
 DINOX IP kamery řady: DDC-xxxx DDR-xxxx DDX-xxxx DDB-xxxx Rychlá uživatelská příručka Obsah Rychlá uživatelská příručka... 1 1. Systémové požadavky... 3 2. Připojení do sítě... 4 3. Přístup pomocí webového
DINOX IP kamery řady: DDC-xxxx DDR-xxxx DDX-xxxx DDB-xxxx Rychlá uživatelská příručka Obsah Rychlá uživatelská příručka... 1 1. Systémové požadavky... 3 2. Připojení do sítě... 4 3. Přístup pomocí webového
Záznamové zařízení AVH-800 Uživatelský manuál
 Děkujeme, že jste si vybrali záznamové zařízení společnosti AVTECH. Před vlastním používáním si prosím pečlivě prostudujte tento návod. 1. Informace o přístroji 1.1. Čelní panel LED indikátory Zařízení
Děkujeme, že jste si vybrali záznamové zařízení společnosti AVTECH. Před vlastním používáním si prosím pečlivě prostudujte tento návod. 1. Informace o přístroji 1.1. Čelní panel LED indikátory Zařízení
DATAPROJEKTOR XJ-H1650/XJ-H1750/XJ-H2650 XJ-ST145/XJ-ST155
 DATAPROJEKTOR XJ-H1650/XJ-H1750/XJ-H2650 XJ-ST145/XJ-ST155 Cz Dataprojektor Průvodce bezdrátovými funkcemi Nezapomeňte si přečíst pokyny ve Stručném návodu, který se dodává k projektoru. Ponechte si veškerou
DATAPROJEKTOR XJ-H1650/XJ-H1750/XJ-H2650 XJ-ST145/XJ-ST155 Cz Dataprojektor Průvodce bezdrátovými funkcemi Nezapomeňte si přečíst pokyny ve Stručném návodu, který se dodává k projektoru. Ponechte si veškerou
Česky. Úvod. Přehled funkcí
 Přehled funkcí Úvod 7 TFT LCD displej s rozlišením: 480(Š) x 234(V) Zobrazovací režim: 4:3 a 16:9 Podporované formáty: JPEG & Motion-JPEG (320x240 QVGA 15 fps; 640x480 VGA 6 fps.) Promítání fotografií
Přehled funkcí Úvod 7 TFT LCD displej s rozlišením: 480(Š) x 234(V) Zobrazovací režim: 4:3 a 16:9 Podporované formáty: JPEG & Motion-JPEG (320x240 QVGA 15 fps; 640x480 VGA 6 fps.) Promítání fotografií
Instalační manuál pixel-fox
 Instalační manuál pixel-fox Verze 11/2011 V6 (CZ) - Subject to change without notice! Systémové požadavky: Aktuální minimální systémové požadavky pro používání software pixel-fox na vašem PC jsou: - IBM
Instalační manuál pixel-fox Verze 11/2011 V6 (CZ) - Subject to change without notice! Systémové požadavky: Aktuální minimální systémové požadavky pro používání software pixel-fox na vašem PC jsou: - IBM
SENCOR SDF 1260. Digitální fotorámeček. Návod k obsluze
 SENCOR SDF 1260 Digitální fotorámeček Návod k obsluze 0 Bezpečnostní informace: Udržujte přístroj mimo působení vody, vlhkosti a prachu. Provozní teplota je 0-40 0 C. Nikdy neumísťujte přístroj do míst
SENCOR SDF 1260 Digitální fotorámeček Návod k obsluze 0 Bezpečnostní informace: Udržujte přístroj mimo působení vody, vlhkosti a prachu. Provozní teplota je 0-40 0 C. Nikdy neumísťujte přístroj do míst
PT Instalace programového vybavení
 PT-2100 Instalace programového vybavení English pro Windows Obecné Specifikace P-touch Editor P-touch Quick Editor Printer Driver Umožňuje vytvářet libovolné štítky pomocí různých vzorů, fontů, šablon
PT-2100 Instalace programového vybavení English pro Windows Obecné Specifikace P-touch Editor P-touch Quick Editor Printer Driver Umožňuje vytvářet libovolné štítky pomocí různých vzorů, fontů, šablon
Návod na instalaci a použití programu
 Návod na instalaci a použití programu Minimální konfigurace: Pro zajištění funkčnosti a správné činnosti SW E-mentor je potřeba software požívat na PC s následujícími minimálními parametry: procesor Core
Návod na instalaci a použití programu Minimální konfigurace: Pro zajištění funkčnosti a správné činnosti SW E-mentor je potřeba software požívat na PC s následujícími minimálními parametry: procesor Core
Příručka pro instalaci PCI Analog TV Card Lite
 Příručka pro instalaci PCI Analog TV Card Lite Obsah V2.1 Kapitola 1Instalace PCI Analog TV Card Lite... 2 1.1 Obsah balíčku... 2 1.2 Požadavky na systém...2 1.3 Instalace hardwaru... 2 Kapitola 2Rychlá
Příručka pro instalaci PCI Analog TV Card Lite Obsah V2.1 Kapitola 1Instalace PCI Analog TV Card Lite... 2 1.1 Obsah balíčku... 2 1.2 Požadavky na systém...2 1.3 Instalace hardwaru... 2 Kapitola 2Rychlá
Připojení ke vzdálené aplikaci Target 2100
 Připojení ke vzdálené aplikaci Target 2100 Pro úspěšné připojení ke vzdálené aplikaci Target 2100 je nutné připojovat se ze stanice s Windows XP SP3, Windows Vista SP1 nebo Windows 7. Žádná VPN není potřeba,
Připojení ke vzdálené aplikaci Target 2100 Pro úspěšné připojení ke vzdálené aplikaci Target 2100 je nutné připojovat se ze stanice s Windows XP SP3, Windows Vista SP1 nebo Windows 7. Žádná VPN není potřeba,
STRUČNÁ PŘÍRUČKA. Instalace ovladačů Nokia Connectivity Cable Drivers
 STRUČNÁ PŘÍRUČKA Instalace ovladačů Nokia Connectivity Cable Drivers Obsah 1. Úvod...1 2. Nutné podmínky...1 3. Instalace Ovladačů Nokia Connectivity Cable Drivers...2 3.1 Před začátkem instalace...2 3.2
STRUČNÁ PŘÍRUČKA Instalace ovladačů Nokia Connectivity Cable Drivers Obsah 1. Úvod...1 2. Nutné podmínky...1 3. Instalace Ovladačů Nokia Connectivity Cable Drivers...2 3.1 Před začátkem instalace...2 3.2
Stručný Průvodce (Čeština)
 Stručný Průvodce (Čeština) Obsah balení 1. Skener 2. USB kabel 3. Síťový adaptér 4. Stručný průvodce 5. Instalační CD-ROM Popis skeneru 1. USB Port: skener se připojuje pomocí přiloženého USB kabelu k
Stručný Průvodce (Čeština) Obsah balení 1. Skener 2. USB kabel 3. Síťový adaptér 4. Stručný průvodce 5. Instalační CD-ROM Popis skeneru 1. USB Port: skener se připojuje pomocí přiloženého USB kabelu k
Podpora. Děkujeme, že jste si vybrali výrobek společnosti NETGEAR.
 Začínáme Podpora Děkujeme, že jste si vybrali výrobek společnosti NETGEAR. Po dokončení instalace zařízení vyhledejte štítek se sériovým číslem vašeho produktu a použijte ho při registraci výrobku na adrese
Začínáme Podpora Děkujeme, že jste si vybrali výrobek společnosti NETGEAR. Po dokončení instalace zařízení vyhledejte štítek se sériovým číslem vašeho produktu a použijte ho při registraci výrobku na adrese
Uživatelská příručka AE6000. Dvoupásmový bezdrátový adaptér Mini USB AC580
 Uživatelská příručka AE6000 Dvoupásmový bezdrátový adaptér Mini USB AC580 a Obsah Přehled výrobku Funkce 1 Instalace Instalace 2 Konfigurace bezdrátové sítě Wi-Fi Protected Setup 3 Konfigurační utilita
Uživatelská příručka AE6000 Dvoupásmový bezdrátový adaptér Mini USB AC580 a Obsah Přehled výrobku Funkce 1 Instalace Instalace 2 Konfigurace bezdrátové sítě Wi-Fi Protected Setup 3 Konfigurační utilita
Stručný Průvodce (Čeština)
 Stručný Průvodce (Čeština) INSTALACE A NASTAVENÍ SKENERU Postupujte krok po kroku podle postupu popsaného níže, aby se USB skener nainstaloval správně. Krok 1. Připojení skeneru k počítači 1. Připojte
Stručný Průvodce (Čeština) INSTALACE A NASTAVENÍ SKENERU Postupujte krok po kroku podle postupu popsaného níže, aby se USB skener nainstaloval správně. Krok 1. Připojení skeneru k počítači 1. Připojte
IRIScan Anywhere 5. Scan anywhere, go paperless! PDF. Mobile scanner & OCR software. for Windows and Mac
 IRIScan Anywhere 5 PDF Scan anywhere, go paperless! for Windows and Mac Mobile scanner & OCR software Začínáme Tato stručná uživatelská příručka vám pomůže začít používat produkt IRIScan TM Anywhere 5.
IRIScan Anywhere 5 PDF Scan anywhere, go paperless! for Windows and Mac Mobile scanner & OCR software Začínáme Tato stručná uživatelská příručka vám pomůže začít používat produkt IRIScan TM Anywhere 5.
DSM-320 bezdrátový přehrávač médií. Dálkový ovladač s bateriemi
 Toto zařízení splňuje podmínky pro zařízení UPnP AV a Intel Network Media. Než začnete DSM-320 Bezdrátový přehrávač médií Budete potřebovat následující vybavení: Počítač s procesorem min. 500 MHz, min.
Toto zařízení splňuje podmínky pro zařízení UPnP AV a Intel Network Media. Než začnete DSM-320 Bezdrátový přehrávač médií Budete potřebovat následující vybavení: Počítač s procesorem min. 500 MHz, min.
Externí za ízení. Číslo dokumentu: Tato příručka popisuje použití volitelných externích zařízení. Kv ten 2006
 Externí za ízení Číslo dokumentu: 405762-221 Kv ten 2006 Tato příručka popisuje použití volitelných externích zařízení. Obsah 1 Použití za ízení USB Připojení zařízení USB........................... 1
Externí za ízení Číslo dokumentu: 405762-221 Kv ten 2006 Tato příručka popisuje použití volitelných externích zařízení. Obsah 1 Použití za ízení USB Připojení zařízení USB........................... 1
IRISPen Air 7. Stručná uživatelská příručka. (Android)
 IRISPen Air 7 Stručná uživatelská příručka (Android) Tato stručná uživatelská příručka vám pomůže začít používat produkt IRISPen Air TM 7. Přečtěte si tuto příručku před zahájením práce s tímto skenerem
IRISPen Air 7 Stručná uživatelská příručka (Android) Tato stručná uživatelská příručka vám pomůže začít používat produkt IRISPen Air TM 7. Přečtěte si tuto příručku před zahájením práce s tímto skenerem
Konvertibilní Tablet STRUČNÁ PŘÍRUČKA 8085 LKB001X CJB1FH002ASA
 V Konvertibilní Tablet STRUČNÁ PŘÍRUČKA 8085 LKB001X CJB1FH002ASA Obsah 1 Začínáme... 1 1.1 Vzhled... 1 1.2 Nabíjení tabletu a klávesnice... 3 1.3 Vložení karet microsd a SIM... 4 1.4 Připojení k přístupovému
V Konvertibilní Tablet STRUČNÁ PŘÍRUČKA 8085 LKB001X CJB1FH002ASA Obsah 1 Začínáme... 1 1.1 Vzhled... 1 1.2 Nabíjení tabletu a klávesnice... 3 1.3 Vložení karet microsd a SIM... 4 1.4 Připojení k přístupovému
Instalační a uživatelská příručka
 Instalační a uživatelská příručka 1304 Aplikace MESIresults je určena pro použití s automatickým zařízením měření indexu kotníkových tlaků (ABPI MD). Při použití USB kabelu může být zařízení ABPI MD připojeno
Instalační a uživatelská příručka 1304 Aplikace MESIresults je určena pro použití s automatickým zařízením měření indexu kotníkových tlaků (ABPI MD). Při použití USB kabelu může být zařízení ABPI MD připojeno
Průvodce rychlým startem
 Fotorámeček SPF2007 SPF2107 SPF2207 Průvodce rychlým startem 1 2 3 Začínáme Použití fotorámečku Nastavení CZ SPF2007 SPF2107 SPF2207 Obsah balení Fotorámeček (Pro SPF2107 a SPF2207) Dva další dětské rámečky
Fotorámeček SPF2007 SPF2107 SPF2207 Průvodce rychlým startem 1 2 3 Začínáme Použití fotorámečku Nastavení CZ SPF2007 SPF2107 SPF2207 Obsah balení Fotorámeček (Pro SPF2107 a SPF2207) Dva další dětské rámečky
STRUČNÁ PŘÍRUČKA. Instalace ovladačů Nokia Connectivity Cable Drivers
 STRUČNÁ PŘÍRUČKA Instalace ovladačů Nokia Connectivity Cable Drivers Obsah 1. Úvod...1 2. Nutné podmínky...1 3. Instalace Ovladačů Nokia Connectivity Cable Drivers...2 3.1 Před začátkem instalace...2 3.2
STRUČNÁ PŘÍRUČKA Instalace ovladačů Nokia Connectivity Cable Drivers Obsah 1. Úvod...1 2. Nutné podmínky...1 3. Instalace Ovladačů Nokia Connectivity Cable Drivers...2 3.1 Před začátkem instalace...2 3.2
DWL-G122 bezdrátový USB adaptér. Pokud některá z výše uvedených položek chybí, kontaktujte prodejce.
 Tento výrobek pracuje s následujícími operačními systémy: Windows XP, Windows 2000, Windows Me, Windows 98SE DWL-G122 AirPlus G TM Vysokorychlostní 802.11g USB bezdrátový adaptér Než začnete Musíte mít
Tento výrobek pracuje s následujícími operačními systémy: Windows XP, Windows 2000, Windows Me, Windows 98SE DWL-G122 AirPlus G TM Vysokorychlostní 802.11g USB bezdrátový adaptér Než začnete Musíte mít
Párování zařízení Bluetooth. Uživatelská příručka
 Párování zařízení Bluetooth Uživatelská příručka Copyright 2012 Hewlett-Packard Development Company, L.P. Microsoft, Windows a Windows Vista jsou ochranné známky společnosti Microsoft Corporation registrované
Párování zařízení Bluetooth Uživatelská příručka Copyright 2012 Hewlett-Packard Development Company, L.P. Microsoft, Windows a Windows Vista jsou ochranné známky společnosti Microsoft Corporation registrované
příklad. 2. Informace o technické podpoře jsou na poslední straně.
 Poznámka 1. Model produktu zobrazený v této příručce je Archer C7 a slouží jako příklad. 2. Informace o technické podpoře jsou na poslední straně. Připojení hardwaru Vypněte váš modem (jestliže má záložní
Poznámka 1. Model produktu zobrazený v této příručce je Archer C7 a slouží jako příklad. 2. Informace o technické podpoře jsou na poslední straně. Připojení hardwaru Vypněte váš modem (jestliže má záložní
DMA-2500 Multimediální digitální streamer Full HD
 DMA-2500 Multimediální digitální streamer Full HD Příručka k rychlé instalaci Firmware v1.00 Vydání 1, 2/2009 Obsah Popis...1 Připojení...2 Konfigurace...6 Médiový server...8 Instalace...8 Konfigurace...10
DMA-2500 Multimediální digitální streamer Full HD Příručka k rychlé instalaci Firmware v1.00 Vydání 1, 2/2009 Obsah Popis...1 Připojení...2 Konfigurace...6 Médiový server...8 Instalace...8 Konfigurace...10
Uživatelská příručka. Stereofonní mikrofon STM10
 Uživatelská příručka Stereofonní mikrofon STM10 Obsah Základní postupy...3 Přehled funkcí...3 Přehled hardwaru...3 Sestavení...4 Použití mikrofonu...5 Záznam zvuku...5 Záznam zvuku pro videa...8 Právní
Uživatelská příručka Stereofonní mikrofon STM10 Obsah Základní postupy...3 Přehled funkcí...3 Přehled hardwaru...3 Sestavení...4 Použití mikrofonu...5 Záznam zvuku...5 Záznam zvuku pro videa...8 Právní
ZAŘÍZENÍ PRO ČTENÍ KARET TRUST 630 USB 2.0. Návod k prvnímu použití zařízení
 Návod k prvnímu použití zařízení ZAŘÍZENÍ PRO ČTENÍ KARET TRUST 630 USB 2.0 Kapitola 1. Úvod (1) 2. Instalace a aktivace (3) Odebrání starých ovladačů (3.1) Instalace v systémech Windows 98 SE / Windows
Návod k prvnímu použití zařízení ZAŘÍZENÍ PRO ČTENÍ KARET TRUST 630 USB 2.0 Kapitola 1. Úvod (1) 2. Instalace a aktivace (3) Odebrání starých ovladačů (3.1) Instalace v systémech Windows 98 SE / Windows
Secutron Mini DVR. Návod k obsluze. Hlavní výhody: Jednoduché ovládání. podpora SD karty až 64Gb. www.spyobchod.cz Stránka 1
 Secutron Mini DVR Návod k obsluze Hlavní výhody: Jednoduché ovládání podpora SD karty až 64Gb www.spyobchod.cz Stránka 1 1. Popis přístroje 2.1 Pohled přední strana 1. SD slot - Slot pro SD kartu 2. IR
Secutron Mini DVR Návod k obsluze Hlavní výhody: Jednoduché ovládání podpora SD karty až 64Gb www.spyobchod.cz Stránka 1 1. Popis přístroje 2.1 Pohled přední strana 1. SD slot - Slot pro SD kartu 2. IR
Podium View TM 2.0 Software pro vizuální prezentaci Visual Presenter Návod k použití - Česky
 Podium View TM 2.0 Software pro vizuální prezentaci Visual Presenter Návod k použití - Česky Obsah 1. Ú vod... 2 2. Systémový požadavek... 2 3. Instalace Podium View... 3 4. Připojení k hardware... 5 5.
Podium View TM 2.0 Software pro vizuální prezentaci Visual Presenter Návod k použití - Česky Obsah 1. Ú vod... 2 2. Systémový požadavek... 2 3. Instalace Podium View... 3 4. Připojení k hardware... 5 5.
IP kamera. Uživatelský manuál
 IP kamera Uživatelský manuál Upozornění: Tento manuál nemusí zcela přesně popisovat některé technické detaily nebo může obsahovat tiskařské chyby. Pokud byste nemohli vyřešit některé problémy pomocí tohoto
IP kamera Uživatelský manuál Upozornění: Tento manuál nemusí zcela přesně popisovat některé technické detaily nebo může obsahovat tiskařské chyby. Pokud byste nemohli vyřešit některé problémy pomocí tohoto
P D S - 5 P. Psychologický diagnostický systém. Instalační manuál. Popis instalace a odinstalace programu Popis instalace USB driverů
 P D S - 5 P Psychologický diagnostický systém Instalační manuál Popis instalace a odinstalace programu Popis instalace USB driverů GETA Centrum s.r.o. 04 / 2012 GETA Centrum s.r.o. Nad Spádem 9/206, 147
P D S - 5 P Psychologický diagnostický systém Instalační manuál Popis instalace a odinstalace programu Popis instalace USB driverů GETA Centrum s.r.o. 04 / 2012 GETA Centrum s.r.o. Nad Spádem 9/206, 147
DATAPROJEKTOR XJ-A146/XJ-A246/XJ-A256
 DATAPROJEKTOR XJ-A146/XJ-A246/XJ-A256 Cz Dataprojektor Průvodce bezdrátovými funkcemi Nezapomeňte si přečíst pokyny v dokumentu Průvodce nastavením, který se dodává k projektoru. Ponechte si veškerou uživatelskou
DATAPROJEKTOR XJ-A146/XJ-A246/XJ-A256 Cz Dataprojektor Průvodce bezdrátovými funkcemi Nezapomeňte si přečíst pokyny v dokumentu Průvodce nastavením, který se dodává k projektoru. Ponechte si veškerou uživatelskou
Komponenty a funkce tlačítek
 Pro vaši bezpečnost: Tuto uživatelskou příručku si přečtěte pozorně, abyste používali výrobek správně a vyhnuli se jakémukoliv nebezpečí a fyzickému zranění Používejte váš přehrávač správně, abyste předešli
Pro vaši bezpečnost: Tuto uživatelskou příručku si přečtěte pozorně, abyste používali výrobek správně a vyhnuli se jakémukoliv nebezpečí a fyzickému zranění Používejte váš přehrávač správně, abyste předešli
Záznamník teploty a vlhkosti AX-DT100. Návod k obsluze
 Záznamník teploty a vlhkosti AX-DT100 Návod k obsluze Úvod Záznamník teploty a vlhkosti je opatřen velmi přesným teplotním a vlhkostním čidlem. Hlavními přednostmi záznamníku jsou vysoká přesnost, krátká
Záznamník teploty a vlhkosti AX-DT100 Návod k obsluze Úvod Záznamník teploty a vlhkosti je opatřen velmi přesným teplotním a vlhkostním čidlem. Hlavními přednostmi záznamníku jsou vysoká přesnost, krátká
Párování zařízení Bluetooth. Uživatelská příručka
 Párování zařízení Bluetooth Uživatelská příručka Copyright 2012, 2016 HP Development Company, L.P. Microsoft, Windows a Windows Vista jsou ochranné známky společnosti Microsoft Corporation registrované
Párování zařízení Bluetooth Uživatelská příručka Copyright 2012, 2016 HP Development Company, L.P. Microsoft, Windows a Windows Vista jsou ochranné známky společnosti Microsoft Corporation registrované
IRISPen Air 7. Stručná uživatelská příručka. (ios)
 IRISPen Air 7 Stručná uživatelská příručka (ios) Tato stručná uživatelská příručka vám pomůže začít používat produkt IRISPen TM Air 7. Přečtěte si tuto příručku před zahájením práce s tímto skenerem a
IRISPen Air 7 Stručná uživatelská příručka (ios) Tato stručná uživatelská příručka vám pomůže začít používat produkt IRISPen TM Air 7. Přečtěte si tuto příručku před zahájením práce s tímto skenerem a
Externí zařízení Uživatelská příručka
 Externí zařízení Uživatelská příručka Copyright 2008 Hewlett-Packard Development Company, L.P. Informace uvedené v této příručce se mohou změnit bez předchozího upozornění. Jediné záruky na produkty a
Externí zařízení Uživatelská příručka Copyright 2008 Hewlett-Packard Development Company, L.P. Informace uvedené v této příručce se mohou změnit bez předchozího upozornění. Jediné záruky na produkty a
Postup přechodu na podporované prostředí. Přechod aplikace BankKlient na nový operační systém formou reinstalace ze zálohy
 Postup přechodu na podporované prostředí Přechod aplikace BankKlient na nový operační systém formou reinstalace ze zálohy Obsah Zálohování BankKlienta... 3 Přihlášení do BankKlienta... 3 Kontrola verze
Postup přechodu na podporované prostředí Přechod aplikace BankKlient na nový operační systém formou reinstalace ze zálohy Obsah Zálohování BankKlienta... 3 Přihlášení do BankKlienta... 3 Kontrola verze
Začínáme NSZ-GS7. Síťový multimediální přehrávač. Obsah obrazovek, způsob ovládání a technické parametry se mohou změnit bez předchozího upozornění.
 Začínáme CZ Síťový multimediální přehrávač NSZ-GS7 Obsah obrazovek, způsob ovládání a technické parametry se mohou změnit bez předchozího upozornění. První kroky: ON/STANDBY Zapne nebo vypne přehrávač.
Začínáme CZ Síťový multimediální přehrávač NSZ-GS7 Obsah obrazovek, způsob ovládání a technické parametry se mohou změnit bez předchozího upozornění. První kroky: ON/STANDBY Zapne nebo vypne přehrávač.
INSTALACE SOFTWARE DIGITÁLNÍ MULTIFUNKČNÍ SYSTÉM ÚVOD O SOFTWARE. Vnitřní obálka
 INSTALACE SOFTWARE DIGITÁLNÍ MULTIFUNKČNÍ SYSTÉM ÚVOD O SOFTWARE... PŘED INSTALACÍ INSTALACE SOFTWARU PŘIPOJENÍ K POČÍTAČI NASTAVENÍ OVLADAČE PRO TISKÁRNU JAK POUŽÍVAT ONLINE MANUÁL ŘEŠENÍ PROBLÉMŮ Strana
INSTALACE SOFTWARE DIGITÁLNÍ MULTIFUNKČNÍ SYSTÉM ÚVOD O SOFTWARE... PŘED INSTALACÍ INSTALACE SOFTWARU PŘIPOJENÍ K POČÍTAČI NASTAVENÍ OVLADAČE PRO TISKÁRNU JAK POUŽÍVAT ONLINE MANUÁL ŘEŠENÍ PROBLÉMŮ Strana
ARCHOS Vision. Návod k obsluze. Představení přístroje NABÍJENÍ A PŘIPOJENÍ K PC
 ARCHOS Vision Návod k obsluze Představení přístroje Back/Escape zpět / návrat Up/ Volume + - zvýšení hlasitosti, pohyb nahoru Left/Fast rewind/previous song pohyb doleva / rychlé přetáčení / předchozí
ARCHOS Vision Návod k obsluze Představení přístroje Back/Escape zpět / návrat Up/ Volume + - zvýšení hlasitosti, pohyb nahoru Left/Fast rewind/previous song pohyb doleva / rychlé přetáčení / předchozí
Pro uživatele nástroje RICOH Smart Device Connector: Konfigurace zařízení
 Pro uživatele nástroje RICOH Smart Device Connector: Konfigurace zařízení OBSAH 1. Pro všechny uživatele Úvod... 3 Jak číst tuto příručku... 3 Ochranné známky...4 Co je to RICOH Smart Device Connector?...
Pro uživatele nástroje RICOH Smart Device Connector: Konfigurace zařízení OBSAH 1. Pro všechny uživatele Úvod... 3 Jak číst tuto příručku... 3 Ochranné známky...4 Co je to RICOH Smart Device Connector?...
Pro Windows 98. Pro rozhraní USB
 CZ Návod k použití softwaru Pro Windows 98 Pro rozhraní USB Pokyny v návodu předpokládají základní znalost práce s operačním systémem Windows. Pokud Vám práce s operačním systémem činí problémy, přečtěte
CZ Návod k použití softwaru Pro Windows 98 Pro rozhraní USB Pokyny v návodu předpokládají základní znalost práce s operačním systémem Windows. Pokud Vám práce s operačním systémem činí problémy, přečtěte
STRUČNÝ PRŮVODCE (ČEŠTINA) OBSAH BALENI
 STRUČNÝ PRŮVODCE (ČEŠTINA) OBSAH BALENI 1. Skener 2. USB kabel 3. Napájecí kabel 4. Síťový adaptér 5. Uživatelská příručka 6. Instalační CD-ROM 1 INSTALACE A NASTAVENÍ SKENERU Krok 1. Odemknutí skeneru
STRUČNÝ PRŮVODCE (ČEŠTINA) OBSAH BALENI 1. Skener 2. USB kabel 3. Napájecí kabel 4. Síťový adaptér 5. Uživatelská příručka 6. Instalační CD-ROM 1 INSTALACE A NASTAVENÍ SKENERU Krok 1. Odemknutí skeneru
Instalace programového vybavení
 Instalace programového vybavení English pro Windows Obecné Specifikace P-touch Editor P-touch Quick Editor Printer Driver Umožňuje vytvářet libovolné štítky pomocí různých vzorů, fontů, šablon a klipártů.
Instalace programového vybavení English pro Windows Obecné Specifikace P-touch Editor P-touch Quick Editor Printer Driver Umožňuje vytvářet libovolné štítky pomocí různých vzorů, fontů, šablon a klipártů.
Ovládací panel. Barevná multifunkční tiskárna Xerox WorkCentre 6655 Technologie Xerox ConnectKey 2.0
 Ovládací panel Služby dostupné na vaší sestavě tiskárny se mohou lišit. Podrobnosti týkající se služeb a nastavení najdete v uživatelské příručce. 4 5 Dotyková obrazovka Nabídky 6 8 Alfanumerická klávesnice
Ovládací panel Služby dostupné na vaší sestavě tiskárny se mohou lišit. Podrobnosti týkající se služeb a nastavení najdete v uživatelské příručce. 4 5 Dotyková obrazovka Nabídky 6 8 Alfanumerická klávesnice
TABLET GOCLEVER TERRA 9o NÁVOD K OBSLUZE
 TABLET GOCLEVER TERRA 9o NÁVOD K OBSLUZE NAVŠTIVTE NAŠE STRÁNKY WWW.GOCLEVER.COM VÍCE INFORMACÍ O PRODUKTECH TAB, NAVIO, DVR, DVB-T Před prvním použitím si prosím přečtěte pozorně tento návod k obsluze.
TABLET GOCLEVER TERRA 9o NÁVOD K OBSLUZE NAVŠTIVTE NAŠE STRÁNKY WWW.GOCLEVER.COM VÍCE INFORMACÍ O PRODUKTECH TAB, NAVIO, DVR, DVB-T Před prvním použitím si prosím přečtěte pozorně tento návod k obsluze.
BDVR HD IR. Návod na použití
 Vážený zákazníku, děkujeme Vám za zakoupení přenosného záznamového zařízení DVR. Před použitím si pozorně přečtěte tento návod na použití. Popis zařízení 3 1) HDMI konektor 2) USB konektor 3) Konektor
Vážený zákazníku, děkujeme Vám za zakoupení přenosného záznamového zařízení DVR. Před použitím si pozorně přečtěte tento návod na použití. Popis zařízení 3 1) HDMI konektor 2) USB konektor 3) Konektor
P2P IPCAM IP 01 Uživatelská příručka
 P2P IPCAM IP 01 Uživatelská příručka IP -01 P2P manuál Poznámka: Obrázky jsou pouze orientační. 1.Instalace Hardware 1.1 Otevřete balení kamery a jako první nainstalujte WiFi antenna na kameru 1.2 Vložte
P2P IPCAM IP 01 Uživatelská příručka IP -01 P2P manuál Poznámka: Obrázky jsou pouze orientační. 1.Instalace Hardware 1.1 Otevřete balení kamery a jako první nainstalujte WiFi antenna na kameru 1.2 Vložte
T-Mobile Internet. Manager. pro Windows NÁVOD PRO UŽIVATELE
 T-Mobile Internet Manager pro Windows NÁVOD PRO UŽIVATELE Obsah 03 Úvod 04 Požadavky na hardware a software 04 Připojení zařízení k počítači 05 Uživatelské rozhraní 05 Výběr sítě 06 Připojení k internetu
T-Mobile Internet Manager pro Windows NÁVOD PRO UŽIVATELE Obsah 03 Úvod 04 Požadavky na hardware a software 04 Připojení zařízení k počítači 05 Uživatelské rozhraní 05 Výběr sítě 06 Připojení k internetu
HP OfficeJet 200 Mobile Printer series. Instalační příručka Bluetooth
 HP OfficeJet 200 Mobile Printer series Instalační příručka Bluetooth Informace o autorských právech Copyright 2017 HP Development Company, L.P 1. vydání, 4/2017 Upozornění společnosti HP Informace obsažené
HP OfficeJet 200 Mobile Printer series Instalační příručka Bluetooth Informace o autorských právech Copyright 2017 HP Development Company, L.P 1. vydání, 4/2017 Upozornění společnosti HP Informace obsažené
Polohovací zařízení a klávesnice Uživatelská příručka
 Polohovací zařízení a klávesnice Uživatelská příručka Copyright 2008 Hewlett-Packard Development Company, L.P. Windows je ochranná známka společnosti Microsoft Corporation registrovaná v USA. Informace
Polohovací zařízení a klávesnice Uživatelská příručka Copyright 2008 Hewlett-Packard Development Company, L.P. Windows je ochranná známka společnosti Microsoft Corporation registrovaná v USA. Informace
Přehrávač MP300 - příručka
 Přehrávač MP300 - příručka Základní operace Dobíjení baterie 1. Přepněte vypínač do pozice OFF. 2. Zapojte malý konec USB kabelu do miniusb portu na zařízení MP300. Pak připojte větší konec kabelu do volného
Přehrávač MP300 - příručka Základní operace Dobíjení baterie 1. Přepněte vypínač do pozice OFF. 2. Zapojte malý konec USB kabelu do miniusb portu na zařízení MP300. Pak připojte větší konec kabelu do volného
dvblink - DVB-T tuner
 dvblink - DVB-T tuner Dualní DVB-T tuner Vlastnosti produktu Dualní DVB-T tuner DVB-T MPEG2 a MPEG4 kompatibilní (HD) AFS* - automatické přepínání frekvencí USB AV port přehrávače USB zařízení až 2TB (FAT32
dvblink - DVB-T tuner Dualní DVB-T tuner Vlastnosti produktu Dualní DVB-T tuner DVB-T MPEG2 a MPEG4 kompatibilní (HD) AFS* - automatické přepínání frekvencí USB AV port přehrávače USB zařízení až 2TB (FAT32
