Vaše uživatelský manuál MICROSOFT OFFICE
|
|
|
- Stanislava Jarošová
- před 8 lety
- Počet zobrazení:
Transkript
1 Můžete si přečíst doporučení v uživatelské příručce, technickém průvodci, nebo průvodci instalací pro. Zjistíte si odpovědi na všechny vaše otázky, týkající se v uživatelské příručce (informace, specifikace, bezpečnostní poradenství, velikost, příslušenství, atd.). Podrobný návod k použití je v uživatelské příručce. Návod k použití Návod k obsluze Uživatelská příručka Příručka pro uživatele Návod na použití
2 Abstrakt manuálu: o. Jakékoliv uzití cásti nebo celku, zejména petisk a síení jakýmkoliv zpsobem, vcetn elektronického, je bez pedchozího souhlasu vydavatele zakázáno. Odpovdný redaktor: Roman Kucera Sazba: Petr Dám Adresa redakce: Extra PC, Extra Publishing, s. r. o., Hrncíská 23, Brno Pedplatné: , ISSN , MK CR E OBSAH Word Uzivatelské prostedí Wordu. 3 První spustní a hlavní obrazovka Wordu Základní nastavení Wordu Kontrola pravopisu a mluvnice Nastavení ukládání dokumentu Vyuzití sablon Rucní nastavení okraj a rozlození stránky Barva stránky a vodoznak Jak oznacit text Formát písma Formát odstavce Odrázky, císlování, víceúrovový seznam Seazení podle abecedy, císla nebo data Stínování Formátování pes místní nabídku Místní nabídka Hledání Kopírování, vlození a pesouvání Schránka Základy pouzívání styl Plovoucí okno Styly Úprava existujícího stylu Nový styl Sady styl Obrázky Jak pouzívat kliparty Tvary Grafy Tabulky Textové pole WordArt Iniciála Rovnice Symboly Císla stránek Vytvoení a nastavení nového dokumentu 15 Formátování 33 Styly..37 Obrázky, grafy, tabulky a dalsí Obsah, rejstík, poznámky pod carou a Revize a komentáe Ulození a tisk dokumentu...91 Excel Co je nového v Excelu
3 Práce s bukami v listu: bute rychlejsí! Formátování bunk Nastavení list a sesit iv MS Office 2007 Pro pokrocilé..153 Vzorce a funkce v Excelu Zmna typu jiz existujícího grafu Formátování prvk grafu Zmna rozlození nebo stylu grafu Typy graf v Excelu 2007 Seazení textu Seazení císel Seazení kalendáních dat nebo casových údaj Seazení podle barvy buky, barvy písma nebo ikony Seazení ádk Filtrování dat v oblasti nebo tabulce Filtrování textu Filtrování císel Grafy v Excelu azení dat v oblasti nebo tabulce Outlook Postovní protokoly Základem je POP3 IMAP nabízí více mozností SMTP y odesílá Co je spam? Jak vypadá Outlook Práce s y Zalození nového úctu Jak psát zprávy Formátování textu zprávy Kontrola pravopisu Podpisy v ech Stáhnte si zprávy Pozor na spam Nastavení dorucování posty Ctení a práce se zprávami Práce s pijatými y..203 Práce s výpisem zpráv Postovní slozky Mazání Vytvoení nové slozky Práce se slozkami Pravidla pro automatické tídní zpráv Práce s více úcty Zpracování zpráv Vyhledávání a tídní azení dle odesílatele Pokrocilá práce s y....
4 MS Office 2007 v Kontakty azení kontakt Pidání nového kontaktu Poslete kontaktu zprávu Hledání kontaktu Import a export posty Vytvoení archivu Obnova archivu Organizace casu Úkoly: abyste na nic nezapomnli Kalendá: rychlá organizace casu Outlook toho umí jest více PowerPoint PowerPoint Zorientujte se v PowerPointu Jednoduchá prezentace krok za krokem Práce s obrázky Textová pole Vlození tabulky a grafu Práce se sablonami a motivy Zobrazení prezentace Tisk prezentace Jak prohlízet prezentaci bez PowerPointu Access Microsoft Access Co je Access 2007 První kroky s databázemi Vlastní databáze Uzitecné tipy Nový formát soubor Publisher Microsoft Publisher K cemu slouzí Microsoft Publisher Uzivatelské rozhraní Vytvoení nového dokumentu Sablony Podnikové informace Vlození podnikových informací Úprava publikací Formátování obrázku Vlození textového pole Ulození a tisk vi MS Office 2007 MS Office 2007 Word Uzivatelské prostedí Wordu Vytvoení a nastavení dokumentu Formátování textu Kopírování - pesouvání - hledání Styly Obrázky - grafy - tabulky a dalsí Záhlaví - zápatí - císla stran Obsah - rejstík - citace Korespondence Revize a komentáe Ulození a tisk dokumentu KAPITOLA 1 Word Uzivatelské prostedí Wordu Office 2007 pinásí zcela nové pepracované ovládání. Uzivatelské rozhraní programu se posunulo smrem od textových nabídek k názorným panelm a tlacítkm se symboly.
5 Nejsou to vsak jediné zmny, které se týkají ovládání, i ostatní moznosti a nastavení Wordu byly znacn zmnny. První spustní a hlavní obrazovka Wordu Aplikaci Microsoft Word mzete spustit z nabídky Start. Ikonu pro spustní Wordu mzete petáhnout na plochu, musíte vsak pi petahování drzet stisknutou klávesu CTRL, aby se ikona zkopírovala a zstala i nadále v nabídce Start. Tlacítko Office a panel Rychlý pístup Tradicní textové nabídky v Office 2007 tém nenajdete, výjimku tvoí nabídka tlacítka Office. Toto tlacítko najdete v levém horním rohu okna Wordu (nachází se také v nkterých dalsích aplikacích Microsoft Office 2007). V nabídce tlacítka Office se zobrazují mimo jiné naposledy otevené dokumenty. Tlacítko Office tlacítko Office panel Rychlý pístup Word Napravo od tlacítka Office je umístn panel Rychlý pístup. Standardn najdete na tomto panelu tlacítka pro ulození dokumentu a tlacítko pro krok zpt. Tlacítko Zpt dokáze vrátit jakoukoliv zmnu v dokumentu o nkolik krok. Pokud klepnete na mini- aturní sipku na tomto tlacítku, zobrazí se seznam vsech krok, které je mozné vrátit zpt. Na panel Rychlý pístup mzete pidat i dalsí ovládací prvky (tedy tlacítka), které casto pouzíváte. Pro pidání klepnte nad tlacítkem, které chcete pidat na panel, pravým tla- cítkem a vyberte moznost Pidat na panel nástroj Rychlý pístup. Tlacítko se oka- mzit objeví na panelu vedle tlacítka Office. Na tento panel mzete obdobným zpso- bem pidat nkolik dalsích tlacítek. TIP: Na panel Rychlý pístup mzete pidávat tlacítka pímým výbrem z nabídky dostupných tlacítek. Pro vyvolání této nabídky klepnte pravým tlacítkem pímo nad panelem Rychlý pístup a zvolte z nabídky moznost Pizpsobit panel n&ského rozhraní programu, jednotlivé stránky jsou graficky oddleny jakoby skutecným koncem a zacátkem stránky. Zobrazena jsou rovnz záhlaví a zápatí dokumentu, mzete vidt vse, co se bude tisknout. Ctení na celé obrazovce Jsou zobrazeny vedle sebe dv celé stránky doku- mentu, vtsina ovládacích prvk je skryta. Tento zpsob rozlisení je vhodný pouze tehdy, pokud máte dostatecn velký monitor (nejlépe s velikostí úhlopíc- ky 19 palc a výse). zí funkce vytváení maker a sablon, je urcena pouze velmi pokrocilým uzivatelm. Standardn je tato volba vypnuta. Otevírat pílohy v rezimu ctení na celé obrazovce standardn je tato moznost zapnuta, pokud ale radji chcete otevírat pílohy v rezimu tisku (mínno, pokud je pílohou u dokument aplikace Word), tuto moz- nost odskrtnte. Rezimy zobrazení jsou popsány dále v této kapitole. Word Word Barevné schéma Office 2007 pinásí novinky i v oblasti vzhledu, u této volby si mzete vybrat z nabízených mozností barevného vzhledu aplikace. Zmna barev uzivatelského prostedí se projeví az po potvrzení nastavení tlacítkem OK. Styl komentáe zde mzete zvolit zpsob zobrazování bublinkové nápovdy u jednotlivých tlacítek uzivatelského prostedí. Standardn je tato volba nastavena na Zobrazovat popisy funkcí v komentáích. Uzivatelské jméno a Iniciály tato nastavení ovlivují automatické vyplování tchto údaj ve vlastnostech dokumentu. Klepnete-li na tlacítko Jazykové nastavení, mzete si vybrat z nabízených dostupných jazyk pro úpravu dokumentu a primárního jazyka. Vytváíte-li cizojazycné nebo více- jazycné dokumenty, nezapomete v této nabídce pidat jazyky, které hodláte pouzívat (mzete tak samozejm ucinit i kdykoliv pozdji). Nastavení jazyk totiz ovlivuje kon- trolu gramatiky a nkteré parametry formátování textu. Pepnete-li se v dialogovém okn Moznosti aplikace Word na Zobrazení, mzete nastavit moznosti zobrazení stránky, zobrazení skrytých formátovacích znacek a moz- nosti tisku. Vsechny tyto polozky jsou sebevysvtlující. Kontrola pravopisu a mluvnice K nastavení kontroly pravopisu se dostanete následovn: 1. Klepnte na tlacítko Office (v levém horním rohu okna aplikace) a vyberte Moznosti aplikace Word. 2. V dialogovém okn se pepnte na zálozku Kontrola pravopisu a mluvnice. Moznosti nastavení kontroly pravopisu jsou pomrn rozsáhlé a na první pohled ponkud nepehledné. Rozlisujte zejména rozdíl mezi,,kontrolou pravopisu" a,,automatickými opravami". Kontrolu pravopisu je nutné spustit rucn zadáním píkazu. Automatické opravy se uplatuji ihned pi vytváení dokumentu, tedy pi psaní. Pro nastavení automatické kontroly klepnte na tlacítko Moznosti automatických oprav. V oteveném dialogovém okn si vsímejte zejména nastavení na zálozkách Automatické opravy a Automatické úpravy formátu pi psaní. POZNÁMKA: Vsechny polozky tchto nastavení jsou sebevysvtlující, pokud se povazujete za uzivatele zacátecníka, ponechte tato nastavení tak, jak jsou. Pi vytváení dokumentu vnujte pozornost automatickým opravám, najedete-li na slovo, které Word automaticky zmnil, objeví se u nj tlacítko, jímz mzete zmnu vrátit zpt. Automatická kontrola pravopisu Chcete-li vypnout automatické opravy, postupujte následovn: 1. V nabídce tlacítka Office klepnte na tlacítko Moznosti aplikace Word.
6 2. Klepnte na zálozku Kontrola pravopisu a mluvnice. 8 MS Office 2007 Automatické opravy 3. Klepnte na Moznosti automatických oprav. 4. Zruste zatrzení u polozky Automaticky pouzít návrhy kontroly pravopisu. Pokud nejste na pouzívání automatické kontroly pravopisu zvyklí, mze vám pi vytváení dokumentu spíse ublízit nez pomoci, protoze nemáte pehled, která slova se zm- nila. Pokud tedy nemáte s automatickými opravami zkusenosti, doporucuji je vypnout. Slova, která Word vyhodnotí jako spatná, se podtrhnou i v pípad, ze není zadána moznost automaticky uplatovat návrhy kontroly. Cervenou vlnovkou se zvýrazní slova, která nejsou obsazena ve slovníku slov, zelenou vlnovkou se zvýrazní slova, která pova- zuje Word za chybná z hlediska gramatiky. Kontrola pravopisu samozejm nefunguje vzdy zcela spolehliv, ve vtsin pípad ale upozorní na skutecné chyby. Návrh na automatickou zmnu podtrzeného slova zobrazíte pomocí místní nabídky (klepnutím pravým tlacítkem na dané slovo). Word Word Místní nabídka s moznostmi automatických oprav Chcete-li automatickou kontrolu pravopisu vypnout úpln, postupujte takto: 1. V nabídce tlacítka Office klepnte na tlacítko Moznosti aplikace Word. 2. Klepnte na zálozku Kontrola pravopisu a mluvnice. 3. Zruste zatrzení u polozky Kontrolovat pravopis pi psaní. Pokud chcete zmnit nastavení kontroly pravopisu pouze pro tento dokument, mzete zde zatrhnout volby Skrýt pravopisné/gramatické chyby pouze v tomto dokumentu. Rucní kontrola pravopisu Krom automatické kontroly mzete spustit kontrolu pravopisu celého dokumentu rucn. Ped samotnou kontrolou pravopisu musíte zkontrolovat nastavení jazyka (karta Revize, skupina Kontrola pravopisu, tlacítko Nastavit jazyk). Moznosti kontroly pra- vopisu se nachází na kart Revize, ve skupin Kontrola pravopisu. Kontrolu celého dokumentu spustíte takto: 1. Pepnte se na kartu Revize. 2. Klepnte na tlacítko Pravopis a gramatika ve skupin Kontrola pravopisu. 3. Najde-li Word pi kontrole dokumentu slovo, která nemá ve slovníku, zobrazí dialogové okno, v nmz mzete bu dané slovo peskocit a pokracovat v kontrole, nebo zamnit za nabízenou variantu. Pokud dané slovo není ve slovníku, nemusí to vzdy znamenat, ze je spatn napsáno. Atypická slova, která budete v dokumentech casto pouzívat, mzete do slovníku pidat pomocí tlacítka Pidat do slovníku, které je rovnz nabízeno v dialogovém okn Pravopis a gramatika. 10 MS Office 2007 Dialogové okno Pravopis a gramatika TIP: Krom tlacítek na kart Kontrola pravopisu mzete pro nastavení a kontrolu gramatiky vyuzít tlacítka v levé cásti stavového ádku (ten se nachází u spodního okraje okna aplikace Word). Zabudovaný slovník rovnz nabízí tzv. Tezaurus. Tato funkce umí vyhledat k velké cásti slov synonyma. Mzete bu klepnout na tlacítko Tezaurus ve skupin Kontrola pra- vopisu, nebo otevít klepnutím pravým tlacítkem místní nabídku u konkrétního slova a vybrat polozku Synonyma. Pokud slovník obsahuje slova podobného nebo stejného významu, nabídne je v této nabídce. Synonyma Word Word Nastavení ukládání dokumentu Word 2007 ukládá standardn dokumenty v novém formátu s píponou docx. Tento formát obsahuje nové moznosti formátování dokumentu. Bohuzel vsak tento formát nemze bez zvlástního filtru (pídavného programu) otevít Word verze 2003 a nizsí. Stejn tak jej neotevou uzivatelé kanceláského balíku Open Office. Pokud tedy spolu- pracujete casto s lidmi, kteí pouzívají napíklad Word 2003, mzete si nastavit, aby apli- kace ukládala dokumenty v pvodním starsím formátu: 1. V nabídce tlacítka Office klepnte na Moznosti aplikace Word. 2. Klepnte na zálozku Ulozit. 3. V nabídce Ukládat soubory v tomto formátu vyberte Dokument Word (*.doc), pípadn jiný formát, který hodláte standardn pouzívat. Ve stejném okn mzete rovnz urcit dobu automatického ukládání dokumentu (stan- dardn je zde nastaveno 10 minut). Pokud se z jakéhokoliv dvodu pocítac pi vytvá- ení dokumentu restartuje nebo vypne, mzete se díky automatickému ukládání vrátit v nejhorsím pípad o deset minut zpt, i kdyz jste zatím dokument rucn ani jednou neu- lozili. Ostatní moznosti tohoto okna ponechte tak, jak jsou. Pokud budete bzn pouzívat nový formát, mzete i tak ulozit soubor ve starsím for- mátu. Pro ulození ve formátu Word postupujte takto: 1. V nabídce tlacítka Office najete mysí nad polozku Ulozit jako. 2. Oteve se nabídka dalsích mozností, v té vyberte Dokument aplikace Word Tím se ulozí kopie dokumentu ve starsím formátu. TIP: Pokud potebujete na jiném pocítaci otevít soubor v novém formátu docx, musíte do Wordu XP/2003 nainstalovat rozsíení Microsoft Office Compatibility Pack for Word, Excel and PowerPoint Tento doplnk mzete zdarma stáhnout na adrese K velmi detailním nastavením Wordu se dostanete, pokud se v dialogovém okn Moz- nosti aplikace Word pepnete na zálozku Upesnit. Význam jednotlivých polozek je vtsinou jednoznacný, bzný uzivatel by ale ml ponechat nastavení v tomto okn tak, jak jsou. 12 MS Office 2007 KAPITOLA 2 Word Vytvoení a nastavení nového dokumentu Po spustní Wordu se automaticky oteve nový prázdný dokument s pedvoleným názvem Dokument1. Pokud vám vyhovuje nastavení okraj a dalsích parametr, mze- te zacít ihned psát a vkládat rzné objekty (obrázky, tabulky apod.
7 ) tedy vytváet nový dokument. Pokud ale nejste s pedvoleným nastavením spokojeni nebo hodláte vyuzít tzv. sablony, je nutné vytvoit nový dokument bu pomocí sablony, nebo nastavit rucn vsechny pozadované parametry. POZNÁMKA: Je sice mozné nejprve dokument zacít vytváet a pak teprve provést zmny nastavení okraj, styl a dalsích prvk, mnohem lepsí je ale nejprve vse nastavit a pak teprve zacít pracovat. Máte tak ihned pehled o tom, jak bude výsledný dokument vypadat, a usetíte si práci s pozdjsím dolaováním nebo dokonce problémy s pesouváním nadpis a odstavc kvli zakoncení stránek. Vyuzití sablon Word verze 2007 pinásí pozmnný a nutno íci vylepsený zpsob vytvoení nového dokumentu. Klepnte na tlacítko Office a z nabídky vyberte Nový. Oteve se dialogové okno Nový dokument, které je rozdleno na ti cásti jedná se v podstat o ti svislé sloupce. V levém sloupci Sablony jsou zobrazeny kategorie sab- lon, v prostedním sloupci aktuáln dostupné sablony zvolené kategorie, v pravém sloupci náhled aktuáln vybrané sablony. Sablony obsahují pednastavené rzné parametry dokumentu (napíklad okraje, barvu pozadí, formát papíru), zárove mohou obsahovat pedpipravený obsah (napíklad polozky formuláe nebo ukázku vizitek, ve kterých jen zmníte údaje). Novinkou opro- ti starsím verzím Wordu je nabídka sablon, které jsou k dispozici on-line, tedy pokud jste pipojeni k internetu. Jste-li tedy práv pipojeni k internetu, Word prohledá dostup- né sablony na serveru spolecnosti Microsoft a zobrazí v levé cásti okna kategorie dostupných sablon. Klepnete-li na urcitou kategorii, zobrazí se v prostední cásti okna bu dalsí podkatego- rie sablon, nebo pímo názvy a náhledy sablon vybrané kategorie. V pravé cásti okna vidí- te podrobnosti aktivní sablony spolu s vtsím náhledem sablony. Klepnete-li v prosted- ním okn na nkterou ze sablon, informace s náhledem v pravé cásti okna se zmní. Word Nabídka tlacítka Office Dialogové okno Nový dokument 14 MS Office 2007 Zde je vybrána kategorie Formuláe a podkategorie Zamstnání Poklepáním aktivujete pozadovanou sablonu a po potvrzení ovení pravosti nainstalo- vané verze Office 2007 se oteve nový dokument jako kopie zvolené sablony. Celý postup vytvoení nového dokumentu podle sablony je tedy následující: 1. Klepnte na tlacítko Office a z nabídky vyberte Nový. 2. V levé cásti dialogového okna zvolte kategorii. 3. V prostední cásti zvolte bu podkategorii a následn sablonu nebo pímo sablonu (v závislosti na aktuálním obsahu). V pravé cásti okna vidíte podrobnosti sablony a její vtsí náhled. 4. Poklepáním aktivujte sablonu. 5. Tlacítkem OK potvrte ovení pravosti Office Oteve se nový dokument jako kopie zvolené sablony, který mzete zacít upravovat. Sablona obsahuje pecliv nastavené formátování celého dokumentu (písma, styly, polozky formuláe, obrázky apod.). Jednotlivé polozky dokumentu tedy stací doplnit nebo pepsat aktuálními údaji. Velmi rychle tak mzete zpracovat napíklad svj zivotopis, aniz byste si museli lámat hlavu Word Word s formátováním textu a strukturou zivotopisu. Nehodící se polozky mzete smazat, chybjící naopak doplnit. Rucní nastavení okraj a rozlození stránky Pokud zádná z sablon nespluje vase pozadavky nebo chcete její nastavení upravit, mzete vyuzít rucního zadání parametr. Pedstavuje to sice více práce, ale výsledek bude odpovídat pesn vasim potebám. Az budete mít nastaveny parametry dokumen- tu, mzete je ulozit jako vlastní sablonu. Vtsinu nastavení vzhledu celého dokumentu najdete na kart Rozlození stránky. Pro nastavení okraj existují dva postupy: bu si mzete vybrat z pednastavených typ, nebo zadat konkrétní hodnoty. 1. Pepnte se na kartu Rozlození stránky. 2. Ve skupin Vzhled stránky klepnte na tlacítko Okraje. 3. Oteve se nabídka pednastavených typ okraj: Normální, Úzký, Pokrocilé, Siroký, Zrcadleno. U kazdého typu je vidt náhled spolu s konkrétními hodnotami, pokud vám nkterý z nich vyhovuje, klepnte na nj. Okraje dokumentu se ihned zmní. 4. Pokud chcete nastavit okraje rucn, vyberte místo pedvoleného typu polozku Vlastní okraje. 5. V oblasti Okraje nastavte okraje dokumentu a potvrte tlacítkem OK. Dialogové okno Vzhled stránky Okraje 16 MS Office 2007 Velikost stránky Rozmry stránky mzete vybrat z pedvolených mozností, pokud na kart Rozlození stránky ve skupin Vzhled stránky klepnete na tlacítko Velikost. Z otevené nabíd- ky pak mzete jednoduse vybrat nkterý z pednastavených rozmr stránky. Pokud chcete nastavit nestandardní formát stránky, klepnte v dané nabídce na Dalsí veli- kosti papíru, následn mzete zadat pesné rozmry stránky v centimetrech. Velikost stránky se nemusí týkat celého dokumentu, mzete ji urcit i pro jednotlivou stránku, nezávisle na ostatních u polozky Pouzít na zmte volbu na Od tohoto místa dále. Dialogové okno Vzhled stránky Papír Orientace papíru V dialogovém okn Vzhled stránky mzete urcit i orientaci papíru, tedy bu Na výsku, nebo Na síku. K nastavení orientace se ale dostanete i pímo ve skupin Vzhled stránky na kart Rozlození stránky. Word Word Pokud hodláte dokument po vytistní svázat, mzete krom standardních okraj nastavit i okraje u hbetu.
8 Nejprve urcete Umístní hbetu (vlevo, nahoe), poté nastavte okraj u polozky U hbetu. Takto nastavený okraj bude pidán navíc k jiz nastavenému okraji vlevo (pípadn nahoe). Více stránek na jednom papíe Na jeden papír mzete umístit více stránek, vcetn zrcadlových okraj. Tuto funkci vyu- zijete napíklad pi vytváení rzných brozurek a pání, nebo pokud chcete vidt vytis- tný náhled dokumentu bez nutnosti tisknout pílis mnoho stránek. V dialogovém okn Vzhled stránky mzete u polozky Více stránek vybrat z nkoli- ka mozností: Normální, Zrcadlové okraje, 2 stránky na 1 list, Brozura. Pomocí moz- nosti Brozura mzete vytvoit napíklad pozvánku, program koncertu, nebo jakýkoliv jiný dokument, který je uprosted pelozen. TIP: Pokud zvolíte zrcadlové okraje, nezapomete si zkontrolovat nastavení okraj u hbetu stránky. Sloupce Text na stránce mze být rozdlen do více sloupc, jako je tomu v casopisech a bro- zurách. Text ve sloupcích plyne ze spodního okraje sloupce vlevo k hornímu okraji sloupce vpravo. Bzn se pouzívají dva nebo ti sloupce, pocet je ale teoreticky ome- zen pouze síkou stránky a citelností. Pokud je orientace stránky zvolena nalezato, mze být pouzito více sloupc, citelnost zstane zachována. Pouzití sloupc je vhodné nejen kvli grafickému ozvlástnní dokumentu, ale i pro snadnjsí ctení textu malým písmem, protoze oko ctenáe nemusí pi pechodu na dalsí ádek hledat zacátek ádku. Nastavení sloupc je mozné provést na kart Rozlození stránky: 1. Klepnte na tlacítko Sloupce ve skupin Vzhled stránky. 2. Vyberte z pedvolených typ sloupc; volby Jeden, Dva a Ti vytvoí píslusný pocet sloupc stejné síky. Volba Vlevo vytvoí dva sloupce, levý bude uzsí, u volby Vpravo je tomu naopak. Chcete-li nastavit sloupce detailnji, vyberte polozku Dalsí sloupce. V dialogovém okn pak mzete krom pedvolených typ nastavit parametry sloupc rucn. Pokud zmníte pocet sloupc napíklad na ctyi, vytvoí se ctyi stejn siroké sloupce. Pokud u polozky Sloupec c.: 1 mzete mnit síku vsech sloupc, automaticky se upraví mezery mezi sloupci. Pokud naopak zmníte velikost mezery, automaticky se upraví síka sloupc. Pokud potebujete vytvoit sloupce s rznou síkou, zruste zaskrtnutí volby Sloupce stejn siroké, zpístupní se moznost upravit síku sloupc a mezer u jednotlivých sloupc. Krom pidání svislé cáry mezi sloupci mzete také urcit, zda se má zmna uplatnit na celý dokument nebo pouze od tohoto místa dále. TIP: Sloupce mzete nastavit i pro konkrétní cást textu, nezávisle na dalsím textu dokumentu. Musíte ji nejprve oznacit a pak teprve vybrat píslusná nastavení sloupc. 18 MS Office 2007 Dialogové okno Sloupce Vlození nového oddílu Pokud chcete mít oddlené jednotlivé cásti dokumentu (napíklad kapitoly), musíte roz- dlit dokument na více oddíl. To mimo jiné umozuje jinak formátovat jednotlivé oddí- ly (napíklad vlozit jiné záhlaví a zápatí, viz kapitola Záhlaví, zápatí a císla stránek). Pro vytvoení nového oddílu stací vlozit konec oddílu na vybrané místo: 1. Pepnte se na kartu Rozlození stránky. 2. Ve skupin Vzhled stránky klepnte na tlacítko Konce. 3. Z nabídky vyberte konec oddílu (Dalsí stránka, Nepetrzit, Sudá stránka, Lichá stránka). Krom konce oddílu také mzete pomocí této nabídky vlozit konec stránky, avsak se zachováním jednoho oddílu. TIP: Pro vlození konce stránky mzete pouzít klávesovou zkratku CTRL + Enter. Barva stránky a vodoznak Barvu pozadí stránky dokumentu mzete zmnit na kart Rozlození stránky ve sku- pin Pozadí stránky. Klepnete-li na tlacítko Barva stránky, objeví se nabídka barev, ze kterých mzete vybírat. Klepnete-li na Dalsí barvy, mzete si pesnji urcit vlastní barevný odstín. Pokud chcete vrátit barvu pozadí zpt, vyberte v nabídce barev volbu Bez barvy. Word Word Pokrocilejsích efekt mzete dosáhnout, klepnete-li v dané nabídce na volbu Vzhled výpln. Mzete zde nastavit barevný pechod, texturu nebo cernobílý vzorek. Nezapo- mínejte vsak na citelnost textu. POZNÁMKA: Vytváíte-li dokument, který budete pozdji potebovat vytisknout, myslete na to pi volb pozadí. Mnohem lepsí je pouzít barevný papír, nez plýtvat inkoust nebo toner tiskárny. Vodoznak Dokumenty je mozné velmi snadno oznacit vodoznakem nasikmo pes celou stránku. Nemusíte pouzívat obrázek vytvoený v jiném programu, stací pouzít k tomu urcenou funkci Wordu: 1. Pejdte na kartu Rozlození stránky. 2. Ve skupin Pozadí stránky klepnte na tlacítko Vodoznak. 3. Z nabídky bu vyberte pednastavený typ vodoznaku, nebo klepnte na Vlastní vodoznak. 4. V dialogovém okn vyberte Vodoznak z textu a vepiste vlastní text. 5. Vyberte písmo a dalsí parametry. 6. Klepnte na tlacítko Pouzít a OK. Vodoznak se automaticky vlozí na vsechny stránky dokumentu. Obdobným zpsobem mzete na pozadí vlozit vodoznak pomocí obrázku v bod 4 zvolte moznost Vodoznak z obrázku a následn vyberte obrázek, který chcete pouzít. Pokud chcete vodoznak odstranit, klepnte ve skupin Pozadí stránky na tlacítko Vodoznak a vyberte polozku Odebrat vodoznak. Dialogové okno s nastavením parametr vodoznaku 20 MS Office 2007 KAPITOLA 3 Word Formátování textu Vsechny dlezité úpravy textu je mozné provádt na kart Dom nebo pomocí místní nabídky, kterou vyvoláte klepnutím pravým tlacítkem nad oznaceným textem.
9 Textu je mozné piadit rzné parametry (velikost písma, barvu, zarovnání, tucný ez atd.). Vsechny tyto parametry mzete piadit textu bu rucn, nebo pomocí tzv. styl. Nej- prve si ukázeme rucní formátování textu, pouzívání styl pijde na adu pozdji. TIP: Vtsinu formátování textu provádjte pomocí styl, ulehcí vám to v budoucnu spoustu práce s pedláváním a kontrolováním formátování dokumentu; zejména u nadpis a poznámek. Rucní formátování pouzívejte u malých dokument nebo v ojedinlých pípadech. Jak oznacit text Chcete-li provést úpravu textu, musíte jej nejprve oznacit. To je mozné provést nkoli- ka zpsoby: Klepnte na zacátek (pípadn konec) textu, který chcete oznacit, drzte stisknuté tlacítko mysi a tazením oznacte pozadovanou oblast textu. Oznacený text se zvýrazní podbarvením. Najete kurzorem na zacátek (pípadn konec) textu, který chcete oznacit. Stisknte klávesu SHIFT a sipkami oznacte postupn pozadovanou oblast. Tento zpsob oznacení textu je vhodný napíklad tehdy, pokud chcete oznacit poslední napsané slovo. Chcete-li oznacit jedno slovo, stací na nj poklepat levým tlacítkem. Pro oznacení celého odstavce tikrát rychle klepnte levým tlacítkem na libovolné slovo odstavce. Ukázka oznaceného textu Word Formát písma Na kart Dom ve skupin Písmo najdete vsechny dlezité píkazy pro formátování písma. Pi úpravách textu budete tuto skupinu tlacítek pouzívat pravdpodobn nejcas- tji. Obecn mzete postupovat takto: 1. Vyberte text, který chcete upravovat (jak bylo popsáno díve). 2. Klepnte na pozadované tlacítko, pípadn vyberte moznost z rozbalovacího seznamu. 3. Zmnu ihned vidíte. Pokud se vám nelíbí, mzete ji vrátit zpt pomocí tlacítka Zpt na panelu nástroj Rychlý pístup. Popis ikon písmo velikost písma zvtsit písmo zmensit písmo vymazat formátování tucné kurzíva podtrzení peskrtnuté horní index dolní index velká písmena barva zvýraznní textu barva písma Pi zmn barvy písma nebo podbarvení postupujte takto: 1. Vyberte text, který chcete upravovat. 2. U píslusného tlacítka klepnte na malou sipku, tím otevete nabídku barev. 3. Najedete-li kurzorem nad nkterou z nabízených barev, v textu se zobrazí ihned náhled zmny. Najedete-li kurzorem nad jinou barvu, opt ihned uvidíte výsledek. 4. Klepnte na vybranou barvu. Pro zmnu formátování je mozné pouzít také klávesové zkratky. Zapamatujte si alespo následující: CTRL + B tucn CTRL + I kurzívou CTRL + U podtrzení 22 MS Office 2007 Nabídka barev pro zmnu barvy písma TIP: Ostatní klávesové zkratky zjistíte, pokud najedete kurzorem mysi nad urcité tlacítko. Po chvíli se zobrazí bublinková nápovda, kde je uvedena klávesová zkratka pro danou funkci. Pokud nkteré funkce vyuzíváte casto, mzete si pro n klávesové zkratky zapamatovat. Pro podrobnjsí formátování písma klepnte na malé tlacítko se sipkou v pravém dol- ním rohu skupiny Písmo. V oteveném dialogovém okn mzete piadit oznacenému textu pozadované zmny. Uzitecná je napíklad funkce Kapitálky, rovnz zde mzete pevést text na velká písmena. Pokud ale pracujete na vtsím dokumentu, pouzívejte radji styly, které jsou popsány pozdji. Dialogové okno Písmo je mozné vyvolat také klávesovou zkratkou CTRL + D Word Word Formát odstavce Skupinu Odstavec najdete rovnz na kart Dom. Krom zarovnání textu nabízí také odrázky, císlované seznamy, ohranicení a dalsí nástroje pro formátování textu. Pokud jste byli zvyklí pouzívat Word v nkteré ze starsích verzí, vsimnte si zde tchto dalsích funkcí, které byste jinak mohli marn hledat. Popis ikon odrázky císlování víceúrovový seznam zmensit odsazení zvtsit odsazení seadit zobrazit skryté znaky zarovnat vlevo zarovnat na sted zarovnat vpravo zarovnat do bloku ádkování stínování ohranicení Pro zmnu zarovnání textu vyberte nejprve text a klepnte na tlacítko pro zarovnání textu vlevo, na sted, vpravo nebo do bloku. Klepnete-li na tlacítko ádkování, mzete vybírat z nabízených mozností 1,0 az 3,0. Vsimnte si také moznosti pidat mezeru ped nebo za odstavec. Opt ale radji formátujte tyto zmny pomocí styl, rucní úpravy jednotlivého odstavce pouzívejte ve zvlástních pípadech, nebo pokud vytváíte netradicní dokument, jako je teba plakát. TIP: Pi zarovnání textu do bloku si dávejte pozor na velké mezery mezi slovy. Pokud je takto zarovnán krátký text, nebude to ctenái pi ctení vadit. Jestlize se ale jedná o text nkolikastránkový, mli byste radji pouzít jiné zarovnání. 24 MS Office 2007 Chcete-li vytvoit seznam s odrázkami nebo císlovaný seznam, napiste nejprve samotný text, vyhnete se tak problémm s formátováním. Zejména to platí u víceúrovového seznamu. Jednotlivé úrovn seznamu vytvoíte pomocí tabelátoru, který odsadí text od levého okraje. Word nabízí více styl odrázek, pípadn císlování, styl je mozné kdy- koliv v budoucnu zmnit. Máte-li vytvoený text seznamu, postupujte následovn: 1.
10 Oznacte text, ze kterého chcete vytvoit seznam. 2. Klepnte na malou sipku na tlacítku píslusné funkce ve skupin Odstavec (odrázky, císlování nebo víceúrovový seznam). 3. Vyberte z nabídky pozadovaný styl, text ihned zmní formátování. 4. Pokud chcete styl odrázek nebo císlování zmnit, opakujte postup. Odrázky Císlování Word Word Odrázky, císlování, víceúrovový seznam Víceúrovový seznam Seazení podle abecedy, císla nebo data Obsahuje-li dokument polozky, které potebujete seadit (napíklad jména), mze to za vás Word udlat automaticky. Nejste pitom omezeni na seazení celého dokumentu, seadit je mozné samostatn vybraný úsek textu. 1. Oznacte polozky, které chcete seadit (jména, data nebo císla). 2. Na kart Home ve skupin Odstavec klepnte na tlacítko Seadit. 3. V dialogovém okn vyberte typ seazení (Text, Císlo, Datum). 4. Zvolte Vzestupn nebo Sestupn a dokoncete tlacítkem OK. Odstavec Seadit seadit 26 MS Office 2007 Automatické seazení textu Stínování Celý odstavec je mozné podbarvit, tato funkce se nazývá stínování. 1. Oznacte odstavec, který chcete podbarvit. 2. Na kart Dom klepnte ve skupin Odstavec na malou sipku tlacítka Stínování. Rozbalíte tím nabídku barev. 3. Najete kurzorem mysi nad libovolnou barvu, pímo v textu se ihned zobrazí náhled této zmny. Najedete-li mysí nad jinou barvu, opt uvidíte ihned náhled výsledku. 4. Klepnte na pozadovanou barvu Nabídka stínování odstavce (podbarvení) Pokud budete chtít pro podbarvení nkterých dalsích odstavc pouzít stejnou barvu, stací uz jen klepnout na tlacítko Stínování. Pro zrusení stínování pouzijte obdobný postup, ale místo barvy vyberte v nabídce polozku bez barvy. Jestlize vám nestací nabí- zené barvy, mzete v nabídce stínování klepnout na Dalsí barvy a následn vybírat z více mozností. Word Word POZNÁMKA: Stínování odstavce pouzívejte v pípad, ze dokument nebudete chtít pozdji tisknout, nebo pokud vlastníte velmi kvalitní tiskárnu a je to vás pímý zámr. Na cernobílé tiskárn vypadá výsledek pochopiteln úpln jinak, pi tisku na barevné tiskárn se spotebuje velké mnozství barvy nebo toneru. Je-li urcen dokument pro více uzivatel, pouzívejte podbarvení pouze pro dokumenty typu leták apod. Nabídku podrobného formátování odstavce vyvoláte podobn jako nabídku formátová- ní písma klepnte na malou sipku v pravém dolním rohu skupiny Odstavec na kart Dom. Podrobné nastavení formátování odstavce Formátování pes místní nabídku Word 2007 nabízí oproti minulým verzím vylepsené moznosti formátování pomocí míst- ní nabídky. Tato nabídka existuje ve dvou verzích. K první zjednodusené verzi, která nabízí pouze formátování textu, se dostanete následovn: 1. Oznacte mysí text, který chcete upravovat. Nepesouvejte kurzor z oblasti oznaceného textu. 2. Nad oznaceným textem se mírn vpravo od kurzoru objeví prhledná plovoucí nabídka. 3. Najete kurzorem nad nabídku, ta se zvýrazní a stane aktivní. 4. Klepnte na tlacítko s pozadovanou funkcí. 28 MS Office 2007 Zjednodusená verze místní nabídky Nabídka obsahuje vybraná tlacítka ze skupin Písmo a Odstavec. Jedná se o nejcastji pouzívané funkce, které jsou tak ihned po ruce, protoze nemusíte pejízdt mysí nad pás karet. K bzné místní nabídce se dostanete klepnutím pravým tlacítkem nad ozna- ceným textem. Krom jiz zmínné zjednodusené verze se objeví zárove i nabídka, která obsahuje odkazy na dialogová okna Písmo, Odstavec, Odrázky a Císlování. Dalsí funkce této nabídky jsou popsány v jiných kapitolách pozdji. Odkazy formáto- vání otevou stejná dialogová okna, která jiz byla popsána. Místní nabídka s moznostmi formátování textu POZNÁMKA: Jak jste si uz urcit vsimli, k vtsin funkcí ve Wordu 2007 je mozné se dostat nkolika zpsoby. Pokud v nkteré z nabídek objevíte tlacítko, které jiz znáte, má vzdy stejnou funkci, pouze je umístno na více místech. Týká se to zejména casto uzívaných píkaz. Mzete si tak vybrat zpsob, který vám nejlépe vyhovuje. Pro formátování textu celého dokumentu je vhodné pouzít tzv. Styly. Nkteré moznos- ti formátování jsou proto vysvtleny az v následující kapitole, která se vnuje práv jim. Word Word KAPITOLA 4 Word Kopírování, pesouvání a hledání Název kapitoly v sob shrnuje základní cinnosti, které by ml kazdý uzivatel pi práci s textem vyuzívat. Zárove se také jedná o nejvtsí výhody práce s textem v digitální podob. Vsechny tyto cinnosti jsou na první pohled velmi jednoduché. Je ale mozné je provádt více zpsoby, kazdý má své výhody i nevýhody. Pokud budete znát více zp- sob jak tyto cinnosti provádt, mze vám to usetit spoustu casu pi tvorb dokumen- t. Místní nabídka Jednou z mozností je vyuzívat tzv.
11 místní nabídku, která se oteve klepnutím pravým tlacítkem. Výhodou je, ze tato nabídka se objeví pesn v míst, kde klepnete kurzorem mysi, máte ji tak doslova po ruce. Chcete-li provést nkterou z hlavních úprav textu (kopírování, vlození atd.), postupujte takto: 1. Oznacte cást textu, kterou chcete upravovat. 2. Klepnte na oznacený text pravým tlacítkem, abyste oteveli místní nabídku. 3. Z místní nabídky vyberte pozadovanou cinnost (Vyjmout, Kopírovat nebo Vlozit). V místní nabídce najdete i píkaz pro hledání (Hledat). Máte-li oznaceno nkteré slovo, objeví se po zadání píkazu pro hledání informace k danému slovu v plovoucím okn Zdroje informací, vypíse se zde napíklad seznam synonym (je-li k danému slovu dostupný). Neplete si vsak tento píkaz s funkcí Najít. Místní nabídka se mní v závislosti na konkrétních dostupných funkcích, nenechte se tedy zmást, pokud stejný píkaz jednou najdete jako druhou polozku shora, jindy az na konci nabídky. Hledání Pokud potebujete najít v dokumentu urcité slovo nebo cást textu, postupujte takto: 1. Pejdte na kartu Dom. 2. Klepnte na tlacítko Najít ve skupin Úpravy. Word Do textového pole napiste pozadované slovo a klepnte na tlacítko Najít dalsí. Pro vyhledání dalsího výskytu slova v dokumentu opt klepnte na stejné tlacítko. Prohledávání dokumentu probíhá od místa, kde byl umístn textový kurzor. Az dojde vyhledávac na konec dokumentu, vypíse hlásení, zda má pokracovat v hledání od zacátku dokumentu znova. POZNÁMKA: Nezapomete, ze pokud chcete prohledávat dokument od zacátku, musíte ped samotným vyhledáváním pesunout textový kurzor na zacátek dokumentu. Pokud chcete vyhledat vsechny výskyty slova (nebo cásti slova) najednou, mzete pou- zít funkci pro zvýraznní hledaného textu v celém dokumentu. Stací v dialogovém okn Najít a nahradit klepnout na tlacítko Zvýraznní hodnoty a z rozbalené nabíd- ky vybrat Zvýraznit vse. Vsechny výskyty zadaného výrazu se barevn oznací. Pokud chcete toto oznacení odstranit, klepnte opt na tlacítko Zvýraznní hodnoty a následn na Zrusit zvýraznní. K rozsíeným moznostem se dostanete, pokud klepnete ve zmínném dialogovém okn na tlacítko Více pomocí zaskrtnutí rzných polozek zde mzete pesnji defi- novat parametry hledání výrazu. Dialogové okno Najít a nahradit 32 MS Office 2007 TIP: Dialogové okno Najít a nahradit mzete vyvolat také klávesovou zkratkou CTRL + F. 1. Pejdte na kartu Dom. 2. Ve skupin Úpravy klepnte na tlacítko Najít. 3. V dialogovém okn se pepnte na zálozku Nahradit. 4. Do píslusných polícek napiste výraz, který chcete nahradit, a nový výraz. 5. Pro hromadné nahrazení vsech výskyt v dokumentu klepnte na tlacítko Nahradit vse, pro nahrazení jednoho výrazu nejprve na Najít a pak na Nahradit. Pi nahrazování je vzdy lepsí nahrazovat slovo po jednom, máte tak lepsí kontrolu nad tím, co se v dokumentu mní. Pokud chcete mít pehled, co vse se v dokumentu hromadným nahrazením zmnilo, mzete ped nahrazením zapnout sledování zmn (Viz kapitola Revize a komentáe). Kopírování, vlození a pesouvání Nejjednodussí zpsob, jak zkopírovat text, je následující: 1. Oznacte text, který chcete zkopírovat. 2. Stisknte klávesovou zkratku CTRL + C (kopírovat). 3. Pejdte na místo, kam chcete text vlozit, a stisknte CTRL + V (vlozit). Mzete rovnz vyuzít místní nabídku, ve které zvolíte píkazy Kopírovat a následn Vlozit. Klávesové zkratky jsou vsak rychlejsí a nemusíte dávat ruce pryc z klávesnice. I pokud nemáte rádi klávesové zkratky, konkrétn tyto dv vyuzijete pi práci s pocítacem vzdy a vsude, platí totiz ve vtsin program. Obdobným zpsobem mzete text pesunout (na rozdíl od kopírování nezstane pvodní text na svém míst). Místo uvedené zkratky pro kopírování stací pouzít zkratku CTRL + X, která nejen nacte do pamti oznacený text, ale zárove jej i smaze. Pro vlození mzete pouzít jiz zmínné CTRL + V. Drag and Drop (pesu a pus) Dalsím zpsobem, jak mzete text zkopírovat nebo pesunout, je technologie oznaco- vaná dle anglického originálu Drag and Drop tedy voln pelozeno pesu a pus. Za tímto záhadným názvem se skrývá velmi jednoduchý úkon. Pozadovaný objekt je mozné uchopit mysí a petáhnout na jiné místo. Pesný, avsak velmi jednoduchý postup je tento: 1. Oznacte text, který chcete pesunout nebo zkopírovat. 2. Klepnte levým tlacítkem na oznacený text, drzte stisknuté tlacítko a petáhnte mysí text na pozadované místo. Po uvolnní tlacítka se text pemístí na novou pozici. Pokud chcete, aby se text zkopíroval (nikoliv pemístil), musíte zárove pi tazení drzet stisknutou klávesu CTRL. Word Word Pokud chcete urcitý výraz, který se opakuje, hromadn nahradit za jiný, postupujte takto: Schránka Pro funkce kopírování a pesouvání je mozné vyuzít i tzv. schránku. Okno schránky aktivujete, pokud klepnete na tlacítko s malou sipkou v pravém dolním rohu skupiny Schránka na kart Dom. U levého okraje obrazovky se objeví okno, do kterého je mozné zkopírovat nkolik oddlených libovoln velkých úsek textu (slov, odstavc atd.
12 Powered by TCPDF ( ). Pro zkopírování textu do schránky postupujte takto: 1. Pepnte se na kartu Dom. 2. Oznacte text, který chcete zkopírovat do schránky. 3. Klepnte na tlacítko Kopírovat ve skupin Schránka. Pokud máte otevené okna schránky (jako jiz bylo popsáno), objeví se v okn text jako nová polozka. Tchto polozek sem mzete umístit nkolik. Ze schránky pak mzete text jednoduse zkopírovat na libovolné místo v dokumentu: 1. Pesute textový kurzor na místo, kam chcete text umístit. 2. Klepnte v okn Schránka na pozadovanou polozku. Text se ihned vlozí na aktuální pozici. Schránka Office Schránka dovoluje penáset text nejen v rámci dokumentu, ale také mezi rznými doku- menty, dokonce i mezi dalsími programy (zejména mezi ostatními aplikacemi Microsoft Office). Pomocí schránky tak mzete zkopírovat text napíklad z dokumentu Wordu do tabulky v Excelu. Jednorázov tak ale mzete ucinit i pomocí klávesových zkratek popsaných na zacátku kapitoly. TIP: Do schránky mzete krom textu umístit i obrázky, které pak mzete vlozit do jiného dokumentu. 34 MS Office 2007 KAPITOLA 5 Word Styly Mocným nástrojem pi formátování dokument jsou tzv. styly. Kazdému odstavci (pí- padn i znaku) mze být piazen urcitý styl, který zahrnuje nastavení formátování písma a odstavce. Ve stylu je tak definováno napíklad to, ze nadpis první úrovn je zobrazen písmem Calibri o velikosti 14 bod, tucným ezem, modrou barvou, zarovnán vlevo. Piadíte-li odstavci tento styl, celý text odstavce se zformátuje pesn dle nasta- veného formátu. Styl mze obsahovat vsechny parametry formátování dostupné ve Wordu. Obrovskou výhodou je, ze pokud máte dokument vytvoen pomocí styl, mzete pak jednoduse mnit celý jeho vzhled, aniz byste museli mnit formátování jednotlivých odstavc rucn. Chcete-li napíklad zmnit barvu vsech nadpis druhé úrovn a záro- ve zmensit velikost písma, upravíte pouze styl, který je piazen tmto nadpism. Celý dokument se automaticky dle vasich úprav peformátuje. TIP: Naucte se pouzívat pi formátování dokument styly. Budete mít jistotu, ze jsou jednotlivé typy odstavc naformátovány zcela jednotn, aniz byste formátování museli hlídat nebo provádt rucn. Styly mzete vytváet, upravovat i mazat; zárove mzete styly penáset do jiných doku- ment. Vytvoíte-li si urcitou strukturu formátování dokument, která vám vyhovuje, mzete pozdji vytvoit sablonu, která obsahuje vsechny pozadované styly. Soubor dokument vytvoených pomocí této sablony pak vypadá zcela jednotn. Základy pouzívání styl Skupina Styly se nachází na kart Dom. Hlavní cást tvoí tlacítka s náhledy nejpouzí- vanjsích styl. Náhled styl je rozdlen do více ádk, na dalsí ádek s náhledy styl se dostanete pomocí sipek vedle tlacítek s náhledy. Klepnete-li na tlacítko Více, které najdete pod sipkami, otevou se náhledy vsech aktuálních styl dokumentu. Chcete-li urcitému odstavci piadit styl, postupujte takto: 1. Oznacte odstavec, kterému chcete piadit styl. (Ve skutecnosti nemusíte odstavec pímo oznacit, stací umístit textový kurzor kamkoliv do textu odstavce. ) 2. Klepnte na tlacítko s náhledem pozadovaného stylu (Pokud styl není v náhledech vidt, rozbalte si nejprve kompletní nabídku dostupných styl pomocí tlacítka pod sipkami.) Aplikace Word obsahuje jiz peddefinované styly, které mzete zacít ihned vyuzívat ve svých dokumentech. Oproti starsím verzím nabízí Word 2007 dokonce ucelené sady styl. Word Skupina Styly na kart Dom Nabídka vsech dostupných styl v daném dokumentu POZNÁMKA: Sada styl je soubor peddefinovaných styl, který vtsinou obsahuje vsechny hlavní styly pro formátování nadpis a bzného textu. Plovoucí okno Styly Krom skupiny Styly, která obsahuje tlacítka s náhledy, mzete aktivovat plovou- cí okno se seznamem styl. Skupina Styly je dostupná pouze tehdy, pokud se nacházíte na kart Dom. Plovoucí okno se seznamem styl vsak mzete mít po ruce neustále, i kdyz se pepnete na jinou kartu. Pouzíváte-li více styl, je toto okno zárove vhodnjsí, protoze jej mzete zvtsit a posunout na okraj obrazovky uvi- díte tak vtsí seznam styl nez na zmínném panelu. Okno aktivujete klepnutím na malou sipku v pravém dolním rohu skupiny Styly. Pokud okno uchopíte podobn jako jakékoliv okno Windows v horní cásti, mzete jej posunout na libovolné místo na obrazovce. Jestlize okno petáhnete az za pravý nebo levý okraj obrazovky, automaticky se zarovná k danému okraji a roztáhne se pes celou výsku obrazov- ky. Kdykoliv jej mzete umístit na jiné místo na obrazovce nebo zavít tlacítkem s kízkem v pravém horním rohu okna. 36 MS Office 2007 Plovoucí okno s aktuálními styly dokumentu Chcete-li nkterému odstavci piadit styl, stací jej oznacit a klepnout na pozadovaný styl v okn Styly. V tomto okn mzete mít seznam styl vypsán bu jednotným písmem, nebo jako náhledy styl konkrétní styl tak bude vypsán stejn, jako bude vypadat odstavec napsaný v tomto stylu (vcetn velkosti písma, barvy písma, odsazení od okra- je apod. ). Chcete-li vidt náhledy styl, zaskrtnte v levém dolním rohu okna polozku Zobrazit náhled. Pokud chcete upravit seznam zobrazených styl, klepnte na Moznosti... v pravém dolním rohu okna Styly. V dialogovém okn pak vyberte zpsob zobrazení styl.
Informace o zdroji učebního textu a poučení o jeho užívaní. Petr Broža, Libor Kříž, Roman Kučera, Pavel Nygrýn
 Informace o zdroji učebního textu a poučení o jeho užívaní Informace o zdroji: Autor: Název díla: Vydavatelství: Petr Broža, Libor Kříž, Roman Kučera, Pavel Nygrýn Microsoft Office 2007 - Průvodce pro
Informace o zdroji učebního textu a poučení o jeho užívaní Informace o zdroji: Autor: Název díla: Vydavatelství: Petr Broža, Libor Kříž, Roman Kučera, Pavel Nygrýn Microsoft Office 2007 - Průvodce pro
OBSAH. Word. První spuštění a hlavní obrazovka Wordu 3 Základní nastavení Wordu 6 Kontrola pravopisu a mluvnice 8 Nastavení ukládání dokumentu 12
 OBSAH Word Uživatelské prostředí Wordu...................3 První spuštění a hlavní obrazovka Wordu 3 Základní nastavení Wordu 6 Kontrola pravopisu a mluvnice 8 Nastavení ukládání dokumentu 12 Vytvoření
OBSAH Word Uživatelské prostředí Wordu...................3 První spuštění a hlavní obrazovka Wordu 3 Základní nastavení Wordu 6 Kontrola pravopisu a mluvnice 8 Nastavení ukládání dokumentu 12 Vytvoření
Informace o zdroji učebního textu a poučení o jeho užívaní. Petr Broža, Libor Kříž, Roman Kučera, Pavel Nygrýn
 Informace o zdroji učebního textu a poučení o jeho užívaní Informace o zdroji: Autor: Název díla: Vydavatelství: Petr Broža, Libor Kříž, Roman Kučera, Pavel Nygrýn Microsoft Office 2007 - Průvodce pro
Informace o zdroji učebního textu a poučení o jeho užívaní Informace o zdroji: Autor: Název díla: Vydavatelství: Petr Broža, Libor Kříž, Roman Kučera, Pavel Nygrýn Microsoft Office 2007 - Průvodce pro
Vaše uživatelský manuál HTC TOUCH DIAMOND2 http://cs.yourpdfguides.com/dref/3462507
 Můžete si přečíst doporučení v uživatelské příručce, technickém průvodci, nebo průvodci instalací pro. Zjistíte si odpovědi na všechny vaše otázky, týkající se v uživatelské příručce (informace, specifikace,
Můžete si přečíst doporučení v uživatelské příručce, technickém průvodci, nebo průvodci instalací pro. Zjistíte si odpovědi na všechny vaše otázky, týkající se v uživatelské příručce (informace, specifikace,
Word základní ovládání a práce v programu I.
 Předmět: Ročník: Vytvořil: Datum: Informační a 1. a 2. Ing. Andrea komunikační (podle oboru Duben 2013 Modrovská technologie zaměření) Název zpracovaného celku: Textový procesor Word základní ovládání
Předmět: Ročník: Vytvořil: Datum: Informační a 1. a 2. Ing. Andrea komunikační (podle oboru Duben 2013 Modrovská technologie zaměření) Název zpracovaného celku: Textový procesor Word základní ovládání
TIP: Pro vložení konce stránky můžete použít klávesovou zkratku CTRL + Enter.
 Dialogové okno Sloupce Vložení nového oddílu Pokud chcete mít oddělené jednotlivé části dokumentu (například kapitoly), musíte roz dělit dokument na více oddílů. To mimo jiné umožňuje jinak formátovat
Dialogové okno Sloupce Vložení nového oddílu Pokud chcete mít oddělené jednotlivé části dokumentu (například kapitoly), musíte roz dělit dokument na více oddílů. To mimo jiné umožňuje jinak formátovat
Prezentaní program PowerPoint
 Prezentaní program PowerPoint PowerPoint 1 SIPVZ-modul-P0 OBSAH OBSAH...2 ZÁKLADNÍ POJMY...3 K EMU JE PREZENTACE... 3 PRACOVNÍ PROSTEDÍ POWERPOINTU... 4 OPERACE S PREZENTACÍ...5 VYTVOENÍ NOVÉ PREZENTACE...
Prezentaní program PowerPoint PowerPoint 1 SIPVZ-modul-P0 OBSAH OBSAH...2 ZÁKLADNÍ POJMY...3 K EMU JE PREZENTACE... 3 PRACOVNÍ PROSTEDÍ POWERPOINTU... 4 OPERACE S PREZENTACÍ...5 VYTVOENÍ NOVÉ PREZENTACE...
MS Word základy. Úvod do MS Word. Nový dokument. Vytvoření zástupce programu na ploše. Otevření dokumentu a popis prostředí: Ukládání souboru:
 MS Word základy Úvod do MS Word. Vytvoření zástupce programu na ploše. Start Programy PK na Microsoft Word Odeslat Plocha Vytvořit zástupce Otevření dokumentu a popis prostředí: Spuštění programu Start
MS Word základy Úvod do MS Word. Vytvoření zástupce programu na ploše. Start Programy PK na Microsoft Word Odeslat Plocha Vytvořit zástupce Otevření dokumentu a popis prostředí: Spuštění programu Start
Informace o zdroji učebního textu a poučení o jeho užívaní. Petr Broža, Libor Kříž, Roman Kučera, Pavel Nygrýn
 Informace o zdroji učebního textu a poučení o jeho užívaní Informace o zdroji: Autor: Název díla: Vydavatelství: Petr Broža, Libor Kříž, Roman Kučera, Pavel Nygrýn Microsoft Office 2007 - Průvodce pro
Informace o zdroji učebního textu a poučení o jeho užívaní Informace o zdroji: Autor: Název díla: Vydavatelství: Petr Broža, Libor Kříž, Roman Kučera, Pavel Nygrýn Microsoft Office 2007 - Průvodce pro
MS Word. verze Přehled programů pro úpravu textu
 MS Word verze 2013 Přehled programů pro úpravu textu Pro úpravu textu slouží textový editor Jednoduché (zdarma, součást operačního systému MS Windows): Poznámkový blok, WordPad Komplexní: MS Word, Writer
MS Word verze 2013 Přehled programů pro úpravu textu Pro úpravu textu slouží textový editor Jednoduché (zdarma, součást operačního systému MS Windows): Poznámkový blok, WordPad Komplexní: MS Word, Writer
PÍRUKA A NÁVODY PRO ÚELY: - RUTINNÍ PRÁCE S DATY
 PÍRUKA A NÁVODY PRO ÚELY: - RUTINNÍ PRÁCE S DATY YAMACO SOFTWARE 2006 1. ÚVODEM Nové verze produkt spolenosti YAMACO Software pinášejí mimo jiné ujednocený pístup k použití urité množiny funkcí, která
PÍRUKA A NÁVODY PRO ÚELY: - RUTINNÍ PRÁCE S DATY YAMACO SOFTWARE 2006 1. ÚVODEM Nové verze produkt spolenosti YAMACO Software pinášejí mimo jiné ujednocený pístup k použití urité množiny funkcí, která
1. Otevřete dokument, který chcete číst. 2. Na kartě Zobrazení klikněte ve skupině Zobrazení dokumentů na položku Čtení na celé obrazovce.
 2. lekce Čtení dokumentů 1. Otevřete dokument, který chcete číst. 2. Na kartě Zobrazení klikněte ve skupině Zobrazení dokumentů na položku Čtení na celé obrazovce. 3. Přecházení mezi stránkami v dokumentu:
2. lekce Čtení dokumentů 1. Otevřete dokument, který chcete číst. 2. Na kartě Zobrazení klikněte ve skupině Zobrazení dokumentů na položku Čtení na celé obrazovce. 3. Přecházení mezi stránkami v dokumentu:
Uživatelské prostředí Wordu
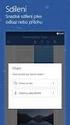 MS Office 2007 Uživatelské prostředí u Vytvoření a nastavení dokumentu Formátování textu Kopírování - přesouvání - hledání Styly Obrázky - grafy - tabulky a další Záhlaví - zápatí - čísla stran Obsah -
MS Office 2007 Uživatelské prostředí u Vytvoření a nastavení dokumentu Formátování textu Kopírování - přesouvání - hledání Styly Obrázky - grafy - tabulky a další Záhlaví - zápatí - čísla stran Obsah -
Vaše uživatelský manuál HP PAVILION DV6623EA http://cs.yourpdfguides.com/dref/4156036
 Můžete si přečíst doporučení v uživatelské příručce, technickém průvodci, nebo průvodci instalací pro HP PAVILION DV6623EA. Zjistíte si odpovědi na všechny vaše otázky, týkající se HP PAVILION DV6623EA
Můžete si přečíst doporučení v uživatelské příručce, technickém průvodci, nebo průvodci instalací pro HP PAVILION DV6623EA. Zjistíte si odpovědi na všechny vaše otázky, týkající se HP PAVILION DV6623EA
Uživatelské prostředí Wordu
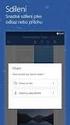 KAPITOLA 1 Uživatelské prostředí u Office 2007 přináší zcela nové přepracované ovládání. Uživatelské rozhraní programu se posunulo směrem od textových nabídek k názorným panelům a tlačítkům se symboly.
KAPITOLA 1 Uživatelské prostředí u Office 2007 přináší zcela nové přepracované ovládání. Uživatelské rozhraní programu se posunulo směrem od textových nabídek k názorným panelům a tlačítkům se symboly.
Práce v programu Word 2003
 Práce v programu Word 2003 Prostředí programu WORD 2003 Program WORD 2003 slouží k psaní textů, do kterých je možné vkládat různé obrázky, tabulky a grafy. Vytvořené texty se ukládají, jako dokumenty s
Práce v programu Word 2003 Prostředí programu WORD 2003 Program WORD 2003 slouží k psaní textů, do kterých je možné vkládat různé obrázky, tabulky a grafy. Vytvořené texty se ukládají, jako dokumenty s
Úvodní příručka. Správa souborů Kliknutím na kartu Soubor můžete otevřít, uložit, vytisknout a spravovat své soubory Wordu.
 Úvodní příručka Microsoft Word 2013 vypadá jinak než ve starších verzích, proto jsme vytvořili tuto příručku, která vám pomůže se s ním rychle seznámit. Panel nástrojů Rychlý přístup Příkazy tady umístěné
Úvodní příručka Microsoft Word 2013 vypadá jinak než ve starších verzích, proto jsme vytvořili tuto příručku, která vám pomůže se s ním rychle seznámit. Panel nástrojů Rychlý přístup Příkazy tady umístěné
Gymnázium. Kromíž. Zpracování textu. Word 1 SIPVZ-modul-P0
 Zpracování textu Word 1 SIPVZ-modul-P0 OBSAH OBSAH...2 ZÁKLADNÍ POJMY...3 ZÁKLADY EDITACE TEXTU...4 FORMÁT ODSTAVCE...5 ODRÁŽKY A ÍSLOVÁNÍ...6 TABULÁTORY...7 OHRANIENÍ A STÍNOVÁNÍ...8 STYL ODSTAVCE...9
Zpracování textu Word 1 SIPVZ-modul-P0 OBSAH OBSAH...2 ZÁKLADNÍ POJMY...3 ZÁKLADY EDITACE TEXTU...4 FORMÁT ODSTAVCE...5 ODRÁŽKY A ÍSLOVÁNÍ...6 TABULÁTORY...7 OHRANIENÍ A STÍNOVÁNÍ...8 STYL ODSTAVCE...9
Párování. Nápovdu k ostatním modulm naleznete v "Pehledu nápovd pro Apollo".
 Párování Modul Párování poskytuje pehled o došlých i vrácených platbách provedených bankovním pevodem i formou poštovní poukázky. Jedná se napíklad o platby za e-pihlášky, prkazy ISIC nebo poplatky za
Párování Modul Párování poskytuje pehled o došlých i vrácených platbách provedených bankovním pevodem i formou poštovní poukázky. Jedná se napíklad o platby za e-pihlášky, prkazy ISIC nebo poplatky za
Microsoft Office Word 2003
 Microsoft Office Word 2003 Školení učitelů na základní škole Meteorologická Maturitní projekt SSPŠ 2013/2013 Vojtěch Dušek 4.B 1 Obsah 1 Obsah... 2 2 Seznam obrázků... 3 3 Základy programu PowerPoint...
Microsoft Office Word 2003 Školení učitelů na základní škole Meteorologická Maturitní projekt SSPŠ 2013/2013 Vojtěch Dušek 4.B 1 Obsah 1 Obsah... 2 2 Seznam obrázků... 3 3 Základy programu PowerPoint...
WORD 2007 grafický manuál
 TLAČÍTKO OFFICE dříve známo jako nabídka Soubor umožňuje práci se souborem (otevřít nový nebo existující, uložit, vytisknou, odeslat, zavřít program, ) Mimo jiné zobrazuje názvy posledních otevřených dokumentů
TLAČÍTKO OFFICE dříve známo jako nabídka Soubor umožňuje práci se souborem (otevřít nový nebo existující, uložit, vytisknou, odeslat, zavřít program, ) Mimo jiné zobrazuje názvy posledních otevřených dokumentů
Místo úvodu. Čeho se vyvarovat. Mazání znaků
 Místo úvodu Proč používat program pro psaní a úpravy textu? Můžete v něm snadno nejenom psát, ale i opravovat libovolné části textu. Přitom ovládání programu vychází z práce v prostředí Windows (práce
Místo úvodu Proč používat program pro psaní a úpravy textu? Můžete v něm snadno nejenom psát, ale i opravovat libovolné části textu. Přitom ovládání programu vychází z práce v prostředí Windows (práce
Sada 2 Microsoft Word 2007
 S třední škola stavební Jihlava Sada 2 Microsoft Word 2007 02. Písmo, fonty, formátování textu Digitální učební materiál projektu: SŠS Jihlava šablony registrační číslo projektu:cz.1.09/1.5.00/34.0284
S třední škola stavební Jihlava Sada 2 Microsoft Word 2007 02. Písmo, fonty, formátování textu Digitální učební materiál projektu: SŠS Jihlava šablony registrační číslo projektu:cz.1.09/1.5.00/34.0284
Vaše uživatelský manuál HP PAVILION DV9092EA
 Můžete si přečíst doporučení v uživatelské příručce, technickém průvodci, nebo průvodci instalací pro. Zjistíte si odpovědi na všechny vaše otázky, týkající se v uživatelské příručce (informace, specifikace,
Můžete si přečíst doporučení v uživatelské příručce, technickém průvodci, nebo průvodci instalací pro. Zjistíte si odpovědi na všechny vaše otázky, týkající se v uživatelské příručce (informace, specifikace,
Vaše uživatelský manuál SHARP AR-M160 http://cs.yourpdfguides.com/dref/4176950
 Můžete si přečíst doporučení v uživatelské příručce, technickém průvodci, nebo průvodci instalací pro. Zjistíte si odpovědi na všechny vaše otázky, týkající se v uživatelské příručce (informace, specifikace,
Můžete si přečíst doporučení v uživatelské příručce, technickém průvodci, nebo průvodci instalací pro. Zjistíte si odpovědi na všechny vaše otázky, týkající se v uživatelské příručce (informace, specifikace,
Vaše uživatelský manuál SHARP AR-5316E/5320E
 Můžete si přečíst doporučení v uživatelské příručce, technickém průvodci, nebo průvodci instalací pro. Zjistíte si odpovědi na všechny vaše otázky, týkající se v uživatelské příručce (informace, specifikace,
Můžete si přečíst doporučení v uživatelské příručce, technickém průvodci, nebo průvodci instalací pro. Zjistíte si odpovědi na všechny vaše otázky, týkající se v uživatelské příručce (informace, specifikace,
Ukázka knihy z internetového knihkupectví www.kosmas.cz
 Ukázka knihy z internetového knihkupectví www.kosmas.cz U k á z k a k n i h y z i n t e r n e t o v é h o k n i h k u p e c t v í w w w. k o s m a s. c z, U I D : K O S 1 8 1 5 4 6 U k á z k a k n i h
Ukázka knihy z internetového knihkupectví www.kosmas.cz U k á z k a k n i h y z i n t e r n e t o v é h o k n i h k u p e c t v í w w w. k o s m a s. c z, U I D : K O S 1 8 1 5 4 6 U k á z k a k n i h
K 2 - Základy zpracování textu
 Radek Maca Makovského 436 Nové Město na Moravě 592 31 tel. 0776 / 274 152 e-mail: rama@inforama.cz http://www.inforama.cz K 2 - Základy zpracování textu Mgr. Radek Maca Word I 1 slide ZÁKLADNÍ POJMY PRVKY
Radek Maca Makovského 436 Nové Město na Moravě 592 31 tel. 0776 / 274 152 e-mail: rama@inforama.cz http://www.inforama.cz K 2 - Základy zpracování textu Mgr. Radek Maca Word I 1 slide ZÁKLADNÍ POJMY PRVKY
Veškeré formátovací úpravy buněk vždy platí pouze pro buňky, které si označíte.
 Veškeré formátovací úpravy buněk vždy platí pouze pro buňky, které si označíte. Přesun kurzoru Šipky:,,, o jeden znak, řádek, buňku daným směrem Ctrl + / na konec / začátek řádku buněk Ctrl + / na konec
Veškeré formátovací úpravy buněk vždy platí pouze pro buňky, které si označíte. Přesun kurzoru Šipky:,,, o jeden znak, řádek, buňku daným směrem Ctrl + / na konec / začátek řádku buněk Ctrl + / na konec
WORD. (zobecněno pro verzi 2007)
 WORD (zobecněno pro verzi 2007) Program MS Word patří softwarově do skupiny uživatelských aplikací, které se nazývají textové editory. Slouží především k editacím či-li úpravám textů vč. vkládání grafických
WORD (zobecněno pro verzi 2007) Program MS Word patří softwarově do skupiny uživatelských aplikací, které se nazývají textové editory. Slouží především k editacím či-li úpravám textů vč. vkládání grafických
STRUČNÝ PŘEHLED MS OFFICE 2007 ANEB CO JE NOVÉHO
 STRUČNÝ PŘEHLED MS OFFICE 2007 ANEB CO JE NOVÉHO Obsah MS WORD... 1 Pás karet... 1 Co je na pásu karet... 1 Ikony pro otevření dialogových oken ve skupinách... 2 Zobrazení dalších karet... 2 Minipanel
STRUČNÝ PŘEHLED MS OFFICE 2007 ANEB CO JE NOVÉHO Obsah MS WORD... 1 Pás karet... 1 Co je na pásu karet... 1 Ikony pro otevření dialogových oken ve skupinách... 2 Zobrazení dalších karet... 2 Minipanel
6. Formátování: Formátování odstavce
 6. Formátování: Formátování odstavce Obrázek 1: Formát / Odstavec Odstavec je text mezi dvěma znaky konce odstavce. Konec odstavce je skrytý znak a vkládáme jej během psaní při každém stisknutí klávesy
6. Formátování: Formátování odstavce Obrázek 1: Formát / Odstavec Odstavec je text mezi dvěma znaky konce odstavce. Konec odstavce je skrytý znak a vkládáme jej během psaní při každém stisknutí klávesy
METODICKÝ POKYN PRÁCE S MS PowerPoint - ZAČÁTEČNÍCI. Tento projekt je spolufinancován Evropským sociálním fondem a státním rozpočtem České republiky.
 METODICKÝ POKYN PRÁCE S MS PowerPoint - ZAČÁTEČNÍCI Základní rozložení plochy Výchozím stavem při práci je normální zobrazení. pás karet - základní nabídka příkazů Pořadí jednotlivých snímků Základní plocha
METODICKÝ POKYN PRÁCE S MS PowerPoint - ZAČÁTEČNÍCI Základní rozložení plochy Výchozím stavem při práci je normální zobrazení. pás karet - základní nabídka příkazů Pořadí jednotlivých snímků Základní plocha
P ehled nep ítomnosti
 Pehled nepítomnosti Modul poskytuje pehled nepítomností zamstnanc na pracovišti. Poskytuje informace o plánované, schválené nebo aktuáln erpané pracovní nepítomnosti zamstnanc v rámci pracovišt VUT a možnost
Pehled nepítomnosti Modul poskytuje pehled nepítomností zamstnanc na pracovišti. Poskytuje informace o plánované, schválené nebo aktuáln erpané pracovní nepítomnosti zamstnanc v rámci pracovišt VUT a možnost
PRÁCE S GRAFICKÝMI VÝSTUPY SESTAV
 PRÁCE S GRAFICKÝMI VÝSTUPY SESTAV V PRODUKTECH YAMACO SOFTWARE PÍRUKA A NÁVODY PRO ÚELY: - UŽIVATELSKÉ ÚPRAVY GRAFICKÝCH VÝSTUP YAMACO SOFTWARE 2006 1. ÚVODEM Vtšina produkt spolenosti YAMACO Software
PRÁCE S GRAFICKÝMI VÝSTUPY SESTAV V PRODUKTECH YAMACO SOFTWARE PÍRUKA A NÁVODY PRO ÚELY: - UŽIVATELSKÉ ÚPRAVY GRAFICKÝCH VÝSTUP YAMACO SOFTWARE 2006 1. ÚVODEM Vtšina produkt spolenosti YAMACO Software
Informace o zdroji učebního textu a poučení o jeho užívaní. Petr Broža, Libor Kříž, Roman Kučera, Pavel Nygrýn
 Informace o zdroji učebního textu a poučení o jeho užívaní Informace o zdroji: Autor: Název díla: Vydavatelství: Petr Broža, Libor Kříž, Roman Kučera, Pavel Nygrýn Microsoft Office 2007 - Průvodce pro
Informace o zdroji učebního textu a poučení o jeho užívaní Informace o zdroji: Autor: Název díla: Vydavatelství: Petr Broža, Libor Kříž, Roman Kučera, Pavel Nygrýn Microsoft Office 2007 - Průvodce pro
Osnova. Koncept a použití prezentací. Seznámení s pracovním prostředím MS Word Režimy zobrazení. Užitečná nastavení. Základní práce s dokumenty
 PowerPoint 2007 Osnova Koncept a použití prezentací Seznámení s pracovním prostředím MS Word 2007 Režimy zobrazení Užitečná nastavení Základní práce s dokumenty Práce s textem a objekty Doporučení, jak
PowerPoint 2007 Osnova Koncept a použití prezentací Seznámení s pracovním prostředím MS Word 2007 Režimy zobrazení Užitečná nastavení Základní práce s dokumenty Práce s textem a objekty Doporučení, jak
Zdokonalování gramotnosti v oblasti ICT. Kurz MS Excel kurz 2. Inovace a modernizace studijních oborů FSpS (IMPACT) CZ.1.07/2.2.00/28.
 Zdokonalování gramotnosti v oblasti ICT Kurz MS Excel kurz 2 1 Obsah Práce s listy v MS Excel 2010... 4 Výběr (volba) listu... 4 Skrýt/zobrazit listy... 5 Klik na záložky... 5 Skrýt list (využítí pásu
Zdokonalování gramotnosti v oblasti ICT Kurz MS Excel kurz 2 1 Obsah Práce s listy v MS Excel 2010... 4 Výběr (volba) listu... 4 Skrýt/zobrazit listy... 5 Klik na záložky... 5 Skrýt list (využítí pásu
Použití prezentací. K heslovitému sdělení informací. Oživení obrázky, schématy, tabulkami, Nevhodné pro dlouhé texty. Doprovodná pomůcka při výkladu
 PowerPoint 2007 Osnova Koncept a použití prezentací Seznámení s pracovním prostředím MS Word 2007 Režimy zobrazení Užitečná nastavení Základní práce s dokumenty Práce s textem a objekty Šablony a jejich
PowerPoint 2007 Osnova Koncept a použití prezentací Seznámení s pracovním prostředím MS Word 2007 Režimy zobrazení Užitečná nastavení Základní práce s dokumenty Práce s textem a objekty Šablony a jejich
ROZLOŽENÍ STRÁNKY, NÁVRH. Okraje
 ROZLOŽENÍ STRÁNKY, NÁVRH Ve Wordu tedy můžeme nastavovat vlastnosti písma, vlastnosti odstavce a také vlastnosti stránky. Přesuneme se na záložku ROZLOŽENÍ STRÁNKY, kde tyto najdeme v levé části. Další
ROZLOŽENÍ STRÁNKY, NÁVRH Ve Wordu tedy můžeme nastavovat vlastnosti písma, vlastnosti odstavce a také vlastnosti stránky. Přesuneme se na záložku ROZLOŽENÍ STRÁNKY, kde tyto najdeme v levé části. Další
Vaše uživatelský manuál NAV N GO EVOLVE COOLTRAXX3D http://cs.yourpdfguides.com/dref/1850031
 Můžete si přečíst doporučení v uživatelské příručce, technickém průvodci, nebo průvodci instalací pro NAV N GO EVOLVE COOLTRAXX3D. Zjistíte si odpovědi na všechny vaše otázky, týkající se NAV N GO EVOLVE
Můžete si přečíst doporučení v uživatelské příručce, technickém průvodci, nebo průvodci instalací pro NAV N GO EVOLVE COOLTRAXX3D. Zjistíte si odpovědi na všechny vaše otázky, týkající se NAV N GO EVOLVE
742 Jak prohlížet seznam dat pomocí formuláře. další záznamy pomocí formuláře
 Formuláře 742 Jak prohlížet seznam dat pomocí formuláře pokročilý Pokud si přejete prohlížet seznam dat po jednotlivých záznamech ve formulářovém zobrazení, pak postupujte takto: Klepněte myší kamkoliv
Formuláře 742 Jak prohlížet seznam dat pomocí formuláře pokročilý Pokud si přejete prohlížet seznam dat po jednotlivých záznamech ve formulářovém zobrazení, pak postupujte takto: Klepněte myší kamkoliv
ZŠ ÚnO, Bratří Čapků 1332
 TS Výuka informatiky I (ovládání textových editorů) Terasoft - možnost instalovat jeden až tři kurzy (cvičení fungují pouze s nainstalovaným vlastním editorem) : o Výuka MS Office Word 2003 o Výuka MS
TS Výuka informatiky I (ovládání textových editorů) Terasoft - možnost instalovat jeden až tři kurzy (cvičení fungují pouze s nainstalovaným vlastním editorem) : o Výuka MS Office Word 2003 o Výuka MS
METODICKÝ POKYN PRÁCE S MS Word MÍRNĚ POKROČILÍ. Tento projekt je spolufinancován Evropským sociálním fondem a státním rozpočtem České republiky.
 METODICKÝ POKYN PRÁCE S MS Word MÍRNĚ POKROČILÍ Formátování textu Text formátujeme (určujeme jeho vlastnosti) na pásu karet DOMŮ. U textu můžeme formátovat font, velikost písma, řez, barvu písma, barvu
METODICKÝ POKYN PRÁCE S MS Word MÍRNĚ POKROČILÍ Formátování textu Text formátujeme (určujeme jeho vlastnosti) na pásu karet DOMŮ. U textu můžeme formátovat font, velikost písma, řez, barvu písma, barvu
Office 2013. podrobný průvodce. Tomáš Šimek
 Office 2013 podrobný průvodce Tomáš Šimek Seznámení se společnými postupy při práci s dokumenty Office Popis základních a pokročilejších postupů při práci s Wordem, Excelem, PowerPointem a OneNote Možnosti
Office 2013 podrobný průvodce Tomáš Šimek Seznámení se společnými postupy při práci s dokumenty Office Popis základních a pokročilejších postupů při práci s Wordem, Excelem, PowerPointem a OneNote Možnosti
Migrace na aplikaci Outlook 2010
 V tomto průvodci Microsoft Aplikace Microsoft Outlook 2010 vypadá velmi odlišně od aplikace Outlook 2003, a proto jsme vytvořili tohoto průvodce, který vám pomůže se s ní rychle seznámit. Dozvíte se o
V tomto průvodci Microsoft Aplikace Microsoft Outlook 2010 vypadá velmi odlišně od aplikace Outlook 2003, a proto jsme vytvořili tohoto průvodce, který vám pomůže se s ní rychle seznámit. Dozvíte se o
Ukázka knihy z internetového knihkupectví www.kosmas.cz
 Ukázka knihy z internetového knihkupectví www.kosmas.cz U k á z k a k n i h y z i n t e r n e t o v é h o k n i h k u p e c t v í w w w. k o s m a s. c z, U I D : K O S 1 8 1 5 4 4 Nadpis kapitoly Mojmír
Ukázka knihy z internetového knihkupectví www.kosmas.cz U k á z k a k n i h y z i n t e r n e t o v é h o k n i h k u p e c t v í w w w. k o s m a s. c z, U I D : K O S 1 8 1 5 4 4 Nadpis kapitoly Mojmír
Tabulky. V té to ka pi to le:
 7 Tabulky V té to ka pi to le: Vytvoření tabulky Výběr oblastí v tabulce Vkládání hodnot a objektů do tabulky Formátování tabulky Řazení dat v tabulce Výpočty v tabulce Kapitola 7 Tabulky Tabulky jsou
7 Tabulky V té to ka pi to le: Vytvoření tabulky Výběr oblastí v tabulce Vkládání hodnot a objektů do tabulky Formátování tabulky Řazení dat v tabulce Výpočty v tabulce Kapitola 7 Tabulky Tabulky jsou
KAPITOLA 3 - ZPRACOVÁNÍ TEXTU
 KAPITOLA 3 - ZPRACOVÁNÍ TEXTU KLÍČOVÉ POJMY textové editory formát textu tabulka grafické objekty odrážky a číslování odstavec CÍLE KAPITOLY Pracovat s textovými dokumenty a ukládat je v souborech různého
KAPITOLA 3 - ZPRACOVÁNÍ TEXTU KLÍČOVÉ POJMY textové editory formát textu tabulka grafické objekty odrážky a číslování odstavec CÍLE KAPITOLY Pracovat s textovými dokumenty a ukládat je v souborech různého
Microsoft Office Excel 2003
 Microsoft Office Excel 2003 Školení učitelů na základní škole Meteorologická Maturitní projekt SSPŠ 2013/2014 Vojtěch Dušek 4.B 1 Obsah 1 Obsah... 2 2 Seznam obrázků... 3 3 Základy programu Excel... 4
Microsoft Office Excel 2003 Školení učitelů na základní škole Meteorologická Maturitní projekt SSPŠ 2013/2014 Vojtěch Dušek 4.B 1 Obsah 1 Obsah... 2 2 Seznam obrázků... 3 3 Základy programu Excel... 4
Word 2013. podrobný průvodce. Tomáš Šimek
 Word 2013 podrobný průvodce Tomáš Šimek Přehled funkcí a vlastností nejnovější verze textového editoru Word Jak psát na počítači správně, úpravy a formátování textu a stránky Zpracování dalších objektů
Word 2013 podrobný průvodce Tomáš Šimek Přehled funkcí a vlastností nejnovější verze textového editoru Word Jak psát na počítači správně, úpravy a formátování textu a stránky Zpracování dalších objektů
Vaše uživatelský manuál SHARP GX33 http://cs.yourpdfguides.com/dref/1276748
 Můžete si přečíst doporučení v uživatelské příručce, technickém průvodci, nebo průvodci instalací pro. Zjistíte si odpovědi na všechny vaše otázky, týkající se v uživatelské příručce (informace, specifikace,
Můžete si přečíst doporučení v uživatelské příručce, technickém průvodci, nebo průvodci instalací pro. Zjistíte si odpovědi na všechny vaše otázky, týkající se v uživatelské příručce (informace, specifikace,
Ovládání Open Office.org Calc Ukládání dokumentu : Levým tlačítkem myši kliknete v menu na Soubor a pak na Uložit jako.
 Ukládání dokumentu : Levým tlačítkem myši kliknete v menu na Soubor a pak na Uložit jako. Otevře se tabulka, v které si najdete místo adresář, pomocí malé šedočerné šipky (jako na obrázku), do kterého
Ukládání dokumentu : Levým tlačítkem myši kliknete v menu na Soubor a pak na Uložit jako. Otevře se tabulka, v které si najdete místo adresář, pomocí malé šedočerné šipky (jako na obrázku), do kterého
Pracovní list č. 14 Microsoft Word 2010 jazykové nástroje, reference I Jazykové nástroje
 Pracovní list č. 14 Microsoft Word 2010 jazykové nástroje, reference I Jazykové nástroje Jazykové nástroje se nachází na pásu karet Revize. Obrázek 1 - Pás karet Revize Nastavení jazyka Nastavení jazyka,
Pracovní list č. 14 Microsoft Word 2010 jazykové nástroje, reference I Jazykové nástroje Jazykové nástroje se nachází na pásu karet Revize. Obrázek 1 - Pás karet Revize Nastavení jazyka Nastavení jazyka,
Obsah. Úvod Jak začít Pište a upravujte různé texty bez obav... 21
 Obsah Úvod... 13 1. Jak začít... 15 1.1 Setkali jste se již někdy se šablonami?...17 1.2 Nápověda a práce s ní...17 1.2.1 Jak se informace vyhledají?... 18 1.2.2 Jak se hledá v obsahu?... 18 1.2.3 Hledání
Obsah Úvod... 13 1. Jak začít... 15 1.1 Setkali jste se již někdy se šablonami?...17 1.2 Nápověda a práce s ní...17 1.2.1 Jak se informace vyhledají?... 18 1.2.2 Jak se hledá v obsahu?... 18 1.2.3 Hledání
Vaše uživatelský manuál HP PAVILION DV9000 CTO http://cs.yourpdfguides.com/dref/4172252
 Můžete si přečíst doporučení v uživatelské příručce, technickém průvodci, nebo průvodci instalací pro HP PAVILION DV9000 CTO. Zjistíte si odpovědi na všechny vaše otázky, týkající se HP PAVILION DV9000
Můžete si přečíst doporučení v uživatelské příručce, technickém průvodci, nebo průvodci instalací pro HP PAVILION DV9000 CTO. Zjistíte si odpovědi na všechny vaše otázky, týkající se HP PAVILION DV9000
Tabulkový procesor Microsoft Excel
 Tabulkový procesor Microsoft Excel Úvod Tabulkový procesor Microsoft Excel spolu s Microsoft Word, Access, Outlook, PowerPoint a FrontPage tvoří programový balíku Microsoft Office. Tabulkový procesor Microsoft
Tabulkový procesor Microsoft Excel Úvod Tabulkový procesor Microsoft Excel spolu s Microsoft Word, Access, Outlook, PowerPoint a FrontPage tvoří programový balíku Microsoft Office. Tabulkový procesor Microsoft
Microsoft Publisher 2013 vypadá jinak než ve starších verzích, proto jsme vytvořili tuto příručku, která vám pomůže se s ním rychle seznámit.
 Úvodní příručka Microsoft Publisher 2013 vypadá jinak než ve starších verzích, proto jsme vytvořili tuto příručku, která vám pomůže se s ním rychle seznámit. Panel nástrojů Rychlý přístup Do panelu nástrojů
Úvodní příručka Microsoft Publisher 2013 vypadá jinak než ve starších verzích, proto jsme vytvořili tuto příručku, která vám pomůže se s ním rychle seznámit. Panel nástrojů Rychlý přístup Do panelu nástrojů
Požadované dovednosti v ovládání textového procesoru Microsoft Word 2013 pro předměty VA1 a VT1
 Požadované dovednosti v ovládání textového procesoru Microsoft Word 2013 pro předměty VA1 a VT1 1 Úvod 1.1 Práce s dokumenty 1.1.1 Spustit a ukončit textový editor. 1.1.2 Otevřít jeden nebo několik dokumentů.
Požadované dovednosti v ovládání textového procesoru Microsoft Word 2013 pro předměty VA1 a VT1 1 Úvod 1.1 Práce s dokumenty 1.1.1 Spustit a ukončit textový editor. 1.1.2 Otevřít jeden nebo několik dokumentů.
Manuál k editoru TinyMCE
 Manuál k editoru TinyMCE Popis ovládacích prvků UPOZORNĚNÍ: Některé tlačítka nemusí být k dispozici. Styl písma Dolní a horní index Zarovnání textu Může se aplikovat na označený text. B - tučné písmo,
Manuál k editoru TinyMCE Popis ovládacích prvků UPOZORNĚNÍ: Některé tlačítka nemusí být k dispozici. Styl písma Dolní a horní index Zarovnání textu Může se aplikovat na označený text. B - tučné písmo,
Formuláře. Téma 3.2. Řešený příklad č Zadání: V databázi formulare_a_sestavy.accdb vytvořte formulář pro tabulku student.
 Téma 3.2 Formuláře Formuláře usnadňují zadávání, zobrazování, upravování nebo odstraňování dat z tabulky nebo z výsledku dotazu. Do formuláře lze vybrat jen určitá pole z tabulky, která obsahuje mnoho
Téma 3.2 Formuláře Formuláře usnadňují zadávání, zobrazování, upravování nebo odstraňování dat z tabulky nebo z výsledku dotazu. Do formuláře lze vybrat jen určitá pole z tabulky, která obsahuje mnoho
Microsoft Office PowerPoint 2003
 Microsoft Office PowerPoint 2003 Školení učitelů na základní škole Meteorologická Maturitní projekt SSPŠ 2013/2013 Vojtěch Dušek 4.B 1 Obsah 1 Obsah... 2 2 Seznam obrázků... 4 3 Základy programu PowerPoint...
Microsoft Office PowerPoint 2003 Školení učitelů na základní škole Meteorologická Maturitní projekt SSPŠ 2013/2013 Vojtěch Dušek 4.B 1 Obsah 1 Obsah... 2 2 Seznam obrázků... 4 3 Základy programu PowerPoint...
Vaše uživatelský manuál KONICA MINOLTA BIZHUB 160 http://cs.yourpdfguides.com/dref/586519
 Můžete si přečíst doporučení v uživatelské příručce, technickém průvodci, nebo průvodci instalací pro KONICA MINOLTA BIZHUB 160. Zjistíte si odpovědi na všechny vaše otázky, týkající se KONICA MINOLTA
Můžete si přečíst doporučení v uživatelské příručce, technickém průvodci, nebo průvodci instalací pro KONICA MINOLTA BIZHUB 160. Zjistíte si odpovědi na všechny vaše otázky, týkající se KONICA MINOLTA
IMPORT DAT Z TABULEK MICROSOFT EXCEL
 IMPORT DAT Z TABULEK MICROSOFT EXCEL V PRODUKTECH YAMACO SOFTWARE PÍRUKA A NÁVODY PRO ÚELY: - IMPORTU DAT DO PÍSLUŠNÉ EVIDENCE YAMACO SOFTWARE 2005 1. ÚVODEM Všechny produkty spolenosti YAMACO Software
IMPORT DAT Z TABULEK MICROSOFT EXCEL V PRODUKTECH YAMACO SOFTWARE PÍRUKA A NÁVODY PRO ÚELY: - IMPORTU DAT DO PÍSLUŠNÉ EVIDENCE YAMACO SOFTWARE 2005 1. ÚVODEM Všechny produkty spolenosti YAMACO Software
Další servery s elektronickým obsahem
 Právní upozornění Všechna práva vyhrazena. Žádná část této tištěné či elektronické knihy nesmí být reprodukována a šířena v papírové, elektronické či jiné podobě bez předchozího písemného souhlasu nakladatele.
Právní upozornění Všechna práva vyhrazena. Žádná část této tištěné či elektronické knihy nesmí být reprodukována a šířena v papírové, elektronické či jiné podobě bez předchozího písemného souhlasu nakladatele.
Microsoft. Word. prostředí, základní editace textu. Mgr. Jan Veverka Střední odborná škola sociální Evangelická akademie
 Microsoft Word prostředí, základní editace textu Mgr. Jan Veverka Střední odborná škola sociální Evangelická akademie Microsoft Office balík aplikací používaných v kancelářské i jiné práci Word textový
Microsoft Word prostředí, základní editace textu Mgr. Jan Veverka Střední odborná škola sociální Evangelická akademie Microsoft Office balík aplikací používaných v kancelářské i jiné práci Word textový
Formátování pomocí stylů
 Styly a šablony Styly, šablony a témata Formátování dokumentu pomocí standardních nástrojů (přímé formátování) (Podokno úloh Zobrazit formátování): textu jsou přiřazeny parametry (font, velikost, barva,
Styly a šablony Styly, šablony a témata Formátování dokumentu pomocí standardních nástrojů (přímé formátování) (Podokno úloh Zobrazit formátování): textu jsou přiřazeny parametry (font, velikost, barva,
Vaše uživatelský manuál SHARP AR-5516S/5520S http://cs.yourpdfguides.com/dref/1289989
 Můžete si přečíst doporučení v uživatelské příručce, technickém průvodci, nebo průvodci instalací pro. Zjistíte si odpovědi na všechny vaše otázky, týkající se v uživatelské příručce (informace, specifikace,
Můžete si přečíst doporučení v uživatelské příručce, technickém průvodci, nebo průvodci instalací pro. Zjistíte si odpovědi na všechny vaše otázky, týkající se v uživatelské příručce (informace, specifikace,
Zdokonalování gramotnosti v oblasti ICT. Kurz MS Excel kurz 4. Inovace a modernizace studijních oborů FSpS (IMPACT) CZ.1.07/2.2.00/28.
 Zdokonalování gramotnosti v oblasti ICT Kurz MS Excel kurz 4 1 Obsah Rozdělení textu do sloupců... 3 Rozdělení obsahu na základě oddělovače... 3 Rozdělení obsahu na základě hranice sloupců... 5 Odebrat
Zdokonalování gramotnosti v oblasti ICT Kurz MS Excel kurz 4 1 Obsah Rozdělení textu do sloupců... 3 Rozdělení obsahu na základě oddělovače... 3 Rozdělení obsahu na základě hranice sloupců... 5 Odebrat
Obsah KAPITOLA 1 Několik slov o Wordu 2007 9
 KAPITOLA 1 Několik slov o Wordu 2007 9 Pás karet 10 Další možnosti ovládání Wordu 12 Nastavení Wordu 13 Ovládání Wordu 2007 klávesnicí 14 KAPITOLA 2 Základní operace 17 Základní nastavení 17 Rozdělení
KAPITOLA 1 Několik slov o Wordu 2007 9 Pás karet 10 Další možnosti ovládání Wordu 12 Nastavení Wordu 13 Ovládání Wordu 2007 klávesnicí 14 KAPITOLA 2 Základní operace 17 Základní nastavení 17 Rozdělení
Textové editory. Ing. Luděk Richter
 Textové editory Ing. Luděk Richter Střední škola, Havířov-Šumbark, Sýkorova 1/613, příspěvková organizace Tento výukový materiál byl zpracován v rámci akce EU peníze středním školám - OP VK 1.5. Výuková
Textové editory Ing. Luděk Richter Střední škola, Havířov-Šumbark, Sýkorova 1/613, příspěvková organizace Tento výukový materiál byl zpracován v rámci akce EU peníze středním školám - OP VK 1.5. Výuková
Obsah. Obsah. Úvod... 13. 1. Jak začít... 15. 2. Pište a upravujte různé texty bez obav... 21
 WORKS 5 Obsah Úvod... 13 1. Jak začít... 15 1.1 Setkali jste se již někdy se šablonami?...17 1.2 Nápověda a práce s ní...17 1.2.1 Jak se informace vyhledají?... 18 1.2.2 Jak se hledá v obsahu?... 18 1.2.3
WORKS 5 Obsah Úvod... 13 1. Jak začít... 15 1.1 Setkali jste se již někdy se šablonami?...17 1.2 Nápověda a práce s ní...17 1.2.1 Jak se informace vyhledají?... 18 1.2.2 Jak se hledá v obsahu?... 18 1.2.3
OBSAHY E-LEARNINGOVÝCH KURZŮ
 OBSAHY E-LEARNINGOVÝCH KURZŮ MS Word - ZAČÁTEČNÍCI (rozsah 39 kapitol) Naučíte se základy práce s dokumentem Zorientujete se v pracovní ploše aplikace Dozvíte se, jak vytvářet plnohodnotné texty, formátovat
OBSAHY E-LEARNINGOVÝCH KURZŮ MS Word - ZAČÁTEČNÍCI (rozsah 39 kapitol) Naučíte se základy práce s dokumentem Zorientujete se v pracovní ploše aplikace Dozvíte se, jak vytvářet plnohodnotné texty, formátovat
Google Apps. weby 1. verze 2012
 Google Apps weby verze 0 Obsah Obsah... Úvod... Zahájení práce... Nastavení webu... Úprava stránky... Popis prostředí... Rozložení stránky... Nadpis stránky... Úprava textu... Vložení odkazu... 8 Vložení
Google Apps weby verze 0 Obsah Obsah... Úvod... Zahájení práce... Nastavení webu... Úprava stránky... Popis prostředí... Rozložení stránky... Nadpis stránky... Úprava textu... Vložení odkazu... 8 Vložení
ZŠ ÚnO, Bratří Čapků 1332
 MS Excel 2002 Grada - po spuštění je třeba kliknout do středu obrazovky - v dalším dialogovém okně (Přihlášení) vybrat uživatele, zřídit Nového uživatele nebo zvolit variantu Bez přihlášení (pro anonymní
MS Excel 2002 Grada - po spuštění je třeba kliknout do středu obrazovky - v dalším dialogovém okně (Přihlášení) vybrat uživatele, zřídit Nového uživatele nebo zvolit variantu Bez přihlášení (pro anonymní
Vaše uživatelský manuál DYMO LABELMANAGER 420P http://cs.yourpdfguides.com/dref/3645383
 Můžete si přečíst doporučení v uživatelské příručce, technickém průvodci, nebo průvodci instalací pro DYMO LABELMANAGER 420P. Zjistíte si odpovědi na všechny vaše otázky, týkající se DYMO LABELMANAGER
Můžete si přečíst doporučení v uživatelské příručce, technickém průvodci, nebo průvodci instalací pro DYMO LABELMANAGER 420P. Zjistíte si odpovědi na všechny vaše otázky, týkající se DYMO LABELMANAGER
Vzorce. Suma. Tvorba vzorce napsáním. Tvorba vzorců průvodcem
 Vzorce Vzorce v Excelu lze zadávat dvěma způsoby. Buď známe přesný zápis vzorce a přímo ho do buňky napíšeme, nebo použijeme takzvaného průvodce při tvorbě vzorce (zejména u složitějších funkcí). Tvorba
Vzorce Vzorce v Excelu lze zadávat dvěma způsoby. Buď známe přesný zápis vzorce a přímo ho do buňky napíšeme, nebo použijeme takzvaného průvodce při tvorbě vzorce (zejména u složitějších funkcí). Tvorba
Začínáme pracovat s tabulkovým procesorem MS Excel
 Začínáme pracovat s tabulkovým procesorem MS Excel Nejtypičtějším představitelem tabulkových procesorů je MS Excel. Je to pokročilý nástroj pro tvorbu jednoduchých i složitých výpočtů a grafů. Program
Začínáme pracovat s tabulkovým procesorem MS Excel Nejtypičtějším představitelem tabulkových procesorů je MS Excel. Je to pokročilý nástroj pro tvorbu jednoduchých i složitých výpočtů a grafů. Program
Administrace webu Postup při práci
 Administrace webu Postup při práci Obsah Úvod... 2 Hlavní menu... 3 a. Newslettery... 3 b. Administrátoři... 3 c. Editor stránek... 4 d. Kategorie... 4 e. Novinky... 5 f. Produkty... 5 g. Odhlásit se...
Administrace webu Postup při práci Obsah Úvod... 2 Hlavní menu... 3 a. Newslettery... 3 b. Administrátoři... 3 c. Editor stránek... 4 d. Kategorie... 4 e. Novinky... 5 f. Produkty... 5 g. Odhlásit se...
Informace k e-learningu
 Informace k e-learningu Příprava na testy bude probíhat samostatně formou e-learningových školení přístupných způsobem popsaným níže. Zkušební testy, pomocí kterých se budete připravovat na závěrečný test,
Informace k e-learningu Příprava na testy bude probíhat samostatně formou e-learningových školení přístupných způsobem popsaným níže. Zkušební testy, pomocí kterých se budete připravovat na závěrečný test,
Základní práce s Excelem 2007
 Základní práce s Excelem 2007 Zde si krátce projdete základní znalosti Excelu 2007, případně odchylky od starších verzí, se kterými jste zvyklí pracovat. Tento text nemá za úkol Vás uvedené základy naučit,
Základní práce s Excelem 2007 Zde si krátce projdete základní znalosti Excelu 2007, případně odchylky od starších verzí, se kterými jste zvyklí pracovat. Tento text nemá za úkol Vás uvedené základy naučit,
Jeden z mírně náročnějších příkladů, zaměřený na úpravu formátu buňky a především na detailnější práci s grafem (a jeho modifikacemi).
 Příklad zahrnuje Textová editace buněk Základní vzorce Vložené kliparty Propojené listy Grafi cká úprava buněk Složitější vzorce Vložené externí obrázky Formuláře Úprava formátu Vysoce speciální funkce
Příklad zahrnuje Textová editace buněk Základní vzorce Vložené kliparty Propojené listy Grafi cká úprava buněk Složitější vzorce Vložené externí obrázky Formuláře Úprava formátu Vysoce speciální funkce
Vaše uživatelský manuál DYMO LABEL V.8
 Můžete si přečíst doporučení v uživatelské příručce, technickém průvodci, nebo průvodci instalací pro DYMO LABEL V.8. Zjistíte si odpovědi na všechny vaše otázky, týkající se DYMO LABEL V.8 v uživatelské
Můžete si přečíst doporučení v uživatelské příručce, technickém průvodci, nebo průvodci instalací pro DYMO LABEL V.8. Zjistíte si odpovědi na všechny vaše otázky, týkající se DYMO LABEL V.8 v uživatelské
Modul 6. Multimediální prezentace
 Multimediální prezentace Obsah MODUL 6... 1 MULTIMEDIÁLNÍ PREZENTACE... 1 Obsah... 3 Úvod... 3 POWER POINT 2003... 3 POSTUP PRÁCE NA PREZENTACI... 3 Šablona návrh... 4 Rozložení snímku... 4 Prohlížení
Multimediální prezentace Obsah MODUL 6... 1 MULTIMEDIÁLNÍ PREZENTACE... 1 Obsah... 3 Úvod... 3 POWER POINT 2003... 3 POSTUP PRÁCE NA PREZENTACI... 3 Šablona návrh... 4 Rozložení snímku... 4 Prohlížení
Zdokonalování gramotnosti v oblasti ICT. Kurz MS Excel kurz 6. Inovace a modernizace studijních oborů FSpS (IMPACT) CZ.1.07/2.2.00/28.
 Zdokonalování gramotnosti v oblasti ICT Kurz MS Excel kurz 6 1 Obsah Kontingenční tabulky... 3 Zdroj dat... 3 Příprava dat... 3 Vytvoření kontingenční tabulky... 3 Možnosti v poli Hodnoty... 7 Aktualizace
Zdokonalování gramotnosti v oblasti ICT Kurz MS Excel kurz 6 1 Obsah Kontingenční tabulky... 3 Zdroj dat... 3 Příprava dat... 3 Vytvoření kontingenční tabulky... 3 Možnosti v poli Hodnoty... 7 Aktualizace
Uživatelské prostředí MS Office 2007
 Uživatelské prostředí MS Office 2007 Obsah kapitoly Poznámka Studijní cíle Doba potřebná ke studiu Pojmy k zapamatování Úvod V této kapitole se naučíte pracovat s novým uživatelským prostředím MS Office
Uživatelské prostředí MS Office 2007 Obsah kapitoly Poznámka Studijní cíle Doba potřebná ke studiu Pojmy k zapamatování Úvod V této kapitole se naučíte pracovat s novým uživatelským prostředím MS Office
Vaše uživatelský manuál BLACKBERRY INTERNET SERVICE http://cs.yourpdfguides.com/dref/1117389
 Můžete si přečíst doporučení v uživatelské příručce, technickém průvodci, nebo průvodci instalací pro BLACKBERRY INTERNET SERVICE. Zjistíte si odpovědi na všechny vaše otázky, týkající se v uživatelské
Můžete si přečíst doporučení v uživatelské příručce, technickém průvodci, nebo průvodci instalací pro BLACKBERRY INTERNET SERVICE. Zjistíte si odpovědi na všechny vaše otázky, týkající se v uživatelské
Formátování obsahu adminweb
 Formátování obsahu adminweb verze 24032015 1 Obsah 1. Možnosti formátování textu...3 2. Formátování v editoru...4 3. Tabulka pro pozicování obsahu...5 4. Tabulka se stylem... 6 5. Šablony...7 6. Obrázky
Formátování obsahu adminweb verze 24032015 1 Obsah 1. Možnosti formátování textu...3 2. Formátování v editoru...4 3. Tabulka pro pozicování obsahu...5 4. Tabulka se stylem... 6 5. Šablony...7 6. Obrázky
Roenka absolvent. Nápovdu k ostatním modulm naleznete v "Pehledu nápovd pro Apollo".
 Roenka absolvent Modul zobrazuje seznam student a jejich závrených prací. Dále informaci o tom, zda studenti chtjí být uvedeni v tiskové roence a zda zaplatili poplatek nutný k jejich zveejnní v roence.
Roenka absolvent Modul zobrazuje seznam student a jejich závrených prací. Dále informaci o tom, zda studenti chtjí být uvedeni v tiskové roence a zda zaplatili poplatek nutný k jejich zveejnní v roence.
Použití Office 365 na iphonu nebo ipadu
 Použití Office 365 na iphonu nebo ipadu Úvodní příručka Kontrola e-mailů iphone nebo ipad si můžete nastavit tak, aby odesílal a přijímal poštu z vašeho účtu Office 365. Kontrola kalendáře z libovolného
Použití Office 365 na iphonu nebo ipadu Úvodní příručka Kontrola e-mailů iphone nebo ipad si můžete nastavit tak, aby odesílal a přijímal poštu z vašeho účtu Office 365. Kontrola kalendáře z libovolného
Osnovy kurzů. pilotního projektu v rámci I. Etapy realizace SIPVZ. Systém dalšího vzdělávání veřejnosti. počítačová gramotnost
 Osnovy kurzů pilotního projektu v rámci I. Etapy realizace SIPVZ Systém dalšího vzdělávání veřejnosti počítačová gramotnost Začínáme s počítačem Úvod...5 Co je to počítač, informace, použití...10 Hlavní
Osnovy kurzů pilotního projektu v rámci I. Etapy realizace SIPVZ Systém dalšího vzdělávání veřejnosti počítačová gramotnost Začínáme s počítačem Úvod...5 Co je to počítač, informace, použití...10 Hlavní
Modul 2. Druhá sada úkolů:
 Zadání Druhá sada úkolů: Modul 2 Všechny potřebné složky a soubory pro splnění následující sady úkolů se nachází ve složce sada2. 1. Ve složce Ulohy vytvořte šest nových složek (podle obrázku) a pojmenujte
Zadání Druhá sada úkolů: Modul 2 Všechny potřebné složky a soubory pro splnění následující sady úkolů se nachází ve složce sada2. 1. Ve složce Ulohy vytvořte šest nových složek (podle obrázku) a pojmenujte
Osnova kurzu OBSLUHA PC ZÁKLADNÍ ZNALOSTI. pilotního projektu v rámci I. Etapy realizace SIPVZ
 Střední průmyslová škola a Střední odborné učiliště, Trutnov, Školní 101, tel.: +420 499 813 071, fax: +420 499 814 729, e-mail: skola@spssoutu.cz, URL: http://www.spssoutu.cz Osnova kurzu OBSLUHA PC ZÁKLADNÍ
Střední průmyslová škola a Střední odborné učiliště, Trutnov, Školní 101, tel.: +420 499 813 071, fax: +420 499 814 729, e-mail: skola@spssoutu.cz, URL: http://www.spssoutu.cz Osnova kurzu OBSLUHA PC ZÁKLADNÍ
Zá kládní nástávení prostr edí operáč ní ho syste mu Windows 7 á vybrány čh áplikáčí
 Zá kládní nástávení prostr edí operáč ní ho syste mu Windows 7 á vybrány čh áplikáčí Doporučené změny z výchozího nastavení pro pohodln ější práci s odečítači a digitálními lupami (kombinováno s informacemi
Zá kládní nástávení prostr edí operáč ní ho syste mu Windows 7 á vybrány čh áplikáčí Doporučené změny z výchozího nastavení pro pohodln ější práci s odečítači a digitálními lupami (kombinováno s informacemi
Obsah. Úvod Začínáme s PowerPointem Operace se snímky Pro koho je kniha určena...10 Použité konvence...11
 Obsah Úvod... 9 Pro koho je kniha určena...10 Použité konvence...11 Začínáme s PowerPointem... 13 1.1 Základní pojmy...14 1.2 Podokno úloh...16 1.3 Zobrazení dokumentu...17 1.4 Uložení prezentace...21
Obsah Úvod... 9 Pro koho je kniha určena...10 Použité konvence...11 Začínáme s PowerPointem... 13 1.1 Základní pojmy...14 1.2 Podokno úloh...16 1.3 Zobrazení dokumentu...17 1.4 Uložení prezentace...21
Vaše uživatelský manuál HP G6031EA http://cs.yourpdfguides.com/dref/4140868
 Můžete si přečíst doporučení v uživatelské příručce, technickém průvodci, nebo průvodci instalací pro HP G6031EA. Zjistíte si odpovědi na všechny vaše otázky, týkající se HP G6031EA v uživatelské příručce
Můžete si přečíst doporučení v uživatelské příručce, technickém průvodci, nebo průvodci instalací pro HP G6031EA. Zjistíte si odpovědi na všechny vaše otázky, týkající se HP G6031EA v uživatelské příručce
8. Formátování. Úprava vzhledu tabulky
 8. Formátování Úprava vzhledu tabulky Výšku řádku nastavíme tak, že kurzorem najedeme na rozhraní mezi políčky s čísly řádků. Kurzor se změní na křížek s dvojšipkou. Stiskneme levé tlačítko a tahem myší
8. Formátování Úprava vzhledu tabulky Výšku řádku nastavíme tak, že kurzorem najedeme na rozhraní mezi políčky s čísly řádků. Kurzor se změní na křížek s dvojšipkou. Stiskneme levé tlačítko a tahem myší
Sestavy. Téma 3.3. Řešený příklad č Zadání: V databázi zkevidence.accdb vytvořte sestavu, odpovídající níže uvedenému obrázku.
 Téma 3.3 Sestavy Sestavy slouží k výstupu informací na tiskárnu. Tisknout lze také formuláře, ale v sestavách má uživatel více možností pro vytváření sumárních údajů. Pokud všechna pole, která mají být
Téma 3.3 Sestavy Sestavy slouží k výstupu informací na tiskárnu. Tisknout lze také formuláře, ale v sestavách má uživatel více možností pro vytváření sumárních údajů. Pokud všechna pole, která mají být
Gymnázium Ostrava Hrabůvka, příspěvková organizace Františka Hajdy 34, Ostrava Hrabůvka
 Gymnázium Ostrava Hrabůvka, příspěvková organizace Františka Hajdy 34, Ostrava Hrabůvka Projekt Využití ICT ve výuce na gymnáziích, registrační číslo projektu CZ.1.07/1.1.07/02.0030 MS Power Point Metodický
Gymnázium Ostrava Hrabůvka, příspěvková organizace Františka Hajdy 34, Ostrava Hrabůvka Projekt Využití ICT ve výuce na gymnáziích, registrační číslo projektu CZ.1.07/1.1.07/02.0030 MS Power Point Metodický
Úvodní list. Název školy Integrovaná střední škola stavební, České Budějovice, Nerudova 59 Číslo šablony/ číslo sady Poř. číslo v sadě 19 32/10
 Úvodní list Název školy Integrovaná střední škola stavební, České Budějovice, Nerudova 59 Číslo šablony/ číslo sady Poř. číslo v sadě 19 32/10 Jméno autora Období vytvoření materiálu Název souboru Zařazení
Úvodní list Název školy Integrovaná střední škola stavební, České Budějovice, Nerudova 59 Číslo šablony/ číslo sady Poř. číslo v sadě 19 32/10 Jméno autora Období vytvoření materiálu Název souboru Zařazení
