INFORMACE K LICENČNÍ AKTUALIZACI SOFTAWRE PRO ROK 2011
|
|
|
- Bedřich Ševčík
- před 8 lety
- Počet zobrazení:
Transkript
1 Účetnictví MZ s.r.o. PŘEROV , Bartošova 9 tel.: , fax: ISO 9001:2000 INFORMACE K LICENČNÍ AKTUALIZACI SOFTAWRE PRO ROK 2011 Účetnictví, Daňová evidence a Mzdy k , změny v textu jsou oproti původnímu vydání uvedeny zeleně ÚČETNICTVÍ A DAŇOVÁ EVIDENCE, programy NOVA11 a NOVAJ11 Vážení zákazníci, od roku 2010 jsou nové licence programů na vedení účetnictví, daňové evidence a mezd k dispozici ke stažení na Internetu. Po uvolnění licencí pro nový rok programátorem si jej do PC kdykoliv stáhne a nainstaluje každý uživatel sám. Po instalaci je program ihned dočasně funkční k ostrému provozu. Doklad k úhradě za licenci software 2011 bude všem zaslán na přelomu období leden/únor Po provedení úhrady bude každému uživateli em sdělen licenční kód k trvalému zprovoznění programu. K zadání kódu může být uživatel vyzýván i programem automaticky. Bez kódu bude programu po jisté době nefunkční. Pokud není možné provést instalaci programů přes internet, může být za příplatek na požádání vystaveno instalační CD a zasláno na dobírku. Program je k dispozici ke stažení na našich webových stránkách na adrese v sekci Software odkaz Licenční software, přímý odkaz: Odtud si postupně stáhnete všechny programy, které užíváte. Pro každý rok je vydán vždy nový program, v jehož názvu se uvádí rok, pro který je vydán. Distribuční licenční soubor programu je vždy s příponou exe, je komplexním programem určeným k instalaci obsahující licenční a konfigurační údaje. Licenční soubory nova11.exe, nebo novaj11.exe uložíte na svůj disk C: k vybalení. U W7 může být nahrávání souborů na disk C: zakázáno. V takovém případě na C: předem založte novou samostatnou složku, např. s názvem C:\EMZET a do ní stahovaný soubor uložte. Instalace z Internetu -- dosavadní pracovní postup instalace nebyl změněn - stáhnout licenční instalaci programu na adrese v sekci Software odkaz Licenční software - zvolit požadovaný program (obr.1) a kliknout na něj pravým tlačítkem myši - v malém menu potvrdit levým tlačítkem Uložit cíl jako (obr.2) - Nasměrovat v horním okýnku Uložit do (obr.3), uložení souboru s licenční instalací přímo na disk C:. Pokud je ukládání na C: systémem Windows zakázané, založte předem k uložení a instalaci novou samostatnou složku, např. s názvem C:\EMZET. Do ní stahovaný soubor uložte. Stahování z webu se spustí pomocí tlačítka Uložit vpravo dole (obr.3) - na disku C:, nebo ve složce EMZET, 2x poklepat a rozbalit stažený nova11.exe, novaj11.exe (obr.4), tj. vybalit instalační soubory licenčního programu, obr.2 vybalovat lze vždy jen jeden program, ne všechny současně! Rozbalit lze také přes Start/Spustit a vepsání příkazu C:\nova11.exe, C:\novaj11.exe, nebo C:\EMZET\nova11.exe, C:\EMZET\novaj11.exe - při vybalování licenčních součástí může být vyžadována odpověď, povolující přepis případných předešlých, starých licenčních souborů programu. Dotaz vždy souhlasně potvrdit klávesou A All - Vše, (obr.5) - na disku C:, nebo ve složce EMZET, spustit instalaci programu poklepáním vybaleného instalačního souboru Instal.exe. Spustit instalaci lze také přes Start/Spustit a vepsání příkazu C:\Instal.exe, nebo C:\EMZET\Instal.exe - na displeji se objeví malé menu, zvolit požadovaný program (obr.6) - Instalace odkud - ve velké tabulce potvrdit klávesou Enter nabídku Aktuál - Instalace kam - potvrdit souhlasně klávesou Enter uvedenou cestu, pro DE C:\Novaj11, pro ÚČ C:\Nova11, DOPORUČUJEME program vždy provozovat na systémovém disku C:! V případě zájmu lze pak data uvnitř programu nasměrovat třeba na disk D:, který se v dnešní době běžně používá pro ukládání dat, nebo i jiný disk (po síti apod.) - Instalace potvrdit klávesou Enter - ke konci instalace budete vyzváni k zadání IČ vlastníka licence, u osob které nejsou OSVČ se uvede rodné číslo, pro demoverze platí IČ: o ukončení instalace programu jste informováni krátkou zprávou na obrazovce obr.3 obr.1 obr.4 obr.5 Instalace z CD CD je dodáváno jen na vyžádání s příplatkem - dosavadní pracovní postup instalace nebyl změněn - vložit CD do mechaniky v PC, CD se spustí samo, nebo poklepáním na Instal.exe spustit instalaci programu 1
2 - na displeji se objeví malé menu, zvolit požadovaný program (obr.6) - Instalace odkud - ve velké tabulce potvrdit klávesou Enter nabídku Aktuál - Instalace kam - potvrdit souhlasně klávesou Enter uvedenou cestu, pro DE C:\Novaj11, pro ÚČ C:\Nova11, DOPORUČUJEME program vždy provozovat na systémovém disku C:! V případě zájmu lze pak data uvnitř programu nasměrovat třeba na disk D:, který se v dnešní době běžně používá pro ukládání dat, nebo i jiný disk (po síti apod.) - Instalace potvrdit klávesou Enter - ke konci instalace budete vyzvání k zadání IČ vlastníka licence, u osob které nejsou OSVČ se uvede rodné číslo, u demoverze platí IČ: o ukončení instalace programu jste informováni krátkou zprávou na obrazovce Instalace z CD Ekonomický software, kde je distribuováno společně více programů najednou, CD je dodáváno jen na vyžádání a s příplatkem - dosavadní pracovní postup instalace nebyl změněn 2 C:\Novaj11 - vložit CD do mechaniky v PC, rozkliknout CD, zvolit složku požadovaného programu k instalaci, pro Daňovou evidenci složku JU, pro Účetnictví složku PU a poklepat na Instal.exe, na displeji se objeví malé menu, zvolit požadovaný program (obr.6) - Instalace odkud - ve velké tabulce potvrdit klávesou Enter nabídku Aktuál - Instalace kam - potvrdit souhlasně klávesou Enter uvedenou cestu, pro DE C:\Novaj11, pro ÚČ C:\Nova11, DOPORUČUJEME program vždy provozovat na systémovém disku C:! V případě zájmu lze pak data uvnitř programu nasměrovat třeba na disk D:, který se v dnešní době běžně používá pro ukládání dat, nebo i jiný disk (po síti apod.) - Instalace potvrdit klávesou Enter - ke konci instalace budete vyzvání k zadání IČ vlastníka licence, u osob které nejsou OSVČ se uvede rodné číslo, pro demoverze platí IČ: Při servisním poradenství software se u některých zákazníků setkáváme s nainstalováním programů Novaxx, Novajxx a Mzdyxxxx na disku D:, popř. i jiném disku, nebo v jiné složce. Tento způsob není v rámci bezpečnosti a uchování dat před případnou ztrátou, např. havárii nutný a NEDOPORUČUJEME jej! Program vždy instalujte na disk C:! Zajistí se tak okamžité zprovoznění programu po instalaci na tzv. první drc i po telefonu bez jakýchkoliv znalostí obsluhy PC, zajistí se tak snadnější komunikace v případě potřeby se servisním technikem, popř. se tak zajistí bezproblémové provádění aktualizací programů apod. Naopak, data můžeme DOPORUČUIT v případě potřeby nasměrovat - provozovat právě třeba na disku D:, kde se tímto zajistí jejich vyšší ochrana a méně komplikací při případné reinstalaci OS. Tj. v případě přeinstalace Windows, nebo havárii Windows, kdy dochází k formátování disku C: a jeho nové instalaci. Zpravidla se tak ztrácí veškerá data v PC z disku C:, dlouhodobá dokumentace, osobní fotografie, účetnictví, y apod. Programy Účetnictví MZ s.r.o. jsou od na Internetu kdykoliv a kdekoliv kterémukoliv zákazníkovi k dispozici. Nasměrování dat na D: se provede v programu: Hlavní menu / Konfigurace / Parametry - řádek Data. Stačí u programu Účetnictví u řádku Data: na místo C:\NOVA11\ uvést D:\NOVA11\ Řádky Program: a TMP: zůstanou beze změn, tj. vždy C:\NOVA11\ U programu Daňová evidence se u řádku Data: na místo C:\NOVAJ11\ uvést D:\NOVAJ11\ Řádky Program: a TMP: zůstanou beze změn, tj. vždy C:\NOVAJ11\ Změnu lze provést jen při zakládání nové firmy, nebo v Roční uzávěrce! Pokud jsou již data zpracovávána a je požadována změna disku, obraťte se prosím na naše oddělení software k odborné asistenci! Spuštění programu-- dosavadní pracovní postup spouštění programů nebyl změněn Ke spouštění programů se používají nové ikony standardní modré, nebo červené logo EMZET s malou šipkou v levém spodním rohu - označené Nova11.pif, nebo Novaj11.pif. U Windows 95 / 98 se při instalaci programu ikony automaticky nainstalují na plochu. U Windows 2000 / XP / se nové spouštěcí ikony po instalaci programu na plochu přetahují ručně z nově nainstalovaných programových složek takto: Tento počítač, disk C:, složka NOVAJ11, nebo NOVA11, ikona NOVAJ11.pif, nebo Nova11.pif. Na ikoně modré nebo červené logo EMZET s šipkou v levém spodním rohu stisknout pravé tlačítko myši, přes nabídku Odeslat zvolit Plocha (vytvořit zástupce). U Vista 32bit / W7 32bit doporučujeme zavést zcela nové systémové ikony pomocí Přidat zástupce. Důvodem je zavedení spouštění program v co největším okně (u Vista 32bit / W7 32bit nelze použít zobrazování v celé obrazovce). U Windows 7 64bit - provoz za jistých okolností - HW PC musí podporovat tzv. virtualizaci, která se povoluje v Biosu. Dále musí být do W7 nainstalován vrtualizační mód XP. V tomto lze pak pracovat stejně jako na běžném PC s XP. Více k popisu najdete v dokumentaci Technické požadavky na PC pro provoz software na našem webu zde: Windows XP 64bit, Vista 64bit, W7 64bit Home a Windows ME nelze pro provoz programů použít vůbec! Spuštění programu u PC s integrovanou grafickou kartou V případě, že program nejde spustit u některých PC sestav (i notebook) s tzv. integrovanou grafickou kartou na základní desce, lze potíže snadno vyřešit drobnou úpravou ve Vlastnostech spouštěcí ikony. V záložce Obrazovka se původní Celá obrazovka přepne na Okno. Program se pak vždy spouští v malém okně a následnou kombinací kláves Alt+Enter se zvětší do celé obrazovky k pohodlné práci. Co udělat po instalaci programu při jeho prvním spuštění V tabulce Nastavení Parametrů (Hlavní menu/konfigurace/parametry) - podle stejné tabulky Parametrů ve starém programu pro rok ) Upravit cestu v řádku Data v případě, pokud již byla data pro rok 2011 založena ještě před aktualizací programu. Nápověda jak cestu 201x obr.6 201x
3 nastavit se nachází v doposud používaném původním programu, okýnko Data 2) Vypnout Čs.klávesnici u WIN XP, zrušením znaku X, se zajistí správný zápis českých znaků s diakritikou. (Znaky pro částečné úhrady jsou: pro < ALT+60, pro > ALT+62. Alt držíte a na numerické klávesnici postupně naťukáte čísla 6 a 0 nebo 2 a pak pustíte Alt). 3) Upravit cestu Archív podle tabulky (nápověda viz doposud původní používaný program). Archív slouží pro určení (nasměrování), kam se má nahrávat případná záloha dat. Standardně může být A:\ - na diskety. Opačné lomítko se vyrobí pomocí kláves ALT+92 (Alt držíte a na numerické klávesnici postupně naťukáte čísla 9 a 2 a pak pustíte Alt). Dále při této příležitosti ZDŮRAZŇUJEME nepodceňujte zálohování dat! Nezapomeňte zálohovat po každé práci! Např. každý sudý a každý lichý den zvlášť (zvlášť se myslí na jiné médium, nebo do jiného místa), a zvlášť/jinam i každý měsíc, např. po měsíční/čtvrtletní uzávěrce DPH. Pro účetnictví to u měsíčních plátců DPH představuje 14 ks disket/rok. U čtvrtletních 6 ks disket/rok. Diskety jsou na ústupu, proto tyto používat nedoporučujeme! Jako náhradu použijte Flash USB, postačí 2 ks USB na mnoho let a pro všechny vedené firmy. Jeden USB, na kterém se založí dvě složky. Jednu s názvem S pro sudé dny a druhou složku L pro liché dny. Cesta k zálohování pak může vypadat např. takto: E:\S\ - pro sudé dny, E:\L\ - pro liché dny. Písmena se pak navzájem zaměňují podle toho, jaký je právě den. Druhý USB se použije k měsíčnímu/čtvrtletnímu zálohování po přiznání DPH a k poslední záloze po ročním daňovém přiznání pro FU. Zde bude uvedena jen jednoduchá cesta k záloze takto: E:\ bez dalších podsložek. Písmeno E: je příklad! U různých PC může být USB zobrazováno pod různými písmeny. Doporučujeme písmeno USB zjistit předem v ikoně Tento počítač. USB lze použít jen u OS W2000,XP,Vista, W7! Omezeně u WIN 98. U WIN95, nebo DOS USB použít nelze. POZOR také na tzv. korektní odpojování USB z počítače!! Nikdy nevytahujte USB přímo bez odhlášení!! Další způsob zálohování může probíhat na jiný pevný disk, třeba po síti, nebo výměnný HDD, do k tomuto účelu zálohování určené složky, např. ZALOHA. Nikdy trvale NEzálohujte na C:! V místě pro zálohování se založí 14 složek/rok. 12 s názvem 1 pro leden, 2 pro únor,.. 12 pro prosinec. Cesta k zálohování pak může vypadat např. takto: Z:\ZALOHA\12\ - pro zálohu za prosinec. 13. složka bude nazvána S a 14. složka L pro sudý a lichý den. Např. Z:\ZALOHA\L\. Pro zálohu dat po ročním daňovém přiznání bude uvedena cesta k záloze Z:\ZALOHA\. Zálohovat lze také na CD. Vzhledem k nepraktičnosti a velkému počtu disků, tento způsob nedoporučujeme. 4) Nastavit tiskárny LPT1 a LPT2 podle stejné tabulky Parametrů ve starém programu pro rok Pokud LPT2 nevyužíváte, není nutné tento parametr upravovat 5) Barevně rozlišit starý a nový program není povinné!! Nastavení barev se provede v Hlavním menu/konfigurace/parametry/barva. (Starý program Nova10, Novaj10 označte jinak než Color 1.) Vyhnete se tak případným potížím, navíc budete mít dokonalý přehled s jakým programem a s jakými daty právě pracujete!! 6) Nastavit Výchozí zařízení pro tiskový výstup: (volba konkrétního znaku viz nápověda F1). Tímto bude upřednostňovaný uvedený tiskový výstup třeba 1 na tiskárnu LPT1, nebo M tisk přes tiskového manažera do USB tiskáren (nápověda viz doposud původní používaný program) 7) Nastavit Tiskového manažera PCfprint (pokud jej používáte) tak, aby sledoval nové umístění tisků pro rok Tiskový manažer/vlastnosti/přidat/adresář (Složku) nacestovat na C:\NOVA11\TISK-MAN\*.TXT, nebo C:\NOVAJ11\TISK-MAN\*.TXT. Podrobný popis z obrázky jak na to najdete v dokumentaci Technické požadavky.. na našem webu: Pro standardní instalace lze využít i předchystané automatické nastavení, které se spustí v Hlavní menu/servis/obslužné programy/tiskman. Zavedení licenčního kódu-- dosavadní pracovní postup nebyl změněn Kód se zadává později po několika dnech/týdnech po instalaci, po zaplacení software, kdy je kód uživateli zaslán em, zavádí se ve spuštěném programu: Hlavní menu / Servis / Obslužné programy / Licence Kod Souhrnné hlášení DPH - dosavadní pracovní postup nebyl změněn V roce 2010 bylo zavedeno elektronické podání Souhrnného hlášení DPH v XML formátu. Použít lze hned několik metod, dle zavedených zvyklostí a možností obsluhy a systému, který je využíván: - přes Datovou schránku, např. pro zákazníky, kteří nemají a nechtějí elektronický podpis. Do té lze vložit SH DPH pomocí našim programem připraveného souboru ve formátu XML. Soubor SH-M-1.XML (M-1 / měsíční-leden), uložen v datové struktuře zpracovávané firmy ve složce TEXTY. Např. C:\NOVA11\Firma11\TEXTY \SH-M-1.XML. Pro kvartální SH DPH bude formát SH-Q-1.XML (Q-1 / kvartál-první) apod. - přes program FormStudio, nutný el. podpis a údaje se do formuláře doplňují ručně - přes EPO, web ministerstva financí nutný elektronický podpis, DPH lze vyplnit přímo na webových stránkách, nebo jen načíst soubor SH-M-1.XML připravený našim programem. Více informací k této problematice, včetně ilustračních obrázků jak na to, najdete v samostatné dokumentaci na našem webu: Jak zrušit nepotřebné instalační soubory programu z disku C:-- dosavadní pracovní postup nebyl změněn Po nainstalování programu, jeho spuštění a ověření, že je vše v pořádku, se instalační soubory z disku C: zruší ve spuštěném programu přes funkci Obslužné programy. Hlavní menu / Servis / Obslužné programy / Instal Delete. ZMĚNY 2011 U PROGRAMŮ ÚČETNICTVÍ A DAŇOVÁ EVIDENCE - Účetní uzávěrky pro rok zavedeny - Úprava tisku textu ve fakturách v modulu Odbyt u řádku Podrobné specifikace položek při tisku dokladů přes Tiskového manažera - Zavedena tzv. Tisková fronta - při tisku přes Tiskového manažera, různé požadované doklady se nejprve vytvoří pomocí standardních příkazů Alt+T, následně se pak všechny společně pošlou do manažera/tisku novým příkazem Ctrl+X - Nové členění kódů DPH platné od roku nový číselník DPH a nový formulář DPH pro FU. Zákazníci, kterých se nové kódy dotýkají, musí své doposud pořízené záznamy DPH starým programem 2010 za leden 2011 převést na nové kódy ručně! A to před první uzávěrkou DPH za leden 2011 v evidenci DPH, tj. Moduly/Závazky a pohledávky/dph/daňové evidence Při vstupování do evidence okénko Kód nevyplňujte, jen jeden konkrétní měsíc! Ne období, to slouží jen k prohlížení a kontrole dat. Nový číselník DPH v nových datech za 2011, v Hlavní menu/závazky a pohledávky/kontace, bude transformován automaticky. Proces transformace číselníku předkontace DPH probíhá automaticky v momentu přesunu kurzoru v Konfigurace/Parametry přes okénko Firma. - Nové hledání v evidenci DPH ve zvoleném časovém období, např. po čtvrtletí, funkce určená k prohlížení a tisku, ne k opravám záznamů - Nová vzorová osnova v Účetnictví od roku 2011 platí změna v předepsané účetní osnově zavedením účtu 417. Do rozvahy v plném rozsahu byl doplněn řádek 078 v pasivech, oddíl A.II.5 - Rozdíly z přeměn společností. Do řádku 078 se načítá účet Rozdíly z přeměn společností je tak 3
4 doplněný do vzorové účtové osnovy. U nástupnických společností obsahuje tato položka například rozdíly plynoucí z vyloučení vzájemných pohledávek a závazků zúčastněných účetních jednotek při přeměně společností, dále obsahuje zrušenou opravnou položku u zaniklých podílů, které nebyly oceněny ekvivalencí a jsou vyloučeny v zahajovací rozvaze nástupnické společnosti. Tuto položku vykazují nástupnické účetní jednotky v zahajovací rozvaze. V případě potřeby se nový účet 417 zavede do stávající používané (české/zahraniční) osnovy ručně! Od řádku 78 jsou v účetní osnově 2011 všechny řádky pro pasiva o jeden řádek povýšeny. Tzn. např. P (pasiva) účet Bankovní účty - Kontokorent řádek 116 (pro rok 2010) na řádek 117 (pro rok 2011). Proces transformace osnovy probíhá automaticky v momentu spuštění měsíční uzávěrky Úprava formátu výkazů účetní uzávěrky za rok u programu na vedení Účetnictví související s doplněním rozvahy v plném rozsahu, řádek 078, v pasivech, oddíl A.II.5 - POZOR - v programu pro rok 2011 se zpracovávají jen výkazy za rok 2011!!! Veškeré finanční výkazy (všechny varianty, tj. včetně účtů, výkazy pro FÚ apod.) za rok 2010 je nutné vzhledem k transformaci účetní osnovy zpracovat výhradně v programu k tomuto určeném, tzn. např. za 2010 v programu NOVA10. Pokud byste zpracovali uzávěrkové výkazy za rok 2010 v programu 2011, přečíslila by se automaticky účtová osnova v datech roku Následné aktualizace během roku probíhají standardně stejně jako doposud pomocí souboru aktualizačního pu11.arj, nebo ju11.arj MZDY 2011 MĚSÍČNÍ - konečná UZÁVĚRKA MEZD STARÉHO ROKU 2010 ZA 12/2010 SE PROVEDE NOVÝM PROGRAMEM Mzdy2011! Pokud již měsíční - konečná uzávěrka proběhla starým programem 2010, nevadí, pokračujte letos standardně dále dle instruktáže Vážení zákazníci, od roku 2010 jsou nové licence programů na vedení mezd k dispozici ke stažení na Internetu. Po uvolnění licence programu pro nový rok programátorem si jej do PC kdykoliv stáhne a nainstaluje každý uživatel sám. Po instalaci je program ihned dočasně funkční k ostrému provozu. Doklad k úhradě za licenci software 2011 bude všem zaslán na přelomu období leden/únor Po provedení úhrady bude každému uživateli em sdělen licenční kód k trvalému zprovoznění programu. K zadání kódu může být uživatel vyzýván i programem automaticky. Bez kódu bude programu po jisté době nefunkční. Pokud není možné provést instalaci programu přes internet, může být za příplatek na požádání vystaveno instalační CD a zasláno na dobírku. Program je k dispozici ke stažení na našich webových stránkách na adrese v sekci Software odkaz Licenční software, přímý odkaz: Odtud si postupně stáhnete všechny programy, které užíváte. Pro každý rok je vydán vždy nový program, v jehož názvu se uvádí rok, pro který je vydán. Distribuční licenční soubor programu je vždy s příponou exe, je komplexním programem určeným k instalaci obsahující licenční a konfigurační údaje. Licenční soubor mzdy2011.exe uložíte na svůj disk C: k vybalení. U W7 může být nahrávání souborů na disk C: zakázáno. V takovém případě na C: předem založte novou samostatnou složku, např. s názvem C:\EMZET a do ní stahovaný soubor uložte. Instalace programu Mzdy z Internetu-- dosavadní pracovní postup instalace nebyl změněn - stáhnout licenční instalaci programu na adrese v sekci Software odkaz Licenční software - zvolit požadovaný program MZDY2011 (obr.1) a kliknout na něj pravým tlačítkem myši - v malém menu potvrdit levým tlačítkem Uložit cíl jako (obr.2) - Nasměrovat v horním okýnku Uložit do (obr.3) uložení souboru mzdy2011.exe s licenční instalací přímo na disk C:. Pokud je ukládání na C: systémem Windows zakázané, založte předem k uložení a instalaci novou samostatnou složku, např. s názvem C:\EMZET. Do ní stahovaný soubor uložte. Stahování z webu se spustí pomocí tlačítka Uložit vpravo dole (obr.3) - na disku C:, nebo ve složce EMZET, 2x poklepat a rozbalit stažený soubor mzdy2011.exe (obr.4), tj. obr.2 obr.3 vybalit instalační soubory licenčního programu. Rozbalit lze také přes Start/Spustit a vepsání příkazu C:\mzdy2011.exe, nebo C:\EMZET\mzdy2011.exe - při vybalování licenčních součástí může být vyžadována odpověď, povolující přepis případných předešlých starých licenčních souborů programu. Dotaz vždy souhlasně potvrdit klávesou A All - Vše (obr.5) - na disku C:, nebo ve složce EMZET, spustit instalaci programu poklepáním vybaleného instalačního souboru Instal.exe. Spustit instalaci lze také přes Start/Spustit a vepsání příkazu C:\Instal.exe, nebo C:\EMZET\Instal.exe - na displeji se objeví malé menu, zvolit požadovaný program (obr.6) - Instalace odkud - ve velké tabulce potvrdit klávesou Enter nabídku Aktuál - Instalace kam - potvrdit souhlasně klávesou Enter uvedenou cestu C:\Mzdy2011 DOPORUČUJEME program vždy provozovat na systémovém disku C:! V případě zájmu lze pak data uvnitř programu nasměrovat třeba na disk D:, který se v dnešní době běžně používá pro ukládání dat, nebo i jiný disk (po síti apod.) - Instalace potvrdit klávesou Enter obr.1 obr.4 obr.5 4
5 - ke konci instalace budete vyzvání k zadání IČ vlastníka licence, u osob které nejsou OSVČ se uvede rodné číslo, pro demoverze platí IČ: o ukončení instalace programu jste informováni krátkou zprávou na obrazovce Instalace programu Mzdy z CD - CD je dodáváno jen na vyžádání a s příplatkem - dosavadní pracovní postup instalace nebyl změněn - vložit CD do mechaniky v PC - CD se spustí samo, nebo poklepáním na Instal.exe spustit instalaci programu - na displeji se objeví malé menu - zvolit požadovaný program - Instalace odkud - ve velké tabulce potvrdit klávesou Enter nabídku Aktuál - Instalace kam - potvrdit souhlasně klávesou Enter uvedenou cestu C:\Mzdy2011, DOPORUČUJEME program vždy provozovat na systémovém disku C:! V případě zájmu lze pak data uvnitř programu nasměrovat třeba na disk D:, který se v dnešní době běžně používá pro ukládání dat, nebo i jiný disk (po síti apod.) - Instalace potvrdit klávesou Enter - ke konci instalace budete vyzvání k zadání IČ vlastníka licence, u osob které nejsou OSVČ se uvede rodné číslo, u demoverze platí IČ: o ukončení instalace programu jste informováni krátkou zprávou na obrazovce Instalace programu Mzdy z CD Ekonomický software, kde je distribuováno společně více programů najednou, CD je dodáváno jen na vyžádání a s příplatkem - dosavadní pracovní postup instalace nebyl změněn - vložit CD do mechaniky v PC - rozkliknout CD, zvolit složku požadovaného programu k instalaci, pro mzdy složku MZ a poklepat na Instal.exe - na displeji se objeví malé menu - zvolit požadovaný program - Instalace odkud - ve velké tabulce potvrdit klávesou Enter nabídku Aktuál - Instalace kam - potvrdit souhlasně klávesou Enter uvedenou cestu C:\Mzdy2011, DOPORUČUJEME program vždy provozovat na systémovém disku C:! V případě zájmu lze pak data uvnitř programu nasměrovat třeba na disk D:, který se v dnešní době běžně používá pro ukládání dat, nebo i jiný disk (po síti apod.) - Instalace - potvrdit klávesou Enter - ke konci instalace budete vyzvání k zadání IČ vlastníka licence, u osob které nejsou OSVČ se uvede rodné číslo, u demoverze platí IČ: o ukončení instalace programu jste informováni krátkou závěrečnou zprávou na obrazovce Při servisním poradenství software se u některých zákazníků setkáváme s nainstalováním našich programů Novaxx, Novajxx a Mzdyxxxx na disku D:, popř. i jiném disku. Tento způsob není v rámci bezpečnosti a uchování dat před případnou ztrátou, např. havárii nutný a NEDOPORUČUJEME jej! Program vždy instalujte na disk C:! Zajistí se tak okamžité zprovoznění programu po instalaci na tzv. první drc i po telefonu bez jakýchkoliv znalostí obsluhy PC, zajistí se tak snadnější komunikace v případě potřeby se servisním technikem, popř. se tak zajistí bezproblémové provádění aktualizací programů apod. Naopak, data můžeme DOPORUČUIT v případě potřeby nasměrovat - provozovat právě třeba na disku D:, kde se tímto zajistí jejich vyšší ochrana a méně komplikací při případné reinstalaci OS. Tj. v případě přeinstalace Windows, nebo havárii Windows, kdy dochází k formátování disku C: a jeho nové instalaci. Zpravidla se tak ztrácí veškerá data v PC z disku C:, dlouhodobá dokumentace, osobní fotografie, účetnictví, y apod. Programy Účetnictví MZ s.r.o. jsou od na Internetu kdykoliv a kdekoliv kterémukoliv zákazníkovi k dispozici a není problém jejich opakovaná instalace právě při opravách po havárii počítače apod. Nasměrování dat na D: se provede v programu: Hlavní menu / Konfigurace / Parametry - řádek Data. Stačí u programu MZDY2011 u řádku Data: na místo C:\MZDY2011\ uvést D:\MZDY2011\ Řádky Program: a TMP: zůstanou beze změn, tj. vždy C:\MZDY2011\ Změnu lze provést jen při zakládání nové firmy, nebo v Roční uzávěrce! Pokud jsou již data zpracovávána a je požadována změna disku, obraťte se prosím na naše oddělení software k odborné asistenci! Spuštění programu-- dosavadní pracovní postup spouštění programu nebyl změněn Ke spouštění programu se používá nová ikona standardně žluté logo EMZET s malou šipkou v levém spodním rohu - označené Mzdy2011. U Windows 95 / 98 se při instalaci programu ikony automaticky nainstalují na plochu. U Windows 2000 / XP se nová spouštěcí ikona po instalaci programu přetahuje na plochu ručně z nově nainstalované programové složky takto: Tento počítač, disk C:, složka Mzdy2011, ikona Mzdy2011.pif. Na ikoně žluté logo EMZET s šipkou v levém spodním rohu stisknout pravé tlačítko myši, přes nabídku Odeslat zvolit Plocha (vytvořit zástupce). U Vista 32bit / W7 32bit doporučujeme zavést zcela nové systémové ikony pomocí Přidat zástupce. Důvodem je zavedení spouštění program v co největším okně (u Vista 32bit / W7 32bit nelze použít zobrazování v celé obrazovce). U Windows 7 64bit provoz za jistých okolností - HW PC musí podporovat tzv. virtualizaci, která se povoluje v Biosu. Dále musí být do W7 nainstalován vrtualizační mód XP. V tomto lze pak pracovat stejně jako na běžném PC s XP. Více k popisu najdete v dokumentaci Technické požadavky na PC pro provoz software na našem webu zde: Windows XP 64bit, Vista 64bit, W7 64bit Home a Windows ME nelze pro provoz programů použít vůbec! Spuštění programu u PC s integrovanou grafickou kartou V případě, že program nejde spustit u některých PC sestav (i notebook) s tzv. integrovanou grafickou kartou na základní desce, lze potíže snadno vyřešit drobnou úpravou ve Vlastnostech spouštěcí ikony. V záložce Obrazovka se původní Celá obrazovka přepne na Okno. Program se pak vždy spouští v malém okně a následnou kombinací kláves Alt+Enter se zvětší do celé obrazovky k pohodlné práci. 201x 5
6 Co udělat po instalaci programu Mzdy2011 při jeho prvním spuštění 1) Provést kroky dle níže popsaného odstavce Uzávěrka mezd za 12/2010 a Jak provést Roční uzávěrku - převod dat z roku 2010 do roku ) Nastavit tiskárny LPT1 a LPT2 podle stejné tabulky Parametrů ve starém programu pro rok Pokud LPT2 nevyužíváte, není nutné tento parametr upravovat 3) Vypnout Čs.klávesnici u WIN XP, zrušením znaku X, se zajistí správný zápis českých znaků s diakritikou - podle stejné tabulky Parametrů ve starém programu pro rok ) Upravit cestu Archív podle tabulky (nápověda viz doposud původní používaný program). Archív slouží pro určení (nasměrování), kam se má nahrávat případná záloha dat. Standardně může být A:\ - na diskety. Opačné lomítko se vyrobí pomocí kláves ALT+92 (Alt držíte a na numerické klávesnici postupně naťukáte čísla 9 a 2 a pak pustíte Alt). Dále při této příležitosti ZDŮRAZŇUJEME nepodceňujte zálohování dat! Nezapomeňte zálohovat po každé práci! Každý měsíc samostatně zálohujte Průběžné uzávěrky a samostatně Uzávěrky konečné. Samostatně se myslí na jiné médium, nebo do jiného místa. U disket to představuje 24 ks disket/rok. 12x Průběžka, a 12x Konečná. Diskety jsou na ústupu, proto tyto používat nedoporučujeme! Jako náhradu použijte Flash USB, postačí 2 ks USB na mnoho let a pro všechny vedené firmy. Jeden USB pro měsíční Průběžné uzávěrky. Druhý USB pro měsíční Konečné uzávěrky. Na každém z nich pak ještě vytvořit 12 složek/rok - obr.1. Složka 1 pro leden, složka 2 pro únor,.. složka 12 pro prosinec. Cesta k záloze v programu mzdy bude vypadat např. takto: G:\1\ - pro leden. Písmeno G: je jen příklad! U různých PC může být USB zobrazováno pod různými písmeny. Doporučujeme písmeno zjistit předem v ikoně Tento počítač. USB lze použít jen u OS W2000,XP,Vista, W7! Omezeně u WIN 98. U WIN95, nebo DOS USB použít nelze. POZOR také na tzv. korektní odpojování USB z počítače!! Nikdy nevytahujte USB přímo bez odhlášení!! Další způsob zálohování může probíhat na pevný disk, třeba po síti, nebo výměnný HDD, do k tomuto účelu založené složky. Složka se nazve třeba ZALOHA. Nikdy trvale NEzálohujte na C:! V této složce ZALOHA se zavedou nejprve jedna složka P Průběžná uzávěrka a druhá složka s názvem K Konečná uzávěrka - obr.2. V každé z nich pak ještě dalších 12 podsložek/rok - obr.3. Složka 1 pro leden, složka 2 pro únor,.. složka 12 pro prosinec. Cesta v programu k zálohování Průběžky v programu pak bude vypadat např. takto: Z:\ZALOHA\P\12\ - pro zálohu průběhy za prosinec. Cesta v programu k zálohování Konečné uzávěrky pak bude vypadat např. takto: Z:\ZALOHA\K\12\ - pro zálohu Konečné uzávěrky za prosinec. Zálohovat lze také na CD. Vzhledem k nepraktičnosti a velkému počtu disků, tento způsob nedoporučujeme. 5) Pracovní Kalendář na rok 2011 překontrolovat, popř. upravit (Hlavní menu/konfigurace/pracovní Kalendář) 6) Interní parametry na rok překontrolovat (Hlavní menu/konfigurace/interní parametry) 7) Barevně si rozlišit starý a nový program - nastavení barev se provede v Hlavním menu/konfigurace/parametry/barva. (Starý program MZDY2010 označte jinak než Color 1.) Vyhnete se tak případným potížím, navíc budete mít dokonalý přehled s jakým programem a s jakými daty právě pracujete! 8) Nastavit Tiskového manažera PCfprint (pokud jej používáte) tak, aby sledoval nové umístění tisků pro rok Tiskový manažer/vlastnosti/přidat/adresář (Složku) nacestovat na C:\MZDY2011\TISK-MAN\*.TXT. Podrobný popis z obrázky jak na to najdete v dokumentaci Technické požadavky.. na našem webu: Pro standardní instalace lze využít i předchystané automatické nastavení, které se spustí v Hlavní menu/servis/obslužné programy/tiskman. 9) Nastavit cestu do účetnictví 2011 v parametrech Adresa a data firmy v případě, že provádíte přímé zaúčtování mezd. Před tímto úkonem musí být nová datová struktura 2011 v účetním programu založena! Uzávěrka mezd za 12/2010 a Jak provést Roční uzávěrku - převod dat z roku 2010 do roku dosavadní pracovní postup nebyl změněn 1) Spustit nový nainstalovaný program Mzdy2011 a navést jej v tabulce Nastavení Parametrů na stará data roku 2010: U Multilicencí v okně Firma ponechat uvedený název firmy EMZET a klávesou Enter se přesunout k řádku Data U Jednolicenčních verzí, v okně Firma, vepsat pro JEDNORÁZOVÝ PŘESUN do řádku Data na místo přednastaveného EMZET licenční název své firmy BEZ ČÍSLA!, pro kterou je program určen. Např. Firma a klávesou Enter se přesunout k řádku Data Z:\ZALOHA 6 MZDY2011\ MZDY2010\ MZDY2011\ - v okně Data změnit nastavenou cestu k datům z C:\Mzdy2011 na starý rok 2010 C:\Mzdy nastavit původní zpracovávanou firmu za rok 2010 v okně Firma klávesu F1 - nastavit měsíc 12 v okně Měsíc K P FIRMA10 obr.2 MZDY2011\tmp\ Z:\ZALOHA\P 10 obr.1 obr.3
7 Pozor na opačná lomítka, přepsat vždy MZDY20 jen poslední číslo z 11 na 10, tj. z 2011 na 2010!!! V případě nouze se nové opačné lomítko vytvoří kombinací kláves Alt+92. 2) Provést druhou uzávěrku mezd - konečnou za 12. měsíc ) Spustit Roční uzávěrku, viz ilustrační obrázek 4) Po provedení se vrátit na nová data pro rok 2011 v tabulce Nastavení C:\MZDY2010\FIRMA10.MZD\ Parametrů na Mzdy v okně Data vrátit cestu ze starých dat C:\MZDY2011\FIRMA11.MZD\ C:\Mzdy2010 na nový rok 2011 C:\Mzdy nastavit novou zpracovávanou firmu na rok 2011 v okně Firma klávesu F1 v nastavit měsíc 01 v okně Měsíc a rok 11 v okně Rok 5) Provést všeobecnou kontrolu převedených dat ) Začít standardně zpracovávat v novém programu nové mzdy ) Starý program Mzdy2010 se k Roční uzávěrce nepoužívá! Zavedení licenčního kódu-- dosavadní pracovní postup nebyl změněn Kód se zadává později, po několika dnech/týdnech po instalaci, po zaplacení software, kdy je kód uživateli zaslán em, zavádí se ve spuštěném programu: Hlavní menu / Servis / Obslužné programy / Licence Kod Roční zúčtování daně za rok 2010 jak na to-- dosavadní pracovní postup nebyl změněn 1) Přepnout nový program Mzdy2011 na stará data 2010, tj. spustit nově nainstalovaný program Mzdy2011 v tabulce Nastavení Parametrů: - v okně Data změnit nastavenou cestu k datům z C:\Mzdy2011 na starý rok 2010 C:\Mzdy nastavit původní zpracovávanou firmu za rok 2010 v okně Firma klávesu F1 - nastavit 12. měsíc zpracování v okně Měsíc 2) Spustit Tiskové sestavy - Roční zúčtování daně a zpracovat jednotlivé daňové údaje 3) Znovu spustit Roční uzávěrku, její II. fázi Jen roční zúčtování! v novém programu Mzdy2011 a převést data z roku 2010 do ) Po provedení přepnout nový program Mzdy2011 na nová data 2011 v tabulce Nastavení Parametrů: - v okně Data vrátit cestu ze starých dat C:\Mzdy2010 na nový rok 2011 C:\Mzdy nastavit novou zpracovávanou firmu pro rok 2011 v okně Firma klávesu F1 - nastavit měsíc 1 v okně Měsíc a rok 11 v okně Rok 5) Doplnit daňové údaje u jednotlivých pracovníků. V tabulce Proměnlivé údaje u okna Opravy daně použít klávesu F1. Daň bude programem v automaticky dosazena se záporným znaménkem! V okně Druh bude automaticky uvedeno písmeno R 6) Možná je i varianta, kdy se roční zúčtování daně provede ručně. V takovém případě se nemusí provádět body 1-4. Postupovat se bude jen dle bodu 5 a vypustí se použití klávesy F1. POZOR na ruční uvedení záporné hodnoty u daně a vždy nutno do okénka Druh ručně uvést písmeno R! Tento ruční způsob zúčtování daní pro možný vznik chyb ve výpočtu spíše NEDOPORUČUJEME! Pozor na opačná lomítka, v případě nouze se nové opačné lomítko vytvoří kombinací kláves Alt+92 ELDP za rok 2010 ve tvaru XML pro elektronické podání přes PVS 1) Provádí se novým programem MZDY přepnout na stará data 2010, tj. spustit nově nainstalovaný program Mzdy2011 v tabulce Nastavení Parametrů: - v okně Data změnit nastavenou cestu k datům z C:\Mzdy2011 na starý rok 2010 C:\Mzdy nastavit původní zpracovávanou firmu za rok 2010 v okně Firma klávesu F1 - nastavit 12. měsíc zpracování v okně Měsíc 2) Spustit Tiskové sestavy Speciální tisky, potvrzení ELDP-XML soubor, vždy stačí vše provádět jen na displeji 3) Provést přesné zpracování údajů za jednotlivé zaměstnance, za každého zvlášť, výsledné listy doporučujeme vždy vytisknout 4) Přes funkci Sloučit všechny zpracované zaměstnance do jednoho XML souboru společně za celou firmu. Znovu se spustí tiskové sestavy. ELDP-XML soubor a ve spodním menu vybrat nabídku Sloučení XML. Přesné umístění souboru k dalšímu zpracování je možné volit. Doporučujeme ponechat umístění do Data firmy, tzn. umístění v datové struktuře firmy ve složce VYSTUPY. Např. Mzdy2010\FIRMA10.MZD\VYSTUPY\Firma10.xml. Sloučený XML soubor se všemi zaměstnanci nese stejný název jako zpracovávaná firma, příklad uvádí Firma10.xml
8 5) Načíst soubor Firma10.xml do programu PartnerLink a odeslat na PVS 6) Po provedení přepnout nový program Mzdy2011 na nová data 2011 v tabulce Nastavení Parametrů: - v okně Data vrátit cestu ze starých dat C:\Mzdy2010 na nový rok 2011 C:\Mzdy nastavit novou zpracovávanou firmu pro rok 2011 v okně Firma klávesu F1 - nastavit měsíc 1 v okně Měsíc a rok 11 v okně Rok ELDP za rok 2011 ve tvaru XML pro elektronické podání přes PVS-- dosavadní pracovní postup nebyl změněn 1) Provádí se v novém programu MZDY2011 2) Spustit Tiskové sestavy Speciální tisky, potvrzení ELDP-XML soubor, vždy stačí vše provádět jen na displeji 3) Provést přesné zpracování údajů za jednotlivé zaměstnance, za každého zvlášť, výsledné listy doporučujeme vždy vytisknout 4) Přes funkci Sloučit všechny zpracované zaměstnance do jednoho XML souboru. (společně za celou firmu) Znovu se spustí tiskové sestavy. ELDP-XML soubor a ve spodním menu vybrat nabídku Sloučení XML. Přesné umístění souboru je možné volit. Doporučujeme ponechat umístění do Data firmy, tzn. umístění v datové struktuře firmy ve složce VYSTUPY. Např. Mzdy2011\FIRMA11.MZD\VYSTUPY\ Firma11.xml. Sloučený XML soubor se všemi zaměstnanci nese stejný název jako zpracovávaná firma v programu, příklad uvádí Firma11.xml. 5) Načíst soubor Firma11.xml do programu PartnerLink a odeslat na PVS Oznámení o nástupu do zaměstnání (skončení zaměstnání) jak sestavit v XML formátu pro elektronické podání přes PVS v roce dosavadní pracovní postup nebyl změněn 1) Zpracovává se v novém programu MZDY2011 2) Spustit Tiskové sestavy Speciální tisky, potvrzení Přihlášky, odhlášky, vždy stačí vše provádět jen na displeji 3) Provést přesné zpracování údajů za jednotlivé zaměstnance (P-přihláška, O-odhláška apod. dle nápovědy v mzdovém programu), za každého zaměstnance zvlášť, výsledné listy doporučujeme vždy vytisknout 4) Přes funkci Sloučit všechny zpracované zaměstnance do jednoho XML souboru (případně společně více zaměstnanců za celou firmu). Znovu se spustí tiskové sestavy Přihlášky, odhlášky a ve spodním menu vybrat nabídku Sloučení XML. Přesné umístění souboru je možné volit. Doporučujeme ponechat umístění do Data firmy, tzn. umístění v datové struktuře firmy ve složce VYSTUPY. Např. Mzdy2011\FIRMA11.MZD\VYSTUPY\_irma11.xml. Sloučený XML soubor se všemi zaměstnanci nese stejný název jako zpracovávaná firma v programu, ale první znak v názvu souboru je nahrazen spodním podtržítkem. V uvedeném příkladu např. _irma11.xml. Tímto spodním podtržítkem se v datech odlišují podklady pro Přihlášky/Odhlášky od ELDP 5) Načíst soubor _irma11.xml do programu PartnerLink a odeslat na PVS Přehled o výši pojistného o vyplacených dávkách pro OSSZ ve tvaru XML pro tisk do originálního formuláře pro FormStudio, nebo FormStudioX jak přehled sestavit, soubory PREHF x.xml-- dosavadní pracovní postup nebyl změněn 1) Provádí se v novém programu MZDY2011 2) Spustit Tiskové sestavy Speciální tisky, potvrzení Př. o výši pojistného, vždy stačí vše provádět jen na displeji 3) Zpracovat, výsledný formulář doporučujeme vytisknout 4) Soubor XML s názvem PREHF-1.XML pro načtení je umístěn v datové struktuře firmy ve složce VYSTUPY. Např. Mzdy2011\FIRMA11.MZD\VYSTUPY\ PREHF-1.XML, číslo za pomlčkou představuje měsíc, v příkladu leden 5) Načíst PREHF-1.XML pomocí funkce Import do programu FormStudio, nebo FormStudioX do nového originálního formuláře pro rok 2011 č. nc_11ssz zip, vytisknout, podepsat a odevzdat na OSSZ. Pro zákazníky, kteří již využívají funkcí programu FormStudioX najdou tento formulář ke stažení zde: Formulář se uloží k ostatním, starším souborům do složky FormStudioX. Více základních informací najdete v dokumentaci na našem webu sekci Software odkaz FormStudioX Přehled o výši pojistného o vyplacených dávkách pro OSSZ ve tvaru XML pro elektronické podání přes PVS za rok 2011 jak přehled sestavit, soubory PREHL x.xml-- dosavadní pracovní postup nebyl změněn 1) Provádí se v novém programu MZDY2011, pozor na nově zavedený údaj Kód sazby (1, nebo 2)! 2) Spustit Tiskové sestavy Speciální tisky, potvrzení Př. o výši pojistného, vždy stačí vše provádět jen na displeji 3) Zpracovat, výsledný formulář doporučujeme vytisknout 4) Soubor XML s názvem PREHL-1.XML k odeslání je umístěn v datové struktuře firmy ve složce VYSTUPY. Např. Mzdy2011\FIRMA11.MZD\VYSTUPY\PREHL-1.XML. číslo za pomlčkou představuje měsíc, v příkladu leden 5) Načíst PREHL-1.XML do programu PartnerLink a odeslat na PVS Jak zrušit nepotřebné instalační soubory programu z disku C:-- dosavadní pracovní postup nebyl změněn Po nainstalování programu, jeho spuštění a ověření, že je vše v pořádku, se instalační soubory z disku C: zruší ve spuštěném programu přes funkci Obslužné programy. Hlavní menu / Servis / Obslužné programy / Instal Delete. ZMĚNY V PROGRAMU MZDY Provozní kalendář a uzávěrky pro rok 2011 aktualizovány/doplněny - Vyúčtování daně z příjmů osob ze závislé činnosti, Vyúčtování daně vybírané srážkou - výkazy na FU za r aktualizovány. Provádí se na datech 2010 programem MZDY2011! - Přehled o výši pojistného a vyplacených dávkách - zaveden nový formulář za r s tzv. Kódem sazby, pro FormStudio, nebo FormStudioX, soubor s názvem PREHF-x.XML, nebo pro elektronické odesílání Přehledu o výši pojistného a vyplacených dávkách přes PartnerLink na PVS, soubor s názvem PREHL-x.XML. Pro sestavení opravného formuláře je záhlaví doplněno o zadání jedinečného ID čísla původní elektronické transakce. - Základní sleva na poplatníka změna z původní částky Kč na novou částku Kč - Maximální vyměřovací základ pro odvod pojistného na sociální zabezpečení a pojistného na zdravotní pojištění - byl zvýšen na Kč ošetřeno v programu - Změněny redukčních hranic pro výpočet náhrady mzdy za dobu prvních 21 dnů nemoci - platba prvních 21 kalendářních dnů nemoci 8
9 ošetřeno v programu - Úprava textu ve výkazu "Příloha k žádosti o nemocenskou,..." - Tiskopis "Roční zúčtování"- aktualizován text - Tisk "Zápočtového listu" doplněn o dotaz, zde chcete tisknout přílohu na Úřad práce - Zvýšený odvod sociálního pojištění za firmu jedná se o volitelný parametr 25%, nebo 26%, kterým se organizace řídí podle toho, jak si jej stanovila. Zvýšený parametr 26% se musí zavést v tabulce firemních údajů, tzn. Hlavní menu/konfigurace/adresa a data firmy - Sociální pojištění zaměstnavatele zavést údaj 26%. Pokud zůstane toto políčko prázdné, platí univerzální společný údaj uvedený v Interních parametrech (Hlavní menu/konfigurace/interní parametry) planý pro všechny zpracovávané firmy. - U dohod o pracovní činnosti při výpočtu uživatel je programem nově dotazován, zda odvést sociální a zdravotní. Již neplatí, že se vždy z příjmu do 2000 neodvádí, záleží na sepsání smlouvy - Kurzor si pamatuje poslední editovanou pozici např. v tabulce Proměnlivé údaje si obsluha u zaměstnanců zadává stravenky, při změně dalšího zaměstnance je kurzor nabízen opět na poslední upravované pozici tedy stravenkách. Pohybem šipkou nahoru/dolu se lze přesunout na kterékoliv jiné pozice v tabulce k dalšímu zadávání. Může pak nastat situace, kdy se při otevření jiné tabulky, např. Platové údaje, nebude kurzor nacházet na první pozici - Následné aktualizace během roku probíhají standardně stejně jako doposud pomocí souboru mz11.arj DALŠÍ OBECNÉ INFORMACE Případné dodatky nebo úpravy programů budou jako vždy zveřejňovány v rámci aktualizací k bezplatnému stažení na Internetu na našich www stránkách na adrese v sekci Aktualizace Software, přímý odkaz: Aktualizace obsahuje je několik málo součástí programu, souborů obsahujících jen úpravy/opravy vydané programátorem! Z Aktualizace nelze nikdy instalovat program! Soubory s aktualizací se ukládají do již nainstalovaného a zprovozněného programu, Tj. do složek NOVA11, nebo NOVAJ11, popř. MZDY2011. Instalace/aktivace aktualizace se provádí ve spuštěném programu přes Obslužné programy. Další důležité informace, novinky, praktické rady a daňové informace jsou zveřejňovány v Informačních občasnících. Tento bulletin je vydáván firmou EMZET a následně Účetnictví MZ s.r.o. od roku 1997 a je nepostradatelným pomocníkem každé účetní v každodenní praxi. Zasílání Informačního občasníku si lze kdykoliv jako službu objednat nebo také zrušit. POZOR při jakékoliv manipulaci s operačním systémem, jeho změně, nebo obnově PC! Vždy vámi vybraná zařízení musí společně podporovat DOS. Podrobný popis všech variant a jak na to najdete na našem webu v dokumentaci Technické požadavky zde: Zjednodušeně lze ale konstatovat následující: Windows 7 NE verze Home 64-bit! Ano všechny verze 32-bit ostatní verze 64-bit (Profesional, Enterprise, Ultimate) jen s podporou virtuálního XP režimu, který musí podporovat pořizovaný hardware (PC, notebook) Windows Vista Ne verze 64-bit! Ano verze 32-bit Widows XP NE verze 64-bit! Ano veškeré verze 32-bit Vybrat taková zařízení z dnešní bohaté nabídky na trhu není problém v žádné cenové kategorii. Doporučená zařízení, nebo systémy nedegradují současnou moderní techniku ani její maximální využití. Tiskárny USB nebo LAN Pozor na nové modely tiskáren. Tiskárna musí podporovat tisk z DOSu!! Zpravidla postačí přítomnost jazyka PCL5/PCL6, a v manuálu uvedená podpora pro OS DOS. V tom případě nezáleží na připojení, jde li o USB, NET, nebo Paralel. Samostatnou kapitolu tvoří tzv. Tiskové manažery z DOSu na tiskárny USB. Popis najdete na našem webu v sekci Software - Technické požadavky. Podrobnosti k řešení problematiky tisku přes USB nebo LAN najdete na naší webové adrese v sekci Software Doporučujeme využívat Prosím překontrolujte Vaše ové schránky, popř. nahlaste změnu! Vzhledem k častým změnám zákonů a praktickým každodenním zkušenostem při používání software mohou být námi zaslané informace do vaší ové schránky zásadního charakteru!! Nahlášení e-adresy proveďte prosím em na adresu bilek@em-zet.cz, popř. faxem na tel.: nebo pomocí SMS na tel.: Export dat do elektronických souborů Většinu tiskových sestav z účetních a mzdových programů je možné klasickým příkazem pro tisk ALT+T posílat na místo do tiskárny přes tzv. tiskového manažera PCfprint a pomocí tzv. softwarové tiskárny (program k tvorbě PDf dokumentů) PDF Creator do formátu pdf pro elektronické odesílání em. V současné době jde o velmi žádaný způsob dat k elektronickému zpracováni. Např. zasílání faktur odběratelům elektronicky apod. Program PDF Creator k bezplatnému stažení nejdete zde: Zpoplatněný tiskový manažer PCfprint je ke stažení zde: Popis jak vše funguje, včetně nastavení najdete na našich webových stránkách v dokumentaci Technické požadavky zde: Funkce se po instalaci potřebných programů a jejich nastavení zapíná v programech Nova1x, Novaj1x a Mzdy201x v Hlavním menu / Konfigurace / Parametry v tabulce Nastavení parametrů Výchozí zařízení pro tiskový výstup: M Program pro elektronické odesílání podkladů z mezd - ELDP, OZN, PVPOJ11 K elektronickému odesílání podkladů přes Portál veřejné správy na ČSSZ sloužil do roku 2010 program PortLink. Od nového roku 2011 byl vydán nový program PartnerLink. Dle diskuse na stránkách dodavatele, bude nutné pořídit si pro nový rok 2011 tento nový program. Původní PortLink, dle vyjádření autorů, přestane být funkční. 9
10 Doporučujeme zřídit automatické hlídání změn aktualizací našich programů Internetem Bezplatné hlídání aktuálních změn na našich webových stránkách zajistí ve spojení s vaší ovou schránkou bezplatná služba na Internetu Přesná adresa příslušné sledované stránky pro Aktualizace je: Přesná adresa příslušné sledované stránky pro Licenční software je: Získané cenné informace a zkušenosti jsou vždy neodkladně do webových stránek zapracovány a poskytnuty široké veřejnosti k bezplatnému stažení! Pokud si nevíte se zavedením této služby rady, náš IT technik software vám službu zajistí v rámci placeného servisu. I letos děkujeme za Vaši důvěru při používání našich produktů v každodenní praxi a přejeme opět pohodovou práci i v roce 2011! Účetnictví MZ s.r.o., software, Bartošova 9, Přerov, tel.: , fax:
INFORMACE K LICENČNÍ AKTUALIZACI SOFTAWRE 2010 Účetnictví, Daňová evidence a Mzdy Změny ke dni 5. 3. 2010 Týká se i informací k programu Mzdy2010
 Účetnictví MZ s.r.o. PŘEROV 750 00, Bartošova 9 tel.: 581 201 423, fax: 581 705 415 www.em-zet.cz www.leogang.cz ISO 9001:2000 INFORMACE K LICENČNÍ AKTUALIZACI SOFTAWRE 2010 Účetnictví, Daňová evidence
Účetnictví MZ s.r.o. PŘEROV 750 00, Bartošova 9 tel.: 581 201 423, fax: 581 705 415 www.em-zet.cz www.leogang.cz ISO 9001:2000 INFORMACE K LICENČNÍ AKTUALIZACI SOFTAWRE 2010 Účetnictví, Daňová evidence
INFORMACE K LICENČNÍ AKTUALIZACI SOFTAWRE PRO ROK 2016 Účetnictví, Daňová evidence a Mzdy Změny k 02.02.2016 jsou uvedeny zeleně
 Účetnictví MZ s.r.o. PŘEROV 750 00, Bartošova 9 tel.: 581 201 423, fax: 581 705 416 www.em-zet.cz www.leogang.cz ISO 9001:2000 INFORMACE K LICENČNÍ AKTUALIZACI SOFTAWRE PRO ROK 2016 Účetnictví, Daňová
Účetnictví MZ s.r.o. PŘEROV 750 00, Bartošova 9 tel.: 581 201 423, fax: 581 705 416 www.em-zet.cz www.leogang.cz ISO 9001:2000 INFORMACE K LICENČNÍ AKTUALIZACI SOFTAWRE PRO ROK 2016 Účetnictví, Daňová
INFORMACE K LICENČNÍ AKTUALIZACI SOFTAWRE PRO ROK 2015 Účetnictví, Daňová evidence a Mzdy Změny k 05.02.2015 jsou uvedeny zeleně
 Účetnictví MZ s.r.o. PŘEROV 750 00, Bartošova 9 tel.: 581 201 423, fax: 581 705 415 www.em-zet.cz www.leogang.cz ISO 9001:2000 INFORMACE K LICENČNÍ AKTUALIZACI SOFTAWRE PRO ROK 2015 Účetnictví, Daňová
Účetnictví MZ s.r.o. PŘEROV 750 00, Bartošova 9 tel.: 581 201 423, fax: 581 705 415 www.em-zet.cz www.leogang.cz ISO 9001:2000 INFORMACE K LICENČNÍ AKTUALIZACI SOFTAWRE PRO ROK 2015 Účetnictví, Daňová
INFORMACE K AKTUALIZACI SOFTAWRE MZDY 2010 Změny ke dni Týká se i informací k programu Mzdy2010
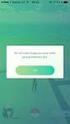 Účetnictví MZ s.r.o. PŘEROV 750 00, Bartošova 9 tel.: 581 201 423, fax: 581 705 415 www.em-zet.cz www.leogang.cz ISO 9001:2000 INFORMACE K AKTUALIZACI SOFTAWRE MZDY 2010 Změny ke dni 4. 2. 2010 Týká se
Účetnictví MZ s.r.o. PŘEROV 750 00, Bartošova 9 tel.: 581 201 423, fax: 581 705 415 www.em-zet.cz www.leogang.cz ISO 9001:2000 INFORMACE K AKTUALIZACI SOFTAWRE MZDY 2010 Změny ke dni 4. 2. 2010 Týká se
INSTRUKTÁŽNÍ NÁVOD 2006 k software Účetnictví, Daňová evidence a Mzdy ke dni 10.2.2006 změny v modré barvě
 Účetnictví MZ s.r.o. PŘEROV 750 00, Bartošova 9 tel.: 581 201 423, fax: 581 705 415, mobil: 777 705 411 www.em-zet.cz Certifikát jakosti ISO 9001:2000 ÚČETNICTVÍ A DAŇOVÁ EVIDENCE INSTRUKTÁŽNÍ NÁVOD 2006
Účetnictví MZ s.r.o. PŘEROV 750 00, Bartošova 9 tel.: 581 201 423, fax: 581 705 415, mobil: 777 705 411 www.em-zet.cz Certifikát jakosti ISO 9001:2000 ÚČETNICTVÍ A DAŇOVÁ EVIDENCE INSTRUKTÁŽNÍ NÁVOD 2006
Mimořádný informační bulletin Provedení roční účetní uzávěrky systému MZDY za rok 2011
 Mimořádný informační bulletin Provedení roční účetní uzávěrky systému MZDY za rok 2011 Vážení uživatelé, předkládám Vám mimořádnéčíslo informačního zpravodaje, které obsahuje podrobnější informace o provedení
Mimořádný informační bulletin Provedení roční účetní uzávěrky systému MZDY za rok 2011 Vážení uživatelé, předkládám Vám mimořádnéčíslo informačního zpravodaje, které obsahuje podrobnější informace o provedení
Instalace programu OZO. z www stránek či odkazu z u
 Instalace programu OZO z www stránek či odkazu z e-mailu První instalaci programu OZO pro rok 2017 si vždy musíte zvolit volbu PLNÁ VERZE PROGRAMU. Upgrade programu OZO 2017 si můžete stahovat až v době,
Instalace programu OZO z www stránek či odkazu z e-mailu První instalaci programu OZO pro rok 2017 si vždy musíte zvolit volbu PLNÁ VERZE PROGRAMU. Upgrade programu OZO 2017 si můžete stahovat až v době,
Účetnictví MZ s.r.o. ÚČETNICTVÍ A DAŇOVÁ EVIDENCE, programy NOVA13 a NOVAJ13
 Účetnictví MZ s.r.o. PŘEROV 750 00, Bartošova 9 tel.: 581 201 423, fax: 581 705 415 www.em-zet.cz www.leogang.cz ISO 9001:2000 INFORMACE K LICENČNÍ AKTUALIZACI SOFTAWRE PRO ROK 2013 Účetnictví, Daňová
Účetnictví MZ s.r.o. PŘEROV 750 00, Bartošova 9 tel.: 581 201 423, fax: 581 705 415 www.em-zet.cz www.leogang.cz ISO 9001:2000 INFORMACE K LICENČNÍ AKTUALIZACI SOFTAWRE PRO ROK 2013 Účetnictví, Daňová
Jak na odevzdání výkazů pro ČSSZ elektronickou formou
 Jak na odevzdání výkazů pro ČSSZ elektronickou formou Jak asi víte, od roku 2014 se bude komunikace s ČSSZ odehrávat pouze elektronickou formou. Jak ČSSZ informovala, povinná elektronická komunikace zaměstnavatelů
Jak na odevzdání výkazů pro ČSSZ elektronickou formou Jak asi víte, od roku 2014 se bude komunikace s ČSSZ odehrávat pouze elektronickou formou. Jak ČSSZ informovala, povinná elektronická komunikace zaměstnavatelů
Vyúčtování daně z příjmu ve Mzdách Profi 2015
 Vyúčtování daně z příjmu ve Mzdách Profi 2015 Rozsáhlý formulář Vyúčtování daně se dosud podával klasicky na tištěném formuláři, přičemž program Mzdy Profi pro něj sestavil a vytisknul podklad pro vyplnění.
Vyúčtování daně z příjmu ve Mzdách Profi 2015 Rozsáhlý formulář Vyúčtování daně se dosud podával klasicky na tištěném formuláři, přičemž program Mzdy Profi pro něj sestavil a vytisknul podklad pro vyplnění.
Novinky a nastavení ve verzi OZO 2014.001
 Novinky a nastavení ve verzi OZO 2014.001 1. Nastavení služeb z internetu Pro používání téměř všech novinek v programu (ověření u FÚ, načítání adres, elektronická hlášení na FÚ apod.) je nutné program
Novinky a nastavení ve verzi OZO 2014.001 1. Nastavení služeb z internetu Pro používání téměř všech novinek v programu (ověření u FÚ, načítání adres, elektronická hlášení na FÚ apod.) je nutné program
DATIS PODVOJNÉ ÚČETNICTVÍ Změny 2015
 DATIS PODVOJNÉ ÚČETNICTVÍ Změny 2015 verze 15.05.2 25.5.2015 Kontrola neobsazených čísel Oprava chyby při kontrole neobsazených čísel v případě duplicitních čísel faktur. verze 15.05.1 02.5.2015 Režim
DATIS PODVOJNÉ ÚČETNICTVÍ Změny 2015 verze 15.05.2 25.5.2015 Kontrola neobsazených čísel Oprava chyby při kontrole neobsazených čísel v případě duplicitních čísel faktur. verze 15.05.1 02.5.2015 Režim
Instalace programu OZO. z www stránek či odkazu z e-mailu
 Instalace programu OZO z www stránek či odkazu z e-mailu První instalaci programu OZO pro rok 2015 si vždy musíte zvolit volbu PLNÁ VERZE PROGRAMU. Upgrade programu OZO 2015 si můžete stahovat až v době,
Instalace programu OZO z www stránek či odkazu z e-mailu První instalaci programu OZO pro rok 2015 si vždy musíte zvolit volbu PLNÁ VERZE PROGRAMU. Upgrade programu OZO 2015 si můžete stahovat až v době,
INFORMACE K LICENČNÍ AKTUALIZACI SOFTAWRE PRO ROK 2017 Účetnictví, Daňová evidence a Mzdy Změny k jsou označeny zeleně
 Účetnictví MZ s.r.o. PŘEROV 750 00, Bartošova 9 tel.: 581 201 423, fax: 581 705 417 www.em-zet.cz www.leogang.cz ISO 9001:2000 INFORMACE K LICENČNÍ AKTUALIZACI SOFTAWRE PRO ROK 2017 Účetnictví, Daňová
Účetnictví MZ s.r.o. PŘEROV 750 00, Bartošova 9 tel.: 581 201 423, fax: 581 705 417 www.em-zet.cz www.leogang.cz ISO 9001:2000 INFORMACE K LICENČNÍ AKTUALIZACI SOFTAWRE PRO ROK 2017 Účetnictví, Daňová
ERP informační systém
 Elektronické podání formulářů vyúčtování daně z příjmů na FÚ Systém WAK INTRA - modul Zaměstnanci menu Mzdy / Výsledky výpočtů - seznam Vyúčtování daně z příjmů ze závislé činnosti - volba Vytvořit soubor
Elektronické podání formulářů vyúčtování daně z příjmů na FÚ Systém WAK INTRA - modul Zaměstnanci menu Mzdy / Výsledky výpočtů - seznam Vyúčtování daně z příjmů ze závislé činnosti - volba Vytvořit soubor
Informační bulletin - účetní uzávěrka systému MZDY
 1 Informační bulletin - účetní uzávěrka systému MZDY Vážení uživatelé, předkládám Vám informační zpravodaj, který obsahuje podrobnější informace o provedení roční účetní uzávěrky systému MZDY za rok 2017
1 Informační bulletin - účetní uzávěrka systému MZDY Vážení uživatelé, předkládám Vám informační zpravodaj, který obsahuje podrobnější informace o provedení roční účetní uzávěrky systému MZDY za rok 2017
ERP informační systém
 Elektronické podání formulářů daně z přidané hodnoty Systém WAK INTRA - modul Účetnictví menu Přiznání DPH / Formuláře / - seznam Přiznání k dani z přidané hodnoty (25 5401 MFin 5401 vzor č.17) - volba
Elektronické podání formulářů daně z přidané hodnoty Systém WAK INTRA - modul Účetnictví menu Přiznání DPH / Formuláře / - seznam Přiznání k dani z přidané hodnoty (25 5401 MFin 5401 vzor č.17) - volba
E K O N O M I C K Ý S O F T W A R E PŘÍRUČKA UŽIVATELE
 E K O N O M I C K Ý S O F T W A R E Daňová hlášení PŘÍRUČKA UŽIVATELE verze 2010/2 18.02.2010 H&M DataSoft spol. s r.o. - Žarošická 30, 628 00, BRNO HotLine: +420 548 214 162-3, fax: +420 548 214 160 e-mail:
E K O N O M I C K Ý S O F T W A R E Daňová hlášení PŘÍRUČKA UŽIVATELE verze 2010/2 18.02.2010 H&M DataSoft spol. s r.o. - Žarošická 30, 628 00, BRNO HotLine: +420 548 214 162-3, fax: +420 548 214 160 e-mail:
Informační bulletin - přenesení daňové povinnosti
 Informační bulletin - přenesení daňové povinnosti Vážení uživatelé, předkládám Vám informační zpravodaj obsahující popis zařazených funkcí do šířeného programového vybavení pro zaúčtování jednotlivých
Informační bulletin - přenesení daňové povinnosti Vážení uživatelé, předkládám Vám informační zpravodaj obsahující popis zařazených funkcí do šířeného programového vybavení pro zaúčtování jednotlivých
Archiv elektronických dokumentů Zela
 Archiv elektronických dokumentů Zela Instalace po rozbalení servisního balíčku 38 se automaticky spustí instalační program, který nainstaluje potřebné moduly pro provoz archivu dokumentů. Tyto moduly je
Archiv elektronických dokumentů Zela Instalace po rozbalení servisního balíčku 38 se automaticky spustí instalační program, který nainstaluje potřebné moduly pro provoz archivu dokumentů. Tyto moduly je
Změny a opravy v systému DUNA MZDY, verze
 Změny a opravy v systému DUNA MZDY, verze 2010.3.01 PERZONALISTIKA V Přerově, 18. října 2010 Evidence pracovníků - Na záložce OÚ další byly u adres (trvalé bydliště a korespondenční adresa) doplněny položky
Změny a opravy v systému DUNA MZDY, verze 2010.3.01 PERZONALISTIKA V Přerově, 18. října 2010 Evidence pracovníků - Na záložce OÚ další byly u adres (trvalé bydliště a korespondenční adresa) doplněny položky
VYÚČTOVÁNÍ DANĚ ZE ZÁVISLÉ ČINNOSTI, SRÁŽKOVÉ DAŃE
 , VYÚČTOVÁNÍ DANĚ ZE ZÁVISLÉ ČINNOSTI, SRÁŽKOVÉ DAŃE Návod lze analogicky použít i pro ostatní podání na Českou daňovou správu (DPH, výpis z evidence 92, souhrnné hlášení, ). 1) Postavte se do firmy roku,
, VYÚČTOVÁNÍ DANĚ ZE ZÁVISLÉ ČINNOSTI, SRÁŽKOVÉ DAŃE Návod lze analogicky použít i pro ostatní podání na Českou daňovou správu (DPH, výpis z evidence 92, souhrnné hlášení, ). 1) Postavte se do firmy roku,
Změny v programu AutoSalon 9.82 minor 0004.
 Změny v programu AutoSalon 9.82 minor 0004. Firma ProCad spol. s r.o. si vyhrazuje z hlediska vývoje programu právo na změny v zaslané aplikaci oproti popisu změn. V průběhu roku v případě dalších změn
Změny v programu AutoSalon 9.82 minor 0004. Firma ProCad spol. s r.o. si vyhrazuje z hlediska vývoje programu právo na změny v zaslané aplikaci oproti popisu změn. V průběhu roku v případě dalších změn
Kontrolní hlášení DPH (CZ) od verze Klient 5.12.a
 Kontrolní hlášení DPH (CZ) od verze Klient 5.12.a Podle novely Zákona o DPH mají plátci DPH od 1.1.2016 povinnost podávat Kontrolní hlášení DPH. Hlášení se podává v elektronické podobě ve formátu XML.
Kontrolní hlášení DPH (CZ) od verze Klient 5.12.a Podle novely Zákona o DPH mají plátci DPH od 1.1.2016 povinnost podávat Kontrolní hlášení DPH. Hlášení se podává v elektronické podobě ve formátu XML.
Co je nového v systémech DUNA DE, DUNA ÚČTO, DUNA OBCHOD 2013,1.22
 Co je nového v systémech DUNA DE, DUNA ÚČTO, DUNA OBCHOD 2013,1.22 Nastavení základní konfigurace Údaje o firmě záložka Finanční úřad změny v souvislosti se změnou číselníku Finančních úřadů, proveďte
Co je nového v systémech DUNA DE, DUNA ÚČTO, DUNA OBCHOD 2013,1.22 Nastavení základní konfigurace Údaje o firmě záložka Finanční úřad změny v souvislosti se změnou číselníku Finančních úřadů, proveďte
INSTALACE. programu WinDUO. pod Windows 7 / Windows Vista. ČAPEK-WinDUO, s.r.o.
 ČAPEK-WinDUO, s.r.o. INSTALACE programu WinDUO pod Windows 7 / Windows Vista 1) Instalace programu WinDUO 2) Nastavení práv 3) První spuštění 4) Doporučení 5) Co Vás při instalaci mohlo potkat 6) Archivace
ČAPEK-WinDUO, s.r.o. INSTALACE programu WinDUO pod Windows 7 / Windows Vista 1) Instalace programu WinDUO 2) Nastavení práv 3) První spuštění 4) Doporučení 5) Co Vás při instalaci mohlo potkat 6) Archivace
Změny v DUNA/MZDY, verze 2009.1.01
 Změny v DUNA/MZDY, verze 2009.1.01 V Přerově 26.1.2009 PERZONALISTIKA Evidence personalistiky na 3.záložce OÚ-další byla odstraněna zkratka u důchodů. Sestavy - odstraněna nabídka Předstihové řízení pro
Změny v DUNA/MZDY, verze 2009.1.01 V Přerově 26.1.2009 PERZONALISTIKA Evidence personalistiky na 3.záložce OÚ-další byla odstraněna zkratka u důchodů. Sestavy - odstraněna nabídka Předstihové řízení pro
ZÁ KLÁDNÍ POKYNY PRO PRÁ CÍ S ELEKTRONÍCKY M FORMULÁ R EM
 ZÁ KLÁDNÍ POKYNY PRO PRÁ CÍ S ELEKTRONÍCKY M FORMULÁ R EM Elektronický sběr výkazů Ministerstva dopravy České republiky Základní pokyny pro práci s elektronickým formulářem resortní statistiky Ministerstva
ZÁ KLÁDNÍ POKYNY PRO PRÁ CÍ S ELEKTRONÍCKY M FORMULÁ R EM Elektronický sběr výkazů Ministerstva dopravy České republiky Základní pokyny pro práci s elektronickým formulářem resortní statistiky Ministerstva
Snadné podvojné účetnictví
 Snadné podvojné účetnictví Ver.: 3.xx Milan Hradecký Úvodem : Program je určen pro malé a střední neziskové organizace a umožňuje snadné zpracování účetních dokladů a způsob zápisu připomíná spíše zápis
Snadné podvojné účetnictví Ver.: 3.xx Milan Hradecký Úvodem : Program je určen pro malé a střední neziskové organizace a umožňuje snadné zpracování účetních dokladů a způsob zápisu připomíná spíše zápis
Průvodce instalací modulu Offline VetShop verze 3.4
 Průvodce instalací modulu Offline VetShop verze 3.4 Úvod k instalaci Tato instalační příručka je určena uživatelům objednávkového modulu Offline VetShop verze 3.4. Obsah 1. Instalace modulu Offline VetShop...
Průvodce instalací modulu Offline VetShop verze 3.4 Úvod k instalaci Tato instalační příručka je určena uživatelům objednávkového modulu Offline VetShop verze 3.4. Obsah 1. Instalace modulu Offline VetShop...
K O S Y S. E k o n o m i c k ý s y s t é m. Uživatelská příručka DEMOVERZE, STARTVERZE
 1 K O S Y S E k o n o m i c k ý s y s t é m Uživatelská příručka DEMOVERZE, STARTVERZE Verze 15.0 Leden 2005 KSoft je registrovaná ochranná známka ÚPVČR 069822 178822, KOSYS je registrovaná ochranná známka
1 K O S Y S E k o n o m i c k ý s y s t é m Uživatelská příručka DEMOVERZE, STARTVERZE Verze 15.0 Leden 2005 KSoft je registrovaná ochranná známka ÚPVČR 069822 178822, KOSYS je registrovaná ochranná známka
Návod pro práci s aplikací
 Návod pro práci s aplikací NASTAVENÍ FAKTURACÍ...1 NASTAVENÍ FAKTURAČNÍCH ÚDA JŮ...1 Texty - doklady...1 Fakturační řady Ostatní volby...1 Logo Razítko dokladu...2 NASTAVENÍ DALŠÍCH ÚDA JŮ (SEZNAMŮ HODNOT)...2
Návod pro práci s aplikací NASTAVENÍ FAKTURACÍ...1 NASTAVENÍ FAKTURAČNÍCH ÚDA JŮ...1 Texty - doklady...1 Fakturační řady Ostatní volby...1 Logo Razítko dokladu...2 NASTAVENÍ DALŠÍCH ÚDA JŮ (SEZNAMŮ HODNOT)...2
Elektronická komunikace s ČSSZ
 Elektronická komunikace s ČSSZ Elektronická komunikace není ani v roce 2017 povinná. Nicméně je dobré být připraven a na elektronickou komunikaci se připravit. Elektronická komunikace v DUNA MZDY se týká
Elektronická komunikace s ČSSZ Elektronická komunikace není ani v roce 2017 povinná. Nicméně je dobré být připraven a na elektronickou komunikaci se připravit. Elektronická komunikace v DUNA MZDY se týká
Dopis k verzi
 Tento dokument je určen oprávněným uživatelům programového vybavení Avensio Software za těchto podmínek: 1. Celý text musí být ponechán v původním znění bez úprav a se zahrnutím všech stránek. 2. Všechny
Tento dokument je určen oprávněným uživatelům programového vybavení Avensio Software za těchto podmínek: 1. Celý text musí být ponechán v původním znění bez úprav a se zahrnutím všech stránek. 2. Všechny
Registr 200x. Registr smluv 200x. Příručka uživatele. Stanislav Matz Tel. 777 046 086 e-mail: info@matz.cz w-stránky: www.matz.
 Registr smluv 200x Příručka uživatele Stanislav Matz Tel. 777 046 086 e-mail: info@matz.cz w-stránky: www.matz.cz - 1 - Registr smluv 1. Stručný popis programu Program je určen pro Správy a údržby silnic
Registr smluv 200x Příručka uživatele Stanislav Matz Tel. 777 046 086 e-mail: info@matz.cz w-stránky: www.matz.cz - 1 - Registr smluv 1. Stručný popis programu Program je určen pro Správy a údržby silnic
Průvodce převodem dat z programu Medicus 2 do programu Medicus Komfort
 Průvodce převodem dat z programu Medicus 2 do programu Medicus Komfort 1. O převodu V tomto průvodci vás krok za krokem seznámíme s postupem, jak převést data ze stávajícího programu Medicus 2 (dále jen
Průvodce převodem dat z programu Medicus 2 do programu Medicus Komfort 1. O převodu V tomto průvodci vás krok za krokem seznámíme s postupem, jak převést data ze stávajícího programu Medicus 2 (dále jen
Medicus edávky. Uživatelská příručka. 2012 CompuGroup Medical Česká republika s.r.o.
 Uživatelská příručka 2012 CompuGroup Medical Česká republika s.r.o. Uživatelská příručka 800 876 008 www.medicus.cz medicus@cgm.cz CompuGroup Medical Česká republika s.r.o. Lékařský software Medicus Čs.
Uživatelská příručka 2012 CompuGroup Medical Česká republika s.r.o. Uživatelská příručka 800 876 008 www.medicus.cz medicus@cgm.cz CompuGroup Medical Česká republika s.r.o. Lékařský software Medicus Čs.
Penzijní spoření ve Mzdách Profi
 Penzijní spoření ve Mzdách Profi Jednou s významných legislativních změn, platných od roku 2013 bylo zavedení možnosti spořit na penzi u soukromých penzijních společností (zkráceně ve II. pilíři). Zatím
Penzijní spoření ve Mzdách Profi Jednou s významných legislativních změn, platných od roku 2013 bylo zavedení možnosti spořit na penzi u soukromých penzijních společností (zkráceně ve II. pilíři). Zatím
Postup instalace účetního softwaru ABRA G2 verze 5.03.11 pro ČSTV na operačním systému Windows XP
 Postup instalace účetního softwaru ABRA G2 verze 5.03.11 pro ČSTV na operačním systému Windows XP Postup instalace je vyzkoušen na počítači, který má aplikovánu Aktualizaci Service Pack2 a má zapnuty všechny
Postup instalace účetního softwaru ABRA G2 verze 5.03.11 pro ČSTV na operačním systému Windows XP Postup instalace je vyzkoušen na počítači, který má aplikovánu Aktualizaci Service Pack2 a má zapnuty všechny
Nápověda k systému CCS Carnet Mini. Manuál k aplikaci pro evidenci knihy jízd
 Nápověda k systému CCS Carnet Mini Manuál k aplikaci pro evidenci knihy jízd Vážený zákazníku, vítejte v našem nejnovějším systému pro evidenci knihy jízd - CCS Carnet Mini. V následujících kapitolách
Nápověda k systému CCS Carnet Mini Manuál k aplikaci pro evidenci knihy jízd Vážený zákazníku, vítejte v našem nejnovějším systému pro evidenci knihy jízd - CCS Carnet Mini. V následujících kapitolách
Helios RED a Elektronická evidence tržeb (Helios RED verze 10)
 Helios RED a Elektronická evidence tržeb (Helios RED verze 10) 1. Správa systému Ve Správě systému ve volbě EET je Číselník provozoven a dále tabulka s historií (ne)odeslaných dokladů Komunikace s portálem.
Helios RED a Elektronická evidence tržeb (Helios RED verze 10) 1. Správa systému Ve Správě systému ve volbě EET je Číselník provozoven a dále tabulka s historií (ne)odeslaných dokladů Komunikace s portálem.
ERP informační systém
 Systém WAK INTRA podporuje elektronickou evidenci tržeb (EET) v rámci evidence pokladních dokladů (PD). V souvislosti se zavedením podpory EET byla do systému doplněna možnost realizace úhrad PD alternativními
Systém WAK INTRA podporuje elektronickou evidenci tržeb (EET) v rámci evidence pokladních dokladů (PD). V souvislosti se zavedením podpory EET byla do systému doplněna možnost realizace úhrad PD alternativními
DUNA DE, DUNA ÚČTO, DUNA OBCHOD
 V Přerově 22. prosince 2015 Co je nového v systémech DUNA DE, DUNA ÚČTO, DUNA OBCHOD 2016.1.16 Upozornění: Následující text je jen stručným výčtem změn, podrobnější popis k jednotlivým novinkám najdete
V Přerově 22. prosince 2015 Co je nového v systémech DUNA DE, DUNA ÚČTO, DUNA OBCHOD 2016.1.16 Upozornění: Následující text je jen stručným výčtem změn, podrobnější popis k jednotlivým novinkám najdete
MANUÁLNÍ AKTUALIZACE. programu WinDUO. pod Windows 7 / Windows Vista. ČAPEK-WinDUO, s.r.o.
 ČAPEK-WinDUO, s.r.o. MANUÁLNÍ AKTUALIZACE programu WinDUO pod Windows 7 / Windows Vista 1) Instalace programu WinDUO 2) Doporučení 3) Co Vás při instalaci mohlo potkat 4) Archivace a rearchivace dat Čapek
ČAPEK-WinDUO, s.r.o. MANUÁLNÍ AKTUALIZACE programu WinDUO pod Windows 7 / Windows Vista 1) Instalace programu WinDUO 2) Doporučení 3) Co Vás při instalaci mohlo potkat 4) Archivace a rearchivace dat Čapek
... Trivi Jednoduše. Transakce na bankovním výpisu (1 řádek) 20 Kč 18 Kč 1 účetní operace vyplývající ze smlouvy 30 Kč 20 Kč
 Jednoduše pro PRÁVNICKOU osobu Trivi Jednoduše - Vytvoření přiznání k dani z příjmů právnických osob - Účetní závěrka - Zpracování 24 dokladů (rok) - Zpracování 48 transakcí na bankovním účtu (rok) Roční
Jednoduše pro PRÁVNICKOU osobu Trivi Jednoduše - Vytvoření přiznání k dani z příjmů právnických osob - Účetní závěrka - Zpracování 24 dokladů (rok) - Zpracování 48 transakcí na bankovním účtu (rok) Roční
WinZápočet 8.4. Uživatelská příručka. Program pro zápočet let odborné praxe. 2015 Petr Janda
 WinZápočet 8.4 Program pro zápočet let odborné praxe Uživatelská příručka 05 Petr Janda Obsah. Popis programu strana.. Úvod strana.. Základní vlastnosti programu strana. Instalace programu strana 4.. Instalace
WinZápočet 8.4 Program pro zápočet let odborné praxe Uživatelská příručka 05 Petr Janda Obsah. Popis programu strana.. Úvod strana.. Základní vlastnosti programu strana. Instalace programu strana 4.. Instalace
Elektronická evidence tržeb v KelSQL / KelEXPRESS / KelMINI
 Elektronická evidence tržeb v KelSQL / KelEXPRESS / KelMINI (dále jen KelSQL) Základní informace o EET získáte na etrzby.cz, tento návod Vás provede nezbytnými kroky od získání certifikátu, přes prvotní
Elektronická evidence tržeb v KelSQL / KelEXPRESS / KelMINI (dále jen KelSQL) Základní informace o EET získáte na etrzby.cz, tento návod Vás provede nezbytnými kroky od získání certifikátu, přes prvotní
N A B Í D K A aktualizace programu OZO 2019
 OZO Czech Republic s.r.o., Barvířská 17, 460 01 Liberec Mobil: 603 435 946 Internetové stránky: www.ozo.cz E-mail: sw@ozo.cz N A B Í D K A aktualizace programu OZO 2019 Vážení uživatelé, blíží se konec
OZO Czech Republic s.r.o., Barvířská 17, 460 01 Liberec Mobil: 603 435 946 Internetové stránky: www.ozo.cz E-mail: sw@ozo.cz N A B Í D K A aktualizace programu OZO 2019 Vážení uživatelé, blíží se konec
Použití režimu přenesení daňové povinnosti v programu OZO 2012
 Použití režimu přenesení daňové povinnosti v programu OZO 2012 (nově upravené vydání) 1) Legislativa Režim přenesení daňové povinnosti dle 92a zákona o DPH se použije v případě plnění pro jiného plátce
Použití režimu přenesení daňové povinnosti v programu OZO 2012 (nově upravené vydání) 1) Legislativa Režim přenesení daňové povinnosti dle 92a zákona o DPH se použije v případě plnění pro jiného plátce
... Trivi Jednoduše. Cena za doklad nad rámec PLÁTCE DPH NEPLÁTCE DPH / Účetní (přijatý/vydaný)
 Jednoduše pro PRÁVNICKOU osobu Trivi Jednoduše - Vytvoření přiznání k dani z příjmů právnických osob - závěrka - Zpracování 24 dokladů (rok) - Zpracování 48 transakcí na bankovním účtu (rok) Roční poplatek
Jednoduše pro PRÁVNICKOU osobu Trivi Jednoduše - Vytvoření přiznání k dani z příjmů právnických osob - závěrka - Zpracování 24 dokladů (rok) - Zpracování 48 transakcí na bankovním účtu (rok) Roční poplatek
Způsob odeslání Přiznání k dani z přidané hodnoty, Souhrnného hlášení. a Výpisu z evidence pro účely z přidané hodnoty podle 92a zákona o DPH
 Způsob odeslání Přiznání k dani z přidané hodnoty, Souhrnného hlášení a Výpisu z evidence pro účely z přidané hodnoty podle 92a zákona o DPH Od 1.1.2014 vznikla povinnost odevzdávat daňové přiznání k DPH
Způsob odeslání Přiznání k dani z přidané hodnoty, Souhrnného hlášení a Výpisu z evidence pro účely z přidané hodnoty podle 92a zákona o DPH Od 1.1.2014 vznikla povinnost odevzdávat daňové přiznání k DPH
1 Doklady... 1. 2 Finance... 9. 2.1 Vyřazení majetku při účtování na účet 641...9 2.2 Vyhledání a označení nepoužívaných účtů...9. 3 Mzdy...
 Obsah 1 Doklady... 1 1.1 Změna sazeb DPH v roce 2012...1 1.1.1 Číselník sazby DPH...1 1.1.2 Číselník typů sazeb DPH...2 1.1.3 Zadání dokladu z hlediska sazeb DPH...3 1.1.4 Změna sazby DPH ve skladu...4
Obsah 1 Doklady... 1 1.1 Změna sazeb DPH v roce 2012...1 1.1.1 Číselník sazby DPH...1 1.1.2 Číselník typů sazeb DPH...2 1.1.3 Zadání dokladu z hlediska sazeb DPH...3 1.1.4 Změna sazby DPH ve skladu...4
Předpoklady správného fungování formulářů
 Předpoklady správného fungování formulářů Uživatelská příručka Aktualizováno: 19. 2. 2018 Obsah 1 Úvod... 3 2 Systémové požadavky... 3 3 Práce s přílohami... 3 4 MS Internet Explorer... 3 4.1 Instalace
Předpoklady správného fungování formulářů Uživatelská příručka Aktualizováno: 19. 2. 2018 Obsah 1 Úvod... 3 2 Systémové požadavky... 3 3 Práce s přílohami... 3 4 MS Internet Explorer... 3 4.1 Instalace
Pokyny pro zaměstnavatele - plátce důchodového spoření
 Pokyny pro zaměstnavatele - plátce důchodového spoření 1, Legislativní rámec Povinnosti zaměstnavatelů (plátců pojistného) vyplývají zejména z předpisů: Zákon č. 397/2012 Sb. o pojistném na důchodové spoření
Pokyny pro zaměstnavatele - plátce důchodového spoření 1, Legislativní rámec Povinnosti zaměstnavatelů (plátců pojistného) vyplývají zejména z předpisů: Zákon č. 397/2012 Sb. o pojistném na důchodové spoření
Money S3 - Elektronická podání 1. Obsah
 Elektronická podání Money S3 - Elektronická podání 1 Obsah Elektronická podání z Money S3...2 Seznam podporovaných elektronických písemností v Money S3...2 Možnosti komunikace s orgány státní správy...2
Elektronická podání Money S3 - Elektronická podání 1 Obsah Elektronická podání z Money S3...2 Seznam podporovaných elektronických písemností v Money S3...2 Možnosti komunikace s orgány státní správy...2
Nastavení pro účtování faktur v režimu samozdanění od 1.1.2012
 Nastavení pro účtování faktur v režimu samozdanění od 1.1.2012 Úvod Novela zákona 235/2004 o dani z přidané hodnoty, která vstoupila v platnost od 1.4.2011, stanovila v 92 režim pro přenesení daňové povinnosti
Nastavení pro účtování faktur v režimu samozdanění od 1.1.2012 Úvod Novela zákona 235/2004 o dani z přidané hodnoty, která vstoupila v platnost od 1.4.2011, stanovila v 92 režim pro přenesení daňové povinnosti
INFORMACE K LICENČNÍ AKTUALIZACI SOFTAWRE PRO ROK 2012
 Účetnictví MZ s.r.o. PŘEROV 750 00, Bartošova 9 tel.: 581 201 423, fax: 581 705 415 www.em-zet.cz www.leogang.cz ISO 9001:2000 INFORMACE K LICENČNÍ AKTUALIZACI SOFTAWRE PRO ROK 2012 K 21. 2. 2012 - Změny
Účetnictví MZ s.r.o. PŘEROV 750 00, Bartošova 9 tel.: 581 201 423, fax: 581 705 415 www.em-zet.cz www.leogang.cz ISO 9001:2000 INFORMACE K LICENČNÍ AKTUALIZACI SOFTAWRE PRO ROK 2012 K 21. 2. 2012 - Změny
Tiskový manažer Printman (Tiskový manažer verze 1.58 a novější)
 Tiskový manažer Printman (Tiskový manažer verze 1.58 a novější) Tiskový manažer je program, který je součástí programu Praktik. Používá se pokud máte připojenou tiskárnu přes USB port. (Pokud je tiskárna
Tiskový manažer Printman (Tiskový manažer verze 1.58 a novější) Tiskový manažer je program, který je součástí programu Praktik. Používá se pokud máte připojenou tiskárnu přes USB port. (Pokud je tiskárna
Návod k práci s programem MMPI-2
 Návod k práci s programem MMPI-2 Výchozím vstupním heslem je název programu psaný malými písmeny, tedy mmpi-2. Po zadání hesla stiskněte Enter nebo tlačítko Dále. Hlavní obrazovka programu zobrazuje přehled
Návod k práci s programem MMPI-2 Výchozím vstupním heslem je název programu psaný malými písmeny, tedy mmpi-2. Po zadání hesla stiskněte Enter nebo tlačítko Dále. Hlavní obrazovka programu zobrazuje přehled
Nápověda a postupy. Instalace a aktivace PDF-XChange Viewer Pro. Instalace a aktivace software. Nápověda a postupy. 1 z 9 27.8.
 Nápověda a postupy Zde najdete návody a tipy pro práci, které Vám mohou usnadnit práci s produkty PDF-XChange. V případě, že si myslíte, že by zde neměl některý dotaz nebo problematika chybět, napište
Nápověda a postupy Zde najdete návody a tipy pro práci, které Vám mohou usnadnit práci s produkty PDF-XChange. V případě, že si myslíte, že by zde neměl některý dotaz nebo problematika chybět, napište
Program Klient / KontoPro odesílání dokladů do EET (od verze 7.02.a)
 Program Klient / KontoPro odesílání dokladů do EET (od verze 7.02.a) Tržby do EET vstupují přes vystavený pokladní doklad, po zápisu se odesílá online datová zpráva, Finanční správa ze systému zašle potvrzení
Program Klient / KontoPro odesílání dokladů do EET (od verze 7.02.a) Tržby do EET vstupují přes vystavený pokladní doklad, po zápisu se odesílá online datová zpráva, Finanční správa ze systému zašle potvrzení
Ekonomický a informační systém Micronet. Aktualizace pro rok 2011.1
 Ekonomický a informační systém Micronet Aktualizace pro rok 2011.1 Mzdy, sociální pojištění a nemocenská Změna redukční hranice Změna 1.RH na 825, 2.RH na 1 237 a 3.RH na 2 474 Kč. Tyto změny jsou zapracovány
Ekonomický a informační systém Micronet Aktualizace pro rok 2011.1 Mzdy, sociální pojištění a nemocenská Změna redukční hranice Změna 1.RH na 825, 2.RH na 1 237 a 3.RH na 2 474 Kč. Tyto změny jsou zapracovány
Průvodce on-line přístupem k účetním a firemním datům
 ON-LINE PŘÍSTUP K FIREMNÍM DATŮM Průvodce on-line přístupem k účetním a firemním datům Oprávnění zaměstnanci klienta mohou pracovat s účetními a dalšími firemními daty 24 hod. denně, 7 dní v týdnu. Zřízením
ON-LINE PŘÍSTUP K FIREMNÍM DATŮM Průvodce on-line přístupem k účetním a firemním datům Oprávnění zaměstnanci klienta mohou pracovat s účetními a dalšími firemními daty 24 hod. denně, 7 dní v týdnu. Zřízením
Návod k obsluze portálu pro obchodníky
 Návod k obsluze portálu pro obchodníky Úvod Tento manuál obsahuje informace a postupy potřebné k obsluze Portálu pro obchodníky. V manuálu je uveden postup, jak se správně přihlásit do systému a náležitosti
Návod k obsluze portálu pro obchodníky Úvod Tento manuál obsahuje informace a postupy potřebné k obsluze Portálu pro obchodníky. V manuálu je uveden postup, jak se správně přihlásit do systému a náležitosti
2) Pořízení slevy na dani a nezdanitelné části základu daně. Provádí se v menu Sestavy/Mzdy-RLZ/Daně/Daně - roční zúčtování,
 Roční zúčtování daně 1) Období Provádíte ve firmě STARÉHO roku. Tedy tehdy, pokud jste mzdy za starý rok zpracovávali ve WinFASu. V aplikaci *8000 Evidenční období nastavte období MZDY_ZPRACOVANI na prosinec.
Roční zúčtování daně 1) Období Provádíte ve firmě STARÉHO roku. Tedy tehdy, pokud jste mzdy za starý rok zpracovávali ve WinFASu. V aplikaci *8000 Evidenční období nastavte období MZDY_ZPRACOVANI na prosinec.
2HCS Fakturace 3 - modul Banka -
 2HCS Fakturace 3 - modul Banka - Autor: Tomáš Halász 2H C.S. s.r.o. Dukelská 691/5, 742 21 Kopřivnice Email: info@faktury.cz Web: www.faktury.cz pro verzi: dne: 3.7.23 a novější 01.09.2010 1/16 Obsah Úvod...3
2HCS Fakturace 3 - modul Banka - Autor: Tomáš Halász 2H C.S. s.r.o. Dukelská 691/5, 742 21 Kopřivnice Email: info@faktury.cz Web: www.faktury.cz pro verzi: dne: 3.7.23 a novější 01.09.2010 1/16 Obsah Úvod...3
Převod dat z programu STEREO
 Převod dat z programu STEREO Tento návod řeší nezbytné kroky, které je nutné provést před, v průběhu a po samotném převodu dat mezi programy Stereo 18 a DUEL 6.1. Jednotlivé kroky na sebe navazují a zajistí
Převod dat z programu STEREO Tento návod řeší nezbytné kroky, které je nutné provést před, v průběhu a po samotném převodu dat mezi programy Stereo 18 a DUEL 6.1. Jednotlivé kroky na sebe navazují a zajistí
Univerzální rezervační systém. Uživatelská příručka
 Univerzální rezervační systém Uživatelská příručka Obsah I. Instalace... 3 II. První spuštění aplikace... 4 III. Hlavní okno aplikace... 5 IV. Nastavení aplikace... 6 1. Přidání místností... 6 2. Uživatelské
Univerzální rezervační systém Uživatelská příručka Obsah I. Instalace... 3 II. První spuštění aplikace... 4 III. Hlavní okno aplikace... 5 IV. Nastavení aplikace... 6 1. Přidání místností... 6 2. Uživatelské
Manuál k vyplnění elektronického formuláře záznamu o úrazu
 Manuál k vyplnění elektronického formuláře záznamu o úrazu verze 1.0 (20. 4. 2010) ÚVOD Vyhláška č. 57/2010 Sb. ze dne 12. února 2010, kterou se mění vyhláška č. 64/2005 Sb., o evidenci úrazů dětí, žáků
Manuál k vyplnění elektronického formuláře záznamu o úrazu verze 1.0 (20. 4. 2010) ÚVOD Vyhláška č. 57/2010 Sb. ze dne 12. února 2010, kterou se mění vyhláška č. 64/2005 Sb., o evidenci úrazů dětí, žáků
ČSOB Business Connector
 ČSOB Business Connector Instalační příručka Člen skupiny KBC Obsah 1 Úvod... 3 2 Instalace aplikace ČSOB Business Connector... 3 3 Získání komunikačního certifikátu... 3 3.1 Vytvoření žádosti o certifikát
ČSOB Business Connector Instalační příručka Člen skupiny KBC Obsah 1 Úvod... 3 2 Instalace aplikace ČSOB Business Connector... 3 3 Získání komunikačního certifikátu... 3 3.1 Vytvoření žádosti o certifikát
INTERNETOVÉ BANKOVNICTVÍ Hromadné platby a stahování výpisů
 INTERNETOVÉ BANKOVNICTVÍ Hromadné platby a stahování výpisů Vážená klientko, vážený kliente, v internetovém bankovnictví Raiffeisenbank máme pro Vás k dispozici funkcionality pro import hromadných plateb
INTERNETOVÉ BANKOVNICTVÍ Hromadné platby a stahování výpisů Vážená klientko, vážený kliente, v internetovém bankovnictví Raiffeisenbank máme pro Vás k dispozici funkcionality pro import hromadných plateb
Modul RLZ - mzdové výpočty,spojovák
 Modul RLZ - mzdové výpočty,spojovák Školící materiál pro samostudium 8.11.2011 pavelkova Datum tisku 8.11.2011 2 Modul RLZ - mzdové výpočty,spojovák Modul RLZ - mzdové výpočty,spojovák Obsah Úvod... 3
Modul RLZ - mzdové výpočty,spojovák Školící materiál pro samostudium 8.11.2011 pavelkova Datum tisku 8.11.2011 2 Modul RLZ - mzdové výpočty,spojovák Modul RLZ - mzdové výpočty,spojovák Obsah Úvod... 3
Instalace programu ProVIS
 Instalace programu ProVIS Tento program umožňuje instalovat program ProVIS. Umožňuje vybrat, kam se bude instalovat, a jednotlivé součásti instalace. Instalace probíhá v několika krocích. Každý krok má
Instalace programu ProVIS Tento program umožňuje instalovat program ProVIS. Umožňuje vybrat, kam se bude instalovat, a jednotlivé součásti instalace. Instalace probíhá v několika krocích. Každý krok má
Ceník ekonomického software a služeb
 1. Dodací podmínky 6K spol. s r.o., Praha 9, Paříkova 7 Ceník ekonomického software a služeb od 15.06.2015 1.1. Předmětem dodávky ekonomického software je poskytnutí uživatelských práv k programovému vybavení,
1. Dodací podmínky 6K spol. s r.o., Praha 9, Paříkova 7 Ceník ekonomického software a služeb od 15.06.2015 1.1. Předmětem dodávky ekonomického software je poskytnutí uživatelských práv k programovému vybavení,
Tento dokument je určen oprávněným uživatelům programového vybavení Avensio Software za těchto podmínek:
 FKSP (sociální fond) 1 Tento dokument je určen oprávněným uživatelům programového vybavení Avensio Software za těchto podmínek: 1. Celý text musí být ponechán v původním znění bez úprav a se zahrnutím
FKSP (sociální fond) 1 Tento dokument je určen oprávněným uživatelům programového vybavení Avensio Software za těchto podmínek: 1. Celý text musí být ponechán v původním znění bez úprav a se zahrnutím
Software602 FormApps Server
 Software602 FormApps Server Instalace pluginů pro elektronické formuláře Aktualizováno: 13. 1. 2017 Software602 a.s. Hornokrčská 15 140 00 Praha 4 tel: 222 011 602 web: www.602.cz e-mail: info@602.cz ID
Software602 FormApps Server Instalace pluginů pro elektronické formuláře Aktualizováno: 13. 1. 2017 Software602 a.s. Hornokrčská 15 140 00 Praha 4 tel: 222 011 602 web: www.602.cz e-mail: info@602.cz ID
EvMO postup při instalaci
 EvMO2017 - postup při instalaci 1 Program EvMO2017 je distribuován v přenosné verzi. Obsahuje datové a systémové soubory. Pro jeho komfortní zprovoznění byl vytvořen jednoduchý instalační program. Ten
EvMO2017 - postup při instalaci 1 Program EvMO2017 je distribuován v přenosné verzi. Obsahuje datové a systémové soubory. Pro jeho komfortní zprovoznění byl vytvořen jednoduchý instalační program. Ten
Instalace a první spuštění programu. www.zoner.cz
 Instalace a první spuštění programu www.zoner.cz CZ Průvodce instalací Z nabídky instalačního CD vyberte Zoner Photo Studio 13 v požadované jazykové verzi * a klikněte na položku Instalace programu. Pokud
Instalace a první spuštění programu www.zoner.cz CZ Průvodce instalací Z nabídky instalačního CD vyberte Zoner Photo Studio 13 v požadované jazykové verzi * a klikněte na položku Instalace programu. Pokud
Příručka SAP Business One 2007A, 8.8
 Příručka SAP Business One 2007A, 8.8 Add-On Přiznání k DPH Verze dokumentu: 1.6 - RM 1.11.2010 Od verze SBO: 2007A SP00 PL46, 8.8 PL00 INFORIS s.r.o. Filipovská 73 tel: (+420) 381 257 133 CZ - 390 01 Tábor
Příručka SAP Business One 2007A, 8.8 Add-On Přiznání k DPH Verze dokumentu: 1.6 - RM 1.11.2010 Od verze SBO: 2007A SP00 PL46, 8.8 PL00 INFORIS s.r.o. Filipovská 73 tel: (+420) 381 257 133 CZ - 390 01 Tábor
INSTRUKTÁŽNÍ NÁVOD 2008 k software Účetnictví, Daňová evidence a Mzdy změna ke dni 1. 4. 2008
 Účetnictví MZ s.r.o. PŘEROV 750 00, Bartošova 9 tel.: 581 201 423, fax: 581 705 415 www.em-zet.cz www.leogang.cz Certifikát jakosti ISO 9001:2000 ÚČETNICTVÍ A DAŇOVÁ EVIDENCE INSTRUKTÁŽNÍ NÁVOD 2008 k
Účetnictví MZ s.r.o. PŘEROV 750 00, Bartošova 9 tel.: 581 201 423, fax: 581 705 415 www.em-zet.cz www.leogang.cz Certifikát jakosti ISO 9001:2000 ÚČETNICTVÍ A DAŇOVÁ EVIDENCE INSTRUKTÁŽNÍ NÁVOD 2008 k
1. Obsah 2. Úvod Zdarma poštovní klient od společnosti Microsoft přímo v PC
 1. Obsah 1. Obsah... 1 2. Úvod... 1 3. Instalace... 2 4. Vytvoření účtu... 5 5. Pošta... 7 6. Kontakty... 11 7. Informační kanály... 11 8. Nastavení zobrazení... 12 2. Úvod Zdarma poštovní klient od společnosti
1. Obsah 1. Obsah... 1 2. Úvod... 1 3. Instalace... 2 4. Vytvoření účtu... 5 5. Pošta... 7 6. Kontakty... 11 7. Informační kanály... 11 8. Nastavení zobrazení... 12 2. Úvod Zdarma poštovní klient od společnosti
Co je nového v systémech DUNA DE, DUNA ÚČTO, DUNA OBCHOD 2011.1.55. Nastavení základní konfigurace. Číselníky. Účetnictví
 Co je nového v systémech DUNA DE, DUNA ÚČTO, DUNA OBCHOD 2011.1.55 V Přerově 15. února 2011 Nastavení základní konfigurace Základní parametry a sazby přidán parametr pro zamykání evidenčních dokladů v
Co je nového v systémech DUNA DE, DUNA ÚČTO, DUNA OBCHOD 2011.1.55 V Přerově 15. února 2011 Nastavení základní konfigurace Základní parametry a sazby přidán parametr pro zamykání evidenčních dokladů v
Nabídka služeb ceník (platnost od ): (Ceny jsou uvedeny bez DPH. Ke dni platnosti ceníku je sazba DPH 21%)
 ÚDP Olomouc s.r.o., Náves Svobody 47, Olomouc - Holice tel.: 602 786 085, email: kvapil@udpol.cz, www.udpol.cz Nabídka služeb ceník (platnost od 1. 1. 2019): (Ceny jsou uvedeny bez DPH. Ke dni platnosti
ÚDP Olomouc s.r.o., Náves Svobody 47, Olomouc - Holice tel.: 602 786 085, email: kvapil@udpol.cz, www.udpol.cz Nabídka služeb ceník (platnost od 1. 1. 2019): (Ceny jsou uvedeny bez DPH. Ke dni platnosti
ZÁ KLÁDNÍ POKYNY PRO PRÁ CÍ S ELEKTRONÍCKY M FORMULÁ R EM
 ZÁ KLÁDNÍ POKYNY PRO PRÁ CÍ S ELEKTRONÍCKY M FORMULÁ R EM Elektronický sběr výkazů Ministerstva dopravy České republiky Čtvrtletní výkaz o přepravě věcí prováděné vnitrozemskou vodní dopravou Čtvrtletní
ZÁ KLÁDNÍ POKYNY PRO PRÁ CÍ S ELEKTRONÍCKY M FORMULÁ R EM Elektronický sběr výkazů Ministerstva dopravy České republiky Čtvrtletní výkaz o přepravě věcí prováděné vnitrozemskou vodní dopravou Čtvrtletní
Průvodce aplikací. Aplikaci easyeldp spusťte z nabídky Start pomocí ikony KomixFiller, kterou naleznete ve složce Komix.
 Instalace aplikace easyeldp Aplikaci easyeldp je třeba instalovat na počítač, který splňuje příslušné systémové požadavky. Při instalaci postupujte následovně: 1) Spusťte instalaci aplikace easyeldp z
Instalace aplikace easyeldp Aplikaci easyeldp je třeba instalovat na počítač, který splňuje příslušné systémové požadavky. Při instalaci postupujte následovně: 1) Spusťte instalaci aplikace easyeldp z
Úvod. Program ZK EANPRINT. Základní vlastnosti programu. Co program vyžaduje. Určení programu. Jak program spustit. Uživatelská dokumentace programu
 sq Program ZK EANPRINT verze 1.20 Uživatelská dokumentace programu Úvod Základní vlastnosti programu Jednoduchost ovládání - umožňuje obsluhu i málo zkušeným uživatelům bez nutnosti většího zaškolování.
sq Program ZK EANPRINT verze 1.20 Uživatelská dokumentace programu Úvod Základní vlastnosti programu Jednoduchost ovládání - umožňuje obsluhu i málo zkušeným uživatelům bez nutnosti většího zaškolování.
Jak vyplnit daňové přiznání v Software602 Form Filler
 Jak vyplnit daňové přiznání v Software602 Form Filler Software602, 2011 http://www.602.cz http://www.bezpapiru.cz http://secustamp.com Obsah Obsah Úvod... 3 Práce s formulářem...3 Nástrojová lišta...4
Jak vyplnit daňové přiznání v Software602 Form Filler Software602, 2011 http://www.602.cz http://www.bezpapiru.cz http://secustamp.com Obsah Obsah Úvod... 3 Práce s formulářem...3 Nástrojová lišta...4
Tiskový manažer - Printman
 Tiskový manažer - Printman Tiskový manažer je program, který je součástí programu Praktik. Používá se v případě, pokud máte připojenou tiskárnu přes USB port (nebo vaše tiskárna není v seznamu podporovaných
Tiskový manažer - Printman Tiskový manažer je program, který je součástí programu Praktik. Používá se v případě, pokud máte připojenou tiskárnu přes USB port (nebo vaše tiskárna není v seznamu podporovaných
Provozní pokyny Aplikační stránky
 Před použitím tohoto zařízení si důkladně přečtěte tento manuál a mějte jej po ruce pro budoucí použití. Provozní pokyny Aplikační stránky OBSAH Jak číst tuto příručku...2 Použité symboly...2 Vyloučení
Před použitím tohoto zařízení si důkladně přečtěte tento manuál a mějte jej po ruce pro budoucí použití. Provozní pokyny Aplikační stránky OBSAH Jak číst tuto příručku...2 Použité symboly...2 Vyloučení
