Popis postupu při zpracování atletických závodů dle programu ATLETICKÁ KANCELÁŘ ( Manuál II.část )
|
|
|
- Martina Kopecká
- před 8 lety
- Počet zobrazení:
Transkript
1 Popis postupu při zpracování atletických závodů dle programu ATLETICKÁ KANCELÁŘ ( Manuál II.část ) Různé samostatné části : 1 -Připojení k AK - 2x kliknout na Internet Explorer - kliknout na pracovat offline - kliknout na oblíbené(zde musí být natrvalo dána adresa - vlevo kliknout na Atletická kancelář - poté kliknout na Připojit a čekat až se objeví hlavní stránka. - pod ADMIN dopsat také malými písmeny admin a objeví se tučné tečky(pokud budeme psát název admin velkými písmeny, tak se nám hlavní panel po následném kliknutí neotevře). - kliknout na PŘIHLÁSIT - na obrazovce se objeví nějaký název závodů. Pokud je to závod, ve kterém chceme pracovat, tak klikneme vpravo na aktivní (předtím musíme zrušit okno v levé části obrazovky, abychom slovo aktivní uviděli). - Pokud je to název,ve kterém nechceme pracovat a dosud jsme o něm nic nezadávali,tak nejdříve zrušíme okno v levé části obrazovky a poté postupujeme dle popisu odst.2.i.části manuálu- Soutěž jednotlivců. - Pokud se jedná o závod, který je v registru ČAS, tak klikneme na sekci Přehled závodů a napíšeme do volného okénka znak % a poté klikneme na hledej.pokud se objeví závod, ve kterém chceme pracovat, tak klikneme na aktivní. Seznam je dlouhý a je seřazen do bloků od l-22. Musíme kliknout na takové číslo, až se nám objeví hledaný závod.(v č.1 jsou zařazeny závody na konci sezóny, pod č. 22 začátek sezóny). Pokud v názvu závodu nejsou všechny potřebné údaje, tak klikneme na opravy a v následně objevivším se okně doplníme vše potřebné. - Pokud se chceme vrátit do dříve zpracovávaného souboru, tak veškerá data o něm jsou v počítači uchována a vrátíme se do něj tím způsobem, že do volného okénka napíšeme nějaké slovo, které tento soubor charakterizuje(např. název města, víceboj a pod.).poté klikneme na hledej a objeví se názvy závodů, ze kterých vybereme ten správný. V příslušném řádků klikneme na aktivní a poté na OK a vše potřebné se objeví v názvu a můžeme pokračovat v doplňování či opravách. 2 Zkrácení horní části údajů na obrazovce Po úpravě programu vypuštěno. 3 odeslání výsledků do databáze ČAS - v hlavním panelu klikneme na Nastavení - vlevo dole klikneme na START, poté připojit- např. Tiscali- vytočit. - Jakmile se objeví hláška, že Tiscali je připojen, tak klikneme v Nastavení na text: odešli výsledky na oficiální stránky ČAS -zde - po objevení okna klikneme na OK a pak nám to nahlásí,že určitý počet stran byl poslán. Podmínkou je, že v časovém pořadu byly všechny discipliny příslušné skupiny označeny +. 4 Odeslání výsledků do textového souboru - v sekci Nastavení kliknout na text odeslat do txt souboru nebo odeslat výsledkovou tabulku poháru rozhlasu do txt souboru - zde - v následném okně kliknout na OK - poté kliknout na poslední řádek naposledy exportované výsledky -zde - tento tvar výsledkové listiny nelze posílat em, listina je velmi neurovnaná v případě, že jméno závodníka nebo název oddílu je dlouhý a zasahuje do dalšího odstavce, tak se celý řádek posune doprava. a je tedy i k tisku zatím nevhodná. 1
2 5 Transformace souboru uloženého v Atletické kanceláři do Wordu (podle posledních zkušeností není nutné tuto transformaci provádět-program byl vylepšen). Pro případy,že chceme soubor někomu poslat em, tak soubor vytvořený AK není k odesílání vhodný a proto musíme udělat následující úpravy: - v sekci výsledek kliknout na výsledek /výsledky+. - v okně se objeví výsledková listina, klikneme na Soubor - dále na uložit jako,označit na plochu a při tom soubor nějak nazvat (nejlépe datum a zkratka místa)- kliknout na uložit. - poté ukončit zpracování v AK - na ploše kliknout pravým tlačítkem na ikonu s označeným názvem (ikona se znakem Internetu) - objeví se okno a zde kliknout na řádku otevřít v programu - objeví se další okno a zde kliknout na řádku Microsoft Word - otevře se velké okno s výsledky a kliknout na soubor a zde - kliknout na uložit jako a objeví se větší okno, kde je dole typ souboru, kliknout na trojúhelníček a poté označit Dokument Word - kliknout na uložit. - v další tabulce kliknout na pokračovat - tento soubor je pak na ploše se znakem W s přesným názvem, který jsme zadali.(původní soubor s ikonou Internetu je možno odstranit do koše) - tento soubor použijeme k odesílání em, nebo k tisku. 6 Úprava výsledkové listiny před tiskem Pokud se nám velikost písma zdá zbytečně velká či malá, tak můžeme celý soubor před úpravou dle výše uvedeného bodu 5 upravit takto: - kliknout pravým tlačítkem na plochu - kliknout na vybrat vše a celý soubor se obarví - kliknout na zobrazit - dále na řádek velikost textu a kliknout na vybranou velikost. - kliknout na uložit 6 Ruční zavádění či mazání názvů oddílů resp.škol a jmen závodníků A -Pokud chceme zavádět názvy oddílů(škol) a jména závodníků delší dobu před zahájením závodů a tyto názvy škol nebo jména nejsou v registru ČAS, tak postupujeme takto: - kliknout na sekci Adresář - nejprve se objeví seznam oddílů nebo škol, které jsme již dříve ručně zaváděli. - pokud chceme zavést nový oddíl(školu), napíšeme zkratku, celý název a klikneme na vložit nový - pokud chceme některý oddíl(školu) vymazat,klikneme v příslušném řádku na smazat a poté na OK - poté kliknout na Registr, najdeme název oddílu (školy) do kterého chceme zavádět nová jména a označíme ho. Objeví se jména ženských kategorií. Pokud klikneme na čtvereček MUŽI, tak se objeví jména muž. kategorií již dříve ručně zaváděná. - údaje o novém jménu napíšeme do předtištěných míst a poté kliknout vložit závodníka mužské kateg. se značí M, ženské kateg. Z O takto všechny nově zavedené názvy oddílů a škol a nová jména je rozšířen centrální registr, se kterým pak budeme pracovat při zavádění přihlášek k vlastnímu závodu. - Poté lze zavádět předem i jména do štafet a postup je stejný jako u oddílu a registru, ale to bude velmi nepraktické, protože složení štafet se často na poslední chvíli mění a je lepší je zavádět až v době vlastního závodu - sekce Přihlášky. B - Pokud při zadávání jmen závodníků do disciplin v sekci Přihlášky zjistíme, že jméno se v centrálním registru u příslušného oddílu nevyskytuje, tak lze toto jméno zavést ručně tímto způsobem : - napsat příjmení a křestní jméno do příslušného okénka, skočit šipkou na okénka vpravo a napsat rodné číslo(bez čísla za lomítkem) nebo alespoň rok narození. 2
3 - kliknout na vložit registr. Jméno se objeví v disciplině a poté je již trvale uchováno v centrálním registru a při vkládání téhož jména do další discipliny ho najdeme mezi ostatními závodníky příslušného oddílu. 7 Nastavení názvu oddílů, klubů a škol, se kterými budeme v závodě pracovat. Pokud nechceme vyhledávat názvy oddílů a poté závodníky z celého souboru registrovaných oddílů,klubů či škol, tak lze pro zkrácení doby pořizování údajů do přihlášek, především při soutěži družstev,poh.rozhlasu a při soutěži jednotlivců, kde se zúčastňuje jen omezený počet oddílů-škol, použít tento postup: - v sekci Nastavení klikneme na odkaz omezení oddílů a kategorií - objeví se nám okno, ve kterém jsou vlevo uvedeny všechny oddíly,kluby a školy,které jsou v registru, vč. ručně zadaných. - vyhledáme příslušný řádek s názvem a klikneme na něj - poté klikneme na obdélník se šipkou vpravo a název se objeví v poli vpravo.tak pokračujeme, až máme všechny potřebné oddíly, kluby či školy zavedeny. - zpětné vrácení názvu do registru se provede kliknutím na obdélník se šipkou vlevo. - pokud chceme vrátit do registru všechny záznamy najednou, tak klikneme na obdélník se dvěma šipkami vlevo. - poté klikneme dole na uložit nastavení - vrátíme se do sekce Přihlášky a zde jsou již jen názvy vybraných oddílů, klubů a škol, pod nimi je pak seznam závodníků včetně ručně zadaných. - vybírání závodníků do disciplin se pak provádí běžným způsobem 8 Omezení ročníků, které mohou ve zpracovávaném závodě startovat Pokud chceme omezit počet závodníků, ze kterých budeme v přihláškách do discipliny vybírat, tak to lze nastavit takto : - v sekci Nastavení klikneme na odkaz omezení oddílů a ročníků - dole nastavíme ročníky, které mohou v závodě startovat (např.v r.2005 u dorostu 88-91) - kliknout na uložit nastavení - vrátit se do sekce Přihlášky - pod názvem oddílu, klubu či školy se objeví pouze závodníci, kteří zadanému nastavení vyhovují.ruční zadání závodníka s jiným ročníkem to neodmítne a ve startovní listině se objeví. To umožní např. start mimo soutěž závodníkovi, který zadání nevyhovuje. - pokud zpracováváme závod,ve kterém startují různé věkové kategorie, tak se toto nepoužije - při zpracování přihlášek do jiného závodu je třeba zkontrolovat, jaké tam je nastaveno omezení a zadat správné rozpětí, nebo 00 do 99- vždy kliknout na uložit nastavení 9 Přesouvání závodníků Chceme-li některou běžeckou disciplinu rozdělit pomocí počítače na několik běhů či rozběhů, tak je třeba dodržet tento postup: - v časovém pořadu zadáme tolik běhů či rozběhů, do kolika chceme závodníky rozdělit, značíme je 1, 2, 3 atd. a to d o okénka Fáze. - v přihláškách zavedeme všechny závodníky této discipliny do běhu či rozběhu označeného jako č.1 - je vhodné u každého závodníka uvést do kolony výkon jeho skutečný výkon uvedený na kartičce. Po zavedení všech závodníků kliknout na uložit a poté kliknout na urči pořadí. Takto setříděný soubor velmi dobře poslouží k rozkopírování do více rozběhů či běhů. - poté klikneme na tečku vlevo od seznamu na ty závodníky, které chceme mít ve 2. běhu nebo rozběhu (do běhů je jiné zařazování než do rozběhů). - následně v Pomůckách klikneme na přesuň označené 3
4 - v horní části obrazovky se objeví větší okno, kde je část časového pořadu a zde klikneme na to číslo běhu, či rozběhu, kam chceme závodníky přesunout (nejdříve tedy č. 2). - klikneme na potvrdit a přesunutí závodníci již potom v běhu či rozběhu č. 1 nejsou. - poté označíme v přihláškách závodníky, které chceme mít v běhu č. 3 a vše se opakuje, až nám v běhu č. 1 zůstanou jen závodníci, které jsme tam chtěli mít. - způsob zařazování do drah v jednotlivých bězích či rozbězích je popsán v jiné části tohoto manuálu 10 Kopírování Pokud se bude závodit ve víceboji, který není zatím v AK zpracován, jako např. čtyřboj žactva, tak je vhodné všechny startující závodníky napsat do discipliny,u které nejsou rozběhy či běhy. V sekci přihlášky označíme disciplinu, kde jsou všichni zadáni. Vpravo klikneme na označ všechny a vedle jména se u všech závodníků objeví červená tečka. Poté klikneme vpravo na kopírovat označené, nahoře se objeví nové okno, kde je uveden časový pořad a zde pak označíme disciplinu, do které chceme závodníky zkopírovat a klikneme na potvrdit. Tato jména se objeví v příslušné disciplině a v původní zůstávají také. Takto můžeme zkopírovat všechny discipliny. Pokud chceme rozdělit závodníky do více běhů či rozběhů, tak musíme mít v časovém pořadu zadán příslušný počet. Zrušíme označení červenými puntíky( zruš označené ) a začneme označovat kliknutím na puntíky na ty závodníky, které chceme zkopírovat např. do běhu 1. Označení puntíkem pak zrušíme a začneme označovat další skupinu.takto postupujeme až do rozkopírování všech běhů-rozběhů. 11 Tisk Startovních listin, Zápisů či Výsledků s více disciplinami na jedné nebo více stranách. - Pokud chceme, aby na jedné straně Startovní listiny, nebo Zápisu pro rozhodčí bylo napsáno více běhů resp.rozběhů či finále, tak musíme postupovat takto : a) V sekci Přihlášky si v části ČP označíme disciplinu,kterou chceme mít společně vytištěnou s další. Dole pod ČP klikneme na OZNAČ a u této discipliny se objeví +. Vše opakujeme tak dlouho, až máme všechny discipliny,které chceme mít na jednom listu nebo více stranách označeny.pokud chceme označit všechny discipliny(např. před závěrečným vytištěním celého souboru nebo odeslání na internet ČAS) klikneme na OZNAČ VŠE b) Poté klikneme na odkaz přihláška/přihlášky(+) na text za lomítkem a můžeme soubor vytisknout c) Poté klikneme na odkaz Zápisy/zápisy(+) na text za lomítkem a můžeme soubor vytisknout. d) Pokud chceme tisknout jiný soubor, musíme označení předchozích disciplin zrušit a to tím, že pod ČP klikneme na ZRUŠ VŠE nebo ZRUŠ OZNAČ - Pokud chceme, aby výsledková listina obsahovala všechny discipliny,tak je tento postup: a) klikneme na sekci Výsledky b) vpředu označeným způsobem označíme v ČP všechny discipliny. c) poté klikneme na odkaz výsledek/výsledky(+) na text za lomítkem a soubor můžeme vytisknout. d) Na výsledkové listině se objeví všechny ukončené discipliny v pořadí v jakém byl sestavován ČP. 4
5 12 Zapsání všech výkonů a údajů o větru u dálky a trojskoku - V sekci výsledky označíme v čas. pořadu disciplinu, do které budeme zápis provádět. - vlevo nahoře klikneme na Pokusy v tabulce, která se nám objeví, klikneme nahoře na pokusy a zadáme všechny výkony i ty nezdařené(x) a vynechané(-).. Jakmile máme vše napsáno, tak dáme uložit a poté odešli výkon(vpravo nahoře). V tabulce se v přísluš. sloupci objeví nejlepší výkon. - Opět klikneme na pokusy-vítr a do tabulky pak zadáme všechny naměřené údaje. U nezdařených a vynechaných pokusů nic nepíšeme. Opět zadáme uložit a odešli výkon. - vrátit se do výsledků a zde kliknout na urči pořadí. V tabulce discipliny se objeví nejlepší výkony u jednotlivých závodníků.pod disciplinou jsou v poznámce různé,pro laika nesrozumitelné údaje. Pokud klikneme na ikonu výsledek, tak se všechny údaje objeví i v sestavě pro tisk. Z této tabulky lze pak identifikovat, které nejlepší výkony byly neregulérní a další nejlepší výkon s regulérním větrem do 2,0. 13 zapsání všech výkonů u vrhů, hodů, výšky a skoku o tyči - Postup je stejný jako v předchozím odst. 12, ale již se neuvádějí údaje o větru. Platný pokus značit písmenem o nikoliv nulou. 14 Zadání pořadí v soutěži družstev po více kolech. Je popsáno v Manuálu I. část Soutěž družstev. Jako pomůcku pro začátečníky zpracoval ing. František Karlík z atletického oddílu Sokola Hradec Králové. V Hradci Králové 18.května 2005, aktualizováno v srpnu
Vzdělávání v egoncentru ORP Louny
 Zpracováno v rámci projektu č. CZ.1.04/4.1.00/40.00067 Vzdělávání v egoncentru ORP Louny Město Louny Obsah 1. Databáze... 4 2. Třídění pomocí filtrů... 5 3. Ukotvení a uvolnění příček... 6 3.1 Ukotvení
Zpracováno v rámci projektu č. CZ.1.04/4.1.00/40.00067 Vzdělávání v egoncentru ORP Louny Město Louny Obsah 1. Databáze... 4 2. Třídění pomocí filtrů... 5 3. Ukotvení a uvolnění příček... 6 3.1 Ukotvení
FORMÁTOVÁNÍ ODSTAVCE
 FORMÁTOVÁNÍ ODSTAVCE Autor: Mgr. Dana Kaprálová Datum (období) tvorby: srpen 2013 Ročník: šestý Vzdělávací oblast: Informatika a výpočetní technika 1 Anotace: Žák se orientuje v prostředí aplikace WORD.
FORMÁTOVÁNÍ ODSTAVCE Autor: Mgr. Dana Kaprálová Datum (období) tvorby: srpen 2013 Ročník: šestý Vzdělávací oblast: Informatika a výpočetní technika 1 Anotace: Žák se orientuje v prostředí aplikace WORD.
Rámcový manuál pro práci s programem TopoL pro Windows
 Rámcový manuál pro práci s programem TopoL pro Windows Příkazy v nabídce Předmět Volba rastru rychlá klávesa F4 Příkaz otevře vybraný rastr; tj. zobrazí ho v předmětu zájmu. Po vyvolání příkazu se objeví
Rámcový manuál pro práci s programem TopoL pro Windows Příkazy v nabídce Předmět Volba rastru rychlá klávesa F4 Příkaz otevře vybraný rastr; tj. zobrazí ho v předmětu zájmu. Po vyvolání příkazu se objeví
Popis postupu při zpracování atletických závodů dle programu ATLETICKÁ KANCELÁŘ (Manuál I.část ) SOUTĚŽE JEDNOTLIVCŮ Nastavení Časový pořad
 Popis postupu při zpracování atletických závodů dle programu ATLETICKÁ KANCELÁŘ (Manuál I.část ) ( Manuál pouze podrobněji rozvádí některé popisy uvedené v manuálu ing. Blažeje) SOUTĚŽE JEDNOTLIVCŮ 1 Způsob
Popis postupu při zpracování atletických závodů dle programu ATLETICKÁ KANCELÁŘ (Manuál I.část ) ( Manuál pouze podrobněji rozvádí některé popisy uvedené v manuálu ing. Blažeje) SOUTĚŽE JEDNOTLIVCŮ 1 Způsob
Střední škola informačních technologií a sociální péče, Brno, Purkyňova 97. Vybrané části Excelu. Ing. Petr Adamec
 INVESTICE DO ROZVOJE VZDĚLÁVÁNÍ Střední škola informačních technologií a sociální péče, Brno, Purkyňova 97 Vybrané části Excelu Ing. Petr Adamec Brno 2010 Cílem předmětu je seznámení se s programem Excel
INVESTICE DO ROZVOJE VZDĚLÁVÁNÍ Střední škola informačních technologií a sociální péče, Brno, Purkyňova 97 Vybrané části Excelu Ing. Petr Adamec Brno 2010 Cílem předmětu je seznámení se s programem Excel
Office 2013. podrobný průvodce. Tomáš Šimek
 Office 2013 podrobný průvodce Tomáš Šimek Seznámení se společnými postupy při práci s dokumenty Office Popis základních a pokročilejších postupů při práci s Wordem, Excelem, PowerPointem a OneNote Možnosti
Office 2013 podrobný průvodce Tomáš Šimek Seznámení se společnými postupy při práci s dokumenty Office Popis základních a pokročilejších postupů při práci s Wordem, Excelem, PowerPointem a OneNote Možnosti
Uživatelská příručka ClinkMe
 Uživatelská příručka ClinkMe OBSAH DIALER 1 ZÁKLADNÍ OVLÁDÁNÍ APLIKACE... 1 KONTAKTY... 2 POČET TELEFONNÍCH ČÍSEL KONTAKTU... 4 ZÁLOŽKY PRO FILTROVÁNÍ KONTAKTŮ... 5 PANEL PRO ZADÁVÁNÍ VYHLEDÁVACÍCH KRITÉRIÍ...
Uživatelská příručka ClinkMe OBSAH DIALER 1 ZÁKLADNÍ OVLÁDÁNÍ APLIKACE... 1 KONTAKTY... 2 POČET TELEFONNÍCH ČÍSEL KONTAKTU... 4 ZÁLOŽKY PRO FILTROVÁNÍ KONTAKTŮ... 5 PANEL PRO ZADÁVÁNÍ VYHLEDÁVACÍCH KRITÉRIÍ...
MANUÁL K OBSLUZE REDAKČNÍHO SYSTÉMU / wordpress
 MANUÁL K OBSLUZE REDAKČNÍHO SYSTÉMU / wordpress www.webdevel.cz Webdevel s.r.o. IČ 285 97 192 DIČ CZ28597192 W www.webdevel.cz E info@webdevel.cz Ostrava Obránců míru 863/7 703 00 Ostrava Vítkovice M 603
MANUÁL K OBSLUZE REDAKČNÍHO SYSTÉMU / wordpress www.webdevel.cz Webdevel s.r.o. IČ 285 97 192 DIČ CZ28597192 W www.webdevel.cz E info@webdevel.cz Ostrava Obránců míru 863/7 703 00 Ostrava Vítkovice M 603
ESTATIX INFORMAČNÍ SYSTÉM REALITNÍCH KANCELÁŘÍ UŽIVATELSKÁ PŘÍRUČKA UŽIVATELSKÁ PŘÍRUČKA STRANA 1 / 23
 ESTATIX INFORMAČNÍ SYSTÉM REALITNÍCH KANCELÁŘÍ UŽIVATELSKÁ PŘÍRUČKA STRANA 1 / 23 OBSAH 1 Zabezpečení systému... 3 1.1 Přístup do systému... 3 1.2 První přihlášení... 3 1.3 Heslo nefunguje nebo jej uživatel
ESTATIX INFORMAČNÍ SYSTÉM REALITNÍCH KANCELÁŘÍ UŽIVATELSKÁ PŘÍRUČKA STRANA 1 / 23 OBSAH 1 Zabezpečení systému... 3 1.1 Přístup do systému... 3 1.2 První přihlášení... 3 1.3 Heslo nefunguje nebo jej uživatel
Databáze pacientů. Petr Novák (Ing, Ph.D.) novakpe@labe.felk.cvut.cz 02.07.2014
 Databáze pacientů Petr Novák (Ing, Ph.D.) novakpe@labe.felk.cvut.cz 02.07.2014 1 Obsah 1 Obsah... 1 2 Úvod... 1 3 Přidání pacienta... 3 4 Vymazání pacienta... 5 5 Výběr pacienta... 5 6 Výběr záznamu dat...
Databáze pacientů Petr Novák (Ing, Ph.D.) novakpe@labe.felk.cvut.cz 02.07.2014 1 Obsah 1 Obsah... 1 2 Úvod... 1 3 Přidání pacienta... 3 4 Vymazání pacienta... 5 5 Výběr pacienta... 5 6 Výběr záznamu dat...
Uživatelská příručka - Outlook Web App (OWA)
 Uživatelská příručka - Outlook Web App (OWA) Obsah Úvod... 3 Webový přístup OWA... 3 Přihlášení... 3 Odhlášení... 4 Příjem a odesílání pošty... 4 Vytvoření nové zprávy... 5 Adresář... 5 Úkoly... 7 Kalendář,
Uživatelská příručka - Outlook Web App (OWA) Obsah Úvod... 3 Webový přístup OWA... 3 Přihlášení... 3 Odhlášení... 4 Příjem a odesílání pošty... 4 Vytvoření nové zprávy... 5 Adresář... 5 Úkoly... 7 Kalendář,
Tabulkové processory MS Excel (OpenOffice Calc)
 Maturitní téma: Tabulkové processory MS Excel (OpenOffice Calc) Charakteristika tabulkového editoru Tabulkový editor (sprematuritníadsheet) se používá všude tam, kde je třeba zpracovávat data uspořádaná
Maturitní téma: Tabulkové processory MS Excel (OpenOffice Calc) Charakteristika tabulkového editoru Tabulkový editor (sprematuritníadsheet) se používá všude tam, kde je třeba zpracovávat data uspořádaná
Modul ročních zpráv o výsledcích finančních kontrol
 Ministerstvo financí Odbor 47 Centrální harmonizační jednotka pro finanční kontroly Informační systém finanční kontroly ve veřejné správě Modul ročních zpráv o výsledcích finančních kontrol Prosinec 2015
Ministerstvo financí Odbor 47 Centrální harmonizační jednotka pro finanční kontroly Informační systém finanční kontroly ve veřejné správě Modul ročních zpráv o výsledcích finančních kontrol Prosinec 2015
NOVÁ VERZE OBD A JEJÍ VYUŽÍVÁNÍ Ing. Martina Valášková
 NOVÁ VERZE OBD A JEJÍ VYUŽÍVÁNÍ Ing. Martina Valášková studijní materiál ke kurzu Odborné publikování, citační etika a autorské právo s podporou ICT Fakulta informatiky a managementu Univerzity Hradec
NOVÁ VERZE OBD A JEJÍ VYUŽÍVÁNÍ Ing. Martina Valášková studijní materiál ke kurzu Odborné publikování, citační etika a autorské právo s podporou ICT Fakulta informatiky a managementu Univerzity Hradec
Základní ovládání aplikace
 Základní ovládání aplikace Základem ovládání aplikace je jednoduchý toolbar (panel nástrojů) ve spodní části obrazovky, který umožňuje přepínání mezi jednotlivými obrazovkami aplikace. Jsou zde zobrazeny
Základní ovládání aplikace Základem ovládání aplikace je jednoduchý toolbar (panel nástrojů) ve spodní části obrazovky, který umožňuje přepínání mezi jednotlivými obrazovkami aplikace. Jsou zde zobrazeny
MS PowerPoint 2010. Každá prezentace by se měla skládat ze tří klíčových částí: 1. Obsah
 MS PowerPoint 2010 PowerPoint je vcelku jednoduchá aplikace na tvorbu prezentací, v které lze použít mnoho postupů z Wordu - formátování textu je téměř identické, PowerPoint ale nabízí uživatelsky příjemnější
MS PowerPoint 2010 PowerPoint je vcelku jednoduchá aplikace na tvorbu prezentací, v které lze použít mnoho postupů z Wordu - formátování textu je téměř identické, PowerPoint ale nabízí uživatelsky příjemnější
5 Tabulky a seznamy dat Příklad 3 Excel 2010
 TÉMA: Jednoduchá a rozšířená filtrace dat Ne vždy potřebujeme při běžné práci s tabulkami pracovat se všemi záznamy. Sekretářka společnosti Naše zahrada zpracovává seznamy prodejců, zaměstnanců a zboží
TÉMA: Jednoduchá a rozšířená filtrace dat Ne vždy potřebujeme při běžné práci s tabulkami pracovat se všemi záznamy. Sekretářka společnosti Naše zahrada zpracovává seznamy prodejců, zaměstnanců a zboží
DUM 01 téma: Obecné vlastnosti tabulkového editoru, rozsah, zápis do buňky, klávesové zkratky
 DUM 01 téma: Obecné vlastnosti tabulkového editoru, rozsah, zápis do buňky, klávesové zkratky ze sady: 02 tematický okruh sady: Tabulkový editor ze šablony: 07 KANCELÁŘSKÝ SOFTWARE určeno pro: 1-4. ročník
DUM 01 téma: Obecné vlastnosti tabulkového editoru, rozsah, zápis do buňky, klávesové zkratky ze sady: 02 tematický okruh sady: Tabulkový editor ze šablony: 07 KANCELÁŘSKÝ SOFTWARE určeno pro: 1-4. ročník
Tento počítač. 1 Seznámení s programem. 2 Spuštění programu. Adresářové operace Popis programu Tento počítač, podstata adresářových operací.
 Tento počítač 1 Seznámení s programem Tento počítač je program integrovaný ve Windows, který slouží ke správě souborů a složek na discích, tedy k provádění adresářových operací. Najdeme ho v nabídce START
Tento počítač 1 Seznámení s programem Tento počítač je program integrovaný ve Windows, který slouží ke správě souborů a složek na discích, tedy k provádění adresářových operací. Najdeme ho v nabídce START
Word 2007 Word 2007 egon. Spuštění, vzhled, zobrazení dokumentu
 Word 2007 Word 2007 egon Spuštění, vzhled, zobrazení dokumentu Jan Málek 30.4.2010 Word 2007 V roce 2007 přichází firma Microsoft s novou verzí kancelářského balíku MS Office 2007 a tedy i textového editoru
Word 2007 Word 2007 egon Spuštění, vzhled, zobrazení dokumentu Jan Málek 30.4.2010 Word 2007 V roce 2007 přichází firma Microsoft s novou verzí kancelářského balíku MS Office 2007 a tedy i textového editoru
Studijní materiál pro účastnice projektu KOMUNITNÍ SPOLEČENSTVÍ CESTA KE VZDĚLÁNÍ, SEBEVĚDOMÍ A PRÁCI. Výuka na počítači
 Studijní materiál pro účastnice projektu KOMUNITNÍ SPOLEČENSTVÍ CESTA KE VZDĚLÁNÍ, SEBEVĚDOMÍ A PRÁCI Výuka na počítači Projekt č. CZ.01.04/5.1.01/77.00326 Komunitní společenství, cesta ke vzdělání, sebevědomí
Studijní materiál pro účastnice projektu KOMUNITNÍ SPOLEČENSTVÍ CESTA KE VZDĚLÁNÍ, SEBEVĚDOMÍ A PRÁCI Výuka na počítači Projekt č. CZ.01.04/5.1.01/77.00326 Komunitní společenství, cesta ke vzdělání, sebevědomí
Návod k používání webové služby ABA-DOPRAVNÍ INFORMACE
 Návod k používání webové služby ABA-DOPRAVNÍ INFORMACE 1. Vstupní obrazovka aplikace 1.1. Tabulka Historie Vašich objednaných dopravních informací : V tabulce budete vidět Vámi objednané požadavky na zasílání
Návod k používání webové služby ABA-DOPRAVNÍ INFORMACE 1. Vstupní obrazovka aplikace 1.1. Tabulka Historie Vašich objednaných dopravních informací : V tabulce budete vidět Vámi objednané požadavky na zasílání
SPZ 2010 13.13. Uživatelská příručka
 SPZ 2010 13.13 Uživatelská příručka Listopad, 2010 Obsah Obsah ÚVOD... 2 Nápověda programu... 2 POŽADAVKY... 2 INSTALACE... 3 ZÁKLADNÍ NASTAVENÍ... 5 PRVNÍ NAČTENÍ DAT... 6 Automatické načtení... 6 Doplnění
SPZ 2010 13.13 Uživatelská příručka Listopad, 2010 Obsah Obsah ÚVOD... 2 Nápověda programu... 2 POŽADAVKY... 2 INSTALACE... 3 ZÁKLADNÍ NASTAVENÍ... 5 PRVNÍ NAČTENÍ DAT... 6 Automatické načtení... 6 Doplnění
Ukázka knihy z internetového knihkupectví www.kosmas.cz
 Ukázka knihy z internetového knihkupectví www.kosmas.cz U k á z k a k n i h y z i n t e r n e t o v é h o k n i h k u p e c t v í w w w. k o s m a s. c z, U I D : K O S 1 8 1 5 4 4 Nadpis kapitoly Mojmír
Ukázka knihy z internetového knihkupectví www.kosmas.cz U k á z k a k n i h y z i n t e r n e t o v é h o k n i h k u p e c t v í w w w. k o s m a s. c z, U I D : K O S 1 8 1 5 4 4 Nadpis kapitoly Mojmír
Statutární město Ostrava Archiv města Ostravy DIGITÁLNÍ BADATELNA. Uživatelská příručka
 Statutární město Ostrava Archiv města Ostravy DIGITÁLNÍ BADATELNA Uživatelská příručka Datum: prosinec 2015 Obsah 1 Registrace... 3 2 Přihlášení... 4 3 Poprvé v aplikaci... 5 4 Procházení archivu... 6
Statutární město Ostrava Archiv města Ostravy DIGITÁLNÍ BADATELNA Uživatelská příručka Datum: prosinec 2015 Obsah 1 Registrace... 3 2 Přihlášení... 4 3 Poprvé v aplikaci... 5 4 Procházení archivu... 6
Gymnázium Vysoké Mýto nám. Vaňorného 163, 566 01 Vysoké Mýto
 Gymnázium Vysoké Mýto nám. Vaňorného 163, 566 01 Vysoké Mýto Registrační číslo projektu Šablona Autor Název materiálu / Druh CZ.1.07/1.5.00/34.0951 III/2 INOVACE A ZKVALITNĚNÍ VÝUKY PROSTŘEDNICTVÍM ICT
Gymnázium Vysoké Mýto nám. Vaňorného 163, 566 01 Vysoké Mýto Registrační číslo projektu Šablona Autor Název materiálu / Druh CZ.1.07/1.5.00/34.0951 III/2 INOVACE A ZKVALITNĚNÍ VÝUKY PROSTŘEDNICTVÍM ICT
Standardně máme zapnutý panel nástrojů Formátování a Standardní.
 Zapnutí a vypnutí panelů nástrojů Standardně máme zapnutý panel nástrojů Formátování a Standardní. Úkol: Vyzkoušejte si zapnout a vypnout všechny panely nástrojů. Nechte zapnutý panely nástrojů Formátování
Zapnutí a vypnutí panelů nástrojů Standardně máme zapnutý panel nástrojů Formátování a Standardní. Úkol: Vyzkoušejte si zapnout a vypnout všechny panely nástrojů. Nechte zapnutý panely nástrojů Formátování
ISPOP 2016 MANUÁL K VYPLNĚNÍ FORMULÁŘŮ PRO OHLAŠOVÁNÍ ÚDAJŮ PRO VODNÍ BILANCI
 ISPOP 2016 MANUÁL K VYPLNĚNÍ FORMULÁŘŮ PRO OHLAŠOVÁNÍ ÚDAJŮ PRO VODNÍ BILANCI 22, odst. 2, zákona č. 254/2001 Sb., o vodách a vyhl. č. 431/2001 Sb., přílohy 1-4 Odběr podzemní vody ( 10 vyhl. č. 431/2001
ISPOP 2016 MANUÁL K VYPLNĚNÍ FORMULÁŘŮ PRO OHLAŠOVÁNÍ ÚDAJŮ PRO VODNÍ BILANCI 22, odst. 2, zákona č. 254/2001 Sb., o vodách a vyhl. č. 431/2001 Sb., přílohy 1-4 Odběr podzemní vody ( 10 vyhl. č. 431/2001
Seznámení Corel Draw. PDF vytvořeno zkušební verzí pdffactory Pro www.fineprint.cz. Panel Vlastnosti. panel základních kreslicích nástrojů
 Seznámení Corel Draw Okno programu Objeví se po spuštění, většinou je připraven nový, prázdný dokument, obvyklá velikost A4. Pamatujme, že na běžném monitoru se stránka zobrazí menší, takže při tisku budou
Seznámení Corel Draw Okno programu Objeví se po spuštění, většinou je připraven nový, prázdný dokument, obvyklá velikost A4. Pamatujme, že na běžném monitoru se stránka zobrazí menší, takže při tisku budou
MANUÁL uživatelská příručka Speciální IT systémové řešení
 MANUÁL uživatelská příručka Speciální IT systémové řešení Číslo projektu: CZ.2.17/2.1.00/37012 Název projektu: Na svobodu připraven! Období realizace: 1.1.2015 31.10.2015 Řešení bylo vyvinuto v rámci realizace
MANUÁL uživatelská příručka Speciální IT systémové řešení Číslo projektu: CZ.2.17/2.1.00/37012 Název projektu: Na svobodu připraven! Období realizace: 1.1.2015 31.10.2015 Řešení bylo vyvinuto v rámci realizace
7. Nástroje. 7.1 Pravopis. 7.2 Jazyk. Kapitola 7: Nástroje 47. Kontrola pravopisu
 Kapitola 7: Nástroje 47 7. Nástroje Kontrola pravopisu 7.1 Pravopis V prezentaci Encian přichystejme dvě záměrné pravopisné chyby na prvním snímku. Slovo Váš nahradíme slovem Vaš a slovo přehledným nahradíme
Kapitola 7: Nástroje 47 7. Nástroje Kontrola pravopisu 7.1 Pravopis V prezentaci Encian přichystejme dvě záměrné pravopisné chyby na prvním snímku. Slovo Váš nahradíme slovem Vaš a slovo přehledným nahradíme
Pokročilé uţivatelské školení
 Pokročilé uţivatelské školení Cíl a obsah kurzu Cílem kurzu je seznámit se s pokročilými funkcemi aplikace Word Členění kurzu, obsah jednotlivých lekcí Kurz je členěn do pěti samostatných lekcí. Kaţdá
Pokročilé uţivatelské školení Cíl a obsah kurzu Cílem kurzu je seznámit se s pokročilými funkcemi aplikace Word Členění kurzu, obsah jednotlivých lekcí Kurz je členěn do pěti samostatných lekcí. Kaţdá
Návod na práci s redakčním systémem webu VPŠ a SPŠ MV v Praze
 Návod na práci s redakčním systémem webu VPŠ a SPŠ MV v Praze Abychom mohli na webu provádět úpravy, je nutné se přihlásit. Přihlašovací údaje jsou stejné jako do internetového počítače, resp. domény SKOLAMV.
Návod na práci s redakčním systémem webu VPŠ a SPŠ MV v Praze Abychom mohli na webu provádět úpravy, je nutné se přihlásit. Přihlašovací údaje jsou stejné jako do internetového počítače, resp. domény SKOLAMV.
TVORBA VÝROBNÍ DOKUMENTACE
 Vysoká škola báňská Technická univerzita Ostrava Fakulta strojní TVORBA VÝROBNÍ DOKUMENTACE Učební text předmětu Výrobní dokumentace v systému CAD Dr. Ing. Jaroslav Melecký Ostrava 2011 Tyto studijní materiály
Vysoká škola báňská Technická univerzita Ostrava Fakulta strojní TVORBA VÝROBNÍ DOKUMENTACE Učební text předmětu Výrobní dokumentace v systému CAD Dr. Ing. Jaroslav Melecký Ostrava 2011 Tyto studijní materiály
ÚPRAVA BAKALÁŘSKÉ A DIPLOMOVÉ PRÁCE
 ÚPRAVA BAKALÁŘSKÉ A DIPLOMOVÉ PRÁCE PhDr. Pavel Pavlík, Ph.D. (verze 2013) Desky - lepená vazba do tuhých desek s textilním potahem (barva tmavě modrá, černá) - není povolena kroužková vazba! - přední
ÚPRAVA BAKALÁŘSKÉ A DIPLOMOVÉ PRÁCE PhDr. Pavel Pavlík, Ph.D. (verze 2013) Desky - lepená vazba do tuhých desek s textilním potahem (barva tmavě modrá, černá) - není povolena kroužková vazba! - přední
Word 2013. podrobný průvodce. Tomáš Šimek
 Word 2013 podrobný průvodce Tomáš Šimek Přehled funkcí a vlastností nejnovější verze textového editoru Word Jak psát na počítači správně, úpravy a formátování textu a stránky Zpracování dalších objektů
Word 2013 podrobný průvodce Tomáš Šimek Přehled funkcí a vlastností nejnovější verze textového editoru Word Jak psát na počítači správně, úpravy a formátování textu a stránky Zpracování dalších objektů
Práce s aplikací pro zpracování statistických výkonových výkazů
 Práce s aplikací pro zpracování statistických výkonových výkazů Aplikace nezpracovává ani nepřijímá údaje předávané ze školních matrik ZŠ, SŠ, konzervatoří a VOŠ. Po zpracování dat jen vystavuje jejich
Práce s aplikací pro zpracování statistických výkonových výkazů Aplikace nezpracovává ani nepřijímá údaje předávané ze školních matrik ZŠ, SŠ, konzervatoří a VOŠ. Po zpracování dat jen vystavuje jejich
1. Základní pojmy, používané v tomto manuálu. 2. Stránky
 Redakční systém manuál 1. Základní pojmy, používané v tomto manuálu Hlavní menu Menu v horní světlemodré liště obsahující 7 základních položek: Publikovat, Správa, Vzhled, Komentáře, Nastavení, Pluginy,
Redakční systém manuál 1. Základní pojmy, používané v tomto manuálu Hlavní menu Menu v horní světlemodré liště obsahující 7 základních položek: Publikovat, Správa, Vzhled, Komentáře, Nastavení, Pluginy,
1. Návod pro pedagogy FSV UK na modul Vypisování témat prací
 1. Návod pro pedagogy FSV UK na modul Vypisování témat prací Tento manuál se uplatní pro vypisování témat bakalářských, magisterských, rigorózních a disertačních prací v systému SIS UK. Manuál navazuje
1. Návod pro pedagogy FSV UK na modul Vypisování témat prací Tento manuál se uplatní pro vypisování témat bakalářských, magisterských, rigorózních a disertačních prací v systému SIS UK. Manuál navazuje
Jak připravit žákům trenažer pro cvičení jednoduchých dovedností
 Jak připravit žákům trenažer pro cvičení jednoduchých dovedností Ukázka 17 Trenažery Aktivní nástroje Pole pro vkládání textu, tlačítko Modely určené k procvičování model prvý bez skriptování Modely, které
Jak připravit žákům trenažer pro cvičení jednoduchých dovedností Ukázka 17 Trenažery Aktivní nástroje Pole pro vkládání textu, tlačítko Modely určené k procvičování model prvý bez skriptování Modely, které
Manuál k užívání aplikace Monitoringrejstriku.cz
 Manuál k užívání aplikace Monitoringrejstriku.cz Verze aplikace 2.0, říjen 2015 Copyright 2014, Insolvence 2008, a.s. Omezující podmínky pro zveřejnění, poskytnutí údajů: Tento dokument obsahuje informace
Manuál k užívání aplikace Monitoringrejstriku.cz Verze aplikace 2.0, říjen 2015 Copyright 2014, Insolvence 2008, a.s. Omezující podmínky pro zveřejnění, poskytnutí údajů: Tento dokument obsahuje informace
Gilda. Po spuštění programu v základním seznamu vidíte veřejné zakázky za Váš odbor.
 Gilda Program spustíme na webové stránce Intranetové a internetové aplikace městského úřadu, nebo odkazem z plochy vašeho PC. Konkrétní adresa: GILDA Pokud Vám odkaz nebude fungovat, pravděpodobně nemáte
Gilda Program spustíme na webové stránce Intranetové a internetové aplikace městského úřadu, nebo odkazem z plochy vašeho PC. Konkrétní adresa: GILDA Pokud Vám odkaz nebude fungovat, pravděpodobně nemáte
Uživatelská příručka pro program
 NEWARE Uživatelský manuál Uživatelská příručka pro program ve spojení se zabezpečovacím systémem strana 1 Uživatelský manuál NEWARE strana 2 NEWARE Uživatelský manuál Vaše zabezpečovací ústředna DIGIPLEX
NEWARE Uživatelský manuál Uživatelská příručka pro program ve spojení se zabezpečovacím systémem strana 1 Uživatelský manuál NEWARE strana 2 NEWARE Uživatelský manuál Vaše zabezpečovací ústředna DIGIPLEX
Elektronická spisová služba ifis ( essl )
 Elektronická spisová služba ifis ( essl ) verze 1.0 1 Obsah Základní informace... 3 Základní pojmy... 3 1. Jak se do elektronické spisové služby dostat?... 4 3. Menu essl... 5 3.1 Podací deník... 5 3.2
Elektronická spisová služba ifis ( essl ) verze 1.0 1 Obsah Základní informace... 3 Základní pojmy... 3 1. Jak se do elektronické spisové služby dostat?... 4 3. Menu essl... 5 3.1 Podací deník... 5 3.2
Po nastudování této kapitoly byste měli být schopni:
 4 Tvorba prezentací Cíl kapitoly Po nastudování této kapitoly byste měli být schopni: vytvořit jednoduchou prezentaci v Microsoft PowerPoint 2010, vkládat nové snímky, měnit návrh, rozvržení a přechody
4 Tvorba prezentací Cíl kapitoly Po nastudování této kapitoly byste měli být schopni: vytvořit jednoduchou prezentaci v Microsoft PowerPoint 2010, vkládat nové snímky, měnit návrh, rozvržení a přechody
TVORBA VÝROBNÍ DOKUMENTACE CV
 Vysoká škola báňská Technická univerzita Ostrava Fakulta strojní TVORBA VÝROBNÍ DOKUMENTACE CV Návody do cvičení předmětu Výrobní dokumentace v systému CAD Dr. Ing. Jaroslav Melecký Ostrava 2011 Tyto studijní
Vysoká škola báňská Technická univerzita Ostrava Fakulta strojní TVORBA VÝROBNÍ DOKUMENTACE CV Návody do cvičení předmětu Výrobní dokumentace v systému CAD Dr. Ing. Jaroslav Melecký Ostrava 2011 Tyto studijní
Nástroj WebMaker TXV 003 28.01 první vydání Únor 2009 změny vyhrazeny
 Nástroj WebMaker TXV 003 28.01 první vydání Únor 2009 změny vyhrazeny 1 TXV 003 28.01 Historie změn Datum Vydání Popis změn Únor 2009 1 První verze (odpovídá stavu nástroje ve verzi 1.6.2) Obsah 1 Úvod...3
Nástroj WebMaker TXV 003 28.01 první vydání Únor 2009 změny vyhrazeny 1 TXV 003 28.01 Historie změn Datum Vydání Popis změn Únor 2009 1 První verze (odpovídá stavu nástroje ve verzi 1.6.2) Obsah 1 Úvod...3
TouchGuard Online pochůzkový systém
 TouchGuard Online pochůzkový systém Uživatelský manuál TTC TELEKOMUNIKACE, s.r.o. Třebohostická 987/5 100 00 Praha 10 tel.: 234 052 111 fax.: 234 052 999 e-mail: ttc@ttc.cz http://www.ttc-telekomunikace.cz
TouchGuard Online pochůzkový systém Uživatelský manuál TTC TELEKOMUNIKACE, s.r.o. Třebohostická 987/5 100 00 Praha 10 tel.: 234 052 111 fax.: 234 052 999 e-mail: ttc@ttc.cz http://www.ttc-telekomunikace.cz
Moduly. Obsah. Základy práce v systému POS
 Základy práce v systému POS zpracovala: vera.dzurekova@uniqa.cz Obsah... 2 Evidence osob... 2 Nová osoba... 3 Přisvojování cizí osoby... 4 Osoba cizinec... 4 Vyhledat osobu... 5 Evidence nabídek a smluv...
Základy práce v systému POS zpracovala: vera.dzurekova@uniqa.cz Obsah... 2 Evidence osob... 2 Nová osoba... 3 Přisvojování cizí osoby... 4 Osoba cizinec... 4 Vyhledat osobu... 5 Evidence nabídek a smluv...
Kapitola 1: Úvodní strana PARTICLER
 Kapitola 1: Úvodní strana PARTICLER OBSAH Úvod 1.O Particleru 2.Popis programu 2.1 Hlavní okno programu 2.1.1 - Horní lišta 2.1.1.1 Soubor 2.1.1.2 Vzhled 2.1.1.3 - Nastavení 2.1.1.4 - Pomoc 2.1.2 - Pracovní
Kapitola 1: Úvodní strana PARTICLER OBSAH Úvod 1.O Particleru 2.Popis programu 2.1 Hlavní okno programu 2.1.1 - Horní lišta 2.1.1.1 Soubor 2.1.1.2 Vzhled 2.1.1.3 - Nastavení 2.1.1.4 - Pomoc 2.1.2 - Pracovní
M I S Y S - W E B. Intranet řešení systému MISYS. Verze 9.00. Příručka uživatele
 M I S Y S - W E B Intranet řešení systému MISYS Verze 9.00 Příručka uživatele GEPRO s.r.o. Září 2008 Copyright GEPRO s.r.o. 2008 Ochranné známky GEPRO spol. s r.o. KOKEŠ, MISYS Ochranné známky Microsoft
M I S Y S - W E B Intranet řešení systému MISYS Verze 9.00 Příručka uživatele GEPRO s.r.o. Září 2008 Copyright GEPRO s.r.o. 2008 Ochranné známky GEPRO spol. s r.o. KOKEŠ, MISYS Ochranné známky Microsoft
Stručný manuál k ovládání programu STATISTICA. Mgr. Petra Beranová Ing. Miloš Uldrich
 Stručný manuál k ovládání programu STATISTICA Mgr. Petra Beranová Ing. Miloš Uldrich Copyright StatSoft CR s.r.o. 2011 StatSoft CR s.r.o. Ringhofferova 115/1 155 21 Praha 5 Zličín tel.: +420 233 325 006
Stručný manuál k ovládání programu STATISTICA Mgr. Petra Beranová Ing. Miloš Uldrich Copyright StatSoft CR s.r.o. 2011 StatSoft CR s.r.o. Ringhofferova 115/1 155 21 Praha 5 Zličín tel.: +420 233 325 006
VZDĚLÁVACÍ MATERIÁL III/2 (DUM)
 VZDĚLÁVACÍ MATERIÁL III/2 (DUM) Vy_32_inovace_019_Jo7 Vzdělávací oblast: Vzdělávací obor (okruh): Vyučovací předmět: Téma: Očekávaný výstup: Klíčová slova: Inovace a zkvalitnění výuky prostřednictvím ICT
VZDĚLÁVACÍ MATERIÁL III/2 (DUM) Vy_32_inovace_019_Jo7 Vzdělávací oblast: Vzdělávací obor (okruh): Vyučovací předmět: Téma: Očekávaný výstup: Klíčová slova: Inovace a zkvalitnění výuky prostřednictvím ICT
E-learningový systém Moodle
 NÁZEV PROJEKTU: ZVYŠOVÁNÍ PROFESNÍ KVALIFIKACE A INOVOVÁNÍ VZDĚLÁVACÍCH PROGRAMŮ SVÁŘENÍ REGISTRAČNÍ ČÍSLO PROJEKTU: CZ.1.07/3.2.03/03.0023 AUTOR: ING. ČENĚK ŘÍHA ROK: 2012 E-learningový systém Moodle
NÁZEV PROJEKTU: ZVYŠOVÁNÍ PROFESNÍ KVALIFIKACE A INOVOVÁNÍ VZDĚLÁVACÍCH PROGRAMŮ SVÁŘENÍ REGISTRAČNÍ ČÍSLO PROJEKTU: CZ.1.07/3.2.03/03.0023 AUTOR: ING. ČENĚK ŘÍHA ROK: 2012 E-learningový systém Moodle
Soukromá střední odborná škola Frýdek-Místek, s.r.o.
 Číslo projektu Název školy Název Materiálu Autor Tematický okruh Ročník Datum tvorby Anotace Zdroje CZ.1.07/1.5.00/34.0499 Soukromá střední odborná škola Frýdek-Místek, s.r.o. VY_32_INOVACE_117_ IVT_OUTLOOK_09
Číslo projektu Název školy Název Materiálu Autor Tematický okruh Ročník Datum tvorby Anotace Zdroje CZ.1.07/1.5.00/34.0499 Soukromá střední odborná škola Frýdek-Místek, s.r.o. VY_32_INOVACE_117_ IVT_OUTLOOK_09
Stravenky Exit. 1. Spuštění modulu Stravenky Exit
 Stravenky Exit 1. Spuštění modulu Stravenky Exit 2. Popis prostředí a ovládacích prvků modulu Stravenky Exit 2.1. Rozbalovací seznamy 2.2. Hlavní záložky 2.2.1 Záložka "Seznam" 2.2.1.1 Záložka "Exit" 2.2.1.2
Stravenky Exit 1. Spuštění modulu Stravenky Exit 2. Popis prostředí a ovládacích prvků modulu Stravenky Exit 2.1. Rozbalovací seznamy 2.2. Hlavní záložky 2.2.1 Záložka "Seznam" 2.2.1.1 Záložka "Exit" 2.2.1.2
Zde se objeví všechny spisy, které má uživatel v ISAS vyznačeny na sebe.
 Nová verze aplikace Apstr se spouští prostřednictvím aplikace Isas, v záložce Pracovní stůl moje spisy. Zde se objeví všechny spisy, které má uživatel v ISAS vyznačeny na sebe. Označí si spisy, ve kterých
Nová verze aplikace Apstr se spouští prostřednictvím aplikace Isas, v záložce Pracovní stůl moje spisy. Zde se objeví všechny spisy, které má uživatel v ISAS vyznačeny na sebe. Označí si spisy, ve kterých
MS Word 2007. Ing. Pavel BOHANES. Hromadná korespondence
 Hromadná korespondence MS Word 2007 Ing. Pavel BOHANES 2012 Popis pro vytvoření propojeného dokumentu se zdrojem dat pro hromadnou korespondenci Hromadná korespondence Soukromá střední odborná škola Frýdek-Místek,
Hromadná korespondence MS Word 2007 Ing. Pavel BOHANES 2012 Popis pro vytvoření propojeného dokumentu se zdrojem dat pro hromadnou korespondenci Hromadná korespondence Soukromá střední odborná škola Frýdek-Místek,
e Utility Report Vyjadřování k existenci sítí
 e Utility Report Vyjadřování k existenci sítí Uživatelská dokumentace Verze 20 10 2009 1 Obsah 1 O službě e-utilityreport................................... 3 2 Potřebná nastavení.......................................
e Utility Report Vyjadřování k existenci sítí Uživatelská dokumentace Verze 20 10 2009 1 Obsah 1 O službě e-utilityreport................................... 3 2 Potřebná nastavení.......................................
Použití databází. Mnoho postupů, které si ukážeme pro prací s formulářů využijeme i při návrhu tiskových sestav.
 Formuláře Formuláře se v aplikaci Access používají zejména na úpravu dat. Upravovat data přímo v tabulce není příliš komfortní a proto si ukážeme jak vytvořit zadávací formulář, pomocí kterého budeme zadávat,
Formuláře Formuláře se v aplikaci Access používají zejména na úpravu dat. Upravovat data přímo v tabulce není příliš komfortní a proto si ukážeme jak vytvořit zadávací formulář, pomocí kterého budeme zadávat,
Microsoft Office Project 2003 Základní informace 1. Úvod Projektem časem zdrojů rozsahem kvalita úkoly souhrnné úkoly podprojektem
 1. Úvod Plánování a řízení projektů není jednoduchou činností. Je třeba sledovat množství souběžně probíhajících či navazujících úloh, sledovat a plánovat finanční zdroje a správně přidělovat lidské či
1. Úvod Plánování a řízení projektů není jednoduchou činností. Je třeba sledovat množství souběžně probíhajících či navazujících úloh, sledovat a plánovat finanční zdroje a správně přidělovat lidské či
Rezervační systém TROJHŘIŠTĚ hriste.pist.cz
 Rezervační systém TROJHŘIŠTĚ hriste.pist.cz Základní uživatelský manuál OBSAH 1. Úvod 2. Základní nastavení 3. Administrátorské nastavení 4. Rezervace 4.1 Registrace do rezervačního systému 4.2 Přihlášení
Rezervační systém TROJHŘIŠTĚ hriste.pist.cz Základní uživatelský manuál OBSAH 1. Úvod 2. Základní nastavení 3. Administrátorské nastavení 4. Rezervace 4.1 Registrace do rezervačního systému 4.2 Přihlášení
II. Elektronická pošta
 II. Chceme-li si přečíst poštu, klikneme v levém sloupci na nápis Doručená pošta. Máme před sebou seznam e-mailů seřazených podle data a času přijetí. Pokud máme zapnuto zobrazení náhledu, ve spodní nebo
II. Chceme-li si přečíst poštu, klikneme v levém sloupci na nápis Doručená pošta. Máme před sebou seznam e-mailů seřazených podle data a času přijetí. Pokud máme zapnuto zobrazení náhledu, ve spodní nebo
Projekt Vzdělávání dotykem CZ.1.07/1.3.00/51.0031. WORD 2013 práce s textovými soubory. Autoři: Jan Heller a David Peterka
 Projekt Vzdělávání dotykem CZ.1.07/1.3.00/51.0031 WORD 2013 práce s textovými soubory Autoři: Jan Heller a David Peterka 1 Obsah Úvodní slovo realizačního týmu... 4 Úvod... 6 1. Prostředí MS Word 2013...
Projekt Vzdělávání dotykem CZ.1.07/1.3.00/51.0031 WORD 2013 práce s textovými soubory Autoři: Jan Heller a David Peterka 1 Obsah Úvodní slovo realizačního týmu... 4 Úvod... 6 1. Prostředí MS Word 2013...
František Hudek. březen 2013. 6. - 7. ročník
 VY_32_INOVACE_FH08_WIN Jméno autora výukového materiálu Datum (období), ve kterém byl VM vytvořen Ročník, pro který je VM určen Vzdělávací oblast, obor, okruh, téma Anotace František Hudek březen 2013
VY_32_INOVACE_FH08_WIN Jméno autora výukového materiálu Datum (období), ve kterém byl VM vytvořen Ročník, pro který je VM určen Vzdělávací oblast, obor, okruh, téma Anotace František Hudek březen 2013
POPIS PROSTŘEDÍ PROGRAMU GIMP 2. Barvy 2. Okno obrázku 4 ZÁKLADNÍ ÚPRAVA FOTOGRAFIÍ V GRAFICKÉM EDITORU 6. Změna velikosti fotografie 6
 Obsah POPIS PROSTŘEDÍ PROGRAMU GIMP 2 Barvy 2 Okno obrázku 4 ZÁKLADNÍ ÚPRAVA FOTOGRAFIÍ V GRAFICKÉM EDITORU 6 Změna velikosti fotografie 6 Ořezání obrázku 7 TRANSFORMACE 9 Rotace 9 Překlopení 11 Perspektiva
Obsah POPIS PROSTŘEDÍ PROGRAMU GIMP 2 Barvy 2 Okno obrázku 4 ZÁKLADNÍ ÚPRAVA FOTOGRAFIÍ V GRAFICKÉM EDITORU 6 Změna velikosti fotografie 6 Ořezání obrázku 7 TRANSFORMACE 9 Rotace 9 Překlopení 11 Perspektiva
PŘÍRUČKA PRO REDAKTORY UNIVERZITY PARDUBICE
 CMS Aladin CMS Aladin je modulární a otevřený publikační systém pro jednoduchou a uživatelsky přívětivou správu webových stránek. PŘÍRUČKA PRO REDAKTORY UNIVERZITY PARDUBICE VERZE 3.0 ZÁŘÍ 2012 Obsah CMS
CMS Aladin CMS Aladin je modulární a otevřený publikační systém pro jednoduchou a uživatelsky přívětivou správu webových stránek. PŘÍRUČKA PRO REDAKTORY UNIVERZITY PARDUBICE VERZE 3.0 ZÁŘÍ 2012 Obsah CMS
3 Formuláře a sestavy Příklad 2 Access 2010
 TÉMA: Výpočty ve formulářích, rozhraní pro uživatele Formuláře neslouží pouze pro přístup běžného uživatele k datům uloženým v databázi. Ve formulářích se rovněž setkáme s dalšími prvky, jako jsou např.
TÉMA: Výpočty ve formulářích, rozhraní pro uživatele Formuláře neslouží pouze pro přístup běžného uživatele k datům uloženým v databázi. Ve formulářích se rovněž setkáme s dalšími prvky, jako jsou např.
Word 2007 pro začátečníky
 Word 2007 pro začátečníky 1 Word OP LZZ Tento kurz je financován prostřednictvím výzvy č. 40 Operačního programu Lidské zdroje a zaměstnanost z prostředků Evropského sociálního fondu. 2 Word Cíl kurzu
Word 2007 pro začátečníky 1 Word OP LZZ Tento kurz je financován prostřednictvím výzvy č. 40 Operačního programu Lidské zdroje a zaměstnanost z prostředků Evropského sociálního fondu. 2 Word Cíl kurzu
VYTVÁŘENÍ OBSAHU KURZŮ
 VYTVÁŘENÍ OBSAHU KURZŮ Mgr. Hana Rohrová Mgr. Linda Huzlíková Ing. Martina Husáková Fakulta informatiky a managementu Univerzity Hradec Králové Projekt je spolufinancován Evropským sociálním fondem a státním
VYTVÁŘENÍ OBSAHU KURZŮ Mgr. Hana Rohrová Mgr. Linda Huzlíková Ing. Martina Husáková Fakulta informatiky a managementu Univerzity Hradec Králové Projekt je spolufinancován Evropským sociálním fondem a státním
Základní prvky internetového prohlížeče Explorer Google Chrome Mozilla Opera
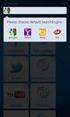 Základní prvky internetového prohlížeče Explorer Google Chrome Mozilla Opera. č. 15 název Základní prvky internetového prohlížeče anotace očekávaný výstup druh učebního materiálu druh interaktivity ročník
Základní prvky internetového prohlížeče Explorer Google Chrome Mozilla Opera. č. 15 název Základní prvky internetového prohlížeče anotace očekávaný výstup druh učebního materiálu druh interaktivity ročník
Program Montážky manuál uživatele
 Program Montážky manuál uživatele -1- v 1.0 Obsah 1. Úvod... 3 2. Technické informace... 3 2.1. Systémové požadavky... 3 2.2. Instalace programu... 3 2.3. Zkušební verze programu... 3 2.4. Přechod na plnou
Program Montážky manuál uživatele -1- v 1.0 Obsah 1. Úvod... 3 2. Technické informace... 3 2.1. Systémové požadavky... 3 2.2. Instalace programu... 3 2.3. Zkušební verze programu... 3 2.4. Přechod na plnou
Obsah. 1.1 Úvod do práce s autorským nástrojem ProAuthor 4
 Obsah 1 Úvod do práce s autorským nástrojem ProAuthor 4 1.1 Úvod do práce s autorským nástrojem ProAuthor 4 2 Založení kurzu 7 2.1 Jak začít 8 2.2 Vyplnění vstupních informací o kurzu 10 2.3 Založení vlastního
Obsah 1 Úvod do práce s autorským nástrojem ProAuthor 4 1.1 Úvod do práce s autorským nástrojem ProAuthor 4 2 Založení kurzu 7 2.1 Jak začít 8 2.2 Vyplnění vstupních informací o kurzu 10 2.3 Založení vlastního
MS WINDOWS UŽIVATELÉ
 uživatelské účty uživatelský profil práce s uživateli Maturitní otázka z POS - č. 16 MS WINDOWS UŽIVATELÉ Úvod Pro práci s počítačem v operačním systému MS Windows musíme mít založený účet, pod kterým
uživatelské účty uživatelský profil práce s uživateli Maturitní otázka z POS - č. 16 MS WINDOWS UŽIVATELÉ Úvod Pro práci s počítačem v operačním systému MS Windows musíme mít založený účet, pod kterým
Kurz Word 2000 Odrážky a číslování Kurz Word 2000 Odrážky a číslování Oddíly Záhlaví a zápatí
 Kurz Word 2000 Odrážky a číslování Oddíly Záhlaví a zápatí - 1 - L04 V 1 odrážky a číslování Odrážky, číslování i víceúrovňovost můžeme zadat buď před zápisem textu nebo vytvořit dodatečně označením bloku
Kurz Word 2000 Odrážky a číslování Oddíly Záhlaví a zápatí - 1 - L04 V 1 odrážky a číslování Odrážky, číslování i víceúrovňovost můžeme zadat buď před zápisem textu nebo vytvořit dodatečně označením bloku
1 / 11. Slovíčka. Jiří Heralt. Dokumentace
 1 / 11 Slovíčka Jiří Heralt Dokumentace Úvod Slovíčka je jednoduchá webová aplikace k učení nejen anglických slovíček. Umožňuje vytvořit si vlastní kategorie(sady) a naplnit si je vlastními daty. Z těchto
1 / 11 Slovíčka Jiří Heralt Dokumentace Úvod Slovíčka je jednoduchá webová aplikace k učení nejen anglických slovíček. Umožňuje vytvořit si vlastní kategorie(sady) a naplnit si je vlastními daty. Z těchto
Průvodce Sciotestováním pro učitele školní rok 2015/16
 Průvodce Sciotestováním pro učitele školní rok 2015/16 testovani.scio.cz 1 Obsah 1. Úvod ----------------------------------------------------------------------------------------------------------------------------------
Průvodce Sciotestováním pro učitele školní rok 2015/16 testovani.scio.cz 1 Obsah 1. Úvod ----------------------------------------------------------------------------------------------------------------------------------
ODBORNÝ VÝCVIK VE 3. TISÍCILETÍ
 Projekt: ODBORNÝ VÝCVIK VE 3. TISÍCILETÍ Úloha: Nikobus software ruční režim Obor: Elektrikář silnoproud Ročník: 3. Zpracoval: Ing. Jaromír Budín, Ing. Jiří Šima Střední odborná škola Otrokovice, 2010
Projekt: ODBORNÝ VÝCVIK VE 3. TISÍCILETÍ Úloha: Nikobus software ruční režim Obor: Elektrikář silnoproud Ročník: 3. Zpracoval: Ing. Jaromír Budín, Ing. Jiří Šima Střední odborná škola Otrokovice, 2010
Ostatní portálové aplikace
 Akademický informační systém ŠKODA AUTO VYSOKÁ ŠKOLA o.p.s. Ostatní portálové aplikace Svazek 9 Verze: 1.20 Datum: 10. března 2016 Autor: Jitka Šedá, Martin Tyllich Obsah Seznam obrázků 5 1 Absolventi
Akademický informační systém ŠKODA AUTO VYSOKÁ ŠKOLA o.p.s. Ostatní portálové aplikace Svazek 9 Verze: 1.20 Datum: 10. března 2016 Autor: Jitka Šedá, Martin Tyllich Obsah Seznam obrázků 5 1 Absolventi
Styly odstavců. Word 2010. Přiřazení stylu odstavce odstavci. Změna stylu odstavce
 Styly odstavců V textu, který přesahuje několik stránek a je nějakým způsobem strukturovaný (což znamená, že se dá rozdělit na části (v knize jim říkáme kapitoly) a jejich podřízené části (podkapitoly),
Styly odstavců V textu, který přesahuje několik stránek a je nějakým způsobem strukturovaný (což znamená, že se dá rozdělit na části (v knize jim říkáme kapitoly) a jejich podřízené části (podkapitoly),
Manuál k aplikaci WANAS
 Manuál k aplikaci WANAS OBSAH 1 DŮLEŽITÉ INFORMACE PRO PRÁCI V NOVÉ VERZI APLIKACE WANAS.. 2 2 PROSTOROVÁ DATA... 3 2.1 POPIS HLAVNÍCH FUNKCÍ... 3 2.2 PRÁCE S DEFINIČNÍM BODEM SEGMENTU... 4 2.3 PRÁCE S
Manuál k aplikaci WANAS OBSAH 1 DŮLEŽITÉ INFORMACE PRO PRÁCI V NOVÉ VERZI APLIKACE WANAS.. 2 2 PROSTOROVÁ DATA... 3 2.1 POPIS HLAVNÍCH FUNKCÍ... 3 2.2 PRÁCE S DEFINIČNÍM BODEM SEGMENTU... 4 2.3 PRÁCE S
Portál farmáře. Integrovaný zemědělský registr: Vedení stájového registru pro skupinově evidovaná zvířata. Podklady pro školení.
 Evropský zemědělský fond pro rozvoj venkova: Evropa investuje do venkovských oblastí Portál farmáře Integrovaný zemědělský registr: Vedení stájového registru pro skupinově evidovaná zvířata Podklady pro
Evropský zemědělský fond pro rozvoj venkova: Evropa investuje do venkovských oblastí Portál farmáře Integrovaný zemědělský registr: Vedení stájového registru pro skupinově evidovaná zvířata Podklady pro
Hromadná korespondence
 Hromadná korespondence Teoretická část: Typickým příkladem použití hromadné korespondence je přijímací řízení na školách. Uchazeči si podají přihlášku, škola ji zpracuje a připraví zvací dopis k přijímací
Hromadná korespondence Teoretická část: Typickým příkladem použití hromadné korespondence je přijímací řízení na školách. Uchazeči si podají přihlášku, škola ji zpracuje a připraví zvací dopis k přijímací
Top Exklusiv. Obsah. Základy práce v systému POS
 Základy práce v systému POS zpracoval: libor.jiranek@uniqa.cz Top Exklusiv Obsah Popis základní obrazovky systému POS... 2 Top Exklusiv... 4 Základní údaje... 4 Asistenční služby... 5 Adresa místa pojištění...
Základy práce v systému POS zpracoval: libor.jiranek@uniqa.cz Top Exklusiv Obsah Popis základní obrazovky systému POS... 2 Top Exklusiv... 4 Základní údaje... 4 Asistenční služby... 5 Adresa místa pojištění...
Uživatelská příručka aplikace Č eská pošta 1.0
 Uživatelská příručka aplikace Č eská pošta 1.0 iphone 13.2.2012 Uživatelská příručka aplikace Česka pošta 1.0 iphone eman s.r.o. Korunní 810/104 101 00 Praha 10 IČ: 272 03 824 DIČ: CZ272 03 824 Tel.: 800
Uživatelská příručka aplikace Č eská pošta 1.0 iphone 13.2.2012 Uživatelská příručka aplikace Česka pošta 1.0 iphone eman s.r.o. Korunní 810/104 101 00 Praha 10 IČ: 272 03 824 DIČ: CZ272 03 824 Tel.: 800
X-Sign Basic Uživatelská příručka
 X-Sign Basic Uživatelská příručka Copyright Copyright 2015, BenQ Corporation. Všechna práva vyhrazena. Žádná část této publikace nesmí být reprodukována, přenášena, přepisována, ukládána do systému pro
X-Sign Basic Uživatelská příručka Copyright Copyright 2015, BenQ Corporation. Všechna práva vyhrazena. Žádná část této publikace nesmí být reprodukována, přenášena, přepisována, ukládána do systému pro
Databázový systém ACCESS
 Databázový systém ACCESS Cíle: Databáze je souhrn dat vztahujících se k určitému tématu nebo účelu. Databázi lze chápat jako množinu dat popisujících určitou část objektivní reality, udržovanou a využívanou
Databázový systém ACCESS Cíle: Databáze je souhrn dat vztahujících se k určitému tématu nebo účelu. Databázi lze chápat jako množinu dat popisujících určitou část objektivní reality, udržovanou a využívanou
Program je určen pro děti se specifickými poruchami učení.
 Program je určen pro děti se specifickými poruchami učení. Program byl vyvinut ve spolupráci s Okresní pedagogicko - psychologickou poradnou v Klatovech Co oceníte: Program lze velice snadno modifikovat
Program je určen pro děti se specifickými poruchami učení. Program byl vyvinut ve spolupráci s Okresní pedagogicko - psychologickou poradnou v Klatovech Co oceníte: Program lze velice snadno modifikovat
Nápověda pro práci s mapovými aplikacemi Flex (popsáno na aplikaci pro práci s katastrální mapou)
 Nápověda pro práci s mapovými aplikacemi Flex (popsáno na aplikaci pro práci s katastrální mapou) Při spuštění Aplikace pro práci s katastrální mapou je spuštěno okno nástroje REN nástroj pro práci s parcelami
Nápověda pro práci s mapovými aplikacemi Flex (popsáno na aplikaci pro práci s katastrální mapou) Při spuštění Aplikace pro práci s katastrální mapou je spuštěno okno nástroje REN nástroj pro práci s parcelami
Vývoj, výroba, prodej a montáž docházkových a identifikačních systémů. Docházka 3000 Personalistika
 BM Software, Němčičky 84, 69107 Němčičky u Břeclavi Vývoj, výroba, prodej a montáž docházkových a identifikačních systémů Tel: 519 430 765, Mobil: 608 447 546 e-mail: bmsoft@seznam.cz web: http://www.dochazka.eu
BM Software, Němčičky 84, 69107 Němčičky u Břeclavi Vývoj, výroba, prodej a montáž docházkových a identifikačních systémů Tel: 519 430 765, Mobil: 608 447 546 e-mail: bmsoft@seznam.cz web: http://www.dochazka.eu
Uživatelský manuál Radekce-Online.cz
 Uživatelský manuál Radekce-Online.cz (revize 06/2011) V prvním kroku třeba vstoupit do administrace na adrese www.redakce-online.cz kterou naleznete na záložce Administrace / Vstup do Administrace, pro
Uživatelský manuál Radekce-Online.cz (revize 06/2011) V prvním kroku třeba vstoupit do administrace na adrese www.redakce-online.cz kterou naleznete na záložce Administrace / Vstup do Administrace, pro
www.biovendor.cz Stručná uživatelská příručka
 www.biovendor.cz OBSAH REGISTRACE 3 PŘIHLÁŠENÍ 5 VYHLEDÁVÁNÍ PRODUKTŮ 5 VYHLEDÁNÍ POMOCÍ KATEGORICKÉHO STROMU 6 VYHLEDÁNÍ POMOCÍ VYHLEDÁVACÍHO POLE 7 USNADNĚNÍ VYHLEDÁVÁNÍ POMOCÍ FILTRU 8 VLASTNOSTÍ PRODUKTŮ
www.biovendor.cz OBSAH REGISTRACE 3 PŘIHLÁŠENÍ 5 VYHLEDÁVÁNÍ PRODUKTŮ 5 VYHLEDÁNÍ POMOCÍ KATEGORICKÉHO STROMU 6 VYHLEDÁNÍ POMOCÍ VYHLEDÁVACÍHO POLE 7 USNADNĚNÍ VYHLEDÁVÁNÍ POMOCÍ FILTRU 8 VLASTNOSTÍ PRODUKTŮ
Smart PSS dohledový systém
 Smart PSS dohledový systém Uživatelský manuál OBSAH Spuštění...3 Obecné nastavení...4 Účty...5 Přidat uživatele...5 Úprava a vymazání uživatele...6 Správce zařízení...7 Přidat zařízení...7 Nastavení parametrů...9
Smart PSS dohledový systém Uživatelský manuál OBSAH Spuštění...3 Obecné nastavení...4 Účty...5 Přidat uživatele...5 Úprava a vymazání uživatele...6 Správce zařízení...7 Přidat zařízení...7 Nastavení parametrů...9
UŽIVATELSKÁ PŘÍRUČKA INSTRUKTORE
 INSTRUKTORE ÚVOD Vážený instruktore, rádi bychom vám poděkovali za stažení této uživatelské příručky. Pokud máte nějaké dotazy, kontaktujte prosím klíčového uživatele aplikace Ephorus ve vašem vzdělávacím
INSTRUKTORE ÚVOD Vážený instruktore, rádi bychom vám poděkovali za stažení této uživatelské příručky. Pokud máte nějaké dotazy, kontaktujte prosím klíčového uživatele aplikace Ephorus ve vašem vzdělávacím
Dokument a jeho části oddíly, záhlaví, zápatí
 Dokument a jeho části oddíly, záhlaví, zápatí Nejčastějším úkolem bývá ukončení stránky a pokračování textu na další stránce nebo vložení stránky před napsaný text. Podobným úkolem je jiné svislé zarovnání
Dokument a jeho části oddíly, záhlaví, zápatí Nejčastějším úkolem bývá ukončení stránky a pokračování textu na další stránce nebo vložení stránky před napsaný text. Podobným úkolem je jiné svislé zarovnání
METODICKÝ POKYN PRÁCE S MS Word POKROČILÍ. Tento projekt je spolufinancován Evropským sociálním fondem a státním rozpočtem České republiky.
 METODICKÝ POKYN PRÁCE S MS Word POKROČILÍ Formátování textu - STYLY Styly umožňují zjednodušení formátování dokumentu. Nástroje pro jejich použití najdeme na pásu karet Domů. Každý text, který píšeme,
METODICKÝ POKYN PRÁCE S MS Word POKROČILÍ Formátování textu - STYLY Styly umožňují zjednodušení formátování dokumentu. Nástroje pro jejich použití najdeme na pásu karet Domů. Každý text, který píšeme,
Uživatelská příručka. BlackBerry 8700 Smartphone
 Uživatelská příručka BlackBerry 8700 Smartphone SWD-280428-0212105034-010 Obsah Základní informace o řadě BlackBerry...9 Přepínání aplikací...9 Přiřazení aplikace tlačítku Komfort...9 Nastavení informací
Uživatelská příručka BlackBerry 8700 Smartphone SWD-280428-0212105034-010 Obsah Základní informace o řadě BlackBerry...9 Přepínání aplikací...9 Přiřazení aplikace tlačítku Komfort...9 Nastavení informací
Gabriela Janská. Středočeský vzdělávací institut akademie J. A. Komenského www.sviajak.cz
 PŘÍRUČKA KE KURZU: ZÁKLADY PRÁCE NA PC MS WORD 2003 Gabriela Janská Středočeský vzdělávací institut akademie J. A. Komenského www.sviajak.cz Obsah: 1. Písmo, velikost písma, tučně, kurzíva, podtrhnout
PŘÍRUČKA KE KURZU: ZÁKLADY PRÁCE NA PC MS WORD 2003 Gabriela Janská Středočeský vzdělávací institut akademie J. A. Komenského www.sviajak.cz Obsah: 1. Písmo, velikost písma, tučně, kurzíva, podtrhnout
Anglická slovíčka http://www.ajslovicka.cz/
 Anglická slovíčka http://www.ajslovicka.cz/ Uživatelská dokumentace Revize 1.1 platná ke dni 14. 4. 2013 Napsal: MUDr. Ing. Martin Krejčí Obsah Úvod...4 Konvence a značení...4 Základní informace o aplikaci...5
Anglická slovíčka http://www.ajslovicka.cz/ Uživatelská dokumentace Revize 1.1 platná ke dni 14. 4. 2013 Napsal: MUDr. Ing. Martin Krejčí Obsah Úvod...4 Konvence a značení...4 Základní informace o aplikaci...5
