Stolní PC K20CD / A20CD / F20CD Uživatelská příručka
|
|
|
- Julie Lišková
- před 8 lety
- Počet zobrazení:
Transkript
1 Stolní PC K20CD / A20CD / F20CD Uživatelská příručka
2 CZ10118 První edice Únor 2015 Copyright 2015 ASUSTeK Computer Inc. Všechna práva vyhrazena. Žádná část této příručky, včetně popsaných výrobků a softwaru, nesmí být kopírována, přenášena, přepisována, ukládána do paměťového zařízení nebo překládána do jakéhokoliv jazyka v žádné formě ani žádnými prostředky vyjma dokumentace, které kupující vytvoří jako zálohu, bez výslovného písemného souhlasu společnosti ASUSTeK Computer Inc. ( ASUS ). V následujících případech nebude záruka na výrobek nebo servis prodloužena: (1) byla provedena oprava, úprava nebo změna výrobku, která nebyla písemně povolena společností ASUS; nebo (2) sériové číslo výrobku je poškozeno nebo chybí. ASUS POSKYTUJE TUTO PŘÍRUČKU TAK, JAK JE, BEZ ZÁRUKY JAKÉHOKOLI DRUHU, AŤ VÝSLOVNÉ NEBO VYPLÝVAJÍCÍ, VČETNĚ, ALE NIKOLI JEN, PŘEDPOKLÁDANÝCH ZÁRUK NEBO PODMÍNEK PRODEJNOSTI A VHODNOSTI PRO URČITÝ ÚČEL. V ŽÁDNÉM PŘÍPADĚ NEBUDE FIRMA ASUS, JEJÍ ŘEDITELÉ, VEDOUCÍ PRACOVNÍCI, ZAMĚSTNANCI ANI ZÁSTUPCI ODPOVÍDAT ZA ŽÁDNÉ NEPŘÍMÉ, ZVLÁŠTNÍ, NAHODILÉ NEBO NÁSLEDNÉ ŠKODY (VČETNĚ ZA ZTRÁTU ZISKŮ, ZTRÁTU PODNIKATELSKÉ PŘÍLEŽITOSTI, ZTRÁTU POUŽITELNOSTI ČI ZTRÁTU DAT, PŘERUŠENÍ PODNIKÁNÍ A PODOBNĚ), I KDYŽ BYLA FIRMA ASUS UPOZORNĚNA NA MOŽNOST TAKOVÝCH ŠKOD ZPŮSOBENÝCH JAKOUKOLIV VADOU V TÉTO PŘÍRUČCE NEBO VE VÝROBKU. TECHNICKÉ ÚDAJE A INFORMACE OBSAŽENÉ V TÉTO PŘÍRUČCE JSOU POSKYTNUTY JEN PRO INFORMACI, MOHOU SE KDYKOLIV ZMĚNIT BEZ PŘEDCHOZÍHO UPOZORNĚNÍ, A NEMĚLY BY BÝT POVAŽOVÁNY ZA ZÁVAZEK FIRMY ASUS. ASUS NEODPOVÍDÁ ZA ŽÁDNÉ CHYBY A NEPŘESNOSTI, KTERÉ SE MOHOU OBJEVIT V TÉTO PŘÍRUČCE, VČETNĚ VÝROBKŮ A SOFTWARU V PŘÍRUČCE POPSANÝCH. Výrobky a názvy firem v této příručce mohou, ale nemusí být obchodními známkami nebo copyrighty příslušných firem, a používají se zde pouze pro identifikaci a objasnění a ve prospěch jejich majitelů, bez záměru poškodit cizí práva. 2
3 Obsah Upozornění... 4 Bezpečnostní informace... 7 Konvence použité v této příručce... 8 Kde najdete více informací... 8 Obsah balení... 9 Kapitola 1 Začínáme Vítejte! Seznámení s počítačem Příprava počítače k použiti Zapnutí počítače Kapitola 2 Připojení zařízení k počítači Připojení USB paměťového zařízení Odebrání paměťového zařízení USB Připojení mikrofonu a reproduktorů Připojení více vnějších monitorů Připojení HDTV Kapitola 3 Používání počítače Správné držení těla při používání stolního PC Použití čtečky paměťových karet Používání optické jednotky Kapitola 4 Připojení k Internetu Kabelové připojení Kapitola 5 Řešení potíží Řešení potíží Přílohy Windows 10 Uživatelská příručka První spuštění Používání uživatelského rozhraní Windows Klávesové zkratky Kontaktní informace společnosti ASUS Kontaktní informace společnosti ASUS
4 Upozornění Sběrové služby Programy pro recyklaci a sběr použitých produktů společnosti ASUS vycházejí z našeho závazku dodržování nejvyšších standardů pro ochranu našeho životního prostředí. Věříme, že poskytováním těchto řešení našim zákazníkům umožníme odpovědně recyklovat naše produkty, baterie a další součásti a také obalové materiály. Podrobné informace o možnosti recyklace v různých regionech viz REACH V souladu se směrnicí EU nazvanou REACH (Registration, Evaluation, Authorisation, and Restriction of Chemicals) jsme na webu ASUS REACH htm zveřejnili chemické látky obsažené v našich produktech. Prohlášení pro Federální komunikační komisi Toto zařízení vyhovuje části 15 předpisů FCC. Provoz vyžaduje splnění následujících dvou podmínek: Toto zařízení nesmí způsobovat škodlivé rušení, a Toto zařízení musí snést veškeré vnější rušení, včetně rušení, které by mohlo způsobit nesprávnou činnost. Toto zařízení bylo testováno a bylo shledáno, že vyhovuje omezením pro digitální zařízení třídy B, dle části 15 předpisů Federální komunikační komise (FCC). Tato omezení mají poskytnout rozumnou ochranu před škodlivým rušením pro instalace v obytných prostorách. Toto zařízení generuje, používá a může vyzařovat energii na rozhlasové frekvenci, a pokud není instalováno a používáno podle pokynů, může rušit rozhlasovou/radiovou komunikaci. Neexistuje žádná záruka, že v konkrétní instalaci nedojde k rušení. Pokud toto zařízení způsobuje škodlivé rušení příjmu rozhlasu nebo televize, což lze zjistit tak, že zařízení vypnete a zapnete, uživateli doporučujeme zkusit odstranit rušení pomocí jedné nebo několika z následujících metod: Otočit nebo přemístit přijímací anténu. Zvětšit odstup mezi zařízením a přijímačem. Připojit zařízení do zásuvky na jiném okruhu, než do kterého je připojen přijímač. Poradit se s dodavatelem nebo zkušeným rozhlasovým/tv technikem. Ke splnění požadavků FCC je nutno používat k propojení monitoru s grafickou kartou stíněné kabely. Jakékoliv změny nebo úpravy výslovně neschválené úřadem odpovědným za shodu mohou zániku oprávnění používat toto zařízení. Varování týkající se lithium baterie POZOR: Nebezpečí výbuchu při chybné výměně baterie. Nahraďte jen stejným nebo ekvivalentním typem doporučeným výrobcem. Použité baterie zlikvidujte podle pokynů výrobce. 4
5 IC: Kanadské prohlášení o shodě Splňuje kanadské specifikace ICES-003 pro třídu B. Toto zařízení splňuje podmínky části RSS 210 směrnic IC. Toto zařízení třídy B splňuje všechny požadavky kanadské vyhlášky o zařízeních způsobujících vysokofrekvenční rušení. Toto zařízení splňuje licenci Industry Canada vyjma standardů RSS. Provoz je podmíněn splněním následujících dvou podmínek: (1) toto zařízení nesmí způsobovat rušení a (2) toto zařízení musí akceptovat jakékoli rušení, včetně rušení, které by mohlo způsobovat nežádoucí fungování tohoto zařízení. Cut appareil numérique de la Classe B est conforme à la norme NMB-003 du Canada. Cet appareil numérique de la Classe B respecte toutes les exigences du Règlement sur le matériel brouilleur du Canada. Cet appareil est conforme aux normes CNR exemptes de licence d Industrie Canada. Le fonctionnement est soumis aux deux conditions suivantes : (1) cet appareil ne doit pas provoquer d interférences et (2) cet appareil doit accepter toute interférence, y compris celles susceptibles de provoquer un fonctionnement non souhaité de l appareil. Prohlášení kanadského ministerstva komunikací Toto digitální zařízení nepřekračuje limity třídy B pro vyzařování rádiového rušení z digitálního přístroje stanovené vyhláškou o vysokofrekvenčním rušení ministerstva komunikací Kanady. Toto digitální zařízení třídy B splňuje kanadské předpisy ICES-003. VCCI: Prohlášení o shodě - Japonsko Prohlášení VCCI třídy B KC: Prohlášení o varování - Korea 5
6 Poznámky k RF zařízení CE: Prohlášení o shodě s evropským společenstvím Toto zařízení splňuje požadavek na vystavení vysokofrekvenčním signálům 1999/519/EC, doporučení rady z 1. července 1999 o omezení vystavení veřejnosti elektromagnetickým polím (0 300 GHz). Toto bezdrátové zařízení splňuje směrnici R&TTE. Používání bezdrátového rádia Při provozování zařízení ve frekvenčním pásmu 5,15 až 5,25 GHz je jeho používání omezeno na vnitřní prostory. Vystavení záření vysokofrekvenční energie Vyzařovaná výstupní energie technologie Wi-Fi je nižší, než limity předpisů FCC o vystavení účinkům vysokých frekvencí. Nicméně je doporučeno používat bezdrátové zařízení tak, aby potenciální kontakt uživatelů s tímto zářením při běžné práci byl minimální. Prohlášení FCC o shodě bezdrátové technologie Bluetooth Anténa použitá s tímto vysílačem nesmí být umístěna nebo provozována společně nebo v kombinaci s jinou anténou nebo vysílačem, na které se vztahují podmínky záruky FCC. Prohlášení Industry Canada o technologii Bluetooth Toto zařízení třídy B splňuje všechny požadavky kanadské vyhlášky o zařízeních způsobujících vysokofrekvenční rušení. Cet appareil numérique de la Class B respecte toutes les exigences du Rčglement sur le matériel brouilleur du Canada. BSMI: Tchaj-wanské prohlášení o bezdrátové komunikaci Japonské prohlášení o radiofrekvenčním zařízení KC (radiofrekvenční zařízení) 6
7 Bezpečnostní informace Před čištěním odpojte napájení a periferní zařízení. Otřete stolní PC čistou houbou z celulózy nebo jelenicovým hadrem namočeným v roztoku neobrušujícího detergentu a trochy teplé vody, a přebytečnou vlhkost otřete suchým hadrem. NEPOKLÁDEJTE na nerovné ani nestabilní pracovní povrchy. Pokud je skříň počítače poškozená, vyhledejte opravnu. NEVYSTAVUJTE špinavému ani prašnému prostředí. NEPOUŽÍVEJTE během úniku plynu. NEDÁVEJTE ani neupouštějte předměty na horní stranu skříně ani dovnitř nic nezastrkujte. NEVYSTAVUJTE silným magnetickým ani elektrickým polím. NEVYSTAVUJTE ani nepoužívejte blízko tekutin, deště nebo vlhkosti. NEPOUŽÍVEJTE modem během bouřek. Varování o bezpečnosti baterií: NEHÁZEJTE baterii do ohně. NEZKRATUJTE kontakty. NEROZEBÍREJTE baterii. Počítač používejte jen při teplotě okolí 0 C (32 F) až 35 C (95 F). NEZAKRÝVEJTE ventilační otvory stolního PC, aby nedošlo k přehřátí. NEPOUŽÍVEJTE poškozené napájecí kabely, doplňky ani jiné periférie. Aby nedošlo k zásahu elektrickým proudem, odpojte napájecí kabel z elektrické zásuvky před přemístěním počítače. Před použitím prodlužovacího kabelu nebo adaptéru se poraďte s odborníkem.. Tyto prvky by mohly přerušit obvod uzemnění. Zajistěte nastavení napájecího zdroje na správné napětí místní rozvodné sítě. Pokud si nejste jisti, jaké napětí je v zásuvce, obraťte se na místního dodavatele elektřiny. Pokud je napájecí zdroj porouchaný, nepokoušejte se jej opravovat. Kontaktujte kvalifikovaného servisního technika nebo prodejce. Nebezpečné pohyblivé součásti. Před prováděním servisu musí být stolní počítač zcela vypnutý. Výměnu součástí ventilátoru smí provádět pouze kvalifikovaný servisní technik. Varování nebezpečné pohyblivé součásti VAROVÁNÍ: Nedotýkejte se rukama ani jinými částmi těla pohyblivých částí. 7
8 Konvence použité v této příručce Abyste určité úkony prováděly správně, povšimněte si následujících symbolů používaných v této příručce. NEBEZPEČÍ/VAROVÁNÍ: Informace pro předcházení úrazům při provádění úkolu. POZOR: Informace pro předcházení poškození součástí při provádění úkolu. DŮLEŽITÉ: Pokyny, které MUSÍTE respektovat při provádění úkolu. POZNÁMKA: Tipy a další informace, které se hodí při provádění úkolu. Kde najdete více informací Další informace o produktu a aktualizacích softwaru můžete čerpat z níže uvedených zdrojů. Weby ASUS Web ASUS nabízí aktualizované informace o hardwarových a softwarových produktech ASUS. Viz web ASUS na adrese Místní technická podpora ASUS Navštivte web ASUS kde najdete kontakt na místní technickou podporu. 8
9 Obsah balení Stolní PC ASUS Klávesnice x1 Myš x1 Napájecí kabel x1 Installation Guide Napájecí adaptér x1 Instalační příručka x1 Záruční list x1 DVD/SDVD/RDVD x1 (volitelný) Pokud některá z výše uvedených věcí chybí nebo je poškozena, kontaktujte prodejce. Obrázky součástí dodávky jsou pouze orientační. Skutečné provedení se může lišit podle konkrétního modelu. 9
10 10
11 Kapitola 1 Začínáme Vítejte! Děkujeme, že jste zakoupili stolní PC ASUS! Stolní PC ASUS nabízí špičkový výkon, spolehlivost bez kompromisů a pomocné programy zaměřené na uživatele. Všechny tyto přínosy dostáváte v působivě futuristické a stylové skříni. Před přípravou stolního PC k použití si přečtěte záruční list ASUS. Seznámení s počítačem Obrázky jsou pouze orientační. Porty, jejich umístění a barva skříně se liší podle modelu. ASUS K20CD / A20CD / F20CD 11
12 Přední panel Porty USB 3.0. Porty Universal Serial Bus 3.0 (USB 3.0) umožňují připojení zařízení s rozhraním USB 3.0, například myši, tiskárny, skeneru, kamery, PDA apod. NEPŘIPOJUJTE klávesnici/myš k portu USB 3.0, když instalujete operační systém Windows. Rozhraní USB 3.0 začne pracovat se zařízeními USB 3.0 až po instalaci ovladačů do Windows OS a funguje jen ve Windows. Zařízení USB 3.0 lze využít jen k ukládání dat. Silně doporučujeme připojovat zařízení s rozhraním USB 3.0 k portům USB 3.0, dosáhnete tak rychlejšího přenosu dat a vyššího výkonu. Port sluchátek. Připojení sluchátek nebo reproduktorů se zesilovačem. Podpora Průvodce zvukem ASUS. Port mikrofonu. Připojení mikrofonu. Slot pro kartu MultiMediaCard(MMC) / xd-picture (XD) / Secure Digital (SD) / High Capacity Secure Digital (SDHC) / Memory Stick Pro (MS/PRO). Do tohoto slotu vložte podporovanou kartu. lačítko vysunutí optického disku. Stiskem tlačítka vysunete plato pro disk. Jednotka optického disku. Instalovaná optická jednotka. Vypínač. Stisknutím zapnete počítač. 12 Kapitola 1: Začínáme
13 Zadní panel Port linkového vstupu (světle modrý). Připojení magnetofonu, přehrávače CD, DVD apod. Port linkového výstupu (žlutý). Připojení sluchátek nebo reproduktorů se zesilovačem. V konfiguraci 4.1, 5.1 nebo 7.1 kanálového zvuku slouží jako výstup předních reproduktorů. Port mikrofonu (růžový). Připojení mikrofonu. Funkce audio portů v režimu 2.1, 4.1a 5.1 kanálového zvuku je popsána níže. Konfigurace 2.1, 4.1, 5.1 nebo 7.1 kanálového zvuku Červený Světle modrý (Zadní panel) Žlutý (Zadní panel) Sluchátka 2kanálový Linkový vstup Linkový výstup 4.1kanálový 5.1kanálový 7.1kanálový Výstup zadního reproduktoru Výstup předního reproduktoru Výstup zadního reproduktoru Výstup předního reproduktoru Výstup zadního reproduktoru Výstup předního reproduktoru Růžový (Zadní panel) Mikrofonní vstup Mikrofonní vstup Basy-střed Basy-střed Žlutý(Přední panel) Výstup bočního reproduktoru Porty USB 2.0. Porty Universal Serial Bus 2.0 (USB 2.0) umožňují připojení zařízení s rozhraním USB 2.0, například myši, tiskárny, skeneru, kamery, PDA apod. ASUS K20CD / A20CD / F20CD 13
14 Porty USB 3.1 typu A. Tento port USB 3.1 (Universal Serial Bus 3.1) je určen pro zařízení USB 3.1 Porty USB 3.0. Porty Universal Serial Bus 3.0 (USB 3.0) umožňují připojení zařízení s rozhraním USB 3.0, například myši, tiskárny, skeneru, kamery, PDA apod. NEPŘIPOJUJTE klávesnici/myš k portu USB 3.0, když instalujete operační systém Windows. Rozhraní USB 3.0 začne pracovat se zařízeními USB 3.0 až po instalaci ovladačů do Windows OS a funguje jen ve Windows. Zařízení USB 3.0 lze využít jen k ukládání dat. Silně doporučujeme připojovat zařízení s rozhraním USB 3.0 k portům USB 3.0, dosáhnete tak rychlejšího přenosu dat a vyššího výkonu. Port HDMI. Tento port umožňuje připojení High-Definition Multimedia Interface (HDMI) a výstup podporuje HDCP, takže lze přehrávat HD DVD, Blu-ray a další chráněný obsah. Port VGA. Tento port umožňuje připojení zařízení s rozhraním VGA, například monitoru. Vstupní port stejnosměrného napájení. K tomuto portu připojte napájecí adaptér. Ventilační otvory. Umožňují chlazení vzduchemt. Výstupní porty grafické karty ASUS se mohou lišit podle konkrétního modelu Port LAN (RJ-45). Tento port umožňuje gigabitové připojení k místní síti (LAN) přes rozbočovač. ACT/LINK Indikátor Signalizační LED LAN portu LED SPEED LED Activity(přenos dat) Speed (rychlost) Status (stav) Popis Status (stav) Popis VYP Bez spojení VYP Připojení 10Mbps ORANŽOVÁ Spojení navázáno ORANŽOVÁ Připojení 100Mbps BLIKÁ Přenos dat ZELENÁ Připojení 1Gbps Port místní sítě LAN Použití grafické karty ASUS (pouze vybrané modely). Výstupní porty této volitelné grafické karty ASUS se mohou lišit podle konkrétního modelu. Port VGA (pouze vybrané modely). Tento port umožňuje připojení zařízení s rozhraním VGA, například monitoru. Rozšiřovací slot. Tento slot je vyhrazen pro rozšiřovací kartu. 14 Kapitola 1: Začínáme
15 Příprava počítače k použiti Tato sekce vás provede připojením hlavních hardwarových zařízení, například vnějšího monitoru, klávesnice a napájecího kabelu, k počítači. Připojení vnějšího monitoru Použití grafické karty ASUS (pouze vybrané modely) Připojte monitor k výstupnímu portu samostatné grafické karty ASUS. Postup připojení vnějšího monitoru ke grafické kartě ASUS: 1. Připojte monitor k výstupnímu portu samostatné grafické karty ASUS. 2. Připojte monitor k napájení. Výstupní porty grafické karty ASUS se mohou lišit podle konkrétního modelu. ASUS K20CD / A20CD / F20CD 15
16 Použití výstupů grafiky na základní desce Připojte monitor k výstupu grafiky na základní desce. Postup připojení vnějšího monitoru k výstupu zabudované grafiky: 1. Monitor VGA připojte k portu VGA nebo monitor DVI-D připojte k výstupu DVI-D, případně monitor HDMI připojte k výstupu HDMI na zadním panelu skříně počítače. 2. Připojte monitor k napájení. Pokud je počítač dodáván se samostatnou grafickou kartou ASUS, je v BIOSu nastavená jako primární zobrazovací zařízení. Připojte proto monitor k výstupnímu portu samostatné grafické karty. 16 Kapitola 1: Začínáme
17 Připojení klávesnice a myši s rozhraním USB Klávesnici a myš s rozhraním USB připojte k portům USB na zadním panelu skříně počítače. ` Připojte vaši USB klávesnici a USB myš k portům USB 2.0. Připojení zdroje napájení Připojte jeden konec napájecího kabelu připojte k napájecímu konektoru na zadním panelu skříně počítače a druhý konec k zásuvce elektrického rozvodu. ASUS K20CD / A20CD / F20CD 17
18 Zapnutí počítače Tato sekce popisuje zapnutí počítače poté, co jste jej připravili k použití. Zapnutí počítače Postup zapnutí počítače: 1. Zapněte vypínač do polohy Zapnutí. 2. Stisknutím tlačítka zapnete počítač. 3. Vyčkejte, až se spustí operační systém. Tlačítko vypínače 18 Kapitola 1: Začínáme
19 Kapitola 2 Připojení zařízení k počítači Připojení USB paměťového zařízení Tento stolní počítač je vybaven porty USB 3.0 a USB 3.1 na předním nebo zadním panelu. Porty USB umožňují připojovat zařízení USB, například paměťová zařízení. Postup připojení USB paměťového zařízení: Zasuňte USB paměťové zařízení do konektoru počítače. Přední panel Zadní panel Odebrání paměťového zařízení USB Postup odpojení USB paměťového zařízení: 1. Klikněte na, potom klikněte na na hlavním panelu systému Windows ve vašem počítači a potom klikněte na Eject (Vysunout). 2. Po zobrazení hlášení Nyní lze hardware bezpečně odebrat odpojte USB paměťové zařízení od počítače. NEVYJÍMEJTE USB paměťové zařízení, když probíhá přenos dat Při nedodržení pokynu hrozí ztráta dat nebo poškození USB zařízení. ASUS K20CD / A20CD / F20CD 19
20 Připojení mikrofonu a reproduktorů Toto stolní PC má porty pro mikrofon a reproduktory na přední i zadní straně. Vstupy a výstupy na zadní straně umožňují připojení stereo 2.1 / 4.1 / 5.1 / 7.1 kanálových reproduktorů. Připojení sluchátek a mikrofonu Připojení 2.1 kanálových reproduktorů 20 Kapitola 2: Připojení zařízení k počítači
21 Připojení 4.1 kanálových reproduktorů Připojení 5.1 kanálových reproduktorů ASUS K20CD / A20CD / F20CD 21
22 Připojení 7.1 kanálových reproduktorů LINE OUT 22 Kapitola 2: Připojení zařízení k počítači
23 Připojení více vnějších monitorů Stolní PC může být vybaveno porty VGA, HDMI nebo DVI a umožňuje připojení více vnějších monitorů. Pokud má počítač samostatnou grafickou kartu, připojte monitory k konektorům této karty. Nastavení více monitorů Při použití vnějších monitorů můžete vybrat režimy zobrazení. Druhý monitor může zobrazovat totéž co první nebo může být rozšířením pracovní plochy Windows. Postup nastavení více monitorů: 1. Vypněte počítač. 2. Připojte k počítači dva monitory a připojte k nim napájecí kabely. Podrobnosti o připojení monitoru k počítači viz Příprava počítače k použiti v kapitole Zapněte počítač. 4. V nabídce Start klikněte na Settings (Nastavení) > System (Systém) > Display (Zobrazení). 5. Nakonfigurujte nastavení pro vaše zobrazovací zařízení. U některých grafických karet bude během testu POST po zapnutí počítače obraz jen na primárním monitoru. Dvojí zobrazení funguje jen ve Windows. ASUS K20CD / A20CD / F20CD 23
24 Připojení HDTV Připojte televizor s vysokým rozlišením (HDTV) k portu HDMI na počítači. K propojení HDTV s počítačem potřebujete kabel HDMI. Kabel HDMI se zakoupí zvlášť. Nejlepšího zobrazení dosáhnete, pokud je kabel HDMI kratší než 15 metrů. 24 Kapitola 2: Připojení zařízení k počítači
25 Kapitola 3 Používání počítače Správné držení těla při používání stolního PC Při používání stolního PC dodržujte správné držení těla, předejdete tak únavovému poranění zápěstí, rukou a dalších svalů a kloubů. Tato sekce uvádí tipy pro předcházení fyzickému nepohodlí a možnému poranění při používání stolního PC. Oči Eye ve level výšce to the horního top of okraje the monitor monitoru screen Podnožka Foot rest angles úhel Udržování správného držení těla: Židli k počítači umístěte tak, abyste měli lokty v úrovni klávesnice nebo těsně nad ní a pohodlně se vám psalo. Nastavte výšku židle tak, abyste měli kolena o něco výše než kyčle a mohli sedět s uvolněnou zadní stranou stehen. Dle potřeby použijte podnožku, abyste dostali kolena výš. Opěradlo židle musí být v takové poloze, aby byla dolní část páteře dobře opřená a aby mířila mírně dozadu. Seďte rovně, při používání PC musí kolena, lokty a stehna svírat úhel přibližně 90º. Monitor umístěte přímo před sebe a nastavte horní okraj monitoru do výšky očí tak, abyste se většinu času dívali mírně dolů. Myš mějte co nejblíže u klávesnice a dle potřeby podepřete zápěstí vhodnou podložkou, aby při psaní nedocházelo k tlaku na zápěstí. Stolní PC používejte v dostatečně osvětlené místnosti, zabraňte odleskům na obrazovce, například od oken a přímého slunce. Při používání stolního PC neustále dělejte krátké pauzy. ASUS K20CD / A20CD / F20CD 25
26 Použití čtečky paměťových karet Digitální fotoaparáty a další digitální zařízení používají paměťové karty k ukládání fotografií nebo multimédií. Zabudovaná čtečka na předním panelu počítače umožňuje čtení a zápis dat na různých typech paměťových karet. Postup použití paměťové karty: 1. Zasuňte paměťovou kartu do slotu. Paměťová karta je tvarována tak, že ji nelze zasunout obráceně. NEZASOUVEJTE kartu do slotu silou, hrozí poškození karty. Můžete vložit více karet do více slotů a pracovat s každou z nich nezávisle. Karty do slotů vkládejte postupně. 2. Vyberte položku okna Přehrát automaticky. V místní nabídce klepněte na položku File Explorer (Průzkumník souborů) a potom poklepáním na ikonu paměťové karty přistupte k datům na kartě. Každý slot paměťové karty má přiřazeno písmeno jednotky, které se zobrazí na obrazovce Počítač. 3. Po dokončení práce klepněte pravým tlačítkem na ikonu paměťové karty v okně Počítač, klepněte na Vysunout a poté vyjměte kartu. Nevyjímejte karty během přenosu dat nebo ihned po čtení, kopírování, formátování nebo mazání dat, jinak hrozí ztráta dat. 26 Kapitola 3: Používání počítače
27 Používání optické jednotky Vložení optického disku Postup vložení optického disku: 1. Při zapnutém počítači stiskem tlačítka vysunutí pod platem vysunete plato pro disk. 2. Položte disk na plato optické jednotky potištěnou stranou nahotu. 3. Zatlačením plato zavřete. 4. Vyberte položku okna Přehrát automaticky. Pokud ve vašem počítači NENÍ aktivována funkce automatického přehrávání, při přístupu k datum na optickém disku postupujte následovně: V nabídce Start klikněte na File Explorer (Průzkumník souborů) a potom dvakrát klikněte na ikonu jednotky CD/DVD. Vyjmutí optického disku Postup vyjmutí optického disku: 1. Při zapnutém počítači vysuňte plato optické mechaniky jedním z níže uvedených způsobů: Stiskněte tlačítko vysunutí na krytu optické mechaniky. V nabídce Start klikněte na File Explorer (Průzkumník souborů), klikněte pravým tlačítkem na ikonu jednotky CD/DVD a potom klikněte na Eject (Vysunout). 2. Vyjměte disk z plata jednotky. ASUS K20CD / A20CD / F20CD 27
28 28 Kapitola 3: Používání počítače
29 Kapitola 4 Připojení k Internetu Kabelové připojení Kabelem RJ-45 propojte počítač a DSL/kabelový modem nebo zásuvku místní sítě (LAN). Připojení pomocí DSL/kabelového modemu Postup připojení pomocí DSL/kabelového modemu: 1. Připravte DSL/kabelový modem k použití. Nahlédněte do dokumentace dodávané s DSL/kabelovým modemem. 2. Připojte jeden konec kabelu RJ-45 připojte k portu LAN (RJ-45) na zadním panelu skříně počítače a druhý konec k DSL/kabelovému modemu. Modem RJ-45 cable 3. Zapněte DSL/kabelový modem a počítač. 4. Proveďte potřebná nastavení připojení k internetu. Podrobnosti k nastavení připojení k internetu vám sdělí poskytovatel správce sítě, který vám s nimi také může pomoci. Další podrobnosti viz části Konfigurování síťového připojení s dynamickou adresou IP/ PPPoE nebo Konfigurování síťového připojení se statickou adresou IP. ASUS K20CD / A20CD / F20CD 29
30 Připojení po místní síti (LAN) Postup připojení pomocí LAN: 1. Připojte jeden konec kabelu RJ-45 připojte k portu LAN (RJ-45) na zadním panelu skříně počítače a druhý konec k zásuvce sítě LAN. LAN RJ-45 cable 2. Zapněte počítač. 3. Proveďte potřebná nastavení připojení k internetu. Podrobnosti k nastavení připojení k internetu vám sdělí poskytovatel správce sítě, který vám s nimi také může pomoci. Další podrobnosti viz části Konfigurování síťového připojení s dynamickou adresou IP/PPPoE nebo Konfigurování síťového připojení se statickou adresou IP. 30 Kapitola 4: Připojení k Internetu
31 Konfigurování síťového připojení s dynamickou adresou IP/PPPoE Pokyny pro konfigurování síťového připojení s dynamickou adresou IP/PPPoE nebo statickou adresou IP: 1. Některým z následujících postupů spusťte Network and Sharing Center (Centrum síťových připojení a sdílení): a) Na hlavním panelu klikněte pravým tlačítkem na a potom klikněte na Open Network and Sharing Center (Otevřít Centrum síťových připojení a sdílení). b) V nabídce Start klikněte na Settings (Nastavení) > Network & Internet (Síť a Internet) > Ethernet > Network and Sharing Center (Centrum síťových připojení a sdílení). 2. Na obrazovce Open Network and Sharing Center (Otevřít Centrum síťových připojení a sdílení) klikněte na Change Adapter settings (Změnit nastavení adaptéru). 3. Klepněte pravým tlačítkem na vaši místní síť LAN a vyberte položku Properties (Vlastnosti). 4. Vyberte položku Internet Protocol Version 4(TCP/IPv4) (Internetový protokol verze 4(TCP/IPv4)) a klepněte na tlačítko Properties (Vlastnosti). 5. Klepněte na Obtain an IP address automatically (Získat adresu IP automaticky) a klepněte na tlačítko OK. Používáte-li připojení PPPoE, pokračujte dalšími kroky. ASUS K20CD / A20CD / F20CD 31
32 6. Vraťte se zpět do Network and Sharing Center (Centrum síťových připojení a sdílení) a potom klepněte na Set up a new connection or network (Vytvořit nové připojení nebo síť). 7. Vyberte položku Connect to the Internet (Připojit k Internetu) a klepněte na tlačítko Next (Další). 9. Vyberte možnost Broadband (PPPoE) (Širokopásmové připojení (PPPoE)) a klepněte na tlačítko Next (Další). 10. Dokončete konfiguraci podle následujících zobrazených pokynů. Konfigurování síťového připojení se statickou adresou IP Pokyny pro konfigurování síťového připojení se statickou adresou IP: 1. Zopakujte kroky 1 až 4 předchozí části Konfigurování síťového připojení s dynamickou adresou IP/PPPoE. 2. Klepněte na Use the following IP address (Použít následující adresu IP). 3. Zadejte IP adresu, masku podsítě a bránu podle údajů od vašeho poskytovatele služeb. 4. Podle potřeby zadejte adresu upřednostňovaného serveru DNS a alternativní adresu. 5. Po dokončení klepněte na tlačítko OK. 32 Kapitola 4: Připojení k Internetu
33 Kapitola 5 Řešení potíží Řešení potíží Tato kapitola uvádí některé potíže, s nimiž se můžete setkat, a jejich možná řešení.? Počítač nelze zapnout a LED kontrolka napájení na předním panelu se nerozsvítí.. Zkontrolujte správné zapojení počítače.. Zkontrolujte, zda je napětí v zásuvce na stěně. Zkontrolujte, zda je zapnut napájecí zdroj. Viz sekce ZAPNUTÍ počítače v kapitole 1.? Počítač zamrzne. Níže uvedenými kroky se pokuste ukončit program, který přestal reagovat. 1. Stiskněte najednou klávesy <Alt> + <Ctrl> + <Delete> na klávesnici a poté klepněte na Správce úloh. 2. Vyberte program, který chcete ukončit, a potom klikněte na End Task (Ukončit úlohu). Pokud nereaguje klávesnice. Stiskněte a přidržte tlačítko vypínače na horní části skříně počítače, dokud se počítač nevypne. Poté zapněte počítač stiskem vypínače.? Nelze se připojit k bezdrátové síti pomocí WLAN karty ASUS (pouze u vybraných modelů). Zkontrolujte správné zadání klíče zabezpečení bezdrátové sítě, k níž se chcete připojit. Připojte vnější antény (volitelné) ke konektorům WLAN karty ASUS a v zájmu nejlepšího výkonu antény umístěte na horní stranu počítače. ASUS K20CD / A20CD / F20CD 33
34 ?? Nefungují klávesy šipek v numerické části klávesnice. Zkontrolujte, zda nesvítí LED kontrolka Number Lock. Pokud LED kontrolka Number Lock svítí, jsou klávesy v numerické části klávesnice používány jen k zadávání číslic. Stiskem klávesy Number Lock zhasněte LED kontrolku Number Lock, pokud chcete používat klávesy šipek v numerické části klávesnice. Chybí obraz na monitoru. Zkontrolujte, zda je monitor zapnut. Zkontrolujte, zda je monitor správně připojen ke konektoru video výstupu počítače. Pokud je počítač dodáván se samostatnou grafickou kartou, zkontrolujte, zda je monitor připojen k video výstupu samostatné grafické karty. Zkontrolujte, zda nejsou kolíky video konektoru ohnuté. Pokud jsou ohnuté, vyměňte propojovací kabel monitoru. Zkontrolujte, zda je monitor správně připojen k napájení. Nahlédněte do dokumentace dodávané s monitorem, kde najdete více informací o řešení potíží.?? Při použití více monitorů je obraz jen na jednom monitoru. Zkontrolujte, zda jsou oba monitory zapnuty. Během POST testu po spuštění počítače je obraz jen na monitoru připojeném ke konektoru VGA. Dvojí zobrazení funguje jen ve Windows. Pokud má počítač samostatnou grafickou kartu, připojte monitory ke konektorům této karty. Zkontrolujte správnost nastavení více monitorů. Více podrobností viz sekce Připojení více vnějších monitorů v kapitole 3. Počítač nerozpozná USB paměťové zařízení. Při prvním připojení USB paměťového zařízení k počítači systém Windows automaticky instaluje ovladač. Chvíli vyčkejte a poté v okně Tento počítač zkontrolujte, zda se objevila nová jednotka - USB paměťové zařízení. Připojením USB paměťového zařízení k jinému počítači ověřte, zda je toto zařízení funkční nebo ne. 34 Kapitola 5: Řešení potíží
35 ??? Chci vrátit zpět změny operačního systému počítače, aniž bych přišel o data. Pomocí možnosti obnovy Windows 10 Refresh your PC without affecting your files (Částečné obnovení počítače, které neovlivní soubory ) obnovte nebo vraťte změny nastavení operačního systému, aniž byste přišli o data, například dokumenty nebo fotografie. Chcete-li použít možnost obnovy, na panelu Symbol klepněte na Settings (Nastavení) > PC Settings (PC Nastavení)> Update and recovery (Aktualizace a obnovení) >Recovery (Obnovení), vyberte možnost Refresh your PC without affecting your files (Částečné obnovení počítače, které neovlivní soubory ů) a potom klepněte na Get Started (Začínáme). Obraz na HDTV televizoru je roztažený. Příčinou je rozdílné nastavení rozlišení monitoru na počítači a skutečné rozlišení HDTV. Změňte nastavení rozlišení podle připojeného HDTV. Postup změny rozlišení obrazu: V nabídce Start klikněte na Settings (Nastavení) > System (Systém) > Display (Zobrazení). Reproduktory nehrají Zkontrolujte, zda jsou reproduktory připojeny k výstupu Line out (žlutý) na předním nebo zadním panelu. Zkontrolujte, zda jsou reproduktory správně připojeny k napájení a zapnuty. Nastavte hlasitost reproduktorů. Zkontrolujte, zda není ztlumen zvuk v operačním systému. Pokud je ztlumen, ikona hlasitosti má podobu. Zvuk v systému povolíte tak, že klepněte na ikonu v oznamovací oblasti systému Windows a poté klepnete na.?? Pokud zvuk není ztlumen, klepněte na a přetažením posuvníku upravte hlasitost. Připojením reproduktorů k jinému počítači ověřte, zda správně fungují. Jednotka DVD nenačte disk. Zkontrolujte, zda je disk na platu optické jednotky položen potištěnou stranou nahoru. Zkontrolujte, zda je disk na platu vystředěn, to platí zejména pro disky nestandardního rozměru nebo tvaru. Zkontrolujte, zda disk není poškrábaný nebo poškozený. Tlačítko vysunutí plata jednotky DVD nefunguje. 1. V nabídce Start klikněte na File Explorer (Průzkumník souborů). 2. Klepněte pravým tlačítkem myši na, poté v nabídce klepněte na Vysunout. ASUS K20CD / A20CD / F20CD 35
36 Napájení Problém Možná příčina Řešení Není napájení (kontrolka napájení nesvítí) Nesprávné napájecí napětí Počítač není zapnut. Pokud je váš počítač vybaven přepínačem napětí, nastavte jej podle požadavků napájení ve vaší oblasti. Upravte nastavení napětí. Zkontrolujte, zda je napájecí kabel odpojen od elektrické zásuvky. Stiskem tlačítka vypínače na předním panelu zkontrolujte, zda je počítač zapnut. Napájecí kabel počítače není správně zapojen Zkontrolujte, zda je napájecí kabel počítače správně zapojen. Vyzkoušejte jiný slučitelný napájecí kabel. Problémy s PSU (napájecí zdroj) Chcete-li nainstalovat do počítače další PSU, kontaktujte servisní středisko ASUS. 36 Kapitola 5: Řešení potíží
37 Zobrazení Problém Možná příčina Řešení Žádný obraz na monitoru po zapnutí počítače (černá obrazovka). Signálový kabel není připojen ke správnému výstupu VGA na počítači. Problémy se signálovým kabelem Připojte signálový kabel ke správnému výstupu VGA na počítači (zabudovaná VGA karta nebo samostatné VGA karta). Pokud používáte samostatnou VGA kartu, připojte signálový kabel k jejímu VGA výstupu. Zkuste připojit jiný monitor. LAN Problém Možná příčina Řešení Nelze se připojit k Internetu Kabel LAN není připojen. Problémy s kabelem LAN Počítač není správně připojen ke směrovači nebo přepínači. Nastavení sítě Problémy způsobené antivirovým softwarem Problémy způsobené ovladačem Připojte k počítači kabel LAN. Zkontrolujte, zda svítí LED indikátor LAN. Pokud nesvítí, zkuste jiný kabel LAN. Pokud ani poté připojení nefunguje, kontaktujte servis ASUS. Zajistěte správné připojení počítače ke směrovači nebo přepínači. Zjistěte správná nastavení u svého poskytovatele připojení k internetu (ISP). Ukončete antivirový software. Znovu nainstalujte ovladač LAN karty ASUS K20CD / A20CD / F20CD 37
38 Zvuk Problém Možná příčina Řešení Nehraje zvuk Připojení sluchátek nebo reproduktorů k nesprávnému portu. Sluchátka nebo reproduktory nefungují. Porty zvuku na předním nebo zadním panelu nefungují. Správný port je uveden v uživatelské příručce počítače. Odpojte a znovu připojte k počítači reproduktory. Vyzkoušejte jiná sluchátka nebo reproduktory. Vyzkoušejte porty zvuku na předním i na zadním panelu. Pokud jeden z portů nefunguje, zkontrolujte, zda není nastaven na vícekanálový zvuk. Problémy způsobené ovladačem Znovu nainstalujte ovladač zvukové karty Systém Problém Možná příčina Řešení Systém je příliš pomalý Běží příliš mnoho programů Útok počítačového viru Ukončete některé programy. Pomocí antivirového softwaru zkontrolujte počítač na přítomnost virů, případně je odstraňte. Znovu nainstalujte operační systém. Porucha pevného disku Poškozený pevný disk předejte servisu ASUS k opravě. Systém často spadne nebo zamrzne. Problémy s paměťovým modulem Počítač není dostatečně chlazen vzduchem. Je instalován neslučitelný software. Nahraďte slučitelným paměťovým modulem. Vyjměte přídavné paměťové moduly, které jste instalovali, a zkuste počítač znovu zapnout. Požádejte o pomoc servisní středisko ASUS. Přemístěte počítač na místo, kde bude lépe chlazen. Přeinstalujte operační systém a slučitelný software. 38 Kapitola 5: Řešení potíží
39 Procesor Problém Možná příčina Řešení Počítač je po zapnutí příliš hlučný. Počítač se spouští. Nastavení BIOS byla změněna. Nejde o závadu. Ventilátory při zapnutí počítače běží s maximálními otáčkami. Po spuštění operačního systému se otáčky ventilátorů sníží. Obnovte výchozí nastavení BIOSu. Zastaralý BIOS Aktualizujte BIOS nejnovější verzí. Nejnovější verze BIOSu lze stáhnout z webu podpory ASUS na adrese Byl vyměněn chladič procesoru. Používejte chladič procesoru, který je slučitelný nebo doporučený společností ASUS. Počítač je příliš hlučný. Počítač není dostatečně chlazen vzduchem. Počítač je přehřátý. Přemístěte počítač na místo, kde bude lépe chlazen. Aktualizujte BIOS. Pokud víte jako znovu namontovat základní desku, pokuste se vyčistit prostor uvnitř skříně počítače. Požádejte o pomoc servisní středisko ASUS. Pokud problém přetrvává, nahlédněte do záručního listu stolního PC a kontaktujte servis ASUS. Informace o servisních střediscích získáte na webu podpory ASUS na adrese ASUS K20CD / A20CD / F20CD 39
40 40 Kapitola 5: Řešení potíží
41 Stolní PC ASUS Windows 10 Uživatelská příručka CZ10435 První edice May 2015 Copyright ASUSTeK Computer Inc. Všechna práva vyhrazena.
42
43 První spuštění Při prvním spuštění počítače se zobrazí několik obrazovek, které vás provedou základním nastavením operačního systému Windows 10. Postup prvního spuštění Stolní PC: 1. Stiskněte tlačítko napájení na Stolní PC. Vyčkejte několik minut, až se zobrazí obrazovka nastavení. 2. Na obrazovce nastavení vyberte jazyk, v němž chcete Stolní PC používat. 3. Pečlivě si přečtěte licenční podmínky a potom klepněte na tlačítko I Accept (Souhlasím). 4. Podle dalších zobrazených pokynů nakonfigurujete následující základní nastavení: Přizpůsobení Připojit Nastavení Váš účet 5. Po konfiguraci základních položek se zobrazí výukový program Windows 10. Sledováním se dozvíte víc u funkcích Windows 10. Stolní PC ASUS 43
44 Používání uživatelského rozhraní Windows 10 Windows 10 je dodáváno s uživatelským rozhraním (UI) založeným na dlaždicích pro snadný přístup k aplikacím Windows z obrazovky Start. Obsahuje následující funkce, které můžete používat při práci s vaším stolním počítačem. Kliknutím na název vašeho účtu můžete změnit obrázek, odhlásit se od vašeho účtu nebo zamknout váš stolní počítač Kliknutím rozbalíte úvodní obrazovku Kliknutím spustíte nabídku Start Kliknutím zobrazíte všechny aplikace Kliknutím můžete uvést váš stolní počítač do režimu spánku, vypnout jej nebo restartovat Nabídka Start Slouží k připnutí nebo spuštění aplikace na hlavním panelu Slouží k připnutí nebo spuštění aplikace ve formě dlaždice na úvodní obrazovce V operačním systému Windows 10 je znovu k dispozici vylepšená nabídka Start. Mimo jiné obsahuje prostor, do kterého můžete umísťovat vaše oblíbené aplikace, kontakty nebo weby. Nabídku Start lze spustit dvěma způsoby: Klikněte na tlačítko Start v levém dolním rohu hlavního panelu. Stiskněte klávesu Windows Start na klávesnici. Připínání aplikací na úvodní obrazovku nebo na hlavní panel Pokyny pro připnutí aplikace na úvodní obrazovku nebo na hlavní panel: 1. V nabídce Start klikněte na All apps (Všechny aplikace) a potom vyberte aplikaci, kterou chcete připnout. 2. Kliknutím na Pin to Start (Připnout na úvodní obrazovku) nebo Pin to taskbar (Připnout na hlavní panel) připněte vybranou aplikaci na úvodní obrazovku nebo na hlavní panel. Aplikaci můžete rovněž připnout na úvodní obrazovku nebo hlavní panel přetažením. 44 Windows 10 Uživatelská příručka
45 Spouštěcí obrazovka Úvodní obrazovka, která se zobrazí s úvodní nabídkou, pomáhá organizovat všechny potřebné aplikace na jednom místě Aplikace na úvodní obrazovce jsou zobrazeny přehlednou formou dlaždic. Některé aplikace se plně spustí až po přihlášení k vašemu účtu Microsoft. Kliknutím obnovíte úvodní obrazovku Přesouvání aplikací na úvodní obrazovku Aplikace lze přetahovat na požadované místo na úvodní obrazovce. Odebírání aplikací z úvodní obrazovky Chcete-li odebrat některou aplikaci z úvodní obrazovky, kliknutím pravým tlačítkem na aplikaci aktivujte její panel nastavení a potom klikněte na Unpin from Start (Odepnout z Úvodní obrazovky). Stolní PC ASUS 45
46 Hlavní panel Operační systém Windows 10 obsahuje standardní hlavní panel, který udržuje veškeré aktuálně spuštěné aplikace nebo položky na pozadí. Odepnutí aplikací z hlavního panelu 1. Na úvodní obrazovce nebo hlavním panelu klikněte pravým tlačítkem na aplikaci, kterou chcete odebrat. 2. Kliknutím na Unpin from Start (Odepnout z Úvodní obrazovky) nebo Unpin this program from taskbar (Odepnout tento program z hlavního panelu) oderete aplikaci z úvodní obrazovky nebo hlavního panelu. Používání zobrazení úkolů Když je spuštěno více aplikací, kliknutím na na hlavním panelu zobrazíte všechny vaše spuštěné aplikace. Chcete-li některou aplikaci nebo položku zobrazit, klikněte na ni. Pokud je zobrazení úkolů vypnuto, kliknutím na úkoly) zobrazíte ikonu zobrazení úkolů. > tlačítko Show Task View (Zobrazit 46 Windows 10 Uživatelská příručka
47 Funkce Snap (Přichytit) Funkce Snap (Přichytit) zobrazuje asi čtyři nebo více aplikací na jedné obrazovce a umožňuje vám pracovat nebo přepínat mezi aplikacemi Použití funkce Snap (Přichytit) Pomocí myši nebo klávesnice vašeho stolního počítače aktivujte funkci Snap (Přichytit) na obrazovce. Pomocí myši a) Spusťte aplikaci a potom ji přetažením do rohu obrazovky připněte na místo. b) Připněte další aplikaci na požadované místo na obrazovce. Pomocí klávesnice a) Spusťte aplikaci a stisknutím a kláves se šipkami vyberte směr, kterým chcete připnout aplikaci na místo. b) Pomocí a kláves se šipkami připněte další aplikaci. Stolní PC ASUS 47
48 Klávesové zkratky Pomocí klávesnice můžete rovněž používat následující klávesové zkratky, které vám pomohou při spouštění aplikací a procházení operačním systémem Windows 10. Slouží k přepínání mezi úvodní obrazovkou a poslední spuštěnou aplikací. + <D> + <E> Slouží k spuštění pracovní plochy. Spustí nástroj File Explorer (Průzkumník souborů) + <F> nebo Otevře podokno File search (Hledání souborů). + <W> + <H> + <I> + <K> + <L> + <M> + <P> + <Q> + <R> + <U> + <X> Otevře podokno Share (Sdílet). Otevře podokno Settings (Nastavení). Spustí program Media Connect Aktivuje obrazovku Lock (Zámek). Skryje všechny aktuálně aktivní obrazovky na hlavním panelu Obraz ze stolního počítače se zrcadlově zobrazuje na sekundárním monitoru Spustí program Cortana Otevře podokno Run (Spustit). Otevře Ease of Access Center (Středisko snadného přístupu). Otevře okno nabídky nástrojů systému Windows 48 Windows 10 Uživatelská příručka
49 + <+> Spustí lupu a přiblíží obrazovku. + <-> + <Enter> Oddálí obrazovku. Otevře Narrator Settings (Nastavení průvodce). Úplné smazání a přeinstalace Windows 10 Obnovení původních továrních nastavení počítače lze povést použitím možnosti Remove everything and reinstall (Vše odebrat a znovu nainstalovat) v části PC Settings (Nastavení PC). Níže jsou uvedeny pokyny pro použití této možnosti. Před použitím této možnosti zazálohujte veškerá data. Dokončení tohoto procesu může chvíli trvat. 1. V nabídce Start klikněte na Settings (Nastavení) > Update & security (Aktualizovat zabezpečení) > Recovery (Obnovení) 2. Přejděte dolů na možnost Remove everything and reinstall Windows (Kompletní odebrání a nová instalace systému Windows). V této možnosti klepněte na Get Started (Začínáme). 3. Dokončete novou instalaci a resetování podle zobrazených pokynů. Stolní PC ASUS 49
50 Kontaktní informace společnosti ASUS Kontaktní informace společnosti ASUS ASUSTeK COMPUTER INC. Adresa 15 Li-Te Road, Beitou, Taipei, Taiwan Telefon Fax Webová stránka Technická podpora Telefon Stažení softwaru support.asus.com ASUS COMPUTER INTERNATIONAL (Amerika) Adresa 800 Corporate Way, Fremont, CA 94539, USA Telefon Fax Webová usa.asus.com Technická podpora Telefon Fax technické podpory Stažení softwaru support.asus.com ASUS COMPUTER GmbH (Německo a Rakousko) Adresa Harkort Str , D Ratingen, Germany Fax Webová Kontakt online Technická podpora Telefon * Fax technické podpory * Stažení softwaru support.asus.com 50 Windows 10 Uživatelská příručka
Stolní PC ASUS M31AD, M51AD a K30AD Uživatelská příručka
 Stolní PC ASUS M31AD, M51AD a K30AD Uživatelská příručka M31AD M51AD K30AD CZ8828 První edice Listopad 2013 Copyright 2013 ASUSTeK Computer Inc. Všechna práva vyhrazena. Žádná část této příručky, včetně
Stolní PC ASUS M31AD, M51AD a K30AD Uživatelská příručka M31AD M51AD K30AD CZ8828 První edice Listopad 2013 Copyright 2013 ASUSTeK Computer Inc. Všechna práva vyhrazena. Žádná část této příručky, včetně
Stolní PC A31BD / F31BD / K31BD / K30BD Uživatelská příručka
 Stolní PC A31BD / F31BD / K31BD / K30BD Uživatelská příručka A31BD / F31BD / K31BD K30BD CZ9964 První edice Prosinec 2014 Copyright 2014 ASUSTeK Computer Inc. Všechna práva vyhrazena. Žádná část této příručky,
Stolní PC A31BD / F31BD / K31BD / K30BD Uživatelská příručka A31BD / F31BD / K31BD K30BD CZ9964 První edice Prosinec 2014 Copyright 2014 ASUSTeK Computer Inc. Všechna práva vyhrazena. Žádná část této příručky,
Herní stolní počítač ASUS ROG TYTAN G30AK Uživatelská příručka
 Herní stolní počítač ASUS ROG TYTAN G30AK Uživatelská příručka CZ10902 První edice Listopad 2015 Copyright 2015 ASUSTeK Computer Inc. Všechna práva vyhrazena. Žádná část této příručky, včetně popsaných
Herní stolní počítač ASUS ROG TYTAN G30AK Uživatelská příručka CZ10902 První edice Listopad 2015 Copyright 2015 ASUSTeK Computer Inc. Všechna práva vyhrazena. Žádná část této příručky, včetně popsaných
Herní stolní počítač ASUS G50AB Uživatelská příručka
 Herní stolní počítač ASUS G50AB Uživatelská příručka CZ8217 První edice Duben 2013 Copyright 2013 ASUSTeK Computer Inc. Všechna práva vyhrazena. Žádná část této příručky, včetně popsaných výrobků a softwaru,
Herní stolní počítač ASUS G50AB Uživatelská příručka CZ8217 První edice Duben 2013 Copyright 2013 ASUSTeK Computer Inc. Všechna práva vyhrazena. Žádná část této příručky, včetně popsaných výrobků a softwaru,
Představení notebooku Uživatelská příručka
 Představení notebooku Uživatelská příručka Copyright 2008 Hewlett-Packard Development Company, L.P. Microsoft a Windows jsou registrované ochranné známky společnosti Microsoft Corporation v USA. Bluetooth
Představení notebooku Uživatelská příručka Copyright 2008 Hewlett-Packard Development Company, L.P. Microsoft a Windows jsou registrované ochranné známky společnosti Microsoft Corporation v USA. Bluetooth
TRUST USB2 EASY FILE TRANSFER CABLE. Instrukce při prvním použití 1. Instalace ovladače (4.2) 2. Připojení kabelu (4.3)
 Instrukce při prvním použití Kapitola 1. Instalace ovladače (4.2) 2. Připojení kabelu (4.3)! 3. Přenos údajů mezi dvěma počítači (6.1) 1 Úvod Toto je uživatelská příručka pro uživatele TRUST USB2 EASY
Instrukce při prvním použití Kapitola 1. Instalace ovladače (4.2) 2. Připojení kabelu (4.3)! 3. Přenos údajů mezi dvěma počítači (6.1) 1 Úvod Toto je uživatelská příručka pro uživatele TRUST USB2 EASY
Samsung Portable SSD T3
 Rev. 1.0 MU-PT250B / MU-PT500B / MU-PT1T0B / MU-PT2T0B ZÁKONNÁ USTANOVENÍ VYLOUČENÍ ODPOVĚDNOSTI SPOLEČNOST SAMSUNG ELECTRONICS SI VYHRAZUJE PRÁVO NA ZMĚNU PRODUKTŮ, INFORMACÍ A TECHNICKÝCH ÚDAJŮ BEZ PŘEDCHOZÍHO
Rev. 1.0 MU-PT250B / MU-PT500B / MU-PT1T0B / MU-PT2T0B ZÁKONNÁ USTANOVENÍ VYLOUČENÍ ODPOVĚDNOSTI SPOLEČNOST SAMSUNG ELECTRONICS SI VYHRAZUJE PRÁVO NA ZMĚNU PRODUKTŮ, INFORMACÍ A TECHNICKÝCH ÚDAJŮ BEZ PŘEDCHOZÍHO
VS228T-P. LCD monitor. Uživatelská příručka
 VS228T-P LCD monitor Uživatelská příručka Obsah Upozornění... iii Bezpečnostní informace... iv Péče a údržba... v 1.1 Vítejte!... 1-1 1.2 Obsah balení... 1-1 1.3 Montáž základny monitoru... 1-2 1.4 Připojení
VS228T-P LCD monitor Uživatelská příručka Obsah Upozornění... iii Bezpečnostní informace... iv Péče a údržba... v 1.1 Vítejte!... 1-1 1.2 Obsah balení... 1-1 1.3 Montáž základny monitoru... 1-2 1.4 Připojení
P edstavení notebooku
 P edstavení notebooku Číslo dokumentu: 430357-221 Leden 2007 Tato příručka obsahuje popis hardwarových funkcí počítače. Obsah 1 i i v horní části............................ 1 2 Indikátory..................................
P edstavení notebooku Číslo dokumentu: 430357-221 Leden 2007 Tato příručka obsahuje popis hardwarových funkcí počítače. Obsah 1 i i v horní části............................ 1 2 Indikátory..................................
Externí přenosný. HP SimpleSave. Přenosný pevný disk Uživatelská příručka. SimpleSave
 HP SimpleSave Přenosný pevný disk Uživatelská příručka Externí přenosný SimpleSave Získání nápovědy Pokud potřebujete nápovědu k disku, jeho instalaci nebo softwaru, kontaktujte nás: Webová technická podpora
HP SimpleSave Přenosný pevný disk Uživatelská příručka Externí přenosný SimpleSave Získání nápovědy Pokud potřebujete nápovědu k disku, jeho instalaci nebo softwaru, kontaktujte nás: Webová technická podpora
českém Úvod Obsah krabice Specifikace Požadavky na systém SWEEX.COM IP001 Sweex USB Internet Phone with Display
 IP001 Sweex USB Internet Phone with Display Úvod Především vám mnohokrát děkujeme za zakoupení Sweex USB Internet Phone with Display. Pomocí tohoto snadno zapojitelného telefonu můžete volat přes Internet.
IP001 Sweex USB Internet Phone with Display Úvod Především vám mnohokrát děkujeme za zakoupení Sweex USB Internet Phone with Display. Pomocí tohoto snadno zapojitelného telefonu můžete volat přes Internet.
Seznamte se se zařízením Mobile WiFi
 Začínáme Děkujeme za zakoupení zařízení Mobile WiFi. Zařízení Mobile WiFi vám umožní vysokorychlostní bezdrátové síťové připojení. Tento dokument slouží k tomu, abyste zařízení Mobile WiFi pochopili a
Začínáme Děkujeme za zakoupení zařízení Mobile WiFi. Zařízení Mobile WiFi vám umožní vysokorychlostní bezdrátové síťové připojení. Tento dokument slouží k tomu, abyste zařízení Mobile WiFi pochopili a
Děkujeme za zakoupení zařízení Mobile WiFi. Zařízení Mobile WiFi vám umožní vysokorychlostní bezdrátové síťové připojení.
 Stručný návod Děkujeme za zakoupení zařízení Mobile WiFi. Zařízení Mobile WiFi vám umožní vysokorychlostní bezdrátové síťové připojení. Tento dokument slouží k tomu, abyste zařízení Mobile WiFi pochopili
Stručný návod Děkujeme za zakoupení zařízení Mobile WiFi. Zařízení Mobile WiFi vám umožní vysokorychlostní bezdrátové síťové připojení. Tento dokument slouží k tomu, abyste zařízení Mobile WiFi pochopili
Lenovo Yoga 300-11IBR
 Lenovo Yoga 300-11IBR Uživatelská příručka Než začnete používat počítač, přečtěte si bezpečnostní poznámky a důležité rady, které naleznete v přiložených příručkách. Poznámky Před používáním produktu si
Lenovo Yoga 300-11IBR Uživatelská příručka Než začnete používat počítač, přečtěte si bezpečnostní poznámky a důležité rady, které naleznete v přiložených příručkách. Poznámky Před používáním produktu si
UŽIVATELSKÝ MANUÁL. Model R502 Multifunctional Broadband Router
 UŽIVATELSKÝ MANUÁL Model R502 Multifunctional Broadband Router UŽIVATELSKÝ MANUÁL Obsah Důležité informace 3 Obsah balení 3 Přehled indikace LED diod na předním panelu zařízení 3 Popis portů na zadním
UŽIVATELSKÝ MANUÁL Model R502 Multifunctional Broadband Router UŽIVATELSKÝ MANUÁL Obsah Důležité informace 3 Obsah balení 3 Přehled indikace LED diod na předním panelu zařízení 3 Popis portů na zadním
P-334U. Bezdrátový Wi-Fi router kompatibilní s normou 802.11a/g. Příručka k rychlé instalaci
 P-334U Bezdrátový Wi-Fi router kompatibilní s normou 802.11a/g Příručka k rychlé instalaci Verze 3.60 1. vydání 5/2006 Přehled P-334U představuje bezdrátový širokopásmový router (podporující normy IEEE
P-334U Bezdrátový Wi-Fi router kompatibilní s normou 802.11a/g Příručka k rychlé instalaci Verze 3.60 1. vydání 5/2006 Přehled P-334U představuje bezdrátový širokopásmový router (podporující normy IEEE
ZAŘÍZENÍ PRO ČTENÍ KARET TRUST 630 USB 2.0. Návod k prvnímu použití zařízení
 Návod k prvnímu použití zařízení ZAŘÍZENÍ PRO ČTENÍ KARET TRUST 630 USB 2.0 Kapitola 1. Úvod (1) 2. Instalace a aktivace (3) Odebrání starých ovladačů (3.1) Instalace v systémech Windows 98 SE / Windows
Návod k prvnímu použití zařízení ZAŘÍZENÍ PRO ČTENÍ KARET TRUST 630 USB 2.0 Kapitola 1. Úvod (1) 2. Instalace a aktivace (3) Odebrání starých ovladačů (3.1) Instalace v systémech Windows 98 SE / Windows
Další vlastnosti. Úvod. Specifikace karty Sweex Wireless LAN PCI Card 140 Nitro XM (LW142) Obsah balení. Další vlastnosti
 LW141 Sweex Wireless LAN PC Card 140 Nitro XM LW142 Sweex Wireless LAN PCI Card 140 Nitro XM LW143 Sweex Wireless LAN USB 2.0 Adaptor 140 Nitro XM Úvod Děkujeme vám za zakoupení tohoto produktu společnosti
LW141 Sweex Wireless LAN PC Card 140 Nitro XM LW142 Sweex Wireless LAN PCI Card 140 Nitro XM LW143 Sweex Wireless LAN USB 2.0 Adaptor 140 Nitro XM Úvod Děkujeme vám za zakoupení tohoto produktu společnosti
Děkujeme vám, že jste si zakoupili USB Wi-Fi modem E5 (dále jen zařízení).
 Děkujeme vám, že jste si zakoupili USB Wi-Fi modem E5 (dále jen zařízení). Poznámka: Podporovanéfunkce a skutečný vzhled zařízení závisíod výrobku, kterýjste zakoupili. Nasledujícíobrázky slouží pouze
Děkujeme vám, že jste si zakoupili USB Wi-Fi modem E5 (dále jen zařízení). Poznámka: Podporovanéfunkce a skutečný vzhled zařízení závisíod výrobku, kterýjste zakoupili. Nasledujícíobrázky slouží pouze
Před zahájením instalace zkontrolujte, zda máte připraveny všechny potřebné informace a vybavení.
 Toto zařízení lze nastavit pomocí libovolného aktuálního webového prohlížeče, např. Internet Explorer 6, Netscape Navigator 6.2.3., Mozilla nebo Firefox DSL-584T ADSL2+ směrovač Než začnete: Před zahájením
Toto zařízení lze nastavit pomocí libovolného aktuálního webového prohlížeče, např. Internet Explorer 6, Netscape Navigator 6.2.3., Mozilla nebo Firefox DSL-584T ADSL2+ směrovač Než začnete: Před zahájením
Napájení. Uživatelská příručka
 Napájení Uživatelská příručka Copyright 2006 Hewlett-Packard Development Company, L.P. Microsoft a Windows jsou registrované ochranné známky společnosti Microsoft Corporation v USA. Bluetooth je ochranná
Napájení Uživatelská příručka Copyright 2006 Hewlett-Packard Development Company, L.P. Microsoft a Windows jsou registrované ochranné známky společnosti Microsoft Corporation v USA. Bluetooth je ochranná
Dvoupásmový bezdrátový gigabitový router N900
 Ochranné známky NETGEAR, logo NETGEAR a Connect with Innovation jsou obchodní známky nebo registrované obchodní známky společnosti NETGEAR, Inc. ve Spojených státech a jiných zemích. Informace mohou být
Ochranné známky NETGEAR, logo NETGEAR a Connect with Innovation jsou obchodní známky nebo registrované obchodní známky společnosti NETGEAR, Inc. ve Spojených státech a jiných zemích. Informace mohou být
Kombinovaná uživatelská příručka pro myš
 Kombinovaná uživatelská příručka pro myš Kombinovaná uživatelská příručka pro myš Druhé vydání (leden 2007) Copyright Lenovo 2005, 2007. Portions Copyright International Business Machines Corporation
Kombinovaná uživatelská příručka pro myš Kombinovaná uživatelská příručka pro myš Druhé vydání (leden 2007) Copyright Lenovo 2005, 2007. Portions Copyright International Business Machines Corporation
Řada Aspire 7540. Stručné pokyny
 Řada Aspire 7540 Stručné pokyny Copyright 2009. Acer Incorporated. Všechna práva vyhrazena. Stručné pokyny pro počítače řady Aspire 7540 Původní vydání: 07/2009 Notebook řady Aspire 7540 Číslo modelu:
Řada Aspire 7540 Stručné pokyny Copyright 2009. Acer Incorporated. Všechna práva vyhrazena. Stručné pokyny pro počítače řady Aspire 7540 Původní vydání: 07/2009 Notebook řady Aspire 7540 Číslo modelu:
Manuál. i-tec Display over Ethernet Adapter (DoIP) LAN2DVI
 Manuál i-tec Display over Ethernet Adapter (DoIP) LAN2DVI Úvod: Jedná se o převodník (adapter) Ethernet na grafický výstup DVI s jednoduchým designem pro připojení monitoru nebo projektoru. Funkčně se
Manuál i-tec Display over Ethernet Adapter (DoIP) LAN2DVI Úvod: Jedná se o převodník (adapter) Ethernet na grafický výstup DVI s jednoduchým designem pro připojení monitoru nebo projektoru. Funkčně se
Uživatelská příručka HP ProBook
 Uživatelská příručka HP ProBook Copyright 2009 Hewlett-Packard Development Company, L.P. Bluetooth je ochranná známka příslušného vlastníka a je užívána společností Hewlett- Packard v souladu s licencí.
Uživatelská příručka HP ProBook Copyright 2009 Hewlett-Packard Development Company, L.P. Bluetooth je ochranná známka příslušného vlastníka a je užívána společností Hewlett- Packard v souladu s licencí.
Stolní stanice HP Docking Station Referenční příručka
 Stolní stanice HP Docking Station Referenční příručka Copyright 2008 Hewlett-Packard Development Company, L.P. Microsoft je registrovaná ochranná známka Microsoft Corporation v USA. Informace uvedené v
Stolní stanice HP Docking Station Referenční příručka Copyright 2008 Hewlett-Packard Development Company, L.P. Microsoft je registrovaná ochranná známka Microsoft Corporation v USA. Informace uvedené v
Česká verze. Instalace hardwaru. Instalace ve Windows XP a Vista
 Česká verze Sweex LW312 - Bezdrátový LAN PCI adaptér 300 Mb/s Bezdrátový LAN PCI adaptér 300Mb/s nevystavujte nadměrným teplotám. Zařízení nenechávejte na přímém slunečním světle a v blízkosti topných
Česká verze Sweex LW312 - Bezdrátový LAN PCI adaptér 300 Mb/s Bezdrátový LAN PCI adaptér 300Mb/s nevystavujte nadměrným teplotám. Zařízení nenechávejte na přímém slunečním světle a v blízkosti topných
Uživatelská příručka
 Uživatelská příručka Copyright 2013 Hewlett-Packard Development Company, L.P. Bluetooth je ochranná známka příslušného vlastníka a je užívána společností Hewlett- Packard v souladu s licencí. Microsoft
Uživatelská příručka Copyright 2013 Hewlett-Packard Development Company, L.P. Bluetooth je ochranná známka příslušného vlastníka a je užívána společností Hewlett- Packard v souladu s licencí. Microsoft
EXTERNÍ SUPER MULTI BLUE FORMÁTOVÁ VYPALOVACÍ MECHANIKA NÁVOD K POUŽITÍ
 Česky NÁVOD K POUŽITÍ EXTERNÍ SUPER MULTI BLUE FORMÁTOVÁ VYPALOVACÍ MECHANIKA PŘED POUŽÍVÁNÍM PŘÍSTROJE SI PEČLIVĚ PŘEČTĚTE TENTO NÁVOD K POUŽITÍ A USCHOVEJTE JEJ PRO PŘÍPAD POTŘEBY. ÚVOD : VÝROBĚ TOHOTO
Česky NÁVOD K POUŽITÍ EXTERNÍ SUPER MULTI BLUE FORMÁTOVÁ VYPALOVACÍ MECHANIKA PŘED POUŽÍVÁNÍM PŘÍSTROJE SI PEČLIVĚ PŘEČTĚTE TENTO NÁVOD K POUŽITÍ A USCHOVEJTE JEJ PRO PŘÍPAD POTŘEBY. ÚVOD : VÝROBĚ TOHOTO
Uživatelská příručka HP ProBook
 Uživatelská příručka HP ProBook Copyright 2010 Hewlett-Packard Development Company, L.P. Bluetooth je ochranná známka příslušného vlastníka a je užívána společností Hewlett- Packard v souladu s licencí.
Uživatelská příručka HP ProBook Copyright 2010 Hewlett-Packard Development Company, L.P. Bluetooth je ochranná známka příslušného vlastníka a je užívána společností Hewlett- Packard v souladu s licencí.
Uživatelská příručka HP ProBook
 Uživatelská příručka HP ProBook Copyright 2009 Hewlett-Packard Development Company, L.P. Bluetooth je ochranná známka příslušného vlastníka a je užívána společností Hewlett- Packard v souladu s licencí.
Uživatelská příručka HP ProBook Copyright 2009 Hewlett-Packard Development Company, L.P. Bluetooth je ochranná známka příslušného vlastníka a je užívána společností Hewlett- Packard v souladu s licencí.
CZ Manuál. Zařízení s OS Android. Import a distribuce: RECALL s.r.o.
 CZ Manuál Zařízení s OS Android Import a distribuce: RECALL s.r.o. Obsah 1. Představení... 4 2. Instalace a nastavení... 5 2.1. Stažení obslužné aplikace... 5 2.2. Připojení telefonu/tabletu k Wi-Fi HDD...
CZ Manuál Zařízení s OS Android Import a distribuce: RECALL s.r.o. Obsah 1. Představení... 4 2. Instalace a nastavení... 5 2.1. Stažení obslužné aplikace... 5 2.2. Připojení telefonu/tabletu k Wi-Fi HDD...
Microsoft Windows 7: Příručka Začínáme
 Microsoft Windows 7: Příručka Začínáme Nastavení operačního systému Windows 7 Váš počítač Dell obsahuje předinstalovaný operační systém Microsoft Windows 7, pokud jste jej vybrali již během objednání.
Microsoft Windows 7: Příručka Začínáme Nastavení operačního systému Windows 7 Váš počítač Dell obsahuje předinstalovaný operační systém Microsoft Windows 7, pokud jste jej vybrali již během objednání.
Uživatelská příručka
 Uživatelská příručka Copyright 2013 Hewlett-Packard Development Company, L.P. Bluetooth je ochranná známka příslušného vlastníka a je užívána společností Hewlett- Packard v souladu s licencí. Intel je
Uživatelská příručka Copyright 2013 Hewlett-Packard Development Company, L.P. Bluetooth je ochranná známka příslušného vlastníka a je užívána společností Hewlett- Packard v souladu s licencí. Intel je
Inspiron 20. Servisní příručka. 3000 Series. Model počítače: Inspiron 20 3052 Regulační model: W15B Regulační typ: W15B002
 Inspiron 20 3000 Series Servisní příručka Model počítače: Inspiron 20 3052 Regulační model: W15B Regulační typ: W15B002 Poznámky, upozornění a varování POZNÁMKA: POZNÁMKA označuje důležité informace, které
Inspiron 20 3000 Series Servisní příručka Model počítače: Inspiron 20 3052 Regulační model: W15B Regulační typ: W15B002 Poznámky, upozornění a varování POZNÁMKA: POZNÁMKA označuje důležité informace, které
Polohovací zařízení a klávesnice Uživatelská příručka
 Polohovací zařízení a klávesnice Uživatelská příručka Copyright 2008 Hewlett-Packard Development Company, L.P. Windows je ochranná známka společnosti Microsoft Corporation registrovaná v USA. Informace
Polohovací zařízení a klávesnice Uživatelská příručka Copyright 2008 Hewlett-Packard Development Company, L.P. Windows je ochranná známka společnosti Microsoft Corporation registrovaná v USA. Informace
EB1037 Uživatelská příručka. Čeština
 X EB1037 Uživatelská příručka CZ8817b První edice / Listopad 2013 Informace o autorských právech Žádná část této příručky, včetně výrobků a softwaru v příručce popsaných, nesmí být reprodukována, přenesena,
X EB1037 Uživatelská příručka CZ8817b První edice / Listopad 2013 Informace o autorských právech Žádná část této příručky, včetně výrobků a softwaru v příručce popsaných, nesmí být reprodukována, přenesena,
Řízení spotřeby Uživatelská příručka
 Řízení spotřeby Uživatelská příručka Copyright 2009 Hewlett-Packard Development Company, L.P. Windows je registrovaná ochranná známka společnosti Microsoft Corporation v USA. Informace uvedené v této příručce
Řízení spotřeby Uživatelská příručka Copyright 2009 Hewlett-Packard Development Company, L.P. Windows je registrovaná ochranná známka společnosti Microsoft Corporation v USA. Informace uvedené v této příručce
Externí zařízení. Uživatelská příručka
 Externí zařízení Uživatelská příručka Copyright 2007 Hewlett-Packard Development Company, L.P. Windows je ochranná známka Microsoft Corporation registrovaná v USA. Informace uvedené v této příručce se
Externí zařízení Uživatelská příručka Copyright 2007 Hewlett-Packard Development Company, L.P. Windows je ochranná známka Microsoft Corporation registrovaná v USA. Informace uvedené v této příručce se
SBW-S1 PRO. External USB Blu-ray Writer With Sound Card. Quick Start Guide. Czech
 SBW-S1 PRO External USB Blu-ray Writer With Sound Card Quick Start Guide Czech v 1.0 Published February 2016 Copyright 2016 ASUSTeK Computer INC. All Rights Reserved. Úvod Přehled ASUS SBW-S1 je první
SBW-S1 PRO External USB Blu-ray Writer With Sound Card Quick Start Guide Czech v 1.0 Published February 2016 Copyright 2016 ASUSTeK Computer INC. All Rights Reserved. Úvod Přehled ASUS SBW-S1 je první
Napájení. Číslo dokumentu: 396855-221. V této příručce je popsán způsob napájení počítače. B ezen 2006
 Napájení Číslo dokumentu: 396855-221 B ezen 2006 V této příručce je popsán způsob napájení počítače. Obsah 1 Umíst ní ovládacích prvk a indikátor napájení 2 Zdroje napájení Připojení adaptéru střídavého
Napájení Číslo dokumentu: 396855-221 B ezen 2006 V této příručce je popsán způsob napájení počítače. Obsah 1 Umíst ní ovládacích prvk a indikátor napájení 2 Zdroje napájení Připojení adaptéru střídavého
TouchPad a klávesnice
 TouchPad a klávesnice Uživatelská příručka Copyright 2007 Hewlett-Packard Development Company, L.P. Windows je registrovaná ochranná známka společnosti Microsoft Corporation v USA. Informace uvedené v
TouchPad a klávesnice Uživatelská příručka Copyright 2007 Hewlett-Packard Development Company, L.P. Windows je registrovaná ochranná známka společnosti Microsoft Corporation v USA. Informace uvedené v
Notebook. Uživatelská příručka
 Notebook Uživatelská příručka Copyright 2012 Hewlett-Packard Development Company, L.P. Bluetooth je ochranná známka příslušného vlastníka a je užívána společností Hewlett- Packard v souladu s licencí.
Notebook Uživatelská příručka Copyright 2012 Hewlett-Packard Development Company, L.P. Bluetooth je ochranná známka příslušného vlastníka a je užívána společností Hewlett- Packard v souladu s licencí.
Jedinými zárukami poskytovanými společností Hewlett-Packard na produkty a služby jsou výslovná prohlášení, která dané produkty a služby doprovázejí.
 Začínáme Jedinými zárukami poskytovanými společností Hewlett-Packard na produkty a služby jsou výslovná prohlášení, která dané produkty a služby doprovázejí. Žádnou ze zde uvedených informací nelze chápat
Začínáme Jedinými zárukami poskytovanými společností Hewlett-Packard na produkty a služby jsou výslovná prohlášení, která dané produkty a služby doprovázejí. Žádnou ze zde uvedených informací nelze chápat
UMAX. VisionBook 10Wi. Uživatelská příručka
 UMAX VisionBook 10Wi Uživatelská příručka Součásti balení Součástí balení jsou: Tablet USB kabel Napájecí adaptér Klávesnice Uživatelská příručka Popis tabletu Horní pohled Pohled zleva Přední pohled Spodní
UMAX VisionBook 10Wi Uživatelská příručka Součásti balení Součástí balení jsou: Tablet USB kabel Napájecí adaptér Klávesnice Uživatelská příručka Popis tabletu Horní pohled Pohled zleva Přední pohled Spodní
Ukazovací zařízení a klávesnice Uživatelská příručka
 Ukazovací zařízení a klávesnice Uživatelská příručka Copyright 2008 Hewlett-Packard Development Company, L.P. Windows je ochranná známka společnosti Microsoft Corporation registrovaná ve Spojených státech.
Ukazovací zařízení a klávesnice Uživatelská příručka Copyright 2008 Hewlett-Packard Development Company, L.P. Windows je ochranná známka společnosti Microsoft Corporation registrovaná ve Spojených státech.
INSTALAČNÍ MANUÁL. Tenda W301R Wireless-N Broadband Router
 INSTALAČNÍ MANUÁL Tenda W301R Wireless-N Broadband Router Před připojením zařízení k PC si prosím prostudujte následující pokyny. Neručíme za škody vzniklé nedodržením pokynů k instalaci a obsluze zařízení.
INSTALAČNÍ MANUÁL Tenda W301R Wireless-N Broadband Router Před připojením zařízení k PC si prosím prostudujte následující pokyny. Neručíme za škody vzniklé nedodržením pokynů k instalaci a obsluze zařízení.
U-DRIVE LITE Car DVR Device
 U-DRIVE LITE Car DVR Device MT4037 Uživatelský manuál Index Index...2 Popis zařízení...2 Příprava před použitím...3 Vložení paměťové karty...3 Používání zařízení...4 Možnosti menu v režimu nahrávání...5
U-DRIVE LITE Car DVR Device MT4037 Uživatelský manuál Index Index...2 Popis zařízení...2 Příprava před použitím...3 Vložení paměťové karty...3 Používání zařízení...4 Možnosti menu v režimu nahrávání...5
Uživatelská příručka
 Uživatelská příručka Copyright 2013 Hewlett-Packard Development Company, L.P. AMD je ochranná známka společnosti Advanced Micro Devices, Inc. Bluetooth je ochranná známka příslušného vlastníka. Tyto ochranné
Uživatelská příručka Copyright 2013 Hewlett-Packard Development Company, L.P. AMD je ochranná známka společnosti Advanced Micro Devices, Inc. Bluetooth je ochranná známka příslušného vlastníka. Tyto ochranné
MeMO Pad Uživatelská příručka
 CZ8254 MeMO Pad Uživatelská příručka Cílem společnosti ASUS je vytvářet ekologické produkty/ obaly, které chrání zdraví spotřebitelů a zároveň minimalizují dopady na životní prostředí. Snížení počtu stránek
CZ8254 MeMO Pad Uživatelská příručka Cílem společnosti ASUS je vytvářet ekologické produkty/ obaly, které chrání zdraví spotřebitelů a zároveň minimalizují dopady na životní prostředí. Snížení počtu stránek
CZ Manuál Import a distribuce: RECALL s.r.o.
 CZ Manuál Import a distribuce: RECALL s.r.o. Obsah 1. Představení... 4 2. Instalace a nastavení... 5 2.1. Nabití Wi-Fi HDD... 5 2.2. Pro uživatele MAC OS... 5 2.3. Připojení Wi-Fi HDD k počítači prostřednictvím
CZ Manuál Import a distribuce: RECALL s.r.o. Obsah 1. Představení... 4 2. Instalace a nastavení... 5 2.1. Nabití Wi-Fi HDD... 5 2.2. Pro uživatele MAC OS... 5 2.3. Připojení Wi-Fi HDD k počítači prostřednictvím
HP ProBook Notebook PC. Uživatelská příručka
 HP ProBook Notebook PC Uživatelská příručka Copyright 2010 Hewlett-Packard Development Company, L.P. Bluetooth je ochranná známka příslušného vlastníka a je užívaná společností Hewlett- Packard Company
HP ProBook Notebook PC Uživatelská příručka Copyright 2010 Hewlett-Packard Development Company, L.P. Bluetooth je ochranná známka příslušného vlastníka a je užívaná společností Hewlett- Packard Company
350 Series. Řešení problémů s instalací
 350 Series Řešení problémů s instalací Květen 2006 www.lexmark.com Lexmark a Lexmark se znakem diamantu jsou ochranné známky společnosti Lexmark International, Inc., registrované ve Spojených státech a
350 Series Řešení problémů s instalací Květen 2006 www.lexmark.com Lexmark a Lexmark se znakem diamantu jsou ochranné známky společnosti Lexmark International, Inc., registrované ve Spojených státech a
1. Obsah balení. 2. Přehled zařízení. Stručný návod k obsluze Prestigio RoadRunner PCDVRR515. Digitální videokamera do auta Prestigio
 1. Obsah balení Digitální videokamera do auta Prestigio Přísavný držák Autonabíječka 3,6m napájecí kabel 15cm datový kabel Stručný návod k obsluze Záruční list 2. Přehled zařízení 1 LED osvětlení (Noční
1. Obsah balení Digitální videokamera do auta Prestigio Přísavný držák Autonabíječka 3,6m napájecí kabel 15cm datový kabel Stručný návod k obsluze Záruční list 2. Přehled zařízení 1 LED osvětlení (Noční
českém Úvod Obsah krabice Specifikace Požadavky na systém SWEEX.COM IP002 Sweex USB Internet Phone
 IP002 Sweex USB Internet Phone Úvod Především vám mnohokrát děkujeme za zakoupení Sweex USB Internet Phone. Pomocí tohoto snadno zapojitelného telefonu můžete volat přes Internet. Pro dosažení bezchybné
IP002 Sweex USB Internet Phone Úvod Především vám mnohokrát děkujeme za zakoupení Sweex USB Internet Phone. Pomocí tohoto snadno zapojitelného telefonu můžete volat přes Internet. Pro dosažení bezchybné
Multimédia. Číslo dokumentu: 405774-221
 Multimédia Číslo dokumentu: 405774-221 Kv ten 2006 V této příručce je vysvětleno použití multimediálních hardwarových a softwarových funkcí počítače. Multimediální funkce se liší v závislosti na vybraném
Multimédia Číslo dokumentu: 405774-221 Kv ten 2006 V této příručce je vysvětleno použití multimediálních hardwarových a softwarových funkcí počítače. Multimediální funkce se liší v závislosti na vybraném
Uživatelská příručka
 Uživatelská příručka Copyright 2012 Hewlett-Packard Development Company, L.P. Bluetooth je ochranná známka příslušného vlastníka a je užívána společností Hewlett- Packard v souladu s licencí. Intel je
Uživatelská příručka Copyright 2012 Hewlett-Packard Development Company, L.P. Bluetooth je ochranná známka příslušného vlastníka a je užívána společností Hewlett- Packard v souladu s licencí. Intel je
Uživatelská příručka
 Uživatelská příručka Copyright 2012 Hewlett-Packard Development Company, L.P. Bluetooth je ochranná známka příslušného vlastníka a je užívána společností Hewlett- Packard v souladu s licencí. Intel je
Uživatelská příručka Copyright 2012 Hewlett-Packard Development Company, L.P. Bluetooth je ochranná známka příslušného vlastníka a je užívána společností Hewlett- Packard v souladu s licencí. Intel je
Stolní PC ASUS CM1435 Uživatelská příručka
 Stolní PC ASUS CM1435 Uživatelská příručka CZ7792 Druhé vydání Leden 2013 Copyright 2013 ASUSTeK Computer Inc. Všechna práva vyhrazena. Žádná část této příručky, včetně popsaných výrobků a softwaru, nesmí
Stolní PC ASUS CM1435 Uživatelská příručka CZ7792 Druhé vydání Leden 2013 Copyright 2013 ASUSTeK Computer Inc. Všechna práva vyhrazena. Žádná část této příručky, včetně popsaných výrobků a softwaru, nesmí
Špionážní tužka s HD kamerou Manual. (typ - propiska)
 Špionážní tužka s HD kamerou Manual (typ - propiska) Přečtěte si laskavě tento Návod k použití před prvním použitím přístroje. Obsah návodu PŘEČTĚTE SI LASKAVĚ TENTO NÁVOD K POUŽITÍ PŘED PRVNÍM POUŽITÍM
Špionážní tužka s HD kamerou Manual (typ - propiska) Přečtěte si laskavě tento Návod k použití před prvním použitím přístroje. Obsah návodu PŘEČTĚTE SI LASKAVĚ TENTO NÁVOD K POUŽITÍ PŘED PRVNÍM POUŽITÍM
CZ9036 První edice Březen 2014
 Notebook E-příručka CZ9036 První edice Březen 2014 Informace o autorských právech Žádná část této příručky, včetně výrobků a softwaru v příručce popsaných, nesmí být reprodukována, přenesena, přepsána,
Notebook E-příručka CZ9036 První edice Březen 2014 Informace o autorských právech Žádná část této příručky, včetně výrobků a softwaru v příručce popsaných, nesmí být reprodukována, přenesena, přepsána,
Informace pro vaši bezpečnost a pohodlí
 Copyright 2011. Acer Incorporated. Všechna práva vyhrazena. Projektor Acer C120 Series uživatelská příručka Původní vydání: 9/2011 Vyhrazujeme si právo změn informací v této publikaci bez povinnosti tyto
Copyright 2011. Acer Incorporated. Všechna práva vyhrazena. Projektor Acer C120 Series uživatelská příručka Původní vydání: 9/2011 Vyhrazujeme si právo změn informací v této publikaci bez povinnosti tyto
Point of View TAB-P731N- Android 4.0 Tablet PC. Čeština. Obsah
 Point of View TAB-P731N- Android 4.0 Tablet PC Čeština Obsah Obecné pokyny pro užívání zařízení... 2 Doplňující informace... 2 Obsah balení... 2 1.0 Základní informace... 3 1.1 Tlačítka a konektory...
Point of View TAB-P731N- Android 4.0 Tablet PC Čeština Obsah Obecné pokyny pro užívání zařízení... 2 Doplňující informace... 2 Obsah balení... 2 1.0 Základní informace... 3 1.1 Tlačítka a konektory...
Česká verze. Doporučení. Obsah balení. Zapojení. SC016 Sweex 7.1 externí USB zvuková karta
 SC016 Sweex 7.1 externí USB zvuková karta Doporučení Nevystavujte Sweex 7.1 externí USB zvukovou kartu nadměrným teplotám. Neumísťujte zařízení na přímé sluneční světlo nebo do blízkosti topných těles.
SC016 Sweex 7.1 externí USB zvuková karta Doporučení Nevystavujte Sweex 7.1 externí USB zvukovou kartu nadměrným teplotám. Neumísťujte zařízení na přímé sluneční světlo nebo do blízkosti topných těles.
SPARKLAN WX-7615A - návod k obsluze. Verze 1.2. 1 i4 Portfolio s.r.o.
 Bezdrátový 11ag AP router Příručka k rychlé instalaci (návod k obsluze) Verze 1.2 1 i4 Portfolio s.r.o. Obsah 1. Před instalací... 3 2. Instalace hardware... 4 3. Konfigurace nastavení TCP/IP vašeho počítače...
Bezdrátový 11ag AP router Příručka k rychlé instalaci (návod k obsluze) Verze 1.2 1 i4 Portfolio s.r.o. Obsah 1. Před instalací... 3 2. Instalace hardware... 4 3. Konfigurace nastavení TCP/IP vašeho počítače...
E-MANUAL. Děkujeme vám za zakoupení výrobku Samsung. Chcete-li získat další služby, zaregistrujte svůj výrobek na webové stránce
 E-MANUAL Děkujeme vám za zakoupení výrobku Samsung. Chcete-li získat další služby, zaregistrujte svůj výrobek na webové stránce www.samsung.com/register Modelu Sériové č. Obsah Připojení videozařízení
E-MANUAL Děkujeme vám za zakoupení výrobku Samsung. Chcete-li získat další služby, zaregistrujte svůj výrobek na webové stránce www.samsung.com/register Modelu Sériové č. Obsah Připojení videozařízení
Obsah. O této příručce... 3 Prohlášení o OEEZ... 3 Prohlášení o CE certifikaci... 3 Poznámky k instalaci... 3 Varování... 4
 Obsah O této příručce... 3 Prohlášení o OEEZ... 3 Prohlášení o CE certifikaci... 3 Poznámky k instalaci... 3 Varování... 4 1 Úvod... 5 1.1 Přednosti výrobku... 5 1.2 Obsah balení... 5 1.3 Souhrnný popis
Obsah O této příručce... 3 Prohlášení o OEEZ... 3 Prohlášení o CE certifikaci... 3 Poznámky k instalaci... 3 Varování... 4 1 Úvod... 5 1.1 Přednosti výrobku... 5 1.2 Obsah balení... 5 1.3 Souhrnný popis
TRUST SIGHT FIGHTER WIRELESS (BEZDRÁTOVÝ)
 TRUST SIGHT FIGHTER WIRELESS (BEZDRÁTOVÝ) Uživatelská příručka Verze 1.0 Děkujeme vám Děkujeme vám, že jste si zakoupili tento výrobek z nabídky firmy Trust. Přejeme vám s ním mnoho hodin zábavy. Před
TRUST SIGHT FIGHTER WIRELESS (BEZDRÁTOVÝ) Uživatelská příručka Verze 1.0 Děkujeme vám Děkujeme vám, že jste si zakoupili tento výrobek z nabídky firmy Trust. Přejeme vám s ním mnoho hodin zábavy. Před
Bezdrátová stereo sluchátka s mikrofonem Instrukční příručka
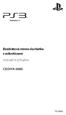 Bezdrátová stereo sluchátka s mikrofonem Instrukční příručka CECHYA-0080 7018062 Upozornění Než tento produkt začnete používat, pečlivě si přečtěte tuto instrukční příručku. Přečtěte si také pokyny k používání
Bezdrátová stereo sluchátka s mikrofonem Instrukční příručka CECHYA-0080 7018062 Upozornění Než tento produkt začnete používat, pečlivě si přečtěte tuto instrukční příručku. Přečtěte si také pokyny k používání
Ukazovací zařízení a klávesnice Uživatelská příručka
 Ukazovací zařízení a klávesnice Uživatelská příručka Copyright 2008 Hewlett-Packard Development Company, L.P. Microsoft a Windows jsou registrované ochranné známky společnosti Microsoft Corporation v USA.
Ukazovací zařízení a klávesnice Uživatelská příručka Copyright 2008 Hewlett-Packard Development Company, L.P. Microsoft a Windows jsou registrované ochranné známky společnosti Microsoft Corporation v USA.
Zde začněte. Důležité upozornění! Používáte již přístroj typu Palm OS? Podle tohoto návodu:
 Nejdříve čtěte Zde začněte Podle tohoto návodu: Nabijte a nastavte svůj přístroj. Nainstalujte software Palm Desktop a další aplikace. Synchronizujte svůj přístroj s Vaším počítačem. Důležité upozornění!
Nejdříve čtěte Zde začněte Podle tohoto návodu: Nabijte a nastavte svůj přístroj. Nainstalujte software Palm Desktop a další aplikace. Synchronizujte svůj přístroj s Vaším počítačem. Důležité upozornění!
Aspire 8530 řady. Stručné pokyny
 Aspire 8530 řady Stručné pokyny Copyright 2009 Acer Incorporated. Všechna práva vyhrazena. Aspire 8530 řady Stručné pokyny Původní vydání: 01/2009 Společnost neposkytuje žádná ujištění nebo záruky výslovně
Aspire 8530 řady Stručné pokyny Copyright 2009 Acer Incorporated. Všechna práva vyhrazena. Aspire 8530 řady Stručné pokyny Původní vydání: 01/2009 Společnost neposkytuje žádná ujištění nebo záruky výslovně
LW051 Sweex Wireless LAN PC Card 54 Mbps. Pokud jakákoliv z výše uvedených položek chybí, obraťte se na prodejnu, ve které jste zařízení zakoupili.
 LW051 Sweex Wireless LAN PC Card 54 Mbps Úvod Děkujeme Vám za zakoupení Sweex Wireless LAN PC Card 54 Mbps. Tento bezdrátový adaptér pro LAN umožňuje bezpečné, jednoduché a rychlé připojení k bezdrátové
LW051 Sweex Wireless LAN PC Card 54 Mbps Úvod Děkujeme Vám za zakoupení Sweex Wireless LAN PC Card 54 Mbps. Tento bezdrátový adaptér pro LAN umožňuje bezpečné, jednoduché a rychlé připojení k bezdrátové
Uživatelská příručka
 Uživatelská příručka Copyright 2015 HP Development Company, L.P. Bluetooth je ochrannou známkou, vlastněnou jejím majitelem a na základě licence používanou společností Hewlett-Packard. Intel je ochranná
Uživatelská příručka Copyright 2015 HP Development Company, L.P. Bluetooth je ochrannou známkou, vlastněnou jejím majitelem a na základě licence používanou společností Hewlett-Packard. Intel je ochranná
USB 3G Dongle OBSAH:
 USB 3G Dongle OBSAH: Úvod První uvedení do provozu O produktu Specifikace produktu Upozornění Další informace Obsah balení Poznámky Instalace software a ovladačů Poradce při potížích Průvodce selhání připojení
USB 3G Dongle OBSAH: Úvod První uvedení do provozu O produktu Specifikace produktu Upozornění Další informace Obsah balení Poznámky Instalace software a ovladačů Poradce při potížích Průvodce selhání připojení
WinTV-HVR-930C-HD WinTV-HVR-930C WinTV-HVR-900-HD WinTV-HVR-900
 WinTV-HVR-930C-HD WinTV-HVR-930C WinTV-HVR-900-HD WinTV-HVR-900 Stručný průvodce instalací Hauppauge Computer Works, Ltd Bank Chambers 6-10 Borough High Street London SE1 9QQ tel: (+44) 0207 378 1997 fax:
WinTV-HVR-930C-HD WinTV-HVR-930C WinTV-HVR-900-HD WinTV-HVR-900 Stručný průvodce instalací Hauppauge Computer Works, Ltd Bank Chambers 6-10 Borough High Street London SE1 9QQ tel: (+44) 0207 378 1997 fax:
Návod k obsluze video záznamníku Defender Car vision 5015 FullHD
 Návod k obsluze video záznamníku Defender Car vision 5015 FullHD 1 Děkujeme Vám, že jste si zakoupili video záznamník Defender Car vision 5015 FullHD! Než začnete zařízení používat, pozorně si přečtěte
Návod k obsluze video záznamníku Defender Car vision 5015 FullHD 1 Děkujeme Vám, že jste si zakoupili video záznamník Defender Car vision 5015 FullHD! Než začnete zařízení používat, pozorně si přečtěte
TV-1800 PCTV Tuner Informace o výrobku Zapojení Zapojení. Ovládací panely
 Informace o výrobku Zapojení Zapojení Připojení VGA IN PC AUDIO IN VGA OUT STEREO OUT TV OUT ANTENNA DC-IN AUDIO-L IN AUDIO-R IN VIDEO IN S-VIDEO IN Ovládací panely CH+/UP CH-/DOWN VOL- VOL+/ENTER MENU/ESC
Informace o výrobku Zapojení Zapojení Připojení VGA IN PC AUDIO IN VGA OUT STEREO OUT TV OUT ANTENNA DC-IN AUDIO-L IN AUDIO-R IN VIDEO IN S-VIDEO IN Ovládací panely CH+/UP CH-/DOWN VOL- VOL+/ENTER MENU/ESC
Inspiron 14. Servisní příručka. 5000 Series. Model počítače: Inspiron 5448 Regulační model: P49G Regulační typ: P49G001
 Inspiron 14 5000 Series Servisní příručka Model počítače: Inspiron 5448 Regulační model: P49G Regulační typ: P49G001 Poznámky, upozornění a varování POZNÁMKA: POZNÁMKA označuje důležité informace, které
Inspiron 14 5000 Series Servisní příručka Model počítače: Inspiron 5448 Regulační model: P49G Regulační typ: P49G001 Poznámky, upozornění a varování POZNÁMKA: POZNÁMKA označuje důležité informace, které
E-MANUAL. Děkujeme vám za zakoupení výrobku Samsung. Chcete-li získat další služby, zaregistrujte svůj výrobek na webové stránce
 E-MANUAL Děkujeme vám za zakoupení výrobku Samsung. Chcete-li získat další služby, zaregistrujte svůj výrobek na webové stránce www.samsung.com/register Modelu Sériové č. Obsah 29 Připojení prostřednictvím
E-MANUAL Děkujeme vám za zakoupení výrobku Samsung. Chcete-li získat další služby, zaregistrujte svůj výrobek na webové stránce www.samsung.com/register Modelu Sériové č. Obsah 29 Připojení prostřednictvím
E-MANUAL. Děkujeme vám za zakoupení výrobku Samsung. Chcete-li získat další služby, zaregistrujte svůj výrobek na webové stránce
 E-MANUAL Děkujeme vám za zakoupení výrobku Samsung. Chcete-li získat další služby, zaregistrujte svůj výrobek na webové stránce www.samsung.com/register Modelu Sériové č. Obsah Připojení videozařízení
E-MANUAL Děkujeme vám za zakoupení výrobku Samsung. Chcete-li získat další služby, zaregistrujte svůj výrobek na webové stránce www.samsung.com/register Modelu Sériové č. Obsah Připojení videozařízení
NÁVOD K POUŽITÍ SET-TOP-BOXU ARRIS VIP 1113
 NÁVOD K POUŽITÍ SET-TOP-BOXU ARRIS VIP 1113 EDERA Group a. s. tel.: 775 212 034 e-mail: porucha@edera.cz web: www.edera.cz Vážení klienti, jsme rádi, že jste si za svého poskytovatele televizních služeb
NÁVOD K POUŽITÍ SET-TOP-BOXU ARRIS VIP 1113 EDERA Group a. s. tel.: 775 212 034 e-mail: porucha@edera.cz web: www.edera.cz Vážení klienti, jsme rádi, že jste si za svého poskytovatele televizních služeb
českém Úvod Obsah balení Technické údaje PU101 Sweex 2 Port Serial ATA RAID PCI Card
 PU101 Sweex 2 Port Serial ATA RAID PCI Card Úvod Především bychom vám chtěli poděkovat za zakoupení výrobku Sweex 2 Port Serial ATA RAID PCI Card. Tento výrobek vám umožní jednoduše přidat k vašemu počítači
PU101 Sweex 2 Port Serial ATA RAID PCI Card Úvod Především bychom vám chtěli poděkovat za zakoupení výrobku Sweex 2 Port Serial ATA RAID PCI Card. Tento výrobek vám umožní jednoduše přidat k vašemu počítači
Digitální video kamera
 Digitální video kamera Uživatelská příručka TDV-3120 Přehled produktů 1. Display tlačítko 2. LED On / Off tlačítko 3. Mód tlačítko 4. Spouštěcí tlačítko 5. Menu tlačítko 6. Tlačítko UP 7. Spouštěcí LED
Digitální video kamera Uživatelská příručka TDV-3120 Přehled produktů 1. Display tlačítko 2. LED On / Off tlačítko 3. Mód tlačítko 4. Spouštěcí tlačítko 5. Menu tlačítko 6. Tlačítko UP 7. Spouštěcí LED
Multimediální počítač HP Pavilion. Uživatelská příručka
 Multimediální počítač HP Pavilion Uživatelská příručka Copyright 2010 Hewlett-Packard Development Company, L.P. Bluetooth je ochranná známka příslušného vlastníka a je užívaná společností Hewlett- Packard
Multimediální počítač HP Pavilion Uživatelská příručka Copyright 2010 Hewlett-Packard Development Company, L.P. Bluetooth je ochranná známka příslušného vlastníka a je užívaná společností Hewlett- Packard
Karty externích médií
 Karty externích médií Číslo dokumentu: 419584-221 Leden 2007 Tato příručka popisuje použití karet externích médií. Obsah 1 Karty pro slot Digital Media Vložení digitální paměťové karty...................
Karty externích médií Číslo dokumentu: 419584-221 Leden 2007 Tato příručka popisuje použití karet externích médií. Obsah 1 Karty pro slot Digital Media Vložení digitální paměťové karty...................
Notebook E-příručka. 15.6 : Série X551 14.0 : Série X451
 Notebook E-příručka 15.6 : Série X551 14.0 : Série X451 CZ8290 První edice Červen 2013 Informace o autorských právech Žádná část této příručky, včetně výrobků a softwaru v příručce popsaných, nesmí být
Notebook E-příručka 15.6 : Série X551 14.0 : Série X451 CZ8290 První edice Červen 2013 Informace o autorských právech Žádná část této příručky, včetně výrobků a softwaru v příručce popsaných, nesmí být
CI-204 MANUÁL K PALUBNÍ HD KAMEŘE DO AUTA
 CI-204 MANUÁL K PALUBNÍ HD KAMEŘE DO AUTA Děkujeme Vám, že jste si zakoupili CONNECT IT palubní HD kameru do auta. Ke správné manipulaci s tímto zařízením Vám doporučujeme si pozorně přečíst následující
CI-204 MANUÁL K PALUBNÍ HD KAMEŘE DO AUTA Děkujeme Vám, že jste si zakoupili CONNECT IT palubní HD kameru do auta. Ke správné manipulaci s tímto zařízením Vám doporučujeme si pozorně přečíst následující
českém Úvod Hardware Aktivace funkce RAID PU103 Sweex 2 Port Serial ATA RAID PCI Card
 PU103 Sweex 2 Port Serial ATA RAID PCI Card Úvod Především bychom vám chtěli poděkovat za zakoupení výrobku Sweex 2 Port Serial ATA RAID PCI Card. Tento výrobek vám umožní jednoduše přidat k vašemu počítači
PU103 Sweex 2 Port Serial ATA RAID PCI Card Úvod Především bychom vám chtěli poděkovat za zakoupení výrobku Sweex 2 Port Serial ATA RAID PCI Card. Tento výrobek vám umožní jednoduše přidat k vašemu počítači
CZ10478 Revidovaná edice V2 Červen 2015. Notebook E-příručka
 CZ10478 Revidovaná edice V2 Červen 2015 Notebook E-příručka Informace o autorských právech Žádná část této příručky, včetně výrobků a softwaru v příručce popsaných, nesmí být reprodukována, přenesena,
CZ10478 Revidovaná edice V2 Červen 2015 Notebook E-příručka Informace o autorských právech Žádná část této příručky, včetně výrobků a softwaru v příručce popsaných, nesmí být reprodukována, přenesena,
Uživatelská příručka HP EliteBook 2740p
 Uživatelská příručka HP EliteBook 2740p Copyright 2010 Hewlett-Packard Development Company, L.P. Bluetooth je ochranná známka příslušného vlastníka a je užívána společností Hewlett- Packard v souladu s
Uživatelská příručka HP EliteBook 2740p Copyright 2010 Hewlett-Packard Development Company, L.P. Bluetooth je ochranná známka příslušného vlastníka a je užívána společností Hewlett- Packard v souladu s
Řada Security. Uživatelská příručka. Monitor LCD
 Řada Security Uživatelská příručka Monitor LCD Obsah Bezpečnostní opatření...2 Instalace... 2 Připojení do sítě... 2 Naklánění... 3 Údržba... 3 Přeprava... 3 Začínáme...4 Obsah balení... 4 Součásti a ovládání...
Řada Security Uživatelská příručka Monitor LCD Obsah Bezpečnostní opatření...2 Instalace... 2 Připojení do sítě... 2 Naklánění... 3 Údržba... 3 Přeprava... 3 Začínáme...4 Obsah balení... 4 Součásti a ovládání...
Bezpečnostní instrukce
 Bezpečnostní instrukce P O Z O R! NEBEZPEČÍ ÚRAZU EL. PROUDEM NEOTEVÍREJTE! Symbol vykřičníku uvnitř rovnostranného trojúhelníku upozorňuje uživatele na existenci důležitých provozních a bezpečnostních
Bezpečnostní instrukce P O Z O R! NEBEZPEČÍ ÚRAZU EL. PROUDEM NEOTEVÍREJTE! Symbol vykřičníku uvnitř rovnostranného trojúhelníku upozorňuje uživatele na existenci důležitých provozních a bezpečnostních
Průvodce rychlým spuštěním
 Průvodce rychlým spuštěním Instalace dodaného softwaru Používání přehrávače NWZ-S544 / S545 2009 Sony Corporation Dodávané položky Zkontrolujte prosím obsah balení. s Sluchátka (1) s USB kabel (1) s Držák
Průvodce rychlým spuštěním Instalace dodaného softwaru Používání přehrávače NWZ-S544 / S545 2009 Sony Corporation Dodávané položky Zkontrolujte prosím obsah balení. s Sluchátka (1) s USB kabel (1) s Držák
Uživatelská příručka Nokia Treasure Tag (WS-2)
 Uživatelská příručka Nokia Treasure Tag (WS-2) 2.4. vydání CS Uživatelská příručka Nokia Treasure Tag (WS-2) Obsah Začínáme 3 Párování a připojení 5 Nastavení čidla 7 Nalezení čidla 7 Nastavení čidla na
Uživatelská příručka Nokia Treasure Tag (WS-2) 2.4. vydání CS Uživatelská příručka Nokia Treasure Tag (WS-2) Obsah Začínáme 3 Párování a připojení 5 Nastavení čidla 7 Nalezení čidla 7 Nastavení čidla na
CZ Manuál. Zařízení s ios. Import a distribuce: RECALL s.r.o.
 CZ Manuál Zařízení s ios Import a distribuce: RECALL s.r.o. Obsah 1. Představení... 4 2. Instalace a nastavení... 5 2.1. Nabití powerbanky... 5 2.2. Nabíjení smartphonu prostřednictvím Power Connect...
CZ Manuál Zařízení s ios Import a distribuce: RECALL s.r.o. Obsah 1. Představení... 4 2. Instalace a nastavení... 5 2.1. Nabití powerbanky... 5 2.2. Nabíjení smartphonu prostřednictvím Power Connect...
Děkujeme vám, že jste si zakoupili přístroj The Little Black Box. Níže uvedené rady by vám měly pomoci s jeho instalací.
 Děkujeme vám, že jste si zakoupili přístroj The Little Black Box. Níže uvedené rady by vám měly pomoci s jeho instalací. Prvotní instalace Přístroj nejprve správně zapojte dle dodávaného návodu. Důležité:
Děkujeme vám, že jste si zakoupili přístroj The Little Black Box. Níže uvedené rady by vám měly pomoci s jeho instalací. Prvotní instalace Přístroj nejprve správně zapojte dle dodávaného návodu. Důležité:
příklad. 2. Informace o technické podpoře jsou na poslední straně.
 Poznámka 1. Model produktu zobrazený v této příručce je Archer C7 a slouží jako příklad. 2. Informace o technické podpoře jsou na poslední straně. Připojení hardwaru Vypněte váš modem (jestliže má záložní
Poznámka 1. Model produktu zobrazený v této příručce je Archer C7 a slouží jako příklad. 2. Informace o technické podpoře jsou na poslední straně. Připojení hardwaru Vypněte váš modem (jestliže má záložní
Kabelová televize Přerov, a.s.
 Kabelová televize Přerov, a.s. Servisní telefon: 724008007 Internet: www.ktvprerov.cz email: internet@ktvprerov.cz Vážení uživatelé služby MediaLINE v této příručce předkládáme návod na konfiguraci počítače
Kabelová televize Přerov, a.s. Servisní telefon: 724008007 Internet: www.ktvprerov.cz email: internet@ktvprerov.cz Vážení uživatelé služby MediaLINE v této příručce předkládáme návod na konfiguraci počítače
