1. ÚVOD 2. KRESLENÍ. Počítačové animace technologií Flash
|
|
|
- Zbyněk Moravec
- před 8 lety
- Počet zobrazení:
Transkript
1 1. ÚVOD SW pro tvorbu Flash animací Macromedia Flash (dále jen MF) přehrávání Flash animací: v prostředí web prohlížečů pomocí pluginu - Flash Player pomocí Flash Playeru od fy Macromedia (dnes již Adobe) Nejobvyklejší využití Flash animací je: reklamní bannery ( Flash prezentace - jako úvod k webové stránce ( nebo reklamní spoty interaktivní animace výukové () hry ( video ( 2. KRESLENÍ Kreslení v MF je podobné jako ve FW s drobnými rozdíly: Bitmapa se pouze importuje, nedá se nakreslit ani štětcem ani tužkou U všech kreslicích nástrojů se dá zapnout nebo vypnout Object Drawing: se zapnutým Object Drawing kreslíme tak, jak jsme zvyklí s vypnutým Object Drawingse objekty rozpadají na části (obrys x výplň, překrývající se plochy a čáry) Guma se dá použít i na vektorové objekty Kyblíčkem se dá vyplnit ohraničená plocha (nakreslená s vypnutým Object Drawing) Změna barvy obrysu Ink Bottle Tool Výběrový nástroj (šipečka) slouží (po kliknutí LT) k vybírání a posunu objektů, ale také k tvarování (tažení LT za obrys objektu) Úkol: namalujte sluníčko podle vzoru. jedno oko a pusinku namalujte samostatně do vrstev (bude se nám to hodit). Rozměry scény: 300 x 200 px, barva pozadí: 0099CC 1
2 3. REKLAMNÍ BANNER Počítačové animace technologií Flash Reklamní banner je krátká animace malých rozměrů, která je součástí webových stránek a běží pořád dokola. Např: ČASOVÁ OSA Animace jsou rychle se střídající statické snímky za sebou (stejné jako klasický film). Princip Flash animací: Tvůrce nakreslí dva klíčové snímky, mezi nimiž je na časové ose odstup. Počítač mezi nimi dopočítá a vykreslí zbývající (neklíčové) snímky. přidávání klíčového snímku: F6 přidávání neklíčového snímku : F SHAPE TWEEN, MOTION TWEEN Slovo TWEEN je zkratka z in between a znamená mezi dvěma. Pomocí tohoto tlačítka v Properties snímku nastavujeme způsob animace mezi dvěma klíčovými snímky: motion tween animace pohybová shape tween animace tvarová, barevná a změna průhlednosti (objekt na scéně mění tvar, barvu, objevuje se, mizí... ) Pro oba typy animací platí přísné pravidlo: Každý objekt, který se na scéně animuje musí mít svoji vlastní vrstvu!!! Shape Tween animace: Vyzkoušejte si na scéně animovat zklamání: rozbor animace: objekty, které jsou během celé animace neměnné hlava, oči, obočí samostatná vrstva objekt, který mění tvar ústa 2. samostatná vrstva celá animace potrvá 25 snímků z toho ústa mění tvar 10 snímků 2
3 postup: 1. Nový dokument Flash: 200 x 200 px 2. Na scéně 2 vrstvy: nehybné a ústa 3. Do vrstvy Nehybné, do prvního snímku nakreslíme hlavu, očí, obočí... pomocí F5 přidáme snímky až do konce animace, tedy do 25. snímku na časové ose. 4. Do vrstvy ústa do prvního snímku (ten je automaticky klíčový) nakreslíme ústa mírný úsměv, pomocí F5 přidáme snímky až do 10. Do 10. snímku vložíme pomocí F6 klíčový snímek. V 10. snímku vytvarujeme ústa do podkovy = zklamání 5. V prvním snímku musíme nastavit Tween shape 6. Jestli jsme postupovali dobře, snímky 1 až 10 ve vrstvě ústa získají zelené pozadí a mezi klíčovými snímky se objeví šipka. 7. Kontrola pomocí tažení přehrávací hlavy můžeme animaci sledovat. Celá animace se spouští Ctrl + Enter. 8. V obou vrstvách doplníme pomocí F5 snímky až do konce trvání animace, tedy do 25. snímku. 9. Pomocí Ctrl+S nebo Save as uložíme pod názvem Zklamani.fla 10. Pomocí Ctrl+Enter exportujeme do formátu swf. Náhled na časovou osu, vrstvy a scénu Motion Tween Na rozdíl od animace typu Shape Tween, může pracovat animace Motion Tween s objekty, které byly převedeny na symboly v knihovně. Převod objektu na symbol v knihovně: označím celý objekt, pak F8 Vyzkoušejte si na scéně animovat jedoucí automobil. rozbor animace: neměnné objekty v animaci pozadí, 1. samostatná vrstva pohyblivé objekty autíčko 2. samostatná vrstva celá animace trvá 30 snímků z toho 15 snímků trvá pohyb autíčka Postup: 1. Nový dokument Flash: 800 x 200 px 2. Založíme na scéně 2 vrstvy: Pozadí a auto. 3. Do vrstvy pozadí nakreslíme tužkou tloušťky 30, stroke style nepravidelně tečkovaný, silnici. Pomocí F5 přidáme 30 snímků. 4. ve vrstvě auto nakreslíme autíčko. Pomocí F8 ho převedeme na symbol v knihovně. 3
4 5. Na scéně v prvním snímku posuneme autíčko za levý okraj scény. pomocí F5 přidáme 15 snímků, 15. snímek bude klíčový (F6). V 15. snímku posuneme autíčko za pravý okraj scény. 6. Pomocí F5 doplníme snímky až do V prvním snímku nastavíme Tween Motion. 8. Pomocí přehrávací hlavy nebo Ctrl+Enter kontrolujeme animaci. 9. Pokud jsme postupovali správně, všechny snímky mezi klíčovými se podbarví modře a spojí je nepřerušovaná šipka. 10. Soubor uložíme pod názvem Automobil.fla 11. Pomocí Ctrl+Enter exportujeme do swf. Náhled na časovou osu, vrstvy a scénu Rychlost pohybu 3.3. OVLÁDÁNÍ POHYBU K ovládání rychlosti v průběhu Motion Tween animace slouží funkce Ease: Přístup k funkci: klik LT na jeden ze snímků motion Tween animace/ panel Properities/ Ease: záporné hodnoty znamenají zrychlení pohybu kladné hodnoty znamenají zpomalení pohybu tlačítkem Edit můžeme průběh rychlosti zcela měnit: Například pád objektu (postupné zrychlování), odraz od země (postupné zpomalování) a opětovný pád (postupné zrychlování) znázorňuje křivka na obrázku. Křivku tvarujeme myší. Dialogové okno k Editaci zrychlení 4
5 Úkol: Do animace jedoucího autíčka přidejte zpomalení nebo zrychlení. Trajektorie pohybu Vyzkoušejte si animaci letícího motýlka po křivce (může se i vzdalovat:)). Postup: 1. Pojmenujte vrstvu Motylek. Z internetu zkopírujte na scénu obrázek motýlka. 2. pomocí F8 ho převeďte na Symbol v knihovně. 3. přidejte novou vrstvu Motion Guide, do ní štětečkem nakreslete trajektorii letu motýlka a pomocí F5 přidejte asi 50 snímků, zamkněte ji. 4. Ve vrstvě Motylek uchopte myší motýlka za středové kolečko a nasaďte ho přesně na začátek křivky. 5. Pomocí F5 přidejte 50 snímků. 6. Do 50. snímku vložte pomocí F6 klíčový snímek a v něm přesuňte motýlka myší za středové kolečko přesně na konec křivky. 7. V koncovém klíčovém snímku můžete motýlka zmenšit. V prvním snímku samozřejmě nastavíme Motion Tween. 8. Přidejte novou vrstvu (dospod) pojmenujte ji pozadí a zkopírujte do ní obrázek lesa či louky z internetu. 9. Animaci uložte pod názvem Motylek_Guide.fla, vyzkoušejte a exportujte pomocí Ctrl+Enter. Rotace Má-li objekt na scéně pouze rotovat, máme možnosti: využijeme nástroje Free transform tool a ručně v koncovém klíčovém snímku otočíme objektem o méně než 180. Chceme-li otáčet objektem o větší úhel, nastavíme v prvním klíčovém snímku v Properities: Rotate CW nebo CCW (po, nebo proti směru hodinových ručiček) a times (počet celých otoček). využijeme timeline efektů: PT na objekt/ Timeline Effects/ Transform-Transition/ Transform... (tento způsob doporučuji používat jen jako vnořenou animaci symbolu v knihovně.) 3.4. ANIMACE SE ZMĚNOU BARVY A PRŮHLEDNOSTI Animace se změnou barvy a průhlednosti jsou snadné animace typu Shape Tween: 1. Nakreslíme objekt do prvního klíčového snímku. 2. V koncového klíčovém snímku změníme pomocí Paint Bucket Tool (kyblíčku) jeho barvu nebo průhlednost (průhlednost se nastavuje při označeném objektu v panelu Color Mixer). 3. V prvním klíčovém snímku zadáme typ animace Shape Tween. 5
6 3.5. VNOŘENÉ ANIMACE Počítačové animace technologií Flash Vnořené animace používáme v případě, kdy na scéně probíhá současně několik animací jednoho objektu. Například: kolo se posunuje po scéně (motion tween animace na scéně) a během pohybu se točí (vnořená motion tween animace kola - symbolu v knihovně) motýl letí (motion tween animace na scéně s pomocí guide line) a zároveň mává křídly (vnořená Motion Tween animace motýla symbolu v knihovně)! Vnořené animace objektu se dají použít jen tehdy, byl-li objekt vytvořen coby symbol v knihovně, nebo byl pomocí F8 na symbol v knihovně převeden! Mluvíme pak o animovaném symbolu. Vyzkoušejte si animaci valícího se kola po scéně. rozbor: na scéně bude kolo (jedna vrstva) případně pozadí (druhá vrstva) kolo se na scéně posunuje (motion Tween animace), může být i po křivce kolo se zároveň i otáčí vnořená animace (musí být symbolem v knihovně) vnořená animace je rotace na jednom místě Postup: 1. Na scéně přejmenujte vrstvu Layer 1 na kolo. Nakreslete kolo a pomocí F8 ho převeďte na symbol v knihovně. 2. Rozklikněte symbol kola (v knihovně). Symbol kola má svoji vlastní časovou osu, na které naanimujete rotaci: do 10 snímku vložíte pomocí F6 klíčový snímek, v prvním snímku nastavte Motion Tween a Rotate CW, 1 times (rotace po směru ručiček 1 otočka) 3. Na scéně, v prvním klíčovém snímku posuňte kolo vně levého okraje scény. 4. Do 30. snímku vložíte pomocí F6 klíčový snímek a v něm kolo posunete vně pravého okraje scény, mírně níž (kutálí se z kopce). 5. V prvním klíčovém snímku nastavte Motion Tween. 6. Chcete-li, můžete do nové vrstvy na scéně vložit i obrázek jako pozadí, kolo se může pohybovat i po křivce. 7. Animaci uložte pod názvem Kolo.fla, exportujte pomocí Ctrl+Enter do formátu swf. 4. FLASH PREZENTACE Obdobně jako v Power Pointu nebo v Impressu lze vytvořit snímkovou prezentaci i technologií Flash: Flash prezentace můžeme použít na internet Flash prezentace mohou mít libovolné rozměry Ve Flash prezentacích máme mnohem větší možnosti animací s tím ovšem souvisí větší obtížnost jejich vytváření Pozor na terminologii: V Pover Pointu i Impressu se používá označení "snímek". Ve Flash terminologii však snímek znamená jeden element na časové ose. Z tohoto důvodu Flash místo termínu "snímek" používá termín "obrazovka" (screen). Dá se tedy říci, že Flash prezentace je tvořena posloupností obrazovek. Filosofie tvorby Flash prezentací je následující: 4.1. HIERARCHIE OBRAZOVEK V úvodu vytvoříme hlavní obrazovku, která je nadřazená všem ostatním, její obsah se zobrazí ve všech dalších, podřazených obrazovkách. Tento princip lze použít i na nižších úrovních. Lze podle smyslu obrazovek vytvářet obrazovky nadřazené několika ostatním, jejichž obsah je pro všechny společný. V rámci každé obrazovky používáme vrstvy tak jak jste zvyklí. V rámci každé obrazovky lze vytvářet animace tak jak je umíte :) 6
7 Vyzkoušejte si vytvořit prezentaci podobnou úvodní prezentaci z kap. 4 elektronické učebnice. 1. Připravte si fotografie, které použijete pro prezentaci. Ze Samba serveru/vyuka zkopírujte vhodné fotografie do své složky. Pomocí programu Picasa je exportujte s rozměry 320 px. 2. Založte nový dokument - Flash prezentaci: New/ Flash Slide Presentation o rozměrech obrazovek 600x400 px. 3. Hlavní obrazovka má název "presentation", první jí podřazená obrazovka se zatím jmenuje Slide1. Přejmenujte ji na "uvodni". 4. Vraťte se zpět k hlavní obrazovce a vytvořte její grafickou podobu. Hlavní obrazovka je svým vzhledem určující pro celou prezentaci. Nachystané fotografie, zmenšené na 320 px importujte do knihovny Flash (nejsnáze přetažením myší z Průzkumníka rovnou do knihovny). 5. Obrazovka "uvodni" obsahuje tři vrstvy: vrstvu pro animaci textu (Motion Tween). vrstvu z obrázkem vrstvu s action scriptem Vytvořte všechny tři vrstvy, pojmenujte je podle obrázku a vytvořte animaci textu. 6. Ve vrstvě "script" bude ve 20 snímku příkaz, který zamezí neustálému opakování animace běžícího textu: Do 20. snímku vložte klíčový snímek. Pomocí F9 se dostanete do editoru programovacího jazyku Action Script. Zapište (přesně): stop(); Pomocí F9 opět zavřete editor Action Scriptu 7. Přidejte další obrazovku prezentace a podle vzoru upravte její grafickou podobu. 8. Přidejte a upravte příslušný počet dalších obrazovek. (Pro vytvoření podřazené obrazovky použijte PT na snímku/ Insert Nasted screen.) 9. Prezentaci uložte pod názvem Vysocina.fla, exportujte pomocí Ctrl+Enter. Tip pro přizpůsobování rozměrů obrázků: Po přetažení obrázku z knihovny do obrazovky je vhodné nastavit jeho rozměry v Properities. Doporučuji všem obrázkům zadat výšku 200 px PŘECHODY MEZI OBRAZOVKAMI Pro nastavování přechodů mezi obrazovkami si zobrazíme okno Behaviors (chování): Window/ Behaviors. Stejný přechod pro všechny podřízené obrazovky: U hlavní obrazovky nastavíme chování: Behaviors/ +/ Screen/ Transition/, vybereme přechod a upřesníme jeho vlastnosti (doba trvání, zrychlení (Easing Regular in), zpomalení (Easing Regular out)). Poté klikneme na rozbalovací menu u události reveal a nastavíme revealchild odkrýt u všech podřízených obrazovek). 7
8 Přechod pro jednu obrazovku: Behaviors/ +/ Screen/ Transition/, vybereme přechod a upřesníme jeho vlastnosti (doba trvání, zrychlení (Easing Regular in), zpomalení (Easing Regular out)) TLAČÍTKA Tlačítka jsou interaktivní objekty, které umožňují provádění různých akcí. Tlačítko má svůj vzhled, který může být závislý na událostech (je/ není nad ním myš, poklikání myší...) K tlačítkům se vážou akce, které se po aktivační události provedou (Např. přechod na další (předchozí) obrazovku, spuštění animace, spuštění přehrávání videa, zvuku, otevření odkazu na webovou stránku...) Tlačítko musí být symbolem v knihovně. Tlačítka pro navigaci mezi obrazovkami prezentace (vyzkoušejte si na prezentaci Vysocina.fla): 1. V knihovně vytvoříme nový symbol typu tlačítko Button. Nazveme ho kupredu 2. Nakreslíme ho (v našem případě trojúhelník s výplní, který směřuje vpravo). 3. V knihovně symbol tlačítka zduplikujeme (PT/ Duplicate), přejmenujeme na zpet, rozklikneme a zrcadlově převrátíme (Modify/ Transform/ Flip Horizontal) 4. Tlačítka kupredu i zpet vložíme z knihovny na vhodné místo do hlavní obrazovky. 5. K tlačítku kupredu na hlavní obrazovce přidáme chování: Behaviors/ screen/ Go To Next Slide 6. K tlačítku zpet na hlavní obrazovce přidáme chování: Behaviors/ screen/ Go To Previous Slide 7. Uložíme a exportujeme do swf. 5. INTERAKTIVNÍ ANIMACE Interaktivní animace je taková animace, která reaguje na podněty uživatele. Uživatel provede událost (event), animace zareaguje akcí (action). Tuto interakci zprostředkovávají tlačítka. příklady událostí: stisknutí tlačítka myši, puštění tlačítka myši, tažení myší, stisknutí klávesy, myš nad tlačítkem... příklady akcí: zobrazení skrytého textu, spuštění animace, videa, zvuku, přechod na další (předchozí) snímek prezentace, 8
9 5.1. TLAČÍTKA NA SPOUŠTĚNÍ ANIMACE Počítačové animace technologií Flash Dokončete animaci tlacitka.fla tak, aby se animace točící vrtule spustila na různé události. Doplňte chování pěti tlačítek podle vzoru: V knihovně máte nachystané symboly 5 - ti tlačítek a animovaný symbol vrtule. (Všimněte si, že v prvním klíčovém snímku animovaného symbolu vrtule je přidán Action Script Stop();, to proto, aby animace stála a spustila se teprve po nějaké události). Postup: 1. Otevřete animaci tlacitka.fla 2. Přesuňte na scénu do vrstvy vrtule animovaný symbol vrtule. 3. Klikněte na scéně na instanci animovaného symbolu vrtule a pojmenujte ji anim_vrtule (je dobrým zvykem, aby animované symboly na scéně (instance) měly jména, ta se pak použijí v Action Scriptech) 4. Vytvořte novou vrstvu tlacitka, přesuňte do ní všechna tlačítka z knihovny (pomocí Modify/ Align je zarovnejte a rovnoměrně rozmístěte). 5. K jednotlivým tlačítkům přidáme chování, tedy naprogramujeme, k jaké události se má vázat jaká akce: označíme první tlačítko na scéně a Behaviors/ +/ Movieclip/ Go to and Play on frame or label / vybereme animaci s názvem anim_vrtule (no, jinou ani nemáme) 6. Stejně tak i pro ostatní tlačítka. 7. Neupřesníme-li dodatečně chování tlačítek, všechna se chovají stejně: spustí animaci vrtule na uvolnění stisknutého tlačítka myši (on release). 8. Odlišíme události, které spouští animaci vrtule u jednotlivých tlačítek: V okně Behaviors v rolovací nabídce Event (událost) postupně vybíráme On Press, On Roll Out, On roll Over a k tlačítku ve tvaru písmene a vybereme On Key Press. 9. Animaci uložíme a exportujeme do swf. Tip: Editor Macromedia Flash poskytuje mnoho animovaných tlačítek, která lze snadno importovat do knihovny: Window/ Comon Libraries/ Butons, vybereme tlačítko a myší ho přetáhneme do knihovny. Poté naprogramujeme chování. 9
10 5.2. TLAČÍTKA NA SPOUŠTĚNÍ ZVUKU Počítačové animace technologií Flash 1. Do knihovny importujeme zvuk: File/ Import/ Import to Library... vybereme nějaký zvuk z disku (mp3 nebo wav) 2. Do knihovny importujeme tlačítko pro přehrávání zvuku (Window/ Comon Libraries/ Buttons / třeba Playback flat flat blue play). Samozřejmě tlačítko můžeme i sami nakreslit. 3. Tlačítko přesuneme na scénu, rozklikneme (nezalekneme se množství nachystaných animací), přidáme vrstvu zvuk, na časové ose do snímku Down vložíme pomocí F6 klíčový snímek. 4. Do klíčového snímku přetáhneme z knihovny zvuk, který chceme přehrát. 5. Animaci uložíme, exportujeme do swf SLEPÉ MAPY Slepé mapy mapy nazývám výukové animace podobné zeměpisným slepým mapám. Jsou to obrázky, ke kterým je skrytý popis. Ten se objevuje pod ukazatelem myši. Při tvorbě slepých map využijeme tlačítka a jejich časovou osu, která má jen 4 snímky: Up - snímek, který je vidět normálně Over - snímek, který se zobrazí při přejetí myši nad tlačítkem Down - snímek, který se zobrazí po kliknutí na tlačítko Hit - tento snímek není nikdy viditelný - určuje oblast, která má být citlivá na kliknutí (nemusí se shodovat s předchozími objekty) Slepá mapa je tedy poseta neviditelnými tlačítky (nakreslenými ve snímku Hit), u nichž se při přejetí myší zobrazí snímek Over. Dokončete animaci slovicka.fla, ve které je nakreslené pozadí. Vy vytvoříte 4 tlačítka tak, aby se překlad z angličtiny objevil při přejetí myší nad příslušným slovíčkem. Postup: 1. Otevřete animaci slovicka.fla 2. V knihovně vytvořte nový symbol typu Button s názvem tlac1. 3. Symbol tlačítka rozklikněte a do snímku Hit vložte pomocí F6 klíčový snímek. Do něho nakreslete štětečkem tečku přesně na středovém křížku. Tento snímek tlačítka udává citlivou oblast pro myš, na scéně nebude vidět. Později tuto oblast upřesníme v závislosti na podkladu scény. 4. Přetáhněte tlačítko na scénu přesně na slovo Behaviors. Zde ho rozklikněte, a ve snímku Hit štětečkem dokreslete citlivou oblast tak, aby překrývala celé slovo Behaviors s mírnou rezervou. 5. Do snímku Over vložte pomocí F6 klíčový snímek. Do něho vepište text, který se má zobrazit při přejíždění myší nad citlivou oblastí. Tedy slovo Chování. Text umístěte přesně tam, kde se má na scéně objevovat. 6. Podobně dokončete i zbývající 3 tlačítka. 7. Animaci uložte a exportujte do swf. 10
Macromedia Flash 8. Druhy animace: Snímek po snímku. F5 vložit snímek (insert frame) F6 vložit klíčový snímek (insert key frame)
 Druhy animace: Snímek po snímku Macromedia Flash 8 F5 vložit snímek (insert frame) F6 vložit klíčový snímek (insert key frame) F7 vložit prázdný klíčový snímek (insert blank key frame) Enter spuštění animace
Druhy animace: Snímek po snímku Macromedia Flash 8 F5 vložit snímek (insert frame) F6 vložit klíčový snímek (insert key frame) F7 vložit prázdný klíčový snímek (insert blank key frame) Enter spuštění animace
METODICKÝ POKYN PRÁCE S MS PowerPoint - POKROČILÍ. Tento projekt je spolufinancován Evropským sociálním fondem a státním rozpočtem České republiky.
 METODICKÝ POKYN PRÁCE S MS PowerPoint - POKROČILÍ Pozadí snímku Pozadí snímku můžeme nastavit všem snímkům stejné nebo můžeme volit pro jednotlivé snímky různé pozadí. Máme několik možností: Pozadí snímku
METODICKÝ POKYN PRÁCE S MS PowerPoint - POKROČILÍ Pozadí snímku Pozadí snímku můžeme nastavit všem snímkům stejné nebo můžeme volit pro jednotlivé snímky různé pozadí. Máme několik možností: Pozadí snímku
DUM č. 11 v sadě. 25. Inf-1 Animace (bitmapové i vektorové)
 projekt GML Brno Docens DUM č. 11 v sadě 25. Inf-1 Animace (bitmapové i vektorové) Autor: Robert Havlásek Datum: 28.10.2012 Ročník: seminář (4A, 4B, 6AF, 5AF) Anotace DUMu: Flash - animace. Seznámení s
projekt GML Brno Docens DUM č. 11 v sadě 25. Inf-1 Animace (bitmapové i vektorové) Autor: Robert Havlásek Datum: 28.10.2012 Ročník: seminář (4A, 4B, 6AF, 5AF) Anotace DUMu: Flash - animace. Seznámení s
PRÁCE S TEXTOVÝM EDITOREM 6.4 TEXTOVÉ POLE
 6.4 TEXTOVÉ POLE Při tvorbě dokumentů je někdy třeba vkládat texty do rámců, kterým říkáme Textová pole. Tato textová pole, ale nemusí mít vždy pravidelný tvar (obdélník). Pomocí textových polí můžeme
6.4 TEXTOVÉ POLE Při tvorbě dokumentů je někdy třeba vkládat texty do rámců, kterým říkáme Textová pole. Tato textová pole, ale nemusí mít vždy pravidelný tvar (obdélník). Pomocí textových polí můžeme
Základy práce s programem pro interaktivní tabuli SMART notebook
 ZŠ praktická a ZŠ speciální Chodov, okres Sokolov, příspěvková organizace Základy práce s programem pro interaktivní tabuli SMART notebook Metodický materiál k základnímu školení Materiál vznikl v rámci
ZŠ praktická a ZŠ speciální Chodov, okres Sokolov, příspěvková organizace Základy práce s programem pro interaktivní tabuli SMART notebook Metodický materiál k základnímu školení Materiál vznikl v rámci
Nástroje v InDesignu. Panel nástrojů 1. část. Nástroje otevřeme Okna Nástroje
 Nástroje v InDesignu Panel nástrojů 1. část Nástroje otevřeme Okna Nástroje Poklepem levé myši změníme panel nástrojů Nástroje v panelu nástrojů se používají k vybírání, úpravám a vytváření prvků stránek.
Nástroje v InDesignu Panel nástrojů 1. část Nástroje otevřeme Okna Nástroje Poklepem levé myši změníme panel nástrojů Nástroje v panelu nástrojů se používají k vybírání, úpravám a vytváření prvků stránek.
Výukový materiál pro projekt Elektronická školička reg. č. CZ.1.07/1.3.05/ "Interaktivní DUMy"- interaktivity lze dosáhnout i v MS PowerPoint
 Výukový materiál pro projekt Elektronická školička reg. č. CZ.1.07/1.3.05/02.0041 "Interaktivní DUMy"- interaktivity lze dosáhnout i v MS PowerPoint Ing. Lenka Satková, 2012, str. 11 Materiál je publikován
Výukový materiál pro projekt Elektronická školička reg. č. CZ.1.07/1.3.05/02.0041 "Interaktivní DUMy"- interaktivity lze dosáhnout i v MS PowerPoint Ing. Lenka Satková, 2012, str. 11 Materiál je publikován
Modul 6. Multimediální prezentace
 Multimediální prezentace Obsah MODUL 6... 1 MULTIMEDIÁLNÍ PREZENTACE... 1 Obsah... 3 Úvod... 3 POWER POINT 2003... 3 POSTUP PRÁCE NA PREZENTACI... 3 Šablona návrh... 4 Rozložení snímku... 4 Prohlížení
Multimediální prezentace Obsah MODUL 6... 1 MULTIMEDIÁLNÍ PREZENTACE... 1 Obsah... 3 Úvod... 3 POWER POINT 2003... 3 POSTUP PRÁCE NA PREZENTACI... 3 Šablona návrh... 4 Rozložení snímku... 4 Prohlížení
Obsah. Zdroj vlastní
 Zdroj www.zoner.cz, vlastní Obsah 1. Jak zmenšit fotky... 1.1 Vyberte fotky... 1.2 Nastavte rozměry... 1.3 Potvrďte změnu (jednotlivě nebo hromadně)... 2. Jak ořezat fotku... 2.1 V modulu Vyvolat zvolte
Zdroj www.zoner.cz, vlastní Obsah 1. Jak zmenšit fotky... 1.1 Vyberte fotky... 1.2 Nastavte rozměry... 1.3 Potvrďte změnu (jednotlivě nebo hromadně)... 2. Jak ořezat fotku... 2.1 V modulu Vyvolat zvolte
METODICKÝ POKYN PRÁCE S MS PowerPoint - ZAČÁTEČNÍCI. Tento projekt je spolufinancován Evropským sociálním fondem a státním rozpočtem České republiky.
 METODICKÝ POKYN PRÁCE S MS PowerPoint - ZAČÁTEČNÍCI Základní rozložení plochy Výchozím stavem při práci je normální zobrazení. pás karet - základní nabídka příkazů Pořadí jednotlivých snímků Základní plocha
METODICKÝ POKYN PRÁCE S MS PowerPoint - ZAČÁTEČNÍCI Základní rozložení plochy Výchozím stavem při práci je normální zobrazení. pás karet - základní nabídka příkazů Pořadí jednotlivých snímků Základní plocha
PowerPoint 2010 Kurz 4
 PowerPoint 2010 Kurz 4 Animace... 1 Texty vkládání, formátování... 3 Grafy vkládání, formátování... 5 Grafické objekty... 6 Přechody mezi snímky... 7 CZ.1.07/2.2.00/28.0221 Animace Animace jsou umístěny
PowerPoint 2010 Kurz 4 Animace... 1 Texty vkládání, formátování... 3 Grafy vkládání, formátování... 5 Grafické objekty... 6 Přechody mezi snímky... 7 CZ.1.07/2.2.00/28.0221 Animace Animace jsou umístěny
První kroky s aplikací ActivInspire
 První kroky s aplikací ActivInspire Výukový program 1 Otevření předváděcího sešitu 1. Klikněte na tlačítko Hlavní nabídka. 2. Klikněte na položku Soubor. 3. Klikněte na položku Otevřít. 4. Vyhledejte umístění
První kroky s aplikací ActivInspire Výukový program 1 Otevření předváděcího sešitu 1. Klikněte na tlačítko Hlavní nabídka. 2. Klikněte na položku Soubor. 3. Klikněte na položku Otevřít. 4. Vyhledejte umístění
Radka Veverková Flash
 - animace 14. Úvod do programu www.isspolygr.cz Vytvořila: Radka Veverková Vytvořeno dne: 10. 1. 2013 Název: Strana: 1/10 Škola Ročník 4. ročník (SOŠ, SOU) Název projektu Interaktivní metody zdokonalující
- animace 14. Úvod do programu www.isspolygr.cz Vytvořila: Radka Veverková Vytvořeno dne: 10. 1. 2013 Název: Strana: 1/10 Škola Ročník 4. ročník (SOŠ, SOU) Název projektu Interaktivní metody zdokonalující
Radka Veverková Flash
 - animace 16. Pohyb v programu www.isspolygr.cz Vytvořila: Radka Veverková Vytvořeno dne: 11. 1. 2013 Strana: 1/10 Škola Ročník 4. ročník (SOŠ, SOU) Název projektu Interaktivní metody zdokonalující proces
- animace 16. Pohyb v programu www.isspolygr.cz Vytvořila: Radka Veverková Vytvořeno dne: 11. 1. 2013 Strana: 1/10 Škola Ročník 4. ročník (SOŠ, SOU) Název projektu Interaktivní metody zdokonalující proces
Vektorizace obrázků. Co se naučíte. Vítá vás aplikace CorelDRAW, komplexní profesionální program pro grafický návrh a práci s vektorovou grafikou.
 Vektorizace obrázků Vítá vás aplikace CorelDRAW, komplexní profesionální program pro grafický návrh a práci s vektorovou grafikou. V tomto kurzu převedeme rastrový obrázek na vektorový pomocí trasování.
Vektorizace obrázků Vítá vás aplikace CorelDRAW, komplexní profesionální program pro grafický návrh a práci s vektorovou grafikou. V tomto kurzu převedeme rastrový obrázek na vektorový pomocí trasování.
Základní úlohy: vytvoření dokumentu...13
 3 KAPITOLA 1 Základní úlohy: vytvoření dokumentu....................13 Přehled uživatelského rozhraní.......................................15 Změna pozadí a velikosti plochy scény.................................17
3 KAPITOLA 1 Základní úlohy: vytvoření dokumentu....................13 Přehled uživatelského rozhraní.......................................15 Změna pozadí a velikosti plochy scény.................................17
Styly odstavců. Word 2010. Přiřazení stylu odstavce odstavci. Změna stylu odstavce
 Styly odstavců V textu, který přesahuje několik stránek a je nějakým způsobem strukturovaný (což znamená, že se dá rozdělit na části (v knize jim říkáme kapitoly) a jejich podřízené části (podkapitoly),
Styly odstavců V textu, který přesahuje několik stránek a je nějakým způsobem strukturovaný (což znamená, že se dá rozdělit na části (v knize jim říkáme kapitoly) a jejich podřízené části (podkapitoly),
Lekce 12 Animovaný náhled animace kamer
 Lekce 12 Animovaný náhled animace kamer Časová dotace: 2 vyučovací hodina V poslední lekci tohoto bloku se naučíme jednoduše a přitom velice efektivně animovat. Budeme pracovat pouze s objekty, které jsme
Lekce 12 Animovaný náhled animace kamer Časová dotace: 2 vyučovací hodina V poslední lekci tohoto bloku se naučíme jednoduše a přitom velice efektivně animovat. Budeme pracovat pouze s objekty, které jsme
Interaktivní tabule SMART Notebook
 Gymnázium Ostrava Hrabůvka, příspěvková organizace Františka Hajdy 34, Ostrava Hrabůvka Projekt Využití ICT ve výuce na gymnáziích, registrační číslo projektu CZ.1.07/1.1.07/02.0030 Interaktivní tabule
Gymnázium Ostrava Hrabůvka, příspěvková organizace Františka Hajdy 34, Ostrava Hrabůvka Projekt Využití ICT ve výuce na gymnáziích, registrační číslo projektu CZ.1.07/1.1.07/02.0030 Interaktivní tabule
Tvorba interaktivních souborů
 190 LEKCE Začínáme Pozvěte své diváky do akce za pomoci tlačítek, nabídek a dalších interaktivních prvků, které vybízejí k dalšímu průzkumu webových stránek. Díky spolupráci symbolů a ActionScriptu lze
190 LEKCE Začínáme Pozvěte své diváky do akce za pomoci tlačítek, nabídek a dalších interaktivních prvků, které vybízejí k dalšímu průzkumu webových stránek. Díky spolupráci symbolů a ActionScriptu lze
je aplikace určená k editaci videozáznamu, funguje v operačních systémech Windows Vista a Windows7
 Live Movie Maker je aplikace určená k editaci videozáznamu, funguje v operačních systémech Windows Vista a Windows7 Importovat video Klepněte na prozatím jediné aktivní tlačítko Přidat videa a fotografie
Live Movie Maker je aplikace určená k editaci videozáznamu, funguje v operačních systémech Windows Vista a Windows7 Importovat video Klepněte na prozatím jediné aktivní tlačítko Přidat videa a fotografie
METODICKÝ POKYN PŘIDÁNÍ A PŘEHRÁNÍ VIDEA V PREZENTACI
 METODICKÝ POKYN PŘIDÁNÍ A PŘEHRÁNÍ VIDEA V PREZENTACI Základní informace o videu a animovaných souborech ve formátu GIF Videa jsou videosoubory ve formátech AVI nebo MPEG s příponami souborů AVI, MOV,
METODICKÝ POKYN PŘIDÁNÍ A PŘEHRÁNÍ VIDEA V PREZENTACI Základní informace o videu a animovaných souborech ve formátu GIF Videa jsou videosoubory ve formátech AVI nebo MPEG s příponami souborů AVI, MOV,
Macromedia FLASH 5 - základy animace
 Macromedia FLASH 5 - základy animace V poslední době se v redakci Interval.cz množí dotazy na základní postupy při animaci ve FLASH. Dnešní díl proto budu věnovat těmto základním otázkám a problémům, na
Macromedia FLASH 5 - základy animace V poslední době se v redakci Interval.cz množí dotazy na základní postupy při animaci ve FLASH. Dnešní díl proto budu věnovat těmto základním otázkám a problémům, na
Kapitola 6 - Akce a animace
 Kapitola 6 - Akce a animace Cíle kapitoly Po prostudování této kapitoly budete schopni v aplikaci MS Office PowerPoint: Animovat objekty (obrázek, klipart, text). Přidávat objektům akce. Zadávat objektům
Kapitola 6 - Akce a animace Cíle kapitoly Po prostudování této kapitoly budete schopni v aplikaci MS Office PowerPoint: Animovat objekty (obrázek, klipart, text). Přidávat objektům akce. Zadávat objektům
Windows Live Movie Maker
 Windows Live Movie Maker Tento program slouží k vytváření vlastních filmů, která se mohou skládat z fotografií, videí, titulků a zvuku. Movie Maker je součástí instalace operačního systému Windows 7 a
Windows Live Movie Maker Tento program slouží k vytváření vlastních filmů, která se mohou skládat z fotografií, videí, titulků a zvuku. Movie Maker je součástí instalace operačního systému Windows 7 a
František Hudek. leden Informační a komunikační technologie ZONER Práce s textem. Tvorba a editace odstavcového a uměleckého textu.
 VY_32_INOVACE_FH19_Z Jméno autora výukového materiálu Datum (období), ve kterém byl VM vytvořen Ročník, pro který je VM určen Vzdělávací oblast, obor, okruh, téma Anotace František Hudek leden 2013 9.
VY_32_INOVACE_FH19_Z Jméno autora výukového materiálu Datum (období), ve kterém byl VM vytvořen Ročník, pro který je VM určen Vzdělávací oblast, obor, okruh, téma Anotace František Hudek leden 2013 9.
MS OFFICE POWER POINT 2010
 MS OFFICE POWER POINT 2010 Program Power Point patří do rodiny programů Microsoft Office a slouží ke tvorbě prezentací. Prezentace je tvořena snímky, které jsou postupně zobrazovány a to buď po nějaké
MS OFFICE POWER POINT 2010 Program Power Point patří do rodiny programů Microsoft Office a slouží ke tvorbě prezentací. Prezentace je tvořena snímky, které jsou postupně zobrazovány a to buď po nějaké
Jednoduché stříhání videa
 Pátek 23. listopadu Jednoduché stříhání videa Máte-li v projektu vložený alespoň jeden videozáznam, objeví se pod náhledem ovládací tlačítka pro spuštění (respektive zastavení) přehrávání a posun vpřed
Pátek 23. listopadu Jednoduché stříhání videa Máte-li v projektu vložený alespoň jeden videozáznam, objeví se pod náhledem ovládací tlačítka pro spuštění (respektive zastavení) přehrávání a posun vpřed
Základy práce v programu Inkscape Projekty pro základní školy
 Moduly cesta k racionálnější výuce Zefektivnění výuky oboru ICT aplikace osobních počítačů Základy práce v programu Inkscape Projekty pro základní školy Tomáš Kmínek Projekt CZ.1.07/1.1.32/01.0013 je spolufinancován
Moduly cesta k racionálnější výuce Zefektivnění výuky oboru ICT aplikace osobních počítačů Základy práce v programu Inkscape Projekty pro základní školy Tomáš Kmínek Projekt CZ.1.07/1.1.32/01.0013 je spolufinancován
Pro správné zobrazení mapové aplikace je potřeba mít nainstalovaný zásuvný modul Flash Adobe Player.
 Návod na ovládání veřejné mapové aplikace: Generel cyklodopravy Pro správné zobrazení mapové aplikace je potřeba mít nainstalovaný zásuvný modul Flash Adobe Player. Logo, název Panel nástrojů Odkazy Vrstvy
Návod na ovládání veřejné mapové aplikace: Generel cyklodopravy Pro správné zobrazení mapové aplikace je potřeba mít nainstalovaný zásuvný modul Flash Adobe Player. Logo, název Panel nástrojů Odkazy Vrstvy
Grafický návrh. Co se naučíte. Vítá vás aplikace CorelDRAW, komplexní profesionální program pro grafický návrh a práci s vektorovou grafikou.
 Grafický návrh Vítá vás aplikace CorelDRAW, komplexní profesionální program pro grafický návrh a práci s vektorovou grafikou. V tomto kurzu vytvoříte plakát propagující smyšlenou kavárnu. Výsledný návrh
Grafický návrh Vítá vás aplikace CorelDRAW, komplexní profesionální program pro grafický návrh a práci s vektorovou grafikou. V tomto kurzu vytvoříte plakát propagující smyšlenou kavárnu. Výsledný návrh
Budovy a místnosti. 1. Spuštění modulu Budovy a místnosti
 Budovy a místnosti Tento modul představuje jednoduchou prohlížečku pasportizace budov a místností VUT. Obsahuje detailní přehled všech budov a místností včetně fotografií, výkresů objektů, leteckých snímků
Budovy a místnosti Tento modul představuje jednoduchou prohlížečku pasportizace budov a místností VUT. Obsahuje detailní přehled všech budov a místností včetně fotografií, výkresů objektů, leteckých snímků
František Hudek. leden 2013
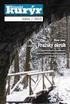 VY_32_INOVACE_FH17_Z Jméno autora výukového materiálu Datum (období), ve kterém byl VM vytvořen Ročník, pro který je VM určen Vzdělávací oblast, obor, okruh, téma Anotace František Hudek leden 2013 9.
VY_32_INOVACE_FH17_Z Jméno autora výukového materiálu Datum (období), ve kterém byl VM vytvořen Ročník, pro který je VM určen Vzdělávací oblast, obor, okruh, téma Anotace František Hudek leden 2013 9.
Gymnázium Vysoké Mýto nám. Vaňorného 163, Vysoké Mýto
 Gymnázium Vysoké Mýto nám. Vaňorného 163, 566 01 Vysoké Mýto Registrační číslo projektu Šablona Autor Název materiálu / Druh CZ.1.07/1.5.00/34.0951 III/2 INOVACE A ZKVALITNĚNÍ VÝUKY PROSTŘEDNICTVÍM ICT
Gymnázium Vysoké Mýto nám. Vaňorného 163, 566 01 Vysoké Mýto Registrační číslo projektu Šablona Autor Název materiálu / Druh CZ.1.07/1.5.00/34.0951 III/2 INOVACE A ZKVALITNĚNÍ VÝUKY PROSTŘEDNICTVÍM ICT
Praktická cvičení v grafickém editoru GIMP. březen 2012
 Praktická cvičení v grafickém editoru GIMP březen 2012 Tento výukový materiál vznikl jako součást grantového projektu Gymnázia Kroměříž s názvem Beznákladové ICT pro učitele realizovaného v letech 2009
Praktická cvičení v grafickém editoru GIMP březen 2012 Tento výukový materiál vznikl jako součást grantového projektu Gymnázia Kroměříž s názvem Beznákladové ICT pro učitele realizovaného v letech 2009
Práce v programu Word 2003
 Práce v programu Word 2003 Prostředí programu WORD 2003 Program WORD 2003 slouží k psaní textů, do kterých je možné vkládat různé obrázky, tabulky a grafy. Vytvořené texty se ukládají, jako dokumenty s
Práce v programu Word 2003 Prostředí programu WORD 2003 Program WORD 2003 slouží k psaní textů, do kterých je možné vkládat různé obrázky, tabulky a grafy. Vytvořené texty se ukládají, jako dokumenty s
Microsoft Office PowerPoint 2003
 Microsoft Office PowerPoint 2003 Školení učitelů na základní škole Meteorologická Maturitní projekt SSPŠ 2013/2013 Vojtěch Dušek 4.B 1 Obsah 1 Obsah... 2 2 Seznam obrázků... 4 3 Základy programu PowerPoint...
Microsoft Office PowerPoint 2003 Školení učitelů na základní škole Meteorologická Maturitní projekt SSPŠ 2013/2013 Vojtěch Dušek 4.B 1 Obsah 1 Obsah... 2 2 Seznam obrázků... 4 3 Základy programu PowerPoint...
Flash - animace. 17. Změna tvaru - Flash. Vytvořila: Radka Veverková Vytvořeno dne: 10. 1. 2013. www.isspolygr.cz. Flash. DUM číslo: 16 Název: Flash
 - animace 17. Změna tvaru - www.isspolygr.cz Vytvořila: Radka Veverková Vytvořeno dne: 10. 1. 2013 DUM číslo: 16 Strana: 1/11 Škola Ročník 4. ročník (SOŠ, SOU) Název projektu Interaktivní metody zdokonalující
- animace 17. Změna tvaru - www.isspolygr.cz Vytvořila: Radka Veverková Vytvořeno dne: 10. 1. 2013 DUM číslo: 16 Strana: 1/11 Škola Ročník 4. ročník (SOŠ, SOU) Název projektu Interaktivní metody zdokonalující
Odpadové hospodářství v ORP Ústí nad Labem
 mapová aplikace Odpadové hospodářství Návod na ovládání veřejné mapové aplikace: Odpadové hospodářství v ORP Ústí nad Labem Pro správné zobrazení mapové aplikace je potřeba mít nainstalovaný zásuvný modul
mapová aplikace Odpadové hospodářství Návod na ovládání veřejné mapové aplikace: Odpadové hospodářství v ORP Ústí nad Labem Pro správné zobrazení mapové aplikace je potřeba mít nainstalovaný zásuvný modul
VOZIDLA. Uživatelská příručka SeeMe - Ecofleet. Provozovatel GPS služeb: pobočka ZNOJMO pobočka JIHLAVA pobočka DOMAŽLICE pobočka PRAHA Identifikace
 alarmy do vozidel, sledování úbytku paliva a další služby VOZIDLA Uživatelská příručka SeeMe - Ecofleet Identifikace IČO:28550650 Rejstříkový soud: Praha, Oddíl C vložka 149630 Systémové požadavky... 3
alarmy do vozidel, sledování úbytku paliva a další služby VOZIDLA Uživatelská příručka SeeMe - Ecofleet Identifikace IČO:28550650 Rejstříkový soud: Praha, Oddíl C vložka 149630 Systémové požadavky... 3
Tématická oblast Počítačová grafika Modelování objektů
 Číslo projektu CZ.1.07/1.5.00/34.0556 Číslo materiálu VY_32_INOVACE_VC_IKT_18 Název školy Střední průmyslová škola a Vyšší odborná škola Příbram, Hrabákova 271, Příbram II Autor Martin Vacek Tématická
Číslo projektu CZ.1.07/1.5.00/34.0556 Číslo materiálu VY_32_INOVACE_VC_IKT_18 Název školy Střední průmyslová škola a Vyšší odborná škola Příbram, Hrabákova 271, Příbram II Autor Martin Vacek Tématická
NÁVOD KE SLUŽBĚ IPTV
 NÁVOD KE SLUŽBĚ IPTV Obsah: 1. Úvod... 3 2. Pojmy... 3 3. Registrace zařízení... 4 3.1. Generování párovacího kódu pro Set-Top box... 4 3.2. Autorizace webového prohlížeče... 6 3.3. Instalace a autorizace
NÁVOD KE SLUŽBĚ IPTV Obsah: 1. Úvod... 3 2. Pojmy... 3 3. Registrace zařízení... 4 3.1. Generování párovacího kódu pro Set-Top box... 4 3.2. Autorizace webového prohlížeče... 6 3.3. Instalace a autorizace
VÝUKA PČ NA 2. STUPNI základy technického modelování. Kreslící a modelovací nástroje objekty, čáry
 VÝUKA PČ NA 2. STUPNI základy technického modelování Kreslící a modelovací nástroje objekty, čáry Název šablony: III/2-9, Výuka PČ na 2. stupni základy technického modelování Číslo a název projektu: CZ.1.07/1.4.00/21.3443,
VÝUKA PČ NA 2. STUPNI základy technického modelování Kreslící a modelovací nástroje objekty, čáry Název šablony: III/2-9, Výuka PČ na 2. stupni základy technického modelování Číslo a název projektu: CZ.1.07/1.4.00/21.3443,
Soukromá střední odborná škola Frýdek-Místek, s.r.o. 4 Forma denní, 5 Forma dálková
 Číslo projektu Název školy Název Materiálu Autor Tematický okruh Ročník CZ.1.07/1.5.00/34.0499 Soukromá střední odborná škola Frýdek-Místek, s.r.o. VY_32_INOVACE_149_IVT_MSOFFICE_05_PP Ing. Pavel BOHANES
Číslo projektu Název školy Název Materiálu Autor Tematický okruh Ročník CZ.1.07/1.5.00/34.0499 Soukromá střední odborná škola Frýdek-Místek, s.r.o. VY_32_INOVACE_149_IVT_MSOFFICE_05_PP Ing. Pavel BOHANES
Jak namalovat obraz v programu Malování
 Jak namalovat obraz v programu Malování Metodický text doplněný praktickou ukázkou zpracovanou pro možnost promítnutí v prezentačním programu MS PowerPoint PaedDr. Hana Horská 20. 7. 2006 MALOVÁNÍ aplikace,
Jak namalovat obraz v programu Malování Metodický text doplněný praktickou ukázkou zpracovanou pro možnost promítnutí v prezentačním programu MS PowerPoint PaedDr. Hana Horská 20. 7. 2006 MALOVÁNÍ aplikace,
Jak namalovat obraz v programu Malování
 Jak namalovat obraz v programu Malování Metodický text doplněný praktickou ukázkou zpracovanou pro moţnost promítnutí v prezentačním programu MS PowerPoint PaedDr. Hana Horská 20. 7. 2006, aktualizováno
Jak namalovat obraz v programu Malování Metodický text doplněný praktickou ukázkou zpracovanou pro moţnost promítnutí v prezentačním programu MS PowerPoint PaedDr. Hana Horská 20. 7. 2006, aktualizováno
DUM 02 téma: Corel - křivky
 DUM 02 téma: Corel - křivky ze sady: 1 tematický okruh sady: Vektorová grafika ze šablony: 09 Počítačová grafika určeno pro: 2. ročník vzdělávací obor: vzdělávací oblast: číslo projektu: anotace: metodika:
DUM 02 téma: Corel - křivky ze sady: 1 tematický okruh sady: Vektorová grafika ze šablony: 09 Počítačová grafika určeno pro: 2. ročník vzdělávací obor: vzdělávací oblast: číslo projektu: anotace: metodika:
POČÍTAČOVÁ GRAFIKA VEKTOROVÁ GRAFIKA POKROČILEJŠÍ ČINNOSTI
 POČÍTAČOVÁ GRAFIKA VEKTOROVÁ GRAFIKA POKROČILEJŠÍ ČINNOSTI MALOVÁNÍ HODIN Naším úkolem bude namalovat nástěnné hodiny. VODÍCÍ LINKY Vodící linky umožňují přesné umístění kreslených objektů. Není nutné
POČÍTAČOVÁ GRAFIKA VEKTOROVÁ GRAFIKA POKROČILEJŠÍ ČINNOSTI MALOVÁNÍ HODIN Naším úkolem bude namalovat nástěnné hodiny. VODÍCÍ LINKY Vodící linky umožňují přesné umístění kreslených objektů. Není nutné
Karusel. Compiled :34:04 by Document Globe 1
 Karusel Karusel na hlavní straně slouží jako nástroj k upoutání pozornosti návštěvníka. Může být statický a zobrazovat pouze ilustrativní obrázek vyjadřující povahu webu a instituce, pro kterou web slouží.
Karusel Karusel na hlavní straně slouží jako nástroj k upoutání pozornosti návštěvníka. Může být statický a zobrazovat pouze ilustrativní obrázek vyjadřující povahu webu a instituce, pro kterou web slouží.
NÁVOD KE SLUŽBĚ IPTV M.NET TV
 NÁVOD KE SLUŽBĚ IPTV M.NET TV Obsah: 1. Úvod... 3 2. Pojmy... 3 3. Registrace zařízení... 4 3.1. Autorizace webového prohlížeče... 4 3.2. Instalace a autorizace mobilní aplikace...5 4. Popis funkcí Set-Top
NÁVOD KE SLUŽBĚ IPTV M.NET TV Obsah: 1. Úvod... 3 2. Pojmy... 3 3. Registrace zařízení... 4 3.1. Autorizace webového prohlížeče... 4 3.2. Instalace a autorizace mobilní aplikace...5 4. Popis funkcí Set-Top
Použijeme vytvořený gradient táhnutím odshora dolů ve výběru opět s držením Ctrl.
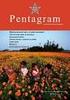 Tlačítko. (http://gug.criticalhit.dk/tutorials/tomcat10/) Vytvoříme takovéhle tlačítko. V Gimpu dáme File New a nastavíme pozadí na průhlednost, velikost na 150x100. Vložíme novou vrstvu, opět průhlednost.
Tlačítko. (http://gug.criticalhit.dk/tutorials/tomcat10/) Vytvoříme takovéhle tlačítko. V Gimpu dáme File New a nastavíme pozadí na průhlednost, velikost na 150x100. Vložíme novou vrstvu, opět průhlednost.
Návod ke službě IPTV
 Návod ke službě IPTV Služba Dragon TV vám prostřednictvím technologie IPTV zprostředkuje jedinečný zážitek ze sledování televizních pořadů ve vaší domácnosti. Díky připojení k internetu můžete využívat
Návod ke službě IPTV Služba Dragon TV vám prostřednictvím technologie IPTV zprostředkuje jedinečný zážitek ze sledování televizních pořadů ve vaší domácnosti. Díky připojení k internetu můžete využívat
Ovládání TV platformy a funkce Chytrá TV. RETE tv
 Ovládání TV platformy a funkce Chytrá TV RETE tv Obsah: 1. Úvod... 2 2. Pojmy... 2 3. Registrace zařízení... 3 3.1. Generování párovacího kódu pro Set-Top box... 3 3.2. Autorizace webového prohlížeče...
Ovládání TV platformy a funkce Chytrá TV RETE tv Obsah: 1. Úvod... 2 2. Pojmy... 2 3. Registrace zařízení... 3 3.1. Generování párovacího kódu pro Set-Top box... 3 3.2. Autorizace webového prohlížeče...
Po P w o e w r e Po P i o nt n pr p e r z e en e t n a t c a e da d t a www.kajtar.com
 PowerPoint prezentace dat www.kajtar.com Návrh nové prezentace 1. vymezit, komu je přednáška určena věková skupina, pozice, apod. 2. určit cíl přednášky seznámení s problémem, zaškolení 3. stanovit způsob
PowerPoint prezentace dat www.kajtar.com Návrh nové prezentace 1. vymezit, komu je přednáška určena věková skupina, pozice, apod. 2. určit cíl přednášky seznámení s problémem, zaškolení 3. stanovit způsob
MALUJEME. ZÁKLADNÍ VZDĚLÁVÁNÍ, INFORMAČNÍ A KOMUNIKAČNÍ TECHNOLOGIE, 1. STUPEŇ ZŠ. Autor prezentace Mgr. Hana Nová
 MALUJEME ZÁKLADNÍ VZDĚLÁVÁNÍ, INFORMAČNÍ A KOMUNIKAČNÍ TECHNOLOGIE, 1. STUPEŇ ZŠ. Autor prezentace Mgr. Hana Nová K ČEMU SLOUŢÍ PROGRAM MALOVÁNÍ Program Malování slouží ke kreslení, barvení a úpravám obrázků.
MALUJEME ZÁKLADNÍ VZDĚLÁVÁNÍ, INFORMAČNÍ A KOMUNIKAČNÍ TECHNOLOGIE, 1. STUPEŇ ZŠ. Autor prezentace Mgr. Hana Nová K ČEMU SLOUŢÍ PROGRAM MALOVÁNÍ Program Malování slouží ke kreslení, barvení a úpravám obrázků.
CORELDRAW SEZNÁMENÍ S PROGRAMEM. Lenka Bednaříková
 CORELDRAW SEZNÁMENÍ S PROGRAMEM Lenka Bednaříková SEZNÁMENÍ S OKNEM APLIKACE Panel nabídek Panel nástrojů Panel vlastností Ukotvitelné panely Okno nástrojů Paleta barev Okno kresby Pravítko Stavový řádek
CORELDRAW SEZNÁMENÍ S PROGRAMEM Lenka Bednaříková SEZNÁMENÍ S OKNEM APLIKACE Panel nabídek Panel nástrojů Panel vlastností Ukotvitelné panely Okno nástrojů Paleta barev Okno kresby Pravítko Stavový řádek
MALUJEME v MALOVÁNÍ. Základní nabídka. a) tažením úchytů umístěných v pravém dolním rohu a na spodním okraji obrázku
 Vytvoření nového obrázku a jeho uložení MALUJEME v MALOVÁNÍ Po otevření programu se automaticky otevře i čistá bílá plocha, na které budeme malovat. Velikost této kreslící čtvrtky si můžeme libovolně změnit.
Vytvoření nového obrázku a jeho uložení MALUJEME v MALOVÁNÍ Po otevření programu se automaticky otevře i čistá bílá plocha, na které budeme malovat. Velikost této kreslící čtvrtky si můžeme libovolně změnit.
PREZENTACE 1.22 HYPERTEXTOVÉ ODKAZY
 1.22 HYPERTEXTOVÉ ODKAZY Při práci s prezentací bývá v některých případech vhodné vzájemně propojit snímky prezentace tak, abychom se mohli pohybovat nejen o snímek vpřed a vzad, ale i tzv. na přeskáčku.
1.22 HYPERTEXTOVÉ ODKAZY Při práci s prezentací bývá v některých případech vhodné vzájemně propojit snímky prezentace tak, abychom se mohli pohybovat nejen o snímek vpřed a vzad, ale i tzv. na přeskáčku.
1. Nastavení dokumentu
 Obsah as a asta 2. Okno / více dokumentů otevírání, zavírání, vytváření nového, přepínání, ukládání 3. Barevný režim dokumentu 4. Zobrazení, vlastní pohledy 5. Objekty vkládání 1. Nastavení dokumentu Uprostřed
Obsah as a asta 2. Okno / více dokumentů otevírání, zavírání, vytváření nového, přepínání, ukládání 3. Barevný režim dokumentu 4. Zobrazení, vlastní pohledy 5. Objekty vkládání 1. Nastavení dokumentu Uprostřed
Návod ke službě IPTV
 Návod ke službě IPTV Služba 4NET.TV vám prostřednictvím technologie IPTV zprostředkuje jedinečný zážitek ze sledování televizních pořadů ve vaší domácnosti. Díky připojení k internetu můžete využívat služby
Návod ke službě IPTV Služba 4NET.TV vám prostřednictvím technologie IPTV zprostředkuje jedinečný zážitek ze sledování televizních pořadů ve vaší domácnosti. Díky připojení k internetu můžete využívat služby
Soukromá střední odborná škola Frýdek-Místek, s.r.o. VY_32_INOVACE_49_IVT_MSOFFICE_05_Word
 Číslo projektu Název školy Název Materiálu Autor Tematický okruh Ročník CZ.1.07/1.5.00/34.0499 Soukromá střední odborná škola Frýdek-Místek, s.r.o. VY_32_INOVACE_49_IVT_MSOFFICE_05_Word Ing. Pavel BOHANES
Číslo projektu Název školy Název Materiálu Autor Tematický okruh Ročník CZ.1.07/1.5.00/34.0499 Soukromá střední odborná škola Frýdek-Místek, s.r.o. VY_32_INOVACE_49_IVT_MSOFFICE_05_Word Ing. Pavel BOHANES
SOU Valašské Klobouky. VY_32_INOVACE_3_09 IKT PowerPoint Vlozeni_videa Mgr. Radomír Soural. Zkvalitnění výuky prostřednictvím ICT
 SOU Valašské Klobouky VY_32_INOVACE_3_09 IKT PowerPoint Vlozeni_videa Mgr. Radomír Soural Zkvalitnění výuky prostřednictvím ICT Název a číslo projektu CZ.1.07/1.5.00/34.0459 Název školy SOU Valašské Klobouky,
SOU Valašské Klobouky VY_32_INOVACE_3_09 IKT PowerPoint Vlozeni_videa Mgr. Radomír Soural Zkvalitnění výuky prostřednictvím ICT Název a číslo projektu CZ.1.07/1.5.00/34.0459 Název školy SOU Valašské Klobouky,
1 Animace. Kapitola 7: Animace 7
 Kapitola 7: Animace 7 Animace 1 Animace PowerPoint nabízí kromě přechodových efektů mezi jednotlivými snímky animaci objektů na snímku. Kromě úvodních animací, které zobrazí objekt na snímku, můžeme využívat
Kapitola 7: Animace 7 Animace 1 Animace PowerPoint nabízí kromě přechodových efektů mezi jednotlivými snímky animaci objektů na snímku. Kromě úvodních animací, které zobrazí objekt na snímku, můžeme využívat
2. Cvičení Formáty dat, jednoduché vzorce
 2. Cvičení Formáty dat, jednoduché vzorce 1. Vytvořte složku s vaším příjmením a jménem. 2. Otevřete soubor MS Excel, uložte ho do vaší složky pod názvem 02_Priklad. K názvu nepřidávejte své jméno, při
2. Cvičení Formáty dat, jednoduché vzorce 1. Vytvořte složku s vaším příjmením a jménem. 2. Otevřete soubor MS Excel, uložte ho do vaší složky pod názvem 02_Priklad. K názvu nepřidávejte své jméno, při
Návod na tvorbu videa pro žáky ZŠ a SŠ zapojených do projektu,,miluji jídlo, neplýtvám! Realizováno za finanční podpory Královéhradeckého kraje
 Návod na tvorbu videa pro žáky ZŠ a SŠ zapojených do projektu,,miluji jídlo, neplýtvám! Realizováno za finanční podpory Královéhradeckého kraje Obsah 1. Úvod 2. Import videa 3. Spuštění editoru videa 4.
Návod na tvorbu videa pro žáky ZŠ a SŠ zapojených do projektu,,miluji jídlo, neplýtvám! Realizováno za finanční podpory Královéhradeckého kraje Obsah 1. Úvod 2. Import videa 3. Spuštění editoru videa 4.
Gymnázium Vysoké Mýto nám. Vaňorného 163, 566 01 Vysoké Mýto
 Gymnázium Vysoké Mýto nám. Vaňorného 163, 566 01 Vysoké Mýto Registrační číslo projektu Šablona CZ.1.07/1.5.00/34.0951 III/2 INOVACE A ZKVALITNĚNÍ VÝUKY PROSTŘEDNICTVÍM ICT Autor Mgr. Petr Štorek,Ph. D.
Gymnázium Vysoké Mýto nám. Vaňorného 163, 566 01 Vysoké Mýto Registrační číslo projektu Šablona CZ.1.07/1.5.00/34.0951 III/2 INOVACE A ZKVALITNĚNÍ VÝUKY PROSTŘEDNICTVÍM ICT Autor Mgr. Petr Štorek,Ph. D.
Zoner Callisto. text. tabulky
 Středa 30. listopadu Zoner Callisto vektorový kreslící program, grafická informace je ukládána ve formě matematického zápisu Panel základních nástrojů text tabulky vkládání obrázků výběr a editace objektů
Středa 30. listopadu Zoner Callisto vektorový kreslící program, grafická informace je ukládána ve formě matematického zápisu Panel základních nástrojů text tabulky vkládání obrázků výběr a editace objektů
Základní ovládání a práce s programem CorelDraw 11
 2. Základní ovládání a práce s programem CorelDraw 11 Základní informace Program Corel Draw je produktem kanadské společnosti Corel corporation a je jedním z mnoha programů které při zakoupení balíku Corel
2. Základní ovládání a práce s programem CorelDraw 11 Základní informace Program Corel Draw je produktem kanadské společnosti Corel corporation a je jedním z mnoha programů které při zakoupení balíku Corel
Nápověda pro ovládání automaticky čtené učebnice
 Speciální vzdělávací pomůcky k podpoře výuky slabozrakých žáků Nápověda pro ovládání automaticky čtené učebnice Požadavky na počítač Pro používání čtených pomůcek Vám postačí běžný osobní počítač, reproduktory
Speciální vzdělávací pomůcky k podpoře výuky slabozrakých žáků Nápověda pro ovládání automaticky čtené učebnice Požadavky na počítač Pro používání čtených pomůcek Vám postačí běžný osobní počítač, reproduktory
POČÍTAČOVÁ GRAFIKA VEKTOROVÁ GRAFIKA VÍCENÁSOBNÉ KOPÍROVÁNÍ
 POČÍTAČOVÁ GRAFIKA VEKTOROVÁ GRAFIKA VÍCENÁSOBNÉ KOPÍROVÁNÍ VÍCENÁSOBNÉ KOPÍROVÁNÍ Kopírování jednoho prvku je častá činnost v mnoha editorech. Vícenásobné kopírování znamená opakování jednoho prvku v
POČÍTAČOVÁ GRAFIKA VEKTOROVÁ GRAFIKA VÍCENÁSOBNÉ KOPÍROVÁNÍ VÍCENÁSOBNÉ KOPÍROVÁNÍ Kopírování jednoho prvku je častá činnost v mnoha editorech. Vícenásobné kopírování znamená opakování jednoho prvku v
GIS Mikroregionu Telčsko
 GIS Mikroregionu Telčsko Spuštění aplikace v internetu http.//www.bnhelp.cz Tato adresa je pouze dočasná nově se bude do mapy přistupovat ze stránek www.telcsko.cz nebo www.telc-etc.cz. Skrze odkaz Přihlášení
GIS Mikroregionu Telčsko Spuštění aplikace v internetu http.//www.bnhelp.cz Tato adresa je pouze dočasná nově se bude do mapy přistupovat ze stránek www.telcsko.cz nebo www.telc-etc.cz. Skrze odkaz Přihlášení
Základy Adobe FLASH CS4
 Vysoká škola báňská Technická univerzita Ostrava Základy Adobe FLASH CS4 Martin Němec Ostrava 2011 Název: Základy Adobe FLASH CS4 Autor: Martin Němec Vydání: první, 20101 Počet stran: 19 Studijní materiály
Vysoká škola báňská Technická univerzita Ostrava Základy Adobe FLASH CS4 Martin Němec Ostrava 2011 Název: Základy Adobe FLASH CS4 Autor: Martin Němec Vydání: první, 20101 Počet stran: 19 Studijní materiály
Multimediální přehrávač s výstupem VGA/TV, (DigiMedia Player) typ LV234 Katalogové číslo: 15.08.1563
 Multimediální přehrávač s výstupem VGA/TV, (DigiMedia Player) typ LV234 Katalogové číslo: 15.08.1563 Vlastnosti: Plug-in-Play - Prohlížení digitálních fotografií, sledování filmů a přehrávání hudebních
Multimediální přehrávač s výstupem VGA/TV, (DigiMedia Player) typ LV234 Katalogové číslo: 15.08.1563 Vlastnosti: Plug-in-Play - Prohlížení digitálních fotografií, sledování filmů a přehrávání hudebních
NÁVOD KE SLUŽBĚ IPTV
 NÁVOD KE SLUŽBĚ IPTV 1. Úvod Služba IP TELEVIZE vám prostřednictvím technologie IPTV zprostředkuje jedinečný zážitek ze sledování televizních pořadů ve Vaší domácnosd. Díky připojení k internetu můžete
NÁVOD KE SLUŽBĚ IPTV 1. Úvod Služba IP TELEVIZE vám prostřednictvím technologie IPTV zprostředkuje jedinečný zážitek ze sledování televizních pořadů ve Vaší domácnosd. Díky připojení k internetu můžete
Územní plán Ústí nad Labem
 mapová aplikace Územní plán Ústí nad Labem Návod na ovládání veřejné mapové aplikace: Územní plán Ústí nad Labem Logo, název Panel nástrojů Vrstvy Odkazy Výběr podkladové mapy Rychlá navigace Hledání Obsah
mapová aplikace Územní plán Ústí nad Labem Návod na ovládání veřejné mapové aplikace: Územní plán Ústí nad Labem Logo, název Panel nástrojů Vrstvy Odkazy Výběr podkladové mapy Rychlá navigace Hledání Obsah
Buňka typy buněk, formát buňky
 Buňka typy buněk, formát buňky VY_32_INOVACE_In 6.,7.12 Anotace: Žák získá základní informace pro práci s buňkami v programu MS Excel 2010. Pracuje na svém žákovském počítači dle pokynů v prezentaci. Vzdělávací
Buňka typy buněk, formát buňky VY_32_INOVACE_In 6.,7.12 Anotace: Žák získá základní informace pro práci s buňkami v programu MS Excel 2010. Pracuje na svém žákovském počítači dle pokynů v prezentaci. Vzdělávací
Postup: 1. kresba obrysu hodinek
 Postup: 1. Kresba obrysu hodinek. 2. Kresba knoflíku hodinek. 3. Kresba číselníku. 4. Kresba minutové a sekundové stupnice. 5. Kresba vyrytého obvodu číselníku. 6. Kresba ručiček. 7. Kresba datového pole.
Postup: 1. Kresba obrysu hodinek. 2. Kresba knoflíku hodinek. 3. Kresba číselníku. 4. Kresba minutové a sekundové stupnice. 5. Kresba vyrytého obvodu číselníku. 6. Kresba ručiček. 7. Kresba datového pole.
Návod ke službě IPTV
 Návod ke službě IPTV Služba M.NET TV vám prostřednictvím technologie IPTV zprostředkuje jedinečný zážitek ze sledování televizních pořadů ve vaší domácnosti. Díky připojení k internetu můžete využívat
Návod ke službě IPTV Služba M.NET TV vám prostřednictvím technologie IPTV zprostředkuje jedinečný zážitek ze sledování televizních pořadů ve vaší domácnosti. Díky připojení k internetu můžete využívat
PREZENTACE 1.7.3 ÚPRAVA POZADÍ SNÍMKU
 1.7.3 ÚPRAVA POZADÍ SNÍMKU Standardní pozadí snímků má bílou barvu. S pozadím snímků si můžete trochu pohrát. Pozadí může být jednobarevné, přechodové, vzorované, na pozadí může být umístěn libovolný obrázek
1.7.3 ÚPRAVA POZADÍ SNÍMKU Standardní pozadí snímků má bílou barvu. S pozadím snímků si můžete trochu pohrát. Pozadí může být jednobarevné, přechodové, vzorované, na pozadí může být umístěn libovolný obrázek
P o w e r P o i n t
 7. Karta Animace Chceme-li informace zvýraznit nebo zobrazovat postupně, můžeme k obrázkům, tvarům nebo textům přidat animaci. Nabízí se zde možnost nastavit rychlost a způsob objevení konkrétní informace,
7. Karta Animace Chceme-li informace zvýraznit nebo zobrazovat postupně, můžeme k obrázkům, tvarům nebo textům přidat animaci. Nabízí se zde možnost nastavit rychlost a způsob objevení konkrétní informace,
Výkresy. Projekt SIPVZ D Modelování v SolidWorks. Autor: ing. Laďka Krejčí
 Výkresy Projekt SIPVZ 2006 3D Modelování v SolidWorks Autor: ing. Laďka Krejčí 2 Obsah úlohy Otevření šablony výkresu Vlastnosti, úprava a uložení formátu listu Nastavení detailů dokumentu Vytvoření výkresu
Výkresy Projekt SIPVZ 2006 3D Modelování v SolidWorks Autor: ing. Laďka Krejčí 2 Obsah úlohy Otevření šablony výkresu Vlastnosti, úprava a uložení formátu listu Nastavení detailů dokumentu Vytvoření výkresu
P o w e r P o i n t 2 0 0 7
 4. Karta Domů Obsahuje skupiny příkazů, z nichž každá umožňuje zpracovat jednu ucelenou tematickou oblast úkolů: 1. Schránka 2. Snímky 3. Písmo 4. Odstavec 5. Kreslení 6. Úpravy 4.1. Schránka Text či objekt,
4. Karta Domů Obsahuje skupiny příkazů, z nichž každá umožňuje zpracovat jednu ucelenou tematickou oblast úkolů: 1. Schránka 2. Snímky 3. Písmo 4. Odstavec 5. Kreslení 6. Úpravy 4.1. Schránka Text či objekt,
tohoto systému. Můžeme propojit Mathcad s dalšími aplikacemi, jako je Excel, MATLAB, Axum, nebo dokumenty jedné aplikace navzájem.
 83 14. (Pouze u verze Mathcad Professional) je prostředí pro přehlednou integraci a propojování aplikací a zdrojů dat. Umožní vytvořit složitý výpočtový systém a řídit tok dat mezi komponentami tohoto
83 14. (Pouze u verze Mathcad Professional) je prostředí pro přehlednou integraci a propojování aplikací a zdrojů dat. Umožní vytvořit složitý výpočtový systém a řídit tok dat mezi komponentami tohoto
imovie - animace 10. Tvorba animace Vytvořila: Radka Veverková Vytvořeno dne: 4. 1. 2013 www.isspolygr.cz imovie DUM číslo: 10 Název: Tvorba animace
 - animace 10. Tvorba animace www.isspolygr.cz Vytvořila: Radka Veverková Vytvořeno dne: 4. 1. 2013 Strana: 1/12 Škola R Ročník 4. ročník (SOŠ, SOU) Název projektu Interaktivní metody zdokonalující proces
- animace 10. Tvorba animace www.isspolygr.cz Vytvořila: Radka Veverková Vytvořeno dne: 4. 1. 2013 Strana: 1/12 Škola R Ročník 4. ročník (SOŠ, SOU) Název projektu Interaktivní metody zdokonalující proces
Formátování pomocí stylů
 Styly a šablony Styly, šablony a témata Formátování dokumentu pomocí standardních nástrojů (přímé formátování) (Podokno úloh Zobrazit formátování): textu jsou přiřazeny parametry (font, velikost, barva,
Styly a šablony Styly, šablony a témata Formátování dokumentu pomocí standardních nástrojů (přímé formátování) (Podokno úloh Zobrazit formátování): textu jsou přiřazeny parametry (font, velikost, barva,
MS OFFICE, POWERPOINT
 Škola: Autor: DUM: Vzdělávací obor: Tematický okruh: Téma: Masarykovo gymnázium Vsetín Mgr. Petr Koňařík MGV_VT_SS_1S2-D15_Z_OFF_PP.docx Informatika MS Office Powerpoint MS OFFICE, POWERPOINT ÚVOD PowerPoint
Škola: Autor: DUM: Vzdělávací obor: Tematický okruh: Téma: Masarykovo gymnázium Vsetín Mgr. Petr Koňařík MGV_VT_SS_1S2-D15_Z_OFF_PP.docx Informatika MS Office Powerpoint MS OFFICE, POWERPOINT ÚVOD PowerPoint
PREZENTACE MS POWERPOINT
 PREZENTACE MS POWERPOINT PREZENTACE Prezentace Je sdělování informací pomocí slovních i vizuálních (obrazových) prostředků. Počítačová prezentace Jedna z moderních forem sdělování informaci. Programy pro
PREZENTACE MS POWERPOINT PREZENTACE Prezentace Je sdělování informací pomocí slovních i vizuálních (obrazových) prostředků. Počítačová prezentace Jedna z moderních forem sdělování informaci. Programy pro
Google Apps. dokumenty 3. verze 2012
 Google Apps dokumenty verze 0 Obsah Obsah... Úvod... Prezentace... Popis prostředí... Menu a panely nástrojů... Menu a panely nástrojů... Vytvoření prvního snímku... Nový snímek... 7 Úprava objektu...
Google Apps dokumenty verze 0 Obsah Obsah... Úvod... Prezentace... Popis prostředí... Menu a panely nástrojů... Menu a panely nástrojů... Vytvoření prvního snímku... Nový snímek... 7 Úprava objektu...
František Hudek. červen 2013. 6. - 7. ročník
 VY_32_INOVACE_FH20_WIN Jméno autora výukového materiálu Datum (období), ve kterém byl VM vytvořen Ročník, pro který je VM určen Vzdělávací oblast, obor, okruh, téma Anotace František Hudek červen 2013
VY_32_INOVACE_FH20_WIN Jméno autora výukového materiálu Datum (období), ve kterém byl VM vytvořen Ročník, pro který je VM určen Vzdělávací oblast, obor, okruh, téma Anotace František Hudek červen 2013
Rotační součástka. Projekt SIPVZ 2006 3D Modelování v SolidWorks. Autor: ing. Laďka Krejčí
 Střední odborná škola a Střední odborné učiliště strojírenské a elektrotechnické, Brno, Trnkova 113 Rotační součástka Projekt SIPVZ 2006 3D Modelování v SolidWorks Autor: ing. Laďka Krejčí 2 Obsah úlohy
Střední odborná škola a Střední odborné učiliště strojírenské a elektrotechnické, Brno, Trnkova 113 Rotační součástka Projekt SIPVZ 2006 3D Modelování v SolidWorks Autor: ing. Laďka Krejčí 2 Obsah úlohy
Základy prezentace. MS PowerPoint a možnosti využití
 Základy prezentace MS PowerPoint a možnosti využití Základy prezentace Prezentace připravujeme k různým účelům: prezentace výrobku či projektového produktu prezentace projektu, projektového záměru, projektových
Základy prezentace MS PowerPoint a možnosti využití Základy prezentace Prezentace připravujeme k různým účelům: prezentace výrobku či projektového produktu prezentace projektu, projektového záměru, projektových
Digitální učební materiál
 Digitální učební materiál Číslo projektu Číslo materiálu Název školy Autor Tematický celek Ročník CZ.1.07/1.5.00/34.0029 VY_32_INOVACE_28-10 Střední průmyslová škola stavební, Resslova 2, České Budějovice
Digitální učební materiál Číslo projektu Číslo materiálu Název školy Autor Tematický celek Ročník CZ.1.07/1.5.00/34.0029 VY_32_INOVACE_28-10 Střední průmyslová škola stavební, Resslova 2, České Budějovice
Formuláře. Téma 3.2. Řešený příklad č Zadání: V databázi formulare_a_sestavy.accdb vytvořte formulář pro tabulku student.
 Téma 3.2 Formuláře Formuláře usnadňují zadávání, zobrazování, upravování nebo odstraňování dat z tabulky nebo z výsledku dotazu. Do formuláře lze vybrat jen určitá pole z tabulky, která obsahuje mnoho
Téma 3.2 Formuláře Formuláře usnadňují zadávání, zobrazování, upravování nebo odstraňování dat z tabulky nebo z výsledku dotazu. Do formuláře lze vybrat jen určitá pole z tabulky, která obsahuje mnoho
Tvorba prezentaci v Autodesk Inventoru 10
 Tvorba prezentaci v Autodesk Inventoru 10 Příprava montážní dokumentace vyžaduje věnovat zvýšenou pozornost postupu sestavování jednotlivých strojních uzlů a detailům jednotlivých komponentů. Inventoru
Tvorba prezentaci v Autodesk Inventoru 10 Příprava montážní dokumentace vyžaduje věnovat zvýšenou pozornost postupu sestavování jednotlivých strojních uzlů a detailům jednotlivých komponentů. Inventoru
VY_32_INOVACE_In 6.,7.10. Tvorba tabulky
 Tvorba tabulky VY_32_INOVACE_In 6.,7.10 Anotace: Žák se seznámí se základními pravidly tvorby tabulky a používá je při jejich tvorbě. Po seznámení s tvorbou tabulek z prezentace, dále procvičuje prakticky
Tvorba tabulky VY_32_INOVACE_In 6.,7.10 Anotace: Žák se seznámí se základními pravidly tvorby tabulky a používá je při jejich tvorbě. Po seznámení s tvorbou tabulek z prezentace, dále procvičuje prakticky
CAD Decor 2.0.5.9 - novinky
 CAD Decor 2.0.5.9 - novinky 3D plocha 3D plochami je definován tvar všech prvků vložených do výkresu. Když některý komplexní prvek (deska, stěna, zařizovací předmět apod.) ve výkresu rozložíte nástrojem
CAD Decor 2.0.5.9 - novinky 3D plocha 3D plochami je definován tvar všech prvků vložených do výkresu. Když některý komplexní prvek (deska, stěna, zařizovací předmět apod.) ve výkresu rozložíte nástrojem
Standardně máme zapnutý panel nástrojů Formátování a Standardní.
 Zapnutí a vypnutí panelů nástrojů Standardně máme zapnutý panel nástrojů Formátování a Standardní. Úkol: Vyzkoušejte si zapnout a vypnout všechny panely nástrojů. Nechte zapnutý panely nástrojů Formátování
Zapnutí a vypnutí panelů nástrojů Standardně máme zapnutý panel nástrojů Formátování a Standardní. Úkol: Vyzkoušejte si zapnout a vypnout všechny panely nástrojů. Nechte zapnutý panely nástrojů Formátování
