Notebook Acer TravelMate série 530
|
|
|
- Radomír Pavlík
- před 8 lety
- Počet zobrazení:
Transkript
1 Notebook Acer TravelMate série 530 Uživatelská příručka
2 Notebook Acer TravelMate série 530 Návod k obsluze
3 ii Copyright 2003 Acer Incorporated. Všechna práva vyhrazena. Notebook Acer TravelMate série 530 Návod k obsluze Původní vydání: Únor 2003 Informace v této publikaci mohou být čas od času změněny, a to bez upozorňování jakýchkoli osob na takovéto opravy nebo změny. Tyto změny budou zapracovány do nových vydání této příručky nebo doplňkových dokumentů a publikací. Tato společnost neposkytuje žádná zpodobnění nebo záruky, ať již vyjádřené nebo implikované, s ohledem na obsah zde uvedených informací, a zejména se zříká implikovaných záruk obchodovatelnosti nebo vhodnosti výrobku pro konkrétní účel. Do kolonek, uvedených níže, si zaznamenejte číslo modelu počítače, výrobní číslo, datum a místo zakoupení. Výrobní číslo a číslo modelu jsou uvedeny na štítku, který je na spodní straně počítače. Veškerá korespondence, týkající se Vašeho počítače, musí obsahovat výrobní číslo, číslo modelu a informace o prodeji. Žádná část této publikace nesmí být reprodukována, ukládána do systému pro opětovné zpřístupnění, nebo přenášena v jakékoli formě nebo jakýmkoli způsobem, optickým, elektronickým, nahráním nebo jakkoli jinak, bez předchozího písemného souhlasu společnosti Acer Incorporated. Počítač Notebook TravelMate série 530 Číslo modelu : Výrobní číslo: Datum zakoupení: Místo zakoupení: Acer a logo Acer jsou registrované obchodní známky společnosti Acer Incorporated. Názvy nebo obchodní značky výrobků jiných společností jsou v této příručce uváděny pouze z identifikačních důvodů, přičemž náležejí jejich odpovídajícím vlastníkům (společnostem).
4 iii Nejdříve několik věcí úvodem Rádi bychom Vám poděkovali, že jste si zvolili notebook série TravelMate. Doufáme, že budete se svým počítačem TravelMate spokojeni tak, jako jsme byli my, když jsme tento počítač pro Vás připravovali. Vaši průvodci Abychom Vám usnadnili používání Vašeho počítače TravelMate, připravili jsme pro Vás několik průvodců: Jako úplně první - rozkládací plakát Just for Starters... Vám pomůže na samotném začátku při sestavování Vašeho počítače. Tato Uživatelská příručka Vám představí řadu možností, které Vám umožní, abyste byli díky svému počítači produktivnější. Tento průvodce poskytuje jasné a přehledné informace, týkající se počítače, a z tohoto důvodu si jej pečlivě přečtěte. Pokud byste si někdy chtěli vytisknout kopii, je tato Uživatelská příručka v anglickém jazyce rovněž dostupná ve formátu PDF. Postupujte následovně: 1 Ve Windows klepněte postupně na tlačítko nabídky Start, poté na položku Programy, a nakonec na položku TravelMate. 2 Klepněte na položku TravelMate User s Guide. Poznámka: K prohlížení tohoto souboru je nezbytný nainstalovaný program Adobe Acrobat Reader. Případné pokyny, týkající se používání programu Adobe Acrobat Reader, získáte v nabídce Help (Nápověda). Pro další informace o našich výrobcích, službách a technické podpoře můžete navštívit naši internetovou stránku (global.acer.com).
5 iv Základní péče a rady pro používání Vašeho počítače Zapínání a vypínání počítače Při zapínání počítače jednoduše stiskněte a pak uvolněte síťový vypínač, umístěný na počítači TravelMate vlevo nahoře. Viz stránka 3, kde najdete další informace o umístění tohoto síťového vypínače. Vypnutí napájení počítače můžete provést některým z následujících způsobů: S použitím příkazu Windows pro vypnutí Pro Windows 2000: Klepněte na tlačítko Start, Vypnout..., a zvolte položku Vypnout počítač; nakonec klepněte na tlačítko OK. - nebo - Pro Windows XP: Klepněte na tlačítko Start, Vypnout počítač, a nakonec klepněte na tlačítko Vypnout. Pomocí síťového vypínače Poznámka: Síťový vypínač můžete rovněž používat k provádění různých funkcí režimu řízení spotřeby. Viz nápověda systému Windows, kde najdete další informace. Pro řízení spotřeby použijte uživatelsky přizpůsobené funkce Vypnutí počítače můžete rovněž provést sklopením krytu displeje nebo stisknutím horkých kláves Fn-F4 pro uspání (sleep). Poznámka: Pokud nemůžete vypnout počítač normálním způsobem, stiskněte a podržte síťový vypínač alespoň 4 sekundy, až se počítač vypne. Pokud počítač vypnete a chcete jej opět zapnout, vyčkejte před jeho opětovným zapnutím alespoň dvě sekundy. Péče o Váš počítač Váš počítač Vám bude dobře sloužit, budete-li o něj správně pečovat. Nevystavujte počítač přímému slunečnímu záření. Neumisťujte jej do blízkosti zdrojů tepla, jakým je například radiátor. Nevystavujte počítač teplotám, nižším než 0 C, nebo vyšším než 50 C. Nevystavujte počítač magnetickým polím. Nevystavujte počítač dešti nebo vlhkosti.
6 v Zabraňte polití počítače vodou nebo jakoukoli tekutinou. Nevystavujte počítač velkým nárazům a otřesům. Nevystavujte počítač prachu a nečistotám. Na horní plochu počítače nikdy neumisťujte žádné předměty, aby nedošlo k jeho poškození. Vyvarujte se prudkého zavírání krytu displeje. Nikdy počítač neumisťujte na nerovné plochy. Péče o síťový adaptér Zde je několik rad, jak pečovat o síťový adaptér: Nepřipojujte síťový adaptér k žádnému jinému zařízení. Nešlapejte na síťovou přívodní šňůru a neumisťujte na ni žádné těžké předměty. Pečlivě umístěte síťovou šňůru a veškeré kabely mimo frekventovanou oblast, kde často chodí lidé. Při odpojování síťové šňůry ze zásuvky ve zdi netahejte za samotnou šňůru, ale vždy uchopte zástrčku. Celková proudová zátěž připojených zařízení nesmí přesáhnout proudovou zátěž prodlužovací šňůry (pokud ji používáte). Celková proudová zátěž všech zařízení, zapojených do jedné zásuvky ve zdi, nesmí přesáhnout kapacitu pojistky. Péče o baterii počítače Zde je několik rad, jak pečovat o baterie: Při výměně baterie používejte pouze baterie stejného druhu. Před vyjmutím nebo výměnou baterií vypněte napájení počítače. Nezasahujte do obalu baterií. Udržujte baterie mimo dosah dětí. Použité baterie likvidujte v souladu s místními předpisy a nařízeními. Pokud je to možné, zajistěte jejich recyklaci. Čištění a servis počítače Při čištění svého počítače dodržujte následující kroky: 1 Vypněte počítač a vyjměte baterii. 2 Odpojte síťový adaptér.
7 vi 3 Pro čištění používejte měkký hadřík, navlhčený ve vodě. Nepoužívejte tekuté nebo aerosolové čističe. 4 Pro čištění plochy displeje používejte čisticí soupravu pro LCD displeje. Pokud nastane některá z následujících událostí: Došlo k pádu počítače nebo k poškození jeho skříňky. Došlo k polití počítače tekutinou. Počítač nepracuje normálně. Postupujte podle pokynů Odstraňování potíží s mým počítačem na stránce 47.
8 vii Obsah Nejdříve několik věcí úvodem Vaši průvodci Základní péče a rady pro používání Vašeho počítače iii iii iv 1 Obeznámení s počítačem TravelMate 1 Prohlídka počítače TravelMate 3 Čelní pohled 3 Pohled na levou stranu 4 Pohled na pravou stranu 5 Zadní pohled 6 Pohled zespodu 8 Přednosti 9 Indikátory 11 Používání klávesnice 13 Speciální klávesy 13 Touchpad 21 Základy ovládání touchpadu 21 Ukládání dat 23 Pevný disk 23 Optická mechanika 23 Používání software 23 Audio 25 Nastavení hlasitosti 25 Řízení spotřeby energie 26 Přenášení počítače TravelMate 27 Odpojování z pracovní plochy 27 Přenášení počítače 27 Přenesení počítače domů 28 Cestování s počítačem 30 Mezinárodní cestování s počítačem 30
9 viii Zabezpečení Vašeho počítače 32 Používání bezpečnostního zámku počítače 32 Používání hesel 32 2 Přizpůsobování počítače 35 Rozšiřování prostřednictvím doplňků 37 Doplňky pro rozšíření konektivity 41 Připojení k replikátoru portů Acer EasyPort 41 Používání systémových pomocných programů (utilit) 44 Program Notebook Manager 44 Program Launch Manager 44 BIOS Utilita 45 3 Odstraňování problémů s mým počítačem 47 Často pokládané otázky 49 Vyžádání servisu 52 Mezinárodní záruka (ITW) 52 Předtím, než zavoláte 52 Příloha A Technické údaje 55 Příloha B Upozornění 61
10 1 Obeznámení s počítačem TravelMate
11 2 Váš počítač TravelMate představuje kombinaci vysokého výkonu, všestrannosti, předností řízení spotřeby a multimediálních schopností s jedinečným stylem a ergonomickým designem. Se svým novým výpočetním partnerem docílíte nedostižnou produktivitu a spolehlivost.
12 3 Prohlídka počítače TravelMate Po sestavení svého počítače podle postupu, který je vyobrazen na plakátu Just for Starters... se nyní podíváme kolem dokola na Váš nový počítač TravelMate. Čelní pohled Č. Položka Popis 1 Obrazovka displeje Rovněž nazývaný LCD displej (displej s tekutými krystaly), pro zobrazování výstupu počítače. 2 Spouštěcí klávesy Speciální klávesy pro spouštění prohlížeče internetu, ového programu a dalších často používaných programů. Viz část Spouštěcí klávesy na stránce 19, kde jsou uvedeny další podrobnosti. 3 Síťový vypínač Tímto tlačítkem se počítač zapíná. 4 Touchpad Polohovací zařízení citlivé na dotek, které pracuje podobně jako počítačová myš.
13 4 Č. Položka Popis 5 Tlačítka (levé, střední a pravé) Levé a pravé tlačítko má stejnou funkci, jako levé a pravé tlačítko myši, střední tlačítko slouží jako rolovací (ve 4 směrech). 6 Disketová mechanika Pro čtení/zápis dat z/na médium. (nebo čtečka karty, pokud je nainstalována) 7 Tlačítko pro vysunutí Slouží k vysunutí diskety z mechaniky. diskety z mechaniky (Nemá význam, pokud je nainstalována čtečka karty.) 8 Reproduktory Pro zvukový výstup. 9 Plocha pro opření zápěstí Pohodlná podpůrná oblast pro Vaše ruce při používání počítače. 10 Klávesnice Slouží pro zadávání údajů do Vašeho počítače. 11 Stavové indikátory Diody LED, které rozsvícením a zhasnutím indikují stav počítače, a jeho jednotlivé funkce a komponenty. 12 Uzamykací západka Posuvný uzamykací mechanismus, zajišťující kryt displeje, pokud není počítač používán. Pohled na levou stranu Č. Položka Popis 1 Optická mechanika Modul optické mechaniky (CD-ROM, DVD- ROM, nebo DVD/CD-RW combo).
14 5 Č. Položka Popis 2 Indikátor optické mechaniky Rozsvítí se ve chvíli, kdy je optická mechanika aktivní. 3 Tlačítko pro vysunutí Slouží pro vysunutí zásuvky mechaniky. 4 Slot pro nouzové vysunutí Slouží k vysunutí optického média ve chvíli, kdy je počítač vypnutý. Viz stránka 50, kde najdete více podrobností. Poznámka: Umístění indikátoru optické mechaniky, tlačítka pro vysunutí a otvoru pro nouzové vysunutí se může různit podle toho, jaký modul optické mechaniky je nainstalován. Pohled na pravou stranu Č. Položka Popis 1 Konektor pro mikrofon/ Linkový vstup pro připojení audio zařízení vstupní linku (Line-in) (například mikrofonu, CD přehrávače, stereofonního walkmanu). 2 Konektor pro připojení Linkový výstup pro připojení audio zařízení výstupu reproduktorů/ (například reproduktorů, sluchátek). sluchátek/výstupní linka
15 6 Č. Položka Popis 3 Tlačítko pro vysunutí PC-karty Slouží pro vysunutí karty ze slotu. 4 Sloty pro karty PC Card Pro připojení dvou PC-karet Typu II nebo jedné karty Typu III. 5 Konektor pro připojení Slouží pro připojení vestavěného modemu modemu k telefonní lince. 6 Port rozhraní IEEE 1394 Pro připojení zařízení IEEE 1394 k počítači. 7 Infračervený port Slouží jako rozhraní pro infračervená zařízení (například infračervená tiskárna, jiný počítač, vybavený infračerveným portem). Zadní pohled Č. Položka Popis 1 Bezpečnostní zámek Pro připojení k bezpečnostnímu zámku počítače (kompatibilním se systémem Kensington). 2 Konektor pro síťovou Slouží pro připojení síťového adaptéru. napájecí šňůru
16 7 Č. Položka Popis 3 Port pro externí monitor Pro připojení zobrazovacího zařízení (například externího monitoru, LCD projektoru). 4 Rozšiřující port Pro připojení replikátoru I/O portů nebo rozšiřujících zařízení (jako je například EasyPort). 5 Paralelní port Pro připojení paralelního zařízení (například paralelní tiskárny). 6 Konektor pro připojení Pro připojení počítače k síti Ethernet 10/100. k počítačové síti 7 S-video Pro připojení k televizoru nebo zobrazovacímu zařízení, vybavenému vstupem S-video. 8 Konektory USB Pro připojení jakéhokoli zařízení s rozhraním USB (například USB myši nebo fotoaparátu USB).
17 8 Pohled zespodu Č. Položka Popis 1 Chladicí ventilátor Pomáhá při ochlazování počítače. Poznámka: Otvory mřížky ventilátoru nikdy nezakrývejte ani neblokujte. 2 Prostor pro baterii Zde je umístěna baterie počítače. 3 Uvolňovací západky Pro odjištění baterie při vyjímání baterie modulu baterie z počítače. 4 Prostor pro pevný disk Zde je uložen pevný disk počítače. 5 Prostor pro paměťové Zde je uložena hlavní paměť počítače. moduly
18 9 Přednosti V další části je uveden stručný přehled mnoha předností počítače: Výkon Procesor Mobile Intel Pentium 4-M s cache pamětí 512 KB level 2, s novou technologií Enhanced Intel SpeedStep nebo procesor Mobile Intel Celeron s cache pamětí 256KB level 2 Standardní paměť 256MB DDR-266 SDRAM, rozšiřitelná až na 1 GB na dvou slotech DIMM Integrovaná optická jednotka 24x CD-ROM, 8x DVD-ROM nebo 24/10/8/ 24x DVD/CD-RW combo Pevný disk 20/30/40 GB nebo s vyšší kapacitou Ultra DMA-100 Baterie Li-ion Systém řízení spotřeby ACPI (Advanced Configuration Power Interface) 2.0, podporující režimy Standby a Hibernace Displej Aktivní LCD displej Thin-Film Transistor (TFT), zobrazující 32-bitovou grafiku (high/true color), až do rozlišení 1024 x 786 bodů extended Graphics Array (XGA) s úhlopříčkou 14,1/15 palců Možnosti 3D Podpora souběžného zobrazování na displeji LCD a monitoru CRT Výstup S-video pro výstup na televizor nebo zobrazovací zařízení, podporující vstup S-video Funkce Automatic LCD dim pro automatické snížení jasu LCD displeje, při provozu na baterie, zajišťující úsporu energie. Podpora duálního zobrazení na displeji a externím monitoru Multimédia 16-bitový stereo AC 97 audiosystém Dva zabudované reproduktory Zabudovaný mikrofon Vysokorychlostní optická mechanika
19 10 Konektivita Vysokorychlostní port pro fax/data modem Síťové připojení Ethernet/Fast Ethernet Porty USB (Universal Serial Bus) Port IEEE 1394 Port pro rychlou infračervenou komunikaci (FIR) Dokovací port replikátor portů Doplňkový modul pro bezdrátovou síť LAN Invilink Doplňkový modul pro technologii Bluetooth Design a ergonomie 5 spouštěcích kláves, včetně internetového prohlížeče a u a 3 uživatelsky programovatelné klávesy Rolovací tlačítko ve 4 směrech Hladký, jemný a stylový design Klávesnice plné velikosti Ergonomicky umístěné polohovací zařízení - touchpad Možnosti rozšiřování Dva sloty pro karty Typu II nebo jeden slot pro PC-karty Typu III (CardBus) Rozšiřitelná paměť
20 11 Indikátory Ve spodní části pod displejem je umístěno 7 snadno čitelných stavových ikon. Ikona Funkce Popis Napájení Aktivita médií Dobíjení baterie Svítí zeleně, pokud je počítač zapnutý, nebo svítí oranžově, pokud je počítač v pohotovostním stavu Standby. Rozsvítí se ve chvíli, kdy je aktivní pevný disk. Rozsvítí se (zeleně) ve chvíli, kdy je baterie dobíjena. Rozsvítí se (oranžově) ve chvíli, kdy je baterie téměř vybitá a je dobíjena. Bezdrátová komunikace Rozsvítí se (oranžově), pokud je (platí pouze v případě, že aktivní funkce bezdrátová síť LAN. je nainstalována bezdrátová Rozsvítí se (modře), pokud je aktivní síť Wireless LAN nebo Bluetooth) funkce Bluetooth. Caps lock Rozsvítí se, pokud je aktivní klávesa Caps Lock.
21 12 Ikona Funkce Popis Num Lock Scroll Lock Rozsvítí se, pokud je aktivní klávesa Num Lock. Rozsvítí se, pokud je aktivní klávesa Scroll Lock.
22 13 Používání klávesnice Klávesnice počítače je vybavena klávesami plné velikosti spolu se včleněnou číselnou klávesnicí, dále samostatnými kurzorovými klávesami, dvěmi klávesami pro Windows a 12 funkčními klávesami. Speciální klávesy Klávesy-zámky Na klávesnici jsou tři klávesy-zámky, které umožňují střídavě zapínat a vypínat požadované funkce. Klávesa-zámek Caps lock Num Lock (Fn-F11) Scroll Lock (Fn-F12) Popis Je-li klávesa Caps Lock aktivní, jsou všechny abecední znaky psány velkým písmem. Pokud je klávesa Num Lock zapnuta, je aktivována včleněná číselná klávesnice. Klávesy pracují jako na kalkulačce (všechna čísla s aritmetickými operátory, jako je +, -, x, /). Tento režim používejte, potřebujete-li zadávat větší množství numerických údajů. Lepším řešením může být připojení externí číselné klávesnice. Je-li klávesa Scroll Lock aktivní, posune se obrazovka o jeden řádek nahoru nebo dolů po stisknutí šipky nahoru nebo dolů. Mějte na paměti, že funkce Scroll Lock nemusí pracovat u všech aplikací.
23 14 Včleněná číselná klávesnice Včleněná číselná klávesnice pracuje stejně, jako číselná klávesnice na stolní klávesnici. Je označena malými znaky, umístěnými v pravém horním rohu kláves. Pro zjednodušení popisu (legendy) na klávesnici nejsou na klávesách vytištěny symboly pro ovládání kurzoru. Požadovaný Aktivní klávesa Neaktivní klávesa přístup Num Lock Num Lock Číselné klávesy na včleněné číselné klávesnici Zadávejte číslice normálním způsobem. Kurzorové klávesy Při používání Při používání na včleněné číselné kurzorových kláves kurzorových kláves klávesnici stiskněte klávesu Shift. stiskněte klávesu Fn. Klávesy hlavní Při zadávání písmen Zadávejte písmena klávesnice na včleněné číselné normálním způsobem. klávesnici podržte klávesu Fn.
24 15 Klávesy pro Windows Na klávesnici jsou dvě klávesy, které provádějí specifické funkce Windows. Klávesa Klávesa s logem Windows Popis Tlačítko Start. Kombinace s touto klávesou umožňují provádět funkce-zkratky. V další části je uvedeno několik příkladů: + Tab (Aktivace dalšího tlačítka v pruhu úloh) + E (Zobrazí okno Průzkumník - Tento počítač) + F (Hledání dokumentu) + M (Minimalizace všech oken) Shift + + M (Zrušení poslední operace minimalizace všech oken) + R (Zobrazení dialogového rámečku Spustit) Klávesa Aplikace Otevře kontextovou nabídku aplikace (stejná funkce, jako klepnutí pravým tlačítkem).
25 16 Horké klávesy Pro zpřístupnění většiny ovládacích prvků počítače jako jsou jas displeje, výstupní hlasitost a podobně, používá počítač horké klávesy nebo klávesové kombinace. Pro aktivaci horkých kláves stiskněte a podržte klávesu Fn před stisknutím druhé klávesy kombinace kláves. Horká Ikona Funkce Popis klávesa Fn-F1 Horká klávesa Zobrazuje nápovědu, týkající se nápovědy horkých kláves. Fn-F2 Nastavení Spuštění programu Notebook Manager Fn-F3 Přepínání Pro přepínání schématu řízení schématu spotřeby, používaného počítařízení spotřeby čem (funkce je dostupná, pokud je podporována operačním systémem). Viz část Základní řízení spotřeby na stránce 26. Fn-F4 Spánek/Sleep Uvede počítač do režimu spánku. Viz část Základní řízení spotřeby na stránce 26.
26 17 Horká Ikona Funkce Popis klávesa Fn-F5 Přepínání Přepíná výstup displeje mezi displeje displejem LCD, externím monitorem (je-li připojen) a současným výstupem jak na displej LCD, tak i na externí monitor. Fn-F6 Zhasnutí obrazovky Vypne podsvětlování displeje LCD, aby se ušetřila energie. Po stisknutí jakékoli klávesy se displej opět rozsvítí. Fn-F7 Přepínání Zapnutí nebo vypnutí touchpadu vestavěného touchpadu. Fn-F8 Přepínání Zapnutí nebo vypnutí reproduktoru reproduktorů. Fn-! Zvýšení hlasitosti Zvýšení hlasitosti reproduktoru. Fn-" Snížení hlasitosti Snížení hlasitosti reproduktoru. Fn-# Zvýšení jasu Zvýšení jasu obrazovky. Fn-$ Snížení jasu Snížení jasu obrazovky.
27 18 Symbol Euro Pokud je rozložení kláves na Vaší klávesnici nastaveno na U.S.A. - International nebo United Kingdom (Velká Británie) nebo pokud máte klávesnici s evropským rozložením kláves, můžete na své klávesnici zadávat symbol Euro. Poznámka pro uživatele klávesnice US: Rozložení kláves na klávesnici je nastaveno při prvním spuštění Windows. Aby symbol Euro fungoval, je třeba přepnout rozložení kláves na klávesnici na US-International. Budete-li chtít zkontrolovat typ klávesnice ve Windows 2000, postupujte následovně: 1 Klepněte na tlačítka Start, Nastavení, Ovládací panely. 2 Klepněte dvakrát na ikonu Klávesnice. 3 Klepněte na záložku Jazyk. 4 Zkontrolujte, zda rozložení kláves na klávesnici, používané pro English (United States) je nastaveno na United States - International. Pokud tomu tak není, zvolte a klepněte na položku Vlastnosti a pak zvolte United States - International a nakonec klepněte na OK. 5 Klepněte na tlačítko OK. Budete-li chtít zkontrolovat typ klávesnice ve Windows XP, postupujte následovně: 1 Klepněte na tlačítka Start, Ovládací panely. 2 Klepněte dvakrát na položku Místní a jazykové nastavení. 3 Klepněte na záložku Jazyk, a pak klepněte na možnost Podrobnosti. 4 Zkontrolujte, zda rozložení kláves na klávesnici, používané pro English (United States) je nastaveno na United States - International. Pokud tomu tak není, klepněte na položku ADD, a pak zvolte možnost United States - International, a nakonec klepněte na OK.
28 19 5 Klepněte na tlačítko OK. Chcete-li zadat symbol Euro: 1 Vyhledejte symbol Euro na klávesnici. 2 Otevřete textový editor nebo program pro zpracování textu. 3 Podržte klávesu Alt Gr a stiskněte symbol Euro. Poznámka: Některé fonty a programy nepodporují symbol Euro. Více informací si prosím vyhledejte na internetové adrese Spouštěcí klávesy V horní části klávesnice je umístěno pět tlačítek. Tato tlačítka se nazývají spouštěcí klávesy. Jsou označeny jako P1, P2, P3, klávesa u a klávesa prohlížeče Internetu. Tlačítko bezdrátové komunikace Nalevo od těchto pěti spouštěcích tlačítek je tlačítko bezdrátové komunikace. Toto tlačítko pracuje pouze u modelů, vybavených sítěmi wireless LAN a/nebo Bluetooth. Toto tlačítko přepíná mezi sítí wireless LAN a Bluetooth (pokud jsou obě tyto funkce nainstalovány).
29 20 Spouštěcí klávesa P1 P2 P3 Internetový prohlížeč Implicitní aplikace Uživatelsky programovatelná Uživatelsky programovatelná Uživatelsky programovatelná ová aplikace Aplikace internetový prohlížeč Detektor u Klepněte pravým tlačítkem na ikonu programu Launch Manager na hlavním panelu, a pak klepněte na položku Detection. V tomto dialogovém rámečku můžete zvolit, zda se má tento program spouštět při spuštění systému nebo nikoli, můžete nastavit časový interval pro kontrolu u a podobně. Pokud již ový účet elektronické pošty máte, můžete do dialogového rámečku zadat příslušné vlastnosti účtu elektronické pošty (User Name - jméno uživatele, Password - heslo a POP3 Server). POP3 Server představuje server, z něhož stahujete své ové zprávy. Kromě funkce kontroly u je k dispozici tlačítko pro mail, které se používá pro spouštění vašeho ového programu (klienta). Toto tlačítko je umístěno nad klávesnicí přímo pod displejem.
30 21 Touchpad Zabudovaný touchpad představuje polohovací zařízení, které je citlivé na pohyb na svém povrchu. To znamená, že kurzor reaguje na pohyb Vašeho prstu na povrchu touchpadu. Umístění ve střední části plochy pro opření zápěstí poskytuje optimální komfort a oporu. Poznámka: Při použití externí myši, připojené k USB rozhraní, můžete stisknout kombinaci kláves Fn-F7, aby se touchpad deaktivoval. Základy ovládání touchpadu V následujících několika bodech se naučíte, jak používat touchpad: Pohybu kurzoru na obrazovce docílíte pohybem prstu na ploše touchpadu. Stiskněte levé (1) a pravé (3) tlačítko, umístěné na okraji touchpadu, aby se provedly funkce volby a spuštění. Tato dvě tlačítka mají podobný význam, jako levé a pravé tlačítko myši. Poklepáním na plochu touchpadu dosáhnete stejného výsledku. Rolovací tlačítko (2) pro pohyb ve 4 směrech (nahoru/dolů/vlevo a vpravo) se používá k rolování stránky nahoru nebo dolů, doleva nebo doprava. Toto tlačítko má stejnou funkci, jako stisknutí kurzoru na vodorovném nebo svislém posuvníku v aplikaci Windows.
31 22 Funkce Levé Pravé Tlačítko Poklepání tlačítko tlačítko rolování Spuštění Klepněte Poklepejte dvakrát dvakrát (stejnou rychle po sobě rychlostí, jako u dvojitého klepnutí tlačítkem myši) Volba Klepněte Poklepejte jedenkrát jedenkrát Vlečení Klepněte a Poklepejte podržte, a dvakrát (stejnou pak prstem rychlostí, jako u vlečte kurzor dvojitého klepnutí na touchpadu tlačítkem myši), a pak po druhém klepnutí držte prst na touchpadu a vlečte kurzor Zobrazení kontextové nabídky Klepněte jedenkrát Rolování Klepněte a podržte tlačítko pro rolování v požadovaném směru (nahoru /dolů/vlevo/ vpravo) Poznámka: Při používání touchpadu mějte suché a čisté prsty. Kromě toho udržujte čistý a suchý i samotný touchpad. Touchpad je citlivý na pohyb prstu. Z tohoto důvodu platí, že čím jemnější je dotek, tím lepší je reakce. Razantní klepání nezvýší schopnost odezvy touchpadu.
32 23 Ukládání dat Počítač poskytuje následující možnosti pro ukládání dat: Velkokapacitní pevný disk Enhanced-IDE Optickou mechaniku Pevný disk Velkokapacitní pevný disk je odpovědí na Vaše nároky, kladené na diskový prostor. Na pevném disku budou uložena Vaše data a programy. Optická mechanika Modul optické mechaniky akceptuje širokou škálu doplňkových modulů mechanik pro použití s vaším počítačem. Tyto doplňkové položky zahrnují: Mechaniku CD-ROM Mechaniku DVD-ROM Mechaniku Combo DVD/CD-RW Vysunutí zásuvky optické mechaniky Ve chvíli, kdy je počítač zapnutý, stiskněte tlačítko pro vysunutí zásuvky optické mechaniky. Pokud je počítač vypnutý, můžete vysunout zásuvku optické mechaniky pomocí otvoru pro nouzové vysunutí. Viz stránka 50.
33 24 Používání software Přehrávání filmů DVD Pokud je na vašem počítači nainstalována optická jednotka DVD nebo DVD/ CD-RW combo, můžete si na svém počítači přehrávat filmy DVD. 1 Vysuňte zásuvku mechaniky DVD, vložte disk s filmem DVD, a pak zásuvku mechaniky DVD uzavřete. Důležité! Jakmile spustíte přehrávač DVD poprvé, program Vás požádá o zadání kódu oblasti. Disky DVD jsou rozděleny do 6 oblastí (regionů). Jakmile bude Vaše mechanika DVD nastavena na určitý kód oblasti, bude schopna přehrávat pouze disky DVD této oblasti. Tento kód oblasti můžete nastavovat maximálně 5-krát (včetně prvního zadání), přičemž poslední zadaný kód zůstane jako stálý. Obnova (přeformátování) Vašeho pevného disku nebude mít za následek vynulování počtu nastavení kódu oblasti. Viz tabulka v další části této kapitoly, kde najdete informace o kódech oblasti filmů DVD. 2 Film DVD se začne přehrávat automaticky po několika sekundách. Kód regionu/oblasti Země nebo oblast 1 U.S.A., Kanada 2 Evropa, Střední východ, Jižní Afrika, Japonsko 3 Jihovýchodní Asie, Taiwan, Jižní Korea 4 Latinská Amerika, Austrálie, Nový Zéland 5 Bývalé země SSSR, část Afriky, Indie 6 Čínská lidová republika Poznámka: Při změně kódu oblasti vložte do mechaniky DVD-ROM film DVD jiné oblasti. Další informace si prosím vyhledejte v online nápovědě.
34 25 Audio Počítač je vybaven 16-bitovým stereosystémem AC 97 se zabudovaným citlivým mikrofonem a stereofonními reproduktory. Na pravé straně počítače jsou umístěny porty pro připojení audio zařízení. Viz část Pohled na pravou stranu na stránce 5, kde najdete více informací o připojování externích audio zařízení. Nastavení hlasitosti Nastavení hlasitosti počítače je snadné díky tlačítkům pro nastavení hlasitosti. Viz část Horké klávesy na stránce 16, kde najdete více informací o nastavení hlasitosti reproduktorů.
35 26 Řízení spotřeby energie Počítač je vybaven zabudovanou jednotkou pro řízení spotřeby, která monitoruje aktivitu systému. Aktivita systému se vztahuje k jakékoli činnosti, která se projevuje na jednom nebo více následujících zařízeních: klávesnice, myš, disketová mechanika, pevný disk, nebo jakékoli periferní jednotky. Pokud po určitou dobu není detekována žádná aktivita (nazývá se vypršení doby nečinnosti ), zastaví počítač některá nebo všechna tato zařízení, aby se snížila spotřeba energie. Tento počítač využívá schéma řízení spotřeby, podporující technologii ACPI (Advanced Configuration and Power Interface), která umožňuje maximální úsporu energie a současně maximální výkon. Operační systém Windows na Vašem počítači pracuje se všemi těmito prvky.
36 27 Přenášení počítače TravelMate Tato část Vám poskytne tipy a rady, které byste měli vzít v úvahu při přenášení nebo cestování se svým počítačem. Odpojování z pracovní plochy Při odpojování počítače od externího příslušenství postupujte v souladu s následujícími kroky: 1 Uložte rozdělanou práci. 2 Vyjměte veškerá média, diskety nebo kompaktní disk z příslušných mechanik. 3 Vypněte počítač. 4 Zavřete kryt LCD displeje. 5 Odpojte síťovou přívodní šňůru ze síťového adaptéru. 6 Odpojte klávesnici, polohovací zařízení, tiskárnu, externí monitor a další externí zařízení. 7 Odjistěte bezpečnostní zámek Kensington, pokud jej používáte k zajištění svého počítače. Přenášení počítače Pokud počítač přenášíte pouze na krátké vzdálenosti, například ze své kanceláře do konferenční místnosti Příprava počítače Před přenesením počítače zavřete a zajistěte kryt displeje, aby se počítač přepnul do režimu spánku. Nyní můžete počítač bezpečně přenášet kamkoli v rámci budovy. Chcete-li ukončit režim spánku počítače, odklopte kryt displeje, a stiskněte tlačítko pro zapnutí napájení. Pokud s sebou počítač berete do kanceláře klienta nebo do jiné budovy, bude lépe, vypnete-li počítač úplně: 1 Klepněte na tlačítko Start, Vypnout počítač (Windows XP). 2 Klepněte na položku Vypnout (Windows XP). - nebo - můžete uvést počítač do režimu spánku stisknutím Fn-F4. Pak uzavřete a zajistěte LCD displej.
37 28 Jakmile jste připraveni počítač opět použít, odjistěte a otevřete kryt displeje a posuňte a uvolněte síťový vypínač. Poznámka: Pokud indikátor spánku nesvítí, je počítač v režimu hibernace a je vypnutý. Pokud nesvítí indikátor napájení, ale svítí indikátor spánku, je počítač v režimu spánku. V obou případech stiskněte a uvolněte síťový vypínač, aby se počítač opět zapnul. Uvědomte si, že počítač může přejít do režimu hibernace tehdy, pokud v režimu spánku uplyne určitá doba. Co byste si měli vzít s sebou na krátké schůzky Plně nabitá baterie udrží počítač v chodu ve většině případů přibližně 3 hodiny. Pokud je Vaše schůzka kratší, než tato doba, nebude pravděpodobně nutné, abyste si s sebou brali jiné věci, než počítač. Co byste si měli vzít s sebou na dlouhé schůzky Pokud bude Vaše schůzka trvat déle než 3 hodiny nebo pokud není baterie plně nabitá, budete si zřejmě chtít vzít síťový adaptér, který připojíte k počítači v konferenční místnosti. Pokud není konferenční místnost vybavena zásuvkou, snižte vybíjení baterie uvedením počítače do režimu spánku. Stiskněte klávesy Fn-F4 nebo zavřete kryt displeje, kdykoli právě nepoužíváte počítač aktivně. Pak, budete-li chtít pokračovat, otevřete kryt displeje (pokud byl zavřen), a stiskněte a uvolněte síťový vypínač. Přenesení počítače domů Pokud svůj počítač berete ze své kanceláře domů nebo naopak Příprava počítače Po odpojení počítače z Vaší pracovní plochy proveďte tyto kroky pro přípravu počítače pro převezení domů: Zkontrolujte, zda jste vyjmuli veškerá média, diskety a kompaktní disk z příslušných mechanik. Při opomenutí tohoto kroku může dojít k poškození hlav mechaniky.
38 29 Zabalte počítač do ochranného obalu, který je vypolštářován, a který zabraňuje vyklouznutí počítače. Upozornění: Vyvarujte se přibalování předmětů, které by byly umístěny na horním krytu počítače. Tlak na horní kryt může mít za následek poškození displeje Co si vzít s sebou Pokud některé vybavení již nemáte doma, vezměte si s sebou následující vybavení: Síťový adaptér a síťovou šňůru Vytištěnou uživatelskou příručku Zvláštní upozornění Pro ochranu počítače při cestování do práce a zpět dodržujte následující pokyny: Snažte se minimalizovat vliv změn teploty tím, že budete mít počítač u sebe. Pokud potřebujete zastavit na delší chvíli, přičemž si počítač nemůžete vzít s sebou, nechejte počítač v zavazadlovém prostoru automobilu, abyste předešli jeho vystavování nadměrným teplotám. Změny teploty a vlhkosti mohou způsobovat kondenzaci. Před zapnutím počítače umožněte, aby se počítač vrátil na pokojovou teplotu a prohlédněte displej, zda se na něm nevyskytují známky kondenzace. Pokud je teplotní změna vyšší než 10 C, umožněte, aby návrat počítače k pokojové teplotě probíhal pozvolna. Pokud je to možné, ponechejte počítač 30 minut v prostředí, jehož teplota se pohybuje mezi venkovní a pokojovou teplotou. Vytvoření domácí kanceláře Pokud často pracujete na počítači doma, může být vhodné, zakoupíte-li si druhý síťový adaptér pro použití doma. Díky tomuto druhému síťovému adaptéru omezíte převážení zbytečné zátěže tam a zpět. Pokud počítač používáte doma po delší dobu, budete jej možná chtít doplnit o externí klávesnici, monitor nebo myš.
39 30 Cestování s počítačem Pokud cestujete na delší vzdálenosti, například z budovy Vaší kanceláře do budovy kanceláře klienta nebo při místním cestování Příprava počítače Připravte počítač tak, jako byste si jej brali s sebou domů. Ujistěte se, že baterie v počítači je dobitá. Bezpečnostní služba na letištích může vyžadovat, abyste svůj počítač zapnuli, jakmile jej přenesete do oblasti brány. Co si vzít s sebou Vezměte si s sebou následující vybavení: Síťový adaptér Náhradní plně dobitou baterii (baterie) Zvláštní upozornění Kromě pokynů, týkajících se situací, kdy si počítač berete domů, dodržujte také tyto pokyny pro ochranu svého počítače při cestování: Vždy si svůj počítač berte jako příruční zavazadlo. Pokud je to možné, nechejte si svůj počítač zkontrolovat ručně. Letištní rentgenové kontrolní přístroje jsou pro Váš počítač bezpečné, avšak nenechávejte svůj počítač kontrolovat detektorem kovů. Zabraňte vystavování disket ručním detektorům kovů. Mezinárodní cestování s počítačem Pokud se svým počítačem cestujete ze země do země Příprava počítače Připravte počítač tak, jako byste si jej normálně chystali pro cestování. Co si vzít s sebou Vezměte si s sebou následující vybavení: Síťový adaptér
40 31 Síťovou napájecí šňůru, odpovídající zemi, do které budete cestovat Náhradní plně dobitou baterii (baterie) Doklad o zakoupení počítače pro případ, že by jej bylo třeba předložit celní kontrole Pas ITW ( mezinárodní záruka pro cestovatele ) Zvláštní upozornění Dodržujte tatáž zvláštní upozornění, jako při cestování s počítačem. Kromě toho Vám mohou být při mezinárodním cestování užitečné následující rady: Při cestování v jiné zemi zkontrolujte, zda místní střídavé napětí a technické parametry síťové přívodní šňůry adaptéru jsou kompatibilní. Pokud tomu tak není, zakupte si síťovou přívodní šňůru, která je s místním střídavým napětím kompatibilní. Pro napájení počítače nepoužívejte různé soupravy adaptérů, používané pro domácí spotřebiče. Pokud používáte modem, zkontrolujte, zda modem a konektor jsou kompatibilní s telekomunikačním systémem země, do které cestujete.
41 32 Zabezpečení Vašeho počítače Váš počítač představuje hodnotnou investici, o kterou byste se měli starat. Naučte se, jak chránit svůj počítač, a jak o něj pečovat. Bezpečnostní funkce jsou reprezentovány hardwarovými a softwarovými zámky - bezpečnostním výřezem a heslem. Používání bezpečnostního zámku počítače Bezpečnostní výřez pro zámek, umístěný na zadním panelu počítače umožňuje připojení bezpečnostního zámku počítače (kompatibilní se systémem Kensington). Obepněte kabel bezpečnostního zámku počítače kolem nepohyblivého objektu, jako je například stůl nebo držadlo uzamčené stolní zásuvky. Vložte zámek do výřezu a otočte klíčkem, aby se zámek zajistil. Jsou rovněž dostupné zámky bez klíčků. Používání hesel K ochraně počítače před neautorizovaným přístupem slouží hesla. Nastavením těchto třech hesel vytvoříte několik odlišných úrovní ochrany pro svůj počítač a data: Heslo Supervisor Password zabraňuje neautorizovanému přístupu do BIOS utility. Je-li toto heslo nastaveno, musíte pro zpřístupnění BIOS utility zadat toto heslo. Další informace viz BIOS Utilita na stránce 45. Heslo User Password zajišťuje Váš počítač proti neautorizovanému používání.
42 33 Zkombinujte používání tohoto hesla se zabezpečeními, zajištěnými hesly při zavádění systému a obnovení činnosti ze stavu hibernace pro zajištění maximální bezpečnosti. Heslo Password on Boot zajišťuje Váš počítač proti neautorizovanému používání. Zkombinujte používání tohoto hesla se zabezpečeními, zajištěnými hesly při zavádění systému a obnovení činnosti ze stavu hibernace pro zajištění maximální bezpečnosti. Heslo Hard Disk Password chrání Vaše data zabráněním neautorizovanému přístupu na Váš pevný disk. Dokonce i tehdy, je-li pevný disk vyjmut z počítače a umístěn do jiného počítače, není jej možno zpřístupnit bez zadání tohoto hesla. Důležité! Nezapomeňte svá hesla Supervisor a Hard Disk! Pokud zapomenete své heslo, spojte se prosím se svým prodejcem nebo s autorizovaným servisním střediskem. Zadávání hesel Jakmile je heslo nastaveno, objeví se v levém rohu displeje výzva pro zadání hesla. Je-li nastaveno heslo Supervisor Password, objeví se po stisknutí klávesy F2 pro vstup do BIOS utility při zavádění systému následující výzva. Zadejte heslo Supervisor Password a stiskněte klávesu Enter pro zpřístupnění BIOS utility. Pokud toto heslo zadáte nesprávně, zobrazí se varovná zpráva. Zkuste heslo zadat znovu a stiskněte klávesu Enter. Je-li nastaveno heslo User Password, a je-li aktivní parametr Password on boot, objeví se při zavádění systému následující výzva. Zadejte heslo User Password a stiskněte klávesu Enter, abyste mohli začít počítač používat. Pokud toto heslo zadáte nesprávně, zobrazí se varovná zpráva. Zkuste heslo zadat znovu a stiskněte klávesu Enter. Je-li nastaveno heslo Hard Disk Password, objeví se při zavádění systému následující výzva. Zadejte heslo Hard Disk Password a stiskněte klávesu Enter, abyste mohli začít počítač používat. Pokud toto heslo zadáte nesprávně, zobrazí se varovná zpráva. Zkuste heslo zadat znovu a stiskněte klávesu Enter. Důležité! Při zadávání hesla máte tři pokusy. Pokud nezadáte heslo správně ani třetím pokusem, zastaví se systém. Stiskněte a podržte síťový vypínač na dobu 4 sekundy, aby se počítač vypnul. Pak počítač opět zapněte a zkuste heslo zadat znovu. Pokud při zadávání hesla Hard Disk Password neuspějete, spojte se prosím se svým prodejcem nebo s autorizovaným servisním střediskem.
43 34 Nastavení hesel Nastavování hesel můžete provádět pomocí BIOS Utility.
44 35 2 Přizpůsobování počítače
45 36 Po seznámení se základními částmi počítače TravelMate se nyní můžete obeznámit s rozšířenými funkcemi svého počítače. V této kapitole se naučíte, jak přidávat k počítači doplňky, jak provádět upgrade komponentů pro zlepšení výkonu, a jak přizpůsobovat počítač.
46 37 Rozšiřování prostřednictvím doplňků Váš počítač TravelMate nabízí kompletní škálu mobilního výpočetního vybavení. Doplňky pro rozšíření konektivity Porty počítače umožňují připojení periferních zařízení k počítači tak, jak je to možné u stolního počítače PC. Modem Fax/data Váš počítač je vybaven vestavěným fax/data modemem V Kbps AC 97. Varování! Tento modemový port není kompatibilní s digitálními telefonními linkami. Připojením tohoto modemu k digitální telefonní lince může dojít k poškození modemu. Budete-li chtít faxmodem použít, připojte telefonní linkový kabel z portu modemu do zásuvky telefonní linky. Spusťte svůj komunikační program. Další pokyny vyhledejte v příručce ke svému komunikačnímu programu.
47 38 Zabudované připojení k počítačové síti Zabudované připojení k počítačové síti umožňuje připojení počítače k síti typu Ethernet (10/100 Mbps). Budete-li chtít použít zabudované připojení k počítačové síti, připojte kabel sítě Ethernet ze zásuvky na zadní straně počítače do zásuvky počítačové sítě nebo do rozbočovače ve Vaší počítačové síti. Univerzální sériová sběrnice (USB) Univerzální sériová sběrnice (USB) představuje vysokorychlostní sériové rozhraní, které umožňuje řetězové připojení periferních zařízení USB, aniž byste vyčerpávali cenné systémové zdroje. Váš počítač má dostupné tři USB porty.
48 39 Port rozhraní IEEE 1394 Port IEEE 1394 tohoto počítače umožňuje připojení zařízení, podporujících standard IEEE 1394, jako je například digitální videokamera nebo fotoaparát. Viz dokumentace k vaší digitální videokameře nebo fotoaparátu, kde najdete další podrobnosti. Slot pro PC kartu Sloty pro PC karty typu II/III CardBus, umístěné na pravé straně počítače, umožňují zasunutí karet o velikosti běžné platební karty, které rozšiřují použitelnost počítače. Tyto karty by měly být označeny logem PC Card. PC karty (dříve označované PCMCIA) představují doplňkové karty pro přenosné počítače, poskytující možnosti rozšiřování, které byly dlouho dostupné jen u stolních počítačů PC. Oblíbené PC karty zahrnují paměť typu flash, paměť SRAM, fax/data modem, síťové karty LAN a karty rozhraní SCSI. Technologie CardBus zlepšuje 16-bitovou technologii PC Card rozšířením šířky toku dat na 32 bitů. Poznámka: Více informací, týkajících se instalace a používání karty a jejích funkcí naleznete v příručce k Vaší kartě.
49 40 Vkládání PC karty Zasuňte kartu do požadovaného slotu a proveďte odpovídající zapojení (například kabel počítačové sítě), pokud je to třeba. Viz příručka k Vaší PC kartě, kde najdete podrobnosti. Vysunutí PC karty Před vysunutím PC karty: 1 Ukončete aplikaci, která používá PC kartu. 2 Klepněte levým tlačítkem na ikonu karty PC Card na pruhu hlavního panelu a ukončete činnost karty. 3 Stiskněte tlačítko pro vysunutí karty ze slotu (a) tak, aby se uvolnilo a vyskočilo a pak jej stiskněte znovu, aby se PC karta vysunula (b).
50 41 Připojení k replikátoru portů Acer EasyPort Konektor se 100 piny na tomto počítači umožňuje připojení k replikátoru portů Acer EasyPort (doplněk). Poznámka: Systém podporuje maximálně šest zařízení USB. Tři porty jsou k dispozici na zadním panelu, dva interní porty jsou rezervovány systémem pro doplňkové čtečky karet a technologii Bluetooth. Přestože replikátor portů Acer EasyPort má dva porty USB, bude fungovat pouze jeden z nich (v důsledku omezení systémového chipsetu). Port USB, který je na replikátoru portů Easy- Port nejblíže paralelnímu portu, bude podporovat USB1.1. Doplňky pro rozšíření konfigurace Váš počítač poskytuje silný a skvělý výkon. Avšak někteří uživatelé a používané aplikace mohou požadovat více. V případě požadavku na zvýšený výkon je možné počítač rozšířit nebo doplnit o požadované komponenty. Poznámka: Pokud se rozhodnete provést rozšíření nebo doplnění klíčových komponentů, obraťte se na svého autorizovaného prodejce.
51 42 Rozšíření paměti Paměť počítače je rozšiřitelná až na 1 GB, přičemž se používají standardní moduly sodimm (Small Outline Dual Inline Memory Modules) s kapacitou 128/ 256/512 MB. Počítač podporuje paměti typu DDR (Double Data Rate) SDRAM (Synchronous Dynamic Random Access Memory). Na Vašem počítači jsou k dispozici dvě pozice pro paměti, přičemž jedna z nich je obsazena standardní pamětí. Rozšíření paměti můžete provést nainstalováním paměťového modulu do volné pozice nebo výměnou standardní paměti za paměťový modul s vyšší kapacitou. Instalace paměti Při instalaci paměti dodržujte následující postup: 1 Vypněte napájení počítače, odpojte síťový adaptér (pokud byl zapojen) a vyjměte modul baterie. Poté obraťte počítač tak, abyste získali přístup k jeho spodní ploše. 2 Vyšroubujte šroubek (a) z krytu paměti (b), pak kryt (b) nadzdvihněte a vyjměte.
52 43 3 Paměťový modul vkládejte do slotu (a) zešikma a pak jej jemně zatlačte dolů, až zapadne do správné polohy (b). 4 Umístěte zpět kryt prostoru pro paměti a zajistěte jej šroubkem. 5 Nainstalujte zpět modul baterie a opět k počítači připojte síťový adaptér. 6 Zapněte napájení počítače. Počítač provede automatickou detekci velikosti paměti a překonfigurování její celkové velikosti.
53 44 Používání systémových pomocných programů (utilit) Program Notebook Manager Počítač je vybaven nainstalovaným programem pro nastavení systému, nazvaným Notebook Manager. Tento program pro prostředí systému Windows umožňuje nastavování hesel, startovací sekvence jednotlivých diskových zařízení a nastavení parametrů pro řízení spotřeby. Kromě toho zobrazuje konfiguraci hardware. Pro spuštění programu Notebook Manager stiskněte klávesy Fn-F2 nebo proveďte tyto kroky: 1 Klepněte na tlačítka Start, Programy a pak Notebook Manager. 2 Pro spuštění programu zvolte aplikaci Notebook Manager. Viz nápověda systému Windows, kde najdete další informace. Program Launch Manager Program Launch Manager umožňuje nastavení pěti spouštěcích kláves, umístěných nad klávesnicí. Pro umístění těchto tlačítek viz část Spouštěcí klávesy na stránce 19. Zpřístupnění programu Launch Manager můžete provést klepnutím na tlačítka Start, Všechny Programy a pak Launch Manager, aby se tato aplikace spustila.
54 45 Bezdrátovou síť wireless LAN můžete vypnout stisknutím tlačítka. BIOS Utilita Pomocný program BIOS utility představuje program pro konfiguraci hardware, který je zabudován do BIOSu počítače. Váš počítač je již správně nakonfigurován a optimalizován, přičemž není třeba, abyste tento pomocný program spouštěli. Pokud se však vyskytnou problémy s konfigurací počítače, může být vhodné, spustíte-li jej. Pro aktivaci BIOS utility stiskněte klávesu F2 v průběhu automatického testování po zapnutí (POST) ve chvíli, kdy je zobrazeno logo TravelMate. Viz Váš online průvodce, kde najdete více informací.
55 46
56 3 Odstraňování problémů s mým počítačem 47
57 48 Tato kapitola Vás obeznámí s tím, jak se vypořádat s běžnými problémy systému. Pokud se vyskytne problém, přečtěte si ji před tím, než zavoláte technika. Řešení závažnějších problémů vyžaduje rozebrání počítače. Nepokoušejte se však o tuto činnost sami. Pro pomoc se obraťte na svého prodejce nebo na autorizované servisní středisko. Webový odkaz:
58 49 Často pokládané otázky Následující část představuje seznam možných situací, které se mohou vyskytnout v průběhu používání počítače. Pro jednotlivé problémy jsou připraveny snadné odpovědi spolu s řešením. Odklopil jsem displej a stisknul jsem síťový vypínač, ale počítač se nespustil, ani nedošlo k zavedení systému. Podívejte se na stavový indikátor zapnutí napájení: Pokud nesvítí, není počítač napájen napětím. Zkontrolujte následující položky: Pokud počítač pracuje na baterie, může být baterie již vybitá, a proto není schopna napájet počítač. Připojte k počítači síťový adaptér, aby se baterie dobila. Ujistěte se, zda je síťový adaptér správně připojen k počítači a do zásuvky ve zdi. Pokud indikátor svítí, zkontrolujte následující položky: Není v disketové mechanice vložena ne-bootovací (nesystémová) disketa? Vyjměte ji nebo ji nahraďte systémovou disketou a stiskem klávesy Ctrl-Alt-Del počítač restartujte. Některé soubory operačního systému mohou být poškozeny nebo chybějí. Vložte do disketové mechaniky startovací disketu, kterou jste vytvořili v průběhu nastavení Windows Setup, stiskněte klávesy Ctrl-Alt-Del, aby se provedl restart systému. Provede se diagnóza Vašeho systému a uskuteční se nezbytné opravy. Na obrazovce se nic nezobrazuje. Systém řízení spotřeby počítače automaticky zhasnul obrazovku kvůli úspoře energie. Stiskněte jakoukoli klávesu, aby se displej opět zapnul. Pokud se po stisknutí klávesy displej nerozsvítí, mohou pro to být dva důvody: Možná je nastavena příliš nízká úroveň jasu. Stiskněte klávesy Fn-# (zvýšení) a Fn-$ (snížení) pro nastavení úrovně jasu. Zobrazovací zařízení může být přepnuto na externí monitor. Stiskněte horkou klávesu Fn-F5 pro přepínání displeje a přepněte zobrazování zpět na LCD displej počítače.
59 50 Zobrazení nevyplňuje celou plochu obrazovky. Displej tohoto počítače má nativní rozlišení 1024 x 768 bodů (XGA) pro velikost úhlopříčky 14,1/15 palců nebo 1400 x 1050 bodů (SXGA+) pro velikost úhlopříčky 15 palců (pouze vybrané modely). Pokud nastavíte nižší rozlišení, než je specifikované rozlišení, projeví se to tak, že se obraz roztáhne, aby vyplnil celou obrazovku počítače. Klepněte pravým tlačítkem na plochu Windows a zvolte Vlastnosti, aby se zobrazil dialogový rámeček Obrazovka - Vlastnosti. Pak klepněte na záložku Nastavení, abyste se přesvědčili, zda je rozlišení nastaveno na odpovídající hodnotu. Nižší rozlišení, než je specifikované rozlišení, se projeví tak, že nevyplňuje celou obrazovku počítače nebo externího monitoru. Není slyšet žádný zvuk z počítače. Zkontrolujte následující položky: Hlasitost může být utlumena. Ve Windows se podívejte na ikonu ovládání hlasitosti (reproduktor) na pruhu hlavního panelu. Pokud je ikona přeškrtnutá, klepněte na ni a zrušte volbu Ztlumit. Reproduktory mohou být vypnuty. Stiskněte klávesy Fn-F8, aby se reproduktory zapnuly (tato horká klávesa rovněž reproduktory vypíná). Může být nastavena příliš nízká úroveň hlasitosti. Ve Windows se podívejte na ikonu ovládání hlasitosti (reproduktor) na pruhu hlavního panelu. Pro nastavení hlasitosti můžete rovněž použít ovládací tlačítka na počítači. Viz část Horké klávesy na stránce 16, kde jsou uvedeny další podrobnosti. Pokud jsou do konektoru Line-Out na počítači připojena sluchátka, malé ušní sluchátko nebo externí reproduktory, vestavěné reproduktory se automaticky vypnou. Chtěl bych vysunout zásuvku optické mechaniky, aniž bych musel zapínat napájení počítače. Zásuvku optické mechaniky není možno vysunout. Na optické mechanice je mechanické tlačítko pro nouzové vysunutí zásuvky. Stačí, když do otvoru zasunete špičku propisovací tužky nebo sponku na papír a zásuvka mechaniky se vysune.
60 51 Klávesnice nereaguje. Zkuste do portů USB na zadní straně počítače připojit externí klávesnici. Pokud tato klávesnice pracuje, obraťte se na svého prodejce nebo na autorizované servisní středisko, protože může být uvolněný kabel vnitřní klávesnice. Tiskárna nepracuje. Zkontrolujte následující položky: Prověřte, zda je tiskárna připojena do zásuvky ve zdi, a zda je zapnuta. Ujistěte se, že kabel tiskárny je bezpečně připojen k paralelnímu portu počítače a k odpovídajícímu portu na tiskárně. V průběhu automatického testování po zapnutí (POST) stiskněte klávesu F2 pro zpřístupnění BIOS utility a zkontrolujte, zda je zapnut paralelní port. Chci nastavit své umístění pro použití vestavěného modemu. Pro správné používání komunikačního software (například programu Hyperterminál) je třeba nastavit Vaše umístění: (pro Windows XP) 1 Klepněte na tlačítka Start, Ovládací panely. 2 Klepněte dvakrát na ikonu Telefon a Modem. 3 Klepněte na Vlastnosti vytáčení a začněte s nastavováním svého umístění. Viz Vaše příručka Windows.
61 52 Vyžádání servisu Mezinárodní záruka (ITW) Váš počítač je zajištěn mezinárodní zárukou pro cestovatele (ITW), která Vám poskytuje bezpečnost a klidnou mysl při cestování. Naše celosvětová síť servisních středisek je zde proto, aby Vám podala pomocnou ruku. S počítačem jste obdrželi Pas mezinárodní záruky pro cestovatele. Tento pas obsahuje vše, co potřebujete vědět o programu ITW. V této příruční brožurce je uveden seznam dostupných autorizovaných servisních středisek. Tento pas si prosím důkladně prostudujte. Svůj pas ITW mějte vždy po ruce, zejména pokud cestujete, abyste mohli využívat výhod našich středisek podpory. Doklad o zakoupení počítače vložte do přihrádky, která je umístěna uvnitř obalu pasu ITW. Pokud v zemi, do které cestujete, není autorizované servisní středisko Acer ITW, můžete se i přesto spojit s našimi kancelářemi po celém světě. Existují dva způsoby, jak získat technickou podporu Acer a informace: Celosvětová služba na internetu ( Telefonní čísla technické podpory v různých zemích Seznam čísel technické podpory si můžete prohlédnout, provedete-li následující kroky: (pro Windows XP) 1 Klepněte na tlačítko Start. 2 Klepněte na tlačítko Nápověda a podpora (Help and Support). 3 Klepněte na tlačítko Contact Acer. Předtím, než zavoláte Předtím, než zavoláte online službu Acer, mějte prosím připraveny následující informace, a kromě toho při volání buďte v blízkosti svého počítače. S Vaší podporou můžeme zkrátit potřebnou dobu hovoru pro účinné vyřešení Vašeho problému. Pokud se na počítači vyskytují chybové zprávy, nebo pokud se ozvaly zvukové signály, poznačte si je v pořadí, v jakém se objevovaly na obrazovce (nebo počet a posloupnost, pokud se jednalo o zvukové signály).
Notebook Acer TravelMate série 800
 Notebook Acer TravelMate série 800 Uživatelská příručka Notebook Acer TravelMate série 800 Návod k obsluze ii Copyright 2003 Acer Incorporated. Všechna práva vyhrazena. Notebook Acer TravelMate série 800
Notebook Acer TravelMate série 800 Uživatelská příručka Notebook Acer TravelMate série 800 Návod k obsluze ii Copyright 2003 Acer Incorporated. Všechna práva vyhrazena. Notebook Acer TravelMate série 800
Notebook Acer TravelMate série 740
 Notebook Acer TravelMate série 740 Uživatelská příručka Copyright 2001 Acer Incorporated Všechna práva vyhrazena Uživatelská pøíruèka k notebooku TravelMate série 740 Spoleènost Acer si vyhrazuje právo
Notebook Acer TravelMate série 740 Uživatelská příručka Copyright 2001 Acer Incorporated Všechna práva vyhrazena Uživatelská pøíruèka k notebooku TravelMate série 740 Spoleènost Acer si vyhrazuje právo
Notebook Acer Aspire série 1400
 Notebook Acer Aspire série 1400 Uživatelská příručka Copyright 2002 Všechna práva vyhrazena Návod k obsluze notebooku Aspire 1400 Společnost Acer si vyhrazuje právo na případné průběžné změny obsahu a
Notebook Acer Aspire série 1400 Uživatelská příručka Copyright 2002 Všechna práva vyhrazena Návod k obsluze notebooku Aspire 1400 Společnost Acer si vyhrazuje právo na případné průběžné změny obsahu a
TravelMate Řady 2000/2500. Uživatelská Příručka
 TravelMate Řady 2000/2500 Uživatelská Příručka Copyright 2004 Acer Incorporated. Všechna Práva Vyhrazena. Uživatelská Příručka TravelMate Řady 2000/2500 Původní Vydání: Březen 2004 Pravidelné úpravy a
TravelMate Řady 2000/2500 Uživatelská Příručka Copyright 2004 Acer Incorporated. Všechna Práva Vyhrazena. Uživatelská Příručka TravelMate Řady 2000/2500 Původní Vydání: Březen 2004 Pravidelné úpravy a
Notebook Acer TravelMate série 650
 Notebook Acer TravelMate série 650 Uživatelská příručka Notebook Acer TravelMate série 650 Návod k obsluze Copyright 2003 Acer Incorporated. V echna práva vyhrazena. UÏivatelská pfiíruãka k notebooku TravelMate
Notebook Acer TravelMate série 650 Uživatelská příručka Notebook Acer TravelMate série 650 Návod k obsluze Copyright 2003 Acer Incorporated. V echna práva vyhrazena. UÏivatelská pfiíruãka k notebooku TravelMate
Řada Aspire 7540. Stručné pokyny
 Řada Aspire 7540 Stručné pokyny Copyright 2009. Acer Incorporated. Všechna práva vyhrazena. Stručné pokyny pro počítače řady Aspire 7540 Původní vydání: 07/2009 Notebook řady Aspire 7540 Číslo modelu:
Řada Aspire 7540 Stručné pokyny Copyright 2009. Acer Incorporated. Všechna práva vyhrazena. Stručné pokyny pro počítače řady Aspire 7540 Původní vydání: 07/2009 Notebook řady Aspire 7540 Číslo modelu:
emachines D620 řady Stručné pokyny
 emachines D620 řady Stručné pokyny Copyright 2008 Acer Incorporated. Všechna práva vyhrazena. emachines D620 řady Stručné pokyny Původní vydání: 09/2008 Společnost neposkytuje žádná ujištění nebo záruky
emachines D620 řady Stručné pokyny Copyright 2008 Acer Incorporated. Všechna práva vyhrazena. emachines D620 řady Stručné pokyny Původní vydání: 09/2008 Společnost neposkytuje žádná ujištění nebo záruky
Aspire 8530 řady. Stručné pokyny
 Aspire 8530 řady Stručné pokyny Copyright 2009 Acer Incorporated. Všechna práva vyhrazena. Aspire 8530 řady Stručné pokyny Původní vydání: 01/2009 Společnost neposkytuje žádná ujištění nebo záruky výslovně
Aspire 8530 řady Stručné pokyny Copyright 2009 Acer Incorporated. Všechna práva vyhrazena. Aspire 8530 řady Stručné pokyny Původní vydání: 01/2009 Společnost neposkytuje žádná ujištění nebo záruky výslovně
Notebook Acer TravelMate série 270
 Notebook Acer TravelMate série 270 Uživatelská příručka Copyright 2002 Všechna práva vyhrazena Uživatelská příručka k notebooku TravelMate série 270 Informace v této publikaci mohou být čas od času změněny,
Notebook Acer TravelMate série 270 Uživatelská příručka Copyright 2002 Všechna práva vyhrazena Uživatelská příručka k notebooku TravelMate série 270 Informace v této publikaci mohou být čas od času změněny,
P edstavení notebooku
 P edstavení notebooku Číslo dokumentu: 430357-221 Leden 2007 Tato příručka obsahuje popis hardwarových funkcí počítače. Obsah 1 i i v horní části............................ 1 2 Indikátory..................................
P edstavení notebooku Číslo dokumentu: 430357-221 Leden 2007 Tato příručka obsahuje popis hardwarových funkcí počítače. Obsah 1 i i v horní části............................ 1 2 Indikátory..................................
Ukazovací zařízení a klávesnice Uživatelská příručka
 Ukazovací zařízení a klávesnice Uživatelská příručka Copyright 2008 Hewlett-Packard Development Company, L.P. Microsoft a Windows jsou registrované ochranné známky společnosti Microsoft Corporation v USA.
Ukazovací zařízení a klávesnice Uživatelská příručka Copyright 2008 Hewlett-Packard Development Company, L.P. Microsoft a Windows jsou registrované ochranné známky společnosti Microsoft Corporation v USA.
Napájení. Uživatelská příručka
 Napájení Uživatelská příručka Copyright 2006 Hewlett-Packard Development Company, L.P. Microsoft a Windows jsou registrované ochranné známky společnosti Microsoft Corporation v USA. Bluetooth je ochranná
Napájení Uživatelská příručka Copyright 2006 Hewlett-Packard Development Company, L.P. Microsoft a Windows jsou registrované ochranné známky společnosti Microsoft Corporation v USA. Bluetooth je ochranná
TouchPad a klávesnice
 TouchPad a klávesnice Uživatelská příručka Copyright 2007 Hewlett-Packard Development Company, L.P. Windows je registrovaná ochranná známka společnosti Microsoft Corporation v USA. Informace uvedené v
TouchPad a klávesnice Uživatelská příručka Copyright 2007 Hewlett-Packard Development Company, L.P. Windows je registrovaná ochranná známka společnosti Microsoft Corporation v USA. Informace uvedené v
TouchPad a klávesnice
 TouchPad a klávesnice Copyright 2006 Hewlett-Packard Development Company, L.P. Microsoft a Windows jsou registrované ochranné známky společnosti Microsoft Corporation v USA. Informace uvedené v této příručce
TouchPad a klávesnice Copyright 2006 Hewlett-Packard Development Company, L.P. Microsoft a Windows jsou registrované ochranné známky společnosti Microsoft Corporation v USA. Informace uvedené v této příručce
Představení notebooku Uživatelská příručka
 Představení notebooku Uživatelská příručka Copyright 2008 Hewlett-Packard Development Company, L.P. Microsoft a Windows jsou registrované ochranné známky společnosti Microsoft Corporation v USA. Bluetooth
Představení notebooku Uživatelská příručka Copyright 2008 Hewlett-Packard Development Company, L.P. Microsoft a Windows jsou registrované ochranné známky společnosti Microsoft Corporation v USA. Bluetooth
Řízení spotřeby Uživatelská příručka
 Řízení spotřeby Uživatelská příručka Copyright 2009 Hewlett-Packard Development Company, L.P. Windows je registrovaná ochranná známka společnosti Microsoft Corporation v USA. Informace uvedené v této příručce
Řízení spotřeby Uživatelská příručka Copyright 2009 Hewlett-Packard Development Company, L.P. Windows je registrovaná ochranná známka společnosti Microsoft Corporation v USA. Informace uvedené v této příručce
O autorovi 6 O odborném redaktorovi 7 Úvod 21 Laptop nebo notebook? 21 Co je cílem této knihy 22 Webové stránky autora 23 Osobní poznámka 23
 Obsah O autorovi 6 O odborném redaktorovi 7 Úvod 21 Laptop nebo notebook? 21 Co je cílem této knihy 22 Webové stránky autora 23 Osobní poznámka 23 KAPITOLA 1 Obecně o přenosných systémech 25 Definice přenosného
Obsah O autorovi 6 O odborném redaktorovi 7 Úvod 21 Laptop nebo notebook? 21 Co je cílem této knihy 22 Webové stránky autora 23 Osobní poznámka 23 KAPITOLA 1 Obecně o přenosných systémech 25 Definice přenosného
Napájení. Číslo dokumentu: 396855-221. V této příručce je popsán způsob napájení počítače. B ezen 2006
 Napájení Číslo dokumentu: 396855-221 B ezen 2006 V této příručce je popsán způsob napájení počítače. Obsah 1 Umíst ní ovládacích prvk a indikátor napájení 2 Zdroje napájení Připojení adaptéru střídavého
Napájení Číslo dokumentu: 396855-221 B ezen 2006 V této příručce je popsán způsob napájení počítače. Obsah 1 Umíst ní ovládacích prvk a indikátor napájení 2 Zdroje napájení Připojení adaptéru střídavého
Řízení spotřeby Uživatelská příručka
 Řízení spotřeby Uživatelská příručka Copyright 2008 Hewlett-Packard Development Company, L.P. Windows je ochranná známka společnosti Microsoft Corporation registrovaná v USA. Informace uvedené v této příručce
Řízení spotřeby Uživatelská příručka Copyright 2008 Hewlett-Packard Development Company, L.P. Windows je ochranná známka společnosti Microsoft Corporation registrovaná v USA. Informace uvedené v této příručce
Řízení spotřeby Uživatelská příručka
 Řízení spotřeby Uživatelská příručka Copyright 2009 Hewlett-Packard Development Company, L.P. Windows je registrovaná ochranná známka společnosti Microsoft Corporation v USA. Informace uvedené v této příručce
Řízení spotřeby Uživatelská příručka Copyright 2009 Hewlett-Packard Development Company, L.P. Windows je registrovaná ochranná známka společnosti Microsoft Corporation v USA. Informace uvedené v této příručce
Polohovací zařízení a klávesnice Uživatelská příručka
 Polohovací zařízení a klávesnice Uživatelská příručka Copyright 2008 Hewlett-Packard Development Company, L.P. Windows je ochranná známka společnosti Microsoft Corporation registrovaná v USA. Informace
Polohovací zařízení a klávesnice Uživatelská příručka Copyright 2008 Hewlett-Packard Development Company, L.P. Windows je ochranná známka společnosti Microsoft Corporation registrovaná v USA. Informace
Uživatelská příručka HP ProBook
 Uživatelská příručka HP ProBook Copyright 2010 Hewlett-Packard Development Company, L.P. Bluetooth je ochranná známka příslušného vlastníka a je užívána společností Hewlett- Packard v souladu s licencí.
Uživatelská příručka HP ProBook Copyright 2010 Hewlett-Packard Development Company, L.P. Bluetooth je ochranná známka příslušného vlastníka a je užívána společností Hewlett- Packard v souladu s licencí.
Ukazovací zařízení a klávesnice Uživatelská příručka
 Ukazovací zařízení a klávesnice Uživatelská příručka Copyright 2008 Hewlett-Packard Development Company, L.P. Windows je ochranná známka společnosti Microsoft Corporation registrovaná ve Spojených státech.
Ukazovací zařízení a klávesnice Uživatelská příručka Copyright 2008 Hewlett-Packard Development Company, L.P. Windows je ochranná známka společnosti Microsoft Corporation registrovaná ve Spojených státech.
Øízení spotøeby. Uživatelská příručka
 Øízení spotøeby Uživatelská příručka Copyright 2007 Hewlett-Packard Development Company, L.P. Windows a Windows Vista jsou ochranné známky nebo registrované ochranné známky spoleènosti Microsoft Corporation
Øízení spotøeby Uživatelská příručka Copyright 2007 Hewlett-Packard Development Company, L.P. Windows a Windows Vista jsou ochranné známky nebo registrované ochranné známky spoleènosti Microsoft Corporation
Uživatelská příručka HP ProBook
 Uživatelská příručka HP ProBook Copyright 2009 Hewlett-Packard Development Company, L.P. Bluetooth je ochranná známka příslušného vlastníka a je užívána společností Hewlett- Packard v souladu s licencí.
Uživatelská příručka HP ProBook Copyright 2009 Hewlett-Packard Development Company, L.P. Bluetooth je ochranná známka příslušného vlastníka a je užívána společností Hewlett- Packard v souladu s licencí.
Rychlá instalace a příručka Začínáme Evo D500 Ultra-Slim Desktop Osobní počítač
 b Rychlá instalace a příručka Začínáme Evo D500 Ultra-Slim Desktop Osobní počítač Číslo dokumentu: 250893-221 Listopad 2001 Tato příručka vám usnadní počáteční instalaci hardwaru a softwaru osobního počítače
b Rychlá instalace a příručka Začínáme Evo D500 Ultra-Slim Desktop Osobní počítač Číslo dokumentu: 250893-221 Listopad 2001 Tato příručka vám usnadní počáteční instalaci hardwaru a softwaru osobního počítače
Copyright 2007-2011 EIZO NANAO CORPORATION Všechna práva vyhrazena.
 Instalační příručka Barevný monitor LCD [Umístění výstražného upozornění] Příklad stojanu s nastavitelnou výškou O instalační příručce a uživatelské příručce Instalační příručka (tato příručka) Quick Reference
Instalační příručka Barevný monitor LCD [Umístění výstražného upozornění] Příklad stojanu s nastavitelnou výškou O instalační příručce a uživatelské příručce Instalační příručka (tato příručka) Quick Reference
Datasheet Fujitsu LIFEBOOK A512 Notebook
 Datasheet Fujitsu LIFEBOOK A512 Notebook Váš společník na každý den Fujitsu LIFEBOOK A512 je solidní notebook pro každodenní použití s antireflexním 15,6 (39,6cm) displejem LCD s rozlišením HD a širokoúhlým
Datasheet Fujitsu LIFEBOOK A512 Notebook Váš společník na každý den Fujitsu LIFEBOOK A512 je solidní notebook pro každodenní použití s antireflexním 15,6 (39,6cm) displejem LCD s rozlišením HD a širokoúhlým
Řízení spotřeby Uživatelská příručka
 Řízení spotřeby Uživatelská příručka Copyright 2009 Hewlett-Packard Development Company, L.P. Windows je registrovaná ochranná známka společnosti Microsoft Corporation v USA. Informace uvedené v této příručce
Řízení spotřeby Uživatelská příručka Copyright 2009 Hewlett-Packard Development Company, L.P. Windows je registrovaná ochranná známka společnosti Microsoft Corporation v USA. Informace uvedené v této příručce
Uživatelská příručka HP ProBook
 Uživatelská příručka HP ProBook Copyright 2009 Hewlett-Packard Development Company, L.P. Bluetooth je ochranná známka příslušného vlastníka a je užívána společností Hewlett- Packard v souladu s licencí.
Uživatelská příručka HP ProBook Copyright 2009 Hewlett-Packard Development Company, L.P. Bluetooth je ochranná známka příslušného vlastníka a je užívána společností Hewlett- Packard v souladu s licencí.
Uživatelská příručka HP EliteBook 2740p
 Uživatelská příručka HP EliteBook 2740p Copyright 2010 Hewlett-Packard Development Company, L.P. Bluetooth je ochranná známka příslušného vlastníka a je užívána společností Hewlett- Packard v souladu s
Uživatelská příručka HP EliteBook 2740p Copyright 2010 Hewlett-Packard Development Company, L.P. Bluetooth je ochranná známka příslušného vlastníka a je užívána společností Hewlett- Packard v souladu s
Inspiron 13. Nastavení a technické údaje. řada 5000 2 v 1. Model počítače: Inspiron 13-5368 Regulační model: P69G Regulační typ: P69G001
 Inspiron 13 řada 5000 2 v 1 Nastavení a technické údaje Model počítače: Inspiron 13-5368 Regulační model: P69G Regulační typ: P69G001 Poznámky, upozornění a varování POZNÁMKA: POZNÁMKA označuje důležité
Inspiron 13 řada 5000 2 v 1 Nastavení a technické údaje Model počítače: Inspiron 13-5368 Regulační model: P69G Regulační typ: P69G001 Poznámky, upozornění a varování POZNÁMKA: POZNÁMKA označuje důležité
ZoomText 10.1 pro Windows. Dodatek k uživatelské příručce
 ZoomText 10.1 pro Windows 8 Dodatek k uživatelské příručce Autorská práva ZoomText Magnifier Copyright 2013, Algorithmic Implementations, Inc. Všechna práva vyhrazena. ZoomText Magnifier/Reader Copyright
ZoomText 10.1 pro Windows 8 Dodatek k uživatelské příručce Autorská práva ZoomText Magnifier Copyright 2013, Algorithmic Implementations, Inc. Všechna práva vyhrazena. ZoomText Magnifier/Reader Copyright
Multimédia. Číslo dokumentu: 405774-221
 Multimédia Číslo dokumentu: 405774-221 Kv ten 2006 V této příručce je vysvětleno použití multimediálních hardwarových a softwarových funkcí počítače. Multimediální funkce se liší v závislosti na vybraném
Multimédia Číslo dokumentu: 405774-221 Kv ten 2006 V této příručce je vysvětleno použití multimediálních hardwarových a softwarových funkcí počítače. Multimediální funkce se liší v závislosti na vybraném
Začínáme s TREO 600. Strana 1. Strana 2 CO BUDETE POTŘEBOVAT:
 Strana 1 Začínáme s TREO 600 Strana 2 CO BUDETE POTŘEBOVAT: Tak, jak budete procházet instrukcemi v této příručce, budete potřebovat všechny předměty, které byly součástí balení Trea a také následující:
Strana 1 Začínáme s TREO 600 Strana 2 CO BUDETE POTŘEBOVAT: Tak, jak budete procházet instrukcemi v této příručce, budete potřebovat všechny předměty, které byly součástí balení Trea a také následující:
První použití notebooku GIGABYTE
 Gratulujeme Vám ke koupi notebooku GIGABYTE! Tato příručka vás provede nastavením Vašeho notebooku při jeho prvním spuštění. Konečná konfigurace produktu závisí na daném modelu zakoupeném v prodejně. GIGABYTE
Gratulujeme Vám ke koupi notebooku GIGABYTE! Tato příručka vás provede nastavením Vašeho notebooku při jeho prvním spuštění. Konečná konfigurace produktu závisí na daném modelu zakoupeném v prodejně. GIGABYTE
Stolní stanice HP Docking Station Referenční příručka
 Stolní stanice HP Docking Station Referenční příručka Copyright 2008 Hewlett-Packard Development Company, L.P. Microsoft je registrovaná ochranná známka Microsoft Corporation v USA. Informace uvedené v
Stolní stanice HP Docking Station Referenční příručka Copyright 2008 Hewlett-Packard Development Company, L.P. Microsoft je registrovaná ochranná známka Microsoft Corporation v USA. Informace uvedené v
AMILO Mini Ui 3520 Velmi malé a stylové. vybavení na cesty Počet stran: 5. Hlavní parametry
 AMILO Mini Ui 3520 Velmi malé a stylové Vydání: Srpen 2008 Verze: 2 vybavení na cesty Počet stran: 5 Užijte si svůj mobilní životní styl s malým a lehkým notebookem kdykoli a kdekoli. Hlavní parametry
AMILO Mini Ui 3520 Velmi malé a stylové Vydání: Srpen 2008 Verze: 2 vybavení na cesty Počet stran: 5 Užijte si svůj mobilní životní styl s malým a lehkým notebookem kdykoli a kdekoli. Hlavní parametry
Inspiron 14. Servisní příručka. 5000 Series. Model počítače: Inspiron 5448 Regulační model: P49G Regulační typ: P49G001
 Inspiron 14 5000 Series Servisní příručka Model počítače: Inspiron 5448 Regulační model: P49G Regulační typ: P49G001 Poznámky, upozornění a varování POZNÁMKA: POZNÁMKA označuje důležité informace, které
Inspiron 14 5000 Series Servisní příručka Model počítače: Inspiron 5448 Regulační model: P49G Regulační typ: P49G001 Poznámky, upozornění a varování POZNÁMKA: POZNÁMKA označuje důležité informace, které
Uživatelská příručka
 Uživatelská příručka Copyright 2013 Hewlett-Packard Development Company, L.P. Bluetooth je ochranná známka příslušného vlastníka a je užívána společností Hewlett- Packard v souladu s licencí. Intel je
Uživatelská příručka Copyright 2013 Hewlett-Packard Development Company, L.P. Bluetooth je ochranná známka příslušného vlastníka a je užívána společností Hewlett- Packard v souladu s licencí. Intel je
Uživatelský manuál. (cz) Tablet S7.1
 (cz) Tablet S7.1 Uživatelský manuál Děkujeme, že jste si zakoupili Tablet PC. Tento manuál Vám představí funkce tohoto zařízení, kterým je potřeba věnovat pozornost. Prosím, přečtěte si tento manuál řádně
(cz) Tablet S7.1 Uživatelský manuál Děkujeme, že jste si zakoupili Tablet PC. Tento manuál Vám představí funkce tohoto zařízení, kterým je potřeba věnovat pozornost. Prosím, přečtěte si tento manuál řádně
Inspiron 20. Servisní příručka. 3000 Series. Model počítače: Inspiron 20 3052 Regulační model: W15B Regulační typ: W15B002
 Inspiron 20 3000 Series Servisní příručka Model počítače: Inspiron 20 3052 Regulační model: W15B Regulační typ: W15B002 Poznámky, upozornění a varování POZNÁMKA: POZNÁMKA označuje důležité informace, které
Inspiron 20 3000 Series Servisní příručka Model počítače: Inspiron 20 3052 Regulační model: W15B Regulační typ: W15B002 Poznámky, upozornění a varování POZNÁMKA: POZNÁMKA označuje důležité informace, které
350 Series. Řešení problémů s instalací
 350 Series Řešení problémů s instalací Květen 2006 www.lexmark.com Lexmark a Lexmark se znakem diamantu jsou ochranné známky společnosti Lexmark International, Inc., registrované ve Spojených státech a
350 Series Řešení problémů s instalací Květen 2006 www.lexmark.com Lexmark a Lexmark se znakem diamantu jsou ochranné známky společnosti Lexmark International, Inc., registrované ve Spojených státech a
Lenovo Yoga 300-11IBR
 Lenovo Yoga 300-11IBR Uživatelská příručka Než začnete používat počítač, přečtěte si bezpečnostní poznámky a důležité rady, které naleznete v přiložených příručkách. Poznámky Před používáním produktu si
Lenovo Yoga 300-11IBR Uživatelská příručka Než začnete používat počítač, přečtěte si bezpečnostní poznámky a důležité rady, které naleznete v přiložených příručkách. Poznámky Před používáním produktu si
TVAC16000B. Uživatelská příručka
 TVAC16000B Uživatelská příručka 1 Vážený zákazníku, Vážený zákazníku! Děkujeme Vám za zakoupení našeho produktu. Toto zařízení je v souladu s příslušnými směrnicemi EU.Prohlášení o shodě je možné získat
TVAC16000B Uživatelská příručka 1 Vážený zákazníku, Vážený zákazníku! Děkujeme Vám za zakoupení našeho produktu. Toto zařízení je v souladu s příslušnými směrnicemi EU.Prohlášení o shodě je možné získat
Objednání služeb pro notebooky HP Business
 Začínáme Další informace o produktech a službách společnosti HP naleznete na stránkách společnosti HP http://www.hp.com. Copyright 2010 Hewlett-Packard Development Company, L.P. Windows a Windows Vista
Začínáme Další informace o produktech a službách společnosti HP naleznete na stránkách společnosti HP http://www.hp.com. Copyright 2010 Hewlett-Packard Development Company, L.P. Windows a Windows Vista
Jednotky Uživatelská příručka
 Jednotky Uživatelská příručka Copyright 2009 Hewlett-Packard Development Company, L.P. Informace uvedené v této příručce se mohou změnit bez předchozího upozornění. Jediné záruky na produkty a služby společnosti
Jednotky Uživatelská příručka Copyright 2009 Hewlett-Packard Development Company, L.P. Informace uvedené v této příručce se mohou změnit bez předchozího upozornění. Jediné záruky na produkty a služby společnosti
WDV5270 HD "Lagoon" Uživatelský manuál
 WDV5270 HD "Lagoon" Uživatelský manuál 1 Části videokamery: 1. LCD obrazovka 2. Voba režimu / posun vlevo 3. Přehrávání / Posun nahoru 4. Samospoušť / posun vpravo 5. MENU/potvrzeni volby (OK) 6. volba
WDV5270 HD "Lagoon" Uživatelský manuál 1 Části videokamery: 1. LCD obrazovka 2. Voba režimu / posun vlevo 3. Přehrávání / Posun nahoru 4. Samospoušť / posun vpravo 5. MENU/potvrzeni volby (OK) 6. volba
Notebook Acer TravelMate série 430
 Notebook Acer TravelMate série 430 Uživatelská příručka Notebook Acer TravelMate série 430 Návod k obsluze ii Copyright 2003 Acer Incorporated. Všechna práva vyhrazena. Uživatelská příručka k notebooku
Notebook Acer TravelMate série 430 Uživatelská příručka Notebook Acer TravelMate série 430 Návod k obsluze ii Copyright 2003 Acer Incorporated. Všechna práva vyhrazena. Uživatelská příručka k notebooku
Digitální video kamera
 Digitální video kamera Uživatelská příručka TDV-3120 Přehled produktů 1. Display tlačítko 2. LED On / Off tlačítko 3. Mód tlačítko 4. Spouštěcí tlačítko 5. Menu tlačítko 6. Tlačítko UP 7. Spouštěcí LED
Digitální video kamera Uživatelská příručka TDV-3120 Přehled produktů 1. Display tlačítko 2. LED On / Off tlačítko 3. Mód tlačítko 4. Spouštěcí tlačítko 5. Menu tlačítko 6. Tlačítko UP 7. Spouštěcí LED
INSTALAČNÍ A UŽIVATELSKÝ NÁVOD. Ver 1.0 (2015-1-19) HD020. Digitální hodiny a skrytá kamera s wifi
 INSTALAČNÍ A UŽIVATELSKÝ NÁVOD Ver 1.0 (2015-1-19) HD020 Digitální hodiny a skrytá kamera s wifi Před instalací a použitím tohoto přístroje si prosím pozorně přečtěte tento návod k obsluze. Bezpečnostní
INSTALAČNÍ A UŽIVATELSKÝ NÁVOD Ver 1.0 (2015-1-19) HD020 Digitální hodiny a skrytá kamera s wifi Před instalací a použitím tohoto přístroje si prosím pozorně přečtěte tento návod k obsluze. Bezpečnostní
Rychlý průvodce Barbone Boss. Prohlídka notebooku Barbone Boss. Pohled zepředu
 Rychlý průvodce Barbone Boss V tomto rychlém průvodci naleznete užitečné informace a seznámíte se s tím, jak zařízení vypadá a funguje. Průvodce je rozdělen do několika částí podle toho, kterou oblast
Rychlý průvodce Barbone Boss V tomto rychlém průvodci naleznete užitečné informace a seznámíte se s tím, jak zařízení vypadá a funguje. Průvodce je rozdělen do několika částí podle toho, kterou oblast
Uživatelská příručka pro notebook HP
 Uživatelská příručka pro notebook HP Copyright 2010 Hewlett-Packard Development Company, L.P. Bluetooth je ochranná známka příslušného vlastníka a je užívána společností Hewlett- Packard v souladu s licencí.
Uživatelská příručka pro notebook HP Copyright 2010 Hewlett-Packard Development Company, L.P. Bluetooth je ochranná známka příslušného vlastníka a je užívána společností Hewlett- Packard v souladu s licencí.
Řada Aspire 7715Z/7315. Stručné pokyny
 Řada Aspire 7715Z/7315 Stručné pokyny Copyright 2009. Všechna práva vyhrazena. Stručné pokyny pro počítače řady Aspire 7715Z/7315 Původní vydání: 08/2009 Notebook řady Aspire 7715Z/7315 Číslo modelu: Sériové
Řada Aspire 7715Z/7315 Stručné pokyny Copyright 2009. Všechna práva vyhrazena. Stručné pokyny pro počítače řady Aspire 7715Z/7315 Původní vydání: 08/2009 Notebook řady Aspire 7715Z/7315 Číslo modelu: Sériové
Notebook Acer TravelMate série 420
 Notebook Acer TravelMate série 420 Uživatelská příručka Copyright 2002 Všechna práva vyhrazena Uživatelská příručka k notebooku TravelMate série 420 Informace v této publikaci mohou být čas od času změněny,
Notebook Acer TravelMate série 420 Uživatelská příručka Copyright 2002 Všechna práva vyhrazena Uživatelská příručka k notebooku TravelMate série 420 Informace v této publikaci mohou být čas od času změněny,
Uživatelský manuál XF 300
 Uživatelský manuál XF 300 Přenosný reproduktor s KARAOKE, BLUETOOTH FUNKCE Připojení a obsluha BEZPEČNÉ POUŽÍVÁNÍ PŘÍSTROJE Jedná se o citlivé elektronické zařízení. Vyhněte se jeho použití v následujících
Uživatelský manuál XF 300 Přenosný reproduktor s KARAOKE, BLUETOOTH FUNKCE Připojení a obsluha BEZPEČNÉ POUŽÍVÁNÍ PŘÍSTROJE Jedná se o citlivé elektronické zařízení. Vyhněte se jeho použití v následujících
Uživatelská příručka
 Uživatelská příručka Copyright 2013 Hewlett-Packard Development Company, L.P. AMD je ochranná známka společnosti Advanced Micro Devices, Inc. Bluetooth je ochranná známka příslušného vlastníka. Tyto ochranné
Uživatelská příručka Copyright 2013 Hewlett-Packard Development Company, L.P. AMD je ochranná známka společnosti Advanced Micro Devices, Inc. Bluetooth je ochranná známka příslušného vlastníka. Tyto ochranné
Lenovo. Uživatelská příručka. Před používáním počítače si přečtěte bezpečnostní upozornění a důležité rady v dodaných příručkách.
 Lenovo Uživatelská příručka Před používáním počítače si přečtěte bezpečnostní upozornění a důležité rady v dodaných příručkách. Poznámky Před používáním tohoto produktu si nejdříve přečtěte Příručku s
Lenovo Uživatelská příručka Před používáním počítače si přečtěte bezpečnostní upozornění a důležité rady v dodaných příručkách. Poznámky Před používáním tohoto produktu si nejdříve přečtěte Příručku s
Dell Latitude E6420/E6520
 Dell Latitude E6420/E6520 Informace o instalaci a funkcích O varováních VAROVÁNÍ: VAROVÁNÍ upozorňuje na možné poškození majetku a riziko úrazu nebo smrti. Latitude E6420 čelní a zadní pohled Obrázek 1.
Dell Latitude E6420/E6520 Informace o instalaci a funkcích O varováních VAROVÁNÍ: VAROVÁNÍ upozorňuje na možné poškození majetku a riziko úrazu nebo smrti. Latitude E6420 čelní a zadní pohled Obrázek 1.
U-DRIVE LITE Car DVR Device
 U-DRIVE LITE Car DVR Device MT4037 Uživatelský manuál Index Index...2 Popis zařízení...2 Příprava před použitím...3 Vložení paměťové karty...3 Používání zařízení...4 Možnosti menu v režimu nahrávání...5
U-DRIVE LITE Car DVR Device MT4037 Uživatelský manuál Index Index...2 Popis zařízení...2 Příprava před použitím...3 Vložení paměťové karty...3 Používání zařízení...4 Možnosti menu v režimu nahrávání...5
Notebook HP ProBook. Uživatelská příručka
 Notebook HP ProBook Uživatelská příručka Copyright 2010 Hewlett-Packard Development Company, L.P. Bluetooth je ochranná známka příslušného vlastníka a je užívaná společností Hewlett- Packard Company v
Notebook HP ProBook Uživatelská příručka Copyright 2010 Hewlett-Packard Development Company, L.P. Bluetooth je ochranná známka příslušného vlastníka a je užívaná společností Hewlett- Packard Company v
Kontrola obsahu balení
 Gratulujeme Vám ke koupi notebooku GIGABYTE! Tato příručka vás provede nastavením Vašeho notebooku při jeho prvním spuštění. Konečná konfigurace produktu závisí na daném modelu zakoupeném v prodejně. GIGABYTE
Gratulujeme Vám ke koupi notebooku GIGABYTE! Tato příručka vás provede nastavením Vašeho notebooku při jeho prvním spuštění. Konečná konfigurace produktu závisí na daném modelu zakoupeném v prodejně. GIGABYTE
UMAX. VisionBook 10Wi. Uživatelská příručka
 UMAX VisionBook 10Wi Uživatelská příručka Součásti balení Součástí balení jsou: Tablet USB kabel Napájecí adaptér Klávesnice Uživatelská příručka Popis tabletu Horní pohled Pohled zleva Přední pohled Spodní
UMAX VisionBook 10Wi Uživatelská příručka Součásti balení Součástí balení jsou: Tablet USB kabel Napájecí adaptér Klávesnice Uživatelská příručka Popis tabletu Horní pohled Pohled zleva Přední pohled Spodní
Obsah. O této příručce... 3 Prohlášení o OEEZ... 3 Prohlášení o CE certifikaci... 3 Poznámky k instalaci... 3 Varování... 4
 Obsah O této příručce... 3 Prohlášení o OEEZ... 3 Prohlášení o CE certifikaci... 3 Poznámky k instalaci... 3 Varování... 4 1 Úvod... 5 1.1 Přednosti výrobku... 5 1.2 Obsah balení... 5 1.3 Souhrnný popis
Obsah O této příručce... 3 Prohlášení o OEEZ... 3 Prohlášení o CE certifikaci... 3 Poznámky k instalaci... 3 Varování... 4 1 Úvod... 5 1.1 Přednosti výrobku... 5 1.2 Obsah balení... 5 1.3 Souhrnný popis
Česká verze. Instalace hardwaru. Instalace ve Windows XP a Vista
 Česká verze Sweex LW312 - Bezdrátový LAN PCI adaptér 300 Mb/s Bezdrátový LAN PCI adaptér 300Mb/s nevystavujte nadměrným teplotám. Zařízení nenechávejte na přímém slunečním světle a v blízkosti topných
Česká verze Sweex LW312 - Bezdrátový LAN PCI adaptér 300 Mb/s Bezdrátový LAN PCI adaptér 300Mb/s nevystavujte nadměrným teplotám. Zařízení nenechávejte na přímém slunečním světle a v blízkosti topných
českém Úvod Obsah balení IP004 Sweex Wireless Internet Phone
 IP004 Sweex Wireless Internet Phone Úvod Především bychom vám chtěli poděkovat za zakoupení zařízení Sweex Wireless Internet Phone. S tímto internetovým telefonem si můžete rychle a snadno začít povídat
IP004 Sweex Wireless Internet Phone Úvod Především bychom vám chtěli poděkovat za zakoupení zařízení Sweex Wireless Internet Phone. S tímto internetovým telefonem si můžete rychle a snadno začít povídat
Uživatelská příručka. Osobní počítač Řada VGN-TX
 Uživatelská příručka Osobní počítač Řada VG-TX n 2 Obsah Před zahájením práce...6 Upozornění...6 EERGY STAR...7 Dokumentace...8 Ergonomická pravidla...12 Začínáme...14 Umístění ovládacích prvků a konektorů...15
Uživatelská příručka Osobní počítač Řada VG-TX n 2 Obsah Před zahájením práce...6 Upozornění...6 EERGY STAR...7 Dokumentace...8 Ergonomická pravidla...12 Začínáme...14 Umístění ovládacích prvků a konektorů...15
NOTEBOOK REFERENČNÍ PŘÍRUČKA
 NOTEBOOK REFERENČNÍ PŘÍRUČKA Obsah Kapitola 1: O této referenční příručce...... 1 O této příručce................................ 2 Přístup k Uživatelské příručce online.............. 2 Kontaktní informace
NOTEBOOK REFERENČNÍ PŘÍRUČKA Obsah Kapitola 1: O této referenční příručce...... 1 O této příručce................................ 2 Přístup k Uživatelské příručce online.............. 2 Kontaktní informace
První použití notebooku GIGABYTE
 Čeština Gratulujeme Vám ke koupi notebooku GIGABYTE! Tato příručka vás provede nastavením Vašeho notebooku při jeho prvním spuštění. Konečná konfigurace produktu závisí na daném modelu zakoupeném v prodejně.
Čeština Gratulujeme Vám ke koupi notebooku GIGABYTE! Tato příručka vás provede nastavením Vašeho notebooku při jeho prvním spuštění. Konečná konfigurace produktu závisí na daném modelu zakoupeném v prodejně.
Návod k obsluze video záznamníku Defender Car vision 5015 FullHD
 Návod k obsluze video záznamníku Defender Car vision 5015 FullHD 1 Děkujeme Vám, že jste si zakoupili video záznamník Defender Car vision 5015 FullHD! Než začnete zařízení používat, pozorně si přečtěte
Návod k obsluze video záznamníku Defender Car vision 5015 FullHD 1 Děkujeme Vám, že jste si zakoupili video záznamník Defender Car vision 5015 FullHD! Než začnete zařízení používat, pozorně si přečtěte
VAROVÁNÍ: VAROVÁNÍ upozorňuje na možné poškození majetku a riziko úrazu nebo smrti.
 Dell Latitude E6320 Informace o instalaci a funkcích O varováních VAROVÁNÍ: VAROVÁNÍ upozorňuje na možné poškození majetku a riziko úrazu nebo smrti. Pohled z čelní a zadní strany Obrázek 1. Čelní pohled
Dell Latitude E6320 Informace o instalaci a funkcích O varováních VAROVÁNÍ: VAROVÁNÍ upozorňuje na možné poškození majetku a riziko úrazu nebo smrti. Pohled z čelní a zadní strany Obrázek 1. Čelní pohled
1. Obsah balení. 2. Přehled zařízení. Stručný návod k obsluze Prestigio RoadRunner PCDVRR515. Digitální videokamera do auta Prestigio
 1. Obsah balení Digitální videokamera do auta Prestigio Přísavný držák Autonabíječka 3,6m napájecí kabel 15cm datový kabel Stručný návod k obsluze Záruční list 2. Přehled zařízení 1 LED osvětlení (Noční
1. Obsah balení Digitální videokamera do auta Prestigio Přísavný držák Autonabíječka 3,6m napájecí kabel 15cm datový kabel Stručný návod k obsluze Záruční list 2. Přehled zařízení 1 LED osvětlení (Noční
Průvodce rychlým spuštěním
 Průvodce rychlým spuštěním Instalace dodaného softwaru Používání přehrávače NWZ-S544 / S545 2009 Sony Corporation Dodávané položky Zkontrolujte prosím obsah balení. s Sluchátka (1) s USB kabel (1) s Držák
Průvodce rychlým spuštěním Instalace dodaného softwaru Používání přehrávače NWZ-S544 / S545 2009 Sony Corporation Dodávané položky Zkontrolujte prosím obsah balení. s Sluchátka (1) s USB kabel (1) s Držák
Uživatelská příručka
 Uživatelská příručka Copyright 2015 HP Development Company, L.P. AMD je ochranná známka společnosti Advanced Micro Devices, Inc. Bluetooth je ochranná známka příslušného vlastníka a je používána společností
Uživatelská příručka Copyright 2015 HP Development Company, L.P. AMD je ochranná známka společnosti Advanced Micro Devices, Inc. Bluetooth je ochranná známka příslušného vlastníka a je používána společností
Bezdrátová Bluetooth mini klávesnice s touch padem K808B Manuál
 Bezdrátová Bluetooth mini klávesnice s touch padem K808B Manuál Klávesnice a touchpad v jednom Plně funkční bezdrátová qwerty klávesnice o Klávesy pro ovládání médií o multi-touch pad laserové ukazovátko
Bezdrátová Bluetooth mini klávesnice s touch padem K808B Manuál Klávesnice a touchpad v jednom Plně funkční bezdrátová qwerty klávesnice o Klávesy pro ovládání médií o multi-touch pad laserové ukazovátko
Návod na použití prezentační techniky
 Laboratorní centrum Fakulty technologické Návod na použití prezentační techniky Střední posluchárna č. 113 Před použitím prezentační techniky pročtěte tento návod ApS Brno s.r.o., divize projekční techniky
Laboratorní centrum Fakulty technologické Návod na použití prezentační techniky Střední posluchárna č. 113 Před použitím prezentační techniky pročtěte tento návod ApS Brno s.r.o., divize projekční techniky
Copyright. Ochranné známky
 Copyright 2015 Sanford, L.P. Všechna práva vyhrazena. Žádná část tohoto dokumentu ani software nesmí být reprodukovány nebo přenášeny v žádné formě nebo žádným způsobem a ani nesmí být překládány do jiného
Copyright 2015 Sanford, L.P. Všechna práva vyhrazena. Žádná část tohoto dokumentu ani software nesmí být reprodukovány nebo přenášeny v žádné formě nebo žádným způsobem a ani nesmí být překládány do jiného
Bezpečnostní opatření...2. Instalace...2 Připojení do sítě...2 Naklánění...3 Údržba...3 Přeprava...3. Začínáme...4
 Obsah Bezpečnostní opatření...2 Instalace...2 Připojení do sítě...2 Naklánění...3 Údržba...3 Přeprava...3 Začínáme...4 Obsah balení...4 Součásti a ovládání...5 Nastavení...8 Uživatelské nastavení monitoru...10
Obsah Bezpečnostní opatření...2 Instalace...2 Připojení do sítě...2 Naklánění...3 Údržba...3 Přeprava...3 Začínáme...4 Obsah balení...4 Součásti a ovládání...5 Nastavení...8 Uživatelské nastavení monitoru...10
Představení telefonu
 Český manuál Představení telefonu Mobilní telefon CUBE 1 je představitelem rodiny chytrých mobilních telefonů vybavených operačním systémem Android, který patří mezi nejrozšířenější systémy pro mobilní
Český manuál Představení telefonu Mobilní telefon CUBE 1 je představitelem rodiny chytrých mobilních telefonů vybavených operačním systémem Android, který patří mezi nejrozšířenější systémy pro mobilní
Stylový společník, který nabízí pokročilou grafiku i zabezpečení. Oficiální webové stránky VAIO Europe http://www.vaiopro.eu/
 VGN-SR49VN/H Váš mobilní partner Stylový společník, který nabízí pokročilou grafiku i zabezpečení Oficiální webové stránky VAIO Europe http://www.vaio.eu/ Oficiální webové stránky VAIO Europe http://www.vaiopro.eu/
VGN-SR49VN/H Váš mobilní partner Stylový společník, který nabízí pokročilou grafiku i zabezpečení Oficiální webové stránky VAIO Europe http://www.vaio.eu/ Oficiální webové stránky VAIO Europe http://www.vaiopro.eu/
Digitální fotoaparát s vyměnitelným objektivem
 4-546-411-12(1) (CZ) CZ Digitální fotoaparát s vyměnitelným objektivem Návod k obsluze E-mount ILCE-QX1 2 Použití poutka na zápěstí (součást dodávky) Omezení hmotnosti: 850 g Návod k obsluze CZ Z následující
4-546-411-12(1) (CZ) CZ Digitální fotoaparát s vyměnitelným objektivem Návod k obsluze E-mount ILCE-QX1 2 Použití poutka na zápěstí (součást dodávky) Omezení hmotnosti: 850 g Návod k obsluze CZ Z následující
Dell Latitude E6510. O varováních. Informace o instalaci a funkcích. VAROVÁNÍ: VAROVÁNÍ upozorňuje na možné. Čelní pohled
 Dell Latitude E6510 Informace o instalaci a funkcích O varováních VAROVÁNÍ: VAROVÁNÍ upozorňuje na možné poškození majetku a riziko úrazu nebo smrti. Čelní pohled 26 25 27 24 31 30 29 28 23 22 21 1 2 3
Dell Latitude E6510 Informace o instalaci a funkcích O varováních VAROVÁNÍ: VAROVÁNÍ upozorňuje na možné poškození majetku a riziko úrazu nebo smrti. Čelní pohled 26 25 27 24 31 30 29 28 23 22 21 1 2 3
Kombinovaná uživatelská příručka pro myš
 Kombinovaná uživatelská příručka pro myš Kombinovaná uživatelská příručka pro myš Druhé vydání (leden 2007) Copyright Lenovo 2005, 2007. Portions Copyright International Business Machines Corporation
Kombinovaná uživatelská příručka pro myš Kombinovaná uživatelská příručka pro myš Druhé vydání (leden 2007) Copyright Lenovo 2005, 2007. Portions Copyright International Business Machines Corporation
Monitor HP ENVY 23 IPS. Uživatelská příručka
 Monitor HP ENVY 23 IPS Uživatelská příručka 2013, Hewlett-Packard Development Company, L.P. Microsoft, Windows a Windows Vista jsou registrované ochranné známky nebo ochranné známky společnosti Microsoft
Monitor HP ENVY 23 IPS Uživatelská příručka 2013, Hewlett-Packard Development Company, L.P. Microsoft, Windows a Windows Vista jsou registrované ochranné známky nebo ochranné známky společnosti Microsoft
Další vlastnosti. Úvod. Specifikace karty Sweex Wireless LAN PCI Card 140 Nitro XM (LW142) Obsah balení. Další vlastnosti
 LW141 Sweex Wireless LAN PC Card 140 Nitro XM LW142 Sweex Wireless LAN PCI Card 140 Nitro XM LW143 Sweex Wireless LAN USB 2.0 Adaptor 140 Nitro XM Úvod Děkujeme vám za zakoupení tohoto produktu společnosti
LW141 Sweex Wireless LAN PC Card 140 Nitro XM LW142 Sweex Wireless LAN PCI Card 140 Nitro XM LW143 Sweex Wireless LAN USB 2.0 Adaptor 140 Nitro XM Úvod Děkujeme vám za zakoupení tohoto produktu společnosti
Digitální fotoaparát DC 1500 Uživatelská příručka
 Digitální fotoaparát DC 1500 Uživatelská příručka Autorská práva Copyright (c) 2002 BenQ Corporation. Všechna práva vyhrazena. Bez předchozího písemného souhlasu společnosti BenQ Corporation není dovoleno
Digitální fotoaparát DC 1500 Uživatelská příručka Autorská práva Copyright (c) 2002 BenQ Corporation. Všechna práva vyhrazena. Bez předchozího písemného souhlasu společnosti BenQ Corporation není dovoleno
Ferrari 3400. Uživatelská Příručka
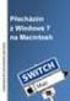 Ferrari 3400 Uživatelská Příručka Copy right 2004 Všechna Práva Vyhrazena Notebook Ferrari 3400 Uživatelská Příručka Původní Vydání: Září 2004 Pravidelné úpravy a revize informací v této publikaci bez
Ferrari 3400 Uživatelská Příručka Copy right 2004 Všechna Práva Vyhrazena Notebook Ferrari 3400 Uživatelská Příručka Původní Vydání: Září 2004 Pravidelné úpravy a revize informací v této publikaci bez
POČÍTAČ GATEWAY REFERENČNÍ PŘÍRUČKA
 POČÍTAČ GATEWAY REFERENČNÍ PŘÍRUČKA Obsah Kapitola 1: O této referenční příručce..... 1 O této příručce................................ 2 Přístup k Uživatelské příručce online.............. 2 Kontaktní
POČÍTAČ GATEWAY REFERENČNÍ PŘÍRUČKA Obsah Kapitola 1: O této referenční příručce..... 1 O této příručce................................ 2 Přístup k Uživatelské příručce online.............. 2 Kontaktní
HP ProBook Notebook PC. Uživatelská příručka
 HP ProBook Notebook PC Uživatelská příručka Copyright 2010 Hewlett-Packard Development Company, L.P. Bluetooth je ochranná známka příslušného vlastníka a je užívaná společností Hewlett- Packard Company
HP ProBook Notebook PC Uživatelská příručka Copyright 2010 Hewlett-Packard Development Company, L.P. Bluetooth je ochranná známka příslušného vlastníka a je užívaná společností Hewlett- Packard Company
TE-218 TG-218 TW-218. Electronic Publishers EURO INTERPRETER. Návod k použití
 24 Electronic Publishers TE-218 TG-218 TW-218 EURO INTERPRETER Návod k použití 1 Licenční smlouva NEŽ ZAČNETE VÝROBEK POUŽÍVAT, PŘEČTĚTE SI TUTO LICENČNÍ SMLOUVU. POUŽÍVÁNÍ VÝROBKU ZNAMENÁ, ŽE JSTE AKCEPTOVALI
24 Electronic Publishers TE-218 TG-218 TW-218 EURO INTERPRETER Návod k použití 1 Licenční smlouva NEŽ ZAČNETE VÝROBEK POUŽÍVAT, PŘEČTĚTE SI TUTO LICENČNÍ SMLOUVU. POUŽÍVÁNÍ VÝROBKU ZNAMENÁ, ŽE JSTE AKCEPTOVALI
Datasheet Fujitsu LIFEBOOK AH502 Notebook
 Datasheet Fujitsu LIFEBOOK AH502 Notebook Notebook pro každý den Fujitsu LIFEBOOK AH502 je notebook pro každý den, který splní základní potřeby vašeho podnikání. Antireflexní 15,6 (39,6cm) displej LCD
Datasheet Fujitsu LIFEBOOK AH502 Notebook Notebook pro každý den Fujitsu LIFEBOOK AH502 je notebook pro každý den, který splní základní potřeby vašeho podnikání. Antireflexní 15,6 (39,6cm) displej LCD
ZAŘÍZENÍ PRO ČTENÍ KARET TRUST 630 USB 2.0. Návod k prvnímu použití zařízení
 Návod k prvnímu použití zařízení ZAŘÍZENÍ PRO ČTENÍ KARET TRUST 630 USB 2.0 Kapitola 1. Úvod (1) 2. Instalace a aktivace (3) Odebrání starých ovladačů (3.1) Instalace v systémech Windows 98 SE / Windows
Návod k prvnímu použití zařízení ZAŘÍZENÍ PRO ČTENÍ KARET TRUST 630 USB 2.0 Kapitola 1. Úvod (1) 2. Instalace a aktivace (3) Odebrání starých ovladačů (3.1) Instalace v systémech Windows 98 SE / Windows
h Počítač h Baterie h Napájecí šňůra h Knihy:
 Číslo dílu: 92P1924 Děkujeme, že jste si zakoupili počítač IBM ThinkPad X Series. Porovnejte položky tohoto seznamu s položkami v krabici. Pokud některá z těchto položek chybí, obraťte se na svého prodejce.
Číslo dílu: 92P1924 Děkujeme, že jste si zakoupili počítač IBM ThinkPad X Series. Porovnejte položky tohoto seznamu s položkami v krabici. Pokud některá z těchto položek chybí, obraťte se na svého prodejce.
Z-E4626 ZJEDNODUŠENÝ NÁVOD K POUŽITÍ
 Z-E4626 ZJEDNODUŠENÝ NÁVOD K POUŽITÍ CZ OBSAH PŘEHLED ZAŘÍZENÍ PŘEHLED O TÉTO PŘÍRUČCE... str. 02 BEZPEČNOSTNÍ POKYNY... str. 02 PŘED PRVNÍM POUŽITÍM... str. 02 SYSTÉM ZENEC 5 6 7 PŘEHLED ZAŘÍZENÍ SYSTÉM
Z-E4626 ZJEDNODUŠENÝ NÁVOD K POUŽITÍ CZ OBSAH PŘEHLED ZAŘÍZENÍ PŘEHLED O TÉTO PŘÍRUČCE... str. 02 BEZPEČNOSTNÍ POKYNY... str. 02 PŘED PRVNÍM POUŽITÍM... str. 02 SYSTÉM ZENEC 5 6 7 PŘEHLED ZAŘÍZENÍ SYSTÉM
V Ý S T R A H A N E O T V Í R A T! R I Z I K O E L E K T R I C K É H O Š O K U
 Bezpečnostní pokyny V Ý S T R A H A N E O T V Í R A T! R I Z I K O E L E K T R I C K É H O Š O K U VÝSTRAHA 1. Ke snížení rizika úrazu elektrickým proudem neodstraňujte kryt výrobku ani jeho zadní část.
Bezpečnostní pokyny V Ý S T R A H A N E O T V Í R A T! R I Z I K O E L E K T R I C K É H O Š O K U VÝSTRAHA 1. Ke snížení rizika úrazu elektrickým proudem neodstraňujte kryt výrobku ani jeho zadní část.
NÁVOD K POUŽITÍ SET-TOP-BOXU ARRIS VIP 1113
 NÁVOD K POUŽITÍ SET-TOP-BOXU ARRIS VIP 1113 EDERA Group a. s. tel.: 775 212 034 e-mail: porucha@edera.cz web: www.edera.cz Vážení klienti, jsme rádi, že jste si za svého poskytovatele televizních služeb
NÁVOD K POUŽITÍ SET-TOP-BOXU ARRIS VIP 1113 EDERA Group a. s. tel.: 775 212 034 e-mail: porucha@edera.cz web: www.edera.cz Vážení klienti, jsme rádi, že jste si za svého poskytovatele televizních služeb
Uživatelská příručka
 Uživatelská příručka Copyright 2015 HP Development Company, L.P. Bluetooth je ochrannou známkou, vlastněnou jejím majitelem a na základě licence používanou společností Hewlett-Packard. Intel je ochranná
Uživatelská příručka Copyright 2015 HP Development Company, L.P. Bluetooth je ochrannou známkou, vlastněnou jejím majitelem a na základě licence používanou společností Hewlett-Packard. Intel je ochranná
Informace o autorských právech. Omezení odpovědnosti. Servis a podpora
 Informace o autorských právech Reprodukce za libovolným účelem vyjma kopírování dokumentace kupujícím za účelem pořízení náhradní kopie, přenos, přepis, ukládání do vyhledávačů nebo jakákoliv forma překladu
Informace o autorských právech Reprodukce za libovolným účelem vyjma kopírování dokumentace kupujícím za účelem pořízení náhradní kopie, přenos, přepis, ukládání do vyhledávačů nebo jakákoliv forma překladu
Verze 1.0 12/09. Xerox WorkCentre 5735/5740/5745/5755/5765/5775/ 5790 Začínáme
 Verze 1.0 12/09 Xerox WorkCentre 5735/5740/5745/5755/5765/5775/ 5790 2009 Xerox Corporation. Všechna práva vyhrazena. Nepublikovaná práva jsou vyhrazena v rámci autorských práv platných v USA. Obsah této
Verze 1.0 12/09 Xerox WorkCentre 5735/5740/5745/5755/5765/5775/ 5790 2009 Xerox Corporation. Všechna práva vyhrazena. Nepublikovaná práva jsou vyhrazena v rámci autorských práv platných v USA. Obsah této
Uživatelská příručka. Osobní počítač Řada VGN-FJ
 Uživatelská příručka Osobní počítač Řada VG-FJ n 2 Obsah Před zahájením práce...5 Upozornění...5 EERGY STAR...6 Dokumentace...7 Ergonomická pravidla...10 Začínáme...12 Umístění ovládacích prvků a portů...13
Uživatelská příručka Osobní počítač Řada VG-FJ n 2 Obsah Před zahájením práce...5 Upozornění...5 EERGY STAR...6 Dokumentace...7 Ergonomická pravidla...10 Začínáme...12 Umístění ovládacích prvků a portů...13
