Uživatelská příručka DX 730
|
|
|
- Pavlína Vlčková
- před 8 lety
- Počet zobrazení:
Transkript
1 Uživatelská příručka DX 730
2 Obsah Kapitola 1 Kapitola 2 Kapitola 3 Předmluva Obecná upozornění Začínáme Kontrola vybavení Začínáme Seznámení Počítač Bezdrátová klávesnice Bezdrátová myš Dálkové ovládání Interní hardwarové komponenty Základy provozu Dotyková obrazovka Klávesnice Jednotky optických disků TOSHIBA VIDEO PLAYER Přehrávač TOSHIBA Blu-ray Disc Player Bezdrátová komunikace LAN Doplňková zařízení Slot paměťových médií Paměťová média Péče o média Vkládání paměťových médií Vyjímání paměťových médií Přídavný paměťový modul TV tuner Výstup HDMI Vstup HDMI Bezpečnostní zámek Volitelné příslušenství TOSHIBA Zvukový systém Video režim Zacházení s počítačem Odvod tepla Uživatelská příručka ii
3 Kapitola 4 Kapitola 5 Kapitola 6 Dodatek A Dodatek B Dodatek C Dodatek D Nástroje a pokročilé použití Nástroje a aplikace Zvláštní funkce Používání nástroje TOSHIBA Spánek Nástroj hesla TOSHIBA HW Setup TOSHIBA PC Health Monitor Obnovení systému Napájení a režimy při zapnutí Sledování stavu napájení Baterie Režimy při zapnutí Automatický režim Spánku/Hibernace Odstraňování závad Postup při řešení problémů Kontrolní seznam pro hardware a systém Podpora TOSHIBA Specifikace Napájecí kabel a konektory Právní poznámky Informace o bezdrátových zařízeních Rejstřík Uživatelská příručka iii
4 Copyright 2012 by TOSHIBA Corporation. Všechna práva vyhrazena. Podle autorského práva nesmí být tato příručka reprodukována v jakékoliv formě bez předchozího písemného souhlasu společnosti TOSHIBA. S ohledem na použití informací zde uváděných není předpokládána žádná návaznost na patenty. První vydání, červen 2012 Autorská práva pro hudbu, filmové klipy, počítačové programy, databáze a jiné duševní vlastnictví zahrnutá pod autorské právo náležím autorům nebo vlastníkům autorských práv. Materiál chráněný autorskými právy lze reprodukovat pouze pro osobní nebo domácí použití. Jakékoliv jiné způsoby použití, které překračují výše uvedené omezení (včetně převodu do digitální podoby, změny, přenosu zkopírovaného materiálu nebo jeho distribuce po síti) bez schválení vlastníkem autorských práv, jsou porušením autorských práv a mohou být hodnoceny jako kriminální čin. Při jakémkoliv způsobu reprodukování této příručky nebo její části prosím vždy dodržujte autorské právo. Poznámka Tato příručka byla ověřena a byla zkontrolována přesnost jejího obsahu. Informace a popisy obsažené v této příručce platí pro váš počítač v době vydání této příručky. Nové modely počítačů nebo nová vydání této příručky mohou být uvedena bez předchozího upozornění. Společnost TOSHIBA nepřebírá žádnou odpovědnost za škody způsobené přímo nebo nepřímo technickými nebo typografickými chybami nebo opomenutími zde se vyskytujícími nebo rozdíly mezi produktem a příručkou. Obchodní známky Intel, Intel SpeedStep, Intel Core a Centrino jsou obchodní nebo registrované značky společnosti Intel Corporation. Windows, Microsoft a logo Windows jsou registrované obchodní známky společnosti Microsoft Corporation. Bluetooth je obchodní známka v držení svého vlastníka a společností TOSHIBA je používána na základě licenční smlouvy. Termíny HDMI, HDMI High-Definition Multimedia Interface a logo HDMI jsou obchodní známky nebo zaregistrované obchodní známky společnosti HDMI Licensing LLC ve Spojených státech a v dalších zemích. SRS a logo SRS jsou obchodní známky nebo registrované obchodní známky společnosti SRS Labs, Inc. Technologie SRS je použita v rámci licence od SRS Labs, Inc. Corel Digital Studio je obchodní známka nebo registrovaná obchodní známka společnosti Corel Corporation. Photo CD je obchodní známkou společnosti Eastman Kodak Company. Uživatelská příručka iv
5 ConfigFree je obchodní známka společnosti TOSHIBA Corporation. Wi-Fi je registrovaná obchodní známka společnosti Wi-Fi Alliance. Secure Digital a SD jsou obchodní známky společnosti SD Card Association. Memory Stick a Memory Stick PRO jsou ochranné známky nebo registrované ochranné známky společnosti SONY Corporation. MultiMediaCard a MMC jsou obchodní známky společnosti MultiMediaCard Association. Blu-ray Disc, Blu-ray, Blu-ray 3D, BDXL a loga jsou obchodní známky společnosti Blu-ray Disc Association. QUALCOMM je obchodní známka společnosti Qualcomm Incorporated s registrací ve Spojených státech a v dalších zemích. ATHEROS je obchodní známka společnosti Qualcomm Atheros, Inc. s registrací ve Spojených státech a v dalších zemích. Realtek je registrovaná obchodní známka společnosti Realtek Semiconductor Corporation. V této příručce mohou být použity také další obchodní známky a registrované obchodní známky neuvedené výše. Informace FCC Poznámka FCC Informace o prohlášení o shodě Toto zařízení bylo testováno a shledáno vyhovujícím limitům pro Třídu B digitálních zařízení dle Části 15 pravidel FCC. Tyto limity jsou navrženy pro zajištění rozumné ochrany před škodlivým rušením u instalací v obytných prostorách. Toto zařízení generuje, používá a může vyzařovat rádiovou frekvenční energii a v případě, že není instalováno a používáno v souladu s pokyny, může způsobovat škodlivé rušení rádiové komunikace. Nelze ovšem zaručit, že v případě konkrétní instalace nedojde k rušení. Pokud toto zařízení způsobí škodlivé rušení příjmu radiového nebo televizního signálu, které lze určit pomocí vypnutí a zapnutí zařízení, uživatel je povinen pokusit se zabránit rušením jedním nebo více z následujících postupů: Změnit orientaci nebo umístění přijímací antény. Zvýšit vzdálenost mezi zařízením a přijímačem. Zapojit zařízení do zásuvky zapojené do jiného obvodu, než ke kterému je připojen přijímač. Poradit se s prodejcem nebo zkušeným technikem pro rádio/tv o dalších možnostech. K tomuto zařízení lze připojit pouze periferní zařízení vyhovující limitům FCC třídy B. Provoz se zařízeními nevyhovujícími normě nebo nedoporučenými společností TOSHIBA může způsobovat rušení příjmu rádiového nebo televizního signálu. Pro spojení mezi externími zařízeními Uživatelská příručka v
6 a porty univerzální sériové sběrnice (USB 2.0 a 3.0), portem HDMI a konektorem mikrofonu na počítači musí být použity stíněné kabely. Změny nebo úpravy tohoto zařízení, provedené bez schválení společnosti TOSHIBA nebo třetích stran autorizovaných společností TOSHIBA, mohou mít za následek pozbytí uživatelova práva k provozování tohoto zařízení. Podmínky FCC Toto zařízení vyhovuje Části 15 norem FCC. Provoz musí splňovat následující podmínky: 1. Toto zařízení nesmí způsobovat škodlivé rušení. 2. Toto zařízení nesmí být ovlivněno jakýmkoliv přijatým rušením včetně toho, které by mohlo způsobit odchylky v provozu. Kontaktní informace Adresa: TOSHIBA America Information Systems, Inc Irvine Boulevard Irvine, California Telefon: (949) Prohlášení o shodě EU Tento produkt nese značku CE v souladu s příslušnými direktivami Evropské unie. Odpovědnost za označení značkou CE nese TOSHIBA Europe GmbH, Hammfelddamm 8, Neuss, Německo. Kompletní a oficiální Prohlášení o shodě EU můžete nalézt na stránkách společnosti TOSHIBA na Internetu. Shoda CE Tento produkt je označen štítkem CE v souladu s příslušnou evropskou direktivou, jmenovitě s Direktivou o elektromagnetické kompatibilitě 2004/108/EC pro přenosné počítače a další elektronické vybavení včetně dodaného napájecího adaptéru, s Direktivou o vybavení rádiových a rádiových telekomunikačních zařízení 1999/5/EC v případě, že je implementováno telekomunikační příslušenství a Direktivou pro nízké napětí 2006/95/EC pro dodaný napájecí adaptér. Produkt dále splňuje směrnici Ecodesign 2009/125/EC (ErP) a příslušná zaváděcí opatření. Tento produkt a jeho původní vybavení jsou navrženy tak, aby vyhovovaly příslušné EMC (elektromagnetické kompatibilitě) a bezpečnostním normám. Společnost TOSHIBA nicméně nezaručuje soulad produktu s Uživatelská příručka vi
7 požadavky těchto standardů EMC, pokud použité nebo zapojené vybavení a kabely nejsou výrobkem společnosti TOSHIBA. V takovém případě musí osoby, které připojily / implementovaly toto vybavení / kabely, zajistit, že celý systém (PC a vybavení / kabely) stále vyhovuje požadovaným normám. Chcete-li se vyhnout problémům s kompatibilitou EMC, dodržujte následující pravidla: Připojujte/ implementujte pouze vybavení označené značkou CE Připojujte pouze nejlepší stíněné kabely Pracovní prostředí Tento produkt je navržen tak, aby splňoval požadavky EMC (elektromagnetické kompatibility) pro takzvaná obytná, obchodní a lehká průmyslová prostředí. TOSHIBA neschvaluje používání tohoto produktu v pracovních prostředích jiných než výše zmíněná obytná, obchodní a lehká průmyslová prostředí. Nejsou schválena například následující prostředí: Průmyslové prostředí (např. prostředí, kde se používá třífázové napětí 380 V). Lékařská prostředí Prostředí dopravních prostředků Prostředí letadel Společnost TOSHIBA nenese žádnou odpovědnost za jakékoliv následky vyplývající z užívání tohoto produktu v neschválených pracovních prostředích. Následky užívání tohoto produktu v neschválených pracovních prostředích mohou být: Rušení s jinými zařízeními nebo stroji v blízkém okolí. Selhání nebo ztráta dat z počítače způsobené rušením vznikajícím v jiném zařízení nebo stroji v blízkém okolí. TOSHIBA tedy důrazně doporučuje vhodné testování elektromagnetické kompatibility tohoto produktu před použitím v jakémkoliv neschváleném pracovním prostředí. V případě automobilů nebo letadel je třeba před užíváním tohoto produktu požádat výrobce nebo provozovatele letecké linky o povolení užívat tento produkt. Z důvodů obecné bezpečnosti není dovoleno používat tento produkt v prostorech, kde se vyskytuje atmosféra výbušné směsi plynů. Informace VCCI, Třída B この 装 置 は クラスB 情 報 技 術 装 置 です この 装 置 は 家 庭 環 境 で 使 用 することを 目 的 としていますが この 装 置 がラジオやテレビジョン 受 信 機 に 近 接 して 使 用 されると 受 信 障 害 を 引 き 起 こすことがあります 取 扱 説 明 書 に 従 って 正 しい 取 り 扱 いをしてください VCCI-B Uživatelská příručka vii
8 Oznámení ke standardům videa TENTO PRODUKT JE LICENCOVÁN NA ZÁKLADĚ LICENCE PORTFOLIA PATENTŮ VIZUÁLNÍCH STANDARDŮ AVC, VC-1 A MPEG-4 PRO OSOBNÍ A NEKOMERČNÍ POUŽITÍ SPOTŘEBITELEM PRO (I) KÓDOVÁNÍ VIDEA V SOULADU S VÝŠE UVEDENÝMI STANDARDY ( VIDEO ) A/NEBO PRO (II) DEKÓDOVÁNÍ VIDEA AVC, VC-1 A MPEG-4, KTERÉ BYLO ZAKÓDOVÁNO SPOTŘEBITELEM V RÁMCI OSOBNÍ A NEKOMERČNÍ AKTIVITY A/NEBO BYLO ZÍSKÁNO OD POSKYTOVATELE VIDEA, JEMUŽ BYLA UDĚLENA LICENCE SPOLEČNOSTÍ MPEG LA K POSKYTOVÁNÍ TAKOVÉHO VIDEA. ŽÁDNÁ LICENCE NENÍ UDĚLENA A NESMÍ BÝT ODVOZENA PRO JAKÉKOLIV JINÉ POUŽITÍ. DOPLŇUJÍCÍ INFORMACE, VČETNĚ TĚCH, KTERÉ SE TÝKAJÍ PROPAGAČNÍHO, INTERNÍHO A KOMERČNÍHO VYUŽITÍ A LICENCE, LZE ZÍSKAT OD SPOLEČNOSTI MPEG LA, L.L.C. VIZ Regulační informace pro Kanadu (pouze pro Kanadu) Toto digitální zařízení nepřekračuje omezení Třídy B pro rádiové rušení digitálního zařízení, jak je stanoveno v předpisech pro rádiové rušení kanadského ministerstva komunikací. Pamatujte, že regulace kanadského ministerstva komunikací (DOC) rovněž stanoví, že změny nebo úpravy, které nejsou výslovně schváleny společností TOSHIBA Corporation, mají za následek ztrátu oprávnění k provozování tohoto zařízení. This Class B digital apparatus meets all requirements of the Canadian Interference- Causing Equipment Regulations. Cet appareil numérique de la class B respecte toutes les exgences du Reglement sur le matériel brouilleur du Canada. Uživatelská příručka viii
9 Následující informace jsou určeny pouze pro členské státy EU: Likvidace produktů Přeškrtnutý symbol odpadové nádoby znamená, že produkty je nutné sbírat a likvidovat odděleně od domácího odpadu. Vložené baterie a akumulátory je možné likvidovat společně s produktem. Budou odděleny v recyklačním středisku. Černý pruh znamená, že produkt byl uveden na trh po 13. srpnu Svou účastí na odděleném sběru produktů a baterií pomáháte zajistit správnou likvidaci produktů a baterií a tím pomáháte předcházet potenciálním negativním dopadům na životní prostředí a lidské zdraví. Podrobnější informace o sběrných a recyklačních programech, které jsou k dispozici ve vaší zemi, uvádějí naše webové stránky ( nebo je můžete získat na svém místním úřadě nebo u prodejce produktu. Likvidace baterií a akumulátorů Přeškrtnutý symbol odpadové nádoby znamená, že baterie a akumulátory je nutné sbírat a likvidovat odděleně od domácího odpadu. Jestliže baterie nebo akumulátor obsahují více než je uvedená hodnota olova (Pb), rtuti (Hg) nebo kadmia (Cd) dle definice nařízení o bateriích (2006/66/EC), pak pod symbolem přeškrtnuté nádoby na odpad budou uvedeny chemické symboly pro olovo (Pb), rtuť (Hg) nebo kadmium (Cd). Svou účastí na odděleném sběru baterií pomáháte zajistit správnou likvidaci produktů a baterií a tím pomáháte předcházet potenciálním negativním dopadům na životní prostředí a lidské zdraví. Podrobnější informace o sběrných a recyklačních programech, které jsou k dispozici ve vaší zemi, uvádějí naše webové stránky ( nebo je můžete získat na svém místním úřadě nebo u prodejce produktu. Tyto symboly nemusejí být v některé zemi nebo regionu zakoupení nalepeny. Uživatelská příručka ix
10 Likvidace počítače a baterií počítače Proveďte likvidaci počítače v souladu s příslušnými zákony a předpisy. Další informace vám poskytnou pracovníci místní správy. Dbejte na ochranu životního prostředí. Podrobné informace týkající se recyklace starých baterií nebo způsobu jejich správné likvidace vám poskytnou pracovníci místní správy. REACH - Prohlášení o splnění 1. června 2007 vstoupilo v platnost nové chemické nařízení Evropské unie (EU) s názvem REACH (Registration, Evaluation, Authorization and Restriction of Chemicals - Registrace, hodnocení, schvalování a zákazy chemikálií). TOSHIBA splní všechny požadavky REACH a je zavázána poskytovat svým zákazníkům informace o chemických látkách ve svých produktech v souladu s předpisem REACH. Na webových stránkách naleznete informace o přítomnosti látek v našich výrobcích, které jsou uvedeny v kandidátském seznamu podle článku 59(1) směrnice (ES) č. 1907/2006 ( REACH ) a mají koncentraci větší než 0,1 % hmotnostního množství. Následující informace platí pouze pro Turecko: Splňuje předpisy EEE: TOSHIBA splňuje všechny požadavky tureckého předpisu Zákaz používání některých nebezpečných látek v elektrickém a elektronickém zařízení. Počet možných vadných pixelů na displeji je definován v normách ISO Jestliže počet vadných pixelů je nižší než je tento standard, nebudou považovány na závadu nebo chybu. Baterie je spotřební produkt, protože výdrž baterie závisí na využití počítače. Jestliže baterii nelze nabít vůbec, pak jde o závadu nebo chybu. Změna výdrže baterie nepředstavuje závadu nebo chybu. Uživatelská příručka x
11 Program ENERGY STAR Tento počítač může splňovat požadavky ENERGY STAR. Jestliže vámi zakoupený model splňuje tyto požadavky, je označen logem ENERGY STAR a platí pro něj následující informace. Společnost TOSHIBA je partnerem v programu ENERGY STAR a vyvinula tento počítač tak, aby splňoval nejnovější požadavky ENERGY STAR pro energetickou účinnost Tento počítač se dodává s předem nastavenými možnostmi úspory energie v takové konfiguraci, která zajistí nejstabilnější provozní prostředí a optimální výkon systému jak pro napájení z elektrické sítě, tak pro práci na baterie. Aby byla ušetřena energie, váš počítač je nastaven na přechod do režimu spánku, který vyžaduje malý příkon a vypne systém a displej po 15 minutách nečinnosti v režimu napájení z elektrické sítě. TOSHIBA doporučuje ponechat tuto a další funkce úspory energie aktivní, aby počítač pracoval s co největší energetickou účinností. Počítač je možné probudit z režimu spánku stiskem tlačítka napájení. Produkty, které získají označení ENERGY STAR, zabraňují emisím skleníkových plynů tím, že splňují pokyny pro energetickou účinnost vydané organizací US EPA a komisí EU. Dle organizace EPA využívá počítač splňující normu ENERGY STAR o 20 až 50 % méně energie v závislosti na způsobu jeho použití. Více informací o programu ENERGY STAR naleznete na webových adresách nebo Bezpečnostní pokyny pro provoz optické diskové jednotky Projděte si opatření uvedená na konci tohoto oddílu. Model s jednotkou obsahuje laserový systém. Správné používání výrobku vyžaduje pečlivé prostudování návodu a jeho uschování pro budoucí použití. Pokud výrobek vyžaduje údržbu, obraťte se na autorizovaný servis. Jiné než v těchto pokynech popsané využití ovládacích prvků, provádění úprav nebo postupů jiných, než zde uvedených, může způsobit nebezpečné ozáření. Uživatelská příručka xi
12 Zabraňte možnosti zásahu laserovým paprskem, nepokoušejte se výrobek rozebírat. 1. Panasonic Precision Devices Co., Ltd. Jednotka Blu-ray Combo Jednotka Blu-ray Writer Panasonic Precision Devices Co., Ltd Takano Nagomi-machi Tamana-Gun Kumamoto, Japan 2. TOSHIBA SAMSUNG STORAGE TECHNOLOGY DVD SuperMulti s dvojitou vrstvou Double Layer Jednotka Blu-ray Combo TOSHIBA SAMSUNG STORAGE TECHNOLOGY KOREA CORPORATION 14F, Bldg. No.102, Digital empire2, 486 Sin-dong, Yeongtong-gu, Suwon-si, Gyeonggi-do, Korea, HITACHI-LG Data Storage, Inc. DVD SuperMulti s dvojitou vrstvou Double Layer Jednotka Blu-ray Writer BDXL Hitachi-LG Data Storage, Inc ,KAIGAN 3-CHOME, MINATO-KU,TOKYO, JAPAN Uživatelská příručka xii
13 Upozornění UPOZORNĚNÍ: Tento přístroj je vybaven laserovým systémem a je klasifikován jako LASEROVÝ VÝROBEK TŘÍDY 1. K správnému používání výrobku je třeba nejprve pečlivě prostudovat návod k použití a uschovat jej pro budoucí potřebu. Při jakémkoliv problému s tímto modelem se obraťte na AUTORIZOVANÝ servis. Zabraňte možnosti zásahu laserovým paprskem, nepokoušejte se výrobek rozebírat. Uživatelská příručka xiii
14 Předmluva Ujednání Zkratky Ikony Klávesy Blahopřejeme vám k zakoupení tohoto počítače. Tento výkonný počítač poskytuje výborné možnosti rozšíření, obsahuje multimediální funkce a je navržen tak, aby vám poskytl roky spolehlivého a vysoce výkonného provozu. V této příručce se dozvíte, jak zapojit a začít používat počítač Je zde také podrobně popsáno, jak lze počítač nakonfigurovat, jsou popsány základní operace a údržba, používání doplňků a odstraňování závad. V této příručce se pro popis, identifikaci a zvýraznění termínů a provozních postupů používají následující prostředky. Při prvém výskytu a kdykoliv je to pro srozumitelnost potřebné, jsou zkratky uvedeny v závorkách za jejich definicí. Příklad: paměť Read Only Memory (ROM). Zkratková slova jsou také definována v Glosáři. Ikony identifikují porty, displeje a ostatní části vašeho počítače. Panel indikátorů také používá ikony k identifikaci těch součástí, o jejichž stavu podává informaci. Klávesy jsou v textu použity při popisu mnoha postupů práce s počítačem. Výrazným typem písma jsou označeny nejdůležitější symboly, které se na klávesnici objevují. Například ENTER označuje klávesu ENTER. Použití kláves Některé operace vyžadují současné stisknutí dvou nebo více kláves. Tyto operace jsou zde označeny hlavními symboly těchto kláves, které jsou odděleny znakem plus ( +). Například, CTRL + C znamená, že musíte držet stisknuté tlačítko CTRL a současně stisknout C. Pokud je třeba použít tří kláves, držte stisknuté prvé dvě a současně stiskněte třetí. ABC Pokud postup vyžaduje akci jako je kliknutí na ikonu nebo zadání textu, je název ikony nebo text, který je třeba zapsat, uveden v písmu podle příkladu vlevo. Uživatelská příručka xiv
15 Upozornění V této příručce se upozornění většinou používá pro zvýraznění důležité informace. Každý druh upozornění je označen podle níže uvedeného vzoru. Označuje potenciálně nebezpečnou situaci, kdy v případě nedodržení pokynů může dojít k úmrtí nebo k vážnému poranění. Dejte pozor! Upozornění vás informuje o tom, že nesprávné použití zařízení nebo neuposlechnutí instrukcí může mít za následek ztrátu dat nebo i poškození vašeho počítače. Přečtěte si prosím. Poznámka je návod nebo rada, která vám pomůže co nejlépe využívat vaše zařízení. Terminologie Tento termín je v tomto dokumentu definován takto: Start Slovo Start označuje tlačítko v systému Windows 7. HDD nebo jednotka pevného disku Některé modely jsou vybaveny jednotkou bez pohyblivých součástek ( Solid State Drive - SSD ) namísto jednotky pevného disku. Označení HDD nebo jednotka pevného disku znamená v této příručce také disky bez pohyblivých součástek (SSD), pokud není uvedeno jinak. Uživatelská příručka xv
16 Obecná upozornění Počítače TOSHIBA jsou navrženy tak, aby zaručovaly optimální bezpečnost, minimalizovaly námahu a odolávaly nárokům kladeným na přenosné stroje. Určitá omezení a doporučení je nicméně vhodné vzít v úvahu, aby nedošlo k případnému poranění osob nebo poškození počítače. Zcela určitě si proto přečtěte obecná bezpečnostní opatření níže a upozornění uvedená v textu této příručky. Zajistěte dostatečné odvětrávání Zkontrolujte, zda je počítač a adaptér střídavého proudu při zapnutém napájení nebo připojení adaptéru k elektrické zásuvce dostatečně odvětráván a chráněn před přehřátím (i v případě, že je počítač v režimu spánku). V uvedených případech dodržujte následující pokyny: Počítač ani adaptér střídavého napětí ničím nepřikrývejte. Nepokládejte počítač ani adaptér střídavého napětí do blízkosti tepelných zdrojů, například elektrické pokrývky nebo ohřívače. Nepřikrývejte a neblokujte vzduchové výdechy. Pokládejte počítač na tvrdý a pevný povrch. Zajistěte dostatek prostoru kolem počítače. Přehřátí počítače nebo adaptéru střídavého napětí může způsobit selhání systému, poškození počítače či adaptéru nebo požár s rizikem vážného zranění. Vytvoření prostředí vhodného pro počítač Umístěte počítač na rovnou podložku, která je dostatečně velká na to, aby na ní mohl být umístěn počítač a všechny další věci, které budete používat, například tiskárna. Ponechejte dostatek místa také kolem počítače, aby byla zaručena dostatečná ventilace. Jinak může dojít k přehřátí. Aby počítač zůstal ve výborném stavu, chraňte váš pracovní prostor před: Prachem vlhkostí a přímým slunečním světlem. Zařízeními, která vytvářejí silné elektromagnetické pole, jako jsou například stereo reproduktory (jiné než ty, které jsou připojeny k počítači) nebo stereofonní sluchátka. Rychlými změnami teploty nebo vlhkosti, například před ventilátory klimatizace nebo topením. Extrémním horkem, chladem nebo vlhkostí. Kapalinami a korosivními látkami. Uživatelská příručka xvi
17 Přílišná námaha Pozorně si přečtěte Příručku pro bezpečnost a pohodlí. Obsahuje informace potřebné pro prevenci únavy z námahy rukou a zápěstí, která může být způsobena dlouhodobým používáním klávesnice. Dále obsahuje informace o vhodném uspořádání pracovního prostoru, postavení a osvětlení, které vám pomůže snížit fyzickou námahu. Popálení Je-li počítač užíván po dlouhou dobu, vyhněte se přímému kontaktu s kovovou deskou podpírající různé porty rozhraní, která může být horká. Povrch napájecího adaptéru může být po delším používání horký, tento stav však neindikuje závadu. Pokud potřebujete přenášet napájecí adaptér, odpojte jej a nechejte jej před přenášením vychladnout. Nepokládejte napájecí adaptér na materiály, které jsou citlivé na teplo, aby nedošlo k jejich poškození. Tlak a poškození nárazem Nevyvíjejte na počítač příliš silný tlak a chraňte jej před silnými nárazy, aby nedošlo k poškození jeho součástí s důsledkem ztráty funkčnosti. Mobilní telefony Pamatujte, že používání mobilních telefonů může rušit zvukový systém. Provoz počítače tím není nijak ovlivněn, ale doporučuje se udržovat mezi počítačem a mobilním telefonem vzdálenost alespoň 30 cm, pokud je telefon využíván. Ochranné uzemnění Zařízení, které je připojeno k ochrannému uzemnění instalace budovy přes elektrickou zásuvku nebo přes jiné zařízení s připojením k ochrannému uzemnění a ke kabelovému distribučnímu systému s využitím koaxiálního kabelu, může za určitých okolností vytvářet nebezpečí požáru. Připojení ke kabelovému distribučnímu systému musí být proto zajištěno pomocí zařízení, které poskytuje elektrickou izolaci pod určitým frekvenčním rozsahem (galvanický izolátor, viz EN ). Příručka s pokyny pro bezpečnost a pohodlí při práci Všechny důležité informace o bezpečném a správném používání tohoto počítače jsou popsány v přiložené Příručce pro bezpečnost a pohodlí. Před používáním počítače si ji nezapomeňte přečíst. Uživatelská příručka xvii
18 Kapitola 1 Začínáme V této kapitole naleznete soupis součástí zařízení a základní informace o tom, jak začít používat počítač. Některé funkce popsané v této příručce nemusí správně fungovat, pokud budete používat operační systém, který nebyl předem nainstalován firmou TOSHIBA. Kontrola vybavení Opatrně vybalte počítač a uschovejte krabici a balicí materiál pro budoucí použití. Hardware Přesvědčte se, zda máte všechny následující položky: Dokumentace Osobní počítač TOSHIBA All in One Bezdrátová klávesnice TOSHIBA plné velikosti Bezdrátová optická myš TOSHIBA Bezdrátový přijímač TOSHIBA (dongle) Dálkové ovládání (součástí některých modelů) AC adaptér a napájecí kabel (2pinová zástrčka nebo 3pinová zástrčka) Dvě AA baterie (pro dálkové ovládání) a čtyři AAA baterie (pro bezdrátovou klávesnici a myš) Stručná příručka Příručka s pokyny pro bezpečnost a pohodlí při práci Záruční informace Pokud některé z těchto položek chybí nebo jsou poškozeny, kontaktujte co nejdříve svého prodejce. Software Předem byl nainstalován následující operační systém Windows a software s nástroji. Windows 7 TOSHIBA Recovery Media Creator Uživatelská příručka 1-1
19 TOSHIBA Assist Paměťové karty TOSHIBA TOSHIBA Disc Creator TOSHIBA VIDEO PLAYER Modul plug-in TOSHIBA Resolution+ pro Windows Media Player Přehrávač TOSHIBA Blu-ray Disc Player Corel Digital Studio pro TOSHIBA TOSHIBA Media Controller Nástroj Výstraha HDD/SSD TOSHIBA Nástroj TOSHIBA eco Utilita TOSHIBA HW Setup TOSHIBA PC Diagnostic Tool TOSHIBA Web Camera Application Zpřístupnění TOSHIBA TOSHIBA Service Station TOSHIBA PC Health Monitor TOSHIBA Nástroj spánku CyberLink PowerCinema pro TOSHIBA CyberLink YouPaint Uživatelská příručka (tato příručka) V závislosti na zakoupeném modelu nemusíte mít všechen výše uvedený software. Začínáme Všichni uživatelé by si měli podrobně přečíst část První spuštění počítače. Určitě si přečtěte Příručku pro bezpečí a pohodlí, kde najdete informace užitečné pro bezpečné a správné používání tohoto počítače. Je určena k tomu, aby vám pomohla pohodlněji a produktivněji používat váš počítač. Dodržováním doporučení v této příručce omezíte možnost vzniku bolestivého poranění rukou, paží, ramen nebo krku s možným důsledkem pracovní neschopnosti. V této části naleznete základní informace o tom, jak začít používat počítač. Jsou zde uvedena tato témata: Připojení napájecího adaptéru Připojení klávesnice a myši k počítači Vložení baterií do klávesnice a myši Spárování klávesnice a myši Zapnutí napájení První spuštění počítače Vypnutí počítače Restartování počítače Uživatelská příručka 1-2
20 Používejte antivirový program a pravidelně jej aktualizujte. Neformátujte úložná média, aniž zkontrolujete jejich obsah - formátováním se zničí všechna uložená data. Je užitečné pravidelně zálohovat data z interní jednotky pevného disku nebo jiného hlavního ukládacího zařízení na externí média. Obvyklá ukládací média nemají dlouhodobou životnost ani stabilitu a za určitých podmínek může dojít ke ztrátě dat. Před instalací zařízení nebo aplikace uložte všechna data v paměti na pevný disk nebo jiné médium. Pokud tak neučiníte, může dojít ke ztrátě dat. Připojení napájecího adaptéru Pokud chcete pracovat s počítačem, připojte AC adaptér. AC adaptér se může automaticky přizpůsobit libovolnému napětí sítě od 100 do 240 voltů o frekvenci 50 nebo 60 hertzů, což umožňuje použití počítače téměř ve všech zemích a regionech. Adaptér mění střídavé napětí na stejnosměrné a snižuje napětí dodávané do počítače. Používejte pouze adaptér střídavého napětí TOSHIBA dodaný spolu s počítačem nebo jiné typy adaptérů určených společností Toshiba. Zabráníte tak riziku požáru nebo jiného poškození počítače. Použití nekompatibilního adaptéru střídavého napětí může poškodit počítač nebo způsobit požár s rizikem vážného zranění. TOSHIBA nepřebírá žádnou odpovědnost za poškození způsobená nekompatibilním adaptérem. Adaptér střídavého napětí nezapojujte do elektrické sítě, jejíž napětí nebo frekvence neodpovídá hodnotám uvedeným na štítku jednotky. Pokud tak neučiníte, může dojít k požáru nebo úrazu elektrickým proudem s rizikem vážného zranění. Kupujte a používejte pouze napájecí kabely, jejichž parametry odpovídají napětí, frekvenci a dalším požadavkům dané země. Pokud tak neučiníte, může dojít k požáru nebo úrazu elektrickým proudem s rizikem vážného zranění. Dodaný napájecí kabel odpovídá bezpečnostním předpisům a pravidlům v oblasti, kde je produkt prodáván a nesmí být používán mimo tuto oblast. Pro užití v jiných oblastech zakupte napájecí kabel, který odpovídá bezpečnostním předpisům a pravidlům platným v příslušné oblasti. Nepoužívejte redukci mezi zástrčku se 3 a 2 kontakty. Uživatelská příručka 1-3
21 Pokud připojujete napájecí adaptér k počítači, vždy postupujte podle kroků popsaných v Uživatelské příručce. Připojení napájecího kabelu do elektrické zásuvky by mělo být posledním krokem při zapojování napájecího adaptéru, jinak by na stejnosměrném napájecím konektoru mohl být elektrický náboj a mohlo by při dotyku s ním dojít k menšímu poranění elektrickým rázem. Jako obecné bezpečnostní doporučení platí, že je vhodné se vyhnout dotyku kovových součástí. Nepokládejte počítač nebo AC adaptér na dřevěný povrch, nábytek nebo jiný povrch, který by se mohl poškodit při styku s teplem, protože teplota základny počítače a AC adaptéru se během normálního používání zvyšuje. Pokládejte počítač nebo AC adaptér na rovný a tvrdý povrch, který je odolný teplu. Viz přiloženou příručku s pokyny pro bezpečí a pohodlí, kde jsou uvedeny podrobná opatření upozornění a pokyny pro manipulaci. 1. Připojte napájecí šňůru k AC adaptéru. Obrázek 1-1 Připojení napájecího kabelu k AC adaptéru (2pinová zástrčka) Obrázek 1-2 Připojení napájecího kabelu k AC adaptéru (3pinová zástrčka) V závislosti na modelu je dodáván adaptér a kabel se 2 nebo 3 kontakty. Uživatelská příručka 1-4
22 2. Připojte výstupní šňůru napájecího adaptéru do zásuvky DC IN 19V vzadu na počítači. Obrázek 1-3 Připojení výstupní stejnosměrné zástrčky do počítače Výstupní DC konektor 2. Konektor DC IN 19V 3. Zastrčte kabel napájení do elektrické zásuvky pod napětím - měl by se rozsvítit indikátor napájení v přední části počítače. Dávejte pozor, abyste nenechali prsty na závěsu mezi zadní stranou počítače a stojanem, aby nedošlo k poranění, například k přiskřípnutí prstů. Pro modely se subwooferem se doporučuje, aby kabely neprocházely otvorem ve stojanu, kde mohou být zdrojem rušení. Připojení klávesnice a myši k počítači Aby bylo možné normálním způsobem používat bezdrátovou klávesnici a myš, vytvořte nejprve připojení mezi počítačem a klávesnicí/myší následujícím způsobem: 1. Otevřete kryt bezdrátového přijímače na počítači. 2. Zastrčte bezdrátový přijímač do konektoru bezdrátového přijímače. Obrázek 1-4 Připojení donglu k počítači Kryt bezdrátového přijímače 3. Bezdrátový přijímač (dongle) 2. Konektor bezdrátového přijímače 3. Zavřete kryt bezdrátového přijímače. Uživatelská příručka 1-5
23 Udržujte mezi počítačem a klávesnicí/myší určitou vzdálenost, aby klávesnice a myš správně fungovaly. Vložení baterií do klávesnice a myši Vložení baterií do myši 1. Otevřete kryt baterií na bezdrátové myši. 2. Vložte do přihrádky baterií dvě baterie typu AAA. Obrázek 1-5 Vložení baterií do myši Kryt baterie 2. Baterie 3. Zavřete kryt baterie. Vložení baterií do klávesnice 1. Otevřete kryt baterií na bezdrátové klávesnici. 2. Vložte do přihrádky baterií dvě baterie typu AAA. Obrázek 1-6 Vložení baterií do klávesnice Kryt baterie 2. Baterie 3. Zavřete kryt baterie. Spárování klávesnice a myši Počítač umí automaticky detekovat bezdrátovou klávesnici a myš. Může však také dojít k nečekané závadě. V takovém případě je potřeba pro normální používání klávesnice a myši provést spárování bezdrátové klávesnice/myši následujícím způsobem: 1. Otevřete kryt bezdrátového přijímače na počítači. Uživatelská příručka 1-6
24 2. Tenkým předmětem, například pinzetou, stiskněte tlačítko pro připojení (Connect) na donglu. Obrázek 1-7 Stiskněte tlačítko pro připojení Tlačítko pro připojení 2. Pinzeta 3. Posuňte vypínač v zadní části klávesnice/myši do zapnuté polohy (ON). 4. Stiskněte tlačítko pro připojení na klávesnici/myši. Viz část Bezdrátová klávesnice a Bezdrátová myš v kapitole 2, Seznámení, kde zjistíte umístění připojovacího tlačítka. Dojde k navázání spojení. Zapnutí napájení V této části je popsán způsob zapnutí počítače - stav je udáván indikátorem Napájení. Viz část Sledování stavu napájení v kapitole 5, Napájení a režimy po zapnutí, kde najdete další informace. Po prvním zapnutí počítač nevypínejte, dokud nenastavíte operační systém. V průběhu procesu Instalace Windows nelze nastavit hlasitost. Stiskněte a držte tlačítko zapnutí po dobu dvou až tří sekund. Počítač se zapne. Obrázek 1-8 Zapnutí napájení 1 1. Tlačítko napájení Uživatelská příručka 1-7
25 První spuštění počítače Spouštěcí obrazovka Windows 7 bude první obrazovka, která se objeví po zapnutí. Podle pokynů na obrazovce proveďte instalaci operačního systému. Po zobrazení si pečlivě přečtěte Licenční podmínky softwaru. Vypnutí počítače Napájení lze vypnout v jednom ze tří režimů, kterými jsou režim Vypnutí, režim Hibernace nebo režim Spánek. Režim vypnutí Pokud vypnete počítač v režimu vypnutí, neukládají se žádné informace o stavu systému a počítač při svém dalším zapnutí spustí hlavní obrazovku operačního systému. 1. Pokud jste zadávali data, uložte je buď na jednotku pevného disku, nebo na jiné úložné médium. 2. Zkontrolujte, zda byly ukončeny všechny činnosti disku a pak teprve vyjměte disk. Vypnete-li počítač během práce s diskem, můžete ztratit data nebo poškodit disk. Nevypínejte napájení, pokud je spuštěná nějaká aplikace. Mohlo by dojít ke ztrátě dat. Nevypínejte napájení, neodpojujte externí ukládací zařízení ani nevyjímejte ukládací média během zápisu nebo čtení dat. Mohlo by dojít ke ztrátě dat. 3. Klikněte na tlačítko Start. 4. Klikněte na tlačítko Vypnout ( ). 5. Vypněte všechna periferní zařízení připojená k počítači. Nezapínejte ihned počítač nebo periferní zařízení - chvíli počkejte, aby se zamezilo případnému poškození. Režim spánku Pokud potřebujete přerušit práci, můžete vypnout počítač bez nutnosti ukončení používaných programů tak, že uvedete počítač do režimu Spánek. V tomto režimu se data udržují v hlavní paměti počítače, abyste po opětovném zapnutí mohli pokračovat v práci tam, kde jste předtím skončili. Uživatelská příručka 1-8
26 Pokud musíte vypnout počítač na palubě letadla nebo na místě, kde je používání elektronických zařízení regulováno nebo omezeno, vždy vypněte počítač úplně. To zahrnuje vypnutí všech funkcí bezdrátové komunikace a zrušení nastavení, které automaticky reaktivuje počítač, jako je funkce záznamu s časovačem. Pokud byste nevypnuli počítač tímto způsobem, operační systém se může znovu aktivovat za účelem spuštění předem naprogramovaných úloh nebo zálohování neuložených dat a může tím narušit činnost letových nebo jiných systémů s možným následkem vážného poranění. Před přechodem do režimu Spánku se ujistěte, že máte uložena vaše data. Je-li připojen AC adaptér, počítač přejde do režimu spánku podle nastavení v Možnostech napájení (chcete-li dostat k této funkci, klikněte na Start -> Ovládací panely -> Systém a zabezpečení -> Možnosti napájení ). Chcete-li obnovit provoz počítače z režimu Spánku, stiskněte a krátce podržte tlačítko napájení. Pokud je aktivní síťová aplikace ve chvíli, kdy počítač automaticky přejde do režimu Spánku, nemusí být správně obnovena ve chvíli, kdy je počítač příště zapnut a obnovuje provoz z režimu Spánku. Chcete-li zabránit tomu, aby počítač automaticky vstoupil do režimu Spánek, vypněte režim spánku v Možnostech napájení (chcete-li se dostat k této funkci, klikněte na Start -> Ovládací panely -> Systém a zabezpečení -> Možnosti napájení ). Chcete-li používat funkci Hybridní spánek, nakonfigurujte ji v Možnostech napájení. Výhody režimu Spánek Funkce režimu spánku má tyto výhody: Obnovuje pracovní prostředí mnohem rychleji než režim hibernace. Šetří energii tím, že vypne počítač, pokud po dobu zadanou funkcí režimu spánku systému nedostane žádný vstup z klávesnice nebo signál z jiného zařízení. Uvedení do režimu spánku Režim spánku je možné zapnout také stiskem FN + F3 - viz část Funkce horkých kláves v kapitole 3, Základy provozu, kde najdete další detaily. Pro přechod do režimu spánku máte jednu z následujících možností: Uživatelská příručka 1-9
27 Klikněte na Start, ukažte na ikonu šipky ( ) a potom vyberte v nabídce položku Spánek. Stiskněte tlačítko napájení. Všimněte si, že tuto funkci je nutné zapnout v Možnostech napájení (ty jsou přístupné kliknutím na tlačítko Start -> Ovládací panely -> Systém a zabezpečení -> Možnosti napájení ). Pokud znovu zapnete počítač, můžete pokračovat v práci tam, kde jste přestali před vypnutím počítače. Pokud se počítač nachází v režimu spánku, indikátor napájení bude žlutě blikat. Omezení režimu spánku Režim Spánek nebude fungovat za následujících podmínek: Napájení bylo znovu zapnuto ihned po vypnutí počítače. Paměťové obvody jsou vystaveny statické elektřině nebo elektrickému šumu. Režim Hibernace V režimu Hibernace se při vypnutí počítače uloží obsah paměti na jednotku pevného disku a při dalším zapnutí se obnoví předchozí stav. Všimněte si, že funkce režimu Hibernace neukládá stav periferních zařízení připojených k počítači. Uložte svá data. Při přechodu do režimu hibernace uloží počítač obsah paměti na pevný disk. Pro ochranu dat je ovšem nejbezpečnější data nejprve ručně uložit. Odpojíte-li napájecí adaptér dříve, než je toto uložení dokončeno, ztratíte data. Neinstalujte a nevyjímejte paměťový modul, když je počítač v režimu hibernace. Dojde ke ztrátě dat. Výhody režimu hibernace Funkce Hibernace má tyto výhody: Uloží data na pevný disk. Po zapnutí počítače se můžete ihned vrátit do předchozího pracovního prostředí. Šetří energii tím, že vypne počítač, pokud po dobu zadanou funkcí Hibernace systému nedostane žádný vstup z klávesnice nebo signál z jiného zařízení. Spuštění režimu Hibernace Pro přechod do režimu Hibernace postupujte takto: Uživatelská příručka 1-10
28 1. Klikněte na tlačítko Start. 2. Ukažte na ikonu šipky ( ) a potom vyberte v nabídce položku Hibernace. Automatický režim Hibernace Počítač lze konfigurovat tak, aby automaticky přešel do režimu hibernace, pokud stisknete vypínač. Za účelem definování tohoto nastavení můžete postupovat podle kroků popsaných dále: 1. Klikněte na Start a dále na Ovládací panely. 2. Klikněte na Systém a zabezpečení a dále na Možnosti napájení. 3. Klikněte na možnost Vybrat funkci tlačítek napájení. 4. Aktivujte požadované nastavení režimu hibernace pro položku Když stisknu vypínač. 5. Klikněte na tlačítko Uložit změny. Uložení dat v režimu Hibernace Pokud vypnete napájení v režimu hibernace, počítač bude potřebovat chvilku na uložení aktuálních dat z paměti na jednotku pevného disku. Po vypnutí počítače a uložení obsahu paměti na jednotku pevného disku vypněte napájení všech periferních zařízení. Nezapínejte počítač nebo připojená zařízení ihned po vypnutí. Chvíli počkejte, aby se mohly všechny kondenzátory plně vybít. Restartování počítače Za určitých okolností je nutné systém restartovat, například: Změníte některá nastavení systému. Nastane nějaká chyba a počítač nereaguje na příkazy z klávesnice. Pokud potřebujete restartovat počítač, jsou tři možnosti, jak to udělat: Klikněte na Start, ukažte na ikonu šipky ( ) a potom vyberte v nabídce položku Restartovat. Stiskněte současně CTRL, ALT a DEL (jednou), aby se zobrazilo okno s nabídkou, poté vyberte možnost Restartovat v Možnostech vypnutí. Stiskněte tlačítko napájení a podržte jej pět sekund. Poté, co se počítač vypne, počkejte 10 až 15 sekund, pak znovu zapněte počítač stiskem tlačítka napájení. Uživatelská příručka 1-11
29 Seznámení Kapitola 2 V této kapitole jsou uvedeny různé komponenty tohoto počítače - doporučujeme vám se s nimi seznámit, než začnete s počítačem pracovat. Právní poznámka (neplatné ikony) Další informace o neplatných ikonách najdete v části v části Právní poznámky v Dodatku C. Zacházejte s počítačem opatrně, aby nedošlo k poškrábání nebo poškození jeho povrchu. Počítač Přední strana Následující obrázek ukazuje přední stranu počítače. Obrázek 2-1 Přední strana počítače Anténa Bluetooth, antény Wireless 5. Okénko pro infračervený signál* LAN (nejsou zobrazeny)* 2. Mikrofon 6. Tlačítko napájení 3. LED indikátor webové kamery 7. Stereo reproduktory 4. Webová kamera 8. Obrazovka displeje * K dispozici u některých modelů. Vzhled produktu závisí na zakoupeném modelu. Uživatelská příručka 2-1
30 Antény Bluetooth Antény bezdrátové sítě LAN Některé počítače této řady jsou vybaveny anténami Bluetooth. Některé počítače v této řadě jsou vybaveny anténami bezdrátové sítě LAN.. Právní poznámka (bezdrátová síť LAN) Další informace o bezdrátové síti Wireless LAN najdete v části Právní poznámky v Dodatku C. Mikrofon LED indikátor webové kamery Webová kamera Vestavěný mikrofon umožňuje importovat a nahrávat zvuky pro aplikace. LED indikátor webové kamery svítí, pokud webová kamera pracuje. Webová kamera je zařízení, které umožňuje nahrávat video nebo pořizovat fotografie pomocí počítače. Je možné ji využít pro videohovory nebo videokonference pomocí vhodného komunikačního nástroje, jako je například Windows Live Messenger. Aplikace webové kamery TOSHIBA Web Camera Application vám pomůže přidávat různé efekty do videa nebo fotografií. Umožňuje přenos videa a využívání videohovorů pomocí specializovaných internetových aplikací. Podrobnosti uvádí online nápověda pro aplikaci webové kamery. Nenatáčejte webovou kameru přímo proti slunci. Nedotýkejte se objektivu webové kamery a netlačte na něj velkou silou. Mohlo by dojít ke zhoršení kvality obrazu. Pokud se objektiv ušpiní, je možné jej vyčistit prostředkem na čištění brýlí (čisticí utěrka) nebo měkkým hadříkem. Při nahrávání v temném prostředí zvolte možnost Noční režim, která umožňuje pořizovat jasnější obraz s menším šumem. Okénko pro infračervený signál Okénko pro infračervený signál (CIR) přijímá signály z dálkového ovládání, které řídí činnost počítače nebo aplikací. Uživatelská příručka 2-2
31 Tlačítko napájení Stereo reproduktory Obrazovka displeje Stisknutím tohoto tlačítka se zapne nebo vypne napájení počítače. Při připojení k AC adaptéru indikátor Napájení normálně svítí bíle při zapnutém počítači a žlutě, je-li počítač vypnutý. Jestliže však vypnete počítač do režimu spánku, tento indikátor bude blikat žlutě - přibližně dvě sekundy bude rozsvícený, dvě sekundy zhasnutý. Stereo reproduktory přehrávají zvuky generované softwarem a přehrávají zvuková výstražná znamení, které generuje systém cm (23") LCD displej s následujícím rozlišením: FHD, 1920 horizontálních 1080 vertikálních pixelů Právní poznámka (LCD) Další informace o LCD najdete v části Právní poznámky v Dodatku C. Levá strana Obrázek níže ukazuje levou stranu počítače. Obrázek 2-2 Levá strana počítače Tlačítko vypnutí displeje 6. Tlačítko snížení hlasitosti 2. Tlačítko výběru AV 7. Slot paměťových médií 3. Tlačítko pro zvýšení jasu 8. Konektor sluchátek 4. Tlačítko pro snížení jasu 9. Konektor mikrofonu 5.Tlačítko zvýšení hlasitosti 10. Porty USB 3.0 (Universal Serial Bus) Vzhled produktu závisí na zakoupeném modelu. Uživatelská příručka 2-3
32 Tlačítko vypnutí displeje Stiskem tohoto tlačítka se vypne zobrazovací panel počítače. Tlačítko výběru AV Stiskem tohoto tlačítka se zapne režim vstupu AV. Tlačítko pro zvýšení jasu Stiskem tohoto tlačítka se zvýší jas zobrazovacího panelu počítače. Tlačítko pro snížení jasu Stiskem tohoto tlačítka se sníží jas zobrazovacího panelu počítače. Tlačítko zvýšení hlasitosti Stiskem tohoto tlačítka se zvýší hlasitost počítače. Tlačítko snížení hlasitosti Stiskem tohoto tlačítka se sníží hlasitost počítače. Slot paměťových médií Konektor sluchátek Konektor mikrofonu Tento slot umožňuje vkládat paměťové karty SD /SDHC /SDXC, minisd /microsd Card, Memory Stick (PRO ) a MultiMediaCard. Viz část Volitelná zařízení v kapitole 3, Základy provozu, kde najdete další informace. Konektor sluchátek velikosti 3,5 mm umožňuje připojení stereofonních sluchátek. Konektor mikrofonu 3,5 mm umožňuje připojit třívodičový mini konektor pro stereo mikrofonní vstup. Konektor mikrofonu má funkci Spánek a hudba. Integrovaný zvukový systém poskytuje podporu pro vnitřní reproduktory a mikrofon počítače a také umožňuje připojení externího mikrofonu a sluchátek pomocí příslušných konektorů. Uživatelská příručka 2-4
33 Porty USB 3.0 (Universal Serial Bus) Na levé straně počítače jsou dva porty USB (Universal Serial Bus), které splňují normu USB 3.0. Port USB 3.0 splňuje normu pro USB 3.0 a je zpětně kompatibilní se zařízeními USB 2.0. Port s ikonou má funkci Spánek a dobíjení. Dbejte, aby se do portů USB nedostaly kovové předměty, například šrouby, svorky nebo sponky na papír. Cizí kovové předměty by mohly způsobit zkrat, který může následně způsobit poškození nebo vyvolat požár s rizikem vážného zranění. Mějte na paměti, že není možné potvrdit provoz všech funkcí u všech USB zařízení, která jsou k dispozici. V tomto ohledu je potřeba uvést, že některé funkce určitého zařízení nemusí fungovat správně. Pravá strana Obrázek níže ukazuje pravou stranu počítače. Obrázek 2-3 Pravá strana počítače 1 1. Jednotka optických disků Jednotka optického disku Počítač může mít konfiguraci s jednotkou DVD Super Multi, Blu-ray Combo nebo Blu-ray Writer (BDXL ). U médií 2,6 GB a 5,2 GB DVD-RAM není možné čtení nebo zápis. Uživatelská příručka 2-5
34 Zpět Následující obrázek ukazuje zadní stranu počítače. Obrázek 2-4 Zadní strana počítače Chladicí průduchy 7. Porty USB 3.0 (Universal Serial Bus) 2. Sloty paměťových modulů 8. Konektor sítě LAN 3. Konektor TV antény* 9. Konektor DC IN 19V 4. Výstupní port HDMI* 10. Slot bezpečnostního zámku 5. Vstupní port HDMI 11. Slot pro bezdrátový přijímač (dongle) 6. Porty USB 2.0 (Universal Serial Bus) * K dispozici u některých modelů. Vzhled produktu závisí na zakoupeném modelu. Chladicí průduchy Chladicí průduchy pomáhají předcházet přehřátí procesoru. Neblokujte ventilační otvory. Dbejte, aby se do chladicích průduchů nedostaly kovové předměty, například šrouby, svorky nebo sponky na papír. Cizí kovové předměty by mohly způsobit zkrat, který může následně způsobit poškození nebo vyvolat požár s rizikem vážného zranění. Pro udržení počítače v dobré kondici chraňte pracovní prostředí před prachem, vlhkostí a přímým slunečním světlem. Pokud používáte počítač v prašném prostředí, na chladicích otvorech počítače se mohou hromadit nečistoty. Pokud tomu dojde, nahromaděný prach může být příčinou nedostatečného odvádění tepla, které může vést k vypnutí počítače během používání. Pečlivě vyčistěte prach na povrchu otvorů pomocí měkkého hadříku. Uživatelská příručka 2-6
35 Slot paměťového modulu Konektor TV tuneru Výstupní port HDMI Vstupní port HDMI Sloty paměťových modulů umožňují instalaci, výměnu a vyjmutí přídavných paměťových modulů. Velikost paměťových modulů se liší podle modelu. Skutečná velikost využitelné systémové paměti bude menší než jsou nainstalované paměťové moduly. Viz část Přídavný paměťový modul v kapitole 3, Základy provozu. Některé modely jsou vybaveny čtyřmi sloty pro paměťové moduly, z nichž pouze dva sloty jsou přístupné uživatelům. Maximální velikost systémové paměti závisí na předem nainstalovaném operačním systému. Podrobné specifikace vám sdělí společnost Microsoft. Připojte koaxiální kabel k tomuto portu, aby bylo možné sledovat TV programy v počítači a nahrávat je. Rozměry a tvar konektoru pro TV tuner se mohou v různých regionech lišit. Některé modely jsou vybaveny TV tunerem. Do výstupního portu HDMI je možné připojit kabel HDMI s konektorem Typu A. Po připojení kabelu HDMI do tohoto portu je možné přenášet obrazové a zvukové signály z digitálních zařízení, jako jsou notebooky nebo kamkordéry, a zobrazovat je v tomto počítači. Porty USB 2.0 (Universal Serial Bus) Porty USB 3.0 (Universal Serial Bus) Na pravé straně počítače jsou dva porty USB (Universal Serial Bus), které splňují normu USB 2.0. Na pravé straně počítače jsou dva porty USB (Universal Serial Bus), které splňují normu USB 3.0. Port USB 3.0 splňuje normu pro USB 3.0 a je zpětně kompatibilní se zařízeními USB 2.0. Uživatelská příručka 2-7
36 Slot pro bezdrátový přijímač (dongle) Konektor sítě LAN Tento slot umožňuje nainstalovat bezdrátový přijímač. Viz kapitolu 3, Základy provozu, kde najdete podrobnosti. Tento konektor umožňuje připojit síť LAN. Adaptér je vybaven vestavěnou podporu pro Ethernet LAN (10 megabitů za sekundu, 10BASE-T), Fast Ethernet LAN (100 megabitů za sekundu, 100BASE-TX) nebo Gigabit Ethernet LAN (1000 megabitů za sekundu, 1000BASE-T). Viz kapitolu 3, Základy provozu, kde najdete podrobnosti. Nepřipojujte ke konektoru LAN jiný kabel než kabel sítě LAN. Mohlo by dojít k poškození nebo nesprávné funkci. Nepřipojujte kabel LAN ke zdroji napájení. Mohlo by dojít k poškození nebo nesprávné funkci. Konektor DC IN 19V Slot bezpečnostního zámku Do této zdířky se připojuje AC adaptér pro napájení počítače. Pamatujte, že je nutné používat pouze model napájecího adaptéru, který jste obdrželi spolu s počítačem při zakoupení - použitím jiného napájecího adaptéru může dojít k poškození počítače (závisí na zakoupeném modelu). Do tohoto slotu lze připojit bezpečnostní kabel, který se pak připevní ke stolu nebo jinému většímu předmětu, aby bylo zamezeno krádeži počítače. Bezdrátová klávesnice Přední strana Následující obrázek zobrazuje přední část bezdrátové klávesnice. Obrázek 2-5 Přední část bezdrátové klávesnice Uživatelská příručka 2-8
37 Zadní strana Následující obrázek zobrazuje zadní část bezdrátové klávesnice. Obrázek 2-6 Zadní část bezdrátové klávesnice Stojánek 4. Kryt baterie 2. Tlačítko pro připojení 5. Stojánek 3. Vypínač (klávesnice) Stojánek Tlačítko pro připojení Vypínač (klávesnice) Kryt baterie Slouží k naklopení klávesnice do určitého úhlu. Toto tlačítko se za normálních podmínek nepoužívá. Slouží k zapnutí klávesnice. Slouží k zakrytí baterií v klávesnici. Bezdrátová myš Přední strana Následující obrázek zobrazuje přední část bezdrátové myši. Obrázek 2-7 Přední část bezdrátové myši Kolečko 3. Pravé tlačítko 2. Indikátor baterie (myš) 4. Levé tlačítko Kolečko Slouží k vertikálnímu nebo horizontálnímu rolování obrazovky. Uživatelská příručka 2-9
38 Indikátor baterie (myš) Pravé tlačítko Levé tlačítko Tento indikátor se normálně při zapnutí myši rozsvítí na pět sekund červeně. Červené blikání trvající pět sekund značí téměř vybitou baterii myši. Rychlé zablikání trvající dvě sekundy a následné vypnutí značí, že baterie myši je zcela vybitá. Slouží pro normální ovládání pravým tlačítkem myši. Slouží pro normální ovládání levým tlačítkem myši. Zadní strana Následující obrázek zobrazuje zadní část bezdrátové myši. Obrázek 2-8 Zadní část bezdrátové myši Vypínač (myš) 3. Tlačítko pro připojení 2. Optický snímač 4. Kryt baterie Vypínač (myš) Optický snímač Tlačítko pro připojení Kryt baterie Slouží k zapnutí napájení myši. Slouží ke snímání polohy myši. Toto tlačítko se za normálních podmínek nepoužívá. Slouží k zakrytí baterie myši. Dálkové ovládání Dálkové ovládání, které je k dispozici u některých modelů, umožňuje provádět určité funkce počítače ze vzdáleného místa. Dálkové ovládání lze ve Windows Media Center použít pro přehrávání disků a videa, prohlížení obrázků a ke sledování a nahrávání televizních programů. Díky dálkovému ovládání se snáze pohybujete ve Windows Media Center, podobně jako vám dálkové ovládání televize pomáhá procházet možnosti kabelové TV nebo ovládat přehrávání filmu z videorekordéru nebo přehrávače DVD. Pomocí dálkového ovládání můžete: Uživatelská příručka 2-10
39 Navigovat a ovládat všechna okna ve Windows Media Center. ovládat zobrazení videa nebo živé TV. Uvést počítač do režimu Spánku a naopak. Viz část Používání dálkového ovládání v této kapitole, kde jsou uvedeny informace o používání dálkového ovládání a postupu vkládání a výměně baterií. Obrázek 2-9 Dálkové ovládání Napájení 8. Červené tlačítko 14. Ovládání 20. Pauza kanálu/stránky 2. Start 9. Zelené tlačítko 15. Šipky a OK 21. Stop 3. Teletext 10. Žluté tlačítko 16. Ztlumit 22. Ovládání hlasitosti 4. Nahraná TV 11. Modré tlačítko 17. Přehrát znovu 23. Přehrávání 5. Průvodce 12. Zpět 18. Přeskočit 24. FWD (Přetáčení vpřed) 6. Živá TV 13. Další informace 19. Nahrávání 25. REW (Přetáčení zpět) 7. Nabídka DVD Napájení Spustí nebo ukončí operační systém. Toto tlačítko funguje podobně jako vypínač na počítači. Ve výchozím stavu je režim Spánku roven vypnutému stavu počítače. Chcete-li změnit nastavení, klikněte na Start -> Ovládací panely -> Systém a zabezpečení -> Možnosti napájení. K dispozici jsou následující čtyři možnosti: Neprovádět žádnou akci, Spánek, Hibernace a Vypnout. Uživatelská příručka 2-11
40 Start Teletext Nahraná TV Průvodce Živá TV Nabídka DVD Otevře Windows Media Center do hlavního okna. Spustí nebo ukončí režim Teletextu. Umožňuje zahájit záznam TV programů. Aktivuje se funkce Zaznamenaná TV ve Windows Media Center Otevře Průvodce televizním programem a zobrazí dostupné TV kanály a programy, které lze sledovat a nahrávat. Zkratka na sledování celé obrazovky. Také vás vezme do aktuálního bodu v živém TV programu následně po pozastavení živé TV. Otevře hlavní nabídku filmu DVD, pokud je k dispozici. Tlačítka Červená, Zelená, Žlutá a Modrá Skočí na odkaz registrace. Tato tlačítka nejsou u některých modelů k dispozici. Zpět Další informace Kanál/Strana nahoru(+) a dolů (-) Šipky a OK Ztlumit Přehrát znovu Přeskočit Zobrazí předchozí okno. Toto tlačítko má stejnou funkci jako sekundární (pravé) tlačítko myši. S jeho pomocí se zobrazují další spustitelné možnosti. Změní TV kanál nebo se přemístí o stránku nahoru nebo dolů v závislosti na dostupných možnostech. Šipky: Přemístí kurzor za účelem navigace v oknech Windows Media Center. OK: Vybere požadovanou akci nebo možnost okna. Funguje jako klávesa ENTER. Zapne nebo vypne zvuk počítače. Posune média dozadu Posune média dopředu Uživatelská příručka 2-12
41 Nahrávání Pozastavit Zastavit Ovládání hlasitosti Přehrát FWD (Přetáčení vpřed) REW (Přetáčení zpět) Zaznamená vybraný televizní program a uloží jej na pevný disk. Pozastaví zvukovou nebo video stopu a živé nebo nahrané TV programy. Zastaví právě přehrávané médium. Zvyšuje hlasitost při sledování televizního vysílání, sledování disků DVD nebo přehrávání disků CD. Přehraje vybraná média. Přetočí média (video, disk, hudbu, atd.) dopředu. Přetočí média (video, disk, hudbu, atd.) dozadu. Používání dálkového ovládání Některé počítače obsahují jednotku dálkového ovládání, která umožňuje na dálku ovládat některé funkce počítače. Dálkové ovládání je navrženo specificky pro tento počítač. Některé aplikační programy nemusí funkce dálkového ovládání podporovat. Provozní rozsah dálkového ovládání Namiřte dálkové ovládání na počítač a stiskněte tlačítko. Dále je popsán provozní úhel a vzdálenost. Vzdálenost Úhel Do 5 metrů od okénka infračerveného přijímače. V rozsahu 30 stupňů horizontálně a 15 stupňů vertikálně od okénka infračerveného přijímače. Vzhled dodaného dálkového ovládání se může lišit v závislosti na zakoupeném modelu. Přestože je dálkové ovládání v efektivním dosahu popsaném výše, může být nefunkční nebo může pracovat nesprávně v těchto případech. Pokud mezi okénkem infračerveného přijímače počítače a dálkovým ovládáním stojí překážka. Uživatelská příručka 2-13
42 Pokud na okénko infračerveného přijímače svítí přímé slunečné světlo nebo silné fluorescenční světlo. Pokud je okénko infračerveného přijímače nebo vysílací část dálkového ovládání špinavá. Pokud se v blízkosti vašeho počítače používají jiné počítače využívající infračervené dálkové ovládání. Pokud jsou vybité baterie. Vložení/výměna baterie Před použitím dálkového ovládání do něj nezapomeňte vložit přiloženou baterii. Ukládejte baterie pro dálkové ovládání mimo dosah dětí. Pokud dítě spolkne baterii, může dojít k dušení. V takovém případě ihned vyhledejte lékařskou pomoc. Při používání baterií v dálkovém ovládání věnujte pozornost následujícím upozorněním. Nepoužívejte jinou než uvedenou baterii. Ujistěte se, že jste vložili baterii se správnou polaritou (+ nebo -). Nenabíjejte, nezahřívejte, nedemontujte nebo nezkratujte baterie, neodhazujte je do ohně nebo plamene. Nepoužívejte baterie, které dosáhly svého doporučeného data konce použitelnosti, nebo které jsou úplně vybité. Nepoužívejte různé typy baterií nebo staré a nové baterie zároveň. Nenoste baterie u kovových náhrdelníků, vlasových spon nebo jiných kovových doplňků. Při ukládání nebo likvidaci použitých baterií nezapomeňte na jejich svorky (+ a -) nalepit izolační pásku, aby se předešlo zkratu. Při nedodržení těchto zásad může dojít k přehřátí, úniku kapaliny nebo explozi. Může dojít k popálení nebo jinému poranění osob. Pokud se dostane kapalina z baterie na kůži nebo oděv, umyjte ji ihned čistou vodou. Jestliže se kapalina z baterie dostane do očí, vypláchněte je ihned čistou vodou a vyhledejte lékaře. Nedotýkejte se kapaliny baterie na nástrojích či zařízení holýma rukama. Otřete ji hadrem nebo papírovým ručníkem. Pokud baterie dodaná s dálkovým ovládáním je vybitá, nahraďte ji běžně dostupnou baterií typu CR2032. Jiné typy baterií by se neměly používat. Vložení a výměna baterie 1. Otevřete kryt baterií na zadní straně dálkového ovládání. Uživatelská příručka 2-14
43 Made in China 2. Vysuňte baterii ven z přihrádky. Obrázek 2-10 Vložení/výměna baterie MCE IR Remote Control Model: G83C000BF116 1x 3V CR2032 Lithium battery RC6 ir 3. Vložte novou baterii. Dbejte, aby byla baterie vložena se správnou polaritou. Zatlačte ji dopředu, aby zapadla do přihrádky. 4. Pevně zavřete kryt baterie. Interní hardwarové komponenty Tato část popisuje interní hardwarové komponenty. Skutečné specifikace se mohou lišit v závislosti na zakoupeném modelu. CPU Právní poznámka (CPU) Typ procesoru se liší v závislosti na modelu. Chcete-li zjistit, jakým typem procesoru je vybaven váš model, otevřete Nástroj pro diagnostiku počítače TOSHIBA tak, že kliknete na Start -> Všechny programy -> TOSHIBA -> Podpora a obnovení -> Nástroj pro diagnostiku počítače. Další informace o CPU najdete v části Právní poznámky v Dodatku C. Jednotka pevného disku Velikost jednotky pevného disku se liší v závislosti na modelu. Chcete-li zjistit, jakým typem HDD je vybaven váš model, otevřete Nástroj pro diagnostiku počítače TOSHIBA tak, že kliknete na Start -> Všechny programy -> TOSHIBA -> Podpora a obnovení -> Nástroj pro diagnostiku počítače. Všimněte si, že část celkové kapacity jednotky pevného disku je vyhrazena jako prostor pro správu. Právní poznámka (kapacita jednotky pevného disku (HDD)) Uživatelská příručka 2-15
44 Další informace o jednotce pevného disku (HDD) najdete v části v části Právní poznámky v Dodatku C. Baterie RTC Video RAM Vestavěná baterie RTC udržuje nastavení hodin reálného času (Real Time Clock - RTC) a kalendáře. Paměť na grafické kartě počítače, která slouží k uložení obrazu zobrazovaného na bitmapovém displeji. Velikost dostupné paměti Video RAM závisí na systémové paměti počítače. Start -> Ovládací panely -> Vzhled a přizpůsobení -> Zobrazení -> Upravit rozlišení. Velikost paměti Video RAM je možné ověřit kliknutím na tlačítko Upřesnit nastavení v okně Rozlišení obrazovky. Právní poznámka (paměť (hlavní systém)) Další informace o hlavní paměti (hlavní systém) najdete v části v části Právní poznámky v Dodatku C. Řadič zobrazení Řadič zobrazení překládá softwarové příkazy na příkazy hardwarové, které zapínají a vypínají určité obrazové prvky. Řadič zobrazení rovněž řídí zobrazovací režim a používá pravidel průmyslové normy pro nastavení rozlišení obrazovky a maximální počet barev, které lze v každém okamžiku zobrazit. Software určený pro použití v určitém zobrazovacím režimu bude proto fungovat na jakémkoliv počítači, který daný režim podporuje. Z důvodu vyššího rozlišení panelu displeje se mohou čáry zobrazovat přerušené, pokud se obrázky zobrazují v textovém režimu celé obrazovky. Grafický řadič Řadič grafiky maximalizuje výkon displeje. Právní poznámka (grafický procesor (GPU)) Další informace o grafickém procesoru (GPU) najdete v části Právní poznámky v Dodatku C. Uživatelská příručka 2-16
45 Řízení grafiky Některé modely s grafikou NVIDIA mohou být vybaveny funkcí technologie NVIDIA Optimus. Technologie NVIDIA Optimus inteligentně optimalizuje výkon počítače All-In-One hladkým přepínáním mezi samostatným procesorem NVIDIA GPU, který poskytuje velký grafický výkon, a integrovaným grafickým čipem Intel, který zajišťuje delší výdrž baterie. Přepínání je automatické a nevyžaduje restartování počítače. V nabídce Správa 3D nastavení na ovládacím panelu NVIDIA je možné změnit celkové 3D nastavení a vytvářet přepisy pro konkrétní programy. Tyto přepisy budou automaticky použity při každém spuštění daného programu. Použijte výchozí nastavení technologie NVIDIA Optimus. Jestliže program po změně nastavení nefunguje normálně, vraťte program na výchozí nastavení. Jestliže program neběží normálně, obnovte Preferovaný grafický procesor na výchozí nastavení. Pokud používáte k přehrávání video souborů určité programy pro přehrávání videa, preferovaný grafický procesor na kartě Nastavení programu není možné změnit na jinou grafiku, než je Integrovaná grafika. Chcete-li dostat do Nastavení programu, klikněte na položku Ovládací panel NVIDIA -> Správa 3D nastavení -> Nastavení programu. Pro spuštění Ovládacího panelu NVIDIA klikněte na Start -> Ovládací panely. Zvolte možnost Velké ikony nebo Malé ikony v části Zobrazit podle a potom klikněte na položku Ovládací panel NVIDIA. Další informace o systému ovládacího panelu NVIDIA Control Panel najdete v nápovědě pro NVIDIA Control Panel. K té se dostanete, pokud kliknete na položku Nápověda v hlavní nabídce a vyberete možnost Nápověda pro NVIDIA Control Panel. V modelech Optimus jsou nainstalovány dva druhy ovladačů zobrazení: Intel HD Graphics Driver a NVIDIA Graphics Driver XXX.XX. Neprovádějte odinstalaci ovladače v části Odebrat program v Ovládacích panelech. Jestliže je potřeba odinstalovat ovladač displeje, postupujte takto: 1. Odinstalujte ovladač NVIDIA Graphics Driver XXX.XX. 2. Poté odinstalujte ovladač Intel HD Graphics Driver. Uživatelská příručka 2-17
46 Kapitola 3 Základy provozu V této kapitole jsou popsány základní způsoby činnosti tohoto počítače a jsou zde uvedena upozornění týkající se jeho používání. Dotyková obrazovka Některé modely jsou vybaveny optickou dotykovou obrazovkou. Prsty je možné pracovat s ikonami, tlačítky, položkami nabídky, s klávesnicí na obrazovce a dalšími položkami na dotykové obrazovce. Klepnutí Jednoduché klepnutí prstem na dotykovou obrazovku slouží pro práci s položkami na obrazovce, jako jsou ikony aplikací a nastavení, pro psaní písmen a symbolů pomocí klávesnice na obrazovce nebo pro klepnutí na tlačítka na obrazovce. Stisknutí a podržení Stiskněte položku na obrazovce a podržte ji, dokud nedojde k akci. Toto funguje podobně jako kliknutí pravým tlačítkem u standardní myši. Přetažení Klepněte na položku, podržte ji na chvilku a bez zvednutí prstu z obrazovky položku přemístěte do požadované polohy. Odpálení nebo sklouznutí Chcete-li provést odpálení nebo sklouznutí, pohněte rychle prstem po ploše obrazovky, aniž byste chvilku počkali po počátečním dotyku (takže nedojde k přetažení položky). Je možné například posouvat obrazovku nahoru a dolů a tak procházet seznamem. Dvojí klepnutí Rychlé dvojité klepnutí na mapu nebo jinou obrazovku provede zoom. Sevření/rozevření V některých aplikacích (například v Prohlížeči a v Galerii) můžete provést přiblížení/oddálení tak, že položíte dva prsty současně na obrazovku a posunete je k sobě (sevření) nebo od sebe (rozevření). Neklepejte na obrazovku nadměrnou silou. Může dojít k poškození obrazovky nebo k překlopení či pádu počítače. Uživatelská příručka 3-1
47 Optická dotyková obrazovka má reakční pásy vlevo, vpravo a dole na obrazovce. Reakční pásy slouží k určení bodu, kterého se dotýkáte, pomocí výpočtu odrazů světla z horního rámečku. Udržujte rámeček LCD a reakční pásy v čistotě. V opačném případě nemusí dotyková obrazovka správně fungovat. Klávesnice Uspořádání přiložené klávesnice počítače je kompatibilní s rozšířenou klávesnicí se 104/105 klávesami - stiskem kombinací kláves je možné na počítači provádět všechny funkce 104/105-klávesové rozšířené klávesnice. Počet kláves na klávesnici závisí na tom, pro kterou zemi/region je počítač nakonfigurován, přičemž různé klávesnice jsou k dispozici pro řadu jazyků. Existuje pět různých typů kláves, jmenovitě znakové klávesy, funkční klávesy, programovatelné klávesy, klávesové zkratky, speciální klávesy Windows. Neodstraňujte klávesy z klávesnice. Mohlo by dojít k poškození částí pod klávesami. Indikátory klávesnice Za účelem úspory energie není na klávesnici žádný indikátor. Počítač bude indikovat stav NUM LOCK, CAPS LOCK, SCROLL LOCK a Baterie klávesnice pomocí ikon v pravém spodním rohu obrazovky. Ikony je možné zapnout/vypnout kliknutím na indikátor klávesnice TOSHIBA ( ) v oznamovací oblasti na hlavním panelu. NUM LOCK Když stisknete klávesu NUM LOCK na klávesnici, ikona NUM LOCK na obrazovce se rozsvítí žlutě a pomocí číselných kláves na klávesnici můžete zadávat čísla. CAPS LOCK Když stisknete klávesu CAPS LOCK na klávesnici, indikátor CAPS LOCK na obrazovce se rozsvítí. Klávesy jsou tímto zablokovány na formát velkých písmen. SCROLL LOCK Když stisknete klávesu SCROLL LOCK na klávesnici, indikátor SCROLL LOCK na obrazovce se rozsvítí. Uživatelská příručka 3-2
48 Baterie klávesnice Ikona Baterie klávesnice zobrazuje čtyři stavy baterie klávesnice následujícím způsobem: : Dobrá úroveň : Nízká úroveň : Kritická úroveň : Neznámá Jestliže se činnost počítače obnoví z hibernace/hybridního spánku bez použití klávesnice, ikona baterie bude ukazovat neznámou úroveň. V takovém případě můžete stisknout libovolnou klávesu na klávesnici za účelem aktualizace ikony baterie do aktuálního stavu. Ikona baterie klávesnice si zachová předchozí stav v následujících situacích: Počítač je zapnut nebo restartován. V klávesnici nejsou žádné baterie nebo jsou zcela vybité. Klávesnice je vynutá. Funkční klávesy: F1... F12 Funkční klávesy (pozor, nezaměňovat se speciální klávesou FN) představují sedm kláves umístěných v horní části klávesnice - tyto klávesy fungují jinak než ostatní klávesy. Klávesy F1 až F12 se nazývají funkčními klávesami, protože při stisku vykonávají naprogramované funkce, a kromě toho v kombinaci s klávesou Fn tyto klávesy označené ikonami vykonávají specifické funkce počítače. Programovatelné klávesy: kombinace kláves FN Klávesa FN (funkce) se používá v kombinaci s jinými klávesami k vytváření programovatelných kláves. Programovatelné (Soft) klávesy jsou klávesové kombinace, které zapínají, vypínají nebo nastavují některé funkce. Všimněte si, že některé softwarové produkty mohou programovatelné klávesy vypnout nebo jejich funkci narušit, a také že nastavení programovatelných kláves se neobnoví, když se počítač vrátí z režimu Spánku. Funkce horkých kláves Funkce horkých kláves umožňují zapnout nebo vypnout určité funkce počítače. Funkce horkých kláves je možné provádět buď s využitím karet horkých kláves nebo stiskem souvisejících horkých kláves. Uživatelská příručka 3-3
49 Režim funkčních kláves je možné nakonfigurovat volbou speciálního funkčního režimu nebo standardní režimu F1-F12. Viz část HW Setup v kapitole 4, Nástroje a pokročilé použití. Karty horkých kláves Karty horkých kláves jsou obvykle ukryté. Chcete-li použít karty horkých kláves: 1. Spusťte aplikaci TOSHIBA Flash Cards takto: Stiskněte a podržte klávesu FN (ve standardním režimu F1-F12). Stiskněte související horkou klávesu (ve speciálním funkčním režimu). 2. Vyberte požadovanou možnost. Vybraná karta se objeví v plné velikosti s dostupnými možnostmi pod ní. Všechny ostatní karty se opět ukryjí. Chcete-li používat kartu horkých kláves ve standardním režimu F1-F12: 1. Stiskněte a podržte klávesu FN. 2. Stiskněte horkou klávesu asociovanou s požadovanou funkcí. V horní části obrazovky se objeví karta horkých kláves s dostupnými možnostmi po dní. 3. Chcete-li procházet zobrazené možnosti, podržte klávesu FN a opakovaně stiskněte horkou klávesu. Po výběru požadované možnosti uvolněte klávesu FN. Další informace najdete v souboru nápovědy pro TOSHIBA flash karty. Chcete-li se dostat k této nápovědě, klikněte na Start -> Všechny programy -> TOSHIBA -> Nástroje a utility -> Flash karty. V okně Nastavení pro flash karty klikněte na tlačítko Nápověda. Horké klávesy Tato část popisuje asociované funkce horkých kláves. Režim speciálních funkcí Standardní režim F1-F12 Funkce F1 FN + F1 Spustí soubor nápovědy dodaný v rámci softwaru. F2 FN + F2 V jednotlivých krocích sníží jas zobrazovacího panelu počítače. F3 FN + F3 V jednotlivých krocích zvýší jas zobrazovacího panelu počítače. Uživatelská příručka 3-4
50 Režim speciálních funkcí Standardní režim F1-F12 Funkce F4 FN + F4 Spustí Internetový prohlížeč (ve výchozím nastavení)/bulletin Board/ nástroj Eco/Intel WiDi nebo změní aktivní zobrazovací zařízení podle nastavení v nástroji pro podporu tlačítka TOSHIBA Button Support. Dostupné možnosti v nástroji TOSHIBA Button Support se budou lišit v závislosti na modelech. F5 FN + F5 Spustí přehrávač médií/bulletin Board/nástroj Eco/Intel WiDi nebo změní aktivní zobrazovací zařízení podle nastavení v nástroji pro podporu tlačítka TOSHIBA Button Support. Dostupné možnosti v nástroji TOSHIBA Button Support se budou lišit v závislosti na modelech. F6 FN + F6 Posune média dozadu F7 FN + F7 Přehraje nebo pozastaví přehrávání média. F8 FN + F8 Posune média dopředu F9 FN + F9 Sníží hlasitost počítače. F10 FN + F10 Zvýší hlasitost počítače. F11 FN + F11 Zapne nebo vypne zvuk. F12 FN + F12 Přepíná aktivní bezdrátová zařízení. FN + 1 FN + 1 Zmenší velikost ikony na pracovní ploše nebo velikost písma v rámci jednoho z podporovaných oken aplikací. FN + 2 FN + 2 Zvětší velikost ikony na pracovní ploše nebo velikost písma v rámci jednoho z podporovaných oken aplikací. FN + mezerník FN + mezerník Změní rozlišení zobrazení. FN + Z FN + Z Zapne/vypne podsvícení klávesnice (u některých modelů). Uživatelská příručka 3-5
51 Příchytná klávesa FN Nástroj Usnadnění TOSHIBA můžete použít ke změně klávesy FN na příchytnou klávesu, což znamená, že ji můžete jednou stisknout a uvolnit a pak můžete stisknout klávesu F číslo. Chcete-li spustit nástroj Usnadnění TOSHIBA, klikněte na Start -> Všechny programy -> TOSHIBA -> Nástroje a utility -> Usnadnění. Speciální klávesy Windows Na klávesnici jsou dvě klávesy, které mají ve Windows speciální funkci: spouštěcí klávesa Windows aktivuje nabídku Start a klávesa aplikace má stejnou funkci jako druhé (pravé) tlačítko myši. Tato klávesa aktivuje nabídku Start ve Windows. Tato klávesa má stejnou funkci jako sekundární (pravé) tlačítko myši. Generování ASCII znaků Ne všechny znaky je možné generovat pomocí normální klávesnice, je však možné je zadat pomocí jejich specifických ASCII kódů. 1. Podržte klávesu ALT. 2. Pomocí numerické klávesnice zadejte ASCII kód požadovaného znaku. 3. Uvolněte klávesu ALT - ASCII znak se objeví na obrazovce. Jednotky optických disků Formáty V počítači může být nainstalovaná jednotka DVD Super Multi, Blu-ray Combo nebo Blu-ray Writer (BDXL ). Jednotky podporují následující formáty. Jednotka DVD Super Multi Jednotka podporuje následující formáty: CD-ROM, DVD-ROM, DVD-Video, CD-DA, CD-Text, Photo CD (single/multi-session), CD-ROM Mode 1/ Mode 2, CD-ROM XA Mode 2 (Form1, Form2), Enhanced CD (CD- EXTRA), Addressing Method 2, DVD-R, DVD-RW, DVD+R, DVD+RW, DVD-RAM, DVD-R DL (Format1), DVD+R DL. Uživatelská příručka 3-6
52 Jednotka Blu-ray Combo Kromě výše uvedených formátů jednotka Blu-ray Combo podporuje BD- ROM a BD-ROM DL. Jednotka Blu-ray Writer Kromě výše uvedených formátů jednotka Blu-ray Writer podporuje BD-R, BD-R DL, BD-RE a BD-RE DL. Jednotka Blu-ray Writer BDXL Kromě výše uvedených formátů jednotka Blu-ray Writer BDXL podporuje BD-R TL, BD-R QL a BD-RE TL. Některé typy a formáty disků DVD-R DL a DVD+R DL mohou být nečitelné. Používání jednotky optických médií Jednotka plné velikosti zajišťuje spouštění programů na discích s plným výkonem. Můžete přehrávat disky o velikosti 12 cm (4,72") nebo 8 cm (3,15") bez nutnosti použití adaptéru. Pro přehrávání disků DVD-Video použijte aplikaci pro přehrávání DVD. Upozornění týkající se zápisu na disky najdete v části Zápis na disky. Při vkládání disků postupujte takto: 1. Jestliže je napájení počítače zapnuté, jemně stiskněte tlačítko vysouvání, aby se otevřela zásuvka disku. 2. Zásuvku jemně uchopte a vysuňte ji až do krajní polohy. Obrázek 3-3 Stisknutí vysouvacího tlačítka a vytažení zásuvky disku do otevřené polohy Vysouvací tlačítko 2. Zásuvka disku Uživatelská příručka 3-7
53 3. Položte disk do zásuvky disku tak, aby popisek směřoval k přední části počítače. Obrázek 3-4 Vkládání disku 1 1. Čočky laseru Pokud je zásuvka plně otevřena, okraj počítače bude mírně přečnívat přes zásuvku disku. Z tohoto důvodu bude nutné disk mírně naklonit, aby bylo možné jej vložit do zásuvky disku. Po vložení disku se ujistěte, že je vložen vodorovně. Nedotýkejte se čoček laseru nebo jiných částí v okolí, aby nedošlo ke ztrátě vyrovnání. Dbejte, aby se do jednotky nedostaly cizí předměty. Zkontrolujte povrch zásuvky disku, obzvláště prostor za předním okrajem zásuvky disku, aby bylo jisté, že se zde před uzavřením nevyskytují žádné cizí předměty. 4. Zatlačte jemně na střed disku, abyste ucítili, jak zapadne do správné polohy. Disk musí spočívat pod vrcholem hřídele unášeče, zarovnaný s jeho základnou. 5. Zatlačením na střed zásuvky ji zasuňte. Tlačte jemně, až zaskočí na místo. Pokud při zavírání zásuvky disku není disk správně vložen, může dojít k poškození disku. Zásuvka se také po stisknutí vysunovacího tlačítka nemusí správně otevřít. Vyjímání disků Chcete-li vyjmout disk, postupujte takto: Nemačkejte vysunovací tlačítko, pokud počítač právě pracuje s jednotkou optických disků. Pokud se disk v zásuvce po jejím otevření otáčí, počkejte, až se zastaví, a teprve poté jej vyjměte. Uživatelská příručka 3-8
54 1. Stisknutím vysouvacího tlačítka pootevřete zásuvku. Jemně ji uchopte a vysuňte až do krajní polohy. Jakmile se zásuvka pootevře, počkejte až se disk zcela zastaví a teprve poté ji otevřete úplně. 2. Disk lehce přečnívá přes okraje zásuvky a tak jej můžete snadno uchopit. Disk jemně zvedněte nahoru. 3. Zatlačením na střed zásuvky ji zasuňte. Tlačte jemně, až zaskočí na místo. Jak vyjmout disk v případě, že se zásuvka disku neotevře Zásuvka se stiskem vysouvacího tlačítka nevysune, pokud napájení počítače není zapnuto. Pokud je napájení jednotky vypnuto, můžete zásuvku vysunout vložením tenkého předmětu (cca 15 mm), například narovnané kancelářské sponky do vysouvacího otvoru poblíž vysouvacího tlačítka. Obrázek 3-5 Ruční otevření zásuvky pomocí otvoru pro vysunutí 1 Diameter: 1 mm 1. Vysouvací otvor Před nouzovým použitím vysunovacího otvoru vedle vysunovacího tlačítka je nutno vypnout počítač. Pokud se disk při otevření zásuvky disku otáčí, mohl by disk vyletět z hřídele unášeče a poranit vás. Zapisovatelné disky Tento oddíl popisuje typy zapisovatelných disků Podle specifikací pro svou jednotku zjistěte, na jaký typ disků lze zapisovat. Pro zápis na kompaktní disky používejte aplikace TOSHIBA Disc Creator a Corel Digital Studio. Disky CD Na disky CD-R lze zapisovat pouze jednou. Uložená data nelze smazat ani změnit. Disky CD-RW, včetně rychlých (multi speed) disků CD-RW, rychlých (high-speed) disků CD-RW a rychlých (ultra-speed) disků CD-RW je možné nahrávat více než jednou. Uživatelská příručka 3-9
55 Disky DVD Na disky DVD-R, DVD+R a DVD-R DL a DVD+R DL lze zapisovat pouze jednou. Uložená data nelze smazat ani změnit. Na disky DVD-RW, DVD+RW a DVD-RAM lze zapisovat vícekrát. Disky Blu-ray Zápis na disky Na disky BD-R, BD-R DL, BD-R TL a BD-R QL je možné provést zápis pouze jednou. Uložená data nelze smazat ani změnit.. Na disky BD-RE, BD-RE DL a BD-RE TL je možné zapisovat více než jednou. K tomuto počítači je k dispozici zápisový software TOSHIBA Disc Creator a Corel Digital Studio. Aplikaci Corel Digital Studio lze použít pro zápis souborů ve video formátu. Aplikaci TOSHIBA Disc Creator lze použít pro zapisování dat. Jednotku DVD Super Multi nebo Blu-ray Combo lze použít pro zápis na disky CD-R, CD-RW, DVD-R, DVD-R DL, DVD-RW, DVD+R, DVD+R DL, DVD+RW nebo DVD-RAM. Jednotku Blu-ray Writer lze použít pro zápis na disky CD-R, CD-RW, DVD-R, DVD-R DL, DVD-RW, DVD+R, DVD+R DL, DVD+RW, DVD-RAM, BD-R, BD-R DL, BD-RE nebo BD-RE DL. Jednotku Blu-ray Writer BDXL lze použít pro zápis na disky CD-R, CD- RW, DVD-R, DVD-R DL, DVD-RW, DVD+R, DVD+R DL, DVD+RW, DVD- RAM, BD-R, BD-R DL, BD-RE, BD-RE DL,BD-R TL, BD-R QL nebo BD-RE TL. Při zápisu informací na médium prostřednictvím optické jednotky je potřeba vždy zajistit připojení adaptéru střídavého napětí do elektrické zásuvky. Důležité upozornění Než začnete se zapisováním nebo přepisováním médií, která jsou podporována jednotkou optických disků, přečtěte si a dodržujte pokyny pro nastavení a provoz uvedené v této části. Pokud tak neučiníte, může se vám stát, že jednotka optických disků nebude pracovat správně a nemusí se vám podařit zapsat nebo přepsat data a může dojít ke ztrátě dat nebo k jiné škodě jednotky či média. Poznámka Společnost TOSHIBA nepřebírá odpovědnost za následující: Poškození disku, které by mohlo být způsobeno zápisem nebo přepisem pomocí této jednotky. Uživatelská příručka 3-10
56 Změnu nebo ztrátu obsahu záznamu na médiu, která by mohla být způsobena zápisem nebo přepisem pomocí této jednotky, ani za ztrátu zisku nebo přerušení činnosti z důvodu změny nebo ztráty obsahu záznamu. Škody způsobené použitím zařízení nebo softwaru třetích stran. Jednotky pro zápis na optická média mají svá technologická omezení, díky kterým může docházet k neočekávaným chybám způsobeným kvalitou médií nebo problémy se zařízeními hardware. V tomto ohledu je rovněž vhodné vytvořit dvě nebo více kopií důležitých dat pro případ neočekávané změny nebo ztráty obsahu záznamu. Před zápisem nebo přepisem CD R: Na základě testů kompatibility prováděných společností TOSHIBA doporučujeme následující výrobce diskových médií, je však potřeba poznamenat, že kvalita disků může ovlivnit úspěšnost při zápisu nebo přepisu disků. Rovněž mějte na paměti, že TOSHIBA v žádném případě nezaručuje funkčnost, kvalitu nebo výkon při práci s jakýmikoliv médii. TAIYO YUDEN CO., Ltd. MITSUBISHI KAGAKU MEDIA CO., LTD. CD-RW: (Multi-Speed, High-Speed a Ultra-Speed) MITSUBISHI KAGAKU MEDIA CO., LTD. DVD-R: Specifikace DVD zapisovatelného disku pro obecné verze 2.0 TAIYO YUDEN Co., Ltd. (pro média s rychlostí 8x a 16x) MITSUBISHI KAGAKU MEDIA CO., LTD. (pro média s rychlostí 8x a 16x) Hitachi Maxell,Ltd. (pro média s rychlostí 8x a 16x) DVD-R DL: MITSUBISHI KAGAKU MEDIA CO., LTD. (pro média s rychlostí 4x a 8x) DVD+R: MITSUBISHI KAGAKU MEDIA CO., LTD. (pro média s rychlostí 8x a 16x) TAIYO YUDEN CO., Ltd. (pro média s rychlostí 8x a 16x) DVD+R DL: MITSUBISHI KAGAKU MEDIA CO., LTD. (pro média s rychlostí 8x) Uživatelská příručka 3-11
57 DVD-RW: Specifikace DVD pro zapisovatelný disk pro verzi 1.1 nebo 1.2 Victor Company of Japan, Ltd. (JVC) (pro média s rychlostí 2x, 4x a 6x) MITSUBISHI KAGAKU MEDIA CO., LTD. (pro média s rychlostí 2x, 4x a 6x) DVD+RW: MITSUBISHI KAGAKU MEDIA CO., LTD. (pro média s rychlostí 4x a 8x) DVD-RAM: (pouze jednotka DVD Super Multi) DVD Specifikace pro disk DVD-RAM pro Verzi 2.0, Verzi 2.1 nebo Verzi 2.2 Panasonic Corporation (pro média s rychlostí 3x a 5x) Hitachi Maxell,Ltd. (pro média s rychlostí 3x a 5x) BD-R: Panasonic Corporation BD-R DL: Panasonic Corporation BD-RE: Panasonic Corporation BD-RE DL: Panasonic Corporation BD-R TL: TDK. SHARP BD-RE TL: Panasonic Corporation Některé typy a formáty disků DVD-R DL a DVD+R DL mohou být nečitelné. Disk vytvořený ve formátu 4 DVD-R DL (Layer Jump Recording) nelze číst. Během zápisu nebo přepisu Před zápisem nebo přepisem dat na médiích si přečtěte následující: Data z jednotky pevného disku na optické médium vždy kopírujte - nepoužívejte způsob vyjmutí a vložení, protože při chybě zápisu může dojít ke ztrátě původních dat. Uživatelská příručka 3-12
58 Neprovádějte žádné z následujících úkonů: Změna uživatele v operačním systému. Práce s jinou funkcí počítače, včetně používání myši. Spuštění komunikační aplikace. Vystavení počítače nárazům nebo vibracím. Instalace, odebrání nebo připojení externích zařízení, včetně takových, jako je paměťová mediální karta, zařízení USB nebo optické digitální zařízení. Použití ovládacích tlačítek zvuku/obrazu pro přehrávání hudby nebo hlasu. Otevírání jednotky optických disků. Během zápisu nebo přepisu nepoužívejte funkce pro vypnutí počítače, odhlášení, přechod do režimu Spánku nebo Hibernace. Ujistěte se, že operace zápisu/přepisu byla dokončena, než přejdete do režimu Spánek nebo Hibernace (optické médium můžete vyjmout z jednotky optických disků, až když je zápis dokončen). Pokud je médium nedostatečné kvality, znečištěné nebo poškozené, může při zápisu nebo přepisu dojít k chybám. Položte počítač na vodorovný povrch a vyhněte se místům vystaveným vibracím, jako jsou vlaky nebo auta. Také nepoužívejte počítač na nestabilní podložce, například na skládacím stolku. Udržujte mobilní telefony a jiná bezdrátová komunikační zařízení v dostatečné vzdálenosti od počítače. TOSHIBA Disc Creator Pokud používáte aplikaci TOSHIBA Disc Creator, vezměte v úvahu následující omezení: Pomocí aplikace TOSHIBA Disc Creator nelze vytvořit DVD Video. Pomocí TOSHIBA Disc Creator nelze vytvořit DVD Audio. Funkci Zvukový disk CD programu TOSHIBA Disc Creator nelze použít k nahrávání hudby na média DVD-R, DVD-R DL, DVD-RW, DVD+R, DVD+R DL a DVD+RW. Nepoužívejte funkci Záloha disku programu TOSHIBA Disc Creator pro kopírování disků DVD Video nebo DVD-ROM s ochranou autorskými právy. Disky DVD-RAM nelze zálohovat pomocí funkce Záloha disku programu TOSHIBA Disc Creator. Nelze zálohovat disky CD-ROM, CD-R nebo CD-RW na DVD-R, DVD- R DL, nebo DVD-RW pomocí funkce Záloha disku programu TOSHIBA Disc Creator. Pomocí funkce Záloha disku aplikace TOSHIBA Disc Creator nelze zálohovat disky CD-ROM, CD-R nebo CD-RW na, DVD+R, DVD+R DL nebo DVD+RW. Pomocí funkce Záloha disku aplikace TOSHIBA Disc Creator nelze zálohovat disky DVD-ROM, DVD Video, DVD-R, DVD-R DL, DVD- RW, DVD+R, DVD+R DL nebo DVD+RW na CD-R nebo CD-RW. Uživatelská příručka 3-13
59 Aplikace TOSHIBA Disc Creator nemůže zaznamenávat ve formátu paketů. V některých případech nemusí být možné použít funkci "Záloha disku" programu TOSHIBA Creator pro zálohování médií DVD-R, DVD-R DL, DVD-RW, DVD+R, DVD+R DL nebo DVD+RW zapsaných jiným softwarem nebo na jiné jednotce optických médií. Pokud přidáváte data na disk DVD-R, DVD-R DL, DVD+R nebo DVD +R DL, na který již bylo nahráváno, nemusí být přidaná data za některých okolností čitelná. Data nelze například přečíst v 16-bitových operačních systémech, jako jsou například Windows 98SE a Windows Me a ve Windows NT4 bude nutné použít Service Pack 6 nebo novější, ve Windows 2000 bude potřeba použít Service Pack 2. Kromě toho některé jednotky DVD-ROM a DVD-ROM / CD-R/RW nemusí být schopny přečíst přidaná data bez ohledu na operační systém. Aplikace TOSHIBA Disc Creator nepodporuje záznam na disky DVD- RAM - za tím účelem je potřeba použít Windows Explorer nebo jiný podobný nástroj. Při zálohování na disk DVD se ujistěte, že zdrojový disk podporuje záznam na média DVD-R, DVD-R DL, DVD-RW, DVD+R, DVD+R DL nebo DVD+RW - pokud tomu tak není, záloha zdrojového disku nemusí proběhnout správně. Pokud zálohujete DVD-R, DVD-R DL, DVD-RW, DVD+R, DVD+R DL nebo DVD+RW, ujistěte se, že používáte stejný typ disku. Nelze částečně mazat data zapsaná na disk CD-RW, DVD-RW nebo DVD+RW. Ověřování dat Chcete-li si ověřit, že data jsou na datovém disku zapsána nebo přepsána správně, postupujte před zahájením procesu zápisu nebo přepisu následovně. 1. Klikněte na Start -> Všechny programy -> TOSHIBA -> Média a zábava -> Disc Creator za účelem přístupu k nástroji TOSHIBA Disc creator. 2. Dialog nastavení se zobrazí jedním z následujících dvou kroků: Klikněte na tlačítko Nastavení nahrávání ( ) pro zápis na hlavním panelu nástrojů v režimu Datový disk CD/DVD. Vyberte možnost Nastavení pro každý režim -> Datový disk CD/ DVD v nabídce Nastavení. 3. Zaškrtněte políčko Ověřit zapsaná data. 4. Vyberte režim Otevřený soubor nebo Plné porovnání. 5. Klikněte na tlačítko OK. Jak se naučit více o programu TOSHIBA Disc Creator Obraťte se na soubory nápovědy, kde naleznete další informace o programu TOSHIBA Disc Creator. Uživatelská příručka 3-14
60 Používání aplikace Corel Digital Studio pro TOSHIBA Tato funkce je podporována u některých modelů. Jak vytvořit film na disku DVD-Video nebo Blu-ray Disc Zjednodušené kroky vytvoření filmu na disku DVD-Video nebo Blu-ray Disc na základě přidání video zdroje: 1. Klikněte na Start -> Všechny programy -> Corel Digital Studio pro TOSHIBA -> Corel Digital Studio pro TOSHIBA za účelem spuštění aplikace Corel Digital Studio. 2. Vložte disk do jednotky optického disku. 3. Vyhledejte zdrojové video a přetáhněte je na pruh médií. 4. Klikněte na položku Vypálit -> video disk. 5. Vyberte možnost DVD nebo Blu-ray v části Vybrat disk. 6. Vyberte možnost DVD-Video nebo BDMV v části Formát projektu. 7. Zadejte název projektu a vyberte styl. 8. Klikněte na tlačítko Přejít do nabídky úprav. 9. Klikněte na tlačítko Vypálit. Jak se naučit více o programu Corel Digital Studio Obraťte se na soubory nápovědy a příruček, kde naleznete další informace o programu Corel Digital Studio. Otevření příručky aplikace Corel Digital Studio Při spouštění aplikace Corel Digital Studio stiskněte klávesu F1. Důležité informace pro používání Při zápisu filmu na disk Video DVD nebo Blu-ray Disc, při konverzi filmu nebo přehrávání souborů si povšimněte následujících omezení. Editace digitálního videa Přihlaste se s oprávněním správce za účelem používání aplikace Corel Digital Studio. Pokud používáte aplikaci Corel Digital Studio, ujistěte se, že je přístroj zapojen do elektrické sítě. Provozujte počítač při plném napájení. Nepoužívejte žádný režim úspory energie. Pokud upravujete disk DVD, můžete zobrazit náhled. Pokud je ale spuštěna jiná aplikace, nemusí se náhledy zobrazit správně. Aplikace Corel Digital Studio neumí upravovat nebo přehrávat obsah chráněný proti kopírování. Při používání programu Corel Digital Studio nevstupujte do režimu spánku nebo hibernace. Nespouštějte program Corel Digital Studio ihned po zapnutí počítače. Vyčkejte prosím, dokud neustane veškerá aktivita disků. Uživatelská příručka 3-15
61 Nahrávání na CD, DVD-Audio a Video CD nejsou v této verzi podporovány. Nespouštějte jiný software, například spořič obrazovky, který by mohl zatížit procesor. Neprovádějte podporu dekódování a kódování mp3. Formát DVD-VR není v této verzi podporován. Před nahráváním videa na disk DVD nebo Blu-ray Disc Při nahrávání na disk DVD nebo na Blu-ray Disc používejte pouze disky doporučené výrobcem jednotky. Nenastavujte pracovní jednotku na pomalé zařízení, například na jednotku pevného disku USB 1.1, protože zápis na disk DVD nebo Blu-ray Disc by se nezdařil. Neprovádějte žádné z následujících úkonů: Práce s jinou funkcí počítače, včetně používání myši. Vystavení počítače nárazům nebo vibracím. Použití tlačítka přepínače režimů a ovládacího tlačítka zvuku a videa pro přehrávání hudby nebo hlasu. Otevírání jednotky optických disků. Proveďte instalaci, odstranění nebo připojení externích zařízení, včetně následujících: paměťová mediální karta, zařízení USB, externí displej a optická digitální zařízení. Po uložení důležitých dat ověřte obsah disku. Není podpora pro výstup ve formátu VCD a SVCD. Proveďte vysunutí disku. Informace o nahraných discích DVD a Blu-ray Disc Některé jednotky DVD-ROM pro počítače nebo jiné přehrávače DVD nemusí být schopné číst disky DVD-R/+R/-RW/+RW/-RAM. Pro přehrávání nahraných DVD v počítači používejte softwarovou aplikaci TOSHIBA VIDEO PLAYER nebo softwarovou aplikaci TOSHIBA Blu-ray Disc Player. Při přehrávání vašich nahraných disků Blu-ray na vašem počítači použijte softwarovou aplikaci TOSHIBA Blu-ray Disc Player. Pokud použijete již použitý přepisovatelný disk, může být plné formátování zablokované. Použijte zcela nový disk. TOSHIBA VIDEO PLAYER Pokud používáte aplikaci TOSHIBA VIDEO PLAYER, vezměte v úvahu následující omezení: Poznámky k použití Tento software je možné používat jen v systému Windows 7. Uživatelská příručka 3-16
62 Software TOSHIBA VIDEO PLAYER je podporován pro přehrávání formátů DVD-Video a DVD-VR. Při přehrávání některých titulů DVD-Video může docházet k výpadkům rámců, přeskakování zvuku nebo ke ztrátě synchronizace obrazu a zvuku. Při používání přehrávače TOSHIBA VIDEO PLAYER zavřete všechny další aplikace. Během přehrávání videa neotevírejte žádné další aplikace a neprovádějte žádné další operace. V některých situacích se může přehrávání zastavit nebo nemusí správně fungovat. Může se stát, že nefinalizovaná DVD vytvořená na domácích rekordérech DVD nebude možné na tomto počítači přehrát. Používejte disky DVD-Video, které mají kód regionu buď stejný jako výchozí nastavení z výroby (je-li možno použít) nebo VŠE. Nepřehrávejte video, pokud sledujete nebo nahráváte televizní programy nebo používáte jiné aplikace. Mohlo by docházet k chybám přehrávání DVD-Video nebo záznamu televizního programu. Kromě toho platí, že pokud se zahájí předem naplánovaný záznam v průběhu přehrávání DVD-Video, může docházet k chybám přehrávání DVD- Video nebo záznamu televizního programu. Sledujte DVD-Video v době, kdy není naplánován žádný záznam. V přehrávači TOSHIBA VIDEO PLAYER není možné pro některé disky použít funkci obnovení. Při přehrávání videa pomocí aplikace TOSHIBA VIDEO PLAYER je vypnutý spořič obrazovky. Počítač nepřejde automaticky do režimu hibernace, spánku nebo vypnutí. V době, kdy je spuštěn přehrávač TOSHIBA VIDEO PLAYER, nenastavujte funkci automatického vypnutí displeje do zapnutého stavu. Při provozu přehrávače TOSHIBA VIDEO PLAYER nepřepínejte do režimu Hibernace nebo Spánek. Při provozu přehrávače TOSHIBA VIDEO PLAYER nezamykejte počítač pomocí kláves Windows logo ( ) + L nebo Fn + F3. Přehrávač TOSHIBA VIDEO PLAYER nemá funkci rodičovské kontroly. Aby byla ochráněna autorská práva, funkce otisku obrazovky ve Windows (Print Screen) je během provozu přehrávače TOSHIBA VIDEO PLAYER vypnuta. (Funkce Print Screen je vypnutá i tehdy, jsou-li spuštěné další aplikace vedle přehrávače TOSHIBA VIDEO PLAYER a přehrávač TOSHIBA VIDEO PLAYER je minimalizován.) Chcete-li použít funkci Print Screen, zavřete přehrávač TOSHIBA VIDEO PLAYER Instalaci a odinstalaci přehrávače TOSHIBA VIDEO PLAYER provádějte v rámci uživatelského účtu s oprávněním správce. V době, kdy je spuštěn přehrávač TOSHIBA VIDEO PLAYER, neprovádějte změnu uživatelů Windows. U některých disků DVD-Video se při změně zvukové stopy pomocí ovládacího okna změní také stopa titulků. Uživatelská příručka 3-17
63 Jestliže se při přehrávání disku DVD s titulky objevuje v aplikaci Media Player blikání, použijte k přehrání disku DVD aplikaci TOSHIBA VIDEO PLAYER nebo Windows Media Center. Tento software umí přehrávat soubory MPEG2, MP4 a WTV vytvořené v aplikaci Corel Digital Studio pro TOSHIBA. Přehrávání nemusí správně fungovat, pokud používáte soubory jiných než výše uvedených typů. Zobrazovací zařízení a zvuk Přehrávač TOSHIBA VIDEO PLAYER bude fungovat, pouze pokud budou Barvy nastaveny na možnost True Color (32 bitů). Klikněte na položky Start -> Ovládací panely -> Vzhled a přizpůsobení -> Zobrazení -> Upravit rozlišení, klikněte na položku Upřesnit nastavení, zvolte kartu Monitor a nastavte barvy na hodnotu True color (32 bitů). Jestliže se obraz DVD-Video na externím displeji nebo v televizi neobjeví, zastavte přehrávač TOSHIBA VIDEO PLAYER a změňte rozlišení obrazovky. Chcete-li změnit rozlišení obrazovky, klikněte na Start -> Ovládací panely -> Vzhled a přizpůsobení -> Zobrazení -> Upravit rozlišení. Obraz není možné posílat do některých externích displejů a televizí z důvodu podmínek výstupu nebo přehrávání. Při sledování disku DVD-Video na externím displeji nebo TV změňte před přehráváním zobrazovací zařízení. DVD-Video není možné zobrazovat současně (v režimu klonu) na panelu displeje počítače a na externím displeji. V době, kdy je spuštěn přehrávač TOSHIBA VIDEO PLAYER, neprovádějte změnu rozlišení obrazovky. V době, kdy je spuštěn přehrávač TOSHIBA VIDEO PLAYER, neprovádějte změnu zobrazovacího zařízení. Funkce 3D přehrávání (Jen některé modely) Přehrávač TOSHIBA VIDEO PLAYER má funkci přehrávání 3D, která umožňuje přehrávání 3D video obsahu a 2D obsahu domácího videa (DVD nebo video souboru) v podání 3D s využitím konverze 2D na 3D v reálném čase. Efekt 3D je možné zobrazit pouze externích 3D zařízeních připojených pomocí výstupu HDMI. Není možné jej zobrazit na vnitřním displeji. Funkce konverze 2D na 3D využívá originální algoritmus TOSHIBA, kdy na 2D videa je aplikován 3D efekt. Je třeba mít na paměti, že tato funkce nenabízí stejný video obsah jako video, které je původně ve formátu 3D a nevytváří nové video v 3D formátu, ale pouze přehrává 2D videa v režimu napodobujícím 3D. Konverze 2D na 3D je určena pro lepší zážitek z vašeho 2D domácího videa a dalšího 2D obsahu, který jste vytvořili, díky převedení do 3D podle vašich osobních preferencí. Uživatelská příručka 3-18
64 Přehrávač TOSHIBA VIDEO PLAYER je ve výchozím stavu nastaven na 2D formát. Stiskem tlačítka pro konverzi 2D na 3D se aktivuje funkce konverze 2D na 3D a 2D obsah tedy začnete sledovat v 3D formátu. Přehrávač TOSHIBA VIDEO PLAYER neprovádí konverzi 2D na 3D automaticky. Přečtěte si varování uvedená v této části, pokud jde o možné porušení autorských práv, a ujistěte se, že máte nezbytná oprávnění. Přehrávač TOSHIBA VIDEO PLAYER je určen pro přehrávání disků DVD-Video, DVD-VR a video souborů a pro sledování 2D domácího video obsahu ve formátu 3D. 3D přehrávání video obsahu, který nebyl vytvořen uživatelem, může vyžadovat povolení třetích stran, protože takový obsah může být chráněn autorskými právy. Ochrana duševního vlastnictví je pro společnost TOSHIBA zásadní. V tomto ohledu společnost Toshiba zdůrazňuje, že přehrávač by neměl být používán způsobem, který porušuje tato práva. Je vaší odpovědností zajistit, abyste neporušovali žádná práva v oblasti duševního vlastnictví při používání přehrávače a především při používání funkce konverze 2D na 3D v přehrávači TOSHIBA VIDEO PLAYER. Některé funkce nemusí v průběhu 3D přehrávání fungovat. V takovém případě budou odpovídající tlačítka deaktivovaná. Pokud je okno zobrazení videa na celé obrazovce, při provádění následujících operací se může vyskytnout určité časové zpoždění. Otevření oken, jako je například [nabídka kliknutím pravým tlačítkem], [okno nastavení], [hledání titulu/kapitoly], [výběr souboru] nebo [chybová zpráva]. Práce se systémem Windows Práce s jinými aplikacemi 3D přehrávání se děje pouze v režimu celé obrazovky. Při aktivaci 3D přehrávání se okno zobrazení videa automaticky zvětší na celou obrazovku. Aby bylo možné přehrávat ve formátu 3D na externím displeji nebo v televizi, je třeba mít 3D displej nebo televizi s HDMI portem kompatibilním s HDCP. 3D video obsah je možné zobrazit pouze na externím displeji s využitím HDMI s 3D. 3D efekt vnímají různí lidé různě. Sledování 3D přehrávání může být i nepříjemné. V takovém případě se přestaňte dívat a poraďte se s lékařem. Zvažte, zda je vhodné, aby se děti dívaly na 3D obsah, nebo zda by nebylo potřeba zkrátit jim dobu sledování. Při používání 3D brýlí se může v závislosti na světelných podmínkách v místnosti objevit blikání obrazu. Funkce konverze nahoru a 3D přehrávání není možné používat současně. Pokud je spuštěná konverze nahoru, pak přepnutím na 3D přehrávání dojde k jejímu automatickému vypnutí. V závislosti na video obsahu nemusí být přehrávání v 3D formátu možné. Uživatelská příručka 3-19
65 Pro přehrávání 3D obsahu jsou podporovány pouze video formáty Side-by-Side a Interleave 3D. Spuštění přehrávače TOSHIBA VIDEO PLAYER Přehrávač TOSHIBA VIDEO PLAYER lze spustit pomocí následujícího postupu. 1. Vložte disk DVD-Video do jednotky optických disků při spuštěném systému Windows 7. Jestliže je v jednotce optických disků vložen disk DVD-Video (pro modely s jednotkou DVD) a objeví se obrazovka pro výběr aplikace, zvolte možnost Přehrát film DVD (pomocí přehrávače TOSHIBA VIDEO PLAYER) za účelem spuštění přehrávače TOSHIBA VIDEO PLAYER. 2. Přehrávač VIDEO PLAYER je možné spustit volbou Start -> Všechny programy -> Média a zábava -> TOSHIBA VIDEO PLAYER. Práce s přehrávačem TOSHIBA VIDEO PLAYER Poznámky k používání přehrávače TOSHIBA VIDEO PLAYER. Zobrazení na obrazovce a dostupné funkce se mohou pro různé disky DVD-Video a různé scény lišit. Pokud se otevře nabídka v prostoru zobrazení pomocí hlavní nabídky nebo pomocí tlačítek nabídky v ovládacím okně, může se stát, že tlačítka nebo myš nebude možné používat. Otevření nápovědy k přehrávači TOSHIBA VIDEO PLAYER Funkce a pokyny pro přehrávač TOSHIBA VIDEO PLAYER jsou vysvětleny podrobně také v Nápovědě k přehrávači TOSHIBA VIDEO PLAYER. Nápověda k přehrávači TOSHIBA VIDEO PLAYER se otevře takto. Klikněte na tlačítko Nápověda ( ) v prostoru zobrazení. Přehrávač TOSHIBA Blu-ray Disc Player Pokud používáte přehrávač TOSHIBA Blu-ray Disc Player, vezměte v úvahu následující omezení. Poznámky k použití Tento software je možné používat jen v systému Windows 7. Při přehrávání obsahu s vysokou bitovou rychlostí může docházet k výpadkům rámců, přeskakování zvuku nebo snížení výkonu počítače. Než začnete s přehráváním Blu-ray disku, zavřete všechny aplikace. Během přehrávání disku Blu-ray Disc nespouštějte žádné další aplikace ani neprovádějte žádné další operace. Uživatelská příručka 3-20
66 Při provozu přehrávače TOSHIBA Blu-ray Disc Player nepřepínejte do režimu Hibernace nebo Spánek. Vzhledem k tomu, že přehrávání disku Blu-ray Disc je závislé na programu zabudovaném v obsahu disku, mohou se způsoby přehrávání, obrazovky přehrávání, zvukové efekty, ikony a další funkce pro jednotlivé disky lišit. Další informace o těchto položkách najdete v pokynech v rámci obsahu disku nebo se obraťte přímo na výrobce obsahu. Při přehrávání Blu-ray disku nezapomeňte připojit napájecí adaptér počítače. Přehrávač TOSHIBA Blu-ray Disc Player podporuje technologii ochrany proti kopírování AACS (Advanced Access Control System). Aby bylo možné se z Blu-ray disku trvale těšit, je nutné provést obnovení klíče AACS integrovaného do tohoto zařízení. Pro obnovení je nutné připojení k Internetu. Obnovení klíče AACS je zdarma k dispozici po dobu 5 let od zakoupení tohoto produktu, ale obnovení po uplynutí 5 let podléhá podmínkám, které určuje poskytovatel softwaru, společnost TOSHIBA Corporation. Nepřehrávejte disk Blu-ray Disc v průběhu nahrávání televizních programů pomocí aplikace Windows Media Center, My TV nebo jiných aplikací. Mohlo by docházet k chybám přehrávání disku Blu-ray Disc nebo k chybám nahrávání televizního programu. Kromě toho platí, že pokud se zahájí předem naplánovaný záznam v průběhu přehrávání video disku Blu-ray Disc, může docházet k chybám přehrávání disku Blu-ray Disc nebo chybám nahrávání televizního programu. Přehrávejte video disk Blu-ray Disc v době, kdy není naplánován žádný záznam. Při přehrávání titulu BD-J nefungují klávesové zkratky. Pro některé disky není možné v přehrávači TOSHIBA Blu-ray Disc Player použít funkci obnovení přehrávání. Interaktivní funkce disků Blu-ray Disc nemusí fungovat v závislosti na obsahu nebo na stavu sítě. Jednotky disků Blu-ray Disc a s nimi související média se vyrábějí podle specifikací tří různých oblastí trhu. Kódy regionů je možné nastavit v přehrávači TOSHIBA Blu-ray Disc Player. (Klikněte na tlačítko Nápověda na ploše zobrazení. Dále klikněte na položku Region - nabídka). Při koupi disku Blu-ray Disc Video se ujistěte, že je vhodný pro vaší jednotku, jinak nepůjde dobře přehrávat. Chcete-li přehrávat video na externím displeji nebo v televizi pomocí přehrávače TOSHIBA Blu-ray Disc Player, použijte výstupní zařízení typu externího displeje nebo televize, která mají HDMI port s podporou HDCP. Film na disku Blu-ray Disc je možné přehrávat pouze na vnitřním LCD displeji nebo na externím zařízení připojeném pomocí výstupu HDMI. V režimu Klon (Dual View) přehrávač TOSHIBA Blu-ray Disc Player přehrává obsah na displeji, který je nastaven jako primární, a ostatní obrazovky jsou černé. Uživatelská příručka 3-21
67 Tento produkt nepřehrává disky HD DVD. Pro HD zobrazení jsou požadovány disky Blu-ray Disc s obsahem s vysokým rozlišením. Tento software umí přehrávat soubory MPEG2, MP4 a WTV vytvořené v aplikaci Corel Digital Studio pro TOSHIBA. Přehrávání nemusí správně fungovat, pokud používáte soubory jiných než výše uvedených typů. Poznámky k 3D přehrávání v přehrávači TOSHIBA Bluray Disc Player (Jen některé modely) Funkce 3D přehrávání umí přehrávat 3D video obsah a 2D domácí video obsah a veškerý další 2D obsah, který jste vytvořili (DVD nebo video soubor) do 3D verze pomocí konverze 2D do 3D v reálném čase. Funkci 3D přehrávání NELZE použít pro přehrávání 2D video obsahu na discích Blu-ray Disc nebo v AVCHD ve 3D verzi s využitím konverze 2D do 3D v reálném čase. Funkce 3D přehrávání v tomto přehrávači je určena pouze pro osobní domácí využití. Mějte na paměti, že příslušné zákony autorského práva mohou zakazovat veřejné uvedení, pokud nabídnete 3D video obsah třetí strany nezjištěným osobám nebo hromadnému publiku. Funkce konverze 2D na 3D využívá originální algoritmus TOSHIBA, kdy na 2D videa je aplikován 3D efekt. Je třeba mít na paměti, že tato funkce nenabízí stejný video obsah jako video, které je původně ve formátu 3D a nevytváří nové video v 3D formátu, ale pouze přehrává 2D videa v režimu napodobujícím 3D. Obraz vytvořený pomocí funkce konverze 2D na 3D není stejný jako obraz vytvořený přímo pro 3D přehrávání. Funkce konverze 2D na 3D pouze využívá originální algoritmus TOSHIBA, kdy na 2D videa je aplikován pseudo 3D efekt. Přehrávač je ve výchozím stavu nastaven na 2D formát. Stiskem tlačítka pro konverzi 2D na 3D se aktivuje funkce konverze 2D na 3D a 2D obsah tedy začnete sledovat v 3D formátu. Přehrávač neprovádí konverzi 2D na 3D automaticky. Přečtěte si varování uvedená v této části, pokud jde o možné porušení autorských práv, a ujistěte se, že máte nezbytná oprávnění. Přehrávač je určen pro přehrávání DVD-Video, DVD-VR a video souborů a pro sledování 2D domácího video obsahu a dalšího 2D obsahu, který jste vytvořili ve 3D verzi. 3D přehrávání video obsahu, který nebyl vytvořen uživatelem, může vyžadovat přímé nebo nepřímé povolení od třetí strany, pokud je obsah chráněn autorskými právy, není-li povolení uděleno jinak podle příslušných zákonů. Ochrana duševního vlastnictví je pro společnost TOSHIBA zásadní. V tomto ohledu společnost Toshiba zdůrazňuje, že přehrávač by neměl být používán způsobem, který porušuje tato práva. Je vaší odpovědností zajistit, abyste neporušovali žádná práva v oblasti duševního vlastnictví při používání přehrávače a především při zapnutí funkce konverze 2D na 3D v přehrávači. Uživatelská příručka 3-22
68 Některé funkce není možné při 3D přehrávání použít. V takovém případě mohou být tlačítka pro tyto funkce deaktivována. V závislosti na systémovém prostředí se může přehrávač automaticky přepnout do 2D, pokud v průběhu 3D přehrávání provádíte některou z následujících operací. Kromě toho může při přepnutí docházet k určitému zpoždění. - Otevření oken nebo vyskakovacích nabídek, například [nabídka kliknutím pravým tlačítkem], [okno nastavení], [výběr souboru] nebo [chybová zpráva]. - Používání funkcí Windows. - Používání jiných aplikací. Při přehrávání se zapnutou funkcí 3D přehrávání dbejte, aby byl zapojen AC adaptér. V závislosti na systémovém prostředí může být 3D přehrávání umožněno, pouze pokud je zobrazovací okno videa na celé obrazovce. 3D přehrávání nemusí fungovat v okně. Aby bylo možné přehrávat ve formátu 3D na externím displeji nebo v televizi, je třeba mít 3D displej nebo televizi s HDMI portem kompatibilním s HDCP. 3D video obsah je možné zobrazit pouze na externím displeji, který podporuje 3D funkce a je připojen pomocí HDMI s 3D. 3D nastavení je možné změnit na obrazovce Nastavení, důrazně však doporučujeme použít výchozí nastavení. Změna nastavení může způsobit zesílení 3D stereoskopického efektu, který může být příčinou únavy očí. 3D efekt vnímají různí lidé různě. Jestliže vidíte zdvojený obraz nebo při sledování 3D video obrazu nevnímáte 3D stereoskopický efekt, ukončete sledování nebo zkontrolujte nastavení zařízení. Pokud i nadále nevidíte dobře, ukončete sledování. Jestliže v průběhu sledování 3D videa pocítíte nevolnost nebo nepohodlí, zdržte se dalšího sledování. Při sledování 3D video obrazu se postavte nebo posaďte přímo před displej. Dopřejte si pravidelné přestávky. Z důvodu možných vlivů na vývoj zraku by diváci 3D videa měli být starší 6ti let. Zvažte, zda je vhodné, aby se děti dívaly na 3D obsah, nebo zda by nebylo potřeba zkrátit jim dobu sledování. Tento software nemá rodičovský zámek pro sledování 3D videa. Máteli obavy, že 3D sledování bude mít vliv na zrak vašich dětí, použijte funkci přihlašovacího hesla Windows. Tento software umí přehrávat soubory MPEG2, MP4 a WTV. Váš vlastní obsah, který jste pořídili pomocí domácího video kamkordéru a další vámi vytvořený obsah je možné přehrávat buď v 2D, nebo ve 3D s využitím konverze 2D na 3D v reálném čase. Stejně jako při přehrávání 3D video obsahu jsou podporovány 3D video formáty Vedle sebe a Prokládaný. Ne všechny soubory je možné přehrát. Uživatelská příručka 3-23
69 Spuštění přehrávače TOSHIBA Blu-ray Disc Player Přehrávač TOSHIBA Blu-ray Disc Player lze spustit pomocí následujícího postupu. Při vložení disku Blu-ray Disc do jednotky BD se přehrávač TOSHIBA Blu-ray Disc Player spustí automaticky. Zvolte Start -> Všechny programy -> TOSHIBA -> Média a zábava - > TOSHIBA Blu-ray Disc Player. Ovládání přehrávače TOSHIBA Blu-ray Disc Player Poznámky k používání přehrávače TOSHIBA Blu-ray Disc Player. Zobrazení na obrazovce a dostupné funkce se mohou pro různé disky Blu-ray Disc a různé scény lišit. Pokud se otevře nabídka v prostoru zobrazení pomocí hlavní nabídky nebo pomocí tlačítek nabídky v ovládacím okně, může se stát, že nabídku myši nebude možné použít. Otevření příručky pro přehrávač TOSHIBA Blu-ray Disc Player Funkce přehrávače TOSHIBA Blu-ray Disc Player a pokyny k jeho používání podrobně uvádí příručka pro přehrávač TOSHIBA Blu-ray Disc Player. Příručku pro přehrávač TOSHIBA Blu-ray Disc Player lze otevřít následujícím způsobem. Stiskněte klávesu F1 ve spuštěném přehrávači TOSHIBA Blu-ray Disc Player a klikněte na tlačítko Help. Bezdrátová komunikace Funkce pro počítače podporují některá zařízení bezdrátové komunikace. Pouze některé z modelů jsou vybaveny funkcemi Wireless LAN i Bluetooth. Funkce bezdrátové sítě LAN (Wi-Fi) nebo Bluetooth nepoužívejte v blízkosti mikrovlnné trouby ani v oblastech vystavených rádiovému rušení nebo působení magnetických polí. Interference ze strany mikrovlnné trouby nebo jiného podobného zdroje může provoz rozhraní WiFi či Bluetooth narušit. Pokud se v blízkosti zařízení nachází osoba s implantovaným kardiostimulátorem nebo jiným lékařským elektrickým zařízením, vypněte všechny bezdrátové funkce. Rádiové vlny mohou ovlivnit provoz kardiostimulátoru nebo podobného elektrického lékařského zařízení, což může způsobit vážné zranění. Při používání bezdrátových funkcí dodržujte pokyny uvedené u daného lékařského zařízení. Uživatelská příručka 3-24
70 Je-li počítač umístěn v blízkosti automatických zařízení, například automatických dveří nebo požárních detektorů, vypněte bezdrátové funkce. Rádiové vlny mohou způsobit poruchu takového zařízení s rizikem vážného zranění. Pomocí síťové funkce ad hoc nemusí být možné vytvořit síťové připojení k určitému názvu sítě. Pokud k tomuto dojde, pro všechny počítače připojené do stejné sítě se bude muset konfigurovat nová síť(*), aby se znovu aktivovala síťová připojení. * Nezapomeňte použít nový název sítě. Bezdrátová síť Wireless LAN Bezdrátová síť Wireless LAN je kompatibilní s jinými systémy sítí LAN založenými na technologii rozprostřeného spektra (DSSS) / ortogonálního frekvenčního dělení, které vyhovují požadavkům standardu IEEE pro bezdrátové sítě LAN. Volba frekvenčního kanálu 5 GHz pro IEEE a nebo IEEE802.11n Volba frekvenčního kanálu 2,4 GHz pro IEEE a nebo IEEE n Přepínání mezi více kanály Řízení napájení karty Šifrování dat WEP (Wired Equivalent Privacy) založené na 128- bitovém šifrovacím algoritmu. Wi-Fi Protected Access (WPA ) Přenosová rychlost na bezdrátové síti Wireless LAN a dosah bezdrátové sítě Wireless LAN se může lišit podle okolního elektromagnetického prostředí, překážek, konstrukce a konfigurace přístupových bodů a konstrukce klientské stanice a konfigurace software a hardware. Popsaná přenosová rychlost je teoretická maximální rychlost uváděná podle příslušné normy - skutečná přenosová rychlost bude nižší než teoretická maximální rychlost. Nastavení 1. Zkontrolujte, zda je zapnutá funkce bezdrátové komunikace. 2. Klikněte na Start -> Ovládací panely -> Síť a Internet -> Centrum sítí a sdílení. 3. Klikněte na položku Nastavit nové připojení nebo síť. 4. Postupujte podle průvodce. Budete potřebovat název bezdrátové sítě a nastavení zabezpečení. Použijte dokumentaci svého routeru nebo se obraťte na správce bezdrátové sítě, který vám sdělí nastavení. Uživatelská příručka 3-25
71 Zabezpečení TOSHIBA důrazně doporučuje aktivovat funkce kódování, aby počítač nebyl vystaven ilegálnímu přístupu zvenku prostřednictvím bezdrátového připojení. Pokud k tomu dojde, vnější narušitel získá ilegální přístup do počítače s možností odposlouchávání, ztráty nebo destrukce uložených dat. Společnost TOSHIBA není odpovědná za ztrátu a poškození dat z důvodu odposlouchávání nebo ilegálního přístupu prostřednictvím bezdrátové sítě LAN. Specifikace karty Typ karty Kompatibilita Síťový operační systém Protokol přístupu k médiím PCI Express Mini Card Standard IEEE pro bezdrátové sítě LAN Vlastnost Wi-Fi (Wireless Fidelity) ověřená aliancí Wi-Fi Alliance. Logo Wi-Fi CERTIFIED je značkou certifikace Wi-Fi Alliance. Síť Microsoft Windows CSMA/CA (Collision Avoidance) s ověřením (ACK) Rádiové charakteristiky Rádiové charakteristiky modulu Wireless LAN se mohou měnit podle: Země nebo oblasti, kde byl produkt zakoupen Typu produktu Bezdrátová komunikace je často předmětem místně platných opatření. Síťová zařízení Wireless LAN jsou sice navržena pro provoz v bezlicenčních pásmech 2,4 GHz a 5 GHz, místně platná opatření pro provoz rádiových zařízení mohou omezit používání zařízení pro bezdrátovou komunikaci. Rádiová frekvence Pásmo 5 GHz ( MHz) (Revize a a n) Pásmo 2,4 GHz ( ,5 MHz) (Revize b, g a n) Dosah signálu bezdrátové komunikace je závislý na přenosové rychlosti. Komunikace při nižších přenosových rychlostech mohou překonat větší vzdálenosti. Dosah vašich bezdrátových zařízení může být snížen v případě, že jsou antény umístěny v blízkosti kovových ploch a pevných materiálů s vysokou hustotou. Uživatelská příručka 3-26
72 Dosah je rovněž ovlivněn překážkami v cestě signálu, které mohou pohlcovat nebo odrážet rádiový signál. Bezdrátová technologie Bluetooth Některé počítače v této řadě mají bezdrátovou technologii Bluetooth, která eliminuje potřebu propojení jednotlivých elektronických zařízení, např. počítačů, tiskáren a mobilních telefonů pomocí kabelů. V zapnutém stavu Bluetooth poskytuje prostředí osobní bezdrátové sítě, které je bezpečné a důvěryhodné, rychlé a snadné. Nelze současně používat vestavěné funkce Bluetooth v počítači a externí adaptér Bluetooth. Bezdrátová technologie Bluetooth má následující funkce: Provoz na celém světě Vysílače a přijímače Bluetooth pracují v pásmu 2,4 GHz, které nevyžaduje licenci a je kompatibilní s rádiovými systémy ve většině zemí na světě. Rádiová spojení Lze snadno vytvořit spojení mezi dvěma nebo více zařízeními a toto spojení udržovat i v případě, že tato zařízení nejsou na dohled. Zabezpečení Dva pokročilé bezpečnostní mechanismy zaručují vysokou úroveň zabezpečení: Autentifikace řídí přístup ke kritickým datům a znemožňuje podvrhnutí původů zpráv. Šifrování zabraňuje odposlechu a zajišťuje důvěrnost spojení. Ovladač Bluetooth Stack pro Windows od firmy TOSHIBA Povšimněte si, že tento software je specificky určen pro tyto operační systémy: Windows Informace o používání tohoto softwaru v těchto operačních systémech jsou uvedeny níže a další detaily jsou obsaženy v elektronických souborech nápovědy, které jsou dodány se softwarem. Tento Bluetooth Stack je založen na specifikaci Bluetooth v závislosti na zakoupeném modelu. TOSHIBA však nemůže zaručit kompatibilitu mezi výpočetními produkty a/nebo jinými elektronickými přístroji, které používají Bluetooth, nežli jsou notebooky značky TOSHIBA. Uživatelská příručka 3-27
73 Poznámky ohledně ovladače Bluetooth Stack pro Windows od firmy TOSHIBA 1. Software faxové aplikace: mějte na paměti, že existují určité softwary faxových aplikací, které nelze použít s tímto ovladačem Bluetooth. 2. Více uživatelů: použití Bluetooth není podporováno v prostředí více uživatelů. To znamená, že pokud používáte Bluetooth, ostatní uživatelé přihlášení ve stejném počítači, nebudou moci používat tento typ funkcí. Produktová podpora: Nejnovější informace o podpoře operačních systémů, jazykové podpoře nebo dostupných inovacích je možné nalézt na našich webových stránkách v Evropě nebo ve Spojených státech. LAN Počítač má vestavěnou podporu pro Ethernet LAN (10 megabitů za sekundu, 10BASE-T), Fast Ethernet LAN (100 megabitů za sekundu, 100BASE-Tx) nebo Gigabitový Ethernet LAN (1000 megabitů za sekundu, 1000BASE-T). Tento oddíl popisuje, jak počítač připojit k síti LAN a odpojit jej od ní. Neinstalujte nebo nevyjímejte paměťový modul, pokud je zapnuta funkce spuštění ze sítě LAN. Funkce spuštění ze sítě LAN nepracuje, pokud není připojen napájecí síťový adaptér. Nechejte jej připojený, pokud používáte tuto funkci. Rychlost připojení (10/100/1000 megabitů za sekundu) se automaticky mění podle stavu sítě (připojené zařízení, kabel nebo šum, atd.). Typy kabelů sítí LAN Počítač musí být před připojením k síti LAN správně nastaven. Přihlášení k síti LAN s využitím výchozích nastavení počítače může způsobit poruchu funkce sítě LAN. Zkontrolujte nastavení podle pokynů správce sítě LAN. Pokud používáte síť Gigabit Ethernet LAN (1000 megabitů za sekundu, 1000BASE-T), ujistěte se, že je připojena kabelem CAT5E nebo lepším. Nelze použít kabel CAT3 ani CAT5. Pokud používáte síť Fast Ethernet LAN (100 megabitů za sekundu, 100BASETX), ujistěte se, že je připojena kabelem CAT5 nebo vyšším. Nelze použít kabel CAT3. Pokud používáte síť Ethernet LAN (10 megabitů za sekundu, 10BASE-T), můžete použít pro připojení kabel CAT3 nebo lepší. Uživatelská příručka 3-28
74 Připojení kabelu LAN Chcete-li připojit kabel sítě LAN, postupujte následujícím způsobem: Připojte napájecí adaptér před připojením kabelu sítě LAN. Napájecí adaptér musí být připojen během používání sítě LAN. Pokud odpojíte napájecí adaptér při práci se sítí LAN, může dojít k zablokování systému. Ke konektoru LAN nepřipojujte jiný kabel než kabel sítě LAN. V opačném případě by mohlo dojít k nesprávné funkci zařízení nebo jeho poškození. Nepřipojujte žádné napájecí zařízení ke kabelu LAN zapojenému do konektoru LAN. V opačném případě by mohlo dojít k nesprávné funkci zařízení nebo jeho poškození. 1. Vypněte všechna externí zařízení připojená k počítači. 2. Připojte jeden konec kabelu do konektoru LAN. Jemně na něj zatlačte, až uslyšíte cvaknutí západky. Obrázek 3-6 Připojení kabelu LAN Kabel LAN 2. Konektor sítě LAN 3. Zasuňte druhý konec kabelu do konektoru rozbočovače LAN nebo do routeru. Než začnete používat nebo konfigurovat síťové připojení, poraďte se se správcem sítě LAN nebo s dodavatelem hardwaru nebo softwaru. Doplňková zařízení Doplňková zařízení mohou zvýšit výkonnost a univerzálnost počítače. Tato kapitola popisuje zapojení nebo instalaci následujících zařízení: Karty/paměti Paměťová média Karta Secure Digital (SD)(paměťová karta SD, SDHC, SDXC, minisd Card, microsd) Memory Stick (Memory Stick, Memory Stick PRO) MultiMediaCard Přídavný paměťový modul Uživatelská příručka 3-29
75 Periferní zařízení Ostatní HDMI Bezpečnostní zámek Volitelné příslušenství TOSHIBA Slot paměťových médií Počítač je vybaven slotem pro paměťová média, do kterého lze vkládat některé druhy paměťových karet s různými kapacitami, takže lze snadno přenášet data mezi různými zařízeními, jako jsou digitální fotoaparáty a PDA (Personal Digital Assistants). Dávejte pozor, aby se do slotu paměťového média nedostaly žádné cizí předměty. Do slotu paměťových médií se za žádných okolností nesmějí dostat kovové předměty, například šrouby, svorky nebo sponky na papír. Cizí kovové předměty by mohly způsobit zkrat, který může následně poškodit počítač nebo vyvolat požár s rizikem vážného zranění. Tento slot pro paměťová média podporuje následující paměťová média. Karta Secure Digital (SD), (paměťová karta SD, SDHC, SDXC, minisd Card, microsd Card) Memory Stick (Memory Stick, Memory Stick PRO) MultiMediaCard (MMC ) Všimněte si, že pro použití karet minisd/micro SD je nutné použít adaptér. Mějte na paměti, že ne všechna paměťová média byla testována a ověřována z hlediska správné funkce. Není proto možné zaručit, že všechna paměťová média budou správně fungovat. Slot nepodporuje funkce Magic Gate. Obrázek 3-7 Příklady paměťových médií Karta Secure Digital (SD) Adaptér karty microsd a karta microsd MultiMediaCard (MMC) Uživatelská příručka 3-30
76 Memory Stick Paměťová média V této části jsou uvedena důležitá bezpečnostní upozornění týkající se správného zacházení s paměťovými médii. Poznámky týkající se paměťových mediálních karet Paměťové karty SD/SDHC/SDXC odpovídají SDMI (Secure Digital Music Initiative), což je technologie přijatá na ochranu před neoprávněným kopírováním nebo přehrávání digitální hudby. Z tohoto důvodu nemůžete kopírovat nebo přehrávat chráněný materiál na jiném počítači nebo zařízení a nesmíte reprodukovat materiál chráněný autorskými právy jinak, než pro svou osobní potřebu. Dále je uvedeno jednoduché vysvětlení, jak rozlišovat paměťové karty SD a paměťové karty SDHC. Paměťové karty SD, SDHC a SDXC vypadají zvenku stejně. Logo na paměťových kartách se však liší, při nákupu tedy dávejte pozor na logo. Logo paměťové karty SD je ( ). Logo paměťové karty SDHC je ( ). Logo paměťové karty SDXC je ( TM ). Maximální kapacita paměťové karty SD je 2 GB. Maximální kapacita paměťové karty SDHC je 32 GB. Maximální kapacita paměťové karty SDXC je 64 GB. Typ karty SD SDHC SDXC Kapacity 8 MB, 16 MB, 32 MB, 64 MB, 128 MB, 256 MB, 512 MB, 1 GB, 2 GB 4 GB, 8 GB, 16 GB, 32 GB 64 GB Formát paměťových médií Nové paměťové karty jsou formátovány podle daných norem. Jestliže chcete přeformátovat mediální kartu, učiňte tak s využitím zařízení, které používá mediální karty. Formátování karty paměťových médií Paměťové mediální karty se prodávají již naformátované podle specifických norem. Jestliže provádíte přeformátování paměťové karty, přeformátujte ji pomocí zařízení, které používá paměťové karty, například Uživatelská příručka 3-31
77 pomocí digitálního fotoaparátu nebo digitálního audio přehrávače, nikoliv pomocí příkazu formátování ve Windows. Pokud byste potřebovali naformátovat všechny oblasti paměťové karty, včetně chráněné oblasti, je třeba si opatřit příslušnou aplikaci, která používá ochranný systém kopírování. Péče o média Při používání karet dbejte následujících upozornění. Nekruťte kartami a neohýbejte je. Nevystavujte karty účinkům kapalin, neskladujte je na vlhkých místech a nepokládejte karty v blízkosti nádob s kapalinami. Nedotýkejte se kovové části karty a nevystavujte ji kapalinám nebo nečistotě. Po užití vraťte kartu do pouzdra. Karta je navržena tak, aby ji bylo možné vložit jen jedním způsobem. Nepokoušejte se kartu násilím vsunout do slotu. Neponechávejte kartu částečně zasunutou do slotu. Zatlačte kartu, dokud neuslyšíte cvaknutí. Jestliže nechcete nahrávat data, nastavte přepínač pro ochranu proti zápisu do zamknuté polohy. Paměťové karty mají omezenou životnost, proto je důležité zálohovat důležitá data. Nevyjímejte kartu, pokud probíhá čtení nebo zápis dat. Poznámky k ochraně proti zápisu Paměťové mediální karty mají funkci pro ochranu. Karta SD (paměťová karta SD, paměťová karta SDHC a paměťová karta SDXC) Memory Stick (Memory Stick, Memory Stick PRO) Nastavte přepínač ochrany proti zápisu do uzamčené polohy, pokud si nepřejete zapisovat data. Vkládání paměťových médií Následující pokyny se vztahují na všechny typy podporovaných mediálních zařízení. Chcete-li vložit paměťové médium, postupujte podle těchto kroků: 1. Otočte paměťové médium tak, aby kontakty (kovové plochy) směřovaly dozadu. 2. Vložte paměťové médium do slotu paměťových médií v levé části počítače. 3. Mírně na paměťové médium zatlačte, aby se zajistilo pevné propojení. Uživatelská příručka 3-32
78 Obrázek 3-8 Vkládání paměťových médií Slot paměťových médií 2. Paměťová média Před vložením paměťového média se ujistěte, že je správně otočeno. Jestliže vložíte médium špatným směrem, může se stát, že nebude možné je vyjmout. Při vkládání paměťového média se nedotýkejte kovových kontaktů. Paměť karty by mohla být vystavena statické elektřině, která by mohla zničit uložená data. Během kopírování souborů nevypínejte počítač a nepřecházejte do režimu spánku či hibernace - mohlo by dojít ke ztrátě dat. Vyjímání paměťových médií Následující pokyny se vztahují na všechny typy podporovaných mediálních zařízení. Chcete-li vyjmout paměťové médium, postupujte podle těchto kroků: 1. Otevřete ikonu Bezpečně odstranit hardware a vysunout médium na panelu úloh Windows. 2. Ukažte na paměťová média a klikněte na ně. 3. Zatlačením vysuňte paměťové médium částečně ven z počítače. 4. Uchopte médium a vyjměte je. Pokud paměťové médium vyjmete nebo vypnete počítač, zatímco počítač s paměťovým médiem pracuje, může dojít ke ztrátě dat nebo poškození média. Nevyjímejte paměťové médium, pokud je počítač v režimu Spánku nebo Hibernace. Počítač by mohl být destabilizován,případně by mohlo dojít ke ztrátě dat na paměťovém médiu. Pokud je ve slotu paměťových médií adaptér, nevyjímejte kartu minisd/microsd. Přídavný paměťový modul Do počítače je možné instalovat další paměti pro zvýšení celkové kapacity systémové paměti. Tato část popisuje, jak instalovat a vyjímat paměťové moduly. Uživatelská příručka 3-33
79 Při instalaci nebo vyjímání paměťového modulu dbejte, abyste se nedotkli jiných vnitřních ploch počítače. Vložte paměťové moduly do Slotu A a do Slotu B. Počítač bude pracovat v režimu duálního kanálu. V duálním kanálu je umožněn efektivní přístup ke vloženým paměťovým modulům. Používejte pouze paměťové moduly schválené společností TOSHIBA. Nepokoušejte se instalovat paměťový modul za následujících podmínek. a. Počítač je zapnut. b. Počítač byl vypnut v režimu Spánku nebo Hibernace. c. Funkce spuštění po síti LAN je zapnuta. d. Funkce bezdrátové komunikace je zapnutá. e. Je povolena funkce USB spánek a nabíjení. Postupujte opatrně, aby vám do počítače neupadly šroubky či jiný cizí materiál. Mohlo by dojít k selhání počítače či k úrazu elektrickým proudem. Přídavný paměťový modul je citlivá elektronická součástka, která může být vážně poškozena statickou elektřinou. Lidské tělo může být nabito statickou elektřinou, před dotykem nebo instalací přídavných paměťových modulů je proto potřeba provést vybití. Pro vybití statické elektřiny se stačí holou rukou dotknout jakékoliv kovové části. Pro povolení a utažení zajišťovacích šroubků použijte šroubovák Phillips s bodovou velikostí 0 - použitím nesprávného šroubováku může dojít k poškození hlav šroubů. Instalace paměťového modulu Chcete-li nainstalovat paměťový modul, postupujte v krocích, které jsou podrobně uvedeny dále: 1. Vypněte počítač - zkontrolujte, zda je indikátor Napájení zhasnutý (jeli potřeba, viz část Vypnutí napájení v kapitole 1, Začínáme). 2. Odpojte AC napájecí adaptér a veškeré kabely a periferie od počítače. 3. Otočte počítač zády k sobě. 4. Povolte šroub, který drží paměťový modul na svém místě všimněte si, že tento šroub je přichycen ke krytu, aby nedošlo k jeho ztrátě. Uživatelská příručka 3-34
80 5. Zasuňte nehet nebo tenký předmět pod kryt a zdvihněte jej. Obrázek 3-9 Sejmutí krytu paměťového modulu Kryt paměťového modulu 2. Šroub 6. Vyrovnejte zářez paměťového modulu se zářezem ve slotu pro paměť a jemně zasuňte modul do slotu v úhlu asi 30 stupňů, poté jej přidržte dole, aby zapadl na obou stranách na své místo. Obrázek 3-10 Usazení paměťového modulu Drážka 3. Slot A 2. Slot B Do počítače se za žádných okolností nesmějí dostat kovové předměty, například šrouby, svorky nebo sponky na papír. Cizí kovové předměty by mohly způsobit zkrat, který může následně poškodit počítač nebo vyvolat požár s rizikem vážného zranění. Nedotýkejte se konektorů na paměťovém modulu a na počítači. Nečistoty na konektorech mohou způsobit problémy s přístupem k paměti. Slot A je rezervován pro první paměťový modul. Použijte slot B pro rozšiřující modul. Pokud je instalována jen jeden modul, použijte slot A. Vyrovnejte drážky podél hran paměťového modulu s pojistnými zarážkami na konektoru a vložte modul, aby pevně zapadl do konektoru - pokud je pro vás instalace modulu obtížná, jemně špičkou prstu vyhněte pojistné zarážky směrem ven. Dále se ujistěte, že držíte paměťový modul podél levé a pravé hrany - v těchto hranách jsou drážky. Uživatelská příručka 3-35
81 7. Nasaďte kryt paměťového modulu na své místo a zajistěte jej šroubem. Dbejte, aby kryt paměťového modulu byl pevně zavřen. Obrázek 3-11 Usazení krytu paměťového modulu Kryt paměťového modulu 2. Šroub 8. Zapněte počítač a zjistěte, zda byla přidaná paměť rozpoznána - pro potvrzení použijte Start -> Ovládací panely -> Systém a zabezpečení -> ikona Systém. Vyjmutí paměťového modulu Chcete-li vyjmout paměťový modul, postupujte takto: 1. Vypněte počítač - zkontrolujte, zda je indikátor Napájení zhasnutý (jeli potřeba, viz část Vypnutí napájení v kapitole 1, Začínáme). 2. Odpojte AC napájecí adaptér a veškeré kabely a periferie od počítače. 3. Otočte počítač zády k sobě. 4. Povolte šroub, který drží paměťový modul na svém místě všimněte si, že tento šroub je přichycen ke krytu, aby nedošlo k jeho ztrátě. 5. Zasuňte nehet nebo tenký předmět pod kryt a zdvihněte jej. 6. Zatlačte zarážky směrem od modulu, aby se uvolnil - pružina bude tlačit jeden konec modulu pod úhlem nahoru. Uživatelská příručka 3-36
82 7. Uchopte modul za hrany po stranách a vyjměte jej z počítače. Pokud jste používali počítač delší dobu, mohou být paměťové moduly a obvody v blízkosti paměťových modulů horké. V takovém případě nechejte paměťové moduly před jejich výměnou vychladnout na pokojovou teplotu. Pokud se jich jinak dotknete, můžete být popáleni. Nedotýkejte se konektorů na paměťovém modulu a na počítači. Nečistoty na konektorech mohou způsobit problémy s přístupem k paměti. Obrázek 3-12 Vyjmutí paměťového modulu Západky 8. Nasaďte kryt paměťového modulu na své místo a zajistěte jej šroubem. Dbejte, aby kryt paměťového modulu byl pevně zavřen. TV tuner Funkce Moje TV v prostředí Windows Media Center slouží ke sledování TV programů nebo k jejich nahrávání. Rozměry a tvar konektoru pro TV tuner se mohou v různých regionech lišit. Některé modely jsou vybaveny TV tunerem. Některé modely počítačů jsou vybaveny tunerem, který je schopen přijímat digitální vysílání. Tyto tunery mohou přijímat digitální vysílání DVB-T. Digitální vysílání nelze přijímat v místech, kde digitální vysílání DVB-T není k dispozici. Současný příjem a nahrávání nelze využít, pokud je připojeno externí zařízení a jsou provedena následující nastavení. Současný příjem a nahrávání nelze využít, pokud je připojen set-top box a jsou provedena následující nastavení. Podle vládních předpisů není dovoleno přivážet TV tunery PAL/ SECAM do Koreje. Uživatelská příručka 3-37
83 Použití tlačítka TV tuner Anténa Kvalita zvuku a obrazu velice závisí na podmínkách šíření rádiového signálu. Pokud používáte počítač v místech, kde jsou radiové vlny slabé a příjem rádia je tedy špatný, obraťte se na svého prodejce nebo použijte anténní zesilovač. Podrobnosti najdete v přiložené příručce zesilovače. Připojení kabelu Tato část popisuje, jak se k počítači připojuje koaxiální kabel. Připojení koaxiálního kabelu Pokud se za bouřky vyskytují blesky, nedotýkejte se anténního vedení. Mohlo by dojít k úrazu elektrickým proudem. Pokud musíte pracovat s počítačem za bouřky a připojujete TV tuner k vnější anténě, měli byste počítač provozovat v režimu AC napájení. AC adaptér nabízí určitou ochranu proti (ale nezaručuje úplnou prevenci) možnému elektrickému rázu v důsledku blesku. Chcete-li dosáhnout úplné ochrany, nepracujte s počítačem během bouřky. 1. Uložte data, vypněte systém Windows a vypněte napájení počítače. 2. Připojte koaxiální kabel ke konektoru TV tuneru v počítači. Obrázek 3-13 Připojení koaxiálního kabelu Koaxiální kabel 2. Konektor TV tuneru Pokud používáte dekódovací zařízení pro příjem programů kabelové TV nebo satelitního vysílání, připojte set-top box a dělič ke koaxiálnímu kabelu. Výstup HDMI Některé modely jsou vybaveny výstupním portem HDMI. Uživatelská příručka 3-38
84 K výstupnímu portu HDMI na počítači je možné připojit zobrazovací zařízení HDMI. Chcete-li připojit zobrazovací zařízení HDMI, postupujte takto: Protože nebyla potvrzena operace portu pro všechna zobrazovací zařízení HDMI (High-Definition Multimedia Interface), některá zobrazovací zařízení HDMI nemusí správně fungovat. Připojení výstupního portu HDMI 1. Připojte jeden konec kabelu HDMI do portu zobrazovacího zařízení HDMI. 2. Zastrčte druhý konec kabelu HDMI do výstupního portu HDMI v počítači. Obrázek 3-14 Připojení výstupního portu HDMI Výstupní port HDMI 2. KABEL HDMI Nepřipojujte/neodpojujte HDMI zařízení za následujících podmínek: Systém se právě spouští. Systém se právě vypíná. Pokud připojíte televizi nebo externí monitor k portu HDMI, zobrazovací výstupní zařízení je nastaveno na HDMI. Když odpojíte kabel HDMI a chcete jej opět připojit, počkejte alespoň 5 sekund, než jej znovu připojíte. Uživatelská příručka 3-39
85 Pokud změníte výstupní zobrazovací zařízení pomocí kombinace horkých kláves, například Windows + P, zařízení pro přehrávání zvuku nemusí být přepnuto automaticky. Aby bylo možné v tomto případě nastavit přehrávací zařízení jako zobrazovací výstupní zařízení, nastavte přehrávací zařízení ručně následujícím způsobem: 1. Klikněte na Start -> Ovládací panely -> Hardware a zvuk -> Zvuk. 2. Na kartě Přehrávání vyberte přehrávací zařízení, na které chcete přepnout. 3. Chcete-li používat vnitřní reproduktory v počítači, zvolte možnost Reproduktory. Chcete-li používat televizi jako externí monitor připojený k počítači, vyberte jiné přehrávací zařízení. 4. Klikněte na tlačítko Nastavit výchozí. 5. Kliknutím na OK zavřete dialog Zvuk. Nastavení pro zobrazení videa v HDMI Chcete-li sledovat video na zobrazovacím zařízení HDMI, nezapomeňte nakonfigurovat následující nastavení, jinak se může stát, že se nic nezobrazí. Pomocí horké klávesy zvolte zobrazovací zařízení předtím, než začnete přehrávat video. Během přehrávání neměňte zobrazovací zařízení. Neměňte zobrazovací zařízení za následujících podmínek. Při čtení nebo zápisu dat. Při průběhu komunikace. Vyberte formát HD Vstup HDMI Chcete-li vybrat režim zobrazení, postupujte takto: 1. Klikněte na tlačítko Start a klikněte na Ovládací panely. 2. Klikněte na položku Vzhled a personalizace. 3. Klikněte na položku Zobrazení. 4. Klikněte na položku Změnit nastavení zobrazení. 5. Klikněte na položku Upřesnit nastavení. 6. Klikněte na položku Uvést všechny režimy. 7. Vyberte jeden z režimů v části Uvést všechny režimy. Zařízení vybavená výstupním portem HDMI, jako jsou kamkordéry nebo notebooky, je možné připojit k počítači pomocí vstupního portu HDMI. Chcete-li připojit zařízení HDMI, postupujte takto: Uživatelská příručka 3-40
86 1. Zastrčte jeden konec kabelu HDMI do výstupního portu HDMI v digitálním zařízení. 2. Zapněte digitální zařízení. 3. Zastrčte druhý konec kabelu HDMI do vstupního portu HDMI v počítači. Obrázek 3-15 Připojení vstupního portu HDMI Vstupní port HDMI 2. KABEL HDMI Bezpečnostní zámek Bezpečnostní zámky umožňují připevnit počítač ke stolu nebo k jinému těžšímu předmětu, abyste zabránili jeho neoprávněnému použití nebo zcizení. Počítač má slot pro bezpečnostní zámek na zadní straně, kam je možné připevnit jeden konec bezpečnostního kabelu, a druhý konec se připevní ke stolu nebo podobnému předmětu. Způsoby připevnění bezpečnostních kabelů se pro různé produkty liší. Více informací vyhledejte v pokynech pro produkt, který používáte. Připojení bezpečnostního zámku Chcete-li připojit bezpečnostní kabel k počítači, postupujte takto: 1. Otočte počítač tak, aby zadní strana směřovala k vám. 2. Vyrovnejte bezpečnostní kabel se slotem pro zámek a zajistěte jej na místě. Obrázek 3-16 Bezpečnostní zámek 1 1. Slot bezpečnostního zámku Uživatelská příručka 3-41
87 Volitelné příslušenství TOSHIBA Můžete přidávat řadu možností a příslušenství, aby byl váš počítač ještě výkonnější a snáze se ovládal. Následující seznam podrobně uvádí jako ukázku některé položky, které jsou k dostání u vašeho prodejce TOSHIBA: Paměťová sada Univerzální napájecí adaptér Zvukový systém Do počítače lze snadno nainstalovat paměťové moduly (DDR3-1600). Dostupná možnost doplnění paměti závisí na schválení společnosti TOSHIBA. Pokud často používáte počítač na více místech, může být výhodné, když si pro každé místo zakoupíte zvláštní adaptér, abyste nemuseli adaptér přenášet. V této části jsou popsány některé funkce pro ovládání zvuku. Směšovač hlasitosti Nástroj Směšovač hlasitosti umožňuje ovládat hlasitost zvuku pro přehrávání zařízení a aplikací v systému Windows. Chcete-li spustit nástroj Směšovač hlasitosti, klikněte pravým tlačítkem myši na ikonu reproduktoru na hlavním panelu a v dílčí nabídce vyberte možnost Otevřít směšovač hlasitosti. Chcete-li upravit úroveň hlasitosti v reproduktorech nebo ve sluchátkách, přemístěte posuvník Reproduktory. Chcete-li upravit úroveň hlasitosti používané aplikace, přemístěte posuvník pro příslušnou aplikaci. Úroveň mikrofonu Chcete-li změnit úroveň nahrávání z mikrofonu, postupujte následovně. 1. Klikněte pravým tlačítkem myši na ikonu reproduktoru na hlavním panelu a v místní nabídce vyberte možnost Záznamová zařízení. 2. Vyberte Mikrofon a klikněte na Vlastnosti. 3. Na kartě Úrovně přemístěte posuvník Mikrofon za účelem zvýšení nebo snížení úrovně hlasitosti mikrofonu. Máte-li pocit, že úroveň hlasitosti mikrofonu není odpovídající, přemístěte posuvník Zesílení mikrofonu na vyšší úroveň. Vylepšení zvuku Chcete-li použít pro reprodukci zvukové efekty, postupujte následovně. 1. Klikněte pravým tlačítkem na ikonu Reproduktor na hlavním panelu a v dílčí nabídce vyberte možnost Přehrávací zařízení. 2. Vyberte Reproduktory a klikněte na Vlastnosti. Uživatelská příručka 3-42
88 3. Na kartě Obohacení vyberte požadované zvukové efekty a klikněte na Použít. SRS Systém SRS Premium Sound 3D nabízí nekompromisní zvukové a zábavné zážitky pro všechny PC aplikace, které se týkají hudby, filmů a her. Díky využití revoluční 3D audio technologie od firmy SRS nabízí systém SRS Premium Sound 3D maximálně obklopující a realistický poslech, který se liší od všeho, co kdy nabízelo prostředí s přehráváním pomocí dvou reproduktorů. Systém SRS Premium Sound 3D nabízí širší prostorový efekt a významně přirozenější umístění zvuku pro 2D i 3D obsah a poskytuje obklopující prostor s hlubokými, výraznými basy a křišťálově čistými dialogy. Reprodukuje vysoké frekvence pro ostré detaily v každém poslechovém prostředí a zajišťuje posluchačům zážitek z prémiového a přirozeného prostředí pro libovolnou konfiguraci reproduktorů. Chcete-li se dostat k tomuto nástroji, klikněte na Start -> Všechny programy -> SRS Labs -> SRS Premium Sound 3D. Další informace naleznete v souboru nápovědy. Správce zvuku Realtek HD Audio Manager Konfiguraci audia je možné potvrdit nebo změnit pomocí Správce HD zvuku Realtek. Chcete-li spustit Správce zvuku Realtek HD, klikněte nastart -> Ovládací panely, zvolte možnost Velké ikony v části Zobrazit podle a potom klikněte na položku Správce zvuku Realtek HD. Při prvním spuštění Správce zvuku Realtek uvidíte dvě karty zařízení. Výchozím výstupním zařízením jsou Reproduktory. Výchozím vstupním zařízením je mikrofon. Chcete-li změnit výchozí zařízení, klikněte na tlačítko Nastavit výchozí zařízení pod kartou vybraného zařízení. Informace Kliknutím na informační tlačítko se zobrazí informace o hardwaru, informace o softwaru a nastavení jazyka. Řízení spotřeby Zvukový ovladač v počítači lze vypnout, pokud se zvuková funkce nepoužívá. Chcete-li upravit konfiguraci řízení výkonu zvuku, klikněte na tlačítko správy napájení. Jestliže se zapne řízení výkonu zvuku, kruhové tlačítko nahoře vlevo v Řízení spotřeby je modré a vypouklé. Pokud je řízení výkonu zvuku vypnuté, tlačítko je černé a zapuštěné. Uživatelská příručka 3-43
89 Video režim Konfigurace reproduktoru Klikněte na tlačítko Auto test, pokud chcete potvrdit, že zvuk z interního reproduktoru nebo ze sluchátek přichází ze správného směru. Výchozí formát Je možné změnit rychlost vzorkování a bitovou hloubku zvuku. Nastavení videorežimu se konfigurují v dialogu Rozlišení obrazovky. Chcete-li otevřít dialog Rozlišení obrazovky, klikněte na Start -> Ovládací panely -> Vzhled a přizpůsobení -> Zobrazení -> Změnit nastavení obrazovky. Jestliže spouštíte některé aplikace (například 3D aplikace nebo přehrávání videa, atd.), mohou se na obrazovce vyskytovat ruchy, blikání nebo výpadky rámců. Jestliže k tomuto dochází, upravte rozlišení displeje na nižší hodnotu, aby se obraz zobrazoval správně. Tento problém se může vyřešit také vypnutím rozhraní Windows Aero. Zacházení s počítačem V této části jsou vysvětleny způsoby zacházení s počítačem a jeho údržba. Čištění počítače Pro zajištění dlouhého a bezproblémového provozu chraňte počítač před prachem a nečistotami a v jeho blízkosti zacházejte opatrně s tekutinami. Dávejte pozor, abyste do počítače nevylili tekutinu. Jestliže se počítač namočí, ihned vypněte napájení a nechte počítač úplně uschnout - měli byste nechat počítač nechat zkontrolovat u autorizovaného servisního poskytovatele, aby byl posouzen rozsah případného poškození. Plastové díly počítače čistěte látkou navlhčenou vodou. Obrazovku displeje je možné čistit tak, že stříknete malé množství čističe skla na měkký, čistý hadřík a obrazovku hadříkem jemně utřete. Nikdy nestříkejte čistič přímo na počítač a zabraňte, aby se tekutina dostala do jakékoli části počítače. K čištění počítače nikdy nepoužívejte kyselé nebo žíravé látky. Uživatelská příručka 3-44
90 Přeprava počítače Odvod tepla Přestože je počítač zkonstruován tak, aby umožňoval flexibilní každodenní používání, měli byste při jeho přemisťování dodržovat několik jednoduchých zásad, aby byla zajištěna jeho bezchybná funkčnost. Přesvědčte se, že před manipulací s počítačem všechny jeho disky ukončily činnost zkontrolujte, zda je indikátor na přední straně počítače zhasnutý. Vypněte počítač. Odpojte síťový adaptér a všechna periferní zařízení před přenášením počítače. Nedržte počítač za panel displeje. Netlačte příliš silně na krycí síťku reproduktoru pod displejem, aby nedošlo k její deformaci. Před přepravou počítače jej vypněte, odpojte napájecí adaptér a nechte jej vychladnout - nedodržení tohoto pokynu může vést k lehkému poranění teplem. Dbejte, aby počítač nebyl vystaven nárazu nebo úderu - pokud tento pokyn nedodržíte, může dojít k poškození počítače, jeho selhání nebo ke ztrátě dat. Nepřepravujte počítač s nainstalovanými kartami - mohlo by dojít k poškození buď počítače, nebo karty a v důsledku k závadě celého produktu. Pro přepravu počítače vždy používejte vhodnou brašnu. Při přenášení počítače jej pevně držte tak, aby neupadl nebo o něco nezavadil. Během přenášení nedržte počítač za vyčnívající části. Pro ochranu před přehřátím je procesor vybaven interním snímačem teploty, který v případě, že vnitřní teplota počítače dosáhne určité úrovně, zapne chladicí ventilátor nebo sníží rychlost procesoru. Máte možnost vybrat, zda se má tato teplota řídit nejprve zapnutím větráku a poté podle potřeby snížením rychlosti procesoru, nebo nejdříve snížením rychlosti procesoru a až poté podle potřeby zapnutím větráku. Obě tyto funkce se řídí v rámci Možností napájení. Pokud teplota procesoru klesne na normální úroveň, ventilátor se vypne a procesor se vrátí na svou standardní rychlost. Pokud teplota procesoru při jakémkoli nastavení dosáhne nepřijatelné úrovně, systém se automaticky vypne, aby nedošlo k jeho poškození. V takovém případě dojde ke ztrátě všech neuložených dat v paměti. Uživatelská příručka 3-45
91 Kapitola 4 Nástroje a pokročilé použití Tato kapitola popisuje nástroje a speciální funkce tohoto počítače a pokročilé způsoby použití některých nástrojů. Nástroje a aplikace V této části jsou popsány předem nainstalované nástroje, které se dodávají s počítačem, a jsou zde uvedeny podrobné instrukce, jak tyto nástroje spouštět. Další informace o funkcích těchto nástrojů najdete v online příručce každého nástroje, v souborech nápovědy nebo v souboru README.TXT (je-li k dispozici). Nástroj pro diagnostiku počítače TOSHIBA Nástroj hesla TOSHIBA HW Setup Zpřístupnění TOSHIBA TOSHIBA VIDEO PLAYER Nástroj pro diagnostiku počítače TOSHIBA zobrazuje základní informace o konfiguraci systému a umožňuje testovat funkce zabudovaných zařízení počítače. Nástroj Heslo TOSHIBA umožňuje nastavit heslo omezující přístup k počítači. Tento nástroj umožňuje přizpůsobit nastavení hardwaru podle toho, jak pracujete s počítačem a jaká přídavná zařízení používáte. Nástroj Zpřístupnění TOSHIBA poskytuje podporu pohybově postižené uživatele v případě, kdy potřebují používat funkce horkých kláves TOSHIBA. Nástroj umožňuje změnit klávesu FN na "příchytnou", tj. můžete ji jednou stisknout, uvolnit a pak stisknout některou z kláves Funkce za účelem přístupu k dané funkci. Po nastavení zůstane klávesa FN aktivní až do stisku jiné klávesy. Tento software je určen pro přehrávání médií DVD Video. Chcete-li se dostat k tomuto nástroji, klikněte na Start -> Všechny programy -> Média a zábava -> TOSHIBA VIDEO PLAYER. Podrobnosti o používání přehrávače TOSHIBA VIDEO PLAYER najdete v souboru nápovědy. Uživatelská příručka 4-1
92 Ovladač Bluetooth pro Windows od firmy Toshiba TOSHIBA Assist Nástroj TOSHIBA eco TOSHIBA Disc Creator Nástroj Výstraha HDD/SSD TOSHIBA Tento software umožňuje komunikaci mezi počítačem a externími zařízeními Bluetooth, jako jsou tiskárny a mobilní telefony. Funkce Bluetooth nelze používat v modelech, kde není nainstalován modul Bluetooth. TOSHIBA Assist je grafické uživatelské rozhraní, které umožňuje přístup k určitým nástrojům, pomůckám a aplikacím usnadňujícím používání a konfiguraci počítače. Chcete-li se dostat k tomuto nástroji, klikněte na Start -> Všechny programy -> TOSHIBA -> Podpora a obnovení -> TOSHIBA Assist. Tento počítač je vybaven režimem eco. Tento režim mírně snižuje výkon některých zařízení za účelem snížení spotřeby elektrické energie. Trvalým využitím tohoto režimu můžete dosáhnout měřitelné úspory energie. Nástroj TOSHIBA eco pomáhá monitorovat úspory energie díky zobrazení přibližné spotřeby energie v reálném čase. Dále zobrazuje přibližnou celkovou spotřebu energie a přibližnou celkovou úsporu energie při používání režimu eco každý den, týden a měsíc. Při trvalém využití režimu eco je možné sledovat úspory energie. Chcete-li se dostat k tomuto nástroji, klikněte na Start -> Všechny programy -> TOSHIBA -> Nástroje a utility -> Nástroj eco. Můžete vytvářet disky CD a DVD v různých formátech včetně zvukových disků CD, které mohou být přehrávány na standardních CD přehrávačích, a datových disků, kam lze ukládat kopie souborů a složek z pevného disku počítače. Chcete-li spustit tento nástroj, klikněte na Start - > Všechny programy -> TOSHIBA -> Média a zábava -> Disc Creator. Tento nástroj obsahuje funkce průvodce, které sledují provozní stav diskové jednotky a provádějí zálohu systému. Chcete-li se dostat k tomuto nástroji, klikněte na Start -> Všechny programy -> TOSHIBA -> Podpora a obnovení -> Výstraha HDD SSD. Uživatelská příručka 4-2
93 Přehrávač TOSHIBA Blu-ray Disc Player Corel Digital Studio pro TOSHIBA TOSHIBA Service Station TOSHIBA Nástroj spánku Tento software je určen pro přehrávání disků Bluray. Jeho rozhraní a funkce se zobrazují na displeji. Chcete-li spustit tento nástroj, klikněte na Start - > Všechny programy -> TOSHIBA -> Média a zábava -> TOSHIBA Blu-ray Disc Player. Tato funkce přehrávače TOSHIBA Blu-ray Disc Player je k dispozici jen u některých modelů. Aplikace Corel Digital Studio pro TOSHIBA umožňuje uživatelům vytvářet filmové disky Bluray Disc, video disky DVD nebo disky s prezentací pomocí uživatelsky příjemného rozhraní, které obsahuje funkce orientované na specifické úlohy. Tato aplikace umožňuje, aby váš počítač automaticky vyhledával softwarové aktualizace TOSHIBA nebo jiná upozornění od společnosti TOSHIBA, které jsou specifické pro váš počítačový systém a jeho programy. Pokud je tato aplikace aktivována, pravidelně vysílá na naše servery omezené množství systémových informací, se kterými je zacházeno přísně podle pravidel a předpisů a v souladu s příslušnými zákony na ochranu dat. Chcete-li se dostat k tomuto nástroji, klikněte na Start -> Všechny programy -> TOSHIBA -> Podpora a obnovení -> Service Station. Tento nástroj umí zapnout nebo vypnout následující funkce: Spánek a dobíjení: Po připojení k portu USB se mohou různá zařízení, například digitální audio přehrávač, nabíjet, přestože je počítač v režimu spánku, hibernace, nebo je vypnutý. Spánek a hudba: Pokud připojíte audio kabel do mikrofonní zdířky, pak různá zařízení, například digitální audio přehrávače, mohou přehrávat zvuk přes zabudovaný reproduktor počítače i v případě, že se počítač nachází ve stavu spánku, hibernace nebo je vypnutý. Chcete-li se dostat k tomuto nástroji, klikněte na Start -> Všechny programy -> TOSHIBA -> Nástroje a pomůcky -> Nástroj spánku. Uživatelská příručka 4-3
94 TOSHIBA Media Controller Modul plug-in TOSHIBA Resolution+ pro Windows Media Player CyberLink PowerCinema pro TOSHIBA Tato aplikace umožňuje ovládat hudbu, fotografie a videa pomocí streamování obsahu do libovolného kompatibilního zařízení ve vaší domácnosti. Chcete-li se dostat k tomuto nástroji, klikněte na Start -> Všechny programy -> TOSHIBA -> Média a zábava -> TOSHIBA Media Controller. Další informace najdete v nápovědě aplikace TOSHIBA Media Controller. Modul plug-in umožňuje konverzi nahoru pro wmv a mp4 videa v přehrávači Windows Media Player. Další informace najdete v nápovědě pro modul plug-in TOSHIBA Resolution+ pro Windows Media Player. K té se dostanete, pokud kliknete na Start -> Všechny programy -> TOSHIBA -> Média a zábava -> TOSHIBA Resolution+ Plug-in pro Windows Media Player - nápověda. CyberLink PowerCinema představuje kompletní multimediální centrum, které zvyšuje potěšení ze všech vašich digitálních médií, včetně videí, hudby a fotografií. Tato aplikace dále umožňuje vytvářet hudební seznamy skladeb, provádět retuše fotografií, zapisovat si poznámky, nastavovat připomínky a ještě mnohem více. Chcete-li se k ní dostat, klikněte na Start -> Všechny programy -> CyberLink -> CyberLink PowerCinema pro TOSHIBA. Okno aplikace CyberLink PowerCinema pro TOSHIBA obsahuje položky Fotografie, Hudba, Vaše poznámky, Videa a Filmy, které usnadňují přístup v počítači. Fotografie/Hudba/Vaše poznámky: Je možné okamžitě prohlížet fotografie, poslouchat digitální hudbu a psát rychle poznámky nebo nastavovat schůzky s alarmem. Videa: Slouží ke spuštění aplikace Windows Media Player. Filmy : Spustí se aplikace TOSHIBA VIDEO PLAYER nebo TOSHIBA Blu-ray Disc Player podle toho, jakým modelem jednotky je počítač vybaven. Klepnutím na položku Další programy se spustí aplikace YouPaint a šest nástrojů Microsoft: Uživatelská příručka 4-4
95 Microsoft Blackboard, Microsoft Garden Pond, Microsoft Rebound, Microsoft Surface Collage, Microsoft Surface Globe a Microsoft Surface Lagoon. Těchto šest nástrojů Microsoft je možné spustit také klepnutím na Start -> Všechny programy -> Microsoft Touch Pack pro Windows 7. Další informace uvádí Nápověda po výběru položky Možnosti. Výchozím oknem je okno Nápověda. CyberLink YouPaint Aplikace CyberLink YouPaint je kreslicí program, který dětem umožňuje pomocí dotykové obrazovky nebo myši kreslit tvůrčí digitální obrázky. Děti mohou kreslit, razítkovat, rýsovat a mazat. Přístup k tomuto nástroji je možný jedním z následujících způsobů: Start -> Všechny programy -> CyberLink - > CyberLink YouPaint. Klikněte na ikonu YouPaint v části Další programy v hlavním okně CyberLink PowerCinema. Chcete-li získat další informace, viz nápovědu pro CyberLink YouPaint, která je přístupná kliknutím na ikonu a dále kliknutím na položku Nápověda. V závislosti na zakoupeném modelu nemusíte mít všechen výše uvedený software. Zvláštní funkce Následuje popis funkcí, které jsou jedinečné pro počítače TOSHIBA nebo jsou nové a usnadňují používání počítače. Pro přístup ke každé funkci slouží následující postupy. *1 Chcete-li se dostat k funkci Možnosti napájení, klikněte na Start -> Ovládací panely -> Systém a zabezpečení -> Možnosti napájení. Horké klávesy Automatické vypnutí displeje *1 Horké klávesy jsou určité kombinace kláves, které umožňují rychle změnit konfiguraci systému přímo z klávesnice, aniž by se musel spouštět konfigurační program. Tato funkce automaticky vypne napájení panelu displeje, pokud po nějakou dobu nepřijde žádný vstup z klávesnice, a napájení se obnoví při dalším stisku klávesy. Toto lze určit v Možnostech napájení. Uživatelská příručka 4-5
Uživatelská příručka LX830
 Uživatelská příručka LX830 Obsah Kapitola 1 Kapitola 2 Kapitola 3 Předmluva Obecná upozornění Začínáme Kontrola vybavení... 1-1 Začínáme... 1-2 Seznámení Počítač... 2-1 Bezdrátová klávesnice... 2-8 Bezdrátová
Uživatelská příručka LX830 Obsah Kapitola 1 Kapitola 2 Kapitola 3 Předmluva Obecná upozornění Začínáme Kontrola vybavení... 1-1 Začínáme... 1-2 Seznámení Počítač... 2-1 Bezdrátová klávesnice... 2-8 Bezdrátová
Uživatelská příručka X870
 Uživatelská příručka Obsah Kapitola 1 Kapitola 2 Kapitola 3 Předmluva Obecná upozornění Začínáme Kontrola vybavení... 1-1 Začínáme... 1-2 Seznámení Přední strana při zavřeném displeji... 2-1 Levá strana...
Uživatelská příručka Obsah Kapitola 1 Kapitola 2 Kapitola 3 Předmluva Obecná upozornění Začínáme Kontrola vybavení... 1-1 Začínáme... 1-2 Seznámení Přední strana při zavřeném displeji... 2-1 Levá strana...
Uživatelská příručka. Qosmio F750
 Uživatelská příručka Qosmio F750 Obsah Qosmio F750 Kapitola 1 Kapitola 2 Kapitola 3 Předmluva Obecná upozornění Začínáme Kontrola vybavení... 1-1 Začínáme... 1-2 Seznámení Přední strana při zavřeném displeji...
Uživatelská příručka Qosmio F750 Obsah Qosmio F750 Kapitola 1 Kapitola 2 Kapitola 3 Předmluva Obecná upozornění Začínáme Kontrola vybavení... 1-1 Začínáme... 1-2 Seznámení Přední strana při zavřeném displeji...
Uživatelská příručka T210/T230. computers.toshiba-europe.com
 Uživatelská příručka T210/T230 computers.toshiba-europe.com Obsah Kapitola 1 Kapitola 2 Kapitola 3 Kapitola 4 Předmluva Obecná upozornění Začínáme Kontrola vybavení.........................................1-1
Uživatelská příručka T210/T230 computers.toshiba-europe.com Obsah Kapitola 1 Kapitola 2 Kapitola 3 Kapitola 4 Předmluva Obecná upozornění Začínáme Kontrola vybavení.........................................1-1
Uživatelská příručka C670/C670D/L770/L775/ L770D/L775D
 Uživatelská příručka C670/C670D/L770/L775/ L770D/L775D Obsah C670/C670D/L770/L775/L770D/L775D Kapitola 1 Kapitola 2 Kapitola 3 Kapitola 4 Předmluva Obecná upozornění Začínáme Kontrola vybavení... 1-1 Začínáme...
Uživatelská příručka C670/C670D/L770/L775/ L770D/L775D Obsah C670/C670D/L770/L775/L770D/L775D Kapitola 1 Kapitola 2 Kapitola 3 Kapitola 4 Předmluva Obecná upozornění Začínáme Kontrola vybavení... 1-1 Začínáme...
Uživatelská příručka TECRA M11. computers.toshiba-europe.com
 Uživatelská příručka TECRA M11 computers.toshiba-europe.com TECRA M11 Obsah Kapitola 1 Kapitola 2 Kapitola 3 Začínáme Kontrola vybavení........................................ 1-1 Začínáme................................................
Uživatelská příručka TECRA M11 computers.toshiba-europe.com TECRA M11 Obsah Kapitola 1 Kapitola 2 Kapitola 3 Začínáme Kontrola vybavení........................................ 1-1 Začínáme................................................
Uživatelská příručka. U40/U40t/M40/M40t/U50/ U50t/M50/M50t/M50D/M50Dt
 Uživatelská příručka U40/U40t/M40/M40t/U50/ U50t/M50/M50t/M50D/M50Dt Obsah Kapitola 1 Kapitola 2 Kapitola 3 Kapitola 4 Informace TOSHIBA o zákonech, předpisech a bezpečnosti Copyright, zřeknutí se odpovědnosti
Uživatelská příručka U40/U40t/M40/M40t/U50/ U50t/M50/M50t/M50D/M50Dt Obsah Kapitola 1 Kapitola 2 Kapitola 3 Kapitola 4 Informace TOSHIBA o zákonech, předpisech a bezpečnosti Copyright, zřeknutí se odpovědnosti
Uživatelská příručka. TOSHIBA mini řady NB250. computers.toshiba-europe.com
 Uživatelská příručka TOSHIBA mini řady NB250 computers.toshiba-europe.com TOSHIBA mini řady NB250 Copyright Poznámka Obchodní známky 2010 by TOSHIBA Corporation. Všechna práva vyhrazena. Podle autorského
Uživatelská příručka TOSHIBA mini řady NB250 computers.toshiba-europe.com TOSHIBA mini řady NB250 Copyright Poznámka Obchodní známky 2010 by TOSHIBA Corporation. Všechna práva vyhrazena. Podle autorského
Představení notebooku Uživatelská příručka
 Představení notebooku Uživatelská příručka Copyright 2008 Hewlett-Packard Development Company, L.P. Microsoft a Windows jsou registrované ochranné známky společnosti Microsoft Corporation v USA. Bluetooth
Představení notebooku Uživatelská příručka Copyright 2008 Hewlett-Packard Development Company, L.P. Microsoft a Windows jsou registrované ochranné známky společnosti Microsoft Corporation v USA. Bluetooth
Řízení spotřeby Uživatelská příručka
 Řízení spotřeby Uživatelská příručka Copyright 2009 Hewlett-Packard Development Company, L.P. Windows je registrovaná ochranná známka společnosti Microsoft Corporation v USA. Informace uvedené v této příručce
Řízení spotřeby Uživatelská příručka Copyright 2009 Hewlett-Packard Development Company, L.P. Windows je registrovaná ochranná známka společnosti Microsoft Corporation v USA. Informace uvedené v této příručce
P edstavení notebooku
 P edstavení notebooku Číslo dokumentu: 430357-221 Leden 2007 Tato příručka obsahuje popis hardwarových funkcí počítače. Obsah 1 i i v horní části............................ 1 2 Indikátory..................................
P edstavení notebooku Číslo dokumentu: 430357-221 Leden 2007 Tato příručka obsahuje popis hardwarových funkcí počítače. Obsah 1 i i v horní části............................ 1 2 Indikátory..................................
Digitální fotoaparát s vyměnitelným objektivem
 4-546-411-12(1) (CZ) CZ Digitální fotoaparát s vyměnitelným objektivem Návod k obsluze E-mount ILCE-QX1 2 Použití poutka na zápěstí (součást dodávky) Omezení hmotnosti: 850 g Návod k obsluze CZ Z následující
4-546-411-12(1) (CZ) CZ Digitální fotoaparát s vyměnitelným objektivem Návod k obsluze E-mount ILCE-QX1 2 Použití poutka na zápěstí (součást dodávky) Omezení hmotnosti: 850 g Návod k obsluze CZ Z následující
Napájení. Uživatelská příručka
 Napájení Uživatelská příručka Copyright 2006 Hewlett-Packard Development Company, L.P. Microsoft a Windows jsou registrované ochranné známky společnosti Microsoft Corporation v USA. Bluetooth je ochranná
Napájení Uživatelská příručka Copyright 2006 Hewlett-Packard Development Company, L.P. Microsoft a Windows jsou registrované ochranné známky společnosti Microsoft Corporation v USA. Bluetooth je ochranná
Řízení spotřeby Uživatelská příručka
 Řízení spotřeby Uživatelská příručka Copyright 2008 Hewlett-Packard Development Company, L.P. Windows je ochranná známka společnosti Microsoft Corporation registrovaná v USA. Informace uvedené v této příručce
Řízení spotřeby Uživatelská příručka Copyright 2008 Hewlett-Packard Development Company, L.P. Windows je ochranná známka společnosti Microsoft Corporation registrovaná v USA. Informace uvedené v této příručce
Externí přenosný. HP SimpleSave. Přenosný pevný disk Uživatelská příručka. SimpleSave
 HP SimpleSave Přenosný pevný disk Uživatelská příručka Externí přenosný SimpleSave Získání nápovědy Pokud potřebujete nápovědu k disku, jeho instalaci nebo softwaru, kontaktujte nás: Webová technická podpora
HP SimpleSave Přenosný pevný disk Uživatelská příručka Externí přenosný SimpleSave Získání nápovědy Pokud potřebujete nápovědu k disku, jeho instalaci nebo softwaru, kontaktujte nás: Webová technická podpora
Řízení spotřeby Uživatelská příručka
 Řízení spotřeby Uživatelská příručka Copyright 2009 Hewlett-Packard Development Company, L.P. Windows je registrovaná ochranná známka společnosti Microsoft Corporation v USA. Informace uvedené v této příručce
Řízení spotřeby Uživatelská příručka Copyright 2009 Hewlett-Packard Development Company, L.P. Windows je registrovaná ochranná známka společnosti Microsoft Corporation v USA. Informace uvedené v této příručce
Samsung Portable SSD T3
 Rev. 1.0 MU-PT250B / MU-PT500B / MU-PT1T0B / MU-PT2T0B ZÁKONNÁ USTANOVENÍ VYLOUČENÍ ODPOVĚDNOSTI SPOLEČNOST SAMSUNG ELECTRONICS SI VYHRAZUJE PRÁVO NA ZMĚNU PRODUKTŮ, INFORMACÍ A TECHNICKÝCH ÚDAJŮ BEZ PŘEDCHOZÍHO
Rev. 1.0 MU-PT250B / MU-PT500B / MU-PT1T0B / MU-PT2T0B ZÁKONNÁ USTANOVENÍ VYLOUČENÍ ODPOVĚDNOSTI SPOLEČNOST SAMSUNG ELECTRONICS SI VYHRAZUJE PRÁVO NA ZMĚNU PRODUKTŮ, INFORMACÍ A TECHNICKÝCH ÚDAJŮ BEZ PŘEDCHOZÍHO
Průvodce rychlým spuštěním
 Průvodce rychlým spuštěním Instalace dodaného softwaru Používání přehrávače NWZ-S544 / S545 2009 Sony Corporation Dodávané položky Zkontrolujte prosím obsah balení. s Sluchátka (1) s USB kabel (1) s Držák
Průvodce rychlým spuštěním Instalace dodaného softwaru Používání přehrávače NWZ-S544 / S545 2009 Sony Corporation Dodávané položky Zkontrolujte prosím obsah balení. s Sluchátka (1) s USB kabel (1) s Držák
Napájení. Číslo dokumentu: 396855-221. V této příručce je popsán způsob napájení počítače. B ezen 2006
 Napájení Číslo dokumentu: 396855-221 B ezen 2006 V této příručce je popsán způsob napájení počítače. Obsah 1 Umíst ní ovládacích prvk a indikátor napájení 2 Zdroje napájení Připojení adaptéru střídavého
Napájení Číslo dokumentu: 396855-221 B ezen 2006 V této příručce je popsán způsob napájení počítače. Obsah 1 Umíst ní ovládacích prvk a indikátor napájení 2 Zdroje napájení Připojení adaptéru střídavého
Řízení spotřeby Uživatelská příručka
 Řízení spotřeby Uživatelská příručka Copyright 2009 Hewlett-Packard Development Company, L.P. Windows je registrovaná ochranná známka společnosti Microsoft Corporation v USA. Informace uvedené v této příručce
Řízení spotřeby Uživatelská příručka Copyright 2009 Hewlett-Packard Development Company, L.P. Windows je registrovaná ochranná známka společnosti Microsoft Corporation v USA. Informace uvedené v této příručce
Pohotovostní režim: vstup do Fotoaparátu (lze změnit). V menu: pohyb nahoru. 4b Navigační tlačítko doprava
 myphone 3300 Návod Pozice Popis Funkce 1 Displej Barevný LCD displej. 2 Sluchátko Reproduktor pro telefonování. 3 Svítilna Lze zapnout/vypnout dlouhým stiskem tlačítka svítilny (11). 4a Navigační tlačítko
myphone 3300 Návod Pozice Popis Funkce 1 Displej Barevný LCD displej. 2 Sluchátko Reproduktor pro telefonování. 3 Svítilna Lze zapnout/vypnout dlouhým stiskem tlačítka svítilny (11). 4a Navigační tlačítko
Øízení spotøeby. Uživatelská příručka
 Øízení spotøeby Uživatelská příručka Copyright 2007 Hewlett-Packard Development Company, L.P. Windows a Windows Vista jsou ochranné známky nebo registrované ochranné známky spoleènosti Microsoft Corporation
Øízení spotøeby Uživatelská příručka Copyright 2007 Hewlett-Packard Development Company, L.P. Windows a Windows Vista jsou ochranné známky nebo registrované ochranné známky spoleènosti Microsoft Corporation
Polohovací zařízení a klávesnice Uživatelská příručka
 Polohovací zařízení a klávesnice Uživatelská příručka Copyright 2008 Hewlett-Packard Development Company, L.P. Windows je ochranná známka společnosti Microsoft Corporation registrovaná v USA. Informace
Polohovací zařízení a klávesnice Uživatelská příručka Copyright 2008 Hewlett-Packard Development Company, L.P. Windows je ochranná známka společnosti Microsoft Corporation registrovaná v USA. Informace
Ukazovací zařízení a klávesnice Uživatelská příručka
 Ukazovací zařízení a klávesnice Uživatelská příručka Copyright 2008 Hewlett-Packard Development Company, L.P. Microsoft a Windows jsou registrované ochranné známky společnosti Microsoft Corporation v USA.
Ukazovací zařízení a klávesnice Uživatelská příručka Copyright 2008 Hewlett-Packard Development Company, L.P. Microsoft a Windows jsou registrované ochranné známky společnosti Microsoft Corporation v USA.
Uživatelská příručka
 Uživatelská příručka Copyright 2013 Hewlett-Packard Development Company, L.P. Bluetooth je ochranná známka příslušného vlastníka a je užívána společností Hewlett- Packard v souladu s licencí. Intel je
Uživatelská příručka Copyright 2013 Hewlett-Packard Development Company, L.P. Bluetooth je ochranná známka příslušného vlastníka a je užívána společností Hewlett- Packard v souladu s licencí. Intel je
DIGITAL MEDIA PORT adaptér
 3-294-581-12(1) DIGITAL MEDIA PORT adaptér Návod k obsluze TDM-MP10 2008 Sony Corporation VAROVÁNÍ Neinstalujte přístroj do stísněného prostoru, jako např. do knihovny, vestavěné skříně a na podobná místa.
3-294-581-12(1) DIGITAL MEDIA PORT adaptér Návod k obsluze TDM-MP10 2008 Sony Corporation VAROVÁNÍ Neinstalujte přístroj do stísněného prostoru, jako např. do knihovny, vestavěné skříně a na podobná místa.
TouchPad a klávesnice
 TouchPad a klávesnice Uživatelská příručka Copyright 2007 Hewlett-Packard Development Company, L.P. Windows je registrovaná ochranná známka společnosti Microsoft Corporation v USA. Informace uvedené v
TouchPad a klávesnice Uživatelská příručka Copyright 2007 Hewlett-Packard Development Company, L.P. Windows je registrovaná ochranná známka společnosti Microsoft Corporation v USA. Informace uvedené v
Začínáme Ahoj, toto je váš průvodce rychlým spuštěním
 Blu-ray/DVD systém domácího kina BDV-L800 BDV-L800M CZ Začínáme Ahoj, toto je váš průvodce rychlým spuštěním BDV-L800 1 CZ Co je součástí dodávky Nastavení reproduktorů 2 Připojení TV 3 Připojení dalších
Blu-ray/DVD systém domácího kina BDV-L800 BDV-L800M CZ Začínáme Ahoj, toto je váš průvodce rychlým spuštěním BDV-L800 1 CZ Co je součástí dodávky Nastavení reproduktorů 2 Připojení TV 3 Připojení dalších
Inteligentní dokovací stanice s funkcí otáčení a naklánění
 4-155-492-01 (2) Inteligentní dokovací stanice s funkcí otáčení a naklánění Návod k obsluze IPT-DS1 2009 Sony Corporation 2-CZ IPT-DS1 Před použitím tohoto zařízení se ujistěte, že je nasazen správný horní
4-155-492-01 (2) Inteligentní dokovací stanice s funkcí otáčení a naklánění Návod k obsluze IPT-DS1 2009 Sony Corporation 2-CZ IPT-DS1 Před použitím tohoto zařízení se ujistěte, že je nasazen správný horní
Seznamte se se zařízením Mobile WiFi
 Začínáme Děkujeme za zakoupení zařízení Mobile WiFi. Zařízení Mobile WiFi vám umožní vysokorychlostní bezdrátové síťové připojení. Tento dokument slouží k tomu, abyste zařízení Mobile WiFi pochopili a
Začínáme Děkujeme za zakoupení zařízení Mobile WiFi. Zařízení Mobile WiFi vám umožní vysokorychlostní bezdrátové síťové připojení. Tento dokument slouží k tomu, abyste zařízení Mobile WiFi pochopili a
Notebook. Uživatelská příručka
 Notebook Uživatelská příručka Copyright 2012 Hewlett-Packard Development Company, L.P. Bluetooth je ochranná známka příslušného vlastníka a je užívána společností Hewlett- Packard v souladu s licencí.
Notebook Uživatelská příručka Copyright 2012 Hewlett-Packard Development Company, L.P. Bluetooth je ochranná známka příslušného vlastníka a je užívána společností Hewlett- Packard v souladu s licencí.
Ukazovací zařízení a klávesnice Uživatelská příručka
 Ukazovací zařízení a klávesnice Uživatelská příručka Copyright 2008 Hewlett-Packard Development Company, L.P. Windows je ochranná známka společnosti Microsoft Corporation registrovaná ve Spojených státech.
Ukazovací zařízení a klávesnice Uživatelská příručka Copyright 2008 Hewlett-Packard Development Company, L.P. Windows je ochranná známka společnosti Microsoft Corporation registrovaná ve Spojených státech.
Návod k obsluze video záznamníku Defender Car vision 5015 FullHD
 Návod k obsluze video záznamníku Defender Car vision 5015 FullHD 1 Děkujeme Vám, že jste si zakoupili video záznamník Defender Car vision 5015 FullHD! Než začnete zařízení používat, pozorně si přečtěte
Návod k obsluze video záznamníku Defender Car vision 5015 FullHD 1 Děkujeme Vám, že jste si zakoupili video záznamník Defender Car vision 5015 FullHD! Než začnete zařízení používat, pozorně si přečtěte
Uživatelská příručka TOSHIBA AT100. computers.toshiba-europe.com
 Uživatelská příručka TOSHIBA AT100 computers.toshiba-europe.com Obsah Kapitola 1 Kapitola 2 Kapitola 3 Kapitola 4 Kontrola součástí.......................................... iv Bezpečnostní pokyny.......................................
Uživatelská příručka TOSHIBA AT100 computers.toshiba-europe.com Obsah Kapitola 1 Kapitola 2 Kapitola 3 Kapitola 4 Kontrola součástí.......................................... iv Bezpečnostní pokyny.......................................
Uživatelská příručka
 Uživatelská příručka Copyright 2012 Hewlett-Packard Development Company, L.P. Bluetooth je ochranná známka příslušného vlastníka a je užívána společností Hewlett- Packard v souladu s licencí. Intel je
Uživatelská příručka Copyright 2012 Hewlett-Packard Development Company, L.P. Bluetooth je ochranná známka příslušného vlastníka a je užívána společností Hewlett- Packard v souladu s licencí. Intel je
Bezdrátová klávesnice Návod k použití CECH-ZKB1
 Bezdrátová klávesnice Návod k použití CECH-ZKB1 7018156 Bezpečnostní opatření Než začnete výrobek používat, nejprve si pečlivě přečtěte tento návod a uchovejte jej pro budoucí užití. Rovněž si přečtěte
Bezdrátová klávesnice Návod k použití CECH-ZKB1 7018156 Bezpečnostní opatření Než začnete výrobek používat, nejprve si pečlivě přečtěte tento návod a uchovejte jej pro budoucí užití. Rovněž si přečtěte
Copyright 2007-2011 EIZO NANAO CORPORATION Všechna práva vyhrazena.
 Instalační příručka Barevný monitor LCD [Umístění výstražného upozornění] Příklad stojanu s nastavitelnou výškou O instalační příručce a uživatelské příručce Instalační příručka (tato příručka) Quick Reference
Instalační příručka Barevný monitor LCD [Umístění výstražného upozornění] Příklad stojanu s nastavitelnou výškou O instalační příručce a uživatelské příručce Instalační příručka (tato příručka) Quick Reference
Bezdrátová stereo sluchátka s mikrofonem Instrukční příručka
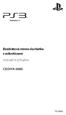 Bezdrátová stereo sluchátka s mikrofonem Instrukční příručka CECHYA-0080 7018062 Upozornění Než tento produkt začnete používat, pečlivě si přečtěte tuto instrukční příručku. Přečtěte si také pokyny k používání
Bezdrátová stereo sluchátka s mikrofonem Instrukční příručka CECHYA-0080 7018062 Upozornění Než tento produkt začnete používat, pečlivě si přečtěte tuto instrukční příručku. Přečtěte si také pokyny k používání
Uživatelská příručka modulu rozhraní vozidla (VIM)
 Uživatelská příručka modulu rozhraní vozidla (VIM) SPOLEČNOST DENSO Předmluva Předmluva Před použitím si přečtěte tuto příručku. Pro bezpečné a správné používání tohoto nástroje si pečlivě přečtěte tento
Uživatelská příručka modulu rozhraní vozidla (VIM) SPOLEČNOST DENSO Předmluva Předmluva Před použitím si přečtěte tuto příručku. Pro bezpečné a správné používání tohoto nástroje si pečlivě přečtěte tento
Uživatelská příručka HP ProBook
 Uživatelská příručka HP ProBook Copyright 2010 Hewlett-Packard Development Company, L.P. Bluetooth je ochranná známka příslušného vlastníka a je užívána společností Hewlett- Packard v souladu s licencí.
Uživatelská příručka HP ProBook Copyright 2010 Hewlett-Packard Development Company, L.P. Bluetooth je ochranná známka příslušného vlastníka a je užívána společností Hewlett- Packard v souladu s licencí.
Inspiron 13. Nastavení a technické údaje. řada 5000 2 v 1. Model počítače: Inspiron 13-5368 Regulační model: P69G Regulační typ: P69G001
 Inspiron 13 řada 5000 2 v 1 Nastavení a technické údaje Model počítače: Inspiron 13-5368 Regulační model: P69G Regulační typ: P69G001 Poznámky, upozornění a varování POZNÁMKA: POZNÁMKA označuje důležité
Inspiron 13 řada 5000 2 v 1 Nastavení a technické údaje Model počítače: Inspiron 13-5368 Regulační model: P69G Regulační typ: P69G001 Poznámky, upozornění a varování POZNÁMKA: POZNÁMKA označuje důležité
Hudební přehrávač. mivvy record M5 UŽIVATELSKÝ MANUÁL
 Obsah Hudební přehrávač mivvy record M5 UŽIVATELSKÝ MANUÁL Upozornění Parametry Popis displeje Základní operace Systémové menu Poslech hudby Záznam zvuku Správce souborů Prohlížeč obrázků FM rádio Elektronické
Obsah Hudební přehrávač mivvy record M5 UŽIVATELSKÝ MANUÁL Upozornění Parametry Popis displeje Základní operace Systémové menu Poslech hudby Záznam zvuku Správce souborů Prohlížeč obrázků FM rádio Elektronické
Můžete si prohlédnout prohlášení o shodě: přejděte na stránku www.archos.com, klikněte na možnost Podpora > Ke stažení >
 Vítejte Český Blahopřejeme k nákupu zařízení od společnosti ARCHOS! Tento stručný návod k obsluze vám v začátcích pomůže se správným použitím zařízení. V případě dalších dotazů týkajících se použití zařízení,
Vítejte Český Blahopřejeme k nákupu zařízení od společnosti ARCHOS! Tento stručný návod k obsluze vám v začátcích pomůže se správným použitím zařízení. V případě dalších dotazů týkajících se použití zařízení,
VAROVÁNÍ: VAROVÁNÍ upozorňuje na možné poškození majetku a riziko úrazu nebo smrti.
 Dell Latitude E6320 Informace o instalaci a funkcích O varováních VAROVÁNÍ: VAROVÁNÍ upozorňuje na možné poškození majetku a riziko úrazu nebo smrti. Pohled z čelní a zadní strany Obrázek 1. Čelní pohled
Dell Latitude E6320 Informace o instalaci a funkcích O varováních VAROVÁNÍ: VAROVÁNÍ upozorňuje na možné poškození majetku a riziko úrazu nebo smrti. Pohled z čelní a zadní strany Obrázek 1. Čelní pohled
MeMO Pad Uživatelská příručka
 CZ8254 MeMO Pad Uživatelská příručka Cílem společnosti ASUS je vytvářet ekologické produkty/ obaly, které chrání zdraví spotřebitelů a zároveň minimalizují dopady na životní prostředí. Snížení počtu stránek
CZ8254 MeMO Pad Uživatelská příručka Cílem společnosti ASUS je vytvářet ekologické produkty/ obaly, které chrání zdraví spotřebitelů a zároveň minimalizují dopady na životní prostředí. Snížení počtu stránek
Návod k používání radiostanice. Motorola TLKR T5
 Návod k používání radiostanice Motorola TLKR T5 OBSAH Bezpečnost produktu a účinky rádiového vysílání přenosných dvousměrných rádií...2 Vlastnosti...2 Ovládání a funkce...3 Displej...4 Obsah balení...5
Návod k používání radiostanice Motorola TLKR T5 OBSAH Bezpečnost produktu a účinky rádiového vysílání přenosných dvousměrných rádií...2 Vlastnosti...2 Ovládání a funkce...3 Displej...4 Obsah balení...5
1. Obsah balení. 2. Přehled zařízení. Stručný návod k obsluze Prestigio RoadRunner PCDVRR515. Digitální videokamera do auta Prestigio
 1. Obsah balení Digitální videokamera do auta Prestigio Přísavný držák Autonabíječka 3,6m napájecí kabel 15cm datový kabel Stručný návod k obsluze Záruční list 2. Přehled zařízení 1 LED osvětlení (Noční
1. Obsah balení Digitální videokamera do auta Prestigio Přísavný držák Autonabíječka 3,6m napájecí kabel 15cm datový kabel Stručný návod k obsluze Záruční list 2. Přehled zařízení 1 LED osvětlení (Noční
1 Displej Barevný LCD displej. 2 Sluchátko Reproduktor pro telefonování. 3 Levá funkční klávesa
 CPA Halo 13 Návod Pozice Popis Funkce 1 Displej Barevný LCD displej. 2 Sluchátko Reproduktor pro telefonování. 3 Levá funkční klávesa Pohotovostní režim: vstup do Menu. V menu: stiskněte pro potvrzení
CPA Halo 13 Návod Pozice Popis Funkce 1 Displej Barevný LCD displej. 2 Sluchátko Reproduktor pro telefonování. 3 Levá funkční klávesa Pohotovostní režim: vstup do Menu. V menu: stiskněte pro potvrzení
Bezdrátová sada aktivních reproduktorů FMS 8480. Obj. č.: 33 02 01
 NÁVOD K OBSLUZE Verze 06/01 Bezdrátová sada aktivních reproduktorů FMS 8480 Obj. č.: 33 02 01 Tento návod k obsluze je součástí výrobku. Obsahuje důležité pokyny k uvedení do provozu a k obsluze. Jestliže
NÁVOD K OBSLUZE Verze 06/01 Bezdrátová sada aktivních reproduktorů FMS 8480 Obj. č.: 33 02 01 Tento návod k obsluze je součástí výrobku. Obsahuje důležité pokyny k uvedení do provozu a k obsluze. Jestliže
Uživatelská příručka P850/P855
 Uživatelská příručka Obsah Kapitola 1 Kapitola 2 Kapitola 3 Předmluva Obecná upozornění Začínáme Kontrola vybavení... 1-1 Začínáme... 1-2 Seznámení Přední strana při zavřeném displeji... 2-1 Levá strana...
Uživatelská příručka Obsah Kapitola 1 Kapitola 2 Kapitola 3 Předmluva Obecná upozornění Začínáme Kontrola vybavení... 1-1 Začínáme... 1-2 Seznámení Přední strana při zavřeném displeji... 2-1 Levá strana...
StoreJet 25 mobile. Uživatelská příručka
 StoreJet 25 mobile Uživatelská příručka Úvod... 3 Obsah balení... 3 Základní popis a vlastnosti... 4 Systémové požadavky... 4 Bezpečnostní opatření... 5 Obecné... 5 Záloha dat... 5 Přeprava... 5 Napájení...
StoreJet 25 mobile Uživatelská příručka Úvod... 3 Obsah balení... 3 Základní popis a vlastnosti... 4 Systémové požadavky... 4 Bezpečnostní opatření... 5 Obecné... 5 Záloha dat... 5 Přeprava... 5 Napájení...
Gladiator RG300 - Uživatelský manuál
 Gladiator RG300 - Uživatelský manuál Důležité upozornění! Přečtěte si důkladně tyto informace, abyste mohli používat telefon správným a bezpečným způsobem: mobilní telefon EVOLVE Gladiator RG300 získal
Gladiator RG300 - Uživatelský manuál Důležité upozornění! Přečtěte si důkladně tyto informace, abyste mohli používat telefon správným a bezpečným způsobem: mobilní telefon EVOLVE Gladiator RG300 získal
V menu: pohyb nahoru.
 myphone HAMMER Návod Pozice Popis Funkce 1 Micro USB konektor Slouží k nabíjení a připojení datového kabelu. Krytka musí být vždy řádně upevněna a nepoškozena, aby byl telefon vodě a prachu odolný. 2 HF
myphone HAMMER Návod Pozice Popis Funkce 1 Micro USB konektor Slouží k nabíjení a připojení datového kabelu. Krytka musí být vždy řádně upevněna a nepoškozena, aby byl telefon vodě a prachu odolný. 2 HF
Super Slim 847. Stručný návod k obsluze. Nettop PC CS 1
 Super Slim 847 Stručný návod k obsluze Nettop PC CS 1 Bezpečnostní pokyny Před použitím systému si pečlivě prostudujte všechny pokyny uvedené ve stručném návodu k obsluze. Nepokoušejte se rozmontovat či
Super Slim 847 Stručný návod k obsluze Nettop PC CS 1 Bezpečnostní pokyny Před použitím systému si pečlivě prostudujte všechny pokyny uvedené ve stručném návodu k obsluze. Nepokoušejte se rozmontovat či
Uživatelská příručka HP ProBook
 Uživatelská příručka HP ProBook Copyright 2009 Hewlett-Packard Development Company, L.P. Bluetooth je ochranná známka příslušného vlastníka a je užívána společností Hewlett- Packard v souladu s licencí.
Uživatelská příručka HP ProBook Copyright 2009 Hewlett-Packard Development Company, L.P. Bluetooth je ochranná známka příslušného vlastníka a je užívána společností Hewlett- Packard v souladu s licencí.
Uživatelská příručka HP ProBook
 Uživatelská příručka HP ProBook Copyright 2009 Hewlett-Packard Development Company, L.P. Bluetooth je ochranná známka příslušného vlastníka a je užívána společností Hewlett- Packard v souladu s licencí.
Uživatelská příručka HP ProBook Copyright 2009 Hewlett-Packard Development Company, L.P. Bluetooth je ochranná známka příslušného vlastníka a je užívána společností Hewlett- Packard v souladu s licencí.
Uživatelská příručka
 Uživatelská příručka 2.5 Externí pevný disk StoreJet 25M3 (Verze 1.0) Úvod... 3 Obsah balení... 3 Základní popis a vlastnosti... 4 Systémové požadavky... 4 Bezpečnostní opatření... 5 Obecné... 5 Záloha
Uživatelská příručka 2.5 Externí pevný disk StoreJet 25M3 (Verze 1.0) Úvod... 3 Obsah balení... 3 Základní popis a vlastnosti... 4 Systémové požadavky... 4 Bezpečnostní opatření... 5 Obecné... 5 Záloha
Děkujeme za zakoupení zařízení Mobile WiFi. Zařízení Mobile WiFi vám umožní vysokorychlostní bezdrátové síťové připojení.
 Stručný návod Děkujeme za zakoupení zařízení Mobile WiFi. Zařízení Mobile WiFi vám umožní vysokorychlostní bezdrátové síťové připojení. Tento dokument slouží k tomu, abyste zařízení Mobile WiFi pochopili
Stručný návod Děkujeme za zakoupení zařízení Mobile WiFi. Zařízení Mobile WiFi vám umožní vysokorychlostní bezdrátové síťové připojení. Tento dokument slouží k tomu, abyste zařízení Mobile WiFi pochopili
Dell Latitude E6420/E6520
 Dell Latitude E6420/E6520 Informace o instalaci a funkcích O varováních VAROVÁNÍ: VAROVÁNÍ upozorňuje na možné poškození majetku a riziko úrazu nebo smrti. Latitude E6420 čelní a zadní pohled Obrázek 1.
Dell Latitude E6420/E6520 Informace o instalaci a funkcích O varováních VAROVÁNÍ: VAROVÁNÍ upozorňuje na možné poškození majetku a riziko úrazu nebo smrti. Latitude E6420 čelní a zadní pohled Obrázek 1.
Dell Latitude E6510. O varováních. Informace o instalaci a funkcích. VAROVÁNÍ: VAROVÁNÍ upozorňuje na možné. Čelní pohled
 Dell Latitude E6510 Informace o instalaci a funkcích O varováních VAROVÁNÍ: VAROVÁNÍ upozorňuje na možné poškození majetku a riziko úrazu nebo smrti. Čelní pohled 26 25 27 24 31 30 29 28 23 22 21 1 2 3
Dell Latitude E6510 Informace o instalaci a funkcích O varováních VAROVÁNÍ: VAROVÁNÍ upozorňuje na možné poškození majetku a riziko úrazu nebo smrti. Čelní pohled 26 25 27 24 31 30 29 28 23 22 21 1 2 3
EXTERNÍ SUPER MULTI BLUE FORMÁTOVÁ VYPALOVACÍ MECHANIKA NÁVOD K POUŽITÍ
 Česky NÁVOD K POUŽITÍ EXTERNÍ SUPER MULTI BLUE FORMÁTOVÁ VYPALOVACÍ MECHANIKA PŘED POUŽÍVÁNÍM PŘÍSTROJE SI PEČLIVĚ PŘEČTĚTE TENTO NÁVOD K POUŽITÍ A USCHOVEJTE JEJ PRO PŘÍPAD POTŘEBY. ÚVOD : VÝROBĚ TOHOTO
Česky NÁVOD K POUŽITÍ EXTERNÍ SUPER MULTI BLUE FORMÁTOVÁ VYPALOVACÍ MECHANIKA PŘED POUŽÍVÁNÍM PŘÍSTROJE SI PEČLIVĚ PŘEČTĚTE TENTO NÁVOD K POUŽITÍ A USCHOVEJTE JEJ PRO PŘÍPAD POTŘEBY. ÚVOD : VÝROBĚ TOHOTO
Stručný průvodce digitální fotorámeček Intenso / meteostanice
 Stručný průvodce digitální fotorámeček Intenso / meteostanice K získání informací o různých funkcích digitálního fotorámečku Intenso následujte prosím tento návod. CZ - 1 1) Rozložení tlačítek na zadní
Stručný průvodce digitální fotorámeček Intenso / meteostanice K získání informací o různých funkcích digitálního fotorámečku Intenso následujte prosím tento návod. CZ - 1 1) Rozložení tlačítek na zadní
Uživatelská příručka
 Uživatelská příručka Copyright 2012 Hewlett-Packard Development Company, L.P. Bluetooth je ochranná známka příslušného vlastníka a je užívána společností Hewlett- Packard v souladu s licencí. Intel je
Uživatelská příručka Copyright 2012 Hewlett-Packard Development Company, L.P. Bluetooth je ochranná známka příslušného vlastníka a je užívána společností Hewlett- Packard v souladu s licencí. Intel je
UMAX. VisionBook 10Wi. Uživatelská příručka
 UMAX VisionBook 10Wi Uživatelská příručka Součásti balení Součástí balení jsou: Tablet USB kabel Napájecí adaptér Klávesnice Uživatelská příručka Popis tabletu Horní pohled Pohled zleva Přední pohled Spodní
UMAX VisionBook 10Wi Uživatelská příručka Součásti balení Součástí balení jsou: Tablet USB kabel Napájecí adaptér Klávesnice Uživatelská příručka Popis tabletu Horní pohled Pohled zleva Přední pohled Spodní
Uživatelský manuál XF 300
 Uživatelský manuál XF 300 Přenosný reproduktor s KARAOKE, BLUETOOTH FUNKCE Připojení a obsluha BEZPEČNÉ POUŽÍVÁNÍ PŘÍSTROJE Jedná se o citlivé elektronické zařízení. Vyhněte se jeho použití v následujících
Uživatelský manuál XF 300 Přenosný reproduktor s KARAOKE, BLUETOOTH FUNKCE Připojení a obsluha BEZPEČNÉ POUŽÍVÁNÍ PŘÍSTROJE Jedná se o citlivé elektronické zařízení. Vyhněte se jeho použití v následujících
Lenovo Yoga 300-11IBR
 Lenovo Yoga 300-11IBR Uživatelská příručka Než začnete používat počítač, přečtěte si bezpečnostní poznámky a důležité rady, které naleznete v přiložených příručkách. Poznámky Před používáním produktu si
Lenovo Yoga 300-11IBR Uživatelská příručka Než začnete používat počítač, přečtěte si bezpečnostní poznámky a důležité rady, které naleznete v přiložených příručkách. Poznámky Před používáním produktu si
Vaše uživatelský manuál PANASONIC DMC-FZ72EP http://cs.yourpdfguides.com/dref/5330497
 Můžete si přečíst doporučení v uživatelské příručce, technickém průvodci, nebo průvodci instalací pro PANASONIC DMC- FZ72EP. Zjistíte si odpovědi na všechny vaše otázky, týkající se v uživatelské příručce
Můžete si přečíst doporučení v uživatelské příručce, technickém průvodci, nebo průvodci instalací pro PANASONIC DMC- FZ72EP. Zjistíte si odpovědi na všechny vaše otázky, týkající se v uživatelské příručce
Pohotovostní režim: vstup do Audio přehrávače. V menu: pohyb nahoru. Pohotovostní režim: vstup do Zpráv. V menu: pohyb doprava.
 myphone HAMMER 2 Návod Pozice Popis 1 Micro USB konektor Funkce Slouží k nabíjení a připojení datového kabelu. Krytka musí být vždy řádně upevněna a nepoškozena, aby byl telefon vodě a prachu odolný. 2
myphone HAMMER 2 Návod Pozice Popis 1 Micro USB konektor Funkce Slouží k nabíjení a připojení datového kabelu. Krytka musí být vždy řádně upevněna a nepoškozena, aby byl telefon vodě a prachu odolný. 2
Multimédia. Číslo dokumentu: 405774-221
 Multimédia Číslo dokumentu: 405774-221 Kv ten 2006 V této příručce je vysvětleno použití multimediálních hardwarových a softwarových funkcí počítače. Multimediální funkce se liší v závislosti na vybraném
Multimédia Číslo dokumentu: 405774-221 Kv ten 2006 V této příručce je vysvětleno použití multimediálních hardwarových a softwarových funkcí počítače. Multimediální funkce se liší v závislosti na vybraném
Uživatelská příručka C870/C870D/L870/L870D/L875/ L875D
 Uživatelská příručka C870/C870D/L870/L870D/L875/ L875D Obsah C870/C870D/L870/L870D/L875/L875D Kapitola 1 Kapitola 2 Kapitola 3 Předmluva Obecná upozornění Začínáme Kontrola vybavení... 1-1 Začínáme...
Uživatelská příručka C870/C870D/L870/L870D/L875/ L875D Obsah C870/C870D/L870/L870D/L875/L875D Kapitola 1 Kapitola 2 Kapitola 3 Předmluva Obecná upozornění Začínáme Kontrola vybavení... 1-1 Začínáme...
Braun DigiFrame 1160 Návod k použití
 Braun DigiFrame 1160 Návod k použití Děkujeme Vám za zakoupení digitálního fotorámečku zn. Braun. Pro jeho správné ovládání a zabezpečení dlouhé životnosti si před prvním použitím pečlivě přečtěte následující
Braun DigiFrame 1160 Návod k použití Děkujeme Vám za zakoupení digitálního fotorámečku zn. Braun. Pro jeho správné ovládání a zabezpečení dlouhé životnosti si před prvním použitím pečlivě přečtěte následující
Bezdrátová chůvička s 2,4'' dotekovým displejem. Uživatelská příručka 87250
 Bezdrátová chůvička s 2,4'' dotekovým displejem Uživatelská příručka 87250 Parametry a stručný návod Přehled výrobku Kamera Obr. 1 Rodičovská jednotka Obr. 2 i Instalace 1 Instalace kamery 1.1 Napájení
Bezdrátová chůvička s 2,4'' dotekovým displejem Uživatelská příručka 87250 Parametry a stručný návod Přehled výrobku Kamera Obr. 1 Rodičovská jednotka Obr. 2 i Instalace 1 Instalace kamery 1.1 Napájení
Kombinovaná uživatelská příručka pro myš
 Kombinovaná uživatelská příručka pro myš Kombinovaná uživatelská příručka pro myš Druhé vydání (leden 2007) Copyright Lenovo 2005, 2007. Portions Copyright International Business Machines Corporation
Kombinovaná uživatelská příručka pro myš Kombinovaná uživatelská příručka pro myš Druhé vydání (leden 2007) Copyright Lenovo 2005, 2007. Portions Copyright International Business Machines Corporation
TV-1800 PCTV Tuner Informace o výrobku Zapojení Zapojení. Ovládací panely
 Informace o výrobku Zapojení Zapojení Připojení VGA IN PC AUDIO IN VGA OUT STEREO OUT TV OUT ANTENNA DC-IN AUDIO-L IN AUDIO-R IN VIDEO IN S-VIDEO IN Ovládací panely CH+/UP CH-/DOWN VOL- VOL+/ENTER MENU/ESC
Informace o výrobku Zapojení Zapojení Připojení VGA IN PC AUDIO IN VGA OUT STEREO OUT TV OUT ANTENNA DC-IN AUDIO-L IN AUDIO-R IN VIDEO IN S-VIDEO IN Ovládací panely CH+/UP CH-/DOWN VOL- VOL+/ENTER MENU/ESC
Uživatelská příručka
 Uživatelská příručka Copyright 2013 Hewlett-Packard Development Company, L.P. Bluetooth je ochranná známka příslušného vlastníka a je užívána společností Hewlett- Packard v souladu s licencí. Microsoft
Uživatelská příručka Copyright 2013 Hewlett-Packard Development Company, L.P. Bluetooth je ochranná známka příslušného vlastníka a je užívána společností Hewlett- Packard v souladu s licencí. Microsoft
Uživatelská příručka
 Uživatelská příručka Copyright 2015 HP Development Company, L.P. AMD je ochranná známka společnosti Advanced Micro Devices, Inc. Bluetooth je ochranná známka příslušného vlastníka a je používána společností
Uživatelská příručka Copyright 2015 HP Development Company, L.P. AMD je ochranná známka společnosti Advanced Micro Devices, Inc. Bluetooth je ochranná známka příslušného vlastníka a je používána společností
BEZPEČNOSTNÍ OPATŘENÍ Prosíme o důkladné přečteni manuálu instrukce obsluhy.
 Čeština BEZPEČNOSTNÍ OPATŘENÍ Prosíme o důkladné přečteni manuálu instrukce obsluhy. Nikdy neotvírejte kryt sami! Veškeré opravy by měl provádět pouze vyškolený pracovník firmy Ferguson. Udržujte zařízení
Čeština BEZPEČNOSTNÍ OPATŘENÍ Prosíme o důkladné přečteni manuálu instrukce obsluhy. Nikdy neotvírejte kryt sami! Veškeré opravy by měl provádět pouze vyškolený pracovník firmy Ferguson. Udržujte zařízení
w-lantv 50n DVB-T Stručný průvodce instalací Tento průvodce Vás provede nastavením bezdrátové TV krok za krokem. Obsah balení
 w-lantv 50n Stručný průvodce instalací Tento průvodce Vás provede nastavením bezdrátové TV krok za krokem. Než začnete, přečtěte si tohoto průvodce! DVB-T Obsah balení (obrázky jsou pouze příklady) Poznámka:
w-lantv 50n Stručný průvodce instalací Tento průvodce Vás provede nastavením bezdrátové TV krok za krokem. Než začnete, přečtěte si tohoto průvodce! DVB-T Obsah balení (obrázky jsou pouze příklady) Poznámka:
Inspiron 15. Řada 7000. Pohledy. Technické údaje
 Inspiron 15 Řada 7000 Pohledy Copyright 2015 Dell Inc. Všechna práva vyhrazena. Tento produkt je chráněn americkými a mezinárodními autorskými právy a dalšími zákony o duševním vlastnictví. Dell a logo
Inspiron 15 Řada 7000 Pohledy Copyright 2015 Dell Inc. Všechna práva vyhrazena. Tento produkt je chráněn americkými a mezinárodními autorskými právy a dalšími zákony o duševním vlastnictví. Dell a logo
Uživatelská příručka
 Uživatelská příručka Copyright 2013 Hewlett-Packard Development Company, L.P. AMD je ochranná známka společnosti Advanced Micro Devices, Inc. Bluetooth je ochranná známka příslušného vlastníka. Tyto ochranné
Uživatelská příručka Copyright 2013 Hewlett-Packard Development Company, L.P. AMD je ochranná známka společnosti Advanced Micro Devices, Inc. Bluetooth je ochranná známka příslušného vlastníka. Tyto ochranné
NÁVOD K POUŽITÍ 12V/2,5A DC
 NÁVOD K POUŽITÍ 12V/2,5A DC Obsah Úvod... 1 Příslušenství... 1 Základní vlastnosti... 1 Základní složení/montáž... 2 Montážní postup... 2 Bezpečnost... 5 Ilustrace funkcí panelu... 7 Ilustrace funkcí zadní
NÁVOD K POUŽITÍ 12V/2,5A DC Obsah Úvod... 1 Příslušenství... 1 Základní vlastnosti... 1 Základní složení/montáž... 2 Montážní postup... 2 Bezpečnost... 5 Ilustrace funkcí panelu... 7 Ilustrace funkcí zadní
Jednotky Uživatelská příručka
 Jednotky Uživatelská příručka Copyright 2009 Hewlett-Packard Development Company, L.P. Informace uvedené v této příručce se mohou změnit bez předchozího upozornění. Jediné záruky na produkty a služby společnosti
Jednotky Uživatelská příručka Copyright 2009 Hewlett-Packard Development Company, L.P. Informace uvedené v této příručce se mohou změnit bez předchozího upozornění. Jediné záruky na produkty a služby společnosti
IRISPen Air 7. Stručná uživatelská příručka. (ios - iphone)
 IRISPen Air 7 Stručná uživatelská příručka (ios - iphone) Tato stručná uživatelská příručka vám pomůže začít používat produkt IRISPen TM Air 7. Přečtěte si tuto příručku před zahájením práce s tímto skenerem
IRISPen Air 7 Stručná uživatelská příručka (ios - iphone) Tato stručná uživatelská příručka vám pomůže začít používat produkt IRISPen TM Air 7. Přečtěte si tuto příručku před zahájením práce s tímto skenerem
Monitor HP ENVY 23 IPS. Uživatelská příručka
 Monitor HP ENVY 23 IPS Uživatelská příručka 2013, Hewlett-Packard Development Company, L.P. Microsoft, Windows a Windows Vista jsou registrované ochranné známky nebo ochranné známky společnosti Microsoft
Monitor HP ENVY 23 IPS Uživatelská příručka 2013, Hewlett-Packard Development Company, L.P. Microsoft, Windows a Windows Vista jsou registrované ochranné známky nebo ochranné známky společnosti Microsoft
Dell Vostro 5470. Informace o instalaci a funkcích. Pohled z přední a zadní strany. O varováních
 Dell Vostro 5470 Informace o instalaci a funkcích O varováních VAROVÁNÍ: VAROVÁNÍ upozorňuje na možné poškození majetku a riziko úrazu nebo smrti. Pohled z přední a zadní strany Obrázek 1. Čelní pohled
Dell Vostro 5470 Informace o instalaci a funkcích O varováních VAROVÁNÍ: VAROVÁNÍ upozorňuje na možné poškození majetku a riziko úrazu nebo smrti. Pohled z přední a zadní strany Obrázek 1. Čelní pohled
Uživatelský manuál. (cz) Tablet S7.1
 (cz) Tablet S7.1 Uživatelský manuál Děkujeme, že jste si zakoupili Tablet PC. Tento manuál Vám představí funkce tohoto zařízení, kterým je potřeba věnovat pozornost. Prosím, přečtěte si tento manuál řádně
(cz) Tablet S7.1 Uživatelský manuál Děkujeme, že jste si zakoupili Tablet PC. Tento manuál Vám představí funkce tohoto zařízení, kterým je potřeba věnovat pozornost. Prosím, přečtěte si tento manuál řádně
NÁVOD K OBSLUZE. Obj. č.: 97 02 35
 NÁVOD K OBSLUZE Verze 12 / 02 Box na uložení 150 kusů kompaktních disků s elektronickou archivací Obj. č.: 97 02 35 Geniální systém archivace pomocí osobního počítače (software, který dodáváme společně
NÁVOD K OBSLUZE Verze 12 / 02 Box na uložení 150 kusů kompaktních disků s elektronickou archivací Obj. č.: 97 02 35 Geniální systém archivace pomocí osobního počítače (software, který dodáváme společně
HP ProBook Notebook PC. Uživatelská příručka
 HP ProBook Notebook PC Uživatelská příručka Copyright 2010 Hewlett-Packard Development Company, L.P. Bluetooth je ochranná známka příslušného vlastníka a je užívaná společností Hewlett- Packard Company
HP ProBook Notebook PC Uživatelská příručka Copyright 2010 Hewlett-Packard Development Company, L.P. Bluetooth je ochranná známka příslušného vlastníka a je užívaná společností Hewlett- Packard Company
ë ohlášení čekajícího volání zapnuté
 Stručný přehled Gigaset 5015 * 8 7 6 Tlačítka 1 Tlačítka cílové volby 2 Tlačítko opakování volby 3 Tlačítko zpětného dotazu 4 Tlačítko vypnutí zvuku (Mute) 5 Tlačítko Shift 6 Tlačítko snížení hlasitosti
Stručný přehled Gigaset 5015 * 8 7 6 Tlačítka 1 Tlačítka cílové volby 2 Tlačítko opakování volby 3 Tlačítko zpětného dotazu 4 Tlačítko vypnutí zvuku (Mute) 5 Tlačítko Shift 6 Tlačítko snížení hlasitosti
Návod k použití PMR radiostanice Motorola TLKR T5
 Návod k použití PMR radiostanice Motorola TLKR T5 Bezpečnost produktu a účinky rádiového vysílání přenosných dvousměrných rádií Upozornění Před zahájením používání tohoto produktu si pečlivě pročtěte pokyny
Návod k použití PMR radiostanice Motorola TLKR T5 Bezpečnost produktu a účinky rádiového vysílání přenosných dvousměrných rádií Upozornění Před zahájením používání tohoto produktu si pečlivě pročtěte pokyny
Obsah. O této příručce... 3 Prohlášení o OEEZ... 3 Prohlášení o CE certifikaci... 3 Poznámky k instalaci... 3 Varování... 4
 Obsah O této příručce... 3 Prohlášení o OEEZ... 3 Prohlášení o CE certifikaci... 3 Poznámky k instalaci... 3 Varování... 4 1 Úvod... 5 1.1 Přednosti výrobku... 5 1.2 Obsah balení... 5 1.3 Souhrnný popis
Obsah O této příručce... 3 Prohlášení o OEEZ... 3 Prohlášení o CE certifikaci... 3 Poznámky k instalaci... 3 Varování... 4 1 Úvod... 5 1.1 Přednosti výrobku... 5 1.2 Obsah balení... 5 1.3 Souhrnný popis
Bezpečnost a sm rnice Osobní počítače pro obchodní účely
 Bezpečnost a sm rnice Osobní počítače pro obchodní účely Číslo dokumentu: 312970-222 Kv ten 2004 Tato příručka poskytuje informace o bezpečnosti a směrnicích, které vyhovují předpisům v USA a Kanadě a
Bezpečnost a sm rnice Osobní počítače pro obchodní účely Číslo dokumentu: 312970-222 Kv ten 2004 Tato příručka poskytuje informace o bezpečnosti a směrnicích, které vyhovují předpisům v USA a Kanadě a
Návod na použití. Panenka Barbie Video Girl
 Panenka Barbie Video Girl Návod na použití INFORMACE O BEZPEČNOSTI BATERIÍ Za výjimečných podmínek mohou z baterií unikat tekutiny, které mohou způsobit popáleninu chemikálií nebo zničit Váš produkt. Abyste
Panenka Barbie Video Girl Návod na použití INFORMACE O BEZPEČNOSTI BATERIÍ Za výjimečných podmínek mohou z baterií unikat tekutiny, které mohou způsobit popáleninu chemikálií nebo zničit Váš produkt. Abyste
Budík s projekcí a rádiem TC20
 Budík s projekcí a rádiem TC20 NÁVOD K POUŽITÍ Vážený zákazníku, děkujeme za zakoupení našeho výrobku. Pozorně si přečtěte následující pokyny a dodržujte je, aby vám sloužil bezpečně a k plné spokojenosti.
Budík s projekcí a rádiem TC20 NÁVOD K POUŽITÍ Vážený zákazníku, děkujeme za zakoupení našeho výrobku. Pozorně si přečtěte následující pokyny a dodržujte je, aby vám sloužil bezpečně a k plné spokojenosti.
ICR-280. Digitální diktafon. Návod k použití - 1 -
 ICR-280 Digitální diktafon - 1 - Návod k použití Poznámka: Pokud nebudete přístroj delší dobu používat, vypněte vypínač POWER. Nepoužívejte zařízení na extrémně horkých, studených ani prašných místech.
ICR-280 Digitální diktafon - 1 - Návod k použití Poznámka: Pokud nebudete přístroj delší dobu používat, vypněte vypínač POWER. Nepoužívejte zařízení na extrémně horkých, studených ani prašných místech.
CZ Manuál Import a distribuce: RECALL s.r.o.
 CZ Manuál Import a distribuce: RECALL s.r.o. Obsah 1. Představení... 4 2. Instalace a nastavení... 5 2.1. Nabití Wi-Fi HDD... 5 2.2. Pro uživatele MAC OS... 5 2.3. Připojení Wi-Fi HDD k počítači prostřednictvím
CZ Manuál Import a distribuce: RECALL s.r.o. Obsah 1. Představení... 4 2. Instalace a nastavení... 5 2.1. Nabití Wi-Fi HDD... 5 2.2. Pro uživatele MAC OS... 5 2.3. Připojení Wi-Fi HDD k počítači prostřednictvím
Externí zařízení. Uživatelská příručka
 Externí zařízení Uživatelská příručka Copyright 2007 Hewlett-Packard Development Company, L.P. Windows je ochranná známka Microsoft Corporation registrovaná v USA. Informace uvedené v této příručce se
Externí zařízení Uživatelská příručka Copyright 2007 Hewlett-Packard Development Company, L.P. Windows je ochranná známka Microsoft Corporation registrovaná v USA. Informace uvedené v této příručce se
U-DRIVE LITE Car DVR Device
 U-DRIVE LITE Car DVR Device MT4037 Uživatelský manuál Index Index...2 Popis zařízení...2 Příprava před použitím...3 Vložení paměťové karty...3 Používání zařízení...4 Možnosti menu v režimu nahrávání...5
U-DRIVE LITE Car DVR Device MT4037 Uživatelský manuál Index Index...2 Popis zařízení...2 Příprava před použitím...3 Vložení paměťové karty...3 Používání zařízení...4 Možnosti menu v režimu nahrávání...5
Notebook HP ProBook. Uživatelská příručka
 Notebook HP ProBook Uživatelská příručka Copyright 2010 Hewlett-Packard Development Company, L.P. Bluetooth je ochranná známka příslušného vlastníka a je užívaná společností Hewlett- Packard Company v
Notebook HP ProBook Uživatelská příručka Copyright 2010 Hewlett-Packard Development Company, L.P. Bluetooth je ochranná známka příslušného vlastníka a je užívaná společností Hewlett- Packard Company v
Špionážní tužka s HD kamerou Manual. (typ - propiska)
 Špionážní tužka s HD kamerou Manual (typ - propiska) Přečtěte si laskavě tento Návod k použití před prvním použitím přístroje. Obsah návodu PŘEČTĚTE SI LASKAVĚ TENTO NÁVOD K POUŽITÍ PŘED PRVNÍM POUŽITÍM
Špionážní tužka s HD kamerou Manual (typ - propiska) Přečtěte si laskavě tento Návod k použití před prvním použitím přístroje. Obsah návodu PŘEČTĚTE SI LASKAVĚ TENTO NÁVOD K POUŽITÍ PŘED PRVNÍM POUŽITÍM
