Program pro návrh a tisk etiket s čárovým kódem. LabelView XLT. Příručka uživatele
|
|
|
- Denis Šimek
- před 8 lety
- Počet zobrazení:
Transkript
1 Program pro návrh a tisk etiket s čárovým kódem LabelView XLT Příručka uživatele
2
3 LabelView XLT - Příručka uživatele ÚVOD LabelView je moderní výkonný program pro návrh štítků a etiket, který vám umožní vytvářet vlastní návrhy etiket pro nejširší použití. Formát etikety nebo štítku může obsahovat text, čárový kód, grafiku, rovné čáry, obdélníky a čtverce. Základní charakteristika LabelView Grafické zobrazení WYSIWYG (What You See Is What You Get - co vidíš, to dostaneš) umožňuje uživatelsky příjemnou obsluhu, kdy na obrazovce vidíte přesný obraz toho, co bude vytištěno. Základní požadavky systému K instalaci a provozu LabelView potřebujete počítač IBM kompatibilní s procesorem 586 a vyšším, certifikovaný pro použití s Microsoft Windows verze 9x, NT nebo Me, 10 MB volného prostoru na pevném disku minimálně 8 MB (lépe 16 MB) RAM paralelní a / nebo sériový port Instalace ve Windows 9x/NT/2000/Me Standardní postup při instalaci ve Wndows je následující: 1. Vložte instalační disketu (Install Disk) do mechaniky A: 2. Klikněte na ikonu Start 3. Najeďte myší na Nastavení - Ovládací panely 4. V okně dvakrát klikněte na ikonu Přidat nebo ubrat program 5. V listu Aplikace klikněte na ikonu Nainstalovat 6. Řiďte se pokyny instalačního programu. LabelView vytvoří skupinu nazvanou LabelView for Windows. Instalace ovladačů tiskárny a volba portu 1. Spusťte program LabelView. 2. V menu Soubor vyberte Nastavení tiskárny 3. V okně Nastavení tiskárny klikněte na tlačítko Instaluj 4. Ve spodní polovině okna Install Printer Driver, označené Available printer drivers, vyberte požadovaný typ tiskárny a klikněte na tlačítko Install. Vybraná tiskárna se přesune do horní poloviny okna označené Installed printers. Když nainstalujete ovladač tiskárny, je tiskárna nasměrována na port LPT1. Jestliže je vaše tiskárna připojena na jiný port, musíte změnit konfiguraci výstupu tisku. 3
4 LabelView XLT- Příručka uživatele Nastavení portu provedete následovně: 1. Ukažte myší na tiskárnu, již chcete přesměrovat na jiný port, a stiskněte levé tlačítko myši. 2. Stiskněte tlačítko (Connect). Objeví se dialogové okno. 3. Vyberte port, k němuž je tiskárna připojena. 4. Stiskněte tlačítko Nastavení (Settings). Objeví se dialogové okno. 5. Upravte nastavení portu podle parametrů vaší tiskárny. Přenosová rychlost (Baud Rate) Nastavte přenosovou rychlost, v níž váš počítač a tiskárna komunikují ( ). Data Bits Nastavte počet bitů. Můžete nastavit 7 nebo 8 bitů. Stop bits Zvolte nastavení stop bitů. Mohou být 1 nebo 2 bity. Parity Nastavte režim kontroly parity, který váš počítač používá při komunikaci. Můžete nastavit None (žádná), Even (sudá) nebo Odd (lichá). Flow Control Nastavte způsob, který používá vaše tiskárna. Můžete nastavit Xon/Xoff, hardware nebo none (žádný). Pozn.: Typické nastavení je 9600/8/1/none. Řízení toku dat (flow control) HW. Tlačítkem Close instalaci nového ovladače ukončíte. Spuštění LabelView 1. Klikněte na ikonu Start 2. Myší najeďte na Programy - v seznamu programů na LabelView X.xx a pak klikněte na položku LabelView. 4
5 LabelView XLT - Příručka uživatele KURZORY A NABÍDKY Typy kurzorů Kurzor myši mění při práci v LabelView tvar podle toho, o jakou činnost se právě jedná. Tento kurzor se objeví, když pohybujete s objektem na jiné místo. Kurzor ve tvaru I se objeví v dialogových oknech, kde zadáváte údaje. Když ukazujete kurzorem na nabídkovou lištu nebo na ikony, změní se v šipku. Kurzor ve tvaru křížku se používá při stanovení velikosti objektů. Tento kurzor se objeví, když měníte velikost obrázků, čar nebo jiných objektů 5
6 LabelView XLT- Příručka uživatele Ikony LabelView používá známé ikony, které mohou usnadnit a urychlit vaši práci. Vyberete si požadovanou ikonu, umístíte na ni šipku a stisknete levé tlačítko myši. Ikony na horním okraji: Nový Otevřít Uložit návrh etikety Tisk Přichytit k mřížce Zvětšit Zmenšit Zobrazení na monitoru Nápověda Ikony na levém okraji: Přidat text Přidat odstavec Přidat čárový kód Přidat 2D čárový kód Přidat obrázek Přidat čtverec/obdélník Přidat přímku 6
7 LabelView XLT - Příručka uživatele Nabídka Soubor Nový Volba Nový umožňuje vytvořit novou etiketu. Pokud je nějaká etiketa již otevřena, budete vyzváni, aby jste uložili změny. Zvolte Ano pokud si přejete uložit změny do aktuálního souboru a zavřít jej. Volbou Ne soubor uzavřete bez uložení provedených změn. Pokud se chcete vrátit do původního návrhu etikety, zvolte Zrušit. Otevřít 7
8 LabelView XLT- Příručka uživatele Tato položka umožňuje otevřít vytvořené návrhy etiket a tisknout je nebo upravovat. Pokud byl návrh nějaké etikety vytvořen pro jinou tiskárnu, než máte nastavenou, budete vyzváni, abyste konvertovali formát. Náhled umožňuje si prohlédnout přibližný vzhled etikety dřív, než ji otevřete. Stisknutím tlačítka Vytvořit náhled se doplní chybějící náhledové (.prv) soubory. Ty se jinak vytvářejí automaticky při ukládání etikety. Otevřít z Internetu Podobně jako předchozí položka, tato funkce umožní otevřít vytvořené návrhy etiket a tisknout je nebo upravovat, jenomže přímo z Internetu, pokud je uživatel na Internet napojen. Zavřít Ukončí práci s právě používanou etiketou. Pokud jste etiketu nebo změny během práce neuložili, budete k tomu vyzváni. Zvolte Ano, pokud si přejete uložit změny a zavřít etiketu. Volbou Ne soubor uzavřete bez uložení provedených změn. Pokud se chcete vrátit do původního návrhu etikety, zvolte Zrušit. Vymazat Vymaže dříve vytvořený a uložený formát etikety. Poté co zadáte název etikety určené k vymazání, budete vyzváni k potvrzení svého rozhodnutí. 8
9 LabelView XLT - Příručka uživatele Uložit Uloží návrh etikety pro pozdější použití. Pokud návrh není pojmenován, budete vyzváni k zadání názvu etikety. Uložit jako Uloží návrh etikety pod jiným názvem nebo na jiném místě. Chcete-li uložit etiketu pod již existujícím názvem, vyberte tento název ze seznamu nebo jej napište. Po stisku tlačítka OK se LabelView zeptá, jestli chcete přepsat existující návrh etikety. Tisk Tisk aktuálního návrhu etikety. Musíte mít tisk nastavený na tiskárnu aktuálně nainstalovanou ve Windows. Testovací tisk Tisk testovacího vzorku etikety. Nastavení tiskárny V dialogovém okně Nastavení tiskárny lze zadat standardní nastavení tiskárny, na níž budete tisknout. Posun etikety Tento příkaz se používá u některých termálních tiskáren k nastavení etikety do tiskové pozice nebo posunu o jednu etiketu. 9
10 Import jiného formátu LabelView XLT- Příručka uživatele Pomocí tohoto příkazu můžete v LabelView otevřít i soubory obsahující návrhy etiket vytvořené v jiných aplikacích, například v Label Matrix, Codesoft apod. Fonty původního návrhu budou převedeny na písmo Arial. Importovaný návrh etikety můžete uložit do LabelView s příponou.lbl. Konec Ukončí LabelView a navrátí Vás do prostředí Windows. Nabídka Úpravy Zpět Funkce Zpět umožňuje zrušit naposledy provedenou operaci a návrat do předešlého stavu. 10
11 LabelView XLT - Příručka uživatele Upravit Editací se rozumí úprava atributů vybraného objektu. Téhož dosáhnete jednodušším způsobem, když najedete kurzorem na daný objekt a dvakrát kliknete levým tlačítkem myši. Kopírovat Kopírování se používá ke zdvojení objektu. Téhož dosáhnete jednodušším způsobem když najedete kurzorem myši na požadovaný objekt a stisknete klávesu INS. Poté přesunete zkopírovaný objekt na nové místo. Vymazat Příkazem Vymazat (Delete) odstraníte objekt z návrhu etikety. Téhož dosáhnete jednodušším způsobem když najedete kurzorem na daný objekt a stisknete klávesu DEL. Objeví se výzva k potvrzení. Pozn.: Objekt nelze vymazat, pokud na jeho obsahu závisí další objekty (tzv. propojení - link expression). Všechny objekty závislé na tomto objektu musí být vymazány dříve. Vyber vše Tímto příkazem hromadně označíte všechny objekty na etiketě. Nastavení etikety V nastavení formátu etikety uvádíte takové vlastnosti jako je výška, šířka a levý okraj etikety, rychlost tisku a teplota tisku. Viz Formát etikety na str. 41. Nabídka Tvorba Text Vloží textové pole do aktuálního návrhu etikety. 11
12 LabelView XLT- Příručka uživatele Textový soubor Vloží textový soubor do aktuálního návrhu etikety. Čárový kód Vloží čárový kód do aktuálního návrhu etikety. 2D čárový kód Vloží objekt s 2D čárovým kódem do aktuálního návrhu etikety. Obrázek Vloží grafický obrázek do aktuálního návrhu etikety. Obdélník Vloží obdélník nebo čtverec do aktuálního návrhu etikety. Čára Vloží čáru do aktuálního návrhu etikety. Nabídka Zobrazit Lišta stylů Zobrazí horní lištu s ikonami stylů Lišta nástrojů Zobrazí levou lištu s ikonami nástrojů Plovoucí lišta Zobrazí plovoucí lištu s ikonami zarovnání 12
13 LabelView XLT - Příručka uživatele Stavový řádek Zobrazí stavový řádek Zvětšit Zvětší vybranou část návrhu etikety. Zmenšit Zmenší vybranou část etikety tak, aby se na obrazovku vešla větší část návrhu. Align Zarovná objekty na etiketě. Máme možnost zarovnávat vpravo, vlevo, nahoru, dolů, svisle na střed a vodorovně na střed. Pokud je na etiketě víc objektů, můžeme nastavit stejné mezery ve svislé nebo vodorovné poloze. Překreslit Po zadání tohoto pokynu program překreslí celou etiketu. Používá se, pokud při změnách v obsahu, tvaru a umístění políček dojde ke zkreslení části etikety. Zobrazit grafiku Pokud tuto položku zaškrtnete, objeví se obrázky na návrhu etikety tak, jak budou vytištěny. Pokud je zobrazení grafiky vypnuté, objeví se v místě obrázku dvojitý obdélník nebo čtverec. Při vypnutém zobrazení grafiky bude váš počítač pracovat rychleji. Zobrazit: Nezobrazit: Zobrazit textový soubor Funkce je obdobná jako u předchozí položky. Pokud tuto položku zaškrtnete, objeví se celý text na návrhu etikety tak, jak bude vytištěn. Pokud je zobrazení textového souboru vypnuté, objeví se v místě textu dvojitý obdélník nebo čtverec. Zobrazit náhled Pokud je zvětšený návrh etikety větší než plocha obrazovky, objeví se při zapnuté položce zobrazit náhled vpravo od zvětšeného návrhu zmenšený náhled celé etikety. Při vypnutém zobrazení náhledu se objeví pouze obrysy. Při vypnutém zobrazení náhledu bude váš počítač pracovat rychleji. 13
14 LabelView XLT- Příručka uživatele Nabídka Možnosti Konfigurace Tato položka umožňuje přizpůsobit LabelView vašim potřebám. Adresáře Do příslušných kolonek dialogového okna vepište cesty k adresářům, které obsahují grafické soubory, textové soubory atd. Přichytit k mřížce Standardně se objekty pohybují v intervalu 0,01 (cca 0,25 mm). Pokud zapnete funkci Přichytit k mřížce, objekty se budou pohybovat v intervalu až 0,25 (cca 6,25 mm). Velikost intervalu si nastavíte v nabídce Možnosti - Konfigurace. Např.: Při nastavení mřížky na 0,25 budou políčka na nálepce rozmístěna ve vzdálenostech odpovídajících násobku 0,25. Nabídka Nápověda 14
15 LabelView XLT - Příručka uživatele Nápověda Ovládání nápovědy k LabelView je obdobné jako u jiných programů ve Windows. Nápověda k LabelView je anglická, kontextová a kromě popisu programu a jeho ovládání obsahuje tato témata: příklady řešení problémů (Here are some examples that may assist you in solving problems you are having.) tipy na řešení problémů (Looking for some troubleshooting tips to help solve some problems?) používání databázového editoru (Look here for help on using our Database editor.) instalace HW klíče v síti (Do you need help on installing the special Network key?) používání OBCD (Look here for help using ODBC.) používání DDE (Look here for help using DDE.) instalace tiskáren ve Windows 95 (Here are some tips for installing printers under WINDOWS 95.) Stav systému Zde naleznete informace o aktuálním vytížení systému, číslo vaší verze LabelView apod. Diagnostics Speciální položka umožňující prověřit základní funkce a nastavení programu, operačního systému a tiskárny. Užitečné zejména pro diagnostikování chyb během tisku. 15
16 LabelView XLT- Příručka uživatele FUNKČNÍ KLÁVESY (EDITOR ETIKET) V LabelView jsou některým klávesám přiřazeny speciální funkce. Esc Klávesa flfi Ins Del Home End Page Up Page Down H V Alt funkce Zruší aktuální operaci, aniž by provedli změnu, a vrátí vás na předchozího stavu. V dialogovém okně přesunují kurzor na další nebo předchozí položku v nabídce. Přepíná režim přepisování a vkládání (on/off) při úpravách textu. Rovněž slouží k rychlému zkopírování políčka. Při editaci textu vymaže znak, na kterém stojí kurzor. Rovněž umožňuje rychlé vymazání políčka. Přesune vysvícený řádek na první položku seznamu. Přesune vysvícený řádek na poslední položku seznamu. Zobrazí předchozí stránku seznamu. Zobrazí následující stránku seznamu. Umístí objekt doprostřed etikety ve vodorovném směru. Umístí objekt na etiketu doprostřed ve vertikálním směru. Používá se ve spojení s numerickou klávesnicí, chcete-li psát rozšířenou a mezinárodní znakovou sadou. Stiskněte Alt, držte Alt stisknutý a napište na numerické klávesnici číselný kód znaku. Seznam rozšířených a mezinárodních znaků nejdete v uživatelské příručce vaší tiskárny. Např.: Alt+144 zobrazí písmeno É. Konfigurace LabelView Předtím, než začnete vytvářet návrhy etiket, musíte nejprve LabelView přizpůsobit vašim potřebám. Při konfiguraci postupujte následovně: 1. Zvolte v nabídce položku Možnosti 2. Zvolte položku Konfigurace Tato položka je rozdělena na několik skupin: OBECNÉ Standardní šířka etikety Tuto hodnotu Vám LabelView nabídne vždy při vytváření nového návrhu. Standardní výška etikety Tuto hodnotu Vám LabelView nabídne vždy při vytváření nového návrhu. 16
17 LabelView XLT - Příručka uživatele Začátek plánovacího období Nastavte počáteční datumu plánovacího období. Přepočít. poměr Euro Zadejte aktuální kurz Eura. Modifikace úlohy Můžete vybrat, který modifikační soubor bude platný pro všechny etikety. (Modifikační soubory viz. kapitola XX) Konverze z DOSu DOS a Windows používají odlišné znakové sady, což může způsobit chyby při tisku některých znaků. Konverze z DOSu umožňuje používat databázové a textové soubory vytvořené v DOSu, aniž by došlo k chybám v rozšířené znakové sadě. True Type tisk jako grafika Při zaškrtnutí program posílá True Type fonty do tiskárny jako grafiku. Tisk první etikety se sice zpomalí ale velikost fontů na etiketě je přesnější. Převod True Type fontů Různé tiskárny mají různé interní fonty. Jestliže máte vytvořenu etiketu pro určitou tiskárnu a chystáte se ji tisknout na jiné tiskárně výsledná písma se mohou lišit. Pokud zaškrtnete toto políčko, program automaticky převede fonty původní tiskárny na nejvíce podobné True Type fonty. Převod škálovatelných fontů Podobná funkce jako převod True Type fontů. Rozdíl je v tom, že písma se převedou na škálovatelné fonty tiskárny. Počáteční posun Před tiskem vždy vyjede jedna prázdná etiketa. 17
18 LabelView XLT- Příručka uživatele MOŽNOSTI TISKU LabelView nabízí tři způsoby tisku etiket: Přímý tisk úloha se ihned vytiskne Použití správce tisku z Windows Stejně jako při tisku z jiné aplikace Windows se spustí správce tisku Použití tiskové stanice LabelView je vybaven vlastní tiskovou stanicí, což je obdoba správce tisku z Windows. Je zde možné sledovat i měnit průběh tisku. Tisk můžete urychlit, zaškrtnete-li položku rychlý tisk. Pokud zvolíte tuto možnost a používáte tiskovou stanici, program vám před vytisknutím úlohy nabídne další 3 možnosti způsobu tisku: Ihned úloha se ihned vytiskne Pozastavit úloha je připravena a vytiskne se poté co z tiskové stanice zadáte příkaz obnovit Tisk/Čas úloha se vytiskne v čase, který zadáte CLICK PRINT Pokud spustíte LabelView Click Print, na obrazovce se objeví zmenšené obrázky všech formátů etiket uložených v adresáři lbl. Stačí pak jen kliknutím na obrázek vybrat etiketu, kterou chcete vytisknout. V okně Button Size lze nastavit velikost oken obsahujících jednotlivé obrázky. ZOBRAZENÍ 18
19 LabelView XLT - Příručka uživatele Jazyk Zvolte si jazyk, kterým s vámi bude program komunikovat ve většině nabídek, pomocí dialogových oken a chybových hlášení. Jednotky Z nabídky si vyberte buď palce nebo milimetry. Jeden palec = 2,54 mm. Mřížka Nastavte velikost ok v mřížce. Pokud jste jako jednotky zvolili milimetry, můžete nastavovat v rozsahu 0,25 mm až 20 mm. Dále je možné nastavit na pracovní ploše velikost ikon a barvu pravítka a textu. 19
20 LabelView XLT- Příručka uživatele TVORBA NÁVRHU ETIKETY Tato kapitola popisuje postup a možnosti, které vám LabelView nabízí při tvorbě návrhu etikety. 1. Chcete-li vytvořit novou etiketu, otevřete v nabídkové liště položku Soubor a v této nabídce položku Nový. 2. Definujte v dialogovém okně některé vlastnosti, jako například výšku, šířku apod. 3. Klikněte na OK. Formát etikety Vzdálenosti jsou uváděny buď v milimetrech nebo v palcích, podle toho, jakou jednotku jste si zvolili v dialogovém okně Konfigurace. Šířka Šířka tiskové plochy etikety. Výška Výška tiskové plochy etikety. Levý okraj Vzdálenost od levého okraje etikety k začátku tiskové plochy. Horní okraj Vzdálenost od horního okraje etikety k začátku tiskové plochy. 20
21 LabelView XLT - Příručka uživatele Etikety našíř Počet etiket, které mohou být vytištěny vedle sebe na šířku stránky. Počet formátů závisí na šířce etikety, velikosti levého okraje a velikosti vodorovné mezery. Standardně je nastaven jeden formát etikety na šířku stránky. Např.: Tisknete-li etikety široké 45 mm a list papíru je široký 210 mm, můžete tisknout čtyři formáty na šířku. Vodorovná mezera Standardně je vodorovná mezera nulová, pokud tisknete více formátů na šířku než jeden, musíte definovat velikost mezery mezi nimi. Etikety podél Počet etiket, které mohou být vytištěny vedle sebe na délku stránky. Počet formátů na délku závisí na délce etikety, velikosti horního okraje a velikosti svislé mezery. Standardně je nastaven jeden formát etikety na délku stránky. Např.: Tisknete-li etikety dlouhé 55 mm a list papíru je dlouhý 296 mm, můžete tisknout pět formátů na délku. Svislá mezera Standardně je svislá mezera nulová, pokud tisknete více formátů na délku než jeden, musíte definovat velikost mezery mezi nimi. Rychlost tisku Rychlost, jakou budou tištěny vaše etikety. Snížení rychlosti obvykle zvýší kvalitu tisku. Kvalita tisku je závislá jak na rychlosti, tak na teplotě. Teplota Teplota, při níž budou etikety tištěny. Zvýšení teploty obvykle zvýší kvalitu tisku. Kvalita tisku je závislá jak na rychlosti, tak na teplotě. Možnosti Kromě standardních možností nastavení můžete kliknutím na tlačítko Možnosti definovat další atributy etikety. Rotace Z nabídky si můžete zvolit tisk v normální pozici, otočení o 90 (ve směru hodinových ručiček), otočení o 180 (vzhůru nohama) nebo otočení o
22 LabelView XLT- Příručka uživatele Typ senzoru Uveďte typ senzoru, pomocí něhož tiskárna zjišťuje spodní okraj etikety. Hranový senzor detekuje čelní hranu etikety na principu prosvícení, reflexní senzor detekuje reflexní pruhy na rubu etiket, senzor odlepení detekuje odlepení etikety od podkladu. Pozn.: Tiskárny různých výrobců mohou podporovat různé typy senzorů. Stříhat Pokud je vaše tiskárna vybavena stříhacím zařízením, můžete si zvolit, zda chcete pás vytištěných etiket přestříhnout po vytištění celé dávky nebo v intervalu. V intervalu: Uveďte počet etiket, po jejichž vytištění dojde k přestřižení. Odsazení Podobně jako horní okraj nastavuje tato funkce počátek tisku na etiketě. Zadávejte hodnoty mezi -400 až 400. DPI Zadejte rozlišení vaší tiskárny v bodech na palec (dot per inch). Zpětný posun Tato funkce umožňuje vysunutí vytištěné etikety z tiskárny, poté co se tisk zastavil, tak aby bylo možné ji odlepit nebo odtrhnout. Před dalším tiskem se pás etiket vrátí zpět do počáteční pozice. Zadejte vzdálenost, o kterou se má etiketa vysunout. Pokud zpětný posun nechcete používat, zadejte nulu. Tuto funkci umožňují jen některé tiskárny. Metoda přírůstku Pokud vaše etiketa obsahuje hodnoty, které během tisku přirůstají nebo se zmenšují, určete, zda tento přírůstek bude generován tiskárnou nebo programově. Tiskárna pracuje 22
23 LabelView XLT - Příručka uživatele rychleji, ovšem někdy ne zcela korektně. V takovém případě použijte pomalejší softwarové řešení. (Tuto funkci podporují jenom verze Pro a Gold). Zrcadlení Při zadání kladné hodnoty se vytiskne zrcadlový obraz etikety. Zdroj množství Máte dva způsoby jak zadávat množství etiket k tisku. 1. Pevný Vždy se vytiskne stejné množství etiket. 2. Při tisku Množství zadáváte vždy před tiskem. Popis etikety Text, který zapíšete do okna se objeví před dalším otevřením etikety v okně popis. Job Modifier Tato funkce umožňuje při tisku automaticky vložit, smazat nebo vyměnit předem nadefinované pole ve formátu etikety. 23
24 LabelView XLT- Příručka uživatele Target: Zde zadejte které pole chystáte modifikovat. line_number (číslo řádku) line_containing (řádek obsahující) lines_containing (řádky obsahující) line_starting_with (řádek začínající na) lines_starting_with (řádky začínající na) all (všechny řádky) end (poslední řádek) Action: Zadejte co se má provést a vložte požadovaná data. append (připojit) delete_line (vymazat řádek) insert_line (vložit řádek) insert (vložit) replace (vyměnit) Save/Save as: Poté co nastavení uložíte, můžete tu samou funkci použít u jiné etikety, nebo pokud název vyberete v konfiguračním okně (položka Modifikace úlohy) bude nastavení ovlivňovat všechny formáty. Test: Zobrazí v programovacím jazyce DPL původní a výsledný formát. Navrhování etikety Funkce sloužící k vlastní tvorbě formátu etikety se nacházejí v položce Tvorba, v horní nabídkové liště. V dalším textu je popsáno, jak vytvářet, měnit, kopírovat, přesunovat a mazat objekty. LabelView používá 7 různých typů objektů: Text Textový soubor Čárový kód 2-D Čárový kód Obrázek Obdélník Čára Vkládání textu 1. Z nabídky Tvorba vyberte položku Text nebo klikněte na ikonu Text. 2. Napište text a definujte jeho vlastnosti. 24
25 LabelView XLT - Příručka uživatele 3. Stiskem tlačítka OK uzavřete dialogové okno. 4. Na ploše návrhu se objeví křížový kurzor s obdélníkem. Obdélníkem najeďte na místo, kam si přejete umístit text a klikněte myší. 25
26 LabelView XLT- Příručka uživatele Vlastnosti textu FONTY Každý typ fontu je charakterizován stylem a velikostí znaků. Každá tiskárna má obyčejně svou vlastní sadu fontů. Kromě těchto fontů nabízí LabelView TrueType fonty. Ačkoliv tyto fonty většinou prodlužují dobu tisku, jsou obvykle mnohem atraktivnější, než interní fonty tiskáren. TRUE TYPE FONTY Pokud se rozhodnete používat TrueType fonty, musíte vybrat ze seznamu název fontu. Některé TrueType fonty jsou obsaženy ve Windows, například Arial, Courier New a Times Roman. VELIKOST Velikost fontů se udává v tzv. pointech. Jeden point je přibližně 0,35 mm. Velikost lze nastavovat pouze u tzv. vektorových fontů. Některé fonty mají pevně stanovenou velikost a tento údaj nelze měnit. STYL Většina TrueType fontů se zobrazuje ve čtyřech různých podobách - stylech: normální (příklad) tučný (příklad) 26
27 LabelView XLT - Příručka uživatele kurzíva (příklad) tučná kurzíva (příklad) EXPAND VÝŠKA Násobná výška umožňuje protáhnout znak do výšky. U TrueType fontů nelze použít. Pokud chcete použít rozměrově velká písmena, je vhodnější zvolit velký font, než natahovat malý font do výšky. EXPAND ŠÍŘKA Násobná šířka umožňuje roztáhnout znak do šířky. U TrueType fontů nelze použít. Pokud chcete použít rozměrově velká písmena, je vhodnější zvolit velký font, než roztahovat malý font. ROTACE Text může být na etiketě ve čtyř pozicích: v normální (vodorovně) otočení o 90 (ve směru hodinových ručiček) otočení o 180 (vzhůru nohama) otočení o 270 ZDROJ DAT V této verzi Label View můžete pracovat pouze s pevným zdrojem dat. TEXTOVÝ ŘETĚZEC Do okénka zapište text, který se objeví na etiketě. Možnosti Kromě standardně zadávaných informací o textu existuje v LabelView nabídka rozšiřujících možností. Stiskněte tlačítko Možnosti a objeví se dialogové okno, v němž můžete nastavit další důležité, nicméně méně často používané vlastnosti. JMÉNO OBJEKTU Pojmenování objektu v LabelView umožňuje využít údaje z pojmenovaného objektu pro další objekty (propojení). Pokud chcete údaje o určitém objektu použít jako zdroj pro jiný objekt, musíte zdrojovému objektu přiřadit jednoznačné jméno. V ostatních případech není pojmenování nutné. NEGATIVNÍ TEXT Standardně se text zobrazuje černý na bílém pozadí. Pokud chcete mít bílý text na černém pozadí, zadejte ano. VEDOUCÍ NULY Pokud zvolíte tuto možnost, určete v další položce celkový počet znaků v řetězci. Pokud zadáte v řetězci menší počet znaků, na začátek řetězce se automaticky doplní nuly. 27
28 LabelView XLT- Příručka uživatele NETISKNOUT Ve většině případů navrhujete etiketu tak, aby obraz na obrazovce odpovídal vytištěné podobě. Někdy je ale žádoucí, aby se určitý objekt na vytisknuté etiketě neobjevil. Pro tento případ můžete zadat ano - objekt nebude vytištěno. VZOR Použitím vzoru si můžete zjednodušit práci s formátováním textu. S použitím číslice devět (9) si vytvořte vzor, jak má být text zformátován. Tato funkce je užitečná zejména při uvádění alfabetických znaků pod nebo nad čárovým kódem. Např.: Chcete, aby vkládané číslo bylo vtištěno ve tvaru (011) Vytvořte vzor: (999) VYMAŽ PO TISKU Datový řetězec se po vytisknutí automaticky vymaže. Barva Zde zadejte jakou barvu bude mít text na monitoru. Vkládání textového souboru LabelView verze Pro a Gold umožňují pracovat s textovými soubory ASCII. Tyto textové soubory musí být uloženy v adresáři, který určíte v nabídce možnosti - adresáře a musí mít příponu TXT. Textové soubory mají podobné použití jako textové pole, ale mohou obsahovat více řádků a text je uložen v samostatném souboru. 1. V nabídce tvorba zvolte položku Textový soubor nebo klikněte na příslušnou ikonu. 2. Definujte textový soubor a vlastnosti textu. Stiskněte tlačítko OK. 3. Umístěte kurzor s obdélníkem na požadované místo a klikněte levým tlačítkem myši. 28
29 LabelView XLT - Příručka uživatele Font Každý typ fontu je charakterizován stylem a velikostí znaků. Každá tiskárna má svou vlastní sadu fontů. Kromě fontů tiskárny nabízí LabelView TrueType fonty. Ačkoliv tyto fontu většinou prodlužují dobu tisku, jsou obvykle mnohem atraktivnější, než interní fonty tiskáren. TrueType fonty LabelView používá Truetype fonty z vašeho počítače. Velikost Velikost fontů se udává v tzv. pointech. Jeden point je přibližně 0,35 mm. Velikost lse nastavovat pouze u tzv. škálovatelných fontů. Některé fonty mají pevně stanovenou velikost a tento údaj nelze měnit. Stretch to fit Program automaticky přizpůsobí text velikosti pole. Styl Většina TrueType fontů se zobrazuje ve čtyřech různých podobách - stylech: normální (příklad) tučný (příklad) kurzíva (příklad) tučná kurzíva (příklad) Rotace Text může být na etiketě ve čtyř pozicích: v normální (vodorovně) otočení o 90 vpravo (ve směru hodinových ručiček) otočení o 180 (vzhůru nohama) otočení o 270 Znaky / Řádek Uveďte maximální počet znaků na řádek. Pokud používáte proporcionální font, bude tento počet odpovídat skutečnosti jen přibližně. Max. počet řádků Uveďte maximální počet řádků textu. Pokud je text delší, než nastavený počet řádků, zbytek textu nebude vytištěn. 29
30 Řádkování LabelView XLT- Příručka uživatele Uveďte velikost mezery mezi jednotlivými řádkami textu. Hodnota se uvádí v počtu bodů. Bod (dot) je nejmenší rozměrová jednotka tiskárny. Zalomení Určete, zda si přejete text zalamovat nebo ne. Pokud zvolíte ano, text se na konci každého řádku zalomí a bude pokračovat na dalším řádku. Pokud zvolíte ne, část textu, který přesáhne vámi nastavený počet znaků na řádek se nevytiskne. Zarovnání Definujte způsob zarovnání textu, pokud je počet znaků v textu menší než vámi stanovený maximální počet znaků na řádek. Vyberte z možností vlevo, vpravo, doprostřed nebo do bloku. V bloku je text zarovnán na pravé i levé straně. Zdroj dat V této verzi Label View můžete pracovat pouze s pevným zdrojem dat. Textový soubor Je- li uveden pevný zdroj dat, definujte v této položce název textového souboru. Upravit soubor Po kliknutí se zobrazí jednoduchý editor, ve kterém můžete zadávat nebo upravovat text. Vkládání čárového kódu 1. Otevřete v nabídkové liště položku Tvorba a z nabídky vyberte položku Čárový kód. 2. V dialogovém okně definujte atributy daného čárového kódu a pak klikněte na OK. 30
31 LabelView XLT - Příručka uživatele 3. Kurzor s obdélníkem přesuňte na požadované místo a stiskněte levé tlačítko myši. Typ čárového kódu Ve světě se používá velmi mnoho typů čárových kódů. Zde je seznam těch, které nabízí LabelView: Codabar Code 39 Code39 mod 43 Code 93 Code 128 (Auto-Switching) Code 128 A Code 128 B Code 128 C Code 128 C (F1, mod 10) UCC/EAN-128 EAN-8 EAN-8 Plus 2 EAN-8 Plus 5 EAN 13 EAN-13 Plus 2 EAN-13 Plus 5 EAN-128 Interleaved 2 of 5 Interleaved 2 of 5 mod 10 Plessey Postnet UPC-A UPC-A Plus 2 UPC-A Plus 5 UPC-E UPC-E Plus 2 UPC-E Plus 5 UPC Shipping Container UCC/EAN-128 (Multi) Další informace o čárových kódech najdete v Dodatku A. Rotace Čárový kód může být na etiketě ve čtyřech pozicích: v normální (vodorovně) otočení o 90 vpravo (ve směru hodinových ručiček) otočení o 180 (vzhůru nohama) otočení o 270 vlevo 31
32 Poměr šířek LabelView XLT- Příručka uživatele Poměr šířek čárového kódu (bar-width ratio) je poměr mezi tloušťkou silných čar a tloušťkou slabých čar v čárovém kódu. Některé typy kódů musí mít tento poměr 1:1, jiné typy mívají 2:1, 3:1 nebo 5:2. Šířka Tato položka obsahuje informaci o šířce celého čárového kódu. Velikost šířky se uvádí jako násobek základní jednotkové šířky čárového kódu. Čím větší násobek, tím bude kód širší. Výška Výška čar v čárovém kódu je standardně nastavena na 12,7 mm. Do výšky nejsou zahrnuty alfanumerické znaky, které se mohou objevit pod kódem. Zdroj dat V této verzi Label View můžete pracovat pouze s pevným zdrojem dat. Hodnota Pokud je zdroj dat pevný, objeví se tato položka. Napište zde aktuální hodnotu čárového kódu. Alfanumericky Při návrhu etikety si můžete zvolit, zda chcete mít pod čárovým kódem vytištěny i alfanumerické znaky. Standardní nastavení je ano. Pokud zvolíte ne, číslice nebo písmena se nevytisknou. Možnosti V této nabídce můžete zadat název pole s čárovým kódem a barvu objektu na monitoru. Vkládání 2D čárového kódu 1. Otevřete v nabídkové liště položku Tvorba a z nabídky vyberte položku 2D čárový kód 2. V dialogovém okně definujte atributy daného čárového kódu a pak klikněte na OK.. 32
KAPITOLA 3 - ZPRACOVÁNÍ TEXTU
 KAPITOLA 3 - ZPRACOVÁNÍ TEXTU KLÍČOVÉ POJMY textové editory formát textu tabulka grafické objekty odrážky a číslování odstavec CÍLE KAPITOLY Pracovat s textovými dokumenty a ukládat je v souborech různého
KAPITOLA 3 - ZPRACOVÁNÍ TEXTU KLÍČOVÉ POJMY textové editory formát textu tabulka grafické objekty odrážky a číslování odstavec CÍLE KAPITOLY Pracovat s textovými dokumenty a ukládat je v souborech různého
Ovládání Open Office.org Calc Ukládání dokumentu : Levým tlačítkem myši kliknete v menu na Soubor a pak na Uložit jako.
 Ukládání dokumentu : Levým tlačítkem myši kliknete v menu na Soubor a pak na Uložit jako. Otevře se tabulka, v které si najdete místo adresář, pomocí malé šedočerné šipky (jako na obrázku), do kterého
Ukládání dokumentu : Levým tlačítkem myši kliknete v menu na Soubor a pak na Uložit jako. Otevře se tabulka, v které si najdete místo adresář, pomocí malé šedočerné šipky (jako na obrázku), do kterého
Úvod. Program ZK EANPRINT. Základní vlastnosti programu. Co program vyžaduje. Určení programu. Jak program spustit. Uživatelská dokumentace programu
 sq Program ZK EANPRINT verze 1.20 Uživatelská dokumentace programu Úvod Základní vlastnosti programu Jednoduchost ovládání - umožňuje obsluhu i málo zkušeným uživatelům bez nutnosti většího zaškolování.
sq Program ZK EANPRINT verze 1.20 Uživatelská dokumentace programu Úvod Základní vlastnosti programu Jednoduchost ovládání - umožňuje obsluhu i málo zkušeným uživatelům bez nutnosti většího zaškolování.
MIKROTHERM 825. Monitorovací program MT825C1
 MIKROTHERM 825 Monitorovací program MT825C1 MT825C1 08/10 Rev.3 THERMOPROZESS s.r.o. Reigrova 2668/6c 370 01 České Budějovice tel.: +420 387 313 182 fax: +420 385 340 947 E-MAIL: info@thermoprozess.cz
MIKROTHERM 825 Monitorovací program MT825C1 MT825C1 08/10 Rev.3 THERMOPROZESS s.r.o. Reigrova 2668/6c 370 01 České Budějovice tel.: +420 387 313 182 fax: +420 385 340 947 E-MAIL: info@thermoprozess.cz
Průvodce aplikací. Aplikaci easyeldp spusťte z nabídky Start pomocí ikony KomixFiller, kterou naleznete ve složce Komix.
 Instalace aplikace easyeldp Aplikaci easyeldp je třeba instalovat na počítač, který splňuje příslušné systémové požadavky. Při instalaci postupujte následovně: 1) Spusťte instalaci aplikace easyeldp z
Instalace aplikace easyeldp Aplikaci easyeldp je třeba instalovat na počítač, který splňuje příslušné systémové požadavky. Při instalaci postupujte následovně: 1) Spusťte instalaci aplikace easyeldp z
Výkresy. Projekt SIPVZ D Modelování v SolidWorks. Autor: ing. Laďka Krejčí
 Výkresy Projekt SIPVZ 2006 3D Modelování v SolidWorks Autor: ing. Laďka Krejčí 2 Obsah úlohy Otevření šablony výkresu Vlastnosti, úprava a uložení formátu listu Nastavení detailů dokumentu Vytvoření výkresu
Výkresy Projekt SIPVZ 2006 3D Modelování v SolidWorks Autor: ing. Laďka Krejčí 2 Obsah úlohy Otevření šablony výkresu Vlastnosti, úprava a uložení formátu listu Nastavení detailů dokumentu Vytvoření výkresu
POZOR!!! INSTALACE POD WINDOWS 200 / XP / VISTA PROBÍHÁ VE DVOU ETAPÁCH A JE NUTNÉ DOKON
 Program SK2 Připojení adaptérusk2 k počítači Propojte svůj počítač pomocí přiloženého propojovacího USB kabelu s adaptérem SK2. SK2 v prostředí Windows 2000 - XP - Vista - po propojení počítače s adaptérem
Program SK2 Připojení adaptérusk2 k počítači Propojte svůj počítač pomocí přiloženého propojovacího USB kabelu s adaptérem SK2. SK2 v prostředí Windows 2000 - XP - Vista - po propojení počítače s adaptérem
Rozvodnice design verze 3.1
 Rozvodnice design verze 3.1 (rozvodnice Opale, Pragma a Kaedra) Leden 2007 1 Úvod Program Rozvodnice design je určen pro rychlý návrh a specifikaci rozvodnic MiniOpale, MiniPragma, Pragma a Kaedra Popis
Rozvodnice design verze 3.1 (rozvodnice Opale, Pragma a Kaedra) Leden 2007 1 Úvod Program Rozvodnice design je určen pro rychlý návrh a specifikaci rozvodnic MiniOpale, MiniPragma, Pragma a Kaedra Popis
Nastavení stránky : Levým tlačítkem myši kliknete v menu na Soubor a pak na Stránka. Ovládání Open Office.org Draw Ukládání dokumentu :
 Ukládání dokumentu : Levým tlačítkem myši kliknete v menu na Soubor a pak na Uložit jako. Otevře se tabulka, v které si najdete místo adresář, pomocí malé šedočerné šipky (jako na obrázku), do kterého
Ukládání dokumentu : Levým tlačítkem myši kliknete v menu na Soubor a pak na Uložit jako. Otevře se tabulka, v které si najdete místo adresář, pomocí malé šedočerné šipky (jako na obrázku), do kterého
1. Otevřete dokument, který chcete číst. 2. Na kartě Zobrazení klikněte ve skupině Zobrazení dokumentů na položku Čtení na celé obrazovce.
 2. lekce Čtení dokumentů 1. Otevřete dokument, který chcete číst. 2. Na kartě Zobrazení klikněte ve skupině Zobrazení dokumentů na položku Čtení na celé obrazovce. 3. Přecházení mezi stránkami v dokumentu:
2. lekce Čtení dokumentů 1. Otevřete dokument, který chcete číst. 2. Na kartě Zobrazení klikněte ve skupině Zobrazení dokumentů na položku Čtení na celé obrazovce. 3. Přecházení mezi stránkami v dokumentu:
Formuláře. Téma 3.2. Řešený příklad č Zadání: V databázi formulare_a_sestavy.accdb vytvořte formulář pro tabulku student.
 Téma 3.2 Formuláře Formuláře usnadňují zadávání, zobrazování, upravování nebo odstraňování dat z tabulky nebo z výsledku dotazu. Do formuláře lze vybrat jen určitá pole z tabulky, která obsahuje mnoho
Téma 3.2 Formuláře Formuláře usnadňují zadávání, zobrazování, upravování nebo odstraňování dat z tabulky nebo z výsledku dotazu. Do formuláře lze vybrat jen určitá pole z tabulky, která obsahuje mnoho
Postupy práce se šablonami IS MPP
 Postupy práce se šablonami IS MPP Modul plánování a přezkoumávání, verze 1.20 vypracovala společnost ASD Software, s.r.o. dokument ze dne 27. 3. 2013, verze 1.01 Postupy práce se šablonami IS MPP Modul
Postupy práce se šablonami IS MPP Modul plánování a přezkoumávání, verze 1.20 vypracovala společnost ASD Software, s.r.o. dokument ze dne 27. 3. 2013, verze 1.01 Postupy práce se šablonami IS MPP Modul
Connect Genius V2. Instalace programu.
 Connect Genius V2 Program připojíte k PC přes RS 232. Instalace programu. Vložte CD do PC a automaticky se nabídne instalační program. Otevřete instalační program a klikněte dvojklikem na setup.exe a program
Connect Genius V2 Program připojíte k PC přes RS 232. Instalace programu. Vložte CD do PC a automaticky se nabídne instalační program. Otevřete instalační program a klikněte dvojklikem na setup.exe a program
Průvodce instalací modulu Offline VetShop verze 3.4
 Průvodce instalací modulu Offline VetShop verze 3.4 Úvod k instalaci Tato instalační příručka je určena uživatelům objednávkového modulu Offline VetShop verze 3.4. Obsah 1. Instalace modulu Offline VetShop...
Průvodce instalací modulu Offline VetShop verze 3.4 Úvod k instalaci Tato instalační příručka je určena uživatelům objednávkového modulu Offline VetShop verze 3.4. Obsah 1. Instalace modulu Offline VetShop...
Tabulkový procesor Microsoft Excel
 Tabulkový procesor Microsoft Excel Úvod Tabulkový procesor Microsoft Excel spolu s Microsoft Word, Access, Outlook, PowerPoint a FrontPage tvoří programový balíku Microsoft Office. Tabulkový procesor Microsoft
Tabulkový procesor Microsoft Excel Úvod Tabulkový procesor Microsoft Excel spolu s Microsoft Word, Access, Outlook, PowerPoint a FrontPage tvoří programový balíku Microsoft Office. Tabulkový procesor Microsoft
Manuál k editoru TinyMCE
 Manuál k editoru TinyMCE Popis ovládacích prvků UPOZORNĚNÍ: Některé tlačítka nemusí být k dispozici. Styl písma Dolní a horní index Zarovnání textu Může se aplikovat na označený text. B - tučné písmo,
Manuál k editoru TinyMCE Popis ovládacích prvků UPOZORNĚNÍ: Některé tlačítka nemusí být k dispozici. Styl písma Dolní a horní index Zarovnání textu Může se aplikovat na označený text. B - tučné písmo,
METODICKÝ POKYN PRÁCE S MS Word MÍRNĚ POKROČILÍ. Tento projekt je spolufinancován Evropským sociálním fondem a státním rozpočtem České republiky.
 METODICKÝ POKYN PRÁCE S MS Word MÍRNĚ POKROČILÍ Formátování textu Text formátujeme (určujeme jeho vlastnosti) na pásu karet DOMŮ. U textu můžeme formátovat font, velikost písma, řez, barvu písma, barvu
METODICKÝ POKYN PRÁCE S MS Word MÍRNĚ POKROČILÍ Formátování textu Text formátujeme (určujeme jeho vlastnosti) na pásu karet DOMŮ. U textu můžeme formátovat font, velikost písma, řez, barvu písma, barvu
UniLog-D. v1.01 návod k obsluze software. Strana 1
 UniLog-D v1.01 návod k obsluze software Strana 1 UniLog-D je PC program, který slouží k přípravě karty pro záznam událostí aplikací přístroje M-BOX, dále pak k prohlížení, vyhodnocení a exportům zaznamenaných
UniLog-D v1.01 návod k obsluze software Strana 1 UniLog-D je PC program, který slouží k přípravě karty pro záznam událostí aplikací přístroje M-BOX, dále pak k prohlížení, vyhodnocení a exportům zaznamenaných
Tiskový manažer Printman (Tiskový manažer verze 1.58 a novější)
 Tiskový manažer Printman (Tiskový manažer verze 1.58 a novější) Tiskový manažer je program, který je součástí programu Praktik. Používá se pokud máte připojenou tiskárnu přes USB port. (Pokud je tiskárna
Tiskový manažer Printman (Tiskový manažer verze 1.58 a novější) Tiskový manažer je program, který je součástí programu Praktik. Používá se pokud máte připojenou tiskárnu přes USB port. (Pokud je tiskárna
Obsah. při vyšetření pacienta. GDT souboru do programu COSMED Omnia GDT souboru z programu COSMED Omnia a zobrazení výsledků měření v programu MEDICUS
 Obsah Napojení...3 programu COSMED Omnia Nastavení...3 MEDICUS Přidání...3 externího programu COSMED Omnia Přidání...4 ikony do panelu nástrojů Nastavení...5 COSMED Omnia Postup...5 při vyšetření pacienta
Obsah Napojení...3 programu COSMED Omnia Nastavení...3 MEDICUS Přidání...3 externího programu COSMED Omnia Přidání...4 ikony do panelu nástrojů Nastavení...5 COSMED Omnia Postup...5 při vyšetření pacienta
Pro označení disku se používají písmena velké abecedy, za nimiž následuje dvojtečka.
 1 Disky, adresáře (složky) a soubory Disky Pro označení disku se používají písmena velké abecedy, za nimiž následuje dvojtečka. A:, B: C:, D:, E:, F: až Z: - označení disketových mechanik - ostatní disky
1 Disky, adresáře (složky) a soubory Disky Pro označení disku se používají písmena velké abecedy, za nimiž následuje dvojtečka. A:, B: C:, D:, E:, F: až Z: - označení disketových mechanik - ostatní disky
6. Formátování: Formátování odstavce
 6. Formátování: Formátování odstavce Obrázek 1: Formát / Odstavec Odstavec je text mezi dvěma znaky konce odstavce. Konec odstavce je skrytý znak a vkládáme jej během psaní při každém stisknutí klávesy
6. Formátování: Formátování odstavce Obrázek 1: Formát / Odstavec Odstavec je text mezi dvěma znaky konce odstavce. Konec odstavce je skrytý znak a vkládáme jej během psaní při každém stisknutí klávesy
MS Word. verze Přehled programů pro úpravu textu
 MS Word verze 2013 Přehled programů pro úpravu textu Pro úpravu textu slouží textový editor Jednoduché (zdarma, součást operačního systému MS Windows): Poznámkový blok, WordPad Komplexní: MS Word, Writer
MS Word verze 2013 Přehled programů pro úpravu textu Pro úpravu textu slouží textový editor Jednoduché (zdarma, součást operačního systému MS Windows): Poznámkový blok, WordPad Komplexní: MS Word, Writer
pro začátečníky pro pokročilé na místě (dle požadavků zákazníka)
 Semináře pro začátečníky pro pokročilé na místě (dle požadavků zákazníka) Hotline telefonická podpora +420 571 894 335 vzdálená správa informační email carat@technodat.cz Váš Tým Obsah Obsah... -2- Úvod...
Semináře pro začátečníky pro pokročilé na místě (dle požadavků zákazníka) Hotline telefonická podpora +420 571 894 335 vzdálená správa informační email carat@technodat.cz Váš Tým Obsah Obsah... -2- Úvod...
FortiaViewer verze 5.0
 FortiaViewer verze 5.0 Prohlížeč obrázků formátu BMP a JPG ve složce, který je malý, nevyžaduje instalaci a můžete si jej vypálit do každé složky s fotografiemi na CD nebo DVD Příručka uživatele FORTIA
FortiaViewer verze 5.0 Prohlížeč obrázků formátu BMP a JPG ve složce, který je malý, nevyžaduje instalaci a můžete si jej vypálit do každé složky s fotografiemi na CD nebo DVD Příručka uživatele FORTIA
Formátování pomocí stylů
 Styly a šablony Styly, šablony a témata Formátování dokumentu pomocí standardních nástrojů (přímé formátování) (Podokno úloh Zobrazit formátování): textu jsou přiřazeny parametry (font, velikost, barva,
Styly a šablony Styly, šablony a témata Formátování dokumentu pomocí standardních nástrojů (přímé formátování) (Podokno úloh Zobrazit formátování): textu jsou přiřazeny parametry (font, velikost, barva,
Nápověda k ESSELTE EaSY print
 Nápověda k ESSELTE EASY PRINT Obsah 1. Požadavky na systém 3 1.1. Prohlížeč internetu 3 1.2. Acrobat Reader 3 2. Registrace, přihlášení a můj účet 4 2.1. Proč se registrovat? 4 2.2. Jak se registrovat?
Nápověda k ESSELTE EASY PRINT Obsah 1. Požadavky na systém 3 1.1. Prohlížeč internetu 3 1.2. Acrobat Reader 3 2. Registrace, přihlášení a můj účet 4 2.1. Proč se registrovat? 4 2.2. Jak se registrovat?
Reliance 3 design OBSAH
 Reliance 3 design Obsah OBSAH 1. První kroky... 3 1.1 Úvod... 3 1.2 Založení nového projektu... 4 1.3 Tvorba projektu... 6 1.3.1 Správce stanic definice stanic, proměnných, stavových hlášení a komunikačních
Reliance 3 design Obsah OBSAH 1. První kroky... 3 1.1 Úvod... 3 1.2 Založení nového projektu... 4 1.3 Tvorba projektu... 6 1.3.1 Správce stanic definice stanic, proměnných, stavových hlášení a komunikačních
AutoCAD definice bloku
 Kreslení 2D technické dokumentace AutoCAD definice bloku Ing. Richard Strnka, 2012 1. Definice bloku Výklad: Blok je v podstatě definice bloku, která zahrnuje název bloku, geometrii bloku, umístění základního
Kreslení 2D technické dokumentace AutoCAD definice bloku Ing. Richard Strnka, 2012 1. Definice bloku Výklad: Blok je v podstatě definice bloku, která zahrnuje název bloku, geometrii bloku, umístění základního
Záznamník teploty a vlhkosti AX-DT100. Návod k obsluze
 Záznamník teploty a vlhkosti AX-DT100 Návod k obsluze Úvod Záznamník teploty a vlhkosti je opatřen velmi přesným teplotním a vlhkostním čidlem. Hlavními přednostmi záznamníku jsou vysoká přesnost, krátká
Záznamník teploty a vlhkosti AX-DT100 Návod k obsluze Úvod Záznamník teploty a vlhkosti je opatřen velmi přesným teplotním a vlhkostním čidlem. Hlavními přednostmi záznamníku jsou vysoká přesnost, krátká
Kapitola 1: Úvod. 1.1 Obsah balení. 1.2 Požadavky na systém. Česky
 Kapitola 1: Úvod 1.1 Obsah balení Po obdržení televizního adaptéru TVGo A03 zkontrolujte, zda balení USB TV Super Mini obsahuje následující položky. Adaptér TVGo A03 Disk CD s ovladači Dálkový ovladač
Kapitola 1: Úvod 1.1 Obsah balení Po obdržení televizního adaptéru TVGo A03 zkontrolujte, zda balení USB TV Super Mini obsahuje následující položky. Adaptér TVGo A03 Disk CD s ovladači Dálkový ovladač
Modul 2. První sada úkolů:
 Zadání První sada úkolů: Modul 2 Všechny potřebné složky a soubory pro splnění následující sady úkolů se nachází ve složce sada1. 1. Ve složce Ulohy vytvořte čtyři nové složky (podle obrázku) a pojmenujte
Zadání První sada úkolů: Modul 2 Všechny potřebné složky a soubory pro splnění následující sady úkolů se nachází ve složce sada1. 1. Ve složce Ulohy vytvořte čtyři nové složky (podle obrázku) a pojmenujte
Sentech AL 7000 C. Instalace a ovládání programu BREATH
 Sentech AL 7000 C Instalace a ovládání programu BREATH Program BREATH slouží k ovládání detektoru alkoholu AL 7000C pomocí počítače. Umožňuje provádět měření, zaznamenávat je a exportovat do Excelu. Instalace
Sentech AL 7000 C Instalace a ovládání programu BREATH Program BREATH slouží k ovládání detektoru alkoholu AL 7000C pomocí počítače. Umožňuje provádět měření, zaznamenávat je a exportovat do Excelu. Instalace
Tiskový manažer - Printman
 Tiskový manažer - Printman Tiskový manažer je program, který je součástí programu Praktik. Používá se v případě, pokud máte připojenou tiskárnu přes USB port (nebo vaše tiskárna není v seznamu podporovaných
Tiskový manažer - Printman Tiskový manažer je program, který je součástí programu Praktik. Používá se v případě, pokud máte připojenou tiskárnu přes USB port (nebo vaše tiskárna není v seznamu podporovaných
Maximální rozměr fotografie 305x305 mm (větší foto může být použito v případě výkonnějšího počítače).
 Návod k použití ÚVOD Děkujeme Vám, že jste si vybrali program od firmy Universal Laser Systems. Autorizovaný program je vytvořen k snadnému a efektivní mu zpracování fotek a k jejich přípravě na laserové
Návod k použití ÚVOD Děkujeme Vám, že jste si vybrali program od firmy Universal Laser Systems. Autorizovaný program je vytvořen k snadnému a efektivní mu zpracování fotek a k jejich přípravě na laserové
UniLog-L. v0.81 návod k obsluze software. Strana 1
 UniLog-L v0.81 návod k obsluze software Strana 1 UniLog-L je PC program, který slouží k přípravě karty pro záznam logických průběhů aplikací přístroje M-BOX, dále pak k prohlížení a vyhodnocení. Popis
UniLog-L v0.81 návod k obsluze software Strana 1 UniLog-L je PC program, který slouží k přípravě karty pro záznam logických průběhů aplikací přístroje M-BOX, dále pak k prohlížení a vyhodnocení. Popis
CUZAK. Uživatelská příručka. Verze 2.0 2015
 CUZAK Uživatelská příručka Verze 2.0 2015 Copyright 2015 Altair CUZAK s.r.o. Všechna práva vyhrazena. Všechna práva vyhrazena. Všechna informace, jež jsou publikována na v tomto dokumentu, jsou chráněna
CUZAK Uživatelská příručka Verze 2.0 2015 Copyright 2015 Altair CUZAK s.r.o. Všechna práva vyhrazena. Všechna práva vyhrazena. Všechna informace, jež jsou publikována na v tomto dokumentu, jsou chráněna
Jak používat program P-touch Transfer Manager
 Jak používat program P-touch Transfer Manager Verze 0 CZE Úvod Důležité upozornění Obsah tohoto dokumentu a technické parametry příslušného výrobku podléhají změnám bez předchozího upozornění. Společnost
Jak používat program P-touch Transfer Manager Verze 0 CZE Úvod Důležité upozornění Obsah tohoto dokumentu a technické parametry příslušného výrobku podléhají změnám bez předchozího upozornění. Společnost
TISKOVÉ SESTAVY TISKOVÉ SESTAVY... 1
 TISKOVÉ SESTAVY Ve Windomech existují dva typy sestav. Jsou to sestavy vestavěné a uživatelské. Oba typy sestav lze vytvořit přímo na míru uživateli buď přímo vlastní tvorbou sestavy (v případě uživatelských
TISKOVÉ SESTAVY Ve Windomech existují dva typy sestav. Jsou to sestavy vestavěné a uživatelské. Oba typy sestav lze vytvořit přímo na míru uživateli buď přímo vlastní tvorbou sestavy (v případě uživatelských
Uživatelská příručka pro program
 NEWARE Uživatelský manuál Uživatelská příručka pro program ve spojení se zabezpečovacím systémem strana 1 Uživatelský manuál NEWARE strana 2 NEWARE Uživatelský manuál Vaše zabezpečovací ústředna DIGIPLEX
NEWARE Uživatelský manuál Uživatelská příručka pro program ve spojení se zabezpečovacím systémem strana 1 Uživatelský manuál NEWARE strana 2 NEWARE Uživatelský manuál Vaše zabezpečovací ústředna DIGIPLEX
Instalace programu ProVIS
 Instalace programu ProVIS Tento program umožňuje instalovat program ProVIS. Umožňuje vybrat, kam se bude instalovat, a jednotlivé součásti instalace. Instalace probíhá v několika krocích. Každý krok má
Instalace programu ProVIS Tento program umožňuje instalovat program ProVIS. Umožňuje vybrat, kam se bude instalovat, a jednotlivé součásti instalace. Instalace probíhá v několika krocích. Každý krok má
ZÁKLADNÍ UŽIVATELSKÝ MANUÁL PRO SÍŤOVÉ FAXOVÁNÍ
 ZÁKLADNÍ UŽIVATELSKÝ MANUÁL PRO SÍŤOVÉ FAXOVÁNÍ 1 2 Obsah 1 Instalování software 4 Instalace Network Fax Drivers 2 Odesílání faxu 5 Odesílání ze stroje Síťové odesílání Základní odesílací funkce Základní
ZÁKLADNÍ UŽIVATELSKÝ MANUÁL PRO SÍŤOVÉ FAXOVÁNÍ 1 2 Obsah 1 Instalování software 4 Instalace Network Fax Drivers 2 Odesílání faxu 5 Odesílání ze stroje Síťové odesílání Základní odesílací funkce Základní
Úvodní příručka. Správa souborů Kliknutím na kartu Soubor můžete otevřít, uložit, vytisknout a spravovat své soubory Wordu.
 Úvodní příručka Microsoft Word 2013 vypadá jinak než ve starších verzích, proto jsme vytvořili tuto příručku, která vám pomůže se s ním rychle seznámit. Panel nástrojů Rychlý přístup Příkazy tady umístěné
Úvodní příručka Microsoft Word 2013 vypadá jinak než ve starších verzích, proto jsme vytvořili tuto příručku, která vám pomůže se s ním rychle seznámit. Panel nástrojů Rychlý přístup Příkazy tady umístěné
Nastavení tiskárny pro tisk štítků Geis Str. 1/16
 Str. 1/16 Obsah 1. Instalace tiskárny štítků... 2 Instalace tiskárny s rozhraním USB:... 2 Instalace tiskárny se síťovým rozhraním:... 4 2. Přímý tisk na tiskárnu... 9 3. Dump mode... 10 Pro tiskárnu Zebra
Str. 1/16 Obsah 1. Instalace tiskárny štítků... 2 Instalace tiskárny s rozhraním USB:... 2 Instalace tiskárny se síťovým rozhraním:... 4 2. Přímý tisk na tiskárnu... 9 3. Dump mode... 10 Pro tiskárnu Zebra
Stručný manuál pro webový editor. Ukládáni základních informací, tvorba menu
 Stručný manuál pro webový editor Ukládáni základních informací, tvorba menu Po přihlášení ( zadejte zaslané přihlašovací jméno a heslo ) se Vám zobrazí stránka, kde jsou následující údaje: 1. blok, který
Stručný manuál pro webový editor Ukládáni základních informací, tvorba menu Po přihlášení ( zadejte zaslané přihlašovací jméno a heslo ) se Vám zobrazí stránka, kde jsou následující údaje: 1. blok, který
Kontextové dokumenty
 Příručka uživatele systému Museion Kontextové dokumenty Autorská práva Copyright 2012-2015 MUSOFT.CZ, s.r.o.. Všechna práva vyhrazena. Tato příručka je chráněna autorskými právy a distribuována na základě
Příručka uživatele systému Museion Kontextové dokumenty Autorská práva Copyright 2012-2015 MUSOFT.CZ, s.r.o.. Všechna práva vyhrazena. Tato příručka je chráněna autorskými právy a distribuována na základě
SCIA.ESA PT. Galerie obrázků
 SCIA.ESA PT Galerie obrázků 2 VÍTEJTE 5 SPRÁVCE GALERIE OBRÁZKŮ 6 Otevření Galerie obrázků...6 Vložení obrázku z okna do galerie...7 Průvodce tvorbou obrázků...7 Řezy rovinami čárového rastru (generované
SCIA.ESA PT Galerie obrázků 2 VÍTEJTE 5 SPRÁVCE GALERIE OBRÁZKŮ 6 Otevření Galerie obrázků...6 Vložení obrázku z okna do galerie...7 Průvodce tvorbou obrázků...7 Řezy rovinami čárového rastru (generované
Uživatelský manuál aplikace. Dental MAXweb
 Uživatelský manuál aplikace Dental MAXweb Obsah Obsah... 2 1. Základní operace... 3 1.1. Přihlášení do aplikace... 3 1.2. Odhlášení z aplikace... 3 1.3. Náhled aplikace v jiné úrovni... 3 1.4. Změna barevné
Uživatelský manuál aplikace Dental MAXweb Obsah Obsah... 2 1. Základní operace... 3 1.1. Přihlášení do aplikace... 3 1.2. Odhlášení z aplikace... 3 1.3. Náhled aplikace v jiné úrovni... 3 1.4. Změna barevné
Požadované dovednosti v ovládání textového procesoru Microsoft Word 2013 pro předměty VA1 a VT1
 Požadované dovednosti v ovládání textového procesoru Microsoft Word 2013 pro předměty VA1 a VT1 1 Úvod 1.1 Práce s dokumenty 1.1.1 Spustit a ukončit textový editor. 1.1.2 Otevřít jeden nebo několik dokumentů.
Požadované dovednosti v ovládání textového procesoru Microsoft Word 2013 pro předměty VA1 a VT1 1 Úvod 1.1 Práce s dokumenty 1.1.1 Spustit a ukončit textový editor. 1.1.2 Otevřít jeden nebo několik dokumentů.
Ovladač Fiery Driver pro systém Mac OS
 2016 Electronics For Imaging, Inc. Informace obsažené v této publikaci jsou zahrnuty v Právní oznámení pro tento produkt. 30. května 2016 Obsah Ovladač Fiery Driver pro systém Mac OS Obsah 3...5 Fiery
2016 Electronics For Imaging, Inc. Informace obsažené v této publikaci jsou zahrnuty v Právní oznámení pro tento produkt. 30. května 2016 Obsah Ovladač Fiery Driver pro systém Mac OS Obsah 3...5 Fiery
MS Word základy. Úvod do MS Word. Nový dokument. Vytvoření zástupce programu na ploše. Otevření dokumentu a popis prostředí: Ukládání souboru:
 MS Word základy Úvod do MS Word. Vytvoření zástupce programu na ploše. Start Programy PK na Microsoft Word Odeslat Plocha Vytvořit zástupce Otevření dokumentu a popis prostředí: Spuštění programu Start
MS Word základy Úvod do MS Word. Vytvoření zástupce programu na ploše. Start Programy PK na Microsoft Word Odeslat Plocha Vytvořit zástupce Otevření dokumentu a popis prostředí: Spuštění programu Start
Příručka pro aplikaci KSnapshot
 Richard J. Moore Robert L. McCormick Brad Hards Kontrolor: Lauri Watts Vývojář: Richard J Moore Vývojář: Matthias Ettrich Překlad: Lukáš Vlček 2 Obsah 1 Úvod 5 2 Použití KSnapshot 6 2.1 Spuštění KSnapshot.....................................
Richard J. Moore Robert L. McCormick Brad Hards Kontrolor: Lauri Watts Vývojář: Richard J Moore Vývojář: Matthias Ettrich Překlad: Lukáš Vlček 2 Obsah 1 Úvod 5 2 Použití KSnapshot 6 2.1 Spuštění KSnapshot.....................................
K 2 - Základy zpracování textu
 Radek Maca Makovského 436 Nové Město na Moravě 592 31 tel. 0776 / 274 152 e-mail: rama@inforama.cz http://www.inforama.cz K 2 - Základy zpracování textu Mgr. Radek Maca Word I 1 slide ZÁKLADNÍ POJMY PRVKY
Radek Maca Makovského 436 Nové Město na Moravě 592 31 tel. 0776 / 274 152 e-mail: rama@inforama.cz http://www.inforama.cz K 2 - Základy zpracování textu Mgr. Radek Maca Word I 1 slide ZÁKLADNÍ POJMY PRVKY
Úvod. Program ZK EANPRINT. Základní vlastnosti programu. Co program vyžaduje. Určení programu. Jak program spustit. Uživatelská dokumentace programu
 sq Program ZK EANPRINT verze 2.00 Uživatelská dokumentace programu Úvod Uživatel si může vybrat z 16 různých čárových kódů. Mimo jiné to jsou EAN8, EAN13, Code128, 2z5 a další. Rastr štítků se vybírá nastavením
sq Program ZK EANPRINT verze 2.00 Uživatelská dokumentace programu Úvod Uživatel si může vybrat z 16 různých čárových kódů. Mimo jiné to jsou EAN8, EAN13, Code128, 2z5 a další. Rastr štítků se vybírá nastavením
Uživatelská příručka.!instalace!průvodce.!dialogová okna!program zevnitř
 Uživatelská příručka!instalace!průvodce!použití!dialogová okna!program zevnitř KAPITOLA 1: INSTALACE PROGRAMU Svitek...4 HARDWAROVÉ POŽADAVKY...4 SOFTWAROVÉ POŽADAVKY...4 INSTALACE PROGRAMU Svitek NA VÁŠ
Uživatelská příručka!instalace!průvodce!použití!dialogová okna!program zevnitř KAPITOLA 1: INSTALACE PROGRAMU Svitek...4 HARDWAROVÉ POŽADAVKY...4 SOFTWAROVÉ POŽADAVKY...4 INSTALACE PROGRAMU Svitek NA VÁŠ
Internetový přístup do databáze FADN CZ - uživatelská příručka Modul FADN RESEARCH / DATA
 Internetový přístup do databáze FADN CZ - uživatelská příručka Modul FADN RESEARCH / DATA Modul FADN RESEARCH je určen pro odborníky z oblasti zemědělské ekonomiky. Modul neomezuje uživatele pouze na předpřipravené
Internetový přístup do databáze FADN CZ - uživatelská příručka Modul FADN RESEARCH / DATA Modul FADN RESEARCH je určen pro odborníky z oblasti zemědělské ekonomiky. Modul neomezuje uživatele pouze na předpřipravené
Manuál k programu KaraokeEditor
 Manuál k programu KaraokeEditor Co je KaraokeEditor? Program slouží pro editaci tagů v hudebních souborech formátu mp3. Tagy jsou doprovodné informace o písni, uložené přímo v mp3. Aplikace umí pracovat
Manuál k programu KaraokeEditor Co je KaraokeEditor? Program slouží pro editaci tagů v hudebních souborech formátu mp3. Tagy jsou doprovodné informace o písni, uložené přímo v mp3. Aplikace umí pracovat
PT Instalace programového vybavení
 PT-2100 Instalace programového vybavení English pro Windows Obecné Specifikace P-touch Editor P-touch Quick Editor Printer Driver Umožňuje vytvářet libovolné štítky pomocí různých vzorů, fontů, šablon
PT-2100 Instalace programového vybavení English pro Windows Obecné Specifikace P-touch Editor P-touch Quick Editor Printer Driver Umožňuje vytvářet libovolné štítky pomocí různých vzorů, fontů, šablon
Elektronická příručka uživatele Selection CAD
 Elektronická příručka uživatele Selection CAD Verze: 1.0 Název: CZ_AutoCAD_V1.PDF Témata: 1 Základy Selection CAD (AutoCAD)...2 2 Uživatelské rozhraní AutoCAD...2 2.1 Funkce menu...2 2.2 Funkce ikon AutoCAD...4
Elektronická příručka uživatele Selection CAD Verze: 1.0 Název: CZ_AutoCAD_V1.PDF Témata: 1 Základy Selection CAD (AutoCAD)...2 2 Uživatelské rozhraní AutoCAD...2 2.1 Funkce menu...2 2.2 Funkce ikon AutoCAD...4
ÚLOHA 6. Úloha 6: Stěžejní body tohoto příkladu:
 Úloha 6: Stěžejní body tohoto příkladu: - Definování tabule plechu - Manuální nesting - vkládání - Expert-parametry pro nastavení automatického zpracování - Provedení automatického Expert zpracování -
Úloha 6: Stěžejní body tohoto příkladu: - Definování tabule plechu - Manuální nesting - vkládání - Expert-parametry pro nastavení automatického zpracování - Provedení automatického Expert zpracování -
Ladibug Software pro vizuální prezentaci Visual Presenter Návod k použití
 Ladibug Software pro vizuální prezentaci Visual Presenter Návod k použití Obsah 1. Úvod... 2 2. Systémové požadavky... 2 3. Instalace Ladibug... 3 4. Připojení... 6 5. Začínáme používat Ladibug... 7 6.
Ladibug Software pro vizuální prezentaci Visual Presenter Návod k použití Obsah 1. Úvod... 2 2. Systémové požadavky... 2 3. Instalace Ladibug... 3 4. Připojení... 6 5. Začínáme používat Ladibug... 7 6.
GEOM LITE - MANUÁL hlavní obrazovka
 GEOM LITE - MANUÁL hlavní obrazovka Levý panel Pomoci levého panelu je možné vybírat aktivní vrstvy, měnit jejich průhlednost a pořadí. V dolní části je zobrazena legenda. Horní panel V horním panelu se
GEOM LITE - MANUÁL hlavní obrazovka Levý panel Pomoci levého panelu je možné vybírat aktivní vrstvy, měnit jejich průhlednost a pořadí. V dolní části je zobrazena legenda. Horní panel V horním panelu se
MS Excel 2010. Lekce 1. Operační program Vzdělávání pro konkurenceschopnost. Projekt Zvyšování IT gramotnosti zaměstnanců vybraných fakult MU
 MS Excel 2010 Lekce 1 Operační program Vzdělávání pro konkurenceschopnost Projekt Zvyšování IT gramotnosti zaměstnanců vybraných fakult MU Registrační číslo: CZ.1.07/2.2.00/15.0224, Oblast podpory: 7.2.2
MS Excel 2010 Lekce 1 Operační program Vzdělávání pro konkurenceschopnost Projekt Zvyšování IT gramotnosti zaměstnanců vybraných fakult MU Registrační číslo: CZ.1.07/2.2.00/15.0224, Oblast podpory: 7.2.2
Návod pro použití Plug-in SMS Operátor
 Verze: 1.06 Strana: 1 / 17 Návod pro použití Plug-in SMS Operátor 1. Co to je Plug-in modul SMS Operátor? Plug-in modul (zásuvkový modul) do aplikace MS Outlook slouží k rozšíření možností aplikace MS
Verze: 1.06 Strana: 1 / 17 Návod pro použití Plug-in SMS Operátor 1. Co to je Plug-in modul SMS Operátor? Plug-in modul (zásuvkový modul) do aplikace MS Outlook slouží k rozšíření možností aplikace MS
První kroky s aplikací ActivInspire
 První kroky s aplikací ActivInspire Výukový program 1 Otevření předváděcího sešitu 1. Klikněte na tlačítko Hlavní nabídka. 2. Klikněte na položku Soubor. 3. Klikněte na položku Otevřít. 4. Vyhledejte umístění
První kroky s aplikací ActivInspire Výukový program 1 Otevření předváděcího sešitu 1. Klikněte na tlačítko Hlavní nabídka. 2. Klikněte na položku Soubor. 3. Klikněte na položku Otevřít. 4. Vyhledejte umístění
Tisk do souboru se provádí podobně jako tisk na papír, směřování tisku do souboru je dáno nastavením v ovladači tiskárny:
 Tisk do souboru Tisk do souboru tiskárny Tisk do souboru se provádí podobně jako tisk na papír, směřování tisku do souboru je dáno nastavením v ovladači tiskárny: Vytištěný soubor potom můžete předat k
Tisk do souboru Tisk do souboru tiskárny Tisk do souboru se provádí podobně jako tisk na papír, směřování tisku do souboru je dáno nastavením v ovladači tiskárny: Vytištěný soubor potom můžete předat k
Vektorizace obrázků. Co se naučíte. Vítá vás aplikace CorelDRAW, komplexní profesionální program pro grafický návrh a práci s vektorovou grafikou.
 Vektorizace obrázků Vítá vás aplikace CorelDRAW, komplexní profesionální program pro grafický návrh a práci s vektorovou grafikou. V tomto kurzu převedeme rastrový obrázek na vektorový pomocí trasování.
Vektorizace obrázků Vítá vás aplikace CorelDRAW, komplexní profesionální program pro grafický návrh a práci s vektorovou grafikou. V tomto kurzu převedeme rastrový obrázek na vektorový pomocí trasování.
Ignijet_2007 Externí monitor
 Ignijet_2007 Externí monitor ver 2010-06-17 Úvod Externí monitor dokáže monitorovat vybrané parametry zapalování a zobrazovat je dle modifikovatelného nastavení a to jak hodnoty parametrů, tak jednoduché
Ignijet_2007 Externí monitor ver 2010-06-17 Úvod Externí monitor dokáže monitorovat vybrané parametry zapalování a zobrazovat je dle modifikovatelného nastavení a to jak hodnoty parametrů, tak jednoduché
Obslužný software. PAP ISO 9001
 Obslužný software PAP www.apoelmos.cz ISO 9001 červen 2008, TD-U-19-20 OBSAH 1 Úvod... 4 2 Pokyny pro instalaci... 4 2.1 Požadavky na hardware...4 2.2 Postup při instalaci...4 3 Popis software... 5 3.1
Obslužný software PAP www.apoelmos.cz ISO 9001 červen 2008, TD-U-19-20 OBSAH 1 Úvod... 4 2 Pokyny pro instalaci... 4 2.1 Požadavky na hardware...4 2.2 Postup při instalaci...4 3 Popis software... 5 3.1
Masarykova ZŠ Klenčí pod Čerchovem OPERAČNÍ SYSTÉM
 Operační systém OPERAČNÍ SYSTÉM Masarykova MŠ a ZŠ Operační systém - zajišťuje komunikaci mezi hardwarem a softwarem organizuje přístup a využívání zdrojů počítače ( čas procesoru, přístup k datům na discích,
Operační systém OPERAČNÍ SYSTÉM Masarykova MŠ a ZŠ Operační systém - zajišťuje komunikaci mezi hardwarem a softwarem organizuje přístup a využívání zdrojů počítače ( čas procesoru, přístup k datům na discích,
verze Grafický editor PALSTAT s.r.o. systémy řízení jakosti PALSTAT CAQ 1 Obsah
 1 Obsah 1 Obsah... 1 2 Úvod... 2 2.1 Výhody... 2 2.2 Základní ovládání... 2 3 Menu... 3 3.1 Menu Soubor... 3 3.1.1 Menu Soubor / Nový... 3 3.1.2 Menu Soubor / Otevřít... 3 3.1.3 Menu Soubor / Otevřít podle
1 Obsah 1 Obsah... 1 2 Úvod... 2 2.1 Výhody... 2 2.2 Základní ovládání... 2 3 Menu... 3 3.1 Menu Soubor... 3 3.1.1 Menu Soubor / Nový... 3 3.1.2 Menu Soubor / Otevřít... 3 3.1.3 Menu Soubor / Otevřít podle
Zdokonalování gramotnosti v oblasti ICT. Kurz MS Excel kurz 6. Inovace a modernizace studijních oborů FSpS (IMPACT) CZ.1.07/2.2.00/28.
 Zdokonalování gramotnosti v oblasti ICT Kurz MS Excel kurz 6 1 Obsah Kontingenční tabulky... 3 Zdroj dat... 3 Příprava dat... 3 Vytvoření kontingenční tabulky... 3 Možnosti v poli Hodnoty... 7 Aktualizace
Zdokonalování gramotnosti v oblasti ICT Kurz MS Excel kurz 6 1 Obsah Kontingenční tabulky... 3 Zdroj dat... 3 Příprava dat... 3 Vytvoření kontingenční tabulky... 3 Možnosti v poli Hodnoty... 7 Aktualizace
z aplikace Access 2003
 V tomto průvodci Microsoft Aplikace Microsoft Access 2010 vypadá velmi odlišně od aplikace Access 2003, a proto jsme vytvořili tohoto průvodce, který vám pomůže se s ní rychle seznámit. Dozvíte se o klíčových
V tomto průvodci Microsoft Aplikace Microsoft Access 2010 vypadá velmi odlišně od aplikace Access 2003, a proto jsme vytvořili tohoto průvodce, který vám pomůže se s ní rychle seznámit. Dozvíte se o klíčových
Návod k obsluze. Windows -komunikační software GSOFT 3050 pro ruční měřící přístroje GMH 3xxx. Verze Všeobecné informace 2
 Návod k obsluze Windows -komunikační software GSOFT 3050 pro ruční měřící přístroje GMH 3xxx Verze 1.0 Obsah: 1 Všeobecné informace 2 1.1 Obsluha programu 2 1.2 Licenční podmínky 2 1.3 Registrace programu
Návod k obsluze Windows -komunikační software GSOFT 3050 pro ruční měřící přístroje GMH 3xxx Verze 1.0 Obsah: 1 Všeobecné informace 2 1.1 Obsluha programu 2 1.2 Licenční podmínky 2 1.3 Registrace programu
STRUč Ná Př íruč KA pro Windows Vista
 STRUč Ná Př íruč KA pro Windows Vista OBSAH Kapitola 1: SYSTéMOVé POžADAVKY...1 Kapitola 2: INSTALACE SOFTWARU TISKáRNY V SYSTéMU WINDOWS...2 Instalace softwaru pro lokální tisk... 2 Instalace softwaru
STRUč Ná Př íruč KA pro Windows Vista OBSAH Kapitola 1: SYSTéMOVé POžADAVKY...1 Kapitola 2: INSTALACE SOFTWARU TISKáRNY V SYSTéMU WINDOWS...2 Instalace softwaru pro lokální tisk... 2 Instalace softwaru
Grafický návrh. Co se naučíte. Vítá vás aplikace CorelDRAW, komplexní profesionální program pro grafický návrh a práci s vektorovou grafikou.
 Grafický návrh Vítá vás aplikace CorelDRAW, komplexní profesionální program pro grafický návrh a práci s vektorovou grafikou. V tomto kurzu vytvoříte plakát propagující smyšlenou kavárnu. Výsledný návrh
Grafický návrh Vítá vás aplikace CorelDRAW, komplexní profesionální program pro grafický návrh a práci s vektorovou grafikou. V tomto kurzu vytvoříte plakát propagující smyšlenou kavárnu. Výsledný návrh
LabelShop 8. Stručná úvodní příručka. Quick Start Guide
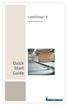 LabelShop 8 Stručná úvodní příručka Quick Start Guide Rychlý pruvodce pro zacátek DOC-OEMCS8-QSM-CZ-27-02-06 Informace v tomto dokumentu není smluvní a muže býti modifikována bez predbežného upozornení.
LabelShop 8 Stručná úvodní příručka Quick Start Guide Rychlý pruvodce pro zacátek DOC-OEMCS8-QSM-CZ-27-02-06 Informace v tomto dokumentu není smluvní a muže býti modifikována bez predbežného upozornení.
WORD. (zobecněno pro verzi 2007)
 WORD (zobecněno pro verzi 2007) Program MS Word patří softwarově do skupiny uživatelských aplikací, které se nazývají textové editory. Slouží především k editacím či-li úpravám textů vč. vkládání grafických
WORD (zobecněno pro verzi 2007) Program MS Word patří softwarově do skupiny uživatelských aplikací, které se nazývají textové editory. Slouží především k editacím či-li úpravám textů vč. vkládání grafických
AR-5316E/5320E Online Manuál. Start Klepněte na tlačítko "Start".
 AR-56E/50E Online Manuál Start Klepněte na tlačítko "Start". Úvod Tento návod popisuje funkce digitálního multifunkčního systému AR-56E/50E v roli tiskárny. Informace o následujících tématech naleznete
AR-56E/50E Online Manuál Start Klepněte na tlačítko "Start". Úvod Tento návod popisuje funkce digitálního multifunkčního systému AR-56E/50E v roli tiskárny. Informace o následujících tématech naleznete
INSTALAČNÍ MANUÁL pro aplikaci ihc-mirf
 INSTALAČNÍ MANUÁL pro aplikaci ihc-mirf /apps Obsah Úvod 3 Instalace aplikace do mobilního telefonu s IOS 3 Nastavení 4 Ovládání 10 Úvod Aplikace ihc-mirf (pro mobilní telefony s IOS) jsou určeny k pohodlnému
INSTALAČNÍ MANUÁL pro aplikaci ihc-mirf /apps Obsah Úvod 3 Instalace aplikace do mobilního telefonu s IOS 3 Nastavení 4 Ovládání 10 Úvod Aplikace ihc-mirf (pro mobilní telefony s IOS) jsou určeny k pohodlnému
Základní popis Toolboxu MPSV nástroje
 Základní popis Toolboxu MPSV nástroje Nástroj XLS2DBF ze sady MPSV nástroje slouží pro zkonvertování souboru ve formátu XLS do formátu DBF. Nástroj umožňuje konvertovat buď vybraný list nebo listy ze sešitu
Základní popis Toolboxu MPSV nástroje Nástroj XLS2DBF ze sady MPSV nástroje slouží pro zkonvertování souboru ve formátu XLS do formátu DBF. Nástroj umožňuje konvertovat buď vybraný list nebo listy ze sešitu
Popis programu EnicomD
 Popis programu EnicomD Pomocí programu ENICOM D lze konfigurovat výstup RS 232 přijímačů Rx1 DIN/DATA a Rx1 DATA (přidělovat textové řetězce k jednotlivým vysílačům resp. tlačítkům a nastavovat parametry
Popis programu EnicomD Pomocí programu ENICOM D lze konfigurovat výstup RS 232 přijímačů Rx1 DIN/DATA a Rx1 DATA (přidělovat textové řetězce k jednotlivým vysílačům resp. tlačítkům a nastavovat parametry
Mzdové dokumenty propojení Ms Word, OOD
 Mzdové dokumenty propojení Ms Word, OOD Tato funkce umožňuje komunikaci mezi programem Premier, v němž má uživatel data a produkty Ms Word a OpenOffice. Pokud chcete využít Vaši stávající pracovní smlouvu
Mzdové dokumenty propojení Ms Word, OOD Tato funkce umožňuje komunikaci mezi programem Premier, v němž má uživatel data a produkty Ms Word a OpenOffice. Pokud chcete využít Vaši stávající pracovní smlouvu
Internetový přístup do databáze FADN CZ - uživatelská příručka Modul FADN BASIC
 Internetový přístup do databáze FADN CZ - uživatelská příručka Modul FADN BASIC Modul FADN BASIC je určen pro odbornou zemědělskou veřejnost bez větších zkušeností s internetovými aplikacemi a bez hlubších
Internetový přístup do databáze FADN CZ - uživatelská příručka Modul FADN BASIC Modul FADN BASIC je určen pro odbornou zemědělskou veřejnost bez větších zkušeností s internetovými aplikacemi a bez hlubších
Instalační a uživatelská příručka
 Instalační a uživatelská příručka 1304 Aplikace MESIresults je určena pro použití s automatickým zařízením měření indexu kotníkových tlaků (ABPI MD). Při použití USB kabelu může být zařízení ABPI MD připojeno
Instalační a uživatelská příručka 1304 Aplikace MESIresults je určena pro použití s automatickým zařízením měření indexu kotníkových tlaků (ABPI MD). Při použití USB kabelu může být zařízení ABPI MD připojeno
Sestavy. Téma 3.3. Řešený příklad č Zadání: V databázi zkevidence.accdb vytvořte sestavu, odpovídající níže uvedenému obrázku.
 Téma 3.3 Sestavy Sestavy slouží k výstupu informací na tiskárnu. Tisknout lze také formuláře, ale v sestavách má uživatel více možností pro vytváření sumárních údajů. Pokud všechna pole, která mají být
Téma 3.3 Sestavy Sestavy slouží k výstupu informací na tiskárnu. Tisknout lze také formuláře, ale v sestavách má uživatel více možností pro vytváření sumárních údajů. Pokud všechna pole, která mají být
FORMÁTOVÁNÍ 2. Autor: Mgr. Dana Kaprálová. Datum (období) tvorby: září, říjen 2013. Ročník: sedmý. Vzdělávací oblast: Informatika a výpočetní technika
 Autor: Mgr. Dana Kaprálová FORMÁTOVÁNÍ 2 Datum (období) tvorby: září, říjen 2013 Ročník: sedmý Vzdělávací oblast: Informatika a výpočetní technika 1 Anotace: Žáci se seznámí se základní obsluhou tabulkového
Autor: Mgr. Dana Kaprálová FORMÁTOVÁNÍ 2 Datum (období) tvorby: září, říjen 2013 Ročník: sedmý Vzdělávací oblast: Informatika a výpočetní technika 1 Anotace: Žáci se seznámí se základní obsluhou tabulkového
Uživatelský manuál A4000BDL
 Uživatelský manuál Aplikace : Jednoduchý program umožňující přenos souboru s pochůzkou k měření z programu DDS 2000 do přístroje řady Adash 4100/4200 Jednoduchý program umožňující přenos naměřených dat
Uživatelský manuál Aplikace : Jednoduchý program umožňující přenos souboru s pochůzkou k měření z programu DDS 2000 do přístroje řady Adash 4100/4200 Jednoduchý program umožňující přenos naměřených dat
Zóny a pravidla UŽIVATELSKÁ PŘÍRUČKA
 Zóny a pravidla UŽIVATELSKÁ PŘÍRUČKA Verze 4.1.30 10/2014 Obsah Zóny... 2 Omezení modulu Zóny a pravidla... 2 Vstup do modulu Zóny a pravidla... 3 Karta zóny... 3 Vytvoření nové zóny... 3 Editace zóny...
Zóny a pravidla UŽIVATELSKÁ PŘÍRUČKA Verze 4.1.30 10/2014 Obsah Zóny... 2 Omezení modulu Zóny a pravidla... 2 Vstup do modulu Zóny a pravidla... 3 Karta zóny... 3 Vytvoření nové zóny... 3 Editace zóny...
Uživatelská příručka. Čeština
 Uživatelská příručka 1 Práce se skenerem Tato příručka popisuje používání plochého skeneru dokumentů HP Scanjet 8270 a jeho příslušenství, řešení problémů při instalaci a kontaktování oddělení podpory
Uživatelská příručka 1 Práce se skenerem Tato příručka popisuje používání plochého skeneru dokumentů HP Scanjet 8270 a jeho příslušenství, řešení problémů při instalaci a kontaktování oddělení podpory
Portál farmáře Tisk map v LPIS Podklady pro školení Říjen 2010
 Evropský zemědělský fond pro rozvoj venkova: Evropa investuje do venkovských oblastí Portál farmáře Tisk map v LPIS Podklady pro školení Říjen 2010 PV-Agri s.r.o., 2010 http://www.pvagri.cz pvagri@pvagri.cz
Evropský zemědělský fond pro rozvoj venkova: Evropa investuje do venkovských oblastí Portál farmáře Tisk map v LPIS Podklady pro školení Říjen 2010 PV-Agri s.r.o., 2010 http://www.pvagri.cz pvagri@pvagri.cz
OBSAH. ÚVOD...5 O Advance CADu...5 Kde nalézt informace...5 Použitím Online nápovědy...5. INSTALACE...6 Systémové požadavky...6 Začátek instalace...
 OBSAH ÚVOD...5 O Advance CADu...5 Kde nalézt informace...5 Použitím Online nápovědy...5 INSTALACE...6 Systémové požadavky...6 Začátek instalace...6 SPUŠTĚNÍ ADVANCE CADU...7 UŽIVATELSKÉ PROSTŘEDÍ ADVANCE
OBSAH ÚVOD...5 O Advance CADu...5 Kde nalézt informace...5 Použitím Online nápovědy...5 INSTALACE...6 Systémové požadavky...6 Začátek instalace...6 SPUŠTĚNÍ ADVANCE CADU...7 UŽIVATELSKÉ PROSTŘEDÍ ADVANCE
J2 sklad a cenovky. Ovládání programu. Program spustíte pomocí ikony J2 sklad na ploše počítače.
 J2 sklad a cenovky Program spustíte pomocí ikony J2 sklad na ploše počítače. Objeví se ovládací menu programu. První krok je přihlášení. Klikněte na žlutý klíč a zadejte heslo a klikněte na tlačítko OK.
J2 sklad a cenovky Program spustíte pomocí ikony J2 sklad na ploše počítače. Objeví se ovládací menu programu. První krok je přihlášení. Klikněte na žlutý klíč a zadejte heslo a klikněte na tlačítko OK.
3 Formuláře a sestavy Příklad 1 Access 2007
 TÉMA: Vytváření formulářů Správce databáze Naše zahrada předpokládá, že bude s vytvořenou databází pracovat více uživatelů. Je třeba proto navrhnout a vytvořit formuláře pro přístup k datům. Zadání: Otevřete
TÉMA: Vytváření formulářů Správce databáze Naše zahrada předpokládá, že bude s vytvořenou databází pracovat více uživatelů. Je třeba proto navrhnout a vytvořit formuláře pro přístup k datům. Zadání: Otevřete
Google Apps. dokumenty 4. verze 2012
 Google Apps dokumenty verze 0 Obsah Obsah... Úvod... Tabulky... Popis prostředí... Menu a panely nástrojů... Uložení a nastavení sešitu... Tvorba a formátování tabulky... Vložení vzorce a funkce... Pravé
Google Apps dokumenty verze 0 Obsah Obsah... Úvod... Tabulky... Popis prostředí... Menu a panely nástrojů... Uložení a nastavení sešitu... Tvorba a formátování tabulky... Vložení vzorce a funkce... Pravé
ERP informační systém
 Vážení zákazníci, modul Zakázka Vám přináší moderní vzhled a nové možnosti. A jaké nové vlastnosti a funkce jsou vám k dispozici: začlenění seznamů do hlavního menu rozšíření údajů, na které lze vyhledávat
Vážení zákazníci, modul Zakázka Vám přináší moderní vzhled a nové možnosti. A jaké nové vlastnosti a funkce jsou vám k dispozici: začlenění seznamů do hlavního menu rozšíření údajů, na které lze vyhledávat
Gluco Diary Elektronický diář měření krevní glukózy
 Gluco Diary Elektronický diář měření krevní glukózy (Uživatelská příručka) Obsah 1. Představení programu Gluco Diary a. Uživatelská příručka b. Zákaznický servis 2. Součásti programu Gluco Diary 3. Požadavky
Gluco Diary Elektronický diář měření krevní glukózy (Uživatelská příručka) Obsah 1. Představení programu Gluco Diary a. Uživatelská příručka b. Zákaznický servis 2. Součásti programu Gluco Diary 3. Požadavky
Základní škola Hluk výukové texty MS Word 2007
 MS Word je textový editor (program pro tvorbu a editaci textových dokumentů). Ve verzi 2007 došlo k zásadní změně v grafickém prostředí a tedy i ovládání programu. Základní ovládací prvky aplikace: RÁM
MS Word je textový editor (program pro tvorbu a editaci textových dokumentů). Ve verzi 2007 došlo k zásadní změně v grafickém prostředí a tedy i ovládání programu. Základní ovládací prvky aplikace: RÁM
