Uživatelská příručka eportálu ČSSZ
|
|
|
- Blanka Janečková
- před 4 lety
- Počet zobrazení:
Transkript
1 Uživatelská příručka eportálu ČSSZ Historie dokumentu Datum vydání Změny Připraveno ke zveřejnění na eportálu ČSSZ
2 Obsah 1. Úvod Funkce eportálu a jejich dostupnost Ztotožnění klienta s údaji z evidencí ČSSZ při přihlášení do eportálu Dostupnost funkcí eportálu pro klienta přihlášeného datovou schránkou Dostupnost funkcí eportálu pro klienta přihlášeného prostřednictvím Národní identitní autority NIA Omezení funkcí eportálu pro neztotožněného klienta Dostupnost služeb eportálu Dostupnost tiskopisů Přihlášení do eportálu Přihlášení do eportálu datovou schránkou Přihlášení do eportálu prostřednictvím Národní identitní autority (NIA) Odhlášení z eportálu Informace o klientovi Záložka Identifikace pojištěnce - pro fyzické osoby přihlášené do eportálu Záložka Identifikace zaměstnavatele - pro organizace přihlášené do eportálu Záložka Pověření Záložka Historie přihlášení Služby eportálu Tiskopisy Zobrazení stránky Tiskopisy Zobrazení, vyplnění a odeslání tiskopisu Odeslání tiskopisu přes datovou schránku Odeslání tiskopisu přímým komunikačním kanálem eportálu Správa pověření k zastupování na eportálu Dostupnost služeb pro podání žádosti o pověření Vyplnění žádosti o pověření na eportálu Přiřazení certifikátu pověřované FO Výběr MÚ pověřujícího / pověřeného subjektu Přidání pověření více osobám v rámci jedné žádosti Kontroly vyplněných údajů a odeslání žádosti Zobrazení náhledu na odeslanou žádost o pověření Odebrání pověření z eportálu Zastupování subjektů na eportálu Moje podání Přehled použitých zkratek Seznam tabulek Seznam obrázků Uživatelská příručka eportálu ČSSZ Strana 1 (celkem 62)
3 1. Úvod Po spuštění eportálu se zobrazí úvodní stránka. Obrázek 1: Úvodní stránka eportálu V záhlaví všech stránek eportálu je vlevo umístěno logo ČSSZ a eportálu, vpravo se nachází sada ikon pro správu zobrazení (zvětšení textu, zobrazení obsahu eportálu v textové podobě a zobrazení mapy stránek portálu), pole pro vyhledávání dle textového řetězce na eportálu a tlačítko Přihlásit pro přihlášení do eportálu. Obrázek 2: Záhlaví stránek eportálu Uživatelská příručka eportálu ČSSZ Strana 2 (celkem 62)
4 Pod tímto záhlavím je umístěna lišta s tzv. drobečkovou navigací, která zobrazuje strukturu stránek, přes které se přistupuje k aktuální stránce. Obrázek 3: Stránky eportálu drobečková navigace Pod lištou s drobečkovou navigací jsou na úvodní stránce eportálu zobrazeny čtyři dlaždice. První dlaždice O eportálu ČSSZ slouží ke zobrazení stránky O eportálu ČSSZ, na níž jsou uvedeny podrobné informace týkající se eportálu. Stránku lze zobrazit kliknutím na tlačítko Více na dlaždici O eportálu ČSSZ nebo kamkoliv do prostoru dlaždice. Stránka obsahuje informace z následujících oblastí: Co eportál ČSSZ nabízí? Jak se přihlásit do eportálu ČSSZ? Přihlášení datovou schránkou o Jak požádat o zřízení datové schránky? o Je možné služby eportálu ČSSZ využívat ihned po zřízení nové datové schránky? Přihlášení prostřednictvím NIA Proč probíhá přihlášení na eportál ČSSZ přes datovou schránku nebo přes NIA? Je možné, aby se k eportálu ČSSZ přihlásila i pověřená osoba? Budou interaktivní tiskopisy fungovat i bez přihlášení do eportálu ČSSZ? Jaké jsou požadavky na využívání interaktivních tiskopisů ČSSZ? Provozní řády eportálu ČSSZ Informace o zpracování osobních údajů Autentizační služba Portálu veřejné správy harmonogram odstávek Uživatelská příručka eportálu ČSSZ Strana 3 (celkem 62)
5 Obrázek 4: Stránka O eportálu ČSSZ Uživatelská příručka eportálu ČSSZ Strana 4 (celkem 62)
6 Na dalších třech dlaždicích Tiskopisy, Služby pro pojištěnce a Služby pro zaměstnavatele je dostupná funkčnost eportálu tiskopisy a služby. Přímo na těchto dlaždicích jsou zobrazeny odkazy na nejpoužívanější tiskopisy a služby. Na další tiskopisy může uživatel přejít stisknutím tlačítka Všechny tiskopisy na dlaždici Tiskopisy. Následně se zobrazí stránka Tiskopisy s odkazy na všechny tiskopisy (rozdělené opět do dlaždic podle oblastí), podrobněji viz kapitola 6. Tiskopisy. Na další služby může uživatel z dlaždic Služby pro pojištěnce a Služby pro zaměstnavatele přejít buď přecházením mezi stránkami (klikáním na čísla stránek v rámečcích), které je dostupné v dolní části každé z dlaždic, nebo stisknutím tlačítka Všechny služby. Následně se zobrazí stránka Služby pro pojištěnce, resp. Služby pro zaměstnavatele s odkazy na všechny služby z dané skupiny služeb, podrobněji viz kapitola 5. Služby eportálu. V zápatí (v dolní části) všech stránek eportálu se zobrazuje zelená lišta s odkazy na další informace a podpůrné nástroje pro užívání eportálu, pod ní vlevo loga Integrovaného operačního programu a Evropského fondu pro regionální rozvoj a vpravo informace o verzi eportálu. Lišta obsahuje následující odkazy: Obrázek 5: Lišta s informacemi v zápatí stránek eportálu O eportálu ČSSZ přesměrovává uživatele na stránku eportálu O eportálu ČSSZ popsanou výše. (Jedná se o stejnou stránku jako po přechodu z dlaždice O eportálu ČSSZ z úvodní stránky eportálu). Jak se přihlásit - přesměrovává uživatele na stránku eportálu O eportálu ČSSZ, na odstavec Jak se přihlásit do eportálu ČSSZ?. (Jedná se o stejnou stránku jako po přechodu z dlaždice O eportálu ČSSZ z úvodní stránky eportálu). Služby pro pojištěnce přesměrovává uživatele na stránku eportálu Služby pro pojištěnce popsanou v kapitole 5. Služby eportálu. (Jedná se o stejnou stránku jako po přechodu z dlaždice Služby pro pojištěnce z úvodní stránky eportálu). Služby pro zaměstnavatele - přesměrovává uživatele na stránku eportálu Služby pro zaměstnavatele popsanou v kapitole 5. Služby eportálu. (Jedná se o stejnou stránku jako po přechodu z dlaždice Služby pro zaměstnavatele z úvodní stránky eportálu). Tiskopisy - přesměrovává uživatele na stránku eportálu Tiskopisy, popsanou v kapitole 6. Tiskopisy. (Jedná se o stejnou stránku jako po přechodu z dlaždice Tiskopisy z úvodní stránky eportálu). Legislativa - přesměrovává uživatele na web ČSSZ, na stránku Legislativa s přehledem legislativních předpisů vztahujících se k působnosti ČSSZ. Technická pomoc - přesměrovává uživatele na web ČSSZ, na stránku Call centrum technické podpory eslužeb ČSSZ. Prohlášení o přístupnosti - přesměrovává uživatele na stránku eportálu Prohlášení o přístupnosti, která obsahuje prohlášení o přístupnosti a bezbariérovosti webu, doporučenou konfiguraci pro používání eportálu ČSSZ, informace o bezpečnosti a o cookies. Uživatelská příručka eportálu ČSSZ Strana 5 (celkem 62)
7 Obrázek 6: Stránka Prohlášení o přístupnosti Doporučená konfigurace pro používání eportálu ČSSZ, uvedená na stránce Prohlášení o přístupnosti, obsahuje: informace o minimálních nárocích na hardware počítače uživatele, informace o minimálních požadavcích na internetové připojení, informace o podporovaných operačních systémech a webových prohlížečích, Uživatelská příručka eportálu ČSSZ Strana 6 (celkem 62)
8 informace o dalších nárocích na software (instalace prohlížeče Adobe Reader a doplňků internetového prohlížeče, včetně odkazu na návod k jejich instalaci) informace o dostupnosti eportálu na mobilních zařízeních 2. Funkce eportálu a jejich dostupnost eportál umožňuje přihlášeným klientům: spouštět služby, odesílat tiskopisy, zastupovat jiné klienty (spouštět služby a odesílat tiskopisy v zastoupení), udělovat a odebírat pověření k zastupování, zobrazit údaje o přihlášeném uživateli, zobrazit přehled odeslaných žádostí. Rozsah dostupnosti funkcí eportálu je podmíněn jednak způsobem přihlášení klienta do eportálu (datovou schránkou nebo prostřednictvím NIA), jednak typem přihlášeného klienta (zda se jedná o FO nebo PO, ztotožněnou nebo neztotožněnou identitu). Jednotlivé způsoby přihlášení klienta do eportálu jsou popsány v kapitole 3. Přihlášení do eportálu. Pravidla pro přihlášení klienta ztotožněnou či neztotožněnou identitou jsou popsána v následujících podkapitolách. 2.1 Ztotožnění klienta s údaji z evidencí ČSSZ při přihlášení do eportálu Při autentizaci klienta v rámci přihlášení do eportálu se ověřují údaje v evidencích ČSSZ oproti údajům přihlašovaného klienta. Při přihlášení přes ISDS se navíc ověřuje, zda je uvedená DS vedena v evidenci ČSSZ, zda je spojena s osobou s odpovídajícími údaji a také typ schránky (FO nebo PFO pro fyzické osoby, PO nebo OVM pro právnické osoby), stav schránky (zda je aktivní) a typ uživatele (zda se jedná o oprávněnou osobu k datové schránce). Jsou-li nalezeny odpovídající údaje pojištěnce nebo zaměstnavatele, je klient přihlášen do eportálu jako tzv. ztotožněná identita. Nejsou-li nalezeny odpovídající údaje, vytváří se během přihlášení klienta automaticky nová identita, tzv. neztotožněná identita. Klient se může přihlásit do eportálu, ale funkčnost eportálu je pro něj omezena. 2.2 Dostupnost funkcí eportálu pro klienta přihlášeného datovou schránkou Dostupnost funkcí eportálu pro klienta přihlášeného prostřednictvím datové schránky je podmíněna jednak vztahem přihlašující se osoby k datové schránce, jednak typem datové schránky, viz následující tabulka. Uživatelská příručka eportálu ČSSZ Strana 7 (celkem 62)
9 Vztah uživatele k DS Ztotožněná identita Přihlášení Spuštění informačních služeb a žádostí Odesílání tiskopisů Odeslání přes ISDS Odeslání přímým kanálem Předvyplnění tiskopisu daty o přihlášeném uživateli Moje podání Typ DS - FO, PFO Informace o klientovi Oprávněná osoba ANO ANO ANO ANO ANO ANO ANO ANO Administrátor ANO NE ANO NE NE NE Pověřená osoba ANO NE ANO NE NE NE Likvidátor ANO ANO ANO ANO ANO ANO Opatrovník PO ANO NE ANO NE NE NE Nucený správce ANO NE ANO NE NE NE Neztotožněná identita Sekce Identifikace pojištěnce: Jméno a příjmení identity Sekce Identifikace pojištěnce: Jméno a příjmení identity Typ DS - PO, OVM Sekce Identifikace zaměstnavatele: IČO a název identity Sekce Mzdové účtárny Sekce Identifikace zaměstnavatele: IČO a název identity Sekce Mzdové účtárny Sekce Identifikace zaměstnavatele: IČO a název identity Sekce Mzdové účtárny Sekce Identifikace zaměstnavatele: IČO a název identity Sekce Mzdové účtárny Sekce Identifikace zaměstnavatele: IČO a název identity Sekce Mzdové účtárny Oprávněná osoba ANO NE ANO NE NE ANO ANO ANO Ostatní typy uživatelů DS ANO NE ANO NE NE NE Sekce Identifikace klienta: Jméno a příjmení identity Tabulka 1: Dostupnost funkcí eportálu pro klienta přihlášeného přes DS v závislosti na vztahu uživatele k DS a na typu DS Sekce Identifikace klienta: IČO a název identity Uživatelská příručka eportálu ČSSZ Strana 8 (celkem 62)
10 2.3 Dostupnost funkcí eportálu pro klienta přihlášeného prostřednictvím Národní identitní autority NIA Dostupnost funkcí eportálu pro klienta přihlášeného prostřednictvím Národní identitní autority NIA: Typ uživatele Přihlášení Spuštění informačních služeb a žádostí Odesílání tiskopisů přímým kanálem Předvyplnění tiskopisu daty o přihlášeném uživateli Moje podání Informace o klientovi Ztotožněná identita ANO ANO ANO ANO ANO ANO Neztotožněná identita ANO NE NE NE ANO ANO Tabulka 2: Dostupnost funkcí eportálu pro klienta přihlášeného prostřednictvím NIA 2.4 Omezení funkcí eportálu pro neztotožněného klienta Je-li subjekt přihlašující se libovolným způsobem do eportálu ztotožněn s údaji pojištěnce nebo zaměstnavatele v evidencích ČSSZ, přihlásí se do eportálu těmito údaji (jako ztotožněná identita) a má k dispozici odpovídající rozsah funkcí eportálu. Není-li subjekt přihlašující se platnými přihlašovacími údaji do eportálu ztotožněn s údaji pojištěnce nebo zaměstnavatele v evidencích ČSSZ, je mu také umožněno přihlášení, ale pouze jako tzv. neztotožněné identitě, která má omezený přístup k funkcionalitě eportálu. Při přihlašování takového (neztotožněného) klienta se zobrazí následující varování. Obrázek 7: eportál varování při přihlášení neztotožněného klienta Neztotožněnému klientovi přihlášenému do eportálu se zobrazuje u jeho uživatelských údajů (jméno a příjmení v případě přihlášené FO a IČO v případě PO-zaměstnavatele) příznak (ikona oranžového Uživatelská příručka eportálu ČSSZ Strana 9 (celkem 62)
11 trojúhelníku ) upozorňující na to, že je klient přihlášen jako neztotožněný. Po najetí kurzorem myši na ikonu se zobrazí obdobné upozornění, jako při přihlašování do eportálu. Obrázek 8: Příznak u identifikace přihlášeného neztotožněného klienta Neztotožněný klient si může zobrazit stránky Informace o klientovi i Moje podání, (zde vidí svoje žádosti odeslané přímým kanálem e Portálu), ale nemá možnost spouštět služby pro pojištěnce ani pro zaměstnavatele. Může vyplňovat a odesílat tiskopisy, do kterých se mu však nepředvyplní jeho uživatelské údaje. 2.5 Dostupnost služeb eportálu Služby eportálu jsou rozděleny na služby pro pojištěnce a služby pro zaměstnavatele. Přístupnost služeb jednotlivým typům ztotožněných klientů je znázorněna v následující tabulce. Dostupnost služeb Přihlášený Služby pro Služby pro Služby pro Služby pro FO Služby pro PO klient FO FO zam. FO OSVČ zam. i OSVČ zaměstnavatele FO ANO NE NE NE NE FO OSVČ ANO NE ANO ANO NE FO zam. ANO ANO NE ANO NE FO zam.+osvč ANO ANO ANO ANO NE PO zam. NE NE NE NE ANO Tabulka 3: Dostupnost služeb eportálu pro přihlášeného klienta Dostupnost služeb eportálu nezávisí na způsobu přihlášení, to znamená, že klient má přístupnou stejnou sadu služeb bez ohledu na to, zda se do eportálu přihlásí prostřednictvím datové schránky, prostřednictvím NIA nebo případně jiným umožněným způsobem. Klient, který je přihlášen jako neztotožněný, služby eportálu využívat nemůže, pouze odesílat tiskopisy (viz kap. 2.6). Stejně tak jiná než oprávněná osoba k datové schránce nemůže spouštět služby eportálu, pouze pracovat s tiskopisy. 2.6 Dostupnost tiskopisů Tiskopisy může odesílat každý uživatel přihlášený do eportálu. Ztotožněnému klientovi se do tiskopisů předvyplní jeho uživatelské údaje, neztotožněnému klientovi se tyto údaje sice nepředvyplní, ale tiskopis po vyplnění odeslat může. Odesílání tiskopisů přes datovou schránku je dostupné pouze klientům přihlášeným do eportálu prostřednictvím datové schránky a za předpokladu, že mají právo odesílat datové zprávy z příslušné datové schránky. Pokud by chtěl odeslat tiskopis přes datovou schránku uživatel přihlášený do eportálu jiným způsobem než prostřednictvím datové schránky, bude po stisknutí tlačítka Odeslat přes datovou schránku systémem vyzván k přihlášení do eportálu pomocí datové schránky. Nejprve si musí uložit připravený tiskopis a odhlásit se. Teprve po přihlášení datovou schránkou mu bude umožněno načíst uložený tiskopis prostřednictvím funkce Načíst ze souboru a pokračovat v odesílání tiskopisu přes datovou schránku. Uživatelská příručka eportálu ČSSZ Strana 10 (celkem 62)
12 Odesílání tiskopisů přímým komunikačním kanálem, tj. přes eportál, je umožněno všem klientům přihlášeným do eportálu a ztotožněným - bez ohledu na to, jakým způsobem se předtím autentizovali (zda využili datovou schránku či NIA). 3. Přihlášení do eportálu Do eportálu je možné se přihlásit několika způsoby pomocí tlačítka Přihlásit dostupného v záhlaví všech stránek. Obrázek 9: Záhlaví úvodní stránky eportálu s tlačítkem pro přihlášení Po stisknutí tohoto tlačítka se zobrazí stránka Přihlásit do eportálu, na které klient zvolí způsob přihlášení přepnutím mezi záložkami. Obrázek 10: Stránka Přihlásit do eportálu s volbou způsobu přihlášení K dispozici jsou následující způsoby přihlášení (záložky): Datová schránka klient se přihlašuje prostřednictvím datové schránky v ISDS (pro FO i PO) NIA klient se přihlašuje prostřednictvím Národní identitní autority (pouze pro FO) Uživatelská příručka eportálu ČSSZ Strana 11 (celkem 62)
13 Klient zvolí příslušnou záložku klepnutím na její název a následně stiskne tlačítko Přihlásit se. Způsoby přihlášení jsou popsány v následujících kapitolách. 3.1 Přihlášení do eportálu datovou schránkou K přihlášení klienta (osoby nebo organizace) datovou schránkou je využíváno tlačítko v záhlaví stránek eportálu Přihlásit a následně záložka Datová schránka na stránce Přihlásit do eportálu. Obrázek 11: Přihlašovací stránka do eportálu - záložka Datová schránka Po stisku tlačítka Přihlásit se je zobrazena přihlašovací stránka systému ISDS na přístupovém rozhraní datových schránek: Uživatelská příručka eportálu ČSSZ Strana 12 (celkem 62)
14 Obrázek 12: Přístupové rozhraní datových schránek Na přihlašovací stránce je možné několika způsoby zadat přihlašovací údaje datové schránky a připojit se tak k požadovanému informačnímu systému. Stiskem tlačítka Přihlásit se potvrdí klient zadané údaje. V případě, že nebyly zadány správné přihlašovací údaje, zobrazí se chybové hlášení. Obrázek 13: Stránka Moje datová schránka chybné přihlášení jménem a heslem Uživatelská příručka eportálu ČSSZ Strana 13 (celkem 62)
15 V případě, že byly přihlašovací údaje zadány správně, je zobrazena stránka, na níž je potřeba tlačítkem Ano odsouhlasit předání informací o datové schránce a uživateli. Obrázek 14: Stránka pro odsouhlasení předání informace o datové schránce a uživateli V případě úspěšného přihlášení je zobrazena úvodní stránka eportálu se jménem a příjmením přihlášeného uživatele. Obrázek 15: Záhlaví eportálu se jménem a příjmením osoby přihlášené datovou schránkou Přihlašuje-li se do eportálu datovou schránkou organizace, pak se místo jména a příjmení zobrazí v záhlaví eportálu IČO organizace. Obrázek 16: Záhlaví eportálu s identifikačním číslem organizace přihlášené datovou schránkou V případě neúspěšného přihlášení do eportálu datovou schránkou se zobrazí dialog Neúspěšné přihlášení. Uživatelská příručka eportálu ČSSZ Strana 14 (celkem 62)
16 3.2 Přihlášení do eportálu prostřednictvím Národní identitní autority (NIA) Pro přihlášení uživatele přes Národní identitní autoritu (NIA) uživatel stiskne tlačítko Přihlásit na libovolné stránce eportálu, na následující stránce Přihlásit do eportálu zvolí záložku NIA a stiskne tlačítko Přihlásit se. Obrázek 17: Přihlašovací stránka do eportálu - záložka NIA Po stisku tlačítka Přihlásit se dojde k přesměrování na identifikační bránu Národní identitní autority ( kde klient zvolí přihlašovací prostředek a provede přihlášení. Uživatelská příručka eportálu ČSSZ Strana 15 (celkem 62)
17 Obrázek 18: Přihlašovací stránka NIA ( Prvním způsobem přihlášení pro fyzické osoby starší 15 let je přihlášení prostřednictvím nového občanského průkazu vydaného po , který obsahuje elektronický čip. Funkcionalitu čipu je nutné aktivovat na obecním úřadě, který občanský průkaz vydal, nebo později na úřadu kterékoliv obce s rozšířenou působností. Pro přihlášení tímto občanským průkazem je zapotřebí čtečka dokladů a nainstalovaný příslušný software eobčanka ( Pro přihlášení občanským průkazem klikněte na dlaždici eobčanka od Zobrazí se stránka Přihlášení občanským průkazem. Obrázek 19: NIA přihlášení občanským průkazem Na této stránce klikněte na tlačítko Přihlásit. Více informací o přihlašování prostřednictvím občanského průkazu a zprovoznění softwaru na PC a mobilních telefonech je k dispozici na informačních stránkách Uživatelská příručka eportálu ČSSZ Strana 16 (celkem 62)
18 Druhým způsobem přihlášení přes NIA je přihlášení vlastními přihlašovacími údaji. Přihlašování tímto identifikačním prostředkem mohou využívat pouze osoby starší 18 let. Pro přihlášení vlastními identifikačními údaji klikněte na dlaždici Jméno, heslo a SMS. Zobrazí se stránka Přihlášení pro zadání uživatelského jména a hesla. Obrázek 20: NIA přihlášení jménem, heslem a SMS Pro využití tohoto způsobu přihlášení je nutné mít zřízený a aktivovaný účet u NIA. Pro zřízení účtu je nutné vyplnit registrační formulář Založení identifikačního prostředku ( Bližší informace k registračnímu formuláři lze získat na stránce Účet je nutné aktivovat na kontaktním místě Czech POINT (mapa kontaktních míst je k dispozici na stránce případně lze pro aktivaci účtu použít prostředek se stejnou nebo vyšší úrovní záruky (např. eobčanka) nebo datovou schránku. Založit účet u NIA si mohou pouze osoby starší 18 let. Uživatelská příručka eportálu ČSSZ Strana 17 (celkem 62)
19 Obrázek 21: NIA - Založení identifikačního prostředku Jméno, heslo a SMS Podmínky používání kvalifikovaného prostředku pro elektronickou identifikaci vydávaného Správou základních registrů jsou dostupné na odkazu: Další informace o tomto prostředku přihlášení jsou na stránkách NIA: V případě úspěšného přihlášení pomocí prostředků NIA proběhne přesměrování zpět na webové stránky eportálu a je zobrazena úvodní stránka eportálu se jménem a příjmením přihlášeného uživatele. V případě neúspěšného přihlášení do eportálu přes NIA se zobrazí dialog Neúspěšné přihlášení. Uživatelská příručka eportálu ČSSZ Strana 18 (celkem 62)
20 3.3 Odhlášení z eportálu Uživatel se může z eportálu odhlásit stisknutím tlačítka Odhlásit, které je zobrazeno v záhlaví všech stránek eportálu. Obrázek 22: eportál tlačítko Odhlásit Pokud přihlášený uživatel neprovede v eportálu po definovanou dobu žádnou akci, zobrazí se upozornění na nečinnost s odpočtem času, po jehož uplynutí bude uživatel automaticky odhlášen. Po zobrazení upozornění má uživatel možnost trvání přihlášení do eportálu prodloužit kliknutím na tlačítko Prodloužit. Pokud tak v dané lhůtě neučiní, dojde k automatickému odhlášení z eportálu. Obrázek 23: eportál upozornění na nečinnost Po odhlášení klienta z eportálu se zobrazí dialog Úspěšné odhlášení. Obrázek 24: eportál dialog Úspěšné odhlášení Uživatelská příručka eportálu ČSSZ Strana 19 (celkem 62)
21 4. Informace o klientovi Klient přihlášený do eportálu má možnost zobrazit si stránku Informace o klientovi. Stránku lze zobrazit kliknutím na jméno a příjmení přihlášené osoby - uživatele eportálu nebo kliknutím na IČO, pokud je přihlášeným klientem organizace. Obrázek 25: Záhlaví eportálu jméno přihlášeného uživatele slouží k zobrazení informací o klientovi Informace o klientovi mají tři záložky: Identifikace pojištěnce / Identifikace zaměstnavatele dle typu přihlášeného uživatele, Pověření a Historie přihlášení. Obrázek 26: Informace o klientovi se záložkami Vzhled záložek se liší v závislosti na typu přihlášeného uživatele. 4.1 Záložka Identifikace pojištěnce - pro fyzické osoby přihlášené do eportálu Záložka Identifikace pojištěnce obsahuje (variabilně dle typu uživatele) následující sekce: Identifikace pojištěnce obsahuje základní identifikační údaje pojištěnce včetně identifikátorů pro přihlášení do eportálu, které se zobrazují pouze v případě, že pojištěnci byly přiřazeny. Osoba samostatně výdělečně činná obsahuje údaje o OSVČ a zobrazuje se pouze v případě, že se jedná o OSVČ. Zaměstnavatel obsahuje obchodní název, IČO a datum, od kterého je uživatel veden jako zaměstnavatel. Zobrazuje se pouze v případě, že se jedná o fyzickou osobu zaměstnavatele. Uživatelská příručka eportálu ČSSZ Strana 20 (celkem 62)
22 Obrázek 27: Informace o klientovi záložka Identifikace pojištěnce 4.2 Záložka Identifikace zaměstnavatele - pro organizace přihlášené do eportálu Záložka obsahuje následující sekce: Identifikace zaměstnavatele - obsahuje základní identifikační údaje zaměstnavatele, včetně identifikátorů pro přihlášení do eportálu, které byly danému zaměstnavateli přiřazeny. Mzdové účtárny obsahuje údaje aktivních mzdových účtáren přihlášené organizace. Neaktivní mzdové účtárny, (pokud takové organizace má), lze zobrazit rozbalením seznamu Neaktivní mzdové účtárny. Uživatelská příručka eportálu ČSSZ Strana 21 (celkem 62)
23 Obrázek 28: Informace o klientovi záložka Identifikace zaměstnavatele 4.3 Záložka Pověření Záložka Pověření obsahuje tři podzáložky, jejichž obsah se opět liší dle typu přihlášeného uživatele: Pověřující subjekty - na záložce se zobrazuje seznam všech subjektů, které pověřily přihlášeného uživatele k zastupování. U každého záznamu je k dispozici odkaz Více pro zobrazení detailních informací o zadaném rozsahu pověření. Na této záložce je možné se přihlásit za zastupovaný subjekt (viz kapitola 8 Zastupování subjektů na eportálu). Pokud se jedná o FO zaměstnavatele, pak jsou na této záložce v samostatných tabulkách uvedeny pověřující subjekty k osobě a pověřující subjekty k zaměstnavateli. Pověřené subjekty - na záložce se zobrazuje seznam všech subjektů, které pověřil přihlášený uživatel k zastupování. U každého záznamu je k dispozici odkaz Více pro zobrazení detailních informací o zadaném rozsahu pověření. Pokud je přihlášeným uživatelem FO zaměstnavatel, pak jsou na této záložce v samostatných tabulkách uvedeny pověřené subjekty k osobě a pověřené subjekty k zaměstnavateli. Služby pro správu pověření na záložce se zobrazují odkazy na formuláře těch žádostí o pověření, které má klient dostupné (viz kapitola 7.1 Dostupnost služeb pro podání žádosti o pověření). Uživatelská příručka eportálu ČSSZ Strana 22 (celkem 62)
24 Obrázek 29: Informace o klientovi podzáložky na záložce Pověření Obrázek 30: Informace o klientovi záložka Služby pro správu pověření 4.4 Záložka Historie přihlášení Záložka Historie přihlášení obsahuje přehled předchozích přihlášení klienta do eportálu a časové údaje o těchto přihlášeních. Uživatelská příručka eportálu ČSSZ Strana 23 (celkem 62)
25 5. Služby eportálu Přehled všech služeb pro FO nebo pro PO lze zobrazit z úvodní stránky eportálu stisknutím tlačítka Všechny služby v sekci Služby pro pojištěnce, resp. v sekci Služby pro zaměstnavatele. Obrázek 31: Zobrazení přehledu služeb z úvodní stránky eportálu Uživatel přihlášený do eportálu si kliknutím na odkaz s názvem služby otevře úvodní stránku požadované služby a zde stisknutím tlačítka Spustit otevře buď interaktivní formulář dané služby, nebo se přímo, (případně po zadání požadovaného filtru ve formě data, období apod.), zobrazí požadovaná odpověď - podle toho, zda se jedná o službu typu rychlý dotaz nebo typu žádost. Služby poskytované eportálem jsou dvou typů: služby ve formě rychlého dotazu, kdy se uživateli zobrazí výstup na obrazovce přímo po vyplnění požadovaných údajů, (jsou-li vyžadovány), a provolání služby, Uživatelská příručka eportálu ČSSZ Strana 24 (celkem 62)
26 služby ve formě žádosti, kdy se po zobrazení formuláře služby a vyplnění údajů ve formuláři odešle žádost o výstup; informace o odeslaných žádostech jsou přihlášenému klientovi dostupné na stránce Moje podání (viz kapitola 9 Moje podání). Obrázek 32: Příklad úvodní stránky služby s tlačítkem Spustit Jedná-li se o ztotožněného klienta, zobrazený formulář služby je předvyplněný údaji, které jsou o přihlášeném uživateli vedeny v evidencích ČSSZ. Uživatel doplní zbývající údaje ve formuláři, a to minimálně v rozsahu všech povinných údajů. Dostupnost služeb pro jednotlivé typy uživatelů eportálu je popsána v kapitole 2.5 Dostupnost služeb eportálu. Uživatelská příručka eportálu ČSSZ Strana 25 (celkem 62)
27 6. Tiskopisy Za tiskopisy jsou považovány interaktivní formuláře, které je možné otevírat ze sekce eportálu nazvané Tiskopisy. 6.1 Zobrazení stránky Tiskopisy Stránku Tiskopisy s odkazy na všechny dostupné tiskopisy lze zobrazit z úvodní stránky eportálu stisknutím tlačítka Všechny tiskopisy na dlaždici Tiskopisy. Obrázek 33: Zobrazení všech tiskopisů z úvodní stránky eportálu V záhlaví zobrazené stránky Tiskopisy je v levé části dostupná ikona Zobrazit jako seznam a v pravé části tlačítka Kontrola nastavení počítače a Načíst tiskopis ze souboru. Uživatelská příručka eportálu ČSSZ Strana 26 (celkem 62)
28 Obrázek 34: Záhlaví stránky Tiskopisy Po kliknutí na ikonu Zobrazit jako seznam se zobrazí stránka Tiskopisy s odkazy na všechny tiskopisy v podobě seznamu, odkazy na tiskopisy jsou uspořádané pod sebou a rozdělené do tematických skupin. V záhlaví stránky je pole s rozbalovacím seznamem Vybrat skupinu tiskopisů pro omezení zobrazených odkazů pouze na tiskopisy z dané skupiny a editovatelné textové pole Vyhledat tiskopis pro vyhledání konkrétního tiskopisu dle názvu (vyhledání dle tohoto pole probíhá fulltextově - zobrazí se všechny tiskopisy obsahující v názvu zadaný textový řetězec). Obrázek 35: Stránka Tiskopisy v podobě seznamu se zadanými výběrovými kritérii Uživatelská příručka eportálu ČSSZ Strana 27 (celkem 62)
29 K zobrazení stránky Tiskopisy v původní podobě (s uspořádáním odkazů na tiskopisy v podobě dlaždic) se lze vrátit stisknutím ikony Zobrazit podle kategorií, zobrazené v levé části záhlaví stránky Tiskopisy, zobrazené aktuálně v podobě seznamu. Obrázek 36: Přehled skupin tiskopisů dostupných na eportálu Tiskopisy jsou v dlaždicích rozděleny do skupin podle typů klientů eportálu. Ve výchozím zobrazení jsou dostupné odkazy na nejpoužívanější tiskopisy v každé ze skupin. Odkazy na všechny tiskopisy v každé skupině je možné zobrazit opět stisknutím tlačítka Všechny tiskopisy. Tlačítko Načíst tiskopis ze souboru v záhlaví stránky Tiskopisy slouží k načtení uložených dat z adresářové struktury do formuláře tiskopisu, viz následující kapitola. Po stisknutí tlačítka Kontrola nastavení počítače v záhlaví stránky Tiskopisy je třeba nejprve v dialogovém okně vybrat, zda bude uživatel tiskopisy odesílat s elektronickým podpisem nebo bez. Uživatelská příručka eportálu ČSSZ Strana 28 (celkem 62)
30 Obrázek 37: Tiskopisy kontrola nastavení počítače, volba způsobu odesílání tiskopisů Podle zvolené možnosti je systémem vyhodnocena a zobrazí se správnost nastavení počítače. Uživatelská příručka eportálu ČSSZ Strana 29 (celkem 62)
31 Obrázek 38: Tiskopisy kontrola nastavení počítače, vyhodnocení U kontrolovaného SW je pomocí ikon vyznačeno, zda vyhovuje, nevyhovuje, případně jsou zobrazena upozornění. V případě potřeby je na stránce zpřístupněna instalace požadovaného SW prostřednictvím tlačítka Instalovat. Tlačítko Zpět v dolní části stránky slouží pro návrat na stránku Tiskopisy. Tlačítko Nová kontrola umožní opakované vyhodnocení správnosti nastavení počítače, například po provedené aktualizaci SW. Pod sekcí s vyhodnocením nastavení počítače je dostupný odkaz Návod na instalaci doplňků pro práci s tiskopisy ČSSZ, který přesměruje uživatele na stránku s návodem k instalaci potřebných doplňků prohlížeče, stejně jako odkaz ze stránky Prohlášení o přístupnosti (viz kapitola 1. Úvod). Uživatelská příručka eportálu ČSSZ Strana 30 (celkem 62)
32 6.2 Zobrazení, vyplnění a odeslání tiskopisu Uživatel přihlášený na eportál si otevře úvodní stránku požadovaného tiskopisu a kliknutím na tlačítko Vyplnit tiskopis otevře interaktivní formulář daného tiskopisu. V případě, že již má data formuláře uložena z předchozího odesílání, může si je načíst tlačítkem Načíst tiskopis ze souboru. Obrázek 39: Úvodní stránka požadovaného tiskopisu Jedná-li se o ztotožněného klienta, otevřený formulář je předvyplněný údaji, které jsou o přihlášeném uživateli vedeny v evidencích ČSSZ. Uživatel doplní zbývající údaje ve formuláři, a to minimálně v rozsahu všech povinných údajů. Uživatelská příručka eportálu ČSSZ Strana 31 (celkem 62)
33 Obrázek 40: Interaktivní formulář požadovaného tiskopisu V dolní části formuláře se nacházejí tlačítka pro uložení rozpracovaného formuláře nebo jeho tisk, tlačítko pro kontrolu zadaných údajů a tlačítko pro přechod na elektronické odeslání formuláře (toto tlačítko se uživateli zpřístupní až poté, kdy klient zkontroluje správnost zadaných údajů). Obrázek 41: Tlačítka formuláře Po stisku tlačítka Zkontrolovat data, které je dostupné jen u vybraných formulářů, jsou provedeny kontroly zadání všech povinných údajů. Kontrolovány jsou také logické souvislosti zadaných údajů. Nevyplněná povinná položka nebo chybně vyplněná položka je označena červeně a musí být uživatelem opravena. Uživatelská příručka eportálu ČSSZ Strana 32 (celkem 62)
34 Obrázek 42: Chybně vyplněné údaje formuláře Po úspěšné validaci vyplněných údajů se zobrazí dialog Výsledky kontroly dat a zpřístupní se tlačítko Přejít k elektronickému odesílání. Tlačítko Zkontrolovat data je nahrazeno tlačítkem Upravit data pro případnou editaci zadaných údajů. Uživatelská příručka eportálu ČSSZ Strana 33 (celkem 62)
35 Obrázek 43: Zadané údaje byly úspěšně ověřeny Po zavření dialogu s výsledky kontroly dat tlačítkem OK stiskne uživatel tlačítko Přejít k elektronickému odesílání ve formuláři. Tlačítka v dolní části formuláře jsou nahrazena tlačítky pro různé typy odeslání formuláře, včetně jejich krátkých popisků. Obrázek 44: Tlačítka pro odeslání formuláře Stiskem tlačítka Odeslat přes datovou schránku je zahájen proces odeslání tiskopisu přes ISDS. Stiskem tlačítka Odeslat přes eportál je zahájen proces odeslání tiskopisu přímým kanálem. Tyto dva způsoby odesílání jsou blíže popsány v následujících kapitolách. Tlačítko Uložit data slouží k uložení vyplněných dat, pokud se uživatel teprve bude přihlašovat datovou schránkou (po přihlášení má možnost takto uložená data do tiskopisu načíst a nemusí je znovu vyplňovat) nebo pokud vyplňuje formulář pro odeslání jinou osobou, která má do DS přístup. Uživatelská příručka eportálu ČSSZ Strana 34 (celkem 62)
36 6.3 Odeslání tiskopisu přes datovou schránku Uživateli, který je přihlášen do eportálu přes datovou schránku, je umožněno odesílat tiskopisy přímo, bez nutnosti opětovného přihlašování do systému datových schránek. Stiskem tlačítka Odeslat přes datovou schránku je zahájen proces odeslání tiskopisu. Uživatel je přesměrován na stránku svého účtu v systému datových schránek, kde jsou zobrazeny detaily odesílané datové zprávy včetně odkazu na přílohu, kterou tvoří data odesílaného formuláře, a tlačítka pro zamítnutí nebo potvrzení odeslání tiskopisu. Obrázek 45: Stránka s detailem odesílané datové zprávy v systému datových schránek Stiskem tlačítka Zamítnout je odesílání tiskopisu přerušeno, uživatel je přesměrován na stránku formuláře a je zobrazeno chybové hlášení. Uživatel má možnost zavřít dialog s hlášením a znovu se pokusit o odeslání datové zprávy, případně se vrátit do editačního režimu formuláře a před odesláním provést požadované úpravy. Pokud uživatel na předchozí stránce stisknul tlačítko Odeslat, je tiskopis odeslán, uživatel je přesměrován na stránku formuláře a v jeho spodní části je zobrazeno oznámení o úspěšném odeslání dat tiskopisu do datové schránky ČSSZ včetně ID datové zprávy. Obrázek 46: Datová zpráva s daty tiskopisu byla úspěšně odeslána Uživatel má možnost si odeslaný formulář vytisknout (pomocí tlačítka Tisk) nebo uložit vyplněná data formuláře (pomocí tlačítka Uložit data). Tlačítkem Zavřít formulář je stránka s formulářem zavřena a uživatel se vrátí na úvodní stránku tiskopisu. Uživatelská příručka eportálu ČSSZ Strana 35 (celkem 62)
37 Uživatel může formuláře tiskopisů vyplňovat i bez přihlášení na eportál a přihlásit se až v okamžiku, kdy stiskne tlačítko Odeslat přes datovou schránku. V takovém případě není přesměrován na účet v systému datových schránek, ale na stránku eportálu Přihlášení s instrukcemi, jak má postupovat dále. Obrázek 47: Stránka s odkazem na přihlášení do systému datových schránek Uživatel je upozorněn na to, že může během přihlašování dojít k potížím, a je mu proto doporučeno vyplněný tiskopis uložit přes poskytnutý odkaz. V textu je také odkaz na přihlášení, který uživatele přesměruje na přihlašovací stránku do systému datových schránek. Po úspěšném přihlášení automaticky pokračuje odesílání tiskopisu přesměrováním na detail odesílané datové zprávy s tlačítky Zamítnout a Odeslat. V případě, že je uživatel na eportál přihlášený jiným způsobem než přes datovou schránku, je při pokusu o odeslání tiskopisu přes datovou schránku přesměrován na stránku Odhlášení s instrukcemi, jak má postupovat dále. Obrázek 48: Stránka s odkazem na uložení tiskopisu a následné odhlášení z eportálu 6.4 Odeslání tiskopisu přes eportál Stiskem tlačítka Odeslat přes eportál je zahájen proces odeslání tiskopisu přímým komunikačním kanálem eportálu. Přímý komunikační kanál umožňuje přihlášenému ztotožněnému klientovi eportálu podat elektronické podání bez nutnosti využít datovou schránku či kvalifikovaný certifikát. Díky tomuto kanálu tak mohou uživatelé odesílat svoje elektronická podání bez ohledu na to, jakým způsobem se předtím autentizovali (zda využili datovou schránku či NIA). Uživatelská příručka eportálu ČSSZ Strana 36 (celkem 62)
38 Po úspěšném odeslání formuláře je uživatel přesměrován zpět na stránku formuláře a v jeho spodní části je zobrazeno oznámení o úspěšném odeslání dat tiskopisu včetně identifikátoru podání. Obrázek 49: Potvrzení o úspěšném odeslání formuláře přímým komunikačním kanálem eportálu V případě, že z jakéhokoliv důvodu nedojde k odeslání dat tiskopisu, je uživatel při dalším odesílání přesměrován na stránku eportálu s instrukcemi, jak má postupovat dále. Pokusí-li se nepřihlášený uživatel odeslat tiskopis přímým komunikačním kanálem, je přesměrován na stránku upozorňující, že se musí nejprve do eportálu přihlásit. Uživatel má také k dispozici odkaz umožňující uložení vyplněného formuláře pro pozdější využití. Obrázek 50: Upozornění po neúspěšném odeslání tiskopisu nepřihlášeným uživatelem Pokud při přihlašování na eportál neprošly validacemi údaje z ISDS nebo NIA, znamená to, že přihlašovací údaje neodpovídají údajům uloženým v evidenci ČSSZ, a pak je uživatel přihlášen jako neztotožněný. Neztotožněný uživatel je při odesílání tiskopisu přímým komunikačním kanálem přesměrován na stránku upozorňující, že tento způsob odeslání nelze využít. Obrázek 51: Upozornění po neúspěšném odeslání tiskopisu neztotožněným uživatelem Uživatelská příručka eportálu ČSSZ Strana 37 (celkem 62)
39 7. Správa pověření k zastupování na eportálu Subjekty vedené v evidencích ČSSZ s přístupem na eportál (ztotožněná identita osoby nebo identita organizace) mají po přihlášení na eportál možnost podat žádost o udělení pověření k zastupování při činnostech vykonávaných subjektem na eportálu ČSSZ. Prostřednictvím žádosti z eportálu lze udělit pověření pouze zastupujícímu subjektu (subjekt přihlášený na eportál tedy vždy vystupuje v roli zastupovaného subjektu). 7.1 Dostupnost služeb pro podání žádosti o pověření Odkazy na formuláře pro podání žádosti o pověření jsou zobrazeny v Informacích o klientovi, na záložce Pověření, v podzáložce Služby pro správu pověření. Obrázek 52: Informace o klientovi, záložka Pověření / Služby pro správu pověření V závislosti na typu přihlášeného subjektu (FO, PO, FO zaměstnavatel) je možné podat žádost k pěti různým typům služeb (k pěti typům žádostí o pověření): Sdělení zaměstnavatele o pověření zaměstnanců k eslužbám ČSSZ Pověření k eslužbám ČSSZ (FO nebo OSVČ pověřuje právnickou osobu) Pověření k eslužbám ČSSZ (FO nebo OSVČ pověřuje fyzickou osobu) Pověření k eslužbám ČSSZ (zaměstnavatel pověřuje právnickou osobu) Pověření k eslužbám ČSSZ (zaměstnavatel pověřuje fyzickou osobu) Uživatelská příručka eportálu ČSSZ Strana 38 (celkem 62)
40 Obrázek 53: Pět typů žádostí o pověření Fyzické osoby, popř. OSVČ, (pokud nejsou zaměstnavateli), mají dostupné služby: Pověření k eslužbám ČSSZ (FO nebo OSVČ pověřuje právnickou osobu) Pověření k eslužbám ČSSZ (FO nebo OSVČ pověřuje fyzickou osobu) Právnické osoby (zaměstnavatelé) mají dostupné služby: Sdělení zaměstnavatele o pověření zaměstnanců k eslužbám ČSSZ Pověření k eslužbám ČSSZ (zaměstnavatel pověřuje právnickou osobu) Pověření k eslužbám ČSSZ (zaměstnavatel pověřuje fyzickou osobu) Fyzické osoby, popř. OSVČ, které jsou zaměstnavateli, mají dostupné všechny služby (služby pro FO i pro zaměstnavatele). Žádosti o pověření nemůže odesílat taková přihlášená PO, která nemá ani jednu aktivní účtárnu. Pokud se takový uživatel pokusí spustit některou ze služeb pro správu pověření, zobrazí se mu chybové hlášení Tato služba Vám nemůže být poskytnuta, neboť v registru zaměstnavatelů nemáte přihlášenou žádnou mzdovou účtárnu Vyplnění žádosti o pověření na eportálu Po výběru požadovaného odkazu uživatelem se zobrazí úvodní stránka služby s informativním textem a tlačítkem Spustit pro spuštění služby. Uživatelská příručka eportálu ČSSZ Strana 39 (celkem 62)
41 Obrázek 54: Úvodní stránka pro spouštění služby pro podání žádosti o pověření Po stisknutí tlačítka Spustit se zobrazí odpovídající typ formuláře pro podání žádosti o pověření, ve kterém je třeba vyplnit identifikační údaje pověřujícího a pověřeného subjektu a nastavit rozsah pověření (tedy zvolit služby a tiskopisy eportálu, k nimž bude mít zastupující subjekt přístup). Identifikační údaje pověřujícího subjektu jsou částečně předvyplněné. U pověřující FO je vždy předvyplněné jméno, příjmení, RČ (nebo EČP), datum narození a pokud jde o OSVČ, tak i VS důchodového pojištění. Tato pole jsou needitovatelná. U pověřujícího FO-zaměstnavatele se automaticky předvyplňují stejné údaje jako u FO, pokud odesílá žádost jako FO. Pokud odesílá žádost jako zaměstnavatel, tak se předvyplňuje i IČO a stát, který IČO vydal. Tato pole jsou needitovatelná. K dispozici je také pole pro výběr VS daného zaměstnavatele; je možné vybrat jeden či více VS, ale vyplnění pole je povinné. V případě, že je pro daného zaměstnavatele evidován jenom jeden platný VS, je automaticky předvyplněn a pole je needitovatelné. U pověřující PO se předvyplní název organizace, a pokud je k dispozici, tak se předvyplňuje i IČO a stát, který IČO vydal. Tato pole jsou needitovatelná. Pole pro zadání VS funguje stejně jako u FOzaměstnavatele. Vyplnění základních identifikačních údajů pověřeného subjektu (FO nebo PO) i nastavení rozsahu pověření je povinné. Uživatelská příručka eportálu ČSSZ Strana 40 (celkem 62)
42 Obrázek 55: Příklad formuláře pro podání žádosti o pověření (FO pověřuje FO) 7.3 Přiřazení certifikátu pověřované FO V žádosti Sdělení zaměstnavatele o pověření zaměstnanců k eslužbám ČSSZ lze přímo v rámci procesu podání žádosti o pověření přiřadit pověřované FO (zaměstnanci) certifikát. Certifikát lze přiřadit v sekci Zaměstnanci oprávnění činit za zaměstnavatele elektronická podání buď manuálně, nebo načtením se souboru. Manuálně klient přiřadí certifikát vyplněním polí Vystavitel certifikátu a Sériové číslo certifikátu (musí být zadáno v hexadecimálním tvaru). Formát zadaného sériového čísla musí splňovat podmínky: Formát zadaného sériového čísla musí vyhovovat následujícím podmínkám: v hexadecimálním tvaru je možné zadávat číslice a písmena A-F, řetězec může mít délku maximálně 50 znaků v hexadecimálním tvaru, jednotliví vydavatelé certifikátů mohou mít omezenou minimální a maximální délku sériového čísla v hexadecimálním tvaru; pokud je délka zadaného sériového čísla menší, než stanovená minimální délka, bude hexadecimální tvar sériového čísla doplněn levostrannými nulami na požadovanou délku; pokud je délka sériového čísla větší, než maximální stanovená délka, pak takové sériové číslo není možné uložit. Pro načtení certifikátu ze souboru uživatel stiskne tlačítko Načíst certifikát ze souboru a vybere požadovaný certifikát z adresářové struktury počítače. Údaje certifikátu se zobrazí v polích Vystavitel certifikátu a Sériové číslo certifikátu ve formuláři. Údaje certifikátu načteného ze souboru lze z polí formuláře odstranit stisknutím tlačítka Smazat načtený certifikát. Certifikát od zahraničního vydavatele lze přiřadit pouze načtením ze souboru. Uživatelská příručka eportálu ČSSZ Strana 41 (celkem 62)
43 Obrázek 56: Formulář žádosti Sdělení zaměstnavatele o pověření zaměstnanců k eslužbám ČSSZ - pole pro přiřazení certifikátu Pověřené osobě (zaměstnanci) je automaticky odeslána notifikace informující o provedených změnách v pověřeních (a v případě přiřazení certifikátu i notifikace o změně v přiřazení certifikátů) na všechny evidované ové adresy. Má-li pověřovaná FO zadaný certifikát již přiřazen, nenastane po zadání a odeslání těchto údajů do formuláře žádná změna a certifikát zůstane přiřazen i nadále. Má-li však zadaný certifikát přiřazený jiná osoba, než aktuálně pověřovaná, neprojde žádost kontrolami na správnost zadaných údajů (viz níže) a je určena k manuálnímu zpracování referentem. Uživatelská příručka eportálu ČSSZ Strana 42 (celkem 62)
44 7.4 Výběr MÚ pověřujícího / pověřeného subjektu Je-li pověřujícím subjektem PO nebo FO-zaměstnavatel, je nutno v sekci Základní identifikace pověřujícího (FO), resp. Základní identifikace pověřujícího (PO) vybrat do pole Variabilní symbol z rozbalovacího seznamu odpovídající VS určující, kterou MÚ, (resp. které MÚ) bude moci pověřovaný subjekt zastupovat (je možno vybrat jeden nebo více VS, pole musí být vyplněno). Obrázek 57: Formulář žádosti (pověřující subjekt je zaměstnavatel) pole pro výběr VS Je-li pověřovaným subjektem PO, pak je do pole Variabilní symbol v sekci Základní identifikace pověřeného (PO) možno vyplnit právě jeden VS určující, která MÚ zadané organizace bude mít právo k zastupování. Zůstane-li pole Variabilní symbol nevyplněné, budou pověřeny všechny MÚ (VS) pověřené organizace. Obrázek 58: Formulář žádosti (pověřovaný subjekt je PO) pole pro zadání VS 7.5 Přidání pověření více osobám v rámci jedné žádosti V rámci jednoho formuláře žádosti Sdělení zaměstnavatele o pověření zaměstnanců k eslužbám ČSSZ je možné přidělit pověření (s různým rozsahem) více zaměstnancům. Pomocí tlačítka Přidat další osobu se zobrazí další sekce Základní identifikace pověřeného (FO) pro přidání pověření dalšímu zaměstnanci. Uživatelská příručka eportálu ČSSZ Strana 43 (celkem 62)
45 Obrázek 59: Tlačítko Přidat další osobu ve formuláři žádosti Sdělení zaměstnavatele o pověření zaměstnanců k eslužbám ČSSZ 7.6 Kontroly vyplněných údajů a odeslání žádosti Vyplněné údaje zadané do formuláře procházejí nejprve kontrolami na správnost a úplnost zadaných údajů. Kontroluje se úplnost údajů vyplněných v povinných polích, správnost formátu všech údajů a zadání rozsahu pověření (nesmí být prázdný, musí být přiřazeno alespoň jedno konkrétní pověření). Jsou-li zjištěny chyby ve vyplnění údajů, zobrazí se uživateli příslušné chybové hlášení a je vyzván k úpravě či doplnění údajů. Uživatelská příručka eportálu ČSSZ Strana 44 (celkem 62)
46 Žádný uživatel nemůže odeslat žádost o pověření sebe sama! Jsou prováděny kontroly shody údajů pověřujícího a pověřeného subjektu. To platí i pro případ fyzické osoby zaměstnavatele - není povoleno, aby taková osoba pověřila sebe sama jako zaměstnavatele nebo naopak, aby zaměstnavatel pověřil sebe sama jako osobu. Jsou-li údaje zadány správně, je uživatel přesměrován na stránku s rekapitulací zadaných údajů s možností návratu na editaci formuláře (pomocí tlačítka Zpět). Obrázek 60: Formulář žádosti o pověření rekapitulace zadaných údajů Uživatelská příručka eportálu ČSSZ Strana 45 (celkem 62)
47 Považuje-li uživatel vyplněné údaje za správné, odešle stiskem tlačítka Odeslat žádost o pověření. Je-li pověřený subjekt ze žádosti ztotožněn s odpovídajícím subjektem v evidencích ČSSZ, je přesměrován na stránku informující o úspěšném odeslání žádosti a přiřazení pověření. Obrázek 61: Stránka informující o úspěšném zpracování žádosti a přiřazení pověření Pověřené identitě je přiřazen požadovaný rozsah pověření, případně požadovaný certifikát nebo e- mail. Pověření v odpovídajícím rozsahu jsou zobrazena jak v detailu pověřující identity, tak v detailu pověřené identity. Pokud je pověřenou identitou fyzická osoba, pak je jí automaticky odeslána notifikace informující o provedených změnách v pověřeních na všechny evidované ové adresy. Žádost se automaticky uloží a připojí se k danému pověření. Žádost k danému pověření je pro zobrazení dostupná ze strany pověřujícího i pověřeného subjektu. Je-li pověřované osobě přiřazeno zcela nové pověření (vznikl nový vztah mezi pověřující a pověřenou osobou), pak se vytvoří nové pověření v požadovaném rozsahu. Existoval-li již vztah mezi pověřující a pověřenou osobou, pak se pouze změní rozsah pověření na základě podané žádosti. Původní pověření, která nejsou obsažena v nové žádosti, se nezruší, ale zůstanou zachována a jsou přidána rozšiřující pověření ke službám či tiskopisům eportálu. Nepodaří-li se pověřený subjekt ze žádosti ztotožnit s odpovídajícím subjektem v evidencích ČSSZ, je uživatel přesměrován na stránku informující o přijetí žádosti ke zpracování. Žádost bude zpracována pracovníkem ČSSZ. Uživatelská příručka eportálu ČSSZ Strana 46 (celkem 62)
48 Obrázek 62: Stránka informující o přijetí žádosti ke zpracování 7.7 Zobrazení náhledu na odeslanou žádost o pověření Odeslanou žádost o pověření je možno bezprostředně po přijetí systémem zobrazit k náhledu pomocí tlačítka Náhled na tisk, které se zobrazí na stránce potvrzující přijetí žádosti. Po stisknutí tlačítka Náhled na tisk se zobrazí náhled žádosti ve formátu PDF a je možné si jej uložit nebo vytisknout. Uživatelská příručka eportálu ČSSZ Strana 47 (celkem 62)
49 7.8 Odebrání pověření z eportálu Obrázek 63: Náhled žádosti o pověření ve formátu PDF Na stránce Informace o klientovi na záložce Pověřené subjekty má přihlášený klient možnost odebrat pověření zvolenému subjektu. U každého subjektu v seznamu je k dispozici ikona ( odebrání pověření. ) pro Uživatelská příručka eportálu ČSSZ Strana 48 (celkem 62)
50 Obrázek 64: Záložka Pověřené subjekty s ikonou pro odebrání pověření Po stisku ikony se zobrazí ověřovací dotaz a po jeho potvrzení proběhne odebrání všech pověření subjektu a odstranění záznamu daného subjektu ze seznamu. V případě, že se jedná o zrušení pověření fyzické osobě, odešle se pověřené osobě automaticky notifikační . Uživatelská příručka eportálu ČSSZ Strana 49 (celkem 62)
51 8. Zastupování subjektů na eportálu Je-li do eportálu přihlášena osoba, která má uděleno pověření k zastupování od jiného subjektu, vidí tento subjekt po zobrazení stránky Informace o klientovi (viz kapitola 4.1. Záložka Identifikace pojištěnce pro osoby přihlášené do eportálu) přehled všech pověřujících subjektů, které mu udělily pověření, na záložce Pověřující subjekty. V této sekci se zobrazují jak pověřující MÚ, tak pověřující osoby. Obrázek 65: Informace o klientovi záložka Pověření / Pověřující subjekty Dojde-li k situaci, že jedna MÚ (A) pověří druhou MÚ (B) k zastupování, musí tato druhá MÚ (B) dát pověření konkrétní fyzické osobě, která může po přihlášení do eportálu zastupování vykonávat. V tom případě vzniká tzv. zřetězené nebo nepřímé pověření, a není-li nastaveno pouze přímé pověření, vidí zastupující fyzická osoba mezi pověřenými subjekty jak MÚ zastupovanou v první úrovni, tj. přímo (MÚ B), tak také MÚ zastupovanou v druhé úrovni, tj. nepřímo (MÚ A). Služby, ke kterým má osoba zastupující účtárnu ve druhé úrovni (MÚ A) přístup, jsou dány průnikem pověření udělených mzdovou účtárnou A a pověření udělených mzdovou účtárnou B. Obdobně dochází k zobrazení pověřujících subjektů ze dvou úrovní v situaci, kdy fyzická osoba A pověří zastupováním MÚ. Tato MÚ musí opět dát pověření jiné konkrétní fyzické osobě B, která může po přihlášení do eportálu zastupování vykonávat. Také v tomto případě vidí zastupující fyzická osoba B mezi pověřenými subjekty jak MÚ zastupovanou v první úrovni, tj. přímo, Uživatelská příručka eportálu ČSSZ Strana 50 (celkem 62)
52 tak i fyzickou osobu zastupovanou v druhé úrovni, tj. nepřímo (osobu A). Osoba B zastupující ve druhé úrovni osobu A má přístup ke službám v tom rozsahu, v jakém je osoba A udělila MÚ. Pro každý záznam v přehledu pověřených i pověřujících subjektů je k dispozici detailní zobrazení rozsahu zadaného pověření, které se zobrazí po stisknutí odkazu Více u daného záznamu. Obrázek 66: Modální okno s detailním zobrazením rozsahu pověření Uživatelská příručka eportálu ČSSZ Strana 51 (celkem 62)
53 Přehlášení za pověřující subjekt Přihlášený uživatel se může přihlásit za kterýkoliv z pověřujících subjektů stisknutím tlačítka Přihlásit se na řádku zvoleného záznamu a potvrzením následujícího ověřovacího dotazu. Obrázek 67: Ověřovací dotaz po stisknutí tlačítka Přihlásit se za vybraný pověřující subjekt Po přihlášení se zobrazí informace o zastupování v záhlaví stránky eportálu (za jménem zastupující osoby je uvedeno jméno zastupované osoby nebo VS zastupované MÚ). Obrázek 68: Osoba přihlášená do eportálu za MÚ Po přihlášení se do eportálu za jinou osobu či MÚ se na stránce Informace o klientovi na záložce Pověřující subjekty přestane u záznamu aktuálně zastupovaného subjektu zobrazovat tlačítko Přihlásit se a místo něj se zobrazí text Přihlášený subjekt. Současně se v záhlaví záložky Pověřující subjekty zobrazí tlačítko Přihlásit se zpět umožňující uživateli přihlásit se znovu sám za sebe. Uživatelská příručka eportálu ČSSZ Strana 52 (celkem 62)
54 Obrázek 69: Záložka Pověřující subjekty s textem Přihlášený subjekt a tlačítkem Přihlásit se zpět (uživatel je přihlášen za MÚ) Po přehlášení uživatele za vybraný zastupovaný subjekt může uživatel (v roli zastupujícího subjektu) využívat eportál stejně, jako by byl přihlášen sám zastupovaný subjekt, který vydal příslušné pověření. Dostupnost služeb a předvyplnění tiskopisů jsou ale omezeny rozsahem daného pověření. Zastupující subjekt má dostupné ty služby eportálu, které splňují současně následující podmínky: 1. tyto služby jsou povoleny pro roli daného pověřujícího subjektu (role pojištěnec, OSVČ a/nebo FO zaměstnavatel v případě pověřující osoby; role zaměstnavatel v případě pověřující MÚ), 2. tyto služby jsou povoleny rozsahem daného pověření. Uživatelská příručka eportálu ČSSZ Strana 53 (celkem 62)
55 Dostupnost služeb při zastupování, v závislosti na typu zastupovaného subjektu (dle bodu 1. výše), a za předpokladu uděleného pověření (dle bodu 2. výše), zobrazuje následující tabulka. Zastupovaný subjekt Zastupující subjekt* přehlášen za Služby pro FO Služby pro FO zam. Služby pro OSVČ Služby pro FO zam. i OSVČ Služby pro PO FO RČ zastupovaného ANO NE NE NE NE OSVČ RČ zastupovaného ANO NE ANO ANO NE FO zam. RČ zastupovaného ANO NE NE NE NE FO zam. VS zastupovaného NE ANO NE ANO NE FO zam.+osvč RČ zastupovaného ANO NE ANO ANO NE FO zam.+osvč VS zastupovaného NE ANO NE ANO NE PO VS zastupovaného NE NE NE NE ANO * zastupující osoba může být FO, FO zaměstnavatel i OSVČ - nemá vliv na přístup ke službám Tabulka 4: Dostupnost služeb eportálu při zastupování Tiskopisy jsou při zastupování dostupné a budou předvyplněné údaji pověřujícího subjektu, pokud jsou povoleny rozsahem daného pověření; jinak budou tiskopisy prázdné. Na stránce Moje podání uvidí pověřená osoba jen ty žádosti, které za daný zastupovaný subjekt odeslala (viz také kapitola 9 Moje podání). Uživatelská příručka eportálu ČSSZ Strana 54 (celkem 62)
56 9. Moje podání Stránka Moje podání je dostupná všem klientům přihlášeným na eportál bez ohledu na způsob autentizace. V případě přihlášení prostřednictvím datové schránky se musí jednat o oprávněnou osobu k DS, případně likvidátora, jinak se zobrazí pouze informace, že jinému než oprávněnému uživateli nemohou být údaje poskytnuty. Stránka se zobrazí po stisknutí odkazu Moje podání na úvodní stránce eportálu pod jménem přihlášeného uživatele. Obrázek 70: Odkaz pro zobrazení stránky Moje podání z úvodní stránky eportálu Je-li uživatel přihlášen do eportálu vlastní identitou, pak stránka Moje podání obsahuje dvě záložky, do nichž jsou podané žádosti rozděleny podle toho, zda byly podány přímo přihlášeným uživatelem za sebe (záložka Podaná přímo) nebo za přihlášeného uživatele jiným subjektem v rámci zastupování (záložka Podaná v zastoupení). Obrázek 71: Stránka Moje podání V přehledu podaných žádostí je na obou záložkách uvedeno datum a čas přijetí podání, jednotné evidenční číslo žádosti přidělené eportálem, způsob doručení a stav zpracování žádosti. Stisknutím odkazu Více, který se zobrazuje u každého záznamu, je možné zobrazit dialog s dalšími podrobnostmi o průběhu zpracování žádosti. Bylo-li podání zamítnuto, zobrazí se v tomto dialogu v poli Poznámka případný protokol se zjištěnými chybami. Uživatelská příručka eportálu ČSSZ Strana 55 (celkem 62)
57 Obrázek 72: Okno s detailem podání, které se zobrazí po stisku tlačítka Více Tlačítko Zpět slouží pro návrat na úvodní stránku eportálu. Je-li přihlášený klient přehlášen za zastupovaný subjekt, pak vidí na stránce Moje podání pouze jedinou záložku a na ní pouze žádosti, které podal za zastupovaný subjekt. Obrázek 73: Stránka Moje podání v zastupování Uživatelská příručka eportálu ČSSZ Strana 56 (celkem 62)
58 Po zobrazení detailu podání prostřednictvím odkazu Více se navíc zobrazují informace o osobě, která podání v zastoupení učinila. Obrázek 74: Okno s detailem podání učiněného v zastoupení, které se zobrazí po stisknutí tlačítka Více Uživatelská příručka eportálu ČSSZ Strana 57 (celkem 62)
1.1. Základní informace o aplikacích pro pacienta
 Registrace a aktivace uživatelského profilu k přístupu do aplikace systému erecept pro pacienta, přihlášení do aplikace systému erecept pro pacienta na základě registrovaného profilu v NIA nebo elektronického
Registrace a aktivace uživatelského profilu k přístupu do aplikace systému erecept pro pacienta, přihlášení do aplikace systému erecept pro pacienta na základě registrovaného profilu v NIA nebo elektronického
Jednotné portálové řešení práce a sociálních věcí
 Jednotné portálové řešení práce a sociálních věcí Evidence náhradního plnění - neveřejný přístup pro odběratele Uživatelská příručka verze 3.0 Historie dokumentu Verze Datum Autor Změny 1.0 31. 5. 2019
Jednotné portálové řešení práce a sociálních věcí Evidence náhradního plnění - neveřejný přístup pro odběratele Uživatelská příručka verze 3.0 Historie dokumentu Verze Datum Autor Změny 1.0 31. 5. 2019
Registrace a aktivace uživatelského profilu k přístupu do systému erecept pro pacienta
 Registrace a aktivace uživatelského profilu k přístupu do systému erecept pro pacienta 1. Obecné 1.1. Základní informace o aplikacích pro pacienta Pro pacienty je zpřístupněná webová a mobilní aplikace.
Registrace a aktivace uživatelského profilu k přístupu do systému erecept pro pacienta 1. Obecné 1.1. Základní informace o aplikacích pro pacienta Pro pacienty je zpřístupněná webová a mobilní aplikace.
Uživatelská příručka
 Uživatelská příručka k registraci a zpracování elektronické žádosti o dotaci v prostředí aplikace Komunikace s občany (RAP) Obsah: 1. Úvod... 1 2. Než začnete vyplňovat elektronickou žádost o dotaci...
Uživatelská příručka k registraci a zpracování elektronické žádosti o dotaci v prostředí aplikace Komunikace s občany (RAP) Obsah: 1. Úvod... 1 2. Než začnete vyplňovat elektronickou žádost o dotaci...
eslužby ČSSZ URČENÉ ZAMĚSTNAVATELŮM
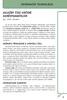 eslužby ČSSZ URČENÉ ZAMĚSTNAVATELŮM Mgr. KAREL MILBACH Již od roku 2013 nabízí Česká správa sociálního zabezpečení svým klientům prostřednictvím eportálu ČSSZ elektronické služby (tzv. eslužby ČSSZ), kterými
eslužby ČSSZ URČENÉ ZAMĚSTNAVATELŮM Mgr. KAREL MILBACH Již od roku 2013 nabízí Česká správa sociálního zabezpečení svým klientům prostřednictvím eportálu ČSSZ elektronické služby (tzv. eslužby ČSSZ), kterými
POKYNY K REGISTRACI PROFILU ZADAVATELE
 POKYNY K REGISTRACI PROFILU ZADAVATELE Stav ke dni 4. 12. 2012 Obsah: 1 Úvod... 3 1.1 Podmínky provozu... 3 1.2 Pokyny k užívání dokumentu... 3 2 Registrace profilu zadavatele... 4 2.1 Přihlášení uživatele...
POKYNY K REGISTRACI PROFILU ZADAVATELE Stav ke dni 4. 12. 2012 Obsah: 1 Úvod... 3 1.1 Podmínky provozu... 3 1.2 Pokyny k užívání dokumentu... 3 2 Registrace profilu zadavatele... 4 2.1 Přihlášení uživatele...
Elektronická komunikace s ČSSZ
 Elektronická komunikace s ČSSZ Elektronická komunikace není ani v roce 2017 povinná. Nicméně je dobré být připraven a na elektronickou komunikaci se připravit. Elektronická komunikace v DUNA MZDY se týká
Elektronická komunikace s ČSSZ Elektronická komunikace není ani v roce 2017 povinná. Nicméně je dobré být připraven a na elektronickou komunikaci se připravit. Elektronická komunikace v DUNA MZDY se týká
Postup pro přihlášení k EET
 Postup pro přihlášení k EET Krok 1. autentizační údaje Žádost o autentizační údaje neboli přihlašovací jméno a heslo. Přihlásit se o ně můžete na daňovém portálu MF http://adisspr.mfcr.cz/adistc/adis/idpr_pub/eet/eet_sluzby.faces,
Postup pro přihlášení k EET Krok 1. autentizační údaje Žádost o autentizační údaje neboli přihlašovací jméno a heslo. Přihlásit se o ně můžete na daňovém portálu MF http://adisspr.mfcr.cz/adistc/adis/idpr_pub/eet/eet_sluzby.faces,
Provozní dokumentace. Seznam orgánů veřejné moci. Příručka pro běžného uživatele
 Provozní dokumentace Seznam orgánů veřejné moci Příručka pro běžného uživatele Vytvořeno dne: 7. 7. 2011 Aktualizováno: 7. 6. 2017 Verze: 2.4 2017 MVČR Obsah Příručka pro běžného uživatele 1 Úvod...3 1.1
Provozní dokumentace Seznam orgánů veřejné moci Příručka pro běžného uživatele Vytvořeno dne: 7. 7. 2011 Aktualizováno: 7. 6. 2017 Verze: 2.4 2017 MVČR Obsah Příručka pro běžného uživatele 1 Úvod...3 1.1
Portál Značení tabáku Uživatelská příručka pro registrované uživatele
 Portál Značení tabáku Uživatelská příručka pro registrované uživatele 2019 1 / 21 Uživatelská příručka pro registrované uživatele Historie dokumentu Datum Verze Komentář 8. 4. 2019 1.0 Základní verze Obsah
Portál Značení tabáku Uživatelská příručka pro registrované uživatele 2019 1 / 21 Uživatelská příručka pro registrované uživatele Historie dokumentu Datum Verze Komentář 8. 4. 2019 1.0 Základní verze Obsah
Provozní dokumentace. Seznam orgánů veřejné moci. Příručka pro běžného uživatele
 Provozní dokumentace Seznam orgánů veřejné moci Příručka pro běžného uživatele Vytvořeno dne: 7. 7. 2011 Aktualizováno: 11. 2. 2015 Verze: 2.2 2015 MVČR Obsah Příručka pro běžného uživatele 1 Úvod...3
Provozní dokumentace Seznam orgánů veřejné moci Příručka pro běžného uživatele Vytvořeno dne: 7. 7. 2011 Aktualizováno: 11. 2. 2015 Verze: 2.2 2015 MVČR Obsah Příručka pro běžného uživatele 1 Úvod...3
Integrační modul REX. pro napojení elektronické spisové služby e-spis LITE k informačnímu systému základních registrů. Uživatelská příručka
 REX a e-spis LITE 2.5.4 - uživatelská příručka Integrační modul REX pro napojení elektronické spisové služby e-spis LITE k informačnímu systému základních registrů Uživatelská příručka www.i.cz Czech Republic
REX a e-spis LITE 2.5.4 - uživatelská příručka Integrační modul REX pro napojení elektronické spisové služby e-spis LITE k informačnímu systému základních registrů Uživatelská příručka www.i.cz Czech Republic
Provozní dokumentace. Seznam orgánů veřejné moci. Příručka pro administrátora zřizované organizace
 Provozní dokumentace Seznam orgánů veřejné moci Příručka pro administrátora zřizované organizace Vytvořeno dne: 30. 6. 2011 Aktualizováno: 17. 10. 2014 Verze: 2.1 2014 MVČR Obsah Příručka pro administrátora
Provozní dokumentace Seznam orgánů veřejné moci Příručka pro administrátora zřizované organizace Vytvořeno dne: 30. 6. 2011 Aktualizováno: 17. 10. 2014 Verze: 2.1 2014 MVČR Obsah Příručka pro administrátora
Už ivatelska dokumentace
 Už ivatelska dokumentace Aplikace Portál úspěšných projektů je určena k publikování informací o projektech realizovaných za přispění některého z Operačních programů v gesci Ministerstva vnitra České republiky.
Už ivatelska dokumentace Aplikace Portál úspěšných projektů je určena k publikování informací o projektech realizovaných za přispění některého z Operačních programů v gesci Ministerstva vnitra České republiky.
Manuál PVU zadavatel Platnost pro elektronický nástroj X-EN verze 4 a novější
 Manuál PVU zadavatel Platnost pro elektronický nástroj X-EN verze 4 a novější 1 Vytvoření profilu zadavatele... 2 1.1 Doplnění identifikátoru profilu zadavatele ve VVZ... 2 2 Správa profilu... 3 2.1 Vytvoření
Manuál PVU zadavatel Platnost pro elektronický nástroj X-EN verze 4 a novější 1 Vytvoření profilu zadavatele... 2 1.1 Doplnění identifikátoru profilu zadavatele ve VVZ... 2 2 Správa profilu... 3 2.1 Vytvoření
Uživatelský manuál.
 Uživatelský manuál www.dpd.cz/objednavkaprepravy Obsah 1 Úvod 1 2 Přihlášení 1 2.1 Nový uživatel, zapomenuté heslo 1 3 Nastavení 2 3.1 Nastavení 2 3.2 Uživatelé 3 3.3 Bankovní účty 4 3.4 Adresář 5 3.4.1
Uživatelský manuál www.dpd.cz/objednavkaprepravy Obsah 1 Úvod 1 2 Přihlášení 1 2.1 Nový uživatel, zapomenuté heslo 1 3 Nastavení 2 3.1 Nastavení 2 3.2 Uživatelé 3 3.3 Bankovní účty 4 3.4 Adresář 5 3.4.1
Uživatelská příručka pro respondenty
 Uživatelská příručka pro respondenty Statistický informační systém Českého statistického úřadu Subsystém DANTE WEB Funkční blok Objednavatel: Český statistický úřad Na padesátém 81, 100 82 Praha 10 Dodavatel:
Uživatelská příručka pro respondenty Statistický informační systém Českého statistického úřadu Subsystém DANTE WEB Funkční blok Objednavatel: Český statistický úřad Na padesátém 81, 100 82 Praha 10 Dodavatel:
Provozní dokumentace. Seznam orgánů veřejné moci. Příručka pro lokálního administrátora
 Provozní dokumentace Seznam orgánů veřejné moci Příručka pro lokálního administrátora Vytvořeno dne: 15. 4. 2011 Aktualizováno: 17. 6. 2011 Verze: 1.0 2011 MVČR Obsah 1 Úvod...4 1.1 Cíl dokumentu...4 1.2
Provozní dokumentace Seznam orgánů veřejné moci Příručka pro lokálního administrátora Vytvořeno dne: 15. 4. 2011 Aktualizováno: 17. 6. 2011 Verze: 1.0 2011 MVČR Obsah 1 Úvod...4 1.1 Cíl dokumentu...4 1.2
MƏj úĭet Uživatelský manuál Verze 1.01/2010
 M j ú et Uživatelský manuál Verze 1.01/2010 Obsah 1 Přihlášení do aplikace Klientské centrum.......................................................................................... 4 2 Zprávy systému...................................................................................................................
M j ú et Uživatelský manuál Verze 1.01/2010 Obsah 1 Přihlášení do aplikace Klientské centrum.......................................................................................... 4 2 Zprávy systému...................................................................................................................
ISPOP 2019 MANUÁL PRO PRÁCI V REGISTRU ODBORNĚ ZPŮSOBILÝCH OSOB
 ISPOP 2019 MANUÁL PRO PRÁCI V REGISTRU ODBORNĚ ZPŮSOBILÝCH OSOB Správce výrobce verze 1.0 1 z 24 Obsah 1. Seznam zkratek... 3 2. Přehled změn manuálu... 3 3. Úvod... 4 4. Popis Registru OZO... 5 4.1. Uživatelské
ISPOP 2019 MANUÁL PRO PRÁCI V REGISTRU ODBORNĚ ZPŮSOBILÝCH OSOB Správce výrobce verze 1.0 1 z 24 Obsah 1. Seznam zkratek... 3 2. Přehled změn manuálu... 3 3. Úvod... 4 4. Popis Registru OZO... 5 4.1. Uživatelské
Instalace pluginů pro formuláře na eportálu ČSSZ
 Instalace pluginů pro formuláře na eportálu ČSSZ Uživatelská příručka Aktualizováno: 10. 8. 2017 Obsah Instalace pluginů pro formuláře na eportálu ČSSZ... 1 Obsah... 2 1 Přehled změn v tomto dokumentu...
Instalace pluginů pro formuláře na eportálu ČSSZ Uživatelská příručka Aktualizováno: 10. 8. 2017 Obsah Instalace pluginů pro formuláře na eportálu ČSSZ... 1 Obsah... 2 1 Přehled změn v tomto dokumentu...
Registr práv a povinností
 Registr práv a povinností Doporučené postupy a nastavení internetového prohlížeče pro práci v aplikaci AIS RPP Doporučené postupy a nastavení internetového prohlížeče pro práci v aplikaci AIS RPP v4.0
Registr práv a povinností Doporučené postupy a nastavení internetového prohlížeče pro práci v aplikaci AIS RPP Doporučené postupy a nastavení internetového prohlížeče pro práci v aplikaci AIS RPP v4.0
Jednotný identitní prostor Provozní dokumentace
 Jednotný identitní prostor Provozní dokumentace Vytvořeno dne: 21. 2. 2012 Aktualizováno: 23. 5. 2017 Verze: 1.2 2017 MVČR Obsah 1. Úvod... 3 1.1. Účel provozní dokumentace... 3 1.2. Související dokumenty...
Jednotný identitní prostor Provozní dokumentace Vytvořeno dne: 21. 2. 2012 Aktualizováno: 23. 5. 2017 Verze: 1.2 2017 MVČR Obsah 1. Úvod... 3 1.1. Účel provozní dokumentace... 3 1.2. Související dokumenty...
ISPOP 2019 MANUÁL PRO PRÁCI V REGISTRU ODBORNĚ ZPŮSOBILÝCH OSOB
 ISPOP 2019 MANUÁL PRO PRÁCI V REGISTRU ODBORNĚ ZPŮSOBILÝCH OSOB Odborně způsobilá osoba verze 1.0 1 z 19 Obsah 1. Seznam zkratek...3 2. Přehled změn manuálu...3 3. Úvod...4 4. Popis Registru OZO...5 4.1.
ISPOP 2019 MANUÁL PRO PRÁCI V REGISTRU ODBORNĚ ZPŮSOBILÝCH OSOB Odborně způsobilá osoba verze 1.0 1 z 19 Obsah 1. Seznam zkratek...3 2. Přehled změn manuálu...3 3. Úvod...4 4. Popis Registru OZO...5 4.1.
Uživatelská dokumentace
 Uživatelská dokumentace k projektu Czech POINT Provozní řád Zápis údaje o adrese místa trvalého pobytu do informačního systému evidence obyvatel Vytvořeno dne: 3.6.2010 Aktualizováno: 16.6.2010 Verze:
Uživatelská dokumentace k projektu Czech POINT Provozní řád Zápis údaje o adrese místa trvalého pobytu do informačního systému evidence obyvatel Vytvořeno dne: 3.6.2010 Aktualizováno: 16.6.2010 Verze:
Uživatelská příručka pro respondenty
 Uživatelská příručka pro respondenty Statistický informační systém Českého statistického úřadu Subsystém DANTE WEB Funkční blok Objednavatel: Český statistický úřad Na padesátém 81, 100 82 Praha 10 Dodavatel:
Uživatelská příručka pro respondenty Statistický informační systém Českého statistického úřadu Subsystém DANTE WEB Funkční blok Objednavatel: Český statistický úřad Na padesátém 81, 100 82 Praha 10 Dodavatel:
UŽIVATELSKÁ PŘÍRUČKA pro PORTÁL NÁRODNÍHO BODU EIDENTITA.CZ
 UŽIVATELSKÁ PŘÍRUČKA pro PORTÁL NÁRODNÍHO BODU EIDENTITA.CZ OBSAH 1. ÚVODNÍ ČÁST... 3 1.1. ÚVODNÍ OBRAZOVKA PORTÁLU... 3 1.2. VÝBĚR POSKYTOVATELE OVĚŘENÍ... 6 2. FUNKCIONALITY PRO OBČANY... 7 2.1. ZÁLOŽKA
UŽIVATELSKÁ PŘÍRUČKA pro PORTÁL NÁRODNÍHO BODU EIDENTITA.CZ OBSAH 1. ÚVODNÍ ČÁST... 3 1.1. ÚVODNÍ OBRAZOVKA PORTÁLU... 3 1.2. VÝBĚR POSKYTOVATELE OVĚŘENÍ... 6 2. FUNKCIONALITY PRO OBČANY... 7 2.1. ZÁLOŽKA
UŽIVATELSKÁ PŘÍRUČKA pro PORTÁL NÁRODNÍHO BODU EIDENTITA.CZ
 UŽIVATELSKÁ PŘÍRUČKA pro PORTÁL NÁRODNÍHO BODU EIDENTITA.CZ OBSAH 1. ÚVODNÍ ČÁST... 3 1.1. ÚVODNÍ OBRAZOVKA PORTÁLU... 3 1.2. VÝBĚR POSKYTOVATELE OVĚŘENÍ... 6 2. FUNKCIONALITY PRO OBČANY... 8 2.1. ZÁLOŽKA
UŽIVATELSKÁ PŘÍRUČKA pro PORTÁL NÁRODNÍHO BODU EIDENTITA.CZ OBSAH 1. ÚVODNÍ ČÁST... 3 1.1. ÚVODNÍ OBRAZOVKA PORTÁLU... 3 1.2. VÝBĚR POSKYTOVATELE OVĚŘENÍ... 6 2. FUNKCIONALITY PRO OBČANY... 8 2.1. ZÁLOŽKA
Modul Kontakt s klientem SSP. OKcentrum. Uživatelská příručka. Poskytování součinnosti ÚP ČR
 Modul Kontakt s klientem SSP OKcentrum Uživatelská příručka Poskytování součinnosti ÚP ČR OKsystem a.s. 2015 1. Obsah 1. OBSAH... 2 2. ZÁKLADNÍ INFORMACE... 2 2.1 Základní pojmy... 2 2.2 Přihlášení uživatele...
Modul Kontakt s klientem SSP OKcentrum Uživatelská příručka Poskytování součinnosti ÚP ČR OKsystem a.s. 2015 1. Obsah 1. OBSAH... 2 2. ZÁKLADNÍ INFORMACE... 2 2.1 Základní pojmy... 2 2.2 Přihlášení uživatele...
Technická podpora: tel
 Návod na vyplnění el. žádosti o dotace v prostředí portálu Komunikace pro občany Než začnete vyplňovat elektronický formulář Budete potřebovat: e-mailovou schránku, na kterou máte přístup zařízení s přístupem
Návod na vyplnění el. žádosti o dotace v prostředí portálu Komunikace pro občany Než začnete vyplňovat elektronický formulář Budete potřebovat: e-mailovou schránku, na kterou máte přístup zařízení s přístupem
Uživatelská příručka
 Uživatelská příručka fakultního informačního systému NETFEI, určeného pro evidenci odborných praxí studentů FEI VŠB - TU Ostrava pro roli Garant OBSAH Obecné informace... 2 Firmy... 3 Témata praxí... 4
Uživatelská příručka fakultního informačního systému NETFEI, určeného pro evidenci odborných praxí studentů FEI VŠB - TU Ostrava pro roli Garant OBSAH Obecné informace... 2 Firmy... 3 Témata praxí... 4
Manuál pro žadatele OBSAH
 Manuál pro žadatele OBSAH 1. Úvod... 2 2. Registrace žadatele do systému... 3 3. Přihlášení... 5 4. Změna hesla... 6 5. Obnova zapomenutého hesla... 7 6. Vyplňování formuláře žádosti o dotaci... 8 6.1.
Manuál pro žadatele OBSAH 1. Úvod... 2 2. Registrace žadatele do systému... 3 3. Přihlášení... 5 4. Změna hesla... 6 5. Obnova zapomenutého hesla... 7 6. Vyplňování formuláře žádosti o dotaci... 8 6.1.
Postup k obsluze portálu O2 Delivery Desk
 Postup k obsluze portálu O2 Delivery Desk 1 Obecné informace... 3 1.1 Koncový uživatel... 3 1.2 Založení koncového uživatele... 3 2 Často kladené dotazy... 5 3 Zvýhodněné nabídky tarifů a služeb... 5 4
Postup k obsluze portálu O2 Delivery Desk 1 Obecné informace... 3 1.1 Koncový uživatel... 3 1.2 Založení koncového uživatele... 3 2 Často kladené dotazy... 5 3 Zvýhodněné nabídky tarifů a služeb... 5 4
Jednotné portálové řešení práce a sociálních věcí
 Jednotné portálové řešení práce a sociálních věcí Evidence náhradního plnění - neveřejný přístup pro dodavatele Uživatelská příručka verze 3.0 Historie dokumentu Verze Datum Autor Změny 1.0 31. 5. 2019
Jednotné portálové řešení práce a sociálních věcí Evidence náhradního plnění - neveřejný přístup pro dodavatele Uživatelská příručka verze 3.0 Historie dokumentu Verze Datum Autor Změny 1.0 31. 5. 2019
PTÁČEK - velkoobchod. eshop. ZÁKAZNICKÝ pracovní postup
 PTÁČEK - velkoobchod eshop ZÁKAZNICKÝ pracovní postup 2009 Obsah Úvod... 3 Autorizace... 3 Přihlášení... 4 Odhlášení... 4 Změna hesla editace uživatele... 4 Hlavní stránka Před přihlášením... 4 Výběr Produktu
PTÁČEK - velkoobchod eshop ZÁKAZNICKÝ pracovní postup 2009 Obsah Úvod... 3 Autorizace... 3 Přihlášení... 4 Odhlášení... 4 Změna hesla editace uživatele... 4 Hlavní stránka Před přihlášením... 4 Výběr Produktu
Registr práv a povinností
 Registr práv a povinností Doporučené postupy a nastavení internetového prohlížeče pro práci v aplikaci AIS RPP list č.1/20 OBSAH 1 Úvod... 3 2 Doporučené nastavení prohlížeče... 4 2.1 Problém s certifikátem...
Registr práv a povinností Doporučené postupy a nastavení internetového prohlížeče pro práci v aplikaci AIS RPP list č.1/20 OBSAH 1 Úvod... 3 2 Doporučené nastavení prohlížeče... 4 2.1 Problém s certifikátem...
Jednoduchý pomocník pro aplikaci Elektronická příloha č. 2 EP2W EP2 Workspace
 1. Obecné informace... 1 2. Žádost o přílohu č. 2... 2 3. Vyplnění a odeslání přílohy č. 2 k podpisu do VZP... 3 4. Podpis a odeslání přílohy č. 2 do VZP... 4 4.1 Podepsání jednotlivého dokumentu... 4
1. Obecné informace... 1 2. Žádost o přílohu č. 2... 2 3. Vyplnění a odeslání přílohy č. 2 k podpisu do VZP... 3 4. Podpis a odeslání přílohy č. 2 do VZP... 4 4.1 Podepsání jednotlivého dokumentu... 4
Výtisk č.: Počet listů 19. Přílohy: 0 ÚZIS ČR. Role žadatel - postup
 ÚZIS ČR Palackého nám. 4 128 01 Praha 2 - Nové Město Výtisk č.: Počet listů 19 Přílohy: 0 ÚZIS ČR Role žadatel - postup Projekt - ereg - Úprava rezortních registrů a konsolidace rezortních dat v návaznosti
ÚZIS ČR Palackého nám. 4 128 01 Praha 2 - Nové Město Výtisk č.: Počet listů 19 Přílohy: 0 ÚZIS ČR Role žadatel - postup Projekt - ereg - Úprava rezortních registrů a konsolidace rezortních dat v návaznosti
Příručka uživatele HELPDESK GEOVAP
 HELPDESK GEOVAP verze 1.2 11.11.2008 OBSAH 1 REGISTRACE DO HELPDESK...1 2 PŘIHLÁŠENÍ A ODHLÁŠENÍ...1 3 ZÁKLADNÍ OBRAZOVKA HELPDESK...2 4 PŘEHLED HLÁŠENÍ...2 5 ZALOŽENÍ NOVÉHO HLÁŠENÍ...3 6 ZOBRAZENÍ/EDITACE
HELPDESK GEOVAP verze 1.2 11.11.2008 OBSAH 1 REGISTRACE DO HELPDESK...1 2 PŘIHLÁŠENÍ A ODHLÁŠENÍ...1 3 ZÁKLADNÍ OBRAZOVKA HELPDESK...2 4 PŘEHLED HLÁŠENÍ...2 5 ZALOŽENÍ NOVÉHO HLÁŠENÍ...3 6 ZOBRAZENÍ/EDITACE
REGISTRACE UŽIVATELE
 OBCHODOVÁNÍ S POVOLENKAMI REJSTŘÍK UNIE REGISTRACE UŽIVATELE Stručná uživatelská příručka Obsah Spuštění aplikace... 2 Přihlášení a odhlášení... 3 Vytvoření uživatelského účtu EU Login a přidání čísla
OBCHODOVÁNÍ S POVOLENKAMI REJSTŘÍK UNIE REGISTRACE UŽIVATELE Stručná uživatelská příručka Obsah Spuštění aplikace... 2 Přihlášení a odhlášení... 3 Vytvoření uživatelského účtu EU Login a přidání čísla
..:: IKV.EVARIANTY.CZ ::.. ..:: Uživatelský manuál pro studenty ::..
 ..:: IKV.EVARIANTY.CZ ::....:: Uživatelský manuál pro studenty ::.. 1 OBSAH OBSAH...2 1. Vstup na portál IKV...3 1.1 Registrace...4 1.2 Přihlášení...5 2. Po přihlášení...6 2.1 Hlavní menu...7 Hlavní menu
..:: IKV.EVARIANTY.CZ ::....:: Uživatelský manuál pro studenty ::.. 1 OBSAH OBSAH...2 1. Vstup na portál IKV...3 1.1 Registrace...4 1.2 Přihlášení...5 2. Po přihlášení...6 2.1 Hlavní menu...7 Hlavní menu
Dokumentace. k projektu Czech POINT Provozní řád. Rychlý znalostní kvíz a doplnění informací
 Dokumentace k projektu Czech POINT Provozní řád Rychlý znalostní kvíz a doplnění informací Vytvořeno dne: 19.11.2009 Aktualizováno: 25.11.2009 Verze: 1.0 Obsah 1. Přihlášení do centrály Czech POINT...
Dokumentace k projektu Czech POINT Provozní řád Rychlý znalostní kvíz a doplnění informací Vytvořeno dne: 19.11.2009 Aktualizováno: 25.11.2009 Verze: 1.0 Obsah 1. Přihlášení do centrály Czech POINT...
Uživatelská dokumentace
 Uživatelská dokumentace k projektu Czech POINT Provozní řád Zápis údaje o doručovací adrese do informačního systému evidence obyvatel Vytvořeno dne: 3.6.2010 Aktualizováno: 16.6.2010 Verze: 1.0 2009 MVČR
Uživatelská dokumentace k projektu Czech POINT Provozní řád Zápis údaje o doručovací adrese do informačního systému evidence obyvatel Vytvořeno dne: 3.6.2010 Aktualizováno: 16.6.2010 Verze: 1.0 2009 MVČR
UŽIVATELSKÁ PŘÍRUČKA pro PORTÁL NÁRODNÍHO BODU EIDENTITA.CZ
 UŽIVATELSKÁ PŘÍRUČKA pro PORTÁL NÁRODNÍHO BODU EIDENTITA.CZ OBSAH 1. ÚVODNÍ ČÁST... 3 1.1. ÚVODNÍ OBRAZOVKA PORTÁLU... 3 1.2. VÝBĚR POSKYTOVATELE OVĚŘENÍ... 6 2. FUNKCIONALITY PRO OBČANY... 7 2.1. ZÁLOŽKA
UŽIVATELSKÁ PŘÍRUČKA pro PORTÁL NÁRODNÍHO BODU EIDENTITA.CZ OBSAH 1. ÚVODNÍ ČÁST... 3 1.1. ÚVODNÍ OBRAZOVKA PORTÁLU... 3 1.2. VÝBĚR POSKYTOVATELE OVĚŘENÍ... 6 2. FUNKCIONALITY PRO OBČANY... 7 2.1. ZÁLOŽKA
NÁVOD NA ZPRACOVÁNÍ A ODESLÁNÍ
 NÁVOD NA ZPRACOVÁNÍ A ODESLÁNÍ ELEKTRONICKÉHO FORMULÁŘE EVIDENČNÍHO LISTU VYSÍLACÍ STANICE BEZDRÁTOVÉHO MÍSTNÍHO INFORMAČNÍHO SYSTÉMU (BMIS) I. Zpracování elektronického formuláře Pro vyplňování formuláře
NÁVOD NA ZPRACOVÁNÍ A ODESLÁNÍ ELEKTRONICKÉHO FORMULÁŘE EVIDENČNÍHO LISTU VYSÍLACÍ STANICE BEZDRÁTOVÉHO MÍSTNÍHO INFORMAČNÍHO SYSTÉMU (BMIS) I. Zpracování elektronického formuláře Pro vyplňování formuláře
Software602 FormApps Server
 Software602 FormApps Server Instalace pluginů pro elektronické formuláře Aktualizováno: 13. 1. 2017 Software602 a.s. Hornokrčská 15 140 00 Praha 4 tel: 222 011 602 web: www.602.cz e-mail: info@602.cz ID
Software602 FormApps Server Instalace pluginů pro elektronické formuláře Aktualizováno: 13. 1. 2017 Software602 a.s. Hornokrčská 15 140 00 Praha 4 tel: 222 011 602 web: www.602.cz e-mail: info@602.cz ID
Zpracování ročních zpráv v IS FKVS Příručka pro koncové uživatele
 Zpracování ročních zpráv v IS FKVS Příručka pro koncové uživatele vypracovala společnost ASD Software, s.r.o. dokument ze dne 1.10.2007, verze 1.01 Obsah Obsah... 2 1. Úvod... 3 2. Spuštění počítače, spuštění
Zpracování ročních zpráv v IS FKVS Příručka pro koncové uživatele vypracovala společnost ASD Software, s.r.o. dokument ze dne 1.10.2007, verze 1.01 Obsah Obsah... 2 1. Úvod... 3 2. Spuštění počítače, spuštění
Uživatelská dokumentace
 Uživatelská dokumentace k projektu Czech POINT Provozní řád Žádost o výpis nebo opis z Rejstříku trestů podle zákona č. 124/2008 Sb. Vytvořeno dne: 11.4.2007 Aktualizováno: 25.5.2010 Verze: 4.3 2009 MVČR
Uživatelská dokumentace k projektu Czech POINT Provozní řád Žádost o výpis nebo opis z Rejstříku trestů podle zákona č. 124/2008 Sb. Vytvořeno dne: 11.4.2007 Aktualizováno: 25.5.2010 Verze: 4.3 2009 MVČR
Školící dokumentace administrátorů IS KRIZKOM (úroveň ÚSÚ) role ( administrátor )
 Školící dokumentace administrátorů IS KRIZKOM (úroveň ÚSÚ) role ( administrátor ) DATASYS s.r.o., Jeseniova 2829/20, 130 00 Praha 3 tel.: +420225308111, fax: +420225308110 www.datasys.cz Obsah 1.1 Historie
Školící dokumentace administrátorů IS KRIZKOM (úroveň ÚSÚ) role ( administrátor ) DATASYS s.r.o., Jeseniova 2829/20, 130 00 Praha 3 tel.: +420225308111, fax: +420225308110 www.datasys.cz Obsah 1.1 Historie
Dokumentace. k projektu Czech POINT. Příručka pro lokální administrátory v období voleb do obecních zastupitelstev
 Dokumentace k projektu Czech POINT Příručka pro lokální administrátory v období voleb do obecních Vytvořeno dne: 1. 7. 2014 Aktualizováno: 1.9.2014 Verze: 1.6 2014 MVČR Obsah 1. Legislativní rámec:...
Dokumentace k projektu Czech POINT Příručka pro lokální administrátory v období voleb do obecních Vytvořeno dne: 1. 7. 2014 Aktualizováno: 1.9.2014 Verze: 1.6 2014 MVČR Obsah 1. Legislativní rámec:...
KRAJSKÝ ÚŘAD KARLOVARSKÉHO KRAJE. Manuál. Uživatele aplikace informačního systému pro
 Manuál Uživatele aplikace informačního systému pro zjišťování údajů a vypracování Přehledu o předběžném odhadu nákladů na obnovu majetku sloužícího k zabezpečení základních funkcí v území Karlovarského
Manuál Uživatele aplikace informačního systému pro zjišťování údajů a vypracování Přehledu o předběžném odhadu nákladů na obnovu majetku sloužícího k zabezpečení základních funkcí v území Karlovarského
www.dpd.cz/dobirky Uživatelský manuál
 www.dpd.cz/dobirky Uživatelský manuál DPD CZ Obsah 1. Úvod... 3 2. Přihlášení... 3 Přihlášení... 3 Nový uživatel, zapomenuté heslo... 5 3. Nastavení... 6 Nastavení uživatele... 6 Nastavení bankovních účtů...
www.dpd.cz/dobirky Uživatelský manuál DPD CZ Obsah 1. Úvod... 3 2. Přihlášení... 3 Přihlášení... 3 Nový uživatel, zapomenuté heslo... 5 3. Nastavení... 6 Nastavení uživatele... 6 Nastavení bankovních účtů...
Technologické postupy práce s aktovkou IS MPP
 Technologické postupy práce s aktovkou IS MPP Modul plánování a přezkoumávání, verze 1.20 vypracovala společnost ASD Software, s.r.o. dokument ze dne 27. 3. 2013, verze 1.01 Technologické postupy práce
Technologické postupy práce s aktovkou IS MPP Modul plánování a přezkoumávání, verze 1.20 vypracovala společnost ASD Software, s.r.o. dokument ze dne 27. 3. 2013, verze 1.01 Technologické postupy práce
Podrobný postup pro doplnění Žádosti o podporu a příloh OPR přes Portál farmáře, 3. a 4. výzvy příjmu žádostí Operačního programu Rybářství
 Příručka pro žadatele Podrobný postup pro doplnění Žádosti o podporu a příloh OPR přes Portál farmáře, 3. a 4. výzvy příjmu žádostí Operačního programu Rybářství 2014-2020 1 Podrobný postup pro doplnění
Příručka pro žadatele Podrobný postup pro doplnění Žádosti o podporu a příloh OPR přes Portál farmáře, 3. a 4. výzvy příjmu žádostí Operačního programu Rybářství 2014-2020 1 Podrobný postup pro doplnění
PORTÁL KAM NA ŠKOLU VE ZLÍNSKÉM KRAJI (stručný návod pro ředitele a administrátory škol)
 1. PŘÍSTUP K PORTÁLU REGISTRACE - PŘIHLÁŠENÍ Adresa úvodní stránky: www.burzaskol.cz (přechodně: www.sofiazk.cz/burzaskol) Vytvoření uživatelského účtu registrace Pro portál jsou platné přihlašovací údaje
1. PŘÍSTUP K PORTÁLU REGISTRACE - PŘIHLÁŠENÍ Adresa úvodní stránky: www.burzaskol.cz (přechodně: www.sofiazk.cz/burzaskol) Vytvoření uživatelského účtu registrace Pro portál jsou platné přihlašovací údaje
Průvodce aplikací GTS Webový portál pro správce
 Průvodce aplikací GTS Webový portál pro správce www.centrex.gts.cz Strana 1 z 14 Obsah 1 Přihlášení do portálu Centrex... 3 2 Hlavní stránka aplikace základní popis... 3 3 Použití interaktivní nápovědy...
Průvodce aplikací GTS Webový portál pro správce www.centrex.gts.cz Strana 1 z 14 Obsah 1 Přihlášení do portálu Centrex... 3 2 Hlavní stránka aplikace základní popis... 3 3 Použití interaktivní nápovědy...
Nápověda pro vyplnění elektronického formuláře Oznámení o provedení asanace vytěženého jehličnatého dříví
 Nápověda pro vyplnění elektronického formuláře Oznámení o provedení asanace vytěženého jehličnatého dříví Nápověda pro vyplnění elektronického formuláře Oznámení o provedení asanace vytěženého jehličnatého
Nápověda pro vyplnění elektronického formuláře Oznámení o provedení asanace vytěženého jehličnatého dříví Nápověda pro vyplnění elektronického formuláře Oznámení o provedení asanace vytěženého jehličnatého
Manuál elektronické registrace do databáze hodnotitelů OP PPR
 Manuál elektronické registrace do databáze hodnotitelů OP PPR Verze: 0 Září 2015 Helpline: ISKP.OPPR@praha.eu 1 Po přihlášení do portálu ISKP 14+ (https://mseu.mssf.cz/) je uživateli v levé horní části
Manuál elektronické registrace do databáze hodnotitelů OP PPR Verze: 0 Září 2015 Helpline: ISKP.OPPR@praha.eu 1 Po přihlášení do portálu ISKP 14+ (https://mseu.mssf.cz/) je uživateli v levé horní části
Uživatelská dokumentace
 Uživatelská dokumentace (provozní řád) Veřejný výpis údajů z registru osob Vytvořeno dne: 30.5.2012 Aktualizováno: 25.6.2012 Verze: 1.0 2012 MVČR Obsah 1. Přihlášení do centrály Czech POINT...3 1.1. Přihlášení...
Uživatelská dokumentace (provozní řád) Veřejný výpis údajů z registru osob Vytvořeno dne: 30.5.2012 Aktualizováno: 25.6.2012 Verze: 1.0 2012 MVČR Obsah 1. Přihlášení do centrály Czech POINT...3 1.1. Přihlášení...
Dokumentace. k projektu Czech POINT. Příručka pro správce AIS. Vytvořeno dne: 23. 1. 2012 Aktualizováno: - Verze: 1.0 2012 MVČR
 Dokumentace k projektu Czech POINT Příručka pro správce AIS Vytvořeno dne: 23. 1. 2012 Aktualizováno: - Verze: 1.0 2012 MVČR Obsah 1. Úvod...3 1.1. Účel dokumentu...3 1.2. Manažerské shrnutí...3 1.3. Definice
Dokumentace k projektu Czech POINT Příručka pro správce AIS Vytvořeno dne: 23. 1. 2012 Aktualizováno: - Verze: 1.0 2012 MVČR Obsah 1. Úvod...3 1.1. Účel dokumentu...3 1.2. Manažerské shrnutí...3 1.3. Definice
Zakázkový systém TECHNICKÁ MAPA.CZ. Základní informace - Ovládání systému. Sdružení správců technické infrastruktury středních a východních Čech
 TECHNICKÁ MAPA.CZ Základní informace - Ovládání systému Přihlášení na portál zakázky zakazky.technickamapa.cz/portal/ Registrace Na hlavní stránce zvolte možnost Nový uživatel 2. Vyplňte IČO nebo název
TECHNICKÁ MAPA.CZ Základní informace - Ovládání systému Přihlášení na portál zakázky zakazky.technickamapa.cz/portal/ Registrace Na hlavní stránce zvolte možnost Nový uživatel 2. Vyplňte IČO nebo název
Elektronický portál VAS UŽIVATELSKÁ PŘÍRUČKA
 UŽIVATELSKÁ PŘÍRUČKA 1 Úvodní stránka eportálu VAS... 2 2 Registrace uživatelského profilu... 3 2.1 Nastavení uživatelského profilu... 4 3 Poskytnutí informace o existenci sítí... 6 3.1 Vytvoření nové
UŽIVATELSKÁ PŘÍRUČKA 1 Úvodní stránka eportálu VAS... 2 2 Registrace uživatelského profilu... 3 2.1 Nastavení uživatelského profilu... 4 3 Poskytnutí informace o existenci sítí... 6 3.1 Vytvoření nové
Pro vyúčtování pojišťovnám se používá jednoduchý průvodce, který Vás provede celým vyúčtováním. Pro tvorbu dávek platí:
 Tento návod slouží jako ucelený pohled pro vytvoření dávek pro pojišťovny. Neklade si za cíl detailně popsat jednotlivá okna a veškeré dostupné možnosti a funkce, které by mohly celý postup spíše znepřehlednit.
Tento návod slouží jako ucelený pohled pro vytvoření dávek pro pojišťovny. Neklade si za cíl detailně popsat jednotlivá okna a veškeré dostupné možnosti a funkce, které by mohly celý postup spíše znepřehlednit.
Flexi uživatelská příručka verze 2.1
 Flexi uživatelská příručka verze 2.1 6. listopadu 2009 1 OBSAH 1. ÚVOD... 3 1.1 ZÁKLADNÍ POPIS A FUNKCIONALITA... 3 1.2 PŘEHLED ČINNOSTÍ... 4 1.3 UŽIVATELÉ... 4 1.4 SPRÁVCE AGENDY... 4 1.5 PRACOVNÍ POSTUPY...
Flexi uživatelská příručka verze 2.1 6. listopadu 2009 1 OBSAH 1. ÚVOD... 3 1.1 ZÁKLADNÍ POPIS A FUNKCIONALITA... 3 1.2 PŘEHLED ČINNOSTÍ... 4 1.3 UŽIVATELÉ... 4 1.4 SPRÁVCE AGENDY... 4 1.5 PRACOVNÍ POSTUPY...
Provozní dokumentace. Seznam orgánů veřejné moci. Přihlášení do Agendového informačního systému Registru práv a povinností
 Provozní dokumentace Seznam orgánů veřejné moci Přihlášení do Agendového informačního systému Registru práv a povinností Vytvořeno dne: 15. 11. 2011 Aktualizováno: 15. 11. 2011 Verze: 0.2 2011 MVČR Obsah
Provozní dokumentace Seznam orgánů veřejné moci Přihlášení do Agendového informačního systému Registru práv a povinností Vytvořeno dne: 15. 11. 2011 Aktualizováno: 15. 11. 2011 Verze: 0.2 2011 MVČR Obsah
Předpoklady správného fungování formulářů
 Předpoklady správného fungování formulářů Uživatelská příručka Aktualizováno: 19. 2. 2018 Obsah 1 Úvod... 3 2 Systémové požadavky... 3 3 Práce s přílohami... 3 4 MS Internet Explorer... 3 4.1 Instalace
Předpoklady správného fungování formulářů Uživatelská příručka Aktualizováno: 19. 2. 2018 Obsah 1 Úvod... 3 2 Systémové požadavky... 3 3 Práce s přílohami... 3 4 MS Internet Explorer... 3 4.1 Instalace
REGISTRACE UŽIVATELE
 OBCHODOVÁNÍ S POVOLENKAMI REJSTŘÍK UNIE REGISTRACE UŽIVATELE Stručná uživatelská příručka Obsah Spuštění aplikace... 2 Přihlášení a odhlášení... 3 Vytvoření uživatelského účtu EU Login a přidání čísla
OBCHODOVÁNÍ S POVOLENKAMI REJSTŘÍK UNIE REGISTRACE UŽIVATELE Stručná uživatelská příručka Obsah Spuštění aplikace... 2 Přihlášení a odhlášení... 3 Vytvoření uživatelského účtu EU Login a přidání čísla
Uživatelská dokumentace
 Uživatelská dokumentace k projektu Czech POINT Provozní řád Konverze dokumentů z elektronické do listinné podoby (z moci úřední) Vytvořeno dne: 18.6.2009 Aktualizováno: 20.11.2009 Verze: 1.2 2009 MVČR
Uživatelská dokumentace k projektu Czech POINT Provozní řád Konverze dokumentů z elektronické do listinné podoby (z moci úřední) Vytvořeno dne: 18.6.2009 Aktualizováno: 20.11.2009 Verze: 1.2 2009 MVČR
Evidence požadavků uživatelů bytů a nebytových prostor
 Evidence požadavků uživatelů bytů a nebytových prostor Úvod Pro zjednodušení a zprůhlednění Vaší komunikace se správní firmou (dále jen SF ), která má na starost objekt, v němž se nachází bytový či nebytový
Evidence požadavků uživatelů bytů a nebytových prostor Úvod Pro zjednodušení a zprůhlednění Vaší komunikace se správní firmou (dále jen SF ), která má na starost objekt, v němž se nachází bytový či nebytový
Uživatelská příručka. FORMULÁŘE (propojení s ISVZ-US)
 Uživatelská příručka FORMULÁŘE (propojení s ISVZ-US) Elektronický nástroj pro zadávání veřejných zakázek verze 1.1.0. 2017 Osigeno s.r.o. Formuláře 1/11 1 OBSAH 1 Obsah...2 2 Seznam zkratek...3 3 Úvod...3
Uživatelská příručka FORMULÁŘE (propojení s ISVZ-US) Elektronický nástroj pro zadávání veřejných zakázek verze 1.1.0. 2017 Osigeno s.r.o. Formuláře 1/11 1 OBSAH 1 Obsah...2 2 Seznam zkratek...3 3 Úvod...3
TMEGadget. by TMESolutions
 TMEGadget by TMESolutions Obsah 1 Instalace... 1 2 Prvotní přihlášení do gadgetu... 6 2.1 Registrace uživatele... 6 2.2 Přihlášení uživatele... 7 2.3 Zapomenuté heslo... 7 3 Popis funkcí... 9 3.1 Banner...
TMEGadget by TMESolutions Obsah 1 Instalace... 1 2 Prvotní přihlášení do gadgetu... 6 2.1 Registrace uživatele... 6 2.2 Přihlášení uživatele... 7 2.3 Zapomenuté heslo... 7 3 Popis funkcí... 9 3.1 Banner...
Školící dokumentace administrátorů IS KRIZKOM (úroveň KRAJ) (role manager, administrátor )
 Školící dokumentace administrátorů IS KRIZKOM (úroveň KRAJ) (role manager, administrátor ) DATASYS s.r.o., Jeseniova 2829/20, 130 00 Praha 3 tel.: +420225308111, fax: +420225308110 www.datasys.cz Obsah
Školící dokumentace administrátorů IS KRIZKOM (úroveň KRAJ) (role manager, administrátor ) DATASYS s.r.o., Jeseniova 2829/20, 130 00 Praha 3 tel.: +420225308111, fax: +420225308110 www.datasys.cz Obsah
Tvorba dávek. Uživatelská příručka
 Tvorba dávek Uživatelská příručka Návod Dokumentace Poslední aktualizace: 27.9.2013 Tento návod slouží jako ucelený pohled pro vytvoření dávek pro pojišťovny. Neklade si za cíl detailně popsat jednotlivá
Tvorba dávek Uživatelská příručka Návod Dokumentace Poslední aktualizace: 27.9.2013 Tento návod slouží jako ucelený pohled pro vytvoření dávek pro pojišťovny. Neklade si za cíl detailně popsat jednotlivá
Uživatelská příručka
 B2B CENTRUM a.s. 3.2011 Obsah Začínáme... 3 Přihlášení a zapomenuté heslo... 3 Vytvoření uživatele... 3 Editace osobních údajů... 5 Vkládání souborů... 6 Elektronický podpis... 8 Stavební deník... 11 Identifikační
B2B CENTRUM a.s. 3.2011 Obsah Začínáme... 3 Přihlášení a zapomenuté heslo... 3 Vytvoření uživatele... 3 Editace osobních údajů... 5 Vkládání souborů... 6 Elektronický podpis... 8 Stavební deník... 11 Identifikační
Popis základních funkcí Můj Conseq - Penze
 Popis základních funkcí Můj Conseq - Penze (portál penzijní společnosti Conseq penzijní společnost, a.s.) 1. Popis základních funkcí Můj Conseq - Penze 1 2. Přihlášení do aplikace... 2 3. Základní obrazovka
Popis základních funkcí Můj Conseq - Penze (portál penzijní společnosti Conseq penzijní společnost, a.s.) 1. Popis základních funkcí Můj Conseq - Penze 1 2. Přihlášení do aplikace... 2 3. Základní obrazovka
Postup při registraci (autentizaci) OVM do informačního systému evidence přestupků (ISEP)
 Postup při registraci (autentizaci) OVM do informačního systému evidence přestupků (ISEP) 0 K využívání webových služeb pro komunikaci s informačním systémem evidence přestupků (ISEP) Rejstříku trestů
Postup při registraci (autentizaci) OVM do informačního systému evidence přestupků (ISEP) 0 K využívání webových služeb pro komunikaci s informačním systémem evidence přestupků (ISEP) Rejstříku trestů
Návod na internetové bankovnictví
 Návod na internetové bankovnictví Obsah 1. První přihlášení a obnova hesla.... 2 2. Obsluha internetového bankovnictví..... 3 2.1 Úvodní obrazovka 3 2.2 Zadání jednorázové platby 4 2.3 Zadání hromadné
Návod na internetové bankovnictví Obsah 1. První přihlášení a obnova hesla.... 2 2. Obsluha internetového bankovnictví..... 3 2.1 Úvodní obrazovka 3 2.2 Zadání jednorázové platby 4 2.3 Zadání hromadné
Příručka pro editaci kontaktů na eagri
 Obsah Úvod... 1 Uživatel a subjekt... 1 Kontakty... 1 Validace hodnoty kontaktu... 2 GPS souřadnice... 3 Datová schránka... 3 Adresy... 3 Speciální PSČ... 4 Adresy s P.O. Box... 4 Klíč pro WS... 4 Uživatelé...
Obsah Úvod... 1 Uživatel a subjekt... 1 Kontakty... 1 Validace hodnoty kontaktu... 2 GPS souřadnice... 3 Datová schránka... 3 Adresy... 3 Speciální PSČ... 4 Adresy s P.O. Box... 4 Klíč pro WS... 4 Uživatelé...
Lokality a uživatelé
 Administrátorský manuál TTC TELEKOMUNIKACE, s.r.o. Třebohostická 987/5 100 00 Praha 10 tel.: 234 052 111 fax.: 234 052 999 e-mail: ttc@ttc.cz http://www.ttc-telekomunikace.cz Datum vydání: 15.října 2013
Administrátorský manuál TTC TELEKOMUNIKACE, s.r.o. Třebohostická 987/5 100 00 Praha 10 tel.: 234 052 111 fax.: 234 052 999 e-mail: ttc@ttc.cz http://www.ttc-telekomunikace.cz Datum vydání: 15.října 2013
KSRZIS. Příručka - Role žadatel. Projekt - ereg - Úprava rezortních registrů a konsolidace rezortních. dat v návaznosti na základní registry VS
 Koordinační středisko pro resortní zdravotnické informační systémy Budějovická 15/743 140 00 Praha 4 Počet stran: 18 KSRZIS Příručka - Role žadatel Projekt - ereg - Úprava rezortních registrů a konsolidace
Koordinační středisko pro resortní zdravotnické informační systémy Budějovická 15/743 140 00 Praha 4 Počet stran: 18 KSRZIS Příručka - Role žadatel Projekt - ereg - Úprava rezortních registrů a konsolidace
Informační systém Národní soustavy kvalifikací (IS NSK) Návod na obsluhu interního webu - tvorba kvalifikačního a hodnoticího standardu
 Informační systém Národní soustavy kvalifikací (IS NSK) Návod na obsluhu interního webu - tvorba kvalifikačního a hodnoticího standardu 28.5.2013 Obsah Interní web IS NSK tvorba standardu Obsah... 2 Návod
Informační systém Národní soustavy kvalifikací (IS NSK) Návod na obsluhu interního webu - tvorba kvalifikačního a hodnoticího standardu 28.5.2013 Obsah Interní web IS NSK tvorba standardu Obsah... 2 Návod
Uživatelská dokumentace
 Uživatelská dokumentace (provozní řád) Žádost o výpis z rejstříku trestů právnických osob Vytvořeno dne: 13.4.2012 Aktualizováno: 2.5.2012 Verze: 1.0 2012 MVČR Obsah 1. Přihlášení do centrály Czech POINT...
Uživatelská dokumentace (provozní řád) Žádost o výpis z rejstříku trestů právnických osob Vytvořeno dne: 13.4.2012 Aktualizováno: 2.5.2012 Verze: 1.0 2012 MVČR Obsah 1. Přihlášení do centrály Czech POINT...
Zpracoval Datum Verze Popis změn
 Uživatelský manuál Zpracoval Datum Verze Popis změn Grant Avakjan 29.09.2010 1.0 Vytvoření manuálu Grant Avakjan 14.10.2010 2.0 Aktualizace dokumentu Aleš Danda 2. 8. 2011 2.1 Aktualizace dokumentu popis
Uživatelský manuál Zpracoval Datum Verze Popis změn Grant Avakjan 29.09.2010 1.0 Vytvoření manuálu Grant Avakjan 14.10.2010 2.0 Aktualizace dokumentu Aleš Danda 2. 8. 2011 2.1 Aktualizace dokumentu popis
Uživatelská dokumentace
 Uživatelská dokumentace k projektu Czech POINT Provozní řád Vydání ověřeného výstupu ze Seznamu kvalifikovaných dodavatelů Vytvořeno dne: 7.12.2008 Aktualizováno: 25.5.2010 Verze: 2.4 2009 MVČR Obsah 1.
Uživatelská dokumentace k projektu Czech POINT Provozní řád Vydání ověřeného výstupu ze Seznamu kvalifikovaných dodavatelů Vytvořeno dne: 7.12.2008 Aktualizováno: 25.5.2010 Verze: 2.4 2009 MVČR Obsah 1.
Představenstvo, kontrolní komise, vedení. SBD Vítkovice. Elektronická hlášení závad. Scénář postupu práce. Cornelius Scipio s.r.o.
 SBD Vítkovice Elektronická hlášení závad Scénář postupu práce Představenstvo, kontrolní komise, vedení Autor: Cornelius Scipio s.r.o. Obsah: 1. Úvod... 3 2. Postup práce s touto webovou aplikací... 4 2.1.
SBD Vítkovice Elektronická hlášení závad Scénář postupu práce Představenstvo, kontrolní komise, vedení Autor: Cornelius Scipio s.r.o. Obsah: 1. Úvod... 3 2. Postup práce s touto webovou aplikací... 4 2.1.
[RDM] STRUČNÁ UŽIVATELSKÁ PŘÍRUČKA. CENTRÁLNÍ REGISTR PODPOR MALÉHO ROZSAHU - de minimis
![[RDM] STRUČNÁ UŽIVATELSKÁ PŘÍRUČKA. CENTRÁLNÍ REGISTR PODPOR MALÉHO ROZSAHU - de minimis [RDM] STRUČNÁ UŽIVATELSKÁ PŘÍRUČKA. CENTRÁLNÍ REGISTR PODPOR MALÉHO ROZSAHU - de minimis](/thumbs/23/2036200.jpg) PDS s.r.o. Viniční 20, 615 00 Brno IČ: 25523121, DIČ: CZ25523121 [RDM] CENTRÁLNÍ REGISTR PODPOR MALÉHO ROZSAHU - de minimis STRUČNÁ UŽIVATELSKÁ PŘÍRUČKA Praha, Brno 2009, 2010 Verze dokumentu Verze Datum
PDS s.r.o. Viniční 20, 615 00 Brno IČ: 25523121, DIČ: CZ25523121 [RDM] CENTRÁLNÍ REGISTR PODPOR MALÉHO ROZSAHU - de minimis STRUČNÁ UŽIVATELSKÁ PŘÍRUČKA Praha, Brno 2009, 2010 Verze dokumentu Verze Datum
Elektronické podání žádosti o udělení výjimky pro použití konvenčních osiv v ekologickém zemědělství prostřednictvím Portálu farmáře MZe
 Uživatelská příručka Elektronické podání žádosti o udělení výjimky pro použití konvenčních osiv v ekologickém zemědělství prostřednictvím Portálu farmáře MZe verze pro mobilní zařízení a čtečky elektronických
Uživatelská příručka Elektronické podání žádosti o udělení výjimky pro použití konvenčních osiv v ekologickém zemědělství prostřednictvím Portálu farmáře MZe verze pro mobilní zařízení a čtečky elektronických
