Úlohy pro kognitivní cvičení
|
|
|
- Emilie Pavlíková
- před 8 lety
- Počet zobrazení:
Transkript
1
2
3 České vysoké učení technické v Praze Fakulta elektrotechnická Katedra počítačové grafiky a interakce Diplomová práce Úlohy pro kognitivní cvičení Tasks for cognitive exercises Bc. Jan Svoboda Vedoucí práce: Ing. Petr Novák, Ph.D. Studijní program: Otevřená informatika Studijní obor: Softwarové inženýrství Praha 2015
4 Prohlášení autora práce Prohlašuji, že jsem předloženou práci vypracoval samostatně a že jsem uvedl veškeré použité informační zdroje v souladu s Metodickým pokynem o dodržování etických principů při přípravě vysokoškolských závěrečných prací. V Praze dne.. Podpis autora práce
5 Poděkování Chtěl bych poděkovat vedoucímu diplomové práce Ing. Petru Novákovi, Ph.D. za veškerou odbornou pomoc a cenné rady při zpracování mé diplomové práce. Dále bych chtěl poděkovat svým rodičům a přítelkyni za psychickou podporu a vytvoření podmínek po celou dobu mého studia.
6 Anotace Práce obsahuje stručný úvod k problematice kognitivního tréninku doplněný o porovnání existujících řešení zabývajících se tréninkem kognitivních funkcí. Hlavním cílem práce je vytvoření (naprogramování) jednoduše ovladatelné interaktivní sady úloh, určené právě pro kognitivní trénink. Vytvářené úlohy jsou určeny zejména pro zařízení s dotykovou obrazovkou, za použití OS Microsoft Windows, a jsou implementovány v programovacím jazyce C#, za použití prostředí.net Framework. Řešení jednotlivých úloh se sestává z několika jednoduchých posloupností dotyků a je doprovázeno interaktivními signály ve formě zvukových a grafických podnětů. Vytvořené úlohy jsou rozděleny do 5 skupin, kde každá skupina obsahuje 2-3 typy úloh. Díky snadné modifikovatelnosti jednotlivých úloh se dá vytvořit velké až skoro neomezené množství zadání. Klíčová slova Kognitivní funkce, Interaktivní úlohy, Windows, C#,.NET Annotation Work contains short introduction to theory of cognitive training supplied with comparision of existing solutions interested in training of cognitive functions. Main goal of this work is creating (programming) simple controlled interactive set of tasks, intended for cognitive training. Created tasks are assigned especially for devices with touchscreen, by using OS Windows and are implemented in programing language C# and.net Framework environment. Solving of each task consist of few simple sequences of touches and goes along with interactive signals in sound and graphic form. Created tasks are disjoined in 5 groups, where each group contains 2-3 types of task. Due to easy proccess of modification there can be created big and almost infinite count of assignments. Keywords Cognitive functions, Interactive tasks, Windows, C#,.NET
7 Obsah Seznam obrázků... 9 Seznam tabulek Seznam použitých zkratek Použité pojmy u úloh Úvod Trénink kognitivních funkcí Kognitivní funkce Dělení kognitivních funkcí Paměť Pozornost Jazyk a řečové schopnosti Zrakově-prostorové schopnosti Myšlení Existující řešení a jejich porovnání Vzpomínkovi Neurop Brain jogging Rozdělení a výběr úloh pro tuto práci Posloupnosti akcí Křížovky a osmisměrky Spojovačky a obrázky Paměť Odpovědi a dvojice Cíle práce Návrh řešení Použité technologie C# a.net Prostředí pro vývoj Stavový automat Režimy činnosti úlohy Režim konfigurace Režim běhu Úlohy vybrané pro vytvoření Posloupnosti akcí Křížovky a osmisměrky Spojovačky a obrázky Paměť Odpovědi a dvojice... 29
8 4 Implementace Tvorba a ovládání úloh Posloupnosti akcí Křížovky a osmisměrky Spojovačky a obrázky Paměť Odpovědi a dvojice Ukládání dat úloh Posloupnosti akcí Křížovky a osmisměrky Spojovačky a obrázky Paměť Odpovědi a dvojice Prvotní testování Posloupnosti akcí Křížovky a osmisměrky Spojovačky a obrázky Paměť Odpovědi a dvojice Popis editace úloh Posloupnosti akcí Křížovky a osmisměrky Spojovačky a obrázky Paměť Odpovědi a dvojice Popis ovládání Posloupnosti akcí Křížovky a osmisměrky Spojovačky a obrázky Paměť Odpovědi a dvojice Závěr Zdroje Příloha A Ukázka konfigurace úlohy posloupnosti akcí Příloha B Ukázka konfigurace úlohy křížovky a rébusy Příloha C Ukázka konfigurace úlohy spojovačky Příloha D Ukázka konfigurace úlohy paměť Příloha E Ukázka konfigurace úlohy slova a texty Příloha F Hierachie vytvářené sady úloh Příloha G Obsah přiloženého CD... 80
9 Seznam obrázků Obrázek 1 Vzpomínkovi Obrázek 2 Neurop Obrázek 3 - Online Brain jogging Obrázek 4 - Uspořádání skupin úloh v projektu MS Visual Studio Obrázek 5 - Přidání nového zadání Obrázek 6 - Uložení zadání Obrázek 7 - Prázdná úloha Obrázek 8 - Přidání oblasti a její úpravy Obrázek 9 - Kompletní úloha ze skupiny Posloupnosti akcí Obrázek 10 - Nastavení velikosti matic Obrázek 11 - Kompletní úloha typu Křížovky Obrázek 12 - Kompletní úloha typu Osmisměrky Obrázek 13 - Kompletní úloha typu Vyhledávání v textu Obrázek 14 - Přidání oblasti a její úpravy Obrázek 15 - Kompletní úloha typu Posloupnosti Obrázek 16 - Kompletní úloha typu Kreslení Obrázek 17 - Nastavení velikosti matic Obrázek 18 - Kompletní úloha ze skupiny Paměť Obrázek 19 - Nastavení počtu odpovědí a vyplnění zadání Obrázek 20 - Kompletní úloha typu Dvojice Obrázek 21 - Kompletní úloha typu Jedna odpověď Obrázek 22 - Počáteční stav úlohy ze skupiny Posloupnosti akcí Obrázek 23 Grafické reakce úloh ze skupiny Posloupnosti akcí Obrázek 24 - Počáteční stav úlohy typu Křížovky Obrázek 25 - Grafické reakce úlohy typu Křížovky Obrázek 26 - Počáteční stav úlohy typu Osmisměrky Obrázek 27 - Vybrání slova z písmen matice Obrázek 28 - Grafické reakce úlohy typu Osmisměrky Obrázek 29 - Zobrazení tajenky u úlohy typu Osmisměrky Obrázek 30 - Grafické reakce úlohy typu Posloupnosti Obrázek 31 - Grafické reakce úlohy typu Kreslení Obrázek 32 - Počáteční stav úlohy typu S umístěním Obrázek 33 - Po uplynutí časového limitu Obrázek 34 - Počáteční stav úlohy typu Bez umístění Obrázek 35 - Po uplynutí časového limitu Obrázek 36 - Grafické reakce úloh ze skupiny Paměť Obrázek 37 - Pomocný obrázek Obrázek 38 - Počáteční stav úlohy typu Dvojice Obrázek 39 - Grafické reakce úlohy typu Dvojice
10 Seznam tabulek Tabulka 1 - Defaultní zvuky úlohy typu Nezáleží na pořadí Tabulka 2 - Defaultní zvuky úlohy typu Částečně záleží na pořadí Tabulka 3 - Defaultní zvuky úlohy typu Zcela záleží na pořadí Tabulka 4 - Defaultní zvuky úlohy typu Křížovky Tabulka 5 - Defaultní zvuky úlohy typu Osmisměrky Tabulka 6 - Defaultní zvuky úlohy typu Vyhledávání v textu Tabulka 7 - Defaultní zvuky úlohy typu Posloupnosti Tabulka 8 - Defaultní zvuky úlohy typu Kreslení Tabulka 9 - Defaultní zvuky úlohy typu S umístěním Tabulka 10 - Defaultní zvuky úlohy typu Bez umístění Tabulka 11 - Defaultní zvuky úlohy typu Dvojice Tabulka 12 - Defaultní zvuky úlohy typu Jedna odpověď
11 Seznam použitých zkratek PDF IDE CLR CIL WPF WF DPI XAML XML Portable Document Format Integrated Development Environment Common Language Runtime Common Interface Language Windows Presentation Foundation Win Form Dots Per Inch Extensible Application Markup Language Extensible Markup Language Použité pojmy u úloh Sada úloh Skupina úloh Typ/Varianta úlohy Zadání úlohy Vytvářená sada úloh v rámci práce Určitá skupina úloh z vytvářené sady úloh Určitý typ úlohy ze skupiny úloh Jedna instance zadání určitého typu úlohy Pro lepší pochopení těchto pojmů nahlédněte do přílohy (str. 79), kde je zobrazena hierarchická struktura vytvořených úloh. Na první úrovni je sada vytvořených úloh, druhá úroveň znázorňuje jednotlivé skupiny vytvořených úloh a na třetí úrovni jsou znázorněny jednotlivé typy vytvořených úloh. Pomyslnou čtvrtou úrovní v této hierarchii by pak byla zmíněná zadání. 11
12 Úvod Se stárnutím člověka stárne i samotný mozek a jeho funkčnost. Při běžném stárnutí se lidem zpomalují reakce a mají určité poruchy paměti, ale i část mladší populace trpí nějakým postižením mozku. Mezi nejběžnější postižení mozku patří například Alzheimerova choroba nebo stařecká demence. U lidí postižených touto formou onemocnění postupem času dochází ke zhoršení paměti a to až do takové míry, že nejsou schopni si vybavit nedávné události. Mezi další příznaky patří také neschopnost řešit běžné problémy, se kterými se člověk setkává každý den. Tito lidé postupem času ztrácí jistou soběstačnost a jsou odkázáni na pomoc druhých. Ke zpomalení nástupu mozkových onemocnění slouží různé formy mozkového tréninku. Pravidelným tréninkem lze zvýšit samostatnost a soběstačnost člověka. Trénování mozku sestává z trénování jeho jednotlivých částí a to buď jednotlivě izolovanými cvičeními, nebo souhrnnými cvičeními zaměřenými na více oblastí najednou. Jednotlivá cvičení poté sestávají z úloh, které lze rozdělit do skupin podle zaměření na trénovanou oblast mozku. Tento trénink je ale samozřejmě vhodný i pro zdravé jedince jako forma prevence. Je tedy vhodné vytvořit sadu úloh vhodných pro trénování různých oblastí mozku. Výsledná sada úloh by měla být dostatečně interaktivní, aby byly úlohy pro uživatele zajímavější a uživatelsky přívětivější, a jednoduše ovladatelná. Složitější ovládání by uživatele pouze více mátlo (možná i odrazovalo) a snadnější ovládání bude pro něj jednodušeji zapamatovatelné. Zároveň by však měla být zadání jednotlivých úloh co nejvíce originální, aby si jejich řešitelé nezautomatizovali jejich řešení a úlohy si zachovali svůj pozitivní přínos. 12
13 1 Trénink kognitivních funkcí Kapitola se zabývá úvodem do problematiky kognitivních funkcí. Popisuje tedy, jaké kognitivní funkce existují a také jak se dané funkce procvičují. V další části této kapitoly jsou popsány a porovnány již existující komerční řešení, určené právě k tréninku kognitivních funkcí. Závěr kapitoly popisuje skupiny úloh vybrané pro vytvoření v rámci této diplomové práce. 1.1 Kognitivní funkce Kognitivní neboli poznávací (případně myšlenkové) funkce jsou schopnosti člověka pro zpracování okolních informací. Kognitivními funkcemi se zabývá tzv. kognitivní psychologie. Kognitivní psychologie tedy zkoumá, jak lidský mozek zpracovává okolní informace, které člověk přijímá smyslovými orgány (oči, uši, atd.). Zabývá se tedy vnímáním nejen podnětů, ale rovněž i uvažováním. Člověk si pomocí intelektuálních kognitivních schopností a jejich aktivity uvědomuje sám sebe i prostředí, v němž se nachází, a vytváří si tak postupně hodnotovou orientaci, která mu pomáhá řešit problémy, do nichž se v průběhu života dostává. [1] (str. 43) Díky kognitivním schopnostem se lidé orientují ve světě kolem sebe i v sobě samých, přežívají v těžkých životních situacích a budují hodnotové žebříčky. 1.2 Dělení kognitivních funkcí Kognitivní funkce dělí Klucká na 5 skupin: paměť, pozornost, jazyk a řečové schopnosti, zrakově-prostorové schopnosti a myšlení [2] Paměť Paměť je schopnost centrální nervové soustavy. Umožňuje nám přijímat, uchovávat a vybavovat si informace. Existují celkem 4 fáze paměti. První fází je kódování neboli vštípení. V této fázi se informace ukládají do paměti. Ukládání informací může být úmyslné (záměrné, např. učení) nebo neúmyslné (bezděčné, např. citově podbarvené okolnosti). Druhou fází paměti je retence neboli uchování. S touto fází úzce souvisí opakování sloužící k lepšímu zapamatování informací. Třetí a poslední fází procesu zapamatování je reprodukce neboli vybavení. V této fázi dochází k přesunu uchovaných informací do vědomí. Poslední fázi paměti představuje zapomínání. Zapomínání znamená snížení znalostí dané informace. Účinným pomocníkem proti zapomínání je opakování nebo uplatnění nově nabytých poznatků v praxi [3] [4]. Z hlediska délky trvání uchování informace v paměti dělíme paměť na 3 typy. Prvním typem je senzorická paměť uchovávající smyslová data (např. vizuální, 13
14 sluchová, hmatová, atd.). Obsah této paměti je uchován v rozmezí zlomku vteřiny až po dobu několika vteřin. Dalším typem paměti je krátkodobá paměť. V krátkodobé paměti se uchová aktuální mentální aktivita po dobu přibližně 30 až 40 vteřin. Krátkodobá paměť má omezenou kapacitu označovanou jako magické číslo a její rozsah je 7 ± 2 položky. To znamená, že většina lidí udrží v krátkodobé paměti 5 až 9 položek současně. Posledním typem paměti je paměť dlouhodobá. Do dlouhodobé paměti se ukládají informace z paměti krátkodobé, které byly několikrát opakovány nebo jsou pro člověka významné. Dlouhodobá paměť má různou dobu udržení informací v rozmezí několika dní až po délku celého života v závislosti na vztahu k dané informaci. Příkladem trénování paměti je úloha, kdy se řešitel úlohy dozví (uslyší, přečte) sadu slov, které spolu mohou, ale také nemusejí souviset. Jeho úkolem je si tato slova zapamatovat a poté je vyslovit nahlas. Dle obtížnosti úlohy je řešitel nucen vyslovit slova ve stejném, obráceném nebo libovolném pořadí Pozornost Pozornost je funkce vědomí sloužící k jeho usměrnění. Na člověka denně působí mnoho podnětů od různých zdrojů. Vědomí je třeba usměrňovat k vybírání pouze těch informací, které mají pro něj v dané situaci nějaký význam a ty ostatní ignorovat. K tomu slouží jedna ze základních vlastností pozornosti selektivita. Další důležitou vlastností pozornosti je koncentrace neboli soustředění. Ta umožňuje člověku soustředit se na nějaký předmět po dobu několika vteřin. V závislosti na intenzitě soustředěnosti se nepřímo úměrně mění počet objektů, kterým je člověk schopen věnovat pozornost. Posledními dvěma vlastnostmi jsou distribuce neboli rozdělení a vigilita neboli přenos pozornosti. Rozdělení pozornosti znamená rozdělit pozornost mezi více současných činností. Čím více má člověk zautomatizovaných činností, tím více jich je schopen vykonávat najednou. Přenosem pozornosti je myšlen přechod mezi jednotlivými činnostmi. To úzce souvisí s přizpůsobením se měnícím okolním podmínkám [5] [6]. Pozornost se dělí na 2 typy. První typ představuje pozornost bezděčná. Bezděčná pozornost má vrozený základ a je řízena reflexy člověka. Lze ji vyvolat novým, náhlým nebo neočekávaným podnětem. Například člověk uslyší ránu nebo se v místnosti rozsvítí světlo. Dalším typem je pozornost záměrná. Záměrná pozornost, jak napovídá název, je řízena vědomým cílem. Příkladem je každá posloupnost akcí, které musí člověk vykonat, aby dosáhl svého cíle. Například student učící se na zkoušku, aby u ní uspěl. Příkladem pro trénování pozornosti je úloha, kdy se řešiteli předloží věta a jeho úkolem je vyznačit zde všechny samohlásky. Dalším příkladem může být úloha, v níž má řešitel nakreslit zrcadlově převrácený obraz předloženého obrázku. Jako měřítko této úlohy slouží délka a směr nakreslených čar. 14
15 1.2.3 Jazyk a řečové schopnosti Jazyk je prostředek komunikace a řeč je konkrétní jazyková dovednost. Pomocí jazyka člověk vyjadřuje své myšlenky, pocity nebo emoce. Rovněž je také schopen komunikovat s dalšími osobami, což mu umožňuje lépe poznávat okolní svět. Jazyk se skládá ze znaků nebo slov, která nesou význam a vyjadřují konkrétní nebo abstraktní skutečnost. Používání jazyka lze rozdělit na 2 kategorie. První kategorie zahrnuje produkci. Proces produkce sestává z uspořádání myšlenky do věty skládající se ze slov a vytvoření zvuku, který se nakonec předá posluchači. Příkladem může být zodpovězení otázky zkoušejícímu u ústní části zkoušky. Druhá kategorie zahrnuje porozumění. Proces porozumění probíhá v přesně opačném pořadí než proces produkce. Na začátku člověk slyší zvuky, kterým poté přiřadí význam slov. Ze slov si poskládá věty a z těch nakonec získá smysl původního sdělení. Řeč zůstává při normálním stárnutí a bez poruch mozku zachována až do velmi vysokého věku. Postupným stárnutím ale upadá verbální fluence neboli slovní plynulost. Lidé trpící poškozením mozku nebo demencí mohou pociťovat obtíže s nalezením vhodných slov. Neschopnost rozumět jazyku a neschopnost jej užívat je označována jako afázie. Jde hlavně o ztrátu již naučených schopností dorozumívání se řečí a to mluvenou, čtenou nebo psanou [7]. Příkladem úlohy na procvičování řečových schopností může být úloha typu vymyslete co nejvíce slov začínajících nebo končících nějakým písmenem. Úlohu lze dále ztížit vybíráním slov pouze z určité skupiny (např. názvy věcí nebo slovesa) Zrakově-prostorové schopnosti Do oblasti zrakově-prostorových schopností patří schopnosti vizuálně- -konstrukční, vizuálně-motorické a percepční neboli vjemové. I když člověku správně fungují smyslové orgány, tak mohou být poškozeny části mozku zpracovávající informace z těchto smyslových orgánů. Tímto se zhoršuje vnímání okolí. Obtížná je rovněž konstrukce nebo umístění předmětů v prostoru. Nejhorším případem poruchy prostorové orientace je neglekt syndrom. Lidé trpícími touto poruchou nevidí jednu polovinu předmětů v prostoru. Důsledkem této poruchy je pak například snědené jídlo jen z půlky talíře. Další možnou poruchou je ztráta schopnosti vidět předměty z určitého úhlu. Člověk s touto poruchou hůře nachází věci, jelikož se musí na všechna místa dívat z více úhlů. U osob s demencí se často vyskytuje vizuokonstrukční apraxie. Člověk trpící touto poruchou ztratil schopnosti používat dříve osvojené komplexní pohyby využívané v každodenním životě. Příkladem je dressing apraxie neboli neschopnost se obléknout [8]. 15
16 Příkladem úlohy na procvičování zrakově-prostorových schopností může být úloha zaměřená na zrakové vyhledávání. Řešiteli je předložena tabulka obsahující několik obrázků. Cíl spočívá v označení symbolů vyskytujících se v tabulce dvakrát Myšlení Jedná se o mentální manipulaci s informacemi. Myšlení člověku umožňuje dávat si informace do vzájemných souvislostí, vyvozovat závěry a řešit problémy. Druhy myšlení lze dělit z více hledisek. Příkladem dělení typů myšlení je konvergentní a divergentní myšlení. V případě konvergentního myšlení člověk hledá jedno správné řešení problému. V případě divergentního myšlení vyhledává více možných alternativ řešení problému. V praxi se uplatňují většinou oba typy najednou. Nejdříve divergentní ke zjištění možných alternativ a poté konvergentní k výběru jedné varianty [9]. Usuzování spočívá ve zpracování obecných informací, jehož výsledkem je určitý závěr. Usuzování dělíme na 2 typy. Prvním typem je dedukce. Pomocí dedukce člověk vyvozuje závěry z obecných informací. Dedukce nepřináší nové závěry. Druhým typem je indukce. Indukcí člověk vyvozuje od jedné určité informace více dalších obecných informací. Induktivní důsledky nejsou nikdy stoprocentní. K řešení teoretických i praktických problémů směřujeme pomocí myšlenkových operací. Myšlenkové operace dělíme na 2 typy. Prvním typem jsou logické operace. Logické operace se řídí přesnými pravidly, kdy člověk postupuje jako počítač podle nějakého algoritmu. Druhým typem jsou heuristické operace. Člověk se s jejich pomocí dostane k výsledku bez zvážení všech možných alternativ a variant řešení. Tento typ je rychlejší, ale se zvýšenou pravděpodobností chyb. Příkladem úlohy na procvičování myšlení je úloha, kdy tazatel sdělí řešiteli, že si myslí v hlavě nějaké slovo a cílem řešitele je klást tazateli vhodné otázky. Na základě získaných odpovědí se pak musí dobrat k tomuto slovu. 1.3 Existující řešení a jejich porovnání Jako příklady byly vybrány 3 různé zdroje zabývající se problematikou kognitivního tréninku. První představuje web s online úlohami a několika elektronickými dokumenty zabývajícími se problematikou ztráty paměti (vše dostupné zdarma). Druhým představitelem je komerční sada neuropsychologických úloh určená k instalaci na počítač. Posledním zástupcem je web nabízející jak online trénink, tak i vlastní produkt určený pro instalaci na počítač (oboje placené) Vzpomínkovi Tato česká webová stránka se zabývá kognitivní rehabilitací a procvičováním paměti. Na webu jsou dostupné celkem 3 online úlohy a několik dokumentů s úlohami 16
17 ve formátu PDF. Všechny materiály byly vytvořeny ve spolupráci s Mgr. Jitkou Suchou, ergoterapeutkou z Gerontologického centra Praha [10]. První aplikací jsou interaktivní puzzle, kdy má uživatel za úkol složit obrázek podle předlohy a pokud chce, může si změřit dobu skládání. Další aplikací je test na procvičování vizuální a prostorové paměti vypracovaný ve dvou stupních obtížnosti. Obrazovka jednodušší varianty obsahuje okno rozdělené na 9 políček a 6 různých symbolů. Program vybere 3 různé symboly a ty umístí do políček. Úkol uživatele spočívá v zapamatování si symbolů zobrazených na obrazovce i s jejich umístěním a pomocí přetažení dané symboly rozmístit na původní správné pozice v tabulce. Časový limit na splnění úlohy je 3 minuty. Obtížnější varianta je založena na stejném principu. Okno je zde rozdělené na 16 políček a 8 různých symbolů. Časový limit na splnění úlohy jsou 2 minuty. Poslední úlohou je aplikace na procvičování paměti a vybavení si informací. Aplikace zahrnuje dvě herní varianty - vybavení slov ve správném sledu a vybavení obrázků. Na obrazovce se zobrazí 4, 6 nebo 8 obrázků různých věcí podle volby uživatele. Úkolem uživatele je zobrazené obrázky si zapamatovat a po zobrazení 20 různých obrázků vybrat právě ty obrázky, které si měl zapamatovat. Varianta se slovy využívá stejný princip. Na obrazovce se zobrazí 3-7 slov podle volby uživatele a po zapamatování se zobrazí seznam 12 položek pro výběr. Velkou nevýhodou těchto úloh je v podstatě jejich neměnnost. Například interaktivní puzzle mají pouze jednu předlohu. Symboly v testu na procvičování vizuální a prostorové paměti se sice po každém spuštění vyskytnou na jiných místech obrazovky, ale jsou vždy vybrány ze skupiny pevně daných symbolů. Aplikaci na procvičování paměti a vybavení informací se dá vytknout totéž jako testu na procvičování vizuální a prostorové paměti. Co se týká elektronických dokumentů, všechny úlohy jsou taktéž neměnné a jejich častým procvičováním už má uživatel zautomatizovaná řešení, tudíž je jejich přínos časem značně omezen. Obrázek 1 Vzpomínkovi [10] 17
18 1.3.2 Neurop NP3/NEUROP-2 je nástupcem programů NEUROP-1 a NEUROP-2. Autorem tohoto programu je Dr.phil. Laco Gaál, neuropsycholog a programátor s dlouholetou klinickou praxí v oboru neuropsychologické rehabilitace [11]. NP3 je sada neuropsychologických programů. Uchovává statistiky o úspěšnosti řešení úloh jednotlivých pacientů a zároveň je zpracovává. Momentálně obsahuje 57 úloh. Úlohy lze rozdělit dle zaměření do několika skupin. Zajímavé jsou úlohy ze skupin strategické myšlení a plánování a konání. Ty nutí pacienta předem promýšlet posloupnosti jednotlivých kroků k dosažení požadovaného výsledku. Do této skupiny úloh patří například úlohy Hanoi (Hanoiské věže), R4 (Čtyři v řadě) či R5 (Pět v řadě). Podrobnější popis všech 57 úloh lze najít v uživatelské příručce. Uživatelská příručka je k dispozici v němčině, češtině a slovenštině a je součástí sady. Většina programů v sadě používá externí konfigurační soubory, úlohy se tak dají jednoduše modifikovat dle instrukcí v uživatelské příručce. V rámci modifikace je možné upravit textový obsah, obrázky a zvuky u úloh, které tyto změny umožňují. Další dostupnou verzí programu je THNP/HNP, program navržený pro kontrolovaný neuropsychologický kognitivní trénink v domácím prostředí. Program sestává ze dvou modulů THNP a HNP. THNP je kolekce programů pro terapeuty. Jejich úkolem je vytvořit úlohy pro pacienty tzv. na míru. V konfiguraci úloh je definována obtížnost, obsah, pořadí úloh, jejich počet a další parametry. Konfigurace je zabezpečená proti narušení zvenčí a k jejímu nastavení mají přístup pouze terapeuti. Úlohy jsou předávány pacientům na paměťovém médiu. HNP je verze programu pro pacienty. Pacient má možnost spustit vybrané úlohy nebo komunikovat přímo s terapeutem. Celá procedura testování je kontrolována automaticky na pozadí (zahájení úlohy, uložení výsledků, uložení konfigurace). Na webových stránkách je možné stáhnout demoverzi programu NP3 s 31 úlohami a uživatelskou příručku. Dále je možné zdarma stáhnout plnou verzi programu TOUCH-NEUROP, což je jednoduchý komunikátor obsahující sadu vybraných úloh z NP3 určených pro dotyková zařízení. Možnou nevýhodou těchto aplikací může být pro někoho dnes již zastaralé a hůře přehledné grafické rozhraní. Naopak výhodou je určitě velká komplexnost aplikací a to jak z pohledu pokrytí testovaných oblastí, tak i měřených statistik jednotlivých pacientů. Další nespornou výhodou je možnost rozšiřování úloh díky jednoduché modifikaci. Mínusem pro pacienty je také cena těchto programů. První licence základní edice NP3 je dostupná v ceně Kč, další licence vyjdou na Kč. Kompletní edice vyjde na Kč a další licence na Kč (ceny platné k ). 18
19 Obrázek 2 Neurop [11] Brain jogging Tato česká webová stránka se zabývá zvýšením povědomí lidí o mentálním tréninku. Na webu je dostupný online trénink nebo je možné objednat si program HAPPYneuron [12]. HAPPYneuron je program určený k tréninku kognitivních funkcí na počítači. Program je možné objednat na webu Brain jogging ve formě CD. Program je zaměřený na trénink posílení paměti, koncentrace, řečových funkcí, logického myšlení, vizuálně- -prostorové orientace a mnoha dalších. Dále jsou zaznamenávány a vyhodnocovány výsledky pacienta. Online trénink obsahuje samostatná cvičení a také cvičení s trenérem. Samostatná cvičení jsou rozdělena do 5 kategorií podle zaměření. U každé úlohy se před spuštěním zobrazí stručný popis úlohy, tedy návod k řešení a cílová kognitivní oblast, kterou daná úloha rozvíjí. Při spuštění úlohy se rovněž zobrazí konfigurační dialog, kde si uživatel může nastavit obtížnost dané úlohy. Po úspěšném absolvování úlohy se uživateli zobrazí jeho statistiky ve formě správnosti řešení a průměrného času řešení jednotlivých úkolů. První kategorií je cvičení paměti. Příkladovou úlohou z této skupiny je úloha Barvy a čáry. Cílem této úlohy spočívá v zapamatování si 6, 8 nebo 10 postupně zobrazených obrázků. Po fázi zapamatování se postupně zobrazují nejen zapamatované obrázky, ale s nimi i několik dalších. Cílem je vybrat ty správné. Druhou kategorií je pozornost. Testovanou úlohou je úloha Na lovu berušek. V průběhu řešení této úlohy se postupně zobrazují na hrací ploše beruška a její stín, který má uživatele rozptýlit. Cílem je včas kliknout na berušku. Pokud uživatel klikne mimo, ztrácí postupně životy. Po ztrátě tří životů je úloha dokončena. Třetí kategorií je jazyk, který reprezentuje úloha Doplňovačka. Uživateli se zobrazují texty, kde jsou vynechána slova. Zároveň mu je k dispozici seznam chybějících slov a jeho úkolem je slova správně umístit do textu. Další kategorií je uvažování. Zástupnou úlohou pro tuto kategorii je Basketbal. Řešiteli se zobrazí dvě podoby rozmístění očíslovaných míčů do basketbalových košů. 19
20 Jeho úkolem je najít nejmenší počet přesunů míčů, aby dosáhl situace na druhého rozmístění za podmínek, že z koše může vždy vytáhnout pouze horní míč a po upuštění míče do koše je míč úplně nahoře. Poslední kategorií je prostorová představivost. Příkladovou úlohou z této skupiny je úloha Hra s perspektivou. Uživateli se zobrazí půdorys scény a obrázek, co vidí ze svého pohledu. Cílem je vybrat správné místo v půdorysu, odkud uživatel scénu vidí. Ve druhé části této úlohy je situace opačná. Uživatel ví, odkud se dívá a má za úkol vybrat obrázek toho, co z daného místa vidí. Cvičení s trenérem je posloupnost několika úloh, které se vhodně doplňují, za sebou. Počet úloh se odvíjí od doby tréninku. Například v tréninku na 20 minut je uživatel proveden 3 úlohami. Zájemci si mohou vyzkoušet online trénink zdarma po dobu 7 dnů. V této omezené verzi jsou dostupné výše popsané úlohy (v každé kategorii však pouze jedna) a dvě dvacetiminutová cvičení s trenérem. Pokud se tento program zalíbí, měsíční přístup k online tréninku stojí 349 Kč. Roční přístup pak vyjde na 1899 Kč. CD s programem HAPPYneuron stojí 1499 Kč (ceny platné k ). Nevýhoda této verze spočívá v dostupnosti všech statistik uživatele pouze na počítači, kde je program nainstalovaný. V porovnání s programy Neurop má Brain jogging moderní uživatelské rozhraní podložené příjemným zvukovým doprovodem, což je určitě značné plus. Obrázek 3 - Online Brain jogging [12] 1.4 Rozdělení a výběr úloh pro tuto práci Následuje popis rozdělení úloh vybraných pro tvorbu, v rámci této diplomové práce, z hlediska kognitivního zaměření jednotlivých skupin Posloupnosti akcí Tato skupina obsahuje úlohy vhodné k nasimulování běžných každodenních situací, se kterými se člověk setkává právě skoro každý den. Tato cvičení jsou vhodná především pro lidi neuvědomující si posloupnosti svých vykonaných akcí (například lidé trpící Alzheimerovou chorobou nebo stařeckou demencí). Postupným cvičením 20
21 těchto úloh, kdy pacient trénuje takovéto každodenní situace běžné jako například uklízení, oblékání nebo nakupování, se zpomaluje zapomínání těchto činností a prodlužuje se tak pacientova soběstačnost a samostatnost Křížovky a osmisměrky V této skupině jsou úlohy zaměřené hlavně na schopnost vybavit si a dále na zrakové vyhledávání. První část úloh je vhodná ke cvičení pro osoby mající problémy s vybavováním slov, která znají/znali. Trénink výbavnosti probíhá formou textové nápovědy, ke které je jen jedna správná odpověď. Druhá část obsahuje úlohy určené pro osoby s poruchami zrakového vnímání. Tato cvičení probíhají formou hledání písmen a z nich poté následného tvoření slov Spojovačky a obrázky Tato skupina obsahuje úlohy určené hlavně k procvičení pozornosti a zrakového vyhledávání. Tyto úlohy, jako v podstatě úlohy z předchozí skupiny, jsou určeny pro osoby s poruchami zrakového vnímání. Avšak na rozdíl od úloh z předchozí skupiny, obsahují čísla a zároveň je potřeba zvýšené soustředěnosti kvůli řazení čísel v posloupnosti Paměť Zde jsou úlohy zaměřené hlavně na procvičení paměti a vizuální a prostorové orientace. Všechny typy úloh jsou vhodné ke cvičení paměti. Cíl spočívá vždy v zapamatování si a vybavení již zobrazených předmětů. Jednotlivé typy se ale liší dalšími informacemi k zapamatování (poloha a tvar předmětů v prostoru) nebo rozpoznáním předmětů mezi mnoha dalšími Odpovědi a dvojice Tato skupina je, co se zaměření na kognitivní funkce týká, poněkud univerzální skupinou úloh. Zde je možné vytvořit úlohy v podstatě pro všechny skupiny kognitivních funkcí. To je dáno tím, že úlohy v této skupině jsou řešeny formou otázky a cílem je vybrat správnou odpověď (popřípadě jinak modifikovanou variantu výběru možností). 21
22 2 Cíle práce Cílem této práce je vytvořit úlohy vhodné pro různé typy kognitivního cvičení. Úlohy budou vhodně rozděleny do alespoň 5 skupin podle jejich zaměření a způsobu řešení. Vybrané skupiny úloh se budou zaměřovat hlavně na oblasti trénování paměti, procvičování navazujících akcí a trénování zrakově-prostorových schopností. Tyto tři oblasti byly vybrány z důvodu jejich přímého propojení s orientací v okolním světě. Vytvořené úlohy budou vhodné hlavně pro osoby trpící ztrátou paměti nebo neuvědoměním si posloupností již vykonaných akcí. Všechny úlohy budou vytvořeny s ohledem na jejich jednoduchou modifikaci a snadné ovládání. Ovládání úloh bude umožněno pomocí jednoduchých posloupností dotyků. Modifikace úloh bude sestávat z proměnlivosti zadání. Úlohy budou vykazovat interaktivní chování ve formě zvukových a grafických podnětů. Tím budou pro uživatele zajímavější a uživatelsky přívětivější. U úloh, kde to bude možné, bude umožněno využívat vlastní zvukové podněty. Avšak cílem práce není vytvořit dokonalý editor na tvorbu všech těchto typů úloh. V rámci této práce budou vytvořené úlohy rovněž základně otestovány na několika uživatelích. Předmětem otestování bude zejména srozumitelnost a snadnost jejich ovládání. Kognitivní přínos úloh nebude předmětem tohoto otestování, protože je dán teprve až jejich dlouhodobým využíváním. 22
23 3 Návrh řešení Tato kapitola obsahuje popis technologií vhodných k tvorbě vytvářených úloh. Popisuje prostředí pro vývoj a režimy činnosti úloh. Nakonec je uveden popis úloh navržených k vytvoření. 3.1 Použité technologie Následuje popis technologií použitých k tvorbě vytvářených úloh C# a.net Ke tvorbě úloh bude využit již existující základ dodaný vedoucím práce. Toto základní prostředí je napsáno v jazyce C# s využitím.net frameworku..net framework sestává ze 4 komponent [13]: Jazyk v našem případě C# přizpůsobený pro vývoj v.net. Visual Studio moderní IDE pro vývoj aplikací (úlohy budou vyvíjeny ve VS 2013 Community edition). Virtuální stroj CLR převádí CIL do instrukcí fyzického procesoru. Knihovny obsáhlé knihovny s předpřipravenou řadou struktur a komponent. Využitým prostředkem pro tvorbu grafických aplikací v C#.NET je WPF (Windows Presentation Framework). WPF je součást.net frameworku určená pro tvorbu formulářových a grafických aplikací. Obsahuje velké množství formulářových prvků a umožňuje jejich obsáhlé stylování. Tvorba formulářů probíhá skládáním jednotlivých prvků na plochu obrazovky. Výsledná aplikace pak sestává z několika grafických komponent, které se mohou překrývat. Velkou výhodou WPF oproti původnímu WF (WinForm) je zavedení jednotky DPI a čistě vektorové grafiky. Toto bylo zavedeno z důvodu přenositelnosti aplikací mezi zařízeními s různým rozlišením, kde s využitím WPF působí aplikace na všech zařízeních stejným vzhledem. WPF také zavedlo definici formulářů pomocí jazyka XAML, což umožňuje lepší oddělení prezentační a logické vrstvy aplikace [14] Prostředí pro vývoj Již zmíněné základní prostředí dodané vedoucím práce poskytuje potřebný backend pro tvorbu úloh. Každá skupina úloh je tvořena alespoň jednou programovou třídou. Třídě se při spuštění předá parametr s možnou variantou úlohy ve skupině. Podle hodnoty předaného parametru se tedy může vytvořit příslušná modifikace (typ) úlohy. 23
24 Kromě programové třídy musí každá úloha obsahovat také záznam v konfiguračním souboru celé aplikace a soubor obsahující lokalizované texty pro úlohu. Pro přidání nové úlohy je potřeba vytvořit novou programovou třídu. V prostředí je dostupný soubor TaskEmptyMain.cs, což je výchozí vzorový zdrojový soubor. Tento soubor je potřeba vhodně pojmenovat a je pozdějším vstupním místem pro vytvářenou úlohu. Aby byla úloha skutečně začleněna do aplikace, je potřeba rovněž přidat její záznam do konfiguračního XML souboru v následující podobě. <Task Class = Module.Tasks.MojeUloha.TaskMojeUlohaMain Texts = Applications/MyApplication/Texts/MojeUloha.txt Manual = Applications/MyApplication/Docs/MojeUloha.pdf /> Ke každé úloze lze vytvořit textový soubor s lokalizací úlohy do více jazyků. Tento textový dokument není povinný, ale v případě psaní aplikace ve více jazycích je tento postup velmi vhodný. Textový soubor je pojmenovaný podle názvu úlohy a jazyka lokalizace (například MojeUlohaCZ.txt). Při prvním spuštění úlohy se vytvoří instance programové třídy úlohy a při opuštění úlohy je tato instance zachována pro rychlé opětovné znovuspuštění, pouze se z ní odstraní většina grafických komponent. Uchovají se však stavy všech položek třídy. Třída úlohy se skládá z několika přetížených metod doplněných vlastním kódem. Metody jsou určeny k přecházení mezi stavy stavového automatu, odrážejícího jednotlivé stavy hry, ale také k obsluze vlastních uživatelských akcí. Stavový automat je popsán v další podkapitole. Metody pro obsluhu uživatelských událostí jsou například: TaskOnUserButton(String ID) stisk vlastního nadefinovaného tlačítka. Podle ID víme, které tlačítko bylo stisknuto a voláme příslušnou metodu obsluhy. TaskOnDropFile(FileInfo[] files) obsluha upuštění souborů na plochu úlohy. Každé modifikaci (typu) úlohy se po spuštění programu vytvoří samostatné spouštěcí tlačítko. Všechny modifikace jedné programové třídy jsou v jedné skupině úloh. K rozeznání modifikací úlohy je třeba ve třídě definovat enum typu EnumTaskType. Každá hodnota v EnumTaskType je přiřazena k jednomu vstupnímu bodu TaskEntry. Statická metoda TaskEntries() vrací pole všech nadefinovaných TaskEntry v programové třídě. Všechny modifikace mohou mezi sebou sdílet jak manuál, tak i jazykový soubor. Každá úloha po spuštění obsahuje také informační řádek. Na informačním řádku jsou zobrazeny textové položky. Zde se dají zobrazit například informace typu stav a název úlohy, počet tahů, chyb a čas běhu úlohy. 24
25 Na ovládací panel úlohy se do řádků vkládají tlačítka pro řízení úlohy. V prostředí jsou některá tlačítka předdefinována a je rovněž možné dodefinovat si svá vlastní. Poté lze nastavit, která tlačítka se zobrazí. Předdefinovaná tlačítka a jejich účel jsou: Start spuštění úlohy. Next další krok úlohy. Stop zastavení úlohy. LevelMinus snížení úrovně obtížnosti úlohy. LevelPlus zvýšení úrovně obtížnosti úlohy. Settings zobrazení konfigurace pro úlohu. Info zobrazení popisu úlohy. FullScreen zobrazení přes celou obrazovku. Back ukončení úlohy. Na hlavní grid úlohy lze vložit předdefinované komponenty typu Canvas, Grid nebo ViewPort3D a na tyto komponenty vkládat další komponenty poděděné od třídy UIElement. Takto se postupně skládá celý grafický obsah úlohy. Ve výsledku tvoří všechny zobrazené komponenty na hlavním gridu v podstatě strom jednotlivých objektů, jehož kořenem je právě hlavní grid. Pro ukládání a načítání dat lze využít některé ze zdrojových míst v adresáři AppFilesData. Každá úloha a každé zadání úlohy by měly být v oddělených adresářích. Pro jednotný přístup k datům lze využít metodu GetPathFilesData(EnumPathData enum, String[] dirs). Jednotlivé položky tohoto enumu obsahují odkazy do jednotlivých složek úložiště: CommonData datové soubory pro všechny aplikace. CommonSounds zvukové soubory pro všechny aplikace. ThisApp datové soubory pro aktuální aplikaci. ThisAppData datové soubory pro aktuální aplikaci společné všem úlohám. ThisAppSounds zvukové soubory pro aktuální aplikaci společné všem úlohám. ThisAppDataTask datové soubory pro aktuální úlohu Stavový automat Možné stavy automatu / úlohy jsou: 25
26 Create vytváření úlohy. Init inicializace dat úlohy. Ready úloha je připravena ke spuštění. Run úloha je spuštěna. Stop násilné zastavení uživatelem v průběhu řešení úlohy. Finished úspěšně dokončená úloha. Close násilné ukončení úlohy stiskem tlačítka zpět. Metody obsluhující přecházení mezi stavy jsou: TaskOnCreate() první vytvoření instance třídy. TaskOnInit() každé načtení / znovuspuštění úlohy. TaskOnClose() uzavření nebo opuštění úlohy. TaskOnNew() generování nového zadání. TaskOnStart() spuštění úlohy, například uživatelem. TaskOnNext() další krok úlohy. TaskOnStop() zastavení úlohy, například uživatelem. TaskOnFinish() úspěšné ukončení úlohy. TaskOnData() zpracování výsledků úlohy. TaskAction(EnumTaskAction enum) změna stavu, volá metody TaskTo () a ty poté volají TaskOn (). 3.2 Režimy činnosti úlohy Všechny vytvářené úlohy mají dva režimy své činnosti Režim konfigurace Prvním režim spočívá v konfiguraci úlohy. V tomto režimu uživatel nebo terapeut v podstatě spravuje zadání úlohy. Do oblasti správy úlohy patří přidávání nových zadání, odstranění nebo modifikace existujících zadání. Každé zadání úlohy je uloženo ve vlastním konfiguračním souboru. Bližší detaily ohledně tvorby zadání úloh jsou uvedeny ve vlastní kapitole (str. 49) Režim běhu Druhým režimem je vlastní běh úlohy, kdy uživatel řeší zadanou úlohu. Při spuštění úlohy je přehráno zvukové zadání a je spuštěna časomíra. Zvukové zadání je 26
27 přehráno buď defaultní, pro každý typ úlohy jiné, nebo může být přehráno zvukové zadání vázané k určitému zadání úlohy. Defaultní zadání je přehráno v okamžiku, kdy zadání úlohy nemá nastavené vlastní zvukové zadání. Průběh hry je doprovázen dalšími pro jednotlivé úlohy specifickými zvukovými nebo vizuálními reakcemi. Specifické reakce jsou popsány v kapitole (str. 59) obsahující popis řešení úloh. Po úspěšném ukončení úlohy dojde k přehrání zvuku oznamujícího splnění úlohy a poté zobrazení dialogu s uživatelovými aktuálními statistikami v rámci aktuálního běhu aplikace. Výstup řešení jednotlivých typů úloh zahrnuje rovněž jejich hodnocení. Hodnocení je založeno na celkové úspěšnosti uživatele. Úspěšnost se hodnotí jako poměr správných tahů k celkovému počtu tahů. Pomocným výstupem, zobrazeným v dialogu, je průměrný čas řešení úlohy. 3.3 Úlohy vybrané pro vytvoření Následuje popis jednotlivých úloh vybraných pro vytvoření, v rámci této práce. Podkapitoly jsou rozděleny podle kategorie, kam daná úloha přísluší Posloupnosti akcí Cíl úlohy spočívá v rozmístění předmětů na svá správná místa. Po roztřídění všech předmětů v definovaném pořadí (existuje-li nějaké), je úloha úspěšně dokončena. Vytvořené úlohy jsou rozděleny podle způsobu návazností jednotlivých akcí. Jednotlivé varianty reflektují situace, kdy nezáleží na posloupnosti akcí, částečně záleží na posloupnostech akcí a zcela záleží na posloupnosti vykonávaných akcí. U prvního typu, kdy nezáleží na posloupnosti akcí, záleží pouze na cílovém stavu úlohy. Cílem je všechny položky správně rozmístit do připravených oblastí, kam skutečně patří, ale to v libovolném pořadí. Příkladem úlohy je například běžný úklid pokoje, kdy je třeba pouze rozmístit jednotlivé předměty na svá správná místa. Například kniha patří na poličku a polštář patří na postel. Pro každý předmět existuje pouze jedno správné umístění, ale na každé cílové místo lze umístit i více předmětů. U druhého typu již částečně záleží na posloupnosti vykonaných akcí. Zde je opět potřeba rozmístit položky do jednotlivých cílových oblastí, tedy kam patří, ale předměty musejí být do oblasti vkládány již v určitém pořadí. Vhodným příkladem pro tento typ úlohy je například oblékání, kdy oblasti představují části lidského těla a rozmisťované předměty zahrnují kusy oblečení. Pro každou oblast je definováno, v jakém pořadí lze na sebe obléci jednotlivé kusy oblečení. Například nelze obout boty, dokud nebudou navlečeny ponožky. Třetí typ obsahuje úlohy, kde kompletně záleží na posloupnosti vykonaných akcí. Zde je pro změnu definováno pořadí oblastí. Do další oblasti v pořadí lze vkládat položky teprve, až když aktuální (neboli předešlá) oblast obsahuje všechny potřebné 27
28 položky, které se do ní mají umístit. Jako ukázkový příklad si lze představit libovolný postup, který lze popsat jako posloupnost úkonů. Například proces nakupování. Na začátku je jasně dané, že si člověk vezme nákupní košík. Do nákupního košíku v dalším kroku umisťuje obsah nákupu v podstatě v libovolném pořadí a až nakonec jde k pokladně a za nákup zaplatí. Není tedy možné zaplatit a až poté umístit do košíku brambory nebo jít na nákup bez košíku. Pro tyto úlohy existuje pouze jeden globální (nikoli dílčí) správný postup, který by měl být dodržen. Lze si představit situaci, kdy existuje i nějaký poněkud alternativní postup, ale je lepší používat raději ten jeden ověřený. Jako pozadí úlohy i jednotlivé obrázky položek lze použít fotografie reálných předmětů, které uživatel běžně používá, což zvyšuje efektivitu tréninku. Všechny zvukové záznamy může namluvit někdo, kdo je uživateli blízký, čímž se pro něj dále zvyšuje reálnost interakce s okolím Křížovky a osmisměrky Po spuštění úlohy je cílem vyřešit tajenku nebo správně nalézt všechna slova ukrytá v textu. Prvním typem úloh jsou běžné doplňovačky ve formě křížovky. Úloha obsahuje textová políčka pro vpisování písmen a seznam nápověd (legendu). Cílem úlohy je ke každé nápovědě vyplnit správné slovo. K dispozici je řešiteli délka slova (počet políček pro zadání písmen). Po vyplnění všech slov vyvstane kompletní tajenka úlohy, která je barevně odlišena od ostatních polí. Dalším typem úlohy jsou osmisměrky. Každá osmisměrka se skládá z matice písmen a obsahuje soubor slov, která je potřeba v matici vyhledat. Hledání slov je možné horizontálně, vertikálně i diagonálně a to jak zleva doprava, tak obráceně. Po označení všech slov se postupně přečtou po řádcích zleva doprava nevyužitá písmena (písmena nepatřící do žádného vyhledávaného slova) a ta představují ukrytou tajenku. Posledním typem úlohy je vyhledávání v textu. Zde je jako v osmisměrce seznam slov, která je potřeba vyhledat v matici písmen. Vyhledává se ale v souvislém textu, tzv. řádek po řádku zleva doprava a po vyhledání všech ukrytých slov zbývající písmena netvoří žádnou tajenku Spojovačky a obrázky Po spuštění úlohy je cílem správně seřadit čísla od nejmenšího po největší. U prvního typu úlohy je cílem správně označit čísla, rozmístěná náhodně po ploše, od nejmenšího po největší. Po označení všech čísel ve správném pořadí je úloha úspěšně dokončena. Druhý typ úlohy jsou obrázkové spojovačky. Zadáním této úlohy je obrázek s body. Každý bod zahrnuje číslo s pořadím daného bodu. Cílem úlohy je označit 28
29 postupně body v pořadí od 1 do N (počet bodů obrázku). Při spojení dvou následných bodů se mezi nimi vykreslí spojnice. Po spojení všech bodů je vytvořen obrázek podle zadání a úloha je úspěšně dokončena Paměť Po spuštění úlohy je cílem si zapamatovat zobrazené symboly. Po uplynutí časového limitu jsou symboly přesunuty nebo zpřeházeny a úkolem je vzpomenout si, které symboly byly původně zobrazeny, popřípadě i jejich výchozí umístění. U prvního typu úlohy jsou nejprve zobrazeny symboly v matici. Po nějaké době symboly z matice zmizí a cílem řešitele je rozmístit zapamatované symboly zpět do matice na svá místa, tedy kde byly původně zobrazeny. U druhého typu úlohy je zobrazeno rovněž několik symbolů, které si musí řešitel zapamatovat. Po uplynutí časového intervalu je zobrazeno více symbolů, mezi nimiž jsou i ty původně zobrazené symboly. Cílem je ze všech zobrazených symbolů správně vybrat zapamatované, tedy původně zobrazené symboly Odpovědi a dvojice Oba typy úlohy mají zadání v textové formě, avšak ne zcela nutně vždy doplněné o pomocný obrázek, a obsahují několik možností pro výběr odpovědi. Prvním typem úlohy je spojování slovních dvojic. Úloha obsahuje nějak modifikované zadání typu najděte odpovídající si dvojice. Příklad zadání úlohy může být: Přiřaďte k sobě správně dvojice typu: země hlavní město. Dále úloha obsahuje dva seznamy položek, ze kterých je potřeba k sobě přiřadit vždy po jednom slovu. Druhý typ úlohy je výběr správné možnosti. Jako u předchozího typu obsahuje úloha zadání a k němu seznam odpovědí. Cílem je vybrat správnou odpověď ze seznamu nabízených možností. Tento typ pokrývá velké množství variací úloh. Dají se zde aplikovat všechny úlohy typu odpověz na otázku. Příkladem je zadání úlohy: Rozpoznej náladu osoby na fotografii doplněné o fotografii obličeje člověka. Úkolem je vybrat odpověď ze seznamu možností: smutek, štěstí nebo zděšení. 29
30 4 Implementace Tato kapitola obsahuje popis implementace úloh a způsob uložení zadání jednotlivých variant úloh. Zdrojové soubory každé skupiny úloh jsou umístěny v samostatném adresáři (projektu) pro každou skupinu úloh. Každý adresář obsahuje soubor TaskNameMain.cs, ve které je v namespace Module.Tasks.TaskName definována třída TaskNameMain. Tato třída definuje chování úlohy (místo Name je vždy použít název konkrétní úlohy). Aktuální podobu všech typů dané úlohy definuje konfigurační třída NameConfig, umístěna v namespace Module.Tasks.TaskName. Každá programová třída úlohy obsahuje referenci na vlastní instanci konfigurační třídy. Z této třídy se následně při uložení v konfiguračním módu automaticky generuje soubor Settings.xml, který obsahuje popis jednoho zadání úlohy. Ukázkové výsledné XML soubory s konfigurací zadání pro úlohy jsou dostupné v přílohách (str. 74) k práci. Obrázek 4 - Uspořádání skupin úloh v projektu MS Visual Studio 4.1 Tvorba a ovládání úloh V této části budou popsány hlavní třídy definující chování úloh. Nejprve budou popsány věci společné pro všechny skupiny úloh a dále v podkapitolách věci specifické pro každou příslušnou skupinu. Obecně pro všechny skupiny úloh platí, že jejich hlavní třída je potomkem generické třídy TaskClassBase, definující v podstatě chování stavového automatu 30
31 tvořícího stavy úloh. Přetěžují se jednotlivé metody vytvářející přechody mezi stavy a obsluhující jiné další uživatelské akce. Třída obsahuje statické pole TaskEntry pro definici jednotlivých typů této úlohy. Jedna položka v tomto poli definuje jednu variantu úlohy. K tomu je přiřazen enum typu EnumTaskType uchovávající aktuální typ úlohy po spuštění úlohy. Dalším enumem ve třídě je enum typu EnumState uchovávající typ aktuálního stavu úlohy. K obsluze dodatečných uživatelských akcí je ve třídě definován enum typu EnumEditAction společně s textovými konstantami pro jednotlivá tlačítka. Dále jsou ve třídě definovány: seznam názvů zadání, odkaz na objekt konfigurace aktuálního zadání, hashmapa pro ukládání statistik řešení úloh (existuje pouze v paměti) a info položky zobrazené v informačním řádku úloh (název zadání, počet tahů a počet chyb). Pouze při prvním vytvoření určitého typu úlohy se volá metoda TaskOnCreate(). Zde se nastavuje zobrazení info položek úlohy, zobrazení tlačítek a přidání typů komponent na hlavní grid úlohy. Metoda, která se volá při každém otevření určitého typu úlohy, je TaskOnInit(). Zde se nastavuje aktuální typ spuštěné úlohy a generuje se zadání. U úloh, kde je na hlavní komponentu umístěn canvas, je potřeba přetížit metodu TaskOnSizeChange(). Zde se pak nastavuje měřítko pro využití relativních souřadnic canvasu a překreslují se položky na canvasu. Metoda sloužící k obsluze stisknutí vlastních tlačítek (pro ovládání úlohy) je metoda TaskOnUserButton(String ID). Do metody se předává textová konstanta s identifikátorem tlačítka. Zde se pak volají další příslušné metody pro obsluhu těchto tlačítek. Úlohy, které umisťují na canvas obrázek na pozadí, přetěžují metodu TaskOnDropFile(FileInfo[] files). V této metodě se ošetří obsluha přidání obrázku na pozadí a případného zapojení i zvukového zadání. Metoda volaná při spuštění nového zadání dané varianty úlohy je metoda TaskOnNew(). V této metodě se nastavuje viditelnost tlačítek podle aktuálního režimu činnosti, inicializují se zde hodnoty pro zadání úlohy, načítají se hodnoty zadání úlohy z konfigurace a přehrává se zvukové zadání úlohy. Pro vykonání jednotlivých tahů v režimu běhu i úpravy úloh v režimu konfigurace jsou uživatelem vykonané tahy odchytávány. Odchytávají se tahy vykonané prostřednictvím myši nebo prstů (na dotykové obrazovce). Z obou variant těchto handlerů se pak vždy volá příslušná metoda. Jediný typ události vyvolaný pomocí dotyků, který není odchycen, je manipulace odpovídající události vyvolané pohybem kolečka myši, ta je ale potřeba pouze v konfiguračním módu pro změnu 31
32 velikosti objektů u 2 skupin úloh a nijak nenarušuje proces řešení úloh na dotykových zařízeních. Reakcí na vykonané tahy je kontrola, zda nebyl aktuální správný tah posledním při řešení úlohy. Tuto funkcionalitu obsluhuje metoda TaskOnNext(). V případě, že byl tah poslední, tak je úloha úspěšně dokončena a volána metoda TaskOnFinish(). V této metodě se do hashmapy s výsledky ukládají hodnoty aktuálního řešení (úspěšnost a čas). Po úspěšném vykonání této metody se volá metoda TaskOnData(). Tato metoda je určena ke zpracování výsledků a zobrazuje uživateli dialog s jeho aktuálními statistikami Posloupnosti akcí V této skupině úloh je v metodě TaskOnCreate() přidán na hlavní grid (vytvořený v frameworku) úlohy canvas (kreslící plátno). Na canvas se rozmisťují jednotlivé oblasti a jejich obrázky v metodě TaskOnNew() při načtení konfigurace aktuálního zadání úlohy. V režimu editace se jednotlivé obrázky umisťují podle tvorby úlohy do svých cílových oblastí. V režimu běhu se při spuštění úlohy všechny obrázky umístí do startovní oblasti. V obou režimech je umožněno přesouvat obrázky mezi jednotlivými oblastmi. Jediné omezení zde je zakázání posunování obrázků v režimu běhu, kdy už je obrázek umístěn do své správné cílové oblasti. Přesouvání všech obrázků je dáno nastavením handlerů pro události manipulující s jednotlivými objekty typu Item. Odchycené události jsou uchopení obrázku, posun obrázku po canvasu a uvolnění obrázku. // zachycení vyzvednutí obrázku z Area image.mouseleftbuttondown += (sender, e) => { // volání metody pro obsluhu vyzvednutí obrázku CaptureImage(image, e.getposition(canvas)); e.handled = true; // zachycení obslouženo }; // zachycení vyzvednutí obrázku z Area (prstem) image.touchdown += (sender, e) => { // volání metody pro obsluhu vyzvednutí obrázku CaptureImage(image, e.gettouchpoint(canvas).position); e.handled = true; // zachycení obslouženo }; V režimu konfigurace je umožněna manipulace s vytvořenými oblastmi. Jednotlivé oblasti je možné přesouvat a měnit jejich rozměry. Startovní oblast pro počáteční umístění předmětů navíc umožňuje přijímat upuštěné soubory s obrázky. 32
33 // zachycení upuštění souboru obrázku nad AreaStart area.borderptr.drop += (sender, e) => { // jedná se o upuštěný soubor if (e.data.getdatapresent(dataformats.filedrop)) { // volání metody pro obsluhu upuštění souboru obrázku DropFileOnArea(e.Data.GetData(DataFormats.FileDrop)); } e.handled = true; // zachycení obslouženo }; V režimu běhu se při přesunutí obrázku ze startovní do cílové oblasti volá metoda TaskOnNext() při úspěšně vykonaném kroku. V ní se kontroluje splnění úlohy počtem zbývajících obrázků ve startovní oblasti. Pokud startovní oblast neobsahuje již žádný další předmět, je úloha úspěšně dokončena. // kontrola posledního kroku // režim řešení úlohy a je prázdná startovní oblast if (state == EnumState.Game && config.areastart.stackpnlptr.children.count == 0) { PlaySound(SoundState.FINISH); // přehraj zvuk konec // návratová hodnota (nebude další krok úlohy) return TaskConstants.EnumTaskOnReturn.None; } // návratová hodnota (bude další krok úlohy) return TaskConstants.EnumTaskOnReturn.OK; }; Křížovky a osmisměrky V této skupině úloh jsou v metodě TaskOnCreate() přidány na hlavní grid úlohy dva další gridy. První grid je určen pro zobrazení matice písmen (vlevo), druhý grid umístěný napravo slouží k zobrazení legendy. Do jednotlivých buněk obou gridů se vkládají oblasti a jejich textové položky v metodě TaskOnNew() při načtení konfigurace aktuálního zadání úlohy. V režimu konfigurace se nastavují rozměry obou matic a vyplňují jejich textové položky. Jedinou výjimkou je matice u úlohy typu vyhledávání v textu, jejíž obsah se generuje náhodně. U tohoto typu úlohy je potřeba, aby matice obsahovala celkem dvojnásobek polí, kolik mají písmena všech slov ze seznamu (vpravo). V případě, že toto není dodrženo autorem úlohy, doplní se potřebné sloupce a řádky v matici na levé straně automaticky. Umístění slov do souvislého textu se poté uskuteční jednoduchým umisťovacím algoritmem. Náhodně se vybere první buňka, do které se umístí první písmeno prvního slova. Do dalších následujících buněk se poté vyplní zbytek tohoto slova. Poté se vynechá stejný počet buněk jako je počet písmen tohoto dříve umístěného slova a začne se umisťovat další slovo a takto se pokračuje stále dále, dokud nejsou umístěna všechna slova (z pravého seznamu). 33
34 V režimu běhu jsou všechny události vykonávané pouze stiskem na jednotlivé buňky. Výjimkou v tomto případě jsou úlohy typu doplňovačky, kdy je potřeba do buněk matice rovněž vepisovat písmena vytvářející jednotlivá slova. Stisknutí buněk je odchytáváno handlerem. // zachycení výběru Area kliknutím area.borderptr.mouseleftbuttondown += (sender, e) => { // volání metody pro obsluhu výběru Area ClickOnArea(area); e.handled = true; // zachycení obslouženo }; // zachycení výběru Area dotykem (prstem) area.borderptr.touchdown += (sender, e) => { // volání metody pro obsluhu výběru Area ClickOnArea(area); e.handled = true; // zachycení obslouženo }; Při kliknutí do buňky matice se daná buňka označí a je zapojena do aktuálního kroku řešení. Při kliknutí do slova legendy se při úspěšně vykonaném kroku volá metoda TaskOnNext(). V ní se kontroluje, zda jsou již vyřešena všechna slova. Pokud ano, úloha je úspěšně dokončena. // kontrola posledního kroku // projití všech slov legendy foreach (Area area in config.words) { if (!area.ok) { // existuje nevyřešená položka v legendě // návratová hodnota (bude další krok úlohy) return TaskConstants.EnumTaskOnReturn.OK; } } PlaySound(SoundState.FINISH); // přehraj zvuk konec // návratová hodnota (nebude další krok úlohy) return TaskConstants.EnumTaskOnReturn.None; Spojovačky a obrázky V této skupině úloh je v metodě TaskOnCreate() přidán na hlavní grid úlohy canvas. Na canvas se rozmisťují jednotlivé oblasti, představující plochy dotyku, a jejich položky v metodě TaskOnNew() při načtení konfigurace aktuálního zadání úlohy. V režimu konfigurace je umožněna manipulace s vytvořenými oblastmi představujícími body. Jednotlivé oblasti je možné přesouvat a měnit jejich rozměry. V režimu běhu jsou všechny události vykonávané pouze stisknutím na tyto jednotlivé buňky, což je odchytáváno handlerem. Dále se u úlohy typu kreslení rovněž vykreslují 34
35 čáry spojující jednotlivé body tvořící výsledný obrázek. Při změně velikosti celého okna je potřeba kromě jednotlivých bodů překreslovat i jejich spojnice. // překreslení spojnic obrázku int index = 1; // projití všech prvních potomků Canvasu foreach (UIElement el in canvas.children) { // objekt je typu Line (spojnice) if (el.gettype() == typeof(line)) { Line line = (Line) el; // úprava souřadnic bodů spojnice line.x1 = config.points[index - 1].PosX * scalex; line.y1 = config.points[index - 1].PosY * scaley; line.x2 = config.points[index].posx * scalex; line.y2 = config.points[index].posy * scaley; index++; } } Při označení oblasti bodu se daný bod aktivuje a je zapojen do aktuálního kroku řešení. Při označení bodu ve správném pořadí se volá metoda TaskOnNext(). Ta kontroluje, zda již byly označeny všechny body u posloupností nebo je-li označen poslední bod u kreslení. U prvního typu úlohy je potřeba projít všechny body, protože se hodnoty generují náhodně a není předem jisté, který bod je v posloupnosti poslední. // kontrola posledního kroku u posloupností // projití všech bodů posloupnosti foreach (Area area in config.points) { if (!area.selected) { // existuje označený bod v posloupnosti // návratová hodnota (bude další krok úlohy) return TaskConstants.EnumTaskOnReturn.OK; } } PlaySound(SoundState.FINISH); // přehraj zvuk konec // návratová hodnota (nebude další krok úlohy) return TaskConstants.EnumTaskOnReturn.None; } // kontrola posledního kroku u kreslení // kontrola označení posledního bodu posloupnosti if (config.points[config.points.count - 1].selected) { // byl označen poslední bod v posloupnosti PlaySound(SoundState.FINISH); // přehraj zvuk konec // návratová hodnota (nebude další krok úlohy) return TaskConstants.EnumTaskOnReturn.None; } // návratová hodnota (bude další krok úlohy) return TaskConstants.EnumTaskOnReturn.OK; 35
36 4.1.4 Paměť V této skupině úloh jsou v metodě TaskOnCreate() přidány na hlavní grid úlohy dva další gridy, které navíc překrývá canvas pro přichycení přesouvaných objektů. Jeden grid je matice pro symboly (horní), druhý grid umístěný dole pod maticí je řádek buněk pro symboly (dolní). Do jednotlivých buněk obou gridů se rozmisťují symboly v metodě TaskOnNew() při načtení konfigurace aktuálního zadání úlohy. V režimu editace se nastavují rozměry obou matic a přidávají se do úlohy symboly jejich vložením do horní matice. U obou úloh je ze sady dostupných symbolů náhodně vybrán určitý počet (sloupečků dolní matice) symbolů. U úlohy s umístěním jsou náhodně vybrány buňky horní matice a zde se umístí vybrané symboly. U úlohy bez umístění se náhodně vybrané symboly umístí do buněk dolní matice. Po stisknutí tlačítka Řešit se symboly přesouvají do druhé spodní matice a je potřeba, jejich uchopením, je přetáhnout na původní místo v horní matici, nebo do libovolného rámečku v případě úlohy bez umístění. V režimu běhu úlohy je umožněno přesouvat obrázky mezi jednotlivými oblastmi. To je zajištěno odejmutím obrázku symbolu z buňky v gridu (mřížka) a jeho dočasným umístěním na canvas (kreslící plátno). Později po upuštění symbolu je obrázek symbolu přesunut z canvasu do cílové nebo původní buňky v gridu (pokud byl nesprávně umístěn). Jediné omezení posunu zde je zakázaní posunování obrázků v režimu běhu, kdy už je obrázek jednou umístěn do své cílové oblasti. Přesouvání všech obrázků je dáno nastavením handlerů pro události manipulující s jednotlivými objekty typu Item. Odchycené události jsou uchopení obrázku, posun obrázku po canvasu a uvolnění obrázku. // umístění obrázku z Grid na Canvas // buňka obsahuje daný image if (area.viewptr.child == image) { // vymazání odkazů na image v Area area.viewptr.child = null; area.item = null; } // přidání komponenty na Canvas Canvas.Children.Add(image); Při uvolnění obrázku symbolu nad buňkou gridu se vyhodnotí, je-li symbol správně umístěn. Pokud ano, volá se metoda TaskOnNext(). V ní se kontroluje u typu úlohy s umístěním, obsahuje-li spodní grid ještě nějaké zbylé obrázky symbolů. U úlohy typu bez umístění se kontroluje, je-li spodní grid maximálně zaplněn. Jsou-li tyto podmínky splněny, je úloha úspěšně dokončena. 36
37 // kontrola posledního kroku u varianty s umístěním // projití všech buněk spodního Grid foreach (Area area in config.starters) { if (area.viewptr.child!= null) { // existuje neumístěný předmět // návratová hodnota (bude další krok úlohy) return TaskConstants.EnumTaskOnReturn.OK; } } PlaySound(SoundState.FINISH); // přehraj zvuk konec // návratová hodnota (nebude další krok úlohy) return TaskConstants.EnumTaskOnReturn.None; // kontrola posledního kroku u varianty bez umístění int count = 0; // počet vyplněných buněk ve spodním Grid // projití všech buněk spodního Grid foreach (Area area in config.starters) { if (area.viewptr.child!= null) { // zvýšení počtu vyplněných buněk count++; } } // spodní Grid neobsahuje maximální možný počet symbolů if (count < Math.Min(config.items.count, config.starts)) { // existuje neumístěný předmět // návratová hodnota (bude další krok úlohy) return TaskConstants.EnumTaskOnReturn.OK; } PlaySound(SoundState.FINISH); // přehraj zvuk konec // návratová hodnota (nebude další krok úlohy) return TaskConstants.EnumTaskOnReturn.None; Odpovědi a dvojice V této skupině úloh jsou v metodě TaskOnCreate() přidány na hlavní grid úlohy canvas a grid na pravý okraj plochy. V případě úlohy dvojice je přidán do úlohy ještě jeden grid na levý okraj plochy. V jednotlivých buňkách gridů jsou zobrazena slova jako možnosti. Ta se načítají při volání metody TaskOnNew() při načtení konfigurace aktuálního zadání úlohy. Dalšími parametry načtenými při zobrazení úlohy jsou textové zadání umístěné na canvasu a případně obrázek na pozadí úlohy, taktéž umístěný na canvasu. V režimu konfigurace se zobrazují jednotlivé možnosti v seřazeném tvaru, tzv. tak, jak byly do úlohy vloženy. U úlohy typu dvojice, možnosti na stejném řádku tvoří dvojici. V režimu běhu jsou možnosti v obou gridech náhodně proházeny. V režimu běhu jsou všechny události prováděné pouze stisknutím jednotlivých buněk, což je odchytáváno handlerem. 37
38 Při označení možnosti (nebo dvojice možností) se vyhodnotí správnost označení. Pokud bylo správně označeno, volá se metoda TaskOnNext(). V ní se kontroluje u typu úlohy dvojice, jestli byly již přiřazeny všechny dvojice. U úlohy typu možnosti se kontroluje správnost vybrané odpovědi. Jsou-li tyto podmínky splněny, je úloha úspěšně dokončena. // kontrola posledního kroku u dvojic // projití všech možností foreach (Answer answer in config.answers) { if (!answer.items[0].target.ok) { // existuje nepřiřazení dvojice // návratová hodnota (bude další krok úlohy) return TaskConstants.EnumTaskOnReturn.OK; } } PlaySound(SoundState.FINISH); // přehraj zvuk konec // návratová hodnota (nebude další krok úlohy) return TaskConstants.EnumTaskOnReturn.None; // kontrola posledního kroku u jedné odpovědi // projití všech možností foreach (Answer answer in config.answers) { // byla označena správná odpověď if (answer.items[0].ok && answer.items[0].target.selected) { PlaySound(SoundState.FINISH); // přehraj zvuk konec // návratová hodnota (nebude další krok úlohy) return TaskConstants.EnumTaskOnReturn.None; } } // návratová hodnota (bude další krok úlohy) return TaskConstants.EnumTaskOnReturn.OK; 4.2 Ukládání dat úloh V této části bude popsána implementace konfiguračních tříd, které definují podobu zadání úlohy Posloupnosti akcí Třída SequencesConfig.cs obsahuje definice jednotlivých oblastí. Odkaz AreaStart je odkaz na objekt startovní oblasti, seznam AreaTargets uchovává zbylé cílové oblasti, na které se umisťují obrázky předmětů v průběhu hry. 38
39 // třída pro konfiguraci úloh posloupnosti akcí public class SequencesConfig { // startovní oblast [XmlElement( AreaStart )] public Area AreaStart; // cílové oblasti [XmlArray( AreaTargets ), XmlArrayItem( AreaTarget, typeof(area))] public List<Area> AreaTargets; } Třída Area definuje vlastnosti jednotlivých oblastí zobrazených v úloze. Atributy PosX a PosY uchovávají relativní pozice oblasti na canvasu a atributy SizeX a SizeY uchovávají relativní velikosti oblasti na canvasu. Relativní pozice a rozměr je udán jako poměr pozice pixelu (u pozice) nebo vzdálenosti dvou pixelů (u rozměru) vůči rozměrům obrázku na pozadí. Atribut priority je určen pouze pro úlohy, kde zcela záleží na pořadí a udává hodnotu pořadí vyplnění dané oblasti. Do konfiguračního souboru neukládané atributy borderptr, stackpnlptr a update jsou využívány pouze v rámci úlohy pro uchování odkazu na orámování oblasti, vnitřní panel oblasti a příznak úpravy oblasti v editačním módu. Seznam items obsahuje seznam položek, které při řešení úlohy patří do dané oblasti. // třída definující oblast public class Area { // relativní pozice na Canvas souřadnice [XmlAttribute] public int PosX; [XmlAttribute] public int PosY; // relativní velikost na Canvas [XmlAttribute] public int SizeX; [XmlAttribute] public int SizeY; // pořadí vyplnění oblasti [XmlAttribute] public int priority; // orámování oblasti [XmlIgnore] public Border borderptr; // vnitřní panel oblasti [XmlIgnore] public StackPanel stackpnlptr; // aktualizace oblasti [XmlIgnore] public bool update; // seznam položek patřících do oblasti [XmlArray("Items"), XmlArrayItem("Item", typeof(item))] public List<Item> items; } Třída Item reprezentuje další dodatečné informace objektu Image, který se umisťuje na StackPanel ve své rodičovské oblasti. Atribut priority je určen pouze pro úlohy typu, kdy částečně záleží na pořadí a udává hodnotu pořadí obrázku v oblasti. Atribut filename obsahuje název souboru s obrázkem uloženým v úložišti. Do konfiguračního souboru neukládané atributy extension, area, sound, update 39
40 a inareatarget jsou využívány pouze v rámci úlohy pro uchování koncovky souboru s obrázkem, odkaz na rodičovskou oblast, kam obrázek patří a příznaky zvukové nápovědy obrázku, úpravy obrázku v editačním módu a správném umístění obrázku v režimu běhu. // třída rozšiřující Image public class Item { // pořadí obrázku v oblasti [XmlAttribute] public int priority; // název souboru s obrázkem [XmlText] public string filename; // koncovka souboru s obrázkem [XmlIgnore] public string extension; // zvuk k předmětu [XmlIgnore] public bool sound; // rodičovská oblast [XmlIgnore] public Area area; // aktualizace objektu [XmlIgnore] public bool update; // umístěn do své oblasti [XmlIgnore] public bool inareatarget; } Křížovky a osmisměrky Třída TaskCrosswordsVariant.cs obsahuje definice jednotlivých položek zobrazených v maticích a rozměry matic. Dvourozměrné pole items uchovává položky zobrazené v hlavní matici a jednorozměrné pole itemswords uchovává položky zobrazené v pravé matici (legenda). Atributy rows a columns uchovávají počet řádků a sloupců matice, atribut right uchovává počet slov legendy. Atribut column je určen pouze pro úlohy typu doplňovačky a uchovává index sloupce s tajenkou. Neukládané atributy content a words uchovávají odkazy na oblasti umístěné v buňkách matic. // třída pro konfiguraci úloh křížovky a rébusy public class TaskCrosswordsVariant { // položky hlavní matice [XmlArray("Items"), XmlArrayItem("Item", typeof(list<item>))] public List<List<Item>> items; // položky legendy [XmlArray("ItemWords"), XmlArrayItem("ItemWord", typeof(item))] public List<Item> itemswords; // textové zadání úlohy [XmlElement("Solution")] public string solution; // rozměry matice [XmlAttribute] public int rows; [XmlAttribute] public int columns; 40
41 // počet slov legendy [XmlAttribute] public int right; // index sloupce s tajenkou [XmlAttribute] public int column; // oblasti matice [XmlIgnore] public List<List<Area>> content; // oblasti legendy [XmlIgnore] public List<Area> words; } Třída Area definuje vlastnosti jednotlivých oblastí, umístěných v buňkách matic. Atributy PosX a PosY uchovávají indexy pro sloupec a řádek buňky v matici. Atributy borderptr a viewptr uchovávají odkazy na orámování buňky a vnitřní obsah buňky. Atribut item obsahuje odkaz na položku umístěnou v buňce. Příznaky right, ok a selected jsou určeny pro umístění buňky v seznamu slov, identifikaci vyřešeného slova v buňce z pravé matice a označení buňky s písmenem v režimu hry. // třída definující oblast public class Area { // pozice v matici public int PosX; public int PosY; // orámování oblasti public Border borderptr; // vnitřek oblasti public Viewbox viewptr; // obsah buňky public Item item; // legenda public bool right; // vyřešené slovo public bool ok; // označení oblasti public bool selected; } Třída Item definuje obsah jedné buňky matice. Její atribut text udržuje textový obsah buňky. Neukládaný atribut target udržuje odkaz na buňku v matici a neukládaný příznak isplaced je určen pro úlohu vyhledávání v textu, kde určuje, je-li písmeno v buňce obsaženo v některém z ukrytých slov. // obsah jedné buňky matice public class Item { // textový obsah [XmlText] public String text; // buňka matice [XmlIgnore] public Area target; // součást slova [XmlIgnore] public bool isplaced; } 41
42 4.2.3 Spojovačky a obrázky Třída OrderingConfig.cs obsahuje definice jednotlivých bodů na canvasu určených k označení. Seznam points uchovává definice jednotlivých zobrazených bodů. Atribut format je určený pro úlohu typu posloupnosti, kde určuje počet cifer generovaných čísel. // třída pro konfiguraci úloh spojovačky public class OrderingConfig { // seznam bodů [XmlArray("Points"), XmlArrayItem("Point", typeof(area))] public List<Area> points; // počet cifer [XmlAttribute] public int format; } Třída Area definuje vlastnosti jednotlivých bodů, zobrazených v úloze. Atributy PosX a PosY uchovávají relativní pozice bodu na canvasu a atributy SizeX a SizeY uchovávají relativní velikosti bodu na canvasu. Neukládaný atribut priority je určen k uchování pořadí daného bodu v posloupnosti. Další do konfiguračního souboru neukládané atributy borderptr, stackpanelptr, update a selected jsou využívány pouze v rámci úlohy pro uchování odkazu na orámování bodu, vnitřní panel bodu, příznak úpravy bodu v editačním módu a správně označeného bodu v režimu běhu. // třída definující oblast public class Area { // relativní pozice na Canvas souřadnice [XmlAttribute] public int PosX; [XmlAttribute] public int PosY; // relativní velikost na Canvas [XmlAttribute] public int SizeX; [XmlAttribute] public int SizeY; // pořadí bodu v posloupnosti [XmlAttribute] public int priority; // orámování oblasti [XmlIgnore] public Border borderptr; // vnitřní panel oblasti [XmlIgnore] public StackPanel stackpnlptr; // aktualizace oblasti [XmlIgnore] public bool update; // již označený bod [XmlIgnore] public bool selected; } Paměť Třída MemoryConfig.cs obsahuje definice jednotlivých symbolů a rozměry matic. Seznam items uchovává symboly pro aktuální zadání. Atributy rows 42
43 a columns uchovávají počet řádků a sloupců matice, atribut starts uchovává počet symbolů ve spodní matici. Neukládané atributy areas a starters uchovávají odkazy na oblasti umístěné v buňkách matic. // třída pro konfiguraci úloh paměť public class TaskCrosswordsVariant { // symboly zadání [XmlArray("Items"), XmlArrayItem("Item", typeof(list<item>))] public List<List<Item>> items; // textové zadání úlohy [XmlElement("Solution")] public string solution; // rozměry matice [XmlAttribute] public int rows; [XmlAttribute] public int columns; // počet sloupců dolního Grid [XmlAttribute] public int starts; // oblasti matice [XmlIgnore] public List<List<Area>> areas; // oblasti dolního Grid [XmlIgnore] public List<Area> starters; } Třída Area definuje vlastnosti jednotlivých oblastí, umístěných v buňkách matic. Atributy PosX a PosY uchovávají indexy pro sloupec a řádek buňky v matici. Atributy borderptr a viewptr uchovávají odkazy na orámování buňky a vnitřní obsah buňky. Atribut item obsahuje odkaz na položku umístěnou v buňce a atribut solve využívá pouze typ úlohy s umístěním, kde se zde ukládá položka, která má být do této oblasti umístěna. Příznak start je určen pro umístění buňky v dolní matici. // třída definující oblast public class Area { // pozice v matici public int PosX; public int PosY; // orámování oblasti public Border borderptr; // vnitřek oblasti public Viewbox viewptr; // obsah buňky public Item item; // správný obsah buňky public Item solve; // dolní matice public bool start; } Třída Item definuje obsah buňky matice. Její atribut filename udržuje název souboru s obrázkem symbolu. Neukládané atributy extension a target udržují koncovku souboru s obrázkem symbolu a odkaz na buňku v matici. Neukládané 43
44 příznaky update a intarget uchovávají hodnoty pro pohybování s obrázkem a správné umístění obrázku v režimu běhu. // třída rozšiřující Image public class Item { // název souboru s obrázkem [XmlText] public string filename; // koncovka souboru s obrázkem [XmlIgnore] public string extension; // rodičovská oblast [XmlIgnore] public Area target; // aktualizace objektu [XmlIgnore] public bool update; // umístěn do své oblasti [XmlIgnore] public bool intarget; } Odpovědi a dvojice Třída QuestionsConfig.cs popisuje možnosti a zadání úlohy. Seznam answers uchovává jednotlivé možnosti pro výběr. Atribut task uchovává textové zadání úlohy. Neukládané atributy left a right uchovávají odkazy na oblasti umístěné v buňkách matic. // třída pro konfiguraci úloh texty a slova public class QuestionsConfig { // seznam možností [XmlArray("Answers"), XmlArrayItem("Answer", typeof(answer))] public List<Answer> answers; // oblasti s možnostmi [XmlIgnore] public List<Area> left; [XmlIgnore] public List<Area> right; // textové zadání úlohy [XmlAttribute] public String task; } Třída Answer definuje jednu položku odpovědi nebo dvojici možností. Její jediný atribut items uchovává seznam položek, které jsou součástí odpovědi. V případě typu úlohy jedna odpověď obsahuje seznam jednu položku, v případě možností obsahuje dvě položky, které patří k sobě. // třída definující odpověď public class Answer { // seznam položek odpovědi (možnosti) [XmlArray("Pairs"), XmlArrayItem("Pair", typeof(item))] public List<Item> items; } 44
45 Třída Item definuje obsah buňky matice. Její atribut text udržuje textový obsah buňky. Příznak ok je určen pouze pro typ úlohy jedna odpověď a určuje správnost možnosti. Neukládané atributy target a order udržují odkaz na buňku v matici a index položky v seznamu možností. // obsah jedné buňky matice public class Item { // textový obsah [XmlText] public String text; // správná odpověď [XmlAttribute] public bool ok; // buňka matice [XmlIgnore] public Area target; // index položky [XmlIgnore] public int order; } Třída Area definuje vlastnosti jednotlivých oblastí, umístěných v buňkách matic. Příznak left a atribut PosY určují umístění oblasti do levé nebo pravé matice a index řádku buňky v matici. Atributy borderptr a viewptr uchovávají odkazy na orámování buňky a vnitřní obsah buňky. Atribut item obsahuje odkaz na položku umístěnou v buňce. Příznaky selected a ok jsou určeny pro aktuální označení oblasti s možností a správně označené možnosti nebo dvojice. // třída definující oblast public class Area { // pozice v matici public int PosY; // orámování oblasti public Border borderptr; // vnitřek oblasti public Viewbox viewptr; // obsah buňky public Item item; // levý Grid public bool left; // správně označené public bool ok; // aktuální označení oblasti public bool selected; } 45
46 5 Prvotní testování Úlohy byly předběžně otestovány na několika (zhruba pěti) uživatelích ve věku od 5 do 80 let. Tak velký věkový rozptyl byl zvolen z důvodu pozdějšího využití úloh (od dětí z Jedličkova ústavu až po pečovatelské domy pro starší občany). Postřehy od uživatelů lze rozdělit do dvou základních skupin. První skupinou jsou připomínky k použitému frameworku. Do této skupiny patří názory: Poněkud malá tlačítka v horní části pro ovládání aplikace. Ovládací tlačítka na tabletu o úhlopříčce 10 palců zabírají (i přes svou malou velikost) zbytečně mnoho z pracovní plochy. Jedná se o poznatky adresované spíše na vedoucího práce (tvůrce použitého frameworku) nikoli na tvůrce úloh a proto zde nebudou více rozebírány. Druhou skupinou jsou připomínky týkající se samotných úloh, jejich nejen grafického řešení, ale i ovládání. Jednotlivé poznatky a jejich rozbor bude popsán v následujících podkapitolách. Některé dále uvedené připomínky uživatelů mohou vycházet pouze z omezeného počtu demonstračních zadání (pro účely této práce) a proto jsou v podstatě pouze zmíněny a tedy nejsou ve skutečnosti zakomponovány. 5.1 Posloupnosti akcí První připomínkou je nelibost/zbytečnost v zaznění zvukové interakce i v případě správně vykonaného tahu. V případě správně i nesprávně vykonaného tahu (pokud má předmět přiřazen vlastní zvuk), zazní stejný zvukový záznam se správným umístěním souboru. To může být občas pro uživatele matoucí a proto se při správně provedeném tahu zvuk nebude přehrávat, proběhne pouze grafická interakce v podobě zezelenání pozadí oblasti. Další připomínkou je spíš návrh, kdy po vložení předmětu do oblasti, se všechny předměty v oblasti nezobrazí vedle sebe ale přes sebe (obrázky předmětů se tedy překrývají). Toto by bylo možná vhodné pro úlohy typu, kdy částečně záleží na pořadí. Jednotlivé položky by se poté překrývaly (například části oblečení). Nevýhodou pak bude, že si řešitel po poskládání více položek do jedné oblasti nemusí uvědomit plnou posloupnost jednotlivých položek. Tato připomínka nebude tudíž do této sady úloh zakomponována. Poslední připomínkou, z důvodu zapomnětlivosti některých řešitelů, je vhodnost neustálého zobrazení zadání úlohy v textové formě v její horní části. Tato připomínka je zřejmě velmi důležitá a tudíž byla zakomponována do všech skupin úloh. Aby byla tato funkcionalita zakomponována jednotně do všech úloh (někde se nehodí přímé zobrazení 46
47 textu se zadáním), bylo na ovládací panel přidáno tlačítko Přehrát, po jehož stisknutí se znovu přehraje zvukové zadání aktuální úlohy. 5.2 Křížovky a osmisměrky První připomínka se vztahuje k legendě úloh. Při hodně velké množině slov (na pravé straně) se slova zobrazují velmi malá a proto se těžko vybírají (hlavně dotykem prstu). V rámci tvorby úloh pomocí editačního módu je počet slov omezen na 20. V případě manuální tvorby konfiguračního souboru však tento počet není nijak omezen. Je na uvážení autora úloh, aby vybral vhodný počet slov jednotlivých úloh z hlediska této připomínky. Další připomínkou, nebo spíše návrhem, je u osmisměrek po ukončení úlohy znatelně barevně označit výslednou tajenku. Tato připomínka je určitě vhodná a byla tedy zakomponována do úlohy osmisměrky. Poslední připomínka se vztahuje k výběru hledaného v osmisměrce z legendy. Písmena v matici se musí označit jednotlivě jedno po druhém a uživatelsky přívětivější by bylo například po kliknutí na první písmeno vést čáru k poslednímu písmenu. Toto by bylo určitě vhodné zakomponovat do řešení sady úloh, ale z hlediska časové náročnosti doplnění této funkcionality tak nebude nyní uskutečněno. 5.3 Spojovačky a obrázky První připomínkou k vylepšení úlohy posloupnosti je návrh negenerovat náhodně pouze čísla v oblastech, ale i oblasti náhodně rozmisťovat po ploše. Toto řešení by přispělo k větší originalitě zadání, ale tím, že se čísla generují náhodně z celkem obsáhlého intervalu hodnot, je velmi nepravděpodobné, že by si uživatel jejich řešení zautomatizoval, proto nebude tato připomínka v současné verzi zakomponována. Dalším návrhem je podle obtížnosti úlohy omezit počet nutných bodů pro spojení pro vytvoření obrázku (třeba každý druhý nebo třetí). Z hlediska úlohy posloupnosti je toto nezařaditelné. Hledat každý x-tý bod v posloupnosti je pro uživatele těžší, než najít ten aktuální. Z hlediska kreslení se jedná o zjednodušení, ale úloha by částečně ztratila svůj smysl, neboť by dokreslený obrázek nemusel vůbec odpovídat zamýšlené skutečnosti. Tato připomínka nebude zakomponována. Poslední připomínka je podle obtížnosti úlohy nastavit současně velikost všech bodů na obrázku. Při větším počtu bodů je určitě vhodné nějak měnit velikosti všech bodů najednou a ne jeden po druhém, proto byla v editačním módu přidána možnost změny velikosti všech bodů současně pro každé zadání úlohy. 47
48 5.4 Paměť První připomínka je místo klikacího tlačítka ke spuštění úlohy spustit úlohu automaticky po uplynutí nějakého časového limitu. Určitě je vhodné nastavit časový limit pro zapamatování, proto byla v editačním módu přidána možnost nastavení limitu pro každé zadání úlohy. Dalším návrhem je náhodně měnit barvy použitých symbolů a zvýšit tak jedinečnost jednotlivých zadání. Vzhledem k tomu, že lze vytvořit v podstatě nespočetně sad symbolů, ze kterých se generují zadání těchto úloh a když se dále uváží, že ne každý obrázek (již vytvořený) lze jednoduše modifikovat, tak tento návrh nebude zakomponován. Poslední připomínka požaduje možnost několika úrovní úlohy s různými počty symbolů. Tohoto je možné dosáhnout vytvořením více zadání se stejnou sadou symbolů a nastavením jiného počtu sloupců ve spodní matici, tudíž tato připomínka nebude nijak jinak samostatně zakomponována. 5.5 Odpovědi a dvojice První připomínka se vztahuje k sloupcům se slovy. Při poněkud velké množině slov se slova zobrazují velmi malá a proto se těžko vybírají (zejména dotykem prstu). V rámci tvorby úloh pomocí editačního módu je počet slov omezen na 10. V případě manuální tvorby konfiguračního souboru tento počet není nijak omezen. Je na uvážení autora úloh, aby vybral vhodný počet slov jednotlivých úloh z hlediska této připomínky. Další připomínkou u úlohy dvojice je znázornění již přiřazených dvojic, aby řešitel věděl i zpětně, co k čemu patří. Tato připomínka je určitě vhodná a byla zakomponována do úlohy dvojice (u již označených dvojic se, v současné verzi, zobrazí v závorce číslo položky). Posledním návrhem je opačný způsob této sady úloh (tzv. zadání je text a odpovědi jsou obrázky). K tomu by bylo zapotřebí vytvořit úplně nový typ úlohy, což nyní nebude zakomponováno ve výsledném řešení. 48
49 6 Popis editace úloh Obecná funkcionalita editace všech úloh zahrnuje přidávání a odebírání jednotlivých zadání. Oba tyto úkony lze vykonat dvěma způsoby. Prvním způsobem je v rámci jednoduchého editačního módu úloh. Pro výběr přidání zadání je třeba na ovládacím panelu stisknout tlačítko Přidat zadání. Po stisku tohoto tlačítka se zobrazí dialog, do kterého je třeba zadat název přidávaného zadání. Není možné přidat zadání s názvem, který už existuje pro danou úlohu. V případě nekorektního zadání názvu nebude zadání vytvořeno a uživatel o tom bude vyrozuměn v informačním dialogu. Obrázek 5 - Přidání nového zadání Po úspěšném vytvoření zadání je vytvořen adresář pro toto nové zadání a úlohu je po opětovném přepnutí do konfiguračního módu možné začít skutečně vytvářet. Průběh vytváření jednotlivých úloh pomocí programu je popsán v jednotlivých podkapitolách. Po dokončení vytváření úlohy je potřeba zmáčknout tlačítko Uložit, které uloží data nově vytvořené úlohy do adresáře s vytvářeným zadáním. Každý adresář obsahuje konfigurační XML soubor s daty definujícími vzhled a obsah úlohy. Případné další soubory jsou uloženy také v adresáři se zadáním. Obrázek 6 - Uložení zadání Pokud chceme odebrat některé zadání z úlohy je potřeba při jejím spuštění se přepnout do jejího konfiguračního módu a zde stisknout tlačítko Odebrat zadání. Po potvrzení odebrání je aktuální zadání odebráno a dále se vygeneruje (tedy zobrazí) zadání nové (existuje-li nějaké). Druhým způsobem je vytvoření zadání manuálně. U manuálního vytváření zadání je nejprve potřeba v úložišti vytvořit adresář pro zadání úlohy. Do adresáře je 49
50 poté potřeba přidat konfigurační soubor, jehož obsah se vytvoří taktéž manuálně. Další potřebná data, která úloha využívá je potřeba do adresáře rovněž nakopírovat. Manuální odstranění zadání se uskuteční pouhým smazáním celého adresáře se zadáním z úložiště. 6.1 Posloupnosti akcí Na začátku úloha obsahuje startovní prázdnou oblast a bílé pozadí. Prvním krokem v tvorbě všech tří typů úloh v této skupině je vložení obrázku na pozadí a vložení obrázků představujících předměty do úlohy. Vložení obrázku na pozadí se uskuteční uchopením a přetažením obrázku do aplikace (například z běžného průzkumníka Windows). Pokud v adresáři, odkud se přetahuje obrázek zadání, existuje zvukový soubor se stejným názvem (jako obrázek se zadáním), bude zvukový záznam použit jako zvukové zadání úlohy. Obrázek 7 - Prázdná úloha Vložení obrázků představujících předměty do úlohy se vykoná uchopením a přetažením obrázků do startovního dolního rámečku (na obrázku zobrazen šedou barvou). Pokud v adresáři, odkud se přetahuje obrázek předmětu, existuje zvukový soubor se stejným názvem (jako přetahovaný obrázek), bude zvukový záznam použit jako zvuková nápověda při umístění tohoto předmětu. Dalším krokem tvorby zadání úlohy je vytvoření jednotlivých oblastí, kam se budou předměty při řešení úlohy rozmisťovat. Vytvoření oblasti se uskuteční stisknutím tlačítka Přidat oblast. Po přidání oblasti se musí oblast umístit na své místo (uchopením a přetažením myši) a nastavit její požadovanou velikost. Změna velikosti oblasti se uskuteční pomocí kolečka myši. Upravovanou oblast je potřeba vybrat stisknutím levého tlačítka myši a za jeho současného držení lze měnit její velikost 50
51 pomocí rolování kolečka. Při současném stisknutí klávesy shift se mění horizontální rozměr oblasti. Bez držení klávesy shift se mění vertikální rozměr oblasti. Pro odebrání oblasti z canvasu je potřeba na oblast kliknout a současně držet klávesu Ctrl. Obrázek 8 - Přidání oblasti a její úpravy U prvních dvou typů úloh stačí přidat potřebný počet oblastí a ty rozmístit po obrázku zadání (pozadí). U posledního typu, kdy záleží kompletně na posloupnosti umístěných předmětů, se musí dát pozor na pořadí přidávání oblastí do úlohy. Oblast, která bude přidána na plochu jako první, bude při řešení potřeba vyplnit předměty také jako první. V případě editace existující úlohy třetího typu bude přidaná oblast umístěna v pořadí až na konci, je-li třeba ji umístit někam doprostřed pořadí, musí se postupně posunovat předměty v oblastech vždy o jednu dál. Například existuje úloha s procesem nakupování. Nejprve je potřeba vzít si košík, poté vložit položky nákupu do košíku a nakonec zaplatit. Nyní chceme tuto úlohu rozšířit, a to tak, že budeme chtít, aby se nejprve vložilo do košíku pečivo a poté mléčné výrobky. K tomu je tedy potřeba přidat do úlohy čtvrtou oblast, která ale bude v pořadí vyplňování oblastí na posledním místě. Musí se do ní tedy přemístit proces placení a oblast, kde bylo původně placení bude nyní obsahovat položky mléčných výrobků. Posledním krokem je rozmístění obrázků předmětů do připravených oblastí, kam patří. U prvního a posledního typu úlohy nezáleží na pořadí rozmístění předmětů do těchto oblastí. U druhého typu úlohy, kdy částečně záleží na pořadí, se musí dát pozor na pořadí vložení obrázku do jednotlivých oblastí. Pořadí vkládání předmětů do oblasti odpovídá pozdějšímu postupu řešení této úlohy uživatelem. První předmět v seznamu musí být umístěn do oblasti samozřejmě jako první. V případě editace existující úlohy druhého typu je třeba si dát pozor na pořadí položek v jednotlivých oblastech jsou zde rozmístěny náhodně, jako při spuštění ve startovní oblasti. Přeskupení se vykoná vyzvednutím předmětu a jeho opětovným upuštěním nad tuto oblastí. Upuštěný předmět bude nyní až úplně na konci seznamu všech předmětů v dané oblasti. 51
52 6.2 Křížovky a osmisměrky Obrázek 9 - Kompletní úloha ze skupiny Posloupnosti akcí Na začátku úloha obsahuje dvě prázdné matice. Všechny typy úloh mají stejnou základní funkcionalitu na úpravu velikosti matice a počtu slov. Pomocí tlačítek +Sloupec a +Řádek se rozměry matice zvětšují, pomocí tlačítek Sloupec a Řádek se naopak zmenšují. Minimální rozměr matice je 1x1, maximální pak 20x20. Pomocí tlačítek +Slovo a Slovo se mění počet slov v pravém seznamu. Minimální počet je 1 slovo a maximální pak 20 slov. Dále je možné u všech variant úloh nastavit textový doprovod v podobě pomocné věty k tajence. Obrázek 10 - Nastavení velikosti matic Velikost matice pro křížovky se nastaví tak, aby se do ní daly vyplnit všechny požadované odpovědi. Současně s přidáváním řádků matice se přidávají pole ve sloupci nápověd na pravé straně (položky legendy). Po roztažení matice je umožněno vkládat písmena do všech políček, avšak políčka, která nejsou vyplněna písmeny, nebudou při skutečném spuštění řešení úlohy vykreslena. Z každého políčka se uloží pouze jedno písmeno, není možné jich zde uložit více. Do pravé matice se napíší jednotlivá slova legendy k vyplnění do křížovky. Pro vybrání sloupce ve kterém se nachází tajenka stačí kliknout na libovolnou buňku v požadovaném sloupci matice. Pozadí sloupce s tajenkou se tak obarví modře. 52
53 Obrázek 11 - Kompletní úloha typu Křížovky U úlohy typu osmisměrky se nastaví velikost matice na potřebný počet sloupečků a řádků. Velikost pravé matice se nastaví na potřebný počet slov. Do jednotlivých políček se vloží potřebná písmena a do pravé matice se zapíší slova určená k vyhledávání. Obrázek 12 - Kompletní úloha typu Osmisměrky Pro vyhledávání v textu není třeba nastavovat velikost matice. To je potřeba pouze v případě, kdy má být matice velká a počet slov je malý. Obecně, pokud je počet polí matice menší než dvojnásobek písmen v zadaných slovech, tak se matice automaticky roztáhne na takovou velikost, aby počet jejích polí byl větší nebo roven dvojnásobku písmen v zadaných slovech. V případě většího počtu polí matice zůstanou její rozměry nezměněny. Zde není umožněno vyplňovat písmena políček matice, 53
54 protože ta jsou generována náhodně až při vytváření zadání úlohy. Dále je potřeba vyplnit do pravé matice (spíše sloupečku) slova, která budou náhodně ukryta do textu. 6.3 Spojovačky a obrázky Obrázek 13 - Kompletní úloha typu Vyhledávání v textu Společnou částí editace těchto úloh je přidávání oblastí určených k označení kliknutím myší nebo dotykem prstu v případě dotykových obrazovek. Přidání oblasti se uskuteční stisknutím tlačítka Přidat oblast. Po přidání každé nové oblasti je potřeba tuto oblast umístit na požadované místo a nastavit její velikost. Změna velikosti oblasti se uskuteční pomocí kolečka myši. Upravovanou oblast je potřeba vybrat stisknutím levého tlačítka myši a za jeho současného držení měnit velikost pomocí rolování kolečka myši. Při současném stisknutí klávesy shift se mění horizontální rozměr oblasti. Bez držení klávesy shift se mění vertikální rozměr oblasti. Pro odebrání oblasti z plochy je potřeba na oblast kliknout za současného držení klávesy Ctrl. Dále je možné po přidání všech oblastí měnit velikost všech oblastí najednou pomocí tlačítek +Velikost a Velikost. Obrázek 14 - Přidání oblasti a její úpravy U posloupností se přidá a rozmístí určitý počet oblastí v závislosti na složitosti úlohy. Velikost každé oblasti je potřeba přizpůsobit velikosti čísel, která jsou náhodně generována. Rozsah generovaných čísel je 1 až 10 N, přičemž N je počet cifer. Počet 54
55 cifer se nastavuje v dialogu, který se zobrazí po stisknutí tlačítka Složitost. Počet cifer je možné nastavit v rozmezí 3 až 9. Obrázek 15 - Kompletní úloha typu Posloupnosti U kreslení (pomocí spojování čísel) je nejprve potřeba vložit obrázek na pozadí. Vložení obrázku na pozadí se uskuteční uchopením a přetažením obrázku do aplikace (například z běžného průzkumníka Windows). Dále je potřeba rozmístit oblasti pro označení v určitém pořadí. Oblast, která bude přidána na plochu jako první se musí přidat na bod s označením 1 a bude muset být při řešení označena jako první. Při editaci existující úlohy budou další oblasti přidány na konec. Je-li třeba přidat označení bodu někam doprostřed, musí se přidat oblast na konec a posunout všechny oblasti o jednu zpět. Obrázek 16 - Kompletní úloha typu Kreslení 55
56 6.4 Paměť Na začátku úloha obsahuje dvě matice horní a dolní. Oba typy úloh mají stejnou funkcionalitu pro tvorbu zadání. Pomocí tlačítek +Sloupec a +Řádek se rozměry matice zvětšují, pomocí tlačítek Sloupec a Řádek se naopak zmenšují. Minimální rozměr matice je 1x1, maximální pak 6x6. Pomocí tlačítek +Symbol a Symbol se mění počet rámečků ve spodní matici. Minimum je počet 1 symbol a maximum pak 10. Po stisknutí tlačítka Časový limit se zobrazí dialog s nastavením časového limitu pro zapamatování umístění symbolů. Obrázek 17 - Nastavení velikosti matic Po nastavení rozměrů obou matic je potřeba vložit do úloh obrázky symbolů. Vložení obrázků symbolů do úlohy se provede uchopením a přetažením obrázků do horní matice (na obrázku s šedým pozadím). Při spuštění obou typů úloh bude ze sady vložených obrázků náhodně vybráno tolik symbolů, kolik je sloupečků ve spodní matici. U úlohy typu bez umístění bude po uplynutí časového limitu zapojena do úlohy celá sada symbolů vložených při editaci na horní mřížku. 6.5 Odpovědi a dvojice Obrázek 18 - Kompletní úloha ze skupiny Paměť Oba typy úloh mají stejnou funkcionalitu pro úpravu velikosti počtu možností. Pomocí tlačítka +Řádek se přidává položka nebo dvojice možností v závislosti na typu úlohy. Pomocí tlačítka Řádek se naopak odebírají. Minimální počet položek je 1, maximální pak
57 Dalším společným prvkem editace úloh je vyplnění zadání. Povinné je vyplnit textové zadání do textového pole umístěného v horní části úlohy a dobrovolné je umístit k zadání doprovodný obrázek. Vložení obrázku na pozadí se provede uchopením a přetažením obrázku do aplikace. Pokud v adresáři, odkud se přetahuje obrázek zadání, existuje zvukový soubor se stejným názvem, bude zvukový záznam použit jako zvukové zadání úlohy. Obrázek 19 - Nastavení počtu odpovědí a vyplnění zadání U úlohy typu dvojice se po přidání řádku přidá vždy 1 možnost do obou matic. Přidané řádky tvoří dohromady dvojici, která k sobě patří a při řešení úlohy je potřeba tyto dvě možnosti k sobě přiřadit. Hodnoty přidané dvojice se vyplní do textových polí jedna možnost do levé matice a druhá možnost do pravé matice. Pořadí možností je po spuštění úlohy náhodně proházeno v obou maticích. Obrázek 20 - Kompletní úloha typu Dvojice Úloha typu jedna odpověď obsahuje pouze jeden sloupec s možnými odpověďmi, do kterého se přidávají jednotlivé položky/možnosti. Po přidání možností se vyplní do textových polí možné odpovědi. Správná odpověď se vybere kliknutím na její buňku. Pozadí této buňky poté zežloutne. Pořadí odpovědí je po spuštění úlohy náhodně proházeno. 57
58 Obrázek 21 - Kompletní úloha typu Jedna odpověď 58
59 7 Popis ovládání Následuje popis posloupnosti řešení jednotlivých úloh nyní z pohledu řešitele. V každé podkapitole je umístěna tabulka s přehledem defaultních zvukových záznamů pro daný typ úlohy. 7.1 Posloupnosti akcí U všech typů úloh jsou na začátku ve startovní oblasti (ve spodní části obrazovky, na obrázku zvýrazněno červeným ohraničením) umístěny všechny obrázky předmětů a to v náhodném pořadí. Při vyzvednutí a následném navrácení obrázku do startovní oblasti je obrázek umístěn do pozice úplně napravo (tedy na konec seznamu obrázků v této oblasti). Pokud jakákoliv oblast obsahuje více obrázků, než je schopna zobrazit, jsou tyto obrázky skryty až za okrajem této oblasti. Při postupném odebírání zobrazených obrázků ze startovní oblasti se obrázky postupně sesouvají k jejímu středu a je možné s nimi poté manipulovat (uchopit je). V případě, že je potřeba pracovat s obrázkem, který momentálně není vidět, je nutno vyzvednout některé obrázky, které právě vidět jsou a opět je upustit na startovní oblast. Zbylé schované obrázky se budou postupně zobrazovat (sesouvat ke středu oblasti) a naopak nebude vidět obrázek, který se přesunul na konec seznamu. Toto posouvání obrázků ve startovní oblasti není charakterizováno jako chybný tah. Obrázek 22 - Počáteční stav úlohy ze skupiny Posloupnosti akcí Rozmístění předmětů se uskuteční přetažením jednotlivých obrázků ze startovní oblasti do příslušných cílových oblastí. Přetažení obrázku lze provést pomocí držení levého tlačítka (při přesunu obrázku) myši nebo položením a přidržením prstu, v případě dotykové obrazovky. Pokud předmět do oblasti patří, tak při uvolnění tlačítka 59
60 myši nebo zvednutí prstu se cílová oblast podbarví zeleně a obrázek zůstane umístěn v této oblasti. Při chybném umístění obrázku se cílová oblast podbarví červeně, obrázek se vrátí do startovní oblasti a zvýší se počítadlo chyb o jednu. Neúspěšný úkon doprovází zvuková nápověda se správným umístěním předmětu. Pokud není zvuková nápověda nastavena, bude přehrán defaultní zvukový soubor oznamující chybné umístění. Obrázek 23 Grafické reakce úloh ze skupiny Posloupnosti akcí Defaultní zvuk Zadání Nesprávný tah Úspěšné ukončení Rozmístěte předměty do vyznačených oblastí. Sem tento předmět nepatří. Všechny předměty byly správně umístěny. Tabulka 1 - Defaultní zvuky úlohy typu Nezáleží na pořadí Defaultní zvuk Zadání Nesprávný tah Úspěšné ukončení Rozmístěte předměty do vyznačených oblastí. Do každé oblasti musejí být předměty vloženy v určitém pořadí. Předmět vložen v nesprávném pořadí nebo sem tento předmět nepatří. Všechny předměty byly správně umístěny. Tabulka 2 - Defaultní zvuky úlohy typu Částečně záleží na pořadí Defaultní zvuk Zadání Nesprávný tah Úspěšné ukončení Rozmístěte předměty do vyznačených oblastí. Předměty musejí být vkládány do oblastí v určitém pořadí. Předmět musí být vložen do oblasti v určitém pořadí nebo sem tento předmět nepatří. Všechny předměty byly správně umístěny. Tabulka 3 - Defaultní zvuky úlohy typu Zcela záleží na pořadí 60
61 7.2 Křížovky a osmisměrky U úlohy typu doplňovačky je v pravém sloupci zobrazen seznam nápověd (legenda ke křížovce). Ke každé nápovědě je potřeba vyplnit správné slovo. Nápověda a k ní přiřazené slovo jsou vždy zobrazeny na stejném řádku. Obrázek 24 - Počáteční stav úlohy typu Křížovky Vyplnění slova se uskuteční postupným klikáním do jednotlivých buněk slova a vepsáním vždy jednoho písmene do každé z těchto buněk. Potvrzení vyplnění se odsouhlasí kliknutím na příslušné slovo legendy (napravo). Při správném vyplnění slova se pozadí slova v legendě zbarví dozelena, zvýší se počítadlo tahů a je přehráno zvukové zadání informující o správně vyplněném slově. V případě nesprávně vyplněného slova se pozadí nápovědy zbarví červeně, současně s počítadlem uskutečněných tahů se rovněž zvýší i počítadlo chyb a je přehráno zvukové zadání informující o nesprávně vyplněném slově. Poté musí řešitel slovo opravit a může se pokusit znovu potvrdit správnost vyplněného slova (klikem na něho). Obrázek 25 - Grafické reakce úlohy typu Křížovky U úloh typu osmisměrky a vyhledávání v textu je postup řešení velmi obdobný. V pravém sloupci je zobrazen seznam slov, která je potřeba vyhledat a označit. Obsah matice u vyhledávání v textu je při každém spuštění náhodně vygenerován a poté jsou do matice umístěna slova v náhodném pořadí. 61
62 Obrázek 26 - Počáteční stav úlohy typu Osmisměrky Označit slova lze postupným klikáním na buňky (písmena) v matici. Odoznačení písmene se provede opětovným kliknutím na buňku s tímto písmenem. Potvrzení nalezení slova se dosáhne kliknutím na nalezené slovo v pravém sloupci. Při správném nalezení se pozadí slova v pravém sloupci zbarví dozelena, zvýší se počítadlo tahů a je přehráno zvukové zadání informující o správně najitém slově. Obrázek 27 - Vybrání slova z písmen matice V případě nesprávně najitého slova se pozadí slova v pravém sloupci zbarví červeně, současně s počítadlem tahů se zvýší rovněž počítadlo chyb a je přehráno zvukové zadání informující o nesprávně najitém slově. Poté musí řešitel vyhledané slovo opravit a může se pokusit znovu potvrdit správnost najitého slova. Obrázek 28 - Grafické reakce úlohy typu Osmisměrky 62
63 U úlohy typu osmisměrka je po úspěšném vyhledání všech slov znázorněna tajenka začervenáním pozadí zbylých písmen. Obrázek 29 - Zobrazení tajenky u úlohy typu Osmisměrky Defaultní zvuk Zadání Správný tah Nesprávný tah Úspěšné ukončení Doplňte správná slova. Správná odpověď. To není správná odpověď. Úloha byla správně vyplněna. Tabulka 4 - Defaultní zvuky úlohy typu Křížovky Defaultní zvuk Zadání Správný tah Nesprávný tah Úspěšné ukončení Vyhledejte a označte slova ze seznamu. Správně označené slovo. Toto slovo není správně označené. Všechna slova byla nalezena. Tabulka 5 - Defaultní zvuky úlohy typu Osmisměrky 63
64 Defaultní zvuk Zadání Správný tah Nesprávný tah Úspěšné ukončení Vyhledejte a označte slova ze seznamu v souvislém textu. Správně označené slovo. Toto slovo není správně označené. Všechna slova byla nalezena. 7.3 Spojovačky a obrázky Tabulka 6 - Defaultní zvuky úlohy typu Vyhledávání v textu Jak u řazení, tak u kreslení jsou po ploše rozmístěny body s čísly. Je třeba tyto všechny body označit od nejmenšího čísla po největší. U řazení jsou hodnoty čísel při každém spuštění stejného zadání generovány náhodně, zůstávají pouze rozmístění vybraných bodů. Zadání s kreslením obrázků jsou neměnné. Obrázek 30 - Grafické reakce úlohy typu Posloupnosti Označit lze bod pomocí stisku levého tlačítka myši nebo ťuknutím prstu, v případě dotykové obrazovky. Pokud je bod označen ve správném pořadí, jeho pozadí se zbarví (dozelena u řazení, dočerna u kreslení), zvýší se počítadlo tahů a je přehráno zvukové zadání informující o správně označeném bodě. V případě úlohy kreslení je správně označený bod doplněn rovněž dokreslením spojnice mezi dvěma posledními body. Pokud není bod označen ve správném pořadí, jeho pozadí se zbarví dočervena, současně s počítadlem tahů se zvýší také počítadlo chyb a je přehráno zvukové zadání informující o nesprávně označeném bodě. Poté musí řešitel označit jiný bod, o kterém si myslí, že je ten pravý v pořadí. 64
65 Obrázek 31 - Grafické reakce úlohy typu Kreslení Defaultní zvuk Zadání Správný tah Nesprávný tah Úspěšné ukončení Označte čísla od nejmenšího po největší. Číslo označeno ve správném pořadí. Toto číslo není ve správném pořadí. Všechna čísla byla označena ve správném pořadí. Tabulka 7 - Defaultní zvuky úlohy typu Posloupnosti Defaultní zvuk Zadání Správný tah Nesprávný tah Úspěšné ukončení Označte body ve správném pořadí a dokreslete obrázek. Správně. Špatně. Všechny body byly označeny ve správném pořadí. Tabulka 8 - Defaultní zvuky úlohy typu Kreslení 7.4 Paměť U obou typů těchto úloh jsou při spuštění zobrazeny dvě matice (horní a dolní). Horní sestává z několika rámečků v několika sloupcích a řádcích. Dolní matice sestává z několika sloupců a vždy pouze jednoho řádku. Zobrazené symboly jsou vybrány náhodně ze sady dostupných symbolů, aby se vždy obměňovali při spuštění stejného zadání. U zadání jsou neměnné pouze rozměry obou matic. Do úlohy vstupuje vždy tolik symbolů, kolik obsahuje spodní matice sloupečků. 65
66 U obou úloh je dále nastavený časový limit pro zapamatování zobrazených symbolů. U úloh typu s umístěním jsou symboly zobrazeny v horní matici a je třeba zapamatovat si jejich umístění. Po uplynutí časového limitu jsou symboly přeházeny a zobrazeny v dolní matici. Poté je potřeba rozmístit zapamatované symboly na původní místa do horní matice. Rozmístění zapamatovaných symbolů se dosáhne přetažením jednotlivých obrázků z jejich aktuálních rámečků v dolní matici do příslušných původních rámečků v horní matici. Obrázek 32 - Počáteční stav úlohy typu S umístěním Obrázek 33 - Po uplynutí časového limitu U úloh typu bez umístění jsou symboly zobrazeny v dolní matici a není třeba si pamatovat jejich umístění. Po uplynutí časového limitu jsou v horní matici zobrazeny nejen zapamatované symboly (z dolní matice), ale i několik dalších symbolů a je potřeba v horní matici vybrat pouze ty zapamatované symboly. Výběr zapamatovaných symbolů se dosáhne přetažením jednotlivých obrázků z jejich aktuálních rámečků v horní matici do libovolného rámečku v dolní matici. 66
67 Obrázek 34 - Počáteční stav úlohy typu Bez umístění Obrázek 35 - Po uplynutí časového limitu Přetažení obrázku lze uskutečnit pomocí držení levého tlačítka myši nebo položením a přidržením prstu, v případě dotykové obrazovky. Pokud symbol do cílového rámečku patří, tak při uvolnění tlačítka myši nebo zvednutí prstu se cílový rámeček podbarví zeleně, zvýší se počítadlo tahů, obrázek zůstane umístěn v panelu a je přehráno zvukové zadání informující o správně umístěném symbolu. Při chybném umístění se cílový rámeček podbarví červeně, obrázek se vrátí do aktuálního rámečku, současně s počítadlem tahů se zvýší počítadlo chyb a je přehráno zvukové zadání informující o nesprávně umístěném symbolu. Obrázek 36 - Grafické reakce úloh ze skupiny Paměť 67
68 Defaultní zvuk Zadání Spuštění řešení Správný tah Nesprávný tah Úspěšné ukončení Zapamatujte si symboly i s jejich umístěním a počkejte, než se symboly přesunou do spodní matice. Umístěte zapamatované symboly na svá místa. Symbol byl správně umístěn. Sem tento symbol nepatří. Všechny symboly byly správně umístěny. Tabulka 9 - Defaultní zvuky úlohy typu S umístěním Defaultní zvuk Zadání Spuštění řešení Správný tah Nesprávný tah Úspěšné ukončení Zapamatujte si symboly a počkejte, než se zobrazí všechny symboly v horní matici. Vyberte zapamatované symboly a umístěte je do modře vyznačených polí. Symbol byl správně umístěn. Sem tento symbol nepatří. Všechny symboly byly správně vybrány. 7.5 Odpovědi a dvojice Tabulka 10 - Defaultní zvuky úlohy typu Bez umístění U úlohy typu možnosti jsou v pravém sloupci zobrazeny položky pro odpověď na otázku, která je zobrazena v textové formě na panelu nalevo od seznamu těchto odpovědí. Na panelu se u některých úloh může také vyskytovat pomocný obrázek pro osvětlení zadání. U úlohy typu dvojice je rozmístění komponent stejné, pouze je nalevo od panelu zobrazen ještě jeden seznam s možnostmi. Možnosti v obou sloupcích jsou u obou typů úloh generovány náhodně (samozřejmě ze zadaného seznamu). Obrázek 37 - Pomocný obrázek 68
69 Obrázek 38 - Počáteční stav úlohy typu Dvojice U dvojic lze vybrat pouze jednu položku z jednoho sloupce a k ní označit pouze jednu položku z druhého sloupce. V případě opětovného kliknutí do stejného sloupce bude přeoznačena vybraná položka. Vybrání položek se uskuteční pomocí stisknutí levého tlačítka myši nebo ťuknutím prstu, v případě dotykové obrazovky, a pozadí první vybrané možnosti se zbarví modře. Po označení správné dvojice se u obou položek ukáže index těchto položek z editačního módu pro přehled, které dvojice k sobě takto patří. Obrázek 39 - Grafické reakce úlohy typu Dvojice Pokud je dvojice správně přiřazena, po označení druhé možnosti z dvojice se pozadí obou možností podbarví zeleně, zvýší se počítadlo tahů a je přehráno zvukové zadání informující o správně přiřazené dvojici. 69
CommonTestsAndGames03
 CommonTestsAndGames03 Petr Novák (Ing. Ph.D.), novakpe@labe.felk.cvut.cz V1.02.000.000 / 24-06-2014 Obecné poznámky: - WEB verze: Pouze demonstrační verze se zablokovanou schopností vytvářet si vlastní
CommonTestsAndGames03 Petr Novák (Ing. Ph.D.), novakpe@labe.felk.cvut.cz V1.02.000.000 / 24-06-2014 Obecné poznámky: - WEB verze: Pouze demonstrační verze se zablokovanou schopností vytvářet si vlastní
Tvorba kurzu v LMS Moodle
 Tvorba kurzu v LMS Moodle Před počátkem práce na tvorbě základního kurzu znovu připomínám, že pro vytvoření kurzu musí být profil uživatele nastaven administrátorem systému minimálně na hodnotu tvůrce
Tvorba kurzu v LMS Moodle Před počátkem práce na tvorbě základního kurzu znovu připomínám, že pro vytvoření kurzu musí být profil uživatele nastaven administrátorem systému minimálně na hodnotu tvůrce
Trénink kognitivních funkcí v domácím prostředí
 Trénink kognitivních funkcí v domácím prostředí Mgr. Kateřina Svěcená ergoterapeut Klinika rehabilitačního lékařství 1. lékařské fakulty Univerzity Karlovy a Všeobecné fakultní nemocnice Co jsou kognitivní
Trénink kognitivních funkcí v domácím prostředí Mgr. Kateřina Svěcená ergoterapeut Klinika rehabilitačního lékařství 1. lékařské fakulty Univerzity Karlovy a Všeobecné fakultní nemocnice Co jsou kognitivní
Reliance 3 design OBSAH
 Reliance 3 design Obsah OBSAH 1. První kroky... 3 1.1 Úvod... 3 1.2 Založení nového projektu... 4 1.3 Tvorba projektu... 6 1.3.1 Správce stanic definice stanic, proměnných, stavových hlášení a komunikačních
Reliance 3 design Obsah OBSAH 1. První kroky... 3 1.1 Úvod... 3 1.2 Založení nového projektu... 4 1.3 Tvorba projektu... 6 1.3.1 Správce stanic definice stanic, proměnných, stavových hlášení a komunikačních
BALISTICKÝ MĚŘICÍ SYSTÉM
 BALISTICKÝ MĚŘICÍ SYSTÉM UŽIVATELSKÁ PŘÍRUČKA Verze 2.3 2007 OBSAH 1. ÚVOD... 5 2. HLAVNÍ OKNO... 6 3. MENU... 7 3.1 Soubor... 7 3.2 Měření...11 3.3 Zařízení...16 3.4 Graf...17 3.5 Pohled...17 1. ÚVOD
BALISTICKÝ MĚŘICÍ SYSTÉM UŽIVATELSKÁ PŘÍRUČKA Verze 2.3 2007 OBSAH 1. ÚVOD... 5 2. HLAVNÍ OKNO... 6 3. MENU... 7 3.1 Soubor... 7 3.2 Měření...11 3.3 Zařízení...16 3.4 Graf...17 3.5 Pohled...17 1. ÚVOD
Postupy práce se šablonami IS MPP
 Postupy práce se šablonami IS MPP Modul plánování a přezkoumávání, verze 1.20 vypracovala společnost ASD Software, s.r.o. dokument ze dne 27. 3. 2013, verze 1.01 Postupy práce se šablonami IS MPP Modul
Postupy práce se šablonami IS MPP Modul plánování a přezkoumávání, verze 1.20 vypracovala společnost ASD Software, s.r.o. dokument ze dne 27. 3. 2013, verze 1.01 Postupy práce se šablonami IS MPP Modul
UniLog-D. v1.01 návod k obsluze software. Strana 1
 UniLog-D v1.01 návod k obsluze software Strana 1 UniLog-D je PC program, který slouží k přípravě karty pro záznam událostí aplikací přístroje M-BOX, dále pak k prohlížení, vyhodnocení a exportům zaznamenaných
UniLog-D v1.01 návod k obsluze software Strana 1 UniLog-D je PC program, který slouží k přípravě karty pro záznam událostí aplikací přístroje M-BOX, dále pak k prohlížení, vyhodnocení a exportům zaznamenaných
GEOM LITE - MANUÁL hlavní obrazovka
 GEOM LITE - MANUÁL hlavní obrazovka Levý panel Pomoci levého panelu je možné vybírat aktivní vrstvy, měnit jejich průhlednost a pořadí. V dolní části je zobrazena legenda. Horní panel V horním panelu se
GEOM LITE - MANUÁL hlavní obrazovka Levý panel Pomoci levého panelu je možné vybírat aktivní vrstvy, měnit jejich průhlednost a pořadí. V dolní části je zobrazena legenda. Horní panel V horním panelu se
Průvodce aplikací FS Karta
 Průvodce aplikací FS Karta Základní informace k Aplikaci Online aplikace FS Karta slouží k bezpečnému ukládání osobních údajů fyzických osob a k jejich zpracování. Osobní údaje jsou uloženy ve formě karty.
Průvodce aplikací FS Karta Základní informace k Aplikaci Online aplikace FS Karta slouží k bezpečnému ukládání osobních údajů fyzických osob a k jejich zpracování. Osobní údaje jsou uloženy ve formě karty.
ČESKÉ VYSOKÉ UČENÍ TECHNIKÉ Fakulta elektrotechnická. Microsoft Sharepoint 2007 Workflows Průmyslové informační systémy
 ČESKÉ VYSOKÉ UČENÍ TECHNIKÉ Fakulta elektrotechnická Microsoft Sharepoint 2007 Workflows Průmyslové informační systémy Bc. Petr Pokorný Letní semestr 2009/2010 1 Obsah 1 Úvod... 3 2 Workflow... 3 3 Workflow
ČESKÉ VYSOKÉ UČENÍ TECHNIKÉ Fakulta elektrotechnická Microsoft Sharepoint 2007 Workflows Průmyslové informační systémy Bc. Petr Pokorný Letní semestr 2009/2010 1 Obsah 1 Úvod... 3 2 Workflow... 3 3 Workflow
EasyLearn PC. Uživatelská příručka. Nakladatelství Fraus, Plzeň 2009 www.easylearn.cz
 EasyLearn PC Uživatelská příručka Nakladatelství Fraus, Plzeň 2009 www.easylearn.cz 1 Obsah strana Seznámení s EasyLearn PC 3 Licence 3 Instalace 3 Vzhled aplikace 4 Ovládání a funkce Nastavení 5 Mód 7
EasyLearn PC Uživatelská příručka Nakladatelství Fraus, Plzeň 2009 www.easylearn.cz 1 Obsah strana Seznámení s EasyLearn PC 3 Licence 3 Instalace 3 Vzhled aplikace 4 Ovládání a funkce Nastavení 5 Mód 7
Uživatelský manuál. Aplikace GraphViewer. Vytvořil: Viktor Dlouhý
 Uživatelský manuál Aplikace GraphViewer Vytvořil: Viktor Dlouhý Obsah 1. Obecně... 3 2. Co aplikace umí... 3 3. Struktura aplikace... 4 4. Mobilní verze aplikace... 5 5. Vytvoření projektu... 6 6. Části
Uživatelský manuál Aplikace GraphViewer Vytvořil: Viktor Dlouhý Obsah 1. Obecně... 3 2. Co aplikace umí... 3 3. Struktura aplikace... 4 4. Mobilní verze aplikace... 5 5. Vytvoření projektu... 6 6. Části
Hledání správné cesty
 Semestrální práce z předmětu A6M33AST Závěrečná zpráva Hledání správné cesty Nela Grimová, Lenka Houdková 2015/2016 1. Zadání Naším úkolem bylo vytvoření úlohy Hledání cesty, kterou by bylo možné použít
Semestrální práce z předmětu A6M33AST Závěrečná zpráva Hledání správné cesty Nela Grimová, Lenka Houdková 2015/2016 1. Zadání Naším úkolem bylo vytvoření úlohy Hledání cesty, kterou by bylo možné použít
Vzdělávací obsah vyučovacího předmětu
 V.9.3. Vzdělávací obsah vyučovacího předmětu Vzdělávací oblast: Inormatika a informační a komunikační technologie Vyučovací předmět: Informatika Ročník: 1. ročník + kvinta chápe a používá základní termíny
V.9.3. Vzdělávací obsah vyučovacího předmětu Vzdělávací oblast: Inormatika a informační a komunikační technologie Vyučovací předmět: Informatika Ročník: 1. ročník + kvinta chápe a používá základní termíny
Zpravodaj. Uživatelská příručka. Verze
 Zpravodaj Uživatelská příručka Verze 02.01.02 1. Úvod... 3 2. Jak číst tuto příručku... 4 3. Funkčnost... 5 3.1. Seznam zpráv... 5 4. Ovládání programu... 6 4.1. Hlavní okno serveru... 6 4.2. Seznam zpráv...
Zpravodaj Uživatelská příručka Verze 02.01.02 1. Úvod... 3 2. Jak číst tuto příručku... 4 3. Funkčnost... 5 3.1. Seznam zpráv... 5 4. Ovládání programu... 6 4.1. Hlavní okno serveru... 6 4.2. Seznam zpráv...
UNIVERZITA PARDUBICE Fakulta elektrotechniky a informatiky Katedra softwarových technologií
 UNIVERZITA PARDUBICE Fakulta elektrotechniky a informatiky Katedra softwarových technologií Softwarový nástroj pro tvorbu a správu genealogických dat Manuál pro programátory Bc. František Hlaváček Součást
UNIVERZITA PARDUBICE Fakulta elektrotechniky a informatiky Katedra softwarových technologií Softwarový nástroj pro tvorbu a správu genealogických dat Manuál pro programátory Bc. František Hlaváček Součást
Manuál QPos Pokladna V1.18.1
 Manuál QPos Pokladna V1.18.1 OBSAH Obsah 1. QPOS dotyková pokladna... 3 2. Jak číst tento manuál... 4 2.1. Čím začít?... 4 2.2. Členění kapitol... 4 2.3. Speciální text... 4 3. První spuštění... 5 3.1.
Manuál QPos Pokladna V1.18.1 OBSAH Obsah 1. QPOS dotyková pokladna... 3 2. Jak číst tento manuál... 4 2.1. Čím začít?... 4 2.2. Členění kapitol... 4 2.3. Speciální text... 4 3. První spuštění... 5 3.1.
Prezentace (Presentation) - ECDL / ICDL Sylabus 6.0
 Prezentace (Presentation) - ECDL / ICDL Sylabus 6.0 Upozornění: Oficiální verze ECDL / ICDL Sylabu verze 6.0 je publikovaná na webových stránkách ECDL Foundation - www.ecdl.org a lokalizovaná verze na
Prezentace (Presentation) - ECDL / ICDL Sylabus 6.0 Upozornění: Oficiální verze ECDL / ICDL Sylabu verze 6.0 je publikovaná na webových stránkách ECDL Foundation - www.ecdl.org a lokalizovaná verze na
Obsah. 1 Úvod do Visia 2003 15. 2 Práce se soubory 47. Předmluva 11 Typografická konvence použitá v knize 13
 Předmluva 11 Typografická konvence použitá v knize 13 1 Úvod do Visia 2003 15 Visio se představuje 16 Výchozí podmínky 16 Spuštění a ukončení Visia 18 Způsoby spuštění Visia 18 Ukončení práce s Visiem
Předmluva 11 Typografická konvence použitá v knize 13 1 Úvod do Visia 2003 15 Visio se představuje 16 Výchozí podmínky 16 Spuštění a ukončení Visia 18 Způsoby spuštění Visia 18 Ukončení práce s Visiem
Obsah. 1.1 Práce se záznamy... 3 1.2 Stránka Dnes... 4. 2.1 Kontakt se zákazníkem... 5
 CRM SYSTÉM KORMORÁN UŽIVATELSKÁ PŘÍRUČKA Obsah 1 Základní práce se systémem 3 1.1 Práce se záznamy................................. 3 1.2 Stránka Dnes.................................... 4 1.3 Kalendář......................................
CRM SYSTÉM KORMORÁN UŽIVATELSKÁ PŘÍRUČKA Obsah 1 Základní práce se systémem 3 1.1 Práce se záznamy................................. 3 1.2 Stránka Dnes.................................... 4 1.3 Kalendář......................................
Úvod do filtrace, Quick filtr
 Příručka uživatele systému Památkový katalog Úvod do filtrace, Quick filtr verze 1.x.x Autorská práva Copyright 2015 MUSOFT.CZ, s.r.o.. Všechna práva vyhrazena. Tato příručka je chráněna autorskými právy
Příručka uživatele systému Památkový katalog Úvod do filtrace, Quick filtr verze 1.x.x Autorská práva Copyright 2015 MUSOFT.CZ, s.r.o.. Všechna práva vyhrazena. Tato příručka je chráněna autorskými právy
Asistivní technologie a dohledové systémy Dyslexie čtení pomocí okénka
 Asistivní technologie a dohledové systémy Dyslexie čtení pomocí okénka Michal Náhlík Software pro podporu výuky čtení pomocí okénka Úvod Software, který nahrazuje fyzickou pomůcku, takzvané okénko, používané
Asistivní technologie a dohledové systémy Dyslexie čtení pomocí okénka Michal Náhlík Software pro podporu výuky čtení pomocí okénka Úvod Software, který nahrazuje fyzickou pomůcku, takzvané okénko, používané
Seznámení s prostředím dot.net Framework
 Základy programování v jazyce C# Seznámení s prostředím dot.net Framework PL-Prostředí dot.net - NET Framework Je základním stavebním prvkem, na kterém lze vytvářet software. Jeho součásti a jádro je založené
Základy programování v jazyce C# Seznámení s prostředím dot.net Framework PL-Prostředí dot.net - NET Framework Je základním stavebním prvkem, na kterém lze vytvářet software. Jeho součásti a jádro je založené
Obecná příručka IS o ISVS
 Obecná příručka IS o ISVS Informační systém o informačních systémech veřejné správy verze 2.02.00 vypracovala společnost ASD Software, s.r.o. dokument ze dne 16. 11. 2016, verze 1.01 Obecná příručka IS
Obecná příručka IS o ISVS Informační systém o informačních systémech veřejné správy verze 2.02.00 vypracovala společnost ASD Software, s.r.o. dokument ze dne 16. 11. 2016, verze 1.01 Obecná příručka IS
Možnosti tisku v MarushkaDesignu
 0 Možnosti tisku v MarushkaDesignu OBSAH 1 CÍL PŘÍKLADU...2 2 PRÁCE S PŘÍKLADEM...2 3 UKÁZKA DIALOGOVÉHO OKNA...3 4 STRUČNÝ POPIS PŘÍKLADU V MARUSHKADESIGNU...5-1 - 1 Cíl příkladu V tomto příkladu si ukážeme
0 Možnosti tisku v MarushkaDesignu OBSAH 1 CÍL PŘÍKLADU...2 2 PRÁCE S PŘÍKLADEM...2 3 UKÁZKA DIALOGOVÉHO OKNA...3 4 STRUČNÝ POPIS PŘÍKLADU V MARUSHKADESIGNU...5-1 - 1 Cíl příkladu V tomto příkladu si ukážeme
Testování operačního systému Windows Phone 8
 Testování operačního systému Windows Phone 8 Semestrální práce A2 v rámci předmětu A4B39TUR Muška Adam ČVUT FEL STM 0 Obsah 1. Popis přístroje... 2 2. Popis cílové skupiny... 2 3. Přehled případů užití...
Testování operačního systému Windows Phone 8 Semestrální práce A2 v rámci předmětu A4B39TUR Muška Adam ČVUT FEL STM 0 Obsah 1. Popis přístroje... 2 2. Popis cílové skupiny... 2 3. Přehled případů užití...
Průzkumník IS DP. Návod k obsluze informačního systému o datových prvcích (IS DP) vypracovala společnost ASD Software, s. r. o.
 Průzkumník IS DP Návod k obsluze informačního systému o datových prvcích (IS DP) vypracovala společnost ASD Software, s. r. o. dokument ze dne 13. 09. 2018, verze 1.00 Průzkumník IS DP Návod k obsluze
Průzkumník IS DP Návod k obsluze informačního systému o datových prvcích (IS DP) vypracovala společnost ASD Software, s. r. o. dokument ze dne 13. 09. 2018, verze 1.00 Průzkumník IS DP Návod k obsluze
Robotická rehabilitační pomůcka pro děti
 Středoškolská technika 2014 Setkání a prezentace prací středoškolských studentů na ČVUT Robotická rehabilitační pomůcka pro děti Jakub Fibigar, Jan Škoda Střední průmyslová škola elektrotechnická a Vyšší
Středoškolská technika 2014 Setkání a prezentace prací středoškolských studentů na ČVUT Robotická rehabilitační pomůcka pro děti Jakub Fibigar, Jan Škoda Střední průmyslová škola elektrotechnická a Vyšší
PRACUJEME S TSRM. Modul Samoobsluha
 PRACUJEME S TSRM Modul Samoobsluha V této kapitole Tato kapitola obsahuje následující témata: Téma Na straně Přehled kapitoly 6-1 Užití modulu Samoobsluha 6-2 Přihlášení k systému 6-3 Hlavní nabídka TSRM
PRACUJEME S TSRM Modul Samoobsluha V této kapitole Tato kapitola obsahuje následující témata: Téma Na straně Přehled kapitoly 6-1 Užití modulu Samoobsluha 6-2 Přihlášení k systému 6-3 Hlavní nabídka TSRM
E-learningovýsystém Moodle
 E-learningovýsystém Moodle Jan Povolný Název projektu: Věda pro život, život pro vědu Registrační číslo: CZ.1.07/2.3.00/45.0029 Co je to Moodle? - systém pro tvorbu a správu elektronických výukových kurzů
E-learningovýsystém Moodle Jan Povolný Název projektu: Věda pro život, život pro vědu Registrační číslo: CZ.1.07/2.3.00/45.0029 Co je to Moodle? - systém pro tvorbu a správu elektronických výukových kurzů
Android Aplikace 01. Petr Novák (Ing., Ph.D.) novakpe@labe.felk.cvut.cz 23.08.2013 (2.03.00)
 Android Aplikace 01 Petr Novák (Ing., Ph.D.) novakpe@labe.felk.cvut.cz 23.08.2013 (2.03.00) Pokud se popis v tomto návodu neshoduje s vaší aktuální aplikací: - Máte starší aplikaci, než pro kterou je tento
Android Aplikace 01 Petr Novák (Ing., Ph.D.) novakpe@labe.felk.cvut.cz 23.08.2013 (2.03.00) Pokud se popis v tomto návodu neshoduje s vaší aktuální aplikací: - Máte starší aplikaci, než pro kterou je tento
PALSTAT s.r.o. systémy řízení jakosti PALSTAT CAQ verze. 3.00.01.09 Kontakty 08/2010. 1 Obsah
 1 Obsah 1 Obsah... 1 2 Úvod a spouštění SW Palstat CAQ... 2 2.1.1 Návaznost na další SW moduly Palstat CAQ... 2 2.2 Přihlášení do programu... 2 2.2.1 Stanovení přístupu a práv uživatele... 2 2.2.2 Spuštění
1 Obsah 1 Obsah... 1 2 Úvod a spouštění SW Palstat CAQ... 2 2.1.1 Návaznost na další SW moduly Palstat CAQ... 2 2.2 Přihlášení do programu... 2 2.2.1 Stanovení přístupu a práv uživatele... 2 2.2.2 Spuštění
24 Uživatelské výběry
 24 Uživatelské výběry Uživatelský modul Uživatelské výběry slouží k vytváření, správě a následnému používání tématicky seskupených osob a organizací včetně jejich kontaktních údajů. Modul umožňuje hromadnou
24 Uživatelské výběry Uživatelský modul Uživatelské výběry slouží k vytváření, správě a následnému používání tématicky seskupených osob a organizací včetně jejich kontaktních údajů. Modul umožňuje hromadnou
Manuál k programu KaraokeEditor
 Manuál k programu KaraokeEditor Co je KaraokeEditor? Program slouží pro editaci tagů v hudebních souborech formátu mp3. Tagy jsou doprovodné informace o písni, uložené přímo v mp3. Aplikace umí pracovat
Manuál k programu KaraokeEditor Co je KaraokeEditor? Program slouží pro editaci tagů v hudebních souborech formátu mp3. Tagy jsou doprovodné informace o písni, uložené přímo v mp3. Aplikace umí pracovat
5.15 INFORMATIKA A VÝPOČETNÍ TECHNIKA
 5.15 INFORMATIKA A VÝPOČETNÍ TECHNIKA 5. 15. 1 Charakteristika předmětu A. Obsahové vymezení: IVT se na naší škole vyučuje od tercie, kdy je cílem zvládnutí základů hardwaru, softwaru a operačního systému,
5.15 INFORMATIKA A VÝPOČETNÍ TECHNIKA 5. 15. 1 Charakteristika předmětu A. Obsahové vymezení: IVT se na naší škole vyučuje od tercie, kdy je cílem zvládnutí základů hardwaru, softwaru a operačního systému,
Uživatelská příručka pro respondenty
 Uživatelská příručka pro respondenty Statistický informační systém Českého statistického úřadu Subsystém DANTE WEB Funkční blok Objednavatel: Český statistický úřad Na padesátém 81, 100 82 Praha 10 Dodavatel:
Uživatelská příručka pro respondenty Statistický informační systém Českého statistického úřadu Subsystém DANTE WEB Funkční blok Objednavatel: Český statistický úřad Na padesátém 81, 100 82 Praha 10 Dodavatel:
Návod na základní používání Helpdesku AGEL
 Návod na základní používání Helpdesku AGEL Úvod Přihlášení Nástěnka Vyhledání a otevření úlohy Otevření úlohy Seznam úloh Vyhledávání úloh Vytvoření nové úlohy Práce s úlohami Editace úlohy Změna stavu
Návod na základní používání Helpdesku AGEL Úvod Přihlášení Nástěnka Vyhledání a otevření úlohy Otevření úlohy Seznam úloh Vyhledávání úloh Vytvoření nové úlohy Práce s úlohami Editace úlohy Změna stavu
Ovládání Open Office.org Calc Ukládání dokumentu : Levým tlačítkem myši kliknete v menu na Soubor a pak na Uložit jako.
 Ukládání dokumentu : Levým tlačítkem myši kliknete v menu na Soubor a pak na Uložit jako. Otevře se tabulka, v které si najdete místo adresář, pomocí malé šedočerné šipky (jako na obrázku), do kterého
Ukládání dokumentu : Levým tlačítkem myši kliknete v menu na Soubor a pak na Uložit jako. Otevře se tabulka, v které si najdete místo adresář, pomocí malé šedočerné šipky (jako na obrázku), do kterého
Manuál k ovládání aplikace INFOwin.
 Manuál k ovládání aplikace INFOwin. Základní práce s formuláři je ve všech modulech totožná. Vybereme tedy například formulář Pokladní kniha korunová na kterém si funkce ukážeme. Po zápisech se lze pohybovat
Manuál k ovládání aplikace INFOwin. Základní práce s formuláři je ve všech modulech totožná. Vybereme tedy například formulář Pokladní kniha korunová na kterém si funkce ukážeme. Po zápisech se lze pohybovat
Předmět: informační a komunikační technologie
 Předmět: informační a komunikační technologie Výukový materiál Název projektu: Zkvalitnění výuky prostřednictvím ICT Číslo projektu: CZ.1.07/1.5.00/34.0799 Šablona: III/2 Inovace a zkvalitnění výuky prostřednictvím
Předmět: informační a komunikační technologie Výukový materiál Název projektu: Zkvalitnění výuky prostřednictvím ICT Číslo projektu: CZ.1.07/1.5.00/34.0799 Šablona: III/2 Inovace a zkvalitnění výuky prostřednictvím
Připojení přístroje A4101 k aplikaci DDS2000
 " Uživatelský manuál Připojení přístroje A4101 k aplikaci DDS2000 Aplikace :! Přenos a archivace dat naměřených přístrojem A4101! Přenos pochůzky vytvořené v aplikaci DDS2000 do přístroje A4101 Vlastnosti
" Uživatelský manuál Připojení přístroje A4101 k aplikaci DDS2000 Aplikace :! Přenos a archivace dat naměřených přístrojem A4101! Přenos pochůzky vytvořené v aplikaci DDS2000 do přístroje A4101 Vlastnosti
TESTOVÁNÍ UŽIVATELSKÉHO ROZHRANÍ
 SEMESTRÁLNÍ PRÁCE TESTOVÁNÍ UŽIVATELSKÉHO ROZHRANÍ Jakub Wagner wagnejak@fel.cvut.cz 1. ÚVOD Cílem práce bude otestovat výukovou aplikaci angličtiny na DVD pro základní školy. Aplikace je cílena pro ovládání
SEMESTRÁLNÍ PRÁCE TESTOVÁNÍ UŽIVATELSKÉHO ROZHRANÍ Jakub Wagner wagnejak@fel.cvut.cz 1. ÚVOD Cílem práce bude otestovat výukovou aplikaci angličtiny na DVD pro základní školy. Aplikace je cílena pro ovládání
Použití prezentací. K heslovitému sdělení informací. Oživení obrázky, schématy, tabulkami, Nevhodné pro dlouhé texty. Doprovodná pomůcka při výkladu
 PowerPoint 2007 Osnova Koncept a použití prezentací Seznámení s pracovním prostředím MS Word 2007 Režimy zobrazení Užitečná nastavení Základní práce s dokumenty Práce s textem a objekty Šablony a jejich
PowerPoint 2007 Osnova Koncept a použití prezentací Seznámení s pracovním prostředím MS Word 2007 Režimy zobrazení Užitečná nastavení Základní práce s dokumenty Práce s textem a objekty Šablony a jejich
Pro správné zobrazení mapové aplikace je potřeba mít nainstalovaný zásuvný modul Flash Adobe Player.
 Návod na ovládání veřejné mapové aplikace: Generel cyklodopravy Pro správné zobrazení mapové aplikace je potřeba mít nainstalovaný zásuvný modul Flash Adobe Player. Logo, název Panel nástrojů Odkazy Vrstvy
Návod na ovládání veřejné mapové aplikace: Generel cyklodopravy Pro správné zobrazení mapové aplikace je potřeba mít nainstalovaný zásuvný modul Flash Adobe Player. Logo, název Panel nástrojů Odkazy Vrstvy
APS Web Panel. Rozšiřující webový modul pro APS Administrator. Webové rozhraní pro vybrané funkce programového balíku APS Administrator
 APS Web Panel Rozšiřující webový modul pro APS Administrator Webové rozhraní pro vybrané funkce programového balíku APS Administrator Instalační a uživatelská příručka 2004 2016,TECH FASS s.r.o., Věštínská
APS Web Panel Rozšiřující webový modul pro APS Administrator Webové rozhraní pro vybrané funkce programového balíku APS Administrator Instalační a uživatelská příručka 2004 2016,TECH FASS s.r.o., Věštínská
Semestrální práce 2 znakový strom
 Semestrální práce 2 znakový strom Ondřej Petržilka Datový model BlockFileRecord Bázová abstraktní třída pro záznam ukládaný do blokového souboru RhymeRecord Konkrétní třída záznamu ukládaného do blokového
Semestrální práce 2 znakový strom Ondřej Petržilka Datový model BlockFileRecord Bázová abstraktní třída pro záznam ukládaný do blokového souboru RhymeRecord Konkrétní třída záznamu ukládaného do blokového
Základní nastavení. Petr Novák (novace@labe.felk.cvut.cz) 13.12.2010
 Základní nastavení Petr Novák (novace@labe.felk.cvut.cz) 13.12.2010 Všechny testy / moduly používají určité základní nastavení. Toto základní nastavení se vyvolá stiskem tlačítka Globální / základní konfigurace
Základní nastavení Petr Novák (novace@labe.felk.cvut.cz) 13.12.2010 Všechny testy / moduly používají určité základní nastavení. Toto základní nastavení se vyvolá stiskem tlačítka Globální / základní konfigurace
Více než 60 novinek, změn a vylepšení
 Více než 60 novinek, změn a vylepšení Nová řada programu 2HCS Fakturace Vám nabízí více než 60 novinek, změn a vylepšených funkcí. Zde je jejich seznam, pro Vaši lepší orientaci rozdělený podle jednotlivých
Více než 60 novinek, změn a vylepšení Nová řada programu 2HCS Fakturace Vám nabízí více než 60 novinek, změn a vylepšených funkcí. Zde je jejich seznam, pro Vaši lepší orientaci rozdělený podle jednotlivých
1 Webový server, instalace PHP a MySQL 13
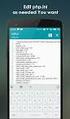 Úvod 11 1 Webový server, instalace PHP a MySQL 13 Princip funkce webové aplikace 13 PHP 14 Principy tvorby a správy webového serveru a vývojářského počítače 14 Co je nezbytné k instalaci místního vývojářského
Úvod 11 1 Webový server, instalace PHP a MySQL 13 Princip funkce webové aplikace 13 PHP 14 Principy tvorby a správy webového serveru a vývojářského počítače 14 Co je nezbytné k instalaci místního vývojářského
Úvod 13. Seznámení s PowerPointem 15. K čemu slouží PowerPoint a prezentace 16 Obvyklé využití prezentací 17 Možnosti publikování prezentací.
 Obsah Úvod 13 1 Seznámení s PowerPointem 15 K čemu slouží PowerPoint a prezentace 16 Obvyklé využití prezentací 17 Možnosti publikování prezentací. 19 Spuštění a ukončení programu 20 Spuštění PowerPointu
Obsah Úvod 13 1 Seznámení s PowerPointem 15 K čemu slouží PowerPoint a prezentace 16 Obvyklé využití prezentací 17 Možnosti publikování prezentací. 19 Spuštění a ukončení programu 20 Spuštění PowerPointu
Úprava naměřených stavů
 Návod na používání autorizovaného software Úprava naměřených stavů V Ústí nad Labem 8. 10. 2010 Vytvořil: doc. Ing., Ph.D. Návod pro úpravu stavů_v1 1 z 9 8.10.2010 Obsah 1Úvod...3 2Instalace...4 3Spuštění
Návod na používání autorizovaného software Úprava naměřených stavů V Ústí nad Labem 8. 10. 2010 Vytvořil: doc. Ing., Ph.D. Návod pro úpravu stavů_v1 1 z 9 8.10.2010 Obsah 1Úvod...3 2Instalace...4 3Spuštění
UNIVERZITA PARDUBICE Fakulta elektrotechniky a informatiky Katedra softwarových technologií
 UNIVERZITA PARDUBICE Fakulta elektrotechniky a informatiky Katedra softwarových technologií Softwarový nástroj pro tvorbu a správu genealogických dat Manuál pro uživatele Bc. František Hlaváček Součást
UNIVERZITA PARDUBICE Fakulta elektrotechniky a informatiky Katedra softwarových technologií Softwarový nástroj pro tvorbu a správu genealogických dat Manuál pro uživatele Bc. František Hlaváček Součást
Manuál QPOS Pokladna V 2.0
 Manuál QPOS Pokladna V 2.0 OBSAH Obsah 1. QPOS dotyková pokladna... 3 2. Jak číst tento manuál... 4 2.1. Čím začít?... 4 2.2. Členění kapitol... 4 2.3. Speciální text... 4 3. První spuštění... 5 3.1. Spuštění...
Manuál QPOS Pokladna V 2.0 OBSAH Obsah 1. QPOS dotyková pokladna... 3 2. Jak číst tento manuál... 4 2.1. Čím začít?... 4 2.2. Členění kapitol... 4 2.3. Speciální text... 4 3. První spuštění... 5 3.1. Spuštění...
plussystem Příručka k instalaci systému
 plussystem Příručka k instalaci systému Tato příručka je určena zejména prodejcům systému a případně koncovým uživatelům. Poskytuje návod, jak provést potřebná nastavení komponent. ITFutuRe s.r.o. 26.2.2015
plussystem Příručka k instalaci systému Tato příručka je určena zejména prodejcům systému a případně koncovým uživatelům. Poskytuje návod, jak provést potřebná nastavení komponent. ITFutuRe s.r.o. 26.2.2015
Úvod do programu Solid Edge
 Úvod do programu Solid Edge Cíle této kapitoly V průběhu této kapitoly se naučíte: jak vypadá prostředí programu Solid Edge, najít a otevřít dokument programu Solid Edge, vytvořit a uložit dokument, používat
Úvod do programu Solid Edge Cíle této kapitoly V průběhu této kapitoly se naučíte: jak vypadá prostředí programu Solid Edge, najít a otevřít dokument programu Solid Edge, vytvořit a uložit dokument, používat
Uživatelská příručka
 Grafický displej pro univerzální modul do kabiny (MKU) Uživatelská příručka Vydání 1.2 Počet stran: 12 1 Obsah: 1 Úvod... 3 2 Obchodní informace... 4 2.1 Záruka... 4 2.2 Opravy... 4 2.3 Informace o výrobci...
Grafický displej pro univerzální modul do kabiny (MKU) Uživatelská příručka Vydání 1.2 Počet stran: 12 1 Obsah: 1 Úvod... 3 2 Obchodní informace... 4 2.1 Záruka... 4 2.2 Opravy... 4 2.3 Informace o výrobci...
Kontingenční tabulky v MS Excel 2010
 Kontingenční tabulky v MS Excel 2010 Autor: RNDr. Milan Myšák e-mail: milan.mysak@konero.cz Obsah 1 Vytvoření KT... 3 1.1 Data pro KT... 3 1.2 Tvorba KT... 3 2 Tvorba KT z dalších zdrojů dat... 5 2.1 Data
Kontingenční tabulky v MS Excel 2010 Autor: RNDr. Milan Myšák e-mail: milan.mysak@konero.cz Obsah 1 Vytvoření KT... 3 1.1 Data pro KT... 3 1.2 Tvorba KT... 3 2 Tvorba KT z dalších zdrojů dat... 5 2.1 Data
Nový design ESO9. E S O 9 i n t e r n a t i o n a l a. s. U M l ý n a , P r a h a. Strana 1 z 9
 Nový design ESO9 E S O 9 i n t e r n a t i o n a l a. s. U M l ý n a 2 2 1 4 1 0 0, P r a h a Strana 1 z 9 Úvod... 3 Popis změn... 4 Horní lišta... 4 Strom činností... 5 Prostřední rám... 7 Horní lišta...
Nový design ESO9 E S O 9 i n t e r n a t i o n a l a. s. U M l ý n a 2 2 1 4 1 0 0, P r a h a Strana 1 z 9 Úvod... 3 Popis změn... 4 Horní lišta... 4 Strom činností... 5 Prostřední rám... 7 Horní lišta...
Databáze pro evidenci výrobků
 Databáze pro evidenci výrobků Databáze ve formátu Microsoft Access je součástí systému, který řídí automatizovanou výrobní linku. Tabulka tblcharge obsahuje data o výrobcích a je plněna automaticky řídicím
Databáze pro evidenci výrobků Databáze ve formátu Microsoft Access je součástí systému, který řídí automatizovanou výrobní linku. Tabulka tblcharge obsahuje data o výrobcích a je plněna automaticky řídicím
Platforma.NET 11.NET Framework 11 Visual Basic.NET Základní principy a syntaxe 13
 Obsah Úvod 11 Platforma.NET 11.NET Framework 11 Visual Basic.NET 12 1 Základní principy a syntaxe 13 Typový systém 13 Hodnotové typy 13 Struktury 15 Výčtové typy 15 Referenční typy 15 Konstanty 16 Deklarace
Obsah Úvod 11 Platforma.NET 11.NET Framework 11 Visual Basic.NET 12 1 Základní principy a syntaxe 13 Typový systém 13 Hodnotové typy 13 Struktury 15 Výčtové typy 15 Referenční typy 15 Konstanty 16 Deklarace
Nemocnice. Prvotní analýza a plán projektu
 Nemocnice Projekt do předmětu AIS Prvotní analýza a plán projektu Lukáš Pohl, xpohll00, xkosti03 Jan Novák, xnovak79 2009/2010 1 Neformální specifikace FN potřebuje informační systém, který bude obsahovat
Nemocnice Projekt do předmětu AIS Prvotní analýza a plán projektu Lukáš Pohl, xpohll00, xkosti03 Jan Novák, xnovak79 2009/2010 1 Neformální specifikace FN potřebuje informační systém, který bude obsahovat
Edu-learning pro školy
 Edu-learning pro školy ONLINE VARIANTA Příručka pro instalaci a správu EDU 2000 s.r.o. Počítačové vzdělávání a testování Oldřichova 49 128 00 Praha 2 www.edu2000.cz info@edu2000.cz www.edu-learning.cz
Edu-learning pro školy ONLINE VARIANTA Příručka pro instalaci a správu EDU 2000 s.r.o. Počítačové vzdělávání a testování Oldřichova 49 128 00 Praha 2 www.edu2000.cz info@edu2000.cz www.edu-learning.cz
MS Windows 7. Milan Myšák. Příručka ke kurzu. Milan Myšák
 MS Windows 7 Milan Myšák Příručka ke kurzu Milan Myšák Vývoj MS Windows Historické verze (do Win Me a Win NT 4.0) Windows XP (2001) Windows 7 (2009) Windows 2000 Windows Vista (2007) Windows 8 (2012) Milan
MS Windows 7 Milan Myšák Příručka ke kurzu Milan Myšák Vývoj MS Windows Historické verze (do Win Me a Win NT 4.0) Windows XP (2001) Windows 7 (2009) Windows 2000 Windows Vista (2007) Windows 8 (2012) Milan
Obsah SLEDOVÁNÍ PRÁCE... 4
 Co je nového Obsah SLEDOVÁNÍ PRÁCE...... 4 Konfigurace souboru... 5 Globální konfigurace... 6 Soubory... 6 Projekty... 6 Uživatelské rozhraní... 7 Synchronizace... 7 Typ serveru... 8 Test připojení...
Co je nového Obsah SLEDOVÁNÍ PRÁCE...... 4 Konfigurace souboru... 5 Globální konfigurace... 6 Soubory... 6 Projekty... 6 Uživatelské rozhraní... 7 Synchronizace... 7 Typ serveru... 8 Test připojení...
Informatika 5.ročník
 Informatika 5.ročník vztahy,průř.témata září umí korektně zapnout a vypnout stanici a přihlásit se do a odhlásit ze sítě, využívá základní standartní funkce počítače a jeho nejběžnější periferie Postup
Informatika 5.ročník vztahy,průř.témata září umí korektně zapnout a vypnout stanici a přihlásit se do a odhlásit ze sítě, využívá základní standartní funkce počítače a jeho nejběžnější periferie Postup
Instalace a od-instalace aplikace Google / Android
 Instalace a od-instalace aplikace Google / Android Petr Novák (Ing., Ph.D.) novakpe@labe.felk.cvut.cz 28.06.2017 Obsah 1 Úvod... 1 2 Povolení instalace aplikace... 2 3 Stažení aplikace... 3 4 Instalace
Instalace a od-instalace aplikace Google / Android Petr Novák (Ing., Ph.D.) novakpe@labe.felk.cvut.cz 28.06.2017 Obsah 1 Úvod... 1 2 Povolení instalace aplikace... 2 3 Stažení aplikace... 3 4 Instalace
Popis ovládání aplikace - Mapový klient KÚPK
 Popis ovládání aplikace - Mapový klient KÚPK Úvodní informace K využívání této aplikace musíte mít ve Vašem internetovém prohlížeči nainstalovaný plugin Adobe Flash Player verze 10 a vyšší. Mapová aplikace
Popis ovládání aplikace - Mapový klient KÚPK Úvodní informace K využívání této aplikace musíte mít ve Vašem internetovém prohlížeči nainstalovaný plugin Adobe Flash Player verze 10 a vyšší. Mapová aplikace
Manuál k e-learningovému vzdělávacímu modulu 1 MODUL HIGH-TECH POTRAVINY. Popularizace zdraví Po.Zdrav (CZ.1.07/3.1.00/37.0104)
 2013 Manuál k e-learningovému vzdělávacímu modulu 1 MODUL HIGH-TECH POTRAVINY Popularizace zdraví Po.Zdrav (CZ.1.07/3.1.00/37.0104) Obsah OBSAH... 1 ÚVOD... 2 PŘÍRUČKA PRO ADMINISTRÁTORA... 3 1. VYTVOŘENÍ
2013 Manuál k e-learningovému vzdělávacímu modulu 1 MODUL HIGH-TECH POTRAVINY Popularizace zdraví Po.Zdrav (CZ.1.07/3.1.00/37.0104) Obsah OBSAH... 1 ÚVOD... 2 PŘÍRUČKA PRO ADMINISTRÁTORA... 3 1. VYTVOŘENÍ
Gymnázium Vysoké Mýto nám. Vaňorného 163, 566 01 Vysoké Mýto
 Gymnázium Vysoké Mýto nám. Vaňorného 163, 566 01 Vysoké Mýto Registrační číslo projektu Šablona Autor Název materiálu / Druh CZ.1.07/1.5.00/34.0951 III/2 INOVACE A ZKVALITNĚNÍ VÝUKY PROSTŘEDNICTVÍM ICT
Gymnázium Vysoké Mýto nám. Vaňorného 163, 566 01 Vysoké Mýto Registrační číslo projektu Šablona Autor Název materiálu / Druh CZ.1.07/1.5.00/34.0951 III/2 INOVACE A ZKVALITNĚNÍ VÝUKY PROSTŘEDNICTVÍM ICT
PDF Split and Merge. Průvodce programem pro práci s PDF
 PDF Split and Merge Průvodce programem pro práci s PDF Obsah Instalace a nastavení programu... 1 Sloučení více PDF do jednoho souboru... 1 Rozdělení PDF... 2 Vizuální reorganizátor... 3 Vizuální průvodce
PDF Split and Merge Průvodce programem pro práci s PDF Obsah Instalace a nastavení programu... 1 Sloučení více PDF do jednoho souboru... 1 Rozdělení PDF... 2 Vizuální reorganizátor... 3 Vizuální průvodce
45 Plánovací kalendář
 45 Plánovací kalendář Modul Správa majetku slouží ke tvorbě obecných ročních plánů činností organizace. V rámci plánu je třeba definovat oblasti činností, tj. oblasti, ve kterých je možné plánovat. Každá
45 Plánovací kalendář Modul Správa majetku slouží ke tvorbě obecných ročních plánů činností organizace. V rámci plánu je třeba definovat oblasti činností, tj. oblasti, ve kterých je možné plánovat. Každá
Zdokonalování gramotnosti v oblasti ICT. Kurz MS Excel kurz 6. Inovace a modernizace studijních oborů FSpS (IMPACT) CZ.1.07/2.2.00/28.
 Zdokonalování gramotnosti v oblasti ICT Kurz MS Excel kurz 6 1 Obsah Kontingenční tabulky... 3 Zdroj dat... 3 Příprava dat... 3 Vytvoření kontingenční tabulky... 3 Možnosti v poli Hodnoty... 7 Aktualizace
Zdokonalování gramotnosti v oblasti ICT Kurz MS Excel kurz 6 1 Obsah Kontingenční tabulky... 3 Zdroj dat... 3 Příprava dat... 3 Vytvoření kontingenční tabulky... 3 Možnosti v poli Hodnoty... 7 Aktualizace
Zobrazte si svazy a uspořádané množiny! Jan Outrata
 LatVis Zobrazte si svazy a uspořádané množiny! Jan Outrata Motivace potřeba visualizovat matematické (algebraické) struktury rychle, přehledně a automaticky počítačovými prostředky ruční kreslení je zdlouhavé
LatVis Zobrazte si svazy a uspořádané množiny! Jan Outrata Motivace potřeba visualizovat matematické (algebraické) struktury rychle, přehledně a automaticky počítačovými prostředky ruční kreslení je zdlouhavé
02. HODINA. 2.1 Typy souborů a objektů. 2.2 Ovládací prvky Label a TextBox
 02. HODINA Obsah: 1. Typy souborů a objektů 2. Ovládací prvky Label a TextBox 3. Základní příkazy a vlastnosti ovládacích prvků 4. Práce s objekty (ovládací prvky a jejich vlastnosti) 2.1 Typy souborů
02. HODINA Obsah: 1. Typy souborů a objektů 2. Ovládací prvky Label a TextBox 3. Základní příkazy a vlastnosti ovládacích prvků 4. Práce s objekty (ovládací prvky a jejich vlastnosti) 2.1 Typy souborů
5.3.1. Informatika pro 2. stupeň
 5.3.1. Informatika pro 2. stupeň Charakteristika vzdělávací oblasti Vzdělávací oblast Informační a komunikační technologie umožňuje všem žákům dosáhnout základní úrovně informační gramotnosti - získat
5.3.1. Informatika pro 2. stupeň Charakteristika vzdělávací oblasti Vzdělávací oblast Informační a komunikační technologie umožňuje všem žákům dosáhnout základní úrovně informační gramotnosti - získat
TESTOVÁNÍ UŽIVATELSKÉHO ROZHRANÍ VIDEO PŘEHRÁVAČE VLC
 TESTOVÁNÍ UŽIVATELSKÉHO ROZHRANÍ VIDEO PŘEHRÁVAČE VLC Semestrální práce předmětu Tvorba uživatelského rozhraní Y39TUR Vypracoval: Kontakt: Obsah Popis aplikace... 3 Cílová skupina... 3 Testované případy
TESTOVÁNÍ UŽIVATELSKÉHO ROZHRANÍ VIDEO PŘEHRÁVAČE VLC Semestrální práce předmětu Tvorba uživatelského rozhraní Y39TUR Vypracoval: Kontakt: Obsah Popis aplikace... 3 Cílová skupina... 3 Testované případy
Dotyková obrázovká v prográmu TRIFID
 Dotyková obrázovká v prográmu TRIFID Nastavení Nastavuje se volbou funkce SYSTÉMOVÉ FUNKCE/KONFIGURACE/WIN KONFIGURACE (spustí se tlačítkem )/LOKÁLNÍ PARAMETRY/ZÁLOŽKA PRODEJ. V této tabulce lze zapnout
Dotyková obrázovká v prográmu TRIFID Nastavení Nastavuje se volbou funkce SYSTÉMOVÉ FUNKCE/KONFIGURACE/WIN KONFIGURACE (spustí se tlačítkem )/LOKÁLNÍ PARAMETRY/ZÁLOŽKA PRODEJ. V této tabulce lze zapnout
Constructo. Uživatelská příručka
 Constructo Uživatelská příručka Constructo 1 Úvod 3 Filosofie systému 4 Registrace do systému 5 Přihlášení do systému 8 Popis rozhraní 9 O projektech 10 Nastavení rolí v projektu 11 Moduly 13 Stavební
Constructo Uživatelská příručka Constructo 1 Úvod 3 Filosofie systému 4 Registrace do systému 5 Přihlášení do systému 8 Popis rozhraní 9 O projektech 10 Nastavení rolí v projektu 11 Moduly 13 Stavební
IP kamera. Uživatelský manuál
 IP kamera Uživatelský manuál Upozornění: Tento manuál nemusí zcela přesně popisovat některé technické detaily nebo může obsahovat tiskařské chyby. Pokud byste nemohli vyřešit některé problémy pomocí tohoto
IP kamera Uživatelský manuál Upozornění: Tento manuál nemusí zcela přesně popisovat některé technické detaily nebo může obsahovat tiskařské chyby. Pokud byste nemohli vyřešit některé problémy pomocí tohoto
Pro označení disku se používají písmena velké abecedy, za nimiž následuje dvojtečka.
 1 Disky, adresáře (složky) a soubory Disky Pro označení disku se používají písmena velké abecedy, za nimiž následuje dvojtečka. A:, B: C:, D:, E:, F: až Z: - označení disketových mechanik - ostatní disky
1 Disky, adresáře (složky) a soubory Disky Pro označení disku se používají písmena velké abecedy, za nimiž následuje dvojtečka. A:, B: C:, D:, E:, F: až Z: - označení disketových mechanik - ostatní disky
Informatika 5.ročník
 Informatika 5.ročník Období Ročníkový výstup Učivo Kompetence vztahy,průř.témata září umí korektně zapnout a vypnout stanici a přihlásit se do a odhlásit ze sítě, využívá základní standartní funkce počítače
Informatika 5.ročník Období Ročníkový výstup Učivo Kompetence vztahy,průř.témata září umí korektně zapnout a vypnout stanici a přihlásit se do a odhlásit ze sítě, využívá základní standartní funkce počítače
Návod k ovladači ke sportovnímu panelu
 Návod k ovladači ke sportovnímu panelu 1. Start palmu (po zapnutí) Ikonka programu sportovního panelu Sport.prc Domeček tlačítko na vrácení do plochy ikonek Stylus zastrčené ovládací pero Zapínací tlačítko
Návod k ovladači ke sportovnímu panelu 1. Start palmu (po zapnutí) Ikonka programu sportovního panelu Sport.prc Domeček tlačítko na vrácení do plochy ikonek Stylus zastrčené ovládací pero Zapínací tlačítko
http://www.zlinskedumy.cz
 Číslo projektu Číslo a název šablony klíčové aktivity Tematická oblast Autor Ročník 1 Obor CZ.1.07/1.5.00/34.0514 III/2 Inovace a zkvalitnění výuky prostřednictvím ICT Operační systém a textový editor,
Číslo projektu Číslo a název šablony klíčové aktivity Tematická oblast Autor Ročník 1 Obor CZ.1.07/1.5.00/34.0514 III/2 Inovace a zkvalitnění výuky prostřednictvím ICT Operační systém a textový editor,
1 Tabulky Příklad 7 Access 2010
 TÉMA: Řazení a filtrace dat Sekretářka společnosti Naše zahrada pracuje s rozsáhlými tabulkami. Pro přehlednější práci s daty používá řazení a filtraci dat na základě různých kritérií. Zadání: Otevřete
TÉMA: Řazení a filtrace dat Sekretářka společnosti Naše zahrada pracuje s rozsáhlými tabulkami. Pro přehlednější práci s daty používá řazení a filtraci dat na základě různých kritérií. Zadání: Otevřete
UŽIVATELSKÝ MANUÁL PERSONALIZACE MOJE SODEXO V.3 2009-11-08
 UŽIVATELSKÝ MANUÁL PERSONALIZACE MOJE SODEXO V.3 2009-11-08 1 Obsah dokumentu 1 Obsah dokumentu... 2 2 Personalizovaná objednávka... 3 3 Jednoduchá... 3 4 Standardní... 4 5 Komplexní... 5 5.1 Párování
UŽIVATELSKÝ MANUÁL PERSONALIZACE MOJE SODEXO V.3 2009-11-08 1 Obsah dokumentu 1 Obsah dokumentu... 2 2 Personalizovaná objednávka... 3 3 Jednoduchá... 3 4 Standardní... 4 5 Komplexní... 5 5.1 Párování
Návod na instalaci a použití programu
 Návod na instalaci a použití programu Minimální konfigurace: Pro zajištění funkčnosti a správné činnosti SW E-mentor je potřeba software požívat na PC s následujícími minimálními parametry: procesor Core
Návod na instalaci a použití programu Minimální konfigurace: Pro zajištění funkčnosti a správné činnosti SW E-mentor je potřeba software požívat na PC s následujícími minimálními parametry: procesor Core
Práce s programem IIS Ekonom
 Práce s programem IIS Ekonom Obsah 1 Ovládání programu IIS Ekonom... 2 1.1 Ovládání přes hlavní nabídku... 2 1.2 Panel nástrojů a funkční klávesy... 2 2 Přihlašovací dialog... 4 3 Úvodní obrazovka... 4
Práce s programem IIS Ekonom Obsah 1 Ovládání programu IIS Ekonom... 2 1.1 Ovládání přes hlavní nabídku... 2 1.2 Panel nástrojů a funkční klávesy... 2 2 Přihlašovací dialog... 4 3 Úvodní obrazovka... 4
Návod k využívání interaktivních funkcí
 Návod k využívání interaktivních funkcí Vážení zákazníci, těší nás, že jste se rozhodli využívat výhody Interaktivní TV. Svoji Interaktivní TV budete ovládat přes velmi jednoduchou a intuitivní aplikaci.
Návod k využívání interaktivních funkcí Vážení zákazníci, těší nás, že jste se rozhodli využívat výhody Interaktivní TV. Svoji Interaktivní TV budete ovládat přes velmi jednoduchou a intuitivní aplikaci.
Gymnázium Vysoké Mýto nám. Vaňorného 163, 566 01 Vysoké Mýto
 Gymnázium Vysoké Mýto nám. Vaňorného 163, 566 01 Vysoké Mýto Registrační číslo projektu Šablona Autor Název materiálu / Druh CZ.1.07/1.5.00/34.0951 III/2 INOVACE A ZKVALITNĚNÍ VÝUKY PROSTŘEDNICTVÍM ICT
Gymnázium Vysoké Mýto nám. Vaňorného 163, 566 01 Vysoké Mýto Registrační číslo projektu Šablona Autor Název materiálu / Druh CZ.1.07/1.5.00/34.0951 III/2 INOVACE A ZKVALITNĚNÍ VÝUKY PROSTŘEDNICTVÍM ICT
Použití informačního systému Helios Orange Personalistika
 Použití informačního systému Helios Orange Personalistika 2014 BüroKomplet, s.r.o. Obsah 1 Kontakty... 3 2 Obecné... 4 3 Školení, lékařské prohlídky... 5 3.1 1. krok kategorie školení, lékařských prohlídek...
Použití informačního systému Helios Orange Personalistika 2014 BüroKomplet, s.r.o. Obsah 1 Kontakty... 3 2 Obecné... 4 3 Školení, lékařské prohlídky... 5 3.1 1. krok kategorie školení, lékařských prohlídek...
Budovy a místnosti. 1. Spuštění modulu Budovy a místnosti
 Budovy a místnosti Tento modul představuje jednoduchou prohlížečku pasportizace budov a místností VUT. Obsahuje detailní přehled všech budov a místností včetně fotografií, výkresů objektů, leteckých snímků
Budovy a místnosti Tento modul představuje jednoduchou prohlížečku pasportizace budov a místností VUT. Obsahuje detailní přehled všech budov a místností včetně fotografií, výkresů objektů, leteckých snímků
PRŮZKUMNÍK ISDP NÁVOD K OBSLUZE INFORMAČNÍHO SYSTÉMU O DATOVÝCH PRVCÍCH (ISDP)
 PRŮZKUMNÍK ISDP NÁVOD K OBSLUZE INFORMAČNÍHO SYSTÉMU O DATOVÝCH PRVCÍCH (ISDP) Obsah Úvod...2 Co je ISDP...2 Jaké jsou funkce ISDP...2 Slovník pojmů...2 Dílčí DP...2 DS...2 ISDP...2 JeDP...2 OS...2 SlDP...2
PRŮZKUMNÍK ISDP NÁVOD K OBSLUZE INFORMAČNÍHO SYSTÉMU O DATOVÝCH PRVCÍCH (ISDP) Obsah Úvod...2 Co je ISDP...2 Jaké jsou funkce ISDP...2 Slovník pojmů...2 Dílčí DP...2 DS...2 ISDP...2 JeDP...2 OS...2 SlDP...2
Průvodce aplikací GTS Webový portál pro správce
 Průvodce aplikací GTS Webový portál pro správce www.centrex.gts.cz Strana 1 z 14 Obsah 1 Přihlášení do portálu Centrex... 3 2 Hlavní stránka aplikace základní popis... 3 3 Použití interaktivní nápovědy...
Průvodce aplikací GTS Webový portál pro správce www.centrex.gts.cz Strana 1 z 14 Obsah 1 Přihlášení do portálu Centrex... 3 2 Hlavní stránka aplikace základní popis... 3 3 Použití interaktivní nápovědy...
Odpadové hospodářství v ORP Ústí nad Labem
 mapová aplikace Odpadové hospodářství Návod na ovládání veřejné mapové aplikace: Odpadové hospodářství v ORP Ústí nad Labem Pro správné zobrazení mapové aplikace je potřeba mít nainstalovaný zásuvný modul
mapová aplikace Odpadové hospodářství Návod na ovládání veřejné mapové aplikace: Odpadové hospodářství v ORP Ústí nad Labem Pro správné zobrazení mapové aplikace je potřeba mít nainstalovaný zásuvný modul
Mapová aplikace HZS Ústeckého kraje
 Mapová aplikace HZS Ústeckého kraje Stručný návod Tato aplikace vznikla z důvodu potřeby prezentace geografických dat HZS Ústeckého kraje a dalších poskytovatelů dat v jednotné mapové aplikaci. Dalším
Mapová aplikace HZS Ústeckého kraje Stručný návod Tato aplikace vznikla z důvodu potřeby prezentace geografických dat HZS Ústeckého kraje a dalších poskytovatelů dat v jednotné mapové aplikaci. Dalším
Outdoor Expert. Uživatelský manuál. Verze aplikace: OutdoorExpert_Manual.docx 1 /
 Outdoor Expert Uživatelský manuál Verze aplikace: 1.0 28. 12. 2014 OutdoorExpert_Manual.docx 1 / 35 2015-01-01 Obsah 1 ÚVOD... 3 2 POPIS FUNKČNOSTÍ APLIKACE... 3 2.1 SPUŠTĚNÍ APLIKACE... 3 2.2 ZALOŽENÍ
Outdoor Expert Uživatelský manuál Verze aplikace: 1.0 28. 12. 2014 OutdoorExpert_Manual.docx 1 / 35 2015-01-01 Obsah 1 ÚVOD... 3 2 POPIS FUNKČNOSTÍ APLIKACE... 3 2.1 SPUŠTĚNÍ APLIKACE... 3 2.2 ZALOŽENÍ
