1. PROSTŘEDÍ PROGRAMU. Pás karet se záložkami (na obrázku aktivovaná karta Domů ) Hlavní okno, ve kterém se edituje aktuální snímek prezentace
|
|
|
- Arnošt Blažek
- před 8 lety
- Počet zobrazení:
Transkript
1 Práce v PowerPointu 2007 PowerPoint je program z balíčku programů MS Office, který slouží pro tvorbu tzv. prezentací. Prezentace je určená k promítání při různých konferencí, veletrzích, přednáškách apod. Prezentace se skládá z jednotlivých snímků. Pro zvýšení pozornosti diváka i zajímavost, mohou být snímky animované tzn., nezobrazí se obsah snímků najednou, ale postupně. Animace i přechody snímků mohou být doplněny zvukovým doprovodem. Při vytváření prezentace používáme dostatečně velké písmo a vhodné grafické pozadí snímků tak, aby byly texty při promítání zřetelně vidět. Na jednom snímku je tak velmi málo textu oproti dokumentu, který je tvořen v textovém editoru (např. v MS Word). 1. PROSTŘEDÍ PROGRAMU Pás karet se záložkami (na obrázku aktivovaná karta Domů ) Hlavní okno, ve kterém se edituje aktuální snímek prezentace Záložka Písmo na kartě Domů Panel, kde se zobrazují všechny vytvořené snímky Stavový řádek Poznámka k snímku, která při prezentaci není vidět Přepínač Normální (aktuální snímek)/řazení snímků/prezentace Posuvník pro změnu velikosti (měřítko) 1
2 2. TLAČÍTKO OFFICE Stiskem tlačítka Office v levém horním rohu vyvoláme nabídku: Nový - vytvoření nové prezentace (můžeme použít šablony tj. připravené prezentace) Ctrl+N Otevřít - otevření již dříve uložené prezentace Ctrl+O Uložit - uložení prezentace (např. po úpravách) Ctrl+S Uložit jako - uložení prezentace (můžeme zvolit formát PowerPoint 2003) Připravit - změna názvu dokumentu, vlastnosti, šifrování a zabezpečení prezentace Odeslat - odeslání em (musí být vytvořený poštovní účet v MS Outlook) Publikovat - distribuce prezentace dalším uživatelům (vypálení na CD, sdílení prezentace, ) Zavřít - zavření prezentace (program nás vyzve k uložení, nebo k uložení změn 3. NASTAVENÍ PROSTŘEDÍ Možnosti aplikace PowerPoint V nabídce Možnosti aplikace PowerPoint, můžeme měnit různá nastavení programu, jako jsou možnosti ukládání, kontrola pravopisu, přizpůsobení panelu nástrojů Rychlý přístup, získat nejnovější aktualizace, možnosti úprav, zobrazení apod. 2
3 1. Oblíbené - změna nejoblíbenějších možností aplikace PowerPoint - zobrazení miniaturního panelu nástrojů - povolení dynamických náhledů - jazykové nastavení, uživatelské jméno a iniciály, apod. 2. Kontrola pravopisu a mluvnice - kontrola pravopisu při psaní - nastavení automatických oprav tlačítko Možnosti automatických oprav 3. Uložit - nastavení formátu ukládání (v nové verzi nebo ve starší: MS PowerPoint ) - čas automatického ukládání - umístění uložených prezentací apod. 3
4 4. Upřesnit - možnosti úprav - možnosti kopírování a vkládání - možnosti prezentace - možnosti zobrazení - možnosti tisku apod. 5. Přizpůsobit - můžeme přidat tlačítka na panel nástrojů Rychlý přístup Na panel Rychlý přístup můžeme přidat některá další tlačítka, která často používáme. Klikneme na pravé tlačítko myši na tlačítko, které chceme přidat do panelu nástrojů Rychlý přístup a vybrat možnost Přidat na panel nástrojů Rychlý přístup. Panel nástrojů Rychlý přístup Přidat na panel nástrojů Rychlý přístup Libovolné tlačítko můžeme na panel nástrojů Rychlý přístup vložit i pomocí tlačítka Office, nabídky Možnosti aplikace PowerPoint a volby Přizpůsobit. Oblíbené příkazy Tlačítka v panelu Rychlý přístup Přidat tlačítko Přizpůsobit Odebrat tlačítko 4
5 Přidání tlačítka na panel Rychlý přístup: 1. Klikneme na tlačítko Office. 2. Zvolíme Možnosti aplikace Word. 3. Vybereme záložku Přizpůsobit. 4. Klikneme na Oblíbené příkazy (Všechny příkazy). 5. Vybereme tlačítko, které chceme vložit. 6. Klikneme na Přidat. 7. Po přidání všech tlačítek potvrdíme kliknutím na OK. V případě, že potřebujeme některé tlačítko z panelu Rychlý přístup odebrat, označíme jej v pravém sloupci a klikneme na Odebrat. Poznámka: Klávesovou zkratkou Ctrl + F1 můžeme skrýt pás karet pod hlavní nabídkou. Karty se objeví po kliknutí na příslušnou nabídku (např. Domů). Stejnou klávesovou zkratkou Ctrl + F1 pak pás karet znovu můžeme zobrazit. Platí i pro další programy MS Office (Word, Excel). 4. VLASTNÍ TVORBA PREZENTACE Při tvorbě prezentace můžeme využít nainstalovaných šablon a motivů, nebo si můžeme vybrat šablonu z internetu odkaz Microsoft Office Online Prezentace. Nabídku šablon vyvoláme stiskem tlačítka Office a kliknutím na nabídku Nový. 5
6 4.1 Název prezentace Při otevření programu PowerPoint se automaticky otevře základní prázdná šablona s rozložením dvou textových polí, které vybízejí uživatele pro napsání NÁZVU PREZENTACE (nadpis), popř. JMÉNO, kdo prezentaci vytvořil (podnadpis). Klikneme do textového pole a zapíšeme. 4.2 Vložení nového snímku Nový snímek prezentace vložíme kliknutím na tlačítko Nový snímek. Vloží se standardně snímek s polem pro nadpis a pole pro vložení dalšího textu (nebo jiného obsahu tabulky, obrázku apod.). V případě, že klikneme na rozbalovací nabídku pod tlačítkem, program nám nabídne další možnosti rozložení. Poznámka: Nový snímek bez volby rozložení snímku můžeme vložit i kliknutím pravým tlačítkem myši do prázdného prostoru v levém panelu, kde se zobrazují miniaturní náhledy snímků. Nebo klikneme pravým tlačítkem myši, vybereme Nový snímek. Možnosti rozložení snímku. Možnost vložení jiného objektu než textu. 6
7 4.3 Práce se snímky 1. Zrušení snímku: V levém panelu označíme snímek, tlačítkem Delete ho smažeme. 2. Kopie snímku: V levém panelu označíme snímek, klávesovou zkratkou Ctrl + C vytvoříme jeho kopii (uložení do schránky ), klávesovou zkratkou Ctrl + V vložíme jeho kopii na určené místo. (Nebo táhneme se snímkem na dané místo se stisknutým pravým tlačítkem, při puštění zvolíme volbu Kopírovat.) 3. Přesun snímku: Snímky můžeme vytvářet v různém pořadí a potom je vhodně uspořádat. V levém panelu uchopíme snímek se stisknutým levým tlačítkem myši a přesuneme ho na jinou pozici (např. druhý snímek přesuneme mezi pátý až šestý, nebo na konec prezentace). 4. Chybná operace: Pokud jsme nějakou úpravu provedli neuváženě, vrátíme akci zpět klávesovou zkratkou Ctrl + Z a to i vícenásobně! 4.4 Formát snímků Aby prezentace nebyla fádní tj. text na bílém pozadí, je vhodné pozadí snímku změnit. Máme několik možností. První z nich je využít záložky Motiv na kartě Návrh. Kliknutím pravým tlačítkem myši na daný motiv vyvoláme místní nabídku, kde můžeme zvolit, aby se motiv projevil u všech snímků, nebo jen u vybraných (označených) snímků. K motivu můžeme vybrat barevný styl. Volbou motivu se změní i formát písma, který ale lze dál upravovat a textová pole přesunovat. 7
8 Ke každému motivu můžeme zvolit předdefinované barvy motivů. Nebo si vytvořit vlastní barevné schéma, které si můžeme uložit. Druhou možností změny pozadí snímku je kliknutí na náhled snímku v levém panelu pravým tlačítkem myši, kdy z místní nabídky zvolíme příkaz Formát pozadí. Vyvoláme nabídku, ve které můžeme nastavit Souvislou výplň, Přechodovou výplň, Obrázek nebo texturovou výplň (volba obrázku je vhodná při tvorbě prezentace fotografií např. z dovolené). Další možností, jak vyvolat nabídku Formát pozadí je: 1. Na kartě Návrh rozbalíme nabídku Styly pozadí. 2. Pod barevnými styly klikneme na nabídku Formát pozadí. 8
9 Ve Formátu pozadí můžeme nastavit: 1. Souvislou výplň Barva pozadí bude jednolitá, barvu vybereme z roletky Barva. Táhlo průhlednost mění intenzitu barvy více sytosti barvy = méně %. 2. Přechodovou výplň Můžeme (nemusíme) vybrat Předvolené barvy, následně vybereme Typ přechodu (lineární, paprskový, hranatý, ), přechod můžeme otáčet volbou Směr a Úhel. Jednotlivé barvy a jejich pořadí nastavujeme pomocí nabídky Ukončení přechodu vybereme si číslo ukončení z roletky, zvolíme barvu a její průhlednost. Můžeme přidávat další ukončení s jinou barvou a jejím nastavení. Ukončení můžeme dále přesouvat táhlem Umístění ukončení. Pro ukázku zvolen Paprskový typ. Nastavení Ukončení přechodu s možností přidávání dalších. 3. Obrázek nebo texturovou výplň Při nastavení textury nebo obrázku je vhodné nastavit na kartě Návrh standardní (základní, neformátovaný) Motiv. Na pozadí snímku můžeme nastavit texturovou výplň (je součástí programu), nebo vložit klipart, popř. fotografii ze souboru. Možností je i vložit např. PrintScreen ze Schránky. 9
10 a) vložení textury: b) vložení klipartu: c) vložení obrázku ze souboru: V nabídce Obrázek můžeme měnit kontrast a jas obrázku. Obrázek můžeme v Možnosti roztažení posunovat. 10 Obrázek můžeme zprůhlednit využijeme, když na snímek budeme vkládat text.
11 5. VKLÁDAME TEXT, OBRÁZKY, DALŠÍ OBJEKTY Pro vkládání textových polí, obrázků, klipartů, tabulek a dalších grafických prvků a objektů zvolíme nabídku Vložení s kartami Tabulka, Ilustrace, Odkazy, Text a Mediální klipy. 5.1 Práce s textem Program PowerPoint nabízí stejné možnosti formátování textu jako MS Word. Po kliknutí do textového pole a označení textu, na kartě Domů provedeme formátování textu na záložce Písmo, nebo provedeme úpravy odstavce, zarovnání textu popř. změnu odrážek na záložce Odstavec. Font písma Velikost písma Zvětšit, zmenšit písmo Vymazání formátu písma Písmo tučné, kurzíva, podtržené, přeškrtnuté Barva písma Další možnosti formátování Stín písma Mezery mezi znaky Velká písmena Změna úrovně odsazení Změna řádkování textu Odrážky a číslování Změna směru textu Zarovnání textu Změna zarovnání textu v textovém poli Další možnosti formátování Převod textu do sloupců Pole pro vložení obsahu (textu) je nastaveno s odrážkami seznam s odrážkami je zvolen proto, aby prezentace byla stručná. Nevypisujeme proto dlouhé texty, prezentaci doplňujeme o mluvený komentář přednášejícího. 11
12 Pro vložení jiného Textového pole zvolíme kartu Vložení, záložku Text. Z této záložky můžeme do prezentace vložit další objekty Záhlaví a zápatí, efektní písmo WordArt, Datum a čas, Číslo snímku, Symbol z Mapy znaků nebo jiný Objekt. Klepnutí na ikonu Textové pole a tažením myši na snímku prezentace textové pole vložíme. Vlastnosti textového pole Při aktivaci textového se v titulkovém pruhu programu objeví nabídka Nástroje kreslení a pod ní karta Formát. V záložce Styly tvaru můžeme nastavovat: 1. Předvolený styl textového pole Zvolený styl textového pole 2. Výplň tvaru, Obrys tvaru, Efekty tvaru Další možnosti nastavení 3. Klikneme na nabídku dalších možností pro nastavení Formátu tvaru: 12
13 V nabídce Formát tvaru můžeme nastavovat: Výplň textového pole Barvy a styl čáry orámování textového pole Stín Prostorový efekt Otočení v prostoru Rozložení textu a jeho přizpůsobení v poli - nabídka Textové pole Nastavení výplně provádíme stejným způsobem jako u nastavení pozadí snímku, které bylo popsáno výše. U textových polí i jiných objektů můžeme zvolit jinou prioritu zobrazení, tj. můžeme je přenášet do popředí nebo do pozadí v případech, kdy se objekty navzájem z části překrývají. Na dané textové pole (objekt) klikneme pravým tlačítkem myši a z kontextového menu vybereme Přenést do popředí (pozadí). Textovým polem (i jiným objektem) můžeme otáčet Změna velikost textového pole (i jiného objektu) Pro textové pole můžeme použít i další efekty pro písmo. Najdeme je na kartě Formát, záložce Styly WordArtu nabídky: Výplň textu, Obrys textu a Textové efekty. 13
14 WordArt efektní text WordArt používáme nejlépe pro nadpisy. Na kartě Vložení, záložce Text klikneme na ikonku WordArt a vybereme si z nabídky předdefinovaných stylů. Na snímek se vloží textové pole s textem Sem napište text. Klikneme do textového pole a napíšeme daný text. Další úpravy můžeme provádět na kartě Formát, která se vždy objeví v nabídce po kliknutí na daný objekt (platí i pro ostatní upravované objekty obrázek, ). Vybereme záložku Styly WordArtu, na které můžeme změnit Styl, nastavit jinou barvu (výplň), ohraničení, další textové efekty stíny, odrazy, záře, otáčení v prostoru, transformace a dal. 14
15 5.2 Práce s obrázkem, klipartem Pro oživení prezentace je vhodné vložit obrázek (např. fotografii) nebo klipart z galerie klipartů. Vkládáme pomocí nabídky, která je uprostřed pole snímku, nebo pomocí karty Vložení záložka Ilustrace. Obrázek vložíme z adresáře, kde je uložen, klipart pomocí vyhledání klíčového slova v pravém panelu, který se otevře po kliknutí na tlačítko pro vložení klipartu: 1. Zadáme klíčové slovo a klikneme na Hledat 2. Klikneme na klipart, který se vloží do snímku Nebo otevřeme galerii Uspořádat klipy Po vložení obrázku (fotografie) nebo klipartu přejdeme do karty Formát, kde na záložkách Upravit, Styly obrázků, Uspořádat a Velikost, následně obrázek dál upravujeme. Změna tvaru obrázku, barva ohraničení, stíny a další efekty Vytváření skupin (obrázky umístit do textového pole), otáčení Úprava jasu, kontrastu obrázku, jeho komprese Styly obrázků efektní okraje a ohraničení Změna velikosti, oříznutí obrázku 15
16 Příklad upraveného obrázku (fotografie) - byla provedena změna tvaru, ohraničení, z efektů použit stín a efekt záře: 5.3 Práce s dalšími objekty Pro tvorbu různých diagramů vložíme některý z tvarů galerie SmartArt, kterou nalezneme na kartě Vložení, záložce Ilustrace. Vybereme si jednu z kategorií (Seznam, Proces, Cyklus, Hierarchie, Relace, ). Objekt vložíme do prezentace, do tvarů vložíme text. Dále upravujeme pomocí Nástrojů pro obrázky SmartArt karta Návrh se záložkami Vytvořit obrázek, Rozložení, Styly obrázků SmartArt. 16
17 Dalšími objekty, které při tvorbě prezentace využíváme, jsou různé tvary popisky, šipky, tlačítka akcí apod. Opět vkládáme pomocí karty Vložení záložka Ilustrace. Daný objekt dále upravujeme nástroji na kartě Formát tak jako obrázky, textová pole atd. Chceme-li do prezentace vložit graf, automaticky se otevře program MS Excel s daty v tabulce, které je možné upravovat např. změnit text. Změny se projevují v grafu, který se vložil do snímku prezentace. Graf je dále možné upravovat v Nástrojích grafu - karty Návrh, Rozložení a Formát, záložky Typ, Data, Rozložení grafu, Styly grafů a dal. 17
18 Vložíme-li do prezentace objekt (např. Tlačítko akcí z Tvarů, můžeme mu také přiřadit nějakou Akci (přechod na jiný snímek, spuštění jiného programu, nebo přiřadit jiný Hypertextový odkaz. Provedeme na kartě Vložení, záložce Odkazy. V otevřené nabídce nastavíme akci. Akce nastavovaná pro objekt Tlačítko 5.4 Práce s tabulkou Do prezentace lze vložit i tabulku. Vkládáme na kartě Vložení záložka Tabulky. Tabulku vložíme tažením myši v nabídce, kdy volíme příslušný počet řádků a sloupců, nebo pomocí nabídek Vložit tabulku nebo Navrhnout tabulku. Tabulku vyplníme textem. Vytvořenou tabulku upravujeme v Nástrojích tabulky, na kartách Návrh a Rozložení: 18
19 6. ANIMACE OBJEKTŮ NA SNÍMKU Ke každému objektu, který vložíme na snímek (textové pole, fotografie, klipart, ) lze přiřadit efekt. Přiřazením efektů prezentaci oživíme a upoutáme tak pozornost při sledování. Na daný objekt klikneme myší a na kartě Animace v záložce Animace klikneme na Animovat nebo Vlastní animace. Ve druhém případě se otevře panel Vlastní animace, kde efekt přidáme a vhodně ho nastavíme. K danému objektu lze nastavit i více animací. Po kliknutí na nabídku Přidat efekt vybíráme ze sekcí Počátek, Zdůraznění, Konec a Cesty pohybu. Při označení se rozbalí další nabídka volby efektů: Příklad nastavení efektu: Rozbalíme nabídku Přidat efekt. Zvolíme např. Počátek. Z rozbalené nabídky zvolíme z 9 nabízených, nebo klikneme na Další efekty. Vybíráme efekt, v prezentaci vidíme ukázku (je-li zaškrtnuta volba Náhled efektu). Označíme vybraný efekt, potvrdíme OK. Označený objekt Změna pořadí efektů Nastavený efekt 19
20 Nastavený efekt pro objekt můžeme dál upravovat nastavit jeho způsob spuštění, směr, rychlost, můžeme mu přiřadit zvuk apod. Další nabídky se objeví po rozbalení roletky u názvu efektu. Změna nebo odebrání efektu Spustit efekt při klepnutí myší, s předchozím nebo po předchozím efektu Směr efektu Rychlost efektu Rozbalíme další možnosti Další možnosti efektu Po kliknutí na Možnosti efektu nebo Časování v rozbalené nabídce se otevře okno pro detailnější možnosti nastavení daného efektu. Ve třetí záložce nastavujeme animaci textu. Stejným způsobem nastavíme efekty u dalších námi vybraných objektů i na dalších snímcích. 20
21 7. PŘECHODY SNÍMKŮ Další možností, jak upoutat pozornost při sledování prezentace je nastavení animovaných přechodů snímků s možností zvukových doprovodů. Můžeme nastavit i způsob přechodů: 1. Automatický přechod po určitém čase vhodné při automatické prezentaci (např. při stále se opakující prezentaci časová smyčka. 2. Přechod při klepnutí myši vhodné v případech, kdy je prezentace doplňována mluveným slovem přednášejícího. Poznámka: Příliš mnoho variant přechodů v jedné prezentaci diváka rozptyluje. Přechody mezi snímky nastavíme na kartě Animace, záložce Přechod na tento snímek. Zvolený přechod se okamžitě předvede. Nastavení zvuku a rychlosti přechodu Nastavení způsobu přechodu: a) klepnutím myši, Enter, šipka b) automaticky nastavit čas Typ přechodu Tlačítko pro výběr dalších přechodů Tlačítko pro nastavení stejného přechodu pro všechny snímky v prezentaci Nabídka zvuků pro přechod 21
22 8. NASTAVENÍ A ZOBRAZENÍ PREZENTACE Chceme-li nastavit prezentaci tak, aby probíhala automaticky, je vhodné použít nástroje pro nastavení časování. Nalezneme ho na kartě Prezentace, záložce Nastavení nabídka Vyzkoušet časování. Spustí se časomíra s ovládacími prvky (play, pause). Pomocí tlačítka Enter přecházíme z jednoho snímku na druhý dobu trvání snímku volíme tak, aby bylo dostatek času přečíst si text na snímku, popř. prohlédnou obrázek. Časy zobrazení jednotlivých snímků se automaticky zaznamenají a uloží po skončení časování. Další nastavení prezentace provádíme pomocí nabídky, která se zobrazí po stisknutí tlačítka Nastavit prezentaci. Automatické prohlížení prezentace s časovou smyčkou ukončení klávesou Esc Možnost zobrazení jen některých snímků Přechod na další snímky ručně nebo s nastaveným časováním 22
23 V průběhu tvorby prezentace, nebo až po ukončení, si prezentaci můžeme prohlédnout. Na kartě Prezentace, záložce Spustit prezentaci můžeme zvolit tlačítka: 1. Od začátku (nebo požijeme funkční klávesu F5) spustí se prezentace od prvního snímku. 2. Z aktuálního snímku (Shift + F5) spustí se od snímku, se kterým právě pracujeme. Celou prezentaci můžeme spustit pomocí tlačítka na stavovém řádku programu: 9. ULOŽENÍ PREZENTACE Ukládání prezentace provádíme přes Tlačítko Office. Zde vybíráme, v jakém formátu budeme ukládat: Uložení ve verzi PowerPoint 2007, soubor bude mít příponu pptx. Uložení ve verzi PowerPoint , soubor bude mít příponu ppt. Prezentaci můžeme také uložit jako Předvádění aplikace, tj. prezentace se již neotevře v programu PowerPoint, ale rovnou se spustí její předvádění. 23
24 Zapíšeme jméno prezentace a opět zvolíme, zda se má uložit v nové verzi přípona souboru bude ppsx, nebo ve starší verzi pps. Složka, kam bude prezentace uložena 97 Název prezentace Uložení Předvádění ve verzi PowerPoint 2007, soubor bude mít příponu ppsx. Uložení Předvádění ve verzi PowerPoint , soubor bude mít příponu pps. Jak poznáme, o jaký typ uložení prezentace a jakou verzi se jedná? Poznáme podle ikon: Otevření prezentace v programu PowerPoint, verze 2003, přípona ppt Otevření prezentace v programu PowerPoint, verze 2007, přípona pptx Přímé spuštění (předvedení) prezentace, verze 2003, přípona pps Přímé spuštění (předvedení) prezentace, verze 2007, přípona ppsx Poznámka: Na je možné stáhnout Prohlížeč PowerPoint Viewer 2007, který umožňuje zobrazit prezentace vytvořené v aplikaci PowerPoint 2007 a starších verzích se všemi jejich vlastnostmi a funkcemi pro ty, kteří nemají na PC nainstalovaný placený program PowerPoint, ale přesto si chtějí prezentace prohlížet. Prezentaci lze i tisknout, nelze ji však nijak upravovat. Velikost stahovaného souboru PowerPointViewer.exe je 25,8 MB lze jej tedy umístit na flash disk a pak nainstalovat na PC, které nemá ostrou verzi programu PowerPoint. 24
25 10. TISK PREZENTACE Program umí vytvořenou prezentaci i vytisknout. Vhodné v případě, kdy si budou chtít posluchači dělat k jednotlivým snímkům svoje poznámky. Možnosti tisku: Snímky tisk kompletní prezentace (na jednom listu bude jeden snímek) Podklady na jednom listu bude více snímků (standardně je nastaveno 6 snímků) Osnova tiskneme pouze texty jednotlivých snímků Poznámky tisk poznámek ke snímkům Volba tiskárny Volba rozsahu tisku (všechny snímky nebo jen část prezentace) Nastavení počtu kopií s možností kompletování Nastavení způsobu tisku Zvolíme barevný nebo černobílý tisk Náhled před tiskem Počet snímků na stánku (v případě volby tisku Podklady, uspořádání snímků na stránce) 25
26 Příklady tiskových sestav: Podklady 6 snímků na stránku A4, tisk s barvou: Osnova tiskneme pouze text na jednotlivých snímcích bez dalších grafických prvků: 26
27 Poznámky tisk jednoho snímku na stránku s polem, kde jsou vloženy poznámky: Vytisknutý text z Pole pro zapsání poznámek ke snímku Pole pro zapsání poznámek ke snímku 27
1 - Prostředí programu WORD 2007
 1 - Prostředí programu WORD 2007 Program WORD 2007 slouží k psaní textů, do kterých je možné vkládat různé obrázky, tabulky a grafy. Vytvořené texty se ukládají jako dokumenty s příponou docx (formát Word
1 - Prostředí programu WORD 2007 Program WORD 2007 slouží k psaní textů, do kterých je možné vkládat různé obrázky, tabulky a grafy. Vytvořené texty se ukládají jako dokumenty s příponou docx (formát Word
TVORBA MULTIMEDIÁLNÍCH PREZENTACÍ. Mgr. Jan Straka
 TVORBA MULTIMEDIÁLNÍCH PREZENTACÍ Mgr. Jan Straka Nejčastěji používaný program pro tvorbu multimediálních prezentací je PowerPoint. V naší škole v současné době užíváme verzi 2010, budeme se tedy věnovat
TVORBA MULTIMEDIÁLNÍCH PREZENTACÍ Mgr. Jan Straka Nejčastěji používaný program pro tvorbu multimediálních prezentací je PowerPoint. V naší škole v současné době užíváme verzi 2010, budeme se tedy věnovat
TIP: Pro vložení konce stránky můžete použít klávesovou zkratku CTRL + Enter.
 Dialogové okno Sloupce Vložení nového oddílu Pokud chcete mít oddělené jednotlivé části dokumentu (například kapitoly), musíte roz dělit dokument na více oddílů. To mimo jiné umožňuje jinak formátovat
Dialogové okno Sloupce Vložení nového oddílu Pokud chcete mít oddělené jednotlivé části dokumentu (například kapitoly), musíte roz dělit dokument na více oddílů. To mimo jiné umožňuje jinak formátovat
1 Seznámení. Kapitola 1: Seznámení 7
 Kapitola 1: Seznámení 7 Microsoft Office 365 ProPlus Použití PowerPointu Prezentace Barvy motivu Rozložení snímku Předloha snímku Motiv 1 Seznámení PowerPoint 2016 je program určený především pro tvorbu
Kapitola 1: Seznámení 7 Microsoft Office 365 ProPlus Použití PowerPointu Prezentace Barvy motivu Rozložení snímku Předloha snímku Motiv 1 Seznámení PowerPoint 2016 je program určený především pro tvorbu
1 Seznámení s Word 2010, karty, nejčastější činnosti. 2 Tvorba dokumentu
 1 Seznámení s Word 2010, karty, nejčastější činnosti Možnosti spuštění Wordu: 4 způsoby Psaní: ukončení řádku, ukončení odstavce, prázdný řádek, velká písmena, trvalé psaní velkými písmeny, psaní diakritiky,
1 Seznámení s Word 2010, karty, nejčastější činnosti Možnosti spuštění Wordu: 4 způsoby Psaní: ukončení řádku, ukončení odstavce, prázdný řádek, velká písmena, trvalé psaní velkými písmeny, psaní diakritiky,
TENTO PROJEKT JE S POLUFINANC OVÁN E VROPS KÝM S OCIÁLNÍM FONDEM A STÁTNÍM ROZPOČTEM ČESKÉ REPUBLIKY.
 Prezentace v programu POWERPOINT Vypracovala: Ing. Jana Wasserbauerová TENTO PROJEKT JE S POLUFINANC OVÁN E VROPS KÝM S OCIÁLNÍM FONDEM A STÁTNÍM ROZPOČTEM ČESKÉ REPUBLIKY. Co je to PowerPoint? jeden z
Prezentace v programu POWERPOINT Vypracovala: Ing. Jana Wasserbauerová TENTO PROJEKT JE S POLUFINANC OVÁN E VROPS KÝM S OCIÁLNÍM FONDEM A STÁTNÍM ROZPOČTEM ČESKÉ REPUBLIKY. Co je to PowerPoint? jeden z
Evidence dat v prostředí MS Excelu Kontingenční tabulka a kontingenční graf
 Evidence dat v prostředí MS Excelu Kontingenční tabulka a kontingenční graf Základní charakteristiky sumarizační tabulka narozdíl od souhrnu je samostatná (tzn., že je vytvářena mimo seznam) nabízí širší
Evidence dat v prostředí MS Excelu Kontingenční tabulka a kontingenční graf Základní charakteristiky sumarizační tabulka narozdíl od souhrnu je samostatná (tzn., že je vytvářena mimo seznam) nabízí širší
Obsah. Podrobná uživatelská příručka
 Obsah 1 Než začneme pracovat s daty 11 Co je Office 2013 12 Požadavky na systém 13 Vytvořte si účet Microsoft 14 Spouštění aplikací 16 Spouštění aplikací z Windows 8 16 Spouštění aplikací z nabídky Start
Obsah 1 Než začneme pracovat s daty 11 Co je Office 2013 12 Požadavky na systém 13 Vytvořte si účet Microsoft 14 Spouštění aplikací 16 Spouštění aplikací z Windows 8 16 Spouštění aplikací z nabídky Start
PowerPoint 2010. podrobný průvodce. Marek Laurenčík. Vydala Grada Publishing, a.s. U Průhonu 22, Praha 7 jako svou 4271. publikaci
 PowerPoint 2010 podrobný průvodce Marek Laurenčík Vydala Grada Publishing, a.s. U Průhonu 22, Praha 7 jako svou 4271. publikaci Spoluautor Michal Bureš Odpovědný redaktor Pavel Němeček Sazba Tomáš Brejcha
PowerPoint 2010 podrobný průvodce Marek Laurenčík Vydala Grada Publishing, a.s. U Průhonu 22, Praha 7 jako svou 4271. publikaci Spoluautor Michal Bureš Odpovědný redaktor Pavel Němeček Sazba Tomáš Brejcha
POSTUP TVORBY DOKUMENTU základní funkce. Osnova. Vložení textu
 POSTUP TVORBY DOKUMENTU základní funkce Dříve či později se každý uživatele Wordu setká s potřebou sepsání obsáhlejšího dokumentu. Jako úkol si vytvoříme jakýsi referát o několika stranách, do kterého
POSTUP TVORBY DOKUMENTU základní funkce Dříve či později se každý uživatele Wordu setká s potřebou sepsání obsáhlejšího dokumentu. Jako úkol si vytvoříme jakýsi referát o několika stranách, do kterého
materiál č. šablony/č. sady/č. materiálu: Autor: Karel Dvořák Vzdělávací oblast předmět: Informatika Ročník, cílová skupina: 8.
 Masarykova základní škola Klatovy, tř. Národních mučedníků 185, 339 01 Klatovy; 376312154, fax 376326089 E-mail: skola@maszskt.investtel.cz; internet: www.maszskt.investtel.cz Kód přílohy vzdělávací VY_32_INOVACE_IN8DV_05_02_17
Masarykova základní škola Klatovy, tř. Národních mučedníků 185, 339 01 Klatovy; 376312154, fax 376326089 E-mail: skola@maszskt.investtel.cz; internet: www.maszskt.investtel.cz Kód přílohy vzdělávací VY_32_INOVACE_IN8DV_05_02_17
Sada 2 Microsoft Word 2007
 S třední škola stavební Jihlava Sada 2 Microsoft Word 2007 15. Hromadná korespondence (1) Digitální učební materiál projektu: SŠS Jihlava šablony registrační číslo projektu:cz.1.09/1.5.00/34.0284 Šablona:
S třední škola stavební Jihlava Sada 2 Microsoft Word 2007 15. Hromadná korespondence (1) Digitální učební materiál projektu: SŠS Jihlava šablony registrační číslo projektu:cz.1.09/1.5.00/34.0284 Šablona:
DUM 05 téma: Základy obsluha Gimp
 DUM 05 téma: Základy obsluha Gimp ze sady: 02 tematický okruh sady: Bitmapová grafika ze šablony: 09 Počítačová grafika určeno pro: 2. ročník vzdělávací obor: 18-20-M/01 Informační technologie - Aplikace
DUM 05 téma: Základy obsluha Gimp ze sady: 02 tematický okruh sady: Bitmapová grafika ze šablony: 09 Počítačová grafika určeno pro: 2. ročník vzdělávací obor: 18-20-M/01 Informační technologie - Aplikace
DUM 10 téma: Nástroje malování
 DUM 10 téma: Nástroje malování ze sady: 2 tematický okruh sady: Bitmapová grafika ze šablony: 09 Počítačová grafika určeno pro: 2. ročník vzdělávací obor: vzdělávací oblast: číslo projektu: anotace: metodika:
DUM 10 téma: Nástroje malování ze sady: 2 tematický okruh sady: Bitmapová grafika ze šablony: 09 Počítačová grafika určeno pro: 2. ročník vzdělávací obor: vzdělávací oblast: číslo projektu: anotace: metodika:
POUŽÍVÁME TABULKY A GRAFY VE VÝUCE
 POUŽÍVÁME TABULKY A GRAFY VE VÝUCE ELIŠKA TRETEROVÁ ČÍSLO OPERAČNÍHO PROGRAMU: CZ.1.07 NÁZEV OPERAČNÍHO PROGRAMU: VZDĚLÁVÁNÍ PRO KONKURENCESCHOPNOST ČÍSLO PRIORITNÍ OSY: 7.1 ČÍSLO OBLASTI PODPORY: 7.1.3
POUŽÍVÁME TABULKY A GRAFY VE VÝUCE ELIŠKA TRETEROVÁ ČÍSLO OPERAČNÍHO PROGRAMU: CZ.1.07 NÁZEV OPERAČNÍHO PROGRAMU: VZDĚLÁVÁNÍ PRO KONKURENCESCHOPNOST ČÍSLO PRIORITNÍ OSY: 7.1 ČÍSLO OBLASTI PODPORY: 7.1.3
VZDĚLÁVACÍ MATERIÁL III/2
 VZDĚLÁVACÍ MATERIÁL III/2 Vy_32_inovace_009_Pl7 Vzdělávací oblast: Vzdělávací obor (okruh): Vyučovací předmět: Informační a komunikační technologie Informatika Informatika Téma: MS Word 2007 Očekávaný
VZDĚLÁVACÍ MATERIÁL III/2 Vy_32_inovace_009_Pl7 Vzdělávací oblast: Vzdělávací obor (okruh): Vyučovací předmět: Informační a komunikační technologie Informatika Informatika Téma: MS Word 2007 Očekávaný
Jednotný vizuální styl: podpis v emailové korespondenci.
 Jednotný vizuální styl: podpis v emailové korespondenci. Při elektronické komunikaci je potřeba sjednotit formát podpisu všech pracovníků. V tomto návodu naleznete postupy jak si elektronická podpis vytvořit
Jednotný vizuální styl: podpis v emailové korespondenci. Při elektronické komunikaci je potřeba sjednotit formát podpisu všech pracovníků. V tomto návodu naleznete postupy jak si elektronická podpis vytvořit
Obsah. Obsah. Úvod... 7
 Obsah Obsah Úvod... 7 1. Digitální fotografie... 10 1.1 Prohlížení obrázků pomocí Nero PhotoSnap Viewer... 10 1.1.1 Zobrazení na celou obrazovku...12 1.1.2 Jak zjednodušit přechod do jiné složky...13 1.1.3
Obsah Obsah Úvod... 7 1. Digitální fotografie... 10 1.1 Prohlížení obrázků pomocí Nero PhotoSnap Viewer... 10 1.1.1 Zobrazení na celou obrazovku...12 1.1.2 Jak zjednodušit přechod do jiné složky...13 1.1.3
Manuál Kentico CMSDesk pro KDU-ČSL
 Manuál Kentico CMSDesk pro KDU-ČSL 2011 KDU-ČSL Obsah 1 Obecně... 3 1.1 Přihlašování... 3 1.2 Uživatelské prostředí... 4 2 Stránky... 4 2.1 Vytvoření nové stránky... 4 2.1.1 Texty... 7 2.1.2 Styly textu...
Manuál Kentico CMSDesk pro KDU-ČSL 2011 KDU-ČSL Obsah 1 Obecně... 3 1.1 Přihlašování... 3 1.2 Uživatelské prostředí... 4 2 Stránky... 4 2.1 Vytvoření nové stránky... 4 2.1.1 Texty... 7 2.1.2 Styly textu...
MyQ samoobslužný tisk
 MyQ samoobslužný tisk Uživatelský manuál Obsah 1. Co je MyQ... 1 2. Webové rozhraní... 1 2.1. Přihlášení do systému... 1 2.2. Uživatelské rozhraní aplikace... 1 2.3. Moje nastavení... 1 2.4. Upload souborů
MyQ samoobslužný tisk Uživatelský manuál Obsah 1. Co je MyQ... 1 2. Webové rozhraní... 1 2.1. Přihlášení do systému... 1 2.2. Uživatelské rozhraní aplikace... 1 2.3. Moje nastavení... 1 2.4. Upload souborů
V této části manuálu bude popsán postup jak vytvářet a modifikovat stránky v publikačním systému Moris a jak plně využít všech možností systému.
 V této části manuálu bude popsán postup jak vytvářet a modifikovat stránky v publikačním systému Moris a jak plně využít všech možností systému. MENU Tvorba základního menu Ikona Menu umožňuje vytvořit
V této části manuálu bude popsán postup jak vytvářet a modifikovat stránky v publikačním systému Moris a jak plně využít všech možností systému. MENU Tvorba základního menu Ikona Menu umožňuje vytvořit
CLOUDOVÁ ŘEŠENÍ OFFICE 365 PRO JEDNOTLIVCE
 CLOUDOVÁ ŘEŠENÍ OFFICE 365 PRO JEDNOTLIVCE B2 CLOUDOVÁ ŘEŠENÍ OFFICE 365 PRO JEDNOTLIVCE Jakub Filip 21. 3. 2015-1 - OBSAH Přihlášení ke cloudovým službám Office 365................... 3 Vytvoření a správa
CLOUDOVÁ ŘEŠENÍ OFFICE 365 PRO JEDNOTLIVCE B2 CLOUDOVÁ ŘEŠENÍ OFFICE 365 PRO JEDNOTLIVCE Jakub Filip 21. 3. 2015-1 - OBSAH Přihlášení ke cloudovým službám Office 365................... 3 Vytvoření a správa
Seznámení žáků s pojmem makra, možnosti využití, praktické vytvoření makra.
 Metodické pokyny k pracovnímu listu č. 11 Používání maker Třída: 8. Učivo: Základy vytváření maker Obsah inovativní výuky: Seznámení žáků s pojmem makra, možnosti využití, praktické vytvoření makra. Doporučený
Metodické pokyny k pracovnímu listu č. 11 Používání maker Třída: 8. Učivo: Základy vytváření maker Obsah inovativní výuky: Seznámení žáků s pojmem makra, možnosti využití, praktické vytvoření makra. Doporučený
Uživatelský manuál pro práci se stránkami OMS a MS provozované portálem Myslivost.cz. Verze 1.0
 Uživatelský manuál pro práci se stránkami OMS a MS provozované portálem Myslivost.cz Verze 1.0 Obsah Základní nastavení stránek po vytvoření... 3 Prázdný web... 3 Přihlášení do administrace... 3 Rozložení
Uživatelský manuál pro práci se stránkami OMS a MS provozované portálem Myslivost.cz Verze 1.0 Obsah Základní nastavení stránek po vytvoření... 3 Prázdný web... 3 Přihlášení do administrace... 3 Rozložení
Uživatelská dokumentace
 Uživatelská dokumentace k projektu Czech POINT Provozní řád Konverze dokumentů z elektronické do listinné podoby (z moci úřední) Vytvořeno dne: 29.11.2011 Verze: 2.0 2011 MVČR Obsah 1. Přihlášení do centrály
Uživatelská dokumentace k projektu Czech POINT Provozní řád Konverze dokumentů z elektronické do listinné podoby (z moci úřední) Vytvořeno dne: 29.11.2011 Verze: 2.0 2011 MVČR Obsah 1. Přihlášení do centrály
Pracovní listy s komponentou ICT
 Pracovní listy s komponentou ICT Téma: Práce s programem Quantum GIS zpracování výsledků terénního cvičení zaměřeného na práci s přístrojem GPS Časová dotace: 6 hodin Cíl: Zpracovat výsledky terénního
Pracovní listy s komponentou ICT Téma: Práce s programem Quantum GIS zpracování výsledků terénního cvičení zaměřeného na práci s přístrojem GPS Časová dotace: 6 hodin Cíl: Zpracovat výsledky terénního
Příloha č. 1. Specifikace jednotlivých e-learningových výukových kurzů:
 Příloha č. 1 Specifikace jednotlivých e-learningových výukových kurzů: MS Word 2007: úvod úvod do práce s Wordem, pohyb v dokumentu, zápis textu, práce s dokumentem a okny pro více dokumentů, použití automatických
Příloha č. 1 Specifikace jednotlivých e-learningových výukových kurzů: MS Word 2007: úvod úvod do práce s Wordem, pohyb v dokumentu, zápis textu, práce s dokumentem a okny pro více dokumentů, použití automatických
Pinnacle VideoSpin 1.1.1.525 CZ
 Pinnacle VideoSpin 1.1.1.525 CZ typ: freeware operační systém: Windows XP, Windows Vista velikost: 149 MB internet: http://www.videospin.com Co říci na úvod? Program Pinnacle VideoSpin je jeden z mála
Pinnacle VideoSpin 1.1.1.525 CZ typ: freeware operační systém: Windows XP, Windows Vista velikost: 149 MB internet: http://www.videospin.com Co říci na úvod? Program Pinnacle VideoSpin je jeden z mála
vismo Edituj, co vidíš.
 WEBHOUSE Pojdte dál. Online vismo Edituj, co vidíš. První kroky s WEBHOUSE vismo Online 5.2 Děkujeme za zájem o systém WEBHOUSE vismo Online moderní redakční systém určený pro správu obsahu webových stránek.
WEBHOUSE Pojdte dál. Online vismo Edituj, co vidíš. První kroky s WEBHOUSE vismo Online 5.2 Děkujeme za zájem o systém WEBHOUSE vismo Online moderní redakční systém určený pro správu obsahu webových stránek.
téma: Formuláře v MS Access
 DUM 06 téma: Formuláře v MS Access ze sady: 3 tematický okruh sady: Databáze ze šablony: 07 - Kancelářský software určeno pro: 2. ročník vzdělávací obor: vzdělávací oblast: číslo projektu: anotace: metodika:
DUM 06 téma: Formuláře v MS Access ze sady: 3 tematický okruh sady: Databáze ze šablony: 07 - Kancelářský software určeno pro: 2. ročník vzdělávací obor: vzdělávací oblast: číslo projektu: anotace: metodika:
Stručný obsah. 7 Aplikace dodávané jako příslušenství Windows 140. 8 Multimediální aplikace 187
 Stručný obsah 1 Úvod do systému 35 2 Nabídka Start a úvodní obrazovka, spouštění aplikací 45 3 Pracovní plocha a hlavní panel 59 4 Okna 86 5 Windows 10 v dotykovém režimu 103 6 Aplikace systému Windows
Stručný obsah 1 Úvod do systému 35 2 Nabídka Start a úvodní obrazovka, spouštění aplikací 45 3 Pracovní plocha a hlavní panel 59 4 Okna 86 5 Windows 10 v dotykovém režimu 103 6 Aplikace systému Windows
Microsoft Office Project 2003 Úkoly projektu 1. Začátek práce na projektu 1.1 Nastavení data projektu Plánovat od Datum zahájení Datum dokončení
 1. Začátek práce na projektu Nejprve je třeba pečlivě promyslet všechny detaily projektu. Pouze bezchybné zadání úkolů a ovládání aplikace nezaručuje úspěch projektu jako takového, proto je přípravná fáze,
1. Začátek práce na projektu Nejprve je třeba pečlivě promyslet všechny detaily projektu. Pouze bezchybné zadání úkolů a ovládání aplikace nezaručuje úspěch projektu jako takového, proto je přípravná fáze,
Soukromá střední odborná škola Frýdek-Místek, s.r.o.
 Číslo projektu Název školy Název Materiálu Autor Tematický okruh Ročník Datum tvorby Anotace Zdroje CZ.1.07/1.5.00/34.0499 Soukromá střední odborná škola Frýdek-Místek, s.r.o. IVT_MSOFFICE_20_Excel Ing.
Číslo projektu Název školy Název Materiálu Autor Tematický okruh Ročník Datum tvorby Anotace Zdroje CZ.1.07/1.5.00/34.0499 Soukromá střední odborná škola Frýdek-Místek, s.r.o. IVT_MSOFFICE_20_Excel Ing.
Sada 2 - MS Office, Excel
 S třední škola stavební Jihlava Sada 2 - MS Office, Excel 17. Excel 2007. Seznamy Digitální učební materiál projektu: SŠS Jihlava šablony registrační číslo projektu:cz.1.09/1.5.00/34.0284 Šablona: III/2
S třední škola stavební Jihlava Sada 2 - MS Office, Excel 17. Excel 2007. Seznamy Digitální učební materiál projektu: SŠS Jihlava šablony registrační číslo projektu:cz.1.09/1.5.00/34.0284 Šablona: III/2
Textové editory a procesory
 Textové editory a procesory Textové editory a procesory... Chyba! Záložka není definována. 1. Úvod... 3 1.1 Textové procesory... 3 1.2 Způsob psaní dokumentu... 3 1.3 Označování... 4 1.4 Lupa... 4 1.5
Textové editory a procesory Textové editory a procesory... Chyba! Záložka není definována. 1. Úvod... 3 1.1 Textové procesory... 3 1.2 Způsob psaní dokumentu... 3 1.3 Označování... 4 1.4 Lupa... 4 1.5
Autodesk Inventor 8 vysunutí
 Nyní je náčrt posazen rohem do počátku souřadného systému. Autodesk Inventor 8 vysunutí Následující text popisuje vznik 3D modelu pomocí příkazu Vysunout. Vyjdeme z náčrtu na obrázku 1. Obrázek 1: Náčrt
Nyní je náčrt posazen rohem do počátku souřadného systému. Autodesk Inventor 8 vysunutí Následující text popisuje vznik 3D modelu pomocí příkazu Vysunout. Vyjdeme z náčrtu na obrázku 1. Obrázek 1: Náčrt
Přednáška - Základy PC. Ing. Michaela Mudrochová Algoritmus individuálního vzdělávání CZ.1.07/3.1.00/50.0078
 Přednáška - Základy PC Ing. Michaela Mudrochová Algoritmus individuálního vzdělávání CZ.1.07/3.1.00/50.0078 1 Základy PC o o o Operační systém Microsoft Windows Historie Vývoj současnost Systém, který
Přednáška - Základy PC Ing. Michaela Mudrochová Algoritmus individuálního vzdělávání CZ.1.07/3.1.00/50.0078 1 Základy PC o o o Operační systém Microsoft Windows Historie Vývoj současnost Systém, který
Sada 2 Microsoft Word 2007
 S třední škola stavební Jihlava Sada 2 Microsoft Word 2007 14. Kontrola pravopisu Digitální učební materiál projektu: SŠS Jihlava šablony registrační číslo projektu:cz.1.09/1.5.00/34.0284 Šablona: III/2
S třední škola stavební Jihlava Sada 2 Microsoft Word 2007 14. Kontrola pravopisu Digitální učební materiál projektu: SŠS Jihlava šablony registrační číslo projektu:cz.1.09/1.5.00/34.0284 Šablona: III/2
INFORMATIKA. aplikační software pro práci s informacemi PRAŽSKÝ HRAD. Pracovní list pro žáky. Gymnázium K. V. Raise, Hlinsko, Adámkova 55
 INFORMATIKA aplikační software pro práci s informacemi PRAŽSKÝ HRAD Pracovní list pro žáky Autor: RNDr. Ivanka Dvořáčková 2013 PRAŽSKÝ HRAD pracovní list V delších dokumentech (seminární práce, bakalářské
INFORMATIKA aplikační software pro práci s informacemi PRAŽSKÝ HRAD Pracovní list pro žáky Autor: RNDr. Ivanka Dvořáčková 2013 PRAŽSKÝ HRAD pracovní list V delších dokumentech (seminární práce, bakalářské
Vytvoření nebo odstranění makra Excel
 Vytvoření nebo odstranění makra Excel Záznam makra Když zaznamenáváte makro, zaznamená program pro záznam makra všechny kroky nutné k provedení akcí, které má makro provést. Navigace na pásu karet není
Vytvoření nebo odstranění makra Excel Záznam makra Když zaznamenáváte makro, zaznamená program pro záznam makra všechny kroky nutné k provedení akcí, které má makro provést. Navigace na pásu karet není
Obsah ÚVODNÍ SLOVO 3 PŘEDSTAVENÍ TUTORKY 4 MICROSOFT EXCEL 2007 5
 Obsah ÚVODNÍ SLOVO 3 PŘEDSTAVENÍ TUTORKY 4 MICROSOFT EXCEL 2007 5 ZAČÍNÁME 5 NASTAVUJEME PRACOVNÍ PLOCHU 6 PÁS KARET, MĚŘÍTKO ZOBRAZENÍ, ŘÁDEK VZORCŮ 6 TLAČÍTKO OFFICE, PANEL NÁSTROJŮ RYCHLÝ PŘÍSTUP 6
Obsah ÚVODNÍ SLOVO 3 PŘEDSTAVENÍ TUTORKY 4 MICROSOFT EXCEL 2007 5 ZAČÍNÁME 5 NASTAVUJEME PRACOVNÍ PLOCHU 6 PÁS KARET, MĚŘÍTKO ZOBRAZENÍ, ŘÁDEK VZORCŮ 6 TLAČÍTKO OFFICE, PANEL NÁSTROJŮ RYCHLÝ PŘÍSTUP 6
4 Část II Základy práce v systému. 6 Část III Úvodní obrazovka. 8 Část IV Práce s přehledy. 13 Část V Kontakty. 19 Část VI Operativa
 2 Dokumentace SMAN Obsah Kapitoly Část I Úvod 4 Část II Základy práce v systému 6 Část III Úvodní obrazovka 8 Část IV Práce s přehledy 13 Část V Kontakty 19 Část VI Operativa 23 Část VII Nabídky 35 Index
2 Dokumentace SMAN Obsah Kapitoly Část I Úvod 4 Část II Základy práce v systému 6 Část III Úvodní obrazovka 8 Část IV Práce s přehledy 13 Část V Kontakty 19 Část VI Operativa 23 Část VII Nabídky 35 Index
Úprava fotografií hledání detailu, zvětšování (pracovní list)
 Zvyšování kvality výuky v přírodních a technických oblastech CZ.1.07/1.128/02.0055 Úprava fotografií hledání detailu, zvětšování (pracovní list) Označení: EU-Inovace-Inf-6-01 Předmět: Informatika Cílová
Zvyšování kvality výuky v přírodních a technických oblastech CZ.1.07/1.128/02.0055 Úprava fotografií hledání detailu, zvětšování (pracovní list) Označení: EU-Inovace-Inf-6-01 Předmět: Informatika Cílová
primární tlačítko (obvykle levé). Klepnutí se nejčastěji používá k výběru (označení) položky nebo k otevření nabídky.
 Říjen Myš Pokud na něco myší ukážeme, e, často se zobrazí krátký popis položky. Pokud například ukážeme na složku Koš na ploše, zobrazí se následující popis: Obsahuje smazané soubory a složky. Takzvaná
Říjen Myš Pokud na něco myší ukážeme, e, často se zobrazí krátký popis položky. Pokud například ukážeme na složku Koš na ploše, zobrazí se následující popis: Obsahuje smazané soubory a složky. Takzvaná
Outlook manuál. BeeOnline. Rychlý kontakt: +420 775 112 654 martin.capek@beeonline.cz
 Outlook manuál BeeOnline Rychlý kontakt: +420 775 112 654 martin.capek@beeonline.cz Otev ení programu Microsoft Office Outlook 2007 Program Microsoft Office Outlook 2007 provedeme poklepáním na následující
Outlook manuál BeeOnline Rychlý kontakt: +420 775 112 654 martin.capek@beeonline.cz Otev ení programu Microsoft Office Outlook 2007 Program Microsoft Office Outlook 2007 provedeme poklepáním na následující
DATABÁZE 2007. DŮLEŽITÉ: Před načtením nové databáze do vaší databáze si prosím přečtěte následující informace, které vám umožní:
 DATABÁZE 2007 DŮLEŽITÉ: Před načtením nové databáze do vaší databáze si prosím přečtěte následující informace, které vám umožní: - jednoduše a rychle provést úpravy ve struktuře vaší databáze podle potřeby
DATABÁZE 2007 DŮLEŽITÉ: Před načtením nové databáze do vaší databáze si prosím přečtěte následující informace, které vám umožní: - jednoduše a rychle provést úpravy ve struktuře vaší databáze podle potřeby
Nastavení telefonu T-Mobile MDA Touch
 Nastavení telefonu T-Mobile MDA Touch Telefon s integrovaným kapesním počítačem T-Mobile MDA Touch, zakoupený v prodejní síti společnosti T-Mobile Czech Republic a.s., má potřebné parametry pro použití
Nastavení telefonu T-Mobile MDA Touch Telefon s integrovaným kapesním počítačem T-Mobile MDA Touch, zakoupený v prodejní síti společnosti T-Mobile Czech Republic a.s., má potřebné parametry pro použití
Ovládání TV platformy a funkce Chytrá TV
 Ovládání TV platformy a funkce Chytrá TV Obsah Popis dálkového ovladače 3 Ovládání TV služby 4 1. Informace o pořadu 4 2. Seznam TV kanálů 5 3. Možnosti kanálů 5 4. Programový průvodce 6 5. Změna pořadí
Ovládání TV platformy a funkce Chytrá TV Obsah Popis dálkového ovladače 3 Ovládání TV služby 4 1. Informace o pořadu 4 2. Seznam TV kanálů 5 3. Možnosti kanálů 5 4. Programový průvodce 6 5. Změna pořadí
EMC2399. Programové vybavení pro řízení, sběr a zpracování dat pro EMC měření spektrálním analyzátorem Aeroflex řady 2399
 EMC2399 Programové vybavení pro řízení, sběr a zpracování dat pro EMC měření spektrálním analyzátorem Aeroflex řady 2399 Uživatelská příručka EMPOS spol. s r.o. 1. Obsah 1. Obsah... 2 2. Určení programového
EMC2399 Programové vybavení pro řízení, sběr a zpracování dat pro EMC měření spektrálním analyzátorem Aeroflex řady 2399 Uživatelská příručka EMPOS spol. s r.o. 1. Obsah 1. Obsah... 2 2. Určení programového
Používání klávesnice. Zobrazit vše. V tomto článku
 Stránka č. 1 z 7 Zobrazit vše Používání klávesnice V tomto článku Jak jsou klávesy uspořádány? Psaní textu Použití klávesových zkratek Používání navigačních kláves Použití numerické klávesnice Tři zvláštní
Stránka č. 1 z 7 Zobrazit vše Používání klávesnice V tomto článku Jak jsou klávesy uspořádány? Psaní textu Použití klávesových zkratek Používání navigačních kláves Použití numerické klávesnice Tři zvláštní
Rozšířená nastavení. Kapitola 4
 Kapitola 4 Rozšířená nastavení 4 Nástroje databáze Jak již bylo zmíněno, BCM používá jako úložiště veškerých informací databázi SQL, která běží na všech lokálních počítačích s BCM. Jeden z počítačů nebo
Kapitola 4 Rozšířená nastavení 4 Nástroje databáze Jak již bylo zmíněno, BCM používá jako úložiště veškerých informací databázi SQL, která běží na všech lokálních počítačích s BCM. Jeden z počítačů nebo
NÁVOD K HODINKÁM S KAMEROU 1. Úvod Dostává se Vám do rukou kamera s mikrofonem, záznamem obrazu a zvuku skrytá v náramkových hodinkách.
 NÁVOD K HODINKÁM S KAMEROU 1. Úvod Dostává se Vám do rukou kamera s mikrofonem, záznamem obrazu a zvuku skrytá v náramkových hodinkách. Připojení k PC je pomocí USB konektoru na rekordéru, z PC je rekordér
NÁVOD K HODINKÁM S KAMEROU 1. Úvod Dostává se Vám do rukou kamera s mikrofonem, záznamem obrazu a zvuku skrytá v náramkových hodinkách. Připojení k PC je pomocí USB konektoru na rekordéru, z PC je rekordér
Návod k používání registračního systému ČSLH www.hokejovaregistrace.cz
 Návod k používání registračního systému ČSLH www.hokejovaregistrace.cz Osnova Přihlášení do systému Základní obrazovka Správa hráčů Přihlášky hráčů k registraci Žádosti o prodloužení registrace Žádosti
Návod k používání registračního systému ČSLH www.hokejovaregistrace.cz Osnova Přihlášení do systému Základní obrazovka Správa hráčů Přihlášky hráčů k registraci Žádosti o prodloužení registrace Žádosti
TECHNICKÁ DOKUMENTACE NA PC
 TECHNICKÁ DOKUMENTACE NA PC Vypracovala: Jitka Chocholoušková 1 Obsah: 1. Uživatelské prostředí... 4 2. Tvorba objektů... 7 3. Tvorba úsečky... 10 4. Tvorba kružnice a oblouku... 15 4.1. Tvorba kružnice...
TECHNICKÁ DOKUMENTACE NA PC Vypracovala: Jitka Chocholoušková 1 Obsah: 1. Uživatelské prostředí... 4 2. Tvorba objektů... 7 3. Tvorba úsečky... 10 4. Tvorba kružnice a oblouku... 15 4.1. Tvorba kružnice...
Soukromá střední odborná škola Frýdek-Místek, s.r.o.
 Číslo projektu Název školy Název Materiálu Autor Tematický okruh Ročník Datum tvorby Anotace Zdroje CZ.1.07/1.5.00/34.0499 Soukromá střední odborná škola Frýdek-Místek, s.r.o. VY_32_INOVACE_119_ IVT_OUTLOOK_10
Číslo projektu Název školy Název Materiálu Autor Tematický okruh Ročník Datum tvorby Anotace Zdroje CZ.1.07/1.5.00/34.0499 Soukromá střední odborná škola Frýdek-Místek, s.r.o. VY_32_INOVACE_119_ IVT_OUTLOOK_10
Word 2010. snadno a rychle. Nadpis kapitoly. Mojmír Král. Vydala Grada Publishing, a.s. U Průhonu 22, Praha 7 jako svou 4195.
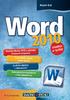 Nadpis kapitoly Mojmír Král Word 2010 snadno a rychle Vydala Grada Publishing, a.s. U Průhonu 22, Praha 7 jako svou 4195. publikaci Odpovědný redaktor Petr Somogyi Sazba Petr Somogyi Počet stran 144 První
Nadpis kapitoly Mojmír Král Word 2010 snadno a rychle Vydala Grada Publishing, a.s. U Průhonu 22, Praha 7 jako svou 4195. publikaci Odpovědný redaktor Petr Somogyi Sazba Petr Somogyi Počet stran 144 První
1001 tipů a triků pro Microsoft Windows 10
 1001 tipů a triků pro Microsoft Windows 10 Vyšlo také v tištěné verzi Objednat můžete na www.computerpress.cz www.albatrosmedia.cz Josef Pecinovský 1001 tipů a triků pro Microsoft Windows 10 e-kniha Copyright
1001 tipů a triků pro Microsoft Windows 10 Vyšlo také v tištěné verzi Objednat můžete na www.computerpress.cz www.albatrosmedia.cz Josef Pecinovský 1001 tipů a triků pro Microsoft Windows 10 e-kniha Copyright
Podrobný postup pro vygenerování a zaslání Žádosti o podporu a příloh OPR přes Portál farmáře
 Podrobný postup pro vygenerování a zaslání Žádosti o podporu a příloh OPR přes Portál farmáře 3. a 4. výzva příjmu žádostí Operačního programu Rybářství (2014 2020) V následujícím dokumentu je uveden podrobný
Podrobný postup pro vygenerování a zaslání Žádosti o podporu a příloh OPR přes Portál farmáře 3. a 4. výzva příjmu žádostí Operačního programu Rybářství (2014 2020) V následujícím dokumentu je uveden podrobný
Pokyny k instalaci FRIATRACE Verze 5.3
 FRIATOOLS CS Pokyny k instalaci FRIATRACE Verze 5.3 1 1 Obsah 1. Představení softwaru FRIATRACE 3 2. Instalace softwaru FRIATRACE 4 3. Instalační program 4 4. Instalace v systémech Microsoft Windows 2000,
FRIATOOLS CS Pokyny k instalaci FRIATRACE Verze 5.3 1 1 Obsah 1. Představení softwaru FRIATRACE 3 2. Instalace softwaru FRIATRACE 4 3. Instalační program 4 4. Instalace v systémech Microsoft Windows 2000,
BRICSCAD V16. Modelování strojírenských sestav
 BRICSCAD V16 Modelování strojírenských sestav Protea spol. s r.o. Makovského 1339/16 236 00 Praha 6 - Řepy tel.: 235 316 232, 235 316 237 fax: 235 316 038 e-mail: obchod@protea.cz web: www.protea.cz Copyright
BRICSCAD V16 Modelování strojírenských sestav Protea spol. s r.o. Makovského 1339/16 236 00 Praha 6 - Řepy tel.: 235 316 232, 235 316 237 fax: 235 316 038 e-mail: obchod@protea.cz web: www.protea.cz Copyright
Poukázky v obálkách. MOJESODEXO.CZ - Poukázky v obálkách Uživatelská příručka MOJESODEXO.CZ. Uživatelská příručka. Strana 1 / 1. Verze aplikace: 1.4.
 MOJESODEXO.CZ Poukázky v obálkách Verze aplikace: 1.4.0 Aktualizováno: 22. 9. 2014 17:44 Strana 1 / 1 OBSAH DOKUMENTU 1. ÚVOD... 2 1.1. CO JSOU TO POUKÁZKY V OBÁLKÁCH?... 2 1.2. JAKÉ POUKÁZKY MOHOU BÝT
MOJESODEXO.CZ Poukázky v obálkách Verze aplikace: 1.4.0 Aktualizováno: 22. 9. 2014 17:44 Strana 1 / 1 OBSAH DOKUMENTU 1. ÚVOD... 2 1.1. CO JSOU TO POUKÁZKY V OBÁLKÁCH?... 2 1.2. JAKÉ POUKÁZKY MOHOU BÝT
Střední průmyslová škola a Vyšší odborná škola technická Brno, Sokolská 1
 Střední průmyslová škola a Vyšší odborná škola technická Brno, Sokolská 1 Šablona: Název: Téma: Autor: Inovace a zkvalitnění výuky prostřednictvím ICT Uživatelská nastavení parametrických modelářů, využití
Střední průmyslová škola a Vyšší odborná škola technická Brno, Sokolská 1 Šablona: Název: Téma: Autor: Inovace a zkvalitnění výuky prostřednictvím ICT Uživatelská nastavení parametrických modelářů, využití
TRANSFORMACE. Verze 4.0
 TRANSFORMACE Verze 4.0 Obsah: 1. Instalace 1.1. Požadavky programu 1.2. Ochrana programu 1.3. Instalace 2. Rastr 2.1 Rastrové referenční výkresy 2.1.1 Menu Nástroje 3. Transformace rastru 3.1 Otevřít 3.2
TRANSFORMACE Verze 4.0 Obsah: 1. Instalace 1.1. Požadavky programu 1.2. Ochrana programu 1.3. Instalace 2. Rastr 2.1 Rastrové referenční výkresy 2.1.1 Menu Nástroje 3. Transformace rastru 3.1 Otevřít 3.2
WEBDISPEČINK NA MOBILNÍCH ZAŘÍZENÍCH PŘÍRUČKA PRO WD MOBILE
 WEBDISPEČINK NA MOBILNÍCH ZAŘÍZENÍCH PŘÍRUČKA PRO WD MOBILE Úvodem WD je mobilní verze klasického WEBDISPEČINKU, která je určena pro chytré telefony a tablety. Je k dispozici pro platformy ios a Android,
WEBDISPEČINK NA MOBILNÍCH ZAŘÍZENÍCH PŘÍRUČKA PRO WD MOBILE Úvodem WD je mobilní verze klasického WEBDISPEČINKU, která je určena pro chytré telefony a tablety. Je k dispozici pro platformy ios a Android,
Co najdete v ASPI? (pro uživatele SVI FSE UJEP)
 Co najdete v ASPI? (pro uživatele SVI FSE UJEP) ASPI = komplexní pokrytí všech předpisů publikovaných na území ČR včetně předpisů měst a obcí a předpisů ES / EU Manuál ASPI: http://www.systemaspi.cz/co_je_system_aspi/co_je_system_aspi.html
Co najdete v ASPI? (pro uživatele SVI FSE UJEP) ASPI = komplexní pokrytí všech předpisů publikovaných na území ČR včetně předpisů měst a obcí a předpisů ES / EU Manuál ASPI: http://www.systemaspi.cz/co_je_system_aspi/co_je_system_aspi.html
Manuál uživatele čipové karty s certifikátem
 Manuál uživatele čipové karty s certifikátem Obsah 1 Úvod... 3 2 Instalace čipové karty s certifikátem... 5 3 Instalace čtečky čipových karet... 10 3.1 Instalace z Windows Update... 10 3.2 Manuální instalace
Manuál uživatele čipové karty s certifikátem Obsah 1 Úvod... 3 2 Instalace čipové karty s certifikátem... 5 3 Instalace čtečky čipových karet... 10 3.1 Instalace z Windows Update... 10 3.2 Manuální instalace
Návod ke stažení, instalaci programu a postup pro úpravu fotografií v programu XnView 1.97.4. Complete version
 Návod ke stažení, instalaci programu a postup pro úpravu fotografií v programu XnView 1.97.4. Complete version 1. Vyhledání programu na internetu Do adresného řádku webového prohlížeče zadáme adresu www.stahuj.centrum.cz
Návod ke stažení, instalaci programu a postup pro úpravu fotografií v programu XnView 1.97.4. Complete version 1. Vyhledání programu na internetu Do adresného řádku webového prohlížeče zadáme adresu www.stahuj.centrum.cz
Obsah. Obsah. Úvod... 9. 1. Makra v Excelu... 13. 2. Nahrávání maker... 19. 3. První setkání s editorem jazyka Visual Basic... 31
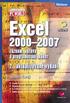 EXCEL 2000 2007 5 Obsah Úvod... 9 1. Makra v Excelu... 13 1.1 Proč je v Excelu obsažen i programovací jazyk...13 1.2 Něco málo o vývoji Excelu z hlediska programování...16 1.3 Typy listů v sešitu a jejich
EXCEL 2000 2007 5 Obsah Úvod... 9 1. Makra v Excelu... 13 1.1 Proč je v Excelu obsažen i programovací jazyk...13 1.2 Něco málo o vývoji Excelu z hlediska programování...16 1.3 Typy listů v sešitu a jejich
STUDIJNÍ MATERIÁL. ke vzdělávacímu programu. Pracovník/pracovnice v přímém styku se zákazníkem
 STUDIJNÍ MATERIÁL ke vzdělávacímu programu Pracovník/pracovnice v přímém styku se zákazníkem Modul 1 Rozšíření znalostí využití textového editoru, tabulkového procesoru, prezentace, elektronické pošty
STUDIJNÍ MATERIÁL ke vzdělávacímu programu Pracovník/pracovnice v přímém styku se zákazníkem Modul 1 Rozšíření znalostí využití textového editoru, tabulkového procesoru, prezentace, elektronické pošty
Obsah. Úvod... 9. 1. Pracovní den začíná... 13. 2. Kancelářská agenda... 43
 Obsah Úvod... 9 Papírová versus elektronická kancelář... 9 Jak je kniha uspořádána... 11 Používané konvence... 12 1. Pracovní den začíná... 13 1.1 Na pošťáka čekat nemusíte aneb vyřízení došlé pošty...
Obsah Úvod... 9 Papírová versus elektronická kancelář... 9 Jak je kniha uspořádána... 11 Používané konvence... 12 1. Pracovní den začíná... 13 1.1 Na pošťáka čekat nemusíte aneb vyřízení došlé pošty...
Zadání. Založení projektu
 Zadání Cílem tohoto příkladu je navrhnout symetrický dřevěný střešní vazník délky 13 m, sklon střechy 25. Materiálem je dřevo třídy C24, fošny tloušťky 40 mm. Zatížení krytinou a podhledem 0,2 kn/m, druhá
Zadání Cílem tohoto příkladu je navrhnout symetrický dřevěný střešní vazník délky 13 m, sklon střechy 25. Materiálem je dřevo třídy C24, fošny tloušťky 40 mm. Zatížení krytinou a podhledem 0,2 kn/m, druhá
6.1.5 Záložka - Ukládaní...52 6.1.6 Záložka - Zabezpečení...53 6.1.7 Záložka - Pravopis...53 6.1.8 Záložka - Umístění souborů...53 6.1.
 MS Word II OBSAH 1 Styly......5 1.1 Vytváření nových stylů........6 1.2 Použití stylu před napsáním textu.......7 1.3 Převedení textu do odlišného stylu.......10 1.4 Úprava stylu, změna vlastností stylu....10
MS Word II OBSAH 1 Styly......5 1.1 Vytváření nových stylů........6 1.2 Použití stylu před napsáním textu.......7 1.3 Převedení textu do odlišného stylu.......10 1.4 Úprava stylu, změna vlastností stylu....10
Úprava tabulek v MS Word. Centrum pro virtuální a moderní metody a formy vzdělávání na Obchodní akademii T. G. Masaryka, Kostelec nad Orlicí
 Úprava tabulek v MS Word Centrum pro virtuální a moderní metody a formy vzdělávání na Obchodní akademii T. G. Masaryka, Kostelec nad Orlicí Jestli-že chcete uspořádat informace do pravidelných řádků a
Úprava tabulek v MS Word Centrum pro virtuální a moderní metody a formy vzdělávání na Obchodní akademii T. G. Masaryka, Kostelec nad Orlicí Jestli-že chcete uspořádat informace do pravidelných řádků a
Formát fontu: tučný, kurziva, tučný a kurziva pouze pro TrueType fonty. Výška 0 Výška textu Použít Big font (Velké písmo)
 11 Koment e ve v kresu Komentáře ve výkrese přidávají informace, které nemohou být znázorněny graficky. Tyto informace mohou být do výkresu doplněny jako samostatné texty nebo texty v kótách, poznámky
11 Koment e ve v kresu Komentáře ve výkrese přidávají informace, které nemohou být znázorněny graficky. Tyto informace mohou být do výkresu doplněny jako samostatné texty nebo texty v kótách, poznámky
Informační a komunikační technologie. 1.4 Data, informace, komprimace
 Informační a komunikační technologie 1.4 Data, informace, komprimace Učební obor: Kadeřník, Kuchař - číšník Ročník: 1 Data Informace uložená v souboru určená pro zpracování pomocí počítačového programu.
Informační a komunikační technologie 1.4 Data, informace, komprimace Učební obor: Kadeřník, Kuchař - číšník Ročník: 1 Data Informace uložená v souboru určená pro zpracování pomocí počítačového programu.
INTERNETOVÝ TRH S POHLEDÁVKAMI. Uživatelská příručka
 INTERNETOVÝ TRH S POHLEDÁVKAMI Uživatelská příručka 1. března 2013 Obsah Registrace... 3 Registrace fyzické osoby... 3 Registrace právnické osoby... 6 Uživatelské role v systému... 8 Přihlášení do systému...
INTERNETOVÝ TRH S POHLEDÁVKAMI Uživatelská příručka 1. března 2013 Obsah Registrace... 3 Registrace fyzické osoby... 3 Registrace právnické osoby... 6 Uživatelské role v systému... 8 Přihlášení do systému...
rozlišení obrazovky 1024 x 768 pixelů operační systém Windows 2000, Windows XP, Windows Vista 1 volný sériový port (volitelný) přístup na internet
 1. Úvod Tato příručka obsahuje všechny informace, které budete potřebovat k práci s programem OmegaDirect. Pomocí příkladů bude v této příručce vysvětleno: zadání objednávky, správa a evidence objednávek,
1. Úvod Tato příručka obsahuje všechny informace, které budete potřebovat k práci s programem OmegaDirect. Pomocí příkladů bude v této příručce vysvětleno: zadání objednávky, správa a evidence objednávek,
1. Požadavky na provoz aplikací IISPP
 1. Požadavky na provoz aplikací IISPP 1.1. Podporované prohlížeče Aplikace IISPP jsou primárně vyvíjeny a testovány v prohlížečích Internet Explorer a Mozilla Firefox. V jiných než uvedených prohlížečích
1. Požadavky na provoz aplikací IISPP 1.1. Podporované prohlížeče Aplikace IISPP jsou primárně vyvíjeny a testovány v prohlížečích Internet Explorer a Mozilla Firefox. V jiných než uvedených prohlížečích
Obsah. Úvodem 11 Komu je kniha určena 12 Co v knize najdete 12
 Obsah Úvodem 11 Komu je kniha určena 12 Co v knize najdete 12 KAPITOLA 1 Windows a práce v síti 15 Význam počítačových sítí v kancelářské praxi 16 Základ pracoviště lokální počítačová síť 16 Informace
Obsah Úvodem 11 Komu je kniha určena 12 Co v knize najdete 12 KAPITOLA 1 Windows a práce v síti 15 Význam počítačových sítí v kancelářské praxi 16 Základ pracoviště lokální počítačová síť 16 Informace
Jak pracovat s kalkulačním programem HELUZ komín
 Jak pracovat s kalkulačním programem HELUZ komín Aplikace Heluz komíny je určena pro výpočet potřebných komponentů zvoleného komínového systému a pro zjištění jeho ceníkové ceny. V levém sloupci je nabídka:
Jak pracovat s kalkulačním programem HELUZ komín Aplikace Heluz komíny je určena pro výpočet potřebných komponentů zvoleného komínového systému a pro zjištění jeho ceníkové ceny. V levém sloupci je nabídka:
Příručka pro zadavatele E-ZAK krok za krokem
 Příručka pro zadavatele E-ZAK krok za krokem Vyrobeno pro příspěvkové organizace Jihomoravského kraje pro administrace zakázek s předpokládanou hodnotou vyšší než 500 tis. Kč bez DPH Tento dokument slouží
Příručka pro zadavatele E-ZAK krok za krokem Vyrobeno pro příspěvkové organizace Jihomoravského kraje pro administrace zakázek s předpokládanou hodnotou vyšší než 500 tis. Kč bez DPH Tento dokument slouží
CN-GP50N. Provozní pokyny. Prohlížeč snímků Telefon (Handsfree) Česky. Přenosný navigační systém
 Přenosný navigační systém CN-GP50N Provozní pokyny Prohlížeč snímků Telefon (Handsfree) Česky Před použitím tohoto výrobku si prosím přečtěte Bezpečnostní informace v dokumentu Důležité informace. Copyright
Přenosný navigační systém CN-GP50N Provozní pokyny Prohlížeč snímků Telefon (Handsfree) Česky Před použitím tohoto výrobku si prosím přečtěte Bezpečnostní informace v dokumentu Důležité informace. Copyright
Metodika pro učitele
 Metodika pro učitele Tvorba prezentace v aplikaci PowerPoint 2010 PowerPoint je program, který umožňuje navrhnout, kvalitně graficky a esteticky ztvárnit a následně spustit a předvést prezentaci. Celý
Metodika pro učitele Tvorba prezentace v aplikaci PowerPoint 2010 PowerPoint je program, který umožňuje navrhnout, kvalitně graficky a esteticky ztvárnit a následně spustit a předvést prezentaci. Celý
Za ízení TouchPad aklávesnice
 Za ízení TouchPad aklávesnice Číslo dokumentu: 430406-221 Leden 2007 Tato příručka popisuje funkce zařízení TouchPad a klávesnice počítače. Obsah 1 Za ízení TouchPad Popis zařízení TouchPad.........................
Za ízení TouchPad aklávesnice Číslo dokumentu: 430406-221 Leden 2007 Tato příručka popisuje funkce zařízení TouchPad a klávesnice počítače. Obsah 1 Za ízení TouchPad Popis zařízení TouchPad.........................
MSSF Benefit praktický průvodce pro žadatele v rámci Operačního programu Rozvoj lidských zdrojů
 MSSF Benefit praktický průvodce pro žadatele v rámci Operačního programu Rozvoj lidských zdrojů MSSF Benefit dostupnost a instalace MSSF Benefit bude dostupný ke stažení na stránkách www.kr-olomoucky.cz
MSSF Benefit praktický průvodce pro žadatele v rámci Operačního programu Rozvoj lidských zdrojů MSSF Benefit dostupnost a instalace MSSF Benefit bude dostupný ke stažení na stránkách www.kr-olomoucky.cz
Podrobný postup pro doplnění Žádosti o dotaci prostřednictvím Portálu Farmáře. 1. kolo příjmu žádostí Programu rozvoje venkova (2014 2020)
 Podrobný postup pro doplnění Žádosti o dotaci prostřednictvím Portálu Farmáře 1. kolo příjmu žádostí Programu rozvoje venkova (2014 2020) V tomto dokumentu je uveden podrobný postup doplnění Žádosti o
Podrobný postup pro doplnění Žádosti o dotaci prostřednictvím Portálu Farmáře 1. kolo příjmu žádostí Programu rozvoje venkova (2014 2020) V tomto dokumentu je uveden podrobný postup doplnění Žádosti o
Stručný návod na práci v modulu podatelna a výpravna
 Spisová služba / Elisa Stručný návod na práci v modulu podatelna a výpravna Strana 1 (celkem 16) Obsah Obsah... 2 1. Modul podatelna... 3 1.1 Příjem datová schránka... 3 1.2 Příjem obecná zásilka... 5
Spisová služba / Elisa Stručný návod na práci v modulu podatelna a výpravna Strana 1 (celkem 16) Obsah Obsah... 2 1. Modul podatelna... 3 1.1 Příjem datová schránka... 3 1.2 Příjem obecná zásilka... 5
Testovací aplikace Matematika není věda
 Testovací aplikace Matematika není věda Příručka k http://matematika.komenacek.cz/ Příručka k portálu http://matematika.komenacek.cz/ 2 Uživatelská příručka k portálu 202 BrusTech s.r.o. Všechna práva
Testovací aplikace Matematika není věda Příručka k http://matematika.komenacek.cz/ Příručka k portálu http://matematika.komenacek.cz/ 2 Uživatelská příručka k portálu 202 BrusTech s.r.o. Všechna práva
NÁVRHOVÝ PROGRAM VÝMĚNÍKŮ TEPLA FIRMY SECESPOL CAIRO 3.5.5 PŘÍRUČKA UŽIVATELE
 NÁVRHOVÝ PROGRAM VÝMĚNÍKŮ TEPLA FIRMY SECESPOL CAIRO 3.5.5 PŘÍRUČKA UŽIVATELE 1. Přehled možností programu 1.1. Hlavní okno Hlavní okno programu se skládá ze čtyř karet : Projekt, Zadání, Výsledky a Návrhový
NÁVRHOVÝ PROGRAM VÝMĚNÍKŮ TEPLA FIRMY SECESPOL CAIRO 3.5.5 PŘÍRUČKA UŽIVATELE 1. Přehled možností programu 1.1. Hlavní okno Hlavní okno programu se skládá ze čtyř karet : Projekt, Zadání, Výsledky a Návrhový
MS PowerPoint 2010. Každá prezentace by se měla skládat ze tří klíčových částí: 1. Obsah
 MS PowerPoint 2010 PowerPoint je vcelku jednoduchá aplikace na tvorbu prezentací, v které lze použít mnoho postupů z Wordu - formátování textu je téměř identické, PowerPoint ale nabízí uživatelsky příjemnější
MS PowerPoint 2010 PowerPoint je vcelku jednoduchá aplikace na tvorbu prezentací, v které lze použít mnoho postupů z Wordu - formátování textu je téměř identické, PowerPoint ale nabízí uživatelsky příjemnější
Integrovaný Ekonomický Systém Zakázkový list - IES WIN 2006
 Úvod...2 1. Zakázkový list...2 1.1. Identifikační údaje...2 1.2. Položková část...2 1.3. Rezervace (materiálu, resp. zboží)...3 1.4. Materiálové náklady (resp. Výdej nebo Prodej ze skladu)...3 1.5. Běžné
Úvod...2 1. Zakázkový list...2 1.1. Identifikační údaje...2 1.2. Položková část...2 1.3. Rezervace (materiálu, resp. zboží)...3 1.4. Materiálové náklady (resp. Výdej nebo Prodej ze skladu)...3 1.5. Běžné
HD satelitní přijímač SLOTH Opticum Ultra plus
 HD satelitní přijímač SLOTH Opticum Ultra plus recenze přijímače strana 1/16 Obsah: Představení přijímače... 3 Balení... 3 Přijímač... 4 Přední strana přijímače... 4 Zadní strana přijímače... 4 Levá strana
HD satelitní přijímač SLOTH Opticum Ultra plus recenze přijímače strana 1/16 Obsah: Představení přijímače... 3 Balení... 3 Přijímač... 4 Přední strana přijímače... 4 Zadní strana přijímače... 4 Levá strana
Komfortní datová schránka
 Komfortní datová schránka Obsah 1. Komfortní datová schránka... 2 2. Záložka Schránky... 2 2.1. Přidání datové schránky... 2 2.2. Přidání složky do evidence datové schránky... 4 2.3. Přidání dalšího uživatele
Komfortní datová schránka Obsah 1. Komfortní datová schránka... 2 2. Záložka Schránky... 2 2.1. Přidání datové schránky... 2 2.2. Přidání složky do evidence datové schránky... 4 2.3. Přidání dalšího uživatele
Školní knihovna pro Windows. Verze 2.0
 Školní knihovna pro Windows Verze 2.0 Uživatelská pøíruèka 1999 1 Copyright 1999 Ing. Radomír Kadlec 2 Školní knihovna pro Windows Obsah Úvod... 5 Instalace a spuštìní programu... 7 Požadavky na technické
Školní knihovna pro Windows Verze 2.0 Uživatelská pøíruèka 1999 1 Copyright 1999 Ing. Radomír Kadlec 2 Školní knihovna pro Windows Obsah Úvod... 5 Instalace a spuštìní programu... 7 Požadavky na technické
DUM 09 téma: Vytvoření a uložení nového obrázku
 DUM 09 téma: Vytvoření a uložení nového obrázku ze sady: 2 tematický okruh sady: Bitmapová grafika ze šablony: 09 Počítačová grafika určeno pro: 2. ročník vzdělávací obor: vzdělávací oblast: číslo projektu:
DUM 09 téma: Vytvoření a uložení nového obrázku ze sady: 2 tematický okruh sady: Bitmapová grafika ze šablony: 09 Počítačová grafika určeno pro: 2. ročník vzdělávací obor: vzdělávací oblast: číslo projektu:
Mobilní aplikace. Dokument nepopisuje administrační rozhraní (backend) ani napojení na příbuzné databáze.
 oolczechguide Mobilní aplikace! O dokumentu Tento dokument popisuje uživatelské rozhraní nativní mobilní aplikace CoolCzechGuide pro operační systémy Android (verze 4 a výše) a ios (verze 7 a výše). Popisuje
oolczechguide Mobilní aplikace! O dokumentu Tento dokument popisuje uživatelské rozhraní nativní mobilní aplikace CoolCzechGuide pro operační systémy Android (verze 4 a výše) a ios (verze 7 a výše). Popisuje
IP kamerový systém - uživatelský návod k obsluze
 IP kamerový systém - uživatelský návod k obsluze _ Připoj se k nám! Obsah Úvod 2 Přístup do systému 2 Počítač s Windows 2 Prvotní instalace 2 Ovládání kamerového systému na počítači 3 Živý náhled...................................................
IP kamerový systém - uživatelský návod k obsluze _ Připoj se k nám! Obsah Úvod 2 Přístup do systému 2 Počítač s Windows 2 Prvotní instalace 2 Ovládání kamerového systému na počítači 3 Živý náhled...................................................
Uživatelské postupy v ISÚI Založení ulice a změna příslušnosti adresního místa k ulici
 Uživatelské postupy v ISÚI Založení ulice a změna příslušnosti adresního místa k ulici Založení ulice a změna příslušnosti adresního místa k ulici Strana 1/17 Obsah 1) Založení nového návrhu změny... 3
Uživatelské postupy v ISÚI Založení ulice a změna příslušnosti adresního místa k ulici Založení ulice a změna příslušnosti adresního místa k ulici Strana 1/17 Obsah 1) Založení nového návrhu změny... 3
Operace nad celými tabulkami
 10 Operace nad celými tabulkami V předchozích kapitolách jsme se převážně zabývali sloupci tabulek. V této kapitole se naučíme provádět některé operace, které ovlivňují tabulky jako celek. Probereme vlastnosti
10 Operace nad celými tabulkami V předchozích kapitolách jsme se převážně zabývali sloupci tabulek. V této kapitole se naučíme provádět některé operace, které ovlivňují tabulky jako celek. Probereme vlastnosti
Digitální album návod k použití
 Digitální album návod k použití ALBUM je schopné stahovat (nahrávat) fotografie přímo z digitálního fotoaparátu bez použití počítače. Pojme více než 20 tisíc fotografií ve formátu JPG, optimalizovaných
Digitální album návod k použití ALBUM je schopné stahovat (nahrávat) fotografie přímo z digitálního fotoaparátu bez použití počítače. Pojme více než 20 tisíc fotografií ve formátu JPG, optimalizovaných
