Registr uměleckých výstupů. Uživatelský návod aplikace RUV. verze
|
|
|
- Stanislav Patrik Mach
- před 8 lety
- Počet zobrazení:
Transkript
1 Registr uměleckých výstupů Uživatelský návod aplikace RUV verze
2 Obsah Obsah Úvod Změny v nové verzi Přístup do aplikace První přístup do aplikace Další přístup do aplikace Uživatelské role Po přihlášení Nástěnka (úvodní stránka) Popis menu Vložení a další možnosti práce s uměleckým výstupem Stavy záznamů o uměleckých výstupech Kód kategorie Vložení uměleckého výstupu Editace uměleckého výstupu Smazání uměleckého výstupu Kopírování uměleckého výstupu Prohlížení uměleckého výstupu Historie změn záznamu Údaje o certifikaci Prohlížení odvolání a připomínek Hledání Hledání uměleckých výstupů Hledání institucí uvedení Hledání ocenění/ohlasů Autoři Vložení autora-studenta Uživatelé Seznam žádostí o registraci Seznam uživatelů a rolí Profil uživatele
3 11.1 Změnit roli Zažádat o roli Profil uživatele Nastavení termínů Termíny nastavované Kanceláří RUV Termín děkana Seznam výstupů pro odeslání k certifikaci Vrácení záznamu k přepracování Odeslání k certifikaci Profil certifikátora Funkce rozřazení uměleckých výstupů mezi certifikátory Spuštění procesu rozřazení Storno procesu rozřazení Hromadně odeslat záznamy certifikátorům Seznam certifikátorů a přidělených záznamů Prostředí pro provedení certifikace uměleckých výstupů Přijetí nebo odmítnutí uměleckých výstupů k certifikaci Postup provedení certifikace Odeslání výsledků certifikace Předcertifikace Spuštění procesu předcertifikace Zpřístupnění výsledků předcertifikace Vkládání odvolání a připomínek Proces doplnění výsledného kódu kategorie Spuštění procesu doplnění výsledného kódu Editace výsledného kódu Zpřístupnění výsledného kódu Nastavení bodového hodnocení kategorií Statistika Vyjádření garanta segmentu k uměleckým výstupům Vložit vyjádření garanta Vyřadit záznam Přehled o vyplněnosti kódu garanta pro Kancelář RUV
4 24 Správa číselníků institucí uvedení a významných ocenění/ohlasů Prohlížení instituce uvedení Vložení instituce uvedení Editace instituce uvedení Smazání instituce uvedení Sloučení instituce uvedení s jinou institucí uvedení Správa organizačních jednotek Číselník ABCD a KLM Příloha Procesní model 4
5 1 Úvod Co je to RUV? RUV = Registr uměleckých výstupů Pokud vám zkratka RUV nápadně připomíná jinou zkratku RIV, není to náhodou. RUV je velmi zjednodušeně řečeno RIV, tedy Rejstřík informací o výsledcích pro potřeby vědy a výzkumu, avšak pro umělecké obory vyučované na českých veřejných vysokých školách. K čemu slouží aplikace RUV? Aplikace RUV vzniká za účelem podpory procesu registrace a hodnocení výstupů z tvůrčí umělecké činnosti na celostátní úrovni. Aplikace umožňuje vkládání a editaci záznamů o uměleckých výstupech, podporuje proces certifikace těchto výstupů a slouží ke komunikaci mezi účastníky celého procesu včetně evidence přidružených dokumentů. Ve finále vede k výpočtu bodů za jednotlivé výstupy a jejich exportu za účelem předání MŠMT. Proč bylo nezbytné aplikaci RUV vytvořit? Nejdůležitější důvody jsou: snaha o zmapování tvůrčích činností uvnitř oblasti umění ve vztahu k vysokým školám potřeba formulovat trendy a vývojové linie konstatování výkonnosti VŠ s akreditovaným uměleckým studijním programem vzájemné mezidruhové srovnání na poli uměleckých výstupů a srovnání s výzkumem jako celkem Kde se dozvím více o hodnocení uměleckých výstupů v rámci RUV? Na stránce naleznete metodiku certifikace a další důležité informace o segmentech umělecké oblasti a kritériích hodnocení. Pro představu o celém procesu certifikace a souvisejících činnostech přikládáme v příloze tzv. procesní model (termíny uvedené v modelu jsou vztaženy k průběhu certifikace z roku 2012). 5
6 2 Změny v nové verzi Změny ve verzi (oproti verzi ze dne ) Nová funkce Pro uživatele DEK Pro uživatele DEK, GAR, CER Pro všechny uživatele Pro uživatele REFRUV, ADMRUV Pro uživatele CER, GAR, REFRUV, ADMRUV Pro uživatele REFRUV, ADMRUV Pro Kancelář RUV Pro uživatele s právem přístupu do seznamu uživatelů a rolí Pro uživatele REFRUV, ADMRUV Pro všechny uživatele Pro uživatele DEK, GAR Pro uživatele REK, Kancelář RUV Kapitola popisující novou funkci Omezení editace u výstupů, které do certifikace 13 vstupují s kódem D Doplnění sloupců Druh činnosti, Anotace, Klíčová slova do generovaných xls sestav Vylepšení zobrazování náhledů u obrázkových příloh (možnost přepínání mezi malými a velkými náhledy) Možnost přeřazení výstupů náhradnímu 16 certifikátorovi Zobrazení historie certifikátora v profilu uživatele 14 Odeslání u v případě, že certifikátor 15.3 odmítne/nepřijme certifikaci Možnost přesunu záznamu ze stavu CER do 6.1 CER_VYR Generování seznamu ových adres uživatelů 10.2 Nové filtry pro vyhledávání v uživatelích 10.2 Předcertifikace: úprava chování vyřazených 6.2 výstupů Odebrání možnosti vkládání odvolání a 19, 18.2, 8.1.1, 7.3, připomínek 6.2 Zrušení Arbitrážní komise 12.1 Uživatelský návod popisuje funkce současné verze aplikace RUV. Aplikace RUV se postupně vyvíjí a vycházejí novější verze s novými funkcemi a opravenými chybami starších verzí. Výše jsou uvedeny změny oproti předcházející verzi vč. odkazu na kapitolu, kde je nová funkce popsána. Technická podpora Zadávání dotazů ohledně funkcí aplikace a hlášení chyb probíhá prostřednictvím Fóra RUV na adrese v sekci Technické problémy. Návod, jak se zaregistrovat a jak pracovat na fóru je umístěn na stránce Děkujeme za Vaše náměty a upozornění na chyby. 6
7 3 Přístup do aplikace Aplikace RUV je dostupná z Vašeho webového prohlížeče na adrese Minimální technické požadavky Aby byla zajištěna správná funkce aplikace RUV, je nutné používat internetový prohlížeč s podporou html5, JavaScriptu a aktivními cookies. Toto splňují aktuální verze např. prohlížečů Chrome, Firefox, Internet Explorer, Safari. Minimální podporované rozlišení je 1024 x První přístup do aplikace O první přístup do aplikace je nutné zažádat prostřednictvím registračního formuláře. Každá žádost o přidělení přístupu podléhá schvalovacímu procesu. Výjimkou jsou hromadné importy uživatelů do role Akademický pracovník, které probíhají na vyžádání. Uživatelé nemusí vyplňovat registrační formulář a přidělení přístupu nepodléhá schvalovacímu procesu. Obdobně je možné importovat také autory-studenty do seznamu autorů. Pro více informací o podmínkách a realizaci hromadného importu se obraťte na Kancelář RUV (ruv@amu.cz). Postup pro úspěšné získání přístupu do aplikace RUV: 1. Vyplníte a odešlete registrační formulář na adrese 2. Potvrdíte registraci pomocí validačního odkazu, který obdržíte na ovou adresu zadanou v registračním formuláři. 3. Počkáte na schválení Vaší žádosti. Po schválení obdržíte s oznámením, že Vám byl vytvořen přístup do aplikace. Teď už se můžete přihlásit na adrese Vyplnění registračního formuláře Registrační formulář (viz Obr. 1) se nachází na adrese Pro snazší porozumění jednotlivým položkám obsahuje formulář tzv. kontextovou nápovědu = při kliknutí do každého políčka se objeví bublina s nápovědou. Aby mohl být registrační formulář odeslán, musí žadatel vyplnit povinné položky registrace. Jsou to Jméno křestní jméno žadatele o přístup Příjmení Rodné číslo rodné číslo ve formátu bez lomítka. U cizinců se vyplňuje rodné číslo, které přidělila vysoká škola v ČR nebo stát. V případě změny rodného čísla je nutno doložit doklad Kanceláři RUV, která zajistí změnu rodného čísla v aplikaci RUV. ová adresa ová adresa, na kterou obdržíte po odeslání registračního formuláře s validačním odkazem. Telefonní číslo Uživatelské jméno ve formuláři se Vám nabízí (v závislosti na vyplněném jménu a příjmení) možné uživatelské jméno. Pokud se Vám nabízené jméno nezamlouvá, můžete jej libovolně změnit na jiné. Povolené znaky jsou jen písmena bez diakritiky a číslice. Jestliže byste si vybrali uživatelské jméno, které si vybral už někdo před Vámi, budete na to po odeslání 7
8 formuláře upozorněni a budete muset zvolit jméno jiné. Uživatelské jméno můžete později libovolně změnit v nastavení profilu uživatele. Heslo heslo by mělo být tzv. silné, tedy těžko uhodnutelné. Musí mít délku alespoň 6 znaků a povinně musí obsahovat jak písmena (bez diakritiky), tak číslice. Znovu heslo kvůli kontrole zadáte totéž heslo, jako jste uvedli do políčka Heslo Uživatelská role uživatelská role, o niž žádáte. Každý uživatel má v aplikaci jednu nebo více rolí. Z těchto rolí vyplývají veškerá práva, tj. činnosti, které může v aplikaci uživatel provádět (vkládání, editace, vyhledávání atd.). Většina rolí je svázána s konkrétním pracovištěm/fakultou vysoké školy nebo segmentem. Bližší popis rolí viz kap. 4. Po výběru uživatelské role je žadatel případně vyzván k doplnění dalších údajů. Např. pracoviště, velikost pracovního úvazku (v procentech 1-100) nebo segment/podsegment. Pracoviště doplníte výběrem z nabídky (tlačítko Seznam pracovišť). Konkrétní pracoviště naleznete postupným výběrem Univerzita Fakulta Pracoviště. Segment doplníte výběrem z nabídky (tlačítko Seznam segmentů). Při žádosti o role Garant segmentu a Zástupce garanta segmentu není vyplnění položky Pracoviště povinné. Souhlas se zpracováním osobních údajů aby mohla být registrace odeslána ke zpracování, je nutné tento souhlas udělit, tedy zaškrtnout políčko. Obr. 1 Registrační formulář Při odeslání žádosti o registraci budete případně upozorněni na chybně vyplněné položky ve formuláři (pole jsou označena červeně a je u nich uvedeno, o jakou chybu se jedná). 8
9 3.1.2 Potvrzení validačního odkazu Po vyplnění a odeslání registračního formuláře obdržíte na ovou adresu uvedenou při registraci s tzv. validačním odkazem. Na tento odkaz stačí kliknout (příp. adresu odkazu zkopírovat do internetového prohlížeče). Tím dojde k ověření, že ová adresa je funkční a Vaše žádost o registraci je automaticky postoupena ke schválení. Platnost validačního odkazu je 24 hodin. Pokud potvrzení registrace nestihnete do této doby, bude nutné vyplnit celou registraci znovu Získání přístupu do aplikace Schválení žádostí o role Akademický pracovník, Referent součásti a Referent pracoviště je záležitostí příslušné součásti (fakulty). Role Děkan, Rektor, Garant segmentu, Certifikátor a Analytik RUV je potvrzována Kanceláří RUV. Roli Zástupce garanta segmentu schvaluje Garant segmentu. Práva na schválení žádostí o jednotlivé role znázorňuje následující tabulka. Tab. 1 Práva na schvalování rolí Požadovaná role Akademický pracovník Referent pracoviště Referent součásti Děkan Rektor Garant segmentu Zástupce garanta segmentu Certifikátor Analytik RUV Referent RUV Administrátor RUV Role, která má právo žádanou roli schválit Referent pracoviště, Referent součásti, Děkan Referent součásti, Děkan Děkan Referent RUV, Administrátor RUV Referent RUV, Administrátor RUV Referent RUV, Administrátor RUV Garant segmentu Referent RUV, Administrátor RUV Referent RUV, Administrátor RUV Administrátor RUV Správce aplikace Pozn. Uživatelé rolí Referent RUV a Administrátor RUV = Kancelář RUV. Po schválení žádosti o přístup obdržíte na ovou adresu uvedenou při registraci s oznámením, že Vám byl přístup úspěšně vytvořen. Nyní je možné se do aplikace přihlásit na adrese klikněte vpravo v menu na Přihlásit se. Pro přihlášení použijte uživatelské jméno a heslo, které jste zadali při registraci. 3.2 Další přístup do aplikace Jestliže má uživatel více rolí, lze si v Profilu uživatele (viz kap. 11.3) nastavit tzv. výchozí roli. Při dalších přihlášeních do aplikace bude směrován do této výchozí role. Nastavení lze kdykoli v profilu opět změnit Zapomenuté heslo Jestliže uživatel zapomene své přístupové údaje, může požádat o nastavení nového hesla kliknutím na Zapomněli jste své heslo? v sekci Přihlásit se. Uživatel bude vyzván k vyplnění rodného čísla a ové adresy, která je u něj evidována v aplikaci. Obratem obdrží na tuto adresu s odkazem (v u je uvedeno také přihlašovací jméno). Odkaz vede na nastavení nového přihlašovacího hesla. 9
10 4 Uživatelské role Tabulka uvádí seznam rolí a používané zkratky. Tab. 2 Seznam uživatelských rolí Název role Akademický pracovník Referent pracoviště Referent součásti Děkan Rektor Garant segmentu Zástupce garanta segmentu Certifikátor Analytik RUV Referent RUV Administrátor RUV Zkratka role AKP REFP REFS DEK REK GAR ZGAR CER ANARUV REFRUV ADMRUV Následuje stručný popis práv rolí v současné verzi aplikace RUV. Role: Akademický pracovník (AKP) Role AKP je v jednom ohledu velmi specifická. Každý uživatel, který tuto roli obdrží, se automaticky promítne v aplikaci do seznamu autorů. Autory je nutné vyplnit při vkládání výstupu tvůrčí umělecké činnosti (viz kap ). Role AKP se váže ke konkrétnímu pracovišti. Uživatel v této roli může vkládat a editovat umělecké výstupy, u kterých je sám autorem nebo kde je autorem alespoň jeden student z jeho pracoviště vkládat do seznamu autorů studenty (pouze v rámci svého pracoviště) vyhledávat v um. výstupech, institucích uvedení a ocenění/ohlasech a exportovat výsledky vyhledávání Role: Referent pracoviště (REFP) Role se váže ke konkrétnímu pracovišti. Uživatel v této roli může vkládat a editovat umělecké výstupy, u kterých je alespoň jeden autor (pracovník nebo student) z jeho pracoviště schvalovat a zamítat žádosti o roli AKP v rámci svého pracoviště vkládat do seznamu autorů studenty (pouze v rámci svého pracoviště) vyhledávat v um. výstupech, institucích uvedení a ocenění/ohlasech a exportovat výsledky vyhledávání vyhledávat v uživatelích svého pracoviště, editovat profil uživatelů v roli AKP, REFP mazat uživatelské účty, blokovat a odblokovat přístupy AKP svého pracoviště Role: Referent součásti (REFS) Role se váže ke konkrétní fakultě vysoké školy. Uživatel v této roli může 10
11 vkládat a editovat umělecké výstupy, u kterých je alespoň jeden autor (pracovník nebo student) z jeho fakulty (součásti vysoké školy) schvalovat a zamítat žádosti o roli AKP a REFP v rámci své fakulty vkládat do seznamu autorů studenty (v rámci své fakulty) vyhledávat v um. výstupech, institucích uvedení a ocenění/ohlasech a exportovat výsledky vyhledávání vyhledávat v uživatelích své fakulty, editovat profil uživatelů v roli AKP, REFP, REFS mazat uživatelské účty, blokovat a odblokovat přístupy AKP a REFP své fakulty Role: Děkan (DEK) Role se váže ke konkrétní fakultě vysoké školy. Uživatel v této roli může vkládat a editovat umělecké výstupy, u kterých je alespoň jeden autor (pracovník nebo student) z jeho fakulty schvalovat a zamítat žádosti o roli AKP, REFP, REFS v rámci své fakulty o v případě žádostí o roli AKP nejsou uživateli v roli DEK zasílána ová oznámení o žádosti. y o žádosti o roli AKP jsou zasílány uživatelům v roli REFP a REFS. vkládat do seznamu autorů studenty (v rámci své fakulty) vyhledávat v um. výstupech, institucích uvedení a ocenění/ohlasech a exportovat výsledky vyhledávání vyhledávat v uživatelích své fakulty, editovat profil uživatelů v roli AKP, REFP, REFS, DEK mazat uživatelské účty, blokovat a odblokovat přístupy AKP, REFP a REFS své fakulty odesílat záznamy um. výstupů zpět pracovníkům fakulty k přepracování odesílat záznamy um. výstupů k certifikaci Role: Rektor (REK) Role se váže ke konkrétní vysoké škole. Uživatel v této roli může vyhledávat v um. výstupech, institucích uvedení a ocenění/ohlasech a exportovat výsledky vyhledávání Role: Garant segmentu (GAR) Role se váže ke konkrétnímu segmentu. Uživatel v této roli může schvalovat a zamítat žádosti o roli Zástupce garanta segmentu v rámci svého segmentu vyhledávat v um. výstupech, institucích uvedení a ocenění/ohlasech a exportovat výsledky vyhledávání vyhledávat v uživatelích svého segmentu, editovat profil uživatelů v roli ZGAR mazat uživatelské účty, blokovat a odblokovat přístupy ZGAR svého segmentu spravovat číselníky institucí uvedení a ocenění/ohlasů ve svém segmentu Role: Zástupce garanta segmentu (ZGAR) Role se váže ke konkrétnímu segmentu. Uživatel v této roli může vyhledávat v um. výstupech, institucích uvedení a ocenění/ohlasech a exportovat výsledky vyhledávání 11
12 vyhledávat v uživatelích svého segmentu Role: Certifikátor (CER) Role se váže ke konkrétnímu segmentu a podsegmentu. Uživatel v této roli může vyhledávat v um. výstupech, institucích uvedení a ocenění/ohlasech a exportovat výsledky vyhledávání provést certifikaci výstupů, které mu byli přiděleny k certifikaci Role: Analytik RUV (ANARUV) Uživatel v této roli může vyhledávat v um. výstupech, institucích uvedení a ocenění/ohlasech a exportovat výsledky vyhledávání Role: Referent RUV (REFRUV) Uživatel v této roli může schvalovat a zamítat žádosti o roli DEK, REK, GAR, ZGAR, CER, ANARUV vyhledávat v um. výstupech, institucích uvedení a ocenění/ohlasech a exportovat výsledky vyhledávání vyhledávat v uživatelích, editovat profil uživatelů a mazat uživatelské účty DEK, REK, GAR, ZGAR, CER, ANARUV blokovat a odblokovat přístupy všem uživatelům vyjma uživatelů rolí REFRUV a ADMRUV nastavovat termíny pro aktuální ročník certifikace spravovat číselníky institucí uvedení a ocenění/ohlasů Role: Administrátor RUV (ADMRUV) Uživatel v této roli může schvalovat a zamítat žádosti o roli DEK, REK, GAR, ZGAR, CER, ANARUV, REFRUV vyhledávat v um. výstupech, institucích uvedení a ocenění/ohlasech a exportovat výsledky vyhledávání vyhledávat v uživatelích, editovat profil uživatelů a mazat uživatelské účty DEK, REK, GAR, ZGAR, CER, ANARUV, REFRUV blokovat a odblokovat přístupy všem uživatelům vyjma uživatelů role ADMRUV nastavovat termíny pro aktuální ročník certifikace spravovat číselníky institucí uvedení a ocenění/ohlasů 12
13 5 Po přihlášení 5.1 Nástěnka (úvodní stránka) Výchozí stránkou po přihlášení je tzv. Nástěnka. Nástěnka se pro uživatele jednotlivých rolí liší. Obsah nástěnky často souvisí s tzv. stavy záznamu um. výstupu (více o stavech záznamu viz kap. 6.1) Kalendář akcí a termínů Každý uživatel má na nástěnce Kalendář akcí a termínů, kde se mu zobrazují termíny nastavené Kanceláří RUV. Uživatelům v rolích AKP, REFP, REFS a DEK se zde navíc zobrazuje termín nastavený uživatelem v roli DEK Rychlé odkazy Na nástěnce každého uživatele jsou dostupné tzv. Rychlé odkazy. Jde o nejčastěji používané přednastavené vyhledávací filtry uměleckých výstupů. Jednotlivé odkazy vedou na stránku pro vyhledávání, kde je zobrazen seznam vyhledaných záznamů Obsah nástěnky v závislosti na uživatelské roli K podrobným informacím o uměleckém výstupu (k tzv. detailu záznamu, viz kap. 7) se lze z nástěnky dostat kliknutím na název výstupu anebo na ikonu na konci řádku a výběrem z nabídky Prohlížet záznam, příp. Editovat záznam. Při prohlížení jednotlivých výstupů lze použít šipky doleva a doprava ve smyslu předchozí a další. Zobrazí se předchozí nebo následující výstup z příslušné části (seznamu) na nástěnce. Nástěnka uživatele v roli Akademický pracovník: Moje rozpracované záznamy a záznamy vrácené k opravě výstupy tvůrčí umělecké činnosti, které přihlášený uživatel v dané roli dříve rozpracoval nebo mu byly vráceny k opravě (uživatelem v roli Děkan). Mnou naposledy upravované záznamy výstupy tvůrčí umělecké činnosti, které přihlášený uživatel v dané roli naposledy upravoval a které jsou zároveň v jiných stavech než rozpracováno, vráceno k opravě nebo vráceno k opravě starší sběr. Dokončené záznamy, u kterých jsem veden jako autor v této sekci se zobrazují všechny záznamy, u nichž je přihlášený uživatel uveden jako autor nebo jeden z autorů. Zobrazují se zde výstupy ve všech stavech kromě rozpracováno, vráceno k opravě a vráceno k opravě starší sběr. Zohledňuje se pracoviště role AKP, pod kterou je uživatel přihlášen (týká se případů, kdy má uživatel roli AKP na více pracovištích). Rychlé odkazy např. Seznam záznamů mého pracoviště = výstupy tvůrčí umělecké činnosti, u nichž je alespoň jeden autor z pracoviště přihlášeného uživatele. Nástěnka uživatele v roli Referent pracoviště: Registrace čekající na schválení seznam žádostí o přidělení nové role, resp. o přístup do aplikace (více o schvalování žádostí viz kap. 10.1). Není-li evidována žádná žádost o přidělení role, tato část nástěnky se nezobrazuje. Moje rozpracované záznamy a záznamy vrácené k opravě dtto jako pro Akademického pracovníka, viz výše. Mnou naposledy upravované záznamy dtto jako pro Akademického pracovníka, viz výše. 13
14 Rychlé odkazy např. Seznam záznamů mého pracoviště = výstupy tvůrčí umělecké činnosti, u nichž je alespoň jeden autor z pracoviště přihlášeného uživatele. Nástěnka uživatele v roli Referent součásti: Registrace čekající na schválení seznam žádostí o přidělení nové role, resp. o přístup do aplikace (více o schvalování žádostí viz kap. 10.1). Není-li evidována žádná žádost o přidělení role, tato část nástěnky se nezobrazuje. Moje rozpracované záznamy a záznamy vrácené k opravě dtto jako pro Akademického pracovníka, viz výše. Mnou naposledy upravované záznamy dtto jako pro Akademického pracovníka, viz výše. Rychlé odkazy např. Seznam záznamů mé fakulty = výstupy tvůrčí umělecké činnosti, u nichž je alespoň jeden autor z fakulty (součásti) přihlášeného uživatele. Nástěnka uživatele v roli Děkan: Registrace čekající na schválení seznam žádostí o přidělení nové role, resp. o přístup do aplikace (více o schvalování žádostí viz kap. 10.1). Není-li evidována žádná žádost o přidělení role, tato část nástěnky se nezobrazuje. Moje rozpracované záznamy výstupy tvůrčí umělecké činnosti, které přihlášený uživatel v dané roli dříve rozpracoval. Mnou naposledy upravované záznamy dtto jako pro Akademického pracovníka, viz výše. Záznamy ve stavu vráceno nebo dokončeno po opravě výstupy umělecké činnosti, které přihlášený uživatel vrátil k opravě a které jiní uživatelé po vrácení již opravili. Rychlé odkazy např. Seznam záznamů mé fakulty = výstupy tvůrčí umělecké činnosti, u nichž je alespoň jeden autor z fakulty (součásti) přihlášeného uživatele. Nástěnka uživatele v roli Rektor: Rychlé odkazy Seznam záznamů mé vysoké školy = výstupy tvůrčí umělecké činnosti, u nichž je alespoň jeden autor z vysoké školy přihlášeného uživatele. Nástěnka uživatele v roli Garant segmentu: Registrace čekající na schválení seznam žádostí o přidělení nové role, resp. o přístup do aplikace (více o schvalování žádostí viz kap. 10.1). Není-li evidována žádná žádost o přidělení role, tato část nástěnky se nezobrazuje. Rychlé odkazy Seznam záznamů mého segmentu = všechny výstupy tvůrčí umělecké činnosti, které patří do segmentu přihlášeného uživatele. Zobrazují se záznamy napříč všemi pracovišti a ve všech stavech včetně rozpracováno. Nástěnka uživatele v roli Zástupce garanta segmentu: Rychlé odkazy Seznam záznamů mého segmentu = všechny výstupy tvůrčí umělecké činnosti, které patří do segmentu přihlášeného uživatele. Zobrazují se záznamy napříč všemi pracovišti a ve všech stavech včetně rozpracováno. Nástěnka uživatele v roli Certifikátor: Rychlé odkazy 14
15 Nástěnka uživatele v roli Analytik RUV: Rychlé odkazy Seznam všech záznamů = všechny výstupy tvůrčí umělecké činnosti. Zobrazují se záznamy napříč všemi segmenty, všemi pracovišti a ve všech stavech včetně rozpracováno. Nástěnka uživatele v roli Referent RUV: Registrace čekající na schválení seznam žádostí o přidělení nové role, resp. o přístup do aplikace (více o schvalování žádostí viz kap. 10.1). Není-li evidována žádná žádost o přidělení role, tato část nástěnky se nezobrazuje. Záznamy odeslané k certifikaci seznam záznamů, které byly odeslány k certifikaci Rychlé odkazy Nástěnka uživatele v roli Administrátor RUV: Registrace čekající na schválení seznam žádostí o přidělení nové role, resp. o přístup do aplikace (více o schvalování žádostí viz kap. 10.1). Není-li evidována žádná žádost o přidělení role, tato část nástěnky se nezobrazuje. Záznamy odeslané k certifikaci dtto jako pro Referenta RUV, viz výše. Rychlé odkazy 5.2 Popis menu Menu se pro uživatele jednotlivých rolí liší. Viditelnost položek menu pro role znázorňuje následující tabulka. Tab. 3 Zobrazené položky menu v závislosti na uživatelské roli Role Název položky menu Ak. pracovník Ref. pracoviště Ref. součásti Děkan Rektor Garant seg. Zástupce gar. Certifikátor Analytik RUV Referent RUV Admin. RUV Nástěnka (návrat na úvodní stránku) X X X X X X X X X X X Vložit výstup X X X X Hledání X X X X X X X X X X X Autoři X X X X Certifikace X X X X Statistika X X X X X X X X X X X Číselníky X X X Správa X X X X X X X Profil uživatele X X X X X X X X X X X 15
16 6 Vložení a další možnosti práce s uměleckým výstupem Dříve než popíšeme funkce vložení, editace, mazání a kopírování uměleckého výstupu, uvádíme základní informace o tzv. stavech záznamů a kódu kategorie záznamu. 6.1 Stavy záznamů o uměleckých výstupech Rozlišujeme následující stavy záznamu o uměleckém výstupu: Rozpracováno (ROZ) Aby mohl být záznam uměleckého výstupu certifikován, musí u něj být vyplněny povinně určité údaje. Nicméně uživatel potřebuje mít možnost záznam uměleckého výstupu v aplikaci jen rozpracovat a později se k němu vrátit, než jej definitivně uloží. Pokud při vkládání výstupu umělecké činnosti vyplní uživatel alespoň položky Segment, Název v češtině a Instituce uvedení, smí stiskem tlačítka Uložit jako rozpracováno uložit tento záznam do stavu rozpracováno. Pro takové záznamy platí, že se zobrazují po přihlášení na úvodní Nástěnce uživateli, který je vložil (tzv. vkladatel záznamu). Právo prohlížet tyto záznamy mají uživatelé v roli Referent pracoviště, Referent součásti, Děkan (tito vidí všechny záznamy, u nichž je uveden alespoň jeden autor jejich pracoviště resp. fakulty), Garant segmentu, Zástupce garanta segmentu (vidí záznamy svého segmentu), Analytik RUV, Referent RUV a Administrátor RUV (vidí vše napříč všemi segmenty i pracovišti). Pokud je rozpracovaný záznam v aplikaci déle než dva roky a není posunut do jiného stavu, dojde po dvou letech od poslední editace k jeho automatickému smazání. Dokončeno (DOK) Výstup umělecké činnosti může být do aplikace uložen ve stavu dokončeno, jestliže u něj uživatel vyplní všechny povinné údaje a stiskne tlačítko Uložit jako dokončeno. K takto uloženému výstupu umělecké činnosti se lze dále libovolně vracet a opravovat jej. Zobrazuje se také na úvodní Nástěnce. Na své Nástěnce jej ale vidí nejen sám vkladatel záznamu, ale také všichni ostatní uživatelé, kteří jsou uvedeni jako (spolu)autoři tohoto uměleckého výstupu. Jakmile byl jednou záznam uměleckého výstupu uložen do stavu dokončeno, není už možné jej uložit do stavu rozpracováno. Dokončeno starší sběr (DOK_STA) Stav obdobný jako dokončeno. V tomto stavu je záznam, který je do aplikace vložen se starším datem (resp. rokem) 1. uvedení než pro aktuální ročník sběru (tzv. vkládání zapomenutých záznamů) je do aplikace vložen sice s datem (resp. rokem) 1. uvedení v rámci aktuálního ročníku sběru, ale je vložen po termínu odeslání záznamů k certifikaci T01 (viz kap. 12.1) je ve stavu dokončeno, ale neodejde do termínu T01 k certifikaci. Po termínu T01 jsou tyto záznamy automaticky překlopeny do stavu dokončeno starší sběr. 16
17 Vráceno (VRA) Uživatel v roli DEK může záznam vrátit k přepracování. Po vrácení k přepracování přejde záznam do stavu vráceno a automaticky je o tom vkladatel záznamu informován em. Jestliže záznam po vložení editoval někdo jiný než jeho vkladatel, je informován o vrácení záznamu nejen vkladatel, ale také osoba, která záznam naposledy editovala (takže např. akademický pracovník a zároveň referent pracoviště). V u je uvedeno, který záznam se vrací k přepracování, kdo a kdy jej vrátil a především je zde uveden důvod vrácení, tj. poznámka, kterou uživatel v roli DEK při vracení záznamu vepsal. Příslušným uživatelům se začne vrácený záznam zobrazovat na Nástěnce v sekci Moje rozpracované záznamy a záznamy vrácené k opravě. Poté, co provede uživatel s právem editovat (konkrétní AKP, příp. REFP nebo REFS) požadované úpravy a stiskne tlačítko Uložit záznam, přejde záznam do stavu dokončeno po opravě. Vráceno starší sběr (VRA_STA) Tento stav je obdobou stavu vráceno, ale vztahuje se k záznamům staršího sběru. Starším sběrem se rozumí záznamy, které mají datum (resp. rok) 1. uvedení starší než je aktuální ročník sběru. Po termínu T01 (viz kap. 12.1) dochází k automatickému překlopení záznamů, které jsou ve stavu vráceno do stavu vráceno starší sběr. Dokončeno po opravě (OPR) V okamžiku, kdy byl záznam ve stavu vráceno zeditován a uložen tlačítkem Uložit záznam, přejde záznam do stavu dokončeno po opravě. Na editaci záznamu v tomto stavu má právo jen uživatel v roli DEK, ostatní mohou záznam pouze prohlížet. Uživatel v roli DEK může záznam opět vrátit k přepracování, záznam se dostane opět do stavu vráceno a platí pro něj to, co je uvedeno výše. Dokončeno po opravě starší sběr (OPR_STA) Tento stav je obdobou stavu dokončeno po opravě, ale vztahuje se k záznamům staršího sběru. Starším sběrem se rozumí záznamy, které mají datum (resp. rok) 1. uvedení starší než je aktuální ročník sběru. Po termínu T01 (viz kap. 12.1) dochází k automatickému překlopení záznamů, které jsou ve stavu dokončeno po opravě a nebyly odeslány k certifikaci, do stavu dokončeno po opravě starší sběr. Odesláno k certifikaci (ODE) Záznam se do stavu odesláno k certifikaci dostane ze stavu dokončeno nebo dokončeno po opravě automaticky poté, co jej uživatel v roli DEK odešle k certifikaci. Záznam ve stavu odesláno k certifikaci nelze editovat, pouze prohlížet. 17
18 Odesláno k certifikaci starší sběr (ODE_STA) Záznam se do stavu odesláno k certifikaci starší sběr dostane ze stavu dokončeno starší sběr nebo dokončeno po opravě starší sběr automaticky poté, co jej uživatel v roli DEK odešle k certifikaci. Záznam ve stavu odesláno k certifikaci starší sběr nelze editovat, pouze prohlížet. Vyřazeno (VYR) Kancelář RUV má právo zcela vyřadit umělecký výstup z procesu certifikace pro daný rok. Při vyřazení se záznam dostane ze stavu odesláno k certifikaci do stavu vyřazeno a Kancelář RUV musí vepsat důvod vyřazení. Ten se potom zobrazuje u výstupu na záložce Historie záznamu. Záznam ve stavu vyřazeno není možné editovat. Vyřazeno starší sběr (VYR_STA) Kancelář RUV může vyřadit z procesu certifikace také záznam ze staršího sběru. Záznam se dostane ze stavu odesláno k certifikaci starší sběr do stavu vyřazeno starší sběr. Důvod vyřazení se zobrazuje na záložce Historie záznamu. Záznam ve stavu vyřazeno starší sběr není možné editovat. Po termínu T01 (viz kap. 12.1) dochází k automatickému překlopení záznamů, které jsou ve stavu vyřazeno do stavu vyřazeno starší sběr. Certifikováno (CER) Záznam prošel celým procesem certifikace a má přiřazen výsledný kód kategorie (více o kódech kategorie viz kap. 6.2). Záznam v tomto stavu je možné omezeně editovat a příp. zažádat o jeho přehodnocení (viz kap ). Certifikováno přehodnotit (CER_PRE) Pokud byla splněna podmínka přehodnocení záznamu (viz kap ), přesune se záznam automaticky ze stavu certifikováno do stavu certifikováno přehodnotit. K výstupu ve stavu certifikováno přehodnotit se lze dále vracet a editovat jej, stav záznamu se po další editaci nemění. Odesláno k přehodnocení (ODE_PRE) Záznam se do stavu odesláno k přehodnocení dostane ze stavu certifikováno přehodnotit automaticky poté, co jej uživatel v roli DEK odešle k certifikaci. Záznam ve stavu odesláno k přehodnocení nelze editovat, pouze prohlížet. Certifikováno vyřazeno (CER_VYR) Kancelář RUV má právo zcela vyřadit umělecký výstup z procesu přehodnocení. Při vyřazení se záznam dostane ze stavu odesláno k přehodnocení do stavu certifikováno vyřazeno a Kancelář RUV musí vepsat důvod vyřazení. Ten se potom zobrazuje u výstupu na záložce Historie záznamu resp. Certifikace. 18
19 Kancelář RUV má právo zcela vyřadit také umělecký výstup, který je ve stavu certifikováno. Záznam se přesune do stavu certifikováno vyřazeno a opět je přitom povinnost vepsat důvod vyřazení. Záznam ve stavu certifikováno vyřazeno je možné omezeně editovat (stejně jako záznam ve stavu certifikováno). Po editaci se výstup přesune do stavu certifikováno přehodnotit. Následující tabulka vyjmenovává stavy záznamů a jejich zkratky. Tab. 4 Seznam stavů záznamu Název stavu záznamu Zkratka Název stavu záznamu Zkratka rozpracováno ROZ odesláno k certifikaci starší sběr ODE_STA dokončeno DOK odesláno k přehodnocení ODE_PRE dokončeno starší sběr DOK_STA vyřazeno VYR vráceno VRA vyřazeno starší sběr VYR_STA vráceno starší sběr VRA_STA certifikováno CER dokončeno po opravě OPR certifikováno přehodnotit CER_PRE dokončeno po opravě starší sběr OPR_STA certifikováno vyřazeno CER_VYR odesláno k certifikaci ODE 19
20 Na obrázku jsou zobrazeny možné přechody mezi stavy záznamů. Obr. 2 Schéma možných přechodů mezi stavy záznamu 6.2 Kód kategorie Certifikace probíhá v daném roce nad výsledky (záznamy), kterých bylo dosaženo v roce předešlém, tj. např. v roce 2013 se certifikují záznamy s datem uvedení V aplikaci se pracuje s pojmem ročník. Ročník je chápán ve vztahu k hodnocenému sběru, tj. ročníkem 2012 se chápe proces certifikace, který sice proběhl v roce 2013, ale nad výstupy s datem 1. uvedení v roce Ročníkem 2013 se obdobně chápe proces certifikace, který se realizuje v roce 2014 atd. Pokud u staršího již ocertifikovaného záznamu dojde ke změně, může být záznam přehodnocen (přecertifikován). 20
21 Certifikace záznamu v podstatě znamená odsouhlasené zařazení záznamu do určité kategorie. Kód kategorie se skládá ze tří písmen. První písmeno vyjadřuje význam díla (od nejvýznamnějšího A, B, C, D), druhé písmeno vyjadřuje velikost díla (od nejrozsáhlejšího K, L, M) a třetí písmeno vyjadřuje institucionální kontext (X mezinárodní, Y celostátní, Z regionální). U každého záznamu umělecké činnosti vznikne postupně celkem šest druhů kódů kategorie: Kód kategorie výchozí Kód kategorie dle garanta Kód kategorie dle 1. certifikátora Kód kategorie dle 2. certifikátora Kód kategorie po předcertifikaci Kód kategorie výsledný Uvedené kódy vznikají postupně tímto způsobem: Kód kategorie výchozí Při vložení záznamu do aplikace je automaticky stanoven Kód kategorie výchozí. Odvozuje se od toho, co uživatel o záznamu uvedl. Pokud uživatel změní hodnoty položek, na kterých je tento kód závislý, dojde k jeho změně. Za konečný Kód kategorie výchozí se považuje ten, který ponechá děkan při odeslání záznamů k certifikaci (tj. který schválí). První písmeno kódu (A, B, C nebo D) se odvozuje z položky Závažnost a význam. Druhé písmeno kódu (K, L nebo M) se odvozuje z položky Velikost. Třetí písmeno kódu (X, Y nebo Z) se odvozuje současně z položek Instituce/místo uvedení a Ocenění/ohlas. Každá Instituce/místo uvedení a Ocenění/ohlas jsou předem rozděleny do kategorií X, Y nebo Z. Do výchozího kódu kategorie se přebírá z vyplněných Institucí/míst uvedení a vyplněných Ocenění/ohlasů vždy ta kategorie, ze které plyne nejlepší zařazení (X je lepší zařazení než Y, Y je lepší než Z). Kód kategorie dle garanta Garant přidělí každému uměleckému výstupu, který může jít v daném roce k certifikaci, v rámci svého segmentu tzv. kód kategorie dle garanta. Kód kategorie dle 1. a 2. certifikátora Uživatelé v roli děkan odešlou záznamy k certifikaci. Kancelář RUV k těmto záznamům následně přiřazuje certifikátory tak, aby každý záznam certifikovali právě dva certifikátoři. U záznamu po certifikaci vzniknou další dva kódy kategorie, a to Kód kategorie dle 1. certifikátora a Kód kategorie dle 2. certifikátora. Certifikátoři se nevyjadřují k záznamům s kategorií významu D. Proto nejsou u záznamů v kategorii D, které byly odeslány k certifikaci, uvedeny kódy dle certifikátorů. Kód kategorie po předcertifikaci Po obdržení ocertifikovaných záznamů od certifikátorů Kancelář RUV tzv. předcertifikuje pomocí aplikace RUV každý záznam podle metody většinové shody. V úvahu se bere kód garanta a kódy od obou certifikátorů. Neexistuje-li kód garanta, bere se místo něj v úvahu kód výchozí. Posuzuje se každé písmeno kódu kategorie zvlášť, tj. při názorech BLX, BKY, CKX je většinová shoda na písmenech B (2xB : 1xC) - K (2xK : 1xL) - X (2xX : 1xY). Certifikovaný kód určený metodou většinové shody bude v tomto případě BKX. 21
22 U záznamu tímto způsobem vznikne Kód kategorie po předcertifikaci. Ne každý záznam je ale možné jednoznačně zařadit metodou většinové shody. Písmeno kódu kategorie po předcertifikaci v těchto případech nabude hodnoty?. Kód tedy bude např.?kx,??x apod. V případě, že byl záznam vyřazen garantem nebo některým z certifikátorů, má kód po předcertifikaci hodnotu???. V případě, že byl záznam vyřazen alespoň dvěma z uvedených hodnotitelů, je záznam při procesu předcertifikace vyřazen (kód po předcertifikaci --- ). Certifikátoři se nevyjadřují k záznamům s kategorií významu D. Proto není u záznamů v kategorii D, které byly odeslány k certifikaci, uveden kód po předcertifikaci. Kód kategorie výsledný Sporné záznamy, kde nedošlo k většinové shodě, (tj. záznamy u kterých obsahuje Kód kategorie po předcertifikaci symbol otazníku) jsou dále posouzeny ještě třetím certifikátorem. Ten se přikloní k rozhodnutí jednoho z dřívějších hodnotitelů (garanta, nebo jednoho ze dvou certifikátorů). Tímto rozhodnutím je u sporných záznamů dán jejich výsledný kód. U nesporných záznamů (také u záznamů vyřazených při předcertifikaci) odpovídá Kód kategorie výsledný kódu po předcertifikaci. U záznamů s kategorií významu D odpovídá výsledný kód kódu výchozímu. Na základě výsledného kódu se vypočtou body RUV zasílané MŠMT. 6.3 Vložení uměleckého výstupu Vložit umělecký výstup mohou do aplikace uživatelé rolí AKP, REFP, REFS a DEK. Formulář pro vložení uměleckého výstupu je dostupný z menu přes položku Vložit výstup a je rozčleněn do šesti tematických sekcí. Pro uložení záznamu do stavu rozpracováno stačí vyplnit výrazně méně údajů než pro případ, kdy má být záznam uložen do stavu dokončeno (viz kap. 6.1). Aplikace vždy při ukládání upozorňuje na případně nesprávně vyplněné či zcela nevyplněné povinné údaje (pole jsou označena červeně a je u nich uvedeno, o jakou chybu se jedná). Následuje popis položek formuláře (tzv. editační detail uměleckého výstupu) podle jednotlivých tematických sekcí Segment a druh výstupu Rok prvního uvedení rok prvního uvedení vkládaného uměleckého výstupu. Nabízí se aktuální ročník sběru, výběrem z nabídky lze tento rok změnit. Nastavenému roku prvního uvedení musí odpovídat datum (rok), který je u instituce prvního uvedení (viz kap ). Segment výběr segmentu (resp. segmentu a podsegmentu) z nabídky Druh činnosti aby mohla být tato položka vyplněna, je nejdříve nutné vyplnit předchozí položky Rok prvního uvedení a Segment. Nabídka v poli Druh činnosti se automaticky přizpůsobuje podle zvoleného segmentu a odpovídá nastavenému roku prvního uvedení. Závažnost a význam aby mohla být tato položka vyplněna, je nutné vyplnit nejdříve předchozí položku Druh činnosti. Nabídka v poli Závažnost a význam se automaticky přizpůsobuje zvolenému druhu činnosti. Z hodnoty Závažnost a význam se odvozuje první písmeno výchozího kódu kategorie (viz kap. 6.2) 22
23 Velikost aby mohla být tato položka vyplněna, je nutné vyplnit nejdříve položku Druh činnosti. Nabídka v poli Velikost se automaticky přizpůsobuje zvolenému druhu činnosti. Z hodnoty Velikost se odvozuje druhé písmeno výchozího kódu kategorie (viz kap. 6.2) Obr. 3 Editační detail uměleckého výstupu Segment a druh výstupu Názvy, klíčová slova, anotace Název v originále název díla (uměleckého výstupu). Jsou akceptovány i jiné znakové sady, např. azbuka. Klíčová slova v češtině každé klíčové slovo (nebo sousloví) se uvádí na nový řádek (na nový řádek se přechází klávesou Enter). Anotace v češtině prostor pro volný text v maximální délce 4000 znaků. Název v angličtině položka musí být povinně vyplněna v případě, že se jedná o umělecký výstup s nejvyšší Závažností a významem (písmeno A). Maximální povolená délka anotace je 4000 znaků. Klíčová slova v angličtině položka musí být povinně vyplněna v případě, že se jedná o umělecký výstup s nejvyšší Závažností a významem (písmeno A). Každé klíčové slovo (nebo sousloví) se uvádí na nový řádek (na nový řádek se přechází klávesou Enter). Anotace v angličtině položka musí být povinně vyplněna v případě, že se jedná o umělecký výstup s nejvyšší Závažností a významem (písmeno A). Maximální délka anotace je 4000 znaků. Obr. 4 Editační detail uměleckého výstupu Názvy, klíčová slova, anotace 23
24 6.3.3 Autoři U každého výstupu umělecké činnosti musí být uveden alespoň jeden domácí autor. Kromě domácích autorů rozlišujeme ještě tzv. cizí autory. 1) Domácí autor autor vybraný z nabídky autorů v aplikaci. Nabídka autorů obsahuje všechny uživatele, kteří mají v aplikaci RUV roli Akademický pracovník anebo byli ručně přidáni jako studenti (viz kap. 9.1). Každý autor, ať akademický pracovník nebo student, je vždy přiřazen k alespoň jednomu pracovišti z číselníku VŠ. Jestliže záznam o uměleckém výstupu vkládá uživatel v roli AKP, je automaticky tento uživatel doplněn jako tzv. první autor (uveden na prvním místě mezi autory). Jestliže se daný akademický pracovník na díle nepodílel a chce uvést jako prvního autora studenta svého pracoviště, příp. změnit podíl autorství, provede změnu prvního autora tlačítkem Editovat autora. Vložení dalších autorů k záznamu uměleckého výstupu lze provést tlačítkem Přidat autora. Při editaci nebo přidání autora se objeví formulář s názvem Domácí autor (Obr. 5). Začnete-li zadávat příjmení autora do pole Jméno autora, automaticky dojde k filtrování a nabízí se autoři (akademičtí pracovníci i studenti), kteří vyhovují zadanému textu. Množství nabízených autorů je možné omezit pomocí filtru Univerzita Fakulta, budou se pak nabízet jen autoři s pracovištěm na zvolené univerzitě nebo fakultě. Kromě jména je povinným údajem Podíl autorství v procentech. Obr. 5 Umělecký výstup vyhledání domácího autora 2) Cizí autor jestliže jde o osobu, která působí mimo vysoké školy evidované v aplikaci RUV, jedná se o tzv. cizího autora. Cizího autora lze vložit pomocí tlačítka Přidat cizího autora, které se zobrazuje od okamžiku, kdy je k výstupu vložen alespoň jeden domácí autor. U cizího autora je povinné vyplnit jeho Jméno, Příjmení, Název organizace, na které působí, a Podíl autorství v procentech (Obr. 6). Nepůsobí-li cizí autor v žádné organizaci, vepište Samostatný umělec. Jestliže nenaleznete autora v nabídce domácích autorů (Obr. 5), ale jde o osobu z Vaší nebo jiné vysoké školy evidované v aplikaci RUV, nejedná se o cizího autora. Aby mohl být takový autor u uměleckého výstupu zaevidován, je nutné, aby se zaregistroval do aplikace RUV do role AKP. Od verze aplikace jsou zavedeny pro vkládané umělecké výstupy tyto kontroly: Autorský podíl musí být vždy větší než 0, tj. nelze přidat autora s autorským podílem 0%. Součet všech autorských podílů musí být přesně 100%. 24
25 Obr. 6 Umělecký výstup vložení cizího autora Je-li autorů více, lze jejich pořadí u uměleckého výstupu měnit šipkami zůstává vždy na prvním místě. První autor Pro editaci slouží ikonka Smazání autora z formuláře Vložení uměleckého výstupu provedete stiskem Uvedení Sekce Uvedení je určena pro vložení údajů o instituci prvního (a případně dalších) uvedení uměleckého výstupu. První uvedení musí být vloženo jde o povinnou položku. Aby mohlo být uvedení vloženo, je nutné mít vybrán segment (kap ). Uvedení přidáme tlačítkem Přidat uvedení. Objeví se formulář (viz Obr. 7), ve kterém vyhledáte instituci/místo uvedení. Po napsání dvou znaků do pole Název, příp. umístění se nabídnou všechny instituce obsahující zadané znaky. Instituci lze vyhledat také pomocí filtru Stát Město, pak se budou nabízet instituce (našeptávání názvu začne fungovat až po vepsání alespoň dvou znaků) splňující zadaná kritéria a současně vždy instituce, které jsou tzv. Bez rozlišení státu. Kromě Názvu je povinným údajem Datum zahájení a Datum ukončení uvedení. Trvalo-li uvedení jen jeden den, zaškrtněte políčko jednodenní akce. K instituci můžete doplnit krátký textový údaj Upřesnění, který je nepovinný. Při vkládání dalších uvedení postupujeme stejným způsobem. Postupně se tvoří seznam, v němž je u každého uvedení zobrazeno odpovídající písmeno kontextu (viz Obr. 8). Tento kontext ovlivňuje třetí písmeno výchozího kódu kategorie (viz kap. 6.2). Kontext instituce se může v jednotlivých ročnících lišit, je proto závislý na vyplněném datu (přesněji řečeno roku) zahájení. U instituce/místa dalšího uvedení se hlídá podmínka, že datum zahájení dalšího uvedení musí být větší rovno datu zahájení prvního uvedení. 25
26 Obr. 7 Umělecký výstup vyhledání instituce uvedení Obr. 8 Editační detail uměleckého výstupu seznam uvedení Instituce 1. uvedení zůstává vždy na prvním místě. Pořadí institucí dalších uvedení můžete měnit šipkami Pro editaci uvedení slouží tlačítko resp. ikonka Pro smazání instituce uvedení použijte Editovat instituci 1. uvedení je možné pouze ve stavu rozpracováno. Pokud jste výstup uložili do stavu dokončeno a pak zjistíte, že jste něco chybně zadali v instituci 1. uvedení, použijte pro vytvoření nového výstupu funkci kopírování (viz kap. 6.6) a původní chybný výstup smažte (viz kap. 6.5). 26
27 Nenašli jste hledanou instituci/místo uvedení? Pokud jste nenašli v nabídce požadovanou instituci, můžete ji založit. Výjimkou jsou výstupy v segmentu Architektura zde je nutno za účelem vložení nové instituce kontaktovat garanta segmentu. Klikněte na nápis Vložte zde (viz Obr. 7) a vyplňte údaje o instituci/místě uvedení (Obr. 9): povinně vyplňte Stát, Město a Název, příp. umístění, Datum zahájení a Datum ukončení. Jestliže jste požadovaný Stát nenašli v seznamu států, zažádejte o založení státu do seznamu přes Fórum RUV ( sekce Technické problémy. Položka Město se našeptává, ale můžete vepsat libovolné jiné město, které není v nabídce. nepovinnými položkami jsou WWW adresa a Upřesnění Jestliže vkládáte tzv. jednorázovou instituci, tj. instituci, která se nemá nabízet ostatním uživatelům při vyhledávání institucí, zaškrtněte políčko vkládám jednorázovou instituci/adresu. Nově vložená instituce bude automaticky přiřazena do kategorie Z. Chcete-li požádat garanta segmentu o posouzení přeřazení do vyšší kategorie, zaškrtněte políčko přeji si přehodnotit vkládanou instituci s kontextem Z. Obr. 9 Založení nové instituce uvedení Po stisku tlačítka Pokračovat se nabídnou podobné již existující instituce uvedení. Tato kontrola slouží zamezení vkládání duplicitních institucí. Jestliže žádná z nabídnutých podobných institucí není vyhovující, stiskem tlačítka Pokračovat se vloží nová instituce podle vyplněných údajů. Instituci, kterou takto vložíte, budou v nabídce vidět i ostatní uživatelé aplikace (pokud nejde o jednorázovou instituci). Je nutné údaje o instituci vyplňovat korektně. Před vkládáním nové instituce je kliknutí na odkaz Vložte zde nezbytné. Nestačí pouze vepsat název nové instituce do položky Název, příp. umístění ve formuláři pro vyhledání (Obr. 7). 27
28 6.3.5 Významná ocenění / ohlasy Sekce Významná ocenění/ohlasy je určena pro vložení údajů o oceněních či ohlasech uměleckého výstupu. Aby mohlo být ocenění/ohlas vloženo, je nutné mít vybrán segment (kap ). Ocenění/ohlas přidáme tlačítkem Přidat ocenění/ohlas. Objeví se formulář Významné ocenění/ohlas hledání, ve kterém vyhledáte ocenění/ohlas. Postup je obdobný jako při vyhledávání instituce uvedení. Po napsání dvou znaků do pole Ocenění/ohlas se nabídnou všechna ocenění a ohlasy obsahující zadané znaky. Lze vyhledávat také pomocí filtru Stát Město, pak se budou nabízet jen ocenění a ohlasy splňující zadaná kritéria (našeptávání začne fungovat až po vepsání alespoň dvou znaků). Kromě Ocenění/ohlas je povinným údajem Datum získání ocenění/ohlasu. K ocenění/ohlasu můžete doplnit krátký textový údaj Upřesnění, který je nepovinný. Po stisku tlačítka Pokračovat se zobrazí aktuální seznam ocenění/ohlasů u vkládaného uměleckého výstupu. U každého ocenění/ohlasu je zobrazeno odpovídající písmeno kontextu (viz Obr. 10). Tento kontext ovlivňuje třetí písmeno výchozího kódu kategorie (viz kap. 6.2). Kontext ocenění/ohlasu se může v jednotlivých ročnících lišit, je proto závislý na vyplněném datu (přesněji řečeno roku) získání. Při vkládání dalšího ocenění/ohlasu se hlídá podmínka, že datum získání ocenění/ohlasu musí být větší rovno datu zahájení prvního uvedení a zároveň datum získání ocenění/ohlasu musí být menší rovno datu vkládání uměleckého výstupu do aplikace. Pořadí zobrazení ocenění/ohlasů určujete šipkami Pro editaci uvedení slouží ikonka Pro smazání údajů o ocenění použijte Obr. 10 Editační detail uměleckého výstupu seznam významných ocenění/ohlasů Nenašli jste hledané ocenění/ohlas? Pokud jste nenašli v nabídce požadované ocenění, můžete jej založit. Výjimkou jsou výstupy v segmentu Architektura zde je nutno za účelem vložení nového ocenění/ohlasu kontaktovat garanta segmentu. Klikněte na nápis Vložte zde a vyplňte údaje o ocenění/ohlasu (obdobný postup jako výše při vkládání nové instituce/místa uvedení). Kliknutí na odkaz Vložte zde je nezbytné. Nestačí pouze vepsat název nového ocenění/ohlasu do položky Ocenění/ohlas ve formuláři pro vyhledání. Při vkládání nového ocenění/ohlasu vyplňte údaje: povinně Stát, Město, Ocenění/ohlas, Datum získání. 28
29 Jestliže jste požadovaný Stát nenašli v seznamu států, zažádejte o založení státu do seznamu přes Fórum RUV ( sekce Technické problémy. Položka Město se našeptává, ale můžete vepsat libovolné jiné město, které není v nabídce. nepovinnými položkami jsou WWW adresa a Upřesnění Nově vložené ocenění/ohlas bude automaticky přiřazeno do kategorie Z. Chcete-li požádat garanta segmentu o posouzení přeřazení do vyšší kategorie, zaškrtněte políčko přeji si přehodnotit vkládané ocenění s kontextem Z. Po stisku tlačítka Pokračovat se nabídnou podobné již existující ocenění/ohlasy. Tato kontrola slouží zamezení vkládání duplicitních ocenění/ohlasů. Jestliže žádné z nabídnutých podobných ocenění/ohlasů není vyhovující, stiskem tlačítka Pokračovat se vloží nové ocenění/ohlas podle vyplněných údajů. Ocenění/ohlas, které takto vložíte, budou v nabídce vidět i ostatní uživatelé aplikace. Je proto nezbytné údaje vyplňovat korektně Doplňkové údaje Poskytovatel, investor vyplnění této položky je nepovinné. Její vyplnění má smysl, pokud existuje číslo a název grantu. Ohlasy (citace) vyplnění této položky je nepovinné. Ohlas (citaci) lze vložit stiskem tlačítka (Obr. 11) Přidat citaci objeví se řádek pro vložení textu. nebo tlačítkem Přidat WWW adresu objeví se řádek pro vložení textu s předvyplněným začátkem Šipky u konců řádků slouží pro přesun, můžete tak ohlasy (citace) seřadit podle důležitosti (tj. jak se budou zobrazovat při prohlížení daného um. výstupu). Odstranit řádek s citací umožňuje tlačítko Obr. 11 Editační detail uměleckého výstupu Doplňkové údaje Jestliže je do řádku Ohlasy (citace) vložen webový odkaz ve formátu začínajícím nebo pak bude zajištěno živé prolinkování z detailu záznamu pro prohlížení. Následující obrázek ukazuje, jak budou odkazy zobrazeny při prohlížení (modré odkazy jsou aktivní). Obr. 12 Zobrazení odkazů umístěných do pole Ohlasy (citace); vlevo editační detail, vpravo prohlížecí detail 29
30 6.3.7 Přiložené soubory Ke každému uměleckému výstupu je možné přidat až pět příloh ve formátu JPG a PDF. Max. velikost pro jednotlivý přidaný soubor je omezena na 1024 kb. V segmentech Architektura, Design, Scénická umění a Výtvarná umění je přiložení souboru u záznamů ve stavu DOK a DOK_STA povinné. Vložení souboru se realizuje (viz Obr. 13) stiskem tlačítka Přidat soubor a následným standardním výběrem souboru z adresářové struktury nebo přetažením souboru myší z jiného okna do šedě ohraničené plochy označené Přidat soubor drag & drop. Tento způsob nepodporují některé prohlížeče (např. Internet Explorer nebo Safari) Obr. 13 Editační detail uměleckého výstupu Přiložené soubory Pro otevření souboru slouží první ikonka. Prostřední ikonou lze k souboru vložit popis o max. délce 200 znaků, poslední ikona soubor odstraní Uložení záznamu tvůrčí umělecké činnosti Pro uložení uměleckého výstupu slouží tlačítka Uložit jako rozpracováno a Uložit jako dokončeno. Rozdíl ve funkci těchto tlačítek resp. stavů byl popsán v kap Jakmile byl jednou záznam uměleckého výstupu uložen do stavu dokončeno, není už možné jej uložit do stavu rozpracováno. Pokud se nacházíte na formuláři pro vložení uměleckého výstupu a chcete jej opustit, vždy se objeví upozornění Vašeho prohlížeče, zda si přejete skutečně stránku opustit. Jedná se pouze o opatření, aby uživatel neopustil formulář omylem a nepřišel o rozdělanou práci. Pokud jste údaje uložili tlačítkem Uložit jako rozpracováno nebo Uložit jako dokončeno (v dalších stavech pak tlačítkem Uložit záznam) a potom opouštíte formulář, nemusíte mít obavy, že o vložené údaje přijdete. 30
31 6.4 Editace uměleckého výstupu K editaci uměleckého výstupu se lze dostat dvěma způsoby: pomocí ikonky u uměleckého výstupu a volby Editovat záznam. kliknutím na nápis editovat záznam, který je umístěn vedle názvu výstupu v prohlížecím detailu (viz kap. 7). Práva editace záznamu uměleckého výstupu vyplývají z uživatelské role (viz kap. 4), z pracoviště/součásti autorů, z pracoviště/součásti vkladatele, ze stavu záznamu (viz kap. 6.1) a ze vztahu aktuálního data vůči nastaveným termínům (viz kap. 12.1): AKP může editovat o vždy pouze záznam, který sám vložil o ve stavu ROZ: neomezeně v závislosti na nastavených termínech o ve stavech DOK, DOK_STA, VRA, VRA_STA: do termínu T00 (resp. termínu děkana) včetně a pak opět po uplynutí termínu T01 o ve stavech CER, CER_PRE a CER_VYR: do termínu T00 (resp. termínu děkana) včetně a pak opět po uplynutí termínu T01, pouze vybrané položky (viz kap ) REFP může editovat o ve stavu ROZ, pokud alespoň jeden autor patří k pracovišti daného referenta: neomezeně v závislosti na nastavených termínech o ve stavech DOK, DOK_STA, je-li alespoň jeden z autorů z pracoviště daného referenta: do termínu T00 (resp. termínu děkana) včetně a pak opět po uplynutí termínu T01 o ve stavech VRA, VRA_STA, je-li vkladatel z pracoviště daného referenta: do termínu T00 (resp. termínu děkana) včetně a pak opět po uplynutí termínu T01 o ve stavech CER, CER_PRE a CER_VYR, je-li alespoň jeden z autorů z pracoviště daného referenta: do termínu T00 (resp. termínu děkana) včetně a pak opět po uplynutí termínu T01, pouze vybrané položky (viz kap ) REFS může editovat o ve stavu ROZ, pokud alespoň jeden autor patří k součásti daného referenta: neomezeně v závislosti na nastavených termínech o ve stavech DOK, DOK_STA, je-li alespoň jeden z autorů ze součásti daného referenta: do termínu T00 (resp. termínu děkana) včetně a pak opět po uplynutí termínu T01 o ve stavech VRA, VRA_STA, je-li vkladatel ze součásti daného referenta: do termínu T00 (resp. termínu děkana) včetně a pak opět po uplynutí termínu T01 o ve stavech CER, CER_PRE a CER_VYR, je-li alespoň jeden z autorů ze součásti daného referenta: do termínu T00 (resp. termínu děkana) včetně a pak opět po uplynutí termínu T01, pouze vybrané položky (viz kap ) DEK může editovat o ve stavu ROZ, pokud alespoň jeden autor patří k součásti daného děkana: neomezeně v závislosti na nastavených termínech o ve stavech DOK, DOK_STA je-li vkladatel ze součásti daného děkana: do termínu T00 (výchozí termín pro všechna pracoviště) včetně a pak opět po uplynutí termínu T01 možno 31
32 o o o o editovat vše. V období po uplynutí termínu T13 do termínu T01 včetně možno editovat pouze položky Závažnost a význam, Velikost není-li vkladatel ze součásti daného děkana, ale alespoň jeden z autorů je ze součásti daného děkana: do termínu T00 (resp. termínu děkana fakulty vkladatele) včetně a pak opět po uplynutí termínu T01 ve stavech VRA, VRA_STA, je-li vkladatel ze součásti daného děkana: do termínu T00 (výchozí termín pro všechna pracoviště) včetně a pak opět po uplynutí termínu T01 ve stavech OPR, OPR_STA, je-li vkladatel ze součásti daného děkana: do termínu T00 (výchozí termín pro všechna pracoviště) včetně a pak opět po uplynutí termínu T01 možno editovat vše. V období po uplynutí termínu T13 do termínu T01 včetně možno editovat pouze položky Závažnost a význam, Velikost ve stavu CER_PRE, je-li alespoň jeden z autorů ze součásti daného děkana: do termínu T00 (resp. termínu děkana fakulty vkladatele) včetně a pak opět po uplynutí termínu T01 pouze vybrané položky (viz kap ). V období po uplynutí termínu T13 do termínu T01 včetně možno editovat pouze položky Závažnost a význam, Velikost ve stavech CER, CER_VYR, je-li alespoň jeden z autorů ze součásti daného děkana: do termínu T00 (resp. termínu děkana fakulty vkladatele) včetně a pak opět po uplynutí termínu T01, pouze vybrané položky (viz kap ) V stavech odesláno k certifikaci, odesláno k certifikaci starší sběr, odesláno k přehodnocení, vyřazeno, vyřazeno starší sběr nemá právo na editaci žádný uživatel Žádost o přehodnocení certifikovaného výstupu Umělecké výstupy, u nichž je stanoven výsledný kód kategorie (jsou certifikovány), mohou být v dalších letech jednou i vícekrát přehodnoceny (přecertifikovány). Aby k přehodnocení došlo, musí být u záznamu provedena taková změna, ze které vyplývá jiný kód než poslední certifikovaný výsledný kód. U výstupů ve stavu certifikováno (stejně jako ve stavu certifikováno přehodnotit a certifikováno vyřazeno) mohou být editovány položky Závažnost a význam, Velikost, Anotace v češtině, Anotace v angličtině a dále lze přidat instituce uvedení, významné ocenění/ohlasy, ohlasy (citace) a přiložit soubory. Kód mohou ovlivnit následující změny (nebo jejich kombinace): změna položky Závažnost a význam změna položky Velikost přidání další instituce uvedení nebo významného ocenění/ohlasu Jestliže uživatel provede změnu položky Závažnost a význam a/nebo Velikost a z této změny vyplyne jiný kód kategorie než je poslední certifikovaný výsledný kód, je vyzván k popsání důvodu přehodnocení (viz Obr. 14). Záznam se po uložení přesune ze stavu certifikováno do stavu certifikováno přehodnotit a může být později odeslán uživatelem v roli DEK k přehodnocení. Záznam ve stavu certifikováno přehodnotit je možné opakovaně editovat ve stejném rozsahu jako ve stavu certifikováno. 32
33 Obr. 14 Přehodnocení výstupu Jestliže uživatel provede u výstupu změnu, která ovlivní kód oproti poslednímu výslednému kódu pouze v písmenu XYZ (tj. přidá instituci uvedení nebo významné ocenění/ohlas s vyšším kontextem), vstupuje tento výstup do procesu přehodnocení, aniž by ho uživatel v roli DEK k přehodnocení odeslal. Výstup zůstává po celou dobu ve stavu certifikováno. K přehodnocení dojde u těchto výstupů procesem tzv. automatického přehodnocení. U výstupu ve stavu certifikováno mohou být provedeny změny, které nijak neovlivní kód kategorie ve srovnání s posledním výsledným kódem, např. přiložení souboru, přidání citace, změna anotace. Záznam v těchto případech zůstává ve stavu certifikováno a nelze jej odeslat k přehodnocení. 33
34 6.5 Smazání uměleckého výstupu Smazat umělecký výstup je možné dvěma cestami: pomocí ikonky u uměleckého výstupu a volby Smazat záznam pomocí tlačítka Smazat záznam, které je umístěno dole v prohlížecím detailu výstupu (více o prohlížecím detailu viz kap. 7). Otevře se dialog se shrnutím údajů o mazaném výstupu (viz Obr. 15) s možností uvést důvod smazání. O smazání výstupu je em notifikován vkladatel výstupu a uživatel, který výstup naposledy editoval (v obou případech pouze pokud to není uživatel, který výstup maže). V textu u je uveden název smazaného záznamu, kdo a kdy jej smazal a důvod mazání. Vyplnění důvodu je povinné v případě, kdy záznam maže uživatel, který není jeho vkladatelem. Obr. 15 Smazání záznamu Právo smazat záznam uměleckého výstupu vyplývá z uživatelské role (viz kap. 4), z pracoviště/součásti autorů, z pracoviště/součásti vkladatele, ze stavu záznamu (viz kap. 6.1) a ze vztahu aktuálního data vůči nastaveným termínům (viz kap. 12.1): AKP může smazat o vlastní výstupy ve stavu ROZ o vlastní výstupy ve stavu DOK, DOK_STA, VRA a VRA_STA: do termínu T00 (resp. termínu děkana) včetně a pak opět po uplynutí termínu T01 REFP může smazat o výstupy ve stavu ROZ, je-li autor z jeho pracoviště o výstupy DOK a DOK_STA, je-li autor z jeho pracoviště: do termínu T00 (resp. termínu děkana) včetně a pak opět po uplynutí termínu T01 o VRA a VRA_STA, je-li vkladatel z jeho pracoviště: do termínu T00 (resp. termínu děkana) včetně a pak opět po uplynutí termínu T01 REFS může smazat o výstupy ve stavu ROZ, je-li autor z jeho součásti o výstupy DOK a DOK_STA, je-li autor z jeho součásti: do termínu T00 (resp. termínu děkana) včetně a pak opět po uplynutí termínu T01 o výstupy VRA a VRA_STA, je-li vkladatel z jeho součásti: do termínu T00 (resp. termínu děkana) včetně a pak opět po uplynutí termínu T01 34
35 DEK může smazat o výstupy ve stavu ROZ, je-li autor z jeho součásti o výstupy DOK a DOK_STA, je-li autor z jeho součásti: do termínu T00 (výchozí termín pro všechna pracoviště) včetně a pak opět po uplynutí termínu T01 o VRA, VRA_STA, OPR, OPR_STA je-li vkladatel z jeho součásti: do termínu T00 (výchozí termín pro všechna pracoviště) včetně a pak opět po uplynutí termínu T01 Výstupy ve stavech ODE, ODE_STA, ODE_PRE, CER, CER_PRE a CER_VYR nelze smazat. Výstupy ve stavech VYR, VYR_STA může smazat jen Kancelář RUV. 6.6 Kopírování uměleckého výstupu Funkce kopírování uměleckého výstupu umožňuje vložit nový umělecký výstup jako kopii některého výstupu, který už v aplikaci existuje. Právo kopírovat záznamy mají uživatelé, kteří mají také právo je vkládat (uživatelé rolí AKP, REFP, REFS a DEK). Kopírovat umělecký výstup je možné dvěma cestami: pomocí ikonky u uměleckého výstupu a volby Kopírovat záznam pomocí tlačítka Kopírovat záznam, které je umístěno dole v prohlížecím detailu výstupu (více o prohlížecím detailu viz kap. 7). Jako vzorový výstup pro kopii může sloužit kterýkoli výstup, tj. výstup v libovolném stavu. Funkce kopírování vytvoří duplikát včetně institucí uvedení a významných ocenění/ohlasů, který se otevře jako editační detail. Nový výstup (duplikát) je nyní ve stavu rozpracováno, získal nové identifikační číslo Id a neobsahuje tyto údaje: autora (autory) přiložené soubory údaje související s certifikací (kódy kategorií, záložka Certifikace, záložka Odvolání a připomínky) Nový výstup (duplikát) je možné v editačním prostředí libovolně upravit a následně uložit do stavu rozpracováno nebo dokončeno resp. dokončeno starší sběr. Aby mohl být výstup správně uložen, je nutné doplnit alespoň jednoho autora. Obr. 16 Kopírování záznamu 35
36 7 Prohlížení uměleckého výstupu Z nástěnky anebo ze seznamu výsledků vyhledávání je možné dostat se k tzv. detailu záznamu pro prohlížení. Jsou zde uvedeny souhrnně údaje o uměleckém výstupu. Tyto údaje nelze přímo editovat, pouze prohlížet. K editaci se můžete dostat kliknutím na nápis editovat záznam, který je umístěn vedle názvu výstupu. Nemá-li uživatel právo na editaci, nápis editovat záznam se vůbec nezobrazuje. Z prohlížecího detailu je možné provádět také další akce v závislosti na stavu záznamu, roli přihlášeného uživatele a také na vztahu aktuálního data vůči nastaveným termínům. Pod prohlížecím detailem se proto mohou zobrazovat tlačítka např. Smazat záznam, Vrátit k přepracování, Odeslat k certifikaci apod. Upozorňujeme, že u výstupů, které nebyly dosud certifikovány, je omezeno prohlížení titulů a pracovišť autorů. Tituly a pracoviště autorů se nezobrazují uživateli v roli AKP, pokud není on nebo student jeho pracoviště autorem záznamu uživateli v roli REFP, pokud není autorem někdo z jeho pracoviště uživateli v roli REFS a DEK, pokud není autorem někdo jeho součásti uživateli v roli REK, pokud není autorem někdo z jeho VŠ uživateli v roli GAR a ZGAR, pokud nespadá záznam do jeho segmentu Prohlížení ostatních údajů o výstupu není omezeno. 7.1 Historie změn záznamu Má-li uživatel právo na prohlížení historie změn u záznamu, zobrazí se při prohlížení záznamu kromě všech údajů také záložka Historie záznamu. Zde je uvedeno: Datum a čas změny, Atribut (tj. ke změně které položky došlo, např. Autor, Stav záznamu apod.), Hodnota a Kdo provedl. Ve sloupci Hodnota značí písmeno V vložení nové položky, písmeno S smazání položky. Je-li v jednom řádku pod sebou uvedeno S a V, došlo ke změně položky, přičemž původní hodnota je značena S a nová hodnota V. Došlo-li k vyřazení záznamu z procesu certifikace Kanceláří RUV, zobrazuje se zde také důvod vyřazení, který Kancelář RUV při vyřazení uvedla. Podržíte-li kurzor myši nad jménem uvedeným ve sloupci Kdo provedl, zobrazí se role (příp. pracoviště nebo segment daného uživatele) a Id uživatele. Záložka Historie záznamu není dostupná u záznamů ve stavu rozpracováno. 7.2 Údaje o certifikaci Jakmile Kancelář RUV zpřístupní výsledky předcertifikace (více viz 18.2), začne být u uměleckých výstupů, které prošly procesem certifikace, viditelná záložka Certifikace. Na záložce jsou zobrazeny veškeré údaje týkající se změn kódů kategorie. Záložka obsahuje sloupce: Datum a čas, Atribut (tj. ke změně které položky došlo, např. Výchozí kód kategorie, Komentář dle certifikátora apod.), Hodnota (tj. hodnota příslušného kódu či text komentáře) a Kdo provedl. 36
37 Ve sloupci Hodnota značí písmeno V vložení nové položky, písmeno S smazání položky. Je-li v jednom řádku pod sebou uvedeno S a V, došlo ke změně položky, přičemž původní hodnota je značena S a nová hodnota V. Podržíte-li kurzor myši nad jménem uvedeným ve sloupci Kdo provedl, zobrazí se role a příp. pracoviště nebo segment daného uživatele. Záložka Certifikace je dostupná jen u záznamů, které prošly certifikací (hodnocením certifikátorů). 7.3 Prohlížení odvolání a připomínek U uměleckých výstupů, které byly v procesu do ročníku 2015, se zobrazuje záložka Odvolání a připomínky. Na záložce jsou zobrazeny údaje o tom, kdo a kdy odvolání/připomínku vložil a je zobrazen text odvolání/připomínky. V ročníku certifikace 2015 došlo k úpravě metodiky. V důsledku těchto změn byla odebrána možnost vkládat k výstupům připomínky a odvolání (viz Kapitola 19). Proto umělecké výstupy od ročníku certifikace 2015 neobsahují na záložce Odvolání a připomínky žádné odvolání/připomínky. 37
38 8 Hledání 8.1 Hledání uměleckých výstupů Filtr pro hledání uměleckých výstupů Hledání Hledat umělecké výstupy tento odkaz v menu vede na formulář s filtrem pro vyhledávání v uměleckých výstupech (Obr. 17). Obr. 17 Základní filtr pro vyhledávání v uměleckých výstupech Základní vyhledávání V základním filtru (Obr. 17) lze hledat podle těchto kritérií: Název díla pole vyplňte, chcete-li hledat podle názvu nebo části názvu um. výstupu Klíčová slova pole vyplňte, chcete-li hledat podle klíčových slov nebo části klíčového slova Id záznamu hledáte-li konkrétní um. výstup podle jeho Id, vyplňte toto pole. Je třeba zadat celé Id. Od roku pole vyplňte v případě, chcete-li omezit hledání v um. výstupech jen na výstupy od určitého roku prvního uvedení Do roku pole vyplňte v případě, chcete-li omezit hledání v um. výstupech jen na výstupy do určitého roku prvního uvedení Jméno autora začnete-li psát do pole Jméno autora, objeví se postupně autoři z aktuální nabídky autorů v aplikaci, kteří vyhovují vepsanému textu. Můžete zvolit jednoho z nabízených autorů, ale můžete také pokračovat v psaní a vepsat jméno, které mezi aktuálními autory není. Tímto způsobem lze najít např. umělecké výstupy autorky pod jejím dívčím jménem (neboť v aktuální nabídce autorů je již vedena pod svým současným jménem). Necháte-li pole Jméno autora prázdné, nebude toto kritérium bráno při vyhledávání v potaz. Pracoviště autora slouží pro hledání um. výstupů konkrétní vysoké školy, fakulty nebo pracoviště. Je-li vyplněna např. jen vysoká škola, hledají se záznamy vybrané vysoké školy napříč všemi fakultami a pracovišti, tj. fakulta ani pracoviště nerozhodují. Segment chcete-li hledání um. výstupů omezit jen na konkrétní segment, vyberte jej z nabídky. Necháte-li pole prázdné, Segment při hledání nerozhoduje. 38
39 Druh činnosti vyberete-li Segment, můžete vybrat také Druh činnosti, pokud chcete omezit hledání um. výstupů jen na konkrétní Druh činnosti. Necháte-li pole prázdné, Druh činnosti při hledání nerozhoduje. Závažnost a význam vyberete-li Druh činnosti, můžete vybrat také Závažnost a význam, pokud chcete omezit hledání jen na konkrétní Závažnost a význam uměleckých výstupů. Necháte-li pole prázdné, Závažnost a význam při hledání nerozhoduje. Pokud je zaškrtnuto alespoň jedno z políček A, B, C, D v rozšířeném filtru (viz níže), nelze položku Závažnost a význam v základním filtru vyhledávání použít. Rozsah (velikost) vyberete-li Druh činnosti, můžete vybrat také Rozsah (velikost), pokud chcete omezit hledání jen na konkrétní Rozsah (velikost) uměleckých výstupů. Necháte-li pole prázdné, Rozsah (velikost) při hledání nerozhoduje. Pokud je zaškrtnuto alespoň jedno z políček K, L, M v rozšířeném filtru (viz níže), nelze položku Rozsah (velikost) v základním filtru vyhledávání použít. Rozšířené vyhledávání Při vyhledávání lze kombinovat výše uvedený základní filtr s tzv. rozšířeným filtrem (Obr. 18). Otevře se kliknutím na Zobrazit rozšířené vyhledávání. Obr. 18 Rozšířený filtr pro vyhledávání v uměleckých výstupech Stav záznamu zobrazují se všechny stavy, ve kterých se může záznam uměleckého výstupu v aplikaci nacházet. Ve výchozím nastavení jsou všechny stavy zaškrtnuty, což znamená, že vyhledávání probíhá napříč všemi stavy záznamů. Chcete-li omezit hledání jen na některé stavy, použijte zaškrtávací políčka u názvů stavů záznamu. Pro usnadnění výběru slouží políčko vybrat vše / odznačit vše. 39
40 Závažnost a význam omezí hledání jen na vybranou Závažnost a význam podle písmena kódu. Výběr A, B, C, D je možné libovolně kombinovat. Pokud je alespoň jedno z políček zaškrtnuto, nelze použít pro vyhledávání položku Závažnost a význam v základním filtru vyhledávání. Rozsah (velikost) omezí hledání jen na vybraný Rozsah (velikost) podle písmena kódu. Výběr K, L, M je možné libovolně kombinovat. Pokud je alespoň jedno z políček zaškrtnuto, nelze použít pro vyhledávání položku Rozsah (velikost) v základním filtru vyhledávání. Zobrazit sporné záznamy při procesu předcertifikace zaškrtnutím této položky bude vyhledávání omezeno tak, aby se ve výsledku zobrazily záznamy, které mají v kódu po předcertifikaci alespoň jeden symbol otazníku nebo obsahují odvolání nebo připomínku (více o kódu po předcertifikaci viz kap. 6.2). Název instituce hledáte-li um. výstupy, které byly uvedeny v konkrétní instituci, vepište název instituce. Podle vepsaného textu dochází k okamžitému nabízení vyhovujících institucí. Chcete-li najít um. výstupy uvedené v konkrétním státě a městě, vyplňte také položku Instituce stát a Instituce město. Zadáte-li pouze stát, bude hledáno napříč všemi městy vybraného státu. Obdobně můžete hledat um. výstupy podle konkrétního kontextu X, Y a/nebo Z. Lze použít různé kombinace, např. vybrat stát a zaškrtnout dva kontexty budou hledány výstupy uvedené v daném státě v institucích se zvolenými kontexty. Název ocenění funguje podobně jako instituce, viz výše. Vyhledávání pro vybrané uživatelské role Uživatelé v rolích REFP, REFS, DEK, REFRUV a ADMRUV mají v rozšířeném filtru navíc dostupná tato kritéria hledání (viz Obr. 19): Kdo vložil začnete-li psát do pole Kdo vložil, objevují se v nabídce postupně uživatelé, kteří vyhovují vepsanému textu a u kterých má přihlášený uživatel právo na prohlížení jejich profilu (tj. vidí je také v seznamu uživatelů dostupném přes menu Správa Seznam uživatelů a rolí). Datum vložení od pole vyplňte v případě, chcete-li omezit hledání v um. výstupech jen na výstupy vložené od určitého data. Datum vložení do pole vyplňte v případě, chcete-li omezit hledání v um. výstupech jen na výstupy vložené do určitého data. Obr. 19 Položky rozšířeného filtru pro vyhledávání v uměleckých výstupech pro určité role 40
41 8.1.2 Zobrazení nalezených uměleckých výstupů Po nastavení vyhledávacích kritérií ve filtru a stisku tlačítka Vyhledat záznamy dojde k zobrazení uměleckých výstupů, které vyhovují zadaným kritériím. Hledáte-li podle údajů souvisejících s kódem, probíhá vyhledávání podle výsledného kódu, pokud už záznam prošel certifikací, nebo podle výchozího kódu, pokud záznam ještě certifikací neprošel anebo bylo zažádáno o přehodnocení (záznam má v tomto případě nový výchozí kód). V souladu s tím se zobrazují kódy ve sloupci Kód, viz níže. V seznamu výsledků jsou zobrazeny údaje o záznamech: Id jedinečné identifikační číslo um. výstupu Kód kód kategorie um. výstupu. Pokud je kód v tomto sloupci podbarven zeleně, jedná se o výsledný kód. Pokud je podbarven šedou barvou, jedná se o výchozí kód. Při exportu výstupů do Excelu (viz kap ) jsou v souboru uvedeny oba kódy. Segment segment a příp. také podsegment um. výstupu Druh činnosti zobrazuje se začátek názvu druhu činnosti um. výstupu, plný text se zobrazí po najetí kurzoru myši Závažnost zobrazuje se písmeno kódu kategorie A, B, C nebo D, které odpovídá závažnosti výstupu. Není-li uvedeno (týká se pouze rozpracovaných záznamů), zobrazuje se v seznamu záznamů popis neuvedeno. Velikost zobrazuje se písmeno kódu kategorie K, L nebo M, které odpovídá velikosti výstupu. Není-li uvedeno (týká se pouze rozpracovaných záznamů), zobrazuje se v seznamu záznamů popis neuvedeno. Název díla zobrazuje se název výstupu v originále Datum zobrazuje se datum prvního uvedení výstupu První autor zobrazuje se příjmení a jméno prvního autora výstupu Stav zkratka stavu záznamu uměleckého výstupu Kliknutím na záhlaví sloupců je možné ovlivnit řazení vyhledaných záznamů. Výchozí řazení je podle segmentu a dále postupně podle druhu činnosti, závažnosti, velikosti, názvu díla, data a prvního autora. Vlevo dole pod výsledky hledání je možné nastavit počet zobrazených záznamů na stránku. Zvolit můžete počet 15, 30 nebo 50 záznamů. Údaj o nastavení počtu záznamů na stránku ve výsledcích hledání zůstává uložen v internetovém prohlížeči. K detailu záznamu uměleckého výstupu (viz kap. 7) se lze ze seznamu výsledků hledání dostat kliknutím na název výstupu anebo na ikonu na konci řádku a výběrem z nabídky Prohlížet záznam. Při prohlížení jednotlivých výstupů lze použít šipky doleva a doprava ve smyslu předchozí a další. Zobrazí se předchozí nebo následující výstup z vyhledaných výstupů. 41
42 8.1.3 Export vyhledaných uměleckých výstupů Sestava 1 základní informace o uměleckých výstupech Pod seznamem výsledků hledání je zobrazena ikona MS Excel Sestava 1 základní informace o uměleckých výstupech. Po kliknutí na tento nápis se otevře dialog pro otevření/uložení souboru s podrobným exportem údajů o nalezených uměleckých výstupech. Sestava 2 sporné záznamy při procesu předcertifikace Pokud bylo ve vyhledávacím filtru zaškrtnuto políčko Zobrazit sporné záznamy při procesu předcertifikace, nabídne se dole odkaz Sestava 2 sporné záznamy při procesu předcertifikace. Po kliknutí na tento nápis se otevře dialog pro otevření/uložení souboru s exportem údajů o nalezených sporných uměleckých výstupech včetně kódů dle certifikátorů a garanta, komentářů certifikátorů a garanta a kódu po předcertifikaci. Při shodě výchozího kódu a kódu dle certifikátora je použita u kódu dle certifikátora pro zvýraznění zelená barva, při neshodě modrá a při vyřazení oranžová. Sporný kód po předcertifikaci je označen oranžově. 8.2 Hledání institucí uvedení Uživatelé všech rolí kromě GAR, REFRUV a ADMRUV mají v menu Hledání dostupný odkaz Hledat instituce uvedení tento odkaz vede na formulář s filtrem pro vyhledávání v institucích uvedení. Uživatelé rolí GAR, REFRUV a ADMRUV mají toto vyhledávání dostupné přes menu Číselníky (více o správě číselníků pro tyto role viz kap. 24). Pozn. Hledání ocenění/ohlasů funguje obdobně jako hledání institucí, pouze s výjimkou tzv. jednorázovosti (jednorázové mohou být instituce, nikoli ocenění/ohlasy) Filtr pro hledání institucí uvedení Obr. 20 Filtr pro vyhledávání v číselníku institucí uvedení Ve filtru lze hledat podle těchto kritérií: Segment chcete-li omezit vyhledávání pouze na instituce uvedení určitého segmentu, zvolte segment. 42
43 Ročník vyberte ročník, v němž chcete vyhledat instituci uvedení. Při volbě - - bude hledáno napříč všemi ročníky. Zobrazit jen instituce k přehodnocení při zaškrtnutí tohoto políčka budou nalezené výsledky omezeny jen na ty instituce uvedení, u nichž jejich vkladatel zažádal o přehodnocení, tj. zařazení do jiného kontextu než Z. Zobrazovat jen instituce, které mají být použity v následujícím ročníku zaškrtávací políčko je dostupné pouze rolím GAR, REFRUV a ADMRUV. Slouží pro vyhledání institucí, které budou při kopírování číselníku zkopírovány do následujícího ročníku a nabízeny v aplikaci uživatelům při vkládání uměleckých výstupů. Id instituce hledáte-li konkrétní instituce uvedení podle Id, vyplňte toto pole. Je třeba zadat celé Id. Název instituce pole vyplňte, chcete-li hledat podle názvu nebo části názvu instituce uvedení způsobem přesné shody. Vyhledávání probíhá jak v hlavních, tak v alternativních názvech institucí (alternativní názvy viz kap. 24.1). Pokud je zaškrtnuto vedlejší políčko přibližný název, budou ve výsledcích hledání zobrazeny také instituce, jejichž název přibližně odpovídá vepsanému text. Tato funkce slouží především k vyhledávání duplicit v názvech institucí. Instituce - stát pole vyplňte, chcete-li hledat instituce uvedení v konkrétním státě. Instituce - město pole vyplňte, chcete-li hledat instituce uvedení v konkrétním městě. Zadáte-li pouze stát, bude hledáno napříč všemi městy vybraného státu. Kontext instituce můžete hledat instituce uvedení ve vybraném kontextu X, Y a/nebo Z. Lze použít různé kombinace vyhledávacích kritérií, např. vybrat stát a zaškrtnout dva kontexty budou hledány instituce v daném státě a se zvolenými kontexty Zobrazení nalezených institucí uvedení Po nastavení vyhledávacích kritérií ve filtru a stisku tlačítka Vyhledat instituce dojde k zobrazení institucí uvedení, které vyhovují zadaným kritériím. V seznamu výsledků jsou zobrazeny údaje o institucích: Id jedinečné identifikační číslo instituce uvedení Kód kontext instituce uvedení X, Y nebo Z. Kód může být podbarven šedou nebo zelenou barvou. Šedá barva značí, že je u instituce uvedení aktuálně žádáno o přehodnocení. To znamená, že by měla být instituce v nejbližší době zkontrolována garantem, který zváží přidělení jiného kódu kontextu. Po této kontrole je příznak žádosti o přehodnocení smazán a kód se zobrazuje zeleně. Rok ročník instituce uvedení Segment segment instituce uvedení Název instituce název instituce uvedení, kliknutím lze přejít k prohlížení vybrané instituce (viz kap. 24.1) Stát stát, v němž se instituce uvedení nachází Město město, v němž se instituce uvedení nachází 43
44 PV počet výstupů evidovaných v aplikaci RUV, které byly v dané instituci uvedeny (jestliže byl výstup v instituci uveden vícekrát, je v hodnotě PV započítán pouze jednou). Pokud chcete zobrazit konkrétní umělecké výstupy uvedené v instituci, klikněte na ikonku na konci řádku a zvolte Zobrazit výstupy. Hodnota PV nemusí vždy odpovídat počtu zobrazených výstupů, protože uživatel vidí v seznamu jen ty, které má ve své roli právo vidět (např. AKP nevidí rozpracované záznamy jiných uživatelů). J jestliže se jedná o jednorázovou instituci, je ve sloupci zobrazeno zaškrtnutí Datum změny datum poslední změny záznamu o instituci uvedení Kliknutím na záhlaví sloupců je možné řadit vyhledané záznamy. Vlevo dole pod výsledky hledání je možné nastavit počet zobrazených záznamů na stránku. Zvolit můžete počet 15, 30 nebo 50 záznamů. Údaj o nastavení počtu záznamů na stránku ve výsledcích hledání zůstává uložen v internetovém prohlížeči. K detailu o instituci uvedení se lze ze seznamu výsledků hledání dostat proklikem přes název instituce anebo přes ikonu na konci řádku a výběrem Zobrazit instituci (viz kap. 24.1). Při prohlížení detailu jednotlivých institucí lze použít šipky doleva a doprava ve smyslu předchozí a další. Zobrazí se předchozí nebo následující instituce z vyhledaných institucí. Funkce Zobrazit výstupy je dostupná přes ikonku na konci řádku, pokud ve sloupci PV (počet výstupů) není nula, a slouží k zobrazení konkrétních uměleckých výstupů uvedených v dané instituci. Více viz údaje o sloupci PV výše. Pokud má uživatel právo na editaci nebo sloučení instituce, nabízí se tyto funkce rovněž přes kontextové menu na konci řádku. Více o těchto funkcích viz kap Export nalezených institucí uvedení Sestava 1 seznam institucí Pod seznamem výsledků hledání je zobrazena ikona MS Excel Sestava 1 seznam institucí. Po kliknutí na tento nápis se otevře dialog pro otevření/uložení souboru s podrobným exportem údajů o nalezených institucích uvedení. 8.3 Hledání ocenění/ohlasů Uživatelé všech rolí kromě GAR, REFRUV a ADMRUV mají v menu Hledání dostupný odkaz Hledat ocenění/ohlasy tento odkaz vede na formulář s filtrem pro vyhledávání ve významných oceněních/ohlasech. Uživatelé rolí GAR, REFRUV a ADMRUV mají toto vyhledávání dostupné přes menu Číselníky (více o správě číselníků pro tyto role viz kap. 24). Funkce pro vyhledávání ocenění/ohlasů, zobrazení nalezených výsledků vyhledávání i export jsou obdobné jako pro instituce uvedení, viz kap. 8.2 (s výjimkou tzv. jednorázovosti). Z tohoto důvodu nejsou funkce pro ocenění/ohlasy dále podrobně popisovány. 44
45 9 Autoři Autoři odkaz v menu vede na seznam autorů daného pracoviště (fakulty). Existují dva typy autorů: akademický pracovník autor typu akademický pracovník se do seznamu autorů dostane automaticky tím, že daná osoba získá v aplikaci roli AKP. Tj. všichni uživatelé v roli AKP jsou zároveň autory typu akademický pracovník. student autor typu student může být do seznamu autorů vložen ručně, viz dále. Seznam autorů se po kliknutí v menu na Autoři zobrazuje podle těchto pravidel: Uživateli v roli AKP se zobrazí všichni autoři typu student daného pracoviště. Uživateli v roli REFP se zobrazí všichni autoři typu student i akademický pracovník, a to v rámci daného pracoviště. Uživateli v roli REFS a DEK se zobrazí všichni autoři typu student i akademický pracovník, a to v rámci dané fakulty (součásti). V seznamu autorů se zobrazuje Id, Příjmení a jméno autora, Pracoviště a Typ autora. Autory typu akademický pracovník není možné v seznamu autorů editovat. Editace AKP je dostupná pouze přes profil uživatele, a to jen těm uživatelům, kteří mají na editaci AKP právo. Vlevo dole pod seznamem autorů je možné nastavit počet zobrazených záznamů na stránku. Zvolit můžete počet 15, 30 nebo 50 záznamů. Údaj o nastavení počtu záznamů na stránku v seznamu autorů zůstává uložen v internetovém prohlížeči. 9.1 Vložení autora-studenta Studenti přístup do aplikace nemají, jejich umělecké výstupy vkládají uživatelé v rolích AKP, REFP, REFS, příp. DEK. Aby mohl být daný student uveden jako autor u uměleckého výstupu, je nejdříve nutné jej vložit obecně mezi autory. Nový autor typu student se vloží tlačítkem Vložit nového autora - studenta. Otevře se formulář (viz Obr. 21), ve kterém je nejdříve nutné vyplnit Rodné číslo a stisknout tlačítko Pokračovat. Obr. 21 Vložení autora-studenta do nabídky autorů (z pohledu uživatele v roli AKP) 45
46 Neexistuje-li v aplikaci s tímto RČ žádný autor-student ani uživatel s rolí AKP, odemknou se ostatní pole pro vyplnění a je možné zadat Tituly, Jméno a Příjmení. Vkládá-li autora-studenta uživatel v roli REFS nebo DEK, je třeba zadat také Pracoviště. Existuje-li v aplikaci s tímto RČ uživatel s rolí AKP, doplní se ostatní pole podle údajů tohoto uživatele v souladu s jeho profilem a není možné nic editovat. Po uložení tohoto studenta-akademika je sice možné jej ze seznamu autorů editovat, ale změny se promítnou jen do (případných) ostatních záznamů stejného studenta-akademika v Autorech na jiných pracovištích, nikoli však do profilu daného uživatele AKP. Existuje-li v aplikaci s tímto rodným číslem již autor-student na jiném pracovišti, ostatní pole se doplní podle údajů tohoto studenta a editace je povolena. Každá editace a uložení údajů se poté promítne do všech autorů-studentů s tímto RČ na jiných pracovištích, tzn. že v jeden okamžik jsou zobrazeny u stejného RČ stejné údaje bez ohledu na to, na kolika pracovištích student je. Za aktuální jsou považovány ty údaje, které byly uloženy jako poslední. Jestliže vznikne potřeba editovat u autora-studenta údaje Tituly, Jméno nebo Příjmení, lze to provést stiskem ikony na konci řádku v seznamu autorů. Rodné číslo vkládejte pozorně, neboť po uložení autora není možné rodné číslo zpětně měnit. Právo na změnu rodného čísla má pouze správce celé aplikace, a proto se v případě potřeby změny rodného čísla obraťte na technickou podporu (kontakt viz kap. 2). U cizinců se vyplňuje rodné číslo, které přidělila vysoká škola v ČR nebo stát. V případě změny rodného čísla je nutno doložit doklad Kanceláři RUV, která zajistí změnu rodného čísla v aplikaci RUV. Do seznamu autorů lze výše uvedeným způsobem vložit pouze autora typu student. Autoři typu akademický pracovník se do seznamu autorů dostávají automaticky tím, že získají v aplikaci roli AKP. Na vyžádání je možné provést hromadný import autorů-studentů do seznamu autorů. Pro více informací o podmínkách a realizaci hromadného importu se obraťte na Kancelář RUV (ruv@amu.cz). 46
47 10 Uživatelé Správa Seznam žádostí o registraci, resp. Seznam uživatelů a rolí tuto položku menu vidí pouze uživatelé ve vyšších rolích, kteří mají právo na schvalování žádostí o novou roli (schvalování registrace) resp. na vyhledávání v uživatelích aplikace Seznam žádostí o registraci Jakmile kdokoli vyplní a odešle registrační formulář nebo žádost o novou roli, je odpovídající osoba s právem schválení dané role v rámci pracoviště (nebo fakulty) upozorněna em, že má k vyřízení novou žádost (výjimkou je, žádá-li někdo o roli AKP nebo REFP v tomto případě nechodí ové upozornění o nové žádosti Děkanovi, i když Děkan má právo žádost schválit a v aplikaci žádost uvidí). je z aplikace odeslán znovu, pokud nedojde do 7 dní ke schválení nebo zamítnutí žádosti o roli. Odkaz v menu Správa Seznam žádostí o registraci vede na seznam všech čekajících žádostí. Žádosti čekající na schválení se zobrazují také na Nástěnce. Kliknutím na název role v žádosti se zobrazí její detail, tj. údaje, které žadatel vyplnil do registračního formuláře (Obr. 22). Obr. 22 Detail žádosti o registraci Žádost je možné buď zamítnout, nebo schválit. Při zamítnutí žádosti je vyžadováno uvedení důvodu. Po vyřízení žádosti je žadatel automaticky informován em o výsledku obdrží oznámení o vytvoření přístupu anebo o zamítnutí vč. zdůvodnění Seznam uživatelů a rolí Odkaz v menu Správa Seznam uživatelů a rolí vede na seznam všech uživatelů, které má přihlášený uživatel právo vidět. Zobrazuje se Id uživatele, Příjmení a jméno, Uživatelské jméno, Přidělené role, a informace o blokaci uživatelského účtu. 47
48 Pokud má uživatel více rolí, zobrazuje se v seznamu pouze jedna z jeho rolí. Další role lze zobrazit kliknutím na všechny role. Kliknutím na uživatelské jméno anebo na ikonu na konci řádku lze přistoupit do profilu vybraného uživatele (viz kap. 11.3). Podle práv je možné editovat některé položky profilu uživatele, odebírat registrované role, zablokovat či odblokovat přístup uživatele, smazat uživatelský účet a prohlížet přístupy do aplikace. Vlevo dole pod seznamem uživatelů je možné nastavit počet zobrazených záznamů na stránku. Zvolit můžete počet 15, 30 nebo 50 záznamů. Údaj o nastavení počtu záznamů na stránku v seznamu uživatelů zůstává uložen v internetovém prohlížeči. Pod seznamem uživatelů je odkaz Seznam ových adres. Vede k zobrazení dialogu pro otevření/uložení textového souboru s ovými adresami výše uvedených uživatelů. Vygenerovaný seznam adres lze použít jako seznam příjemců ve standardním mailovém klientovi. Pomocí jednoduchého filtru je možné vyhledávat v uživatelích. Filtrování probíhá po stisku tlačítka Aplikovat filtr, a to podle Jména uživatele a/nebo podle Uživatelské role. Uživatelé vyšších rolí mají k dispozici navíc filtr podle Součásti. Uživatelé rolí REFRUV a ADMRUV mohou uživatele filtrovat podle filtru Je autorem výstupu vykázaného do segmentu a dále mohou pro vyhledání uživatelů použít zaškrtávací políčko Je autorem výstupu zařazeného do aktuální certifikace (slouží k vyhledání uživatelů, kteří vložili výstup do probíhající certifikace). V obou případech se jedná o autory typu akademický pracovník, kteří vykazovali do aplikace RUV. Při použití filtru na autory výstupu zařazeného do aktuální certifikace se rozlišuje období, kdy je tento filtr použit: V období od T14 do T01 se berou v úvahu všechny výstupy ve stavech DOK, DOK_STA, OPR, OPR_STA a CER_PRE. V období od T01 do začátku dalšího sběru (T14) se berou v úvahu jednak výstupy ve stavu ODE, ODE_STA, ODE_PRE, a jednak ve stavu CER s omezením, že se zobrazují jen ty certifikované výstupy, které šly v aktuálním roce do certifikace. 48
49 11 Profil uživatele Profil uživatele je přístupný v menu vpravo, kde je zobrazeno Jméno a příjmení přihlášeného uživatele. Za jménem je zkratka role (viz Tab. 2), pod níž je uživatel v aplikaci přihlášen. Po kliknutí na profil se zobrazí nabídka: Změnit roli dialog pro změnu uživatelské role přihlášeného uživatele Zažádat o roli odkaz na formulář s žádostí o další roli Profil uživatele přístup do profilu uživatele Odhlásit se odhlášení z aplikace 11.1 Změnit roli Pokud má uživatel více rolí, může se zde mezi nimi přepínat. Po přepnutí je uživatel přesměrován na Nástěnku a vidí aplikaci z pohledu zvolené role (zkratka aktuální role je zobrazena vpravo vedle jména uživatele). Došlo-li ke schválení nové role v okamžiku, kdy jste přihlášeni do aplikace (typicky případy, kdy sami sobě schvalujete novou roli), neuvidíte seznam Vašich rolí správně abyste v těchto případech v nabídce Změnit roli viděli všechny Vaše dostupné role, je nutné se odhlásit z aplikace a znovu se přihlásit Zažádat o roli Jestliže chce již registrovaný uživatel získat další roli (příp. tutéž roli, avšak v rámci jiného pracoviště či segmentu), vybere v profilu uživatele položku Zažádat o roli. Uživatel zadá (obdobně jako u registrace) údaje o roli, kterou žádá, a žádost odešle. Na rozdíl od registrace neprobíhá potvrzení validačního odkazu zaslaného em a odeslaná žádost jde přímo do procesu schvalování. Pokud uživatel omylem zažádá o stejnou roli na stejném pracovišti (či segmentu), o kterou již žádal a která nebyla dosud schválena ani zamítnuta (anebo kterou již má schválenu), nelze formulář s žádostí o další roli odeslat a zobrazí se chybové hlášení O tuto roli jste již žádala(a) Profil uživatele Profil uživatele se skládá z několika záložek (Obr. 23). Údaje o uživateli zde jsou základní údaje o uživateli, tj. tituly, jméno, příjmení, ová adresa, tel. číslo a uživatelské jméno. Pole, která jsou označena šedou barvou, nemá právo přihlášený uživatel měnit. Změnit heslo zde lze změnit vlastní heslo. Před zadáním nového hesla je nutné zadat současné heslo. Registrované role o V horní části je uvedena Výchozí uživatelská role. Jestliže má uživatel více rolí, lze zde nastavit tzv. výchozí roli. Při dalších přihlášeních do aplikace bude směrován do této výchozí role. Nastavení lze kdykoli v profilu opět změnit. o V další části je uveden Seznam uživatelských rolí uživatele. Některé role mají právo odebrat jiné role toto lze provést tlačítkem Odebrat. Odebrání jediné (poslední) role vede ke smazání uživatelského účtu (viz ). Dále je možné (opět, má-li na to 49
50 uživatel v určité roli právo) upravovat údaje specifické pro roli (např. pracovní úvazek u AKP). Přístupy do aplikace přehled přístupů do aplikace RUV. Zobrazuje se Datum a čas, Uživatelské jméno, IP adresa a Typ akce (úspěšné přihlášení, ohlášení z důvodu nečinnosti aj.) Role certifikátor tuto záložku má ve svém profilu pouze uživatel v roli CER (více viz kap. 0). Obr. 23 Profil uživatele Blokace přístupu, smazání uživatelského účtu V profilu uživatele mohou oprávnění uživatelé provést blokaci přístupu jinému uživateli anebo smazání celého uživatelského účtu (práva na blokaci a mazání uživatelského účtu viz kap. 4). Pomocí zaškrtávacího políčka zablokovat uživateli přístup do aplikace (Obr. 24) a následného stisku tlačítka Uložit údaje o uživateli mohou uživatelé s příslušným právem zablokovat resp. odblokovat vybranému uživateli přístup do aplikace. Po zablokování uživatel nadále zůstane evidován mezi uživateli, ale nebude se moci do aplikace přihlásit. Uživatelé s příslušným právem mohou smazat uživatelský účet jiného uživatele. V tom případě se zobrazuje vedle tlačítka Uložit údaje o uživateli tlačítko Smazat uživatelský účet (Obr. 24). Po smazání nebude uživatel evidován mezi uživateli a nebude se moci přihlásit do aplikace. Pokud bude chtít znovu získat přístup do aplikace, musí opět vyplnit registrační formulář a jeho registrace musí být schválena. Ke smazání uživatelského účtu dojde také v případě, že byla uživateli odebrána (v profilu na záložce Registrované role) jeho poslední (jediná) role. Smazat uživatelský účet uživatele s více rolemi může pouze ten, kdo má právo na odebrání všech rolí daného uživatele. 50
51 Obr. 24 Profil uživatele z pohledu uživatele s právem blokace a smazání uživatelského účtu 51
52 12 Nastavení termínů Proces certifikace má určitý harmonogram, jehož termíny se mohou rok od roku lišit. Termíny tohoto harmonogramu nastavuje Kancelář RUV (tj. uživatelé v roli REFRUV a ADMRUV). Nastavené termíny se zobrazují uživatelům na Nástěnce v sekci Kalendář akcí a termínů Termíny nastavované Kanceláří RUV Jednotlivé termíny pro aktuální rok mohou nastavit uživatelé v roli REFRUV a ADMRUV přes menu Správa Nastavení termínů. Začátek vkládání výstupů T14 Od tohoto data je možné vkládat umělecké výstupy pro nový ročník sběru. Termín je platný pro uživatele rolí AKP, REFP, REFS a DEK a zobrazuje se uživatelům těchto rolí na Nástěnce. Konec vkládání výstupů T00 Jde o ukončení období pro vkládání a editaci výstupů. Termín je platný pro uživatele rolí AKP, REFP, REFS, DEK všech fakult a zobrazuje se uživatelům těchto rolí a dále uživatelům role GAR na Nástěnce. Konec vkládání výstupů na mé fakultě T15 Automaticky je tento termín pro všechny fakulty nastaven na 7 dní před termínem T00. Termín se zobrazuje na Nástěnce uživatelům rolí AKP, REFP, REFS a DEK. Uživatel v roli DEK může v rámci své fakulty termín přenastavit (viz kap. 12.2). Právo opět vkládat a editovat výstupy získají uživatelé po uplynutí termínu T01 Odeslání záznamů k certifikaci. Uživatelé rolí REFRUV a ADMRUV mají k dispozici v menu Správa Přehled termínů děkana přehled aktuálně nastavených termínů T15 na všech fakultách. Pokud DEK změnil termín na jiný než automaticky přednastavený (7 dní před T00), je v přehledu tento termín označen modrou barvou. Konec vkládání kódu garanta T13 Po uplynutí termínu T00 se může garant vyjádřit k výstupům v jeho segmentu. Vkládá tzv. kód garanta a případné komentáře. Období, kdy má tyto funkce přístupné, končí uplynutím termínu T13 Konec vkládání kódu garanta. Termín se zobrazuje na nástěnce rolím AKP, REFPS, REFS, DEK, GAR a ZGAR. Odeslání záznamů k certifikaci T01 Od uplynutí termínu T13 do termínu T01 včetně může uživatel v roli DEK odesílat záznamy k certifikaci. Po tomto termínu už není odeslání záznamů k certifikaci možné. Termín se zobrazuje na Nástěnce všem uživatelům aplikace RUV. Kontrola záznamů a roztřídění do segmentů T02 Jde o termín, který se zobrazuje na Nástěnce garantům segmentů a jejich zástupcům. Do tohoto termínů plánuje Kancelář RUV zkontrolovat záznamy odeslané k certifikaci a v případě potřeby provést vyřazení vybraných záznamů z letošního ročníku certifikace. Potvrzení souladu počtu záznamů a certifikátorů T03 Termín se zobrazuje na Nástěnce garantům segmentů a jejich zástupcům. Nejpozději do tohoto termínu mají garanti segmentů potvrdit Kanceláři RUV soulad počtu záznamů a certifikátorů a stanovit případné náhradní certifikátory. 52
53 Zpřístupnění záznamů certifikátorům T04 Jde o plánované datum, do kdy budou zpřístupněny záznamy uměleckých výstupů k certifikaci jednotlivým certifikátorům. Termín se pro informaci zobrazuje na Nástěnce všem uživatelům aplikace RUV. Odevzdání výsledků certifikace T05 Do tohoto termínu odevzdají certifikátoři výsledky své certifikační práce Kanceláři RUV. Termín se pro informaci zobrazuje na Nástěnce všem uživatelům aplikace RUV. Zpřístupnění výsledků předcertifikace T06 Plánované datum, do kdy zpřístupní Kancelář RUV všem uživatelům aplikace výsledky tzv. předcertifikace metodou většinové shody (více viz kap. 6.2 Kód kategorie po předcertifikaci ). Termín se zobrazuje na Nástěnce všem uživatelům aplikace RUV. Uživatelé v roli REFRUV, ADMRUV a ANARUV mají na Nástěnce zobrazeny všechny termíny nastavované Kanceláří RUV Termín děkana Pro uživatele v roli DEK jsou důležité termíny nastavené Kanceláří RUV (viz kap. 12.1): Konec vkládání výstupů po uplynutí termínu nelze vkládat ani editovat umělecké výstupy a k výstupům se mohou od tohoto data vyjadřovat garanti segmentů. Konec vkládání výstupů na mé fakultě termín je automaticky nastaven na 7 dní před termínem Konec vkládání výstupů. DEK jej může přenastavit, viz dále. Konec vkládání kódu garanta po uplynutí tohoto termínu mohou uživatelé v roli DEK vložené výstupy omezeně editovat (pouze položky Závažnost a význam, Velikost) a mohou odesílat výstupy k certifikaci. Odeslání záznamů k certifikaci nejzazší termín, do kdy může uživatel v roli DEK odesílat záznamy k certifikaci. Aby bylo zajištěno jakési klidové období pro uživatele v roli DEK, kdy může záznamy určené pro letošní certifikaci projít a zkontrolovat, je zaveden tzv. termín děkana T15 (Konec vkládání výstupů na mé fakultě). Ten je automaticky nastaven na 7 dní před termínem Konec vkládání výstupů T00). V menu Správa Nastavení termínu děkana může DEK termín děkana změnit. Po tomto termínu nebudou moci uživatelé jeho fakulty* záznamy vkládat ani editovat a nemohou tedy záznamy Děkanovi měnit pod rukama. Každý uživatel v roli DEK si může přenastavit termín děkana pro svou fakultu na jiný, než je automaticky nastavený. Uživatelé rolí AKP, REFP a REFS mohou vkládat a editovat výstupy jen do termínu děkana. Pak už editovat nemohou (vyjma záznamů ve stavu rozpracováno) a vkládat mohou pouze do stavu rozpracováno. Mezi nastaveným termínem děkana a termínem Konec vkládání výstupů výchozí termín pro všechna pracoviště (zobrazuje se na formuláři, kde lze nastavit termín děkana) může výstupy editovat jen DEK, příp. je stále může vracet k přepracování (viz kap. 13.1). Po uplynutí termínu Konec vkládání výstupů výchozí termín pro všechna pracoviště nemůže výstupy editovat ani DEK a garanti segmentů začnou vkládat kódy garanta. 53
54 *) Ve skutečnosti se může omezení termínem děkana týkat i uživatelů z jiných fakult. Nastalo by to v případě, kdy by uživatel z fakulty A vložil výstup, kde by byli jako autoři uvedeni akademický pracovník z fakulty A a akademický pracovník z fakulty B. Právo editovat záznam mají v tomto případě referenti z A i B. Právo odeslat záznam k certifikaci má však jen DEK z fakulty A (neboť vkladatel patří k A) a tudíž se zde aplikuje také termín děkana z fakulty A. Tedy např. Referent součásti B nebude moci po termínu děkana z fakulty A daný umělecký výstup editovat. Vrátí-li DEK tento výstup k přepracování, právo přepracovat jej budou mít jen uživatelé z A. 54
55 13 Seznam výstupů pro odeslání k certifikaci Tato kapitola se týká funkcí dostupných pouze uživateli v roli Děkan. Uživatel v roli DEK má v menu dostupnou položku Certifikace Seznam výstupů pro odeslání k certifikaci. Zde se zobrazí sestava výstupů, které mohou být odeslány v daném roce k certifikaci. Nad tabulkou je uveden celkový počet výstupů a počet výstupů, které zatím nebyly odeslány. V sestavě se zobrazuje pořadové číslo, Id záznamu, Kód kategorie výchozí, Kód garanta (s případným komentářem), Název, První autor, Segment, Datum poslední úpravy a Stav. Zobrazuje se pouze zkratka stavu, při podržení kurzoru myši nad zkratkou se zobrazí plný název stavu záznamu. Je-li kód garanta ve shodě s výchozím kódem, je kód garanta podbarven šedou barvou, při neshodě oranžovou barvou. Pokud výstup garant vyřadil, zobrazí se tři pomlčky v červeném poli. Pokud garant vložil komentář, zobrazuje se vedle kódu písmeno K. Při najetí kurzoru myši na toto písmeno se zobrazí celý text vloženého komentáře. Filtr nad tabulkou umožňuje filtrovat výstupy, u nichž je výchozí kód ve shodě s kódem garanta a zároveň garant k výstupu nevložil komentář, a výstupy, u nichž měl garant výhrady (kód garanta se neshoduje s výchozím kódem anebo garant vložil komentář). Primárně jsou všechny výstupy řazeny podle stavu. Záznamy je možné přeřazovat kliknutím na záhlaví tabulky u jednotlivých sloupců, avšak primární řazení podle stavu zůstane vždy zachováno. V sestavě se zobrazují výstupy ve stavech dokončeno (DOK), dokončeno starší sběr (DOK_STA), vráceno (VRA), vráceno starší sběr (VRA_STA), dokončeno po opravě (OPR), dokončeno po opravě starší sběr (OPR_STA), certifikováno přehodnotit (CER_PRE), odesláno k certifikaci (ODE), odesláno k certifikaci straší sběr (ODE_STA) a odesláno k přehodnocení (ODE_PRE). Více o stavech záznamů viz kap Kliknutím na ikonu na konci řádku lze přejít k prohlížení nebo k editaci záznamu, případně vrátit záznam k přepracování, odeslat k certifikaci nebo vložit komentář. Záznamy lze k certifikaci odesílat v období mezi termíny konec vkládání kódu garanta (T13) a odeslání záznamů k certifikaci (T01). V tomto období lze vložit k uměleckému výstupu tzv. komentář děkana. Představuje možnost, jak může uživatel v roli DEK reagovat na kód nebo komentář, který k výstupu vložit garant segmentu. Komentář lze vložit přes ikonu na konci řádku a výběrem Vložit komentář. Komentář může DEK opakovaně upravovat až do termínu T01. V období od T13 do T01 je možná také omezená editace záznamu. Uživatel v roli DEK může měnit kódy ABCD a KLM. Pokud se však jedná o výstup v kategorii D, u něhož neexistuje kód garanta (tj. garant nenavrhl lepší zařazení než D), není editace záznamu přístupná. Pod sestavou je možné nastavit počet zobrazených záznamů na stránku. Zvolit můžete počet 15, 30 nebo 50 záznamů. Údaj o nastavení počtu záznamů na stránku zůstává uložen v internetovém prohlížeči. Pod sestavou se nachází odkaz Sestava 4 umělecké výstupy připravené k certifikaci. Umožňuje vyexportovat celou sestavu do formátu xls. 55
56 13.1 Vrácení záznamu k přepracování Pokud uživatel v roli DEK shledá v uměleckém výstupu nesrovnalosti, může jej buď sám opravit (funkce editovat záznam) anebo jej může tzv. vrátit k přepracování (funkce vrátit k přepracování). Funkci vrátit k přepracování lze použít jen u záznamů ve stavu dokončeno, dokončeno starší sběr a dokončeno po opravě, dokončeno po opravě starší sběr, a to do termínu Konec vkládání výstupů na mé fakultě (včetně), který nastavila Kancelář RUV, a pak opět po uplynutí termínu T01 (více o termínech viz kap. 12.1). Záznam je možné vrátit k přepracování dvěma způsoby: ze stránky s prohlížením detailu záznamu pomocí tlačítka Vrátit k přepracování ze seznamu výstupů pro odeslání k certifikaci, a to kliknutím na ikonu na konci řádku a volbou Vrátit k přepracování Uvedené způsoby vrácení fungují stejně a vždy je vyžadováno uvedení důvodu (viz Obr. 25), proč se záznam vrací. Po vrácení k přepracování přejde záznam do stavu vráceno resp. vráceno starší sběr a automaticky je informován em ten, kdo záznam do aplikace vložil (tzv. vkladatel). Jestliže záznam po vložení editoval někdo jiný než jeho vkladatel, je informován o vrácení záznamu nejen vkladatel, ale také osoba, která záznam naposledy editovala (takže např. akademický pracovník a zároveň referent pracoviště). V u je uvedeno, který záznam se vrací k přepracování, kdo a kdy jej vrátil a především je zde uveden důvod vrácení, tj. poznámka, kterou uživatel v roli DEK při vracení záznamu vepsal. Obr. 25 Vrácení záznamu k přepracování Příslušným uživatelům se začne vrácený záznam zobrazovat na Nástěnce v sekci Moje rozpracované záznamy a záznamy vrácené k opravě. Poté, co provede uživatel s právem editovat (konkrétní AKP, příp. REFP, REFS nebo DEK) požadované úpravy a stiskne tlačítko Uložit záznam, přejde záznam do stavu dokončeno po opravě resp. dokončeno po opravě starší sběr. V tomto stavu má právo na editaci jen DEK. Uživatel v roli DEK může záznam opět vrátit k přepracování, záznam se dostane opět do stavu vráceno resp. vráceno starší sběr a výše uvedený proces se opakuje. Pokud uživatel v roli DEK edituje záznam, je automaticky em informován vkladatel záznamu o tom, že byl záznam editován, kdy a kým. Provedené změny se zobrazují na záložce Historie záznamu (viz kap. 7.1). 56
57 Na Obr. 2 v kap. 6.1 jsou znázorněny stavy záznamů a akce, které může se záznamem provést jen uživatel v roli DEK (zelené šipky) a které může provést i AKP, REFP a REFS (černé šipky) Odeslání k certifikaci K certifikaci lze odeslat záznamy ve stavu dokončeno (DOK), dokončeno straší sběr (DOK_STA), dokončeno po opravě (OPR), dokončeno po opravě straší sběr (OPR_STA) a certifikováno přehodnotit (CER_PRE). Záznamy je možné odeslat třemi způsoby: ze stránky s prohlížením detailu záznamu pomocí tlačítka Odeslat k certifikaci jednotlivě ze seznamu výstupů pro odeslání k certifikaci, a to kliknutím na ikonu na konci řádku a volbou Odeslat k certifikaci hromadně ze seznamu výstupů pro odeslání k certifikaci: v seznamu je vedle pořadového čísla na každém řádku zobrazeno zaškrtávací políčko, které slouží k označení záznamu. Po výběru lze označené záznamy hromadně odeslat stiskem tlačítka Odeslat označené záznamy k certifikaci umístěným dole pod sestavou. Zaškrtávací políčko, které je přímo v záhlaví tabulky, slouží jako označit vše. Uvedené způsoby odeslání k certifikaci jsou rovnocenné a je vyžadováno ještě potvrzení, že chcete záznam opravdu odeslat. Odeslání k certifikaci je nevratný krok. Záznam se překlopí do stavu odesláno k certifikaci (ODE), odesláno k certifikaci straší sběr (ODE_STA) nebo odesláno k přehodnocení (ODE_PRE) a začne se zobrazovat v sestavě záznamů pro odeslání certifikaci ve spodní části na šedém pozadí. Odeslané záznamy už nelze upravovat, pouze prohlížet. Záznamy ve stavu vráceno (VRA) a vráceno starší sběr (VRA_STA) není možné odeslat k certifikaci. Je třeba je nejprve převést do stavu dokončeno po opravě (OPR) resp. dokončeno po opravě starší sběr (OPR_STA) a teprve poté u nich začne fungovat možnost odeslání k certifikaci. Změnu záznamu ze stavu VRA do OPR resp. VRA_STA do OPR_STA mohou být provedeny do termínu T00 (termín pro všechna pracoviště) buď uživatelem, kterému byl záznam vrácen (případně uživatelem ve vyšší roli referentem) anebo Děkanem. Stačí záznam otevřít pro editaci (funkce editovat záznam), provést případné změny a uložit. 57
58 14 Profil certifikátora Profil uživatele v roli Certifikátor je stejný jako u jiných uživatelů (viz kap. 11.3) s výjimkou zvláštní záložky: Role certifikátor (viz Obr. 26) Záložka se skládá ze tří částí: Registrovaná pracoviště zde může uživatel v roli CER anebo Kancelář RUV zaevidovat pracoviště, na němž (na nichž) daný certifikátor působí. Pracoviště se zaeviduje tlačítkem Přidat pracoviště. Název pracoviště je možno o buď vybrat z nabídky Univerzita Fakulta Pracoviště o anebo (pokud v nabídce není) zaškrtnout políčko Pracoviště není v nabídce a název vepsat volným textem. Dále je nutné vložit buď počet hodin za rok (v případě DPP/DPČ) anebo výši úvazku v procentech (v případě pracovního úvazku). Funkční období prostor pro evidenci všech funkčních období certifikátora: je zobrazeno pořadí funkčního období a trvání od do. Funkční období nastavuje výhradně Kancelář RUV. Status certifikátora je-li evidováno platné funkční období (tj. aktuální datum spadá do funkčního období), je v části Status certifikátora automaticky uvedeno, že se jedná o řádného certifikátora. Není-li definováno platné funkční období, může být status certifikátora neaktivní anebo náhradník v určitém pořadí (viz Obr. 27). Status může měnit pouze Kancelář RUV (pokud je při editaci pořadí vepsána nula, automaticky se doplní další pořadí po nejvyšším aktuálně použitém dodržuje se vazba na segment a podsegment). Při zahájení dalšího ročníku sběru dojde ke zkopírování statusů certifikátorů z předchozího ročníku, postupně tak vznikají řádky za jednotlivé ročníky (viz Obr. 26). Pozn. Ročníkem 2012 se chápe proces certifikace výstupů s datem 1. uvedení v roce Historie certifikátora zobrazují se údaje o přidělení výstupů k certifikaci, o jejich přijetí či nepřijetí, o dokončení certifikace, zhodnocení certifikace, nahrazení certifikátora jiným certifikátorem apod. Obr. 26 Záložka Role certifikátor v profilu certifikátora (z pohledu certifikátora) 58
59 Obr. 27 Status certifikátora náhradník (z pohledu Kanceláře RUV) 59
60 15 Funkce rozřazení uměleckých výstupů mezi certifikátory Tato funkce je dostupná pouze Kanceláři RUV Spuštění procesu rozřazení Po výběru položky menu Správa Rozřazení záznamů odeslaných k certifikaci se zobrazí stránka s úvodními informacemi o procesu rozřazení záznamů. Po stisku tlačítka Spustit proces rozřazení záznamů certifikátorům dojde k zobrazení tabulky s názvem Statistika rozřazení záznamů certifikátorům dle segmentů (Obr. 28). V tabulce jsou podle segmentů zobrazeni všichni řádní certifikátoři s uvedeným počtem záznamů v kategoriích A, B a C, které jim byly přiděleny, a s celkovým počtem záznamů. Jestliže je celkový počet záznamů u certifikátora označen červenou barvou, značí to, že došlo u daného certifikátora ke shodě jeho pracoviště (vysoké školy) s pracovištěm (vysokou školou) alespoň jednoho autora u alespoň jednoho přiděleného uměleckého výstupu. Obr. 28 Náhled na rozřazení záznamů certifikátorům (dostupný pouze Kanceláři RUV) Více informací je dostupných u každého certifikátora přes odkaz zobrazit přiřazené záznamy. Tento odkaz vede na tabulku konkrétních uměleckých výstupů, které byly danému certifikátorovi přiděleny. Zároveň je vždy zobrazeno i jméno druhého certifikátora. U výstupů, ve kterých došlo ke shodě pracoviště certifikátora a některého autora výstupu, je označeno červenou barvou jméno certifikátora, jehož se tato shoda týká. V této další tabulce je na konci každého řádku ikona nabízející funkce Prohlížet záznam vede na prohlížecí detail uměleckého výstupu Přiřadit jiné certifikátory funkce slouží k jednotlivému přeřazení vybraného výstupu jinému certifikátorovi resp. jiným certifikátorům. Zobrazí se formulář umožňující změnu obou certifikátorů. V rozbalovacím menu se nabízejí jak řádní certifikátoři daného segmentu (resp. podsegmentu), tak náhradníci v jejich dříve přiřazeném pořadí (viz kap. 0). Po provedení požadované změny dojde stiskem tlačítka Uložit k návratu na původní tabulku Statistika rozřazení záznamů certifikátorům dle segmentů (Obr. 28) s aktualizovanými počty 60
61 přidělených uměleckých výstupů. Aplikace hlídá podmínku, že nelze přiřadit k jednomu výstupu dva stejné certifikátory. Provedené změny v přiřazení záznamů certifikátorům zůstávají uloženy v aplikaci (není-li rozřazení stornováno viz dále). Je proto možné tabulku s rozřazením záznamů opustit, klidně se odhlásit z aplikace, a opět se k ní vrátit. Vyřadit záznam z certifikace funkce slouží k vyřazení vybraného záznamu z procesu certifikace. U tohoto záznamu dojde ke změně stavu na vyřazeno resp. vyřazeno starší sběr (viz kap. 6.1) a záznam se přestane zobrazovat v tabulkách s rozřazením záznamů certifikátorům. Před vyřazením záznamu je nutné vepsat důvod vyřazení, který se bude následně zobrazovat v historii záznamu (viz kap. 7.1). Vyřazením záznamu se celý proces rozřazení stornuje a musí být znovu spuštěn tlačítkem Spustit proces rozřazení záznamů certifikátorům Storno procesu rozřazení Proces rozřazení záznamů certifikátorům je možné zcela stornovat tlačítkem Stornovat proces rozřazení umístěným v horní části stránky. Tato funkce se hodí např. v případě, kdy Kancelář RUV po spuštění rozřazení a prohlédnutí statistiky zjistí, že je některým certifikátorům přiřazeno příliš mnoho záznamů (nebo třeba došlo k příliš mnoha shodám v pracovišti certifikátora a pracovišti autorů přiřazených výstupů) a rozhodne se proto zařadit do některého segmentu (podsegmentu) dalšího řádného certifikátora. V případě stornování procesu bude celé rozřazení anulováno, a to včetně všech případně dříve provedených změn v přiřazení certifikátorů Hromadně odeslat záznamy certifikátorům Hromadné odeslání přiřazených záznamů představuje konec celého rozřazovacího procesu. Certifikátorům budou v aplikaci zpřístupněny přidělené výstupy podle tabulek s rozřazením a budou na tento fakt upozorněni automaticky odeslaným em. Hromadné odeslání proběhne po stisku tlačítka Hromadně odeslat záznamy certifikátorům umístěným v horní části stránky. Tento krok nelze vzít zpět! Po úspěšném odeslání nelze proces rozřazení znova spustit. Každý certifikátor má dva dny na to, aby přes aplikaci záznamy k certifikaci přijal nebo odmítl. Pokud záznamy odmítne, budou o tom ihned informováni uživatelé rolí REFRUV a ADMRUV em. V případě, že certifikátor do dvou dnů nezareaguje (záznamy nepřijme ani neodmítne), budou o tom em informováni rovněž uživatelé rolí REFRUV a ADMRUV. 61
62 16 Seznam certifikátorů a přidělených záznamů Tato funkce je dostupná pouze Kanceláři RUV. Po výběru položky menu Správa Seznam certifikátorů a přidělených záznamů se zobrazí statistika certifikace pro aktuální ročník. V tabulce jsou podle segmentů zobrazena jména všech registrovaných certifikátorů a další údaje: Status certifikátora ŘC řádný certifikátor, tj. takový, který má nastaveno platné funkční období CN certifikátor náhradník VC vyřazený neboli neaktivní certifikátor, tj. takový, který nemá nastaveno ani platné funkční období ani není nastaven jako náhradník Stav certifikace certifikátor má v daném roce certifikace určitý stav, který se u něj může měnit: CEK certifikátor čeká na přidělení výstupů, tj. v aktuálním ročníku certifikace mu zatím žádné nebyly přiděleny ODE certifikátorovi byly přiděleny (odeslány) záznamy k certifikaci, ale certifikátor se zatím nevyjádřil, zda záznamy přijímá či odmítá ODM certifikátorovi byly v aktuálním ročníku certifikace přiděleny výstupy k certifikaci a certifikátor je prostřednictvím aplikace odmítl NEP certifikátorovi byly v aktuálním ročníku certifikace přiděleny výstupy k certifikaci a certifikátor je nepřijal (tj. sdělil Kanceláři RUV, že výstupy nepřijímá, anebo nezareagoval) PRI certifikátorovi byly v aktuálním ročníku certifikace přiděleny výstupy k certifikaci a certifikátor je prostřednictvím aplikace přijal NED certifikátorovi byly v aktuálním ročníku certifikace přiděleny výstupy k certifikaci, avšak certifikátor certifikaci nedokončil (tj. provedl certifikaci jen části výstupů) DOK certifikátor úspěšně dokončil certifikaci a výsledky své práce odeslal prostřednictvím aplikace do Kanceláře RUV Závažnost A/B/C pokud byly přiděleny danému certifikátorovi výstupy k certifikaci, zobrazuje se počet přidělených výstupů v kategorii A, B a C. Pokud nebyly přiděleny danému certifikátorovi žádné výstupy, zobrazují se nuly. Celkem záznamů počet všech záznamů přidělených k certifikaci (včetně těch, které byly po rozřazení a přidělení záznamů z procesu certifikace vyřazeny). Ocertifikováno počet záznamů v procentech ze všech přidělených záznamů, ke kterým se daný certifikátor doposud vyjádřil, tj. vytvořil Kód dle certifikátora. Pomocí kontextového menu na konci řádku lze vyvolat funkce: zobrazit přidělené záznamy u certifikátora se zobrazí tabulka konkrétních uměleckých výstupů, které byly danému certifikátorovi přiděleny. Zároveň je vždy zobrazeno i jméno druhého certifikátora a kódy dle certifikátorů (Kód 1, Kód 2). přeřadit záznamy jinému certifikátorovi nabízí se seznam řádných a náhradních certifikátorů v daném segmentu/podsegmentu. Vždy dojde k přeřazení všech záznamů od původního certifikátora nově vybranému. 62
63 Pokud již nový certifikátor dříve záznamy přijal k certifikaci (je ve stavu PRI) a jsou mu přidány další záznamy, zůstává ve stavu PRI (záznamy už znova nepřijímá). Pokud nový certifikátor není ve stavu PRI, je mu po přidělení záznamů změněn stav na ODE (a záznamy musí přijmout či odmítnout tlačítkem přímo v aplikaci). Aktualizace stavu u certifikátora neproběhne ihned po použití funkce přiřadit záznamy jinému certifikátorovi, ale trvá cca 10 minut. Nový certifikátor není informován em o tom, že mu byly přeřazeny záznamy od jiného certifikátora! Přeřazení záznamů jinému certifikátorovi nemusí být možné z důvodu, že nový certifikátor je již u alespoň jednoho přeřazovaného výstupu přiřazen. Aplikace na tento fakt upozorní a přeřazení nedovolí. 63
64 17 Prostředí pro provedení certifikace uměleckých výstupů Tato kapitola se týká pouze uživatelů v roli Certifikátor Přijetí nebo odmítnutí uměleckých výstupů k certifikaci Jakmile Vám Kancelář RUV přidělí umělecké výstupy k certifikaci, obdržíte automaticky s názvem RUV certifikace. V u jsou uvedeny důležité informace, především do kdy byste měl(a) výstupy prostřednictvím aplikace oficiálně přijmout a dále datum, do kdy byste měl(a) certifikaci dokončit. Po přihlášení do aplikace RUV uvidíte na úvodní stránce v sekci Upozornění, že Vám byly přiděleny umělecké výstupy k certifikaci (Obr. 29). Obr. 29 Upozornění na výstupy přidělené k certifikaci Kliknutím na Zobrazit seznam přidělených záznamů se dostanete ke kompletnímu seznamu uměleckých výstupů, které Vám byly přiděleny k certifikaci. V seznamu se zobrazují základní údaje o každém přiděleném uměleckém výstupu: Id výstupu, Druh činnosti (plný text názvu druhu činnosti se zobrazí po najetí kurzoru myši), Výchozí kód, Kód dle garanta (s případným komentářem), Kód dle certifikátora (s případným komentářem; vyplněno až po provedení certifikace výstupu), Název díla, Datum prvního uvedení a jméno prvního autora díla. Seznam je podbarven šedou barvou, což značí, že můžete sice jednotlivé výstupy prohlížet, avšak nemůžete ještě provádět samotnou certifikaci (dokud oficiálně certifikaci nepřijmete viz dále). Kliknutím na název uměleckého výstupu (anebo na ikonku na konci řádku a volbou Prohlížet záznam) se dostanete k podrobným údajům o vybraném uměleckém výstupu. Jako certifikátor nemáte právo vidět údaje o titulech a pracovišti autorů uměleckých výstupů, proto se zobrazuje vždy jen jméno a příjmení autora. Nad seznamem uměleckých výstupů jsou zobrazena dvě tlačítka (Obr. 30). Obr. 30 Přijetí nebo odmítnutí certifikace 64
Popis ovládání dokumentu s přiloženými obrázky
 Popis ovládání dokumentu s přiloženými obrázky V dokumentu se můžeme orientovat a) pomocí záložky (lišta vlevo), kde jsou odkazy přímo na názvy jednotlivých kapitol příručky b) nebo lze dokument číst stránkováním
Popis ovládání dokumentu s přiloženými obrázky V dokumentu se můžeme orientovat a) pomocí záložky (lišta vlevo), kde jsou odkazy přímo na názvy jednotlivých kapitol příručky b) nebo lze dokument číst stránkováním
Příručka pro práci v systému edoceo
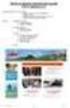 Příručka pro práci v systému edoceo Ministerstvo vnitra ČR Jindřišská 34, Praha 16, 118 01 Kontakty: Mgr. Ilona Trojanová: +420 974 818 415, Email: trojanovaiss@mvcr.cz, Jolana Marková: +420 974 818 309,
Příručka pro práci v systému edoceo Ministerstvo vnitra ČR Jindřišská 34, Praha 16, 118 01 Kontakty: Mgr. Ilona Trojanová: +420 974 818 415, Email: trojanovaiss@mvcr.cz, Jolana Marková: +420 974 818 309,
Uživatelská příručka systému pro administrátory obcí a manuál pro správce portálu
 Softwarová podpora tvorby rozvojových dokumentů obcí Uživatelská příručka systému pro administrátory obcí a manuál pro správce portálu Verze 1.3 Zpracováno v rámci projektu CZ.1.04/4.1.00/62.00008 ELEKTRONICKÁ
Softwarová podpora tvorby rozvojových dokumentů obcí Uživatelská příručka systému pro administrátory obcí a manuál pro správce portálu Verze 1.3 Zpracováno v rámci projektu CZ.1.04/4.1.00/62.00008 ELEKTRONICKÁ
Provozní dokumentace. Seznam orgánů veřejné moci. Příručka pro administrátora krizového řízení
 Provozní dokumentace Seznam orgánů veřejné moci Příručka pro administrátora krizového řízení Vytvořeno dne: 15. 6. 2011 Aktualizováno: 22. 10. 2014 Verze: 2.2 2014 MVČR Obsah Příručka pro administrátora
Provozní dokumentace Seznam orgánů veřejné moci Příručka pro administrátora krizového řízení Vytvořeno dne: 15. 6. 2011 Aktualizováno: 22. 10. 2014 Verze: 2.2 2014 MVČR Obsah Příručka pro administrátora
Manuál k aplikaci SDO PILOT v.0.2
 Manuál k aplikaci SDO PILOT v.0.2 Základní informace o aplikaci Aplikace slouží pro zjednodušené vytváření dokumentů Souhrnů doporučených opatření pro Evropsky významné lokality. Vznikala přírustkovým
Manuál k aplikaci SDO PILOT v.0.2 Základní informace o aplikaci Aplikace slouží pro zjednodušené vytváření dokumentů Souhrnů doporučených opatření pro Evropsky významné lokality. Vznikala přírustkovým
Ostatní portálové aplikace
 Akademický informační systém ŠKODA AUTO VYSOKÁ ŠKOLA o.p.s. Ostatní portálové aplikace Svazek 9 Verze: 1.20 Datum: 10. března 2016 Autor: Jitka Šedá, Martin Tyllich Obsah Seznam obrázků 5 1 Absolventi
Akademický informační systém ŠKODA AUTO VYSOKÁ ŠKOLA o.p.s. Ostatní portálové aplikace Svazek 9 Verze: 1.20 Datum: 10. března 2016 Autor: Jitka Šedá, Martin Tyllich Obsah Seznam obrázků 5 1 Absolventi
www.biovendor.cz Stručná uživatelská příručka
 www.biovendor.cz OBSAH REGISTRACE 3 PŘIHLÁŠENÍ 5 VYHLEDÁVÁNÍ PRODUKTŮ 5 VYHLEDÁNÍ POMOCÍ KATEGORICKÉHO STROMU 6 VYHLEDÁNÍ POMOCÍ VYHLEDÁVACÍHO POLE 7 USNADNĚNÍ VYHLEDÁVÁNÍ POMOCÍ FILTRU 8 VLASTNOSTÍ PRODUKTŮ
www.biovendor.cz OBSAH REGISTRACE 3 PŘIHLÁŠENÍ 5 VYHLEDÁVÁNÍ PRODUKTŮ 5 VYHLEDÁNÍ POMOCÍ KATEGORICKÉHO STROMU 6 VYHLEDÁNÍ POMOCÍ VYHLEDÁVACÍHO POLE 7 USNADNĚNÍ VYHLEDÁVÁNÍ POMOCÍ FILTRU 8 VLASTNOSTÍ PRODUKTŮ
Ostatní portálové aplikace
 Univerzitní informační systém Slovenská zemědělská univerzita v Nitře Ostatní portálové aplikace Svazek 9 Verze: 1.20 Datum: 10. března 2016 Autor: Jitka Šedá, Martin Tyllich Obsah Seznam obrázků 5 1
Univerzitní informační systém Slovenská zemědělská univerzita v Nitře Ostatní portálové aplikace Svazek 9 Verze: 1.20 Datum: 10. března 2016 Autor: Jitka Šedá, Martin Tyllich Obsah Seznam obrázků 5 1
Modul ročních zpráv o výsledcích finančních kontrol
 Ministerstvo financí Odbor 47 Centrální harmonizační jednotka pro finanční kontroly Informační systém finanční kontroly ve veřejné správě Modul ročních zpráv o výsledcích finančních kontrol Prosinec 2015
Ministerstvo financí Odbor 47 Centrální harmonizační jednotka pro finanční kontroly Informační systém finanční kontroly ve veřejné správě Modul ročních zpráv o výsledcích finančních kontrol Prosinec 2015
Uživatelská příručka IS KP14+: Pokyny pro vyplnění formuláře žádosti o podporu
 Uživatelská příručka IS KP14+: Pokyny pro vyplnění formuláře žádosti o podporu Verze: 2.0 Březen 2015 1 Obsah 1. Portál IS KP14+... 4 1.1. Stručné představení... 4 1.2. Obecné funkcionality formuláře žádosti
Uživatelská příručka IS KP14+: Pokyny pro vyplnění formuláře žádosti o podporu Verze: 2.0 Březen 2015 1 Obsah 1. Portál IS KP14+... 4 1.1. Stručné představení... 4 1.2. Obecné funkcionality formuláře žádosti
E-ZAK, verze M-2 jednoduchý elektronický nástroj pro veřejné zakázky
 E-ZAK, verze M-2 jednoduchý elektronický nástroj pro veřejné zakázky uživatelská příručka pro zadavatele, verze 1.2 2008 QCM, s.r.o. Obsah Úvod......5 Požadavky na provoz......6 Přihlášení......6 Odhlášení......7
E-ZAK, verze M-2 jednoduchý elektronický nástroj pro veřejné zakázky uživatelská příručka pro zadavatele, verze 1.2 2008 QCM, s.r.o. Obsah Úvod......5 Požadavky na provoz......6 Přihlášení......6 Odhlášení......7
Uživatelská příručka pro dodavatele
 Uživatelská příručka pro dodavatele Release 1.x.x B2B CENTRUM a.s. 3.2009 Obsah Úvod... 3 Obecná pravidla formátování... 3 Pravidla pro formátování písma... 3 Poznámky, Důležité, Varování... 4 Začínáme...
Uživatelská příručka pro dodavatele Release 1.x.x B2B CENTRUM a.s. 3.2009 Obsah Úvod... 3 Obecná pravidla formátování... 3 Pravidla pro formátování písma... 3 Poznámky, Důležité, Varování... 4 Začínáme...
ČESKÉ VYSOKÉ UČENÍ TECHNICKÉ V PRAZE
 ČESKÉ VYSOKÉ UČENÍ TECHNICKÉ V PRAZE FAKULTA ELEKTROTECHNICKÁ Předmět: Řízení softwarových projektů (A7B36SI2) Vyučující předmětu: Ing. Martin Komárek, Ing. Ondřej Macek Vedoucí práce: Ing. Martin Komárek
ČESKÉ VYSOKÉ UČENÍ TECHNICKÉ V PRAZE FAKULTA ELEKTROTECHNICKÁ Předmět: Řízení softwarových projektů (A7B36SI2) Vyučující předmětu: Ing. Martin Komárek, Ing. Ondřej Macek Vedoucí práce: Ing. Martin Komárek
Patenty. 1. Spuštění modulu Patenty. 2. Popis prostředí a ovládacích prvků modulu Patenty
 Patenty Modul slouží k přehledu a zadávání údajů o patentech do centrální databáze VUT. Data jsou pořizována za účelem předávání údajů o výsledcích výzkumu a vývoje do Rejstříku informací o výsledcích
Patenty Modul slouží k přehledu a zadávání údajů o patentech do centrální databáze VUT. Data jsou pořizována za účelem předávání údajů o výsledcích výzkumu a vývoje do Rejstříku informací o výsledcích
MANUÁL K OBSLUZE REDAKČNÍHO SYSTÉMU / wordpress
 MANUÁL K OBSLUZE REDAKČNÍHO SYSTÉMU / wordpress www.webdevel.cz Webdevel s.r.o. IČ 285 97 192 DIČ CZ28597192 W www.webdevel.cz E info@webdevel.cz Ostrava Obránců míru 863/7 703 00 Ostrava Vítkovice M 603
MANUÁL K OBSLUZE REDAKČNÍHO SYSTÉMU / wordpress www.webdevel.cz Webdevel s.r.o. IČ 285 97 192 DIČ CZ28597192 W www.webdevel.cz E info@webdevel.cz Ostrava Obránců míru 863/7 703 00 Ostrava Vítkovice M 603
Manuál k užívání aplikace Monitoringrejstriku.cz
 Manuál k užívání aplikace Monitoringrejstriku.cz Verze aplikace 2.0, říjen 2015 Copyright 2014, Insolvence 2008, a.s. Omezující podmínky pro zveřejnění, poskytnutí údajů: Tento dokument obsahuje informace
Manuál k užívání aplikace Monitoringrejstriku.cz Verze aplikace 2.0, říjen 2015 Copyright 2014, Insolvence 2008, a.s. Omezující podmínky pro zveřejnění, poskytnutí údajů: Tento dokument obsahuje informace
Obecné. Výzva k účasti v e-aukci Město Počátky Oprava komunikací v Počátkách a okolí
 Obecné Dovolujeme si Vás pozvat k účasti ve výběrovém řízení, které se uskuteční formou on-line elektronické nákupní aukce na adrese https://pocatky.proe.biz dne 17. 03. 2014 v 13:00. V případě Vašeho
Obecné Dovolujeme si Vás pozvat k účasti ve výběrovém řízení, které se uskuteční formou on-line elektronické nákupní aukce na adrese https://pocatky.proe.biz dne 17. 03. 2014 v 13:00. V případě Vašeho
Výzva k účasti v on-line výběrovém řízení pro TERMONTA PRAHA a.s. Dodávka nerezového materiálu na akci Pujmanová
 Obecné Dovolujeme si vás pozvat k účasti ve výběrovém řízení, které se uskuteční formou on-line elektronické nákupní aukce na adrese https://vrepe.proe.biz dne 02. 07. 2014 v 14:00. V případě vašeho zájmu
Obecné Dovolujeme si vás pozvat k účasti ve výběrovém řízení, které se uskuteční formou on-line elektronické nákupní aukce na adrese https://vrepe.proe.biz dne 02. 07. 2014 v 14:00. V případě vašeho zájmu
Výzva k účasti v e-aukci pro Město Počátky Zpracování projektové dokumentace na ZTV lokalita Z2 Počátky
 Obecné Dovolujeme si Vás pozvat k účasti ve výběrovém řízení, které se uskuteční formou elektronické aukce na adrese https://pocatky.proebiz.com dne 08. 06. 2015 v 13:00. V případě Vašeho zájmu si prostudujte
Obecné Dovolujeme si Vás pozvat k účasti ve výběrovém řízení, které se uskuteční formou elektronické aukce na adrese https://pocatky.proebiz.com dne 08. 06. 2015 v 13:00. V případě Vašeho zájmu si prostudujte
Elektronická spisová služba
 Univerzitní informační systém Univerzita Konštantína Filozofa v Nitre Elektronická spisová služba Svazek 19 Verze: 0.49 Datum: 11. března 2016 Autor: Jitka Šedá, Martin Tyllich Obsah Seznam obrázků 5
Univerzitní informační systém Univerzita Konštantína Filozofa v Nitre Elektronická spisová služba Svazek 19 Verze: 0.49 Datum: 11. března 2016 Autor: Jitka Šedá, Martin Tyllich Obsah Seznam obrázků 5
Výzva k účasti v elektronické aukci pro Město Počátky Oprava fasády věže kostela Sv. Jana Křtitele v Počátkác
 Obecné Dovolujeme si Vás pozvat k účasti ve výběrovém řízení, které se uskuteční formou elektronické aukce na adrese https://pocatky.proebiz.com dne 14. 06. 2016 v 13:00. V případě Vašeho zájmu si prostudujte
Obecné Dovolujeme si Vás pozvat k účasti ve výběrovém řízení, které se uskuteční formou elektronické aukce na adrese https://pocatky.proebiz.com dne 14. 06. 2016 v 13:00. V případě Vašeho zájmu si prostudujte
Uživatelský manuál Radekce-Online.cz
 Uživatelský manuál Radekce-Online.cz (revize 06/2011) V prvním kroku třeba vstoupit do administrace na adrese www.redakce-online.cz kterou naleznete na záložce Administrace / Vstup do Administrace, pro
Uživatelský manuál Radekce-Online.cz (revize 06/2011) V prvním kroku třeba vstoupit do administrace na adrese www.redakce-online.cz kterou naleznete na záložce Administrace / Vstup do Administrace, pro
Systémový integrátor báze systému
 Akademický informační systém ŠKODA AUTO VYSOKÁ ŠKOLA o.p.s. Systémový integrátor báze systému Svazek 10 Verze: 2.99 Datum: 11. března 2016 Autor: Jitka Šedá, Martin Tyllich Obsah Seznam obrázků 5 1 eagenda
Akademický informační systém ŠKODA AUTO VYSOKÁ ŠKOLA o.p.s. Systémový integrátor báze systému Svazek 10 Verze: 2.99 Datum: 11. března 2016 Autor: Jitka Šedá, Martin Tyllich Obsah Seznam obrázků 5 1 eagenda
ISPOP 2016 MANUÁL K VYPLNĚNÍ FORMULÁŘŮ PRO OHLAŠOVÁNÍ ÚDAJŮ PRO VODNÍ BILANCI
 ISPOP 2016 MANUÁL K VYPLNĚNÍ FORMULÁŘŮ PRO OHLAŠOVÁNÍ ÚDAJŮ PRO VODNÍ BILANCI 22, odst. 2, zákona č. 254/2001 Sb., o vodách a vyhl. č. 431/2001 Sb., přílohy 1-4 Odběr podzemní vody ( 10 vyhl. č. 431/2001
ISPOP 2016 MANUÁL K VYPLNĚNÍ FORMULÁŘŮ PRO OHLAŠOVÁNÍ ÚDAJŮ PRO VODNÍ BILANCI 22, odst. 2, zákona č. 254/2001 Sb., o vodách a vyhl. č. 431/2001 Sb., přílohy 1-4 Odběr podzemní vody ( 10 vyhl. č. 431/2001
Metodika. Oznámení o vykonávání působností v agendě ve smyslu zákona č. 111/2009. Sb., o základních registrech. Verze 1.6
 Metodika Oznámení o vykonávání působností v agendě ve smyslu zákona č. 111/2009 Sb., o základních registrech Verze 1.6 AIS RPP Působnostní určeno pro oznamovatele Oznámení o vykonávání působností č. 111/2009
Metodika Oznámení o vykonávání působností v agendě ve smyslu zákona č. 111/2009 Sb., o základních registrech Verze 1.6 AIS RPP Působnostní určeno pro oznamovatele Oznámení o vykonávání působností č. 111/2009
Elektronická monitorovací zpráva 1.4 ZLEPŠENÍ PODMÍNEK PRO VZDĚLÁVÁNÍ NA ZÁKLADNÍCH ŠKOLÁCH OPERAČNÍHO PROGRAMU VZDĚLÁVÁNÍ PRO KONKURENCESCHOPNOST
 Elektronická monitorovací zpráva 1.4 ZLEPŠENÍ PODMÍNEK PRO VZDĚLÁVÁNÍ NA ZÁKLADNÍCH ŠKOLÁCH OPERAČNÍHO PROGRAMU VZDĚLÁVÁNÍ PRO KONKURENCESCHOPNOST 1. Obecná pravidla aplikace Benefit7... 3 1.1 Přístup
Elektronická monitorovací zpráva 1.4 ZLEPŠENÍ PODMÍNEK PRO VZDĚLÁVÁNÍ NA ZÁKLADNÍCH ŠKOLÁCH OPERAČNÍHO PROGRAMU VZDĚLÁVÁNÍ PRO KONKURENCESCHOPNOST 1. Obecná pravidla aplikace Benefit7... 3 1.1 Přístup
Ostatní portálové aplikace
 Univerzitní informační systém Panevropská vysoká škola Ostatní portálové aplikace Svazek 9 Verze: 1.20 Datum: 10. března 2016 Autor: Jitka Šedá, Martin Tyllich Obsah Seznam obrázků 5 1 Helpdesk pro UIS
Univerzitní informační systém Panevropská vysoká škola Ostatní portálové aplikace Svazek 9 Verze: 1.20 Datum: 10. března 2016 Autor: Jitka Šedá, Martin Tyllich Obsah Seznam obrázků 5 1 Helpdesk pro UIS
Návod k ovládání administrační části nového turistického portálu Olomouckého kraje
 Evropská unie a Evropský fond pro regionální rozvoj jsou partnery pro váš rozvoj. Návod k ovládání administrační části nového turistického portálu Olomouckého kraje Příručka pro Informační centra Olomouckého
Evropská unie a Evropský fond pro regionální rozvoj jsou partnery pro váš rozvoj. Návod k ovládání administrační části nového turistického portálu Olomouckého kraje Příručka pro Informační centra Olomouckého
PŘESTUP/HOSTOVÁNÍ HRÁČE MANUÁL
 PŘESTUP/HOSTOVÁNÍ HRÁČE MANUÁL Platný od 1. července 2015 17. ČERVNA 2015 ČESKÁ BASKETBALOVÁ FEDERACE Zátopkova 100/2, 160 17 Praha 6 Manuál pro elektronické vyřízení hostování či přestupu hráče. 1. Zájemce
PŘESTUP/HOSTOVÁNÍ HRÁČE MANUÁL Platný od 1. července 2015 17. ČERVNA 2015 ČESKÁ BASKETBALOVÁ FEDERACE Zátopkova 100/2, 160 17 Praha 6 Manuál pro elektronické vyřízení hostování či přestupu hráče. 1. Zájemce
manuál pro segment Audiovize
 manuál pro segment Audiovize O první přístup do aplikace je nutné zažádat prostřednictvím registračního formuláře. Každá žádost o přidělení přístupu podléhá schvalovacímu procesu. Pravidla pro vkládání
manuál pro segment Audiovize O první přístup do aplikace je nutné zažádat prostřednictvím registračního formuláře. Každá žádost o přidělení přístupu podléhá schvalovacímu procesu. Pravidla pro vkládání
5.1 Vyhledávací portál uživatelské rozhraní
 Uživatelská příručka Uživatelské rozhraní aplikace DoserFindIT se dělí na dvě části vyhledávací portál a administrační rozhraní. Vyhledávácí portál umožňuje základní a rozšířené vyhledávání článků a vyhledávání
Uživatelská příručka Uživatelské rozhraní aplikace DoserFindIT se dělí na dvě části vyhledávací portál a administrační rozhraní. Vyhledávácí portál umožňuje základní a rozšířené vyhledávání článků a vyhledávání
Metodická příručka pro učitele. InspIS SET modul školní testování
 Metodická příručka pro učitele InspIS SET modul školní testování Tato Metodická příručka pro učitele byla zpracována v rámci projektu Národní systém inspekčního hodnocení vzdělávací soustavy v České republice
Metodická příručka pro učitele InspIS SET modul školní testování Tato Metodická příručka pro učitele byla zpracována v rámci projektu Národní systém inspekčního hodnocení vzdělávací soustavy v České republice
Postup pro vyplnění žádosti o dotaci v aplikaci Benefit
 Krajský úřad Královéhradeckého kraje Odbor životního prostředí a zemědělství Postup pro vyplnění žádosti o dotaci v aplikaci Benefit 1. 2. 3. 4. 5. 6. 7. 8. 9. 10. 11. 12. 13. 14. 15. 16. 17. 18. 19. 20.
Krajský úřad Královéhradeckého kraje Odbor životního prostředí a zemědělství Postup pro vyplnění žádosti o dotaci v aplikaci Benefit 1. 2. 3. 4. 5. 6. 7. 8. 9. 10. 11. 12. 13. 14. 15. 16. 17. 18. 19. 20.
OpusBenefit. Uživatelský manuál k verzi 1.0 verze 1-2010 1 / 24. K l i e n t s k á d a t a b á z e
 1 / 24 1 Úvod Program OpusBenefit byl vytvořen proto, aby naši obchodní partneři mohli sledovat aktivity svých zákazníků (nákupy v jejich obchodech, využívání jejich služeb, návštěvy jejich zařízení),
1 / 24 1 Úvod Program OpusBenefit byl vytvořen proto, aby naši obchodní partneři mohli sledovat aktivity svých zákazníků (nákupy v jejich obchodech, využívání jejich služeb, návštěvy jejich zařízení),
Dovolujeme si Vás pozvat k účasti ve výběrovém řízení, které se uskuteční formou on-line elektronické nákupní aukce dne 17. 08. 2015 v 09:00.
 Obecné Dovolujeme si Vás pozvat k účasti ve výběrovém řízení, které se uskuteční formou on-line elektronické nákupní aukce dne 17. 08. 2015 v 09:00. V případě Vašeho zájmu si prostudujte níže uvedené sekce
Obecné Dovolujeme si Vás pozvat k účasti ve výběrovém řízení, které se uskuteční formou on-line elektronické nákupní aukce dne 17. 08. 2015 v 09:00. V případě Vašeho zájmu si prostudujte níže uvedené sekce
TouchGuard Online pochůzkový systém
 TouchGuard Online pochůzkový systém Uživatelský manuál TTC TELEKOMUNIKACE, s.r.o. Třebohostická 987/5 100 00 Praha 10 tel.: 234 052 111 fax.: 234 052 999 e-mail: ttc@ttc.cz http://www.ttc-telekomunikace.cz
TouchGuard Online pochůzkový systém Uživatelský manuál TTC TELEKOMUNIKACE, s.r.o. Třebohostická 987/5 100 00 Praha 10 tel.: 234 052 111 fax.: 234 052 999 e-mail: ttc@ttc.cz http://www.ttc-telekomunikace.cz
Manuál pro modul Vypisování témat prací referentka
 Manuál pro modul Vypisování témat prací referentka Tento manuál popisuje typické postupy uživatele s rolí vedoucí práce/školitel v modulu Vypisování témat prací, úkony se mohou lehce odlišovat v závislosti
Manuál pro modul Vypisování témat prací referentka Tento manuál popisuje typické postupy uživatele s rolí vedoucí práce/školitel v modulu Vypisování témat prací, úkony se mohou lehce odlišovat v závislosti
Příručka pro zájemce o status externího hodnotitele projektů OP VVV
 Příručka pro zájemce o status externího hodnotitele projektů OP VVV Verze: 1.0 Duben 2015 Stránka 1 z 34 O B S A H Úvod... 3 A) Pravidla a procesy hodnocení... 3 1. Externí hodnotitelé a jejich role...
Příručka pro zájemce o status externího hodnotitele projektů OP VVV Verze: 1.0 Duben 2015 Stránka 1 z 34 O B S A H Úvod... 3 A) Pravidla a procesy hodnocení... 3 1. Externí hodnotitelé a jejich role...
Fotogalerie pro redakční systém Marwel Obscura v. 2.0
 Fotogalerie pro redakční systém Marwel Obscura v. 2.0 postupy a doporučení pro práci redaktorů verze manuálu: 1.1 QCM, s. r. o., březen 2011 Podpora: e-mail: podpora@qcm.cz tel.: +420 538 702 705 Obsah
Fotogalerie pro redakční systém Marwel Obscura v. 2.0 postupy a doporučení pro práci redaktorů verze manuálu: 1.1 QCM, s. r. o., březen 2011 Podpora: e-mail: podpora@qcm.cz tel.: +420 538 702 705 Obsah
Uživatelská příručka ISKP14+ pro Integrované nástroje: Žádost o podporu strategie ITI/IPRÚ
 Uživatelská příručka ISKP14+ pro Integrované nástroje: Žádost o podporu strategie ITI/IPRÚ Verze: 1.0 Listopad 2015 1 Obsah 1 Přehled provedených změn... 3 2 Žádost o integrovanou strategii... 4 2.1. Registrace
Uživatelská příručka ISKP14+ pro Integrované nástroje: Žádost o podporu strategie ITI/IPRÚ Verze: 1.0 Listopad 2015 1 Obsah 1 Přehled provedených změn... 3 2 Žádost o integrovanou strategii... 4 2.1. Registrace
DATA ARTICLE. AiP Beroun s.r.o.
 DATA ARTICLE AiP Beroun s.r.o. OBSAH 1 Úvod... 1 2 Vlastnosti Data Article... 1 2.1 Požadavky koncových uživatelů... 1 2.2 Požadavky na zajištění bezpečnosti a důvěryhodnosti obsahu... 1 3 Implementace
DATA ARTICLE AiP Beroun s.r.o. OBSAH 1 Úvod... 1 2 Vlastnosti Data Article... 1 2.1 Požadavky koncových uživatelů... 1 2.2 Požadavky na zajištění bezpečnosti a důvěryhodnosti obsahu... 1 3 Implementace
elektronická MONITOROVACÍ ZPRÁVA výzva č. 56 a č. 57
 elektronická MONITOROVACÍ ZPRÁVA výzva č. 56 a č. 57 1. Obecná pravidla aplikace Benefit7... 4 1.1 Přístup a spuštění Benefit7... 4 1.2 Požadavky na softwarové vybavení... 4 1.3 Další požadavky pro bezproblémové
elektronická MONITOROVACÍ ZPRÁVA výzva č. 56 a č. 57 1. Obecná pravidla aplikace Benefit7... 4 1.1 Přístup a spuštění Benefit7... 4 1.2 Požadavky na softwarové vybavení... 4 1.3 Další požadavky pro bezproblémové
Dovolujeme si Vás pozvat k účasti ve výběrovém řízení, které se uskuteční formou on-line elektronické nákupní aukce dne 05. 05. 2015 v 09:00.
 Obecné Dovolujeme si Vás pozvat k účasti ve výběrovém řízení, které se uskuteční formou on-line elektronické nákupní aukce dne 05. 05. 2015 v 09:00. V případě Vašeho zájmu si prostudujte níže uvedené sekce
Obecné Dovolujeme si Vás pozvat k účasti ve výběrovém řízení, které se uskuteční formou on-line elektronické nákupní aukce dne 05. 05. 2015 v 09:00. V případě Vašeho zájmu si prostudujte níže uvedené sekce
Věda a výzkum. Univerzitní informační systém. Svazek 4. Slovenská zemědělská univerzita v Nitře
 Univerzitní informační systém Slovenská zemědělská univerzita v Nitře Věda a výzkum Svazek 4 Verze: 3.18 Datum: 11. března 2016 Autor: Jitka Šedá, Martin Tyllich Obsah Seznam obrázků 5 1 Základní pojmy
Univerzitní informační systém Slovenská zemědělská univerzita v Nitře Věda a výzkum Svazek 4 Verze: 3.18 Datum: 11. března 2016 Autor: Jitka Šedá, Martin Tyllich Obsah Seznam obrázků 5 1 Základní pojmy
NOVÁ VERZE OBD A JEJÍ VYUŽÍVÁNÍ Ing. Martina Valášková
 NOVÁ VERZE OBD A JEJÍ VYUŽÍVÁNÍ Ing. Martina Valášková studijní materiál ke kurzu Odborné publikování, citační etika a autorské právo s podporou ICT Fakulta informatiky a managementu Univerzity Hradec
NOVÁ VERZE OBD A JEJÍ VYUŽÍVÁNÍ Ing. Martina Valášková studijní materiál ke kurzu Odborné publikování, citační etika a autorské právo s podporou ICT Fakulta informatiky a managementu Univerzity Hradec
Systém integrované péče. Návod online aplikace SIP ČPZP
 Systém integrované péče Návod online aplikace SIP ČPZP aktualizace: 31. leden 2014 OBSAH 1. Úvod... 3 2. Registrace do projektu SIP... 4 3. Práce s online aplikací SIP ČPZP... 6 3.1 Přihlášení do aplikace...6
Systém integrované péče Návod online aplikace SIP ČPZP aktualizace: 31. leden 2014 OBSAH 1. Úvod... 3 2. Registrace do projektu SIP... 4 3. Práce s online aplikací SIP ČPZP... 6 3.1 Přihlášení do aplikace...6
Systémový integrátor báze systému
 Univerzitní informační systém Panevropská vysoká škola Systémový integrátor báze systému Svazek 10 Verze: 2.99 Datum: 11. března 2016 Autor: Jitka Šedá, Martin Tyllich Obsah Seznam obrázků 5 1 eagenda
Univerzitní informační systém Panevropská vysoká škola Systémový integrátor báze systému Svazek 10 Verze: 2.99 Datum: 11. března 2016 Autor: Jitka Šedá, Martin Tyllich Obsah Seznam obrázků 5 1 eagenda
Databáze produktů ESF. Postup pro vkládání produktů pro příjemce (realizátory projektů)
 Databáze produktů ESF Postup pro vkládání produktů pro příjemce (realizátory projektů) Obsah 1. Registrace a přihlášení... 1 Vyplnění registračních údajů... 1 Potvrzení registračních údajů... 3 Přihlášení...
Databáze produktů ESF Postup pro vkládání produktů pro příjemce (realizátory projektů) Obsah 1. Registrace a přihlášení... 1 Vyplnění registračních údajů... 1 Potvrzení registračních údajů... 3 Přihlášení...
Uživatelská příručka + základní informace o IS o ISVS
 Uživatelská příručka + základní informace o IS o ISVS Vážení uživatelé, vítejte v Informačním systému o informačních systémech veřejné správy (dále jen IS o ISVS ) Obsah uživatelské příručky: 1. Obecně
Uživatelská příručka + základní informace o IS o ISVS Vážení uživatelé, vítejte v Informačním systému o informačních systémech veřejné správy (dále jen IS o ISVS ) Obsah uživatelské příručky: 1. Obecně
ESTATIX INFORMAČNÍ SYSTÉM REALITNÍCH KANCELÁŘÍ UŽIVATELSKÁ PŘÍRUČKA UŽIVATELSKÁ PŘÍRUČKA STRANA 1 / 23
 ESTATIX INFORMAČNÍ SYSTÉM REALITNÍCH KANCELÁŘÍ UŽIVATELSKÁ PŘÍRUČKA STRANA 1 / 23 OBSAH 1 Zabezpečení systému... 3 1.1 Přístup do systému... 3 1.2 První přihlášení... 3 1.3 Heslo nefunguje nebo jej uživatel
ESTATIX INFORMAČNÍ SYSTÉM REALITNÍCH KANCELÁŘÍ UŽIVATELSKÁ PŘÍRUČKA STRANA 1 / 23 OBSAH 1 Zabezpečení systému... 3 1.1 Přístup do systému... 3 1.2 První přihlášení... 3 1.3 Heslo nefunguje nebo jej uživatel
Můj účet Uživatelský manuál
 Můj účet Uživatelský manuál Verze 1.01/2010 Obsah 1 Přihlášení do aplikace Klientské centrum............................................................................. 4 2 Zprávy systému..................................................................................................
Můj účet Uživatelský manuál Verze 1.01/2010 Obsah 1 Přihlášení do aplikace Klientské centrum............................................................................. 4 2 Zprávy systému..................................................................................................
Obecné. Výzva k účasti v on-line výběrovém řízení pro TERMONTA PRAHA a.s. Dodávka čerpadel na akci TVP Metronom
 Obecné Dovolujeme si vás pozvat k účasti ve výběrovém řízení, které se uskuteční formou on-line elektronické nákupní aukce na adrese https://vrepe.proe.biz dne 22. 04. 2014 v 14:00. V případě vašeho zájmu
Obecné Dovolujeme si vás pozvat k účasti ve výběrovém řízení, které se uskuteční formou on-line elektronické nákupní aukce na adrese https://vrepe.proe.biz dne 22. 04. 2014 v 14:00. V případě vašeho zájmu
Zpracování evidence odpadů za rok 2015
 Zpracování evidence odpadů za rok 2015 Program: EVI 8 Obec, ESPI 8 Datum: 22.12.2015 Vypracoval: Tomáš Čejchan Obsah 1. Úvod... 2 2. Legislativní změny... 3 2.1. Ohlašování zařízení... 3 2.2. Zpracování
Zpracování evidence odpadů za rok 2015 Program: EVI 8 Obec, ESPI 8 Datum: 22.12.2015 Vypracoval: Tomáš Čejchan Obsah 1. Úvod... 2 2. Legislativní změny... 3 2.1. Ohlašování zařízení... 3 2.2. Zpracování
Výzva k účasti v elektronické aukci pro Město Bystřice pod Hostýnem Oprava povrchu parkoviště Za kostelem v Bystřici pod Hostýnem
 Pozvánka Výzva k účasti, IČ: 00287113, Masarykovo nám. 137, 768 61 Bystřice pod Hostýnem, vypisuje podle 12 odst.3 zákona č.137/2006 Sb., - o zadávání veřejných zakázek, ve znění pozdějších předpisů (dále
Pozvánka Výzva k účasti, IČ: 00287113, Masarykovo nám. 137, 768 61 Bystřice pod Hostýnem, vypisuje podle 12 odst.3 zákona č.137/2006 Sb., - o zadávání veřejných zakázek, ve znění pozdějších předpisů (dále
ISPOP 2016 PRŮVODCE PRO VYPLNĚNÍ FORMULÁŘE IRZ (F_IRZ) pro ohlašování v roce 2016 (data za ohlašovací rok 2015) verze 1.0
 ISPOP 2016 PRŮVODCE PRO VYPLNĚNÍ FORMULÁŘE IRZ (F_IRZ) pro ohlašování v roce 2016 (data za ohlašovací rok 2015) verze 1.0 únor 2016 Obsah Seznam zkratek... 3 1. Úvod... 4 2. Obecné informace k systému
ISPOP 2016 PRŮVODCE PRO VYPLNĚNÍ FORMULÁŘE IRZ (F_IRZ) pro ohlašování v roce 2016 (data za ohlašovací rok 2015) verze 1.0 únor 2016 Obsah Seznam zkratek... 3 1. Úvod... 4 2. Obecné informace k systému
Provozní dokumentace. Seznam orgánů veřejné moci. Příručka pro běžného uživatele
 Provozní dokumentace Seznam orgánů veřejné moci Příručka pro běžného uživatele Vytvořeno dne: 7. 7. 2011 Aktualizováno: 11. 2. 2015 Verze: 2.2 2015 MVČR Obsah Příručka pro běžného uživatele 1 Úvod...3
Provozní dokumentace Seznam orgánů veřejné moci Příručka pro běžného uživatele Vytvořeno dne: 7. 7. 2011 Aktualizováno: 11. 2. 2015 Verze: 2.2 2015 MVČR Obsah Příručka pro běžného uživatele 1 Úvod...3
Mobilní aplikace Novell Filr Stručný úvod
 Mobilní aplikace Novell Filr Stručný úvod Únor 2016 Podporovaná mobilní zařízení Aplikace Novell Filr je podporována v následujících mobilních zařízeních: Telefony a tablety se systémem ios 8 novějším
Mobilní aplikace Novell Filr Stručný úvod Únor 2016 Podporovaná mobilní zařízení Aplikace Novell Filr je podporována v následujících mobilních zařízeních: Telefony a tablety se systémem ios 8 novějším
Dovolujeme si Vás pozvat k účasti ve výběrovém řízení, které se uskuteční formou on-line elektronické nákupní aukce dne 29. 10. 2014 v 09:00.
 Obecné Dovolujeme si Vás pozvat k účasti ve výběrovém řízení, které se uskuteční formou on-line elektronické nákupní aukce dne 29. 10. 2014 v 09:00. V případě Vašeho zájmu si prostudujte níže uvedené sekce
Obecné Dovolujeme si Vás pozvat k účasti ve výběrovém řízení, které se uskuteční formou on-line elektronické nákupní aukce dne 29. 10. 2014 v 09:00. V případě Vašeho zájmu si prostudujte níže uvedené sekce
Uživatelská příručka - Outlook Web App (OWA)
 Uživatelská příručka - Outlook Web App (OWA) Obsah Úvod... 3 Webový přístup OWA... 3 Přihlášení... 3 Odhlášení... 4 Příjem a odesílání pošty... 4 Vytvoření nové zprávy... 5 Adresář... 5 Úkoly... 7 Kalendář,
Uživatelská příručka - Outlook Web App (OWA) Obsah Úvod... 3 Webový přístup OWA... 3 Přihlášení... 3 Odhlášení... 4 Příjem a odesílání pošty... 4 Vytvoření nové zprávy... 5 Adresář... 5 Úkoly... 7 Kalendář,
SPORTONGO UŽIVATELSKÁ PŘÍRUČKA
 SPORTONGO UŽIVATELSKÁ PŘÍRUČKA Obsah 1 Managerské rozhraní... 3 1.1 Kroužky a nábory do kroužků... 3 1.1.1 Předpoklady... 3 1.1.2 Vytvoření kroužku... 3 1.1.3 Členství... 4 1.1.4 Vytvoření náboru... Chyba!
SPORTONGO UŽIVATELSKÁ PŘÍRUČKA Obsah 1 Managerské rozhraní... 3 1.1 Kroužky a nábory do kroužků... 3 1.1.1 Předpoklady... 3 1.1.2 Vytvoření kroužku... 3 1.1.3 Členství... 4 1.1.4 Vytvoření náboru... Chyba!
Stravenky Exit. 1. Spuštění modulu Stravenky Exit
 Stravenky Exit 1. Spuštění modulu Stravenky Exit 2. Popis prostředí a ovládacích prvků modulu Stravenky Exit 2.1. Rozbalovací seznamy 2.2. Hlavní záložky 2.2.1 Záložka "Seznam" 2.2.1.1 Záložka "Exit" 2.2.1.2
Stravenky Exit 1. Spuštění modulu Stravenky Exit 2. Popis prostředí a ovládacích prvků modulu Stravenky Exit 2.1. Rozbalovací seznamy 2.2. Hlavní záložky 2.2.1 Záložka "Seznam" 2.2.1.1 Záložka "Exit" 2.2.1.2
MAWIS. Uživatelská dokumentace
 MAWIS Uživatelská dokumentace Verze 27-11-2008 OBSAH OBSAH... 2 1) O MAPOVÉM SERVERU... 3 2) POTŘEBNÁ NASTAVENÍ... 3 Hardwarové požadavky... 3 Softwarové požadavky... 3 Nastavení Internet Exploreru:...
MAWIS Uživatelská dokumentace Verze 27-11-2008 OBSAH OBSAH... 2 1) O MAPOVÉM SERVERU... 3 2) POTŘEBNÁ NASTAVENÍ... 3 Hardwarové požadavky... 3 Softwarové požadavky... 3 Nastavení Internet Exploreru:...
SUN Outdoor Registrační systém. Návod pro pedagogy. Obsah návodu. Registrační systém. Návod pro pedagogy. 1 Registrace a přihlašování...
 SUN Outdoor Registrační systém Obsah návodu 1 Registrace a přihlašování... 2 1.1 Registrace... 2 1.2 Zadání registračního klíče... 3 1.2.1 Registrační klíč mi nepřišel... 3 1.2.2 Vložení registračního
SUN Outdoor Registrační systém Obsah návodu 1 Registrace a přihlašování... 2 1.1 Registrace... 2 1.2 Zadání registračního klíče... 3 1.2.1 Registrační klíč mi nepřišel... 3 1.2.2 Vložení registračního
Průvodce Sciotestováním pro učitele školní rok 2015/16
 Průvodce Sciotestováním pro učitele školní rok 2015/16 testovani.scio.cz 1 Obsah 1. Úvod ----------------------------------------------------------------------------------------------------------------------------------
Průvodce Sciotestováním pro učitele školní rok 2015/16 testovani.scio.cz 1 Obsah 1. Úvod ----------------------------------------------------------------------------------------------------------------------------------
Uživatelská příručka Evidence příchozí a odchozí pošty a elektronický archiv. V prostředí společnosti. Pražská vodohospodářská společnost a.s.
 Uživatelská příručka Evidence příchozí a odchozí pošty a elektronický archiv V prostředí společnosti Pražská vodohospodářská společnost a.s. Obsah 1. ÚVOD... 5 2. PROSTŘEDÍ WORKSPACE... 5 2.1 TECHNOLOGIE
Uživatelská příručka Evidence příchozí a odchozí pošty a elektronický archiv V prostředí společnosti Pražská vodohospodářská společnost a.s. Obsah 1. ÚVOD... 5 2. PROSTŘEDÍ WORKSPACE... 5 2.1 TECHNOLOGIE
V případě Vašeho zájmu si prostudujte níže uvedené sekce a vyplňte Přihlášku, kterou naleznete v části Přihláška této Výzvy.
 Obecné Dovolujeme si Vás pozvat k účasti ve výběrovém řízení, které se uskuteční formou on-line elektronické nákupní aukce ("ERMMA") dne 02. 10. 2014 v 12:00. V případě Vašeho zájmu si prostudujte níže
Obecné Dovolujeme si Vás pozvat k účasti ve výběrovém řízení, které se uskuteční formou on-line elektronické nákupní aukce ("ERMMA") dne 02. 10. 2014 v 12:00. V případě Vašeho zájmu si prostudujte níže
Provozní dokumentace. Seznam orgánů veřejné moci. Příručka pro běžného uživatele
 Provozní dokumentace Seznam orgánů veřejné moci Příručka pro běžného uživatele Vytvořeno dne: 7. 7. 2011 Aktualizováno: 7. 6. 2017 Verze: 2.4 2017 MVČR Obsah Příručka pro běžného uživatele 1 Úvod...3 1.1
Provozní dokumentace Seznam orgánů veřejné moci Příručka pro běžného uživatele Vytvořeno dne: 7. 7. 2011 Aktualizováno: 7. 6. 2017 Verze: 2.4 2017 MVČR Obsah Příručka pro běžného uživatele 1 Úvod...3 1.1
Manuál pro administrátory. Manuál. Verze 1.0.11. pro administrátory
 Manuál Verze 1.0.11 pro administrátory Obsah 1 Přihlášení do administračního rozhraní... 3 2 Administrační rozhraní... 5 2.1. Hlavní stránka... 5 2.2. Společnost... 6 2.2.1 Stav online... 6 2.2.2 Uživatelé...
Manuál Verze 1.0.11 pro administrátory Obsah 1 Přihlášení do administračního rozhraní... 3 2 Administrační rozhraní... 5 2.1. Hlavní stránka... 5 2.2. Společnost... 6 2.2.1 Stav online... 6 2.2.2 Uživatelé...
Elektronická spisová služba
 Uživatelská příručka Vytvořeno dne: 17.5.2012 Aktualizováno: 28.11.2014 2014, a.s. Obsah 1. O aplikaci... 4 1.1. 2. Obecný postup práce s Elektronickou spisovou službou... 5 2.1. Přihlášení... 5 2.2. Uspořádání
Uživatelská příručka Vytvořeno dne: 17.5.2012 Aktualizováno: 28.11.2014 2014, a.s. Obsah 1. O aplikaci... 4 1.1. 2. Obecný postup práce s Elektronickou spisovou službou... 5 2.1. Přihlášení... 5 2.2. Uspořádání
Dovolujeme si Vás pozvat k účasti ve výběrovém řízení, které se uskuteční formou on-line elektronické nákupní aukce dne 18. 12. 2014 v 09:00.
 Obecné Dovolujeme si Vás pozvat k účasti ve výběrovém řízení, které se uskuteční formou on-line elektronické nákupní aukce dne 18. 12. 2014 v 09:00. V případě Vašeho zájmu si prostudujte níže uvedené sekce
Obecné Dovolujeme si Vás pozvat k účasti ve výběrovém řízení, které se uskuteční formou on-line elektronické nákupní aukce dne 18. 12. 2014 v 09:00. V případě Vašeho zájmu si prostudujte níže uvedené sekce
V případě Vašeho zájmu si prostudujte níže uvedené sekce a vyplňte Přihlášku, kterou naleznete v části Přihláška této Výzvy.
 Obecné Dovolujeme si Vás pozvat k účasti ve výběrovém řízení, které se uskuteční formou on-line elektronické nákupní aukce "ERMMA" dne 25. 11. 2014 v 10:00. V případě Vašeho zájmu si prostudujte níže uvedené
Obecné Dovolujeme si Vás pozvat k účasti ve výběrovém řízení, které se uskuteční formou on-line elektronické nákupní aukce "ERMMA" dne 25. 11. 2014 v 10:00. V případě Vašeho zájmu si prostudujte níže uvedené
Metodika Portálu pohledávek ve vztahu k uživateli
 Metodika Portálu pohledávek ve vztahu k uživateli Obsah Úvod 1. Základní vlastnosti a pojmy 1.1. Ikony 1.2. Vaše první přihlášení do aplikace 1.3. Přístupové údaje 2. Popis práce v aplikaci portálu pohledávek
Metodika Portálu pohledávek ve vztahu k uživateli Obsah Úvod 1. Základní vlastnosti a pojmy 1.1. Ikony 1.2. Vaše první přihlášení do aplikace 1.3. Přístupové údaje 2. Popis práce v aplikaci portálu pohledávek
MANUÁL MOBILNÍ APLIKACE GOLEM PRO OPERAČNÍ SYSTÉM ANDROID 4.X A VYŠŠÍ
 MANUÁL MOBILNÍ APLIKACE GOLEM PRO OPERAČNÍ SYSTÉM ANDROID 4.X A VYŠŠÍ 1 OBSAH 1.Popis... 3 2.Ovládání aplikace...3 3.Základní pojmy... 3 3.1.Karta...3 3.2.Čtečka...3 3.3.Skupina...3 3.4.Kalendář...3 3.5.Volný
MANUÁL MOBILNÍ APLIKACE GOLEM PRO OPERAČNÍ SYSTÉM ANDROID 4.X A VYŠŠÍ 1 OBSAH 1.Popis... 3 2.Ovládání aplikace...3 3.Základní pojmy... 3 3.1.Karta...3 3.2.Čtečka...3 3.3.Skupina...3 3.4.Kalendář...3 3.5.Volný
PRŮVODCE VYPLNĚNÍM PROJEKTOVÉ ŽÁDOSTI OP LIDSKÉ ZDROJE A ZAMĚSTNANOST
 PRŮVODCE VYPLNĚNÍM PROJEKTOVÉ ŽÁDOSTI OP LIDSKÉ ZDROJE A ZAMĚSTNANOST PODPORUJEME VAŠI BUDOUCNOST www.esfcr.cz Identifikační číslo: MAD 96 Příloha OM OP LZZ: D6 Číslo revize: 3 Číslo vydání: 1.3 Stránka:
PRŮVODCE VYPLNĚNÍM PROJEKTOVÉ ŽÁDOSTI OP LIDSKÉ ZDROJE A ZAMĚSTNANOST PODPORUJEME VAŠI BUDOUCNOST www.esfcr.cz Identifikační číslo: MAD 96 Příloha OM OP LZZ: D6 Číslo revize: 3 Číslo vydání: 1.3 Stránka:
UŽIV ATELSKÁ PŘÍRUČKA
 UŽIVATELSKÁ PŘÍRUČKA Autor: Marek Klimša Úprava: Stanislav Chromý Verze dokumentu: 1.1 Poslední aktualizace: 11. května 2012 Obsah 1. Začínáme 3 1.1 Co je to ADVOKÁTNÍ SPIS 3 1.2 Po prvním spuštění 3 1.3
UŽIVATELSKÁ PŘÍRUČKA Autor: Marek Klimša Úprava: Stanislav Chromý Verze dokumentu: 1.1 Poslední aktualizace: 11. května 2012 Obsah 1. Začínáme 3 1.1 Co je to ADVOKÁTNÍ SPIS 3 1.2 Po prvním spuštění 3 1.3
PRAVIDLA PRO ŽADATELE A PŘÍJEMCE DOTACE Z OPERAČNÍHO PROGRAMU PODNIKÁNÍ A INOVACE PRO KONKURENCESCHOPNOST ZVLÁŠTNÍ ČÁST
 Ministerstvo průmyslu a obchodu České republiky Sekce fondů EU, výzkumu a vývoje Řídící orgán OP PIK PRAVIDLA PRO ŽADATELE A PŘÍJEMCE DOTACE Z OPERAČNÍHO PROGRAMU PODNIKÁNÍ A INOVACE PRO KONKURENCESCHOPNOST
Ministerstvo průmyslu a obchodu České republiky Sekce fondů EU, výzkumu a vývoje Řídící orgán OP PIK PRAVIDLA PRO ŽADATELE A PŘÍJEMCE DOTACE Z OPERAČNÍHO PROGRAMU PODNIKÁNÍ A INOVACE PRO KONKURENCESCHOPNOST
PRAVIDLA PRO ŽADATELE A PŘÍJEMCE DOTACE Z OPERAČNÍHO PROGRAMU PODNIKÁNÍ A INOVACE PRO KONKURENCESCHOPNOST ZVLÁŠTNÍ ČÁST
 Ministerstvo průmyslu a obchodu České republiky Sekce fondů EU, výzkumu a vývoje Řídící orgán OP PIK PRAVIDLA PRO ŽADATELE A PŘÍJEMCE DOTACE Z OPERAČNÍHO PROGRAMU PODNIKÁNÍ A INOVACE PRO KONKURENCESCHOPNOST
Ministerstvo průmyslu a obchodu České republiky Sekce fondů EU, výzkumu a vývoje Řídící orgán OP PIK PRAVIDLA PRO ŽADATELE A PŘÍJEMCE DOTACE Z OPERAČNÍHO PROGRAMU PODNIKÁNÍ A INOVACE PRO KONKURENCESCHOPNOST
UŽIVATELSKÁ PŘÍRUČKA PRO VEDENÍ STÁJOVÉHO REGISTRU KONÍ V HOSPODÁŘSTVÍ
 UŽIVATELSKÁ PŘÍRUČKA PRO VEDENÍ STÁJOVÉHO REGISTRU KONÍ V HOSPODÁŘSTVÍ Autor: Aquasoft, spol. s r. o., Projekt: Integrovaný zemědělský registr Poslední aktualizace: 22.4.2015 Jméno souboru: IZR-SRKON-200415
UŽIVATELSKÁ PŘÍRUČKA PRO VEDENÍ STÁJOVÉHO REGISTRU KONÍ V HOSPODÁŘSTVÍ Autor: Aquasoft, spol. s r. o., Projekt: Integrovaný zemědělský registr Poslední aktualizace: 22.4.2015 Jméno souboru: IZR-SRKON-200415
Veřejné. Aplikace EP2W. Uživatelská příručka pro externího uživatele
 Aplikace EP2W Uživatelská příručka pro externího uživatele Verze: 1.04 Datum: 14.8.2012 Upozornění V dokumentu bylo použito názvů firem a produktů, které mohou být chráněny patentovými a autorskými právy
Aplikace EP2W Uživatelská příručka pro externího uživatele Verze: 1.04 Datum: 14.8.2012 Upozornění V dokumentu bylo použito názvů firem a produktů, které mohou být chráněny patentovými a autorskými právy
Moduly. Obsah. Základy práce v systému POS
 Základy práce v systému POS zpracovala: vera.dzurekova@uniqa.cz Obsah... 2 Evidence osob... 2 Nová osoba... 3 Přisvojování cizí osoby... 4 Osoba cizinec... 4 Vyhledat osobu... 5 Evidence nabídek a smluv...
Základy práce v systému POS zpracovala: vera.dzurekova@uniqa.cz Obsah... 2 Evidence osob... 2 Nová osoba... 3 Přisvojování cizí osoby... 4 Osoba cizinec... 4 Vyhledat osobu... 5 Evidence nabídek a smluv...
Zkrácená uživatelská příručka systému Spisové služby (SpS) e-spis LITE
 ICZ a.s. Na hřebenech II 1718/10 147 00 Praha 4 Tel.: +420-222 271 111 Fax: +420-222 271 112 Internet: www.i.cz Zkrácená uživatelská příručka systému Spisové služby (SpS) e-spis LITE Vypracoval kolektiv
ICZ a.s. Na hřebenech II 1718/10 147 00 Praha 4 Tel.: +420-222 271 111 Fax: +420-222 271 112 Internet: www.i.cz Zkrácená uživatelská příručka systému Spisové služby (SpS) e-spis LITE Vypracoval kolektiv
MANUÁL. k snadnému vyplnění webové žádosti o dotaci z Královéhradeckého kraje. Zpracoval: Ing. Marcel Zadrobílek, vedoucí oddělení krajských dotací
 MANUÁL k snadnému vyplnění webové žádosti o dotaci z Královéhradeckého kraje Zpracoval: Ing. Marcel Zadrobílek, vedoucí oddělení krajských dotací Úvodní slovo Vážení uživatelé, mám tu čest vám představit
MANUÁL k snadnému vyplnění webové žádosti o dotaci z Královéhradeckého kraje Zpracoval: Ing. Marcel Zadrobílek, vedoucí oddělení krajských dotací Úvodní slovo Vážení uživatelé, mám tu čest vám představit
Obecné. Přihlášeným účastníkům bude dle harmonogramu zaslán desetimístný přístupový klíč. Praha 10, dne: 18. 05. 2015 v 14:05
 Obecné Dovolujeme si vás pozvat k účasti ve výběrovém řízení, které se uskuteční formou on-line elektronické nákupní aukce na adrese https://vrepe.proebiz.com dne 26. 05. 2015 v 14:00. V případě vašeho
Obecné Dovolujeme si vás pozvat k účasti ve výběrovém řízení, které se uskuteční formou on-line elektronické nákupní aukce na adrese https://vrepe.proebiz.com dne 26. 05. 2015 v 14:00. V případě vašeho
Uživatelská příručka nabídky majetku státních institucí
 Uživatelská příručka nabídky majetku státních institucí 1 O systému dne 1. března 2016 nabyl účinnosti zákon č. 51/2016, kterým se mění zákon č. 219/2000 Sb., o majetku České republiky a jejím vystupování
Uživatelská příručka nabídky majetku státních institucí 1 O systému dne 1. března 2016 nabyl účinnosti zákon č. 51/2016, kterým se mění zákon č. 219/2000 Sb., o majetku České republiky a jejím vystupování
Podrobný postup stažení, vyplnění a odeslání elektronické žádosti
 Podrobný postup stažení, vyplnění a odeslání elektronické žádosti K vyplnění žádosti je nutné mít nainstalován program 602XML Filler Spuštění instalace kliknutím na odkaz kraje v záhlaví tabulkového přehledu
Podrobný postup stažení, vyplnění a odeslání elektronické žádosti K vyplnění žádosti je nutné mít nainstalován program 602XML Filler Spuštění instalace kliknutím na odkaz kraje v záhlaví tabulkového přehledu
Dovolujeme si Vás pozvat k účasti ve výběrovém řízení, které se uskuteční formou on-line elektronické poptávky.
 Obecné Dovolujeme si Vás pozvat k účasti ve výběrovém řízení, které se uskuteční formou on-line elektronické poptávky. V případě Vašeho zájmu si prostudujte předmět, zadávací podmínky, další ustanovení,
Obecné Dovolujeme si Vás pozvat k účasti ve výběrovém řízení, které se uskuteční formou on-line elektronické poptávky. V případě Vašeho zájmu si prostudujte předmět, zadávací podmínky, další ustanovení,
Statutární město Ostrava Archiv města Ostravy DIGITÁLNÍ BADATELNA. Uživatelská příručka
 Statutární město Ostrava Archiv města Ostravy DIGITÁLNÍ BADATELNA Uživatelská příručka Datum: prosinec 2015 Obsah 1 Registrace... 3 2 Přihlášení... 4 3 Poprvé v aplikaci... 5 4 Procházení archivu... 6
Statutární město Ostrava Archiv města Ostravy DIGITÁLNÍ BADATELNA Uživatelská příručka Datum: prosinec 2015 Obsah 1 Registrace... 3 2 Přihlášení... 4 3 Poprvé v aplikaci... 5 4 Procházení archivu... 6
Dovolujeme si Vás pozvat k účasti ve výběrovém řízení, které se uskuteční formou on-line elektronické nákupní aukce dne 20. 04. 2015 v 09:00.
 Obecné Dovolujeme si Vás pozvat k účasti ve výběrovém řízení, které se uskuteční formou on-line elektronické nákupní aukce dne 20. 04. 2015 v 09:00. V případě Vašeho zájmu si prostudujte níže uvedené sekce
Obecné Dovolujeme si Vás pozvat k účasti ve výběrovém řízení, které se uskuteční formou on-line elektronické nákupní aukce dne 20. 04. 2015 v 09:00. V případě Vašeho zájmu si prostudujte níže uvedené sekce
MANUÁL K APLIKACI SOFTRADE. 1. Pohyb v aplikaci 2. Aukce obálkového výběru 3. Aukce otevřená v ceně
 MANUÁL K APLIKACI SOFTRADE 1. Pohyb v aplikaci 2. Aukce obálkového výběru 3. Aukce otevřená v ceně Přihlášení do aplikace aplikaci naleznete na webové adrese https://www.softrade.cz/lesycr v levé části
MANUÁL K APLIKACI SOFTRADE 1. Pohyb v aplikaci 2. Aukce obálkového výběru 3. Aukce otevřená v ceně Přihlášení do aplikace aplikaci naleznete na webové adrese https://www.softrade.cz/lesycr v levé části
Výzva k účasti v on-line výběrovém řízení pro United Energy a.s. Výměna separátorů a jízkových plechů kotle K7
 Obecné Dovolujeme si Vás pozvat k účasti ve výběrovém řízení, které se uskuteční formou on-line elektronické nákupní aukce ("ERMMA") dne 11. 03. 2016 v 08:30. V případě Vašeho zájmu si prostudujte níže
Obecné Dovolujeme si Vás pozvat k účasti ve výběrovém řízení, které se uskuteční formou on-line elektronické nákupní aukce ("ERMMA") dne 11. 03. 2016 v 08:30. V případě Vašeho zájmu si prostudujte níže
Redakční systém. SimpleAdmin Beta. Jan Shimi Šimonek shimi@quick.cz jan.simonek@quick.cz http://www.shimi.webz.cz/
 Redakční systém SimpleAdmin Beta Jan Shimi Šimonek shimi@quick.cz jan.simonek@quick.cz http://www.shimi.webz.cz/ Obsah Obsah... 2 Co je to SimpleAdmin Beta?... 3 Ovládání Administrace... 3 Články... 3
Redakční systém SimpleAdmin Beta Jan Shimi Šimonek shimi@quick.cz jan.simonek@quick.cz http://www.shimi.webz.cz/ Obsah Obsah... 2 Co je to SimpleAdmin Beta?... 3 Ovládání Administrace... 3 Články... 3
3 Formuláře a sestavy Příklad 2 Access 2010
 TÉMA: Výpočty ve formulářích, rozhraní pro uživatele Formuláře neslouží pouze pro přístup běžného uživatele k datům uloženým v databázi. Ve formulářích se rovněž setkáme s dalšími prvky, jako jsou např.
TÉMA: Výpočty ve formulářích, rozhraní pro uživatele Formuláře neslouží pouze pro přístup běžného uživatele k datům uloženým v databázi. Ve formulářích se rovněž setkáme s dalšími prvky, jako jsou např.
E-ZAK, verze 3 elektronický nástroj pro veřejné zakázky a elektronická aukční síň
 E-ZAK, verze 3 elektronický nástroj pro veřejné zakázky a elektronická aukční síň uživatelská příručka pro dodavatele, verze 3.2 2015 QCM, s.r.o. 1 Obsah Úvod... 4 Požadavky na provoz systému E-ZAK...
E-ZAK, verze 3 elektronický nástroj pro veřejné zakázky a elektronická aukční síň uživatelská příručka pro dodavatele, verze 3.2 2015 QCM, s.r.o. 1 Obsah Úvod... 4 Požadavky na provoz systému E-ZAK...
Návod k administraci e-learningové platformy
 LIFELONG LEARNING PROGRAMME Leonardo da Vinci Přenos inovací Návod k administraci e-learningové platformy Pracovní balíček č. 3, aktiva č. 3.3.2 Odpovědný partner: NVF Datum: 30/05/2015 Verze: Konečná
LIFELONG LEARNING PROGRAMME Leonardo da Vinci Přenos inovací Návod k administraci e-learningové platformy Pracovní balíček č. 3, aktiva č. 3.3.2 Odpovědný partner: NVF Datum: 30/05/2015 Verze: Konečná
Návod pro zadávání zápisů o utkání do BLMFis
 Návod pro zadávání zápisů o utkání do BLMFis Přihlášení do BLMFisu Každý registrovaný uživatel (zástupce družstva) již získal (nebo bude zasláno) uživatelské jméno a heslo. Tímto jménem a heslem provede
Návod pro zadávání zápisů o utkání do BLMFis Přihlášení do BLMFisu Každý registrovaný uživatel (zástupce družstva) již získal (nebo bude zasláno) uživatelské jméno a heslo. Tímto jménem a heslem provede
Výzva k účasti v on-line výběrovém řízení pro TERMONTA PRAHA a.s. Obnova vozového parku Termonty Praha a.s. - část1
 Obecné Dovolujeme si Vás pozvat k účasti ve výběrovém řízení, které se uskuteční formou on-line elektronické nákupní aukce na adrese https://vrepe.proe.biz dne 18. 04. 2014 v 14:00. V případě Vašeho zájmu
Obecné Dovolujeme si Vás pozvat k účasti ve výběrovém řízení, které se uskuteční formou on-line elektronické nákupní aukce na adrese https://vrepe.proe.biz dne 18. 04. 2014 v 14:00. V případě Vašeho zájmu
1 of 14 14.12.2004 14:27
 1 of 14 14.12.2004 14:27 Popis systému EDOX je systém vyvinutý ve společnosti Evektor spol. s r.o. určený pro bezpečné sdílení technické dokumentace a dalších dokumentů. Systém je umístěn na webovém serveru
1 of 14 14.12.2004 14:27 Popis systému EDOX je systém vyvinutý ve společnosti Evektor spol. s r.o. určený pro bezpečné sdílení technické dokumentace a dalších dokumentů. Systém je umístěn na webovém serveru
Filr 2.0 Uživatelská příručka k aplikaci Filr Web. Únor 2016
 Filr 2.0 Uživatelská příručka k aplikaci Filr Web Únor 2016 Právní vyrozumění Informace o právních upozorněních, ochranných známkách, prohlášeních o omezení odpovědnosti, zárukách, omezeních exportu a
Filr 2.0 Uživatelská příručka k aplikaci Filr Web Únor 2016 Právní vyrozumění Informace o právních upozorněních, ochranných známkách, prohlášeních o omezení odpovědnosti, zárukách, omezeních exportu a
