Klíčové pojmy: Události, handlery, třída Graphics, pera, stětce, kreslení vyplněných a nevyplněných objektů.
|
|
|
- Hynek Kraus
- před 8 lety
- Počet zobrazení:
Transkript
1 Kreslení v C# Obsah Vlastnosti třídy Form... 3 Třída Graphics... 4 Události a handlery událostí... 5 Pojem událost... 5 Handler události... 6 Metody, začínající On... 7 Kreslení vyplněných útvarů Delegát, přiřazený události Použití dialogu pro nastavení barvy Psaní textu do okna Kreslení rovných čar Speciální dialogy Úlohy Seznam obrázků Seznam programů Literatura Cílem kapitoly je ukázat možnosti kreslení čar, křivek a výplní ploch s využitém možností vektorové grafiky jak je implementovaná v MS Windows Forms a GDI+. Klíčové pojmy: Události, handlery, třída Graphics, pera, stětce, kreslení vyplněných a nevyplněných objektů. Dosud uváděné programy byly konzolové aplikace. Mezi konzolovou aplikací a aplikací pro Windows není jednoznačně definovaný rozdíl. Aplikace může začínat jako konzolová, pak se stát Windows aplikací a vrátit se zpět ke konzolové aplikaci. Windows aplikace může mít konzolový výstup a konzolová aplikace může zobrazit zprávu v okně Windows. Pro úspěšné spuštění uvedených programů je třeba založit nový projekt Visual C# typu Console Application, do něj zkopírovat uvedený zdrojový kód a nastavit reference na jmenný prostor System.Windows.Forms: Kreslení v C# 1/41
2 Obrázek 1 Aktivace dialogového okna Add Reference Obrázek 2 Nastavení referencí na jmenný prostor System.Windows.Forms Program 1 První aplikace pro Windows Následující program vytvoří prázdné okno objekt w třídy Win, která je odvozená od třídy Form. Aplikace je spuštěná metodou Run třídy Application. Metodě Run je objekt w předán jako parametr. Na závěr je na konzolu vypsán text "Konec". class Win:Form Kreslení v C# 2/41
3 Win w=new Win(); w.text = "Okno"; Application.Run(w); Uvedený program vytvořil prázdné okno, neboť prázdná byla i třída Win. Vlastnosti třídy Form Text nastaví text v titulkovém pruhu okna BackColor nastaví barvu pozadí okna Width nastaví šířku okna Height nastaví výšku okna FormBorderStyle nastaví styl rámečku okna MinimizeBox nastaví použitelnost minimalizačního tlačítka Cursor nastavuje vzhled kurzoru StartPosition nastavuje počáteční zobrazení formuláře Před spuštěním následujícího programu je třeba přidat referenci na jmenný prostor System.Drawing. Obrázek 3 Přidání reference na jmenný prostor System.Drawing Program 2 Nastavení vlastností formuláře class Win :Form Kreslení v C# 3/41
4 Win w=new Win(); w.text = "Okno"; w.backcolor = Color.Pink; w.width=400; w.height=200; w.formborderstyle=formborderstyle.fixed3d; w.minimizebox=false; w.cursor=cursors.waitcursor; w.startposition = FormStartPosition.CenterScreen; Application.Run(w); Pokud chceme do okna kreslit, musíme napsat potřebné metody do třídy, odvozené z třídy Form, z níž vytváříme objekt, který předáváme metodě Run při spuštění aplikace. Počítačovou grafiku dělíme na: vektorovou čáry, křivky, vyplněné plochy rastrovou bitmapy, obrázky Zde se budeme zabývat vektorovou grafikou jak je implementovaná v MS Windows Forms a GDI+. Třída Graphics Všechny kreslící funkce jsou metodami třídy Graphics a začínají prefixem Draw nebo Fill. Chceme-li použít třídu Graphics musíme připojit jmenný prostor System.Drawing. Vytvoření objektu třídy Graphics? Metody začínající Draw kreslí čáry a křivky. První parametr těchto metod je objekt typu Pen (pero). Vytvoření vlastního pera pro kreslení čar // Vytvoření pera. Pen p = new Pen(barva,tloušťka); Metody začínající Fill vyplňují plochy, jejichž obrysy jsou definovány pomocí čar a křivek. První parametr těchto metod je objekt typu Brush (štětec). Vytvoření vlastního štětce pro kreslení vyplněných oblastí SolidBrush b = new SolidBrush(Color.Coral); Kreslení v C# 4/41
5 Nakreslení obdélníku Pomocí metod DrawRectangle nebo FillRectangle: g.drawrectangle(new Pen(Color.Blue, 3), 10, 10, 100, 100); g.fillrectangle(new SolidBrush(Color.DarkGreen), 10, 10, 100, 100); Elipsu i obdélník kreslíme do obdélníkové oblasti, kterou můžeme zadat pomocí souřadnic, jak je uvedeno výše, nebo můžeme vytvořit objekt třídy Rectangle, a ten použít pro kreslení útvaru: Vytvoření obdélníkové oblasti pro kreslení // Vytvoření obdélníku pro elipsu. Rectangle rect = new Rectangle(0, 0, 100, 80); Rectangle r = new Rectangle(0,10,this.Width-10,this.Height/2); Pen pe = new Pen(Color.DarkGreen, 5); Rectangle r = new Rectangle(10, 10,150,100); g.drawrectangle(pe,r ); Události a handlery událostí Pojem událost Událost je obecný mechanismus, umožňující jedné třídě či objektu signalizovat nějakou věc jiné třídě či objektu, a to prostřednictvím volání určité metody. Příklady událostí MouseClick kliknutí myší Resize změna velikosti ovládacího prvku, nebo formuláře Paint požadavek na překreslení ovládacího prvku, nebo formuláře Událost MouseClick Událost MouseClick nastává kdykoli uživatel klepne tlačítkem myši na příslušný ovládací prvek, nebo do klientské oblasti formuláře. Událost Resize Událost Resize nastává při změně velikosti ovládacího prvku, nebo formuláře. Událost Paint Událost Paint oznamuje, že vizuální povrch příslušného ovládacího prvku, nebo formuláře vyžaduje překreslení. K první události Paint dojde při vytváření formuláře Následné události Paint se objevují, když je formulář minimalizován a poté obnoven, dojde-li ke změně jeho velikosti nebo jakmile jej zastíní jiný formulář a ten náš se potom vrátí do popředí Kreslení v C# 5/41
6 Událost Paint zajišťuje opakované vytvoření veškerého textu a grafiky na formuláři. Handler události Handler události je metoda, která se v reakci na událost zavolá. Je to rutina zpracování události. Použité handlery musí mít předepsaný prototyp: protected override void NázevHandleru(parametry handleru) Následující program používá metodu OnPaint pro obsluhu události Paint. Program 3 Obsluha události Paint metodou OnPaint Program obsahuje metodu OnPaint pro obsluhu události Paint. Tato metoda je volaná automaticky, je-li zapotřebí překreslit okno. Chceme-li kreslit, musíme nejprve vytvořit objekt třídy Graphics metodou CreateGraphics(). Potom se vytvoří pero jako nový objekt třídy Pen pomocí konstruktoru, který má dva parametry: barva pera a tloušťka čáry. Dále je vytvořen objekt třídy Rectangle pomocí konstruktoru, jehož parametry jsou souřadnice levého horního rohu obdélníka, jeho šířka a výška. Vlastní vykreslení obdélníka je provedeno metodou DrawRectangle, jejímiž parametry jsou vytvořené pero a obdélník. Obdélník má vzhledem k oknu absolutní souřadnice jeho velikost a pozice se nemění při změně velikosti okna. this.text = "Obdélník"; Pen pe = new Pen(Color.DarkGreen, 5); Rectangle r = new Rectangle(10, 10,150,100); g.drawrectangle(pe,r ); Kreslení v C# 6/41
7 Metody, začínající On Metody, začínající On jsou zodpovědné za volání všech zavedených obsluh příslušných událostí: OnPaint za obsluhu události Paint OnResize za obsluhu události Resize OnMouseClick za obsluhu události MouseClick Obsluhovaných událostí i metod je daleko víc. Tyto metody nemusí přímo provádět obsluhu odpovídajících událostí, ale mohou volat jiné metody, které obsluhu událostí provedou. Program 4 Volání soukromé metody KresliObdelnik z metody OnPaint KresliObdelnik(); private void KresliObdelnik() this.text = "Obdélník"; Pen pe = new Pen(Color.DarkGreen, 5); Rectangle r = new Rectangle(10, 10, 150, 100); g.drawrectangle(pe, r); Doplnění metody OnMouseClick pro obsluhu události MouseClick. Program 5 Použití metody OnMouseClick pro obsluhu události MouseClick Následující program doplňuje metodu OnMouseClick do třídy Win. Tato metoda obsluhuje událost kliknutí myší. Dojde-li ke kliknutí myší v okně, aktivuje se metoda Show, která je přetížená metoda třídy MessageBox a zobrazuje okno se zprávou. Po aktivaci metody MessageBox.Show("Nazdar","Pozdrav")se zobrazí dialogové okno, v jehož záhlaví je druhý parametr metody a řetězec, který je prvním parametrem se vypisuje v zobrazovaném okně Kreslení v C# 7/41
8 KresliObdelnik(); private void KresliObdelnik() this.text = "Obdélník"; Pen pe = new Pen(Color.DarkGreen, 5); Rectangle r = new Rectangle(10, 10, 150, 100); g.drawrectangle(pe, r); protected override void OnMouseClick(MouseEventArgs e) MessageBox.Show("Nazdar","Pozdrav"); Podle argumentů metod pro obsluhu události můžeme provést podrobnější rozbor události například u metody OnMouseClick(MouseEventArgs e) můžeme z vlastností parametru e určit, kterým tlačítkem bylo kliknuto a toto vypsat metodou Show, jak ukazuje následující program. Program 6 Využití parametru MouseEventArgs pro určení, kterým tlačítkem bylo kliknuto KresliObdelnik(); private void KresliObdelnik() this.text = "Obdélník"; Pen pe = new Pen(Color.DarkGreen, 5); Rectangle r = new Rectangle(10, 10, 150, 100); g.drawrectangle(pe, r); protected override void OnMouseClick(MouseEventArgs e) if(e.button==mousebuttons.left)messagebox.show("kliknuto levým"); Kreslení v C# 8/41
9 if (e.button == MouseButtons.Right) MessageBox.Show("Kliknuto pravým"); V následujícím programu je doplněna metoda OnResize pro obsluhu události Resize. Program 7 Obsluha události Resize metodou OnResize Tento program vykresluje obdélník relativní velikosti vzhledem k velikosti okna při změně velikosti okna se mění jeho velikost. Aby došlo k překreslení při změně velikosti okna, je zapotřebí do třídy Win doplnit metodu OnResize, která se automaticky spustí při změně velikosti okna a označí celou oblast okna za neplatnou voláním metody Invalidate(). Je-li oblast neplatná, je třeba ji překreslit. Dojde k automatickému volání metody OnPaint, která provede překreslení. Změnou velikosti okna se nyní mění i velikost nakresleného obdélníku, neboť rozměry obdélníku jsou odvozeny od výšky a šířky okna (proměnné cy a cx). this.text = "Obdélník"; int cx = this.width, cy = this.height; Pen pe = new Pen(Color.DarkGreen, 5); g.drawrectangle(pe, cx / 8, cy / 8, 3 * cx / 8, 3 * cy / 8); protected override void OnResize(EventArgs e) this.invalidate(); Kreslení v C# 9/41
10 Musíme dodržet počet a typ argumentů metod pro obsluhu událostí. Argumenty lze přejmenovat. Následující program ukazuje možnost využít pro kreslení přímo parametr pea metody OnPaint(PaintEventArgs pea). Program 8 Využití argumentu metody OnPaint pro kreslení pea.graphics.drawline(new Pen(Color.DarkGreen, 5),0,0, this.width, this.height-25); pea.graphics.drawline(new Pen(Color.DarkRed, 3),0,this.Height-35, this.width,-10); protected override void OnMouseClick(MouseEventArgs a) if(a.button==mousebuttons.left)messagebox.show("kliknuto levým"); if (a.button == MouseButtons.Right) MessageBox.Show("Kliknuto pravým"); protected override void OnResize(EventArgs e) this.invalidate(); Obrázek 4 Výstup programu Program Kreslení v C# 10/41
11 Argument metody OnPaint má vlastnost ClipRectangle která určuje obdélník kreslící oblasti. Následující metoda ukazuje použití této vlastnosti pro nakreslení barevného obdélníku kolem celého okna. pea.graphics.drawrectangle(new Pen(Color.DarkGreen, 20), pea.cliprectangle); Obrázek 5 Výstup výše uvedené metody OnPaint Nakreslení nevyplněné elipsy Program 9 Program pro nakreslení nevyplněné elipsy Následující program kreslí elipsu přes celé okno podle obrázku Obrázek 6 a její rozměry se přizpůsobují velikosti okna. Obrázek 6 Výstup programu Program Kreslení v C# 11/41
12 this.text = "Elipsa"; g.drawellipse(new Pen(Color.DarkRed,5), pea.cliprectangle); protected override void OnResize(EventArgs e) this.invalidate(); Kreslení vyplněných útvarů Metody pro kreslení vyplněných útvarů začínají Fill a místo pera mají jako první parametr štětec. Chceme-li plnou výplň, vytvoříme štětec jako objekt třídy SolidBrush. Následující program nakreslí obdélník, vyplněný zelenou barvou. Program 10 Kreslení vyplněného obdélníku Následující program kreslí vyplněný obdélník podle obrázku Obrázek 7. Obrázek 7 Vyplněný obdélník this.text = "Obdélník"; SolidBrush b = new SolidBrush(Color.DarkGreen); Rectangle r = new Rectangle(10, 10, 150, 100); Kreslení v C# 12/41
13 g.fillrectangle(b, r); Kreslení vyplněné elipsy Nejprve vytvoříme objekt třídy Graphics a potom pomocí tohoto objektu vyvoláme metodu FillEllipse, která má 2 parametry: barvu a oblast, v níž se má elipsa vykreslit. Následující program ukazuje možnost zadání vstupu do konzolového okna. V Mainu do veřejné a statické celočíselné proměnné co načteme, jaký útvar chceme kreslit a v metodě OnPaint testujeme tuto proměnnou a nakreslíme buď vyplněný obdélník, nebo elipsu. Program 11 Volba kresleného útvaru v konzolovém okně Obrázek 8 Volba kresleného útvaru static public int co; this.text = "Obdélník"; SolidBrush b = new SolidBrush(Color.DarkGreen); Rectangle r = new Rectangle(10, 10, 150, 100); if (co == 1) g.fillrectangle(b, r); else Kreslení v C# 13/41
14 this.text = "Elipsa"; g.fillellipse(brushes.aquamarine, pea.cliprectangle); protected override void OnResize(EventArgs e) this.invalidate(); Console.WriteLine("Zadej co chceš kreslit:\n1 obdélník \n2 elipsu"); Win.co = Convert.ToInt32(Console.ReadLine()); Lepším řešením je zajistit volbu kresleného útvaru i jeho smazání pomocí tlačítek, které se vytvoří v konstruktoru. Program 12 Použití tlačítek pro volbu kresleného útvaru Obrázek 9 Volba kresleného útvaru pomocí tlačítek public Win() this.text = "Volba kresleného útvaru"; Button b1 = new Button(); b1.parent = this; b1.location = new Point(10,10); b1.text = "Obdélník"; b1.click += new EventHandler(Click_b1); Button b2 = new Button(); b2.parent = this; b2.location = new Point(10,50); b2.text = "Elipsa"; b2.click += new EventHandler(Click_b2); Button b3 = new Button(); Kreslení v C# 14/41
15 b3.parent = this; b3.location = new Point(10,90); b3.text = "Smazání"; b3.click += new EventHandler(Click_b3); void Click_b1(object obj,eventargs e) g.drawrectangle(new Pen(Color.DarkGreen, 10),this.ClientRectangle); void Click_b2(object obj,eventargs e) g.drawellipse(new Pen(Color.DarkGreen, 10),this.ClientRectangle); void Click_b3(object obj,eventargs e) g.clear(systemcolors.control); protected override void OnResize(EventArgs e) this.invalidate(); V uvedeném programu jsou handlery tlačítek připojeny k události kliknutí na tlačítku operátorem: +=. b1.click += new EventHandler(Click_b1) b2.click += new EventHandler(Click_b2) b3.click += new EventHandler(Click_b3) Obecně: Událost += new konstruktor_handleru(jméno_handleru); Delegát, přiřazený události Delegát, přiřazený události je prototyp funkce, který stanovuje, jak musí být handler události definován. Název může mít libovolný. Musí mít stejnou návratovou hodnotu, jako příslušný delegát. Argumenty můžeme přejmenovat. Musíme dodržet počet a typ argumentů. V uvedeném příkladě jsou pro obsluhu tlačítek tři delegáti: void Click_b1(object obj,eventargs e) void Click_b2(object obj,eventargs e) Kreslení v C# 15/41
16 void Click_b3(object obj,eventargs e) Program 13 Kreslení vyplněných i nevyplněných útvarů - ovládání pomocí tlačítek Následující program obsahuje další tlačítka pro kreslení vyplněných útvarů: Obrázek 10 Kreslení vyplněných i nevyplněných útvarů public Win() this.text = "Volba kresleného útvaru"; Button b1 = new Button(); b1.parent = this; b1.location = new Point(10,10); b1.text = "Obdélník"; b1.click += new EventHandler(Click_b1); Button b2 = new Button(); b2.parent = this; b2.location = new Point(10,50); b2.text = "Elipsa"; b2.click += new EventHandler(Click_b2); Button b3 = new Button(); b3.parent = this; b3.location = new Point(10,90); b3.text = "Smazání"; b3.click += new EventHandler(Click_b3); Button b4 = new Button(); b4.parent = this; b4.location = new Point(100, 10); b4.text = "Vyplněný obdélník"; b4.click += new EventHandler(Click_b4); Button b5 = new Button(); b5.parent = this; b5.location = new Point(100, 50); b5.text = "Vyplněná elipsa"; b5.click += new EventHandler(Click_b5); void Click_b1(object obj,eventargs e) g.drawrectangle(new Pen(Color.DarkGreen, 10),this.ClientRectangle); void Click_b2(object obj,eventargs e) Kreslení v C# 16/41
17 g.drawellipse(new Pen(Color.DarkGreen, 10),this.ClientRectangle); void Click_b3(object obj,eventargs e) g.clear(systemcolors.control); void Click_b4(object obj, EventArgs e) g.fillrectangle(brushes.aquamarine, this.clientrectangle); void Click_b5(object obj, EventArgs e) g.fillellipse(brushes.aquamarine, this.clientrectangle); protected override void OnResize(EventArgs e) this.invalidate(); Použití dialogu pro nastavení barvy Pro nastavení barvy je možné použít dialog, používaný operačním systémem Windows. Program 14 Použití dialogu pro nastavení barvy Kreslení v C# 17/41
18 Obrázek 11 Výběr barvy Dialog pro nastavení barvy se otevře po kliknutí na tlačítko s textem: "Vyber barvu", Které je vytvořeno v konstruktoru třídy Win. Ukončíme-li po výběru barvy dialog tlačítkem OK, barva se použije, zvolíme-li Storno, barva se nepoužije. public static Color barva; public Win() Button b1 = new Button(); b1.parent = this; b1.location = new Point(10, 150); b1.text = "Vyber barvu"; b1.click += new EventHandler(Click_b1); void Click_b1(object obj, EventArgs e) ColorDialog cd = new ColorDialog(); cd.showdialog(); barva = cd.color; this.invalidate(); KresliObdelnik(); private void KresliObdelnik() this.text = "Obdélník"; Pen pe = new Pen(barva, 5); Rectangle r = new Rectangle(10, 10, 150, 100); g.drawrectangle(pe, r); Kreslení v C# 18/41
19 Štětcem, vytvořeným podle třídy SolidBrush vyplňuje útvar spojitě, bez šrafování. Konstruktor této třídy má jeden parametr barvu výplně. Kromě toho můžeme použít šrafovací štětce, které vyplní danou oblast malým, opakujícím se vzorkem. Pro vytvoření tohoto štětce použijeme třídu HatchBrush, jejíž konstruktor je přetížený a může mít dva, nebo tři parametry: HatchBrush() Chceme-li použít třídu, musíme připojit jmenný prostor: System.Drawing.Drawing2D Na následujícím příkladě si ukážeme použití šrafovacích štětců. Program 15 Použití šrafovacích štětců pro výplň útvarů using System.Drawing.Drawing2D; Rectangle r; HatchBrush b; this.text = "Různá šrafování"; HatchBrush b = new HatchBrush(HatchStyle.Cross,Color.DarkBlue,Color.LightBlue); r = new Rectangle(10, 10, 50, 50); g.fillrectangle(b, r); b = new HatchBrush(HatchStyle.DashedHorizontal, Color.DarkBlue, Color.LightBlue); r = new Rectangle(70, 10, 50, 50); g.fillrectangle(b, r); b = new HatchBrush(HatchStyle.DashedVertical,Color.DarkBlue,Color.LightBlue); r = new Rectangle(10, 70, 50, 50); g.fillrectangle(b, r); b = new HatchBrush(HatchStyle.DiagonalBrick,Color.DarkBlue,Color.LightBlue); r = new Rectangle(70, 70, 50, 50); g.fillrectangle(b, r); Kreslení v C# 19/41
20 Okno po spuštění programu: Obrázek 12 Použití třídy HatchBrush pro tvorbu štětce Psaní textu do okna Pro psaní do okna používáme metodu DrawString, kterou voláme pomocí objektu třídy Graphics. Metoda je přetížená v jedné verzi má čtyři parametry: Vypisovaný text Font Štětec Souřadnice bodu, od kterého bude text vypisovaný Point p = new Point(20,50); g.drawstring("dobrý den",font,sb,p); Namísto výchozího bodu lze uvést jako čtvrtý parametr obdélník, do něhož bude text vypisovaný. Rectangle r = new Rectangle(10, 10, 150, 100); g.drawstring("dobrý den",font,sb,r); Pokud jako druhý parametr použijeme Font, použije se implicitní nastavení. Program 16 Výpis textu zadané barvy na zadané místo v okně Kreslení v C# 20/41
21 Obrázek 13 Výpis textu do okna this.text = "Text v okně"; SolidBrush sb = new SolidBrush(Color.DarkGreen); Rectangle r = new Rectangle(10, 10, 150, 100); g.drawstring("dobrý den",font,sb,r); protected override void OnResize(EventArgs e) this.invalidate(); Vytvoření fontu pro určité písmo a velikost Pro vytvoření požadovaného fontu můžeme použít konstruktor třídy Font: Font f = new Font("Verdana", 19); Prvním parametrem je typ písma a druhým velikost. Použití třídy FontDialog Pro nastavení fontu je možné použít dialog, používaný operačním systémem Windows. Program 17 Využití dialogového okna Písmo pro nastavení fontu Kreslení v C# 21/41
22 Obrázek 14 Nastavení vlastností písma public Font f; public Win() FontDialog fd = new FontDialog(); fd.showdialog(); f = fd.font; this.text = "Text v okně"; SolidBrush sb = new SolidBrush(Color.Red); Rectangle r = new Rectangle(100, 50, 150, 100); g.drawstring("dobrý den", f, sb, r); protected override void OnResize(EventArgs e) this.invalidate(); Následující aplikace obsahuje 4 tlačítka a jedno textové pole (podle obrázku Obrázek 15). Uživatel může v textovém poli zadat text a po kliknutí na tlačítko Vypiš se text vypíše do okna nastavenou barvou a fontem. Text můžeme smazat kliknutím na tlačítko Smaž Kreslení v C# 22/41
23 Obrázek 15 Výpis zadaného textu nastavenou barvou a fontem Program 18 Výpis zadaného textu nastavenou barvou a fontem Pro správnou funkci programu je třeba nejprve nastavit font a barvu textu, potom napsat vypisovaný text do textového pole a kliknout na tlačítko Vypiš. public static Font f; public static Color c; public static int x, y; public static Graphics g; public TextBox textbox1; public Win() this.text = "Výpis textu"; Button b1 = new Button(); b1.parent = this; b1.location = new Point(10, 150); b1.text = "Vypiš"; b1.click += new EventHandler(Click_b1); Button b2 = new Button(); b2.parent = this; b2.location = new Point(100, 150); b2.text = "Smaž"; b2.click += new EventHandler(Click_b2); Button b3 = new Button(); b3.parent = this; b3.location = new Point(190, 150); b3.width = 100; b3.text = "Nastavení fontu"; b3.click += new EventHandler(Click_b3); Button b4 = new Button(); b4.parent = this; b4.location = new Point(190, 180); Kreslení v C# 23/41
24 b4.width = 100; b4.text = "Nastavení barvy"; b4.click += new EventHandler(Click_b4); textbox1 = new TextBox(); textbox1.parent = this; textbox1.location = new Point(10,10); c = Color.Red; x = 100; y = 100; void Click_b1(object obj, EventArgs e) g = this.creategraphics(); SolidBrush b = new SolidBrush(c); Rectangle r = new Rectangle(10, 50, 200, 100); g.drawstring(textbox1.text, f, b, r); void Click_b2(object obj, EventArgs e) g = this.creategraphics(); g.clear(systemcolors.control); this.invalidate(); void Click_b3(object obj, EventArgs e) FontDialog fd = new FontDialog(); fd.showdialog(); f = fd.font; this.invalidate(); void Click_b4(object obj, EventArgs e) ColorDialog cd = new ColorDialog(); cd.showdialog(); c = cd.color; this.invalidate(); Kreslení rovných čar Pro kreslení rovných čar se používají následující metody třídy Graphics: DrawLine(Pen,Point,Point) kreslí čáru, spojující dva body Přetížené verze: DrawLine(Pen,Pointf,Pointf) DrawLine(Pen,Int32, Int32,Int32, Int32) Kreslení v C# 24/41
25 DrawLine(Pen,Single, Single, Single, Single) DrawLines(Pen,Point[]) kreslí posloupnost úseček, které spojují pole bodů Přetížená verze: DrawLines(Pen,PointF[]) Program 19Kreslení čar metodou DrawLine Následující program nakreslí dvě čáry podle obrázku Obrázek 16: Obrázek 16 Výstup programu pro kreslení dvou čar metodou DrawLine this.text = "Kreslení čar"; int cx = this.width, cy = this.height; Pen pe = new Pen(Color.DarkGreen, 5); g.drawline(pe, cx / 8, cy / 8, 3 * cx / 8, 3 * cy / 8); g.drawline(pe, cx / 8, 3 *cy / 8, 3 * cx / 8, cy / 8); protected override void OnResize(EventArgs e) this.invalidate(); Kreslení v C# 25/41
26 V tomto programu jsou souřadnice bodů počítány jako hodnoty celočíselných výrazů, odvozované z šířky a výšky okna (cx, cy). K určení souřadnic je též možné použít objekty struktury Point. Metoda OnPaint potom bude: Výstup programu bude stejný, jako na obrázku Obrázek 16. this.text = "Kreslení čar"; int cx = this.width, cy = this.height; Pen pe = new Pen(Color.DarkGreen, 5); Point b1 = new Point(cx / 8, cy / 8); Point b2 = new Point(3 * cx / 8, 3 * cy / 8); g.drawline(pe,b1,b2 ); Point b3 = new Point( cx / 8, 3 *cy / 8); Point b4 = new Point( 3 * cx / 8, cy / 8); g.drawline(pe,b3,b4); Sérii spojených čar bychom mohli nakreslit pomocí DrawLines, ale výhodnější je použít metodu DrawLines, jejímž druhým parametrem je pole bodů, které chceme spojit. Použití DrawLines neumožňuje měnit barvu jednotlivých úseček, vše se nakreslí jednou barvou štětce Kreslení v C# 26/41
27 Program 20 Kreslení domečku s využitím metody DrawLines Následující program nakreslí domeček podle obrázku : Obrázek 17 Výstup programu pro kreslení domečku metodou DrawLines this.text = "Použití DrawLines"; Pen p = new Pen(Color.Blue, 3); int sirka = this.width; int vyska = this.height; int[] x = sirka / 4, 3 * sirka / 4, 3 * sirka / 4, sirka / 4, sirka / 4, sirka /2,3 * sirka / 4; int[] y = vyska / 3, vyska /3, 2 * vyska / 3, 2* vyska / 3, vyska / 3,vyska / 6,vyska / 3; Point[] dum = new Point[x.Length]; for(int i=0;i<x.length;i++) dum[i]=new Point(x[i], y[i]); ; g.drawlines(p, dum); protected override void OnResize(EventArgs e) this.invalidate(); Kreslení v C# 27/41
28 Souřadnice domečku jsou uvedeny v polích x, y, které jsou použity pro vytváření jednotlivých bodů objektu dům struktury Point, pomocí které je vykreslen obrázek. Metodu DrawLines lze využít prokreslení průběhů matematických funkcí. Pokud jsou úsečky mezi jednotlivými body krátké a použijeme jich hodně, můžeme s využitím metody DrawLines nakreslit libovolnou křivku. Program 21 Kreslení funkce sinus s využitím metody DrawLines Následující program kreslí funkci sinus. Výstup programu je uvedený na obrázku. Obrázek 18 Průběh funkce sinus, nakreslený s využitím metody DrawLines this.text = "Použití DrawLines pro kreslení funkce sinus"; Pen p = new Pen(Color.Blue, 3); int sirka = this.width; int vyska = 3*this.Height/4; int PocetBodu = sirka; PointF[] aptf = new PointF[PocetBodu]; g.clear(color.white); for (int i = 0; i < PocetBodu; i++) aptf[i].x = i; aptf[i].y = vyska / 2 * (1 - (float) Math.Sin(i * 2 * Math.PI / (sirka - 1)))+20; Kreslení v C# 28/41
29 g.drawlines(p, aptf); protected override void OnResize(EventArgs e) this.invalidate(); Program 22 Volba počtu period funkce sinus pomocí číselníku Následující program umožňuje nastavit počet period funkce sinus pomocí číselníku (prvku NumericUpDown). jak je vidět na obrázku. NumericUpDown nu; int PocetPeriod; public Win() this.text = "Volba počtu period funkce sinus"; nu = new NumericUpDown(); nu.parent = this; nu.location = new Point(10, 200); Kreslení v C# 29/41
30 nu.text = "Obdélník"; nu.click += new EventHandler(ZmenaHodnoty_nu); PocetPeriod = 1; nu.value = 1; private void ZmenaHodnoty_nu(object sender, EventArgs e) PocetPeriod = Convert.ToInt32(nu.Value); this.invalidate(); if (PocetPeriod > 0) Pen p = new Pen(Color.Blue, 3); int sirka = this.width; int vyska = 3 * this.height / 4; int PocetBodu = sirka * PocetPeriod; PointF[] aptf = new PointF[PocetBodu]; g.clear(color.white); for (int i = 0; i < PocetBodu; i++) aptf[i].x = i / PocetPeriod; aptf[i].y = vyska / 2 * (1 - (float) Math.Sin(i * 2 * Math.PI / (sirka - 1))) + 20; g.drawlines(p, aptf); else MessageBox.Show("Počet period musí být kladné číslo"); protected override void OnResize(EventArgs e) this.invalidate(); Program v konstruktoru vytváří číselník a nastavuje jeho hodnotu na 1 periodu. Uživatel může za běhu programu nastavit jinou hodnotu. Číselník je obsluhován handlerem ZmenaHodnoty_nu, v němž je nastavená hodnota uložena do proměnné PocetPeriod. Tato hodnota je použitá v metodě OnPaint pro nastavení počtu bodů a modifikace délky kroku souřadnice x. V programu je ošetřeno, aby bylo možné zadávat pouze kladné hodnoty počtu period Kreslení v C# 30/41
31 Program 23 Kreslení do formuláře Následující program umožňuje kreslit do okna tak, že body, v nichž se klikne se propojí čarou výsledek je vidět na obrázku Obrázek 19: Obrázek 19 Ukázka kreslení do formuláře Graphics g; Pen p; Color c = Color.Blue; bool md = false; int x = 0, y = 0, xs, ys; public Win() this.text = "Kreslení do formuláře"; this.mouseclick += new MouseEventHandler(Form_MouseClick); g = this.creategraphics(); private void Form_MouseClick(object sender, MouseEventArgs e) if (x!= 0 && y!= 0) xs = x; ys = y; x = e.x; y = e.y; g = this.creategraphics(); p = new Pen(Color.Blue, 3); g.drawline(p, xs, ys, x, y); Kreslení v C# 31/41
32 x = e.x; y = e.y; Program 24 Vylepšené kreslení do formuláře Následující program je vylepšením předchozího programu kreslení do formuláře. Zajišťuje kreslení pouze za stisknutého levého tlačítka myši. To je zajištěno doplněním handlerů událostí MouseUp a MouseDown. Kreslení je zajištěno při obsluze události MouseMove. Graphics g; Pen p; Color c = Color.Blue; bool md = false; int x = 0, y = 0, xs, ys; public Win() Kreslení v C# 32/41
33 this.text = "Kreslení do formuláře"; this.mousemove += new MouseEventHandler(Form_MouseMove); this.mouseup += new MouseEventHandler(Form_MouseUp); this.mousedown += new MouseEventHandler(Form_MouseDown); g = this.creategraphics(); private void Form_MouseDown(object sender, MouseEventArgs e) md = true; private void Form_MouseUp(object sender, MouseEventArgs e) md = false; private void Form_MouseMove(object sender, MouseEventArgs e) if (x!= 0 && y!= 0 && md) xs = x; ys = y; x = e.x; y = e.y; g = this.creategraphics(); p = new Pen(Color.Blue, 3); g.drawline(p, xs, ys, x, y); x = e.x; y = e.y; Souřadnice bodů lze uložit do souboru, což umožní opětovné vykreslení kresby podle těchto souřadnic. Program 25 Uložení souřadnic bodů kresby do souboru using System.IO; Graphics g; Pen p; Kreslení v C# 33/41
34 Color c = Color.Blue; bool md = false; int x = 0, y = 0, xs, ys; StreamWriter sw; public Win() sw = new StreamWriter(@"..\..\souradnice.txt"); this.text = "Kreslení do formuláře"; this.mousemove += new MouseEventHandler(Form_MouseMove); this.mouseup += new MouseEventHandler(Form_MouseUp); this.mousedown += new MouseEventHandler(Form_MouseDown); g = this.creategraphics(); Button b1 = new Button(); b1.parent = this; b1.location = new Point(10, 150); b1.width = 150; b1.text = "Uložení do souboru"; b1.click += new EventHandler(Click_b1); private void Form_MouseDown(object sender, MouseEventArgs e) md = true; private void Form_MouseUp(object sender, MouseEventArgs e) md = false; private void Form_MouseMove(object sender, MouseEventArgs e) if (x!= 0 && y!= 0 && md) xs = x; ys = y; x = e.x; y = e.y; g = this.creategraphics(); p = new Pen(Color.Blue, 3); g.drawline(p, xs, ys, x, y); sw.writeline(" ", xs, ys, x, y); x = e.x; y = e.y; void Click_b1(object obj, EventArgs e) sw.close(); Kreslení v C# 34/41
35 Program 26 Čtení souřadnic pro kreslení ze souboru Následující program po kliknutí na tlačítko vykreslí kresbu podle souřadnic, uložených v souboru. Obrázek 20 Výstup programu pro čtení souřadnic ze souboru using System.IO; Graphics g; Pen p; Color c = Color.Blue; int x = 0, y = 0, xs, ys; StreamReader sr; public Win() this.text = "Kreslení do formuláře"; g = this.creategraphics(); Button b1 = new Button(); b1.parent = this; b1.location = new Point(10, 10); b1.width = 150; b1.text = "Čtení ze souboru"; b1.click += new EventHandler(Click_b1); void Click_b1(object obj, EventArgs e) sr = new StreamReader(@"..\..\souradnice.txt"); g = this.creategraphics(); p = new Pen(Color.Blue, 3); while (!sr.endofstream) Kreslení v C# 35/41
36 string radek = sr.readline(); string[] sourad = radek.split(' '); xs = Convert.ToInt32(sourad[0]); ys = Convert.ToInt32(sourad[1]); x = Convert.ToInt32(sourad[2]); y = Convert.ToInt32(sourad[3]); g.drawline(p, xs, ys, x, y); sr.close(); Speciální dialogy Ukázali jsme si použití speciálních dialogů operačního systému Windows: ColorDialog dialog pro výběr barvy TextDialog dialog pro nastavení vlastností textu Nyní si ukážeme použití dalších speciálních dialogů operačního systému Windows: OpenFileDialog dialog pro otevření souboru SaveFileDialog - dialog pro otevření souboru Program 27 Výběr souboru pro čtení dat pomocí OpenFileDialogu Po spuštění program vytvoří okno s tlačítkem, kde po kliknutí se objeví dialog pro otevření souboru: Obrázek 21 Čtení dat ze souboru V tomto dialogu můžeme nalistovat textový soubor, v němž jsou uloženy souřadnice bodů, podle kterých program vykreslí obrázek v okně Kreslení v C# 36/41
37 Souřadnice v souboru musí být uloženy ve tvaru x1 y1 x2 y2, kde [x1,y1] jsou souřadnice prvního a [x2,y2] jsou souřadnice druhého bodu, které jsou propojeny čarou. Obrázek 22 Příklad souřadnic bodů pro kreslení obrázku using System.IO; Graphics g; Pen p; Color c = Color.Blue; int x = 0, y = 0, xs, ys; StreamReader sr; public Win() this.text = "Kreslení do formuláře"; g = this.creategraphics(); Button b1 = new Button(); b1.parent = this; b1.location = new Point(10, 10); b1.width = 150; b1.text = "Čtení ze souboru"; b1.click += new EventHandler(Click_b1); void Click_b1(object obj, EventArgs e) OpenFileDialog o = new OpenFileDialog(); DialogResult r = o.showdialog(); if (r == DialogResult.OK) sr = new StreamReader(o.OpenFile()); g = this.creategraphics(); p = new Pen(Color.Blue, 3); while (!sr.endofstream) string radek = sr.readline(); string[] sourad = radek.split(' '); xs = Convert.ToInt32(sourad[0]); ys = Convert.ToInt32(sourad[1]); x = Convert.ToInt32(sourad[2]); y = Convert.ToInt32(sourad[3]); Kreslení v C# 37/41
38 g.drawline(p, xs, ys, x, y); sr.close(); Podobně lze použít SaveFileDialog pro nalistování složky, do které chceme soubor uložit a volbu jeho jména: Program 28 Program, umožňující uložit kresbu pomocí SaveFileDialogu using System.IO; Graphics g; Pen p; Color c = Color.Blue; bool md = false; int x = 0, y = 0, xs, ys; StreamWriter sw; public Win() SaveFileDialog s = new SaveFileDialog(); DialogResult r = s.showdialog(); sw = new StreamWriter(s.OpenFile()); this.text = "Zápis souřadnic do souboru"; this.mousemove += new MouseEventHandler(Form_MouseMove); this.mouseup += new MouseEventHandler(Form_MouseUp); this.mousedown += new MouseEventHandler(Form_MouseDown); g = this.creategraphics(); Button b1 = new Button(); b1.parent = this; b1.location = new Point(90, 230); b1.width = 100; b1.text = "Uložení"; b1.click += new EventHandler(Click_b1); private void Form_MouseDown(object sender, MouseEventArgs e) md = true; private void Form_MouseUp(object sender, MouseEventArgs e) md = false; Kreslení v C# 38/41
39 private void Form_MouseMove(object sender, MouseEventArgs e) if (x!= 0 && y!= 0 && md) xs = x; ys = y; x = e.x; y = e.y; g = this.creategraphics(); p = new Pen(Color.Blue, 3); g.drawline(p, xs, ys, x, y); sw.writeline(" ", xs, ys, x, y); x = e.x; y = e.y; void Click_b1(object obj, EventArgs e) sw.close(); SaveFileDialog se otevře v konstruktoru, kde zvolíme složku a název souboru, pod kterým uložíme souřadnice bodů kresby. Obrázek 23 Dialog Uložit jako Kreslení a ukládání souřadnic bodů do souboru je zajištěno v handleru Form_MouseMove. Po kliknutí na tlačítko se zavře soubor, do nějž se souřadnice ukládají Kreslení v C# 39/41
40 Uvedené programy máte k dispozici ve spustitelném tvaru v souboru EXE.ZIP. Úlohy Upravte program Program 24 Vylepšené kreslení do formuláře tak, aby obsluhoval: událost MouseClick a po kliknutí pravým tlačítkem aktivoval dialog pro výběr barvy, kterou kreslíme 1. Číselník, kterým by se nastavovala tloušťka čáry Do programu Program 27 Výběr souboru pro čtení dat pomocí OpenFileDialogu doplňte tlačítko pro smazání okna. Do programu Program 27 Výběr souboru pro čtení dat pomocí OpenFileDialogu doplňte tlačítko pro aktivování dialogu pro výběr barvy a zajistěte nakreslení kresby zvolenou barvou. Seznam obrázků Obrázek 1 Aktivace dialogového okna Add Reference... 2 Obrázek 2 Nastavení referencí na jmenný prostor System.Windows.Forms... 2 Obrázek 3 Přidání reference na jmenný prostor System.Drawing... 3 Obrázek 4 Výstup programu Program Obrázek 5 Výstup výše uvedené metody OnPaint Obrázek 6 Výstup programu Program Obrázek 7 Vyplněný obdélník Obrázek 8 Volba kresleného útvaru Obrázek 9 Volba kresleného útvaru pomocí tlačítek Obrázek 10 Kreslení vyplněných i nevyplněných útvarů Obrázek 11 Výběr barvy Obrázek 12 Použití třídy HatchBrush pro tvorbu štětce Obrázek 13 Výpis textu do okna Obrázek 14 Nastavení vlastností písma Obrázek 15 Výpis zadaného textu nastavenou barvou a fontem Obrázek 16 Výstup programu pro kreslení dvou čar metodou DrawLine Obrázek 17 Výstup programu pro kreslení domečku metodou DrawLines Obrázek 18 Průběh funkce sinus, nakreslený s využitím metody DrawLines Obrázek 19 Ukázka kreslení do formuláře Obrázek 20 Výstup programu pro čtení souřadnic ze souboru Obrázek 21 Čtení dat ze souboru Obrázek 22 Příklad souřadnic bodů pro kreslení obrázku Obrázek 23 Dialog Uložit jako Kreslení v C# 40/41
41 Seznam programů Program 1 První aplikace pro Windows... 2 Program 2 Nastavení vlastností formuláře... 3 Program 3 Obsluha události Paint metodou OnPaint... 6 Program 4 Volání soukromé metody KresliObdelnik z metody OnPaint... 7 Program 5 Použití metody OnMouseClick pro obsluhu události MouseClick... 7 Program 6 Využití parametru MouseEventArgs pro určení, kterým tlačítkem bylo kliknuto.. 8 Program 7 Obsluha události Resize metodou OnResize... 9 Program 8 Využití argumentu metody OnPaint pro kreslení Program 9 Program pro nakreslení nevyplněné elipsy Program 10 Kreslení vyplněného obdélníku Program 11 Volba kresleného útvaru v konzolovém okně Program 12 Použití tlačítek pro volbu kresleného útvaru Program 13 Kreslení vyplněných i nevyplněných útvarů - ovládání pomocí tlačítek Program 14 Použití dialogu pro nastavení barvy Program 15 Použití šrafovacích štětců pro výplň útvarů Program 16 Výpis textu zadané barvy na zadané místo v okně Program 17 Využití dialogového okna Písmo pro nastavení fontu Program 18 Výpis zadaného textu nastavenou barvou a fontem Program 19Kreslení čar metodou DrawLine Program 20 Kreslení domečku s využitím metody DrawLines Program 21 Kreslení funkce sinus s využitím metody DrawLines Program 22 Volba počtu period funkce sinus pomocí číselníku Program 23 Kreslení do formuláře Program 24 Vylepšené kreslení do formuláře Program 25 Uložení souřadnic bodů kresby do souboru Program 26 Čtení souřadnic pro kreslení ze souboru Program 27 Výběr souboru pro čtení dat pomocí OpenFileDialogu Program 28 Program, umožňující uložit kresbu pomocí SaveFileDialogu Literatura [1] Charles Petzold: Programování Microsoft Windows v jazyce C#, SoftPress, Kreslení v C# 41/41
VÝUKOVÝ MATERIÁL. Bratislavská 2166, 407 47 Varnsdorf, IČO: 18383874 www.vosassvdf.cz, tel. +420412372632 Číslo projektu
 VÝUKOVÝ MATERIÁL Identifikační údaje školy Vyšší odborná škola a Střední škola, Varnsdorf, příspěvková organizace Bratislavská 2166, 407 47 Varnsdorf, IČO: 18383874 www.vosassvdf.cz, tel. +420412372632
VÝUKOVÝ MATERIÁL Identifikační údaje školy Vyšší odborná škola a Střední škola, Varnsdorf, příspěvková organizace Bratislavská 2166, 407 47 Varnsdorf, IČO: 18383874 www.vosassvdf.cz, tel. +420412372632
DATABÁZE 2007. DŮLEŽITÉ: Před načtením nové databáze do vaší databáze si prosím přečtěte následující informace, které vám umožní:
 DATABÁZE 2007 DŮLEŽITÉ: Před načtením nové databáze do vaší databáze si prosím přečtěte následující informace, které vám umožní: - jednoduše a rychle provést úpravy ve struktuře vaší databáze podle potřeby
DATABÁZE 2007 DŮLEŽITÉ: Před načtením nové databáze do vaší databáze si prosím přečtěte následující informace, které vám umožní: - jednoduše a rychle provést úpravy ve struktuře vaší databáze podle potřeby
Uživatelská dokumentace
 Uživatelská dokumentace k projektu Czech POINT Provozní řád Konverze dokumentů z elektronické do listinné podoby (z moci úřední) Vytvořeno dne: 29.11.2011 Verze: 2.0 2011 MVČR Obsah 1. Přihlášení do centrály
Uživatelská dokumentace k projektu Czech POINT Provozní řád Konverze dokumentů z elektronické do listinné podoby (z moci úřední) Vytvořeno dne: 29.11.2011 Verze: 2.0 2011 MVČR Obsah 1. Přihlášení do centrály
Seznámení žáků s pojmem makra, možnosti využití, praktické vytvoření makra.
 Metodické pokyny k pracovnímu listu č. 11 Používání maker Třída: 8. Učivo: Základy vytváření maker Obsah inovativní výuky: Seznámení žáků s pojmem makra, možnosti využití, praktické vytvoření makra. Doporučený
Metodické pokyny k pracovnímu listu č. 11 Používání maker Třída: 8. Učivo: Základy vytváření maker Obsah inovativní výuky: Seznámení žáků s pojmem makra, možnosti využití, praktické vytvoření makra. Doporučený
Manuál Kentico CMSDesk pro KDU-ČSL
 Manuál Kentico CMSDesk pro KDU-ČSL 2011 KDU-ČSL Obsah 1 Obecně... 3 1.1 Přihlašování... 3 1.2 Uživatelské prostředí... 4 2 Stránky... 4 2.1 Vytvoření nové stránky... 4 2.1.1 Texty... 7 2.1.2 Styly textu...
Manuál Kentico CMSDesk pro KDU-ČSL 2011 KDU-ČSL Obsah 1 Obecně... 3 1.1 Přihlašování... 3 1.2 Uživatelské prostředí... 4 2 Stránky... 4 2.1 Vytvoření nové stránky... 4 2.1.1 Texty... 7 2.1.2 Styly textu...
téma: Formuláře v MS Access
 DUM 06 téma: Formuláře v MS Access ze sady: 3 tematický okruh sady: Databáze ze šablony: 07 - Kancelářský software určeno pro: 2. ročník vzdělávací obor: vzdělávací oblast: číslo projektu: anotace: metodika:
DUM 06 téma: Formuláře v MS Access ze sady: 3 tematický okruh sady: Databáze ze šablony: 07 - Kancelářský software určeno pro: 2. ročník vzdělávací obor: vzdělávací oblast: číslo projektu: anotace: metodika:
DUM 05 téma: Základy obsluha Gimp
 DUM 05 téma: Základy obsluha Gimp ze sady: 02 tematický okruh sady: Bitmapová grafika ze šablony: 09 Počítačová grafika určeno pro: 2. ročník vzdělávací obor: 18-20-M/01 Informační technologie - Aplikace
DUM 05 téma: Základy obsluha Gimp ze sady: 02 tematický okruh sady: Bitmapová grafika ze šablony: 09 Počítačová grafika určeno pro: 2. ročník vzdělávací obor: 18-20-M/01 Informační technologie - Aplikace
III/2 Inovace a zkvalitnění výuky prostřednictvím ICT
 Číslo a název šablony Číslo didaktického materiálu Druh didaktického materiálu Autor Jazyk Téma sady didaktických materiálů Téma didaktického materiálu Vyučovací předmět Cílová skupina (ročník) Úroveň
Číslo a název šablony Číslo didaktického materiálu Druh didaktického materiálu Autor Jazyk Téma sady didaktických materiálů Téma didaktického materiálu Vyučovací předmět Cílová skupina (ročník) Úroveň
Zásady kreslení Kreslení na obrazovku 139
 4 Zásady kreslení Formuláře jsou sice zručné, zvláště jsou-li naládované příhodnými ovládacími prvky, někdy však zabudované ovládací prvky 1 nestačí na to, aby realizovaly nějaký stav vaší aplikace takový,
4 Zásady kreslení Formuláře jsou sice zručné, zvláště jsou-li naládované příhodnými ovládacími prvky, někdy však zabudované ovládací prvky 1 nestačí na to, aby realizovaly nějaký stav vaší aplikace takový,
Obsah přednášky. GDI+ Tvorba vlastních komponent Vlastní kreslení 1/36
 Obsah přednášky GDI+ Tvorba vlastních komponent Vlastní kreslení 1/36 Graphics Device Interface Služba Windows Framework poskytuje obalující třídy Umožňuje programování 2D grafiky bez znalosti konkrétního
Obsah přednášky GDI+ Tvorba vlastních komponent Vlastní kreslení 1/36 Graphics Device Interface Služba Windows Framework poskytuje obalující třídy Umožňuje programování 2D grafiky bez znalosti konkrétního
Outlook manuál. BeeOnline. Rychlý kontakt: +420 775 112 654 martin.capek@beeonline.cz
 Outlook manuál BeeOnline Rychlý kontakt: +420 775 112 654 martin.capek@beeonline.cz Otev ení programu Microsoft Office Outlook 2007 Program Microsoft Office Outlook 2007 provedeme poklepáním na následující
Outlook manuál BeeOnline Rychlý kontakt: +420 775 112 654 martin.capek@beeonline.cz Otev ení programu Microsoft Office Outlook 2007 Program Microsoft Office Outlook 2007 provedeme poklepáním na následující
TRANSFORMACE. Verze 4.0
 TRANSFORMACE Verze 4.0 Obsah: 1. Instalace 1.1. Požadavky programu 1.2. Ochrana programu 1.3. Instalace 2. Rastr 2.1 Rastrové referenční výkresy 2.1.1 Menu Nástroje 3. Transformace rastru 3.1 Otevřít 3.2
TRANSFORMACE Verze 4.0 Obsah: 1. Instalace 1.1. Požadavky programu 1.2. Ochrana programu 1.3. Instalace 2. Rastr 2.1 Rastrové referenční výkresy 2.1.1 Menu Nástroje 3. Transformace rastru 3.1 Otevřít 3.2
Zadání. Založení projektu
 Zadání Cílem tohoto příkladu je navrhnout symetrický dřevěný střešní vazník délky 13 m, sklon střechy 25. Materiálem je dřevo třídy C24, fošny tloušťky 40 mm. Zatížení krytinou a podhledem 0,2 kn/m, druhá
Zadání Cílem tohoto příkladu je navrhnout symetrický dřevěný střešní vazník délky 13 m, sklon střechy 25. Materiálem je dřevo třídy C24, fošny tloušťky 40 mm. Zatížení krytinou a podhledem 0,2 kn/m, druhá
Registr UJO. Příručka pro uživatele. Institut biostatistiky a analýz. Lékařské a Přírodovědecké fakulty Masarykovy univerzity.
 Registr UJO Příručka pro uživatele Vytvořil: Lékařské a Přírodovědecké fakulty Masarykovy univerzity Obsah Projekt UJO...... 3 On-line klinický registr obecná charakteristika. 4 On-line Registr UJO - základní
Registr UJO Příručka pro uživatele Vytvořil: Lékařské a Přírodovědecké fakulty Masarykovy univerzity Obsah Projekt UJO...... 3 On-line klinický registr obecná charakteristika. 4 On-line Registr UJO - základní
V této části manuálu bude popsán postup jak vytvářet a modifikovat stránky v publikačním systému Moris a jak plně využít všech možností systému.
 V této části manuálu bude popsán postup jak vytvářet a modifikovat stránky v publikačním systému Moris a jak plně využít všech možností systému. MENU Tvorba základního menu Ikona Menu umožňuje vytvořit
V této části manuálu bude popsán postup jak vytvářet a modifikovat stránky v publikačním systému Moris a jak plně využít všech možností systému. MENU Tvorba základního menu Ikona Menu umožňuje vytvořit
TECHNICKÁ DOKUMENTACE NA PC
 TECHNICKÁ DOKUMENTACE NA PC Vypracovala: Jitka Chocholoušková 1 Obsah: 1. Uživatelské prostředí... 4 2. Tvorba objektů... 7 3. Tvorba úsečky... 10 4. Tvorba kružnice a oblouku... 15 4.1. Tvorba kružnice...
TECHNICKÁ DOKUMENTACE NA PC Vypracovala: Jitka Chocholoušková 1 Obsah: 1. Uživatelské prostředí... 4 2. Tvorba objektů... 7 3. Tvorba úsečky... 10 4. Tvorba kružnice a oblouku... 15 4.1. Tvorba kružnice...
1. PROSTŘEDÍ PROGRAMU. Pás karet se záložkami (na obrázku aktivovaná karta Domů ) Hlavní okno, ve kterém se edituje aktuální snímek prezentace
 Práce v PowerPointu 2007 PowerPoint je program z balíčku programů MS Office, který slouží pro tvorbu tzv. prezentací. Prezentace je určená k promítání při různých konferencí, veletrzích, přednáškách apod.
Práce v PowerPointu 2007 PowerPoint je program z balíčku programů MS Office, který slouží pro tvorbu tzv. prezentací. Prezentace je určená k promítání při různých konferencí, veletrzích, přednáškách apod.
DUM 10 téma: Nástroje malování
 DUM 10 téma: Nástroje malování ze sady: 2 tematický okruh sady: Bitmapová grafika ze šablony: 09 Počítačová grafika určeno pro: 2. ročník vzdělávací obor: vzdělávací oblast: číslo projektu: anotace: metodika:
DUM 10 téma: Nástroje malování ze sady: 2 tematický okruh sady: Bitmapová grafika ze šablony: 09 Počítačová grafika určeno pro: 2. ročník vzdělávací obor: vzdělávací oblast: číslo projektu: anotace: metodika:
Autodesk Inventor 8 vysunutí
 Nyní je náčrt posazen rohem do počátku souřadného systému. Autodesk Inventor 8 vysunutí Následující text popisuje vznik 3D modelu pomocí příkazu Vysunout. Vyjdeme z náčrtu na obrázku 1. Obrázek 1: Náčrt
Nyní je náčrt posazen rohem do počátku souřadného systému. Autodesk Inventor 8 vysunutí Následující text popisuje vznik 3D modelu pomocí příkazu Vysunout. Vyjdeme z náčrtu na obrázku 1. Obrázek 1: Náčrt
Zadávání tiskových zakázek prostřednictvím JDF a Adobe Acrobat Professional
 Zadávání tiskových zakázek prostřednictvím JDF a Adobe Acrobat Professional Nejčastěji se o JDF hovoří při řízení procesů v tiskových provozech. JDF se však má stát komunikačním prostředkem mezi všemi
Zadávání tiskových zakázek prostřednictvím JDF a Adobe Acrobat Professional Nejčastěji se o JDF hovoří při řízení procesů v tiskových provozech. JDF se však má stát komunikačním prostředkem mezi všemi
NÁVOD K OBSLUZE MODULU VIDEO 64 ===============================
 NÁVOD K OBSLUZE MODULU VIDEO 64 =============================== Modul VIDEO 64 nahrazuje v počítači IQ 151 modul VIDEO 32 s tím, že umožňuje na obrazovce připojeného TV monitoru nebo TV přijímače větší
NÁVOD K OBSLUZE MODULU VIDEO 64 =============================== Modul VIDEO 64 nahrazuje v počítači IQ 151 modul VIDEO 32 s tím, že umožňuje na obrazovce připojeného TV monitoru nebo TV přijímače větší
-1- N á v r h ČÁST PRVNÍ OBECNÁ USTANOVENÍ. 1 Předmět úpravy
 -1- I I. N á v r h VYHLÁŠKY ze dne 2009 o účetních záznamech v technické formě vybraných účetních jednotek a jejich předávání do centrálního systému účetních informací státu a o požadavcích na technické
-1- I I. N á v r h VYHLÁŠKY ze dne 2009 o účetních záznamech v technické formě vybraných účetních jednotek a jejich předávání do centrálního systému účetních informací státu a o požadavcích na technické
WEBMAP Mapový server PŘÍRUČKA PRO WWW UŽIVATELE. 2005-2008 Hydrosoft Veleslavín, s.r.o., U Sadu 13, Praha 6 www.hydrosoft.eu
 WEBMAP Mapový server PŘÍRUČKA PRO WWW UŽIVATELE 2005-2008 Hydrosoft Veleslavín, s.r.o., U Sadu 13, Praha 6 www.hydrosoft.eu Obsah Obsah 1 1.1 3 Internetový... prohlížeč map 4 Rozložení ovládacích... prvků
WEBMAP Mapový server PŘÍRUČKA PRO WWW UŽIVATELE 2005-2008 Hydrosoft Veleslavín, s.r.o., U Sadu 13, Praha 6 www.hydrosoft.eu Obsah Obsah 1 1.1 3 Internetový... prohlížeč map 4 Rozložení ovládacích... prvků
PŘÍLOHA č. 2C PŘÍRUČKA IS KP14+ PRO OPTP - ZPRÁVA O REALIZACI
 PŘÍLOHA č. 2C PRAVIDEL PRO ŽADATELE A PŘÍJEMCE PŘÍRUČKA IS KP14+ PRO OPTP - ZPRÁVA O REALIZACI OPERAČNÍ PROGRAM TECHNICKÁ POMOC Vydání 1/7, platnost a účinnost od 04. 04. 2016 Obsah 1 Zprávy o realizaci...
PŘÍLOHA č. 2C PRAVIDEL PRO ŽADATELE A PŘÍJEMCE PŘÍRUČKA IS KP14+ PRO OPTP - ZPRÁVA O REALIZACI OPERAČNÍ PROGRAM TECHNICKÁ POMOC Vydání 1/7, platnost a účinnost od 04. 04. 2016 Obsah 1 Zprávy o realizaci...
WEBDISPEČINK NA MOBILNÍCH ZAŘÍZENÍCH PŘÍRUČKA PRO WD MOBILE
 WEBDISPEČINK NA MOBILNÍCH ZAŘÍZENÍCH PŘÍRUČKA PRO WD MOBILE Úvodem WD je mobilní verze klasického WEBDISPEČINKU, která je určena pro chytré telefony a tablety. Je k dispozici pro platformy ios a Android,
WEBDISPEČINK NA MOBILNÍCH ZAŘÍZENÍCH PŘÍRUČKA PRO WD MOBILE Úvodem WD je mobilní verze klasického WEBDISPEČINKU, která je určena pro chytré telefony a tablety. Je k dispozici pro platformy ios a Android,
4 Část II Základy práce v systému. 6 Část III Úvodní obrazovka. 8 Část IV Práce s přehledy. 13 Část V Kontakty. 19 Část VI Operativa
 2 Dokumentace SMAN Obsah Kapitoly Část I Úvod 4 Část II Základy práce v systému 6 Část III Úvodní obrazovka 8 Část IV Práce s přehledy 13 Část V Kontakty 19 Část VI Operativa 23 Část VII Nabídky 35 Index
2 Dokumentace SMAN Obsah Kapitoly Část I Úvod 4 Část II Základy práce v systému 6 Část III Úvodní obrazovka 8 Část IV Práce s přehledy 13 Část V Kontakty 19 Část VI Operativa 23 Část VII Nabídky 35 Index
Postup doplnění kódu adresního místa
 Postup doplnění kódu adresního místa a kontrola kódu ÚTJ u provozovny Ovzduší Tento postup je určen pro doplnění kódu adresního místa v návaznosti na detailní vyplnění adresy provozovny Ovzduší na účtu
Postup doplnění kódu adresního místa a kontrola kódu ÚTJ u provozovny Ovzduší Tento postup je určen pro doplnění kódu adresního místa v návaznosti na detailní vyplnění adresy provozovny Ovzduší na účtu
Rozšířená nastavení. Kapitola 4
 Kapitola 4 Rozšířená nastavení 4 Nástroje databáze Jak již bylo zmíněno, BCM používá jako úložiště veškerých informací databázi SQL, která běží na všech lokálních počítačích s BCM. Jeden z počítačů nebo
Kapitola 4 Rozšířená nastavení 4 Nástroje databáze Jak již bylo zmíněno, BCM používá jako úložiště veškerých informací databázi SQL, která běží na všech lokálních počítačích s BCM. Jeden z počítačů nebo
účetních informací státu při přenosu účetního záznamu,
 Strana 6230 Sbírka zákonů č. 383 / 2009 Částka 124 383 VYHLÁŠKA ze dne 27. října 2009 o účetních záznamech v technické formě vybraných účetních jednotek a jejich předávání do centrálního systému účetních
Strana 6230 Sbírka zákonů č. 383 / 2009 Částka 124 383 VYHLÁŠKA ze dne 27. října 2009 o účetních záznamech v technické formě vybraných účetních jednotek a jejich předávání do centrálního systému účetních
Uživatelský manuál pro práci se stránkami OMS a MS provozované portálem Myslivost.cz. Verze 1.0
 Uživatelský manuál pro práci se stránkami OMS a MS provozované portálem Myslivost.cz Verze 1.0 Obsah Základní nastavení stránek po vytvoření... 3 Prázdný web... 3 Přihlášení do administrace... 3 Rozložení
Uživatelský manuál pro práci se stránkami OMS a MS provozované portálem Myslivost.cz Verze 1.0 Obsah Základní nastavení stránek po vytvoření... 3 Prázdný web... 3 Přihlášení do administrace... 3 Rozložení
rozlišení obrazovky 1024 x 768 pixelů operační systém Windows 2000, Windows XP, Windows Vista 1 volný sériový port (volitelný) přístup na internet
 1. Úvod Tato příručka obsahuje všechny informace, které budete potřebovat k práci s programem OmegaDirect. Pomocí příkladů bude v této příručce vysvětleno: zadání objednávky, správa a evidence objednávek,
1. Úvod Tato příručka obsahuje všechny informace, které budete potřebovat k práci s programem OmegaDirect. Pomocí příkladů bude v této příručce vysvětleno: zadání objednávky, správa a evidence objednávek,
SAUT 3.1. program pro vyhodnocení výsledků zkoušení impulzní odrazovou metodou
 SAUT 3.1 program pro vyhodnocení výsledků zkoušení impulzní odrazovou metodou Úvod Program SAUT 3.1 je určen k zobrazení a vyhodnocení výsledků automatizovaného zkoušení ultrazvukem přístroji Microplus
SAUT 3.1 program pro vyhodnocení výsledků zkoušení impulzní odrazovou metodou Úvod Program SAUT 3.1 je určen k zobrazení a vyhodnocení výsledků automatizovaného zkoušení ultrazvukem přístroji Microplus
Android Elizabeth. Verze: 1.3
 Android Elizabeth Program pro měření mezičasů na zařízeních s OS Android Verze: 1.3 Naposledy upraveno: 12. března 2014 alesrazym.cz Aleš Razým fb.com/androidelizabeth Historie verzí Verze Datum Popis
Android Elizabeth Program pro měření mezičasů na zařízeních s OS Android Verze: 1.3 Naposledy upraveno: 12. března 2014 alesrazym.cz Aleš Razým fb.com/androidelizabeth Historie verzí Verze Datum Popis
Stručný návod na práci v modulu podatelna a výpravna
 Spisová služba / Elisa Stručný návod na práci v modulu podatelna a výpravna Strana 1 (celkem 16) Obsah Obsah... 2 1. Modul podatelna... 3 1.1 Příjem datová schránka... 3 1.2 Příjem obecná zásilka... 5
Spisová služba / Elisa Stručný návod na práci v modulu podatelna a výpravna Strana 1 (celkem 16) Obsah Obsah... 2 1. Modul podatelna... 3 1.1 Příjem datová schránka... 3 1.2 Příjem obecná zásilka... 5
Na následující stránce je poskytnuta informace o tom, komu je tento produkt určen. Pro vyplnění nového hlášení se klikněte na tlačítko Zadat nové
 Pro usnadnění podání Ročního hlášení o produkci a nakládání s odpady může posloužit služba firmy INISOFT, která je zdarma přístupná na WWW stránkách firmy. WWW.INISOFT.CZ Celý proces tvorby formuláře hlášení
Pro usnadnění podání Ročního hlášení o produkci a nakládání s odpady může posloužit služba firmy INISOFT, která je zdarma přístupná na WWW stránkách firmy. WWW.INISOFT.CZ Celý proces tvorby formuláře hlášení
Nástroje produktivity
 Nástroje produktivity Skupina nástrojů zvyšující produktivitu práce. Automatický update obsahu a vzhledu dokumentu (textů i obrázků, včetně obrázků v galerii) při změně dat. Export 3D obrázků z dokumentu
Nástroje produktivity Skupina nástrojů zvyšující produktivitu práce. Automatický update obsahu a vzhledu dokumentu (textů i obrázků, včetně obrázků v galerii) při změně dat. Export 3D obrázků z dokumentu
Uživatelské postupy v ISÚI Založení ulice a změna příslušnosti adresního místa k ulici
 Uživatelské postupy v ISÚI Založení ulice a změna příslušnosti adresního místa k ulici Založení ulice a změna příslušnosti adresního místa k ulici Strana 1/17 Obsah 1) Založení nového návrhu změny... 3
Uživatelské postupy v ISÚI Založení ulice a změna příslušnosti adresního místa k ulici Založení ulice a změna příslušnosti adresního místa k ulici Strana 1/17 Obsah 1) Založení nového návrhu změny... 3
Cvičení 3 z předmětu CAD I PARAMETRICKÉ 3D MODELOVÁNÍ
 Cvičení 3 z předmětu CAD I PARAMETRICKÉ 3D MODELOVÁNÍ Cílem cvičení je procvičení předchozích zkušeností tvorby modelu rotační součásti a využití rotačního pole naskicovaných prvků. Jak bylo slíbeno v
Cvičení 3 z předmětu CAD I PARAMETRICKÉ 3D MODELOVÁNÍ Cílem cvičení je procvičení předchozích zkušeností tvorby modelu rotační součásti a využití rotačního pole naskicovaných prvků. Jak bylo slíbeno v
Manuál uživatele čipové karty s certifikátem
 Manuál uživatele čipové karty s certifikátem Obsah 1 Úvod... 3 2 Instalace čipové karty s certifikátem... 5 3 Instalace čtečky čipových karet... 10 3.1 Instalace z Windows Update... 10 3.2 Manuální instalace
Manuál uživatele čipové karty s certifikátem Obsah 1 Úvod... 3 2 Instalace čipové karty s certifikátem... 5 3 Instalace čtečky čipových karet... 10 3.1 Instalace z Windows Update... 10 3.2 Manuální instalace
III/2 Inovace a zkvalitnění výuky prostřednictvím ICT. Cyklus while, do-while, dělitelnost, Euklidův algoritmus
 Číslo a název šablony Číslo didaktického materiálu Druh didaktického materiálu Autor Jazyk Téma sady didaktických materiálů Téma didaktického materiálu Vyučovací předmět Cílová skupina (ročník) Úroveň
Číslo a název šablony Číslo didaktického materiálu Druh didaktického materiálu Autor Jazyk Téma sady didaktických materiálů Téma didaktického materiálu Vyučovací předmět Cílová skupina (ročník) Úroveň
4. cvičení: Pole kruhové, rovinné, Tělesa editace těles (sjednocení, rozdíl, ), tvorba složených objektů
 4. cvičení: Pole kruhové, rovinné, Tělesa editace těles (sjednocení, rozdíl, ), tvorba složených objektů Příklad 1: Pracujte v pohledu Shora. Sestrojte kružnici se středem [0,0,0], poloměrem 10 a kružnici
4. cvičení: Pole kruhové, rovinné, Tělesa editace těles (sjednocení, rozdíl, ), tvorba složených objektů Příklad 1: Pracujte v pohledu Shora. Sestrojte kružnici se středem [0,0,0], poloměrem 10 a kružnici
Témata pro doktorandské studium
 Témata pro doktorandské studium Modul je určen k vypsání témat pro přijímací řízení do doktorandských studijních programů. Nápovědu k ostatním modulům naleznete v "Přehledu nápověd pro Apollo". 1. Spuštění
Témata pro doktorandské studium Modul je určen k vypsání témat pro přijímací řízení do doktorandských studijních programů. Nápovědu k ostatním modulům naleznete v "Přehledu nápověd pro Apollo". 1. Spuštění
itradebook addin Doplněk pro import dat z programu Ninja Trader
 itradebook addin Doplněk pro import dat z programu Ninja Trader 1. Úvod itradebook pro Ninja Trader (dále jen NT), je doplněk pro NT, který slouží k přenosu dat z NT do obchodního deníku PS Tradebook.
itradebook addin Doplněk pro import dat z programu Ninja Trader 1. Úvod itradebook pro Ninja Trader (dále jen NT), je doplněk pro NT, který slouží k přenosu dat z NT do obchodního deníku PS Tradebook.
Vyplňte API klíč, který si vygenerujete v Nastavení obchodu v profilu Uloženky v části Nastavit klíč pro API.
 Obsah Aktivace modulu... 2 Nastavení poboček a cen... 3 Cena... 5 Zdarma od... 5 Mapování stavů zásilek... 6 Zobrazení dopravy na eshopu... 6 Práce s objednávkami... 9 Vytvoření zásilky... 10 Stornování
Obsah Aktivace modulu... 2 Nastavení poboček a cen... 3 Cena... 5 Zdarma od... 5 Mapování stavů zásilek... 6 Zobrazení dopravy na eshopu... 6 Práce s objednávkami... 9 Vytvoření zásilky... 10 Stornování
Výsledky přijímacích zkoušek
 Výsledky přijímacích zkoušek V tomto modulu komise zadává výsledky přijímací zkoušky a navrhuje, zda uchazeče přijmout či nepřijmout včetně odůvodnění. 1. Spuštění modulu "Výsledky přijímacích zkoušek"
Výsledky přijímacích zkoušek V tomto modulu komise zadává výsledky přijímací zkoušky a navrhuje, zda uchazeče přijmout či nepřijmout včetně odůvodnění. 1. Spuštění modulu "Výsledky přijímacích zkoušek"
Sada 2 - MS Office, Excel
 S třední škola stavební Jihlava Sada 2 - MS Office, Excel 17. Excel 2007. Seznamy Digitální učební materiál projektu: SŠS Jihlava šablony registrační číslo projektu:cz.1.09/1.5.00/34.0284 Šablona: III/2
S třední škola stavební Jihlava Sada 2 - MS Office, Excel 17. Excel 2007. Seznamy Digitální učební materiál projektu: SŠS Jihlava šablony registrační číslo projektu:cz.1.09/1.5.00/34.0284 Šablona: III/2
1. Požadavky na provoz aplikací IISPP
 1. Požadavky na provoz aplikací IISPP 1.1. Podporované prohlížeče Aplikace IISPP jsou primárně vyvíjeny a testovány v prohlížečích Internet Explorer a Mozilla Firefox. V jiných než uvedených prohlížečích
1. Požadavky na provoz aplikací IISPP 1.1. Podporované prohlížeče Aplikace IISPP jsou primárně vyvíjeny a testovány v prohlížečích Internet Explorer a Mozilla Firefox. V jiných než uvedených prohlížečích
První kroky v portálu
 První kroky v portálu Přihlášení Přihlášení provedete na hlavní stránce portálu zadáním svého uživatelského jména a hesla. Je stejné jako do sítě UHK. Orientace v portálu Hlavní menu je v horní části portálu,
První kroky v portálu Přihlášení Přihlášení provedete na hlavní stránce portálu zadáním svého uživatelského jména a hesla. Je stejné jako do sítě UHK. Orientace v portálu Hlavní menu je v horní části portálu,
Technické podmínky a návod k použití detektoru GC20R
 Technické podmínky a návod k použití detektoru GC20R Detektory typu GC20R jsou stacionární elektronické přístroje určené k detekci přítomnosti chladiva ve vzduchu Jejich úkolem je včasné vyslání signálu
Technické podmínky a návod k použití detektoru GC20R Detektory typu GC20R jsou stacionární elektronické přístroje určené k detekci přítomnosti chladiva ve vzduchu Jejich úkolem je včasné vyslání signálu
vismo Edituj, co vidíš.
 WEBHOUSE Pojdte dál. Online vismo Edituj, co vidíš. První kroky s WEBHOUSE vismo Online 5.2 Děkujeme za zájem o systém WEBHOUSE vismo Online moderní redakční systém určený pro správu obsahu webových stránek.
WEBHOUSE Pojdte dál. Online vismo Edituj, co vidíš. První kroky s WEBHOUSE vismo Online 5.2 Děkujeme za zájem o systém WEBHOUSE vismo Online moderní redakční systém určený pro správu obsahu webových stránek.
PALETOVÉ REGÁLY SUPERBUILD NÁVOD NA MONTÁŽ
 PALETOVÉ REGÁLY SUPERBUILD NÁVOD NA MONTÁŽ Charakteristika a použití Příhradový regál SUPERBUILD je určen pro zakládání všech druhů palet, přepravek a beden všech rozměrů a pro ukládání kusového, volně
PALETOVÉ REGÁLY SUPERBUILD NÁVOD NA MONTÁŽ Charakteristika a použití Příhradový regál SUPERBUILD je určen pro zakládání všech druhů palet, přepravek a beden všech rozměrů a pro ukládání kusového, volně
MSSF Benefit praktický průvodce pro žadatele v rámci Operačního programu Rozvoj lidských zdrojů
 MSSF Benefit praktický průvodce pro žadatele v rámci Operačního programu Rozvoj lidských zdrojů MSSF Benefit dostupnost a instalace MSSF Benefit bude dostupný ke stažení na stránkách www.kr-olomoucky.cz
MSSF Benefit praktický průvodce pro žadatele v rámci Operačního programu Rozvoj lidských zdrojů MSSF Benefit dostupnost a instalace MSSF Benefit bude dostupný ke stažení na stránkách www.kr-olomoucky.cz
NÁVRHOVÝ PROGRAM VÝMĚNÍKŮ TEPLA FIRMY SECESPOL CAIRO 3.5.5 PŘÍRUČKA UŽIVATELE
 NÁVRHOVÝ PROGRAM VÝMĚNÍKŮ TEPLA FIRMY SECESPOL CAIRO 3.5.5 PŘÍRUČKA UŽIVATELE 1. Přehled možností programu 1.1. Hlavní okno Hlavní okno programu se skládá ze čtyř karet : Projekt, Zadání, Výsledky a Návrhový
NÁVRHOVÝ PROGRAM VÝMĚNÍKŮ TEPLA FIRMY SECESPOL CAIRO 3.5.5 PŘÍRUČKA UŽIVATELE 1. Přehled možností programu 1.1. Hlavní okno Hlavní okno programu se skládá ze čtyř karet : Projekt, Zadání, Výsledky a Návrhový
Digitální učební materiál
 Digitální učební materiál Číslo projektu Číslo materiálu Název školy Autor Tematický celek Ročník CZ.1.07/1.5.00/34.0029 VY_32_INOVACE_29-19 Střední průmyslová škola stavební, Resslova 2, České Budějovice
Digitální učební materiál Číslo projektu Číslo materiálu Název školy Autor Tematický celek Ročník CZ.1.07/1.5.00/34.0029 VY_32_INOVACE_29-19 Střední průmyslová škola stavební, Resslova 2, České Budějovice
Teplotní systém pro Windows v1.0 (WTeS v1.0) Návod
 Teplotní systém pro Windows v1.0 (WTeS v1.0) Návod 1. Úvod...2 1.1 O programu...2 1.1.1 Historie...2 1.1.2 Použití...2 1.1.3 Nezbytná konfigurace PC a verze operačního systému...2 2. Instalace...2 2.1
Teplotní systém pro Windows v1.0 (WTeS v1.0) Návod 1. Úvod...2 1.1 O programu...2 1.1.1 Historie...2 1.1.2 Použití...2 1.1.3 Nezbytná konfigurace PC a verze operačního systému...2 2. Instalace...2 2.1
TIP: Pro vložení konce stránky můžete použít klávesovou zkratku CTRL + Enter.
 Dialogové okno Sloupce Vložení nového oddílu Pokud chcete mít oddělené jednotlivé části dokumentu (například kapitoly), musíte roz dělit dokument na více oddílů. To mimo jiné umožňuje jinak formátovat
Dialogové okno Sloupce Vložení nového oddílu Pokud chcete mít oddělené jednotlivé části dokumentu (například kapitoly), musíte roz dělit dokument na více oddílů. To mimo jiné umožňuje jinak formátovat
Za ízení TouchPad aklávesnice
 Za ízení TouchPad aklávesnice Číslo dokumentu: 430406-221 Leden 2007 Tato příručka popisuje funkce zařízení TouchPad a klávesnice počítače. Obsah 1 Za ízení TouchPad Popis zařízení TouchPad.........................
Za ízení TouchPad aklávesnice Číslo dokumentu: 430406-221 Leden 2007 Tato příručka popisuje funkce zařízení TouchPad a klávesnice počítače. Obsah 1 Za ízení TouchPad Popis zařízení TouchPad.........................
Jak pracovat s kalkulačním programem HELUZ komín
 Jak pracovat s kalkulačním programem HELUZ komín Aplikace Heluz komíny je určena pro výpočet potřebných komponentů zvoleného komínového systému a pro zjištění jeho ceníkové ceny. V levém sloupci je nabídka:
Jak pracovat s kalkulačním programem HELUZ komín Aplikace Heluz komíny je určena pro výpočet potřebných komponentů zvoleného komínového systému a pro zjištění jeho ceníkové ceny. V levém sloupci je nabídka:
Podrobný postup pro vygenerování a zaslání Žádosti o podporu a příloh OPR přes Portál farmáře
 Podrobný postup pro vygenerování a zaslání Žádosti o podporu a příloh OPR přes Portál farmáře 3. a 4. výzva příjmu žádostí Operačního programu Rybářství (2014 2020) V následujícím dokumentu je uveden podrobný
Podrobný postup pro vygenerování a zaslání Žádosti o podporu a příloh OPR přes Portál farmáře 3. a 4. výzva příjmu žádostí Operačního programu Rybářství (2014 2020) V následujícím dokumentu je uveden podrobný
Textové editory a procesory
 Textové editory a procesory Textové editory a procesory... Chyba! Záložka není definována. 1. Úvod... 3 1.1 Textové procesory... 3 1.2 Způsob psaní dokumentu... 3 1.3 Označování... 4 1.4 Lupa... 4 1.5
Textové editory a procesory Textové editory a procesory... Chyba! Záložka není definována. 1. Úvod... 3 1.1 Textové procesory... 3 1.2 Způsob psaní dokumentu... 3 1.3 Označování... 4 1.4 Lupa... 4 1.5
Evidence dat v prostředí MS Excelu Kontingenční tabulka a kontingenční graf
 Evidence dat v prostředí MS Excelu Kontingenční tabulka a kontingenční graf Základní charakteristiky sumarizační tabulka narozdíl od souhrnu je samostatná (tzn., že je vytvářena mimo seznam) nabízí širší
Evidence dat v prostředí MS Excelu Kontingenční tabulka a kontingenční graf Základní charakteristiky sumarizační tabulka narozdíl od souhrnu je samostatná (tzn., že je vytvářena mimo seznam) nabízí širší
Formát fontu: tučný, kurziva, tučný a kurziva pouze pro TrueType fonty. Výška 0 Výška textu Použít Big font (Velké písmo)
 11 Koment e ve v kresu Komentáře ve výkrese přidávají informace, které nemohou být znázorněny graficky. Tyto informace mohou být do výkresu doplněny jako samostatné texty nebo texty v kótách, poznámky
11 Koment e ve v kresu Komentáře ve výkrese přidávají informace, které nemohou být znázorněny graficky. Tyto informace mohou být do výkresu doplněny jako samostatné texty nebo texty v kótách, poznámky
Kótování na strojnických výkresech 1.část
 Kótování na strojnických výkresech 1.část Pro čtení výkresů, tj. určení rozměrů nebo polohy předmětu, jsou rozhodující kóty. Z tohoto důvodu je kótování jedna z nejzodpovědnějších prací na technických
Kótování na strojnických výkresech 1.část Pro čtení výkresů, tj. určení rozměrů nebo polohy předmětu, jsou rozhodující kóty. Z tohoto důvodu je kótování jedna z nejzodpovědnějších prací na technických
Předdefinované dialogy
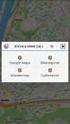 Předdefinované dialogy 1032 OpenFileDialog, zobrazení dialogu pro otevření souboru Chceme-li zobrazit dialog vyzývající uživatele k otevření souboru, vytvoříme nejprve instanci třídy SystemWindowsFormsOpenFileDialog
Předdefinované dialogy 1032 OpenFileDialog, zobrazení dialogu pro otevření souboru Chceme-li zobrazit dialog vyzývající uživatele k otevření souboru, vytvoříme nejprve instanci třídy SystemWindowsFormsOpenFileDialog
Obrázek. Základní popis, zadání úkolu. Struktura tříd,
 Obrázek Základní popis, zadání úkolu Pracujeme na projektu Domecek, který je ke stažení na http://java.vse.cz/. Po otevření v BlueJ vytvoříme instanci třídy Obrazek a zavoláme metodu kresli(). Výsledkem
Obrázek Základní popis, zadání úkolu Pracujeme na projektu Domecek, který je ke stažení na http://java.vse.cz/. Po otevření v BlueJ vytvoříme instanci třídy Obrazek a zavoláme metodu kresli(). Výsledkem
Informační a komunikační technologie. 1.4 Data, informace, komprimace
 Informační a komunikační technologie 1.4 Data, informace, komprimace Učební obor: Kadeřník, Kuchař - číšník Ročník: 1 Data Informace uložená v souboru určená pro zpracování pomocí počítačového programu.
Informační a komunikační technologie 1.4 Data, informace, komprimace Učební obor: Kadeřník, Kuchař - číšník Ročník: 1 Data Informace uložená v souboru určená pro zpracování pomocí počítačového programu.
Jednotný vizuální styl: podpis v emailové korespondenci.
 Jednotný vizuální styl: podpis v emailové korespondenci. Při elektronické komunikaci je potřeba sjednotit formát podpisu všech pracovníků. V tomto návodu naleznete postupy jak si elektronická podpis vytvořit
Jednotný vizuální styl: podpis v emailové korespondenci. Při elektronické komunikaci je potřeba sjednotit formát podpisu všech pracovníků. V tomto návodu naleznete postupy jak si elektronická podpis vytvořit
Digitální tlakoměr PM 111
 Digitální tlakoměr PM 111 Tlakoměr PM 111 Průmyslové tlakoměry PM 111 jsou určeny k měření, digitálnímu zobrazení okamžité hodnoty tlaku měřeného média a případně i na jeho regulaci. Použití a princip
Digitální tlakoměr PM 111 Tlakoměr PM 111 Průmyslové tlakoměry PM 111 jsou určeny k měření, digitálnímu zobrazení okamžité hodnoty tlaku měřeného média a případně i na jeho regulaci. Použití a princip
Záloha a obnovení Uživatelská příručka
 Záloha a obnovení Uživatelská příručka Copyright 2009 Hewlett-Packard Development Company, L.P. Windows je ochranná známka společnosti Microsoft Corporation registrovaná v USA. Informace uvedené v této
Záloha a obnovení Uživatelská příručka Copyright 2009 Hewlett-Packard Development Company, L.P. Windows je ochranná známka společnosti Microsoft Corporation registrovaná v USA. Informace uvedené v této
TECHNICKÉ KRESLENÍ A CAD
 Přednáška č. 7 V ELEKTROTECHNICE Kótování Zjednodušené kótování základních geometrických prvků Někdy stačí k zobrazení pouze jeden pohled Tenké součásti kvádr Kótování Kvádr (základna čtverec) jehlan Kvalitativní
Přednáška č. 7 V ELEKTROTECHNICE Kótování Zjednodušené kótování základních geometrických prvků Někdy stačí k zobrazení pouze jeden pohled Tenké součásti kvádr Kótování Kvádr (základna čtverec) jehlan Kvalitativní
Nastavení telefonu T-Mobile MDA Touch
 Nastavení telefonu T-Mobile MDA Touch Telefon s integrovaným kapesním počítačem T-Mobile MDA Touch, zakoupený v prodejní síti společnosti T-Mobile Czech Republic a.s., má potřebné parametry pro použití
Nastavení telefonu T-Mobile MDA Touch Telefon s integrovaným kapesním počítačem T-Mobile MDA Touch, zakoupený v prodejní síti společnosti T-Mobile Czech Republic a.s., má potřebné parametry pro použití
Struktura třídy, operátory, jednoduché algoritmy, junit. Programování II 2. cvičení Alena Buchalcevová
 Struktura třídy, operátory, jednoduché algoritmy, junit 2. cvičení Alena Buchalcevová Cíle cvičení seznámit se s rozhraním (interface) v Javě seznámit se s testováním při vývoji (makety, JUnit) naučit
Struktura třídy, operátory, jednoduché algoritmy, junit 2. cvičení Alena Buchalcevová Cíle cvičení seznámit se s rozhraním (interface) v Javě seznámit se s testováním při vývoji (makety, JUnit) naučit
MINISTERSTVO PRO MÍSTNÍ ROZVOJ UŽIVATELSKÁ PŘÍRUČKA IS KP 14+ PRO INTEGROVANÉ NÁSTROJE: ŽÁDOST O PODPORU STRATEGIE CLLD. Verze: 1.
 MINISTERSTVO PRO MÍSTNÍ ROZVOJ UŽIVATELSKÁ PŘÍRUČKA IS KP 14+ PRO INTEGROVANÉ NÁSTROJE: ŽÁDOST O PODPORU STRATEGIE CLLD Verze: 1.0 červenec 2015 Obsah Přehled provedených změn... 2 1. Podání žádosti o
MINISTERSTVO PRO MÍSTNÍ ROZVOJ UŽIVATELSKÁ PŘÍRUČKA IS KP 14+ PRO INTEGROVANÉ NÁSTROJE: ŽÁDOST O PODPORU STRATEGIE CLLD Verze: 1.0 červenec 2015 Obsah Přehled provedených změn... 2 1. Podání žádosti o
Použití ovládacích prvků formulářů v listu aplikace Excel
 Použití ovládacích prvků formulářů v listu aplikace Excel Souhrn Aplikace Microsoft Excel poskytuje několik ovládacích prvků pro listy dialogu, které jsou vhodné pro výběr položek ze Mezi tyto ovládací
Použití ovládacích prvků formulářů v listu aplikace Excel Souhrn Aplikace Microsoft Excel poskytuje několik ovládacích prvků pro listy dialogu, které jsou vhodné pro výběr položek ze Mezi tyto ovládací
DUM 09 téma: Vytvoření a uložení nového obrázku
 DUM 09 téma: Vytvoření a uložení nového obrázku ze sady: 2 tematický okruh sady: Bitmapová grafika ze šablony: 09 Počítačová grafika určeno pro: 2. ročník vzdělávací obor: vzdělávací oblast: číslo projektu:
DUM 09 téma: Vytvoření a uložení nového obrázku ze sady: 2 tematický okruh sady: Bitmapová grafika ze šablony: 09 Počítačová grafika určeno pro: 2. ročník vzdělávací obor: vzdělávací oblast: číslo projektu:
Příloha č. 2 Vyhledávání souřadnic definičních bodů v Nahlížení do KN OBSAH
 Příloha č. 2 Vyhledávání souřadnic definičních bodů v Nahlížení do KN OBSAH 1) Úvodní informace... 2 2) Vyhledání bodu zadáním souřadnic... 2 Hledání... 2 Mapové podklady... 3 3) Doplňkové funkce... 4
Příloha č. 2 Vyhledávání souřadnic definičních bodů v Nahlížení do KN OBSAH 1) Úvodní informace... 2 2) Vyhledání bodu zadáním souřadnic... 2 Hledání... 2 Mapové podklady... 3 3) Doplňkové funkce... 4
Počáteční nastavení aplikace WiFiS
 Počáteční nastavení aplikace WiFiS Tento dokument Vás provede základním nastavením aplikace a celkovým uvedením do provozu. Po dosažení konce tohoto návodu budou všechny části aplikace WiFiS připravené
Počáteční nastavení aplikace WiFiS Tento dokument Vás provede základním nastavením aplikace a celkovým uvedením do provozu. Po dosažení konce tohoto návodu budou všechny části aplikace WiFiS připravené
TVORBA MULTIMEDIÁLNÍCH PREZENTACÍ. Mgr. Jan Straka
 TVORBA MULTIMEDIÁLNÍCH PREZENTACÍ Mgr. Jan Straka Nejčastěji používaný program pro tvorbu multimediálních prezentací je PowerPoint. V naší škole v současné době užíváme verzi 2010, budeme se tedy věnovat
TVORBA MULTIMEDIÁLNÍCH PREZENTACÍ Mgr. Jan Straka Nejčastěji používaný program pro tvorbu multimediálních prezentací je PowerPoint. V naší škole v současné době užíváme verzi 2010, budeme se tedy věnovat
primární tlačítko (obvykle levé). Klepnutí se nejčastěji používá k výběru (označení) položky nebo k otevření nabídky.
 Říjen Myš Pokud na něco myší ukážeme, e, často se zobrazí krátký popis položky. Pokud například ukážeme na složku Koš na ploše, zobrazí se následující popis: Obsahuje smazané soubory a složky. Takzvaná
Říjen Myš Pokud na něco myší ukážeme, e, často se zobrazí krátký popis položky. Pokud například ukážeme na složku Koš na ploše, zobrazí se následující popis: Obsahuje smazané soubory a složky. Takzvaná
Zkrácená uživatelská příručka systému Spisové služby (SpS) Lite
 ICZ a.s. Na hřebenech II 1718/10 147 00 Praha 4 Tel.: +420-222 271 111 Fax: +420-222 271 112 Internet: www.i.cz Zkrácená uživatelská příručka systému Spisové služby (SpS) Lite Vypracoval kolektiv pracovníků
ICZ a.s. Na hřebenech II 1718/10 147 00 Praha 4 Tel.: +420-222 271 111 Fax: +420-222 271 112 Internet: www.i.cz Zkrácená uživatelská příručka systému Spisové služby (SpS) Lite Vypracoval kolektiv pracovníků
Maturitní témata z předmětu Programování a databázové systémy. pro šk. rok 2012/2013
 Maturitní témata z předmětu Programování a databázové systémy pro šk. rok 2012/2013 1. Základy - proměnné a datové typy a) Co je to proměnná, co znamená deklarace proměnné, a popište syntaxi deklarace
Maturitní témata z předmětu Programování a databázové systémy pro šk. rok 2012/2013 1. Základy - proměnné a datové typy a) Co je to proměnná, co znamená deklarace proměnné, a popište syntaxi deklarace
Návod k používání registračního systému ČSLH www.hokejovaregistrace.cz
 Návod k používání registračního systému ČSLH www.hokejovaregistrace.cz Osnova Přihlášení do systému Základní obrazovka Správa hráčů Přihlášky hráčů k registraci Žádosti o prodloužení registrace Žádosti
Návod k používání registračního systému ČSLH www.hokejovaregistrace.cz Osnova Přihlášení do systému Základní obrazovka Správa hráčů Přihlášky hráčů k registraci Žádosti o prodloužení registrace Žádosti
Návod k použití aplikace MARKETINGOVÉ PRŮZKUMY.CZ
 www.marketingovepruzkumy.cz Návod k použití aplikace MARKETINGOVÉ PRŮZKUMY.CZ 28.4.2011 Miloš Voborník Obsah 1. Uživatelská příručka... 1 1.1. Běžný uživatel... 1 1.1.1. Celkové rozvržení, úvodní strana...
www.marketingovepruzkumy.cz Návod k použití aplikace MARKETINGOVÉ PRŮZKUMY.CZ 28.4.2011 Miloš Voborník Obsah 1. Uživatelská příručka... 1 1.1. Běžný uživatel... 1 1.1.1. Celkové rozvržení, úvodní strana...
Pravidla pro využívání lokální počítačové sítě Slovanského gymnázia v Olomouci. Preambule
 Pravidla pro využívání lokální počítačové sítě Slovanského gymnázia v Olomouci Preambule Tento dokument je základním a závazným dokumentem upravujícím způsob využívání lokální počítačové sítě Slovanského
Pravidla pro využívání lokální počítačové sítě Slovanského gymnázia v Olomouci Preambule Tento dokument je základním a závazným dokumentem upravujícím způsob využívání lokální počítačové sítě Slovanského
INTERNETOVÝ TRH S POHLEDÁVKAMI. Uživatelská příručka
 INTERNETOVÝ TRH S POHLEDÁVKAMI Uživatelská příručka 1. března 2013 Obsah Registrace... 3 Registrace fyzické osoby... 3 Registrace právnické osoby... 6 Uživatelské role v systému... 8 Přihlášení do systému...
INTERNETOVÝ TRH S POHLEDÁVKAMI Uživatelská příručka 1. března 2013 Obsah Registrace... 3 Registrace fyzické osoby... 3 Registrace právnické osoby... 6 Uživatelské role v systému... 8 Přihlášení do systému...
ROZCVIČKY. (v nižší verzi může být posunuta grafika a špatně funkční některé odkazy).
 ROZCVIČKY Z MATEMATIKY 8. ROČ Prezentace jsou vytvořeny v MS PowerPoint 2010 (v nižší verzi může být posunuta grafika a špatně funkční některé odkazy). Anotace: Materiál slouží k procvičení základních
ROZCVIČKY Z MATEMATIKY 8. ROČ Prezentace jsou vytvořeny v MS PowerPoint 2010 (v nižší verzi může být posunuta grafika a špatně funkční některé odkazy). Anotace: Materiál slouží k procvičení základních
NÁVOD K HODINKÁM S KAMEROU 1. Úvod Dostává se Vám do rukou kamera s mikrofonem, záznamem obrazu a zvuku skrytá v náramkových hodinkách.
 NÁVOD K HODINKÁM S KAMEROU 1. Úvod Dostává se Vám do rukou kamera s mikrofonem, záznamem obrazu a zvuku skrytá v náramkových hodinkách. Připojení k PC je pomocí USB konektoru na rekordéru, z PC je rekordér
NÁVOD K HODINKÁM S KAMEROU 1. Úvod Dostává se Vám do rukou kamera s mikrofonem, záznamem obrazu a zvuku skrytá v náramkových hodinkách. Připojení k PC je pomocí USB konektoru na rekordéru, z PC je rekordér
Citace PRO. představení citačního manažeru. http://www.citacepro.com. Moravská zemská knihovna v Brně 15.10.2012. Martin Krčál martin.krcal@citace.
 ...citovat je snadné Citační manažer představení citačního manažeru http://www.citacepro.com Moravská zemská knihovna v Brně 15.10.2012 Martin Krčál martin.krcal@citace.com Proč citujeme? autorský zákon
...citovat je snadné Citační manažer představení citačního manažeru http://www.citacepro.com Moravská zemská knihovna v Brně 15.10.2012 Martin Krčál martin.krcal@citace.com Proč citujeme? autorský zákon
Kapitola 5 WCF, webové služby a mezidoménové zásady
 Kapitola 5 WCF, webové služby a mezidoménové zásady Silverlight 2 přináší obrovské množství nástrojů, s jejichž pomocí lze vytvářet propracovaná uživatelská rozhraní. Může také využívat různé služby v
Kapitola 5 WCF, webové služby a mezidoménové zásady Silverlight 2 přináší obrovské množství nástrojů, s jejichž pomocí lze vytvářet propracovaná uživatelská rozhraní. Může také využívat různé služby v
Škola VOŠ a SPŠE Plzeň, IČO 49774301, REDIZO 600009491
 Škola VOŠ a SPŠE Plzeň, IČO 49774301, REDIZO 600009491 Číslo projektu Číslo a název šablony klíčové aktivity Tematická oblast Kód DUMu Název DUMu Autor DUMu Studijní obor Ročník Předmět Anotace CZ.1.07/1.5.00/34.0560
Škola VOŠ a SPŠE Plzeň, IČO 49774301, REDIZO 600009491 Číslo projektu Číslo a název šablony klíčové aktivity Tematická oblast Kód DUMu Název DUMu Autor DUMu Studijní obor Ročník Předmět Anotace CZ.1.07/1.5.00/34.0560
IDEA RCS 5 Reinforced Concrete Section
 Uživatelská příručka IDEA IDEA RCS 5 Reinforced Concrete Section Uživatelská příručka Uživatelská příručka IDEA Obsah 1.1 Požadavky programu... 9 1.2 Pokyny k instalaci programu... 9 2 Základní pojmy...
Uživatelská příručka IDEA IDEA RCS 5 Reinforced Concrete Section Uživatelská příručka Uživatelská příručka IDEA Obsah 1.1 Požadavky programu... 9 1.2 Pokyny k instalaci programu... 9 2 Základní pojmy...
FAQ Aplikace GRIS 2017
 FAQ Aplikace GRIS 2017 Uživatelská příručka aplikace GRIS Uživatelskou příručku k aplikaci GRIS naleznete na webových stránkách GA ČR na adrese https://gacr.cz/vyhlaseni-verejne-souteze-standardni-projekty-2017/
FAQ Aplikace GRIS 2017 Uživatelská příručka aplikace GRIS Uživatelskou příručku k aplikaci GRIS naleznete na webových stránkách GA ČR na adrese https://gacr.cz/vyhlaseni-verejne-souteze-standardni-projekty-2017/
INFORMATIKA. aplikační software pro práci s informacemi PRAŽSKÝ HRAD. Pracovní list pro žáky. Gymnázium K. V. Raise, Hlinsko, Adámkova 55
 INFORMATIKA aplikační software pro práci s informacemi PRAŽSKÝ HRAD Pracovní list pro žáky Autor: RNDr. Ivanka Dvořáčková 2013 PRAŽSKÝ HRAD pracovní list V delších dokumentech (seminární práce, bakalářské
INFORMATIKA aplikační software pro práci s informacemi PRAŽSKÝ HRAD Pracovní list pro žáky Autor: RNDr. Ivanka Dvořáčková 2013 PRAŽSKÝ HRAD pracovní list V delších dokumentech (seminární práce, bakalářské
Aplikované úlohy Solid Edge. SPŠSE a VOŠ Liberec. Ing. Jiří Haňáček [ÚLOHA 03 VYSUNUTÍ TAŽENÍM A SPOJENÍM PROFILŮ.]
![Aplikované úlohy Solid Edge. SPŠSE a VOŠ Liberec. Ing. Jiří Haňáček [ÚLOHA 03 VYSUNUTÍ TAŽENÍM A SPOJENÍM PROFILŮ.] Aplikované úlohy Solid Edge. SPŠSE a VOŠ Liberec. Ing. Jiří Haňáček [ÚLOHA 03 VYSUNUTÍ TAŽENÍM A SPOJENÍM PROFILŮ.]](/thumbs/34/13145181.jpg) Aplikované úlohy Solid Edge SPŠSE a VOŠ Liberec Ing. Jiří Haňáček [ÚLOHA 03 VYSUNUTÍ TAŽENÍM A SPOJENÍM PROFILŮ.] 1 CÍL KAPITOLY Cílem této kapitoly je naučit uživatele efektivně navrhovat objekty v režimu
Aplikované úlohy Solid Edge SPŠSE a VOŠ Liberec Ing. Jiří Haňáček [ÚLOHA 03 VYSUNUTÍ TAŽENÍM A SPOJENÍM PROFILŮ.] 1 CÍL KAPITOLY Cílem této kapitoly je naučit uživatele efektivně navrhovat objekty v režimu
Návod na zřízení datové schránky právnické osoby nezapsané v obchodním rejstříku
 Návod na zřízení datové schránky právnické osoby nezapsané v obchodním rejstříku Zřízení datové schránky Právnické osobě, která není zapsána v obchodním rejstříku, zřídí ministerstvo datovou schránku právnické
Návod na zřízení datové schránky právnické osoby nezapsané v obchodním rejstříku Zřízení datové schránky Právnické osobě, která není zapsána v obchodním rejstříku, zřídí ministerstvo datovou schránku právnické
Střední průmyslová škola a Vyšší odborná škola technická Brno, Sokolská 1
 Střední průmyslová škola a Vyšší odborná škola technická Brno, Sokolská 1 Šablona: Název: Téma: Autor: Inovace a zkvalitnění výuky prostřednictvím ICT Uživatelská nastavení parametrických modelářů, využití
Střední průmyslová škola a Vyšší odborná škola technická Brno, Sokolská 1 Šablona: Název: Téma: Autor: Inovace a zkvalitnění výuky prostřednictvím ICT Uživatelská nastavení parametrických modelářů, využití
Vodafone promo kit uživatelský manuál http://promo.vodafone.cz/ Uživatelský manuál pro aplikaci. Vodafone promo kit. Verze dokumentu: 2.
 Uživatelský manuál pro aplikaci Vodafone promo kit Verze dokumentu: 2.1 Vytvořeno: V Praze dne 8. 9. 2011 1 Obsah Vodafone promo kit uživatelský manuál Webové rozhraní aplikace Vodafone promo kit... 4
Uživatelský manuál pro aplikaci Vodafone promo kit Verze dokumentu: 2.1 Vytvořeno: V Praze dne 8. 9. 2011 1 Obsah Vodafone promo kit uživatelský manuál Webové rozhraní aplikace Vodafone promo kit... 4
BRICSCAD V16. Modelování strojírenských sestav
 BRICSCAD V16 Modelování strojírenských sestav Protea spol. s r.o. Makovského 1339/16 236 00 Praha 6 - Řepy tel.: 235 316 232, 235 316 237 fax: 235 316 038 e-mail: obchod@protea.cz web: www.protea.cz Copyright
BRICSCAD V16 Modelování strojírenských sestav Protea spol. s r.o. Makovského 1339/16 236 00 Praha 6 - Řepy tel.: 235 316 232, 235 316 237 fax: 235 316 038 e-mail: obchod@protea.cz web: www.protea.cz Copyright
Obsah. Obsah. Úvod... 7
 Obsah Obsah Úvod... 7 1. Digitální fotografie... 10 1.1 Prohlížení obrázků pomocí Nero PhotoSnap Viewer... 10 1.1.1 Zobrazení na celou obrazovku...12 1.1.2 Jak zjednodušit přechod do jiné složky...13 1.1.3
Obsah Obsah Úvod... 7 1. Digitální fotografie... 10 1.1 Prohlížení obrázků pomocí Nero PhotoSnap Viewer... 10 1.1.1 Zobrazení na celou obrazovku...12 1.1.2 Jak zjednodušit přechod do jiné složky...13 1.1.3
Citace PRO. návod na využívání citačního manažera. Místo vydání: Brno Vydavatel: Citace.com Datum vydání: 11.11.2015 Verze: 3.0. ...
 ...citovat je snadné Citační manažer návod na využívání citačního manažera Místo vydání: Brno Vydavatel: Citace.com Datum vydání: 11.11.2015 Verze: 3.0 Citace dokumentu : návod na využívání citačního manažera
...citovat je snadné Citační manažer návod na využívání citačního manažera Místo vydání: Brno Vydavatel: Citace.com Datum vydání: 11.11.2015 Verze: 3.0 Citace dokumentu : návod na využívání citačního manažera
