GPSMAP 500/700 Series and echomap 50/70 Series Návod k obsluze
|
|
|
- Kamila Burešová
- před 8 lety
- Počet zobrazení:
Transkript
1 GPSMAP 500/700 Series and echomap 50/70 Series Návod k obsluze Červenec 2014 Vytištěno na Tchaj-wanu _0C
2 Všechna práva vyhrazena. Na základě autorských zákonů není povoleno tento návod kopírovat (jako celek ani žádnou jeho část) bez písemného souhlasu společnosti Garmin. Společnost Garmin si vyhrazuje právo změnit nebo vylepšit svoje produkty a provést změny v obsahu tohoto návodu bez závazku vyrozumět o takových změnách nebo vylepšeních jakoukoli osobu nebo organizaci. Aktuální aktualizace a doplňkové informace o použití tohoto produktu naleznete na webu na adrese Garmin, the Garmin logo, BlueChart, g2 Vision, GPSMAP, MapSource, and Ultrascroll are trademarks of Garmin Ltd. or its subsidiaries, registered in the USA and other countries. echomap, Garmin Helm, GMR, GSD, GXM, HomePort, LakeVü, and Meteor are trademarks of Garmin Ltd. or its subsidiaries. These trademarks may not be used without the express permission of Garmin. Android is a trademark of Google Inc. The Bluetooth word mark and logos are owned by the Bluetooth SIG, Inc. and any use of such marks by Garmin is under license. FUSION-Link is a trademark of Fusion Electronics Ltd. ios is a registered trademark of Cisco Systems, Inc. used under license by Apple Inc. ipod is a trademark of Apple Inc., registered in the U.S. and other countries. microsd and the microsdhc logo are trademarks of SD-3C, LLC. NMEA, NMEA 2000, and the NMEA 2000 logo are registered trademarks of the National Marine Electronics Association. SiriusXM is a registered trademark of SiriusXM Radio Inc. Wi Fi is a registered trademark of W-Fi Alliance. Windows is a registered trademark of Microsoft Corporation in the United States and other countries. Other trademarks and trade names are those of their respective owners.
3 Obsah Úvod... 1 Řada echomap 70 a řada GPSMAP Používání dotykové obrazovky... 1 Řada echomap 50 a řada GPSMAP Tlačítka zařízení... 1 Stažení návodů... 1 Symboly použité v návodu... 1 Další informace... 1 Vložení paměťových karet... 1 Načtení nového softwaru na paměťovou kartu... 2 Aktualizace softwaru zařízení... 2 Satelitní signály systému GPS... 2 Výběr zdroje GPS... 2 Nastavení typu plavidla... 2 Úprava podsvícení... 2 Úprava režimu barev... 2 Přizpůsobení domovské obrazovky... 2 Skrytí a zobrazení řádku menu... 2 Použití aplikace Garmin Helm s chartplotterem... 2 Komunikace s bezdrátovými zařízeními... 3 Nastavení bezdrátové sítě Wi Fi... 3 Připojení bezdrátového zařízení k chartplotteru... 3 Změna bezdrátového kanálu... 3 Připojení bezdrátového zařízení Bluetooth... 3 Odpojení bezdrátového zařízení Bluetooth... 3 Mapy a 3D zobrazení map... 3 Navigační mapa a pobřežní rybářská mapa... 3 Přibližování a oddalování na mapě... 3 Posun mapy... 4 Výběr položky na mapě prostřednictvím tlačítek zařízení... 4 Měření vzdálenosti na mapě... 4 Symboly na mapě... 4 Navigování k bodu na mapě... 4 Zobrazení informací o poloze a objektu na mapě... 4 Zobrazení detailů o navigačních pomůckách... 4 Výběr mapy... 4 Prémiové mapy... 5 Zobrazení informací o přílivové stanici... 5 Zobrazení satelitních snímků na navigační mapě... 5 Zobrazení leteckých fotografií pamětihodností... 5 Automatický identifikační systém... 6 Symboly zaměření AIS... 6 Směr pohybu a projektovaný kurz aktivovaných cílů AIS... 6 Zobrazení plavidel AIS na mapě nebo ve 3D zobrazení mapy... 6 Aktivace cíle pro plavidlo AIS... 6 Zobrazení seznamu hrozeb AIS... 6 Nastavení alarmu nebezpečí srážky pro bezpečnou zónu... 6 Nouzové signály AIS... 7 Vypnutí příjmu AIS... 7 Nastavení normálního a 3D zobrazení mapy... 7 Nastavení navigačních a rybářských map... 7 Trasové body a nastavení prošlých tras na mapách a zobrazení map... 8 Nastavení přímé linie... 8 Nastavení čísel překrytí... 8 Zobrazení navigačního výřezu... 8 Nastavení vzhledu mapy... 8 Nastavení směru jízdy a linií kurzu vůči zemi... 9 Nastavení jiných plavidel na mapách a zobrazeních mapy.. 9 Nastavení Fish Eye 3D... 9 Navigace pomocí kresliče map...9 Základní otázky navigace... 9 Cíle... 9 Vyhledání cíle podle jména Výběr cíle s použitím navigační mapy Vyhledání cíle podle informací o navigaci Hledání cíle Námořní služby Kurzy Nastavení a sledování přímého kurzu pomocí funkce Přejít na Nastavení a sledování pomocí automatické navigace Navigace pomocí autopilota Ukončení navigace Trasové body Označení aktuální polohy jako trasový bod Vytvoření trasového bodu v jiné poloze Označení polohy Muž přes palubu (MOB) a spuštění navigace do této polohy Zobrazení seznamu všech trasových bodů Úprava uloženého trasového bodu Přesun uloženého trasového bodu Vyhledání uloženého trasového bodu a navigace k němu.. 11 Odstranění trasového bodu nebo MOB Odstranění všech trasových bodů Trasy Vytvoření a navigace trasy z aktuální pozice Vytvoření a uložení trasy Zobrazení seznamu tras Úprava uložené trasy Vyhledání a navigování podle uložené trasy Vyhledání a navigace souběžně s uloženou trasou Odstranění uložené trasy Odstranění všech uložených tras Prošlé trasy Zobrazení prošlých tras Nastavení barvy aktivní prošlé trasy Uložení aktivní prošlé trasy Zobrazení seznamu uložených prošlých tras Úprava uložené prošlé trasy Uložení prošlé trasy jako trasy Procházení seznamu prošlých tras a navigace po zaznamenané prošlé trase Odstranění uložené prošlé trasy: Odstranění všech uložených prošlých tras Sledování aktivní prošlé trasy Vymazání aktivní prošlé trasy Správa paměti záznamu prošlé trasy během pořizování záznamu Konfigurace intervalu nahrávání záznamu prošlé trasy Synchronizace uživatelských dat napříč námořní sítí Garmin. 13 Odstranění všech uložených trasových bodů, tras a prošlých tras Kombinace...14 Výběr kombinace Přizpůsobení obrazovky Kombinace Vytváření vlastní obrazovky Kombinace Sonar Zobrazení sonaru Zobrazení sonaru na celou obrazovku Zobrazení sonaru DownVü Zobrazení sonaru SideVü Zobrazení sonaru na rozdělené obrazovce Zobrazení sonaru s rozdělením a přiblížením Zobrazení sonaru s rozdělením frekvence Vytvoření trasového bodu na obrazovce sonaru pomocí dotykové obrazovky Obsah i
4 Vytvoření trasového bodu na obrazovce sonaru pomocí tlačítek zařízení Měření vzdálenosti na obrazovce sonaru Pozastavení zobrazení sonaru Prohlížení historie sonaru Sdílení sonaru Výběr zdroje sonaru Změna názvu zdroje sonaru Přizpůsobení čísel překrytí Nastavení úrovně podrobností Úprava intenzity barev Úprava rozsahu měřítka hloubky nebo šířky Nastavení úrovně přiblížení na obrazovce sonaru Nastavení rychlosti procházení Frekvence sonaru Výběr frekvencí Vytvoření přednastavené frekvence Zapnutí rozsahu A Výběr typu převodníku Nastavení sonaru Nastavení sonaru Nastavení vzhledu sonaru Rozšířená nastavení sonaru Nastavení instalace sonaru Nastavení alarmu sonaru Záznamy ze sonaru Záznam displeje sonaru Ukončení záznamu sonaru Odstranění záznamu ze sonaru Přehrávání záznamů ze sonaru Radar Režimy zobrazení radaru Přenos radarových signálů Dosah radarových signálů Tipy pro výběr dosahu radaru Nastavení měřítka přiblížení na obrazovce radaru Režim Hlídka Zapnutí automatického přenosu Nastavení časů pohotovostního režimu a přenosu Zapínání střežené zóny Určení kruhové střežené zóny Určení částečné střežené zóny Označení trasového bodu na obrazovce radaru Zobrazení seznamu hrozeb AIS Zobrazení plavidel AIS na obrazovce radaru Režim VRM a EBL Zobrazení VRM a EBL Úprava režimu VRM a EBL Měření dosahu a směru k cílovému objektu Překrytí radaru Překrytí radaru a zarovnání dat mapy Zobrazení překrytí radaru Zastavení přenosu radarových signálů Optimalizace zobrazení radaru Zesílení a odrazy radaru Nastavení zobrazení radaru Nastavení vzhledu radaru Posun přední části lodi Informace z měřidel a almanachu Zobrazení obrazovky Kompas Zobrazení měřidel trasy Vynulování měřidel trasy Zobrazení měřidel motoru a paliva Přizpůsobení limitů měřidla motoru a měřidla paliva Povolení alarmů stavu pro měřidla motoru Zapnutí některých alarmů stavu měřidla motoru Výběr počtu motorů zobrazených na měřidlech Přizpůsobení motorů zobrazených na měřidlech Konfigurace zobrazení měřidel paliva Nastavení kapacity paliva plavidla Synchronizace údajů o palivu se skutečným množstvím paliva v plavidle Nastavení upozornění na zbývající palivo Zobrazení měřidel větru Konfigurace měřidla větru pro plavbu Konfigurace zdroje rychlosti Konfigurace zdroje směru pohybu měřidla větru Přizpůsobení měřidla větru v poloze ostře proti větru Zobrazení měřidel prostředí Konfigurace zarovnání měřidla větru Konfigurace zdroje směru pohybu měřidla prostředí Nastavení referenčního času barometru Informace o přílivu/odlivu, informace o proudu a astronomické informace Informace o přílivové stanici Informace o aktuální stanici Astronomické informace Zobrazení přílivové stanice, aktuální stanice či astronomických informací pro odlišné datum Zobrazení informací pro jinou přílivovou či aktuální stanici. 24 Zobrazení informací z almanachu z navigační mapy Digitální selektivní volání Kreslič map zapojený v síti a funkce rádia VHF Zapnutí DSC Seznam DSC Zobrazení seznamu DSC Přidání kontaktu DSC Příchozí nouzová volání Navigování k lodi v nouzi Nouzová volání muž přes palubu spuštěná z rádia VHF.. 25 Nouzová volání muž přes palubu a SOS spuštěná z chartplotteru Sledování pozic Zobrazení zprávy o pozici Navigování ke sledované lodi Vytvoření trasového bodu na pozici sledované lodi Úprava informací ve zprávě o pozici Odstranění žádosti o zprávu o pozici Zobrazení tras plavidla na mapě Hovory jednotlivého postupu Výběr kanálu DSC Uskutečnění hovoru jednotlivého postupu Uskutečnění hovoru jednotlivého postupu s cílem AIS Media Player Otevření přehrávače Media Player Ikony Výběr zdroje médií Připojení bezdrátového zařízení Bluetooth k přehrávači Media Player Meteor Přehrávání hudby Procházení hudby Nastavení opakování skladby Nastavení opakování všech skladeb Nastavení náhodného přehrávání skladeb Poslech rádia Otevření zdroje MTP Úprava hlasitosti Zapnutí a vypnutí rozsahů Ztlumení hlasitosti médií Vyhledávání kanálů VHF ii Obsah
5 Úprava potlačení šumu VHF Nastavení názvu zařízení Satelitní rádio SiriusXM Přizpůsobení průvodce kanály Uložení kanálu SiriusXM do seznamu předvoleb Nastavení hlasitosti satelitního rádia SiriusXM Sledování videa Konfigurace vzhledu videa Počasí SiriusXM Požadavky na vybavení a předplatné SiriusXM Vysílání meteorologických údajů Zobrazení informací o srážkách Zobrazení srážek Informace o bouřkových buňkách a blescích Informace o orkánech Upozornění na počasí a informace o počasí Informace o předpovědi Zobrazení předpovědi na další časové období Zobrazení námořní předpovědi nebo předpovědi pro pobřeží Meteorologické fronty a tlakové středy Předpovědi počasí pro město Zobrazení mořských podmínek Povrchové větry Výška vln, časová vzdálenost vln a směr vln Zobrazení předpovědi mořských podmínek na další časové období Zobrazení informací pro rybáře Údaje o povrchovém tlaku a teplotě vody Předpovědi míst k rybolovu Změna rozsahu barev teploty povrchu moře Informace o viditelnosti Zobrazení informací o předpovědi viditelnosti na další časové období Zobrazení záznamů z bójí Zobrazení místních informací o počasí v okolí bóje Vytvoření trasového bodu na mapě počasí Meteorologické překrytí Zapnutí překrytí počasí na mapě Nastavení překrytí počasí na navigační mapě Nastavení meteorologického překrytí na rybářské mapě Zobrazení informací o předplatném počasí Správa dat kresliče map Kopírování trasových bodů, tras a prošlých tras do kresliče map Kopírování dat z paměťové karty Kopírování trasových bodů, tras a prošlých tras na paměťovou kartu Kopírování trasových bodů, tras a prošlých tras na všechny kresliče map v síti nebo z nich Kopírování vestavěných map na paměťovou kartu...31 Zálohování dat do počítače Obnovení zálohovaných dat v chartplotteru Ukládání systémových informací na paměťovou kartu Konfigurace zařízení Automatické zapínání kresliče map Nastavení systému Nastavení displeje Nastavení GPS Zobrazení záznamu události Zobrazení informací o systémovém softwaru Nastavení mého plavidla Nastavení vyrovnání lodního kýlu Kalibrace zařízení pro měření rychlosti vodního proudu Nastavení teplotního posunu vody Obsah Nastavení komunikace NMEA NMEA 2000 Nastavení Nastavení alarmů Alarmy navigace Alarmy systému Nastavení upozornění na zbývající palivo Nastavení alarmů počasí Nastavení jednotek Nastavení navigace Konfigurace linie automatické navigace Nastavení vzdálenosti od pobřeží Nastavení jiného plavidla Obnovení původních nastavení kresliče map z výroby Dodatek Registrace zařízení Čištění obrazovky Kalibrace dotykové obrazovky Snímky obrazovky Pořizování snímků obrazovky Kopírování snímků obrazovky do počítače Odstranění problémů Zařízení nevyhledá signály GPS Zařízení se nezapne nebo se stále vypíná Zařízení nevytváří trasové body ve správných polohách Dotyková obrazovka nereaguje na moje doteky Informace NMEA Informace PGNNMEA Softwarová licenční dohoda Rejstřík iii
6
7 Úvod VAROVÁNÍ Přečtěte si leták Důležité bezpečnostní informace a informace o produktu vložený v obalu s výrobkem. Obsahuje varování a další důležité informace. Řada echomap 70 a řada GPSMAP 700 SELECT BACK MARK HOME MENU Zmenšuje mapu nebo zobrazení. Zvětšuje mapu nebo zobrazení. Prochází, zvýrazňuje volby a přesunuje kurzor. Potvrzuje zprávy a vybírá volby. Umožňuje návrat na předchozí obrazovku. Uloží aktuální polohu jako trasový bod. Umožňuje návrat na plochu. Otevírá menu možností pro stránku, pokud je to vhodné. Zavírá menu, pokud je to vhodné. À Á Â Ã Zapínací tlačítko Automatický snímač podsvícení Dotyková obrazovka Sloty na paměťovou kartu microsd Používání dotykové obrazovky Klepnutím na obrazovku vyberte položku. Přetažením nebo přejetím prstu po obrazovce můžete obrazovku posunout nebo jí procházet. Štípnutím dvou prstů směrem k sobě můžete zobrazení oddálit. Roztažením dvou prstů lze zobrazení přiblížit. Uzamčení dotykové obrazovky Chcete-li předejít náhodnému stisknutí dotykové obrazovky, můžete ji uzamknout. 1 Vyberte možnost. 2 Vyberte možnost Uzamknout dotykovou obrazovku. Řada echomap 50 a řada GPSMAP 500 À Á Â Ã Automatický snímač podsvícení Zapínací tlačítko Tlačítka zařízení Sloty na paměťovou kartu microsd Tlačítka zařízení Pokud je podržíte, zapíná a vypíná zařízení. Rychlým stisknutím a uvolněním upravte podsvícení a režim barev. Stažení návodů Nejnovější návod k obsluze a překlad návodů můžete získat z webových stránek. 1 Přejděte na stranu 2 Vyberte možnost Návody. 3 Pokud si chcete stáhnout návod pro svůj produkt, postupujte podle pokynů na obrazovce. Symboly použité v návodu V tomto návodu je termín vybrat použit pro popis těchto akcí. Stisknutí položky na obrazovce (pouze pro zařízení s dotykovou obrazovkou). Použití kláves šipek pro zvýraznění položky menu a stisknutí možnosti SELECT (pro zařízení s klávesami Hard). Stisknutí kláves, například SELECT nebo MENU. Pokud jste vyzváni, abyste vybrali více položek v řadě, zobrazí se v textu malé šipky. Například, výběr možnosti Menu > Přidat označuje, že bude nutné vybrat položku Menu nebo klávesu Hard a poté vybrat položku Přidat. Obrázky v tomto návodu slouží pouze pro referenci a neodpovídají přesně vašemu zařízení. Další informace Pokud máte jakékoliv dotazy týkající se vašeho zařízení, obraťte se na zákaznickou podporu společnosti Garmin. Webová stránka nabízí mnoho různých tipů na řešení problémů, které vám pomohou vyřešit většinu potíží a zodpovědět většinu dotazů. Často kladené otázky Aktualizace softwaru Návod k obsluze a instalační příručka Upozornění služby Video Kontaktní čísla a adresy Vložení paměťových karet V kresliči map lze používat volitelné paměťové karty. Paměťové karty s mapami vám umožní zobrazit satelitní snímky s vysokým rozlišením a letecké referenční snímky přístavů a dalších bodů zájmu. Prázdné paměťové karty můžete použít k záznamu dat sonaru a k přenášení dat, jako jsou například trasové body, trasy a prošlé trasy do jiného kompatibilního kresliče map Garmin nebo do počítače. 1 Otevřete vstupní dvířka À na přední straně kresliče map. Úvod 1
8 1 Vyberte možnost Nastavení > Systém > GPS > Zdroj. 2 Vyberte zdroj pro data GPS. 2 Vložte paměťovou kartu Á tak, aby označení směřovalo doprava. 3 Paměťovou kartu zatlačte, dokud nezaslechnete cvaknutí. 4 Zavřete dvířka. Načtení nového softwaru na paměťovou kartu Zařízení může obsahovat paměťovou kartu s aktualizací softwaru. Pokud je tomu tak, postupujte podle pokynů uvedených u karty. Není-li součástí dodávky paměťová karta s aktualizací softwaru, je nutné zkopírovat aktualizaci softwaru na paměťovou kartu. 1 Vložte paměťovou kartu do slotu v počítači. 2 Přejděte na stránku /marine.html. 3 Vyberte možnost Stáhnout vedle možnosti Námořní síťgarmin s kartou SD. 4 Přečtěte si a potvrďte podmínky. 5 Vyberte možnost Stáhnout. 6 Vyberte možnost Spustit. 7 Vyberte jednotku přiřazenou paměťové kartě a vyberte možnost Další > Dokončit. Aktualizace softwaru zařízení Než budete moci aktualizovat software, je nutné si opatřit paměťovou kartu obsahující aktualizaci softwaru nebo načíst nejnovější software na paměťovou kartu. 1 Zapněte kreslič map. 2 Jakmile se objeví domovská obrazovka, vložte paměťovou kartu do slotu. POZNÁMKA: Aby se objevily instrukce o aktualizaci softwaru, musí být přístroj před vložením karty plně načten. 3 Postupujte podle pokynů na obrazovce. 4 Vyčkejte několik minut, dokud se nedokončí proces aktualizace softwaru. Po dokončení procesu aktualizace softwaru se zařízení vrátí k normálnímu provozu. 5 Vyjměte paměťovou kartu. POZNÁMKA: Je-li paměťová karta vyjmuta dříve, než se přístroj plně restartuje, aktualizaci softwaru není dokončena. Satelitní signály systému GPS Když zapnete kreslič map, musí přijímač GPS shromáždit data satelitů a stanovit aktuální polohu. Jakmile kreslič map získá satelitní signály, v horní části domovské obrazovky se zobrazí ikona. Pokud kreslič map ztratí satelitní signály, ikona zmizí a nad ikonou na mapě se zobrazí otazník. Další informace o systému GPS naleznete na stránce Výběr zdroje GPS Jestliže máte k dispozici více než jeden zdroj GPS, můžete vybrat preferovaný zdroj pro data GPS. Nastavení typu plavidla Můžete vybrat typ lodě pro provedení konfigurace nastavení kresliče map a používání funkcí přizpůsobených pro váš typ lodě. 1 Vyberte možnost Nastavení > Moje plavidlo > Typ plavidla. 2 Vyberte možnost Motorový člun nebo Plachetnice. Úprava podsvícení 1 Vyberte možnost Nastavení > Systém > Displej > Podsvícení. TIP: Stisknutím ikony na libovolné obrazovce otevřete nastavení podsvícení. Upravte úroveň podsvícení. Vyberte možnost Automatické podsvícení. Úprava režimu barev 1 Vyberte režim Nastavení > Systém > Displej > Barevný režim. TIP: Stisknutím ikony na libovolné obrazovce získáte přístup k nastavení barev. 2 Vyberte možnost. Přizpůsobení domovské obrazovky Na domovskou obrazovku můžete přidávat položky nebo je uspořádat jinak. 1 Na domovské obrazovce vyberte možnost Přizpůsobit menu Domů. Pokud chcete změnit uspořádání položky, vyberte možnost Změnit uspořádání, vyberte položku určenou k přesunutí a zvolte pro ni nové umístění. Chcete-li přidat položku na domovskou obrazovku, vyberte možnost Přidat a poté vyberte novou položku určenou k přidání. Pokud chcete položku přidanou na domovskou obrazovku odebrat, vyberte možnost Odebrat a zvolte položku. Skrytí a zobrazení řádku menu POZNÁMKA: Tato funkce není k dispozici u všech modelů chartplotterů. Řádek menu můžete skrýt automaticky, abyste měli na obrazovce k dispozici více místa. 1 Vyberte možnost Nastavení > Systém > Displej > Zobrazení řádku menu > Skrýt automaticky. Po krátké době dojde na hlavní stránce, např. na mapě, ke sbalení řádku menu. 2 Přetažením obrazovky zdola nahoru zobrazíte řádek menu znovu. Použití aplikace Garmin Helm s chartplotterem Dříve než budete moci ovládat chartplotter pomocí aplikace Garmin Helm, musíte si aplikaci stáhnout a nainstalovat a připojit chartplotter k mobilnímu zařízení (Připojení bezdrátového zařízení k chartplotteru). 1 Vyberte možnost Nastavení > Komunikace > Bezdrátová zařízení > Aplikace Helm. 2 Úvod
9 2 Vyberte možnost. 3 Pomocí této aplikace můžete chartplotter zobrazit nebo ovládat. Komunikace s bezdrátovými zařízeními Kresliče map mohou vytvořit bezdrátovou síť, k níž lze připojovat bezdrátová zařízení. Některé modely je také možné připojit k bezdrátovým zařízením Bluetooth prostřednictvím profilu AVRCP. Nastavení bezdrátové sítě Wi Fi Kresliče map mohou vytvořit síť Wi Fi, k níž lze připojovat bezdrátová zařízení. Při prvním přístupu k nastavením bezdrátové sítě budete vyzváni k nastavení sítě. 1 Vyberte možnost Nastavení > Komunikace > Bezdrátová zařízení > Síť Wi-Fi > Wi-Fi > Zapnuto > OK. 2 Je-li to nutné, zadejte název pro tuto bezdrátovou síť. 3 Zadejte heslo. Toto heslo budete potřebovat pro přístup k bezdrátové síti z bezdrátového zařízení. Heslo rozlišuje velká a malá písmena. Připojení bezdrátového zařízení k chartplotteru Než budete moci připojit bezdrátové zařízení k bezdrátové síti chartplotteru, musíte nakonfigurovat bezdrátovou síť chartplotteru (Nastavení bezdrátové sítě Wi Fi ). K chartplotteru můžete připojit několik bezdrátových zařízení za účelem sdílení dat. 1 Na bezdrátovém zařízení zapněte technologii Wi Fi a hledejte bezdrátové sítě. 2 Zvolte název bezdrátové sítě svého chartplotteru (Nastavení bezdrátové sítě Wi Fi ). 3 Zadejte heslo k síti. Změna bezdrátového kanálu Máte-li potíže s nalezením nebo připojením se k zařízení, nebo dochází-li k interferenci, můžete změnit bezdrátový kanál. 1 Vyberte možnost Nastavení > Komunikace > Bezdrátová zařízení > Rozšířené > Kanál Wi-Fi. 2 Zadejte nový kanál. Není třeba měnit bezdrátový kanál, pokud je nějaké zařízení připojené k této síti. Připojení bezdrátového zařízení Bluetooth POZNÁMKA: Technologie Bluetooth není dostupná u všech modelů kresličů map. Kreslič map můžete bezdrátově připojit k zařízení Bluetooth. 1 Umístěte zařízení Bluetooth do vzdálenosti do 10 metrů (33 stop) od kresliče map. 2 Vyberte možnost Nastavení > Komunikace > Bezdrátová zařízení > Zařízení Bluetooth > Bluetooth. 3 Je-li to nutné, zadejte název pro tuto bezdrátovou síť. 4 Je-li to nutné, zadejte heslo. Toto heslo budete potřebovat pro přístup k bezdrátové síti z bezdrátového zařízení. Heslo rozlišuje velká a malá písmena. Odpojení bezdrátového zařízení Bluetooth 1 Vyberte možnost Nastavení > Komunikace > Bezdrátová zařízení > Zařízení Bluetooth > Seznam zařízení. 2 Vyberte zařízení. 3 Vyberte možnost Zapomenout zařízení. Mapy a 3D zobrazení map Dostupné mapy a 3D zobrazení map závisejí na mapových datech a na použitém příslušenství. Mapy a 3D zobrazení map otevřete výběrem možnosti Mapy. Navigační mapa: Zobrazuje navigační data dostupná na předem načtených mapách a data z doplňkových map, pokud jsou k dispozici. Data zahrnují údaje o bójích, světlech, kabelech, naměřené hloubce, přístavech a přílivových stanicích ve výškovém zobrazení. Perspective 3D: Poskytuje náhled z pozice nad a za lodí (podle vašeho kurzu) a představuje vizuální navigační pomůcku. Toto zobrazení je praktické v případech navigace obtížnými mělčinami, útesy, mosty nebo kanály a je užitečné v případě, že se snažíte identifikovat příjezdové a odjezdové trasy v neznámých přístavech nebo kotvištích. Mariner s Eye 3D: Zobrazuje podrobný, trojrozměrný náhled z pozice nad a za lodí (podle vašeho kurzu) a představuje vizuální navigační pomůcku. Toto zobrazení je praktické v případech navigace obtížnými mělčinami, útesy, mosty nebo kanály a v případě, že se snažíte identifikovat příjezdové a odjezdové trasy v neznámých přístavech nebo kotvištích. POZNÁMKA: V některých oblastech jsou u prémiových map k dispozici zobrazení map Mariner's Eye 3D a Fish Eye 3D. Fish Eye 3D: Poskytuje podvodní zobrazení, které vizuálně představuje mořské dno podle informací mapy. Je-li připojen převodník sonaru, pozastavené cíle (například ryby) jsou označeny červenými, zelenými a žlutými kroužky. Červené kroužky označují největší cíle a zelené označují ty nejmenší. Rybářská mapa: Poskytuje podrobné zobrazení obrysů dna a naměřené hloubky na mapě. Tato mapa odstraňuje z mapy navigační data, poskytuje podrobná data o měření hloubek a vylepšuje zobrazení obrysů dna pro rozpoznání hloubek. Tato mapa je nejlepší pro pobřežní hlubokomořské rybaření. POZNÁMKA: V některých oblastech je u prémiových map k dispozici příbřežní rybářská mapa. Překrytí radaru: Překrývá informace radaru na navigační mapě nebo rybářskou mapu, pokud je k kreslič map připojen k radaru. Tato funkce není k dispozici u všech modelů. Navigační mapa a pobřežní rybářská mapa POZNÁMKA: V některých oblastech je u prémiových map k dispozici příbřežní rybářská mapa. Navigační a rybářská mapa umožňuje naplánovat si cestu, zobrazit mapové informace a sledovat trasu. Rybářská mapa je určena pro pobřežní rybaření. Navigační mapu otevřete zvolením možnosti Mapy > Navigační mapa. Rybářskou mapu otevřete zvolením možnosti Mapy > Rybářská mapa. Přibližování a oddalování na mapě Úroveň přiblížení nebo oddálení udává hodnota měřítka ve spodní části mapy. Lišta pod hodnotou měřítka představuje tuto vzdálenost na mapě. Zvolením možnosti mapu oddálíte. Zvolením možnosti mapu přiblížíte. Mapy a 3D zobrazení map 3
10 Posun mapy Mapou můžete pohybovat, abyste zobrazili jinou oblast, než ve které se právě nacházíte. 1 Na mapě můžete potáhnout navigační obrazovku nebo použít tlačítka se šipkami. 2 Zvolením možnosti Ukončit posun nebo Zpět ukončíte posun a vrátíte obrazovku na svou aktuální pozici. Výběr položky na mapě prostřednictvím tlačítek zařízení 1 Na mapě nebo ve 3D zobrazení mapy vyberte možnost,, nebo a posuňte kurzor. 2 Vyberte možnost SELECT. Měření vzdálenosti na mapě 1 Vyberte polohu na mapě nebo na překrytí radaru. 2 Vyberte možnost Měření vzdálenosti. Na obrazovce se zobrazí ikona špendlíku označující vaši aktuální polohu. Vzdálenost a úhel od špendlíku naleznete v horním levém rohu. TIP: Chcete-li špendlík vynulovat a měřit od aktuální polohy kurzoru, vyberte možnost Nastavit reference. Symboly na mapě Tato tabulka obsahuje některé běžné symboly, které můžete vidět na podrobných mapách. Ikona Popis Bóje Informace Námořní služby Přílivová stanice Aktuální stanice K dispozici je letecký snímek K dispozici je snímek perspektivy K dalším běžným funkcím map patří vrstevnice hloubky, mezipřílivové zóny, zvukové sirény (tak jak jsou vyobrazeny na původní papírové mapě), navigační pomůcky a symboly, překážky a oblasti kabelů. Navigování k bodu na mapě UPOZORNĚNÍ Funkce Auto Guidance se zakládá na elektronických mapových informacích. Tyto údaje nezaručují vyhnutí se překážkám a mělčinám. Opatrně porovnávejte kurz se všemi zrakovými vjemy a vyhýbejte se libovolné pevnině, mělké vodě či jiným překážkám, které se mohou objevit v cestě. Při použití funkce Přejít na může přímý kurz a upravený kurz procházet přes pevninu nebo mělkou vodu. Řiďte se tím, co vidíte, a kormidlujte tak, abyste se vyhnuli pevnině, mělké vodě a jiným nebezpečným objektům. POZNÁMKA: V některých oblastech je u prémiových map k dispozici příbřežní rybářská mapa. POZNÁMKA: V některých oblastech je u prémiových map k dispozici funkce Auto Guidance. 1 Vyberte polohu na navigační mapě nebo na rybářské mapě. 2 V případě potřeby zvolte možnost SELECT. 3 Vyberte možnost Navigovat k. 4 Vyberte možnost: Chcete-li navigovat přímo na pozici, vyberte možnost Přejít na. Chcete-li vytvořit trasu k pozici včetně odboček, vyberte možnost Trasa do. Chcete-li použít funkci Auto Guidance, vyberte možnost Navigovat. 5 Zkontrolujte kurz označený purpurovou linií. POZNÁMKA: Při použití funkce Auto Guidance znamená šedý segment v libovolné části fialové čáry, že funkce Auto Guidance nemůže propočítat část linie Auto Guidance. To je způsobeno nastaveními pro minimální bezpečnou hloubku vody a minimální bezpečnou výšku překážek. 6 Sledujte purpurovou linii a kormidlujte tak, abyste se vyhnuli pevnině, mělčinám a jiným překážkám. Zobrazení informací o poloze a objektu na mapě Můžete zobrazit informace o poloze nebo objektu na navigační nebo rybářské mapě. POZNÁMKA: V některých oblastech je u prémiových map k dispozici příbřežní rybářská mapa. 1 Vyberte polohu nebo objekt na navigační mapě nebo na rybářské mapě. Na pravé straně mapy se zobrazí seznam možností. Zobrazené možnosti se různí podle zvolené polohy nebo objektu. Chcete-li zobrazit detaily objektů v blízkosti kurzoru, vyberte možnost Zobrazit. POZNÁMKA: Pokud se kurzor nenachází blízko objektu, možnost Zobrazit se neobjeví. Pokud se kurzor nachází v blízkosti pouze jediného objektu, zobrazí se název tohoto objektu. Chcete-li navigovat do zvolené pozice, vyberte možnost Navigovat k. Chcete-li označit trasový bod na pozici kurzoru, vyberte možnost Nový trasový bod. Chcete-li zobrazit vzdálenost a směr objektu ze své aktuální pozice, vyberte možnost Měření vzdálenosti. Na obrazovce se zobrazí vzdálenost a směr. Chcete-li provést měření z jiné než ze své aktuální pozice, vyberte možnost Nastavit reference. Chcete-li zobrazit příliv/odliv, proud, astronomické údaje, poznámky mapy nebo informace o místních službách poblíž kurzoru, vyberte možnost Informace. Zobrazení detailů o navigačních pomůckách Na navigační mapě, rybářské mapě, ve zobrazení mapy Perspective 3D nebo Mariner s Eye 3D můžete zobrazit detaily o různých typech navigačních pomůcek, například o majácích, světlech a překážkách. POZNÁMKA: V některých oblastech je u prémiových map k dispozici příbřežní rybářská mapa. POZNÁMKA: V některých oblastech jsou u prémiových map k dispozici zobrazení map Mariner's Eye 3D a Fish Eye 3D. 1 Na mapě nebo v 3D zobrazení mapy vyberte navigační pomůcku. 2 V případě potřeby vyberte možnost Zobrazit. 3 Vyberte název navigační pomůcky. Výběr mapy Jestliže váš produkt obsahuje vestavěné mapy BlueChart g2 i LakeVü HD, můžete si zvolit, kterou mapu chcete používat. Ne všechny modely mají oba typy vestavěných map. 1 Na navigační mapě vyberte možnost Menu > Vestavěná mapa. 4 Mapy a 3D zobrazení map
11 Jste-li na vnitrozemském jezeře, vyberte možnost LakeVü HD. Jste-li na pobřeží, vyberte možnost BlueChart g2. Prémiové mapy UPOZORNĚNÍ Funkce Auto Guidance se zakládá na elektronických mapových informacích. Tyto údaje nezaručují vyhnutí se překážkám a mělčinám. Opatrně porovnávejte kurz se všemi zrakovými vjemy a vyhýbejte se libovolné pevnině, mělké vodě či jiným překážkám, které se mohou objevit v cestě. POZNÁMKA: Ne všechny modely podporují všechny mapy. Volitelné prémiové mapy, jako je například BlueChart g2 Vision, vám umožní maximálně využít kreslič map. Prémiové mapy mohou kromě podrobných námořních map obsahovat tyto funkce, které jsou dostupné v některých oblastech. Mariner s Eye 3D: Poskytuje náhled z pozice nad a za lodí a představuje trojrozměrnou navigační pomůcku. Fish Eye 3D: Poskytuje podvodní, trojrozměrné zobrazení, které vizuálně představuje mořské dno podle informací na mapě. Rybářské mapy: Zobrazuje mapu s vylepšenými obrysy dna a bez navigačních dat. Tato mapa se dobře hodí pro pobřežní hlubokomořské rybaření. Satelitní snímky s vysokým rozlišením: Poskytuje satelitní snímky s vysokým rozlišením pro realistické zobrazení pevniny a vody na navigační mapě (Zobrazení satelitních snímků na navigační mapě). Letecké fotografie: Zobrazuje přístavy a další letecké snímky důležité z hlediska navigace, které vám pomohou vizualizovat okolí (Zobrazení leteckých fotografií pamětihodností). Podrobné údaje o silnicích a POI: Zobrazuje podrobné údaje o silnicích a bodech zájmu (POI), které obsahují velmi podrobné pobřežní silnice a POI, jako jsou například restaurace, ubytování a místní atrakce. Automatická navigace: Využívá zadaná data o bezpečné hloubce, bezpečné výšce a mapová data ke stanovení nejlepšího kurzu do vašeho cíle. Automatická navigace je k dispozici, pokud navigujete do cíle pomocí funkce Navigovat. Zobrazení informací o přílivové stanici Ikona na mapě označuje přílivovou stanici. Můžete zobrazit podrobný graf přílivové stanice, který vám pomůže předvídat úroveň přílivu v různý čas nebo v různé dny. POZNÁMKA: Tato funkce je k dispozici v některých oblastech u prémiových map. 1 Vyberte přílivovou stanici na navigační mapě nebo na rybářské mapě. Informace o směru přílivu a úrovni přílivu se zobrazí vedle. 2 Výběrem možnosti můžete zobrazit další informace o stanici: Vyberte název stanice. Je-li v blízkosti více než jedna položka, vyberte možnost Zobrazit a vyberte název stanice. Animované ukazatele přílivu/odlivu a proudu POZNÁMKA: Tato funkce je k dispozici v některých oblastech u prémiových map. Můžete zobrazit ukazatele pro animovanou přílivovou stanici a směr proudu na navigační mapě nebo na rybářské mapě. Je také nutné povolit animované ikony v nastavení mapy (Zobrazování a konfigurace přílivu a odlivu a proudů). Ukazatel přílivové stanice se na mapě zobrazí jako svislý sloupcový graf se šipkou. Červená šipka směřující dolů označuje odliv a modrá šipka směřující nahoru označuje příliv. Pokud přesunete kurzor na ukazatel přílivové stanice, zobrazí se nad ukazatelem stanice výška přílivu/odlivu na dané stanici. Ukazatele směru proudu se na mapě zobrazují jako šipky. Směr jednotlivých šipek označuje směr proudu na konkrétní pozici mapy. Barva šipky proudu ukazuje rozsah rychlostí proudu na dané pozici. Pokud přesunete kurzor nad ukazatel směru proudu, nad ukazatelem směru proudu se zobrazí konkrétní rychlost proudu na dané pozici. Barva Žlutá Oranžová Červená Rozsah rychlostí proudu 0 až 1 uzel 1 až 2 uzly 2 nebo více uzlů Zobrazování a konfigurace přílivu a odlivu a proudů POZNÁMKA: Tato funkce je k dispozici v některých oblastech u prémiových map. Statické nebo animované indikátory stanic měření přílivu/odlivu a aktuálních stanic můžete zobrazit na navigační nebo rybářské mapě. 1 Na navigační nebo rybářské mapě vyberte možnost Menu > Nastavení mapy > Příliv a odliv a proudy. Chcete-li na mapě zobrazit indikátory aktuálních stanic a indikátory stanic měření přílivu/odlivu, vyberte možnost Zapnuto. Chcete-li na mapě zobrazit animované indikátory stanic a animované indikátory aktuálního směru, vyberte možnost Animovaná. Zobrazení satelitních snímků na navigační mapě POZNÁMKA: Tato funkce je k dispozici v některých oblastech u prémiových map. Navigační mapu je možné překrýt satelitními snímky s vysokým rozlišením, a to jak v oblastech zobrazujících vodu, tak v oblastech zobrazujících pevninu. POZNÁMKA: Pokud jsou aktivovány, jsou satelitní snímky s vysokým rozlišením viditelné pouze při nižší úrovni přiblížení. Jestliže snímky s vysokým rozlišením na volitelné oblasti mapy nevidíte, můžete vybrat možnost a přiblížit náhled. Můžete také nastavit vyšší úroveň detailů změnou detailů přiblížení mapy. 1 Na navigační mapě vyberte možnost Menu > Nastavení mapy > Satelitní snímky. Výběrem možnosti Pouze pevnina zobrazíte standardní informace mapy o vodě a fotografiemi překryjete pouze pevninu. Výběrem možnosti Prolnutí fotomapy zobrazíte fotografie jak na vodě, tak na pevnině, ve stanovené úrovni neprůhlednosti. Pomocí posuvníku upravte neprůhlednost fotografií. Čím vyšší procento nastavíte, tím víc budou satelitní fotografie překrývat pevninu i vodu. Zobrazení leteckých fotografií pamětihodností Než budete moci zobrazit letecké fotografie na navigační mapě, je nutné zapnout nastavení Fotografie v nastavení mapy. POZNÁMKA: Tato funkce je k dispozici v některých oblastech u prémiových map. Můžete využít letecké fotografie pamětihodností a přístavů k orientaci v okolí nebo k tomu, abyste se seznámili s přístavem ještě dříve, než tam dorazíte. 1 Na navigační mapě vyberte ikonu fotoaparátu: Chcete-li zobrazit letecký snímek, vyberte možnost. Mapy a 3D zobrazení map 5
12 Chcete-li zobrazit snímek z perspektivy, vyberte možnost. Fotografie byla pořízena z pozice fotoaparátu, jež ukazuje ve směru kužele. 2 Vyberte možnost Zobrazit > Letecký snímek. Automatický identifikační systém Automatický identifikační systém (AIS) umožňuje identifikovat a sledovat jiná plavidla a upozorňuje vás na dopravu v oblasti. Pokud je chartplotter připojen k externímu zařízení AIS, může zobrazovat některé informace AIS o jiných plavidlech, která se nacházejí v dosahu, jsou vybavena transpondérem a aktivně vysílají informace AIS. K informacím hlášeným o jednotlivých plavidlech patří identifikace MMSI (Maritime Mobile Service Identity), pozice, rychlost GPS, směr pohybu GPS, čas uplynulý od posledního hlášení polohy plavidla, nejbližší přiblížení a doba k nejbližšímu přiblížení. Některé modely chartplotteru podporují také systém sledování Blue Force Tracking. Plavidla sledovaná pomocí systému Blue Force Tracking jsou na chartplotteru označena modrozelenou barvou. Symboly zaměření AIS Symbol Popis Plavidlo AIS. Plavidlo hlásí informace AIS. Směr, kterým ukazuje trojúhelník, označuje směr, kterým se pohybuje plavidlo AIS. Cíl je vybrán. Cíl je aktivován. Cíl se na mapě zobrazuje jako větší. Zelená linie připojená k cíli označuje směr pohybu cíle. Pokud je zvoleno nastavení Zobrazit, pod cílem se zobrazuje informace MMSI, rychlost a směr plavidla. Pokud se ztratí přenos AIS z plavidla, zobrazí se pruh zprávy. Cíl je ztracen. Zelený symbol X informuje o tom, že se ztratil přenos AIS z plavidla, a chartplotter zobrazí pruh zprávy s dotazem, zda by se mělo plavidlo dále sledovat. Pokud sledování plavidla ukončíte, symbol ztraceného cíle zmizí z mapy nebo z 3D zobrazení mapy. Nebezpečný cíl v dosahu. Cíl bliká, zazní alarm a zobrazí se pruh zprávy. Pokud je alarm potvrzen, svítící červený trojúhelník s připojenou červenou linií označuje polohu a směr pohybu cíle. Pokud byl alarm nebezpečí srážky pro bezpečnou zónu nastaven na hodnotu Vypnuto, cíl bliká, ale zvukový alarm nezazní a pruh alarmu se nezobrazí. Pokud se ztratí přenos AIS z plavidla, zobrazí se pruh zprávy. Nebezpečný cíl je ztracen. Červený symbol X informuje o tom, že se ztratil přenos AIS z plavidla, a chartplotter zobrazí pruh zprávy s dotazem, zda by se mělo plavidlo dále sledovat. Pokud sledování plavidla ukončíte, symbol ztraceného nebezpečného cíle zmizí z mapy nebo z 3D zobrazení mapy. Pozice tohoto symbolu označuje nejbližší bod přístupu k nebezpečnému cíli, a čísla poblíž symbolu označují nejbližší bod přístupu k tomuto cíli. POZNÁMKA: Plavidla sledovaná pomocí funkce Blue Force Tracking jsou bez ohledu na svůj stav označena modrozelenou barvou. Směr pohybu a projektovaný kurz aktivovaných cílů AIS Pokud aktivovaný cíl AIS poskytuje informace o směru pohybu a kurzu nad zemí, směr pohybu cíle se zobrazí na mapě jako plná linie připojená k symbolu cíle AIS. Linie směru pohybu se nezobrazí v 3D zobrazení mapy. Projektovaný kurz aktivovaného cíle AIS se zobrazí jako přerušovaná linie na mapě nebo v 3D zobrazení mapy. Délka linie projektovaného kurzu vychází z hodnoty nastavení projektovaného směru pohybu. Pokud aktivovaný cíl AIS nevysílá informace o rychlosti nebo pokud se plavidlo nepohybuje, pak se linie projektovaného kurzu nezobrazí. Výpočet linie projektovaného kurzu mohou ovlivnit informace o změnách rychlosti, kurzu nad zemí nebo rychlosti otáčení, které plavidlo vysílá. Pokud aktivovaný cíl AIS poskytuje informace o kurzu nad zemí, směru pohybu a rychlosti otáčení, projektovaný kurz cíle se vypočítá podle informací o kurzu nad zemí a rychlosti otáčení. Směr, kterým se cíl otáčí, a který rovněž vychází z informací o rychlosti otáčení, je označen směrem praporku na konci linie směru pohybu. Délka praporku se nemění. Pokud aktivovaný cíl AIS poskytuje informace o kurzu nad zemí a směru pohybu, ale neposkytuje informace o rychlosti otáčení, projektovaný kurz cíle se vypočítá podle informací o kurzu nad zemí. Zobrazení plavidel AIS na mapě nebo ve 3D zobrazení mapy Než budete moci použít AIS, je nutné připojit kreslič map k externímu zařízení AIS a přijímat aktivní signály transpondéru z jiných plavidel. Můžete nakonfigurovat, jak se ostatní plavidla zobrazují na mapě nebo v 3D zobrazení mapy. Nastavení rozsahu zobrazení nakonfigurované na jedné mapě nebo v jednom 3D zobrazení mapy se použijí pouze pro danou mapu nebo dané 3D zobrazení mapy. Nastavení detailů, projektovaného směru pohybu a stezek nakonfigurované pro jednu mapu nebo pro jedno 3D zobrazení mapy se použijí pro všechny mapy a pro všechna 3D zobrazení map. 1 Na mapě nebo ve 3D zobrazení mapy vyberte možnost Menu > Jiná plavidla > Nastavení displeje. Chcete-li označit vzdálenost z vaší polohy, v níž se objevují plavidla AIS, vyberte možnost Rozsah zobr., a vyberte vzdálenost. Podrobnosti o aktivovaných plavidlech AIS zobrazíte výběrem možnosti Detaily > Zobrazit. Promítnutý čas směru pohybu pro aktivovaná plavidla AIS nastavíte výběrem možnosti Pr. směr poh. a zadáním času. Prošlé trasy plavidel AIS zobrazíte výběrem možnosti Stezky a výběrem délky prošlé trasy, která se zobrazí za využití stezky. Aktivace cíle pro plavidlo AIS 1 Na mapě nebo v 3D zobrazení mapy vyberte plavidlo AIS. 2 Vyberte možnost Plavidlo AIS > Aktivovat cíl. Zobrazení informací o zaměřeném plavidle AIS Můžete zobrazit stav signálu AIS, MMSI, rychlost GPS, směr pohybu GPS a další informace, které jsou hlášeny o zaměřeném plavidle AIS. 1 Na mapě nebo v 3D zobrazení mapy vyberte plavidlo AIS. 2 Vyberte možnost Plavidlo AIS. Deaktivace cíle pro plavidlo AIS 1 Na mapě nebo v 3D zobrazení mapy vyberte plavidlo AIS. 2 Vyberte možnost Plavidlo AIS > Deaktivovat cíl. Zobrazení seznamu hrozeb AIS Na mapě nebo zobrazení mapy 3D vyberte možnost Menu > Jiná plavidla > Seznam AIS. Nastavení alarmu nebezpečí srážky pro bezpečnou zónu Před nastavením alarmu nebezpečí srážky pro bezpečnou zónu je nutné k zařízení AIS připojit kompatibilní kreslič map. 6 Mapy a 3D zobrazení map
13 Alarm nebezpečí srážky pro bezpečnou zónu se používá pouze s funkcí AIS. Bezpečná zóna umožňuje předcházet srážkám a lze ji přizpůsobit. 1 Vyberte možnost Nastavení > Alarmy > AIS > Alarm AIS > Zapnuto. Pokud se aktivované plavidlo AIS dostane do bezpečné zóny plavidla, zobrazí se zpráva a spustí se alarm. Tento objekt je na obrazovce rovněž označen jako nebezpečný. Po zaznění alarmu zpráva zmizí a alarm je vypnut, objekt však dále zůstává označen na obrazovce jako nebezpečný. 2 Vyberte možnost Pohoří. 3 Vyberte poloměr bezpečné zóny okolo plavidla. 4 Vyberte možnost Doba. 5 Vyberte, za jak dlouho se má spustit alarm v případě, že objekt pravděpodobně protne bezpečnou zónu. Například pokud chcete být upozorněni na pravděpodobné protnutí bezpečné zóny s předstihem 10 minut, nastavte možnost Doba na hodnotu 10 a alarm bude spuštěn 10 minut před protnutím bezpečné zóny plavidlem. Nouzové signály AIS Samostatná zařízení pro nouzové signály AIS začnou po aktivaci vysílat nouzová hlášení o pozici. Kreslič map dokáže přijímat signály z vysílačů SART (Search and Rescue Transmitters), radiomajáků EPIRB (Emergency Position Indicating Radio Beacons) a další signály typu muž přes palubu. Vysílání nouzových signálů se liší od standardního vysílání AIS, takže se na kresliči map zobrazují odlišně. Namísto sledování vysílání nouzového signálu pro zabránění srážce tak sledujete vysílání nouzového signálu pro vyhledání a poskytnutí pomoci plavidlu nebo osobě. Navigace k vysílání nouzového signálu Když obdržíte vysílání nouzového signálu, zobrazí se alarm nouzového signálu. Výběrem možnosti Zobrazit > Přejít na spustíte navigaci k vysílání. Symboly cílů zařízení nouzové signalizace AIS Symbol Popis Přenos zařízení nouzové signalizace AIS. Výběrem zobrazíte další informace o přenosu a zahájíte navigaci. Přenos ztracen. Test přenosu. Zobrazí se, když plavidlo zahájí test zařízení nouzové signalizace. Nepředstavuje skutečný tísňový stav. Test přenosu ztracen. Povolení upozornění na testy přenosu AIS Chcete-li se vyhnout velkému počtu upozornění na testy a symbolů v oblastech s hustou dopravou, jako jsou například přístavy, můžete si zvolit, zda přijímat nebo ignorovat zprávy o testech AIS. Aby bylo možné testovat nouzové zařízení AIS, musí být v kresliči map povolen příjem upozornění na testy. 1 Vyberte možnost Nastavení > Alarmy > AIS. Chcete-li přijímat nebo ignorovat testovací signály zařízení EPRIB (Emergency Position Indicating Radio Beacon neboli Radiomaják označující nouzovou pozici), vyberte možnost Test AIS-EPIRB. Chcete-li přijímat nebo ignorovat testovací signály Muž přes palubu (MOB), vyberte možnost Test AIS-MOB. Chcete-li přijímat nebo ignorovat testovací signály průzkumného a záchranného vysílače (SART), vyberte možnost Test AIS-SART. Vypnutí příjmu AIS Příjem signálu AIS je ve výchozím nastavení zapnutý. Vyberte možnost Nastavení > Jiná plavidla > AIS > Vypnout. Veškeré funkce AIS na všech mapách a v 3D zobrazeních map jsou vypnuty. Patří k nim zaměření a sledování plavidel AIS, alarmy nebezpečí srážky v důsledku zaměření a sledování plavidel AIS a zobrazení informací o plavidlech AIS. Nastavení normálního a 3D zobrazení mapy POZNÁMKA: Ne všechna nastavení lze použít na všechny mapy a 3D zobrazení map. Některé možnosti vyžadují prémiové mapy nebo připojení doplňků, jako je například radar. Tato nastavení budou použita na normální a 3D zobrazení mapy kromě zobrazení překrytí radaru a Fish Eye 3D (Nastavení Fish Eye 3D). V normálním nebo 3D zobrazení mapy vyberte možnost Menu. Trasové body a prošlé trasy: Více informací viz Trasové body a nastavení prošlých tras na mapách a zobrazení map. Jiná plavidla: Více informací viz Nastavení jiných plavidel na mapách a zobrazeních mapy. Povrchový radar: Zobrazí podrobnosti o povrchovém radaru ve zobrazeních mapy Perspective 3D nebo Mariner's Eye 3D. Meteorologický radar: Zobrazí snímky z meteorologických radarů ve zobrazeních mapy Perspective 3D nebo Mariner's Eye 3D. Navigační pomůcky: Zobrazí navigační pomůcky na rybářské mapě. Přímé linie: Upraví přímé linie v režimu plavby (Nastavení přímé linie). Nastavení mapy: Více informací viz Nastavení navigačních a rybářských map. Čísla překrytí: Více informací viz Nastavení čísel překrytí. Může se zobrazit v menu Nastavení mapy. Vzhled mapy: Více informací viz Nastavení vzhledu mapy. Může se zobrazit v menu Nastavení mapy. Nastavení navigačních a rybářských map POZNÁMKA: Ne všechna nastavení lze použít na všechny mapy a 3D zobrazení map. Některá nastavení vyžadují externí doplňky nebo příslušné prémiové mapy. Na navigační nebo rybářské mapě vyberte možnost Menu > Nastavení mapy. Satelitní snímky: Zobrazí satelitní snímky s vysokým rozlišením v oblastech zobrazujících pevninu i v oblastech zobrazujících vodu i pevninu, pokud používáte některé prémiové mapy (Zobrazení satelitních snímků na navigační mapě). Překrytí vody: Zapíná stínování obrysu, které zobrazuje změny dna pomocí stínování nebo snímky sonaru, které pomáhají s identifikací hustoty dna. Tato funkce je k dispozici pouze u některých prémiových map. Příliv a odliv a proudy: Zobrazuje indikátory aktuálních stanic a indikátory stanic měření přílivu/odlivu (Zobrazování a konfigurace přílivu a odlivu a proudů) a zapíná posuvník přílivu a odlivu a proudů, který nastavuje dobu, po kterou se příliv a odliv a proudy uvádějí na mapě. Růžice: Zobrazí kolem vaší lodi kompasovou růžici, která vyznačí směr kompasu vzhledem ke směru pohybu člunu. Pokud je kreslič map připojený ke kompatibilnímu námořnímu snímači větru, zobrazí se také směr skutečného nebo zdánlivého větru. V režimu plavby se skutečný a zdánlivý vítr zobrazí na větrné růžici. Hladina vody v jezeře: Nastaví současnou hladinu vody v jezeře. Tato funkce je k dispozici pouze u některých prémiových map. Mapy a 3D zobrazení map 7
14 Čísla překrytí: Viz Nastavení čísel překrytí. Počasí: Nastaví, které položky počasí se zobrazí na mapě, pokud je kreslič map připojený ke kompatibilnímu přijímači počasí s aktivním předplatným. Vyžaduje kompatibilní připojenou anténu a aktivní předplatné. Vzhled mapy: Viz Nastavení vzhledu mapy. Trasové body a nastavení prošlých tras na mapách a zobrazení map Na mapě nebo ve 3D zobrazení mapy vyberte možnost Menu > Trasové body a prošlé trasy. Ujeté trasy: Zobrazí prošlé trasy na mapě nebo ve 3D zobrazení mapy. Trasové body: Zobrazí seznam trasových bodů (Zobrazení seznamu všech trasových bodů). Nový trasový bod: Vytvoří nový trasový bod. Zobrazení trasového bodu: Nastaví způsob zobrazování trasových bodů na mapě. Aktivní prošlé trasy: Zobrazí menu možností aktivní prošlé trasy. Uložené prošlé trasy: Zobrazí seznam uložených prošlých tras (Zobrazení seznamu uložených prošlých tras). Zobrazení prošlých tras: Nastaví, které prošlé trasy mají být zobrazeny na mapě na základě barvy prošlé trasy. Nastavení přímé linie V režimu plavby (Nastavení typu plavidla) můžete zobrazit na navigační mapě přímé linie. Přímé linie mohou být velmi užitečné při závodu. Na navigační mapě vyberte možnost Menu > Přímé linie. Displej: Nastaví zobrazení přímých linií a plavidel na mapě a nastaví délku přímých linií. Úhel plavby: Umožní zvolit, jak zařízení vypočítá přímé linie. Možnost Aktuální vypočítá přímé linie pomocí měření úhlu větru snímačem větru. Možnost Manuálně vypočítá přímé linie pomocí manuálně zadaných návětrných a závětrných úhlů. Korekce přílivu a odlivu: Provede korekci přímých linií založených na přílivu/odlivu. Nastavení čísel překrytí Na mapě, zobrazení mapy 3D, obrazovce radaru nebo na obrazovce Radar vyberte možnost Menu > Čísla překrytí. Upravit rozložení: Nastavuje rozložení překrytí dat nebo datových polí. Můžete vybrat data, která se mají zobrazovat v jednotlivých datových polích. Navigační výřez: Zobrazí navigační výřez, když plavidlo naviguje k cíli. Nastavení navigačního výřezu: Umožňuje konfiguraci navigačního výřezu k zobrazení položky Podrobnosti etapy trasy a umožňuje ovládat, zda se výřez objeví před zatáčkou či destinací. Páska kompasu: Zobrazí datovou lištu pásky kompasu, když plavidlo naviguje k cíli. Úprava datových polí Můžete změnit data uvedená na číslech překrytí zobrazených na mapě a ostatních obrazovkách. 1 Na obrazovce, která podporuje čísla překrytí, vyberte možnost Menu. 2 V případě potřeby vyberte možnost Nastavení mapy. 3 Vyberte možnost Čísla překrytí > Upravit rozložení. 4 Vyberte rozložení. 5 Vyberte datové pole. 6 Vyberte typ dat zobrazovaných v daném poli. Dostupné možnosti dat se liší podle konfigurace kresliče map a konfigurace sítě. Zobrazení navigačního výřezu Můžete určovat, zda se navigační výřez objeví v některých zobrazeních map. Navigační výřez se zobrazuje, pouze když loď naviguje do cíle. 1 V mapě nebo 3D zobrazení mapy vyberte možnost Menu. 2 V případě potřeby vyberte možnost Nastavení mapy. 3 Vyberte možnost Čísla překrytí > Navigační výřez > Automaticky. 4 Vyberte možnost Nastavení navigačního výřezu. 5 Dokončete následující krok: Pokud chcete zobrazit rychlost přiblížení k trasovému bodu (VMG) při navigaci trasy s více než jednou etapou, vyberte možnost Podrobnosti etapy trasy > Zapnuto. Pokud chcete zobrazit data o následující odbočce na základě vzdálenosti, vyberte možnost Další odbočka > Vzdálenost. Pokud chcete zobrazit data o následující odbočce na základě vzdálenosti, vyberte možnost Další odbočka > Čas. Chcete-li změnit způsob zobrazení dat o cíli vyberte možnost Cíl, a poté vyberte z nabídky. Nastavení vzhledu mapy Můžete upravit vzhled jednotlivých zobrazení mapy. Každé nastavení je specifické pro ten druh zobrazení mapy, v němž se právě nacházíte. POZNÁMKA: Ne všechna nastavení lze použít na všechny mapy, 3D zobrazení map a modely kresličů map. Některé možnosti vyžadují prémiové mapy nebo připojení doplňků, jako je například radar. Na mapě nebo ve 3D zobrazení mapy vyberte možnost Menu > Nastavení mapy > Vzhled mapy. Orientace: Nastaví perspektivu mapy. Detail: Slouží k upravení množství detailů zobrazovaných na mapě při různé úrovni přiblížení. Linie směru pohybu: Slouží k zobrazí a upravení linie směru pohybu, což je linie nakreslená na mapě od přídě lodi ve směru pohybu, a k nastavení zdroje dat pro linii směru pohybu. Světová mapa: Použije na mapu buď základní světovou mapu, nebo stínovaný obrys mapy. Tyto rozdíly jsou viditelné pouze při takovém oddálení, kdy již nelze rozeznat detailní mapy. Hloubkové kóty: Zapne zvukové sirény a nastaví nebezpečnou hloubku. Hloubkové kvóty, které jsou stejně hluboké nebo mělčí než nebezpečná hloubka, jsou označeny červeným textem. Bezpečnostní stínování: Nastaví stínování od pobřežní linie podle zadané hloubky. Stínování hloubkových pásem: Nastaví horní a dolní hloubku na odstín mezi tímto rozmezím. Symboly: Slouží k zobrazení a konfiguraci vzhledu různých symbolů na mapě, jako je například ikona plavidla, symboly navigačního světla, BZ na pevnině a výseče světla. 8xxx: Zobrazí mapu přiblíženou na polohu plavidla v rohu hlavní mapy. Styl: Nastaví vzhled mapy nad 3D terénem. Nebezpečné barvy: Zobrazí mělkou vodu a pevninu na barevné škále. Modrá označuje hlubokou vodu, žlutá mělkou vodu a červená velmi mělkou vodu. Bezpečná hloubka: Nastaví vzhled bezpečné hloubky pro funkci Mariner s Eye 3D. 8 Mapy a 3D zobrazení map
15 POZNÁMKA: Toto nastavení ovlivní pouze vzhled nebezpečných barev ve funkci Mariner s Eye 3D. Neovlivní nastavení bezpečné hloubky vody u funkce Automatická navigace ani nastavení alarmu u sonaru mělké vody. Vzdálenost kruhů: Slouží k zobrazení a konfiguraci vzhledu vzdálenosti kruhů, které v některých zobrazeních mapy pomáhají vizualizovat vzdálenost. Šířka pruhu: Určí šířku navigačního pruhu, což je purpurová čára viditelná na některých zobrazeních mapy, která značí směr k vašemu cíli. Nastavení směru jízdy a linií kurzu vůči zemi Můžete si na mapě zobrazit linie směru jízdy a kurzu vůči zemi (COG). COG je směr vašeho pohybu. Směr jízdy je směr, kterým směřuje příď vaší lodi, je-li připojen snímač směru jízdy. 1 Na náhledu mapy vyberte možnost Menu > Nastavení mapy > Vzhled mapy > Linie směru pohybu. 2 V případě potřeby vyberte možnost Zdroj a zvolte možnost: Pro automatické použití dostupného zdroje zvolte možnost Automaticky. Pro použití antény GPS směru jízdy pro COG zvolte možnost Směr pohybu zařízení GPS (COG). Pro použití dat z připojeného snímače směru pohybu zvolte možnost Směr pohybu. Pro použití dat z připojeného snímače směru jízdy i z antény GPS zvolte možnost COG a směr pohybu. Toto na mapě zobrazí linie směru jízdy i linie COG. 3 Vyberte možnost Displej a zvolte možnost: Vyberte možnost Vzdálenost > Vzdálenost a zadejte délku linie zobrazené na mapě. Vyberte možnost Čas > Čas a zadejte čas potřebný pro výpočet celkové vzdálenosti, kterou vaše loď urazí za daný čas při vaší současné rychlosti. Nastavení jiných plavidel na mapách a zobrazeních mapy POZNÁMKA: Tyto možnosti vyžadují připojení doplňků, jako je například přijímač AIS nebo rádio VHF. Na mapě nebo ve 3D zobrazení mapy vyberte možnost Menu > Jiná plavidla. Seznam AIS: Zobrazuje seznam AIS (Zobrazení seznamu hrozeb AIS). Seznam DSC: Zobrazuje seznam DSC (Seznam DSC). Nastavení displeje: Viz Nastavení zobrazení AIS. Stezky DSC: Zobrazuje trasy plavidel DSC a vybere délku zobrazené prošlé dráhy, která se ukáže, za pomoci trasy. Alarm AIS: Nastaví bezpečnou zónu u alarmu nebezpečí srážky (Nastavení alarmu nebezpečí srážky pro bezpečnou zónu). Nastavení zobrazení AIS POZNÁMKA: Plavidlo AIS vyžaduje použití externího zařízení AIS a aktivních signálů transpondéru z jiných plavidel. Na mapě nebo ve 3D zobrazení mapy vyberte možnost Menu > Jiná plavidla > Nastavení displeje. Rozsah zobrazení AIS: Udává vzdálenost z vaší pozice, v jejímž rámci se zobrazí plavidla AIS. Detaily: Zobrazí detaily o aktivovaných plavidlech AIS. Pr. směr poh.: Nastaví promítnutý čas směru pohybu pro aktivovaná plavidla AIS. Stezky: Zobrazuje trasy plavidel AIS a vybere délku zobrazené prošlé trasy pomocí stezky. Nastavení Fish Eye 3D POZNÁMKA: Tato funkce je k dispozici v některých oblastech u prémiových map. Na mapě v zobrazení Fish Eye 3D vyberte možnost Menu. Zobrazit: Nastavuje perspektivu 3D zobrazení mapy. Ujeté trasy: Zobrazit prošlé trasy. Kužel sonaru: Zobrazí kužel, který představuje oblast pokrytou převodníkem. Symboly ryb: Zobrazí pozastavené cíle. Navigace pomocí kresliče map UPOZORNĚNÍ Pokud má vaše loď systém autopilota, musí být u každého kormidla nainstalován ovládací displej, aby bylo možné tento systém vypínat. Funkce Auto Guidance se zakládá na elektronických mapových informacích. Tyto údaje nezaručují vyhnutí se překážkám a mělčinám. Opatrně porovnávejte kurz se všemi zrakovými vjemy a vyhýbejte se libovolné pevnině, mělké vodě či jiným překážkám, které se mohou objevit v cestě. POZNÁMKA: V některých oblastech je u prémiových map k dispozici funkce Auto Guidance. POZNÁMKA: V některých oblastech jsou u prémiových map k dispozici zobrazení map Mariner's Eye 3D a Fish Eye 3D. POZNÁMKA: V některých oblastech je u prémiových map k dispozici příbřežní rybářská mapa. Chcete-li navigovat, je nutné zvolit cíl, nastavit kurz nebo vytvořit trasu a sledovat kurz nebo trasu. Kurz nebo trasu můžete sledovat na navigační mapě, rybářské mapě, ve zobrazení mapy Perspective 3D nebo Mariner s Eye 3D. Základní otázky navigace Otázka Jak zajistit, aby kreslič map ukazoval směrem, kterým chci jet (směr k cíli)? Jak lze zajistit, aby mne zařízení vedlo po rovné linii (minimalizace křížení cest) do dané polohy s využitím nejkratší vzdálenosti ze současné polohy? Jak lze zajistit, aby mne zařízení vedlo do dané polohy a současně se vyhýbalo překážkám na mapě? Jak lze zajistit, aby zařízení kormidlovalo automatického pilota? Dokáže mi zařízení vytvořit cestu? Jak lze změnit nastavení automatické navigace pro moji loď? Odpověď Navigujte pomocí funkce Přejít na. Viz část Nastavení a sledování přímého kurzu pomocí funkce Přejít na. Vytvořte jednodílnou trasu a navigujte po ní pomocí funkce Trasa do. Viz část Vytvoření a navigace trasy z aktuální pozice. Vytvořte vícedílnou trasu a navigujte po ní pomocí funkce Trasa do. Viz část Vytvoření a navigace trasy z aktuální pozice. Navigujte pomocí funkce Trasa do. Viz část Vytvoření a navigace trasy z aktuální pozice. Máte-li prémiové mapy, které podporují funkci automatické navigace, a nacházíte se v oblasti pokryté funkcí automatické navigace, navigujte pomocí funkce Automatická navigace. Viz část Nastavení a sledování pomocí automatické navigace. Viz část Konfigurace linie automatické navigace. Cíle Cíle můžete vybírat pomocí různých map a 3D zobrazení map nebo pomocí seznamů. Navigace pomocí kresliče map 9
16 Vyhledání cíle podle jména Můžete vyhledat uložené trasové body, uložené prošlé trasy a cíle námořních služeb podle jména. 1 Vyberte možnost Informace o navigaci > Hledat podle jména. 2 Zadejte alespoň část názvu vašeho cíle. 3 V případě potřeby vyberte možnost Hotovo. Zobrazí se 50 nejbližších cílů, které obsahují vámi zadaná kritéria vyhledávání. 4 Vyberte cíl. Výběr cíle s použitím navigační mapy Vyberte cíl na navigační mapě. Vyhledání cíle podle informací o navigaci 1 Vyberte možnost Informace o navigaci. Seznam předem načtených a dříve označených poloh zobrazíte zvolením možnosti Trasové body. Seznam dříve uložených tras zobrazíte zvolením možnosti Trasy. Seznam zaznamenaných tras zobrazíte zvolením možnosti Ujeté trasy. Seznam mol, kotvišť a dalších pobřežních bodů zájmu zobrazíte zvolením možnosti Pobřežní služby. Seznam přístavů a dalších vnitrozemských bodů zájmu zobrazíte zvolením možnosti Služby ve vnitrozemí. Pokud chcete vyhledat cíl podle jména, vyberte možnost Hledat podle jména. 3 Vyberte cíl. Hledání cíle Námořní služby POZNÁMKA: Tato funkce je k dispozici v některých oblastech u prémiových map. Kreslič map obsahuje informace o tisících cílů, které nabízejí námořní služby. 1 Vyberte možnost Informace o navigaci. 2 Vyberte možnost Pobřežní služby nebo Služby ve vnitrozemí. 3 V případě potřeby vyberte kategorii námořních služeb. Kreslič map zobrazuje seznam nejbližších poloh a vzdálenost a směr ke každé z nich. 4 Vyberte cíl. Chcete-li zobrazit další informace nebo polohu na mapě, můžete vybrat možnost nebo. Kurzy UPOZORNĚNÍ Funkce Auto Guidance se zakládá na elektronických mapových informacích. Tyto údaje nezaručují vyhnutí se překážkám a mělčinám. Opatrně porovnávejte kurz se všemi zrakovými vjemy a vyhýbejte se libovolné pevnině, mělké vodě či jiným překážkám, které se mohou objevit v cestě. Při použití funkce Přejít na může přímý kurz a upravený kurz procházet přes pevninu nebo mělkou vodu. Řiďte se tím, co vidíte, a kormidlujte tak, abyste se vyhnuli pevnině, mělké vodě a jiným nebezpečným objektům. POZNÁMKA: V některých oblastech je u prémiových map k dispozici funkce Auto Guidance. UPOZORNĚNÍ Společnost Garmin doporučuje používat funkci Navigovat pouze při motorovém pohonu. Použití funkce Navigovat při plachtění může způsobit nečekané přehození plachty a tedy riziko poškození plachetnice. Při nečekaném přehození plachty mohou být neobsluhované plachty a lanoví poškozeny nebo mohou způsobit poranění posádce či cestujícím. Můžete nastavit a sledovat kurz do cíle, a to jedním z následujících způsobů: pomocí funkce Přejít na, Trasa do nebo Navigovat. Přejít na: Dovede vás přímo do cíle. Toto je standardní možnost pro navigaci k cíli. Chartplotter vytvoří přímou linii kurzu nebo navigační linii k cíli. Cesta může procházet přes zemi a jiné překážky. Trasa do: Vytvoří trasu z vaší polohy do cíle a umožní vám přidávat odbočky během cesty. Tato možnost poskytuje přímou linii kurzu k cíli, zároveň ale umožňuje přidávat k trase odbočky, které se vyhýbají zemi a dalším překážkám. Navigovat: Vytvoří cestu do cíle pomocí automatické navigace. Tato možnost je k dispozici pouze při použití kompatibilní prémiové mapy v kompatibilním chartplotteru. Poskytuje podrobnou navigační linii k cíli, která se vyhýbá zemi a dalším překážkám. Navigační linie je založena na mapových datech a na uživatelském nastavení bezpečné hloubky, bezpečné výšky a vzdálenosti pobřežní linie v chartplotteru. Pomocí těchto nastavení a mapových dat vytváří chartplotter navigační linii mezi aktuální polohou a cílem, která se vyhýbá všem oblastem, v nichž nelze navigovat. Jestliže používáte kompatibilní autopilot Garmin připojený k chartplotteru prostřednictvím zařízení NMEA 2000, sleduje autopilot trasu Automatické navigace. Nastavení a sledování přímého kurzu pomocí funkce Přejít na UPOZORNĚNÍ Při použití funkce Přejít na může přímý kurz a upravený kurz procházet přes pevninu nebo mělkou vodu. Řiďte se tím, co vidíte, a kormidlujte tak, abyste se vyhnuli pevnině, mělké vodě a jiným nebezpečným objektům. Můžete nastavit přímý kurz z aktuální polohy do vybraného cíle. 1 Vyberte cíl (Cíle). 2 Vyberte možnost Navigovat k > Přejít na. Zobrazí se purpurová linie. Uprostřed purpurové linie je tenčí purpurová linie, která představuje upravený kurz z vaší aktuální polohy do cíle. Upravený kurz je dynamický a pohybuje se společně s vaší lodí, pokud se odchýlíte od kurzu. 3 Sledujte purpurovou linii a kormidlujte tak, abyste se vyhnuli pevnině, mělčinám a jiným překážkám. 4 Pokud se odchylujete od kurzu, sledujte purpurovou linii (upravený kurz) a navigujte do cíle, nebo kormidlujte zpět na purpurovou linii (přímý kurz). Nastavení a sledování pomocí automatické navigace UPOZORNĚNÍ Funkce Auto Guidance se zakládá na elektronických mapových informacích. Tyto údaje nezaručují vyhnutí se překážkám a mělčinám. Opatrně porovnávejte kurz se všemi zrakovými vjemy a vyhýbejte se libovolné pevnině, mělké vodě či jiným překážkám, které se mohou objevit v cestě. POZNÁMKA: V některých oblastech je u prémiových map k dispozici funkce Auto Guidance. 1 Vyberte cíl (Cíle). 2 Vyberte možnost Navigovat k > Navigovat. 3 Zkontrolujte kurz označený purpurovou linií automatické navigace. 10 Navigace pomocí kresliče map
17 4 Sledujte purpurovou linii a kormidlujte tak, abyste se vyhnuli pevnině, mělčinám a jiným překážkám. POZNÁMKA: Při použití funkce Auto Guidance znamená šedý segment v libovolné části fialové čáry, že funkce Auto Guidance nemůže propočítat část linie Auto Guidance. To je způsobeno nastaveními pro minimální bezpečnou hloubku vody a minimální bezpečnou výšku překážek. Navigace pomocí autopilota Když zahájíte navigaci (pomocí funkcí Přejít na, Trasa do nebo Navigovat) a jste-li připojeni prostřednictvím NMEA 2000 sítě ke kompatibilnímu Garmin autopilotovi, zobrazí se výzva k aktivaci autopilota. Ukončení navigace Na navigační mapě nebo rybářské mapě vyberte možnost Menu > Ukončit navigaci. Trasové body Trasové body jsou pozice, které zaznamenáte a uložíte do zařízení. Označení aktuální polohy jako trasový bod Na libovolné obrazovce vyberte možnost Značka. Vytvoření trasového bodu v jiné poloze 1 Vyberte možnost Informace o navigaci > Trasové body > Nový trasový bod. Chcete-li vytvořit trasový bod zadáním souřadnic polohy, vyberte možnost Zadejte souřadnice a zadejte souřadnice. Chcete-li vytvořit trasový bod pomocí mapy, vyberte možnost Použít mapu, vyberte polohu a poté možnost Vybrat. Označení polohy Muž přes palubu (MOB) a spuštění navigace do této polohy Když zaznamenáváte trasový bod, můžete jej označit jako polohu Muž přes palubu (MOB). Vyberte možnost: Na libovolné obrazovce vyberte možnost Značka > Muž přes palubu. Na libovolné obrazovce vyberte možnost Muž přes palubu > Ano. Mezinárodní symbol MOB označí aktivní bod MOB a kreslič map nastaví přímý kurz zpět k označené poloze. Zobrazení seznamu všech trasových bodů Vyberte možnost Informace o navigaci > Trasové body. Úprava uloženého trasového bodu 1 Vyberte možnost Informace o navigaci > Trasové body. 2 Vyberte trasový bod. 3 Vyberte možnost Upravit trasový bod. 4 Vyberte možnost: Chcete-li přidat název, vyberte možnost Název a zadejte název. Chcete-li změnit symbol, vyberte možnost Symbol. Chcete-li změnit hloubku, vyberte možnost Hloubka. Chcete-li změnit teplotu vody, vyberte možnost Teplota vody. Chcete-li změnit komentář, vyberte možnost Komentář. Chcete-li změnit pozici trasového bodu, vyberte možnost Přesunout. Přesun uloženého trasového bodu 1 Vyberte možnost Informace o navigaci > Trasové body. 2 Vyberte trasový bod. 3 Vyberte možnost Upravit trasový bod > Přesunout. 4 Označte novou polohu trasového bodu: Chcete-li přesunout trasový bod během používání mapy, vyberte možnost Použít mapu, vyberte novou polohu na mapě a vyberte možnost Přesunout trasový bod. Chcete-li přesunout trasový bod pomocí souřadnic, vyberte možnost Zadejte souřadnice a zadejte nové souřadnice. Vyhledání uloženého trasového bodu a navigace k němu UPOZORNĚNÍ Funkce Auto Guidance se zakládá na elektronických mapových informacích. Tyto údaje nezaručují vyhnutí se překážkám a mělčinám. Opatrně porovnávejte kurz se všemi zrakovými vjemy a vyhýbejte se libovolné pevnině, mělké vodě či jiným překážkám, které se mohou objevit v cestě. Při použití funkce Přejít na může přímý kurz a upravený kurz procházet přes pevninu nebo mělkou vodu. Řiďte se tím, co vidíte, a kormidlujte tak, abyste se vyhnuli pevnině, mělké vodě a jiným nebezpečným objektům. POZNÁMKA: V některých oblastech je u prémiových map k dispozici funkce Auto Guidance. Než budete moci navigovat k trasovému bodu, musíte jej vytvořit. 1 Vyberte možnost Informace o navigaci > Trasové body. 2 Vyberte trasový bod. 3 Vyberte možnost Navigovat k. 4 Vyberte možnost: Chcete-li navigovat přímo k poloze, vyberte možnost Přejít na. Chcete-li vytvořit trasu k poloze, vyberte možnost Trasa do. Chcete-li použít funkci Automatická navigace, vyberte možnost Navigovat. 5 Zkontrolujte kurz vyznačený purpurovou čárou. POZNÁMKA: Při použití funkce Auto Guidance znamená šedý segment v libovolné části fialové čáry, že funkce Auto Guidance nemůže propočítat část linie Auto Guidance. To je způsobeno nastaveními pro minimální bezpečnou hloubku vody a minimální bezpečnou výšku překážek. 6 Sledujte purpurovou čáru a řízením se vyhýbejte pevnině, mělké vodě a dalším překážkám. Odstranění trasového bodu nebo MOB 1 Vyberte možnost Informace o navigaci > Trasové body. 2 Zvolte trasový body nebo MOB. 3 Vyberte možnost Odstranit. Odstranění všech trasových bodů Vyberte možnost Informace o navigaci > Správa dat > Vymazat uživatelská data > Trasové body > Vše. Trasy Trasa je posloupnost trasových bodů nebo poloh, které vás dovedou až do cíle. Vytvoření a navigace trasy z aktuální pozice Můžete vytvořit trasu a ihned ji navigovat na navigační mapě nebo na rybářské mapě. Při tomto postupu se neukládá trasa ani údaje o trasových bodech. Navigace pomocí kresliče map 11
18 POZNÁMKA: V některých oblastech je u prémiových map k dispozici příbřežní rybářská mapa. 1 Vyberte cíl na navigační mapě nebo na rybářské mapě. 2 Vyberte možnost Navigovat k > Trasa do. 3 Vyberte polohu poslední odbočky před cílem. 4 Vyberte možnost Přidat odbočku. 5 V případě potřeby přidejte další odbočky opakováním kroků 3 a 4 postupujte přitom zpět od cíle k aktuální poloze svého plavidla. Poslední přidaná odbočka by měla být ta, kterou uskutečníte jako první po zahájení plavby z aktuální polohy. Měla by to být odbočka, která se nachází nejblíže k vašemu plavidlu. 6 V případě potřeby vyberte možnost Menu. 7 Vyberte možnost Navigovat trasu. 8 Zkontrolujte kurz označený purpurovou linií. 9 Sledujte purpurovou linii a kormidlujte tak, abyste se vyhnuli pevnině, mělčinám a jiným překážkám. Vytvoření a uložení trasy Tento postup uloží trasu a všechny trasové body na ní. Počátečním bodem může být vaše současná poloha nebo jiná poloha. 1 Vyberte možnost Informace o navigaci > Trasy > Nová trasa > Použít mapu. 2 Vyberte výchozí polohu trasy. 3 Vyberte možnost Přidat odbočku. 4 Vyberte polohu další odbočky na mapě. 5 Vyberte možnost Přidat odbočku. Kreslič map označí polohu odbočky trasovým bodem. 6 V případě potřeby přidejte opakováním kroků 4 a 5 další odbočky. 7 Vyberte cílovou destinaci. Zobrazení seznamu tras Vyberte možnost Informace o navigaci > Trasy. Úprava uložené trasy Můžete změnit název trasy nebo změnit odbočky, které trasa obsahuje. 1 Vyberte možnost Informace o navigaci > Trasy. 2 Vyberte trasu. 3 Vyberte možnost Upravit trasu. 4 Vyberte možnost: Chcete-li změnit název, vyberte možnost Název a zadejte název. Chcete-li vybrat trasový bod ze seznamu odboček, vyberte možnost Upravit odbočky > Použít seznam odboček a vyberte trasový bod ze seznamu. Chcete-li vybrat trasový bod pomocí mapy, vyberte možnost Upravit odbočky > Použít mapu a vyberte polohu na mapě. Vyhledání a navigování podle uložené trasy Předtím, než budete moci procházet seznam tras a navigovat podle jedné z nich, musíte vytvořit a uložit alespoň jednu trasu. 1 Vyberte možnost Informace o navigaci > Trasy. 2 Vyberte trasu. 3 Vyberte možnost Navigovat k. 4 Vyberte možnost: Chcete-li navigovat podle trasy z počátečního bodu, který byl použit při vytváření trasy, vyberte možnost Předat dál. Chcete-li navigovat podle trasy z cílového bodu, který byl použit při vytváření trasy, vyberte možnost Zpět. Zobrazí se purpurová čára. Ve středu purpurové čáry se nachází tenčí fialová čára, která představuje opravený kurz z vaší aktuální polohy k cíli. Opravený kurz je dynamický a pohybuje se společně s vaší lodí, když se vychýlíte z kurzu. 5 Zkontrolujte kurz vyznačený purpurovou čárou. 6 Sledujte purpurovou čáru ve všech etapách trasy a řízením se vyhýbejte pevnině, mělké vodě a jiným překážkám. 7 Jestliže jste se vychýlili z kurzu, sledujte fialovou čáru (opravený kurz), která vás dovede k cíli, nebo navigujte zpět k purpurové čáře (přímý kurz). Vyhledání a navigace souběžně s uloženou trasou Předtím, než budete moci procházet seznam tras a navigovat podle jedné z nich, musíte vytvořit a uložit alespoň jednu trasu. 1 Vyberte možnost Informace o navigaci > Trasy. 2 Vyberte trasu. 3 Vyberte možnost Navigovat k. 4 Vyberte možnost Posun, jestliže chcete navigovat souběžně s danou trasou, od níž budete posunuti na stanovenou vzdálenost. 5 Vyznačte, jak chcete podle trasy navigovat: Chcete-li navigovat podle trasy z počátečního bodu, který byl použit při vytváření trasy, a nalevo od původní trasy, vyberte možnost Předat dál přístav. Chcete-li navigovat podle trasy z počátečního bodu, který byl použit při vytváření trasy, a napravo od původní trasy, vyberte možnost Předat dál pravobok. Chcete-li navigovat podle trasy z cílového bodu, který byl použit při vytváření trasy, a nalevo od původní trasy, vyberte možnost Zpět přístav. Chcete-li navigovat podle trasy z cílového bodu, který byl použit při vytváření trasy, a napravo od původní trasy, vyberte možnost Zpět pravobok. 6 V případě potřeby vyberte možnost Hotovo. Zobrazí se purpurová čára. Ve středu purpurové čáry se nachází tenčí fialová čára, která představuje opravený kurz z vaší aktuální polohy k cíli. Opravený kurz je dynamický a pohybuje se společně s vaší lodí, když se vychýlíte z kurzu. 7 Zkontrolujte kurz vyznačený purpurovou čárou. 8 Sledujte purpurovou čáru ve všech etapách trasy a řízením se vyhýbejte pevnině, mělké vodě a jiným překážkám. 9 Jestliže jste se vychýlili z kurzu, sledujte fialovou čáru (opravený kurz), která vás dovede k cíli, nebo navigujte zpět k purpurové čáře (přímý kurz). Odstranění uložené trasy 1 Vyberte možnost Informace o navigaci > Trasy. 2 Vyberte trasu. 3 Vyberte možnost Odstranit. Odstranění všech uložených tras Vyberte možnost Informace o navigaci > Správa dat > Vymazat uživatelská data > Trasy. Prošlé trasy Prošlá trasa je záznam cesty, kterou urazila vaše loď. Aktuálně zaznamenávaná prošlá trasa se nazývá aktivní prošlá trasa a lze ji uložit. Prošlé trasy můžete zobrazit v jednotlivých mapách nebo v 3D zobrazení mapy. Zobrazení prošlých tras Na mapě nebo 3D zobrazení mapy vyberte možnost Menu > Trasové body a prošlé trasy > Ujeté trasy > Zapnuto. Linie stezky na mapě označuje prošlou trasu. 12 Navigace pomocí kresliče map
19 Nastavení barvy aktivní prošlé trasy 1 Vyberte možnost Informace o navigaci > Ujeté trasy > Možnosti aktivní prošlé trasy > Barva ujeté trasy. 2 Zvolte barvu prošlé trasy. Uložení aktivní prošlé trasy Trasa, která je právě zaznamenávána, se nazývá aktivní prošlá trasa. 1 Vyberte možnost Informace o navigaci > Ujeté trasy > Uložit aktivní prošlou trasu. Vyberte čas, kdy začala aktivní prošlá trasa. Vyberte možnost Celý protokol. 3 Vyberte možnost Uložit. Zobrazení seznamu uložených prošlých tras Vyberte možnost Informace o navigaci > Ujeté trasy > Uložené prošlé trasy. Úprava uložené prošlé trasy 1 Vyberte možnost Informace o navigaci > Ujeté trasy > Uložené prošlé trasy. 2 Vyberte prošlou trasu. 3 Vyberte možnost Upravit prošlou trasu. 4 Vyberte možnost: Vyberte možnost Název a zadejte nový název. Vyberte možnost Barva ujeté trasy a poté vyberte barvu. Uložení prošlé trasy jako trasy 1 Vyberte možnost Informace o navigaci > Ujeté trasy > Uložené prošlé trasy. 2 Vyberte prošlou trasu. 3 Vyberte možnost Upravit prošlou trasu > Uložit trasu. Procházení seznamu prošlých tras a navigace po zaznamenané prošlé trase Než budete moci procházet seznam prošlých tras a navigovat podle nich, musíte zaznamenat alespoň jednu prošlou trasu (Prošlé trasy). 1 Vyberte možnost Informace o navigaci > Ujeté trasy > Uložené prošlé trasy. 2 Vyberte prošlou trasu. 3 Vyberte možnost Sledovat prošlou trasu. 4 Vyberte možnost: Navigaci po prošlé trase z počátečního bodu použitého při vytvoření trasy spustíte výběrem možnosti Předat dál. Navigaci po prošlé trase z cílového bodu použitého při vytvoření trasy spustíte výběrem možnosti Zpět. 5 Zkontrolujte kurz označený barevnou čárou. 6 Sledujte barevnou čáru a kormidlujte tak, abyste se vyhnuli pevnině, mělčině a jiným překážkám. Odstranění uložené prošlé trasy: 1 Vyberte možnost Informace o navigaci > Ujeté trasy > Uložené prošlé trasy. 2 Vyberte prošlou trasu. 3 Vyberte možnost Odstranit. Odstranění všech uložených prošlých tras Vyberte možnost Informace o navigaci > Správa dat > Vymazat uživatelská data > Uložené prošlé trasy. Sledování aktivní prošlé trasy Trasa, která je právě zaznamenávána, se nazývá aktivní prošlá trasa. 1 Vyberte možnost Informace o navigaci > Ujeté trasy > Sledovat aktivní prošlou trasu. Vyberte čas, kdy začala aktivní prošlá trasa. Vyberte možnost Celý protokol. 3 Zkontrolujte kurz označený barevnou čárou. 4 Sledujte barevnou čáru, směřující tak, abyste se vyhnuli pevnině, mělčině a jiným překážkám. Vymazání aktivní prošlé trasy Vyberte možnost Informace o navigaci > Ujeté trasy > Vymazat aktivní prošlou trasu. Paměť prošlých tras se vymaže a záznam aktivní prošlé trasy pokračuje. Správa paměti záznamu prošlé trasy během pořizování záznamu 1 Vyberte možnost Informace o navigaci > Ujeté trasy > Možnosti aktivní prošlé trasy. 2 Vyberte možnost Režim záznamu. 3 Vyberte možnost: Záznam prošlé trasy nahrajete, dokud nebude paměť prošlých tras plná, výběrem možnosti Tankovat. Záznam prošlé trasy plynule nahrajete a nejstarší data prošlé trasy nahradíte novými výběrem možnosti Zalomení. Konfigurace intervalu nahrávání záznamu prošlé trasy Můžete určit frekvenci nahrávání prošlé trasy. Častější nahrávání prošlé trasy je přesnější, ale rychleji plní záznam prošlé trasy. Pro nejefektivnější využití paměti doporučujeme interval rozlišení. 1 Vyberte možnost Informace o navigaci > Ujeté trasy > Možnosti aktivní prošlé trasy > Interval záznamu > Interval. Chcete-li prošlou trasu nahrávat podle vzdálenosti mezi body, vyberte možnost Vzdálenost > Změnit a zadejte vzdálenost. Chcete-li prošlou trasu nahrávat podle časového intervalu, vyberte možnost Čas > Změnit a zadejte časový interval. Chcete-li prošlou trasu nahrávat podle odchylky od kurzu, vyberte možnost Rozlišení > Změnit a před záznamem bodu prošlé trasy zadejte maximální povolenou odchylku od skutečného kurzu. Synchronizace uživatelských dat napříč námořní sítí Garmin POZNÁMKA Než budete synchronizovat uživatelská data napříč sítí, je třeba uživatelská data zálohovat, aby nedošlo k jejich ztrátě. Viz část Zálohování dat do počítače. Můžete automaticky sdílet trasové body, prošlé trasy a trasy se všemi kompatibilními zařízeními připojenými k námořní síti Garmin (Ethernet). POZNÁMKA: Tato funkce není k dispozici u všech modelů. Vyberte možnost Informace o navigaci > Správa dat > Sdílení uživatelských dat > Zapnuto. Pokud dojde ke změně trasového bodu, prošlé trasy nebo trasy na jednom kresliči map, tato data se automaticky synchronizují ve všech kresličích map v síti Ethernet. Navigace pomocí kresliče map 13
20 Odstranění všech uložených trasových bodů, tras a prošlých tras Vyberte možnost Informace o navigaci > Správa dat > Vymazat uživatelská data > Vše > OK. Kombinace Obrazovka Kombinace ukazuje kombinaci několika různých obrazovek současně. Počet možností dostupných na obrazovce Kombinace závisí na volitelných zařízeních připojených ke kresliči map a na tom, zda používáte prémiové mapy. Výběr kombinace 1 Vyberte možnost Kombinace. 2 Vyberte kombinaci. Přizpůsobení obrazovky Kombinace Ne všechny možnosti jsou k dispozici na všech modelech chartplotterů. 1 Vyberte možnost Kombinace. 2 Vyberte kombinaci. 3 Vyberte možnost Menu. 4 Vyberte možnost: Chcete-li změnit název, vyberte možnost Název a zadejte nový název. Pokud chcete přizpůsobit čísla zobrazená na obrazovce, vyberte možnost Čísla překrytí. Pokud chcete změnit data zobrazená v kombinaci, vyberte možnost Upravit kombinaci, vyberte obrazovku a vyberte nová data. Pokud chcete změnit uspořádání dat, vyberte možnost Upravit kombinaci, přidržte obrazovku a vyberte nové umístění pro data. Pokud chcete změnit velikost oken, vyberte možnost Upravit kombinaci a přetáhněte šipky. Vytváření vlastní obrazovky Kombinace Můžete vytvořit vlastní obrazovku Kombinace, která vyhovuje vašim potřebám. 1 Vyberte možnost Kombinace > Přizpůsobit > Přidat. 2 V případě potřeby vyberte rozložení a upravte velikost každé obrazovky. 3 Vyberte data, která chcete v kombinaci zobrazit. 4 V případě potřeby vyberte možnost Hotovo. 5 Zadejte název kombinace. Sonar Je-li váš kompatibilní kreslič map správně připojen k volitelnému modulu sirény Garmin a převodníku, lze jej využít k hledání ryb. Existují různá zobrazení sonaru, která vám pomohou sledovat ryby ve vaši oblasti. Úpravy, které můžete provést u každého sonaru se liší podle zobrazení, které používáte, a modelu kresliče mapy, modulu sirény a připojeného převodníku. dvě nebo více zobrazení, zobrazení na rozdělenou obrazovku se zmenšením nebo zvětšením a zobrazení s rozdělením frekvence, které zobrazuje dvě různé frekvence. Můžete si upravit nastavení pro každé zobrazení na obrazovce. Pokud například sledujete zobrazení s rozdělením frekvence, můžete upravit zesílení pro každou frekvenci zvlášť. Pokud nemůžete najít uspořádání zobrazení sonaru podle svých potřeb, můžete vytvořit vlastní obrazovku (Vytváření vlastní obrazovky Kombinace). Zobrazení sonaru na celou obrazovku K dispozici je několik zobrazení na celou obrazovku, závisejících na připojeném vybavení. Zobrazení sonaru na celou obrazovku ukazují velký snímek hodnot sonaru z převodníku. Měřítko rozsahu po pravé straně obrazovky ukazuje hloubku nalezených objektů při procházení obrazovky zprava doleva. À Á Â Informace o hloubce Pozastavené cíle nebo ryby Dno vodní plochy Zobrazení sonaru DownVü POZNÁMKA: Technologii sonaru a převodníků DownVü nepodporují všechny modely. POZNÁMKA: Pro příjem skenovacího sonaru DownVü je nutný kompatibilní kreslič map nebo echolot a kompatibilní převodník. Vysokofrekvenční sonar DownVü poskytuje jasnější obraz prostoru pod lodí, s podrobněji vykreslenými strukturami, které loď míjí. Klasické převodníky používají kuželový paprsek. Technologie skenovacího sonaru DownVü emituje úzký paprsek, který má tvar podobný paprsku používanému v kopírovacích strojích. Tento paprsek poskytuje jasnější obraz podobný obrázku toho, co se nachází pod lodí. Zobrazení sonaru SideVü POZNÁMKA: Technologii sonaru a vyhledávání SideVü nepodporují všechny modely. POZNÁMKA: Pro příjem SideVü skenovacího sonaru potřebujete kompatibilní kreslič map, kompatibilní modul sirény a kompatibilní převodník. SideVü technologie skenovacího sonaru vám ukáže obrázek toho, co leží po bocích lodi. Můžete to použít jako vyhledávací nástroj pro struktury a ryby. Zobrazení sonaru Dostupná zobrazení sonaru se liší podle typu převodníku a volitelných modulů sirény připojených ke kresliči mapy. Například zobrazení s rozdělením frekvence lze dosáhnout pouze v případě, že máte připojen dvoufrekvenční převodník. Existují čtyři základní styly dostupných zobrazení sonaru: Na celou obrazovku, na rozdělenou obrazovku, která kombinuje À Á Â Levý bok lodi Pravý bok lodi Převodník na vašem plavidle 14 Kombinace
echomap Řada 40/50/70/90
 echomap Řada 40/50/70/90 Návod k obsluze Únor 2015 Vytištěno na Tchaj-wanu 190-01834-41_0A Všechna práva vyhrazena. Na základě autorských zákonů není povoleno tento návod kopírovat (jako celek ani žádnou
echomap Řada 40/50/70/90 Návod k obsluze Únor 2015 Vytištěno na Tchaj-wanu 190-01834-41_0A Všechna práva vyhrazena. Na základě autorských zákonů není povoleno tento návod kopírovat (jako celek ani žádnou
GPSMAP řada 500/700 a echomap řada 50/70. Návod k obsluze
 GPSMAP řada 500/700 a echomap řada 50/70 Návod k obsluze Březen 2016 190-01556-41_0E Všechna práva vyhrazena. Na základě autorských zákonů není povoleno tento návod kopírovat (jako celek ani žádnou jeho
GPSMAP řada 500/700 a echomap řada 50/70 Návod k obsluze Březen 2016 190-01556-41_0E Všechna práva vyhrazena. Na základě autorských zákonů není povoleno tento návod kopírovat (jako celek ani žádnou jeho
GMI 20 Návod k obsluze
 GMI 20 Návod k obsluze Červen 2015 Vytištěno na Tchaj-wanu 190-01609-41_0A Všechna práva vyhrazena. Na základě autorských zákonů není povoleno tento návod kopírovat (jako celek ani žádnou jeho část) bez
GMI 20 Návod k obsluze Červen 2015 Vytištěno na Tchaj-wanu 190-01609-41_0A Všechna práva vyhrazena. Na základě autorských zákonů není povoleno tento návod kopírovat (jako celek ani žádnou jeho část) bez
Řada přístrojů OREGON 200, 300, 400t, 400c, 400i, 550, 550t. stručný návod k obsluze
 Řada přístrojů OREGON 200, 300, 400t, 400c, 400i, 550, 550t stručný návod k obsluze Přečtěte si leták Důležité bezpečnostní informace a informace o výrobku vložený v obalu s výrobkem obsahující varování
Řada přístrojů OREGON 200, 300, 400t, 400c, 400i, 550, 550t stručný návod k obsluze Přečtěte si leták Důležité bezpečnostní informace a informace o výrobku vložený v obalu s výrobkem obsahující varování
Connection Manager - Uživatelská příručka
 Connection Manager - Uživatelská příručka 1.0. vydání 2 Obsah Aplikace Správce připojení 3 Začínáme 3 Spuštění Správce připojení 3 Zobrazení stavu aktuálního připojení 3 Připojení k internetu 3 Připojení
Connection Manager - Uživatelská příručka 1.0. vydání 2 Obsah Aplikace Správce připojení 3 Začínáme 3 Spuštění Správce připojení 3 Zobrazení stavu aktuálního připojení 3 Připojení k internetu 3 Připojení
GPS 72H. stručný návod k obsluze
 GPS 72H stručný návod k obsluze Přečtěte si leták Důležité bezpečnostní informace a informace o výrobku vložený v obalu s výrobkem obsahující varování a další důležité informace. Symboly použité v návodu
GPS 72H stručný návod k obsluze Přečtěte si leták Důležité bezpečnostní informace a informace o výrobku vložený v obalu s výrobkem obsahující varování a další důležité informace. Symboly použité v návodu
Řada STRIKER. Návod k obsluze
 Řada STRIKER Návod k obsluze Prosinec 2015 190-01950-41_0A Všechna práva vyhrazena. Na základě autorských zákonů není povoleno tento návod kopírovat (jako celek ani žádnou jeho část) bez písemného souhlasu
Řada STRIKER Návod k obsluze Prosinec 2015 190-01950-41_0A Všechna práva vyhrazena. Na základě autorských zákonů není povoleno tento návod kopírovat (jako celek ani žádnou jeho část) bez písemného souhlasu
Řada zūmo. 300 Stručný návod k obsluze. Srpen _0D Vytištěno na Tchaj-wanu
 Řada zūmo 300 Stručný návod k obsluze Srpen 2013 190-01457-61_0D Vytištěno na Tchaj-wanu Začínáme VAROVÁNÍ Přečtěte si leták Důležité bezpečnostní informace a informace o produktu vložený v obalu s výrobkem.
Řada zūmo 300 Stručný návod k obsluze Srpen 2013 190-01457-61_0D Vytištěno na Tchaj-wanu Začínáme VAROVÁNÍ Přečtěte si leták Důležité bezpečnostní informace a informace o produktu vložený v obalu s výrobkem.
Konvertibilní Tablet STRUČNÁ PŘÍRUČKA 8085 LKB001X CJB1FH002ASA
 V Konvertibilní Tablet STRUČNÁ PŘÍRUČKA 8085 LKB001X CJB1FH002ASA Obsah 1 Začínáme... 1 1.1 Vzhled... 1 1.2 Nabíjení tabletu a klávesnice... 3 1.3 Vložení karet microsd a SIM... 4 1.4 Připojení k přístupovému
V Konvertibilní Tablet STRUČNÁ PŘÍRUČKA 8085 LKB001X CJB1FH002ASA Obsah 1 Začínáme... 1 1.1 Vzhled... 1 1.2 Nabíjení tabletu a klávesnice... 3 1.3 Vložení karet microsd a SIM... 4 1.4 Připojení k přístupovému
PRIME/ESSENTIAL NAVIGATION QUICK START GUIDE
 PRIME/ESSENTIAL NAVIGATION QUICK START GUIDE CZ Počáteční nastavení 1. Vyberte preferovaný jazyk a poté klepněte na tlačítko, abyste výběr potvrdili. Později je lze kdykoli změnit v menu Místní nastavení.
PRIME/ESSENTIAL NAVIGATION QUICK START GUIDE CZ Počáteční nastavení 1. Vyberte preferovaný jazyk a poté klepněte na tlačítko, abyste výběr potvrdili. Později je lze kdykoli změnit v menu Místní nastavení.
Kapitola 1: Úvod. 1.1 Obsah balení. 1.2 Požadavky na systém. Česky
 Kapitola 1: Úvod 1.1 Obsah balení Po obdržení televizního adaptéru TVGo A03 zkontrolujte, zda balení USB TV Super Mini obsahuje následující položky. Adaptér TVGo A03 Disk CD s ovladači Dálkový ovladač
Kapitola 1: Úvod 1.1 Obsah balení Po obdržení televizního adaptéru TVGo A03 zkontrolujte, zda balení USB TV Super Mini obsahuje následující položky. Adaptér TVGo A03 Disk CD s ovladači Dálkový ovladač
GPS NAVIGATION SYSTEM QUICK START USER MANUAL
 GPS NAVIGATION SYSTEM QUICK START USER MANUAL CZECH Začínáme Při prvním použití navigačního softwaru se automaticky spustí proces počátečního nastavení. Postupujte následovně: Zvolte jazyk programu. Pokud
GPS NAVIGATION SYSTEM QUICK START USER MANUAL CZECH Začínáme Při prvním použití navigačního softwaru se automaticky spustí proces počátečního nastavení. Postupujte následovně: Zvolte jazyk programu. Pokud
Z-N326 Z-N426 2DIN DEVICE NAVIGATION QUICK START GUIDE
 Z-N326 Z-N426 2DIN DEVICE NAVIGATION QUICK START GUIDE CZ Počáteční nastavení 1. Vyberte preferovaný jazyk a poté klepněte na tlačítko, abyste výběr potvrdili. Později jej lze kdykoli změnit v menu Místní
Z-N326 Z-N426 2DIN DEVICE NAVIGATION QUICK START GUIDE CZ Počáteční nastavení 1. Vyberte preferovaný jazyk a poté klepněte na tlačítko, abyste výběr potvrdili. Později jej lze kdykoli změnit v menu Místní
Důležité informace o produktu
 Začněte zde Copyright 2013 Hewlett-Packard Development Company, L.P. Windows je ochranná známka společnosti Microsoft Corporation registrovaná v USA. Informace uvedené v této příručce se mohou změnit bez
Začněte zde Copyright 2013 Hewlett-Packard Development Company, L.P. Windows je ochranná známka společnosti Microsoft Corporation registrovaná v USA. Informace uvedené v této příručce se mohou změnit bez
GPS NAVIGAC NÍ SYSTÉM
 GPS NAVIGAC NÍ SYSTÉM PRU VODCE RYCHLÝM SPUŠTE NÍM NAVIGACE ÚVODNÍ STRANA C ESKY Začínáme Při prvním použití navigace se automaticky spustí počáteční nastavení. Postupujte následovně: Vyberte jazyk programu.
GPS NAVIGAC NÍ SYSTÉM PRU VODCE RYCHLÝM SPUŠTE NÍM NAVIGACE ÚVODNÍ STRANA C ESKY Začínáme Při prvním použití navigace se automaticky spustí počáteční nastavení. Postupujte následovně: Vyberte jazyk programu.
Z-E3756 NAVIGATION RYCHLÝ NÁVOD CZ
 Z-E3756 NAVIGATION RYCHLÝ NÁVOD CZ Počáteční nastavení 1. Vyberte preferovaný jazyk a poté klepněte na tlačítko, abyste výběr potvrdili. Později ho lze kdykoli změnit v nabídce Místní nastavení. 2. Přečtěte
Z-E3756 NAVIGATION RYCHLÝ NÁVOD CZ Počáteční nastavení 1. Vyberte preferovaný jazyk a poté klepněte na tlačítko, abyste výběr potvrdili. Později ho lze kdykoli změnit v nabídce Místní nastavení. 2. Přečtěte
NAvigaCE. Quick Start Guide X-302MH. Čeština. Rev 1.0
 NAvigaCE Quick Start Guide X-302MH Čeština Rev 1.0 Začínáme Při prvním použití navigačního softwaru se automaticky spustí proces počátečního nastavení. Postupujte následovně: Přečtěte si licenční ujednání
NAvigaCE Quick Start Guide X-302MH Čeština Rev 1.0 Začínáme Při prvním použití navigačního softwaru se automaticky spustí proces počátečního nastavení. Postupujte následovně: Přečtěte si licenční ujednání
BEZDRÁTOVÁ BLUETOOTH STEREO SLUCHÁTKA S FUNKCÍ HEADSETU. Návod k obsluze. Model: AF80
 BEZDRÁTOVÁ BLUETOOTH STEREO SLUCHÁTKA S FUNKCÍ HEADSETU Návod k obsluze Model: AF80 Obsah balení Stereo bluetooth sluchátka Air-Fi Rumble Micro-USB nabíjecí kabel Vak na sluchátka Stereo audio kabel pro
BEZDRÁTOVÁ BLUETOOTH STEREO SLUCHÁTKA S FUNKCÍ HEADSETU Návod k obsluze Model: AF80 Obsah balení Stereo bluetooth sluchátka Air-Fi Rumble Micro-USB nabíjecí kabel Vak na sluchátka Stereo audio kabel pro
Uživatelská příručka
 WATCH ME Uživatelská příručka DIGITÁLNÍ PŘEHRÁVAČ MÉDIÍ Přehled funkcí Watch me je hodinkový Bluetooth přehrávač formátu MP3 s kapacitním dotykovým displejem, uživatel se může prsty dotknout ikony na obrazovce
WATCH ME Uživatelská příručka DIGITÁLNÍ PŘEHRÁVAČ MÉDIÍ Přehled funkcí Watch me je hodinkový Bluetooth přehrávač formátu MP3 s kapacitním dotykovým displejem, uživatel se může prsty dotknout ikony na obrazovce
LAN se používá k prvnímu nastavení Vašeho DVR a když potřebujete nastavit síť na Vašem DVR pro používání po internetu.
 Návod Video Viewer 1.9.9 1 Dodávaný licencovaný software Následující stránky popisují nejpoužívanější funkce software Video Viewer. Podrobnosti o softwaru a jeho nastavení, najdete v rozšířené příručce,
Návod Video Viewer 1.9.9 1 Dodávaný licencovaný software Následující stránky popisují nejpoužívanější funkce software Video Viewer. Podrobnosti o softwaru a jeho nastavení, najdete v rozšířené příručce,
Aplikace NAM tracker pro ios. Příručka platí pro verzi NAM trackeru 1.1.0
 Příručka platí pro verzi NAM trackeru 1.1.0 Obsah: 1. K čemu je aplikace určena?....................................3 2. Přihlášení.............................................3 2.1. Seznam Objektů.........................................
Příručka platí pro verzi NAM trackeru 1.1.0 Obsah: 1. K čemu je aplikace určena?....................................3 2. Přihlášení.............................................3 2.1. Seznam Objektů.........................................
gdmss Lite Android DVR Mobile Client Návod k obsluze aplikace
 gdmss Lite Android DVR Mobile Client Návod k obsluze aplikace Pouze pro telefony se systémem Android Obsah 1. VŠEOBECNÉ INFORMACE... 3 1.1 Úvod... 3 1.2 Funkce... 3 1.3 Technické požadavky na provoz aplikace...
gdmss Lite Android DVR Mobile Client Návod k obsluze aplikace Pouze pro telefony se systémem Android Obsah 1. VŠEOBECNÉ INFORMACE... 3 1.1 Úvod... 3 1.2 Funkce... 3 1.3 Technické požadavky na provoz aplikace...
Uživatelský manuál - základ PiPO P1
 Uživatelský manuál - základ PiPO P1 Vítejte Děkujeme za koupi tohoto tabletu. Tablet běží na systému Android 4.4 a má čtyřjádrový 1,8GHz procesor. Před použitím si prosím přečtěte tento manuál. Klávesy
Uživatelský manuál - základ PiPO P1 Vítejte Děkujeme za koupi tohoto tabletu. Tablet běží na systému Android 4.4 a má čtyřjádrový 1,8GHz procesor. Před použitím si prosím přečtěte tento manuál. Klávesy
STRIKER PLUS 4/5/7/9. Návod k obsluze
 STRIKER PLUS 4/5/7/9 Návod k obsluze 2017 Garmin Ltd. nebo její dceřiné společnosti Všechna práva vyhrazena. Na základě autorských zákonů není povoleno tento návod kopírovat (jako celek ani žádnou jeho
STRIKER PLUS 4/5/7/9 Návod k obsluze 2017 Garmin Ltd. nebo její dceřiné společnosti Všechna práva vyhrazena. Na základě autorských zákonů není povoleno tento návod kopírovat (jako celek ani žádnou jeho
EVOLVEO StrongPhone Accu
 Manuál k telefonu 1. Popis telefonu 2. Před zapnutím telefonu Vložte SIM kartu jako na obrázku - uživatelská příručka Stránka 1 z 5 Verze 1.1 3. Připojte USB kabel (připojený k nabíječce nebo k PC) a před
Manuál k telefonu 1. Popis telefonu 2. Před zapnutím telefonu Vložte SIM kartu jako na obrázku - uživatelská příručka Stránka 1 z 5 Verze 1.1 3. Připojte USB kabel (připojený k nabíječce nebo k PC) a před
Průvodce pro přenos dat
 Průvodce pro přenos dat (pro tonometr OMRON M6 Comfort IT a OMRON M3 IT) 1)Před prvním použití se musíte nejdříve zaregistrovat. 2)Přejděte na webovou stránku: http://bi-link.omron.com/home/landing 3)Zde
Průvodce pro přenos dat (pro tonometr OMRON M6 Comfort IT a OMRON M3 IT) 1)Před prvním použití se musíte nejdříve zaregistrovat. 2)Přejděte na webovou stránku: http://bi-link.omron.com/home/landing 3)Zde
Uživatelský manuál - základ PiPO U6
 Uživatelský manuál - základ PiPO U6 Vítejte Děkujeme za koupi tohoto tabletu. Tablet běží na systému Android 4.2 a má čtyřjádobrý 1,6GHz procesor. Před použitím si prosím přečtěte tento manuál. Klávesy
Uživatelský manuál - základ PiPO U6 Vítejte Děkujeme za koupi tohoto tabletu. Tablet běží na systému Android 4.2 a má čtyřjádobrý 1,6GHz procesor. Před použitím si prosím přečtěte tento manuál. Klávesy
nüvi 57/58/67/68 Návod k obsluze
 nüvi 57/58/67/68 Návod k obsluze Březen 2015 Vytištěno na Tchaj-wanu 190-01806-41_0B Všechna práva vyhrazena. Na základě autorských zákonů není povoleno tento návod kopírovat (jako celek ani žádnou jeho
nüvi 57/58/67/68 Návod k obsluze Březen 2015 Vytištěno na Tchaj-wanu 190-01806-41_0B Všechna práva vyhrazena. Na základě autorských zákonů není povoleno tento návod kopírovat (jako celek ani žádnou jeho
Řada nüvi 2400. stručný návod k obsluze. určeno pro použití s těmito modely nüvi: 2440, 2450, 2460
 Řada nüvi 2400 stručný návod k obsluze určeno pro použití s těmito modely nüvi: 2440, 2450, 2460 Začínáme VAROVÁNÍ Přečtěte si leták Důležité bezpečnostní informace a informace o produktu vložený v obalu
Řada nüvi 2400 stručný návod k obsluze určeno pro použití s těmito modely nüvi: 2440, 2450, 2460 Začínáme VAROVÁNÍ Přečtěte si leták Důležité bezpečnostní informace a informace o produktu vložený v obalu
Uživatelský manuál - základ PiPO M6
 Uživatelský manuál - základ PiPO M6 Vítejte Děkujeme za koupi tohoto tabletu. Tablet běží na systému Android 4.2 a má čtyřjádrový 1,6GHz procesor. Před použitím si prosím přečtěte tento manuál. Klávesy
Uživatelský manuál - základ PiPO M6 Vítejte Děkujeme za koupi tohoto tabletu. Tablet běží na systému Android 4.2 a má čtyřjádrový 1,6GHz procesor. Před použitím si prosím přečtěte tento manuál. Klávesy
VOZIDLA. Uživatelská příručka SeeMe - Ecofleet. Provozovatel GPS služeb: pobočka ZNOJMO pobočka JIHLAVA pobočka DOMAŽLICE pobočka PRAHA Identifikace
 alarmy do vozidel, sledování úbytku paliva a další služby VOZIDLA Uživatelská příručka SeeMe - Ecofleet Identifikace IČO:28550650 Rejstříkový soud: Praha, Oddíl C vložka 149630 Systémové požadavky... 3
alarmy do vozidel, sledování úbytku paliva a další služby VOZIDLA Uživatelská příručka SeeMe - Ecofleet Identifikace IČO:28550650 Rejstříkový soud: Praha, Oddíl C vložka 149630 Systémové požadavky... 3
NIBE Uplink Uživatelská příručka
 NIBE Uplink Uživatelská příručka Obsah 1 Všeobecné Úrovně služby Požadavky 2 Registrace služby NIBE Uplink 3 Navigace na stránkách Moje systémy Software Nastavení účtu Odhlášení 1. Všeobecné Aplikace NIBE
NIBE Uplink Uživatelská příručka Obsah 1 Všeobecné Úrovně služby Požadavky 2 Registrace služby NIBE Uplink 3 Navigace na stránkách Moje systémy Software Nastavení účtu Odhlášení 1. Všeobecné Aplikace NIBE
Úvod. Děkujeme vám za zakoupení tohoto výrobku Rollei! Před použitím zařízení, přečtěte si prosím pozorně tento návod.
 Úvod Děkujeme vám za zakoupení tohoto výrobku Rollei! Před použitím zařízení, přečtěte si prosím pozorně tento návod. Pozor! 1.Tento výrobek je citlivé zařízení, zacházejte s ním opatrně. Chcete-li ochránit
Úvod Děkujeme vám za zakoupení tohoto výrobku Rollei! Před použitím zařízení, přečtěte si prosím pozorně tento návod. Pozor! 1.Tento výrobek je citlivé zařízení, zacházejte s ním opatrně. Chcete-li ochránit
Aplikace Vyhledání a stažení aplikace Založení BlackBerry ID Internet Nastavení e-mailu Zap./Vyp. přístupového bodu Přihlášení do Wi-Fi sítě
 1 7. 8. Aplikace Vyhledání a stažení aplikace Založení BlackBerry ID Internet Nastavení e-mailu Zap./Vyp. přístupového bodu Přihlášení do Wi-Fi sítě Zap./Vyp. internetu v zahraničí Nastavení internetu
1 7. 8. Aplikace Vyhledání a stažení aplikace Založení BlackBerry ID Internet Nastavení e-mailu Zap./Vyp. přístupového bodu Přihlášení do Wi-Fi sítě Zap./Vyp. internetu v zahraničí Nastavení internetu
Děkujeme Vám za zakoupení HSPA USB modemu Huawei E1750. Pomocí něj se můžete připojit k vysokorychlostnímu internetu.
 Děkujeme Vám za zakoupení HSPA USB modemu Huawei E1750. Pomocí něj se můžete připojit k vysokorychlostnímu internetu. Poznámka: Tento manuál popisuje vzhled USB modemu a postup přípravy modemu, instalace
Děkujeme Vám za zakoupení HSPA USB modemu Huawei E1750. Pomocí něj se můžete připojit k vysokorychlostnímu internetu. Poznámka: Tento manuál popisuje vzhled USB modemu a postup přípravy modemu, instalace
Začínáme. Při prvním použití navigačního softwaru se spustí inicializační procedura. Proveďte následující kroky:
 Začínáme Při prvním použití navigačního softwaru se spustí inicializační procedura. Proveďte následující kroky: Zvolte jazyk programu. Pokud se Váš jazyk neobjeví na obrazovce, přejděte na jinou stránku
Začínáme Při prvním použití navigačního softwaru se spustí inicializační procedura. Proveďte následující kroky: Zvolte jazyk programu. Pokud se Váš jazyk neobjeví na obrazovce, přejděte na jinou stránku
Instalační návod a Návod k obsluze
 Instalační návod a Návod k obsluze EKRUCBS Instalační návod a Návod k obsluze čeština Obsah Obsah Pro uživatele 2 1 Tlačítka 2 2 Stavové ikony 2 Pro instalačního technika 3 3 Přehled: Instalace a konfigurace
Instalační návod a Návod k obsluze EKRUCBS Instalační návod a Návod k obsluze čeština Obsah Obsah Pro uživatele 2 1 Tlačítka 2 2 Stavové ikony 2 Pro instalačního technika 3 3 Přehled: Instalace a konfigurace
Connect Genius V2. Instalace programu.
 Connect Genius V2 Program připojíte k PC přes RS 232. Instalace programu. Vložte CD do PC a automaticky se nabídne instalační program. Otevřete instalační program a klikněte dvojklikem na setup.exe a program
Connect Genius V2 Program připojíte k PC přes RS 232. Instalace programu. Vložte CD do PC a automaticky se nabídne instalační program. Otevřete instalační program a klikněte dvojklikem na setup.exe a program
Garmin DriveAssist 50. Návod k obsluze
 Garmin DriveAssist 50 Návod k obsluze Březen 2016 190-01923-41_0A Všechna práva vyhrazena. Na základě autorských zákonů není povoleno tento návod kopírovat (jako celek ani žádnou jeho část) bez písemného
Garmin DriveAssist 50 Návod k obsluze Březen 2016 190-01923-41_0A Všechna práva vyhrazena. Na základě autorských zákonů není povoleno tento návod kopírovat (jako celek ani žádnou jeho část) bez písemného
viagps 3.0 Black edition Uživatelská příručka
 viagps 3.0 Black edition Uživatelská příručka Obsah 1. Úvod..... 4 2. Navigace k cíli... 6 3. Navigace... 8 4. Náhled a editace trasy... 9 4.1. Jak změnit cíl cesty nebo přidat průjezdové body... 9 4.2.
viagps 3.0 Black edition Uživatelská příručka Obsah 1. Úvod..... 4 2. Navigace k cíli... 6 3. Navigace... 8 4. Náhled a editace trasy... 9 4.1. Jak změnit cíl cesty nebo přidat průjezdové body... 9 4.2.
Duální Full HD kamerový systém Secutek C-M2W
 Duální Full HD kamerový systém Secutek C-M2W Návod k obsluze Kontakt na dodavatele SHX Trading s.r.o. V Háji 15, Praha 7, 170 00 Tel: 244 472 125, e-mail: info@spyobchod.cz www.spyobchod.cz 1 Rychlý průvodce
Duální Full HD kamerový systém Secutek C-M2W Návod k obsluze Kontakt na dodavatele SHX Trading s.r.o. V Háji 15, Praha 7, 170 00 Tel: 244 472 125, e-mail: info@spyobchod.cz www.spyobchod.cz 1 Rychlý průvodce
Rollei Historyline 98. Používání funkce Wi-FI
 Rollei Historyline 98 Používání funkce Wi-FI Používání funkce Wi-Fi Pomocí funkce Wi-Fi můžete ihned přenést fotografie a videa z fotoaparátu do jiných chytrých zařízení (Telefony, tablety s Android či
Rollei Historyline 98 Používání funkce Wi-FI Používání funkce Wi-Fi Pomocí funkce Wi-Fi můžete ihned přenést fotografie a videa z fotoaparátu do jiných chytrých zařízení (Telefony, tablety s Android či
Přístroj podporuje 16 druhů formátů souborů, mezi které patří PDF, CHM, EPUB, TXT, HTM, HTML, RTF, PDB, DJVU, DJV, iw44, iw4, FB2, PRC, MOBI, a TCR.
 Základní ovládání Chcete-li zapnout přístroj, stiskněte a podržte tlačítko napájení. Po úvodní obrazovce se automaticky se otevře hlavní nabídka na obrazovce Domů. Hlavní nabídka obsahuje položky Knihy,
Základní ovládání Chcete-li zapnout přístroj, stiskněte a podržte tlačítko napájení. Po úvodní obrazovce se automaticky se otevře hlavní nabídka na obrazovce Domů. Hlavní nabídka obsahuje položky Knihy,
PALUBNÍ CAMERA, HD. příručka. Aby jste lépe využívali veškeré funkce Auto DVR, přečtěte si prosím návod před použitím pečlivě.
 PALUBNÍ CAMERA, HD příručka 87231 Aby jste lépe využívali veškeré funkce Auto DVR, přečtěte si prosím návod před použitím pečlivě. Pozor 1. Vložte paměťovou kartu do auta DVR a formátujte. Prosím vložte
PALUBNÍ CAMERA, HD příručka 87231 Aby jste lépe využívali veškeré funkce Auto DVR, přečtěte si prosím návod před použitím pečlivě. Pozor 1. Vložte paměťovou kartu do auta DVR a formátujte. Prosím vložte
Uživatelský manuál - základ PiPO U2
 Uživatelský manuál - základ PiPO U2 Vítejte Děkujeme za koupi tohoto tabletu. Tablet běží na systému Android 4.1 a má dvoujádrový 1,6GHz procesor. Před použitím si prosím přečtěte tento manuál. Klávesy
Uživatelský manuál - základ PiPO U2 Vítejte Děkujeme za koupi tohoto tabletu. Tablet běží na systému Android 4.1 a má dvoujádrový 1,6GHz procesor. Před použitím si prosím přečtěte tento manuál. Klávesy
1. Základní nastavení tabletu Vložení SIM karty Vložení paměťové karty Zapnutí tabletu a PIN. 2. Kontakty. 3. Volání
 1. Základní nastavení tabletu Vložení SIM karty Vložení paměťové karty Zapnutí tabletu a PIN 2. Kontakty Kopírování ze SIM karty do tabletu Založení nového kontaktu Upravení kontaktu včetně fotky 3. Volání
1. Základní nastavení tabletu Vložení SIM karty Vložení paměťové karty Zapnutí tabletu a PIN 2. Kontakty Kopírování ze SIM karty do tabletu Založení nového kontaktu Upravení kontaktu včetně fotky 3. Volání
FLOW 33 BT Setup. Manuál k užívání nastavovacího softwaru FLOW 33 BT Setup prostřednictvím komunikace Bluetooth.
 FLOW 33 BT Setup Manuál k užívání nastavovacího softwaru FLOW 33 BT Setup prostřednictvím komunikace Bluetooth. d.v. 31/08/2015 Návod FLOW 33 BT Setup Strana 1 (celkem 8) COMAC CAL s.r.o. Základní popis
FLOW 33 BT Setup Manuál k užívání nastavovacího softwaru FLOW 33 BT Setup prostřednictvím komunikace Bluetooth. d.v. 31/08/2015 Návod FLOW 33 BT Setup Strana 1 (celkem 8) COMAC CAL s.r.o. Základní popis
Provozní pokyny Průvodce Mopria
 Provozní pokyny Průvodce Mopria Pro bezpečné a správné použití si před použitím tohoto zařízení přečtěte "Bezpečnostní informace". OBSAH Úvod... 2 Význam symbolů... 2 Vyloučení odpovědnosti... 2 Přípravy...
Provozní pokyny Průvodce Mopria Pro bezpečné a správné použití si před použitím tohoto zařízení přečtěte "Bezpečnostní informace". OBSAH Úvod... 2 Význam symbolů... 2 Vyloučení odpovědnosti... 2 Přípravy...
Začínáme NSZ-GS7. Síťový multimediální přehrávač. Obsah obrazovek, způsob ovládání a technické parametry se mohou změnit bez předchozího upozornění.
 Začínáme CZ Síťový multimediální přehrávač NSZ-GS7 Obsah obrazovek, způsob ovládání a technické parametry se mohou změnit bez předchozího upozornění. První kroky: ON/STANDBY Zapne nebo vypne přehrávač.
Začínáme CZ Síťový multimediální přehrávač NSZ-GS7 Obsah obrazovek, způsob ovládání a technické parametry se mohou změnit bez předchozího upozornění. První kroky: ON/STANDBY Zapne nebo vypne přehrávač.
DSM-320 bezdrátový přehrávač médií. Ethernetový kabel (CAT 5 UTP/nepřekřížený) Dálkový ovladač s bateriemi
 Toto zařízení pracuje s následujícími operačními systémy: Windows XP, 2000, Me a 98SE Než začnete DSM-320 Bezdrátový přehrávač médií Budete potřebovat následující vybavení: Počítač s procesorem min. 500
Toto zařízení pracuje s následujícími operačními systémy: Windows XP, 2000, Me a 98SE Než začnete DSM-320 Bezdrátový přehrávač médií Budete potřebovat následující vybavení: Počítač s procesorem min. 500
Nej.cz. Uživatelská příručka k interaktivní televizi
 Nej.cz Uživatelská příručka k interaktivní televizi 1 Obsah Označení interaktivních funkcí... 4 Zobrazení TV nabídky... 5 Nabídka EPG... 6 Hledání v TV archivu změna dne... 7 TV archiv / přetáčení / pozastavení...
Nej.cz Uživatelská příručka k interaktivní televizi 1 Obsah Označení interaktivních funkcí... 4 Zobrazení TV nabídky... 5 Nabídka EPG... 6 Hledání v TV archivu změna dne... 7 TV archiv / přetáčení / pozastavení...
Uživatelský manuál - základ PiPO P9 (3G)
 Uživatelský manuál - základ PiPO P9 (3G) Vítejte Děkujeme za koupi tohoto tabletu. Tablet běží na systému Android 4.4 a má čtyřjádrový procesor. Před použitím si prosím přečtěte tento manuál. Klávesy a
Uživatelský manuál - základ PiPO P9 (3G) Vítejte Děkujeme za koupi tohoto tabletu. Tablet běží na systému Android 4.4 a má čtyřjádrový procesor. Před použitím si prosím přečtěte tento manuál. Klávesy a
GPSMAP řady 500/700 a echomap řady 50/70 Návod k obsluze
 GPSMAP řady 500/700 a echomap řady 50/70 Návod k obsluze Červen 2013 190-01556-00_0A Vytištěno v České republice Všechna práva vyhrazena. Tento návod k obsluze je chráněn autorskými právy a bez písemného
GPSMAP řady 500/700 a echomap řady 50/70 Návod k obsluze Červen 2013 190-01556-00_0A Vytištěno v České republice Všechna práva vyhrazena. Tento návod k obsluze je chráněn autorskými právy a bez písemného
Používání přehrávače ipod
 Používání přehrávače ipod Používání přehrávače ipod Po připojení ipodu můžete přehrávat hudební nebo video soubory. Tento přijímač umožňuje provádět různé operace, jako např. výběr souboru ze seznamu nebo
Používání přehrávače ipod Používání přehrávače ipod Po připojení ipodu můžete přehrávat hudební nebo video soubory. Tento přijímač umožňuje provádět různé operace, jako např. výběr souboru ze seznamu nebo
T-Mobile Internet. Manager. pro Mac OS X NÁVOD PRO UŽIVATELE
 T-Mobile Internet Manager pro Mac OS X NÁVOD PRO UŽIVATELE Obsah 03 Úvod 04 Podporovaná zařízení 04 Požadavky na HW a SW 05 Instalace SW a nastavení přístupu 05 Hlavní okno 06 SMS 06 Nastavení 07 Přidání
T-Mobile Internet Manager pro Mac OS X NÁVOD PRO UŽIVATELE Obsah 03 Úvod 04 Podporovaná zařízení 04 Požadavky na HW a SW 05 Instalace SW a nastavení přístupu 05 Hlavní okno 06 SMS 06 Nastavení 07 Přidání
Video boroskop AX-B520. Návod k obsluze
 Video boroskop AX-B520 Návod k obsluze Obsah 1. Bezpečnostní instrukce... 3 2. Popis funkce... 3 3. Technické údaje... 4 4. Popis přístroje... 5 5. Obsluha zařízení... 7 6. Upozornění... 13 2 1. Bezpečnostní
Video boroskop AX-B520 Návod k obsluze Obsah 1. Bezpečnostní instrukce... 3 2. Popis funkce... 3 3. Technické údaje... 4 4. Popis přístroje... 5 5. Obsluha zařízení... 7 6. Upozornění... 13 2 1. Bezpečnostní
3. Vložíte baterku. 4.
 1 z 34 6. 7. 8. Volání Hlasitý hovor Zobrazení kontaktů při volání Nastavení hlasitosti hovoru Zobrazení klávesnice při volání Přidržení hovoru Číslo hlasové schránky Nastavení vyzvánění SMS a MMS Nastavení
1 z 34 6. 7. 8. Volání Hlasitý hovor Zobrazení kontaktů při volání Nastavení hlasitosti hovoru Zobrazení klávesnice při volání Přidržení hovoru Číslo hlasové schránky Nastavení vyzvánění SMS a MMS Nastavení
Nejčastější dotazy (FAQ)
 Nejčastější dotazy (FAQ) Jak resetovat kameru? Stiskněte resetovací tlačítko na spodní části kamery pomocí narovnané sponky na papír. Resetovací tlačítko je třeba stisknout jen krátce. LED indikátor na
Nejčastější dotazy (FAQ) Jak resetovat kameru? Stiskněte resetovací tlačítko na spodní části kamery pomocí narovnané sponky na papír. Resetovací tlačítko je třeba stisknout jen krátce. LED indikátor na
Uživatelský manuál - základ PiPO T9 (3G)
 Uživatelský manuál - základ PiPO T9 (3G) Vítejte Děkujeme za koupi tohoto tabletu. Tablet běží na systému Android 4.2 a má osmijádrový procesor s frekvencí 1,7 GHz. Před použitím si prosím přečtěte tento
Uživatelský manuál - základ PiPO T9 (3G) Vítejte Děkujeme za koupi tohoto tabletu. Tablet běží na systému Android 4.2 a má osmijádrový procesor s frekvencí 1,7 GHz. Před použitím si prosím přečtěte tento
Stručná příručka. Model: 5800d-1. Nokia 5800 XpressMusic , 1. vydání CS
 Stručná příručka Model: 5800d-1 Nokia 5800 XpressMusic 9211325, 1. vydání CS Tlačítka a části 9 Druhý fotoaparát 10 Tlačítko hlasitosti a zoomu 11 Tlačítko multimédií 12 Přepínač zamykání displeje a tlačítek
Stručná příručka Model: 5800d-1 Nokia 5800 XpressMusic 9211325, 1. vydání CS Tlačítka a části 9 Druhý fotoaparát 10 Tlačítko hlasitosti a zoomu 11 Tlačítko multimédií 12 Přepínač zamykání displeje a tlačítek
Aplikace GoGEN Smart Center
 Aplikace GoGEN Smart Center Návod na použití aplikace Úvod Aplikace GoGEN Smart Center pro maximální využití Smart TV GoGEN, spojuje vyspělou technologii a zábavu v pohodlí domova. SMART ovládání ovládání
Aplikace GoGEN Smart Center Návod na použití aplikace Úvod Aplikace GoGEN Smart Center pro maximální využití Smart TV GoGEN, spojuje vyspělou technologii a zábavu v pohodlí domova. SMART ovládání ovládání
Lenovo VIBE P1m 8åLYDWHOVNi SĜtUXþND 9
 Lenovo VIBE P1m Základy Regulatorní prohlášení Na webových stránkách http://support.lenovo.com je k dispozici aktualizovaná a dokument Regulatorní prohlášení. Technické údaje V této sekci jsou uvedeny
Lenovo VIBE P1m Základy Regulatorní prohlášení Na webových stránkách http://support.lenovo.com je k dispozici aktualizovaná a dokument Regulatorní prohlášení. Technické údaje V této sekci jsou uvedeny
IRISPen Air 7. Stručná uživatelská příručka. (ios)
 IRISPen Air 7 Stručná uživatelská příručka (ios) Tato stručná uživatelská příručka vám pomůže začít používat produkt IRISPen TM Air 7. Přečtěte si tuto příručku před zahájením práce s tímto skenerem a
IRISPen Air 7 Stručná uživatelská příručka (ios) Tato stručná uživatelská příručka vám pomůže začít používat produkt IRISPen TM Air 7. Přečtěte si tuto příručku před zahájením práce s tímto skenerem a
Jak používat program P-touch Transfer Manager
 Jak používat program P-touch Transfer Manager Verze 0 CZE Úvod Důležité upozornění Obsah tohoto dokumentu a technické parametry příslušného výrobku podléhají změnám bez předchozího upozornění. Společnost
Jak používat program P-touch Transfer Manager Verze 0 CZE Úvod Důležité upozornění Obsah tohoto dokumentu a technické parametry příslušného výrobku podléhají změnám bez předchozího upozornění. Společnost
G1342. Rychlý průvodce 2QM02-00006-200S
 G1342 Rychlý průvodce 2QM02-00006-200S Váš telefon Tato část představuje hardwarovou výbavu zařízení. 5 6 3 1 12 4 2 10 7 8 9 11 Č. Položky Funkce 1 Konektor sluchátek Použijte soupravu hands-free pro
G1342 Rychlý průvodce 2QM02-00006-200S Váš telefon Tato část představuje hardwarovou výbavu zařízení. 5 6 3 1 12 4 2 10 7 8 9 11 Č. Položky Funkce 1 Konektor sluchátek Použijte soupravu hands-free pro
2011 Všechna práva vyhrazena. Stručné pokyny k zařízení Acer ICONIA TAB Model: A500/A501 Původní vydání: 4/2011. Acer ICONIA TAB.
 2011 Všechna práva vyhrazena Stručné pokyny k zařízení Acer ICONIA TAB Model: A500/A501 Původní vydání: 4/2011 Acer ICONIA TAB Číslo modelu: Sériové číslo: Datum zakoupení: Místo zakoupení: Informace o
2011 Všechna práva vyhrazena Stručné pokyny k zařízení Acer ICONIA TAB Model: A500/A501 Původní vydání: 4/2011 Acer ICONIA TAB Číslo modelu: Sériové číslo: Datum zakoupení: Místo zakoupení: Informace o
2. Kontakty. 1. Základní nastavení tabletu Vložení SIM karty Vložení paměťové karty Zapnutí tabletu a PIN. 3. Volání
 Základní nastavení tabletu Vložení SIM karty Vložení paměťové karty Zapnutí tabletu a PIN Kontakty Kopírování ze SIM karty do tabletu Založení nového kontaktu Upravení kontaktu včetně fotky Volání Nastavení
Základní nastavení tabletu Vložení SIM karty Vložení paměťové karty Zapnutí tabletu a PIN Kontakty Kopírování ze SIM karty do tabletu Založení nového kontaktu Upravení kontaktu včetně fotky Volání Nastavení
Pro správné zobrazení mapové aplikace je potřeba mít nainstalovaný zásuvný modul Flash Adobe Player.
 Návod na ovládání veřejné mapové aplikace: Generel cyklodopravy Pro správné zobrazení mapové aplikace je potřeba mít nainstalovaný zásuvný modul Flash Adobe Player. Logo, název Panel nástrojů Odkazy Vrstvy
Návod na ovládání veřejné mapové aplikace: Generel cyklodopravy Pro správné zobrazení mapové aplikace je potřeba mít nainstalovaný zásuvný modul Flash Adobe Player. Logo, název Panel nástrojů Odkazy Vrstvy
Tabletová aplikace. Uživatelský manuál
 Uživatelský manuál Obsah Základní informace... 4 Instalace a přihlášení... 5 Verze CLOUD... 5 Verze SERVER... 8 Verze DEMO... 10 Nastavení displeje, tlačítek... 11 Obecná konfigurace... 11 GPS pozice...
Uživatelský manuál Obsah Základní informace... 4 Instalace a přihlášení... 5 Verze CLOUD... 5 Verze SERVER... 8 Verze DEMO... 10 Nastavení displeje, tlačítek... 11 Obecná konfigurace... 11 GPS pozice...
IRISPen Air 7. Stručná uživatelská příručka. (Android)
 IRISPen Air 7 Stručná uživatelská příručka (Android) Tato stručná uživatelská příručka vám pomůže začít používat produkt IRISPen Air TM 7. Přečtěte si tuto příručku před zahájením práce s tímto skenerem
IRISPen Air 7 Stručná uživatelská příručka (Android) Tato stručná uživatelská příručka vám pomůže začít používat produkt IRISPen Air TM 7. Přečtěte si tuto příručku před zahájením práce s tímto skenerem
Vítejte přejděte na stránku přejděte na stránku
 Vítejte eský Blahopřejeme k nákupu zařízení od společnosti ARCHOS! Tento stručný návod k obsluze vám v začátcích pomůže se správným použitím zařízení. V případě dalších dotazů týkajících se použití zařízení
Vítejte eský Blahopřejeme k nákupu zařízení od společnosti ARCHOS! Tento stručný návod k obsluze vám v začátcích pomůže se správným použitím zařízení. V případě dalších dotazů týkajících se použití zařízení
FITNESS APLIKACE SIL- VERCREST
 FITNESS APLIKACE SIL- VERCREST Obsah 1. Instalace z obchodu Google Play Store nebo Apple App Store...3 2. Nastavení a připojení...4 1.1. Založení uživatelského účtu..4 1.2. Přihlášení pomocí uživatelského
FITNESS APLIKACE SIL- VERCREST Obsah 1. Instalace z obchodu Google Play Store nebo Apple App Store...3 2. Nastavení a připojení...4 1.1. Založení uživatelského účtu..4 1.2. Přihlášení pomocí uživatelského
Příručka Začínáme ČESKY CEL-SV7CA2H1
 Příručka Začínáme ČESKY CEL-SV7CA2H1 Obsah balení Před použitím fotoaparátu zkontrolujte, zda balení obsahuje následující položky. Pokud některá z položek chybí, kontaktujte prodejce fotoaparátu. Fotoaparát
Příručka Začínáme ČESKY CEL-SV7CA2H1 Obsah balení Před použitím fotoaparátu zkontrolujte, zda balení obsahuje následující položky. Pokud některá z položek chybí, kontaktujte prodejce fotoaparátu. Fotoaparát
Instrukce pro instalaci digitálního satelitního přijímače
 Instrukce pro instalaci digitálního satelitního přijímače INSTALACE Přední panel Zadní panel LNB IN: PŘIPOJENÍ K SATELITNÍ ANTÉNĚ LNB OUT: PŘIPOJENÍ K JINÉMU PŘIJÍMAČI KOMPOZITNÍ VÝSTUP VIDEO SIGNÁLU ZAPNUTÍ/VYPNUTÍ
Instrukce pro instalaci digitálního satelitního přijímače INSTALACE Přední panel Zadní panel LNB IN: PŘIPOJENÍ K SATELITNÍ ANTÉNĚ LNB OUT: PŘIPOJENÍ K JINÉMU PŘIJÍMAČI KOMPOZITNÍ VÝSTUP VIDEO SIGNÁLU ZAPNUTÍ/VYPNUTÍ
1. Základní nastavení telefonu Vložení SIM karty a baterky Vložení paměťové karty Zapnutí telefonu a PIN. 2. Kontakty. 3.
 1 z 35 Základní nastavení telefonu Vložení SIM karty a baterky Vložení paměťové karty Zapnutí telefonu a PIN Kontakty Kopírování ze SIM karty do telefonu Založení nového kontaktu Upravení kontaktu včetně
1 z 35 Základní nastavení telefonu Vložení SIM karty a baterky Vložení paměťové karty Zapnutí telefonu a PIN Kontakty Kopírování ze SIM karty do telefonu Založení nového kontaktu Upravení kontaktu včetně
F-Secure Mobile Security for Windows Mobile
 F-Secure Mobile Security for Windows Mobile 1. Instalace a aktivace Předchozí verze Instalace Aktivace Pokud máte nainstalovanou předchozí verzi aplikace F-Secure Mobile Security, je třeba ji ukončit.
F-Secure Mobile Security for Windows Mobile 1. Instalace a aktivace Předchozí verze Instalace Aktivace Pokud máte nainstalovanou předchozí verzi aplikace F-Secure Mobile Security, je třeba ji ukončit.
Aplikace NAM tracker
 Obsah: 1. K čemu je aplikace určena?....................................3 2. Přihlášení.............................................3 2.1. Seznam Objektů (výchozí obrazovka)..............................
Obsah: 1. K čemu je aplikace určena?....................................3 2. Přihlášení.............................................3 2.1. Seznam Objektů (výchozí obrazovka)..............................
3. Vložíte baterku. 4.
 1 z 36 5. 6. 7. 8. Volání Hlasitý hovor Zobrazení kontaktů při volání Nastavení hlasitosti hovoru Zobrazení klávesnice při volání Přidržení hovoru Číslo hlasové schránky Nastavení vyzvánění SMS a MMS Nastavení
1 z 36 5. 6. 7. 8. Volání Hlasitý hovor Zobrazení kontaktů při volání Nastavení hlasitosti hovoru Zobrazení klávesnice při volání Přidržení hovoru Číslo hlasové schránky Nastavení vyzvánění SMS a MMS Nastavení
1. Základní nastavení tabletu Vložení SIM karty Vložení paměťové karty Zapnutí tabletu a PIN. 2. Kontakty. 3. Volání
 1. Základní nastavení tabletu Vložení SIM karty Vložení paměťové karty Zapnutí tabletu a PIN 2. Kontakty Kopírování ze SIM karty do tabletu Založení nového kontaktu Upravení kontaktu včetně fotky 3. Volání
1. Základní nastavení tabletu Vložení SIM karty Vložení paměťové karty Zapnutí tabletu a PIN 2. Kontakty Kopírování ze SIM karty do tabletu Založení nového kontaktu Upravení kontaktu včetně fotky 3. Volání
1. Základní nastavení telefonu Vložení SIM karty Vložení paměťové karty Zapnutí telefonu a PIN. 2. Kontakty. 3. Volání
 1 z 31 Základní nastavení telefonu Vložení SIM karty Vložení paměťové karty Zapnutí telefonu a PIN Kontakty Kopírování ze SIM karty do telefonu Založení nového kontaktu Upravení kontaktu včetně fotky Volání
1 z 31 Základní nastavení telefonu Vložení SIM karty Vložení paměťové karty Zapnutí telefonu a PIN Kontakty Kopírování ze SIM karty do telefonu Založení nového kontaktu Upravení kontaktu včetně fotky Volání
2. Internet. 1. Aplikace Vyhledání a stažení aplikace Založení účtu v Google Play. 3. Zabezpečení
 Aplikace Vyhledání a stažení aplikace Založení účtu v Google Play Internet Nastavení e-mailu Zap./Vyp. přístupového bodu Přihlášení do Wi-Fi sítě Zap./Vyp. internetu v zahraničí Nastavení internetu Zap./Vyp.
Aplikace Vyhledání a stažení aplikace Založení účtu v Google Play Internet Nastavení e-mailu Zap./Vyp. přístupového bodu Přihlášení do Wi-Fi sítě Zap./Vyp. internetu v zahraničí Nastavení internetu Zap./Vyp.
1. Základní nastavení tabletu Vložení SIM a paměťové karty Zapnutí tabletu a PIN. 2. Kontakty. 3. Volání
 1 z 34 Základní nastavení tabletu Vložení SIM a paměťové karty Zapnutí tabletu a PIN Kontakty Kopírování ze SIM karty do tabletu Založení nového kontaktu Upravení kontaktu včetně fotky 3. Volání Nastavení
1 z 34 Základní nastavení tabletu Vložení SIM a paměťové karty Zapnutí tabletu a PIN Kontakty Kopírování ze SIM karty do tabletu Založení nového kontaktu Upravení kontaktu včetně fotky 3. Volání Nastavení
Nastavení telefonu HTC HD2
 Nastavení telefonu HTC HD2 Telefon HTC HD2, zakoupený v prodejní síti společnosti T-Mobile Czech Republic a.s., má potřebné parametry pro použití T-Mobile služeb již přednastaveny. Pokud je potřeba nastavení
Nastavení telefonu HTC HD2 Telefon HTC HD2, zakoupený v prodejní síti společnosti T-Mobile Czech Republic a.s., má potřebné parametry pro použití T-Mobile služeb již přednastaveny. Pokud je potřeba nastavení
Dětská chůvička AI-IP020 se skrytou Full HD Wi-Fi kamerou
 Dětská chůvička AI-IP020 se skrytou Full HD Wi-Fi kamerou Návod k obsluze Kontakt na dodavatele SHX Trading s.r.o. V Háji 15, Praha 7, 170 00 Tel: 244 472 125, e-mail: info@spyobchod.cz www.spyobchod.cz
Dětská chůvička AI-IP020 se skrytou Full HD Wi-Fi kamerou Návod k obsluze Kontakt na dodavatele SHX Trading s.r.o. V Háji 15, Praha 7, 170 00 Tel: 244 472 125, e-mail: info@spyobchod.cz www.spyobchod.cz
1. Základní nastavení telefonu Vložení SIM a paměťové karty Zapnutí telefonu a PIN. 2. Kontakty. 3. Volání
 1 z 41 Základní nastavení telefonu Vložení SIM a paměťové karty Zapnutí telefonu a PIN Kontakty Kopírování ze SIM karty do telefonu Založení nového kontaktu Upravení kontaktu včetně fotky 3. Volání Zap./Vyp.
1 z 41 Základní nastavení telefonu Vložení SIM a paměťové karty Zapnutí telefonu a PIN Kontakty Kopírování ze SIM karty do telefonu Založení nového kontaktu Upravení kontaktu včetně fotky 3. Volání Zap./Vyp.
Návod k použití aplikace Reliview
 Návod k použití aplikace Reliview 1. Představení funkcí aplikace Tato aplikace je určena k připojení mobilních telefonů Android a Iphone na kamery a rekordéry Relicam. 1. Zajišťuje příjem obrazu z kamer
Návod k použití aplikace Reliview 1. Představení funkcí aplikace Tato aplikace je určena k připojení mobilních telefonů Android a Iphone na kamery a rekordéry Relicam. 1. Zajišťuje příjem obrazu z kamer
STRUč Ná Př íruč KA pro Windows Vista
 STRUč Ná Př íruč KA pro Windows Vista OBSAH Kapitola 1: SYSTéMOVé POžADAVKY...1 Kapitola 2: INSTALACE SOFTWARU TISKáRNY V SYSTéMU WINDOWS...2 Instalace softwaru pro lokální tisk... 2 Instalace softwaru
STRUč Ná Př íruč KA pro Windows Vista OBSAH Kapitola 1: SYSTéMOVé POžADAVKY...1 Kapitola 2: INSTALACE SOFTWARU TISKáRNY V SYSTéMU WINDOWS...2 Instalace softwaru pro lokální tisk... 2 Instalace softwaru
INSTALACE. MANUÁL PRO MOBILNÍ APLIKACI iconsole+
 MANUÁL PRO MOBILNÍ APLIKACI iconsole+ PODPOROVANÁ ZAŘÍZENÍ Operační systém ios: ipod touch (5. generace) ipod touch (4. generace) ipod touch (3. generace) iphone 5 iphone 4S iphone 4 iphone 3GS iphone
MANUÁL PRO MOBILNÍ APLIKACI iconsole+ PODPOROVANÁ ZAŘÍZENÍ Operační systém ios: ipod touch (5. generace) ipod touch (4. generace) ipod touch (3. generace) iphone 5 iphone 4S iphone 4 iphone 3GS iphone
Sada do auta s displejem Nokia CK-600 U¾ivatelská a instalaèní pøíruèka
 Sada do auta s displejem Nokia CK-600 U¾ivatelská a instalaèní pøíruèka 9211132 2. vydání CS PROHLÁ ENÍ O SHODÌ NOKIA CORPORATION tímto prohla¹uje, ¾e tento výrobek HF-23 je ve shodì se základními po¾adavky
Sada do auta s displejem Nokia CK-600 U¾ivatelská a instalaèní pøíruèka 9211132 2. vydání CS PROHLÁ ENÍ O SHODÌ NOKIA CORPORATION tímto prohla¹uje, ¾e tento výrobek HF-23 je ve shodì se základními po¾adavky
G1362. Rychlý průvodce 2QM02-00011-200S
 G1362 Rychlý průvodce 2QM02-00011-200S Váš telefon Tato část představuje hardwarovou výbavu zařízení. 1 2 3 4 5 6 7 8 Č. Položky Funkce 1 Konektor sluchátek Použijte soupravu hands-free pro volání nebo
G1362 Rychlý průvodce 2QM02-00011-200S Váš telefon Tato část představuje hardwarovou výbavu zařízení. 1 2 3 4 5 6 7 8 Č. Položky Funkce 1 Konektor sluchátek Použijte soupravu hands-free pro volání nebo
Průvodce Wi-Fi Direct
 Průvodce Wi-Fi Direct Jednoduché nastavení pomocí Wi-Fi Direct Odstraňování problémů Obsah Jak číst tuto příručku... 2 Použité symboly... 2 Vyloučení odpovědnosti... 2 1. Jednoduché nastavení pomocí Wi-Fi
Průvodce Wi-Fi Direct Jednoduché nastavení pomocí Wi-Fi Direct Odstraňování problémů Obsah Jak číst tuto příručku... 2 Použité symboly... 2 Vyloučení odpovědnosti... 2 1. Jednoduché nastavení pomocí Wi-Fi
1. Základní nastavení telefonu Vložení SIM karty Vložení paměťové karty Zapnutí telefonu a PIN. 2. Kontakty. 3. Volání
 1 z 37 Základní nastavení telefonu Vložení SIM karty Vložení paměťové karty Zapnutí telefonu a PIN Kontakty Kopírování ze SIM karty do telefonu Založení nového kontaktu Upravení kontaktu včetně fotky 3.
1 z 37 Základní nastavení telefonu Vložení SIM karty Vložení paměťové karty Zapnutí telefonu a PIN Kontakty Kopírování ze SIM karty do telefonu Založení nového kontaktu Upravení kontaktu včetně fotky 3.
TomTom Bridge Referenční příručka
 TomTom Bridge Referenční příručka 15300 15400 Obsah Vítá vás zařízení TomTom Bridge 5 Co je nového 6 Novinky v této verzi... 7 Zařízení TomTom Bridge 9 Spuštění zařízení TomTom Bridge... 10 Používání gest...
TomTom Bridge Referenční příručka 15300 15400 Obsah Vítá vás zařízení TomTom Bridge 5 Co je nového 6 Novinky v této verzi... 7 Zařízení TomTom Bridge 9 Spuštění zařízení TomTom Bridge... 10 Používání gest...
Uživatelský manuál Kamera do auta
 Uživatelský manuál Kamera do auta Upozornění Výrobek nevystavujte přímému slunečnímu záření nebo zdrojům tepla. Může být poškozen kryt nebo vnitřní součástky. Před vložením nebo vyjmutím paměťové karty
Uživatelský manuál Kamera do auta Upozornění Výrobek nevystavujte přímému slunečnímu záření nebo zdrojům tepla. Může být poškozen kryt nebo vnitřní součástky. Před vložením nebo vyjmutím paměťové karty
UŽIJTE SI TELEVIZI. Uživatelský manuál HD Mediaboxu
 UŽIJTE SI TELEVIZI od UPC Uživatelský manuál HD Mediaboxu HLAVNÍ NABÍDKA INFORMACE Do hlavní nabídky vstoupíte stisknutím tlačítka MENU na dálkovém ovladači. V hlavní nabídce a jednotlivých nabídkách se
UŽIJTE SI TELEVIZI od UPC Uživatelský manuál HD Mediaboxu HLAVNÍ NABÍDKA INFORMACE Do hlavní nabídky vstoupíte stisknutím tlačítka MENU na dálkovém ovladači. V hlavní nabídce a jednotlivých nabídkách se
Mapy Ovi pro mobilní přístroj. 1. vydání
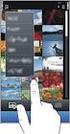 Mapy Ovi pro mobilní přístroj 1. vydání 2 Obsah Obsah Přehled aplikace Mapy 3 Moje poloha 4 Zobrazení vlastní polohy a mapy 4 Zobrazení mapy 4 Změna vzhledu mapy 4 Stahování a aktualizace map 5 Použití
Mapy Ovi pro mobilní přístroj 1. vydání 2 Obsah Obsah Přehled aplikace Mapy 3 Moje poloha 4 Zobrazení vlastní polohy a mapy 4 Zobrazení mapy 4 Změna vzhledu mapy 4 Stahování a aktualizace map 5 Použití
GPS Loc. Uživatelský manuál. webové rozhraní. pro online přístup do systému GPS Loc přes webové uživatelské rozhraní app.gpsloc.eu
 GPS Loc webové rozhraní Uživatelský manuál pro online přístup do systému GPS Loc přes webové uživatelské rozhraní app.gpsloc.eu Webové rozhraní GPS Loc je virtuální místo na internetu, kde můžete sledovat
GPS Loc webové rozhraní Uživatelský manuál pro online přístup do systému GPS Loc přes webové uživatelské rozhraní app.gpsloc.eu Webové rozhraní GPS Loc je virtuální místo na internetu, kde můžete sledovat
MODEM OPTIONS PRO TELEFON NOKIA 3650 ÚVODNÍ PŘÍRUČKA PROGRAMU
 ÚVODNÍ PŘÍRUČKA PROGRAMU MODEM OPTIONS PRO TELEFON NOKIA 3650 Copyright 2003 Nokia. Všechna práva vyhrazena 9355538 Issue 1 Vydaná elektronická příručka odpovídá "Podmínkám a ustanovením uživatelských
ÚVODNÍ PŘÍRUČKA PROGRAMU MODEM OPTIONS PRO TELEFON NOKIA 3650 Copyright 2003 Nokia. Všechna práva vyhrazena 9355538 Issue 1 Vydaná elektronická příručka odpovídá "Podmínkám a ustanovením uživatelských
