ONLINE Documentation Moeller Internet Sales Application
|
|
|
- Eduard Bláha
- před 8 lety
- Počet zobrazení:
Transkript
1 ONLINE Documentation Moeller Internet Sales Application Přehled Vítejte v elektronickém obchodě Moeller, přístup do systému je ze stránky na adrese kde budete muset zadat jméno uživatele a heslo, které vám bylo přiděleno. (Pokud došlo ke ztrátě těchto údajů, kontaktujte nás prosím na adrese eshop@moeller.cz.) V průběhu prvního přihlášení budete požádáni o změnu svého hesla, které by mělo obsahovat 6-8 abecedních a číselných znaků. Podle úrovně autorizace, která s vámi byla dohodnuta, vám eshop umožní následující: Zkontrolovat si ceníky a dostupnost položky v našem skladě 1
2 Zadat objednávku a zobrazit si její vývoj Zobrazit si stav faktur Zkontrolovat si částku úvěru na svém účtu Pokud chcete projednat zvýšení svého oprávnění, zašlete svůj požadavek na adresu eshop@moeller.cz. Jak se zorientujete Na zeleném proužku v horní části obrazovky na levé straně je logo společnosti Moeller (klikněte na ně vždy když se budete chtít vrátit na úvodní stránku, tlačítka Návrat a Vpřed prohlížeče nebudou v eshopu fungovat). Vpravo jsou podrobnosti účtu uživatele (název vaší společnosti, Vaše zákaznické číslo a jméno uživatele, pomocí kterého jste se přihlásili). Na vedlejším úzkém proužku jsou umístěna následující navigační tlačítka: Nákupní košík otevře košík, pokud je už vytvořený, nebo vytvoří košík pro objednávky Moje data - zobrazí souhrn vašich kontaktních podrobných informací Kontakt nabízí odkaz, který vám usnadní poslat nám jakékoliv dotazy týkající se eshopu Odhlášení zde klikněte pro odhlášení z eshopu Zbytek obrazovky je rozdělen do třech ploch. Vlevo jsou tři záložky umožňující Hledat dokumenty, Produkty a v Katalogu. V prostředním okně jsou zobrazeny podrobné informace vaší transakce. Vpravo můžete použít rozevírací nabídku k volbě typu Rychlá volba, kterou si přejete vytvořit. 2
3 Vlevo naleznete nabídku, pomocí které se můžete rychle pohybovat mezi hledáním produktů, dokumentů a posledních dokladů. Plocha okna vpravo ukazuje historii nedávno otevřených dokumentů a seznamů hledání, takže se k nim můžete snadno vrátit. Elektronický obchod má tři hlavní prostředky, Katalog produktů, ve kterém můžete vybírat produkty pro kontrolu jejich ceny a dostupnosti a zadání objednávky Nákupní košík, ve kterém můžete simulovat objednávky, uložit je a vytvořit skutečné objednávky funkci Hledat, která vám umožní vyhledat a zobrazit Objednávky, Pozice objednávek, Faktury, Dobropisy a Dodávky Nákupní košík Pro přechod do nákupního košíku zvolte "Vytvořit nákupní košík" v nabídce Rychlá volba a klikněte na OK. Prázdný Košík se objeví ve středním okně. V horní části košíku: zadejte číslo své objednávky. Když je ponecháte prázdné, systém vytvoří unikátní referenci v následujícím formátu "ISA-RRRR-MM-DD HH:MM:MM" zvolte dodací adresu - kompletní podrobnosti adresy si můžete zobrazit kliknutím na první ikonu. Chcete-li vytvořit novou dodací adresu pro tuto 3
4 objednávku, uveďte kompletní dodací adresu do textového pole pod číslem objednávky. (Nová adresa bude vždy založena pro použití v budoucnosti). Prosím vyberte z nabídky požadovaný termín dodání Pod těmito políčky je košík, ve kterém můžete uvést seznam produktů, které chcete objednat. Při pohybu v eshopu můžete kdykoliv zobrazit svůj Košík, kliknutím na nákupní košík v panelu navigace v horní části. Do košíku můžete přidávat produkty následujícími způsoby: Zadáním Objednacího čísla a požadovaného Množství přímo do svého Nákupního košíku. Chcete-li přidat nové řádky na konec košíku, klikněte na tlačítko Nové položky ve spodní části. Vyhledáním produktů na záložce Produkty vlevo a pak jejich přidáním do Nákupního košíku. V horním rámečku zvolte hledání pomocí Objednacího čísla nebo Popisu materiálu, zadejte podrobnosti do rámečku níže (použijte * jako zástupný znak) a klikněte na OK. Klikněte na ikonu košíku vedle požadovaného produktu ve výsledcích hledání, které se objeví níže a přidejte jej do svého Nákupního košíku. Můžete také zkontrolovat, zda je položka na skladě, zadáním požadovaného množství a kliknutím na Kontrola. Výběr produktů z katalogu (zvolte záložku vlevo). Klikejte na příslušnou větev katalogu, dokud se volba komponent neobjeví ve střední části obrazovky. Zadejte požadované množství libovolné konkrétní položky; můžete kliknout na Nákupní košík na řádek komponenty pro přidání této položky do svého košíku, nebo klikněte na tlačítko Přidat do košíku, chcete-li do košíku vložit všechny zvolené položky. Můžete také zkontrolovat, zda je položka na skladě, zadáním požadovaného množství a kliknutím na Kontrola. 4
5 Importování souboru. Když se nacházíte v nákupním košíku, klikněte na Upload a objeví se dialogový rámeček, umožňující zvolit soubor, který obsahuje data týkající se vaší objednávky. Informace v tomto souboru by měly být Objednací číslo a Množství, ideálně ve formátu CSV. Po importování zkontrolujte, zda detaily v Nákupním košíku odpovídají vašemu požadavku. Zvolte umístění souboru a klikněte na tlačítko Potvrdit Odstranění jedné nebo více položek Chcete-li položky z nákupního košíku odstranit, klikněte na zaškrtávací políčko Odstranit na pravé straně pro zadání každého příslušného řádku a klikněte na tlačítko Aktualizace. Nechcete-li v košíku nic objednat, klikněte na Zrušení, tím opustíte nákupní košík a ztratíte celý jeho obsah. Zadání objednávky Pokud jsou všechny požadované položky v Nákupním košíku, klikněte na tlačítko K objednávce pro kontrolu položek, množství, odhadovaného data odeslání a cen na obrazovce Kontrola objednávky. Přejete-li si v této fázi na objednávce něco změnit nebo přidat, klikněte na tlačítko Pokračovat v nákupu, pro návrat do Nákupního košíku. Jste-li se vším spokojeni, klikněte na Objednání 5
6 Zobrazí se vám Potvrzení objednávky. Chcete-li své soubory vytisknout, stiskněte prosím Tisk a chcete-li je uložit elektronicky jako soubor CSV, stiskněte Uložit do CSV. Potvrzení objednávky vám bude zasláno em. Po uložení se dokument objeví v sekci historie, na levé straně. Přihlášení a odhlášení Změna hesla V průběhu prvního přihlášení budete požádáni o změnu svého hesla, mělo by se skládat ze 6-8 abecedních a číselných znaků. Své heslo se můžete rozhodnout změnit kdykoliv, kliknutím na tlačítko Změnit heslo na stránce pro přihlášení. (Pokud jste tyto údaje ztratili, kontaktujte nás prosím na adrese eshop@moeller.cz.) 6
7 Po zadání hesla klikněte na Uložit heslo nebo Zrušení, abyste změnu hesla ukončili. Odhlášení Po dokončení své činnosti v eshopu Moeller prosím klikněte na tlačítko Odhlásit na panelu navigace. Katalog produktu Procházení Chcete-li si prohlédnout katalog, klikněte na záložku Katalog v levém panelu. 7
8 Uvidíte nadpisy pro kapitoly Katalogu. Znaménko plus vedle položky označuje, že v předmětu nejsou žádné další položky; stačí, když kliknete na znaménko plus a příslušné větve se otevřou nebo zavřou a objeví se odpovídající obsah v hlavní nabídce, když se dostanete na spodní úroveň Katalogu. Hledání Chcete-li vyhledat konkrétní materiál, klikněte na Rozšířené hledání na záložce Katalog. Do příslušného pole zapište Objednací číslo nebo Popis materiálu (použijte * jako zástupný znak). 8
9 Klikněte na tlačítko Hledat a v hlavním okně se zobrazí seznam materiálů, které splňují kritéria hledání. Přidat do košíku Při prohlížení volby produktů v hlavním okně zadejte množství požadované pro libovolnou konkrétní položku, pak klikněte na Nákupní košík na řádku komponenty pro přidání této položky do svého košíku, nebo klikněte na Převzetí výběru, chcete-li přidat všechny položky s množstvím více než 0. Kontrola dostupnosti Chcete-li zkontrolovat dostupnost určitého produktu ze skladu, zapište množství požadovaných kusů a klikněte na Kontrola. 9
10 Následující obrazovka ukáže ceník a zda může být požadované množství dodáno ze skladu. Množství, které chcete zkontrolovat, můžete změnit a pak klikněte na Kontrola. Nákupní košík Přidání produktu Produkty je do košíku možné přidat čtyřmi způsoby: 1. Ze souboru 2. Ručně 3. Z katalogu 4. Z rychlého vyhledání produktu 1. Přidání produktů z externího souboru Když se nacházíte v nákupním košíku, klikněte na Upload a objeví se dialogový rámeček, umožňující zvolit soubor, který obsahuje data týkající se vaší objednávky. Informace v tomto souboru by měly být Objednací číslo a Množství, ideálně ve formátu CSV. Po importování zkontrolujte, zda detaily v Nákupním košíku odpovídají vašemu požadavku. 2. Přidání produktů ručně Když se nacházíte v košíku, zadejte Objednací číslo a požadované Množství přímo do svého Nákupního košíku. Jestliže při tomto procesu změníte jakékoliv detaily, nezapomeňte před zadáním 10
11 objednávky kliknout na Aktualizace. Chcete-li přidat nové řádky na konec košíku, klikněte na tlačítko Nové položky ve spodní části. 3. Přidání produktů z katalogu Zadejte požadované množství libovolné konkrétní položky; můžete kliknout na Nákupní košík na řádek komponenty pro přidání této položky do svého košíku, nebo klikněte na tlačítko Přidat do košíku, chcete-li do košíku vložit všechny zvolené položky. 4. Přidání produktů z vyhledání produktu Klikněte na záložku Produkty na levé straně. V horním rámečku zvolte hledání pomocí Objednacího čísla nebo Popisu materiálu, zadejte hledané údaje do rámečku níže (použijte * jako zástupný znak) a klikněte na OK. Klikněte na ikonu košíku vedle požadovaného produktu ve výsledcích hledání, které se objeví níže a přidejte jej do svého Nákupního košíku. 11
12 Odstranení produktu Chcete-li z košíku odstranit libovolné položky před jeho uložením, vyberte tyto položky označením zaškrtávacího políčka na pravé straně nákupního košíku. Po označení všech produktů, které chcete odstranit, klikněte na tlačítko Aktualizace ve spodní části obrazovky. Vytvoření košíku ze šablony objednávky Nejprve zkontrolujte, zda už nemáte košík otevřený (klikněte na Zrušení, abyste opustili košík, který nechcete objednat). Pak zvolte Vytvořit objednávku z šablony v horní rozevírací nabídce a klikněte na OK. 12
13 Objeví se seznam všech šablon objednávek dostupných pro váš účet, klikněte na Číslo šablony, kterou požadujete. Tím přejdete do nového nákupního košíku, obsahujícího položky a množství definované šablonou. Do horní části zadejte číslo své objednávky a zkontrolujte dodací adresu a Požadované datum odeslání. Pak můžete změnit požadovaná množství, odstranit položky z objednávky označením pole Odstranit a kliknutím na tlačítko Aktualizace a pak můžete obvyklým způsobem přidat nové položky. Odeslání košíku Až jsou všechny požadované položky v Nákupním košíku, klikněte na tlačítko K objednávce pro kontrolu položek, množství, odhadovaného data odeslání a čistých cen na obrazovce Kontrola objednávky. Přejete-li si v této fázi na objednávce něco změnit nebo přidat, klikněte na tlačítko Pokračovat v nákupu, pro návrat do nákupního košíku. 13
14 Pokud je vše v pořádku a chcete košík uložit, klikněte na Objednání. Budete hned dotázáni, zda chcete nebo nechcete objednávku odeslat. Klikněta na OK a objednávka bude uložena. Šablona objednávky Pro vytvoření šablony objednávky jsou k dispozici dva způsoby: vytvoření košíku pro šablonu objednávky vytvoření košíku pro objednávku a jeho uložení jako šablony objednávky Vytvoření košíku pro šablonu objednávky Zvolte Vytvořit objednávku z šablony v horní rozevírací nabídce. 14
15 Otevře se košík pro šablonu objednávky. Do košíku můžete přidávat produkty několika způsoby: Ručně, přímo zadáním Objednacího čísla a požadovaného Množství Z Katalogu Z Rychlého vyhledání produktu Z externího souboru Kromě definování produktů a množství můžete také zvolit dodací adresu. 15
16 Až jste se šablonou spokojeni, klikněte na tlačítko Uložit. Budete hned dotázáni, zda chcete šablonu objednávky uložit; jste-li stále spokojeni, klikněte na OK. Po uložení se šablona objednávky zobrazí, současně se svým číslem a je dostupná k použití pro vytvoření objednávek v budoucnosti. Predloha objednávky Existují 2 způsoby, jak můžete vytvořit předlohu (šablonu) objednávky. Vytvoření nákupního košíku pro danou předlohu Vytvoření nákupního košíku a následně jeho uložení jako předlohy objednávky 16
17 Vytvorení nákupního košíku pro danou predlohu Vyberte Založení předlohy objednávky v menu Nová operace Otevře se nákupní košík. Materiály můžete do košíku přidávat několika způsoby. Ručně, přímým zadáváním čísla materiálu a požadovaného množství S využitím katalogu Pomocí rychlého vyhledávání produktů Z externího souboru pomocí UPLOAD 17
18 Stejně snadno jako můžete definovat materiál a jeho množství, můžete také nastavit konkrétního příjemce materiálu (adresu pro doručení zboží). Pokud jste již s připravenou předlohou objednávky spokojeni, klikněte na tlačítko ULOŽENÍ Ihned poté bude požádání o potvrzení, zda skutečně chcete uložit danou předlohu objednávky; pokud souhlasíte, klikněte na tlačítko OK. Ihned po uložení předlohy se zobrazí její číslo na obrazovce. Od této chvíle již můžete používat tuto předlohu objednávky při tvorbě Vašich budoucích objednávek. Detaily uživatele Kontaktní detaily Klikněte na odkaz Moje detaily na horním panelu nabídky. 18
19 Otevře se nové okno, se zobrazením vašeho kontaktního jména, adresy, u a telefonního čísla. Pokud jsou tyto informace neúplné nebo vyžadují Aktualizace, informujte nás prosím em na adresu eshop@moeller.cz Rychlé vyhledání produktu Chcete-li přejít do oblasti rychlého vyhledání, klikněte na záložku Produkty v levém panelu. Zvolte hledání pomocí Objednacího čísla nebo Popisu materiálu, zadejte detaily do pole níže (použijte * jako zástupný znak) a klikněte na OK. Výsledky hledání se zobrazí ve spodní části. 19
20 Klepnutím na Objednací číslo nebo Popis materiálu můžete zobrazit cenu a dostupnost každého z produktů uvedených v seznamu. Informace se objeví v hlavní obrazovce, stačí zadat požadované množství položky a kliknout na Kontrolu. Hledání dokumentu Kromě hledání a zobrazování v katalogu produktů a nákupním košíku umožňuje eshop hledat a zobrazit také dokumenty. Toto hledání je omezeno příslušnou úrovní autorizace. Pokud nemůžete zobrazit požadované informace, obraťte se prosím na mailto:eshop@moeller.cz=> podpora aplikace Hledání objednávky Klikněte na záložku Volby na levé horní ploše. V rozevírací nabídce Zobraz mi zvolte Objednávky. Pro zúžení hledání můžete vybrat různá kritéria, včetně následujících: Stav objednávky v nabídce zvolte Otevřené, VYřízené, nebo ponechte jako (Výběr statusu), pokud nejste rozhodnuti 20
21 Číslo objednávky (referenční) - znáte-li část čísla objednávky, nebo celé číslo, v rozevírací nabídce a obsahuje zvolte č. objednávky. Pak zadejte do pole níže číslo objednávky, kterou chcete vyhledat (můžete použít * jako zástupný znak). Období, kdy byla vytvořena - buď zvolte v rozevírací nabídce časový úsek, ve kterém byla objednávka vytvořena Nebo označte pole Nebo od a zvolte příslušný měsíc a rok v rozvíracích nabídkách 21
22 Až zvolíte kritéria, podle kterých chcete hledat, klikněte na tlačítko Hledání. Výsledky hledání se objeví pod tlačítkem Hledání, se zobrazením stavu, našeho čísla objednávky, data objednávky a vašeho čísla objednávky. Výsledky hledání se objeví také v hlavním okně, současně s více detaily jako je například stav (otevřené nebo vyřízené), hodnota a datum dodání. Kompletní detaily zvolené objednávky můžete zobrazit v hlavním okně, kliknutím na příslušné číslo objednávky. 22
23 Vyhledání šablony objednávky Klikněte na záložku Volby na levé horní ploše. V rozevírací nabídce Zobraz mi zvolte Předlohy objednávky. Vyhledání šablony objednávky se podobá vyhledání objednávky, bez stavu objednávky jako kritéria hledání. Další detaily jsou uvedeny v tématu Hledání objednávky. Výsledek hledání zobrazený pod tlačítkem Hledání bude obsahovat číslo šablony objednávky a datum, vaše číslo objednávky a možnost šablonu objednávky odstranit. 23
24 Chcete-li šablonu objednávky trvale odstranit, klikněte na ikonu odpadkového koše. Budete hned dotázáni, zda chcete nebo nechcete šablonu objednávky odstranit. Hledání pozice objednávky Chcete-li vyhledat konkrétní pozici nebo řádek, klikněte na záložku Volby v levé horní ploše. V rozevírací nabídce Zobraz mi zvolte Pozice objednávky. Pro zúžení hledání můžete vybrat různá kritéria, včetně následujících: Stav pozice v objednávce v nabídce zvolte Otevřené, Vyřízené, Částečně dodané, nebo ponechte jako (Výběr statusu), pokud nejste rozhodnuti Objednací číslo zvolte Objednací číslo v nabídce a obsahuje a zadejte Objednací číslo v níže umístěném poli Období, kdy byla vytvořena - buď zvolte v rozevírací nabídce časový úsek, ve kterém byla objednávka vytvořena 24
25 Nebo označte pole Nebo od a zvolte příslušný měsíc a rok v rozvíracích nabídkách Alternativně, pro vyhledání řádků vytvořených mezi určitými daty, zvolte Interval v nabídce Časová kritéria. 25
26 Pak zadejte počáteční a koncové datum pro hledání pozic objednávky. Až zvolíte kritéria, podle kterých chcete hledat, klikněte na tlačítko Hledání. Výsledky hledání se objeví pod tlačítkem Hledání, se zobrazením stavu, našeho čísla objednávky, data objednávky a vašeho čísla objednávky pro všechny objednávky obsahující pozice splňující kritéria hledání. Výsledky hledání se objeví také v hlavním okně, současně s více detaily jako je například Popis materiálu, množství a zbývající množství. Kompletní detaily zvolené objednávky můžete zobrazit v hlavním okně, kliknutím na příslušné číslo objednávky. Klikněte na šipky dolů na levé straně, chcete-li zobrazit podseznam pro každý produkt s uvedením více detailů všech vyhledaných objednávek, pozici na této objednávce, stav pozice v objednávce, objednané množství, zbývající množství, hodnotu, datum objednávky a dodávky, s možností navíc zobrazit objednávku, ve které se pozice nachází, ve formátu PDF. Vpravo nahoře na hlavní obrazovce můžete zvolit, zda chcete zobrazit pozice objednávky Seskupené podle položek, nebo Seskupené podle objednávek. Hledání faktury Chcete-li vyhledat fakturu, klikněte na záložku Volby na levé horní ploše. V rozevírací nabídce Zobraz mi zvolte Faktury. Povšimněte si prosím, že ne všichni uživatelé jsou autorizováni k prohlížení faktur. Pokud chcete projednat zvýšení svého oprávnění, obraťte se prosím na eshop@moeller.cz => podpora aplikace. 26
27 Pro zúžení hledání můžete vybrat různá kritéria, včetně následujících: Stav platby v nabídce zvolte Zaplaceno, Nezaplaceno, nebo ponechte jako (Výběr statusu), pokud nejste rozhodnuti Referenční č. - znáte-li část čísla faktury (nebo celé číslo), tak rozevírací nabídce a obsahuje zvolte referenční č.. Pak zadejte do pole níže číslo faktury, kterou chcete vyhledat (můžete použít * jako zástupný znak). Pak zadejte do pole níže číslo faktury, kterou chcete vyhledat (můžete použít * jako zástupný znak). Období, kdy byla vytvořena - buď zvolte v rozevírací nabídce časový úsek, ve kterém byla faktura vytvořena 27
28 Nebo označte pole Nebo od a zvolte příslušný měsíc a rok v rozvíracích nabídkách Až zvolíte kritéria, podle kterých chcete hledat, klikněte na tlačítko Hledání.. Výsledky hledání se objeví pod tlačítkem Hledání, se zobrazením čísla faktury, čísla objednávky a hrubé hodnoty. 28
29 Výsledky hledání se objeví také v hlavním okně, současně s více detaily jako je například typ faktury, stav platby, číslo faktury, koncový uživatel, dodávka, hrubá částka, měna, datum faktury, datum splatnosti, náhled PDF. Hledání dobropisu Chcete-li vyhledat dobropis, klikněte na záložku Volby na levé horní ploše. V rozevírací nabídce Zobraz mi zvolte Dobropisy. Až se octnete v ploše hledání, vyberte v prvním levém horním seznamu volbu "Dobropisy". Pro zúžení hledání můžete vybrat různá kritéria, včetně následujících: Referenční číslo - znáte-li část čísla dobropisu,(nebo celé číslo) tak v rozevírací nabídce a obsahuje zvolte referenční č.. pak zadejte do pole níže číslo dobropisu, který chcete vyhledat (můžete použít * jako zástupný znak). 29
30 Pak zadejte do pole níže číslo dobropisu, který chcete vyhledat (můžete použít * jako zástupný znak). Období, kdy byl vytvořena - buď zvolte v rozevírací nabídce časový úsek, ve kterém byl dobropis vytvořen Nebo označte pole Nebo od a zvolte příslušný měsíc a rok v rozvíracích nabídkách Až zvolíte kritéria, podle kterých chcete hledat, klikněte na tlačítko Hledání. 30
31 Výsledky hledání se objeví pod tlačítkem Hledání, se zobrazením čísla dobropisu, čísla objednávky a hrubé hodnoty. Hledání dodávky Chcete-li vyhledat detaily dodávky, klikněte na záložku Volby na levé horní ploše. V rozevírací nabídce Zobraz mi zvolte Dodávky. 31
32 Pro zúžení hledání můžete vybrat různá kritéria, včetně následujících: Číslo dokumentu v nabídce a obsahuje zvolte Číslo dodávky, Číslo objednávky, nebo ponechte jako (Výběr statusu), pokud nejste rozhodnuti Jestliže zvolíte hledání podle čísla dodávky, může pro vyhledávání určit rozsah čísel. Období, kdy byla vytvořena - buď zvolte v rozevírací nabídce časový úsek, ve kterém byla objednávka vytvořena 32
33 Nebo označte pole Nebo od a zvolte příslušný měsíc a rok v rozvíracích nabídkách Alternativně, pro vyhledání řádků vytvořených mezi určitými daty, zvolte Interval v nabídce Časová kritéria. Pak zadejte počáteční a koncové datum pro hledání svých dodávek. Až zvolíte kritéria, podle kterých chcete hledat, klikněte na tlačítko Hledání. 33
34 Výsledky hledání se objeví pod tlačítkem Hledání, se zobrazením čísla dodávky, data dodávky a dodací adresy. Výsledky hledání se objeví také v hlavním okně, současně s více detaily jako je například číslo faktury a náhled PDF. Následné řádky obsahují pozice v dodávce. Každá pozice je na jednom řádku, s uvedením následujících detailů: pozice, Popis materiálu, množství, měrné jednotky, referenční dokument a referenční pozice. 34
35 Jak provést následující Vytvoření objednávky úplně od začátku Pro přechod do nákupního košíku zvolte "Založení nákup. košíku" v nabídce Rychlá volba a klikněte na OK. Prázdný Košík se objeví ve středním okně. V horní části košíku: zadejte číslo své objednávky. Když je ponecháte prázdné, systém vytvoří unikátní referenci v následujícím formátu "ISA-RRRR-MM-DD HH:MM:MM" zvolte dodací adresu - kompletní podrobnosti adresy si můžete zobrazit kliknutím na první ikonu. Chcete-li vytvořit novou dodací adresu pro tuto objednávku, zadejte kompletní poštovní adresu do textového pole. (Jestliže chcete nastavit trvalou novou dodací adresu pro použití v budoucnosti, zašlete prosím podrobné informace na eshop@moeller.cz.) upravit Odhadované datum odeslání pro dopřednou objednávku Pod těmito políčky je košík, ve kterém můžete uvést seznam produktů, které chcete objednat. Při pohybu v eshopu můžete kdykoliv zobrazit svůj Košík, kliknutím na nákupní košík v panelu navigace v horní části. Do košíku můžete přidávat produkty následujícími způsoby: Zadáním Objednacího čísla a požadovaného Množství přímo do svého Nákupního košíku. Chcete-li přidat nové řádky na konec košíku, klikněte na tlačítko Nové položky ve spodní části. Vyhledáním produktů na záložce Produkty vlevo a pak jejich přidáním do Nákupního košíku. V horním rámečku zvolte hledání pomocí Objednacího čísla nebo Popisu materiálu, zadejte podrobnosti do rámečku níže (použijte * jako zástupný znak) a klikněte na OK. Klikněte na ikonu košíku vedle požadovaného produktu ve výsledcích hledání, které se objeví níže a přidejte jej do svého Nákupního košíku. Můžete také zkontrolovat, zda je položka na skladě, zadáním požadovaného množství a kliknutím na Kontrola. 35
36 Výběr produktů z katalogu (zvolte záložku vlevo). Klikejte na příslušnou větev katalogu, dokud se volba komponent neobjeví ve střední části obrazovky. Zadejte požadované množství libovolné položky; můžete kliknout na Nákupní košík na řádek komponenty pro přidání této položky do svého košíku, nebo klikněte na tlačítko Přidat do košíku, chcete-li do košíku vložit všechny zvolené položky. Můžete také zkontrolovat, zda je položka na skladě, zadáním požadovaného množství a kliknutím na Kontrola. Importování souboru. Když se nacházíte v nákupním košíku, klikněte na Upload a objeví se dialogový rámeček, umožňující zvolit soubor, který obsahuje data týkající se vaší objednávky. Informace v tomto souboru by měly být Objednací číslo a Množství, ideálně ve formátu CSV. Po importování zkontrolujte, zda detaily v Nákupním košíku odpovídají vašemu požadavku. 36
37 Zvolte umístění souboru a klikněte na tlačítko "Potvrdit" Odstranění jedné nebo více položek Chcete-li položky z nákupního košíku odstranit, klikněte na zaškrtávací políčko Odstranit na pravé straně pro zadání každého příslušného řádku a klikněte na tlačítko Aktualizace. Nechcete-li v košíku nic objednat, klikněte na Zrušit, tím opustíte nákupní košík a ztratíte celý jeho obsah. Zadání objednávky Až jsou všechny požadované položky v Nákupním košíku, klikněte na tlačítko Do objednávky pro kontrolu položek, množství, odhadovaného data odeslání a čistých cen na obrazovce Kontrola objednávky. Přejete-li si v této fázi na objednávce něco změnit nebo přidat, klikněte na tlačítko Pokračovat v nákupu, pro návrat do Nákupního košíku. Jste-li se vším spokojeni, klikněte na Objednat. Zobrazí se vám Potvrzení objednávky. Chcete-li své soubory vytisknout, stiskněte prosím Tisk a chcete-li je uložit elektronicky jako soubor CSV, stiskněte Uložit do CSV. Potvrzení objednávky vám bude zasláno em. Po uložení se dokument objeví v sekci historie, na levé straně. Vytvorení objednávky ze šablony objednávky Pro vytvoření šablony objednávky jsou k dispozici dva způsoby: vytvoření košíku pro šablonu objednávky vytvoření košíku pro objednávku a jeho uložení jako šablony objednávky Vytvoření košíku pro šablonu objednávky Zvolte Vytvořit objednávku z šablony v horní rozevírací nabídce. 37
38 Otevře se košík pro šablonu objednávky. Do košíku můžete přidávat produkty několika způsoby: Ručně, přímo zadáním Objednacího čísla a požadovaného Množství Z Katalogu Z Rychlého vyhledání produktu Z externího souboru Kromě definování produktů a množství můžete také zvolit dodací adresu. 38
39 Až jste se šablonou spokojeni, klikněte na tlačítko Uložit. Budete hned dotázáni, zda chcete šablonu objednávky uložit; jste-li stále spokojeni, klikněte na OK. Po uložení se šablona objednávky zobrazí, současně se svým číslem a je dostupná k použití pro vytvoření objednávek v budoucnosti. Upravení objednávky ze šablony pro zmenu Vyhledejte šablonu, kterou si přejetu změnit, viz Vyhledání šablony objednávky. Klikněte dvakrát na číslo zvolené šablony objednávky v seznamu a na hlavní obrazovce se objeví Detail šablony. Klikněte na tlačítko Změnit ve spodní části obrazovky. Šablona se přenese do košíku, kde ji můžete změnit podle potřeby. Po provedení změn ji uložte obvyklým způsobem. Podrobnější informace k uložení šablony objednávky jsou uloženy v tématu Odeslání košíku. Výmaz predlohy objednávky Pro výmaz předlohy, kterou již nebudete chtít dále používat klikněte na Volby v levé části obrazovky. 39
40 V menu ZOBRAZ MI zvolte PŘEDLOHY OBJEDNÁVKY a potvrďte výběr tlačítkem HLEDÁNÍ. V levé části obrazovky pod tímto tlačítkem se Vám následně zobrazí seznam Vámi vytvořených předloh. V tomto seznamu naleznete v pravé části u každé předlohy symbol popelnice. Pro výmaz předlohy klikněte na tuto ikonu. Následně budete požádáni o potvrzení dané volby. Po kliknutí na OK bude předloha objednávky natrvalo smazána. Kontrola dodací adresy Při vytváření objednávky nebo šablony můžete zkontrolovat kompletní detaily dodací adresy kliknutím na ikonu bezprostředně vpravo od rozevírací nabídky Dodat kam. Jestliže chcete tuto adresu trvale změnit, zašlete prosím podrobné informace na adresu eshop@moeller.co.uk Zmena dodací adresy Při vytváření objednávky nebo šablony můžete novou dodací adresu kliknutím na druhou položku vedle pravé strany rozevírací nabídky Dodat kam. 40
41 Otevře se nové okno, do kterého můžete zadat kompletní poštovní adresu, která má být použita, pak klikněte na tlačítko Uložit. Jestliže chcete nastavit novou adresu pro opakované použití, zašlete prosím podrobné informace na ovou adresu Prohlížení detailu objednávky Chcete-li nalézt objednávku, které vás zajímá, prohlédněte si prosím téma Hledání objednávky. Po nalezení objednávky klikněte na číslo nebo číslo objednávky, chcete-li zobrazit její detaily. 41
42 Objednávku můžete zobrazit také ve formátu PDF, kliknutím na tlačítko PDF ve spodní části obrazovky, kde jsou zobrazeny detaily objednávky. Prohlížení detailu faktury Chcete-li nalézt fakturu, které vás zajímá, prohlédněte si prosím téma Hledání faktury. Po nalezení příslušné faktury klikněte na číslo faktury, chcete-li zobrazit její kompletní detaily. Objednávku můžete zobrazit také ve formátu PDF, kliknutím na tlačítko PDF ve spodní části obrazovky, kde jsou zobrazeny detaily objednávky. Prohlížení detailu dodávky 42
43 Chcete-li nalézt dodávku, které vás zajímá, prohlédněte si prosím téma Hledání dodávky. Po nalezení příslušné dodávky klikněte na číslo dodávky, chcete-li zobrazit její kompletní detaily. Objednávku můžete zobrazit také ve formátu PDF, kliknutím na tlačítko PDF ve spodní části obrazovky, kde jsou zobrazeny detaily objednávky. Prohlížení toku dokladu V této části je stručně uvedeno, jak porozumět toku dokumentů v systému, což umožňuje sledovat objednávku přes příslušné dodávky a do fakturace. Vyhledáním faktury (viz Hledání faktury) se zobrazí souhrnné detaily faktury, včetně vašeho referenčního čísla objednávky a tudíž čísla objednávky. Při tomto vyhledávání faktur se zobrazí všechny fakturační dokumenty vzniklé z konkrétní objednávky. Seznam zobrazený v hlavním okně obsahuje také číslo dodávky. Až se dostanete do podrobností faktury (kliknutím na číslo faktury), uvidíte tam více informací týkajících se toku dokumentů. Například pro každou pozici ve faktuře je zobrazeno číslo objednávky a pozice, ke které se vztahují. 43
44 Chcete-li zobrazit kompletní detaily, klikněte na číslo zakázky Moeller. V detailech faktury, pro každý produkt, se zobrazí vygenerované číslo dodávky a pozice v dodávce tohoto produktu. 44
45 Zde jsou zobrazeny detaily dodávky a pozice produktu v dodávce Alternativně můžete dodávku vyhledat pomocí čísla dodacího listu (viz Hledání dodávky). Až se dostanete do podrobností dodávky, zobrazí se detaily každého produktu ve vaší dodávce. Pro každý řádek v dodávce (který představuje produkt) je uvedeno číslo objednávky, číslo faktury a pozice faktury. 45
Dealer Extranet 3. Správa objednávek
 Dealer Extranet 3 Správa objednávek Obsah Zpracování objednávky 3 Vyhledávací pole 4 Konfigurátor 5 Rychlá objednávka 6 Rychlá objednávka náhradních dílů a nestandardních produktů 7 Oblíbené 8 Objednávání
Dealer Extranet 3 Správa objednávek Obsah Zpracování objednávky 3 Vyhledávací pole 4 Konfigurátor 5 Rychlá objednávka 6 Rychlá objednávka náhradních dílů a nestandardních produktů 7 Oblíbené 8 Objednávání
CEMEX Go. Faktury. Verze 2.1
 Faktury Verze 2. Faktury Ve snaze inovovat a zlepšovat zkušenosti našich zákazníků společnost CEMEX vytvořila integrované digitální řešení, které vám umožní správu vaší obchodní činnosti v reálném čase.
Faktury Verze 2. Faktury Ve snaze inovovat a zlepšovat zkušenosti našich zákazníků společnost CEMEX vytvořila integrované digitální řešení, které vám umožní správu vaší obchodní činnosti v reálném čase.
Profesis on-line 20.1.2015. Obrázky v prezentaci byly upraveny pro potřeby prezentace.
 Profesis on-line 20.1.2015 Obrázky v prezentaci byly upraveny pro potřeby prezentace. Adresa systému: www.profesis.cz Údaje nutné pro přihlášení: - přihlašovací jméno: sedmimístné číslo autorizace (včetně
Profesis on-line 20.1.2015 Obrázky v prezentaci byly upraveny pro potřeby prezentace. Adresa systému: www.profesis.cz Údaje nutné pro přihlášení: - přihlašovací jméno: sedmimístné číslo autorizace (včetně
JEDNODUCHÝ PRŮVODCE STRÁNKAMI www.dedra.cz
 JEDNODUCHÝ PRŮVODCE STRÁNKAMI www.dedra.cz Pomocí tohoto jednoduchého průvodce se budete lépe orientovat na našich internetových stánkách a bez problémů využívat výhod nového automatického objednávkového
JEDNODUCHÝ PRŮVODCE STRÁNKAMI www.dedra.cz Pomocí tohoto jednoduchého průvodce se budete lépe orientovat na našich internetových stánkách a bez problémů využívat výhod nového automatického objednávkového
ELEKTRONICKÝ OBCHOD SPOLEČNOSTI SWAROVSKI ONLINE INFORMACE A OBJEDNÁVÁNÍ - PŘEDSTAVENÍ
 ELEKTRONICKÝ OBCHOD SPOLEČNOSTI SWAROVSKI ONLINE INFORMACE A OBJEDNÁVÁNÍ - PŘEDSTAVENÍ www.b2b.ecommerce.swarovski.com www.b2b.ecommerce.swarovski.com Strana 1 z 12 OD VYHLEDÁVÁNÍ VÝROBKU PŘES NÁKUPNÍ
ELEKTRONICKÝ OBCHOD SPOLEČNOSTI SWAROVSKI ONLINE INFORMACE A OBJEDNÁVÁNÍ - PŘEDSTAVENÍ www.b2b.ecommerce.swarovski.com www.b2b.ecommerce.swarovski.com Strana 1 z 12 OD VYHLEDÁVÁNÍ VÝROBKU PŘES NÁKUPNÍ
Dealer Extranet 3. Cenové nabídky
 Dealer Extranet 3 Cenové nabídky Obsah Vytvoření cenové nabídky se slevou Velux 3 Vytvoření klientské cenové nabídky ze stávající cenové nabídky 10 Vytvoření klientské cenové nabídky pomocí Konfigurátoru
Dealer Extranet 3 Cenové nabídky Obsah Vytvoření cenové nabídky se slevou Velux 3 Vytvoření klientské cenové nabídky ze stávající cenové nabídky 10 Vytvoření klientské cenové nabídky pomocí Konfigurátoru
SERVICE ON LINE MANUÁL
 SERVICE ON LINE MANUÁL 1 Obsah 1. Přihlášení... 3 1.1 Úvodní stránka... 3 2. Zaměstnanci... 4 2.1 Hledat zaměstnance... 4 2.2 Založit uživatele... 9 2.3 Založte skříňku/oddělení... 11 2.4 Přehled objednávek...
SERVICE ON LINE MANUÁL 1 Obsah 1. Přihlášení... 3 1.1 Úvodní stránka... 3 2. Zaměstnanci... 4 2.1 Hledat zaměstnance... 4 2.2 Založit uživatele... 9 2.3 Založte skříňku/oddělení... 11 2.4 Přehled objednávek...
UŽIVATELSKÝ MANUÁL. pro nákup pneumatik a pneuservisních služeb.
 UŽIVATELSKÝ MANUÁL pro nákup pneumatik a pneuservisních služeb http://lesycr.bestdrive.cz/ Tento manuál je určen pracovníkům, kteří jsou pověřeni nákupem pneumatik a pneuservisních služeb pro svou OJ.
UŽIVATELSKÝ MANUÁL pro nákup pneumatik a pneuservisních služeb http://lesycr.bestdrive.cz/ Tento manuál je určen pracovníkům, kteří jsou pověřeni nákupem pneumatik a pneuservisních služeb pro svou OJ.
Převést objednávek do faktur. Copyright Tungsten Corporation plc 2018
 Převést objednávek do faktur Toto video jsme vytvořili, abychom vám ukázali, jak je snadné odesílat faktury a dobropisy prostřednictvím metody převodu objednávky portálu systému Tungsten Network. Chcete-li
Převést objednávek do faktur Toto video jsme vytvořili, abychom vám ukázali, jak je snadné odesílat faktury a dobropisy prostřednictvím metody převodu objednávky portálu systému Tungsten Network. Chcete-li
Dell Premier. Návod k nakupování a objednávkám
 Dell Premier Návod k nakupování a objednávkám Navrženo pro podnikání. Přizpůsobeno pro vás. Nový portál Premier přináší přizpůsobenou a zabezpečenou online sadu nástrojů pro nákup, reporting, vyhledávání
Dell Premier Návod k nakupování a objednávkám Navrženo pro podnikání. Přizpůsobeno pro vás. Nový portál Premier přináší přizpůsobenou a zabezpečenou online sadu nástrojů pro nákup, reporting, vyhledávání
Objednávkový portál DODÁVKY PROVOZNÍHO MATERIÁLU DO TISKÁREN.
 Objednávkový portál DODÁVKY PROVOZNÍHO MATERIÁLU DO TISKÁREN http://lcr.csystem.cz/ 1 1. Přihlášení do objednávkového portálu Po přihlášení se objeví úvodní stránka. Vpravo nahoře je uvedeno Jméno a příjmení
Objednávkový portál DODÁVKY PROVOZNÍHO MATERIÁLU DO TISKÁREN http://lcr.csystem.cz/ 1 1. Přihlášení do objednávkového portálu Po přihlášení se objeví úvodní stránka. Vpravo nahoře je uvedeno Jméno a příjmení
Uživatelský manuál. pro obsluhu online katalogu na objednávku kazet, tonerů a provozního materiálu
 Uživatelský manuál pro obsluhu online katalogu na objednávku kazet, tonerů a provozního materiálu Obsah 1. Úvod... 4 2. Přihlášení do online katalogu... 5 3. Úvodní strana... 6 3.1. Informační část...
Uživatelský manuál pro obsluhu online katalogu na objednávku kazet, tonerů a provozního materiálu Obsah 1. Úvod... 4 2. Přihlášení do online katalogu... 5 3. Úvodní strana... 6 3.1. Informační část...
Dallmayr WebShop. Uživatelská příručka. Dallmayr WebShop. Uživatelská příručka. Tiliaris s. r. o. 2014. Tiliaris s. r. o. 2014 Strana 1 / 11
 Dallmayr WebShop Tiliaris s. r. o. 2014 Tiliaris s. r. o. 2014 Strana 1 / 11 Obsah 1. Účel dokumentu... 3 2. Nápověda... 4 Kategorie zboží... 4 Filtrování a třídění zboží... 4 Vyhledávání... 5 Nejčastěji
Dallmayr WebShop Tiliaris s. r. o. 2014 Tiliaris s. r. o. 2014 Strana 1 / 11 Obsah 1. Účel dokumentu... 3 2. Nápověda... 4 Kategorie zboží... 4 Filtrování a třídění zboží... 4 Vyhledávání... 5 Nejčastěji
Důležité odkazy pro zákaznický samoobslužný portal
 Důležité odkazy pro zákaznický samoobslužný portal Obsah Kapitola 1: Registrace a přihlášení k samoobslužnému portalu 1 Kapitola 2: Základní informace 5 Kapitola 3: Registrace produktu 7 Kapitola 4: Případy
Důležité odkazy pro zákaznický samoobslužný portal Obsah Kapitola 1: Registrace a přihlášení k samoobslužnému portalu 1 Kapitola 2: Základní informace 5 Kapitola 3: Registrace produktu 7 Kapitola 4: Případy
Profesis KROK ZA KROKEM 2
 Profesis KROK ZA KROKEM 2 Adresa systému: www.profesis.cz Údaje nutné pro přihlášení: - přihlašovací jméno: sedmimístné číslo autorizace. Včetně nul na začátku např.: 0000001 - heslo: na štítku DVD Profesis
Profesis KROK ZA KROKEM 2 Adresa systému: www.profesis.cz Údaje nutné pro přihlášení: - přihlašovací jméno: sedmimístné číslo autorizace. Včetně nul na začátku např.: 0000001 - heslo: na štítku DVD Profesis
PTÁČEK - velkoobchod. eshop. ZÁKAZNICKÝ pracovní postup
 PTÁČEK - velkoobchod eshop ZÁKAZNICKÝ pracovní postup 2009 Obsah Úvod... 3 Autorizace... 3 Přihlášení... 4 Odhlášení... 4 Změna hesla editace uživatele... 4 Hlavní stránka Před přihlášením... 4 Výběr Produktu
PTÁČEK - velkoobchod eshop ZÁKAZNICKÝ pracovní postup 2009 Obsah Úvod... 3 Autorizace... 3 Přihlášení... 4 Odhlášení... 4 Změna hesla editace uživatele... 4 Hlavní stránka Před přihlášením... 4 Výběr Produktu
MyAccount nové funkce:
 MyAccount nové funkce: Zobrazte si vaše faktury a dobropisy pomocí jednoho kliknutí. Zašlete nám zboží zpět samostatně a bez jakéhokoliv prodlení. Snadno a rychle zkombinujte zasílané zboží zpět. Mějte
MyAccount nové funkce: Zobrazte si vaše faktury a dobropisy pomocí jednoho kliknutí. Zašlete nám zboží zpět samostatně a bez jakéhokoliv prodlení. Snadno a rychle zkombinujte zasílané zboží zpět. Mějte
Prosím mějte na paměti, že z bezpečnostních důvodů byste měli změnit Internetový přístupový kód každých 60 dní.
 Před přihlášením - HLAVNÍ MENU Přihlášení do banky Přihlášení s Internetovým přístupovým kódem 1. Vepište své Zákaznické ID do kolonky 'identifikátor uživatele'. (Vaše Zákaznické ID je 8-místný číslovat
Před přihlášením - HLAVNÍ MENU Přihlášení do banky Přihlášení s Internetovým přístupovým kódem 1. Vepište své Zákaznické ID do kolonky 'identifikátor uživatele'. (Vaše Zákaznické ID je 8-místný číslovat
Buderus objednávací systém. Návod k použití
 Buderus objednávací systém Návod k použití Hlavní požadavky Přístup na internet Použití prohlížeče Mozilla Firefox, Internet Explorer, Google Chrome Webová adresa: http://shop.buderus.cz Uživatel musí
Buderus objednávací systém Návod k použití Hlavní požadavky Přístup na internet Použití prohlížeče Mozilla Firefox, Internet Explorer, Google Chrome Webová adresa: http://shop.buderus.cz Uživatel musí
Návod k používání eshopu Iveco
 Návod k používání eshopu Iveco Rozložení hlavní stránky Hlavní strana eshopu se skládá ze čtyř základních sekcí: 1) Hlavní menu 2) Přehled právě probíhajících akcí 3) Ukázka akčního zboží 4) Uživatelská
Návod k používání eshopu Iveco Rozložení hlavní stránky Hlavní strana eshopu se skládá ze čtyř základních sekcí: 1) Hlavní menu 2) Přehled právě probíhajících akcí 3) Ukázka akčního zboží 4) Uživatelská
Jak se registrovat. Diagnostika Siemens online. V pravé straně obrazovky klikněte na Registrace
 Jak se registrovat V pravé straně obrazovky klikněte na Registrace Poté se zobrazí další pole, která musíte vyplnit. Všechna pole jsou povinná. Při chybném vyplnění některých polí se jejich seznam zobrazí
Jak se registrovat V pravé straně obrazovky klikněte na Registrace Poté se zobrazí další pole, která musíte vyplnit. Všechna pole jsou povinná. Při chybném vyplnění některých polí se jejich seznam zobrazí
Manuál pro Registrované uživatele / Klienty
 Manuál pro Registrované uživatele / Klienty OBSAH 1. Přihlášení klienta web stránka, region, jméno a heslo 2. Po přihlášení klienta vysvětlení jednotlivých položek 2.1. Přidávání a odebírání staveb z oblíbených
Manuál pro Registrované uživatele / Klienty OBSAH 1. Přihlášení klienta web stránka, region, jméno a heslo 2. Po přihlášení klienta vysvětlení jednotlivých položek 2.1. Přidávání a odebírání staveb z oblíbených
ipodatelna Uživatelská příručka
 Uživatelská příručka 1 Obsah Obsah 1 I Úvod 2 II Práce s aplikací 3 III Podání 4 1 Nové podání... 5 IV Informace o Uživateli 11 V Podatelna 13 1 Přijmout... a odmítnout podání 13 2 Seznam... došlých podání
Uživatelská příručka 1 Obsah Obsah 1 I Úvod 2 II Práce s aplikací 3 III Podání 4 1 Nové podání... 5 IV Informace o Uživateli 11 V Podatelna 13 1 Přijmout... a odmítnout podání 13 2 Seznam... došlých podání
Case Parts e-shop. Spuštění registrace
 Case Parts e-shop 1. O e-shopu Case Parts: E-shop CaseParts nabízí registrovaným uživatelům možnost nákupu originálních náhradních dílů a příslušenství CASE IH od společnosti Agri CS a.s. a dalších autorizovaných
Case Parts e-shop 1. O e-shopu Case Parts: E-shop CaseParts nabízí registrovaným uživatelům možnost nákupu originálních náhradních dílů a příslušenství CASE IH od společnosti Agri CS a.s. a dalších autorizovaných
Podrobný návod pro administraci zákaznických účtů na portálu Czechiatour.eu
 2013 Podrobný návod pro administraci zákaznických účtů na portálu Czechiatour.eu Czechiatour.eu 1.2.2013 Vážení zákazníci portálu Czechiatour.eu. Abychom Vám co nejvíce usnadnili orientaci v administraci
2013 Podrobný návod pro administraci zákaznických účtů na portálu Czechiatour.eu Czechiatour.eu 1.2.2013 Vážení zákazníci portálu Czechiatour.eu. Abychom Vám co nejvíce usnadnili orientaci v administraci
Záložka.cz - zobrazuje nabídku eshopu a knihkupců, kteří jsou do Záložky zapojeni. Záložka.cz umožňuje tedy dva způsoby nakupování:
 Záložka.cz - zobrazuje nabídku eshopu a knihkupců, kteří jsou do Záložky zapojeni. Záložka.cz umožňuje tedy dva způsoby nakupování: 1. REZERVACE - uskutečněním rezervace, si zarezervujete nákup u knihkupce,
Záložka.cz - zobrazuje nabídku eshopu a knihkupců, kteří jsou do Záložky zapojeni. Záložka.cz umožňuje tedy dva způsoby nakupování: 1. REZERVACE - uskutečněním rezervace, si zarezervujete nákup u knihkupce,
MOJESODEXO.CZ ZADÁVÁNÍ OBJEDNÁVEK PAPÍROVÝCH PRODUKTŮ. Uživatelský manuál
 MOJESODEXO.CZ ZADÁVÁNÍ OBJEDNÁVEK PAPÍROVÝCH PRODUKTŮ Uživatelský manuál 1. Objednávka Objednávku poukázek můžete standardně vytvořit prostřednictvím košíku vložení požadovaných produktů. 1.1 Objednávka
MOJESODEXO.CZ ZADÁVÁNÍ OBJEDNÁVEK PAPÍROVÝCH PRODUKTŮ Uživatelský manuál 1. Objednávka Objednávku poukázek můžete standardně vytvořit prostřednictvím košíku vložení požadovaných produktů. 1.1 Objednávka
1. Pro přihlášení k odběru novinek klikněte na tlačítko Registrace nového uživatele.
 1. Vstup do aplikace Na adrese: http://i.statnisprava.cz 2. První stránka aplikace 1. Pro přihlášení k odběru novinek klikněte na tlačítko Registrace nového uživatele. 2. Poté budete přesměrováni na stránku
1. Vstup do aplikace Na adrese: http://i.statnisprava.cz 2. První stránka aplikace 1. Pro přihlášení k odběru novinek klikněte na tlačítko Registrace nového uživatele. 2. Poté budete přesměrováni na stránku
Elektronický výpis v Internet Bance
 Elektronický výpis v Internet Bance Obsah Elektronický výpis...3 Jak si nastavíte elektronický výpis...3 Jak si prohlédnete elektronický výpis...5 Jak si nastavíte upozornění na nový elektronický výpis...7
Elektronický výpis v Internet Bance Obsah Elektronický výpis...3 Jak si nastavíte elektronický výpis...3 Jak si prohlédnete elektronický výpis...5 Jak si nastavíte upozornění na nový elektronický výpis...7
PARTSTORE ONLINE NÁKUP NÁHRADNÍCH DÍLŮ CAT
 PARTSTORE ONLINE NÁKUP NÁHRADNÍCH DÍLŮ CAT www.zeppelin.cz PARTSTORE ONLINE NÁKUP ORIGINÁLNÍCH NÁHRADNÍCH DÍLŮ CAT OBSAH PŘÍSTUP DO PARTSTORE STRANA 3 OBJEDNÁNÍ NÁHRADNÍCH DÍLŮ A HLEDÁNÍ ALTERNATIVNÍCH
PARTSTORE ONLINE NÁKUP NÁHRADNÍCH DÍLŮ CAT www.zeppelin.cz PARTSTORE ONLINE NÁKUP ORIGINÁLNÍCH NÁHRADNÍCH DÍLŮ CAT OBSAH PŘÍSTUP DO PARTSTORE STRANA 3 OBJEDNÁNÍ NÁHRADNÍCH DÍLŮ A HLEDÁNÍ ALTERNATIVNÍCH
Použití Office 365 na iphonu nebo ipadu
 Použití Office 365 na iphonu nebo ipadu Úvodní příručka Kontrola e-mailů iphone nebo ipad si můžete nastavit tak, aby odesílal a přijímal poštu z vašeho účtu Office 365. Kontrola kalendáře z libovolného
Použití Office 365 na iphonu nebo ipadu Úvodní příručka Kontrola e-mailů iphone nebo ipad si můžete nastavit tak, aby odesílal a přijímal poštu z vašeho účtu Office 365. Kontrola kalendáře z libovolného
JLR EPC. Rychlý průvodce. Obsah. Czech Version 2.0. Průvodce krok za krokem Průvodce obrazovkami
 JLR EPC Rychlý průvodce Obsah Průvodce krok za krokem.....2-7 Průvodce obrazovkami.....8-11 Czech Version 2.0 JLR EPC Rychlý průvodce 1. Zadání žádosti Potíže s přihlášením? Otevřete svůj prohlížeč a přejděte
JLR EPC Rychlý průvodce Obsah Průvodce krok za krokem.....2-7 Průvodce obrazovkami.....8-11 Czech Version 2.0 JLR EPC Rychlý průvodce 1. Zadání žádosti Potíže s přihlášením? Otevřete svůj prohlížeč a přejděte
Online Invoice Portal. Faktury a platby jednoduše
 Online Invoice Portal Faktury a platby jednoduše HRS GROUP Online Invoice Portal Přehled provizních faktur Opravte, zkontrolujte a uhraďte faktury online 2 Podrobné pokyny 1) HRS GROUP Invoice Portal ve
Online Invoice Portal Faktury a platby jednoduše HRS GROUP Online Invoice Portal Přehled provizních faktur Opravte, zkontrolujte a uhraďte faktury online 2 Podrobné pokyny 1) HRS GROUP Invoice Portal ve
INTERNETOVÉ BANKOVNICTVÍ ARTESA IDEAL
 INTERNETOVÉ BANKOVNICTVÍ ARTESA IDEAL Příručka pro klienty V případě jakýchkoliv dotazů nás kontaktujte na info@artesa.cz nebo na čísle 800 128 836. 1/23 Artesa, spořitelní družstvo, www.artesa.cz, info@artesa.cz
INTERNETOVÉ BANKOVNICTVÍ ARTESA IDEAL Příručka pro klienty V případě jakýchkoliv dotazů nás kontaktujte na info@artesa.cz nebo na čísle 800 128 836. 1/23 Artesa, spořitelní družstvo, www.artesa.cz, info@artesa.cz
Návod pro práci s aplikací
 Návod pro práci s aplikací NASTAVENÍ FAKTURACÍ...1 NASTAVENÍ FAKTURAČNÍCH ÚDA JŮ...1 Texty - doklady...1 Fakturační řady Ostatní volby...1 Logo Razítko dokladu...2 NASTAVENÍ DALŠÍCH ÚDA JŮ (SEZNAMŮ HODNOT)...2
Návod pro práci s aplikací NASTAVENÍ FAKTURACÍ...1 NASTAVENÍ FAKTURAČNÍCH ÚDA JŮ...1 Texty - doklady...1 Fakturační řady Ostatní volby...1 Logo Razítko dokladu...2 NASTAVENÍ DALŠÍCH ÚDA JŮ (SEZNAMŮ HODNOT)...2
MS Outlook Web Access Nastavení pravidel pro předávání pošty na Google
 MS Outlook Web Access Nastavení pravidel pro předávání pošty na e-mail Google Pro automatické předávání pošty z MS Outlook na Gmail je nutné nastavit pravidlo pro přesměrování v aplikaci MS Outlook. Pravidla
MS Outlook Web Access Nastavení pravidel pro předávání pošty na e-mail Google Pro automatické předávání pošty z MS Outlook na Gmail je nutné nastavit pravidlo pro přesměrování v aplikaci MS Outlook. Pravidla
RECEPTY. Práce s BIDVest recepty tvorba a správa vlastních receptů
 RECEPTY Práce s BIDVest recepty tvorba a správa vlastních receptů Obsah Recepty stručně... 2 Zařazení a zobrazení receptů... 2 Úprava BIDVest receptu... 3 Vyhledání položek receptu... 3 Uložení a tisk
RECEPTY Práce s BIDVest recepty tvorba a správa vlastních receptů Obsah Recepty stručně... 2 Zařazení a zobrazení receptů... 2 Úprava BIDVest receptu... 3 Vyhledání položek receptu... 3 Uložení a tisk
Pro přístup k aplikaci Bristol-Myers Squibb pro vyhledávání faktur, spusťte Internetový prohlížeč.
 Pro přístup k aplikaci Bristol-Myers Squibb pro vyhledávání faktur, spusťte Internetový prohlížeč. Do okénka pro adresu napište http://supplierlink.bms.com/, pak klikněte na BMS Ceska republika. V sekci
Pro přístup k aplikaci Bristol-Myers Squibb pro vyhledávání faktur, spusťte Internetový prohlížeč. Do okénka pro adresu napište http://supplierlink.bms.com/, pak klikněte na BMS Ceska republika. V sekci
PŘÍRUČKA ZAČÍNÁME IDENTIFIKOVAT VOZIDLO. Obrazovka Identifi kovat vozidlo je první obrazovka, kterou uvidíte při přihlášení k systému Microcat.
 PŘÍRUČKA ZAČÍNÁME Microcat je ultimativní systém prodeje náhradních dílů. Chcete-li začít, podívejte se na hlavní obrazovky. Hledání vozidla Panel Hledání vozidla umožňuje vyhledávat vozidlo podle čísla
PŘÍRUČKA ZAČÍNÁME Microcat je ultimativní systém prodeje náhradních dílů. Chcete-li začít, podívejte se na hlavní obrazovky. Hledání vozidla Panel Hledání vozidla umožňuje vyhledávat vozidlo podle čísla
e-invoicing mojefakturace
 e-invoicing mojefakturace V případě potřeby kontaktujte E-mail: e-fakturace.cz@tnt.com Tel.: +420 257 083 418 Obsah Vítejte v aplikaci mojefakturace 3 Registrace do mojefakturace 4 efakturace, eplatba
e-invoicing mojefakturace V případě potřeby kontaktujte E-mail: e-fakturace.cz@tnt.com Tel.: +420 257 083 418 Obsah Vítejte v aplikaci mojefakturace 3 Registrace do mojefakturace 4 efakturace, eplatba
T CLOUD MANUÁL ZÁKLADNÍHO POUŽÍVÁNÍ. PŘIHLÁŠENÍ K ÚČTU Přihlaste se z nabídky Přihlášení k účtu:
 T CLOUD MANUÁL ZÁKLADNÍHO POUŽÍVÁNÍ 1 PŘIHLÁŠENÍ K ÚČTU Přihlaste se z nabídky Přihlášení k účtu: 1 2 REGISTRACE ÚČTU Pokud jste již stávajícím zákazníkem T-Mobile, můžete využívat spousty výhod! Stačí
T CLOUD MANUÁL ZÁKLADNÍHO POUŽÍVÁNÍ 1 PŘIHLÁŠENÍ K ÚČTU Přihlaste se z nabídky Přihlášení k účtu: 1 2 REGISTRACE ÚČTU Pokud jste již stávajícím zákazníkem T-Mobile, můžete využívat spousty výhod! Stačí
Nápověda pro práci s PPP. Jak vytvořit nabídku?
 Nápověda pro práci s PPP Jak vytvořit nabídku? Otevřete si webovou stránku Platformy plánování akcí (PPP): *url* Zvolte jazyk. Přihlaste se pomocí vašeho uživatelského jména a hesla. Vyberte ze seznamu
Nápověda pro práci s PPP Jak vytvořit nabídku? Otevřete si webovou stránku Platformy plánování akcí (PPP): *url* Zvolte jazyk. Přihlaste se pomocí vašeho uživatelského jména a hesla. Vyberte ze seznamu
návod pro OSOBNÍ AUTOSHIP SDRUŽENÝ AUTOSHIP
 návod pro OSOBNÍ AUTOSHIP SDRUŽENÝ AUTOSHIP NASTAVENÍ OSOBNÍHO AUTOSHIPU 1. Přihlaste se do svého účtu na eshop.ramissio.com 2. V menu v horní části obrazovky klikněte na autoship a poté na zlaté tlačítko
návod pro OSOBNÍ AUTOSHIP SDRUŽENÝ AUTOSHIP NASTAVENÍ OSOBNÍHO AUTOSHIPU 1. Přihlaste se do svého účtu na eshop.ramissio.com 2. V menu v horní části obrazovky klikněte na autoship a poté na zlaté tlačítko
E-BILLING UŽIVATELSKÝ MANUÁL. Platí od 08.2012. www.dhlfreight.cz 840 111 308
 E-BILLING UŽIVATELSKÝ MANUÁL Platí od 08.2012 www.dhlfreight.cz 840 111 308 Obsah 1. E-BILLING 1.1 Úvod... 3 2. Registrační proces 2.1 Registrace do DHL E-BILLING... 4 2.2 Postup registrace do DHL E-BILLING...
E-BILLING UŽIVATELSKÝ MANUÁL Platí od 08.2012 www.dhlfreight.cz 840 111 308 Obsah 1. E-BILLING 1.1 Úvod... 3 2. Registrační proces 2.1 Registrace do DHL E-BILLING... 4 2.2 Postup registrace do DHL E-BILLING...
Elektronická příručka správa projektu
 Elektronická příručka správa projektu Verze: 1.0 Název: CZ_správa_projektu_V1.PDF Témata: 1 Správa projektu...2 1.1 Založit nebo upravit projekt...2 1.2 Přehled projektů...3 1.2.1 Upravit projekt / změnit
Elektronická příručka správa projektu Verze: 1.0 Název: CZ_správa_projektu_V1.PDF Témata: 1 Správa projektu...2 1.1 Založit nebo upravit projekt...2 1.2 Přehled projektů...3 1.2.1 Upravit projekt / změnit
Přepínání zobrazení Použijte zobrazení kalendáře, které nejlépe vyhovuje vašemu pracovnímu postupu. Přepínejte tak často, jak chcete.
 Kalendář Úvodní příručka Naplánování schůzky v Lyncu Setkejte se tváří v tvář a ušetřete si cestu díky online schůzce v Lyncu 2013. Přepínání zobrazení Použijte zobrazení kalendáře, které nejlépe vyhovuje
Kalendář Úvodní příručka Naplánování schůzky v Lyncu Setkejte se tváří v tvář a ušetřete si cestu díky online schůzce v Lyncu 2013. Přepínání zobrazení Použijte zobrazení kalendáře, které nejlépe vyhovuje
OBJEDNÁVÁNÍ PŘES MYHERBALIFE.COM ČESKÁ REPUBLIKA,
 Chcete-li zobrazit odpověď, klikněte na kteroukoli z často kladených otázek uvedených níže. Pokud nemůžete odpověď na Vaši otázku najít, kontaktujte prosím tým Členské podpory na telefonu 235 090 252 od
Chcete-li zobrazit odpověď, klikněte na kteroukoli z často kladených otázek uvedených níže. Pokud nemůžete odpověď na Vaši otázku najít, kontaktujte prosím tým Členské podpory na telefonu 235 090 252 od
OBSAH MANUÁL PRO VOC PARTNERY NA
 OBSAH Co je na www.alax.cz nového? Jak pracovat a využívat nový systém?... 1 1) FILTRY...1 2) MOŽNOST ZPRACOVÁNÍ CENOVÉ NABÍDKY PRO KLIENTA...2 3) ONLINE OBJEDNÁVÁNÍ...2 4) PROFIZÓNA... 2 JAK PRACOVAT
OBSAH Co je na www.alax.cz nového? Jak pracovat a využívat nový systém?... 1 1) FILTRY...1 2) MOŽNOST ZPRACOVÁNÍ CENOVÉ NABÍDKY PRO KLIENTA...2 3) ONLINE OBJEDNÁVÁNÍ...2 4) PROFIZÓNA... 2 JAK PRACOVAT
VAŠE NOVÁ APLIKACE NISSAN GROUP EPC PŘÍRUČKA ZAČÍNÁME
 VAŠE NOVÁ APLIKACE NISSAN GROUP EPC PŘÍRUČKA ZAČÍNÁME IDENTIFIKACE VOZIDLA Aplikace Nissan EPC využívající systém Microcat Live vám nabízí špičkový systém prodeje náhradních dílů. Chcete-li začít, podívejte
VAŠE NOVÁ APLIKACE NISSAN GROUP EPC PŘÍRUČKA ZAČÍNÁME IDENTIFIKACE VOZIDLA Aplikace Nissan EPC využívající systém Microcat Live vám nabízí špičkový systém prodeje náhradních dílů. Chcete-li začít, podívejte
Hromadné licence společnosti Adobe
 Hromadné licence společnosti Adobe Konzole pro správu zákazníků programu VIP Příručka pro uživatele programu Value Incentive Plan (VIP) Verze 2.5 20. listopadu 2013 Obsah Co je Konzole pro správu pro zákazníky
Hromadné licence společnosti Adobe Konzole pro správu zákazníků programu VIP Příručka pro uživatele programu Value Incentive Plan (VIP) Verze 2.5 20. listopadu 2013 Obsah Co je Konzole pro správu pro zákazníky
MANUÁL PŘIHLÁŠEK SVČ ODRY
 MANUÁL PŘIHLÁŠEK SVČ ODRY 1.) Pro přihlášení účastníka do kroužku SVČ Odry na webových stránkách www.svcodry.cz zvolte v menu sekci KROUŽKY a klikněte na kroužek, o který máte zájem: 2.) U vybraného kroužku
MANUÁL PŘIHLÁŠEK SVČ ODRY 1.) Pro přihlášení účastníka do kroužku SVČ Odry na webových stránkách www.svcodry.cz zvolte v menu sekci KROUŽKY a klikněte na kroužek, o který máte zájem: 2.) U vybraného kroužku
POPTÁVKOVÝ A OBJEDNÁVKOVÝ ONLINE SYSTÉM USERGUIDE
 USERGUIDE Obsah Vaše výhody na první pohled... 3 Přihlášení... 3 Cenová nabídka... 4 Jak si poradit s chybou krok 1... 7 Jak si poradit s chybou krok 2... 10 Jak vygenerovat z nabídky novou objednávku...
USERGUIDE Obsah Vaše výhody na první pohled... 3 Přihlášení... 3 Cenová nabídka... 4 Jak si poradit s chybou krok 1... 7 Jak si poradit s chybou krok 2... 10 Jak vygenerovat z nabídky novou objednávku...
Dealer Extranet 3. Správa účtu
 Dealer Extranet 3 Správa účtu Obsah Informace o účtu 3 Vložení loga vaší firmy do cenových nabídek 5 Vytvoření profilu podřízeného uživatele 6 Úpravy profilu podřízeného uživatele 8 Profil SuperDealer
Dealer Extranet 3 Správa účtu Obsah Informace o účtu 3 Vložení loga vaší firmy do cenových nabídek 5 Vytvoření profilu podřízeného uživatele 6 Úpravy profilu podřízeného uživatele 8 Profil SuperDealer
ACTIVATE HERE - FAQ. Zakoupením této položky získáte do 60 minut do požadovaného emailu aktivační klíče k vybranému produktu.
 ACTIVATE HERE - FAQ Co je to Activate-Here produkt? Zakoupením této položky získáte do 60 minut do požadovaného emailu aktivační klíče k vybranému produktu. Součástí emailu je i odkaz, kde si můžete vybraný
ACTIVATE HERE - FAQ Co je to Activate-Here produkt? Zakoupením této položky získáte do 60 minut do požadovaného emailu aktivační klíče k vybranému produktu. Součástí emailu je i odkaz, kde si můžete vybraný
Návod k použití aplikace pro platbu mýtného pomocí internetu
 Návod k použití aplikace pro platbu mýtného pomocí internetu Do aplikace pro platbu mýtného pomocí internetu můžete přistupovat přes internetové stránky dars (www.dars.si), kliknutím na ikonu portál uživatelů.
Návod k použití aplikace pro platbu mýtného pomocí internetu Do aplikace pro platbu mýtného pomocí internetu můžete přistupovat přes internetové stránky dars (www.dars.si), kliknutím na ikonu portál uživatelů.
Postup vytvoření faktury nebo dobropisu. Copyright Tungsten Corporation plc 2018
 Postup vytvoření faktury nebo dobropisu Vítejte. Toto video jsme vytvořili, abychom vám ukázali, jak je snadné odesílat faktury a dobropisy prostřednictvím portálu systému Tungsten Network. Nejprve klikněte
Postup vytvoření faktury nebo dobropisu Vítejte. Toto video jsme vytvořili, abychom vám ukázali, jak je snadné odesílat faktury a dobropisy prostřednictvím portálu systému Tungsten Network. Nejprve klikněte
ON!Track mobilní aplikace uživatelská příručka. Mobilní aplikace příručka verze 1.1
 ON!Track mobilní aplikace uživatelská příručka Mobilní aplikace příručka verze 1.1 Obsah Co je ON!Track?... 2 Jak si stáhnout ON!Track z obchodu s aplikacemi?... 3 Jak používat mobilní aplikaci ON!Track?...
ON!Track mobilní aplikace uživatelská příručka Mobilní aplikace příručka verze 1.1 Obsah Co je ON!Track?... 2 Jak si stáhnout ON!Track z obchodu s aplikacemi?... 3 Jak používat mobilní aplikaci ON!Track?...
Manuál pro Zákaznický servis CCS
 Manuál pro Zákaznický servis CCS 1 Obsah: 1. PŘIHLÁŠENÍ DO SYSTÉMU 3 2. VÝBĚR Z MENU (DOMŮ) 4 - VYHLEDÁVÁNÍ 5 3. KONTAKTY 6 4. OBJEDNÁVKA KARET 7 5. DOSUD NEVYŘÍZENÉ OBJEDNÁVKY KARET 8 6. DOSUD NEVYŘÍZENÉ
Manuál pro Zákaznický servis CCS 1 Obsah: 1. PŘIHLÁŠENÍ DO SYSTÉMU 3 2. VÝBĚR Z MENU (DOMŮ) 4 - VYHLEDÁVÁNÍ 5 3. KONTAKTY 6 4. OBJEDNÁVKA KARET 7 5. DOSUD NEVYŘÍZENÉ OBJEDNÁVKY KARET 8 6. DOSUD NEVYŘÍZENÉ
Uživatelské postupy v ISÚI
 Uživatelské postupy v ISÚI Změna typu stavebního objektu Tabulka úprav: Verze dokumentu Popis změn Datum vydání 1.0 Nový dokument 6. 6. 2016 2.0 Doplnění funkčnosti automatického zakládání adresních míst
Uživatelské postupy v ISÚI Změna typu stavebního objektu Tabulka úprav: Verze dokumentu Popis změn Datum vydání 1.0 Nový dokument 6. 6. 2016 2.0 Doplnění funkčnosti automatického zakládání adresních míst
E-NABÍDKA PARTNER.REDA.CZ
 E-NABÍDKA PARTNER.REDA.CZ Reda e-nabídka představuje mocný nástroj, díky kterému mohou naši registrovaní klienti přímo z prostředí e-shopu partner.reda.cz vytvářet vlastní produktové nabídky pro své zákazníky.
E-NABÍDKA PARTNER.REDA.CZ Reda e-nabídka představuje mocný nástroj, díky kterému mohou naši registrovaní klienti přímo z prostředí e-shopu partner.reda.cz vytvářet vlastní produktové nabídky pro své zákazníky.
GO! Nápověda. Přihlásit se Zapomněli jste heslo? Nový zákazník. Zakázka. Přepravní list. Denní přehled. Storno. Administrace uživatelů.
 GO! Nápověda Přihlásit se Zapomněli jste heslo? Nový zákazník Zakázka Přepravní list Denní přehled Storno Administrace uživatelů Adresy Přepravní list emailem Denní přehled emailem Feedback Předpoklady
GO! Nápověda Přihlásit se Zapomněli jste heslo? Nový zákazník Zakázka Přepravní list Denní přehled Storno Administrace uživatelů Adresy Přepravní list emailem Denní přehled emailem Feedback Předpoklady
Výběr výrobku pro branding...2. Otevření nástroje brandingu 3. Výběr barevné varianty loga...4. Otevření editoru brandingu..6
 Obsah Výběr výrobku pro branding....2 Otevření nástroje brandingu 3 Výběr barevné varianty loga....4 Otevření editoru brandingu..6 Popis ovládacích prvků editoru brandingu....6 Ovládací prvky a klávesy
Obsah Výběr výrobku pro branding....2 Otevření nástroje brandingu 3 Výběr barevné varianty loga....4 Otevření editoru brandingu..6 Popis ovládacích prvků editoru brandingu....6 Ovládací prvky a klávesy
TUZEKS E-SHOP S PRACOVNÍMI ODĚVY
 TUZEKS E-SHOP S PRACOVNÍMI ODĚVY OBSAH MANUÁLU: Vytvoření objednávky...str. 2 - Zvolení kategorie a výběr zboží - Nákupní košík - Dokončení nákupu a objednání - Dokončení nákupu a objednání v případě nedostatečného
TUZEKS E-SHOP S PRACOVNÍMI ODĚVY OBSAH MANUÁLU: Vytvoření objednávky...str. 2 - Zvolení kategorie a výběr zboží - Nákupní košík - Dokončení nákupu a objednání - Dokončení nákupu a objednání v případě nedostatečného
Stručný manuál pro webový editor. Ukládáni základních informací, tvorba menu
 Stručný manuál pro webový editor Ukládáni základních informací, tvorba menu Po přihlášení ( zadejte zaslané přihlašovací jméno a heslo ) se Vám zobrazí stránka, kde jsou následující údaje: 1. blok, který
Stručný manuál pro webový editor Ukládáni základních informací, tvorba menu Po přihlášení ( zadejte zaslané přihlašovací jméno a heslo ) se Vám zobrazí stránka, kde jsou následující údaje: 1. blok, který
Citibank Elektronické výpisy
 Citibank Elektronické výpisy ELEKTRONICKÝ VÝPIS Elektronický výpis je zcela identický jako Váš papírový výpis z běžného či kartového účtu. Je ve formátu PDF a po vytištění je plnohodnotný papírovému výpisu.
Citibank Elektronické výpisy ELEKTRONICKÝ VÝPIS Elektronický výpis je zcela identický jako Váš papírový výpis z běžného či kartového účtu. Je ve formátu PDF a po vytištění je plnohodnotný papírovému výpisu.
Moje PNS. Návod použití
 Moje PNS Návod použití První přihlášení Pro první přihlášení potřebujete Zvací email. Ten jsme Vám zaslali, pokud známe Vaši emailovou adresu. V emailu najdete návod na první přihlášení. Heslo, které budete
Moje PNS Návod použití První přihlášení Pro první přihlášení potřebujete Zvací email. Ten jsme Vám zaslali, pokud známe Vaši emailovou adresu. V emailu najdete návod na první přihlášení. Heslo, které budete
Příručka. pro uživatele
 Příručka pro uživatele Příručka pro uživatele Autoři: Jože Mohorko, Marko Malajner, Žarko Čučej Tento projekt byl realizován za finanční podpory Evropské unie. Za obsah publikací (sdělení) odpovídá výlučně
Příručka pro uživatele Příručka pro uživatele Autoři: Jože Mohorko, Marko Malajner, Žarko Čučej Tento projekt byl realizován za finanční podpory Evropské unie. Za obsah publikací (sdělení) odpovídá výlučně
Manuál internetového obchodu ContiTrade Services s.r.o. (verze k 1.1.2012)
 Manuál internetového obchodu ContiTrade Services s.r.o. (verze k 1.1.2012) Tento manuál popisuje základní operace internetového obchodu ContiTrade Services s.r.o. a změny v roce 2012. Nejdůležitější změnou
Manuál internetového obchodu ContiTrade Services s.r.o. (verze k 1.1.2012) Tento manuál popisuje základní operace internetového obchodu ContiTrade Services s.r.o. a změny v roce 2012. Nejdůležitější změnou
Použití Office 365 na telefonu s Androidem
 Použití Office 365 na telefonu s Androidem Úvodní příručka Kontrola e-mailů Telefon s Androidem si můžete nastavit tak, aby odesílal a přijímal poštu z vašeho účtu Office 365. Kontrola kalendáře z libovolného
Použití Office 365 na telefonu s Androidem Úvodní příručka Kontrola e-mailů Telefon s Androidem si můžete nastavit tak, aby odesílal a přijímal poštu z vašeho účtu Office 365. Kontrola kalendáře z libovolného
7 Aktivace oznamování nových výzev
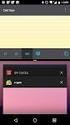 7 Aktivace oznamování nových výzev Pokud si tuto službu aktivujete, bude získávat prostřednictvím e-mailu oznámení o veškerých nově zveřejněných výzvách v oblasti vašeho zájmu, a to na základě klasifikace
7 Aktivace oznamování nových výzev Pokud si tuto službu aktivujete, bude získávat prostřednictvím e-mailu oznámení o veškerých nově zveřejněných výzvách v oblasti vašeho zájmu, a to na základě klasifikace
JAK NAKUPOVAT (BEZPEČNĚ) V NAŠEM OBCHODĚ? KROK 1. - REGISTRACE KROK 2. - POTVRZENÍ REGISTRACE
 JAK NAKUPOVAT (BEZPEČNĚ) V NAŠEM OBCHODĚ?... je to jednoduché... stačí si pozorně přečíst následující postup doplněný názornými obrázky a můžete začít! KROK 1. - REGISTRACE Pro nákup v našem internetovém
JAK NAKUPOVAT (BEZPEČNĚ) V NAŠEM OBCHODĚ?... je to jednoduché... stačí si pozorně přečíst následující postup doplněný názornými obrázky a můžete začít! KROK 1. - REGISTRACE Pro nákup v našem internetovém
ČNHP. Příručka pro pacienty. Institut biostatistiky a analýz. Vytvořil:
 ČNHP Vytvořil: Institut biostatistiky a analýz OBSAH. VSTUP DO REGISTRU... 3. ZAPOMENUTÉ HESLO... 3 2. ZÁKLADNÍ OKNO REGISTRU... 4 3. VYHLEDÁVÁNÍ PACIENTA... 5 3. NAPOSLEDY OTEVŘENÍ PACIENTI... 5 4. PRÁCE
ČNHP Vytvořil: Institut biostatistiky a analýz OBSAH. VSTUP DO REGISTRU... 3. ZAPOMENUTÉ HESLO... 3 2. ZÁKLADNÍ OKNO REGISTRU... 4 3. VYHLEDÁVÁNÍ PACIENTA... 5 3. NAPOSLEDY OTEVŘENÍ PACIENTI... 5 4. PRÁCE
Postup propojení se zákazníky. Copyright Tungsten Corporation plc 2018
 Postup propojení se zákazníky Vítejte. Toto video jsme vytvořili, abychom vám ukázali, jak snadné je propojit se se zákazníky prostřednictvím portálu systému Tungsten Network. Služba Propojení se zákazníky
Postup propojení se zákazníky Vítejte. Toto video jsme vytvořili, abychom vám ukázali, jak snadné je propojit se se zákazníky prostřednictvím portálu systému Tungsten Network. Služba Propojení se zákazníky
INTERNETOVÉ BANKOVNICTVÍ Hromadné platby a stahování výpisů
 INTERNETOVÉ BANKOVNICTVÍ Hromadné platby a stahování výpisů Vážená klientko, vážený kliente, v internetovém bankovnictví Raiffeisenbank máme pro Vás k dispozici funkcionality pro import hromadných plateb
INTERNETOVÉ BANKOVNICTVÍ Hromadné platby a stahování výpisů Vážená klientko, vážený kliente, v internetovém bankovnictví Raiffeisenbank máme pro Vás k dispozici funkcionality pro import hromadných plateb
Etapa I první kontakt
 Průvodce pro používání webových stránek www.doczech.pl Níže najdete základní informace, které Vám umožní začít používat naše webové stránky. I. První kontakt II. Vytvoření uživatelského účtu III. Přidání
Průvodce pro používání webových stránek www.doczech.pl Níže najdete základní informace, které Vám umožní začít používat naše webové stránky. I. První kontakt II. Vytvoření uživatelského účtu III. Přidání
Návod Démos24plus verze 2012
 Návod Démos24plus verze 2012 Přihlášení Démos24Plus Zadat uživatele Zadat heslo Vybrat si jazykovou verzi Přehled Přidat panel (okno) Zmenšení Zobrazit vše Zavřít okno Obnovení původního vzhledu Možnost
Návod Démos24plus verze 2012 Přihlášení Démos24Plus Zadat uživatele Zadat heslo Vybrat si jazykovou verzi Přehled Přidat panel (okno) Zmenšení Zobrazit vše Zavřít okno Obnovení původního vzhledu Možnost
NÁVOD NA ON-LINE objednávky parapetních desek přes web WWW.BOPAL.EU BOPAL window and door accessories, s.r.o
 NÁVOD NA ON-LINE objednávky parapetních desek přes web WWW.BOPAL.EU BOPAL window and door accessories, s.r.o Veškerý nabízený sortiment parapetních desek a příslušenství objednáte jednoduše a rychle přes
NÁVOD NA ON-LINE objednávky parapetních desek přes web WWW.BOPAL.EU BOPAL window and door accessories, s.r.o Veškerý nabízený sortiment parapetních desek a příslušenství objednáte jednoduše a rychle přes
Návod na internetové bankovnictví
 Návod na internetové bankovnictví Obsah 1. První přihlášení a obnova hesla.... 2 2. Obsluha internetového bankovnictví..... 3 2.1 Úvodní obrazovka 3 2.2 Zadání jednorázové platby 4 2.3 Zadání hromadné
Návod na internetové bankovnictví Obsah 1. První přihlášení a obnova hesla.... 2 2. Obsluha internetového bankovnictví..... 3 2.1 Úvodní obrazovka 3 2.2 Zadání jednorázové platby 4 2.3 Zadání hromadné
Formátování pomocí stylů
 Styly a šablony Styly, šablony a témata Formátování dokumentu pomocí standardních nástrojů (přímé formátování) (Podokno úloh Zobrazit formátování): textu jsou přiřazeny parametry (font, velikost, barva,
Styly a šablony Styly, šablony a témata Formátování dokumentu pomocí standardních nástrojů (přímé formátování) (Podokno úloh Zobrazit formátování): textu jsou přiřazeny parametry (font, velikost, barva,
Úvod do email systému
 Úvod do email systému Základní informace Toto emailové prostředí je rozloženo do tří hlavních částí - rámců. Levý rámec zobrazuje aktuálně přihlášené složky. V pravé části strany se realizuje veškerá činnost
Úvod do email systému Základní informace Toto emailové prostředí je rozloženo do tří hlavních částí - rámců. Levý rámec zobrazuje aktuálně přihlášené složky. V pravé části strany se realizuje veškerá činnost
Uživatelský manuál
 Bitte decken Sie die schraffierte Fläche mit einem Bild ab. Please cover the shaded area with a picture. (24,4 x 7,6 cm) ContiOnlineCont@ct Uživatelský manuál Obsah 1 ContiOnlineCont@ct 1 Přihlašovací
Bitte decken Sie die schraffierte Fläche mit einem Bild ab. Please cover the shaded area with a picture. (24,4 x 7,6 cm) ContiOnlineCont@ct Uživatelský manuál Obsah 1 ContiOnlineCont@ct 1 Přihlašovací
REGISTRACE UŽIVATELE
 OBCHODOVÁNÍ S POVOLENKAMI REJSTŘÍK UNIE REGISTRACE UŽIVATELE Stručná uživatelská příručka Obsah Spuštění aplikace... 2 Přihlášení a odhlášení... 3 Vytvoření uživatelského účtu EU Login a přidání čísla
OBCHODOVÁNÍ S POVOLENKAMI REJSTŘÍK UNIE REGISTRACE UŽIVATELE Stručná uživatelská příručka Obsah Spuštění aplikace... 2 Přihlášení a odhlášení... 3 Vytvoření uživatelského účtu EU Login a přidání čísla
Návod na používání členské sekce OSAD.cz
 Návod na používání členské sekce OSAD.cz Obsah 1. Registrace (postup jak se zaregistrovat do členské sekce)... 2 2. První přihlášení a nastavení členství v členské sekci na webu OSAD.cz... 4 3. Zapomenuté
Návod na používání členské sekce OSAD.cz Obsah 1. Registrace (postup jak se zaregistrovat do členské sekce)... 2 2. První přihlášení a nastavení členství v členské sekci na webu OSAD.cz... 4 3. Zapomenuté
Univerzální rezervační systém. Uživatelská příručka
 Univerzální rezervační systém Uživatelská příručka Obsah I. Instalace... 3 II. První spuštění aplikace... 4 III. Hlavní okno aplikace... 5 IV. Nastavení aplikace... 6 1. Přidání místností... 6 2. Uživatelské
Univerzální rezervační systém Uživatelská příručka Obsah I. Instalace... 3 II. První spuštění aplikace... 4 III. Hlavní okno aplikace... 5 IV. Nastavení aplikace... 6 1. Přidání místností... 6 2. Uživatelské
Zlepšování kvality dat zločinců EU
 Zlepšování kvality dat zločinců EU REFERENČNÍ NÁSTROJ NÁVODPRO UŽIVATELE ERIC (European Request Information Capture - Evropská Žádost ozachycení Informací) je referenčním nástrojem určeným na pomoc asistovat
Zlepšování kvality dat zločinců EU REFERENČNÍ NÁSTROJ NÁVODPRO UŽIVATELE ERIC (European Request Information Capture - Evropská Žádost ozachycení Informací) je referenčním nástrojem určeným na pomoc asistovat
Co je to E-Business Centrum
 Co je to E-Business Centrum Jedná se o internetovou aplikaci, která je určena k oboustranné výměně informací mezi informačním systémem firmy Bartech, s.r.o. a zákazníkem. Přínosem jsou informace o novinkách,
Co je to E-Business Centrum Jedná se o internetovou aplikaci, která je určena k oboustranné výměně informací mezi informačním systémem firmy Bartech, s.r.o. a zákazníkem. Přínosem jsou informace o novinkách,
CGMesky. Rozšiřující služba
 CGMesky Rozšiřující služba Návod Dokumentace Poslední aktualizace: 15.7.2015 CGMesky Služba CGMesky umožňuje odesílat textové SMS zprávy přímo z prostředí Vašeho programu. Rychle a efektivně můžete informovat
CGMesky Rozšiřující služba Návod Dokumentace Poslední aktualizace: 15.7.2015 CGMesky Služba CGMesky umožňuje odesílat textové SMS zprávy přímo z prostředí Vašeho programu. Rychle a efektivně můžete informovat
WebSyncro Stručná příručka pro koncové uživatele
 WebSyncro Stručná příručka pro koncové uživatele ŠKODA Auto / PLL-S/1 a FIB, WebSyncro, 18.04.2017 1 Obsah Popis aplikace... 3 Přístup k aplikaci... 3 Přihlášení k aplikaci... 3 Práce s aplikací... 4 Soubor...
WebSyncro Stručná příručka pro koncové uživatele ŠKODA Auto / PLL-S/1 a FIB, WebSyncro, 18.04.2017 1 Obsah Popis aplikace... 3 Přístup k aplikaci... 3 Přihlášení k aplikaci... 3 Práce s aplikací... 4 Soubor...
RYCHLÝ PRŮVODCE INTERNETOVÝM BANKOVNICTVÍM
 RYCHLÝ PRŮVODCE INTERNETOVÝM BANKOVNICTVÍM JAK SE PŘIHLÁSIT Do internetového bankovnictví se přihlásíte na adrese www.bankservis.cz Pro přihlášení zadejte Přihlásit. prosím Vaše klientské číslo a PIN.
RYCHLÝ PRŮVODCE INTERNETOVÝM BANKOVNICTVÍM JAK SE PŘIHLÁSIT Do internetového bankovnictví se přihlásíte na adrese www.bankservis.cz Pro přihlášení zadejte Přihlásit. prosím Vaše klientské číslo a PIN.
WebSBI Stručná příručka pro koncové uživatele
 WebSBI Stručná příručka pro koncové uživatele ŠKODA Auto / EOT, WebSBI, 23.03.2015 1 Obsah Popis aplikace... 3 Přístup k aplikaci... 3 Přihlášení k aplikaci... 3 Práce s aplikací... 4 Soubor... 4 Protokoly...
WebSBI Stručná příručka pro koncové uživatele ŠKODA Auto / EOT, WebSBI, 23.03.2015 1 Obsah Popis aplikace... 3 Přístup k aplikaci... 3 Přihlášení k aplikaci... 3 Práce s aplikací... 4 Soubor... 4 Protokoly...
Zemětřesení a sopečná činnost
 Zemětřesení a sopečná činnost V tomto cvičení vytvoříte interaktivní webovou mapu, která bude zobrazovat výskyt zemětřesení a sopečné činnosti a dávat je do souvislosti s hranicemi litosférických desek.
Zemětřesení a sopečná činnost V tomto cvičení vytvoříte interaktivní webovou mapu, která bude zobrazovat výskyt zemětřesení a sopečné činnosti a dávat je do souvislosti s hranicemi litosférických desek.
2HCS Fakturace 3 - přechod na rok 2008 - - změna snížené sazby DPH na 9% - - převod dat z předchozího roku -
 2HCS Fakturace 3 - přechod na rok 2008 - - změna snížené sazby DPH na 9% - - převod dat z předchozího roku - Autor: Tomáš Halász - 776 052 219 pro verzi: 3.5.100 a novější 2H C.S. s.r.o. dne: 22.12.2007
2HCS Fakturace 3 - přechod na rok 2008 - - změna snížené sazby DPH na 9% - - převod dat z předchozího roku - Autor: Tomáš Halász - 776 052 219 pro verzi: 3.5.100 a novější 2H C.S. s.r.o. dne: 22.12.2007
UŽIVATELSKÁ PŘÍRUČKA PRO SLUŽBU INTERNETBANKING PPF banky a.s.
 UŽIVATELSKÁ PŘÍRUČKA PRO SLUŽBU INTERNETBANKING PPF banky a.s. Část III: Komunikace s Bankou a nastavení a zasílání oznámení o vybraných Obsah: I. Úvod... 2 II. Komunikace s Bankou... 2 A. Přijaté zprávy
UŽIVATELSKÁ PŘÍRUČKA PRO SLUŽBU INTERNETBANKING PPF banky a.s. Část III: Komunikace s Bankou a nastavení a zasílání oznámení o vybraných Obsah: I. Úvod... 2 II. Komunikace s Bankou... 2 A. Přijaté zprávy
CUZAK. Uživatelská příručka. Verze 2.0 2015
 CUZAK Uživatelská příručka Verze 2.0 2015 Copyright 2015 Altair CUZAK s.r.o. Všechna práva vyhrazena. Všechna práva vyhrazena. Všechna informace, jež jsou publikována na v tomto dokumentu, jsou chráněna
CUZAK Uživatelská příručka Verze 2.0 2015 Copyright 2015 Altair CUZAK s.r.o. Všechna práva vyhrazena. Všechna práva vyhrazena. Všechna informace, jež jsou publikována na v tomto dokumentu, jsou chráněna
Freemail Prahy 10. Do svého e-mailu se můžete přihlásit odkudkoliv na webové adrese
 Freemail Prahy 10 Co umožňuje Freemail Freemail funguje na podobném principu jako běžné e-maily (seznam.cz, centrum.cz apod.). Abyste se lépe ve svém e-mailu orientovali, připravili jsme pro vás jednoduchý
Freemail Prahy 10 Co umožňuje Freemail Freemail funguje na podobném principu jako běžné e-maily (seznam.cz, centrum.cz apod.). Abyste se lépe ve svém e-mailu orientovali, připravili jsme pro vás jednoduchý
Google Apps. kontakty. verze 2011
 Google Apps kontakty verze 0 Obsah Obsah... Úvod... Popis prostředí... Přidání kontaktu mezi Moje kontakty... Výběr ze skupiny Všechny kontakty... Ruční přidání kontaktu... Import kontaktů... Úprava kontaktu...
Google Apps kontakty verze 0 Obsah Obsah... Úvod... Popis prostředí... Přidání kontaktu mezi Moje kontakty... Výběr ze skupiny Všechny kontakty... Ruční přidání kontaktu... Import kontaktů... Úprava kontaktu...
CzechAdvisor.cz. Návod pro členy AHR
 CzechAdvisor.cz Návod pro členy AHR Obsah 1. Práce s portálem... 2 2. Registrace... 3 1.1. Základní údaje... 4 1.2. Informace o zařízení... 5 1.3. Fotografie... 5 1.4. Platba a podmínky... 6 1.5. Smlouva...
CzechAdvisor.cz Návod pro členy AHR Obsah 1. Práce s portálem... 2 2. Registrace... 3 1.1. Základní údaje... 4 1.2. Informace o zařízení... 5 1.3. Fotografie... 5 1.4. Platba a podmínky... 6 1.5. Smlouva...
InsideBusiness Payments CEE
 InsideBusiness Payments CEE Referenční příručka k novému vzhledu Přístupová cesta do střední a východní Evropy InsideBusiness Payments CEE Potřebujete pohodlný a bezproblémový přístup k úplné nabídce služeb
InsideBusiness Payments CEE Referenční příručka k novému vzhledu Přístupová cesta do střední a východní Evropy InsideBusiness Payments CEE Potřebujete pohodlný a bezproblémový přístup k úplné nabídce služeb
Rychlá eshop objednávka: Krok za krokem
 Rychlá eshop objednávka: Krok za krokem 1) Prosím vyhledejte tuto webovou stránku: 2) Vpravo nahoře klikněte na zelené pole Košík (Cart). 3) Nákupní košík (Shopping cart) Do pole Catalog No. zadejte katalogové
Rychlá eshop objednávka: Krok za krokem 1) Prosím vyhledejte tuto webovou stránku: 2) Vpravo nahoře klikněte na zelené pole Košík (Cart). 3) Nákupní košík (Shopping cart) Do pole Catalog No. zadejte katalogové
