Advance Steel. Uživatelská Příručka
|
|
|
- Petra Dušková
- před 8 lety
- Počet zobrazení:
Transkript
1 Advance Steel Uživatelská Příručka 1
2
3 V případě jakékoliv nesrovnalosti mezi informacemi v této příručce a informacemi v software je software vice aktuální zdroj. Obsah příručky může být změněn bez upozornění. Jakékoliv reprodukování nebo šíření obsahu i jen části této publikace nebo ostatní dokumentace jakýmkoliv způsobem elektronicky nebo mechanicky je striktně zakázáno bez výslovné autorizace společnosti GRAITEC. GRAITEC, Bièvres. Všechna práva vyhrazena. Windows a logo Windows jsou registrované obchodní značky společnosti Microsoft Corporation. DXF a AutoCAD jsou obchodní značky nebo registrované obchodní značky společnosti AutoDesk Inc. San Rafael, CA. Všechny ostatní značky patří jejich vlastníkům.
4
5 Obsah VÍTEJTE... 9 Úvod...10 Advance...10 Oblasti využití...11 Advance a AutoCAD...11 Technologie...11 Možnosti komunikace...12 Uživatelská nastavení...12 Kapitola 1 Instalace Obecně...14 Systémové požadavky...14 Distribuce...14 Licence...15 Instalace...15 Přidání další aplikace Advance...18 Slučování databází...19 Podpora...19 Podpora po telefonu...19 Kapitola 2 3D-model Elementy 3D-modelování...22 Profil & Plech...22 Úprava...22 Šrouby & Svary...23 Přípoje...24 Konstrukční dílce...25 Pomocné objekty...25 Zvláštní díly...26 Postup práce při 3D-Modelování...27 Kapitola 3 Uživatelské rozhraní Advance Spuštění programu / uživatelské prostředí...30 Advance nástrojové lišty / menu...30 Používání Advance...33 Další důležité funkce pro práci s Advance...33 Vytvoření Advance objektů...34 Vlastnosti objektů...35 Hladina...36 Kapitola 4 Vytvoření 3D modelu Vytvoření osového rastru...38 Vytvoření profilu...40 Přímé profily...41 Složené průřezy...42 Zkružené profily...42 Profily na křivku...43 Ohýbané plechy...44 Stavební systémy (Profily za studena válcované)...45 Staré složené profily...46 Vložení plechů...47 Pravoúhlý plech...47 Polygonální plech...48 Rozdělení / Spojení plechů...49 Zmenšení/zvětšení polygonálního plechu...50 Ohýbaný plech
6 Uživatelské souřadné systémy...52 USS podle objektu...52 USS podle zkruženého nosníku...54 USS na půlící úsečku...54 Definice souřadného systému...54 Úpravy profilu...55 Úpravy objektů...56 Úprava profilu stykem...56 Úprava nosníku...56 Otvory do nasníku...58 Úpravy plechů...59 Úpravy plechu úprava pro svar...59 Seříznutí plechu podle USS...60 Seříznutí plechů vůči sobě...60 Úpravy plechů nezávislé na USS...60 Úpravy plechu závislé na USS...61 Úpravy rohu...62 Úpravy polygonálního plechu...63 Změna objektů Advance...63 Změna objektů...63 Editační funkce AutoCAD u...64 Příkaz AutoCADu Vlastnosti...64 Funkce AdvanceSteelu Vlastnosti...65 Způsob znázornění Uchopení Uzlové body...65 Pole šroubů / děr / Trny s hlavou...67 Vložení pole šroubu...68 Vložení pole děr...69 Vložení trny s hlavou...69 Posun pole šroubů/děr...70 Rozdělení pole šroubů/děr...70 Přepočet svěrné délky...70 Šrouby na osy děr...71 Svar...71 Spojení...72 Změna spojení...72 Kontrola spojení...72 Pracovní techniky I...73 Vybrané objekty...73 Filtr objektů...74 Označení / Zrušení označení objektů...74 Najít / Označit objekty...75 Změna způsobu znázornění...75 Pohledy na model...76 Konstrukční dílce...76 Styčníkový rám...77 Styčníkový rám...78 Ztužidlo, 1 pole...78 Vaznice...78 Sloupy...79 Příhrada...79 Vazníky...79 Styky a spojení objektů...80 Přípoje...81 Schodiště...95 Objekty styku...96 Zvláštní díl AdvanceSteel, uživatelské profily...98 Zvláštní díly...98 Uživatelské průřezy...99 Pracovní techniky II Průzkumník modelu Pohled na model AdvanceSteel kopírování / otáčení / zrcadlení
7 Kapitola 5 Položkování Položkování Spuštění položkování Možnosti položkování Výsledek položkování Položkování se standardními díly Smazat čísla položek Přidání / Změna předpony Nastavení předpony Vytvoření hlavního dílu Vytvoření montážního dílu Kapitola 6 Kontrola modelu Kontrola modelu Kolize v modelu Ukázat výsledek kontroly Ukázat výsledek kontroly Zapnout AdvanceSteel diagnostiku, účinná jenom s AutoCAD diagnostikou (Audit) Diagnostika (databáze) Stavebně technická kontrola Výpočet těžiště Aktualizace defaultů Kontroly položkování Zobrazit objekty se stejným číslem položky Vybrat objekty podle čísla položky Zobrazit hlavní díl Zobrazit nespojené díly Zobrazit díly bez čísla Zkontrolovat všechny objekty se stejným číslem položky Zkontrolovat shodnost objektů se stejným číslem položky Rozdíly mezi dvěma objekty Kapitola 7 Výpis materiálu Vytvoření výpisu Generování extraktu z modelu Vygenerování Výpisu materiálu Správce dokumentů Výpis materiálu Kapitola 8 Generování sestavných a dílenských výkresů Výkresy Model - Výkres, principy Výkresové styly Správce dokumentů-výkresů Procesy Tvorba výkresů a objekty AutoCAD u Vytvoření výkresů Prototypové výkresy Přehledové sestavné výkresy Správce dokumentů-výkresů Správa výkresů Správce dokumentů - výkresy Registrace/deregistrace výkresu k modelu Správce výkresových stylů Rozvržení výkresu Data projektu zadat/změnit Detaily uzlů Řezy Výkresy jednotlivých dílů Nosníky Sloupy Hlavní díly
8 Zvláštní konstrukční dílce Zvláštní konstrukční dílce Alternativní výkresové styly Procesy Výkresové procesy Kamery Alternativní Výkresové procesy Popisování a kótování Dokončování výkresu Dodatek HSBasis HSDetailing HSConnection HSExtended HSCollision HSDetailingBasis HSDetailing HSIFDSTVBOM HSIFDSTVNC HSIFPM (HSExtended) HSSTAAD Index
9 VÍTEJTE GRAITEC vyvinul globální CAD / CAE platformu, která umožňuje optimalizovat a posoudit Vaše konstrukce. Ta urychluje navrhování železobetonových a ocelových konstrukcí pomocí jejích funkcí určených pro modelování a tvorbu dokumentace pro celý projekční proces: projekční a montážní výkresy, detaily, výrobní výkresy, výpisy atd., Advance zahrnuje: Advance Steel: BIM software pro projektování ocelových konstrukcí od projektu po výrobu. Advance Concrete: BIM software pro projektování betonových konstrukcí Advance Design: BIM software pro navrhování a statickou analýzu metodou konečných prvků Advance je částí sady programů firmy GRAITEC pro CAD / Analýzu a navrhování a proto přímo propojen s ostatními aplikacemi GRAITEC. Počínaje verzí 2012 Advance Steel můe být použit s nebo bez AutoCADu. Bez ohledu na zvolenou platformu jsou všechny podstatné funkce softwaru zachovány, stejně jako kompatibilita s formátem DWG. Tato uživatelská příručka popisuje Advance Steel nad platformou AutoCADu. Příručka je rozdělena do 8 kapitol popisujících projekt ocelové konstrukce od začátku do konce. V této kapitole: Úvod Oblasti využití Advance a AutoCAD Technologie Možnosti komunikace Uživatelská nastavení Všechny funkce a ostatní popisy/poznámky popsané v této uživatelské příručce se týkají pouze aplikace Steel z řady Advance a pro zjednodušení čtení používáme v uživatelské příručce jednotné jméno Advance.
10 Úvod Tato uživatelská příručka pro Advance je úvodem pro práci s Advance a popisuje základní metodologii s detailním popisem nejdůležitějších nástrojů. Uživatelskou příručku lze použít jako výukový nástroj, ale pomocí indexu je také užitečná jako základní reference k jednotlivým tématům. Vzhledem k počtu a rozsahu všech funkcí v Advance nemohou být všechny detailně popsány v této uživatelské příručce, detailní informace o všech funkcích a jejich parametrech je možné najít v online Nápovědě. Obecná metodologie práce Advance je vysvětlena v tomto Úvodu, včetně typického využití, výměny informací a specifického uživatelského nastavení. Kapitola Vytvoření 3D modelu vysvětluje pracovní postupy použitím nejobvyklejších Advance objektů, konstrukčních celků (profily, plechy, úpravy objektů, konstrukční dílce jako např. schody) a styků. Popis je založen na malých ukázkách a prezentuje nejdůležitější metody a technologie v oblasti modelování. Kapitola Položkování se zabývá možnostmi nabízenými Advance pro automatické přiřazení čísel položek (jednotlivých dílů) a dílců (hlavních dílů) k jednotlivých objektům modelu. Nejrůznější Kontrolní / Ověřovací funkce garantují v Advance správnost 3D modelu a zajišťují splnění vašich požadavků pro výpisy materiálu. Tato kapitola se zaměřuje na popis těchto nezbytných funkcí pro kontrolu kolizí v modelu a kontrolně-ověřovací funkce. Automatické tvorbě výpisů materiálu (kusovníků) z 3D modelu se věnuje kapitola Výpis materiálu. Kapitola Generování sestavných a dílenských výkresů přináší přehled o různorodých možnostech automatického generování výkresové dokumentace, a to jak na úrovni sestavných tak i dílenských výkresů. Také popisuje finalizaci výkresu. Advance Advance je aplikace pro ocelové konstrukce založená na posledních verzích AutoCADu pod operačním systémem Windows. Použitím inteligentních objektů Advance je vytvářen trojrozměrný model a ukládán do výkresového DWG formátu. Advance Model vychází ze základních principů 3D konstrukcí. Model obsahuje "ocelářské" objekty (profily, plechy, šrouby, svary, atd.) včetně jejich úprav a vazeb mezi nimi. Standardní části konstrukcí, jako jsou Rámy, Schody, Zábradlí, apod., mohou být vytvořeny pomocí Advance konstrukčních dílců, a sice včetně všech nezbytných úprav a připojení. Model Advance je základem pro další nástroje: Z modelu jsou automatizovaně vytvářeny okótované a popsané projekční a dílenské výkresy. Jsou uloženy ve zvláštních DWG souborech s využitím uživatelských preferencí pro nastavení formátu a výkresového stylu. Lze také generovat více pohledů/řezů/dílců/položek na jeden formát papíru. Vygenerovaná (odvozená) výkresová dokumentace má stálou vazbu vůči modelu, přehled o všech vytvořených výkresech zajišťuje přímo z modelu Advance Správce dokumentů. Funkce pro aktualizace výkresů (ze Správce dokumentů), umožňuje rychlým a jednoduchým způsobem upravit (aktualizovat) již vygenerované výkresy po případné změně modelu. Výpisy materiálu (kusovníky) a NC-data jsou také tvořeny (generovány) z modelu, včetně všech nezbytných informací jako jsou čísla položek, počty kusů, apod. Tyto dokumenty, stejně jako výkresy, jsou spravované prostřednictvím správce dokumentů. Výpisy materiálů a NC-data mohou být ze správce dokumentů rovněž přímo prohlíženy. 10
11 Komunikace mezi aplikacemi od firmy GRAITEC a aplikacemi jiných firem je zajištěna pomocí několika rozhraní. Obrázek 1: Vytvoření dokumentu Oblasti využití Aplikace Advance pro 3D ocelové konstrukce je velmi vhodným řešením jak pro standardní tak i speciální konstrukce. Různé konstrukční systémy pro vaznice, paždíky, opláštění, apod. jsou v Advance již obsažené (Albion, Ayrshire, Canam Manac, Canfer, Fisher, HiSpan, Kingspan, Krupp, Metsec, SAB, SADEF, Staba, StructuralSections, Ward, Zeta, atd.). Indivudální (uživatelské) průřezy a další elementy (tzv. zvláštní díly) mohou být jednoduchým způsobem nadefinovány uživatelem a uloženy v databázi pro použití. Konstrukční zásady, které jsou již implemetovány, jsou použitelné pro stávající konstrukční systémy, Advance elementy a ostatní elementy. Advance a AutoCAD Poslední verze AutoCADu rozšiřuje Advance (prostřednictvím ARX technologie) o specifické elementy ocelových konstrukcí jako jsou profily, plechy a šrouby. Objekty Advance jsou individuální objekty, se kterými je možno pracovat stejně jako se standardními objekty AutoCADu (úsečka, kružníce, atd.). Advance plně integrovaný do AutoCADu a jeho zvládnutí je díky tomu jednoduché a intuitivní. Advance využívá výhody nejmodernější technologie AutoCAD ARX a používá všude, kde je to možné, stávající metodologii práce včetně nástrojů pro modifikace prvků, úchopů, uzlů, atd., a proto jsou uživatelé schopni je okamžitě použít. AutoCAD slouží jako grafický procesor a objektově orientována databáze na Advance. Některé funkce umožňují, že Advance objekty mohou být zpracovávány AutoCAD funkcemi a všechny informace jsou uloženy v DWG. Integrace Advance do uživatelského prostředí AutoCADu je plně optimalizována. Všechny nástroje jsou seskupeny podle typu v nástrojových panelech. Počínaje verzí 2012, Advance Steel nevyžaduje pro spuštění AutoCAD. Technologie Advance používá standardní technologie jako jsou Windows 2000 a AutoCAD a je také doboe integrován do prostředí Microsoft Office. Advance data, konstrukční styky a tabulky (knihovny) jsou uloženy v Access databázích. Technologie ODBC zajišťuje propojení mezi modelem a vygenerovanými výkresy, a také umožňuje rychlý přístup k databázím a stykům. 11
12 Hodnoty zadané v dialogových oknech funkcí Advance jsou ihned konvertovány do grafického prostředí AutoCADu (pomocí MFC-uživatelského rozhraní), takže jakákoliv změna hodnoty se ihned projeví na obrazovce (aniž by se muselo zavírat dialogové okno). Povrchový modelář umožňuje manipulaci s velkými modely vysokou rychlostí a při zachování malé velikosti souborů. Advance je schopný pracovat v MDI (=Multi Document Interface) prostředí. To znamená, že může být otevřeno více výkresů (ať už modelu nebo odvozených výkresů) současně během jednoho spuštění AutoCAD u. Pomocí této funkcionality mohou být také kopírovány objekty z jednoho výkresu do druhého jednoduchým použitím metody drag and drop. Možnosti komunikace Je možné uložit objekty Advance jako proxy-grafiku, s úsečkami nebo plochami. Díky tomu mohou být Advance DWG soubory prohlíženy ve standardním AutoCAD u. Ukládání s proxy-grafikou může být aktivováno přes systémovou proměnnou. Data z Advance modelu je možné přenést do jiného systému přes přenosový soubor ve formátu PCS (Programsystem in the steel construction) nebo PSS (Produktschnittstelle Stahlbau). Uživatelská nastavení Advance má výchozí hodnoty pro okamžité použití bez rozsáhlých nastavování. Advance je přednastaven pro použití nejčastěji používaných velikostí profilů, tlouštěk plechů, šroubů atd. Hodnoty výchozích nastavení (defaulty) lze upravit pomocí Správce GRAITEC Advance Manager. Jedním ze základních principů Advance je možnost upravení výchozích hodnot (rozměrů) inteligentních styků podle individuálních potřeb uživatele, a sice uložením do tabulky (libovolný počet záznamů = uživatelských rozměrů styku) s eventuelní vazbou na průřez(y) spojovaných profilů. Generování výkresů z modelu probíhá na základě tzv. výkresových stylů, které obsahují pravidla pro kótování, popis a znázornění objektů. Advance obsahuje širokou paletu před-definovaných výkresových stylů pro automatické generování výkresů : Sestavné výkresy, dílenské výkresy jednotlivých dílů, dílců a mnoho dalších. Kromě toho mohou být definovány vlastní uživatelské výkresové styly. Modifikace a definování vlastních uživatelských výkresových stylů je popsáno v uživatelské příručce Správce výkresových stylů. 12
13 Kapitola 1 Instalace V této kapitole: Systémové požadavky Distribuce Licence Instalace Aktivace softwaru Aktivace síťové licence Mobilita licence Oprava licence aplikace Řešení problémů Slučování databází Podpora
14 Obecně Pečlivě si přečtěte tuto uživatelskou příručku. Pokud budete potřebovat jakékoliv doplňující informace tak kontaktujte vašeho prodejce nebo GRAITEC support. Systémové požadavky Pro úspěšnou instalaci Advance Steelu musí být splněny určité požadavky. Pro více informací viz Instalační příručka na CD s dokumentací nebo Distribuce AdvanceSteel je dodávaný na DVD. Licence se aktivuje online. 14
15 Licence Aktivační kód a sériové číslo jsou potřebné při používání příkazů Advance v AutoCAD u. Pokud máte Advance již zakoupen, obdrželi jste aktivační kód a sériové číslo; jinak prosím kontaktujte firmu GRAITEC nebo Vašeho prodejce. Bez autorizačního kódu lze nainstalovat dočasnou licenci na 5 dní. Po expiraci dočasné licence budou k dispozici pouze příkazy AutoCADu. Pokud máte potíže, kontaktujte Vašeho prodejce nebo technickou podporu. Instalace Podmínky pro úspěšnou instalaci: Musíte být přihlášen jako administrátor nebo musíte mít administrátorská práva. Pokud nejste přihlášen jako administrátor nebo nemáte administrátorská práva, zobrazí se při instalaci chybové hlášení. Protokol TCP/IP je obvykle nastaven vhodně podle Windows. Pokud nastanou problémy, ověřte spojení se softwarem pro správu licencí pomocí příkazu ping. Tímto příkazem můžete otestovat host-name a IPadresu. Pokud je IP-adresa potvrzena, ale host-name nikoliv, tak může být problém s názvem služby. V tomto případě se ujistěte, že dotazovaný host-name se nachází v lokálním souboru HOSTS nebo v DNSdatabázi. Příklad pro zadání příkazu ping: C:\>ping kh.meinnetz.net PING executed for kh.meinnetz.net [ IP ] with 32 Bytes of information: Answer from : Bytes=32 time<10ms TTL=128 Answer from : Bytes=32 time<10ms TTL=128 Answer from : Bytes=32 time<10ms TTL=128 Answer from : Bytes=32 time<10ms TTL=128 Poznámka: Na počítači může být nainstalováno několik verzí Advance Steelu. Při instalaci postupujte prosím následujícím způsobem: Tato příručka popisuje instalaci produktu Advance Steel. Pro instalaci produktů Advance Concrete a Advance Design viz Uživatelská příručka. 1. Ukončete všechny spuštěné programy. 2. Vložte instalační DVD do DVD mechaniky. Instalační program se automaticky spustí a zobrazí prohlížeč DVD. Pokud se instalační program nespustí automaticky, funkce AutoPlay může být na počítači vypnuta. V tomto případě spusťte instalaci Advance pomocí funkce Spustit. 15
16 Z menu Windows vyberte: Start > Spustit. Zadejte cestu a název programu pro spuštění v poli Otevřít nebo zmáčkněte Procházet pro výběr programu AdvanceSetup.exe na DVD. Klepněte na tlačítko <OK>. Obrázek 2: Volba Spustit v nabídce Start 3. Vyberte jazyk instalace a zmáčkněte Instalovat produkty. Obrázek 3: Dialogový panel Spustit Obrázek 4: Spuštění instalace 4. Na následující obrazovce vyberte software pro instalaci a zmáčkněte Dalčí. Poznámka: Pro instalaci Advance Design mustíe vybrat také Advance Steel. V opačném případě se Advance Steel nainstaluje při prvním spuštění. Obrázek 5: Výběr produktu 16
17 5. Přečtěte si licenční podmínky. Zmáčkněte Souhlasím k odsouhlasení specifikovaných smluvních podmínek a zmáčkněte Další pro pokračování. Obrázek 6: Licenční podmínky 6. Na následující obrazovce vyberete jazykovou verzi produktů a instalační cestu. V případě Advance Steelu můžete vybrat komponenty aplikace, které chcete instalovat. Pro výběr jazykové verze zmáčkněte Přizpůsobit. V následujícím dialogovém panelu vyberte jazykovou verzi a umístění pro každou instalovanou aplikaci a znáčkněte <OK>. Pro změnu cílové cesty zmáčkněte. V následujícím dialogovém panelu zadejte cestu nebo vyberte jinou složku, do které se má instalovat Advance a zmáčkněte <OK>. Poznámka: Pokud je již nainstalována předchozí verze Advance, vyberte pro instalaci jinou složku. Obrázek 7: Výběr komponent instalace a jazykové verze 7. Pro spuštění instalace zmáčkněte Instalovat. Spustí se příprava instalace. 8. Zmáčkněte Dokončit pro dokončení procesu. Obrázek 8: Dokončení instalace Můžete se vrátit na první stránku a instalovat jinou aplikaci sady Advance. 17
18 Přidání další aplikace Advance Další aplikaci Advance můžete instalovat kdykoliv z instalačního DVD. 1. Ukončete všechny spuštěné programy. 2. Vložte instalační DVD do DVD mechaniky. Instalační program se automaticky spustí a zobrazí prohlížeč DVD. 3. Pokud je již na Vašem počítači jiná aplikace Advance nainstalována, objeví se následujcí obrazovka. Vyberte Spravovat produkty. Obrázek 9: Správa produktů 4. Na následující obrazovce zmáčkněte Přidat na softwaru, který chcete instalovat. Spustí se příprava instalace. Obrázek 10: Výběr produktů pro instalaci Pro používání softwaru je třeba po instalaci Advance nainstalovat licenci. Licence se aktivuje na základě aktivačního kódu a sériového čísla poskytnutého prodejcem. Jakmile je licence úspěšně aktivována, lze software používat v souladu poskytnutých licenčních práv. Bez autorizačního kódu lze nainstalovat dočasnou licenci na 5 dní. Po expiraci dočasné licence budou k dispozici pouze příkazy AutoCADu. Po spuštění Advance se spustí aktivační proces. Pro aktivaci produktu postupujte podle návodu popsaného v Instalační příručce. 18
19 Slučování databází Databáze předchozí verze (tzv. zdrojové) mohou být do nových databází (tzv. cílových) sloučeny pomocí GRAITEC Advance Manager. Toto může být nezbytné při slučování do nové verze AdvanceSteel nebo při výměně dat mezi uživateli. Poznámka: Sloučeny mohou být pouze databáze z předchozí verze. Podmínkou pro korektní sloučení databází je, že v databázích, které si přejete sloučit je použitý uživatelský Autor. Poznámka: Tabulky (knihovny) nemohou být sloučeny, pokud struktura tabulek (knihovny) byla změněna. Před slučováním databází všechny databáze uložte a zavřete (nemít je otevřené pro prohlížení nebo editaci). Podpora GRAITEC poskytuje pro Advance hotline a podporu em. Podpora po telefonu Požádejte prosím vašeho prodejce o příslušné číslo na hotline. 19
20
21 Kapitola 2 3D-model V této kapitole: Elementy 3D-modelování Postup práce při 3D-Modelování
22 Elementy 3D-modelování 3D model Advance je tvořen z elementů (objektů), jako jsou profily, plechy, konstrukční dílce, šrouby, svary, styky, úpravy, apod. Jakmile je model dokončen a zkontrolován tak práce pokračuje dalšími činnostmi pro dokončení projektu, jako je položkování, tvorba výpisu materiálu, generování výkresů, generování NC-dat. 3D- Modelování Položkování Výkresy Výpisy a / NC-Data Profil & Plech 3D-model bude tvořený hlavně z Advance základních objektů: Profily tvořené buď jako jednoduché, složené a nebo zkružené profily Plechy obdélníkové nebo polygonální v libovolném tvaru Profily a plechy se vloží do modelu a ve výchozím nastavení budou znázorněny ve drátovém znázornění. Obrázek 11: Advance Profil a Plech (výchozí drátové znázornění) Obrázek 12: Složený a zkružený profil zobrazený ve Skrytém stylu zobrazení AutoCAD u Úprava Základní objekty (tj., profily a plechy) mohou být modifikované pomocí tzv. úprav. Nejdůležitější typy úprav jsou: Úpravy profilu: například zkrácení, seříznutí, výpaly obdélníkové, kruhové a polygonální (v libovolném tvaru), atd. Úprava plechu: úpravy rohů, zkosení, úpravy vnějšího a vnitřního obrysu plechů, atd. 22
23 Úprava objektu, např. seříznutí nebo výpal, bude znázorněna jako obrys úpravy (v zelené barvě). Objekt úpravy nemůže existovat sám o sobě, náleží vždy příslušnému základnímu objektu (profil, plech). Objekt úpravy může být editován (např. změna rozměrů výpalu) jako individuální objekt. Obrázek 13: Úprava výpal a zkosení rohu Široká nabídka možností úprav objektů nabízená Advance, umožňuje vymodelovat téměř jakýkoliv tvar profilu a plechu. Obrázek 14: Úpravy plechů Pokud je základní objekt odstraní, tak se odstraní i všechny objekty úprav. Šrouby & Svary Základní objekty (profily, plechy) mohou být spojovány : Šrouby (nebo samotné díry) Svar Tyto objekty vytváří spojení mezi objekty, např. mezi profilem a plechem. Tato informace o spojení je součástí objektu (profil, plech) včetně parametrů šroubů nebo svarů, které objekty spojují. Každý element, který je součástí spojení zná které díry, šrouby, svary obsahuje nebo které elementy jsou spojeny. Pole šroubů může obsahovat jeden nebo více šroubů, které jsou automaticky vloženy v jakékoliv rovině a včetně příslušných děr. Obrázek 15: Pole šroubů, svar 23
24 Změna parametrů pole šroubů také automaticky změní díry. Funkce pro tvorbu pole může být použita nejenom pro šrouby, ale také pro: Díry, oválné díry, zahloubené díry, slepé díry, závitové díry a středové značky Trny s hlavou Díry jsou tvořeny buď ve vazbě na pole šroubů, pro které je potřeba "vyvrtat díry (jak bylo zmíněno již výše). Je také možné vytvořit různé typy děr jako součást objektu šroub nebo jako samostatný objekt díra. Svary jsou v modelu znázorněny křížkem. Přípoje Pro vytváření styků mezi základními objekty jsou určeny Advance inteligentní styky. Styky jsou komplexní řešení spoje mezi objekty, které se skládají z objektů Advance (plechy, šrouby, svary, profily,..), závisí na spojovaných objektech a jsou ovládány z dialogových panelů pomocí parametrů (a konstrukčních pravidel). Všechny individuální prvky přípoje, včetně jejich vlastností, jsou drženy společně a reprezentovány šedivým kvádrem objektu spojení. Parametry styku jsou uchovány prostřednictvím objektu styku. Příklad: Přípoj rámový roh s náběhem Čelní rám spojený inteligentním stykem. V tomto případě styk rámovým rohem, obsahující plechy, výztuhy, svary a šrouby. Obrázek 16: Objekt styku (šedý kvádr) Následující skupiny styků jsou v Advance k dispozici: Přípoje pro Severní Ameriku: čelní plechy, přípoje úhelníkem, patní plech, ztužení plocháčem Rámové rohy Styky štítových stěn a styky pro kyvné sloupy Hřeben vazníku a styky paralelních profilů Styky pro plošiny, čelní plechy, styky na stojinu a plech na praporek Styčníkové plechy a diagonální ztužení Patní plech a výztuhy Přípoje pro trubky Ztužení s napínáky Styky stožárových konstrukcí A alternativně UK styky: UK styky za tepla válcovaných profilů UK styky za studena válcovaných profilů 24
25 Definice jednotlivých styků je uložena v Access-databázi (knihovny). Úprava těchto styků podle požadavků uživatele (nebo vytvoření nového styku) je možná se znalostí Advance makro programovacího jazyka pro styky. Vedle styků dodávaných ve standardní instalaci AdvanceSteel mohou být vytvářeny a znovu-použity také tzv. styky interaktivní (manuální). Konstrukční dílce Konstrukční dílce jsou parametrickou skupinou základních objektů a jsou rozděleny následovně: symetrický 2 a 3 styčníkový rám, ztužidlo, pole vaznic, schody, sloup, příhrada a poloviční vazník. Tyto objekty se vytvoří jako skupina základních objektů se vzájemnými vazbami. Základní objekty a vazba mezi nimi je "držena pohromadě přes tzv. objekt konstrukčního dílce. Objekt konstrukčního dílce je v modelu znázorněn bílou plnou čárou (Obrázek 17). Příklad: Rám 3-styčníkový rám je proveden ze čtyř profilů: dva sloupy v jedné skupině a dva vazníky ve druhé skupině (každý s příslušnou úpravou), které jsou vloženy rychle. Obrázek 17: Rám Jakákoliv změna jednoho prvku má vliv na celou skupinu. Pokud se např. změní průřez jednoho vazníku tak se automaticky změní i druhý vazník. V případě rámu se stejně chová i sloup. Také pokud se např. změní celková výška rámu tak se příslušně změní všechny elementy rámu. Pomocné objekty Pomocné objekty patří: Osový rastr nebo Nivelační značka Tyto objekty podporují konstrukční práci na modelu. Jsou tak důležitou součástí modelu. 25
26 Příklad: Osový rastr Osový rastr, který koresponduje se základními rozměry stavby je dobrým základem pro 3D-modelování a pomůže s orientací v prostoru. Obrázek 18: Osový rastr s rámy Zvláštní díly Objekty, které nejsou standardními Advance objekty mohou být vloženy do modelu jako tzv. zvláštní díly. Do tvorby výpisu materiálu a generování výkresu mohou být zahrnuty jako ostatní standardní objekty Advance. Pokud mají být zvláštní díly součástí výpisu nebo výkresu tak musí být "vybaveny Advance vlastnostmi (parametry). Advance parametry pro zvláštní díly jsou: Hmotnost Materiál Povrch Jméno Čís. artiklu Sestava Číslo dílu (jednotlivé a hlavní) Funkce Jiné 26
27 Postup práce při 3D-Modelování Vytvoření osového rastru Vložení profilů, plechů, konstrukčních dílců Úpravy profilů / plechů Vytvoření styků mezi mezi základními objekty Přidání dalších případných spojovacích elementů Kontroly / kontrola kolizí a rozměrů 27
28
29 Kapitola 3 Uživatelské rozhraní Advance V této kapitole: Spuštění programu / uživatelské prostředí Advance nástrojové lišty / menu Používání Advance Vytvoření Advance objektů
30 Spuštění programu / uživatelské prostředí Advance / AutoCAD se spouští pomocí ikony Advance na pracovní ploše. Obrázek 19: Zástupce Advance Steel na ploše Po spuštění Advance a AutoCAD (který se spouští automaticky s Advance) se načte uživatelské prostředí. Advance se automaticky spouští se šablonou ASTemplate.dwt. V této šabloně jsou nastaveny základní nastavení výkresu-modelu jako např. souřadný systém, uchopení objektu, hladiny, jednotky,... takže je možné ihned začít s modelováním. Advance se spustí s nastaveným 3D isometrickým pohledem. Uživatelský souřadnicový systém (USS) je aktivní a nastaven shodně s globálním systémem (GSS). Všechny zadávané souřadnice jsou vůči aktuálnímu USS. Váš projekt ukládejte s vhodným názvem do AutoCADu ve formátu DWG. Pro uložení použijte standardní AutoCAD funkci Uložit. Každý projekt by měl být uložený ve vlastním adresáři, pro snadnější správu souborů. Součástí Advance jsou i jiné šablony a prototypové výkresy příslušných formátů (pro generování 2D výkresů). Advance nástrojové lišty / menu Advance funkce jsou seskupeny podle typu do jednotlivých nástrojových lišt ze kterých jsou dostupné pro uživatele, lišty jsou rozmístěny s ohledem na úsporu místa v AutoCAD uživatelském prostředí. Aby bylo zachováno jasné a přehledné uživatelské prostředí, kde je snadné najít každou funkci, jsou po prvním spuštění Advance zobrazeny pouze dva základní nástrojové panely, Standard a AdvanceSteel. Nástrojové panely obsahují příkazy a podpanely ve formě rozbalovacích panelů. Rozbalovací lišty se otvírají podržením tlačítka z hlavní nástrojové lišty a obsahují tlačítka s jednotlivými funkcemi Advance. Tlačítka v nástrojovém panelu AdvanceSteel otevírají hlavní nástrojové panely, které obsahují logicky seskupené funkce Advance. Tyto základní nástrojové lišty zavírají jedna druhou, s výjimkou lišty Konstrukční pomůcky, takže na ploše uživatelského prostředí zůstává více prostoru pro vlastní model konstrukce. Obrázek 20: Nástrojový panel Advance Steel Pokud např. otevřete Advance základní lištu rastr, profily, plechy, konstrukční dílce (první tlačítko zleva) z lišty Hlavního panelu, tak zůstane na obrazovce tak dlouho dokud nebude otevřena jiná základní nástrojová lišta, např. styky (druhé tlačítko zleva), z Advance Steel panelu. Nově otevřený panel nástrojů Přípoje zavře předchozí otevřený panel Rastr, Profily, Plechy, Konstrukční dílce a zůstane otevřen, dokud není vyvolán jiný panel. Obrázek 21: Nástrojový panel Advance Standard Nástrojová lišta Standard obsahuje funkce, které jsou nejčastěji používané při konstruování, změnách modelu a znázornění, označování a výběrech Advance elementů, Advance správce dokumentů a další pomocné funkce. Také obsahuje nejčastěji používané nástroje AutoCAD u používané s Advance. 30
31 Obrázek 22: Uspořádání Advance nástrojových lišt Obrázek 23: Nástrojová lišta Rastr, Profily, Plechy, Konstrukční dílce Nástrojová lišta Rastr, Profily, Plechy, Konstrukční dílce obsahuje funkce pro osový rastr, konstrukční dílce, profily, úpravy profilů, plechy, úpravy plechů, šrouby, díry, trny s hlavou, svary, znázornění a změnu spojení. Obrázek 24: Advance lišta Přípoje Nástrojová lišta Přípoje obsahuje funkce pro všechny inteligentní styky, uspořádané podle jejich typu, a obecné funkce pro práci se styky. 31
32 Nástrojové lišty zmíněné výše jsou nezbytné pro vytvoření 3D-modelu. Pokud je potřeba, tak mohou být využity i funkce z lišty Konstrukční pomůcky. Obrázek 25: Nástrojová lišta Schodiště & Zábradlí Nástrojová lišta Schody & Zábradlí obsahuje funkce pro vytváření schodů, zábradlí, žebříků a speciálních styků (kotvení schodů, čelní plech s výpalem, žebro, roštový spoj zesílený, úhelníkový styk, kotvení zábradlí, čelní plech šroubovaný). Obrázek 26: Nástrojová lišta Konstrukční pomůcky V nástrojové liště Konstrukční pomůcky jsou k dispozici důležité kontrolní funkce (kontrola kolizí v modelu, diagnostika výkresu), které jsou pro modelování nezbytné, naleznete je ale i v jiných nástrojových lištách. Jsou zde také speciální Advance funkce pro kopírování, otáčení a zrcadlení spojení. Tato lišta může zrychlit konstrukční práci - často používané funkce jsou na jednom místě. Obrázek 27: Nástrojová lišta Výpis materiálu, Statika, Zvláštní díly, Kontrola Nástrojová lišta Výpis materiálu, Statika, Zvláštní díly, Kontrola obsahuje funkce pro tvorbu výpisu materiálu, kontrolu kolizí, uložení s proxy-grafikou, Advance Diagnostiku, stavebně technickou kontrolu, zvláštní díly, znovunačtení databází (také defaultů). Tento nástrojový panel neobsahuje příkazy pro konstruování. Je určen pro správu nebo kontrolu modelu a pro komunikaci s dalšími programy. Obrázek 28: Advance lišta Položkování, výkresy Nástrojová lišta Položkování, výkresy obsahuje všechny funkce týkající se položkování a generování výkresů, včetně generování přes procesy a správce dokumentů. Připravené výkresové styly jsou různé podle volby jazyka instalace. Obrázek 29: Advance lišta Uživatelské průřezy Nástrojová lišta Uživatelské průřezy obsahuje všechny nezbytné funkce pro definování vlastního průřezu - uživatelského tvaru, který není některým ze standardních průřezů (ty mohou být zadány přímo v parametrických tabulkách (knihovny)). Obrázek 30: Advance lišta Doplňkové nástroje - Advance Steel Nástrojová lišta Doplňkové nástroje - Advance Steel obsahuje funkce, které budou dále vyvíjeny a proto nejsou dokumentovány. 32
33 Používání Advance Nástrojová lišta obsahuje tlačítka pro spouštění funkcí nebo pro otevření (rozbalení) jiné lišty. Rozbalovací lišta se pozná podle malého černého trojúhelníku v pravém dolním rohu tlačítka. Rozbalovací nástrojové panely se rozbalí, jakmile se kurzor chvíli podrží nad tlačítkem. Příklad: Otevření příkazů pro osový rastr Z Advance Steel panelu otevřete základní nástrojovou lištu Rastr, profily, plechy, konstrukční dílce. Rastr, profily, plechy, konstrukční dílce Obrázek 31: Ikona Rastr,Profily,Plechy,Konstrukční dílce v nástrojovém panelu Advance Steel Zmáčkněte a držte zmáčknutou první ikonu v panelu Advance Rastr, profily, plechy, konstrukční dílce. Objeví se rozbalovací panel x Osový rastr. Obrázek 32: Přístup k rozbalovacímu panelu x Osový rastr Místo rozbalovací lišty (která se hned zavře) je možné si zapnout lištu nastálo pomocí AutoCAD funkce pro úpravu nabídek (nebo-li nástrojových lišt). Na listu Panely nástrojů vyberte např. skupinu nabídky AstBasic a panel nástrojů x Osový rastr a budete tak mít rychle dostupné všechny funkce pro osový rastr. Obrázek 33: Nástrojového panelu x Osový rastr Spusťte funkcí kliknutím na tlačítko z nástrojové lišty. Jméno funkce se objeví v textovém okně AutoCADu u dolního kraje obrazovky a funkce se spustí. Další důležité funkce pro práci s Advance Příkaz se zruší zmáčknutím klávesy <Esc>. Sled aktuální funkce a její případné výzvy jsou zobrazeny v textovém okně AutoCADu u dolního okraje obrazovky. Textové okno můžete otevřít klávesou F2 a opět klávesou <F2> zavřít. Pravé tlačítko myši se chová jako klávesa Enter (závisí na systémovém nastavení AutoCADu). Podržení kurzoru nad tlačítkem panelu nástrojů se zobrazí tooltip tlačítka. Zpět Obrázek 34: Příkaz Zpět v nástrojovém panelu AutoCAD u Standard Funkcí "Zpět" z AutoCAD lišty Standard můžete vrátit zpět provedený příkaz. 33
34 Funkcí Kopírovat vlastnosti z nástrojového panelu AutoCADu Standard můžete přenést vlastnosti jednoho objektu na další objekty. Máte možnost výběru (ze seznamu), které vlastnosti budou přenášeny. Kopírovat vlastnosti Obrázek 35: Příkaz Kopírovat vlastnosti v nástrojovém panelu AutoCAD u Standardní panel nástrojů Vytvoření Advance objektů Advance objekty jsou tvořeny ve 3D-prostoru pomocí příslušných funkcí programu. Natočení (poloha) je závislé na aktuálním USS (Uživatelský Souřadný Systém). Body zadané výběrem nebo pomocí souřadnic určují polohu a orientaci objektu v prostoru. Poté se vždy otevře dialogový panel, ve kterém se provádějí nastavení nejrůznější parametrů objektu (velikost, apod.) a pokud je třeba, tak i specifikace výkresového stylu ve kterém se objekt vygeneruje při tvorbě výkresů. Parametry v dialogovém panelu jsou rozděleny do více Listů, jejichž počet. Obrázek 36: Dialogový panel Plechy Jestliže se pole dialogového panelu (např. kótování, umístění, atd.) změní, model aktualizuje okamžitě (náhled modelu): Po kliknutí do jiného pole/parametru, Po zavření okna (křížkem v pravém horním rohu), Použitím klávesy TAB, která přepne do jiného pole, Po stisknutí klávesy Enter. Parametry zadané při vkládání objektu (např. plechu) stejně jako změny prováděné později, se provádí ve stejném dialogovém okně. Při dalším použití stejného nástroje Advance vyvolá dialogový panel s naposledy použitými hodnotami. Po znovuspuštění Advance/AutoCAD budou do dialogových panelů načteny výchozí (defaultní) hodnoty. Výchozí nastavení se obnoví použitím systémového menu v dialogovém panelu (zmáčknutím pravého tlačítka v oblasti řádky titulku dialogového panelu). Kliknutím na Použít defaulty na tomto systémovém menu se v dialogový panel vrátí do výchozího nastavení. 34
35 Vlastnosti objektů Každý objekt je vybaven nejrůznějšími Vlastnostmi (parametry), jejichž hodnoty se nastavují v dialogovém panelu Advance Vlastností, který se automaticky otevře po vložení každého objektu s nastavenými výchozími (defaultními) hodnotami. Vlastnosti objektu lze zhruba rozdělit následovně: Geometrické vlastnosti (umístění v prostoru, tvar) Obrázek 37: Geometrické a negrafické vlastnosti Ty jsou definované při vložení objektu (např. profilu), ale mohou být kdykoliv později změněny pomocí standardních příkazů AutoCADu (např. posun, kopie, otoč, atd.) nebo uzlových bodů. Specifické AutoCAD vlastnosti Nastavují se v paletě AutoCADu Vlastnosti. Tyto vlastnosti se mění pomocí příkazu AutoCAD u Vlastnosti. Technické vlastnosti Existují vlastnosti projevující se graficky (např. znázornění nosníku s úpravami nebo bez úprav) a negrafické vlastnosti (např. materiál, jméno, atd.). Tyto informace se zobrazí také ve výpisu materiálu a ve výkresech. Obrázek 38: Profil ve znázornění s "úpravami" a "Standard" Pro otevření dialogu objektu poklepejte na požadovaný objekt. Další způsob pro přístup k vlastnostem objektu je vybrat objekt(y), stisknout pravé tlačítko myši a vybrat položku ze zobrazeného kontextového menu AdvanceSteel vlastnosti (závisí na systémovém nastavení AutoCADu). 35
36 Hladina Advance objekty jsou vkládány do aktuální hladiny, nicméně mohou být také umisťovány automaticky do specifických hladin podle svého typu (profily, plechy, atd.). Toto chování se nastaví v šabloně výkresu ASTemplate.dwt a pomocí GRAITEC Advance manager. Objekty Advance jsou ve výchozím nastavení zobrazeny v následujících barvách: Objekt Osový rastr Profil Plechy Šrouby Barva Zelená Žlutá Fialová Světle modrá 36
37 Kapitola 4 Vytvoření 3D modelu V této kapitole: Vytvoření osového rastru Vytvoření profilu Vložení plechů Uživatelské souřadné systémy Úpravy profilu Změna objektů Advance Funkce AdvanceSteelu Vlastnosti Způsob znázornění Uchopení Uzlové body Pole šroubů / děr / Trny s hlavou Svar Spojení Pracovní techniky I Konstrukční dílce Styky a spojení objektů Zvláštní díl AdvanceSteel, uživatelské profily Pracovní techniky II
38 Vytvoření osového rastru Advance pomocný objekt osový rastr usnadňuje umisťování Advance objektů během konstrukční práce na modelu. Osový rastr se obvykle sestává z os ve směru X a Y. Rastr usnadňuje umístění elementů konstrukce a orientaci v 3D pohledu. Osový rastr proto obvykle představuje první krok při 3D-modelování v Advance. Figure 39: Advance osový rastr Osový rastr je tvořen do roviny X/Y aktuálního souřadného systému a obvykle se skládá ze dvou sekvencí os, které jsou na sobě nezávislé. Obloukový osový rastr s jednou osou může být vytvořený také zadáním tří bodů. Osový rastr může být kopírován, např. nad sebe, podle potřeby jednou nebo vícekrát. Pro lepší přehlednost je možné rastry v různých rovinách odlišit jiným popisem (A, A, A ) nebo vytvořit pro každý rastr AutoCAD hladinu v jiné barvě. Obrázek 40: Osový rastr Příklad: Vložení skupiny os zadáním vzdálenosti mezi osami Spuštění AutoCAD / Advance se šablonou ASTemplate.dwt. V panelu x Osový rastr, klikněte na tlačítko. Lišta x Osový rastr Obrázek 41: Nástrojového panelu x Osový rastr Pro náš příklad zadejte počáteční bod první osy rastru (0,0,0) (Zadejte koncové body čar rastru. Počáteční bod: 0,0,0 Enter), Pak zadejte koncový bod osy rastru táhnutím myši (se zapnutým ORTHO-módem, F8 na vaší klávesnici), ve směru osy X a zadejte 8000 (koncový bod: 8000 Enter). 38
39 Poté určete směr sekvence os zadáním bodu ve směru osy Y (Směr sekvence: Enter). Nyní zadávejte rozteč mezi osami 2000, a to dokud se na příkazové řádce neobjeví součtová délka 8000 (v závorce za výzvou Rozteč os ) a pak příkaz ukončete pomocí Enter. Sekvence os ve směru osy X bude vložena a otevře se dialogové okno Osy, rovnoběžně. Obrázek 42: Osový rastr: osy ve směru X Obrázek 43: Dialogové okno Osy, rovnoběžně V dialogovém panelu, na listu Celkem, může být změněna délka (vzdálenost mezi první a poslední osou) a šířka (délka osy) rastru. Osy jsou automaticky označeny číslem nebo textem. Křížkem v pravém horním rohu zavřete dialogový panel. Pro dokončení kompletního rastru vytvořte stejným způsobem sekvenci os ve směru Y. Pro změnu sekvence os vyberte rastr, stiskněte pravé tlačítko myši a z kontextového menu vyberte Advance vlastnosti. Po přepnutí na list Sekvence zčervená zadaná sekvence v prvním editačním políčku na tomto listu. Pro každou sekvenci os je na tomto listu zobrazena informace o počtu os v sekvenci a vzdálenosti mezi nimi. List Jednotlivá osa umožňuje nastavení popisu pro každou z os rastru, a to v případě, že na listu Označení je vypnutý automatický popis. Vybraný sloupek je zobrazen červeně. Rovněž je možné přidat pravou/levou postranní osu ke každé hlavní (jednotlivé) ose a definovat její popis vycházející ze jména hlavní osy s přidáním předpony a přípony. Pomocí parametrů na listu Způsob znázornění může být rastr skrytý nebo znázorněn přes jednotlivé osy. Pro vytvoření kompletního osového rastru ze sekvencí v obou směrech X a Y, použijte funkci "Osový rastr". Tento osový rastr může být vytvořen buď jako standardní osový rastr zmáčknutím a dvojím zmáčknutím Enter nebo zadáním konkrétních souřadnic počátečního a protilehlého bodu diagonály. V obou případech lze velikost rastru, dělení a popis upravit použitím Advance Steel vlastnosti (poklepáním na osový rastr). Jelikož se touto funkcí vloží dva osové rastry tak se neotevře automatický dialogový panel, jako je tomu u jiných Advance objektů. 39
40 Nástrojová lišta x Osový rastr obsahuje následující funkce pro tvorbu a modifikace osových rastrů: Tlačítko Funkce Vytvoření rastru se 4 osami Vytvoření skupin rastru zadáním vzdáleností Vložení jedné osy Vložení osy ze skupiny Vložení skupiny os Oříznout skupinu Prodloužit skupinu Vytvoření obloukové jednotlivé osy Vložení nivelační značky Další detailní informace o jednotlivých funkcích stejně jako o způsobech znázornění, uchopovacích bodech a souřadných systémech objektu můžete najít v kapitole osový rastr Advance online nápovědy. Vytvoření profilu AdvanceSteel má předdefinované různé typy průřezů jako I, U, T, L, kruhové trubky, Z, čtvercové trubky, obdélníkové trubky, plocháče, kruhové tyče, vaznice a další typy průřezů (toolbar Lišta průřezy). Ze seznamu průřezů jsou dostupné všechny profily. Je možné vytvořit take Složené a svařené průřezy. Máte předdefinovány určité typy složených profilů: Svařence a Složené průřezy. Také je možné vložit profily jako zkružené nebo křivku. Dále můžete vložit i uživatelské průřezy nebo zvláštní díly (viz. kapitola zvláštní díly, uživatelské průřezy). Tyto profily mají omezenou funkčnost. Pro vytvoření nosníku je k dispozici pět flyoutů v nástrojovém panelu Rastr, profily, plechy, konstrukční dílce: Obrázek 44: Tlačítka pro vložení profilu Vložení přímého profilu Lišta - Průřezy Vložení/rozložení složeného profilu Lišta - Složené průřezy Vytváří profily z různých stavebních systémů (např. Canam Manac, Canfer etc.) Vložení profily (lišta) Vložení svařované profily (lišta) Tlačítka obsahují lišty, které jsou zobrazeny v kapitole Profily, složené profily a Konstrukční systémy. 40
41 Přímé profily Přímé profily budou vloženy do 3D modelu AdvanceSteelu relativně k uživatelskému systému (USS) vložením počátečního a koncového bodu profilu. Aktuální uživatelský systém (USS) určuje polohu hlavních os profilu: stojina profilu leží v ose Z uživatelského systému (USS) - nebo jinými slovy vršek profilu leží v ose Z. Příklad: Vložení přímého profilu HEA 400 dlouhého 4000mm Nastavte potřebný systém (viz obrázek 45). Obrázek 45: Přímý profil HEA 400 Obrázek 46: Advance lišta x Průřezy Klikněte na tlačítko v rozbalovacím panelu x Průřezy v hlavním panelu Rastr, profily, plechy, konstrukční dílce. Zadejte počáteční bod (0,0,0). Přesuňte kurzor myši ve směru Y (nastavené ORTO zajistí přesný směr) a zadejte z klávesnice Vytvoří se nosník průřezu I. Otevře se dialog Profil. Nejdříve vyberte průřez (HEA) a následně vyberte velikost (HEA 400). Pro délku nosníku a umístění jsou k dispozici tři různé typy os objektu: Osa vložení (systémová úsečka) je osa která definuje skrz dva body a typ průřezu základ profilu. Referenční osy jsou důležité specifické osy profilu - hran profilu, střed profilu. Těžišťová osa je osa procházející těžištěm průřezu profilu. Nemusí vždy ležet v průřezu profilu (např. C průřez). Obrázek 47: Osy profilu 41
42 Základní osa vložení (systémová úsečka) profilu leží v těžišťové ose. Nosník se posune nebo pootočí vzhledem k vkládací nebo referenční ose změnou hodnot v kartě Poloha dialogového panelu Nosník. Různé další vlastnosti jako záznamy pro styl výkresu (= typ kótování a popisování) pro automatické detailování přes procesy, materiál atd. nebo pro Chování, které je použito při identifikaci stejných dílů (položkování), kolize a generování výpisu materiálů. Vzhled vytvářených výkresů ovlivňuje funkce, nastavená v kartě Poznámka. Sloup může být okótován a popsán jiným způsobem který je odlišný od automatických detailovacích procesů. Karta Vlastnosti obsahuje data profilu jako jsou hmotnost, nátěrová plocha a také průřezové hodnoty jako jsou tloušťka příruby, stojiny, výška atd. Složené průřezy Dva nebo čtyři typy průřezů mohou být kombinovány do Složených profilů. Složený profil bude vytvořen podle osy vložení. Profily se ovládají jako jeden profil, tzn. že oříznutí provede úpravu na všech profilech. Pro vytvoření složených průřezů, použijte rozbalovací panel x Složené průřezy v panelu Rastr, profily, plechy, konstrukční dílce. Obrázek 48: Nástrojová lišta x Složené průřezy Složené profily bude vložen jako jeden profil pomocí zadaného počátečního a koncového bodu, vzhledem k aktuálnímu USS. Obrázek 49: Složené průřezy Vlastnosti v dialogu jako poloha, materiál, styl výkresu nebo způsob znázornění odpovídají jednoduchým profilům. Na Přidané záložce Tvar můžete změnit vzdálenosti mezi profily ve směru X a Y. Posledním tlačítkem v podliště x Složené průřezy bude složený profil rozložen na jednoduché profily. Každý profil dostane svou vlastní osu vložení. Osy jednoduchých profilů se překrývají a každý profil má nastaveno posunutí osy vložení. Před použitím styků musí být složený profil rozložen na jednoduché profily, protože styky mohou spojovat jen jednoduché profily. Před generováním výpisu materiálu a tvorbou výkresů musí být složené profily rozloženy na jednoduché profily také, protože jinak bude s ním zacházeno jako s jednoduchým (jedním) profilem a následoval by nesprávný počet profilů ve výpisu materiálu. Zkružené profily Všechny typy průřezů lze vložit i jako zkružené profily. Pro vložení zkruženého profilu stiskněte odpovídající tlačítko a zadejte počáteční bod, koncový bod a bod na oblouku zkružení. Jako v případě přímých profilů tak i zde aktuální uživatelský systém určuje polohu hlavních os zkruženého profilu. Stojina zkruženého profilu leží v ose Z (nebo jinými slovy vršek je v ose Z). V případě nezbytnosti může být vložený zkružený profil otočen o 90 okolo osy vložení. 42
43 Příklad: Vložení zkruženého profilu HEA 240 mezi dva sloupy (přímé profily) Obrázek 50: Zkružené profily Nastavte například uživatelský systém podle obrázku 104. V rozbalovacím panelu x Profily hlavního panelu Rastr, profily, plechy, konstrukční dílce, klepněte na tlačítko. Použijte horní koncové body sloupů pro počáteční a koncový bod zkruženého profilu. Zadejte bod na oblouku který definuje rádius pro zkružený profil. Bod kružnice musí být definován v rovině XY souřadného systému. Druhou možností je zadat jakýkoliv bod (ale na správné straně oblouk) a rádius pak upravit na záložce Zaoblení dialogu pro zkružené profily. Je velmi důležité že požadovaný rádius je mezi středem oblouku a těžištěm průřezu profilu. Systémová úsečka může pak být nastavena na hranu zkruženého profilu a rádius se podle toho změní. Připomínáme že jakákoliv změna rádiusu z dialogu vždy změní rádius těžišťové ose průřezu profilu bez ohledu na vybranou referenční osu! V našem případě musíte zkružený profil otočit o 90. Otočte nosník v kartě Poloha v dialogovém panelu Nosník. Všechny další vlastnosti zkruženého nosníku odpovídají vlastnostem přímého profilu. Na záložce Zaoblení kde můžete měnit rádius zkruženého profilu můžete také změnit přesnost zobrazení zkruženého profilu (úsečky nahrazujících oblouk). Profily na křivku Typy průřezů na liště "Přímé profily" mohou být vytvořené také na křivku. Pro vytvoření profilu na křivku musí být nejprve vytvořena křivka. Jakákoliv 2D nebo 3D křivka může být použita pro vytvoření profilu na křivku. Poloha profilu je nezávislá na aktuálním uživatelském systému, protože poloha profilu je určena z polohy křivky. Příklad: Vytvoření profilu na křivku Obrázek 51: 2D křivka - profil 43
44 Vykreslete AutoCAD-křivku ve vhodném USS. V rozbalovacím panelu x Profily hlavního panelu Rastr, profily, plechy, konstrukční dílce, klepněte na tlačítko. Vyberte křivku. Potvrďte výběr stisknutím Enter. Křivka může být ponechána nebo vymazána. Napište A pro Ano (nebo N pro Ne) a pro ukončení funkce stiskněte Enter. Všechny další vlastnosti zkruženého nosníku odpovídají vlastnostem přímého profilu. Jakákoliv úsečka nebo oblouk může být převedena na profil použitím funkce Profil, křivka. Ohýbané plechy Ohýbané plechy jsou vytvářeny funkcí z nástrojové lišty Rastr, profily, plechy, konstrukční dílce, pod-lišty x Profily. Je možné nadefinovat přesný průřez v modelu vybíráním bodů (bod po bodu) v aktuálním USS nebo vybráním křivky. Ohýbaný plech může být otevřeným nebo uzavřeným průřezem. Příklad: Vložení uzavřeného ohýbaného plechu v aktuálním USS Obrázek 52: Uzavřený ohýbaný profil (Z byl svislý při vytvoření) Nastavte potřebný uživatelský systém s potřebnou rovinou XY. V rozbalovacím panelu x Profily hlavního panelu Rastr, profily, plechy, konstrukční dílce, klepněte na tlačítko. Zadejte vrcholové body plechu. Ukončení funkce stiskněte Enter. Zadejte počáteční bod modelové osy. Zadejte koncový bod modelové osy. Ohýbaný plech bude vložen do modelu. Profil z ohýbaného plechu lze také vytvořit výběrem existující křivky. Vlastnosti ohýbaného plechu můžete definovat či měnit v dialogu tohoto objektu. Tloušťka a poloha může být definována v záložce Průřez & Materiál dialogu vlastností. Rovněž je možné přidat či měnit rádius v každém rohu plechu. 44 Obrázek 53: Vlastnosti ohýbaného plechu
Uživatelská příručka
 Uživatelská příručka Advance Steel Uživatelská Příručka 3 Tento dokument obsahuje krátký popis funkcí softwaru a nenahrazuje školení. Tato příručka obsahuje informace o všech modulech, včetně volitelných.
Uživatelská příručka Advance Steel Uživatelská Příručka 3 Tento dokument obsahuje krátký popis funkcí softwaru a nenahrazuje školení. Tato příručka obsahuje informace o všech modulech, včetně volitelných.
Advance Steel. Uživatelská Příručka
 Advance Steel Uživatelská Příručka 1 V případě jakékoliv nesrovnalosti mezi informacemi v této příručce a informacemi v software je software vice aktuální zdroj. Obsah příručky může být změněn bez upozornění.
Advance Steel Uživatelská Příručka 1 V případě jakékoliv nesrovnalosti mezi informacemi v této příručce a informacemi v software je software vice aktuální zdroj. Obsah příručky může být změněn bez upozornění.
OBSAH. ÚVOD... 5 Advance Steel... 5 Nápověda... 6. INSTALACE... 7 Systémové požadavky... 7 Spuštění instalace... 7 SPUŠTĚNÍ ADVANCE STEELU...
 První kroky OBSAH ÚVOD... 5 Advance Steel... 5 Nápověda... 6 INSTALACE... 7 Systémové požadavky... 7 Spuštění instalace... 7 SPUŠTĚNÍ ADVANCE STEELU... 7 UŽIVATELSKÉ PROSTŘEDÍ APLIKACE ADVANCE STEEL...
První kroky OBSAH ÚVOD... 5 Advance Steel... 5 Nápověda... 6 INSTALACE... 7 Systémové požadavky... 7 Spuštění instalace... 7 SPUŠTĚNÍ ADVANCE STEELU... 7 UŽIVATELSKÉ PROSTŘEDÍ APLIKACE ADVANCE STEEL...
OBSAH. ÚVOD...5 O Advance CADu...5 Kde nalézt informace...5 Použitím Online nápovědy...5. INSTALACE...6 Systémové požadavky...6 Začátek instalace...
 OBSAH ÚVOD...5 O Advance CADu...5 Kde nalézt informace...5 Použitím Online nápovědy...5 INSTALACE...6 Systémové požadavky...6 Začátek instalace...6 SPUŠTĚNÍ ADVANCE CADU...7 UŽIVATELSKÉ PROSTŘEDÍ ADVANCE
OBSAH ÚVOD...5 O Advance CADu...5 Kde nalézt informace...5 Použitím Online nápovědy...5 INSTALACE...6 Systémové požadavky...6 Začátek instalace...6 SPUŠTĚNÍ ADVANCE CADU...7 UŽIVATELSKÉ PROSTŘEDÍ ADVANCE
Obsah. Položkování 1: Prefix dřívějších osamocených dílů se zachovává...23 Položkování 2: Editace předběžných čísel...23
 Obsah VÍTEJTE V ADVANCE STEEL 2013, ČÁSTÍ ŘEŠENÍ GRAITEC BIM... 5 ADVANCE CAD DOSTUPNÁ 64BITOVÁ PLATFORMA... 6 VYLEPŠENÍ PLATFORMY ADVANCE CAD 2013... 7 NOVÁ PALETA NÁSTROJŮ... 8 MODELOVÁNÍ... 9 Modelování
Obsah VÍTEJTE V ADVANCE STEEL 2013, ČÁSTÍ ŘEŠENÍ GRAITEC BIM... 5 ADVANCE CAD DOSTUPNÁ 64BITOVÁ PLATFORMA... 6 VYLEPŠENÍ PLATFORMY ADVANCE CAD 2013... 7 NOVÁ PALETA NÁSTROJŮ... 8 MODELOVÁNÍ... 9 Modelování
OBSAH VÍTEJTE V ADVANCE!...5 O TÉTO PŘÍRUČCE...5 PROFESIONÁLNÍ BIM ŘEŠENÍ PRO PROJEKTANTY A KONSTRUKTÉRY... 6
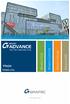 OBSAH VÍTEJTE V ADVANCE!...5 O TÉTO PŘÍRUČCE...5 PROFESIONÁLNÍ BIM ŘEŠENÍ PRO PROJEKTANTY A KONSTRUKTÉRY... 6 KLÍČOVÉ VLASTNOSTI SADY GRAITEC ADVANCE... 6 KDE NALÉZT INFORMACE... 8 Stránky nápovědy...
OBSAH VÍTEJTE V ADVANCE!...5 O TÉTO PŘÍRUČCE...5 PROFESIONÁLNÍ BIM ŘEŠENÍ PRO PROJEKTANTY A KONSTRUKTÉRY... 6 KLÍČOVÉ VLASTNOSTI SADY GRAITEC ADVANCE... 6 KDE NALÉZT INFORMACE... 8 Stránky nápovědy...
OBSAH. INSTALACE...7 Konfigurace...7 Hardware...7 Software...7 Spuštění instalace...8 SPUŠTĚNÍ ADVANCE CONCRETE...9
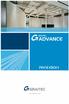 OBSAH ÚVOD...5 Advance Concrete...5 Kde nalézt informace?...6 Spustit online nápovědu...6 Spustit kontextovou nápovědu...6 Kontakt na technickou podporu...6 INSTALACE...7 Konfigurace...7 Hardware...7 Software...7
OBSAH ÚVOD...5 Advance Concrete...5 Kde nalézt informace?...6 Spustit online nápovědu...6 Spustit kontextovou nápovědu...6 Kontakt na technickou podporu...6 INSTALACE...7 Konfigurace...7 Hardware...7 Software...7
Novinky verze SPIRIT 2015
 Novinky verze SPIRIT 2015 Ostění pro okna a dveře (ZAK) Ve SPIRITu můžete použít každý ZAK komponent přímo z Prohlížeče komponentů způsobem drag and drop, kromě ostění oken a dveří. Ve SPIRITu 2015 máte
Novinky verze SPIRIT 2015 Ostění pro okna a dveře (ZAK) Ve SPIRITu můžete použít každý ZAK komponent přímo z Prohlížeče komponentů způsobem drag and drop, kromě ostění oken a dveří. Ve SPIRITu 2015 máte
manuál CADKON-KROVY CADKON-KROVY kreslení dřevěných konstrukcí pro Autodesk Architectural Desktop
 kreslení dřevěných konstrukcí pro Autodesk Architectural Desktop Stav k 1.2.2007 Vzhledem k tomu, že se náš software průběžně vyvíjí, nemůžeme zaručit, že všechny uvedené údaje v příručce odpovídají aktuálnímu
kreslení dřevěných konstrukcí pro Autodesk Architectural Desktop Stav k 1.2.2007 Vzhledem k tomu, že se náš software průběžně vyvíjí, nemůžeme zaručit, že všechny uvedené údaje v příručce odpovídají aktuálnímu
SPIRIT 2012. Nové funkce. SOFTconsult spol. s r. o., Praha
 SPIRIT 2012 Nové funkce SOFTconsult spol. s r. o., Praha Informace v tomto dokumentu mohou podléhat změnám bez předchozího upozornění. 01/2012 (SPIRIT 2012 CZ) Revize 1 copyright SOFTconsult spol. s r.
SPIRIT 2012 Nové funkce SOFTconsult spol. s r. o., Praha Informace v tomto dokumentu mohou podléhat změnám bez předchozího upozornění. 01/2012 (SPIRIT 2012 CZ) Revize 1 copyright SOFTconsult spol. s r.
INSTALAČNÍ PŘÍRUČKA. Obsah
 Obsah Instalace Advance... 5 Systémové požadavky... 5 Distribuce... 5 Licence... 6 Použití USB klíčů... 6 Instalace... 7 Autorizace software... 14 Licence Manažeru... 16 Instalace pro stávající uživatele
Obsah Instalace Advance... 5 Systémové požadavky... 5 Distribuce... 5 Licence... 6 Použití USB klíčů... 6 Instalace... 7 Autorizace software... 14 Licence Manažeru... 16 Instalace pro stávající uživatele
QuarkXPress 9.2 - soubor ReadMe
 QuarkXPress 9.2 - soubor ReadMe OBSAH Obsah QuarkXPress 9.2 - soubor ReadMe...4 Požadavky na systém...5 Požadavky na systém: Mac OS...5 Požadavky na systém: Windows...5 Instalování: Mac OS...6 Provedení
QuarkXPress 9.2 - soubor ReadMe OBSAH Obsah QuarkXPress 9.2 - soubor ReadMe...4 Požadavky na systém...5 Požadavky na systém: Mac OS...5 Požadavky na systém: Windows...5 Instalování: Mac OS...6 Provedení
Uživatelská příručka
 Uživatelská příručka Uživatelská příručka k aplikaci Norton Internet Security Software popsaný v této knize je poskytnut pod licenční dohodou a smí být používán pouze v souladu s podmínkami této dohody.
Uživatelská příručka Uživatelská příručka k aplikaci Norton Internet Security Software popsaný v této knize je poskytnut pod licenční dohodou a smí být používán pouze v souladu s podmínkami této dohody.
OBSAH VÍTEJTE V ADVANCE!...5 O TÉTO PŘÍRUČCE...5 PROFESIONÁLNÍ BIM ŘEŠENÍ PRO PROJEKTANTY A KONSTRUKTÉRY... 6
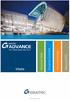 OBSAH VÍTEJTE V ADVANCE!...5 O TÉTO PŘÍRUČCE...5 PROFESIONÁLNÍ BIM ŘEŠENÍ PRO PROJEKTANTY A KONSTRUKTÉRY... 6 KLÍČOVÉ VLASTNOSTI SADY GRAITEC ADVANCE... 6 KDE NALÉZT INFORMACE... 8 CD s dokumentací...
OBSAH VÍTEJTE V ADVANCE!...5 O TÉTO PŘÍRUČCE...5 PROFESIONÁLNÍ BIM ŘEŠENÍ PRO PROJEKTANTY A KONSTRUKTÉRY... 6 KLÍČOVÉ VLASTNOSTI SADY GRAITEC ADVANCE... 6 KDE NALÉZT INFORMACE... 8 CD s dokumentací...
Ovladač Fiery Driver pro systém Mac OS
 2016 Electronics For Imaging, Inc. Informace obsažené v této publikaci jsou zahrnuty v Právní oznámení pro tento produkt. 30. května 2016 Obsah Ovladač Fiery Driver pro systém Mac OS Obsah 3...5 Fiery
2016 Electronics For Imaging, Inc. Informace obsažené v této publikaci jsou zahrnuty v Právní oznámení pro tento produkt. 30. května 2016 Obsah Ovladač Fiery Driver pro systém Mac OS Obsah 3...5 Fiery
Uživatelská příručka pro program
 NEWARE Uživatelský manuál Uživatelská příručka pro program ve spojení se zabezpečovacím systémem strana 1 Uživatelský manuál NEWARE strana 2 NEWARE Uživatelský manuál Vaše zabezpečovací ústředna DIGIPLEX
NEWARE Uživatelský manuál Uživatelská příručka pro program ve spojení se zabezpečovacím systémem strana 1 Uživatelský manuál NEWARE strana 2 NEWARE Uživatelský manuál Vaše zabezpečovací ústředna DIGIPLEX
Generování výkresové dokumentace. Autodesk INVENTOR. Ing. Richard Strnka, 2012
 Generování výkresové dokumentace Autodesk INVENTOR Ing. Richard Strnka, 2012 Konzole II generování výkresové dokumentace v Inventoru Otevření nového souboru pro výkres Spusťte INVENTOR Nastavte projekt
Generování výkresové dokumentace Autodesk INVENTOR Ing. Richard Strnka, 2012 Konzole II generování výkresové dokumentace v Inventoru Otevření nového souboru pro výkres Spusťte INVENTOR Nastavte projekt
ODBORNÝ VÝCVIK VE 3. TISÍCILETÍ
 Projekt: ODBORNÝ VÝCVIK VE 3. TISÍCILETÍ Úloha: Nikobus software ruční režim Obor: Elektrikář silnoproud Ročník: 3. Zpracoval: Ing. Jaromír Budín, Ing. Jiří Šima Střední odborná škola Otrokovice, 2010
Projekt: ODBORNÝ VÝCVIK VE 3. TISÍCILETÍ Úloha: Nikobus software ruční režim Obor: Elektrikář silnoproud Ročník: 3. Zpracoval: Ing. Jaromír Budín, Ing. Jiří Šima Střední odborná škola Otrokovice, 2010
ZoomText 10.1 pro Windows. Dodatek k uživatelské příručce
 ZoomText 10.1 pro Windows 8 Dodatek k uživatelské příručce Autorská práva ZoomText Magnifier Copyright 2013, Algorithmic Implementations, Inc. Všechna práva vyhrazena. ZoomText Magnifier/Reader Copyright
ZoomText 10.1 pro Windows 8 Dodatek k uživatelské příručce Autorská práva ZoomText Magnifier Copyright 2013, Algorithmic Implementations, Inc. Všechna práva vyhrazena. ZoomText Magnifier/Reader Copyright
MS WINDOWS UŽIVATELÉ
 uživatelské účty uživatelský profil práce s uživateli Maturitní otázka z POS - č. 16 MS WINDOWS UŽIVATELÉ Úvod Pro práci s počítačem v operačním systému MS Windows musíme mít založený účet, pod kterým
uživatelské účty uživatelský profil práce s uživateli Maturitní otázka z POS - č. 16 MS WINDOWS UŽIVATELÉ Úvod Pro práci s počítačem v operačním systému MS Windows musíme mít založený účet, pod kterým
QuarkXPress 9.5 - soubor ReadMe
 QuarkXPress 9.5 - soubor ReadMe OBSAH Obsah QuarkXPress 9.5 - soubor ReadMe...4 Požadavky na systém...5 Požadavky na systém: Mac OS...5 Požadavky na systém: Windows...5 Instalování: Mac OS...7 Provedení
QuarkXPress 9.5 - soubor ReadMe OBSAH Obsah QuarkXPress 9.5 - soubor ReadMe...4 Požadavky na systém...5 Požadavky na systém: Mac OS...5 Požadavky na systém: Windows...5 Instalování: Mac OS...7 Provedení
Uživatelská příručka
 Uživatelská příručka Uživatelská příručka k aplikaci Norton Internet Security Online Software popsaný v této knize je poskytnut pod licenční dohodou a smí být používán pouze v souladu s podmínkami této
Uživatelská příručka Uživatelská příručka k aplikaci Norton Internet Security Online Software popsaný v této knize je poskytnut pod licenční dohodou a smí být používán pouze v souladu s podmínkami této
Práce s velkými sestavami
 Práce s velkými sestavami Číslo publikace spse01650 Práce s velkými sestavami Číslo publikace spse01650 Poznámky a omezení vlastnických práv Tento software a související dokumentace je majetkem společnosti
Práce s velkými sestavami Číslo publikace spse01650 Práce s velkými sestavami Číslo publikace spse01650 Poznámky a omezení vlastnických práv Tento software a související dokumentace je majetkem společnosti
Word 2013. podrobný průvodce. Tomáš Šimek
 Word 2013 podrobný průvodce Tomáš Šimek Přehled funkcí a vlastností nejnovější verze textového editoru Word Jak psát na počítači správně, úpravy a formátování textu a stránky Zpracování dalších objektů
Word 2013 podrobný průvodce Tomáš Šimek Přehled funkcí a vlastností nejnovější verze textového editoru Word Jak psát na počítači správně, úpravy a formátování textu a stránky Zpracování dalších objektů
Co je nového v SolidWorks Enterprise PDM 2009
 Co je nového v SolidWorks Enterprise PDM 2009 Obsah Poznámky...4 1 Co je nového pro uživatele...5 Kusovníky...5 Kusovníky SolidWorks...5 Tabulky přířezů a kusovníky svařování...5 Položky vyloučené z kusovníku
Co je nového v SolidWorks Enterprise PDM 2009 Obsah Poznámky...4 1 Co je nového pro uživatele...5 Kusovníky...5 Kusovníky SolidWorks...5 Tabulky přířezů a kusovníky svařování...5 Položky vyloučené z kusovníku
350 Series. Řešení problémů s instalací
 350 Series Řešení problémů s instalací Květen 2006 www.lexmark.com Lexmark a Lexmark se znakem diamantu jsou ochranné známky společnosti Lexmark International, Inc., registrované ve Spojených státech a
350 Series Řešení problémů s instalací Květen 2006 www.lexmark.com Lexmark a Lexmark se znakem diamantu jsou ochranné známky společnosti Lexmark International, Inc., registrované ve Spojených státech a
SEZNÁMENÍ S PROGRAMEM
 SEZNÁMENÍ S PROGRAMEM Základní informace pro každého Následující popis je určen pro stručné a rychlé seznámení s programem a jeho ovládáním. Detailnější vysvětlení funkcí programu naleznete v českém i
SEZNÁMENÍ S PROGRAMEM Základní informace pro každého Následující popis je určen pro stručné a rychlé seznámení s programem a jeho ovládáním. Detailnější vysvětlení funkcí programu naleznete v českém i
CADKON/TZB verze 2007.1
 Stránka č. 1 z 12 Pospis propojení programů CADKON/TZB a PROTECH (TZ, DIMOSW) CADKON/TZB verze 2007.1 Výpočet tepelných ztrát Rozmístění otopných těles Vkládání těles z databáze PROTECHu Vykreslení půdorysných
Stránka č. 1 z 12 Pospis propojení programů CADKON/TZB a PROTECH (TZ, DIMOSW) CADKON/TZB verze 2007.1 Výpočet tepelných ztrát Rozmístění otopných těles Vkládání těles z databáze PROTECHu Vykreslení půdorysných
QL-500 QL-560 QL-570 QL-650TD QL-1050
 QL-500 QL-560 QL-570 QL-650TD QL-1050 Příručka pro instalaci programů Čeština Verze A Úvod Charakteristika P-touch Editor Ovladač tiskárny Usnadňuje vytváření široké škály vlastních štítků v různých návrzích
QL-500 QL-560 QL-570 QL-650TD QL-1050 Příručka pro instalaci programů Čeština Verze A Úvod Charakteristika P-touch Editor Ovladač tiskárny Usnadňuje vytváření široké škály vlastních štítků v různých návrzích
Zabezpečení Uživatelská příručka
 Zabezpečení Uživatelská příručka Copyright 2008 Hewlett-Packard Development Company, L.P. Microsoft a Windows jsou registrované ochranné známky společnosti Microsoft Corporation v USA. Informace uvedené
Zabezpečení Uživatelská příručka Copyright 2008 Hewlett-Packard Development Company, L.P. Microsoft a Windows jsou registrované ochranné známky společnosti Microsoft Corporation v USA. Informace uvedené
IDEA Frame 4. Uživatelská příručka
 Uživatelská příručka IDEA Frame IDEA Frame 4 Uživatelská příručka Uživatelská příručka IDEA Frame Obsah 1.1 Požadavky programu... 6 1.2 Pokyny k instalaci programu... 6 2 Základní pojmy... 7 3 Ovládání...
Uživatelská příručka IDEA Frame IDEA Frame 4 Uživatelská příručka Uživatelská příručka IDEA Frame Obsah 1.1 Požadavky programu... 6 1.2 Pokyny k instalaci programu... 6 2 Základní pojmy... 7 3 Ovládání...
Microsoft Windows 7: Příručka Začínáme
 Microsoft Windows 7: Příručka Začínáme Nastavení operačního systému Windows 7 Váš počítač Dell obsahuje předinstalovaný operační systém Microsoft Windows 7, pokud jste jej vybrali již během objednání.
Microsoft Windows 7: Příručka Začínáme Nastavení operačního systému Windows 7 Váš počítač Dell obsahuje předinstalovaný operační systém Microsoft Windows 7, pokud jste jej vybrali již během objednání.
Uživatelský manuál. A3600 DL ( Data Download)
 Uživatelský manuál A3600 DL ( Data Download) Aplikace : Jednoduchý program pro přenášení dat z on line monitorovacího systému A3600 Export měřených statických dat do souboru Zobrazení grafů naměřených
Uživatelský manuál A3600 DL ( Data Download) Aplikace : Jednoduchý program pro přenášení dat z on line monitorovacího systému A3600 Export měřených statických dat do souboru Zobrazení grafů naměřených
Obsah. Výkon a stabilita... 6 Nové nastavení / možnosti... 7
 Obsah VÍTEJTE V ADVANCE CONCRETE 2012... 5 OBECNÉ... 6 Výkon a stabilita... 6 Nové nastavení / možnosti... 7 MODELOVÁNÍ... 8 Označené konce prvků při jejich výběru... 8 Výkaz materiálů (BOM) Možnost nastavit
Obsah VÍTEJTE V ADVANCE CONCRETE 2012... 5 OBECNÉ... 6 Výkon a stabilita... 6 Nové nastavení / možnosti... 7 MODELOVÁNÍ... 8 Označené konce prvků při jejich výběru... 8 Výkaz materiálů (BOM) Možnost nastavit
Univerzální program k výpočtu denního osvětlení dle ČSN 73 0580
 Univerzální program k výpočtu denního osvětlení dle ČSN 73 0580 Popis prostředí programu Hlavní okno Po spuštění programu Wdls se na obrazovce objeví výše uvedené hlavní okno. Toto okno lze rozdělit na
Univerzální program k výpočtu denního osvětlení dle ČSN 73 0580 Popis prostředí programu Hlavní okno Po spuštění programu Wdls se na obrazovce objeví výše uvedené hlavní okno. Toto okno lze rozdělit na
Na základě Business Targets autora Simona Greenalla, vydaných nakladatelstvím Macmillan Heinemann English Language Teaching (Oxford).
 LANGMaster International, s.r.o. Branická 107, 147 00 Praha 4 Česká republika Tel.: +420 244 460 807, +420 736 623 459 Fax: +420 244 463 411 e-mail: info@langmaster.cz http://www.langmaster.cz Na základě
LANGMaster International, s.r.o. Branická 107, 147 00 Praha 4 Česká republika Tel.: +420 244 460 807, +420 736 623 459 Fax: +420 244 463 411 e-mail: info@langmaster.cz http://www.langmaster.cz Na základě
Vítejte v průvodci instalace a ovládání výukového softwaru edu-learning pro českou verzi Microsoft Office 2007.
 Vítejte v průvodci instalace a ovládání výukového softwaru edu-learning pro českou verzi Microsoft Office 2007. A. Požadavky před instalací... 2 Minimální konfigurace... 2 B. Postup instalace... 3 C. Spuštění
Vítejte v průvodci instalace a ovládání výukového softwaru edu-learning pro českou verzi Microsoft Office 2007. A. Požadavky před instalací... 2 Minimální konfigurace... 2 B. Postup instalace... 3 C. Spuštění
2017 Autodesk. Co je nového v Autodesk Advance Steel 2018
 Co je nového v Autodesk Advance Steel 2018 Nové funkce v Autodesk Advance Steel 2018 Prefabrikované zábradlí s kulovými spojkami Nástěnné zábradlí Přípoje pro vaznice z tenkostěnných profilů Kombinace
Co je nového v Autodesk Advance Steel 2018 Nové funkce v Autodesk Advance Steel 2018 Prefabrikované zábradlí s kulovými spojkami Nástěnné zábradlí Přípoje pro vaznice z tenkostěnných profilů Kombinace
Aplikované úlohy Solid Edge
 Aplikované úlohy Solid Edge SPŠSE a VOŠ Liberec Ing. Jana Kalinová [ÚLOHA 36 ÚVOD DO PROSTŘEDÍ SESTAVA A SVAŘENEC] 1 CÍL KAPITOLY. Cílem této kapitoly je co nejrychlejší zorientování se v novém modulu
Aplikované úlohy Solid Edge SPŠSE a VOŠ Liberec Ing. Jana Kalinová [ÚLOHA 36 ÚVOD DO PROSTŘEDÍ SESTAVA A SVAŘENEC] 1 CÍL KAPITOLY. Cílem této kapitoly je co nejrychlejší zorientování se v novém modulu
Acronis Backup Advanced Version 11.7
 Acronis Backup Advanced Version 11.7 VZTAHUJE SE NA NÁSLEDUJÍCÍ PRODUKTY: Advanced pro Windows Server Advanced pro PC Pro Windows Server Essentials ÚVODNÍ PŘÍRUČKA Prohlášení o autorských právech Copyright
Acronis Backup Advanced Version 11.7 VZTAHUJE SE NA NÁSLEDUJÍCÍ PRODUKTY: Advanced pro Windows Server Advanced pro PC Pro Windows Server Essentials ÚVODNÍ PŘÍRUČKA Prohlášení o autorských právech Copyright
českém Úvod Obsah krabice Specifikace Požadavky na systém SWEEX.COM IP002 Sweex USB Internet Phone
 IP002 Sweex USB Internet Phone Úvod Především vám mnohokrát děkujeme za zakoupení Sweex USB Internet Phone. Pomocí tohoto snadno zapojitelného telefonu můžete volat přes Internet. Pro dosažení bezchybné
IP002 Sweex USB Internet Phone Úvod Především vám mnohokrát děkujeme za zakoupení Sweex USB Internet Phone. Pomocí tohoto snadno zapojitelného telefonu můžete volat přes Internet. Pro dosažení bezchybné
Plně hybridní videorekordér
 IWH3216 instalační manuál Plně hybridní videorekordér IWH3216 Touch II Instalační manuál VARIANT plus, spol. s.r.o., U Obůrky 5, 674 01 TŘEBÍČ, tel.: 565 659 600 technická linka 565 659 630 (pracovní doba
IWH3216 instalační manuál Plně hybridní videorekordér IWH3216 Touch II Instalační manuál VARIANT plus, spol. s.r.o., U Obůrky 5, 674 01 TŘEBÍČ, tel.: 565 659 600 technická linka 565 659 630 (pracovní doba
Obsah. Kompatibilita s AutoCAD 2015... 5. Vylepšené pomocné čáry... 6 Kótování... 6 Manuální kóty... 6. Export do Autodesk Navisworks...
 Co je nového v Advance Steel 2015 Co je nového v Autodesk Advance Steel 2015 Obsah REBRANDING... 5 RŮZNÉ... 5 Kompatibilita s AutoCAD 2015... 5 ADVANCE STEEL MANAGEMENT TOOLS... 5 VÝPIS... 5 VÝKRES...
Co je nového v Advance Steel 2015 Co je nového v Autodesk Advance Steel 2015 Obsah REBRANDING... 5 RŮZNÉ... 5 Kompatibilita s AutoCAD 2015... 5 ADVANCE STEEL MANAGEMENT TOOLS... 5 VÝPIS... 5 VÝKRES...
Aktualizace softwaru Uživatelská příručka
 Aktualizace softwaru Uživatelská příručka Copyright 2007 Hewlett-Packard Development Company, L.P. Windows je registrovaná ochranná známka Microsoft Corporation v USA. Informace uvedené v této příručce
Aktualizace softwaru Uživatelská příručka Copyright 2007 Hewlett-Packard Development Company, L.P. Windows je registrovaná ochranná známka Microsoft Corporation v USA. Informace uvedené v této příručce
Advance Steel. Uživatelská Příručka
 Advance Steel Uživatelská Příručka 3 Tento dokument obsahuje krátký popis funkcí softwaru a nenahrazuje školení. Tato příručka obsahuje informace o všech modulech, včetně volitelných. Pro podrobnější informace
Advance Steel Uživatelská Příručka 3 Tento dokument obsahuje krátký popis funkcí softwaru a nenahrazuje školení. Tato příručka obsahuje informace o všech modulech, včetně volitelných. Pro podrobnější informace
Ukazovací zařízení a klávesnice Uživatelská příručka
 Ukazovací zařízení a klávesnice Uživatelská příručka Copyright 2008 Hewlett-Packard Development Company, L.P. Microsoft a Windows jsou registrované ochranné známky společnosti Microsoft Corporation v USA.
Ukazovací zařízení a klávesnice Uživatelská příručka Copyright 2008 Hewlett-Packard Development Company, L.P. Microsoft a Windows jsou registrované ochranné známky společnosti Microsoft Corporation v USA.
Uživatelská příručka. Chráníme více lidí před více online hrozbami než kdokoli jiný na světě.
 Uživatelská příručka Chráníme více lidí před více online hrozbami než kdokoli jiný na světě. Chraňte své životní prostředí. Je to správné. Společnost Symantec odstranila z tohoto návodu obálku, aby snížla
Uživatelská příručka Chráníme více lidí před více online hrozbami než kdokoli jiný na světě. Chraňte své životní prostředí. Je to správné. Společnost Symantec odstranila z tohoto návodu obálku, aby snížla
NET Client Program pro obsluhu duplikátorů po síti Uživatelský návod
 www.terra.cz info@terra.cz NET Client Program pro obsluhu duplikátorů po síti Uživatelský návod NET Client Program pro obsluhu duplikátorů po síti Uživatelský návod Návod pro NET Client verze 5.3 Revize
www.terra.cz info@terra.cz NET Client Program pro obsluhu duplikátorů po síti Uživatelský návod NET Client Program pro obsluhu duplikátorů po síti Uživatelský návod Návod pro NET Client verze 5.3 Revize
Advance Steel. Uţivatelská Příručka
 Advance Steel Uţivatelská Příručka 3 OBSAH VÍTEJTE... 9 Úvod... 10 Advance... 10 Oblasti vyuţití... 11 Advance a CAD platforma... 11 Technologie... 12 Moţnosti komunikace... 12 Uţivatelská nastavení...
Advance Steel Uţivatelská Příručka 3 OBSAH VÍTEJTE... 9 Úvod... 10 Advance... 10 Oblasti vyuţití... 11 Advance a CAD platforma... 11 Technologie... 12 Moţnosti komunikace... 12 Uţivatelská nastavení...
Verze 1.0 12/09. Xerox WorkCentre 5735/5740/5745/5755/5765/5775/ 5790 Začínáme
 Verze 1.0 12/09 Xerox WorkCentre 5735/5740/5745/5755/5765/5775/ 5790 2009 Xerox Corporation. Všechna práva vyhrazena. Nepublikovaná práva jsou vyhrazena v rámci autorských práv platných v USA. Obsah této
Verze 1.0 12/09 Xerox WorkCentre 5735/5740/5745/5755/5765/5775/ 5790 2009 Xerox Corporation. Všechna práva vyhrazena. Nepublikovaná práva jsou vyhrazena v rámci autorských práv platných v USA. Obsah této
Fiery Driver Configurator
 2015 Electronics For Imaging, Inc. Informace obsažené v této publikaci jsou zahrnuty v Právní oznámení pro tento produkt. 16. listopadu 2015 Obsah 3 Obsah Fiery Driver Configurator...5 Systémové požadavky...5
2015 Electronics For Imaging, Inc. Informace obsažené v této publikaci jsou zahrnuty v Právní oznámení pro tento produkt. 16. listopadu 2015 Obsah 3 Obsah Fiery Driver Configurator...5 Systémové požadavky...5
Příklad generátor fází výstavby a TDA mikro
 SCIA CZ, s. r. o. Slavíčkova 1a 638 00 Brno tel. 545 193 526 545 193 535 fax 545 193 533 E-mail info.brno@scia.cz www.scia.cz Systém programů pro projektování prutových a stěnodeskových konstrukcí NEXIS
SCIA CZ, s. r. o. Slavíčkova 1a 638 00 Brno tel. 545 193 526 545 193 535 fax 545 193 533 E-mail info.brno@scia.cz www.scia.cz Systém programů pro projektování prutových a stěnodeskových konstrukcí NEXIS
LuxRiot uživatelský manuál verze 1.6.12. Uživatelský manuál Verze 1.6.12. -1-2008, Stasa s.r.o.,pokorného 14, 190 00, PRAHA
 Uživatelský manuál Verze 1.6.12-1- 2008, Stasa s.r.o.,pokorného 14, 190 00, PRAHA LuxRiot je softwarový balík, určený pro sledování a ukládání dat z kamer. Umožňuje přijímat data z IP kamer a video serverů
Uživatelský manuál Verze 1.6.12-1- 2008, Stasa s.r.o.,pokorného 14, 190 00, PRAHA LuxRiot je softwarový balík, určený pro sledování a ukládání dat z kamer. Umožňuje přijímat data z IP kamer a video serverů
UŽIVATELSKÁ PŘÍRUČKA
 UŽIVATELSKÁ PŘÍRUČKA OBSAH BALENÍ Poznámka: Některé modely nemají samostatnou anténu POSTUP INSTALACE Poznámka: Před prvním použitím IP kamery postupujte podle výše uvedeného schématu. Připojte kameru
UŽIVATELSKÁ PŘÍRUČKA OBSAH BALENÍ Poznámka: Některé modely nemají samostatnou anténu POSTUP INSTALACE Poznámka: Před prvním použitím IP kamery postupujte podle výše uvedeného schématu. Připojte kameru
Cvièení uvedené v této uèebnici je souèástí školícího kursu CADKONu-K, který je možné absolvovat v uèebnì AB Studia.
 ÚVOD Uèebnice CADKONu-K CADKON je nadstavba AutoCADu zamìøená na kreslení stavebních a profesních výkresù s možností vytváøení prostorových fotorealistických modelù staveb. CADKON je svojí rozsáhlou nabídkou
ÚVOD Uèebnice CADKONu-K CADKON je nadstavba AutoCADu zamìøená na kreslení stavebních a profesních výkresù s možností vytváøení prostorových fotorealistických modelù staveb. CADKON je svojí rozsáhlou nabídkou
českém Úvod Obsah krabice Specifikace Požadavky na systém SWEEX.COM IP001 Sweex USB Internet Phone with Display
 IP001 Sweex USB Internet Phone with Display Úvod Především vám mnohokrát děkujeme za zakoupení Sweex USB Internet Phone with Display. Pomocí tohoto snadno zapojitelného telefonu můžete volat přes Internet.
IP001 Sweex USB Internet Phone with Display Úvod Především vám mnohokrát děkujeme za zakoupení Sweex USB Internet Phone with Display. Pomocí tohoto snadno zapojitelného telefonu můžete volat přes Internet.
TDS-TECHNIK 13.1 pro AutoCAD LT
 TDS-TECHNIK 13.1 pro AutoCAD LT V následujícím textu jsou uvedeny informace o novinkách strojírenské nadstavby TDS- TECHNIK pro AutoCAD LT. V přehledu je souhrn hlavních novinek verzí 13.0 a 13.1. Poznámka:
TDS-TECHNIK 13.1 pro AutoCAD LT V následujícím textu jsou uvedeny informace o novinkách strojírenské nadstavby TDS- TECHNIK pro AutoCAD LT. V přehledu je souhrn hlavních novinek verzí 13.0 a 13.1. Poznámka:
Česká verze. Instalace hardwaru. Instalace ve Windows XP a Vista
 Česká verze Sweex LW312 - Bezdrátový LAN PCI adaptér 300 Mb/s Bezdrátový LAN PCI adaptér 300Mb/s nevystavujte nadměrným teplotám. Zařízení nenechávejte na přímém slunečním světle a v blízkosti topných
Česká verze Sweex LW312 - Bezdrátový LAN PCI adaptér 300 Mb/s Bezdrátový LAN PCI adaptér 300Mb/s nevystavujte nadměrným teplotám. Zařízení nenechávejte na přímém slunečním světle a v blízkosti topných
Windows a logo Windows jsou registrované obchodní značky společnosti Microsoft Corporation.
 V případě jakékoliv nesrovnalosti mezi informacemi v této příručce a informacemi v software je software vice aktuální zdroj. Obsah příručky může být změněn bez upozornění. Jakékoliv reprodukování nebo
V případě jakékoliv nesrovnalosti mezi informacemi v této příručce a informacemi v software je software vice aktuální zdroj. Obsah příručky může být změněn bez upozornění. Jakékoliv reprodukování nebo
Advance Steel. Uživatelská Příručka
 Advance Steel Uživatelská Příručka 1 V případě jakékoliv nesrovnalosti mezi informacemi v této příručce a informacemi v software je software vice aktuální zdroj. Obsah příručky může být změněn bez upozornění.
Advance Steel Uživatelská Příručka 1 V případě jakékoliv nesrovnalosti mezi informacemi v této příručce a informacemi v software je software vice aktuální zdroj. Obsah příručky může být změněn bez upozornění.
ESET Mobile Antivirus
 ESET Mobile Antivirus Uživatelská příručka chráníme vaše digitální světy ESET Mobile Antivirus Copyright ESET, spol. s r. o. ESET software spol. s r. o. Meteor Centre Office Park Sokolovská 100/94 180
ESET Mobile Antivirus Uživatelská příručka chráníme vaše digitální světy ESET Mobile Antivirus Copyright ESET, spol. s r. o. ESET software spol. s r. o. Meteor Centre Office Park Sokolovská 100/94 180
Aktivace Samostatné Licence Aktivace samostatné licence probíhá přes Internet. Pokud nemáte přístup k Internetu, čtěte na str. 2 jak postupovat.
 Instalace samostatné licence Edgecam Tento dokument popisuje instalaci a aktivaci samostatné licence Edgecam. Obsahem dokumentu je i update licence (více na straně 4). Před aktivací licence si pozorně
Instalace samostatné licence Edgecam Tento dokument popisuje instalaci a aktivaci samostatné licence Edgecam. Obsahem dokumentu je i update licence (více na straně 4). Před aktivací licence si pozorně
Stručná instalační příručka SUSE Linux Enterprise Desktop 11
 Stručná instalační příručka SUSE Linux Enterprise Desktop 11 RYCHLÝ ÚVODNÍ LIST NOVELL Při instalaci nové verze systému SUSE Linux Enterprise Desktop 11 postupujte podle následujících pokynů. Tento dokument
Stručná instalační příručka SUSE Linux Enterprise Desktop 11 RYCHLÝ ÚVODNÍ LIST NOVELL Při instalaci nové verze systému SUSE Linux Enterprise Desktop 11 postupujte podle následujících pokynů. Tento dokument
CIMCO Edit v6 - Uživatelská příručka
 CIMCO Edit v6 - Uživatelská příručka 3 Licenční informace Informace v tomto dokumentu podléhají změnám bez předchozího upozornění a neznamenají závazek na straně CIMCO A/S. V tomto dokumentu popsaný software
CIMCO Edit v6 - Uživatelská příručka 3 Licenční informace Informace v tomto dokumentu podléhají změnám bez předchozího upozornění a neznamenají závazek na straně CIMCO A/S. V tomto dokumentu popsaný software
Smart PSS dohledový systém
 Smart PSS dohledový systém Uživatelský manuál OBSAH Spuštění...3 Obecné nastavení...4 Účty...5 Přidat uživatele...5 Úprava a vymazání uživatele...6 Správce zařízení...7 Přidat zařízení...7 Nastavení parametrů...9
Smart PSS dohledový systém Uživatelský manuál OBSAH Spuštění...3 Obecné nastavení...4 Účty...5 Přidat uživatele...5 Úprava a vymazání uživatele...6 Správce zařízení...7 Přidat zařízení...7 Nastavení parametrů...9
Úvod...15. Používané konvence... 16. 1. Seznámení s Outlookem...17
 Obsah Úvod...15 Používané konvence... 16 1. Seznámení s Outlookem...17 1.1 Novinky verze 2003... 17 1.1.1 Navigační podokno...17 1.1.2 Nabídka Přejít...17 1.1.3 Podokno pro čtení...18 1.1.4 Rozložení seznamu
Obsah Úvod...15 Používané konvence... 16 1. Seznámení s Outlookem...17 1.1 Novinky verze 2003... 17 1.1.1 Navigační podokno...17 1.1.2 Nabídka Přejít...17 1.1.3 Podokno pro čtení...18 1.1.4 Rozložení seznamu
edávky elektronické odesílání dávek Nový instalátor pro Dentist+
 červenec 2010 edávky elektronické odesílání dávek Pro letní aktualizaci jsme pro Vás připravili revoluční novinku elektronického odesílání dávek. Zkuste si vytvořit a poslat celé vyúčtování jednoduše stiskem
červenec 2010 edávky elektronické odesílání dávek Pro letní aktualizaci jsme pro Vás připravili revoluční novinku elektronického odesílání dávek. Zkuste si vytvořit a poslat celé vyúčtování jednoduše stiskem
Kubatury, hydraulika vodní toky 4
 AutoPEN, Ing. Lubomír Bucek, Halasova 895, 460 06 Liberec 6 www.autopen.net, autopen@volny.cz 481 120 160, 606 638 253 Kubatury, hydraulika vodní toky 4 Uživatelský manuál obsah Kapitola Stránka 1 Instalace
AutoPEN, Ing. Lubomír Bucek, Halasova 895, 460 06 Liberec 6 www.autopen.net, autopen@volny.cz 481 120 160, 606 638 253 Kubatury, hydraulika vodní toky 4 Uživatelský manuál obsah Kapitola Stránka 1 Instalace
Filr 2.0 Uživatelská příručka k aplikaci Filr Web. Únor 2016
 Filr 2.0 Uživatelská příručka k aplikaci Filr Web Únor 2016 Právní vyrozumění Informace o právních upozorněních, ochranných známkách, prohlášeních o omezení odpovědnosti, zárukách, omezeních exportu a
Filr 2.0 Uživatelská příručka k aplikaci Filr Web Únor 2016 Právní vyrozumění Informace o právních upozorněních, ochranných známkách, prohlášeních o omezení odpovědnosti, zárukách, omezeních exportu a
TEPELNÁ TECHNIKA 1D. Základy práce s aplikací. Verze 3.0.0
 TEPELNÁ TECHNIKA 1D Základy práce s aplikací Verze 3.0.0 OBSAH 1. Přehled verzí aplikace... 5 2. Spuštění aplikace... 8 2.1. Ze stránek www.stavebni-fyzika.cz... 8 2.2. Z jiné aplikace... 8 3. Princip
TEPELNÁ TECHNIKA 1D Základy práce s aplikací Verze 3.0.0 OBSAH 1. Přehled verzí aplikace... 5 2. Spuštění aplikace... 8 2.1. Ze stránek www.stavebni-fyzika.cz... 8 2.2. Z jiné aplikace... 8 3. Princip
Elektronická monitorovací zpráva 1.4 ZLEPŠENÍ PODMÍNEK PRO VZDĚLÁVÁNÍ NA ZÁKLADNÍCH ŠKOLÁCH OPERAČNÍHO PROGRAMU VZDĚLÁVÁNÍ PRO KONKURENCESCHOPNOST
 Elektronická monitorovací zpráva 1.4 ZLEPŠENÍ PODMÍNEK PRO VZDĚLÁVÁNÍ NA ZÁKLADNÍCH ŠKOLÁCH OPERAČNÍHO PROGRAMU VZDĚLÁVÁNÍ PRO KONKURENCESCHOPNOST 1. Obecná pravidla aplikace Benefit7... 3 1.1 Přístup
Elektronická monitorovací zpráva 1.4 ZLEPŠENÍ PODMÍNEK PRO VZDĚLÁVÁNÍ NA ZÁKLADNÍCH ŠKOLÁCH OPERAČNÍHO PROGRAMU VZDĚLÁVÁNÍ PRO KONKURENCESCHOPNOST 1. Obecná pravidla aplikace Benefit7... 3 1.1 Přístup
TRUST USB2 EASY FILE TRANSFER CABLE. Instrukce při prvním použití 1. Instalace ovladače (4.2) 2. Připojení kabelu (4.3)
 Instrukce při prvním použití Kapitola 1. Instalace ovladače (4.2) 2. Připojení kabelu (4.3)! 3. Přenos údajů mezi dvěma počítači (6.1) 1 Úvod Toto je uživatelská příručka pro uživatele TRUST USB2 EASY
Instrukce při prvním použití Kapitola 1. Instalace ovladače (4.2) 2. Připojení kabelu (4.3)! 3. Přenos údajů mezi dvěma počítači (6.1) 1 Úvod Toto je uživatelská příručka pro uživatele TRUST USB2 EASY
Obsah. Začínáme pracovat v InventorCAMu - frézování. 1995-2009 SolidCAM WWW.INVENTORCAM.CZ. All Rights Reserved.
 Obsah Začínáme pracovat v InventorCAMu - frézování WWW.INVENTORCAM.CZ 1995-2009 SolidCAM All Rights Reserved. 1 2 2 Obsah Obsah 1. Přehled modulů InvnetorCAMu... 11 1.1 2.5D Frézování... 12 1.2 Obrábění
Obsah Začínáme pracovat v InventorCAMu - frézování WWW.INVENTORCAM.CZ 1995-2009 SolidCAM All Rights Reserved. 1 2 2 Obsah Obsah 1. Přehled modulů InvnetorCAMu... 11 1.1 2.5D Frézování... 12 1.2 Obrábění
Děkujeme vám, že jste si zakoupili přístroj The Little Black Box. Níže uvedené rady by vám měly pomoci s jeho instalací.
 Děkujeme vám, že jste si zakoupili přístroj The Little Black Box. Níže uvedené rady by vám měly pomoci s jeho instalací. Prvotní instalace Přístroj nejprve správně zapojte dle dodávaného návodu. Důležité:
Děkujeme vám, že jste si zakoupili přístroj The Little Black Box. Níže uvedené rady by vám měly pomoci s jeho instalací. Prvotní instalace Přístroj nejprve správně zapojte dle dodávaného návodu. Důležité:
Instalační příručka. Fiery Command WorkStation 5.8 s aplikacemi Fiery Extended Applications 4.4
 Fiery Command WorkStation 5.8 s aplikacemi Fiery Extended Applications 4.4 Sada Fiery Extended Applications (FEA) verze 4.4 obsahuje Fiery software pro provádění úloh pomocí serveru Fiery Server. Tento
Fiery Command WorkStation 5.8 s aplikacemi Fiery Extended Applications 4.4 Sada Fiery Extended Applications (FEA) verze 4.4 obsahuje Fiery software pro provádění úloh pomocí serveru Fiery Server. Tento
Aktivní saldo. Copyright 2009 CÍGLER SOFTWARE, a.s.
 Aktivní saldo Copyright 1 Money S3 Aktivní saldo Obsah Co lze od modulu Aktivní saldo očekávat... 2 Instalace modulu Aktivní saldo... 2 Aktivní saldo... 5 Hierarchický seznam Aktivní saldo... 6 Obecné
Aktivní saldo Copyright 1 Money S3 Aktivní saldo Obsah Co lze od modulu Aktivní saldo očekávat... 2 Instalace modulu Aktivní saldo... 2 Aktivní saldo... 5 Hierarchický seznam Aktivní saldo... 6 Obecné
OBSAH. Kde najít informace?...6 Kontaktování technické podpory...6. Systémové požadavky...7 Spuštění instalace...7 SPUŠTĚNÍ ADVANCE STEELU...
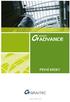 OBSAH ÚVOD...5 Advance Steel...5 Kde najít informace?...6 Kontaktování technické podpory...6 INSTALACE...7 Systémové požadavky...7 Spuštění instalace...7 SPUŠTĚNÍ ADVANCE STEELU...8 UŽIVATELSKÉ PROSTŘEDÍ
OBSAH ÚVOD...5 Advance Steel...5 Kde najít informace?...6 Kontaktování technické podpory...6 INSTALACE...7 Systémové požadavky...7 Spuštění instalace...7 SPUŠTĚNÍ ADVANCE STEELU...8 UŽIVATELSKÉ PROSTŘEDÍ
Uživatelský manuál. pro program DPH_ZMENA. Servisní program pro uživatele systému Shop2000 Pro přechod na novou daňovou soustavu
 Uživatelský manuál pro program DPH_ZMENA Servisní program pro uživatele systému Shop2000 Pro přechod na novou daňovou soustavu UNICODE SYSTEMS s.r.o. Prosinec 2012 verze dokumentu: Manual DPH 2012 Verze
Uživatelský manuál pro program DPH_ZMENA Servisní program pro uživatele systému Shop2000 Pro přechod na novou daňovou soustavu UNICODE SYSTEMS s.r.o. Prosinec 2012 verze dokumentu: Manual DPH 2012 Verze
Obsah. Úvod... 2. Co je KORG KONTROL Editor?... 2 Požadavky na systém... 2 Instalace... 3
 Obsah Úvod... 2 Co je KORG KONTROL Editor?... 2 Požadavky na systém... 2 Instalace... 3 Instalace pro uživatele Windows... 3 Instalace pro uživatele Mac OS X... 3 Quick start... 4 Spuštění KORG KONTROL
Obsah Úvod... 2 Co je KORG KONTROL Editor?... 2 Požadavky na systém... 2 Instalace... 3 Instalace pro uživatele Windows... 3 Instalace pro uživatele Mac OS X... 3 Quick start... 4 Spuštění KORG KONTROL
Kabelová televize Přerov, a.s.
 Kabelová televize Přerov, a.s. Servisní telefon: 724008007 Internet: www.ktvprerov.cz email: internet@ktvprerov.cz Vážení uživatelé služby MediaLINE v této příručce předkládáme návod na konfiguraci počítače
Kabelová televize Přerov, a.s. Servisní telefon: 724008007 Internet: www.ktvprerov.cz email: internet@ktvprerov.cz Vážení uživatelé služby MediaLINE v této příručce předkládáme návod na konfiguraci počítače
LabelShop 8. Stručná úvodní příručka. Quick Start Guide
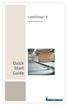 LabelShop 8 Stručná úvodní příručka Quick Start Guide Rychlý pruvodce pro zacátek DOC-OEMCS8-QSM-CZ-27-02-06 Informace v tomto dokumentu není smluvní a muže býti modifikována bez predbežného upozornení.
LabelShop 8 Stručná úvodní příručka Quick Start Guide Rychlý pruvodce pro zacátek DOC-OEMCS8-QSM-CZ-27-02-06 Informace v tomto dokumentu není smluvní a muže býti modifikována bez predbežného upozornení.
Novinky v Advance Steel 2016 R2
 Novinky v Advance Steel 2016 R2 Tento dokument obsahuje výběr novinek v aktualizaci Autodesk Advance Steel 2016 R2, která byla vydána v září 2015. 1. VŠEOBECNĚ 1.1. Možnost sdílet vyhledávací filtry mezi
Novinky v Advance Steel 2016 R2 Tento dokument obsahuje výběr novinek v aktualizaci Autodesk Advance Steel 2016 R2, která byla vydána v září 2015. 1. VŠEOBECNĚ 1.1. Možnost sdílet vyhledávací filtry mezi
Uživatelská příručka systému pro administrátory obcí a manuál pro správce portálu
 Softwarová podpora tvorby rozvojových dokumentů obcí Uživatelská příručka systému pro administrátory obcí a manuál pro správce portálu Verze 1.3 Zpracováno v rámci projektu CZ.1.04/4.1.00/62.00008 ELEKTRONICKÁ
Softwarová podpora tvorby rozvojových dokumentů obcí Uživatelská příručka systému pro administrátory obcí a manuál pro správce portálu Verze 1.3 Zpracováno v rámci projektu CZ.1.04/4.1.00/62.00008 ELEKTRONICKÁ
StoreJet 25 mobile. Uživatelská příručka
 StoreJet 25 mobile Uživatelská příručka Úvod... 3 Obsah balení... 3 Základní popis a vlastnosti... 4 Systémové požadavky... 4 Bezpečnostní opatření... 5 Obecné... 5 Záloha dat... 5 Přeprava... 5 Napájení...
StoreJet 25 mobile Uživatelská příručka Úvod... 3 Obsah balení... 3 Základní popis a vlastnosti... 4 Systémové požadavky... 4 Bezpečnostní opatření... 5 Obecné... 5 Záloha dat... 5 Přeprava... 5 Napájení...
Route 66 podrobný manuál
 Route 66 podrobný manuál Co je ROUTE 66? ROUTE 66 je špičkový program pro vyhledávání a plánování cest, který najde své uplatnění jak mezi profesionálními, tak domácími uživateli. ROUTE 66 je první plánovač
Route 66 podrobný manuál Co je ROUTE 66? ROUTE 66 je špičkový program pro vyhledávání a plánování cest, který najde své uplatnění jak mezi profesionálními, tak domácími uživateli. ROUTE 66 je první plánovač
Copyright. Ochranné známky
 Copyright 2015 Sanford, L.P. Všechna práva vyhrazena. Žádná část tohoto dokumentu ani software nesmí být reprodukovány nebo přenášeny v žádné formě nebo žádným způsobem a ani nesmí být překládány do jiného
Copyright 2015 Sanford, L.P. Všechna práva vyhrazena. Žádná část tohoto dokumentu ani software nesmí být reprodukovány nebo přenášeny v žádné formě nebo žádným způsobem a ani nesmí být překládány do jiného
číslo aktuální verze programu instalační soubor programu M3
 Průvodce převodem dat z programu Medicus 2 do programu Medicus 3 Komfort 1. O převodu V tomto průvodci vás krok za krokem seznámíme s postupem, jak převést data ze stávajícího programu Medicus 2 (dále
Průvodce převodem dat z programu Medicus 2 do programu Medicus 3 Komfort 1. O převodu V tomto průvodci vás krok za krokem seznámíme s postupem, jak převést data ze stávajícího programu Medicus 2 (dále
Přehled novinek Revit 2014
 Přehled novinek Revit 2014 Platforma a Revit Architecture: 1. Energetická analýza stavebních objektů Plně automatické generování analytického modelu pro energetickou analýzu Pracuje s objekty místnost
Přehled novinek Revit 2014 Platforma a Revit Architecture: 1. Energetická analýza stavebních objektů Plně automatické generování analytického modelu pro energetickou analýzu Pracuje s objekty místnost
Průvodce aktualizací systému Windows 8.1 krok za krokem
 Průvodce aktualizací systému Windows 8.1 krok za krokem Instalace a aktualizace systému Windows 8.1 Aktualizujte prostředí BIOS, aplikace, ovladače a spusťte službu Windows Update Vyberte typ instalace
Průvodce aktualizací systému Windows 8.1 krok za krokem Instalace a aktualizace systému Windows 8.1 Aktualizujte prostředí BIOS, aplikace, ovladače a spusťte službu Windows Update Vyberte typ instalace
Multimédia. Číslo dokumentu: 405774-221
 Multimédia Číslo dokumentu: 405774-221 Kv ten 2006 V této příručce je vysvětleno použití multimediálních hardwarových a softwarových funkcí počítače. Multimediální funkce se liší v závislosti na vybraném
Multimédia Číslo dokumentu: 405774-221 Kv ten 2006 V této příručce je vysvětleno použití multimediálních hardwarových a softwarových funkcí počítače. Multimediální funkce se liší v závislosti na vybraném
Funkce Chytrý dotyk. verze 1.4. A-61629_cs
 Funkce Chytrý dotyk verze 1.4 A-61629_cs Používání funkce chytrého dotyku Obsah Přehled... 1 Spuštění funkce chytrého dotyku... 2 Používání funkce chytrého dotyku s výchozími čísly funkcí a předem definovanými
Funkce Chytrý dotyk verze 1.4 A-61629_cs Používání funkce chytrého dotyku Obsah Přehled... 1 Spuštění funkce chytrého dotyku... 2 Používání funkce chytrého dotyku s výchozími čísly funkcí a předem definovanými
ŘEŠENÉ PRAKTICKÉ PŘÍKLADY V CAM SYSTÉMU MASTERCAM
 Vysoká škola báňská Technická univerzita Ostrava Fakulta strojní ŘEŠENÉ PRAKTICKÉ PŘÍKLADY V CAM SYSTÉMU MASTERCAM Učební text předmětu CAD/CAM systémy v obrábění a CAD/CAM systémy v obrábění II Marek
Vysoká škola báňská Technická univerzita Ostrava Fakulta strojní ŘEŠENÉ PRAKTICKÉ PŘÍKLADY V CAM SYSTÉMU MASTERCAM Učební text předmětu CAD/CAM systémy v obrábění a CAD/CAM systémy v obrábění II Marek
Rozdílová dokumentace k ovládání IS KARAT.net
 Dokumentace k IS KARAT.net Rozdílová dokumentace k ovládání IS KARAT.net programový modul: Rozdílová dokumentace k ovládání IS KARAT.net OBSAH: 1 ÚVOD... 3 2 PŘIHLAŠOVACÍ DIALOG... 4 3 NAVIGACE... 5 3.1
Dokumentace k IS KARAT.net Rozdílová dokumentace k ovládání IS KARAT.net programový modul: Rozdílová dokumentace k ovládání IS KARAT.net OBSAH: 1 ÚVOD... 3 2 PŘIHLAŠOVACÍ DIALOG... 4 3 NAVIGACE... 5 3.1
Uživatelský manuál verze BP
 Multifunkční pedometr Uživatelský manuál verze BP www.e-corazonplus.cz 1 Co je ecorazon+? ecorazon+ je multifunkční zařízení s USB připojením k PC a kompatibilním zařízením, a s následujícími funkcemi:
Multifunkční pedometr Uživatelský manuál verze BP www.e-corazonplus.cz 1 Co je ecorazon+? ecorazon+ je multifunkční zařízení s USB připojením k PC a kompatibilním zařízením, a s následujícími funkcemi:
Revit link. Propojení mezi Scia Engineer a Revit structure
 Propojení mezi Scia Engineer a Revit structure Tento dokument je určen pouze uživatelům produktů firmy SCIA s platnou licencí pro informační účely a je poskytován "tak jak je", to je bez jakýchkoliv záruk,
Propojení mezi Scia Engineer a Revit structure Tento dokument je určen pouze uživatelům produktů firmy SCIA s platnou licencí pro informační účely a je poskytován "tak jak je", to je bez jakýchkoliv záruk,
STRUč Ná Př íruč KA pro Windows Vista
 STRUč Ná Př íruč KA pro Windows Vista OBSAH Kapitola 1: SYSTéMOVé POžADAVKY...1 Kapitola 2: INSTALACE SOFTWARU TISKáRNY V SYSTéMU WINDOWS...2 Instalace softwaru pro lokální tisk... 2 Instalace softwaru
STRUč Ná Př íruč KA pro Windows Vista OBSAH Kapitola 1: SYSTéMOVé POžADAVKY...1 Kapitola 2: INSTALACE SOFTWARU TISKáRNY V SYSTéMU WINDOWS...2 Instalace softwaru pro lokální tisk... 2 Instalace softwaru
5. Základy projektování v ARCHline.XP
 5. Základy projektování v ARCHline.XP 5.1. Preference Před vlastním kreslením nové budovy, doporučujeme nastavit některé základní charakteristiky výkresu a několik dalších prvků. 5.1.1. Základní preference
5. Základy projektování v ARCHline.XP 5.1. Preference Před vlastním kreslením nové budovy, doporučujeme nastavit některé základní charakteristiky výkresu a několik dalších prvků. 5.1.1. Základní preference
NEXIS 32 rel. 3.50. Generátor fází výstavby TDA mikro
 SCIA CZ, s. r. o. Slavíčkova 1a 638 00 Brno tel. 545 193 526 545 193 535 fax 545 193 533 E-mail info.brno@scia.cz www.scia.cz Systém programů pro projektování prutových a stěnodeskových konstrukcí NEXIS
SCIA CZ, s. r. o. Slavíčkova 1a 638 00 Brno tel. 545 193 526 545 193 535 fax 545 193 533 E-mail info.brno@scia.cz www.scia.cz Systém programů pro projektování prutových a stěnodeskových konstrukcí NEXIS
X-Sign Basic Uživatelská příručka
 X-Sign Basic Uživatelská příručka Copyright Copyright 2015, BenQ Corporation. Všechna práva vyhrazena. Žádná část této publikace nesmí být reprodukována, přenášena, přepisována, ukládána do systému pro
X-Sign Basic Uživatelská příručka Copyright Copyright 2015, BenQ Corporation. Všechna práva vyhrazena. Žádná část této publikace nesmí být reprodukována, přenášena, přepisována, ukládána do systému pro
