Play WD TV. Přehrávač médií. Uživatelská příručka
|
|
|
- Radovan Moravec
- před 8 lety
- Počet zobrazení:
Transkript
1 WD TV Přehrávač médií Play
2 Obsah 1 Důležité informace pro uživatele Důležité bezpečnostní pokyny Servis a podpora společnosti WD Poznačení údajů o vašem výrobku WD Registrace produktu WD Příslušenství Přehled o produktu Prvky a funkce Připojení Indikátory LED Dálkové ovládání Začínáme Obsah sady Požadavky pro instalaci Postup instalace Nastavení sítě Nastavení ethernetové (kabelové) sítě Nastavení bezdrátové sítě Kontrola síťového připojení Hledání obsahu My Storage (Moje úložiště) Přístup k mediálnímu obsahu Obsluha přehrávače médií Použití dálkového ovládání Použití klávesnice USB Použití uživatelského rozhraní přehrávače médií Stránky Možnosti stránky OBSAH ii
3 9 Veškeré moje aplikace Možnosti aplikace Aktualizace aplikací Využití prostoru pro aplikace Výstrahy Aktualizace firmwaru Moje úložiště Třídění a filtrování Odeslat na Facebook (Video & Photo Video a fotografie) Připnout složku na stránku Hledat Vyhledávání médií Funkce hledání Sledování videa Přehrávání videa Ovládání přehrávání videa Možnosti přehrávání videa Přehrávání hudby Přehrávání hudby Kontrola přehrávání hudby Možnosti přehrávání hudby Přehrávání hudby z přehrávače ipod Prohlížení fotografií Zobrazení fotografií Podpora digitálního fotoaparátu Možnosti zobrazení fotografií Zobrazení miniatur fotografií Zobrazení údajů o fotografii Prezentace fotografií OBSAH iii
4 16 Aplikace Přístup k aplikacím Služba AccuWeather.com Služba Facebook Flickr Flixster Live Služba Netflix Pandora (služba je dostupná pouze v USA) Picasa SHOUTcast Radio Spotify TuneIn Tweet by WD TV Kanál novinek (RSS) Četba kanálů novinek Hledání kanálu novinek Možnosti kanálu novinek Přidání vlastních kanálů novinek Nastavení a rozšířené funkce Výstup zvuku a videa Nastavení sítě Systém Vzhled Nastavení přehrávání Informace o zařízení Údržba systému Aktualizace systémového firmwaru Poradce při potížích Základní chybové zprávy Časté dotazy OBSAH iv
5 20 Dodatek Přehrávání víceformátového obsahu Podporované formáty Shoda s předpisy Informace o záruce (všechny oblasti kromě Austrálie a Nového Zélandu) Informace o záruce (pouze Austrálie a Nový Zéland) Licence GNU General Public License (GPL) Licence třetích stran Spotify OBSAH v
6 1 Důležité informace pro uživatele Důležité bezpečnostní pokyny Toto zařízení bylo navrženo a vyrobeno tak, aby nebyla ohrožena bezpečnost osob. Nesprávným používáním se vystavujete riziku úrazu elektrickým proudem nebo požáru. Těmto rizikům se vyhnete, pokud budete postupovat podle pokynů k instalaci, používání a údržbě. Přečtěte si tyto pokyny. Ponechejte si je. Věnujte pozornost všem varováním. Dodržujte všechny uvedené pokyny. Tento přístroj nepoužívejte v blízkosti vody. Čistěte pouze pomocí suché látky. Nezakrývejte větrací otvory. Zařízení nainstalujte podle pokynů výrobce. Neumisťujte v blízkosti tepelných zdrojů, např. radiátorů, výstupů teplovodů, kamen nebo dalších přístrojů (včetně zesilovacích zařízení), které vytvářejí teplo. Nepodceňujte bezpečnostní význam polarizované vidlice a vidlice s ochranným kontaktem uzemnění. Polarizovaná vidlice má dva kolíky, přičemž jeden je širší. Vidlice s ochranným kontaktem má dva kolíky a jeden uzemňovací kolík. Širší nebo uzemňovací kolík zajišťují vaši bezpečnost. Pokud poskytnutá vidlice není kompatibilní se zásuvkou, kterou používáte, poraďte se s elektrotechnikem ohledně výměny nevyhovující zásuvky. Zajistěte, aby se přes napájecí kabel nepřecházelo a aby nebyl stlačen, zejména u zástrček, zásuvek, a v místě vyústění ze zařízení. Používejte pouze příslušenství předepsané výrobcem. Přístroj odpojte během bouřky nebo pokud jej dlouhodobě nepoužíváte. Veškeré opravy svěřte odbornému servisu. Oprava je nutná v případě jakéhokoli poškození přístroje, např. je-li napájecí kabel nebo vidlice poškozena, výrobek se dostal do styku s tekutinou, do přístroje se dostaly cizorodé předměty, přístroj byl vystaven dešti nebo vlhkosti, nefunguje správně nebo spadl na zem. Pozorně si pročtěte a dodržujte pokyny uvedené v Stručném průvodci instalací a Uživatelské příručce. Zařízení nepoužívejte mimo teplotní rozmezí 5 C 35 C (41 F 95 F). Zařízením netřeste a dejte pozor, aby neupadlo. Pokud je zařízení zapnuto, nepohybujte s ním. Napájecí kabely by měly být umístěny tak, aby se přes ně nepřecházelo a aby nebyly stlačeny předměty umístěnými nad nimi ani proti nim. Nepřetěžujte zásuvky ve zdi. Chcete-li získat více informací, navštivte webové stránky DŮLEŽITÉ INFORMACE PRO UŽIVATELE 1
7 Servis a podpora společnosti WD Přehrávač médií WD TV Play Setkáte-li se s nějakými problémy, před vrácením produktu nám dejte příležitost jej opravit. Odpověď na většinu otázek technického charakteru může poskytnout naše znalostní databáze nebo služba ové podpory na adrese Pokud odpověď není dostupná nebo dáváte přednost osobnímu kontaktu, kontaktujte společnost WD na jednom z níže uvedených telefonních čísel. Produkt je dodáván s 30denní bezplatnou telefonickou podporou během záručního období. 30denní období začíná datem prvního telefonického kontaktu s technickou podporou. ová podpora je zdarma během celého záručního období a k dispozici je i naše nepřetržitě dostupná rozsáhlá znalostní databáze. Chcete-li, abychom vás informovali o nových funkcích a službách, zaregistrujte si svůj produkt on-line na adrese Přístup k online podpoře Navštivte internetovou stránku s technickou podporou a vyberte si z těchto témat: Downloads (Stahování) odtud můžete stáhnout ovladače, software a aktualizace pro svůj produkt od společnosti WD. Registration (Registrace) slouží k registraci výrobku WD a získání nejnovějších aktualizací a speciálních nabídek. Warranty & RMA Services (Záruční a RMA servis) získání záruky, výměna produktu (RMA), stav RMA a informace o obnově dat. Knowledge Base (Databáze znalostí) vyhledávejte zadáním klíčového slova, fráze nebo čísla ID odpovědi. Installation (Instalace) slouží k získání on-line pomoci při instalaci produktu či softwaru WD. WD Community (Komunita společnosti WD) sdílejte své názory a spojte se s ostatními uživateli produktů WD. Kontaktování technické podpory společnosti WD Při kontaktování podpory společnosti WD mějte k dispozici sériové číslo produktu WD, verzi systémového hardwaru a softwaru. Severní Amerika Evropa (bez ASK4 WDEU poplatku)* Angličtina 800.ASK.4WDC ( ) ( ) Evropa Španělsky Blízký východ Afrika Mexiko Rusko Jižní Amerika Asie/Tichomoří Chile Austrálie / Kolumbie Čína Venezuela Hong Kong Peru Indie / Uruguay Indonésie Argentina Japonsko / Brazílie Korea Malajsie / (Telekom Malaysia) Nový Zéland / Filipíny Singapur / (Singtel) Tchaj-wan / (Chunghwa) Thajsko * Číslo pro bezplatné volání lze použít v těchto zemích: Rakousko, Belgie, Dánsko, Francie, Německo, Irsko, Itálie, Nizozemsko, Norsko, Španělsko, Švédsko, Švýcarsko, Velká Británie, Česká republika. DŮLEŽITÉ INFORMACE PRO UŽIVATELE 2
8 Poznačení údajů o vašem výrobku WD Přehrávač médií WD TV Play Do následující tabulky zapište sériové číslo a číslo modelu svého nového produktu WD. Tyto informace naleznete na spodní straně zařízení. Poznamenejte si také datum, kdy jste zařízení zakoupili. Na tyto informace můžete být dotázáni technickou podporou. Sériové číslo: Číslo modelu: Datum prodeje: Poznámky: Registrace produktu WD K vašemu produktu WD je v rámci příslušné záruční doby poskytnuta 30denní bezplatná technická podpora. 30denní období začíná datem prvního telefonického kontaktu s technickou podporou. Zaregistrujte výrobek on-line na stránkách Pokud váš přehrávač médií nabízí aktivní připojení k síti, můžete se pomocí dodaného dálkového ovládání zaregistrovat přímo ze zařízení (viz část Použití dálkového ovládání na str. 27) nebo klávesnice USB (viz část Použití klávesnice USB na str. 28). Pokyny viz Device Registration (Registrace zařízení) na str Příslušenství Další informace o volitelném příslušenství pro tento produkt získáte na následujících webových stránkách: USA Kanada Evropa Ostatní nebo nebo nebo Obraťte se na místní technickou podporu společnosti WD. Seznam kontaktů technické podpory najdete na stránce v databázi znalostí odpověď pod číslem ID DŮLEŽITÉ INFORMACE PRO UŽIVATELE 3
9 2 Přehled o produktu Děkujeme, že jste si koupili přehrávač médií WD TV Play. Tato uživatelská příručka obsahuje podrobné pokyny k instalaci a používání vašeho přístroje. Nejnovější informace o produktech WD a aktuální zprávy naleznete na našich webových stránkách na adrese Užívejte si snadno dostupnou zábavu s vašimi oblíbenými aplikacemi přehrávač médií WD TV Play přidává nejlepší aplikace ke každé televizi. Sledujte filmové hity, nejnovější virální videa, televizní pořady či nejdůležitější momenty z hlavních sportovních utkání sezóny a připojte se k sociálním sítím. Zábava online už nemusí být dostupná jen na malé obrazovce počítače. S přehrávačem WD TV Play si můžete vše vychutnat na svém televizoru HDTV. Bližší informace naleznete v části Viz část Aplikace na straně 63. Připravit, nastavit, streamovat! nastavení je jednoduché a zabere pouhých pár minut. Přehrávač médií WD TV Play se k vysokorychlostnímu internetu připojí bezdrátově, není zapotřebí žádný počítač. Nebo se k domácí kabelové síti můžete připojit pomocí portu sítě Ethernet. Pracuje prakticky s každou televizí. Velmi snadný přístup k oblíbené zábavě pomocí šikovného dálkového ovladače můžete přeskočit rovnou na místo, které chcete sledovat. Přistupujte ke svým oblíbeným aplikacím pomocí předprogramovaných tlačítek nebo je přesuňte na domovskou stránku personalizované obrazovky. Je to snadné jako použití chytrého telefonu. Získejte přístup ke své oblíbené zábavě jediným dotykem ovládejte možnosti přehrávače WD TV pouhým posunem prstu díky aplikaci WD TV Remote. Je ideálním nástrojem pro zadávání textu při přihlašování k online aplikacím a při hledání filmu nebo videa. Stáhněte si aplikaci WD TV Remote zdarma z obchodu Apple itunes nebo Google Play. Vaše sbírka médií patří na velkou obrazovku vychutnejte si veškerý obsah knihovny médií, sledujte vlastní videa, prohlížejte si fotografie z dovolené a poslouchejte oblíbené skladby ve vašem obývacím pokoji prostřednictvím televizoru HDTV a zvukového systému. Pohodlně se usaďte a užijte si kvalitní obraz v rozlišení Full-HD 1080p. Přehrajte média z jakéhokoli zdroje streamujte videa, hudbu či fotografie z disku USB a libovolných zařízení s technologií DLNA/UPnP ve své domácí síti. Vaše oblíbené pořady na kterémkoli televizoru v domácnosti i na cestách připojte zařízení Slingbox a sledujte vysílání nebo záznamy svých oblíbených pořadů z kterékoli místnosti v domácnosti. Používejte WD TV Play jako set-top-box pro další pokoje pomocí aplikace Slingplayer. Získejte přístup ke kabelové televizi, když si berete svůj přehrávač WD TV na cesty. Se zařízením Slingbox a WD TV Play máte přístup k oblíbeným pořadům na libovolné televizi. Vysoký výkon, technologie Wi-Fi s podporou streamování zahrnuje bezdrátovou technologii standardu n s rozšířeným dosahem (pouze pásmo 2,4 GHz) rozšířený dosah bezdrátové technologie Wireless-N přináší potřebnou rychlost pro streamování v rozlišení HD. PŘEHLED O PRODUKTU 4
10 Prohlížejte si fotografie či videa přímo z digitálního fotoaparátu nebo kamery připojte kameru nebo digitální fotoaparát přímo k přehrávači médií a ihned si prohlédněte nebo uložte fotografie a videa v rozlišení HD bez použití počítače. Přehrávač spolupracuje s jakýmkoli zobrazovacím zařízením, které podporuje protokol Picture Transfer Protocol. Přeneste skvělé hry do televizoru HDTV skládejte kameny ve hře Rockswap, zkuste štěstí ve hře Texas Hold Em nebo si prověřte své logické schopnosti při hře Sudoku. Přehrávač WD TV Play přináší známé hry na velkou televizní obrazovku. Buďte v obraze díky kanálům novinek s kanály RSS vám neunikne nic z vašich oblíbených blogů nebo webových stránek a budete moci streamovat nejnovější videa i zvuk. Snadné vyhledávání a aktualizace pomocí klávesnice díky klávesnici na obrazovce nebo kabelové či bezdrátové klávesnici USB je zadávání textu hračka. Ideální k prohlížení videí na stránkách YouTube nebo aktualizace účtu na Facebooku. Automatické přehrávání vyberte si oblíbenou aplikaci, kterou si přejete automaticky spustit při zapnutí zařízení. Vhodné k opětovnému spuštění filmu nebo automatickému naladění vaší oblíbené hudby. Prohlížení fotografií Prohlížejte si fotografie jako prezentaci s různými přechody a hudbou v pozadí Přiblížení a posouvání Vyhledávání podle názvu souboru, části názvu souboru, data nebo procházení nedávno prohlíženého obsahu Sledování filmů Rychlé převíjení vpřed, převíjení zpět, pozastavení, zvětšení a posouvání Zobrazit titulky Vyhledávání podle názvu souboru, části názvu souboru, data nebo procházení nedávno prohlíženého obsahu Přehrávání hudby Rychlé převíjení vpřed, převíjení zpět, pozastavení, náhodné přehrávání a opakování Vyhledávání podle názvu souboru, části názvu souboru, data nebo procházení naposledy prohlíženého obsahu Port HDMI a kompozitní výstup videa port HDMI umožňuje připojení těch nejkvalitnějších televizorů HDTV nebo domácího kina. Kompozitní výstupy (RCA) zajišťují kompatibilitu téměř se všemi televizory. Digitální výstup S/PDIF optický zvukový výstup vysílá digitální signály do vašeho přijímače AV, a přináší tak nejlepší možnosti prostorového zvuku. Velmi kompaktní provedení tento tichý kompaktní systém, který se nezahřívá, přirozeně doplní vaše centrum domácí zábavy. Přehrávejte média z počítače Přehrávač médií je kompatibilní se systémem Windows, díky čemuž umožňuje použít funkci Přehrát do za účelem snadného streamování souborů ze systému Windows 8 nebo Windows 7 do televizoru pomocí přehrávače médií.* *Více informací o funkci Přehrát do naleznete na adrese: PŘEHLED O PRODUKTU 5
11 3 Prvky a funkce Rozhraní audio/video Rozhraní HDMI pro digitální zvuk a video ve vysokém rozlišení. Kompozitní rozhraní obrazu (konektor mini-jack) umožňuje analogové připojení AV. Výstup rozhraní S/PDIF (optický) pro digitální zvuk s vysokým rozlišením. Funkce Autosource umožňuje přístroji HD Media Player detekovat a přepnout do nově rozpoznaného rozhraní. Pokud je přehrávač připojen pomocí kabelu HDMI, automaticky přepíná do režimu HD. Výstupní rozlišení videa zahrnuje formáty 480i, 576i, 480p, 576p, 720i, 720p, 1080i, 1080p. Stereo nebo vícekanálový digitální prostorový zvukový výstup (digitální prostorový zvuk je dostupný pouze s rozhraním S/PDIF). Kabelové nebo bezdrátové připojení k internetu umožňující přístup k mediálnímu obsahu on-line. Podpora funkce Plug-and-Play USB 2.0* Paměťové úložiště s konektorem USB Přenosné přehrávače médií s konektorem USB Digitální fotoaparáty/kamery s konektorem USB *Seznam otestovaných a kompatibilních zařízení USB naleznete v naší databázi znalostí v článku sid č na stránkách Podporované souborové systémy úložiště USB NTFS FAT/FAT32 HFS+ PRVKY A FUNKCE 6
12 Připojení Položka Komponenta Popis 1 Konektor USB Podporuje připojení kompatibilních vyměnitelných úložných zařízení, přenosných přehrávačů a digitálních kamer ke konektorům USB. 2 Tlačítko Reset (Obnova; na spodní straně zařízení) Chcete-li obnovit tovární nastavení, podržte tlačítko po dobu jedné sekundy (viz oddíl Device Reset (Obnovení zařízení) na str. 134). Stisknutím a přidržením po dobu 10 vteřin přepínáte mezi systémy NTSC a PAL. Tlačítko reset stiskněte pomocí hrotu s jemným koncem nebo rovným koncem kancelářské sponky. 3 Napájecí konektor Slouží k připojení napájecího kabelu. 4 Kompozitní konektor Slouží k připojení televizních analogových videokonektorů a zvukových konektorů typu jack. 5 HDMI port Slouží k připojení televizního portu HDMI (kabely HDMI se prodávají samostatně). 6 Rozhraní Fast Ethernet 7 Zvukový (optický) port S/PDIF Umožňuje kabelové připojení k internetu přes síť LAN. Slouží k připojení přijímače AV (kabel S/PDIF se prodává samostatně). PRVKY A FUNKCE 7
13 Indikátory LED 1 2 Položka Komponenta Popis 1 Infračervený přijímač Přijímá signály z dálkového ovládání. Namiřte konec dálkového ovládání na přijímač infračerveného signálu a ujistěte se, že mezi nimi není žádná překážka. 2 LED Zapnuto napájecí kabel je připojen a zařízení je zapnuto. Vypnuto přehrávač médií je v pohotovostním režimu, vypnut, nebo je napájecí kabel odpojen. Bliká bylo nalezeno zařízení USB a probíhá připojování jednotky do systému. Tři krátká bliknutí, po kterých následují tři dlouhá a tři krátká bliknutí došlo k diagnostickému selhání systému. Viz Poradce při potížích na str PRVKY A FUNKCE 8
14 Dálkové ovládání POZOR: Nevystavujte akumulátory ani dálkové ovládání s vloženými akumulátory zdrojům tepla (přímé sluneční světlo, oheň atp.). 1. Infračervený vysílač 2. NAPÁJENÍ 3. Tlačítko Back (Zpět naposledy použitá obrazovka) 4. Navigační tlačítka, tlačítko OK 5. Tlačítko Prev Page (Předchozí strana) 6. Tlačítka REV (Převinout zpět), PAUSE/PLAY (Pozastavit/ Přehrát), FF (Převinout vpřed) 7. HLEDAT 8. NETFLIX (spuštění aplikace) 9. VUDU (spuštění aplikace) nebo A (tlačítko zkratek/funkcí) 10.HULU PLUS (spuštění aplikace) nebo B (tlačítko zkratek/funkcí) 11. DOMŮ 12. Možnosti 13. Tlačítko Next Page (Další strana) 14.Tlačítka PREV (Předchozí stopa), STOP (Zastavit), NEXT (Další stopa) 15.EJECT (Vysunout bezpečné odebrání úložného systému) Poznámka: Bližší informace naleznete v části Použití dálkového ovládání na str. 27. Aplikace WD TV Remote S aplikací WD TV Remote můžete přehrávač WD TV ovládat dotykem tlačítka na displeji nebo posunutím prstu. Získejte přístup k často navštěvovaným službám online jedním dotykem, jednoduché zadávání textu a ovládání gesty pro snadné otevírání oblíbeného obsahu. Tuto aplikaci si můžete stáhnout zdarma ze služby Apple app store nebo Android Google Play. PRVKY A FUNKCE 9
15 4 Začínáme Obsah sady Přehrávač médií WD TV Play Dálkové ovládání a dvě baterie typu AAA Napájecí adaptér stř. proudu Kompozitní kabel AV Rychlý průvodce instalací Požadavky pro instalaci Standardní nebo HDTV s kompozitním vstupem (standardní A/V) nebo vstupem HDMI Dostupné připojení k internetu pro obsah a služby on-line Volitelné: TV, stereo nebo přijímač AV s digitálním optickým (S/PDIF) nebo stereofonním zvukovým vstupem (pouze přehrávání zvuku) Postup instalace Postup instalace přehrávače médií je popsán níže: 1. Připojte napájecí kabel. Viz část Krok 1 připojení kabelu napájení na straně Připojte přehrávač médií k vašemu TV přijímači nebo audiovizuální soupravě. Viz část Krok 2 připojení přehrávače médií na straně 12. Můžete použít připojení HDMI (strana 13) nebo kompozitní připojení (strana 14). 3. Do dálkového ovládání vložte akumulátory. 4. Připojte zařízení USB obsahující mediální obsah ( Krok 3 Připojení zařízení USB (volitelné) na str. 16) a/nebo vytvořte kabelové nebo bezdrátové síťové připojení ( Krok 4 připojení k síti na str. 18). ZAČÍNÁME 10
16 Krok 1 připojení kabelu napájení 1. V případě potřeby připojte napájecí svorku k zástrčce napájecího kabelu. Napájecí adaptéry stř. proudu se liší v závislosti na lokalitě. Na některých místech není napájecí svorka nutná. Jednotky, které se prodávají v těchto zemích, mají pevnou napájecí vidlici. Viz níže uvedená ilustrace. 2. Připojte napájecí kabel ke konektoru DC přehrávače médií a poté zapojte opačný konec do elektrické zásuvky. Přehrávač se automaticky zapne. ZAČÍNÁME 11
17 Krok 2 připojení přehrávače médií Následující schémata ukazují připojení kabelů podporovaných přehrávačem médií. Standardní připojení využívá přiložených kompozitních AV kabelů. Poznámka: Kabely HDMI a S/PDIF (optické) jsou prodávány samostatně. Důležité: Upravte nastavení zvuku a obrazu přehrávače médií v závislosti na použitém typu připojení. Podrobnosti ohledně těchto nastavení naleznete v části Viz část Výstup zvuku a videa na straně 123. Výběr toho nejlepšího připojení Kvalita zobrazení na vašem televizoru závisí jak na kvalitě televizoru samotného, tak na kvalitě připojení k přehrávači médií. Připojení Kvalita Konektory HDMI Kompozitní kabel Nejlepší (až 1080p) Dobrý (480i/576i) Specializovaný konektor s vysokým rozlišením Žlutý = video Červený = pravé audio Bílý = levé audio HDMI (vysoké rozlišení) Kompozitní (standardní rozlišení) ZAČÍNÁME 12
18 Připojení videa a zvuku prostřednictvím rozhraní HDMI (vysoké rozlišení) HDMI kombinuje video s vysokým rozlišením, vícekanálové audio a ovládání jednotlivých součástí v jediném digitálním kabelu. Toto rozhraní poskytuje rozlišení videa až do 1080p. Připojení přehrávače pomocí kabelu HDMI: 1. Zapojte kabel HDMI do konektoru HDMI na přehrávači médií. 2. Zapojte opačný konec do HDMI portu na televizoru nebo systému audio/video (pokud je k dispozici). Počkejte několik sekund, dokud televizor nedetekuje přehrávač médií. V případě, že přehrávač není detekován, je možné, že na vašem televizoru bude potřeba přepnout zdrojový vstup na volbu HDMI. Další informace naleznete v dokumentaci k televizoru. Jakmile je přehrávač médií rozpoznán, zobrazí se úvodní obrazovka indikující spuštění přehrávače a poté se otevře výchozí obrazovka s uživatelským rozhraním. Poznámka: Kabely HDMI se prodávají samostatně. ZAČÍNÁME 13
19 Kompozitní připojení AV (standardní rozlišení) Pro použití kompozitního připojení: 1. Zasuňte mini konektor do kompozitního konektoru přehrávače médií. 2. Zapojte opačné konce do kompozitních vstupních portů na televizoru, žlutý ke žlutému, červený k červenému a bílý k bílému. 3. Vyberte příslušný vstupní zdroj na televizoru. Počkejte několik sekund, dokud televizor nedetekuje přehrávač médií. Pokud není přehrávač médií detekován, bude možná nutné změnit vstupní zdroj na televizoru za kompozitní, v závislosti na vašem připojení. Další informace naleznete v dokumentaci k televizoru. Jakmile je přehrávač médií rozpoznán, zobrazí se úvodní obrazovka indikující spuštění přehrávače a poté se otevře výchozí obrazovka s uživatelským rozhraním. ZAČÍNÁME 14
20 Domácí kino (vysoké rozlišení) Připojení systému domácího kina: 1. Zapojte kabel HDMI do konektoru HDMI na přehrávači médií. 2. Zapojte opačný konec do vstupního portu HDMI na A/V přijímači. 3. Zapojte kabel HDMI do výstupního portu HDMI na A/V přijímači. 4. Zapojte opačný konec do portu HDMI na televizoru (pokud je k dispozici). 5. Na televizoru vyberte příslušný vstupní zdroj. Připojení systému domácího kina pomocí rozhraní S/PDIF: 1. Zapojte kabel S/PDIF do zásuvky S/PDIF na přehrávači médií. 2. Druhý konec zapojte do vstupního portu S/PDIF na vašem A/V přijímači. 3. Zapojte konektory rozhraní HDMI nebo kompozitní konektory do příslušných výstupních portů na přehrávači médií. 4. Druhý konec připojte k příslušným portům na vašem televizoru. 5. Na televizoru vyberte příslušný vstupní zdroj. 6. V přehrávači médií nastavte příslušnou možnost výstupu zvuku. Viz Výstup zvuku a videa na str Kabely HDMI a S/PDIF (optické) jsou prodávány samostatně. ZAČÍNÁME 15
21 Krok 3 Připojení zařízení USB (volitelné) Přehrávač médií je vybaven USB portem, který podporuje přehrávání z externích jednotek USB společnosti Western Digital.* *Seznam podporovaných externích disků společnosti WD naleznete ve znalostní databázi v článku s ID č na stránkách Připojení zařízení USB: 1. Zapojte disk USB do USB portu na přehrávači médií. Externí pevný disk My Book (prodává se samostatně) 2. Počkejte, než přehrávač médií prohledá soubory na zařízení USB. 3. Chcete-li přistupovat ke svým souborům na zařízení USB, přejděte na aplikaci My Storage (Moje úložiště). Viz část Hledání obsahu My Storage (Moje úložiště) na straně 25. Odemknutí uzamknutého zařízení USB WD: Aby měl přehrávač přístup k obsahu, musí být zařízení USB odemknuto. 1. Na obrazovce odemknutí vašeho zařízení USB pomocí tlačítek / vyberte možnost OK a potom stiskněte tlačítko OK. 2. Pomocí navigačních kláves zadejte přístupové heslo jednotky USB na klávesnici na obrazovce. Zvolte možnost Submit (Odeslat) a potom stiskněte tlačítko OK. Zadáte-li nesprávné heslo, pomocí tlačítek / vyberte možnost OK, stiskněte tlačítko OK a potom napište správné heslo. Jestliže zadáte nesprávné heslo pětkrát za sebou, jednotka USB bude pozastavena. Stisknutím tlačítka OK chybovou zprávu zavřete. Odpojte disk USB. Vypněte, zapněte a znovu připojte jednotku USB a zadejte správné přístupové heslo. 3. Po odemknutí jednotky USB se zobrazí panel nabídky pro vybraný typ média. Pomocí tlačítek / vyberte možnosti filtru zobrazení podporovaného mediálního obsahu a potom stiskněte tlačítko OK. Zobrazí se podporovaný obsah zvoleného typu médií. 4. Pomocí navigačních kláves vyberte soubor, který si přejete spustit, a poté stisknutím tlačítka OK zahajte přehrávání. ZAČÍNÁME 16
22 Odebrání zařízení USB Chcete-li předejít ztrátě dat, je velmi doporučováno, abyste nejprve na dálkovém ovládání stiskli tlačítko EJECT (VYSUNOUT) a poté odebrali zařízení USB. Odstranění zařízení USB: 1. Stiskněte tlačítko EJECT (VYSUNOUT). 2. Zařízení USB vyberete stisknutím tlačítka /. 3. Stiskněte tlačítko OK. Po zvolení symbolu opět stiskněte tlačítko OK. 4. Odpojte zařízení USB od přehrávače médií. ZAČÍNÁME 17
23 Krok 4 připojení k síti Přehrávač médií WD TV Play Přehrávač lze připojit k domácí síti, a získat tak přístup k internetu a síťovým úložištím prostřednictvím drátového nebo bezdrátového síťového připojení. Síťové připojení umožňuje přístup k obsahu místních médií i k obsahu médií on-line. Až připojíte přehrávač médií k televizoru a televizor zapnete, spustí se průvodce nastavením sítě. Stisknutím tlačítka / zvolte jazyk a poté stiskněte tlačítko OK. Chcete-li získat podrobné instrukce o drátových a bezdrátových síťových připojeních, přejděte na další stránku ( Nastavení sítě na str. 19). Přístup k mediálnímu obsahu v síti Viz část Hledání obsahu My Storage (Moje úložiště) na straně 25. Přístup k mediálnímu obsahu on-line Viz část Aplikace na straně 63. ZAČÍNÁME 18
24 5 Nastavení sítě Přehrávač lze připojit k místní síti pomocí kabelového nebo bezdrátového připojení, a získat tak přístup ke streamovanému videu a mediálnímu obsahu on-line i offline. Důležité: Streamování prostřednictvím technologie Wi-Fi může být nestabilní z různých příčin, jako jsou například slabý dosah sítě, intenzita signálu, proměnlivost rychlostí nebo další provozní podmínky. Prostřednictvím síťové sady WD Livewire powerline AV (prodává se samostatně) můžete vytvořit okamžité vysokorychlostní drátové připojení a získat tak rychlý a spolehlivý přístup k internetu bez nutnosti vést kabeláž napříč celou domácností. Další informace naleznete na adrese Nastavení ethernetové (kabelové) sítě Postup pro automatické nastavení připojení k bezdrátové síti: 1. Na uvítací straně průvodce nastavení stiskněte tlačítko / a vyberte jazyk. Pak stiskněte tlačítko OK. 2. Zapojte ethernetový kabel do ethernetového konektoru na přehrávači. 3. Druhý konec ethernetového kabelu připojte přímo k portu směrovače nebo síťového přepínače. NASTAVENÍ SÍTĚ 19
25 4. Průvodce zahájí automatické připojení k síti. Po dokončení se zobrazí následující obrazovka. Pomocí tlačítka OK pokračujte, nebo vyberte položku a stisknutím tlačítka OK průvodce ukončete. Informace o změně nebo ruční konfiguraci nastavení ke kabelové síti (doporučeno pouze pro pokročilé uživatele) najdete zde: Network Setup (Nastavení sítě) na str Nastavení bezdrátové sítě Máte čtyři možnosti, jak nastavit bezdrátovou síť: Automatický vyberte dostupný přístupový bod, který byl nalezen přehrávačem médií. Ruční zadání názvu bezdrátové sítě pomocí klávesnice na obrazovce zadejte název sítě (SSID) ručně (pokud není název SSID vysílán). Nastavení chráněného přístupu Wi-Fi (WPS) zadejte kód PIN nebo na směrovači stiskněte tlačítko WPS (je-li k dispozici). Párovací kód systému Windows tato možnost je k dispozici pouze v nabídce Setup (Nastavení). Viz část Get Windows Pairing Code (Získat párovací kód Windows) na straně 129. Poznámka: Doporučené nastavení u bezdrátových směrovačů N je n a pouze se šířkou kanálu 20/40 MHz. Pokud používáte bezdrátový přístupový bod N (AP), který byl nastaven pro režim n s jakýmkoli nastavením zabezpečení kromě nastavení WPA2-PSK+AES nebo None (Žádné), přehrávač médií bude fungovat na nižších hodnotách g. Zakázání zabezpečení bezdrátové technologie se nedoporučuje. NASTAVENÍ SÍTĚ 20
26 Automatické vyhledávání nebo ruční zadání názvu bezdrátové sítě 1. Na uvítací straně průvodce nastavení stiskněte tlačítko / a vyberte jazyk. Pak stiskněte tlačítko OK. 2. Automatické vyhledávání: Stisknutím tlačítka / vyberte bezdrátovou síť ze seznamu a pak stiskněte tlačítko OK. Přejděte ke kroku 5. Ruční: V závislosti na nastavení bezdrátové sítě může být nutné zadat název sítě ručně. V tom případě přejděte k ikoně klávesnice na pravé straně obrazovky, stiskněte tlačítko OK a pokračujte k dalšímu kroku. 3. Pomocí navigačních kláves zadejte název SSID přístupového bodu, ke kterému se chcete připojit, zvolte možnost Submit (Odeslat) a poté stiskněte tlačítko OK. NASTAVENÍ SÍTĚ 21
27 4. Pomocí tlačítek / vyberte typ šifrování bezdrátové sítě a poté stiskněte tlačítko OK. 5. V případě potřeby zadejte pomocí tlačítek heslo přístupového bodu, zvolte možnost Submit (Odeslat) a poté stiskněte tlačítko OK. 6. Až bude síť úspěšně nastavená, stiskněte tlačítko OK, abyste zobrazili výchozí obrazovku. Nastavení chráněného přístupu Wi-Fi (WPS) 1. Na uvítací straně průvodce nastavení stiskněte tlačítko / a vyberte jazyk. Pak stiskněte tlačítko OK. 2. Přejděte k ikoně WPS na pravé straně obrazovky a stiskněte tlačítko OK. 3. Pomocí tlačítek / vyberte metodu, kterou chcete použít, a poté stiskněte tlačítko OK. NASTAVENÍ SÍTĚ 22
28 Tlačítko WPS 1. Stiskněte tlačítko WPS na bezdrátovém směrovači. 2. Na ovladači stiskněte tlačítko OK. Kód PIN 1. Zadejte kód PIN WPS zobrazený na obrazovce na stránce konfigurace webu bezdrátového směrovače. 2. Pomocí tlačítka OK pokračujte, nebo vyberte položku a stisknutím tlačítka OK průvodce ukončete. NASTAVENÍ SÍTĚ 23
29 Po navázání síťového připojení můžete: Získat přístup ke streamovaným médiím pomocí služeb internetu, které jsou součástí přehrávače médií. Více informací o těchto službách naleznete zde: Viz část Aplikace na straně 63. Přistupovat k souborům médií v síti. Viz část Hledání obsahu My Storage (Moje úložiště) na straně 25. Kontrola síťového připojení Pokud narazíte na problémy se sítí, zkontrolujte síťové připojení, abyste určili příčiny problému. Kontrola síťového připojení: 1. Na stránce My favorites (Oblíbené) stiskněte dvakrát tlačítko pro přechod do panelu hlavních kategorií. 2. Pomocí tlačítek / vyberte položku Settings (Nastavení) a potom stiskněte tlačítko OK. 3. Pomocí tlačítek / vyberte možnost Network Settings (Nastavení sítě) a potom stiskněte tlačítko OK. 4. Stisknutím tlačítek / vyberte možnost Check Connection (Kontrola připojení) a poté stiskněte tlačítko OK. Jednotka automaticky zkontroluje síťové připojení. Po ukončení kontroly se zobrazí výsledky. Zelená značka zaškrtnutí u položek značí, že dané nastavení sítě je v pořádku. Pokud je zjištěn problém, zkontrolujte nastavení směrovače a vyřešte problém pomocí příručky pro směrovač. Červená přeškrtnutá značka indukuje problém se síťovými nastaveními. Může se jednat o IP adresu nebo adresu serveru DNS. Pokud problém přetrvává, kontaktujte vašeho poskytovatele připojení k síti internet. NASTAVENÍ SÍTĚ 24
30 6 Hledání obsahu My Storage (Moje úložiště) V této části se dozvíte, jak pomocí přehrávače médií můžete přes místní síť přistupovat k digitální sbírce médií. Přístup k síťovému úložišti zobrazujte a přehrávejte digitální média uložená na úložišti zařízení připojeného k síti (NAS) nebo ze serveru médií DLNA. Připojení úložiště USB připojte k přehrávači médií úložné zařízení USB, které obsahuje soubory médií. Přístup k mediálnímu obsahu Jakmile má přehrávač aktivní připojení k síti, můžete přistupovat k mediálnímu obsahu na síťovém úložišti s certifikací DLNA (NAS), které se nachází ve stejné síti jako přehrávač médií. Můžete také přistupovat k mediálnímu obsahu na úložišti USB připojenému k přehrávači médií. Výhody a aplikace jednotlivých typů zdrojů obsahu jsou popsány níže. Přístup k mediálnímu obsahu na serveru médií nebo úložném zařízení USB: 1. Na libovolné stránce aplikací přejděte k ikoně All My Apps (Všechny aplikace) a stiskněte tlačítko OK. 2. Přejděte do aplikace My Storage (Moje úložiště) a poté stiskněte tlačítko OK. 3. Zobrazí se okno Select Storage (Výběr úložiště). Pomocí tlačítek / vyberte zdroj úložiště a poté stiskněte tlačítko OK. HLEDÁNÍ OBSAHU MY STORAGE (MOJE ÚLOŽIŠTĚ) 25
31 Zdroj obsahu Nejlepší možnost přístupu... Úložné zařízení USB Úložné zařízení připojené k portu rozhraní USB. Server médií DLNA/UPnP Úložné zařízení USB Vyberte úložné zařízení USB, pokud chcete mít přístup k mediálním souborům uloženým na úložném zařízení USB připojeném k portu USB na přehrávači médií. Server médií Síťové servery médií umožňují snadné použití (optimální pro serverová zařízení s certifikací DLNA, například síťová úložiště My Book Live od společnosti WD). Tato nabídka zobrazuje síťové servery médií UPnP připojené k vaší síti. Využití je optimalizováno pro zařízení s certifikací DLNA, jako je osobní úložiště typu cloud WD My Book Live a centra médií WD TV Live Hub. Výhodou serveru médií je shromažďování veškerého obsahu z hostitelského zařízení. Server médií hostí seznam podporovaných formátů souborů s informacemi o metadatech, díky kterým může klientské zařízení, např. přehrávač médií, snadno procházet a přehrávat obsah. Server médií však může omezit typy podporovaných souborů a vy nemusíte mít přístup ke všem souborům uloženým na serveru médií. HLEDÁNÍ OBSAHU MY STORAGE (MOJE ÚLOŽIŠTĚ) 26
32 7 Obsluha přehrávače médií Použití dálkového ovládání Pomocí dálkového ovládání přehrávače médií můžete ovládat domovskou obrazovku, procházet obsah nebo mediální soubory, povolit možnosti přehrávání a upravit systémová nastavení. Infračervené snímače detekují infračervené signály z dálkového ovládání. Důležité: Ujistěte se, že mezi dálkovým ovládáním a infračervenými snímači přehrávače nejsou žádné překážky. Tlačítko HOME (Domů) POWER (Napájení) Back (Zpět) Option (Možnosti) Navigation buttons (Navigační tlačítka) OK Next Page (Další strana) Prev Page (Předchozí strana) STOP (Zastavit) REV (Převinout zpět) PREV Funkce Zobrazuje hlavní nabídku (panel stránek aplikací), různé možnosti přehrávání souborů a nastavení zařízení. Uvádí zařízení do režimu spánku a vypíná obrazový výstup. Chcete-li přehrávač médií úplně vypnout, stiskněte tlačítko napájení a podržte ho pět sekund. Vrátí zpět předchozí obrazovku. Zobrazí nabídku se seznamem dalších možnosti pro zobrazení, přehrávání, označení oblíbených, atd. Umožňují pohyb na domácí obrazovce, obrazovkách nabídek, v mediálních knihovnách, klávesnicích na obrazovce a panelech nástrojů. Stisknutí a podržení umožňuje přechod mezi obrazovkami (tlačítka vlevo a vpravo) a výběr více položek (tlačítka nahoru a dolů). Vybírá/potvrzuje položku nebo zapíná jednotlivé přehrání (kromě hudby) a informační řádek (v průběhu přehrávání). Zobrazí další stranu uživatelského rozhraní. Umožňuje prohlížení delšího textu, dalších ikon služeb, atp. Zobrazí předchozí stranu uživatelského rozhraní. Přerušuje přehrávání. Slouží k posunu zpět během přehrávání audia a videa. Podporovány jsou následující rychlosti: 2, 4, 8, 16. Stiskněte jednou a posunete se na začátek audio-/videosouboru. Stiskněte dvakrát a dostanete se k předchozímu zvukovému/ obrazovému souboru. Stisknutím se přesunete o stránku nahoru. Stisknutím v režimu Video REV se posunete o 10 minut vzad. OBSLUHA PŘEHRÁVAČE MÉDIÍ 27
33 Tlačítko PAUSE/PLAY (Pozastavit/Přehrát) FF (rychlé převíjení dopředu) NEXT SEARCH (Hledat) EJECT (Vysunout) nebo Funkce Slouží k přehrávání a pozastavení přehrávání. Slouží k přesunu vpřed během přehrávání audia a videa. Podporovány jsou následující rychlosti: 2, 4, 8, 16. Slouží k přejití k dalšímu audio- nebo videosouboru nebo k obrázku. Stisknutím se přesunete o stránku dolů. Stisknutím v režimu Video FF přeskočíte o 10 minut vpřed. Slouží k vyhledávání souborů v aktuální složce. Tato funkce je dostupná, pokud je povoleno nastavení knihovny médií. Neprohledává podsložky. Bezpečně odebrat zařízení USB. Zkratka služby nebo tlačítka zkratek/funkcí, které může přiřadit uživatel. Viz Remote Settings (Vzdálená nastavení) na str Funkční tlačítka Použití klávesnice USB Jako alternativu k použití dálkového ovládání můžete do zásuvky USB na přehrávači médií připojit klávesnici USB. Klávesa nebo posloupnost kláves HOME (Domů) CTRL + P (Napájení) Šipky NAHORU, DOLŮ, DOLEVA, a DOPRAVA Funkce Zobrazuje hlavní nabídku, různé možnosti přehrávání souborů a nastavení zařízení. Uvádí zařízení do režimu spánku a vypíná obrazový výstup. Umožňují pohyb na domácí obrazovce, obrazovkách nabídek, v mediálních knihovnách, klávesnicích na obrazovce a panelech nástrojů. ENTER Zobrazuje adresáře médií a obrazovku Settings (Nastavení). Zapne či vypne informační panel. Spustí přehrávání vybraného souboru. Povoluje momentálně zvolené nastavení na obrazovce Settings (Nastavení). S (Zastavit) ESC (Zpět) Přerušuje nahrávání. Vrátí zpět předchozí obrazovku. OBSLUHA PŘEHRÁVAČE MÉDIÍ 28
34 Klávesa nebo posloupnost kláves Funkce - (Převíjení zpět) Slouží k posunu zpět během přehrávání audia a videa. Podporovány jsou následující rychlosti: 2, 4, 8, 16. P (Převinout dopředu) CTRL + F (Hledat) CTRL + O (Možnosti) MEZERNÍK (Přehrát/pozastavit) Stiskněte jednou a posunete se na začátek audio-/videosouboru. Stiskněte dvakrát a dostanete se k předchozímu zvukovému/ obrazovému souboru. Stisknutím se přesunete o stránku nahoru. Stisknutím v režimu Video REV se posunete o 10 minut vzad. Slouží k vyhledávání souborů v aktuální složce My Storage (Moje úložiště) (pouze přímo připojené úložné zařízení USB). V průběhu přehrávání zobrazuje další možnosti přehrávání. Na stránce s mediálním obsahem on-line stisknutím zobrazíte další možnosti služeb. Slouží k přehrávání a pozastavení přehrávání. + (Převinout vpřed) Slouží k přesunu vpřed během přehrávání audia a videa. Podporovány jsou následující rychlosti: 2, 4, 8, 16. N (Další) Slouží k přejití k dalšímu audio- nebo videosouboru nebo k obrázku. Stisknutím se přesunete o stránku dolů. Stisknutím v režimu Video FF přeskočíte o 10 minut vpřed. CTRL + E (Vysunout) M (Ztlumit) V (Titulky) B (Zvuk) DELETE (Smazat) Z (Zvětšení) R (Náhodné přehrávání) L (Opakování) BACKSPACE CTRL + S (Nastavení) Alfanumerické klávesy Slouží k přepnutí do bezpečného režimu, aby mohlo být zařízení USB bezpečně odebráno. Vypíná výstup zvuku. Přepíná titulky videa (pokud jsou dostupné). Přepíná zvukové stopy videa (pokud jsou dostupné). Vymazává políčko pro zadání údajů. Přiblíží právě přehrávaný soubor videa nebo prohlíženou fotografii. Zapíná funkci náhodného přehrávání souborů videí a hudby. Opakovaně přehraje aktuální soubor videa nebo hudby. Vymaže aktuálně zvolený soubor. Vyvolá nabídku nastavení. Jednorázovým stisknutím kteréhokoli z těchto tlačítek zadáte příslušné písmeno či číslo. Během poslechu skladby nebo procházení seznamu skladeb stiskněte a podržte kterékoli z tlačítek 0 až 9 pro vytvoření předvolby. OBSLUHA PŘEHRÁVAČE MÉDIÍ 29
35 Použití uživatelského rozhraní přehrávače médií Přehrávač médií WD TV Play Výchozí obrazovka My Favorites (Oblíbené) se zobrazí po zapnutí přehrávače médií. Na této obrazovce jsou zobrazeny vaše oblíbené aplikace. Pokud jste na jiné obrazovce/stránce a chcete zobrazit tuto obrazovku, stiskněte tlačítko HOME (Výchozí). Uživatelské rozhraní umožňuje uspořádání aplikací připnutím na přizpůsobené stránky. Bližší informace naleznete v částech Viz část Stránky na straně 32 a Veškeré moje aplikace na str. 34. Navigace uživatelského rozhraní Pokud chcete procházet obrazovky, použijte následující tlačítka dálkového ovládání. Tlačítko Šipka nahoru/dolů/vlevo/vpravo OK Možnosti Funkce Přechod z jedné aplikace, funkce, možnosti, stránky, kategorie a podkategorie do další. Po vybrání aplikace se zobrazí bublina s informacemi o aplikaci. Stisknutím tohoto tlačítka potvrdíte výběr Zobrazí další funkce Stránky (panel stránek aplikací) Chcete-li zobrazit panel stránek aplikací, stiskněte tlačítko My Favorites (Oblíbené) nebo na jiné stránce. na stránce OBSLUHA PŘEHRÁVAČE MÉDIÍ 30
36 Hlavní kategorie Ikony hlavních kategorií jsou zobrazeny v horní části obrazovky (Oblíbené). Přejděte až do horní části obrazovky a vyberte si z následujících hlavních kategorií: All My Apps (Veškeré moje aplikace) Alerts (Výstrahy) Settings (Nastavení) Tyto kategorie jsou podrobněji probírány v následujících kapitolách této uživatelské příručky. OBSLUHA PŘEHRÁVAČE MÉDIÍ 31
37 8 Stránky Podobně jako u stránek novin, vám stránky umožní uspořádat své aplikace do menších skupin podle témat a kategorie a zobrazit je na předem stanovené ploše, která se rozšiřuje vodorovně. Stisknutím tlačítka ikon stránky. na obrazovce My Favorites (Oblíbené) zobrazíte seznam Chcete-li aplikace roztřídit podle kategorie, vyberte stránku a stiskněte tlačítko OK. Možnosti stránky Chcete-li zobrazit možnosti stránky, vyberte ikonu stránky a stiskněte tlačítko Option (Možnosti). STRÁNKY 32
38 Přesunutí stránky Přehrávač médií WD TV Play Chcete-li se posunout o stránku nahoru nebo dolů v pořadí zobrazovaných stránek, vyberte položku Move Page (Přesunutí stránky) a stiskněte tlačítko OK. Pomocí tlačítek / přesuňte modrý kurzor na místo, kam chcete stránku přesunout a stiskněte tlačítko OK. Úprava stránky Tato možnost slouží ke změně názvu stránky, titulku a přiřazené ikony. 1. Zvolte možnost Edit Page (Úprava stránky) a stiskněte tlačítko OK. 2. Vyberte ikonu pro stránku a poté dvakrát stiskněte tlačítko OK. 3. Pomocí klávesnice na obrazovce zadejte název stránky. Po dokončení vyberte možnost Submit (Odeslat) a stiskněte tlačítko OK. 4. Pomocí klávesnice na obrazovce zadejte název stránky. Po dokončení vyberte možnost Submit (Odeslat) a stiskněte tlačítko OK. STRÁNKY 33
39 9 Veškeré moje aplikace Na obrazovce All My Apps (Veškeré moje aplikace) jsou zobrazeny všechny aplikace nainstalované na přehrávači médií a máte možnost aktualizovat všechny aplikace a instalovat aplikace z dalšího zařízení. Z výchozí obrazovky přejděte až do horní části obrazovky a vyberte ikonu All My Apps (Veškeré moje aplikace). Stisknutím tlačítka OK zobrazíte všechny aplikace nainstalované na přehrávači médií. Možnosti aplikace Chcete-li zobrazit možnosti aplikace, vyberte aplikaci a stiskněte tlačítko Option (Možnosti). VEŠKERÉ MOJE APLIKACE 34
40 Připnutí aplikace na stránku Přehrávač médií WD TV Play Tato funkce umožňuje vytvoření zkratky aplikace na vybrané stránce. 1. Zvolte možnost Pin App to a Page (Připnutí aplikace na stránku) a stiskněte tlačítko OK. 2. Vyberte ze seznamu existující stránku a poté stiskněte tlačítko OK. 3. Vyberte velkou nebo malou ikonu aplikace (pokud aplikace podporuje tuto funkci) a poté stiskněte tlačítko OK. Aplikace se zobrazí na stránce, kterou jste vybrali na této obrazovce. Některé aplikace mají funkci miniaplikace (widgetu), která zobrazuje informace v samotné ikoně. Na dalším obrázku je uvedený příklad. 4. Vyberte ze seznamu ikonu stránky a poté stiskněte tlačítko OK. Blokování a odblokování aplikace Tato funkce nastavuje rodičovskou kontrolu a brání dalším uživatelům v používání určitých aplikací. 1. Vyberte možnost Block App (Blokování aplikace) a poté stiskněte tlačítko OK. 2. Zadejte a potvrďte heslo pro přístup k aplikaci prostřednictvím klávesnice na obrazovce, vyberte možnost Submit (Odeslat) a poté stiskněte tlačítko OK. Ikona aplikace nyní bude zobrazena se zámkem. 3. Chcete-li aplikaci odblokovat, vyberte ji na stránce, stiskněte tlačítko Option (Možnosti) a zadejte prostřednictvím klávesnice na obrazovce nastavené heslo. VEŠKERÉ MOJE APLIKACE 35
41 Automatické spuštění aplikace při zapnutí přehrávače Přehrávač médií WD TV Play Vyberte možnost Autorun App at Startup (Automatické spuštění aplikace při zapnutí přehrávače) a poté stisknutím tlačítka OK potvrďte spuštění aplikace při zapnutí přehrávače médií. Při zapnutí přehrávače lze automaticky spustit jen jednu aplikaci. Poznámka: Automatické spuštění aplikace vyžaduje úplné resetování jednotky. Aktualizace aplikací Aktualizace jednotlivé aplikace 1. Přejděte na ikonu aplikace, na které je zobrazena značka aktualizace, a poté stiskněte tlačítko OK. 2. Chcete-li zahájit aktualizaci, vyberte možnost Update Now (Aktualizovat). Aktualizaci také můžete přeskočit výběrem možnosti Launch App (Spustit aplikaci). VEŠKERÉ MOJE APLIKACE 36
42 Využití prostoru pro aplikace Přejděte k ikoně využití prostoru pro aplikace (Všechny aplikace) a poté stiskněte tlačítko OK. na stránce All My Apps Zobrazí se zbývající prostor pro aplikace. Pokud se blížíte 100 MB limitu úložiště pro aplikace, zobrazí se varovná zpráva. Stisknutím tlačítka OK se vrátíte na obrazovku All of My Apps (Všechny aplikace). VEŠKERÉ MOJE APLIKACE 37
43 10 Výstrahy Výstrahy poskytují důležité zprávy, včetně informací o dostupnosti aktualizací firmwaru a produktových informací společnosti WD. Z výchozí obrazovky přejděte až do horní části obrazovky a vyberte ikonu výstrah. Pokud jsou k dispozici výstrahy, ikona se zobrazí oranžově. Stisknutím tlačítka OK zobrazíte obrazovku Alerts (Výstrahy). Zobrazí se všechny příslušné výstrahy. Více informací zobrazíte po výběru některé z výstrah. Chcete-li výstrahu odstranit, vyberte na obrazovce s informacemi o výstrahách možnost Delete (Odstranit) a stiskněte tlačítko OK. Pokud chcete odstranit všechny výstrahy, přejděte k ikoně Delete All (Odstranit vše) na hlavní obrazovce Alerts (Výstrahy) a stiskněte tlačítko OK. VÝSTRAHY 38
44 Aktualizace firmwaru Přehrávač médií WD TV Play Je-li k dispozici aktualizace firmwaru, vyberte ji z nabídky Alerts (Výstrahy) astiskněte tlačítko OK. Zobrazí se obrazovka New Firmware Available (K dispozici je nový firmware). Vyberte možnost Update Firmware Now (Aktualizovat firmware nyní) a poté stisknutím tlačítka OK začněte stahovat aktualizaci firmwaru. Během tohoto procesu neodpojujte napájení nebo internetové připojení. Pokud chcete provést aktualizaci firmwaru později, vyberte možnost Do Not Update (Neaktualizovat) nebo vyberte možnost What s in This Update (Co je součástí této aktualizace) a zobrazte seznam změn oproti předchozí verzi firmwaru. VÝSTRAHY 39
Dálkové ovládání HP Media remote control (pouze u vybraných modelů) Uživatelská příručka
 Dálkové ovládání HP Media remote control (pouze u vybraných modelů) Uživatelská příručka Copyright 2008 Hewlett-Packard Development Company, L.P. Windows a Windows Vista jsou registrované ochranné známky
Dálkové ovládání HP Media remote control (pouze u vybraných modelů) Uživatelská příručka Copyright 2008 Hewlett-Packard Development Company, L.P. Windows a Windows Vista jsou registrované ochranné známky
WD TV. Přehrávač médií. Uživatelská příručka
 WD TV Přehrávač médií Obsah 1 Důležité informace pro uživatele................ 1 Důležité bezpečnostní pokyny............................ 1 Servis a podpora společnosti WD.......................... 2 Poznačení
WD TV Přehrávač médií Obsah 1 Důležité informace pro uživatele................ 1 Důležité bezpečnostní pokyny............................ 1 Servis a podpora společnosti WD.......................... 2 Poznačení
Bezpečnostní pokyny. Nepoužívejte tablet v mimořádně studeném nebo horkém, prašném, vlhkém nebo suchém prostředí. Zabraňte pádu zařízení.
 Bezpečnostní pokyny Nepoužívejte tablet v mimořádně studeném nebo horkém, prašném, vlhkém nebo suchém prostředí. Zabraňte pádu zařízení. Prosím, nabíjejte baterie, když: o symbol baterie ukazuje, že je
Bezpečnostní pokyny Nepoužívejte tablet v mimořádně studeném nebo horkém, prašném, vlhkém nebo suchém prostředí. Zabraňte pádu zařízení. Prosím, nabíjejte baterie, když: o symbol baterie ukazuje, že je
Uživatelská příručka set-top-boxu Motorola VIP1003
 Uživatelská příručka set-top-boxu Motorola VIP1003 Vážení zákazníci, jsme rádi, že jste si za svého poskytovatele televizních služeb vybrali právě naši společnost itself s.r.o.. Naše společnost Vám přináší
Uživatelská příručka set-top-boxu Motorola VIP1003 Vážení zákazníci, jsme rádi, že jste si za svého poskytovatele televizních služeb vybrali právě naši společnost itself s.r.o.. Naše společnost Vám přináší
Uživatelská p íru ka UMAX VisionBook 7Q Plus
 Uživatelská p íru ka UMAX VisionBook 7Q Plus Uživatelská p íru ka Uživate ská príru ka VisionBook 7Q Plus Popis za ízení 1. Tla ítko zapnutí / vypnutí (Power) 2. Tla ítka pro ovládání hlasitosti 3. Micro
Uživatelská p íru ka UMAX VisionBook 7Q Plus Uživatelská p íru ka Uživate ská príru ka VisionBook 7Q Plus Popis za ízení 1. Tla ítko zapnutí / vypnutí (Power) 2. Tla ítka pro ovládání hlasitosti 3. Micro
Stolní lampa JETT-677 - Návod k použití
 Stolní lampa JETT-677 - Návod k použití Obsah ÚVOD... 3 DŮLEŽITÉ BEZPEČNOSTNÍ POKYNY... 3 POPIS PŘÍSTROJE A JEDNOTLIVÝCH ČÁSTÍ... 4 NEŽ ZAČNETE PŘÍSTROJ POUŽÍVAT... 5 INSTALACE... 5 NASTAVENÍ ČASU A BUDÍKU...
Stolní lampa JETT-677 - Návod k použití Obsah ÚVOD... 3 DŮLEŽITÉ BEZPEČNOSTNÍ POKYNY... 3 POPIS PŘÍSTROJE A JEDNOTLIVÝCH ČÁSTÍ... 4 NEŽ ZAČNETE PŘÍSTROJ POUŽÍVAT... 5 INSTALACE... 5 NASTAVENÍ ČASU A BUDÍKU...
APLIKACE IMATION LINK NÁVOD PRO PŘÍSTROJE SE SYSTÉMEM ios
 APLIKACE IMATION LINK NÁVOD PRO PŘÍSTROJE SE SYSTÉMEM ios OBSAH PODPOROVANÉ OPERAČNÍ SYSTÉMY... 3 FUNKCE... 3 INSTALOVÁNÍ APLIKACE IMATION LINK... 3 PŘECHOD Z APLIKACE IMATION POWER DRIVE... 3 SPUŠTĚNÍ
APLIKACE IMATION LINK NÁVOD PRO PŘÍSTROJE SE SYSTÉMEM ios OBSAH PODPOROVANÉ OPERAČNÍ SYSTÉMY... 3 FUNKCE... 3 INSTALOVÁNÍ APLIKACE IMATION LINK... 3 PŘECHOD Z APLIKACE IMATION POWER DRIVE... 3 SPUŠTĚNÍ
Ovládání TV platformy a funkce Chytrá TV
 Ovládání TV platformy a funkce Chytrá TV Obsah Popis dálkového ovladače 3 Ovládání TV služby 4 1. Informace o pořadu 4 2. Seznam TV kanálů 5 3. Možnosti kanálů 5 4. Programový průvodce 6 5. Změna pořadí
Ovládání TV platformy a funkce Chytrá TV Obsah Popis dálkového ovladače 3 Ovládání TV služby 4 1. Informace o pořadu 4 2. Seznam TV kanálů 5 3. Možnosti kanálů 5 4. Programový průvodce 6 5. Změna pořadí
Obsah balení. Stručný návod k obsluze. ARCHOS 70b Helium. Záruční, právní a bezpečnostní upozornění. Nabíječka. USB kabel. Záruční
 Obsah Český Obsah balení Začínáme Popis zařízení Vložení SIM a Micro SD karty 4G a Wi-Fi připojení Rozhraní operačního systému Android ARCHOS Fusion Storage Seznamování se systémem Android Odstraňování
Obsah Český Obsah balení Začínáme Popis zařízení Vložení SIM a Micro SD karty 4G a Wi-Fi připojení Rozhraní operačního systému Android ARCHOS Fusion Storage Seznamování se systémem Android Odstraňování
Nastavení telefonu T-Mobile MDA Touch
 Nastavení telefonu T-Mobile MDA Touch Telefon s integrovaným kapesním počítačem T-Mobile MDA Touch, zakoupený v prodejní síti společnosti T-Mobile Czech Republic a.s., má potřebné parametry pro použití
Nastavení telefonu T-Mobile MDA Touch Telefon s integrovaným kapesním počítačem T-Mobile MDA Touch, zakoupený v prodejní síti společnosti T-Mobile Czech Republic a.s., má potřebné parametry pro použití
Travelair AC Bezdrátová paměťová jednotka
 Travelair AC Bezdrátová paměťová jednotka Uživatelská příručka 1 ASUS Travelair AC CZ11182 Druhá edice V2 Leden 2016 Copyright 2016 ASUSTeK Computer Inc. Všechna práva vyhrazena. Žádná část této příručky,
Travelair AC Bezdrátová paměťová jednotka Uživatelská příručka 1 ASUS Travelair AC CZ11182 Druhá edice V2 Leden 2016 Copyright 2016 ASUSTeK Computer Inc. Všechna práva vyhrazena. Žádná část této příručky,
NÁVOD K HODINKÁM S KAMEROU 1. Úvod Dostává se Vám do rukou kamera s mikrofonem, záznamem obrazu a zvuku skrytá v náramkových hodinkách.
 NÁVOD K HODINKÁM S KAMEROU 1. Úvod Dostává se Vám do rukou kamera s mikrofonem, záznamem obrazu a zvuku skrytá v náramkových hodinkách. Připojení k PC je pomocí USB konektoru na rekordéru, z PC je rekordér
NÁVOD K HODINKÁM S KAMEROU 1. Úvod Dostává se Vám do rukou kamera s mikrofonem, záznamem obrazu a zvuku skrytá v náramkových hodinkách. Připojení k PC je pomocí USB konektoru na rekordéru, z PC je rekordér
Bezdrátová sada s klávesnicí a myší. Stručný návod k použití WUR - 0108T
 Bezdrátová sada s klávesnicí a myší WUR - 0108T Obsah Začínáme....................................................... 1 Funkce......................................................... 1 Příprava klávesnice,
Bezdrátová sada s klávesnicí a myší WUR - 0108T Obsah Začínáme....................................................... 1 Funkce......................................................... 1 Příprava klávesnice,
UŽIVATELSKÁ PŘÍRUČKA PRO WEBOVOU KAMERU HP WEBCAM HD
 UŽIVATELSKÁ PŘÍRUČKA PRO WEBOVOU KAMERU HP WEBCAM HD Copyright 2012 Hewlett-Packard Development Company, L.P. Microsoft, Windows a Windows Vista jsou registrovanými ochrannými známkami společnosti Microsoft
UŽIVATELSKÁ PŘÍRUČKA PRO WEBOVOU KAMERU HP WEBCAM HD Copyright 2012 Hewlett-Packard Development Company, L.P. Microsoft, Windows a Windows Vista jsou registrovanými ochrannými známkami společnosti Microsoft
Instalační příručka. Barevný monitor LCD
 Instalační příručka Barevný monitor LCD Symboly týkající se bezpečnosti V této příručce se používají následující symboly. Označují důležité informace. Pečlivě si je přečtěte. VAROVÁNÍ Pokud se informacemi
Instalační příručka Barevný monitor LCD Symboly týkající se bezpečnosti V této příručce se používají následující symboly. Označují důležité informace. Pečlivě si je přečtěte. VAROVÁNÍ Pokud se informacemi
Lenovo Miix 2 8. Uživatelská příručka. Před používáním počítače si přečtěte bezpečnostníupozornění a důležité rady v dodaných příručkách.
 Lenovo Miix 2 8 Uživatelská příručka Před používáním počítače si přečtěte bezpečnostníupozornění a důležité rady v dodaných příručkách. Poznámky Před používáním produktu si musíte přečíst Příručka s bezpečnostními
Lenovo Miix 2 8 Uživatelská příručka Před používáním počítače si přečtěte bezpečnostníupozornění a důležité rady v dodaných příručkách. Poznámky Před používáním produktu si musíte přečíst Příručka s bezpečnostními
Minix NEO X6. Uživatelská příručka CZ
 Minix NEO X6 Uživatelská příručka CZ Děkujeme Vám za zakoupení Minix NEO X6 Minix NEO X6 je revoluční media hub na bázi Android 4.4 KitKat s čtyřjádrovým ARM Cortex A9 procesorem a grafikou Mali 450. S
Minix NEO X6 Uživatelská příručka CZ Děkujeme Vám za zakoupení Minix NEO X6 Minix NEO X6 je revoluční media hub na bázi Android 4.4 KitKat s čtyřjádrovým ARM Cortex A9 procesorem a grafikou Mali 450. S
Tablet Android 4.0 (cz)
 Tablet Android 4.0 (cz) LTLM S7 Děkujeme, že jste si zakoupili náš tablet. Prosím, pečlivě si přečtěte tento manuál, předtím než začnete zařízení používat. Uchovejte tento manuál k pozdějšímu nahlédnutí.
Tablet Android 4.0 (cz) LTLM S7 Děkujeme, že jste si zakoupili náš tablet. Prosím, pečlivě si přečtěte tento manuál, předtím než začnete zařízení používat. Uchovejte tento manuál k pozdějšímu nahlédnutí.
WD Passport TM. Přenosný PEVNÝ DISK. Příručka pro rychlou instalaci
 WD Passport TM Přenosný PEVNÝ DISK Příručka pro rychlou instalaci OBSAH SADY Přenosný pevný disk WD Passport Certifikovaný kabel USB 2.0 o délce 56 cm Příručka pro rychlou instalaci KOMPATIBILITA Windows
WD Passport TM Přenosný PEVNÝ DISK Příručka pro rychlou instalaci OBSAH SADY Přenosný pevný disk WD Passport Certifikovaný kabel USB 2.0 o délce 56 cm Příručka pro rychlou instalaci KOMPATIBILITA Windows
Bezdrátové připojení (pouze u vybraných modelů) Uživatelská příručka
 Bezdrátové připojení (pouze u vybraných modelů) Uživatelská příručka Copyright 2007 Hewlett-Packard Development Company, L.P. Windows je registrovaná ochranná známka Microsoft Corporation v USA. Bluetooth
Bezdrátové připojení (pouze u vybraných modelů) Uživatelská příručka Copyright 2007 Hewlett-Packard Development Company, L.P. Windows je registrovaná ochranná známka Microsoft Corporation v USA. Bluetooth
Set-top box Motorola VIP-1003
 Set-top box Motorola VIP-1003 1 Set-top box Motorola VIP-1003 Obsah Příprava k využívání služeb IPTV... 4 Set-top box Motorola VIP-1003... 4 Co najdete uvnitř balení... 4 Popis set-top boxu... 5 Zapojení
Set-top box Motorola VIP-1003 1 Set-top box Motorola VIP-1003 Obsah Příprava k využívání služeb IPTV... 4 Set-top box Motorola VIP-1003... 4 Co najdete uvnitř balení... 4 Popis set-top boxu... 5 Zapojení
Představení notebooku Uživatelská příručka
 Představení notebooku Uživatelská příručka Copyright 2009 Hewlett-Packard Development Company, L.P. Bluetooth je ochranná známka příslušného vlastníka a užívaná společností Hewlett- Packard Company v souladu
Představení notebooku Uživatelská příručka Copyright 2009 Hewlett-Packard Development Company, L.P. Bluetooth je ochranná známka příslušného vlastníka a užívaná společností Hewlett- Packard Company v souladu
Záloha a obnovení Uživatelská příručka
 Záloha a obnovení Uživatelská příručka Copyright 2009 Hewlett-Packard Development Company, L.P. Windows je ochranná známka společnosti Microsoft Corporation registrovaná v USA. Informace uvedené v této
Záloha a obnovení Uživatelská příručka Copyright 2009 Hewlett-Packard Development Company, L.P. Windows je ochranná známka společnosti Microsoft Corporation registrovaná v USA. Informace uvedené v této
NSA310. Příručka k rychlé instalaci. Multimediální server s jedním diskem. Výchozí přihlašovací údaje. Webová adresa: nsa310 Heslo: 1234
 NSA310 Multimediální server s jedním diskem Výchozí přihlašovací údaje Webová adresa: nsa310 Heslo: 1234 Příručka k rychlé instalaci Firmware 4.21 Vydání 1, 6/2011 Obsah Přední a zadní panel... 1 Úvod...
NSA310 Multimediální server s jedním diskem Výchozí přihlašovací údaje Webová adresa: nsa310 Heslo: 1234 Příručka k rychlé instalaci Firmware 4.21 Vydání 1, 6/2011 Obsah Přední a zadní panel... 1 Úvod...
Špičkový diktafon nejkvalitnější možný záznam v PCM kvalitě
 Špičkový diktafon nejkvalitnější možný záznam v PCM kvalitě Návod k obsluze Hlavní výhody produktu: Volitelná kvalita nahrávání Volitelné nahrávání detekcí zvuku Nejkvalitnější možný záznam v PCM kvalitě
Špičkový diktafon nejkvalitnější možný záznam v PCM kvalitě Návod k obsluze Hlavní výhody produktu: Volitelná kvalita nahrávání Volitelné nahrávání detekcí zvuku Nejkvalitnější možný záznam v PCM kvalitě
Zálohování a zotavení Uživatelská příručka
 Zálohování a zotavení Uživatelská příručka Copyright 2009 Hewlett-Packard Development Company, L.P. Windows je USA registrovaná ochranná známka společnosti Microsoft Corporation. Informace uvedené v této
Zálohování a zotavení Uživatelská příručka Copyright 2009 Hewlett-Packard Development Company, L.P. Windows je USA registrovaná ochranná známka společnosti Microsoft Corporation. Informace uvedené v této
Uživatelská příručka Tablet G7 DUAL SIM (cz)
 Uživatelská příručka Tablet G7 DUAL SIM (cz) Děkujeme, že jste si zakoupili náš tablet. Prosím, pečlivě si přečtěte tento manuál, předtím než začnete zařízení používat. Uchovejte tento manuál k pozdějšímu
Uživatelská příručka Tablet G7 DUAL SIM (cz) Děkujeme, že jste si zakoupili náš tablet. Prosím, pečlivě si přečtěte tento manuál, předtím než začnete zařízení používat. Uchovejte tento manuál k pozdějšímu
Web n walk NÁVOD PRO UŽIVATELE. Manager
 Web n walk NÁVOD PRO UŽIVATELE Manager Obsah 03 Úvod 04 Požadavky na hardware a software 04 Připojení zařízení k počítači 05 Uživatelské rozhraní 05 Výběr sítě 06 Připojení k internetu 06 Nastavení možností
Web n walk NÁVOD PRO UŽIVATELE Manager Obsah 03 Úvod 04 Požadavky na hardware a software 04 Připojení zařízení k počítači 05 Uživatelské rozhraní 05 Výběr sítě 06 Připojení k internetu 06 Nastavení možností
Zabezpečení Uživatelská příručka
 Zabezpečení Uživatelská příručka Copyright 2008 Hewlett-Packard Development Company, L.P. Microsoft a Windows jsou registrované ochranné známky společnosti Microsoft Corporation v USA. Informace uvedené
Zabezpečení Uživatelská příručka Copyright 2008 Hewlett-Packard Development Company, L.P. Microsoft a Windows jsou registrované ochranné známky společnosti Microsoft Corporation v USA. Informace uvedené
Za ízení TouchPad aklávesnice
 Za ízení TouchPad aklávesnice Číslo dokumentu: 430406-221 Leden 2007 Tato příručka popisuje funkce zařízení TouchPad a klávesnice počítače. Obsah 1 Za ízení TouchPad Popis zařízení TouchPad.........................
Za ízení TouchPad aklávesnice Číslo dokumentu: 430406-221 Leden 2007 Tato příručka popisuje funkce zařízení TouchPad a klávesnice počítače. Obsah 1 Za ízení TouchPad Popis zařízení TouchPad.........................
DigiTape DT-01. Návod k obsluze Prohlášení o shodě k tomuto zařízení naleznete na adrese: www.technaxx.de/ (ve spodní liště Konformitätserklärung )
 Technaxx Úvod DigiTape DT-01 Návod k obsluze Prohlášení o shodě k tomuto zařízení naleznete na adrese: www.technaxx.de/ (ve spodní liště Konformitätserklärung ) Objevujte znovu staré písničky se zařízením
Technaxx Úvod DigiTape DT-01 Návod k obsluze Prohlášení o shodě k tomuto zařízení naleznete na adrese: www.technaxx.de/ (ve spodní liště Konformitätserklärung ) Objevujte znovu staré písničky se zařízením
Návod k obsluze CC&C WA-6212-V2
 Návod k obsluze CC&C WA-6212-V2 Bezdrátový přístupový bod/klient/router Popis zařízení WA-6212-V2 je WiFi router s podporou přenosových rychlostí až 300 Mbps při 802.11n. Dále podporuje IPv6, je vybaven
Návod k obsluze CC&C WA-6212-V2 Bezdrátový přístupový bod/klient/router Popis zařízení WA-6212-V2 je WiFi router s podporou přenosových rychlostí až 300 Mbps při 802.11n. Dále podporuje IPv6, je vybaven
Manuál uživatele čipové karty s certifikátem
 Manuál uživatele čipové karty s certifikátem Obsah 1 Úvod... 3 2 Instalace čipové karty s certifikátem... 5 3 Instalace čtečky čipových karet... 10 3.1 Instalace z Windows Update... 10 3.2 Manuální instalace
Manuál uživatele čipové karty s certifikátem Obsah 1 Úvod... 3 2 Instalace čipové karty s certifikátem... 5 3 Instalace čtečky čipových karet... 10 3.1 Instalace z Windows Update... 10 3.2 Manuální instalace
IP kamerový systém - uživatelský návod k obsluze
 IP kamerový systém - uživatelský návod k obsluze _ Připoj se k nám! Obsah Úvod 2 Přístup do systému 2 Počítač s Windows 2 Prvotní instalace 2 Ovládání kamerového systému na počítači 3 Živý náhled...................................................
IP kamerový systém - uživatelský návod k obsluze _ Připoj se k nám! Obsah Úvod 2 Přístup do systému 2 Počítač s Windows 2 Prvotní instalace 2 Ovládání kamerového systému na počítači 3 Živý náhled...................................................
Komfortní datová schránka
 Komfortní datová schránka Obsah 1. Komfortní datová schránka... 2 2. Záložka Schránky... 2 2.1. Přidání datové schránky... 2 2.2. Přidání složky do evidence datové schránky... 4 2.3. Přidání dalšího uživatele
Komfortní datová schránka Obsah 1. Komfortní datová schránka... 2 2. Záložka Schránky... 2 2.1. Přidání datové schránky... 2 2.2. Přidání složky do evidence datové schránky... 4 2.3. Přidání dalšího uživatele
IP Set-top box MOTOROLA VIP1003
 IP Set-top box MOTOROLA VIP1003 Uživatelský průvodce Určeno pro koncové uživatele služby kabelové televize viatv T-Mobile Czech Republic a.s., 2015 http://viahome.cz Stránka 1 Obsah Bezpečnostní opatření...
IP Set-top box MOTOROLA VIP1003 Uživatelský průvodce Určeno pro koncové uživatele služby kabelové televize viatv T-Mobile Czech Republic a.s., 2015 http://viahome.cz Stránka 1 Obsah Bezpečnostní opatření...
Odpájecí stanice pro SMD. Kontrola teploty, digitální displej, antistatické provedení SP-HA800D
 Odpájecí stanice pro SMD Kontrola teploty, digitální displej, antistatické provedení SP-HA800D Upozornění Teplota trysek je 400 C a v případě nesprávného zacházení s přístrojem může dojít ke zranění, požáru
Odpájecí stanice pro SMD Kontrola teploty, digitální displej, antistatické provedení SP-HA800D Upozornění Teplota trysek je 400 C a v případě nesprávného zacházení s přístrojem může dojít ke zranění, požáru
GOCLEVER TAB I70 Uživatelská příručka
 GOCLEVER TAB I70 Uživatelská příručka 1 Pohled zepředu: Světelný senzor Pohled zboku: MicroSD karta Napájení Host USB Port OTG USB Port Mini Sluchátka HDMI port USB host se používá především k připojení
GOCLEVER TAB I70 Uživatelská příručka 1 Pohled zepředu: Světelný senzor Pohled zboku: MicroSD karta Napájení Host USB Port OTG USB Port Mini Sluchátka HDMI port USB host se používá především k připojení
Digitální album návod k použití
 Digitální album návod k použití ALBUM je schopné stahovat (nahrávat) fotografie přímo z digitálního fotoaparátu bez použití počítače. Pojme více než 20 tisíc fotografií ve formátu JPG, optimalizovaných
Digitální album návod k použití ALBUM je schopné stahovat (nahrávat) fotografie přímo z digitálního fotoaparátu bez použití počítače. Pojme více než 20 tisíc fotografií ve formátu JPG, optimalizovaných
Uživatelská dokumentace
 Uživatelská dokumentace k projektu Czech POINT Provozní řád Konverze dokumentů z elektronické do listinné podoby (z moci úřední) Vytvořeno dne: 29.11.2011 Verze: 2.0 2011 MVČR Obsah 1. Přihlášení do centrály
Uživatelská dokumentace k projektu Czech POINT Provozní řád Konverze dokumentů z elektronické do listinné podoby (z moci úřední) Vytvořeno dne: 29.11.2011 Verze: 2.0 2011 MVČR Obsah 1. Přihlášení do centrály
Řada nüvi 2300. stručný návod k obsluze. určeno pro použití s těmito modely nüvi: 2300, 2310, 2340, 2350, 2360, 2370
 Řada nüvi 2300 stručný návod k obsluze určeno pro použití s těmito modely nüvi: 2300, 2310, 2340, 2350, 2360, 2370 Začínáme VAROVÁNÍ Přečtěte si leták Důležité bezpečnostní informace a informace o výrobku
Řada nüvi 2300 stručný návod k obsluze určeno pro použití s těmito modely nüvi: 2300, 2310, 2340, 2350, 2360, 2370 Začínáme VAROVÁNÍ Přečtěte si leták Důležité bezpečnostní informace a informace o výrobku
NOOK Color. Návod k použití
 NOOK Color Návod k použití Nabíjení čtečky NOOK 1 Před první použitím je nutné čtečku plně nabít. Zapojte čtečku do zásuvky pomocí přiloženého napájecího adaptéru a USB kabelu. Čtečku NOOK můžete používat,
NOOK Color Návod k použití Nabíjení čtečky NOOK 1 Před první použitím je nutné čtečku plně nabít. Zapojte čtečku do zásuvky pomocí přiloženého napájecího adaptéru a USB kabelu. Čtečku NOOK můžete používat,
Aktualizace softwaru Uživatelská příručka
 Aktualizace softwaru Uživatelská příručka Copyright 2007 Hewlett-Packard Development Company, L.P. Windows je ochranná známka Microsoft Corporation registrovaná v USA. Informace uvedené v této příručce
Aktualizace softwaru Uživatelská příručka Copyright 2007 Hewlett-Packard Development Company, L.P. Windows je ochranná známka Microsoft Corporation registrovaná v USA. Informace uvedené v této příručce
Bezdrátové připojení (pouze u vybraných modelů)
 Bezdrátové připojení (pouze u vybraných modelů) Uživatelská příručka Copyright 2007 Hewlett-Packard Development Company, L.P. Windows je registrovaná ochranná známka Microsoft Corporation v USA. Bluetooth
Bezdrátové připojení (pouze u vybraných modelů) Uživatelská příručka Copyright 2007 Hewlett-Packard Development Company, L.P. Windows je registrovaná ochranná známka Microsoft Corporation v USA. Bluetooth
Přístroj WD TV HD Media Player
 Přístroj WD TV HD Media Player Obsah 1 Důležité informace pro uživatele................ 1 Důležité bezpečnostní pokyny............................ 1 Technická podpora WD.................................
Přístroj WD TV HD Media Player Obsah 1 Důležité informace pro uživatele................ 1 Důležité bezpečnostní pokyny............................ 1 Technická podpora WD.................................
ZÁRUČNÍ LIST ALMA T2200. Uživatelská příručka. na výrobek. Zápis záručních oprav ... Výrobní číslo
 ZÁRUČNÍ LIST na výrobek ALMA T2200.. Výrobní číslo.. Datum prodeje.... Razítko a podpis prodejce ALMA T2200 ZÁRUČNÍ PODMÍNKY 1. ZÁRUČNÍ DOBA Na tento výrobek poskytuje výrobce záruku po dobu 24 měsíců
ZÁRUČNÍ LIST na výrobek ALMA T2200.. Výrobní číslo.. Datum prodeje.... Razítko a podpis prodejce ALMA T2200 ZÁRUČNÍ PODMÍNKY 1. ZÁRUČNÍ DOBA Na tento výrobek poskytuje výrobce záruku po dobu 24 měsíců
Obsah. Používání dálkového ovladače Beo4, 3. Popis tlačítek dálkového ovladače Beo4, 4 Běžná a rozšířená obsluha tlačítky dálkového ovladače Beo4
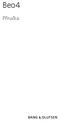 Beo4 Příručka Obsah Používání dálkového ovladače Beo4, 3 Popis tlačítek dálkového ovladače Beo4, 4 Běžná a rozšířená obsluha tlačítky dálkového ovladače Beo4 Přizpůsobení dálkového ovladače Beo4, 5 Přidání
Beo4 Příručka Obsah Používání dálkového ovladače Beo4, 3 Popis tlačítek dálkového ovladače Beo4, 4 Běžná a rozšířená obsluha tlačítky dálkového ovladače Beo4 Přizpůsobení dálkového ovladače Beo4, 5 Přidání
WEBDISPEČINK NA MOBILNÍCH ZAŘÍZENÍCH PŘÍRUČKA PRO WD MOBILE
 WEBDISPEČINK NA MOBILNÍCH ZAŘÍZENÍCH PŘÍRUČKA PRO WD MOBILE Úvodem WD je mobilní verze klasického WEBDISPEČINKU, která je určena pro chytré telefony a tablety. Je k dispozici pro platformy ios a Android,
WEBDISPEČINK NA MOBILNÍCH ZAŘÍZENÍCH PŘÍRUČKA PRO WD MOBILE Úvodem WD je mobilní verze klasického WEBDISPEČINKU, která je určena pro chytré telefony a tablety. Je k dispozici pro platformy ios a Android,
TRUST SILVERLINE DIRECT ACCESS
 Návod k prvnímu použití zařízení Kapitola 1. Připojení (3.1) 2. Odinstalování starších ovladačů a zařízení (3.2) 3. Instalace v systému Windows (3.3) 4. Kontrola (3.4) 5. Testování (3.5)! 1 Úvod Tento
Návod k prvnímu použití zařízení Kapitola 1. Připojení (3.1) 2. Odinstalování starších ovladačů a zařízení (3.2) 3. Instalace v systému Windows (3.3) 4. Kontrola (3.4) 5. Testování (3.5)! 1 Úvod Tento
SUPERTOOTH DISCO 2 je přenosný bezdrátový stereo reproduktor s avantgardním designem a kompaktními rozměry.
 DISCO 2 UŽIVATELSKÁ PŘÍRUČKA SUPERTOOTH DISCO 2 je přenosný bezdrátový stereo reproduktor s avantgardním designem a kompaktními rozměry. Můžete bezdrátově přehrávat hudbu z vašeho mobilního telefonu, tabletu,
DISCO 2 UŽIVATELSKÁ PŘÍRUČKA SUPERTOOTH DISCO 2 je přenosný bezdrátový stereo reproduktor s avantgardním designem a kompaktními rozměry. Můžete bezdrátově přehrávat hudbu z vašeho mobilního telefonu, tabletu,
Nastavení telefonu LG KB770
 Nastavení telefonu LG KB770 Telefon LG KB770, zakoupený v prodejní síti společnosti T-Mobile Czech Republic a.s., má potřebné parametry pro použití T-Mobile služeb již přednastaveny. Pokud je potřeba nastavení
Nastavení telefonu LG KB770 Telefon LG KB770, zakoupený v prodejní síti společnosti T-Mobile Czech Republic a.s., má potřebné parametry pro použití T-Mobile služeb již přednastaveny. Pokud je potřeba nastavení
Prosím, dodržujte následující bezpečnostní opatření, aby nedošlo k poškození nebo ztrátě dat způsobené nesprávným provozem.
 1. Doporučení před instalací a provozem zařízení Prosím, dodržujte následující bezpečnostní opatření, aby nedošlo k poškození nebo ztrátě dat způsobené nesprávným provozem. DVR by mělo být provozováno
1. Doporučení před instalací a provozem zařízení Prosím, dodržujte následující bezpečnostní opatření, aby nedošlo k poškození nebo ztrátě dat způsobené nesprávným provozem. DVR by mělo být provozováno
Zabezpečení. Uživatelská příručka
 Zabezpečení Uživatelská příručka Copyright 2006 Hewlett-Packard Development Company, L.P. Microsoft a Windows jsou registrované ochranné známky společnosti Microsoft Corporation v USA. Informace uvedené
Zabezpečení Uživatelská příručka Copyright 2006 Hewlett-Packard Development Company, L.P. Microsoft a Windows jsou registrované ochranné známky společnosti Microsoft Corporation v USA. Informace uvedené
2008 Nokia. Všechna práva vyhrazena. Nokia, Nokia Connecting People a Nseries jsou ochranné známky nebo registrované ochranné známky společnosti
 Chat 1. vydání 2008 Nokia. Všechna práva vyhrazena. Nokia, Nokia Connecting People a Nseries jsou ochranné známky nebo registrované ochranné známky společnosti Nokia Corporation. Nokia tune je zvuková
Chat 1. vydání 2008 Nokia. Všechna práva vyhrazena. Nokia, Nokia Connecting People a Nseries jsou ochranné známky nebo registrované ochranné známky společnosti Nokia Corporation. Nokia tune je zvuková
UŽIVATELSKÁ PŘÍRUČKA WEBOVÉ KAMERY HP
 UŽIVATELSKÁ PŘÍRUČKA WEBOVÉ KAMERY HP Copyright 2012 Hewlett-Packard Development Company, L.P. Microsoft, Windows a Windows Vista jsou v USA registrované ochranné známky společnosti Microsoft Corporation.
UŽIVATELSKÁ PŘÍRUČKA WEBOVÉ KAMERY HP Copyright 2012 Hewlett-Packard Development Company, L.P. Microsoft, Windows a Windows Vista jsou v USA registrované ochranné známky společnosti Microsoft Corporation.
WiFi IP kamera v malých digitálních hodinách
 WiFi IP kamera v malých digitálních hodinách Návod k použití Hlavní výhody produktu: Vzhledem k výkonu malá velikost Wifi HD kvalita www.spyobchod.cz Stránka 1 1. Popis přístroje 1. USB konektor 2. Baterie
WiFi IP kamera v malých digitálních hodinách Návod k použití Hlavní výhody produktu: Vzhledem k výkonu malá velikost Wifi HD kvalita www.spyobchod.cz Stránka 1 1. Popis přístroje 1. USB konektor 2. Baterie
Návod k montáži a obsluze RJ 10
 Návod k montáži a obsluze RJ 10 VŠEOBECNÉ INFORMACE Je striktně zakázané kopírovat nebo rozmnožovat tento Návod k montáži a obsluze, bez písemného souhlasu výrobce. Překlad do dalších jazyků celku nebo
Návod k montáži a obsluze RJ 10 VŠEOBECNÉ INFORMACE Je striktně zakázané kopírovat nebo rozmnožovat tento Návod k montáži a obsluze, bez písemného souhlasu výrobce. Překlad do dalších jazyků celku nebo
Zebra P4T a RP4T - stručný návod k použití
 Zebra P4T a RP4T - stručný návod k použití 1. Důležité informace o bezpečnosti provozu Tato tiskárna je konstruována tak, aby byla bezpečně provozována po mnoho let se spolehlivým výkonem. Jako u všech
Zebra P4T a RP4T - stručný návod k použití 1. Důležité informace o bezpečnosti provozu Tato tiskárna je konstruována tak, aby byla bezpečně provozována po mnoho let se spolehlivým výkonem. Jako u všech
Návod k obsluze StereoMan 2
 Návod k obsluze StereoMan 2 2.4 GHz bezdrátová sluchátka 1 1. Obsah. 1 Obsah 2 2 Rozsah dodávky / popis zařízení 3 3. Prosím, přečtěte si jako první 4 3.1 Provozní prostředí 4 3.2 Prohlášení výrobce 4
Návod k obsluze StereoMan 2 2.4 GHz bezdrátová sluchátka 1 1. Obsah. 1 Obsah 2 2 Rozsah dodávky / popis zařízení 3 3. Prosím, přečtěte si jako první 4 3.1 Provozní prostředí 4 3.2 Prohlášení výrobce 4
Talos. Návod k obsluze
 Talos Návod k obsluze Před prvním použitím Vážený uživateli, děkujeme vám za zakoupení tohoto výrobku. Abychom zajistili rychlé a pohodlné používání nového tabletu Ainol, přečtěte si prosím před použitím
Talos Návod k obsluze Před prvním použitím Vážený uživateli, děkujeme vám za zakoupení tohoto výrobku. Abychom zajistili rychlé a pohodlné používání nového tabletu Ainol, přečtěte si prosím před použitím
LW053 Sweex Wireless LAN USB 2.0 Adapter 54 Mbps
 českém LW053 Sweex Wireless LAN USB 2.0 Adapter 54 Mbps Úvod Děkujeme Vám za zakoupení Sweex Wireless LAN USB 2.0 Adapter 54 Mbps. Tento bezdrátový adaptér pro LAN umožňuje bezpečné, jednoduché a rychlé
českém LW053 Sweex Wireless LAN USB 2.0 Adapter 54 Mbps Úvod Děkujeme Vám za zakoupení Sweex Wireless LAN USB 2.0 Adapter 54 Mbps. Tento bezdrátový adaptér pro LAN umožňuje bezpečné, jednoduché a rychlé
POHON GARÁŽOVÝCH VRAT UŽIVATELSKÝ NÁVOD (FBC180 / FBC200)
 POHON GARÁŽOVÝCH VRAT UŽIVATELSKÝ NÁVOD (FBC180 / FBC200) OBSAH 1. Bezpe nostní instrukce 3 2. Vlastnosti a použití pohonu vrat 3 3. Technická specifikace 4 4. Kontrola obsahu balení 4 5. Instalace a nastavení
POHON GARÁŽOVÝCH VRAT UŽIVATELSKÝ NÁVOD (FBC180 / FBC200) OBSAH 1. Bezpe nostní instrukce 3 2. Vlastnosti a použití pohonu vrat 3 3. Technická specifikace 4 4. Kontrola obsahu balení 4 5. Instalace a nastavení
Cesky. Instalace přístroje Parrot MKi9000
 V tomto zjednodušeném návodu k použití přístroje Parrot MKi9000 najdete základní instrukce, které vám umožní snadnou obsluhu tohoto zařízení. Obsah Instalace přístroje Parrot MKi9000... 25 Autorádio s
V tomto zjednodušeném návodu k použití přístroje Parrot MKi9000 najdete základní instrukce, které vám umožní snadnou obsluhu tohoto zařízení. Obsah Instalace přístroje Parrot MKi9000... 25 Autorádio s
Hodinky s kamerou. Návod k použití. Hlavní výhody produktu: Kvalitní provedení IR přisvícení Funkce diktafonu. www.spyshops.
 Hodinky s kamerou Návod k použití Hlavní výhody produktu: Kvalitní provedení IR přisvícení Funkce diktafonu www.spyshops.cz stránka 1 1. Popis tlačítek A. Tlačítko on/off a pro pořízení záznamu, fotografie
Hodinky s kamerou Návod k použití Hlavní výhody produktu: Kvalitní provedení IR přisvícení Funkce diktafonu www.spyshops.cz stránka 1 1. Popis tlačítek A. Tlačítko on/off a pro pořízení záznamu, fotografie
rozlišení obrazovky 1024 x 768 pixelů operační systém Windows 2000, Windows XP, Windows Vista 1 volný sériový port (volitelný) přístup na internet
 1. Úvod Tato příručka obsahuje všechny informace, které budete potřebovat k práci s programem OmegaDirect. Pomocí příkladů bude v této příručce vysvětleno: zadání objednávky, správa a evidence objednávek,
1. Úvod Tato příručka obsahuje všechny informace, které budete potřebovat k práci s programem OmegaDirect. Pomocí příkladů bude v této příručce vysvětleno: zadání objednávky, správa a evidence objednávek,
Rozšířená nastavení. Kapitola 4
 Kapitola 4 Rozšířená nastavení 4 Nástroje databáze Jak již bylo zmíněno, BCM používá jako úložiště veškerých informací databázi SQL, která běží na všech lokálních počítačích s BCM. Jeden z počítačů nebo
Kapitola 4 Rozšířená nastavení 4 Nástroje databáze Jak již bylo zmíněno, BCM používá jako úložiště veškerých informací databázi SQL, která běží na všech lokálních počítačích s BCM. Jeden z počítačů nebo
Zámkový systém pro trez ory
 Zámkový systém pro trez ory NÁVOD K PROGRAMOVÁNÍ A OBSLUZE Informace o TechMaster 4 1. Master Menu 7 1.1. Nastavení asu a data 7 1.2. asový zámek 7 1.2.1. asový zámek dodatek 7 1.2.2. asový zámek ov ení
Zámkový systém pro trez ory NÁVOD K PROGRAMOVÁNÍ A OBSLUZE Informace o TechMaster 4 1. Master Menu 7 1.1. Nastavení asu a data 7 1.2. asový zámek 7 1.2.1. asový zámek dodatek 7 1.2.2. asový zámek ov ení
GSM alarm INTELIGENTNÍ základna
 GSM alarm INTELIGENTNÍ základna Neumísťujte hlavní jednotku alarmu v blízkosti velkých kovových objektů, zařízení způsobujících vysokofrekvenční rušení a silných překážek jako například železobetonové
GSM alarm INTELIGENTNÍ základna Neumísťujte hlavní jednotku alarmu v blízkosti velkých kovových objektů, zařízení způsobujících vysokofrekvenční rušení a silných překážek jako například železobetonové
HD satelitní přijímač SLOTH Opticum Ultra plus
 HD satelitní přijímač SLOTH Opticum Ultra plus recenze přijímače strana 1/16 Obsah: Představení přijímače... 3 Balení... 3 Přijímač... 4 Přední strana přijímače... 4 Zadní strana přijímače... 4 Levá strana
HD satelitní přijímač SLOTH Opticum Ultra plus recenze přijímače strana 1/16 Obsah: Představení přijímače... 3 Balení... 3 Přijímač... 4 Přední strana přijímače... 4 Zadní strana přijímače... 4 Levá strana
Děti si s výrobkem nesmí hrát. Každá plánovaná údržba a čištění, které má být prováděno uživatelem, nesmí být prováděny dětmi bez dozoru.
 Výrobek nesmí být používán dětmi a osobami se sníženými fyzickými, smyslovými a mentálními schopnostmi nebo nedostatkem zkušeností a znalostí, pokud nejsou pod dozorem zkušené osoby nebo nebyli poučeni
Výrobek nesmí být používán dětmi a osobami se sníženými fyzickými, smyslovými a mentálními schopnostmi nebo nedostatkem zkušeností a znalostí, pokud nejsou pod dozorem zkušené osoby nebo nebyli poučeni
Česky. Funkce zařízení WideCam F100
 Obsah Funkce zařízení WideCam F100 1 Nastavení zařízení 2 Nastavení IPM (Mechanismu ochrany snímků) 3 Webcam Companion 4 (pro HD nahrávání) 4 Jak používat aplikaci Webcam Companion 4 5-12 Řešení problémů
Obsah Funkce zařízení WideCam F100 1 Nastavení zařízení 2 Nastavení IPM (Mechanismu ochrany snímků) 3 Webcam Companion 4 (pro HD nahrávání) 4 Jak používat aplikaci Webcam Companion 4 5-12 Řešení problémů
Nastavení telefonu LG GD510 Pop
 Nastavení telefonu LG GD510 Pop Telefon LG GD510 Pop, zakoupený v prodejní síti společnosti T-Mobile Czech Republic a.s., má potřebné parametry pro použití T-Mobile služeb již přednastaveny. Pokud je potřeba
Nastavení telefonu LG GD510 Pop Telefon LG GD510 Pop, zakoupený v prodejní síti společnosti T-Mobile Czech Republic a.s., má potřebné parametry pro použití T-Mobile služeb již přednastaveny. Pokud je potřeba
Trust Vibration Feedback Rally Master II
 TRUST VIBRATION FEEDBACK RALLY MASTER II Uživatelská příručka Verze 1.0 Děkujeme vám Děkujeme vám, že jste si zakoupili tento výrobek z nabídky firmy Trust. Přejeme vám s ním mnoho hodin zábavy. Před použitím
TRUST VIBRATION FEEDBACK RALLY MASTER II Uživatelská příručka Verze 1.0 Děkujeme vám Děkujeme vám, že jste si zakoupili tento výrobek z nabídky firmy Trust. Přejeme vám s ním mnoho hodin zábavy. Před použitím
- T o p C H - D V T 1 0 1 0. - T S e t. B o x D V B. Návod k obsluze. B e d i e n u n g s a n l e i t u n g. www.cyberhome.de
 D V B - T S e t - T o p C H - D V T 1 0 1 0 B o x Návod k obsluze B e d i e n u n g s a n l e i t u n g www.cyberhome.de CyberHome CH - DVT 1010 zkrácený návod k zapojení a obsluze strana 2 PRŮVODCE RYCHLOU
D V B - T S e t - T o p C H - D V T 1 0 1 0 B o x Návod k obsluze B e d i e n u n g s a n l e i t u n g www.cyberhome.de CyberHome CH - DVT 1010 zkrácený návod k zapojení a obsluze strana 2 PRŮVODCE RYCHLOU
DiskStation DS210j, DS210+
 DiskStation DS210j, DS210+ Stručná instalační příručka ID dokumentu: Synology_QIG_2bayCL_20100319 BEZPEČNOSTNÍ POKYNY Před použitím si pozorně přečtěte tyto bezpečnostní pokyny a uschovejte tuto příručku
DiskStation DS210j, DS210+ Stručná instalační příručka ID dokumentu: Synology_QIG_2bayCL_20100319 BEZPEČNOSTNÍ POKYNY Před použitím si pozorně přečtěte tyto bezpečnostní pokyny a uschovejte tuto příručku
NÁVOD K OBSLUZE. Obj. č.: 64 61 50
 NÁVOD K OBSLUZE Obj. č. 64 61 50 Úvod Vážení zákazníci, děkujeme za Vaši důvěru a za nákup našeho malého bezdrátového pokojového a venkovního teploměru. Tento přístroj dokáže přijímat signály naměřené
NÁVOD K OBSLUZE Obj. č. 64 61 50 Úvod Vážení zákazníci, děkujeme za Vaši důvěru a za nákup našeho malého bezdrátového pokojového a venkovního teploměru. Tento přístroj dokáže přijímat signály naměřené
GC-PTV-TAF. Uživatelská příručka. Digitální hybridní TV karta. Rev. 101 12MD-PTVTAF-101R
 GC-PTV-TAF Digitální hybridní TV karta Uživatelská příručka Rev. 101 12MD-PTVTAF-101R 1. Představení 1.1. Přehled Děkujeme za zakoupení digitální hybridní TV karty značky GIGABYTE. S touto vysoce kvalitní
GC-PTV-TAF Digitální hybridní TV karta Uživatelská příručka Rev. 101 12MD-PTVTAF-101R 1. Představení 1.1. Přehled Děkujeme za zakoupení digitální hybridní TV karty značky GIGABYTE. S touto vysoce kvalitní
ešení problém Číslo dokumentu: 383067-223 Prosinec 2005
 ešení problém Číslo dokumentu: 383067-223 Prosinec 2005 Obsah 1 Rychlá ešení Počítač nelze spustit............................. 1 2 Obrazovka počítače je prázdná.................... 1 3 Software nepracuje
ešení problém Číslo dokumentu: 383067-223 Prosinec 2005 Obsah 1 Rychlá ešení Počítač nelze spustit............................. 1 2 Obrazovka počítače je prázdná.................... 1 3 Software nepracuje
Úvodní příručka k aplikaci Novell Messenger 3.0.1 Mobile
 Úvodní příručka k aplikaci Novell Messenger 3.0.1 Mobile Květen 2015 Program Novell Messenger 3.0.1 a novější je k dispozici pro podporovaná mobilní zařízení ios, Android BlackBerry. Protože k systému
Úvodní příručka k aplikaci Novell Messenger 3.0.1 Mobile Květen 2015 Program Novell Messenger 3.0.1 a novější je k dispozici pro podporovaná mobilní zařízení ios, Android BlackBerry. Protože k systému
Měřič plochy listu Návod k použití
 Měřič plochy listu Návod k použití strana 1 Obsah 1. Úvod... 3 1.1. Popis... 3 1.2 Ovládací prvky a indikátory... 4 1.2.1 Hlavní jednotka... 4 1.2.2 Skener... 5 1.3 Nastavení... 5 1.4 Nastavení rukojeti...
Měřič plochy listu Návod k použití strana 1 Obsah 1. Úvod... 3 1.1. Popis... 3 1.2 Ovládací prvky a indikátory... 4 1.2.1 Hlavní jednotka... 4 1.2.2 Skener... 5 1.3 Nastavení... 5 1.4 Nastavení rukojeti...
FM vysílač DNT MusicFly Select. Obj. č.: 37 22 23. Obsah. 1. Úvodem
 FM vysílač DNT MusicFly Select Obj. č.: 37 22 23 Vážení zákazníci, děkujeme Vám za Vaši důvěru a za nákup FM vysílače DNT. Tento návod k obsluze je součástí výrobku. Obsahuje důležité pokyny k uvedení
FM vysílač DNT MusicFly Select Obj. č.: 37 22 23 Vážení zákazníci, děkujeme Vám za Vaši důvěru a za nákup FM vysílače DNT. Tento návod k obsluze je součástí výrobku. Obsahuje důležité pokyny k uvedení
Návod na použití. IC-908fdgr/ IC-108fdgr/ IC-133fdgr. TFT-LCD výklopný displej. se zabudovaným DVD přehrávačem, USB/SD čtečkou
 Návod na použití IC-908fdgr/ IC-108fdgr/ IC-133fdgr TFT-LCD výklopný displej se zabudovaným DVD přehrávačem, USB/SD čtečkou Upozornění k provozu zařízení Přečtěte si pozorně všechna upozornění a instrukce,
Návod na použití IC-908fdgr/ IC-108fdgr/ IC-133fdgr TFT-LCD výklopný displej se zabudovaným DVD přehrávačem, USB/SD čtečkou Upozornění k provozu zařízení Přečtěte si pozorně všechna upozornění a instrukce,
Portable Hard Drive FireWire Uživatelská příručka
 Portable Hard Drive FireWire Uživatelská příručka Česky Přenosný pevný disk FireWire Uživatelská příručka česky Obsah Úvod 3 Použití přenosného pevného disku se systémem Mac OS 4 Připojení přenosného pevného
Portable Hard Drive FireWire Uživatelská příručka Česky Přenosný pevný disk FireWire Uživatelská příručka česky Obsah Úvod 3 Použití přenosného pevného disku se systémem Mac OS 4 Připojení přenosného pevného
Uživatelská příručka. 17 LCD monitor Vibrant VL7A9PD
 Uživatelská příručka 17 LCD monitor Vibrant VL7A9PD Obsah Bezpečnostní opatření 3 Připojení a nastavení 4 Přední panel a OSD ovládání 6 Tabulka výchozího nastavení 7 Specifikace 8 Technická podpora 9 Detail
Uživatelská příručka 17 LCD monitor Vibrant VL7A9PD Obsah Bezpečnostní opatření 3 Připojení a nastavení 4 Přední panel a OSD ovládání 6 Tabulka výchozího nastavení 7 Specifikace 8 Technická podpora 9 Detail
Stručný průvodce instalací
 BR - 6104K Stručný průvodce instalací Začínáme Následuje postup pro zahájení používání routeru a připojení k Internetu. 1. Připravte si síťové prostředí podle následujícího obrázku. Síťový adaptér ADSL
BR - 6104K Stručný průvodce instalací Začínáme Následuje postup pro zahájení používání routeru a připojení k Internetu. 1. Připravte si síťové prostředí podle následujícího obrázku. Síťový adaptér ADSL
Česky. Manuál Prosím pečlivě si přečtěte tento manuál a mějte pro případné další doporučení
 Česky Manuál Prosím pečlivě si přečtěte tento manuál a mějte pro případné další doporučení Bezpečnostní informace Nebezpečí smrtelného zranění kabelem - děti se mohly zaplést v kabelech a uškrtit se. -
Česky Manuál Prosím pečlivě si přečtěte tento manuál a mějte pro případné další doporučení Bezpečnostní informace Nebezpečí smrtelného zranění kabelem - děti se mohly zaplést v kabelech a uškrtit se. -
2 Zapněte počítač. MI-7550Xp WIRELESS LASER MINI MOUSE A B C G D
 Informace o výrobku A B C E F H J K G D Myš A: Kolečko pro posunování a třetí tlačítko (pro autoposun tlačit dolů) Dolní kolečko pro posunování Indikátor vybité baterie (bliká) B: Pravé tlačítko C: Levé
Informace o výrobku A B C E F H J K G D Myš A: Kolečko pro posunování a třetí tlačítko (pro autoposun tlačit dolů) Dolní kolečko pro posunování Indikátor vybité baterie (bliká) B: Pravé tlačítko C: Levé
Squeezebox Radio průvodce funkcemi 14.10.2009. Průvodce funkcemi
 Průvodce funkcemi 0 Obsah Poděkování... 4 Uživatelské příručky... 4 Získání nápovědy... 4 Nápověda online... 4 Kontakt... 4 Squeezebox Radio stručný přehled... 5 Tlačítka a funkce... 6 Displej... 7 Záhlaví...
Průvodce funkcemi 0 Obsah Poděkování... 4 Uživatelské příručky... 4 Získání nápovědy... 4 Nápověda online... 4 Kontakt... 4 Squeezebox Radio stručný přehled... 5 Tlačítka a funkce... 6 Displej... 7 Záhlaví...
UŽIVATELSKÁ PŘÍRUČKA RÁDIOVÁ KLÁVESNICE
 UŽIVATELSKÁ PŘÍRUČKA RÁDIOVÁ KLÁVESNICE Úvod Děkujeme,že jste si vybrali naši bezdrátovou klávesnici s bezdrátovou optickou myší.pracuje s digitální rádio technologií zaručující bezproblémovou komunikaci
UŽIVATELSKÁ PŘÍRUČKA RÁDIOVÁ KLÁVESNICE Úvod Děkujeme,že jste si vybrali naši bezdrátovou klávesnici s bezdrátovou optickou myší.pracuje s digitální rádio technologií zaručující bezproblémovou komunikaci
Návod k obsluze. BluSpeaker. Bluetooth reproduktor s hlasitým odposlechem
 Návod k obsluze BluSpeaker Bluetooth reproduktor s hlasitým odposlechem 1 1 Předmluva Tato příručka vám pomůže vhodně a bezpečně používat váš BluSpeaker 11 Kdo by si měl tento návod přečíst Příručka je
Návod k obsluze BluSpeaker Bluetooth reproduktor s hlasitým odposlechem 1 1 Předmluva Tato příručka vám pomůže vhodně a bezpečně používat váš BluSpeaker 11 Kdo by si měl tento návod přečíst Příručka je
Určeno k použití s aplikacemi podporujícími skener / čtečku kódů QR.
 Aplikace Xerox QR Code Příručka pro rychlé spuštění 702P03999 Určeno k použití s aplikacemi podporujícími skener / čtečku kódů QR. Aplikaci QR (Quick Response) Code můžete použít s těmito aplikacemi: aplikace
Aplikace Xerox QR Code Příručka pro rychlé spuštění 702P03999 Určeno k použití s aplikacemi podporujícími skener / čtečku kódů QR. Aplikaci QR (Quick Response) Code můžete použít s těmito aplikacemi: aplikace
Průvodce nastavením DVR značky CP PLUS pro modelové řady CP-UAR / CP-UVR
 Průvodce nastavením DVR značky CP PLUS pro modelové řady CP-UAR / CP-UVR 1 Obsah 1. Úvod... 3. Důležitá bezpečnostní opatření a varování... 4 a. Elektrická bezpečnost... 4 b. Bezpečnost při přepravě...
Průvodce nastavením DVR značky CP PLUS pro modelové řady CP-UAR / CP-UVR 1 Obsah 1. Úvod... 3. Důležitá bezpečnostní opatření a varování... 4 a. Elektrická bezpečnost... 4 b. Bezpečnost při přepravě...
DVR Uživatelský manuál. Uživatelský manuál DVR
 Uživatelský manuál DVR Obsah 1. Obsah balení a instalace pevného disku... 1 1.1 Obsah balení... 1 1.2 Instalace pevného disku (HDD)... 1 1.2.1 Otevření skříně... 1 1.2.2 Demontáž krytu DVR... 2 1.2.3 Upevnění
Uživatelský manuál DVR Obsah 1. Obsah balení a instalace pevného disku... 1 1.1 Obsah balení... 1 1.2 Instalace pevného disku (HDD)... 1 1.2.1 Otevření skříně... 1 1.2.2 Demontáž krytu DVR... 2 1.2.3 Upevnění
Uživatelský manuál. Klešťový multimetr AC/DC MS2101. Obsah
 9. Automatické vypnutí Pro prodloužení životnosti baterie je poskytována funkce automatického vypínání. V případě nečinnosti (ovládání tlačítek), změny rozsahu po dobu 15 minut se multimetr automaticky
9. Automatické vypnutí Pro prodloužení životnosti baterie je poskytována funkce automatického vypínání. V případě nečinnosti (ovládání tlačítek), změny rozsahu po dobu 15 minut se multimetr automaticky
NÁHLAVNÍ SOUPRAVA. pro akumulátor
 NÁHLAVNÍ SOUPRAVA LEGENDA KE SCHÉMATU ZÁKLADNÍ JEDNOTKA NÁHLAVNÍ SOUPRAVA 1 Posuvný přepínač Tx (A-D) 18 Mikrofon 2 Posuvný přepínač Rx (1-4) 19 Reproduktor 3 Hlasitost hovoru NAHORU 20 Tlačítko Mluvit
NÁHLAVNÍ SOUPRAVA LEGENDA KE SCHÉMATU ZÁKLADNÍ JEDNOTKA NÁHLAVNÍ SOUPRAVA 1 Posuvný přepínač Tx (A-D) 18 Mikrofon 2 Posuvný přepínač Rx (1-4) 19 Reproduktor 3 Hlasitost hovoru NAHORU 20 Tlačítko Mluvit
HDCVI DVR Uživatelský manuál. Uživatelský manuál záznamové zařízení Dahua & BCS HDCVI
 Uživatelský manuál záznamové zařízení Dahua & BCS HDCVI Obsah 1. Obsah balení a instalace pevného disku... 1 1.1 Obsah balení... 1 1.2 Instalace pevného disku (HDD)... 1 1.2.1 Otevření skříně... 1 1.2.2
Uživatelský manuál záznamové zařízení Dahua & BCS HDCVI Obsah 1. Obsah balení a instalace pevného disku... 1 1.1 Obsah balení... 1 1.2 Instalace pevného disku (HDD)... 1 1.2.1 Otevření skříně... 1 1.2.2
LASERJET PRO CM1410 COLOR MFP SERIES. Stručná referenční příručka
 LASERJET PRO CM1410 COLOR MFP SERIES Stručná referenční příručka Tisk na zvláštní papír, štítky a průhledné fólie 1. V nabídce Soubor používaného programu klikněte na položku Tisk. 2. Vyberte produkt a
LASERJET PRO CM1410 COLOR MFP SERIES Stručná referenční příručka Tisk na zvláštní papír, štítky a průhledné fólie 1. V nabídce Soubor používaného programu klikněte na položku Tisk. 2. Vyberte produkt a
TIP: Pro vložení konce stránky můžete použít klávesovou zkratku CTRL + Enter.
 Dialogové okno Sloupce Vložení nového oddílu Pokud chcete mít oddělené jednotlivé části dokumentu (například kapitoly), musíte roz dělit dokument na více oddílů. To mimo jiné umožňuje jinak formátovat
Dialogové okno Sloupce Vložení nového oddílu Pokud chcete mít oddělené jednotlivé části dokumentu (například kapitoly), musíte roz dělit dokument na více oddílů. To mimo jiné umožňuje jinak formátovat
EOS 6D (WG) Návod k použití funkce Wi-Fi ČESKY NÁVOD K POUŽITÍ
 EOS 6D (WG) Návod k použití funkce Wi-Fi ČESKY NÁVOD K POUŽITÍ Úvod Jaké možnosti nabízejí funkce bezdrátové sít LAN Funkce bezdrátové sít LAN tohoto fotoaparátu umož uje bezdrátové provád ní ady úloh,
EOS 6D (WG) Návod k použití funkce Wi-Fi ČESKY NÁVOD K POUŽITÍ Úvod Jaké možnosti nabízejí funkce bezdrátové sít LAN Funkce bezdrátové sít LAN tohoto fotoaparátu umož uje bezdrátové provád ní ady úloh,
Návod k použití Manta Compressor Supreme
 Návod k použití Manta Compressor Supreme 1. Připojení 1. Připojte řadící páku do zdířky na zadní straně sloupku volantu 2. Připojte pedály do zdířky na zadní straně sloupku volantu 3. Ujistěte se, že Váš
Návod k použití Manta Compressor Supreme 1. Připojení 1. Připojte řadící páku do zdířky na zadní straně sloupku volantu 2. Připojte pedály do zdířky na zadní straně sloupku volantu 3. Ujistěte se, že Váš
