Popis programu. Můj PVS. verze pro ESO 9 PAM ELDP + PRIHL. Pro komunikaci s Portálem veřejné správy.
|
|
|
- Iveta Křížová
- před 8 lety
- Počet zobrazení:
Transkript
1 Popis programu Můj PVS verze pro ESO 9 PAM ELDP + PRIHL Pro komunikaci s Portálem veřejné správy. Tvorba Evidenčních listů důchodového pojištění a Přihlášek zaměstnanců k nemocenskému pojištění pro Českou správu sociálního zabezpečení a jejich podání na portál veřejné správy ( verze 2.3 ze dne ) Pavel Hruška hruskap@volny.cz tel Petr Kolašín pkolasin@hotmail.com tel Jitka Geršlová, PVT ESO, spol. s r.o. (popis práce v ESO 9 PAM) jgerslova@pvteso.cz
2 Obsah Úvod... 4 Pojmy... 4 Stručný popis použití programu... 5 Používání programu... 5 Propojení ESO 9 PAM a programu Můj PVS... 5 ESO 9 PAM... 6 Příprava pro elektronické podání... 6 Evidence ELDP... 7 Evidence Registru pojištěnců pro PRIHL... 8 El. Podání... 9 Úprava firemních údajů Stav podání Program Můj PVS Seznam dávek Stav dávky Historie dávky Historie dávky - detail historie Historie dávky - Zaměstnavatel Historie dávky - Statistika Historie dávky - Chybový protokol Podání Podání přes PVS Průběh podání přes PVS Pokud se ve formuláři dlouho opakují stavy : Doplnění podání přes PVS Podání přes disketu, CD Doplnění podání přes disketu, CD Číselníky ČSSZ Číselník Typ ELDP ELDP : Číselník Kód činnosti ELDP : Číselník Druhy dob Instalace Můj PVS Technické požadavky na provoz programu Předpoklady podávání Instalace Aktualizace Instalace pro ESO 9 PAM - pro více firem Instalace - jiný datový adresář Nastavení programu Můj PVS pro ESO 9 strana 2
3 První start Co nastavovat Registrace programu Nastavení uživatelů a práv Nastavení služby Nastavení databáze pro ESO 9 PAM Nastavení Importu z ESO 9 PAM Parametry programu Demoverze / Demorežim / Ostrá verze Instalace nastavení pro Windows 98 / ME Můj PVS pro ESO 9 strana 3
4 Úvod Program Můj PVS je určen pro komunikaci s portálem veřejné správy. V současné době zpracovává pro Českou správu sociálního zabezpečení (ČSSZ) tato podání : Evidenčních listů důchodového pojištění (ELDP) Přihlášek zaměstnanců k nemocenskému pojištění (PRIHL) Provádí import dat nebo pořízení dat. Umožňuje provádět předepsané kontroly dat podle pravidel ČSSZ. Vytváří exportní XML soubor k odeslání disketou či na CD, tisk přehledové sestavy. Zejména však nabízí podepsání exportního souboru certifikátem, jeho zašifrování a odeslání na portál veřejné správy, sledování stavu podání, zobrazení chyb. Jejich opravu a opakované odeslání. Je otevřený pro doplnění importu dat z libovolného dalšího mzdového systému. Jedním z mzdových systémů s vazbou na Můj PVS je ESO 9 PAM společnosti PVT ESO, spol. s r.o. Další informace k programu, aktuality a hlavně nové verze naleznete na Pojmy PVS Můj PVS ELDP RELDP PRIHL ČSSZ SSZ PDF XML Kvalifikovaný certifikát Podpisový klíč ČSSZ ESO Dávka Demoverze Demorežim Portál veřejné správy. Místo na internetu, přes které se on-line předávají například exportní XML soubory. program pro komunikaci s Portálem veřejné správy. Evidenční list důchodového pojištění. Název služby v programu Můj PVS roční ELDP Přihlášky zaměstnanců k nemocenskému pojištění, odhlášky. Název služby v programu Můj PVS Česká správa sociálního zabezpečení příslušní správa sociálního zabezpečení (okresní nebo pražská) formát dokumentů, zobrazitelný programem Acrobat Reader. formát textových souborů. Používán pro ukládání a přenos strukturovaných informaci. elektronický podpis s obecnou platností. elektronický podpis použitelný jen pro komunikaci s ČSSZ označení informačního systému, na který je vytvořen importní můstek, ESO je ochranná známka společnosti PVT ESO, spol. s r.o. představuje skupinu evidenčních listů vzniklých společně. Načtením, pořízením, kopií. Verze programu bez licenčního souboru. Slouží pro otestování funkčnosti, nelze podávat na ostrý PVS. Režim práce v ostré verzi programu s licenčním souborem. Můj PVS pro ESO 9 strana 4
5 Stručný popis použití programu Příprava Vyřídíte si podpisový klíč ČSSZ, zaregistrujete se na PVS. Viz dokument Můj PVS Komunikace s OSSZ. Program Můj PVS nainstalujete na počítač mzdové účetní. Nastavíte jeho parametry. Používání programu Spustíte ESO 9 PAM, vyvoláte činnost Příprava pro elektronické podání, činnost nebo jiná podle vašeho nastavení. Nad pracovními vztahy vytvoříte požadované evidenční listy nebo registr pojištěnců. Přejdete do zobrazení evidenčních listů nebo registru pojištěnců, zkontrolujete je vizuálně i funkcí Kontrola. Záznamy, které chcete podat, uvedete tlačítkem Zvyš stav do stavu "Připraveno pro XML". Tlačítkem El. podání vyvoláte externí program Můj PVS. Program načte pouze evidenční listy (záznamy registru pojištěnců) ve stavu připraveno pro XML. Zobrazí se dialog programu Můj PVS. Tím dávku odešlete na PVS. Přitom program Můj PVS data zašifruje a podepíše vaším klíčem. V tomto okamžiku musíte mít aktivní připojení na internet. (Případně můžete dávku pouze nahrát na disketu či CD a předat na ČSSZ) Po provedení kontroly dat na ČSSZ, program zobrazí výsledek. V případě vrácené chyby je musíte opravit a odeslat znovu. V případě úspěšného podání vám přijde se seznamem úspěšně podaných zaměstnanců a (pokud používáte podpisový klíč ČSSZ) Doplnění podání, které vytisknete a pošlete poštou na ČSSZ. Doplnění podání můžete vytisknout i prostřednictvím Můj PVS. Po úspěšném podání můžete vytisknout formuláře evidenčních listů pro zaměstnance a zaměstnavatele. Tisknout můžete z ESO 9. Podrobnější popis jednotlivých kroků je na dalších stránkách Propojení ESO 9 PAM a programu Můj PVS Z programu ESO 9 PAM vyvoláte přípravu dat, provádíte její kontroly, vyvoláváte funkce pro podání. Při běžném provozu vůbec nemusíte spouštět přímo program Můj PVS. Jeho funkčnost je soustředěna do akcí El. podání a Stav podání, které vyvolávají jen speciálně určené operace. Program Můj PVS je třeba spustit při instalaci musí se nastavit parametry. Můžete jej pouštět při speciálních požadavcích a při některých doplňkových činnostech. Tisku, dohledávání dávek. Nebo při potřebě pořídit ručně dávku. Můj PVS pro ESO 9 strana 5
6 ESO 9 PAM Příprava pro elektronické podání Provádí se v ESO 9 PAM, představuje ji činnost "Příprava pro elektronické podání" nebo dříve "Příprava pro RELDP". Činnost umožňuje tvorbu datové věty, opravy, logickou kontrolu s výpisem případných chyb, tisk a evidenci Evidenčních listů důchodového pojištění a Registru pojištěnců. Dále umožňuje export do externího programu Můj PVS pro přenos Evidenčních listů a Přihlášek nemocenského pojištění na Portál veřejné správy (PVS). Tento program umožňuje i tvorbu podepsaného a zašifrovaného souboru pro přenos dat přenosovým médiem. Nad seznamem pracovních vztahů můžete vyvolat různé akce : Evidenční listy: slouží k prohlížení, opravám, vložení nebo exportu datové věty evidenčních listů vybraného pracovního vztahu. Všechny evidenční listy: slouží k prohlížení, opravám, vložení nebo exportu datové věty evidenčních listů všech vygenerovaných nebo vložených datových vět. Reg. pojištěnců : slouží k prohlížení, opravám, vložení nebo exportu datové věty Přihlášek nemocenského pojištění. Vytvoř RELDP aktuální rok: nad označenými pracovními vztahy generuje datové věty evidenčního listu z uzavřených dat aktuálního roku, za předpokladu, že to není dohoda o provedení práce, že má platná pracovní poměr v aktuálním roce nebo má v aktuálním roce data ohledně základu na sociální pojištění nebo nemoc v ochranné době. Pokud provedete generaci a v evidenci již existuje za daný rok datová věta, vytvoří se další věta a do data Oprava ELDP ze dne se zapíše datum opravovaného evidenčního listu a generovaná věta má již typ opravného evidenčního listu. Můj PVS pro ESO 9 strana 6
7 Vytvoř RELDP rok 1: nad označenými pracovními vztahy generuje datové věty evidenčního listu z uzavřených dat předcházejícího roku, za předpokladu, že to není dohoda o provedení práce, že má platný pracovní poměr v aktuálním roce nebo má v aktuálním roce pořízená měsíční data nebo nemoc v ochranné době. Pokud provedete generaci a v evidenci již existuje za daný rok datová věta, vytvoří se další věta a do data opravy ELDP ze dne se zapíše datum opravovaného evidenčního listu a generovaná věta má již typ opravného evidenčního listu. Registr pojištěnců : nad označenými pracovními vztahy generuje datové věty Registru pojištěnců - hromadný sběr, přihlášky a odhlášky nebo změny údajů. Detailní popis v dokumentaci ESO 9 PAM. Evidence ELDP Akce: Evidenční list-opis: Umožňuje tisk evidenčního listu, který obsahuje mimo údaje evidenčního listu i další informativní údaje jako např. číslo pracovního vztahu, druh pracovního poměru, datum nástupu, datum ukončení, nárok na důchod, vytvořeno za období od - do. Doporučujeme vytisknou na založení evidenčních listů 1x pro zaměstnavatele a 1x pro zaměstnance. Kontrola chyb: Akce překontroluje datovou větu evidenčního listu důchodového pojištění a vypíše protokol o chybách. Jde o kontrolu vytvořenou v ESO 9, může vykazovat jiné výsledky, než kontrola při podávání v Můj PVS. Stav pořízeno umožňuje opravy, případně rušení vět. Po kontrole dat evidenčních listů zvyšte stav nad označenými pomocí akce Zvyš stav. Stav připraveno pro XML již neumožňuje editaci ani rušení vět. Umožňuje tvorbu XML nebo export do externího programu Můj PVS pro přenos dat. Po elektronickém podání se aktualizuje automaticky stav podání. Elektronické podání - vyvolá program Můj PVS a zahájí podání přes PVS nebo disketu. Stav podání - vyvolá program Můj PVS a zobrazí informace o stavu podání, umožní změnu stavu, zobrazení historie dávky a případně tisk doplnění podání. Ostatní volby viz dokumentace ESO 9 PAM. Můj PVS pro ESO 9 strana 7
8 Evidence Registru pojištěnců pro PRIHL Nad formulářem můžete vyvolat pomocí menu nebo tlačítek akce : Kontrola chyb: Akce překontroluje datovou větu registru a vypíše protokol o chybách. Jde o kontrolu vytvořenou v ESO 9, může vykazovat jiné výsledky, než kontrola při podávání v Můj PVS. Stav pořízeno umožňuje opravy, případně rušení vět. Po kontrole dat evidenčních listů zvyšte stav nad označenými pomocí akce zvyš stav. Zvyš stav / sniž stav : Stav připraveno pro XML již neumožňuje editaci ani rušení vět. Umožňuje export pomocí programu Můj PVS pro přenos dat. Po elektronickém podání se aktualizuje automaticky stav podání. Elektronické podání - vyvolá program Můj PVS a zahájí podání přes PVS nebo disketu. Stav podání - vyvolá program Můj PVS a zobrazí informace o stavu podání, umožní změnu stavu, zobrazení historie dávky a případně tisk doplnění podání. Ostatní volby viz dokumentace ESO 9 PAM. Můj PVS pro ESO 9 strana 8
9 El. Podání Po stisku tlačítka nebo akce El. podání se vyvolá dialog z programu Můj PVS. Nabídne dialog pro zadání názvu dávky. Nabízí název ve tvaru ELDP ESO9PAM Datum čas nebo PRIHL ESO9PAM Datum čas, kde ESO9PAM je skutečný název vaší instalace ESO 9 PAM, Datum a čas má aktuální hodnotu. Můžete ponechat nebo nazvat podle typu odesílané dávky. Do dávky pro podání jsou vybrány všechny záznamu ve stavu "Připraveno pro XML", které mají nastaven identifikátor uživatele shodný s přihlášeným uživatelem. Odeslat na portál veřejné správy, pokud odesíláte na PVS program zapíše dávku do dat programu Můj PVS, provede kontrolou ELDP nebo PRIHL podle pravidel v Můj PVS, pokud nalezne chybu, zobrazí je, můžete se rozhodnout, zda pokračovat v podání (je velmi pravděpodobné, že podání bude neúspěšné) dávku zašifruje a podepíše odešle ji na PVS zobrazuje informace o průběhu podání, podle výsledku buď zobrazí chyby podání nebo oznámí úspěšné podání a uvede podané záznamy do stavu Úspěšně podáno Uložit do souboru, pokud budete předávat na CD nebo disketě. program vás vyzve k zadání názvu a adresáře předávaného souboru můžete zvolit, zda dávku podepsat podpisovým klíčem nebo ne o v případě, že soubor nechcete podepsat můžete zvolit kódování program zapíše dávku do dat programu Můj PVS dávku zašifruje a podepíše (pokud bylo zvoleno) uloží do zadaného souboru podle výsledku buď zobrazí chyby (jen technické při zakládání souboru) nebo uvede podané záznamy do stavu Podáno na disketě nabídne dialog s možnostmi : o Zobrazit - zobrazí vytvořený XML soubor o Zobrazit adresář - vytvořený soubor překopírovat na disketu (nebo vypálit na CD) o Formulář doplnění podání - protože v tomto případě nepřijde doplnění podání e- mailem, musíte je vytisknout z programu Můj PVS Můj PVS pro ESO 9 strana 9
10 Pokud došlo při podávání k chybě, jsou záznamy uvedeny do stavu Podání skončilo chybou. Ve verzi ESO starší než 2.12 je nutné po dokončení podání překreslit formulář například pomocí Alt+F5, aby se zobrazily změněné stavy. Úprava firemních údajů Provádí se v ESO 9 PAM. Je určeno pro firmy s více pobočkami v různých okresech, které používají společnou databázi ESO 9. Při generování Evidenčních listů nebo Registru pojištěnců bylo zatím nutné změnit adresu firmy v nastavení ESO 9, aby se správně naplnila adresa podle pobočky. Pokud v Nastavení / Nastavení importu z ESO 9 zaškrtnete parametr "Povolit aktualizaci firmy", můžete nechat v nastavení ESO9 adresu sídla. Při podání dávky program načte adresu firmy z parametrů programu Můj PVS (každý je instalován lokálně u mzdové pracovnice a může mít jiné hodnoty) a nabídne je k naplnění do podávané dávky. A při vyvolání El. podání z prostředí ESO 9 se nabídne formulář : Pokud necháte zaškrtnuto "Naplnit firemní údaje v aplikaci Eso 9", naplní program položky Název, Ulice, Číslo, Obec, PSČ, Stát a Variabilní symbol (podle používané služby) do dat Eso 9 - do všech záznamů podávané dávky. Pokud zrušíte zaškrtnutí, neprovede se aktualizace jen při tomto podání, při dalších se opět tato možnost nabízí. Aby se nabízely správné hodnoty, musíte vyplnit v nastavení Můj PVS : Registrace firmy a variabilní symboly služeb ELDP a PRIHL. Omezení : není zapojeno v demoverzi a demorežimu. Upozornění : používejte opravdu jen v případě, že máte více poboček s různými adresami, protože jde o externí zásah do dat ESO 9. Můj PVS pro ESO 9 strana 10
11 Stav podání Tlačítko nebo akce Stav podání zobrazí stav dávky. A umožňuje provádět nad ní další akce. "Odesílat" - pokud je dávka odeslána na PVS, ale ještě nebylo vráceno její vyhodnocení, můžete tímto způsobem pokračovat v dotazování na výsledek vyhodnocení. Vrátit k editaci v ESO 9 - pokud nebylo podání ještě dokončeno nebo bylo neúspěšné, je přístupné toto tlačítko. Dávku v datech Můj PVS uvede do stavy Archív a záznamy v datech ESO 9 uvede do stavu "Připraveno pro XML". Můžete opravit záznamy v datech, znova je uvést do stavu Připraveno pro XML a znova podat. Tlačítko Historie zobrazí historii práce s dávkou, která patří k záznamu ELDP/PRIHL, nad kterým jste Stav podání vyvolali. Práce s historii - viz popis dále. "Formulář doplnění podání" - je přístupný, pokud byla dávka úspěšně podána. V případě, že jste nedostali z ČSSZ s vygenerovaným doplněním podání, můžete si vytisknout doplnění podání pomocí programu Můj PVS. Můj PVS pro ESO 9 strana 11
12 Program Můj PVS Seznam dávek Seznam dávek se načítá a zobrazuje při startu programu. Nabízí úplný nebo filtrovaný seznam dávek načtených a zpracovávaných v programu. Zobrazuje sloupce : Služba - typ dávky ELDP nebo PRIHL. Jsou zobrazeny buď oba typy nebo jen jeden. Podle licence, režimu a nastavení práv. Uživatelský název dávky. Zadáváte jej při importu, pořízení nebo kopii dávky. Název dávky můžete změnit. Datum založení a změny dávky Stav dávky a stav přenosu dávky IČ organizace Identifikátor podání na PVS - pokud došlo k podání dávky na Portál veřejné správy, je vyplněno. Podle této hodnoty můžete dohledat dávku, když výsledek podání přijde em. Při startu programu se seznam setřídí podle data založení, v parametrech můžete nastavit jiné setřídění. Setřídit podle vybraného sloupce můžete kliknutím na nadpisu sloupce. První setřídí seznam vzestupně, druhé sestupně. (Pozor, dvojklik způsobí otevření formuláře.) Formulář ELDP nebo formulář PRIHL můžete zobrazit některým z těchto postupů : nastavením na požadovanou dávku a stiskem ikony "Formulář" v nástrojové liště nastavením na požadovanou dávku a volbou menu Dávky / Zobrazit formulář dávky nad seznamem dávek - dvojklikem levým tlačítkem myši na levém (šedém) sloupci - na řádku dávky, kterou chcete zobrazit program si podle typu dávky vnitřně rozhodne, jaký formulář zavolá Nové dávky můžete zakládat : jako prázdné v menu Dávky / Nová dávka - Prázdná. importem z mzdového systému importem z XML kopií již existující dávky Dále můžete : změnit stav dávky pomocí menu Dávky / Změna stavu dávky spojovat dávky pomocí Dávky / Spojit dávky rozdělovat vybranou dávku pomocí Dávky / Rozdělení dávky v ostré verzi můžete přesunovat dávky mezi demo daty a ostrými daty nepotřebné dávky můžete zrušit pomocí menu Dávky / Zrušit dávku. Lze rušit jen dávku ve stavu Editace. Můj PVS pro ESO 9 strana 12
13 Stav dávky Dávky, zobrazené v seznamu dávek mohou nabývat různých stavů. Stav je popsán kombinací hodnot dvou sloupců - Stav dávky a Stav přenosu. Stav dávky Editace Přenos Úspěšně podáno Chyba přenosu Exportováno do souboru Archiv Popis Dávka je založena, pořizována, kontrolována. Nebo byla ručně uvedena do stavu editace z některého jiného stavu. Dávka je podána na PVS, ale podání ještě nebylo dokončeno. Další upřesnění stavu ve sloupci Stav přenosu Přenos dávky byl úspěšně dokončen cílový stav dávky. Přenos skončil chybou. Provedli jste export dávky do souboru Archiv lze ručně zvolit (změna stavu dávky) pro dávky, které chcete uchovat a mít je needitační. Nebo je do něj uvedena dávka, pro niž je v datech ESO 9 zvolena operace "Vrátit k editaci". Pokud má Stav dávky hodnotu "Přenos" nebo "Chyba přenosu" je další upřesnění ve sloupci Stav přenosu : Stav přenosu Odesílá se Popis Bylo zahájeno odeslání dávky, ještě nebylo navázáno spojení s PVS nebo nebyl vrácen identifikátor. Pokud přerušíte, může zůstat v tomto stavu. Při dalším odeslání pokračuje od začátku. Čeká na vyhodnocení Dávka byla předána na PVS, čeká se na vyhodnocení obsahu dávky na ČSSZ. Podání skončilo chybou Potvrdit zamítnutí Potvrdit přijetí Chyba je upřesněna v historii dávky Při komunikaci program nestihl potvrdit, že obdržel zamítnutí dávky, provede při dalším přenosu. Při komunikaci program nestihl potvrdit, že obdržel přijetí dávky, provede při dalším přenosu. Můj PVS pro ESO 9 strana 13
14 Historie dávky V programu Můj PVS můžete formulář Historie dávky vyvolat : nad seznamem dávek pomocí ikony v nástrojové liště nebo z menu Dávky / Zobraz Historii, chyby dávky nad formulářem ELDP nebo PRIHL z menu Zobrazit / Historie dávky (nebo jiné záložky : Chybový protokol dávky, Statistika) Historie se zobrazuje i po některých akcích v programu. z ESO9 na konci Podání a při stisku Stav podání po kontrole celé dávky se zobrazí záložka Chybový protokol po importu z XML se zobrazí záložka Historie a podobně Formulář Historie obsahuje tyto záložky Historie dávky / Detail historie - zobrazuje informace o významných akcích nad dávkou, v zobrazení datového listu a formuláře Zaměstnavatel - zobrazuje informace z hlavičky dávky a nad formulářem umožňuje změnu těchto údajů v celé dávce Statistika - zobrazuje souhrnné informace o dávce Chybový protokol - statistika chyb v dávce a seznam všech chyb ve všech listech podle zaměstnanců Chyby všech ELDP - jen přehledový seznam jednotlivých chyb. Historie dávky - detail historie Jedna ze záložek formuláře Historie dávky. Zobrazuje informace o významných akcích nad dávkou, ve dvou typech zobrazení : datového listu - záložka nazvaná "Historie dávky" formuláře - záložka nazvaná "Detail historie" Zobrazuje položky : Pořadí - pořadí v jakém byl záznam do historie zapsán Akce - typ akce : o 0 - import o 1 - změna stavu, ruční nebo podáním o 2 - kopie dávky o 9 - chyba Datum a čas akce Popis - stručný popis akce Detailní popis - popisuje podrobněji akci a její průběh. V importu detaily o importním souboru, při přenosu seznam chyb vracených z PVS, při chybě přenosu název chyby. Šipky v dolní části formuláře umožňují pohyb po jednotlivých záznamech. Při otevření se formulář nastaví na poslední - nejaktuálnější záznam. Můj PVS pro ESO 9 strana 14
15 Historie dávky - Zaměstnavatel Jedna ze záložek formuláře Historie dávky. Zobrazuje informace z hlavičky dávky. Při zobrazení nad formulářem umožňuje změnu těchto údajů v celé dávce. Tímto postupem : Dávka musí být ve stavu Editace - pokud ne, proveďte Změnu stavu. Zobrazte dávku ve formuláři. Vyvolejte Akce / Naplnit zaměstnavatele do dávky, a zde : o pokud chcete začíst opravené údaje z registrace, stiskněte "Načti zaměstnavatele z registrace" - načte se IČO (z licenčního souboru), var. symbol a registrační údaje organizace. o údaje organizace můžete změnit - týká se jen této akce, neukládá se do registrace, jen do dávky. o stiskněte "Naplnit zaměstnavatele do celé dávky" - změněné údaje se naplní do všech listů dávky. o dávka se uloží Při zobrazení této záložky nad seznamem dávek nebo nad formulářem dávky v needitačním stavu nelze měnit údaje ani nejsou zobrazena tlačítka pro popsané akce. Historie dávky - Statistika Jedna ze záložek formuláře Historie dávky. Zobrazuje souhrnné informace o dávce. Získáte rychlý přehled o obsahu dávky. jméno dávky počet formulářů (listů) v dávce počet zaměstnanců, pro které jsou vytvořeny - program sečte výskyt jednotlivých rodných čísel kolik listů je vytvořeno pro které roky (při opravě může obsahovat data za více let) jaké a kolik typů ELDP dávka obsahuje - ihned vidíte, jestli nemáte typ, který by se ve vaší organizaci neměl vyskytovat průběh pojištění - kolik a jakých typů se v dávce vyskytuje - opět můžete rychle odhalit typ, který by se u vás neměl vyskytovat vynětí - kolik a jakých typů vynětí se v dávce vyskytuje - opět můžete rychle odhalit typ, který by se u vás neměl vyskytovat V závěru je výpis identifikátorů. Důležité jsou dva : identifikátor podání na PVS : tento identifikátor je přidělen portálem veřejné správy při podání. Používá se například při tisku doplnění podání. identifikátor dávky : je název fyzického souboru, ve kterém je dávka v adresáři DATA\DAVKA uložena. Statistiku můžete pomocí tlačítka "Uložit do souboru..." uložit do soboru, k zadání jehož jména vás program vyzve. Pravým tlačítkem myši nad obsahem statistiky můžete "Vybrat vše" a poté je pomocí "Kopírovat" přenést do zásobníku a poté vložit do jiného textového editoru. Můj PVS pro ESO 9 strana 15
16 Historie dávky - Chybový protokol Jedna ze záložek formuláře Historie dávky. Statistika chyb v dávce a seznam všech chyb ve všech listech podle zaměstnanců. Ve formuláři se zobrazují chyby v právě zobrazeném listu. Pokud chcete úplný přehled o chybách vyvolejte : nad seznamem dávek pomocí ikony v nástrojové liště nebo z menu Dávky / Zobraz Historii, chyby dávky nad formulářem ELDP nebo PRIHL z menu Zobrazit / Chybový protokol dávky. Zobrazuje celkový počet listů a celkový počet chyb. Chyby se zjišťují při akci "Kontrola celé dávky". Zobrazení obsahuje tyto informace: název dávky počet formulářů (listů) v dávce, počet chyb statistiku chyb podle kódu chyby : o kód chyby o počet chyb s tímto kódem o popis chyby seznam chyb u jednotlivých listů, je vypsán jen pro listy, ve kterých je chyba. Zobrazuje : o jméno zaměstnance o kód chyby o popis chyby Protokol můžete pomocí tlačítka "Uložit do souboru..." uložit do soboru, k zadání jehož jména vás program vyzve. Pravým tlačítkem myši nad obsahem protokolu můžete "Vybrat vše" a poté je pomocí "Kopírovat" přenést do zásobníku a poté vložit do jiného textového editoru. Můj PVS pro ESO 9 strana 16
17 Podání Podání ELDP i PRIHL lze provádět dvěma způsoby : přes Portál veřejné správy - přímé odeslání dávky přes Internet přes disketu či CD - vytvoření zašifrovaného a podepsaného souboru. (Pak jej musíte překopírovat na disketu a odeslat na OSSZ) Oba jsou podporovány programem Můj PVS. Podání přes PVS Podání z ESO 9 popsáno výše. Při podání přímo z Můj PVS vyvoláte v menu Podání / Odeslat aktuální dávku na PVS. Podle vybrané dávky se podává ELDP nebo PRIHL. Aby podání proběhlo, je nutné aby : přihlášený uživatel měl v záložce PVS nastaveny údaje pro oprávněnou osobu. Aby se podařilo spojení na PVS, musí být účet aktivován - prvním přihlášením přes Internet. přihlášený uživatel musí mít nastaven odkaz na podpisový klíč. Klíč musí být funkční. musí být aktivní připojení na Internet, musí umožňovat přenos zabezpečeným protokolem, musí být přístupná doména.gov (nesmí být například zakázána v nastavení zabezpečení sítě) Po vyvolání akce podání program provede : načte nastavenou aktuální dávku podle jejího stavu : o Editace, Chyba přenosu : zahájí se nové podání o Přenos : podle hodnoty Stavu přenosu : Čeká na vyhodnocení : opakuje dotazy na výsledek podání Potvrdit zamítnutí, přijetí : potvrdí přijetí tohoto výsledku ostatní hodnoty stavu přenosu : zahájí se nové podání o Archív, Úspěšně podáno, Exportováno do souboru : nelze podávat, pokus o podání končí zeptá se, zda opravdu chcete provést akci pokud nastává nové podání : dávku zašifruje a podepíše odešle ji na PVS nebo se ptá na výsledek na : o v ostré verzi ostrém portálu o v demoverzi a demorežimu na testovacím portálu zobrazuje průběh podání podle výsledku buď zobrazí chyby podání ve formuláři Historie nebo oznámí úspěšné podání a uvede podanou dávku do stavu "Přeneseno" Při neúspěšném podání se v detailním popisu historie uloží a zobrazí popis chyby vracený z PVS. současně přijdou a ovou adresu (zadanou při registraci na OSSZ) dva maily. o Jeden z adresy dis@cssz.cz s nadpisem "Vaše podání bylo na ČSSZ zamítnuto" se seznamem rodných čísel a první chybou u každého z nich - pokud je u některého RČ více chyb, vrací se při podání první z nich (pro PRIHL se vrací všechny chyby), o a další z adresy robot@gov.cz s nadpisem "Aplikace Elektronická podání - potvrzení" mohou nastat například tyto chyby : o Chyba : Nelze dešifrovat zprávu - problém se šifrovacím certifikátem o chybějící položky v datech Můj PVS pro ESO 9 strana 17
18 Při úspěšném podání : o položky nevyhovují předepsaným kontrolám... přijdou tři maily. první dva stejné, pouze s nadpisem "Vaše podání bylo na ČSSZ přijato", se seznamem podaných rodných čísel. a třetí, nejdůležitější, s nadpisem "Výzva k doplnění podání" a přílohou obsahující předvyplněný formulář "DOPLNĚNÍ PODÁNÍ prostřednictvím Portálu veřejné správy". Ten musíte vytisknout a odeslat do tří dnů na příslušnou SSZ. Tento mail dostanete pokud podepisujete klíčem ČSSZ. Pokud používáte kvalifikovaný certifikát, není doplnění podání nutné. Pokud mail s přílohou nepřijde, můžete použít sestavu Podání / Doplnění podání - pro certifikát ČSSZ a vytisknout si je. Průběh podání přes PVS Podání lze vyvolat například z menu Podání / Odeslat aktuální dávku na PVS nebo v nástrojové liště ikonou nebo z ESO 9 volbou "El.podání". Podání zobrazuje svůj průběh. Může skončit například chybovým stavem : 1046 Authentication Failure - je problém v nastavení programu, registraci na PVS, kombinaci různých identifikátorů (viz popis chyb nápovědě manuálu nebo na The underlying connection was closed - problém s připojením na internet Pokud se ve formuláři dlouho opakují stavy : Stav přenosu "Posílám dotaz" a "Čekám na odpověď' Stav přenosu "Čekám" a "Čekám : N" Znamená to, že : spojili jste se úspěšně s Portálem veřejné správy - je tedy v pořádku připojení na internet byl úspěšně ověřen váš identifikátor PVS, jeho heslo, variabilní symbol. dávka již byla prostřednictvím Portálu veřejné správy předána k vyhodnocení na ČSSZ. probíhá vyhodnocení podání na serverech ČSSZ - může trvat krátce (několik minut) nebo i velmi dlouho (několik hodin) program Můj PVS se cyklicky ptá na výsledek vyhodnocení ("Posílám dotaz") a může dostat různé odpovědi : o podání dopadlo úspěšně (dialog skončí s informací "Vaše podání bylo přijato.") o podání dopadlo neúspěšně (dialog skončí a vypíše vrácenou chybu) o zatím není znám výsledek, PVS odpoví "zeptej se za N sekund" - program čeká uvedenou dobu (informace "Čekám") a po jejím uplynutí se znovu zeptá... a tak pořád dokola Při podání z ESO 9 PAM můžete zvolit jeden z těchto postupů : nechat program pořád dokola opakovat dotaz o tím ale žádným způsobem podání neurychlíte ani nepřispějete k lepšímu výsledku, jen zatěžujete PVS přerušit tlačítkem "Přerušit" či "Storno" o později nad některým záznamem této dávky (stav odesláno) vyvolat akci "Stav podání" a ve formuláři zvolit tlačítko "Odesílat" a tím pokračovat v dotazech na výsledek podání přerušit tlačítkem o počkat až přijdou y z ČSSZ s výsledkem podání (třeba až druhý den ráno), Můj PVS pro ESO 9 strana 18
19 o pak spustit program ESO 9, přejít do Evidenčních listů nebo Registru a pokračovat jako v předchozím bodě. Při přímém podání z Můj PVS (pro XML, ESO8, pořizované dávky) můžete zvolit jeden z těchto postupů : nechat program pořád dokola opakovat dotaz o tím ale žádným způsobem podání neurychlíte ani nepřispějete k lepšímu výsledku, jen zatěžujete PVS přerušit tlačítkem "Přerušit" či "Storno" o později znovu vyvolat odeslání této dávky (program ví, že je již odeslána a pouze se znovu ptá na výsledek) přerušit tlačítkem o ukončit program Můj PVS, o počkat až přijdou y z ČSSZ s výsledkem podání (třeba až druhý den ráno), o pak spustit program Můj PVS, vyvolat znovu odeslání a zjistit výsledek Může se dokonce stát, že přijdou y z ČSSZ s výsledkem podání a přesto dotaz na výsledek podání na PVS ještě nemusí vrátit výsledek. Vše závisí na vytížení PVS a serverů ČSSZ. Doplnění podání přes PVS Po odeslání dávky na PVS by vám měl mimo jiné přijít s přílohou obsahující předvyplněný formulář "DOPLNĚNÍ PODÁNÍ prostřednictvím Portálu veřejné správy". Pokud mail s přílohou nepřijde, můžete si doplnění vytisknout z programu. Týká se dávek ELDP i PRIHL. Formulář pro zadání údajů je společný, tiskne se odlišný výstupní soubor. V programu Můj PVS se nastavte se na dávku, pro kterou chcete formulář vytisknout. Nebo v prostředí ESO 9 vyvolejte akci Stav podání. Nejprve se nabídne formulář s údaji pro tisk. Některé údaje načte z odeslané dávky : Identifikátor podání - dlouhá směs čísel a znaků. Datum a čas podání - hledá se záznam historie "Úspěšně podáno", pokud se nalezne, nabídne se datum podání z něj. Pokud ne, použije se datum uložení dávky. Oproti formuláři poslanému mailem se ale čas může lišit o hodinu - servery mají různě nastavený čas. Název organizace Variabilní symbol ČSSZ Další položky v dávce nejsou, musíte je vyplnit : Správě soc. zabezpečení v: Pověřený pracovník V - místo, kde formulář tisknete Dne - datum tisku, přednabídne se dnešní datum Typ výstupu - volíte podobně jako v parametrech pro tisk. Tato skupina položek se po vyplnění a prvním tisku uloží do parametrů a pak se znovu nabízí. Můj PVS pro ESO 9 strana 19
20 Podání přes disketu, CD Vyvoláte z ESO 9 z formuláře Evidenční listy tlačítkem nebo akcí El.podání výběrem Uložit do souboru, nebo z programu Můj PVS volbou v menu Podání / Exportovat dávku do podepsaného souboru nebo v nástrojové liště ikonou. Aby bylo možno podepsat dávku, je nutné aby : přihlášený uživatel v programu Můj PVS musí mít v záložce PVS zaškrtnuto "oprávněná osoba", ale nemusí mít nastaven identifikátor a heslo PVS, protože při této akci neprovádíte spojení na PVS. přihlášený uživatel musí mít nastaven odkaz na podpisový klíč. Klíč musí být funkční. Doporučujeme opravit všechny chyby, které indikuje program Můj PVS, ušetříte si opakované zdlouhavé podávání bez okamžité zpětné vazby. Po vyvolání akce Exportovat dávku program : načte aktuální dávku zeptá se na cílový soubor. Zadejte jméno a vyberte adresář. Je vhodné ponechat příponu XML. dávku zašifruje a podepíše zeptá se, zda chcete podepsaný soubor zobrazit (pomocí Internet Exploreru) akce nemění stav, protože nelze zjistit, zda jste opravdu soubor podali na ČSSZ Pak následuje činnost mimo program Můj PVS : Vytvořený soubor překopírujete na disketu nebo vypálíte na CD. Disketu či CD odešlete poštou na SSZ. Pokud používáte certifikát ČSSZ, vytiskněte sestavu Doplnění podání přes disketu, CD a do tří dnů ji pošlete na SZZ, nejlépe současně s disketou či CD. Pracovnice SSZ odešle obsah diskety na ČSSZ. Na uvedený v podané dávce by vám měl přijít výsledek kontroly dávky na ČSSZ. Pokud dávka obsahovala chyby (i přes kontroly v programu Můj PVS), musíte je opravit a celou dávku poslat znovu. Doplnění podání přes disketu, CD Při podání přes disketu nebo CD vám v potřebném čase nepřijde žádný s přílohou obsahující předvyplněný formulář "DOPLNĚNÍ PODÁNÍ" jako při podání přes PVS. Doplnění podání musíte vytisknout z programu. Nastavte se na dávku, pro kterou chcete formulář vytisknout. Pozor, program nezkoumá, zda dávka byla opravdu exportována do podepsaného souboru, je na uživateli, zda si tisk tohoto formuláře zvolí. V menu zvolte Podání / Doplnění podání přes disketu, CD (pro klíč ČSSZ). Nejprve se nabídne formulář s údaji pro tisk. Některé údaje načte z odeslané dávky : Jen pro ELDP : Počet zaměstnanců - podle počtu listů ELDP v dávce, na kterou jste nastaveni. Rok - rok z prvního listu ELDP v dávce. Pokud máte v dávce i opravné listy za jiný, naplňte raději letošní rok. Můj PVS pro ESO 9 strana 20
21 Pro ELDP i PRIHL : Datum podání - nabídne se aktuální datum. Datum, kdy jste odesílali disketu, nelze zjisti, opravte podle skutečnosti. Název organizace Variabilní symbol ČSSZ Další položky v dávce nejsou, musíte je vyplnit : Správě soc. zabezpečení v: Pověřený pracovník V - místo, kde formulář tisknete Dne - datum tisku, přednabídne se dnešní datum Typ výstupu - volíte podobně jako v parametrech pro tisk. V případě, že soubor se zadaným jménem již existuje, zeptá se program na přepsání. Po odpovědi Ne (nepřepsat), se vrátíte do formuláře doplnění a můžete zadat jiné jméno. Tato skupina položek se po vyplnění a prvním tisku uloží do parametrů a pak se znovu nabízí. Můj PVS pro ESO 9 strana 21
22 Číselníky ČSSZ Číselníky pro podávání přihlášek k jsou přímo obsaženy v programu, nabízejí se v rozbalovacích položkách, proto je zde neuvádíme. Číselník Typ ELDP Obsah číselníku je předepsán ČSSZ hodnota Význam 01 zaměstnání trvá 02 zaměstnání ukončeno 03 zaměstnání ukončeno smrtí 51 opravný - zaměstnání trvá 52 opravný - zaměstnání ukončeno 53 opravný - zaměstnání ukončeno smrtí 71 zpětně vyhotovený - zaměstnání trvá 72 zpětně vyhotovený - zaměstnání ukončeno 73 zpětně vyhotovený - zaměstnání ukončeno smrtí 91 rekonstruovaný - zaměstnání trvá 92 rekonstruovaný - zaměstnání ukončeno 93 rekonstruovaný - zaměstnání ukončeno smrtí Program kontroluje přípustné hodnoty a jejich kombinaci s ostatními položkami ELDP. Hodnoty 91, 92, 93 smí používat je ČSSZ, neměly by být odesílány v dávce. ELDP : Číselník Kód činnosti Používá se v řádcích průběhu pojištění, v položce kód. Hodnota má tři znaky. Program kontroluje přípustné hodnoty a jejich kombinaci s ostatními položkami průběhu pojištění ELDP. Obsah číselníku je předepsán ČSSZ První znak: Hodnota Význam 0 jeden pracovní poměr 1 druhý pr. poměr u téže org.,překrývání 2 třetí pr. poměr u téže org.,překrývání 3 dohoda o prac. činnosti (jedna v rámci jedné org.) 4 dobrovolný pracovník pečovatelské služby 5 nepravidelná výpomoc 6 druhá dohoda o prac. činnosti téže org.,překrývání 7 společník, jednatel, komanditista 8 člen družstva Můj PVS pro ESO 9 strana 22
23 9 domácký pracovník A čtvrtý souběžný prac. poměr u téže org. B pátý souběžný prac. poměr u téže org. C šestý souběžný prac. poměr u téže org. D třetí souběžná dohoda o prac. činnosti u téže org. E-Z souběžná dohoda o pracovní činnosti u téže org. (mimo písmeno CH) Druhý znak: hodnota Význam D dosažení důchodového věku M peněžitá pomoc v mateřství N Nemocenské P zúčtované příjmy R OČR + Ostatní Třetí znak: Hodnota Význam S člen dozorčí rady, člen statutárního orgánu, společník obch. splečn. B příslušník MO J příslušník MS T výkon vazby a trestu odnětí svobody V příslušník MV + Ostatní Povolené hodnoty (kombinace tří znaků) začínající 0-3, 5, 7, A - Z : všechny kombinace 2. a 3. znaku začínající 4, 6, 8, 9 : všechny kombinace 2. znaku, jako 3. jen + Můj PVS pro ESO 9 strana 23
24 ELDP : Číselník Druhy dob Používá se v řádcích vynětí, v položce kód. Hodnota má jeden až dva znaky Program kontroluje přípustné hodnoty a jejich kombinaci s ostatními položkami ELDP. Obsah číselníku je předepsán ČSSZ. První znak: Hodnota Význam V Vojenská služba C Civilní služba M Mateřská dovolená Druhý znak (nepovinný): Hodnota Význam 2 Dvě období v intervalu 3 Tři období v intervalu 4 Čtyři období v intervalu 5 Pět období v intervalu 6 Šest období v intervalu 7 Sedm období v intervalu 8 Osm období v intervalu 9 Devět období v intervalu Povolené hodnoty : P, C, V P2 - P9, C2 - C9, M2 - M9 Můj PVS pro ESO 9 strana 24
25 Instalace Můj PVS Technické požadavky na provoz programu K provozu je nutná alespoň jedna stanice s některým z operačních systémů Windows 98 / ME / 2000 / XP. Nelze provozovat na Windows 95. Je vyžadován Internet Explorer verze nejméně 5.5. Pokud máte starší verzi, můžete instalovat verzi 6.0 z instalačního CD. Program je napsán v prostředí Microsoft Visual Basic.NET, při instalaci musíte na počítač nainstalovat i Microsoft.NET Framework verze 1.1, nutný pro běh.net aplikací. Instalace.NET Framework vyžaduje nejméně 40 MB volného místa na pevném disku. Do jednoho počítače nelze nainstalovat dvě různé jazykové verze rozhraní.net Framework. Při pokusu o instalaci druhé jazykové verze rozhraní hlásí chybu Předpoklady podávání Abyste po instalaci programu mohli zahájit podávání na PVS, je nutné, mít : vytvořen certifikát (kvalifikovaný certifikát nebo certifikát ČSSZ) ověřena funkčnost certifikátu. splněny všechny předpoklady pro elektronické podávání - podle způsobu podávání pokud používáte přenos přes PVS musí být pověřený pracovník zaregistrován na PVS je aktivován přístup na PVS - přihlášením přes Internet Explorer vše je popsáno v dokumentu Můj PVS Komunikace s OSSZ Instalace Instalujte na počítač, ze kterého budete posílat podání na PVS a kde jsou instalovány certifikáty zpravidla počítač mzdové účetní. Pokud nemáte nastaven automatický start, spusťte DEFAULT.HTM. Chcete-li přímo instalovat program, spusťte SETUP.EXE. Program se nainstaluje do adresáře C:\Program Files\MujPVS. Při vazbě na ESO 9 PAM : neměňte instalační adresář, pokud instalujete pro více firem na jednom počítači, viz speciální popis Instalace pro ESO 9 PAM - pro více firem. Pokud chybí nebo není aktuální některý program či služba: Pokud na počítači není nainstalován "Microsoft.NET Framework verze 1.1", můžete jej nainstalovat z CD z adresáře REDIST, spuštěním programu DOTNETFX.EXE Pokud je potřeba, tak spuštěním MDAC_TYP.EXE instalujete Microsoft Data Access Component 2.6. Pokud na počítači není nainstalován Internet Explorer verze alespoň 5.5, můžete z CD z adresáře REDIST\ie6\cs spustit program IE6SETUP.EXE a nainstalovat tak Internet Explorer 6 - v české verzi. Pokud máte koupenu ostrou verzi a máte v adresáři LICKEY na CD nebo na disketě licenční soubor, před spuštěním programu nakopírujte licenční soubor LIC.CNF do adresáře C:\Program Files\MujPVS\Data\Konfigurace. Můj PVS pro ESO 9 strana 25
26 Aktualizace Na internetových stránkách lze nalézt aktualizace programu a další doplňující informace. Instalace pro ESO 9 PAM - pro více firem Pokud na jednom počítači mzdová účetní používá více instalací ESO 9 PAM pro více samostatných firem, je třeba postupovat při instalaci programu Můj PVS takto : Na počítači mzdové účetní : o Nejprve nainstalujete program Můj PVS do standardního adresáře C:\Program Files\MujPVS. o Poté celý adresář zkopírujete do adresářů C:\Program Files\MujPVSfirma1, C:\Program Files\MujPVSfirma2,.. podle počtu firem, kde firma1, firma2,... je stručný a co nejjednodušší název příslušné firmy (nejlépe bez mezer, teček, českých znaků). o K programu MujPvs.EXE z každého adresáře vytvořte zástupce na ploše a pojmenujte jej podle firmy, kterou představuje. Například Můj PVS - Firma 1 (zde již češtinu můžete použít). o Do jednotlivých adresářů Data\Konfigurace zkopírujte příslušné licenční soubory. ELDP : Na aplikačním serveru musíte vytvořil lokální kopii pro každý aplikační web. o z adresáře C:\Program Files\ESO9PAM zkopírujte soubor XML\RELDP.HTM do webu každé firmy (do podadresáře XML) o v souboru RELDP.HTM najděte MujPvs.EXE a v odkazu "file://c:/program Files/MujPVS/MujPVS.exe" změňte adresář "MujPVS" na "MujPVSfirma1" (podle toho, jak jste nazvali instalační adresář příslušné firmy) o tento odkaz je ve stránce dvakrát, oba změňte stejně, o test správné instalace a úpravy stránky provedete tak, že ze stránky Evidenční listy spustíte odkaz "El.podání" a "Stav podání". Tím otestujete oba odkazy - pokud se objeví dialog z programu Můj PVS, je odkaz správně, pokud se objeví chybové hlášení, není správně. PRIHL : Na aplikačním serveru musíte vytvořil lokální kopii pro každý aplikační web. o z adresáře C:\Program Files\ESO9PAM zkopírujte soubor XML\SocPojRegistr.HTM do webu každé firmy (do podadresáře XML) o v souboru SocPojRegistr.HTM najděte MujPvs.EXE a v odkazu "file://c:/program Files/MujPVS/MujPVS.exe" změňte adresář "MujPVS" na "MujPVSfirma1" (podle toho, jak jste nazvali instalační adresář příslušné firmy) o tento odkaz je ve stránce dvakrát, oba změňte stejně, o test správné instalace a úpravy stránky provedete tak, že ze stránky Registr pojištěnců spustíte odkaz "El.podání" a "Stav podání". Tím otestujete oba odkazy - pokud se objeví dialog z programu Můj PVS, je odkaz správně, pokud se objeví chybové hlášení, není správně. Na databázovém serveru musíte nastavit přístup k aplikační databázi pro každou databázi mezd. o pro první databázi celý příkaz (viz nastavení databáze pro ESO 9 PAM) o pro další až od řádku "grant select..." Od verze lze použít změnu datového adresáře (viz dále). Buď jako volání s parametrem /d nebo konfigurační soubor MujPvs.exe.config. Při použití parametru /d jej musíte zapsat do všech výše popsaných odkazů v HTML stránkách a i do zástupce při volání programu z plochy... Instalace - jiný datový adresář Standardní instalace programu proběhne do adresáře "C:\Program Files\MujPVS". V něm se při prvním spuštění založí podadresář DATA a v něm další podadresáře Davky, Logovani, Sestavy, Konfigurace. Z technologických důvodů nelze program (jednoduše) instalovat na síťový disk. Můj PVS pro ESO 9 strana 26
27 Pokud však chcete mít data programu na síťovém disku (například v zálohované oblasti), použijte tento postup : Nainstalujte a spusťte program. Nahrajte licenční soubor, vše do standardního instalačního adresáře. Poté překopírujte (nebo přesuňte) celý adresář DATA (leží v "C:\Program Files\MujPVS" na vámi zvolené místo, například "\\server\mujpvs\data") dále lze postupovat dvěma způsoby : o stáhnout si z z odkazu Verze (odstavec Doplňky instalace) konfigurační soubor "mujpvs.exe.config", nahrát jej do stejného adresáře, kde je program MujPVS.EXE (naleznete jej i na instalačním CD) otevřete tento konfigurační soubor (například v Poznámkovém bloku) a změňte hodnotu "C:\Program Files\MujPVS\Data" na požadovaný datový adresář, například na : "\\server\mujpvs\data" změněný řádek pak bude mít například tvar : <add key="data" value="\\server\mujpvs\data" /> při úpravách nesmíte změnit jiné hodnoty než parametr value pro klíč Data, jinak bude pro program nečitelný. o nebo volat program MujPVS s parametrem /d + cesta k datovému adresáři, například /d"\\server\mujpvs\data". Toto volání lze napsat do dávkového souboru nebo do zástupce. Hodnota Cíl v zástupci pak může mít hodnotu "C:\Program Files\MujPVS\MujPVS.exe" /d"\\server\mujpvs\data". Neměli byste však přepsat obsah standardně vytvořeného zástupce, ale vytvořit si jiného s jiným jménem, než standardní "Muj PVS" - při reinstalaci by se ztratila změněná cesta k datům. Pokud chcete program provozovat na jednom počítači pro více firem, použijte tento postup : Nainstalujte a spusťte program. Nahrejte licenční soubor, vše do standardního instalačního adresáře. Poté překopírujte nebo přejmenujte celý adresář DATA (leží v "C:\Program Files\MujPVS") na vámi zvolené místo, například "C:\Program Files\MujPVS\Data1". To proveďte pro každou firmu. V instalačním adresáři pak může být několik datových adresářů, například Data1, Data2, Data3 nebo je můžete pojmenovat podle firem DataAS, DataSRO... Do každého takového adresáře (do jeho podadresáře Konfigurace) nahrajte licenční soubor LIC.CNF příslušné firmy. V případě více než jedné firmy nemůžete použít konfigurační soubor MujPvs.exe.config (viz popis pro síťový disk), ale musíte použít volání s parametrem /d pro každý datový adresář (viz předchozí popis). Poznámky : nutným obsahem každého datového adresáře je soubor "sifrovaci.cer" a v případě demoverze či demorežimu i "test.pfx". pokud současně použijete soubor MujPvs.exe.config a volání s parametrem /d, má přednost parametr. pokud při startu programu nastane "Chyba při kontrole pracovních adresářů", pravděpodobně zadaný adresář neexistuje nebo je momentálně nedostupný při vazbě na ESO 9 PAM musíte při volání s parametrem /d splnit další podmínky. Jak zjistit, že se používá jiný datový adresář : otevřete Nastavení / Registrace programu, záložka Licence. Poslední hodnota Adresář ukazuje cestu k licenci, do podadresáře Konfigurace. Měl by tedy mít hodnotu vámi změněného datového adresáře + Konfigurace. Můj PVS pro ESO 9 strana 27
28 Nastavení programu První start Pokud nahrajete licenční soubor do uvedeného adresáře, program se při prvním startu na Variabilní symbol ČSSZ. Můžete zadat již teď, nebo ne a zadat až při konfiguraci programu. Pak zobrazí seznam uživatelů s jedním základní demo. Nového můžete přidat již teď nebo raději až při konfiguraci programu. Pak se ptá na jméno uživatele, která se chce přihlásit do programu. Zadejte demo bez hesla nebo nově zadaného uživatele. Co nastavovat Při prvním nastavení programu postupujete v menu Nastaveni odzadu. Postupně vyvoláte tyto volby menu : Registrace programu Nastavení komunikace Nastavení Uživatelů, práv, certifikátů Nastavení služeb pro ELDP i PRIHL Nastavení importu z ESO 9 Parametry programu Registrace programu Položka IČO se načte z licenčního souboru. Pokud vidíte vaše IČO máte ostrou verzi, jinak máte demoverzi. Vyplnění dalších položek je nutné pro : Import z ESO 8 Mzdy. Ruční zakládání dávek. Z registračních údajů se vyplňují informace o zaměstnavateli. Při importu z XML se údaje berou z importovaných dat. Pokud však budete chtít použít funkce pro naplnění údajů zaměstnavatele, použijí se tyto údaje Při importu z ESO 9 PAM se údaje berou z importovaných dat. Pokud však budete chtít použít funkce pro zpětné naplnění údajů zaměstnavatele do dat ESO 9, použijí se tyto údaje. Alespoň název organizace si však vyplňte, zobrazuje se ve stavovém řádku programu. Nastavení uživatelů a práv Automaticky se doplní uživatel DEMO. Nastaví se u něj přenos na testovací PVS. Nemá význam u něj něco nastavovat, nastavuje si program. Tlačítkem Přidat (lze jen v ostré verzi) doplníte nového uživatele. Předvyplní se podle uživatele přihlášeného do Windows. První stránku nechejte nastavenou, pokud chcete zachovat automatické přihlašování. Pokud chcete, aby se uživatel při otevírání programu musel přihlašovat, zrušte zaškrtnutí "Přihlášení podle Windows", vyplňte přihlašovací jméno a heslo. V tomto případě bude program požadovat zadání hesla i při odesílání dávky na PVS z ESO 9. Můj PVS pro ESO 9 strana 28
29 Upozornění v některých verzích Windows může být problém s automatickým určením tohoto uživatele. V záložce PVS : Pokud je uživatel oprávněnou osobou pro odesílání dávek na PVS, zaškrtněte Oprávněná osoba Zadejte identifikátor a heslo do PVS získané při registraci na PVS. Zvolte, zda certifikát chcete vybírat z úložiště V případě "ze souboru" tlačítkem "Procházet" najděte soubor PFX a zadejte heslo. V případě "z úložiště" tlačítko "Vybrat" nabídne seznam nainstalovaných certifikátů. Vyberte správný. Tlačítkem "Zobrazit certifikát" můžete zkontrolovat obsah vybraného certifikátu. V záložce Služby nastavte roli uživatele pro jednotlivé služby (ELDP, PRIHL). Přednastaveno by mělo být "Editovat a odesílat vše". Pokud chcete některému uživateli zakázat pracovat s určitou službou, zvolte "Nepovoleno". Certifikáty Aby byl certifikát použitelný, musí být správně nainstalován. Vhodným testem použitelnosti certifikátu je provést export certifikátu do souboru PFX. Tím si navíc certifikát zazálohujete a budete jej moci obnovit při přechodu na jiný počítač nebo po reinstalaci počítače. Postup je v dokumentu Můj PVS Komunikace s OSSZ Nastavení služby Nastavení / Nastavení služby / ELDP - vyplňte váš Variabilní symbol pro ČSSZ. Nastavení / Nastavení služeb / Nastavení PRIHL - vyplňte : váš Variabilní symbol pro ČSSZ, okres - výběrem z číselníku. V demoverzi nejde vyplnit je přednastaven variabilní symbol pro odesílání na testovací PVS. V položce Šifrovací certifikát nechejte původní hodnotu sifrovaci.cer. Připraveno pro případnou změnu šifrovacího certifikátu v budoucnosti. Nastavení databáze pro ESO 9 PAM Pro komunikaci s databází ESO 9 PAM je nejprve třeba vytvořit SQL účet s přístupem na tabulky ELDP. Například takto (naleznete na CD v adresáři ESO 9, nebo na stránkách -- pro sql ucet sp_addlogin 'eldp', 'heslo' go = 'eldp' go grant select,update on xmlreldph to eldp grant select on xmlreldps to eldp Kde heslo nahradíte zvoleným heslem nebo nastavte přistup k aplikační databázi pod účtem uživatele aktuálně přihlášeného do Windows: -- pro windows login = 'uzivatel' go = 'uzivatel' go Můj PVS pro ESO 9 strana 29
30 grant select,update on xmlreldph to uzivatel grant select on xmlreldps to uzivatel Kde uzivatel nahradíte přihlašovacím jménem uživatele Nastavení Importu z ESO 9 PAM Vyvoláte buď z Nastavení / Nastavení importu z ESO 9 nebo se nabídne automaticky při prvním podání vyvolaném z ESO 9 PAM. Tlačítkem Přidat přidáte novou konfiguraci importu. Vyvoláte tím průvodce konfigurací importu. Po stisku tlačítka Další, zadáte : SQL server - jméno SQL serveru, kde je umístěna databáze ESO 9 PAM. Může být i IP adresa. Databáze jméno vaší databáze ESO 9 PAM (pravděpodobně je odvozeno od jména vaší firmy) Buď výše uvedené hodnoty zadáte ručně nebo pomocí tlačítka Vyber vyvoláte standardní dialog Vlastnosti Data Link a v něm nastavíte SQL server a databázi. o Použít integrované zabezpečení pokud se k databázi budete hlásit pomocí účtu uživatele. o Jinak nastavte Použít zadané uživatelské jméno a heslo a nastavte účet eldp a jeho heslo (nastavené výše). o Pak můžete pomocí Testovat připojení ověřit správnost nastavení. o Hodnoty z tohoto dialogu se přenesou do nastavení importu po stisku OK. Pokud nevyvoláte (nebo nejde vyvolat) dialog pomocí tlačítka Vyber, můžete nastavit přímo ve formuláři konfigurace: o Nechat zaškrtnuto Použít integrované zabezpečení pokud se k databázi budete hlásit pomocí účtu uživatele. o Zrušit zaškrtnutí Použít integrované zabezpečení a vyplnit Jméno a Heslo podle vytvořeného účtu například eldp nastavené výše. Stiskem tlačítka Další ověříte nastavení a v další obrazovce jen stisknete Dokončit. Další parametry o Pokud se zobrazí chyba, že nebyl nalezen Microsoft Data Access, musíte nainstalovat MDAC verze alespoň 2.6. Naleznete jej na instalačním CD v adresáři REDIST, soubor MDAC_TYP.EXE Parametr "Neaktualizovat stav v databázi" pokud je zatrženo, zakazujete aktualizaci stavu dávky v datech ESO 9 při operacích "Změnit stav dávky", "Odeslat aktuální dávku na PVS". Má význam tehdy, když pracujete na počítači s nepřístupnou databází ESO 9. Týká se jen operací vyvolávaných z Můj PVS, operace vyvolané z ESO 9 stav dat v ESO 9 aktualizují vždy. Pokud budete chtít později u některé dávky synchronizovat stav, použijte Změna stavu dávky. Parametr "Povolit aktualizaci firmy". Je určen pro firmy s více pobočkami v různých okresech, které používají společnou databázi ESO 9. Můj PVS pro ESO 9 strana 30
7. Podání PVPOJ. Podání PVPOJ
 7. Podání PVPOJ Volba "Podání PVPOJ" slouží k elektronickému zasílání měsíčního výkazu Přehled o vyměřovacích základech a vyplacených dávkách. Při první volbě tohoto menu kontroluje uživatel předvyplněné
7. Podání PVPOJ Volba "Podání PVPOJ" slouží k elektronickému zasílání měsíčního výkazu Přehled o vyměřovacích základech a vyplacených dávkách. Při první volbě tohoto menu kontroluje uživatel předvyplněné
Komfortní datová schránka
 Komfortní datová schránka Obsah 1. Komfortní datová schránka... 2 2. Záložka Schránky... 2 2.1. Přidání datové schránky... 2 2.2. Přidání složky do evidence datové schránky... 4 2.3. Přidání dalšího uživatele
Komfortní datová schránka Obsah 1. Komfortní datová schránka... 2 2. Záložka Schránky... 2 2.1. Přidání datové schránky... 2 2.2. Přidání složky do evidence datové schránky... 4 2.3. Přidání dalšího uživatele
Pokyny k instalaci FRIATRACE Verze 5.3
 FRIATOOLS CS Pokyny k instalaci FRIATRACE Verze 5.3 1 1 Obsah 1. Představení softwaru FRIATRACE 3 2. Instalace softwaru FRIATRACE 4 3. Instalační program 4 4. Instalace v systémech Microsoft Windows 2000,
FRIATOOLS CS Pokyny k instalaci FRIATRACE Verze 5.3 1 1 Obsah 1. Představení softwaru FRIATRACE 3 2. Instalace softwaru FRIATRACE 4 3. Instalační program 4 4. Instalace v systémech Microsoft Windows 2000,
Uživatelská dokumentace
 Uživatelská dokumentace k projektu Czech POINT Provozní řád Konverze dokumentů z elektronické do listinné podoby (z moci úřední) Vytvořeno dne: 29.11.2011 Verze: 2.0 2011 MVČR Obsah 1. Přihlášení do centrály
Uživatelská dokumentace k projektu Czech POINT Provozní řád Konverze dokumentů z elektronické do listinné podoby (z moci úřední) Vytvořeno dne: 29.11.2011 Verze: 2.0 2011 MVČR Obsah 1. Přihlášení do centrály
Zabezpečení Uživatelská příručka
 Zabezpečení Uživatelská příručka Copyright 2008 Hewlett-Packard Development Company, L.P. Microsoft a Windows jsou registrované ochranné známky společnosti Microsoft Corporation v USA. Informace uvedené
Zabezpečení Uživatelská příručka Copyright 2008 Hewlett-Packard Development Company, L.P. Microsoft a Windows jsou registrované ochranné známky společnosti Microsoft Corporation v USA. Informace uvedené
Manuál uživatele čipové karty s certifikátem
 Manuál uživatele čipové karty s certifikátem Obsah 1 Úvod... 3 2 Instalace čipové karty s certifikátem... 5 3 Instalace čtečky čipových karet... 10 3.1 Instalace z Windows Update... 10 3.2 Manuální instalace
Manuál uživatele čipové karty s certifikátem Obsah 1 Úvod... 3 2 Instalace čipové karty s certifikátem... 5 3 Instalace čtečky čipových karet... 10 3.1 Instalace z Windows Update... 10 3.2 Manuální instalace
Návod na zřízení datové schránky právnické osoby nezapsané v obchodním rejstříku
 Návod na zřízení datové schránky právnické osoby nezapsané v obchodním rejstříku Zřízení datové schránky Právnické osobě, která není zapsána v obchodním rejstříku, zřídí ministerstvo datovou schránku právnické
Návod na zřízení datové schránky právnické osoby nezapsané v obchodním rejstříku Zřízení datové schránky Právnické osobě, která není zapsána v obchodním rejstříku, zřídí ministerstvo datovou schránku právnické
Registr UJO. Příručka pro uživatele. Institut biostatistiky a analýz. Lékařské a Přírodovědecké fakulty Masarykovy univerzity.
 Registr UJO Příručka pro uživatele Vytvořil: Lékařské a Přírodovědecké fakulty Masarykovy univerzity Obsah Projekt UJO...... 3 On-line klinický registr obecná charakteristika. 4 On-line Registr UJO - základní
Registr UJO Příručka pro uživatele Vytvořil: Lékařské a Přírodovědecké fakulty Masarykovy univerzity Obsah Projekt UJO...... 3 On-line klinický registr obecná charakteristika. 4 On-line Registr UJO - základní
1. Požadavky na provoz aplikací IISPP
 1. Požadavky na provoz aplikací IISPP 1.1. Podporované prohlížeče Aplikace IISPP jsou primárně vyvíjeny a testovány v prohlížečích Internet Explorer a Mozilla Firefox. V jiných než uvedených prohlížečích
1. Požadavky na provoz aplikací IISPP 1.1. Podporované prohlížeče Aplikace IISPP jsou primárně vyvíjeny a testovány v prohlížečích Internet Explorer a Mozilla Firefox. V jiných než uvedených prohlížečích
Nastavení telefonu T-Mobile MDA Touch
 Nastavení telefonu T-Mobile MDA Touch Telefon s integrovaným kapesním počítačem T-Mobile MDA Touch, zakoupený v prodejní síti společnosti T-Mobile Czech Republic a.s., má potřebné parametry pro použití
Nastavení telefonu T-Mobile MDA Touch Telefon s integrovaným kapesním počítačem T-Mobile MDA Touch, zakoupený v prodejní síti společnosti T-Mobile Czech Republic a.s., má potřebné parametry pro použití
Poukázky v obálkách. MOJESODEXO.CZ - Poukázky v obálkách Uživatelská příručka MOJESODEXO.CZ. Uživatelská příručka. Strana 1 / 1. Verze aplikace: 1.4.
 MOJESODEXO.CZ Poukázky v obálkách Verze aplikace: 1.4.0 Aktualizováno: 22. 9. 2014 17:44 Strana 1 / 1 OBSAH DOKUMENTU 1. ÚVOD... 2 1.1. CO JSOU TO POUKÁZKY V OBÁLKÁCH?... 2 1.2. JAKÉ POUKÁZKY MOHOU BÝT
MOJESODEXO.CZ Poukázky v obálkách Verze aplikace: 1.4.0 Aktualizováno: 22. 9. 2014 17:44 Strana 1 / 1 OBSAH DOKUMENTU 1. ÚVOD... 2 1.1. CO JSOU TO POUKÁZKY V OBÁLKÁCH?... 2 1.2. JAKÉ POUKÁZKY MOHOU BÝT
Stručný návod na práci v modulu podatelna a výpravna
 Spisová služba / Elisa Stručný návod na práci v modulu podatelna a výpravna Strana 1 (celkem 16) Obsah Obsah... 2 1. Modul podatelna... 3 1.1 Příjem datová schránka... 3 1.2 Příjem obecná zásilka... 5
Spisová služba / Elisa Stručný návod na práci v modulu podatelna a výpravna Strana 1 (celkem 16) Obsah Obsah... 2 1. Modul podatelna... 3 1.1 Příjem datová schránka... 3 1.2 Příjem obecná zásilka... 5
rozlišení obrazovky 1024 x 768 pixelů operační systém Windows 2000, Windows XP, Windows Vista 1 volný sériový port (volitelný) přístup na internet
 1. Úvod Tato příručka obsahuje všechny informace, které budete potřebovat k práci s programem OmegaDirect. Pomocí příkladů bude v této příručce vysvětleno: zadání objednávky, správa a evidence objednávek,
1. Úvod Tato příručka obsahuje všechny informace, které budete potřebovat k práci s programem OmegaDirect. Pomocí příkladů bude v této příručce vysvětleno: zadání objednávky, správa a evidence objednávek,
Vodafone promo kit uživatelský manuál http://promo.vodafone.cz/ Uživatelský manuál pro aplikaci. Vodafone promo kit. Verze dokumentu: 2.
 Uživatelský manuál pro aplikaci Vodafone promo kit Verze dokumentu: 2.1 Vytvořeno: V Praze dne 8. 9. 2011 1 Obsah Vodafone promo kit uživatelský manuál Webové rozhraní aplikace Vodafone promo kit... 4
Uživatelský manuál pro aplikaci Vodafone promo kit Verze dokumentu: 2.1 Vytvořeno: V Praze dne 8. 9. 2011 1 Obsah Vodafone promo kit uživatelský manuál Webové rozhraní aplikace Vodafone promo kit... 4
UŽIVATELSKÁ PŘÍRUČKA PRO INTERNETBANKING PPF banky a.s.
 UŽIVATELSKÁ PŘÍRUČKA PRO INTERNETBANKING PPF banky a.s. PPF banka a.s., Evropská 2690/17, P.O. Box 177, 160 41 Praha 6 1/17 Obsah: 1. Všeobecné informace... 3 2. Způsoby přihlášení do Internetbankingu
UŽIVATELSKÁ PŘÍRUČKA PRO INTERNETBANKING PPF banky a.s. PPF banka a.s., Evropská 2690/17, P.O. Box 177, 160 41 Praha 6 1/17 Obsah: 1. Všeobecné informace... 3 2. Způsoby přihlášení do Internetbankingu
Aktualizace softwaru Uživatelská příručka
 Aktualizace softwaru Uživatelská příručka Copyright 2007 Hewlett-Packard Development Company, L.P. Windows je ochranná známka Microsoft Corporation registrovaná v USA. Informace uvedené v této příručce
Aktualizace softwaru Uživatelská příručka Copyright 2007 Hewlett-Packard Development Company, L.P. Windows je ochranná známka Microsoft Corporation registrovaná v USA. Informace uvedené v této příručce
Návod k používání registračního systému ČSLH www.hokejovaregistrace.cz
 Návod k používání registračního systému ČSLH www.hokejovaregistrace.cz Osnova Přihlášení do systému Základní obrazovka Správa hráčů Přihlášky hráčů k registraci Žádosti o prodloužení registrace Žádosti
Návod k používání registračního systému ČSLH www.hokejovaregistrace.cz Osnova Přihlášení do systému Základní obrazovka Správa hráčů Přihlášky hráčů k registraci Žádosti o prodloužení registrace Žádosti
Záloha a obnovení Uživatelská příručka
 Záloha a obnovení Uživatelská příručka Copyright 2009 Hewlett-Packard Development Company, L.P. Windows je ochranná známka společnosti Microsoft Corporation registrovaná v USA. Informace uvedené v této
Záloha a obnovení Uživatelská příručka Copyright 2009 Hewlett-Packard Development Company, L.P. Windows je ochranná známka společnosti Microsoft Corporation registrovaná v USA. Informace uvedené v této
Zálohování a zotavení Uživatelská příručka
 Zálohování a zotavení Uživatelská příručka Copyright 2009 Hewlett-Packard Development Company, L.P. Windows je USA registrovaná ochranná známka společnosti Microsoft Corporation. Informace uvedené v této
Zálohování a zotavení Uživatelská příručka Copyright 2009 Hewlett-Packard Development Company, L.P. Windows je USA registrovaná ochranná známka společnosti Microsoft Corporation. Informace uvedené v této
Zabezpečení. Uživatelská příručka
 Zabezpečení Uživatelská příručka Copyright 2006 Hewlett-Packard Development Company, L.P. Microsoft a Windows jsou registrované ochranné známky společnosti Microsoft Corporation v USA. Informace uvedené
Zabezpečení Uživatelská příručka Copyright 2006 Hewlett-Packard Development Company, L.P. Microsoft a Windows jsou registrované ochranné známky společnosti Microsoft Corporation v USA. Informace uvedené
Novinky verzí SKLADNÍK 4.24 a 4.25
 Novinky verzí SKLADNÍK 4.24 a 4.25 Zakázky standardní přehled 1. Možnosti výběru 2. Zobrazení, funkce Zakázky přehled prací 1. Možnosti výběru 2. Mistři podle skupin 3. Tisk sumářů a skupin Zakázky ostatní
Novinky verzí SKLADNÍK 4.24 a 4.25 Zakázky standardní přehled 1. Možnosti výběru 2. Zobrazení, funkce Zakázky přehled prací 1. Možnosti výběru 2. Mistři podle skupin 3. Tisk sumářů a skupin Zakázky ostatní
UŽIVATELSKÁ PŘÍRUČKA REGISTR CHMELNIC NA EAGRI ZÁKLADNÍ POPIS FUNKCÍ A FORMULÁŘŮ. CCV, s. r. o.
 UŽIVATELSKÁ PŘÍRUČKA REGISTR CHMELNIC NA EAGRI ZÁKLADNÍ POPIS FUNKCÍ A FORMULÁŘŮ CCV, s. r. o. Uživatelská příručka Registr chmelnic na eagri Základní popis funkcí a formulářů Verze 1.8 Registr chmelnic
UŽIVATELSKÁ PŘÍRUČKA REGISTR CHMELNIC NA EAGRI ZÁKLADNÍ POPIS FUNKCÍ A FORMULÁŘŮ CCV, s. r. o. Uživatelská příručka Registr chmelnic na eagri Základní popis funkcí a formulářů Verze 1.8 Registr chmelnic
Zkrácená uživatelská příručka systému Spisové služby (SpS) Lite
 ICZ a.s. Na hřebenech II 1718/10 147 00 Praha 4 Tel.: +420-222 271 111 Fax: +420-222 271 112 Internet: www.i.cz Zkrácená uživatelská příručka systému Spisové služby (SpS) Lite Vypracoval kolektiv pracovníků
ICZ a.s. Na hřebenech II 1718/10 147 00 Praha 4 Tel.: +420-222 271 111 Fax: +420-222 271 112 Internet: www.i.cz Zkrácená uživatelská příručka systému Spisové služby (SpS) Lite Vypracoval kolektiv pracovníků
Zálohování a obnova Uživatelská příručka
 Zálohování a obnova Uživatelská příručka Copyright 2007 Hewlett-Packard Development Company, L.P. Windows je ochranná známka Microsoft Corporation registrovaná v USA. Informace uvedené v této příručce
Zálohování a obnova Uživatelská příručka Copyright 2007 Hewlett-Packard Development Company, L.P. Windows je ochranná známka Microsoft Corporation registrovaná v USA. Informace uvedené v této příručce
1) První přihlášení do jednotné správy uživatelů
 PODÁNÍ ŽÁDOSTI O PRODLOUŽENÍ REGISTRACE OSOBY A NOTIFIKACE ZDRAVOTNICKÉHO PROSTŘEDKU V REGISTRU ZDRAVOTNICKÝCH PROSTŘEDKŮ: Tento dokument obsahuje návod na: 1) Přihlášení do jednotné správy uživatelů 2)
PODÁNÍ ŽÁDOSTI O PRODLOUŽENÍ REGISTRACE OSOBY A NOTIFIKACE ZDRAVOTNICKÉHO PROSTŘEDKU V REGISTRU ZDRAVOTNICKÝCH PROSTŘEDKŮ: Tento dokument obsahuje návod na: 1) Přihlášení do jednotné správy uživatelů 2)
Postup doplnění kódu adresního místa
 Postup doplnění kódu adresního místa a kontrola kódu ÚTJ u provozovny Ovzduší Tento postup je určen pro doplnění kódu adresního místa v návaznosti na detailní vyplnění adresy provozovny Ovzduší na účtu
Postup doplnění kódu adresního místa a kontrola kódu ÚTJ u provozovny Ovzduší Tento postup je určen pro doplnění kódu adresního místa v návaznosti na detailní vyplnění adresy provozovny Ovzduší na účtu
INTERNETOVÝ TRH S POHLEDÁVKAMI. Uživatelská příručka
 INTERNETOVÝ TRH S POHLEDÁVKAMI Uživatelská příručka 1. března 2013 Obsah Registrace... 3 Registrace fyzické osoby... 3 Registrace právnické osoby... 6 Uživatelské role v systému... 8 Přihlášení do systému...
INTERNETOVÝ TRH S POHLEDÁVKAMI Uživatelská příručka 1. března 2013 Obsah Registrace... 3 Registrace fyzické osoby... 3 Registrace právnické osoby... 6 Uživatelské role v systému... 8 Přihlášení do systému...
téma: Formuláře v MS Access
 DUM 06 téma: Formuláře v MS Access ze sady: 3 tematický okruh sady: Databáze ze šablony: 07 - Kancelářský software určeno pro: 2. ročník vzdělávací obor: vzdělávací oblast: číslo projektu: anotace: metodika:
DUM 06 téma: Formuláře v MS Access ze sady: 3 tematický okruh sady: Databáze ze šablony: 07 - Kancelářský software určeno pro: 2. ročník vzdělávací obor: vzdělávací oblast: číslo projektu: anotace: metodika:
Rozšířená nastavení. Kapitola 4
 Kapitola 4 Rozšířená nastavení 4 Nástroje databáze Jak již bylo zmíněno, BCM používá jako úložiště veškerých informací databázi SQL, která běží na všech lokálních počítačích s BCM. Jeden z počítačů nebo
Kapitola 4 Rozšířená nastavení 4 Nástroje databáze Jak již bylo zmíněno, BCM používá jako úložiště veškerých informací databázi SQL, která běží na všech lokálních počítačích s BCM. Jeden z počítačů nebo
IP kamerový systém - uživatelský návod k obsluze
 IP kamerový systém - uživatelský návod k obsluze _ Připoj se k nám! Obsah Úvod 2 Přístup do systému 2 Počítač s Windows 2 Prvotní instalace 2 Ovládání kamerového systému na počítači 3 Živý náhled...................................................
IP kamerový systém - uživatelský návod k obsluze _ Připoj se k nám! Obsah Úvod 2 Přístup do systému 2 Počítač s Windows 2 Prvotní instalace 2 Ovládání kamerového systému na počítači 3 Živý náhled...................................................
Podrobná uživatelská příručka aplikace Sběr dat pro RIV
 Podrobná uživatelská příručka aplikace Sběr dat pro RIV (verze 2.2) Rada pro výzkum a vývoj Úřad vlády ČR Plná verze RVV 01 / 2005 1 (38) 1. Obsah 1. Obsah... 2 2. Úvod... 4 2.1 Vymezení pojmů...4 2.2
Podrobná uživatelská příručka aplikace Sběr dat pro RIV (verze 2.2) Rada pro výzkum a vývoj Úřad vlády ČR Plná verze RVV 01 / 2005 1 (38) 1. Obsah 1. Obsah... 2 2. Úvod... 4 2.1 Vymezení pojmů...4 2.2
V této části manuálu bude popsán postup jak vytvářet a modifikovat stránky v publikačním systému Moris a jak plně využít všech možností systému.
 V této části manuálu bude popsán postup jak vytvářet a modifikovat stránky v publikačním systému Moris a jak plně využít všech možností systému. MENU Tvorba základního menu Ikona Menu umožňuje vytvořit
V této části manuálu bude popsán postup jak vytvářet a modifikovat stránky v publikačním systému Moris a jak plně využít všech možností systému. MENU Tvorba základního menu Ikona Menu umožňuje vytvořit
Návod k použití aplikace MARKETINGOVÉ PRŮZKUMY.CZ
 www.marketingovepruzkumy.cz Návod k použití aplikace MARKETINGOVÉ PRŮZKUMY.CZ 28.4.2011 Miloš Voborník Obsah 1. Uživatelská příručka... 1 1.1. Běžný uživatel... 1 1.1.1. Celkové rozvržení, úvodní strana...
www.marketingovepruzkumy.cz Návod k použití aplikace MARKETINGOVÉ PRŮZKUMY.CZ 28.4.2011 Miloš Voborník Obsah 1. Uživatelská příručka... 1 1.1. Běžný uživatel... 1 1.1.1. Celkové rozvržení, úvodní strana...
MyQ samoobslužný tisk
 MyQ samoobslužný tisk Uživatelský manuál Obsah 1. Co je MyQ... 1 2. Webové rozhraní... 1 2.1. Přihlášení do systému... 1 2.2. Uživatelské rozhraní aplikace... 1 2.3. Moje nastavení... 1 2.4. Upload souborů
MyQ samoobslužný tisk Uživatelský manuál Obsah 1. Co je MyQ... 1 2. Webové rozhraní... 1 2.1. Přihlášení do systému... 1 2.2. Uživatelské rozhraní aplikace... 1 2.3. Moje nastavení... 1 2.4. Upload souborů
S B N. verze 2.2. Začínáme s programem. VYDAS software s.r.o. U Prioru 1076/5 161 00 Praha 6. tel: 226 217 425 724 919 877 fax: 226 271 426
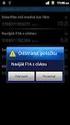 S B N Správa bytů a nemovitostí verze 2.2 Začínáme s programem VYDAS software s.r.o. U Prioru 1076/5 161 00 Praha 6 tel: 226 217 425 724 919 877 fax: 226 271 426 http://www.vydas.cz software@vydas.cz Obsah
S B N Správa bytů a nemovitostí verze 2.2 Začínáme s programem VYDAS software s.r.o. U Prioru 1076/5 161 00 Praha 6 tel: 226 217 425 724 919 877 fax: 226 271 426 http://www.vydas.cz software@vydas.cz Obsah
29 Evidence smluv. Popis modulu. Záložka Evidence smluv
 29 Evidence smluv Uživatelský modul Evidence smluv slouží ke správě a evidenci smluv organizace s možností připojení vlastní smlouvy v elektronické podobě včetně přidělování závazků ze smluv jednotlivým
29 Evidence smluv Uživatelský modul Evidence smluv slouží ke správě a evidenci smluv organizace s možností připojení vlastní smlouvy v elektronické podobě včetně přidělování závazků ze smluv jednotlivým
Teplotní systém pro Windows v1.0 (WTeS v1.0) Návod
 Teplotní systém pro Windows v1.0 (WTeS v1.0) Návod 1. Úvod...2 1.1 O programu...2 1.1.1 Historie...2 1.1.2 Použití...2 1.1.3 Nezbytná konfigurace PC a verze operačního systému...2 2. Instalace...2 2.1
Teplotní systém pro Windows v1.0 (WTeS v1.0) Návod 1. Úvod...2 1.1 O programu...2 1.1.1 Historie...2 1.1.2 Použití...2 1.1.3 Nezbytná konfigurace PC a verze operačního systému...2 2. Instalace...2 2.1
PŘÍLOHA č. 2C PŘÍRUČKA IS KP14+ PRO OPTP - ZPRÁVA O REALIZACI
 PŘÍLOHA č. 2C PRAVIDEL PRO ŽADATELE A PŘÍJEMCE PŘÍRUČKA IS KP14+ PRO OPTP - ZPRÁVA O REALIZACI OPERAČNÍ PROGRAM TECHNICKÁ POMOC Vydání 1/7, platnost a účinnost od 04. 04. 2016 Obsah 1 Zprávy o realizaci...
PŘÍLOHA č. 2C PRAVIDEL PRO ŽADATELE A PŘÍJEMCE PŘÍRUČKA IS KP14+ PRO OPTP - ZPRÁVA O REALIZACI OPERAČNÍ PROGRAM TECHNICKÁ POMOC Vydání 1/7, platnost a účinnost od 04. 04. 2016 Obsah 1 Zprávy o realizaci...
Tekla Structures Multi-user Mode
 Tekla Structures Multi-user Mode Úvod V programu Tekla Structures můžete pracovat buď v režimu jednoho uživatele (single-user) nebo v režimu sdílení modelu (multi-user mode). Sdílení modelu umožňuje současný
Tekla Structures Multi-user Mode Úvod V programu Tekla Structures můžete pracovat buď v režimu jednoho uživatele (single-user) nebo v režimu sdílení modelu (multi-user mode). Sdílení modelu umožňuje současný
NÁVOD K HODINKÁM S KAMEROU 1. Úvod Dostává se Vám do rukou kamera s mikrofonem, záznamem obrazu a zvuku skrytá v náramkových hodinkách.
 NÁVOD K HODINKÁM S KAMEROU 1. Úvod Dostává se Vám do rukou kamera s mikrofonem, záznamem obrazu a zvuku skrytá v náramkových hodinkách. Připojení k PC je pomocí USB konektoru na rekordéru, z PC je rekordér
NÁVOD K HODINKÁM S KAMEROU 1. Úvod Dostává se Vám do rukou kamera s mikrofonem, záznamem obrazu a zvuku skrytá v náramkových hodinkách. Připojení k PC je pomocí USB konektoru na rekordéru, z PC je rekordér
WEBDISPEČINK NA MOBILNÍCH ZAŘÍZENÍCH PŘÍRUČKA PRO WD MOBILE
 WEBDISPEČINK NA MOBILNÍCH ZAŘÍZENÍCH PŘÍRUČKA PRO WD MOBILE Úvodem WD je mobilní verze klasického WEBDISPEČINKU, která je určena pro chytré telefony a tablety. Je k dispozici pro platformy ios a Android,
WEBDISPEČINK NA MOBILNÍCH ZAŘÍZENÍCH PŘÍRUČKA PRO WD MOBILE Úvodem WD je mobilní verze klasického WEBDISPEČINKU, která je určena pro chytré telefony a tablety. Je k dispozici pro platformy ios a Android,
Web n walk NÁVOD PRO UŽIVATELE. Manager
 Web n walk NÁVOD PRO UŽIVATELE Manager Obsah 03 Úvod 04 Požadavky na hardware a software 04 Připojení zařízení k počítači 05 Uživatelské rozhraní 05 Výběr sítě 06 Připojení k internetu 06 Nastavení možností
Web n walk NÁVOD PRO UŽIVATELE Manager Obsah 03 Úvod 04 Požadavky na hardware a software 04 Připojení zařízení k počítači 05 Uživatelské rozhraní 05 Výběr sítě 06 Připojení k internetu 06 Nastavení možností
Západní město Stodůlky, Administrativní dům A2 plynovod 1.etapa
 Dalkia Česká republika, a.s. Sídlo : Ostrava, 28. října 3337/7, PSČ 709 74 (dále jen zadavatel) vyzývá dodavatele (dále jen uchazeče) k podání nabídek na realizaci díla Západní město Stodůlky, Administrativní
Dalkia Česká republika, a.s. Sídlo : Ostrava, 28. října 3337/7, PSČ 709 74 (dále jen zadavatel) vyzývá dodavatele (dále jen uchazeče) k podání nabídek na realizaci díla Západní město Stodůlky, Administrativní
4 Část II Základy práce v systému. 6 Část III Úvodní obrazovka. 8 Část IV Práce s přehledy. 13 Část V Kontakty. 19 Část VI Operativa
 2 Dokumentace SMAN Obsah Kapitoly Část I Úvod 4 Část II Základy práce v systému 6 Část III Úvodní obrazovka 8 Část IV Práce s přehledy 13 Část V Kontakty 19 Část VI Operativa 23 Část VII Nabídky 35 Index
2 Dokumentace SMAN Obsah Kapitoly Část I Úvod 4 Část II Základy práce v systému 6 Část III Úvodní obrazovka 8 Část IV Práce s přehledy 13 Část V Kontakty 19 Část VI Operativa 23 Část VII Nabídky 35 Index
EMISE SW 2.0 - INTERNETOVÁ APLIKACE
 EMISE SW 2.0 - INTERNETOVÁ APLIKACE srpen 2005 Ing. Jan Truxa Anotace: EkoWATT Středisko pro obnovitelné zdroje a úspory energie Bubenská 6, 170 00 Praha 7 tel. : 42-266 710 247, fax.: 42-266 710 248 e-mail:
EMISE SW 2.0 - INTERNETOVÁ APLIKACE srpen 2005 Ing. Jan Truxa Anotace: EkoWATT Středisko pro obnovitelné zdroje a úspory energie Bubenská 6, 170 00 Praha 7 tel. : 42-266 710 247, fax.: 42-266 710 248 e-mail:
Podrobný postup pro doplnění Žádosti o dotaci prostřednictvím Portálu Farmáře. 1. kolo příjmu žádostí Programu rozvoje venkova (2014 2020)
 Podrobný postup pro doplnění Žádosti o dotaci prostřednictvím Portálu Farmáře 1. kolo příjmu žádostí Programu rozvoje venkova (2014 2020) V tomto dokumentu je uveden podrobný postup doplnění Žádosti o
Podrobný postup pro doplnění Žádosti o dotaci prostřednictvím Portálu Farmáře 1. kolo příjmu žádostí Programu rozvoje venkova (2014 2020) V tomto dokumentu je uveden podrobný postup doplnění Žádosti o
NÁVRHOVÝ PROGRAM VÝMĚNÍKŮ TEPLA FIRMY SECESPOL CAIRO 3.5.5 PŘÍRUČKA UŽIVATELE
 NÁVRHOVÝ PROGRAM VÝMĚNÍKŮ TEPLA FIRMY SECESPOL CAIRO 3.5.5 PŘÍRUČKA UŽIVATELE 1. Přehled možností programu 1.1. Hlavní okno Hlavní okno programu se skládá ze čtyř karet : Projekt, Zadání, Výsledky a Návrhový
NÁVRHOVÝ PROGRAM VÝMĚNÍKŮ TEPLA FIRMY SECESPOL CAIRO 3.5.5 PŘÍRUČKA UŽIVATELE 1. Přehled možností programu 1.1. Hlavní okno Hlavní okno programu se skládá ze čtyř karet : Projekt, Zadání, Výsledky a Návrhový
EMC2399. Programové vybavení pro řízení, sběr a zpracování dat pro EMC měření spektrálním analyzátorem Aeroflex řady 2399
 EMC2399 Programové vybavení pro řízení, sběr a zpracování dat pro EMC měření spektrálním analyzátorem Aeroflex řady 2399 Uživatelská příručka EMPOS spol. s r.o. 1. Obsah 1. Obsah... 2 2. Určení programového
EMC2399 Programové vybavení pro řízení, sběr a zpracování dat pro EMC měření spektrálním analyzátorem Aeroflex řady 2399 Uživatelská příručka EMPOS spol. s r.o. 1. Obsah 1. Obsah... 2 2. Určení programového
Příručka poskytovatele Národního geoportálu INSPIRE
 Příručka poskytovatele Národního geoportálu INSPIRE 1 // 32 OBSAH Funkcionalita poskytovatele... 3 1. Správa metadat datových sad... 3 Zveřejnění/skrytí záznamu... 4 Sdílení záznamu... 4 2. Nahrání datové
Příručka poskytovatele Národního geoportálu INSPIRE 1 // 32 OBSAH Funkcionalita poskytovatele... 3 1. Správa metadat datových sad... 3 Zveřejnění/skrytí záznamu... 4 Sdílení záznamu... 4 2. Nahrání datové
FAQ Aplikace GRIS 2017
 FAQ Aplikace GRIS 2017 Uživatelská příručka aplikace GRIS Uživatelskou příručku k aplikaci GRIS naleznete na webových stránkách GA ČR na adrese https://gacr.cz/vyhlaseni-verejne-souteze-standardni-projekty-2017/
FAQ Aplikace GRIS 2017 Uživatelská příručka aplikace GRIS Uživatelskou příručku k aplikaci GRIS naleznete na webových stránkách GA ČR na adrese https://gacr.cz/vyhlaseni-verejne-souteze-standardni-projekty-2017/
Příručka pro zadavatele E-ZAK krok za krokem
 Příručka pro zadavatele E-ZAK krok za krokem Vyrobeno pro příspěvkové organizace Jihomoravského kraje pro administrace zakázek s předpokládanou hodnotou vyšší než 500 tis. Kč bez DPH Tento dokument slouží
Příručka pro zadavatele E-ZAK krok za krokem Vyrobeno pro příspěvkové organizace Jihomoravského kraje pro administrace zakázek s předpokládanou hodnotou vyšší než 500 tis. Kč bez DPH Tento dokument slouží
Podrobný postup pro vygenerování a zaslání Žádosti o podporu a příloh OPR přes Portál farmáře
 Podrobný postup pro vygenerování a zaslání Žádosti o podporu a příloh OPR přes Portál farmáře 3. a 4. výzva příjmu žádostí Operačního programu Rybářství (2014 2020) V následujícím dokumentu je uveden podrobný
Podrobný postup pro vygenerování a zaslání Žádosti o podporu a příloh OPR přes Portál farmáře 3. a 4. výzva příjmu žádostí Operačního programu Rybářství (2014 2020) V následujícím dokumentu je uveden podrobný
1.Kontrola instalace MSDE SQL 2000
 Návod je určen pro systémy Windows 2000, XP, Vista a 7 32-bit, kde postačí SQL server MSDE 2000. Postup instalace pro 64-bitové systémy naleznete v jiném příslušném návodu. Náhledy pro tento návod byly
Návod je určen pro systémy Windows 2000, XP, Vista a 7 32-bit, kde postačí SQL server MSDE 2000. Postup instalace pro 64-bitové systémy naleznete v jiném příslušném návodu. Náhledy pro tento návod byly
Přehled úprav aplikace e-spis verze 2.24
 Přehled úprav aplikace e-spis verze 2.24 Pro zákazníky, kteří již provozují aplikaci e-spis, je v následující kapitole uveden přehled stěžejních změn mezi verzí 2.23 a 2.24. Podrobný popis je uveden v
Přehled úprav aplikace e-spis verze 2.24 Pro zákazníky, kteří již provozují aplikaci e-spis, je v následující kapitole uveden přehled stěžejních změn mezi verzí 2.23 a 2.24. Podrobný popis je uveden v
Vyplňte API klíč, který si vygenerujete v Nastavení obchodu v profilu Uloženky v části Nastavit klíč pro API.
 Obsah Aktivace modulu... 2 Nastavení poboček a cen... 3 Cena... 5 Zdarma od... 5 Mapování stavů zásilek... 6 Zobrazení dopravy na eshopu... 6 Práce s objednávkami... 9 Vytvoření zásilky... 10 Stornování
Obsah Aktivace modulu... 2 Nastavení poboček a cen... 3 Cena... 5 Zdarma od... 5 Mapování stavů zásilek... 6 Zobrazení dopravy na eshopu... 6 Práce s objednávkami... 9 Vytvoření zásilky... 10 Stornování
Upgrade ze systému Windows Vista na systém Windows 7
 Upgrade ze systému Windows Vista na systém V závislosti na hardwaru a stávající edici systému Windows Vista můžete během instalace systému použít možnost Upgrade a upgradovat tak ze systému Windows Vista
Upgrade ze systému Windows Vista na systém V závislosti na hardwaru a stávající edici systému Windows Vista můžete během instalace systému použít možnost Upgrade a upgradovat tak ze systému Windows Vista
Návod na elektronické podání
 Návod na elektronické podání Od 1. ledna 2015 došlo k rozšíření okruhu podání, které je nutné činit elektronicky - buď datovou schránkou či přes portál EPO s elektronickou autentizací. Programy WinVabank
Návod na elektronické podání Od 1. ledna 2015 došlo k rozšíření okruhu podání, které je nutné činit elektronicky - buď datovou schránkou či přes portál EPO s elektronickou autentizací. Programy WinVabank
2008 Nokia. Všechna práva vyhrazena. Nokia, Nokia Connecting People a Nseries jsou ochranné známky nebo registrované ochranné známky společnosti
 Chat 1. vydání 2008 Nokia. Všechna práva vyhrazena. Nokia, Nokia Connecting People a Nseries jsou ochranné známky nebo registrované ochranné známky společnosti Nokia Corporation. Nokia tune je zvuková
Chat 1. vydání 2008 Nokia. Všechna práva vyhrazena. Nokia, Nokia Connecting People a Nseries jsou ochranné známky nebo registrované ochranné známky společnosti Nokia Corporation. Nokia tune je zvuková
Co poskytuje Czech POINT
 Co poskytuje Czech POINT Výpis z Katastru nemovitostí O výpis z Katastru nemovitostí České republiky může požádat anonymní žadatel. Výpis lze požadovat na základě listu vlastnictví nebo podle seznamu nemovitostí.
Co poskytuje Czech POINT Výpis z Katastru nemovitostí O výpis z Katastru nemovitostí České republiky může požádat anonymní žadatel. Výpis lze požadovat na základě listu vlastnictví nebo podle seznamu nemovitostí.
ROZKLIKÁVACÍ ROZPOČET - ONLINE ZVEŘEJŇOVÁNÍ EKONOMICKÝCH DAT ÚŘADU
 ČÁST 2. ELEKTRONIZACE PROCESŮ A DIGITALIZACE DAT ROZKLIKÁVACÍ ROZPOČET - ONLINE ZVEŘEJŇOVÁNÍ EKONOMICKÝCH DAT ÚŘADU Přehled kam směřují peníze z městského rozpočtu. Přehled jaký je aktuální stav čerpání
ČÁST 2. ELEKTRONIZACE PROCESŮ A DIGITALIZACE DAT ROZKLIKÁVACÍ ROZPOČET - ONLINE ZVEŘEJŇOVÁNÍ EKONOMICKÝCH DAT ÚŘADU Přehled kam směřují peníze z městského rozpočtu. Přehled jaký je aktuální stav čerpání
Výzva pro předložení nabídek k veřejné zakázce malého rozsahu s názvem Výměna lina
 VÝCHOVNÝ ÚSTAV A ŠKOLNÍ JÍDELNA NOVÁ ROLE Školní 9, Nová Role, PSČ: 362 25, Tel: 353 851 179 Dodavatel: Výzva pro předložení nabídek k veřejné zakázce malého rozsahu s názvem Výměna lina 1. Zadavatel Výchovný
VÝCHOVNÝ ÚSTAV A ŠKOLNÍ JÍDELNA NOVÁ ROLE Školní 9, Nová Role, PSČ: 362 25, Tel: 353 851 179 Dodavatel: Výzva pro předložení nabídek k veřejné zakázce malého rozsahu s názvem Výměna lina 1. Zadavatel Výchovný
Manuál pro WebRSD. verze 2.0 z 14. 10. 2011
 Manuál pro WebRSD verze 2.0 z 14. 10. 2011 Tento manuál je inovací předchozího manuálu z 15. října 2005. Je vytvořen, aby pomáhal vedoucím soutěží prezentovat výsledky a další informace na webu ŠSČR. Ke
Manuál pro WebRSD verze 2.0 z 14. 10. 2011 Tento manuál je inovací předchozího manuálu z 15. října 2005. Je vytvořen, aby pomáhal vedoucím soutěží prezentovat výsledky a další informace na webu ŠSČR. Ke
Uživatelská příručka Rejstřík státních zaměstnanců
 Informační systém o státní službě (ISoSS) Název dokumentu: Verze dokumentu: 1.2 (z 9. 12. 2015) Strana: 1/35 Historie dokumentu Historie revizí Číslo revize Datum revize Popis revize Změny označeny 1.0
Informační systém o státní službě (ISoSS) Název dokumentu: Verze dokumentu: 1.2 (z 9. 12. 2015) Strana: 1/35 Historie dokumentu Historie revizí Číslo revize Datum revize Popis revize Změny označeny 1.0
WEBMAP Mapový server PŘÍRUČKA PRO WWW UŽIVATELE. 2005-2008 Hydrosoft Veleslavín, s.r.o., U Sadu 13, Praha 6 www.hydrosoft.eu
 WEBMAP Mapový server PŘÍRUČKA PRO WWW UŽIVATELE 2005-2008 Hydrosoft Veleslavín, s.r.o., U Sadu 13, Praha 6 www.hydrosoft.eu Obsah Obsah 1 1.1 3 Internetový... prohlížeč map 4 Rozložení ovládacích... prvků
WEBMAP Mapový server PŘÍRUČKA PRO WWW UŽIVATELE 2005-2008 Hydrosoft Veleslavín, s.r.o., U Sadu 13, Praha 6 www.hydrosoft.eu Obsah Obsah 1 1.1 3 Internetový... prohlížeč map 4 Rozložení ovládacích... prvků
MĚSTO BENEŠOV. Rada města Benešov. Vnitřní předpis č. 16/2016. Směrnice k zadávání veřejných zakázek malého rozsahu. Čl. 1. Předmět úpravy a působnost
 MĚSTO BENEŠOV Rada města Benešov Vnitřní předpis č. 16/2016 Směrnice k zadávání veřejných zakázek malého rozsahu I. Obecná ustanovení Čl. 1 Předmět úpravy a působnost 1) Tato směrnice upravuje závazná
MĚSTO BENEŠOV Rada města Benešov Vnitřní předpis č. 16/2016 Směrnice k zadávání veřejných zakázek malého rozsahu I. Obecná ustanovení Čl. 1 Předmět úpravy a působnost 1) Tato směrnice upravuje závazná
Android Elizabeth. Verze: 1.3
 Android Elizabeth Program pro měření mezičasů na zařízeních s OS Android Verze: 1.3 Naposledy upraveno: 12. března 2014 alesrazym.cz Aleš Razým fb.com/androidelizabeth Historie verzí Verze Datum Popis
Android Elizabeth Program pro měření mezičasů na zařízeních s OS Android Verze: 1.3 Naposledy upraveno: 12. března 2014 alesrazym.cz Aleš Razým fb.com/androidelizabeth Historie verzí Verze Datum Popis
TIP: Pro vložení konce stránky můžete použít klávesovou zkratku CTRL + Enter.
 Dialogové okno Sloupce Vložení nového oddílu Pokud chcete mít oddělené jednotlivé části dokumentu (například kapitoly), musíte roz dělit dokument na více oddílů. To mimo jiné umožňuje jinak formátovat
Dialogové okno Sloupce Vložení nového oddílu Pokud chcete mít oddělené jednotlivé části dokumentu (například kapitoly), musíte roz dělit dokument na více oddílů. To mimo jiné umožňuje jinak formátovat
První kroky v portálu
 První kroky v portálu Přihlášení Přihlášení provedete na hlavní stránce portálu zadáním svého uživatelského jména a hesla. Je stejné jako do sítě UHK. Orientace v portálu Hlavní menu je v horní části portálu,
První kroky v portálu Přihlášení Přihlášení provedete na hlavní stránce portálu zadáním svého uživatelského jména a hesla. Je stejné jako do sítě UHK. Orientace v portálu Hlavní menu je v horní části portálu,
Jednoduchý pomocník pro aplikaci Elektronická příloha č. 2 EP2W EP2 Workspace
 Jednoduchý pomocník pro aplikaci EP2W 1. Obecné informace a stručný popis aplikace 2. Žádost o přílohu 3. Vyplnění přílohy a odeslání k podpisu do VZP 4. Podpis přílohy a odeslání do VZP 4.1 Podepsání
Jednoduchý pomocník pro aplikaci EP2W 1. Obecné informace a stručný popis aplikace 2. Žádost o přílohu 3. Vyplnění přílohy a odeslání k podpisu do VZP 4. Podpis přílohy a odeslání do VZP 4.1 Podepsání
Pokyny k vyplnění Průběžné zprávy
 Pokyny k vyplnění Průběžné zprávy Verze: 2 Platná od: 15. 1. 2013 Doplnění nebo úpravy v pokynech jsou odlišeny červenou barvou písma. Termín pro podání elektronické verze průběžné zprávy obou částí je
Pokyny k vyplnění Průběžné zprávy Verze: 2 Platná od: 15. 1. 2013 Doplnění nebo úpravy v pokynech jsou odlišeny červenou barvou písma. Termín pro podání elektronické verze průběžné zprávy obou částí je
Ovoce do škol Příručka pro žadatele
 Ve smečkách 33, 110 00 Praha 1 tel.: 222 871 556 fax: 296 326 111 e-mail: info@szif.cz Ovoce do škol Příručka pro žadatele OBSAH 1. Základní informace 2. Schválení pro dodávání produktů 3. Stanovení limitu
Ve smečkách 33, 110 00 Praha 1 tel.: 222 871 556 fax: 296 326 111 e-mail: info@szif.cz Ovoce do škol Příručka pro žadatele OBSAH 1. Základní informace 2. Schválení pro dodávání produktů 3. Stanovení limitu
Dodávka a montáž výměníkové stanice tepla objektu F na akci Obytný soubor Beranových, Praha 18 Letňany
 Dalkia Česká republika, a.s. Sídlo : Ostrava, 28. října 3123/152, PSČ 709 74 (dále jen zadavatel) vyzývá dodavatele (dále jen uchazeče) k podání nabídek na realizaci díla Dodávka a montáž výměníkové stanice
Dalkia Česká republika, a.s. Sídlo : Ostrava, 28. října 3123/152, PSČ 709 74 (dále jen zadavatel) vyzývá dodavatele (dále jen uchazeče) k podání nabídek na realizaci díla Dodávka a montáž výměníkové stanice
Výzva k podání nabídek (zadávací dokumentace)
 Výzva k podání nabídek (zadávací dokumentace) 1.Číslo zakázky 2.Název programu: 3.Registrační číslo projektu 4.Název projektu: 5.Název zakázky: Operační program Vzdělání pro konkurenceschopnost CZ.1.07/1.1.07/02.0129
Výzva k podání nabídek (zadávací dokumentace) 1.Číslo zakázky 2.Název programu: 3.Registrační číslo projektu 4.Název projektu: 5.Název zakázky: Operační program Vzdělání pro konkurenceschopnost CZ.1.07/1.1.07/02.0129
Testovací aplikace Matematika není věda
 Testovací aplikace Matematika není věda Příručka k http://matematika.komenacek.cz/ Příručka k portálu http://matematika.komenacek.cz/ 2 Uživatelská příručka k portálu 202 BrusTech s.r.o. Všechna práva
Testovací aplikace Matematika není věda Příručka k http://matematika.komenacek.cz/ Příručka k portálu http://matematika.komenacek.cz/ 2 Uživatelská příručka k portálu 202 BrusTech s.r.o. Všechna práva
KVALIFIKA NÍ DOKUMENTACE
 Ve ejná zakázka na stavební práce zadávaná podle 21 odst. 1 písm. b) zákona. 137/2006 Sb., o ve ejných zakázkách, v platném zn ní (dále jen zákon): ZŠ Brno, Bakalovo náb eží 8 nástavba administrativní
Ve ejná zakázka na stavební práce zadávaná podle 21 odst. 1 písm. b) zákona. 137/2006 Sb., o ve ejných zakázkách, v platném zn ní (dále jen zákon): ZŠ Brno, Bakalovo náb eží 8 nástavba administrativní
účetních informací státu při přenosu účetního záznamu,
 Strana 6230 Sbírka zákonů č. 383 / 2009 Částka 124 383 VYHLÁŠKA ze dne 27. října 2009 o účetních záznamech v technické formě vybraných účetních jednotek a jejich předávání do centrálního systému účetních
Strana 6230 Sbírka zákonů č. 383 / 2009 Částka 124 383 VYHLÁŠKA ze dne 27. října 2009 o účetních záznamech v technické formě vybraných účetních jednotek a jejich předávání do centrálního systému účetních
UŽIVATELSKÁ PŘÍRUČKA PRO WEBOVOU KAMERU HP WEBCAM HD
 UŽIVATELSKÁ PŘÍRUČKA PRO WEBOVOU KAMERU HP WEBCAM HD Copyright 2012 Hewlett-Packard Development Company, L.P. Microsoft, Windows a Windows Vista jsou registrovanými ochrannými známkami společnosti Microsoft
UŽIVATELSKÁ PŘÍRUČKA PRO WEBOVOU KAMERU HP WEBCAM HD Copyright 2012 Hewlett-Packard Development Company, L.P. Microsoft, Windows a Windows Vista jsou registrovanými ochrannými známkami společnosti Microsoft
Návod a používání BLMFis
 Návod a používání BLMFis Představení BLMFisu BLMFis je vše obsahující informační systém, který bude v budoucnu stále vyvíjen s cílem usnadnit zástupcům družstev jejich práci a zautomatizuje některé jejich
Návod a používání BLMFis Představení BLMFisu BLMFis je vše obsahující informační systém, který bude v budoucnu stále vyvíjen s cílem usnadnit zástupcům družstev jejich práci a zautomatizuje některé jejich
-1- N á v r h ČÁST PRVNÍ OBECNÁ USTANOVENÍ. 1 Předmět úpravy
 -1- I I. N á v r h VYHLÁŠKY ze dne 2009 o účetních záznamech v technické formě vybraných účetních jednotek a jejich předávání do centrálního systému účetních informací státu a o požadavcích na technické
-1- I I. N á v r h VYHLÁŠKY ze dne 2009 o účetních záznamech v technické formě vybraných účetních jednotek a jejich předávání do centrálního systému účetních informací státu a o požadavcích na technické
Ministerstvo školství, mládeže a tělovýchovy
 Ministerstvo školství, mládeže a tělovýchovy Odbor analyticko-statistický METODICKÝ NÁVOD pro zpracování statistického výkaznictví v regionálním školství (určeno pro správní úřady) Účinnost pro školní
Ministerstvo školství, mládeže a tělovýchovy Odbor analyticko-statistický METODICKÝ NÁVOD pro zpracování statistického výkaznictví v regionálním školství (určeno pro správní úřady) Účinnost pro školní
NÁVOD K VYUŽÍVÁNÍ MICROSOFT IT ACADEMY E-LEARNING
 NÁVOD K VYUŽÍVÁNÍ MICROSOFT IT ACADEMY E-LEARNING Obsah 1 Úvod... 1 2 První přihlášení a registrace... 1 3 Další přihlášení... 4 4 Práce v MS IT Academy online... 4 5 Práce v MS IT Academy offline... 6
NÁVOD K VYUŽÍVÁNÍ MICROSOFT IT ACADEMY E-LEARNING Obsah 1 Úvod... 1 2 První přihlášení a registrace... 1 3 Další přihlášení... 4 4 Práce v MS IT Academy online... 4 5 Práce v MS IT Academy offline... 6
S B Í R K A O B S A H :
 S B Í R K A INTERNÍCH AKTŮ ŘÍZENÍ GENERÁLNÍHO ŘEDITELE HASIČSKÉHO ZÁCHRANNÉHO SBORU ČESKÉ REPUBLIKY A NÁMĚSTKA MINISTRA VNITRA Ročník: 2003 V Praze dne 11. prosince 2003 Částka: 53 O B S A H : Část I.
S B Í R K A INTERNÍCH AKTŮ ŘÍZENÍ GENERÁLNÍHO ŘEDITELE HASIČSKÉHO ZÁCHRANNÉHO SBORU ČESKÉ REPUBLIKY A NÁMĚSTKA MINISTRA VNITRA Ročník: 2003 V Praze dne 11. prosince 2003 Částka: 53 O B S A H : Část I.
Manuál Kentico CMSDesk pro KDU-ČSL
 Manuál Kentico CMSDesk pro KDU-ČSL 2011 KDU-ČSL Obsah 1 Obecně... 3 1.1 Přihlašování... 3 1.2 Uživatelské prostředí... 4 2 Stránky... 4 2.1 Vytvoření nové stránky... 4 2.1.1 Texty... 7 2.1.2 Styly textu...
Manuál Kentico CMSDesk pro KDU-ČSL 2011 KDU-ČSL Obsah 1 Obecně... 3 1.1 Přihlašování... 3 1.2 Uživatelské prostředí... 4 2 Stránky... 4 2.1 Vytvoření nové stránky... 4 2.1.1 Texty... 7 2.1.2 Styly textu...
Uživatelský manuál pro práci se stránkami OMS a MS provozované portálem Myslivost.cz. Verze 1.0
 Uživatelský manuál pro práci se stránkami OMS a MS provozované portálem Myslivost.cz Verze 1.0 Obsah Základní nastavení stránek po vytvoření... 3 Prázdný web... 3 Přihlášení do administrace... 3 Rozložení
Uživatelský manuál pro práci se stránkami OMS a MS provozované portálem Myslivost.cz Verze 1.0 Obsah Základní nastavení stránek po vytvoření... 3 Prázdný web... 3 Přihlášení do administrace... 3 Rozložení
ZADÁVACÍ DOKUMENTACE
 ZADÁVACÍ DOKUMENTACE veřejné zakázky malého rozsahu DODÁVKA TRANSPORTNÍCH VENTILÁTORŮ zadávané mimo režim zákona č. 137/2006 Sb., o veřejných zakázkách, ve znění pozdějších předpisů (dále jen ZVZ ) Zadavatel:
ZADÁVACÍ DOKUMENTACE veřejné zakázky malého rozsahu DODÁVKA TRANSPORTNÍCH VENTILÁTORŮ zadávané mimo režim zákona č. 137/2006 Sb., o veřejných zakázkách, ve znění pozdějších předpisů (dále jen ZVZ ) Zadavatel:
Pomocník diabetika Uživatelská příručka
 Pomocník diabetika Uživatelská příručka Úvod Pomocník diabetika je označení pro webovou aplikaci určenou pro diabetiky zejména prvního typu. Webová aplikace je taková aplikace, se kterou můžete pracovat
Pomocník diabetika Uživatelská příručka Úvod Pomocník diabetika je označení pro webovou aplikaci určenou pro diabetiky zejména prvního typu. Webová aplikace je taková aplikace, se kterou můžete pracovat
TRANSFORMACE. Verze 4.0
 TRANSFORMACE Verze 4.0 Obsah: 1. Instalace 1.1. Požadavky programu 1.2. Ochrana programu 1.3. Instalace 2. Rastr 2.1 Rastrové referenční výkresy 2.1.1 Menu Nástroje 3. Transformace rastru 3.1 Otevřít 3.2
TRANSFORMACE Verze 4.0 Obsah: 1. Instalace 1.1. Požadavky programu 1.2. Ochrana programu 1.3. Instalace 2. Rastr 2.1 Rastrové referenční výkresy 2.1.1 Menu Nástroje 3. Transformace rastru 3.1 Otevřít 3.2
DATABÁZE 2007. DŮLEŽITÉ: Před načtením nové databáze do vaší databáze si prosím přečtěte následující informace, které vám umožní:
 DATABÁZE 2007 DŮLEŽITÉ: Před načtením nové databáze do vaší databáze si prosím přečtěte následující informace, které vám umožní: - jednoduše a rychle provést úpravy ve struktuře vaší databáze podle potřeby
DATABÁZE 2007 DŮLEŽITÉ: Před načtením nové databáze do vaší databáze si prosím přečtěte následující informace, které vám umožní: - jednoduše a rychle provést úpravy ve struktuře vaší databáze podle potřeby
Portál pro podávání žádostí o podporu je spuštěn na adrese https://mseu.mssf.cz/.
 1. Základní informace o MS2014+ 1.1. Kde se portál nachází Portál pro podávání žádostí o podporu je spuštěn na adrese https://mseu.mssf.cz/. 1.2. Informace o přípravě a realizaci portálu Jedná se o jednotný
1. Základní informace o MS2014+ 1.1. Kde se portál nachází Portál pro podávání žádostí o podporu je spuštěn na adrese https://mseu.mssf.cz/. 1.2. Informace o přípravě a realizaci portálu Jedná se o jednotný
Příloha č. 54. Specifikace hromadné aktualizace SMS-KLAS
 Název projektu: Redesign Statistického informačního systému v návaznosti na zavádění egovernmentu v ČR Příjemce: Česká republika Český statistický úřad Registrační číslo projektu: CZ.1.06/1.1.00/07.06396
Název projektu: Redesign Statistického informačního systému v návaznosti na zavádění egovernmentu v ČR Příjemce: Česká republika Český statistický úřad Registrační číslo projektu: CZ.1.06/1.1.00/07.06396
Návrh. VYHLÁŠKA ze dne...2006 o zdravotnické dokumentaci. Rozsah údajů zaznamenávaných do zdravotnické dokumentace
 Návrh VYHLÁŠKA ze dne...2006 o zdravotnické dokumentaci Ministerstvo zdravotnictví stanoví podle 117 odst. 5 zákona č..../2006 Sb., o zdravotní péči: Rozsah údajů zaznamenávaných do zdravotnické dokumentace
Návrh VYHLÁŠKA ze dne...2006 o zdravotnické dokumentaci Ministerstvo zdravotnictví stanoví podle 117 odst. 5 zákona č..../2006 Sb., o zdravotní péči: Rozsah údajů zaznamenávaných do zdravotnické dokumentace
Nastavení telefonu Samsung I9195 Galaxy S4 mini
 Nastavení telefonu Samsung I9195 Galaxy S4 mini Telefon Samsung I9195 Galaxy S4 mini, zakoupený v prodejní síti společnosti T-Mobile Czech Republic a.s., má potřebné parametry pro použití T-Mobile služeb
Nastavení telefonu Samsung I9195 Galaxy S4 mini Telefon Samsung I9195 Galaxy S4 mini, zakoupený v prodejní síti společnosti T-Mobile Czech Republic a.s., má potřebné parametry pro použití T-Mobile služeb
VÝZVA. Česká republika-ministerstvo školství, mládeže a tělovýchovy (dále jen zadavatel) se sídlem Karmelitská 7, 118 12 Praha 1, IČ 00022985.
 VÝZVA k podání nabídky na veřejnou zakázku malého rozsahu na službu dle 12 odst. 3 a 18 odst. 3 zákona č. 137/2006 Sb., o veřejných zakázkách, ve znění pozdějších předpisů (dále jen zákon ), Směrnice MŠMT,
VÝZVA k podání nabídky na veřejnou zakázku malého rozsahu na službu dle 12 odst. 3 a 18 odst. 3 zákona č. 137/2006 Sb., o veřejných zakázkách, ve znění pozdějších předpisů (dále jen zákon ), Směrnice MŠMT,
BRICSCAD V16. Modelování strojírenských sestav
 BRICSCAD V16 Modelování strojírenských sestav Protea spol. s r.o. Makovského 1339/16 236 00 Praha 6 - Řepy tel.: 235 316 232, 235 316 237 fax: 235 316 038 e-mail: obchod@protea.cz web: www.protea.cz Copyright
BRICSCAD V16 Modelování strojírenských sestav Protea spol. s r.o. Makovského 1339/16 236 00 Praha 6 - Řepy tel.: 235 316 232, 235 316 237 fax: 235 316 038 e-mail: obchod@protea.cz web: www.protea.cz Copyright
Návod aktivace služby Mobito
 Návod aktivace služby Mobito 1. Aktivace služby Mobito začíná v internetovém bankovnictví SERVIS 24. 2. Pak pokračujte v aktivaci na stránkách Mobito, kde si nastavíte službu na svém telefonu. 3. Uskutečněte
Návod aktivace služby Mobito 1. Aktivace služby Mobito začíná v internetovém bankovnictví SERVIS 24. 2. Pak pokračujte v aktivaci na stránkách Mobito, kde si nastavíte službu na svém telefonu. 3. Uskutečněte
Cvičná firma: studijní opora. Brno: Tribun EU 2014, s. 27-29. 2
 1. Základní nastavení ekonomického software POHODA 1 Malé a střední podniky velmi často pracují s programem POHODA, který se neřadí k sofistikovanějším programům jako je např. Money S3 nebo Premiér, ale
1. Základní nastavení ekonomického software POHODA 1 Malé a střední podniky velmi často pracují s programem POHODA, který se neřadí k sofistikovanějším programům jako je např. Money S3 nebo Premiér, ale
Seznámení žáků s pojmem makra, možnosti využití, praktické vytvoření makra.
 Metodické pokyny k pracovnímu listu č. 11 Používání maker Třída: 8. Učivo: Základy vytváření maker Obsah inovativní výuky: Seznámení žáků s pojmem makra, možnosti využití, praktické vytvoření makra. Doporučený
Metodické pokyny k pracovnímu listu č. 11 Používání maker Třída: 8. Učivo: Základy vytváření maker Obsah inovativní výuky: Seznámení žáků s pojmem makra, možnosti využití, praktické vytvoření makra. Doporučený
Zadávání tiskových zakázek prostřednictvím JDF a Adobe Acrobat Professional
 Zadávání tiskových zakázek prostřednictvím JDF a Adobe Acrobat Professional Nejčastěji se o JDF hovoří při řízení procesů v tiskových provozech. JDF se však má stát komunikačním prostředkem mezi všemi
Zadávání tiskových zakázek prostřednictvím JDF a Adobe Acrobat Professional Nejčastěji se o JDF hovoří při řízení procesů v tiskových provozech. JDF se však má stát komunikačním prostředkem mezi všemi
EFESSO. Uživatelský manuál
 Projekt: Tvorba sady aplikací pro zvýšení kvality a efektivity řízení organizací poskytujících služby včetně související metodiky byl realizován za finanční spoluúčasti EU (resp. ERDF Evropský fond pro
Projekt: Tvorba sady aplikací pro zvýšení kvality a efektivity řízení organizací poskytujících služby včetně související metodiky byl realizován za finanční spoluúčasti EU (resp. ERDF Evropský fond pro
