Hledáme na Internetu. Kapitola 2. Co vše lze hledat. Hledáme v katalogu
|
|
|
- Miroslava Beránková
- před 8 lety
- Počet zobrazení:
Transkript
1 Kapitola 2 Hledáme na Internetu 2 V síti sítí, jak se někdy přezdívá Internetu, můžete nalézt miliardy webových stránek a další dokumentů (obrázků, videí, textových dokumentů atd.). Jak už jsem se zmínil v první kapitole, každý dokument v síti má svou vlastní adresu. Jak se ji ale dozvědět? To je otázka, na niž budeme hledat odpověď v této kapitole. Co vše lze hledat Na otázku, co vše lze na Internetu hledat, je pestrá odpověď. Všechno! No dobře, zase až tak pestrá nebyla. Co si tedy představit pod slovem všechno? Vezměme to pěkně popořádku: V první řadě můžeme hledat textovou informaci. Například pokud budeme chtít zjistit něco málo, nebo více, o patronovi Českých zemí svatém Václavu, nebo nějaký recept na dobré jídlo. Dále můžeme hledat adresu webových stránek. Může jít například o stránky státního úřadu, firmy nebo internetový obchod. Možné je také hledat zboží a výrobky, které nabízí internetové obchody, například novou ledničku nebo televizi. Hledat lze i obrázky a videa, a to podle názvu, například západ slunce. Na Internetu však můžeme poměrně úspěšně hledat i hudbu a filmy, např. podle názvu alba či filmu, nebo interpreta. Hledat lze však mnohem více, tedy všechno, co vás napadne. Stačí už pouze vědět, co chceme hledat, kde to lze najít a jak vyhledávat. Pokud jsem vás zaujal, rozhodně se vrhněte na další text. Hledáme v katalogu Kdo by dnes neznal zlaté stránky. A internetový katalog je zlatými stránkami v síti: můžeme jím listovat stejně jako v papírové verzi a stejně jako v ní zde najdeme odkazy na webové stránky institucí či firem s rozdělením podle výrobků atd. Co ale nabízí katalog navíc? Lze vyhledávat mnohem podrobněji, postupně upřesňovat to, co hledáme, až se dopátráme toho, co potřebujeme. Samozřejmě se nelze bavit pouze o hledání firem a institucí. Katalogy HLEDÁME V KATALOGU 31
2 mohou obsahovat odkazy na jakékoli stránky, většinou podle svého zaměření. Ale dost řečí, pojďme se pustit do hledání. Kde lze nalézt katalogy Už víme, co to je katalog a že v něm lze hledat jako ve Zlatých stránkách. Co ale nevíme, je kde hledat takový katalog. Katalogů odkazů je na Internetu celá řada a ty nejznámější (a také nejvíce podobné zlatých stránkám) nalezneme na největších českých portálech: Seznam katalog.seznam.cz Centrum katalog.centrum.cz Atlas katalog.atlas.cz Caramba Do těchto katalogů jsou zařazeny především odkazy na firmy, ale často obsahují také odkazy na osobní stránky a další webové stránky všeho druhu. Registrace v těchto katalozích je zdarma, a tak si do nich může uložit odkaz na své webové stránky v podstatě kdokoliv. Také proto jsou tyto katalogy velmi oblíbené. Mimo těchto obecných katalogů můžeme na Internetu nalézt také specializovanější katalogy zaměřené jen na určité subjekty: BezvaPortál ( katalog odkazů zaměřený na internetový obchod a nákup online TopObchody ( katalog internetových obchodů Kormidlo ( katalog odkazů občanské společnosti Medima.cz (katalog.medima.cz) katalog českých zdravotnických odkazů Ewa.cz ( katalog odkazů využitelných pro vzdělávání Spotrlink.cz ( katalog sportovních odkazů Sběratel.com ( katalog odkazů o sběratelství Katalogy můžeme nalézt také regionální, jako jsou například katalogy regionálních a místních firem apod. Tip: Zvláštním typem katalogu jsou adresáře. Vyhledáváme zde například státní úřady. Jeden z takových adresářů poskytují stránky Adresář úřadů naleznete v pravém sloupci. Hledat zde můžete postupným upřesňováním dotazu podle umístění úřadu, nebo jeho zaměření. Jak hledat v katalogu Protože nejčastěji se hledá v katalozích velkých internetových portálů, podívejme se na to, jak hledat konkrétní stránky právě v jednom z jejich katalogů. Nejnavštěvovanějších a pravděpodobně také nejrozsáhlejším katalogem je ten, který nabízí portál Seznam. 32 KAPITOLA 2 HLEDÁME NA INTERNETU
3 Začněme tím, že si v našem internetovém prohlížeči načteme stránky portálu Seznam. Jeho adresa je Můžeme samozřejmě rovnou načíst katalog a řekněme, že máme prostě stránku nastavenou jako domovskou stránku. Podívejme se tedy na úvodní stránku portálu Seznam a hledat budeme část Firmy.cz. Uvnitř této části stránky můžeme vidět rychlý přehled témat katalogu, my ale klepneme na odkaz Firmy.cz. Výsledkem je načtení stránky katalogu s adresou www. firmy.cz. Jak lze vidět na obrázku 2.2, hlavní stránka katalogu je řazena na hlavní oddíly podle abecedy, a to podle povahy toho, co hledáme. Je tedy třeba vědět, co je naším cílem. V tomto příkladu budeme hledat on-line prodejnu výpočetní techniky, tedy počítačů, protože bychom Obrázek 2.1. Úvodní stránka portálu seznam s odkazem na katalog si rádi zakoupili novou myšku (ta stará nás již třeba zlobí). Vyzvednout bychom si ji chtěli v Brně, neboť zde zrovna bydlíme. Obrázek 2.2. Úvodní stránka katalogu portálu Seznam Firmy.cz HLEDÁME V KATALOGU 33
4 Jako jednu z hlavních kate gorií katalog nabízí odkaz Elektro a počítače. Může se ale stát, že nám nebude žádná z nabízených kategorií vyhovovat. Co teď? Všimněme si, že nad seznamem hlavních témat katalogu se vyskytuje výčet všech písmen abecedy, takže zkrátka stačí zvolit písmeno podle toho, co hledáme. Kdybychom hledali knihy, asi bychom se zaměřili na knihkupectví, a tak bychom následovali písmeno K. My ale klepneme na odkaz Elektro a počítače. Zobrazí se další stránka katalogu, respektive složka katalogu nazvaná Elektro, mobily a počítače. Nyní je třeba náš dotaz upřesnit. Vzhledem k tomu, že hledáme prodejce výpočetní techniky, zaujme nás odkaz Výpočetní technika. Klepněme tedy na něj. Nyní jsme se dostali opět hlouběji do katalogu a náš dotaz se upřesnil. Nacházíme se ve složce Prodej výpočetní techniky. Ihned pod jeho názvem si můžeme všimnout drobečkové navigace, která zobrazuje, jak hluboko se nacházíme od úvodní stránky katalogu a kde přesně. Pokud klepneme na úroveň výše, vrátíme se o úroveň výše. Všimněme si také, že v každé sekci již máme nabídku odkazů firem. My ale chceme svůj dotaz upřesnit co nejvíce. A protože si chceme zboží (naši myšku) nakoupit na Internetu, zvolíme odkaz On-line prodej výpočetní a komunikační techniky. Obrázek 2.3. Nyní jsme hlouběji v katalogu a blíže svému cíli Tip: Za odkazem na sekci odkazů naleznete číslo, které ukazuje, kolik odkazů daná sekce obsahuje. Opět jsme hlouběji v katalogu a stále je ještě možné upřesnit náš dotaz nebo je možné rovnou zvolit umístění firmy podle krajů v České republice. Protože hledáme myš, což je počítačový hardware, mohli bychom dotaz ještě upřesnit klepnutím na odkaz Počítačový hardware. V tomto postupu půjdeme do extrému, neboť chceme zjistit, jak daleko můžeme do katalogu zajít. Proto na odkaz klepneme. Na další stránce vybereme stejným postupem odkaz Počítačové komponenty (připomínám, že stále hledáme počítačovou myš). Jak ukazuje obrázek 2.4, už jsme skoro u cíle. Protože nás nezajímají ani kamenné obchody, velkoobchod či výrobci počítačových komponent, zastavme se v této kategorii a začněme upřesňovat místo, kde se nacházíme. To provedeme pomocí odkazů pod nadpisem 34 KAPITOLA 2 HLEDÁME NA INTERNETU
5 Obrázek 2.4. Už jsme skoro u cíle Česká republika. Klepněme tedy na odkaz Kraj Jihomoravský a po upřesnění na odkaz Brno- -město. A jsme u cíle, nebylo to zase až tak těžké, že? Nyní vidíme výčet internetových obchodníků s počítačovými komponentami, u nichž můžeme na Internetu nakoupit naši myšku a zároveň si ji osobně vyzvednout, neboť mají pobočku v Brně. Nyní stačí pouze klepnout na odkaz vedoucí na e-shop a začít nakupovat. Obrázek 2.5. Jsme u cíle našli jsme, co jsme hledali Hledáme ve fulltextu Neděsme se anglického slova fulltext, které u nás již zdomácnělo. Jde o vyhledávání textových výrazů, tedy podle klíčových slov. Klíčové slovo je prostě slovo, které nejlépe vyhovuje tomu, co chceme hledat. V katalogu jsme hledali firmu, ale ve fulltextu můžeme vyhledávat jakýkoli textový záznam, jenž obsahuje slovo nebo slova, která při hledání HLEDÁME VE FULLTEXTU 35
6 použijeme. Například pokud nás zajímají informace o psím plemenu Slovenský čuvač, pak budeme ve fulltextu hledat toto slovní spojení. Jaké jsou tedy výhody fulltextu? Nehledáme WWW adresu subjektu, ale pouze dokument na Internetu, který obsahuje dané informace (slova či text). K tomuto účelu slouží vyhledávače, což pro nás možná již není cizí slovo. Takový vyhledávač prochází internetové stránky a zaznamenává si jejich obsah do své databáze, aby v ní pak mohl na základě vašeho dotazu hledat. Tato databáze je pak oním fulltextem. Kde lze nalézt fulltext Jak jsem se již zmínil, vyhledávání ve fulltextu nám obstarají vyhledávače. Ty nalezneme také na největších českých portálech, jako je Seznam, Centrum či Atlas. Na úvodní stránce jsme si pravděpodobně všimli textového políčka s tlačítkem Hledej či Hledat. Ano, právě tohle je vstupní brána pro vyhledávání ve fulltextu. Hledat ve fulltextu můžeme, pokud máme vybranou záložku Internet či Stránky pak je cílem hledání právě textový obsah internetových stránek. Nejznámějšími vyhledávači jsou především: Google Jyxo Morpheo Seznam Centrum Atlas Tip: Seznam českých vyhledávačů a katalogů můžete nalézt například na adrese vyhledavace.bre.cz nebo Jak hledat ve fulltextu Pravděpodobně nejlepším a rozhodně nejuznávanějším vyhledávačem na světě je populární Google. Jeho českou verzi naleznete na adrese a právě proto si na něj posvítíme a ukážeme si, jak v něm správně a efektivně vyhledávat a hlavně najít přesně to, co hledáme. Pro začátek si tedy jeho úvodní stránku nechme načíst do našeho internetového prohlížeče. Řešení problému: Pokud se vám Google zobrazil anglicky, není nic jednoduššího, než jej přinutit, aby k vám promlouval česky. Zvolte proto odkaz Preferences a zde v roletce Interface Language vyberte možnost Czech a vpravo nahoře stiskněte tlačítko Save Preferences. Jak lze vidět na obrázku 2.6, jeho design je velmi sporý a hlavně prostý reklam, které by nás mohly jinde obtěžovat. Hlavním důvodem, proč zvolit k hledání Google, ale je, že 36 KAPITOLA 2 HLEDÁME NA INTERNETU
7 obsahuje největší databázi obsahu Internetu na světě (alespoň se tímto oceněním honosí v době tvorby této publikace). Protože budeme chtít hledat na Internetu, necháme vybraný odkaz Web, jenž se vyskytuje nad políčkem, do něhož budeme zadávat hledaný výraz. Abychom to ale neprotahovali, zkusme si rovnou něco najít. Jak na to? Jednoduše do textového políčka napišme to, co chceme hledat. Já zkusím hledat slovo Brno. Poté stiskneme tlačítko Hledat. Obrázek 2.6. Úvodní stránka vyhledávače Google Poznámka: Googlu je jedno, jestli zadáte hledaný výraz s háčky a čárkami, nebo bez něj. Háčky a čárky zkrátka při hledání význam nemají. Stejně tak se chovají i jiné vyhledávače. Jak ukazuje obrázek 2.7, Google našel mnoho stránek obsahujících slovo Brno a seřadil je dle relevance a oblíbenosti stránek, které toto klíčové slovo obsahují. Každý výsledek hledání se skládá z názvu stránky, jenž je zároveň i odkazem (což poznáte podle modré Obrázek 2.7. Google našel stránky obsahující slovo Brno HLEDÁME VE FULLTEXTU 37
8 barvy a podtržení) na něhož lze klepnout a přenést se tak na vybranou stránku, výpisu textu stránek obsahujícího klíčové slovo (zvýrazněné tučně) a nakonec WWW adresy nalezené stránky. Seznam výsledků hledání může být obsáhlý, proto je Google řadí po deseti na jednu stránku. Na další stránku se přesuneme tak, že v dolní části pod výsledky hledání klepneme na číslo stránky nebo na slovo Další. Zpět se dostaneme stejným způsobem nebo klepnutím na odkaz Předchozí. Obrázek 2.8. Možnost intuitivní navigace ve výsledcích hledání Googlu Protože Google hledá v celém Internetu, ne tedy pouze v tom českém, může být užitečné zaškrtnout při hledání možnost Stránky pouze česky a hledání opakovat. V případě slova Brno by to význam nemělo, ale pokud budeme hledat například informace o filmu, najednou se bude tato možnost hodit. Obrázek 2.9 ukazuje různé výsledky hledání výrazu Pan`s Labyrinth (česky Faunův Labyrint). Obrázek 2.9. Vlevo výsledky stejného hledání s volbou Prohledat web a vpravo s volbou Stránky pouze česky Pokročilejší hledání ve vyhledávači Google Výše uvedená hledání jsou samozřejmě velmi jednoduchá, takže se pojďme podívat na to, co více nám Google umožňuje. Tip: Pokud chcete proniknout do tajů vyhledávače Google, doporučuji vám knihu Google, 2. aktualizované vydání (Computer Press, 2008). Především je možné hledat podle celých frází. Platí, že čím konkrétnější bude zadání vyhledávači, tím lepší a konkrétnější výsledek dostaneme. Svůj dotaz tak můžeme upřesňovat podob- 38 KAPITOLA 2 HLEDÁME NA INTERNETU
9 ně ja ko v případě katalogu. Zkus me tedy vyhledávači zadat dotaz na frázi Brno restaurace (vyhledáváme restaurace v Brně). Výsledek zobrazuje obrázek Výsledek je konkrétnější, ale stále nám to nemusí stačit. Zkusme tedy výraz ještě doplnit o konkrétnější informaci. Hledali jsme restaurace v Brně, ale co když chceme hledat restauraci v Brně na ulici Veveří. Hledejme tedy podle fráze Brno restaurace Veveří. Výsledek zachycuje obrázek Obrázek Přesnější fráze vede k přesnějšímu výsledku Důležité: Klíčová slova a fráze zadávejte v prvním pádě, čímž zvýšíte šanci na lepší výsledek hledání. Vyhledávač není člověk a jeho jazyk je tudíž omezený. Proto pokud vás bude zajímat, jak dlouho žije had, neklaďte vyhledávači dotaz Jak dlouho žije had, ale spíše zvolte frázi had délka života. Na stejném principu pracují všechny vyhledávače. Go o gle ale pod pokličkou ukrý vá mnohem více, a abych nás o tyto možnosti ne ochudil, pojďme se alespoň v krátkosti podívat na pokročilé možnosti vyhledávání. K těm vede odkaz Pokročilé vyhledávání vpravo od tlačítka Hledat. Klepněme na něj a nechme si zobrazit stránku, kterou ukazuje obrázek Obrázek Přesný dotaz vede k přesným výsledkům HLEDÁME VE FULLTEXTU 39
10 Obrázek Možnosti pokročilého vyhledávání Googlu Zajímat nás bude především horní část Najít výsledky, kde lze dotaz velmi efektivně upřesňovat. Protože názorný příklad nám ušetří spoustu složitého vysvětlování, začněme rovnou hledáním. Stále hledáme restauraci v Brně na ulici Veveří a zároveň víme, že její název obsahuje slovo Růže. Nejsme si ovšem jisti, jestli jde o pivnici nebo restauraci. V takovém případě volíme dotaz hledání následovně: Obrázek První výsledek pokročilého hledání Pole se všemi slovy bude obsahovat frázi Brno Veveří hledáme totiž na ulici Veveří v Brně. Pole s přesnou frází bude obsahovat slovo Růže víme, že má podnik v názvu slovo Růže. Pole s alespoň jedním ze slov bude obsahovat slova restaurace pivnice nejsme si jisti, jestli jde o restauraci nebo pivnici. No a nakonec stiskneme tlačítko Vyhledat Googlem. Výsledek ukazuje obrázek KAPITOLA 2 HLEDÁME NA INTERNETU
11 Vidíme, že jsme v podstatě našli, co jsme hledali, tedy pivní šenk Čtyři růže. Stále to však nejsou stránky onoho podniku. Když pomineme, že na stránkách, které se zobrazily ve výsledcích hledání, nalezneme od kaz na web hledaného pod niku, je možné pře sto hledání ještě zúžit. V tom případě se ve vyhledávači vraťme o strán ku zpět (pomocí tlačítka prohlížeče pro pohyb zpět). Dotaz, jejž jsme použili, doplníme o novou informaci, a to do pole neobsahující slova. Napíšeme sem slova z názvů stránek, které jsme prvně našli (viz obrázek 2.13), takže fráze bude vypadat třeba takto: brno firmy. A pro nové hledání stiskneme tlačítko Vyhledat s Googlem. V hledání, jak je vidět na obrázku 2.14, jsme dorazili k cíli, na prvním místě se nyní Obrázek Konečný výsledek pokročilého hledání v Googlu zobrazují webové stránky hledaného podniku. Výsledky budou samozřejmě pokaždé jiné, neboť fulltextová databáze Googlu se pořád mění a mění se i pozice stránek, které Google katalogizuje (přiřazuje jim jinou prioritu a relevanci pro hledaná slovní spojení). Takže až budete zkoušet hledání vy, dostanete jiné výsledky než já. Tím se nenechte vyvést z míry, důležité je hlavně to, abychom vždy dorazili k cíli. Tip: Vyhledávat můžete také pouze na konkrétní stránce. Provedete to pomocí předpony site (česky stránka) a názvu stránky, mezi něž vložíte dvojtečku. Dotaz by mohl vypadat například takto site: restaurace. Google bude hledat slovo restaurace pouze na webových stránkách www. brno.cz. Hledáme na Internetu přímo z prohlížeče V této kapitoly jsme si vysvětlili vše potřebné k tomu, abychom mohli vyhledávat na Internetu, co nás napadne. Přesto zde však zůstává jedna možnost, kterou je třeba zmínit, a tou je vyhledávání na Internetu přímo z okna prohlížeče. To se může rozhodně hodit, neboť tak si nemusíme načítat stránku vyhledávače, ale dotaz na vyhledávání můžeme odeslat rovnou z prohlížeče. Poznámka: Vyhledávání přímo z prohlížeče neumožňuje Internet Explorer 6, ale pouze jeho sedmá verze, nebo jiné moderní prohlížeče, jako je třeba Firefox nebo Opera. HLEDÁME NA INTERNETU PŘÍMO Z PROHLÍŽEČE 41
12 Ze všeho nejdříve si spusťme prohlížeč Internet Explorer 7. V jeho okně si všimněme textového políčka nahoře vpravo. Ve výchozím nastavení prohlížeče se v něm zobrazuje šedý text Live Search. Ten odkazuje k výchozímu vyhledávači, který je v Internet Exploreru nastavený, tedy k Live Search. Do tohoto políčka napíšeme výraz, který chceme hledat, např. Brno, a stiskneme klávesu e nebo klepneme na obrázek lupy. Obrázek Hledání z prohlížeče Internet Explorer vede při výchozím nastavení do vyhledávače Live Search Výsledkem této operace je načtení stránky vyhledávače Live Search, v němž se rovnou zobrazí výsledky hledání výrazu vloženého do zmíněného textového políčka (obrázek 2.15). Všimněme si, že rozhraní vyhledávače Live Search je velmi podobné vyhledávači Google, jemuž se text této kapitoly již věnoval. Pod textovým políčkem lze opět zatrhnout možnost Pouze v jazyce: Čeština, čímž se bude vyhledávat pouze na českých webových stránkách, nebo je možné zároveň (či pouze) zaškrtnout možnost Pouze pro zemi: Česká republika, čímž se hledání omezí na oblast České republiky. Další ovládání vyhledávače je podobné jako v případě Googlu. Nastavení vyhledávače pro Internet Explorer Windows Live Search nemusí být špatnou volbou, ale přeci jen jsme si zvykli na Google, a tak se podívejme na to, jakým postupem dostat Google do možností vyhledávání přímo z prohlížeče Internet Explorer. Postup bude následující: 1. Stiskneme šipku vpravo od obrázku lupy v textovém políčku pro vyhledávání v Internet Exploreru. 2. Zde klepneme na příkaz Vyhledat další poskytovatele. Obrázek Nabídka možností vyhledávání z Internet Exploreru 42 KAPITOLA 2 HLEDÁME NA INTERNETU
13 3. Do okna prohlížeče se načetla stránka s výčtem možných vyhledávačů, které můžeme použít. V sloup ci Hledání na webu klepněme na Google (nebo na jiný název vyhledávače). 4. Otevřel se dialog Přidat poskytovatele vyhledávání, v němž je třeba stisknout tlačítko Obrázek Potvrzení přidání nového poskytovatele vyhledávání Přidat zpro střed kovatele. Pokud chceme zároveň Google nastavit jako výchozí vyhledávač pro Internet Explorer, zatrhneme políčko Nastavit tohoto poskytovatele vyhledávání jako výchozího. To lze nastavit i později, takže tuto možnost klidně nechme nezatrženou. 5. Nyní opět klepneme na šipku zmíněnou v kroku 1 a v nabídce zvolíme pro vyhledávání Google (zařadil se zcela nahoru). A to je vše. Když nyní zadáme dotaz do textového políčka určeného pro hledání z prohlížeče a stiskneme klávesu e, hledání se provede v Googlu. Pokud si Google budeme chtít nastavit jako výchozí vyhledávač, abychom jej pokaždé před hledáním nemuseli volit ze seznamu vyhledávačů, v nabídce pod zmíněnou šipkou klepneme na příkaz Změnit výchozí nastavení vyhledávání a ve stejnojmenném dialogu vybereme Google a stiskneme tlačítko Nastavit výchozí. Volbu je pak třeba potvrdit klepnutím na tlačítko OK. Kdykoli budeme příště hledat přímo z prohlížeče, bude se hledat v prohlížeči Google. Pokud v seznamu vyhledávačů, které můžeme přidat Internet Exploreru, nenajdeme náš oblíbený, např. Jyxo, není nic jednoduššího, než tuto chybu napravit. Z výše zmíněného postupu zopakujeme kroky 1 a 2, ale místo abychom si vybrali z nabízených možností, zaměříme svou pozornost na žlutý rámeček nazvaný Vytvořit vlastní a postupujeme podle návodu. Není se čeho bát, postup je velmi jednoduchý a není na něm co zkazit: 1. Do nové záložky prohlížeče načteme stránku vyhledávače, např Do políčka pro vyhledávání napíšeme TEST a stiskneme klávesu e nebo použijeme tlačítko Hledat, Hledej nebo to, které vyhledávač používá. Důležité: Slovo TEST je třeba skutečně napsat velkými písmeny. 3. Nyní z řádku s adresou v prohlížeči zkopírujeme výslednou WWW adresu. To provedeme třebas tak, že klepneme do řádku s adresou a stiskneme pravé tlačítko myši. Z místní nabídky pak zvolíme příkaz Kopírovat. Viz obrázek HLEDÁME NA INTERNETU PŘÍMO Z PROHLÍŽEČE 43
14 4. Přepneme se na záložku se stránkou pro přidání vyhledávače do prohlížeče Internet Explorer 7 a zkopírovanou adresu vložíme do políčka v kroku 3. To provedeme třeba tak, že do políčka klepneme pravým tlačítkem myši a z nabídky zvolíme příkaz Vložit. Obrázek Kopírujeme výslednou adresu testovacího hledání ve vyhledávači Jyxo 5. Do políčka v kroku 4 napišme název, pod nímž se bude vyhledávač zobrazovat v seznamu vyhledávačů v Internet Exploreru. V případě vyhledávače Jyxo sem napíšeme Jyxo. 6. Nakonec stiskneme níže tlačítko Instalovat a v zobrazeném dialogu stiskneme tlačítko Přidat zprostředkovatele. Obrázek Do pole v kroku 3 patří WWW adresa testovacího hledání a do pole v kroku 4 název vyhledávače V seznamu vyhledávačů pod šipkou u textového pole pro vyhledávání v Internet Exploreru nyní najdeme i vyhledávač Jyxo a můžeme jej ihned začít používat. Podobně si sem můžeme doplnit jakékoli jiné stránky, které obsahují vyhledávání. Možné to je například i se stránkami které nabízejí ke stažení nejrůznější software. Jak hledat pouze na stránce zobrazené v prohlížeči Poslední třešničkou na dortu je hledání pouze na stránce, kterou jsme si zobrazili v internetovém prohlížeči. Hodí se to třeba v případě stránky se spoustou textu, na níž hledáme konkrétní text, nebo prostě když se nechceme zdržovat čtením. Možná jsme si všimli, že nabídka, která se zobrazí po stisknutí zmíněné šipky u textového pole pro vyhledávání v Internet Exploreru, obsahuje také příkaz Vyhledat na této stránce (obrázek 2.16). Pokud na něj klepneme, zobrazí se dialog Najít, pomocí něhož můžeme 44 KAPITOLA 2 HLEDÁME NA INTERNETU
15 hledat pouze na stránce zobrazené v prohlížeči. Navíc máme k dispozici dvě upřesňující volby: Celá slova prohlížeč bude hledat celé slovo tak, jak jsme ho napsali do textového políčka v dialogu Najít. V opačném případě hledá i části slov. Pokud tedy napíšeme Brn, najde nejen slovo Brno, ale také třeba slovo brněnský. Zaškrtnutím této možnosti můžeme hledání omezit pouze na celé slovo. Obrázek Dialog Najít určený k hledání na stránce zobrazení v prohlížeči Rozlišovat malá a velká pravděpodobně jsme sami uhádli, co tato možnost znamená, takže jen stručně. Prohlížeč může rozlišovat malá a velká písmena. Pokud možnost zaškrtneme a budeme hledat výraz Brn, prohlížeč najde pouze slovo Brno, ale už ne brněnský, protože to začíná malým písmenem. Tip: Dialog Najít můžete rychleji vyvolat stiskem klávesové zkratky +F. Hledání začíná, jakmile stiskněte klávesu e. Prohlížeč najde první výraz na stránce, jenž odpovídá dotazu. Další nalezne, jakmile stisknete tlačítko Další, a zpět se můžete vracet stisknutím tlačítka Předchozí. Jednoduché a užitečné, že? Jak hledat obrázky na Internetu Jak jsem uvedl na samotném začátku této kapitoly, hledat lze skutečně cokoli a lze to i nalézt. Proto nás již asi neudiví, že lze na Internetu hledat také obrázky. Hledání obrázků je velmi jednoduché a příliš se neliší od hledání textového, které jsem uvedl dříve v této kapitole. Ani místa, kde lze obrázky hledat, už pro nás nejsou žádnou velkou neznámou. Opět to jsou totiž vyhledávače již dříve zmíněné v této kapitole tedy Google, Seznam, Jyxo, Centrum a další. Pojďme si shrnout postup hledání obrázků na Googlu a Seznamu. Obrázky ve vyhledávači Google Začněme tím, že si zobrazíme úvodní stránku vyhledávače Google na adrese cz. Zde místo odkazu Web klepneme na odkaz Obrázky. Tím jsme se dostali do databáze obrázků Googlu a můžeme začít vyhledávat. Hned na začátku kapitoly jsem zmínil, že lze hledat například obrázek západu slunce. Do pole pro vyhledávání proto zadejme Západ slunce a stiskněme tlačítko Hledat obrázky. JAK HLEDAT OBRÁZKY NA INTERNETU 45
16 Pokud nás nějaký obrázek z nabízeného seznamu (obrázek 2.21) zaujal, klepneme na něj. Google zobrazí internetovou stránku, na níž obrázek nalezl. Pokud chceme vidět pouze obrázek v plné velikosti, klepneme nahoře na odkaz Zobrazit obrázek v plné velikosti. V tomto místě také nalezneme informace o obrázku, tedy jeho velikost a WWW adresu. Pro návrat do seznamu obrázků stiskneme odkaz Výsledky obrázků, který se na stránce zobrazuje zcela nahoře vpravo. Obrázek Google nalezl spoustu obrázků vztahující se k západu slunce Obrázky ve vyhledávači Seznam I v případě Seznamu bude nejlepší začít tím, že si do prohlížeče načteme jeho úvodní stránku na adrese Místo záložky Internet (nad textovým polem pro hledání), kterou bychom použili pro hledání textových informací ve fulltextu (podobně jako ve vyhledávači Google), vybereme klepnutím záložku Obrázky. Do políčka pro hledání zadejme stejnou frázi jako dříve v případě Googlu, tedy západ slunce, abychom se podívali, jaké jiné obrázky nám dokáže nalézt Seznam. Hledání potvrdíme stisknutím tlačítka Hledej. Obrázek Seznam nalezl spoustu hezkých fotek západu slunce 46 KAPITOLA 2 HLEDÁME NA INTERNETU
17 Seznam nabízí daleko více možností než Google, a tak lze volit velikost obrázků, které vyhledávač zobrazí v části Velikost obrázku volbami Vše, Malé, Střední, Velké; nebo dokonce můžeme výběr zúžit na obrázky černobílé nebo barevné stejnojmennými volbami v části Barvy. Jakmile klepneme na daný obrázek, ten se zobrazí v podobném rozhraní jako v případě Googlu. Další vysvětlování by tedy bylo plýtváním papíru, a proto vás nechám v klidu experimentovat a hledat. Skutečně je na co se dívat, nemyslíte? JAK HLEDAT OBRÁZKY NA INTERNETU 47
Kapitola 2 Hledáme na Internetu
 Kapitola 2 Hledáme na Internetu 2 V síti sítí, jak se někdy přezdívá Internetu, můžete nalézt miliardy webových stránek a dalších dokumentů (obrázků, videí, textových dokumentů atd.). Jak už jsem se zmínil
Kapitola 2 Hledáme na Internetu 2 V síti sítí, jak se někdy přezdívá Internetu, můžete nalézt miliardy webových stránek a dalších dokumentů (obrázků, videí, textových dokumentů atd.). Jak už jsem se zmínil
Kapitola 2 Hledáme na Internetu
 Kapitola 2 Hledáme na Internetu 2 V síti sítí, jak se někdy přezdívá Internetu, můžete nalézt miliardy webových stránek a dalších dokumentů (obrázků, videí, textových dokumentů atd.). Jak už jsem se zmínil
Kapitola 2 Hledáme na Internetu 2 V síti sítí, jak se někdy přezdívá Internetu, můžete nalézt miliardy webových stránek a dalších dokumentů (obrázků, videí, textových dokumentů atd.). Jak už jsem se zmínil
MANUÁL uživatelská příručka Speciální IT systémové řešení
 MANUÁL uživatelská příručka Speciální IT systémové řešení Číslo projektu: CZ.2.17/2.1.00/37012 Název projektu: Na svobodu připraven! Období realizace: 1.1.2015 31.10.2015 Řešení bylo vyvinuto v rámci realizace
MANUÁL uživatelská příručka Speciální IT systémové řešení Číslo projektu: CZ.2.17/2.1.00/37012 Název projektu: Na svobodu připraven! Období realizace: 1.1.2015 31.10.2015 Řešení bylo vyvinuto v rámci realizace
Střední škola informačních technologií a sociální péče, Brno, Purkyňova 97. Vybrané části Excelu. Ing. Petr Adamec
 INVESTICE DO ROZVOJE VZDĚLÁVÁNÍ Střední škola informačních technologií a sociální péče, Brno, Purkyňova 97 Vybrané části Excelu Ing. Petr Adamec Brno 2010 Cílem předmětu je seznámení se s programem Excel
INVESTICE DO ROZVOJE VZDĚLÁVÁNÍ Střední škola informačních technologií a sociální péče, Brno, Purkyňova 97 Vybrané části Excelu Ing. Petr Adamec Brno 2010 Cílem předmětu je seznámení se s programem Excel
ESTATIX INFORMAČNÍ SYSTÉM REALITNÍCH KANCELÁŘÍ UŽIVATELSKÁ PŘÍRUČKA UŽIVATELSKÁ PŘÍRUČKA STRANA 1 / 23
 ESTATIX INFORMAČNÍ SYSTÉM REALITNÍCH KANCELÁŘÍ UŽIVATELSKÁ PŘÍRUČKA STRANA 1 / 23 OBSAH 1 Zabezpečení systému... 3 1.1 Přístup do systému... 3 1.2 První přihlášení... 3 1.3 Heslo nefunguje nebo jej uživatel
ESTATIX INFORMAČNÍ SYSTÉM REALITNÍCH KANCELÁŘÍ UŽIVATELSKÁ PŘÍRUČKA STRANA 1 / 23 OBSAH 1 Zabezpečení systému... 3 1.1 Přístup do systému... 3 1.2 První přihlášení... 3 1.3 Heslo nefunguje nebo jej uživatel
Gymnázium Vysoké Mýto nám. Vaňorného 163, 566 01 Vysoké Mýto
 Gymnázium Vysoké Mýto nám. Vaňorného 163, 566 01 Vysoké Mýto Registrační číslo projektu Šablona Autor Název materiálu / Druh CZ.1.07/1.5.00/34.0951 III/2 INOVACE A ZKVALITNĚNÍ VÝUKY PROSTŘEDNICTVÍM ICT
Gymnázium Vysoké Mýto nám. Vaňorného 163, 566 01 Vysoké Mýto Registrační číslo projektu Šablona Autor Název materiálu / Druh CZ.1.07/1.5.00/34.0951 III/2 INOVACE A ZKVALITNĚNÍ VÝUKY PROSTŘEDNICTVÍM ICT
Obsah. Ukládáme sešit 31 První uložení sešitu 31 Jak pracovat se složkami 33 Ukládání již jednou uloženého sešitu 34 Ukončení práce v Excelu 36
 Obsah Úvodem 7 Co je třeba znát 7 Jak je kniha napsána 8 Jak psát na klávesnici 8 Jak ovládat myš 10 Kde je na monitoru ukazatel myši 10 Pohyb myši 10 Tlačítka myši co to znamená klepnout a poklepat 11
Obsah Úvodem 7 Co je třeba znát 7 Jak je kniha napsána 8 Jak psát na klávesnici 8 Jak ovládat myš 10 Kde je na monitoru ukazatel myši 10 Pohyb myši 10 Tlačítka myši co to znamená klepnout a poklepat 11
TouchGuard Online pochůzkový systém
 TouchGuard Online pochůzkový systém Uživatelský manuál TTC TELEKOMUNIKACE, s.r.o. Třebohostická 987/5 100 00 Praha 10 tel.: 234 052 111 fax.: 234 052 999 e-mail: ttc@ttc.cz http://www.ttc-telekomunikace.cz
TouchGuard Online pochůzkový systém Uživatelský manuál TTC TELEKOMUNIKACE, s.r.o. Třebohostická 987/5 100 00 Praha 10 tel.: 234 052 111 fax.: 234 052 999 e-mail: ttc@ttc.cz http://www.ttc-telekomunikace.cz
Uživatelský manuál Radekce-Online.cz
 Uživatelský manuál Radekce-Online.cz (revize 06/2011) V prvním kroku třeba vstoupit do administrace na adrese www.redakce-online.cz kterou naleznete na záložce Administrace / Vstup do Administrace, pro
Uživatelský manuál Radekce-Online.cz (revize 06/2011) V prvním kroku třeba vstoupit do administrace na adrese www.redakce-online.cz kterou naleznete na záložce Administrace / Vstup do Administrace, pro
Manuál k užívání aplikace Monitoringrejstriku.cz
 Manuál k užívání aplikace Monitoringrejstriku.cz Verze aplikace 2.0, říjen 2015 Copyright 2014, Insolvence 2008, a.s. Omezující podmínky pro zveřejnění, poskytnutí údajů: Tento dokument obsahuje informace
Manuál k užívání aplikace Monitoringrejstriku.cz Verze aplikace 2.0, říjen 2015 Copyright 2014, Insolvence 2008, a.s. Omezující podmínky pro zveřejnění, poskytnutí údajů: Tento dokument obsahuje informace
INTERNET SERVIS MANUÁL
 INTERNET SERVIS MANUÁL VÍTÁME VÁS! Právě jste otevřeli manuál Raiffeisen stavební spořitelny a.s. (dále jen RSTS ) pro práci s první aplikací internetového servisu s aktivními operacemi pro stavební spoření
INTERNET SERVIS MANUÁL VÍTÁME VÁS! Právě jste otevřeli manuál Raiffeisen stavební spořitelny a.s. (dále jen RSTS ) pro práci s první aplikací internetového servisu s aktivními operacemi pro stavební spoření
Mobilní aplikace Novell Filr Stručný úvod
 Mobilní aplikace Novell Filr Stručný úvod Únor 2016 Podporovaná mobilní zařízení Aplikace Novell Filr je podporována v následujících mobilních zařízeních: Telefony a tablety se systémem ios 8 novějším
Mobilní aplikace Novell Filr Stručný úvod Únor 2016 Podporovaná mobilní zařízení Aplikace Novell Filr je podporována v následujících mobilních zařízeních: Telefony a tablety se systémem ios 8 novějším
František Hudek. červen 2013. 6. - 7. ročník
 VY_32_INOVACE_FH20_WIN Jméno autora výukového materiálu Datum (období), ve kterém byl VM vytvořen Ročník, pro který je VM určen Vzdělávací oblast, obor, okruh, téma Anotace František Hudek červen 2013
VY_32_INOVACE_FH20_WIN Jméno autora výukového materiálu Datum (období), ve kterém byl VM vytvořen Ročník, pro který je VM určen Vzdělávací oblast, obor, okruh, téma Anotace František Hudek červen 2013
Gilda. Po spuštění programu v základním seznamu vidíte veřejné zakázky za Váš odbor.
 Gilda Program spustíme na webové stránce Intranetové a internetové aplikace městského úřadu, nebo odkazem z plochy vašeho PC. Konkrétní adresa: GILDA Pokud Vám odkaz nebude fungovat, pravděpodobně nemáte
Gilda Program spustíme na webové stránce Intranetové a internetové aplikace městského úřadu, nebo odkazem z plochy vašeho PC. Konkrétní adresa: GILDA Pokud Vám odkaz nebude fungovat, pravděpodobně nemáte
Word 2007 Word 2007 egon. Spuštění, vzhled, zobrazení dokumentu
 Word 2007 Word 2007 egon Spuštění, vzhled, zobrazení dokumentu Jan Málek 30.4.2010 Word 2007 V roce 2007 přichází firma Microsoft s novou verzí kancelářského balíku MS Office 2007 a tedy i textového editoru
Word 2007 Word 2007 egon Spuštění, vzhled, zobrazení dokumentu Jan Málek 30.4.2010 Word 2007 V roce 2007 přichází firma Microsoft s novou verzí kancelářského balíku MS Office 2007 a tedy i textového editoru
Použití databází. Mnoho postupů, které si ukážeme pro prací s formulářů využijeme i při návrhu tiskových sestav.
 Formuláře Formuláře se v aplikaci Access používají zejména na úpravu dat. Upravovat data přímo v tabulce není příliš komfortní a proto si ukážeme jak vytvořit zadávací formulář, pomocí kterého budeme zadávat,
Formuláře Formuláře se v aplikaci Access používají zejména na úpravu dat. Upravovat data přímo v tabulce není příliš komfortní a proto si ukážeme jak vytvořit zadávací formulář, pomocí kterého budeme zadávat,
Statutární město Ostrava Archiv města Ostravy DIGITÁLNÍ BADATELNA. Uživatelská příručka
 Statutární město Ostrava Archiv města Ostravy DIGITÁLNÍ BADATELNA Uživatelská příručka Datum: prosinec 2015 Obsah 1 Registrace... 3 2 Přihlášení... 4 3 Poprvé v aplikaci... 5 4 Procházení archivu... 6
Statutární město Ostrava Archiv města Ostravy DIGITÁLNÍ BADATELNA Uživatelská příručka Datum: prosinec 2015 Obsah 1 Registrace... 3 2 Přihlášení... 4 3 Poprvé v aplikaci... 5 4 Procházení archivu... 6
Databáze pacientů. Petr Novák (Ing, Ph.D.) novakpe@labe.felk.cvut.cz 02.07.2014
 Databáze pacientů Petr Novák (Ing, Ph.D.) novakpe@labe.felk.cvut.cz 02.07.2014 1 Obsah 1 Obsah... 1 2 Úvod... 1 3 Přidání pacienta... 3 4 Vymazání pacienta... 5 5 Výběr pacienta... 5 6 Výběr záznamu dat...
Databáze pacientů Petr Novák (Ing, Ph.D.) novakpe@labe.felk.cvut.cz 02.07.2014 1 Obsah 1 Obsah... 1 2 Úvod... 1 3 Přidání pacienta... 3 4 Vymazání pacienta... 5 5 Výběr pacienta... 5 6 Výběr záznamu dat...
Planeta facebook. obsah 6/10. Kompletní průvodce programem
 6/10 Co dělají přátelé? Všechna výše uvedená nastavení se týkají především vašich vlastních aktivit na Facebooku. Mnohem častěji ale budete pracovat s částí označenou Hlavní stránka. Hlavní stránka je
6/10 Co dělají přátelé? Všechna výše uvedená nastavení se týkají především vašich vlastních aktivit na Facebooku. Mnohem častěji ale budete pracovat s částí označenou Hlavní stránka. Hlavní stránka je
hledání na internetu, užitečné stránky, pokročilé vyhledávání, bezpečné vyhledávání
 Užitečné weby Co dělaly děti ve škole Učitel sestavil skupiny a každé skupině rozdal pracovní listy s obrázky internetových stránek. Žáci ve skupině vybírali ty stránky, které znají, a diskutovali spolu
Užitečné weby Co dělaly děti ve škole Učitel sestavil skupiny a každé skupině rozdal pracovní listy s obrázky internetových stránek. Žáci ve skupině vybírali ty stránky, které znají, a diskutovali spolu
Stručný manuál k ovládání programu STATISTICA. Mgr. Petra Beranová Ing. Miloš Uldrich
 Stručný manuál k ovládání programu STATISTICA Mgr. Petra Beranová Ing. Miloš Uldrich Copyright StatSoft CR s.r.o. 2011 StatSoft CR s.r.o. Ringhofferova 115/1 155 21 Praha 5 Zličín tel.: +420 233 325 006
Stručný manuál k ovládání programu STATISTICA Mgr. Petra Beranová Ing. Miloš Uldrich Copyright StatSoft CR s.r.o. 2011 StatSoft CR s.r.o. Ringhofferova 115/1 155 21 Praha 5 Zličín tel.: +420 233 325 006
Po nastudování této kapitoly byste měli být schopni:
 4 Tvorba prezentací Cíl kapitoly Po nastudování této kapitoly byste měli být schopni: vytvořit jednoduchou prezentaci v Microsoft PowerPoint 2010, vkládat nové snímky, měnit návrh, rozvržení a přechody
4 Tvorba prezentací Cíl kapitoly Po nastudování této kapitoly byste měli být schopni: vytvořit jednoduchou prezentaci v Microsoft PowerPoint 2010, vkládat nové snímky, měnit návrh, rozvržení a přechody
Jak připravit žákům trenažer pro cvičení jednoduchých dovedností
 Jak připravit žákům trenažer pro cvičení jednoduchých dovedností Ukázka 17 Trenažery Aktivní nástroje Pole pro vkládání textu, tlačítko Modely určené k procvičování model prvý bez skriptování Modely, které
Jak připravit žákům trenažer pro cvičení jednoduchých dovedností Ukázka 17 Trenažery Aktivní nástroje Pole pro vkládání textu, tlačítko Modely určené k procvičování model prvý bez skriptování Modely, které
Knihomol. Manuál pro verzi 1.2
 Knihomol Manuál pro verzi 1.2 Strana - 2 - I. Základy práce s programem Úvod do práce s programem Knihomol: Program knihomol slouží pro vedení evidence spojené s provozem malé knihovny. Je určen především
Knihomol Manuál pro verzi 1.2 Strana - 2 - I. Základy práce s programem Úvod do práce s programem Knihomol: Program knihomol slouží pro vedení evidence spojené s provozem malé knihovny. Je určen především
ÚVOD 3 SEZNÁMENÍ SE SYSTÉMEM 4
 ÚVOD 3 SEZNÁMENÍ SE SYSTÉMEM 4 JEDNODUCHÉ PŘIHLÁŠENÍ 4 ADMINISTRAČNÍ PROSTŘEDÍ 5 PŘEPÍNÁNÍ JAZYKOVÉ VERZE 5 POLOŽKY HORNÍHO MENU 5 DOPLŇKOVÉ POLOŽKY MENU: 6 STROM SE STRÁNKAMI, RUBRIKAMI A ČLÁNKY 7 TITULNÍ
ÚVOD 3 SEZNÁMENÍ SE SYSTÉMEM 4 JEDNODUCHÉ PŘIHLÁŠENÍ 4 ADMINISTRAČNÍ PROSTŘEDÍ 5 PŘEPÍNÁNÍ JAZYKOVÉ VERZE 5 POLOŽKY HORNÍHO MENU 5 DOPLŇKOVÉ POLOŽKY MENU: 6 STROM SE STRÁNKAMI, RUBRIKAMI A ČLÁNKY 7 TITULNÍ
Google Apps. dokumenty 5. verze 2012
 Google Apps dokumenty verze 0 Obsah Obsah... Úvod... Formuláře... K čemu jsou formuláře dobré?... Spuštění formuláře... Nastavení formuláře... Vytváření otázek... 6 Změna vzhledu formuláře... 8 Zveřejnění
Google Apps dokumenty verze 0 Obsah Obsah... Úvod... Formuláře... K čemu jsou formuláře dobré?... Spuštění formuláře... Nastavení formuláře... Vytváření otázek... 6 Změna vzhledu formuláře... 8 Zveřejnění
Návod na práci s redakčním systémem webu VPŠ a SPŠ MV v Praze
 Návod na práci s redakčním systémem webu VPŠ a SPŠ MV v Praze Abychom mohli na webu provádět úpravy, je nutné se přihlásit. Přihlašovací údaje jsou stejné jako do internetového počítače, resp. domény SKOLAMV.
Návod na práci s redakčním systémem webu VPŠ a SPŠ MV v Praze Abychom mohli na webu provádět úpravy, je nutné se přihlásit. Přihlašovací údaje jsou stejné jako do internetového počítače, resp. domény SKOLAMV.
Návod na vkládání videogalerií na stránky klubu SIG-N.A.L. Třebíč
 Návod na vkládání videogalerií na stránky klubu SIG-N.A.L. Třebíč Část první: Čeho vlastně chceme dosáhnout. Chtěli bychom vytvořit videogalerii, která bude mít příznačný název a v hlavičce se zobrazí
Návod na vkládání videogalerií na stránky klubu SIG-N.A.L. Třebíč Část první: Čeho vlastně chceme dosáhnout. Chtěli bychom vytvořit videogalerii, která bude mít příznačný název a v hlavičce se zobrazí
VYTVÁŘENÍ A POUŽITÍ VZDĚLÁVACÍCH MODULŮ
 VYTVÁŘENÍ A POUŽITÍ VZDĚLÁVACÍCH MODULŮ Mgr. Hana Rohrová Ing. Miroslava Mourková Ing. Martina Husáková Fakulta informatiky a managementu Univerzity Hradec Králové Projekt je spolufinancován Evropským
VYTVÁŘENÍ A POUŽITÍ VZDĚLÁVACÍCH MODULŮ Mgr. Hana Rohrová Ing. Miroslava Mourková Ing. Martina Husáková Fakulta informatiky a managementu Univerzity Hradec Králové Projekt je spolufinancován Evropským
Jak vyhledávat. Vyhledávače KAPITOLA 3
 KAPITOLA 3 Jak vyhledávat Už víme, jak zacházet s programem Microsoft Internet Explorer, a můžeme se pustit do surfování. Ostatně, stejně jsme to při seznamování s funkcemi programu chtíce nechtíce dělali.
KAPITOLA 3 Jak vyhledávat Už víme, jak zacházet s programem Microsoft Internet Explorer, a můžeme se pustit do surfování. Ostatně, stejně jsme to při seznamování s funkcemi programu chtíce nechtíce dělali.
Obsah. Úvodem 11 Komu je kniha určena 11 Forma výkladu 11 Co Internet nabízí a co se dozvíte v této knize 12
 Obsah Úvodem 11 Komu je kniha určena 11 Forma výkladu 11 Co Internet nabízí a co se dozvíte v této knize 12 Kapitola 1 Světem Internetu s prohlížečem 13 Kde se Internet v počítači bere 13 Prohlížíme Internet
Obsah Úvodem 11 Komu je kniha určena 11 Forma výkladu 11 Co Internet nabízí a co se dozvíte v této knize 12 Kapitola 1 Světem Internetu s prohlížečem 13 Kde se Internet v počítači bere 13 Prohlížíme Internet
Rámcový manuál pro práci s programem TopoL pro Windows
 Rámcový manuál pro práci s programem TopoL pro Windows Příkazy v nabídce Předmět Volba rastru rychlá klávesa F4 Příkaz otevře vybraný rastr; tj. zobrazí ho v předmětu zájmu. Po vyvolání příkazu se objeví
Rámcový manuál pro práci s programem TopoL pro Windows Příkazy v nabídce Předmět Volba rastru rychlá klávesa F4 Příkaz otevře vybraný rastr; tj. zobrazí ho v předmětu zájmu. Po vyvolání příkazu se objeví
Provozní dokumentace. Seznam orgánů veřejné moci. Příručka pro administrátora krizového řízení
 Provozní dokumentace Seznam orgánů veřejné moci Příručka pro administrátora krizového řízení Vytvořeno dne: 15. 6. 2011 Aktualizováno: 22. 10. 2014 Verze: 2.2 2014 MVČR Obsah Příručka pro administrátora
Provozní dokumentace Seznam orgánů veřejné moci Příručka pro administrátora krizového řízení Vytvořeno dne: 15. 6. 2011 Aktualizováno: 22. 10. 2014 Verze: 2.2 2014 MVČR Obsah Příručka pro administrátora
Základní nápověda pro práci s informační bránou UHK
 Předloha tohoto dokumentu byla převzata z Národní knihovny ČR a Ústavem výpočetní techniky Univerzity Karlovy v Praze. Jeho originální text je dostupný na Portálu Jednotné informační brány. Informační
Předloha tohoto dokumentu byla převzata z Národní knihovny ČR a Ústavem výpočetní techniky Univerzity Karlovy v Praze. Jeho originální text je dostupný na Portálu Jednotné informační brány. Informační
SEZNÁMENÍ S PROGRAMEM
 SEZNÁMENÍ S PROGRAMEM Základní informace pro každého Následující popis je určen pro stručné a rychlé seznámení s programem a jeho ovládáním. Detailnější vysvětlení funkcí programu naleznete v českém i
SEZNÁMENÍ S PROGRAMEM Základní informace pro každého Následující popis je určen pro stručné a rychlé seznámení s programem a jeho ovládáním. Detailnější vysvětlení funkcí programu naleznete v českém i
Stravenky Exit. 1. Spuštění modulu Stravenky Exit
 Stravenky Exit 1. Spuštění modulu Stravenky Exit 2. Popis prostředí a ovládacích prvků modulu Stravenky Exit 2.1. Rozbalovací seznamy 2.2. Hlavní záložky 2.2.1 Záložka "Seznam" 2.2.1.1 Záložka "Exit" 2.2.1.2
Stravenky Exit 1. Spuštění modulu Stravenky Exit 2. Popis prostředí a ovládacích prvků modulu Stravenky Exit 2.1. Rozbalovací seznamy 2.2. Hlavní záložky 2.2.1 Záložka "Seznam" 2.2.1.1 Záložka "Exit" 2.2.1.2
Seznámení s rozhraním Virtuální polytechnické knihovny (VPK)
 210 mm Seznámení s rozhraním Virtuální polytechnické knihovny (VPK) Národní technická knihovna ČR www.vpk.cz www.techlib.cz seznámení s rozhraním VPK 1 210 mm Virtuální polytechnická knihovna je unikátní
210 mm Seznámení s rozhraním Virtuální polytechnické knihovny (VPK) Národní technická knihovna ČR www.vpk.cz www.techlib.cz seznámení s rozhraním VPK 1 210 mm Virtuální polytechnická knihovna je unikátní
Tento počítač. 1 Seznámení s programem. 2 Spuštění programu. Adresářové operace Popis programu Tento počítač, podstata adresářových operací.
 Tento počítač 1 Seznámení s programem Tento počítač je program integrovaný ve Windows, který slouží ke správě souborů a složek na discích, tedy k provádění adresářových operací. Najdeme ho v nabídce START
Tento počítač 1 Seznámení s programem Tento počítač je program integrovaný ve Windows, který slouží ke správě souborů a složek na discích, tedy k provádění adresářových operací. Najdeme ho v nabídce START
Obsah. Úvodem 9 Komu je kniha určena 9 Forma výkladu 9 Co Internet nabízí a co se dozvíte v této knize 10
 Obsah Úvodem 9 Komu je kniha určena 9 Forma výkladu 9 Co Internet nabízí a co se dozvíte v této knize 10 Kapitola 1 Světem Internetu s prohlížečem 11 Kde se Internet v počítači bere 11 Prohlížíme Internet
Obsah Úvodem 9 Komu je kniha určena 9 Forma výkladu 9 Co Internet nabízí a co se dozvíte v této knize 10 Kapitola 1 Světem Internetu s prohlížečem 11 Kde se Internet v počítači bere 11 Prohlížíme Internet
Popis postupu při zpracování atletických závodů dle programu ATLETICKÁ KANCELÁŘ ( Manuál II.část )
 Popis postupu při zpracování atletických závodů dle programu ATLETICKÁ KANCELÁŘ ( Manuál II.část ) Různé samostatné části : 1 -Připojení k AK - 2x kliknout na Internet Explorer - kliknout na pracovat offline
Popis postupu při zpracování atletických závodů dle programu ATLETICKÁ KANCELÁŘ ( Manuál II.část ) Různé samostatné části : 1 -Připojení k AK - 2x kliknout na Internet Explorer - kliknout na pracovat offline
10. Editor databází dotazy a relace
 10. Editor databází dotazy a relace Dotazy Dotazy tvoří velkou samostatnou kapitolu Accessu, která je svým významem téměř stejně důležitá jako oblast návrhu a úpravy tabulek. Svým rozsahem je to ale oblast
10. Editor databází dotazy a relace Dotazy Dotazy tvoří velkou samostatnou kapitolu Accessu, která je svým významem téměř stejně důležitá jako oblast návrhu a úpravy tabulek. Svým rozsahem je to ale oblast
Jak začít s ed MARKETEM
 Jak začít s ed MARKETEM Ostrava, 26. ledna 2016 E LINKX a.s. Novoveská 1262/95, 709 00 Ostrava tel.: +420 597 444 777 e-mail: obchod@elinkx.cz www.elinkx.cz Obsah 1. Úvod... 3 2. Jak nastavit e-shop...
Jak začít s ed MARKETEM Ostrava, 26. ledna 2016 E LINKX a.s. Novoveská 1262/95, 709 00 Ostrava tel.: +420 597 444 777 e-mail: obchod@elinkx.cz www.elinkx.cz Obsah 1. Úvod... 3 2. Jak nastavit e-shop...
VAR-NET INTEGRAL Manuál správce VNI 5.1 VAR-NET INTEGRAL. verze 0.2. Manuál správce VNI 5.1
 Manuál správce VNI 5.1 verze 0.2 Manuál správce VNI 5.1 VARIANT plus, spol. s.r.o., U Obůrky 5, 674 01 TŘEBÍČ, tel.: 565 659 600 technická linka 565 659 655 (pracovní doba 7:30 15:00) www.variant.cz isb@variant.cz
Manuál správce VNI 5.1 verze 0.2 Manuál správce VNI 5.1 VARIANT plus, spol. s.r.o., U Obůrky 5, 674 01 TŘEBÍČ, tel.: 565 659 600 technická linka 565 659 655 (pracovní doba 7:30 15:00) www.variant.cz isb@variant.cz
1. Návod pro pedagogy FSV UK na modul Vypisování témat prací
 1. Návod pro pedagogy FSV UK na modul Vypisování témat prací Tento manuál se uplatní pro vypisování témat bakalářských, magisterských, rigorózních a disertačních prací v systému SIS UK. Manuál navazuje
1. Návod pro pedagogy FSV UK na modul Vypisování témat prací Tento manuál se uplatní pro vypisování témat bakalářských, magisterských, rigorózních a disertačních prací v systému SIS UK. Manuál navazuje
Office 2013. podrobný průvodce. Tomáš Šimek
 Office 2013 podrobný průvodce Tomáš Šimek Seznámení se společnými postupy při práci s dokumenty Office Popis základních a pokročilejších postupů při práci s Wordem, Excelem, PowerPointem a OneNote Možnosti
Office 2013 podrobný průvodce Tomáš Šimek Seznámení se společnými postupy při práci s dokumenty Office Popis základních a pokročilejších postupů při práci s Wordem, Excelem, PowerPointem a OneNote Možnosti
CADKON/TZB verze 2007.1
 Stránka č. 1 z 12 Pospis propojení programů CADKON/TZB a PROTECH (TZ, DIMOSW) CADKON/TZB verze 2007.1 Výpočet tepelných ztrát Rozmístění otopných těles Vkládání těles z databáze PROTECHu Vykreslení půdorysných
Stránka č. 1 z 12 Pospis propojení programů CADKON/TZB a PROTECH (TZ, DIMOSW) CADKON/TZB verze 2007.1 Výpočet tepelných ztrát Rozmístění otopných těles Vkládání těles z databáze PROTECHu Vykreslení půdorysných
1. Základní informace o WOM
 1. Základní informace o WOM 1.1 Co je to WOM 1.2 Registrace 1.3 Různé typy členství 2. SPRÁVA PROFILU 2.1 PŘIHLÁŠENÍ k účtu a navigace 2.2 Všeobecné informace o firmě (popis firmy) 2.3 Správa a uveřejňování
1. Základní informace o WOM 1.1 Co je to WOM 1.2 Registrace 1.3 Různé typy členství 2. SPRÁVA PROFILU 2.1 PŘIHLÁŠENÍ k účtu a navigace 2.2 Všeobecné informace o firmě (popis firmy) 2.3 Správa a uveřejňování
Firmy.cz jsou službou, která kombinuje fulltextové hledání, oborové kategorie a region při hledání v největší databázi firem na českém internetu.
 Produktový list O službě Firmy.cz jsou službou, která kombinuje fulltextové hledání, oborové kategorie a region při hledání v největší databázi firem na českém internetu. Moderní design i snadné ovládání
Produktový list O službě Firmy.cz jsou službou, která kombinuje fulltextové hledání, oborové kategorie a region při hledání v největší databázi firem na českém internetu. Moderní design i snadné ovládání
MS PowerPoint 2010. Každá prezentace by se měla skládat ze tří klíčových částí: 1. Obsah
 MS PowerPoint 2010 PowerPoint je vcelku jednoduchá aplikace na tvorbu prezentací, v které lze použít mnoho postupů z Wordu - formátování textu je téměř identické, PowerPoint ale nabízí uživatelsky příjemnější
MS PowerPoint 2010 PowerPoint je vcelku jednoduchá aplikace na tvorbu prezentací, v které lze použít mnoho postupů z Wordu - formátování textu je téměř identické, PowerPoint ale nabízí uživatelsky příjemnější
7. Nástroje. 7.1 Pravopis. 7.2 Jazyk. Kapitola 7: Nástroje 47. Kontrola pravopisu
 Kapitola 7: Nástroje 47 7. Nástroje Kontrola pravopisu 7.1 Pravopis V prezentaci Encian přichystejme dvě záměrné pravopisné chyby na prvním snímku. Slovo Váš nahradíme slovem Vaš a slovo přehledným nahradíme
Kapitola 7: Nástroje 47 7. Nástroje Kontrola pravopisu 7.1 Pravopis V prezentaci Encian přichystejme dvě záměrné pravopisné chyby na prvním snímku. Slovo Váš nahradíme slovem Vaš a slovo přehledným nahradíme
Standardně máme zapnutý panel nástrojů Formátování a Standardní.
 Zapnutí a vypnutí panelů nástrojů Standardně máme zapnutý panel nástrojů Formátování a Standardní. Úkol: Vyzkoušejte si zapnout a vypnout všechny panely nástrojů. Nechte zapnutý panely nástrojů Formátování
Zapnutí a vypnutí panelů nástrojů Standardně máme zapnutý panel nástrojů Formátování a Standardní. Úkol: Vyzkoušejte si zapnout a vypnout všechny panely nástrojů. Nechte zapnutý panely nástrojů Formátování
Uživatelská příručka pro program
 NEWARE Uživatelský manuál Uživatelská příručka pro program ve spojení se zabezpečovacím systémem strana 1 Uživatelský manuál NEWARE strana 2 NEWARE Uživatelský manuál Vaše zabezpečovací ústředna DIGIPLEX
NEWARE Uživatelský manuál Uživatelská příručka pro program ve spojení se zabezpečovacím systémem strana 1 Uživatelský manuál NEWARE strana 2 NEWARE Uživatelský manuál Vaše zabezpečovací ústředna DIGIPLEX
Úloha 1A (5 bodů): vyhovuje Úloha 2A (6 bodů): Obrázek 1 Přelévání mléka
 Kategorie mladší Úloha 1A (5 bodů): Jako první využijeme Žofinčin postřeh. Díky němu se nám totiž celá úloha podstatně zjednoduší. Žofinka říká, ať nehledáme 6 nezávislých cifer, ale pouze 3. Poznávací
Kategorie mladší Úloha 1A (5 bodů): Jako první využijeme Žofinčin postřeh. Díky němu se nám totiž celá úloha podstatně zjednoduší. Žofinka říká, ať nehledáme 6 nezávislých cifer, ale pouze 3. Poznávací
Uživatelská příručka pro dodavatele
 Uživatelská příručka pro dodavatele Release 1.x.x B2B CENTRUM a.s. 3.2009 Obsah Úvod... 3 Obecná pravidla formátování... 3 Pravidla pro formátování písma... 3 Poznámky, Důležité, Varování... 4 Začínáme...
Uživatelská příručka pro dodavatele Release 1.x.x B2B CENTRUM a.s. 3.2009 Obsah Úvod... 3 Obecná pravidla formátování... 3 Pravidla pro formátování písma... 3 Poznámky, Důležité, Varování... 4 Začínáme...
MANUÁL K OBSLUZE REDAKČNÍHO SYSTÉMU / wordpress
 MANUÁL K OBSLUZE REDAKČNÍHO SYSTÉMU / wordpress www.webdevel.cz Webdevel s.r.o. IČ 285 97 192 DIČ CZ28597192 W www.webdevel.cz E info@webdevel.cz Ostrava Obránců míru 863/7 703 00 Ostrava Vítkovice M 603
MANUÁL K OBSLUZE REDAKČNÍHO SYSTÉMU / wordpress www.webdevel.cz Webdevel s.r.o. IČ 285 97 192 DIČ CZ28597192 W www.webdevel.cz E info@webdevel.cz Ostrava Obránců míru 863/7 703 00 Ostrava Vítkovice M 603
Kapitola 5 Tvoříme tabulky
 Kapitola 5 Tvoříme tabulky 5 V předchozích kapitolách jsme získali potřebný základ k tomu, abychom mohli úspěšně tvořit části i celé WWW stránky. Pojďme si tedy na chvíli oddechnout. Podíváme se na projekt
Kapitola 5 Tvoříme tabulky 5 V předchozích kapitolách jsme získali potřebný základ k tomu, abychom mohli úspěšně tvořit části i celé WWW stránky. Pojďme si tedy na chvíli oddechnout. Podíváme se na projekt
Helios RED a Internetový obchod
 (pracovní verze!) Helios RED a Internetový obchod Obsah dokumetace: 1. Úvod 2. Evidované údaje na skladové kartě 3. Přenos skladových karet z Helios RED do e-shopu 4. Přenos objednávek z e-shopu do Helios
(pracovní verze!) Helios RED a Internetový obchod Obsah dokumetace: 1. Úvod 2. Evidované údaje na skladové kartě 3. Přenos skladových karet z Helios RED do e-shopu 4. Přenos objednávek z e-shopu do Helios
Úvod do počítačové grafiky
 Úvod do počítačové grafiky Zpracoval: ing. Jaroslav Chlubný Počítačová grafika Počítačová grafika a digitální fotografie zaujímá v současnosti stále významnější místo v našem životě. Uveďme si jen několik
Úvod do počítačové grafiky Zpracoval: ing. Jaroslav Chlubný Počítačová grafika Počítačová grafika a digitální fotografie zaujímá v současnosti stále významnější místo v našem životě. Uveďme si jen několik
MapleCloud a jeho použ ití. Vladimír Žák
 MapleCloud a jeho použ ití Vladimír Žák Brno, 2015 Obsah 1 Úvod... 4 2 Novinky v MapleCloud pro Maple 2015... 5 3 MapleCloud a registrace... 6 4 Použití MapleCloud přímo z Maple 2015... 7 4.1 Popis jednotlivých
MapleCloud a jeho použ ití Vladimír Žák Brno, 2015 Obsah 1 Úvod... 4 2 Novinky v MapleCloud pro Maple 2015... 5 3 MapleCloud a registrace... 6 4 Použití MapleCloud přímo z Maple 2015... 7 4.1 Popis jednotlivých
Příručka k programu Wkasa Restaurační verze
 Příručka k programu Wkasa Restaurační verze Obsah : I. Instalace...3 1. Instalace...3 II. Objednávka ostré verze, licence...7 III. Příručka obsluhy...9 1. Spouštění programu, přihlášení...9 2. Základní
Příručka k programu Wkasa Restaurační verze Obsah : I. Instalace...3 1. Instalace...3 II. Objednávka ostré verze, licence...7 III. Příručka obsluhy...9 1. Spouštění programu, přihlášení...9 2. Základní
5.1 Vyhledávací portál uživatelské rozhraní
 Uživatelská příručka Uživatelské rozhraní aplikace DoserFindIT se dělí na dvě části vyhledávací portál a administrační rozhraní. Vyhledávácí portál umožňuje základní a rozšířené vyhledávání článků a vyhledávání
Uživatelská příručka Uživatelské rozhraní aplikace DoserFindIT se dělí na dvě části vyhledávací portál a administrační rozhraní. Vyhledávácí portál umožňuje základní a rozšířené vyhledávání článků a vyhledávání
Základní prvky internetového prohlížeče Explorer Google Chrome Mozilla Opera
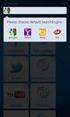 Základní prvky internetového prohlížeče Explorer Google Chrome Mozilla Opera. č. 15 název Základní prvky internetového prohlížeče anotace očekávaný výstup druh učebního materiálu druh interaktivity ročník
Základní prvky internetového prohlížeče Explorer Google Chrome Mozilla Opera. č. 15 název Základní prvky internetového prohlížeče anotace očekávaný výstup druh učebního materiálu druh interaktivity ročník
NOVÁ VERZE OBD A JEJÍ VYUŽÍVÁNÍ Ing. Martina Valášková
 NOVÁ VERZE OBD A JEJÍ VYUŽÍVÁNÍ Ing. Martina Valášková studijní materiál ke kurzu Odborné publikování, citační etika a autorské právo s podporou ICT Fakulta informatiky a managementu Univerzity Hradec
NOVÁ VERZE OBD A JEJÍ VYUŽÍVÁNÍ Ing. Martina Valášková studijní materiál ke kurzu Odborné publikování, citační etika a autorské právo s podporou ICT Fakulta informatiky a managementu Univerzity Hradec
PŘÍRUČKA PRO REDAKTORY UNIVERZITY PARDUBICE
 CMS Aladin CMS Aladin je modulární a otevřený publikační systém pro jednoduchou a uživatelsky přívětivou správu webových stránek. PŘÍRUČKA PRO REDAKTORY UNIVERZITY PARDUBICE VERZE 3.0 ZÁŘÍ 2012 Obsah CMS
CMS Aladin CMS Aladin je modulární a otevřený publikační systém pro jednoduchou a uživatelsky přívětivou správu webových stránek. PŘÍRUČKA PRO REDAKTORY UNIVERZITY PARDUBICE VERZE 3.0 ZÁŘÍ 2012 Obsah CMS
Test uživatelského rozhraní aplikace Google Maps
 ČESKÉ VYSOKÉ UČENÍ TECHNICKÉ V PRAZE FAKULTA ELEKTROTECHNICKÁ Test uživatelského rozhraní aplikace Google Maps Testování uživatelského rozhraní - A4B39TUR Semestrální práce A2 Tom Nováček novacto2@fel.cvut.cz
ČESKÉ VYSOKÉ UČENÍ TECHNICKÉ V PRAZE FAKULTA ELEKTROTECHNICKÁ Test uživatelského rozhraní aplikace Google Maps Testování uživatelského rozhraní - A4B39TUR Semestrální práce A2 Tom Nováček novacto2@fel.cvut.cz
Route 66 podrobný manuál
 Route 66 podrobný manuál Co je ROUTE 66? ROUTE 66 je špičkový program pro vyhledávání a plánování cest, který najde své uplatnění jak mezi profesionálními, tak domácími uživateli. ROUTE 66 je první plánovač
Route 66 podrobný manuál Co je ROUTE 66? ROUTE 66 je špičkový program pro vyhledávání a plánování cest, který najde své uplatnění jak mezi profesionálními, tak domácími uživateli. ROUTE 66 je první plánovač
Vzdělávání v egoncentru ORP Louny
 Zpracováno v rámci projektu č. CZ.1.04/4.1.00/40.00067 Vzdělávání v egoncentru ORP Louny Město Louny Obsah 1. Databáze... 4 2. Třídění pomocí filtrů... 5 3. Ukotvení a uvolnění příček... 6 3.1 Ukotvení
Zpracováno v rámci projektu č. CZ.1.04/4.1.00/40.00067 Vzdělávání v egoncentru ORP Louny Město Louny Obsah 1. Databáze... 4 2. Třídění pomocí filtrů... 5 3. Ukotvení a uvolnění příček... 6 3.1 Ukotvení
8 A (strana 1) Soubory a složky, procházení, orientace
 8 A (strana ) Logické členění dat v počítači: V počítači je uloženo velmi mnoho dat. Některá jsou důležitá pro běh Windows, tedy tzv. operačního systému, což je základ naší práce s počítačem. Jiná data
8 A (strana ) Logické členění dat v počítači: V počítači je uloženo velmi mnoho dat. Některá jsou důležitá pro běh Windows, tedy tzv. operačního systému, což je základ naší práce s počítačem. Jiná data
e-mail: edera@edera.cz web: www.edera.cz
 NÁVOD K POUŽITÍ DÁLKOVÉHO OVLADAČE K SET-TOP BOXU MOTOROLA 1. Vypnutí/Zapnutí set-top boxu 2. Menu, zobrazení hlavního menu STB, seznam televizních kanálů 3. Info, zobrazení informací o právě sledovaném
NÁVOD K POUŽITÍ DÁLKOVÉHO OVLADAČE K SET-TOP BOXU MOTOROLA 1. Vypnutí/Zapnutí set-top boxu 2. Menu, zobrazení hlavního menu STB, seznam televizních kanálů 3. Info, zobrazení informací o právě sledovaném
Internetový prohlížeč-vyhledávání a ukládání dat z internetu do počítače
 VY_32_INOVACE_In 6.,7.11 Internetový prohlížeč-vyhledávání a ukládání dat z internetu do počítače Anotace: V prezentaci se žák seznámí se základními typy prohlížečů. Zaměříme se na prohlížeč Internet Explorer.
VY_32_INOVACE_In 6.,7.11 Internetový prohlížeč-vyhledávání a ukládání dat z internetu do počítače Anotace: V prezentaci se žák seznámí se základními typy prohlížečů. Zaměříme se na prohlížeč Internet Explorer.
M I S Y S - W E B. Intranet řešení systému MISYS. Verze 9.00. Příručka uživatele
 M I S Y S - W E B Intranet řešení systému MISYS Verze 9.00 Příručka uživatele GEPRO s.r.o. Září 2008 Copyright GEPRO s.r.o. 2008 Ochranné známky GEPRO spol. s r.o. KOKEŠ, MISYS Ochranné známky Microsoft
M I S Y S - W E B Intranet řešení systému MISYS Verze 9.00 Příručka uživatele GEPRO s.r.o. Září 2008 Copyright GEPRO s.r.o. 2008 Ochranné známky GEPRO spol. s r.o. KOKEŠ, MISYS Ochranné známky Microsoft
33 Uživatelé asistence
 33 Uživatelé asistence Uživatelský modul Uživatelé asistence náleží k modulům řešícím agendu služby osobní asistentce. Modul realizuje evidenci uživatelů služby osobní asistence (včetně zájemců o službu).
33 Uživatelé asistence Uživatelský modul Uživatelé asistence náleží k modulům řešícím agendu služby osobní asistentce. Modul realizuje evidenci uživatelů služby osobní asistence (včetně zájemců o službu).
ISPOP 2016 MANUÁL K VYPLNĚNÍ FORMULÁŘŮ PRO OHLAŠOVÁNÍ ÚDAJŮ PRO VODNÍ BILANCI
 ISPOP 2016 MANUÁL K VYPLNĚNÍ FORMULÁŘŮ PRO OHLAŠOVÁNÍ ÚDAJŮ PRO VODNÍ BILANCI 22, odst. 2, zákona č. 254/2001 Sb., o vodách a vyhl. č. 431/2001 Sb., přílohy 1-4 Odběr podzemní vody ( 10 vyhl. č. 431/2001
ISPOP 2016 MANUÁL K VYPLNĚNÍ FORMULÁŘŮ PRO OHLAŠOVÁNÍ ÚDAJŮ PRO VODNÍ BILANCI 22, odst. 2, zákona č. 254/2001 Sb., o vodách a vyhl. č. 431/2001 Sb., přílohy 1-4 Odběr podzemní vody ( 10 vyhl. č. 431/2001
Soukromá střední odborná škola Frýdek-Místek, s.r.o. VY_32_INOVACE_101_ IVT_MSOFFICE_01_OUTLOOK
 Číslo projektu Název školy Název Materiálu Autor Tematický okruh Ročník CZ.1.07/1.5.00/34.0499 Soukromá střední odborná škola Frýdek-Místek, s.r.o. VY_32_INOVACE_101_ IVT_MSOFFICE_01_OUTLOOK Ing. Pavel
Číslo projektu Název školy Název Materiálu Autor Tematický okruh Ročník CZ.1.07/1.5.00/34.0499 Soukromá střední odborná škola Frýdek-Místek, s.r.o. VY_32_INOVACE_101_ IVT_MSOFFICE_01_OUTLOOK Ing. Pavel
Semestrální práce C1- Test s uživatelem
 Testování uživatelského rozhraní Semestrální práce C1- Test s uživatelem Testovaná služba: Google+ Tým číslo 3: Lukáš Löwinger David Král Aleksandr Primak Kamil Hendrich Vladislav Telehuz 2013 Úvod Předmětem
Testování uživatelského rozhraní Semestrální práce C1- Test s uživatelem Testovaná služba: Google+ Tým číslo 3: Lukáš Löwinger David Král Aleksandr Primak Kamil Hendrich Vladislav Telehuz 2013 Úvod Předmětem
Testování zařízení Emtec D850h Movie Cube. České vysoké učení technické v Praze Fakulta elektrotechnická
 České vysoké učení technické v Praze Fakulta elektrotechnická Semestrální práce A2 A4B39TUR TESTOVÁNÍ UŽIVATELSKÉHO ROZHRANÍ Testování zařízení Emtec D850h Movie Cube V Českém Brodě vypracoval Jaroslav
České vysoké učení technické v Praze Fakulta elektrotechnická Semestrální práce A2 A4B39TUR TESTOVÁNÍ UŽIVATELSKÉHO ROZHRANÍ Testování zařízení Emtec D850h Movie Cube V Českém Brodě vypracoval Jaroslav
Microsoft Office Project 2003 Základní informace 1. Úvod Projektem časem zdrojů rozsahem kvalita úkoly souhrnné úkoly podprojektem
 1. Úvod Plánování a řízení projektů není jednoduchou činností. Je třeba sledovat množství souběžně probíhajících či navazujících úloh, sledovat a plánovat finanční zdroje a správně přidělovat lidské či
1. Úvod Plánování a řízení projektů není jednoduchou činností. Je třeba sledovat množství souběžně probíhajících či navazujících úloh, sledovat a plánovat finanční zdroje a správně přidělovat lidské či
OBSAH AHOJ, JSEM KUKI. Bav se se mnou První pomoc 02/03
 jak mě používat OBSAH AHOJ, JSEM KUKI. 6 10 22 Bav se se mnou První pomoc 02/03 Děkuji ti, že ses rozhodl pro naši společnou cestu. Od teď ti budu dělat jen radost. Přečti si o mně vše důležité, ať víš,
jak mě používat OBSAH AHOJ, JSEM KUKI. 6 10 22 Bav se se mnou První pomoc 02/03 Děkuji ti, že ses rozhodl pro naši společnou cestu. Od teď ti budu dělat jen radost. Přečti si o mně vše důležité, ať víš,
Návod na samoaktivaci
 Návod na samoaktivaci služby internet AKtivACe SluŽeB POMOCí instalátoru Pro zahájení instalace Vašeho nového připojení od naší společnosti propojte utp kabel s nástěnnou netbox zásuvkou a RJ-45 konektorem
Návod na samoaktivaci služby internet AKtivACe SluŽeB POMOCí instalátoru Pro zahájení instalace Vašeho nového připojení od naší společnosti propojte utp kabel s nástěnnou netbox zásuvkou a RJ-45 konektorem
WEBOVÁ APLIKACE GEOPORTÁL ŘSD ČR
 Uživatelská dokumentace Datum: 3. 5. 2016 Verze: 1.2 WEBOVÁ APLIKACE GEOPORTÁL ŘSD ČR Zpracoval VARS BRNO a.s. A:: Kroftova 3167/80c 616 00 Brno T:: +420 515 514 111 E:: info@vars.cz IČ:: 634 819 01 DIČ::
Uživatelská dokumentace Datum: 3. 5. 2016 Verze: 1.2 WEBOVÁ APLIKACE GEOPORTÁL ŘSD ČR Zpracoval VARS BRNO a.s. A:: Kroftova 3167/80c 616 00 Brno T:: +420 515 514 111 E:: info@vars.cz IČ:: 634 819 01 DIČ::
POPIS PROSTŘEDÍ PROGRAMU GIMP 2. Barvy 2. Okno obrázku 4 ZÁKLADNÍ ÚPRAVA FOTOGRAFIÍ V GRAFICKÉM EDITORU 6. Změna velikosti fotografie 6
 Obsah POPIS PROSTŘEDÍ PROGRAMU GIMP 2 Barvy 2 Okno obrázku 4 ZÁKLADNÍ ÚPRAVA FOTOGRAFIÍ V GRAFICKÉM EDITORU 6 Změna velikosti fotografie 6 Ořezání obrázku 7 TRANSFORMACE 9 Rotace 9 Překlopení 11 Perspektiva
Obsah POPIS PROSTŘEDÍ PROGRAMU GIMP 2 Barvy 2 Okno obrázku 4 ZÁKLADNÍ ÚPRAVA FOTOGRAFIÍ V GRAFICKÉM EDITORU 6 Změna velikosti fotografie 6 Ořezání obrázku 7 TRANSFORMACE 9 Rotace 9 Překlopení 11 Perspektiva
DUM 01 téma: Úvod do PowerPointu
 DUM 01 téma: Úvod do PowerPointu ze sady: 03 tematický okruh sady: Tvorba multimediální ze šablony: 09 počítačová grafika určeno pro: 1-4. ročník vzdělávací obor: vzdělávací oblast: číslo projektu: anotace:
DUM 01 téma: Úvod do PowerPointu ze sady: 03 tematický okruh sady: Tvorba multimediální ze šablony: 09 počítačová grafika určeno pro: 1-4. ročník vzdělávací obor: vzdělávací oblast: číslo projektu: anotace:
Editace textu textovým editorem Word
 2 Editace textu textovým editorem Word V té to ka pi to le: Word po spuštění Psaní a editace textu Kontrola chyb v dokumentu Automatický text stavební bloky Prohledávání dokumentu Nastavení parametrů stránky
2 Editace textu textovým editorem Word V té to ka pi to le: Word po spuštění Psaní a editace textu Kontrola chyb v dokumentu Automatický text stavební bloky Prohledávání dokumentu Nastavení parametrů stránky
Manuál pro administrátory. Manuál. Verze 1.0.11. pro administrátory
 Manuál Verze 1.0.11 pro administrátory Obsah 1 Přihlášení do administračního rozhraní... 3 2 Administrační rozhraní... 5 2.1. Hlavní stránka... 5 2.2. Společnost... 6 2.2.1 Stav online... 6 2.2.2 Uživatelé...
Manuál Verze 1.0.11 pro administrátory Obsah 1 Přihlášení do administračního rozhraní... 3 2 Administrační rozhraní... 5 2.1. Hlavní stránka... 5 2.2. Společnost... 6 2.2.1 Stav online... 6 2.2.2 Uživatelé...
Zónový regulátor vytápění VPT
 Zónový regulátor vytápění VPT příručka pro rychlý začátek Obsah Obsah balení 1 Podrobný návod k obsluze regulátoru 1 Obsluha regulátoru 2 Po zapnutí hlavní obrazovka 2 Nastavení typu provozu pro jednotlivé
Zónový regulátor vytápění VPT příručka pro rychlý začátek Obsah Obsah balení 1 Podrobný návod k obsluze regulátoru 1 Obsluha regulátoru 2 Po zapnutí hlavní obrazovka 2 Nastavení typu provozu pro jednotlivé
OBSAH AHOJ, JSEM KUKI. Bav se se mnou První pomoc 02/03
 jak mě používat OBSAH AHOJ, JSEM KUKI. 6 10 22 Bav se se mnou První pomoc 02/03 Děkuji ti, že ses rozhodl pro naši společnou cestu. Od teď ti budu dělat jen radost. Přečti si o mně vše důležité, ať víš,
jak mě používat OBSAH AHOJ, JSEM KUKI. 6 10 22 Bav se se mnou První pomoc 02/03 Děkuji ti, že ses rozhodl pro naši společnou cestu. Od teď ti budu dělat jen radost. Přečti si o mně vše důležité, ať víš,
Úvod...15. Používané konvence... 16. 1. Seznámení s Outlookem...17
 Obsah Úvod...15 Používané konvence... 16 1. Seznámení s Outlookem...17 1.1 Novinky verze 2003... 17 1.1.1 Navigační podokno...17 1.1.2 Nabídka Přejít...17 1.1.3 Podokno pro čtení...18 1.1.4 Rozložení seznamu
Obsah Úvod...15 Používané konvence... 16 1. Seznámení s Outlookem...17 1.1 Novinky verze 2003... 17 1.1.1 Navigační podokno...17 1.1.2 Nabídka Přejít...17 1.1.3 Podokno pro čtení...18 1.1.4 Rozložení seznamu
Studijní materiál pro účastnice projektu KOMUNITNÍ SPOLEČENSTVÍ CESTA KE VZDĚLÁNÍ, SEBEVĚDOMÍ A PRÁCI. Výuka na počítači
 Studijní materiál pro účastnice projektu KOMUNITNÍ SPOLEČENSTVÍ CESTA KE VZDĚLÁNÍ, SEBEVĚDOMÍ A PRÁCI Výuka na počítači Projekt č. CZ.01.04/5.1.01/77.00326 Komunitní společenství, cesta ke vzdělání, sebevědomí
Studijní materiál pro účastnice projektu KOMUNITNÍ SPOLEČENSTVÍ CESTA KE VZDĚLÁNÍ, SEBEVĚDOMÍ A PRÁCI Výuka na počítači Projekt č. CZ.01.04/5.1.01/77.00326 Komunitní společenství, cesta ke vzdělání, sebevědomí
Znáš někoho, komu může tento dokument zdarma pomoci? Klidně ho s ním sdílej. Stačí, když mu pošleš odkaz na http://123-nakup.
 Znáš někoho, komu může tento dokument zdarma pomoci? Klidně ho s ním sdílej. Stačí, když mu pošleš odkaz na http://123-nakup.cz/-veci Copyright 2015 123-Strategy, s.r.o. Všechna práva vyhrazena Co odlišuje
Znáš někoho, komu může tento dokument zdarma pomoci? Klidně ho s ním sdílej. Stačí, když mu pošleš odkaz na http://123-nakup.cz/-veci Copyright 2015 123-Strategy, s.r.o. Všechna práva vyhrazena Co odlišuje
III/2 Inovace a zkvalitnění výuky prostřednictvím ICT Číslo didaktického materiálu
 Číslo a název šablony III/2 Inovace a zkvalitnění výuky prostřednictvím ICT Číslo didaktického materiálu EU-OVK-VZ-III/2-ZÁ-102 Druh didaktického materiálu DUM Autor Ing. Renata Zárubová Jazyk čeština
Číslo a název šablony III/2 Inovace a zkvalitnění výuky prostřednictvím ICT Číslo didaktického materiálu EU-OVK-VZ-III/2-ZÁ-102 Druh didaktického materiálu DUM Autor Ing. Renata Zárubová Jazyk čeština
Uživatelská příručka - Outlook Web App (OWA)
 Uživatelská příručka - Outlook Web App (OWA) Obsah Úvod... 3 Webový přístup OWA... 3 Přihlášení... 3 Odhlášení... 4 Příjem a odesílání pošty... 4 Vytvoření nové zprávy... 5 Adresář... 5 Úkoly... 7 Kalendář,
Uživatelská příručka - Outlook Web App (OWA) Obsah Úvod... 3 Webový přístup OWA... 3 Přihlášení... 3 Odhlášení... 4 Příjem a odesílání pošty... 4 Vytvoření nové zprávy... 5 Adresář... 5 Úkoly... 7 Kalendář,
MS Word 2007. Ing. Pavel BOHANES. Hromadná korespondence
 Hromadná korespondence MS Word 2007 Ing. Pavel BOHANES 2012 Popis pro vytvoření propojeného dokumentu se zdrojem dat pro hromadnou korespondenci Hromadná korespondence Soukromá střední odborná škola Frýdek-Místek,
Hromadná korespondence MS Word 2007 Ing. Pavel BOHANES 2012 Popis pro vytvoření propojeného dokumentu se zdrojem dat pro hromadnou korespondenci Hromadná korespondence Soukromá střední odborná škola Frýdek-Místek,
Připojení systému A3600 k aplikaci DDS2000
 " Uživatelský manuál Připojení systému A3600 k aplikaci DDS2000 Aplikace :! Přenos a archivace dat naměřených systémem A3600 z COMPACT FLASH karty! Formátování nebo mazání dat z COMPACT FLASH karty! Tvorba
" Uživatelský manuál Připojení systému A3600 k aplikaci DDS2000 Aplikace :! Přenos a archivace dat naměřených systémem A3600 z COMPACT FLASH karty! Formátování nebo mazání dat z COMPACT FLASH karty! Tvorba
Josef Pecinovský PowerPoint 2007
 Josef Pecinovský PowerPoint 2007 Jak na PowerPoint 2007 v rekordním čase Josef Pecinovský Vydala Grada Publishing, a.s. U Průhonu 22, Praha 7 jako svou 3054. publikaci Odpovědný redaktor Karel Samohýl
Josef Pecinovský PowerPoint 2007 Jak na PowerPoint 2007 v rekordním čase Josef Pecinovský Vydala Grada Publishing, a.s. U Průhonu 22, Praha 7 jako svou 3054. publikaci Odpovědný redaktor Karel Samohýl
1. vydání příručky 2009, Národní památkový ústav, Ing. Martin Lazák
 Manažer akcí (pro kastelány) květen 2009 1. vydání příručky 2009, Národní památkový ústav, Ing. Martin Lazák Obsah: 1. ÚVODNÍ INFORMACE...2 1.1. ÚČEL APLIKACE...2 1.1.1. Editor údajů o akcích...2 1.1.2.
Manažer akcí (pro kastelány) květen 2009 1. vydání příručky 2009, Národní památkový ústav, Ing. Martin Lazák Obsah: 1. ÚVODNÍ INFORMACE...2 1.1. ÚČEL APLIKACE...2 1.1.1. Editor údajů o akcích...2 1.1.2.
UZ modul VVISION poslední změna 1. 3. 2013
 UZ modul VVISION poslední změna 1. 3. 2013 Obsah 1 Základní popis... - 2-1.1 Popis aplikace... - 2-1.2 Zdroje obrazových dat... - 2-1.3 Uložení dat... - 2-1.4 Funkcionalita... - 2-1.4.1 Základní soubor
UZ modul VVISION poslední změna 1. 3. 2013 Obsah 1 Základní popis... - 2-1.1 Popis aplikace... - 2-1.2 Zdroje obrazových dat... - 2-1.3 Uložení dat... - 2-1.4 Funkcionalita... - 2-1.4.1 Základní soubor
Uživatelská příručka
 Uživatelská příručka PC výkaznictví JASU (program pro zpracování účetního výkaznictví) březen 2012 Dodavatel: MÚZO Praha s.r.o. Politických vězňů 15 P.O.Box 36 111 21 Praha 1 telefon: 224 091 619 fax:
Uživatelská příručka PC výkaznictví JASU (program pro zpracování účetního výkaznictví) březen 2012 Dodavatel: MÚZO Praha s.r.o. Politických vězňů 15 P.O.Box 36 111 21 Praha 1 telefon: 224 091 619 fax:
Manuál k aplikaci SDO PILOT v.0.2
 Manuál k aplikaci SDO PILOT v.0.2 Základní informace o aplikaci Aplikace slouží pro zjednodušené vytváření dokumentů Souhrnů doporučených opatření pro Evropsky významné lokality. Vznikala přírustkovým
Manuál k aplikaci SDO PILOT v.0.2 Základní informace o aplikaci Aplikace slouží pro zjednodušené vytváření dokumentů Souhrnů doporučených opatření pro Evropsky významné lokality. Vznikala přírustkovým
