Mikroskopická obrazová analýza
|
|
|
- Alois Holub
- před 8 lety
- Počet zobrazení:
Transkript
1 Návod pro laboratorní úlohu z měřicí techniky Práce O1 Mikroskopická obrazová analýza 0
2 1 Úvod: Tato laboratorní úloha je koncipována jako seznámení se s principy snímání mikroskopických obrazů a jejich následnou obrazovou analýzou pomocí vhodných softwarových prostředků. Základním předpokladem pro úspěšné provedení obrazové analýzy je správné sejmutí obrazu analyzovaného materiálu. Tento proces je ovlivňován mnoha faktory, z nichž nejdůležitějšími jsou osvětlení, podklad a kvalita snímacích zařízení. Výběr zařízení, pomocí kterých můžeme sejmout obraz analyzované směsi, je v dnešní době velmi široký. Aby bylo možné obraz následně počítačově zpracovat, je vhodné jej získat přímo v digitální formě. K tomuto účelu slouží digitální fotoaparáty a kamery, které v sobě mají zabudovaný vhodný snímací prvek. V současnosti jsou nejpoužívanějšími typy CCD (Charge-Coupled Device) a CMOS (Complementary Metal-Oxide Semicoductor) senzory. Oba druhy mají svůj zcela základní princip společný: převádějí světelnou energii na elektrickou. Velmi zjednodušeně lze tento proces popsat tak, že tisíce až milióny buněk citlivých na světlo jsou uspořádány do plošné matice. Velikost matice, tedy součin počtu sloupců a řádků matice, udává rozlišovací schopnost jednotlivých přístrojů. Každá buňka převádí světelnou informaci ze své malé části obrazu na elektrický signál. Hodnoty náboje jednotlivých buněk je poté potřeba přečíst. U systému CCD, používaným v této práci, je nakumulovaný náboj ve formě analogového signálu přesouván přes matici tvořenou Shottkyho diodami, která se tedy chová obdobně jako posuvný registr, a jedním rohem matice přechází do vyhodnocovacího zařízení. Analogově/digitální převodník poté převede každou hodnotu buňky do digitální podoby. Protože jsou jednotlivé elementy citlivé především na intenzitu světla a méně na barvu, je takto získaný obrázek černobílý. Barevného obrázku se většinou dosahuje předřazením příslušného barevného filtru. Pro vytvoření jednoho barevného bodu (pixelu) výsledného snímku proto potřebujeme nejméně tři buňky matice. V praxi se však na jednom pixelu barevného obrazu podílí většinou čtyři buňky CCD senzoru. Je zde totiž dvakrát zařazen zelený filtr, čímž je simulována větší citlivost lidského oka právě na zelenou barvu. Výsledný barevný bod pak vzniká aditivním smícháním těchto tří barev. Nevýhodou CCD detektorů je vzájemné ovlivňování nábojů v sousedních buňkách, malý rozsah intenzit a nemožnost adresovat jednotlivé buňky. Naopak výhodami tohoto detektoru oproti druhému typu je vysoké rozlišení, vysoká rychlost převodu signálu a nízký šum ve výsledném obraze. CCD detektory bývají využívány pro práci na vysoce kvalitních snímcích, s mnoha dokonale zhodnocenými pixely a za vyšší citlivosti ke světlu. Naopak senzory CMOS mívají obrazovou kvalitu nižší, nižší rozlišovací schopnost a nižší citlivost, ale přístroje s těmito senzory jsou mnohem levnější a mají nižší spotřebu energie a proto jsou vhodné pro přístroje, používající jako zdroje energie baterie. Vlastnosti senzoru, díky kterým je světelný signál převáděn na elektrický, jsou sice nejdůležitější, ale ne jedinou charakteristikou snímacího zařízení. Při volbě vhodnosti použití jednotlivých zařízení pro danou aplikaci je nutné brát v úvahu také další schopnosti zařízení. Jedná se například o charakter připojení přístroje k počítači, formát získaných snímků nebo schopnost sejmout digitální videozáznam. Zařízením použitým pro sejmutí obrazu sledovaného vzorku v této laboratorní úloze, je světelný mikroskop Nikon s kamerou SONY DFW-SX910. 1
3 2 Zařízení používaná v této práci 2.1 Mikroskop Nikon Eclipse LV100D Mikroskopy Nikon řady Elipse LV jsou určeny pro celou řadu nejrůznějších oborů, jako například výroba, výzkum a vývoj polovodičů, elektroniky, léků, dále pak v obecné metalurgii, krystalografii a ve výzkumu, vývoji a výrobě keramických materiálů. Mikroskop má zabudovánu nekonečnou optiku CFI60, která koriguje chromatickou vadu v celém zorném poli. Obraz je tedy extrémně ostrý, s vysokým kontrastem a minimálním kolísáním jasu. Navíc parfokální vzdálenost 60 mm (tj. vzdálenost v milimetrech od závitu objektivu k povrchu preparátu, případně krycího skla) a větší průměr objektivu zajišťují jak větší pracovní vzdálenost tak větší numerickou aperturu. Větší pracovní vzdálenost, je obzvlášť výhodná při pozorování silných preparátů. Ve stojanu mikroskopu je zabudovaný světelný zdroj pro diaskopické osvětlení a páčka přepínání osvětlení dia/epi. Dostatečně velký stolek (6" x 4") usnadňuje pozorování ve všech průmyslových aplikacích. Pohodlí při pozorování preparátů zajišťuje také ergonomické uspořádání ovládacích prvků stolku a zaostření mikroskopu. Soustředné knoflíky jemného a hrubého zaostření jsou umístěny pouze několik centimetrů nad úrovní stolu a ovládací prvky posunu stolku a zaostření jsou v těsné blízkosti. Stolek i zaostření lze tedy ovládat jednou rukou a druhou rukou je možné například nastavovat osvětlení případně clony a filtry. Na následujících obrázcích je popis základních prvků tohoto mikroskopu. Pohled zprava: 2
4 Pohled zleva (detail ovládacích prvků): Zacházení s mikroskopem bude před začátkem laboratorní práce demonstrováno asistentem. Při práci s mikroskopem dbejte na pokyny asistenta, nezacházejte s žádným ovládacím prvkem hrubě a nezkoušejte nic, co vám asistent neukáže nebo nedovolí. Tento mikroskop je velmi nákladná součást laboratoře (cca 650 tisíc Kč) a jakákoliv oprava je nejen finančně, ale také časově náročná a výrazně by narušila chod laboratoří. 2.2 Digitální kamera SONY DFW-SX910 Tato kamera má jako snímací prvek CCD detektor, jehož rozlišení je pixelů. Napájení kamery je zajišťováno pomocí standardního rozhraní IEEE 1394 (neboli FireWire). Přes toto rozhraní je také kamera ovládána buď pomocí software NIS-Elements nebo jiných programů pro ovládání FireWire kamer (mimo jiné i LabVIEW). Rychlost snímkování kamery je maximálně 7,5 snímků za sekundu, které je ale možné dosáhnout pouze při nižším rozlišení. Kamera nemá vestavěný objektiv, a aby bylo možné získávat snímky, je tedy nutné k ní přes standardní C-závit připevnit vhodný objektiv v závislosti na velikosti sledovaného materiálu. V této úloze je objektiv nahrazen mikroskopem Nikon. 3
5 3 Použitý software 3.1 NIS-Elements AR 2.30 Program NIS-Elements (do srpna 2006 byl původní název LUCIA) je nejpoužívanější software pro obrazovou analýzu na VŠCHT Praha a jeden z nejpoužívanějších v ČR. Důvodem této obliby je to, že má českého výrobce Laboratory Imaging, s r.o. a tudíž i českou jazykovou verzi, což je velmi výhodné především pro výuku. NIS-Elements je systém obrazové analýzy určený ke sledování, snímání, archivaci a ručnímu nebo automatizovanému měření preparátů. Používaný snímací systém nejčastěji tvoří optický přístroj (mikroskop, stereomikroskop resp. makrooptika nebo skener), dále kamera nebo digitální fotoaparát, nezbytný počítač a softwarové vybavení. Vybavení programu NIS-Elements je možné rozdělit do několika stupňů rozdělených podle náročnosti prováděné obrazové analýzy, v této laboratoři je používán III. stupeň nazvaný NIS-Elements Advanced Research. NIS-Elements Advanced Research - III. stupeň Softwarové vybavení určené pro plně automatizované a náročné úlohy, často spojené s rozhodovacími procesy během měření. Advanced Research obsahuje veškeré možnosti Measurementu (tj. základní verze programu = I. a II. stupeň); většina funkcí je dále posílena o doplňky k speciálnímu použití. V základní programové výbavě NIS-Elements Advanced Research obsahuje následující prvky, z nichž některé budou podrobněji popsány v následujících odstavcích: Nastavení a ovládání snímací kamery Živé zobrazení na monitoru resp. výběr části obrazovky, kde je živý obraz Snímání jednotlivých snímků, sekvence (sady) snímků, snímání velkých obrázků Úprava sejmutého obrazu základními nástroji (kontrast, SW doostření, SW vyhlazení) Rozměrová kalibrace systému pro jednotlivé optické konfigurace (pro více zvětšení) Ruční proměřování délek, ploch a úhlů pomocí myši s výstupem dat Prahování - segmentace obrazu na objekty a pozadí Základní binární operace na segmentovaném obrazu (eroze, dilatace, otevření, zavření, zaplnění děr, obrysy...) Ruční editor binárního obrazu Automatizované měření planimetrických veličin (plocha, max. a min. rozměry, protažení, cirkularita, délka, šířka.) Programování - vytváření maker pro opakující se úlohy Úprava barevných obrazů obsahuje morfologické funkce (erozi, dilataci, morfologický gradient, detekci hran.) Úprava binárních obrazů obsahuje rozšířené funkce (separaci binárních objektů, skeleton, ořezání konců čar, zóny vlivu, jednobodové značení.) Srovnávací funkce pro dva barevné obrazy (vzájemné posuny, otočení, smrštění nebo roztažení, diferenční funkce) Kombinace více binárních obrazů - binární operace (průnik, sjednocení, porovnávání, odečítání) 4
6 Měření v masce - lze měřit v libovolně velké ploše různého tvaru, může být složena i s více vzájemně nepropojených oblastí; masku lze vytvořit prahováním nebo ručním editorem; lze vzájemně propojit masku a binární obrazy Měření s omezením veličin (např. jen objekty s plochou větší než 50 µm) a řada dalších funkcí Příklad využití funkcí měření v programu NIS-Elements (zdrojem obrazů je prospekt k programu NIS-Elements vydaný firmou Laboratory Imaging, s r.o.) Pro náročnější a speciální operace obrazové analýzy lze k základnímu programu NIS- Elements Advanced Research (příp. NIS-Elements Image resp. Measurement) zakoupit další přídavné moduly, které nám umožní např. rozšířené ovládání zařízení mikroskopu nebo náročnější analýzu získaných snímků. Obecný postup analýzy obrazu programem NIS-Elements Advanced Research je následující: 1. Sejmutí obrazu Po spuštění programu NIS-Elements se objeví dialogové okno, ve kterém uživatel volí, zda bude snímat pomocí kamery nebo použije simulátor snímání případně nebude obrázky vůbec snímat obrázky pomocí programu NIS-Elements, ale pouze analyzovat již dříve získané snímky. Stisknutím tlačítka Živý obraz na horní liště se v hlavním okně programu zobrazí aktuální obraz, který snímá kamera. Pro korekci světelných a barevných vlastností obrazu se používá funkce Nastavení kamery v nabídce Snímání resp. v pravé části obrazovky na záložce Nastavení kamery. Pokud obrázek odpovídá představám uživatele, stiskne se tlačítko Sejmout na horní liště a tak se obrázek převede do počítače. Doporučuje se obraz ihned uložit do počítače pomocí pokynu Uložit v nabídce Soubor. 5
7 2. Otevření obrazu Obraz sejmutý jinak než přímo online kamerou se otevírá jednoduše příkazem Otevřít v nabídce Soubor. 3. Úprava barevného obrazu nabídka Obraz Oříznout Pokud analyzovaný obraz obsahuje na okrajích zbytečně mnoho pozadí a rušivých objektů, které mohou rušit analýzu, je možné příkazem Oříznout upravit velikost obrazu tak, aby obsahoval všechny objekty, které mají být analyzovány a pokud možno minimum rušivých částí. Oříznout je možné pouze do tvaru obdélníku a výběr se nastaví táhnutím myši a potvrdí tlačítkem Enter. Kontrast Pokud se sledované detaily v obraze svou světlostí málo liší od ostatních objektů, pak je možné jejich kontrast zvýšit funkcí Kontrast (pro šedý obraz) příp. Kontrast složek pro zvýraznění barevných složek obrazu. Při posouvání hodnot kontrastu na stupnici se v náhledu zobrazuje porovnání původního a upraveného obrazu. Upravit obraz Funkce v nabídce Upravit obraz umožňují další změny barev a intenzity v obraze, jako jsou například matematické transformace jednotlivých barev, změna sytosti nebo odstínu apod.. Vyhladit/Zaostřit Tyto funkce potlačí resp. zvýrazní detaily v obraze. Velikost/Otočit/Převrátit/Posunout Tyto funkce manipulují s obrazem a upravují jeho rozměry. Detekce Funkce v menu Detekce vyhledávají a zvýrazní (zvýšením světlosti) určité vlastnosti obrazu, jako jsou hrany nebo oblasti, kde hodnoty světlosti vytvářejí tzv. údolí nebo vrcholy,tj. lokální minima nebo maxima. Morfologie Morfologické funkce upravují objekty v obraze tak, že je zmenší nebo odstraní (Eroze), zvětší a příp. spojí (Dilatace), vyhladí kontury, odstraní malé objekty, rozpojí objekty spojené tenkou šíjí (Otevření) nebo zaplní díry, vyhladí okrajové trhliny a spojí blízké objekty (Zavření). 4. Transformace obrazu Konverze Tato funkce z nabídky Obraz převádí barevný obraz na šedý (Převést do šedého obrazu), obraz vyjádřený RGB (červená, zelená, modrá) stupnicí převedou na HSI (odstín, sytost, světlost) stupnici (Převést RGB na HSI) a naopak (Převést HSI na RGB). Dále je možné z obrazu vybrat jednu barevnou vrstvu příp. určitou hodnotu světlosti, odstínu a převést ji do šedé stupnice (Vytáhnout složku - výsledkem je tedy šedý obraz vytvořený na základě specifických požadavků uživatele). Prahování Prahování je jedna z nejdůležitějších funkcí obrazové analýzy, která převádí barevný nebo šedý obraz na binární (tj. obraz, ve kterém jsou pouze dvě hodnoty barev obvykle černá a bílá). Program NIS-Elements dovoluje prahovat (tedy stanovit práh mezi pozadím a objekty v binárním obraze) podle jednotlivých barevných složek obrazu (Prahování resp. Prahování po složkách), podle hodnot HSI (Prahovat podle HSI) a nebo podle předem stanovené reference (Prahování podle reference). 6
8 5. Editace binárního obrazu nabídka Binární Otevření/Uzavření/Eroze/Dilatace/Vyčištění/Vyhlazení Tyto funkce jsou obdobou výše zmíněných funkcí pro barevný obraz, pouze pracují s binárním obrazem. Uzavřít díry/zaplnit díry Tyto funkce se používají v těch případech, kdy chceme např. měřit plochu objektů, ve kterých vznikly během prahování a jiných úprav kvůli odleskům nebo jiným jasovým odchylkám díry. První funkce uzavře díry, které jsou v úzkém místě otevřeny a druhá funkce pak takto uzavřené díry vyplní. Konvexní obálka Funkce vytvoří konvexní obal kolem objektů (někdy to může pomoci, např. při pouhém počítání objektů, ale při měření plochy částic se tato funkce nedoporučuje vzhledem k tomu, že přidává objektům další pixely navíc, které by mohly rušit přesné měření). Obrysy - Tato funkce vyhledá a zvýrazní obrysy objektů. Morfologická separace objektů Tato funkce umí rozdělit objekty, které se překrývají nebo dotýkají (oddělit objekty je možné i manuálně, nakreslením čáry do obrazu viz Vložit čáru, kruh, elipsu). Lineární/Pokročilá morfologie Tyto funkce provádějí jednoduché i velmi složité morfologické operace s objekty v obraze (pracují tedy s rozměry a tvarem objektů a mění je podle druhu funkce a požadavků uživatele). Zpracování po objektech Tato funkce umožňuje provádět příkazy (funkce) pro každý objekt zvlášť (příkazy se zadávají textově nebo výběrem ze seznamu). Vložit čáru, kruh, elipsu Pomocí této funkce je možné do obrazu vložit geometrický tvar v barvě objektů nebo pozadí binárního obrazu. Vkládání tvarů v barvě objektů se používá např. pro dokreslení objektu, pokud se jeho část prahováním odstranila a nebo pro přidání objektu, který při prahování zcela zmizel. Barva pozadí se používá pro již zmíněnou separaci nakreslením úsečky mezi dvěma dotýkajícími se objekty nebo vymazání nežádoucích objektů. 6. Výběr objektů v obraze nabídka Měření Editace masky Editor masky Slouží k úpravě barevného i binárního obrazu tak, aby neobsahoval nežádoucí objekty, které by mohly rušit analýzu nebo naopak k výběru požadovaných objektů. Po spuštění editoru se změní levá i horní lišta programu. V levém rohu se volí, zda budou maskou označeny objekty, které se mají analyzovat (přepnutím čtvercového políčka na pozici FG - ), nebo naopak objekty, které se mají přesunout do pozadí (pozice BG ). Dále se volí nástroj, kterým se bude maska vytvářet (obdélník, kruh, linie, elipsa či libovolný jiný i nepravidelný tvar). Pravidelné tvary se vytvoří pouhým zakreslením tvaru do obrazu potažením myši, nepravidelný tvar se vytvoří vyznačením několika bodů určujících rozměry a tvar masky a nakonec potvrzením vykreslení masky pravým tlačítkem myši. Když je maska hotová (může mít i několik částí), editor se zavře a pokračují další úpravy a analýzy obrazu. 7
9 7. Měření nabídka Měření Interaktivní měření Toto měření umožňuje uživateli provádět přímá měření objektů s okamžitým výstupem naměřených údajů ve zvolených jednotkách. Můžeme si vybrat z těchto parametrů: Délka, Plocha, Profil intenzity, Taxonomie, Počet, Poloměr, Poloosy, Úhel. Měření jednotlivých objektů Při použití této funkce program změří předem nastavené parametry všech objektů v binárním obraze. Nejprve je nutné nastavit Příznaky pro měření objektů, příp. Omezení hodnot příznaků (tedy nastavení mezí měření), poté Změřit objekty a nakonec je možné přečíst Výsledky měření objektů. Měření polí Obdobně jako jednotlivé objekty je možné měřit pole, kdy jsou změřeny zvolené parametry objektů (Příznaky pro měření polí) a zprůměrovány pro všechny objekty dohromady (tj. za celé pole). Měřicí rámeček Toto je velmi důležité nastavení rámečku, určujícího které objekty v obraze budou (uvnitř rámečku) a které nebudou (vně rámečku) měřeny. Rámeček je možné upravit i po stisknutí klávesy F popotažením jeho okrajů myší. Rámeček má strany označeny dvojím způsobem, čárkovanou a plnou čárou. Objekty, které se dotýkají plné čáry (levý a spodní okraj rámečku) nebudou do měření započítány. Objekty dotýkající se čárkované linky (pravý a horní okraj rámečku) se do měření započítávat budou. 8. Vytvoření makra nabídka Makro Makro slouží k tomu, aby uživatel nemusel při opakovaných analýzách vždy znovu nastavovat všechny použité funkce, ale mohl celý sled funkcí spustit pouhým jedním kliknutím. Nové, Otevřít - Zde se vytvoří a uloží nové makro nebo otevře makro již hotové. Vytvoření a pojmenování nového makra je nutné udělat před začátkem nahrávání makra, jinak bude sled funkcí zapisován do přednastaveného makra s názvem pracovní.mac. Záznam (F3) - Pokud je zvoleno požadované makro (nové, již dříve vytvořené nebo pracovní), spustí se klávesou F3 záznam funkcí a dále se provádí analýza tak, jak si to uživatel předem vyzkoušel. U dříve vytvořeného nebo pracovního makra budou dříve zaznamenané funkce přepsány příp. zachovány a k nim budou přidány funkce nové (podle toho, jak si uživatel vybere v dialogovém okně, které se objeví po stisku klávesy F3). Po provedení všech úprav a měření v obrazu se nahrávání makra ukončí opět tlačítkem F3 a nebo v nabídce Makro pokynem Zastavit záznam. Editovat (F8) Zde je možné editovat makro jako textový program, tedy textově měnit parametry funkcí, mazat nebo přidávat funkce. Tato funkce je určena především pro zkušenější uživatele programu NIS-Elements. 8
10 4 Laboratorní práce 1 (rostlinné buňky) 4.1 Úkoly 1. Sejmout obraz části listu v co největší kvalitě pomocí mikroskopu Nikon, digitální kamery SONY a softwaru NIS-Elements. 2. Pomocí softwaru NIS-Elements sestavit posloupnost funkcí pro vyhodnocení velikosti rostlinných buněk. 3. Výsledky analýzy exportovat do programu Excel a vyhodnotit tabulkou i grafem. 4.2 Postup práce Příprava vzorku Prvním úkolem je vytvořit z listu pokojové rostliny dva preparáty (tj. vyříznout z něj dvě vhodně velké části (1x1cm), položit jednu vnější a druhou vnitřní stranou na podložní sklíčko). Jeden preparát vložte pod objektiv mikroskopu s nejmenším zvětšením. Zaostřete mikroskop a nastavte zvětšení pootočením karuselem objektivů tak, abyste v okulárech viděli rostlinné buňky stejně, jako je můžete vidět na vzorovém snímku (viz příloha zadání). Celkové zvětšení mikroskopu se vypočítá tak, že hodnotu zvětšení objektivu vynásobíte 10x (neboť samotné okuláry resp. adaptér ke kameře zvětšují 10x). Zvětšení výsledného obrazu je dáno rozlišením kamery a softwarovým zvětšením v počítači Sejmutí obrazu Spusťte program NIS-Elements, stiskněte tlačítko Živý obraz na horní liště. V hlavním okně programu uvidíte aktuální obraz, který snímá kamera. Podle obrazu kamery ještě dolaďte zaostření na mikroskopu (případně i umístění preparátu) a poté stiskněte tlačítko Sejmout na horní liště. Tak převedete obrázek do počítače. Obraz ihned uložte do počítače (Soubor Uložit, na disk D: do adresáře Laborator OA a vámi vytvořeného adresáře, který bude mít v názvu číslo vašeho turnusu a skupiny), abyste o něj nepřišli při snímání druhého preparátu a kalibračního obrazu. Stejným způsobem (i se stejným zvětšením) sejměte obrázek druhé strany listu Sejmutí kalibračního měřítka Pod mikroskop vložte kalibrační měřítko (linka dlouhá 1mm rozdělená na 100 dílků uvnitř černého čtverce), obraz zaostřete na linky a sejměte do počítače. V žádném případě NESMÍTE měnit zvětšení mikroskopu, které jste použili při snímání obrazů listu Analýza obrazu programem NIS-Elements Prvním krokem je kalibrace obrazu. Otevřete si obraz kalibračního měřítka a v nabídce Kalibrace zvolte funkci Rychlá kalibrace. Dvěma šikmými úsečkami vyznačte předem známou vzdálenost na kalibračním měřítku. Při vyznačení vzdálenosti postupujete tak, že vyberete funkci šikmých rovnoběžek, potažením myši vyznačíte úsečkou jednu linku kalibračního měřítka, tuto volbu potvrdíte pravým tlačítkem myši a pouhým kliknutím na druhou linku (ve známé vzdálenosti od první) se vykreslí rovnoběžka s předchozí úsečkou. Pokud jsou obě rovnoběžky zakresleny správně (tj. odpovídají linkám měřítka), potvrďte kalibraci pravým tlačítkem myši. 9
11 Poté zapište název kalibrace (např. jméno jednoho z pracovníků, číslo turnusu nebo skupiny) a zadejte skutečnou vzdálenost mezi úsečkami, tak jak je definována měřítkem. Nyní můžete obraz měřítka zavřít (po uložení) a pokračovat analýzou obrazu listu. Úkolem analýzy je určit plochu jednotlivých rostlinných buněk v obou získaných obrazech a také plochu průduchů v obraze vnitřní části listu. Nejprve si otevřete snímek horní strany listu (bez průduchů). Aby bylo možné zjistit skutečné rozměry buněk, musíte obrazu přiřadit kalibraci v nabídce Soubor Informace o obrazu, v poli Kalibrace zvolíte podle názvu tu, kterou jste si vytvořili. Nyní již pouze změřte plochu buněk. Protože se jedná o složitý systém s velmi nerovnoměrnou barevností, budete měřit pomocí ručního vyznačení měřené plochy přímo v původním obraze. To se provádí volbou položky Plocha v nabídce Měření. V dolní části obrazovky se objeví tabulka pro naměřené hodnoty a tlačítka výběru nástrojů pro vykreslení měřené plochy. Zvolte si první možnost (Mnohoúhelník) a postupným kliknutím do rohů rostlinné buňky vyznačte její obvod. Poslední bod obvodu, kterým se buňka uzavře proveďte pravým tlačítkem myši, tím se vaše volba tvaru, který bude hodnocen, potvrdí a do tabulky se zapíše hodnota plochy vybraného tvaru, maximální a minimální rozměr, obvod a řada dalších parametrů. Takto vyznačte maximum rostlinných buněk, které je možné ve snímku změřit. Naměřená data poté exportujte do formátu *.xls, aby je bylo možné dále zpracovat v programu Excel. Export se provádí volbou funkce Export v nabídce Menu, která leží napravo od tabulky výsledků. Nakonec do snímku vložte měřítko (ikona v pravém sloupci obrazovky) a uložte jej pod pozměněným jménem do stejného adresáře jako všechny původní snímky. Stejně (včetně přiřazení kalibrace!!) postupujte i při analýze druhého snímku, předem ale vynulujte tabulku výsledků tlačítkem Vynulovat v nabídce vpravo od tabulky. V tomto snímku navíc změřte plochu průduchů (pórů) s použitím funkce 4 bodová elipsa v liště nad tabulkou výsledků. Tato funkce se používá tak, že zakreslíte 4 body elipsy po jejím obvodu (jak je vyznačeno na tlačítku této funkce tj. středy os elipsy). Změřte maximum průduchů, které jsou v obraze. Naměřená data opět exportujte do Excelu a upravený snímek uložte Vyhodnocení výsledků V programu Excel (nebo jiném vhodném programu) vyhodnoťte výsledky měření a zobrazte je do grafu. Výsledný protokol by měl obsahovat: a) Tabulku nastavení parametrů snímání obrazu (zvětšení mikroskopu, formát ukládaného obrazu (např. JPG), velikost uloženého obrazu (např. 200kB) najdete v tabulce Informace o obrazu v nabídce Soubor programu NIS- Elements) b) Tabulku funkcí obrazové analýzy (pořadí, název) c) Tabulku naměřených hodnot plochy (µm 2 ) pro všechny analyzované buňky v obou obrazech d) Vypočtenou průměrnou hodnotu plochy rostlinných buněk a průduchů v µm 2 e) Graf naměřených hodnot (osa x číslo částice, osa y plocha částice v µm 2 ) spolu s vyznačením průměrné hodnoty f) Závěr s vyhodnocením výsledků celého měření 10
12 Příloha : Vzorové snímky rostlinných buněk získané pomocí mikroskopu Nikon 11
13 5 Laboratorní práce 2 (PVC) 5.1 Úkoly 4. Sejmout obraz analyzované směsi PVC v co největší kvalitě pomocí mikroskopu Nikon, digitální kamery SONY a softwaru NIS-Elements. 5. Pomocí software NIS-Elements sestavit posloupnost funkcí pro vyhodnocení plochy a počtu částic PVC na snímku. 6. Výsledky analýzy exportovat do programu Excel a vyhodnotit tabulkou i grafem. 5.2 Postup práce Příprava vzorku Prvním úkolem je rozptýlit analyzovanou směs PVC na podložní sklíčko tak, aby bylo možné zachytit maximální počet částic v objektivu mikroskopu resp. kamery. Dále nastavte zaostření a zvětšení mikroskopu opět tak, abyste v objektivu dostatečně zřetelně viděli optimální počet částic (minimálně 10). Celkové zvětšení samotného mikroskopu se vypočítá vynásobením hodnoty nastaveného zvětšení 10x (neboť samotný objektiv zvětšuje 10x). Zvětšení výsledného obrazu je dáno rozlišením kamery a softwarovým zvětšením v počítači Sejmutí obrazu částic PVC Spusťte program NIS-Elements, stiskněte tlačítko Živý obraz na horní liště. V hlavním okně programu uvidíte aktuální obraz, který snímá kamera. Podle obrazu kamery ještě dolaďte zaostření a zvětšení na mikroskopu (případně i rozptýlení částic PVC) a poté stiskněte tlačítko Sejmout na horní liště. Tak převedete obrázek do počítače. Obraz ihned uložte do počítače (Soubor Uložit), abyste o něj nepřišli při snímání kalibračního obrazu Sejmutí kalibračního měřítka Pod mikroskop vložte kalibrační měřítko, obraz zaostřete a sejměte do počítače. V žádném případě NESMÍTE měnit zvětšení mikroskopu a rozlišení obrazu, které jste použili při snímání obrazu PVC Analýza obrazu programem NIS-Elements Prvním krokem je kalibrace obrazu. Otevřete si obraz měřítka a v nabídce kalibrace zvolte funkci Rychlá kalibrace. Dvěma šikmými úsečkami vyznačte předem známou vzdálenost na kalibračním měřítku. Při vyznačení vzdálenosti postupujete tak, že vyberete funkci šikmých rovnoběžek, potažením myši vyznačíte úsečkou jednu linku kalibračního měřítka, tuto volbu potvrdíte pravým tlačítkem myši a pouhým kliknutím na druhou linku (ve známé vzdálenosti od první) se vykreslí rovnoběžka s předchozí úsečkou. Pokud jsou obě rovnoběžky zakresleny správně (tj. odpovídají linkám měřítka), potvrďte kalibraci pravým tlačítkem myši. Poté zapište název kalibrace (např. jméno jednoho z pracovníků, číslo turnusu nebo skupiny) a zadejte skutečnou vzdálenost mezi úsečkami, tak jak je definována měřítkem. Nyní můžete obraz měřítka zavřít (po uložení) a pokračovat analýzou obrazu PVC. 12
14 Úkolem analýzy je určit plochu jednotlivých zrníček PVC. Podle výše zmíněného seznamu si vyberte takové funkce, které jsou pro analýzu vhodné nebo dokonce nezbytné. Důležitá je nejprve úprava snímku tak, abyste zvýraznili PVC a potlačili pozadí (viz funkce pro úpravu barevného obrazu), poté je nutné snímek vhodně naprahovat a převést na binární. Pokud jsou v obraze nějaké binární objekty, které odpovídají pozadí a ne PVC, pak je odstraňte použitím masky. V editoru masky také oddělte dotýkající se částice tak, že mezi ně zakreslíte přímku (musíte mít nastaveno, že zakreslujete pozadí BG, viz popis Editoru výše). V binárním obraze pak už jen nastavíte kalibraci a parametry měření tak, aby program změřil plochu vybraných částic ve výše nadefinovaných jednotkách. Kalibraci obrazu přiřadíte v nabídce Soubor Informace o obrazu, v poli Kalibrace zvolíte podle názvu tu, kterou jste si vytvořili. Nakonec spustíte měření a zobrazíte si naměřená data. Doporučený postup je následující: Snímek měřítka: o Kalibrace rychlá kalibrace Snímek PVC: o Obraz - upravit kontrast (zvýraznit PVC, potlačit pozadí) o Obraz prahování (převod obrazu na binární) o Binární Editor masky (odstranění nežádoucích částic z obrazu, oddělení dotýkajících se částic) o Soubor Informace o obrazu (přiřazení kalibrace) o Měření příznaky pro měření objektů, omezení hodnot příznaků, změřit objekty o Měření výsledky měření objektů (naměřená data exportovat do souboru) Vyhodnocení výsledků V programu Excel (nebo jiném vhodném programu) vyhodnoťte výsledky měření a zobrazte je do grafu. Výsledný protokol by měl obsahovat: a) Tabulku nastavení parametrů snímání obrazu (zvětšení mikroskopu, rozlišení obrazu, formát ukládaného obrazu, velikost uloženého obrazu) b) Tabulku funkcí obrazové analýzy (pořadí, název, jednoduchá specifikace a hodnoty nastavovaných parametrů) c) Tabulku naměřených hodnot plochy (mm 2 ) pro všechny analyzované částice v obrazu d) Vypočtenou průměrnou hodnotu plochy vybraných částic v mm 2 e) Graf naměřených hodnot (osa x číslo částice, osa y plocha částice v mm 2 ) spolu s vyznačením průměrné hodnoty f) Závěr s vyhodnocením výsledků celého měření 13
Mikroskopická obrazová analýza
 Návod pro laboratorní úlohu z měřicí techniky Práce O1 Mikroskopická obrazová analýza 0 1 Úvod: Tato laboratorní úloha je koncipována jako seznámení se s principy snímání mikroskopických obrazů a jejich
Návod pro laboratorní úlohu z měřicí techniky Práce O1 Mikroskopická obrazová analýza 0 1 Úvod: Tato laboratorní úloha je koncipována jako seznámení se s principy snímání mikroskopických obrazů a jejich
Makroskopická obrazová analýza pomocí digitální kamery
 Návod pro laboratorní úlohu z měřicí techniky Práce O3 Makroskopická obrazová analýza pomocí digitální kamery 0 1 Úvod: Cílem této laboratorní úlohy je vyzkoušení základních postupů snímání makroskopických
Návod pro laboratorní úlohu z měřicí techniky Práce O3 Makroskopická obrazová analýza pomocí digitální kamery 0 1 Úvod: Cílem této laboratorní úlohy je vyzkoušení základních postupů snímání makroskopických
Mikroskopická obrazová analýza větších částic
 Návod pro laboratorní úlohu z měřicí techniky Práce O2 Mikroskopická obrazová analýza větších částic 0 1 Úvod: Tato laboratorní úloha je koncipována jako seznámení se s principy snímání obrazů heterogenních
Návod pro laboratorní úlohu z měřicí techniky Práce O2 Mikroskopická obrazová analýza větších částic 0 1 Úvod: Tato laboratorní úloha je koncipována jako seznámení se s principy snímání obrazů heterogenních
Mikroskopická obrazová analýza větších částic
 Návod pro laboratorní úlohu z měřicí techniky Práce O2 Mikroskopická obrazová analýza větších částic 0 1 Úvod: Tato laboratorní úloha je koncipována jako seznámení se s principy snímání obrazů heterogenních
Návod pro laboratorní úlohu z měřicí techniky Práce O2 Mikroskopická obrazová analýza větších částic 0 1 Úvod: Tato laboratorní úloha je koncipována jako seznámení se s principy snímání obrazů heterogenních
Mikroskopická obrazová analýza
 Návod pro laboratorní úlohu z měřicí techniky Práce O1 Mikroskopická obrazová analýza 1 Úvod: Tato laboratorní úloha je koncipována jako seznámení se s principy snímání mikroskopických obrazů a jejich
Návod pro laboratorní úlohu z měřicí techniky Práce O1 Mikroskopická obrazová analýza 1 Úvod: Tato laboratorní úloha je koncipována jako seznámení se s principy snímání mikroskopických obrazů a jejich
Makroskopická obrazová analýza pomocí digitální kamery
 Návod pro laboratorní úlohu z měřicí techniky Práce O3 Makroskopická obrazová analýza pomocí digitální kamery 0 1 Úvod: Cílem této laboratorní úlohy je vyzkoušení základních postupů snímání makroskopických
Návod pro laboratorní úlohu z měřicí techniky Práce O3 Makroskopická obrazová analýza pomocí digitální kamery 0 1 Úvod: Cílem této laboratorní úlohy je vyzkoušení základních postupů snímání makroskopických
POPIS PROSTŘEDÍ PROGRAMU GIMP 2. Barvy 2. Okno obrázku 4 ZÁKLADNÍ ÚPRAVA FOTOGRAFIÍ V GRAFICKÉM EDITORU 6. Změna velikosti fotografie 6
 Obsah POPIS PROSTŘEDÍ PROGRAMU GIMP 2 Barvy 2 Okno obrázku 4 ZÁKLADNÍ ÚPRAVA FOTOGRAFIÍ V GRAFICKÉM EDITORU 6 Změna velikosti fotografie 6 Ořezání obrázku 7 TRANSFORMACE 9 Rotace 9 Překlopení 11 Perspektiva
Obsah POPIS PROSTŘEDÍ PROGRAMU GIMP 2 Barvy 2 Okno obrázku 4 ZÁKLADNÍ ÚPRAVA FOTOGRAFIÍ V GRAFICKÉM EDITORU 6 Změna velikosti fotografie 6 Ořezání obrázku 7 TRANSFORMACE 9 Rotace 9 Překlopení 11 Perspektiva
Úvod do počítačové grafiky
 Úvod do počítačové grafiky Zpracoval: ing. Jaroslav Chlubný Počítačová grafika Počítačová grafika a digitální fotografie zaujímá v současnosti stále významnější místo v našem životě. Uveďme si jen několik
Úvod do počítačové grafiky Zpracoval: ing. Jaroslav Chlubný Počítačová grafika Počítačová grafika a digitální fotografie zaujímá v současnosti stále významnější místo v našem životě. Uveďme si jen několik
Obecný návod pro laboratorní úlohy z měřicí techniky. Práce OX. Obrazová analýza
 Obecný návod pro laboratorní úlohy z měřicí techniky Práce OX Obrazová analýza 1 Úvod: Tyto laboratorní úlohy jsou koncipovány jako seznámení se s principy snímání mikroskopických obrazů a jejich následnou
Obecný návod pro laboratorní úlohy z měřicí techniky Práce OX Obrazová analýza 1 Úvod: Tyto laboratorní úlohy jsou koncipovány jako seznámení se s principy snímání mikroskopických obrazů a jejich následnou
Zvyšování kvality výuky technických oborů
 Zvyšování kvality výuky technických oborů Klíčová aktivita lll.2 Inovace a zkvalitnění výuky směřující k rozvoji odborných kompetencí žáků středních škol Pracovní list pro téma lll.2.5 Rastrová grafika
Zvyšování kvality výuky technických oborů Klíčová aktivita lll.2 Inovace a zkvalitnění výuky směřující k rozvoji odborných kompetencí žáků středních škol Pracovní list pro téma lll.2.5 Rastrová grafika
Návod pro laboratorní úlohu z měřicí techniky Práce O7. Mikroskopická obrazová analýza
 Návod pro laboratorní úlohu z měřicí techniky Práce O7 Mikroskopická obrazová analýza Laboratorní práce analýza částic sypkých směsí 1. Úvod: Tato laboratorní úloha je koncipována jako seznámení se s principy
Návod pro laboratorní úlohu z měřicí techniky Práce O7 Mikroskopická obrazová analýza Laboratorní práce analýza částic sypkých směsí 1. Úvod: Tato laboratorní úloha je koncipována jako seznámení se s principy
Plně hybridní videorekordér
 IWH3216 instalační manuál Plně hybridní videorekordér IWH3216 Touch II Instalační manuál VARIANT plus, spol. s.r.o., U Obůrky 5, 674 01 TŘEBÍČ, tel.: 565 659 600 technická linka 565 659 630 (pracovní doba
IWH3216 instalační manuál Plně hybridní videorekordér IWH3216 Touch II Instalační manuál VARIANT plus, spol. s.r.o., U Obůrky 5, 674 01 TŘEBÍČ, tel.: 565 659 600 technická linka 565 659 630 (pracovní doba
Video měřící mikroskop pro přesné měření ve 3 osách
 Video měřící mikroskop pro přesné měření ve 3 osách 50 let zkušeností Vysoká přesnost,dobrý poměr výkon cena Kvalita a jednoduchost při měření Kompaktní,robustní systém VISION Engineering s zde uplatnil
Video měřící mikroskop pro přesné měření ve 3 osách 50 let zkušeností Vysoká přesnost,dobrý poměr výkon cena Kvalita a jednoduchost při měření Kompaktní,robustní systém VISION Engineering s zde uplatnil
INSTALAČNÍ MANUÁL pro aplikaci ihc-mirf
 INSTALAČNÍ MANUÁL pro aplikaci ihc-mirf /apps Obsah Úvod 3 Instalace aplikace do mobilního telefonu s IOS 3 Nastavení 4 Ovládání 10 Úvod Aplikace ihc-mirf (pro mobilní telefony s IOS) jsou určeny k pohodlnému
INSTALAČNÍ MANUÁL pro aplikaci ihc-mirf /apps Obsah Úvod 3 Instalace aplikace do mobilního telefonu s IOS 3 Nastavení 4 Ovládání 10 Úvod Aplikace ihc-mirf (pro mobilní telefony s IOS) jsou určeny k pohodlnému
Smart PSS dohledový systém
 Smart PSS dohledový systém Uživatelský manuál OBSAH Spuštění...3 Obecné nastavení...4 Účty...5 Přidat uživatele...5 Úprava a vymazání uživatele...6 Správce zařízení...7 Přidat zařízení...7 Nastavení parametrů...9
Smart PSS dohledový systém Uživatelský manuál OBSAH Spuštění...3 Obecné nastavení...4 Účty...5 Přidat uživatele...5 Úprava a vymazání uživatele...6 Správce zařízení...7 Přidat zařízení...7 Nastavení parametrů...9
Používání pokročilých funkcí skeneru Kodak i5000v
 Používání pokročilých funkcí skeneru Kodak i5000v Obsah Používání pokročilých funkcí skeneru pomocí zkušební konzoly VRS... 3 Zkušební konzola VRS... 3 Rozšířené vlastnosti... 5 Obrazovka Barvy... 6 Obrazovka
Používání pokročilých funkcí skeneru Kodak i5000v Obsah Používání pokročilých funkcí skeneru pomocí zkušební konzoly VRS... 3 Zkušební konzola VRS... 3 Rozšířené vlastnosti... 5 Obrazovka Barvy... 6 Obrazovka
OBSAH. ÚVOD...5 O Advance CADu...5 Kde nalézt informace...5 Použitím Online nápovědy...5. INSTALACE...6 Systémové požadavky...6 Začátek instalace...
 OBSAH ÚVOD...5 O Advance CADu...5 Kde nalézt informace...5 Použitím Online nápovědy...5 INSTALACE...6 Systémové požadavky...6 Začátek instalace...6 SPUŠTĚNÍ ADVANCE CADU...7 UŽIVATELSKÉ PROSTŘEDÍ ADVANCE
OBSAH ÚVOD...5 O Advance CADu...5 Kde nalézt informace...5 Použitím Online nápovědy...5 INSTALACE...6 Systémové požadavky...6 Začátek instalace...6 SPUŠTĚNÍ ADVANCE CADU...7 UŽIVATELSKÉ PROSTŘEDÍ ADVANCE
CADKON/TZB verze 2007.1
 Stránka č. 1 z 12 Pospis propojení programů CADKON/TZB a PROTECH (TZ, DIMOSW) CADKON/TZB verze 2007.1 Výpočet tepelných ztrát Rozmístění otopných těles Vkládání těles z databáze PROTECHu Vykreslení půdorysných
Stránka č. 1 z 12 Pospis propojení programů CADKON/TZB a PROTECH (TZ, DIMOSW) CADKON/TZB verze 2007.1 Výpočet tepelných ztrát Rozmístění otopných těles Vkládání těles z databáze PROTECHu Vykreslení půdorysných
Program pro flexibilní tvorbu evidencí. VIKLAN - Evidence. Uživatelská příručka. pro seznámení se základními možnostmi programu
 Program pro flexibilní tvorbu evidencí VIKLAN - Evidence Uživatelská příručka pro seznámení se základními možnostmi programu Vlastimil Kubínek, Ing. Josef Spilka VIKLAN - Evidence Verse 1.11.8.1 Copyright
Program pro flexibilní tvorbu evidencí VIKLAN - Evidence Uživatelská příručka pro seznámení se základními možnostmi programu Vlastimil Kubínek, Ing. Josef Spilka VIKLAN - Evidence Verse 1.11.8.1 Copyright
Naučte se víc... Metodická příručka pro školy k aplikaci Microsoft Office Access 2007
 Naučte se víc... Metodická příručka pro školy k aplikaci Microsoft Office Access 2007 Microsoft pro školství 1 Autoři: Jiří Chytil & Boris Chytil Metodická příručka pro školy k aplikaci Microsoft Office
Naučte se víc... Metodická příručka pro školy k aplikaci Microsoft Office Access 2007 Microsoft pro školství 1 Autoři: Jiří Chytil & Boris Chytil Metodická příručka pro školy k aplikaci Microsoft Office
Obrazová analýza základní práce
 Obecný návod pro laboratorní úlohy z měřicí techniky Práce OX-1 Obrazová analýza základní práce Pomocí této úvodní laboratorní práce se seznámíte se základními funkcemi programu NIS-Elements a tyto znalosti
Obecný návod pro laboratorní úlohy z měřicí techniky Práce OX-1 Obrazová analýza základní práce Pomocí této úvodní laboratorní práce se seznámíte se základními funkcemi programu NIS-Elements a tyto znalosti
Další servery s elektronickým obsahem
 Právní upozornění Všechna práva vyhrazena. Žádná část této tištěné či elektronické knihy nesmí být reprodukována a šířena v papírové, elektronické či jiné podobě bez předchozího písemného souhlasu nakladatele.
Právní upozornění Všechna práva vyhrazena. Žádná část této tištěné či elektronické knihy nesmí být reprodukována a šířena v papírové, elektronické či jiné podobě bez předchozího písemného souhlasu nakladatele.
Úvod do zpracování obrazů. Petr Petyovský Miloslav Richter
 Úvod do zpracování obrazů Petr Petyovský Miloslav Richter 1 OBSAH Motivace, prvky a základní problémy počítačového vidění, pojem scéna Terminologie, obraz, zpracování a analýza obrazu, počítačové vidění,
Úvod do zpracování obrazů Petr Petyovský Miloslav Richter 1 OBSAH Motivace, prvky a základní problémy počítačového vidění, pojem scéna Terminologie, obraz, zpracování a analýza obrazu, počítačové vidění,
Příklad bezprostředně navazuje na předchozí příklad č. 17. Bez zvládnutí příkladu č. 17 není možné pokračovat
 Příklad zahrnuje Textová editace buněk Základní vzorce Vložené kliparty Propojené listy Grafi cká úprava buněk Složitější vzorce Vložené externí obrázky Formuláře Úprava formátu Vysoce speciální funkce
Příklad zahrnuje Textová editace buněk Základní vzorce Vložené kliparty Propojené listy Grafi cká úprava buněk Složitější vzorce Vložené externí obrázky Formuláře Úprava formátu Vysoce speciální funkce
Seznámení Corel Draw. PDF vytvořeno zkušební verzí pdffactory Pro www.fineprint.cz. Panel Vlastnosti. panel základních kreslicích nástrojů
 Seznámení Corel Draw Okno programu Objeví se po spuštění, většinou je připraven nový, prázdný dokument, obvyklá velikost A4. Pamatujme, že na běžném monitoru se stránka zobrazí menší, takže při tisku budou
Seznámení Corel Draw Okno programu Objeví se po spuštění, většinou je připraven nový, prázdný dokument, obvyklá velikost A4. Pamatujme, že na běžném monitoru se stránka zobrazí menší, takže při tisku budou
INSTALAČNÍ MANUÁL pro aplikaci ihc-mirf
 INSTALAČNÍ MANUÁL pro aplikaci ihc-mirf /apps Obsah Úvod 3 Instalace aplikace do mobilního telefonu s IOS 3 Nastavení 4 Ovládání 12 Úvod Aplikace ihc-mirf (pro mobilní telefony s IOS) jsou určeny k pohodlnému
INSTALAČNÍ MANUÁL pro aplikaci ihc-mirf /apps Obsah Úvod 3 Instalace aplikace do mobilního telefonu s IOS 3 Nastavení 4 Ovládání 12 Úvod Aplikace ihc-mirf (pro mobilní telefony s IOS) jsou určeny k pohodlnému
Ověření výpočtů geometrické optiky
 Ověření výpočtů geometrické optiky V úloze se demonstrují základní výpočty související s volbou objektivu v kameře. Měřící pracoviště se skládá z řádkové kamery s CCD snímačem L133, opatřeného objektivem,
Ověření výpočtů geometrické optiky V úloze se demonstrují základní výpočty související s volbou objektivu v kameře. Měřící pracoviště se skládá z řádkové kamery s CCD snímačem L133, opatřeného objektivem,
Hama spol. s r.o. CELESTRON. Návod k použití. Laboratorní model 44100 Laboratorní model 44102 Pokročilý model 44104 Pokročilý model 44106
 CELESTRON Návod k použití Laboratorní model 44100 Laboratorní model 44102 Pokročilý model 44104 Pokročilý model 44106 Úvod Gratulujeme Vám k zakoupení mikroskopu Celestron. Váš nový mikroskop je přesný
CELESTRON Návod k použití Laboratorní model 44100 Laboratorní model 44102 Pokročilý model 44104 Pokročilý model 44106 Úvod Gratulujeme Vám k zakoupení mikroskopu Celestron. Váš nový mikroskop je přesný
Uživatelská příručka systému pro administrátory obcí a manuál pro správce portálu
 Softwarová podpora tvorby rozvojových dokumentů obcí Uživatelská příručka systému pro administrátory obcí a manuál pro správce portálu Verze 1.3 Zpracováno v rámci projektu CZ.1.04/4.1.00/62.00008 ELEKTRONICKÁ
Softwarová podpora tvorby rozvojových dokumentů obcí Uživatelská příručka systému pro administrátory obcí a manuál pro správce portálu Verze 1.3 Zpracováno v rámci projektu CZ.1.04/4.1.00/62.00008 ELEKTRONICKÁ
Uživatelská příručka pro program
 NEWARE Uživatelský manuál Uživatelská příručka pro program ve spojení se zabezpečovacím systémem strana 1 Uživatelský manuál NEWARE strana 2 NEWARE Uživatelský manuál Vaše zabezpečovací ústředna DIGIPLEX
NEWARE Uživatelský manuál Uživatelská příručka pro program ve spojení se zabezpečovacím systémem strana 1 Uživatelský manuál NEWARE strana 2 NEWARE Uživatelský manuál Vaše zabezpečovací ústředna DIGIPLEX
Obrazová analýza pomocí scanneru
 Návod pro laboratorní úlohu z měřicí techniky Práce O4 Obrazová analýza pomocí scanneru 1 1 Úvod: Tato laboratorní úloha je koncipována jako seznámení se s principy snímání obrazů pomocí scanneru a jejich
Návod pro laboratorní úlohu z měřicí techniky Práce O4 Obrazová analýza pomocí scanneru 1 1 Úvod: Tato laboratorní úloha je koncipována jako seznámení se s principy snímání obrazů pomocí scanneru a jejich
LuxRiot uživatelský manuál verze 1.6.12. Uživatelský manuál Verze 1.6.12. -1-2008, Stasa s.r.o.,pokorného 14, 190 00, PRAHA
 Uživatelský manuál Verze 1.6.12-1- 2008, Stasa s.r.o.,pokorného 14, 190 00, PRAHA LuxRiot je softwarový balík, určený pro sledování a ukládání dat z kamer. Umožňuje přijímat data z IP kamer a video serverů
Uživatelský manuál Verze 1.6.12-1- 2008, Stasa s.r.o.,pokorného 14, 190 00, PRAHA LuxRiot je softwarový balík, určený pro sledování a ukládání dat z kamer. Umožňuje přijímat data z IP kamer a video serverů
Univerzální program k výpočtu denního osvětlení dle ČSN 73 0580
 Univerzální program k výpočtu denního osvětlení dle ČSN 73 0580 Popis prostředí programu Hlavní okno Po spuštění programu Wdls se na obrazovce objeví výše uvedené hlavní okno. Toto okno lze rozdělit na
Univerzální program k výpočtu denního osvětlení dle ČSN 73 0580 Popis prostředí programu Hlavní okno Po spuštění programu Wdls se na obrazovce objeví výše uvedené hlavní okno. Toto okno lze rozdělit na
1. Snímací část. Náčrtek CCD čipu.
 CCD 1. Snímací část Na začátku snímacího řetězce je vždy kamera. Před kamerou je vložen objektiv, který bývá možno měnit. Objektiv opticky zobrazí obraz snímaného obrazu (děje) na snímací součástku. Dříve
CCD 1. Snímací část Na začátku snímacího řetězce je vždy kamera. Před kamerou je vložen objektiv, který bývá možno měnit. Objektiv opticky zobrazí obraz snímaného obrazu (děje) na snímací součástku. Dříve
DUM 15 téma: Filtry v prostředí Gimp
 DUM 15 téma: Filtry v prostředí Gimp ze sady: 2 tematický okruh sady: Bitmapová grafika ze šablony: 09 Počítačová grafika určeno pro: 2. ročník vzdělávací obor: vzdělávací oblast: číslo projektu: anotace:
DUM 15 téma: Filtry v prostředí Gimp ze sady: 2 tematický okruh sady: Bitmapová grafika ze šablony: 09 Počítačová grafika určeno pro: 2. ročník vzdělávací obor: vzdělávací oblast: číslo projektu: anotace:
1 Naši truhláři = tradice i budoucnost, CZ.1.07/1.1.34/01.0027
 1 ArtCAM Pro je umělecký software pro jednoduché vytváření 3D modelů a 3D reliéfů. Můžete vytvářet komplikované 3D modely z 2D předloh nebo fotografií. Unikátní nástroje vás provedou celým procesem od
1 ArtCAM Pro je umělecký software pro jednoduché vytváření 3D modelů a 3D reliéfů. Můžete vytvářet komplikované 3D modely z 2D předloh nebo fotografií. Unikátní nástroje vás provedou celým procesem od
universální monitorovací program
 MtUni universální monitorovací program MtUni 8/10 Rev.2 THERMOPROZESS s.r.o. Riegrova 2668/6c 370 01 České Budějovice tel.: +420 387 313 182 fax: +420 385 340 947 e-mail: info@thermoprozess.cz http://www.thermoprozess.cz
MtUni universální monitorovací program MtUni 8/10 Rev.2 THERMOPROZESS s.r.o. Riegrova 2668/6c 370 01 České Budějovice tel.: +420 387 313 182 fax: +420 385 340 947 e-mail: info@thermoprozess.cz http://www.thermoprozess.cz
Standardně máme zapnutý panel nástrojů Formátování a Standardní.
 Zapnutí a vypnutí panelů nástrojů Standardně máme zapnutý panel nástrojů Formátování a Standardní. Úkol: Vyzkoušejte si zapnout a vypnout všechny panely nástrojů. Nechte zapnutý panely nástrojů Formátování
Zapnutí a vypnutí panelů nástrojů Standardně máme zapnutý panel nástrojů Formátování a Standardní. Úkol: Vyzkoušejte si zapnout a vypnout všechny panely nástrojů. Nechte zapnutý panely nástrojů Formátování
SPIRIT 2012. Nové funkce. SOFTconsult spol. s r. o., Praha
 SPIRIT 2012 Nové funkce SOFTconsult spol. s r. o., Praha Informace v tomto dokumentu mohou podléhat změnám bez předchozího upozornění. 01/2012 (SPIRIT 2012 CZ) Revize 1 copyright SOFTconsult spol. s r.
SPIRIT 2012 Nové funkce SOFTconsult spol. s r. o., Praha Informace v tomto dokumentu mohou podléhat změnám bez předchozího upozornění. 01/2012 (SPIRIT 2012 CZ) Revize 1 copyright SOFTconsult spol. s r.
Uživatelská příručka
 Uživatelská příručka PC výkaznictví JASU (program pro zpracování účetního výkaznictví) březen 2012 Dodavatel: MÚZO Praha s.r.o. Politických vězňů 15 P.O.Box 36 111 21 Praha 1 telefon: 224 091 619 fax:
Uživatelská příručka PC výkaznictví JASU (program pro zpracování účetního výkaznictví) březen 2012 Dodavatel: MÚZO Praha s.r.o. Politických vězňů 15 P.O.Box 36 111 21 Praha 1 telefon: 224 091 619 fax:
Ústav technologie, mechanizace a řízení staveb. Teorie měření a regulace. snímače foto. p. 2q. ZS 2015/2016. 2015 - Ing. Václav Rada, CSc.
 Ústav technologie, mechanizace a řízení staveb Teorie měření a regulace snímače foto p. 2q. ZS 2015/2016 2015 - Ing. Václav Rada, CSc. Obrazová analýza je proces velice starý vyplývající automaticky z
Ústav technologie, mechanizace a řízení staveb Teorie měření a regulace snímače foto p. 2q. ZS 2015/2016 2015 - Ing. Václav Rada, CSc. Obrazová analýza je proces velice starý vyplývající automaticky z
Adash. Provozní tvary kmitů ver.5.00
 Provozní tvary kmitů ver.5.00 1 Obsah PROVOZNÍ TVARY KMITŮ VER.5.00 1 OBSAH 2 INSTALACE 4 Klíč HASP 4 PTK PANEL - SPRÁVCE PROJEKTU 5 Základní moduly: 5 Vytvoření nového projektu: 5 Otevření projektu: 5
Provozní tvary kmitů ver.5.00 1 Obsah PROVOZNÍ TVARY KMITŮ VER.5.00 1 OBSAH 2 INSTALACE 4 Klíč HASP 4 PTK PANEL - SPRÁVCE PROJEKTU 5 Základní moduly: 5 Vytvoření nového projektu: 5 Otevření projektu: 5
Ovladač Fiery Driver pro systém Mac OS
 2016 Electronics For Imaging, Inc. Informace obsažené v této publikaci jsou zahrnuty v Právní oznámení pro tento produkt. 30. května 2016 Obsah Ovladač Fiery Driver pro systém Mac OS Obsah 3...5 Fiery
2016 Electronics For Imaging, Inc. Informace obsažené v této publikaci jsou zahrnuty v Právní oznámení pro tento produkt. 30. května 2016 Obsah Ovladač Fiery Driver pro systém Mac OS Obsah 3...5 Fiery
UZ modul VVISION poslední změna 1. 3. 2013
 UZ modul VVISION poslední změna 1. 3. 2013 Obsah 1 Základní popis... - 2-1.1 Popis aplikace... - 2-1.2 Zdroje obrazových dat... - 2-1.3 Uložení dat... - 2-1.4 Funkcionalita... - 2-1.4.1 Základní soubor
UZ modul VVISION poslední změna 1. 3. 2013 Obsah 1 Základní popis... - 2-1.1 Popis aplikace... - 2-1.2 Zdroje obrazových dat... - 2-1.3 Uložení dat... - 2-1.4 Funkcionalita... - 2-1.4.1 Základní soubor
WEBOVÁ APLIKACE GEOPORTÁL ŘSD ČR
 Uživatelská dokumentace Datum: 3. 5. 2016 Verze: 1.2 WEBOVÁ APLIKACE GEOPORTÁL ŘSD ČR Zpracoval VARS BRNO a.s. A:: Kroftova 3167/80c 616 00 Brno T:: +420 515 514 111 E:: info@vars.cz IČ:: 634 819 01 DIČ::
Uživatelská dokumentace Datum: 3. 5. 2016 Verze: 1.2 WEBOVÁ APLIKACE GEOPORTÁL ŘSD ČR Zpracoval VARS BRNO a.s. A:: Kroftova 3167/80c 616 00 Brno T:: +420 515 514 111 E:: info@vars.cz IČ:: 634 819 01 DIČ::
Připojení systému A3600 k aplikaci DDS2000
 " Uživatelský manuál Připojení systému A3600 k aplikaci DDS2000 Aplikace :! Přenos a archivace dat naměřených systémem A3600 z COMPACT FLASH karty! Formátování nebo mazání dat z COMPACT FLASH karty! Tvorba
" Uživatelský manuál Připojení systému A3600 k aplikaci DDS2000 Aplikace :! Přenos a archivace dat naměřených systémem A3600 z COMPACT FLASH karty! Formátování nebo mazání dat z COMPACT FLASH karty! Tvorba
Digitální fotografie II. Mgr. Milana Soukupová Gymnázium Česká Třebová
 Digitální fotografie II Mgr. Milana Soukupová Gymnázium Česká Třebová Téma sady didaktických materiálů Číslo a název šablony Číslo didaktického materiálu Druh didaktického materiálu Téma didaktického materiálu
Digitální fotografie II Mgr. Milana Soukupová Gymnázium Česká Třebová Téma sady didaktických materiálů Číslo a název šablony Číslo didaktického materiálu Druh didaktického materiálu Téma didaktického materiálu
Elektronická spisová služba
 Uživatelská příručka Vytvořeno dne: 17.5.2012 Aktualizováno: 28.11.2014 2014, a.s. Obsah 1. O aplikaci... 4 1.1. 2. Obecný postup práce s Elektronickou spisovou službou... 5 2.1. Přihlášení... 5 2.2. Uspořádání
Uživatelská příručka Vytvořeno dne: 17.5.2012 Aktualizováno: 28.11.2014 2014, a.s. Obsah 1. O aplikaci... 4 1.1. 2. Obecný postup práce s Elektronickou spisovou službou... 5 2.1. Přihlášení... 5 2.2. Uspořádání
Verze 1.0 12/09. Xerox WorkCentre 5735/5740/5745/5755/5765/5775/ 5790 Začínáme
 Verze 1.0 12/09 Xerox WorkCentre 5735/5740/5745/5755/5765/5775/ 5790 2009 Xerox Corporation. Všechna práva vyhrazena. Nepublikovaná práva jsou vyhrazena v rámci autorských práv platných v USA. Obsah této
Verze 1.0 12/09 Xerox WorkCentre 5735/5740/5745/5755/5765/5775/ 5790 2009 Xerox Corporation. Všechna práva vyhrazena. Nepublikovaná práva jsou vyhrazena v rámci autorských práv platných v USA. Obsah této
SNÍMÁNÍ OBRAZU. KAMEROVÉ SYSTÉMY pro 3. ročníky tříletých učebních oborů ELEKTRIKÁŘ. Petr Schmid listopad 2011
 KAMEROVÉ SYSTÉMY pro 3. ročníky tříletých učebních oborů ELEKTRIKÁŘ SNÍMÁNÍ OBRAZU Petr Schmid listopad 2011 Projekt Využití e-learningu k rozvoji klíčových kompetencí reg. č.: CZ.1.07/1.1.10/03.0021 je
KAMEROVÉ SYSTÉMY pro 3. ročníky tříletých učebních oborů ELEKTRIKÁŘ SNÍMÁNÍ OBRAZU Petr Schmid listopad 2011 Projekt Využití e-learningu k rozvoji klíčových kompetencí reg. č.: CZ.1.07/1.1.10/03.0021 je
Aplikace Fiery pro tvorbu finálních výtisků v4.8
 Aplikace Fiery pro tvorbu finálních výtisků v4.8 2016 Electronics For Imaging, Inc. Informace obsažené v této publikaci jsou zahrnuty v Právní oznámení pro tento produkt. 14. ledna 2016 Obsah 3 Obsah Fiery
Aplikace Fiery pro tvorbu finálních výtisků v4.8 2016 Electronics For Imaging, Inc. Informace obsažené v této publikaci jsou zahrnuty v Právní oznámení pro tento produkt. 14. ledna 2016 Obsah 3 Obsah Fiery
www.kovopolotovary.cz
 GotU+ 5140 CHYTRÉ DIGITÁLNÍ DVEŘNÍ KUKÁTKO NÁVOD K POUŽITÍ Všechna práva vyhrazena, včetně jakýchkoliv změn vzhledu, technické funkce a použití produktu bez předchozího oznámení uživatelům. Jiné používání
GotU+ 5140 CHYTRÉ DIGITÁLNÍ DVEŘNÍ KUKÁTKO NÁVOD K POUŽITÍ Všechna práva vyhrazena, včetně jakýchkoliv změn vzhledu, technické funkce a použití produktu bez předchozího oznámení uživatelům. Jiné používání
Návod na instalaci a používání obslužného programu dataloggeru DS100
 Návod na instalaci a používání obslužného programu dataloggeru DS100 Instalace obslužného programu: 1) Zapněte počítač a nechte naběhnout systémový program PC. Na monitoru bude základní obrazovka systému.
Návod na instalaci a používání obslužného programu dataloggeru DS100 Instalace obslužného programu: 1) Zapněte počítač a nechte naběhnout systémový program PC. Na monitoru bude základní obrazovka systému.
SPEKTROFOTOMETR (NÁVOD K OBSLUZE)
 SPEKTROFOTOMETR (NÁVOD K OBSLUZE) 1. Obecná charakteristika spektrofotometru Spektrofotometr umožňuje stanovovat vlastnosti vzorku, např. koncentrace určité látky v roztoku, na základě pohlcování světla
SPEKTROFOTOMETR (NÁVOD K OBSLUZE) 1. Obecná charakteristika spektrofotometru Spektrofotometr umožňuje stanovovat vlastnosti vzorku, např. koncentrace určité látky v roztoku, na základě pohlcování světla
Funkce Chytrý dotyk. verze 1.4. A-61629_cs
 Funkce Chytrý dotyk verze 1.4 A-61629_cs Používání funkce chytrého dotyku Obsah Přehled... 1 Spuštění funkce chytrého dotyku... 2 Používání funkce chytrého dotyku s výchozími čísly funkcí a předem definovanými
Funkce Chytrý dotyk verze 1.4 A-61629_cs Používání funkce chytrého dotyku Obsah Přehled... 1 Spuštění funkce chytrého dotyku... 2 Používání funkce chytrého dotyku s výchozími čísly funkcí a předem definovanými
Tabulkové processory MS Excel (OpenOffice Calc)
 Maturitní téma: Tabulkové processory MS Excel (OpenOffice Calc) Charakteristika tabulkového editoru Tabulkový editor (sprematuritníadsheet) se používá všude tam, kde je třeba zpracovávat data uspořádaná
Maturitní téma: Tabulkové processory MS Excel (OpenOffice Calc) Charakteristika tabulkového editoru Tabulkový editor (sprematuritníadsheet) se používá všude tam, kde je třeba zpracovávat data uspořádaná
Novinky verze SPIRIT 2015
 Novinky verze SPIRIT 2015 Ostění pro okna a dveře (ZAK) Ve SPIRITu můžete použít každý ZAK komponent přímo z Prohlížeče komponentů způsobem drag and drop, kromě ostění oken a dveří. Ve SPIRITu 2015 máte
Novinky verze SPIRIT 2015 Ostění pro okna a dveře (ZAK) Ve SPIRITu můžete použít každý ZAK komponent přímo z Prohlížeče komponentů způsobem drag and drop, kromě ostění oken a dveří. Ve SPIRITu 2015 máte
Aktivní saldo. Copyright 2009 CÍGLER SOFTWARE, a.s.
 Aktivní saldo Copyright 1 Money S3 Aktivní saldo Obsah Co lze od modulu Aktivní saldo očekávat... 2 Instalace modulu Aktivní saldo... 2 Aktivní saldo... 5 Hierarchický seznam Aktivní saldo... 6 Obecné
Aktivní saldo Copyright 1 Money S3 Aktivní saldo Obsah Co lze od modulu Aktivní saldo očekávat... 2 Instalace modulu Aktivní saldo... 2 Aktivní saldo... 5 Hierarchický seznam Aktivní saldo... 6 Obecné
Kubatury, hydraulika vodní toky 4
 AutoPEN, Ing. Lubomír Bucek, Halasova 895, 460 06 Liberec 6 www.autopen.net, autopen@volny.cz 481 120 160, 606 638 253 Kubatury, hydraulika vodní toky 4 Uživatelský manuál obsah Kapitola Stránka 1 Instalace
AutoPEN, Ing. Lubomír Bucek, Halasova 895, 460 06 Liberec 6 www.autopen.net, autopen@volny.cz 481 120 160, 606 638 253 Kubatury, hydraulika vodní toky 4 Uživatelský manuál obsah Kapitola Stránka 1 Instalace
Fotografování v jednoduchém režimu
 Fotografování v jednoduchém režimu V tomto režimu dokáže snadno fotografovat i začátečník. V menu se objevují pouze základní funkce, takže obsluha fotoaparátu se zjednoduší. Základní nastavení menu 1 Stiskněte
Fotografování v jednoduchém režimu V tomto režimu dokáže snadno fotografovat i začátečník. V menu se objevují pouze základní funkce, takže obsluha fotoaparátu se zjednoduší. Základní nastavení menu 1 Stiskněte
FOTOSYNTÉZA CÍL EXPERIMENTU MODULY A SENZORY PŘÍSLUŠENSTVÍ POMŮCKY. Experiment B-10
 Experiment B-10 FOTOSYNTÉZA CÍL EXPERIMENTU Pozorování změny koncentrace CO2 při fotosyntéze a dýchání v různých podmínkách. Studium hrubých a čistých hodnot fotosyntézy. MODULY A SENZORY PC + program
Experiment B-10 FOTOSYNTÉZA CÍL EXPERIMENTU Pozorování změny koncentrace CO2 při fotosyntéze a dýchání v různých podmínkách. Studium hrubých a čistých hodnot fotosyntézy. MODULY A SENZORY PC + program
Střední škola informačních technologií a sociální péče, Brno, Purkyňova 97. Vybrané části Excelu. Ing. Petr Adamec
 INVESTICE DO ROZVOJE VZDĚLÁVÁNÍ Střední škola informačních technologií a sociální péče, Brno, Purkyňova 97 Vybrané části Excelu Ing. Petr Adamec Brno 2010 Cílem předmětu je seznámení se s programem Excel
INVESTICE DO ROZVOJE VZDĚLÁVÁNÍ Střední škola informačních technologií a sociální péče, Brno, Purkyňova 97 Vybrané části Excelu Ing. Petr Adamec Brno 2010 Cílem předmětu je seznámení se s programem Excel
ROZPOZNÁVÁNÍ AKUSTICKÉHO SIGNÁLU ŘEČI S PODPOROU VIZUÁLNÍ INFORMACE
 TECHNICKÁ UNIVERZITA V LIBERCI Fakulta mechatroniky a mezioborových inženýrských studií ROZPOZNÁVÁNÍ AKUSTICKÉHO SIGNÁLU ŘEČI S PODPOROU VIZUÁLNÍ INFORMACE AUTOREFERÁT DISERTAČNÍ PRÁCE 2005 JOSEF CHALOUPKA
TECHNICKÁ UNIVERZITA V LIBERCI Fakulta mechatroniky a mezioborových inženýrských studií ROZPOZNÁVÁNÍ AKUSTICKÉHO SIGNÁLU ŘEČI S PODPOROU VIZUÁLNÍ INFORMACE AUTOREFERÁT DISERTAČNÍ PRÁCE 2005 JOSEF CHALOUPKA
Úprava barev. Otočení snímku o 90. Další snímek. Uložit snímek. Úprava světlosti snímku. Otevřít složku
 Úprava barev Další snímek Otevřít složku Uložit snímek Otočení snímku o 90 Úprava světlosti snímku Lupa Oříznutí snímku Srovnání snímku (horizontálně a vertikálně) Redukce červených očí Klonovací razítko
Úprava barev Další snímek Otevřít složku Uložit snímek Otočení snímku o 90 Úprava světlosti snímku Lupa Oříznutí snímku Srovnání snímku (horizontálně a vertikálně) Redukce červených očí Klonovací razítko
Výukový materiál pro projekt Elektronická školička POWERPOINT
 Výukový materiál pro projekt Elektronická školička reg. č. CZ.1.07/1.3.05/02.0041 POWERPOINT Ing. Zdeněk Matúš, 2012, str. 24 Materiál je publikován pod licencí Creative Commons - Uveďte autora-neužívejte
Výukový materiál pro projekt Elektronická školička reg. č. CZ.1.07/1.3.05/02.0041 POWERPOINT Ing. Zdeněk Matúš, 2012, str. 24 Materiál je publikován pod licencí Creative Commons - Uveďte autora-neužívejte
VYTVÁŘENÍ A POUŽITÍ VZDĚLÁVACÍCH MODULŮ
 VYTVÁŘENÍ A POUŽITÍ VZDĚLÁVACÍCH MODULŮ Mgr. Hana Rohrová Ing. Miroslava Mourková Ing. Martina Husáková Fakulta informatiky a managementu Univerzity Hradec Králové Projekt je spolufinancován Evropským
VYTVÁŘENÍ A POUŽITÍ VZDĚLÁVACÍCH MODULŮ Mgr. Hana Rohrová Ing. Miroslava Mourková Ing. Martina Husáková Fakulta informatiky a managementu Univerzity Hradec Králové Projekt je spolufinancován Evropským
FTC08 instalační manuál k dotykovému panelu systému Foxys
 FTC08 instalační manuál k dotykovému panelu systému Foxys Foxtron spol. s r.o. Jeseniova 1522/53 130 00 Praha 3 tel/fax: +420 274 772 527 E-mail: info@foxtron.cz www: http://www.foxtron.cz Verze dokumentu
FTC08 instalační manuál k dotykovému panelu systému Foxys Foxtron spol. s r.o. Jeseniova 1522/53 130 00 Praha 3 tel/fax: +420 274 772 527 E-mail: info@foxtron.cz www: http://www.foxtron.cz Verze dokumentu
Voděodolný tloušťkoměr MG-401 Obsah:
 Voděodolný tloušťkoměr MG-401 Obsah: Návod k obsluze 1. Charakteristika tloušťkoměru MG-401... 1 2. Použitelnost přístroje... 2 3. Vnější vzhled... 2 4. Technické parametry... 4 5. Zapnutí a vypnutí přístroje...
Voděodolný tloušťkoměr MG-401 Obsah: Návod k obsluze 1. Charakteristika tloušťkoměru MG-401... 1 2. Použitelnost přístroje... 2 3. Vnější vzhled... 2 4. Technické parametry... 4 5. Zapnutí a vypnutí přístroje...
OBSAH. ÚVOD... 5 Advance Steel... 5 Nápověda... 6. INSTALACE... 7 Systémové požadavky... 7 Spuštění instalace... 7 SPUŠTĚNÍ ADVANCE STEELU...
 První kroky OBSAH ÚVOD... 5 Advance Steel... 5 Nápověda... 6 INSTALACE... 7 Systémové požadavky... 7 Spuštění instalace... 7 SPUŠTĚNÍ ADVANCE STEELU... 7 UŽIVATELSKÉ PROSTŘEDÍ APLIKACE ADVANCE STEEL...
První kroky OBSAH ÚVOD... 5 Advance Steel... 5 Nápověda... 6 INSTALACE... 7 Systémové požadavky... 7 Spuštění instalace... 7 SPUŠTĚNÍ ADVANCE STEELU... 7 UŽIVATELSKÉ PROSTŘEDÍ APLIKACE ADVANCE STEEL...
Záznamník teploty ZT, ZT1ext Návod k použití
 ČERNÁ SKŘÍŇKA Záznamník teploty ZT, ZT1ext Návod k použití Návod na použití záznamníku teploty COMET ZT, ZT1ext Přístroj je určen pro měření a záznam teploty vzduchu, příp. teploty z externí sondy s odporovým
ČERNÁ SKŘÍŇKA Záznamník teploty ZT, ZT1ext Návod k použití Návod na použití záznamníku teploty COMET ZT, ZT1ext Přístroj je určen pro měření a záznam teploty vzduchu, příp. teploty z externí sondy s odporovým
Therm-App - Mobilní termální kamera
 Therm-App - Mobilní termální kamera Operační manuál Obsah operačního manuálu 1. Popis produktu... 3 2. Instalační průvodce... 4 3. Minimální požadavky Android zařízení... 6 4. Obsah balení Therm-app...
Therm-App - Mobilní termální kamera Operační manuál Obsah operačního manuálu 1. Popis produktu... 3 2. Instalační průvodce... 4 3. Minimální požadavky Android zařízení... 6 4. Obsah balení Therm-app...
Česky. Funkce kamery VideoCAM GF112. Instalace kamery VideoCAM GF112. 2 Objektiv 3 Nastavitelná základna
 Funkce kamery VideoCAM GF112 1 Tlačítko pro fotografování 2 Objektiv 3 Nastavitelná základna Instalace kamery VideoCAM GF112 1. Nejdříve nainstalujte ovladač a potom k portu USB připojte zařízení VideoCAM
Funkce kamery VideoCAM GF112 1 Tlačítko pro fotografování 2 Objektiv 3 Nastavitelná základna Instalace kamery VideoCAM GF112 1. Nejdříve nainstalujte ovladač a potom k portu USB připojte zařízení VideoCAM
TECHNICKÉ PREZENTACE
 VYSOKÁ ŠKOLA BÁŇSKÁ TECHNICKÁ UNIVERZITA OSTRAVA FAKULTA STROJNÍ TECHNICKÉ PREZENTACE Tvorba animací v rámci prezentace Ing. Pavel Smutný, Ph.D. Ostrava 2013 Ing. Pavel Smutný, Ph.D. Vysoká škola báňská
VYSOKÁ ŠKOLA BÁŇSKÁ TECHNICKÁ UNIVERZITA OSTRAVA FAKULTA STROJNÍ TECHNICKÉ PREZENTACE Tvorba animací v rámci prezentace Ing. Pavel Smutný, Ph.D. Ostrava 2013 Ing. Pavel Smutný, Ph.D. Vysoká škola báňská
Centrální evidence závětí NK ČR
 CIS NK ČR Centrální evidence závětí NK ČR Uživatelská příručka Dodavatel: Corpus Solutions a.s. V Praze dne 15. 4. 2005 Pod Pekařkou 1 Praha 4 Podolí Verze: 1.0 Obsah 1 Úvod...3 1.1 Přístup do aplikace...3
CIS NK ČR Centrální evidence závětí NK ČR Uživatelská příručka Dodavatel: Corpus Solutions a.s. V Praze dne 15. 4. 2005 Pod Pekařkou 1 Praha 4 Podolí Verze: 1.0 Obsah 1 Úvod...3 1.1 Přístup do aplikace...3
Konec roku, tvorba hlášení o odpadech. Uzavření průběžné evidence konec roku
 Konec roku, tvorba hlášení o odpadech Téma: Pokyny pro uživatele programu EVI 8 s koncem evidenčního roku Program: EVI 8 Vypracoval: Mgr. Tomáš Čejchan (oddělení technické podpory) Revize: 29.12.2014 Cílem
Konec roku, tvorba hlášení o odpadech Téma: Pokyny pro uživatele programu EVI 8 s koncem evidenčního roku Program: EVI 8 Vypracoval: Mgr. Tomáš Čejchan (oddělení technické podpory) Revize: 29.12.2014 Cílem
Zpracování evidence odpadů za rok 2015
 Zpracování evidence odpadů za rok 2015 Program: EVI 8 Obec, ESPI 8 Datum: 22.12.2015 Vypracoval: Tomáš Čejchan Obsah 1. Úvod... 2 2. Legislativní změny... 3 2.1. Ohlašování zařízení... 3 2.2. Zpracování
Zpracování evidence odpadů za rok 2015 Program: EVI 8 Obec, ESPI 8 Datum: 22.12.2015 Vypracoval: Tomáš Čejchan Obsah 1. Úvod... 2 2. Legislativní změny... 3 2.1. Ohlašování zařízení... 3 2.2. Zpracování
OpusBenefit. Uživatelský manuál k verzi 1.0 verze 1-2010 1 / 24. K l i e n t s k á d a t a b á z e
 1 / 24 1 Úvod Program OpusBenefit byl vytvořen proto, aby naši obchodní partneři mohli sledovat aktivity svých zákazníků (nákupy v jejich obchodech, využívání jejich služeb, návštěvy jejich zařízení),
1 / 24 1 Úvod Program OpusBenefit byl vytvořen proto, aby naši obchodní partneři mohli sledovat aktivity svých zákazníků (nákupy v jejich obchodech, využívání jejich služeb, návštěvy jejich zařízení),
Obchůzkový systém v reálném čase Active Guard - využívání služby Monitoring obchůzek a SW KronosNET
 Obchůzkový systém v reálném čase ACTIVEguard služba Monitoring obchůzek Obchůzkový systém v reálném čase Active Guard - využívání služby Monitoring obchůzek a SW KronosNET Manuál Vydání 1.1 0 Obsah: 1.
Obchůzkový systém v reálném čase ACTIVEguard služba Monitoring obchůzek Obchůzkový systém v reálném čase Active Guard - využívání služby Monitoring obchůzek a SW KronosNET Manuál Vydání 1.1 0 Obsah: 1.
Návod pro laboratorní úlohu z měřicí techniky Práce O5. Mikroskopická obrazová analýza
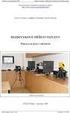 Návod pro laboratorní úlohu z měřicí techniky Práce O5 Mikroskopická obrazová analýza Laboratorní práce snímání Z-série 1. Úvod: Tato laboratorní úloha je koncipována jako seznámení se s principy snímání
Návod pro laboratorní úlohu z měřicí techniky Práce O5 Mikroskopická obrazová analýza Laboratorní práce snímání Z-série 1. Úvod: Tato laboratorní úloha je koncipována jako seznámení se s principy snímání
Uživatelský manuál programu WZORKY. pro vyčítání historických databank. z regulátorů PROMOS line 2
 PROMOS line 2 Uživatelský manuál programu WZORKY pro vyčítání historických databank z regulátorů PROMOS line 2 Jaselská 177, 280 02 Kolín 3 tel./fax: 321 727753 verze 1.0 09/02 2002 sdružení ELSACO 11.9.2002
PROMOS line 2 Uživatelský manuál programu WZORKY pro vyčítání historických databank z regulátorů PROMOS line 2 Jaselská 177, 280 02 Kolín 3 tel./fax: 321 727753 verze 1.0 09/02 2002 sdružení ELSACO 11.9.2002
FilmScan35 II. -Patent pending- Uživatelský manuál
 FilmScan35 II -Patent pending- Uživatelský manuál -1- Obsah I. Obsah balení FilmScan35 II... 2 II. Vložení filmu do držáků... 3 III. Začínáme... 7 IV. Průvodce funkcemi... 12 V. Specifikace... 29 -2- I.
FilmScan35 II -Patent pending- Uživatelský manuál -1- Obsah I. Obsah balení FilmScan35 II... 2 II. Vložení filmu do držáků... 3 III. Začínáme... 7 IV. Průvodce funkcemi... 12 V. Specifikace... 29 -2- I.
MLE2 a MLE8. Datalogery událostí
 MLE2 a MLE8 Datalogery událostí Zapisovač počtu pulsů a událostí Návod k obsluze modelů MLE2 MLE8 Doporučujeme vytisknout tento soubor, abyste jej mohli používat, když se budete učit zacházet se zapisovačem.
MLE2 a MLE8 Datalogery událostí Zapisovač počtu pulsů a událostí Návod k obsluze modelů MLE2 MLE8 Doporučujeme vytisknout tento soubor, abyste jej mohli používat, když se budete učit zacházet se zapisovačem.
Word 2007 Word 2007 egon. Spuštění, vzhled, zobrazení dokumentu
 Word 2007 Word 2007 egon Spuštění, vzhled, zobrazení dokumentu Jan Málek 30.4.2010 Word 2007 V roce 2007 přichází firma Microsoft s novou verzí kancelářského balíku MS Office 2007 a tedy i textového editoru
Word 2007 Word 2007 egon Spuštění, vzhled, zobrazení dokumentu Jan Málek 30.4.2010 Word 2007 V roce 2007 přichází firma Microsoft s novou verzí kancelářského balíku MS Office 2007 a tedy i textového editoru
D E T E K C E P O H Y B U V E V I D E U A J E J I C H I D E N T I F I K A C E
 D E T E K C E P O H Y B U V E V I D E U A J E J I C H I D E N T I F I K A C E CÍLE LABORATORNÍ ÚLOHY 1. Seznámení se s metodami detekce pohybu z videa. 2. Vyzkoušení si detekce pohybu v obraze kamery ÚKOL
D E T E K C E P O H Y B U V E V I D E U A J E J I C H I D E N T I F I K A C E CÍLE LABORATORNÍ ÚLOHY 1. Seznámení se s metodami detekce pohybu z videa. 2. Vyzkoušení si detekce pohybu v obraze kamery ÚKOL
Kamerová lupa TOPAZ Uživatelská příručka. Freedom Scientific, Inc. GALOP, s.r.o.
 Kamerová lupa TOPAZ Uživatelská příručka Freedom Scientific, Inc. GALOP, s.r.o. ii Anglický originál vydala společnost Freedom Scientific, Inc., 11800 31 st Court North, St. Petersburg, Florida 33716-1805,
Kamerová lupa TOPAZ Uživatelská příručka Freedom Scientific, Inc. GALOP, s.r.o. ii Anglický originál vydala společnost Freedom Scientific, Inc., 11800 31 st Court North, St. Petersburg, Florida 33716-1805,
Skenery řady i4x50. Příručka nastavení skenování pro aplikace ISIS. A-61838_cs
 Skenery řady i4x50 Příručka nastavení skenování pro aplikace ISIS A-61838_cs Použití ovladače ISIS Obsah Spuštění nástroje Scan Validation Tool... 2 Dialogové okno nástroje Scan Validation Tool... 3 Konfigurace
Skenery řady i4x50 Příručka nastavení skenování pro aplikace ISIS A-61838_cs Použití ovladače ISIS Obsah Spuštění nástroje Scan Validation Tool... 2 Dialogové okno nástroje Scan Validation Tool... 3 Konfigurace
Návod na instalaci a používání obslužného programu dataloggeru
 Návod na instalaci a používání obslužného programu dataloggeru Instalace obslužného programu: 1) Zapněte počítač a nechte naběhnout systémový obslužný program PC. Na monitoru bude základní obrazovka systému.
Návod na instalaci a používání obslužného programu dataloggeru Instalace obslužného programu: 1) Zapněte počítač a nechte naběhnout systémový obslužný program PC. Na monitoru bude základní obrazovka systému.
X-Sign Basic Uživatelská příručka
 X-Sign Basic Uživatelská příručka Copyright Copyright 2015, BenQ Corporation. Všechna práva vyhrazena. Žádná část této publikace nesmí být reprodukována, přenášena, přepisována, ukládána do systému pro
X-Sign Basic Uživatelská příručka Copyright Copyright 2015, BenQ Corporation. Všechna práva vyhrazena. Žádná část této publikace nesmí být reprodukována, přenášena, přepisována, ukládána do systému pro
ÚVOD DO PROBLEMATIKY PIV
 ÚVOD DO PROBLEMATIKY PIV Jiří Nožička, Jan Novotný ČVUT v Praze, Fakulta strojní, Ú 207.1, Technická 4, 166 07, Praha 6, ČR 1. Základní princip PIV Particle image velocity PIV je měřící technologie, která
ÚVOD DO PROBLEMATIKY PIV Jiří Nožička, Jan Novotný ČVUT v Praze, Fakulta strojní, Ú 207.1, Technická 4, 166 07, Praha 6, ČR 1. Základní princip PIV Particle image velocity PIV je měřící technologie, která
Interaktivní mapy ÚAP Uživatelská příručka
 Interaktivní mapy ÚAP Uživatelská příručka Verze: 1.0 Podpora: GEOREAL spol. s r.o. http://www.georeal.cz email: podpora@georeal.cz Hot-line: 373 733 456 Běhové prostředí: Microsoft Internet Explorer,
Interaktivní mapy ÚAP Uživatelská příručka Verze: 1.0 Podpora: GEOREAL spol. s r.o. http://www.georeal.cz email: podpora@georeal.cz Hot-line: 373 733 456 Běhové prostředí: Microsoft Internet Explorer,
BRICSCAD V13 X-Modelování
 BRICSCAD V13 X-Modelování Protea spol. s r.o. Makovského 1339/16 236 00 Praha 6 - Řepy tel.: 235 316 232, 235 316 237 fax: 235 316 038 e-mail: obchod@protea.cz web: www.protea.cz Copyright Protea spol.
BRICSCAD V13 X-Modelování Protea spol. s r.o. Makovského 1339/16 236 00 Praha 6 - Řepy tel.: 235 316 232, 235 316 237 fax: 235 316 038 e-mail: obchod@protea.cz web: www.protea.cz Copyright Protea spol.
DS-11 Spektrofotometr. Stručný Manuál
 DS-11 Spektrofotometr Stručný Manuál Rev Oct 14, 2013 1 Vlastnosti přístroje DS-11 Spektrofotometr je kompaktní přístroj s vestavěným procesorem a dotykovou obrazovkou s vysokým rozlišením. Software s
DS-11 Spektrofotometr Stručný Manuál Rev Oct 14, 2013 1 Vlastnosti přístroje DS-11 Spektrofotometr je kompaktní přístroj s vestavěným procesorem a dotykovou obrazovkou s vysokým rozlišením. Software s
Obsah. Začínáme pracovat v InventorCAMu - frézování. 1995-2009 SolidCAM WWW.INVENTORCAM.CZ. All Rights Reserved.
 Obsah Začínáme pracovat v InventorCAMu - frézování WWW.INVENTORCAM.CZ 1995-2009 SolidCAM All Rights Reserved. 1 2 2 Obsah Obsah 1. Přehled modulů InvnetorCAMu... 11 1.1 2.5D Frézování... 12 1.2 Obrábění
Obsah Začínáme pracovat v InventorCAMu - frézování WWW.INVENTORCAM.CZ 1995-2009 SolidCAM All Rights Reserved. 1 2 2 Obsah Obsah 1. Přehled modulů InvnetorCAMu... 11 1.1 2.5D Frézování... 12 1.2 Obrábění
Obsah. O této příručce... 3 Prohlášení o OEEZ... 3 Prohlášení o CE certifikaci... 3 Poznámky k instalaci... 3 Varování... 4
 Obsah O této příručce... 3 Prohlášení o OEEZ... 3 Prohlášení o CE certifikaci... 3 Poznámky k instalaci... 3 Varování... 4 1 Úvod... 5 1.1 Přednosti výrobku... 5 1.2 Obsah balení... 5 1.3 Souhrnný popis
Obsah O této příručce... 3 Prohlášení o OEEZ... 3 Prohlášení o CE certifikaci... 3 Poznámky k instalaci... 3 Varování... 4 1 Úvod... 5 1.1 Přednosti výrobku... 5 1.2 Obsah balení... 5 1.3 Souhrnný popis
Vlastnosti digitálních fotoaparátů
 1 Vlastnosti digitálních fotoaparátů Oldřich Zmeškal Fakulta chemická, Vysoké učení technické v Brně Purkyňova 118, 612 00 Brno e-mail: zmeskal@fch.vutbr.cz 1. Úvod Počátky digitální fotografie souvisejí
1 Vlastnosti digitálních fotoaparátů Oldřich Zmeškal Fakulta chemická, Vysoké učení technické v Brně Purkyňova 118, 612 00 Brno e-mail: zmeskal@fch.vutbr.cz 1. Úvod Počátky digitální fotografie souvisejí
NOVÁ VERZE OBD A JEJÍ VYUŽÍVÁNÍ Ing. Martina Valášková
 NOVÁ VERZE OBD A JEJÍ VYUŽÍVÁNÍ Ing. Martina Valášková studijní materiál ke kurzu Odborné publikování, citační etika a autorské právo s podporou ICT Fakulta informatiky a managementu Univerzity Hradec
NOVÁ VERZE OBD A JEJÍ VYUŽÍVÁNÍ Ing. Martina Valášková studijní materiál ke kurzu Odborné publikování, citační etika a autorské právo s podporou ICT Fakulta informatiky a managementu Univerzity Hradec
DigiScan DS-01/DS-02
 DigiScan DS-01/DS-02 Přenosný digitální skener Uživatelský Manuál Prohlášení o shodě pro tento přístroj naleznete na: www.technaxx.de/ (na spodní liště Konformitätserkärung ). Přesná specifikace je závislá
DigiScan DS-01/DS-02 Přenosný digitální skener Uživatelský Manuál Prohlášení o shodě pro tento přístroj naleznete na: www.technaxx.de/ (na spodní liště Konformitätserkärung ). Přesná specifikace je závislá
Analýza dat na PC I.
 Lékařská a Přírodovědecká fakulta, Masarykova univerzita Analýza dat na PC I. Základy programu STATISTICA IBA výuka 2008/2009 StatSoft, Inc., http://www.statsoft.com/, http://www.statsoft.cz Verze pro
Lékařská a Přírodovědecká fakulta, Masarykova univerzita Analýza dat na PC I. Základy programu STATISTICA IBA výuka 2008/2009 StatSoft, Inc., http://www.statsoft.com/, http://www.statsoft.cz Verze pro
Návod k ovládání administrační části nového turistického portálu Olomouckého kraje
 Evropská unie a Evropský fond pro regionální rozvoj jsou partnery pro váš rozvoj. Návod k ovládání administrační části nového turistického portálu Olomouckého kraje Příručka pro Informační centra Olomouckého
Evropská unie a Evropský fond pro regionální rozvoj jsou partnery pro váš rozvoj. Návod k ovládání administrační části nového turistického portálu Olomouckého kraje Příručka pro Informační centra Olomouckého
