Kniha byla zakoupena na serveru alza.cz. Jméno: Objednávka: Následující text vznikl za přispění editora, grafika, sazeče,
|
|
|
- Vít Vávra
- před 8 lety
- Počet zobrazení:
Transkript
1
2 Kniha byla zakoupena na serveru alza.cz. Jméno: Objednávka: Následující text vznikl za přispění editora, grafika, sazeče, korektora a mnoha dalších. Všichni vám společně s autorem děkujeme za zakoupení této knihy.
3 Ondřej Bitto Microsoft Windows 8 Podrobná uživatelská příručka Computer Press Brno 2012
4 Microsoft Windows 8 Podrobná uživatelská příručka Ondřej Bitto Obálka: Martin Sodomka Odpovědný redaktor: Libor Pácl Technický redaktor: Jiří Matoušek Objednávky knih: eshop@albatrosmedia.cz bezplatná linka ISBN Vydalo nakladatelství Computer Press v Brně roku 2012 ve společnosti Albatros Media a. s. se sídlem Na Pankráci 30, Praha 4. Číslo publikace Albatros Media a. s. Všechna práva vyhrazena. Žádná část této publikace nesmí být kopírována a rozmnožována za účelem rozšiřování v jakékoli formě či jakýmkoli způsobem bez písemného souhlasu vydavatele. 1. vydání
5 Stručný obsah Úvod 15 KAPITOLA 1 První kroky v systému Windows 8 19 KAPITOLA 2 Hlavní panel a jeho možnosti 41 KAPITOLA 3 Soubory a složky 51 KAPITOLA 4 Práce se schránkou 85 KAPITOLA 5 Osobní přizpůsobení uživatelského prostředí 95 KAPITOLA 6 Zábava a multimédia 111 KAPITOLA 7 Windows 8 v kanceláři 129 KAPITOLA 8 Domácí síť a sdílení 161 KAPITOLA 9 Internet Explorer 179 KAPITOLA 10 Nastavení Windows 201 KAPITOLA 11 Správa a řešení potíží 247 KAPITOLA 12 Příkazový řádek 269 3
6 Stručný obsah PŘÍLOHA A Instalace systému Windows 8 a upgrade 299 PŘÍLOHA B Klávesové zkratky Windows PŘÍLOHA C Novinky Windows Rejstřík 319 4
7 Obsah Úvod 15 Komu je kniha určena 16 Konvence použité v knize 16 KAPITOLA 1 První kroky v systému Windows 8 19 Úvodní přihlášení a uživatelské účty 19 K čemu slouží uživatelské účty 19 Přidání nového uživatelského účtu 21 Úprava obrázku uživatelského účtu 24 Přiřazení a změna hesla uživatelského účtu 25 Ukončení práce s aktuálním uživatelským účtem 27 Úvodní nabídka Start v novém stylu a hledání 28 Základní položky v nabídce Start 29 Jak na spuštění programu pomocí nabídky Start 30 Hledání souborů pomocí nabídky Start 30 Rychlé přizpůsobení dlaždic nabídky Start 32 Pracovní plocha a její prvky 32 Výchozí ikony na ploše 33 Uspořádání pracovní plochy 34 Práce s více ikonami 36 Práce s okny 36 KAPITOLA 2 Hlavní panel a jeho možnosti 41 Přehled základních částí 41 Ikony právě spuštěných programů 42 Oznamovací oblast a její ikony 42 Ikony programů 45 Připíchnutí odkazů do hlavního panelu 45 Uspořádání ikon na hlavním panelu 46 5
8 Obsah Možnosti seskupených tlačítek 46 Rychlé místní odkazy programů 47 Nastavení hlavního panelu 48 Konfigurace panelu 48 Vložení nového panelu nástrojů na hlavní panel 50 KAPITOLA 3 Soubory a složky 51 Práce se soubory a složkami na ploše 52 Vytvoření souboru 53 Další práce se souborem 54 Vytvoření a práce se složkou 55 Vlastnosti soboru 56 Vlastnosti složky 58 Zástupce 60 Vytvoření zástupce 61 Vlastnosti zástupce 61 Koš 63 Přehled vymazaných dat 64 Obnovení a odstranění dat 66 Průzkumník souborů 66 Spuštění a základní přehled 67 Spouštění souborů a dokumentů 68 Další práce se soubory a složkami 70 Vypalování dat a práce s obrazy ISO 72 Práce s archivy ZIP 74 Rychlé vyhledávání v aktuální složce 75 Práce s USB disky 76 Možnosti složky 76 Nastavení obecných vlastností 76 Konfigurace zobrazení 78 Nastavení hledání 81 Knihovny 82 Základní princip knihoven 82 Vytvoření nové knihovny 83 Přidání odkazů do knihovny 83 Odebrání složek z knihovny 84 Využití knihoven v praxi 84 6
9 Obsah KAPITOLA 4 Práce se schránkou 85 Jednoduchá práce se schránkou v jedné aplikaci 86 Schránka přenáší i atributy 87 Práce se schránkou u obrázku 88 Přenos dat mezi různými programy 89 OLE a možnosti práce s ním 90 OLE prakticky 91 Úpravy vložených dat 92 Úpravy objektů umístěných pomocí Vložit 92 Úpravy objektů umístěných pomocí Vložit jinak 92 Několik tipů pro práci se schránkou a OLE 93 KAPITOLA 5 Osobní přizpůsobení uživatelského prostředí 95 Nastavení plochy a spořiče 96 Nastavení pozadí plochy 96 Nastavení spořiče obrazovky 98 Nastavení vzhledu 100 Použití motivů 100 Centrum usnadnění přístupu 101 Využití počítače bez použití obrazovky 102 Možnosti lepší čitelnosti a zobrazení 104 Usnadnění práce s myší 105 Usnadnění práce s klávesnicí 106 Použití počítače bez zvuků 107 Snazší zaměření na úkoly 108 KAPITOLA 6 Zábava a multimédia 111 Centrum zařízení 111 Spuštění a základní přehled 112 Rychlé akce se zařízeními 113 Možnosti připojení zařízení k počítači 114 Přehrávání a vypalování hudby a filmů s Windows Media Player 115 Přehrávání filmů a hudby 115 Nastavení a další možnosti přehrávání videa 116 Efektivní práce s knihovnou 117 7
10 Obsah Jak na obrázky k hudebním albům 118 Použití vizualizací při přehrávání hudby 120 Uložení hudebního CD ve formátu MP3 120 Vypálení hudebního CD 120 Synchronizace hudební knihovny s USB přehrávačem 121 Úprava a správa fotografií s Windows Fotogalerie 121 Přehled základních možností 121 Prohlížení fotografií 122 Úpravy fotografií 123 Další práce s fotografiemi 124 Střih a úprava domácího videa s Windows Movie Maker 126 Přehled základních možností 127 Vytvoření jednoduchého filmu 127 KAPITOLA 7 Windows 8 v kanceláři 129 Přidání nové tiskárny 129 Ruční přidání nové tiskárny 130 Poznámkový blok 132 Spuštění a základní práce se souborem 132 Pokročilá práce s textovými soubory 134 Nastavení vzhledu stránky a tisk dokumentu 135 WordPad 137 Vytvoření dokumentu 137 Tvorba výčtů s odrážkami 138 Pokročilé možnosti formátování textu 139 Vložení dalších objektů do dokumentu 140 Zobrazení dokumentu 142 Odeslání a tisk dokumentu 142 Malování 144 Nástroje pro tvorbu obrázků 145 Výběr, úprava a použití barev 149 Pokročilé úpravy obrázku 150 Uložení a tisk obrázku 151 Kalkulačka 154 Vědecká kalkulačka 155 Programátorská kalkulačka 156 Statistická kalkulačka 157 8
11 Obsah Výstřižky 158 Označení snímané části obrazovky 158 Úpravy vybrané části snímku 159 Možnosti nastavení 159 KAPITOLA 8 Domácí síť a sdílení 161 Typické součásti domácí sítě 162 Správné zapojení bezdrátového routeru 163 Stolní počítač a bezdrátová síť 163 Rychlé připojení k bezdrátové síti 163 Bezpečný bezdrátový přenos 164 Jaké typy Wi-Fi jsou k dispozici 164 Tiskárny, disky a další zařízení 165 Domácí skupina 165 Vytvoření domácí skupiny 165 Přidání počítače do domácí skupiny 167 Změna hesla domácí skupiny 167 Zobrazení sdílených souborů 168 Změna názvu a popisu počítače 168 Centrum síťových připojení a sdílení 169 Praktické nastavení síťového připojení 170 Která připojení jsou právě funkční 171 Univerzální sdílení síťových prostředků 172 Základní nastavení 172 Sdílení dat ve složce Veřejné 174 Sdílení libovolných dat 177 Připojení síťové jednotky 177 KAPITOLA 9 Internet Explorer 179 Základní možnosti zobrazení stránky 179 Prohlížení stránek 179 Rychlá práce s historií stránek 181 Změna zobrazení stránky 181 Práce se stránkou 182 9
12 Obsah Záložkové surfování 183 Otevření stránky v nové záložce 184 Další možnosti záložek 184 Akcelerátory 185 Správa akcelerátorů 185 Přidání nového akcelerátoru 186 Práce s informačními kanály RSS 187 Přidání nového zdroje 188 Čtení a správa novinek 188 Pokročilé možnosti nastavení 190 Nastavení zobrazení stránek 190 Zabezpečení webového prohlížení 194 Ochrana osobních údajů 197 KAPITOLA 10 Nastavení Windows 201 Základní práce s Ovládacími panely 202 Obsah Ovládacích panelů 202 Význam jednotlivých položek Ovládacích panelů 203 Systémová nastavení 204 Možnosti Systému a zabezpečení 205 Informace o aktualizacích 205 Možnosti indexování 206 Informace a nástroje související s výkonem 208 Hodiny, jazyk a země či oblast 210 Nastavení data a času 210 Místní a jazykové nastavení 213 Hardware a zvuk 216 Nastavení myši 217 Nastavení zvuku 221 Správce zařízení 222 Základní zobrazení Správce zařízení 222 Akce s jednotlivými zařízeními 224 Vlastnosti zařízení 224 Rodičovská kontrola 228 Omezení přístupu k počítači 228 Blokování her 230 Blokování libovolných aplikací
13 Obsah Úprava programů a jejich kompatibilita 232 Plány napájení 234 Výchozí plány napájení 234 Vlastní plán napájení 235 Zabezpečení a Centrum akcí 236 Automatické aktualizace 237 Windows Defender 239 Spuštění a rychlý test systému 240 Základní brána firewall systému Windows 241 Práce s výjimkami 241 Jak být na Internetu s Windows 8 v bezpečí? 242 Ochrana firewallem 242 Obrana před viry a spamem 243 Upozornění Centra akcí 243 Registr Windows 244 Základní klíče registru 244 Hodnoty registru pro záznamy 246 KAPITOLA 11 Správa a řešení potíží 247 Automaticky spouštěné aplikace 247 Konfigurace systému 247 Správce úloh 249 Záložka Procesy 250 Záložka Výkon 251 Záložka Historie aplikací 252 Záložka Uživatelé 253 Zvýšení výkonu systému 253 Odebrání aplikací 253 Nastavení virtuální paměti 254 Vizuální efekty 255 Práce se službami 256 Zrychlení načítání dat z pevného disku 258 Odstranění nepotřebných souborů 258 Kontrola disku 259 Defragmentace disku
14 Obsah Soubory ve složce Prefetch ve Windows 260 Přesunutí souborů do Koše bez dotazů 260 Vypnutí zkrácených názvů souborů 261 Řešení hardwarových problémů 262 Chybné zobrazení na monitoru 262 Nepříjemné blikání obrazu 263 Systém má nedostatek paměti 264 Problémy s přehříváním 264 Praktické tipy a pokročilé přizpůsobení systému 265 Chybou úplně zmizel hlavní panel 265 Úprava uložených síťových hesel 265 Změna názvu disku 266 Zobrazení a změna přípony známého souboru 266 Rychlé přidání písma 266 Nastavení Řízení uživatelských účtů (UAC) 266 KAPITOLA 12 Příkazový řádek 269 Základní kroky a práce se soubory 269 Spuštění a ukončení příkazového řádku 269 Úprava a přizpůsobení příkazového řádku 271 Práce s historií příkazů 274 Změna a výpis obsahu složky 275 Další práce se složkami 277 Možnosti kopírování souborů 278 Mazání a zobrazení obsahu souborů 279 Detailní správa procesů 282 Příkaz tasklist 282 Příkaz taskkill 284 Procesy, kterých se nemusíte bát 286 Základní nastavení protokolu TCP/IP 287 Příkaz Ipconfig 287 Výpisy příkazu getmac 289 Práce se sítí a Internetem 290 Nástroj ping 290 Příkaz pathping 292 Zjišťování trasy příkazem tracert
15 Obsah Správa a úprava pevného disku 294 Kontrola disku příkazem chkdsk 294 Formátování disku pomocí příkazu format 296 PŘÍLOHA A Instalace systému Windows 8 a upgrade 299 Instalace z disku DVD 300 Prvotní vytvoření účtu a nastavení 300 Upgrade Windows 7 na Windows PŘÍLOHA B Klávesové zkratky Windows Obecné klávesové zkratky 303 Základní ovládání Windows Klávesové zkratky pro ovládání úvodní nabídky Start s dlaždicemi 305 Ovládání dialogových oken a funkce usnadnění 305 Klávesové zkratky v kombinaci s klávesou Windows 306 Průzkumník Windows 307 Kancelářské aplikace 308 Malování 308 WordPad 309 Kalkulačka 310 Rychlé poznámky 313 PŘÍLOHA C Novinky Windows Konec tradiční nabídky Start 315 Dvojí vydání aplikací 315 Flexibilní přepínání během práce 315 Seznam všech programů nově 316 Konec miniaplikací 316 Upravené hledání součástí a dat 316 Uspávání aplikací 316 Průzkumník s ribbbonem 317 Rejstřík
16
17 Úvod Počítače jsou na první pohled tvořeny rozličnými komponentami, které formují jejich hardware. Nicméně bez odpovídající softwarové výbavy by jejich význam byl prakticky nulový, nejdůležitější aplikací ze všech je operační systém. Windows 8 navazují na předchozí verze této řady operačního systému a přinášejí celou řadu novinek, vylepšení i pokroků v tempu technologického vývoje. Se systémem Windows 8 uživatel nezískává pouze operační systém jako prostředníka mezi ním, počítačem a dalšími nadstavbovými aplikacemi. Součástí instalace je totiž také celá řada již zabudovaných programů a doplňků, jež velice dobře poslouží v kanceláři i při domácím použití. Kromě již z dřívějška dobře známých stálic v podobě aplikací WordPad, Malování a dalších se jedná také o úplné novinky. Naplno tak lze například využít síťové spolupráce, inovované grafické rozhraní (pro něž se historicky vžilo označení Metro) pro specifické použití apod. Pokud si zvyknete používat všechny standardně nabízené možnosti a doplňky, bude pro vás práce ve Windows 8 nejen pohodlnější, ale také efektivnější a bezproblémová. Pozorným čtením této uživatelské příručky si můžete osvojit kompletní ovládání Windows základy grafického rozhraní počínaje a například podrobnou konfigurací sítě konče. Navíc lze k listování jejími stránkami přistupovat dvěma základními způsoby. Velice dobře poslouží jako takzvaná referenční příručka, když potřebujete rychle najít přesně ty informace, které právě hledáte. Zároveň se však jejím úplným prostudováním může začínající uživatel stát profesionálem v ovládání Windows a jejich konfiguraci. V celém textu je důraz kladen na srozumitelnost popisovaných technik a postupů, takže se během jejich sledování a provádění nikde neztratíte ani nezadrhnete. Řádky první kapitoly představují systém Windows 8 jako celek uživatelé předchozích verzí poznají novinky, začátečníci ve Windows se důkladně seznámí nejen s grafickým rozhraním, prací s okny či ovládáním plochy, ale také ovládnou všechny pokročilé možnosti. Data v současné době vládnou světu, mnohdy obsahují informace nedozírné hodnoty. Další kapitoly proto uživatele seznámí s jejich strukturovaným ukládáním, ochranou, nicméně důraz bude kladen také na možné sdílení na síti i upravení přístupových práv pro vyšší bezpečnost. A právě bezpečností se podrobně zabývá popis návodů a postupů v odpovídajících součástech Windows 8, kde je k dispozici celá řada funkcí pro ochranu vašeho počítače a sítě. Slova známého přísloví praví, že nejdříve práce a až poté přichází čas na zábavu. V tomto duchu lze postupovat také v případě systému Windows 8. Na stránkách této uživatelské příručky se podrobně seznámíte s ovládáním pracovních nástrojů pro tvorbu textů, grafů a proniknete do praktických návodů v podobě úprav pořízených fotografií. Aby byla pří- 15
18 Úvod ručka co nejkomplexnější, zařadili jsme do ní také praktické možnosti použití programu Windows Fotogalerie. Kdo není připojen k Internetu, jako by v dnešní době snad ani nebyl. Systém Windows 8 výrazně rozšiřuje síťové možnosti a kromě prostého surfování webovými stránkami prostřednictvím aplikace Internet Explorer desáté verze dovoluje také vzájemnou spolupráci v reálném čase. Do detailu je vyřešeno také sdílení souborů a složek v domácí síti, podrobný návod proto vyplní řádky samostatné části obsahu příručky. Pro větší přehlednost a názorné vypíchnutí důležitých informací je text kromě prostého členění doplněn také o celou řadu poznámek, tipů a varování. Tyto mají samostatné místo na stránkách a získáte díky nim nejen chytré a užitečné tipy či rady, ale také budete upozorněni na případná úskalí některého z postupů. Komu je kniha určena Obsahově knihu velice dobře užijí jak začínající uživatelé, tak ti pokročilí, případně i správci nového systému Windows 8. Díky praktickým návodům se především ve Windows nepříliš zběhlí čtenáři dozvědí vše potřebné o nabízeném grafickém rozhraní a jeho funkcích, prohlédnou však také detailní možnosti konfigurace systému a jeho přizpůsobení k obrazu svému. Za pokročilé a zkušené uživatele lze v souvislosti s řádky této knihy považovat ty čtenáře, kteří již k Windows takříkajíc přičichli. Nejlépe na tom v tomto ohledu jsou dosavadní přívrženci Windows XP, Windows Vista a Windows 7, kterým z přehršle funkcí stačí nastudovat pouze novinky servírované pod hlavičkou Windows 8. Díky této podrobné uživatelské příručce získáte ucelený přehled všech inovací, a snadno se tak přizpůsobíte stále novým požadavkům na zvládnutí moderních operačních systémů. Konvence použité v knize Kniha je pro větší přehlednost a snazší orientaci rozdělena do jednotlivých kapitol, které sdružují informace ze souvisejících oblastí. Vzhledem k tomuto přístupu lze uživatelskou příručku použít nejen pro jednorázové studium a prohlédnutí všech nových funkcí Windows 8, ale také jako referenční. Není totiž žádným problémem si nalistovat právě potřebnou oblast, k čemuž slouží detailnější členění do jednotlivých sekcí kapitol. Všechny příkazy, hlavní nabídky a názvy oken, se kterými se během souběžné práce s touto příručkou a systémem Windows 8 můžete setkat, jsou v textu zvýrazněny tučným písmem. Nejedná se pouze o čistě systémové typografické odlišení, ale také o pomůcku, díky které se můžete snáze orientovat a rychle v textu nalézt požadovanou část. Podobný smysl mají ta- 16
19 Konvence použité v knize ké samostatně vložené poznámky, tipy a varování. Veškerý text nakonec doplňují ilustrační obrázky odkazované přímo v textu. Uživatelská příručka by neměla sloužit jako sáhodlouhý text o technickém pozadí, možnostech použití či kladech a záporech. Důraz je spíše kladen na praktické postupy a detailní vysvětlení důležitých principů, k čemuž jsou použity jednak číslované postupy, jednak výčty možností a seznamy funkcí některých prvků systému Windows 8. Jedná se tak o další plus, které přispívá k rychlejší práci a efektivnějšímu zvládnutí Windows 8. 17
20
21 První kroky v systému Windows 8 KAPITOLA 1 V této kapitole: Úvodní přihlášení a uživatelské účty Úvodní nabídka Start v novém stylu a hledání Pracovní plocha a její prvky Po spuštění počítače a úvodním startu Windows 8 je uživatel přihlášen pod výchozím účtem, který byl použit během instalace systému. K dispozici je nové rozhraní zastoupené úvodní obrazovkou Start (historicky se pro něj vžilo označení Metro), jíž se detailně věnuje pozdější část textu této kapitoly. Důležité je, že Windows 8 je možné hned po instalaci bez nutnosti detailních úprav okamžitě používat. Podrobnosti instalace a detailní průvodce jejími možnostmi jsou dostupné v samostatné příloze této uživatelské příručky. Úvodní přihlášení a uživatelské účty Uživatelský účet použitý během prvního přihlášení má automaticky přiřazena takzvaná administrátorská práva, uživatel tak získává přístup ke všem součástem Windows 8 a kterýmkoliv nastavením. Samozřejmě však není problém, aby byly přidány libovolné další účty, což ocení jak domácí uživatelé, tak správci ve větších počítačových sítích. K čemu slouží uživatelské účty Uživatelské účty slouží k oddělení dat a nastavení jednotlivých uživatelů, pomocí nichž je na pevném disku počítače vytvořena speciální struktura cest k datům, která patří jen konkrétnímu uživateli. Díky tomu při dodržení jednoduchých pravidel není možné, aby jeden uživatel získal přístup k dokumentům druhého, nejedná se však jen o takovéto bezpečnostní poslání. Zároveň s tím totiž uživatelské účty slouží k oddělení nastavení Windows 8, která jednotliví uživatelé provedou. 19
22 KAPITOLA 1 První kroky v systému Windows 8 Obrázek 1.1: Dlaždice v úvodní nabídce Windows 8 Nejlepším příkladem oddělení souborů a složek jednotlivých uživatelů je výchozí složka s dokumenty, která má ve Windows 8 přesnou cestu: C:\Users\<uživatelské jméno>\my Documents. Vnořená složka <uživatelské jméno> zde odpovídá uživatelskému jménu, které je v rámci účtu použito, a tak například uživatel Pavel bude mít dokumenty uložené ve složce C:\Users\Pavel\My Documents, zatímco Jirka ve složce C:\Users\Jirka\My Documents. Náhled na vnořené složky ve složce C:\Users ukazuje obrázek 1.2. Pokud ani jeden z uživatelů nebude mít administrátorská práva, tedy absolutní přístup k počítači, uvidí jen své dokumenty a obsah odpovídající složky toho druhého vůbec nebudou moci zobrazit. Jestliže tedy budete používat přesně svou podsložku v rámci C:\Users, budete mít dokumenty, hudbu, filmy, ale například i soubory stažené z Internetu přístupné na jednom místě. Osobní nastavení Windows 8 jsou přitom uložena ve výchozí systémové složce C:\Windows a jejích podsložkách, fyzicky k nim totiž přístup mít nemusíte Windows si odpovídající volby uloží v podobě sobě známé, vy je upravujete jen pomocí grafického rozhraní. Jedná se například o volbu vzhledu obrazovky, spořiče, pozadí nebo uspořádání hlavních prvků. Všem těmto možnostem nastavení prostřednictvím grafického rozhraní Windows 8 se budou podrobně věnovat pozdější kapitoly této uživatelské příručky. 20
23 Úvodní přihlášení a uživatelské účty Obrázek 1.2: Obsah složky C:\Users Poznámka: Na mnoha místech v řadě systémových dialogů uživatel nalezne u tlačítek symbol štítu. Jedná se o původní funkci z předchozích Windows Vista a Windows 7, která je spojena s funkcí pro řízení uživatelského účtu. Vyvolání takto označené akce vyžaduje administrátorská práva a uživatel na to bude odpovídajícím způsobem upozorněn, požádán o souhlas. I když je někdy takovéto dotazování zdlouhavé, slouží k uživatelově ochraně. Přidání nového uživatelského účtu Po prvním spuštění Windows 8 máte k dispozici pouze jediný účet, a to ten, jenž byl vytvořen během instalace systému. Jediný účet má velice omezené použití a pro více uživatelů u stejného počítače je v praxi jen málo použitelný, proto je vhodné upravit si další účty podle vlastních požadavků. V prvním kroku musí být nový uživatelský účet přidán, což však zabere jen několik málo okamžiků. Dialog pro vytvoření dalšího uživatelského účtu otevřete následovně: 1. Stiskněte klávesovou zkratku Win + Q, čímž se zobrazí okno pro hledání a úpravu nastavení (detailnímu popisu se věnuje pozdější text této příručky). 2. Do pole pro hledání napište text uživatelé. 3. Levým tlačítkem myši klepněte na odkaz Nastavení, čímž se zobrazí přehled nastavení, která se týkají uživatelských účtů. 4. V levé části okna následujte možnost Uživatelé. 21
24 KAPITOLA 1 První kroky v systému Windows 8 Obrázek 1.3: Sekce nastavení s možností správy uživatelských účtů 5. Klepnutím na odkaz Přidat uživatele zahajte přidání nového uživatelského účtu. Pokud zvolíte přidání uživatele pomocí účtu Microsoft, budete moci využít propojení s webovými službami, zpravidla však uživatelé volí běžný místní účet následujte proto odkaz Přihlašovat se bez účtu Microsoft. Poté do textového pole Uživatelské jméno vložte název účtu. 6. Nastavte heslo pomocí polí Heslo a Znovu zadat heslo, navíc vyberte nápovědu pro připomenutí hesla pomocí pole Nápověda pro heslo tato nápověda je ve Windows 8 povinná! 7. Stiskněte tlačítko Další a poté Dokončit. Obrázek 1.4: Okno pro přidání nového uživatelského účtu 22
25 Úvodní přihlášení a uživatelské účty Tip: Z bezpečnostních důvodů jsou jednotlivé znaky při volbě hesla k uživatelskému účtu ve Windows 8 skryté. Pokud byste se báli překlepů, můžete je zobrazit klepnutím na ikonku s okem v daných polích znaky budou čitelné dokud budete levé tlačítko myši na této ikoně držet stisknuté. Při vytváření nového uživatelského účtu pomocí uvedeného postupu má tento nový účet ve Windows 8 automaticky standardní oprávnění, nemůžete si během tohoto postupu vybrat jiný typ. K dispozici přitom máte následující dvě možnosti: Uživatel se standardním oprávněním vlastník tohoto uživatelského účtu může měnit zpravidla pouze svá nastavení a nemá plný přístup k systémové konfiguraci. Přesně tento typ je automaticky volen v případě přidání nového účtu výše uvedeným postupem. Správce tento účet uživateli zajišťuje naprosto neomezený přístup k počítači, systémové konfiguraci i datům všech ostatních uživatelů. První uživatelský účet, který jste definovali během instalace Windows 8, má automaticky přiřazena práva správce. Pokud byste chtěli nově přidaný uživatelský účet, jenž je vybaven pouze standardním oprávněním, vytvořit také jako správcovský, postupujte následovně: 1. Stiskněte klávesovou zkratku Win + Q se zobrazí okno pro hledání a úpravu nastavení. 2. Do pole pro hledání napište text uživatelské účty. 3. Levým tlačítkem myši klepněte na odkaz Nastavení, čímž se zobrazí přehled nastavení, která se týkají uživatelských účtů. 4. V levé části okna následujte možnost Uživatelské účty. 5. Zobrazení Windows se nyní přepne do běžného pojetí pracovní plochy a pokročilého zobrazení Ovládacích panelů, které můžete znát z dřívějších Windows 7. V seznamu uživatelů zvolte uživatele, jemuž si přejete přiřadit správcovská práva. 6. Následujte odkaz Změnit typ účtu, přepínač umístěte do pozice Správce a stiskněte tlačítko Změnit typ účtu. Důležité: Pamatujte na to, že práva správce by měla patřit mezi privilegovaná. Uživatelé, kteří se systémem neumějí příliš dobře pracovat, by je neměli mít, jelikož nesprávným nastavením mohou změnit konfiguraci Windows a způsobit jejich nechtěné chování. V seznamu účtů ve Windows 8 můžete narazit také na speciální účet s názvem Guest. Jedná se o velice omezený účet, který kterémukoliv uživateli dovoluje používat počítač, ale neposkytuje přístup k žádným osobním datům. Stejně tak uživatelé přistupující pod účtem Guest nemohou instalovat software, hardware ani měnit systémová nastavení nebo heslo. Na druhou stranu se zapnutým účtem Guest se zároveň snižuje celková bezpečnost počítače, jelikož se pod ním může přihlásit kdokoli. Pokud chcete účet Guest vypnout nebo naopak 23
26 KAPITOLA 1 První kroky v systému Windows 8 zapnout, následujte po otevření sekce Ovládacích panelů (viz předchozí postup) v části Uživatelské účty možnost Spravovat jiný účet a levým tlačítkem myši klepněte na účet Guest. Pokud je aktuálně vypnutý, aktivujte jej stisknutím tlačítka Zapnout. Při jeho stávajícím zapnutí se zobrazí tlačítko Vypnout. Obrázek 1.5: Možnost vypnutí účtu Guest Poznámka: Pokud je uživatel přihlášen jako běžný uživatel a potřebuje spustit některou aplikaci se správcovskými právy, má možnost tak učinit přímo. Stejné funkce využije i v případě správcovského účtu, kdy aplikaci přímo během spuštění udělí vyšší práva. Pro takovéto dočasné zvýšení práv pro konkrétní spustitelný soubor na něj klepne pravým tlačítkem myši a z místní nabídky zvolí příkaz Spustit jako správce. Souborům a složkám se bude podrobně věnovat pozdější kapitola této knihy. Úprava obrázku uživatelského účtu Každý uživatelský účet může mít přiřazen obrázek. Uživatel má na výběr z výchozích motivů systému Windows 8 nebo si může zvolit libovolný jiný, který si bude přát. Po přidání nového účtu s obrázkem můžete být nespokojeni, a proto přichází na řadu možnost jeho změny. V takovém případě postupujte následovně: 1. V pravém horním rohu úvodní obrazovky s dlaždicemi klepněte levým tlačítkem myši na ikonu uživatelského účtu. 2. Následujte možnost Změnit obrázek účtu. 3. Zvolte některý z nabízených obrázků po klepnutí na tlačítko Procházet a poté stiskněte tlačítko Zvolit obrázek. 24
27 Úvodní přihlášení a uživatelské účty 4. Pokud v počítači nemáte žádný vhodný obrázek, můžete použít webovou kameru k jeho pořízení po stisknutí tlačítka Kamera. Obrázek 1.6: Odkaz pro změnu obrázku aktuálního uživatelského účtu v úvodní nabídce Start Poznámka: Pokud si budete přát změnit vlastnosti jiného účtu, musíte být vybaveni administrátorskými právy. Poté lze upravit všechny důležité parametry po následování odkazu Spravovat jiný účet v části Uživatelské účty v Ovládacích panelech. Přiřazení a změna hesla uživatelského účtu Účet, který jste ve Windows 8 buď vytvořili při instalaci, nebo později nově přidali, nemusí obsahovat výchozí heslo, jež by jej chránilo. Kdokoliv se tak může pod daným uživatelským jménem přihlásit, což často představuje porušení základních bezpečnostních pravidel. Naštěstí však systém nabízí dodatečné přiřazení hesla vybranému uživatelskému účtu, a to opět v rámci nastavení sekce Ovládacích panelů. Tu můžete opět otevřít pomocí speciální nabídky a heslo upravit následovně: 1. Stiskněte klávesovou zkratku Win + X. 2. Levým tlačítkem myši klepněte na možnost Ovládací panely. 3. Následujte odkaz Uživatelské účty a zabezpečení rodiny. Levým tlačítkem myši klepněte na možnost Provést změny mého účtu v nastavení počítače. 4. Klepněte na možnost Vytvořit heslo v případě, že jste heslo účtu ještě nepřiřadili. Pokud si heslo přejete změnit, následujte odkaz Změnit heslo. 5. Zadejte nové heslo a potvrďte je. 25
28 KAPITOLA 1 První kroky v systému Windows 8 Obrázek 1.7: Nastavení uživatelského účtu v Ovládacích panelech Málokomu se chce pamatovat si a stále dokola psát dlouhá hesla roli zde hraje přirozená lenivost a také to, že se zvyšuje riziko překlepů. Proč vlastně musí být heslo dostatečně dlouhé? Hlavním důvodem je ochrana před takzvanými útoky hrubou silou, kdy útočnici zkouší všechny možné kombinace znaků a čísel čím delší heslo uživatel zvolí, tím více kombinací musí vyzkoušet. Ve finále není problém rozlousknout například třípísmenné heslo, ale osmimístné už dá při správné volbě pořádně zabrat. Toto pravidlo samozřejmě platí nejen pro hlavní heslo uživatelského účtu Windows 8, ale také všech dalších programech. Většinou by heslo mělo mít minimálně šest znaků, v závislosti na konkrétním systému a aplikaci ale alespoň osm symbolů (nikoliv pouze abecedních znaků). Samozřejmě byste také heslo neměli odvozovat od svého jména, rodného čísla apod. Nedostatečná délka hesla velmi usnadňuje prolomení a případné nabourání systému Windows. Důležité: Mezi nejpalčivější problémy bezesporu patří složitost hesla. Uživatel by si měl v hlavě zkusit projít vlastní hesla k různým službám a zkontrolovat, kolik z nich obsahuje jak klasická písmena, tak číslice a speciální znaky. Jedním z kritérií pro silné heslo je totiž také požadavek, aby obsahovalo symboly ze všech tří uvedených kategorií. Ano, jde o další z otravností, které na první pohled pouze zvyšují nároky na uživatelovu paměť, avšak právě složité heslo dokáže zabránit řadě útoků. Pokud už některý uživatel nemá mít přístup k počítači ani svým datům, měl by být odstraněn jeho uživatelský účet. V Ovládacích panelech lze v takovém případě následovat mož- 26
29 Úvodní přihlášení a uživatelské účty nost Odebrat uživatelské účty a zvolit požadovaný účet. Pak již stačí pouze klepnout levým tlačítkem myši na možnost Odstranit účet a navíc ještě zvolit, zda se mají smazat nebo ponechat i související soubory (tlačítka Odstranit soubory a Zachovat soubory). Obrázek 1.8: Odstranění uživatelského účtu a výběr zachování souborů nebo jejich smazání Ukončení práce s aktuálním uživatelským účtem Uživatel pod svým uživatelským účtem pracuje tak dlouho, jak potřebuje, a poté přichází na řadu ukončení práce. Jednou z cest je samozřejmě úplné vypnutí počítače, nicméně zpravidla jde o nejméně využívanou možnost. K dispozici je hned několik variant, jak práci ve Windows 8 pod aktuálním uživatelským účtem ukončit: Odhlášení pokud se uživatel rozhodne pro tuto možnost, dojde k uzavření relace pod jeho uživatelským účtem, systém Windows 8 se tedy vrátí na úvodní přihlašovací obrazovku. Odtud se pak opět může přihlásit stejný uživatel, ale také kterýkoliv jiný. Důležité je, že se při odhlášení ukončí všechny běžící program a je zapotřebí uzavřít jakékoliv otevřené soubory. Přepnutí uživatele oproti odhlášení zůstanou všechny běžící programy nebo otevřené dokumenty netknuté, systém se do úvodní přihlašovací obrazovky vrátí bez uzavření aktuálně přihlášeného uživatele. Tento postup je výhodný v případě, kdy chce po určitou dobu pracovat jiný uživatel, ale původní nehodlá ukončovat rozdělanou práci, opakovaným přepnutím se totiž opět může vrátit. Uzamčení při uzamčení pracovní stanice je přístup pod aktuálním uživatelským účtem chráněn až do opětovného návratu. Veškeré programy a soubory tak zůstanou otevřené až do doby, kdy chce uživatel opět pracovat, nikdo jiný však s nimi pracovat nemůže. Uzamčení stanice nachází uplatnění teprve v případě, kdy je k účtu přiřazeno heslo, jelikož jím bude chráněno použití počítače po jeho uzamčení. 27
30 KAPITOLA 1 První kroky v systému Windows 8 Restartování počítače pokud uživatel zvolí tuto možnost, dojde nejprve k jeho odhlášení a poté k úplnému opětovnému spuštění počítače. Tento postup může být vyžadován například po přidání některých programů. Uspání počítače pokud se uživatel chce od počítače vzdálit na relativně krátkou dobu a mít jej po svém návratu rychle k dispozici, ale nenechat jej běžet, měl by zvolit právě tuto variantu. Vypnutí kompletní vypnutí počítače, jemuž předchází ukončení běžících programů, zavření otevřených souborů a odhlášení uživatele. Obrázek 1.9: Otevřená nabídka se základními možnostmi různého ukončení práce pod právě používaným uživatelským účtem Tip: Pokud je právě k počítači přihlášeno více uživatelů, lze libovolného odhlásit prostřednictvím součásti Správce úloh, který nejrychleji spustíte stisknutím zkratky Ctrl + Shift + Esc. Nabízí toho samozřejmě mnohem více, nicméně v tomto jednom konkrétním případu pro přehled aktuálních uživatelů levým tlačítkem myši klepněte na záložku Uživatelé, vyberte požadovaného uživatele a stiskněte tlačítko Odpojit. Úvodní nabídka Start v novém stylu a hledání Hned po prvním spuštění Windows 8 vás přivítá jedna z nejviditelnějších novinek klasickou plochu nahradilo rozhraní, pro které se historicky vžilo označení Metro. Kombinuje v sobě možnosti hledání a rychlé spouštění součástí a také sdružuje aplikace, které do Windows 8 postupně přidáte. V tomto ohledu tedy nahrazuje nabídku Start, tu už v její původní podobě v novém systému nenajdete přesto se úvodní obrazovka jmenuje stejně (tedy Start), a proto i dále v textu budeme toto označení používat. Úvodní nabídka Start je přizpůsobena dotykovému ovládání, a tak lze jednotlivé dlaždice například přesouvat. Ovládání klávesnicí a myší však u většiny uživatelů bude převládat, proto přidáváme trik navíc: stisknutím 28
31 Úvodní nabídka Start v novém stylu a hledání klávesy Windows (která původně ve Windows 7 a Vista otevírala nabídku Start v levé části hlavního panelu) zobrazíte právě inovovanou úvodní nabídku Start. S příchodem nového rozhraní došlo ke změně hledání: dokumenty, programy, součásti systému a další komponenty se prohledávají při zahájení psaní v Metru. Počet výsledků v jednotlivých kategoriích je následně zobrazen v pravé části, po výběru některé z nich se vám relevantní odkazy nabídnou v levé sekci. Nemusíte se však bát, že by původní plocha úplně zmizela, můžete ji zobrazit buď klepnutím na odkaz Plocha, nebo rychleji klávesovou zkratkou Win + D. Podobně fungují i původní klávesové zkratky pro přepínání jednotlivých aplikací, resp. místní nabídky programů v hlavním panelu, včetně jejich připínání pro budoucí rychlé spuštění. Rychlé nabídky na časté funkce jsou na ploše dostupné po umístění ukazatele myši do jednotlivých rohů obrazovky. Úvodní nabídka Start a její podnabídky představují v systému Windows 8 pevnou základnu. Víte, že zde nalezne všechny funkce pro spouštění programů i ovládání a konfiguraci systému. Dokonalé ovládnutí nabídky Start je proto praktické pro plynulou a bezproblémovou práci v prostředí systému Windows každý uživatel ji musí znát takříkajíc jako své boty. Tip: Základní nabídka Start patří mezi nejčastěji využívané prvky systému Windows, ale někdy by pro uživatele mohlo být zdlouhavé, nebo dokonce nemožné se k ní takzvaně proklikat. Máte proto možnost využít univerzální klávesové minizkratky v podobě klávesy Win, a to bez jakékoliv další doplňující. Ať už máte spuštěnou kteroukoliv aplikaci, například i v celoobrazovkovém režimu (takzvaném fullscreen módu), můžete kdykoliv otevřít nabídku Start uvedeným způsobem, navíc si tak nepřímo zpravidla zajistíte také zobrazení pracovní plochy se všemi ikonami a hlavního panelu. Základní položky v nabídce Start Po zobrazení nabídky Start se otevře přehled součástí, které svými položkami nabízí celou řadu možností pro spuštění aplikací i správu systému. Základní prvky obsahují zejména následující: Hlavní součásti jedná se o levou část nabídky Start, která obsahuje odkazy na nejčastější součásti, najdete zde tedy například možnost zobrazení map, přechod na pracovní plochu, otevření pošty apod. Seznam programů jedná se o další sloupec, kde jsou k dispozici dlaždice odpovídající vámi nainstalovaným programům. Rychlé odkazy na programy pokud stiskněte klávesovou zkratku Win + Z, nemusíte si v úvodní nabídce Start vybírat pouze ze zobrazených dlaždic, ale zobrazí se přehled všech programů v samostatném pásu ve spodní části obrazovky. 29
32 KAPITOLA 1 První kroky v systému Windows 8 Obrázek 1.10: Programy v levé části nabídky Start Jak na spuštění programu pomocí nabídky Start Nejjednodušším seznámením s rychlostí a efektivitou práce prostřednictvím nabídky Start je zřejmě spuštění některé z dříve nainstalovaných aplikací. Jedná se o jednoduché klepnutí levým tlačítkem myši na odpovídající dlaždici. Jakmile znáte přesný název aplikace, kterou chcete spustit, ale v seznamu dlaždic ji nevidíte nebo nechcete hledat, můžete využít rychlého spuštění vložením názvu programu nebo jeho části a po následování sekce Aplikace ve výsledcích tohoto speciálního hledání jednoduše klepnout na požadovaný odkaz. Hledání souborů pomocí nabídky Start Praktickým přístupem na poli vyhledávání je možnost nalezení požadovaného souboru okamžitě prostřednictvím nabídky Start. Pokud totiž máte tuto hlavní nabídku zobrazenou, můžete kromě rychlého spuštění aplikace vložením názvu prohledat také indexované soubory klepnutím na sekci Soubory. 30
33 Úvodní nabídka Start v novém stylu a hledání Obrázek 1.11: Hledání programů Obrázek 1.12: Vyhledání souborů díky zadání části slova, která je v nich jakkoliv obsažena Uvedené prohledávání se přitom nevztahuje pouze na názvy, ale dokáže soubory najít také podle obsahu. Typicky tak například zadáte část textu dokumentu ve Wordu nebo třeba jedno nebo dvě slova z libovolné části některého u a v nabídce Start se hned objeví odpovídající odkaz. Vše se děje díky takzvanému indexu, tedy zvláštnímu souboru, který obsahuje informace o ostatních souborech (zjednodušeně řečeno). Vyhledávání je díky tomu rychlé a praktické; podrobnosti nastavení indexu budou představeny později v této knize. 31
34 KAPITOLA 1 První kroky v systému Windows 8 Rychlé přizpůsobení dlaždic nabídky Start Položky v nabídce Start a jejich zobrazení si můžete detailně přizpůsobit, ať už jejich pořadí nebo přímo funkce. Následující text se zaměří na nejdůležitější a nejvíce praktické úkoly, které lze takto provádět. Jednotlivé dlaždice, ať už odkazují na programy nebo součásti systému, je možné libovolně přeskupit, a to technikou táhni a pusť levým tlačítkem myši uchopte danou dlaždici v nabídce Start a za jeho stálého stisknutí ji přemístěte na nové místo. Podrobná konfigurace úvodní nabídky Start a jejích jednotlivých dlaždic se však skrývá až v pokročilých vlastnostech, které zobrazíte vložením textu nastavení počítače do pole pro hledání a následováním odkazu Dlaždice v sekci Nastavení. Pomocí přepínače Zobrazit nástroje pro správu nyní můžete zapnout či vypnout součásti administrace systému, případně také stisknutím tlačítka Vymazat odstranit citlivé osobní údaje z jednotlivých dlaždic. Podobně lze také upravit vzhled uvítací i pracovní nabídky Start následováním odkazu Úvodní obrazovka po vyhledání stejnojmenného spojení v sekci Nastavení. Klepnutím na motiv v nabízené galerii zvolte její grafickou podobu a následně upravte barevné podání klepnutím levým tlačítkem myši na požadovaný odstín. Změny se projeví okamžitě v obrazovce s náhledem. Pracovní plocha a její prvky Na první pohled se grafické rozhraní operačního systému Windows 8 liší od předchozích verzí především úvodní obrazovkou jakmile však klepnete na dlaždici pojmenovanou Plocha, zobrazí se klasická plocha, která byla pro Windows Vista a 7 typická. Naleznete zde tedy následující základní prvky: Pracovní plochu název plně odpovídá účelu této části zobrazení. Jedná se skutečně o místo, kam během práce se systémem Windows ukládáte soubory, kde vytváříte nové objekty, spravujete je apod. Hlavní panel úzký pruh na spodní straně zobrazení rozhraní Windows. Jedná se o základní komponentu, pomocí které můžete získat přehled právě běžících programů, dozvědět se aktuální čas a provádět řadu dalších užitečností. Poznámka: Všimněte si, že oproti původním verzím Windows nyní ve Windows 8 již v rámci pracovní plochy nenajdete klasické tlačítko Start nahradila jej právě úvodní obrazovka Start v dlaždicovém stylu. Plocha bývá mezi uživateli často opomíjena a brána jako něco, co je neustále v pozadí, takže nezasluhuje praktické využití. Opak je však pravdou: pokud Plochu zvládnete zařadit do svého konceptu práce ve Windows 8, usnadníte si bytí. Základem je přitom chápání Plochy 32
35 Pracovní plocha a její prvky jako samostatného okna. Díky tomu se na ni můžete kdykoliv přepnout například klávesovou zkratkou, jež má podobu Win + D. Výchozí ikony na ploše Podobně jako dřívější Windows 7 nabízí také systém Windows 8 ve výchozím nastavení na ploše jen jedinou systémovou ikonu, kterou je takzvaný Koš. Nic ale samozřejmě nebrání přidání nových ikon, které pak odpovídají zvláštním umístění na pevném disku nebo v rámci Windows 8. Postup pro otevření dialogu s možností aktivace ikon je následující: 1. Do volné oblasti plochy klepněte pravým tlačítkem myši. 2. Z místní nabídky následujte odkaz Přizpůsobit. Obrázek 1.13: Místní nabídka po klepnutí na plochu 3. Pomocí seznamu rychlých odkazů následujte odkaz Změnit ikony plochy. 4. Jednotlivé ikony aktivujte pomocí zaškrtávacích polí v sekci Ikony na ploše. V části Ikony na ploše, tedy v dialogu, který máte díky předchozímu postupu otevřený, nyní můžete aktivovat zobrazení následujících ikon na ploše, jimž odpovídají jednotlivé položky: Počítač ikona odkazující na zobrazení obsahu počítače, tedy souborů a složek na pevných discích, obsahu CD, DVD, připojených flash disků apod. Koš zobrazení již zmíněné ikony Koše, kterému bude pozornost detailně věnována v dalších částech této knihy. Koš slouží pro správu mazaných souborů, resp. jejich obnovování. Soubory uživatele odkaz na složku profilu aktuálně přihlášeného uživatele, která obsahuje dokumenty, hudbu, filmy a další soubory. Ovládací panely rychlý odkaz na sekci Control Panel, tedy dialog s řadou nastavení Windows 8, uživatelských účtů, hardwaru, programů a dalších součástí. Ovládacím pa- 33
36 KAPITOLA 1 První kroky v systému Windows 8 nelům bude dále v této uživatelské příručce věnována detailní pozornost v samostatné kapitole. Síť odkaz na zobrazení sítě a její jednotlivé součásti. Obrázek 1.14: Přehled ikon s možností jejich rychlého zapnutí nebo skrytí na ploše Windows 8 Některou z uvedených ikon na plochu umístíte zaškrtnutím políčka u jejího názvu a následným stisknutím tlačítka OK nebo Použít. Navíc je ve stejném dialogu k dispozici také seznam obrázků, které jednotlivým ikonám odpovídají; můžete je změnit stisknutím tlačítka Změnit ikonu. Pro návrat k původnímu nastavení slouží tlačítko Obnovit výchozí. Uspořádání pracovní plochy Dokonalé ovládnutí pracovní plochy a jejích možností uživateli dokáže velice výrazným způsobem zpříjemnit práci ve Windows 8. Její význam spočívá především v okamžité dosažitelnosti a dostupnosti objektů, jež na ní jsou umístěné. Vůbec není nutné na pracovní plochu cokoliv umisťovat, nicméně uživatel tak může mít všechny své dokumenty ihned po ruce. Vzhledem ke své důležitosti nabízí pracovní plocha poměrně dostatek příkazů pro další práci a úpravy. Všechny nejobvyklejší jsou přitom dostupné prostřednictvím místní nabídky, kterou vyvoláte klepnutím pravým tlačítkem myši do volného místa. 34
37 Pracovní plocha a její prvky Pokud si přejete využít praktického přichytávání ikon k pomyslné mřížce pracovní plochy, měli byste mít aktivovanou možnost Zobrazit Zarovnat ikony k mřížce. Ikony se díky této volbě budou automaticky uspořádávat skutečně ve tvaru mřížky, takže v nich nebudete mít chaos a vzhled plochy bude působit estetičtěji. Plocha dovoluje nastavit také řadu parametrů svého vzhledu, k čemuž slouží příkaz Přizpůsobit z její místní nabídky podrobný popis osobního přizpůsobení se nachází v pozdější kapitole této knihy. Ikony zobrazené na ploše lze dále uspořádat podle několika parametrů, jež jsou přístupné prostřednictvím příkazu Seřadit podle z místní nabídky plochy: Název setřídí ikony podle názvu v abecedním pořadí. Velikost ikony na ploše seřadí podle velikosti cílových dat, od nejmenší po největší. Typ položky všechny ikony na ploše budou setříděny podle typu. Tato možnost je výhodná v tom, že například dokumenty aplikace Microsoft Word budou pohromadě, stejně tak textové dokumenty apod. Datum změny setřídí ikony na ploše podle data jejich poslední změny. Obrázek 1.15: Možnosti uspořádání ikon v místní nabídce plochy Tip: Zarovnání podle pomyslné mřížky nachází uplatnění takřka u každého uživatele. Pokud jsou často prováděny přesuny jednotlivých ikon, lze také aktivovat jejich automatické umísťování na tuto mřížku příkazem Zobrazit Automaticky uspořádat ikony, uspořádání podle libovolného z uvedených parametrů přitom nebude porušeno. V nabídce Zobrazit, která je dostupná pro rozšířené možnosti nastavení zobrazení ikon, jsou k dispozici také další volby. Pro automatické skrytí všech ikon, případně jejich obnovení v budoucnu, stačí (de)aktivovat příkaz Zobrazit ikony na ploše. 35
38 KAPITOLA 1 První kroky v systému Windows 8 Práce s více ikonami Na pracovní ploše samozřejmě není nutné pracovat vždy pouze s jedinou ikonou, v řadě případů je to dokonce vyloženě nepraktické a neefektivní. Různými způsoby proto lze vybírat více ikon současně a poté s nimi pracovat jako s celkem: Orámování pomocí této techniky můžete vybrat větší počet ikon následujícím postupem: 1. Kurzor myši umístíte nad levý horní roh ikony, kterou bude označovat a která leží jakoby v pomyslném rohu ohraničované části. 2. Stisknete levé tlačítko myši a za jeho držení přetáhnete kurzor přes ikony do pomyslného protilehlého rohu. Za kurzorem je graficky zobrazen rámující obdélník, který ohraničuje označené ikony. 3. Výběr požadovaných ikon ukončíte uvolněním levého tlačítka myši. Postupný výběr vybíráte ikony, které jsou rozložené jinak než přímo vedle sebe (zde by se totiž s výhodou použilo uvedeného orámování). Stisknete klávesu Ctrl, držíte ji stisknutou po celou dobu výběru a levým tlačítkem myši postupně klepáte na požadované ikony. Úplné označení pro označení úplně všech objektů na ploše levým tlačítkem myši klepnete do volného prostoru a stisknete klávesovou zkratku Ctrl + A. Tip: Pokud při hromadném výběru omylem označíte také ikony, které ve výběru být nemají, můžete je snadno odstranit. Stačí, abyste stiskli klávesu Ctrl a za jejího držení levým tlačítkem myši klepli na ikonu, kterou si přejete odznačit. Práce s okny Pracovní plocha Windows 8 je přizpůsobena k práci s více programy zároveň. Ke komfortní práci s každým z nich je však často zapotřebí využít celého prostoru obrazovky právě k tomu se používají takzvaná okna. Okno je tedy ve své podstatě obdélníkový objekt, který obsahuje spuštěný program s otevřeným dokumentem a na horní straně má většinou titulní lištu s názvem okna, programu nebo otevřeného dokumentu a tlačítka pro ovládání okna. Okna ve Windows 8 mají následující vlastnosti: na obrazovce může být libovolný počet oken, lze měnit velikosti oken i jejich proporce, okna se mohou překrývat, jedno z nich je vždy takzvaně aktivní (umístěné nahoře ), mezi jednotlivými okny lze přepínat a určovat tak aktivní okno, 36
39 Pracovní plocha a její prvky okna lze takzvaně minimalizovat do tlačítka v hlavním panelu nebo maximalizovat, tedy roztáhnout přes celou obrazovku. Poznámka: Systém Windows 8 přináší možnost přehledného zobrazení při přepínání mezi jednotlivými okny. Jednoduché přepínání zprostředkovává klávesová zkratka Alt + Tab. Obrázek 1.16: Zobrazení oken při jejich přepínání prostřednictvím klávesové zkratky Pro maximalizaci okna (roztáhnutí na celou obrazovku) stačí, abyste poklepali do titulní lišty levým tlačítkem myši. Tento postup je podobný také pro vrácení do původních rozměrů, kdy na maximalizované okno opět takto stačí poklepat. Při práci s větším množstvím aplikací najednou se můžete poměrně snadno v otevřených oknech ztratit. Proto systém Windows 8 nabízí některá základní uspořádání oken, pomocí nichž lze vždy získat přehled o všech aktuálně otevřených. Stačí, abyste pravým tlačítkem myši klepli na volnou oblast v hlavním panelu tím se otevře místní nabídka. Její příkazy pro uspořádání oken jsou následující: Okna na sebe jednotlivá okna se uspořádají do takzvané kaskády. Jsou přes sebe naskládána tak, že u dolních oken lze vidět pouze jejich titulní lišty. Zobrazit okna nad sebou okna vyplní plochu obrazovky tak, že se naskládají nad sebe. Každé z oken přitom má jiný rozměr, je-li to možné. Zobrazit okna vedle sebe okna vyplní plochu obrazovky tím způsobem, že se naskládají vedle sebe. Zobrazit plochu nebo Zobrazit otevřená okna přepíná mezi zobrazením oken a pracovní plochy. 37
40 KAPITOLA 1 První kroky v systému Windows 8 Obrázek 1.17: Okna automaticky uspořádaná pomocí příkazu Okna na sebe Podobně jako ve Windows 7 můžete také ve Windows 8 využít možnost rychlého uspořádání oken na obrazovce jen za použití přetažení k okrajům pracovní plochy. Pro takovéto rychlé uspořádání si počínejte následovně: Maximalizace okna uchopte okno za jeho titulek a za stisknutého levého tlačítka myši přetáhněte zcela k hornímu okraji plochy. Uspořádání do řady vpravo/vlevo, plná výška uchopte okno za horní okraj levým tlačítkem myši a za jeho stálého držení je přetáhněte zcela vpravo/vlevo. Rychlé skrytí/odkrytí všech oken mimo aktuálního při uchopení okna za horní okraj a rychlém zatřepání za stále stisknutého levého tlačítka myši se všechna okna mimo tohoto aktuálního minimalizují. Pokud postup opakujete, původně minimalizovaná okna budou opět obnovena. Poznámka: Nedílnou součástí Windows Vista a Windows 7 byly také takzvané miniaplikace, které jste si mohli přidat na plochu. Ve Windows 8 je však již nenajdete, tvůrci od jejich začlenění do systému zcela upustili. 38
41 Pracovní plocha a její prvky Obrázek 1.18: Okna vyrovnaná vedle sebe použitím příkazu Zobrazit okna vedle sebe 39
42
43 Hlavní panel a jeho možnosti KAPITOLA 2 V této kapitole: Přehled základních částí Ikony programů Nastavení hlavního panelu Windows 8 ve své základní konfiguraci v případě přepnutí z úvodní dlaždicové nabídky Start na pracovní plochu (nejrychleji klávesovou zkratkou Win + D) obsahují výchozí, stále přítomný prvek, pomocí kterého máte vždy kompletní přístup ke všem programům, dokumentům, funkcím apod. Je důležité, že se jedná skutečně o trvalý přístup, bez ohledu na to, v jakém programu právě pracujete, jaký dokument máte otevřen, kolik je na obrazovce oken apod. Tento prvek se nazývá hlavní panel a nalézá se ve spodní části obrazovky jako úzký pruh. Hlavní panel je mnohostranný, umožňuje například: spouštět programy, otevírat dokumenty, spravovat, konfigurovat systém apod. Obrázek 2.1: Zobrazení hlavního panelu s ikonami spuštěných programů Poznámka: V dřívějších verzích Windows zřejmě nejdůležitější součást hlavního panelu tvořila nabídka Start, která sdružovala odkazy na instalované aplikace, zpřístupňovala naposledy otevřené dokumenty a poskytovala řadu dalších funkcí. Ve Windows 8 již nabídku Start v hlavním panelu nehledejte, nahradila ji celá úvodní obrazovka Start v inovovaném dlaždicovém provedení té je věnována velice podrobná pozornost v předchozí kapitole této knihy. Přehled základních částí Hlavní panel je zachycen na samostatném obrázku, kde jsou zároveň zobrazeny jeho nejdůležitější součásti. Především se jedná o sekci aktivních úloh jako tlačítek a náhled ikon daných aplikací. Těmi mohou být jednak spuštěné programy, jednak aktuálně otevřené složky. 41
Manuál uživatele čipové karty s certifikátem
 Manuál uživatele čipové karty s certifikátem Obsah 1 Úvod... 3 2 Instalace čipové karty s certifikátem... 5 3 Instalace čtečky čipových karet... 10 3.1 Instalace z Windows Update... 10 3.2 Manuální instalace
Manuál uživatele čipové karty s certifikátem Obsah 1 Úvod... 3 2 Instalace čipové karty s certifikátem... 5 3 Instalace čtečky čipových karet... 10 3.1 Instalace z Windows Update... 10 3.2 Manuální instalace
Zabezpečení Uživatelská příručka
 Zabezpečení Uživatelská příručka Copyright 2008 Hewlett-Packard Development Company, L.P. Microsoft a Windows jsou registrované ochranné známky společnosti Microsoft Corporation v USA. Informace uvedené
Zabezpečení Uživatelská příručka Copyright 2008 Hewlett-Packard Development Company, L.P. Microsoft a Windows jsou registrované ochranné známky společnosti Microsoft Corporation v USA. Informace uvedené
Obsah. Úvodem 11. Kapitola 1 Vybíráme notebook 13. Kapitola 2 Nastavení notebooku 31. Komu je kniha určena 11 Forma výkladu 11
 Obsah Úvodem 11 Komu je kniha určena 11 Forma výkladu 11 Kapitola 1 Vybíráme notebook 13 Porovnávejme cenu, všechno je přece o penězích 13 Výdrž na baterii 15 Váha notebooku 16 Vybíráme typ a rozměry displeje
Obsah Úvodem 11 Komu je kniha určena 11 Forma výkladu 11 Kapitola 1 Vybíráme notebook 13 Porovnávejme cenu, všechno je přece o penězích 13 Výdrž na baterii 15 Váha notebooku 16 Vybíráme typ a rozměry displeje
Zabezpečení. Uživatelská příručka
 Zabezpečení Uživatelská příručka Copyright 2006 Hewlett-Packard Development Company, L.P. Microsoft a Windows jsou registrované ochranné známky společnosti Microsoft Corporation v USA. Informace uvedené
Zabezpečení Uživatelská příručka Copyright 2006 Hewlett-Packard Development Company, L.P. Microsoft a Windows jsou registrované ochranné známky společnosti Microsoft Corporation v USA. Informace uvedené
Záloha a obnovení Uživatelská příručka
 Záloha a obnovení Uživatelská příručka Copyright 2009 Hewlett-Packard Development Company, L.P. Windows je ochranná známka společnosti Microsoft Corporation registrovaná v USA. Informace uvedené v této
Záloha a obnovení Uživatelská příručka Copyright 2009 Hewlett-Packard Development Company, L.P. Windows je ochranná známka společnosti Microsoft Corporation registrovaná v USA. Informace uvedené v této
Obsah. Obsah. Úvod... 7
 Obsah Obsah Úvod... 7 1. Digitální fotografie... 10 1.1 Prohlížení obrázků pomocí Nero PhotoSnap Viewer... 10 1.1.1 Zobrazení na celou obrazovku...12 1.1.2 Jak zjednodušit přechod do jiné složky...13 1.1.3
Obsah Obsah Úvod... 7 1. Digitální fotografie... 10 1.1 Prohlížení obrázků pomocí Nero PhotoSnap Viewer... 10 1.1.1 Zobrazení na celou obrazovku...12 1.1.2 Jak zjednodušit přechod do jiné složky...13 1.1.3
Windows 7 kompletní příručka. Bohdan Cafourek. Vydala Grada Publishing a.s. U Průhonu 22, Praha 7 jako svou 4211. publikaci
 Windows 7 kompletní příručka Bohdan Cafourek Vydala Grada Publishing a.s. U Průhonu 22, Praha 7 jako svou 4211. publikaci Odpovědný redaktor Petr Somogyi Sazba Petr Somogyi Počet stran 336 První vydání,
Windows 7 kompletní příručka Bohdan Cafourek Vydala Grada Publishing a.s. U Průhonu 22, Praha 7 jako svou 4211. publikaci Odpovědný redaktor Petr Somogyi Sazba Petr Somogyi Počet stran 336 První vydání,
1. Požadavky na provoz aplikací IISPP
 1. Požadavky na provoz aplikací IISPP 1.1. Podporované prohlížeče Aplikace IISPP jsou primárně vyvíjeny a testovány v prohlížečích Internet Explorer a Mozilla Firefox. V jiných než uvedených prohlížečích
1. Požadavky na provoz aplikací IISPP 1.1. Podporované prohlížeče Aplikace IISPP jsou primárně vyvíjeny a testovány v prohlížečích Internet Explorer a Mozilla Firefox. V jiných než uvedených prohlížečích
TIP: Pro vložení konce stránky můžete použít klávesovou zkratku CTRL + Enter.
 Dialogové okno Sloupce Vložení nového oddílu Pokud chcete mít oddělené jednotlivé části dokumentu (například kapitoly), musíte roz dělit dokument na více oddílů. To mimo jiné umožňuje jinak formátovat
Dialogové okno Sloupce Vložení nového oddílu Pokud chcete mít oddělené jednotlivé části dokumentu (například kapitoly), musíte roz dělit dokument na více oddílů. To mimo jiné umožňuje jinak formátovat
Nastavení telefonu T-Mobile MDA Touch
 Nastavení telefonu T-Mobile MDA Touch Telefon s integrovaným kapesním počítačem T-Mobile MDA Touch, zakoupený v prodejní síti společnosti T-Mobile Czech Republic a.s., má potřebné parametry pro použití
Nastavení telefonu T-Mobile MDA Touch Telefon s integrovaným kapesním počítačem T-Mobile MDA Touch, zakoupený v prodejní síti společnosti T-Mobile Czech Republic a.s., má potřebné parametry pro použití
Uživatelská dokumentace
 Uživatelská dokumentace k projektu Czech POINT Provozní řád Konverze dokumentů z elektronické do listinné podoby (z moci úřední) Vytvořeno dne: 29.11.2011 Verze: 2.0 2011 MVČR Obsah 1. Přihlášení do centrály
Uživatelská dokumentace k projektu Czech POINT Provozní řád Konverze dokumentů z elektronické do listinné podoby (z moci úřední) Vytvořeno dne: 29.11.2011 Verze: 2.0 2011 MVČR Obsah 1. Přihlášení do centrály
Rozšířená nastavení. Kapitola 4
 Kapitola 4 Rozšířená nastavení 4 Nástroje databáze Jak již bylo zmíněno, BCM používá jako úložiště veškerých informací databázi SQL, která běží na všech lokálních počítačích s BCM. Jeden z počítačů nebo
Kapitola 4 Rozšířená nastavení 4 Nástroje databáze Jak již bylo zmíněno, BCM používá jako úložiště veškerých informací databázi SQL, která běží na všech lokálních počítačích s BCM. Jeden z počítačů nebo
Stručný obsah. 7 Aplikace dodávané jako příslušenství Windows 140. 8 Multimediální aplikace 187
 Stručný obsah 1 Úvod do systému 35 2 Nabídka Start a úvodní obrazovka, spouštění aplikací 45 3 Pracovní plocha a hlavní panel 59 4 Okna 86 5 Windows 10 v dotykovém režimu 103 6 Aplikace systému Windows
Stručný obsah 1 Úvod do systému 35 2 Nabídka Start a úvodní obrazovka, spouštění aplikací 45 3 Pracovní plocha a hlavní panel 59 4 Okna 86 5 Windows 10 v dotykovém režimu 103 6 Aplikace systému Windows
Pokyny k instalaci FRIATRACE Verze 5.3
 FRIATOOLS CS Pokyny k instalaci FRIATRACE Verze 5.3 1 1 Obsah 1. Představení softwaru FRIATRACE 3 2. Instalace softwaru FRIATRACE 4 3. Instalační program 4 4. Instalace v systémech Microsoft Windows 2000,
FRIATOOLS CS Pokyny k instalaci FRIATRACE Verze 5.3 1 1 Obsah 1. Představení softwaru FRIATRACE 3 2. Instalace softwaru FRIATRACE 4 3. Instalační program 4 4. Instalace v systémech Microsoft Windows 2000,
rozlišení obrazovky 1024 x 768 pixelů operační systém Windows 2000, Windows XP, Windows Vista 1 volný sériový port (volitelný) přístup na internet
 1. Úvod Tato příručka obsahuje všechny informace, které budete potřebovat k práci s programem OmegaDirect. Pomocí příkladů bude v této příručce vysvětleno: zadání objednávky, správa a evidence objednávek,
1. Úvod Tato příručka obsahuje všechny informace, které budete potřebovat k práci s programem OmegaDirect. Pomocí příkladů bude v této příručce vysvětleno: zadání objednávky, správa a evidence objednávek,
Aktualizace softwaru Uživatelská příručka
 Aktualizace softwaru Uživatelská příručka Copyright 2007 Hewlett-Packard Development Company, L.P. Windows je ochranná známka Microsoft Corporation registrovaná v USA. Informace uvedené v této příručce
Aktualizace softwaru Uživatelská příručka Copyright 2007 Hewlett-Packard Development Company, L.P. Windows je ochranná známka Microsoft Corporation registrovaná v USA. Informace uvedené v této příručce
1001 tipů a triků pro Microsoft Windows 10
 1001 tipů a triků pro Microsoft Windows 10 Vyšlo také v tištěné verzi Objednat můžete na www.computerpress.cz www.albatrosmedia.cz Josef Pecinovský 1001 tipů a triků pro Microsoft Windows 10 e-kniha Copyright
1001 tipů a triků pro Microsoft Windows 10 Vyšlo také v tištěné verzi Objednat můžete na www.computerpress.cz www.albatrosmedia.cz Josef Pecinovský 1001 tipů a triků pro Microsoft Windows 10 e-kniha Copyright
Web n walk NÁVOD PRO UŽIVATELE. Manager
 Web n walk NÁVOD PRO UŽIVATELE Manager Obsah 03 Úvod 04 Požadavky na hardware a software 04 Připojení zařízení k počítači 05 Uživatelské rozhraní 05 Výběr sítě 06 Připojení k internetu 06 Nastavení možností
Web n walk NÁVOD PRO UŽIVATELE Manager Obsah 03 Úvod 04 Požadavky na hardware a software 04 Připojení zařízení k počítači 05 Uživatelské rozhraní 05 Výběr sítě 06 Připojení k internetu 06 Nastavení možností
Komfortní datová schránka
 Komfortní datová schránka Obsah 1. Komfortní datová schránka... 2 2. Záložka Schránky... 2 2.1. Přidání datové schránky... 2 2.2. Přidání složky do evidence datové schránky... 4 2.3. Přidání dalšího uživatele
Komfortní datová schránka Obsah 1. Komfortní datová schránka... 2 2. Záložka Schránky... 2 2.1. Přidání datové schránky... 2 2.2. Přidání složky do evidence datové schránky... 4 2.3. Přidání dalšího uživatele
WEBMAP Mapový server PŘÍRUČKA PRO WWW UŽIVATELE. 2005-2008 Hydrosoft Veleslavín, s.r.o., U Sadu 13, Praha 6 www.hydrosoft.eu
 WEBMAP Mapový server PŘÍRUČKA PRO WWW UŽIVATELE 2005-2008 Hydrosoft Veleslavín, s.r.o., U Sadu 13, Praha 6 www.hydrosoft.eu Obsah Obsah 1 1.1 3 Internetový... prohlížeč map 4 Rozložení ovládacích... prvků
WEBMAP Mapový server PŘÍRUČKA PRO WWW UŽIVATELE 2005-2008 Hydrosoft Veleslavín, s.r.o., U Sadu 13, Praha 6 www.hydrosoft.eu Obsah Obsah 1 1.1 3 Internetový... prohlížeč map 4 Rozložení ovládacích... prvků
Poukázky v obálkách. MOJESODEXO.CZ - Poukázky v obálkách Uživatelská příručka MOJESODEXO.CZ. Uživatelská příručka. Strana 1 / 1. Verze aplikace: 1.4.
 MOJESODEXO.CZ Poukázky v obálkách Verze aplikace: 1.4.0 Aktualizováno: 22. 9. 2014 17:44 Strana 1 / 1 OBSAH DOKUMENTU 1. ÚVOD... 2 1.1. CO JSOU TO POUKÁZKY V OBÁLKÁCH?... 2 1.2. JAKÉ POUKÁZKY MOHOU BÝT
MOJESODEXO.CZ Poukázky v obálkách Verze aplikace: 1.4.0 Aktualizováno: 22. 9. 2014 17:44 Strana 1 / 1 OBSAH DOKUMENTU 1. ÚVOD... 2 1.1. CO JSOU TO POUKÁZKY V OBÁLKÁCH?... 2 1.2. JAKÉ POUKÁZKY MOHOU BÝT
Zálohování a zotavení Uživatelská příručka
 Zálohování a zotavení Uživatelská příručka Copyright 2009 Hewlett-Packard Development Company, L.P. Windows je USA registrovaná ochranná známka společnosti Microsoft Corporation. Informace uvedené v této
Zálohování a zotavení Uživatelská příručka Copyright 2009 Hewlett-Packard Development Company, L.P. Windows je USA registrovaná ochranná známka společnosti Microsoft Corporation. Informace uvedené v této
Pomocník diabetika Uživatelská příručka
 Pomocník diabetika Uživatelská příručka Úvod Pomocník diabetika je označení pro webovou aplikaci určenou pro diabetiky zejména prvního typu. Webová aplikace je taková aplikace, se kterou můžete pracovat
Pomocník diabetika Uživatelská příručka Úvod Pomocník diabetika je označení pro webovou aplikaci určenou pro diabetiky zejména prvního typu. Webová aplikace je taková aplikace, se kterou můžete pracovat
Stručný obsah. Úvod 15. KAPITOLA 1 První kroky v systému Windows 8 19. KAPITOLA 2 Hlavní panel a jeho možnosti 41. KAPITOLA 3 Soubory a složky 51
 Stručný obsah Úvod 15 KAPITOLA 1 První kroky v systému Windows 8 19 KAPITOLA 2 Hlavní panel a jeho možnosti 41 KAPITOLA 3 Soubory a složky 51 KAPITOLA 4 Práce se schránkou 85 KAPITOLA 5 Osobní přizpůsobení
Stručný obsah Úvod 15 KAPITOLA 1 První kroky v systému Windows 8 19 KAPITOLA 2 Hlavní panel a jeho možnosti 41 KAPITOLA 3 Soubory a složky 51 KAPITOLA 4 Práce se schránkou 85 KAPITOLA 5 Osobní přizpůsobení
Seznámení žáků s pojmem makra, možnosti využití, praktické vytvoření makra.
 Metodické pokyny k pracovnímu listu č. 11 Používání maker Třída: 8. Učivo: Základy vytváření maker Obsah inovativní výuky: Seznámení žáků s pojmem makra, možnosti využití, praktické vytvoření makra. Doporučený
Metodické pokyny k pracovnímu listu č. 11 Používání maker Třída: 8. Učivo: Základy vytváření maker Obsah inovativní výuky: Seznámení žáků s pojmem makra, možnosti využití, praktické vytvoření makra. Doporučený
Kingston DataTraveler Locker+ G3. Instalační příručka. Kingston DataTraveler Locker+ G3
 Instalační příručka Kingston DataTraveler Locker+ G3 Obsah O této instalační příručce... 4 Systémové požadavky... 4 PC platforma... 4 Mac platforma... 4 Doporučení... 4 Nastavení (prostředí Windows)...
Instalační příručka Kingston DataTraveler Locker+ G3 Obsah O této instalační příručce... 4 Systémové požadavky... 4 PC platforma... 4 Mac platforma... 4 Doporučení... 4 Nastavení (prostředí Windows)...
MyQ samoobslužný tisk
 MyQ samoobslužný tisk Uživatelský manuál Obsah 1. Co je MyQ... 1 2. Webové rozhraní... 1 2.1. Přihlášení do systému... 1 2.2. Uživatelské rozhraní aplikace... 1 2.3. Moje nastavení... 1 2.4. Upload souborů
MyQ samoobslužný tisk Uživatelský manuál Obsah 1. Co je MyQ... 1 2. Webové rozhraní... 1 2.1. Přihlášení do systému... 1 2.2. Uživatelské rozhraní aplikace... 1 2.3. Moje nastavení... 1 2.4. Upload souborů
Bezdrátové připojení (pouze u vybraných modelů) Uživatelská příručka
 Bezdrátové připojení (pouze u vybraných modelů) Uživatelská příručka Copyright 2007 Hewlett-Packard Development Company, L.P. Windows je registrovaná ochranná známka Microsoft Corporation v USA. Bluetooth
Bezdrátové připojení (pouze u vybraných modelů) Uživatelská příručka Copyright 2007 Hewlett-Packard Development Company, L.P. Windows je registrovaná ochranná známka Microsoft Corporation v USA. Bluetooth
UŽIVATELSKÁ PŘÍRUČKA PRO WEBOVOU KAMERU HP WEBCAM HD
 UŽIVATELSKÁ PŘÍRUČKA PRO WEBOVOU KAMERU HP WEBCAM HD Copyright 2012 Hewlett-Packard Development Company, L.P. Microsoft, Windows a Windows Vista jsou registrovanými ochrannými známkami společnosti Microsoft
UŽIVATELSKÁ PŘÍRUČKA PRO WEBOVOU KAMERU HP WEBCAM HD Copyright 2012 Hewlett-Packard Development Company, L.P. Microsoft, Windows a Windows Vista jsou registrovanými ochrannými známkami společnosti Microsoft
Manuál Kentico CMSDesk pro KDU-ČSL
 Manuál Kentico CMSDesk pro KDU-ČSL 2011 KDU-ČSL Obsah 1 Obecně... 3 1.1 Přihlašování... 3 1.2 Uživatelské prostředí... 4 2 Stránky... 4 2.1 Vytvoření nové stránky... 4 2.1.1 Texty... 7 2.1.2 Styly textu...
Manuál Kentico CMSDesk pro KDU-ČSL 2011 KDU-ČSL Obsah 1 Obecně... 3 1.1 Přihlašování... 3 1.2 Uživatelské prostředí... 4 2 Stránky... 4 2.1 Vytvoření nové stránky... 4 2.1.1 Texty... 7 2.1.2 Styly textu...
Obsah. Obsah. Úvod... 9. 1. Makra v Excelu... 13. 2. Nahrávání maker... 19. 3. První setkání s editorem jazyka Visual Basic... 31
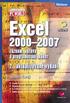 EXCEL 2000 2007 5 Obsah Úvod... 9 1. Makra v Excelu... 13 1.1 Proč je v Excelu obsažen i programovací jazyk...13 1.2 Něco málo o vývoji Excelu z hlediska programování...16 1.3 Typy listů v sešitu a jejich
EXCEL 2000 2007 5 Obsah Úvod... 9 1. Makra v Excelu... 13 1.1 Proč je v Excelu obsažen i programovací jazyk...13 1.2 Něco málo o vývoji Excelu z hlediska programování...16 1.3 Typy listů v sešitu a jejich
Tablet Android 4.0 (cz)
 Tablet Android 4.0 (cz) LTLM S7 Děkujeme, že jste si zakoupili náš tablet. Prosím, pečlivě si přečtěte tento manuál, předtím než začnete zařízení používat. Uchovejte tento manuál k pozdějšímu nahlédnutí.
Tablet Android 4.0 (cz) LTLM S7 Děkujeme, že jste si zakoupili náš tablet. Prosím, pečlivě si přečtěte tento manuál, předtím než začnete zařízení používat. Uchovejte tento manuál k pozdějšímu nahlédnutí.
Registr UJO. Příručka pro uživatele. Institut biostatistiky a analýz. Lékařské a Přírodovědecké fakulty Masarykovy univerzity.
 Registr UJO Příručka pro uživatele Vytvořil: Lékařské a Přírodovědecké fakulty Masarykovy univerzity Obsah Projekt UJO...... 3 On-line klinický registr obecná charakteristika. 4 On-line Registr UJO - základní
Registr UJO Příručka pro uživatele Vytvořil: Lékařské a Přírodovědecké fakulty Masarykovy univerzity Obsah Projekt UJO...... 3 On-line klinický registr obecná charakteristika. 4 On-line Registr UJO - základní
NÁVOD K HODINKÁM S KAMEROU 1. Úvod Dostává se Vám do rukou kamera s mikrofonem, záznamem obrazu a zvuku skrytá v náramkových hodinkách.
 NÁVOD K HODINKÁM S KAMEROU 1. Úvod Dostává se Vám do rukou kamera s mikrofonem, záznamem obrazu a zvuku skrytá v náramkových hodinkách. Připojení k PC je pomocí USB konektoru na rekordéru, z PC je rekordér
NÁVOD K HODINKÁM S KAMEROU 1. Úvod Dostává se Vám do rukou kamera s mikrofonem, záznamem obrazu a zvuku skrytá v náramkových hodinkách. Připojení k PC je pomocí USB konektoru na rekordéru, z PC je rekordér
UŽIVATELSKÁ PŘÍRUČKA PRO INTERNETBANKING PPF banky a.s.
 UŽIVATELSKÁ PŘÍRUČKA PRO INTERNETBANKING PPF banky a.s. PPF banka a.s., Evropská 2690/17, P.O. Box 177, 160 41 Praha 6 1/17 Obsah: 1. Všeobecné informace... 3 2. Způsoby přihlášení do Internetbankingu
UŽIVATELSKÁ PŘÍRUČKA PRO INTERNETBANKING PPF banky a.s. PPF banka a.s., Evropská 2690/17, P.O. Box 177, 160 41 Praha 6 1/17 Obsah: 1. Všeobecné informace... 3 2. Způsoby přihlášení do Internetbankingu
Zálohování a obnova Uživatelská příručka
 Zálohování a obnova Uživatelská příručka Copyright 2007 Hewlett-Packard Development Company, L.P. Windows je ochranná známka Microsoft Corporation registrovaná v USA. Informace uvedené v této příručce
Zálohování a obnova Uživatelská příručka Copyright 2007 Hewlett-Packard Development Company, L.P. Windows je ochranná známka Microsoft Corporation registrovaná v USA. Informace uvedené v této příručce
vismo Edituj, co vidíš.
 WEBHOUSE Pojdte dál. Online vismo Edituj, co vidíš. První kroky s WEBHOUSE vismo Online 5.2 Děkujeme za zájem o systém WEBHOUSE vismo Online moderní redakční systém určený pro správu obsahu webových stránek.
WEBHOUSE Pojdte dál. Online vismo Edituj, co vidíš. První kroky s WEBHOUSE vismo Online 5.2 Děkujeme za zájem o systém WEBHOUSE vismo Online moderní redakční systém určený pro správu obsahu webových stránek.
Uživatelská p íru ka UMAX VisionBook 7Q Plus
 Uživatelská p íru ka UMAX VisionBook 7Q Plus Uživatelská p íru ka Uživate ská príru ka VisionBook 7Q Plus Popis za ízení 1. Tla ítko zapnutí / vypnutí (Power) 2. Tla ítka pro ovládání hlasitosti 3. Micro
Uživatelská p íru ka UMAX VisionBook 7Q Plus Uživatelská p íru ka Uživate ská príru ka VisionBook 7Q Plus Popis za ízení 1. Tla ítko zapnutí / vypnutí (Power) 2. Tla ítka pro ovládání hlasitosti 3. Micro
Používání klávesnice. Zobrazit vše. V tomto článku
 Stránka č. 1 z 7 Zobrazit vše Používání klávesnice V tomto článku Jak jsou klávesy uspořádány? Psaní textu Použití klávesových zkratek Používání navigačních kláves Použití numerické klávesnice Tři zvláštní
Stránka č. 1 z 7 Zobrazit vše Používání klávesnice V tomto článku Jak jsou klávesy uspořádány? Psaní textu Použití klávesových zkratek Používání navigačních kláves Použití numerické klávesnice Tři zvláštní
UŽIVATELSKÁ PŘÍRUČKA WEBOVÉ KAMERY HP
 UŽIVATELSKÁ PŘÍRUČKA WEBOVÉ KAMERY HP Copyright 2012 Hewlett-Packard Development Company, L.P. Microsoft, Windows a Windows Vista jsou v USA registrované ochranné známky společnosti Microsoft Corporation.
UŽIVATELSKÁ PŘÍRUČKA WEBOVÉ KAMERY HP Copyright 2012 Hewlett-Packard Development Company, L.P. Microsoft, Windows a Windows Vista jsou v USA registrované ochranné známky společnosti Microsoft Corporation.
1.Kontrola instalace MSDE SQL 2000
 Návod je určen pro systémy Windows 2000, XP, Vista a 7 32-bit, kde postačí SQL server MSDE 2000. Postup instalace pro 64-bitové systémy naleznete v jiném příslušném návodu. Náhledy pro tento návod byly
Návod je určen pro systémy Windows 2000, XP, Vista a 7 32-bit, kde postačí SQL server MSDE 2000. Postup instalace pro 64-bitové systémy naleznete v jiném příslušném návodu. Náhledy pro tento návod byly
Android Elizabeth. Verze: 1.3
 Android Elizabeth Program pro měření mezičasů na zařízeních s OS Android Verze: 1.3 Naposledy upraveno: 12. března 2014 alesrazym.cz Aleš Razým fb.com/androidelizabeth Historie verzí Verze Datum Popis
Android Elizabeth Program pro měření mezičasů na zařízeních s OS Android Verze: 1.3 Naposledy upraveno: 12. března 2014 alesrazym.cz Aleš Razým fb.com/androidelizabeth Historie verzí Verze Datum Popis
Uživatelská příručka Tablet G7 DUAL SIM (cz)
 Uživatelská příručka Tablet G7 DUAL SIM (cz) Děkujeme, že jste si zakoupili náš tablet. Prosím, pečlivě si přečtěte tento manuál, předtím než začnete zařízení používat. Uchovejte tento manuál k pozdějšímu
Uživatelská příručka Tablet G7 DUAL SIM (cz) Děkujeme, že jste si zakoupili náš tablet. Prosím, pečlivě si přečtěte tento manuál, předtím než začnete zařízení používat. Uchovejte tento manuál k pozdějšímu
Bezpečnostní pokyny. Nepoužívejte tablet v mimořádně studeném nebo horkém, prašném, vlhkém nebo suchém prostředí. Zabraňte pádu zařízení.
 Bezpečnostní pokyny Nepoužívejte tablet v mimořádně studeném nebo horkém, prašném, vlhkém nebo suchém prostředí. Zabraňte pádu zařízení. Prosím, nabíjejte baterie, když: o symbol baterie ukazuje, že je
Bezpečnostní pokyny Nepoužívejte tablet v mimořádně studeném nebo horkém, prašném, vlhkém nebo suchém prostředí. Zabraňte pádu zařízení. Prosím, nabíjejte baterie, když: o symbol baterie ukazuje, že je
téma: Formuláře v MS Access
 DUM 06 téma: Formuláře v MS Access ze sady: 3 tematický okruh sady: Databáze ze šablony: 07 - Kancelářský software určeno pro: 2. ročník vzdělávací obor: vzdělávací oblast: číslo projektu: anotace: metodika:
DUM 06 téma: Formuláře v MS Access ze sady: 3 tematický okruh sady: Databáze ze šablony: 07 - Kancelářský software určeno pro: 2. ročník vzdělávací obor: vzdělávací oblast: číslo projektu: anotace: metodika:
TVORBA MULTIMEDIÁLNÍCH PREZENTACÍ. Mgr. Jan Straka
 TVORBA MULTIMEDIÁLNÍCH PREZENTACÍ Mgr. Jan Straka Nejčastěji používaný program pro tvorbu multimediálních prezentací je PowerPoint. V naší škole v současné době užíváme verzi 2010, budeme se tedy věnovat
TVORBA MULTIMEDIÁLNÍCH PREZENTACÍ Mgr. Jan Straka Nejčastěji používaný program pro tvorbu multimediálních prezentací je PowerPoint. V naší škole v současné době užíváme verzi 2010, budeme se tedy věnovat
Uživatelské postupy v ISÚI Založení ulice a změna příslušnosti adresního místa k ulici
 Uživatelské postupy v ISÚI Založení ulice a změna příslušnosti adresního místa k ulici Založení ulice a změna příslušnosti adresního místa k ulici Strana 1/17 Obsah 1) Založení nového návrhu změny... 3
Uživatelské postupy v ISÚI Založení ulice a změna příslušnosti adresního místa k ulici Založení ulice a změna příslušnosti adresního místa k ulici Strana 1/17 Obsah 1) Založení nového návrhu změny... 3
primární tlačítko (obvykle levé). Klepnutí se nejčastěji používá k výběru (označení) položky nebo k otevření nabídky.
 Říjen Myš Pokud na něco myší ukážeme, e, často se zobrazí krátký popis položky. Pokud například ukážeme na složku Koš na ploše, zobrazí se následující popis: Obsahuje smazané soubory a složky. Takzvaná
Říjen Myš Pokud na něco myší ukážeme, e, často se zobrazí krátký popis položky. Pokud například ukážeme na složku Koš na ploše, zobrazí se následující popis: Obsahuje smazané soubory a složky. Takzvaná
HD satelitní přijímač SLOTH Opticum Ultra plus
 HD satelitní přijímač SLOTH Opticum Ultra plus recenze přijímače strana 1/16 Obsah: Představení přijímače... 3 Balení... 3 Přijímač... 4 Přední strana přijímače... 4 Zadní strana přijímače... 4 Levá strana
HD satelitní přijímač SLOTH Opticum Ultra plus recenze přijímače strana 1/16 Obsah: Představení přijímače... 3 Balení... 3 Přijímač... 4 Přední strana přijímače... 4 Zadní strana přijímače... 4 Levá strana
Za ízení TouchPad aklávesnice
 Za ízení TouchPad aklávesnice Číslo dokumentu: 430406-221 Leden 2007 Tato příručka popisuje funkce zařízení TouchPad a klávesnice počítače. Obsah 1 Za ízení TouchPad Popis zařízení TouchPad.........................
Za ízení TouchPad aklávesnice Číslo dokumentu: 430406-221 Leden 2007 Tato příručka popisuje funkce zařízení TouchPad a klávesnice počítače. Obsah 1 Za ízení TouchPad Popis zařízení TouchPad.........................
TRANSFORMACE. Verze 4.0
 TRANSFORMACE Verze 4.0 Obsah: 1. Instalace 1.1. Požadavky programu 1.2. Ochrana programu 1.3. Instalace 2. Rastr 2.1 Rastrové referenční výkresy 2.1.1 Menu Nástroje 3. Transformace rastru 3.1 Otevřít 3.2
TRANSFORMACE Verze 4.0 Obsah: 1. Instalace 1.1. Požadavky programu 1.2. Ochrana programu 1.3. Instalace 2. Rastr 2.1 Rastrové referenční výkresy 2.1.1 Menu Nástroje 3. Transformace rastru 3.1 Otevřít 3.2
Uživatelský manuál pro práci se stránkami OMS a MS provozované portálem Myslivost.cz. Verze 1.0
 Uživatelský manuál pro práci se stránkami OMS a MS provozované portálem Myslivost.cz Verze 1.0 Obsah Základní nastavení stránek po vytvoření... 3 Prázdný web... 3 Přihlášení do administrace... 3 Rozložení
Uživatelský manuál pro práci se stránkami OMS a MS provozované portálem Myslivost.cz Verze 1.0 Obsah Základní nastavení stránek po vytvoření... 3 Prázdný web... 3 Přihlášení do administrace... 3 Rozložení
Úvodní příručka k aplikaci Novell Messenger 3.0.1 Mobile
 Úvodní příručka k aplikaci Novell Messenger 3.0.1 Mobile Květen 2015 Program Novell Messenger 3.0.1 a novější je k dispozici pro podporovaná mobilní zařízení ios, Android BlackBerry. Protože k systému
Úvodní příručka k aplikaci Novell Messenger 3.0.1 Mobile Květen 2015 Program Novell Messenger 3.0.1 a novější je k dispozici pro podporovaná mobilní zařízení ios, Android BlackBerry. Protože k systému
Desetiminutový úklid 4 Třicetiminutový úklid 4 Hodinový úklid: 4 Úklid ve třech hodinách 5 Půldenní úklid 5
 Tabulka rychlého vyčištění! 3 Program úklidu ve 12 krocích 3 Úklid při nedostatku času 3 Desetiminutový úklid 4 Třicetiminutový úklid 4 Hodinový úklid: 4 Úklid ve třech hodinách 5 Půldenní úklid 5 Příležitostný
Tabulka rychlého vyčištění! 3 Program úklidu ve 12 krocích 3 Úklid při nedostatku času 3 Desetiminutový úklid 4 Třicetiminutový úklid 4 Hodinový úklid: 4 Úklid ve třech hodinách 5 Půldenní úklid 5 Příležitostný
Testovací aplikace Matematika není věda
 Testovací aplikace Matematika není věda Příručka k http://matematika.komenacek.cz/ Příručka k portálu http://matematika.komenacek.cz/ 2 Uživatelská příručka k portálu 202 BrusTech s.r.o. Všechna práva
Testovací aplikace Matematika není věda Příručka k http://matematika.komenacek.cz/ Příručka k portálu http://matematika.komenacek.cz/ 2 Uživatelská příručka k portálu 202 BrusTech s.r.o. Všechna práva
1. PROSTŘEDÍ PROGRAMU. Pás karet se záložkami (na obrázku aktivovaná karta Domů ) Hlavní okno, ve kterém se edituje aktuální snímek prezentace
 Práce v PowerPointu 2007 PowerPoint je program z balíčku programů MS Office, který slouží pro tvorbu tzv. prezentací. Prezentace je určená k promítání při různých konferencí, veletrzích, přednáškách apod.
Práce v PowerPointu 2007 PowerPoint je program z balíčku programů MS Office, který slouží pro tvorbu tzv. prezentací. Prezentace je určená k promítání při různých konferencí, veletrzích, přednáškách apod.
Návod k použití aplikace jízdního řádu v mobilním telefonu. Stažení
 Návod k použití aplikace jízdního řádu v mobilním telefonu Stažení Z našich stránek nebo z www.mhdvmobilu.cz si stáhněte do počítače kompletní soubory aplikace v archivu ZIP. V počítači ho rozbalte a dva
Návod k použití aplikace jízdního řádu v mobilním telefonu Stažení Z našich stránek nebo z www.mhdvmobilu.cz si stáhněte do počítače kompletní soubory aplikace v archivu ZIP. V počítači ho rozbalte a dva
Quido USB 0/1 230. Spínač síťového napětí 230 V ovládaný z PC přes USB rozhraní. 28. února 2011 w w w. p a p o u c h. c o m
 Quido USB 0/1 230 Spínač síťového napětí 230 V ovládaný z PC přes USB rozhraní 28. února 2011 w w w. p a p o u c h. c o m Quido USB 0/1 230 Q uido USB 0/1 230 Katalogový list Vytvořen: 9.12.2010 Poslední
Quido USB 0/1 230 Spínač síťového napětí 230 V ovládaný z PC přes USB rozhraní 28. února 2011 w w w. p a p o u c h. c o m Quido USB 0/1 230 Q uido USB 0/1 230 Katalogový list Vytvořen: 9.12.2010 Poslední
KNIHY 2.0. (Program pro evidenci knih a jejich výpůjček)
 KNIHY 2.0 (Program pro evidenci knih a jejich výpůjček) Tento program dokáže vést kompletní evidenci o knihách a o jejich výpůjčkách. Umožňuje uchovávat data o knihách (autor, název, cena, klíčová slova
KNIHY 2.0 (Program pro evidenci knih a jejich výpůjček) Tento program dokáže vést kompletní evidenci o knihách a o jejich výpůjčkách. Umožňuje uchovávat data o knihách (autor, název, cena, klíčová slova
Mobilní verze. 109 Jak získat speciální aplikaci pro mobilní telefon. 110 Jak používat Facebook pro dotykové telefony
 109 Jak získat speciální aplikaci pro mobilní telefon Facebook vyvinul pro některé telefony aplikace, které jsou přizpůsobeny pro rozhraní konkrétních telefonů, a usnadňují tak uživateli práci s Facebookem.
109 Jak získat speciální aplikaci pro mobilní telefon Facebook vyvinul pro některé telefony aplikace, které jsou přizpůsobeny pro rozhraní konkrétních telefonů, a usnadňují tak uživateli práci s Facebookem.
2008 Nokia. Všechna práva vyhrazena. Nokia, Nokia Connecting People a Nseries jsou ochranné známky nebo registrované ochranné známky společnosti
 Chat 1. vydání 2008 Nokia. Všechna práva vyhrazena. Nokia, Nokia Connecting People a Nseries jsou ochranné známky nebo registrované ochranné známky společnosti Nokia Corporation. Nokia tune je zvuková
Chat 1. vydání 2008 Nokia. Všechna práva vyhrazena. Nokia, Nokia Connecting People a Nseries jsou ochranné známky nebo registrované ochranné známky společnosti Nokia Corporation. Nokia tune je zvuková
WEBDISPEČINK NA MOBILNÍCH ZAŘÍZENÍCH PŘÍRUČKA PRO WD MOBILE
 WEBDISPEČINK NA MOBILNÍCH ZAŘÍZENÍCH PŘÍRUČKA PRO WD MOBILE Úvodem WD je mobilní verze klasického WEBDISPEČINKU, která je určena pro chytré telefony a tablety. Je k dispozici pro platformy ios a Android,
WEBDISPEČINK NA MOBILNÍCH ZAŘÍZENÍCH PŘÍRUČKA PRO WD MOBILE Úvodem WD je mobilní verze klasického WEBDISPEČINKU, která je určena pro chytré telefony a tablety. Je k dispozici pro platformy ios a Android,
účetních informací státu při přenosu účetního záznamu,
 Strana 6230 Sbírka zákonů č. 383 / 2009 Částka 124 383 VYHLÁŠKA ze dne 27. října 2009 o účetních záznamech v technické formě vybraných účetních jednotek a jejich předávání do centrálního systému účetních
Strana 6230 Sbírka zákonů č. 383 / 2009 Částka 124 383 VYHLÁŠKA ze dne 27. října 2009 o účetních záznamech v technické formě vybraných účetních jednotek a jejich předávání do centrálního systému účetních
Přednáška - Základy PC. Ing. Michaela Mudrochová Algoritmus individuálního vzdělávání CZ.1.07/3.1.00/50.0078
 Přednáška - Základy PC Ing. Michaela Mudrochová Algoritmus individuálního vzdělávání CZ.1.07/3.1.00/50.0078 1 Základy PC o o o Operační systém Microsoft Windows Historie Vývoj současnost Systém, který
Přednáška - Základy PC Ing. Michaela Mudrochová Algoritmus individuálního vzdělávání CZ.1.07/3.1.00/50.0078 1 Základy PC o o o Operační systém Microsoft Windows Historie Vývoj současnost Systém, který
-1- N á v r h ČÁST PRVNÍ OBECNÁ USTANOVENÍ. 1 Předmět úpravy
 -1- I I. N á v r h VYHLÁŠKY ze dne 2009 o účetních záznamech v technické formě vybraných účetních jednotek a jejich předávání do centrálního systému účetních informací státu a o požadavcích na technické
-1- I I. N á v r h VYHLÁŠKY ze dne 2009 o účetních záznamech v technické formě vybraných účetních jednotek a jejich předávání do centrálního systému účetních informací státu a o požadavcích na technické
Bezdrátové připojení (pouze u vybraných modelů)
 Bezdrátové připojení (pouze u vybraných modelů) Uživatelská příručka Copyright 2007 Hewlett-Packard Development Company, L.P. Windows je registrovaná ochranná známka Microsoft Corporation v USA. Bluetooth
Bezdrátové připojení (pouze u vybraných modelů) Uživatelská příručka Copyright 2007 Hewlett-Packard Development Company, L.P. Windows je registrovaná ochranná známka Microsoft Corporation v USA. Bluetooth
Úprava tabulek v MS Word. Centrum pro virtuální a moderní metody a formy vzdělávání na Obchodní akademii T. G. Masaryka, Kostelec nad Orlicí
 Úprava tabulek v MS Word Centrum pro virtuální a moderní metody a formy vzdělávání na Obchodní akademii T. G. Masaryka, Kostelec nad Orlicí Jestli-že chcete uspořádat informace do pravidelných řádků a
Úprava tabulek v MS Word Centrum pro virtuální a moderní metody a formy vzdělávání na Obchodní akademii T. G. Masaryka, Kostelec nad Orlicí Jestli-že chcete uspořádat informace do pravidelných řádků a
UŽIVATELSKÁ PŘÍRUČKA REGISTR CHMELNIC NA EAGRI ZÁKLADNÍ POPIS FUNKCÍ A FORMULÁŘŮ. CCV, s. r. o.
 UŽIVATELSKÁ PŘÍRUČKA REGISTR CHMELNIC NA EAGRI ZÁKLADNÍ POPIS FUNKCÍ A FORMULÁŘŮ CCV, s. r. o. Uživatelská příručka Registr chmelnic na eagri Základní popis funkcí a formulářů Verze 1.8 Registr chmelnic
UŽIVATELSKÁ PŘÍRUČKA REGISTR CHMELNIC NA EAGRI ZÁKLADNÍ POPIS FUNKCÍ A FORMULÁŘŮ CCV, s. r. o. Uživatelská příručka Registr chmelnic na eagri Základní popis funkcí a formulářů Verze 1.8 Registr chmelnic
Obsah. Úvod...9 Komu je kniha určena... 9 Zpětná vazba od čtenářů...11 Skripty ke knize...11 Errata...11
 Obsah Úvod...9 Komu je kniha určena... 9 Zpětná vazba od čtenářů...11 Skripty ke knize...11 Errata...11 KAPITOLA 1 Základní kroky a práce se soubory... 13 Ovládání příkazového řádku a jeho ladění...13
Obsah Úvod...9 Komu je kniha určena... 9 Zpětná vazba od čtenářů...11 Skripty ke knize...11 Errata...11 KAPITOLA 1 Základní kroky a práce se soubory... 13 Ovládání příkazového řádku a jeho ladění...13
Podrobný postup pro doplnění Žádosti o dotaci prostřednictvím Portálu Farmáře. 1. kolo příjmu žádostí Programu rozvoje venkova (2014 2020)
 Podrobný postup pro doplnění Žádosti o dotaci prostřednictvím Portálu Farmáře 1. kolo příjmu žádostí Programu rozvoje venkova (2014 2020) V tomto dokumentu je uveden podrobný postup doplnění Žádosti o
Podrobný postup pro doplnění Žádosti o dotaci prostřednictvím Portálu Farmáře 1. kolo příjmu žádostí Programu rozvoje venkova (2014 2020) V tomto dokumentu je uveden podrobný postup doplnění Žádosti o
Návod k použití aplikace MARKETINGOVÉ PRŮZKUMY.CZ
 www.marketingovepruzkumy.cz Návod k použití aplikace MARKETINGOVÉ PRŮZKUMY.CZ 28.4.2011 Miloš Voborník Obsah 1. Uživatelská příručka... 1 1.1. Běžný uživatel... 1 1.1.1. Celkové rozvržení, úvodní strana...
www.marketingovepruzkumy.cz Návod k použití aplikace MARKETINGOVÉ PRŮZKUMY.CZ 28.4.2011 Miloš Voborník Obsah 1. Uživatelská příručka... 1 1.1. Běžný uživatel... 1 1.1.1. Celkové rozvržení, úvodní strana...
Ovládání TV platformy a funkce Chytrá TV
 Ovládání TV platformy a funkce Chytrá TV Obsah Popis dálkového ovladače 3 Ovládání TV služby 4 1. Informace o pořadu 4 2. Seznam TV kanálů 5 3. Možnosti kanálů 5 4. Programový průvodce 6 5. Změna pořadí
Ovládání TV platformy a funkce Chytrá TV Obsah Popis dálkového ovladače 3 Ovládání TV služby 4 1. Informace o pořadu 4 2. Seznam TV kanálů 5 3. Možnosti kanálů 5 4. Programový průvodce 6 5. Změna pořadí
Vyplňte API klíč, který si vygenerujete v Nastavení obchodu v profilu Uloženky v části Nastavit klíč pro API.
 Obsah Aktivace modulu... 2 Nastavení poboček a cen... 3 Cena... 5 Zdarma od... 5 Mapování stavů zásilek... 6 Zobrazení dopravy na eshopu... 6 Práce s objednávkami... 9 Vytvoření zásilky... 10 Stornování
Obsah Aktivace modulu... 2 Nastavení poboček a cen... 3 Cena... 5 Zdarma od... 5 Mapování stavů zásilek... 6 Zobrazení dopravy na eshopu... 6 Práce s objednávkami... 9 Vytvoření zásilky... 10 Stornování
Návod na zřízení datové schránky právnické osoby nezapsané v obchodním rejstříku
 Návod na zřízení datové schránky právnické osoby nezapsané v obchodním rejstříku Zřízení datové schránky Právnické osobě, která není zapsána v obchodním rejstříku, zřídí ministerstvo datovou schránku právnické
Návod na zřízení datové schránky právnické osoby nezapsané v obchodním rejstříku Zřízení datové schránky Právnické osobě, která není zapsána v obchodním rejstříku, zřídí ministerstvo datovou schránku právnické
LW053 Sweex Wireless LAN USB 2.0 Adapter 54 Mbps
 českém LW053 Sweex Wireless LAN USB 2.0 Adapter 54 Mbps Úvod Děkujeme Vám za zakoupení Sweex Wireless LAN USB 2.0 Adapter 54 Mbps. Tento bezdrátový adaptér pro LAN umožňuje bezpečné, jednoduché a rychlé
českém LW053 Sweex Wireless LAN USB 2.0 Adapter 54 Mbps Úvod Děkujeme Vám za zakoupení Sweex Wireless LAN USB 2.0 Adapter 54 Mbps. Tento bezdrátový adaptér pro LAN umožňuje bezpečné, jednoduché a rychlé
Příloha č. 1. Specifikace jednotlivých e-learningových výukových kurzů:
 Příloha č. 1 Specifikace jednotlivých e-learningových výukových kurzů: MS Word 2007: úvod úvod do práce s Wordem, pohyb v dokumentu, zápis textu, práce s dokumentem a okny pro více dokumentů, použití automatických
Příloha č. 1 Specifikace jednotlivých e-learningových výukových kurzů: MS Word 2007: úvod úvod do práce s Wordem, pohyb v dokumentu, zápis textu, práce s dokumentem a okny pro více dokumentů, použití automatických
Programový komplet pro evidence provozu jídelny v. 2.55. modul Sklad. 2001 Sviták Bechyně Ladislav Sviták hotline: 608/253 642
 Programový komplet pro evidence provozu jídelny v. 2.55 modul Sklad 2001 Sviták Bechyně Ladislav Sviták hotline: 608/253 642 Obsah 1 Programový komplet pro evidenci provozu jídelny modul SKLAD...3 1.1
Programový komplet pro evidence provozu jídelny v. 2.55 modul Sklad 2001 Sviták Bechyně Ladislav Sviták hotline: 608/253 642 Obsah 1 Programový komplet pro evidenci provozu jídelny modul SKLAD...3 1.1
AutoCAD Architecture 2008
 AutoCAD Architecture 2008 AutoCAD Architecture 2008 (dále jen ACA2008) je nová verze (a nový název) známého a oblíbeného stavařského programového balíku Architectural Desktop (ADT). Je speciálně navržený
AutoCAD Architecture 2008 AutoCAD Architecture 2008 (dále jen ACA2008) je nová verze (a nový název) známého a oblíbeného stavařského programového balíku Architectural Desktop (ADT). Je speciálně navržený
TRUST SILVERLINE DIRECT ACCESS
 Návod k prvnímu použití zařízení Kapitola 1. Připojení (3.1) 2. Odinstalování starších ovladačů a zařízení (3.2) 3. Instalace v systému Windows (3.3) 4. Kontrola (3.4) 5. Testování (3.5)! 1 Úvod Tento
Návod k prvnímu použití zařízení Kapitola 1. Připojení (3.1) 2. Odinstalování starších ovladačů a zařízení (3.2) 3. Instalace v systému Windows (3.3) 4. Kontrola (3.4) 5. Testování (3.5)! 1 Úvod Tento
Nastavení telefonu LG KB770
 Nastavení telefonu LG KB770 Telefon LG KB770, zakoupený v prodejní síti společnosti T-Mobile Czech Republic a.s., má potřebné parametry pro použití T-Mobile služeb již přednastaveny. Pokud je potřeba nastavení
Nastavení telefonu LG KB770 Telefon LG KB770, zakoupený v prodejní síti společnosti T-Mobile Czech Republic a.s., má potřebné parametry pro použití T-Mobile služeb již přednastaveny. Pokud je potřeba nastavení
EFESSO. Uživatelský manuál
 Projekt: Tvorba sady aplikací pro zvýšení kvality a efektivity řízení organizací poskytujících služby včetně související metodiky byl realizován za finanční spoluúčasti EU (resp. ERDF Evropský fond pro
Projekt: Tvorba sady aplikací pro zvýšení kvality a efektivity řízení organizací poskytujících služby včetně související metodiky byl realizován za finanční spoluúčasti EU (resp. ERDF Evropský fond pro
29 Evidence smluv. Popis modulu. Záložka Evidence smluv
 29 Evidence smluv Uživatelský modul Evidence smluv slouží ke správě a evidenci smluv organizace s možností připojení vlastní smlouvy v elektronické podobě včetně přidělování závazků ze smluv jednotlivým
29 Evidence smluv Uživatelský modul Evidence smluv slouží ke správě a evidenci smluv organizace s možností připojení vlastní smlouvy v elektronické podobě včetně přidělování závazků ze smluv jednotlivým
INFORMATIKA V CHOVECH PRASAT
 INFORMATIKA V CHOVECH PRASAT Bajbár, M. KONFIRM, spol. s r.o. Tento článek si klade za cíl informovat odbornou veřejnost z oblasti chovu a šlechtění prasat o možnostech využití a základních analytických
INFORMATIKA V CHOVECH PRASAT Bajbár, M. KONFIRM, spol. s r.o. Tento článek si klade za cíl informovat odbornou veřejnost z oblasti chovu a šlechtění prasat o možnostech využití a základních analytických
Příručka poskytovatele Národního geoportálu INSPIRE
 Příručka poskytovatele Národního geoportálu INSPIRE 1 // 32 OBSAH Funkcionalita poskytovatele... 3 1. Správa metadat datových sad... 3 Zveřejnění/skrytí záznamu... 4 Sdílení záznamu... 4 2. Nahrání datové
Příručka poskytovatele Národního geoportálu INSPIRE 1 // 32 OBSAH Funkcionalita poskytovatele... 3 1. Správa metadat datových sad... 3 Zveřejnění/skrytí záznamu... 4 Sdílení záznamu... 4 2. Nahrání datové
Dodatečné informace k zadávacím podmínkám
 Dodatečné informace k zadávacím podmínkám Veřejný zadavatel: Vyšší odborná škola, Střední průmyslová škola a Střední odborná škola řemesel a služeb, Strakonice, Zvolenská 934 sídlo: Zvolenská 934, 386
Dodatečné informace k zadávacím podmínkám Veřejný zadavatel: Vyšší odborná škola, Střední průmyslová škola a Střední odborná škola řemesel a služeb, Strakonice, Zvolenská 934 sídlo: Zvolenská 934, 386
Mobilní aplikace. Dokument nepopisuje administrační rozhraní (backend) ani napojení na příbuzné databáze.
 oolczechguide Mobilní aplikace! O dokumentu Tento dokument popisuje uživatelské rozhraní nativní mobilní aplikace CoolCzechGuide pro operační systémy Android (verze 4 a výše) a ios (verze 7 a výše). Popisuje
oolczechguide Mobilní aplikace! O dokumentu Tento dokument popisuje uživatelské rozhraní nativní mobilní aplikace CoolCzechGuide pro operační systémy Android (verze 4 a výše) a ios (verze 7 a výše). Popisuje
NSA310. Příručka k rychlé instalaci. Multimediální server s jedním diskem. Výchozí přihlašovací údaje. Webová adresa: nsa310 Heslo: 1234
 NSA310 Multimediální server s jedním diskem Výchozí přihlašovací údaje Webová adresa: nsa310 Heslo: 1234 Příručka k rychlé instalaci Firmware 4.21 Vydání 1, 6/2011 Obsah Přední a zadní panel... 1 Úvod...
NSA310 Multimediální server s jedním diskem Výchozí přihlašovací údaje Webová adresa: nsa310 Heslo: 1234 Příručka k rychlé instalaci Firmware 4.21 Vydání 1, 6/2011 Obsah Přední a zadní panel... 1 Úvod...
Obsah. Obsah. Úvod...9. 1. Začínáme...13. 2. Bez hlavního panelu to nejde...37. 3. Ovládání programů...51
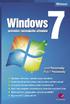 WINDOWS 7 PRŮVODCE ZAČÍNAJÍCÍHO UŽIVATELE 5 Obsah Úvod...9 1. Začínáme...13 1.1 Zvládne váš počítač Windows 7?...14 1.2 Spouštění systému...16 1.3 Popis systému...17 1.4 Ikony...18 1.5 Jak se orientovat
WINDOWS 7 PRŮVODCE ZAČÍNAJÍCÍHO UŽIVATELE 5 Obsah Úvod...9 1. Začínáme...13 1.1 Zvládne váš počítač Windows 7?...14 1.2 Spouštění systému...16 1.3 Popis systému...17 1.4 Ikony...18 1.5 Jak se orientovat
Obsah. Úvodem 11 Komu je kniha určena 12 Co v knize najdete 12
 Obsah Úvodem 11 Komu je kniha určena 12 Co v knize najdete 12 KAPITOLA 1 Windows a práce v síti 15 Význam počítačových sítí v kancelářské praxi 16 Základ pracoviště lokální počítačová síť 16 Informace
Obsah Úvodem 11 Komu je kniha určena 12 Co v knize najdete 12 KAPITOLA 1 Windows a práce v síti 15 Význam počítačových sítí v kancelářské praxi 16 Základ pracoviště lokální počítačová síť 16 Informace
Návod k používání registračního systému ČSLH www.hokejovaregistrace.cz
 Návod k používání registračního systému ČSLH www.hokejovaregistrace.cz Osnova Přihlášení do systému Základní obrazovka Správa hráčů Přihlášky hráčů k registraci Žádosti o prodloužení registrace Žádosti
Návod k používání registračního systému ČSLH www.hokejovaregistrace.cz Osnova Přihlášení do systému Základní obrazovka Správa hráčů Přihlášky hráčů k registraci Žádosti o prodloužení registrace Žádosti
Novinky verzí SKLADNÍK 4.24 a 4.25
 Novinky verzí SKLADNÍK 4.24 a 4.25 Zakázky standardní přehled 1. Možnosti výběru 2. Zobrazení, funkce Zakázky přehled prací 1. Možnosti výběru 2. Mistři podle skupin 3. Tisk sumářů a skupin Zakázky ostatní
Novinky verzí SKLADNÍK 4.24 a 4.25 Zakázky standardní přehled 1. Možnosti výběru 2. Zobrazení, funkce Zakázky přehled prací 1. Možnosti výběru 2. Mistři podle skupin 3. Tisk sumářů a skupin Zakázky ostatní
V této části manuálu bude popsán postup jak vytvářet a modifikovat stránky v publikačním systému Moris a jak plně využít všech možností systému.
 V této části manuálu bude popsán postup jak vytvářet a modifikovat stránky v publikačním systému Moris a jak plně využít všech možností systému. MENU Tvorba základního menu Ikona Menu umožňuje vytvořit
V této části manuálu bude popsán postup jak vytvářet a modifikovat stránky v publikačním systému Moris a jak plně využít všech možností systému. MENU Tvorba základního menu Ikona Menu umožňuje vytvořit
Chronis IB / IB L Programovatelné spínací hodiny
 Abyste mohli optimálně využít všech výhod programovatelných spínacích hodin Chronis IB / IB L, přečtěte si pozorně následující návod k obsluze a provozu. Chronis IB / IB L jsou programovatelné spínací
Abyste mohli optimálně využít všech výhod programovatelných spínacích hodin Chronis IB / IB L, přečtěte si pozorně následující návod k obsluze a provozu. Chronis IB / IB L jsou programovatelné spínací
Online travel solutions s.r.o. YONAD.CZ. Uživatelská příručka. Verze červen 2009
 Online travel solutions s.r.o. YONAD.CZ Uživatelská příručka Verze červen 2009 OBSAH 1. Úvod 2. Zprávy 3. Nastavení 3.1. Přidat nový typ pokoje 3.2. Editovat či smazat již stávající typ pokoje 3.3. Sezóny
Online travel solutions s.r.o. YONAD.CZ Uživatelská příručka Verze červen 2009 OBSAH 1. Úvod 2. Zprávy 3. Nastavení 3.1. Přidat nový typ pokoje 3.2. Editovat či smazat již stávající typ pokoje 3.3. Sezóny
Návod na připojení k e-mailové schránce Microsoft Outlook Express
 Návod na připojení k e-mailové schránce Microsoft Outlook Express Každý student a zaměstnanec UTB má svoji vlastní e-mailovou schránku. Uživatelé mohou pro e-mailovou komunikaci používat buď webového klienta
Návod na připojení k e-mailové schránce Microsoft Outlook Express Každý student a zaměstnanec UTB má svoji vlastní e-mailovou schránku. Uživatelé mohou pro e-mailovou komunikaci používat buď webového klienta
Digitální album návod k použití
 Digitální album návod k použití ALBUM je schopné stahovat (nahrávat) fotografie přímo z digitálního fotoaparátu bez použití počítače. Pojme více než 20 tisíc fotografií ve formátu JPG, optimalizovaných
Digitální album návod k použití ALBUM je schopné stahovat (nahrávat) fotografie přímo z digitálního fotoaparátu bez použití počítače. Pojme více než 20 tisíc fotografií ve formátu JPG, optimalizovaných
Vodafone promo kit uživatelský manuál http://promo.vodafone.cz/ Uživatelský manuál pro aplikaci. Vodafone promo kit. Verze dokumentu: 2.
 Uživatelský manuál pro aplikaci Vodafone promo kit Verze dokumentu: 2.1 Vytvořeno: V Praze dne 8. 9. 2011 1 Obsah Vodafone promo kit uživatelský manuál Webové rozhraní aplikace Vodafone promo kit... 4
Uživatelský manuál pro aplikaci Vodafone promo kit Verze dokumentu: 2.1 Vytvořeno: V Praze dne 8. 9. 2011 1 Obsah Vodafone promo kit uživatelský manuál Webové rozhraní aplikace Vodafone promo kit... 4
WD Passport TM. Přenosný PEVNÝ DISK. Příručka pro rychlou instalaci
 WD Passport TM Přenosný PEVNÝ DISK Příručka pro rychlou instalaci OBSAH SADY Přenosný pevný disk WD Passport Certifikovaný kabel USB 2.0 o délce 56 cm Příručka pro rychlou instalaci KOMPATIBILITA Windows
WD Passport TM Přenosný PEVNÝ DISK Příručka pro rychlou instalaci OBSAH SADY Přenosný pevný disk WD Passport Certifikovaný kabel USB 2.0 o délce 56 cm Příručka pro rychlou instalaci KOMPATIBILITA Windows
Tekla Structures Multi-user Mode
 Tekla Structures Multi-user Mode Úvod V programu Tekla Structures můžete pracovat buď v režimu jednoho uživatele (single-user) nebo v režimu sdílení modelu (multi-user mode). Sdílení modelu umožňuje současný
Tekla Structures Multi-user Mode Úvod V programu Tekla Structures můžete pracovat buď v režimu jednoho uživatele (single-user) nebo v režimu sdílení modelu (multi-user mode). Sdílení modelu umožňuje současný
