NÁPOVĚDA PRO VERISIGNIT
|
|
|
- Matyáš Holub
- před 8 lety
- Počet zobrazení:
Transkript
1 NÁPOVĚDA PRO VERISIGNIT PRO VERZI
2 OBSAH Úvod... 3 Vítejte v Nápovědě aplikace VerisignIT... 3 Certifikáty a Digitální podpis... 3 Instalace programu... 4 Systémové požadavky... 4 Kontaktní údaje... 5 Copyright... 5 Přihlášení do aplikace... 7 Licence... 7 Zadání jména a hesla... 7 Prostředí programu... 8 Navigace a způsob ovládání... 8 Hlavní okno aplikace... 8 Moduly... 9 Modul Podpisová kniha... 9 Modul Ověřovací kniha Modul Správa QCA Modul Správa CA Modul správa certifikátů Modul Konverze do PDF Modul Nastavení Doplňující funkce
3 ÚVOD VÍTEJTE V NÁPOVĚDĚ APLIKACE VERISIGNIT Vítejte v nápovědě aplikace VerisignIT aplikaci, která slouží k vytváření elektronických podpisů pomocí certifikátů (typu X509 v3) ke všem typům dokumentů a souborů. Děkujeme, že používáte tento software. Děláme vše pro to, abychom splnili všechna vaše přání a očekávání od tohoto softwaru a věříme, že s ním budete maximálně spokojeni. DIGNITA, s.r.o. CERTIFIKÁTY A DIGITÁLNÍ PODPIS POUŽITÍ CERTIFIKÁTŮ Ověřování, kdy je třeba ověřit identitu osoby či objektu. Ochrana soukromí zajišťující, že informace budou dostupné jen určeným osobám. Šifrování, při kterém jsou informace skryty způsobem nerozluštitelným pro neoprávněné osoby. Digitální podpisy zajišťující neodvolatelnost a integritu zprávy. Tyto služby zabezpečení mohou být důležité pro zabezpečení komunikace. Kromě toho certifikáty používá mnoho aplikací systému Windows, například Internetová informační služba (IIS) společnosti Microsoft, aplikace Microsoft Outlook Express nebo aplikace Internet Explorer. DIGITÁLNÍ PODPIS Digitální podpis je způsob, jak zajistit integritu a původ dat. Představuje přesvědčivý důkaz, že data nebyla po podepsání změněna, a potvrzuje identitu osoby nebo společnosti, která data podepsala. Jsou tak zajištěny důležité vlastnosti zabezpečení, integrita a neodvolatelnost, které jsou základním předpokladem bezpečných elektronických obchodních transakcí. Digitální podpisy se při distribuci dat obvykle používají v textové neboli nezašifrované podobě. V případech, kdy samotný obsah zprávy nevyžaduje zašifrování, může existovat závažný důvod k zajištění toho, že data budou v původní podobě a že nebyla zaslána podvodně, protože data ve formátu prostého textu může v distribuovaném počítačovém prostředí číst a měnit kterýkoli uživatel sítě s příslušnými přístupovými právy, ať již je k tomu oprávněn, či nikoli. 3
4 ZDROJE TÝKAJÍCÍ SE CERTIFIKÁTŮ Technické informace o certifikátech, viz Technické informace o certifikačních službách, viz INSTALACE PROGRAMU Před instalací programu VerisignIT se nejdříve ujistěte, že máte oprávnění instalovat program v operačním systému, a že konfigurace vašeho počítače odpovídá uvedeným systémovým požadavkům, viz Systémové požadavky. SYSTÉMOVÉ POŽADAVKY MINIMÁLNÍ DOPORUČENÁ KONFIGURACE OS: Microsoft Windows XP, Windows Vista, Windows 7 Procesor: kompatibilní s Intel Pentium 800 MHz Paměť: 256 MB RAM [1] HDD: 300 MB volného místa na disku Připojení k Internetu [2] Instalace: Microsoft.NET Framework 4.0 [3] Instalace: Microsoft Data Access Components (MDAC) 2.8 SP1 [4] [1] Pro komfortní práci s aplikací doporučujeme velikost operační paměti 1 GB RAM a více. [2] Připojení k Internetu je nutné při ověřování elektronických podpisů k aktualizaci CRL, seznamu certifikátů důvěryhodných QCA a při používání časových razítek při vytváření podpisů. [3] Ke stažení viz URL: [4] Ke stažení viz URL: PRO KONVERZI DO PDF JE VYŽADOVÁNA JEDNA Z NÁSLEDUJÍCÍCH MOŽNOSTÍ: MS Office 2007 s instalací komponenty: 2007 Microsoft Office Add-in: Microsoft Save as PDF [1] MS Office 2010 [1] Komponenta 2007 Microsoft Office Add-in: Microsoft Save as PDF ke stažení viz URL: 63b07ba5f2e5 4
5 NASTAVENÍ PRO MS OFFICE 2007 Spusťte Microsoft Office Word Přes tlačítko Office (kulaté tlačítko vlevo nahoře) najeďte myší na nabídku Uložit jako a vpravo vyberte možnost PDF nebo XPS. Zkontrolujte, že je v rolovací nabídce s názvem Uložit jako typ: (ve spodní části okna) správně nastaven formát PDF. Případně jej nastavte ručně. Dále klikněte na tlačítko Možnosti a zaškrtněte volbu Kompatibilní s normou ISO (PDF/A). Nastavení potvrďte tlačítkem OK. KONTAKTNÍ ÚDAJE DIGNITA, s.r.o., Týnská 21, Praha 1 - Staré Město Fax: office@dignita.cz COPYRIGHT Části nápovědy lze libovolně tisknout pouze pro osobní potřebu, pokud není společností DIGNITA, s.r.o. povoleno jinak. Nápověda i její tištěné kopie jsou chráněny autorským zákonem a nelze je dále bez povolení šířit zdarma ani za úplatu. Žádná část nápovědy nesmí být kopírována, vydávána, ukládána v zobrazovacích systémech nebo 5
6 přenášena jakýmkoli způsobem včetně elektronického, fotografického či jiného záznamu bez písemného svolení DIGNITA, s.r.o. Informace jsou poskytovány bez záruky, mohou být bez upozornění změněny a nemohou být považovány za závazek producenta. DIGNITA, s.r.o. nepřijímá žádnou odpovědnost za případné chyby nebo nepřesnosti v textu. Tento text neprošel jazykovou korekturou. Software: 2012 DIGNITA, s.r.o. Dokumentace: 2012 DIGNITA, s.r.o. Ilustrace a fotografie: DIGNITA, s.r.o. Všechna práva vyhrazena. 6
7 PŘIHLÁŠENÍ DO APLIKACE LICENCE Po prvotním spuštění aplikace se objeví licenční dialog s možností výběru licence. K načtení licenčního souboru slouží tlačítko Načíst licenci ze souboru. Detaily o licenci jsou k dispozici přes tlačítko Informace o licenci (pouze pro komerční variantu). Pokud nemáte komerční licenci, můžete zvolit zkušební 30denní verzi (Trial). Po uplynutí této zkušební doby nebude možné aplikaci používat. Výběr licence potvrdíte tlačítkem OK. Pokud je použita zkušební verze (Trial), objevuje se licenční dialog po každém spuštění. Při použití platné komerční licence se po startu aplikace již licenční dialog znovu neobjevuje. Aplikace VerisignIT obsahuje ochranu proti zpětnému posouvání systémového času počítače (obcházení 30denního limitu zkušební verze). Jakmile je taková manipulace s časem počítače zjištěna, zkušební licence se zablokuje a není nadále k dispozici. Jedinou možností jak VerisignIT dále používat je vložení platné komerční licence. ZADÁNÍ JMÉNA A HESLA PŘIHLAŠOVACÍ DIALOG Po spuštění aplikace VerisignIT se jako první objeví přihlašovací dialog. Do pole s názvem Přihlašovací jméno zadejte své uživatelské jméno nebo jej vyberte ze seznamu, pokud obsahuje nějaké položky. Do pole s názvem Heslo zadejte heslo k vašemu uživatelskému účtu. Přihlášení proveďte pomocí tlačítka Přihlásit. Pokud je přihlašovací jméno nebo heslo zadáno chybně, aplikace na tuto skutečnost upozorní chybovým hlášením. PRVNÍ PŘIHLÁŠENÍ Výchozí stav aplikace je stav, kdy ještě nedošlo k prvnímu přihlášení do aplikace a/nebo nebyly provedeny žádné uživatelské změny v nastavení. Ve výchozím stavu neexistují v konfiguraci některé hodnoty, které je nutné nastavit pro správné fungování aplikace. Více informací o nastavení najdete v sekci Modul Nastavení. Po prvotním nainstalování aplikace do systému neexistuje žádný uživatelský účet. Při spuštění aplikace VerisignIT je tento stav detekován a uživatel je prostřednictvím automaticky otevřeného dialogu vyzván k založení nového účtu. Poté, co tak učiní, může se pod nově založeným účtem přihlásit. Pokud z nějakého důvodu založení prvního účtu nedoběhne do konce, dialog je např. uživatelem uzavřen, běh aplikace VerisignIT je ukončen a při dalším spuštění se proces opakuje. 7
8 PROSTŘEDÍ PROGRAMU NAVIGACE A ZPŮSOB OVLÁDÁNÍ Základy navigace v aplikaci jsou popsány v sekci Hlavní okno aplikace. Zde je detailněji vysvětleno ovládání jednotlivých funkčních prvků, jež spolu s funkcemi horní lišty tvoří samotný obsah modulů. HLAVNÍ OKNO APLIKACE Hlavní okno programu VerisignIT se skládá z několika modulů, viz Moduly, umístěnými v levé části okna. Mezi jednotlivými moduly lze přepínat kliknutím na příslušný modul. Část hlavního okna s přehledem modulů lze tažením pravého okraje pomocí myši zvětšovat či zmenšovat na libovolnou velikost, dle osobních preferencí. Po uvolnění tlačítka myši dojde k uložení aktuální pozice, takže při dalších startech aplikace už není potřeba si takto hlavní okno znovu přizpůsobovat. Po aktivaci modulu v levé části se v horní liště objeví záložky s funkcemi k danému tématu. Současně dojde k automatickému výběru záložky, jejíž funkce jsou nejčastěji používané právě pro aktivní modul. Hlavní část hlavního okna tvoří samotný funkční obsah modulu. 8
9 MODULY Moduly jsou jednotlivé ucelené tematické celky aplikace, které spravují danou oblast. MODUL PODPISOVÁ KNIHA Modul Podpisová kniha slouží k vytváření elektronických podpisů k dokumentům klientským certifikátem typu X509 v3. V hlavním panelu okna je přehled provedených podpisových akcí, které daný přihlášený uživatel provedl. Tyto záznamy jsou uloženy v šifrované podobě do databáze programu. Podpisová akce je taková akce uživatele, při níž jsou vybrány soubory na pevném disku nebo jiném nosiči a jsou k nim vytvořeny soubory s podpisem, popř. i soubory s časovými razítky. Kopie všech výše zmíněných souborů jsou v zašifrované podobě rovněž uloženy do databáze, to z důvodu pozdějšího prohlížení nebo zálohování podepsaných dokumentů. Nová podpisová akce se provádí pomocí tlačítka Podepsat v horní liště modulu, v záložce Podpisová kniha (popř. přes kontextové menu). Spustí se průvodce, který uživatele provede dvěma kroky nutnými k provedení podpisové akce. Tento průvodce se spustí také automaticky v případě, že uživatel přetáhne (tzv. Drag & Drop) vybrané soubory a/nebo adresáře pomocí myši z Windows do okna aplikace VerisignIT. Soubory vybrané k podepsání lze libovolně přidávat a odebírat pomocí příslušných tlačítek napravo od okna seznamu souborů nebo pomocí kontextové nabídky seznamu souborů pomocí pravého tlačítka myši. Rovněž je možné soubory přidávat přetažením myší z Windows přímo do seznamu souborů. Tip: Označené soubory lze snadno odebrat pomocí klávesy Delete. V prvním kroku průvodce je možné zadat také to, zda se má automaticky provádět konverze daného podepisovaného souboru do formátu PDF. Tato volba vyžaduje přítomnost alespoň jednoho podporovaného PDF konvertoru v systému a jeho nastavení (pro vice informací o nastavení PDF konverze viz sekci Modul Nastavení). Volba konvertoru se provádí v modulu Nastavení. Pokud je konverze dostupná a konvertor vybrán, je v seznamu souborů zobrazen sloupec Konverze, který indikuje, zda je daný soubor možné do formátu PDF převést nebo nikoli. Podporovaný typ souboru je označen ikonou souboru typu PDF. Další možností je zaškrtnutí položky Neukládat záznam o akci do Podpisové knihy, což je v podstatě akce rychlého podepsání, která není zaznamenána do databáze a není tedy možné později prohlížet informace o této události nebo soubory, které byly podepsány ani jejich podpisy a časová razítka. Do pole Popis podpisové akce může uživatel zadat popis dané akce, který bude zobrazen v přehledu v Podpisové knize. Pokud je vybrán alespoň jeden soubor k podepsání, lze přejít na druhý krok průvodce pomocí tlačítka Další>>>. V druhém kroku je možné změnit přednastavené parametry. Tato změna se týká pouze aktuální podpisové akce. Trvalá změna parametrů se provádí v modulu Nastavení. V případě, že nastavení podpisu měnit nechceme nebo jsme ho již provedli, spustíme akci tlačítkem Podepsat!. Objeví se indikátor průběhu podepisování s informací o zpracovávaném souboru. Po úspěšném dokončení se průvodce ukončí a v Podpisové knize se objeví nový záznam. 9
10 POLOŽKY PŘEHLEDU PODPISOVÁ KNIHA Datum podpisové akce: Slouží řazení záznamů v Podpisové knize a k snazšímu vyhledávání pomocí filtrování záznamů. Filtrování lze provádět v levém panelu Podpisové knihy. Zdroj času: Udává, jak byl získán čas pro danou ověřovací akci. Uživatel (login): Uživatel, resp. jeho uživatelské přihlašovací jméno, který akci provedl. Popis podpisové akce: Text s popisem akce zadaný uživatelem v průvodci. Konverze PDF: Příznak, zda byla v průvodci zatržena volba Konvertovat podporované typy souborů do formátu PDF. POLOŽKY DETAILU ZÁZNAMU PODPISOVÉ AKCE Originální soubor: Soubor vybraný uživatelem k podepsání v průvodci. Podepisovaný soubor: Soubor, kterému byl vytvořen podpis. V případě volby konverze do PDF se liší od Originálního souboru, neboť podepisovaným souborem je ve skutečnosti až výstup konverze neboli soubor typu PDF. V opačném případě se Podepisovaný soubor rovná Originálnímu souboru. Soubor s podpisem: Je většinou nově vzniklý soubor podpisu (přípona.p7s). Může jím být ale PDF soubor, kterému byl vytvořen vnitřní podpis. Toto chování lze nastavit trvale v modulu Nastavení nebo pro každou podpisovou akci zvlášť v druhém kroku průvodce. Stav podepsání: Uvádí, jak proběhlo podepsání, resp. vytvoření souboru s podpisem. Soubor s časovým razítkem: Pokud je nastaveno vytváření časových razítek, obsahuje jméno souboru s tímto razítkem. Jedná se opět o soubor s příponou.p7s. Časové razítko může být rovněž vytvořeno jako interní časové razítko, neboli uvnitř souboru s podpisem. Stav časového razítka: Uvádí, jak proběhlo vytvoření časového razítka. Konverze PDF: Příznak, zda byl soubor konvertován do formátu PDF. Stav konverze: Uvádí, jak proběhla konverze daného souboru. Soubory z podpisové akce lze kdykoli prohlížet, resp. otevírat v asociovaném programu nebo je ukládat na disk. A to jak pouze vybrané soubory nebo hromadně všechny soubory (daného typu) pro celou podpisovou akci. Tyto volby jsou dostupné přes kontextové menu v přehledu panelu Podpisová kniha a jsou vyvolány pravým tlačítkem myši. MODUL OVĚŘOVACÍ KNIHA Modul Ověřovací kniha slouží k ověřování elektronických podpisů typu.p7s dokumentů. V hlavním panelu modulu Ověřovací kniha je přehled provedených ověřovacích akcí, které daný přihlášený uživatel provedl. 10
11 Tyto záznamy o ověřování podpisů jsou rovněž uloženy v šifrované podobě v databázi programu a v úložišti na disku. Ověřovací akce je taková akce uživatele, při níž jsou vybrány soubory na pevném disku nebo jiném nosiči, včetně souborů s podpisy a externími časovými razítky a tyto soubory jsou nejdříve aplikací párovány automaticky s každým zadaným dokumentem a ověřeny. Pokud aplikace nemůže některé zadané soubory automaticky spárovat na základě jejich unikátní miniatury (hashe) ani na základě jmen souborů, vyzve uživatele, aby provedl párování ručně. Nová ověřovací akce se provádí pomocí tlačítka Ověřit v horní liště modulu, v záložce Ověřovací kniha. Spustí se průvodce, který uživatele provede procesem ověřovací akce. Soubory vybrané k ověření lze libovolně přidávat a odebírat pomocí příslušných tlačítek napravo od okna seznamu souborů nebo pomocí kontextové nabídky seznamu souborů pomocí pravého tlačítka myši. Rovněž je možné soubory přidávat přetažením myší z Windows přímo do seznamu souborů. Dále lze v průvodci zadat popis ověřovací akce. Další možností je zaškrtnutí položky Výsledek ověření do okna, což způsobí zobrazení výsledku po skončení ověřování v samostatném okně pro lepší přehled uživatele o výsledku ověřovací akce. Pokud jsou vybrány soubory, zpřístupní se tlačítko Ověřit!. Kliknutím se spustí proces ověřování. DIALOG RUČNÍHO PÁROVÁNÍ Plocha okna je rozdělena na tři seznamy s přehledem souborů. Vlevo nahoře je seznam ověřovaných dokumentů. Napravo od něj je seznam uživatelem ručně připárovaných souborů s podpisem nebo externím časovým razítkem k právě vybranému ověřovanému souboru. Ve spodní části je pak seznam dosud nespárovaných podpisů nebo externích časových razítek, ze kterých může uživatel vybírat a párovat je s libovolným ověřovaným souborem. POSTUP PÁROVANÍ Označíme ověřovaný soubor (vlevo nahoře), ke kterému chceme připárovat podpis resp. externí časové razítko, v dolním seznamu dosud nespárovaných označíme vybrané položky a připárování provedeme pomocí tlačítka s ikonou. Pokud chceme připárovanou položku odebrat (tzn. vrátit ji na seznam dosud nespárovaných), označíme ji v pravém horním seznamu a pomocí tlačítka s ikonou tuto akci provedeme. Pokud jsme s párováním hotovi, potvrdíme tlačítkem Potvrdit. Jestliže v seznamu dosud nespárovaných podpisů resp. externích časových razítek zůstaly nějaké položky, aplikace se dotáže uživatele, zda si přeje v párování pokračovat nebo, zda je výsledek párování konečný a má se pokračovat v ověřovací akci. POLOŽKY PŘEHLEDU OVĚŘOVACÍ KNIHA Datum ověřovací akce: Slouží řazení záznamů v Ověřovací knize a k snazšímu vyhledávání pomocí filtrování záznamů. Filtrování lze provádět v levém panelu Ověřovací knihy. Zdroj času: Udává, jak byl získán čas pro danou ověřovací akci. Uživatel (login): Uživatel, resp. jeho uživatelské přihlašovací jméno, který akci provedl. Popis ověřovací akce: Text s popisem akce zadaný uživatelem v průvodci. 11
12 POLOŽKY DETAILU ZÁZNAMU OVĚŘOVACÍ AKCE Originální soubor: Soubor, vůči kterému ověřujeme jeho podpis. Soubor s podpisem / Soubor s externím časovým razítkem: Je soubor typu.p7s. Může jím být ale PDF soubor, kterému byl vytvořen vnitřní podpis. Stav ověření: Uvádí, jak proběhlo ověření podpisu. Integrita zachována: Příznak, zda nedošlo k porušení integrity podpisu zásahem zvenčí. Ověřený čas vytvoření: Nejmenší možný čas, o kterém můžeme prohlásit, že podpis už existoval. Čas příštího ověření: Nejmenší možný čas, kdy už víme, že validace všech certifikátů použitých pro podpis bude úspěšná vzhledem k aktuálnosti stahovaných CRL souborů. V okně s výsledkem ověření resp. pak v přehledu ověřovací knihy lze záznam rozbalit symbol "+" vlevo na řádku a prohlížet detailní výpis ověření. Detail ověření je zobrazen jako strom, kdy každý soubor obsahuje informace o výsledku. Počet položek v stromu je závislý na výběru řádku v ověřovací knize. Pokud je označen řádek s originálním souborem, zobrazí se v detailu všechny informace o všech jeho podpisech a časových razítkách. Pokud je označen jeden konkrétní soubor s podpisem nebo časové razítko, zohlední panel s detailem tento výběr a zobrazí informace pouze pro něj. Soubory z ověřovací akce lze kdykoli prohlížet, resp. otevírat v asociovaném programu nebo je ukládat na disk. A to jak pouze vybrané soubory nebo hromadně všechny soubory (daného typu) pro celou ověřovací akci. Tyto volby jsou dostupné přes kontextové menu v přehledu panelu Ověřovací kniha a jsou vyvolány pravým tlačítkem myši. Pokud při ověřování zůstanou nějaké nespárované soubory zobrazí se jejich přehled. Pokud při ověřování všechny zadané soubory nespárovány (neobsahují podepsaná data a neexistuje k nim oddělený P7S podpis), může uživatel zvolit jestli se záznam o ověřovací akci uloží do ověřovací knihy nebo nikoli. MODUL SPRÁVA QCA Modul Správa QCA slouží k přehledu o kořenových certifikátech certifikačních autorit ze všech členských zemí EU, které byly aplikací VerisignIT staženy za účelem ověření kvalifikovanosti certifikátu z nějakého podpisu. Aplikace udržuje tento seznam a aktualizuje jej dle potřeby, a to zejména při další ověřovací akci. Pro danou zemi se vždy stáhne kompletní seznam CA, které v dané zemi působí. Záznamy v přehledu jsou seskupeny dle země, ve které byly certifikáty CA vydány. Tyto skupiny lze skrývat a rozbalovat dle potřeby. Nebo lze využít filtrování přes levý panel modulu Správa QCA. Pro aktualizaci zobrazovaných dat použijte funkci Aktualizovat, dostupnou přes kontextové menu nebo horní lištu na záložce Správa QCA, čímž docílíte zobrazení aktuálního seznamu všech certifikátů QCA, které aplikace používá. Online aktualizaci není možné provádět na vyžádání uživatele, ale je zajištěna automaticky dle potřeb aplikace VerisignIT. 12
13 Pro zobrazení detailu certifikátu slouží funkce Otevřít detail, dostupná pro vybraný certifikát přes kontextové menu (nebo v horní liště na záložce Správa QCA) po kliknutí pravého tlačítka myši. Akce vyvolá systémový dialog s informacemi o certifikátu. MODUL SPRÁVA CA Modul Správa CA slouží k správě kořenových certifikátů certifikačních autorit, které si uživatel sám nadefinuje. Vlastní kořenové certifikáty CA se přidávají, resp. odebírají pomocí funkcí Přidat certifikát, resp. Odebrat certifikát. Zmíněné funkce jsou dostupné přes kontextové menu nebo horní lištu na záložce Správa CA. Pro zobrazení detailu certifikátu slouží funkce Otevřít detail, dostupná pro vybraný certifikát přes kontextové menu (nebo v horní liště na záložce Správa CA) po kliknutí pravého tlačítka myši. Akce vyvolá systémový dialog s informacemi o certifikátu. Záznamy v přehledu jsou opět seskupeny dle země, ve které byly certifikáty CA vydány. Tyto skupiny lze skrývat a rozbalovat dle potřeby. Nebo lze využít filtrování přes levý panel modulu Správa CA. MODUL SPRÁVA CERTIFIKÁTŮ Modul Správa certifikátů slouží ke správě osobních certifikátů, které jsou instalovány v úložišti certifikátů na uživatelově počítači. Zobrazuje základní údaje o certifikátu, kliknutím na tlačítko Detail lze zobrazit systémový dialog s kompletními informacemi o certifikátu. Některé údaje o certifikátech (Důvěryhodný, Typ, Specifikace a Revokovaný) nejsou ve výchozím zobrazení vyplněny, lze je získat kliknutím na tlačítko Načíst podrobnosti. Jejich načítání vyžaduje provést validaci certifikátu (vč. stažení CRL ze serveru), proto může trvat delší dobu. V seznamu certifikátů je zvýrazněn certifikát nastavený aktuálně jako podpisový (tmavé podbarvení), certifikáty někdy v minulosti používané jako podpisové (světlé podbarvení), certifikáty s vypršenou dobou platnosti (tmavě červené podbarvení data) a certifikáty, jejichž doba platnosti vyprší v blízké době (světle červené podbarvení data). Tuto dobu lze nastavit v modulu Nastavení. MODUL KONVERZE DO PDF Modul Konverze PDF slouží k rychlému převádění podporovaných typů souborů do formátu PDF. Množina podporovaných typů závisí na použitém PDF konvertoru v systému. Pro více informací o podporovaných konvertorech a jejich správném nastavení viz sekci Systémové požadavky. Výběr souborů pro konverzi do PDF se provádí opět pomocí příslušných tlačítek (Přidat, Odebrat a Odebrat vše) nalevo od seznamu souborů nebo přes kontextové menu seznamu souborů. Soubory můžeme pohodlně přidávat také tažením pomocí myši z prostředí Windows (tzv. Drag & Drop). Tip: Označené soubory lze snadno odebrat pomocí klávesy Delete. V levém panelu je přednastavena volba konvertoru, ovlivněno nastavením viz modul Nastavení. Pro každou akci můžeme buď ponechat přednastavený konvertor, nebo zvolit jiný (nainstalovaný v systému) dle libosti. 13
14 Podporované typy souborů jsou v seznamu označeny ikonou s typem souboru PDF, která se zobrazí ve sloupci Konverze. Pokud jsme vybrali i soubory, jejichž typ podporován není, tato ikona se u nich nezobrazí a takový soubor je z konverze vyloučen a je aplikací VerisignIT ignorován. Pokud chceme ihned vidět výsledek konverze, zatrhneme políčko vlevo na každém řádku v seznamu souborů, který chceme po konverzi otevřít a vlevo dole zaškrtneme volbu Po dokončení konverze otevřít zaškrtnuté soubory v asociovaném programu. Samotnou konverzi spustíme tlačítkem Konvertovat do PDF v horní liště na záložce Konverze PDF. Průběh konverze a informace o právě zpracovávaném souboru se zobrazí v dolní části panelu. Pokud byl soubor úspěšně konvertován a byl označen pro otevření, předá jej aplikace VerisignIT operačnímu systému Windows k otevření. MODUL NASTAVENÍ Modul Nastavení slouží ke správě veškerých parametrů a nastavení aplikace VerisignIT. V hlavním panelu modulu Nastavení je přehled nastavených parametrů zobrazen pouze v režimu prohlížení, tzn. hodnoty nelze nastavovat přímo. K editaci hodnot slouží funkce Změnit nastavení v horní liště na záložce Nastavení. Tato akce otevře okno s nastavením aplikace v režimu editace. Změny provedené v tomto okně jsou akceptovány a trvale uloženy až po kliknutí na tlačítko Uložit nastavení. Zavřením okna jiným způsobem jsou veškeré změny provedené v okně nastavení ztraceny. POPIS ZÁLOŽEK OKNA NASTAVENÍ Obecné: Obecná nastavení týkající se chování okna aplikace VerisignIT po spuštění. Aplikace umožňuje, místo času lokálního počítače, pracovat s přesným časem získaným z Internetu z NTP serveru. Pokud jsou pracovní stanice, na kterých je VerisignIT, v doméně, tedy je čas na lokálních stanicích důvěryhodný, není třeba používat čas z NTP serveru. Podpisy: Nastavuje parametry aplikované při vytváření elektronických podpisů. V horní části záložky je nutné vybrat certifikát, kterým se budou elektronické podpisy souborů vytvářet. Certifikát je třeba si nejdříve nainstalovat do systému. Tlačítko Vybrat certifikát zobrazí okno s nabídkou certifikátů uložených v systému Windows. Označíme vybraný certifikát a tlačítkem OK volbu potvrdíme. Bez vybraného certifikátu pro podepisování nelze nastavení uložit. Ve spodní části okna jsou rozšiřující záložky s nastavením dle typu podpisu, tzn., zda podepisujeme soubor typu PDF nebo obecně jakýkoli soubor. Rozšiřující záložky: o o o Obecné: Nastavení společných parametrů pro podepisování všech typů souborů. Volba typu hash algoritmu. Podpisy PDF: Volba, zda při podepisování souborů typu PDF podepisovat vnitřním podpisem či nikoli. Uživatel volí typ podpisu PDF souboru a položky Jméno autora a Důvod podpisu, které se zobrazují uvnitř podepsaného PDF souboru v případě, že byla zvolena možnost vnitřního podpisu dokumentu. Podpisy XML: Volba, zda při podepisování souborů typu XML podepisovat vnitřním podpisem či nikoli. Existuje tzv. Enveloping (Obalující) a Enveloped (Obalený) typ, viz odkaz Kanonizační metoda určuje z čeho se vytváří hash 14
15 o o o o o podpisu (co z XML souboru se podepisuje), viz Forma podpisu XAdES znamená, že podpis obsahuje jisté podepsané atributy. Tato forma vyhovuje směrnici 1999/93/EC Evropského Parlametu a umožňuje mj. pozdější snadnou archivaci podpisu ( Podpisy ZFO/FO: Vnitřní podpisy formulářů. Formát ZFO pro datové schránky není podporován. Podporován je Zipped FO, tj. zip archiv obsahující.fo formulář. Podpisy ISDOC/ISDOCX: Vnitřní podpisy pro formát elektronické fakturace ( Podpisy OOXML: Jedná se o vnitřní podpisy některých dokumentů Microsoft Office, tzv. Office Open XML dokumentů (viz Jsou to konkrétně dokumenty s příponou.docx,.xlsx a.pptx. Protože je to zaobalený XML podpis, lze u něj nastavit formu podpisu XAdES, viz předchozí Podpisy XML. Nastavení podpisu P7S: Uživatel volí, zda má být vytvářený podpis oddělený (tzn. k souboru se vytvoří nový soubor obsahující pouze podpis) nebo začleněný (tzn. do vytvořeného souboru s podpisem je začleněn celý původní podepisovaný soubor). Časová razítka: Volba Vyžadovat časové razítko od autority znamená, že při vytváření podpisu vznikne ještě časové razítko od nastavené autority. Případně lze zaškrtnout volbu Externí časové razítko, čímž dojde k vytvoření samostatného souboru s časovým razítkem. Pokud chceme používat časová razítka, nastavíme adresu URL autority. Jestliže je vyžadována autentizace, máme na výběr ze dvou možností: autentizace certifikátem nebo autentizace jménem a heslem. Volba závisí na možnostech autentizace dané autority. Připojení: Umožňuje nastavit detaily internetového připojení. Konverze PDF: Definuje, který PDF konvertor má být použit při konverzi souborů do formátu PDF při podepisování. Tato volba rovněž ovlivňuje výchozí volbu konvertoru v modulu Konverze PDF. Integrace: Umožňuje definovat typy souborů, které mají být asociovány s aplikací VerisignIT. V kontextovém menu zaregistrovaných souborů se objeví položka Otevřít v aplikaci VerisignIT. Kliknutím na tuto volbu se spustí aplikace a bezprostředně poté i průvodce podepisováním souborů s předdefinovaným souborem, přes jehož kontextové menu byla aplikace spuštěna. Kliknutím na tlačítko Nastavit přípony se otevře dialog se seznamem typů souborů, které mohou být aplikací zaregistrovány. Výběr se provádí zaškrtnutím vybraných položek a potvrzením pomocí tlačítka OK. Integrace aplikace VerisignIT do Windows vyžaduje administrátorská oprávnění! DOPLŇUJÍCÍ FUNKCE SPRÁVA ÚČTŮ K editaci aktivně přihlášeného účtu uživatele slouží tlačítko Editovat účet umístěné v horní liště na záložce Obecné. Po kliknutí na tlačítko se objeví dialog s možností editace jména uživatele, hesla a textu s nápovědou pro případ zapomenutí hesla. Uložení změn provedeme tlačítkem Potvrdit. Předvyplněná maska u polí Heslo a Ověření hesla délkou neodpovídá skutečné délce hesla, které si uživatel nastavil. Pokud nechceme heslo měnit, ponecháme předvyplněné hodnoty. 15
16 V případě změny hesla rovněž nezapomeňte aktualizovat text v poli Nápověda pro případ zapomenutí hesla. Tuto položku doporučujeme nastavit vždy, protože v případě zapomenutí hesla je pro Vás jedinou možností připomenutí nastaveného hesla. V opačném případě hrozí ztráta přístupu do aplikace pod daným uživatelským účtem a s tím spojená ztráta všech dat aplikace, která se účtu týkají. K přidání dalších účtů pro přístup k aplikaci VerisignIT slouží tlačítko Přidat účet umístěné v horní liště na záložce Obecné. Vyplnění všech polí, kromě pole Nápověda pro případ zapomenutí hesla, je povinné. Uložení nového účtu provedeme opět tlačítkem Potvrdit. LICENCE Pro informace o používané licence a načtení nového licenčního souboru slouží tlačítko Licence na záložce Obecné v horní liště. Zobrazí se dialog, kde je aktuálně používaná licence. Detaily o komerční licenci jsou k dispozici přes tlačítko Informace o licenci. K načtení licenčního souboru slouží tlačítko Načíst licenci ze souboru. Výběr licence potvrdíte tlačítkem OK. PROTOKOL O CHYBÁCH Funkce slouží k zobrazení informací o chybách vzniklých při běhu aplikace. Tento výpis lze prohlížet, kopírovat do systémové schránky a především zasílat em k nám na analýzu problému. Tato zpětná vazba nám pomáhá při zlepšování aplikace VerisignIT. 16
DIGNITA, s.r.o. NÁPOVĚDA APLIKACE PRO VERZI 1.2
 NÁPOVĚDA APLIKACE PRO VERZI 1.2 1 OBSAH Úvod... 3 Vítejte v Nápovědě aplikace VerisignIT... 3 Certifikáty a Digitální podpis... 3 Instalace programu... 4 Systémové požadavky... 4 Kontaktní údaje... 9 Copyright...
NÁPOVĚDA APLIKACE PRO VERZI 1.2 1 OBSAH Úvod... 3 Vítejte v Nápovědě aplikace VerisignIT... 3 Certifikáty a Digitální podpis... 3 Instalace programu... 4 Systémové požadavky... 4 Kontaktní údaje... 9 Copyright...
DIGNITA, s.r.o. NÁPOVĚDA PRO VERZI 1.1.0
 NÁPOVĚDA PRO VERZI 1.1.0 1 OBSAH Úvod... 3 Vítejte v Nápovědě aplikace LongTermValidator... 3 Archivace Digitálních podpisů... 3 Instalace programu... 4 Systémové požadavky... 4 Kontaktní údaje... 4 Copyright...
NÁPOVĚDA PRO VERZI 1.1.0 1 OBSAH Úvod... 3 Vítejte v Nápovědě aplikace LongTermValidator... 3 Archivace Digitálních podpisů... 3 Instalace programu... 4 Systémové požadavky... 4 Kontaktní údaje... 4 Copyright...
Edu-learning pro školy
 Edu-learning pro školy ONLINE VARIANTA Příručka pro instalaci a správu EDU 2000 s.r.o. Počítačové vzdělávání a testování Oldřichova 49 128 00 Praha 2 www.edu2000.cz info@edu2000.cz www.edu-learning.cz
Edu-learning pro školy ONLINE VARIANTA Příručka pro instalaci a správu EDU 2000 s.r.o. Počítačové vzdělávání a testování Oldřichova 49 128 00 Praha 2 www.edu2000.cz info@edu2000.cz www.edu-learning.cz
Postup přechodu na podporované prostředí. Přechod aplikace BankKlient na nový operační systém formou reinstalace ze zálohy
 Postup přechodu na podporované prostředí Přechod aplikace BankKlient na nový operační systém formou reinstalace ze zálohy Obsah Zálohování BankKlienta... 3 Přihlášení do BankKlienta... 3 Kontrola verze
Postup přechodu na podporované prostředí Přechod aplikace BankKlient na nový operační systém formou reinstalace ze zálohy Obsah Zálohování BankKlienta... 3 Přihlášení do BankKlienta... 3 Kontrola verze
Elektronický výpis v Internet Bance
 Elektronický výpis v Internet Bance Obsah Elektronický výpis...3 Jak si nastavíte elektronický výpis...3 Jak si prohlédnete elektronický výpis...5 Jak si nastavíte upozornění na nový elektronický výpis...7
Elektronický výpis v Internet Bance Obsah Elektronický výpis...3 Jak si nastavíte elektronický výpis...3 Jak si prohlédnete elektronický výpis...5 Jak si nastavíte upozornění na nový elektronický výpis...7
Konfigurace pracovní stanice pro ISOP-Centrum verze 1.21.32
 Informační systém ISOP 7-13 Vypracováno pro CzechInvest Konfigurace pracovní stanice pro ISOP-Centrum verze 1.21.32 vypracovala společnost ASD Software, s.r.o. Dokument ze dne 20.2.2015, verze 1.00 Konfigurace
Informační systém ISOP 7-13 Vypracováno pro CzechInvest Konfigurace pracovní stanice pro ISOP-Centrum verze 1.21.32 vypracovala společnost ASD Software, s.r.o. Dokument ze dne 20.2.2015, verze 1.00 Konfigurace
Instalace a první spuštění programu. www.zoner.cz
 Instalace a první spuštění programu www.zoner.cz CZ Průvodce instalací Z nabídky instalačního CD vyberte Zoner Photo Studio 13 v požadované jazykové verzi * a klikněte na položku Instalace programu. Pokud
Instalace a první spuštění programu www.zoner.cz CZ Průvodce instalací Z nabídky instalačního CD vyberte Zoner Photo Studio 13 v požadované jazykové verzi * a klikněte na položku Instalace programu. Pokud
Připojení ke vzdálené aplikaci Target 2100
 Připojení ke vzdálené aplikaci Target 2100 Pro úspěšné připojení ke vzdálené aplikaci Target 2100 je nutné připojovat se ze stanice s Windows XP SP3, Windows Vista SP1 nebo Windows 7. Žádná VPN není potřeba,
Připojení ke vzdálené aplikaci Target 2100 Pro úspěšné připojení ke vzdálené aplikaci Target 2100 je nutné připojovat se ze stanice s Windows XP SP3, Windows Vista SP1 nebo Windows 7. Žádná VPN není potřeba,
ČSOB Business Connector
 ČSOB Business Connector Instalační příručka Člen skupiny KBC Obsah 1 Úvod... 3 2 Instalace aplikace ČSOB Business Connector... 3 3 Získání komunikačního certifikátu... 3 3.1 Vytvoření žádosti o certifikát
ČSOB Business Connector Instalační příručka Člen skupiny KBC Obsah 1 Úvod... 3 2 Instalace aplikace ČSOB Business Connector... 3 3 Získání komunikačního certifikátu... 3 3.1 Vytvoření žádosti o certifikát
Univerzální rezervační systém. Uživatelská příručka
 Univerzální rezervační systém Uživatelská příručka Obsah I. Instalace... 3 II. První spuštění aplikace... 4 III. Hlavní okno aplikace... 5 IV. Nastavení aplikace... 6 1. Přidání místností... 6 2. Uživatelské
Univerzální rezervační systém Uživatelská příručka Obsah I. Instalace... 3 II. První spuštění aplikace... 4 III. Hlavní okno aplikace... 5 IV. Nastavení aplikace... 6 1. Přidání místností... 6 2. Uživatelské
Registr práv a povinností
 Registr práv a povinností Doporučené postupy a nastavení internetového prohlížeče pro práci v aplikaci AIS RPP Doporučené postupy a nastavení internetového prohlížeče pro práci v aplikaci AIS RPP v4.0
Registr práv a povinností Doporučené postupy a nastavení internetového prohlížeče pro práci v aplikaci AIS RPP Doporučené postupy a nastavení internetového prohlížeče pro práci v aplikaci AIS RPP v4.0
Předpoklady správného fungování formulářů
 Předpoklady správného fungování formulářů Uživatelská příručka Aktualizováno: 19. 2. 2018 Obsah 1 Úvod... 3 2 Systémové požadavky... 3 3 Práce s přílohami... 3 4 MS Internet Explorer... 3 4.1 Instalace
Předpoklady správného fungování formulářů Uživatelská příručka Aktualizováno: 19. 2. 2018 Obsah 1 Úvod... 3 2 Systémové požadavky... 3 3 Práce s přílohami... 3 4 MS Internet Explorer... 3 4.1 Instalace
Průvodce instalací modulu Offline VetShop verze 3.4
 Průvodce instalací modulu Offline VetShop verze 3.4 Úvod k instalaci Tato instalační příručka je určena uživatelům objednávkového modulu Offline VetShop verze 3.4. Obsah 1. Instalace modulu Offline VetShop...
Průvodce instalací modulu Offline VetShop verze 3.4 Úvod k instalaci Tato instalační příručka je určena uživatelům objednávkového modulu Offline VetShop verze 3.4. Obsah 1. Instalace modulu Offline VetShop...
eliška 3.04 Průvodce instalací (verze pro Windows 7) w w w. n e s s. c o m
 eliška 3.04 Průvodce instalací (verze pro Windows 7) Příprava Při instalaci elišky doporučujeme nemít spuštěné žádné další programy. Pro instalaci elišky je třeba mít administrátorská práva na daném počítači.
eliška 3.04 Průvodce instalací (verze pro Windows 7) Příprava Při instalaci elišky doporučujeme nemít spuštěné žádné další programy. Pro instalaci elišky je třeba mít administrátorská práva na daném počítači.
Software602 FormApps Server
 Software602 FormApps Server Instalace pluginů pro elektronické formuláře Aktualizováno: 13. 1. 2017 Software602 a.s. Hornokrčská 15 140 00 Praha 4 tel: 222 011 602 web: www.602.cz e-mail: info@602.cz ID
Software602 FormApps Server Instalace pluginů pro elektronické formuláře Aktualizováno: 13. 1. 2017 Software602 a.s. Hornokrčská 15 140 00 Praha 4 tel: 222 011 602 web: www.602.cz e-mail: info@602.cz ID
Část 1 - Začínáme. Instalace
 Obsah Část 1 - Začínáme... 4 Instalace... 4 Nastavení domovské obrazovky... 7 Základní nastavení kanceláře... 9 První kroky s Kleosem... 11 Moje první kauza... 15 2 3 Část 1 - Začínáme Instalace Kleos
Obsah Část 1 - Začínáme... 4 Instalace... 4 Nastavení domovské obrazovky... 7 Základní nastavení kanceláře... 9 První kroky s Kleosem... 11 Moje první kauza... 15 2 3 Část 1 - Začínáme Instalace Kleos
Nastavení klientských stanic pro webové aplikace PilsCom s.r.o.
 Nastavení klientských stanic pro webové aplikace PilsCom s.r.o. Obsah 1. Obecné informace...1 2. Internetový prohlížeč...1 3. Nastavení kompatibilního zobrazení...1 4. Nastavení důvěryhodných serverů...2
Nastavení klientských stanic pro webové aplikace PilsCom s.r.o. Obsah 1. Obecné informace...1 2. Internetový prohlížeč...1 3. Nastavení kompatibilního zobrazení...1 4. Nastavení důvěryhodných serverů...2
Návod pro použití Plug-in SMS Operátor
 Verze: 1.06 Strana: 1 / 17 Návod pro použití Plug-in SMS Operátor 1. Co to je Plug-in modul SMS Operátor? Plug-in modul (zásuvkový modul) do aplikace MS Outlook slouží k rozšíření možností aplikace MS
Verze: 1.06 Strana: 1 / 17 Návod pro použití Plug-in SMS Operátor 1. Co to je Plug-in modul SMS Operátor? Plug-in modul (zásuvkový modul) do aplikace MS Outlook slouží k rozšíření možností aplikace MS
Instalace pluginů pro formuláře na eportálu ČSSZ
 Instalace pluginů pro formuláře na eportálu ČSSZ Uživatelská příručka Aktualizováno: 10. 8. 2017 Obsah Instalace pluginů pro formuláře na eportálu ČSSZ... 1 Obsah... 2 1 Přehled změn v tomto dokumentu...
Instalace pluginů pro formuláře na eportálu ČSSZ Uživatelská příručka Aktualizováno: 10. 8. 2017 Obsah Instalace pluginů pro formuláře na eportálu ČSSZ... 1 Obsah... 2 1 Přehled změn v tomto dokumentu...
INTERNETOVÉ BANKOVNICTVÍ Hromadné platby a stahování výpisů
 INTERNETOVÉ BANKOVNICTVÍ Hromadné platby a stahování výpisů Vážená klientko, vážený kliente, v internetovém bankovnictví Raiffeisenbank máme pro Vás k dispozici funkcionality pro import hromadných plateb
INTERNETOVÉ BANKOVNICTVÍ Hromadné platby a stahování výpisů Vážená klientko, vážený kliente, v internetovém bankovnictví Raiffeisenbank máme pro Vás k dispozici funkcionality pro import hromadných plateb
APS Administrator.GS
 APS Administrator.GS Grafická nadstavba pro vizualizaci systémů APS (rozšiřující programový modul pro APS Administrator) Instalační a uživatelská příručka 2004 2015,TECH FASS s.r.o., www.techfass.cz, techfass@techfass.cz
APS Administrator.GS Grafická nadstavba pro vizualizaci systémů APS (rozšiřující programový modul pro APS Administrator) Instalační a uživatelská příručka 2004 2015,TECH FASS s.r.o., www.techfass.cz, techfass@techfass.cz
Demoprojekt Damocles 2404
 Vizualizační a řídicí systém kategorie SCADA/HMI Demoprojekt Damocles 2404 (časově omezený demoprojekt pro zařízení Damocles 2404 společnosti HW group s.r.o.) Verze systému: 3.7.1.9 Poslední revize dokumentu:
Vizualizační a řídicí systém kategorie SCADA/HMI Demoprojekt Damocles 2404 (časově omezený demoprojekt pro zařízení Damocles 2404 společnosti HW group s.r.o.) Verze systému: 3.7.1.9 Poslední revize dokumentu:
Průvodce aplikací FS Karta
 Průvodce aplikací FS Karta Základní informace k Aplikaci Online aplikace FS Karta slouží k bezpečnému ukládání osobních údajů fyzických osob a k jejich zpracování. Osobní údaje jsou uloženy ve formě karty.
Průvodce aplikací FS Karta Základní informace k Aplikaci Online aplikace FS Karta slouží k bezpečnému ukládání osobních údajů fyzických osob a k jejich zpracování. Osobní údaje jsou uloženy ve formě karty.
SOFTWARE 5P. Instalace. SOFTWARE 5P pro advokátní praxi 2010. Oldřich Florian
 SOFTWARE 5P Instalace SOFTWARE 5P pro advokátní praxi 2010 Oldřich Florian 2010 Instalace Stránka 1 z 16 Obsah Instalace Runtime Access 2010... 2 Instalace klienta (programu)... 3 Instalace databáze...
SOFTWARE 5P Instalace SOFTWARE 5P pro advokátní praxi 2010 Oldřich Florian 2010 Instalace Stránka 1 z 16 Obsah Instalace Runtime Access 2010... 2 Instalace klienta (programu)... 3 Instalace databáze...
Nastavení klientských stanic pro webové aplikace PilsCom s.r.o.
 Nastavení klientských stanic pro webové aplikace PilsCom s.r.o. Obsah 1. Obecné informace... 1 2. Internetový prohlížeč... 1 3. Nastavení kompatibilního zobrazení... 1 4. Nastavení důvěryhodných serverů...
Nastavení klientských stanic pro webové aplikace PilsCom s.r.o. Obsah 1. Obecné informace... 1 2. Internetový prohlížeč... 1 3. Nastavení kompatibilního zobrazení... 1 4. Nastavení důvěryhodných serverů...
Nastavení L2TP VPN ve Windows
 Nastavení L2TP VPN ve Windows Pro nastavení L2TP VPN je potřeba provést dva kroky import certifikátů a vlastní konfiguraci VPN připojení. Jedním z certifikátů, které budeme potřebovat, je certifikát certifikační
Nastavení L2TP VPN ve Windows Pro nastavení L2TP VPN je potřeba provést dva kroky import certifikátů a vlastní konfiguraci VPN připojení. Jedním z certifikátů, které budeme potřebovat, je certifikát certifikační
Průvodce aplikací. Aplikaci easyeldp spusťte z nabídky Start pomocí ikony KomixFiller, kterou naleznete ve složce Komix.
 Instalace aplikace easyeldp Aplikaci easyeldp je třeba instalovat na počítač, který splňuje příslušné systémové požadavky. Při instalaci postupujte následovně: 1) Spusťte instalaci aplikace easyeldp z
Instalace aplikace easyeldp Aplikaci easyeldp je třeba instalovat na počítač, který splňuje příslušné systémové požadavky. Při instalaci postupujte následovně: 1) Spusťte instalaci aplikace easyeldp z
Postup instalace síťové verze Mount Blue
 Postup instalace síťové verze Mount Blue Instalace na serveru 1. Stáhněte si instalační balíček pro server ze stránek Mount Blue na adrese: http://www.mountblue.cz/download/mountblue-server-setup.exe 2.
Postup instalace síťové verze Mount Blue Instalace na serveru 1. Stáhněte si instalační balíček pro server ze stránek Mount Blue na adrese: http://www.mountblue.cz/download/mountblue-server-setup.exe 2.
Artikul system s.r.o. www.dsarchiv.cz UŽIVATELSKÁ PŘÍRUČKA tel. +420 727 827 422 dsarchiv@artikulsystem.cz
 Obsah DS Archiv... 2 Nastavení připojení k internetu... 2 Nastavení aplikace... 3 Nastavení databáze... 4 Nastavení datové schránky... 4 Příjem zpráv z datové schránky... 6 Odeslání zprávy... 7 Ověření
Obsah DS Archiv... 2 Nastavení připojení k internetu... 2 Nastavení aplikace... 3 Nastavení databáze... 4 Nastavení datové schránky... 4 Příjem zpráv z datové schránky... 6 Odeslání zprávy... 7 Ověření
INSTALAČNÍ MANUÁL. TME gadget
 INSTALAČNÍ MANUÁL TME gadget OBSAH 1 KROKY PŘED INSTALACÍ... 2 1.1 Kontrola operačního systému a internetového připojení... 2 1.2 Příprava instalačního souboru TMEgadget.exe... 2 2 INSTALACE... 2 2.1 Spuštění
INSTALAČNÍ MANUÁL TME gadget OBSAH 1 KROKY PŘED INSTALACÍ... 2 1.1 Kontrola operačního systému a internetového připojení... 2 1.2 Příprava instalačního souboru TMEgadget.exe... 2 2 INSTALACE... 2 2.1 Spuštění
Nemoagent. Instalace. V následujících krocích Vás provedeme instalací a základním používáním aplikace Nemoagent.
 Nemoagent Instalace. V následujících krocích Vás provedeme instalací a základním používáním aplikace Nemoagent. Nejdříve je nutné požádat o vytvoření účtu na info@nemoshop.cz, v odpovědi dostanete registrační
Nemoagent Instalace. V následujících krocích Vás provedeme instalací a základním používáním aplikace Nemoagent. Nejdříve je nutné požádat o vytvoření účtu na info@nemoshop.cz, v odpovědi dostanete registrační
Základní informace a postup instalace systému IS MPP
 Základní informace a postup instalace systému IS MPP Modul plánování a přezkoumávání, verze 1.20 vypracovala společnost ASD Software, s.r.o. dokument ze dne 27. 3. 2013, verze 1.01 Základní informace a
Základní informace a postup instalace systému IS MPP Modul plánování a přezkoumávání, verze 1.20 vypracovala společnost ASD Software, s.r.o. dokument ze dne 27. 3. 2013, verze 1.01 Základní informace a
Návod k nastavení uvolnění tisku
 Návod k nastavení uvolnění tisku OBSAH O TOMTO NÁVODU.................................................................................... 2 FUNKCE UVOLNĚNÍ TISKU.............................................................................
Návod k nastavení uvolnění tisku OBSAH O TOMTO NÁVODU.................................................................................... 2 FUNKCE UVOLNĚNÍ TISKU.............................................................................
EPLAN Electric P8 2.7 s databázemi na SQL serveru
 EPLAN Electric P8 2.7 s databázemi na SQL serveru EPLAN Electric P8 2.7 k dispozici pouze ve verzi 64bit. EPLAN Electric P8 využívá k ukládání některých dat databáze. Artikly, překladový slovník 1 ) a
EPLAN Electric P8 2.7 s databázemi na SQL serveru EPLAN Electric P8 2.7 k dispozici pouze ve verzi 64bit. EPLAN Electric P8 využívá k ukládání některých dat databáze. Artikly, překladový slovník 1 ) a
Uživatelská dokumentace
 Uživatelská dokumentace k projektu Czech POINT Provozní řád Konverze dokumentů z elektronické do listinné podoby (z moci úřední) Vytvořeno dne: 18.6.2009 Aktualizováno: 20.11.2009 Verze: 1.2 2009 MVČR
Uživatelská dokumentace k projektu Czech POINT Provozní řád Konverze dokumentů z elektronické do listinné podoby (z moci úřední) Vytvořeno dne: 18.6.2009 Aktualizováno: 20.11.2009 Verze: 1.2 2009 MVČR
Technologické postupy práce s aktovkou IS MPP
 Technologické postupy práce s aktovkou IS MPP Modul plánování a přezkoumávání, verze 1.20 vypracovala společnost ASD Software, s.r.o. dokument ze dne 27. 3. 2013, verze 1.01 Technologické postupy práce
Technologické postupy práce s aktovkou IS MPP Modul plánování a přezkoumávání, verze 1.20 vypracovala společnost ASD Software, s.r.o. dokument ze dne 27. 3. 2013, verze 1.01 Technologické postupy práce
Doporučené nastavení prohlížeče MS Internet Explorer 7 a vyšší pro Max Homebanking PS s využitím čipové karty
 Doporučené nastavení prohlížeče MS Internet Explorer 7 a vyšší pro Max Homebanking PS s využitím čipové karty Obsah 1. Instalace SecureStore... 2 2. Nastavení Internet Exploreru... 3 3. První přihlášení...
Doporučené nastavení prohlížeče MS Internet Explorer 7 a vyšší pro Max Homebanking PS s využitím čipové karty Obsah 1. Instalace SecureStore... 2 2. Nastavení Internet Exploreru... 3 3. První přihlášení...
2) Zkontrolujte načtený název souboru pro instalaci certifikátu a pokračujte stisknutím tlačítka Další.
 Návod na instalaci certifikátu ze souboru.p12 V návodu je nejprve popsán běžný postup pro automatickou instalaci certifikátu ze souboru.p12 do úložiště certifikátů Vašeho počítače (bod 1). V případě, že
Návod na instalaci certifikátu ze souboru.p12 V návodu je nejprve popsán běžný postup pro automatickou instalaci certifikátu ze souboru.p12 do úložiště certifikátů Vašeho počítače (bod 1). V případě, že
ABRA Software a.s. ABRA on- line
 ABRA Software a.s. ABRA online ÚVOD 2 2.1 ABRA on-line - úvod 1 ČÁST 1 2 1.1 ABRA on-line - připojení do vzdálené aplikace z prostředí OS MS Windows 1 ČÁST 2 11 2.1 ABRA on-line - připojení do vzdálené
ABRA Software a.s. ABRA online ÚVOD 2 2.1 ABRA on-line - úvod 1 ČÁST 1 2 1.1 ABRA on-line - připojení do vzdálené aplikace z prostředí OS MS Windows 1 ČÁST 2 11 2.1 ABRA on-line - připojení do vzdálené
Kontextové dokumenty
 Příručka uživatele systému Museion Kontextové dokumenty Autorská práva Copyright 2012-2015 MUSOFT.CZ, s.r.o.. Všechna práva vyhrazena. Tato příručka je chráněna autorskými právy a distribuována na základě
Příručka uživatele systému Museion Kontextové dokumenty Autorská práva Copyright 2012-2015 MUSOFT.CZ, s.r.o.. Všechna práva vyhrazena. Tato příručka je chráněna autorskými právy a distribuována na základě
APS mini.ed programová nadstavba pro základní vyhodnocení docházky. Příručka uživatele verze 2.2.0.6
 APS mini.ed programová nadstavba pro základní vyhodnocení docházky Příručka uživatele verze 2.2.0.6 APS mini.ed Příručka uživatele Obsah Obsah... 2 Instalace a konfigurace programu... 3 Popis programu...
APS mini.ed programová nadstavba pro základní vyhodnocení docházky Příručka uživatele verze 2.2.0.6 APS mini.ed Příručka uživatele Obsah Obsah... 2 Instalace a konfigurace programu... 3 Popis programu...
Konfigurace PPPoE připojení v OS Microsoft Windows 98, ME
 Konfigurace PPPoE připojení v OS Microsoft Windows 98, ME Předmluva Tento návod slouží k nastavení připojení k síti Internet prostřednictvím služby Internet ONE, která využívá připojování pomocí protokolu
Konfigurace PPPoE připojení v OS Microsoft Windows 98, ME Předmluva Tento návod slouží k nastavení připojení k síti Internet prostřednictvím služby Internet ONE, která využívá připojování pomocí protokolu
Nastavení prohlížeče Internet Explorer 9-11 ve Windows 7
 Nastavení prohlížeče Internet Explorer 9-11 ve Windows 7 Zapněte Internet Explorer 9 - vpravo nahoře klikněte na Nástroje - zvolte Možnosti Internetu. Zvolte Zabezpečení Důvěryhodné servery Změňte Úroveň
Nastavení prohlížeče Internet Explorer 9-11 ve Windows 7 Zapněte Internet Explorer 9 - vpravo nahoře klikněte na Nástroje - zvolte Možnosti Internetu. Zvolte Zabezpečení Důvěryhodné servery Změňte Úroveň
Certifikační autorita EET Modelové postupy vytvoření souboru žádosti o certifikát
 Certifikační autorita EET Modelové postupy vytvoření souboru žádosti o certifikát verze 1.0, 1.9.2016 OBSAH 1 Úvod... 3 2 Sestavení souboru žádosti o certifikát ve Windows 7... 4 Přidání modulu snap-in
Certifikační autorita EET Modelové postupy vytvoření souboru žádosti o certifikát verze 1.0, 1.9.2016 OBSAH 1 Úvod... 3 2 Sestavení souboru žádosti o certifikát ve Windows 7... 4 Přidání modulu snap-in
edávky Návod k použití
 Vytvořeno: 30.08.2012 Návod k použití Obsah 1 Modul 2 Nastavení fakturace pro VZP 2.1 Frekvence účtování 3 Tvorba dávek 3.1 Příprava seznamu dávek 3.1.1 Seznam dávek 3.2 Tvorba a odesílání dávek 3.2.1
Vytvořeno: 30.08.2012 Návod k použití Obsah 1 Modul 2 Nastavení fakturace pro VZP 2.1 Frekvence účtování 3 Tvorba dávek 3.1 Příprava seznamu dávek 3.1.1 Seznam dávek 3.2 Tvorba a odesílání dávek 3.2.1
CS OTE. Dokumentace pro externí uživatele
 CS OTE OTE-COM Launcher Manager aplikace vnitrodenního trhu s plynem 1/19 Obsah Použité zkratky... 2 1 Úvod... 3 2 Nastavení systému uživatele... 3 2.1 Konfigurace stanice... 3 2.2 Distribuce aplikace
CS OTE OTE-COM Launcher Manager aplikace vnitrodenního trhu s plynem 1/19 Obsah Použité zkratky... 2 1 Úvod... 3 2 Nastavení systému uživatele... 3 2.1 Konfigurace stanice... 3 2.2 Distribuce aplikace
!! UPOZORNĚNÍ!! Po nainstalování programu nezapomeňte instalovat Sestavy a Aktualizaci!! Pokyny k instalaci
 S B N - Start Správa bytů a nemovitostí Pokyny k instalaci!! UPOZORNĚNÍ!! Po nainstalování programu nezapomeňte instalovat Sestavy a Aktualizaci!! VYDAS software s.r.o. Zámostí 16 338 08 Zbiroh tel: 724
S B N - Start Správa bytů a nemovitostí Pokyny k instalaci!! UPOZORNĚNÍ!! Po nainstalování programu nezapomeňte instalovat Sestavy a Aktualizaci!! VYDAS software s.r.o. Zámostí 16 338 08 Zbiroh tel: 724
Registr práv a povinností
 Registr práv a povinností Doporučené postupy a nastavení internetového prohlížeče pro práci v aplikaci AIS RPP list č.1/20 OBSAH 1 Úvod... 3 2 Doporučené nastavení prohlížeče... 4 2.1 Problém s certifikátem...
Registr práv a povinností Doporučené postupy a nastavení internetového prohlížeče pro práci v aplikaci AIS RPP list č.1/20 OBSAH 1 Úvod... 3 2 Doporučené nastavení prohlížeče... 4 2.1 Problém s certifikátem...
Popis a ovládání. Aplikace 602XML Filler
 Popis a ovládání Aplikace 602XML Filler Základní okno aplikace 602XML Filler Nástrojová lišta Otevřený formulář Pracovní panel Stavový řádek Kontextová nápověda k formulářovému poli Nástrojová lišta Otevře
Popis a ovládání Aplikace 602XML Filler Základní okno aplikace 602XML Filler Nástrojová lišta Otevřený formulář Pracovní panel Stavový řádek Kontextová nápověda k formulářovému poli Nástrojová lišta Otevře
1. Obsah 2. Úvod Zdarma poštovní klient od společnosti Microsoft přímo v PC
 1. Obsah 1. Obsah... 1 2. Úvod... 1 3. Instalace... 2 4. Vytvoření účtu... 5 5. Pošta... 7 6. Kontakty... 11 7. Informační kanály... 11 8. Nastavení zobrazení... 12 2. Úvod Zdarma poštovní klient od společnosti
1. Obsah 1. Obsah... 1 2. Úvod... 1 3. Instalace... 2 4. Vytvoření účtu... 5 5. Pošta... 7 6. Kontakty... 11 7. Informační kanály... 11 8. Nastavení zobrazení... 12 2. Úvod Zdarma poštovní klient od společnosti
[Zadejte název společnosti.] Instalace. SOFTWARE 5P pro správu bytového fondu 2010. Oldřich Florian
![[Zadejte název společnosti.] Instalace. SOFTWARE 5P pro správu bytového fondu 2010. Oldřich Florian [Zadejte název společnosti.] Instalace. SOFTWARE 5P pro správu bytového fondu 2010. Oldřich Florian](/thumbs/22/1527823.jpg) [Zadejte název společnosti.] Instalace SOFTWARE 5P pro správu bytového fondu 2010 Oldřich Florian 2010 Instalace Stránka 1 z 11 Obsah Instalace Runtime Access 2010... 2 Instalace klienta (programu)...
[Zadejte název společnosti.] Instalace SOFTWARE 5P pro správu bytového fondu 2010 Oldřich Florian 2010 Instalace Stránka 1 z 11 Obsah Instalace Runtime Access 2010... 2 Instalace klienta (programu)...
INSTALAČNÍ POSTUP PRO APLIKACI ELIŠKA 4
 INSTALAČNÍ POSTUP PRO APLIKACI ELIŠKA 4 1. Dříve než spustíte instalaci Vítáme Vás při instalaci nové verze aplikace eliška. Před samotnou instalací, prosím, ověřte, že jsou splněné následující podmínky:
INSTALAČNÍ POSTUP PRO APLIKACI ELIŠKA 4 1. Dříve než spustíte instalaci Vítáme Vás při instalaci nové verze aplikace eliška. Před samotnou instalací, prosím, ověřte, že jsou splněné následující podmínky:
Shell Card Online Služba e-fakturace Příručka uživatele. Verze 2.6
 Příručka uživatele Verze 2.6 září 2011 Obsah 1 Přístup k Shell Card Online službě e-fakturace... 3 1.1 Přímý vstup... 3 1.2 Přes Shell Card Online... 3 1.3 Postup při ztrátě hesla... 4 2 Použití služby
Příručka uživatele Verze 2.6 září 2011 Obsah 1 Přístup k Shell Card Online službě e-fakturace... 3 1.1 Přímý vstup... 3 1.2 Přes Shell Card Online... 3 1.3 Postup při ztrátě hesla... 4 2 Použití služby
PROFI TDi s.r.o. 696 37, Želetice 40 www.profi-tdi.cz info@profi-tdi.cz. Návod k používání systému OTDI.CZ
 Návod k používání systému OTDI.CZ Vážený kliente. Děkujeme za projevený zájem o náš on-line systém evidence kontrol, určený speciálně pro účely dozorů staveb. Systém OTDI.CZ nabízí svým uživatelům zejména:
Návod k používání systému OTDI.CZ Vážený kliente. Děkujeme za projevený zájem o náš on-line systém evidence kontrol, určený speciálně pro účely dozorů staveb. Systém OTDI.CZ nabízí svým uživatelům zejména:
Uživatelská dokumentace
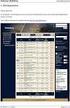 Uživatelská dokumentace k projektu Czech POINT Provozní řád Konverze dokumentů z elektronické do listinné podoby (z moci úřední) Vytvořeno dne: 18.6.2009 Aktualizováno: 25.5.2010 Verze: 1.3 2009 MVČR Obsah
Uživatelská dokumentace k projektu Czech POINT Provozní řád Konverze dokumentů z elektronické do listinné podoby (z moci úřední) Vytvořeno dne: 18.6.2009 Aktualizováno: 25.5.2010 Verze: 1.3 2009 MVČR Obsah
Uživatelská dokumentace
 Uživatelská dokumentace Verze 01-04 - 2010 Stahování DTMM (v rámci služby Geodata Distribution) OBSAH OBSAH...2 1. O MAPOVÉM SERVERU...3 2. NASTAVENÍ PROSTŘEDÍ...3 2.1 Hardwarové požadavky...3 2.2 Softwarové
Uživatelská dokumentace Verze 01-04 - 2010 Stahování DTMM (v rámci služby Geodata Distribution) OBSAH OBSAH...2 1. O MAPOVÉM SERVERU...3 2. NASTAVENÍ PROSTŘEDÍ...3 2.1 Hardwarové požadavky...3 2.2 Softwarové
Konfigurace PPPoE připojení v OS Microsoft Windows Vista
 Konfigurace PPPoE připojení v OS Microsoft Windows Vista Předmluva Tento návod slouží k nastavení připojení k síti Internet prostřednictvím služby Internet ONE, která využívá připojování pomocí protokolu
Konfigurace PPPoE připojení v OS Microsoft Windows Vista Předmluva Tento návod slouží k nastavení připojení k síti Internet prostřednictvím služby Internet ONE, která využívá připojování pomocí protokolu
1. Obecná konfigurace autentizace osob. 2. Konfigurace klienta Windows Vista
 1. Obecná konfigurace autentizace osob K autentizaci jakéhokoliv bezdrátového klienta k bezdrátové síti ISS-COP v Brně je nutné nastavit následující parametry. SSID pro učitele: ISSCOP_V1 SSID pro studenty:
1. Obecná konfigurace autentizace osob K autentizaci jakéhokoliv bezdrátového klienta k bezdrátové síti ISS-COP v Brně je nutné nastavit následující parametry. SSID pro učitele: ISSCOP_V1 SSID pro studenty:
Základní informace pro zprovoznění Aktovky Dozory IS MPP
 Základní informace pro zprovoznění Aktovky Dozory IS MPP Modul plánování a přezkoumávání, verze 1.20 vypracovala společnost ASD Software, s.r.o. dokument ze dne 15. 6. 2015, verze 1.00 Základní informace
Základní informace pro zprovoznění Aktovky Dozory IS MPP Modul plánování a přezkoumávání, verze 1.20 vypracovala společnost ASD Software, s.r.o. dokument ze dne 15. 6. 2015, verze 1.00 Základní informace
Po prvním spuštění Chrome Vás prohlížeč vyzve, aby jste zadali své přihlašovací údaje do účtu Google. Proč to udělat? Máte několik výhod:
 Internetový prohlížeč CHROME Pro správné fungování veškerých funkcionalit, které nám nástroje společnosti Google nabízí, je dobré používat prohlížeč Chrome. Jeho instalaci je možné provést z webové adresy:
Internetový prohlížeč CHROME Pro správné fungování veškerých funkcionalit, které nám nástroje společnosti Google nabízí, je dobré používat prohlížeč Chrome. Jeho instalaci je možné provést z webové adresy:
Provozní dokumentace. Seznam orgánů veřejné moci. Příručka pro běžného uživatele
 Provozní dokumentace Seznam orgánů veřejné moci Příručka pro běžného uživatele Vytvořeno dne: 7. 7. 2011 Aktualizováno: 7. 6. 2017 Verze: 2.4 2017 MVČR Obsah Příručka pro běžného uživatele 1 Úvod...3 1.1
Provozní dokumentace Seznam orgánů veřejné moci Příručka pro běžného uživatele Vytvořeno dne: 7. 7. 2011 Aktualizováno: 7. 6. 2017 Verze: 2.4 2017 MVČR Obsah Příručka pro běžného uživatele 1 Úvod...3 1.1
Provozní dokumentace. Seznam orgánů veřejné moci. Příručka pro běžného uživatele
 Provozní dokumentace Seznam orgánů veřejné moci Příručka pro běžného uživatele Vytvořeno dne: 7. 7. 2011 Aktualizováno: 11. 2. 2015 Verze: 2.2 2015 MVČR Obsah Příručka pro běžného uživatele 1 Úvod...3
Provozní dokumentace Seznam orgánů veřejné moci Příručka pro běžného uživatele Vytvořeno dne: 7. 7. 2011 Aktualizováno: 11. 2. 2015 Verze: 2.2 2015 MVČR Obsah Příručka pro běžného uživatele 1 Úvod...3
Konfigurace PPPoE připojení v OS Microsoft Windows XP
 Konfigurace PPPoE připojení v OS Microsoft Windows XP Předmluva Tento návod slouží k nastavení připojení k síti Internet prostřednictvím služby Internet ONE, která využívá připojení pomocí protokolu PPPoE.
Konfigurace PPPoE připojení v OS Microsoft Windows XP Předmluva Tento návod slouží k nastavení připojení k síti Internet prostřednictvím služby Internet ONE, která využívá připojení pomocí protokolu PPPoE.
Uživatelská dokumentace
 Uživatelská dokumentace Verze 14-06 2010 Stahování DTMM (v rámci služby Geodata Distribution) OBSAH OBSAH...2 1. O MAPOVÉM SERVERU...3 2. NASTAVENÍ PROSTŘEDÍ...3 2.1 Hardwarové požadavky...3 2.2 Softwarové
Uživatelská dokumentace Verze 14-06 2010 Stahování DTMM (v rámci služby Geodata Distribution) OBSAH OBSAH...2 1. O MAPOVÉM SERVERU...3 2. NASTAVENÍ PROSTŘEDÍ...3 2.1 Hardwarové požadavky...3 2.2 Softwarové
Tento dokument je určen oprávněným uživatelům programového vybavení Avensio Software za těchto podmínek:
 Zálohování dat 1 Tento dokument je určen oprávněným uživatelům programového vybavení Avensio Software za těchto podmínek: 1. Celý text musí být ponechán v původním znění bez úprav a se zahrnutím všech
Zálohování dat 1 Tento dokument je určen oprávněným uživatelům programového vybavení Avensio Software za těchto podmínek: 1. Celý text musí být ponechán v původním znění bez úprav a se zahrnutím všech
Přihlášení uživatele do aplikace
 Informační systém GRANTY modul hodnocení Vypracováno pro MHMP Přihlášení uživatele do aplikace GRANTY modul Hodnocení vypracovala společnost ASD Software, s.r.o. Dokument ze dne: 23. 8. 2016, verze 1.03
Informační systém GRANTY modul hodnocení Vypracováno pro MHMP Přihlášení uživatele do aplikace GRANTY modul Hodnocení vypracovala společnost ASD Software, s.r.o. Dokument ze dne: 23. 8. 2016, verze 1.03
Velký křízovkářský slovník 4.0 (VKS) Instalace programu
 Velký křízovkářský slovník 4.0 (VKS) Instalace programu Obsah Technické podmínky pro provoz programu minimální konfigurace... 2 Základní informace... 2 Hlavní nabídka instalačního programu... 2 Instalace
Velký křízovkářský slovník 4.0 (VKS) Instalace programu Obsah Technické podmínky pro provoz programu minimální konfigurace... 2 Základní informace... 2 Hlavní nabídka instalačního programu... 2 Instalace
Obsah. při vyšetření pacienta. GDT souboru do programu COSMED Omnia GDT souboru z programu COSMED Omnia a zobrazení výsledků měření v programu MEDICUS
 Obsah Napojení...3 programu COSMED Omnia Nastavení...3 MEDICUS Přidání...3 externího programu COSMED Omnia Přidání...4 ikony do panelu nástrojů Nastavení...5 COSMED Omnia Postup...5 při vyšetření pacienta
Obsah Napojení...3 programu COSMED Omnia Nastavení...3 MEDICUS Přidání...3 externího programu COSMED Omnia Přidání...4 ikony do panelu nástrojů Nastavení...5 COSMED Omnia Postup...5 při vyšetření pacienta
eduroam - nastavení v MS Windows 7/8/8.1/10 1 Konfigurace pomocí asistenta eduroam CAT
 eduroam - nastavení v MS Windows 7/8/8.1/10 1 Konfigurace pomocí asistenta eduroam CAT 1.1 Webová stránka eduroam CAT V libovolném prohlížeči webových stránek (Internet Explorer, Firefox, Chrome apod.)
eduroam - nastavení v MS Windows 7/8/8.1/10 1 Konfigurace pomocí asistenta eduroam CAT 1.1 Webová stránka eduroam CAT V libovolném prohlížeči webových stránek (Internet Explorer, Firefox, Chrome apod.)
Nastavení MS Windows Vista pro připojení k WIFI síti JAMU. Stažení certifikátu JAMU. Instalace certifikátu JAMU
 Nastavení MS Windows Vista pro připojení k WIFI síti JAMU Následující návod stručně popisuje, jak nastavit přístup do bezdrátové sítě pomocí protokolu 802.1X ve Windows Vista (české verzi). Prvním krokem
Nastavení MS Windows Vista pro připojení k WIFI síti JAMU Následující návod stručně popisuje, jak nastavit přístup do bezdrátové sítě pomocí protokolu 802.1X ve Windows Vista (české verzi). Prvním krokem
Návod na nastavení klienta pro připojení k WiFi síti SPŠE Brno
 Návod na nastavení klienta pro připojení k WiFi síti SPŠE Brno V Brně dne 20.září 2009 Bc. Jiří Žiška, Ing. Jan Šafář 1. Obecná konfigurace autentizace osob K autentizaci jakéhokoliv bezdrátového klienta
Návod na nastavení klienta pro připojení k WiFi síti SPŠE Brno V Brně dne 20.září 2009 Bc. Jiří Žiška, Ing. Jan Šafář 1. Obecná konfigurace autentizace osob K autentizaci jakéhokoliv bezdrátového klienta
Manuál PVU zadavatel Platnost pro elektronický nástroj X-EN verze 4 a novější
 Manuál PVU zadavatel Platnost pro elektronický nástroj X-EN verze 4 a novější 1 Vytvoření profilu zadavatele... 2 1.1 Doplnění identifikátoru profilu zadavatele ve VVZ... 2 2 Správa profilu... 3 2.1 Vytvoření
Manuál PVU zadavatel Platnost pro elektronický nástroj X-EN verze 4 a novější 1 Vytvoření profilu zadavatele... 2 1.1 Doplnění identifikátoru profilu zadavatele ve VVZ... 2 2 Správa profilu... 3 2.1 Vytvoření
Návod k aplikaci DPH Kontrol
 Návod k aplikaci DPH Kontrol Obsah I. O aplikaci... 2 II. Jak používat DPH Kontrol... 3 1. Kontrola spolehlivosti plátců DPH... 3 2. Kontrola zveřejněných účtů... 5 III. Další práce s databází záznamů...
Návod k aplikaci DPH Kontrol Obsah I. O aplikaci... 2 II. Jak používat DPH Kontrol... 3 1. Kontrola spolehlivosti plátců DPH... 3 2. Kontrola zveřejněných účtů... 5 III. Další práce s databází záznamů...
ČSOB Business Connector instalační příručka
 ČSOB Business Connector instalační příručka Obsah 1 Úvod... 2 2 Získání komerčního serverového certifikátu... 2 2.1 Vytvoření žádosti o certifikát v počítači... 2 2.2 Instalace certifikátu na počítač...
ČSOB Business Connector instalační příručka Obsah 1 Úvod... 2 2 Získání komerčního serverového certifikátu... 2 2.1 Vytvoření žádosti o certifikát v počítači... 2 2.2 Instalace certifikátu na počítač...
1. POSTUP INSTALACE A KONTROLA NASTAVENÍ MICROSOFT SQL SERVERU 2005 EXPRESS:
 1. POSTUP INSTALACE A KONTROLA NASTAVENÍ MICROSOFT SQL SERVERU 2005 EXPRESS: Ověřte prosím následující nastavení (tento postup se může nepatrně lišit podle operačního systému Vašeho pc). Pro lepší viditelnost
1. POSTUP INSTALACE A KONTROLA NASTAVENÍ MICROSOFT SQL SERVERU 2005 EXPRESS: Ověřte prosím následující nastavení (tento postup se může nepatrně lišit podle operačního systému Vašeho pc). Pro lepší viditelnost
INISOFT UPDATE - SLUŽBA AUTOMATICKÝCH AKTUALIZACÍ Uživatelská příručka
 INISOFT UPDATE - SLUŽBA AUTOMATICKÝCH AKTUALIZACÍ Uživatelská příručka Popis funkce Softwarový nástroj INISOFT Update je univerzálním nástrojem pro stahování, údržbu a distribuci programových aktualizací
INISOFT UPDATE - SLUŽBA AUTOMATICKÝCH AKTUALIZACÍ Uživatelská příručka Popis funkce Softwarový nástroj INISOFT Update je univerzálním nástrojem pro stahování, údržbu a distribuci programových aktualizací
Konfigurace PPPoE připojení v OS Microsoft Windows 2000
 Konfigurace PPPoE připojení v OS Microsoft Windows 2000 Předmluva Tento návod slouží k nastavení připojení k síti Internet prostřednictvím služby Internet ONE, která využívá připojování pomocí protokolu
Konfigurace PPPoE připojení v OS Microsoft Windows 2000 Předmluva Tento návod slouží k nastavení připojení k síti Internet prostřednictvím služby Internet ONE, která využívá připojování pomocí protokolu
Postup instalace přídavného modulu pro Aktuální zůstatky (CBA) v programu MultiCash KB (MCC)
 Postup instalace přídavného modulu pro Aktuální zůstatky (CBA) v programu MultiCash KB (MCC) 1/6 1. Instalace modulu Na internetových stránkách KB na adrese http://www.mojebanka.cz v sekci Stáhněte si
Postup instalace přídavného modulu pro Aktuální zůstatky (CBA) v programu MultiCash KB (MCC) 1/6 1. Instalace modulu Na internetových stránkách KB na adrese http://www.mojebanka.cz v sekci Stáhněte si
CUZAK. Instalační příručka. Verze 2.0 2015
 CUZAK Instalační příručka Verze 2.0 2015 Copyright 2015 Altair CUZAK s.r.o. Všechna práva vyhrazena. Všechna práva vyhrazena. Všechna informace, jež jsou publikována na v tomto dokumentu, jsou chráněna
CUZAK Instalační příručka Verze 2.0 2015 Copyright 2015 Altair CUZAK s.r.o. Všechna práva vyhrazena. Všechna práva vyhrazena. Všechna informace, jež jsou publikována na v tomto dokumentu, jsou chráněna
Nastavení programu pro práci v síti
 Nastavení programu pro práci v síti Upozornění: následující text nelze chápat jako kompletní instalační instrukce - jedná se pouze stručný návod, který z principu nemůže popsat všechny možné stavy ve vašem
Nastavení programu pro práci v síti Upozornění: následující text nelze chápat jako kompletní instalační instrukce - jedná se pouze stručný návod, který z principu nemůže popsat všechny možné stavy ve vašem
Reliance 3 design OBSAH
 Reliance 3 design Obsah OBSAH 1. První kroky... 3 1.1 Úvod... 3 1.2 Založení nového projektu... 4 1.3 Tvorba projektu... 6 1.3.1 Správce stanic definice stanic, proměnných, stavových hlášení a komunikačních
Reliance 3 design Obsah OBSAH 1. První kroky... 3 1.1 Úvod... 3 1.2 Založení nového projektu... 4 1.3 Tvorba projektu... 6 1.3.1 Správce stanic definice stanic, proměnných, stavových hlášení a komunikačních
Nastavení lokálního úložiště certifikátů v OSx
 Nastavení lokálního úložiště certifikátů v OSx Aby bylo možné používat lokální úložiště, je nezbytné vytvořit zálohu privátní části elektronického podpisu, tj. soubor s koncovou *.pfx, nebo *.p12. Soubor
Nastavení lokálního úložiště certifikátů v OSx Aby bylo možné používat lokální úložiště, je nezbytné vytvořit zálohu privátní části elektronického podpisu, tj. soubor s koncovou *.pfx, nebo *.p12. Soubor
Plugin TIS pro SketchUp. Návod k použití
 Plugin TIS pro SketchUp Návod k použití Pavel Tobiáš ČVUT v Praze Fakulta stavební Obor Geodézie a kartografie 27. listopadu 2013 Obsah 1 Popis programu 2 2 Systémové požadavky 2 3 Instalace programu 2
Plugin TIS pro SketchUp Návod k použití Pavel Tobiáš ČVUT v Praze Fakulta stavební Obor Geodézie a kartografie 27. listopadu 2013 Obsah 1 Popis programu 2 2 Systémové požadavky 2 3 Instalace programu 2
Návod pro Windows 7. http://tarantula.ruk.cuni.cz/uvt-416.html
 Návod pro Windows 7 http://tarantula.ruk.cuni.cz/uvt-416.html Návod pro Windows 7 a Vista Tento návod popisuje nastavení operačního systému Windows 7 a Vista pro připojení do bezdrátové sítě eduroam. Předpokládá
Návod pro Windows 7 http://tarantula.ruk.cuni.cz/uvt-416.html Návod pro Windows 7 a Vista Tento návod popisuje nastavení operačního systému Windows 7 a Vista pro připojení do bezdrátové sítě eduroam. Předpokládá
Po přihlášení do Osobní administrativy v Technologie a jejich správa vybereme položku Certifikáty bezdrátové sítě (Eduroam).
 IMPORT CERTIFIKÁTŮ Prvním krokem je vygenerování a import kořenového a uživatelského certifikátu obdobně jako u sítě Eduroam. Pokud již máte certifikáty importované z Eduroam, tuto část návodu vynechte.
IMPORT CERTIFIKÁTŮ Prvním krokem je vygenerování a import kořenového a uživatelského certifikátu obdobně jako u sítě Eduroam. Pokud již máte certifikáty importované z Eduroam, tuto část návodu vynechte.
Přístup do cloudu ESO9 z OS Windows
 Přístup do cloudu ESO9 z OS Windows E S O 9 i n t e r n a t i o n a l a. s. U M l ý n a 2 2 1 4 1 0 0, P r a h a Strana 1 (celkem 9) Úvod... 3 Vystavení žádosti o vydání klientského certifikátu... 3 Stažení
Přístup do cloudu ESO9 z OS Windows E S O 9 i n t e r n a t i o n a l a. s. U M l ý n a 2 2 1 4 1 0 0, P r a h a Strana 1 (celkem 9) Úvod... 3 Vystavení žádosti o vydání klientského certifikátu... 3 Stažení
Elektronická komunikace s ČSSZ
 Elektronická komunikace s ČSSZ Elektronická komunikace není ani v roce 2017 povinná. Nicméně je dobré být připraven a na elektronickou komunikaci se připravit. Elektronická komunikace v DUNA MZDY se týká
Elektronická komunikace s ČSSZ Elektronická komunikace není ani v roce 2017 povinná. Nicméně je dobré být připraven a na elektronickou komunikaci se připravit. Elektronická komunikace v DUNA MZDY se týká
Mobilní aplikace. Uživatelský manuál
 Uživatelský manuál Obsah Základní informace a nastavení... 3 Nastavení přístupu... 4 Registrace docházky... 5 Editace vlastní docházky... 5 Ovládaní z mobilní aplikace... 6 Konfigurace mobilní aplikace...
Uživatelský manuál Obsah Základní informace a nastavení... 3 Nastavení přístupu... 4 Registrace docházky... 5 Editace vlastní docházky... 5 Ovládaní z mobilní aplikace... 6 Konfigurace mobilní aplikace...
Profesis on-line 20.1.2015. Obrázky v prezentaci byly upraveny pro potřeby prezentace.
 Profesis on-line 20.1.2015 Obrázky v prezentaci byly upraveny pro potřeby prezentace. Adresa systému: www.profesis.cz Údaje nutné pro přihlášení: - přihlašovací jméno: sedmimístné číslo autorizace (včetně
Profesis on-line 20.1.2015 Obrázky v prezentaci byly upraveny pro potřeby prezentace. Adresa systému: www.profesis.cz Údaje nutné pro přihlášení: - přihlašovací jméno: sedmimístné číslo autorizace (včetně
Archiv elektronických dokumentů Zela
 Archiv elektronických dokumentů Zela Instalace po rozbalení servisního balíčku 38 se automaticky spustí instalační program, který nainstaluje potřebné moduly pro provoz archivu dokumentů. Tyto moduly je
Archiv elektronických dokumentů Zela Instalace po rozbalení servisního balíčku 38 se automaticky spustí instalační program, který nainstaluje potřebné moduly pro provoz archivu dokumentů. Tyto moduly je
Na vod k nastavenı e-mailu
 Na vod k nastavenı e-mailu 1. Návod k nastavení e-mailových schránek na serveru stribrny.net. Do e-mailových schránek lze přistupovat přes webové rozhraní Webmail nebo přes poštovního klienta. Návod popisuje
Na vod k nastavenı e-mailu 1. Návod k nastavení e-mailových schránek na serveru stribrny.net. Do e-mailových schránek lze přistupovat přes webové rozhraní Webmail nebo přes poštovního klienta. Návod popisuje
Srovnání v T4C 3 (LELY Benchmark Social Network)
 Srovnání v T4C 3 (LELY Benchmark Social Network) Sociální síť uživatelů T4C Srovnání v T4C umožňuje vstoupit do zabezpečené webové aplikace, kde si uživatelé mohou porovnávat své výsledky stáda i robota
Srovnání v T4C 3 (LELY Benchmark Social Network) Sociální síť uživatelů T4C Srovnání v T4C umožňuje vstoupit do zabezpečené webové aplikace, kde si uživatelé mohou porovnávat své výsledky stáda i robota
Vystavení certifikátu PostSignum v operačním systému MAC OSx
 Vystavení certifikátu PostSignum v operačním systému MAC OSx Návod popisuje kroky od vystavení certifikátu až po odeslání a podepsání dat v obchodním systému CS OTE v prostředí operačního systému Apple
Vystavení certifikátu PostSignum v operačním systému MAC OSx Návod popisuje kroky od vystavení certifikátu až po odeslání a podepsání dat v obchodním systému CS OTE v prostředí operačního systému Apple
Návod pro práci s aplikací
 Návod pro práci s aplikací NASTAVENÍ FAKTURACÍ...1 NASTAVENÍ FAKTURAČNÍCH ÚDA JŮ...1 Texty - doklady...1 Fakturační řady Ostatní volby...1 Logo Razítko dokladu...2 NASTAVENÍ DALŠÍCH ÚDA JŮ (SEZNAMŮ HODNOT)...2
Návod pro práci s aplikací NASTAVENÍ FAKTURACÍ...1 NASTAVENÍ FAKTURAČNÍCH ÚDA JŮ...1 Texty - doklady...1 Fakturační řady Ostatní volby...1 Logo Razítko dokladu...2 NASTAVENÍ DALŠÍCH ÚDA JŮ (SEZNAMŮ HODNOT)...2
