Rychlý průvodce pro začátek DOC-OEMCS85-QSM-CZ
|
|
|
- Gabriela Ševčíková
- před 8 lety
- Počet zobrazení:
Transkript
1 Rychlý průvodce pro začátek DOC-OEMCS85-QSM-CZ
2 Informace v tomto dokumentu není smluvní a může býti modifikována bez předběžného upozornění. Software popsaný v tomto manuálu je dodáván s uživatelskou locencí. Jeho použití, kopírování nebo reprodukce na jakékoliv medium není dovoleno, s výjimkou podmínek licence. Žádná část manuálu nesmí být kopírována, reprodukována nebo zasílána žádným prostředkem (mimo vlastního použití makitele licence) bez písemného souhlasu Braton Groupe Sarl Braton Goupe Sarl Všechna práva vyhrazena
3 Obsah O tomto návodu iii Pradvidla pro èteni návodu iii O vašem produktu iv Odstavec 1: Úvod Vítejte! Popis produktu Požadavky na systém Instalace Ochrana software Pøipojení harwarového klíèe Jak aktivovat ochranu softwaru Chybové hlášení pøi spuštìní software Ruèní instalace ovladaèù ke klíèi Spouštìní programu Odstavec 2: Seznamte se s uživatelským rozhraním Popis hlavního okna Lišta menu Pracovní prostor Dokument Stavový øádek Standardní panel nástrojù Panel nástrojù Zobrazit Panel nástrojù Vytváøení Prohlížeè dokumentu Pravítka Tlaèítko Otoèení Paleta barev
4 ii Rychlý průvodce pro začátek Odstavec 3: Vytvoøení vaší první etikety Úvod Upravení uživatelského rozhraní Výbìr tiskárny Nastavení dokumentu Vzhled stránky Vytváøení databáze promìnných Vytvoøení etikety Vytvoøení textu Vytváøení textových promìnných Vytváøení èasových promìnných Vytváøení èárových kódù Vytváøení tvarù Importování obrázku Poèítadlo Ukládání dokumentu Tisk dokumentu Odstavec 4: Index
5 iii O tomto návodu Pradvidla pro čteni návodu Tento návod vám umožňuje rozlišovat mezi různými typy informací používáním následujících pravidel: Termíny vzaté přímo z interfacu, jako například příkazy, se objevují tučně. Tlačítka se objevují ve velkých písmenech, jako v následujícím příkladu: Stiskněte tlačítko shift. Nové termíny jsou tisknuté kurzívou když se objevují poprvé. Když se spojka NEBO objevuje vedle odstavce, znamená to, že existuje výběr jiného způsobu jak udělat stejný úkol. Když příkaz z menu obsahuje podpříkazy, pak jméno menu následované příkazem se objevuje tučně. Takže, Vyber Soubor Otevřít... znamená vybrat menu Soubor a pak příkaz Otevřít. Očíslované seznamy znamenají, že existuje procedura, kterou je potřeba dodržet. Tento symbol označuje důležité informace o tom, jak určitý příkaz nebo procedura fungují. Tento symbol radí jak optimalizovat určité akce, zrychlit provedení příkazů a podobně.
6 iv Rychlý průvodce pro začátek O vašem produktu Některé funkce popsané v Rychlém Průvodci Jak Začít nemusí být k dispozici ve vašem produktu. Podívejte se na seznam specifikací který jste obdrželi s produktem, je tam kompletní seznam vlastností a funkcí, které váš software obsahuje.
7 O DSTAVEC 1 Úvod Vítejte! Popis produktu Gratulujeme, právì jste získali software, který je svìtovou jednièkou v automatické identifikaci! Tato aplikace na kreslení etiket vám dává k dispozici nejjednodušší a nejefektivnìjší zpùsob, jak vytváøet komplexní dokumenty zahrnující fixní i variabilní data. Tento program mùžete spustit na poèítaèi kompatibilním se systémem PC nebo IBM, který podporuje grafické prostøedí Microsoft Windows. Váš produkt se skládá z následujících èástí: CD-ROM kompletní dokumentace licenèní dohoda a registraèní karta ochranný klíè v elektronické podobì (softwarový klíè) nebo hardwarovou ochranu Poznámka Soubory Readme.txt a Releasus.txt obsahují poslední aktuální informace o softwaru. Tyto informace jsou
8 Odstavec 1-2 Rychlý průvodce pro začátek Požadavky na systém Instalace aktuálnìjší než informace obsažené v manuálu. Základní softwarové a hardwarové požadavky pro provoz této aplikace jsou podobné jako pro vìtšinu aplikací fungujících pod Windows : poèítaè kompatibilní se systémem PC nebo IBM, který podporuje Windows 98SE, Windows ME, Windows 2000 SP4, Windows NT 4 SP6, Windows XP SP1, Windows 2003 Server nebo Windows 2008 Server, Windows Vista. Windows 98SE nebo ME s 64 MB RAM (doporuèujeme 128 MB) Windows NT nebo 2000 s 128 MB RAM (doporuèujeme 256 MB) Windows XP nebo Windows 2003 Server s 256 MB RAM (doporuèujeme 512 MB) Windows Vista nebo Windows 2008 Server s 512 MB RAM (doporuèujeme 1 GB) monitor s rozlišením VGA (800 x 600) nebo lepším Hard disk s minimálnì 500 MB volného místa CD-ROM Než spustíte instalaèní program, ovìøte konfiguraci svého PC. 1 Umístìte CD-ROM do správné mechaniky. Objeví se instalaèní okno. Pokud se CD-ROM nespustí automaticky: 2 Pøejdìte na volbu Start>Run..., potom napište název CD- ROM mechaniky a název souboru cdsetup.exe (napø. D:\cdsetup.exe).
9 Úvod Odstavec Vyberte produkt, který chcete nainstalovat, a kliknìte na tlaèítko Instalovata øiïte se pokyny, které se budou zobrazovat na obrazovce. Ochrana software Když produkt nainstalujete, nezapomeòte vyplnit a odeslat registraèní kartu. Registrací produktu získáte pøístup k technické podpoøe vašeho dodavatele a informace o nových produktech døíve, než dojde k jejich oficiálnímu zveøejnìní. Váš software je chránìn softwarovým klíèem (elektronický kód) nebo hardwarovým klíèem (harwarová ochrana proti kopírování). Hardwarový klíè je malý elektronický pøístroj, který je tøeba zasunout do paralelního portu vašeho PC ještì pøedtím, než spustíte program. Bez tohoto harwarového klíèe bude program bìžet jen v hodnotícím (evaluation) režimu. Vytvoøené etikety nebudete moci uložit, "e" budou nahrazena "x", "0" za "5" a obrázky budou pøi tisku pøeškrtnuty. Softwarový klíè je elektronický kód, který po vás požaduje prùvodce aktivací Activation Wizard, když software poprvé spustíte, nebo pokaždé, když máte zkušební verzi. Když zadáte softwarový klíè ke zkušební verzi, mùžete software spusti 100krát nebo po dobu 30 dní. Tak si budete moci vyzkoušet všechny funce produktu, které jsou k disposici. Když spustíte aplikace a klíè ochrany softwaru nebude odpovídat vaší verzi produktu, objeví se dialogové okno s instrukcemi, jak dál postupovat. Software na vytváøení etiket musíte nejdøíve spustit. Teprve potom jej mùžete aktivovat nebo pøipojit k poèítaèi harwarový klíè.
10 Odstavec 1-4 Rychlý průvodce pro začátek Poznámka Ovladaèe mùžete instalovat i bìhem bìhu aplikace. Software na vytváøení etiket ale musíte posléze restartovat, aby se zmìny projevily. Pøipojení harwarového klíèe Pokud jste si zakoupili software s hardwarovým klíèem, mùžete si vybrat mezi klíèem urèeným pro paralelní nebo USB port. Pøipojování paralelního klíèe Obrázek 1 Jak pøipojit hardwarový klíè k paralelnímu portu vašeho poèítaèe Pokud potøebujete používat tiskárnu na stejném paralelním portu, jako je ochranný klíè, pak ji pøipojte do softwarového klíèe (krabièky). Možná bude nutno zapnout tiskárnu, aby byl klíè rozeznán. Pøipojování USB klíèe USB Port Key Obrázek 2 Jak pøipojit hardwarový klíè k USB portu vašeho
11 Úvod Odstavec 1-5 poèítaèe Pokud používáte USB klíè a váš poèítaè má více USB portù, mùžete si vybrat kterýkoliv z nich. Pokud jsou všechny porty obsazené, mùžete použít USB rozboèovaè. Zaøízení pøipojená do portu USB mùžete odpojovat a zapojovat kdykoliv, bez nutnosti restartovat poèítaè. Na poèítaèích s operaèními systémy Windows 95 a Windows NT nemùžete použít USB hardwarové klíèe. Jak aktivovat ochranu softwaru Po nainstalování software na vytváøení etiket se spustí prùvodce Activation Wizard. Ten vás krok po kroku provede aktivací softwarového klíèe. Jak aktivovat softwarový klíè 1 V prùvodci Activation wizard vyberte Aktivovat a potom zvolte Další Klíè mùžete aktivovat tøemi zpùsoby: pøes Internet (automaticky), Fax / a telefon Aktivace pøes internet 1 Ze seznamu zpùsobù aktivace zvolte Automaticky. Tato varianta vám umožní softwarový klíè aktivovat pøes zabezpeèené internetové pøipojení. Jde o nejrychlejší a nejsnadnìjší variantu. 2 Vyplòte formuláø User Registration. Pole oznaèená hvìzdièkou (*) jsou povinná. Stisknìte tlaèítko Next 3 Vyplòte aktivaèní kód a stisknìte Next 4 Stisknìte Finish, pokud aktivace probìhla úspìšnì. Jestliže došlo k nìjakému problému, zobrazí se chybové hlášení, že se aktivace nezdaøila. Aktivace pomocí faxu / u 1 Vyberte si zpùsob aktivace pomocífaxu / u
12 Odstavec 1-6 Rychlý průvodce pro začátek 2 Vyplòte formuláø User Registration. Pole oznaèená hvìzdièkou (*) jsou povinná. Stisknìte tlaèítko Next 3 Vyplòte aktivaèní kód a stisknìte Next 4 Stiskìte tlaèítko Create Form... Vytvoøí se tak formuláø Activation Request Form, který bude obsahovat všechny požadované informace o uživateli. Tento formuláø zašlete svému dodavateli faxem nebo em a obdržíte kód Response code. 5 Vložte Response Code, který jste obdrželi od svého dodavatele, a stisknìte Next 6 Stisknìte Finish, pokud aktivace probìhla úspìšnì. Jestliže došlo k nìjakému problému, zobrazí se chybové hlášení, že se aktivace nezdaøila. Aktivace pomocí telefonu 1 Zvolte aktivaci pomocí telefonu. 2 Vyplòte aktivaèní kód a stisknìte Next 3 Zavolejte svému dodavateli. 4 Vložte Response Code, který vám poskytl dodavatel, a stisknìte Next 5 Stisknìte Finish, pokud aktivace probìhla úspìšnì. Jestliže došlo k nìjakému problému, zobrazí se chybové hlášení, že se aktivace nezdaøila. Chybové hlášení pøi spuštìní software Pokud se pøi spuštìní software zobrazí chybové hlášení, zkontrolujte následující: Administrátorská práva. Na svém poèítaèi musíte mít lokální administrátorská práva, jinak instalace klíèe neprobìhne správnì. Pokud práva nemáte, bude vás o tom informovat chybové hlášení pøi spuštìní software. Ovladaèe budete muset nainstalovat ruènì. Instalace ovladaèù. Pokud se bìhem instalace ovladaèù zobrazí chybové hlášení nebo pokud dojde k nìjaké
13 Úvod Odstavec 1-7 chybì, musíte ovladaèe nainstalovat ruènì. Klíè. Pokud se bìhem spuštìní software zobrazí chybové hlášení, zkontrolujte, zda pøipojený klíè pracuje s vaším software na vytváøení etiket. Aktualizace ovladaèù. Pokud se bìhem spuštìní software zobrazí chybové hlášení, zkontrolujte, zda máte nainstalovánu aktuální verzi ovladaèù. Aktuální verzi získáte na ftp://ftp.ealaddin.com/pub/hasp/new_releases/ driver/hdd32.zip. Ruèní instalace ovladaèù ke klíèi Pokud chcete ovladaèe ke klíèi nainstalovat ruènì, postupujte následujícím zpùsobem: Stisknìte Start a potomrun Vložte cestu k instalaènímu souboru a potom napište následující pøíkaz \hinstall.exe -i Spouštìní programu Poznámka Pøed instalací ovladaèù radìji zavøete všechny aplikace vèetnì software na vytváøení etiket. 1 Pøejdìte do menu Start > Všechny programy. 2 Potom vyberte název, který jste dali programu bìhem instalace (automaticky je nastaven název aplikace). Na obrazovce se objeví hlavní okno.
14 Odstavec 1-8 Rychlý průvodce pro začátek
15 O DSTAVEC 2 Seznamte se s uživatelským rozhraním Popis hlavního okna V této sekci naleznete všeobecný pøehled hlavních elementù uživatelského rozhraní tak, jak se objevují v hlavním okénku na zaèátku práce.. Lišta menu Lišta pøíkazù obsahuje sedm rozbalovacích menu: Soubor, Úpravy, Zobrazit, Objekt, Zdroj dat, Nástroje, Okno a Help/ Pomoc. Jak otevøít menu: 1 Kliknìte na nìj levým tlaèítkem myši. 2 Potom si vyberte požadovaný pøíkaz. Abyste mìli pøístup k pøíkazùm pomocí klávesnice, používejte klávesové zkratky. Stisknìte ALT a potom tlaèítko, které odpovídá písmenu, které je podtržené v názvu menu, a potom písmeno, které je podtržené v názvu pøíkazu. Pracovní prostor Pracovní prostor je celý støední prostor okna, který je mezi pravítky a posuvníky. Jeho souèástí je i rámeèek. Ten ohranièuje fyzický prostor dokumentu, kam se umis ují objekty k tisku, a prostor, který vytištìn nebude. Do tohoto prostoru je
16 Odstavec 2-10 Rychlý průvodce pro začátek možno vložit komentáøe nebo objekty, které se nemají objevit na vytištìné etiketì. Dokument Stavový øádek Když zaènete novou práci, program zobrazí rámeèek, který je v horním levém rohu okna. Tento rámeèek pøedstavuje fyzické limity dokumentu k tisku. Objekty, které tvoøí váš dokument, musejí být umístìny uvnitø tohoto rámeèku. Stavový øádek je umístìn ve spodní èásti okénka a ukazuje název zvolené tiskárny, komunikaèní port, ke kterému je pøipojena, a rozmìry cx a cy vybraného objektu. Obrázek 3 Stavový øádek Standardní panel nástrojù. Tyto nástroje vám umožòují provést bìžné akce rychleji než pøi použití menu. Jak vybrat nástroj: Kliknìte na odpovídající tlaèítko. Obrázek 4 Standardní panel nástrojù Panel nástrojù Zobrazit Nástrojová lištazobrazit nabízí rùzné možnosti pohledu. Obrázek 5 Panel nástrojù Zobrazit
17 Seznamte se s uživatelským rozhraním Odstavec 2-11 Jak zmìnit pohled: Kliknìte na požadované zobrazení: Tlaèítko Název nástroje Použití Ukaž jména polí ukazuje názvy promìnných. Velikost ukazuje maximální velikost promìnné. Ukaž obsah polí zobrazuje hodnoty promìnné. Otevøi Formuláø ukazuje Formuláø. Prohlížeè Dokumentu ukazuje dokumentu. Prohlížeè Zoom vám umožòuje zvìtšit nebo zmenšit detail objektu. Ke všem tìmto možnostem se také mùžete dostat pøes menuzobrazit. Panel nástrojù Vytváøení Panel nástrojù Vytváøení obsahuje tlaèítka, která zastupují nástroje. S tìmito nástroji mùžete vytváøet objekty a manipulovat s nimi. Obrázek 6 Panel nástrojù Vytváøení
18 Odstavec 2-12 Rychlý průvodce pro začátek Tlaèítko Název nástroje Použití Vybrané objekty Tvoøení textu Vytváøení èárových kódù Import obrázku vybírá a manipuluje s rùznými typy objektù. vytváøí fixní a variabilní text. vytváøí fixní a variabilní èárové kódy. vkládá obrázky Vkládání objektù externích vkládá externí objekty tj. nepocházející z aplikace. Kreslení èar kreslí vodorovné nebo svislé èáry. Kreslení obdélníkù kreslí obdélníky nebo ètverce Kreslení kruhù nebo elips Kreslení mnohoúhelníkù Kreslení kosých èar kreslí kruhové nebo oválné objekty kreslí volné tvary složené z èar. kreslí úhlopøíèky Kreslení obdélníku se zaoblenými rohy Nástroj Galerie tvarù pomocníci UCC/ EAN 128 a Maxicode kreslí obdélníky se zaoblenými rohy. importuje pøedpøipravené tvary do dokumentu vytváøejí èárové kódy UCC/EAN 128 a Maxicode
19 Seznamte se s uživatelským rozhraním Odstavec 2-13 Zásuvné moduly vytváøí pole ve formátech TextArt, ListFields a RichText Prohlížeè dokumentu Prohlížeè dokumentu obsahuje dvì záložky: Zdroje dat a Objekty. V nabídkách se mùžete pohybovat pomocí šipek nahoru a dolù. Pomocí symbolù + a - symbols mùžete rozšiøovat nebo zužovat seznam a zobrazit seznam promìnných, které jsou pøiøazené ke každému zdroji dat nebo objekty, které jsou k disposici v každé kategorii. ukazuje zdroje dat a poèet promìnných s nimi spojenými. Mùžete vložit variabilní objekty jednoduše tím, že je pøesunete a umístíte do svého dokumentu. Rovnìž mùžete pøidávat, mazat a mìnit vlastnosti promìnných pomocí kontextových menu. Záložka Objekty zobrazuje poèet vytvoøených objektù dle jejich typu a vlastností, jako napøíklad pozice, výška a šíøka. Tuto záložku mùžete používat i pro výbìr objektu a zmìnu jeho pozice. O zdrojích dat Obrázek 7 Prohlížeè dokumentu Položka zdroje dat obsahuje seznam promìnných, které
20 Odstavec 2-14 Rychlý průvodce pro začátek jsou dodávány ze stejného zdroje. Když zvolíte zdroj dat, udáváte, kde požadované údaje jsou a o jaký typ údajù jde. Údaje mohou pocházet z interních zdrojù (Datum, Poèítablo) nebo externích (Databáze, pøímé vkládání dat pomocí Formuláøe). Zdroje dat, které jsou k dispozici v záložce Zdroje datv Prohlížeèi dokumentù,mohou být následující: Databáze, Datum, Formuláø, Vzorec a Poèítadlo. Pravítka Pravítka vám umožòují pøesnì urèit pozici kurzoru myši a umístit s naprostou pøesností rùzné objekty do vašeho dokumentu. Pravítka mohou být buï v palcích nebo v milimetrech, což se upravuje pøíkazemnástroje > Možnosti > Zobrazení. Dvojitým kliknutím na levé pùlce horizontálního pravítka snížíte mìøítko pravítka. Dvojitým kliknutím na pravou pùlku horizontálního pravítka zvýšíte mìøítko pravítka. Kontextové menu Zoom zobrazíte kliknutím pravým tlaèítkem myši na vodorovné pravítko. Kontextové menu Orientace se otevøe po kliknutím pravým tlaèítkem myši na svislé pravítko. Tlaèítko Otoèení A v levém horním roku dokumentu mùžete dokument na obrazovce otáèet o 90, 180, 270 nebo 360. Tato zmìna ovlivní jen pozici dokumentu na obrazovce, ne pøi tisku. Jak otoèit dokument: Kliknìte na tlaèítko Otoèení levým tlaèítkem myši, dokument se otoèí o o 90 vlevo. Kliknìte na tlaèítko Otoèení pravým tlaèítkem myši, dokument se otoèí o 90 vpravo. Paleta barev Barevná paleta se nachází ve spodní stranì pracovního
21 Seznamte se s uživatelským rozhraním Odstavec 2-15 Dokument mùžete otoèit také použitím pøíkazu Zobrazit >Orientace nebo v kontextovém menu, které otevøete kliknutím na svislé pravítko pravým tlaèítkem myši. prostoru a umožòuje vám zmìnit barvu jakéhokoliv objektu ve vašem dokumentu (text, èárový kód, tvary a jednobarevné obrázky). Jak zmìnit barvu objektu: Obrázek 8 Paleta barev 1 Vyberte požadovaný objekt. 2 Kliknutím na barvu na paletì levým tlaèítkem myši zmìníte barvu textu, èáry nebo okraje. 3 Kliknutím na barvu na paletì pravým tlaèítkem myši zmìníte barvu pozadí. Poznámka odstraòuje barvu pozadí z objektu. Toto tlaèítko Online pomoc vám nabízí kompletní informace o barevné paletì, její personalizaci a další.
22 Odstavec 2-16 Rychlý průvodce pro začátek
23 O DSTAVEC 3 Vytvoøení vaší první etikety Úvod Tato kapitola vám pøedstaví ty nejbìžnìjší funkce programu, abyste jej mohli zaèít rychle používat. Ukážeme vám, jak rychle a jednoduše lze vytvoøit etiketu. První etiketu s vámi vytvoøíme krok po kroku. Vytvoøíme následující etiketu: Obrázek 9 Vytváøíme etiketu na zkoušku
24 Odstavec 3-18 Rychlý průvodce pro začátek Online pomoc mùžete otevøít kdykoliv stisknutím TLAÈÍTKAF1. Online pomoc mùžete otevøít také z dialogových oken stisknutím tlaèítka Pomoc. Doporuèujeme pravidelnì ukládat dokument, abyste neztratili žádná data v pøípadì problému jako napøíklad výpadek proudu. Upravení uživatelského rozhraní Pouhým kliknutím myši mùžete pøeložit celé uživatelské rozhraní do jazyka podle vašeho výbìru. 1 Jdìte do menu Nástroje > Možnosti... 2 Vyberte požadovaný jazyk a jednotky (viz obrázek) a potom stisknìte tlaèítko OK. Obrázek 10 Dialogové okno Možnosti
25 Vytvoøení vaší první etikety Odstavec 3-19 Výbìr tiskárny Než zaènete pracovat, je tøeba vybrat tiskárnu, kterou chcete používat. Rùzné tiskárny totiž mají rùzné vlastnosti. Nastavení, jako jsou typy písem, formáty stránek a další, jsou rozdílné u rùzných modelù. Otevøete menu Soubor > Zvolit tiskárnu... -nebo- Kliknìte na (nebo stisknìte tlaèítko F5). Na obrazovce se objeví dialogové okno Tiskárna. Ovladaèe pro operaèní systém Windows Ovladaèe dodávané spoleènì s aplikací Poznámka: Ovladaèe dodávané s aplikací jsou oznaèeny ikonou Obrázek 11 Dialogové okno Tiskárna Pokud není tiskárna, kterou chcete používat, v seznamu v dialogovém oknu, budete ji muset pøidat. Jak pøidat tiskárnu: 1 Kliknìte na tlaèítko Pøidej a pak vyberte tiskárnu ze seznamu Modelù. 2 Kliknìte na OK. Jste zpátky v dialogovém oknì Tiskárna. 3 Vyberte tiskárnu, kterou jste právì pøidali, a kliknìte na OK.
26 Odstavec 3-20 Rychlý průvodce pro začátek Poznámka Abyste mohli vytvoøili cviènou etiketu popsanou v tomto návodu, doporuèujeme používat jednu z tiskáren, jejíž ovladaè je dodáván s aplikací Doporuèujeme vám používat fonty tiskárny a èárové kódy tiskárny. Toto snižuje èas pøenosu dat a tím optimalizuje rychlost tisku etikety. Nastavení dokumentu Vzhled stránky Jakmile jste vybrali tiskárnu, na které bude vaše etiketa vytištìna, mùžete zaèít vytváøet svùj vlastní dokument. Nejdøíve urèete jeho rozmìry. 1 Vyberte možnost Soubor > Vzhled stránky... -nebokliknìte na Na obrazovce se objeví dialogové okno Vzhled stránky. Záložka Pøedem definovaný vám umožòuje otevøít existující vzor Záložka Etiketa vám umožòuje definovat velikost dokumentu a poèet dokumentù v øadì a ve sloupci na stránce Záložka Strana vám umožòuje definovat formát stránky Záložka Okraje vám umožòuje definovat okraje a vzdálenost mezi dokumenty na stejné stránce Obrázek 12 Dialogové okno Vzhled stránky
27 Vytvoøení vaší první etikety Odstavec Kliknìte na záložku Etiketa a vložte následující údaje: - Šíøka: 77 - Výška: 82 - Kulatost rohu: 1 - Poèet etiket v øadì: 1 - Poèet etiket ve sloupci: 1 3 Kliknìte na záložku Strana a vložte následující údaje: - Velikost stránky: Individuálnì upravena - Automatická zmìna velikosti: ano 4 Kliknìte na záložkuokraje a vložte následující údaje: - Levý okraj: 1 - Horní okraj: 1,5 - Mezera mezi sloupci: 1 5 Kliknìte na OK. Pracovní prostor ukazuje okraje vaší etikety. Vytváøení databáze promìnných Parametry vzhledu stránky se mohou lišit dle používané tiskárny. V tomto pøípadì vám vzkazy pomohou s procesem modifikace hodnot navrhovaných v tomto pøíkladu. Zdroj dat Databáze vám umožòuje importovat data z databáze. 1 Vyberte si položku Zdroj dat > Databáze > Vytvoøit/ Editovat dotaz... 2 Vyberte ODBC 3 Kliknìte na tlaèítko s ikonou databáze 4 Kliknìte na Pøidat... 5 Vyberte ovladaè Microsoft Access Database (*.mdb)
28 Odstavec 3-22 Rychlý průvodce pro začátek Vytvoøení etikety 6 Kliknìte na Konec 7 Pojmenujte databázi Fruits a kliknìte na OK 8 Ze seznamu vyberte novou databázi a kliknìte na OK 9 V rozbalovacím menu Vybrat zdroj dat vyberte Fruits a najdìte jeho umístìní.\libraries\databasesfruits.mdb 10 Ze seznamu vyberte Produkty 11 Kliknìte Promìnné jsou vytváøeny automaticky a v prohlížeèi dokumentu jsou zobrazeny pod zdrojem dat Databáze. Budou mít stejná jména polí jako promìnné definované ve vaší databázi. Pokud chcete do dokumentu pøidat promìnnou, vyberte ze seznamu promìnnou Databáze. Metodou drag and drop ((pøesunutí pomocí kurzoru myši) ji pøesuòte dp dokumentu (viz Vytváøení textových promìnných). Vytvoøení textu 1 Vyberte nástroj Tvoøení textu a pak kliknìte uvnitø pracovního prostoru. 2 Napište From:. 3 Pomocí nástroje Vybrat kliknìte pravým tlaèítkem myši na text, který jste právì napsali. Potom pøejdìte do menu Vlastnosti.. 4 Vyplòte dialogové okno jak je zde ukázáno
29 Vytvoøení vaší první etikety Odstavec Obrázek 13 Dialogové okno Text Pokud chcete nastavené parametry pro text uchovat pro všechna nová textová pole, kliknìte pravým tlaèítkem myši na zformátovaný text a vyberte Nastavit jako výchozí. 5 Kroky 1 a 2 zopakujte pro následující text: Best before: Shipping Date Package Price: Quantity: Weight: 6 Vytvoøte prázdné textové pole, do kterého zadáte promìnnou ProductName (viz Vytváøení textových promìnných)
30 Odstavec 3-24 Rychlý průvodce pro začátek Jak aplikovat barvy na text. 1 Vyberte Best before, potom kliknìte levým tlaèítkem myši na požadovanou barvu v paletì. Text se okamžitì objeví ve vybrané barvì. 2 Vyberte Shipping Date:, potom kliknìtepravým tlaèítkem myši na požadovanou barvu v paletì. Pozadí textu se okamžitì objeví ve vybrané barvì. Vytváøení textových promìnných Vytváøení èasových promìnných Když jste vytvoøili textová pole, pøesuòte data z databáze do etikety metodou drag and drop (pøesunování pomocí myši). Nezapomeòte do prázdného textového pole umístit všechny ProductNames. Pøesuòte následující promìnné: OrderQty, Origin, Proce_per_kg, ProdNameCh, ProdNameFr, ProdNameGe, ProdNameIt, ProdNameRu, ProdNameSp, ProdNameUs. Když promìnnou pøesouváte do etikety, mùžete si vybrat z textu, èárového kódu nebo obrázku... Pro výše uvedené položky vždy vyberte Text. 1 Kliknìte pravým tlaèítkem myši na položku datum v prohlížeèi dokumentu a vyberte Pøidat... 2 Vyberte formát datumu 3 Novì vytvoøenou èasovou promìnnou pøesuòte jako textovou položku pomocí myši do etikety Nastavování èasové promìnné 1 Opakujte krok 1 a 2 2 Vyberte záložku Možnosti v dialogovém oknì Èasová promìnná 3 Pøidejte jakofixní hodnotu 15 (dní) a potvrïte ok. Takto pøidáte k aktuálnímu datumu 15 kalendáøních dní - používá se pro èasovou promìnnou Spotøebujte do Best Before
31 Vytvoøení vaší první etikety Odstavec 3-25 Vytváøení èárových kódù 1 Vyberte v prohlížeèi dokumentu ze seznamu položek databáze promìnnou CodeArticle 2 Pøetáhnìte ji pomocí myši do etikety jako èárový kód Typ èárového kódu, který jste takto vytvoøili, mùžete zmìnit. Staèí kliknout pravým tlaèítkem myši na èárový kód, vybrat z kontextového menu Vlastnosti...a zmìnit nastavení. Obrázek 14 Dialogové okno Èárový kód Pokud chcete k dialogovému oknu Èárový kód pøistupovat rychleji, staèí dvakrát kliknout na objekt.
32 Odstavec 3-26 Rychlý průvodce pro začátek Vytváøení tvarù Jak nakreslit èáru: 1 Zvolte nástroj Kreslení obdélníkù. Je umístìn v dolní polovinì etikety. 2 Kliknìte na bod, kde chcete zaèít kreslit èáru, držte levé tlaèítko myši a táhnìte myš na konec èáry. 3 Když jste obdélníky nebo ètverce nakreslili, vyberte je a pøejdìte do menu Vlastnosti... v kontextovém menu. Objeví se dialogové okno Tvar. 4 Vložte "0.20" do okénka Šíøka èáry, potom kliknìte na OK. Importování obrázku Software vám umožòuje vkládat obrázky a loga spoleènosti. Tak je mùžete dokonèit a vylepšit. Mùžete importovat velké množství formátù vèetnì bmp, dib, gif atd. Jak importovat obrázek: 1 Kliknìte na nástrojimport obrázku. 2 Kliknìte dovnitø pracovní plochy. Objeví se dialogové okno Otevøít. 3 Vyberte Samples\Images\banana.jpg, potom kliknìte na OK. Abyste jednodušeji našli obrázek, který chcete importovat, podívejte se na náhled kliknutím na. 4 Upravte velikost obrázku dle potøeby. Kliknìte na držák (roh nebo støed okraje), držte levé tlaèítko myši a táhnìte myš, dokud nedosáhnete požadovaného rozmìru.
33 Vytvoøení vaší první etikety Odstavec 3-27 Poèítadlo Zdroj dat Poèítadlo obsahuje seznam promìnných, které jsou vytváøeny, když je potøebujete. Tyto promìnné dostávají data vypoèítaná buï poèítaèem, nebo tiskárnou. Obsah promìnné se mìní podle toho jak postupuje tisk, vycházejí z poèáteèní hodnoty a hodnoty nárùstu (pøírùstek). Jak vytvoøit promìnnou Poèítadlo: 1 V záložce Zdroje datvyberte Poèítadlo. 2 V kontextovém menu VybertePøidat.... Vytvoøená promìnná se objevuje automaticky pod vybraným zdrojem dat. Jak definovat vlastnosti promìnné Poèítadlo: 1 Vyberte promìnnou Poèítadlo, potom zvolte v kontextovém menu Promìnná vlastnosti... 2 Vyberte typ poèítadla. 3 Vložte hodnotu do kolonky Pøírùstek. Pøednastavený pøírùstek má hodnotu Vložte hodnotu do kolonky Start hodnota. Pøednastavená poèáteèní hodnota èiní 0. 5 Kliknìte na OK. Jak vložit poèítadlo do dokumentu: 1 Vyberte nástroj Tvoøení textu. 2 Vyberte promìnnoupoèítadlo a pøesuòte ji pomocí myši do dokumentu. Objeví se Poèítadlo.
34 Odstavec 3-28 Rychlý průvodce pro začátek Nezapomeòte aktivovat režim Obsah, pokud chcete vidìt aktuální hodnotu poèitadla. Ukládání dokumentu Tisk dokumentu Než budete tisknout etiketu, uložte si svùj dokument. 1 Jdìte na položku Soubor > Uložit. Pokud ukládáte dokument poprvé, objeví se dialogové okno Uložit jako. 2 Pojmenujte svùj dokument a kliknìte na OK. Pokud jste dokonèili vytváøení své etikety, mùžete ji teï vytisknout. 1 Jdìte na Soubor > Tisk... nebo kliknìte na. 2 Objeví se dialogové okénko Tisknout.
35 Vytvoøení vaší první etikety Odstavec 3-29 Okénko Poèet vám umožòuje urèit celkový poèet etiket k tisku Vyplòte rùzná okna, jak je požadováno Okénko Zaèít vám umožòuje zaèít tisknout od urèité etikety Obrázek 15 Dialogové okno Tisknout Kliknìte na Více>> or <<Ménì. Takto zobrazíte/skryjete sekci Náhled tisku. Stisknìte klávesu F6, pokud se chcete rychleji dostat na dialogové oknotisknout. 3 Abyste zaèali tisknout, kliknìte na Tisknout;
36 Odstavec 3-30 Rychlý průvodce pro začátek
37 Index D L Dokument, Ods 2-10 E Lišta menu, Ods 2-9 M Čára, Ods 3-26 Čárový kód, Ods 3-25 I Instalace, Ods 1-2 K Klíč na ochranu softwaru, Ods 1-3 Model, Ods 3-19 N Nastavení dokumentu, Ods 3-20 Nástroj Import obrázku, Ods 2-12 Nástroj Kreslení čar, Ods 2-12 Nástroj Kreslení kosých čar, Ods 2-12 Nástroj Kreslení kruhů nebo elips, Ods 2-12 Nástroj Kreslení mnohoúhelníků, 31
38 Odstavec 4-32 Rychlý průvodce pro začátek Ods 2-12 Nástroj Kreslení obdélníků, Ods 2-12 Nástroj Kreslení obdélníků se zaoblenými rohy, Ods 2-12 Nástroj Tvoření textu, Ods 2-11 Nástroj Vkládání externích objektů, Ods 2-12 Nástroj Vybrat objekty, Ods 2-11 Nástroj Vytváření čárových kódů, Ods 2-12 O Okraje, Ods 3-21 P Paleta barev, Ods 2-14 Panel nástrojů Vytváření, Ods 2-11 Panel nástrojů Zobrazit, Ods 2-10 Požadavky na systém, Ods 1-2 Popis produktu, Ods 1-1 Pravítka, Ods 2-14 Probíhá tisk, Ods 3-29 Prohlížeč dokumentu, Ods 2-12 S Standardní panel nástrojů., Ods 2-10 Stavový řádek, Ods 2-10 Stránka, Ods 3-21 Tisk, Ods 3-28 T Tisknout, Ods 3-28 Tlačítko Otočení, Ods 2-14 U Ukládání vašeho dokumentu, Ods 3-28 Upravení uživatelského rozhraní, Ods 3-18 Úvod, Ods 1-1 Pracovní prostor, Ods 2-9
LabelShop 8. Stručná úvodní příručka. Quick Start Guide
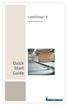 LabelShop 8 Stručná úvodní příručka Quick Start Guide Rychlý pruvodce pro zacátek DOC-OEMCS8-QSM-CZ-27-02-06 Informace v tomto dokumentu není smluvní a muže býti modifikována bez predbežného upozornení.
LabelShop 8 Stručná úvodní příručka Quick Start Guide Rychlý pruvodce pro zacátek DOC-OEMCS8-QSM-CZ-27-02-06 Informace v tomto dokumentu není smluvní a muže býti modifikována bez predbežného upozornení.
T-Mobile SpeedManager. Postup nastavení T-Mobile SpeedManager pro PC/notebook
 T-Mobile SpeedManager Postup nastavení T-Mobile SpeedManager pro PC/notebook Obsah Na koho se mohu obrátit s žádostí o pomoc? 3 Instalace T-Mobile SpeedManager 4 Optimalizace provozu 4 Session Continuity
T-Mobile SpeedManager Postup nastavení T-Mobile SpeedManager pro PC/notebook Obsah Na koho se mohu obrátit s žádostí o pomoc? 3 Instalace T-Mobile SpeedManager 4 Optimalizace provozu 4 Session Continuity
SCIA.ESA PT. Export a import souborů DWG a DXF
 SCIA.ESA PT Export a import souborů DWG a DXF VÍTEJTE 5 EXPORT DWG A DXF 6 Export z grafického okna programu...6 Export z Galerie obrázků...8 Export z Galerie výkresů...9 IMPORT DWG A DXF 10 Import do
SCIA.ESA PT Export a import souborů DWG a DXF VÍTEJTE 5 EXPORT DWG A DXF 6 Export z grafického okna programu...6 Export z Galerie obrázků...8 Export z Galerie výkresů...9 IMPORT DWG A DXF 10 Import do
Programovací manuál [CZ] Domovník [ACU 100] Elektronický identifikaèní systém
![Programovací manuál [CZ] Domovník [ACU 100] Elektronický identifikaèní systém Programovací manuál [CZ] Domovník [ACU 100] Elektronický identifikaèní systém](/thumbs/51/28379190.jpg) Programovací manuál [CZ] Domovník [ACU 00] Elektronický identifikaèní systém Verze:.0 Datum: 0.02.2006 Obsah Program domovník. Instalace softwaru....2 Odinstalování....3 Spuštìní programu... Ovládání programu
Programovací manuál [CZ] Domovník [ACU 00] Elektronický identifikaèní systém Verze:.0 Datum: 0.02.2006 Obsah Program domovník. Instalace softwaru....2 Odinstalování....3 Spuštìní programu... Ovládání programu
.NET Framework verze 3.5... 4 Program pro připojení ke vzdálené ploše (RDC) verze 7.1... 5
 Obsah Přístup k serveru ČMIS Kancelář Online... 2 Úvod... 2 Uživatelé s operačním systémem Windows XP musí nainstalovat:... 2 Uživatelé s operačním systémem Windows Vista musí nainstalovat:... 4.NET Framework
Obsah Přístup k serveru ČMIS Kancelář Online... 2 Úvod... 2 Uživatelé s operačním systémem Windows XP musí nainstalovat:... 2 Uživatelé s operačním systémem Windows Vista musí nainstalovat:... 4.NET Framework
Instalační manuál pixel-fox
 Instalační manuál pixel-fox Verze 01/2011 V5 (CZ) - Subject to change without notice! Systémové požadavky: Aktuální minimální systémové požadavky pro používání software pixel-fox na vašem PC jsou: - IBM
Instalační manuál pixel-fox Verze 01/2011 V5 (CZ) - Subject to change without notice! Systémové požadavky: Aktuální minimální systémové požadavky pro používání software pixel-fox na vašem PC jsou: - IBM
POZOR!!! INSTALACE POD WINDOWS 200 / XP / VISTA PROBÍHÁ VE DVOU ETAPÁCH A JE NUTNÉ DOKON
 Program SK2 Připojení adaptérusk2 k počítači Propojte svůj počítač pomocí přiloženého propojovacího USB kabelu s adaptérem SK2. SK2 v prostředí Windows 2000 - XP - Vista - po propojení počítače s adaptérem
Program SK2 Připojení adaptérusk2 k počítači Propojte svůj počítač pomocí přiloženého propojovacího USB kabelu s adaptérem SK2. SK2 v prostředí Windows 2000 - XP - Vista - po propojení počítače s adaptérem
Průvodce instalací modulu Offline VetShop verze 3.4
 Průvodce instalací modulu Offline VetShop verze 3.4 Úvod k instalaci Tato instalační příručka je určena uživatelům objednávkového modulu Offline VetShop verze 3.4. Obsah 1. Instalace modulu Offline VetShop...
Průvodce instalací modulu Offline VetShop verze 3.4 Úvod k instalaci Tato instalační příručka je určena uživatelům objednávkového modulu Offline VetShop verze 3.4. Obsah 1. Instalace modulu Offline VetShop...
Skener MUSTEK SCANEXPRESS 1200UB+
 Skener MUSTEK SCANEXPRESS 1200UB+ NÁVOD PRO INSTALACI SKENERU 1200UB+ Rozbalení skeneru Vybalte pøístroj z obalu a peèlivì zkontrolujte, zda nechybí nebo není poškozena žádná z položek. Balení by mìlo
Skener MUSTEK SCANEXPRESS 1200UB+ NÁVOD PRO INSTALACI SKENERU 1200UB+ Rozbalení skeneru Vybalte pøístroj z obalu a peèlivì zkontrolujte, zda nechybí nebo není poškozena žádná z položek. Balení by mìlo
Průvodce aplikací. Aplikaci easyeldp spusťte z nabídky Start pomocí ikony KomixFiller, kterou naleznete ve složce Komix.
 Instalace aplikace easyeldp Aplikaci easyeldp je třeba instalovat na počítač, který splňuje příslušné systémové požadavky. Při instalaci postupujte následovně: 1) Spusťte instalaci aplikace easyeldp z
Instalace aplikace easyeldp Aplikaci easyeldp je třeba instalovat na počítač, který splňuje příslušné systémové požadavky. Při instalaci postupujte následovně: 1) Spusťte instalaci aplikace easyeldp z
Instalační a uživatelská příručka
 Instalační a uživatelská příručka 1304 Aplikace MESIresults je určena pro použití s automatickým zařízením měření indexu kotníkových tlaků (ABPI MD). Při použití USB kabelu může být zařízení ABPI MD připojeno
Instalační a uživatelská příručka 1304 Aplikace MESIresults je určena pro použití s automatickým zařízením měření indexu kotníkových tlaků (ABPI MD). Při použití USB kabelu může být zařízení ABPI MD připojeno
Ladibug Software pro vizuální prezentaci Visual Presenter Návod k použití
 Ladibug Software pro vizuální prezentaci Visual Presenter Návod k použití Obsah 1. Úvod... 2 2. Systémové požadavky... 2 3. Instalace Ladibug... 3 4. Připojení... 6 5. Začínáme používat Ladibug... 7 6.
Ladibug Software pro vizuální prezentaci Visual Presenter Návod k použití Obsah 1. Úvod... 2 2. Systémové požadavky... 2 3. Instalace Ladibug... 3 4. Připojení... 6 5. Začínáme používat Ladibug... 7 6.
Návod na instalaci a použití programu
 Návod na instalaci a použití programu Minimální konfigurace: Pro zajištění funkčnosti a správné činnosti SW E-mentor je potřeba software požívat na PC s následujícími minimálními parametry: procesor Core
Návod na instalaci a použití programu Minimální konfigurace: Pro zajištění funkčnosti a správné činnosti SW E-mentor je potřeba software požívat na PC s následujícími minimálními parametry: procesor Core
Instalační manuál pixel-fox
 Instalační manuál pixel-fox Verze 11/2011 V6 (CZ) - Subject to change without notice! Systémové požadavky: Aktuální minimální systémové požadavky pro používání software pixel-fox na vašem PC jsou: - IBM
Instalační manuál pixel-fox Verze 11/2011 V6 (CZ) - Subject to change without notice! Systémové požadavky: Aktuální minimální systémové požadavky pro používání software pixel-fox na vašem PC jsou: - IBM
Uživatelský manuál A4000BDL
 Uživatelský manuál Aplikace : Jednoduchý program umožňující přenos souboru s pochůzkou k měření z programu DDS 2000 do přístroje řady Adash 4100/4200 Jednoduchý program umožňující přenos naměřených dat
Uživatelský manuál Aplikace : Jednoduchý program umožňující přenos souboru s pochůzkou k měření z programu DDS 2000 do přístroje řady Adash 4100/4200 Jednoduchý program umožňující přenos naměřených dat
Maximální rozměr fotografie 305x305 mm (větší foto může být použito v případě výkonnějšího počítače).
 Návod k použití ÚVOD Děkujeme Vám, že jste si vybrali program od firmy Universal Laser Systems. Autorizovaný program je vytvořen k snadnému a efektivní mu zpracování fotek a k jejich přípravě na laserové
Návod k použití ÚVOD Děkujeme Vám, že jste si vybrali program od firmy Universal Laser Systems. Autorizovaný program je vytvořen k snadnému a efektivní mu zpracování fotek a k jejich přípravě na laserové
eliška 3.04 Průvodce instalací (verze pro Windows 7) w w w. n e s s. c o m
 eliška 3.04 Průvodce instalací (verze pro Windows 7) Příprava Při instalaci elišky doporučujeme nemít spuštěné žádné další programy. Pro instalaci elišky je třeba mít administrátorská práva na daném počítači.
eliška 3.04 Průvodce instalací (verze pro Windows 7) Příprava Při instalaci elišky doporučujeme nemít spuštěné žádné další programy. Pro instalaci elišky je třeba mít administrátorská práva na daném počítači.
PT Instalace programového vybavení
 PT-2100 Instalace programového vybavení English pro Windows Obecné Specifikace P-touch Editor P-touch Quick Editor Printer Driver Umožňuje vytvářet libovolné štítky pomocí různých vzorů, fontů, šablon
PT-2100 Instalace programového vybavení English pro Windows Obecné Specifikace P-touch Editor P-touch Quick Editor Printer Driver Umožňuje vytvářet libovolné štítky pomocí různých vzorů, fontů, šablon
Postup získání licence programu DesignBuilder v4
 Postup získání licence programu DesignBuilder v4 DesignBuilder je tvořen grafickým prostředím propojeným s několika moduly poskytujícími určitou funkci. Budete potřebovat licenci pro každý z modulů, který
Postup získání licence programu DesignBuilder v4 DesignBuilder je tvořen grafickým prostředím propojeným s několika moduly poskytujícími určitou funkci. Budete potřebovat licenci pro každý z modulů, který
 Vážení zákazníci, dovolujeme si Vás upozornit, že na tuto ukázku knihy se vztahují autorská práva, tzv. copyright. To znamená, že ukázka má sloužit výhradnì pro osobní potøebu potenciálního kupujícího
Vážení zákazníci, dovolujeme si Vás upozornit, že na tuto ukázku knihy se vztahují autorská práva, tzv. copyright. To znamená, že ukázka má sloužit výhradnì pro osobní potøebu potenciálního kupujícího
Nastavení stránky : Levým tlačítkem myši kliknete v menu na Soubor a pak na Stránka. Ovládání Open Office.org Draw Ukládání dokumentu :
 Ukládání dokumentu : Levým tlačítkem myši kliknete v menu na Soubor a pak na Uložit jako. Otevře se tabulka, v které si najdete místo adresář, pomocí malé šedočerné šipky (jako na obrázku), do kterého
Ukládání dokumentu : Levým tlačítkem myši kliknete v menu na Soubor a pak na Uložit jako. Otevře se tabulka, v které si najdete místo adresář, pomocí malé šedočerné šipky (jako na obrázku), do kterého
P D S - 5 P. Psychologický diagnostický systém. Instalační manuál. Popis instalace a odinstalace programu Popis instalace USB driverů
 P D S - 5 P Psychologický diagnostický systém Instalační manuál Popis instalace a odinstalace programu Popis instalace USB driverů GETA Centrum s.r.o. 04 / 2012 GETA Centrum s.r.o. Nad Spádem 9/206, 147
P D S - 5 P Psychologický diagnostický systém Instalační manuál Popis instalace a odinstalace programu Popis instalace USB driverů GETA Centrum s.r.o. 04 / 2012 GETA Centrum s.r.o. Nad Spádem 9/206, 147
Návod k použití pro uživatele Systému monitoringu návštěvnosti oficiálních turistických informačních center
 Návod k použití pro uživatele Systému monitoringu návštěvnosti oficiálních turistických informačních center Systém monitoringu návštěvnosti a využívání služeb TIC Projekt: Marketingové aktivity ke zvýšení
Návod k použití pro uživatele Systému monitoringu návštěvnosti oficiálních turistických informačních center Systém monitoringu návštěvnosti a využívání služeb TIC Projekt: Marketingové aktivity ke zvýšení
Úvodní příručka. Správa souborů Kliknutím na kartu Soubor můžete otevřít, uložit, vytisknout a spravovat své soubory Wordu.
 Úvodní příručka Microsoft Word 2013 vypadá jinak než ve starších verzích, proto jsme vytvořili tuto příručku, která vám pomůže se s ním rychle seznámit. Panel nástrojů Rychlý přístup Příkazy tady umístěné
Úvodní příručka Microsoft Word 2013 vypadá jinak než ve starších verzích, proto jsme vytvořili tuto příručku, která vám pomůže se s ním rychle seznámit. Panel nástrojů Rychlý přístup Příkazy tady umístěné
Příručka rychlého spuštění
 Multifunkční pedometr Příručka rychlého spuštění www.e-corazonplus.cz 1 Co je ecorazon+? ecorazon+ je multifunkční zařízení s USB připojením k PC a kompatibilním zařízením, a s následujícími funkcemi:
Multifunkční pedometr Příručka rychlého spuštění www.e-corazonplus.cz 1 Co je ecorazon+? ecorazon+ je multifunkční zařízení s USB připojením k PC a kompatibilním zařízením, a s následujícími funkcemi:
Úvod. Program ZK EANPRINT. Základní vlastnosti programu. Co program vyžaduje. Určení programu. Jak program spustit. Uživatelská dokumentace programu
 sq Program ZK EANPRINT verze 1.20 Uživatelská dokumentace programu Úvod Základní vlastnosti programu Jednoduchost ovládání - umožňuje obsluhu i málo zkušeným uživatelům bez nutnosti většího zaškolování.
sq Program ZK EANPRINT verze 1.20 Uživatelská dokumentace programu Úvod Základní vlastnosti programu Jednoduchost ovládání - umožňuje obsluhu i málo zkušeným uživatelům bez nutnosti většího zaškolování.
Datacard. Instrukce k aktualizaci firmware tiskáren. Aktualizační aplikace pro operační systémy Windows
 Datacard Instrukce k aktualizaci firmware tiskáren Aktualizační aplikace pro operační systémy Windows Co potřebujete Tiskárna karet je zapnuta a připravena k tisku karet ve stavu Ready, a stavová dioda
Datacard Instrukce k aktualizaci firmware tiskáren Aktualizační aplikace pro operační systémy Windows Co potřebujete Tiskárna karet je zapnuta a připravena k tisku karet ve stavu Ready, a stavová dioda
Transpordéry pro pøístupové systémy RTS EM
 Transpordéry pro pøístupové systémy RTS EM Pøívìšky: P1 P2 vnìjší rozmìr 40 x15 x6mm 40 x31 x4mm barva èervená modro-bílá ètecí vzdálenost se snímaèi RTS-000 cca 4cm cca 7cm Prùmyslové identifikátory:
Transpordéry pro pøístupové systémy RTS EM Pøívìšky: P1 P2 vnìjší rozmìr 40 x15 x6mm 40 x31 x4mm barva èervená modro-bílá ètecí vzdálenost se snímaèi RTS-000 cca 4cm cca 7cm Prùmyslové identifikátory:
Uživatelská příručka pro program
 NEWARE Uživatelský manuál Uživatelská příručka pro program ve spojení se zabezpečovacím systémem strana 1 Uživatelský manuál NEWARE strana 2 NEWARE Uživatelský manuál Vaše zabezpečovací ústředna DIGIPLEX
NEWARE Uživatelský manuál Uživatelská příručka pro program ve spojení se zabezpečovacím systémem strana 1 Uživatelský manuál NEWARE strana 2 NEWARE Uživatelský manuál Vaše zabezpečovací ústředna DIGIPLEX
A4300BDL. Ref: JC
 # Uživatelský manuál A4300BDL Aplikace :! Jednoduchý program umožňující přenos souboru s pochůzkou k měření z programu DDS 2000 do přístroje řady Adash 4300! Jednoduchý program umožňující přenos naměřených
# Uživatelský manuál A4300BDL Aplikace :! Jednoduchý program umožňující přenos souboru s pochůzkou k měření z programu DDS 2000 do přístroje řady Adash 4300! Jednoduchý program umožňující přenos naměřených
NÁVOD NA INSTALACI KARTY PCTV DELUXE
 NÁVOD NA INSTALACI KARTY PCTV DELUXE INSTALACE PCTV DELUXE Tato část popisuje, jak nainstalovat PCTV Deluxe po hardwarové i softwarové stránce. Během instalace bude vytvořena programová skupina PCTV Deluxe
NÁVOD NA INSTALACI KARTY PCTV DELUXE INSTALACE PCTV DELUXE Tato část popisuje, jak nainstalovat PCTV Deluxe po hardwarové i softwarové stránce. Během instalace bude vytvořena programová skupina PCTV Deluxe
Tiskový manažer - Printman
 Tiskový manažer - Printman Tiskový manažer je program, který je součástí programu Praktik. Používá se v případě, pokud máte připojenou tiskárnu přes USB port (nebo vaše tiskárna není v seznamu podporovaných
Tiskový manažer - Printman Tiskový manažer je program, který je součástí programu Praktik. Používá se v případě, pokud máte připojenou tiskárnu přes USB port (nebo vaše tiskárna není v seznamu podporovaných
Nastavení programu pro práci v síti
 Nastavení programu pro práci v síti Upozornění: následující text nelze chápat jako kompletní instalační instrukce - jedná se pouze stručný návod, který z principu nemůže popsat všechny možné stavy ve vašem
Nastavení programu pro práci v síti Upozornění: následující text nelze chápat jako kompletní instalační instrukce - jedná se pouze stručný návod, který z principu nemůže popsat všechny možné stavy ve vašem
Postup přechodu na podporované prostředí. Přechod aplikace BankKlient na nový operační systém formou reinstalace ze zálohy
 Postup přechodu na podporované prostředí Přechod aplikace BankKlient na nový operační systém formou reinstalace ze zálohy Obsah Zálohování BankKlienta... 3 Přihlášení do BankKlienta... 3 Kontrola verze
Postup přechodu na podporované prostředí Přechod aplikace BankKlient na nový operační systém formou reinstalace ze zálohy Obsah Zálohování BankKlienta... 3 Přihlášení do BankKlienta... 3 Kontrola verze
Návod pro připojení telefonu Sony Ericsson P900 jako modem přes datový kabel a pro Windows 2000/XP
 Návod pro připojení telefonu Sony Ericsson P900 jako modem přes datový kabel a pro Windows 2000/XP Nepřipojujte telefon k počítači, budete k tomu vyzváni později 1. Instalace softwaru Do počítače vložte
Návod pro připojení telefonu Sony Ericsson P900 jako modem přes datový kabel a pro Windows 2000/XP Nepřipojujte telefon k počítači, budete k tomu vyzváni později 1. Instalace softwaru Do počítače vložte
Jak spustit program P-touch Editor
 Jak spustit program P-touch Editor Verze 0 CZE Úvod Důležité upozornění Obsah tohoto dokumentu a technické parametry tohoto produktu se mohou bez upozornění změnit. Společnost Brother si vyhrazuje právo
Jak spustit program P-touch Editor Verze 0 CZE Úvod Důležité upozornění Obsah tohoto dokumentu a technické parametry tohoto produktu se mohou bez upozornění změnit. Společnost Brother si vyhrazuje právo
KAPITOLA 3 - ZPRACOVÁNÍ TEXTU
 KAPITOLA 3 - ZPRACOVÁNÍ TEXTU KLÍČOVÉ POJMY textové editory formát textu tabulka grafické objekty odrážky a číslování odstavec CÍLE KAPITOLY Pracovat s textovými dokumenty a ukládat je v souborech různého
KAPITOLA 3 - ZPRACOVÁNÍ TEXTU KLÍČOVÉ POJMY textové editory formát textu tabulka grafické objekty odrážky a číslování odstavec CÍLE KAPITOLY Pracovat s textovými dokumenty a ukládat je v souborech různého
Kapitola 1: Úvod. 1.1 Obsah balení. 1.2 Požadavky na systém. Česky
 Kapitola 1: Úvod 1.1 Obsah balení Po obdržení televizního adaptéru TVGo A03 zkontrolujte, zda balení USB TV Super Mini obsahuje následující položky. Adaptér TVGo A03 Disk CD s ovladači Dálkový ovladač
Kapitola 1: Úvod 1.1 Obsah balení Po obdržení televizního adaptéru TVGo A03 zkontrolujte, zda balení USB TV Super Mini obsahuje následující položky. Adaptér TVGo A03 Disk CD s ovladači Dálkový ovladač
Nastavení telefonu T-Mobile MDA Vario III
 Nastavení telefonu T-Mobile MDA Vario III Telefon s integrovaným kapesním počítačem T-Mobile MDA Vario III, zakoupený v prodejní síti společnosti T-Mobile Czech Republic a.s., má potřebné parametry pro
Nastavení telefonu T-Mobile MDA Vario III Telefon s integrovaným kapesním počítačem T-Mobile MDA Vario III, zakoupený v prodejní síti společnosti T-Mobile Czech Republic a.s., má potřebné parametry pro
Část 1 - Začínáme. Instalace
 Obsah Část 1 - Začínáme... 4 Instalace... 4 Nastavení domovské obrazovky... 7 Základní nastavení kanceláře... 9 První kroky s Kleosem... 11 Moje první kauza... 15 2 3 Část 1 - Začínáme Instalace Kleos
Obsah Část 1 - Začínáme... 4 Instalace... 4 Nastavení domovské obrazovky... 7 Základní nastavení kanceláře... 9 První kroky s Kleosem... 11 Moje první kauza... 15 2 3 Část 1 - Začínáme Instalace Kleos
Tablet. Rychlý průvodce instalací
 Tablet CZ Rychlý průvodce instalací Windows Vista, Vista x64, XP, XP x64, 2000 Macintosh OS X v10.3.9. nebo vyšší Důležité: pro plné využití všech funkcí pera a tabletu je NUTNÁ instalace ovládacího programu
Tablet CZ Rychlý průvodce instalací Windows Vista, Vista x64, XP, XP x64, 2000 Macintosh OS X v10.3.9. nebo vyšší Důležité: pro plné využití všech funkcí pera a tabletu je NUTNÁ instalace ovládacího programu
Internetový přístup do databáze FADN CZ - uživatelská příručka Modul FADN RESEARCH / DATA
 Internetový přístup do databáze FADN CZ - uživatelská příručka Modul FADN RESEARCH / DATA Modul FADN RESEARCH je určen pro odborníky z oblasti zemědělské ekonomiky. Modul neomezuje uživatele pouze na předpřipravené
Internetový přístup do databáze FADN CZ - uživatelská příručka Modul FADN RESEARCH / DATA Modul FADN RESEARCH je určen pro odborníky z oblasti zemědělské ekonomiky. Modul neomezuje uživatele pouze na předpřipravené
STRUč Ná Př íruč KA pro Windows Vista
 STRUč Ná Př íruč KA pro Windows Vista OBSAH Kapitola 1: SYSTéMOVé POžADAVKY...1 Kapitola 2: INSTALACE SOFTWARU TISKáRNY V SYSTéMU WINDOWS...2 Instalace softwaru pro lokální tisk... 2 Instalace softwaru
STRUč Ná Př íruč KA pro Windows Vista OBSAH Kapitola 1: SYSTéMOVé POžADAVKY...1 Kapitola 2: INSTALACE SOFTWARU TISKáRNY V SYSTéMU WINDOWS...2 Instalace softwaru pro lokální tisk... 2 Instalace softwaru
INSTALACE SOFTWARE DIGITÁLNÍ MULTIFUNKČNÍ SYSTÉM ÚVOD O SOFTWARE. Vnitřní obálka
 INSTALACE SOFTWARE DIGITÁLNÍ MULTIFUNKČNÍ SYSTÉM ÚVOD O SOFTWARE... PŘED INSTALACÍ INSTALACE SOFTWARU PŘIPOJENÍ K POČÍTAČI NASTAVENÍ OVLADAČE PRO TISKÁRNU JAK POUŽÍVAT ONLINE MANUÁL ŘEŠENÍ PROBLÉMŮ Strana
INSTALACE SOFTWARE DIGITÁLNÍ MULTIFUNKČNÍ SYSTÉM ÚVOD O SOFTWARE... PŘED INSTALACÍ INSTALACE SOFTWARU PŘIPOJENÍ K POČÍTAČI NASTAVENÍ OVLADAČE PRO TISKÁRNU JAK POUŽÍVAT ONLINE MANUÁL ŘEŠENÍ PROBLÉMŮ Strana
Návod pro použití Plug-in SMS Operátor
 Verze: 1.06 Strana: 1 / 17 Návod pro použití Plug-in SMS Operátor 1. Co to je Plug-in modul SMS Operátor? Plug-in modul (zásuvkový modul) do aplikace MS Outlook slouží k rozšíření možností aplikace MS
Verze: 1.06 Strana: 1 / 17 Návod pro použití Plug-in SMS Operátor 1. Co to je Plug-in modul SMS Operátor? Plug-in modul (zásuvkový modul) do aplikace MS Outlook slouží k rozšíření možností aplikace MS
Aktivace a aktualizace klíčů
 Aktivace a aktualizace klíčů Obsah 1 Jak začít...2 2 Instalace Prerequisities 15...3 3 Instalace CAD...3 4 Informace o ochranných klíčích...4 5 Jak můžu aktivovat můj klíč?...4 5.1 Instalace Prerequisities...5
Aktivace a aktualizace klíčů Obsah 1 Jak začít...2 2 Instalace Prerequisities 15...3 3 Instalace CAD...3 4 Informace o ochranných klíčích...4 5 Jak můžu aktivovat můj klíč?...4 5.1 Instalace Prerequisities...5
Program pro zvětšování a zvýrazňování obrazovky, který snižuje únavu zraku. O tomto průvodcia
 Program pro zvětšování a zvýrazňování obrazovky, který snižuje únavu zraku O tomto průvodcia Vítejte v programu ZoomText Express ZoomText Express je dostupný a snadno použitelný zvětšovací počítačový program.
Program pro zvětšování a zvýrazňování obrazovky, který snižuje únavu zraku O tomto průvodcia Vítejte v programu ZoomText Express ZoomText Express je dostupný a snadno použitelný zvětšovací počítačový program.
Velký křízovkářský slovník 4.0 (VKS) Instalace programu
 Velký křízovkářský slovník 4.0 (VKS) Instalace programu Obsah Technické podmínky pro provoz programu minimální konfigurace... 2 Základní informace... 2 Hlavní nabídka instalačního programu... 2 Instalace
Velký křízovkářský slovník 4.0 (VKS) Instalace programu Obsah Technické podmínky pro provoz programu minimální konfigurace... 2 Základní informace... 2 Hlavní nabídka instalačního programu... 2 Instalace
USB Dokovací stanice. Uživatelský manuál
 USB Dokovací stanice Uživatelský manuál Úvod Notebooková univerzální dokovací stanice USB 2.0 Dokovací stanice je unikátní rozšiřovací jednotkou speciálně navrženou k doplnění notebooků nebo stolních počítačů,
USB Dokovací stanice Uživatelský manuál Úvod Notebooková univerzální dokovací stanice USB 2.0 Dokovací stanice je unikátní rozšiřovací jednotkou speciálně navrženou k doplnění notebooků nebo stolních počítačů,
Tiskový manažer Printman (Tiskový manažer verze 1.58 a novější)
 Tiskový manažer Printman (Tiskový manažer verze 1.58 a novější) Tiskový manažer je program, který je součástí programu Praktik. Používá se pokud máte připojenou tiskárnu přes USB port. (Pokud je tiskárna
Tiskový manažer Printman (Tiskový manažer verze 1.58 a novější) Tiskový manažer je program, který je součástí programu Praktik. Používá se pokud máte připojenou tiskárnu přes USB port. (Pokud je tiskárna
AGROKONZULTA ŽAMBERK S. R. O. Popis instalace. Optimalizace krmivové základny
 AGROKONZULTA ŽAMBERK S. R. O. Popis instalace Optimalizace krmivové základny POPIS INSTALACE Optimalizace krmivové základny AgroKonzulta Žamberk spol. s r.o. Klostermanova 1258 564 01 Žamberk Česká republika
AGROKONZULTA ŽAMBERK S. R. O. Popis instalace Optimalizace krmivové základny POPIS INSTALACE Optimalizace krmivové základny AgroKonzulta Žamberk spol. s r.o. Klostermanova 1258 564 01 Žamberk Česká republika
Návod pro uživatele DS150E. Dangerfield May 2009 V3.0 Delphi PSS
 Návod pro uživatele DS150E 1 OBSAH Hlavní součásti...3 Zápis do elektronické řídicí jednotky (OBD)...86 Pokyny k instalaci......5 Skenování... 89 Konfigurace technologie Bluetooth...26 Diagnostický program...39
Návod pro uživatele DS150E 1 OBSAH Hlavní součásti...3 Zápis do elektronické řídicí jednotky (OBD)...86 Pokyny k instalaci......5 Skenování... 89 Konfigurace technologie Bluetooth...26 Diagnostický program...39
INSTALACE BlueFRITZ! USB
 INSTALACE BlueFRITZ! USB Zkrácený návod k instalaci BlueFRITZ! USB - 1 - 1 Instalace BlueFRITZ! USB BlueFRITZ! USB může být nainstalován na operační systémy Windows XP / Me / 98 a 2000. 1.1 Propojení BlueFRITZ!
INSTALACE BlueFRITZ! USB Zkrácený návod k instalaci BlueFRITZ! USB - 1 - 1 Instalace BlueFRITZ! USB BlueFRITZ! USB může být nainstalován na operační systémy Windows XP / Me / 98 a 2000. 1.1 Propojení BlueFRITZ!
Odpadové hospodářství v ORP Ústí nad Labem
 mapová aplikace Odpadové hospodářství Návod na ovládání veřejné mapové aplikace: Odpadové hospodářství v ORP Ústí nad Labem Pro správné zobrazení mapové aplikace je potřeba mít nainstalovaný zásuvný modul
mapová aplikace Odpadové hospodářství Návod na ovládání veřejné mapové aplikace: Odpadové hospodářství v ORP Ústí nad Labem Pro správné zobrazení mapové aplikace je potřeba mít nainstalovaný zásuvný modul
IFTER-EQU Instalační manuál
 IFTER-EQU Instalační manuál Revize: Únor 2016 1 / 30 Obsah: 1 IFTER EQU Instalace softwaru 1.1 Rychlá instalace 1.1.1 Instalace na jeden počítač 1.1.2 Instalace na více počítačů 1.2 Pokročilá instalace
IFTER-EQU Instalační manuál Revize: Únor 2016 1 / 30 Obsah: 1 IFTER EQU Instalace softwaru 1.1 Rychlá instalace 1.1.1 Instalace na jeden počítač 1.1.2 Instalace na více počítačů 1.2 Pokročilá instalace
Pro správné zobrazení mapové aplikace je potřeba mít nainstalovaný zásuvný modul Flash Adobe Player.
 Návod na ovládání veřejné mapové aplikace: Generel cyklodopravy Pro správné zobrazení mapové aplikace je potřeba mít nainstalovaný zásuvný modul Flash Adobe Player. Logo, název Panel nástrojů Odkazy Vrstvy
Návod na ovládání veřejné mapové aplikace: Generel cyklodopravy Pro správné zobrazení mapové aplikace je potřeba mít nainstalovaný zásuvný modul Flash Adobe Player. Logo, název Panel nástrojů Odkazy Vrstvy
2.1.2 V následujícím dialogovém okně zvolte Instalovat ze seznamu či daného umístění. stiskněte tlačítko Další
 Autodiagnostika ROBEKO Diagnostický kabel VAG1 VAGR1 Instalace pro operační systémy Windows 1. Úvod : Před použitím kabelu je nutné nejprve nainstalovat příslušné ovladače v operačním systému Vašeho počítače.
Autodiagnostika ROBEKO Diagnostický kabel VAG1 VAGR1 Instalace pro operační systémy Windows 1. Úvod : Před použitím kabelu je nutné nejprve nainstalovat příslušné ovladače v operačním systému Vašeho počítače.
NÁVOD PRO INSTALACI APLIKACE PRIORITY KM HODNOCENÍ PRIORIT PŘI ŘEŠENÍ KONTAMINOVANÝCH MÍST
 NÁVOD PRO INSTALACI APLIKACE PRIORITY KM HODNOCENÍ PRIORIT PŘI ŘEŠENÍ KONTAMINOVANÝCH MÍST 1. Požadavky na vybavení počítače a obsah CD 1.1. Technické požadavky a požadavky na operační systém K využívání
NÁVOD PRO INSTALACI APLIKACE PRIORITY KM HODNOCENÍ PRIORIT PŘI ŘEŠENÍ KONTAMINOVANÝCH MÍST 1. Požadavky na vybavení počítače a obsah CD 1.1. Technické požadavky a požadavky na operační systém K využívání
Sentech AL 9000. Instalace a ovládání programu BREATH
 Sentech AL 9000 Instalace a ovládání programu BREATH Program BREATH slouží k ovládání detektoru alkoholu AL 9000 pomocí počítače. Umožňuje provádět měření, zaznamenávat je a exportovat do Excelu. Instalaci
Sentech AL 9000 Instalace a ovládání programu BREATH Program BREATH slouží k ovládání detektoru alkoholu AL 9000 pomocí počítače. Umožňuje provádět měření, zaznamenávat je a exportovat do Excelu. Instalaci
CMS. Centrální monitorovací systém. Manuál
 Centrální Monitorovací Systém manuál CMS Centrální monitorovací systém Manuál VARIANT plus, spol. s.r.o., U Obůrky 5, 674 01 TŘEBÍČ, tel.: 565 659 600 technická linka 565 659 630 (pracovní doba 8.00 16:30)
Centrální Monitorovací Systém manuál CMS Centrální monitorovací systém Manuál VARIANT plus, spol. s.r.o., U Obůrky 5, 674 01 TŘEBÍČ, tel.: 565 659 600 technická linka 565 659 630 (pracovní doba 8.00 16:30)
Vaše uživatelský manuál SHARP AR-5316E/5320E
 Můžete si přečíst doporučení v uživatelské příručce, technickém průvodci, nebo průvodci instalací pro. Zjistíte si odpovědi na všechny vaše otázky, týkající se v uživatelské příručce (informace, specifikace,
Můžete si přečíst doporučení v uživatelské příručce, technickém průvodci, nebo průvodci instalací pro. Zjistíte si odpovědi na všechny vaše otázky, týkající se v uživatelské příručce (informace, specifikace,
Používání Webových služeb pro skenování v síti (operační systém Windows Vista SP2 nebo novější, Windows 7 a Windows 8)
 Používání Webových služeb pro skenování v síti (operační systém Windows Vista SP2 nebo novější, Windows 7 a Windows 8) Protokol Webových služeb umožňuje uživatelům operačního systému Windows Vista (SP2
Používání Webových služeb pro skenování v síti (operační systém Windows Vista SP2 nebo novější, Windows 7 a Windows 8) Protokol Webových služeb umožňuje uživatelům operačního systému Windows Vista (SP2
Možnosti programu. KAPITOLA 5 Možnosti
 KAPITOLA 5 Možnosti Nastavení v možnostech programu a uživatelského rozhraní určují, jak se ZoomText spouští, ukončuje a indikuje na ploše systému. Můžete si také aktivovat automatickou aktualizaci, kdy
KAPITOLA 5 Možnosti Nastavení v možnostech programu a uživatelského rozhraní určují, jak se ZoomText spouští, ukončuje a indikuje na ploše systému. Můžete si také aktivovat automatickou aktualizaci, kdy
 Vážení zákazníci, dovolujeme si Vás upozornit, že na tuto ukázku knihy se vztahují autorská práva, tzv. copyright. To znamená, že ukázka má sloužit výhradnì pro osobní potøebu potenciálního kupujícího
Vážení zákazníci, dovolujeme si Vás upozornit, že na tuto ukázku knihy se vztahují autorská práva, tzv. copyright. To znamená, že ukázka má sloužit výhradnì pro osobní potøebu potenciálního kupujícího
DSM-320 bezdrátový přehrávač médií. Ethernetový kabel (CAT 5 UTP/nepřekřížený) Dálkový ovladač s bateriemi
 Toto zařízení pracuje s následujícími operačními systémy: Windows XP, 2000, Me a 98SE Než začnete DSM-320 Bezdrátový přehrávač médií Budete potřebovat následující vybavení: Počítač s procesorem min. 500
Toto zařízení pracuje s následujícími operačními systémy: Windows XP, 2000, Me a 98SE Než začnete DSM-320 Bezdrátový přehrávač médií Budete potřebovat následující vybavení: Počítač s procesorem min. 500
Zdokonalování gramotnosti v oblasti ICT. Kurz MS Excel kurz 2. Inovace a modernizace studijních oborů FSpS (IMPACT) CZ.1.07/2.2.00/28.
 Zdokonalování gramotnosti v oblasti ICT Kurz MS Excel kurz 2 1 Obsah Práce s listy v MS Excel 2010... 4 Výběr (volba) listu... 4 Skrýt/zobrazit listy... 5 Klik na záložky... 5 Skrýt list (využítí pásu
Zdokonalování gramotnosti v oblasti ICT Kurz MS Excel kurz 2 1 Obsah Práce s listy v MS Excel 2010... 4 Výběr (volba) listu... 4 Skrýt/zobrazit listy... 5 Klik na záložky... 5 Skrýt list (využítí pásu
Reliance 3 design OBSAH
 Reliance 3 design Obsah OBSAH 1. První kroky... 3 1.1 Úvod... 3 1.2 Založení nového projektu... 4 1.3 Tvorba projektu... 6 1.3.1 Správce stanic definice stanic, proměnných, stavových hlášení a komunikačních
Reliance 3 design Obsah OBSAH 1. První kroky... 3 1.1 Úvod... 3 1.2 Založení nového projektu... 4 1.3 Tvorba projektu... 6 1.3.1 Správce stanic definice stanic, proměnných, stavových hlášení a komunikačních
Návod k obsluze. Windows -komunikační software GSOFT 3050 pro ruční měřící přístroje GMH 3xxx. Verze Všeobecné informace 2
 Návod k obsluze Windows -komunikační software GSOFT 3050 pro ruční měřící přístroje GMH 3xxx Verze 1.0 Obsah: 1 Všeobecné informace 2 1.1 Obsluha programu 2 1.2 Licenční podmínky 2 1.3 Registrace programu
Návod k obsluze Windows -komunikační software GSOFT 3050 pro ruční měřící přístroje GMH 3xxx Verze 1.0 Obsah: 1 Všeobecné informace 2 1.1 Obsluha programu 2 1.2 Licenční podmínky 2 1.3 Registrace programu
MIKROTHERM 825. Monitorovací program MT825C1
 MIKROTHERM 825 Monitorovací program MT825C1 MT825C1 08/10 Rev.3 THERMOPROZESS s.r.o. Reigrova 2668/6c 370 01 České Budějovice tel.: +420 387 313 182 fax: +420 385 340 947 E-MAIL: info@thermoprozess.cz
MIKROTHERM 825 Monitorovací program MT825C1 MT825C1 08/10 Rev.3 THERMOPROZESS s.r.o. Reigrova 2668/6c 370 01 České Budějovice tel.: +420 387 313 182 fax: +420 385 340 947 E-MAIL: info@thermoprozess.cz
IP kamera. Uživatelský manuál
 IP kamera Uživatelský manuál Upozornění: Tento manuál nemusí zcela přesně popisovat některé technické detaily nebo může obsahovat tiskařské chyby. Pokud byste nemohli vyřešit některé problémy pomocí tohoto
IP kamera Uživatelský manuál Upozornění: Tento manuál nemusí zcela přesně popisovat některé technické detaily nebo může obsahovat tiskařské chyby. Pokud byste nemohli vyřešit některé problémy pomocí tohoto
OBSAH. ÚVOD...5 O Advance CADu...5 Kde nalézt informace...5 Použitím Online nápovědy...5. INSTALACE...6 Systémové požadavky...6 Začátek instalace...
 OBSAH ÚVOD...5 O Advance CADu...5 Kde nalézt informace...5 Použitím Online nápovědy...5 INSTALACE...6 Systémové požadavky...6 Začátek instalace...6 SPUŠTĚNÍ ADVANCE CADU...7 UŽIVATELSKÉ PROSTŘEDÍ ADVANCE
OBSAH ÚVOD...5 O Advance CADu...5 Kde nalézt informace...5 Použitím Online nápovědy...5 INSTALACE...6 Systémové požadavky...6 Začátek instalace...6 SPUŠTĚNÍ ADVANCE CADU...7 UŽIVATELSKÉ PROSTŘEDÍ ADVANCE
Instalační průvodce pro EasyGate UMTS Data
 Instalační průvodce pro EasyGate UMTS Data Tento instalační průvodce slouží pro rychlé nainstalování ovladačů pro EasyGate UMTS Data a zprovoznění internetového připojení pomocí HSDPA/GPRS. Vložené screenshoty
Instalační průvodce pro EasyGate UMTS Data Tento instalační průvodce slouží pro rychlé nainstalování ovladačů pro EasyGate UMTS Data a zprovoznění internetového připojení pomocí HSDPA/GPRS. Vložené screenshoty
Instalace a první spuštění programu. www.zoner.cz
 Instalace a první spuštění programu www.zoner.cz CZ Průvodce instalací Z nabídky instalačního CD vyberte Zoner Photo Studio 13 v požadované jazykové verzi * a klikněte na položku Instalace programu. Pokud
Instalace a první spuštění programu www.zoner.cz CZ Průvodce instalací Z nabídky instalačního CD vyberte Zoner Photo Studio 13 v požadované jazykové verzi * a klikněte na položku Instalace programu. Pokud
AR-5316E/5320E Online Manuál. Start Klepněte na tlačítko "Start".
 AR-56E/50E Online Manuál Start Klepněte na tlačítko "Start". Úvod Tento návod popisuje funkce digitálního multifunkčního systému AR-56E/50E v roli tiskárny. Informace o následujících tématech naleznete
AR-56E/50E Online Manuál Start Klepněte na tlačítko "Start". Úvod Tento návod popisuje funkce digitálního multifunkčního systému AR-56E/50E v roli tiskárny. Informace o následujících tématech naleznete
NÁVOD NA INSTALACI KARTY PCTV USB2
 NÁVOD NA INSTALACI KARTY PCTV USB2 INSTALACE PCTV USB2 Tato část popisuje, jak nainstalovat PCTV USB2 po hardwarové i softwarové stránce. Během instalace bude vytvořena programová skupina PCTV USB2 a ovladače,
NÁVOD NA INSTALACI KARTY PCTV USB2 INSTALACE PCTV USB2 Tato část popisuje, jak nainstalovat PCTV USB2 po hardwarové i softwarové stránce. Během instalace bude vytvořena programová skupina PCTV USB2 a ovladače,
Obslužný software. PAP ISO 9001
 Obslužný software PAP www.apoelmos.cz ISO 9001 červen 2008, TD-U-19-20 OBSAH 1 Úvod... 4 2 Pokyny pro instalaci... 4 2.1 Požadavky na hardware...4 2.2 Postup při instalaci...4 3 Popis software... 5 3.1
Obslužný software PAP www.apoelmos.cz ISO 9001 červen 2008, TD-U-19-20 OBSAH 1 Úvod... 4 2 Pokyny pro instalaci... 4 2.1 Požadavky na hardware...4 2.2 Postup při instalaci...4 3 Popis software... 5 3.1
UniLog-D. v1.01 návod k obsluze software. Strana 1
 UniLog-D v1.01 návod k obsluze software Strana 1 UniLog-D je PC program, který slouží k přípravě karty pro záznam událostí aplikací přístroje M-BOX, dále pak k prohlížení, vyhodnocení a exportům zaznamenaných
UniLog-D v1.01 návod k obsluze software Strana 1 UniLog-D je PC program, který slouží k přípravě karty pro záznam událostí aplikací přístroje M-BOX, dále pak k prohlížení, vyhodnocení a exportům zaznamenaných
VYTVOŘENÍ / EDITACE RDP SOUBORU
 VYTVOŘENÍ / EDITACE RDP SOUBORU Windows Server 2008 Windows Server 2012 ipodnik cloud ipodnik pro Vás provozuje: BIZ-ONE EU s.r.o. Jiráskova 306 252 25 Jinočany, Praha Západ Web: www.ipodnik.cz Tel.: 605
VYTVOŘENÍ / EDITACE RDP SOUBORU Windows Server 2008 Windows Server 2012 ipodnik cloud ipodnik pro Vás provozuje: BIZ-ONE EU s.r.o. Jiráskova 306 252 25 Jinočany, Praha Západ Web: www.ipodnik.cz Tel.: 605
Internetový přístup do databáze FADN CZ - uživatelská příručka Modul FADN BASIC
 Internetový přístup do databáze FADN CZ - uživatelská příručka Modul FADN BASIC Modul FADN BASIC je určen pro odbornou zemědělskou veřejnost bez větších zkušeností s internetovými aplikacemi a bez hlubších
Internetový přístup do databáze FADN CZ - uživatelská příručka Modul FADN BASIC Modul FADN BASIC je určen pro odbornou zemědělskou veřejnost bez větších zkušeností s internetovými aplikacemi a bez hlubších
Ovládání Open Office.org Calc Ukládání dokumentu : Levým tlačítkem myši kliknete v menu na Soubor a pak na Uložit jako.
 Ukládání dokumentu : Levým tlačítkem myši kliknete v menu na Soubor a pak na Uložit jako. Otevře se tabulka, v které si najdete místo adresář, pomocí malé šedočerné šipky (jako na obrázku), do kterého
Ukládání dokumentu : Levým tlačítkem myši kliknete v menu na Soubor a pak na Uložit jako. Otevře se tabulka, v které si najdete místo adresář, pomocí malé šedočerné šipky (jako na obrázku), do kterého
ABRA Software a.s. ABRA on- line
 ABRA Software a.s. ABRA online ÚVOD 2 2.1 ABRA on-line - úvod 1 ČÁST 1 2 1.1 ABRA on-line - připojení do vzdálené aplikace z prostředí OS MS Windows 1 ČÁST 2 11 2.1 ABRA on-line - připojení do vzdálené
ABRA Software a.s. ABRA online ÚVOD 2 2.1 ABRA on-line - úvod 1 ČÁST 1 2 1.1 ABRA on-line - připojení do vzdálené aplikace z prostředí OS MS Windows 1 ČÁST 2 11 2.1 ABRA on-line - připojení do vzdálené
Instalace SMART Board Software
 Instalace SMART Board Software 1. Nepřipojujte hardwarové zařízení SMART Board k počítači před instalací software. Odinstalujte případnou předchozí verzi software, galerií a českého jazykového rozšíření
Instalace SMART Board Software 1. Nepřipojujte hardwarové zařízení SMART Board k počítači před instalací software. Odinstalujte případnou předchozí verzi software, galerií a českého jazykového rozšíření
Redakèní systém - manuál
 Redakèní systém - manuál Pomocí našeho redakèního systému zvládne své stránky aktualizovat každý uživatel i bez znalosti programování. J e t o tak snadné! Obsah: Strana 1. Pøedstavení redakèního systému...2
Redakèní systém - manuál Pomocí našeho redakèního systému zvládne své stránky aktualizovat každý uživatel i bez znalosti programování. J e t o tak snadné! Obsah: Strana 1. Pøedstavení redakèního systému...2
TECHNICKÉ POŽADAVKY PRO INSTALACI SW PRO ZÁZNAM VIDEA PRO ZÁZNAM AUDIA (ZVUKU) PRO ZÁZNAM OBRÁZKŮ JAZYKOVÉ MUTACE
 INSTALACE SW EduArt OBSAH: OBSAH: TECHNICKÉ POŽADAVKY PRO INSTALACI SW PRO ZÁZNAM VIDEA PRO ZÁZNAM AUDIA (ZVUKU) PRO ZÁZNAM OBRÁZKŮ JAZYKOVÉ MUTACE POSTUP INSTALACE KDE NAJDETE INSTALAČNÍ SOUBOR JAK SPUSTÍTE
INSTALACE SW EduArt OBSAH: OBSAH: TECHNICKÉ POŽADAVKY PRO INSTALACI SW PRO ZÁZNAM VIDEA PRO ZÁZNAM AUDIA (ZVUKU) PRO ZÁZNAM OBRÁZKŮ JAZYKOVÉ MUTACE POSTUP INSTALACE KDE NAJDETE INSTALAČNÍ SOUBOR JAK SPUSTÍTE
Sentech AL 7000 C. Instalace a ovládání programu BREATH
 Sentech AL 7000 C Instalace a ovládání programu BREATH Program BREATH slouží k ovládání detektoru alkoholu AL 7000C pomocí počítače. Umožňuje provádět měření, zaznamenávat je a exportovat do Excelu. Instalace
Sentech AL 7000 C Instalace a ovládání programu BREATH Program BREATH slouží k ovládání detektoru alkoholu AL 7000C pomocí počítače. Umožňuje provádět měření, zaznamenávat je a exportovat do Excelu. Instalace
Postup instalace účetního softwaru ABRA G2 verze 5.03.11 pro ČSTV na operačním systému Windows XP
 Postup instalace účetního softwaru ABRA G2 verze 5.03.11 pro ČSTV na operačním systému Windows XP Postup instalace je vyzkoušen na počítači, který má aplikovánu Aktualizaci Service Pack2 a má zapnuty všechny
Postup instalace účetního softwaru ABRA G2 verze 5.03.11 pro ČSTV na operačním systému Windows XP Postup instalace je vyzkoušen na počítači, který má aplikovánu Aktualizaci Service Pack2 a má zapnuty všechny
4x standardní vstupy
 Uvedení do provozu Toto DVR je speciálně vyrobeno pro USB rozhraní, USB3104 převádí videosignál pomocí USB do počítače. Má vkusný černý design a malou velikost, umožňuje jednoduché připojení k počítači.
Uvedení do provozu Toto DVR je speciálně vyrobeno pro USB rozhraní, USB3104 převádí videosignál pomocí USB do počítače. Má vkusný černý design a malou velikost, umožňuje jednoduché připojení k počítači.
Záznamník teploty a vlhkosti AX-DT100. Návod k obsluze
 Záznamník teploty a vlhkosti AX-DT100 Návod k obsluze Úvod Záznamník teploty a vlhkosti je opatřen velmi přesným teplotním a vlhkostním čidlem. Hlavními přednostmi záznamníku jsou vysoká přesnost, krátká
Záznamník teploty a vlhkosti AX-DT100 Návod k obsluze Úvod Záznamník teploty a vlhkosti je opatřen velmi přesným teplotním a vlhkostním čidlem. Hlavními přednostmi záznamníku jsou vysoká přesnost, krátká
Návod pro připojení k síti VŠPJ prostřednictvím VPN Vysoká škola polytechnická Jihlava
 Návod pro připojení k síti VŠPJ prostřednictvím VPN Vysoká škola polytechnická Jihlava autor: OIKT 2015 Obsah Návod pro instalaci VPN... 3 Důležité upozornění... 3 Příprava na instalaci - stažení souborů...
Návod pro připojení k síti VŠPJ prostřednictvím VPN Vysoká škola polytechnická Jihlava autor: OIKT 2015 Obsah Návod pro instalaci VPN... 3 Důležité upozornění... 3 Příprava na instalaci - stažení souborů...
Příručka pro rychlé uvedení do provozu USB modem Vodafone Mobile Broadband K4607-Z. Navrženo společností Vodafone
 Příručka pro rychlé uvedení do provozu USB modem Vodafone Mobile Broadband K4607-Z Navrženo společností Vodafone Vítejte ve světě mobilních komunikací 1 Úvod 2 Nastavení USB modemu 4 Windows 7, Windows
Příručka pro rychlé uvedení do provozu USB modem Vodafone Mobile Broadband K4607-Z Navrženo společností Vodafone Vítejte ve světě mobilních komunikací 1 Úvod 2 Nastavení USB modemu 4 Windows 7, Windows
 Vážení zákazníci, dovolujeme si Vás upozornit, že na tuto ukázku knihy se vztahují autorská práva, tzv. copyright. To znamená, že ukázka má sloužit výhradnì pro osobní potøebu potenciálního kupujícího
Vážení zákazníci, dovolujeme si Vás upozornit, že na tuto ukázku knihy se vztahují autorská práva, tzv. copyright. To znamená, že ukázka má sloužit výhradnì pro osobní potøebu potenciálního kupujícího
ZÁKLADNÍ INSTRUKCE. www.diag4bike.cz. od verze SW 10.7
 ZÁKLADNÍ INSTRUKCE od verze SW 10.7 základní instrukce basic instructions grundanweisungen instructions de base instrucciones básicas istruzioni fondamentali telepítési útmutató www.diag4bike.cz ATAL spol.
ZÁKLADNÍ INSTRUKCE od verze SW 10.7 základní instrukce basic instructions grundanweisungen instructions de base instrucciones básicas istruzioni fondamentali telepítési útmutató www.diag4bike.cz ATAL spol.
Průvodce pro přenos dat
 Průvodce pro přenos dat (pro tonometr OMRON M6 Comfort IT a OMRON M3 IT) 1)Před prvním použití se musíte nejdříve zaregistrovat. 2)Přejděte na webovou stránku: http://bi-link.omron.com/home/landing 3)Zde
Průvodce pro přenos dat (pro tonometr OMRON M6 Comfort IT a OMRON M3 IT) 1)Před prvním použití se musíte nejdříve zaregistrovat. 2)Přejděte na webovou stránku: http://bi-link.omron.com/home/landing 3)Zde
Návod k práci s programem MMPI-2
 Návod k práci s programem MMPI-2 Výchozím vstupním heslem je název programu psaný malými písmeny, tedy mmpi-2. Po zadání hesla stiskněte Enter nebo tlačítko Dále. Hlavní obrazovka programu zobrazuje přehled
Návod k práci s programem MMPI-2 Výchozím vstupním heslem je název programu psaný malými písmeny, tedy mmpi-2. Po zadání hesla stiskněte Enter nebo tlačítko Dále. Hlavní obrazovka programu zobrazuje přehled
Aktivace a aktualizace klíčů
 Aktivace a aktualizace klíčů Obsah 1 2 3 4 5 Jak začít...2 Instalace Prerequisities 15...3 Instalace CAD...3 Informace o ochranných klíčích...4 Jak můžu aktivovat můj klíč?...4 5.1 5.2 5.3 5.4 Instalace
Aktivace a aktualizace klíčů Obsah 1 2 3 4 5 Jak začít...2 Instalace Prerequisities 15...3 Instalace CAD...3 Informace o ochranných klíčích...4 Jak můžu aktivovat můj klíč?...4 5.1 5.2 5.3 5.4 Instalace
 Bronislava Eršilová EXCEL 2000 pro každý den Obsah ÚVOD... 7 Co je nového v oblasti základních funkcí... 7 PRVNÍ SEZNÁMENÍ S PROGRAMEM EXCEL... 9 Instalace programu Excel 2000... 9 Minimální systémové
Bronislava Eršilová EXCEL 2000 pro každý den Obsah ÚVOD... 7 Co je nového v oblasti základních funkcí... 7 PRVNÍ SEZNÁMENÍ S PROGRAMEM EXCEL... 9 Instalace programu Excel 2000... 9 Minimální systémové
Průvodce instalací softwaru
 Průvodce instalací softwaru Tato příručka vysvětluje, jak nainstalovat software přes USB nebo síťové připojení. Síťové připojení není k dispozici pro modely SP 200/200S/203S/203SF/204SF. Postup instalace
Průvodce instalací softwaru Tato příručka vysvětluje, jak nainstalovat software přes USB nebo síťové připojení. Síťové připojení není k dispozici pro modely SP 200/200S/203S/203SF/204SF. Postup instalace
Připojení ke vzdálené aplikaci Target 2100
 Připojení ke vzdálené aplikaci Target 2100 Pro úspěšné připojení ke vzdálené aplikaci Target 2100 je nutné připojovat se ze stanice s Windows XP SP3, Windows Vista SP1 nebo Windows 7. Žádná VPN není potřeba,
Připojení ke vzdálené aplikaci Target 2100 Pro úspěšné připojení ke vzdálené aplikaci Target 2100 je nutné připojovat se ze stanice s Windows XP SP3, Windows Vista SP1 nebo Windows 7. Žádná VPN není potřeba,
Základní nastavení systému Windows 7
 Základní nastavení systému Windows 7 Ing. Miroslava Trusková 2012 1 Dobrý den, vítejte v lekci Systémová nastavení. Dnes si vysvětlíme, jak si přizpůsobit nastavení počítače tak, aby vyhovoval Vašim požadavkům.
Základní nastavení systému Windows 7 Ing. Miroslava Trusková 2012 1 Dobrý den, vítejte v lekci Systémová nastavení. Dnes si vysvětlíme, jak si přizpůsobit nastavení počítače tak, aby vyhovoval Vašim požadavkům.
