GeoSign. Uživatelská příručka
|
|
|
- Michaela Novotná
- před 8 lety
- Počet zobrazení:
Transkript
1 GeoSign Uživatelská příručka
2
3 Uživatelská příručka GeoSign 2 Obsah Úvodní informace...4 Základní popis aplikace...5 Požadavky...6 Rychlý start...7 Instalace...9 Odinstalování...9 Úvodní nastavení...10 Ovládání aplikace...16 Ukončení aplikace...16 Seznamy dokumentů...16 Náhledy...17 Hledání v seznamech...17 Hlavičky v tabulce seznamu dokumentů...18 Tlačítka s nástroji seznamu dokumentů...18 Přidání nového dokumentu...18 Úprava dokumentu...19 Odstranění dokumentu...19 Nástrojová lišta...19 Projekty...21 Průběh zpracování...21 Vytvoření nového projektu...22 Karta Soubory...23 Karta Nastavení...25 Karta Pošta...26 Karta Zpracování...27 Když vznikne chyba...27 Odesílané informace v hlášení chyby...28 Používání datové schránky...29 Omezení datových schránek...29 Nastavení datové schránky...29 Odesílání datové zprávy...30 Kniha ověření...32 Karta Ověření...33 Karta Datum...34 Karta Potvrzení...35 Nastavení...36 Obecné...36 Vzhled hlavního okna pokročilé volby...37 Ostatní...38 Uživatelé...38 Karta Uživatel...39 Karta Adresáře...40 Karta Pošta...41 Karta Datové schránky...42 Karta Certifikáty...43
4 Uživatelská příručka GeoSign 3 Katastrální území...43 Katastrální pracoviště...44 Časové autority...45 Aktivace...46 Certifikáty...47 Certifikáty v souborech...47 Certifikáty v interním úložišti Windows...47 Instalace certifikátu do úložiště Windows...47 Zobrazení certifikátů v systémovém úložišti Windows...50 Čeština v názvech certifikátů...50 Pomoc v nesnázích...52 Log se záznamem o činnosti aplikace...52 Odeslání logu na technickou podporu...53 Odeslání logu na technickou podporu při výskytu chyby...53 Odesílané informace...54 Dálkový přístup na obrazovku vašeho počítače...54 Aktivace...56
5 Uživatelská příručka GeoSign 4 Úvodní informace Tento manuál popisuje aplikaci GeoSign. Verze manuálu: Datum vydání manuálu: Popisovaná verze aplikace:
6 Uživatelská příručka GeoSign 5 Základní popis aplikace Tato příručka popisuje aplikaci GeoSign. Aplikace GeoSign usnadňuje geodetům elektronické ověřování geometrických plánů a související komunikaci s katastrálními pracovišti. Program je určený pro operační systém Windows na PC. Pomocí aplikace GeoSign lze: Vytvářet geodetické projekty z několika různých souborů Podepisovat projekty elektronickým certifikátem Opatřit projekty certifikovaným časovým razítkem Odeslat projekt určenému katastrálnímu úřadu em přímo z aplikace Spravovat knihu ověření Aplikace GeoSign má moderní grafické prostředí kompatibilní s Windows 10.
7 Uživatelská příručka GeoSign 6 Požadavky Pro svou činnost potřebuje aplikace GeoSign splnění základních požadavků: Běžné geodetické PC s připojením na internet. Operační systém Microsoft Windows. Prostředí Java. Při instalaci aplikace GeoSign se prostředí Java instaluje automaticky (pokud je potřeba). Splnění dalších požadavků je potřebné pro vaši geodetickou práci: Kvalifikovaný certifikát vydaný akreditovaným poskytovatelem certifikačních služeb (certifikační autoritou). Certifikát by měl obsahovat údaje o úředně oprávněném zeměměřickém inženýrovi. Certifikát musí být uložen v souboru formátu PKCS #12 (obvyklé přípony: PFX, P12) nebo v systémovém úložišti certifikátů (Windows). Možnost žádat o kvalifikovaná časová razítka od akreditovaného poskytovatele certifikačních služeb (časové autority). Certifikát serveru vydávajícího časová razítka by měl mít platnost nejméně pět let od data vydání razítka. Pro automatické odesílání elektronické pošty dále potřebujete poštovní účet s přístupem na SMTP server.
8 Uživatelská příručka GeoSign 7 Rychlý start Stáhněte si instalátor aplikace z oficiální webové stránky: Spusťte instalátor a následujte zobrazené pokyny. Po nainstalování spusťte aplikaci. Nastartuje se průvodce úvodním nastavením. Při úvodním nastavení se vytvoří uživatelský účet, načte se certifikát a nastaví se účet elektronické pošty. Na poslední obrazovce vám průvodce nabídne možnost aktivovat aplikaci. Pokud jste si koupili aktivační klíč, zadejte jej a budete moci GeoSign používat bez omezení. V opačném případě tento krok přeskočte; aplikaci budete moci používat po dobu 30 dní bez potřeby aktivace. Po úvodním nastavení vytvořte nový projekt kliknutím na ikonu vedle (prázdného) seznamu projektů, nebo výběrem položky Přidat novou položku v kontextovém menu seznamu projektů (vyvoláte pravým tlačítkem myši). Ve formuláři projektu na kartě Soubory přidejte do projektu soubory, které chcete odeslat na katastrální pracoviště. Soubory můžete přidat kliknutím na ikonu vedle seznamu souborů, výběrem položky Přidat novou položku v kontextovém menu seznamu souborů (vyvoláte pravým tlačítkem myši) nebo přetažením souborů z vašeho správce souborů (např. Průzkumník souborů) do seznamu souboru myší. Po přidaní souborů zkontrolujte a opravte případné nalezené problémy a poté klikněte na tlačítko Další. Na kartě Nastavení vyplňte číslo geometrického plánu a případně číslo ověření, pokud už v daném roce máte v knize ověření nějaká dřívější ověření. Pole Název projektu vyplňte textem, který vám pomůže identifikovat projekt. Certifikát a časová autorita by se měla zvolit automaticky podle údajů, které jste zadali při úvodním nastavení aplikace. Klikněte na tlačítko Další. Na kartě Pošta zkontrolujte předvyplněné údaje a případně doplňte předmět a tělo zprávy. Odesilatel se nastaví automaticky podle údajů zadaných při vytváření uživatele. Katastrální pracoviště a odpovídající adresa příjemce by se měla vyplnit automaticky, ale lze je změnit dodatečně nebo adresu vyplnit ručně. Klikněte na tlačítko Další. Na kartě Zpracování zaškrtněte akce, které chcete se soubory provést. Standardně se soubory
9 Uživatelská příručka GeoSign 8 elektronicky podepíší, opatří časovým razítkem, zabalí do ZIP souboru a odešlou elektronickou poštou na vyplněnou adresu příjemce. Zpracováním projektu se automaticky vytvoří záznam v Knize ověření. Do knihy ověření se převezmou údaje z projektu. Údaje můžete dodatečně upravit a na kartě Potvrzení doplnit některé další údaje o osudu projektu.
10 Uživatelská příručka GeoSign 9 Instalace Stáhněte si aplikaci z internetu: Instalátor spusťte a následujte zobrazené pokyny. Aplikace GeoSign ke své činnosti vyžaduje prostředí Java. Prostředí Java by se mělo instalovat automaticky, pokud již není v počítači k dispozici. Instalační balík prostředí Java není součástí instalačního balíku GeoSign prostředí Java se stahuje z internetu. Při instalaci proto může být vyžadované připojení k internetu. Instalaci je možné kdykoliv opakovat. Při instalaci se nepřepisují žádná nastavení ani databáze. Odinstalování Při odinstalování aplikace GeoSign se odstraní z registru veškerá nastavení spojená s aplikací Geo- Sign. Databáze zůstává uložená na disku. Při opětovné instalaci byste se tak měli dostat zpět ke svým datům, pro plnohodnotnou práci však budete muset znovu nastavit některé volby (poštu, aktivaci, různá zobrazení ikon a textů a rozmístění oken). Data jsou uložená v databázovém souboru geosign.sqlite3 umístěném v domácím adresáři uživatele. Přesné umístění závisí na nastavení počítače, například: C:\Users\bravenec\geosign.sqlite3 Pokud chcete po odinstalování aplikace GeoSign odstranit i data, smažte tento soubor.
11 Uživatelská příručka GeoSign 10 Úvodní nastavení Aplikace GeoSign potřebuje pro svou činnost nastavit několik údajů: Jméno, ovou adresu a heslo uživatele Certifikát uživatele pro podepisování dokumentů Údaje pro přístup k poštovnímu SMTP serveru pro odesílání pošty Údaje pro přihlášení k serveru časových razítek (aplikace dovede automaticky nastavit přístup pro časovou autoritu PostSignum) Pokud máte aplikaci zakoupenou, připravte si také svůj aktivační klíč.
12 Uživatelská příručka GeoSign 11 Při nainstalování nové verze nebo v situaci, kdy průvodce úvodním nastavením zrušíte a aplikaci nastavíte ručně, se můžete snadno dostat do situace, kdy se vám při startu průvodce pokaždé vnutí a bude vyžadovat vaši pozornost. V takové situaci průvodce vypněte zaškrtnutím tlačítka Nechci procházet nastavení a nechci startovat tohoto průvodce znovu. Poté průvodce zrušte. Příští start aplikace by měl proběhnout bez toho, aby se průvodce úvodním nastavením nastartoval. V případě potřeby můžete průvodce spustit ručně z menu Soubor.
13 Uživatelská příručka GeoSign 12 V prvním kroku vyplňte přihlašovací údaje svého nového uživatelského účtu v aplikaci GeoSign, ovou adresu a certifikát. Povinná jsou tato pole: Jméno a příjmení zobrazuje se v přihlašovacím dialogu používá se jako zpáteční adresa pro odesílané maily Certifikát soukromý certifikát úředně oprávněného zeměměřického inženýra. Tímto certifikátem bude aplikace GeoSign podepisovat vaše dokumenty. Po dokončení úvodního nastavení bude tento uživatel automaticky přihlášený, takže můžete okamžitě začít s prací. Při dalším startu se musí uživatel přihlásit pomocí hesla, které bylo zadané v tomto kroku.
14 Uživatelská příručka GeoSign 13 V dalším kroku vyplňte údaje o svém serveru pro odesílání elektronické pošty. Aplikace GeoSign poštu pouze odesílá, je tedy nutné vyplnit údaje o odchozí poště. Povinné jsou všechny údaje. Pokud nechcete ověřené geometrické plány posílat katastrálnímu úřednictvu přímo z aplikace Geo- Sign, zaškrtněte pole Budu posílat soubory jinak a nastavení pošty přeskočte. Údaje k některým obvyklým poštovním serverům: Gmail: smtp.gmail.com, 465, SSL, Plain Uživatelské jméno ve tvaru například petr.bravenec@gmail.com, ale může se lišit. Při vícestupňové kontrole může vyžadovat jednorázové heslo pro vaše PC, nebo ověření Seznam: přes mobilní telefon. smtp.seznam.cz, 465, SSL, Plain Je nutné zapnout funkci SMTP autentikace
15 Uživatelská příručka GeoSign 14 Pokud používáte časová razítka PostSignum, můžete v dalším kroku nastavit jméno a heslo pro přihlášení k serveru časových razítek. Pokud používáte jiná časová razítka, můžete tento krok přeskočit a nastavit časová razítka později ručně.
16 Uživatelská příručka GeoSign 15 Pokud chcete aplikaci pouze vyzkoušet, není aktivační klíč nutný. Pokud máte aplikaci zakoupenou, nyní můžete vložit svůj aktivační klíč. Ten můžete vložit i později. Dokončením tohoto kroku je aplikace připravená k použití.
17 Uživatelská příručka GeoSign 16 Ovládání aplikace Ukončení aplikace Aplikaci ukončíte kliknutím na tlačítko Ukončit v nástrojové liště okna nebo v menu aplikace volbou Ukončit. Aplikaci lze ukončit i standardními prostředky Windows (klávesová zkratka Alt-F4, křížek v rámečku okna). Aplikace se před ukončením zeptá, jestli to myslíte s ukončením vážně: Seznamy dokumentů Všechny typy dokumentů (projekty, záznamy v knize ověření, uživatelé, certifikáty atd.) v aplikaci GeoSign vypadají podobně a mají podobné chování. Každý typ dokumentů má vlastní seznam s náhledy a formulář pro vytváření, změnu nebo mazání dokumentů.
18 Uživatelská příručka GeoSign 17 Dokumentem se rozumí: Projekt (v hlavním okně aplikace) Kniha ověření (v hlavním okně aplikace) Uživatel (v Nastavení) Katastrální území (v Nastavení) Katastrální pracoviště (v Nastavení) Časová autorita (v Nastavení) Certifikát (v nastavení uživatele) Náhledy Součástí každého seznamu jsou náhledy dokumentů. V náhledech najdete základní informace o dokumentech. Pomocí posuvné přepážky mezi seznamem a náhledem můžete přizpůsobit velikost náhledu, případně náhled dokumentů na stránce skrýt. Aplikace si pamatuje pozici přepážky a nastavení sloupců každého typu dokumentů samostatně. Hypertextové odkazy v náhledech jsou označené modrou barvou a podtržením kliknutím na odkaz se otevře odkazovaný dokument nebo objekt (například adresář s načtenými soubory). Hledání v seznamech Seznam dokumentů můžete snadno prohledávat napsáním textu do pole rychlého hledání. Do pole
19 Uživatelská příručka GeoSign 18 pro hledání napište vyhledávaný text, seznam se automaticky zredukuje na nalezené záznamy. V seznamech lze vyhledávat i pomocí regulárních výrazů. Pokud dokážete používat regulární výrazy, můžete zkonstruovat velmi specializované vyhledávací dotazy. Pokud o regulárních výrazech nic nevíte, nemusíte se jimi zabývat. Popis regulárních výrazů je mimo rozsah této příručky. Vyčistit hledaný text se vymaže pole pro hledání a obnoví se zobrazování celého se- Tlačítkem znamu. Hlavičky v tabulce seznamu dokumentů Kliknutím pravým tlačítkem myši na hlavičku tabulky seznamu dokumentů se zobrazí v kontextovém menu nastavení zobrazení tabulky. V kontextovém menu můžete zakázat či povolit zobrazování některých sloupců, povolit zobrazení všech sloupců najednou nebo přizpůsobit velikost sloupců obsahu. Posouváním předělů mezi jednotlivými sloupci lze měnit šířku sloupců ručně. Pokud chcete změnit pořadí sloupců, uchopte sloupec v hlavičce tabulky a přesuňte jej na požadované místo. Kliknutím na sloupec můžete seřadit dokumenty podle požadovaného sloupce. Dalším kliknutím na sloupec se seznam seřadí v opačném pořadí. Tlačítka s nástroji seznamu dokumentů Vedle tabulky jsou k dispozici tlačítka s nástroji pro obsluhu seznamu. Podle typu seznamu se mohou tlačítka lišit. Otevře prázdný formulář pro vytvoření nového dokumentu Otevře formulář pro úpravu označených dokumentů Odstraní označené dokumenty Otevře označené soubory (v seznamu souborů projektu) Změní typ označených souborů (v seznamu souborů projektu; typy: ZPMZ, GP, Žádanka, Něco jiného) Přidání nového dokumentu Chcete-li přidat nový dokument, přejděte do okna se seznamem dokumentů daného typu a vyvolejte některou z akcí: Klikněte na tlačítko Pravým tlačítkem myši v seznamu dokumentů vyvolejte kontextové menu a zvolte řádek Přidat novou položku Stiskněte klávesu Insert
20 Uživatelská příručka GeoSign 19 Úprava dokumentu Chcete-li upravit dokument, označte v seznamu dokumenty, které chcete upravit lze otevřít několik formulářů pro úpravu dokumentu současně a vyvolejte některou z akcí: Klikněte na tlačítko Pravým tlačítkem myši v seznamu dokumentů vyvolejte kontextové menu a zvolte řádek Upravit položku Stiskněte klávesu Return Odstranění dokumentu Chcete-li odstranit dokument, označte v seznamu dokumenty, které chcete odstranit lze odstranit několik dokumentů současně a vyvolejte některou z akcí: Klikněte na tlačítko Pravým tlačítkem myší v seznamu dokumentů vyvolejte kontextové menu a zvolte řádek Odstranit položku Stiskněte klávesu Delete Dokument lze odstranit i z formuláře pro úpravu dokumentu kliknutím na tlačítko Odstranit. Před odstraněním dokumentů se aplikace GeoSign ujistí, že skutečně chcete dokumenty odstranit: Nástrojová lišta Hlavní okno aplikace i každý formulář pro úpravu dokumentů má vlastní nástrojovou lištu. Zobrazení nástrojové lišty lze vypnout nebo zapnout: Pravým tlačítkem myši klikněte na nástrojovou lištu a zvolte zobrazení lišty V menu Zobrazení zvolte zobrazení lišty
21 Uživatelská příručka GeoSign 20 Lištu můžete myší uchopit a přesunout na místo, které vám vyhovuje, například na bok formuláře nebo hlavního okna.
22 Uživatelská příručka GeoSign 21 Projekty Projekt je základním prvkem aplikace GeoSign. V rámci jednoho projektu se evidují všechny informace spojené s vaším geodetickým případem: Umístění vstupních souborů (ZPMZ, GP, žádanka) Příslušné katastrální území a katastrální úřad Název projektu včetně stručné poznámky Číslo ZPMZ a číslo GP Číslo a rok ověření v knize ověření Použitý certifikát Časová autorita, která opatřila nebo opatří projekt časovým razítkem Údaje o odeslané elektronické poště: adresa odesilatele a příjemce, předmět a tělo zprávy Při zpracování projektu se automaticky ukládají časy, kdy byl projekt podepsán, opatřen časovým razítkem a odeslán na katastrální pracoviště. Automaticky se vytváří záznam do knihy ověření, kde se dále evidují název GP, typ ověření, datum ověření, číslo potvrzení, datum potvrzení a potvrzovatel. Průběh zpracování Zpracování každého projektu má typický průběh: Načtení souborů Kontrola správnosti a úplnosti souborů Nastavení (certifikáty, časové autority, pošta) Uložení do databáze Zpracování (podepsat, opatřit časovým razítkem, zabalit)
23 Uživatelská příručka GeoSign 22 Odeslání Zpracování projektu začíná načtením souborů a jejich kontrolou. Soubory musejí splňovat některé náležitosti, bez nichž je zpracování a odeslání projektu nemožné. Ihned po načtení souborů máte k dispozici jednoduchý protokol, ve kterém jsou vypsané všechny nesrovnalosti, které aplikace při načtení souborů nalezla. Formulář pro práci s projekty má několik záložek. Na první záložce najdete informace o souborech a případný seznam chyb. Na další záložku se dostanete tlačítkem Další nebo kliknutím na záložku v hlavičce formuláře. Pozor na poslední kartě se tlačítko Další magicky promění v tlačítko Zpracovat a kliknutím na ně začnete podepisovat a následně odesílat celý projekt. Na dalších kartách najdete různá nastavení potřebná pro zpracování projektu nebo pro uložení projektu do databáze. Některá pole jsou povinná pokud nejsou vyplněná, jsou podbarvená žlutě a projekt nelze zpracovat. Formulář dále disponuje tlačítkem Uložit tímto se ukládá celý projekt do databáze. Uložit můžete i projekt, který nemá všechny náležitosti potřebné pro zpracování. Zpracování tak můžete odložit na později. Projekt se do databáze v některých případech ukládá i automaticky: Před zahájením zpracování projektu (doplní se datum založení) Při podepsání projektu (doplní se datum podepsání projektu) Při opatření časovým razítkem (doplní se datum časového razítka a vytvoří se záznam v knize ověření) Při odeslání projektu na katastrální úřad (doplní se datum odeslání) Vytvoření nového projektu Nový projekt vytvoříte několika způsoby: Kliknutím na ikonu vedle seznamu projektů Kliknutím na ikonu na nástrojové liště hlavního okna aplikace GeoSign V kontextovém menu seznamu projektů Myší označte soubory v Průzkumníku souborů (nebo v jiném správci souborů), uchopte je a upusťte na ikonu aplikace GeoSign na ploše. Při vytváření projektu může snadno nastat situace, kdy v adresářové struktuře projektu existuje výstupní adresář. Většinou k takové situaci dochází, když se pokusíte omylem načíst již zpracovaný projekt. Aplikace GeoSign vás na takouvou situaci upozorní, vypíše informaci o výstupním adresáři a o souborech v tomto adresáři a nabídne vám zpracování buď ukončit, nebo soubory ve výstupním adresáři smazat.
24 Uživatelská příručka GeoSign 23 Karta Soubory Na kartě se spravuje seznam souborů soubory můžete přidávat do projektu či odebírat z projektu. Odebráním souboru z projektu se soubor odebere pouze z databáze aplikace GeoSign (po uložení projektu), na disku zůstane soubor beze změny. Aplikace GeoSign automaticky podle názvu souboru detekuje jeho typ (GP, ZPMZ, žádanka nebo jiný). Pokud byl typ souboru detekován špatně, je možné jej změnit: Kliknutím na ikonu V kontextovém menu seznamu (pravým tlačítkem myši) volbou Změnit typ souboru Soubor lze přímo ze seznamu otevřít: Dvojitým kliknutím na soubor Kliknutím na ikonu V kontextovém menu seznamu (pravým tlačítkem myši) volbou Otevřít soubor Někdy může být potřeba některý soubor vyloučit ze zpracování například při opětovném posílání
25 Uživatelská příručka GeoSign 24 podepsaných souborů při opravě chyb nemusí být nutné odesílat na katastrální pracoviště žádanku. V takovém případě lze soubor ze zpracování vyloučit: Kliknutím na ikonu V kontextovém menu seznamu (pravým tlačítkem myši) volbou Zahrnout/vyjmout z výstupu. Další seznamy Nalezená katastrální území a Problémy jsou pouze pro čtení a nelze je měnit. V seznamu Nalezená katastrální území se vypisují všechna katastrální území, která byla při zpracování nalezena. Katastrální území se zjišťují podle čísel katastrálních území zakódovaných v názvu souboru. V seznamu můžete snadno zkontrolovat, jestli jsou čísla katastrálních území v názvech souborů uvedená správně. V obvyklém projektu by se mělo vyskytovat pouze jedno číslo katastrálního území. Číslo katastrálního území je v seznamu doplněné o název katastrálního území. V seznamu Problémy se vypisují některé potenciální chyby, které by mohly úředníkům na katastrálním pracovišti vadit a které lze zjistit už z názvů souborů: Chybějící povinné soubory Nadbývající soubory Soubory s nulovou velikostí Problémy na této kartě obvykle nebrání ve zpracování projektu, ale katastrální pracoviště nemusí projekt s chybami přijmout.
26 Uživatelská příručka GeoSign 25 Karta Nastavení Na této kartě najdete základní údaje o projektu: Číslo GP číslo geometrického plánu, přiděluje katastrální úřad. Číslo ověření / rok identifikace v knize ověření, mělo by se generovat automaticky. Název projektu povinný vlastní stručný název, například Frantova garáž. Poznámka podrobnější popis celého projektu. Certifikát certifikát použitý pro podepsání projektu. Certifikát se bere ze seznamu certifikátů aktuálně přihlášeného uživatele. Časová autorita časová autorita pro vytváření časových razítek. Jméno výstupního souboru při zpracování projektu se všechny potřebné soubory zabalí do souboru s tímto názvem. Tento název ponese i příloha posílaná v elektronické poště katastrálnímu pracovišti.
27 Uživatelská příručka GeoSign 26 Karta Pošta Na této kartě najdete údaje potřebné pro vytvoření zprávy pro katastrální pracoviště a pro její odeslání elektronickou poštou nebo datovou schránkou. Odesilatel nelze změnit ve formuláři, berou se údaje aktuálně přihlášeného uživatele. Chcete-li změnit odesilatele, změňte v Nastavení nastavení aktuálně přihlášeného uživatele. Katastrální pracoviště vyplní se automaticky podle katastrálního území. Pracoviště můžete změnit vybrat si ze seznamu katastrálních pracovišť uložených v databázi. Předmět výchozí hodnota se bere z nastavení aktuálně přihlášeného uživatele. Předmět se může generovat automaticky podle proměnných podrobnosti najdete v části Nastavení. Zpráva výchozí hodnota se bere z nastavení aktuálně přihlášeného uživatele. Odeslat kopii na můj pokud je zaškrtnuto. odešle se při zpracování mail ve slepé kopii i na adresu odesilatele. Předmět a zprávu můžete libovolně přepsat. Pošta se odesílá jako prostý text v kódování UTF-8.
28 Uživatelská příručka GeoSign 27 Chcete-li vyzkoušet odesílání pošty z aplikace GeoSign, vytvořte si v předvolbách aplikace vlastní katastrální pracoviště se svou poštovní adresou. Karta Zpracování Pokud jsou vyplněné všechny povinné položky, kliknutím na tlačítko Zpracovat zahájíte zpracování projektu projekt se podepíše, opatří časovým razítkem, zabalí do ZIP souboru a odešle na katastrální pracoviště. Průběh zpracování se vypisuje do okna. Způsob zpracování lze volit zaškrtávacími políčky na kartě Zpracování. Při zpracování se vypisují do seznamu všechny činnosti, které aplikace provádí. Seznam je ve výchozím nastavení zobrazený ve zjednodušené podobě. Zobrazení různých sloupců lze nastavit kliknutím pravým tlačítkem myši na hlavičku seznamu. Pokud se při zpracování vyskytne chyba, najeďte kurzorem myši na zprávu, zobrazíte tak podrobnější informace o chybě a případně i stručný návod, jak chybu odstranit. Když vznikne chyba Při zpracování projektu mohou vznikat různé chyby. Pokud se při zpracování vyskytne nějaká kritická chyba, objeví se ve formuláři projektu na kartě Zpracování tlačítko Nahlásit chybu. Tímto tlačítkem můžete snadno odeslat informace o problematickém projektu.
29 Uživatelská příručka GeoSign 28 Odeslat lze případně i datové soubory, u kterých zpracování havarovalo. Odesílané informace v hlášení chyby V hlášení jsou zahrnuté tyto informace: Telefonní číslo nastavené u přihlášeného uživatele. Adresa elektronické pošty. Informace z aktivačního klíče: telefonní číslo, , sériové číslo, datum platnosti, firma. Informace o instalaci: verze aplikace GeoSign, verze prostředí Java, prostředí pro běh aplikace, informace o průběhu zpracování. Na vyžádání lze připojit i zpracovávané soubory. Informace se odesílají elektronickou poštou na technickou podporu. Informace se nikam neukládají a nezpracovávají a slouží pouze ke zkvalitnění technické podpory.
30 Uživatelská příručka GeoSign 29 Používání datové schránky Aplikace GeoSign dokáže odesílat podepsané projekty datovou schránkou. Omezení datových schránek Ve srovnání s běžným mailem mají datové schránky několik omezení: Nelze odesílat soubory ZIP. Vše se zabalí do PDF souboru (do žádanky). Celková velikost datové zprávy je omezená na 10 MB. Datová zpráva neobsahuje žádný text vše je zabaleno do příloh Nastavení datové schránky Pro odesílání zpráv datovou schránkou je nutné nastavit přihlašovací údaje k vlastní datové schránce. Přihlašovací údaje si nepleťte s identifikátorem datové schránky, ten není pro odesílání datové zprávy potřeba. Potřebné údaje najdete v Nastavení Uživatelé karta Datové schránky:
31 Uživatelská příručka GeoSign 30 Na straně příjemce (katastrální pracoviště) se vyplňuje identifikátor datové schránky katastrálního pracoviště. V aplikaci už jsou potřebné identifikátory vyplněné. Pokud chcete identifikátor datové schránky katastrálního pracoviště změnit, najdete jej v menu Nastavení Katastrální pracoviště: Odesílání datové zprávy Před odesláním datovou schránkou zkontrolujte nastavení příjemce (druhé pole na řádku Příjemce):
32 Uživatelská příručka GeoSign 31 Na kartě Zpracování zaškrtněte volbu Poslat datovou schránkou a klikněte na tlačítko Zpracovat
33 Uživatelská příručka GeoSign 32 Kniha ověření V knize ověření se evidují veškerá ověření provedená programem GeoSign. Při zpracování projektu se vytváří záznam v knize ověření automaticky. Záznam v knize ověření lze však vytvořit i ručně. Tuto možnost lze využít, pokud ověřujete různé dokumenty i jiným způsobem, než pomocí aplikace GeoSign.
34 Uživatelská příručka GeoSign 33 Karta Ověření Číslo ověření čísla ověření by měla tvořit spojitou řadu. Při vytváření nového záznamu v knize ověření se zjišťuje naposledy použité číslo a na jeho základě se vygeneruje nové číslo ověření. Rok se nastavuje z aktuálního data. Číslo projektu nastavuje se automaticky při zpracování projektu. Odkazuje na interní číslo projektu v databázi. V náhledu se číslo projektu zobrazuje jako odkaz kliknutím na číslo lze projekt otevřít pro úpravy. Název GP přebírá se z projektu z položky Název GP. Název přebírá se z projektu z položky Název. Ověřovatel přebírá se z certifikátu, který byl použitý pro zpracování projektu. Typ ověření nastavuje se automaticky na hodnotu A, text však můžete přepsat libovolnou hodnotou.
35 Uživatelská příručka GeoSign 34 Karta Datum Při zpracování projektu se automaticky ukládá datum a čas ověření. Pokud projekt zpracujete znovu, tedy dojde k novému ověření pod stejným číslem ověření, nevytváří se nový záznam v knize ověření, ale přidá se pouze další datum a čas ověření.
36 Uživatelská příručka GeoSign 35 Karta Potvrzení Katastrální území vkládá se automaticky při zpracování projektu. Katastrální pracoviště vkládá se automaticky při zpracování projektu. Katastrální území a katastrální pracoviště jsou v knize ověření uložená jako text. Při změně názvu katastrálního území nebo pracoviště v Nastavení zůstane v knize ověření uvedený název platný v době vytvoření záznamu v knize ověření. Číslo potvrzení doplňte ručně číslo, pod kterým katastrální pracoviště schválilo váš projekt. Datum potvrzení doplňte ručně datum, kdy katastrální pracoviště schválilo váš projekt. Potvrzovatel doplňte informace o úředníkovi (například jméno), který schválil váš projekt.
37 Uživatelská příručka GeoSign 36 Nastavení Do Nastavení se dostanete kliknutím na ikonu Soubor Nastavení. na nástrojové liště hlavního okna, nebo z menu Obecné Vzhled hlavního okna Zde můžete nastavit velikost a způsob zobrazení ikon v nástrojových lištách. Velikost můžete nastavit od 16 pixelů až do 128 pixelů (pro zvlášť veliké monitory). Tlačítka lze v nástrojové liště zobrazovat pouze obrázkem, obrázkem s textovým popisem, nebo pouze textovým popiskem. Můžete zde vypnout zobrazování úvodního obrázku při startu aplikace, pokud vás obrázek ruší. Na úvodním obrázku se mohou výjimečně zobrazovat některé pomocné informace o prováděných změnách (typicky po upgradu aplikace) a pokud vypnete zobrazení úvodního obrázku, nemusíte se o některých událostech dozvědět. Žádné důležité informace by se však na úvodním obrázku neměly
38 Uživatelská příručka GeoSign 37 objevovat. Abyste mohli odesílat z aplikace GeoSign poštu katastrálnímu úřednictvu, je potřeba nastavit server pro odchozí poštu. SMPT host server odchozí pošty. Zadat lze nejlépe DNS jméno poštovního serveru (například smtp.hobrasoft.cz), nebo IP adresu, například: (pro IPv4 sítě) [001:db8::4c76:bfff:fe18:c818] (pro IPv6 sítě s masochistickým adminem) Port číslo portu, typicky 465, 587 nebo 25. Vyšší čísla portů bývají typicky použitá pro šifrované připojení (465 SSL, 587 TLS). Port 25 vám v mnoha sítích fungovat nebude, protože umožňuje i nešifrované připojení bez přihlášení, ale v lokálních sítích se lze setkat i s nastavením odchozí pošty bez přihlašování. Uživatelské jméno, heslo přihlašovací údaje pro odchozí poštu Způsob připojení SSL, TLS (šifrované, s přihlašováním) nebo Plain (bez šifrování). U šifrovaných způsobů připojení se nekontroluje platnost certifikátu poštovního serveru. Způsob přihlašování obvykle Plain. Požadované údaje vám sdělí poskytovatel vašeho poštovního serveru. Údaje k některým běžným poštovním serverům: Gmail: smtp.gmail.com, 465, SSL, Plain. Uživatelské jméno ve tvaru například petr.bravenec@gmail.com, ale může se lišit. Seznam Při vícestupňové kontrole může Gmail vyžadovat jednorázové heslo pro vaše PC nebo ověření přes mobilní telefon. smtp.seznam.cz, 465, SSL, Plain. Je nutné zapnout funkci SMTP autentikace ve webovém nastavení pošty na Seznamu. pokročilé volby Pomocí pokročilých voleb poštovního serveru můžete nastavit různé časové prodlevy při komunikaci se serverem. Normálně byste neměli mít potřebu pokročilé volby měnit. Výchozí hodnoty vyhoví pro většinu situací. Connection Timeout jak dlouho se má čekat na navázání spojení k SMTP serveru. Response Timeout jak dlouho se má čekat na běžné odpovědi SMTP serveru. Běžnou od-
39 Uživatelská příručka GeoSign 38 povědí se rozumí reakce na příkazy HELO, RCPT TO, MAIL FROM a podobně. DATA Response Timeout jak dlouho se má čekat na odpověď příkazu DATA. Při zpracování delší zprávy může SMTP server například provádět antivirovou kontrolu, takže zpracování příkazu DATA může trvat výrazně delší dobu, než zpracování ostatních příkazů. Message Timeout jak dlouho se má čekat na odeslání poštovní zprávy na server. Ostatní Kontrolovat nové verze aplikace necháte-li pole zaškrtnuté, aplikace GeoSign vás upozorní na novou verzi. Kontrolovat spojitou řadu v knize ověření normálně by měla kniha ověření obsahovat spojitou řadu čísel ověření. Vedete-li knihu jinde a do aplikace GeoSign vkládáte číslo ověření odjinud, můžete kontrolu spojité řady vypnout. Neptat se na ukončení zaškrtnutím pole se bude aplikace ukončovat bez ptaní. Znak pro Ano některé verze Windows 10 nemají ve svých fontech znak check mark a zobrazují nevzhledný čtvereček zde si proto můžete zvolit text, který se bude vypisovat na jeho místě. Uživatelé Pro používání aplikace GeoSign musíte mít vytvořený alespoň jeden uživatelský účet. Většina položek má pouze registrační charakter, některé položky jsou však důležité pro správné fungování aplikace ( , certifikát). Nastavit můžete několik uživatelů s různými identitami a s různými certifikáty.
40 Uživatelská příručka GeoSign 39 Karta Uživatel Jméno zobrazuje se jako identifikace přihlášeného uživatele v titulku hlavního okna aplikace, nebo v přihlašovacím dialogu při startu aplikace GeoSign. Společnost název firmy (nepovinné) IČ, Telefon, Adresa nepovinné identifikační údaje Kliknutím na tlačítko Nastavit heslo můžete pro uživatele nastavit heslo. Toto heslo pak bude vyžadováno při startu aplikace. adresa, která se uvádí v poště jako adresa odesilatele. Zároveň se na tuto adresu posílají případné kopie odesílané pošty. Výchozí certifikát ve formuláři nového projektu se tento certifikát použije jako výchozí. Výchozí časová autorita ve formuláři nového projektu se tato časová autorita použije jako výchozí.
41 Uživatelská příručka GeoSign 40 Karta Adresáře Zde můžete nastavit, kde aplikace GeoSign hledá vaše projekty a kam je po zpracování ukládá. Zdrojový adresář při otevření dialogu pro výběr souborů v novém projektu se otevře toto umístění Ukládat výsledky do samostatného adresáře zadejte plnou cestu k adresáři, do kterého se budou ukládat zpracované soubory, například: C:\users\franta\geodetistika Ukládat výsledky do podadresáře se vstupními soubory zadejte název podadresáře, do kterého se budou ukládat zpracované soubory, například vystup. Název výstupního ZIP souboru jméno souboru, do kterého se budou ukládat výsledky a který se bude odesílat na úřad v příloze pošty. Uvádějte i s příponou zip. V aplikaci existují dva rozdílné přístupy k ukládání výsledných souborů: 1. Výsledky zpracování (podepsané soubory) se ukládají odděleně od zdrojových souborů. Na disku pak můžete mít adresářovou strukturu například v této podobě: C:\users\franta\geodetistika\projekt-1234 C:\users\franta\zpracovane\projekt Výsledky zpracování (podepsané soubory) se ukládají spolu se zdrojovými soubory do podadresáře. Na disku pak můžete mít adresářovou strukturu například v této podobě: C:\users\franta\geodetistika\projekt-1234
42 Uživatelská příručka GeoSign 41 Karta Pošta C:\users\franta\geodetistika\projekt-1234\vystup Zde jsou výchozí údaje, které se zadávají do odesílané pošty. Pošta posílaná katastrálnímu úřednictvu mívá často jednotnou podobu, například: Předmět: Geometrický plán Příloha: vystup.zip Dobrý den, v příloze posílám ověřený geometrický plán. Petr Bravenec Na kartě Pošta můžete zadat výchozí text pro předmět zprávy i pro samotné tělo zprávy. Předmět i tělo zprávy budete mít možnost upravit pro každý projekt zvlášť. V předmětu a v textu zprávy můžete použít některé proměnné, které se ve výsledném projektu nahradí hodnotou použitou v projektu: %KUN název katastrálního území %KU číslo katastrálního území %KPN název katastrálního pracoviště %KP číslo katastrálního pracoviště %GP číslo GP %ZPMZ číslo ZPMZ
43 Uživatelská příručka GeoSign 42 Karta Datové schránky Pokud používáte pro odesílání projektů na katastrální pracoviště datovou schránku, vyplňte zde své přístupové údaje: uživatelské jméno a heslo. Pozor: součástí datové schránky je několik různých údajů, které ovšem vypadají velmi podobně: Identifikátor datové schránky adresa, na kterou se datová zpráva odesílá. Pro nastavení vlastní datové schránky uživatele není tento údaj důležitý. Uživatelské jméno přihlašovací údaj, vypadá podobně jako identifikátor datové schránky. Do formuláře je nutné vyplnit právě tento údaj. Heslo.
44 Uživatelská příručka GeoSign 43 Karta Certifikáty Zde můžete přidávat či odebírat certifikáty spojené s uživatelem. Certifikáty můžete přidávat jak ze souboru ve formátu PKCS #12 (běžné přípony: PFX, P12), tak ze systémového úložiště certifikátů ve Windows. Pokud je certifikát formátu PKCS #12 chráněný heslem, heslo se uloží do databáze a při použití certifikátu pro podepisování heslo nebude vyžadováno. Katastrální území
45 Uživatelská příručka GeoSign 44 Správa katastrálních území. Při běžném používání nebudete muset do seznamu katastrálních území nijak zasahovat. Aplikace GeoSign obsahuje seznam všech katastrálních území v ČR. Katastrální pracoviště Správa katastrálních úřadů. U katastrálních pracovišť může vyvstat potřeba změnit adresu elektronické pošty adresy uvedené v seznamu jsou pouze obecné. Ve skutečnosti může vaši agendu vyřizovat na katastrálním úřadu konkrétní úředník s vlastní poštovní adresou. V takovém případě může být vhodnější vyplnit k příslušnému katastrálnímu pracovišti elektronickou adresu příslušného úředníka a posílat ověřené geometrické plány přímo jemu.
46 Uživatelská příručka GeoSign 45 Časové autority Správa serverů, které vydávají časová razítka, a přihlašovacích údajů k nim. Certifikát, který se používá pro přihlašování k časové autoritě, musí být chráněný heslem.
47 Uživatelská příručka GeoSign 46 Aktivace Abyste mohli aplikaci GeoSign využívat bez omezení, musíte aplikaci aktivovat aktivačním klíčem. Aktivační klíč můžete do formuláře načíst ze souboru, nebo pomocí Ctrl-C & Ctrl-V zkopírovat do vstupního pole. Pokud k vám doputoval aktivační klíč faxem a máte-li dostatek trpělivosti, můžete přepsat aktivační klíč do vstupního pole ručně, dbejte však na přesnou podobu klíče (velká/malá písmena a podobně). Pokud dostatek trpělivosti nemáte, zavolejte nám nadiktujeme vám aktivační klíč po telefonu.
48 Uživatelská příručka GeoSign 47 Certifikáty Certifikáty používané v aplikaci GeoSign mohou být uložené na dvou místech: v souboru na disku nebo v interním úložišti certifikátů Windows. Mezi oběma úložišti je několik rozdílů a možnosti použití certifikátů v obou úložištích se mírně liší: Certifikáty v souborech Certifikáty je nutné načíst do aplikace GeoSign. Poté už nejsou na disku potřeba a používá se kopie uložená v aplikaci GeoSign. Certifikáty uložené v aplikaci GeoSign nejsou přístupné v ostatních aplikacích. Aplikace pracuje přímo s certifikáty a má nad nimi plnou kontrolu. Fungování aplikace GeoSign není nijak omezené. Certifikáty v interním úložišti Windows Certifikáty je nutné načíst do Windows a až poté do aplikace GeoSign. Správa certifikátů probíhá prostředky Windows. Uložené certifikáty jsou přístupné pro všechny ostatní nainstalované aplikace (některé aplikace používají vlastní úložiště certifikátů a se systémovým úložištěm Windows nespolupracují). Nelze použít přihlašování k časovým autoritám pomocí certifikátu. Mohou se vyskytnout problémy s českou diakritikou v názvech certifikátů. Instalace certifikátu do úložiště Windows Pokud chcete mít certifikáty uložené v systémovém úložišti Windows, musíte před načtením certifikátu do aplikace GeoSign načíst potřebné certifikáty do systémového úložiště Windows. Poklepejte na soubor s certifikátem nebo zvolte v kontextovém menu (pravým tlačítkem myši) položku Nainstalovat PFX. Otevře se dialog pro naimportování certifikátu:
49 Uživatelská příručka GeoSign 48 Svůj osobní certifikát budete chtít ve většině případů instalovat pouze pro aktuálního uživatele. V dalším kroku stačí kliknout na tlačítko Další.
50 Uživatelská příručka GeoSign 49 Pokud povolíte silnou ochranu privátního klíče, budete při každém podpisu pomocí tohoto certifikátu požádáni o potvrzení. Při zpracování typického projektu se podepisují tři soubory. U osobních certifikátů by se měl certifikát uložit automaticky do úložiště do složky Certifikáty aktuální uživatel Osobní, ve které certifikáty hledá GeoSign. Pro správné uložení certifikátu stačí kliknout na další, nástroj pro import certifikátu dokáže zvolit v úložišti správnou složku automaticky.
51 Uživatelská příručka GeoSign 50 Zobrazení certifikátů v systémovém úložišti Windows Nastartujte nástroj pro správu certifikátů: Klikněte na tlačítko Start nebo Hledat, zadejte text certmgr.msc a stiskněte klávesu Enter. Otevře se okno s nástrojem pro správu certifikátů. Své certifikáty byste měli najít ve složce Certifikáty aktuální uživatel Osobní : Pokud naimportujete do systémového úložiště Windows nový certifikát, který si přejete používat v aplikaci GeoSign, nezapomeňte v GeoSign odstranit starý certifikát a načíst nový ze systémového úložiště Windows. V případě, že změníte certifikát v systémovém úložišti Windows a ponecháte v nastavení aplikace GeoSign starý certifikát, nemusí pracovat aplikace GeoSign správně mohou se lišit uložená data platnosti nebo alias certifikátu. Certifikáty ze systémového úložiště Windows do aplikace GeoSign naimportujete v nastavení: menu Nastavení Uživatelé Upravit Certifikáty Přidat certifikát ze systémového úložiště. Podrobnější informace najdete v této příručce v části Nastavení. Čeština v názvech certifikátů Aplikace GeoSign identifikuje certifikáty v systémovém úložišti Windows primárně podle jejich popisného názvu. Pokud popisný název není vyplněn, použije se jako identifikátor (alias) certifikátu obsah sloupce Vystaveno pro, tedy atribut CN subjektu certifikátu. Doporučujeme v popisných názvech certifikátů používat pouze znaky ze znakové sady ISO Z českých znaků v této sadě chybí některá písmena s diakritikou. Použití aliasů s písmeny s diakritikou může vést k nejednoznačné identifikaci podpisového certifikátu. Pokud zjistíte, že GeoSign použil pro podpis nesprávný certifikát ze systémového úložiště, nastavte certifikátu popisný název
52 Uživatelská příručka GeoSign 51 sestávající z písmen bez diakritiky a odstraňte jej a znovu přidejte v GeoSign. Certifikát můžete přejmenovat v systémovém nástroji pro správu certifikátů. Klikněte pravým tlačítkem myši na požadovaný certifikát a v kontextovém menu zvolte položku Vlastnosti. Ve formuláři pak vyplňte pole Popisný název Pověstný příliš žluťoučký kůň (jde o text používaný pro testování českých textů) je zde uvedený jako příklad nevhodného názvu certifikátů pokud byste měli mezi certifikáty i příliš žluťoučkou ovečku, mohly by se certifikáty aplikaci GeoSign plést. V takovém případě je vhodnější uvést názvy kun a ovecka. Alternativně můžete certifikát načíst do GeoSign přímo ze souboru typu P12 nebo PFX.
53 Uživatelská příručka GeoSign 52 Pomoc v nesnázích Ačkoliv se náš tým snaží pracovat bezchybnatě a každou novou verzi testuje komando diverzantů speciálně vyškolených na vyvolávání chyb a nežádoucích efektů, je takřka jisté, že aplikace Geo- Sign dokáže připravit různá nepříjemná překvapení. Kromě vlastních chyb mohou činnost aplikace ovlivňovat i další faktory verze operačního systému, nastavení systémových proměnných, nastavení uživatelských práv, volné místo na disku, nastavení konfigurace a mnoho dalších faktorů, o kterých dnes zatím nevíme vůbec nic. Abychom vám mohli aplikaci GeoSign co nejsnáze opravit i na dálku, zabudovali jsme do ní dvě základní pomůcky: Log se záznamem o činnosti aplikace Dálkový přístup na obrazovku vašeho počítače Log se záznamem o činnosti aplikace Log se vytváří a ukládá automaticky. Do logu se při startu zapisují různé údaje o prostředí, ve kterém je aplikace spuštěná. Při práci s aplikací se pak do logu zapisují různé údaje o činnosti aplikace. Log najdete v dočasném adresáři uživatele Windows, například zde: C:\Users\petr\AppData\Local\Temp\geosign.Hp3512.txt Umístění adresáře je závislé na verzi Windows i na nastavení přihlášeného uživatele. Jméno souboru se generuje náhodně při každém startu aplikace se vytváří nový soubor s logem. Staré soubory můžete bez obav smazat, aplikace GeoSign je nepotřebuje. Pokud smažete právě používaný soubor s logem, aplikace si soubor vytvoří znovu, nedokáže však už doplnit chybějící informace. Pro případ, že by se aplikaci nepodařilo vytvořit soubor s logem v dočasném adresáři, ukládají se stejné informace i v operační paměti počítače. Při případném odesílání na technickou podporu se odesílají obě kopie logu jak z disku, tak z operační paměti počítače. Log si můžete prohlédnout přímo z aplikace GeoSign. Klikněte na ikonku O aplikaci v nástrojové liště, nebo zvolte v menu položku Nápověda O aplikaci. Na kartě Vzdálená pomoc pak klikněte na odkaz s názvem souboru:
54 Uživatelská příručka GeoSign 53 Odeslání logu na technickou podporu Chcete-li odeslat log na technickou podporu, klikněte na ikonku O aplikaci v nástrojové liště a na kartě Vzdálená pomoc klikněte na tlačítko Odeslat log, nebo zvolte v menu položku Nápověda Odeslat log. Spolu s logem se odesílají i základní kontaktní údaje telefonní číslo, jméno, a některé údaje z licenčního klíče, aby pracovníci technické podpory věděli, kdo potřebuje jejich pomoc a koho mají případně kontaktovat. Odeslání logu na technickou podporu při výskytu chyby Pokud se při zpracování projektu vyskytne nějaká chyba, aplikace GeoSign vám nabídne odeslání logu a případně i zpracovávaných souborů. Log odešlete kliknutím na tlačítko Nahlásit chybu ve formuláři projektu na kartě Zpracování. Tlačítko se zobrazuje pouze v případě chyby. Hlášení o chybě můžete na technickou podporu odeslat kdykoliv. Pracovníkům technické podpory dorazí vaše hlášení v podobě u se soubory v příloze. Další komunikaci proto očekávejte v u na adrese, kterou jste uvedli v nastavení přihlášeného uživatele. Pro snazší komunikaci nastavte u uživatelského účtu i telefonní číslo.
55 Uživatelská příručka GeoSign 54 Odesílané informace V hlášení chyby nebo v odeslaném logu jsou zahrnuté tyto informace: Telefonní číslo nastavené u přihlášeného uživatele. Adresa elektronické pošty. Informace z aktivačního klíče: telefonní číslo, , sériové číslo, datum platnosti, firma. Informace o instalaci: verze aplikace GeoSign, verze prostředí Java, prostředí pro běh aplikace, informace o průběhu zpracování. Na vyžádání lze připojit i zpracovávané soubory. Informace se odesílají elektronickou poštou na technickou podporu. Informace se nikam neukládají a nezpracovávají a slouží pouze ke zkvalitnění technické podpory. Dálkový přístup na obrazovku vašeho počítače Pracovníkům technické podpory můžete zpřístupnit obrazovku svého počítače na dálku. Klikněte na ikonku O aplikaci v nástrojové liště a na kartě Vzdálená pomoc zvolte server dálkové podpory a klikněte na tlačítko Start. Vzdálený přístup ukončíte kliknutím na tlačítko Stop. Před dálkovým připojením obrazovky svého počítače se dohodněte telefonicky s technickou podporou.
56 Uživatelská příručka GeoSign 55
57 Uživatelská příručka GeoSign 56 Aktivace Aplikace GeoSign je k dispozici zdarma po dobu třiceti dnů od instalace. Abyste mohli používat aplikaci GeoSign i po této době, musíte si každý měsíc koupit nový počítač, na který si aplikaci nainstalujete znovu. S přenosem dat vám rádi pomůžeme. Pokud dáte přednost levnější variantě a zakoupíte si aktivační klíč, můžete aplikaci GeoSign používat nerušeně i na svém současném počítači. Během prvních třiceti dnů bez aktivačního klíče můžete aplikaci GeoSign používat zcela bez omezení. Data, která do aplikace zadáte, se nikam neztratí, zůstanou uložená v databázi aplikace Geo- Sign. Po aktivaci jsou všechna data opět k dispozici. Pokud v aplikaci GeoSign není zadaný aktivační klíč, při startu vás aplikace upozorní na chybějící klíč a nabídne vám jeho načtení z disku.
58 Uživatelská příručka GeoSign 57 Aktivační klíč můžete načíst i přímo v Nastavení aplikace na kartě Aktivace. Klíč vám pošleme elektronickou poštou v příloze. Nemusíte mít obavy, že bychom vám poslali klíč faxem, jak jsme zmiňovali v kapitole Nastavení o faxu jsme se zmínili jen žertem. Přesto jsme však ochotni vám klíč nadiktovat přes telefon, budeme si však účtovat každou započatou hodinu.
Elektronická spisová služba
 Uživatelská příručka Vytvořeno dne: 17.5.2012 Aktualizováno: 28.11.2014 2014, a.s. Obsah 1. O aplikaci... 4 1.1. 2. Obecný postup práce s Elektronickou spisovou službou... 5 2.1. Přihlášení... 5 2.2. Uspořádání
Uživatelská příručka Vytvořeno dne: 17.5.2012 Aktualizováno: 28.11.2014 2014, a.s. Obsah 1. O aplikaci... 4 1.1. 2. Obecný postup práce s Elektronickou spisovou službou... 5 2.1. Přihlášení... 5 2.2. Uspořádání
Provozní dokumentace. Seznam orgánů veřejné moci. Příručka pro administrátora krizového řízení
 Provozní dokumentace Seznam orgánů veřejné moci Příručka pro administrátora krizového řízení Vytvořeno dne: 15. 6. 2011 Aktualizováno: 22. 10. 2014 Verze: 2.2 2014 MVČR Obsah Příručka pro administrátora
Provozní dokumentace Seznam orgánů veřejné moci Příručka pro administrátora krizového řízení Vytvořeno dne: 15. 6. 2011 Aktualizováno: 22. 10. 2014 Verze: 2.2 2014 MVČR Obsah Příručka pro administrátora
Rychlý průvodce konfigurací LAN SUITE 2002
 LAN SUITE 2002 Obsah OBSAH... 1 NASTAVENÍ PROTOKOLU TCP/IP... 2 NASTAVENÍ TCP/IP NA SERVERU... 2 NASTAVENÍ TCP/IP NA STANICÍCH V SÍTI... 3 INSTALACE LAN SUITE... 3 KONFIGURACE LAN SUITE... 4 PRŮVODCE KONFIGURACÍ...
LAN SUITE 2002 Obsah OBSAH... 1 NASTAVENÍ PROTOKOLU TCP/IP... 2 NASTAVENÍ TCP/IP NA SERVERU... 2 NASTAVENÍ TCP/IP NA STANICÍCH V SÍTI... 3 INSTALACE LAN SUITE... 3 KONFIGURACE LAN SUITE... 4 PRŮVODCE KONFIGURACÍ...
Uživatelská příručka Evidence příchozí a odchozí pošty a elektronický archiv. V prostředí společnosti. Pražská vodohospodářská společnost a.s.
 Uživatelská příručka Evidence příchozí a odchozí pošty a elektronický archiv V prostředí společnosti Pražská vodohospodářská společnost a.s. Obsah 1. ÚVOD... 5 2. PROSTŘEDÍ WORKSPACE... 5 2.1 TECHNOLOGIE
Uživatelská příručka Evidence příchozí a odchozí pošty a elektronický archiv V prostředí společnosti Pražská vodohospodářská společnost a.s. Obsah 1. ÚVOD... 5 2. PROSTŘEDÍ WORKSPACE... 5 2.1 TECHNOLOGIE
MS WINDOWS UŽIVATELÉ
 uživatelské účty uživatelský profil práce s uživateli Maturitní otázka z POS - č. 16 MS WINDOWS UŽIVATELÉ Úvod Pro práci s počítačem v operačním systému MS Windows musíme mít založený účet, pod kterým
uživatelské účty uživatelský profil práce s uživateli Maturitní otázka z POS - č. 16 MS WINDOWS UŽIVATELÉ Úvod Pro práci s počítačem v operačním systému MS Windows musíme mít založený účet, pod kterým
ÚVOD 3 SEZNÁMENÍ SE SYSTÉMEM 4
 ÚVOD 3 SEZNÁMENÍ SE SYSTÉMEM 4 JEDNODUCHÉ PŘIHLÁŠENÍ 4 ADMINISTRAČNÍ PROSTŘEDÍ 5 PŘEPÍNÁNÍ JAZYKOVÉ VERZE 5 POLOŽKY HORNÍHO MENU 5 DOPLŇKOVÉ POLOŽKY MENU: 6 STROM SE STRÁNKAMI, RUBRIKAMI A ČLÁNKY 7 TITULNÍ
ÚVOD 3 SEZNÁMENÍ SE SYSTÉMEM 4 JEDNODUCHÉ PŘIHLÁŠENÍ 4 ADMINISTRAČNÍ PROSTŘEDÍ 5 PŘEPÍNÁNÍ JAZYKOVÉ VERZE 5 POLOŽKY HORNÍHO MENU 5 DOPLŇKOVÉ POLOŽKY MENU: 6 STROM SE STRÁNKAMI, RUBRIKAMI A ČLÁNKY 7 TITULNÍ
Uživatelská příručka
 Uživatelská příručka Uživatelská příručka k aplikaci Norton Internet Security Software popsaný v této knize je poskytnut pod licenční dohodou a smí být používán pouze v souladu s podmínkami této dohody.
Uživatelská příručka Uživatelská příručka k aplikaci Norton Internet Security Software popsaný v této knize je poskytnut pod licenční dohodou a smí být používán pouze v souladu s podmínkami této dohody.
Mobilní aplikace Novell Filr Stručný úvod
 Mobilní aplikace Novell Filr Stručný úvod Únor 2016 Podporovaná mobilní zařízení Aplikace Novell Filr je podporována v následujících mobilních zařízeních: Telefony a tablety se systémem ios 8 novějším
Mobilní aplikace Novell Filr Stručný úvod Únor 2016 Podporovaná mobilní zařízení Aplikace Novell Filr je podporována v následujících mobilních zařízeních: Telefony a tablety se systémem ios 8 novějším
Uživatelský manuál. A3600 DL ( Data Download)
 Uživatelský manuál A3600 DL ( Data Download) Aplikace : Jednoduchý program pro přenášení dat z on line monitorovacího systému A3600 Export měřených statických dat do souboru Zobrazení grafů naměřených
Uživatelský manuál A3600 DL ( Data Download) Aplikace : Jednoduchý program pro přenášení dat z on line monitorovacího systému A3600 Export měřených statických dat do souboru Zobrazení grafů naměřených
Uživatelská příručka systému pro administrátory obcí a manuál pro správce portálu
 Softwarová podpora tvorby rozvojových dokumentů obcí Uživatelská příručka systému pro administrátory obcí a manuál pro správce portálu Verze 1.3 Zpracováno v rámci projektu CZ.1.04/4.1.00/62.00008 ELEKTRONICKÁ
Softwarová podpora tvorby rozvojových dokumentů obcí Uživatelská příručka systému pro administrátory obcí a manuál pro správce portálu Verze 1.3 Zpracováno v rámci projektu CZ.1.04/4.1.00/62.00008 ELEKTRONICKÁ
Generování žádostí o kvalifikovaný certifikát a instalace certifikátu Uživatelská příručka pro prohlížeč Internet Explorer
 Generování žádostí o kvalifikovaný certifikát a instalace certifikátu Uživatelská příručka pro prohlížeč Internet Explorer 1 První certifikační autorita, a.s. 8.9.2011 Obsah 1. Úvod... 3 2. Požadavky na
Generování žádostí o kvalifikovaný certifikát a instalace certifikátu Uživatelská příručka pro prohlížeč Internet Explorer 1 První certifikační autorita, a.s. 8.9.2011 Obsah 1. Úvod... 3 2. Požadavky na
MANUÁL uživatelská příručka Speciální IT systémové řešení
 MANUÁL uživatelská příručka Speciální IT systémové řešení Číslo projektu: CZ.2.17/2.1.00/37012 Název projektu: Na svobodu připraven! Období realizace: 1.1.2015 31.10.2015 Řešení bylo vyvinuto v rámci realizace
MANUÁL uživatelská příručka Speciální IT systémové řešení Číslo projektu: CZ.2.17/2.1.00/37012 Název projektu: Na svobodu připraven! Období realizace: 1.1.2015 31.10.2015 Řešení bylo vyvinuto v rámci realizace
Uživatelská příručka pro dodavatele
 Uživatelská příručka pro dodavatele Release 1.x.x B2B CENTRUM a.s. 3.2009 Obsah Úvod... 3 Obecná pravidla formátování... 3 Pravidla pro formátování písma... 3 Poznámky, Důležité, Varování... 4 Začínáme...
Uživatelská příručka pro dodavatele Release 1.x.x B2B CENTRUM a.s. 3.2009 Obsah Úvod... 3 Obecná pravidla formátování... 3 Pravidla pro formátování písma... 3 Poznámky, Důležité, Varování... 4 Začínáme...
Zpracování evidence odpadů za rok 2015
 Zpracování evidence odpadů za rok 2015 Program: EVI 8 Obec, ESPI 8 Datum: 22.12.2015 Vypracoval: Tomáš Čejchan Obsah 1. Úvod... 2 2. Legislativní změny... 3 2.1. Ohlašování zařízení... 3 2.2. Zpracování
Zpracování evidence odpadů za rok 2015 Program: EVI 8 Obec, ESPI 8 Datum: 22.12.2015 Vypracoval: Tomáš Čejchan Obsah 1. Úvod... 2 2. Legislativní změny... 3 2.1. Ohlašování zařízení... 3 2.2. Zpracování
Uživatelská příručka
 Uživatelská příručka PC výkaznictví JASU (program pro zpracování účetního výkaznictví) březen 2012 Dodavatel: MÚZO Praha s.r.o. Politických vězňů 15 P.O.Box 36 111 21 Praha 1 telefon: 224 091 619 fax:
Uživatelská příručka PC výkaznictví JASU (program pro zpracování účetního výkaznictví) březen 2012 Dodavatel: MÚZO Praha s.r.o. Politických vězňů 15 P.O.Box 36 111 21 Praha 1 telefon: 224 091 619 fax:
WiFiS Uživatelská příručka Obsah
 WiFiS Uživatelská příručka Obsah Nastavení aplikace Popis jednotlivých číselníků Agenda ISP internet service provider Obecné Nastavení Nastavení jednotlivých číselníků Skupiny číselníku Agenda, ISP a Obecné
WiFiS Uživatelská příručka Obsah Nastavení aplikace Popis jednotlivých číselníků Agenda ISP internet service provider Obecné Nastavení Nastavení jednotlivých číselníků Skupiny číselníku Agenda, ISP a Obecné
Upgrade na Windows 10 na tabletu. ACCENT TB 800 s kapacitou interního úložiště 16GB
 Upgrade na Windows 10 na tabletu ACCENT TB 800 s kapacitou interního úložiště 16GB 16GB tablety mají běžně k dispozici pouze cca 10GB prostoru. Zbytek z celkové kapacity interního úložiště je vyhrazen
Upgrade na Windows 10 na tabletu ACCENT TB 800 s kapacitou interního úložiště 16GB 16GB tablety mají běžně k dispozici pouze cca 10GB prostoru. Zbytek z celkové kapacity interního úložiště je vyhrazen
UŽIVATELSKÁ PŘÍRUČKA PRO INTERNETBANKING PPF banky a.s.
 UŽIVATELSKÁ PŘÍRUČKA PRO INTERNETBANKING PPF banky a.s. Část III: Komunikace s Bankou, oznámení o vybraných událostech Verze: 201401118 Strana 1 (celkem 34) Obsah: I. Úvod... 3 II. Komunikace s Bankou...
UŽIVATELSKÁ PŘÍRUČKA PRO INTERNETBANKING PPF banky a.s. Část III: Komunikace s Bankou, oznámení o vybraných událostech Verze: 201401118 Strana 1 (celkem 34) Obsah: I. Úvod... 3 II. Komunikace s Bankou...
KOMPLEXNÍ INFORMAČNÍ SERVIS PRO KLIENTY REGIONÁLNÍ RADY MORAVSKOSLEZSKO. Příručka projektového manažera. Manuál k aplikaci Přehled účetních dokladů
 KOMPLEXNÍ INFORMAČNÍ SERVIS PRO KLIENTY REGIONÁLNÍ RADY MORAVSKOSLEZSKO Příručka projektového manažera Manuál k aplikaci Přehled účetních dokladů O aplikaci Aplikace PUD (přehled účetních dokladů) slouží
KOMPLEXNÍ INFORMAČNÍ SERVIS PRO KLIENTY REGIONÁLNÍ RADY MORAVSKOSLEZSKO Příručka projektového manažera Manuál k aplikaci Přehled účetních dokladů O aplikaci Aplikace PUD (přehled účetních dokladů) slouží
Veřejné. Aplikace EP2W. Uživatelská příručka pro externího uživatele
 Aplikace EP2W Uživatelská příručka pro externího uživatele Verze: 1.04 Datum: 14.8.2012 Upozornění V dokumentu bylo použito názvů firem a produktů, které mohou být chráněny patentovými a autorskými právy
Aplikace EP2W Uživatelská příručka pro externího uživatele Verze: 1.04 Datum: 14.8.2012 Upozornění V dokumentu bylo použito názvů firem a produktů, které mohou být chráněny patentovými a autorskými právy
Postup zprovoznění aplikace Crypta 2
 Identifikace Číslo jednací Nahrazuje Klasifikace Veřejný Platnost 8. 11. 2015 Účinnost 8. 11. 2015 Postup zprovoznění aplikace Crypta 2 verze 3.1 Česká pošta, s.p., se sídlem Politických vězňů 909/4, 225
Identifikace Číslo jednací Nahrazuje Klasifikace Veřejný Platnost 8. 11. 2015 Účinnost 8. 11. 2015 Postup zprovoznění aplikace Crypta 2 verze 3.1 Česká pošta, s.p., se sídlem Politických vězňů 909/4, 225
Objednávky OBX. Objednávkový systém určený k instalaci na PC u zákazníka pro tvorbu offline objednávek zboží
 Objednávky OBX Objednávkový systém určený k instalaci na PC u zákazníka pro tvorbu offline objednávek zboží Obsah Úvod Instalace aplikace, spuštění Konfigurace aplikace První načtení ceníku Principy ovládání
Objednávky OBX Objednávkový systém určený k instalaci na PC u zákazníka pro tvorbu offline objednávek zboží Obsah Úvod Instalace aplikace, spuštění Konfigurace aplikace První načtení ceníku Principy ovládání
PŘÍRUČKA PRO ŽADATELE A PŘÍJEMCE
 PŘÍRUČKA PRO ŽADATELE A PŘÍJEMCE Zlepšení prostředí v problémových sídlištích PŘÍLOHA Č. 5 POKYNY PRO VYPLNĚNÍ ELEKTRONICKÉ PROJEKTOVÉ ŽÁDOSTI BENEFIT7 Vydání 01, platnost od 22. května 2009 OBSAH: 1.
PŘÍRUČKA PRO ŽADATELE A PŘÍJEMCE Zlepšení prostředí v problémových sídlištích PŘÍLOHA Č. 5 POKYNY PRO VYPLNĚNÍ ELEKTRONICKÉ PROJEKTOVÉ ŽÁDOSTI BENEFIT7 Vydání 01, platnost od 22. května 2009 OBSAH: 1.
MANUÁL K OBSLUZE REDAKČNÍHO SYSTÉMU / wordpress
 MANUÁL K OBSLUZE REDAKČNÍHO SYSTÉMU / wordpress www.webdevel.cz Webdevel s.r.o. IČ 285 97 192 DIČ CZ28597192 W www.webdevel.cz E info@webdevel.cz Ostrava Obránců míru 863/7 703 00 Ostrava Vítkovice M 603
MANUÁL K OBSLUZE REDAKČNÍHO SYSTÉMU / wordpress www.webdevel.cz Webdevel s.r.o. IČ 285 97 192 DIČ CZ28597192 W www.webdevel.cz E info@webdevel.cz Ostrava Obránců míru 863/7 703 00 Ostrava Vítkovice M 603
sssssssssssssssssssssssssssssssssssssssssssssssssss UŽIVATELSKÁ PŘÍRUČKA ELEKTRONICKÁ PODATELNA - WEBOVÁ ČÁST APLIKACE Verze distribuce: 1.1.29.
 řízený dokument sssssssssssssssssssssssssssssssssssssssssssssssssss UŽIVATELSKÁ PŘÍRUČKA VERZE: 4 ELEKTRONICKÁ PODATELNA - WEBOVÁ ČÁST APLIKACE Verze distribuce: 1.1.29.1 Počet stran: 41 Správa dokumentu
řízený dokument sssssssssssssssssssssssssssssssssssssssssssssssssss UŽIVATELSKÁ PŘÍRUČKA VERZE: 4 ELEKTRONICKÁ PODATELNA - WEBOVÁ ČÁST APLIKACE Verze distribuce: 1.1.29.1 Počet stran: 41 Správa dokumentu
NÁVOD K POUŽITÍ SET-TOP BOXU MOTOROLA VIP 1003
 NÁVOD K POUŽITÍ SET-TOP BOXU MOTOROLA VIP 1003 EDERA Group a. s. tel.: 775 212 034 e-mail: porucha@edera.cz web: www.edera.cz Vážení klienti, jsme rádi, že jste si za svého poskytovatele televizních služeb
NÁVOD K POUŽITÍ SET-TOP BOXU MOTOROLA VIP 1003 EDERA Group a. s. tel.: 775 212 034 e-mail: porucha@edera.cz web: www.edera.cz Vážení klienti, jsme rádi, že jste si za svého poskytovatele televizních služeb
Instalace certifikátů
 Stránka č. 1 z 5 Instalace certifikátů Pro správná elektronická podání je zapotřebí správně nainstalovat certifikáty a nakonfigurovat program Alis-PVS. Pozn.: Zde uvedené postupy jsou pro operační systém
Stránka č. 1 z 5 Instalace certifikátů Pro správná elektronická podání je zapotřebí správně nainstalovat certifikáty a nakonfigurovat program Alis-PVS. Pozn.: Zde uvedené postupy jsou pro operační systém
NÁVOD K POUŽITÍ SET-TOP-BOXU ARRIS VIP 1113
 NÁVOD K POUŽITÍ SET-TOP-BOXU ARRIS VIP 1113 EDERA Group a. s. tel.: 775 212 034 e-mail: porucha@edera.cz web: www.edera.cz Vážení klienti, jsme rádi, že jste si za svého poskytovatele televizních služeb
NÁVOD K POUŽITÍ SET-TOP-BOXU ARRIS VIP 1113 EDERA Group a. s. tel.: 775 212 034 e-mail: porucha@edera.cz web: www.edera.cz Vážení klienti, jsme rádi, že jste si za svého poskytovatele televizních služeb
Základní nastavení telefonu Vložení SIM karty a baterky Vložení paměťové karty Zapnutí telefonu a PIN Kontakty Založení nového kontaktu Upravení
 1 6. 7. 8. 9. Základní nastavení telefonu Vložení SIM karty a baterky Vložení paměťové karty Zapnutí telefonu a PIN Kontakty Založení nového kontaktu Upravení kontaktu - fotka Upravení kontaktu - změna
1 6. 7. 8. 9. Základní nastavení telefonu Vložení SIM karty a baterky Vložení paměťové karty Zapnutí telefonu a PIN Kontakty Založení nového kontaktu Upravení kontaktu - fotka Upravení kontaktu - změna
číslo aktuální verze programu instalační soubor programu M3
 Průvodce převodem dat z programu Medicus 2 do programu Medicus 3 Komfort 1. O převodu V tomto průvodci vás krok za krokem seznámíme s postupem, jak převést data ze stávajícího programu Medicus 2 (dále
Průvodce převodem dat z programu Medicus 2 do programu Medicus 3 Komfort 1. O převodu V tomto průvodci vás krok za krokem seznámíme s postupem, jak převést data ze stávajícího programu Medicus 2 (dále
Návod na připojení k e-mailové schránce Mozilla Thunderbird 3
 Návod na připojení k e-mailové schránce Mozilla Thunderbird 3 Každý student a zaměstnanec UTB má svoji vlastní e-mailovou schránku. Uživatelé mohou pro e-mailovou komunikaci používat buď webového klienta
Návod na připojení k e-mailové schránce Mozilla Thunderbird 3 Každý student a zaměstnanec UTB má svoji vlastní e-mailovou schránku. Uživatelé mohou pro e-mailovou komunikaci používat buď webového klienta
SPZ 2010 13.13. Uživatelská příručka
 SPZ 2010 13.13 Uživatelská příručka Listopad, 2010 Obsah Obsah ÚVOD... 2 Nápověda programu... 2 POŽADAVKY... 2 INSTALACE... 3 ZÁKLADNÍ NASTAVENÍ... 5 PRVNÍ NAČTENÍ DAT... 6 Automatické načtení... 6 Doplnění
SPZ 2010 13.13 Uživatelská příručka Listopad, 2010 Obsah Obsah ÚVOD... 2 Nápověda programu... 2 POŽADAVKY... 2 INSTALACE... 3 ZÁKLADNÍ NASTAVENÍ... 5 PRVNÍ NAČTENÍ DAT... 6 Automatické načtení... 6 Doplnění
Automatický přenos dat z terminálů BM-Finger
 Automatický přenos dat z terminálů BM-Finger Tento program při normálním používání docházky nepotřebujete. V docházce se v menu Firma / Terminály BM-Finger nastavuje automatické stahování dat v položce
Automatický přenos dat z terminálů BM-Finger Tento program při normálním používání docházky nepotřebujete. V docházce se v menu Firma / Terminály BM-Finger nastavuje automatické stahování dat v položce
Smart PSS dohledový systém
 Smart PSS dohledový systém Uživatelský manuál OBSAH Spuštění...3 Obecné nastavení...4 Účty...5 Přidat uživatele...5 Úprava a vymazání uživatele...6 Správce zařízení...7 Přidat zařízení...7 Nastavení parametrů...9
Smart PSS dohledový systém Uživatelský manuál OBSAH Spuštění...3 Obecné nastavení...4 Účty...5 Přidat uživatele...5 Úprava a vymazání uživatele...6 Správce zařízení...7 Přidat zařízení...7 Nastavení parametrů...9
Kontakty Upravení kontaktu - změna údajů Přidání fotky ke kontaktu Založení nového kontaktu Kopírování ze SIM karty do telefonu Základní nastavení
 1 5. 6. 7. 8. Kontakty Upravení kontaktu - změna údajů Přidání fotky ke kontaktu Založení nového kontaktu Kopírování ze SIM karty do telefonu Základní nastavení telefonu Zapnutí telefonu a PIN Vložení
1 5. 6. 7. 8. Kontakty Upravení kontaktu - změna údajů Přidání fotky ke kontaktu Založení nového kontaktu Kopírování ze SIM karty do telefonu Základní nastavení telefonu Zapnutí telefonu a PIN Vložení
První přihlášení do datové schránky krok za krokem
 První přihlášení do datové schránky krok za krokem Dostali jste do rukou přístupové údaje ke vstupu do Vaší datové schránky a nevíte, kde začít? Stačí pět základních kroků, aby Vaše datová schránka byla
První přihlášení do datové schránky krok za krokem Dostali jste do rukou přístupové údaje ke vstupu do Vaší datové schránky a nevíte, kde začít? Stačí pět základních kroků, aby Vaše datová schránka byla
3. Postup založení nového souboru pro data r. 2015: (Neplatí pro klienty, kteří mají data na vzdáleném serveru. Těm je určen bod 4.
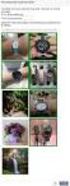 Sanitka.info Návod k založení nového souboru pro data na r. 2016 Info k Windows10 je na konci tohoto dokumentu. 1. Zkontrolujte si verzi programu Sanitka.info v Nápověda O aplikaci. Pokud máte verzi starší
Sanitka.info Návod k založení nového souboru pro data na r. 2016 Info k Windows10 je na konci tohoto dokumentu. 1. Zkontrolujte si verzi programu Sanitka.info v Nápověda O aplikaci. Pokud máte verzi starší
V této kapitole se naučíte základnímu ovládání programu ZoomText, totiž:
 KAPITOLA 2 Začínáme V této kapitole se naučíte základnímu ovládání programu ZoomText, totiž: Jak ZoomText instalujete a aktivujete. Jak ZoomText spustíte a ukončíte. Jak ZoomText zapnete a vypnete. Jak
KAPITOLA 2 Začínáme V této kapitole se naučíte základnímu ovládání programu ZoomText, totiž: Jak ZoomText instalujete a aktivujete. Jak ZoomText spustíte a ukončíte. Jak ZoomText zapnete a vypnete. Jak
Route 66 podrobný manuál
 Route 66 podrobný manuál Co je ROUTE 66? ROUTE 66 je špičkový program pro vyhledávání a plánování cest, který najde své uplatnění jak mezi profesionálními, tak domácími uživateli. ROUTE 66 je první plánovač
Route 66 podrobný manuál Co je ROUTE 66? ROUTE 66 je špičkový program pro vyhledávání a plánování cest, který najde své uplatnění jak mezi profesionálními, tak domácími uživateli. ROUTE 66 je první plánovač
Přechod z Google Apps na Office 365 pro firmy
 Přechod z Google Apps na Office 365 pro firmy Udělejte ten krok Office 365 pro firmy vypadá jinak než Google Apps. Po přihlášení se vám ukáže tato obrazovka. Po několika prvních týdnech se po přihlášení
Přechod z Google Apps na Office 365 pro firmy Udělejte ten krok Office 365 pro firmy vypadá jinak než Google Apps. Po přihlášení se vám ukáže tato obrazovka. Po několika prvních týdnech se po přihlášení
Uživatelská příručka pro Účetní / Vedoucí finanční účtárny. Projekt DMS modul Faktury
 S Y C O N I X, a. s. Freyova 12 Telefon: +420 2 83 10 90 10 190 00 Praha 9 Fax: +420 2 83 10 90 11 Česká republika w w w. s y c o n i x. c z pro Účetní / Vedoucí finanční účtárny Projekt DMS modul Faktury
S Y C O N I X, a. s. Freyova 12 Telefon: +420 2 83 10 90 10 190 00 Praha 9 Fax: +420 2 83 10 90 11 Česká republika w w w. s y c o n i x. c z pro Účetní / Vedoucí finanční účtárny Projekt DMS modul Faktury
ISPOP 2016 MANUÁL PRO PRÁCI S FORMULÁŘEM F_ODP_PROD. Hlášení o produkci a nakládání s odpady 21 a 22 vyhlášky č. 383/2001 Sb. - příloha č.
 ISPOP 2016 MANUÁL PRO PRÁCI S FORMULÁŘEM F_ODP_PROD Hlášení o produkci a nakládání s odpady 21 a 22 vyhlášky č. 383/2001 Sb. - příloha č. 20 ohlašovaný rok 2015 verze 1.0 1 Obsah Seznam zkratek...4 Přehled
ISPOP 2016 MANUÁL PRO PRÁCI S FORMULÁŘEM F_ODP_PROD Hlášení o produkci a nakládání s odpady 21 a 22 vyhlášky č. 383/2001 Sb. - příloha č. 20 ohlašovaný rok 2015 verze 1.0 1 Obsah Seznam zkratek...4 Přehled
Generování žádostí o certifikát Uživatelská příručka pro prohlížeč Apple Safari
 Generování žádostí o certifikát Uživatelská příručka pro prohlížeč Apple Safari První certifikační autorita, a.s. 12.8.2011 Verze 7.07 Obsah 1. Úvod... 3 2. Požadavky na software... 3 3. Instalace kořenového
Generování žádostí o certifikát Uživatelská příručka pro prohlížeč Apple Safari První certifikační autorita, a.s. 12.8.2011 Verze 7.07 Obsah 1. Úvod... 3 2. Požadavky na software... 3 3. Instalace kořenového
Uživatelská příručka
 Uživatelská příručka Uživatelská příručka k aplikaci Norton Internet Security Online Software popsaný v této knize je poskytnut pod licenční dohodou a smí být používán pouze v souladu s podmínkami této
Uživatelská příručka Uživatelská příručka k aplikaci Norton Internet Security Online Software popsaný v této knize je poskytnut pod licenční dohodou a smí být používán pouze v souladu s podmínkami této
VYTVÁŘENÍ A POUŽITÍ VZDĚLÁVACÍCH MODULŮ
 VYTVÁŘENÍ A POUŽITÍ VZDĚLÁVACÍCH MODULŮ Mgr. Hana Rohrová Ing. Miroslava Mourková Ing. Martina Husáková Fakulta informatiky a managementu Univerzity Hradec Králové Projekt je spolufinancován Evropským
VYTVÁŘENÍ A POUŽITÍ VZDĚLÁVACÍCH MODULŮ Mgr. Hana Rohrová Ing. Miroslava Mourková Ing. Martina Husáková Fakulta informatiky a managementu Univerzity Hradec Králové Projekt je spolufinancován Evropským
Naučte se víc... Metodická příručka pro školy k aplikaci Microsoft Office Access 2007
 Naučte se víc... Metodická příručka pro školy k aplikaci Microsoft Office Access 2007 Microsoft pro školství 1 Autoři: Jiří Chytil & Boris Chytil Metodická příručka pro školy k aplikaci Microsoft Office
Naučte se víc... Metodická příručka pro školy k aplikaci Microsoft Office Access 2007 Microsoft pro školství 1 Autoři: Jiří Chytil & Boris Chytil Metodická příručka pro školy k aplikaci Microsoft Office
MAWIS. Uživatelská dokumentace
 MAWIS Uživatelská dokumentace Verze 27-11-2008 OBSAH OBSAH... 2 1) O MAPOVÉM SERVERU... 3 2) POTŘEBNÁ NASTAVENÍ... 3 Hardwarové požadavky... 3 Softwarové požadavky... 3 Nastavení Internet Exploreru:...
MAWIS Uživatelská dokumentace Verze 27-11-2008 OBSAH OBSAH... 2 1) O MAPOVÉM SERVERU... 3 2) POTŘEBNÁ NASTAVENÍ... 3 Hardwarové požadavky... 3 Softwarové požadavky... 3 Nastavení Internet Exploreru:...
Návod k vydání kvalifikovaného certifikátu společnosti První certifikační autorita, a.s.
 Návod k vydání kvalifikovaného certifikátu společnosti První certifikační autorita, a.s. Důležité upozornění: žádost o certifikát je nutné generovat na stejném počítači, na který budete následně vydaný
Návod k vydání kvalifikovaného certifikátu společnosti První certifikační autorita, a.s. Důležité upozornění: žádost o certifikát je nutné generovat na stejném počítači, na který budete následně vydaný
Průvodce instalací a spuštěním. Pro DataPage+ 2012
 Pro DataPage+ 2012 Poslední aktualizace: 29.srpna 2012 Obsah Instalace nezbytných komponentů... 1 Přehled... 1 Krok 1: Spusťte soubor setup.exe a otevřete Průvodce... 1 Krok 2: Odsouhlasení licenčních
Pro DataPage+ 2012 Poslední aktualizace: 29.srpna 2012 Obsah Instalace nezbytných komponentů... 1 Přehled... 1 Krok 1: Spusťte soubor setup.exe a otevřete Průvodce... 1 Krok 2: Odsouhlasení licenčních
QuarkXPress 9.2 - soubor ReadMe
 QuarkXPress 9.2 - soubor ReadMe OBSAH Obsah QuarkXPress 9.2 - soubor ReadMe...4 Požadavky na systém...5 Požadavky na systém: Mac OS...5 Požadavky na systém: Windows...5 Instalování: Mac OS...6 Provedení
QuarkXPress 9.2 - soubor ReadMe OBSAH Obsah QuarkXPress 9.2 - soubor ReadMe...4 Požadavky na systém...5 Požadavky na systém: Mac OS...5 Požadavky na systém: Windows...5 Instalování: Mac OS...6 Provedení
AR-M256 AR-M316 DIGITÁLNÍ MULTIFUNKČNÍ SYSTÉM. PROVOZNÍ PŘÍRUČKA (pro síťový skener)
 MODEL AR-M56 AR-M6 DIGITÁLNÍ MULTIFUNKČNÍ SYSTÉM PROVOZNÍ PŘÍRUČKA (pro síťový skener) ÚVOD PŘED POUŽITÍM FUNKCE SÍŤOVÉHO SKENERU POUŽITÍ FUNKCE SÍŤOVÉHO SKENERU ODSTRAŇOVÁNÍ POTÍŽÍ DODÁNÍ METADAT SPECIFIKACE
MODEL AR-M56 AR-M6 DIGITÁLNÍ MULTIFUNKČNÍ SYSTÉM PROVOZNÍ PŘÍRUČKA (pro síťový skener) ÚVOD PŘED POUŽITÍM FUNKCE SÍŤOVÉHO SKENERU POUŽITÍ FUNKCE SÍŤOVÉHO SKENERU ODSTRAŇOVÁNÍ POTÍŽÍ DODÁNÍ METADAT SPECIFIKACE
Metodická příručka pro učitele. InspIS SET modul školní testování
 Metodická příručka pro učitele InspIS SET modul školní testování Tato Metodická příručka pro učitele byla zpracována v rámci projektu Národní systém inspekčního hodnocení vzdělávací soustavy v České republice
Metodická příručka pro učitele InspIS SET modul školní testování Tato Metodická příručka pro učitele byla zpracována v rámci projektu Národní systém inspekčního hodnocení vzdělávací soustavy v České republice
Office 2013. podrobný průvodce. Tomáš Šimek
 Office 2013 podrobný průvodce Tomáš Šimek Seznámení se společnými postupy při práci s dokumenty Office Popis základních a pokročilejších postupů při práci s Wordem, Excelem, PowerPointem a OneNote Možnosti
Office 2013 podrobný průvodce Tomáš Šimek Seznámení se společnými postupy při práci s dokumenty Office Popis základních a pokročilejších postupů při práci s Wordem, Excelem, PowerPointem a OneNote Možnosti
Fotogalerie pro redakční systém Marwel Obscura v. 2.0
 Fotogalerie pro redakční systém Marwel Obscura v. 2.0 postupy a doporučení pro práci redaktorů verze manuálu: 1.1 QCM, s. r. o., březen 2011 Podpora: e-mail: podpora@qcm.cz tel.: +420 538 702 705 Obsah
Fotogalerie pro redakční systém Marwel Obscura v. 2.0 postupy a doporučení pro práci redaktorů verze manuálu: 1.1 QCM, s. r. o., březen 2011 Podpora: e-mail: podpora@qcm.cz tel.: +420 538 702 705 Obsah
Knihomol. Manuál pro verzi 1.2
 Knihomol Manuál pro verzi 1.2 Strana - 2 - I. Základy práce s programem Úvod do práce s programem Knihomol: Program knihomol slouží pro vedení evidence spojené s provozem malé knihovny. Je určen především
Knihomol Manuál pro verzi 1.2 Strana - 2 - I. Základy práce s programem Úvod do práce s programem Knihomol: Program knihomol slouží pro vedení evidence spojené s provozem malé knihovny. Je určen především
Objednávka zveřejnění do Obchodního věstníku
 Úvod Akciová společnost ECONOMIA jako provozovatel Portálu veřejné správy v oblasti vydávání Obchodního věstníku zprovoznila na svých internetových stránkách objednávkové formuláře pro zveřejnění oznámení
Úvod Akciová společnost ECONOMIA jako provozovatel Portálu veřejné správy v oblasti vydávání Obchodního věstníku zprovoznila na svých internetových stránkách objednávkové formuláře pro zveřejnění oznámení
M I S Y S - W E B. Intranet řešení systému MISYS. Verze 9.00. Příručka uživatele
 M I S Y S - W E B Intranet řešení systému MISYS Verze 9.00 Příručka uživatele GEPRO s.r.o. Září 2008 Copyright GEPRO s.r.o. 2008 Ochranné známky GEPRO spol. s r.o. KOKEŠ, MISYS Ochranné známky Microsoft
M I S Y S - W E B Intranet řešení systému MISYS Verze 9.00 Příručka uživatele GEPRO s.r.o. Září 2008 Copyright GEPRO s.r.o. 2008 Ochranné známky GEPRO spol. s r.o. KOKEŠ, MISYS Ochranné známky Microsoft
INSTALACE SOFTWARE A AKTIVACE PRODUKTU
 INSTALACE SOFTWARE A AKTIVACE PRODUKTU NÁVOD www.aktion.cz Obsah: Instalace aplikačního a komunikačního serveru str. 03 Instalace Windows klienta na jiný počítač v síti str. 08 Aktivace produktu str. 11
INSTALACE SOFTWARE A AKTIVACE PRODUKTU NÁVOD www.aktion.cz Obsah: Instalace aplikačního a komunikačního serveru str. 03 Instalace Windows klienta na jiný počítač v síti str. 08 Aktivace produktu str. 11
Word 2013. podrobný průvodce. Tomáš Šimek
 Word 2013 podrobný průvodce Tomáš Šimek Přehled funkcí a vlastností nejnovější verze textového editoru Word Jak psát na počítači správně, úpravy a formátování textu a stránky Zpracování dalších objektů
Word 2013 podrobný průvodce Tomáš Šimek Přehled funkcí a vlastností nejnovější verze textového editoru Word Jak psát na počítači správně, úpravy a formátování textu a stránky Zpracování dalších objektů
ESTATIX INFORMAČNÍ SYSTÉM REALITNÍCH KANCELÁŘÍ UŽIVATELSKÁ PŘÍRUČKA UŽIVATELSKÁ PŘÍRUČKA STRANA 1 / 23
 ESTATIX INFORMAČNÍ SYSTÉM REALITNÍCH KANCELÁŘÍ UŽIVATELSKÁ PŘÍRUČKA STRANA 1 / 23 OBSAH 1 Zabezpečení systému... 3 1.1 Přístup do systému... 3 1.2 První přihlášení... 3 1.3 Heslo nefunguje nebo jej uživatel
ESTATIX INFORMAČNÍ SYSTÉM REALITNÍCH KANCELÁŘÍ UŽIVATELSKÁ PŘÍRUČKA STRANA 1 / 23 OBSAH 1 Zabezpečení systému... 3 1.1 Přístup do systému... 3 1.2 První přihlášení... 3 1.3 Heslo nefunguje nebo jej uživatel
HP Backup and Recovery Manager
 HP Backup and Recovery Manager Příručka uživatele Verze 1.0 Obsah Úvod Instalace Postup při instalaci Jazyková podpora HP Backup and Recovery Manager Připomínky Naplánované zálohy Co je možné naplánovat?
HP Backup and Recovery Manager Příručka uživatele Verze 1.0 Obsah Úvod Instalace Postup při instalaci Jazyková podpora HP Backup and Recovery Manager Připomínky Naplánované zálohy Co je možné naplánovat?
ISPOP 2016 MANUÁL K VYPLNĚNÍ FORMULÁŘŮ PRO OHLAŠOVÁNÍ ÚDAJŮ PRO VODNÍ BILANCI
 ISPOP 2016 MANUÁL K VYPLNĚNÍ FORMULÁŘŮ PRO OHLAŠOVÁNÍ ÚDAJŮ PRO VODNÍ BILANCI 22, odst. 2, zákona č. 254/2001 Sb., o vodách a vyhl. č. 431/2001 Sb., přílohy 1-4 Odběr podzemní vody ( 10 vyhl. č. 431/2001
ISPOP 2016 MANUÁL K VYPLNĚNÍ FORMULÁŘŮ PRO OHLAŠOVÁNÍ ÚDAJŮ PRO VODNÍ BILANCI 22, odst. 2, zákona č. 254/2001 Sb., o vodách a vyhl. č. 431/2001 Sb., přílohy 1-4 Odběr podzemní vody ( 10 vyhl. č. 431/2001
Postup pro vyplnění žádosti o dotaci v aplikaci Benefit
 Krajský úřad Královéhradeckého kraje Odbor životního prostředí a zemědělství Postup pro vyplnění žádosti o dotaci v aplikaci Benefit 1. 2. 3. 4. 5. 6. 7. 8. 9. 10. 11. 12. 13. 14. 15. 16. 17. 18. 19. 20.
Krajský úřad Královéhradeckého kraje Odbor životního prostředí a zemědělství Postup pro vyplnění žádosti o dotaci v aplikaci Benefit 1. 2. 3. 4. 5. 6. 7. 8. 9. 10. 11. 12. 13. 14. 15. 16. 17. 18. 19. 20.
Modul EPNO. Téma: Elektronické odesílání evidenčních listů přepravy nebezpečných odpadů
 Modul EPNO Téma: Elektronické odesílání evidenčních listů přepravy nebezpečných odpadů Program: EVI 8 Vypracoval: Mgr. Tomáš Čejchan (oddělení Podpora) Revize: 07.03.2014 Tento dokument popisuje funkcionalitu
Modul EPNO Téma: Elektronické odesílání evidenčních listů přepravy nebezpečných odpadů Program: EVI 8 Vypracoval: Mgr. Tomáš Čejchan (oddělení Podpora) Revize: 07.03.2014 Tento dokument popisuje funkcionalitu
WinTV-HVR-930C-HD WinTV-HVR-930C WinTV-HVR-900-HD WinTV-HVR-900
 WinTV-HVR-930C-HD WinTV-HVR-930C WinTV-HVR-900-HD WinTV-HVR-900 Stručný průvodce instalací Hauppauge Computer Works, Ltd Bank Chambers 6-10 Borough High Street London SE1 9QQ tel: (+44) 0207 378 1997 fax:
WinTV-HVR-930C-HD WinTV-HVR-930C WinTV-HVR-900-HD WinTV-HVR-900 Stručný průvodce instalací Hauppauge Computer Works, Ltd Bank Chambers 6-10 Borough High Street London SE1 9QQ tel: (+44) 0207 378 1997 fax:
Nutné kroky a nastavení prohlížeče pro přístup do systému REGIS. Autor: Ing. Marek Pučelík
 Nutné kroky a nastavení prohlížeče pro přístup do systému REGIS Autor: Ing. Marek Pučelík Vytvořeno dne: 2. dubna 2013 1 Obsah 1. Návod na instalaci certifikátu ČNB... 3 Úvod... 3 Úvodní stránka aplikace...
Nutné kroky a nastavení prohlížeče pro přístup do systému REGIS Autor: Ing. Marek Pučelík Vytvořeno dne: 2. dubna 2013 1 Obsah 1. Návod na instalaci certifikátu ČNB... 3 Úvod... 3 Úvodní stránka aplikace...
Funkce Chytrý dotyk. verze 1.4. A-61629_cs
 Funkce Chytrý dotyk verze 1.4 A-61629_cs Používání funkce chytrého dotyku Obsah Přehled... 1 Spuštění funkce chytrého dotyku... 2 Používání funkce chytrého dotyku s výchozími čísly funkcí a předem definovanými
Funkce Chytrý dotyk verze 1.4 A-61629_cs Používání funkce chytrého dotyku Obsah Přehled... 1 Spuštění funkce chytrého dotyku... 2 Používání funkce chytrého dotyku s výchozími čísly funkcí a předem definovanými
popis funkcí a nastavení (verze 2. 8) 2010-2015 MILAN PASTOR DIS., ING. MICHAL KOPECKÝ
 2010-2015 popis funkcí a nastavení (verze 2. 8) MILAN PASTOR DIS., ING. MICHAL KOPECKÝ FIRMADAT S.R.O. Havlíčkova 1280,765 02 Otrokovice, tel.: 571 112 089 Obsah 1. Nastavení... 2 1.1. První přihlášení...
2010-2015 popis funkcí a nastavení (verze 2. 8) MILAN PASTOR DIS., ING. MICHAL KOPECKÝ FIRMADAT S.R.O. Havlíčkova 1280,765 02 Otrokovice, tel.: 571 112 089 Obsah 1. Nastavení... 2 1.1. První přihlášení...
Pokročilé uţivatelské školení
 Pokročilé uţivatelské školení Cíl a obsah kurzu Cílem kurzu je seznámit se s pokročilými funkcemi aplikace Word Členění kurzu, obsah jednotlivých lekcí Kurz je členěn do pěti samostatných lekcí. Kaţdá
Pokročilé uţivatelské školení Cíl a obsah kurzu Cílem kurzu je seznámit se s pokročilými funkcemi aplikace Word Členění kurzu, obsah jednotlivých lekcí Kurz je členěn do pěti samostatných lekcí. Kaţdá
QuarkXPress 9.5 - soubor ReadMe
 QuarkXPress 9.5 - soubor ReadMe OBSAH Obsah QuarkXPress 9.5 - soubor ReadMe...4 Požadavky na systém...5 Požadavky na systém: Mac OS...5 Požadavky na systém: Windows...5 Instalování: Mac OS...7 Provedení
QuarkXPress 9.5 - soubor ReadMe OBSAH Obsah QuarkXPress 9.5 - soubor ReadMe...4 Požadavky na systém...5 Požadavky na systém: Mac OS...5 Požadavky na systém: Windows...5 Instalování: Mac OS...7 Provedení
Vystavení certifikátu PostSignum v operačním systému MAC OSx
 Vystavení certifikátu PostSignum v operačním systému MAC OSx Návod popisuje kroky od vystavení certifikátu až po odeslání a podepsání dat v obchodním systému CS OTE v prostředí operačního systému Apple
Vystavení certifikátu PostSignum v operačním systému MAC OSx Návod popisuje kroky od vystavení certifikátu až po odeslání a podepsání dat v obchodním systému CS OTE v prostředí operačního systému Apple
Zabezpečení Uživatelská příručka
 Zabezpečení Uživatelská příručka Copyright 2008 Hewlett-Packard Development Company, L.P. Microsoft a Windows jsou registrované ochranné známky společnosti Microsoft Corporation v USA. Informace uvedené
Zabezpečení Uživatelská příručka Copyright 2008 Hewlett-Packard Development Company, L.P. Microsoft a Windows jsou registrované ochranné známky společnosti Microsoft Corporation v USA. Informace uvedené
QL-500 QL-560 QL-570 QL-650TD QL-1050
 QL-500 QL-560 QL-570 QL-650TD QL-1050 Příručka pro instalaci programů Čeština Verze A Úvod Charakteristika P-touch Editor Ovladač tiskárny Usnadňuje vytváření široké škály vlastních štítků v různých návrzích
QL-500 QL-560 QL-570 QL-650TD QL-1050 Příručka pro instalaci programů Čeština Verze A Úvod Charakteristika P-touch Editor Ovladač tiskárny Usnadňuje vytváření široké škály vlastních štítků v různých návrzích
UŽIVATELSKÁ PŘÍRUČKA INSTRUKTORE
 INSTRUKTORE ÚVOD Vážený instruktore, rádi bychom vám poděkovali za stažení této uživatelské příručky. Pokud máte nějaké dotazy, kontaktujte prosím klíčového uživatele aplikace Ephorus ve vašem vzdělávacím
INSTRUKTORE ÚVOD Vážený instruktore, rádi bychom vám poděkovali za stažení této uživatelské příručky. Pokud máte nějaké dotazy, kontaktujte prosím klíčového uživatele aplikace Ephorus ve vašem vzdělávacím
Manuál k aplikaci WANAS
 Manuál k aplikaci WANAS OBSAH 1 DŮLEŽITÉ INFORMACE PRO PRÁCI V NOVÉ VERZI APLIKACE WANAS.. 2 2 PROSTOROVÁ DATA... 3 2.1 POPIS HLAVNÍCH FUNKCÍ... 3 2.2 PRÁCE S DEFINIČNÍM BODEM SEGMENTU... 4 2.3 PRÁCE S
Manuál k aplikaci WANAS OBSAH 1 DŮLEŽITÉ INFORMACE PRO PRÁCI V NOVÉ VERZI APLIKACE WANAS.. 2 2 PROSTOROVÁ DATA... 3 2.1 POPIS HLAVNÍCH FUNKCÍ... 3 2.2 PRÁCE S DEFINIČNÍM BODEM SEGMENTU... 4 2.3 PRÁCE S
ADDAT HEAT Control - Návod k použití - verze 2.07 (firmware 1.44)
 - ADDAT HEAT Control - Návod k použití - verze 2.07 (firmware 1.44) ADDAT s.r.o. Májová 1126 463 11 Liberec 30 telefon: fax: http: e-mail: 485 102 271 485 114 761 www.addat.cz addat@addat.cz Obsah: 1.
- ADDAT HEAT Control - Návod k použití - verze 2.07 (firmware 1.44) ADDAT s.r.o. Májová 1126 463 11 Liberec 30 telefon: fax: http: e-mail: 485 102 271 485 114 761 www.addat.cz addat@addat.cz Obsah: 1.
Program pro flexibilní tvorbu evidencí. VIKLAN - Evidence. Uživatelská příručka. pro seznámení se základními možnostmi programu
 Program pro flexibilní tvorbu evidencí VIKLAN - Evidence Uživatelská příručka pro seznámení se základními možnostmi programu Vlastimil Kubínek, Ing. Josef Spilka VIKLAN - Evidence Verse 1.11.8.1 Copyright
Program pro flexibilní tvorbu evidencí VIKLAN - Evidence Uživatelská příručka pro seznámení se základními možnostmi programu Vlastimil Kubínek, Ing. Josef Spilka VIKLAN - Evidence Verse 1.11.8.1 Copyright
1 of 14 14.12.2004 14:27
 1 of 14 14.12.2004 14:27 Popis systému EDOX je systém vyvinutý ve společnosti Evektor spol. s r.o. určený pro bezpečné sdílení technické dokumentace a dalších dokumentů. Systém je umístěn na webovém serveru
1 of 14 14.12.2004 14:27 Popis systému EDOX je systém vyvinutý ve společnosti Evektor spol. s r.o. určený pro bezpečné sdílení technické dokumentace a dalších dokumentů. Systém je umístěn na webovém serveru
Nastavení telefonu Nokia 6303 Classic
 Nastavení telefonu Nokia 6303 Classic Telefon Nokia 6303 Classic, zakoupený v prodejní síti společnosti T-Mobile Czech Republic a.s., má potřebné parametry pro použití T-Mobile služeb již přednastaveny.
Nastavení telefonu Nokia 6303 Classic Telefon Nokia 6303 Classic, zakoupený v prodejní síti společnosti T-Mobile Czech Republic a.s., má potřebné parametry pro použití T-Mobile služeb již přednastaveny.
Nastavení telefonu Sony Ericsson G502
 Nastavení telefonu Sony Ericsson G502 Telefon Sony Ericsson G502, zakoupený v prodejní síti společnosti T-Mobile Czech Republic a.s., má potřebné parametry pro použití T-Mobile služeb již přednastaveny.
Nastavení telefonu Sony Ericsson G502 Telefon Sony Ericsson G502, zakoupený v prodejní síti společnosti T-Mobile Czech Republic a.s., má potřebné parametry pro použití T-Mobile služeb již přednastaveny.
Standardně máme zapnutý panel nástrojů Formátování a Standardní.
 Zapnutí a vypnutí panelů nástrojů Standardně máme zapnutý panel nástrojů Formátování a Standardní. Úkol: Vyzkoušejte si zapnout a vypnout všechny panely nástrojů. Nechte zapnutý panely nástrojů Formátování
Zapnutí a vypnutí panelů nástrojů Standardně máme zapnutý panel nástrojů Formátování a Standardní. Úkol: Vyzkoušejte si zapnout a vypnout všechny panely nástrojů. Nechte zapnutý panely nástrojů Formátování
Technologie počítačových sítí 5. cvičení
 Technologie počítačových sítí 5. cvičení Obsah jedenáctého cvičení Active Directory Active Directory Rekonfigurace síťového rozhraní pro použití v nadřazené doméně - Vyvolání panelu Síťové připojení -
Technologie počítačových sítí 5. cvičení Obsah jedenáctého cvičení Active Directory Active Directory Rekonfigurace síťového rozhraní pro použití v nadřazené doméně - Vyvolání panelu Síťové připojení -
Uživatelská příručka pro Příkazce / Správce zdrojů financování. Projekt DMS modul Faktury
 S Y C O N I X, a. s. Freyova 12 Telefon: +420 2 83 10 90 10 190 00 Praha 9 Fax: +420 2 83 10 90 11 Česká republika w w w. s y c o n i x. c z pro Příkazce / Správce zdrojů financování Projekt DMS modul
S Y C O N I X, a. s. Freyova 12 Telefon: +420 2 83 10 90 10 190 00 Praha 9 Fax: +420 2 83 10 90 11 Česká republika w w w. s y c o n i x. c z pro Příkazce / Správce zdrojů financování Projekt DMS modul
Mobilní telefon s funkcí určení polohy a možností vzdálené správy a ovládání.
 Mobilní telefon s funkcí určení polohy a možností vzdálené správy a ovládání. C100 Rychlý návod k použití Česky Děkujeme Vám za zakoupení mobilního telefonu ALIGATOR. Prosíme, prostudujte si tento rychlý
Mobilní telefon s funkcí určení polohy a možností vzdálené správy a ovládání. C100 Rychlý návod k použití Česky Děkujeme Vám za zakoupení mobilního telefonu ALIGATOR. Prosíme, prostudujte si tento rychlý
Acronis Backup Advanced Version 11.7
 Acronis Backup Advanced Version 11.7 VZTAHUJE SE NA NÁSLEDUJÍCÍ PRODUKTY: Advanced pro Windows Server Advanced pro PC Pro Windows Server Essentials ÚVODNÍ PŘÍRUČKA Prohlášení o autorských právech Copyright
Acronis Backup Advanced Version 11.7 VZTAHUJE SE NA NÁSLEDUJÍCÍ PRODUKTY: Advanced pro Windows Server Advanced pro PC Pro Windows Server Essentials ÚVODNÍ PŘÍRUČKA Prohlášení o autorských právech Copyright
UZ modul VVISION poslední změna 1. 3. 2013
 UZ modul VVISION poslední změna 1. 3. 2013 Obsah 1 Základní popis... - 2-1.1 Popis aplikace... - 2-1.2 Zdroje obrazových dat... - 2-1.3 Uložení dat... - 2-1.4 Funkcionalita... - 2-1.4.1 Základní soubor
UZ modul VVISION poslední změna 1. 3. 2013 Obsah 1 Základní popis... - 2-1.1 Popis aplikace... - 2-1.2 Zdroje obrazových dat... - 2-1.3 Uložení dat... - 2-1.4 Funkcionalita... - 2-1.4.1 Základní soubor
Ovladač Fiery Driver pro systém Mac OS
 2016 Electronics For Imaging, Inc. Informace obsažené v této publikaci jsou zahrnuty v Právní oznámení pro tento produkt. 30. května 2016 Obsah Ovladač Fiery Driver pro systém Mac OS Obsah 3...5 Fiery
2016 Electronics For Imaging, Inc. Informace obsažené v této publikaci jsou zahrnuty v Právní oznámení pro tento produkt. 30. května 2016 Obsah Ovladač Fiery Driver pro systém Mac OS Obsah 3...5 Fiery
Návod k ovládání administrační části nového turistického portálu Olomouckého kraje
 Evropská unie a Evropský fond pro regionální rozvoj jsou partnery pro váš rozvoj. Návod k ovládání administrační části nového turistického portálu Olomouckého kraje Příručka pro Informační centra Olomouckého
Evropská unie a Evropský fond pro regionální rozvoj jsou partnery pro váš rozvoj. Návod k ovládání administrační části nového turistického portálu Olomouckého kraje Příručka pro Informační centra Olomouckého
Univerzita Palackého v Olomouci. Služby spojené s Active Directory
 Moderní učitel CZ.1.07/1.3.00/51.0041 Univerzita Palackého v Olomouci Pedagogická fakulta Služby spojené s Active Directory doc. PhDr. Milan Klement, Ph.D. Olomouc 2015 Publikace vznikla v rámci ESF projektu
Moderní učitel CZ.1.07/1.3.00/51.0041 Univerzita Palackého v Olomouci Pedagogická fakulta Služby spojené s Active Directory doc. PhDr. Milan Klement, Ph.D. Olomouc 2015 Publikace vznikla v rámci ESF projektu
František Hudek. březen 2013. 6. - 7. ročník
 VY_32_INOVACE_FH08_WIN Jméno autora výukového materiálu Datum (období), ve kterém byl VM vytvořen Ročník, pro který je VM určen Vzdělávací oblast, obor, okruh, téma Anotace František Hudek březen 2013
VY_32_INOVACE_FH08_WIN Jméno autora výukového materiálu Datum (období), ve kterém byl VM vytvořen Ročník, pro který je VM určen Vzdělávací oblast, obor, okruh, téma Anotace František Hudek březen 2013
X-Sign Basic Uživatelská příručka
 X-Sign Basic Uživatelská příručka Copyright Copyright 2015, BenQ Corporation. Všechna práva vyhrazena. Žádná část této publikace nesmí být reprodukována, přenášena, přepisována, ukládána do systému pro
X-Sign Basic Uživatelská příručka Copyright Copyright 2015, BenQ Corporation. Všechna práva vyhrazena. Žádná část této publikace nesmí být reprodukována, přenášena, přepisována, ukládána do systému pro
MANUÁL VERZE 4.3 V 06082012
 MANUÁL VERZE 4.3 V 06082012 OBSAH: OBSAH:... 2 Instalace... 3 Registrace... 3 Upgrade... 3 Konfigurace PC... 4 Optimální konfigurace... 4 Popis aplikace... 4 Hlavička... 4 Soupiska hráčů domácí / hosté...
MANUÁL VERZE 4.3 V 06082012 OBSAH: OBSAH:... 2 Instalace... 3 Registrace... 3 Upgrade... 3 Konfigurace PC... 4 Optimální konfigurace... 4 Popis aplikace... 4 Hlavička... 4 Soupiska hráčů domácí / hosté...
NÁPOVĚDA K SRM - DODAVATELÉ
 NÁPOVĚDA K SRM - DODAVATELÉ TYP DOKUMENTU: NÁVOD VYHOTOVIL: MIRKA PERUTHOVÁ, MAREK NĚMEC DATUM VYHOTOVENÍ: 25. 3. 2010 PLATNOST OD: 25. 3. 2010 CÍLOVÁ SKUPINA: DODAVATELÉ VERZE DOKUMENTU: 01 DATUM POSLEDNÍ
NÁPOVĚDA K SRM - DODAVATELÉ TYP DOKUMENTU: NÁVOD VYHOTOVIL: MIRKA PERUTHOVÁ, MAREK NĚMEC DATUM VYHOTOVENÍ: 25. 3. 2010 PLATNOST OD: 25. 3. 2010 CÍLOVÁ SKUPINA: DODAVATELÉ VERZE DOKUMENTU: 01 DATUM POSLEDNÍ
Uživatelská příručka pro program
 NEWARE Uživatelský manuál Uživatelská příručka pro program ve spojení se zabezpečovacím systémem strana 1 Uživatelský manuál NEWARE strana 2 NEWARE Uživatelský manuál Vaše zabezpečovací ústředna DIGIPLEX
NEWARE Uživatelský manuál Uživatelská příručka pro program ve spojení se zabezpečovacím systémem strana 1 Uživatelský manuál NEWARE strana 2 NEWARE Uživatelský manuál Vaše zabezpečovací ústředna DIGIPLEX
Uživatelský manuál. pro program DPH_ZMENA. Servisní program pro uživatele systému Shop2000 Pro přechod na novou daňovou soustavu
 Uživatelský manuál pro program DPH_ZMENA Servisní program pro uživatele systému Shop2000 Pro přechod na novou daňovou soustavu UNICODE SYSTEMS s.r.o. Prosinec 2012 verze dokumentu: Manual DPH 2012 Verze
Uživatelský manuál pro program DPH_ZMENA Servisní program pro uživatele systému Shop2000 Pro přechod na novou daňovou soustavu UNICODE SYSTEMS s.r.o. Prosinec 2012 verze dokumentu: Manual DPH 2012 Verze
Kontrola pravopisných chyb. Kontrola pravopisu Kontrola gramatiky Nastavení jazyka dokumentu Tezaurus Překlad textu
 4 Kontrola pravopisných chyb Kontrola pravopisu Kontrola gramatiky Nastavení jazyka dokumentu Tezaurus Překlad textu Microsoft Word 2010 Rychle hotovo! Kontrola pravopisu Kontrola pravopisu. Dokument byste
4 Kontrola pravopisných chyb Kontrola pravopisu Kontrola gramatiky Nastavení jazyka dokumentu Tezaurus Překlad textu Microsoft Word 2010 Rychle hotovo! Kontrola pravopisu Kontrola pravopisu. Dokument byste
ALFIS 2014 komplexní ekonomický systém verze 2014.5
 ALFIS 2014 komplexní ekonomický systém verze 2014.5 Návod na instalaci Fuksa Ladislav Sedlčanská 1327/65 140 00 Praha 4 Tel. 223 010 785, 603 463 137 E-mail alfis@fksoft.cz Web www.alfis.cz, www.fksoft.cz
ALFIS 2014 komplexní ekonomický systém verze 2014.5 Návod na instalaci Fuksa Ladislav Sedlčanská 1327/65 140 00 Praha 4 Tel. 223 010 785, 603 463 137 E-mail alfis@fksoft.cz Web www.alfis.cz, www.fksoft.cz
Google Apps. dokumenty 5. verze 2012
 Google Apps dokumenty verze 0 Obsah Obsah... Úvod... Formuláře... K čemu jsou formuláře dobré?... Spuštění formuláře... Nastavení formuláře... Vytváření otázek... 6 Změna vzhledu formuláře... 8 Zveřejnění
Google Apps dokumenty verze 0 Obsah Obsah... Úvod... Formuláře... K čemu jsou formuláře dobré?... Spuštění formuláře... Nastavení formuláře... Vytváření otázek... 6 Změna vzhledu formuláře... 8 Zveřejnění
Registr smluv. Dokumentace k registru smluv v IS ALeX pro ČSAD Vsetín, ČSAD Invest a další společnosti skupiny. v. 1.0 15.8.2014
 Registr smluv Dokumentace k registru smluv v IS ALeX pro ČSAD Vsetín, ČSAD Invest a další společnosti skupiny v. 1.0 15.8.2014 EXCON, a.s. Sokolovská 187/203 190 00 Praha 9 1 Obsah 1 Obsah... 1 2 Úvod...
Registr smluv Dokumentace k registru smluv v IS ALeX pro ČSAD Vsetín, ČSAD Invest a další společnosti skupiny v. 1.0 15.8.2014 EXCON, a.s. Sokolovská 187/203 190 00 Praha 9 1 Obsah 1 Obsah... 1 2 Úvod...
