ZVEROPIS Programy pro veterináre, pro veterinární ordinaci i pro terén Manuál k programu Soukromá veterinární ordinace JIRRA software s.r.o.
|
|
|
- Rudolf Holub
- před 8 lety
- Počet zobrazení:
Transkript
1 ZVEROPIS Programy pro veterináre, pro veterinární ordinaci i pro terén Manuál k programu Soukromá veterinární ordinace JIRRA software s.r.o.
2 2 Obsah Úvod 0 9 Kapitola I 1 Popis programu Technické... podmínky 10 3 Start verze Upgrade... verze Kapitola II Základní ovládací prvky programu 1 Spuštení... a ukoncení programu 15 2 Mrížka - popis... ovládacích prvku 15 3 Mrížka - vyvolání... vnitrní nabídky 20 4 Detail - popis... ovládacích prvku 21 Kapitola III Archivace 24 Kapitola IV Obnova 27 Kapitola V Instalace 29 1 Lokální instalace... start verze z webu 29 2 Sítová instalace... start verze z webu 31 3 Instalace... upgrade verze 33 4 Klávesnice Kapitola VI Nápoveda 1 Aktualizace Nápoveda Vzdálená... pomoc Kapitola VII Nastavení programu 1 Císelníky PSC... Obálky a štítky... Farmy... Pracovníci... Zvírata... Anamnézy... Status preasens... Diagnózy... Textové šablony... Zákroky... Skupina úkonu
3 Obsah 3 Úkony... Duvody návštev... Léciva... Skupiny léciv... Sklady... Bankovní... úcty Pokladny... Druh rozlišení... Rozlišení... Úcetní strediska... Úcetní osnova... Souvstažnosti... Druhy dokladu... Zpusoby platby... Druh DPH... Definice výkazu... Akce... Dotace na... akce Úctu pro akce... Auta... Zastávky... Trasy... Diety... Druhy nákladu... na auta Druhy jízd... Odpisové... skupiny Útvary... Budovy... Místnosti... SKP... Obory... Umístení... Media Aktuální databáze Adresár firem Skupiny organizací... Seznam skupin Prizpusobení Nastavení... programu 87 Nastavení... textu 95 Pracovníci Majitel Tabulka dle... výberu 99 Mazání tabulek SQL update Uložené... filtry Registrace Export a... import Údržba Kontrola... verze 106
4 4 Kapitola VIII Agenda Zmena agendy Obecná databáze... Demoverze Seznam... agend Založení... nové Otevrení... agendy Vyrazení Odeslat... data Rok zpracování Kapitola IX Diár 114 Kapitola X Platební výmer Zápis v... ošetrovne Zápis v... terénu Porizování... platebního výmeru Oprava... platebních výmeru Nastavení... platebních výmeru Tisk z platebních... výmeru Pouze úkony Pouze léciva Záverka Hotovostních... plateb Platební... kartou Fakturace... Oprava faktur... Nastavení... faktur Tisk faktur... Sestavení... knihy jízd Zrušení záverky Archív platebních... výmeru 140 Pouze léciva... Pouze úkony... Kapitola XI Recepce Záznam Oprava Kapitola XII Ordinace Záznam... z cekárny Záznam... bez cekárny 153 Kapitola XIII Karty pacientu 158
5 Obsah 5 1 Zvírata -... pacienti Zákroky Zákroky,... léciva a úkony Zákroky... a úkony Zákroky... a léciva Zákroky Ceník úkonu Úkony... Skupiny... úkonu Kapitola XIV Prodejna Záverka Archív prodejny Kapitola XV Sklad Pohyb Príjem... Výdej... Neodepsaný... výdej Archív príjmu... Archív výdaje... Neaktivní... archív príjmu Neaktivní... archív výdaje 2 Sklad Sklad... Výsledek... invetury Odpis po... expiraci Mezi skladový... prevod Prvotní porízení... skladu Definice... léciv pro import Záverka Aktuální... príjem do archívu (1 do 2) Aktuální... výdej do archívu (1 do 2) Archív príjmu... a výdeje do neaktivního archívu (2 do 3) Archív príjmu... do aktuálních (2 do 1) Archív výdeje... do aktuálních (2 do 1) Neaktivní... archív do Aktivního archívu (3 do 2) Kapitola XVI Faktury Prijaté faktury Kniha prijatých... faktur Platby prijatých... faktur Seznam... trvalých príkazu Prevod do... archívu Archív prijatých... faktur Vydané... faktury 198 Kniha vydaných... faktur Platba vydaných... faktur Prevod do... archívu Archív vydaných... faktur
6 6 Kapitola XVII Úcetní evidence Deník Pocátecní... stavy Souvztažnosti Císelník... souvztažností Nastavení... bez císelníku Rok zpracování Výber roku... Založení... nového Kapitola XVIII Podvojné úcetnictví Úcetní deník Pokladna Banka Vnitrní doklady Pocátecní... stavy Záverkové... operace 225 Záverka... období Rocní záverka... Zrušení záverky... Zrušení... poslední záverky za období Zrušení... všech záverek za období Zrušení... rocní záverky Archív deníku Kapitola XIX Dph Danové... priznání Kontrolní... hlášení Nastavení Kapitola XX Akce Náklady... a výnosy na akce Rozpocet... na akce 238 Kapitola XXI Majetek Základní... prostredky 240 Základní... prostredky Mesícní... záverka úcetních odpisu Rocní záverka... danových odpisu Zrušení poslední... úcetní záverky Zrušení poslední... danové záverky Prepocet... odpisu Drobný... majetek Operativní... evidence 244
7 Obsah Kapitola XXII Auta Kniha jízd Cestovní... príkazy Náklady Kapitola XXIII Knihovna 252
8 Kapitola I
9 1 9 Zvěropis Manuál k programu Soukromá veterinární praxe 1.1 Popis programu Tento manuál popisuje základní ovládání programu Zvěropis Program je připraven zpracovávat a vést na profesionální úrovni veškerou agendu vyplývající z veterinární praxe. Program umožňuje zpracovávat a sledovat neomezený počet pacientů a účetních roků. Program se hodí jak pro lékaře, kteří mají ošetřovnu, tak i pro lékaře vykonávající terénní praxi. Program se skládá z několika modulů. Některé moduly lze vypnout. Stručný popis jednotlivých modulů: 1, Diář: Slouží k evidenci minulých a budoucích návštěv. Záznamy můžete provádět "ručně". A kromě toho program provádí záznamy z karty pacienta o každé návštěvě. Pokud na kartě vypíšete návštěvu budoucí, i ta se zapíše do diáře. 2, Platební výměr. K záznamu každého provedeného úkonu, za který chcete zaplatit, slouží platební výměr. Zde si zapisujete provedené úkony, poskytnuté léky. Může zapisovat do knihy jízd do libovolně dlouhé poznámky. Poslední možností je zápis do karty pacienta. Tento zápis lze pak vidět v samostatném modulu. Jeden platební výměr může obsahovat libovolný počet karet pacienta. 3, Recepce - zapisuje se pacient, který jde pak do ordinace. Vyberete pacienta a dál čeká. 4, Ordinace - vyberete si pacienta z recepce. Provádí zápis do platebního výměru i do karty pacienta. 5, Karta pacienta. Slouží k záznamu o provedeném vyšetření konkrétního pacienta. Do karty se můžete dostat přes platební výměr anebo pomocí hlavní nabídky. V kartě evidujete anamnézy, statusy praesens, diagnózy, zákroky, úkony, léčiva, rentgeny a poznámky. V kartě lze zobrazit i diář. 6, Prodejna - prodej za hotové. Prodej se odepisuje ze skladu. 7, Sklad. Na skladových kartách sledujete stav svých léků, jejich expiraci i šarži. Sklad můžete mít s neprůměrovanými nebo s průměrnými nákupními cenami 8, Účetní evidence: Program obsahuje podvojné i jednoduché účetnictví. Platební výměry lze závěrkou převádět na účetní doklad a program jej uloží do peněžního deníku či do účetního deníků.
10 10 9, Auto. Kniha jízd aut se generuje podle platebních výměrů a také ji můžete používat i k evidenci služebních cest včetně sestavení cestovního příkazu a výpočtu cestovních náhrad. 10, Majetek. Slouží k evidenci základních prostředků, drobného majetku a operativní evidenci. 11, Smlouvy. Slouží k evidenci sjednaných smluv. 12, Knihovna. Slouží k evidenci jednak knih, ale také zde můžete evidovat CD, video, DVD či kazety. k dispozici jsou nesíťové i síťové verze. pomocí programu můžete zpracovávat data více lékařů Zvěropis využívá nejmodernější technologie na zpracovaní dat. pracuje pod operačními systémy Windows Program umožňuje zpracovávat libovolný počet pacientů i účetních roků. Jsou připravené tiskové sestavy ze všech modulů. Pro uživatele programu je zajištěna možnost získávat pohodlně a rychle vyčerpávající a přehledné informace z kterékoli oblasti a období zpracovaných dat. Po otevření své databáze již budete mít číselníky nastavené. Ale je nutno toto nastavení projít a provést případné změny. Je nutné vyplnit číslo bankovního účtu. Základním prvkem evidence je "Platební výměr a karta pacienta". Platební výměr a karta pacienta je spolu svázaná. Když vstoupíte do karty přes platební výměry, bude program už vědět, která karta patří ke kterému platebnímu výměru. Pokud vstoupíte do karty pacienta tak nemusí být k ní platební výměr. Pokud v kartě provedete záznam, ze kterého vyplyne finanční vyrovnání - pořídíte léky či úkony - program vytvoří platební výměr. Všechny úkony a léčiva zapsané v kartě se budou zobrazovat i na platebním výměru. Pokud ovšem napřed uděláte zápis do platebního výměru a pak teprve do karty, záznamy úkonů a léčiv z platebního výměru se nezobrazí v kartě. Jakýkoliv záznam v léčivech v platebním výměru či v kartě pacienta se zobrazí i ve skladě ve výdejkách. Závěrka hotovostních platebních výměrů provede zápis do peněžního deníku či účetního deníku. Závěrka platebních výměrů placena na účet vygeneruje vydané faktury. 1.2 Technické podmínky Jakýkoliv počítač s operačním systémem Windows. Nárok na pevný disk 120 MB místa na pevném disku pro programové soubory. Dle počtu evidovaných databází cca 30 MB pro každou databázi. Nárok na paměť RAM Čím větším tím lépe.
11 11 Operační systém: Windows XP, Windows 7, Windows 8, Windows Start verze Program Zvěropis ukládá vložená data do databáze a tuto databázi spravuje databázový server Firebird. Při první instalaci se musí kromě programu Zvěropis musí nainstalovat i databázový server a databáze. Všechny tyto části jsou obsaženy ve startovací verzi. Upgrade verze už obsahuje pouze program Zvěropis. Jestliže jste program Zvěropis ještě neinstalovali, musíte si nainstalovat startovací verzi. Naopak, pokud už jste provedli alespoň jednu instalaci startovací verze, podruhé ji instalovat nemusíte a můžete použít upgrade instalaci. Po instalaci je nutno program pro neomezené užívání registrovat pomocí licenčních souborů, které od nás obdržíte po zaplacení programu. Do registrace můžete používat pouze demonstrační data. Program Vám umožní otevření své vlastní databáze až po registraci programu. Demonstrační databáze není časově omezená. Obsahuje vzorová data, kde si můžete vyzkoušet jednotlivé funkce programu. Je omezená pouze počtem záznamů v některých tabulkách a některé nabídky nejsou aktivní. Demonstrační databáze není určena pro komerční využití a používání této databáze je považován za porušení autorského zákona. Příklad: Stáhnete si Start verzi programu Zvěropis. Před registrací můžete program testovat a zkoušet na demonstrační databázi. Dále můžete vstupovat do Obecné databáze, kde si můžete připravit číselníky, které budete potřebovat ve své databázi. Po čase rozhodnete program koupit. Licenci si u nás objednáte telefonicky, em, nebo písemně. Po zaplacení faktury, kterou Vám vystavíme, ihned odešleme licenční soubory. Doporučujeme před registrací stáhnout si Aktualizaci programu Zvěropis (není to vysloveně nutné, ale získáte tím aktuální verzi programu). Program si zaregistrujete v menu NASTAVENÍ. Nastavení programu bude provedeno přesně podle zakoupené licence. 1.4 Upgrade verze Slouží pouze pro ty, kteří již mají nainstalovanou Start verzi programu Zvěropis. Před instalací upgrade verze doporučujeme provést archivaci dat. Archivace není vysloveně nutná, jediné nebezpečí je výpadek proudu či vypnutí počítače při převádění dat. Aktualizací programu neriskujete žádnou ztrátu dat. Po instalaci se spustí převodový můstek, který data převede na aktualizovanou verzi programu. Pokud provozujete program v síti, pak po aktualizaci jednoho PC, ostatní provedou aktualizaci automaticky. Čili stačí aktualizovat jen jeden počítač a ostatní se provedou automaticky. Aktualizace programu je placena na začátku každého roku jako upgrade na daný rok. Pokud jste aktualizaci formou upgrade nezaplatili nebo delší dobu neprováděli, raději nás
12 12 kontaktujte. Zabráníte tím zablokování stávajícího programu. Poté bohužel nelze vrátit původní verzi. Pokud nainstalujete aktualizaci programu, nemůžete program přeinstalovat předchozí verzí. Tímto krokem si znepřístupníte svá data. Data nezničíte, ale program s nimi nebude umět pracovat. Pokud se Vám toto stane, stačí opět nainstalovat poslední verzi. Pokud nemáte zaplacenu upgrade verzi na aktuální rok nebo upgrade neodebíráte, tak v žádném případě nestahujte aktuální verzi programu. Pokud tak učiníte, program data převede na novou verzi, pak zjistí, že nemáte upgrade zaplacený ani objednaný a bude po Vás vyžadovat licenční kód. Vy však tento kód znát nebudete, tudíž se do programu nedostanete. Nebude možné převést data na předchozí verzi - převod lze dělat pouze dopředu nikoliv zpět. Jediné řešení je zaplacení upgrade na novou verzi a po zaplacení Vám sdělíme Váš licenční kód. Toto je ochrana proti nelegálnímu užívání programu. Pokud provedete stažení bez zaplacení, jste si vědomi, že se program zablokuje.
13 Kapitola II
14 14 2 Základní ovládací prvky programu Na úvodní obrazovce je umístěno hlavní nabídka. Ta se aktivuje buď myší nebo z klávesnice pomocí klávesy F10. Dole vidíte název aktuální organizace. Pokud chcete organizaci změnit, stačí poklepat myší po jejím názvu a ze seznamu si vybrat jinou. Pod názvem organizace je napsaná cesta, kde se nachází databáze aktuální organizace. Dále zde vidíte aktuální a nastavené účetní období. Pokud máte zapnutou evidenci majetku, tak i daňový odpisový rok a účetní odpisový měsíc. Úplně vpravo dole je aktuální verze programu Program se skládá z hlavní nabídky. Pomocí nabídky se dostanete do konkrétní tabulky. Všechny tabulky se zobrazí stejně. Vždy se jedná o mřížku, kde sloupce jsou údaje, které v tabulce existují (nemusí to být všechny údaje) a řádky, kde jsou Vaše data. S každou tabulkou je spojen formulář, kde jsou všechny údaje, které jsou v jedné větě (v jednom řádku) obsažené. Tento formulář se jmenuje Detail. S mřížkou jsou propojeny ještě další formuláře, ale to už není u každé mřížky. Jsou to formuláře pro definování tiskových sestav, pro výběr hromadných oprav, pro generování záznamů, pro filtrování a vyhledávání údajů. Tlačítka, která jsou na hlavní obrazovce, umožní rychlý vstup do nejčastěji používaných tabulek. Lze použít i klávesové zkratky. Ctrl B - banka v podvojné účetnictví Ctrl D - diář Ctrl F - přijaté faktury Ctrl H - pokladna Ctrl K - karta pacienta Ctrl L - ordinace Ctrl M - majitelé Ctrl O - ošetřovna Ctrl P - peněžní deník Ctrl Q - nastavení Ctrl R - recepce Ctrl S - sklady Ctrl T - terén Ctrl V - platební výměr Spuštění a ukončení programu Mřížka - popis ovládacích prvků Mřížka - vyvolání vnitřní nabídky Detail - popis ovládacích prvků
15 Základní ovládací prvky programu Spuštení a ukoncení programu Spuštění Stiskněte tlačítko start, programy, jirra, kyticka. Po spuštění klikněte pravým tlačítkem myši na ikony v hlavním ovládacím panelu windows a "přichytněte" ji k hlavnímu panelu. Ikonku na plochu pak dělat nemusíte a k programu se dostanete kdykoliv. Pokud máte nastavené přihlašovací heslo v pracovnících (Pracovníci), pak při přihlašování nepůjde vidět heslo. Ale můžete si jej zobrazit. Při spuštění programu hledá splatné trvalé platby, pokud je najde, nabídne převod do knihy přijatých faktur Ukončení Program lze ukončit stiskem klávesy Alt+F4 z úvodní obrazovky, tj. té, která se zobrazí při spuštění programu, nebo křížkem vlevo nahoře, nebo přes nabídku Nastavení, Konec. Bez rizika porušení programu či ztráty dat nelze vypínat či resetovat počítač, pokud program není ukončen. Hlavní formulář se vždy umístí na prvním monitoru bez ohledu, na kterém monitoru se formulář nacházel při minulém ukončení programu. Pokud ukončujete program na prvním monitoru, pak si program zapamatuje jeho pozici a příště jej otevře na stejném místě. Hlavni formulář nelze úplně maximalizovat. Zle jej libovolně zmenšit. A zvětšit v určitých mezích. Když si otevřete formulář typu mřížka, bude se zobrazovat podle hlavního formuláře a to tak, že nikdy nepřesáhne horní okraj hlavního formuláře. Vždy bude od horního okraje hlavního formuláře dolů. A to k dolnímu okraji monitoru. Pokud je v tabulce méně údajů, bude formulář veliký jen, aby zobrazil všechny záznamy. Formulář typu detail má přesně danou velikost a umístí se tak, aby byl uprostřed hlavního formuláře. A pokud je na detailu nějaká roletka, tak bude veliká maximálně k dolnímu okraji. Zvětšení písma na monitoru. Program se sám přizpůsobí Vašemu nastavení rozlišení windows. A také se přizpůsobí Vašemu nastavení velikosti položek ve Windows. Čili velikost zobrazení můžete nastavit tím, že zmenšíte rozlišení nebo provedete změnu velikosti všech položek. Změnu rozlišení i změnu velikosti všech položek provádíte kliknutím pravým tlačítkem myši na ploše. 2.2 Mrížka - popis ovládacích prvku Program se skládá ze tří základních typů formulářů. Mřížka, detail a tisk. První je formulář typu MŘÍŽKA. Mřížka se ovládá zcela intuitivně. Šipkami se pohybujete všemi směry. Když chcete některý údaj opravit, většinou to lze přímo zde. Veškeré opravy provádějte s rozmyslem. Jsou tabulky, kde nelze opravovat. Musíte vstoupit do detailu. Pokud chcete údaj opravit, musíte do něj vstoupit pomocí myši. Druhá možnost je
16 16 postavit kurzor na větu před údajem a zmáčknout enter. Program skočí o řádek dolů a otevře údaj k editaci. Můžete údaj přepsat. Druhá možnost je vložit znaky ze schránky pomocí Ctrl V. Záznam se automaticky uloží, jakmile z něj odejdete na druhý záznam. Pokud chcete zůstat na záznamu a uložit změnu, pak zmáčkněte nahoře žlutou fajfku. Pokud chcete vrátit předchozí hodnotu, pak zmáčkněte žlutý křížek. Pokud žlutá fajfka či křížek už nejsou aktivní, pak je záznam uložen a nelze vrátit předchozí hodnota. Nahoře tohoto formuláře jsou tyto ikony Ikona PLUS - slouží k pořizování záznamu. Otevře se formulář pro pořizování nového záznamu. Totéž se stane, pokud stisknete tlačítko Ctrl N, insert, nebo u posledního záznamu zmáčknete šipku dolů. Ikona MÍNUS - slouží k mazání záznamu. Zeptá se na požadavek záznam vymazat. K mazání můžete použít klávesu delete a Ctrl Y. Pokud si stanovíte filtr a pak stisknete klávesu "mínus", nabídne Vám program vymazání celé skupiny záznamů, které právě vidíte. Před smazáním se třikrát zeptá. Použijete-li k mazání Ctrl Y, delete nebo mazaní přes pravé tlačítko myši, program nesmaže celou skupinu, ale právě aktuální záznam. Ikona TISK slouží k tisku sestav. Ikonou GENEROVAT si můžete nechat vygenerovat záznamy. A jsou zde další funkce, které zrychlují práci s tabulkou. Ikona FILTR slouží k odfiltrování nepotřebných záznamů. Ikona PODROBNÝ ZÁZNAM Vám ukáže všechny údaje záznamu, na kterém stojíte. Ikona VÝBĚR ÚDAJŮ umožní vlastní nastavení viditelných údajů v tabulce. A také pořadí údajů a šířku údajů. Ikonou KONEC se ukončí práci v otevřeném okně. Ikonou POČET ZÁZNAMU zobrazí počet vět v dané tabulce. Pokud máte zapnutý filtr, pak počet záznamů splňující filtr. Ikona posunout na první pořízený záznam záznam Ikona posunout na předchozí
17 Základní ovládací prvky programu Ikona posunout na následující záznam poslední pořízený záznam Ikona vložit nový záznam Ikona 17 posunout na Ikona ubrat záznam Ikona oprava záznamu uložení změn v záznamu Ikona Ikona zrušení změn v záznamu tabulky při síťovém provozu Ikona potvrzení a aktualizace Setřídění - každou tabulku si můžete setřídit podle libovolného údaje v tabulce. Stačí poklepat levým tlačítkem myši po názvu údaje v záhlaví tabulky. Tučný popis názvu sloupečku značí, že tabulka je podle tohoto údaje setříděná. Když po názvu sloupce poklepete jednou, setřídí se vzestupně abecedně (od A do Z) nebo číselně (od 1 do x). Pokud poklepete podruhé, setřídí se obráceně (od Z do Anebo od x po 1). Hledání záznamu - program umožňuje pět způsobů hledání záznamů. Každý způsob má své výhody a nevýhody. Všechny způsoby můžete libovolně kombinovat. 1. Hledání podle libovolného sloupce - hledání kdekoliv. Ve formuláři typu mřížka můžete hledat tak, že do modrého pravého políčka "hledat kdekoliv" zapíše, co hledáte. Nemusíte určovat, ve kterém sloupci to mám program hledat. Program znak či znaky hledá všude. Postupně jak píšete, program zobrazuje ty záznamy, kde se hledané znaky vyskytují. Hledá i ve sloupcích, které nejsou vidět. Hledání má své výhody i nevýhody. Nevýhoda je ta, že toto hledání je ze všech jiných nejpomalejší. Lze hledat pouze text či číslo. Nelze hledat datum. Výhodou je pak, že nemusíte určovat, ve kterém sloupci se má hledat. 2. Hledání v aktuálním sloupci - levé pole. Pokud tabulku setřídíte podle sloupce, program název aktuálního sloupce zobrazí vedle políčka, podle kterého se hledá. A dále program zobrazí buď jedno, nebo dvě hledací políčka. Do úplně levého modrého pole napíšete celý hledaný text a zmáčknete enter a program najede na záznam, který hledanému nejvíce vyhovuje. Tento způsob hledání je k dispozici vždy. Program zohledňuje velká a malá písmena. Pokud hledáte v údaji, kde se zapisují jen čísla, pak
18 18 nemůžete zadat žádné písmeno. U údajů typu znak, pak čísla zadat můžete. 3. Hledání v aktuálním sloupci - prostřední pole. Pokud tabulku setřídíte podle sloupce, program název aktuálního sloupce zobrazí vedle políčka, podle kterého se hledá. Program zobrazí jedno nebo dvě políčka, kde lze zapsat hledaný text. Pokud zobrazí jen jedno pole, pak tento způsob hledání není možný. Je to tím, že podle setřízeného údaje nelze v tabulce hledat podle druhého způsobu. Pokud je prostřední modré pole přístupné pak zde hledáte tak, že napíšete znak a program podle něj odfiltruje záznamy. Program filtruje pouze podle aktuálního sloupce a postupně jak píšete, počet záznamu se mění. Výhodou je to, že tato funkce je nejrychlejší ze všech typu hledání. Umožňuje hledat text, čísla i datum. 4. Filtrování slouží k odfiltrování nepotřebných záznamů. Každou tabulku si můžete setřídit podle libovolného údaje v tabulce. Stačí poklepat levým tlačítkem myši po názvu údaje v záhlaví tabulky. Můžete si nechat zobrazit pouze ty záznamy, které Vás zajímají a mají něco společného. Filtrovat lze podle libovolného údaje bez ohledu na to, podle kterého údaje je tabulka setříděna. Při filtrování Vám program nabídne všechny možné údaje, vy si jeden vyberete a napíšete hodnoty, které mají záznamy splňovat. Chcete-li zadávat ještě další podmínku, volte další. Jestli jste se zadáváním skončili, volíte potvrdit. 5. Listování - jednoduše nepoužijete žádné pole či filtr a listujete v tabulce pomocí šipek, myši, a tlačítek Page up a down. Příklad: Jste v tabulce jednotek. Hledáte rodinu Pleskotovou. Abyste nemuseli procházet přes všechny záznamy, použijte hledání. Myší kliknete na název sloupečku "uživatel" a tabulka se setřídí podle jména uživatelů, do editačního pole napíšete "Ple" a stisknete Enter. Program se zastaví na první jednotce, kde jméno uživatele začíná "Ple". Tisk - CTRL P - slouží k tisku sestav. Akci spustíte poklepáním levým tlačítkem myši po ikoně tiskárny. Je-li k tabulce připravena jedna sestava (jako například u číselníků), program připraví sestavu a ukáže ji na monitoru. Vy si ji můžete prohlížet, vytisknout a to buď celou, nebo jen některé stránky. Je-li připraveno více sestav, dostanete se do formuláře, ve kterém si sestavu vyberete. Generovat - CTRL G - můžete si nechat vygenerovat záznamy. Většina číselníků má nějakou standardní množinu záznamů. Abyste nemuseli číselníky ručně vypisovat, můžete si je nechat vypsat programem - vygenerovat. Tato funkce je aktivní ve více tabulkách. Pokud je aktivní, je podsvícená, pokud aktivní není, je šedá. Je dobré zjistit, co tato ikona v dané tabulce nabízí. Vždy je tato funkce spojena s otázkou, co bude program dělat. Nikdy není akce spuštěna bez předem podané otázky. Filtr - CTRL I - slouží k odfiltrování nepotřebných záznamů. Každou tabulku si můžete setřídit podle libovolného údaje v tabulce. Stačí poklepat levým tlačítkem myši po názvu údaje v záhlaví tabulky. Můžete si nechat zobrazit pouze ty záznamy, které Vás zajímají a mají něco společného. Filtrovat lze podle libovolného údaje bez ohledu na to, podle kterého údaje je tabulka setříděna. Při filtrování Vám program
19 Základní ovládací prvky programu 19 nabídne všechny možné údaje, vy si jeden vyberete a napíšete hodnoty, které mají záznamy splňovat. Chcete-li zadávat ještě další podmínku, volte další. Jestli jste se zadáváním skončili, volíte potvrdit. Pokud chcete mít v tabulce opět všechny záznamy, stáčí znovu kliknout na filtr a potvrdit Storno. Tedy nic nezadat. Filtrování můžete využít k mazání celé skupiny záznamů. Pokud si stanovíte filtr a pak stisknete klávesu "mínus", nabídne Vám program vymazání celé skupiny záznamů, které právě vidíte. Před smazáním se třikrát zeptá. Použijete-li k mazání Ctrl Y, delete nebo mazaní přes pravé tlačítko myši, program nesmaže celou skupinu, ale právě aktuální záznam. Příklad: Jste v tabulce obyvatel a hledáte rodinu Pleskotovou. Abyste nemuseli procházet přes všechny záznamy, použijte filtr. Myší kliknete na filtr a volíte v okně údaje "jméno". Zadáte "Pleskot" a potvrdíte. Inkasník Vám zobrazí pouze obyvatele, kteří mají v příjmení "Pleskot" Podrobný záznam, detail - CTRL D - ukáže Vám všechny údaje záznamu, na kterém stojíte. V tabulce vidíte pouze omezený počet údajů. Většina tabulek má více údajů, které se do tabulky na jeden řádek nevejdou. Když myší kliknete na ikonu podrobný záznam v dalším formuláři (Detail - popis ovládacích prvků) se ukážu všechny údaje patřící aktuálnímu záznamu. Výběr údajů - CTRL U - umožní vlastní nastavení tři vlastností u každého údaje. Lze nastavit šířku údaje, pořadí a viditelnost. V tabulce vidíte pouze některé údaje. V některých tabulkách je tato akce aktivní a pomocí ní si můžete sami definovat, jaké údaje chcete vidět, jak mají být široké a pořadí. Postup: poklepete-li po ikoně, zobrazí se Vám seznam údajů a můžete si zde myší vybrat, který údaj chcete a který ne. V tomto seznamu můžete přes pravé tlačítko myši označit všechny údaje, nebo žádný, nebo použít "základní nastavení". Poté zmáčkněte tlačítko "Ukončit výběr" a program zobrazí ty údaje, které jste si vybrali. Pak si pomocí myši popřehazujte pozici jednotlivých údajů, pak si upravte šířku údajů, u kterých to potřebujete a pak znovu zmáčkněte ikonu "výběr údajů" a hned "ukončit výběr" a program si uloží pozici každého údaje. Konec - CTRL F4 - uzavře se otevřená tabulka. Přidat záznam - CTRL N - otevře se formulář pro pořizování nového záznamu. Totéž se stane, pokud stisknete tlačítko + (plus). Vymazat záznam - CTRL Y - vymaže aktuální záznam. Totéž se vyvolá tlačítkem (mínus) a delete. Kalkulačka - CTRL F5 - zobrazí se jeden řádek, kde si můžete zadat matematický výraz a program jej spočte. Tato kalkulačka dává přednost násobení a může mít až 17 závorek. Výraz je pouze omezen na 250 znaků.
20 Mrížka - vyvolání vnitrní nabídky Každá tabulka má svou vnitřní nabídku, která kopíruje nabídku na horní liště. Vnitřní nabídka se vyvolá stiskem pravého tlačítka myši. Je identická s nabídkou na horní liště a navíc je zde vidět i funkční klávesy, kterými se dají spustit jednotlivé akce. Dále obsahuje některé další funkce podle toho, ve které tabulce se právě nacházíte. Všechny položky jsou popsány v předchozí kapitole - Mřížka - popis ovládacích prvků. EXPORT vybrané údaje do CSV- tato funkce umožňuje export údajů do souboru CSV této funkce lze využít pro práci s tabulkovými programy jako např. Excel. V nastavení programu si můžete nastavit cestu pro export tabulek do exelu. V každé tabulce můžete pomocí pravého tlačítka myši exportovat tabulky do csv souboru, který se dá otevřít v exelu. Můžete si nastavit cesty, která musí být ukončená zpětným lomítkem, a program zde bude ukládat soubory. Po exportu program otevře exel a zobrazí exportovaný soubor. Příklad: - potřebujete exportovat z dodavatelů pouze dodavatele z Prahy a pouze jejich jméno, IČO, ulici a PSČ. Běžte na nastavení, adresář firem, adresář, zmáčkněte filtr, vlevo volte údaj "Dor.město", zadejte "Praha" a potvrďte. Pak zmáčkněte pravé tlačítko myši a volte "export do CSV". V pravém sloupci opět zmáčkněte pravé tlačítko myši a volte "zrušit označení" a pak zatrhněte IČO, dor.spol(a), dor.spol(b), dor.spol(c), dor.ulice(a), dor.ulice (b) a dor.psč. Zmáčkněte, ukonči výběr. Program zahlásí, kde je soubor uložen a zobrazí jej v exelu. Na závěr shrneme klávesové zkratky ve formuláři typu mřížka Ctrl D - detail Ctrl G - generování Ctrl I - filtr Ctrl N - přidat záznam Ctrl P - tisk
21 Základní ovládací prvky programu 21 Ctrl U - výběr údajů Ctrl Y - mazat Další klávesové zkratky lze použít v kartě pacienta Ctrl A - kniha jízd Ctrl K - karta pacienta Ctrl L - léčiva Ctrl P - poznámka Ctrl U - úkony Ctrl Z - zákrok 2.4 Detail - popis ovládacích prvku Program se skládá ze tří základních typů formulářů. Mřížka, detail a tisk. Druhý formulář je typu DETAIL. Detail má následující ovládání: Enter - zavírá detail. Veškeré změny uloží a formulář zavře. Tab - pohyb na další údaj. Shift Tab - pohyb na předchozí údaj. Page Up - pohyb na předchozí záznam Page Down - pohyb na následující záznam Údaj můžete buď přepsat anebo vložit znaky ze schránky pomocí Ctrl V. Na formuláři jsou tyto ikony Ikona KALKULAČKA slouží k spuštění kalkulačky. Kalkulačka je jednořádková, aby zabírala co nejmíň místa. Kalkulačka umí pracovat se závorkami. Celkem jich můžete použít až 17. Samozřejmostí je přednost násobení. Ikonou STORNO ukončí formulář a změny neuloží. Ikona POVTRDIT ukončí formulář a změny uloží. Ikona PŘEDCHOZÍ ZÁZNAM pohyb na předchozí záznam. Napřed záznam uloží a pak přejde na předchozí záznam. Ikona NÁSLEDUJÍCÍ ZÁZNAM pohyb na následující záznam. Napřed záznam uloží a pak přejde na následující záznam. Křížek vpravo nahoře - program záznam uloží a pak formulář ukončí. Čili totéž jako když zmáčknete potvrdit.
22 22
23 Kapitola III
24 24 3 Archivace K archivaci se používá samostatný program, který se jmenuje, ZÁLOHUJ. Naleznete jej ve stejném adresář, kam jste program nainstalovali. Po spuštění program nabídne všechny otevřené databáze. Vy si můžete, vyberete ty, které chcete archivovat. Můžete použít tlačítka "všechny" či "nikdo". Zvolíte, kam se mají data uložit. Adresář najdete pomocí tlačítka Nalistovat cílový adresář Pokud žádný adresář neurčíte, pak program zálohu uloží do adresáře, kde se sám nachází. Každá záloha se bude ukládat do adresáře, který se bude jmenovat podle aktuálního dne a to ve tvaru rok, měsic, den. Můžete si zapnout tři úrovně upozorňování. Upozorňovat na přepis starých záloh - pokud budete zálohovat v jednom dni o podruhé, program upozorní, že záloha již existuje. Oznamovat, že archivace proběhla úspěšně - pokud tato nabídka nebude zatržená o a archivace proběhne úspěšně, program bude mlčet a bude postupovat v zálohování další databáze. Pokud archivace neproběhne, pak na to program upozorní, bez ohledu na to, jestli tato nabídka zatržená. Pokud tato nabídka bude zatržená a archivace proběhne úspěšně, program ohlásí, že proběhla úspěšně a bude čekat na kliknutí myší a pak bude postupovat v zálohování další databáze. Pokud archivace neproběhne, pak na to program upozorní. Čili zatržením této nabídky budete nuceni každou zálohu potvrzovat, což není moc příjemné. Neptat se na nic a vše dělat bez řečí - při této volbě program nebude při dalším o zálohování ukazovat formulář a na pozadí proběhne zálohování. Pokud chcete tuto valbu vypnout, pak jedině tak, že půjdete na disk, kde je program uložen (c:\jirra\) a vymazejte soubor "zaloha.kac".
25 Archivace 25
26 Kapitola IV
27 Obnova 4 27 Obnova K obnově se používá samostatný program, který se jmenuje, OBNOVUJ. Naleznete jej ve stejném adresáři, kam jste program nainstalovali. Napřed najdete data, která chcete obnovit. Obnovit lze pouze data, která byla archivována pomocí programu ZÁLOHUJ. Nemusíte určovat, kam se mají data obnovit, to obnovovací program ví. Při obnově se můžete rozhodnout, zda budete obnovovat jednu databázi anebo všechny databáze v jednom adresáři. Při obnově jedné databáze vyberete soubor např. litomysl.gbk. (obsahuje data databáze Litomyšl). Pokud po souboru poklepete, program obnoví pouze tuto databázi tedy litomysl. Pro tuto možnost stiskněte první tlačítko "nalistovat jeden zdrojový soubor". Při obnově jednoho adresáře volte "nalistovat zdrojovou složku". A program obnoví všechny soubory uložené ve zvolené složce. Pokud spravujete více databází a víte, kde se nachází složka se zálohou např. c:\zaloha\ pak program obnoví všechny Vámi spravované databáze z 16,1,2008. Význam zaškrtávajícího pole "před obnovou zálohovat stávající databáze": Před obnovou program starající data zálohuje, je to proto, když po obnově zjistíte, že data před obnovou byla lepší, než data po obnově a chcete se vrátit ke stavu před obnovou. Program vytvoří soubor zalduck.gdb a umístí jej do adresáře, který právě obnovujete.
28 Kapitola V
29 Instalace 5 29 Instalace Kapitola popisuje instalaci do počítače, kde program nainstalovaný není. Dále pak instalaci v síti a instalaci upgrade verzí. Poslední části je pak instalace klávesnice 5.1 Lokální instalace start verze z webu Na stránkách vyberte program, který chcete instalovat, Zvěropis ze sekce START verze spusťte instalaci start verze. Příklad. Instalace start verze programu Zvěropis. Běžte na programy, Zvěropis, start. Klikněte na soubor "kyticka.exe". Pokud se prohlížeč zeptá, má-li jej spustit či uložit, volte spustit. Pokud se neptá a soubor uloží, pak jej nechte uložit a po uložení jej spusťte. Popis lokální instalace. Počítač, kde se program instaluje, bude sloužit jako úložiště dat (databázový server) i jako počítač, na kterém se pracuje. Instalace se provádí standardním způsobem. Tzn. při instalaci pouze pokračujte dál, neměňte žádné nastavení sekce zveropis, start, soubor kyticka.exe, spustit anebo uložit a pak spustit. 3. Instalace začíná úvodním uvítáním. Volte "další" 4. Dále je potřeba vybrat adresář, do kterého se nainstalovaný program uloží a kde ho potom najdete. Standardně se nabízí c:\jirra, ale můžete jej libovolně změnit.
30 30 5. Výběr skupiny. Program pak budete spouštět přes tlačítko Start, programy a skupina, kterou teď zvolíte. Program standardně nabízí skupinu jirra. 6. V tomto kroku se můžete vrátit a vše změnit. Tlačítkem Instalovat spustíte instalaci programu Nyní proběhne samotná instalace programu. Po instalaci programu se musí instalovat databázový server FIREBIRB. Začíná se volbou jazyka, který Vás provede při instalaci. Ponechte češtinu. Pokračuje uvítání při instalaci Firebird. Dále je volba adresáře, kam se bude firebird instalovat. Můžete jej libovolně změnit,
31 Instalace doporučujeme však ponechat to, co se nabízí. Na to následuje souhlas s licenčními podmínkami. Potom je volba typu instalace. Zde volte FULL instalace super server. Opět stejně jako s volbou adresáře i můžete vybrat libovolnou skupinu programů, doporučujeme však ponechat to, co se nabízí. Nastavení Firebird. Vše ponechte jak, se nabízí. V tomto kroku se můžete vrátit a vše změnit. Tlačítkem Instalovat spustíte instalaci programu. Nyní proběhne samotná instalace. Konec instalace. Program spustíte tlačítkem Finish. Sítová instalace start verze z webu 1. Instalace na serveru. Data budou na počítači označeném jako server a zde bude nainstalovaný Firebird, ve verzi FULL super server. Instalace se úplně shoduje s popisem instalace na lokálním počítači - Lokální instalace start verze z webu 2. Instalace na Clientech Instalace na počítačích, na kterých budete pracovat je trošku odlišná. Spusťte instalaci start verze. Instalace se částečně shoduje s popisem instalace na lokálním počítači. Viz. předchozí popis. Postupujete podle jednotlivých bodu až po bod 11. Zde volte INSTALACE CLIENT. Nesmíte mít zatrhnuté Server Components. Po instalaci namapujte na clientu disk a adresář na serveru, kam jste program instalovali. Nejlépe pomocí Total Commandru. Pak běžte do adresáře, kam jste program nainstalovali a pak ještě do podadresáře DATA. Zde je soubor DUCK.SET. Tento soubor je textový a tak je otevřete v obyčejném
32 32 textovém editoru. Nejjednodušeji klávesou F4 např. v Total Commandru. Soubor má strukturu INI souboru. Pro Vás je nyní podstatná sekce [IB] Na prvním řádku v sekci IB je přístupové jméno uživatele to ponechte Na druhém řádku je heslo opět jej ponechte Na třetím řádku bude název počítače, u kterého sedíte. Na čtvrtém řádku bude logická cesta k datům na počítači, kde jsou data na serveru. Cesta bude do adresáře, kde je nainstalován program a ukončena zpětným lomítkem. Na pátém řádku bude fyzická cesta k datům na počítači, kde jsou data na serveru. Cesta bude do adresáře, kde je nainstalován program a ukončena zpětným lomítkem. Příklad [IB] SYSDBA= masterkey= Kadavy= server:d:\inkasnik\jirra\= e:\jirra\= Změny v souboru DUCK.SET uložte.
33 Instalace Instalace upgrade verze A. Pomocí programu Aktualizuj.exe. Pokud nemáte zástupce programu aktualizuj na ploše, běžte na Start, Programy, Jirra, Aktualizuj. A nebo spusťte program Zvěropis, běžte na "nápověda, aktualizace". Spustí se instalační program a zde bude zatržen program "Zvěropis". 1. Instalace z internetu. Zatrhněte "Z INTERNETU". Výběr cíle instalace. Nejjednodušší je zadat "TAM, KAM MINULE" V kolonce "Cílový adresář" nalistujte či napište adresář, kde je program umístěn. Nejčastěji "C:\JIRRA" Stiskněte instalovat. 2. Instalace z pevného disku. A. Běžte na a stáhněte si upgrade programu Zvěropis. V klikněte na tlačítko Zvěropis, běžte na stránkách dolů a upgrade verzi a stáhněte si soubor kyticka.zip a kyticka.ini a uložte jej do adresáře, kde je program. Např C:\jirra\ B. Spusťte program Aktualizuj.exe. Pokud nemáte zástupce na ploše, běžte na Start, Programy, Jirra, Aktualizace. Spustí se instalační program a zde bude zatržen program "Zvěropis". C. Dalším zatrhnutím určíte místo, odkud se bude program instalovat. Zatrhněte "Z PEVNÉHO DISKU" D. Výběr hledání zdroje. Nejjednodušší je zadat "TAM, ODKUD MINULE" E. Výběr cíle instalace. Nejjednodušší je zadat "TAM, KAM MINULE" F. V kolonce umístění instalačního balíčku napište či nalistujte "C:\JIRRA" G. V kolonce "Cílový adresář" nalistujte či napište adresář, kde je program umístěn. Nejčastěji "C:\JIRRA" Stiskněte instalovat.
34 34 B. "Ruční instalace" Z si stáhněte upgrade programu Kyticka.zip. Spusťte program Total Commander, či jiný jemu podobný a na pravý panel si dejte adresář, kde je nainstalován program Kyticka - nejčastěji c:\jirra. Na levý panel si dejte adresář, kde je umístěn soubor Kyticka.zip (ten co jste stáhli z webu) a entrem do něj vstupte. Dejte kurzor na soubor kyticka.exe a kopírujte jej do adresáře c:\jirra. Při kopírování musíte potvrdit hlášku, že stávající program budete přepisovat. Klávesou + vyberte *.pts soubory s příponou pts a ty nakopírujte do c:\jirra\pts. 5.4 Klávesnice Windows určuje jaký znak se používá jako desetinné znaménko - jestli čárka nebo tečka. Pokud máte nainstalováno česká Windows, používají desetinou čárku. Data jsou ukládána do Firebierd, který je americký a vyžaduje desetinou tečku. A jsme u problému, kdy Vaše Windows do čísla dávají čárku, ale program Zvěropis ji nepřijme a musíte mačkat z velké klávesnice tečku a nemůžete použít tečku z numerické klávesnice, což zdržuje. V adresáři, kde máte program nainstalován je adresář "klávesnice" a zde soubor setup.exe. Stačí tento soubor spustit a Windows si nainstaluje novou klávesnici označenou jako české s tečkou. Pro uživatele s Windows 7 - běžte na start, nastavení, ovládací panely, místní a jazykové nastavení, vlastní nastavení. Volte záložku čísla a zde zvolte jako desetinný oddělovač tečku. Pak běžte na záložku měny a opět volte jako desetinný oddělovač tečku.
35 Instalace 35 Potvrďte OK. Běžte a druhou záložku Jazyky, podrobnosti a přidejte klávesnici "české s tečkou" a odeberte klávesnici české. Vše potvrďte a resetujte počítač a pak již můžete psát čísla s desetinnou tečkou. Pro uživatele s Windows 8 - běžte na start, nastavení, ovládací panely, oblast, formáty, další nastavení. Volte záložku čísla a zde zvolte jako desetinný oddělovač tečku. Pak běžte na záložku měny a opět volte jako desetinný oddělovač tečku.
36 36 Potvrďte OK a ještě jednou. Běžte na ovládacích panelech na Jazyky, přidejte klávesnici "české s tečkou" a odeberte klávesnici české. Vše potvrďte a resetujte počítač a pak již můžete psát čísla s desetinnou tečkou.
37 Instalace 37
38 Kapitola VI
39 Nápoveda 6 39 Nápoveda V sekci nápověda naleznete informace o aktuální verzi programu, můžete provést aktualizaci, můžete si zobrazit nápovědu formou hlp souborů a můžete spustit vzdálenou pomoc. 6.1 Aktualizace Aktualizace je popsána v kapitole Instalace upgrade verze 6.2 Nápoveda Zobrazí soubors nápovedou. 6.3 Vzdálená pomoc Kdykoliv během normální pracovní doby můžete požádat o vzdálenou pomoc. Ke vzdálené pomoci používáme program TeamViewer. Vy si můžete zvolit, jestli chcete pomoc jednorázovou či trvalou. Jednorázová - spustíte jednorázovou pomoc a program zobrazí další formulář, kde bude napsáno "Vaše ID" a toto číslo nám přečtete do telefonu. ( ). Jakmile formulář s Vašim ID uzavřete, zavíráte i dveře a už u Vás nemůžeme pracovat. Výhoda jednorázové pomoci je v tom, že Vy sami rozhodujete, kdy k Vám můžeme vstoupit a vidíte, co děláme. Nevýhoda je ta, že musíte být u počítače aspoň na začátku, když musíte program spustit. Trvalá - spustí se program, opět nám přečtete Vaše Id a až příště k Vám půjdeme něco dělat, pak již nemusíte nic spouštět. Výhoda je v tom, že klidně můžete zavolat třeba z auta, že něco potřebujete a že počítač běží a my můžeme práci provést, aniž byste byla u počítače. Naše počínání ve Vašem počítači se do Vašeho počítače ukládá a kdykoliv se můžete podívat, co jsme dělali.
40 40
41 Kapitola VII
42 42 7 Nastavení programu 7.1 Císelníky Číselníky jsou tabulky, které obsahují seznamy používané dále v programu. Většina číselníků bude připravena k okamžitému použití. Ale přesto si číselníky projděte a upravte si je podle svých potřeb. Všechny číselníky mají aktivní generování. Takže číselníky nemusíte ručně vypisovat, můžete si je nechat vypsat programem a pak upravit, což je většinou rychlejší než je vypisovat. PSČ
43 Nastavení programu 43 Obálky a štítky Farmy Pracovníci Zvířata Anamnézy Status preasens Diagnózy Textové šablony Zákroky Skupina úkonů Úkony Důvody návštěv Léčiva Skupiny léčiv Sklady Bankovní účty Pokladny Druh rozlišení Rozlišení Způsoby platby Druh DPH Auta Zastávky Trasy Diety Druh nákladů Účetní osnova Účetní střediska Souvztažnosti Druhy dokladů Akce Dotace na akce Účty na akce Definice výkazů PSC Tento číselník je již pořízen a obsahuje cca 3200 vět. Slouží k nabídce jména obce po pořízení PSČ. Implicitně je setříděn podle PSČ. Každá tabulka jde setřídit podle názvu daného sloupečku. Pokud chcete mít PSČ seřazena podle názvu města, poklepejte na název sloupečku a program číselník setřídí podle názvu města. Pokud by byl číselník prázdný, můžete jej naplnit pomocí ikonky Generování. Další informace také popis ovládacích prvků.
44 44 Evidujeme tyto údaje: 1. Poštovní směrovací číslo - směrovací číslo podle pošty 2. Název obce Funkce: 1. tisk - můžete tisknout jednu sestavu. 2. generování - pokud je číselník prázdný, můžete jej nechat naplnit podle implicitních hodnot. 3. filtrování - v tabulce je funkční filtrování záznamů. Ve formuláři si můžete definovat podmínku, podle které se data zobrazí. Filtr se dá využít i na hromadné mazání záznamů. Můžete si odfiltrovat záznamy, které chcete smazat. Zadáte filtr a pak zmáčknete klávesu minus. Program nabídne vymazání právě viditelných záznamů. Než je vymaže, několikrát se zeptá. 4. výběr údajů - v tabulce není funkční výběr údajů Obálky a štítky Číselník obsahuje Vámi používané obálky a štítky pro korespondenci a tisky obálek a štítků. Pokud je číselník prázdný, použijte generování. Můžete si nadefinovat svá obálky a štítky a pak při tisku adres je použijete. Při definici určujete pozici, kam se bude tisknout adresa Farmy Číselník farem slouží k evidenci farem a k informaci, která farma komu patří. Při pořizování každého platebního výměru budete určovat, o kterou farmu se jedná. Pokud majitel farmu nemá, pak ponechejte farmu s číslem nula.
45 Nastavení programu 45 Evidujeme tyto údaje: 1. Číslo - číselné označení farmy 2. Název - pojmenování farmy 3. Ulice - adresa farmy 4. Obec 5. Číslo stáje 6. Označení stáje 7. Číslo majitele - číslo majitele farmy. Tento majitel musí mít záznam v číselníku organizací - majitelů. Funkce: 1. tisk - můžete tisknout jednu sestavu. 2. generování - pokud je číselník prázdný, můžete jej nechat naplnit podle implicitních hodnot. 3. filtrování - není funkční 4. výběr údajů - v tabulce není funkční výběr údajů Pracovníci Seznam pracovníků má dvojí využití. Jedna se do každého platebního výměru uvádí kdo je pracovníkem a druhé využití je v knize jízd, kde tento seznam slouží jako seznam řidičů.
46 46 Evidujeme tyto údaje: 1. Číslo řidiče - číselné označení řidiče - pracovníka 2. Jméno 3. Bydliště - adresa pracovníka 4. Osobní číslo - číslo bude zobrazeno na cestovním příkaze 5. Útvar - opět údaj nutný pro cestovní příkaz 6. Telefon 7. Pracovní doba - opět údaj nutný pro cestovní příkaz Funkce: 1. tisk - můžete tisknout jednu sestavu. 2. generování - pokud je číselník prázdný, můžete jej nechat naplnit podle implicitních hodnot. 3. filtrování - není funkční 4. výběr údajů - v tabulce není funkční výběr údajů Zvírata Seznam zvířat je seznamem pacientů. Každý pacient má své číslo a svého majitele. U pacienta sledujeme věk, kdy jej program sám přepočítává při prvním spuštění programu každého dne. Číselník je použit v kartách pacientů
47 Nastavení programu 47 Evidujeme tyto údaje: 1. Číslo zvířete - číselné označení pacienta 2. Plemeno 3. Jméno jméno pacienta 4. Narození plné datum narození 5. Počet obvykle 1. Ale může být i skupina či stádo 6. Číslo čipu 7. Číslo pasu 8. Lysamark 9. Číslo majitele číslo podle číselníku organizací 10. Nežijící pokud jej zatrhnete, pak se zvíře nebude nabízet při pořizování karet. Funkce: 1. tisk - můžete tisknout několik sestav. 2. generování - není funkční 3. filtrování - je funkční 4. výběr údajů - v tabulce je funkční výběr údajů Anamnézy Seznam anamnéz. Abyste nemuseli v každé kartě pacienta vypisovat anamnézy, můžete použít tento číselník. Zde si uvedete osnovu, či konkrétní nejčastější anamnézy a pak v kartách nemusíte psát pořád dokola stejné anamnézy, ale pouze si tu správnou vyberete ze seznamu.
48 48 Evidujeme tyto údaje: 1. Číslo anamnézy - číselné označení 2. Název stručný popis 3. Text libovolný dlouhý text Funkce: 1. tisk - můžete tisknout jednu sestavu. 2. generování - je funkční 3. filtrování není funkční 4. výběr údajů - v tabulce není funkční výběr údajů Status preasens Seznam Status preasens. Abyste nemuseli v každé kartě pacienta vypisovat status preasens, můžete použít tento číselník. Zde si uvedete osnovu, či konkrétní nejčastější status preasens a pak v kartách nemusíte psát pořád dokola stejné status preasens, ale pouze si tu správnou vyberete ze seznamu.
49 Nastavení programu 49 Evidujeme tyto údaje: 1. Číslo status preasens - číselné označení 2. Název stručný popis 3. Text libovolný dlouhý text Funkce: 1. tisk - můžete tisknout jednu sestavu. 2. generování - je funkční 3. filtrování není funkční 4. výběr údajů - v tabulce není funkční výběr údajů Diagnózy Seznam diagnóz. Abyste nemuseli v každé kartě pacienta vypisovat diagnózy, můžete použít tento číselník. Číselník je dvou úrovňový. Je zde číselník, kde každá diagnóza má jeden řádek. A pak je zde skupina diagnóz, kde můžete ke každé diagnózy napsat libovolný počet řádků. Aby správně číselník fungoval, musí být ke každé diagnóze aspoň jeden záznam ve skupině. Evidujeme tyto údaje: 1. Číslo diagnózy - číselné označení 2. Název stručný popis
50 50 Funkce: 1. tisk - můžete tisknout jednu sestavu. 2. generování - je funkční 3. filtrování není funkční 4. výběr údajů - v tabulce není funkční výběr údajů Textové šablony Seznam textových šablon slouží k rychlému pořizování poznámek v kartách i v diáři. Evidujeme tyto údaje: 1. Číslo textu - číselné označení 2. Název stručný popis 3, Text zde uvedete samotný text. Může být libovolně dlouhý. Funkce: 1. tisk - můžete tisknout jednu sestavu. 2. generování - je funkční 3. filtrování není funkční 4. výběr údajů - v tabulce není funkční výběr údajů.
51 Nastavení programu Zákroky Číselník zákroků. Zde je pouze jejich seznam. V dalších tabulkách můžete ke každému zákroku přiřadit libovolný počet úkonů a léčiv. Evidujeme tyto údaje: 1. Číslo - číselné označení 2. Název stručný popis Funkce: 1. tisk - můžete tisknout jednu sestavu. 2. generování - je funkční 3. filtrování není funkční 4. výběr údajů - v tabulce není funkční výběr údajů Skupina úkonu Číselník skupin úkonů. Každý úkon bude zařazen do skupiny. Pak můžete pracovat s jednou skupinou úkonů a konkrétní úkon vyberete rychleji. Evidujeme tyto údaje: 1. Číslo - číselné označení 2. Název stručný popis Funkce: 1. tisk - můžete tisknout jednu sestavu. 2. generování - je funkční 3. filtrování není funkční 4. výběr údajů - v tabulce není funkční výběr údajů.
52 Úkony Číselník úkonů. Každý úkon je zařazen do skupiny a je zde uvedena cena. Evidujeme tyto údaje: 1. Číslo úkonů - číselné označení 2. Název stručný popis 3. Skupina úkonů přiřazení do skupiny úkonů 4. Cena cena úkonu v Kč. 5. Nepoužívá se - Pokud jej zatrhnete, pak Vám program tento úkon nebude nabízet při pořizování platebních výměrů a karet pacientů. Funkce: 1. tisk - můžete tisknout jednu sestavu. 2. generování - je funkční 3. filtrování není funkční 4. výběr údajů - v tabulce není funkční výběr údajů Duvody návštev Číselník důvodů. Slouží v kartách pacientů. Rozdělení karet podle důvodů pak můžete využívat k tisku přehledů. Dále je číselník použit v diáři a opět tohoto rozdělní můžete využít k tisku pozvánek pro konkrétní úkon.
53 Nastavení programu 53 Evidujeme tyto údaje: 1. Číslo - číselné označení 2. Název stručný popis 3. Počet dnů do další návštěvy - jakmile při pořizování karty pacienta použijete důvod, kde je počet dnů, tak program nabídne termín příští návštěvy a nabídne i hodinu a minuty. Při potvrzení program provede záznam do diáře. Kontroluje, abyste neměli dvě návštěvy na jednu hodinu. Délku návštěvy určujete svým nastavením programu a také od kolika hodin pracujete. Funkce: 1. tisk - můžete tisknout jednu sestavu. 2. generování - je funkční 3. filtrování není funkční 4. výběr údajů - v tabulce není funkční výběr údajů Léciva Číselník léčiv. Slouží jako seznam léčiv. Nejsou to skladové karty. Každé léčivo má své číslo.
54 54 Evidujeme tyto údaje: 1. Číslo - číselné označení léčiva 2. Název stručný popis 3. Skupina zařazení léčiva do skupiny 4. Měrná jednotka 5. Dph procento Dph 6. Cena prodejní cena. Podle této ceny se nebude prodávat. Prodejní cena se bude počítat podle nákupní. 7. Podlimit podlimitní množství. Slouží k tisku léčiv v podlimitním množství. 8. Nadlimit nadlimitní množství. Slouží k tisku léčiv v nadlimitním množství. 9. Počet měrných jednotek v balení počet, který je pak nabízen v příjemkách 10. Nesledovat expiraci pokud zde bude zatrženo, pak program nebude sledovat expiraci. Nebude se zobrazovat na sestavě podexpirovaných. A budou se nabízet ve výdejkách bez ohledu na datum expirace. Funkce: 1. tisk - můžete tisknout mnoho sestav. 2. generování - je funkční 3. filtrování je funkční 4. výběr údajů - v tabulce není funkční výběr údajů Skupiny léciv Číselník skupin léčiv. Slouží v začlenění každého léku do skupiny a pak vybírat lék podle skupiny.
55 Nastavení programu 55 Evidujeme tyto údaje: 1. Číslo - číselné označení 2. Název stručný popis Funkce: 1. tisk - můžete tisknout jednu sestavu. 2. generování - je funkční 3. filtrování není funkční 4. výběr údajů - v tabulce není funkční výběr údajů Sklady Číselník skladu. Slouží k rozdělení skladových karet na jednotlivé sklady. V různých skladech můžete mít stejné léčiva.
56 56 Evidujeme tyto údaje: 1. Číslo - číselné označení 2. Název stručný popis 3. Základní rabat podle něj bude program nabízet prodejní ceny výpočtem z ceny nákupní. 4. Aktuální ten sklad, který zatrhnete jako aktuální, bude nabízen jako první při pořizování příjemek. Funkce: 1. tisk - můžete tisknout jednu sestavu. 2. generování - je funkční 3. filtrování není funkční 4. výběr údajů - v tabulce není funkční výběr údajů Bankovní úcty V tomto číselníku si pořídíte všechny bankovní účty. V detailním okně (na které se dostanete, když dvakrát poklepete na vybraný záznam) pořídíte kód účtu, předčíslí, číslo účtu, banku, pobočku. V každém vchodu pak musíte přiřadit číslo účtu, na který mají uživatele platit předpis. Pokud má číslo účtu předčíslí, pak tam nepište pomlku. Program ji bude sám doplňovat. Evidujeme tyto údaje: 1. Kód účtu - číselní označení účtu. Není to číslo účtu. 2. Předčíslí účtu - předčíslí podle banky.
57 Nastavení programu Číslo účtu - číslo účtu podle banky. 4. Kód banky - opět podle banky 5. Specifický symbol - pouze pro staré účty u spořitelny 6. Banka - pojmenování banky 7. Pobočka - pojmenování pobočky banky 8. SU - syntetický účet podle účetní osnovy 9. AU - analytický účet podle účetní osnovy 10. KA - kapitola podle účetní osnovy 11. Swift - podle banky 12. Iban - podle banky Funkce: 1. tisk - můžete tisknout jednu sestavu. 2. generování - pokud je číselník prázdný, můžete jej nechat naplnit podle implicitních hodnot. 3. filtrování - je funkční 4. výběr údajů - v tabulce není funkční výběr údajů Pokladny Seznam pokladen. Evidujeme tyto údaje: 1. Kód pokladny - číselné označení pokladny. 2. Pojmenování - název pokladny. 3. SU - syntetický účet podle účetní osnovy 4. AU - analytický účet podle účetní osnovy 5. KA - kapitola podle účetní osnovy Funkce: 1. tisk - můžete tisknout jednu sestavu. 2. generování - pokud je číselník prázdný, můžete jej nechat naplnit podle implicitních hodnot. 3. filtrování - není funkční 4. výběr údajů - v tabulce není funkční výběr údajů.
58 Druh rozlišení Tento číselník se zobrazuje pouze těm, kteří mají zvolené jednoduché účetnictví. Číselník druhu rozlišení jaký druh rozlišení bude konkrétní rozlišení. Podle druhu program s rozlišením pracuje. Číselník je pevně dán. Nelze jej opravovat a ani nové druhu přidávat. Typ rozlišení rozděluje rozlišení do osmi skupin. Tyto skupiny vyjadřují vztah účtu z hlediska daně z příjmu. Rozlišení může být nákladový (výdajový) nebo výnosový (příjmový). Výdajový i příjmový musí či nesmí ovlivnit daň z příjmu. Dále může se jednat o účet, kde sledujeme DPH a poslední možností je průběžný účet. Z toho důvodu jsou tyto typu rozlišení: 1 - výdej s daní pohyb na účtu tohoto typu sníží daňový základ daně z příjmu. Je to tzv. náklad potřebný k dosažení zisku. Na účty tohoto typu účtujeme jen ty pohybu, na které máme uznatelné doklady finančním úřadem. Pokud jste plátci DPH, pak zde samozřejmě účtujete pouze základ daně (DPH) 2 - výdej bez daně pohyb na účtu tohoto typu nesníží daňový základ daně z příjmu. Zde můžete účtovat ostatní výdeje. 3 - DPH vstup pohyb na účtu tohoto typu smí být pouze daň z přidané hodnoty pro výdajové doklady. 4 - Průběžný výdej pohyb na účtu tohoto typu smí být pouze průběžný výdej. 5 - příjem s daní pohyb na účtu tohoto typu zvýší daňový základ daně z příjmu. Na účty tohoto typu účtujeme jen ty příjmy, které musíme zdanit. Neúčtují se zde např. počáteční stavy. Pokud jste plátci DPH, pak zde samozřejmě účtujete pouze základ daně (DPH) 6 - příjem bez daně pohyb na účtu tohoto typu nezvýší daňový základ daně z příjmu. Nejčastěji se zde účtují počáteční stavy, osobní vklady a další příjmy, které již byly zdaněny. 7 - DPH výstup pohyb na účtu tohoto typu smí být pouze daň z přidané hodnoty pro příjmové doklady.
59 Nastavení programu Průběžný příjem pohyb na účtu tohoto typu smí být pouze průběžný příjem. Změna typu účtu pro již pořízené doklady má vliv na všechny pohybu na účtu. Příklad: Účet 555 jste na začátku roku označili typem 2 - výdej bez daně. V průběhu roku jste několika doklady zaúčtovaly na účtu 555 pohyb ve výši 4500 Kč. Když je účet 555 označen typem 2 vychází daňový základ Kč. Když půjdete to číselníku účtu a u účtu 555 změníte typ z 2 na 1 - výdej s daní a půjdete na denní závěrku, bude snížen daňový základ o částku 4500 Kč na hodnotu Kč. Toto snížení bude provedeno, protože program všechny pohyby na účtu 555 započítal do základu daně. (Snížil jej) Rozlišení Tento číselník se zobrazuje pouze těm, kteří mají zvolené jednoduché účetnictví. Obsahuje seznam rozlišení - účtů, které používáme při každé účetní operaci. V tabulce evidujeme tyto údaje: Kód rozlišení - číselní označení rozlišení. Maximálně 6 číslic. Druh rozlišení - druh podle číselníku druhu rozlišení Název rozlišení - pojmenování rozlišení Určení - může být DPH vstup či DPH výstup, Náklad či Výnos. Akce - ke každému rozlišení můžete přiřadit tyto akce. Pokud bude akce zatrhnutá, program provede konkrétní akci při pohybu na takto označeném rozlišení. Zápis do knihy pohledávek vlastníků a nájemníků při platbě předpisu - slouží u programu Vlastník k zápisu platby pohledávky Zápis do nákladů na opravy domu - slouží v programu Vlastník k zápisu do tabulky, kde se sledují opravy domu Zápis do nákladů na služby - slouží v programu Vlastník k zápisu do tabulky, kde se sledují náklady na služby, které se pak budou vyúčtovávat Zápis do knihy krátkodobého majetku při koupi DKP - slouží k zápisu do majetkové knihy Zápis do knihy základního majetku při koupi ZP - slouží k zápisu do majetkové knihy Zápis příjmu do skladové karty - slouží k zápisu do skladové karty Zápis výdeje do skladové karty - slouží k zápisu do skladové karty Zápis do nákladů na provoz auta - slouží k zápisu do nákladů na provoz auta Zápis do knihy darů při přijetí daru - slouží v programu Rolnička pro evidenci daru od konkrétního dárce
60 60 Číslo rozlišení můžete mít libovolné. V jednoduchém účetnictví vám nikdo nepředepisuje pod jakým číslem, to které rozlišení musíte mít. Pro jistou kompatibilitu s ostatními účetními doporučuji dodržet zvyklosti z podvojného účetnictví. Program má již připravenou účetní osnovu, jejíž číslování vychází z podvojného účetnictví. Nic Vám nebrání celou účetní osnovu vymazat a pořídit si svou. Pro správný chod programu je nezbytně nutné mít správně vyplněnu položku typ účtu. Účetní osnovu již máte v programu pořízenu a typ je u každého účtu správně nastaven. Opravy této položky proto provádějte velmi uvážlivě. Podle typu účtu program pozná co je náklad a co výnos. Příklad: Když účet číslo 600 pojmenujete tržba a typ určíte 1 - výdej, pak pohyb na účtu 600 bude brán jako výdej a ne příjem. Typ rozlišení rozděluje rozlišení do osmi skupin. Tyto skupiny vyjadřují vztah účtu z hlediska daně z příjmu. Rozlišení může být nákladový (výdajový) nebo výnosový (příjmový). Výdajový i příjmový musí či nesmí ovlivnit daň z příjmu. Dále může se jednat o účet, kde sledujeme DPH a poslední možností je průběžný účet. Z toho důvodu jsou tyto typu rozlišení: 1 - výdej s daní pohyb na účtu tohoto typu sníží daňový základ daně z příjmu. Je to tzv. náklad potřebný k dosažení zisku. Na účty tohoto typu účtujeme jen ty pohybu, na které máme uznatelné doklady finančním úřadem. Pokud jste plátci DPH, pak zde samozřejmě účtujete pouze základ daně (DPH) 2 - výdej bez daně pohyb na účtu tohoto typu nesníží daňový základ daně z příjmu.
61 Nastavení programu 61 Zde můžete účtovat ostatní výdeje. 3 - DPH vstup pohyb na účtu tohoto typu smí být pouze daň z přidané hodnoty pro výdajové doklady. 4 - Průběžný výdej pohyb na účtu tohoto typu smí být pouze průběžný výdej. 5 - příjem s daní pohyb na účtu tohoto typu zvýší daňový základ daně z příjmu. Na účty tohoto typu účtujeme jen ty příjmy, které musíme zdanit. Neúčtují se zde např. počáteční stavy. Pokud jste plátci DPH, pak zde samozřejmě účtujete pouze základ daně (DPH) 6 - příjem bez daně pohyb na účtu tohoto typu nezvýší daňový základ daně z příjmu. Nejčastěji se zde účtují počáteční stavy, osobní vklady a další příjmy, které již byly zdaněny. 7 - DPH výstup pohyb na účtu tohoto typu smí být pouze daň z přidané hodnoty pro příjmové doklady. 8 - Průběžný příjem pohyb na účtu tohoto typu smí být pouze průběžný příjem. Změna typu účtu pro již pořízené doklady má vliv na všechny pohybu na účtu. Příklad: Účet 555 jste na začátku roku označili typem 2 - výdej bez daně. V průběhu roku jste několika doklady zaúčtovaly na účtu 555 pohyb ve výši 4500 Kč. Když je účet 555 označen typem 2 vychází daňový základ Kč. Když půjdete to číselníku účtu a u účtu 555 změníte typ z 2 na 1 - výdej s daní a půjdete na denní závěrku, bude snížen daňový základ o částku 4500 Kč na hodnotu Kč. Toto snížení bude provedeno, protože program všechny pohyby na účtu 555 započítal do základu daně. (Snížil jej). Rozlišení můžete doplňovat o další záznamy. Jednou pořízené rozlišení nelze smazat. Číselník je stejný pro všechny otevřené roky. A proto nelze mazat, i když rozlišení již nepoužíváte Úcetní strediska Můžete si zavést účetní střediska a účtovat na střediska. Pokud potřebujete sledovat hospodářský výsledek pro několik činnosti či pro několik středisek, využijte tohoto číselníku. Pokud si střediska zavedete, musíte u každého dokladu určovat, do kterého střediska doklad patří. Účetní doklad musí být pro středisko vyrovnaný. Nelze pořídit např. Doklad pokladna 5000 DAL proti 2000 jedno středisko a 3000 druhé středisko.
62 62 Evidujeme tyto údaje: 1. Číslo střediska - číselné označení 2. Název střediska - pojmenování Funkce: 1. tisk - můžete tisknout jednu sestavu. 2. generování - není funkční 3. filtrování - není funkční 4. výběr údajů - v tabulce není funkční výběr údajů Úcetní osnova Účetní osnova je základní číselník podvojného účetnictví. Obsahuje seznam účetních knih. V průběhu roku můžete kdykoliv novou knihu otevřít (pořídit nový účet), ale nesmíte žádnou zrušit (vymazat účet). Jednou pořízené účty nelze smazat. Číselník je stejný pro všechny otevřené roky. A proto nelze mazat, i když účet již nepoužíváte. Lze jej označit za nepoužívaný a program jej nebude nabízet. V účetní osnově sledujete číslo syntetického účtu, číslo analytického účtu a kapitoly. Název účtu a typ. Typ může být A aktivní, P pasivní a V výsledkový. Která účetní třída je nákladová a která výnosová se nastavuje v nastavení programu. Evidujeme tyto údaje: 1. SU - syntetický účet 2. AU - analytický účet 3. KA - kapitola 4. Název - název účtu
63 Nastavení programu Podrozvahový - zatrhněte, jedná-li se o podrozvahový účet 6. Typ účtu - aktivní, pasivní či výsledkový 7. Určení - viz níže 8. Nepoužívat - již nepoužívat 9. Akce - ke každému účtu můžete přiřadit tyto akce. Pokud bude akce zatrhnutá, program provede konkrétní akci při pohybu na takto označeném účtu. Zápis do knihy pohledávek vlastníků a nájemníků při platbě předpisu - slouží u programu Vlastník k zápisu platby pohledávky Zápis do nákladů na opravy domu - slouží v programu Vlastník k zápisu do tabulky, kde se sledují opravy domu Zápis do nákladů na služby - slouží v programu Vlastník k zápisu do tabulky, kde se sledují náklady na služby, které se pak budou vyúčtovávat Zápis do knihy krátkodobého majetku při koupi DKP - slouží k zápisu do majetkové knihy Zápis do knihy základního majetku při koupi ZP - slouží k zápisu do majetkové knihy Zápis příjmu do skladové karty - slouží k zápisu do skladové karty Zápis výdeje do skladové karty - slouží k zápisu do skladové karty Zápis do nákladů na provoz auta - slouží k zápisu do nákladů na provoz auta Zápis do knihy darů při přijetí daru - slouží v programu Rolnička pro evidenci daru od konkrétního dárce Zobrazovat na sestavě fondu oprav - slouží v programu Vlastník k sestavám z fondu oprav Zápis do zatížení prodejny - slouží v nástavbě pro pekárny k sledování prodejny 10. Určení účtu. Tento údaj je klíčový pro správnou předkontaci dokladů. Pokud neurčíte předkontaci kódem podle číselníku souvztažností, pak program předkontuje pokladnu, banku či fakturu podle určení v účetní osnově. Určení říká, na co se má účet použít. Většina účtu nebude mít žádné určení. Program používá následující určení: 1 bez bližšího určení toto bude mít většina účtů 2 pokladna - u většiny organizací takto bude označen účet 211 pořp.241. Toto určení bude mít pouze jeden účet. I když budete mít víc pokladen. Určena bude pouze jedna, ta nejvíc používaná. Program při zaúčtování nabídne tuto nejvíc používanou pokladnu, a pokud se bude jednat jinou, jednoduše doklad opravíte. 3 banka - u většiny organizací takto bude označen účet 221 pořp.261. Toto určení bude mít pouze jeden účet. I když budete mít víc bankovních účtů. Určena bude pouze jedna, ta nejvíc používaná. Program při zaúčtování nabídne tuto nejvíc používanou banku, a pokud se bude jednat jinou, jednoduše doklad opravíte. 4 odběratel - většinou se jedná o účet 311. Toto určení bude mít pouze jeden účet. I když budete sledovat víc odběratelů. Určen bude pouze jeden, ten nejvíc používán. Program při zaúčtování nabídne tohoto nejvíc používaného odběratele, a pokud budete chtít doklad upravit, nebude žádný problém. 5 dodavatel - většinou se jedná o účet 321. Toto určení bude mít pouze jeden účet. I když budete sledovat víc dodavatelů. Určen bude pouze jeden, ten nejvíc
64 64 používán. Program při zaúčtování nabídne tohoto nejvíc používaného dodavatele, a pokud budete chtít doklad upravit, nebude žádný problém. 6 daň z přidané hodnoty - většinou se jedná o účet 343. Toto určení se používá, pokud nechcete použít rozdělení na základní a sníženou sazbu. Program pak podle tohoto určení nabízí zaúčtování DPH bez ohledu na sazby. 7 daň z přidané hodnoty snížená sazba - většinou se jedná o účet Toto určení se používá, pokud chcete použít rozdělení na základní a sníženou sazbu. Program pak podle tohoto určení nabízí zaúčtování DPH snížená sazba. 8 daň z přidané hodnoty základní sazba - většinou se jedná o účet Toto určení se používá, pokud chcete použít rozdělení na základní a sníženou sazbu. Program pak podle tohoto určení nabízí zaúčtování DPH základní sazba. 9 Odpisy majetku - na účet takto označení bude program nabízet zaúčtování odpisů 10 Náklady - nejčastěji používán nákladový účet. Opět má logiku pouze u jednoho účtu. Toto určení neslouží k označení všech nákladových účtu, ale k označení pouze jednoho nejčastěji používaného. 11 Výnosy - nejčastěji používán výnosový účet. Opět má logiku pouze u jednoho účtu. Toto určení neslouží k označení všech výnosových účtu, ale k označení pouze jednoho nejčastěji používaného. 12 Hospodářský výsledek ve schvalovacím řízení - účet, kam program při roční závěrce zaúčtuje hospodářský výsledek. Opět má význam, aby takto byl označen pouze jeden účet. 13 Účet zisků a ztrát - účet, kam program při roční závěrce zaúčtuje zisk či ztrátu. Opět má význam, aby takto byl označen pouze jeden účet. 14 Počáteční účet rozvažný - účet, kam program při roční závěrce zaúčtuje aktiva a pasiva. Opět má význam, aby takto byl označen pouze jeden účet. 15 Konečný účet rozvážný - účet, kam program při roční závěrce zaúčtuje aktiva a pasiva. Opět má význam, aby takto byl označen pouze jeden účet. Změna v účetní osnově má vliv na všechny otevřené roky. Proto změny provádějte s ohledem na ostatní roky. Pokud chcete udělat větší zásah do účetní osnovy, pak si otevřete novou organizaci a tam si můžete nastavit osnovu zcela libovolně. Pak to ovšem znamená, že některé roky budete mít n jedné organizaci a jiné roky v druhé. Funkce: 1. tisk - můžete tisknout jednu sestavu. 2. generování - pokud je číselník prázdný, můžete jej nechat naplnit podle implicitních hodnot. Program nabízí několik možností. 3. filtrování - je funkční 4. výběr údajů - v tabulce není funkční výběr údajů. 5. export v txt - přes pravé tlačítko myši můžete vyexportovat tabulku do textového souboru a v jiné databázi ji pak naimportovat a takto můžete přenášet jednu účetní osnovu k jiným organizacím a nemusíte ji přepisovat. 6. import v txt - přes pravé tlačítko myši můžete importovat tabulku z textového souboru.
65 Nastavení programu 65 Při importu program vymaže nepoužívané účty a pořídí účty, které neexistují a u existujících účtů přepíše název a nastavení Souvstažnosti Pro správnou předkontaci musíte mít splněné následující předpoklady. - V nastavení programu máte zapnuté předkontace účetních knih. - V účetní osnově máte správně vyplněno určení účtu - Máte správně pořízen číselník souvztažností. Program bude účtovat podle následujících pravidel. 1. Pokud se jedná o jasný účetní případ, pak program vytvoří účetní doklad bez ohledu na další okolnosti. Příklad: Při pořizování banky zaplatíte přijatou fakturu. Program se nebude ptát na souvztažnost, protože ví, že se musí účtovat banka Dal proti dodavatel MD. Z faktury ví, na který účet byl zaučován dodavatel při pořizování faktury a na něj provede zaúčtování. Banku účtuje na účet, který máte uveden v číselníku bankovních účtů. 2. Při pořizování pokladny, banky, faktury anebo vnitřního dokladu použijete souvztažnost. Pak program předkontaci provádí výhradně podle číselníku souvztažnosti. A to i v případě, že je to na první pohled nesmysl. Program nebude v žádném případě zasahovat do Vašich souvztažností. Co v číselníku máte, podle toho bude program účtovat. 3. Při pořizování pokladny, banky, faktury anebo vnitřního dokladu neuvedete souvztažnost. Pak program předkontaci provádí podle určení v účetní osnově. Účetní případy: Pokladna příjem: účtuje podle označení pokladny v číselníku pokladen MD proti účtu s určením 11 DAL Pokladna výdej: účtuje podle označení pokladny v číselníku pokladen DAL proti účtu s určením 10 MD Banka příjem: účtuje podle označení pokladny v číselníku pokladen MD proti účtu s určením 11 DAL Banka výdej: účtuje podle označení pokladny v číselníku pokladen DAL proti účtu s určením 10 MD Pořízení přijaté faktury: účtuje na účet s určením 10 MD proti účtu s určením 5 DAL Platba přijaté faktury: účtuje na účet s určením 5 MD proti účtu pokladně či bance DAL Pořízení vydané faktury: účtuje na účet s určením 4 MD proti účtu s určením 11 DAL Platba vydané faktury: účtuje na účet pokladny či banky MD proti účtu s určením 4 DAL 4. Určení v účetní osnově není nastavené, pak program provádí předkontaci následovně: Účetní případy: Pokladna příjem: účtuje 211 MD proti 600 DAL Pokladna výdej: účtuje 500 MD účtu 211 DAL Banka příjem: účtuje 221 MD proti 600 DAL Banka výdej: účtuje 500 MD účtu 221 DAL
66 66 Pořízení přijaté faktury účtuje 500 MD proti 321 DAL Platba přijaté faktury účtuje 321 MD proti 211 (221) DAL Pořízení vydané faktury účtuje 311 MD proti 600 DAL Platba vydané faktury účtuje 211 (221) MD proti 311 DAL Číselník souvztažností je klíčový pro správné účtování. Pro rozúčtování nemusíte číselník používat. Ale pokud si jej správně nastavíte, pak Vám bude velmi nápomocen. Do číselníku pořizujete Vaše účetní případy. Při účtování se pak odvoláváte na tento číselník a program podle něj provede předkontování dokladu. Nejrozumnější použití je takové, aby v číselníku byly skutečně tu nejčastější účetní případy. Pokud bude číselník moc velký, tak to zase zdržuje při pořizování. Příklad: Pro zaúčtování výdajů postačí jeden záznam v číselníku. Doklad, který vznikne podle této souvztažnosti, pak upravíte podle konkrétního dokladu. V číselníku máte souvztažnosti 501 / 211 (pokladna proti nákladu). Pořizujete doklad a potřebujete jej zapsat na účet 521. Odvoláte se na souvztažnost a program předkontuje 501 /211. Vy nabízený doklad opravíte tím, že 501 přepíšete na 521. Evidujeme tyto údaje: 1. Kód zaúčtování - číslo souvztažnosti 2. Pojmenování - slovní popis souvztažnosti. 3. SU - syntetický účet podle účetní osnovy 4. AU - analytický účet podle účetní osnovy 5. KA - kapitola podle účetní osnovy
67 Nastavení programu Strana - madáti či dal 7. Rozúčtovat podle - číselník nabízí celkem tři způsoby jak se souvztažností pracovat Zápis podle DPH. Program bude tvořit účetní doklad z původního dokladu podle základu DPH, DPH a celkové částky. Příklad: souvztažnost pro výdej s pokladny s rozpisem DPH. V pokladním dokladu pořídíte základ DPH a DPH. V číselníku souvztažností musíte mít následující nastavení. Celkem budete mít pro tuto souvztažnost tři záznamy. a b c Kód : Pojmenování: Pokladna výdej Pokladna výdej Pokladna výdej SU: AU: Strana: DAL MD MD Rozúčtovat podle: Základu + DPH Základu + DPH Základu + DPH Do částky dát: Základ daně + DPH DPH Základ daně Použít kde: v pokladně v pokladně v pokladně při pořizování PF: nic nevyberete nic nevyberete nic nevyberete 7.2. Zápis podle procent. Program vytvoří účetní doklad tím, že zadaným procentem přenásobí částku Příklad: souvztažnost zaúčtování pravidelné účetního dokladu. Kde se příjem rozděluje podle stanovených procent. Jedná se o příjem v hotovosti. V číselníku souvztažností musíte mít následující nastavení. Celkem budete mít pro tuto souvztažnost tři záznamy. a b c Kód : Pojmenování: Pokladna příjem Pokladna příjem Pokladna příjem SU: AU: Strana: MD DAL
68 68 DAL Rozúčtovat podle: Procent Do částky dát: Procent 100 Procent Použít v které knize: v pokladně v pokladně při pořizování PF: nic nevyberete nic nevyberete v pokladně nic nevyberete 7.3. Zápis konkrétní částky. Program vytvoří účetní doklad bez ohledu na výše částky v bance, pokladně, faktuře či vnitřním dokladu. Účetní doklad bude obsahovat částku uvedené zde v číselníku souvztažnosti. Například se bude zapisovat rozúčtování mezd. Každý měsíc je to pořad stejné nebo jsou drobné rozdíly. Uděláte si souvztažnost, která bude mít tolik řádků, kolik potřebujete. Všechny řádku budou mít stejný kód a údaj rozúčtovat podle bude podle částky. Do částky uvedete částku, kterou potřebujete. Když potom budete pořizovat doklad, který se bude lišit od této souvztažnosti, program Vám udělá doklad přesně podle souvztažnosti a vy ten doklad opravíte podle skutečnosti. Dá se říct, že program nadělá řádky, doplní datum, text, období, účty a vy pouze upravíte částky. 8. Při pořizování přijatých faktur - pouze částku "k fakturaci" - normální nastavení. - pouze částku "na zálohách zaplaceno" - zapíše částku "záloha" podle pořízené faktury. Funkce: 1. tisk - můžete tisknout jednu sestavu. 2. generování - pokud je číselník prázdný, můžete jej nechat naplnit podle implicitních hodnot. Program nabízí několik možností. 3. filtrování - není funkční 4. výběr údajů - v tabulce není funkční výběr údajů. 5. export v txt - přes pravé tlačítko myši můžete vyexportovat tabulku do textového souboru a v jiné databázi ji pak naimportovat a takto můžete přenášet k jiným organizacím a nemusíte ji přepisovat. 6. import v txt - přes pravé tlačítko myši můžete importovat tabulku z textového souboru. Číselník si můžete zobrazit tak, že vidíte jen jednu souvztažnost anebo tak, že vidíte všechny najednou Druhy dokladu Číselník druhu dokladu slouží v účetnictví k označování dokladů, abychom věděly, kde doklad vznikl. Tento číselník je pevně dán a nelze v něm nic měnit
69 Nastavení programu 69 Evidujeme tyto údaje: 1. Číslo druhu - číselné označení 2. Název - pojmenování Funkce: 1. tisk - můžete tisknout jednu sestavu. 2. generování - není funkční 3. filtrování - není funkční 4. výběr údajů - v tabulce není funkční výběr údajů Zpusoby platby Tento číselník musí mít pod číslem jedna způsob platby inkasem, protože je upraven pro inkasní středisko. Na ostatních řádcích může být to, co potřebujete. Je-li číselník pořízen, doporučujeme jej již neměnit, pouze nové způsoby platby přidávat. Každý způsob platby má své číslo a název. Další údaj je jedná se o pokladnu či banku či kartu Zatržený bude pouze jeden způsob platby. Je to proto, že program potřebuje vědět, pod kterým číslem máte způsob platby hotově a pod kterým bankou. V případě, že ještě pořízen není, můžete jej nechat vygenerovat. Generování je možné jen tehdy, nejsou-li v číselníku žádné záznamy.
70 70 Evidujeme tyto údaje: 1. Kód platby - číslo platby. 2. Název - textový název způsobu 3. Jedná se o pokladnu - podle toho program pozná co je pokladna a pak při pořizování faktur hotově přepíná do pokladny. 4. Jedná se o banku - podle toho program pozná co je banka a pak při pořizování faktur přepíná do banky. 5. Jedná se o kartu - podle toho program pozná co je platba kartou. Funkce: 1. tisk - můžete tisknout jednu sestavu. 2. generování - pokud je číselník prázdný, můžete jej nechat naplnit podle implicitních hodnot. 3. filtrování - není funkční 4. výběr údajů - v tabulce není funkční výběr údajů Druh DPH Číselník se používá pro správné sestavení daňového přiznání. Číselník obsahuje údaje, na který řádek v daňovém přiznání co patří. U každého dokladu musíte určit, do kterého druhu DPH patří.
71 Nastavení programu 71 Evidujeme tyto údaje: 1. Číslo druhu - číslo druhu. 2. Název - pojmenování 3. Vstup - jedná se o DPH vstup? 4. Výstup - jedná se o DPH výstup? Funkce: 1. tisk - můžete tisknout jednu sestavu. 2. generování - pokud je číselník prázdný, můžete jej nechat naplnit podle implicitních hodnot. 3. filtrování - není funkční 4. výběr údajů - v tabulce není funkční výběr údajů Definice výkazu Tisková sestava výkazu zisku a ztrát, rozvaha a příloha může mít několik podob. Vše záleží na Vaši účetní osnově. Zde je tabulka, kde si definujete tisk výkazů. Abyste nemuseli vše ručně pořizovat, použijte generování pro naplnění tabulky.
72 72 Evidujeme tyto údaje: 1. Druh - druh sestavy - 1=rozvaha v plném, 2=rozvaha ve zkráceném, 3= výsledovka v plném, 4=výsledovka ve zkráceném a 5=příloha č.3 2. Číslo - číslo řádku 3. Typ - označení řádku. 1=popis, na tomto řádku se nebude nic počítat. Bude bez čísla. 2=na tomto řádku bude součet jiných řádků. 3=na tomto řádku bude součet zůstatků účtů. 4. Označení - textové označení řádku 5. Text - text na řádku 6. Řádek - číslo řádku, pouze tam, kde je nějaký součet 7. Definice - definice co bude na řádku 8. Korekce - definice sloupce korekce 9. Hospodářská činnost - definice sloupce hospodářská činnost. Bude se odečítat od hlavní činnosti Funkce: 1. tisk - můžete tisknout jednu sestavu. 2. generování - abyste nemuseli vše ručně pořizovat, použijte generování pro naplnění tabulky. Program nabízí několik možností. 3. filtrování - není funkční 4. výběr údajů - v tabulce není funkční výběr údajů Akce Každý doklad můžete rozepsat na jednotlivé akce zakázky. Program pak dokáže udělat vyhodnocení jednotlivých akcí a u každé akce vidíte její zisk či ztrátu. Pokud potřebujete sledovat příjmy a výdaje na jednotlivé akce, a nechcete pro každou akci zakládat účty, pak můžete využít tohoto číselníku. Číselník akcí je použit v účetních knihách. S jeho pomocí můžete sledovat výdej či příjem za určitou akci. Program dokáže vytvořit sestavu zisku či ztrát na jednotlivých akcích.
73 Nastavení programu 73 Evidujeme tyto údaje: 1. Číslo akce - číslo. 2. Název - pojmenování Funkce: 1. tisk - můžete tisknout jednu sestavu. 2. generování - pokud je číselník prázdný, můžete jej nechat naplnit podle implicitních hodnot. 3. filtrování - není funkční 4. výběr údajů - v tabulce není funkční výběr údajů Dotace na akce Každou akci můžete dělit na dvě podakce. Ta první se jmenuje "dotace". Evidujeme tyto údaje: 1. Číslo dotace - číslo. 2. Název - pojmenování Funkce: 1. tisk - můžete tisknout jednu sestavu. 2. generování - pokud je číselník prázdný, můžete jej nechat naplnit podle implicitních hodnot. 3. filtrování - není funkční 4. výběr údajů - v tabulce není funkční výběr údajů.
74 Úctu pro akce Každou akci můžete dělit na dvě podakce. Ta druhá se jmenuje "účty pro akce". Evidujeme tyto údaje: 1. Číslo účtu - číslo. 2. Název - pojmenování Funkce: 1. tisk - můžete tisknout jednu sestavu. 2. generování - pokud je číselník prázdný, můžete jej nechat naplnit podle implicitních hodnot. 3. filtrování - není funkční 4. výběr údajů - v tabulce není funkční výběr údajů Auta Číselník aut slouží v knize jízd Evidujeme tyto údaje: 1. Číslo - číselné označení auta 2. Pojmenování značka auta 3. Registrační značka 4. Spotřeba
75 Nastavení programu Amortizace 6. Zkratka např. OS Funkce: 1. tisk - můžete tisknout jednu sestavu. 2. generování - je funkční 3. filtrování není funkční 4. výběr údajů - v tabulce není funkční výběr údajů Zastávky Číselník zastávek slouží v knize jízd. Nemusíte jej předem pořizovat. Program jej bude sám vytvářet podle toho, jak budete pořizovat jednotlivé jízdy. Evidujeme tyto údaje: 1. Číslo - číselné označení 2. Název nejčastěji název města či obce Funkce: 1. tisk - můžete tisknout jednu sestavu. 2. generování - není funkční 3. filtrování je funkční 4. výběr údajů - v tabulce není funkční výběr údajů Trasy Číselník tras slouží v knize jízd. Nemusíte jej předem pořizovat. Program jej bude sám vytvářet podle toho, jak budete pořizovat jednotlivé jízdy.
76 76 Evidujeme tyto údaje: 1. Z místa - název města či obce 2. Přes - název města či obce 3. Do místa nejčastěji název města či obce Funkce: 1. tisk - můžete tisknout jednu sestavu. 2. generování - není funkční 3. filtrování je funkční 4. výběr údajů - v tabulce není funkční výběr údajů Diety Číselník diet slouží v knize jízd. Slouží k správnému sestavení cestovního příkazu Evidujeme tyto údaje:
77 Nastavení programu Číslo - označení 2. Od hodin - interval od 3. Do hodin - interval do 4. Koruny sazba náhrady Funkce: 1. tisk - můžete tisknout jednu sestavu. 2. generování - je funkční 3. filtrování není funkční 4. výběr údajů - v tabulce není funkční výběr údajů Druhy nákladu na auta Seznam druhu nákladů je použit v knize jízd. Slouží k rozdělení nákladů na jednotlivé druhy Evidujeme tyto údaje: 1. Číslo - číselné označení 2. Název stručný popis Funkce: 1. tisk - můžete tisknout jednu sestavu 2. generování - je funkční 3. filtrování není funkční 4. výběr údajů - v tabulce není funkční výběr údajů Druhy jízd Seznam druhu jízd je použit v knize jízd. Slouží k rozdělení jízd podle druhu
78 78 Evidujeme tyto údaje: 1. Číslo - číselné označení 2. Název stručný popis Funkce: 1. tisk - můžete tisknout jednu sestavu 2. generování - je funkční 3. filtrování není funkční 4. výběr údajů - v tabulce není funkční výběr údajů Odpisové skupiny Seznam odpisových skupin je použit v základních prostředcích. Slouží k rozdělení majetku do odpisových skupin. Podle něj se počítají daňové odpisy. Evidujeme tyto údaje: 1. Číslo - číselné označení odpisové skupiny
79 Nastavení programu Název název odpisové skupiny 3. Doba odepisování doba v rocích 4. Koeficient odepisování v prvním roce u rovnoměrného odpisu 5. Koeficient odepisování v prvním roce u zrychleného odpisu 6. Koeficient odepisování v dalších letech u rovnoměrného odpisu 7. Koeficient odepisování v dalších letech u zrychleného odpisu 8. Koeficient odepisování pro zvýšenou zůstatkovou cenu u rovnoměrného odpisu 9. Koeficient odepisování pro zvýšenou zůstatkovou cenu u zrychleného odpisu Funkce: 1. tisk - můžete tisknout jednu sestavu 2. generování - je funkční 3. filtrování není funkční 4. výběr údajů - v tabulce není funkční výběr údajů Útvary Seznam útvarů je použit v základních prostředcích. Slouží k rozdělení majetku do jednotlivých útvarů. Evidujeme tyto údaje: 1. Číslo - číselné označení 2. Název stručný popis Funkce: 1. tisk - můžete tisknout jednu sestavu 2. generování - je funkční 3. filtrování není funkční 4. výběr údajů - v tabulce není funkční výběr údajů Budovy Seznam budov je použit v základních prostředcích. Slouží k rozdělení majetku do jednotlivých budov.
80 80 Evidujeme tyto údaje: 1. Číslo - číselné označení 2. Název stručný popis Funkce: 1. tisk - můžete tisknout jednu sestavu 2. generování - je funkční 3. filtrování není funkční 4. výběr údajů - v tabulce není funkční výběr údajů Místnosti Seznam místností je použit v základních prostředcích. Slouží k rozdělení majetku do jednotlivých místností Evidujeme tyto údaje: 1. Číslo - číselné označení 2. Název stručný popis Funkce: 1. tisk - můžete tisknout jednu sestavu 2. generování - je funkční 3. filtrování není funkční 4. výběr údajů - v tabulce není funkční výběr údajů.
81 Nastavení programu SKP Seznam SKP je použit v základních prostředcích. Slouží k rozdělení majetku do jednotlivých SKP. Evidujeme tyto údaje: 1. Číslo - číselné označení 2. Název stručný popis Funkce: 1. tisk - můžete tisknout jednu sestavu 2. generování - je funkční 3. filtrování není funkční 4. výběr údajů - v tabulce není funkční výběr údajů Obory Seznam oborů je použit v knihovně. Slouží k rozdělení knihovny podle oborů.
82 82 Evidujeme tyto údaje: 1. Číslo - číselné označení 2. Název stručný popis Funkce: 1. tisk - můžete tisknout jednu sestavu 2. generování - je funkční 3. filtrování není funkční 4. výběr údajů - v tabulce není funkční výběr údajů Umístení Seznam umístění je použit v knihovně. Slouží k rozdělení knihovny podle umístění. Evidujeme tyto údaje: 1. Číslo - číselné označení 2. Název stručný popis Funkce: 1. tisk - můžete tisknout jednu sestavu 2. generování - je funkční 3. filtrování není funkční 4. výběr údajů - v tabulce není funkční výběr údajů Media Seznam medií je použit v knihovně. Slouží k rozdělení knihovny podle media. Evidujeme tyto údaje: 1. Číslo - číselné označení
83 Nastavení programu Název stručný popis Funkce: 1. tisk - můžete tisknout jednu sestavu 2. generování - je funkční 3. filtrování není funkční 4. výběr údajů - v tabulce není funkční výběr údajů. 7.2 Aktuální databáze Po otevření nové organizace je potřeba programu sdělit další informace. Je to z toho důvodu, aby program správně vystavoval faktury a další tiskopisy. Nastavíte si zde název organizace, IČO, DIČ, sídlo organizace, doručovací adresu, telefonní čísla, mobilní telefony atd. Stručný název - tento název se bude zobrazovat na každé sestavě. Podrobný název - tento název může být na dva řádky a zobrazí se na upomínkách a dopisech z vyúčtování. Ičo a Dič - opět se zobrazují na upomínkách a dopisech z vyúčtování. Sídlo - nezobrazuje se na tiskopisech Doručovací adresa - zobrazuje se na upomínkách a dopisech z vyúčtování. Telefon - zobrazuje se na upomínkách a dopisech z vyúčtování. Text zápisu - zobrazí se na tisku vydané faktury Další údaje jsou již pouze informativní
84 Adresár firem Adresář slouží k evidenci odběratelů pro knihu vydaných faktur. Odběratelé se do adresáře sami ukládají z karet předpisu, podle toho komu fakturujete. Dále adresář slouží k ukládání adres, osob, které potřebujete, ať to jsou řemeslníci, spolupracovníci nebo libovolné osoby. Ukládáte si potřebné informace. Údaj číslo musíte vyplnit, nejčastěji se používá IČO. Pokud jej neznáte, pak klidně místo IČO můžete napsat stručný název firmy. Údaj IČO může obsahovat i znaky, nemusí to být pouze číslice. Při pořizování vydaných či přijatých faktur vypíšete číslo ičo a program hledá v tomto číselníku. Pokud organizaci najde, pak za vás doplní sám ostatní údaje. Pokud organizaci nenajde, musíte si organizaci do číselníku doplnit. Evidujeme tyto údaje: 1. Číslo - číselné označení organizace. 2. Dič - daňové identifikační číslo organizace. 3. Ičo na tisk- identifikační číslo organizace. Zde pište skutečné číslo. To se pak zobrazí na faktuře. Může být i prázdné. 4. Čárový kód - čárový kód pro pořizování organizace pomocí čtečky čárových kódů. 5. Společnost - název organizace na tři řádky. 6. Ulice - název ulice na dva řádky 7. Psč - poštovní směrovací číslo
85 Nastavení programu Město - název obce. 9. Sídlo společnosti - adresa sídla 10. Druh platby - tento druh platby bude nabízen ve fakturách 11. Číslo účtu - není povinný. Ale u dodavatelů musí být vyplněn, pokud platíte příkazem. 12. Oblast - Oblast vyplňujte pouze v tom případě, že prodáváte zboží podle skladu a potřebujete mít různé prodejní ceny pro různé skupiny odběratelů. Ve skladě u každého zboží můžete pořídit ceny pro každou oblast. Každou organizaci také zařadíte do oblasti a program při vystavování faktury převezme cenu odpovídající dané oblasti. 13. Klíč - pojmenování organizace, podle které se může hledat 14. Ostatní údaje jsou informativní a program s nimi nepracuje. 15. Jméno, , telefon, ulice, město - k jedné organizaci můžete mít libovolný počet pracovníku s jejich iniciály. Pokud máte u jedné společnosti více meilových adres, tak si můžete zatrhnout, která je fakturační. A program na tuto adresu bude posílat faktury. Funkce: 1. tisk - můžete tisknout tyto sestavy. Přehled, seznam adres, telefonní seznam, tisk obálek, tisk štítků a tisk adres, kdy jsou tři adresy na jedné A4. Tato sestava - 3 na A4 - je nejlepší na tisk místo štítků a obálek. Adresy vytisknete na obyčejný papír (nezůstane Vám namotaný na válci, jak se někdy stává u obálek), pak jej rozřežete na jednotlivé adresy a vložíte do obálky s okýnkem. Každá sestava lze třídit podle iča, podle názvu a podle města. Každou sestavu můžete tisknout pro některé skupiny. 2. generování - je funkční a jsou zde tyto možnosti: Oprava ceny za km - u všech organizací opraví cenu za kilometr Oprava ceny za úkon - u všech organizací cenu za úkon. Slouží v programu Zvěropis. Doplnění ID podle iča - u všech organizací opraví identifikační číslo podle iča. Doplnění tiskového iča podle iča - u vybraných organizací přepíše tiskové ičo podle iča. Doplnění tiskového iča podle dič - u všech organizací přepíše tiskové ičo podle dič. Odebere úvodní dva znaky. Doplnění klíče podle názvu organizace - u vybraných organizací opraví název klíče podle názvu organizace. Doplnění klíče podle příjmení, jména a titulu - u vybraných organizací opraví název klíče podle pracovníka. Odstranění diakritiky z klíče - odstraní diakritiku z klíče Odstranění podtržítka z názvu společnosti Odstranění podtržítka z klíče Odstranění volných organizací - vymaže organizace, které nemají vazbu k žádné tabulce Sloučení organizací - vyberete dvě organizace a program je sloučí do jedné. Ičo ponechá té, kde je ičo číslo. Pokud obě mají číslo, pak ponechá to ičo, které je delší.
86 86 3. filtrování - je funkční 4. výběr údajů - je funkční. 5. export v txt - přes pravé tlačítko myši můžete vyexportovat tabulku do textového souboru a v jiné databázi ji pak naimportovat a takto můžete přenášet k jiným organizacím a nemusíte ji přepisovat. 6. import v txt - přes pravé tlačítko myši můžete importovat tabulku z textového souboru. Importované organizace přiřadí ke stávajícím Skupiny organizací Zde si můžete přiřazovat jednotlivé organizace do skupin. Pak můžete tisknout seznam organizací po jednotlivých skupinách anebo také po více skupinách najednou. Nabídka skupiny slouží k začlenění organizací do skupin. Jedna organizace může být v libovolném počtu skupin a jedna skupina může obsahovat libovolný počet organizací. Začlenění lze provádět ručně pomocí zeleného plus a vyberete organizaci a skupiny. Druhý způsob je hromadně pomocí ikony "generování", kdy vyberete jednu skupinu a k ní libovolný počet organizací. Když pak budete tisknout přehledy organizací, můžete použít filtr "některé skupiny" a program tiskne pouze ty organizace patřící do dané skupiny. Evidujeme tyto údaje: 1. Číslo skupiny 2. Ičo organizace Funkce: 1. tisk - můžete tisknout stejné sestavy jako u organizací 2. generování - vyberete jednu skupinu a k ní libovolný počet organizací. 3. filtrování - je funkční 4. výběr údajů - v tabulce není funkční výběr údajů Seznam skupin Každá organizace může být zařazena do libovolného počtu skupin. K tomu slouží číselník skupin organizací. Zde si můžete vytvořit skupiny organizací a pak organizace do jednotlivých skupin zařadit. Pak můžete tisknout seznam organizací po jednotlivých skupinách anebo také po více skupinách najednou. Evidujeme tyto údaje: 1. Číslo skupiny - číslo.
87 Nastavení programu Název - pojmenování Funkce: 1. tisk - můžete tisknout jednu sestavu. 2. generování - pokud je číselník prázdný, můžete jej nechat naplnit podle implicitních hodnot. 3. filtrování - není funkční 4. výběr údajů - v tabulce není funkční výběr údajů 7.4 Prizpusobení Nastavení programu Program se nastavuje v několika záložkách. 1. Volby - V mřížce po entru skok na další záznam pokud jste v tabulce, která je zobrazena jako mřížka (jeden řádek na jeden záznam) můžete si vybrat, zda chcete po stisknutí klávesy ENTER aby kurzor skočil na další záznam nebo ne. - Při ukončení zálohovat - při ukončování programu program spustí zálohování dat - Výběr záznamů z nadřízených tabulek dvojklikem - pokud zde fajfka nebude, program bude vyžadovat výběr z nadřazených tabulek - nejčastěji číselníků - pomocí zatrháváním zvoleného údaje. Pokud zde fajfka bude, program nebude vyžadovat výběr z nadřazených tabulek - nejčastěji číselníků - pomocí zatrháváním zvoleného údaje ale dvojklikem. Tato volba je rychlejší, ale zase se můžete lehce překlepnout. - Výběr společností z číselníků pomocí "hledat podle" - pokud zde bude fajfka, pak program bude zobrazovat v seznamu firem kromě sloupce název organizace i sloupec "třídící", kde bude název organizace malými písmeny. Tento údaj si můžete sami upravovat, jak potřebujete s vědomím, že se nikde na žádné sestavě nezobrazí. - V adresáři nabízet automatické číslování majitelů program bude sám číslovat firmy v adresáři. Nabídnuté číslo můžete změnit. - Výběr léčiv z číselníků pomocí "hledat podle" v číselníku léčiv můžete mít kromě názvu léčiva i tzv. třídící název, kde můžete mít léčiva malými písmeny. Tento údaj se neobjeví na žádné sestavě. - Odepisování výdejek ze skladu nabídne program pokud zde nebudete mít zatržítko, budete při pořizování léčiv v kartě pacienta, v platebním příkaze či ve výdeji ve skladu sami určovat ze které karty se bude lék odepisovat. Pokud zde uděláte fajfku, bude kartu určovat program podle toho, který lék je nejstarší a přitom není podexpirovaný. - Průměrování cen ve skladě skladové karty se mohou tvořit dvojím způsobem. První je neprůměrování. Tzn., že zde nebude fajfka. Program pak vytvoří kartu pro stejný lék při změně nákupní ceny. Pak můžete mít spoustu karet od jednoho léku. Přehlednější je průměrování cen, kdy program pro jeden
88 88 lék nebude vytvářet novou kartu při změněn nákupní ceny. Karty se budou vytvářet při změně expirace nebo šarže. - V tabulkách editovat data v mřížce pokud zde nebude fajfka, nemůžete měnit data v mřížkové tabulce. Je to ochrana proti nechtěnému přepsání údaje. Až budete umět s programem dobře pracovat, pak si zde dejte fajfku a při opravě některého údaje nemusíte chodit do detailního formuláře - Před fakturací kontrolovat platební výměry - program umožňuje kontrolu platebních výměrů. Při kontrole sečte jednotlivé vydaná léčiva podle sazeb DPH. Sečte úkony. Pak sečte patičky platebních výměrů a kontroluje sumy se součty položek. Pokud máte nastavený program tak, sníženou sazbu DPH na lécích přenáčíte do základní sazby, pak tato kontrola je zbytečná a bude vykazovat chyby.. - Kniha jízd zapnutí či vypnutí knihy jízd - Knihovna zapnutí či vypnutí knihovny - Sklady zapnutí či vypnutí skladů - Majetek zapnutí či vypnutí majetku - Smlouvy zapnutí či vypnutí smluv - Maximalizace formulářů s mřížkou - Můžete si zatrhnout jestli se mají automaticky všechny mřížkové formuláře roztáhnout přes celou obrazovku. - Maximalizace detailních formulářů - Můžete si zatrhnout jestli se mají automaticky všechny detailní formuláře roztáhnout přes celou obrazovku. - Maximalizace tiskových formulářů - Můžete si zatrhnout jestli se mají automaticky všechny tiskové formuláře roztáhnout přes celou obrazovku. - Maximalizace detailu platebního příkazu - Můžete si zatrhnout jestli se má detail platebního příkazu roztáhnout přes celou obrazovku. - Maximalizace detailu karty pacienta - Můžete si zatrhnout jestli se má detail karty pacienta roztáhnout přes celou obrazovku. - Desetinná tečka volíte jaký znak, je použit jako desetinný oddělovač. Buď volte tečku anebo čárku. - Oddělovač data volíte jaký znak, je použit jako oddělovač data. Volte tečku. - Nejnižší sazba DPH procento DPH - Snížená sazba DPH procento DPH - Základní sazba DPH procento DPH - Nákladová třída zkontrolujte aktuální nastavení. V průběhu roku tento údaj již neměňte. - Výnosová třída zkontrolujte aktuální nastavení. V průběhu roku tento údaj již neměňte. - Cena za 1l benzínu tuto cenu program použije při sestavování cestovního příkazu - Fakturovaná sazba za km program bude brát ceny za km do platebního příkazu podle ceny uvedené u majitele. Pokud u majitele nebude, vezme tuto cenu. Tuto cenu bude nabízet novým firmám. - Hlavní nabídka volíte, jak chcete, aby vypadalo hlavní menu. Pokud nevíte co zvolit, tak zkuste a uvidíte, co vám bude vyhovovat. Jsou zde tyto možnosti.
89 Nastavení programu 89 podle SVP - nabídka kopíruje nabídku z programu SVP. Platební výměry se v jedné nabídce pořizují i hledají a opravují. pro ordinaci - platební výměry jsou rozdělené na pořizování a na opravy. Rychleji a přehledněji se najde majitel a pacient. Pořizování probíhá podle nastavení v ošetřovně. pro terén - platební výměry jsou rozdělené na pořizování a na opravy. Rychleji a přehledněji se najde majitel a pacient. Pořizování probíhá podle nastavení v terénu. pro terén i ordinaci - platební výměry jsou rozdělené na pořizování a na opravy. Rychleji a přehledněji se najde majitel a pacient. Pořizování je rozděleno pro ošetřovnu a pro terén. Opravy platebních výměrů pro terén a ošetřovnu jsou spojené. pro kliniku - platební výměry jsou rozdělené na pořizování a na opravy. Rychleji a přehledněji se najde majitel a pacient. Pořizování probíhá podle nastavení v ošetřovně. Můžete využít i recepci a ordinaci. minimální - platební výměry jsou rozdělené na pořizování a na opravy. Rychleji a přehledněji se najde majitel a pacient. Není nabídka na ošetřovnu či terén. Všechny duplicitní nabídky jsou pryč. maximální - platební výměry jsou rozdělené na pořizování a na opravy. Rychleji a přehledněji se najde majitel a pacient. Pořizování je rozděleno pro ošetřovnu a pro terén. Opravu jsou spojené. Jsou zobrazeny všechny nabídky a některé i zdvojeně. - Cesta kam se budou ukládat exportované soubory pokud zde cestu neurčíte, bude program exportovat souboru do adresáře, kde se program nachází. Jinak do uvedeného adresáře. - Tapeta hlavního panelu volíte, chcete-li na hlavním panelu obrázek. Pokud ano, pak obrázek nalistujte. - Průhledná tlačítka na hlavním panelu tlačítka na hlavním panelu mohou být průhledná.
90 90 2. Diář - Počet dnů zobrazených v diáři v diáři si můžete zobrazit všechny záznamy, nebo jeden měsíc, nebo jeden týden anebo tolik dnů, které tady určíte. - Délka návštěvy pacienta v minutách když bude program provádět zápis do diáře, tak tento čas si dá jako čas na jednu návštěvu 3. Platební výměr - Nastavení pro pořizování v terénu volíte, jak se má chovat program při pořizování platebního výměru v terénu. Volíte jaká záložka se má otevřít jako první. Které údaje se mají přeskakovat. Jaké série, pracovník a sklad se má nabízet, - Nastavení pro pořizování v ošetřovně volíte, jak se má chovat program při pořizování platebního výměru v ošetřovně. Volíte jaká záložka se má otevřít jako první, které údaje se mají přeskakovat, jaké série, pracovník a sklad se má nabízet, - Údaj, kde začít pořizování volíte údaj, kde program umístí kurzor pří pořizování platebního výměru - Tisk platebního výměru volíte, jak se mají platební výměry zaokrouhlovat, jak má být veliký a jak podrobný. - Tisk po fakturaci volíte, jaké sestavy se budou tisknout, jakmile spustíte fakturaci. - Přednastavená skupina úkonů pokud zde nic nebude, bude program nabízet všechny úkony. Pokud zde bude uvedena skupina, bude tuto skupinu úkonů program nabízet
91 Nastavení programu 91 při pořizování platebních výměrů. - Hlavička platebního výměru zde si můžete napsat text, jaký potřebujete v hlavičce platebního výměru - Patička platebního výměru zde si můžete napsat text, který chcete v patičce platebního výměru - Pořizování úkonů v mřížce pokud zde fajfka nebude, znamená to, že budete úkony pořizovat v extra formuláři. Výhodou je možnost hledání úkonů i přidávání nových. Nevýhoda je, že je tato možnost trošku pomalejší. Pokud zde fajfka bude, znamená to, že budete úkony pořizovat v mřížce a ne v extra formuláři. Výhodou je rychlost, ale nevýhodou nemožnost hledání úkonů i přidávání nových. - Při pořízení úkonů nedávat léčiva do základní sazby DPH - můžete si zvolit jak má program pracovat s nejnižší sazbou DPH. Pokud nebude údaj zatrhnutý a budete mít na jednom platebním výměru úkony a léčiva, pak program dá všechny léčiva do základní sazby i když je léčivo v číselníku léčiv v nejnižší sazbě. Pokud zde budete mít fajfku, pak program bude dávat léčivo do sazby uvedené v léčivu bez ohledu na to, jestli je na platebním výměru úkon či není. - Kniha jízd pod léčivy - volíte umístění knihy jízd. - Nepoužívám číselník úkonů - pokud zde bude fajfka, pak program nebude do úkonů počítat sumu jednotlivých úkonů, ale nechá Vás do sumy napsat cokoliv a nebude úkony přepočítávat. - Přeskakovat - můžete si zatrhnout, které údaje se mají či nemají přeskakovat při pořizování platebních výměrů. Správné nastavení Vám umožní zrychlit práci při pořizování. - Opravovat množství léčiva - pokud zde nebude fajfka, tak bude program pracovat rychleji. Protože předpokládá, že léčivo, které na platebním výměru pořídíte, je konečné. že se již nebude opravovat a proto program nic nepřepočitává a nezdržuje. Pokud toto nastavení zatrhnete, pak program bude neustále léčiva přepočitávat a bude zdržovat. Ale na druhou stranu si můžete rozpracovat platák, pak se k němu vrátit a cokoliv opravit. 4. Karta pacienta - Typ formuláře volíte, jaký typ Vám nejvíc vyhovuje. Změnu můžete provést přímo v kartě. - Údaj, kde začít pořizování volíte údaj, kde program umístí kurzor pří pořizování - Volby karty pacienta zatrháváte, jaké části v kartě chcete či nechcete mít. Změnu můžete provést přímo v kartě. - Údaj, podle kterého budou setřízeny úkony vyberete si podle čeho má být setřízena tabulka úkonů. - Údaj, podle kterého budou setřízeny léčiva vyberete si podle čeho má být setřízena tabulka léčiv. - Datum na kartě pacienta vyberete, si podle čeho se má vyplnit datum. - Formulář pro tisk karty pacienta vyberete si typ formuláře 5. Sklad - Údaj, kde začít pořizování volíte údaj, kde program umístí kurzor pří pořizování v příjmu a ve výdeji.
92 92 - Nevyplňovat "třídící název" léčiva - a program nebude nabízet třídící název a současně Vám umožní tento název libovolně změnit. - Odepisování výdejek ze skladu nabídne program pokud zde nebudete mít zatržítko, budete při pořizování léčiv v kartě pacienta, v platebním příkaze či ve výdeji ve skladu sami určovat ze které karty se bude lék odepisovat. Pokud zde uděláte fajfku, bude kartu určovat program podle toho, který lék je nejstarší a přitom není podexpirovaný. - Průměrování cen ve skladě skladové karty se mohou tvořit dvojím způsobem. První je neprůměrování. Tzn., že zde nebude fajfka. Program pak vytvoří kartu pro stejný lék při změně nákupní ceny. Pak můžete mít spoustu karet od jednoho léku. Přehlednější je průměrování cen, kdy program pro jeden lék nebude vytvářet novou kartu při změněn nákupní ceny. Karty se budou vytvářet při změně expirace nebo šarže. 6. Volba účetnictví - Jedna číselná řada čísel dokladů v pokladně pokladní doklady mohou mít dvě číselné řady. Jedna pro příjem a druhá pro výdej. Pokud okénko zatrhnete, pak budete mít jednu číselnou řadu v pokladní knize, jinak budete mít dvě číselné řady. - Tisk hlavní knihy bez měsíčních součtu - tisková sestava hlavní knihy může obsahovat součty za každý měsíc a také tyto součty mohou rušit. Zde si volíte, chcete-li je či nikoliv. - Tisk předkontovaných dokladů stručně - po pořízení účetního dokladu někteří tento doklad tisknou a přikládají jej k faktuře či k pokladnímu dokladu. Pro Vás má tato volba význam. Jinak ji nezatrhávejte. Tisk bude na A5. - Tisk předkontovaných dokladů podrobně - po pořízení účetního dokladu někteří tento doklad tisknou a přikládají jej k faktuře či k pokladnímu dokladu. Pro Vás má tato volba význam. Jinak ji nezatrhávejte, tisk bude na A4. - Při pořizování pokladny tisk pokladních dokladů - po pořízení pokladny program vytiskne pokladní doklad. - Převod rozvahy a výsledovky do txt po vytvoření rozvahy a výsledovky program nabídne převod do TXT souboru - Provádět saldo u každého účtu v podvojném účtu můžete zapnout saldo každého účtu. - Kontrolovat doklady, jestli den odpovídá období - toto má pouze význam pro ty, kteří provádějí měsíční závěrky. Program pak podle data kontroluje, jestli patří do daného měsíce či nikoliv. - Předkontace pokladny - při pořizování pokladních dokladů program nabídne účetní doklad. Princip je popsán dále. - Předkontace banky při pořizování bankovních výpisů program nabídne účetní doklad - Číslo účetního dokladu z banky = číslo výpisu +číslo položky - program nabízí číslování účetních dokladů. U dokladů z banky může být číslo účetního dokladu rovno číslo výpisu - když fajfka nebude - anebo číslo dokladu bude číslo výpisu+číslo položky, pokud fajfka bude. - Předkontace přijatých faktur - při pořizování přijatých faktur program nabídne účetní doklad. - Předkontace zálohových přijatých faktur - při pořizování zálohových přijatých faktur
93 Nastavení programu 93 nabídne účetní doklad. - Předkontace vydaných faktur - při pořizování vydaných faktur program nabídne účetní doklad. - Předkontace vnitřních dokladů - při pořizování vnitřních dokladů program nabídne účetní doklad. - V knihách faktur zobrazit všechny faktury - knihy faktur pokračují dál i po roční závěrce. Pokud byste vymazali fakturu v roce 2005 z roku 2004, vymaže se i v roce Pro mnohé je příjemné vidět v knize všechny faktury bez ohledu na rok. Ale pokud chcete, můžete políčko nezatrhávat a pak uvidíte pouze faktury za aktuální rok a nezaplacené faktury z roků předchozích. - Účetní evidence - jednoduché účetnictví - volíte mezi účetní evidencí a podvojným účetnictvím. - Dva příkazy k úhradě na 1 A4 - tisk příkazu k úhradě je na A5. Zatrhnutím tohoto pole bude program tisknout dva na A4 - jeden dáte do banky a jeden si založíte. - Provádět import výpisu do banky - pokud zde máte fajfku, pak program při vstupu do banky hledá nezaúčtované - importované položky bankovního výpisu. - Období pro odepisovaný majetek. Nastavujete aktuální daňový odpisový rok a aktuální účetní odpisový měsíc. Toto nastavíte před pořizováním majetku a pak již do nastavení nezasahujete. Program si sám období hlídá tak jak provádíte závěrky. - Účetní období - účetní rok a aktuální účetní období nelze nastavovat. To si nastavujete při otevírání roku a při převádění počátečních zůstatků do hlavní knihy. - Nastavené účetní období - účetní období do kterého se má nyní účtovat. Lze nastavovat, když jste si zvolili měsíční závěrky. - Způsob zaokrouhlení DPH vyberete si jeden ze čtyř způsobů- způsob - Souvztažnosti opravovat podle dokladu - v jednoduchém účetnictví můžete každý doklad zaúčtovat podle číselníku souvztažností anebo podle nastavení souvztažnosti. Pokud použijete číselník, pak toto nastavení nic nerozhoduje. Ale pokud nepoužijete k zaúčtování číselník, program použije nastavení. A teď jsou dvě možnosti. Bud program toto nastavení nebude měnit podle toho, jak účtujete nebude se učit - pak zde fajfku nedávejte. Anebo zde fajfku dejte a program si své nastavení bude upravovat podle toho, jak účtujete. Program si dokáže zapamatovat 24 druhů dokladů a až bude příště pořizovat doklad, který jste pořizovali minule, program nabídne stejný účet. 7. Vydané faktury 1. Určujete, jaký formulář chcete používat. Při pořizování faktur zvolený formulář připíše ke každé faktuře. Pokud chcete formulář změnit k již pořízené faktuře, pak rovnou v knize faktur. 2. Nastavíte údaj, kde má program začít s pořizováním faktury. 3. Podrobnosti ve faktuře volíte, jak se mají sestavit faktury 4. Nastavíte si, jak má program zaokrouhlovat faktury. 5. Úvodní věta ve faktuře vytvořené podle platebního výměru libovolný text 6. Dále text o zapsání firmy do rejstříku 7. Text, který bude na každé faktuře většinou informace a penalizování 8. Nabízet text faktur - pokud píšete stále stejné faktury, pak si můžete nechat text nabízet podle poslední faktury.
94 94 9. Kontrolovat duplicitu čísla faktury pokud bude tento údaj zatržený, pak program bude kontrolovat, jestli nemáte duplicitní čísla faktur. Trošku se tím program zdržuje. Tedy pokud si věříte, můžete zde kontrolu vypnout a program bude při pořizování faktur rychlejší 10. Zaslání faktur em - pokud zatrhnete, bude program faktury posílat em organizacím, u kterých budete mít uvedenou ovou adresu. 11. Text pro položku "léčiva" a "úkony" - text se objeví v těle faktury. Toto nastavení nemá vliv na typ faktury, kde jsou podrobnosti - typ jedna - každý den, každý úkon, každé léčivo, protože tam není místo. 12. Můžete určit fakturovanou hodinovou sazbu a sazbu za 1 kilometr. 13. Můžete určit, od kterého čísla a jak se mají faktury zaokrouhlovat. 8. Upomínky - Vyplníte text, který bude jako nadpis upomínky a text, který bude jako pata upomínky. 9. Pata ve faktuře - můžete definovat patičku vydané faktur. Zvlášť se definuje pro kladné faktury a zvlášť pro dobropisy. 10. Přijaté faktury - Údaj, kde začít pořizování volíte údaj, kde program umístí kurzor pří pořizování - Datum UZP - definujete počet dnů před dnem doručení. Podle tohoto nastavení bude program podle dne doručení nabízet den UZP. 11. Text dokladu program umí nabízet text účetního dokladu v peněžním deníku. Zde si nadefinujete, jak ten text má vypadat. Definujete, jaký text má být při platbě přijaté či vydané faktury. 12. Text "přijato od" program umí nabízet pole "přijato od". Zde si nadefinujete, jak ten text má vypadat. Definujete, jaký text má být při platbě přijaté či vydané faktury. 13. Kniha jízd - zde si zadá te údaje pro tvorbu knihy jízd na základě platebních výměrů - Tvorba knihy jízd - volíte jak se má sestavit kniha jízd
95 Nastavení programu Nastavení textu Definujete, jaké texty se mají nabízet v textových polích v účetních dokladech. Nastavení je přednastavené, a pokud Vám nabídka textů vyhovuje, nemusíte nic měnit. Lze nastavit toto A. v pokladně 1, nastavujeme text v pokladním dokladu. V pokladně jsou tři texty. Text pokladního dokladu Text účelu Text "vydáno komu či přijato od koho" Všechny texty se budou nabízet v závislosti práce s pokladnou. Nastavujete, jaký text se má nabídnout, když pokladnou platíte přijatou fakturu, jaký text, když jste dostali zaplaceno vydanou fakturu a jaký text, když uživatel bytu zaplatil předpis. Do textu můžete dát tří znakovou předponu, pak si vyberete z nabídky, pak opět tři znaky a znovu z nabídky
96 96 2, text na účetním dokladu, který vznikl na základě pokladního dokladu. V účetním dokladu jsou tři texty. Text dokladu Text organizace Text dodávky Všechny texty se budou nabízet v závislosti práce s pokladnou. Nastavujete, jaký text se má nabídnout, když pokladnou platíte přijatou fakturu, jaký text, když jste dostali zaplaceno vydanou fakturu, jaký text, když uživatel bytu zaplatil předpis a ostatní případy. Do textu můžete dát tří znakovou předponu a pak si vyberete z nabídky. B. v bance 1, nastavujeme text v bankovním dokladu. V bance jsou dva texty. Text bankovního dokladu Text účelu Všechny texty se budou nabízet v závislosti práce s bankou. Nastavujete, jaký text se má nabídnout, když pokladnou platíte přijatou fakturu, jaký text, když jste dostali zaplaceno vydanou fakturu a jaký text, když uživatel bytu zaplatil předpis. Do textu můžete dát tří znakovou předponu, pak si vyberete z nabídky, pak opět tři znaky a znovu z nabídky 2, text na účetním dokladu, který vznikl na základě bankovního dokladu. V účetním dokladu jsou tři texty. Text dokladu Text organizace Text dodávky Všechny texty se budou nabízet v závislosti práce s pokladnou. Nastavujete, jaký text se má nabídnout, když pokladnou platíte přijatou fakturu, jaký text, když jste dostali zaplaceno vydanou fakturu, jaký text, když uživatel bytu zaplatil předpis a ostatní případy. Do textu můžete dát tří znakovou předponu a pak si vyberete z nabídky. C. v přijatých fakturách nastavujeme text na účetním dokladu, který vznikl na základě zápis do knihy přijatých faktur. V účetním dokladu jsou tři texty. Text dokladu Text organizace Text dodávky Do textu můžete dát tří znakovou předponu a pak si vyberete z nabídky, pak opět tři znaky a nakonec podle nabídky. D. ve vydaných fakturách nastavujeme text na účetním dokladu, který vznikl na základě zápis do knihy vydaných faktur. V účetním dokladu jsou tři texty. Text dokladu Text organizace
97 Nastavení programu 97 Text dodávky Do textu můžete dát tří znakovou předponu a pak si vyberete z nabídky, pak opět tři znaky a nakonec podle nabídky. E. ve vnitřních dokladech nastavujeme text na účetním dokladu, který vznikl na základě zápis do vnitřních dokladů. V účetním dokladu jsou tři texty. Text dokladu Text organizace Text dodávky Do textu můžete dát tří znakovou předponu a pak si vyberete z nabídky, pak opět tři znaky a nakonec podle nabídky Pracovníci V tabulce si můžete vyplnit všechny Vaše pracovníky, kteří mají k programu přístup a s programem pracují. Zaškrtnutím můžete určit i přístup k jednotlivým částem programu dle náplně práce jednotlivých pracovníků. Ochrana programu heslem. Můžete si definovat, kdo s programem pracuje a jaké heslo používá. Existuje obecné heslo pro administrátora, které v případě potřeby sdělíme. Jestliže vyplníte více než jednoho pracovníka, program se po spuštění zeptá, kdo s programem pracuje. Jméno pracovníka se ukládá ke každému účetnímu dokladu a slouží jako kontrola, kdo jaký doklad do počítače pořídil. Jména pracovníku si vyplňte v obecné databázi před otevíráním dalších organizací.
98 98 Zde můžete zatrhnout, kam každý pracovník může. Pokud do nabídky může, pak tem může dělat všechno. Pokud mu přístup zakážete, objeví se podnabídka, kde mu můžete dát přístup k tiskovým sestavám. A pokud ani ty nedovolíte, pak do nabídky nesmí vůbec. Tímto způsobem lze nastavit program pouze pro čtení - pouze pro tiskové sestavy. K rychlé volbě jsou vlevo dole tři zatrhavátka, kterými můžete hromadně nastavit všechny jednotlivé části. Můžete také odepřít přístup některým pracovníkům do některých databází. V tabulce poklepejte po konkrétním pracovníkovi a zde odfajfkujte "Všechny databáze". Program nabídne databáze a vy zde vyberte, kam může kam ne. Při otevírání nové databáze, při vyřazování databáze a při založení nové bude program aktualizovat kdo, kam může a budete vždy vyzvání k výběru databází u osob, kteří mohou pouze někam. V případě, že si v pracovnících označíte, že nikam nesmíte, nebo si pořídíte pracovní, který nikam nesmí, a pak ostatní vymažete, lze i do takto zablokovaného programu vstoupit. Postup sdělíme pouze na základě telefonu po ověření požadavku Majitel V tabulce si vyplníte informace o Vás jako majiteli programu, sídlo firmy a doručovací adresu. Některé údaje o majiteli programu nelze změnit. Tyto údaje jsou načteny z registračních souborů, které jste po zaplacení programu obdrželi. Údaje jsou shodné s těmi, které jste uvedli při objednávce programu. V případě, že budete chtít změnit název
99 Nastavení programu 99 organizace, musíte si zažádat o změnu a o nové registrační soubory. Tato změna není vždy bezplatná Tabulka dle výberu Můžete se podívat na obsah libovolné tabulky. V levém sloupečku, kde je seznam tabulek, si zvolíte tabulku a v pravém sloupečku Vám program ukáže její obsah. Data nelze opravovat, lze je pouze prohlížet.
100 Mazání tabulek Program podobně jako při prohlížení tabulek ukáže obsah tabulky a zeptá se, zda chcete vymazat všechny záznamy, které v tabulce jsou. Mazání tabulek provádějte vždy s rozmyslem. Některé tabulky nejdou mazat vůbec (například číselník služeb, když máte již navedené byty a v bytech navedené zálohy). Tabulka je vymazána okamžitě, ale ukáže svůj nový obsah (prázdný) až na ni vstoupíte po druhé.
101 Nastavení programu SQL update Můžete hromadně měnit obsah údajů v tabulkách. Je nutné připomenout, že neopatrnou manipulací můžete přijít o všechna data. Tato část programu není určena k pokusům s ostrými daty. Provedené příkazy nelze vrátit zpět. V levé části si vyberete tabulku, ve které chcete provádět změnu. V prostředním okně si vyberete údaj a do pravého editačního pole napíšete hodnotu, kterou potřebujete, aby byla zapsána do všech záznamů zvolené tabulky. Číselné údaje pište jako číslo a znakové údaje pište i s apostrofy.
102 Uložené filtry Ukládání definice filtru. V každé tabulce lze hledat pomocí filtru. Zde si můžete své oblíbené filtry uložit a kdykoliv se k nim vrátit a použít je. Definování filtru Vstoupíte do tabulky, stisknete filtrování (modrou lupu) a můžete definovat filtr. Pak můžete definici použít anebo uložit a použit. Pokud zvolíte použít, pak se definice použije, ale neuloží. Pokud volíte uložit a použít, pak se objeví formulář, kde filtr pojmenujete a uložíte. Používání filtru. Vstoupíte do tabulky, stisknete ikonku filtru a zde jsou dvě záložky. "Nový" - zde definujete nový filtr. Anebo "Uložené" - zde si můžete vybrat z uložených filtru.
103 Nastavení programu Registrace Po instalaci není program zaregistrován a tato skutečnost se objevuje v popiskách. Program můžete používat jako demoverzi. Můžete se přepínat mezi obecnou databázi a demonstrační databázi. Pracovat s obecnou databází má význam pouze u těch, kteří budou používat multilicenci programu. Demonstrační databáze slouží k otestování programu před zakoupením. Není-li program registrován, neumožní Vám otevřít si svoji vlastní databázi. Po zaplacení faktury za program Vám obratem zašleme registrační soubory a přes volbu REGISTRACE provedete registraci. Soubory, které přišli meilem jste někam uložili a nyní na ně ukažte. Pokud jste soubory uložili do c:\jirra\data, pak registraci dělat nemusíte. V případě, že jste registrační soubory ztratili a po instalaci programu do nového počítače se opět potřebujete zaregistrovat, pak Vám kdykoliv můžeme poslat nové registrační soubory. Počet zaslaných registračních souborů není omezen. (Platíte program a ne soubory). 7.7 Export a import Import slouží k vložení dat z jiných programů do Kytičky. Každý import programujeme vždy na míru. Export slouží k předání dat z programu Kytička jiným programům. Všechny vždy programujeme na míru. Program obsahuje jeden obecný export - export v sql insert.
104 104 Každou tabulku lze exportovat. Stačí vstoupit do příslušné nabídky a přes pravé tlačítko myši volit export - viz Mřížka - vyvolání vnitřní nabídky
105 Nastavení programu Údržba Údržba umožňuje provádět nejrůznější údržbové operace v celé databázi. Nastavení generátoru - funkce, která viditelně nic neudělá a můžete ji kdykoliv spustit. Spouští se tehdy, když program bez zjevné příčiny odmítá pořizovat nové záznamy Doplnění generátoru - spouští se pokud nastavení generátoru nefunguje. A pokud ani toto nepomůže, pošlete nám data na kontrolu. Doplnění období všude - tato údržba se pouští po importu dat z DOS programu. Program doplní období, tam kam jej potřebuje. Anebo pokud je špatně vyúčtování. Přepočet vydaných faktur - program přepočte vydané faktury - podle položek přepočte celkem k fakturaci.
106 106 Doplnění plateb ve vydaných fakturách - program doplní platby do vydaných faktur a udělá pořádek ve fakturách Doplnění plateb v přijatých fakturách - program doplní platby do vydaných faktur a udělá pořádek ve fakturách Kontrola vazeb - při spuštění program kontroluje, jestli záznamy v podřízených tabulkách, kde se odvoláváte na nějaké číselníky. Kontroluje, jestli příslušné vazby mezi tabulkami nejsou porušené. Pokud jsou porušené, program odstraní záznamy, které ukazují na neexistující vazby. Proto tuto akci spouštějte zásadně po zálohování dat. Odstranění pokud se v některých tabulkách objevuje 1899, pak použijte tuto funkci. Uvolnění transakcí - tato funkce udělá, uvolní transakce. Používá se v případě násilného ukončení programy. Kontrola struktury - tato funkce kontroluje vnitřní strukturu databáze. Používá se v případě nekorektního chování programu. Oprava struktury - tato funkce kontroluje vnitřní strukturu databáze. Používá se v případě nekorektního chování programu. Někdy to nepomůže, pak zašlete data na kontrolu do firmy Jirra software. Údržba databáze - tato funkce provede základní údržbu databáze. Odebere neplatné záznamy a zkontroluje vazby. Zaokrouhlování účetních dokladů - provede kontrolu jestli jsou doklady zaokrouhlena na dvě desetinná místa, pokud někde nejsou, provede opravu Základní nastavení všech formulářů - u formulářů typu mřížka si program pamatuje šířku, pozici a viditelnost každého údaje. Nastavovat tyto vlastnosti provádíte žlutým tlačítkem. Pokud chcete všechna Vaše nastavení zrušit a použít základní nastavení, pak použijte tuto volbu. Odstranění duplicity v platebních výměrech - v platebních výměrech hledá stejné a pokud je najde, jeden odstraní. 7.9 Kontrola verze Projde všechny otevřené databáze a zkontroluje, jestli jsou data převedena na aktuální verzi.
107 Kapitola VIII
108 108 8 Agenda Nabídky kapitoly organizace Zmena Seznam agendy agend Založení nové Otevrení agendy Vyrazení Odeslat data Rok zpracování 8.1 Zmena agendy Program pracuje s jednou konkrétní databází. Spravujete-li více organizací a chcete je mít v jednotlivých databázích, aby na sebe neviděli, můžete si otevřít tolik organizací, kolik potřebujete. Cena programu nezávisí na počtu takových databází. V každé databázi může být libovolné množství dokladů. Jedna databáze nevidí na data druhé a data se tak nemohou pomíchat. Kromě databází, které si sami otevřete, program obsahuje obecnou databázi a demonstrační databázi. Mezi nimi se můžete přepínat. Tuto změnu můžete provádět buďto přes toto menu nebo tím, že si na titulní obrazovce poklepete po názvu organizace. Program Vám nabídne seznam organizací, které jsou otevřené, Vy si vyberete organizaci, kterou potřebujete Obecná databáze Pracovat s obecnou databázi má význam u těch, kdo se chystají otevírat několik databází. Při otevírání vlastní databáze program vytvoří databázi podle Vašich požadavků, pojmenuje organizaci, pro kterou data budete zpracovávat, a naplní tuto Vaši databázi obecnou databází. Tzn.: Víte-li, že budete zpracovávat více správ, měli byste si obecnou databázi upravit tak, jak potřebujete. Jedná se hlavně o číselníky, abyste je nemuseli upravovat v každé nově otevřené správě. Číselníky upravíte v obecné databázi a při otevření nové správy se číselníky nakopírují do databáze nové správy Demoverze Pro zkoušku slouží demonstrační databáze. Pokud si potřebujete program před zakoupením otestovat, můžete jej testovat právě zde. Demo je omezené a počtem záznamů v některých tabulkách. Demonstrační databáze není časově omezená, ale není určena pro komerční využití a používání této databáze je považován za porušení autorského zákona.
109 Agenda 109 Pokud program není registrován, neumožní Vám otevřít si svoji vlastní databázi a můžete tedy pracovat buď v obecné databázi anebo v demoverzi. Demo databáze lze používat i jako testovací. Příklad: Program máte koupený a používáte svou databázi se svými daty. Potřebujete poprvé udělat měsíční závěrku a nevíte, co program s Vašimi daty provede a chcete si tuto závěrku zkusit spustit na zkoušku chcete to otestovat. Ukončíte program, v manažeru, či přes tento počítač překopírujete svou databázi do adresáře kde je uložena demo databáze (cestu kde se databáze nachází, vidíte uprostřed hlavní obrazovky programu Kytička). Po spuštění se přepnete do demo databáze a otestujete si akci, kterou potřebujete. 8.2 Seznam agend Zde se zobrazí všechny otevřené organizace. Lze zde pořizovat. Mazat lze klávesou delete. Evidujeme tyto údaje: 1. Pořadové číslo - číslo určuje, v jakém pořadí se budou organizace zobrazovat při výběru. Seznam otevřených databází si můžete libovolně setřídit. Zde ve sloupečku "pořadí" uveďte pořadové číslo a program podle něj setřídí databáze.
110 Název - pojmenování organizace. Tento název se nebude nikde zobrazovat na sestavách 3. Cesta - adresa, kde jsou data uložena. Jakákoliv změna způsobí, že program data nemusí najít. Proto zde provádějte změnu jen v případě, že přesně víte, co děláte. 4. Číslo - jednoznačná identifikace záznamu. Žádné číslo tam nesmí být dvakrát. Funkce: 1. tisk - není funkční. 2. generování - Můžete generovat záznamy trojím způsobem. A pak jsou zde čtyři funkce, které se mohou hodit. Podle adresářů v adresáři DATA - stávající záznamy vymaže a koukne se do adresáře, kde je program nainstalován a otevře adresář data a pro každý adresář udělá záznam. Podle libovolného adresáře - ukážete mu adresář, kde máte data, a pro každý adresář udělá záznam. Podle souboru firm.set - seznam otevřený organizací je v souboru firm.set - podle něj vygeneruje záznamy. Nastavení generátorů - Funkce, která viditelně nic neudělá a můžete ji kdykoliv spustit. Spouští se tehdy, když program bez zjevné příčiny odmítá pořizovat nové záznamy Spuštění převodového můstku - projde všechny otevřené databáze a pokud je potřeba spustí převody. Kontrola názvu aktuálních databází - projde všechny otevřené databáze a zobrazí tabulku "aktuální databáze" a můžete pro každou otevřenou databázi upravit údaje, které vstupují do sestav. Kontrola vchodů - projde všechny otevřené databáze a v každé ukáže tabulku vchodů. Tato funkce je pro program Vlastník. 3. filtrování - není funkční 4. výběr údajů - v tabulce není funkční výběr údajů 8.3 Založení nové Při založení nové organizace musíte zadat jméno organizace a adresář, kam se budou ukládat data. Doporučujeme do názvu adresáře nedávat mezery a české znaky a ne více než 8 znaků. Po vyplnění těchto údajů program překopíruje obecnou databázi do právě otevírané. V nové organizaci si nastavte číselníky a doplňte informace o otevřeném organizace v nabídce: Kytička, Nastavení, Aktuální organizace 8.4 Otevrení agendy Otevření dat znamená, že si můžete otevřít databázi, která patří k programu Kytička a není uložena v adresáři DATA, v adresáři, kde je instalovaný program Kytička. Příklad: Kytička máte na C:\JIRRA pak data máte na C:\JIRRA\DATA\litomysl.\duck.gdb Pokud chcete mít data uložena v adresáři dokumenty, pak soubor duck.gdb sem
111 Agenda 111 překopírujete a přes tuto nabídku ukážete cestu kde má program soubor hledat. 8.5 Vyrazení Vyřazením organizace zničíte celou databázi právě aktuálního organizace. Vyřazení je nevratné. Proto tuto volbu spouštějte s rozmyslem a raději před vyřazení data zálohujte. 8.6 Odeslat data Může nastat případ, kde Vám něco v databázi nefunguje a potřebujete poradit a my se potřebujeme na Vaše data podívat, abych zjistil, proč tomu tak je. Na odesílání dat slouží tato nabídka. Program se připojí na náš webový server, Vaše data zabalí a odešle je na web. Data nejdou poštou. Po odeslání nám napište zprávu, abychom věděli, že jste mi data poslali a popište závadu nebo problém. Pokud do deseti minut data nezačnou odcházet, pak už ani neodejdou. Vás počítač to neumožní. K odeslání dat použijte např. kde data odešlete a pak nám zašlete . Nebo použíjte vzdálenou pomoc.
112 Rok zpracování Rok zpracování má pouze vliv na účetnictví. Nemá vliv na diář, platební výměry, karty pacientů, prodejnu, recepci, ordinaci, na knihy faktur, majetek, sklad, knihu jízd. Rok můžete založit a můžete se zde přepínat mezi otevřenými roky.
113 Kapitola IX
114 114 9 Diár Diář slouží k evidenci minulých a budoucích návštěv. Záznamy můžete provádět "ručně". A kromě toho program provádí záznamy z karty pacienta o každé návštěvě, a pokud na kartě vypíšete návštěvu budoucí, i ta se zapíše do diáře. Lze zde filtrovat po doktorech stejně jako v čekárně Diář umožňuje před vstupem filtrovat záznamy. Můžete použít jednu z těchto možností: Ode dneška - zobrazí záznamy ode dneška do budoucna. Počet dnů, které zobrazí, si nastavíte v nastavení programu. Týden - zobrazí diář za aktuální týden. Měsíc - zobrazí diář za aktuální měsíc. Vše - zobrazí diář všechny záznamy v diáři. V diáři můžete pohodlně přecházet z týdne do týdne či z měsíce do měsíce pomocí červených šipek Dále můžete měnit filtry a přepínat se mezi zobrazením vše / měsíc / týden / ode dneška V Diáři sledujeme tyto údaje Datum - datum Čas - ve tvaru hh:mm Popis - popis na 100 znaků Důvod - číslo podle číselníku důvodů Číslo majitele - číslo podle číselníku Adresář firem Číslo zvířete - číslo podle číselníku zvířat Číslo pracovníka - číslo podle číselníku pracovníků Poznámka malá znaková poznámka Poznámka velká - libovolně dlouhá poznámka Funkce: 1, pořizování velké poznámky pomocí číselníku textové šablony. V detailu použijte ikonu vpravo nahoře v poli velké poznámky. 2, tisk - program má několik sestav Diář - nejpodrobnější, denní, týdenní či měsíční.
115 Diár 115 Přehled - může být setřízen podle data, podle důvodu, podle pacienta a podle majitele Adresy - můžeme tisknout jako seznam adres, telefonní seznam, 3 na A4, obálky a štítky 3, filtrování - v tabulce je funkční filtrování záznamů. 4. výběr údajů - v tabulce je funkční výběr údajů.
116 Kapitola X
117 Platební výmer Platební výmer K záznamu každého provedeného úkonu čí výdeji léčiva slouží platební výměr. Zde si zapisujete tyto informace: provedené zákroky provedené úkony poskytnuté léky projeté kilometry autem libovolně dlouhé poznámky zápis do karty pacienta Platební výměry můžete používat ve dvou režimech. Ošetřovna Terén Oba režimy mají stejnou tabulku, kde se zobrazují uložené platební výměry. Tabulka typu mřížka. Zobrazují se všechny záznamy. To znamená, že když vstoupíte např. přes nabídku ošetřovna, zobrazí se jak platební výměry z ošetřovny, tak i z terénu. Režim má pouze vliv na pořizování platebních výměrů. Každý režim má své nastavení a Vy si můžete každý režim upravit, jak potřebujete. V nastavení programu si můžete zvolit typ hlavní nabídky. Podle zvoleného typu se mění i nabídka v platebních výměrech. Existují dva odlišné způsoby. A. Podle SVP - v jedné nabídce provádíte jak zápis, tak i opravu platebních výměrů. Čili vstoupíte do platebních výměrů, vidíte co je již pořízeno a plusem pořizujete další.
118 118 Musíte v platebním výměru určit majitele i pacienta. B. Oddělené pořizování a opravy. Při pořizování napřed vyberete majitele, pak pacienta a pak se teprve zobrazí platební výměr, kde už bude hlavička vyplněna. Program si pamatuje umístění oddělovátek v platebním výměru mezi úkony a léčivy, případně i mezi knihou jízd. Proto si můžete libovolně formulář nastavit Zápis v ošetrovne Slouží pouze k pořizování platebních výměrů. Neslouží k jejich vyhledávání a ani k jejich opravě či mazání. Program nabídne formulář, který se skládá ze tří částí. Nahoře je seznam majitelů. Napřed tedy vyberete majitele. Výběr se provádí tím, že umístíte kurzor na řádek majitele. Program v prostřední části zobrazí pacienty, kteří majitel vlastní. Vyberete si pacienta. V dolní části vidíte všechny záznamu o pacientovi z jeho karty pacienta. Poklepete po pacientovi a program připraví platební výměr, kde již budete mít připravenou hlavičku. Dál se postupuje, jak je popsáno v "pořizování platebního výměru". Program bude postupovat podle toho, jak máte nastaveno pořizování pro ošetřovnu.
119 Platební výmer 119
120 Zápis v terénu Slouží pouze k pořizování platebních výměrů. Neslouží k jejich vyhledávání a ani k jejich opravě či mazání. Program nabídne formulář, který se skládá ze tří částí. Nahoře je seznam majitelů. Napřed tedy vyberete majitele. Výběr se provádí tím, že umístíte kurzor na řádek majitele. Program v prostřední části zobrazí pacienty, kteří majitel vlastní. Vyberete si pacienta. V dolní části vidíte všechny záznamu o pacientovi z jeho karty pacienta. Poklepete po pacientovi a program připraví platební výměr, kde již budete mít připravenou hlavičku. Dál se postupuje, jak je popsáno v "pořizování platebního výměru". Program bude postupovat podle toho, jak máte nastaveno pořizování pro terén Porizování platebního výmeru Při pořizování platebních výměrů postupujete takto: 1, Program nabídne sérii. Buď ji ponecháte a pomocí klávesy Tab jdete na další údaj nebo sérii přepíšete. Program si pamatuje, jakou sérii používáte pro ošetřovnu a jakou pro terén a při změně série se tomuto faktu přizpůsobí a příště už bude nabízet novou sérii. Každá série má svou číselnou řadu. Čili můžete mít platební výměry se stejným číslem, ale vždy v jiné sérii. 2, Program nabídne číslo platebního výměru. Číslo nabídne podle série. Číslo můžete libovolně změnit. Při každém pořizování platebního výměru program kontroluje správnost číselné řady. 3, Program nabídne datum. Opět jej můžete přepsat. Program nabídne dnešní datum anebo datum podle minulého platebního výměru. Jak to má program dělat, si nastavíte v nastavení programu. Musíte si nastavit, jak to má být u terénu a jak u ošetřovny. 4, Dále nabídne aktuální rok. Změna je opět možná. 5, Pořídíte číslo majitele. Můžete to provést třemi způsoby. Buď číslo znáte, tak jej jednoduše pořídíte a program v roletce ukáže jméno majitele. Nebo zmáčknete tab a přeskočíte do roletky a zde začnete psát jméno majitele a program jej ihned začne hledat a vy si jej ze seznamu vyberete a potvrdíte enter. A třetí možnost je kliknout myší na červenou šipku a dostanete se seznamu firem. A zde buď firmy vyberete anebo pořídíte. Pořizování se provádí zeleným plus a výběr provedete tím, že postavíte kurzor na záznam a křížkem či dveřmi ukončíte formulář a vrátíte se zpět do platebního výměru a program číslo organizace převezme. 6, Farma. Podle majitele program nabídne farmu. Vy ji můžete opět opravit anebo postupovat obdobně jako při pořizování čísla majitele. Program bude nabízet pouze ty farmy, které majitel vlastní. 7, Číslo pracovníka údaj provedl program nabízí podle nastavení. Opět jej můžete změnit, vybrat z roletky či jít na červenou šipku a vybrat či pořídit. 8, Druh platby program nabídne podle majitele. Každý majitel má na své kartě uveden druh platby a tento je pak nabízen zde do platebního výměru. Změna a výběr je opět možný. Postupujete stejně jako u majitele.
121 Platební výmer 121 Jakmile máte vyplněné tyto údaje, program zobrazí vnitřní tabulky. A to jsou: Zákroky Úkony Léčiva Kniha jízd Poznámky Karta pacienta Je úplně jedno, kterou tabulkou začnete platební výměr pořizovat. Také nezáleží na pořadí. Program průběžně přepočítává cenu. Zákroky pořizovat jej můžete pomocí zeleného plus nebo pomocí ikony generování. Je to úplně jedno. Oba způsoby provedou stejnou akci. Program nabídne seznam
122 122 zákroků a vy si vyberete jeden a to buď poklepáním, nebo zatržením. (záleží, jak máte nastaven program v nastavení programu) Po výběru zákroku program pořídí úkony, které u zákroku máte uvedeny, a pořídí léčiva. Jak úkonu, tak i léčiva můžete v platebním výměru upravit, jak potřebujete. Čili pomocí zákroku si necháte předepsat úkony a léčiva a pak můžete cokoliv přidat či odebrat. Pokud již pořízený zákrok vymažete, tak program nebude mazat léčiva a úkony, vymaže pouze ten řádek se zákrokem. Při pořizování platebního výměru přes zákroky program nabídne formulář, kde můžete upravit počet jednotek v každém léčivu. V PV to již pak nelze opravit. Úkony - pořizovat jej můžete pomocí zeleného plus nebo pomocí ikony generování. Když použijete plus, program zobrazí formulář, kde můžete a nemusíte vyplnit skupinu úkonů. Pokud skupinu vyplníte, program pak nabídne pouze ty úkony, které patří do zvolené skupiny. Pokud skupinu, nevyplníte program, nabídne všechny úkony. Výběr je opět bud přes roletku nebo přes červenou šipku. Dále program nabídne počet úkonů jeden a převezme z číselníků úkonů jednotkovou cenu a vpočte cenu celkovou. Zde můžete změnit jak počet úkonů, jednotkovou cenu tak i celkovou cenu. Při změně počtu program opraví celkovou cenu, při změně jednotkové ceny program opět přepočte celkovou a při změně celkové ceny program opraví jednotkovou cenu. Tyto opravy se týkají pouze toho jednoho platebního výměru. Změna jednotkové ceny se nezapíše do číselníku úkonů. Pořizování pomocí generování. Program nabídne seznam úkonů a vy pouze zafajfkujete potřebné úkony. Vyskočíte z tabulky křížkem či dveřmi a program vybrané úkony pořídí do platebního výměru a všude dá počet 1 a převezme jednotkovou cenu. Vše můžete v platebním výměru opravit. Úkony můžete samozřejmě mazat. V této tabulce je funkční výběr údajů. Pomocí žluté ikony si můžete nadefinovat, jaké údaje chcete v tabulce vidět. Léčiva v tabulce pořizujete vydaná léčiva. Opět je zde několik možnosti jak léčiva pořídit. Pomocí zeleného plus a v nastavení programu máte vypnuto odepisování výdejek ze skladu nabídne program. Program nabídne formuláře, kde postupně vyplníte tyto informace.
123 Platební výmer 123 Číslo skladu. Číslo podle číselníku skladu. Buď zadejte číslo, nebo si vyberte ze seznamu. Pomocí červené šipky lze také vstoupit do číselníku skladů. Označení léku. Zadáte číslo léku. Nebo si jej vyberete z roletky a to buď listováním anebo postupním psaním názvu léku. Také máte možnost pomocí červené šipky vstoupit do ceníku léčiv. Vyplníte počet měrných jednotek. V okně program ukáže skladové karty s nabídkou odepsaného množství. Program nabídne pouze nepodexpirované léky. Pokud vydáváte léčiva, kde se nesleduje expirace, pak program nabídne odepisování z nejstarších karet. Pokud na kartách nebude požadované množství, pak program neukáže kolik, z které karty odepíše. Ale to neznamená, že byste nemohli vydávat. Program výdej neuloží do výdejek, ale do neodepsaného výdeje. Můžete upravit množství na skladových kartách a můžete upravit prodejní cenu a výdej potvrdíte. Program výdej uloží. Pomocí zeleného plus a v nastavení programu máte zapnuto odepisování výdejek ze skladu nabídne program. Program nabídne formuláře, kde postupně vyplníte tyto informace. Číslo skladu. Číslo podle číselníku skladu. Buď zadejte číslo, nebo si vyberte ze seznamu. Pomocí červené šipky lze také vstoupit do číselníku skladů. Označení léku. Zadáte číslo léku. Nebo si jej vyberete z roletky a to buď listováním anebo postupním psaním názvu léku. Také máte možnost pomocí červené šipky vstoupit do ceníku léčiv.
124 124 Expirace Expiraci můžete a nemusíte zadat. Pokud ji zadáte, bude program hledat karty s touto expirací. Pokud ji necháte prázdnou, program si sám vybere nejstarší karty, ze kterých bude provádět odpis. Šarže funguje stejně jako expirace. Pokud ji vyplníte, hledá karty ze zadaných šarží. Pokud ji necháte prázdnou, hledá podle označení. Počet měrných jednotek. Datum, doklad a odběratele Vám nabídne program podle platebního výměru. Nakonec zmáčkněte tlačítko Odepsat ze skladu. Program projde skladové karty a provede odpis. Pokud u léčiva sledujete expiraci, pak prochází pouze nepodexpirované karty a odepisuje napřed u těch nejstarších. Pokud nesledujete expiraci, tak na expiraci nekouká. Pokud na kartách nebude dostatek léčiv, léčiva vydá a neodepsaný výdej uloží do extra tabulky neodepsaný výdej. Program ukáže, co bude z které karty odepisovat. Tlačítkem "potvrdit" výdej uložíte. Třetí způsob pořizovaní je pomocí generování přes světle hnědou ikonu. Program nabídne seznam léčiv. Nejsou to skladové karty. Vy si zde vyberete ta léčiva, která chcete vydat. Výběr provádíte v levém sloupečku. Pokud jste něco vybírali minule, tak tento výběr stále platí. Abyste nemuseli fajfky odebírat, můžete použít černé kolečko a program všechny fajfky odebere a pak si zafajfkujete, co potřebujete. Máte-li vybráno, ukončíte formulář křížkem či dveřmi. V dalším formuláři program ukáže, co jste vybrali a vy pořídíte počet jednotek. Program vydá do platebního výměru pouze ta léčiva, kde uvedete počet jednotek. Čili ani nemusí vadit, když v první tabulce vyberete víc léčiv. Po ukončení formuláře, opět křížkem či dveřmi, program pořídí léčiva do platebního výměru. Výběr skladových karet se řídí stejnými pravidly jako u druhého způsobu. Při použití hledání všude, program hledá pouze podle označení, podle názvu a podle čárového kódu. Enter funguje jako tabelátor. Napíšete do hledacího pole, co hledáte a zmáčknete enter.
125 Platební výmer 125 Program skočí na léčivo a při prvním výdeji dáte kurzor na množství, napíšete množství a zmáčknete enter a program skočí na hledací pole, opět napíšete, co hledá a opět enter a program už skočí rovnou na množství tak napíšete množství a opět enter a opět hledáte. Poslední způsob je pomocí tmavě hnědé ikony generování. Program nabídne skladové karty a vy přímo určujete, z které karty se má výdej provést. Nemusíte nikde nic zatrhávat, jednoduše uvedete množství a program do platebního výměru uloží ta léčiva, kde jste uvedli množství. Léčiva můžete samozřejmě mazat. Z této tabulce je funkční výběr údajů. Pomocí žluté ikony si můžete nadefinovat, jaké údaje chcete v tabulce vidět. Pokud v platebním výměru vymažete všechny léky, pak program umožní editaci údaje celkem za léky ve všech daňových skupinách. Karta pacienta k jednomu platebnímu výměru můžete pořídit libovolný počet karet pacienta. Jakýkoliv úkon, který pořídíte, v kartě pacienta bude vidět na platebním výměru. Totéž platí o léčivech. Podrobný popis naleznete zde: Karta pacienta. Při pořizování PV a následném pořizování karty pacienta program nabídne majitele a pokud má jedno zvíře, pak nabídne i jej. Kniha jízd ke každému platebnímu výměru můžete přidat kilometry. Máte dvě možnosti. Buď vlevo dole pořídíte počet km možnost rychlá, jednoduchá nebo budete pořizovat knihu jízd. V knize jízd sledujete tyto údaje Číslo auta program sám bude číslo nabízet, můžete jej změnit, nebo můžete auto vybrat z roletky nebo můžete pomocí červené šipky vstoupit do číselníku aut a popřípadě zde auto pořídit. Číslo řidiče opět jej program nabídne je to číslo pracovníka. Změna je možná Druh jízdy druh bude opět nabídnut a opět jej můžete klasicky změnit. Výjezd Den program jej nabídne podle platebního výměru Hodina hodiny a minuty ve tvaru hh:mm Tachometr počáteční stav tachometru program jej nabídne podle poslední jízdy. Je to nabídka, čili jej můžete přepsat. Z místa město bude nabídnuto podle poslední jízdy Přes nemusíte vyplňovat, ale můžete Do místa cíl cesty. Podle údajů z místa a do místa program sám bude vyplňovat číselník zastávek. Podle údajů z místa, přes a do místa program bude sám vyplňovat číselník tras. To znamená, že když pojedete podruhé ze stejného místa, nemusíte jej psát, stačí jej vybrat ze seznamu. A také to znamená, že údaj do místa bude nabídnut podle tras. Čili podle místa odkud jedete, nabídne všechna cílová města, která existují v číselníku tras.
126 126 Příjezd Den program jej nabídne podle platebního výměru Hodina hodiny a minuty ve tvaru hh:mm. Program jej nabídne podle trasy, pokud existuje Tachometr konečný stav tachometru program jej nabídne podle trasy, pokud existuje. Kilometry program je spočte jako rozdíl konečný počátečný. Druhá možnost je ta, že sami napíšete kilometry a program přepíše konečný stav tak, že k počátečnímu připočte kilometry. Účel na čtyři řádky můžete vypsat účel cesty Pokud pořídíte knihu jízd, program si spočte kilometry a zapíše do platebního výměru bez ohledu na to, jestli tam již něco je vypsáno. Poznámky poslední část platebního výměru. Poznámka může být libovolně dlouhá. Pořizování poznámky lze pomocí číselníku textové šablony. Pata platebního příkazu: Program spočte úkony, kilometry (pokud jste provedli zápis do knihy jízd), nabídne cenu
127 Platební výmer 127 za km podle majitele. Vy můžete přepsat příplatek. Program spočte léčiva (nelze přepisovat). Vy můžete připsat subdodávku a program spočte vše dohromady podle sazby DPH. Přepínání v detailu platebního výměru. Pro rychlé přepínání jednotlivých vnitřních tabulek slouží tyto klávesové zkratky. Stačí, když vstoupíte do libovolné vnitřní tabulky a pak můžete použít klávesy na přepnutí se do jiné tabulky. Zákroky Ctrl Z, Úkony Ctrl U Léčiva Ctrl L Karty Ctrl K Auto Ctrl A Poznámka Ctrl B 10.4 Oprava platebních výmeru Platební výměry můžete libovolně opravovat i mazat. V platebním výměru a ve výdaji ze skladu nelze opravovat množství léčiv v seznamu léčiv. Lze pořizovat nové či mazat stávající, ale ne přepisovat. Je to kvůli skladu, aby se léčiva odepisovala ze skladových karet, kde něco je. V tabulce úkonů se jednotková cena nabízí, pouze pokud pořizujete záznam. Při pořizování můžete měnit úkon, jak potřebujete a program změní i jednotkovou cenu. Jakmile je záznam uložen a opravujete jej, pak můžete přepsat jednotkovou cenu. Můžete taká změnit úkon, ale program jednotkovou cenu nepřepíše podle číselníku úkonu, musíte ji změnit sami. Funkce 1, statistika zmáčkněte dalekohled a program v okně zobrazí statistické údaje 2, tisk - program má několik sestav Přehled - může být setřízen podle série a čísla platebního výměru, podle data, podle majitele a podle faktur, podle ceny a podle zisku. Přehledy mohou být nejstručnější, s opisem nebo pouze součty. A součty mohou být po dnech, po měsících, po rocích, po majitelích a dnech, po majitelích a měsících, po majitelích a rocích a poslední je, po majitelích. Platební výměr je připraveno několik formulářů. S léčivy, s úkony a s poznámkou S léčivy, s úkony S léčivy, bez úkonů S úkony, bez léčiv Bez léčiv, bez úkonů S léčivy, s úkony bez Kč Přehled DPH - může být setřízen podle série a čísla platebního výměru, podle data, podle majitele a podle faktur. Přehledy mohou být s opisem nebo pouze součty Úkony - přehled úkonů setřízených podle různých kriterií Léčiva - přehled léčiv setřízených podle různých kriterií
128 128 Přílohy k fakturám - jedná se o platební výměry, soupisky podle farem a soupis úkonů, léčiv podle farem. Sestavy lze filtrovat podle dne, série, čísla dokladu, čísla faktury. Pouze někteří majitelé, pracovníci a druhy plateb. Poslední je volba pouze aktuální / pouze archív. 3, generování je funkční. Najdete zde přepočet platebních výměrů. Program přepočte všechny platební výměry a doplnění majitele. 4, filtrování - v tabulce je funkční filtrování záznamů. 5. výběr údajů - v tabulce je funkční výběr údajů. 6, tisk platebního výměru zmáčkněte pravou klávesu myši a volte první nabídku. Program připraví tisk platebního výměru, kde se právě nacházíte. 7, nastavení platebních výměrů. Zde si nastavíte, jak se má program chovat při pořizování platebních výměrů. Formulář platebních výměrů má dole součet viditelných platebních výměrů. Ihned tak vidíte sumu úkonů, léčiv, zisku a celkové částky. Nastavení pro pořizování v terénu volíte, jak se má chovat program při pořizování platebního výměru v terénu. Volíte jaká záložka se má otevřít jako první, které údaje se mají přeskakovat, jaké série, pracovník a sklad se má nabízet, Nastavení pro pořizování v ošetřovně volíte, jak se má chovat program při pořizování platebního výměru v ošetřovně. Volíte jaká záložka se má otevřít jako první, které údaje se mají přeskakovat, jaké série, pracovník a sklad se má nabízet, Údaj, kde začít pořizování volíte údaj, kde program umístí kurzor pří pořizování platebního výměru Tisk platebního příkazu volíte, jak se mají platební výměry zaokrouhlovat, jak má být veliký a jak podrobný. Podrobnosti ve faktuře volíte, jak se mají sestavit faktury Tvorba knihy jízd - volíte jak se má sestavit kniha jízd Přednastavená skupina úkonů implicitně nabízená skupina úkonů při pořizování platebního výměrů 10.5 Nastavení platebních výmeru Pořizování platebních výměrů můžete používat ve dvou režimech. Ošetřovna Terén Oba režimy mají stejnou tabulku, kde se zobrazují uložené platební výměry. Tabulka typu mřížka. Zobrazují se všechny záznamy. To znamená, že když vstoupíte např. přes nabídku ošetřovna, zobrazí se jak platební výměry z ošetřovny, tak i z terénu. Režim má pouze vliv na pořizování platebních výměrů. Každý režim má své nastavení a Vy si můžete každý režim upravit, jak potřebujete.
129 Platební výmer 129 Nastavení pro pořizování v terénu volíte, jak se má chovat program při pořizování platebního výměru v terénu. Volíte jaká záložka se má otevřít jako první, které údaje se mají přeskakovat, jaké série, pracovník a sklad se má nabízet, Nastavení pro pořizování v ošetřovně volíte, jak se má chovat program při pořizování platebního výměru v ošetřovně. Volíte jaká záložka se má otevřít jako první, které údaje se mají přeskakovat, jaké série, pracovník a sklad se má nabízet, Údaj, kde začít pořizování volíte údaj, kam program umístí kurzor pří pořizování platebního výměru Tisk platebního příkazu volíte, jak se mají platební výměry zaokrouhlovat, jak má být veliký a jak podrobný. Podrobnosti ve faktuře volíte, jak se mají sestavit faktury Tvorba knihy jízd - volíte jak se má sestavit kniha jízd Přednastavená skupina úkonů implicitně nabízená skupina úkonů při pořizování platebního výměrů
130 Tisk z platebních výmeru Program má několik sestav Přehled - může být setřízen podle série a čísla platebního výměru, podle data, podle majitele a podle faktur, podle ceny a podle zisku. Přehledy mohou být nejstručnější, s opisem nebo pouze součty. A součty mohou být po dnech, po měsících, po rocích, po majitelích a dnech, po majitelích a měsících, po majitelích a rocích a poslední je, po majitelích. Platební výměr je připraveno několik formulářů. S léčivy, s úkony a s poznámkou S léčivy, s úkony S léčivy, bez úkonů S úkony, bez léčiv Bez léčiv, bez úkonů S léčivy, s úkony bez Kč Přehled DPH - může být setřízen podle série a čísla platebního výměru, podle data, podle majitele a podle faktur. Přehledy mohou být s opisem nebo pouze součty Úkony - přehled úkonů setřízených podle různých kriterií Léčiva - přehled léčiv setřízených podle různých kriterií Přílohy k fakturám - jedná se o platební výměry, soupisky podle farem a soupis úkonů, léčiv podle farem. Sestavy lze filtrovat podle dne, série, čísla dokladu, čísla faktury. Pouze někteří majitelé, pracovníci a druhy plateb. Poslední je volba pouze aktuální / pouze archív.
131 Platební výmer Pouze úkony V tabulce můžete vidět všechny úkony ze všech platebních výměrů. Funkce: 1, tisk - program má několik sestav Program má několik sestav Přehled - může být setřízen podle série a čísla platebního výměru, podle data, podle majitele a podle faktur, podle ceny a podle zisku. Přehledy mohou být nejstručnější, s opisem nebo pouze součty. A součty mohou být po dnech, po měsících, po rocích, po majitelích a dnech, po majitelích a měsících, po majitelích a rocích a poslední je, po majitelích. Platební výměr je připraveno několik formulářů. S léčivy, s úkony a s poznámkou S léčivy, s úkony S léčivy, bez úkonů
132 132 S úkony, bez léčiv Bez léčiv, bez úkonů S léčivy, s úkony bez Kč Přehled DPH - může být setřízen podle série a čísla platebního výměru, podle data, podle majitele a podle faktur. Přehledy mohou být s opisem nebo pouze součty Úkony - přehled úkonů setřízených podle různých kriterií Léčiva - přehled léčiv setřízených podle různých kriterií Přílohy k fakturám - jedná se o platební výměry, soupisky podle farem a soupis úkonů, léčiv podle farem. Sestavy lze filtrovat podle dne, série, čísla dokladu, čísla faktury. Pouze někteří majitelé, pracovníci a druhy plateb. Poslední je volba pouze aktuální / pouze archív. 2, filtrování - v tabulce je funkční filtrování záznamů. 3, detail vstupem do detailu se zobrazí celý platební výměr. 4, výběr údajů volba viditelných údajů je zde funkční Pouze léciva V tabulce můžete vidět všechny výdeje léčiv ze všech platebních výměrů. V tabulce sledujeme tyto údaje: 1. Datum 2. Číslo dokladu 3. Číslo skladu. Číslo podle číselníku skladu. Buď zadejte číslo, nebo si vyberte ze
133 Platební výmer 133 seznamu. Pomocí červené šipky lze také vstoupit do číselníku skladů. 4. Označení léku. Číslo léku podle číselníku léčiv. Nebo si jej vyberete z roletky a to buď listováním anebo postupním psaním názvu léku. Také máte možnost pomocí červené šipky vstoupit do ceníku léčiv. 5. Expirace. Datum expirace podle skladové karty. 6. Šarže. Šarže podle skladové karty. 7. Nákupní cena. Nákupní cena určuje, z které karty byl proveden odpis. 8. Prodejní cena. Cena, za kterou byl lék prodán. 9. Počet měrných jednotek. 10. Odběratel Funkce: 1, tisk - program má několik sestav Léčiva přehled léčiv podle abecedy Příjem tisk příjemek, přehledů s opisem a součtových přehledu. Výdej tisk výdejek, přehledů s opisem a součtových přehledů podle několika kriterií. Sklad skladové karty, karty s pohybem, stav skladu a inventurní soupis. Sestavy lze filtrovat podle dne, expirace, čísla dokladu. Pouze některé sklady, skupiny, léčiva, podlimitní či nadlimitní a pouze karty s nenulovými zůstatky. 2, generování program nabízí dva způsoby. Podle ceníku (seznamu léků) a druhá možnost je podle skladových karet. 3, filtrování - v tabulce je funkční filtrování záznamů. 4, výběr údajů volba viditelných údajů je zde funkční.
134 Záverka Při závěrce platebních výměrů se provádí zápis do účetních knih a platební výměry se převádějí do archívu. Protože platební výměry mohou být placeny bankou, hotově či kartou jsou v programu závěrky tři. Závěrka hotovostních platebních výměrů, závěrka placených kartou a závěrka platebních příkazů placených bankou fakturace. Závěrka nabízí také opravu faktur a tisk faktur. Poslední možností je sestavení knihy jízd podle platebních výměrů Hotovostních plateb Závěrka hotovostních platebních výměrů. Program vytvoří účetní doklad z vybraných platebních výměrů. V případě jednoduchého účetnictví udělá zápis do peněžního deníku a v případě podvojného účetnictví udělá zápis do pokladny a do účetního deníku. Pak převede vybrané platební výměry do archívu. Podrobně. 1, Program nabídne interval dnů podle toho, jaké neuzavřené platební výměry najde. 2, Ve formuláři program zobrazí platební výměry, které jsou placeny hotově, jsou neuzavřené a odpovídají zadanému data. Zde můžete opravit, co chcete a co nechcete uzavřít. 3, Program se jednou zeptá 4, V dalším formuláři ukáže vybrané platební výměrů. Zde můžete ještě vyřadit ty, které nechcete 5, Program se naposledy zeptá 6, Provede závěrku. Provede zápis do peněžního deníku nebo do účetního deníku. Závěrku můžete kdykoliv zrušit. Stačí v deníku či pokladně vymazat doklad, který vznikl při závěrce a program zpět z archívu vrátí platební výměry Platební kartou Závěrka platebních výměrů placených kartou. Program vytvoří účetní doklad z vybraných platebních výměrů. V případě jednoduchého účetnictví udělá zápis do peněžního deníku a v případě podvojného
135 Platební výmer 135 účetnictví udělá zápis do bankovní knihy a do účetního deníku. Pak převede vybrané platební výměry do archívu. Podrobně. 1, Program nabídne interval dnů podle toho, jaké neuzavřené platební výměry najde. 2, Ve formuláři program zobrazí platební výměry, které jsou placeny kartou, jsou neuzavřené a odpovídají zadanému data. Zde můžete opravit, co chcete a co nechcete uzavřít. 3, Program se jednou zeptá 4, V dalším formuláři ukáže vybrané platební výměrů. Zde můžete ještě vyřadit ty, které nechcete 5, Program se naposledy zeptá 6, Provede závěrku. Provede zápis do peněžního deníku nebo do účetního deníku. Závěrku můžete kdykoliv zrušit. Stačí v deníku či bance vymazat doklad, který vznikl při závěrce a program zpět z archívu vrátí platební výměry Fakturace Fakturace Závěrka platebních výměrů placených bankou - fakturace. Program vytvoří vydané faktury z vybraných platebních výměrů. V případě a v případě podvojného účetnictví udělá zápis do účetního deníku. Pak převede vybrané platební výměry do archívu. Při fakturaci program vysčitá částku k fakturaci. Podrobně. 1, Program nabídne interval dnů podle toho, jaké neuzavřené platební výměry najde. 2, Ve formuláři program zobrazí platební výměry, které jsou placeny bankou, jsou neuzavřené a odpovídají zadanému data. Zde můžete opravit, co chcete a co nechcete uzavřít. 3, Program se jednou zeptá 4, V dalším formuláři ukáže vybrané platební výměrů. Zde můžete ještě vyřadit ty, které nechcete 5, Program se naposledy zeptá 6, Provede závěrku. Vytvoří faktury a uloží do knihy faktur
136 136 Závěrku můžete kdykoliv zrušit. Stačí v knize vydaných faktur vymazat doklad, který vznikl při závěrce a program zpět z archívu vrátí platební výměry Oprava faktur Oprava faktur V tabulce můžete vidět všechny vydané faktury. Funkce: 1. Tisk. Tisk faktur- Můžete si vybrat, zda chcete tisknout na prázdný papír nebo na papír s alonží. A pak si vyberete, jak máji být faktury setřízené. Tisk složenek Tisk knihy vydaných faktur - Knihu faktur můžete tisknout podle čísel faktur, podle organizací, podle dne zaplacení, vystavení a podle předměty dodávky. Některé sestavy lze ještě dál nastavit s ohledem na slevy. Nezaplacené faktury - Sestavu tvoří pouze nezaplacené faktury, resp. ty, u nichž není pořízen den zaplacení. Sestava lze tisknout podle několika kriterií. Zaplacené faktury - obsahuje pouze zaplacené faktury. A opět ji lze setřídit podle tří kriterií. Přehled plateb - obsahuje pouze platby. Sestavu můžete třídit podle čísla faktur, podle organizací a podle dne platby. Můžete tisknout s opisem - každou platbu - anebo pouze součty.
137 Platební výmer 137 Kontrola DPH - přehledná sestava pro kontrolu daňového přiznání Saldo - saldo každé faktury Upomínky - vystaví upomínky k nezaplaceným fakturám Příkaz k úhradě - udělá příkaz k úhradě pro dobropis. Každá sestava lze filtrovat podle těchto kriterii: (některé sestavy jen podle některých kriterií) Den vystavení Den UZP Den zaplacení celé faktury Den platby Číslo faktury Jeden rok Jedna kniha Někteří odběratelé Některé faktury Pouze nerozúčtované Některé způsoby plateb Pouze se slevami 2. Generování - je funkční a program nabízí několik možnosti. Některé možnosti jsou k dispozici pouze v programu Vlastník. Pořízení faktur podle knihy zakázek- program zobrazí knihu zakázek a podle vybraných položek provede fakturaci Pořízení faktur podle vyúčtování- program zobrazí archív vyúčtování a podle vybraného provede fakturaci Pořízení faktur podle aktuálního předpisu- program provede fakturaci podle aktuálního předpisu Pořízení faktur podle archívu - program provede fakturaci podle archívu předpisu. Zadáte období. Přepočet vydaných faktur- program přepočte faktury i platby ve všech fakturách. Změna formuláře - u všech faktur změní číslo formuláře. 3. Filtrování - je funkční 4. Výběr údajů - je funkční 5. Dalekohled - je funkční - program v extra formuláři ukáže rekapitulaci účetních knih Nastavení faktur Vydané faktury 1. Určujete, jaký formulář chcete používat. Při pořizování faktur zvolený formulář připíše ke každé faktuře. Pokud chcete formulář změnit k již pořízené faktuře, pak rovnou v knize faktur. 2. Nastavíte si, jak má program zaokrouhlovat faktury. 3. Dále text o zapsání firmy do rejstříku 4. Text, který bude na každé faktuře většinou informace a penalizování 5. Kontrolovat duplicitu čísla faktury pokud bude tento údaj zatržený, pak program bude kontrolovat, jestli nemáte duplicitní čísla faktur. Trošku se tím program
138 138 zdržuje. Tedy pokud si věříte, můžete zde kontrolu vypnout a program bude při pořizování faktur rychlejší 6. Nabízet text faktur - pokud píšete stále stejné faktury, pak si můžete nechat text nabízet podle poslední faktury. 7. Zaokrouhlovat DPH na desetník nahoru. Pokud to nebude zatrhnuto, pak se DPH nebude zaokrouhlovat. 8. Text upomínky - text, který se přiřadí na konec upomínky. 9. Údaj, kde začít pořizování volíte údaj, kde program umístí kurzor pří pořizování karty Tisk faktur Program má několik sestav Tisk faktur- Můžete si vybrat, zda chcete tisknout na prázdný papír nebo na papír s alonží. A pak si vyberete, jak máji být faktury setřízené. Tisk složenek Tisk knihy vydaných faktur - Knihu faktur můžete tisknout podle čísel faktur, podle organizací, podle dne zaplacení, vystavení a podle předměty dodávky. Některé sestavy lze ještě dál nastavit s ohledem na slevy. Nezaplacené faktury - Sestavu tvoří pouze nezaplacené faktury, resp. ty, u nichž není pořízen den zaplacení. Sestava lze tisknout podle několika kriterií. Zaplacené faktury - obsahuje pouze zaplacené faktury. A opět ji lze setřídit podle tří kriterií. Přehled plateb - obsahuje pouze platby. Sestavu můžete třídit podle čísla faktur, podle organizací a podle dne platby. Můžete tisknout s opisem - každou platbu - anebo pouze součty. Kontrola DPH - přehledná sestava pro kontrolu daňového přiznání Saldo - saldo každé faktury Upomínky - vystaví upomínky k nezaplaceným fakturám Příkaz k úhradě - udělá příkaz k úhradě pro dobropis. Každá sestava lze filtrovat podle těchto kriterii: (některé sestavy jen podle některých kriterií) Den vystavení Den UZP Den zaplacení celé faktury Den platby Číslo faktury Jeden rok Jedna kniha Někteří odběratelé Některé faktury Pouze nerozúčtované Některé způsoby plateb Pouze se slevami
139 Platební výmer Sestavení knihy jízd Program provede sestavení knihy jízd podle vybraných platebních příkazů. Sestavit knihu jízd můžete jak z aktuálních platebních výměrů, tak i z archívu. Postup: 1, Program nabídne interval dnů podle toho, jaké neuzavřené platební výměry najde. 2, Program vytvoří záznamy do knihy jízd Zrušení záverky Program umožňuje rušení závěrek. Při zrušení závěrky vybrané platební výměry převede z archívu mezi aktuální a v účetním deníku vytvoří záporný doklad. Program nabídne seznam platebních výměrů v archívu, vyberete jeden či více a program provede zápis do pokladny, pokud byl platební výměr placen hotově, do banky,
140 140 pokud byl platební výměr placen kartou anebo vytvoří dobropis v knize vydaných faktur, pokud byl platební výměr placen bankou Archív platebních výmeru V jedné tabulce vidíte všechny platební výměru, které prošli závěrkou. Zde neprovádějte žádné úpravy. Pokud provedete úpravu, pak se nic nebude měnit v deníku či ve fakturách. Proto zde nelze nic pořizovat. Pokud je něco špatně, pak použijte funkci "zrušení závěrky". Funkce 1, statistika zmáčkněte dalekohled a program v okně zobrazí statistické údaje 2, tisk - program má několik sestav Přehled - může být setřízen podle série a čísla platebního výměru, podle data, podle majitele a podle faktur. Přehledy mohou být nejstručnější, s opisem nebo pouze součty. A součty mohou být po dnech, po měsících, po rocích, po majitelích a dnech, po majitelích a měsících, po majitelích a rocích a poslední je, po majitelích. Platební výměr je připraveno pět formulářů. S léčivy, s úkony a s poznámkou S léčivy, s úkony S léčivy, bez úkonů S úkony, bez léčiv Bez léčiv, bez úkonů Přehled DPH - může být setřízen podle série a čísla platebního výměru, podle data, podle majitele a podle faktur. Přehledy mohou být s opisem nebo pouze součty Sestavy lze filtrovat podle dne, série, čísla dokladu, čísla faktury. Pouze někteří majitelé, pracovníci a druhy plateb. Poslední je volba pouze aktuální / pouze archív. 3, generování není funkční. 4, filtrování - v tabulce je funkční filtrování záznamů. 5. výběr údajů - v tabulce je funkční výběr údajů. 6, Tisk platebního výměru zmáčkněte pravou klávesu myši a volte první nabídku. Program připraví tisk platebního výměru, kde se právě nacházíte. 7, Nastavení platebních výměrů. Zde si nastavíte, jak se má program chovat při pořizování platebních výměrů. Nastavení pro pořizování v terénu volíte, jak se má chovat program při pořizování platebního výměru v terénu. Volíte jaká záložka se má otevřít jako první, které údaje se mají přeskakovat, jaké série, pracovník a sklad se má nabízet, Nastavení pro pořizování v ošetřovně volíte, jak se má chovat program při pořizování platebního výměru v ošetřovně. Volíte jaká záložka se má otevřít jako první, které údaje se mají přeskakovat, jaké série, pracovník a sklad se má nabízet, Údaj, kde začít pořizování volíte údaj, kde program umístí kurzor pří pořizování platebního výměru
141 Platební výmer 141 Tisk platebního příkazu volíte, jak se mají platební výměry zaokrouhlovat, jak má být veliký a jak podrobný. Podrobnosti ve faktuře volíte, jak se mají sestavit faktury Tvorba knihy jízd - volíte jak se má sestavit kniha jízd Přednastavená skupina úkonů implicitně nabízená skupina úkonů při pořizování platebního výměrů 8, Mazání platebních výměrů v archívu. Kromě normálního vymazání záznamu program provede zrušení závěrky. Pokud budete mazat platební výměry, které byly placeny hotově, program udělá pro všechny mazané platební výměry jeden opravný účetní doklad. Pokud budete mazat platební výměry, které byly placeny fakturou, pak program udělá tolik dobropisů, pro kolik firem byly mazané platební výměry vystaveny. 9, Převod jednoho platebního výměru z archívu mezi aktuální. Běžte do archívu platebních výměrů, najděte, který potřebujete převést a zmáčkněte pravé tlačítko myši a volte "Převod z archívu do aktuálních". Program převede pouze tento jeden platební výměr.
142 Pouze léciva V tabulce můžete vidět všechny výdeje léčiv ze všech platebních výměrů v archívu. V tabulce sledujeme tyto údaje: 1. Datum 2. Číslo dokladu 3. Číslo skladu. Číslo podle číselníku skladu. Buď zadejte číslo, nebo si vyberte ze seznamu. Pomocí červené šipky lze také vstoupit do číselníku skladů. 4. Označení léku. Číslo léku podle číselníku léčiv. Nebo si jej vyberete z roletky a to buď listováním anebo postupním psaním názvu léku. Také máte možnost pomocí červené šipky vstoupit do ceníku léčiv. 5. Expirace. Datum expirace podle skladové karty. 6. Šarže. Šarže podle skladové karty. 7. Nákupní cena. Nákupní cena určuje, z které karty byl proveden odpis. 8. Prodejní cena. Cena, za kterou byl lék prodán. 9. Počet měrných jednotek. 10. Odběratel Funkce: 1, tisk - program má několik sestav Léčiva přehled léčiv podle abecedy Příjem tisk příjemek, přehledů s opisem a součtových přehledu. Výdej tisk výdejek, přehledů s opisem a součtových přehledů podle několika kriterií. Sklad skladové karty, karty s pohybem, stav skladu a inventurní soupis.
143 Platební výmer 143 Sestavy lze filtrovat podle dne, expirace, čísla dokladu. Pouze některé sklady, skupiny, léčiva, podlimitní či nadlimitní a pouze karty s nenulovými zůstatky. 2, generování není funkční. 3, filtrování - v tabulce je funkční filtrování záznamů. 4, výběr údajů volba viditelných údajů je zde funkční Pouze úkony V tabulce můžete vidět všechny úkony ze všech platebních výměrů. Funkce: 1, tisk - program má několik sestav Program má několik sestav Přehled - může být setřízen podle série a čísla platebního výměru, podle data, podle majitele a podle faktur, podle ceny a podle zisku. Přehledy mohou být nejstručnější, s opisem nebo pouze součty. A součty mohou být po dnech, po měsících, po rocích, po majitelích a dnech, po majitelích a měsících, po majitelích a rocích a poslední je, po majitelích. Platební výměr je připraveno několik formulářů. S léčivy, s úkony a s poznámkou S léčivy, s úkony S léčivy, bez úkonů S úkony, bez léčiv Bez léčiv, bez úkonů S léčivy, s úkony bez Kč Přehled DPH - může být setřízen podle série a čísla platebního výměru, podle data, podle majitele a podle faktur. Přehledy mohou být s opisem nebo pouze součty Úkony - přehled úkonů setřízených podle různých kriterií Léčiva - přehled léčiv setřízených podle různých kriterií Přílohy k fakturám - jedná se o platební výměry, soupisky podle farem a soupis úkonů, léčiv podle farem. Sestavy lze filtrovat podle dne, série, čísla dokladu, čísla faktury. Pouze někteří majitelé, pracovníci a druhy plateb. Poslední je volba pouze aktuální / pouze archív. 2, generování není funkční. 3, filtrování - v tabulce je funkční filtrování záznamů. 4, detail vstupem do detailu se zobrazí celý platební výměr. 5, výběr údajů volba viditelných údajů je zde funkční.
144 Kapitola XI
145 Recepce Recepce Slouží pouze k pořizování karet pacientů na úrovni recepce. Pracovník v recepci vyhledá majitele a pacienta a připraví kartu pacienta. Tyto karty budou v recepci, dokud si je nepřevezme lékař v ordinaci. V ordinaci lze vybírat z karet z recepce. Tak má doktor stále přehled o pacientech, kteří čekají Záznam Program nabídne formulář, který se skládá ze tří částí. Nahoře je seznam majitelů. Napřed tedy vyberete majitele. Výběr se provádí tím, že umístíte kurzor na řádek majitele. Program v prostřední části zobrazí pacienty, kteří majitel vlastní. Vyberete si pacienta. V dolní části vidíte všechny záznamu o pacientovi z jeho karty pacienta. Poklepete po pacientovi a program připraví kartu pacienta, kde již budete mít připravenou hlavičku. Dál vyplníte to, co potřebujete.
146 146 Zde si zapisujete tyto informace: Anamnézy Statusy présens Diagnózy Poznámky Zákroky Provedené úkony Poskytnuté léky Rentgen A lze zobrazit diář.
147 Recepce 147 1, Zkontrolujete majitele a pacienta. 2, Důvod. Pořídíte důvod návštěvy podle číselníku důvodů. Opět můžete postupovat stejně jako u majitele. 3, Program nabídne dnešní datum. Opět jej můžete přepsat. Toto datum program pak uloží do diáře. 4, Program nabídne aktuální čas. Opět jej můžete přepsat. 5, Můžete a nemusíte pořídit datum příští návštěvy. Toto datum program pak uloží do diáře. 6, Můžete a nemusíte pořídit čas příští návštěvy. 7, Důvod příští. Opět dobrovolný údaj. 8, Můžete vypsat krátkou poznámku. Vpravo od data a času jsou zatrhávací pole, pomocí kterých si můžete formulář nastavit, jak potřebujete. Můžete zapnout či vypnout jednotlivé části karty a můžete si zvolit jeden ze tří typů formuláře. Je úplně jedno, kterou tabulkou začnete kartu pořizovat. Také nezáleží na pořadí.
148 148 Anamnézy: volné textové pole. Zde můžete libovolně psát anebo můžete text převzít z číselníku anamnéz pomocí ikony generování. Statusy praesens: volné textové pole. Zde můžete libovolně psát anebo můžete text převzít z číselníku Statusy praesens pomocí ikony generování. Diagnózy: je vlastně jeden řádek. Opět můžete použít generování podle číselníku diagnóz. Poznámky: volné textové pole. Zde můžete libovolně psát anebo můžete text převzít z číselníku textových šablon pomocí ikony generování.
149 Recepce 149 Zákroky: pořizovat je můžete pomocí zeleného plus nebo pomocí ikony generování. Je to úplně jedno. Oba způsoby provedou stejnou akci. Program nabídne seznam zákroků a vy si vyberete jeden a to buď poklepáním, nebo zatržením. (záleží, jak máte nastaven program v nastavení programu) Po výběru zákroku program pořídí úkony, které u zákroku máte uvedeny, a pořídí léčiva. Jak úkonu, tak i léčiva můžete v kartě upravit, jak potřebujete. Čili pomocí zákroku si necháte předepsat úkony a léčiva a pak můžete cokoliv přidat či odebrat. Pokud již pořízený zákrok vymažete, tak program nebude mazat léčiva a úkony, vymaže pouze ten řádek se zákrokem. Úkony: pořizovat jej můžete pomocí zeleného plus nebo pomocí ikony generování. Když použijete plus, program zobrazí formulář, kde můžete a nemusíte vyplnit skupinu úkonů. Pokud skupinu vyplníte, program pak nabídne pouze ty úkony, které patří do zvolené skupiny. Pokud skupinu, nevyplníte program, nabídne všechny úkony. Výběr je opět bud přes roletku nebo přes červenou šipku. Dále program nabídne počet úkonů jeden a převezme z číselníků úkonů jednotkovou cenu a vpočte cenu celkovou. Zde můžete změnit jak počet úkonů, jednotkovou cenu tak i celkovou cenu. Při změně počtu program opraví celkovou cenu, při změně jednotkové ceny program opět přepočte celkovou a při změně celkové ceny program opraví jednotkovou cenu. Tyto opravy se týkají pouze této jedné karty. Změna jednotkové ceny se nezapíše do číselníku úkonů. Pořizování pomocí generování. Program nabídne seznam úkonů a vy pouze zafajfkujete potřebné úkony. Vyskočíte z tabulky křížkem či dveřmi a program vybrané úkonu pořídí do karty a všude dá počet 1 a převezme jednotkovou cenu. Vše můžete v kartě opravit. Úkony můžete samozřejmě mazat. Z této tabulce je funkční výběr údajů. Pomocí žluté ikony si můžete nadefinovat, jaké údaje chcete v tabulce vidět. Léčiva: v tabulce pořizujete vydané léčiva. Opět je zde několik možnosti jak léčiva pořídit. Pomocí zeleného plus a v nastavení programu máte vypnuto odepisování výdejek ze skladu nabídne program. Program nabídne formuláře, kde postupně vyplníte tyto informace. Číslo skladu. Číslo podle číselníku skladu. Buď zadejte číslo, nebo si vyberte ze seznamu. Pomocí červené šipky lze také vstoupit do číselníku skladů. Označení léku. Zadáte číslo léku. Nebo si jej vyberete z roletky a to buď listováním anebo postupním psaním názvu léku. Také máte možnost pomocí červené šipky vstoupit do ceníku léčiv. Vyplníte počet měrných jednotek. V okně program ukáže skladové karty s nabídkou odepsaného množství. Program nabídne pouze nepodexpirované léky. Pokud vydáváte léčiva, kde se nesledují expirace, pak program nabídne odepisování z nejstarších karet. Pokud na kartách nebude požadované množství, pak program
150 150 neukáže kolik, z které karty odepíše. Ale to neznamená, že byste nemohli vydávat. Program výdej neuloží do výdejek, ale do neodepsaného výdeje. Můžete upravit množství na skladových kartách a můžete upravit prodejní cenu a výdej potvrdíte. Program výdej uloží. Pomocí zeleného plus a v nastavení programu máte zapnuto odepisování výdejek ze skladu nabídne program. Program nabídne formuláře, kde postupně vyplníte tyto informace. Číslo skladu. Číslo podle číselníku skladu. Buď zadejte číslo, nebo si vyberte ze seznamu. Pomocí červené šipky lze také vstoupit do číselníku skladů. Označení léku. Zadáte číslo léku. Nebo si jej vyberete z roletky a to buď listováním anebo postupním psaním názvu léku. Také máte možnost pomocí červené šipky vstoupit do ceníku léčiv. Expirace Expiraci můžete a nemusíte zadat. Pokud ji zadáte, bude program hledat karty s touto expirací. Pokud ji necháte prázdnou, program si sám vybere nejstarší karty, ze kterých bude provádět odpis. Šarže funguje stejně jako expirace. Pokud ji vyplníte, hledá karty ze zadaných šarží. Pokud ji necháte prázdnou, hledá podle označení. Počet měrných jednotek. Datum, doklad a odběratele Vám nabídne program podle karty. Nakonec zmáčkněte tlačítko Odepsat ze skladu. Program projde skladové karty a provede odpis. Pokud u léčiva sledujete expiraci, pak prochází pouze nepodexpirované karty a odepisuje napřed u těch nejstarších. Pokud nesledujete expiraci, tak na expiraci nekouká. Pokud na kartách nebude dostatek léčiv, léčiva vydá a neodepsaný výdej uloží do extra tabulky neodepsaný výdej. Program ukáže, co bude z které karty odepisovat a tlačítkem "potvrdit" výdej uložíte. Třetí způsob pořizovaní je pomocí generování přes světle hnědou ikonu. Program nabídne seznam léčiv. Nejsou to skladové karty. Vy si zde vyberete ta léčiva, která chcete vydat. Výběr provádíte v levém sloupečku. Pokud jste něco vybírali minule, tak tento výběr stále platí. Abyste nemuseli fajfky odebírat, můžete použít černé kolečko a program všechny fajfky odebere a pak si zafajfkujete, co potřebujete. Máte-li vybráno, ukončíte formulář křížkem či dveřmi. V dalším formuláři program ukáže, co jste vybrali a vy pořídíte počet jednotek. Program vydá do karty pacienta pouze ta léčiva, kde uvedete počet jednotek. Čili ani nemusí vadit, když v první tabulce vyberete víc léčiv. Po ukončení formuláře, opět křížkem či dveřmi, program pořídí léčiva do karty pacienta. Výběr skladových karet se řídí stejnými pravidly jako u druhého způsobu. Poslední způsob je pomocí tmavě hnědé ikony generování. Program nabídne
151 Recepce 151 skladové karty a vy přímo určujete, z které karty se má výdej provést. Nemusíte nikde nic zatrhávat, jednoduše uvedete množství a program do karty pacienta uloží ty léčiva, kde jste uvedli množství. Léčiva můžete samozřejmě mazat. Z této tabulce je funkční výběr údajů. Pomocí žluté ikony si můžete nadefinovat, jaké údaje chcete v tabulce vidět. Rentgen: pořizujete informaci, kde je snímek v PC uložen a jak se jmenuje. Vypíšete datum. Uvedete cestu. Místo, abyste ji vypisovali, použijte tlačítko Nalistovat. Můžete uvést poznámku. Program snímek zobrazí přímo na kartě. Pokud s ním potřebujete pracovat, použijte tlačítko otevřít dokument a program snímek otevře v programu, který máte určen na prohlížení fotek Oprava Zobrazí se všechny záznamy pořízené v recepci a současně ještě nebyly ošetřeny v ordinaci. Můžete zde provádět jakékoliv opravy. Funkce: 1. tisk - můžete tisknout několik sestav. Všechny sestavy jsou z karet pacientů. 2. generování - není funkční 3. filtrování - je funkční 4. výběr údajů - v tabulce je funkční výběr údajů.
152 Kapitola XII
153 Ordinace Ordinace Slouží pouze k pořizování karet pacientů na úrovni ordinace. Jsou zde dvě možnosti. Buď vyberete pacienta, který je připraven v čekárně (je pořízen přes recepci), anebo pořídíte záznam mimo recepci Záznam z cekárny Program nabídne recepci a zde vidíte, kdo je v čekárně. Vyberete si pacienta poklepáním po záznamu a dostanete se do karty pacienta, kde provedete patřičné záznamy. Pokud vyplníte údaje, z kterých vyplívá platba, a kartu potvrdíte, program provede zápis do platebního výměru a oznámí Vám číslo platebního výměru. Platební výměr zobrazí a můžete jej opravit a ihned vytisknout. Když případ ukončíte, pořád jste v čekárně a vidíte další pacienty. Pokud v tabulce nikdo není, můžete pomocí zahnuté šipky nechat tabulku znovu načíst Záznam bez cekárny Program nabídne formulář, který se skládá ze tří částí. Nahoře je seznam majitelů. Napřed tedy vyberete majitele. Výběr se provádí tím, že umístíte kurzor na řádek majitele. Program v prostřední části zobrazí pacienty, kteří majitel vlastní. Vyberete si pacienta. V dolní části vidíte všechny záznamu o pacientovi z jeho karty pacienta. Poklepete po pacientovi a program připraví kartu pacienta, kde již budete mít připravenou hlavičku. Dál vyplníte to, co potřebujete. Zde si zapisujete tyto informace: Anamnézy Statusy présens Diagnózy Poznámky Zákroky Provedené úkony Poskytnuté léky Rentgen
154 154 A lze zobrazit diář. 1, Zkontrolujete majitele a pacienta. 2, Důvod. Pořídíte důvod návštěvy podle číselníku důvodů. Opět můžete postupovat stejně jako u majitele. 3, Program nabídne dnešní datum. Opět jej můžete přepsat. Toto datum program pak uloží do diáře. 4, Program nabídne aktuální čas. Opět jej můžete přepsat. 5, Můžete a nemusíte pořídit datum příští návštěvy. Toto datum program pak uloží do diáře. 6, Můžete a nemusíte pořídit čas příští návštěvy. 7, Důvod příští. Opět dobrovolný údaj. 8, Můžete vypsat krátkou poznámku. Vpravo od data a času jsou zatrhávací pole, pomocí kterých si můžete formulář nastavit, jak potřebujete. Můžete zapnout či vypnout jednotlivé části karty a můžete si zvolit jeden ze tří typů formuláře. Je úplně jedno, kterou tabulkou začnete kartu pořizovat. Také nezáleží na pořadí. Anamnézy: volné textové pole. Zde můžete libovolně psát anebo můžete text převzít z číselníku anamnéz pomocí ikony generování. Statusy praesens: volné textové pole. Zde můžete libovolně psát anebo můžete text převzít z číselníku Statusy praesens pomocí ikony generování. Diagnózy: je vlastně jeden řádek. Opět můžete použít generování podle číselníku diagnóz. Poznámky: volné textové pole. Zde můžete libovolně psát anebo můžete text převzít z číselníku textových šablon pomocí ikony generování. Zákroky: pořizovat je můžete pomocí zeleného plus nebo pomocí ikony generování. Je to úplně jedno. Oba způsoby provedou stejnou akci. Program nabídne seznam zákroků a vy si vyberete jeden a to buď poklepáním, nebo zatržením. (záleží, jak máte nastaven program v nastavení programu) Po výběru zákroku program pořídí úkony, které u zákroku máte uvedeny, a pořídí léčiva. Jak úkonu, tak i léčiva můžete v kartě upravit, jak potřebujete. Čili pomocí zákroku si necháte předepsat úkony a léčiva a pak můžete cokoliv přidat či odebrat. Pokud již pořízený zákrok vymažete, tak program nebude mazat léčiva a úkony, vymaže pouze ten řádek se zákrokem. Úkony: pořizovat jej můžete pomocí zeleného plus nebo pomocí ikony generování. Když použijete plus, program zobrazí formulář, kde můžete a nemusíte vyplnit skupinu úkonů. Pokud skupinu vyplníte, program pak nabídne pouze ty úkony, které patří do zvolené skupiny. Pokud skupinu, nevyplníte program, nabídne všechny úkony. Výběr je opět bud přes roletku nebo přes červenou šipku. Dále program nabídne počet úkonů jeden a převezme z číselníků
155 Ordinace 155 úkonů jednotkovou cenu a vpočte cenu celkovou. Zde můžete změnit jak počet úkonů, jednotkovou cenu tak i celkovou cenu. Při změně počtu program opraví celkovou cenu, při změně jednotkové ceny program opět přepočte celkovou a při změně celkové ceny program opraví jednotkovou cenu. Tyto opravy se týkají pouze této jedné karty. Změna jednotkové ceny se nezapíše do číselníku úkonů. Pořizování pomocí generování. Program nabídne seznam úkonů a vy pouze zafajfkujete potřebné úkony. Vyskočíte z tabulky křížkem či dveřmi a program vybrané úkonu pořídí do karty a všude dá počet 1 a převezme jednotkovou cenu. Vše můžete v kartě opravit. Úkony můžete samozřejmě mazat. Z této tabulce je funkční výběr údajů. Pomocí žluté ikony si můžete nadefinovat, jaké údaje chcete v tabulce vidět. Léčiva: v tabulce pořizujete vydané léčiva. Opět je zde několik možnosti jak léčiva pořídit. Pomocí zeleného plus a v nastavení programu máte vypnuto odepisování výdejek ze skladu nabídne program. Program nabídne formuláře, kde postupně vyplníte tyto informace. Číslo skladu. Číslo podle číselníku skladu. Buď zadejte číslo, nebo si vyberte ze seznamu. Pomocí červené šipky lze také vstoupit do číselníku skladů. Označení léku. Zadáte číslo léku. Nebo si jej vyberete z roletky a to buď listováním anebo postupním psaním názvu léku. Také máte možnost pomocí červené šipky vstoupit do ceníku léčiv. Vyplníte počet měrných jednotek. V okně program ukáže skladové karty s nabídkou odepsaného množství. Program nabídne pouze nepodexpirované léky. Pokud vydáváte léčiva, kde se nesledují expirace, pak program nabídne odepisování z nejstarších karet. Pokud na kartách nebude požadované množství, pak program neukáže kolik, z které karty odepíše. Ale to neznamená, že byste nemohli vydávat. Program výdej neuloží do výdejek, ale do neodepsaného výdeje. Můžete upravit množství na skladových kartách a můžete upravit prodejní cenu a výdej potvrdíte. Program výdej uloží. Pomocí zeleného plus a v nastavení programu máte zapnuto odepisování výdejek ze skladu nabídne program. Program nabídne formuláře, kde postupně vyplníte tyto informace. Číslo skladu. Číslo podle číselníku skladu. Buď zadejte číslo, nebo si vyberte ze seznamu. Pomocí červené šipky lze také vstoupit do číselníku skladů. Označení léku. Zadáte číslo léku. Nebo si jej vyberete z roletky a to buď listováním anebo postupním psaním názvu léku. Také máte možnost pomocí červené šipky vstoupit do ceníku léčiv. Expirace Expiraci můžete a nemusíte zadat. Pokud ji zadáte, bude
156 156 program hledat karty s touto expirací. Pokud ji necháte prázdnou, program si sám vybere nejstarší karty, ze kterých bude provádět odpis. Šarže funguje stejně jako expirace. Pokud ji vyplníte, hledá karty ze zadaných šarží. Pokud ji necháte prázdnou, hledá podle označení. Počet měrných jednotek. Datum, doklad a odběratele Vám nabídne program podle karty. Nakonec zmáčkněte tlačítko Odepsat ze skladu. Program projde skladové karty a provede odpis. Pokud u léčiva sledujete expiraci, pak prochází pouze nepodexpirované karty a odepisuje napřed u těch nejstarších. Pokud nesledujete expiraci, tak na expiraci nekouká. Pokud na kartách nebude dostatek léčiv, léčiva vydá a neodepsaný výdej uloží do extra tabulky neodepsaný výdej. Program ukáže, co bude z které karty odepisovat a tlačítkem "potvrdit" výdej uložíte. Třetí způsob pořizovaní je pomocí generování přes světle hnědou ikonu. Program nabídne seznam léčiv. Nejsou to skladové karty. Vy si zde vyberete ta léčiva, která chcete vydat. Výběr provádíte v levém sloupečku. Pokud jste něco vybírali minule, tak tento výběr stále platí. Abyste nemuseli fajfky odebírat, můžete použít černé kolečko a program všechny fajfky odebere a pak si zafajfkujete, co potřebujete. Máte-li vybráno, ukončíte formulář křížkem či dveřmi. V dalším formuláři program ukáže, co jste vybrali a vy pořídíte počet jednotek. Program vydá do karty pacienta pouze ta léčiva, kde uvedete počet jednotek. Čili ani nemusí vadit, když v první tabulce vyberete víc léčiv. Po ukončení formuláře, opět křížkem či dveřmi, program pořídí léčiva do karty pacienta. Výběr skladových karet se řídí stejnými pravidly jako u druhého způsobu. Poslední způsob je pomocí tmavě hnědé ikony generování. Program nabídne skladové karty a vy přímo určujete, z které karty se má výdej provést. Nemusíte nikde nic zatrhávat, jednoduše uvedete množství a program do karty pacienta uloží ty léčiva, kde jste uvedli množství. Léčiva můžete samozřejmě mazat. Z této tabulce je funkční výběr údajů. Pomocí žluté ikony si můžete nadefinovat, jaké údaje chcete v tabulce vidět. Rentgen: pořizujete informaci, kde je snímek v PC uložen a jak se jmenuje. Vypíšete datum. Uvedete cestu. Místo, abyste ji vypisovali, použijte tlačítko Nalistovat. Můžete uvést poznámku. Program snímek zobrazí přímo na kartě. Pokud s ním potřebujete pracovat, použijte tlačítko otevřít dokument a program snímek otevře v programu, který máte určen na prohlížení fotek.
157 Kapitola XIII
158 Karty pacientu Slouží k záznamu o provedeném vyšetření konkrétního pacienta. Karty můžete pořizovat i opravovat. Do karty se buď dostanete přes platební výměr anebo přes hlavní nabídku. V kartě evidujete anamnézy, statusy praesens, diagnózy, zákroky, úkony, léčiva, rentgeny a poznámky. V kartě lze zobrazit i diář. Při opravě již uložené karty nelze změnit číslo majitele a číslo pacienta. Je to ochrana proti nechtěnému přepsání při hledání v kartách. Pokud potřebujete změnit číslo majitele či číslo pacienta, pak musíte možnost změny zapnout extra tlačítkem, které je umístěné ve jménu majitele. Při vyplňování karty pacienta program nabídne pacienta, pokud majitel má pouze jednoho pacienta. Pokud majitel má víc pacientů, pak program do čísla pacienta dá nulu. Pokud majitel nemá žádného pacienta, opět program vyplní nulu do čísla pacienta. Pokud jdete do karty, a z ní se vytvoří platební výměr a na platebním výměru se dá storno, program neuloží platební výměr a uloží kartu. Pokud jdete do karty, a z ní se vytvoří platební výměr, tak již nelze z platebního výměru vstoupit do karty. Musíte platební výměr ukončit a tím se vrátíte do karty. Rychlé přepínání v kartě pacienta. Pro rychlé přepínání jednotlivých vnitřních tabulek slouží tyto klávesové zkratky. Stačí, když vstoupíte do libovolné vnitřní tabulky a pak můžete použít klávesy na přepnutí se do jiné tabulky. Anamnézy Ctrl M Status praesesns Ctrl S Diagnózy Ctrl H Poznámky Ctrl B Zákroky Ctrl Z Úkony Ctrl U Léčiva Ctrl L Rentgen Ctrl R
159 Karty pacientu Diář 159 Ctrl E Karty pacientů jsou přístupné jak ze samostatné nabídky, tak i přímo z platebních výměrů. Při pořizování karet pacienta postupujete takto: 1, Pořídíte číslo majitele. Můžete to provést třemi způsoby. Buď číslo znáte, tak jej jednoduše pořídíte a program v roletce ukáže jméno majitele. Nebo zmáčknete tab a přeskočíte do roletky a zde začnete psát jméno majitele a program jej ihned začne hledat a vy si jej ze seznamu vyberete a potvrdíte enter. A třetí možnost je kliknou myší na červenou šipku a dostanete se seznamu firem. A zde buď firmy vyberete, nebo pořídíte. Pořizování se provádí zeleným plus a výběr provedete tím, že postavíte kurzor na záznam a křížkem či dveřmi ukončíte formulář a vrátíte se zpět do karty a program číslo organizace převezme. 2, Číslo zvířete. Podle majitele program nabídne všechna zvířata, která majitel vlastní a zobrazí je v roletce. Jedno z nich nabídne. Vy můžete zvíře opravit nebo postupovat obdobně jako při pořizování čísla majitele. 3, Důvod. Pořídíte důvod návštěvy podle číselníku důvodů. Opět můžete postupovat stejně jako u majitele. 4, Program nabídne dnešní datum. Opět jej můžete přepsat. Toto datum program pak uloží do diáře. 5, Program nabídne aktuální čas. Opět jej můžete přepsat. 6, Můžete a nemusíte pořídit datum příští návštěvy. Toto datum program pak uloží do diáře. 7, Můžete a nemusíte pořídit čas příští návštěvy. 8, Důvod příští. Opět dobrovolný údaj. 9, Můžete vypsat krátkou poznámku. Vpravo od data a času jsou zatrhávací pole, pomocí kterých si můžete formulář nastavit, jak potřebujete. Můžete zapnout či vypnout jednotlivé části karty a můžete si zvolit jeden ze tří typů formuláře. Pokud je karta spojena s platebním výměrem, bude zde i tlačítko, pomocí kterého můžete vstoupit do platebního výměru. Jakmile máte vyplněné tyto údaje, program zobrazí vnitřní tabulky. Je úplně jedno, kterou tabulkou začnete kartu pořizovat. Také nezáleží na pořadí. Anamnézy: volné textové pole. Zde můžete libovolně psát anebo můžete text převzít z číselníku anamnéz pomocí ikony generování. Statusy praesens: volné textové pole. Zde můžete libovolně psát anebo můžete text převzít z číselníku Statusy praesens pomocí ikony generování. Diagnózy: je vlastně jeden řádek. Opět můžete použít generování podle číselníku diagnóz. Poznámky: volné textové pole. Zde můžete libovolně psát anebo můžete text převzít z číselníku textových šablon pomocí ikony generování.
160 160 Zákroky: pořizovat je můžete pomocí zeleného plus nebo pomocí ikony generování. Je to úplně jedno. Oba způsoby provedou stejnou akci. Program nabídne seznam zákroků a vy si vyberete jeden a to buď poklepáním, nebo zatržením. (záleží, jak máte nastaven program v nastavení programu) Po výběru zákroku program pořídí úkony, které u zákroku máte uvedeny, a pořídí léčiva. Jak úkonu, tak i léčiva můžete v kartě upravit, jak potřebujete. Čili pomocí zákroku si necháte předepsat úkony a léčiva a pak můžete cokoliv přidat či odebrat. Pokud již pořízený zákrok vymažete, tak program nebude mazat léčiva a úkony, vymaže pouze ten řádek se zákrokem. Úkony: pořizovat jej můžete pomocí zeleného plus nebo pomocí ikony generování. Když použijete plus, program zobrazí formulář, kde můžete a nemusíte vyplnit skupinu úkonů. Pokud skupinu vyplníte, program pak nabídne pouze ty úkony, které patří do zvolené skupiny. Pokud skupinu, nevyplníte program, nabídne všechny úkony. Výběr je opět bud přes roletku nebo přes červenou šipku. Dále program nabídne počet úkonů jeden a převezme z číselníků úkonů jednotkovou cenu a vpočte cenu celkovou. Zde můžete změnit jak počet úkonů, jednotkovou cenu tak i celkovou cenu. Při změně počtu program opraví celkovou cenu, při změně jednotkové ceny program opět přepočte celkovou a při změně celkové ceny program opraví jednotkovou cenu. Tyto opravy se týkají pouze této jedné karty. Změna jednotkové ceny se nezapíše do číselníku úkonů. Pořizování pomocí generování. Program nabídne seznam úkonů a vy pouze zafajfkujete potřebné úkony. Vyskočíte z tabulky křížkem či dveřmi a program vybrané úkonu pořídí do karty a všude dá počet 1 a převezme jednotkovou cenu. Vše můžete v kartě opravit. Úkony můžete samozřejmě mazat. Z této tabulce je funkční výběr údajů. Pomocí žluté ikony si můžete nadefinovat, jaké údaje chcete v tabulce vidět. Léčiva: v tabulce pořizujete vydané léčiva. Opět je zde několik možnosti jak léčiva pořídit. Pomocí zeleného plus a v nastavení programu máte vypnuto odepisování výdejek ze skladu nabídne program. Program nabídne formuláře, kde postupně vyplníte tyto informace. Číslo skladu. Číslo podle číselníku skladu. Buď zadejte číslo, nebo si vyberte ze seznamu. Pomocí červené šipky lze také vstoupit do číselníku skladů. Označení léku. Zadáte číslo léku. Nebo si jej vyberete z roletky a to buď listováním anebo postupním psaním názvu léku. Také máte možnost pomocí červené šipky vstoupit do ceníku léčiv. Vyplníte počet měrných jednotek. V okně program ukáže skladové karty s nabídkou odepsaného množství. Program nabídne pouze nepodexpirované léky. Pokud vydáváte léčiva, kde se nesledují expirace, pak program nabídne odepisování z nejstarších karet. Pokud na kartách nebude požadované množství, pak program neukáže kolik, z které karty odepíše. Ale to neznamená, že byste
161 Karty pacientu 161 nemohli vydávat. Program výdej neuloží do výdejek, ale do neodepsaného výdeje. Můžete upravit množství na skladových kartách a můžete upravit prodejní cenu a výdej potvrdíte. Program výdej uloží. Pomocí zeleného plus a v nastavení programu máte zapnuto odepisování výdejek ze skladu nabídne program. Program nabídne formuláře, kde postupně vyplníte tyto informace. Číslo skladu. Číslo podle číselníku skladu. Buď zadejte číslo, nebo si vyberte ze seznamu. Pomocí červené šipky lze také vstoupit do číselníku skladů. Označení léku. Zadáte číslo léku. Nebo si jej vyberete z roletky a to buď listováním anebo postupním psaním názvu léku. Také máte možnost pomocí červené šipky vstoupit do ceníku léčiv. Expirace Expiraci můžete a nemusíte zadat. Pokud ji zadáte, bude program hledat karty s touto expirací. Pokud ji necháte prázdnou, program si sám vybere nejstarší karty, ze kterých bude provádět odpis. Šarže funguje stejně jako expirace. Pokud ji vyplníte, hledá karty ze zadaných šarží. Pokud ji necháte prázdnou, hledá podle označení. Počet měrných jednotek. Datum, doklad a odběratele Vám nabídne program podle karty. Nakonec zmáčkněte tlačítko Odepsat ze skladu. Program projde skladové karty a provede odpis. Pokud u léčiva sledujete expiraci, pak prochází pouze nepodexpirované karty a odepisuje napřed u těch nejstarších. Pokud nesledujete expiraci, tak na expiraci nekouká. Pokud na kartách nebude dostatek léčiv, léčiva vydá a neodepsaný výdej uloží do extra tabulky neodepsaný výdej. Program ukáže, co bude z které karty odepisovat a tlačítkem "potvrdit" výdej uložíte. Třetí způsob pořizovaní je pomocí generování přes světle hnědou ikonu. Program nabídne seznam léčiv. Nejsou to skladové karty. Vy si zde vyberete ta léčiva, která chcete vydat. Výběr provádíte v levém sloupečku. Pokud jste něco vybírali minule, tak tento výběr stále platí. Abyste nemuseli fajfky odebírat, můžete použít černé kolečko a program všechny fajfky odebere a pak si zafajfkujete, co potřebujete. Máte-li vybráno, ukončíte formulář křížkem či dveřmi. V dalším formuláři program ukáže, co jste vybrali a vy pořídíte počet jednotek. Program vydá do karty pacienta pouze ta léčiva, kde uvedete počet jednotek. Čili ani nemusí vadit, když v první tabulce vyberete víc léčiv. Po ukončení formuláře, opět křížkem či dveřmi, program pořídí léčiva do karty pacienta. Výběr skladových karet se řídí stejnými pravidly jako u druhého způsobu. Poslední způsob je pomocí tmavě hnědé ikony generování. Program nabídne skladové karty a vy přímo určujete, z které karty se má výdej provést.
162 162 Nemusíte nikde nic zatrhávat, jednoduše uvedete množství a program do karty pacienta uloží ty léčiva, kde jste uvedli množství. Léčiva můžete samozřejmě mazat. Z této tabulce je funkční výběr údajů. Pomocí žluté ikony si můžete nadefinovat, jaké údaje chcete v tabulce vidět. Rentgen: pořizujete informaci, kde je snímek v PC uložen a jak se jmenuje. Vypíšete datum. Uvedete cestu. Místo, abyste ji vypisovali, použijte tlačítko Nalistovat. Můžete uvést poznámku. Program snímek zobrazí přímo na kartě. Pokud s ním potřebujete pracovat, použijte tlačítko otevřít dokument a program snímek otevře v programu, který máte určen na prohlížení fotek. Funkce: 1. tisk - můžete tisknout tyto sestavy karty pacientů - kompletní karta pacienta, kde jsou vidět všechny návštěvy návštěvy - přehled, který může být setřízen podle dne, pacienta a majitele pacienti - přehled pacientů podle plemena, jména, majitele či města. každá sestava lze omezit filtrem. 2. generování - není funkční 3. filtrování - je funkční 4. detail - v detailu vidíte celou kartu. Kromě standardních operací můžete použít dvě tlačítka: tisk historie - připraví tiskovou sestavu karty pro aktuálního pacienta historii - ve formuláři zobrazí celou historii aktuálního pacienta 5. výběr údajů - v tabulce je funkční výběr údajů. 6. tisk platebního výměru - po zmáčknutí pravého tlačítka myši se zobrazí vnitřní nabídka, kde lze okamžitě tisknout platební výměr, který přísluší k dané kartě. 7. tisk historie - po zmáčknutí pravého tlačítka myši se zobrazí vnitřní nabídka, kde lze okamžitě tisknout historii, která přísluší k dané kartě. 8. nastavení - zobrazí formulář, kde se karty nastavují. 9. tisk aktuální karty - po zmáčknutí pravého tlačítka myši se zobrazí vnitřní nabídka, kde lze okamžitě tisknout karta pacienta, která přísluší k dané kartě Zvírata - pacienti Podnabídka - žijící a nežijící. Seznam zvířat je seznamem pacientů. Každý pacient má své číslo a svého majitele. U pacienta sledujeme věk, kdy jej program sám přepočítává při prvním spuštění programu každého dne. Číselník je použit v kartách pacientů. Můžete si nechat zobrazit zvlášť žijící zvířata a zvlášť nežijící.
163 Karty pacientu 163 Evidujeme tyto údaje: 1. Číslo zvířete - číselné označení pacienta 2. Plemeno 3. Jméno jméno pacienta 4. Narození plné datum narození 5. Počet obvykle 1. Ale může být i skupina či stádo 6. Číslo čipu 7. Číslo pasu 8. Lysamark 9. Číslo majitele číslo podle číselníku organizací 10. Nežijící pokud jej zatrhnete, pak se zvíře nebude nabízet při pořizování karet. Funkce: 1. tisk - můžete tisknout tyto sestavy karty pacientů - kompletní karta pacienta, kde jsou vidět všechny návštěvy návštěvy - přehled, který může být setřízen podle dne, pacienta a majitele pacienti - přehled pacientů podle plemena, jména, majitele či města. každá sestava lze omezit filtrem. 2. generování - není funkční 3. filtrování - je funkční 4. výběr údajů - v tabulce je funkční výběr údajů Zákroky Zákroky jsou seznamy úkonů a léků. Abyste nemuseli např. při kastraci pořad pořizovat stejné úkony a vydávat stejné léky, můžete si nadefinovat zákrok kastrace a k tomuto zákroku pořídit patřičné úkony a léky. Když pak bude pořizovat platební výměr či kartu, můžete vybrat zákrok a program sám
164 164 vypíše úkony a léčiva Zákroky, léciva a úkony Zákroky, léčiva a úkony se pořizují a upravují v jedné tabulce. Zde můžete k jednomu zákroku pořídit libovolný počet úkonů i léčiv. Pořizovat můžete pomocí plus. Pokud chcete pořizovat léčiva, klikněte do tabulky léčiv a pak na zelené plus. S úkony je to obdobné. Funkce 1, tisk - není funkční 2, Generování není funkční. 3, filtrování - v tabulce není funkční filtrování záznamů. 4. výběr údajů - v tabulce není funkční výběr údajů Zákroky a úkony Zákroky a úkony se pořizují a upravují v jedné tabulce. Zde můžete k jednomu zákroku pořídit libovolný počet úkonů. Pořizovat můžete pomocí plus anebo pomocí generování. Funkce 1, tisk - program připraví jednu sestavu 2, Generování je funkční. V levém sloupci vyberete jeden zákrok a k němu libovolný počet úkonů. 3, filtrování - v tabulce není funkční filtrování záznamů. 4. výběr údajů - v tabulce není funkční výběr údajů.
165 Karty pacientu Zákroky a léciva Zákroky a léčiva se pořizují a upravují v jedné tabulce. Zde můžete k jednomu zákroku pořídit libovolný počet léčiv. Pořizovat můžete pomocí plus anebo pomocí generování. Funkce 1, tisk - program připraví jednu sestavu 2, generování je funkční. V levém sloupci vyberete jeden zákrok a k němu libovolný počet léčiv. 3, filtrování - v tabulce není funkční filtrování záznamů. 4. výběr údajů - v tabulce není funkční výběr údajů Zákroky Číselník zákroků. Zde je pouze jejich seznam. V dalších tabulkách můžete ke každému zákroku přiřadit libovolný počet úkonů a léčiv. Evidujeme tyto údaje: 1. Číslo - číselné označení 2. Název stručný popis Funkce: 1. tisk - můžete tisknout jednu sestavu. 2. generování - je funkční 3. filtrování není funkční 4. výběr údajů - v tabulce není funkční výběr údajů.
166 Ceník úkonu Obsahuje seznam úkonů a skupiny úkonů Úkony Číselník úkonů. Každý úkon je zařazen do skupiny a je zde uvedena cena. Evidujeme tyto údaje: 1. Číslo úkonů - číselné označení 2. Název stručný popis 3. Skupina úkonů přiřazení do skupiny úkonů 4. Cena cena úkonu v Kč. Funkce: 1. tisk - můžete tisknout jednu sestavu. 2. generování - je funkční 3. filtrování není funkční 4. výběr údajů - v tabulce není funkční výběr údajů Skupiny úkonu Číselník skupin úkonů. Každý úkon bude zařazen do skupiny. Pak můžete pracovat s jednou skupinou úkonů a konkrétní úkon vyberete rychleji. Evidujeme tyto údaje:
167 Karty pacientu 1. Číslo - číselné označení 2. Název stručný popis Funkce: 1. tisk - můžete tisknout jednu sestavu. 2. generování - je funkční 3. filtrování není funkční 4. výběr údajů - v tabulce není funkční výběr údajů. 167
168 Kapitola XIV
169 Prodejna Prodejna Prodejna slouží k prodeji léčiv za hotové s tím, že se nevystavuje platební výměr a není zde žádný úkon. Pohybujete se ve skladu a zadáváte počet jednotek u léčiva, pokud chcete vědět částku, zmáčknete "přepočítat". Pokud je doklad celý, zmáčknete "potvrdit". Zadáte bankovku, kterou se platí, program ukáže, kolik máte vrátit a vytiskne prodejní doklad. Zboží odepíše se skladu. Funkce: 1. tisk - můžete tisknout pokladní knihu, pokladní doklad a přehled DPH. 2. generování - není funkční 3. filtrování je funkční 4. výběr údajů - v tabulce není funkční výběr údajů. 5. Přes pravé tlačítko myši - tisk prodejního dokladu 14.1 Záverka Při závěrce pokladny se provádí zápis do účetních knih a pokladny doklady se převádějí do archívu. Program vytvoří účetní doklad z vybraných pokladních dokladů. V případě jednoduchého účetnictví udělá zápis do peněžního deníku a v případě podvojného
170 170 účetnictví udělá zápis do pokladny a do účetního deníku. Pak převede pokladní doklady výměry do archívu. Podrobně. 1, Program nabídne interval dnů podle toho, jaké neuzavřené pokladní doklady najde. 2, Program se jednou zeptá 3, Provede závěrku. Provede zápis do peněžního deníku nebo do účetního deníku Archív prodejny Obsahuje pokladní doklady, které byly uzavřené. Zde nelze pořizovat. Nedoporučujeme provádět žádné opravy, protože pokud něco opravíte, účetní deník se neopraví. Pokud chcete něco opravit, pak lze jen doklad vymazat a program vytvoří daňový doklad a vrátí pokladní doklad z archívu mezi neuzavřené. Funkce: 1. tisk - můžete tisknout pokladní knihu, pokladní doklad a přehled DPH. 2. generování - není funkční 3. filtrování je funkční 4. výběr údajů - v tabulce není funkční výběr údajů.
171 Kapitola XV
172 Sklad Na skladových kartách sledujete stav svých léků, jejich expiraci i šarži. Program umožňuje vést skladové hospodářství dvěma způsoby: Sklad s průměrováním cen Sklad s neprůměrováním cen Sklad s neprůměrováním znamená, že program vytvoří kartu pro stejný lék při změně nákupní ceny. Pak můžete mít spoustu karet od jednoho léku. Přehlednější je průměrování cen, kdy program pro jeden lék nebude vytvářet novou kartu při změněn nákupní ceny. Karty se budou vytvářet při změně expirace nebo šarže. Podsystém sklad umožňuje vést skladové karty, příjemky a výdejky. Můžete mít otevřený libovolný počet skladů. Při pořizování příjemky program automaticky zakládá ceník léků a skladové karty. Při pořizování výdejek program ihned zboží odepíše ze skladu. Samotné skladové karty lze pouze prohlížet, nelze je opravovat či pořizovat. Změny v kartách lze provést pouze prostřednictvím příjemek a výdejek. Pokud omylem pořídíte špatnou příjemku či výdejku, stornujte ji opravným dokladem se zápornými částkami nebo ji vymažte. Ve skladu lze uzavírat období. Při uzávěrce se výdejky a příjemky přesunou do archívu (tzn. z aktuálního místa se vyřadí). Na úrovni číselníku skladu si definujete rabat k jednotlivým prodejním cenám. Při pořizování příjemky pak program sám propočítává prodejní ceny a nabízí je. Ve skladu můžete pohyb editovat pomocí příjemek a výdejek. Program nabízí dva způsoby práce: 1) Práce ve skladě. Výběrem této položky vstoupíte do skladových karet. Když budete chtít přijmout materiál, postavíte kurzor na lék, který přijímáte a dvakrát poklepete myší nebo zmáčknete CTRL D a vstoupíte do detailu skladové karty. Zde vlevo budou příjmy. Plusem pořídíte příjemku na sklad. Program pak nebude chtít vědět označení léku a jeho název, pouze vyplníte datum, číslo dokladu a množství nákupní cenu. Když budete z karty vydávat, kliknete na plus na pravé straně a pořídíte množství, které z karty vydáváte. Nemusíte pořizovat označení materiálu a jeho nákupní cenu. Tento způsob je vhodný, když pohybu ve skladu je méně a vy máte čas vyhledávat materiál ve skladě. 2) Pořizování příjemek zvlášť a výdejek zvlášť. Tento způsob je vhodnější pro větší pohyby ve skladu. Máte odděleny příjemky od výdejek. Nejprve pořizujete příjemky. Pro každou musíte specifikovat označení, nákupní cenu, název, množství. Při pořizování příjemek se nenacházíte ve skladu. Stejným způsobem se pak pořizují i výdejky. Musíte vždy určit označení materiálu a množství. Program sám nabídne karty, z kterých bude provádět odpisy anebo je rovnou udělá. Jestliže pořizujete příjemku do skladu poprvé (ve skladu není žádný materiál), program skladovou kartu založí. Karty se zakládají při změně expirace, šarže, označení čísla skladu, a pokud neprůměrujete, tak i při změně nákupní ceny.
173 Sklad Pohyb Obsahuje příjemky, výdejky, neodepsaný výdej a archivy příjemek a výdejek Príjem V tabulce jsou všechny příjemky, které nebyly uzavřené. Příjemky můžete pořizovat. Při pořizování se program sám rozhoduje, jestli vytvoří skladovou kartu nebo jestli příjem zapíše do stávající karty. Karty se zakládají při změně expirace, šarže, označení čísla skladu, a pokud neprůměrujete, tak i při změně nákupní ceny. Evidujeme tyto údaje: 1. Dodavatel - číslo a jméno dodavatele. Vybíráte z číselníku firem. 2. Doklad číslo dokladu 3. Datum den příjmu 4. Číslo skladu číslo skladu podle číselníku skladu 5. Druh příjmu 1-příjem, 2-počáteční stav, 3-rozdíl inventury, 4- likvidace po expiraci 6. Označení číslo léčiva 7. Šarže šarže léčiva 8. Období expirace např.:0515 = Expirace den expirace 10. Počet balení 11. Počet měrných jednotek v balení 12. Nákupní cena balení 13. Nákupní cena - při pořizování příjemek program vypočítává nákupní cenu na 6
174 174 desetinných míst. Je to proto, aby nevznikaly nesrovnalosti oproti dodacímu listu. 14. Prodejní cena 15. Marže 16. Počet měrných jednotek Při pořizování postupujeme takto. 1. Napřed se vypíše hlavička příjemky - dodavatel, doklad, datum, druh a sklad, Pak program otevře další formulář, kde již budete doplňovat označení. 2. Po vyplnění označení program koukne do karet a najde poslední kartu s tímto označením a ukáže poslední nákupní a prodejní cenu, doplní měrnou jednotku a procento DPH 3. Vyplníte šarži. Pokud ji necháte prázdnou, program doplní číslo Vyplníte expiraci, a to buď prostřednictvím údaje období expirace, kde pouze píšete měsíc a rok ve tvaru mmrr a program z tohoto údaje doplní expiraci k poslednímu dni v měsíci. Nebo můžete expiraci sami vyplnit. Pokud ji nevyplníte, pak program doplní Můžete pořídit počet balení, počet měrných jednotek v balení a nákupní cenu balení. Program na základě těchto informací spočte a nabídne nákupní cenu jedné měrné jednotky. 6. Pořídíte nákupní cenu. (nebo vám bude nabídnuta) Podle ní program spočte prodejní cenu a ukáže marži. 7. Můžete opravit prodejní cenu a program přepočte marži. 8. Můžete opravit marži a program přepočte prodejní cenu. 9. Nakonec pořídíte počet měrných jednotek 10. Zmáčknete potvrdit a program příjemku uloží. Můžete pořizovat další. Zmáčknete TAB. Již nevyplňujete hlavičku, tu si program pamatuje a jen pořizujete od bodu Když chcete zkončit, zmáčknete tlačítko konec. Funkce: 1, tisk - program má několik sestav Léčiva přehled léčiv podle abecedy Příjem tisk příjemek, přehledů s opisem a součtových přehledu. Výdej tisk výdejek, přehledů s opisem a součtových přehledů podle několika kriterií. Sklad skladové karty, karty s pohybem, stav skladu a inventurní soupis. 2. generování - je funkční a nabízí tyto způsoby importu dodacích listů. SG Vetis - dbf zazipované - program napřed rozzipuje soubor a pak provede import všech souborů, co najde. Podrobný popis viz níže za seznamem formátů. SG Vetis - dbf - podrobný popis viz níže za seznamem formátů. SG Vetis -csv - podrobný popis viz níže za seznamem formátů. Noviko - xml zazipované - program napřed rozzipuje soubor a pak provede import všech souborů, co najde. Podrobný popis viz níže za seznamem formátů. Noviko - xml - při importu dodacích listu ve formátu XML se budou koruny zobrazovat na 4 desetinná místa podle XML. Nic se nebude zaokrouhlovat. Noviko - dbf zazipované - program napřed rozzipuje soubor a pak provede import
175 Sklad 175 všech souborů, co najde. Podrobný popis viz níže za seznamem formátů. Noviko - dbf - při volbě použijte soubor PRODEJ.DBF. Nepoužívejte soubor ZBOZI.DBF. Cymedica - dbf zazipované - - program napřed rozzipuje soubor a pak provede import všech souborů, co najde. Podrobný popis viz níže za seznamem formátů. Cymedica - dbf - podrobný popis viz níže za seznamem formátů. Biopharm - dod - podrobný popis viz níže za seznamem formátů. Samohýl - xml Podrobný postup při importu dodacích listů: Import dodacích listů léčiv. Běžte na sklad, příjem, generování. Zde si zvolte patřičný formát. Některé typy lze importovat i ze zazipovaných souborů. Před prvním importem běžte do nastavení, sklad a zde nastavte adresář, kam budete ukládat zip soubory. Dále adresář, kam se budou rozbalovat dbf či xml soubory anebo kam je budete ukládat sami. Při spuštění importu pomocí zip souboru program postupně bude procházet adresář, který máte nastaven jako zipový a bude rozbalovat a importovat jednotlivé dodací listy. Čili při importu přes zip můžete najednou zpracovat libovolný počet dodacích listů. Pokud použijete import jednoho dodacího listu, musíte ukázat, který dodací list má program zpracovat. Zpracování pak probíhá tak, že program načte celý dodací list a podle definice převodu si doplní Vaše označení a podle skladové karty i prodejní cenu. Vše ukáže ve formuláři. Pokud definice schází, bude označení nula a prodejní cena bude také nula. Před ukončením musíte označení doplnit a prodejní cenu také. Můžete provést tisk. Když formulář ukončíte, program zapíše pouze ty příjmy, které mají doplněné označení. Program dokáže importovat i léčiva bez šarže i bez expirace. Po importu program sám z adresářů zip souboru i dbf či xml souboru přesune hotové dodací listy do adresáře "hotovo", aby byl jednak přehled co jste importovali a jedna aby nedošlo k duplicitnímu importu. Aby import šel, musíte si doplnit definice označení léčiv podle dodacího listu. Toto můžete udělat předem anebo až při samotném importu. Pokud předem, pak běžte na sklad, číselníky, léčiva a zde je nabídka definice léčiv pro import. Zde můžete ručně pořídit záznam, kde uvedete číslo označení léčiva ve Vašem skladě a číslo léčiva, které je na dodacím listě. Počet záznamů není omezen. Pro jedno léčivo můžete mít libovolný počet záznamů. K pořizování lze použít i generování, kdy program nabídne Vaše léčiva, a vy dopíšete označení podle dl. Pokud toto neuděláte, pak můžete číslo léčiva doplnit až při importu. Program si definici uloží. Při pořizování příjmu na sklad se cena záměrně zaokrouhluje na 8 desetinných míst. Při importu je cena vypočtena jako celková cena děleno počtem balení. Import dodacích listů od SG Vetis. Nedostatkem dodacích listů SG Vetis je to, že kód označení léčiva je úplně jiný na PDF dodacího listu a jiný v dbf souboru, který importujete. Tento problém není závažný, import proběhne podle toho co je v dbf. Ale pokud si to budete porovnávat s pdf formou, pak se kódy neshodují. Posledním nedostatkem dodacích listů SG Vetis je to, že někde je a někde není vyplněn počet balení. Proto při importu tento údaj úplně ignoruji. Při importu program zapisuje vždy jedno balení a to co je v údaji "dodávka" zapíše jako počet kusu.
176 filtrování je funkční 4. výběr údajů - v tabulce není funkční výběr údajů Výdej V tabulce jsou všechny výdaje, které nebyly uzavřené. Je jedno, jestli byly pořízené ve skladě, ve výdejkách, v platebních výměrech či v kartách pacientů. Výdejky můžete pořizovat. Při pořizování se program bud nabídne, ze které karty provede výdej nebo sám rozhoduje z které karty. Vše záleží na tom, jak máte program nastavený. Viz nastavení programu, údaj "odepisování výdejek ze skladu nabídne program". Evidujeme tyto údaje: 1. Datum den výdeje 2. Doklad číslo dokladu 3. Číslo skladu číslo skladu podle číselníku skladu 4. Čárový kódu - pokud máte čtečku, nemusíte léčivo vyhledávat, stačí pípnout na čárový kód a program převezme označení ze čtečky. 4. Označení číslo léčiva 5. Šarže šarže léčiva 6. Expirace den expirace 7. Nákupní cena 8. Prodejní cena 9. Počet měrných jednotek 10. Odepsat ze skladu - ano či ne 11. Text - libovolný text 12. Odběratel - jméno odběratele Při pořizování postupujeme takto. Celkem jsou 2 možnosti. 1. V nastavení programu máte vypnuto odepisování výdejek ze skladu nabídne program. Zmáčknete zelené plus a program nabídne formulář, kde postupně vyplníte tyto informace. Číslo skladu. Číslo podle číselníku skladu. Buď zadejte číslo, nebo si vyberte ze seznamu. Pomocí červené šipky lze také vstoupit do číselníku skladů. Označení léku. Zadáte číslo léku. Nebo si jej vyberete z roletky a to buď listováním anebo postupním psaním názvu léku. Také máte možnost pomocí červené šipky vstoupit do ceníku léčiv. Vyplníte počet měrných jednotek. V okně program ukáže skladové karty s nabídkou odepsaného množství. Program nabídne pouze nepodexpirované léky. Pokud vydáváte léčiva, kde se nesledují expirace, pak program nabídne odepisování z nejstarších karet. Pokud na kartách nebude požadované množství, pak program neukáže kolik, z které karty odepíše. Ale to neznamená, že byste nemohli vydávat. Program výdej neuloží do výdejek, ale do neodepsaného výdeje. Můžete upravit množství na skladových kartách a můžete upravit prodejní cenu a
177 Sklad 177 výdej potvrdíte. Program výdej uloží. 2. V nastavení programu máte zapnuto odepisování výdejek ze skladu nabídne program. Zmáčknete zelené plus a program nabídne formulář, kde postupně vyplníte tyto informace. Číslo skladu. Číslo podle číselníku skladu. Buď zadejte číslo, nebo si vyberte ze seznamu. Pomocí červené šipky lze také vstoupit do číselníku skladů. Označení léku. Zadáte číslo léku. Nebo si jej vyberete z roletky a to buď listováním anebo postupním psaním názvu léku. Také máte možnost pomocí červené šipky vstoupit do ceníku léčiv. Expirace Expiraci můžete a nemusíte zadat. Pokud ji zadáte, bude program hledat karty s touto expirací. Pokud ji necháte prázdnou, program si sám vybere nejstarší karty, ze kterých bude provádět odpis. Šarže funguje stejně jako expirace. Pokud ji vyplníte, hledá karty ze zadaných šarží. Pokud ji necháte prázdnou, hledá podle označení. Počet měrných jednotek. Datum, doklad a odběratele Vám nabídne program podle karty. Nakonec zmáčkněte tlačítko Odepsat ze skladu. Program projde skladové karty a provede odpis. Pokud u léčiva sledujete expiraci, pak prochází pouze nepodexpirované karty a odepisuje napřed u těch nejstarších. Pokud nesledujete expiraci, tak na expiraci nekouká. Pokud na kartách nebude dostatek léčiv, léčiva vydá a neodepsaný výdej uloží do extra tabulky neodepsaný výdej. Program ukáže, co bude z které karty odepisovat a tlačítkem "potvrdit" výdej uložíte.
178 178 Funkce: 1, tisk - program má několik sestav Léčiva přehled léčiv podle abecedy Příjem tisk příjemek, přehledů s opisem a součtových přehledu. Výdej tisk výdejek, přehledů s opisem a součtových přehledů podle několika kriterií. Sklad skladové karty, karty s pohybem, stav skladu a inventurní soupis. 2. generování - nabízí dva způsoby pořizování. První způsob pořizovaní je pomocí generování podle ceníku. Program nabídne seznam léčiv. Nejsou to skladové karty. Vy si zde vyberete ta léčiva, která chcete vydat. Výběr provádíte v levém sloupečku. Pokud jste něco vybírali minule, tak tento výběr stále platí. Abyste nemuseli fajfky odebírat, můžete použít černé kolečko a program všechny fajfky odebere a pak si zafajfkujete, co potřebujete. Máte-li vybráno, ukončíte formulář křížkem či dveřmi. V dalším formuláři program ukáže, co jste vybrali a vy pořídíte počet jednotek. Program vydá do karty pacienta pouze ta léčiva, kde uvedete počet jednotek. Čili ani nemusí vadit, když v první tabulce vyberete víc léčiv. Po ukončení formuláře, opět křížkem či dveřmi, program pořídí léčiva do
179 Sklad 179 výdejky. Výběr skladových karet se řídí stejnými pravidly jako u druhého způsobu. Druhý způsob je podle skladových karet. Program nabídne skladové karty a vy přímo určujete, z které karty se má výdej provést. Nemusíte nikde nic zatrhávat, jednoduše uvedete množství a program do karty pacienta uloží ty léčiva, kde jste uvedli množství. 3. filtrování je funkční 4. výběr údajů - v tabulce není funkční výběr údajů Neodepsaný výdej V tabulce jsou všechny výdeje, které se nemohly odepsat. Ve stavu skladu jsou tyto výdeje započteny. Jakmile pořídíte příjemky, je dobré vstoupit do této nabídky, a když formulář ukončíte program se zeptá, má-li se pokusit výdej odepsat. Proto jej nechte, ať tady máte co nejmíň záznamů. Postup při odpisování - program vezme léčivo, které je potřeba odepsat, ve všech kartách s tímto léčivem vynuluje počet neodepsaných a pak seřadí karty podle data příjmu a odepíše u nejstarší karty a postupuje k mladším kartám. Pokud něco zůstane neodepsané, pak to sečte množství na úrovni skladu a označeni a dá součet na poslední kartu jako neodepsané. Evidujeme tyto údaje: 1. Datum den výdeje
180 Doklad číslo dokladu 3. Číslo skladu číslo skladu podle číselníku skladu 4. Označení číslo léčiva 5. Šarže šarže léčiva 6. Expirace den expirace 7. Nákupní cena 8. Prodejní cena 9. Počet měrných jednotek 10. Odepsat ze skladu - ano či ne 11. Text - libovolný text 12. Odběratel - jméno odběratele V této tabulce nelze pořizovat. Funkce: 1, tisk - program má několik sestav Léčiva přehled léčiv podle abecedy Příjem tisk příjemek, přehledů s opisem a součtových přehledu. Výdej tisk výdejek, přehledů s opisem a součtových přehledů podle několika kriterií. Sklad skladové karty, karty s pohybem, stav skladu a inventurní soupis. 2. generování - není funkční 3. filtrování je funkční 4. výběr údajů - v tabulce není funkční výběr údajů Archív príjmu V tabulce jsou všechny příjemky, které byly uzavřené. Evidujeme tyto údaje: 1. Dodavatel - číslo a jméno dodavatele. Vybíráte z číselníku firem. 2. Doklad číslo dokladu 3. Datum den příjmu 4. Číslo skladu číslo skladu podle číselníku skladu 5. Druh příjmu 1-příjem, 2-počáteční stav, 3-rozdíl inventury, 4- likvidace po expiraci 6. Označení číslo léčiva 7. Šarže šarže léčiva 8. Expirace den expirace 9. Nákupní cena 10. Prodejní cena 11. Marže 12. Počet měrných jednotek V této tabulce nelze pořizovat. Funkce:
181 Sklad 181 1, tisk - program má několik sestav Léčiva přehled léčiv podle abecedy Příjem tisk příjemek, přehledů s opisem a součtových přehledu. Výdej tisk výdejek, přehledů s opisem a součtových přehledů podle několika kriterií. Sklad skladové karty, karty s pohybem, stav skladu a inventurní soupis. 2. generování - není funkční 3. filtrování je funkční 4. výběr údajů - v tabulce není funkční výběr údajů Archív výdaje V tabulce jsou všechny výdaje, které byly uzavřené. Evidujeme tyto údaje: 1. Datum den výdeje 2. Doklad číslo dokladu 3. Číslo skladu číslo skladu podle číselníku skladu 4. Označení číslo léčiva 5. Šarže šarže léčiva 6. Expirace den expirace 7. Nákupní cena 8. Prodejní cena 9. Počet měrných jednotek 10. Odepsat ze skladu - ano či ne 11. Text - libovolný text 12. Odběratel - jméno odběratele V této tabulce nelze pořizovat. Funkce: 1, tisk - program má několik sestav Léčiva přehled léčiv podle abecedy Příjem tisk příjemek, přehledů s opisem a součtových přehledu. Výdej tisk výdejek, přehledů s opisem a součtových přehledů podle několika kriterií. Sklad skladové karty, karty s pohybem, stav skladu a inventurní soupis. 2. generování - není funkční 3. filtrování je funkční 4. výběr údajů - v tabulce je funkční výběr údajů Neaktivní archív príjmu V tabulce jsou všechny příjemky, které byly uzavřené dvakrát. Tento archív se nezapočítává do stavu skladu. Neaktivní archív skladu. Zůstatek skladu se počítá z aktuálního příjmu a archívu příjmu a aktuálního výdeje a archívu výdeje. Pokud je v archívech hodně záznamů - řádově
182 182 statisíce - pak je vypočet stavu skladu pomalý. Proto je tady neaktivní archív, kam můžete převést archív příjmu a výdeje a program tím podstatně zrychlíte. Při převodu program převede archívy k určitému datu do neaktivního archívu a v archívu ponechá v příjmy součet příjmu a výdeje podle léčiv, které se převedly do neaktivního archívu. Celý proces lze kdykoliv opakovat a také zrušit. Vše naleznete v sklady, závěrky. Evidujeme tyto údaje: 1. Dodavatel - číslo a jméno dodavatele. Vybíráte z číselníku firem. 2. Doklad číslo dokladu 3. Datum den příjmu 4. Číslo skladu číslo skladu podle číselníku skladu 5. Druh příjmu 1-příjem, 2-počáteční stav, 3-rozdíl inventury, 4- likvidace po expiraci 6. Označení číslo léčiva 7. Šarže šarže léčiva 8. Expirace den expirace 9. Nákupní cena 10. Prodejní cena 11. Marže 12. Počet měrných jednotek V této tabulce nelze pořizovat. Funkce: 1, tisk - program má několik sestav Léčiva přehled léčiv podle abecedy Příjem tisk příjemek, přehledů s opisem a součtových přehledu. Výdej tisk výdejek, přehledů s opisem a součtových přehledů podle několika kriterií. Sklad skladové karty, karty s pohybem, stav skladu a inventurní soupis. 2. generování - není funkční 3. filtrování je funkční 4. výběr údajů - v tabulce není funkční výběr údajů Neaktivní archív výdaje V tabulce jsou všechny výdaje, které byly uzavřené dvakrát. Tento archív se nezapočítává do stavu skladu. Neaktivní archív skladu. Zůstatek skladu se počítá z aktuálního příjmu a archívu příjmu a aktuálního výdeje a archívu výdeje. Pokud je v archívech hodně záznamů - řádově statisíce - pak je vypočet stavu skladu pomalý. Proto je tady neaktivní archív, kam můžete převést archív příjmu a výdeje a program tím podstatně zrychlíte. Při převodu program převede archívy k určitému datu do neaktivního archívu a v archívu ponechá v příjmy součet příjmu a výdeje podle léčiv, které se převedly do neaktivního archívu. Celý proces lze kdykoliv opakovat a také zrušit. Vše naleznete v sklady, závěrky. Evidujeme tyto údaje:
183 Sklad Datum den výdeje 2. Doklad číslo dokladu 3. Číslo skladu číslo skladu podle číselníku skladu 4. Označení číslo léčiva 5. Šarže šarže léčiva 6. Expirace den expirace 7. Nákupní cena 8. Prodejní cena 9. Počet měrných jednotek 10. Odepsat ze skladu - ano či ne 11. Text - libovolný text 12. Odběratel - jméno odběratele V této tabulce nelze pořizovat. Funkce: 1, tisk - program má několik sestav Léčiva přehled léčiv podle abecedy Příjem tisk příjemek, přehledů s opisem a součtových přehledu. Výdej tisk výdejek, přehledů s opisem a součtových přehledů podle několika kriterií. Sklad skladové karty, karty s pohybem, stav skladu a inventurní soupis. 2. generování - není funkční 3. filtrování je funkční 4. výběr údajů - v tabulce je funkční výběr údajů Sklad Výběrem této položky vstoupíte do skladových karet. Když budete chtít přijmout materiál, postavíte kurzor na lék, který přijímáte a dvakrát poklepete myší nebo zmáčknete CTRL D a vstoupíte do detailu skladové karty. Zde vlevo budou příjmy. Plusem pořídíte příjemku na sklad. Program pak nebude chtít vědět označení léku a jeho název, pouze vyplníte datum, číslo dokladu a množství nákupní cenu. Když budete z karty vydávat, kliknete na plus na pravé straně a pořídíte množství, které z karty vydáváte. Nemusíte pořizovat označení materiálu a jeho nákupní cenu. Tento způsob je vhodný, když pohybu ve skladu je méně a vy máte čas vyhledávat materiál ve skladě.
184 Sklad V tabulce jsou všechny skladové karty, kde není nulový stav. Můžete zde pořizovat příjemky, výdejky a můžete je také mazat. Každá operace má vliv na stav skladu. Evidujeme tyto údaje: 1. Číslo skladu číslo skladu podle číselníku skladu 2. Označení číslo léčiva 3. Expirace den expirace 4. Šarže šarže léčiva 5. Datum den příjmu 6. Nákupní cena 7. Prodejní cena 8. Neodepsané
185 Sklad Počet měrných jednotek 10. Procento DPH - číslo a jméno dodavatele. Vybíráte z číselníku firem. 11. Měrná jednotka 12. Přednostní výdej 1-příjem, 2-počáteční stav, 3-rozdíl inventury, 4- likvidace po expiraci 13. Bez expirace - z takto označených karet se bude vydávat léčivo před kartama, kde jsou léčiva s expirací U každého léčiva se eviduje nákupní cena, za kterou se nakoupil a průměrná nákupní cena podle skladové karty, kam patří. Při změně nákupní ceny se mění pouze ta skladová a stále víme, jaká byla nákupní cena v době nákupu a podle ní se pak počítá zisk. Při pořizování příjmu postupujeme takto. 1. Vyberete si kartu, vstoupíte do detailu a zmáčknete zelené plus nalevo. 2. Pořídíte množství 3. Pořídíte nákupní cenu. (nebo vám bude nabídnuta) 4. Můžete opravit datum Při pořizování výdeje postupujeme takto. 1. Vyberete si kartu, vstoupíte do detailu a zmáčknete zelené plus vpravo. 2. Pořídíte množství 3. Můžete opravit datum 4. Můžete pořídit doklad, text a odběratele. Funkce: 1, tisk - program má několik sestav Léčiva přehled léčiv podle abecedy Příjem tisk příjemek, přehledů s opisem a součtových přehledu. Výdej tisk výdejek, přehledů s opisem a součtových přehledů podle několika kriterií. Sklad skladové karty, karty s pohybem, stav skladu a inventurní soupis. 2. generování - je funkční a nabízí tyto funkce: Přepočet stavu skladu - program napřed vynuluje stav skladu, pak sečte příjmu a odečte výdeje Vyrovnání prodejní ceny podle nákupní. - v každé kartě zruší rabat a prodejní cena bude stejná jako nákupní. Výpočet prodejní ceny podle nákupní - podle rabatu, který máte definován na úrovni skladu, propočítá prodejní cenu Mazání karet - program nabídne skladové karty a ty, které zatrhnete, vymaže. S kartami vymaže i všechny příjemky a výdejky, které ke kartám patřily. Zprůměrování skladu - když jste používaly sklad s neprůměrování a po čase jste se rozhodly přejít na průměrování, musíte nechat sklad zprůměrovat. Program sečte množství na kartách, které k sobě patří (mají stejný sklad, označení, expiraci a šarži) a nákupní cenu zprůměruje. Sloučení karet - může nastat případ, kdy budete mít pro jeden lék víc skladových karet. Pomocí této funkce je můžete sloučit do jedné. Program nabídne
186 186 seznam léčiv, vy si vyberete, která léčiva chcete sloučit a program u daného léčiva vezme poslední kartu a všechny příjmy a výdeje přepíše k této poslední kartě. Ostatní karty vybraného léčiva vymaže. 3. filtrování je funkční 4. výběr údajů - v tabulce je funkční výběr údajů Výsledek invetury Pro zaznamenání inventury slouží speciální nabídka. Pokud jde dělat inventuru poprvé, pak nechte do tabulky načíst stav skladu a v tabulce pořizujte skutečný stav skladu. Kdykoliv můžete inventuru přerušit a znovu se zde vrátit. Při opakovaném vstupu již nenačítejte stav skladu. Při ukončování se program ptá, má-li výsledek zapsat do skladu. Pokud budete v inventuře pokračovat, pak odpovězte Ne. Pokud je inventura skončena, odpovězte Ano. V tabulce doplňte skutečnost. Můžete zde filtrovat Odpis po expiraci Pro zrušení léčiv po expiracích, slouží "odpis po expiraci". Program nabídne všechny léky, které mají nenulový stav a jsou poexpiraci. V tabulce vyberete ty léky, které chcete odepsat. Program podle stavu udělá příjem kladný či záporný a do druhu uvede "odpis po expiraci".
187 Sklad Mezi skladový prevod Slouží k převodu léčiv z jednoho skladu do druhého. Vyberete si sklad, z kterého chcete převádět a sklad, kam chcete převádět. Program nabídne skladové karty a zde pořídíte, jaké množství chcete převést. Pro označení můžete použít tlačítko, kterým označíte celý sklad.
188 Prvotní porízení skladu Umožňuje rychlé pořízení počátečního stavu skladu. Pořídíte hlavičku, která bude stejné pro všechny léčiva. Pak program nabídne formulář a zde plusem budete pořizovat jednotlivé léky. Program bude nabízet hodnoty podle úvodního formuláře a vy zde můžete cokoliv opravit. Po ukončení se program zeptá má-li léčiva uložit a po kladné odpovědi jej uloží. Neznámá léčiva zapíše do číselníku léčiv, vytvoří skladové karty a provede zápis do příjmu. Do prvotního pořízení skladu se dostanete třemi cestami. A - Sklad, sklad, prvotní pořízení skladu. B - Pohyb, příjem, generování. C - sklad, pohyb, příjem, plus, typ příjmu - počáteční stav Definice léciv pro import Tato tabulka slouží jako převodový můstek mezi Vašim označením léčiv a tím jaké používají dodavatelé. Tato tabulka vzniká automaticky tím, že provádíte import léčiv ze souboru, který Vám dá dodavatel. Čili nemusíte ji předem pořizovat. Evidujeme tyto údaje: 1. naše číslo označení - číslo podle našeho seznamu léčiv. 2. jejich číslo označení - číslo podle seznamu léčiv od dodavatele. Funkce:
189 Sklad tisk - nelze nic tisknout 2. generování - je funkční. V tabulce nabídne naše označení a vy zde můžete doplnit jejich označení. 3. filtrování je funkční 4. výběr údajů - v tabulce není funkční výběr údajů 15.3 Záverka Aby se Vám příjemky a výdejky nepletly, můžete kdykoli provést převod do archívu. Je to naprosto bezpečná akce. Doporučuji provádět jednou za měsíc nebo aspoň jednou za rok. Závěrka lze zrušit Aktuální príjem do archívu (1 do 2) Program obsahuje dva stupně archívu. A přesuny mezi nimi. Jsou aktuální příjemky a výdejky, archív příjemek a výdejek a neaktivní archív příjmu a výdeje. Stav každého materiálu na skladové kartě není údaj, který můžete opravovat. Program jej stále opravuje a přepočítává. Přepočet je následující. Plusem sečte příjem v aktuálních příjemkách plus součet příjmu v archívu přijmu mínus suma výdeje v aktuálním výdeji a mínus suma výdeje v archívu výdeje. Čili na zůstatek nemá vliv neaktivní příjem a výdej. Tato funkce přesune aktuální příjmy do archívu Aktuální výdej do archívu (1 do 2) Program obsahuje dva stupně archívu. A přesuny mezi nimi. Jsou aktuální příjemky a výdejky, archív příjemek a výdejek a neaktivní archív příjmu a výdeje. Stav každého materiálu na skladové kartě není údaj, který můžete opravovat. Program jej stále opravuje a přepočítává. Přepočet je následující. Plusem sečte příjem v aktuálních příjemkách plus součet příjmu v archívu přijmu mínus suma výdeje v aktuálním výdeji a mínus suma výdeje v archívu výdeje. Čili na zůstatek nemá vliv neaktivní příjem a výdej. Tato funkce přesune aktuální výdeje do archívu.
190 Archív príjmu a výdeje do neaktivního archívu (2 do 3) Program obsahuje dva stupně archívu. A přesuny mezi nimi. Jsou aktuální příjemky a výdejky, archív příjemek a výdejek a neaktivní archív příjmu a výdeje. Stav každého materiálu na skladové kartě není údaj, který můžete opravovat. Program jej stále opravuje a přepočítává. Přepočet je následující. Plusem sečte příjem v aktuálních příjemkách plus součet příjmu v archívu přijmu mínus suma výdeje v aktuálním výdeji a mínus suma výdeje v archívu výdeje. Čili na zůstatek nemá vliv neaktivní příjem a výdej. Tato funkce přesune archív příjmy a výdaje do neaktivního archívu, odkud se již nebudou započítávat do stavu na skladě. Po převodu ponechá v aktivním příjmu rozdíl příjmu a výdaje, který přenáší do archívu. Tento převod nic neudělá se zůstatky na skladě Archív príjmu do aktuálních (2 do 1) Program obsahuje dva stupně archívu. A přesuny mezi nimi. Jsou aktuální příjemky a výdejky, archív příjemek a výdejek a neaktivní archív příjmu a výdeje. Stav každého materiálu na skladové kartě není údaj, který můžete opravovat. Program jej stále opravuje a přepočítává. Přepočet je následující. Plusem sečte příjem v aktuálních příjemkách plus součet příjmu v archívu přijmu mínus suma výdeje v aktuálním výdeji a mínus suma výdeje v archívu výdeje. Čili na zůstatek nemá vliv neaktivní příjem a výdej. Tato funkce přesune archív příjmu do aktuálních Archív výdeje do aktuálních (2 do 1) Program obsahuje dva stupně archívu. A přesuny mezi nimi. Jsou aktuální příjemky a výdejky, archív příjemek a výdejek a neaktivní archív příjmu a výdeje. Stav každého materiálu na skladové kartě není údaj, který můžete opravovat. Program jej stále opravuje a přepočítává. Přepočet je následující. Plusem sečte příjem v aktuálních příjemkách plus součet příjmu v archívu přijmu mínus suma výdeje v aktuálním výdeji a mínus suma výdeje v archívu výdeje. Čili na zůstatek nemá vliv neaktivní příjem a výdej. Tato funkce přesune archív výdaje do aktuálních Neaktivní archív do Aktivního archívu (3 do 2) Program obsahuje dva stupně archívu. A přesuny mezi nimi. Jsou aktuální příjemky a výdejky, archív příjemek a výdejek a neaktivní archív příjmu a výdeje. Stav každého materiálu na skladové kartě není údaj, který můžete opravovat. Program jej stále opravuje a přepočítává. Přepočet je následující. Plusem sečte příjem v aktuálních příjemkách plus součet příjmu v archívu přijmu mínus suma výdeje v aktuálním výdeji a mínus suma výdeje v archívu výdeje. Čili na zůstatek nemá vliv neaktivní příjem a výdej. Tato funkce přesune neaktivní archív příjmu a výdaje do aktivního a současně vymaže v aktivním příjmu součty, které program pořídil při přesunu do neaktivního archívu.
191 Kapitola XVI
192 Faktury 16.1 Prijaté faktury V knize přijatých faktur evidujete všechny došlé faktury. Program obsahuje knihu přijatých faktur a archív přijatých faktur Kniha prijatých faktur Kniha přijatých faktur slouží k evidenci závazků, jejich platbě, kontrola na účetní doklady, k revizi účtu 321 a k daňovému přiznání DPH. Práce s knihou přijatých faktur se v ničem neliší od práce s jinými tabulkami. Seznam evidovaných údajů si popíšeme při pořizování přijatých faktur 1. Program nabídne druh faktury 1. V roletce si můžete vybrat jiný druh. Možnosti jsou tyto - přijatá faktura, zálohová faktura, dobropis. 2, Program nabídne číslo faktury, které je v pořadí. Vy toto číslo buď potvrdíte klávesou Tabulátor, nebo jej přepíšete. 3. IČO organizace. Organizaci si můžete vybrat ze seznamu (roletky). Nebo můžete zmáčknout tvář ženy s červenými vlasy a budete se nacházet v seznamu dodavatelů, kde si opět můžete vybrat anebo pořizujete fakturu od organizace poprvé a pak zmáčkněte tlačítko nová firma. Pokud si nejste jisti, vyplňte IČO a pokud organizace v seznamu dodavatelů existuje, uvidíte její jméno a pokud ne, program Vám to oznámí a nabídne seznam dodavatelů, kde můžete organizaci vybrat anebo pořídit. 4. Program doplní číslo účtu dodavatele, je-li uvedeno v kartě dodavatele. Pokud jej program nevyplní a chcete fakturu platit příkazem k úhradě, zmáčkněte tlačítko "ženy s červenými vlasy" a v seznamu dodavatelů doplňte číslo účtu. 5. Pořídíte označení dodávky. Stručně, slovně. 6. Nutno vyplnit variabilní symbol 7. Konstantní symbol už nutný není, stejně jako poznámka. 8. Postupně vyplníte den doručení, vystavení, uskutečnění zdaňovacího plnění a splatnosti. Program bude jednotlivá data nabízet podle toho, jak máte nastavený program. 9. Případně rozepíšete DPH 10. Vyplníte částky. Pokud se jedná o normální fakturu v údaji na zálohách vyplaceno nebude nic a v údaji fakturováno bude fakturována částka. Pokud se jedná o zálohovou fakturu v údaji na zálohách vyplaceno nebude nic a v údaji fakturováno bude fakturována částka. Pokud se jedná o konečnou fakturu, v údaji na zálohách vyplaceno uvedete kolik jste zaplatili na zálohách a v údaji fakturováno bude fakturována částka. Příklad. Přišly celkem tři faktury za vodu. První dvě byly zálohové a každá na 2000 Kč. Třetí faktura je konečná na celkovou částku 5000 Kč, ale na zálohách zaplaceno 4000
193 Faktury 193 a k fakturaci je Do údaje na zálohách vyplaceno vyplníte 4000 a v údaji fakturováno bude 1000 Kč. 11. Způsob platby - program převezme způsob platby z karty dodavatele a nabídne. Pokud nenabídne, zadáte číslem a z číselníku se doplní text způsobu platby faktury. Nebo si způsob můžete vybrat z roletky anebo přes červenou šipku se dostanete do číselníku a tam si vyberete. Pokud číslo způsobu neznáte, pak zadejte nesmyslné číslo a program Vám nabídne číselník způsobů platby a Vy vyberte potřebný druh (postavte na něj kurzor). 12. Dále vyplníte číslo služby. Toto platí pouze pro program Vlastník. 13. Můžete si vybrat způsob zaúčtování podle číselníku souvztažnosti. Pokud program žádnou souvztažnost nenabízí, pak je to tím, že v číselníku nemáte žádnou souvztažnost, která by se vztahovala k přijatým fakturám. Tato volba je možná jak v podvojném účetnictví, tak i u jednoduchého. U jednoduchého účetnictví se po pořízení faktury nic nestane a souvztažnost bude použita až při platbě faktury. 14. Můžete určit účetní středisko. Tato nabídka zde bude jen v případě, že v číselníku středisek máte pořízené víc než jedno středisko. 15. Určíte druh DPH podle číselníku druhu DPH -. Tato povinnost platí jen pro plátce DPH. Pokud při pořizování přijaté faktury uvedete druh DPH 14, bude částka DPH nula. Toto program dělá pouze při pořizování. Čili pokud opravíte DPH na 14 na již uložené faktuře, program částku DPH nebude měnit. 16. Splátkový kalendář. Pokud zde bude fajfka, tak program tuto fakturu dá do B2 bez ohledu na částku. Po pořízení faktury program nabídne účetní doklad, a pokud máte nastaven tisk "košilky" (zaúčtování faktury), program připraví tiskovou sestavu. Pokud při pořizování uvedete platbu hotově, program zobrazí po faktuře pokladnu, zde můžete rovnou zapsat platbu.
194 194 Účtování přijaté faktury ze zahraničí. V knize přijatých faktur pořídíte fakturu tak, že určíte druh DPH 28 a zapíšete základ daně do příslušného procenta DPH. Ne do nulového nebo bez DPH. Program podle druhu 28 nevypočte DPH a ponechá pouze základ DPH. Po uložení nabídne zaúčtování. K zaúčtování doporučuji vytvořit souvstažnost, kterou si pojmenujete např. pfak z ciziny a bude mít 4 řádky. 321 DAL, nějaký náklad třeba 500 MD a 343 DAL podle procenta 21 a MD opět podle procenta 21. toto platí pro druh 28 a 29. Na daňovém přiznání program dopočte DPH tzn. DPH bude na obou stranách. Funkce: 1. Tisk. Tisk příkazu k úhradě - Můžete si vybrat, zda chcete platit faktury, k nimž dosud nebyl vytištěn příkaz k úhradě, či faktury, k nimž sice byl příkaz vytištěn, ale ještě nejsou zaplacené, nebo tisknout příkaz k úhradě pro libovolnou fakturu či příkaz prázdný. Pak si volíte, jestli chcete papírový příkaz anebo export do banky. Při výběru papírového příkazu program ukáže vybrané faktury v samostatném okně. Vyberete si, které faktury chcete platit a ukončíte formulář. V dalším formuláři máte připraven příkaz k úhradě a vy zde můžete provést jakoukoliv úpravu, včetně účtu. Stiskem tiskárny příkaz vytisknete. Při exportu do banky program nabídne všechny možnosti a vy si vyberete banku, kterou používáte. Program vytvoří soubor, který pak pošlete v bankovním portálu do banky. Pokud v nabídce Vaše banka není, pak nás kontaktujte a my se pokusíme s bankou spojit a vyžádat informace tak,
195 Faktury 195 abychom pro Vaši banku mohli export dodělat. Tisk knihy přijatých faktur - Knihu přijatých faktur můžete tisknout podle čísel faktur, podle organizací, podle dne zaplacení, podle dne doručení, podle variabilního symbolu a s kontací. Nezaplacené faktury - Sestavu tvoří pouze nezaplacené faktury, resp. ty, u nichž není pořízen den zaplacení. Opět je zde možnost třízení podle tří údajů. Zaplacené faktury - obsahuje pouze zaplacené faktury. Je zde možnost třízení podle tří údajů. Přehled plateb - obsahuje pouze platby. Můžete je třídit podle čísla faktury, podle organizace a podle data platby. Kontrola DPH - přehledná sestava pro kontrolu daňového přiznání z DPH. Třídit lze podle dne doručení a podle dne UZP. Saldo - saldo každé faktury. Umožňuje tisk salda faktur s bankou či pokladnou. Máte k výběru 5 sestav podle toho, co potřebujete kontrolovat. A každá sestava může obsahovat tři různé podrobnosti - všechno, pouze zaplacené, pouze nezaplacené. Kontace faktur - přehled faktur s jejich kontací. Kontrola kontrolního hlášení DPH. Sestavu můžete třídit podle dokladu, podle částky a podle druhu KH. Sestavy slouží ke kontrole KH Sestavy lze omezovat filtrem. Každá sestava nabídne své filtry, které jsou možné. Můžete filtrovat podle dne doručení, dne UZP a dne zaplacení. Můžete tisknou přehledy pouze k určitému datu. Za jeden rok, či jeden druh. A pak pouze nerozúčtované, pro některé organizace a některé faktury. 2. Generování - je funkční a program nabízí dvěi možnosti. Pořízení faktur podle trvalých příkazů - program ukáže seznam trvalých příkazů a vy si vyberete, podle kterých má pořídit faktury. Přečíslování faktur - přečísluje faktury od data, které určíte. 3. Filtrování - je funkční 4. Výběr údajů - je funkční 5. Dalekohled - je funkční - program v extra formuláři ukáže rekapitulaci účetních knih Platby prijatých faktur V tabulce se evidují všechny platby v knize přijatých faktur. Platby zde můžete pořizovat anebo pořizujete platby v pokladně, bance či peněžním deníku, uvedete variabilní symbol a program platbu spáruje s fakturou. Pak se i tato platba objeví v této tabulce.
196 196 V tabulce sledujeme pouze částku, datum, číslo faktury, číslo dokladu a variabilní symbol. Funkce: 1. Tisk. Tisk příkazu k úhradě - Můžete si vybrat, zda chcete platit faktury, k nimž dosud nebyl vytištěn příkaz k úhradě, či faktury, k nimž sice byl příkaz vytištěn, ale ještě nejsou zaplacené, nebo tisknout příkaz k úhradě pro libovolnou fakturu či příkaz prázdný. Pak si volíte, jestli chcete papírový příkaz anebo export do bank-klienta. Při výběru papírového příkazu program ukáže vybrané faktury v samostatném okně. Vyberete si, které faktury chcete platit a dveřmi ukončíte formulář. V dalším formuláři máte připraven příkaz k úhradě a vy zde můžete provést jakoukoliv úpravu, včetně účtu. Stiskem tiskárny příkaz vytisknete. Tisk knihy přijatých faktur - Knihu přijatých faktur můžete tisknout podle čísel faktur, podle organizací a podle dne zaplacení. Nezaplacené faktury - Sestavu tvoří pouze nezaplacené faktury, resp. ty, u nichž není pořízen den zaplacení. Zaplacené faktury - obsahuje pouze zaplacené faktury. Přehled plateb - obsahuje pouze platby. Kontrola DPH - přehledná sestava pro kontrolu daňového přiznání Saldo - saldo každé faktury Kontace faktur - přehled faktur s jejich kontací. Má pouze význam u podvojného účetnictví. 2. Generování - je funkční a program nabízí možnost rychlého pořizování plateb. Program nabídne nezaplacené faktury a vy zatrhnete, ke kterým chcete pořídit platby. Ukončíte formulář a program platby uloží k fakturám. 3. Filtrování - je funkční 4. Výběr údajů - není funkční Seznam trvalých príkazu Evidence trvalých příkazů k úhradě Jestliže si u banky zařídíte trvalý příkaz k úhradě, pak si jej pořiďte i zde. V knize faktur pak můžete generovat faktury podle tohoto seznamu. Při spouštění programu se
197 Faktury 197 kontroluje tato tabulka a program hledá, není-li splatný trvalý příkaz. Pokud jej najde, převede jej do knihy přijatých faktur a upozorní na to. Tato tabulka lze použít pro opakující se platby v PD. Běžte na přijaté faktury, trvalé příkazy a zde si vyplňte pravidelnou platbu jako PF. Program při každém spuštění zjišťuje, není-li něco splatné, a pokud najde, pak záznam převede do knihy přijatých faktur. Až pak budete pořizovat bankovní výpis, bude se platba párovat s přijatou fakturou. Pořizování je shodné s pořizováním přijatých faktur. Funkce: 1. Tisk - není funkční 2. Generování - není funkční 3. Filtrování - je funkční 4. Výběr údajů - je funkční Prevod do archívu Program umožňuje převedení faktur do archívu, aby vám nezavazely mezi těmi aktuálními. Při převodu máte dvě možnosti: 1, Převod některých - sami si vyberete, které chcete převést. 2, Převod zaplacených faktur jednoho roku - tady nemusíte nic vybírat, program si je vybere sám. Tato možnost se nejvíc hodí na začátku roku. Převedené faktury můžete kdykoliv převést zpět Archív prijatých faktur Archív přijatých faktur obsahuje faktury, které jste převedli z knihy přijatých faktur. V archívu nelze pořizovat žádná faktura. Funkce: 1. Tisk. Tisk knihy přijatých faktur - Knihu přijatých faktur můžete tisknout podle čísel faktur, podle organizací a podle dne zaplacení. Přehled plateb - obsahuje pouze platby. Kontrola DPH - přehledná sestava pro kontrolu daňového přiznání 2. Generování - není funkční 3. Filtrování - je funkční 4. Výběr údajů - je funkční 5. Přes pravé tlačítko myši - převod z archívu do knihy faktur - převede fakturu, na které právě stojíte.
198 Vydané faktury Vydané faktury umožňuje vést evidenci vydaných faktur, tisk vydaných faktur, tisk knihy faktur podle různých kritérií. Každá faktura lze uložit do PDF. Pokud je posíláte meilem, pak i příloha bude obsahovat PDF formát faktury Kniha vydaných faktur Práce s knihou vydaných faktur se v ničem neliší od práce s jinými tabulkami. Před prvním pořizování doporučujeme jít do nastavení program a nastavit si vydané faktury, jak potřebujete. Zvolte si správně formulář, obsah každé položky. Někdo chce mít množství a jednotkovou cenu a jiný naopak pouze částku. Většina uživatelů zapisují částky bez DPH a program DPH dopočítá, ale program lze nastavit i tak, že budete zapisovat částky s DPH a program vypočte základ a DPH. DPH pro fakturu do zahraničí. Platební výměr bude s DPH. Toto není účetní doklad. Až vytvoříte fakturu, běžte do faktury a změňte DRUH DPH na kód 22, 24, 25 nebo 26. Při tisku faktury program odebere DPH, ale při sestavování daňového přiznání DPH dopočítá a na daňové přiznání je uvede do řádku, jak je uvedeno v číselníku druhu DPH. Pořizování vydaných faktur Před samotným pořizováním volíte, jak chcete pořizovat fakturu. Fakturu totiž můžete zapisovat do prázdného formuláře nebo si můžete vzít vzor z nějaké již pořízené faktury a novou fakturu dělat podle tohoto vzoru. A. Pořizování do prázdného formuláře: 1. Při pořizování Vám program nabídne číslo knihy faktur. Vy toto číslo buď potvrdíte klávesou Tabulátor, nebo jej přepíšete. 2. Pak Vám program nabídne číslo faktury, které je v pořadí. Vy toto číslo buď potvrdíte klávesou Tabulátor, nebo jej přepíšete. 3. Určíte druh faktur. Může se jednat o klasickou fakturu, nebo o dobropis anebo o zálohovou fakturu. 4. Ičo organizace. Organizaci si můžete vybrat ze seznamu (roletky). Nebo můžete zmáčknout tvář ženy s červenými vlasy a budete se nacházet v seznamu odběratelů, kde si opět můžete vybrat anebo pořizujete fakturu od organizace poprvé a pak zmáčkněte tlačítko nová firma. Pokud si nejste jisti, vyplňte IČO, a pokud organizace v seznamu odběratelů existuje, uvidíte její jméno a pokud ne, program Vám to oznámí a nabídne seznam dodavatelů, kde můžete organizaci vybrat anebo pořídit. 5. Můžete pořídit objednávku. 6. Pořídíte označení dodávky. Stručně, slovně. 7. Možno vyplnit konstantní symbol 8. Vypíšete předmět dodávky na dva řádky. 9. Postupně vyplníte den vystavení, uzp a splatnosti. 10. Způsob platby program nabídne podle organizace anebo zadáte číslem a z číselníku se doplní text způsobu platby faktury. Nebo si způsob můžete vybrat z roletky anebo přes červenou šipku se dostanete do číselníku a tam si vyberete. Pokud číslo
199 Faktury 199 způsobu neznáte, pak zadejte nesmyslné číslo a program Vám nabídne číselník způsobů platby a Vy vyberte potřebný druh (postavte na něj kurzor). 11. Můžete určit účetní středisko 12. Program podle nastavení vyplní číslo formuláře pro tisk faktury. Opět jej můžete změnit. 13. Dostanete se do části, kde můžete psát text faktury. Počet kusu, jednotkovou cenu, slevu v Kč, slevu v procentech a sazbu DPH. Program spočte částku bez dph a pak i s dph. 14. Program Vám nabídne druh DPH a spočte závěrečnou tabulku pro rozdělení dph. 15. Můžete zatrhnout tisk faktur, tisk složenky a "účetní doklad na více středisek", kdy program nabídne číselník středisek, a vy si vyberete, na která střediska se má doklad udělat. B. Pořizování podle předchozí faktury Program nabídne seznam faktur a vy si zatrhnete, podle které chcete vystavit fakturu novou. Program novou fakturu očíslujte novým číslem a jinak převezme faktur zdrojovou. Vy zde opravíte, co potřebujete. C. Daňový doklad k zaplacené faktuře. Pokud fakturujete zálohově, tak potřebujete vystavit daňový doklad k zaplacené zálohové faktuře. Program Sám eviduje, které faktury jsou zálohové a které z toho jsou zaplacené a ke kterým ještě nebyl vystaven doklad o zaplacení. Sám Vám takové faktury najde a nabídne. Funkce:
200 Tisk. Tisk faktur- Můžete si vybrat, zda chcete tisknout na prázdný papír nebo na papír s alonží. A pak si vyberete, jak máji být faktury setřízené. Pokud je posíláte meilem, pak i příloha bude obsahovat PDF formát faktury. Uložit do PDF - program uloží faktury do adresáře, který máte nastaven v nastavení programu - cesta, kam se budou ukládat exportované soubory. Pokud adresář nemáte nastavený, program faktury uloží do adresáře, odkud spouštíte program. Pokud chcete jen některé, pak použijte filtr. Pokud chcete mít logo na faktuře, pak soubor s logem uložte ve formátu jpg do adresáře pts. Soubor se musí jmenovat logo.jpg. Tisk složenek Tisk knihy vydaných faktur - Knihu faktur můžete tisknout podle čísel faktur, podle organizací, podle dne zaplacení, vystavení a podle předměty dodávky. Některé sestavy lze ještě dál nastavit s ohledem na slevy. Nezaplacené faktury - Sestavu tvoří pouze nezaplacené faktury, resp. ty, u nichž není pořízen den zaplacení. Sestava lze tisknout podle několika kriterií. Zaplacené faktury - obsahuje pouze zaplacené faktury. A opět ji lze setřídit podle tří kriterií. Přehled plateb - obsahuje pouze platby. Sestavu můžete třídit podle čísla faktur, podle organizací a podle dne platby. Můžete tisknout s opisem - každou platbu - anebo pouze součty. Kontrola DPH - přehledná sestava pro kontrolu daňového přiznání Saldo - saldo každé faktury Upomínky - vystaví upomínky k nezaplaceným fakturám Příkaz k úhradě - udělá příkaz k úhradě pro dobropis. Kontrola kontrolního hlášení DPH. Sestavu můžete třídit podle dokladu, podle částky a podle druhu KH. Sestavy slouží ke kontrole KH Každá sestava lze filtrovat podle těchto kriterii: (některé sestavy jen podle některých kriterií) Den vystavení Den UZP Den zaplacení celé faktury Den platby Číslo faktury Jeden rok Jedna kniha Někteří odběratelé Některé faktury Pouze nerozúčtované Některé způsoby plateb Pouze se slevami 2. Generování - je funkční a program nabízí několik možnosti. Některé možnosti jsou k dispozici pouze v programu Vlastník. Pořízení faktur podle knihy zakázek- program zobrazí knihu zakázek a podle vybraných položek provede fakturaci Pořízení faktur podle vyúčtování- program zobrazí archív vyúčtování a podle
201 Faktury 201 vybraného provede fakturaci Pořízení faktur podle aktuálního předpisu- program provede fakturaci podle aktuálního předpisu Pořízení faktur podle archívu - program provede fakturaci podle archívu předpisu. Zadáte období. Přepočet vydaných faktur- program přepočte faktury i platby ve všech fakturách. Změna formuláře - u všech faktur změní číslo formuláře. 3. Filtrování - je funkční 4. Výběr údajů - je funkční 5. Dalekohled - je funkční - program v extra formuláři ukáže rekapitulaci účetních knih Platba vydaných faktur V tabulce se evidují všechny platby v knize vydaných faktur. Platby zde můžete pořizovat anebo pořizujete platby v pokladně, bance či peněžním deníku, uvedete variabilní symbol a program platbu spáruje s fakturou. Pak se i tato platba objeví v této tabulce. V tabulce sledujeme pouze částku, datum, číslo knihy, číslo dokladu a variabilní symbol. Funkce: 1. Tisk. Tisk faktur- Můžete si vybrat, zda chcete tisknout na prázdný papír nebo na papír s alonží. Tisk složenek Tisk knihy vydaných faktur - Knihu faktur můžete tisknout podle čísel faktur, podle organizací, podle dne zaplacení, podle dne vystavení a podle předmětu dodávky. Nezaplacené faktury - Sestavu tvoří pouze nezaplacené faktury, resp. ty, u nichž není pořízen den zaplacení. Zaplacené faktury - obsahuje pouze zaplacené faktury. Přehled plateb - obsahuje pouze platby. Kontrola DPH - přehledná sestava pro kontrolu daňového přiznání Saldo - saldo každé faktury Upomínky - vystaví upomínky k nezaplaceným fakturám Příkaz k úhradě - udělá příkaz k úhradě pro dobropis.
202 202 Každá sestava lze filtrovat podle těchto kriterii: (některé sestavy jen podle některých kriterií) Den vystavení Den UZP Den zaplacení celé faktury Den platby Číslo faktury Jeden rok Jedna kniha Někteří odběratelé Některé faktury Pouze nerozúčtované Některé způsoby plateb Pouze se slevami 2. Generování - je funkční a program nabízí několik možnosti. Pořízení plateb pro pouze nezaplacené faktury, všechny knihy - program zobrazí faktury splňující podmínku a vy fajfkujete, které jsou zaplacené. Pořízení plateb pro pouze nezaplacené faktury, jedna kniha - program zobrazí faktury splňující podmínku a vy fajfkujete, které jsou zaplacené. Pořízení plateb pro všechny faktury, všechny knihy - program zobrazí faktury splňující podmínku a vy fajfkujete, které jsou zaplacené. Pořízení plateb pro všechny faktury, jedna kniha - program zobrazí faktury splňující podmínku a vy fajfkujete, které jsou zaplacené. 3. Filtrování - je funkční 4. Výběr údajů - není funkční Prevod do archívu Program umožňuje převedení faktur do archívu, aby vám nezavazely mezi těmi aktuálními. Při převodu máte dvě možnosti: 1, Převod některých - sami si vyberete, které chcete převést. 2, Převod zaplacených faktur jednoho roku - tady nemusíte nic vybírat, program si je vybere sám. Tato možnost se nejvíc hodí na začátku roku. Program umožňuje i převod z archívu zpět do knihy faktur Archív vydaných faktur Archív vydaných faktur obsahuje faktury, které jste převedli z knihy faktur. V archívu nelze faktury pořizovat. Funkce: 1. Tisk. Tisk faktur- Můžete si vybrat, zda chcete tisknout na prázdný papír.
203 Faktury 203 Tisk knihy vydaných faktur - Knihu faktur můžete tisknout podle čísel faktur, podle organizací a podle dne zaplacení. Přehled plateb - obsahuje pouze platby. Kontrola DPH - přehledná sestava pro kontrolu daňového přiznání 2. Generování - není funkční 3. Filtrování - je funkční 4. Výběr údajů - je funkční 5. Přes pravé tlačítko myši - převod z archívu do knihy faktur - převede fakturu, na které právě stojíte.
204 Kapitola XVII
205 Úcetní evidence Úcetní evidence Podsystém účetnictví umožňuje vést peněžní deník, tzn. pořizovat jej i opravovat a následně v něm vyhledávat. Provádí denní závěrku, včetně křížové kontroly. Obsahuje mnoho sestav peněžního deníku, které lze modifikovat a blíže specifikovat. Můžete pořizovat počáteční zůstatky, tisknout rozvahu a výsledovku a v neposlední řadě exportovat peněžní deník. Před pořízením prvního dokladu musíte správně nastavit číselník rozlišení, pak pořídit počáteční zůstatky. Dalekohled v knihách faktur a v účetním deníku ukáže rekapitulaci účetních knih. Před vstupem do peněžního deníku program provádí dvě kontroly. Kontroluje, jestli každý doklad je celý zaúčtován. Koukne na částku v příjmu či ve výdeji v pokladně či bance a pak se koukne dolů doleva, kde je částka rozepsána až na tři účty. Pokud není celá částka zaúčtována, pak program hlásí chybu. Druhá kontrola je, jestli u každé zaučtované částky je uveden účet. Při chybějícím účtu opět program hlásí chybu Deník Pořizování a prohlížení peněžního deníku Pořizování peněžního deníku Program se jinak chová, jste-li plátci DPH nebo nejste plátci. Pro plátce jsou v peněžním deníku přístupné všechny údaje. Pro neplátce jsou nepovinné údaje, které se tykají DPH. Při pořizování peněžního deníku musíte postupně vyplnit následující údaje: 1. Určíte pokladnu nebo banku. 2. Příjem do pokladny nebo výdej z pokladny, příjem či výdej v bance. Pozor, vyplníte vždy jen jednu možnost. Zde VŽDY pořídíte kladné číslo. 3. Číselník souvztažnosti. Použití tohoto číselníku je dobrovolné. Pokud je budete používat, podstatně si zrychlíte práci při pořizování dokladů. Pokud souvztažnost nepoužijete, program bude nabízet účty podle nastavení programu- viz tabulka nastavení bez číselníku. 4. Číslo dokladu. Program vám je sám nabízí. Můžete je přepsat libovolným jiným číslem. 5. Položka. Ta se týká banky. U pokladny se nepíše. 6. Datum platby. Program nabízí podle posledního dokladu. 7. Variabilní symbol. Pokud variabilní symbol nevyplníte, pak tomu program rozumí tak, že tímto pokladní dokladem není placena žádná faktura a ani předpis z nájmu a nebude prohledávat knihy faktur a knihu pohledávek předpisu. Pokud ovšem variabilní symbol pořídíte, pak program podle variabilního symbolu hledá fakturu v knize faktur (u příjmu hledá v knize vydaných faktur, dobropis v knize přijatých faktur a uživatele jednotku v knize pohledávek a u výdeje hledá v knize přijatých
206 206 faktur a dobropis v knize vydaných faktur a uživatele jednotku v knize pohledávek). Pokud v žádné knize nic nenajde, pak si nechá poradit, kde to má hledat a zobrazí Vámi zvolenou knihu, kde už sami nalistujete o kterou faktur či o koho jde. Pokud najde duplicitní variabilní symbol, opět nechá na Vás, abyste určili komu platby připsat. Podle nalezeného či nenalezeného variabilního symbolu se odvíjí další práce s dokladem. Pokud nalezne variabilní symbol, doplní text, případně údaj od koho peníze přišly, případně ví, jak se má doklad rozúčtovat a nenabídne číselník souvztažnosti. Při částečné úhradě faktur, program napřed bude do účetního deníku rozepisovat dph a pak teprve základ daně. 8. Datum uskutečněného zdanitelného plnění. Pokud program nalezl fakturu, pak datum UZP vyplní podle faktury. Pokud fakturu nehledal nebo nenalezl, pak nabídne datum UZP podle data platby. 9. Text. Text je nabídnut podle knihy faktur, pokud program fakturu našel, nebo není nabídnut a vy zde můžete napsat cokoliv. Text pište tak, aby nám blíže určíl, o jaký pohyb se jedná. 10. Druh doklad - určíte podle číselníku druhu. 11. Rozepíšete doklad podle DPH a určíte druh DPH. Pokud jste dokladem platili fakturu, program nerozepíše DPH, to je již rozepsáno na faktuře. Je to ochrana proti duplicitě v daňovém přiznání. 12. Doklad zaúčtujete. Jeden doklad můžete rozepsat na tři účty. Podle nastavení se program může postupně "učit" jak co zaúčtujete a když příště použijete stejný účetní případ, program nabídne stejné účty. Celkem si program pamatuje 24 účetních případů. Částku, kterou jste napsali jako příjem či výdej z banky či pokladny musí být celá rozúčtovaná. Jinak program neumožní doklad uložit. Pokud chcete účtovat záporně, tak můžete. Do banky či pokladny zapíšete kladnou částku a pak do rozúčtování můžete zapsat zápornou částku, ale musíte také změnit účet. Když máte příjem v bance či pokladně a účtujete záporně, tak musí být účet výdajový a obráceně.
207 Úcetní evidence 207 Funkce: 1. Tisk. Program má připraveno spoustu sestav. Zde je jejich výčet:: Peněžní deník podle účtů - Tato sestava se vejde na šířku formátu A4. Deník bude setříděn podle účtů. Nejprve se tisknou všechny doklady, které se rozúčtovali na účet s nejnižším číslem. Tato sestava se velmi podobá hlavní knize v podvojném účetnictví. Jsou zde vidět obraty od začátku, celkové přírůstky, úbytky a zůstatek na každém účtu. Tato sestava vám nejlépe poví, jak hospodaříte. Dále se dělí na sestavu setříděnou podle data nebo čísla dokladu a na nejstručnější sestavu ukazující pouze zůstatky na účtech. Peněžní deník podle data - Peněžní deník je u tohoto typu setříděn podle data, bez ohledu na účet. U každého dokladu se uvádí číslo účtu. Sestava může být s opisem - je vidět každý doklad anebo jako součtová. Součty lze vybírat buď po dnech, nebo po měsících. Peněžní deník podle čísel dokladů - Sestava bude obsahovat peněžní deník setříděný podle čísel dokladů. Peněžní deník pro daňové účely - Tato sestava je nejlepší pro kontrolu daně z příjmu. Jednotlivé doklady jsou rozepsány do příjmů a výdajů, které ovlivňují základ daně, a na ostatní příjmy a výdaje. Doklady jsou setříděné podle data a sestava obsahuje veškeré údaje, které finanční úřad potřebuje. Denní závěrka - na sestavě vidíte obraty a zůstatky v bance, v pokladně, na účtu DPH, na průběžných položkách, na zdanitelných a nezdanitelných účtech. Pokladna - Zde se vám vytiskne přehled pohybu v pokladně včetně zůstatků u každého pohybu. Sestava lze modifikovat tak, že lze tisknout pokladna s příjmy i výdaji. Nebo pouze pokladna příjmová či pouze pokladna výdajová. Také lze tisknout příjmové a výdajové pokladní doklady. Banka - Tato tisková sestava ukáže přehled pohybu v bance včetně zůstatků u
208 208 každého pohybu. Je to nejrychlejší možnost, jak nalézt chybu, když vám vychází jiný zůstatek, než jaký vykazuje banka na výpise z vašeho účtu. Výsledovka - Výsledovku sestavuje podle dokladů obsažených v peněžním deníku. Výsledovka je sestava, kde se zobrazí pohyb na výnosových a nákladových účtech. Podle výsledovky poznáme, jaký máme zisk, která činnost je nejvíc zisková a která ztrátová. Rozvaha - Rozvahu je sestava, která má ukázat náš majetek, naše závazky a pohledávky. Jelikož peněžní deník slouží pouze k evidenci toku peněz a neslouží k evidenci majetku, musí program do sestavy používat i pomocné knihy. Z peněžního deníku program převezme zůstatek v bance a pokladně, z knihy faktur převezme závazky a pohledávky, ze skladu cenu materiálu a z evidence hmotného a nehmotného majetku hodnotu vašeho majetku. Daňové položky - Sestava obsahuje přehled pohybu na daňových položkách včetně zůstatků u každého pohybu. Průběžné položky - Zde tisknete přehled pohybu na průběžných položkách včetně zůstatků u každého pohybu. Daň z přidané hodnoty - Tisková sestava ukáže přehled pohybu na DPH. Kontrola kontrolního hlášení DPH. Sestavu můžete třídit podle dokladu, podle částky a podle druhu KH. Sestavy slouží ke kontrole KH Každá sestava lze filtrovat. Filtry můžete zapínat podle data, podle data UZP, podle čísla dokladu, některé účty, některá střediska, některé druhy doklad, některé pokladny či banky. 2. Generování - je funkční a program nabízí jednu funkci - přepočet stavu v bance a
209 Úcetní evidence 209 pokladně. Přepočet peněžního deníku. Pokud Vám nesedí při tisku banky či pokladny zůstatky, pak běžte do peněžního deníku, volte hnědou ikonu - generování - a nechte přepočítat deník. 3. Filtrování - je funkční 4. Výběr údajů - je funkční 5. Dalekohled - je funkční - program v extra formuláři ukáže rekapitulaci účetních knih. 6. Pravé tlačítko myši - program kromě standardních funkcí nabídne i tisk pokladního dokladu a tisk nevyrovaných dokladů 17.2 Pocátecní stavy Počáteční zůstatky jsou pouze v pokladně či v bance. Při pořizování určíte, jde-li pokladnu či banku, uvedete účetní rok, počáteční stav a číslo pokladny a banky Souvztažnosti Program Vám může pomoc s pořizováním účetních dokladů. Jako pomocníka máte souvztažnosti. Pokud budete účetní doklad pořizovat bez souvztažnosti, musíte každý doklad ručně zaúčtovat. To znamená u každého dokladu určovat číslo účtu. Pro urychlení slouží souvztažnosti. Program nabízí dvě úrovně. A. pomocí číselníku souvztažností B. pomocí nastavení bez číselníku. Pokud při pořizování deníku určíte souvztažnost podle číselníku souvztažností, pak program bude účtovat podle něj, pokud souvztažnost neučíte, pak použije program k zaúčtování to, co máte nastavěné. Program se postupně "učí" jak účtujete a sám nabízí účty podle logiky účtování.
210 Císelník souvztažností Obsahuje jednotlivé účetní případy. Každý záznam je jedna souvztažnost. Pokud při pořizování dokladu uvedete souvztažnost, program podle ní nabídne zaúčtování účetního dokladu. V dokladu můžete samozřejmě účet opravit. Evidujeme tyto údaje: 1. Číslo souvztažnosti - číselné označení. 2. Název - pojmenování 3. Text dokladu - tento text se zapíše do textu dokladu 4. Středisko - účetní středisko podle číselníku středisek 5. Druh DPH - druh dph podle číselníku dph 6. Rozpis DPH - zde definujete, jak se má DPH rozepsat do pěti sloupců. Do základu dph u základní sazby, u snížené sazby, u nejnižší sazby, u nulové sazby a bez dph. Vždy máte tři možnosti. Buď program zkopíruje částku z pokladny či banky, nebo bude nula a ji program dopočítá. 7. Zaúčtování - určujete jak se má počítat částka u patřičného účtu a číslo účtu. Každý doklad se může rozepsat na tři účty, proto zde máte tři nastavení. Funkce: 1. tisk - nelze 2. generování - můžete jej nechat naplnit implicitních hodnotami pro živnostníky 3. filtrování - není funkční
211 Úcetní evidence výběr údajů - v tabulce není funkční výběr údajů Nastavení bez císelníku Program obsahuje nastavení, kde se ukládají všechny možné druhy dokladů, a u každého se zapisuje, na které účty byl doklad zaúčtován a tyto účty pak program nabízí u nových dokladů. Program rozlišujte pokladnu a banku. příjem a výdej platbu faktury vydané platbu faktury přijaté doklad bez variabilního symbolu Pro všechny tyto varianty si ukládá tři účty. Program toto nastavení stále opravuje podle posledního dokladu.
212 Rok zpracování Rok zpracování má pouze vliv na účetnictví. Nemá vliv na knihy faktur, na majetek, knihu jízd. Má vliv na účetní deník, na pokladnu, na banku, počáteční stavy a na vnitřní doklady. Rok můžete založit a můžete se zde přepínat mezi otevřenými roky Výber roku V tabulcesi vybereterok, v kterém chcete pracovat Založení nového Založení novéhoroku je velmi jednoduché.pouze zadáterok a zmáckneteenter.
213 Kapitola XVIII
214 Podvojné úcetnictví Na začátku roku si musíte otevřít nový rok bez nutnosti uzavřít rok starý. Starý rok můžete zavřít kdykoliv později. Při roční závěrce program uzavíraný rok neruší, pouze provede závěrkové operace a vy můžete kdykoliv později tisknout jakékoliv doklady, rozvahy, výsledovky a hlavní knihy. Lze provádět taky opravu dokladů v uzavřeném roce s opětovným přepočítáním a tiskem potřebných sestav. Účetnictví umožňuje vést deník účetních dokladů. Obsahuje tiskové sestavy deníku hlavní knihy, obratovou předvahu, hlavní knihu, rozvahu a výsledovku. Účetnictví se zahajuje úpravou účetní osnovy, pořízením počátečních zůstatků a jejich převedením do hlavní knihy. Můžete si stanovit režim uzavírek období. Ti, kteří mají dokladů méně nebo potřebují kdykoliv opravit libovolný doklad mohou zvolit jednu závěrku období za rok. Ostatní mohou volit mezi měsíčními závěrkami či čtvrtletními. Program umožňuje opravu dokladu i po závěrce období. Pokud používáte měsíční období, můžete účtovat do libovolného vyššího období. Účetní doklady můžete pořizovat ručně, nebo za pomocí číselníku souvztažnosti, nebo se vytvářejí při pořizování knih faktur, banky a pokladny. Program dokáže také doklady generovat podle banky, pokladny či knih faktur Úcetní deník Účetní deník je tabulka, kde se ukládají všechny účetní doklady, bez ohledu na to jestli vznikly v účetním deníku, v pokladně, v bance, v knihách faktur či ve vnitřních dokladech. Účetní doklad obsahuje minimálně dva záznamy. Jeden doklad je chápan jako množina záznamů, které mají stejný rok, účetní období, středisko, číslo dokladu, datum, druh a firmu. V účetním deníku sledujeme tyto údaje: Firma - číselné označení organizace, pro kterou se vede účetnictví Rok - označení účetního roku. Každý doklad patří do účetního roku. Účetní rok neurčuje
215 Podvojné úcetnictví 215 datum, ale údaj rok. Pokud např. zaúčtujete doklad omylem doklad do jiného roku, nemusíte doklad mazat, stačí pouze přepsat tento údaj na správný rok. Účetní období - období, do kterého doklad patří. Toto období není určeno datem. Je samozřejmě správně když je období 3 a doklady jsou z března, ale pokud bude u dokladu z března období 4, bude jej program chápat jako doklad, který patří do dubna. Středisko - účetní středisko podle číselníku středisek. Nelze mít jeden doklad na více středisek. Každý doklad musí být vyrovnán na úrovni střediska Číslo dokladu - povinný údaj Datum - povinný údaj. Program podle něj neurčuje účetní rok a ani účetní období. Druh dokladu - druh podle číselníku druhu dokladu. Určuje, kde doklad vznikl. Su - syntetický účet - první část účtu Au - analytický účet- druhá část účtu Ka - kapitola- třetí část účtu. Účet má devět znaků - tři části po třech znacích. Ma dáti - hodnota strany "ma dáti" Dal - hodnota strany "dal" Text - text dokladu. Libovolný textový údaj. Organizace - textový údaj, který obsahuje název organizace, se kterou doklad souvisí. Nejčastěji se zde přenáší název dodavatele či odběratele. Dodávka - textový údaj, který má popsat co bylo nakoupeno. Nejčastěji se sem přenáší údaj dodávka v knihy přijatých či vydaných faktur. Souvztažnost - textový údaj, o který se stará program. Doplňuje zde proti účty, které patří k dokladu. Pracovník - jméno pracovníka, který doklad zapsal. Je to podle tabulky "pracovníci" v nastavení programu. Variabilní - variabilní symbol. Ten vyplňujte pouze tehdy, pokud chcete doklad párovat. Pokud nemáte zapnuté saldo každého účtu, nemusíte variabilní symbol vyplňovat. Zápis do salda - Pokud chcete doklad párovat a sledovat saldo, pak zde musíte zatrhnout. Další údaje jsou pro program podstatné, sám je řídí a vy je neměňte. Id doklady pod - jednoznačné označení záznamu. Údaj neměňte. Id dokladu - označení záznamu podle vnitřního doklad. Údaj neměňte. Id vfak - označení záznamu podle knihy vydaných faktur. Údaj neměňte. Id pfak - označení záznamu podle knihy přijatých faktur. Údaj neměňte. TJJ - označení záznamu podle pomocných knih. Údaj neměňte. Kniha - označení záznamu podle pomocných knih. Údaj neměňte. Uzavřeno - označení dokladu Exportováno - označení dokladu, který byl exportován. Účet - číslo pokladny či bankovního účtu. Funkce: 1. Tisky: V účetním deníku jsou připraveny tyto tiskové sestavy: Účetní doklady - Sestavy pod názvem účetní doklady se tisknout výhradně z účetního deníku. Na sestavách nejsou vidět počáteční a konečné stavy. Sestavy lze různě modifikovat. Mezi účetní doklady patří tyto sestavy. Deník hlavní knihy: Sestava je setřízena podle data. Podle čísla dokladu: Sestava je setřízena podle jednotlivých dokladů.
216 216 Sestava může být s jednotlivými položkami (s opisem vět) nebo pouze součtová. Podle SU: Sestava je setřízena podle syntetického účtu. Dále sestava může být setřízena podle data nebo podle čísla dokladu. Podle druhu dokladu: V sestavě bude opis dokladů, setříděny podle čísel druhu dokladů, za každý druh bude součet a na konci bude taky součet stran Ma dáti a Dal. Můžete, tisknou celý deník, nebo si můžete vybrat určitý interval dnů, čísel dokladů a účtů. Po střediscích: Sestava je setřízena podle střediska a pak podle data. Všechny sestavy můžete omezovat filtrem podle: dne - můžete vytvořit sestavu od data do data čísla dokladu - můžete vytvořit sestavu pro interval čísel dokladu do období včetně omezení sestavy podle období některá střediska můžete si vybrat, pro která střediska potřebujete sestavu udělat některé druhy dokladu tento filtr Vám umožní tisk dokladů pouze pro přijaté faktury některé účty sestava pro vybrané účty Saldo - program dokáže sledovat saldo každého účtu. Zde jej můžete tisknout. Výběr máte mezi saldem účetní knihy, knihy vydaných faktur a saldo přijatých faktur. Předkontace - Sestava je setřízena podle čísel dokladů. Je zde vidět souvztažnost v jednotlivých dokladech. Sestavu můžete omezovat filtrem podle: dne - můžete vytvořit sestavu od data do data čísla dokladu - můžete vytvořit sestavu pro interval čísel dokladu do období včetně omezení sestavy podle období některá střediska můžete si vybrat, pro která střediska potřebujete sestavu udělat některé druhy dokladu tento filtr Vám umožní tisk dokladů pouze pro přijaté faktury Nevyrovnané doklady - sestava je setřízena podle čísel dokladů. Jsou zde vidět pouze nevyrovnané doklady. Sestavu můžete omezovat filtrem podle "do období včetně" omezení sestavy podle období Obratová předvaha - Napřed se kontroluje rovnost stran dokladů a kontrolují se doklady. Pokud je v některém dokladu chyba, program vytvoří sestavy s doklady s chybou. Pokud je vše v pořádku vytvoří se tisková sestava obratové předvahy. Sestavu můžete omezovat filtrem podle: dne - můžete vytvořit sestavu od data do data do období včetně omezení sestavy podle období některá střediska můžete si vybrat, pro která střediska potřebujete sestavu udělat Hlavní kniha - Napřed se kontroluje rovnost stran dokladů a kontrolují se doklady. Pokud je v některém dokladu chyba, program vytvoří sestavy
217 Podvojné úcetnictví 217 s doklady s chybou. Pokud je chyba natolik závažná, že zkreslí celé účetnictví, odmítne program dál pokračovat v přípravě sestav a chybu musíte nejprve odstranit. Sestavu můžete omezovat filtrem podle: dne - můžete vytvořit sestavu od data do data do období včetně omezení sestavy podle období některá střediska můžete si vybrat, pro která střediska potřebujete sestavu udělat některé účty sestava pro vybrané účty Hlavní knihu můžete buď s opisem dokladů anebo pouze jako součtovou sestavu. Součty mohou být za třídu, za syntetický účet anebo za syntetický účet a analytický účet. Hlavní knihu můžete buď s opisem dokladů anebo pouze jako součtovou sestavu. Součty mohou být za třídu, za syntetický účet anebo za syntetický účet a analytický účet. Rozvaha - provede rozvahu a připraví tiskovou sestavu rozvahy. Rozvahu můžete provádět libovolně. Při definování rozvahy si můžete vybrat způsob součtování. Buď až na analytiku nebo na syntetiku. Sestavu můžete omezovat filtrem podle: dne - můžete vytvořit sestavu od data do data do období včetně omezení sestavy podle období některá střediska můžete si vybrat, pro která střediska potřebujete sestavu udělat pouze nenulové zůstatky tento filtr Vám umožní tisk dokladů pouze pro přijaté faktury Výsledovka - provede výsledovku a připraví tiskovou sestavu výsledovky. Výsledovku můžete provádět libovolně. Při definování rozvahy si můžete vybrat způsob součtování. Buď až na analytiku nebo na syntetiku. Sestavu můžete omezovat filtrem podle: dne - můžete vytvořit sestavu od data do data do období včetně omezení sestavy podle období některá střediska můžete si vybrat, pro která střediska potřebujete sestavu udělat pouze nenulové zůstatky tento filtr Vám umožní tisk dokladů pouze pro přijaté faktury Fond oprav - provede tisk přehledu vybraných účtu podle toho jak je nastavena účetní osnova. Výkazy - provede tisk výkazu zisků a ztrát, rozvahy v plném či zkráceném tvaru. Výkazy musíte nastavené v číselníku definici výkazů. Sestavy lze filtrovat podle různých kriterií. Program sám nabízí, která kriteria může u konkrétní sestavy použít. Název účtu při tisku výsledovky a rozvahy podle su a podle su a au, je podle prvního účtu su. 2. Generování Účetní doklady můžete vytvářet podle účetních knih. (pokladna, banka, faktury,
218 218 vnitřní doklady a archív karet z jednotek) Tato možnost se nejčastěji používá tam, kde účetní knihy pořizuje jedna osoba a účetní doklad druhá. Aby účetní doklad nemusela druhá osoba pracně vytvářet, pak může k pořizování účetních dokladů použít jednotlivé účetní knihy. Postup je následující. Vyberete si, jejichž doklady chcete kontovat. Program nabídne dokladu ve vybrané knize a vy si zatrhnete doklady, ke kterým nejsou vytvořeny účetní doklady. Program nikterak nekontroluje, abyste nevytvořili k jednomu dokladu dvakrát účetní doklad. Program začne z vybraných dokladů vytvářet účetní doklady. Každý vytvořený účetní doklad nabídne a vy si jej můžete upravit, potvrdit a neukládat. Další funkce: Text souvztažnosti - údaj souvztažnost opraví podle aktuálních dokladů. Tato akce není nijak nebezpečná. Doplnění čísla dokladu a data - u dokladů, které mají číslo nula, doplní číslo podle knihy faktur. 3. Filtr - používání filtru je standardní. V účetních dokladech můžete filtrovat podle libovolného údaje. 4. Hledání - hledání je také normální. 5. Podrobný pohled - v detailu uvidíte doklad se všemi údaji, které k němu patří. 6. Výběr údajů - V tomto seznamu si také volíte, jaké údaje chcete mít zobrazeny. Volbou ikonky se žlutým obličejem se Vám znázorní nabídka všech údajů. Vy si zaškrtnete údaje, které požadujete vidět v mřížce. V nabídce výběr údajů máte také nabídky základní nastavení (pravé tlačítko myši) nebo nabídku všechny údaje či žádné údaje. Když máte vybrané údaje, stačí kliknout na libovolný záznam a program tabulku předělá. 7. Dalekohled - je funkční - program v extra formuláři ukáže rekapitulaci účetních knih Pokladna Pokladna umožňuje vést evidenci pokladní knihu, tisk pokladní knihy a zaúčtování do účetnictví. Pořizujeme výdej z pokladny nebo příjem na pokladnu. Po pořízení pohybu v pokladně program nabídne rozúčtování tohoto pohybu. Nabídnutý účetní doklad lze libovolně upravit. Účetní doklady ihned vstupují do účetního deníku. Pořizování pokladny Při pořizování pokladny sledujeme následující údaje: 1. Číslo pokladny zadáte, pro kterou pokladnu podle číselníku pokladen pořizujete doklad. 2. Pořídíte příjem nebo výdej 3. Program podle příjmu či výdaje nabídne číslo pokladního dokladu. Toto číslo můžete libovolně upravit. 4. Následuje datum
219 Podvojné úcetnictví Variabilní symbol. Pokud variabilní symbol nevyplníte, pak tomu program rozumí tak, že tímto pokladní dokladem není placena žádná faktura a ani předpis z nájmu a nebude prohledávat knihy faktur a knihu pohledávek předpisu. Pokud ovšem variabilní symbol pořídíte, pak program podle variabilního symbolu hledá fakturu v knize faktur (u příjmu hledá v knize vydaných faktur, dobropis v knize přijatých faktur a uživatele jednotku v knize pohledávek a u výdeje hledá v knize přijatých faktur a dobropis v knize vydaných faktur a uživatele jednotku v knize pohledávek). Pokud v žádné knize nic nenajde, pak si nechá poradit, kde to má hledat a zobrazí Vámi zvolenou knihu, kde už sami nalistujete o kterou faktur či o koho jde. Pokud najde duplicitní variabilní symbol, opět nechá na Vás, abyste určili komu platby připsat. Podle nalezeného či nenalezeného variabilního symbolu se odvíjí další práce s dokladem. Pokud nalezne variabilní symbol, doplní text, případně údaj od koho peníze přišly, případně ví, jak se má doklad rozúčtovat a nenabídne číselník souvztažnosti. 6. Text dokladu. Buď jej nabídne program podle variabilního symbolu anebo si jej napište sami. 7. U plátců DPH rozepíšete daň. 8. Můžete určit služby podle číselníku služeb a také nemusíte. Pokud služby zadáte a doklad rozúčtujete na účet, který máte v akci označen jako účet, kde se sledují náklad na služby, program po zaúčtování provede zápis do nákladů na služby. 9. Můžete si vybrat způsob zaúčtování podle číselníku souvztažnosti. Pokud program žádnou souvztažnost nenabízí, pak je to tím, že v číselníku nemáte žádnou souvztažnost, která by se vztahovala k pokladní knize. 10. Můžete určit účetní středisko 11. Pořídíte případně účel a od koho byly peníze přijaty případně, komu byly vyplaceny 12. Specifikujete DPH. Formulář k pořizování pokladny obsahuje tři tlačítka pomoci, kterých se můžete přepnout do knih faktur a pohledávek.
220 220 Oprava pokladny je kdykoliv možná. Oprava libovolného údaje NEMÁ vliv na pořízený účetní doklad. Opravou pokladny se účetní doklad neopraví. Účetní doklad vzniká pouze při pořizování pokladny. Proto doporučujeme pokladní doklady neopravovat, ale mazat a pak pořídit doklad nový. Pokud vymažete pokladní doklad, pak se samozřejmě vymaže patřičný účetní doklad. Funkce: 1. Tisky - v programu jsou připraveny tyto tiskové sestavy Tisk pokladní knihy - můžeme tisknout pokladní knihu celou a to setřízenou podle čísla dokladu nebo podle data. Pokladní knihu lze tisknout pouze pro určitý interval dnů a opět setřízenou podle čísla dokladů či podle data. Pokud budete provádět tisk setřízený podle čísla dokladu, pak nemusí souhlasit výpočet zůstatků pro jednotlivé doklady, jak půjdou v sestavě za sebou. Program při přepočtu pokladní knihy setřídí doklady podle data a pak přepočte. Tato sestava je setřízena podle čísla dokladů. Pokud jsou doklady číslovány, tak jak jdou chronologicky, pak budou zůstatky v pořádku. Jestliže existují doklady, které mají číslo dokladu v nesouladu s datem, pak raději volte sestavu setřízenou podle data. Tisk pokladních dokladů - doklady pro založení do šanonu. Kontrola DPH - - přehledná sestava pro kontrolu daňového přiznání z DPH. Kontrola předkontace - ukáže jak byl zaúčtován pokladní doklad. V jedné sestavě vidíte pokladní doklad i účetní doklad. Saldo - saldo každé faktury. Umožňuje tisk salda faktur s bankou či pokladnou. Máte k výběru 5 sestav podle toho, co potřebujete kontrolovat. A každá sestava může obsahovat tři různé podrobnosti - všechno, pouze zaplacené, pouze nezaplacené. Kontrola kontrolního hlášení DPH. Sestavu můžete třídit podle dokladu, podle
221 Podvojné úcetnictví 221 částky a podle druhu KH. Sestavy slouží ke kontrole KH 2. Generování - je funkční a program nabízí tyto možnosti. Přečíslování příjmových nebo výdajových dokladů. A doplnění částky slovy - program ukládá částku slovy při pořizování dokladu. Pokud dojde k opravě dokladu, částka slovy se již nepředělává. Pokud takový případ nastane, musíte v pokladně jít na generování - hnědá ikona - a volit poslední možnost - oprava slovy. 3. Filtrování - je funkční 4. Výběr údajů - je funkční 5. Dalekohled - je funkční - program v extra formuláři ukáže rekapitulaci účetních knih. 6. Mazání dokladů - při mazání doklad, které provedly zápis do knihy pohledávek, se v pohledávkách záznam nemaže, ale pouze nuluje Banka Banka umožňuje vést evidenci bankovních výpisů a zaúčtování do účetnictví. Pořizujeme výdej nebo příjem do banky. Po pořízení pohybu v bance program nabídne rozúčtování tohoto pohybu. Nabídnutý účetní doklad lze libovolně upravit. Účetní doklady ihned vstupují do účetního deníku. Pořizování banky Při pořizování banky sledujeme následující údaje: 1. Číslo banky zadáte, pro který bankovní účet pořizujete doklad. 2. Program nabídne číslo výpisu a vy jej opravíte podle skutečnosti. 3, Program nabídne položku a opět ji můžete opravit 4. Následuje datum 5. Pořídíte příjem nebo výdej 6. Variabilní symbol. Pokud variabilní symbol nevyplníte, pak tomu program rozumí tak, že tímto pokladní dokladem není placena žádná faktura a ani předpis z nájmu a nebude prohledávat knihy faktur a knihu pohledávek předpisu. Pokud ovšem variabilní symbol pořídíte, pak program podle variabilního symbolu hledá fakturu v knize faktur (u příjmu hledá v knize vydaných faktur, dobropis v knize přijatých faktur a uživatele jednotku v knize pohledávek a u výdeje hledá v knize přijatých faktur a dobropis v knize vydaných faktur a uživatele jednotku v knize pohledávek). Pokud v žádné knize nic nenajde, pak si nechá poradit, kde to má hledat a zobrazí Vámi zvolenou knihu, kde už sami nalistujete o kterou faktur či o koho jde. Pokud najde duplicitní variabilní symbol, opět nechá na Vás, abyste určili komu platby připsat. Podle nalezeného či nenalezeného variabilního symbolu se odvíjí další práce s dokladem. Pokud nalezne variabilní symbol, doplní text, případně údaj od koho peníze přišly, případně ví, jak se má doklad rozúčtovat a nenabídne číselník souvztažnosti. 7. Text dokladu. Buď jej nabídne program podle variabilního symbolu anebo si jej napište sami. 8. Můžete si vybrat způsob zaúčtování podle číselníku souvztažnosti. Pokud program žádnou souvztažnost nenabízí, pak je to tím, že v číselníku nemáte žádnou souvztažnost, která by se vztahovala k bance 9. Můžete určit účetní středisko
222 Můžete rozúčtovat doklad na více středisek. Formulář k pořizování banky obsahuje tři tlačítka pomoci, kterých se můžete přepnout do knih faktur a pohledávek. Oprava banky je kdykoliv možná. Oprava libovolného údaje NEMÁ vliv na pořízený účetní doklad. Opravou banky se účetní doklad neopraví. Účetní doklad vzniká pouze při pořizování banky. Proto doporučujeme bankovní výpisy neopravovat, ale mazat a pak pořídit doklad nový. Pokud vymažete bankovní doklad, pak se samozřejmě vymaže patřičný účetní doklad. Funkce: 1. Tisky - v programu jsou připraveny tyto tiskové sestavy Tisk bankovní knihy - můžete tisknout bankovní knihu s textem, nebo s účelem anebo s kontací. Program ukáže počáteční stav a u posledního dokladu i konečný stav. Pokud Vám počátečný stav nesedí, pak zkontrolujte číslo syntetického účtu v číselníku bankovních účtu a jeho počátečný stav v počátečních stavech. Kontrola DPH - přehledná sestava pro kontrolu daňového přiznání z DPH. Kontrola předkontace - ukáže jak byl zaúčtován pokladní doklad. V jedné sestavě vidíte pokladní doklad i účetní doklad. Saldo - saldo každé faktury. Umožňuje tisk salda faktur s bankou či pokladnou. Máte k výběru 5 sestav podle toho, co potřebujete kontrolovat. A každá sestava může obsahovat tři různé podrobnosti - všechno, pouze zaplacené, pouze nezaplacené. Kontrola kontrolního hlášení DPH. Sestavu můžete třídit podle dokladu, podle částky a podle druhu KH. Sestavy slouží ke kontrole KH Každou sestavu můžete filtrovat - omezovat filtrem - podle různých kriterií.
223 Podvojné úcetnictví Generování - je funkční a program nabízí import výpisu z různých v různých formátech. Pokud Vámi zvolený formát a banka nefunguje jak má - což připouštíme, protože většinu importu nejsme schopni otestovat, když u banky nemáme účet - tak nám pošlete vzor výpisu a my import pro Vás zdarma upravíme. Totéž platí, pokud v nabídce Vaše banka, nebo formát není. 3. Filtrování - je funkční 4. Výběr údajů - je funkční 5. Dalekohled - je funkční - program v extra formuláři ukáže rekapitulaci účetních knih. 6. Mazání dokladů - při mazání doklad, které provedly zápis do knihy pohledávek, se v pohledávkách záznam nemaže, ale pouze nuluje Vnitrní doklady Vnitřní doklady slouží k evidenci dokladů, které nepatří ani do pokladny, ani do banky a ani do faktur. Pořizují se zde doklady, které je potřeba vystavit pro správné vedení účetnictví. Například: V lednu jsme zaúčtovali nějaký pohyb na účet 610 a po uzávěrce ledna jsme zjistili, že pohyb má být na účtu 620. Vystavíme vnitřní doklady a částku z účtu 610 přeúčtujeme na účet 620. Vnitřními doklady se také sledují doklady kvůli sledovanosti nákladů a výnosů na jednotlivé akce. (např. mzdy). Doklady z mezd lze zapsat příjmu v účetním deníku, ale nelze je rozepsat podle číselníku souvztažností. Vnitřní doklady to umožňují. Pořizování vnitřního dokladu Při pořizování sledujeme následující údaje: 1. Pořídíte příjem nebo výdej. Někdy je to relativní a tak se na to dívejte z hlediska DPH - pořídíte DPH vstup anebo výstup.
224 Program nabídne číslo dokladu, a vy jej ponechte nebo opravte 3. Následuje datum 4. Variabilní symbol. Pokud variabilní symbol nevyplníte, pak tomu program rozumí tak, že tímto pokladní dokladem není placena žádná faktura a ani předpis z nájmu a nebude prohledávat knihy faktur a knihu pohledávek předpisu. Pokud ovšem variabilní symbol pořídíte, pak program podle variabilního symbolu hledá fakturu v knize faktur (u příjmu hledá v knize vydaných faktur, dobropis v knize přijatých faktur a uživatele jednotku v knize pohledávek a u výdeje hledá v knize přijatých faktur a dobropis v knize vydaných faktur a uživatele jednotku v knize pohledávek). Pokud v žádné knize nic nenajde, pak si nechá poradit, kde to má hledat a zobrazí Vámi zvolenou knihu, kde už sami nalistujete o kterou faktur či o koho jde. Pokud najde duplicitní variabilní symbol, opět nechá na Vás, abyste určili komu platby připsat. Podle nalezeného či nenalezeného variabilního symbolu se odvíjí další práce s dokladem. Pokud nalezne variabilní symbol, doplní text, případně údaj od koho peníze přišly, případně ví, jak se má doklad rozúčtovat a nenabídne číselník souvztažnosti. 7. Text dokladu. Buď jej nabídne program podle variabilního symbolu anebo si jej napište sami. 8. Můžete si vybrat způsob zaúčtování podle číselníku souvztažnosti. Pokud program žádnou souvztažnost nenabízí, pak je to tím, že v číselníku nemáte žádnou souvztažnost, která by se vztahovala k vnitřním dokladům 9. Můžete určit účetní středisko 10. Můžete určit službu - u programu Vlastník. 11. Následuje rozpis DPH stejně jako u faktur. Oprava dokladuje kdykoliv možná. Oprava libovolného údaje NEMÁ vliv na pořízený účetní doklad. Opravou vnitřního dokladu se účetní doklad neopraví. Účetní doklad vzniká pouze při pořizování vnitřního dokladu. Proto doporučujeme vnitřní doklady neopravovat, ale mazat a pak pořídit doklad nový. Pokud vymažete vnitřní doklad, pak se samozřejmě vymaže patřičný účetní doklad. Funkce: 1. Tisky - v programu jsou připraveny tyto tiskové sestavy Tisk knihy vnitřních dokladů - můžete tisknout knihu vnitřních dokladů. Vnitřní doklady - přehledná sestava s kontací vnitřních dokladů. Kontrola kontrolního hlášení DPH. Sestavu můžete třídit podle dokladu, podle částky a podle druhu KH. Sestavy slouží ke kontrole KH Každou sestavu můžete filtrovat - omezovat filtrem - podle různých kriterií. 2. Generování - není funkční. 3. Filtrování - je funkční 4. Výběr údajů - je funkční 5. Dalekohled - je funkční - program v extra formuláři ukáže rekapitulaci účetních knih. 6. Mazání dokladů - při mazání doklad, které provedly zápis do knihy pohledávek, se v pohledávkách záznam nemaže, ale pouze nuluje.
225 Podvojné úcetnictví Pocátecní stavy Umožňuje nahrání, kontrolu správnosti, opravy, tisk a převedení počátečních zůstatků do hlavní knihy. Program počáteční zůstatky převádí z předchozího roku nebo je musíte ručně pořídit. Počáteční zůstatky musí být vyrovnány. Nestačí pouze pořídit počáteční stav v pokladně a v bance. Při první vstupu do počátečních zůstatků bude tabulka prázdná. Vy můžete přistoupit k ručnímu pořizování. Nebo můžete zmáčknout ikonku "Generuj" a program sem převede účetní osnovy a u každého účtu pořídí zůstatek nula. A je na Vás, abyste dopsali správná čísla. Při ukončování práce s počátečními stavy nabídne program možnost jejich převedení do hlavní knihy. Při převodu se také určuje, jaké závěrky chcete v průběhu roku dělat. Vyberete si typ závěrek a číslo účetního období. Po potvrzení program provede kontrolu rovnosti stran a provede zápis do hlavní knihy. Pokud se aktiva a pasiva nerovnají, pak program o tom informuje a do hlavní knihy nic nepřevádí. Při převodu zůstatků do hlavní knihy můžete dělat kdykoliv. Převedení nijak neohrozí uložené účetní doklady Záverkové operace Závěrky jsou za období, roční a jejich rušení Záverka období Uzávěrku období hlavní knihy budete provádět podle toho, jaký typ závěrek jste si zvolili při převodu počátečních stavů do hlavní knihy. Před samotnou závěrkou je dobré provést revizi účtů. Aspoň pokladnu, banky a závazky a pohledávky. Závěrka za období nic s doklady neudělá, není nijak nebezpečná a kdykoliv ji lze velmi jednoduše zrušit. Při uzavření období se doklady přičtou k hlavní knize a převedou do archívuv a v účetním deníku zmizí. Program je nemaže, ale přesune je do archívu. Po uzávěrce již nebudete mít v evidenci žádný účetní doklad. Po provedení uzávěrky období nelze již žádný doklad daného období opravit. Oprava je možná v dalším období opravným dokladem. Pokud jste období uzavřely předčasně či omylem a chcete jej vrátit zpět, pak běžte do účetnictví, závěrkové operace, zrušení závěrky, zrušení poslední závěrky Rocní záverka Roční uzávěrka Provede roční uzávěrku účetnictví. Roční závěrku provádějte, až když máte otevřený rok nový. Program bude převádět konečný stav do počátečního v novém roku. V roce, který uzavíráte, musíte mít provedenu aspoň jednu závěrku za období. Jinak Vám program neumožní provedení roční uzávěrky. Musíte buď uzavřít období, nebo vymazat doklady. Roční uzávěrka účetnictví je naprogramovaná tak, že se nacházíte v druhém období
226 226 (pokud neprovádíte měsíční závěrky) nebo v třináctém období (pokud děláte měsíční závěrky), kde můžete doklady pořizovat, opravovat, tisknout, tisknout obratovou předvahu, tisknout hlavní knihu, rozvahu i výsledovku a konečné zůstatky. Při spuštění roční uzávěrky program vytiskne konečné zůstatky a vygeneruje doklady tak, že převede náklady a výnosy na účet zisku a ztrát. Aktiva a pasiva na konečný účet rozvážný. A zisk či ztrátu na účet hospodářský výsledek. Přípravý jednotlivé sestavy, které je nutné tisknout při roční závěrce. Proto všechny sestavy tisknete. Na konci závěrky převede konečné stavy do počátečních a zeptá se, jestli skutečně chcete fyzicky rok uzavřít. Zde máte dvě možnosti. Rok uzavřít. Pak v uzavřeném roce se již nedostanete na účetní doklady. A tak je to správně z hlediska vyhlášek a nařízení. V programu existuje možnost zrušení roční závěrky. Rok neuzavřete. Program udělal veškeré sestavy, převedl počáteční stavy, ale rok přesto neuzavřel a vy máte k dispozici doklady a veškeré tisky Zrušení záverky Program umí rušit veškeré provedené závěrky Zrušení poslední záverky za období Program zruší poslední závěrku za období. Všechny doklad, které převedl do archívy vrátí zpět. Při rušení bude každý doklad kontrolovat, proto zrušení závěrky je pomalejší Zrušení všech záverek za období Program jedním vrzem zruší veškeré závěrky za období od začátku roku Zrušení rocní záverky Zrušení roční závěrky tato možnost se použije, pokud fyzicky provedete roční závěrky a rok úplně uzavřete a pak zjistíte, že to nebylo dobré. Provádění roční závěrky a její rušení můžete opakovat bez omezení Archív deníku V archívu účetního deníku jsou doklady, které byly uzavřené. V deníku nelze nic měnit. Můžete tisknout sestavy stejné jako z účetního deníku. V účetním deníku sledujeme tyto údaje: Firma - číselné označení organizace, pro kterou se vede účetnictví Rok - označení účetního roku. Každý doklad patří do účetního roku. Účetní rok neurčuje datum, ale údaj rok. Pokud např. zaúčtujete doklad omylem doklad do jiného roku, nemusíte doklad mazat, stačí pouze přepsat tento údaj na správný rok. Účetní období - období, do kterého doklad patří. Toto období není určeno datem. Je
227 Podvojné úcetnictví 227 samozřejmě správně když je období 3 a doklady jsou z března, ale pokud bude u dokladu z března období 4, bude jej program chápat jako doklad, který patří do dubna. Středisko - účetní středisko podle číselníku středisek. Nelze mít jeden doklad na více středisek. Každý doklad musí být vyrovnán na úrovni střediska Číslo dokladu - povinný údaj Datum - povinný údaj. Program podle něj neurčuje účetní rok a ani účetní období. Druh dokladu - druh podle číselníku druhu dokladu. Určuje, kde doklad vznikl. Su - syntetický účet - první část účtu Au - analytický účet- druhá část účtu Ka - kapitola- třetí část účtu. Účet má devět znaků - tři části po třech znacích. Ma dáti - hodnota strany "ma dáti" Dal - hodnota strany "dal" Text - text dokladu. Libovolný textový údaj. Organizace - textový údaj, který obsahuje název organizace, se kterou doklad souvisí. Nejčastěji se zde přenáší název dodavatele či odběratele. Dodávka - textový údaj, který má popsat co bylo nakoupeno. Nejčastěji se sem přenáší údaj dodávka v knihy přijatých či vydaných faktur. Souvztažnost - textový údaj, o který se stará program. Doplňuje zde proti účty, které patří k dokladu. Pracovník - jméno pracovníka, který doklad zapsal. Je to podle tabulky "pracovníci" v nastavení programu. Variabilní - variabilní symbol. Ten vyplňujte pouze tehdy, pokud chcete doklad párovat. Pokud nemáte zapnuté saldo každého účtu, nemusíte variabilní symbol vyplňovat. Zápis do salda - Pokud chcete doklad párovat a sledovat saldo, pak zde musíte zatrhnout. Další údaje jsou pro program podstatné, sám je řídí a vy je neměňte. Id doklady pod - jednoznačné označení záznamu. Údaj neměňte. Id dokladu - označení záznamu podle vnitřního doklad. Údaj neměňte. Id vfak - označení záznamu podle knihy vydaných faktur. Údaj neměňte. Id pfak - označení záznamu podle knihy přijatých faktur. Údaj neměňte. TJJ - označení záznamu podle pomocných knih. Údaj neměňte. Kniha - označení záznamu podle pomocných knih. Údaj neměňte. Uzavřeno - označení dokladu Exportováno - označení dokladu, který byl exportován. Účet - číslo pokladny či bankovního účtu. Funkce: 1. Tisky: V účetním deníku jsou připraveny tyto tiskové sestavy:
228 Kapitola XIX
229 Dph Dph Daňové přiznání k DPH musíte před prvním použitím nastavit. Při nastavování doplníte údaje, které se vypisují na první stranu daňového přiznání a definujete jakým způsobem má být daňové přiznání provedeno. Daňové přiznání k dani z přidané hodnoty program provádí tak, že z knihy vydaných faktur vezme faktury podle zadaného měsíce či čtvrtletí a podle Vámi nastavené podmínky. Totéž provede z knihy přijatých faktur, z pokladny a z banky. Daňového přiznání se musí sestavovat z vystavených či přijatých dokladů bez ohledu jestli jsou zaplacené či nejsou. V knihách faktur jsou faktury zaplacené i nezaplacené. V peněžním deníku jsou pouze zaplacené faktury a zaplacené pohyby v pokladně či bance, na které nejsou vystaveny faktury. Při definování období program ukazuje, jak máte nastavené sestavovaní přiznání. Pokud se Vám něco nezdá, opravte si nastavení.
230 Danové priznání Samotné daňové přiznání se provádí tak, že jej necháte sestavit, program ukáže, jak jej máte nastavené a vy zadáte interval dnů od kdy, do kdy se má daňové přiznání provést. Po načtení dokladů můžete provádět opravu dokladů a tisk. Tisknout lze následující sestavy: Přehled podle data - v sestavě budou napřed doklady DPH výstup a ty budou setříděny podle data. To znamená, že se nebude brát ohled na doklady z vydaných faktur a z pokladny. Po DPH výstupu budou následovat doklady DPH vstup a opět budou setříděny podle data. Přehled podle řádků v přiznání Přehled podle řádků - pouze součty Přehled podle druhu dokladů a data - v sestavě budou napřed doklady DPH výstup a ty budou setříděny podle druhu doklad a pak podle data. To znamená, že napřed budou vydané faktury a ty budou setříděny podle data. Pak budou pokladní příjmové doklady a opět setříděné podle data. U DPH vstupu to bude analogické. Přehled podle druhu dokladů a druhu DPH - v sestavě budou napřed doklady DPH výstup a ty budou setříděny podle druhu DPH a pak podle druhu dokladu. Přehled podle druhu dokladů a čísla dokladu - v sestavě budou napřed doklady DPH výstup a ty budou setříděny podle druhu dokladu a ty podle čísla dokladu. To znamená, že napřed budou vydané faktury a ty budou setříděny podle čísla faktur. Pak budou pokladní příjmové doklady a opět setříděné podle čísel dokladů. U DPH vstupu to bude analogické. Kontrola - kontrolní sestava Daňové přiznání - tiskne se extra první strana a extra druhá strana. Program sestaví přiznání podle nastaveni DPH. Tisky jsou stejné. Při volbě "Daňové přiznání" program vytiskne daňové přiznání. Stejně jako v předchozích verzích. Pak ukáže formuláře, kde bude daňové přiznání vyplněno a zde můžete cokoliv měnit. Po potvrzení program vytvoří XML soubor a oznámí, kde se soubor nachází. Před posláním souboru na finanční úřad doporučujeme jej nechat zkontrolovat na stránkách
231 Dph 231 Struktura xml souboru jak pro kontrolní hlášení, tak i pro daňové přiznání, který odesíláte na finanční úřad je průběžně kontrolována a doplňována dle požadavků správce daně. Za tuto strukturu neseme plnou odpovědnost. Neneseme však odpovědnost za data, která jsou souboru obsažena jako např. chybné DIČ, rodné číslo a další Kontrolní hlášení Kontrolní hlášení DPH Je nový číselník kódu předmětu plnění. Je potřeba tam vstoupit a číselník nechat přes generování pořídit. Do přijatých faktur bylo přidáno evidenční číslo dokladu. Program jej bude sám vyplňovat podle variabilního symbolu, ale lze je ručně změnit. Do přijatých faktur byl přidán údaj kód režimu plnění, který může mít hodnoty 0 běžné, 1 89 zákona o DPH, 2 90 zákona o DPH V přijatých fakturách je možno u dokladu zatrhnout zda se jedná o 44 zákona o DPH. Do vydaných faktur bylo přidáno evidenční číslo dokladu. Program jej bude sám vyplňovat podle čísla faktury, ale lze je ručně změnit. Do vydaných faktur byl přidán údaj " kód předmětu plnění". Údaj obsahuje kódy předmětu plnění dle číselníku MF ČR a je potřeba tento číselník napoprvé vygenerovat. Údaj může obsahovat několik hodnot. Můžete z číselníku vybírat opakovaně a program bude jednotlivé kódy řadit za sebe. Do vydaných faktur byl přidán údaj kód režimu plnění, který může mít hodnoty 0 běžné, 1 89 zákona o DPH, 2 90 zákona o DPH Ve vydaných fakturách je možno u dokladu zatrhnout zda se jedná o 44 zákona o DPH Ve vydaných fakturách je nově údaj KH. Program jej bude sám vyplňovat a nabízet. Vy jej můžete změnit a pak již Vám program do toho nebude kecat. Program nabízí tyto hodnoty. Pokud uvedete druh dph 32 nabídne A1. Pokud uvedete druh dph 34 nabídne A3. Pokud uvedete druh dph 20,21,22,23,24,25 a 26 a celková částka bude nad nabídne A4. Pokud uvedete druh dph 20,21,22,23,24,25 a 26 a celková částka bude pod nabídne A5. Do pokladny bylo přidáno evidenční číslo dokladu. Program jej bude sám vyplňovat podle čísla faktury resp. variabilního symbolu, ale lze je ručně změnit. Do pokladny byl přidán údaj " kód předmětu plnění". Údaj obsahuje kódy předmětu plnění dle číselníku MF ČR a je potřeba tento číselník napoprvé vygenerovat. Údaj může obsahovat několik hodnot. Můžete z číselníku vybírat
232 232 opakovaně a program bude jednotlivé kódy řadit za sebe. Do pokladny byl přidán údaj kód režimu plnění, který může mít hodnoty 0 běžné, 1 89 zákona o DPH, 2 90 zákona o DPH V pokladně je možno u dokladu zatrhnout zda se jedná o 44 zákona o DPH V pokladně se uvádí Dič dodavatele či odběratele u dokladů nad Kč. V seznamu organizací - dodavatelů a odběratelů je nově dvou místné označení země. K tomu je nový číselník zemí, který lze generovat. V hlášení musíte mít u každého dodavatele a odběratele označení země. V seznamu organizací - dodavatelů a odběratelů je nově datum narození. Toto je pak použito v sekci A3. V nastavení DPH jsou nové údaje, které se pak přenášejí do hlášení. A to číslo finančního úřadu, číslo územního pracoviště, typ podepisující osoby, jméno a příjmení toho, kdo přiznání sestavil. Sekce A1 - Pokud nebude mít vyplněn předmět plnění, program fakturu do hlášení nedá. Sekce A2 -z číselníku organizací - odběratelů a dodavatelů převezme dvou místný kód země. Sekce A3 - z číselníku organizací bere den narození. Sekce A4 - vezme pouze ty pokladní doklady, kde je vyplněno Dič. Program vytváří archív kontrolních hlášení Kontrolní hlášení se dá spustit samostatně nebo přes daňové přiznání Dph. Sestavení kontrolního hlášení. Běžte do nabídky DPH, kontrolní hlášení, nové. Vyberte období a program projde účetní knihy a sestaví hlášení. Program prochází knihy faktur a to i archívy, vnitřní doklady, pokladnu a peněžní deník. Rozdělí doklady na jednotlivé sekce. Podle nastavení DPH doplní sekce D a P. Vše ukáže v přehledném formuláři, který obsahuje i popis jednotlivých údajů. Zde můžete cokoliv měnit. Po potvrzení program udělá sestavu a xml soubor. Řekne, kam soubor uložil. A kontrolní hlášení uloží do archívu. Před posláním souboru na finanční úřad doporučujeme jej nechat zkontrolovat na stránkách = Archív kontrolních hlášení. V nabídce DPH, kontrolní hlášení je archív Vašich
233 Dph 233 hlášení. Zde kdykoliv najdete to, co jste poslali. V archívu nelze nic opravovat. Samotné sestavování kontrolního hlášení probíhá takto: - A1 pokud není uveden kód předmětu plnění, pak program uloží 4. - A1 kde je druh 32 - A2 kde je druh 28, 29, 31 a 33 - A3 kde je druh 34 - A4 kde je druh 20 a je vyplněné ičo a částka s dph > A4 kde je druh 21 a je vyplněné ičo a částka s dph > A4 kde je druh 22 a je vyplněné ičo a částka s dph > A4 kde je druh 23 a je vyplněné ičo a částka s dph > A4 kde je druh 24 a je vyplněné ičo a částka s dph > A4 kde je druh 25 a je vyplněné ičo a částka s dph > A4 kde je druh 26 a je vyplněné ičo a částka s dph > A5 kde je druh 20 a není A4 - A5 kde je druh 21 a není A4 - A5 kde je druh 22 a není A4 - A5 kde je druh 23 a není A4 - A5 kde je druh 24 a není A4 - A5 kde je druh 25 a není A4 - A5 kde je druh 26 a není A4 - B1 kde je druh 14 - B2 kde je druh 10 a je vyplněné ičo a částka s dph > B2 kde je druh 30 a je vyplněné ičo a částka s dph > B2 kde je druh 10 a je splátkový kalendář - B2 kde je druh 30 a je splátkový kalendář - B3 kde je druh 10 a není B2 - B3 kde je druh 30 a není B Nastavení Program udělá daňové přiznání dph. Aby daňové přiznání bylo správně vyplněné, musíte jej správně nastavit. Nastavování má dvě strany. Na první straně se nastavují tyto údaje: Finanční úřad Dič Rodné číslo Obchodní firma Fyzická osoba Adresa Telefon Hlavní ekonomická činnost Osoba oprávněná k podpisu Na druhé straně se nastavuje způsob, jak má program načíst dokladu do daňového
234 234 přiznání. Změna údajů je chráněna tlačítkem. Napřed musíte zmáčknout tlačítko, pak můžete nastavení změnit. Při sestavování daňového přiznání musí program vzít všechny nezaplacené faktury z knih faktur. Pokud bere i zaplacené faktury z knih faktur, pak je ale nesmí vzít z banky z peněžního deníku, protože by tam byly dvakrát a ani je nesmí vzít z pokladny z peněžního deníku. Proto musíte správně a logicky nastavit sestavování daňového přiznání. Možností jak provádět daňové přiznání je velké spousta. V tabulce vidíte tři nejčastěji používané možnosti. Čí slo Vyd Přij Pokla Ba ané até dna nka faktury faktur y I II Poznámka Z faktur vezme nezaplacené a placené přes banku, z PD vezme pokladnu. Z faktur bere vše a z pokladny a banky musí vzít vše ostatní, ale ne faktury. Když to není faktura v PD, nevyplňujete variabilní symbol.
235 Dph III Z faktur bere všechny faktury příkazem, z PD musí celou pokladnu a žádná faktura v hotovosti nesmí být nezaplacená a žádnou banku. Toto jsou nejčastěji používané kombinace. Pokud si nevíte rady, nechejte si poradit nějakým ekonomem, nebo můžeme poradit i my.
236 Kapitola XX
237 Akce Akce Každý doklad můžete rozepsat na jednotlivé akce zakázky. Program pak dokáže udělat vyhodnocení jednotlivých akcí a u každé akce vidíte její zisk či ztrátu. Pokud potřebujete sledovat příjmy a výdaje na jednotlivé akce, a nechcete pro každou akci zakládat účty, pak můžete využít akcí. Program k dokladu udělá záznam do tabulky akcí a zde ke každému dokladu přiřadíte číslo akce podle číselníku akcí. Kromě sledování pohybu na jednotlivých akcích, můžete i pořizovat rozpočty a sledovat jejich plnění Náklady a výnosy na akce Každý doklad můžete rozepsat na jednotlivé akce zakázky. Program pak dokáže udělat vyhodnocení jednotlivých akcí a u každé akce vidíte její zisk či ztrátu. V této tabulce vidíte jednotlivé doklady rozepsané na akce. Pokud nějaký doklad vymažete, nebude to mít žádný vliv na účetnictví. Žádná změna v této tabulce se neprojeví v účetním deníku a tím pádem ani v rozvaze či výsledovce. Evidujeme tyto údaje: 1. Číslo akce - číslo. 2. Název akce - pojmenování akce se přenáší z číselníku akcí. 3. Číslo dokladu- program jej přebírá z faktury, pokladny či vnitřního dokladu 4. Datum - program jej přebírá z faktury, pokladny či vnitřního dokladu 5. Náklad - částka na straně nákladu. 6. Výnos - částka na straně výnosu. 7. Popis - textový popis dokladu. Program jej nabízí z faktury, pokladny či vnitřního dokladu 8. Číslo dotace - podle číselníku dotací. 9. Číslo účtu - podle číselníku účtů pro akce.
238 238 Funkce: 1. tisk - můžete tisknout přehledy po akcích - s opisem nebo pouze součty. V sestavě přehledně vidíte, jak si vede ta která akce. po akcích a účtech po účtech a akcích Sestavy lze samozřejmě omezovat filtry. 2. generování - není k dispozici. 3. filtrování - je funkční 4. výběr údajů - v tabulce není funkční výběr údajů Rozpocet na akce Každý rok můžete pořídit rozpočet na jednotlivé akce. V tabulce vidíte pouze ty rozpočty, které patří k aktuálnímu roku. Evidujeme tyto údaje: 1. Rok 2. Číslo akce - číslo. 3. Číslo dotace - podle číselníku dotací. 4. Číslo účtu - podle číselníku účtů pro akce. 5. Rozpočet stanovený pro město 6. Rozpočet upravený pro město Funkce: 1. tisk - můžete tisknout přehledy, kde vidíte, jak si rozpočty stojí. 2. generování - není k dispozici. 3. filtrování - je funkční 4. výběr údajů - v tabulce není funkční výběr údajů.
239 Kapitola XXI
240 Majetek Evidence majetku je nutnost. Program eviduje majetek ve třech tabulkách. První jsou "základná prostředky". To jsou prostředky, které se odepisují. Druhá evidence je "drobný majetek". Majetek, který se neodepisuje. Jde ihned do nákladů. Třetí možnosti je "operativní evidence." 21.1 Základní prostredky Evidence základních prostredku.t.j. prostredku, které se odepisují. Program pocítá danové odpisyi úcetní odpisy Základní prostredky Evidence základních prostředků. T.j. prostředků, které se odepisují. Program počítá daňové odpisy i účetní odpisy. V nastavení programu máte nastavený odpisový rok pro daňové odpisy a odpisový měsíc pro účetní odpisy. Program umožňuje spuštění roční závěrky daňových odpisů, kde provede zápis ke každému prostředku, který odepisoval. Program umožňuje spuštění měsíční závěrky účetních odpisů, kde provede zápis ke každému prostředku, který odepisoval. Každý prostředek má svou kartu. Na každé kartě vidíte informace o prostředku a vpravo ve dvou sloupcích odpisy daňové a účetní. Tyto odpisy můžete ručně pořizovat, přepisovat či mazat. Program do těchto sloupců provádí zápis při roční závěrce daňových odpisů a při měsíční závěrce účetních. Pořizování se provádí ve dvou krocích. Napřed se pořídí prostředek. Uloží se. A jestli chcete hned k němu pořídit i odpisy, vstupte znovu do karty a dopište odpisy.
241 Majetek 241 Evidujeme tyto údaje: 1. Číslo základního prostředku - číselné označení každého záznamu 2. Název 3. SKP - k vyplnění můžete použít číselník skp, kde můžete najít správný kód. 4. Číslo útvaru číselné označení útvaru podle číselníku Útvary 4. Číslo budovy číselné označení budovy podle číselníku Budovy 5. Číslo místnosti číselné označení místnosti podle číselníku Místnosti 6. Značka - značka výrobku 7. Dodavatel 8. Výrobce 9. Den pořízení - den koupě výrobku 10. Den uvedení - den uvedení prostředku do používání. 11. Číslo dokladu 12. Rok výroby 13. Pořizovací cena - cena za kterou s prostředek koupil 14. Zhodnocení 15. Den zhodnocení 16. Odpisy k zařazení - pokud už byl prostředek odepisován 17. Druh odpisu - rovnoměrný / zrychlený 18. Odpisová skupina - podle číselníku skupin 19. Odpisový rok - aktuální odpisový rok. 20. Počet odpisových měsíců - počet měsíců si určíte sami, pak je již nesmíte měnit a program podle nich bude počítat účetní odpisy 21. Odpisové období - odpisové období pro výpočet účetních odpisů 22. Daňové odpisy - tabulka s daňovými odpisy. Každý řádek jeden rok. 23. Účetní odpisy- tabulka s účetními odpisy. Každý řádek jeden měsíc
242 Poznámka 25. SU, AU, KA - napojení prostředku na účetní osnovu, pro snadnou revizi účtů. Funkce: 1. tisk - můžete tisknout několik sestav. Můžete tisknout přehled prostředků a odpisy. Přehledy i odpisy lze dále modifikovat. 2. generování - není funkční. 3. filtrování je funkční 4. výběr údajů - v tabulce je funkční výběr údajů Mesícní záverka úcetních odpisu Program uzavre aktuální úcetní obdobív základních prostredcích. Vytvorí úcetní doklad a to bud pro každý predmet nebo jeden souctový doklad. Odpisy uloží ke každému predmetu Rocní záverka danových odpisu Program uzavre aktuální danovýrok v základních prostredcích.zeptá se pouze jednou. Nebude vytváret danový doklad.. Odpisy uloží ke každému predmetu Zrušení poslední úcetní záverky Zruší poslední účetní závěrku. V kartách vymaže záznamy o provedené závěrce a posune období o jeden měsíc zpět Zrušení poslední danové záverky Zruší poslední daňovou závěrku. V kartách vymaže záznamy o provedené závěrce a posune období o jeden rok zpět Prepocet odpisu Podle odpisu přepočte zůstatek u každého prostředku. Tato akce není nijak nebezpečná, může se kdykoliv opakovat.
243 Majetek Drobný majetek Evidence majetku,který se neodepisuje.jde rovnou do nákladu. Evidujeme tyto údaje: 1. Číslo majetku evidence - číselné označení každého záznamu 2. Název 3. Číslo útvaru číselné označení útvaru podle číselníku Útvary 4. Číslo budovy číselné označení budovy podle číselníku Budovy 5. Číslo místnosti číselné označení místnosti podle číselníku Místnosti 6. Měrná jednotka 7. Počet jednotek 8. Pořizovací jednotková cena 9. Den uvedení 10. Den vyřazení 11. Oprávky za 1.jednotku Funkce: 1. tisk - můžete tisknout několik sestav. Podle inventárního čísla, podle útvaru, podle budov a podle místností 2. generování - není funkční. 3. filtrování je funkční 4. výběr údajů - v tabulce je funkční výběr údajů.
244 Operativní evidence Evidence predepisujevyhláškao úcetnictví. Evidujeme tyto údaje: 1. Číslo operativní evidence - číselné označení každého záznamu 2. Název 2. Číslo útvaru číselné označení útvaru podle číselníku Útvary 3. Číslo budovy číselné označení budovy podle číselníku Budovy 4. Číslo místnosti číselné označení místnosti podle číselníku Místnosti 5. Měrná jednotka 7. Počet jednotek 8. Pořizovací jednotková cena 9. Den uvedení 10. Den vyřazení Funkce: 1. tisk - můžete tisknout několik sestav. Podle inventárního čísla, podle útvaru, podle budov a podle místností 2. generování - není funkční. 3. filtrování je funkční 4. výběr údajů - v tabulce je funkční výběr údajů.
245 Kapitola XXII
246 Auta Program je určen k evidenci jízd jednoho či více automobilů pro jednu či více firem. Aby bylo možno, získat maximum informaci a data byla přehledná je v každé jízdě sledováno: Kdo řídil (číselník řidičů), čím jel (číselník aut), kdy vyjel (datum a čas), odkud (číselník zastávek), kam (číselník zastávek), kudy, kdy dojel (datum a čas), stav tachometru před zahájením a po ukončení jízdy a kolik kilometrů ujel, účel jízdy Kniha jízd Kniha jízd je uložena v hlavní tabulce. Uživatel má možnost ještě pořídit k jízdě čerpání PHM, opravu či ostatní náklady (pokuty, parkované apod.). Náklady jsou evidovány samostatně. Pro každý náklad je v jízdě připraven zvláštní údaj. Všechny tyto poznámky o nákladech jsou volně upravovatelné. Ke každé jízdě můžete připojit krátkou poznámku. Při pořizování jízd program ukládá seznam používaných zastávek a číselník tras s jejich délkou v km a dobou v minutách a tak výrazně urychluje zadávání opakovaných jízd. Sleduje stav tachometru jednotlivých vozidel poslední čas a místo poslední pořízené jízdy. Tak uživateli prakticky odpadá nutnost zadání stavu tachometru v případě použití trasy, která je již v číselníku. Tyto údaje nabízí do následně pořizované jízdy. Je schopen zkontrolovat a napravit nenávaznost stavů tachometru a zastávek. S použitím tabulek, kde jsou náklady vytisknout souhrnné údaje o provozu vozidla (čas, km, počet km s rozlišením (služební/soukromé), celkové náklady, průměrná spotřeba, porovnání nákladů pevně daných pro vozidlo a skutečných nákladů. Dále samozřejmě sestavy pro knihu jízd a další přehledy o provozu vozidel a počet a čas ujetých kilometrů. Z knihy jízd lze sestavit cestovní příkaz a uložit jej mezi ostatní cestovní příkazy. Část dat se týká seznamu aut, řidičů, zastávek, tras, účelů jízd, druhů PHM. Tyto data vzhledem k jejich opakovanému užívání jsou uloženy do tzv. číselníků a vázány do hlavní tabulky. Číselníky lze rozdělit na dva typy: Ty, které by uživatel měl zadat před pořizováním knihy jízd (je možno doplnit i při pořizování knihy jízd). Jsou to číselník Aut, Řidiči, Druhy nákladů a Druhy jízd. Ty, které uživatel může zadat sám, ale které program vytváří dle zadání v knize jízd. Jedná se o číselník Zastávky a Trasy.
247 Auta 247 V knize jízd sledujete tyto údaje Číslo auta program sám bude číslo nabízet, můžete jej změnit, nebo můžete auto vybrat z roletky nebo můžete pomocí červené šipky vstoupit do číselníku aut a popřípadě zde auto pořídit. Číslo řidiče opět jej program nabídne je to číslo pracovníka. Změna je možná Druh jízdy druh bude opět nabídnut a opět jej můžete klasicky změnit. Výjezd Den Hodina hodiny a minuty ve tvaru hh:mm Tachometr počáteční stav tachometru program jej nabídne podle poslední jízdy. Je to nabídka, čili jej můžete přepsat. Z místa město bude nabídnuto podle poslední jízdy. Můžete tak ponechat nebo přepsat. Pokud program zjistí, že obec není v číselníku zastávek, tak ji tam doplní. Přes nemusíte vyplňovat, ale můžete Do místa cíl cesty. Podle údajů z místa a do místa program sám bude vyplňovat číselník zastávek. Podle údajů z místa, přes a do místa program bude sám vyplňovat číselník tras. To znamená, že
248 248 když pojedete podruhé ze stejného místa, nemusíte jej psát, stačí jej vybrat ze seznamu. A také to znamená, že údaj do místa bude nabídnut podle tras. Čili podle místa odkud jedete, nabídne všechna cílová města, která existují v číselníku tras. Pokud program zjistí, že trasa není v číselníku tras, tak ji doplní. Proto doporučuji psát zastávky správně, ať příště můžete využít již číselník tras. Příjezd Den program jej nabídne podle platebního výměru Hodina hodiny a minuty ve tvaru hh:mm. Program jej nabídne podle trasy, pokud existuje Tachometr konečný stav tachometru program jej nabídne podle trasy, pokud existuje. Kilometry program je spočte jako rozdíl konečný počátečný. Druhá možnost je ta, že sami napíšete kilometry a program přepíše konečný stav tak, že k počátečnímu připočte kilometry. Účel na čtyři řádky můžete vypsat účel cesty. Účel je provázaný s trasou. Čili program jej bude nabízet podle zvolené trasy. Pokud trasu jedete poprvé, pak program žádný účel nenabídne. A zpět zakliknutím program vygeneruje druhou jízdu z cílového města do startovacího. A nemusíte již vypisovat cestu tam a zpět. Funkce: 1. tisk - můžete sestavy podle dne, auta, řidičů a podle druhů jízd. Lze tisknout opis dat i součtové sestavy. Každá sestava lze filtrovat podle dne, druhu, aut a řidičů. 2. generování - je funkční a umožňuje přepočet kilometrů v knize jízd. 3. filtrování je funkční 4. výběr údajů - v tabulce je funkční výběr údajů Cestovní príkazy Program může evidovat cestovní příkazy. Tato evidence je pouze pro Ty, kteří potřebuji dávat do nákladů cestné a diety. Cestovní příkazy můžete ručně pořizovat, nebo si je nechat pořídit programem podle knihy jízd. V praxi se nejčastěji používá vedení knihy jízd a až je celá, pak vygenerování cestovních příkazů. Při tvorbě cestovních příkazů program převezme údaje z knihy jízd a vy doplníte počet cestujících a náklady.
249 Auta 249 Evidujeme tyto údaje: 1. Číslo cestovního příkazu - číselné označení 2. Číslo auta program sám bude číslo nabízet, můžete jej změnit, nebo můžete auto vybrat z roletky nebo můžete pomocí červené šipky vstoupit do číselníku aut a popřípadě zde auto pořídit. 3. Číslo řidiče opět jej program nabídne je to číslo pracovníka. Změna je možná 4. Druh jízdy druh bude opět nabídnut a opět jej můžete klasicky změnit. 5. Den - den odjezdu 6. Hodina - hodina odjezdu 7. Tachometr počáteční stav tachometru program jej nabídne podle poslední jízdy. Je to nabídka, čili jej můžete přepsat. 8. Z místa město bude nabídnuto podle poslední jízdy. Můžete tak ponechat nebo přepsat. Pokud program zjistí, že obec není v číselníku zastávek, tak ji tam doplní. 9. Den - den příjezdu 10. Hodina - hodina příjezdu 11. Tachometr konečný stav tachometru program jej nabídne podle trasy 12. Do místa cílově město 13. Počet cestujících 14. Výpočet ceny Funkce: 1. tisk - můžete tisknout dvě sestavy. Přehled a samotný cestovní příkaz. 2. generování - je funkční - podle knihy jízd udělá cestovní příkazy 3. filtrování není funkční 4. výběr údajů - v tabulce není funkční výběr údajů.
250 Náklady Program může náklady na auta. V tabulce sledujete jednotlivé náklad a rozdělujete je mezi auta a podle druhu. Evidujeme tyto údaje: 1. Číslo auta program sám bude číslo nabízet, můžete jej změnit, nebo můžete auto vybrat z roletky nebo můžete pomocí červené šipky vstoupit do číselníku aut a popřípadě zde auto pořídit. 2. Druh nákladů druh podle číselníku 3. Den - den nákladu 4. Popis - popis nákladu 5. Litry vyplňujete pouze, pokud jde PHM 6. Kč/Litry vyplňujete pouze, pokud jde PHM 7. Kč vyplňujete vždy 8. Č.dokladu Funkce: 1. tisk - můžete tisknout několik sestav. Přehled po autech, po dnech, podle druhů. S opisem i jako součtové sestavy. 2. generování - není funkční 3. filtrování není funkční 4. výběr údajů - v tabulce není funkční výběr údajů.
251 Kapitola XXIII
252 Knihovna Knihovna slouží k evidenci knih, kazet, video nahrávek, Cd, DVD atd. Evidujeme tyto údaje: 1. Číslo media - číselné označení media podle Číselník medií 2. Číslo oboru číselné označení oboru podle Číselník oborů 3. Číslo umístění číselné označení umístění podle Číselník umístění 4. Číslo knihy číselné označení knihy, cd, DVD. 5. Autor 6. Název 7. Poznámka 8. Informace Funkce: 1. tisk - můžete tisknout několik sestav. Podle autora, názvu, media, umístění a podle oboru. 2. generování - je funkční. Dokáže načíst díla podle adresářů v PC. Předpokládá, že v PC máte seznam např. CD či kazet. 3. filtrování je funkční 4. výběr údajů - v tabulce není funkční výběr údajů.
SPZ 2010 13.13. Uživatelská příručka
 SPZ 2010 13.13 Uživatelská příručka Listopad, 2010 Obsah Obsah ÚVOD... 2 Nápověda programu... 2 POŽADAVKY... 2 INSTALACE... 3 ZÁKLADNÍ NASTAVENÍ... 5 PRVNÍ NAČTENÍ DAT... 6 Automatické načtení... 6 Doplnění
SPZ 2010 13.13 Uživatelská příručka Listopad, 2010 Obsah Obsah ÚVOD... 2 Nápověda programu... 2 POŽADAVKY... 2 INSTALACE... 3 ZÁKLADNÍ NASTAVENÍ... 5 PRVNÍ NAČTENÍ DAT... 6 Automatické načtení... 6 Doplnění
Uživatelská příručka pro program
 NEWARE Uživatelský manuál Uživatelská příručka pro program ve spojení se zabezpečovacím systémem strana 1 Uživatelský manuál NEWARE strana 2 NEWARE Uživatelský manuál Vaše zabezpečovací ústředna DIGIPLEX
NEWARE Uživatelský manuál Uživatelská příručka pro program ve spojení se zabezpečovacím systémem strana 1 Uživatelský manuál NEWARE strana 2 NEWARE Uživatelský manuál Vaše zabezpečovací ústředna DIGIPLEX
Knihomol. Manuál pro verzi 1.2
 Knihomol Manuál pro verzi 1.2 Strana - 2 - I. Základy práce s programem Úvod do práce s programem Knihomol: Program knihomol slouží pro vedení evidence spojené s provozem malé knihovny. Je určen především
Knihomol Manuál pro verzi 1.2 Strana - 2 - I. Základy práce s programem Úvod do práce s programem Knihomol: Program knihomol slouží pro vedení evidence spojené s provozem malé knihovny. Je určen především
Uživatelská příručka
 Uživatelská příručka PC výkaznictví JASU (program pro zpracování účetního výkaznictví) březen 2012 Dodavatel: MÚZO Praha s.r.o. Politických vězňů 15 P.O.Box 36 111 21 Praha 1 telefon: 224 091 619 fax:
Uživatelská příručka PC výkaznictví JASU (program pro zpracování účetního výkaznictví) březen 2012 Dodavatel: MÚZO Praha s.r.o. Politických vězňů 15 P.O.Box 36 111 21 Praha 1 telefon: 224 091 619 fax:
Novinky programu POSKA. !!! Před nasazením verze nejprve ukončete všechny rozpracované objednávky!!!
 Novinky programu POSKA!!! Před nasazením verze nejprve ukončete všechny rozpracované objednávky!!! Novinky verze POS 1.00.44 k 2.2.2014 Pro prodejnu 530 ve Velkém Meziříčí je možné zakládat pohyby, které
Novinky programu POSKA!!! Před nasazením verze nejprve ukončete všechny rozpracované objednávky!!! Novinky verze POS 1.00.44 k 2.2.2014 Pro prodejnu 530 ve Velkém Meziříčí je možné zakládat pohyby, které
Uživatelský manuál. A3600 DL ( Data Download)
 Uživatelský manuál A3600 DL ( Data Download) Aplikace : Jednoduchý program pro přenášení dat z on line monitorovacího systému A3600 Export měřených statických dat do souboru Zobrazení grafů naměřených
Uživatelský manuál A3600 DL ( Data Download) Aplikace : Jednoduchý program pro přenášení dat z on line monitorovacího systému A3600 Export měřených statických dat do souboru Zobrazení grafů naměřených
Objednávky OBX. Objednávkový systém určený k instalaci na PC u zákazníka pro tvorbu offline objednávek zboží
 Objednávky OBX Objednávkový systém určený k instalaci na PC u zákazníka pro tvorbu offline objednávek zboží Obsah Úvod Instalace aplikace, spuštění Konfigurace aplikace První načtení ceníku Principy ovládání
Objednávky OBX Objednávkový systém určený k instalaci na PC u zákazníka pro tvorbu offline objednávek zboží Obsah Úvod Instalace aplikace, spuštění Konfigurace aplikace První načtení ceníku Principy ovládání
číslo aktuální verze programu instalační soubor programu M3
 Průvodce převodem dat z programu Medicus 2 do programu Medicus 3 Komfort 1. O převodu V tomto průvodci vás krok za krokem seznámíme s postupem, jak převést data ze stávajícího programu Medicus 2 (dále
Průvodce převodem dat z programu Medicus 2 do programu Medicus 3 Komfort 1. O převodu V tomto průvodci vás krok za krokem seznámíme s postupem, jak převést data ze stávajícího programu Medicus 2 (dále
Podvojné účetnictví DeCe ÚČTO, verze W5.40 DeCe COMPUTERS s.r.o. Děčín, březen 2005 O B S A H
 O B S A H I. OBECNÁ ČÁST...5 Úvodní informace...5 Základní princip...5 Použití v síti...6 Technické požadavky...6 Tisk na tiskárnu v textovém režimu...6 Ochrana systému...7 Speciální verze...7 Rady na
O B S A H I. OBECNÁ ČÁST...5 Úvodní informace...5 Základní princip...5 Použití v síti...6 Technické požadavky...6 Tisk na tiskárnu v textovém režimu...6 Ochrana systému...7 Speciální verze...7 Rady na
Obsah. Seznam možných testů. Termíny úkolů
 Obsah Přihlášení do aplikace Pracovní plocha Obecné nastavení Nastavení programu Aktuálně připojení uživatelé Obsah programu Uživatelé systému LMS Unifor Uživatel Seznam možných rolí pro aplikaci Tutor
Obsah Přihlášení do aplikace Pracovní plocha Obecné nastavení Nastavení programu Aktuálně připojení uživatelé Obsah programu Uživatelé systému LMS Unifor Uživatel Seznam možných rolí pro aplikaci Tutor
Konec roku, tvorba hlášení o odpadech. Uzavření průběžné evidence konec roku
 Konec roku, tvorba hlášení o odpadech Téma: Pokyny pro uživatele programu EVI 8 s koncem evidenčního roku Program: EVI 8 Vypracoval: Mgr. Tomáš Čejchan (oddělení technické podpory) Revize: 29.12.2014 Cílem
Konec roku, tvorba hlášení o odpadech Téma: Pokyny pro uživatele programu EVI 8 s koncem evidenčního roku Program: EVI 8 Vypracoval: Mgr. Tomáš Čejchan (oddělení technické podpory) Revize: 29.12.2014 Cílem
Program pro flexibilní tvorbu evidencí. VIKLAN - Evidence. Uživatelská příručka. pro seznámení se základními možnostmi programu
 Program pro flexibilní tvorbu evidencí VIKLAN - Evidence Uživatelská příručka pro seznámení se základními možnostmi programu Vlastimil Kubínek, Ing. Josef Spilka VIKLAN - Evidence Verse 1.11.8.1 Copyright
Program pro flexibilní tvorbu evidencí VIKLAN - Evidence Uživatelská příručka pro seznámení se základními možnostmi programu Vlastimil Kubínek, Ing. Josef Spilka VIKLAN - Evidence Verse 1.11.8.1 Copyright
ALFIS 2014 komplexní ekonomický systém verze 2014.5
 ALFIS 2014 komplexní ekonomický systém verze 2014.5 Návod na instalaci Fuksa Ladislav Sedlčanská 1327/65 140 00 Praha 4 Tel. 223 010 785, 603 463 137 E-mail alfis@fksoft.cz Web www.alfis.cz, www.fksoft.cz
ALFIS 2014 komplexní ekonomický systém verze 2014.5 Návod na instalaci Fuksa Ladislav Sedlčanská 1327/65 140 00 Praha 4 Tel. 223 010 785, 603 463 137 E-mail alfis@fksoft.cz Web www.alfis.cz, www.fksoft.cz
Helios RED a Internetový obchod
 (pracovní verze!) Helios RED a Internetový obchod Obsah dokumetace: 1. Úvod 2. Evidované údaje na skladové kartě 3. Přenos skladových karet z Helios RED do e-shopu 4. Přenos objednávek z e-shopu do Helios
(pracovní verze!) Helios RED a Internetový obchod Obsah dokumetace: 1. Úvod 2. Evidované údaje na skladové kartě 3. Přenos skladových karet z Helios RED do e-shopu 4. Přenos objednávek z e-shopu do Helios
NET Client Program pro obsluhu duplikátorů po síti Uživatelský návod
 www.terra.cz info@terra.cz NET Client Program pro obsluhu duplikátorů po síti Uživatelský návod NET Client Program pro obsluhu duplikátorů po síti Uživatelský návod Návod pro NET Client verze 5.3 Revize
www.terra.cz info@terra.cz NET Client Program pro obsluhu duplikátorů po síti Uživatelský návod NET Client Program pro obsluhu duplikátorů po síti Uživatelský návod Návod pro NET Client verze 5.3 Revize
Aktivní saldo. Copyright 2009 CÍGLER SOFTWARE, a.s.
 Aktivní saldo Copyright 1 Money S3 Aktivní saldo Obsah Co lze od modulu Aktivní saldo očekávat... 2 Instalace modulu Aktivní saldo... 2 Aktivní saldo... 5 Hierarchický seznam Aktivní saldo... 6 Obecné
Aktivní saldo Copyright 1 Money S3 Aktivní saldo Obsah Co lze od modulu Aktivní saldo očekávat... 2 Instalace modulu Aktivní saldo... 2 Aktivní saldo... 5 Hierarchický seznam Aktivní saldo... 6 Obecné
MANUÁL K OBSLUZE REDAKČNÍHO SYSTÉMU / wordpress
 MANUÁL K OBSLUZE REDAKČNÍHO SYSTÉMU / wordpress www.webdevel.cz Webdevel s.r.o. IČ 285 97 192 DIČ CZ28597192 W www.webdevel.cz E info@webdevel.cz Ostrava Obránců míru 863/7 703 00 Ostrava Vítkovice M 603
MANUÁL K OBSLUZE REDAKČNÍHO SYSTÉMU / wordpress www.webdevel.cz Webdevel s.r.o. IČ 285 97 192 DIČ CZ28597192 W www.webdevel.cz E info@webdevel.cz Ostrava Obránců míru 863/7 703 00 Ostrava Vítkovice M 603
Volby a Referenda. 2013 ALIS spol. s r.o.
 21.10.2013 2 Obsah 1 KEOX - Volby 4 2 Postup zpracování 5 3 Číselníky a parametry 9 3.1 Číselníky-přehled... 9 3.2 Číselníky-popis... 9 3.3 Parametry... 10 4 Metodika a legislativa 12 4.1 Úvod... 12 pojmy
21.10.2013 2 Obsah 1 KEOX - Volby 4 2 Postup zpracování 5 3 Číselníky a parametry 9 3.1 Číselníky-přehled... 9 3.2 Číselníky-popis... 9 3.3 Parametry... 10 4 Metodika a legislativa 12 4.1 Úvod... 12 pojmy
Instalace a popis programu
 1 Instalace a popis programu Milan Hradecký 2 Úvod : Program DANEVID složí k evidenci příjmových a výdejových dokladů, jejich automatickému setřídění podle data a k vytištění potřebných sestav pro zjištění
1 Instalace a popis programu Milan Hradecký 2 Úvod : Program DANEVID složí k evidenci příjmových a výdejových dokladů, jejich automatickému setřídění podle data a k vytištění potřebných sestav pro zjištění
UPGRADE 2016. » Návod na instalaci a upgrade nové verze DUEL 12» Nezbytné kroky po převodu dat OBSAH ZPRAVODAJE 2 / 2016 INDIVIDUALITY
 LEGISLATIVA» NÁVODY» ŠKOLENÍ» TIPY, TRIKY» SOUTĚŽE» NÁVODY» AKCE 2 VYDÁNÍ LEDEN 2016 OSTNAC INFORMAČNÍ NOVINY PRO ZÁKAZNÍKY A PARTNERY SPOLEČNOSTI JEŽEK SOFTWARE OBSAH ZPRAVODAJE 2 / 2016 INDIVIDUALITY
LEGISLATIVA» NÁVODY» ŠKOLENÍ» TIPY, TRIKY» SOUTĚŽE» NÁVODY» AKCE 2 VYDÁNÍ LEDEN 2016 OSTNAC INFORMAČNÍ NOVINY PRO ZÁKAZNÍKY A PARTNERY SPOLEČNOSTI JEŽEK SOFTWARE OBSAH ZPRAVODAJE 2 / 2016 INDIVIDUALITY
SEZNÁMENÍ S PROGRAMEM
 SEZNÁMENÍ S PROGRAMEM Základní informace pro každého Následující popis je určen pro stručné a rychlé seznámení s programem a jeho ovládáním. Detailnější vysvětlení funkcí programu naleznete v českém i
SEZNÁMENÍ S PROGRAMEM Základní informace pro každého Následující popis je určen pro stručné a rychlé seznámení s programem a jeho ovládáním. Detailnější vysvětlení funkcí programu naleznete v českém i
Návod na instalaci a používání obslužného programu dataloggeru
 Návod na instalaci a používání obslužného programu dataloggeru Instalace obslužného programu: 1) Zapněte počítač a nechte naběhnout systémový obslužný program PC. Na monitoru bude základní obrazovka systému.
Návod na instalaci a používání obslužného programu dataloggeru Instalace obslužného programu: 1) Zapněte počítač a nechte naběhnout systémový obslužný program PC. Na monitoru bude základní obrazovka systému.
UŽIVATELSKÁ PŘÍRUČKA Import dat do Pohody Firmadat, s.r.o. 2015
 UŽIVATELSKÁ PŘÍRUČKA Import dat do Pohody Firmadat, s.r.o. 2015-1 - I. Popis funkcí Modul Import dat do Pohody je určený uživatelům ES Pohoda a podporuje všechny její verze, tedy MDB, SQL i E1. Zpracovává
UŽIVATELSKÁ PŘÍRUČKA Import dat do Pohody Firmadat, s.r.o. 2015-1 - I. Popis funkcí Modul Import dat do Pohody je určený uživatelům ES Pohoda a podporuje všechny její verze, tedy MDB, SQL i E1. Zpracovává
CADKON/TZB verze 2007.1
 Stránka č. 1 z 12 Pospis propojení programů CADKON/TZB a PROTECH (TZ, DIMOSW) CADKON/TZB verze 2007.1 Výpočet tepelných ztrát Rozmístění otopných těles Vkládání těles z databáze PROTECHu Vykreslení půdorysných
Stránka č. 1 z 12 Pospis propojení programů CADKON/TZB a PROTECH (TZ, DIMOSW) CADKON/TZB verze 2007.1 Výpočet tepelných ztrát Rozmístění otopných těles Vkládání těles z databáze PROTECHu Vykreslení půdorysných
Uživatelská příručka Evidence příchozí a odchozí pošty a elektronický archiv. V prostředí společnosti. Pražská vodohospodářská společnost a.s.
 Uživatelská příručka Evidence příchozí a odchozí pošty a elektronický archiv V prostředí společnosti Pražská vodohospodářská společnost a.s. Obsah 1. ÚVOD... 5 2. PROSTŘEDÍ WORKSPACE... 5 2.1 TECHNOLOGIE
Uživatelská příručka Evidence příchozí a odchozí pošty a elektronický archiv V prostředí společnosti Pražská vodohospodářská společnost a.s. Obsah 1. ÚVOD... 5 2. PROSTŘEDÍ WORKSPACE... 5 2.1 TECHNOLOGIE
Konfigurace pracovní stanice pro ISOP-Centrum verze 1.08.20
 Informační systém ISOP 7-13 Vypracováno pro CzechInvest Konfigurace pracovní stanice pro ISOP-Centrum verze 1.08.20 vypracovala společnost ASD Software, s.r.o. Dokument ze dne 24.3.2009, verze 1.00 Konfigurace
Informační systém ISOP 7-13 Vypracováno pro CzechInvest Konfigurace pracovní stanice pro ISOP-Centrum verze 1.08.20 vypracovala společnost ASD Software, s.r.o. Dokument ze dne 24.3.2009, verze 1.00 Konfigurace
Elektronická spisová služba
 Uživatelská příručka Vytvořeno dne: 17.5.2012 Aktualizováno: 28.11.2014 2014, a.s. Obsah 1. O aplikaci... 4 1.1. 2. Obecný postup práce s Elektronickou spisovou službou... 5 2.1. Přihlášení... 5 2.2. Uspořádání
Uživatelská příručka Vytvořeno dne: 17.5.2012 Aktualizováno: 28.11.2014 2014, a.s. Obsah 1. O aplikaci... 4 1.1. 2. Obecný postup práce s Elektronickou spisovou službou... 5 2.1. Přihlášení... 5 2.2. Uspořádání
UZ modul VVISION poslední změna 1. 3. 2013
 UZ modul VVISION poslední změna 1. 3. 2013 Obsah 1 Základní popis... - 2-1.1 Popis aplikace... - 2-1.2 Zdroje obrazových dat... - 2-1.3 Uložení dat... - 2-1.4 Funkcionalita... - 2-1.4.1 Základní soubor
UZ modul VVISION poslední změna 1. 3. 2013 Obsah 1 Základní popis... - 2-1.1 Popis aplikace... - 2-1.2 Zdroje obrazových dat... - 2-1.3 Uložení dat... - 2-1.4 Funkcionalita... - 2-1.4.1 Základní soubor
Zpracování evidence odpadů za rok 2015
 Zpracování evidence odpadů za rok 2015 Program: EVI 8 Obec, ESPI 8 Datum: 22.12.2015 Vypracoval: Tomáš Čejchan Obsah 1. Úvod... 2 2. Legislativní změny... 3 2.1. Ohlašování zařízení... 3 2.2. Zpracování
Zpracování evidence odpadů za rok 2015 Program: EVI 8 Obec, ESPI 8 Datum: 22.12.2015 Vypracoval: Tomáš Čejchan Obsah 1. Úvod... 2 2. Legislativní změny... 3 2.1. Ohlašování zařízení... 3 2.2. Zpracování
Návod na instalaci a používání obslužného programu dataloggeru DS100
 Návod na instalaci a používání obslužného programu dataloggeru DS100 Instalace obslužného programu: 1) Zapněte počítač a nechte naběhnout systémový program PC. Na monitoru bude základní obrazovka systému.
Návod na instalaci a používání obslužného programu dataloggeru DS100 Instalace obslužného programu: 1) Zapněte počítač a nechte naběhnout systémový program PC. Na monitoru bude základní obrazovka systému.
Fotogalerie pro redakční systém Marwel Obscura v. 2.0
 Fotogalerie pro redakční systém Marwel Obscura v. 2.0 postupy a doporučení pro práci redaktorů verze manuálu: 1.1 QCM, s. r. o., březen 2011 Podpora: e-mail: podpora@qcm.cz tel.: +420 538 702 705 Obsah
Fotogalerie pro redakční systém Marwel Obscura v. 2.0 postupy a doporučení pro práci redaktorů verze manuálu: 1.1 QCM, s. r. o., březen 2011 Podpora: e-mail: podpora@qcm.cz tel.: +420 538 702 705 Obsah
V této kapitole se naučíte základnímu ovládání programu ZoomText, totiž:
 KAPITOLA 2 Začínáme V této kapitole se naučíte základnímu ovládání programu ZoomText, totiž: Jak ZoomText instalujete a aktivujete. Jak ZoomText spustíte a ukončíte. Jak ZoomText zapnete a vypnete. Jak
KAPITOLA 2 Začínáme V této kapitole se naučíte základnímu ovládání programu ZoomText, totiž: Jak ZoomText instalujete a aktivujete. Jak ZoomText spustíte a ukončíte. Jak ZoomText zapnete a vypnete. Jak
edávky elektronické odesílání dávek Nový instalátor pro Dentist+
 červenec 2010 edávky elektronické odesílání dávek Pro letní aktualizaci jsme pro Vás připravili revoluční novinku elektronického odesílání dávek. Zkuste si vytvořit a poslat celé vyúčtování jednoduše stiskem
červenec 2010 edávky elektronické odesílání dávek Pro letní aktualizaci jsme pro Vás připravili revoluční novinku elektronického odesílání dávek. Zkuste si vytvořit a poslat celé vyúčtování jednoduše stiskem
Ukončení roku v programu SKLAD Odpadů 8
 Ukončení roku v programu SKLAD Odpadů 8 Program: SKLAD Odpadů 8 Datum: 21.12.2015 Vypracoval: Radim Kopal, Tomáš Vrba Vážení uživatelé programu SKLAD Odpadů, tento dokument Vás seznámí s činnostmi a postupy,
Ukončení roku v programu SKLAD Odpadů 8 Program: SKLAD Odpadů 8 Datum: 21.12.2015 Vypracoval: Radim Kopal, Tomáš Vrba Vážení uživatelé programu SKLAD Odpadů, tento dokument Vás seznámí s činnostmi a postupy,
Přenos daňové povinnosti (PDP) v Deníku a Skladu Profi
 Přenos daňové povinnosti (PDP) v Deníku a Skladu Profi Dne 1. dubna 2011 vstoupila v účinnost novela zákona o DPH, která mimo jiné zavedla režim přenesení daňové povinnosti (PDP). Ten je nutné uplatňovat
Přenos daňové povinnosti (PDP) v Deníku a Skladu Profi Dne 1. dubna 2011 vstoupila v účinnost novela zákona o DPH, která mimo jiné zavedla režim přenesení daňové povinnosti (PDP). Ten je nutné uplatňovat
Ovladač Fiery Driver pro systém Mac OS
 2016 Electronics For Imaging, Inc. Informace obsažené v této publikaci jsou zahrnuty v Právní oznámení pro tento produkt. 30. května 2016 Obsah Ovladač Fiery Driver pro systém Mac OS Obsah 3...5 Fiery
2016 Electronics For Imaging, Inc. Informace obsažené v této publikaci jsou zahrnuty v Právní oznámení pro tento produkt. 30. května 2016 Obsah Ovladač Fiery Driver pro systém Mac OS Obsah 3...5 Fiery
PROGRAM AZA Control návod k použití
 PROGRAM AZA Control návod k použití AZA Control je uživatelský program určený ke správě přístupových práv, archivaci systémových událostí a konfiguraci elektromotorických zámků CERBERIUS pracujících v
PROGRAM AZA Control návod k použití AZA Control je uživatelský program určený ke správě přístupových práv, archivaci systémových událostí a konfiguraci elektromotorických zámků CERBERIUS pracujících v
Smart PSS dohledový systém
 Smart PSS dohledový systém Uživatelský manuál OBSAH Spuštění...3 Obecné nastavení...4 Účty...5 Přidat uživatele...5 Úprava a vymazání uživatele...6 Správce zařízení...7 Přidat zařízení...7 Nastavení parametrů...9
Smart PSS dohledový systém Uživatelský manuál OBSAH Spuštění...3 Obecné nastavení...4 Účty...5 Přidat uživatele...5 Úprava a vymazání uživatele...6 Správce zařízení...7 Přidat zařízení...7 Nastavení parametrů...9
Office 2013. podrobný průvodce. Tomáš Šimek
 Office 2013 podrobný průvodce Tomáš Šimek Seznámení se společnými postupy při práci s dokumenty Office Popis základních a pokročilejších postupů při práci s Wordem, Excelem, PowerPointem a OneNote Možnosti
Office 2013 podrobný průvodce Tomáš Šimek Seznámení se společnými postupy při práci s dokumenty Office Popis základních a pokročilejších postupů při práci s Wordem, Excelem, PowerPointem a OneNote Možnosti
Automatický přenos dat z terminálů BM-Finger
 Automatický přenos dat z terminálů BM-Finger Tento program při normálním používání docházky nepotřebujete. V docházce se v menu Firma / Terminály BM-Finger nastavuje automatické stahování dat v položce
Automatický přenos dat z terminálů BM-Finger Tento program při normálním používání docházky nepotřebujete. V docházce se v menu Firma / Terminály BM-Finger nastavuje automatické stahování dat v položce
Vývoj, výroba, prodej a montáž docházkových a identifikačních systémů. Docházka 3000 Personalistika
 BM Software, Němčičky 84, 69107 Němčičky u Břeclavi Vývoj, výroba, prodej a montáž docházkových a identifikačních systémů Tel: 519 430 765, Mobil: 608 447 546 e-mail: bmsoft@seznam.cz web: http://www.dochazka.eu
BM Software, Němčičky 84, 69107 Němčičky u Břeclavi Vývoj, výroba, prodej a montáž docházkových a identifikačních systémů Tel: 519 430 765, Mobil: 608 447 546 e-mail: bmsoft@seznam.cz web: http://www.dochazka.eu
WiFiS Uživatelská příručka Obsah
 WiFiS Uživatelská příručka Obsah Nastavení aplikace Popis jednotlivých číselníků Agenda ISP internet service provider Obecné Nastavení Nastavení jednotlivých číselníků Skupiny číselníku Agenda, ISP a Obecné
WiFiS Uživatelská příručka Obsah Nastavení aplikace Popis jednotlivých číselníků Agenda ISP internet service provider Obecné Nastavení Nastavení jednotlivých číselníků Skupiny číselníku Agenda, ISP a Obecné
LuxRiot uživatelský manuál verze 1.6.12. Uživatelský manuál Verze 1.6.12. -1-2008, Stasa s.r.o.,pokorného 14, 190 00, PRAHA
 Uživatelský manuál Verze 1.6.12-1- 2008, Stasa s.r.o.,pokorného 14, 190 00, PRAHA LuxRiot je softwarový balík, určený pro sledování a ukládání dat z kamer. Umožňuje přijímat data z IP kamer a video serverů
Uživatelský manuál Verze 1.6.12-1- 2008, Stasa s.r.o.,pokorného 14, 190 00, PRAHA LuxRiot je softwarový balík, určený pro sledování a ukládání dat z kamer. Umožňuje přijímat data z IP kamer a video serverů
MANUÁL VERZE 4.3 V 06082012
 MANUÁL VERZE 4.3 V 06082012 OBSAH: OBSAH:... 2 Instalace... 3 Registrace... 3 Upgrade... 3 Konfigurace PC... 4 Optimální konfigurace... 4 Popis aplikace... 4 Hlavička... 4 Soupiska hráčů domácí / hosté...
MANUÁL VERZE 4.3 V 06082012 OBSAH: OBSAH:... 2 Instalace... 3 Registrace... 3 Upgrade... 3 Konfigurace PC... 4 Optimální konfigurace... 4 Popis aplikace... 4 Hlavička... 4 Soupiska hráčů domácí / hosté...
Uživatelská příručka pro dodavatele
 Uživatelská příručka pro dodavatele Release 1.x.x B2B CENTRUM a.s. 3.2009 Obsah Úvod... 3 Obecná pravidla formátování... 3 Pravidla pro formátování písma... 3 Poznámky, Důležité, Varování... 4 Začínáme...
Uživatelská příručka pro dodavatele Release 1.x.x B2B CENTRUM a.s. 3.2009 Obsah Úvod... 3 Obecná pravidla formátování... 3 Pravidla pro formátování písma... 3 Poznámky, Důležité, Varování... 4 Začínáme...
KYTICKA. Podvojné a jednoduché úcetnictví. Manuál k programu. JIRRA software s.r.o.
 KYTICKA Manuál k programu Podvojné a jednoduché úcetnictví JIRRA software s.r.o. 2 Obsah Úvod 0 7 Kapitola I Kyticka 1 Popis programu... 7 2 Technické... podmínky 9 3 Start verze... 9 4 Upgrade... verze
KYTICKA Manuál k programu Podvojné a jednoduché úcetnictví JIRRA software s.r.o. 2 Obsah Úvod 0 7 Kapitola I Kyticka 1 Popis programu... 7 2 Technické... podmínky 9 3 Start verze... 9 4 Upgrade... verze
Kompletní průvodce programem Nespalte se
 Nespalte se při vypalování CDBurnerXP 4 Potřebujete občas vypálit CD nebo DVD médium, převést hudbu anebo si vytvořit obal DVD? Pokud netrváte na profesionálních funkcích a umíte ocenit jednoduché a přehledné
Nespalte se při vypalování CDBurnerXP 4 Potřebujete občas vypálit CD nebo DVD médium, převést hudbu anebo si vytvořit obal DVD? Pokud netrváte na profesionálních funkcích a umíte ocenit jednoduché a přehledné
MAWIS. Uživatelská dokumentace
 MAWIS Uživatelská dokumentace Verze 27-11-2008 OBSAH OBSAH... 2 1) O MAPOVÉM SERVERU... 3 2) POTŘEBNÁ NASTAVENÍ... 3 Hardwarové požadavky... 3 Softwarové požadavky... 3 Nastavení Internet Exploreru:...
MAWIS Uživatelská dokumentace Verze 27-11-2008 OBSAH OBSAH... 2 1) O MAPOVÉM SERVERU... 3 2) POTŘEBNÁ NASTAVENÍ... 3 Hardwarové požadavky... 3 Softwarové požadavky... 3 Nastavení Internet Exploreru:...
UŽIVATELSKÁ PŘÍRUČKA PRO IZR NA PORTÁLU FARMÁŘE - HLÁŠENÍ POHYBŮ A OBJEDNÁVKY UZ
 UŽIVATELSKÁ PŘÍRUČKA PRO IZR NA PORTÁLU FARMÁŘE - HLÁŠENÍ POHYBŮ A OBJEDNÁVKY UZ Autor: Aquasoft, spol. s r. o. Projekt: Integrovaný zemědělský registr Poslední aktualizace: 5.12.2014 Jméno souboru: IZR-PFHLAS_142205
UŽIVATELSKÁ PŘÍRUČKA PRO IZR NA PORTÁLU FARMÁŘE - HLÁŠENÍ POHYBŮ A OBJEDNÁVKY UZ Autor: Aquasoft, spol. s r. o. Projekt: Integrovaný zemědělský registr Poslední aktualizace: 5.12.2014 Jméno souboru: IZR-PFHLAS_142205
UŽIVATELSKÁ PŘÍRUČKA PRO SLUŽBU INTERNETBANKING PPF banky a.s.
 UŽIVATELSKÁ PŘÍRUČKA PRO SLUŽBU INTERNETBANKING PPF banky a.s. Část I: Všeobecné informace, přihlášení do Internetbankingu, nastavení a Autorizace příkazů a žádostí pro Banku Obsah: I. Všeobecné informace...
UŽIVATELSKÁ PŘÍRUČKA PRO SLUŽBU INTERNETBANKING PPF banky a.s. Část I: Všeobecné informace, přihlášení do Internetbankingu, nastavení a Autorizace příkazů a žádostí pro Banku Obsah: I. Všeobecné informace...
INTERNET SERVIS MANUÁL
 INTERNET SERVIS MANUÁL VÍTÁME VÁS! Právě jste otevřeli manuál Raiffeisen stavební spořitelny a.s. (dále jen RSTS ) pro práci s první aplikací internetového servisu s aktivními operacemi pro stavební spoření
INTERNET SERVIS MANUÁL VÍTÁME VÁS! Právě jste otevřeli manuál Raiffeisen stavební spořitelny a.s. (dále jen RSTS ) pro práci s první aplikací internetového servisu s aktivními operacemi pro stavební spoření
Fakturace UŽIVATELSKÁ PŘÍRUČKA. 2010 ing. Michal Mirský služby výpočetní techniky Okružní 1727 393 01 Pelhřimov. tel. 777170683 mapos@pel.
 Fakturace UŽIVATELSKÁ PŘÍRUČKA 2010 ing. Michal Mirský služby výpočetní techniky Okružní 1727 393 01 Pelhřimov tel. 777170683 mapos@pel.cz 1 Základní informace: Program FAKTURACE slouží k vystavování a
Fakturace UŽIVATELSKÁ PŘÍRUČKA 2010 ing. Michal Mirský služby výpočetní techniky Okružní 1727 393 01 Pelhřimov tel. 777170683 mapos@pel.cz 1 Základní informace: Program FAKTURACE slouží k vystavování a
Na základě Business Targets autora Simona Greenalla, vydaných nakladatelstvím Macmillan Heinemann English Language Teaching (Oxford).
 LANGMaster International, s.r.o. Branická 107, 147 00 Praha 4 Česká republika Tel.: +420 244 460 807, +420 736 623 459 Fax: +420 244 463 411 e-mail: info@langmaster.cz http://www.langmaster.cz Na základě
LANGMaster International, s.r.o. Branická 107, 147 00 Praha 4 Česká republika Tel.: +420 244 460 807, +420 736 623 459 Fax: +420 244 463 411 e-mail: info@langmaster.cz http://www.langmaster.cz Na základě
QuarkXPress 9.2 - soubor ReadMe
 QuarkXPress 9.2 - soubor ReadMe OBSAH Obsah QuarkXPress 9.2 - soubor ReadMe...4 Požadavky na systém...5 Požadavky na systém: Mac OS...5 Požadavky na systém: Windows...5 Instalování: Mac OS...6 Provedení
QuarkXPress 9.2 - soubor ReadMe OBSAH Obsah QuarkXPress 9.2 - soubor ReadMe...4 Požadavky na systém...5 Požadavky na systém: Mac OS...5 Požadavky na systém: Windows...5 Instalování: Mac OS...6 Provedení
Instalace a nastavení PDFCreatoru
 Instalace a nastavení PDFCreatoru Program Komunikátor dokáže převést libovolnou tiskovou sestavu do formátu PDF. Aby však mohla tato funkce spolehlivě fungovat, musí být na počítači nainstalován program
Instalace a nastavení PDFCreatoru Program Komunikátor dokáže převést libovolnou tiskovou sestavu do formátu PDF. Aby však mohla tato funkce spolehlivě fungovat, musí být na počítači nainstalován program
UŽIV ATELSKÁ PŘÍRUČKA
 UŽIVATELSKÁ PŘÍRUČKA Autor: Marek Klimša Úprava: Stanislav Chromý Verze dokumentu: 1.1 Poslední aktualizace: 11. května 2012 Obsah 1. Začínáme 3 1.1 Co je to ADVOKÁTNÍ SPIS 3 1.2 Po prvním spuštění 3 1.3
UŽIVATELSKÁ PŘÍRUČKA Autor: Marek Klimša Úprava: Stanislav Chromý Verze dokumentu: 1.1 Poslední aktualizace: 11. května 2012 Obsah 1. Začínáme 3 1.1 Co je to ADVOKÁTNÍ SPIS 3 1.2 Po prvním spuštění 3 1.3
Upgrade na Windows 10 na tabletu. ACCENT TB 800 s kapacitou interního úložiště 16GB
 Upgrade na Windows 10 na tabletu ACCENT TB 800 s kapacitou interního úložiště 16GB 16GB tablety mají běžně k dispozici pouze cca 10GB prostoru. Zbytek z celkové kapacity interního úložiště je vyhrazen
Upgrade na Windows 10 na tabletu ACCENT TB 800 s kapacitou interního úložiště 16GB 16GB tablety mají běžně k dispozici pouze cca 10GB prostoru. Zbytek z celkové kapacity interního úložiště je vyhrazen
Návod na E-Shop. tel.: 224 916 202, fax: 244 922 737, helpdesk: 606 230 000, e-mail: ipo@antee.cz
 Návod na E-Shop Obsah 1. Založení nového e-shopu 2. Definice kategorií e-shopu 3. Definice atributů e-shopu 4. Vložení nové položky do e-shopu 5. Editace a smazání položky v e-shopu 6. Hromadná aktualizace
Návod na E-Shop Obsah 1. Založení nového e-shopu 2. Definice kategorií e-shopu 3. Definice atributů e-shopu 4. Vložení nové položky do e-shopu 5. Editace a smazání položky v e-shopu 6. Hromadná aktualizace
UŽIVATELSKÁ PŘÍRUČKA PRO INTERNETBANKING PPF banky a.s.
 UŽIVATELSKÁ PŘÍRUČKA PRO INTERNETBANKING PPF banky a.s. Část I: Všeobecné informace, přihlášení do Internetbankingu, nastavení a autorizace Verze: 22122014 Strana 1 (celkem 19) Obsah: I. Všeobecné informace...
UŽIVATELSKÁ PŘÍRUČKA PRO INTERNETBANKING PPF banky a.s. Část I: Všeobecné informace, přihlášení do Internetbankingu, nastavení a autorizace Verze: 22122014 Strana 1 (celkem 19) Obsah: I. Všeobecné informace...
Síťové propojení, konfigurace počítačů a programu Praktik
 Síťové propojení, konfigurace počítačů a programu Praktik Propojení počítačů 2 počítače bez internetu Pokud potřebujeme propojit 2 počítače mezi sebou a vytvořit síť (lékař + sestra), lze je propojit kabelem
Síťové propojení, konfigurace počítačů a programu Praktik Propojení počítačů 2 počítače bez internetu Pokud potřebujeme propojit 2 počítače mezi sebou a vytvořit síť (lékař + sestra), lze je propojit kabelem
PŘÍRUČKA PRO ŽADATELE A PŘÍJEMCE
 PŘÍRUČKA PRO ŽADATELE A PŘÍJEMCE Zlepšení prostředí v problémových sídlištích PŘÍLOHA Č. 5 POKYNY PRO VYPLNĚNÍ ELEKTRONICKÉ PROJEKTOVÉ ŽÁDOSTI BENEFIT7 Vydání 01, platnost od 22. května 2009 OBSAH: 1.
PŘÍRUČKA PRO ŽADATELE A PŘÍJEMCE Zlepšení prostředí v problémových sídlištích PŘÍLOHA Č. 5 POKYNY PRO VYPLNĚNÍ ELEKTRONICKÉ PROJEKTOVÉ ŽÁDOSTI BENEFIT7 Vydání 01, platnost od 22. května 2009 OBSAH: 1.
Uživatelská příručka systému pro administrátory obcí a manuál pro správce portálu
 Softwarová podpora tvorby rozvojových dokumentů obcí Uživatelská příručka systému pro administrátory obcí a manuál pro správce portálu Verze 1.3 Zpracováno v rámci projektu CZ.1.04/4.1.00/62.00008 ELEKTRONICKÁ
Softwarová podpora tvorby rozvojových dokumentů obcí Uživatelská příručka systému pro administrátory obcí a manuál pro správce portálu Verze 1.3 Zpracováno v rámci projektu CZ.1.04/4.1.00/62.00008 ELEKTRONICKÁ
ESTATIX INFORMAČNÍ SYSTÉM REALITNÍCH KANCELÁŘÍ UŽIVATELSKÁ PŘÍRUČKA UŽIVATELSKÁ PŘÍRUČKA STRANA 1 / 23
 ESTATIX INFORMAČNÍ SYSTÉM REALITNÍCH KANCELÁŘÍ UŽIVATELSKÁ PŘÍRUČKA STRANA 1 / 23 OBSAH 1 Zabezpečení systému... 3 1.1 Přístup do systému... 3 1.2 První přihlášení... 3 1.3 Heslo nefunguje nebo jej uživatel
ESTATIX INFORMAČNÍ SYSTÉM REALITNÍCH KANCELÁŘÍ UŽIVATELSKÁ PŘÍRUČKA STRANA 1 / 23 OBSAH 1 Zabezpečení systému... 3 1.1 Přístup do systému... 3 1.2 První přihlášení... 3 1.3 Heslo nefunguje nebo jej uživatel
Generování žádostí o kvalifikovaný certifikát a instalace certifikátu Uživatelská příručka pro prohlížeč Internet Explorer
 Generování žádostí o kvalifikovaný certifikát a instalace certifikátu Uživatelská příručka pro prohlížeč Internet Explorer 1 První certifikační autorita, a.s. 8.9.2011 Obsah 1. Úvod... 3 2. Požadavky na
Generování žádostí o kvalifikovaný certifikát a instalace certifikátu Uživatelská příručka pro prohlížeč Internet Explorer 1 První certifikační autorita, a.s. 8.9.2011 Obsah 1. Úvod... 3 2. Požadavky na
Editor formulářů Money S3
 Editor formulářů Money S3 Obsah I Obsah Část I 2 1 Co je Editor formulářů... 2 Co je to formulář... 3 Struktura formuláře... 3 Nastavení tisku... v Money S3 3 Základní ovládání... 4 Svislá lišta ikon...
Editor formulářů Money S3 Obsah I Obsah Část I 2 1 Co je Editor formulářů... 2 Co je to formulář... 3 Struktura formuláře... 3 Nastavení tisku... v Money S3 3 Základní ovládání... 4 Svislá lišta ikon...
Program Montážky manuál uživatele
 Program Montážky manuál uživatele -1- v 1.0 Obsah 1. Úvod... 3 2. Technické informace... 3 2.1. Systémové požadavky... 3 2.2. Instalace programu... 3 2.3. Zkušební verze programu... 3 2.4. Přechod na plnou
Program Montážky manuál uživatele -1- v 1.0 Obsah 1. Úvod... 3 2. Technické informace... 3 2.1. Systémové požadavky... 3 2.2. Instalace programu... 3 2.3. Zkušební verze programu... 3 2.4. Přechod na plnou
3. Postup založení nového souboru pro data r. 2015: (Neplatí pro klienty, kteří mají data na vzdáleném serveru. Těm je určen bod 4.
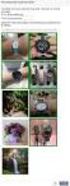 Sanitka.info Návod k založení nového souboru pro data na r. 2016 Info k Windows10 je na konci tohoto dokumentu. 1. Zkontrolujte si verzi programu Sanitka.info v Nápověda O aplikaci. Pokud máte verzi starší
Sanitka.info Návod k založení nového souboru pro data na r. 2016 Info k Windows10 je na konci tohoto dokumentu. 1. Zkontrolujte si verzi programu Sanitka.info v Nápověda O aplikaci. Pokud máte verzi starší
Uživatelská příručka
 Uživatelská příručka Uživatelská příručka k aplikaci Norton Internet Security Online Software popsaný v této knize je poskytnut pod licenční dohodou a smí být používán pouze v souladu s podmínkami této
Uživatelská příručka Uživatelská příručka k aplikaci Norton Internet Security Online Software popsaný v této knize je poskytnut pod licenční dohodou a smí být používán pouze v souladu s podmínkami této
Program. Uživatelská příručka. Milan Hradecký
 Program Uživatelská příručka Milan Hradecký 2 Úvod Program Evidence a opravy dlouhodobého drobného hmotného majetku Pracuje dle následujícího grafu : Nákup Pořízený nový majetek Převod První výdej Vyřazení
Program Uživatelská příručka Milan Hradecký 2 Úvod Program Evidence a opravy dlouhodobého drobného hmotného majetku Pracuje dle následujícího grafu : Nákup Pořízený nový majetek Převod První výdej Vyřazení
Route 66 podrobný manuál
 Route 66 podrobný manuál Co je ROUTE 66? ROUTE 66 je špičkový program pro vyhledávání a plánování cest, který najde své uplatnění jak mezi profesionálními, tak domácími uživateli. ROUTE 66 je první plánovač
Route 66 podrobný manuál Co je ROUTE 66? ROUTE 66 je špičkový program pro vyhledávání a plánování cest, který najde své uplatnění jak mezi profesionálními, tak domácími uživateli. ROUTE 66 je první plánovač
INISOFT s.r.o. Ruprechtická 440/33, Liberec 1, 460 01 tel.: 485 102 698, fax: 485 124 944 e-mail: inisoft@inisoft.cz http://www.inisoft.
 INISOFT s.r.o. Ruprechtická 440/33, Liberec 1, 460 01 tel.: 485 102 698, fax: 485 124 944 e-mail: inisoft@inisoft.cz http://www.inisoft.cz EVIDENCE ODPADŮ Uživatelská a systémová příručka programu EVI
INISOFT s.r.o. Ruprechtická 440/33, Liberec 1, 460 01 tel.: 485 102 698, fax: 485 124 944 e-mail: inisoft@inisoft.cz http://www.inisoft.cz EVIDENCE ODPADŮ Uživatelská a systémová příručka programu EVI
Příručka k programu Wkasa Restaurační verze
 Příručka k programu Wkasa Restaurační verze Obsah : I. Instalace...3 1. Instalace...3 II. Objednávka ostré verze, licence...7 III. Příručka obsluhy...9 1. Spouštění programu, přihlášení...9 2. Základní
Příručka k programu Wkasa Restaurační verze Obsah : I. Instalace...3 1. Instalace...3 II. Objednávka ostré verze, licence...7 III. Příručka obsluhy...9 1. Spouštění programu, přihlášení...9 2. Základní
Acronis Backup Advanced Version 11.7
 Acronis Backup Advanced Version 11.7 VZTAHUJE SE NA NÁSLEDUJÍCÍ PRODUKTY: Advanced pro Windows Server Advanced pro PC Pro Windows Server Essentials ÚVODNÍ PŘÍRUČKA Prohlášení o autorských právech Copyright
Acronis Backup Advanced Version 11.7 VZTAHUJE SE NA NÁSLEDUJÍCÍ PRODUKTY: Advanced pro Windows Server Advanced pro PC Pro Windows Server Essentials ÚVODNÍ PŘÍRUČKA Prohlášení o autorských právech Copyright
universální monitorovací program
 MtUni universální monitorovací program MtUni 8/10 Rev.2 THERMOPROZESS s.r.o. Riegrova 2668/6c 370 01 České Budějovice tel.: +420 387 313 182 fax: +420 385 340 947 e-mail: info@thermoprozess.cz http://www.thermoprozess.cz
MtUni universální monitorovací program MtUni 8/10 Rev.2 THERMOPROZESS s.r.o. Riegrova 2668/6c 370 01 České Budějovice tel.: +420 387 313 182 fax: +420 385 340 947 e-mail: info@thermoprozess.cz http://www.thermoprozess.cz
Manuál pro administrátory. Manuál. Verze 1.0.11. pro administrátory
 Manuál Verze 1.0.11 pro administrátory Obsah 1 Přihlášení do administračního rozhraní... 3 2 Administrační rozhraní... 5 2.1. Hlavní stránka... 5 2.2. Společnost... 6 2.2.1 Stav online... 6 2.2.2 Uživatelé...
Manuál Verze 1.0.11 pro administrátory Obsah 1 Přihlášení do administračního rozhraní... 3 2 Administrační rozhraní... 5 2.1. Hlavní stránka... 5 2.2. Společnost... 6 2.2.1 Stav online... 6 2.2.2 Uživatelé...
EvMO2010 návod k použití programu (2015)
 EvMO2010 návod k použití programu (2015) Program EvMO2010 slouží k jednoduché evidenci členů, plateb, povolenek a odvodů. Dále je možno evidovat přestupky a další informace členů MO. Cílem bylo vytvoří
EvMO2010 návod k použití programu (2015) Program EvMO2010 slouží k jednoduché evidenci členů, plateb, povolenek a odvodů. Dále je možno evidovat přestupky a další informace členů MO. Cílem bylo vytvoří
HP Backup and Recovery Manager
 HP Backup and Recovery Manager Příručka uživatele Verze 1.0 Obsah Úvod Instalace Postup při instalaci Jazyková podpora HP Backup and Recovery Manager Připomínky Naplánované zálohy Co je možné naplánovat?
HP Backup and Recovery Manager Příručka uživatele Verze 1.0 Obsah Úvod Instalace Postup při instalaci Jazyková podpora HP Backup and Recovery Manager Připomínky Naplánované zálohy Co je možné naplánovat?
Mobilní aplikace Novell Filr Stručný úvod
 Mobilní aplikace Novell Filr Stručný úvod Únor 2016 Podporovaná mobilní zařízení Aplikace Novell Filr je podporována v následujících mobilních zařízeních: Telefony a tablety se systémem ios 8 novějším
Mobilní aplikace Novell Filr Stručný úvod Únor 2016 Podporovaná mobilní zařízení Aplikace Novell Filr je podporována v následujících mobilních zařízeních: Telefony a tablety se systémem ios 8 novějším
REVEXplus USB. Instalace USB ovladačů. Nastavení a používání programu Hyperterminál. Instalace a spuštění programu REVEXplusPC.
 REVEXplus USB Instalace USB ovladačů Nastavení a používání programu Hyperterminál Instalace a spuštění programu REVEXplusPC Řešení problémů Způsob komunikace s PC, příkazy pro ovládání přístroje z PC OBSAH
REVEXplus USB Instalace USB ovladačů Nastavení a používání programu Hyperterminál Instalace a spuštění programu REVEXplusPC Řešení problémů Způsob komunikace s PC, příkazy pro ovládání přístroje z PC OBSAH
Manuál k aplikaci WANAS
 Manuál k aplikaci WANAS OBSAH 1 DŮLEŽITÉ INFORMACE PRO PRÁCI V NOVÉ VERZI APLIKACE WANAS.. 2 2 PROSTOROVÁ DATA... 3 2.1 POPIS HLAVNÍCH FUNKCÍ... 3 2.2 PRÁCE S DEFINIČNÍM BODEM SEGMENTU... 4 2.3 PRÁCE S
Manuál k aplikaci WANAS OBSAH 1 DŮLEŽITÉ INFORMACE PRO PRÁCI V NOVÉ VERZI APLIKACE WANAS.. 2 2 PROSTOROVÁ DATA... 3 2.1 POPIS HLAVNÍCH FUNKCÍ... 3 2.2 PRÁCE S DEFINIČNÍM BODEM SEGMENTU... 4 2.3 PRÁCE S
Fiery Driver Configurator
 2015 Electronics For Imaging, Inc. Informace obsažené v této publikaci jsou zahrnuty v Právní oznámení pro tento produkt. 16. listopadu 2015 Obsah 3 Obsah Fiery Driver Configurator...5 Systémové požadavky...5
2015 Electronics For Imaging, Inc. Informace obsažené v této publikaci jsou zahrnuty v Právní oznámení pro tento produkt. 16. listopadu 2015 Obsah 3 Obsah Fiery Driver Configurator...5 Systémové požadavky...5
elektronická MONITOROVACÍ ZPRÁVA výzva č. 56 a č. 57
 elektronická MONITOROVACÍ ZPRÁVA výzva č. 56 a č. 57 1. Obecná pravidla aplikace Benefit7... 4 1.1 Přístup a spuštění Benefit7... 4 1.2 Požadavky na softwarové vybavení... 4 1.3 Další požadavky pro bezproblémové
elektronická MONITOROVACÍ ZPRÁVA výzva č. 56 a č. 57 1. Obecná pravidla aplikace Benefit7... 4 1.1 Přístup a spuštění Benefit7... 4 1.2 Požadavky na softwarové vybavení... 4 1.3 Další požadavky pro bezproblémové
2HCS Fakturace 3 - přechod na nový rok - - převod dat do nového roku - - změna sazby DPH -
 2HCS Fakturace 3 - přechod na nový rok - - převod dat do nového roku - - změna sazby DPH - Autor: Tomáš Halász pro verzi: 3.6.823 a novější 2H C.S. s.r.o. dne: 27.12.2009 Dukelská 691/5, 742 21 Kopřivnice
2HCS Fakturace 3 - přechod na nový rok - - převod dat do nového roku - - změna sazby DPH - Autor: Tomáš Halász pro verzi: 3.6.823 a novější 2H C.S. s.r.o. dne: 27.12.2009 Dukelská 691/5, 742 21 Kopřivnice
Editace textu textovým editorem Word
 2 Editace textu textovým editorem Word V té to ka pi to le: Word po spuštění Psaní a editace textu Kontrola chyb v dokumentu Automatický text stavební bloky Prohledávání dokumentu Nastavení parametrů stránky
2 Editace textu textovým editorem Word V té to ka pi to le: Word po spuštění Psaní a editace textu Kontrola chyb v dokumentu Automatický text stavební bloky Prohledávání dokumentu Nastavení parametrů stránky
Metodické pokyny pro zpracování evidence za rok 2010 v programu EVI 8 Obec a ESPI 8
 1 Metodické pokyny pro zpracování evidence za rok 2010 v programu EVI 8 Obec a ESPI 8 Petr Grusman INISOFT s.r.o. 3.1.2011 Obsah Úvod... 3 Aktualizace programu EVI 8 a ESPI 8... 4 Přehled změn v programu
1 Metodické pokyny pro zpracování evidence za rok 2010 v programu EVI 8 Obec a ESPI 8 Petr Grusman INISOFT s.r.o. 3.1.2011 Obsah Úvod... 3 Aktualizace programu EVI 8 a ESPI 8... 4 Přehled změn v programu
OBSAH. ÚVOD...5 O Advance CADu...5 Kde nalézt informace...5 Použitím Online nápovědy...5. INSTALACE...6 Systémové požadavky...6 Začátek instalace...
 OBSAH ÚVOD...5 O Advance CADu...5 Kde nalézt informace...5 Použitím Online nápovědy...5 INSTALACE...6 Systémové požadavky...6 Začátek instalace...6 SPUŠTĚNÍ ADVANCE CADU...7 UŽIVATELSKÉ PROSTŘEDÍ ADVANCE
OBSAH ÚVOD...5 O Advance CADu...5 Kde nalézt informace...5 Použitím Online nápovědy...5 INSTALACE...6 Systémové požadavky...6 Začátek instalace...6 SPUŠTĚNÍ ADVANCE CADU...7 UŽIVATELSKÉ PROSTŘEDÍ ADVANCE
ÚVOD 3 SEZNÁMENÍ SE SYSTÉMEM 4
 ÚVOD 3 SEZNÁMENÍ SE SYSTÉMEM 4 JEDNODUCHÉ PŘIHLÁŠENÍ 4 ADMINISTRAČNÍ PROSTŘEDÍ 5 PŘEPÍNÁNÍ JAZYKOVÉ VERZE 5 POLOŽKY HORNÍHO MENU 5 DOPLŇKOVÉ POLOŽKY MENU: 6 STROM SE STRÁNKAMI, RUBRIKAMI A ČLÁNKY 7 TITULNÍ
ÚVOD 3 SEZNÁMENÍ SE SYSTÉMEM 4 JEDNODUCHÉ PŘIHLÁŠENÍ 4 ADMINISTRAČNÍ PROSTŘEDÍ 5 PŘEPÍNÁNÍ JAZYKOVÉ VERZE 5 POLOŽKY HORNÍHO MENU 5 DOPLŇKOVÉ POLOŽKY MENU: 6 STROM SE STRÁNKAMI, RUBRIKAMI A ČLÁNKY 7 TITULNÍ
MS WINDOWS UŽIVATELÉ
 uživatelské účty uživatelský profil práce s uživateli Maturitní otázka z POS - č. 16 MS WINDOWS UŽIVATELÉ Úvod Pro práci s počítačem v operačním systému MS Windows musíme mít založený účet, pod kterým
uživatelské účty uživatelský profil práce s uživateli Maturitní otázka z POS - č. 16 MS WINDOWS UŽIVATELÉ Úvod Pro práci s počítačem v operačním systému MS Windows musíme mít založený účet, pod kterým
českém Úvod Obsah krabice Specifikace Požadavky na systém SWEEX.COM IP001 Sweex USB Internet Phone with Display
 IP001 Sweex USB Internet Phone with Display Úvod Především vám mnohokrát děkujeme za zakoupení Sweex USB Internet Phone with Display. Pomocí tohoto snadno zapojitelného telefonu můžete volat přes Internet.
IP001 Sweex USB Internet Phone with Display Úvod Především vám mnohokrát děkujeme za zakoupení Sweex USB Internet Phone with Display. Pomocí tohoto snadno zapojitelného telefonu můžete volat přes Internet.
Školní knihovna pro Windows. Verze 2.0
 Školní knihovna pro Windows Verze 2.0 Uživatelská pøíruèka 1999 1 Copyright 1999 Ing. Radomír Kadlec 2 Školní knihovna pro Windows Obsah Úvod... 5 Instalace a spuštìní programu... 7 Požadavky na technické
Školní knihovna pro Windows Verze 2.0 Uživatelská pøíruèka 1999 1 Copyright 1999 Ing. Radomír Kadlec 2 Školní knihovna pro Windows Obsah Úvod... 5 Instalace a spuštìní programu... 7 Požadavky na technické
MANUÁL MOBILNÍ APLIKACE GOLEM PRO OPERAČNÍ SYSTÉM ANDROID 4.X A VYŠŠÍ
 MANUÁL MOBILNÍ APLIKACE GOLEM PRO OPERAČNÍ SYSTÉM ANDROID 4.X A VYŠŠÍ 1 OBSAH 1.Popis... 3 2.Ovládání aplikace...3 3.Základní pojmy... 3 3.1.Karta...3 3.2.Čtečka...3 3.3.Skupina...3 3.4.Kalendář...3 3.5.Volný
MANUÁL MOBILNÍ APLIKACE GOLEM PRO OPERAČNÍ SYSTÉM ANDROID 4.X A VYŠŠÍ 1 OBSAH 1.Popis... 3 2.Ovládání aplikace...3 3.Základní pojmy... 3 3.1.Karta...3 3.2.Čtečka...3 3.3.Skupina...3 3.4.Kalendář...3 3.5.Volný
českém Úvod Obsah krabice Specifikace Požadavky na systém SWEEX.COM IP002 Sweex USB Internet Phone
 IP002 Sweex USB Internet Phone Úvod Především vám mnohokrát děkujeme za zakoupení Sweex USB Internet Phone. Pomocí tohoto snadno zapojitelného telefonu můžete volat přes Internet. Pro dosažení bezchybné
IP002 Sweex USB Internet Phone Úvod Především vám mnohokrát děkujeme za zakoupení Sweex USB Internet Phone. Pomocí tohoto snadno zapojitelného telefonu můžete volat přes Internet. Pro dosažení bezchybné
WEBOVÁ APLIKACE GEOPORTÁL ŘSD ČR
 Uživatelská dokumentace Datum: 3. 5. 2016 Verze: 1.2 WEBOVÁ APLIKACE GEOPORTÁL ŘSD ČR Zpracoval VARS BRNO a.s. A:: Kroftova 3167/80c 616 00 Brno T:: +420 515 514 111 E:: info@vars.cz IČ:: 634 819 01 DIČ::
Uživatelská dokumentace Datum: 3. 5. 2016 Verze: 1.2 WEBOVÁ APLIKACE GEOPORTÁL ŘSD ČR Zpracoval VARS BRNO a.s. A:: Kroftova 3167/80c 616 00 Brno T:: +420 515 514 111 E:: info@vars.cz IČ:: 634 819 01 DIČ::
Word 2013. podrobný průvodce. Tomáš Šimek
 Word 2013 podrobný průvodce Tomáš Šimek Přehled funkcí a vlastností nejnovější verze textového editoru Word Jak psát na počítači správně, úpravy a formátování textu a stránky Zpracování dalších objektů
Word 2013 podrobný průvodce Tomáš Šimek Přehled funkcí a vlastností nejnovější verze textového editoru Word Jak psát na počítači správně, úpravy a formátování textu a stránky Zpracování dalších objektů
UŽIVATELSKÁ PŘÍRUČKA PRO INTERNETBANKING PPF banky a.s.
 UŽIVATELSKÁ PŘÍRUČKA PRO INTERNETBANKING PPF banky a.s. Část III: Komunikace s Bankou, oznámení o vybraných událostech Verze: 201401118 Strana 1 (celkem 34) Obsah: I. Úvod... 3 II. Komunikace s Bankou...
UŽIVATELSKÁ PŘÍRUČKA PRO INTERNETBANKING PPF banky a.s. Část III: Komunikace s Bankou, oznámení o vybraných událostech Verze: 201401118 Strana 1 (celkem 34) Obsah: I. Úvod... 3 II. Komunikace s Bankou...
ALVA - řada BC6. Stručný průvodce Verze 4. UDC-02026A 2014 Optelec, Nizozemsko. Všechna práva vyhrazena (T) Spektra vdn, 2014
 ALVA - řada BC6 Stručný průvodce Verze 4 UDC-02026A 2014 Optelec, Nizozemsko. Všechna práva vyhrazena (T) Spektra vdn, 2014 Optelec 2993 LT Barendrecht Nizozemsko Telefon: +31 (0)88 6783 444. Fax +31 (0)88
ALVA - řada BC6 Stručný průvodce Verze 4 UDC-02026A 2014 Optelec, Nizozemsko. Všechna práva vyhrazena (T) Spektra vdn, 2014 Optelec 2993 LT Barendrecht Nizozemsko Telefon: +31 (0)88 6783 444. Fax +31 (0)88
 ADMINISTRAČNÍ PŘIRUČKA verze 1.1.19. Strana 2 (celkem 20) Strana 3 (celkem 20) 1. Obsah 1. Obsah...3 2. Úvod...5 2.1. Požadavky na hardware...5 2.2. Požadavky na software...5 2.3. Instalace...5 2.4. Výchozí
ADMINISTRAČNÍ PŘIRUČKA verze 1.1.19. Strana 2 (celkem 20) Strana 3 (celkem 20) 1. Obsah 1. Obsah...3 2. Úvod...5 2.1. Požadavky na hardware...5 2.2. Požadavky na software...5 2.3. Instalace...5 2.4. Výchozí
Uživatelský manuál. pro program DPH_ZMENA. Servisní program pro uživatele systému Shop2000 Pro přechod na novou daňovou soustavu
 Uživatelský manuál pro program DPH_ZMENA Servisní program pro uživatele systému Shop2000 Pro přechod na novou daňovou soustavu UNICODE SYSTEMS s.r.o. Prosinec 2012 verze dokumentu: Manual DPH 2012 Verze
Uživatelský manuál pro program DPH_ZMENA Servisní program pro uživatele systému Shop2000 Pro přechod na novou daňovou soustavu UNICODE SYSTEMS s.r.o. Prosinec 2012 verze dokumentu: Manual DPH 2012 Verze
