Gymnázium a Střední odborná škola, Nový Jičín, příspěvková organizace. Google Formuláře. Tutoriál projektu MOSS učitelská verze
|
|
|
- Marcel Doležal
- před 8 lety
- Počet zobrazení:
Transkript
1 Gymnázium a Střední odborná škola, Nový Jičín, příspěvková organizace Google Formuláře Tutoriál projektu MOSS učitelská verze Nový Jičín 2010 Mgr. Jan Bobek
2 Osnova 1 Úvodní informace Cloud Computing Formuláře Kde Google Formuláře najdu? Jak vytvořím jednoduchý formulář a jak ho publikuji? Jak vytvořím složitější formulář s upravenou grafikou? Jakým způsobem zveřejním výsledky dotazníku? Závěr... 25
3 1 Úvodní informace Vážení kolegové, tento manuál vznikl v rámci první z klíčových aktivit při realizaci projektu MOSS Můj studijní svět online a má za úkol Vás seznámit s principy tvorby, používání a sdílení online formulářů v prostředí Google Apps tak, abyste si sami mohli jejich výhody vyzkoušet a oblíbili si jejich používání. Tutoriál je zároveň studijním materiálem pro školení, které budete rozsahu 3 hodin prezenčně a několika hodin e-learningem absolvovat. Účelem vzniku tutoriálu rozhodně není vytvořit podrobnou příručkou tomu brání jak omezený rozsah tak i princip školení - 3 hodiny mají být pouze motivační ukázkou toho, co aplikace umí. Učitelská verze tutoriálu Vás bude provádět aplikací Google Formuláře v jazyce českém, pokud tomu nebudou bránit zvláštní okolnosti (jakkoliv se lokalizační tým Google snaží ze všech sil, lokalizace všech novinek, které v Google Apps vznikají je, sice nepatrně, ale přeci jen zpožděna za funkcemi dostupnými ve verzi anglické). Nic Vám ale nebrání používat libovolnou jazykovou mutaci nastavení. Anglické nastavení pak bude podrobněji popsáno v studentské verzi tohoto tutoriálu, která je Vám také k dispozici. Tutoriál spolu s ostatními je k dispozici volně ke stažení i pro kolegy z jiných škol na odkazech webu projektu stejně jako sada videotutoriálů, které Vás interaktivní formou provedou obtížnějšími postupy. Je ale jasné, že některé postupy budou muset transformovat kolegové z jiných škol na svoji lokální situaci, kdy buď mají svůj vlastní poštovní účet na gmail.com (tam jsou jim jednotlivé aplikace dostupné taky) či již mají Google Apps zaregistrovány pro svoji svojí školní doménu (u nás je to gnj.cz). Pokud ne, možná propadnou Cloud Computingu a sociálním sítím natolik, že budou tlačit zodpovědné lidi na svých školách k takovým změnám, aby výhody Google Apps mohli využívat taky. 3
4 Pro účely tohoto tutoriálu byly v naší školní doméně vytvořeny 2 poštovní účty fiktivních uživatelů Adalbert Kolínský fiktivní student a Stojan Jakotyč fiktivní učitel. 2 Cloud Computing Dnes každý, kdo používá pro svou práci počítač, musí investovat jednak do hardware (HW) a pak do celé sady softwarových (SW) aplikací, které potřebuje na tvorbu textu, tabulek, úpravu obrázků, ovou komunikaci a plánování a podobně. Tyto aplikace se vyvíjejí a žádají zase náročnější HW a tak i když ceny PC i přenosných počítačů rapidně klesly, pořád je to nezanedbatelná investice a uživatel se dostává do spirály zbytečných výdajů. Řešením je takzvaný Cloud computing. Vše co potřebujete je středně výkonný počítač připojený relativně rychle do internetu a vhodný prohlížeč internetu. Veškerý potřebný SW běží na cizích počítačích, jejich majitelé Vám umožní se připojit a tento SW používat. Jako službu. Proto se tomu říká SaaS Software as a service SW jako služba. A za službu platíte. Penězi nebo jinou službou informacemi o sobě. Rozhodně Vás ale vůbec nezajímá, kdo a jak se stará o to, že Vám vše hezky funguje. Jako byste byli připojeni s počítačem k nějakému obláčku (cloud), kde vše správně funguje. Obrázek 1: Cloud computing 4
5 Zkuste se připojit například na Intuitivně bez znalosti angličtiny pochopíte, že obrázek nejdříve nahrajete ze svého počítače někam do obláčku do internetu, tam pomoci nástrojů přes prohlížeč upravíte a nakonec zase stáhnete do svého počítače. A těch nástrojů je tam rozhodně více, než ve vašich windowsech. A navíc Vám to umožní hned tento obrázek sdílet-na Facebooku, přes Flickr, přes Twitter no ano, záleží jen na Vás, jak dalece se chcete zbavovat svého soukromí a být závislý na firmách, jež pracuji s Vašimi daty, které vy takto nemáte pod kontrolou neboť tohle jsou hlavní argumenty odpůrců jak Cloud computingu, tak sociálních sítí. Ale rozhodnutí je jen na Vás To byl jeden příklad. My se budeme podrobněji věnovat SaaS Google Apps konkrétně jedné její službě - Google Formuláře. 5
6 3 Formuláře Jednou z nedílných částí Google Dokumentů jsou i online formuláře, v anglickém originále zvané Google Forms. Co takové online formuláře nabízí? Máte možnost vytvářet a publikovat formuláře, při jejich vytváření volit typy odpovědí jako zaškrtávací políčka, roletová menu, škálu spokojenosti atd. Formuláře máte možnost ozvláštnit grafickými motivy a pak je kliknutím nasdílet respondentům. Těm máte možnost nastavit, zda je odpověď na otázku povinná, zda bude dotazník anonymní, nebo jak jako autoři dotazníku budete shromažďovat identifikační údaje. Po ukončení sběru odpovědí máte možnost automaticky vyhodnotit výsledky dotazníku a to nejen tabulkově, ale stejně automaticky i v podobě grafu. Určitě již přemýšlíte, jak tyto možnosti využít v pedagogické praxi. Výborným nástrojem můžou být Google Formuláře jako evaluační nástroj, kdy máte možnost cíleně rozeslat evaluační dotazníky vybraným třídám či studijním skupinám a snadno tak zjistit, jak jsou vaši žáci spokojení s výukou, co by chtěli změnit, o co se v daném předmětu zajímají apod. Formuláře se dají také využít při vytváření online testů, kdy žáci dostanou test v elektronické podobě, vyplní ho a kliknutím odešlou zpět na vyhodnocení. To můžete také zautomatizovat a přiřazením patřičných funkcí zajistit i automatické bodové vyhodnocení. Výsledky testu pak opět kliknutím vybraným studentům zveřejníte (publikací na webu či rozesláním em). A v neposlední řadě pak můžete rychle a efektivně oslovit třeba své kolegy, zda se zúčastní zájezdu do vinných sklípků a zda budou chtít u degustace cimbálovou muziku či nikoliv. 6
7 Po úvodním seznámení s aplikací se teď konečně seznámíme se všemi dovednostmi, které Google Formuláře umí. 3.1 Kde Google Formuláře najdu? 1. Přihlaste se do svého u a vlevo nahoře klikněte na odkaz Dokumenty 2. Klikněte na tlačítko Vytvořit nový a z nabídky vyberte Form Obrázek 2 - Vytvoření formuláře 7
8 3.2 Jak vytvořím jednoduchý formulář a jak ho publikuji? Představte si, že plánujete připravit pro kolegy výlet z prostředků FKSP a potřebujete jednoduše a rychle zjistit, jaké mají vaši kolegové preference. Nejefektivnější cestou je vytvořit jednoduchý online dotazník a zaslat ho kolegům na . Jak na to? 1. Vytvoříte si nový formulář a nastavíte si podmínky pro zobrazení formuláře. Formulář můžete nastavit tak, že se zobrazí komukoliv, kdo zná odkaz (internetovou adresu daného formuláře), nebo nastavíte, že zobrazovat daný formulář mohou respondenti mající ovou adresu GNJ (tím omezíte přístup jen pro žáky a zaměstnance GNJ). Dále můžete nastavit automatické ukládání uživatelského jména respondentů. V tomto případě se u každého vyplněného formuláře zobrazí i jméno a příjmení toho, kdo formulář vyplnil. Bez této volby pak můžete vytvářet dotazníky anonymní, kdy se údaje o respondentovi ukládat nebudou. Obrázek 3 - astavení sdílení 8
9 2. Vyplníte základní informace o formuláři. Nastavíte název formuláře a doplňující informace, které mohou dále upřesnit téma dotazníku. Dále můžete popsat, jak formulář vyplnit a odeslat. Obrázek 4 - Vyplnění základních informací 3. Vytvoříte otázky formuláře Do formuláře můžete vkládat otázky kliknutím na tlačítko Přidat položku. 9
10 Obrázek 5 - Přidání otázky do dotazníku Na výběr máte celkem sedm typů otázek: text - zde je možno vyplnit libovolnou textovou odpověď (vhodný například pro otázky Jaký je Váš názor na... ) text odstavce - umožňuje to samé co možnost text, ale je vhodný pro delší odpovědi (volí se za předpokladu, že očekáváte dlouhé odpovědi v počtu několika odstavců) více možností - tvůrce formuláře při tomto typu dotazu předem nastaví odpovědi, respondent si tak bude moci vybrat jednu z předem nabízených odpovědí zaškrtávací políčka - tato možnost umožňuje podobně jako položka více možností vložit několik předem definovaných odpovědí s tím rozdílem, že respondent může vybrat více možností odpovědi vyberte ze seznamu - stejný princip jako položka více možností, jen se otázky zobrazují v rozevíracím seznamu měřítko - zde má dotazovaný možnost zvolit na předem definované škále jednu z odpovědí (používá se v situaci, kdy budete chtít zjistit postoj respondenta, např. kvalitu výuky hodnotím jako 1. Výborná až 5. Neuspokojivá.) 10
11 mřížka - budete si chtít vybrat u více položek různé možnosti? Mřížka vám tento požadavek umožní Každou vytvořenou otázku máte možnost editovat. Tlačítka pro editace otázky najdete na pravé straně každé otázky. Obrázek 6 - editace otázky První ikonka zleva vám umožňuje upravit otázku v těchto položkách: Nadpis otázky - zde napíšete co možná nejvýstižněji a nejstručněji dotaz Text nápovědy - umožňuje vám stručně otázku upřesnit či dovysvětlit Typ otázky - kliknutím na rozevírací šipku volíte jednu ze sedmi typů otázek Ikonka uprostřed umožňuje duplikovat otázku. A poslední ikonka vybranou otázku z dotazníku odstraní. Hotový formulář před odesláním může vypadat například takto. 11
12 Obrázek 7 - Hotový formulář 4. Jak vytvořený dotazník nasdílíte kolegům? Na výběr máte několik možností distribuce dotazníku. Nejjednodušším způsobem je dotazník poslat em. Další možností je pak dotazník nasdílet na vašich webových stránkách Obrázek 8 - Sdílení formuláře 12
13 formuláře. Po kliknutí na barevně ohraničené tlačítko se vám otevře dialogové okno pro odeslání Obrázek 9 - astavení sdílení dotazníku Zde vyplníte ové adresy respondentů, my však použije mailový list ucitele@gnj.cz, jehož adresa nám umožňuje jednoduše zaslat dotazník všem učitelům na škole. Dále se rozhodneme, zda bude dotazník zahrnut v těle u. Tato možnost je výhodná proto, že respondent jej může vyplnit přímo v těle ové zprávy a nemusí si tak dotazník otevřít v novém okně. Jak se zobrazí v u formulář kolegům? Dotazník se zobrazí přímo v těle u a po jeho vyplnění stačí pouze kliknout na tlačítko Odeslat. 13
14 Obrázek 10 - Dotazník v u Kde zjistím výsledky dotazníku? Ihned po rozeslání dotazníku respondentů vám přijde informační , ve kterém máte odkazy na výsledky dotazníku a také na rozeslání dotazníku dalším lidem. Samozřejmě je dotazník také uložen ve vašich Google Dokumentech. Obrázek 11 - Informační o vytvoření dotazníku Po kliknutí na odkaz v u se vám otevře online tabulkový editor Google Dokumenty, kde vidíte v přehledné tabulce všechny vyplněné odpovědi. První dva sloupce 14
15 pak zobrazují automaticky sbírané údaje o přesném času odeslání formuláře a o ové adrese respondenta. Obrázek 12 - Tabulka s výsledky Pokud máte větší počet odpovědí, určitě využije možnost třídit data. Data každého sloupce je možno řadit stylem A -> Z. Tak si můžete například snadno seřadit všechny kladné odpovědi. Obrázek 13 - Třídění výsledků Pro seřazení dat stačí jen najet kurzorem myši na dělící pruh pod prvním řádkem a kliknout na černou rozevírací šipku. 15
16 Kde najdu výsledky v grafické podobě? Pro prezentaci výsledků je určitě vhodnější grafická vizualizace dat v podobě různých typů grafů. Aplikace Google Dokumenty je schopna z přijatých výsledků automaticky generovat grafický výstup, takže přehledné výsledky máte k dispozici prakticky jedním kliknutím myši na položku Zobrazit souhrn odpovědí. Ke graficky zpracovaným výsledkům se dostanete kliknutím na položku Formulář v hlavní navigační liště. Obrázek 14 - astavení formuláře Ještě před tím, než se seznámíme s vizualizovanými výsledky našeho šetření, podíváme se na nejpodstatnější možnosti nabídky Formuláře : Upravit formulář - slouží k přepnutí do editačního režimu dotazníku (třeba když budete chtít přeformulovat otázku, nebo například do dotazníku doplnit otázku další) Odeslat formulář - umožňuje opětovné rozeslání formuláře Vložit formulář do webové stránky - po kliknutí na tuto volbu vám vyjede odkaz, který můžete vložit do vašich webových stránek 16
17 Zobrazit souhrn odpovědí - zobrazí grafický výstup vašeho dotazníkového šetření Přijímaní odpovědí - pokud tuto volbu deaktivujete, dotazník se stane pro respondenty neaktivní a ti poté již nemohou zadávat odpovědi Kliknutím na volbu Zobrazit souhrn odpovědí se vám zobrazí přehledné grafy pro jednotlivé odpovědi včetně celkového počtu odpovědí. Obrázek 15 - Grafické zpracování výsledků 17
18 3.3 Jak vytvořím složitější formulář s upravenou grafikou? Někdy se možná dostane do situace, kdy budete chtít vytvořit poněkud sofistikovanější dotazník, který umožňuje větvení dotazníku na základě vybrané odpovědi. Takže pokud například respondent zvolí u dotazu možnost Ano, budou mu poté zobrazeny jiné otázky, než respondentovi, který zvolil možnost Ne. A k náročnějšímu dotazníku patří také odpovídající design. Nabídka připravených grafických stylů je poměrně obsáhlá a čítá jich aktuálně několik desítek. Design si zvolíte hned při tvorbě dotazníku a to volbou možnosti Motiv. Obrázek 16 - Volba motivu Poté se vám zobrazí široká nabídka motivů, od strohého minimalistického business stylu, až po hravé odpočinkové motivy. Vybraný styl poté nezapomeňte uložit a tlačítkem Zpět k úpravám se pak vrátit k editaci dotazníku. 18
19 Obrázek 17 - Galerie motivů Design máte vybrán a můžemte se pustit do tvorby komplikovanějšího dotazníku. Využijete k tomu již hotový dotazník, který jste vytvořili v předcházejících krocích. Naším cílem je, hned po otázce Máte zájem zúčastnit se zájezdu, aby se dotazník rozvětvil na dvě varianty, a to podle zvolené odpovědi ANO/NE. Možnost větvení dotazníku umožňuje jen typ otázky Více možností. U tohoto typu otázek pak můžete zvolit, jakou cestou se má dotazník dále ubírat. 19
20 Obrázek 18 - astavení větvení dotazníku Stačí jen zatrhnout možnost Přejít na stránku podle odpovědi a poté si vybrat u každé otázky, jakou částí dotazníku se má dále pokračovat. S tím úzce souvisí další podmínka pro tvorbu větvených dotazníků. Pro každou větev dotazníku musíte vytvořit novou stránku. V editačním režimu tvorby dotazníku vyberete v části Přidat položku možnost Konec stránky. 20
21 Obrázek 19 - Vkládání konců stránek Dále vyplňte název nově vytvořené stránky dotazníku a volitelně zvolte podrobnější popis této větve. Na druhé stránce pokračujte tvorbou otázek patřících k této větvi. Poté, co budete mít otázky zpracovány, stejným postupem ukončete konec druhé stránky. Vytvořené otázky můžete mezi jednotlivými stránkami dotazníku přesouvat tažením myši. Můžete tak otázky z listu jedna přesunout třeba na list dva. Dotazník by po těchto krocích mohl vypadat například takto. 21
22 Obrázek 20 - Vytvořené větvení dotazníku Na obrázku si všimněte rozhraní mezi první a druhou stránkou, které nám říká, že formulář má aktuálně dvě stánky. Dalším logickým krokem teď bude vytvořit třetí stránku s názvem například Varianta NE. Poté, co máte třetí stránku hotovu i s otázkami, musíte nastavit, jaká otázka rozvětvení dotazníku způsobí. V našem případě to je otázka Máte zájem zúčastnit se tohoto typu zájezdu?. Dostanete se do editačního rozhraní otázky (kliknutím na ikonku s tužkou ) a pro jednotlivé varianty odpovědí vyberete příslušnou stránku. 22
23 Obrázek 21 - Konfigurace větvení Nezapomeňte každý krok potvrdit tlačítkem Hotovo. Strukturovaný dotazník je tímto hotov a můžete ho publikovat odpovídající cestou respondentům. 3.4 Jakým způsobem zveřejním výsledky dotazníku? Pokud nebudete chtít mít výsledky jen pro sebe, můžete je jednoduše zveřejnit tak, aby respondenti viděli aktuální stav dotazníkového šetření. potvrzení. V editačním režimu dotazníku zvolte položku Další akce a vyberte volbu Upravit 23
24 Obrázek 22 - Zobrazení výsledků Zde máte možnost nejen povolit zobrazování přehledu odpovědí, ale zároveň i změnit text, který se objeví respondentům při odesílání dotazníku. Při odesílání dotazníku se tak uživateli zobrazí i možnost zvaná Viz předchozí odpovědi, která umožní zobrazit aktuální výsledky. Obrázek 23 - Zobrazení odpovědí respondentem 24
25 4 Závěr A to je k tvorbě dotazníků v aplikaci Google Dokumenty všechno. Věřím, že se online dotazníky pro vás stanou praktickým nástrojem, který vám ušetří čas a zjednoduší práci. Autor 25
Gymnázium a Střední odborná škola, Nový Jičín, příspěvková organizace. Google Forms. Tutoriál projektu MOSS studentská verze
 Gymnázium a Střední odborná škola, Nový Jičín, příspěvková organizace Google Forms Tutoriál projektu MOSS studentská verze Nový Jičín 2010 Mgr. Jan Bobek Osnova 1 Úvodní informace... 3 2 Cloud Computing...
Gymnázium a Střední odborná škola, Nový Jičín, příspěvková organizace Google Forms Tutoriál projektu MOSS studentská verze Nový Jičín 2010 Mgr. Jan Bobek Osnova 1 Úvodní informace... 3 2 Cloud Computing...
Gymnázium a Střední odborná škola, Nový Jičín, příspěvková organizace. Google weby. Tutoriál projektu MOSS učitelská verze
 Gymnázium a Střední odborná škola, Nový Jičín, příspěvková organizace Google weby Tutoriál projektu MOSS učitelská verze Nový Jičín 2010 Mgr. Jan Bobek Osnova 1 Úvodní informace... 3 2 Cloud Computing...
Gymnázium a Střední odborná škola, Nový Jičín, příspěvková organizace Google weby Tutoriál projektu MOSS učitelská verze Nový Jičín 2010 Mgr. Jan Bobek Osnova 1 Úvodní informace... 3 2 Cloud Computing...
Google Apps. dokumenty 5. verze 2012
 Google Apps dokumenty verze 0 Obsah Obsah... Úvod... Formuláře... K čemu jsou formuláře dobré?... Spuštění formuláře... Nastavení formuláře... Vytváření otázek... 6 Změna vzhledu formuláře... 8 Zveřejnění
Google Apps dokumenty verze 0 Obsah Obsah... Úvod... Formuláře... K čemu jsou formuláře dobré?... Spuštění formuláře... Nastavení formuláře... Vytváření otázek... 6 Změna vzhledu formuláře... 8 Zveřejnění
Gymnázium a Střední odborná škola, Nový Jičín, příspěvková organizace. Google weby. Tutoriál projektu MOSS studentská verze
 Gymnázium a Střední odborná škola, Nový Jičín, příspěvková organizace Google weby Tutoriál projektu MOSS studentská verze Nový Jičín 2010 Mgr. Jan Bobek Osnova 1 Úvodní informace... 3 2 Cloud Computing...
Gymnázium a Střední odborná škola, Nový Jičín, příspěvková organizace Google weby Tutoriál projektu MOSS studentská verze Nový Jičín 2010 Mgr. Jan Bobek Osnova 1 Úvodní informace... 3 2 Cloud Computing...
Údržbové prostředí Rebeca44
 Údržbové prostředí Rebeca44 ÚVOD STRUKTURA VZNIKAJÍCÍCH WEB-STRÁNEK SPRÁVCE STRÁNEK Přihlášení Odhlášení POPIS PRVKŮ ÚDRŽBY Titulek Cestička Základní popis práce s modulem Menu Navigace Na úvodní stránku
Údržbové prostředí Rebeca44 ÚVOD STRUKTURA VZNIKAJÍCÍCH WEB-STRÁNEK SPRÁVCE STRÁNEK Přihlášení Odhlášení POPIS PRVKŮ ÚDRŽBY Titulek Cestička Základní popis práce s modulem Menu Navigace Na úvodní stránku
Nástrojová lišta v editačním poli
 Nástrojová lišta v editačním poli Název projektu PŘEJÍT NA konkrétní sekci webu ZOBRAZIT zobrazí a) pracovní verzi webu (tj. nepublikovanou) b) publikovanou verzi webu a) Odstranit odstraní zobrazenou
Nástrojová lišta v editačním poli Název projektu PŘEJÍT NA konkrétní sekci webu ZOBRAZIT zobrazí a) pracovní verzi webu (tj. nepublikovanou) b) publikovanou verzi webu a) Odstranit odstraní zobrazenou
1 Příručka používání Google Apps
 1 Příručka používání Google Apps Tento manuál vznikl pro účel seznámení se základní funkčností balíku Google Apps a má za úkol Vás seznámit s principy používání jednotlivých služeb (Gmail, Kalendáře, Disk).
1 Příručka používání Google Apps Tento manuál vznikl pro účel seznámení se základní funkčností balíku Google Apps a má za úkol Vás seznámit s principy používání jednotlivých služeb (Gmail, Kalendáře, Disk).
Návod na základní používání Helpdesku AGEL
 Návod na základní používání Helpdesku AGEL Úvod Přihlášení Nástěnka Vyhledání a otevření úlohy Otevření úlohy Seznam úloh Vyhledávání úloh Vytvoření nové úlohy Práce s úlohami Editace úlohy Změna stavu
Návod na základní používání Helpdesku AGEL Úvod Přihlášení Nástěnka Vyhledání a otevření úlohy Otevření úlohy Seznam úloh Vyhledávání úloh Vytvoření nové úlohy Práce s úlohami Editace úlohy Změna stavu
Ovládání Open Office.org Calc Ukládání dokumentu : Levým tlačítkem myši kliknete v menu na Soubor a pak na Uložit jako.
 Ukládání dokumentu : Levým tlačítkem myši kliknete v menu na Soubor a pak na Uložit jako. Otevře se tabulka, v které si najdete místo adresář, pomocí malé šedočerné šipky (jako na obrázku), do kterého
Ukládání dokumentu : Levým tlačítkem myši kliknete v menu na Soubor a pak na Uložit jako. Otevře se tabulka, v které si najdete místo adresář, pomocí malé šedočerné šipky (jako na obrázku), do kterého
Gymnázium a Střední odborná škola, Nový Jičín, příspěvková organizace. Video v Google. Tutoriál projektu MOSS učitelská verze
 Gymnázium a Střední odborná škola, Nový Jičín, příspěvková organizace Video v Google Tutoriál projektu MOSS učitelská verze Nový Jičín 2010 Mgr. Gustav Žídek Osnova 1 Úvodní informace... 3 2 Cloud Computing...
Gymnázium a Střední odborná škola, Nový Jičín, příspěvková organizace Video v Google Tutoriál projektu MOSS učitelská verze Nový Jičín 2010 Mgr. Gustav Žídek Osnova 1 Úvodní informace... 3 2 Cloud Computing...
Uživatelská příručka. Vytvořte jedničku mezi stránkami v několika jednoduchých krocích
 Uživatelská příručka Vytvořte jedničku mezi stránkami v několika jednoduchých krocích EXO TECHNOLOGIES spol. s r.o. Jašíkova 1536/10 Praha 4, 149 00 IČO: 289 77 939 DIČ: CZ 289 77 939 support@exohosting.cz
Uživatelská příručka Vytvořte jedničku mezi stránkami v několika jednoduchých krocích EXO TECHNOLOGIES spol. s r.o. Jašíkova 1536/10 Praha 4, 149 00 IČO: 289 77 939 DIČ: CZ 289 77 939 support@exohosting.cz
Manuál SW lokalizace problémů a hodnot v dynamické mapě
 Manuál SW lokalizace problémů a hodnot v dynamické mapě Přístup na software je přes webovou stránku http://hodnoty.mapovyportal.cz, přes tlačítko Vstup do aplikace nebo přímým odkazem, například ze stránek
Manuál SW lokalizace problémů a hodnot v dynamické mapě Přístup na software je přes webovou stránku http://hodnoty.mapovyportal.cz, přes tlačítko Vstup do aplikace nebo přímým odkazem, například ze stránek
Google Apps. weby 2. verze 2012
 Google Apps weby 2 verze 2012 Obsah Obsah... 2 Úvod... Přidání nové stránky... 4 Úprava postranního panelu... 2 Úvod V dnešní době chce mít každý své informace po ruce. Díky Internetu a online aplikacím
Google Apps weby 2 verze 2012 Obsah Obsah... 2 Úvod... Přidání nové stránky... 4 Úprava postranního panelu... 2 Úvod V dnešní době chce mít každý své informace po ruce. Díky Internetu a online aplikacím
Google Apps. kalendář 2. verze 2012
 Google Apps kalendář verze 0 Obsah Obsah... Úvod... Vytvoření události... Vytvoření události v daném čase... Vytvoření celodenní události... 6 Vytvoření opakované události... 6 Vytvoření vícedenní události...
Google Apps kalendář verze 0 Obsah Obsah... Úvod... Vytvoření události... Vytvoření události v daném čase... Vytvoření celodenní události... 6 Vytvoření opakované události... 6 Vytvoření vícedenní události...
Google Apps. weby 1. verze 2012
 Google Apps weby verze 0 Obsah Obsah... Úvod... Zahájení práce... Nastavení webu... Úprava stránky... Popis prostředí... Rozložení stránky... Nadpis stránky... Úprava textu... Vložení odkazu... 8 Vložení
Google Apps weby verze 0 Obsah Obsah... Úvod... Zahájení práce... Nastavení webu... Úprava stránky... Popis prostředí... Rozložení stránky... Nadpis stránky... Úprava textu... Vložení odkazu... 8 Vložení
Moje-Projekty.cz Dokumentace k aplikaci
 Moje-Projekty.cz Dokumentace k aplikaci 12. 3. 2015 Verze: 1.0 Obsah 1. Obecné informace... 3 2. Přihlášení do systému... 4 3. Odhlašování ze systému... 4 4. Jak si změnit heslo... 4 5. Nastavení projektů...
Moje-Projekty.cz Dokumentace k aplikaci 12. 3. 2015 Verze: 1.0 Obsah 1. Obecné informace... 3 2. Přihlášení do systému... 4 3. Odhlašování ze systému... 4 4. Jak si změnit heslo... 4 5. Nastavení projektů...
Google Apps. dokumenty 4. verze 2012
 Google Apps dokumenty verze 0 Obsah Obsah... Úvod... Tabulky... Popis prostředí... Menu a panely nástrojů... Uložení a nastavení sešitu... Tvorba a formátování tabulky... Vložení vzorce a funkce... Pravé
Google Apps dokumenty verze 0 Obsah Obsah... Úvod... Tabulky... Popis prostředí... Menu a panely nástrojů... Uložení a nastavení sešitu... Tvorba a formátování tabulky... Vložení vzorce a funkce... Pravé
Redakční systém Joomla. Prokop Zelený
 Redakční systém Joomla Prokop Zelený 1 Co jsou to red. systémy? Redakční systémy (anglicky Content Management System - CMS) jsou webové aplikace používané pro snadnou správu obsahu stránek. Hlavním cílem
Redakční systém Joomla Prokop Zelený 1 Co jsou to red. systémy? Redakční systémy (anglicky Content Management System - CMS) jsou webové aplikace používané pro snadnou správu obsahu stránek. Hlavním cílem
Freemail Prahy 10. Do svého e-mailu se můžete přihlásit odkudkoliv na webové adrese
 Freemail Prahy 10 Co umožňuje Freemail Freemail funguje na podobném principu jako běžné e-maily (seznam.cz, centrum.cz apod.). Abyste se lépe ve svém e-mailu orientovali, připravili jsme pro vás jednoduchý
Freemail Prahy 10 Co umožňuje Freemail Freemail funguje na podobném principu jako běžné e-maily (seznam.cz, centrum.cz apod.). Abyste se lépe ve svém e-mailu orientovali, připravili jsme pro vás jednoduchý
Používání sdíleného kalendáře v projektu Bioanalytické centrum
 Používání sdíleného kalendáře v projektu Bioanalytické centrum Google Kalendář Google Kalendář je dostupný z hlavní stránky www.google.cz, kde je odkaz Kalendář buď přímo v horní liště: Horní lišta www.google.cz
Používání sdíleného kalendáře v projektu Bioanalytické centrum Google Kalendář Google Kalendář je dostupný z hlavní stránky www.google.cz, kde je odkaz Kalendář buď přímo v horní liště: Horní lišta www.google.cz
Obchodní příležitosti
 Obchodní příležitosti Celá databáze HBI je koncipována tak, aby v co největší míře přispěla svým uživatelům registrovaným i neregistrovaným k co nejlepší orientaci na trhu. Což v praxi znamená, že se nemůže
Obchodní příležitosti Celá databáze HBI je koncipována tak, aby v co největší míře přispěla svým uživatelům registrovaným i neregistrovaným k co nejlepší orientaci na trhu. Což v praxi znamená, že se nemůže
K práci je možné přistoupit následujícím způsobem. Odkaz na práci se nachází na osobním webu autora práce: http://stpr.cz/.
 2. Seznámení K práci je možné přistoupit následujícím způsobem. Odkaz na práci se nachází na osobním webu autora práce: http://stpr.cz/. 2.1. Uživatel (učitel) Uživatelem (učitelem) se myslí osoba, která
2. Seznámení K práci je možné přistoupit následujícím způsobem. Odkaz na práci se nachází na osobním webu autora práce: http://stpr.cz/. 2.1. Uživatel (učitel) Uživatelem (učitelem) se myslí osoba, která
Google Apps. pošta 5. verze 2012
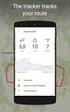 Google Apps pošta verze 0 Obsah Obsah... Úvod... Třídění emailů pomocí štítků... Vyhledávání v emailové schránce... Nastavení emailové schránky... Automatický podpis... Odpověď v nepřítomnosti... 8 Změna
Google Apps pošta verze 0 Obsah Obsah... Úvod... Třídění emailů pomocí štítků... Vyhledávání v emailové schránce... Nastavení emailové schránky... Automatický podpis... Odpověď v nepřítomnosti... 8 Změna
ACTIVATE HERE - FAQ. Zakoupením této položky získáte do 60 minut do požadovaného emailu aktivační klíče k vybranému produktu.
 ACTIVATE HERE - FAQ Co je to Activate-Here produkt? Zakoupením této položky získáte do 60 minut do požadovaného emailu aktivační klíče k vybranému produktu. Součástí emailu je i odkaz, kde si můžete vybraný
ACTIVATE HERE - FAQ Co je to Activate-Here produkt? Zakoupením této položky získáte do 60 minut do požadovaného emailu aktivační klíče k vybranému produktu. Součástí emailu je i odkaz, kde si můžete vybraný
Základní uživatelský manuál služby WMS Drive
 Základní uživatelský manuál služby WMS Drive Uživatelský manuál Obsah Uživatelský manuál Obsah 2 Webový klient Základní prostředí 3 Webový klient Oblíbené položky 4 Webový klient Upload souborů 5 Webový
Základní uživatelský manuál služby WMS Drive Uživatelský manuál Obsah Uživatelský manuál Obsah 2 Webový klient Základní prostředí 3 Webový klient Oblíbené položky 4 Webový klient Upload souborů 5 Webový
GRANTYS online formulář žádosti
 GRANTYS online formulář žádosti Jste tu poprvé? Registrovat Znáte své přihlašovací údaje? Přihlásit (přihlašovací jméno = vaše IČ nebo jiná kombinace písmen a číslic, kterou jste dostali spolu s heslem
GRANTYS online formulář žádosti Jste tu poprvé? Registrovat Znáte své přihlašovací údaje? Přihlásit (přihlašovací jméno = vaše IČ nebo jiná kombinace písmen a číslic, kterou jste dostali spolu s heslem
NÁVOD NA OBSLUHU INTERNETOVÉ PREZENTACE. Ataxo Czech s.r.o.
 NÁVOD NA OBSLUHU INTERNETOVÉ PREZENTACE Ataxo Czech s.r.o. ÚVOD Internetové stránky vytvořené společností Ataxo v rámci produktu Mini web můžete jednoduše a rychle upravovat prostřednictvím on-line administrace.
NÁVOD NA OBSLUHU INTERNETOVÉ PREZENTACE Ataxo Czech s.r.o. ÚVOD Internetové stránky vytvořené společností Ataxo v rámci produktu Mini web můžete jednoduše a rychle upravovat prostřednictvím on-line administrace.
Správa obsahu webové platformy
 Správa obsahu webové platformy www.dobrovolnik.net Bc. Irina Kushnareva PRAHA 2019 Tento dokument byl vypracován v rámci projektu Dobrovolnictví ve veřejné správě, reg. č. CZ.03.3.X/0.0/0.0/15_018/0005458,
Správa obsahu webové platformy www.dobrovolnik.net Bc. Irina Kushnareva PRAHA 2019 Tento dokument byl vypracován v rámci projektu Dobrovolnictví ve veřejné správě, reg. č. CZ.03.3.X/0.0/0.0/15_018/0005458,
Google Apps. dokumenty 2. verze 2012
 Google Apps dokumenty verze 0 Obsah Obsah... Úvod... Textový dokument... Popis prostředí... Tvorba dokumentu a jeho základní formátování... Vložení a úprava obrázku... Vložení a úprava tabulky... Vložení
Google Apps dokumenty verze 0 Obsah Obsah... Úvod... Textový dokument... Popis prostředí... Tvorba dokumentu a jeho základní formátování... Vložení a úprava obrázku... Vložení a úprava tabulky... Vložení
Tento projekt je spolufinancován Evropským sociálním fondem a státním rozpočtem České republiky. PORTÁL KUDY KAM. Manuál pro administrátory. Verze 1.
 Tento projekt je spolufinancován Evropským sociálním fondem a státním rozpočtem České republiky. PORTÁL KUDY KAM Manuál pro administrátory Verze 1.0 2012 AutoCont CZ a.s. Veškerá práva vyhrazena. Tento
Tento projekt je spolufinancován Evropským sociálním fondem a státním rozpočtem České republiky. PORTÁL KUDY KAM Manuál pro administrátory Verze 1.0 2012 AutoCont CZ a.s. Veškerá práva vyhrazena. Tento
Nápověda k systému CCS Carnet Mini
 Nápověda k systému CCS Carnet Mini Manuál k aplikaci pro evidenci knihy jízd Vážený zákazníku, vítejte v našem nejnovějším systému pro evidenci knihy jízd - CCS Carnet Mini. V následujících kapitolách
Nápověda k systému CCS Carnet Mini Manuál k aplikaci pro evidenci knihy jízd Vážený zákazníku, vítejte v našem nejnovějším systému pro evidenci knihy jízd - CCS Carnet Mini. V následujících kapitolách
CRV Czech Republic je na facebooku!
 CRV Czech Republic je na facebooku! Na to, abyste mohli prohlížet naše facebookové stránky, není třeba se registrovat. Stačí do internetového prohlížeče zadat adresu: http://www.facebook.com/pages/crv-czech-republic/198677136816177
CRV Czech Republic je na facebooku! Na to, abyste mohli prohlížet naše facebookové stránky, není třeba se registrovat. Stačí do internetového prohlížeče zadat adresu: http://www.facebook.com/pages/crv-czech-republic/198677136816177
ZSF web a intranet manuál
 ZSF web a intranet manuál Verze pro školení 11.7.2013. Návody - Jak udělat...? WYSIWYG editor TinyMCE Takto vypadá prostředí WYSIWYG editoru TinyMCE Jak formátovat strukturu stránky? Nadpis, podnadpis,
ZSF web a intranet manuál Verze pro školení 11.7.2013. Návody - Jak udělat...? WYSIWYG editor TinyMCE Takto vypadá prostředí WYSIWYG editoru TinyMCE Jak formátovat strukturu stránky? Nadpis, podnadpis,
Návod pro používání nové internetové prezentace PFS
 Pražský fotbalový svaz Návod pro používání nové internetové prezentace PFS Správa a elektronická komunikace klubu a PFS prostřednictvím fotbalpraha.cz Pražský fotbalový svaz 19.8.2011 Obsah Úvod... 3 Přihlášení
Pražský fotbalový svaz Návod pro používání nové internetové prezentace PFS Správa a elektronická komunikace klubu a PFS prostřednictvím fotbalpraha.cz Pražský fotbalový svaz 19.8.2011 Obsah Úvod... 3 Přihlášení
Profesis on-line 20.1.2015. Obrázky v prezentaci byly upraveny pro potřeby prezentace.
 Profesis on-line 20.1.2015 Obrázky v prezentaci byly upraveny pro potřeby prezentace. Adresa systému: www.profesis.cz Údaje nutné pro přihlášení: - přihlašovací jméno: sedmimístné číslo autorizace (včetně
Profesis on-line 20.1.2015 Obrázky v prezentaci byly upraveny pro potřeby prezentace. Adresa systému: www.profesis.cz Údaje nutné pro přihlášení: - přihlašovací jméno: sedmimístné číslo autorizace (včetně
apilot - První kroky Publikační platforma apilot První kroky
 Publikační platforma apilot První kroky Přihlášení https://domena.apilot.cz Po přihlášení Po přihlášení Nástěnka - aktualizace platformy novinky - tipy, triky (nastavení poštovních klientů) - aktivita
Publikační platforma apilot První kroky Přihlášení https://domena.apilot.cz Po přihlášení Po přihlášení Nástěnka - aktualizace platformy novinky - tipy, triky (nastavení poštovních klientů) - aktivita
Lokality a uživatelé
 Administrátorský manuál TTC TELEKOMUNIKACE, s.r.o. Třebohostická 987/5 100 00 Praha 10 tel.: 234 052 111 fax.: 234 052 999 e-mail: ttc@ttc.cz http://www.ttc-telekomunikace.cz Datum vydání: 15.října 2013
Administrátorský manuál TTC TELEKOMUNIKACE, s.r.o. Třebohostická 987/5 100 00 Praha 10 tel.: 234 052 111 fax.: 234 052 999 e-mail: ttc@ttc.cz http://www.ttc-telekomunikace.cz Datum vydání: 15.října 2013
Už ivatelska dokumentace
 Už ivatelska dokumentace Aplikace Portál úspěšných projektů je určena k publikování informací o projektech realizovaných za přispění některého z Operačních programů v gesci Ministerstva vnitra České republiky.
Už ivatelska dokumentace Aplikace Portál úspěšných projektů je určena k publikování informací o projektech realizovaných za přispění některého z Operačních programů v gesci Ministerstva vnitra České republiky.
Gymnázium Ostrava Hrabůvka, příspěvková organizace Františka Hajdy 34, Ostrava Hrabůvka
 Gymnázium Ostrava Hrabůvka, příspěvková organizace Františka Hajdy 34, Ostrava Hrabůvka Projekt Využití ICT ve výuce na gymnáziích, registrační číslo projektu CZ.1.07/1.1.07/02.0030 MS Power Point Metodický
Gymnázium Ostrava Hrabůvka, příspěvková organizace Františka Hajdy 34, Ostrava Hrabůvka Projekt Využití ICT ve výuce na gymnáziích, registrační číslo projektu CZ.1.07/1.1.07/02.0030 MS Power Point Metodický
MƏj úĭet Uživatelský manuál Verze 1.01/2010
 M j ú et Uživatelský manuál Verze 1.01/2010 Obsah 1 Přihlášení do aplikace Klientské centrum.......................................................................................... 4 2 Zprávy systému...................................................................................................................
M j ú et Uživatelský manuál Verze 1.01/2010 Obsah 1 Přihlášení do aplikace Klientské centrum.......................................................................................... 4 2 Zprávy systému...................................................................................................................
Elektronické zpracování dotazníků AGEL. Verze 2.0.0.1
 Elektronické zpracování dotazníků AGEL Verze 2.0.0.1 1 Obsah 2 Přihlášení do systému... 1 3 Zápis hodnot dotazníků... 2 3.1 Výběr formuláře pro vyplnění dotazníku... 2 3.2 Vyplnění formuláře dotazníku...
Elektronické zpracování dotazníků AGEL Verze 2.0.0.1 1 Obsah 2 Přihlášení do systému... 1 3 Zápis hodnot dotazníků... 2 3.1 Výběr formuláře pro vyplnění dotazníku... 2 3.2 Vyplnění formuláře dotazníku...
Úvod do email systému
 Úvod do email systému Základní informace Toto emailové prostředí je rozloženo do tří hlavních částí - rámců. Levý rámec zobrazuje aktuálně přihlášené složky. V pravé části strany se realizuje veškerá činnost
Úvod do email systému Základní informace Toto emailové prostředí je rozloženo do tří hlavních částí - rámců. Levý rámec zobrazuje aktuálně přihlášené složky. V pravé části strany se realizuje veškerá činnost
Použití Office 365 na iphonu nebo ipadu
 Použití Office 365 na iphonu nebo ipadu Úvodní příručka Kontrola e-mailů iphone nebo ipad si můžete nastavit tak, aby odesílal a přijímal poštu z vašeho účtu Office 365. Kontrola kalendáře z libovolného
Použití Office 365 na iphonu nebo ipadu Úvodní příručka Kontrola e-mailů iphone nebo ipad si můžete nastavit tak, aby odesílal a přijímal poštu z vašeho účtu Office 365. Kontrola kalendáře z libovolného
Podrobný návod pro administraci zákaznických účtů na portálu Czechiatour.eu
 2013 Podrobný návod pro administraci zákaznických účtů na portálu Czechiatour.eu Czechiatour.eu 1.2.2013 Vážení zákazníci portálu Czechiatour.eu. Abychom Vám co nejvíce usnadnili orientaci v administraci
2013 Podrobný návod pro administraci zákaznických účtů na portálu Czechiatour.eu Czechiatour.eu 1.2.2013 Vážení zákazníci portálu Czechiatour.eu. Abychom Vám co nejvíce usnadnili orientaci v administraci
Přepínání zobrazení Použijte zobrazení kalendáře, které nejlépe vyhovuje vašemu pracovnímu postupu. Přepínejte tak často, jak chcete.
 Kalendář Úvodní příručka Naplánování schůzky v Lyncu Setkejte se tváří v tvář a ušetřete si cestu díky online schůzce v Lyncu 2013. Přepínání zobrazení Použijte zobrazení kalendáře, které nejlépe vyhovuje
Kalendář Úvodní příručka Naplánování schůzky v Lyncu Setkejte se tváří v tvář a ušetřete si cestu díky online schůzce v Lyncu 2013. Přepínání zobrazení Použijte zobrazení kalendáře, které nejlépe vyhovuje
Nápověda k systému CCS Carnet Mini. Manuál k aplikaci pro evidenci knihy jízd
 Nápověda k systému CCS Carnet Mini Manuál k aplikaci pro evidenci knihy jízd Vážený zákazníku, vítejte v našem nejnovějším systému pro evidenci knihy jízd - CCS Carnet Mini. V následujících kapitolách
Nápověda k systému CCS Carnet Mini Manuál k aplikaci pro evidenci knihy jízd Vážený zákazníku, vítejte v našem nejnovějším systému pro evidenci knihy jízd - CCS Carnet Mini. V následujících kapitolách
Up & Down opce. Manuál. Obsah
 Up & Down opce Manuál Obsah 1 Přihlášení do platformy... 2 2 Rozhraní platformy... 4 2.1 Změna modulu z Forex na Opce... 4 2.2 Market Watch... 5 2.3 Up-Down Opce... 9 2.4 Okno Obchodního portfólia... 11
Up & Down opce Manuál Obsah 1 Přihlášení do platformy... 2 2 Rozhraní platformy... 4 2.1 Změna modulu z Forex na Opce... 4 2.2 Market Watch... 5 2.3 Up-Down Opce... 9 2.4 Okno Obchodního portfólia... 11
Moje-Projekty.cz Dokumentace k aplikaci
 Moje-Projekty.cz Dokumentace k aplikaci 12. 3. 2015 Verze: 1.0 Obsah 1. Obecné informace... 3 2. Přihlášení do systému... 3 3. Odhlašování ze systému... 4 4. Jak si změnit heslo... 4 5. Jak si nastavit
Moje-Projekty.cz Dokumentace k aplikaci 12. 3. 2015 Verze: 1.0 Obsah 1. Obecné informace... 3 2. Přihlášení do systému... 3 3. Odhlašování ze systému... 4 4. Jak si změnit heslo... 4 5. Jak si nastavit
MarkAs marketingový asistent. Návod Betatest
 MarkAs marketingový asistent Návod Betatest 25.5.2015 ! 2 /! 9 Obsah Návod betatest 3 Zapojení do betatestu 3 Instalace a aktivace 3 Založení nového zákazníka 4 Konfigurace MarkAs Mailer 6 Použití MarkAs
MarkAs marketingový asistent Návod Betatest 25.5.2015 ! 2 /! 9 Obsah Návod betatest 3 Zapojení do betatestu 3 Instalace a aktivace 3 Založení nového zákazníka 4 Konfigurace MarkAs Mailer 6 Použití MarkAs
Pravidla a plánování
 Administrátorský manuál TTC TELEKOMUNIKACE, s.r.o. Třebohostická 987/5 100 00 Praha 10 tel.: 234 052 111 fax.: 234 052 999 e-mail: ttc@ttc.cz http://www.ttc-telekomunikace.cz Datum vydání: 7. května 2013
Administrátorský manuál TTC TELEKOMUNIKACE, s.r.o. Třebohostická 987/5 100 00 Praha 10 tel.: 234 052 111 fax.: 234 052 999 e-mail: ttc@ttc.cz http://www.ttc-telekomunikace.cz Datum vydání: 7. května 2013
Průvodce aplikací FS Karta
 Průvodce aplikací FS Karta Základní informace k Aplikaci Online aplikace FS Karta slouží k bezpečnému ukládání osobních údajů fyzických osob a k jejich zpracování. Osobní údaje jsou uloženy ve formě karty.
Průvodce aplikací FS Karta Základní informace k Aplikaci Online aplikace FS Karta slouží k bezpečnému ukládání osobních údajů fyzických osob a k jejich zpracování. Osobní údaje jsou uloženy ve formě karty.
Mobilní aplikace. Uživatelský manuál
 Uživatelský manuál Obsah Základní informace a nastavení... 3 Nastavení přístupu... 4 Registrace docházky... 5 Editace vlastní docházky... 5 Ovládaní z mobilní aplikace... 6 Konfigurace mobilní aplikace...
Uživatelský manuál Obsah Základní informace a nastavení... 3 Nastavení přístupu... 4 Registrace docházky... 5 Editace vlastní docházky... 5 Ovládaní z mobilní aplikace... 6 Konfigurace mobilní aplikace...
Dotazníky v Teamiu. Nastavení dotazníků. Vytvoření dotazníku
 Dotazníky v Teamiu Pomocí dotazníků si můžete vytvářet své vlastní odpovědní formuláře, které následně můžete přiložit k vybraným pozicím. Pokud uchazeč bude na danou pozici chtít reagovat, musí dotazník
Dotazníky v Teamiu Pomocí dotazníků si můžete vytvářet své vlastní odpovědní formuláře, které následně můžete přiložit k vybraným pozicím. Pokud uchazeč bude na danou pozici chtít reagovat, musí dotazník
Gymnázium a Jazyková škola s právem státní jazykové zkoušky Zlín. Novinky v elektronické žákovské knížce
 Gymnázium a Jazyková škola s právem státní jazykové zkoušky Zlín Novinky v elektronické žákovské knížce Nová verze elektronické žákovské knížky Webová aplikace Bakaláři je v provozu na adrese https://jmenoskoly.bakalari.cz
Gymnázium a Jazyková škola s právem státní jazykové zkoušky Zlín Novinky v elektronické žákovské knížce Nová verze elektronické žákovské knížky Webová aplikace Bakaláři je v provozu na adrese https://jmenoskoly.bakalari.cz
Použití Office 365 na telefonu s Androidem
 Použití Office 365 na telefonu s Androidem Úvodní příručka Kontrola e-mailů Telefon s Androidem si můžete nastavit tak, aby odesílal a přijímal poštu z vašeho účtu Office 365. Kontrola kalendáře z libovolného
Použití Office 365 na telefonu s Androidem Úvodní příručka Kontrola e-mailů Telefon s Androidem si můžete nastavit tak, aby odesílal a přijímal poštu z vašeho účtu Office 365. Kontrola kalendáře z libovolného
E-BILLING UŽIVATELSKÝ MANUÁL. Platí od 08.2012. www.dhlfreight.cz 840 111 308
 E-BILLING UŽIVATELSKÝ MANUÁL Platí od 08.2012 www.dhlfreight.cz 840 111 308 Obsah 1. E-BILLING 1.1 Úvod... 3 2. Registrační proces 2.1 Registrace do DHL E-BILLING... 4 2.2 Postup registrace do DHL E-BILLING...
E-BILLING UŽIVATELSKÝ MANUÁL Platí od 08.2012 www.dhlfreight.cz 840 111 308 Obsah 1. E-BILLING 1.1 Úvod... 3 2. Registrační proces 2.1 Registrace do DHL E-BILLING... 4 2.2 Postup registrace do DHL E-BILLING...
Evidence přítomnosti dětí a pečovatelek. Uživatelský manuál
 Evidence přítomnosti dětí a pečovatelek Uživatelský manuál Obsah První spuštění, přihlašování... 3 První spuštění... 3 Přihlášení... 5 Agenda Osoby... 6 Vytvoření nové osoby... 6 Tabletová aplikace...
Evidence přítomnosti dětí a pečovatelek Uživatelský manuál Obsah První spuštění, přihlašování... 3 První spuštění... 3 Přihlášení... 5 Agenda Osoby... 6 Vytvoření nové osoby... 6 Tabletová aplikace...
ipodatelna Uživatelská příručka
 Uživatelská příručka 1 Obsah Obsah 1 I Úvod 2 II Práce s aplikací 3 III Podání 4 1 Nové podání... 5 IV Informace o Uživateli 11 V Podatelna 13 1 Přijmout... a odmítnout podání 13 2 Seznam... došlých podání
Uživatelská příručka 1 Obsah Obsah 1 I Úvod 2 II Práce s aplikací 3 III Podání 4 1 Nové podání... 5 IV Informace o Uživateli 11 V Podatelna 13 1 Přijmout... a odmítnout podání 13 2 Seznam... došlých podání
Zóny a pravidla UŽIVATELSKÁ PŘÍRUČKA
 Zóny a pravidla UŽIVATELSKÁ PŘÍRUČKA Verze 4.1.30 10/2014 Obsah Zóny... 2 Omezení modulu Zóny a pravidla... 2 Vstup do modulu Zóny a pravidla... 3 Karta zóny... 3 Vytvoření nové zóny... 3 Editace zóny...
Zóny a pravidla UŽIVATELSKÁ PŘÍRUČKA Verze 4.1.30 10/2014 Obsah Zóny... 2 Omezení modulu Zóny a pravidla... 2 Vstup do modulu Zóny a pravidla... 3 Karta zóny... 3 Vytvoření nové zóny... 3 Editace zóny...
Portál Algotech HelpDesk Uživatelský manuál
 Portál Algotech HelpDesk Uživatelský manuál Vypracovali: Datum: 14. 9. 2012 Jméno Michal Zeman Jan Košátko Jan Skýpala Funkce IT specialista Project Manager Service Desk Manager Kontakt helpdesk@algotech.cz
Portál Algotech HelpDesk Uživatelský manuál Vypracovali: Datum: 14. 9. 2012 Jméno Michal Zeman Jan Košátko Jan Skýpala Funkce IT specialista Project Manager Service Desk Manager Kontakt helpdesk@algotech.cz
Příručka pro studenta
 E-learningový portál TUL Příručka pro studenta Verze dokumentu: 5 Obsah Co je MOODLE?... 2 Přihlášení a odhlášení v Moodle, zápis do kurzu... 3 První přihlášení... 3 Úvodní obrazovka po přihlášení a úprava
E-learningový portál TUL Příručka pro studenta Verze dokumentu: 5 Obsah Co je MOODLE?... 2 Přihlášení a odhlášení v Moodle, zápis do kurzu... 3 První přihlášení... 3 Úvodní obrazovka po přihlášení a úprava
REGISTRACE UŽIVATELE
 OBCHODOVÁNÍ S POVOLENKAMI REJSTŘÍK UNIE REGISTRACE UŽIVATELE Stručná uživatelská příručka Obsah Spuštění aplikace... 2 Přihlášení a odhlášení... 3 Vytvoření uživatelského účtu EU Login a přidání čísla
OBCHODOVÁNÍ S POVOLENKAMI REJSTŘÍK UNIE REGISTRACE UŽIVATELE Stručná uživatelská příručka Obsah Spuštění aplikace... 2 Přihlášení a odhlášení... 3 Vytvoření uživatelského účtu EU Login a přidání čísla
RISPF webový portál žádosti
 Datum: 1. 2. 2017 Dokumentace skutečného provedení EDS/SMVS Verze1.3.1 RISPF webový portál žádosti uživatelská dokumentace Datum předání:01. 2. 2017 EZI: ES UD 12/1 Zpracovaly: Bc. Markéta Kosařová Grafická
Datum: 1. 2. 2017 Dokumentace skutečného provedení EDS/SMVS Verze1.3.1 RISPF webový portál žádosti uživatelská dokumentace Datum předání:01. 2. 2017 EZI: ES UD 12/1 Zpracovaly: Bc. Markéta Kosařová Grafická
Úvodní příručka. Získání nápovědy Kliknutím na otazník přejděte na obsah nápovědy.
 Úvodní příručka Microsoft Access 2013 vypadá jinak než ve starších verzích, proto jsme vytvořili tuto příručku, která vám pomůže se s ním rychle seznámit. Změna velikosti obrazovky nebo zavření databáze
Úvodní příručka Microsoft Access 2013 vypadá jinak než ve starších verzích, proto jsme vytvořili tuto příručku, která vám pomůže se s ním rychle seznámit. Změna velikosti obrazovky nebo zavření databáze
Mobilní aplikace. Uživatelský manuál
 Uživatelský manuál Obsah Základní informace a nastavení... 3 Nastavení přístupu... 4 Registrace docházky... 5 Editace vlastní docházky... 5 Ovládaní z mobilní aplikace... 6 Konfigurace mobilní aplikace...
Uživatelský manuál Obsah Základní informace a nastavení... 3 Nastavení přístupu... 4 Registrace docházky... 5 Editace vlastní docházky... 5 Ovládaní z mobilní aplikace... 6 Konfigurace mobilní aplikace...
Informační manuál ZVEŘEJŇOVÁNÍ STUDIJNÍCH MATERIÁLŮ PROSTŘEDNICTVÍM PORTÁLU STUDENT.CZU.CZ
 Informační manuál ZVEŘEJŇOVÁNÍ STUDIJNÍCH MATERIÁLŮ PROSTŘEDNICTVÍM PORTÁLU STUDENT.CZU.CZ STŘEDISKO INFORMAČNÍCH TECHNOLOGIÍ FŽP a FLD Aplikace STUDENT Úvod Tento manuál je určen jako návod pro zpřístupňování
Informační manuál ZVEŘEJŇOVÁNÍ STUDIJNÍCH MATERIÁLŮ PROSTŘEDNICTVÍM PORTÁLU STUDENT.CZU.CZ STŘEDISKO INFORMAČNÍCH TECHNOLOGIÍ FŽP a FLD Aplikace STUDENT Úvod Tento manuál je určen jako návod pro zpřístupňování
Uživatelská příručka aplikace. SPRÁVA NEMOVITOSTÍ pro bytová družstva a společenství vlastníků jednotek
 Uživatelská příručka aplikace SPRÁVA NEMOVITOSTÍ pro bytová družstva a společenství vlastníků jednotek Příručka pro práci s aplikací Správa nemovitostí pro bytová družstva a společenství vlastníků jednotek
Uživatelská příručka aplikace SPRÁVA NEMOVITOSTÍ pro bytová družstva a společenství vlastníků jednotek Příručka pro práci s aplikací Správa nemovitostí pro bytová družstva a společenství vlastníků jednotek
Google Apps. dokumenty 3. verze 2012
 Google Apps dokumenty verze 0 Obsah Obsah... Úvod... Prezentace... Popis prostředí... Menu a panely nástrojů... Menu a panely nástrojů... Vytvoření prvního snímku... Nový snímek... 7 Úprava objektu...
Google Apps dokumenty verze 0 Obsah Obsah... Úvod... Prezentace... Popis prostředí... Menu a panely nástrojů... Menu a panely nástrojů... Vytvoření prvního snímku... Nový snímek... 7 Úprava objektu...
Uživatelská příručka pro respondenty
 Uživatelská příručka pro respondenty Statistický informační systém Českého statistického úřadu Subsystém DANTE WEB Funkční blok Objednavatel: Český statistický úřad Na padesátém 81, 100 82 Praha 10 Dodavatel:
Uživatelská příručka pro respondenty Statistický informační systém Českého statistického úřadu Subsystém DANTE WEB Funkční blok Objednavatel: Český statistický úřad Na padesátém 81, 100 82 Praha 10 Dodavatel:
Návod na používání webmailu
 Návod na používání webmailu Každý student a zaměstnanec UTB má svoji vlastní školní e-mailovou schránku. K té se lze připojit buď pomocí webového klienta http://webmail.utb.cz, nebo libovolného e-mailového
Návod na používání webmailu Každý student a zaměstnanec UTB má svoji vlastní školní e-mailovou schránku. K té se lze připojit buď pomocí webového klienta http://webmail.utb.cz, nebo libovolného e-mailového
ČSOB Business Connector
 ČSOB Business Connector Instalační příručka Člen skupiny KBC Obsah 1 Úvod... 3 2 Instalace aplikace ČSOB Business Connector... 3 3 Získání komunikačního certifikátu... 3 3.1 Vytvoření žádosti o certifikát
ČSOB Business Connector Instalační příručka Člen skupiny KBC Obsah 1 Úvod... 3 2 Instalace aplikace ČSOB Business Connector... 3 3 Získání komunikačního certifikátu... 3 3.1 Vytvoření žádosti o certifikát
Školící dokumentace administrátorů IS KRIZKOM (úroveň KRAJ) (role manager, administrátor )
 Školící dokumentace administrátorů IS KRIZKOM (úroveň KRAJ) (role manager, administrátor ) DATASYS s.r.o., Jeseniova 2829/20, 130 00 Praha 3 tel.: +420225308111, fax: +420225308110 www.datasys.cz Obsah
Školící dokumentace administrátorů IS KRIZKOM (úroveň KRAJ) (role manager, administrátor ) DATASYS s.r.o., Jeseniova 2829/20, 130 00 Praha 3 tel.: +420225308111, fax: +420225308110 www.datasys.cz Obsah
Groupwise PŘÍSTUP A NASTAVENÍ E-MAILOVÉ SCHÁNKY PŘES WEBOVÉ ROZHRANÍ
 Groupwise PŘÍSTUP A NASTAVENÍ E-MAILOVÉ SCHÁNKY PŘES WEBOVÉ ROZHRANÍ Obsah 1. Přístup přes webové rozhraní... 1 2. Možnosti nastavení schránky... 1 2.1. Změna hesla... 1 2.2. Pravidla... 2 2.3. Podpis...
Groupwise PŘÍSTUP A NASTAVENÍ E-MAILOVÉ SCHÁNKY PŘES WEBOVÉ ROZHRANÍ Obsah 1. Přístup přes webové rozhraní... 1 2. Možnosti nastavení schránky... 1 2.1. Změna hesla... 1 2.2. Pravidla... 2 2.3. Podpis...
Modul Ankety verze 1.11 pro redakční systém Marwel 2.8 a 2.7
 Modul Ankety verze 1.11 pro redakční systém Marwel 2.8 a 2.7 postupy a doporučení pro práci redaktorů Ivo Vrána, červen 2011 Podpora: e-mail: podpora@qcm.cz tel.: +420 538 702 705 Obsah Modul Ankety...3
Modul Ankety verze 1.11 pro redakční systém Marwel 2.8 a 2.7 postupy a doporučení pro práci redaktorů Ivo Vrána, červen 2011 Podpora: e-mail: podpora@qcm.cz tel.: +420 538 702 705 Obsah Modul Ankety...3
Gymnázium a Střední odborná škola, Nový Jičín, příspěvková organizace. Google v Google. Tutoriál projektu MOSS studentská verze
 Gymnázium a Střední odborná škola, Nový Jičín, příspěvková organizace Google v Google Tutoriál projektu MOSS studentská verze Nový Jičín 2010 Mgr. Gustav Žídek Osnova 1 Úvodní informace... 3 2 Cloud Computing...
Gymnázium a Střední odborná škola, Nový Jičín, příspěvková organizace Google v Google Tutoriál projektu MOSS studentská verze Nový Jičín 2010 Mgr. Gustav Žídek Osnova 1 Úvodní informace... 3 2 Cloud Computing...
Informační systém Národní soustavy kvalifikací (IS NSK) Návod na obsluhu interního webu - tvorba kvalifikačního a hodnoticího standardu
 Informační systém Národní soustavy kvalifikací (IS NSK) Návod na obsluhu interního webu - tvorba kvalifikačního a hodnoticího standardu 28.5.2013 Obsah Interní web IS NSK tvorba standardu Obsah... 2 Návod
Informační systém Národní soustavy kvalifikací (IS NSK) Návod na obsluhu interního webu - tvorba kvalifikačního a hodnoticího standardu 28.5.2013 Obsah Interní web IS NSK tvorba standardu Obsah... 2 Návod
Uživatelská příručka pro respondenty
 Uživatelská příručka pro respondenty Statistický informační systém Českého statistického úřadu Subsystém DANTE WEB Funkční blok Objednavatel: Český statistický úřad Na padesátém 81, 100 82 Praha 10 Dodavatel:
Uživatelská příručka pro respondenty Statistický informační systém Českého statistického úřadu Subsystém DANTE WEB Funkční blok Objednavatel: Český statistický úřad Na padesátém 81, 100 82 Praha 10 Dodavatel:
Tento projekt je spolufinancován Evropským sociálním fondem a státním rozpočtem České republiky. PORTÁL KUDY KAM. Manuál pro editaci ŽS. Verze 1.
 Tento projekt je spolufinancován Evropským sociálním fondem a státním rozpočtem České republiky. PORTÁL KUDY KAM Manuál pro editaci ŽS Verze 1.0 2012 AutoCont CZ a.s. Veškerá práva vyhrazena. Tento dokument
Tento projekt je spolufinancován Evropským sociálním fondem a státním rozpočtem České republiky. PORTÁL KUDY KAM Manuál pro editaci ŽS Verze 1.0 2012 AutoCont CZ a.s. Veškerá práva vyhrazena. Tento dokument
Výukový materiál zpracovaný v rámci projektu
 Výukový materiál zpracovaný v rámci projektu Registrační číslo projektu: CZ.1.07/1.4.00/21.3712 Škola adresa: Základní škola T. G. Masaryka Ivančice, Na Brněnce 1, okres Brno-venkov, příspěvková organizace
Výukový materiál zpracovaný v rámci projektu Registrační číslo projektu: CZ.1.07/1.4.00/21.3712 Škola adresa: Základní škola T. G. Masaryka Ivančice, Na Brněnce 1, okres Brno-venkov, příspěvková organizace
..:: IKV.EVARIANTY.CZ ::.. ..:: Uživatelský manuál pro studenty ::..
 ..:: IKV.EVARIANTY.CZ ::....:: Uživatelský manuál pro studenty ::.. 1 OBSAH OBSAH...2 1. Vstup na portál IKV...3 1.1 Registrace...4 1.2 Přihlášení...5 2. Po přihlášení...6 2.1 Hlavní menu...7 Hlavní menu
..:: IKV.EVARIANTY.CZ ::....:: Uživatelský manuál pro studenty ::.. 1 OBSAH OBSAH...2 1. Vstup na portál IKV...3 1.1 Registrace...4 1.2 Přihlášení...5 2. Po přihlášení...6 2.1 Hlavní menu...7 Hlavní menu
Microsoft Publisher 2013 vypadá jinak než ve starších verzích, proto jsme vytvořili tuto příručku, která vám pomůže se s ním rychle seznámit.
 Úvodní příručka Microsoft Publisher 2013 vypadá jinak než ve starších verzích, proto jsme vytvořili tuto příručku, která vám pomůže se s ním rychle seznámit. Panel nástrojů Rychlý přístup Do panelu nástrojů
Úvodní příručka Microsoft Publisher 2013 vypadá jinak než ve starších verzích, proto jsme vytvořili tuto příručku, která vám pomůže se s ním rychle seznámit. Panel nástrojů Rychlý přístup Do panelu nástrojů
Nejčastější kladené dotazy
 Nejčastější kladené dotazy Než začnete vyplňovat žádost o dotace prostřednictvím jednotného inteligentního formuláře, je vhodné si přečíst návod. Přesto se může stát, že v něm nenajdete všechno. V takovém
Nejčastější kladené dotazy Než začnete vyplňovat žádost o dotace prostřednictvím jednotného inteligentního formuláře, je vhodné si přečíst návod. Přesto se může stát, že v něm nenajdete všechno. V takovém
Po prvním spuštění Chrome Vás prohlížeč vyzve, aby jste zadali své přihlašovací údaje do účtu Google. Proč to udělat? Máte několik výhod:
 Internetový prohlížeč CHROME Pro správné fungování veškerých funkcionalit, které nám nástroje společnosti Google nabízí, je dobré používat prohlížeč Chrome. Jeho instalaci je možné provést z webové adresy:
Internetový prohlížeč CHROME Pro správné fungování veškerých funkcionalit, které nám nástroje společnosti Google nabízí, je dobré používat prohlížeč Chrome. Jeho instalaci je možné provést z webové adresy:
GRANTYS online formulář žádosti
 GRANTYS online formulář žádosti Jste tu poprvé? Registrovat Znáte své přihlašovací údaje? Přihlásit (přihlašovací jméno = vaše IČ nebo jiná kombinace písmen a číslic, kterou jste dostali spolu s heslem
GRANTYS online formulář žádosti Jste tu poprvé? Registrovat Znáte své přihlašovací údaje? Přihlásit (přihlašovací jméno = vaše IČ nebo jiná kombinace písmen a číslic, kterou jste dostali spolu s heslem
Manuál online studia
 Manuál online studia 2016 Obsah Funkce a ovládání systému online kurzů... 3 1 Práce se systémem... 3 1.1 Přihlášení do online studia... 3 1.2 Odhlášení... 5 1.3 Zapomenuté heslo... 6 1.4 Profil uživatele...
Manuál online studia 2016 Obsah Funkce a ovládání systému online kurzů... 3 1 Práce se systémem... 3 1.1 Přihlášení do online studia... 3 1.2 Odhlášení... 5 1.3 Zapomenuté heslo... 6 1.4 Profil uživatele...
OBSAH 1. Google Picasa...3 2. Používání programu Picasa...6 2.1 Organizování fotografií...8 2.2 Vyhledávání...8 2.3 Úprava fotografií...9 2.
 Digitální fotoalbum OBSAH 1. Google Picasa...3 2. Používání programu Picasa...6 2.1 Organizování fotografií...8 2.2 Vyhledávání...8 2.3 Úprava fotografií...9 2.4 Tisk fotografií...10 2.5 Webové album...11
Digitální fotoalbum OBSAH 1. Google Picasa...3 2. Používání programu Picasa...6 2.1 Organizování fotografií...8 2.2 Vyhledávání...8 2.3 Úprava fotografií...9 2.4 Tisk fotografií...10 2.5 Webové album...11
Manuál k redakčnímu systému
 Manuál k redakčnímu systému 1. OBSAH 2. Úvod... 3 3. Příspěvky... 5 4. Média... 8 5. Stránky... 10 6. Menu... 12 7. Profil... 13 2 2. ÚVOD PŘIHLÁŠENÍ DO SYSTÉMU Přihlášení do redakčního systému WordPress
Manuál k redakčnímu systému 1. OBSAH 2. Úvod... 3 3. Příspěvky... 5 4. Média... 8 5. Stránky... 10 6. Menu... 12 7. Profil... 13 2 2. ÚVOD PŘIHLÁŠENÍ DO SYSTÉMU Přihlášení do redakčního systému WordPress
Manuál pro studenty. Obsah
 Manuál pro studenty Studovat můžete v čase, který Vám vyhovuje a z jakéhokoliv prostředí. Náklady na cestovné a ubytování tímto ušetříte! Kurz Vás nebude nic stát! Počet kurzů bude záviset jen na Vás.
Manuál pro studenty Studovat můžete v čase, který Vám vyhovuje a z jakéhokoliv prostředí. Náklady na cestovné a ubytování tímto ušetříte! Kurz Vás nebude nic stát! Počet kurzů bude záviset jen na Vás.
Alsenta.com Zbynek Lakomý
 Alsenta.com Alsenta.com moderní systém pro nákupní oddelení by Zbynek Lakomý Alsenta.com Všechna práva vyhrazena. Vydáno : February 2010 in (whereever you are located) Spolecnost Autor ALSENTA s.r.o. Zbynek
Alsenta.com Alsenta.com moderní systém pro nákupní oddelení by Zbynek Lakomý Alsenta.com Všechna práva vyhrazena. Vydáno : February 2010 in (whereever you are located) Spolecnost Autor ALSENTA s.r.o. Zbynek
Téma: MAPUJEME S GIS. Název aktivity: ML-ZE-5: Seznámení s ArcGIS Explorer Online
 Číslo metodického listu: ML-ZE-5 Časová náročnost: 30 45minut Prostředí výuky: počítačová učebna Téma: MAPUJEME S GIS Název aktivity: ML-ZE-5: Seznámení s ArcGIS Explorer Online Cílová skupina: žáci 2.
Číslo metodického listu: ML-ZE-5 Časová náročnost: 30 45minut Prostředí výuky: počítačová učebna Téma: MAPUJEME S GIS Název aktivity: ML-ZE-5: Seznámení s ArcGIS Explorer Online Cílová skupina: žáci 2.
Přihlášení Přihlaste na server: https://el.lf1.cuni.cz a zvolte přihlášení jako Charles University Prague: Medical students, employees and graduates.
 Adobe Connect stručný průvodce vkládáním a zveřejňováním výukových materiálů Vkládat lze soubory v jednom z následujících formátů: *.ppt, pptx*, *.flv, *.swf, *.pdf, *.gif, *.jpg, *.png, *.mp3, *.html,
Adobe Connect stručný průvodce vkládáním a zveřejňováním výukových materiálů Vkládat lze soubory v jednom z následujících formátů: *.ppt, pptx*, *.flv, *.swf, *.pdf, *.gif, *.jpg, *.png, *.mp3, *.html,
Microsoft Outlook 2013 vypadá jinak než ve starších verzích, proto jsme vytvořili tuto příručku, která vám pomůže se s ním rychle seznámit.
 Úvodní příručka Microsoft Outlook 2013 vypadá jinak než ve starších verzích, proto jsme vytvořili tuto příručku, která vám pomůže se s ním rychle seznámit. Přizpůsobení vlastním potřebám Přizpůsobte si
Úvodní příručka Microsoft Outlook 2013 vypadá jinak než ve starších verzích, proto jsme vytvořili tuto příručku, která vám pomůže se s ním rychle seznámit. Přizpůsobení vlastním potřebám Přizpůsobte si
Uzávěrka časopisu PEXeso
 Uzávěrka časopisu PEXeso Uživatelský manuál Verze 1.0.1. Vytvořeno: 20. 3. 2013 1 1. Úvod... 3 1.1. Technické požadavky... 3 2. Uzávěrka... 3 2.1. Kde provést uzávěrku časopisu?... 3 2.2. Postup tvorby
Uzávěrka časopisu PEXeso Uživatelský manuál Verze 1.0.1. Vytvořeno: 20. 3. 2013 1 1. Úvod... 3 1.1. Technické požadavky... 3 2. Uzávěrka... 3 2.1. Kde provést uzávěrku časopisu?... 3 2.2. Postup tvorby
Edu-learning pro školy
 Edu-learning pro školy ONLINE VARIANTA Příručka pro instalaci a správu EDU 2000 s.r.o. Počítačové vzdělávání a testování Oldřichova 49 128 00 Praha 2 www.edu2000.cz info@edu2000.cz www.edu-learning.cz
Edu-learning pro školy ONLINE VARIANTA Příručka pro instalaci a správu EDU 2000 s.r.o. Počítačové vzdělávání a testování Oldřichova 49 128 00 Praha 2 www.edu2000.cz info@edu2000.cz www.edu-learning.cz
Migrace na aplikaci Outlook 2010
 V tomto průvodci Microsoft Aplikace Microsoft Outlook 2010 vypadá velmi odlišně od aplikace Outlook 2003, a proto jsme vytvořili tohoto průvodce, který vám pomůže se s ní rychle seznámit. Dozvíte se o
V tomto průvodci Microsoft Aplikace Microsoft Outlook 2010 vypadá velmi odlišně od aplikace Outlook 2003, a proto jsme vytvořili tohoto průvodce, který vám pomůže se s ní rychle seznámit. Dozvíte se o
Přihlášení k webmailu a jeho nastavení
 Přihlášení k webmailu a jeho nastavení Obsah Kontakt technické podpory... 2 Přihlášení k webmailu... 2 Změna hesla... 2 Nastavení podpisu... 4 Nastavení automatické odpovědi... 7 Jak odesílat e-mailem
Přihlášení k webmailu a jeho nastavení Obsah Kontakt technické podpory... 2 Přihlášení k webmailu... 2 Změna hesla... 2 Nastavení podpisu... 4 Nastavení automatické odpovědi... 7 Jak odesílat e-mailem
Formátování pomocí stylů
 Styly a šablony Styly, šablony a témata Formátování dokumentu pomocí standardních nástrojů (přímé formátování) (Podokno úloh Zobrazit formátování): textu jsou přiřazeny parametry (font, velikost, barva,
Styly a šablony Styly, šablony a témata Formátování dokumentu pomocí standardních nástrojů (přímé formátování) (Podokno úloh Zobrazit formátování): textu jsou přiřazeny parametry (font, velikost, barva,
Nejčastější kladené dotazy
 Nejčastější kladené dotazy Než začnete vyplňovat žádost prostřednictvím jednotného inteligentního formuláře, je vhodné si přečíst návod. Přesto se může stát, že v něm nenajdete všechno. V takovém případě
Nejčastější kladené dotazy Než začnete vyplňovat žádost prostřednictvím jednotného inteligentního formuláře, je vhodné si přečíst návod. Přesto se může stát, že v něm nenajdete všechno. V takovém případě
Vzorce. Suma. Tvorba vzorce napsáním. Tvorba vzorců průvodcem
 Vzorce Vzorce v Excelu lze zadávat dvěma způsoby. Buď známe přesný zápis vzorce a přímo ho do buňky napíšeme, nebo použijeme takzvaného průvodce při tvorbě vzorce (zejména u složitějších funkcí). Tvorba
Vzorce Vzorce v Excelu lze zadávat dvěma způsoby. Buď známe přesný zápis vzorce a přímo ho do buňky napíšeme, nebo použijeme takzvaného průvodce při tvorbě vzorce (zejména u složitějších funkcí). Tvorba
