TVORBA MULTIMEDIÁLNÍCH PREZENTACÍ. Mgr. Jan Straka
|
|
|
- Ladislav Soukup
- před 8 lety
- Počet zobrazení:
Transkript
1 TVORBA MULTIMEDIÁLNÍCH PREZENTACÍ Mgr. Jan Straka
2 Nejčastěji používaný program pro tvorbu multimediálních prezentací je PowerPoint. V naší škole v současné době užíváme verzi 2010, budeme se tedy věnovat jí.
3 Naučíme se, jak program spustit, jak se v programu orientovat a pohybovat. Řekneme si, co jsou to šablony a jak je využít při tvorbě prezentace. Naučíme se pracovat s textem a s jeho formátováním. Při použití textu v PowerPointu je důležité použít heslovitý text uspořádaný tak, aby přitáhl pozornost druhých. Dále se v prezentaci užívá mnoha snímků, které se naučíme vkládat do prezentace. Naučíme se novému snímku přiřadit vzhled a rozložení. Ukážeme si, jak snímky mazat, kopírovat a měnit jejich pořadí. Vytvořenou prezentaci se naučíme uložit, vytisknout a také ji spustit a předvést.
4 Program se dá spustit více způsoby. My si ale ukážeme jeden nejzákladnější. Postupujme podle níže uvedeného návodu: 1. Myší klikneme na symbol Windows, který je umístěný v levém dolním rohu obrazovky. 2. Pak klikneme myší na příkaz Všechny programy. Jakmile to uděláme, zobrazí se na stejném místě příkaz zpět. 3. Najdeme adresář Microsoft Office a klikneme na něj myší. Tím si zobrazíme obsah adresáře. V adresáři najdeme program Microsoft PowerPoint a klikneme na něj myší. Tím se PowerPoint spustí.
5
6 Po spuštění programu se zobrazí následující pracovní obrazovka PowerPointu: Zde se nachází samotný snímek budoucí prezentace. Do těchto míst budeme zapisovat informace, které budeme chtít odprezentovat. V horníčásti obrazovky najdeme tzv. pás karet. V tuto chvíli máme zobrazenu kartu Domů. Na pásu karet se nacházejí příkazy, které budeme při psaní prezentace potřebovat. Zde se řadí jednotlivé snímky budoucí prezentace. V tuto chvíli máme v prezentaci jenom jeden snímek.
7
8 Náš první snímek je krajně neatraktivní a při prezentaci by nikoho neoslnil. Zatraktivnit snímek můžeme dvojím způsobem. Celou grafickou podobu můžeme vytvořit sami. Proto PowerPoint však nabízí mnoho hotových motivů, které můžeme začít hned využívat. Motiv použijeme v prezentaci podle níže uvedeného návodu: 1. Klikneme na kartu Návrh. 2. Vybereme si motiv v nabídky motivů. Motiv můžete použít jakýkoliv. Pokud vám nestačí nabídka motivů přímo v PowerPointu, použijte internet. Na internetu se dá stáhnou mnoho pěkných motivů pro vaši prezentaci.
9
10 Motiv máme vybraný a teď už jenom zbývá napsat do prezentace samotný text. Při vkládání textu je důležité se naučit ve snímku pohybovat. Nejjednodušší je pohyb pomocí myši. Stačí pohybovat pomocí myši s kurzorem a tak vkládat text do polí motivu podle potřeby. Jakmile jsme s kurzorem nad motivem, tak jednou klikneme levým tlačítkem myši a objeví se textový kurzor:
11
12 Každému se stane, že udělá překlep, a bude ho chtít opravit, nebo napíše text a rozhodne se v něm některá slova opravit. Opravy jsou v PowerPointu jednoduché a už teď umíme některé kroky. Už umíme umístit kurzor, kam chceme. Nyní se naučíme označit souvislý text a řekneme si, které klávesy se používají k editaci. A to je všechno, co potřebujeme znát k opravám napsaného textu:
13
14 Označený text nebo jakýkoliv objekt můžeme úplně ze snímku smazat klávesou DELETE. Při opravách jednotlivých písmenek ve slovech nepoužíváme označování. Stačí umístit textový kurzor za písmeno, které chceme smazat a stiskneme klávesu BACKSPACE:
15 Kopírování je v podstatě množení již napsaného textu. Kopírovaný objekt zůstane na svém místě a k němu získáme stejnou kopii, kterou si můžeme kamkoliv umístit. Kopírovat můžeme samostatný text, obrázek, fotku, grafické prvky a části šablon. Po označení můžeme začít kopírovat. Kopírovat můžeme pomocí klávesové zkratky CTRL + C nebo kliknutím na pravé tlačítko myši. Pak z nabídkového okna odkliknutím zvolíme příkaz KOPÍROVAT. Kopírovaný objekt se dá vkládat i klávesovou zkratkou CTRL + V.
16 .
17 To, co je označené, zmizí, a proto to můžeme přenést na nové místo. Jakmile je text označený, můžeme se pustit do vyjmutí. Vyjmutí můžeme provést pomocí klávesové zkratky CTRL + X nebo kliknutím na pravé tlačítko myši. Pak z nabídkového okna odkliknutím pole Vyjmout:
18
19 Každou prezentaci, kterou chceme uchovat, musíme uložit. Pokud prezentaci neuložíme, tak ji vypnutím programu ztratíme. Ztráta prezentace znamená, že ji musíme podruhé napsat, a to je práce navíc. V případě, že máte verzi PowerPoint 2010, tak kliknete na kartu soubor. Ve verzi 2007 kliknete na symbol diamantu. V obou případech hledejte v levém horním rohu obrazovky. Klikneme na příkaz Uložit jako.
20
21 Při prvním uložení prezentace musíme použít příkaz Uložit jako. Musíme totiž PowerPointu říct, jak se má naše prezentace jmenovat a kam ji chceme uložit. Po kliknutí na příkaz Uložit jako se proto zobrazí následující okno: Příkaz Uložit použijeme tehdy, jakmile máme prezentaci již pojmenovanou a umístěnou tam kde ji chceme mít. Z tohoto pohledu je důležitý příkaz Otevřít. Tímto příkazem si otevřeme již uloženou prezentaci (najdeme ji právě podle názvu a místa uložení).
22 V drtivé většině případů budeme potřebovat prezentaci v PowerPointu v elektronické podobě. Nicméně není na škodu vědět, jak prezentaci vytisknout na tiskárně: V případě, že máte verzi PowerPoint 2010, tak kliknete na kartu soubor. Ve verzi 2007 kliknete na symbol diamantu. V obou případech hledejte v levém horním rohu obrazovky. Klikněte na nabídku Tisk. Klikněte na příkaz Tisk.
23
24 Při odeslání je postup prakticky stejný jako v případě uložení či tisku prezentace. Jenom zvolíme nabídku Uložit a odeslat. Pak už stačí jenom vybrat druh příjemce pošty: 1. PŘÍJEMCE POŠTY: naše prezentace vytvořena v PowerPointu se uloží přímo do těla poštovní zprávy. 2. PŘÍJEMCE POŠTY JAKO PŘÍLOHA: naše prezentace se odešle jako soubor dopisu. Vytvoří se příloha dopisu a tělo dopisuje prázdné. Je to nejvhodnější forma odeslání. A pak už stačí odkliknout tlačítko ODESLAT.
25 Zavření programu PowerPoint 2010 Klikněte na kartu soubor v levém horním rohu obrazovky. Klikneme na příkaz Konec.
26 Někdy se vyskytne potřeba vložit do prezentace text způsobem, který nenabízí žádný motiv. Text do snímku vložíme pomocí textového pole: Klikněte na kartu Vložení. Klikněte na příkaz textové pole. Na snímku se kurzor změní na šipku směřující dolu. Kliknutím levým tlačítkem myši se šipka změní v kříž (důležité je aby jste levé tlačítko myši stále drželi). Táhnutím myši si vytvoříme textové pole o požadované velikosti. Jakmile pustíme levé tlačítko myši, tak se v textovém poli zobrazí textový kurzor a tak můžeme začít psát text.
27 Do hotového textového pole můžeme vkládat text, který se také naučíme upravovat. Odborně řečeno formátovat: Napište si do textového pole třeba Ahoj světe. Na tomto textu si ukážeme jeho formátování.
28 1. Označte si text Ahoj světe. 2. Klikněte na kartu Domů. 3. Zde vyhledejte oddíl Písmo - tím se teď budeme zabývat.
29 V oddíle Písmo najdeme všechny potřebné nástroje pro formátování textu. Ty nejdůležitější si teď ukážeme. Zde změníme druh písma: Velikost písma:
30 Řez písma: Tučné B je řez písma typu Bold - je to tučné písmo. Podtržené U znamená, že bude písmo podtrženéčárou. A šikmé I znamenají kurzíva.
31 Odstavec je text ukončený stisknutím klávesy ENTER. Proto se odstavec může skládat z jednoho až více řádků. Pokud píšeme v motivu do automatického textového pole, tak při psaní za nás řádky zalamuje PowerPoint.
32 Nástroje pro formátování odstavce naleznete pomocí následujícího postupu: Kliknete na kartu Domů (samozřejmě musí být odstavec označený). Nástroje po formátování odstavce jsou v oddíle Odstavec.
33 Pro zarovnání odstavce použijeme tyto ikony:
34 Odstavec můžeme zarovnat takto:
35 Řádkování je vzdálenost mezi řádky v odstavci. V PowerPointu je standardně nastavené řádkování 1. Změny v řádkování provádíme zde (text musí být označený):
36 Odsazení je posunutí textu. Text se posouvá pro zvýraznění důležitosti jednotlivých textů. Méně důležité informace jsou pomocí odsazení posouvány doleva. PowerPoint umožňuje použít pět stupňů důležitosti pomocí odsazení. Odsazení provedeme následujícím způsobem: Po označení textu klikneme na kartu Domů. Zde se nachází ikonky pro odsazení. S levou šipkou odsazuje doleva. S pravou šipkou odsazuje doprava. Text "Jsi krásný svět" byl odsazený doprava.
37 Odrážky jsou ozdobné grafické symboly na začátku prvního řádku odstavce. Číslování je to samé, ale na začátku místo grafického symbolu je číslo. Odrážky a číslování vytvoříme následujícím způsobem: 1. Označíme si text. 2. Klikneme na kartu Domu. 3. V oddíle Odstavec se budeme dívat po těchto ikonách.
38 Ikona pro odrážky: Ikona pro číslování:
39 Rozdíl mezi odrážkami a číslováním vypadá takto:
40 V prezentacích se text používá úsporným způsobem. Vhodný symbol dokáže mnohdy říct více než celé věty. Speciální symboly vložíme do prezentace následujícím způsobem: 1. Klikneme na kartu Vložit. 2. Klikneme na ikonu Symbol 1. Speciální symboly:
41 Zobrazí se nám okno s nabídkou speciálních symbolů. Zde stačí symbol najít, kliknout na něj myší a tím se symbol vloží do prezentace:
42 Prezentaci oživí i zvláštní textové efekty. PowerPoint umožňuje využívat ozdobné písmo, kterému se říká WordArt: 1. Klikneme na záložku Vložit. 2. Klikneme na ikonu WordArt. 2. WordArt: Někdy se stane, že je vhodné vidět na snímku jeho pořadovéčíslo. Číslo snímku se v prezentaci zobrazí v místě, ve kterém máme textový kurzor. Pokud si nikam nevložíme textový kurzor, PowerPoint nám nabídne vloženíčísla snímku do záhlaví nebo zápatí.
43 Každá prezentace je složena z jednoho a více snímků, které po sobě při prezentaci následují. Zatím máme v prezentaci jenom jeden snímek. To je málo a proto se teď naučíme do prezentace snímky vkládat: 1. Klikneme na kartu Domů. 2. Zvolíme příkaz nový snímek.
44 Hned za první snímek se nám vložil snímek druhý: Všimněte si, že druhý snímek má oranžové pozadí. To znamená, že je to aktuální snímek, který je zobrazený a se kterým můžeme dál pracovat (je to obdoba označení třeba z Wordu nebo Excelu). Při vkládání nových snímků je důležité si zapamatovat jedno pravidlo. Nový snímek se vloží za označený snímek (za ten, který má oranžové pozadí).
45 To co jsme si teď ukázali bylo velmi nedokonalé vložení nového snímku. V prezentacích se nepoužívá jenom jedno rozvržení snímků, ale hned několik. Proto PowerPoint nabízí hned při vkládání snímku i možnost vybrat si vyhovující rozvržení snímku. Docílíme toho stejným postupem, ale u ikonky Nový snímek si kliknutím myši zobrazíme její nabídku. Je to ta černá šipka v pravém dolním rohu ikonky Nový snímek:
46 Zde je možné si při vkládání vybrat z několika uspořádání snímku podle potřeby. Pokud na to při vkládání snímku zapomeneme, nebo budeme chtít při vytváření prezentace změnit uspořádání existujícího snímku, tak toho docílíme následujícím postupem: 1. Označíme si snímek, u kterého chceme změnit rozložení. 2. Zobrazíme si kartu Domů. 3. Klikneme na ikonu Rozložení snímku.
47 Při úpravách rozložení snímků se zastavíme u rozložení Obsah. Jakmile zvolíme rozložení, které obsahuje Obsah zobrazí se nám ve snímku následující nabídka: Jakmile bude obsahovat snímek Obsah, tak vám nezbude nic jiného než využít ze šesti nabídek které pole obsah obsahuje. Když tyto nabídky vezmeme z leva, tak první je tabulka, druhý graf, třetí je obrázek typu SmartArt, čtvrtý je obrázek ze souboru, pátý je klipart a šestý videoklip. Nic jiného do tohoto pole vložit nemůžete - třeba do něj nemůžete napsat žádný vlastní text.
48 Před každou úpravou musíme v PowerPointu označit snímky, které chceme upravovat. Označený snímek poznáme podle že má oranžové pozadí. Snímky označujeme několika způsoby: 1. Myší klikneme na snímek v záložce Snímky. Takto označíme jeden snímek. 2. Více snímků označíme tak, že na první snímek klikneme myší. Pak stiskneme klávesu SHIFT a klikneme na poslední snímek. 3. Nesouvislé snímky označíme tak, že během klikání na snímky budeme držet klávesu CTRL. Na příkladech si popíšeme postupy upravující snímky v prezentaci. - vytvořte si v prezentaci aspoň pět snímků.
49 1. Odstranění snímku: Snímek odstraníme tak, že si ho třeba kliknutím myši označíme a pak stiskneme klávesu DELETE. 2. Změna pořadí snímků: 1. Na snímek klikneme myší. 2. Kliknutí podržíme. 3. Když přidržíme kliknutí (stále držíme tlačítko myši) tak můžeme začít snímek posouvat tahem myši kam potřebujeme. 3. Kopírování snímků: 1. Označíme snímek. 2. Stiskneme klávesovou zkratku CTRL C. 3. Označíme si snímek, za které chceme kopírovaný snímek vložit. 4. Stiskneme klávesovou zkratku CTRL V.
50 Prezentaci v PowerPointu můžeme spustit dvojím způsobem. Záleží jenom na tom, který zrovna potřebujeme. Pokud chceme spustit prezentaci od počátku, tak zvolíme následující postup Pro procvičení postupu si vytvořte v prezentaci min. dva snímky: 1. Klikneme na záložku Prezentace. 2. Zvolíme příkaz Od začátku. Tím se nám prezentace spustí i kdybychom neměli označený první snímek prezentace.
51 Někdy ale potřebujeme spustit prezentaci v PowerPointu z určitého snímku, který není prvním snímkem. Proto PowerPoint nabízí možnost spustit prezentaci z aktuálního snímku: 1. Myší si klikněte na snímek od kterého chcete začít prezentovat. 2. Klikněte na záložku Prezentace. 3. Klikněte na spuštění z aktuálního snímku. Můžeme to udělat i klávesovou zkratkou Shift+F5).
52 Předvádění prezentace spočívá v postupném zobrazování snímků prezentace. Zobrazení snímků můžeme nastavit automaticky nebo ručně ovládat v průběhu předvádění prezentace. Při ručním ovládání se využívá klávesa mezerníku, klávesové šipky nebo se dá klikat myší. Po jejím stisknutí se zobrazí následující snímek prezentace: Prezentaci není nutné ovládat ručně. PowerPoint nabízí jednu elegantní možnost - pro každý snímek nastavit čas zobrazení. Jakmile čas zobrazení vyprší, tak PowerPoint automaticky přejde na následující snímek. A tak by to dělal až do konce prezentace.
53 Načasování snímků nejjednodušeji uděláme následujícím způsobem. Budeme potřebovat hotovou prezentaci. Protože si tu prezentaci spustíme. Jakmile se spustí první snímek, začneme mluvit. PowerPoint automaticky začne nahrávat čas během kterého chcete zůstat u jednoho snímku. Jakmile budete hotoví, tak stiskněte mezerník a celý postup zopakujte u dalšího snímku. 1. Klikněte na záložku Prezentace. 2. Zvolte příkaz Vyzkoušet časování.
54 Po promítnutí posledního snímku obrazovka zčerná a objeví se na ní nápis o ukončení prezentace: Prezentaci můžeme uzavřít i předčasně pomocí klávesy ESC.
55 Seznam použitých zdrojů Kovářová Libuše, Němec Vladimír a kol., Informatika pro základní školy 3.díl, SEVT 2009 Pavel Navrátil, S počítačem nejen k maturitě - 2. díl, Computer Media 2009 Klatovský Karel, Power Point 2010 nejen pro školy, Computer Media 2010 Andrýsková Jana, Microsoft PowerPoint 2010, Computer Press, 2010 Chytil Jiří, Klatovský Karel, Průvodce novinkami pro školy k aplikaci Microsoft Office PowerPoint 2010, Praha 2010 Webová stránka - eduword.cz Webová stránka microsoft.com Webová stránka - office.microsoft.com Webová stránka - office.lasakovi.com Webová stránka - uspesnaprezentace.cz Webová stránka - jaksetodela.cz Webová stránka - office4you.cz
1. PROSTŘEDÍ PROGRAMU. Pás karet se záložkami (na obrázku aktivovaná karta Domů ) Hlavní okno, ve kterém se edituje aktuální snímek prezentace
 Práce v PowerPointu 2007 PowerPoint je program z balíčku programů MS Office, který slouží pro tvorbu tzv. prezentací. Prezentace je určená k promítání při různých konferencí, veletrzích, přednáškách apod.
Práce v PowerPointu 2007 PowerPoint je program z balíčku programů MS Office, který slouží pro tvorbu tzv. prezentací. Prezentace je určená k promítání při různých konferencí, veletrzích, přednáškách apod.
1 - Prostředí programu WORD 2007
 1 - Prostředí programu WORD 2007 Program WORD 2007 slouží k psaní textů, do kterých je možné vkládat různé obrázky, tabulky a grafy. Vytvořené texty se ukládají jako dokumenty s příponou docx (formát Word
1 - Prostředí programu WORD 2007 Program WORD 2007 slouží k psaní textů, do kterých je možné vkládat různé obrázky, tabulky a grafy. Vytvořené texty se ukládají jako dokumenty s příponou docx (formát Word
TIP: Pro vložení konce stránky můžete použít klávesovou zkratku CTRL + Enter.
 Dialogové okno Sloupce Vložení nového oddílu Pokud chcete mít oddělené jednotlivé části dokumentu (například kapitoly), musíte roz dělit dokument na více oddílů. To mimo jiné umožňuje jinak formátovat
Dialogové okno Sloupce Vložení nového oddílu Pokud chcete mít oddělené jednotlivé části dokumentu (například kapitoly), musíte roz dělit dokument na více oddílů. To mimo jiné umožňuje jinak formátovat
Používání klávesnice. Zobrazit vše. V tomto článku
 Stránka č. 1 z 7 Zobrazit vše Používání klávesnice V tomto článku Jak jsou klávesy uspořádány? Psaní textu Použití klávesových zkratek Používání navigačních kláves Použití numerické klávesnice Tři zvláštní
Stránka č. 1 z 7 Zobrazit vše Používání klávesnice V tomto článku Jak jsou klávesy uspořádány? Psaní textu Použití klávesových zkratek Používání navigačních kláves Použití numerické klávesnice Tři zvláštní
1 Seznámení. Kapitola 1: Seznámení 7
 Kapitola 1: Seznámení 7 Microsoft Office 365 ProPlus Použití PowerPointu Prezentace Barvy motivu Rozložení snímku Předloha snímku Motiv 1 Seznámení PowerPoint 2016 je program určený především pro tvorbu
Kapitola 1: Seznámení 7 Microsoft Office 365 ProPlus Použití PowerPointu Prezentace Barvy motivu Rozložení snímku Předloha snímku Motiv 1 Seznámení PowerPoint 2016 je program určený především pro tvorbu
Manuál Kentico CMSDesk pro KDU-ČSL
 Manuál Kentico CMSDesk pro KDU-ČSL 2011 KDU-ČSL Obsah 1 Obecně... 3 1.1 Přihlašování... 3 1.2 Uživatelské prostředí... 4 2 Stránky... 4 2.1 Vytvoření nové stránky... 4 2.1.1 Texty... 7 2.1.2 Styly textu...
Manuál Kentico CMSDesk pro KDU-ČSL 2011 KDU-ČSL Obsah 1 Obecně... 3 1.1 Přihlašování... 3 1.2 Uživatelské prostředí... 4 2 Stránky... 4 2.1 Vytvoření nové stránky... 4 2.1.1 Texty... 7 2.1.2 Styly textu...
POSTUP TVORBY DOKUMENTU základní funkce. Osnova. Vložení textu
 POSTUP TVORBY DOKUMENTU základní funkce Dříve či později se každý uživatele Wordu setká s potřebou sepsání obsáhlejšího dokumentu. Jako úkol si vytvoříme jakýsi referát o několika stranách, do kterého
POSTUP TVORBY DOKUMENTU základní funkce Dříve či později se každý uživatele Wordu setká s potřebou sepsání obsáhlejšího dokumentu. Jako úkol si vytvoříme jakýsi referát o několika stranách, do kterého
téma: Formuláře v MS Access
 DUM 06 téma: Formuláře v MS Access ze sady: 3 tematický okruh sady: Databáze ze šablony: 07 - Kancelářský software určeno pro: 2. ročník vzdělávací obor: vzdělávací oblast: číslo projektu: anotace: metodika:
DUM 06 téma: Formuláře v MS Access ze sady: 3 tematický okruh sady: Databáze ze šablony: 07 - Kancelářský software určeno pro: 2. ročník vzdělávací obor: vzdělávací oblast: číslo projektu: anotace: metodika:
Evidence dat v prostředí MS Excelu Kontingenční tabulka a kontingenční graf
 Evidence dat v prostředí MS Excelu Kontingenční tabulka a kontingenční graf Základní charakteristiky sumarizační tabulka narozdíl od souhrnu je samostatná (tzn., že je vytvářena mimo seznam) nabízí širší
Evidence dat v prostředí MS Excelu Kontingenční tabulka a kontingenční graf Základní charakteristiky sumarizační tabulka narozdíl od souhrnu je samostatná (tzn., že je vytvářena mimo seznam) nabízí širší
Sada 2 Microsoft Word 2007
 S třední škola stavební Jihlava Sada 2 Microsoft Word 2007 15. Hromadná korespondence (1) Digitální učební materiál projektu: SŠS Jihlava šablony registrační číslo projektu:cz.1.09/1.5.00/34.0284 Šablona:
S třední škola stavební Jihlava Sada 2 Microsoft Word 2007 15. Hromadná korespondence (1) Digitální učební materiál projektu: SŠS Jihlava šablony registrační číslo projektu:cz.1.09/1.5.00/34.0284 Šablona:
primární tlačítko (obvykle levé). Klepnutí se nejčastěji používá k výběru (označení) položky nebo k otevření nabídky.
 Říjen Myš Pokud na něco myší ukážeme, e, často se zobrazí krátký popis položky. Pokud například ukážeme na složku Koš na ploše, zobrazí se následující popis: Obsahuje smazané soubory a složky. Takzvaná
Říjen Myš Pokud na něco myší ukážeme, e, často se zobrazí krátký popis položky. Pokud například ukážeme na složku Koš na ploše, zobrazí se následující popis: Obsahuje smazané soubory a složky. Takzvaná
POUŽÍVÁME TABULKY A GRAFY VE VÝUCE
 POUŽÍVÁME TABULKY A GRAFY VE VÝUCE ELIŠKA TRETEROVÁ ČÍSLO OPERAČNÍHO PROGRAMU: CZ.1.07 NÁZEV OPERAČNÍHO PROGRAMU: VZDĚLÁVÁNÍ PRO KONKURENCESCHOPNOST ČÍSLO PRIORITNÍ OSY: 7.1 ČÍSLO OBLASTI PODPORY: 7.1.3
POUŽÍVÁME TABULKY A GRAFY VE VÝUCE ELIŠKA TRETEROVÁ ČÍSLO OPERAČNÍHO PROGRAMU: CZ.1.07 NÁZEV OPERAČNÍHO PROGRAMU: VZDĚLÁVÁNÍ PRO KONKURENCESCHOPNOST ČÍSLO PRIORITNÍ OSY: 7.1 ČÍSLO OBLASTI PODPORY: 7.1.3
TENTO PROJEKT JE S POLUFINANC OVÁN E VROPS KÝM S OCIÁLNÍM FONDEM A STÁTNÍM ROZPOČTEM ČESKÉ REPUBLIKY.
 Prezentace v programu POWERPOINT Vypracovala: Ing. Jana Wasserbauerová TENTO PROJEKT JE S POLUFINANC OVÁN E VROPS KÝM S OCIÁLNÍM FONDEM A STÁTNÍM ROZPOČTEM ČESKÉ REPUBLIKY. Co je to PowerPoint? jeden z
Prezentace v programu POWERPOINT Vypracovala: Ing. Jana Wasserbauerová TENTO PROJEKT JE S POLUFINANC OVÁN E VROPS KÝM S OCIÁLNÍM FONDEM A STÁTNÍM ROZPOČTEM ČESKÉ REPUBLIKY. Co je to PowerPoint? jeden z
Příručka pro zadavatele E-ZAK krok za krokem
 Příručka pro zadavatele E-ZAK krok za krokem Vyrobeno pro příspěvkové organizace Jihomoravského kraje pro administrace zakázek s předpokládanou hodnotou vyšší než 500 tis. Kč bez DPH Tento dokument slouží
Příručka pro zadavatele E-ZAK krok za krokem Vyrobeno pro příspěvkové organizace Jihomoravského kraje pro administrace zakázek s předpokládanou hodnotou vyšší než 500 tis. Kč bez DPH Tento dokument slouží
1 Seznámení s Word 2010, karty, nejčastější činnosti. 2 Tvorba dokumentu
 1 Seznámení s Word 2010, karty, nejčastější činnosti Možnosti spuštění Wordu: 4 způsoby Psaní: ukončení řádku, ukončení odstavce, prázdný řádek, velká písmena, trvalé psaní velkými písmeny, psaní diakritiky,
1 Seznámení s Word 2010, karty, nejčastější činnosti Možnosti spuštění Wordu: 4 způsoby Psaní: ukončení řádku, ukončení odstavce, prázdný řádek, velká písmena, trvalé psaní velkými písmeny, psaní diakritiky,
Jednotný vizuální styl: podpis v emailové korespondenci.
 Jednotný vizuální styl: podpis v emailové korespondenci. Při elektronické komunikaci je potřeba sjednotit formát podpisu všech pracovníků. V tomto návodu naleznete postupy jak si elektronická podpis vytvořit
Jednotný vizuální styl: podpis v emailové korespondenci. Při elektronické komunikaci je potřeba sjednotit formát podpisu všech pracovníků. V tomto návodu naleznete postupy jak si elektronická podpis vytvořit
rozlišení obrazovky 1024 x 768 pixelů operační systém Windows 2000, Windows XP, Windows Vista 1 volný sériový port (volitelný) přístup na internet
 1. Úvod Tato příručka obsahuje všechny informace, které budete potřebovat k práci s programem OmegaDirect. Pomocí příkladů bude v této příručce vysvětleno: zadání objednávky, správa a evidence objednávek,
1. Úvod Tato příručka obsahuje všechny informace, které budete potřebovat k práci s programem OmegaDirect. Pomocí příkladů bude v této příručce vysvětleno: zadání objednávky, správa a evidence objednávek,
Uživatelský manuál pro práci se stránkami OMS a MS provozované portálem Myslivost.cz. Verze 1.0
 Uživatelský manuál pro práci se stránkami OMS a MS provozované portálem Myslivost.cz Verze 1.0 Obsah Základní nastavení stránek po vytvoření... 3 Prázdný web... 3 Přihlášení do administrace... 3 Rozložení
Uživatelský manuál pro práci se stránkami OMS a MS provozované portálem Myslivost.cz Verze 1.0 Obsah Základní nastavení stránek po vytvoření... 3 Prázdný web... 3 Přihlášení do administrace... 3 Rozložení
Vytvoření nebo odstranění makra Excel
 Vytvoření nebo odstranění makra Excel Záznam makra Když zaznamenáváte makro, zaznamená program pro záznam makra všechny kroky nutné k provedení akcí, které má makro provést. Navigace na pásu karet není
Vytvoření nebo odstranění makra Excel Záznam makra Když zaznamenáváte makro, zaznamená program pro záznam makra všechny kroky nutné k provedení akcí, které má makro provést. Navigace na pásu karet není
PowerPoint 2010. podrobný průvodce. Marek Laurenčík. Vydala Grada Publishing, a.s. U Průhonu 22, Praha 7 jako svou 4271. publikaci
 PowerPoint 2010 podrobný průvodce Marek Laurenčík Vydala Grada Publishing, a.s. U Průhonu 22, Praha 7 jako svou 4271. publikaci Spoluautor Michal Bureš Odpovědný redaktor Pavel Němeček Sazba Tomáš Brejcha
PowerPoint 2010 podrobný průvodce Marek Laurenčík Vydala Grada Publishing, a.s. U Průhonu 22, Praha 7 jako svou 4271. publikaci Spoluautor Michal Bureš Odpovědný redaktor Pavel Němeček Sazba Tomáš Brejcha
Soukromá střední odborná škola Frýdek-Místek, s.r.o. VY_32_INOVACE_61_IVT_MSOFFICE_11_Word
 Číslo projektu Název školy Název Materiálu Autor Tematický okruh Ročník CZ.1.07/1.5.00/34.0499 Soukromá střední odborná škola Frýdek-Místek, s.r.o. VY_32_INOVACE_61_IVT_MSOFFICE_11_Word Ing. Pavel BOHANES
Číslo projektu Název školy Název Materiálu Autor Tematický okruh Ročník CZ.1.07/1.5.00/34.0499 Soukromá střední odborná škola Frýdek-Místek, s.r.o. VY_32_INOVACE_61_IVT_MSOFFICE_11_Word Ing. Pavel BOHANES
Uživatelská dokumentace
 Uživatelská dokumentace k projektu Czech POINT Provozní řád Konverze dokumentů z elektronické do listinné podoby (z moci úřední) Vytvořeno dne: 29.11.2011 Verze: 2.0 2011 MVČR Obsah 1. Přihlášení do centrály
Uživatelská dokumentace k projektu Czech POINT Provozní řád Konverze dokumentů z elektronické do listinné podoby (z moci úřední) Vytvořeno dne: 29.11.2011 Verze: 2.0 2011 MVČR Obsah 1. Přihlášení do centrály
materiál č. šablony/č. sady/č. materiálu: Autor: Karel Dvořák Vzdělávací oblast předmět: Informatika Ročník, cílová skupina: 8.
 Masarykova základní škola Klatovy, tř. Národních mučedníků 185, 339 01 Klatovy; 376312154, fax 376326089 E-mail: skola@maszskt.investtel.cz; internet: www.maszskt.investtel.cz Kód přílohy vzdělávací VY_32_INOVACE_IN8DV_05_02_17
Masarykova základní škola Klatovy, tř. Národních mučedníků 185, 339 01 Klatovy; 376312154, fax 376326089 E-mail: skola@maszskt.investtel.cz; internet: www.maszskt.investtel.cz Kód přílohy vzdělávací VY_32_INOVACE_IN8DV_05_02_17
Outlook manuál. BeeOnline. Rychlý kontakt: +420 775 112 654 martin.capek@beeonline.cz
 Outlook manuál BeeOnline Rychlý kontakt: +420 775 112 654 martin.capek@beeonline.cz Otev ení programu Microsoft Office Outlook 2007 Program Microsoft Office Outlook 2007 provedeme poklepáním na následující
Outlook manuál BeeOnline Rychlý kontakt: +420 775 112 654 martin.capek@beeonline.cz Otev ení programu Microsoft Office Outlook 2007 Program Microsoft Office Outlook 2007 provedeme poklepáním na následující
V této části manuálu bude popsán postup jak vytvářet a modifikovat stránky v publikačním systému Moris a jak plně využít všech možností systému.
 V této části manuálu bude popsán postup jak vytvářet a modifikovat stránky v publikačním systému Moris a jak plně využít všech možností systému. MENU Tvorba základního menu Ikona Menu umožňuje vytvořit
V této části manuálu bude popsán postup jak vytvářet a modifikovat stránky v publikačním systému Moris a jak plně využít všech možností systému. MENU Tvorba základního menu Ikona Menu umožňuje vytvořit
INFORMATIKA. aplikační software pro práci s informacemi PRAŽSKÝ HRAD. Pracovní list pro žáky. Gymnázium K. V. Raise, Hlinsko, Adámkova 55
 INFORMATIKA aplikační software pro práci s informacemi PRAŽSKÝ HRAD Pracovní list pro žáky Autor: RNDr. Ivanka Dvořáčková 2013 PRAŽSKÝ HRAD pracovní list V delších dokumentech (seminární práce, bakalářské
INFORMATIKA aplikační software pro práci s informacemi PRAŽSKÝ HRAD Pracovní list pro žáky Autor: RNDr. Ivanka Dvořáčková 2013 PRAŽSKÝ HRAD pracovní list V delších dokumentech (seminární práce, bakalářské
WEBMAP Mapový server PŘÍRUČKA PRO WWW UŽIVATELE. 2005-2008 Hydrosoft Veleslavín, s.r.o., U Sadu 13, Praha 6 www.hydrosoft.eu
 WEBMAP Mapový server PŘÍRUČKA PRO WWW UŽIVATELE 2005-2008 Hydrosoft Veleslavín, s.r.o., U Sadu 13, Praha 6 www.hydrosoft.eu Obsah Obsah 1 1.1 3 Internetový... prohlížeč map 4 Rozložení ovládacích... prvků
WEBMAP Mapový server PŘÍRUČKA PRO WWW UŽIVATELE 2005-2008 Hydrosoft Veleslavín, s.r.o., U Sadu 13, Praha 6 www.hydrosoft.eu Obsah Obsah 1 1.1 3 Internetový... prohlížeč map 4 Rozložení ovládacích... prvků
Výsledky přijímacích zkoušek
 Výsledky přijímacích zkoušek V tomto modulu komise zadává výsledky přijímací zkoušky a navrhuje, zda uchazeče přijmout či nepřijmout včetně odůvodnění. 1. Spuštění modulu "Výsledky přijímacích zkoušek"
Výsledky přijímacích zkoušek V tomto modulu komise zadává výsledky přijímací zkoušky a navrhuje, zda uchazeče přijmout či nepřijmout včetně odůvodnění. 1. Spuštění modulu "Výsledky přijímacích zkoušek"
VZDĚLÁVACÍ MATERIÁL III/2
 VZDĚLÁVACÍ MATERIÁL III/2 Vy_32_inovace_009_Pl7 Vzdělávací oblast: Vzdělávací obor (okruh): Vyučovací předmět: Informační a komunikační technologie Informatika Informatika Téma: MS Word 2007 Očekávaný
VZDĚLÁVACÍ MATERIÁL III/2 Vy_32_inovace_009_Pl7 Vzdělávací oblast: Vzdělávací obor (okruh): Vyučovací předmět: Informační a komunikační technologie Informatika Informatika Téma: MS Word 2007 Očekávaný
Obsah. Podrobná uživatelská příručka
 Obsah 1 Než začneme pracovat s daty 11 Co je Office 2013 12 Požadavky na systém 13 Vytvořte si účet Microsoft 14 Spouštění aplikací 16 Spouštění aplikací z Windows 8 16 Spouštění aplikací z nabídky Start
Obsah 1 Než začneme pracovat s daty 11 Co je Office 2013 12 Požadavky na systém 13 Vytvořte si účet Microsoft 14 Spouštění aplikací 16 Spouštění aplikací z Windows 8 16 Spouštění aplikací z nabídky Start
vismo Edituj, co vidíš.
 WEBHOUSE Pojdte dál. Online vismo Edituj, co vidíš. První kroky s WEBHOUSE vismo Online 5.2 Děkujeme za zájem o systém WEBHOUSE vismo Online moderní redakční systém určený pro správu obsahu webových stránek.
WEBHOUSE Pojdte dál. Online vismo Edituj, co vidíš. První kroky s WEBHOUSE vismo Online 5.2 Děkujeme za zájem o systém WEBHOUSE vismo Online moderní redakční systém určený pro správu obsahu webových stránek.
Soukromá střední odborná škola Frýdek-Místek, s.r.o.
 Číslo projektu Název školy Název Materiálu Autor Tematický okruh Ročník Datum tvorby Anotace Zdroje CZ.1.07/1.5.00/34.0499 Soukromá střední odborná škola Frýdek-Místek, s.r.o. IVT_MSOFFICE_20_Excel Ing.
Číslo projektu Název školy Název Materiálu Autor Tematický okruh Ročník Datum tvorby Anotace Zdroje CZ.1.07/1.5.00/34.0499 Soukromá střední odborná škola Frýdek-Místek, s.r.o. IVT_MSOFFICE_20_Excel Ing.
Zadání. Založení projektu
 Zadání Cílem tohoto příkladu je navrhnout symetrický dřevěný střešní vazník délky 13 m, sklon střechy 25. Materiálem je dřevo třídy C24, fošny tloušťky 40 mm. Zatížení krytinou a podhledem 0,2 kn/m, druhá
Zadání Cílem tohoto příkladu je navrhnout symetrický dřevěný střešní vazník délky 13 m, sklon střechy 25. Materiálem je dřevo třídy C24, fošny tloušťky 40 mm. Zatížení krytinou a podhledem 0,2 kn/m, druhá
Obsah. Obsah. Úvod... 7
 Obsah Obsah Úvod... 7 1. Digitální fotografie... 10 1.1 Prohlížení obrázků pomocí Nero PhotoSnap Viewer... 10 1.1.1 Zobrazení na celou obrazovku...12 1.1.2 Jak zjednodušit přechod do jiné složky...13 1.1.3
Obsah Obsah Úvod... 7 1. Digitální fotografie... 10 1.1 Prohlížení obrázků pomocí Nero PhotoSnap Viewer... 10 1.1.1 Zobrazení na celou obrazovku...12 1.1.2 Jak zjednodušit přechod do jiné složky...13 1.1.3
Na následující stránce je poskytnuta informace o tom, komu je tento produkt určen. Pro vyplnění nového hlášení se klikněte na tlačítko Zadat nové
 Pro usnadnění podání Ročního hlášení o produkci a nakládání s odpady může posloužit služba firmy INISOFT, která je zdarma přístupná na WWW stránkách firmy. WWW.INISOFT.CZ Celý proces tvorby formuláře hlášení
Pro usnadnění podání Ročního hlášení o produkci a nakládání s odpady může posloužit služba firmy INISOFT, která je zdarma přístupná na WWW stránkách firmy. WWW.INISOFT.CZ Celý proces tvorby formuláře hlášení
Sada 2 Microsoft Word 2007
 S třední škola stavební Jihlava Sada 2 Microsoft Word 2007 14. Kontrola pravopisu Digitální učební materiál projektu: SŠS Jihlava šablony registrační číslo projektu:cz.1.09/1.5.00/34.0284 Šablona: III/2
S třední škola stavební Jihlava Sada 2 Microsoft Word 2007 14. Kontrola pravopisu Digitální učební materiál projektu: SŠS Jihlava šablony registrační číslo projektu:cz.1.09/1.5.00/34.0284 Šablona: III/2
DATABÁZE 2007. DŮLEŽITÉ: Před načtením nové databáze do vaší databáze si prosím přečtěte následující informace, které vám umožní:
 DATABÁZE 2007 DŮLEŽITÉ: Před načtením nové databáze do vaší databáze si prosím přečtěte následující informace, které vám umožní: - jednoduše a rychle provést úpravy ve struktuře vaší databáze podle potřeby
DATABÁZE 2007 DŮLEŽITÉ: Před načtením nové databáze do vaší databáze si prosím přečtěte následující informace, které vám umožní: - jednoduše a rychle provést úpravy ve struktuře vaší databáze podle potřeby
Pracovní listy s komponentou ICT
 Pracovní listy s komponentou ICT Téma: Práce s programem Quantum GIS zpracování výsledků terénního cvičení zaměřeného na práci s přístrojem GPS Časová dotace: 6 hodin Cíl: Zpracovat výsledky terénního
Pracovní listy s komponentou ICT Téma: Práce s programem Quantum GIS zpracování výsledků terénního cvičení zaměřeného na práci s přístrojem GPS Časová dotace: 6 hodin Cíl: Zpracovat výsledky terénního
CLOUDOVÁ ŘEŠENÍ OFFICE 365 PRO JEDNOTLIVCE
 CLOUDOVÁ ŘEŠENÍ OFFICE 365 PRO JEDNOTLIVCE B2 CLOUDOVÁ ŘEŠENÍ OFFICE 365 PRO JEDNOTLIVCE Jakub Filip 21. 3. 2015-1 - OBSAH Přihlášení ke cloudovým službám Office 365................... 3 Vytvoření a správa
CLOUDOVÁ ŘEŠENÍ OFFICE 365 PRO JEDNOTLIVCE B2 CLOUDOVÁ ŘEŠENÍ OFFICE 365 PRO JEDNOTLIVCE Jakub Filip 21. 3. 2015-1 - OBSAH Přihlášení ke cloudovým službám Office 365................... 3 Vytvoření a správa
Soukromá střední odborná škola Frýdek-Místek, s.r.o.
 Číslo projektu Název školy Název Materiálu Autor Tematický okruh Ročník Datum tvorby Anotace Zdroje CZ.1.07/1.5.00/34.0499 Soukromá střední odborná škola Frýdek-Místek, s.r.o. VY_32_INOVACE_119_ IVT_OUTLOOK_10
Číslo projektu Název školy Název Materiálu Autor Tematický okruh Ročník Datum tvorby Anotace Zdroje CZ.1.07/1.5.00/34.0499 Soukromá střední odborná škola Frýdek-Místek, s.r.o. VY_32_INOVACE_119_ IVT_OUTLOOK_10
Inovace výuky prostřednictvím šablon pro SŠ
 Název projektu Číslo projektu Název školy Autor Název šablony Název DUMu Stupeň a typ vzdělávání Vzdělávací oblast Vzdělávací obor Tematický okruh Inovace výuky prostřednictvím šablon pro SŠ CZ.1.07/1.5.00/34.0748
Název projektu Číslo projektu Název školy Autor Název šablony Název DUMu Stupeň a typ vzdělávání Vzdělávací oblast Vzdělávací obor Tematický okruh Inovace výuky prostřednictvím šablon pro SŠ CZ.1.07/1.5.00/34.0748
Přednáška - Základy PC. Ing. Michaela Mudrochová Algoritmus individuálního vzdělávání CZ.1.07/3.1.00/50.0078
 Přednáška - Základy PC Ing. Michaela Mudrochová Algoritmus individuálního vzdělávání CZ.1.07/3.1.00/50.0078 1 Základy PC o o o Operační systém Microsoft Windows Historie Vývoj současnost Systém, který
Přednáška - Základy PC Ing. Michaela Mudrochová Algoritmus individuálního vzdělávání CZ.1.07/3.1.00/50.0078 1 Základy PC o o o Operační systém Microsoft Windows Historie Vývoj současnost Systém, který
WEBDISPEČINK NA MOBILNÍCH ZAŘÍZENÍCH PŘÍRUČKA PRO WD MOBILE
 WEBDISPEČINK NA MOBILNÍCH ZAŘÍZENÍCH PŘÍRUČKA PRO WD MOBILE Úvodem WD je mobilní verze klasického WEBDISPEČINKU, která je určena pro chytré telefony a tablety. Je k dispozici pro platformy ios a Android,
WEBDISPEČINK NA MOBILNÍCH ZAŘÍZENÍCH PŘÍRUČKA PRO WD MOBILE Úvodem WD je mobilní verze klasického WEBDISPEČINKU, která je určena pro chytré telefony a tablety. Je k dispozici pro platformy ios a Android,
Manuál uživatele čipové karty s certifikátem
 Manuál uživatele čipové karty s certifikátem Obsah 1 Úvod... 3 2 Instalace čipové karty s certifikátem... 5 3 Instalace čtečky čipových karet... 10 3.1 Instalace z Windows Update... 10 3.2 Manuální instalace
Manuál uživatele čipové karty s certifikátem Obsah 1 Úvod... 3 2 Instalace čipové karty s certifikátem... 5 3 Instalace čtečky čipových karet... 10 3.1 Instalace z Windows Update... 10 3.2 Manuální instalace
Microsoft Office Project 2003 Úkoly projektu 1. Začátek práce na projektu 1.1 Nastavení data projektu Plánovat od Datum zahájení Datum dokončení
 1. Začátek práce na projektu Nejprve je třeba pečlivě promyslet všechny detaily projektu. Pouze bezchybné zadání úkolů a ovládání aplikace nezaručuje úspěch projektu jako takového, proto je přípravná fáze,
1. Začátek práce na projektu Nejprve je třeba pečlivě promyslet všechny detaily projektu. Pouze bezchybné zadání úkolů a ovládání aplikace nezaručuje úspěch projektu jako takového, proto je přípravná fáze,
Word 2010. snadno a rychle. Nadpis kapitoly. Mojmír Král. Vydala Grada Publishing, a.s. U Průhonu 22, Praha 7 jako svou 4195.
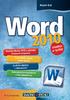 Nadpis kapitoly Mojmír Král Word 2010 snadno a rychle Vydala Grada Publishing, a.s. U Průhonu 22, Praha 7 jako svou 4195. publikaci Odpovědný redaktor Petr Somogyi Sazba Petr Somogyi Počet stran 144 První
Nadpis kapitoly Mojmír Král Word 2010 snadno a rychle Vydala Grada Publishing, a.s. U Průhonu 22, Praha 7 jako svou 4195. publikaci Odpovědný redaktor Petr Somogyi Sazba Petr Somogyi Počet stran 144 První
Pomocník diabetika Uživatelská příručka
 Pomocník diabetika Uživatelská příručka Úvod Pomocník diabetika je označení pro webovou aplikaci určenou pro diabetiky zejména prvního typu. Webová aplikace je taková aplikace, se kterou můžete pracovat
Pomocník diabetika Uživatelská příručka Úvod Pomocník diabetika je označení pro webovou aplikaci určenou pro diabetiky zejména prvního typu. Webová aplikace je taková aplikace, se kterou můžete pracovat
Textové editory a procesory
 Textové editory a procesory Textové editory a procesory... Chyba! Záložka není definována. 1. Úvod... 3 1.1 Textové procesory... 3 1.2 Způsob psaní dokumentu... 3 1.3 Označování... 4 1.4 Lupa... 4 1.5
Textové editory a procesory Textové editory a procesory... Chyba! Záložka není definována. 1. Úvod... 3 1.1 Textové procesory... 3 1.2 Způsob psaní dokumentu... 3 1.3 Označování... 4 1.4 Lupa... 4 1.5
Rozšířená nastavení. Kapitola 4
 Kapitola 4 Rozšířená nastavení 4 Nástroje databáze Jak již bylo zmíněno, BCM používá jako úložiště veškerých informací databázi SQL, která běží na všech lokálních počítačích s BCM. Jeden z počítačů nebo
Kapitola 4 Rozšířená nastavení 4 Nástroje databáze Jak již bylo zmíněno, BCM používá jako úložiště veškerých informací databázi SQL, která běží na všech lokálních počítačích s BCM. Jeden z počítačů nebo
Úprava fotografií hledání detailu, zvětšování (pracovní list)
 Zvyšování kvality výuky v přírodních a technických oblastech CZ.1.07/1.128/02.0055 Úprava fotografií hledání detailu, zvětšování (pracovní list) Označení: EU-Inovace-Inf-6-01 Předmět: Informatika Cílová
Zvyšování kvality výuky v přírodních a technických oblastech CZ.1.07/1.128/02.0055 Úprava fotografií hledání detailu, zvětšování (pracovní list) Označení: EU-Inovace-Inf-6-01 Předmět: Informatika Cílová
Magnetic Levitation Control
 Magnetic Levitation Control Magnetic Levitation Control (MagLev) je specializovaný software pro řízení procesu magnetické levitace na zařízení Magnetic Levitation Model CE152 vytvořeném společností HUMUSOFT.
Magnetic Levitation Control Magnetic Levitation Control (MagLev) je specializovaný software pro řízení procesu magnetické levitace na zařízení Magnetic Levitation Model CE152 vytvořeném společností HUMUSOFT.
Obsah. Obsah. Úvod... 9. 1. Makra v Excelu... 13. 2. Nahrávání maker... 19. 3. První setkání s editorem jazyka Visual Basic... 31
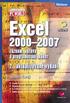 EXCEL 2000 2007 5 Obsah Úvod... 9 1. Makra v Excelu... 13 1.1 Proč je v Excelu obsažen i programovací jazyk...13 1.2 Něco málo o vývoji Excelu z hlediska programování...16 1.3 Typy listů v sešitu a jejich
EXCEL 2000 2007 5 Obsah Úvod... 9 1. Makra v Excelu... 13 1.1 Proč je v Excelu obsažen i programovací jazyk...13 1.2 Něco málo o vývoji Excelu z hlediska programování...16 1.3 Typy listů v sešitu a jejich
STUDIJNÍ MATERIÁL. ke vzdělávacímu programu. Pracovník/pracovnice v přímém styku se zákazníkem
 STUDIJNÍ MATERIÁL ke vzdělávacímu programu Pracovník/pracovnice v přímém styku se zákazníkem Modul 1 Rozšíření znalostí využití textového editoru, tabulkového procesoru, prezentace, elektronické pošty
STUDIJNÍ MATERIÁL ke vzdělávacímu programu Pracovník/pracovnice v přímém styku se zákazníkem Modul 1 Rozšíření znalostí využití textového editoru, tabulkového procesoru, prezentace, elektronické pošty
Komfortní datová schránka
 Komfortní datová schránka Obsah 1. Komfortní datová schránka... 2 2. Záložka Schránky... 2 2.1. Přidání datové schránky... 2 2.2. Přidání složky do evidence datové schránky... 4 2.3. Přidání dalšího uživatele
Komfortní datová schránka Obsah 1. Komfortní datová schránka... 2 2. Záložka Schránky... 2 2.1. Přidání datové schránky... 2 2.2. Přidání složky do evidence datové schránky... 4 2.3. Přidání dalšího uživatele
6.1.5 Záložka - Ukládaní...52 6.1.6 Záložka - Zabezpečení...53 6.1.7 Záložka - Pravopis...53 6.1.8 Záložka - Umístění souborů...53 6.1.
 MS Word II OBSAH 1 Styly......5 1.1 Vytváření nových stylů........6 1.2 Použití stylu před napsáním textu.......7 1.3 Převedení textu do odlišného stylu.......10 1.4 Úprava stylu, změna vlastností stylu....10
MS Word II OBSAH 1 Styly......5 1.1 Vytváření nových stylů........6 1.2 Použití stylu před napsáním textu.......7 1.3 Převedení textu do odlišného stylu.......10 1.4 Úprava stylu, změna vlastností stylu....10
BRICSCAD V16. Modelování strojírenských sestav
 BRICSCAD V16 Modelování strojírenských sestav Protea spol. s r.o. Makovského 1339/16 236 00 Praha 6 - Řepy tel.: 235 316 232, 235 316 237 fax: 235 316 038 e-mail: obchod@protea.cz web: www.protea.cz Copyright
BRICSCAD V16 Modelování strojírenských sestav Protea spol. s r.o. Makovského 1339/16 236 00 Praha 6 - Řepy tel.: 235 316 232, 235 316 237 fax: 235 316 038 e-mail: obchod@protea.cz web: www.protea.cz Copyright
Autodesk Inventor 8 vysunutí
 Nyní je náčrt posazen rohem do počátku souřadného systému. Autodesk Inventor 8 vysunutí Následující text popisuje vznik 3D modelu pomocí příkazu Vysunout. Vyjdeme z náčrtu na obrázku 1. Obrázek 1: Náčrt
Nyní je náčrt posazen rohem do počátku souřadného systému. Autodesk Inventor 8 vysunutí Následující text popisuje vznik 3D modelu pomocí příkazu Vysunout. Vyjdeme z náčrtu na obrázku 1. Obrázek 1: Náčrt
Revize dokumentu B 1/11 http://www.imega.cz/develop/teacher/ TEACHER. Přidávání zvukových záznamů. Návody k programu Teacher, platí od verze 1.
 Revize dokumentu B 1/11 http://www.imega.cz/develop/teacher/ TEACHER Přidávání zvukových záznamů Návody k programu Teacher, platí od verze 1.8a Obsah Získání zvukového záznamu... 2 Nahráním z mikrofonu
Revize dokumentu B 1/11 http://www.imega.cz/develop/teacher/ TEACHER Přidávání zvukových záznamů Návody k programu Teacher, platí od verze 1.8a Obsah Získání zvukového záznamu... 2 Nahráním z mikrofonu
Web n walk NÁVOD PRO UŽIVATELE. Manager
 Web n walk NÁVOD PRO UŽIVATELE Manager Obsah 03 Úvod 04 Požadavky na hardware a software 04 Připojení zařízení k počítači 05 Uživatelské rozhraní 05 Výběr sítě 06 Připojení k internetu 06 Nastavení možností
Web n walk NÁVOD PRO UŽIVATELE Manager Obsah 03 Úvod 04 Požadavky na hardware a software 04 Připojení zařízení k počítači 05 Uživatelské rozhraní 05 Výběr sítě 06 Připojení k internetu 06 Nastavení možností
NÁVOD K HODINKÁM S KAMEROU 1. Úvod Dostává se Vám do rukou kamera s mikrofonem, záznamem obrazu a zvuku skrytá v náramkových hodinkách.
 NÁVOD K HODINKÁM S KAMEROU 1. Úvod Dostává se Vám do rukou kamera s mikrofonem, záznamem obrazu a zvuku skrytá v náramkových hodinkách. Připojení k PC je pomocí USB konektoru na rekordéru, z PC je rekordér
NÁVOD K HODINKÁM S KAMEROU 1. Úvod Dostává se Vám do rukou kamera s mikrofonem, záznamem obrazu a zvuku skrytá v náramkových hodinkách. Připojení k PC je pomocí USB konektoru na rekordéru, z PC je rekordér
Jak pracovat s kalkulačním programem HELUZ komín
 Jak pracovat s kalkulačním programem HELUZ komín Aplikace Heluz komíny je určena pro výpočet potřebných komponentů zvoleného komínového systému a pro zjištění jeho ceníkové ceny. V levém sloupci je nabídka:
Jak pracovat s kalkulačním programem HELUZ komín Aplikace Heluz komíny je určena pro výpočet potřebných komponentů zvoleného komínového systému a pro zjištění jeho ceníkové ceny. V levém sloupci je nabídka:
Testovací aplikace Matematika není věda
 Testovací aplikace Matematika není věda Příručka k http://matematika.komenacek.cz/ Příručka k portálu http://matematika.komenacek.cz/ 2 Uživatelská příručka k portálu 202 BrusTech s.r.o. Všechna práva
Testovací aplikace Matematika není věda Příručka k http://matematika.komenacek.cz/ Příručka k portálu http://matematika.komenacek.cz/ 2 Uživatelská příručka k portálu 202 BrusTech s.r.o. Všechna práva
1. Požadavky na provoz aplikací IISPP
 1. Požadavky na provoz aplikací IISPP 1.1. Podporované prohlížeče Aplikace IISPP jsou primárně vyvíjeny a testovány v prohlížečích Internet Explorer a Mozilla Firefox. V jiných než uvedených prohlížečích
1. Požadavky na provoz aplikací IISPP 1.1. Podporované prohlížeče Aplikace IISPP jsou primárně vyvíjeny a testovány v prohlížečích Internet Explorer a Mozilla Firefox. V jiných než uvedených prohlížečích
Igems R9 je dodáván s novým USB klíčem. Pro nový klíč již není vyžadována instalace softwarových ovladačů. R9 však stále podporuje staré typy klíčů.
 Kapitola 1. Hlavní příkazy a příkazy CAD Vylepšená jazyková podpora Byla vylepšena jazyková podpora v Igems R9. USB klíč Igems R9 je dodáván s novým USB klíčem. Pro nový klíč již není vyžadována instalace
Kapitola 1. Hlavní příkazy a příkazy CAD Vylepšená jazyková podpora Byla vylepšena jazyková podpora v Igems R9. USB klíč Igems R9 je dodáván s novým USB klíčem. Pro nový klíč již není vyžadována instalace
Aktualizace softwaru Uživatelská příručka
 Aktualizace softwaru Uživatelská příručka Copyright 2007 Hewlett-Packard Development Company, L.P. Windows je ochranná známka Microsoft Corporation registrovaná v USA. Informace uvedené v této příručce
Aktualizace softwaru Uživatelská příručka Copyright 2007 Hewlett-Packard Development Company, L.P. Windows je ochranná známka Microsoft Corporation registrovaná v USA. Informace uvedené v této příručce
Seznámení žáků s pojmem makra, možnosti využití, praktické vytvoření makra.
 Metodické pokyny k pracovnímu listu č. 11 Používání maker Třída: 8. Učivo: Základy vytváření maker Obsah inovativní výuky: Seznámení žáků s pojmem makra, možnosti využití, praktické vytvoření makra. Doporučený
Metodické pokyny k pracovnímu listu č. 11 Používání maker Třída: 8. Učivo: Základy vytváření maker Obsah inovativní výuky: Seznámení žáků s pojmem makra, možnosti využití, praktické vytvoření makra. Doporučený
Návod ke stažení, instalaci programu a postup pro úpravu fotografií v programu XnView 1.97.4. Complete version
 Návod ke stažení, instalaci programu a postup pro úpravu fotografií v programu XnView 1.97.4. Complete version 1. Vyhledání programu na internetu Do adresného řádku webového prohlížeče zadáme adresu www.stahuj.centrum.cz
Návod ke stažení, instalaci programu a postup pro úpravu fotografií v programu XnView 1.97.4. Complete version 1. Vyhledání programu na internetu Do adresného řádku webového prohlížeče zadáme adresu www.stahuj.centrum.cz
Úprava tabulek v MS Word. Centrum pro virtuální a moderní metody a formy vzdělávání na Obchodní akademii T. G. Masaryka, Kostelec nad Orlicí
 Úprava tabulek v MS Word Centrum pro virtuální a moderní metody a formy vzdělávání na Obchodní akademii T. G. Masaryka, Kostelec nad Orlicí Jestli-že chcete uspořádat informace do pravidelných řádků a
Úprava tabulek v MS Word Centrum pro virtuální a moderní metody a formy vzdělávání na Obchodní akademii T. G. Masaryka, Kostelec nad Orlicí Jestli-že chcete uspořádat informace do pravidelných řádků a
LASERJET PRO CM1410 COLOR MFP SERIES. Stručná referenční příručka
 LASERJET PRO CM1410 COLOR MFP SERIES Stručná referenční příručka Tisk na zvláštní papír, štítky a průhledné fólie 1. V nabídce Soubor používaného programu klikněte na položku Tisk. 2. Vyberte produkt a
LASERJET PRO CM1410 COLOR MFP SERIES Stručná referenční příručka Tisk na zvláštní papír, štítky a průhledné fólie 1. V nabídce Soubor používaného programu klikněte na položku Tisk. 2. Vyberte produkt a
Integrovaný Ekonomický Systém Zakázkový list - IES WIN 2006
 Úvod...2 1. Zakázkový list...2 1.1. Identifikační údaje...2 1.2. Položková část...2 1.3. Rezervace (materiálu, resp. zboží)...3 1.4. Materiálové náklady (resp. Výdej nebo Prodej ze skladu)...3 1.5. Běžné
Úvod...2 1. Zakázkový list...2 1.1. Identifikační údaje...2 1.2. Položková část...2 1.3. Rezervace (materiálu, resp. zboží)...3 1.4. Materiálové náklady (resp. Výdej nebo Prodej ze skladu)...3 1.5. Běžné
Informační a komunikační technologie. 1.4 Data, informace, komprimace
 Informační a komunikační technologie 1.4 Data, informace, komprimace Učební obor: Kadeřník, Kuchař - číšník Ročník: 1 Data Informace uložená v souboru určená pro zpracování pomocí počítačového programu.
Informační a komunikační technologie 1.4 Data, informace, komprimace Učební obor: Kadeřník, Kuchař - číšník Ročník: 1 Data Informace uložená v souboru určená pro zpracování pomocí počítačového programu.
Uživatelská dokumentace
 Uživatelská dokumentace k projektu Czech POINT Provozní řád Ověření provedení autorizované konverze Vytvořeno dne: 18.6.2009 Aktualizováno: 25.5.2010 Verze: 1.2 2009 MVČR Obsah 1. Přihlášení do centrály
Uživatelská dokumentace k projektu Czech POINT Provozní řád Ověření provedení autorizované konverze Vytvořeno dne: 18.6.2009 Aktualizováno: 25.5.2010 Verze: 1.2 2009 MVČR Obsah 1. Přihlášení do centrály
Sada 2 - MS Office, Excel
 S třední škola stavební Jihlava Sada 2 - MS Office, Excel 17. Excel 2007. Seznamy Digitální učební materiál projektu: SŠS Jihlava šablony registrační číslo projektu:cz.1.09/1.5.00/34.0284 Šablona: III/2
S třední škola stavební Jihlava Sada 2 - MS Office, Excel 17. Excel 2007. Seznamy Digitální učební materiál projektu: SŠS Jihlava šablony registrační číslo projektu:cz.1.09/1.5.00/34.0284 Šablona: III/2
WordBase Postup pro zpracování dokumentů
 WordBase Postup pro zpracování dokumentů 1. Příprava textového dokumentu v ABBYY FineReaderu... 3 1.1 Spuštění ABBYY FineReaderu... 3 1.2 Vytvoření nové dávky dokumentů... 3 1.3 Nastavení parametrů rozpoznávání...
WordBase Postup pro zpracování dokumentů 1. Příprava textového dokumentu v ABBYY FineReaderu... 3 1.1 Spuštění ABBYY FineReaderu... 3 1.2 Vytvoření nové dávky dokumentů... 3 1.3 Nastavení parametrů rozpoznávání...
Pokyny pro vyplnění elektronické žádosti
 Pokyny pro vyplnění elektronické žádosti podprogram 117D51400 Podpora výstavby podporovaných bytů Elektronická žádost je umístěna na internetové adrese http://www3.mmr.cz/zad a lze na ni vstoupit i přímo
Pokyny pro vyplnění elektronické žádosti podprogram 117D51400 Podpora výstavby podporovaných bytů Elektronická žádost je umístěna na internetové adrese http://www3.mmr.cz/zad a lze na ni vstoupit i přímo
Návod na zřízení datové schránky právnické osoby nezapsané v obchodním rejstříku
 Návod na zřízení datové schránky právnické osoby nezapsané v obchodním rejstříku Zřízení datové schránky Právnické osobě, která není zapsána v obchodním rejstříku, zřídí ministerstvo datovou schránku právnické
Návod na zřízení datové schránky právnické osoby nezapsané v obchodním rejstříku Zřízení datové schránky Právnické osobě, která není zapsána v obchodním rejstříku, zřídí ministerstvo datovou schránku právnické
Odpájecí stanice pro SMD. Kontrola teploty, digitální displej, antistatické provedení SP-HA800D
 Odpájecí stanice pro SMD Kontrola teploty, digitální displej, antistatické provedení SP-HA800D Upozornění Teplota trysek je 400 C a v případě nesprávného zacházení s přístrojem může dojít ke zranění, požáru
Odpájecí stanice pro SMD Kontrola teploty, digitální displej, antistatické provedení SP-HA800D Upozornění Teplota trysek je 400 C a v případě nesprávného zacházení s přístrojem může dojít ke zranění, požáru
CN-GP50N. Provozní pokyny. Prohlížeč snímků Telefon (Handsfree) Česky. Přenosný navigační systém
 Přenosný navigační systém CN-GP50N Provozní pokyny Prohlížeč snímků Telefon (Handsfree) Česky Před použitím tohoto výrobku si prosím přečtěte Bezpečnostní informace v dokumentu Důležité informace. Copyright
Přenosný navigační systém CN-GP50N Provozní pokyny Prohlížeč snímků Telefon (Handsfree) Česky Před použitím tohoto výrobku si prosím přečtěte Bezpečnostní informace v dokumentu Důležité informace. Copyright
DUM 10 téma: Nástroje malování
 DUM 10 téma: Nástroje malování ze sady: 2 tematický okruh sady: Bitmapová grafika ze šablony: 09 Počítačová grafika určeno pro: 2. ročník vzdělávací obor: vzdělávací oblast: číslo projektu: anotace: metodika:
DUM 10 téma: Nástroje malování ze sady: 2 tematický okruh sady: Bitmapová grafika ze šablony: 09 Počítačová grafika určeno pro: 2. ročník vzdělávací obor: vzdělávací oblast: číslo projektu: anotace: metodika:
Obsah. Úvod... 9. 1. Pracovní den začíná... 13. 2. Kancelářská agenda... 43
 Obsah Úvod... 9 Papírová versus elektronická kancelář... 9 Jak je kniha uspořádána... 11 Používané konvence... 12 1. Pracovní den začíná... 13 1.1 Na pošťáka čekat nemusíte aneb vyřízení došlé pošty...
Obsah Úvod... 9 Papírová versus elektronická kancelář... 9 Jak je kniha uspořádána... 11 Používané konvence... 12 1. Pracovní den začíná... 13 1.1 Na pošťáka čekat nemusíte aneb vyřízení došlé pošty...
Bezdrátová sada s klávesnicí a myší. Stručný návod k použití WUR - 0108T
 Bezdrátová sada s klávesnicí a myší WUR - 0108T Obsah Začínáme....................................................... 1 Funkce......................................................... 1 Příprava klávesnice,
Bezdrátová sada s klávesnicí a myší WUR - 0108T Obsah Začínáme....................................................... 1 Funkce......................................................... 1 Příprava klávesnice,
4 Část II Základy práce v systému. 6 Část III Úvodní obrazovka. 8 Část IV Práce s přehledy. 13 Část V Kontakty. 19 Část VI Operativa
 2 Dokumentace SMAN Obsah Kapitoly Část I Úvod 4 Část II Základy práce v systému 6 Část III Úvodní obrazovka 8 Část IV Práce s přehledy 13 Část V Kontakty 19 Část VI Operativa 23 Část VII Nabídky 35 Index
2 Dokumentace SMAN Obsah Kapitoly Část I Úvod 4 Část II Základy práce v systému 6 Část III Úvodní obrazovka 8 Část IV Práce s přehledy 13 Část V Kontakty 19 Část VI Operativa 23 Část VII Nabídky 35 Index
MSSF Benefit praktický průvodce pro žadatele v rámci Operačního programu Rozvoj lidských zdrojů
 MSSF Benefit praktický průvodce pro žadatele v rámci Operačního programu Rozvoj lidských zdrojů MSSF Benefit dostupnost a instalace MSSF Benefit bude dostupný ke stažení na stránkách www.kr-olomoucky.cz
MSSF Benefit praktický průvodce pro žadatele v rámci Operačního programu Rozvoj lidských zdrojů MSSF Benefit dostupnost a instalace MSSF Benefit bude dostupný ke stažení na stránkách www.kr-olomoucky.cz
Záloha a obnovení Uživatelská příručka
 Záloha a obnovení Uživatelská příručka Copyright 2009 Hewlett-Packard Development Company, L.P. Windows je ochranná známka společnosti Microsoft Corporation registrovaná v USA. Informace uvedené v této
Záloha a obnovení Uživatelská příručka Copyright 2009 Hewlett-Packard Development Company, L.P. Windows je ochranná známka společnosti Microsoft Corporation registrovaná v USA. Informace uvedené v této
Zálohování a zotavení Uživatelská příručka
 Zálohování a zotavení Uživatelská příručka Copyright 2009 Hewlett-Packard Development Company, L.P. Windows je USA registrovaná ochranná známka společnosti Microsoft Corporation. Informace uvedené v této
Zálohování a zotavení Uživatelská příručka Copyright 2009 Hewlett-Packard Development Company, L.P. Windows je USA registrovaná ochranná známka společnosti Microsoft Corporation. Informace uvedené v této
Zálohování a obnova Uživatelská příručka
 Zálohování a obnova Uživatelská příručka Copyright 2007 Hewlett-Packard Development Company, L.P. Windows je ochranná známka Microsoft Corporation registrovaná v USA. Informace uvedené v této příručce
Zálohování a obnova Uživatelská příručka Copyright 2007 Hewlett-Packard Development Company, L.P. Windows je ochranná známka Microsoft Corporation registrovaná v USA. Informace uvedené v této příručce
Registr UJO. Příručka pro uživatele. Institut biostatistiky a analýz. Lékařské a Přírodovědecké fakulty Masarykovy univerzity.
 Registr UJO Příručka pro uživatele Vytvořil: Lékařské a Přírodovědecké fakulty Masarykovy univerzity Obsah Projekt UJO...... 3 On-line klinický registr obecná charakteristika. 4 On-line Registr UJO - základní
Registr UJO Příručka pro uživatele Vytvořil: Lékařské a Přírodovědecké fakulty Masarykovy univerzity Obsah Projekt UJO...... 3 On-line klinický registr obecná charakteristika. 4 On-line Registr UJO - základní
Digitální učební materiál
 Digitální učební materiál Číslo projektu Číslo materiálu Název školy Autor Tematický celek Ročník CZ.1.07/1.5.00/34.0029 VY_32_INOVACE_29-19 Střední průmyslová škola stavební, Resslova 2, České Budějovice
Digitální učební materiál Číslo projektu Číslo materiálu Název školy Autor Tematický celek Ročník CZ.1.07/1.5.00/34.0029 VY_32_INOVACE_29-19 Střední průmyslová škola stavební, Resslova 2, České Budějovice
Aplikované úlohy Solid Edge. SPŠSE a VOŠ Liberec. Ing. Jana Kalinová [ÚLOHA 01 ÚVOD DO PROSTŘEDÍ OBJEMOVÁ SOUČÁST; PŘÍKAZ SKICA A JEJÍ VAZBENÍ]
![Aplikované úlohy Solid Edge. SPŠSE a VOŠ Liberec. Ing. Jana Kalinová [ÚLOHA 01 ÚVOD DO PROSTŘEDÍ OBJEMOVÁ SOUČÁST; PŘÍKAZ SKICA A JEJÍ VAZBENÍ] Aplikované úlohy Solid Edge. SPŠSE a VOŠ Liberec. Ing. Jana Kalinová [ÚLOHA 01 ÚVOD DO PROSTŘEDÍ OBJEMOVÁ SOUČÁST; PŘÍKAZ SKICA A JEJÍ VAZBENÍ]](/thumbs/33/13105159.jpg) Aplikované úlohy Solid Edge SPŠSE a VOŠ Liberec Ing. Jana Kalinová [ÚLOHA 01 ÚVOD DO PROSTŘEDÍ OBJEMOVÁ SOUČÁST; PŘÍKAZ SKICA A JEJÍ VAZBENÍ] 1 CÍL KAPITOLY. Cílem této kapitoly je sžití se s win prostředím
Aplikované úlohy Solid Edge SPŠSE a VOŠ Liberec Ing. Jana Kalinová [ÚLOHA 01 ÚVOD DO PROSTŘEDÍ OBJEMOVÁ SOUČÁST; PŘÍKAZ SKICA A JEJÍ VAZBENÍ] 1 CÍL KAPITOLY. Cílem této kapitoly je sžití se s win prostředím
MyQ samoobslužný tisk
 MyQ samoobslužný tisk Uživatelský manuál Obsah 1. Co je MyQ... 1 2. Webové rozhraní... 1 2.1. Přihlášení do systému... 1 2.2. Uživatelské rozhraní aplikace... 1 2.3. Moje nastavení... 1 2.4. Upload souborů
MyQ samoobslužný tisk Uživatelský manuál Obsah 1. Co je MyQ... 1 2. Webové rozhraní... 1 2.1. Přihlášení do systému... 1 2.2. Uživatelské rozhraní aplikace... 1 2.3. Moje nastavení... 1 2.4. Upload souborů
IP kamerový systém - uživatelský návod k obsluze
 IP kamerový systém - uživatelský návod k obsluze _ Připoj se k nám! Obsah Úvod 2 Přístup do systému 2 Počítač s Windows 2 Prvotní instalace 2 Ovládání kamerového systému na počítači 3 Živý náhled...................................................
IP kamerový systém - uživatelský návod k obsluze _ Připoj se k nám! Obsah Úvod 2 Přístup do systému 2 Počítač s Windows 2 Prvotní instalace 2 Ovládání kamerového systému na počítači 3 Živý náhled...................................................
4. cvičení: Pole kruhové, rovinné, Tělesa editace těles (sjednocení, rozdíl, ), tvorba složených objektů
 4. cvičení: Pole kruhové, rovinné, Tělesa editace těles (sjednocení, rozdíl, ), tvorba složených objektů Příklad 1: Pracujte v pohledu Shora. Sestrojte kružnici se středem [0,0,0], poloměrem 10 a kružnici
4. cvičení: Pole kruhové, rovinné, Tělesa editace těles (sjednocení, rozdíl, ), tvorba složených objektů Příklad 1: Pracujte v pohledu Shora. Sestrojte kružnici se středem [0,0,0], poloměrem 10 a kružnici
Nastavení telefonu T-Mobile MDA Touch
 Nastavení telefonu T-Mobile MDA Touch Telefon s integrovaným kapesním počítačem T-Mobile MDA Touch, zakoupený v prodejní síti společnosti T-Mobile Czech Republic a.s., má potřebné parametry pro použití
Nastavení telefonu T-Mobile MDA Touch Telefon s integrovaným kapesním počítačem T-Mobile MDA Touch, zakoupený v prodejní síti společnosti T-Mobile Czech Republic a.s., má potřebné parametry pro použití
Formát fontu: tučný, kurziva, tučný a kurziva pouze pro TrueType fonty. Výška 0 Výška textu Použít Big font (Velké písmo)
 11 Koment e ve v kresu Komentáře ve výkrese přidávají informace, které nemohou být znázorněny graficky. Tyto informace mohou být do výkresu doplněny jako samostatné texty nebo texty v kótách, poznámky
11 Koment e ve v kresu Komentáře ve výkrese přidávají informace, které nemohou být znázorněny graficky. Tyto informace mohou být do výkresu doplněny jako samostatné texty nebo texty v kótách, poznámky
NÁVODY PRO PEDAGOGY. Garant LMS Moodle Mgr. Naděžda Fasurová, Ph.D. VŠKE, a.s. Vstup do systému Moodle na VŠKE
 NÁVODY PRO PEDAGOGY Garant LMS Moodle Mgr. Naděžda Fasurová, Ph.D. VŠKE, a.s. Vstup do systému Moodle na VŠKE Elektronický výukový systém VŠKE pro podporu kombinované formy studia a elearning najdete na
NÁVODY PRO PEDAGOGY Garant LMS Moodle Mgr. Naděžda Fasurová, Ph.D. VŠKE, a.s. Vstup do systému Moodle na VŠKE Elektronický výukový systém VŠKE pro podporu kombinované formy studia a elearning najdete na
Manuál pro WebRSD. verze 2.0 z 14. 10. 2011
 Manuál pro WebRSD verze 2.0 z 14. 10. 2011 Tento manuál je inovací předchozího manuálu z 15. října 2005. Je vytvořen, aby pomáhal vedoucím soutěží prezentovat výsledky a další informace na webu ŠSČR. Ke
Manuál pro WebRSD verze 2.0 z 14. 10. 2011 Tento manuál je inovací předchozího manuálu z 15. října 2005. Je vytvořen, aby pomáhal vedoucím soutěží prezentovat výsledky a další informace na webu ŠSČR. Ke
Obsah ÚVODNÍ SLOVO 3 PŘEDSTAVENÍ TUTORKY 4 MICROSOFT EXCEL 2007 5
 Obsah ÚVODNÍ SLOVO 3 PŘEDSTAVENÍ TUTORKY 4 MICROSOFT EXCEL 2007 5 ZAČÍNÁME 5 NASTAVUJEME PRACOVNÍ PLOCHU 6 PÁS KARET, MĚŘÍTKO ZOBRAZENÍ, ŘÁDEK VZORCŮ 6 TLAČÍTKO OFFICE, PANEL NÁSTROJŮ RYCHLÝ PŘÍSTUP 6
Obsah ÚVODNÍ SLOVO 3 PŘEDSTAVENÍ TUTORKY 4 MICROSOFT EXCEL 2007 5 ZAČÍNÁME 5 NASTAVUJEME PRACOVNÍ PLOCHU 6 PÁS KARET, MĚŘÍTKO ZOBRAZENÍ, ŘÁDEK VZORCŮ 6 TLAČÍTKO OFFICE, PANEL NÁSTROJŮ RYCHLÝ PŘÍSTUP 6
Poukázky v obálkách. MOJESODEXO.CZ - Poukázky v obálkách Uživatelská příručka MOJESODEXO.CZ. Uživatelská příručka. Strana 1 / 1. Verze aplikace: 1.4.
 MOJESODEXO.CZ Poukázky v obálkách Verze aplikace: 1.4.0 Aktualizováno: 22. 9. 2014 17:44 Strana 1 / 1 OBSAH DOKUMENTU 1. ÚVOD... 2 1.1. CO JSOU TO POUKÁZKY V OBÁLKÁCH?... 2 1.2. JAKÉ POUKÁZKY MOHOU BÝT
MOJESODEXO.CZ Poukázky v obálkách Verze aplikace: 1.4.0 Aktualizováno: 22. 9. 2014 17:44 Strana 1 / 1 OBSAH DOKUMENTU 1. ÚVOD... 2 1.1. CO JSOU TO POUKÁZKY V OBÁLKÁCH?... 2 1.2. JAKÉ POUKÁZKY MOHOU BÝT
Citace PRO. návod na využívání citačního manažera. Místo vydání: Brno Vydavatel: Citace.com Datum vydání: 11.11.2015 Verze: 3.0. ...
 ...citovat je snadné Citační manažer návod na využívání citačního manažera Místo vydání: Brno Vydavatel: Citace.com Datum vydání: 11.11.2015 Verze: 3.0 Citace dokumentu : návod na využívání citačního manažera
...citovat je snadné Citační manažer návod na využívání citačního manažera Místo vydání: Brno Vydavatel: Citace.com Datum vydání: 11.11.2015 Verze: 3.0 Citace dokumentu : návod na využívání citačního manažera
Jak překládat v Transitu NXT
 Jak překládat v Transitu NXT Obsah Uživatelské rozhraní Transitu NXT... 2 Barevný koncept... 3 Menu... 3 Jazykový pár... 5 Práce s okny... 6 Jak překládat v Transitu NXT... 7 1. Rozbalení projektu... 7
Jak překládat v Transitu NXT Obsah Uživatelské rozhraní Transitu NXT... 2 Barevný koncept... 3 Menu... 3 Jazykový pár... 5 Práce s okny... 6 Jak překládat v Transitu NXT... 7 1. Rozbalení projektu... 7
