Office podrobný průvodce. Josef Pecinovský, Rudolf Pecinovský. Vydala Grada Publishing, a.s. U Průhonu 22, Praha 7 jako svou 4241.
|
|
|
- Zdenka Musilová
- před 8 lety
- Počet zobrazení:
Transkript
1
2
3
4 Office 2010 podrobný průvodce Josef Pecinovský, Rudolf Pecinovský Vydala Grada Publishing, a.s. U Průhonu 22, Praha 7 jako svou publikaci Odpovědný redaktor Zuzana Malečková Sazba Tomáš Brejcha Počet stran 320 První vydání, Praha 2011 Grada Publishing, a.s., 2011 V knize použité názvy programových produktů, firem apod. mohou být ochrannými známkami nebo registrovanými ochrannými známkami příslušných vlastníků. Vytiskly Tiskárny Havlíčkův Brod, a.s. Husova ulice 1881, Havlíčkův Brod ISBN
5 Obsah Úvod Seznámení s Office Popis kancelářského balíku Jak spouštět aplikace Nástroje pro ovládání aplikací Jazykové nastavení Vlastní nastavení pásu karet Klávesové zkratky Jednotné obecné postupy Pracujeme s dokumenty a soubory Jak otevřít nový dokument Jak uložit dokument Jak otevřít rozpracovaný dokument Jak odeslat otevřený dokument Jak uložit vlastní šablonu Zamknutí dokumentu Verze Informace o dokumentu Jak pracovat s daty Aplikační a dokumentová okna Zobrazení dokumentu Stavový řádek Odvolání akcí Jak označit výběr Kopírování a přesun dat Prohledávání dokumentu Text Jak psát text Jak psát znaky Jak formátovat písmo Jak formátovat odstavec Číslování odstavců Barvy Kopírování formátu Tabulátory a tabulky Textová pole Objekty typu WordArt Komentáře Pravopis a gramatika Tezaurus Automatické opravy Tisk dokumentu
6 Obrázky a grafické objekty Jak pracovat s objektem Vložené obrázky Kliparty Obrazce Obrázky SmartArt Editor rovnic Propojení mezi aplikacemi Hypertextové odkazy Word Malý úvod do aplikace Word Formát stránky Psaní textu ve Wordu Revize Jak hledat ve Wordu Víceúrovňové číslování Styly Nadpisy a osnova Obsah a seznamy Oddíly Excel Okno programu Listy a sešity Vkládání dat Formát buněk Vzorce Funkce Grafy PowerPoint Základní operace Struktura prezentace Úprava vzhledu snímků Přechody Animace Předvádění prezentace Outlook Seznamujeme se s Outlookem Elektronická pošta Kalendář Kontakty Úkoly Deník Poznámky Office 2010
7 Access Pojem databáze Tabulky Relace Formuláře Dotazy Sestavy Microsoft Publisher Okno Publisheru Textová pole Objekty Kontrola návrhu Microsoft OneNote Vytváříme systém poznámek Značky Spolupráce OneNote s Outlookem Rejstřík
8
9 Úvod Kancelářský balík Microsoft Office je v našich krajích nejpoužívanějším kancelářským softwarem. Existuje již zhruba dvacet let a za tu dobu si vybojoval své místo na slunci i v českém a slovenském prostředí, a to i proto, že se současně s anglickými verzemi objevují na trhu verze české. Na podzim roku 2010 přichází na svět už čtrnáctá verze, která se nazývá Microsoft Office Je následovníkem MS Office 2007, který přinesl převratnou novinku: zrušil panely nabídek i panely nástrojů a veškeré ovládání aplikací svěřil tzv. pásu karet. Autoři programu usoudili, že tato novinka se osvědčila, a použili ji i ve verzi následující. Do systému pásu karet je nyní vhodněji zahrnuta tzv. nabídka Office, která se proměnila v soustavu několika samostatných listů, čímž zmizela nutnost pro řadu operací otevírat sadu dialogových oken. Zatímco v předchozí verzi některé aplikace (Outlook, Publisher) ještě pásem karet nebyly naplno vybaveny, nyní je to jinak. Pás karet najdete všude. Novinek je pochopitelně více, ale z uživatelského hlediska se jedná zejména o detaily, které nejsou nijak převratné. Za nejzajímavější novinku by se dalo označit zrušení několika desítek funkcí v Excelu a nahrazení jinými, ale z důvodů kompatibility lze i původní funkce nadále používat, takže změna není drastická. I nakladatelství Grada vychází vstříc veřejnosti, a proto současně s uvedením MS Office 2010 vydává několik publikací věnovaných jednotlivým aplikacím, a současně se objevuje na trhu i tato objemná kniha, která seznámí čtenáře s celým kancelářským balíkem. Je zřejmé, že kniha v daném rozsahu stránek nemohla jít do největších detailů, popisy jsou spíše obecnější a důraz se klade i na vzájemné souvislosti mezi aplikacemi. Komu je určena tato kniha Kniha je určena všem, kteří se chtějí seznámit se základy práce s kancelářským balíkem Microsoft Office 2010 a nechtějí nebo nemohou studovat mnohasetstránkové specializované příručky. Jde o tzv. pokročilé začátečníky. Autor tedy předpokládá, že čtenář ovládá základy práce s počítačem, je seznámen se základními principy Windows a dokáže pracovat s klávesnicí a myší. Protože kniha nemůže jít příliš do hloubky, je nutné, aby čtenář ovládal základní manipulace s aplikačními i dialogovými okny, vyznal se v systému souborů a složek a uměl pracovat se schránkou. Struktura knihy Kniha má obsahově dvě témata, obecné a specializované. Obecné téma, obsažené v prvních kapitolách knihy, popisuje vlastnosti a funkce, které jsou společné všem aplikacím Microsoft Office 2010, nebo se jen v detailech liší, a jsou natolik důležité, že by byly popsány i v následujících specializovaných kapitolách. V těch jsou potom postupně popsány jednotlivé aplikace Microsoft Office 2010 v rozsahu nutném pro základní poznání aplikace a vytvoření jednoduchého dokumentu. Zavedené pojmy Abychom si v textu knihy vzájemně porozuměli, je třeba na tomto místě sjednotit názvosloví, a to proto, že v běžné praxi se používá pro stejné věci různých pojmů. Ukazatel myši grafický symbol ovládaný pohybem myši po podložce, též kurzor myši nebo myší kurzor. Najetí umístění ukazatele myši na objekt, kterým se bude uživatel dále zabývat. Klepnutí stisknutí a následné uvolnění levého tlačítka myši; dříve kliknutí. Tady je třeba podotknout, že v nápovědě programu se objevuje právě výraz kliknutí, my se však budeme držet správné české terminologie. Úvod 9
10 Poklepání dvojí rychlé stisknutí levého tlačítka myši, nutné například ke spuštění programu pomocí ikony; dříve dvojklik nebo dablklik. Stisk tlačítka tlačítkem se zde rozumí grafický orámovaný objekt na obrazovce, ve kterém je umístěn text nebo piktogram. Tlačítko se stiskne najetím na objekt a následným klepnutím. Zpravidla se tak vyvolá akce. Zadání příkazu z nabídky nabídka je lišta umístěná pod horním okrajem okna, příkaz se zadává klepnutím na název skupiny příkazů a dále na položku příkazu z rozbalené rolety. Místní nabídka nabídka otevřená stiskem pravého tlačítka myši na objektu, jehož se má příkaz týkat. Příkaz se zadává stiskem levého tlačítka myši. Výběr označená část textu, obrázku, dokumentu. Všechny další operace se budou týkat celého tohoto výběru, ale nikoli dalších objektů. Klávesová zkratka současný stisk dvou nebo více kláves, jedna z nich je přeřaďovač CTRL, ALT nebo SHIFT. Zapisuje se například CTRL+S, což znamená, že je třeba nejdříve stisknout klávesu CTRL, podržet, přidat stisk klávesy S a vše uvolnit. Ikona vers. Tlačítko ikonou se rozumí objekt na pracovní ploše Windows nebo v otevřeném okně, skládá se z piktogramu a popisku a je třeba ji aktivovat poklepáním; většinou se jejím prostřednictvím spouštějí aplikace. Tlačítko je zpravidla ohraničený objekt v aplikačním nebo dialogovém okně, k jeho aktivaci stačí jediné klepnutí a jeho prostřednictvím se vykoná určitý příkaz (naznačený popiskem nebo piktogramem) nebo otevře dialogové okno. Názvy tlačítek ty, které uvádíme v této knize, jsou shodné s popiskem, který se zobrazí po najetí ukazatelem myši na tlačítko. Pokud některá tlačítka nedávají popisek (stává se to), uvádíme název tlačítka shodný s následující akcí, následně otevřeným dialogovým oknem nebo výrazem vyplývajícím z kontextu; v každém případě se pokoušíme umístění tohoto tlačítka lokalizovat pomocí obrázku. Tato kniha je napsána v prostředí Windows 7. Znamená to, že všechny obrázky i postupy odpovídají tomuto novému operačnímu systému. Používáte-li ve svém počítači ještě starší systém (pravděpodobně Windows Vista nebo XP), nemůže to být na škodu, protože Office 2010 pracuje bez potíží i pod tímto systémem. Rozdíly mohou být především v některých dialogových oknech převzatých z aplikace Průzkumník. Při psaní této knihy jsme předpokládali, že čtenář má nepřetržité připojení k internetu. Pokud toto připojení nemáte, můžete samozřejmě knihu pilně studovat a většinu popisovaných akcí si vyzkoušet, ale někde přece jen narazíte. 10 Office 2010
11 1. Seznámení s Office 2010 Kancelářský balík programů Microsoft Office 2010, jak už vyplývá z jeho názvu, je určen především pro zpracování dat v kancelářích. To však neznamená, že by se nedal využít i jinde, je to skutečně soustava univerzálních nástrojů, které využijí studenti, vědci, učitelé, zákonodárci i advokáti. Microsoft Office nahradí prakticky každé zařízení, které se dříve v kancelářích používalo. Do muzea se tedy přemisťují psací stroje, kalkulačky, dálnopisy, faxy. Snad jen odpadkové koše a sešívačky zůstávají na svých místech. Místo toho přistupují tiskárny, které jsou kromě počítače nezbytným technickým zařízením, a bez nich je využití Microsoft Office poloviční. Současně je nezbytné připojení k internetu, a to nejen proto, aby bylo možné stahovat aktualizace, ale především jako prostředek kontaktu s vnějším světem elektronickou poštou. V tomto okamžiku budeme předpokládat, že kancelářský balík programů Microsoft Office je již v počítači nainstalován. Ve velkých sítích je samozřejmostí, že tuto práci vykoná správce sítě, a pokud sedíte u osamělého počítače v domácnosti, po vložení instalačního di sku do mechaniky a zadání licenčního čísla proběhne instalace automaticky a bez nutnosti dalšího zásahu. Používejte legální software; především se vám většinou nepodaří načerno zkopírovaný program oživit (neznáte aktivační kód) a pokud ano, dopouštíte se porušení zákonů České republiky, což může být přiměřeně stíháno. 1.1 Popis kancelářského balíku Microsoft Office 2010 je skutečným balíkem programů, což znamená, že se nejedná o pouhou jednu aplikaci. Jedná se o konglomerát programů, které však dokážou operativně a účinně spolupracovat. Nejsou to v žádném případě programy jednoúčelové, jejich možnosti jsou velmi široké. Mnohdy je dokonce uživatel na pochybách, který program má pro zpracování daného typu dokumentu vlastně použít. Příkladem je jednoduchá tabulka mám ji vytvořit v Excelu, nebo na to bude stačit Word, či dokonce PowerPoint? Je logické, že většinou se automaticky sáhne po té aplikaci, která je pro daný typ dat přímo určena, ale mnohdy se vyplatí zauvažovat. Velmi často totiž nestačí na zpracování dat jediná aplikace. Takovým příkladem může být technologický reglement, který sice v převážné míře obsahuje text, ale najdeme v něm určitě i několik fotografií, jednoduchých technických výkresů, tabulky a může být proložen i grafy. Patrně bude postup takový, že se text napíše ve Wordu, tabulky a grafy dodá Excel, technické výkresy lze vytvořit nejlépe pomocí PowerPointu a pro úpravu fotografií použijeme aplikaci mimo Microsoft Office. Jenže my chceme, aby výsledkem byl jediný dokument. V tom případě je třeba sáhnout po integrující aplikaci, která dokáže rozdílné typy dat sjednotit do konečného tvaru a přehledné podoby. Tou aplikací je Microsoft Word. Seznámení s Office
12 Potřebujete-li sloučit data různých formátů do jednoho dokumentu, používejte k tomu aplikaci Word. Co tedy vlastně máme v rukou a s čím budeme pracovat? Microsoft Office Word 2010 textový procesor, jehož hlavním posláním je zpracování textu. Lze jej však považovat za integrující aplikaci celého kancelářského balíku, protože právě v dokumentu Wordu lze soustředit data zpracovaná dalšími aplikacemi (tabulky, grafy, obrázky, databáze). Microsoft Office Excel 2010 tabulkový kalkulátor, určený především pro zpracování tabulek a grafů; jedna z nejchytřejších aplikací, která kdy opustila dílny Microsoftu. Microsoft Office PowerPoint 2010 program určený k vytváření prezentací, lze jej však výhodně využít i pro tvorbu jednodušších vektorových obrázků a ty pak exportovat ve formátu WMF. Microsoft Office Outlook 2010 elektronický diář, tedy správce elektronické pošty, kalendář, plánovač, adresář. Microsoft Office Access 2010 program určený pro vytváření a správu databází, tedy velkých souborů s daty hromadného charakteru seznamy, kartotéky. Microsoft Publisher 2010 aplikace určená pro vytváření publikací profesionálního vzhledu, jejíž pomocí lze publikovat marketingové a komunikační materiály. Microsoft OneNote 2010 digitální poznámkový blok, kde lze shromažďovat velmi operativně poznámky a informace. Stručně řečeno zbavíte se papírků nalepených na monitoru a poházených po stole. Microsoft Office Picture Manager umožňuje spravovat, upravovat a třídit obrázky v počítači. Popis této aplikace v knize nehledejte. Galerie Médií pomocná aplikace spravující tzv. klipy (obrázky, zvukové soubory apod.). Setkáme se s ní v této knize při popisu práce s kliparty. Je poměrně nepraktické a pro čtenáře nepřehledné používat v textu celý oficiální název programu. Proto se budete dále setkávat jen s jednoslovnými názvy jako například Excel nebo Outlook. Vždy se tím rozumí součást MS Office 2010; pokud by se mělo jednat o starší verze programů, bude to výslovně uvedeno. 1.2 Jak spouštět aplikace Všechny aplikace MS Office se spouštějí stejným způsobem; jak už bývá běžné, metod je několik a záleží jen na vás, kterou budete používat. Aplikace MS Office lze spustit: Z nabídky Start Všechny Programy Microsoft Office Microsoft Office (název) Některé aplikace jsou ještě ukryty ve složce Microsoft Office Nástroje Microsoft Office. Poklepáním na zástupce aplikace na pracovní ploše. Někdo mívá ve zvyku si zástupce programů, které používá nejčastěji, umístit na pracovní plochu, ale není to právě nejšťastnější místo. Při běžné práci bývá pracovní plocha Windows nedostupná, protože je zakrytá větším či menším množstvím otevřených oken. Rychle ji zpřístupníte stiskem tlačítka Zobrazit plochu vpravo na hlavním panelu (ve Windows 7) nebo z místní nabídky na hlavním panelu zadáním příkazu Zobrazit plochu (ve starších verzích). Z dialogového okna Spustit, které je k dispozici ve starších verzích Windows; toto okno otevřete z nabídky Start Spustit. V okně do vstupního pole Otevřít napište název aplikace a stiskněte tlačítko OK viz obrázek 1.1. Je třeba ale znát název aplikace: 12 Office 2010
13 winword spustíte Word; excel spustíte Excel; powerpnt spustíte PowerPoint; outlook spustíte Outlook; msaccess spustíte Access. Pomocí vyhledání v nabídce Start ve Windows 7. Název programu napište do pole Prohledat programy a soubory a chvíli vyčkejte; systém vám za moment dá odpověď jako na obrázku 1.1. Obrázek 1.1: Spuštění aplikace vyhledáním Z hlavního panelu Windows 7; jakmile v tomto systému spustíte program, zobrazí se na hlavním panelu jeho tlačítko. Toto tlačítko lze k hlavnímu panelu připnout; otevřete zde místní nabídku a zadejte příkaz Připnout tento program na hlavní panel, podobně jako na obrázku 1.2, kde současně můžete vidět připnutou většinu tlačítek kancelářského balíku MS Office Obrázek 1.2: Připnutí programu k hlavnímu panelu Z panelu Snadné spuštění ve starších verzích Windows. Nejjednodušší je předem umístit ikonu programu na pracovní plochu, pak ji uchopit pravým tlačítkem myši a přesunout na panel Snadné spuštění. V každém případě následuje po spuštění programu otevření okna. Všechna okna jsou v principu stejná, k ovládání se používá především pás karet. Seznámení s Office
14 1.3 Nástroje pro ovládání aplikací Všechny aplikace MS Office 2010 se ovládají stejnými nástroji. Jestliže jste již někdy pracovali se staršími verzemi MS Office, pak víte, že k ovládání programů byly určeny panely nabídek a panely nástrojů. Panely nabídek zmizely, nahradil je jednotný nástroj pás karet. Panely nástrojů jsou potlačeny na nejmenší možnou míru, i jejich úkoly přebírá pás karet. Zbyl jediný, který se nazývá panel nástrojů Rychlý přístup. Kromě toho je k dispozici obvyklá místní nabídka, navíc doplněná minipanelem nástrojů; odsud lze zadávat nejčastěji používané funkce týkající se daného místa. Pás karet Pás karet je univerzální nástroj určený k ovládání programu. Je ukotven u horního okraje aplikační okna. Je to univerzální nástroj; naučíte-li se s ním pracovat v jedné aplikaci, ihned jej můžete bez potíží použít v aplikaci jiné. Zjistíte to snadno, protože po spuštění kterékoli z aplikací je okamžitě k dispozici karta nazvaná Domů viz obrázek 1.3. Karty jsou naskládány na sebe jako v kartotéce a každá se představuje svým ouškem, kde také najdete název karty. Povšimněte si, že u všech aplikací najdete na prvním místě kartu Domů, s univerzálními nástroji pro psaní a formátování textu a práci se schránkou. Nemusím jistě zdůrazňovat, že k jiné kartě přejdete klepnutím na její ouško. Pro přechod k jiné kartě lze ale využít i myš najeďte na pás karet a otáčejte pomalu kolečkem. Některé karty jsou dočasně skryté a zobrazí se až tehdy, když jich je potřeba; tímto způsobem zareagují aplikace například na klepnutí na vložený obrázek. Tyto karty většinou nesou název Nástroje. Malou ukázku pásu karet vám představuje obrázek 1.3. Obrázek 1.3: Ukázka pásu karet (Excel) S pásem karet lze pracovat bez použití myši, jen s klávesnicí. Stiskem klávesy ALT aktivujete maličké popisky s názvy kláves, které je třeba pro spuštění dané funkce stisknout. Na obrázku 1.4 můžete vidět, že jednotlivé karty jsou přístupné například po stisku klávesy S, C nebo K, kartu Soubor aktivujete stiskem klávesy S a panel nástrojů Rychlý přístup obsloužíte stiskem kláves s číslicemi (na numerické části klávesnice). Stisknete-li některou z kláves pro přechod na jinou kartu, zobrazí se tato karta a na ní budou k dispozici další popisky, tentokrát už pro aktivaci jednotlivých funkcí nebo zadání příkazů. Obrázek 1.4: Ovládání pásu karet klávesnicí 14 Office 2010
15 Protože nástrojů je na jednotlivých kartách umístěno mnoho, je každá karta rozdělena do skupin, které jsou odděleny svislou příčkou, mají vlastní lištu a jsou označeny názvem. Například na kartě Vložení na obrázku 1.4 lze spatřit skupiny Tabulky, Ilustrace, Grafy atd. V každé skupině už jsou k dispozici nástroje, jejichž pomocí lze zadávat jednotlivé příkazy. Jsou to především tlačítka, ale můžete zde najít i číselná pole, vstupní pole, rozevírací seznamy. Nejčastěji používané příkazy mají ovládací prvky velké a tady snadno dostupné. Ty, o nichž autoři programu usoudili, že se nebudou používat často, jsou na kartách méně nápadné, jejich tlačítka jsou většinou malá. Některé příkazy nebo nastavení jsou dostupné až v dialogových oknech nebo podoknech. Pak je lišta této skupiny doplněna na pravé straně tlačítkem Více, jako na obrázku 1.5. Stiskem tohoto tlačítko lze dialogové okno nebo podokno otevřít. Obrázek 1.5: Stiskem tlačítka Více se otevře dialogové okno Pás karet lze minimalizovat, tedy skrýt. Zařídíte to zadáním příkazu Minimalizovat pás karet z místní nabídky. Získáte tak větší pracovní plochu, ale platíte za to daň v podobě klepnutí navíc; aby se pás karet opět zobrazil, je třeba klepnout na ouško karty. Pro minimalizaci (a také následné zobrazení) dobře poslouží tlačítko Minimalizovat pás karet, které najdete v záhlaví okna vpravo vedle tlačítek pro ovládání okna viz obrázek 1.6. Sousedem tohoto tlačítka je tlačítko nápovědy. Obrázek 1.6: Jak minimalizovat pás karet Je velmi důležité, abyste se s pásem karet v aplikacích, s nimiž pracujete často, velmi dobře seznámili. Na tom totiž záleží, zda se budete v prostředí programu cítit dobře nebo zda bude vaše práce těžkopádná s neustálým pátráním po různých funkcích. Seznámení s Office
16 Některé karty jsou ve všech aplikacích prakticky shodné, protože zahrnují společné postupy a nastavení. Mohou se ale lišit v detailech, typických pro tu kterou aplikaci. Jedná se především o karty: Domů karta je určena pro prostou práci s daty textového charakteru, nastavením formátu, najdete zde nástroje pro práci se schránkou a odsud lze také prohledávat dokument. Vložení tato karta umožňuje vložit do dokumentu většinu toho, co je myslitelné. Jedná se především o grafické objekty a tabulky. Rozložení stránky karta je určena pro úpravu vzhledu stránky, lze tedy odsud nastavit velikost, orientaci stránky či velikost okrajů. Zobrazení odsud nastavujete způsob zobrazení dokumentu tak, aby vždy vyhovovalo právě používanému postupu či akci. Vývojář tato karta je za normálních okolností skrytá a zobrazuje se teprve na zvláštní přání; jak se to dělá se dočtete v kapitole o úpravě pásu karet. Z této karty se řídí práce s makry a práce s formuláři; v této knize pro začátečníky se jí nebudeme zabývat. Nástroje tato karta obsahuje nástroje k úpravě speciálních objektů (obrázky, tabulky, grafy, kontingenční tabulky, kliparty atd.). Zobrazí se vždy, zamýšlíte-li upravovat takový objekt. Zvláštní postavení má karta Soubor. Je z ní dostupné jen barevné tlačítko (v souladu s barvou ikony aplikace), které je třeba aktivovat klepnutím. Zobrazená karta Soubor dočasně překryje celé okno Excelu a skryje se buď v okamžiku, kdy z ní zvolíte některý příkaz, nebo po stisku klávesy ESC. Stisknete-li tlačítko Soubor, okamžitě se prostor okna překryje právě kartou Soubor, zpravidla otevřené v kategorii Informace, tak jako na obrázku 1.7. Jedná se o přehled informací o aktuálně otevřeném dokumentu. Karta Soubor nabízí po levé straně panel s příkazy, kde volíte další pokračování. První čtyři možnosti jsou určeny pro konkrétní operace se souborem (uložení, otevření, zavření) a reagují otevřením dialogových oken. Další položky ponechají otevřenou kartu Soubor a na ploše karty nabídnou k dispozici vše potřebné. Z karty Soubor lze otevřít dialogové okno Možnosti aplikace a poslední položkou, Konec, lze aplikaci ukončit. Stejně ale reaguje stisk zavíracího tlačítka v záhlaví okna nebo klávesová zkratka ALT+F4. Obrázek 1.7: Karta Soubor (Excel) 16 Office 2010
17 Panel nástrojů Rychlý přístup Pás karet je doplněn panelem nástrojů Rychlý přístup. Ve výchozím stavu jej téměř ani nepostřehnete, je maličký a splývá se záhlavím okna. Jeho pomocí lze zadávat ty příkazy, které používáte nejčastěji a je tedy třeba, aby byly po ruce doslova vždy, bez nějakého přechodu mezi kartami. V základním nastavení zde najdete tlačítko pro uložení aktuálního dokumentu a pak dvě tlačítka pro odvolání akcí (Zpět a Znovu). Sami si však panel můžete doplnit dalšími tlačítky. Stisknete-li tlačítko Přizpůsobit panel nástrojů Rychlý přístup, získáte nabídku jako na obrázku 1.8. Výběrem položek lze na panel operativně doplnit další příkazy, eventuálně je stejným postupem odstranit. Nabízené příkazy se pochopitelně liší podle toho, se kterou aplikací pracujete. To však ještě není vše, na panel nástrojů Rychlý přístup lze přidat prakticky každý příkaz, který obsahuje pás karet. Stačí otevřít místní nabídku a z ní zadat příkaz Přidat na panel nástrojů Rychlý přístup viz obrázek 1.6. Podobně lze takový příkaz z panelu nástrojů Rychlý přístup i odstranit, a to opět z místní nabídky zadáním příkazu Odebrat z panelu nástrojů Rychlý přístup. Obrázek 1.8: Panel nástrojů Rychlý přístup Můžete rozhodnout o tom, kde bude panel nástrojů Rychlý přístup umístěn; místní nabídka obsahuje příkaz Zobrazit panel nástrojů rychlý přístup pod (nad) pásem karet. Bohužel není možné pás karet uvolnit z pevného umístění a zacházet s ním jako s plovoucím panelem. Příkazy zadávané z pásu karet nebo z panelu nástrojů Rychlý přístup lze nahradit použitím klávesových zkratek. Je to nejrychlejší a hojně používaný postup. Jeho nevýhoda je ale zřejmá klávesové zkratky je třeba si zapamatovat. Některé jsou univerzální a používají se ve všech aplikacích pod Windows (uložení souboru CTRL+S, kopírovat do schránky CTRL+C), jiné jsou specifické pro tu kterou aplikaci. Máte-li zájem, napoví vám klávesovou zkratku samotná aplikace. Zastavíte-li myší na okamžik na ovládacím prvku (tlačítko, rozevírací seznam), obvykle se zobrazí popisek budoucí události; ten může být mnohdy doplněn i klávesovou zkratkou pro stejný příkaz viz obrázek 1.9. Obrázek 1.9: Jak zjistit klávesovou zkratku Seznámení s Office
18 * Místní nabídky a minipanel nástrojů Místní nabídka je k dispozici prakticky všude a měli byste si na její existenci rychle zvykat. Otevřete ji na aktuálním místě pravým tlačítkem myši. Nabídka je velmi přizpůsobivá a obsahuje pouze ty nástroje, které se daného místa týkají. Je tedy velmi pravděpodobné, že akce, ke které se chystáte, bude dostupná právě odsud a můžete vypustit někdy i složité listování pásem karet. Kromě příkazů v nabídce se současně otevírá i minipanel nástrojů viz obrázek Tento minipanel nabízí několik nejčastěji používaných formátovacích nástrojů, obvykle tu najdete tlačítka pro formátování písma, kopírování formátu a pak některé specifické příkazy týkající se aktuálního typu dokumentu. Obrázek 1.10: Místní nabídka a minipanel nástrojů (PowerPoint) 1.4 Jazykové nastavení Abyste předešli eventuálním nehodám, je třeba mít v pořádku jazykové nastavení. Překontrolujte si je. Spusťte aplikaci Jazykové nastavení MS Office 2007 (z nabídky Start Všechny Programy Microsoft Office Nástroje systému Microsoft Office 2010 Jazykové předvolby systému Microsoft Office 2010). V otevřeném okně (viz obrázek 1.11) překontrolujte v poli Zvolit jazyky pro úpravy seznam jazyků; měly by být nastaveny především Čeština a Angličtina. Stejné nastavení je k dispozici v dialogovém okně možnosti aplikace v kategorii Jazyk. Pro každý jazyk může být k dispozici rozložení kláves a kontrola pravopisu. Nejsou-li nainstalovány příslušné slovníky (v našem případě třeba pro francouzštinu) klepněte na položku Nenainstalováno. Otevřou se internetové stránky společnosti Microsoft, kde již máte možnost příslušné slovníky získat (někdy za poplatek). Není-li povolena klávesnice, klepněte na odkaz Nepovoleno a pro další nastavení dostanete k dispozici dialogové okno Jazyky a služby zpracování textu. Chcete-li pracovat s dalšími jazyky, vyberte postupně tyto jazyky v seznamu Přidat další jazyky pro úpravy. 18 Office 2010
19 Další jazyky lze získat z webových stránek společnosti Microsoft, když klepnete na odkaz Jak lze získat další jazyky zobrazení a nápovědy z webu Office.com? Výběr jazyků je důležitý například pro kontrolu pravopisu a gramatiky, tezaurus a další funkce. Obrázek 1.11: Jazykové předvolby systému 1.5 Vlastní nastavení pásu karet Jestliže jste již pracovali s předchozí verzí MS Office 2007, jistě jste s nelibostí nesli skutečnost, že pás karet byl neměnnou strukturou a museli jste se smířit s jeho rozložením tak, jak ho určili autoři. Jediné, co vám bylo povoleno, byly drobné změny na panelu nástrojů Rychlý přístup. V Office 2010 je tomu jinak, můžete si pás karet upravit k obrazu svému. Otevřete okno Možnosti aplikace a přejděte ke kategorii Přizpůsobit pás karet. Totéž okno ale otevřete z místní nabídky na pásu karet zadáním příkazu Přizpůsobit pás karet. Budeme se nejprve zabývat pravým seznamem Přizpůsobit pás karet. Rozevíracím seznamem můžete rozhodnut, zda se mají zobrazovat Hlavní karty (výchozí stav), Všechny karty nebo jen Karty nástrojů. Právě tady se také projeví vaše vlastní úpravy. Nejste-li dostatečně zkušení, nijak neměňte základní nastavení pásu karet, nejspíš byste tak sami sebe jen zmátli. Pro vlastní potřebu si vytvářejte především nové karty, přičemž ty původní můžete pouze skrýt. Z původních karet nemůžete žádný nastavovací prvek odstranit, můžete sem však přidávat nové. Zvažte ale, zda je to opravdu nutné. Seznámení s Office
Obrázek 1 Nabídka Office 2010
 Škola: Autor: DUM: Vzdělávací obor: Tematický okruh: Téma: Masarykovo gymnázium Vsetín Mgr. Petr Koňařík MGV_VT_SS_1S2-D11_Z_OFF_UVOD.docx Informatika MS Office Úvod OFFICE - ÚVOD POPIS KANCELÁŘSKÉHO BALÍKU
Škola: Autor: DUM: Vzdělávací obor: Tematický okruh: Téma: Masarykovo gymnázium Vsetín Mgr. Petr Koňařík MGV_VT_SS_1S2-D11_Z_OFF_UVOD.docx Informatika MS Office Úvod OFFICE - ÚVOD POPIS KANCELÁŘSKÉHO BALÍKU
Ukazka knihy z internetoveho knihkupectvi www.kosmas.cz
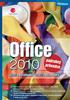 Ukazka knihy z internetoveho knihkupectvi www.kosmas.cz Office 2010 podrobný průvodce Josef Pecinovský, Rudolf Pecinovský Vydala Grada Publishing, a.s. U Průhonu 22, Praha 7 jako svou 4241. publikaci
Ukazka knihy z internetoveho knihkupectvi www.kosmas.cz Office 2010 podrobný průvodce Josef Pecinovský, Rudolf Pecinovský Vydala Grada Publishing, a.s. U Průhonu 22, Praha 7 jako svou 4241. publikaci
Office podrobný průvodce. Josef Pecinovský, Rudolf Pecinovský. Vydala Grada Publishing, a.s. U Průhonu 22, Praha 7 jako svou 4241.
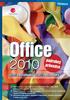 Office 2010 podrobný průvodce Josef Pecinovský, Rudolf Pecinovský Vydala Grada Publishing, a.s. U Průhonu 22, Praha 7 jako svou 4241. publikaci Odpovědný redaktor Zuzana Malečková Sazba Tomáš Brejcha Počet
Office 2010 podrobný průvodce Josef Pecinovský, Rudolf Pecinovský Vydala Grada Publishing, a.s. U Průhonu 22, Praha 7 jako svou 4241. publikaci Odpovědný redaktor Zuzana Malečková Sazba Tomáš Brejcha Počet
Office Průvodce uživatele. Josef Pecinovský, Rudolf Pecinovský
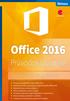 Office 2016 Průvodce uživatele Josef Pecinovský, Rudolf Pecinovský Novinky kancelářského balíku Office 2016 Společné principy a postupy pro programy balíku Office 2016 Pokročilá editace textů ve Wordu
Office 2016 Průvodce uživatele Josef Pecinovský, Rudolf Pecinovský Novinky kancelářského balíku Office 2016 Společné principy a postupy pro programy balíku Office 2016 Pokročilá editace textů ve Wordu
PowerPoint 2010 snadno a rychle
 Josef Pecinovský PowerPoint 2010 snadno a rychle Vydala Grada Publishing, a.s. U Průhonu 22, Praha 7 jako svou 4134. publikaci Odpovědný redaktor Hynek Šeda Sazba Hynek Šeda Počet stran 96 První vydání,
Josef Pecinovský PowerPoint 2010 snadno a rychle Vydala Grada Publishing, a.s. U Průhonu 22, Praha 7 jako svou 4134. publikaci Odpovědný redaktor Hynek Šeda Sazba Hynek Šeda Počet stran 96 První vydání,
Office Průvodce uživatele. Office Průvodce uživatele. Josef Pecinovský, Rudolf Pecinovský. Průvodce uživatele
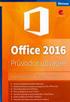 Kniha vám odpoví na otázky: Jak ukládat data do cloudu (na internetové úložiště) Jak vytisknout data na papír nebo do dokumentu PDF Jak kontrolovat pravopis a gramatiku Jak rychle a účelně formátovat vzhled
Kniha vám odpoví na otázky: Jak ukládat data do cloudu (na internetové úložiště) Jak vytisknout data na papír nebo do dokumentu PDF Jak kontrolovat pravopis a gramatiku Jak rychle a účelně formátovat vzhled
Office 2016. Průvodce uživatele. Office 2016. Průvodce uživatele. Josef Pecinovský, Rudolf Pecinovský. www.grada.cz. Průvodce uživatele
 Kniha vám odpoví na otázky: Jak ukládat data do cloudu (na internetové úložiště) Jak vytisknout data na papír nebo do dokumentu PDF Jak kontrolovat pravopis a gramatiku Jak rychle a účelně formátovat vzhled
Kniha vám odpoví na otázky: Jak ukládat data do cloudu (na internetové úložiště) Jak vytisknout data na papír nebo do dokumentu PDF Jak kontrolovat pravopis a gramatiku Jak rychle a účelně formátovat vzhled
Ukazka knihy z internetoveho knihkupectvi www.kosmas.cz
 Ukazka knihy z internetoveho knihkupectvi www.kosmas.cz Josef Pecinovský PowerPoint 2010 snadno a rychle Vydala Grada Publishing, a.s. U Průhonu 22, Praha 7 jako svou 4134. publikaci Odpovědný redaktor
Ukazka knihy z internetoveho knihkupectvi www.kosmas.cz Josef Pecinovský PowerPoint 2010 snadno a rychle Vydala Grada Publishing, a.s. U Průhonu 22, Praha 7 jako svou 4134. publikaci Odpovědný redaktor
Ukazka knihy z internetoveho knihkupectvi www.kosmas.cz
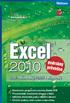 Ukazka knihy z internetoveho knihkupectvi www.kosmas.cz Excel 2010 podrobný průvodce Josef Pecinovský, Rudolf Pecinovský Vydala Grada Publishing, a.s. U Průhonu 22, Praha 7 jako svou 4128. publikaci Odpovědný
Ukazka knihy z internetoveho knihkupectvi www.kosmas.cz Excel 2010 podrobný průvodce Josef Pecinovský, Rudolf Pecinovský Vydala Grada Publishing, a.s. U Průhonu 22, Praha 7 jako svou 4128. publikaci Odpovědný
Office podrobný průvodce. Josef Pecinovský, Rudolf Pecinovský. Vydala Grada Publishing, a.s. U Průhonu 22, Praha 7 jako svou 4241.
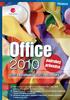 Office 2010 podrobný průvodce Josef Pecinovský, Rudolf Pecinovský Vydala Grada Publishing, a.s. U Průhonu 22, Praha 7 jako svou 4241. publikaci Odpovědný redaktor Zuzana Malečková Sazba Tomáš Brejcha Počet
Office 2010 podrobný průvodce Josef Pecinovský, Rudolf Pecinovský Vydala Grada Publishing, a.s. U Průhonu 22, Praha 7 jako svou 4241. publikaci Odpovědný redaktor Zuzana Malečková Sazba Tomáš Brejcha Počet
Ukázka knihy z internetového knihkupectví www.kosmas.cz
 Ukázka knihy z internetového knihkupectví www.kosmas.cz U k á z k a k n i h y z i n t e r n e t o v é h o k n i h k u p e c t v í w w w. k o s m a s. c z, U I D : K O S 1 8 1 1 3 0 U k á z k a k n i h
Ukázka knihy z internetového knihkupectví www.kosmas.cz U k á z k a k n i h y z i n t e r n e t o v é h o k n i h k u p e c t v í w w w. k o s m a s. c z, U I D : K O S 1 8 1 1 3 0 U k á z k a k n i h
MS OFFICE, POWERPOINT
 Škola: Autor: DUM: Vzdělávací obor: Tematický okruh: Téma: Masarykovo gymnázium Vsetín Mgr. Petr Koňařík MGV_VT_SS_1S2-D15_Z_OFF_PP.docx Informatika MS Office Powerpoint MS OFFICE, POWERPOINT ÚVOD PowerPoint
Škola: Autor: DUM: Vzdělávací obor: Tematický okruh: Téma: Masarykovo gymnázium Vsetín Mgr. Petr Koňařík MGV_VT_SS_1S2-D15_Z_OFF_PP.docx Informatika MS Office Powerpoint MS OFFICE, POWERPOINT ÚVOD PowerPoint
Office 2013. podrobný průvodce. Tomáš Šimek
 Office 2013 podrobný průvodce Tomáš Šimek Seznámení se společnými postupy při práci s dokumenty Office Popis základních a pokročilejších postupů při práci s Wordem, Excelem, PowerPointem a OneNote Možnosti
Office 2013 podrobný průvodce Tomáš Šimek Seznámení se společnými postupy při práci s dokumenty Office Popis základních a pokročilejších postupů při práci s Wordem, Excelem, PowerPointem a OneNote Možnosti
Josef Pecinovský PowerPoint 2007
 Josef Pecinovský PowerPoint 2007 Jak na PowerPoint 2007 v rekordním čase Josef Pecinovský Vydala Grada Publishing, a.s. U Průhonu 22, Praha 7 jako svou 3054. publikaci Odpovědný redaktor Karel Samohýl
Josef Pecinovský PowerPoint 2007 Jak na PowerPoint 2007 v rekordním čase Josef Pecinovský Vydala Grada Publishing, a.s. U Průhonu 22, Praha 7 jako svou 3054. publikaci Odpovědný redaktor Karel Samohýl
Josef Pecinovský PowerPoint 2007
 Josef Pecinovský PowerPoint 2007 Jak na PowerPoint 2007 v rekordním čase Josef Pecinovský Vydala Grada Publishing, a.s. U Průhonu 22, Praha 7 jako svou 3054. publikaci Odpovědný redaktor Karel Samohýl
Josef Pecinovský PowerPoint 2007 Jak na PowerPoint 2007 v rekordním čase Josef Pecinovský Vydala Grada Publishing, a.s. U Průhonu 22, Praha 7 jako svou 3054. publikaci Odpovědný redaktor Karel Samohýl
Obsah. Úvod...13. 1. Office 2007 seznamte se...17. 2. Dokumenty a soubory...33. Obsah
 OFFICE 2007 PODROBNÝ PRŮVODCE 5 Obsah Úvod...13 Komu je určena tato kniha... 13 O čem je tato kniha... 14 Použité konvence a struktura knihy... 15 Názvosloví... 15 1. Office 2007 seznamte se...17 1.1 Popis...
OFFICE 2007 PODROBNÝ PRŮVODCE 5 Obsah Úvod...13 Komu je určena tato kniha... 13 O čem je tato kniha... 14 Použité konvence a struktura knihy... 15 Názvosloví... 15 1. Office 2007 seznamte se...17 1.1 Popis...
Obsah. Úvod Začínáme s PowerPointem Operace se snímky Pro koho je kniha určena...10 Použité konvence...11
 Obsah Úvod... 9 Pro koho je kniha určena...10 Použité konvence...11 Začínáme s PowerPointem... 13 1.1 Základní pojmy...14 1.2 Podokno úloh...16 1.3 Zobrazení dokumentu...17 1.4 Uložení prezentace...21
Obsah Úvod... 9 Pro koho je kniha určena...10 Použité konvence...11 Začínáme s PowerPointem... 13 1.1 Základní pojmy...14 1.2 Podokno úloh...16 1.3 Zobrazení dokumentu...17 1.4 Uložení prezentace...21
Word 2013. podrobný průvodce. Tomáš Šimek
 Word 2013 podrobný průvodce Tomáš Šimek Přehled funkcí a vlastností nejnovější verze textového editoru Word Jak psát na počítači správně, úpravy a formátování textu a stránky Zpracování dalších objektů
Word 2013 podrobný průvodce Tomáš Šimek Přehled funkcí a vlastností nejnovější verze textového editoru Word Jak psát na počítači správně, úpravy a formátování textu a stránky Zpracování dalších objektů
METODICKÝ POKYN PRÁCE S MS PowerPoint - ZAČÁTEČNÍCI. Tento projekt je spolufinancován Evropským sociálním fondem a státním rozpočtem České republiky.
 METODICKÝ POKYN PRÁCE S MS PowerPoint - ZAČÁTEČNÍCI Základní rozložení plochy Výchozím stavem při práci je normální zobrazení. pás karet - základní nabídka příkazů Pořadí jednotlivých snímků Základní plocha
METODICKÝ POKYN PRÁCE S MS PowerPoint - ZAČÁTEČNÍCI Základní rozložení plochy Výchozím stavem při práci je normální zobrazení. pás karet - základní nabídka příkazů Pořadí jednotlivých snímků Základní plocha
Pracovní prostředí Word 2003 versus Word 2010
 Zdokonalování gramotnosti v oblasti ICT Pracovní prostředí Word 2003 versus Word 2010 Inovace a modernizace studijních oborů FSpS Vránová Hana 11.7.2012 OBSAH Srovnání pracovního prostředí Word 2003 a
Zdokonalování gramotnosti v oblasti ICT Pracovní prostředí Word 2003 versus Word 2010 Inovace a modernizace studijních oborů FSpS Vránová Hana 11.7.2012 OBSAH Srovnání pracovního prostředí Word 2003 a
Migrace na aplikaci Outlook 2010
 V tomto průvodci Microsoft Aplikace Microsoft Outlook 2010 vypadá velmi odlišně od aplikace Outlook 2003, a proto jsme vytvořili tohoto průvodce, který vám pomůže se s ní rychle seznámit. Dozvíte se o
V tomto průvodci Microsoft Aplikace Microsoft Outlook 2010 vypadá velmi odlišně od aplikace Outlook 2003, a proto jsme vytvořili tohoto průvodce, který vám pomůže se s ní rychle seznámit. Dozvíte se o
Obsahy kurzů MS Office
 Obsahy kurzů MS Office V současné době probíhají kurzy MS Office 2010 s následující osnovou: 1. Základy práce na PC, MS Office - praktické užití Kurz je určen pro všechny, kteří mají s prací na PC minimální
Obsahy kurzů MS Office V současné době probíhají kurzy MS Office 2010 s následující osnovou: 1. Základy práce na PC, MS Office - praktické užití Kurz je určen pro všechny, kteří mají s prací na PC minimální
Informace k e-learningu
 Informace k e-learningu Příprava na testy bude probíhat samostatně formou e-learningových školení přístupných způsobem popsaným níže. Zkušební testy, pomocí kterých se budete připravovat na závěrečný test,
Informace k e-learningu Příprava na testy bude probíhat samostatně formou e-learningových školení přístupných způsobem popsaným níže. Zkušební testy, pomocí kterých se budete připravovat na závěrečný test,
MS PowerPoint ZÁKLADY
 MS PowerPoint ZÁKLADY UKÁZKA ŠKOLÍCÍCH MATERIÁLŮ Centrum služeb pro podnikání s.r.o. 2014, I. Verze, TP OBSAH 1. Úvod do PowerPointu... 1 2. Otevření PowerPointu... 1 3. Pracovní prostředí PowerPointu...
MS PowerPoint ZÁKLADY UKÁZKA ŠKOLÍCÍCH MATERIÁLŮ Centrum služeb pro podnikání s.r.o. 2014, I. Verze, TP OBSAH 1. Úvod do PowerPointu... 1 2. Otevření PowerPointu... 1 3. Pracovní prostředí PowerPointu...
Excel 2010. podrobný průvodce. Josef Pecinovský, Rudolf Pecinovský. Vydala Grada Publishing, a.s. U Průhonu 22, Praha 7 jako svou 4128.
 Excel 2010 podrobný průvodce Josef Pecinovský, Rudolf Pecinovský Vydala Grada Publishing, a.s. U Průhonu 22, Praha 7 jako svou 4128. publikaci Odpovědný redaktor Pavel Němeček Sazba Tomáš Brejcha Počet
Excel 2010 podrobný průvodce Josef Pecinovský, Rudolf Pecinovský Vydala Grada Publishing, a.s. U Průhonu 22, Praha 7 jako svou 4128. publikaci Odpovědný redaktor Pavel Němeček Sazba Tomáš Brejcha Počet
Úvodní příručka. Správa souborů Kliknutím na kartu Soubor můžete otevřít, uložit, vytisknout a spravovat své soubory Wordu.
 Úvodní příručka Microsoft Word 2013 vypadá jinak než ve starších verzích, proto jsme vytvořili tuto příručku, která vám pomůže se s ním rychle seznámit. Panel nástrojů Rychlý přístup Příkazy tady umístěné
Úvodní příručka Microsoft Word 2013 vypadá jinak než ve starších verzích, proto jsme vytvořili tuto příručku, která vám pomůže se s ním rychle seznámit. Panel nástrojů Rychlý přístup Příkazy tady umístěné
Použití prezentací. K heslovitému sdělení informací. Oživení obrázky, schématy, tabulkami, Nevhodné pro dlouhé texty. Doprovodná pomůcka při výkladu
 PowerPoint 2007 Osnova Koncept a použití prezentací Seznámení s pracovním prostředím MS Word 2007 Režimy zobrazení Užitečná nastavení Základní práce s dokumenty Práce s textem a objekty Šablony a jejich
PowerPoint 2007 Osnova Koncept a použití prezentací Seznámení s pracovním prostředím MS Word 2007 Režimy zobrazení Užitečná nastavení Základní práce s dokumenty Práce s textem a objekty Šablony a jejich
Excel 2013 podrobný průvodce
 Excel 2013 podrobný průvodce Josef Pecinovský Seznámení s programem a novinky Excelu 2013 Ovládání programu pomocí dotykové obrazovky Operativní rozbor dat pomocí nástroje Rychlá analýza Operace se sešity
Excel 2013 podrobný průvodce Josef Pecinovský Seznámení s programem a novinky Excelu 2013 Ovládání programu pomocí dotykové obrazovky Operativní rozbor dat pomocí nástroje Rychlá analýza Operace se sešity
Word 2007 Word 2007 egon. Spuštění, vzhled, zobrazení dokumentu
 Word 2007 Word 2007 egon Spuštění, vzhled, zobrazení dokumentu Jan Málek 30.4.2010 Word 2007 V roce 2007 přichází firma Microsoft s novou verzí kancelářského balíku MS Office 2007 a tedy i textového editoru
Word 2007 Word 2007 egon Spuštění, vzhled, zobrazení dokumentu Jan Málek 30.4.2010 Word 2007 V roce 2007 přichází firma Microsoft s novou verzí kancelářského balíku MS Office 2007 a tedy i textového editoru
ZŠ ÚnO, Bratří Čapků 1332
 MS Excel 2002 Grada - po spuštění je třeba kliknout do středu obrazovky - v dalším dialogovém okně (Přihlášení) vybrat uživatele, zřídit Nového uživatele nebo zvolit variantu Bez přihlášení (pro anonymní
MS Excel 2002 Grada - po spuštění je třeba kliknout do středu obrazovky - v dalším dialogovém okně (Přihlášení) vybrat uživatele, zřídit Nového uživatele nebo zvolit variantu Bez přihlášení (pro anonymní
Spuštění a ukončení databázové aplikace Access
 Spuštění a ukončení databázové aplikace Access Aplikaci Access spustíte tak, že vyhledáte její ikonu v nabídce "Start" a klepnete na ní. Najdete ho v Sekci Všechny programy/mircosoft Office. Po výběru
Spuštění a ukončení databázové aplikace Access Aplikaci Access spustíte tak, že vyhledáte její ikonu v nabídce "Start" a klepnete na ní. Najdete ho v Sekci Všechny programy/mircosoft Office. Po výběru
WORD 2007 grafický manuál
 TLAČÍTKO OFFICE dříve známo jako nabídka Soubor umožňuje práci se souborem (otevřít nový nebo existující, uložit, vytisknou, odeslat, zavřít program, ) Mimo jiné zobrazuje názvy posledních otevřených dokumentů
TLAČÍTKO OFFICE dříve známo jako nabídka Soubor umožňuje práci se souborem (otevřít nový nebo existující, uložit, vytisknou, odeslat, zavřít program, ) Mimo jiné zobrazuje názvy posledních otevřených dokumentů
Obsah. Obsah. Úvod Seznamujeme se Dokument Znak... 73
 Obsah Úvod... 9 1. Seznamujeme se... 13 1.1 Popis programu... 14 1.2 Základní nastavení programu... 16 1.3 Pás karet... 17 1.4 Jak se orientovat v dokumentu... 21 1.5 Práce s několika okny, se dvěma monitory...
Obsah Úvod... 9 1. Seznamujeme se... 13 1.1 Popis programu... 14 1.2 Základní nastavení programu... 16 1.3 Pás karet... 17 1.4 Jak se orientovat v dokumentu... 21 1.5 Práce s několika okny, se dvěma monitory...
Excel 2013 podrobný průvodce
 Excel 2013 podrobný průvodce Josef Pecinovský Seznámení s programem a novinky Excelu 2013 Ovládání programu pomocí dotykové obrazovky Operativní rozbor dat pomocí nástroje Rychlá analýza Operace se sešity
Excel 2013 podrobný průvodce Josef Pecinovský Seznámení s programem a novinky Excelu 2013 Ovládání programu pomocí dotykové obrazovky Operativní rozbor dat pomocí nástroje Rychlá analýza Operace se sešity
KAPITOLA 1 Několik slov o PowerPointu 2007 9
 Obsah KAPITOLA 1 Několik slov o PowerPointu 2007 9 Nové uživatelské rozhraní 9 Pás karet 10 Panel nástrojů Rychlý přístup 11 Tlačítko Office 12 Pracovní plocha 12 Nápověda 13 Obecné zásady pro vytváření
Obsah KAPITOLA 1 Několik slov o PowerPointu 2007 9 Nové uživatelské rozhraní 9 Pás karet 10 Panel nástrojů Rychlý přístup 11 Tlačítko Office 12 Pracovní plocha 12 Nápověda 13 Obecné zásady pro vytváření
Migrace na aplikaci PowerPoint 2010
 V tomto průvodci Microsoft Aplikace Microsoft PowerPoint 2010 vypadá velmi odlišně od aplikace PowerPoint 2003. Proto jsme vytvořili tohoto průvodce, který vám pomůže se s ní rychle seznámit. v následujícím
V tomto průvodci Microsoft Aplikace Microsoft PowerPoint 2010 vypadá velmi odlišně od aplikace PowerPoint 2003. Proto jsme vytvořili tohoto průvodce, který vám pomůže se s ní rychle seznámit. v následujícím
Pinnacle Studio 14. Josef Pecinovský. Obsah. Odpovědný redaktor Ing. Pavel Němeček Sazba Jana Davídková Počet stran 128 První vydání, Praha 2010
 Obsah Josef Pecinovský Pinnacle Studio 14 Vydala Grada Publishing, a.s. U Průhonu 22, Praha 7 jako svou 3931. publikaci Odpovědný redaktor Ing. Pavel Němeček Sazba Jana Davídková Počet stran 128 První
Obsah Josef Pecinovský Pinnacle Studio 14 Vydala Grada Publishing, a.s. U Průhonu 22, Praha 7 jako svou 3931. publikaci Odpovědný redaktor Ing. Pavel Němeček Sazba Jana Davídková Počet stran 128 První
Začínáme pracovat s tabulkovým procesorem MS Excel
 Začínáme pracovat s tabulkovým procesorem MS Excel Nejtypičtějším představitelem tabulkových procesorů je MS Excel. Je to pokročilý nástroj pro tvorbu jednoduchých i složitých výpočtů a grafů. Program
Začínáme pracovat s tabulkovým procesorem MS Excel Nejtypičtějším představitelem tabulkových procesorů je MS Excel. Je to pokročilý nástroj pro tvorbu jednoduchých i složitých výpočtů a grafů. Program
Úvodní příručka. Získání nápovědy Kliknutím na otazník přejděte na obsah nápovědy.
 Úvodní příručka Microsoft Access 2013 vypadá jinak než ve starších verzích, proto jsme vytvořili tuto příručku, která vám pomůže se s ním rychle seznámit. Změna velikosti obrazovky nebo zavření databáze
Úvodní příručka Microsoft Access 2013 vypadá jinak než ve starších verzích, proto jsme vytvořili tuto příručku, která vám pomůže se s ním rychle seznámit. Změna velikosti obrazovky nebo zavření databáze
OBSAH. Word. První spuštění a hlavní obrazovka Wordu 3 Základní nastavení Wordu 6 Kontrola pravopisu a mluvnice 8 Nastavení ukládání dokumentu 12
 OBSAH Word Uživatelské prostředí Wordu...................3 První spuštění a hlavní obrazovka Wordu 3 Základní nastavení Wordu 6 Kontrola pravopisu a mluvnice 8 Nastavení ukládání dokumentu 12 Vytvoření
OBSAH Word Uživatelské prostředí Wordu...................3 První spuštění a hlavní obrazovka Wordu 3 Základní nastavení Wordu 6 Kontrola pravopisu a mluvnice 8 Nastavení ukládání dokumentu 12 Vytvoření
Modul 2. Druhá sada úkolů:
 Zadání Druhá sada úkolů: Modul 2 Všechny potřebné složky a soubory pro splnění následující sady úkolů se nachází ve složce sada2. 1. Ve složce Ulohy vytvořte šest nových složek (podle obrázku) a pojmenujte
Zadání Druhá sada úkolů: Modul 2 Všechny potřebné složky a soubory pro splnění následující sady úkolů se nachází ve složce sada2. 1. Ve složce Ulohy vytvořte šest nových složek (podle obrázku) a pojmenujte
KANCELÁŘSKÉ APLIKACE
 KANCELÁŘSKÉ APLIKACE Kurzy MS Office 2003, 2007 a OpenOffice jsou určeny zejména těm uživatelům PC, kteří běžně pracují s kancelářskými aplikacemi, ale chtěli by svoje znalosti a dovednosti prohloubit
KANCELÁŘSKÉ APLIKACE Kurzy MS Office 2003, 2007 a OpenOffice jsou určeny zejména těm uživatelům PC, kteří běžně pracují s kancelářskými aplikacemi, ale chtěli by svoje znalosti a dovednosti prohloubit
Office 2013. podrobný průvodce. Tomáš Šimek
 Office 2013 podrobný průvodce Tomáš Šimek Seznámení se společnými postupy při práci s dokumenty Office Popis základních a pokročilejších postupů při práci s Wordem, Excelem, PowerPointem a OneNote Možnosti
Office 2013 podrobný průvodce Tomáš Šimek Seznámení se společnými postupy při práci s dokumenty Office Popis základních a pokročilejších postupů při práci s Wordem, Excelem, PowerPointem a OneNote Možnosti
Ukázka knihy z internetového knihkupectví www.kosmas.cz
 Ukázka knihy z internetového knihkupectví www.kosmas.cz U k á z k a k n i h y z i n t e r n e t o v é h o k n i h k u p e c t v í w w w. k o s m a s. c z, U I D : K O S 1 8 0 5 8 4 U k á z k a k n i h
Ukázka knihy z internetového knihkupectví www.kosmas.cz U k á z k a k n i h y z i n t e r n e t o v é h o k n i h k u p e c t v í w w w. k o s m a s. c z, U I D : K O S 1 8 0 5 8 4 U k á z k a k n i h
Ukázka knihy z internetového knihkupectví
 Ukázka knihy z internetového knihkupectví www.kosmas.cz Josef Pecinovský Jak na Windows Vista v rekordním čase Josef Pecinovský Vydala Grada Publishing, a.s. U Průhonu 22, Praha 7 jako svou 3053. publikaci
Ukázka knihy z internetového knihkupectví www.kosmas.cz Josef Pecinovský Jak na Windows Vista v rekordním čase Josef Pecinovský Vydala Grada Publishing, a.s. U Průhonu 22, Praha 7 jako svou 3053. publikaci
z aplikace Access 2003
 V tomto průvodci Microsoft Aplikace Microsoft Access 2010 vypadá velmi odlišně od aplikace Access 2003, a proto jsme vytvořili tohoto průvodce, který vám pomůže se s ní rychle seznámit. Dozvíte se o klíčových
V tomto průvodci Microsoft Aplikace Microsoft Access 2010 vypadá velmi odlišně od aplikace Access 2003, a proto jsme vytvořili tohoto průvodce, který vám pomůže se s ní rychle seznámit. Dozvíte se o klíčových
Excel podrobný průvodce. Josef Pecinovský, Rudolf Pecinovský. Vydala Grada Publishing, a.s. U Průhonu 22, Praha 7 jako svou 4128.
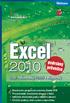 Excel 2010 podrobný průvodce Josef Pecinovský, Rudolf Pecinovský Vydala Grada Publishing, a.s. U Průhonu 22, Praha 7 jako svou 4128. publikaci Odpovědný redaktor Pavel Němeček Sazba Tomáš Brejcha Počet
Excel 2010 podrobný průvodce Josef Pecinovský, Rudolf Pecinovský Vydala Grada Publishing, a.s. U Průhonu 22, Praha 7 jako svou 4128. publikaci Odpovědný redaktor Pavel Němeček Sazba Tomáš Brejcha Počet
Word Lekce III. a IV.
 Word 2007 Lekce III. a IV. Záložní kopie Povolení a nastavení automatického obnovení a automatického uložení může být žádoucí ve chvíli, kdy aplikace Word nahlásí neočekávanou chybu, kolizi aplikace a
Word 2007 Lekce III. a IV. Záložní kopie Povolení a nastavení automatického obnovení a automatického uložení může být žádoucí ve chvíli, kdy aplikace Word nahlásí neočekávanou chybu, kolizi aplikace a
Josef Pecinovský WINDO WIND 8WSW
 Josef Pecinovský WINDOWS 8 Ukazka knihy z internetoveho knihkupectvi www.kosmas.cz Josef Pecinovský WINDOWS 8 Upozornění pro čtenáře a uživatele této knihy Všechna práva vyhrazena. Žádná část této tištěné
Josef Pecinovský WINDOWS 8 Ukazka knihy z internetoveho knihkupectvi www.kosmas.cz Josef Pecinovský WINDOWS 8 Upozornění pro čtenáře a uživatele této knihy Všechna práva vyhrazena. Žádná část této tištěné
Gymnázium Vysoké Mýto nám. Vaňorného 163, 566 01 Vysoké Mýto
 Gymnázium Vysoké Mýto nám. Vaňorného 163, 566 01 Vysoké Mýto Registrační číslo projektu Šablona Autor Název materiálu / Druh CZ.1.07/1.5.00/34.0951 III/2 INOVACE A ZKVALITNĚNÍ VÝUKY PROSTŘEDNICTVÍM ICT
Gymnázium Vysoké Mýto nám. Vaňorného 163, 566 01 Vysoké Mýto Registrační číslo projektu Šablona Autor Název materiálu / Druh CZ.1.07/1.5.00/34.0951 III/2 INOVACE A ZKVALITNĚNÍ VÝUKY PROSTŘEDNICTVÍM ICT
WORD. (zobecněno pro verzi 2007)
 WORD (zobecněno pro verzi 2007) Program MS Word patří softwarově do skupiny uživatelských aplikací, které se nazývají textové editory. Slouží především k editacím či-li úpravám textů vč. vkládání grafických
WORD (zobecněno pro verzi 2007) Program MS Word patří softwarově do skupiny uživatelských aplikací, které se nazývají textové editory. Slouží především k editacím či-li úpravám textů vč. vkládání grafických
Osnovy kurzů. pilotního projektu v rámci I. Etapy realizace SIPVZ. Systém dalšího vzdělávání veřejnosti. počítačová gramotnost
 Osnovy kurzů pilotního projektu v rámci I. Etapy realizace SIPVZ Systém dalšího vzdělávání veřejnosti počítačová gramotnost Začínáme s počítačem Úvod...5 Co je to počítač, informace, použití...10 Hlavní
Osnovy kurzů pilotního projektu v rámci I. Etapy realizace SIPVZ Systém dalšího vzdělávání veřejnosti počítačová gramotnost Začínáme s počítačem Úvod...5 Co je to počítač, informace, použití...10 Hlavní
,,Škola nás baví CZ. 1.07/1.4.00/21.1342 VY_32_INOVACE_Inf.Ma.10
 ,,Škola nás baví CZ. 1.07/1.4.00/21.1342 VY_32_INOVACE_Inf.Ma.10 INFORMATIKA 7. ročník Microsoft POWER POINT 2010 Ing. Miroslava Maříková PŘÍPRAVA Předmět: Informatika Stupeň vzdělávání: druhý stupeň /7.roč./
,,Škola nás baví CZ. 1.07/1.4.00/21.1342 VY_32_INOVACE_Inf.Ma.10 INFORMATIKA 7. ročník Microsoft POWER POINT 2010 Ing. Miroslava Maříková PŘÍPRAVA Předmět: Informatika Stupeň vzdělávání: druhý stupeň /7.roč./
Zá kládní nástávení prostr edí operáč ní ho syste mu Windows 7 á vybrány čh áplikáčí
 Zá kládní nástávení prostr edí operáč ní ho syste mu Windows 7 á vybrány čh áplikáčí Doporučené změny z výchozího nastavení pro pohodln ější práci s odečítači a digitálními lupami (kombinováno s informacemi
Zá kládní nástávení prostr edí operáč ní ho syste mu Windows 7 á vybrány čh áplikáčí Doporučené změny z výchozího nastavení pro pohodln ější práci s odečítači a digitálními lupami (kombinováno s informacemi
Ukázka knihy z internetového knihkupectví www.kosmas.cz
 Ukázka knihy z internetového knihkupectví www.kosmas.cz U k á z k a k n i h y z i n t e r n e t o v é h o k n i h k u p e c t v í w w w. k o s m a s. c z, U I D : K O S 1 8 1 5 4 6 U k á z k a k n i h
Ukázka knihy z internetového knihkupectví www.kosmas.cz U k á z k a k n i h y z i n t e r n e t o v é h o k n i h k u p e c t v í w w w. k o s m a s. c z, U I D : K O S 1 8 1 5 4 6 U k á z k a k n i h
MS Word. verze Přehled programů pro úpravu textu
 MS Word verze 2013 Přehled programů pro úpravu textu Pro úpravu textu slouží textový editor Jednoduché (zdarma, součást operačního systému MS Windows): Poznámkový blok, WordPad Komplexní: MS Word, Writer
MS Word verze 2013 Přehled programů pro úpravu textu Pro úpravu textu slouží textový editor Jednoduché (zdarma, součást operačního systému MS Windows): Poznámkový blok, WordPad Komplexní: MS Word, Writer
METODICKÝ POKYN PRÁCE S MS PowerPoint - POKROČILÍ. Tento projekt je spolufinancován Evropským sociálním fondem a státním rozpočtem České republiky.
 METODICKÝ POKYN PRÁCE S MS PowerPoint - POKROČILÍ Pozadí snímku Pozadí snímku můžeme nastavit všem snímkům stejné nebo můžeme volit pro jednotlivé snímky různé pozadí. Máme několik možností: Pozadí snímku
METODICKÝ POKYN PRÁCE S MS PowerPoint - POKROČILÍ Pozadí snímku Pozadí snímku můžeme nastavit všem snímkům stejné nebo můžeme volit pro jednotlivé snímky různé pozadí. Máme několik možností: Pozadí snímku
Úvod 13. Seznámení s PowerPointem 15. K čemu slouží PowerPoint a prezentace 16 Obvyklé využití prezentací 17 Možnosti publikování prezentací.
 Obsah Úvod 13 1 Seznámení s PowerPointem 15 K čemu slouží PowerPoint a prezentace 16 Obvyklé využití prezentací 17 Možnosti publikování prezentací. 19 Spuštění a ukončení programu 20 Spuštění PowerPointu
Obsah Úvod 13 1 Seznámení s PowerPointem 15 K čemu slouží PowerPoint a prezentace 16 Obvyklé využití prezentací 17 Možnosti publikování prezentací. 19 Spuštění a ukončení programu 20 Spuštění PowerPointu
Ukázka knihy z internetového knihkupectví www.kosmas.cz
 Ukázka knihy z internetového knihkupectví www.kosmas.cz k á z k a k n i h y z i n t e r n e t o v é h o k n i h k u p e c t v í w w w. k o s m a s. c z, U I D : K O S 1 8 0 7 1 1 U k á z k a k n i h y
Ukázka knihy z internetového knihkupectví www.kosmas.cz k á z k a k n i h y z i n t e r n e t o v é h o k n i h k u p e c t v í w w w. k o s m a s. c z, U I D : K O S 1 8 0 7 1 1 U k á z k a k n i h y
PowerPoint 2010. Kurz 1. Inovace a modernizace studijních oborů FSpS (IMPACT) CZ.1.07/2.2.00/28.0221
 PowerPoint 2010 Kurz 1 Představení Program PowerPoint 2010 je nástroj pro tvorbu prezentací. Tyto prezentace jsou pak určeny především k promítání na plátno pomocí dataprojektoru. Prezentace je formát
PowerPoint 2010 Kurz 1 Představení Program PowerPoint 2010 je nástroj pro tvorbu prezentací. Tyto prezentace jsou pak určeny především k promítání na plátno pomocí dataprojektoru. Prezentace je formát
Metodika pro učitele
 Metodika pro učitele Tvorba prezentace v aplikaci PowerPoint 2010 PowerPoint je program, který umožňuje navrhnout, kvalitně graficky a esteticky ztvárnit a následně spustit a předvést prezentaci. Celý
Metodika pro učitele Tvorba prezentace v aplikaci PowerPoint 2010 PowerPoint je program, který umožňuje navrhnout, kvalitně graficky a esteticky ztvárnit a následně spustit a předvést prezentaci. Celý
Windows. snadno a rychle
 Nová kniha známých českých odborníků podrobně seznamuje čtenáře s operačním systémem Windows 10. Čtenář se pod vedením autorů naučí spouštět programy a přepínat mezi nimi (multitasking), vytvářet virtuální
Nová kniha známých českých odborníků podrobně seznamuje čtenáře s operačním systémem Windows 10. Čtenář se pod vedením autorů naučí spouštět programy a přepínat mezi nimi (multitasking), vytvářet virtuální
Microsoft Office Word 2003
 Microsoft Office Word 2003 Školení učitelů na základní škole Meteorologická Maturitní projekt SSPŠ 2013/2013 Vojtěch Dušek 4.B 1 Obsah 1 Obsah... 2 2 Seznam obrázků... 3 3 Základy programu PowerPoint...
Microsoft Office Word 2003 Školení učitelů na základní škole Meteorologická Maturitní projekt SSPŠ 2013/2013 Vojtěch Dušek 4.B 1 Obsah 1 Obsah... 2 2 Seznam obrázků... 3 3 Základy programu PowerPoint...
PREZENTACE MS POWERPOINT
 PREZENTACE MS POWERPOINT PREZENTACE Prezentace Je sdělování informací pomocí slovních i vizuálních (obrazových) prostředků. Počítačová prezentace Jedna z moderních forem sdělování informaci. Programy pro
PREZENTACE MS POWERPOINT PREZENTACE Prezentace Je sdělování informací pomocí slovních i vizuálních (obrazových) prostředků. Počítačová prezentace Jedna z moderních forem sdělování informaci. Programy pro
MS OFFICE, POWERPOINT - ANIMACE OBJEKTŮ
 Škola: Autor: DUM: Vzdělávací obor: Tematický okruh: Téma: Masarykovo gymnázium Vsetín Mgr. Petr Koňařík MGV_VT_SS_1S2-D16_Z_OFF_PP_ANIM.docx Informatika MS Office Powerpoint MS OFFICE, POWERPOINT - ANIMACE
Škola: Autor: DUM: Vzdělávací obor: Tematický okruh: Téma: Masarykovo gymnázium Vsetín Mgr. Petr Koňařík MGV_VT_SS_1S2-D16_Z_OFF_PP_ANIM.docx Informatika MS Office Powerpoint MS OFFICE, POWERPOINT - ANIMACE
Tlačítka a další prvky vestavěných panelů nástrojů a nabídek (CommandBar) a jejich Control ID ve verzi Excel 2010
 Tlačítka a další prvky vestavěných panelů nástrojů a nabídek (CommandBar) a jejich Control ID ve verzi Excel 2010 Pozn. Od verze Excelu 2007 jsou klasické panely nástrojů skryty. Jejich nástroje mohou
Tlačítka a další prvky vestavěných panelů nástrojů a nabídek (CommandBar) a jejich Control ID ve verzi Excel 2010 Pozn. Od verze Excelu 2007 jsou klasické panely nástrojů skryty. Jejich nástroje mohou
aneb velice zjednodušené vysvětlení základních funkcí a možností systému Vypracoval: Tomáš Dluhoš E-mail: tomas.d@centrum.cz
 aneb velice zjednodušené vysvětlení základních funkcí a možností systému Vypracoval: Tomáš Dluhoš E-mail: tomas.d@centrum.cz Operační systém Windows - první operační systém Windows byl představen v roce
aneb velice zjednodušené vysvětlení základních funkcí a možností systému Vypracoval: Tomáš Dluhoš E-mail: tomas.d@centrum.cz Operační systém Windows - první operační systém Windows byl představen v roce
MS OFFICE PUBLISHER 2010
 Škola: Autor: DUM: Vzdělávací obor: Tematický okruh: Téma: Masarykovo gymnázium Vsetín Mgr. Petr Koňařík MGV_VT_SS_1S2-D19_Z_OFF_PUB.docx Informatika MS Office MS Publisher MS OFFICE PUBLISHER 2010 ÚVOD
Škola: Autor: DUM: Vzdělávací obor: Tematický okruh: Téma: Masarykovo gymnázium Vsetín Mgr. Petr Koňařík MGV_VT_SS_1S2-D19_Z_OFF_PUB.docx Informatika MS Office MS Publisher MS OFFICE PUBLISHER 2010 ÚVOD
Ukazka knihy z internetoveho knihkupectvi www.kosmas.cz
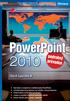 Ukazka knihy z internetoveho knihkupectvi www.kosmas.cz PowerPoint 2010 podrobný průvodce Marek Laurenčík Vydala Grada Publishing, a.s. U Průhonu 22, Praha 7 jako svou 4271. publikaci Spoluautor Michal
Ukazka knihy z internetoveho knihkupectvi www.kosmas.cz PowerPoint 2010 podrobný průvodce Marek Laurenčík Vydala Grada Publishing, a.s. U Průhonu 22, Praha 7 jako svou 4271. publikaci Spoluautor Michal
FORMÁTOVÁNÍ 1. Autor: Mgr. Dana Kaprálová. Datum (období) tvorby: září, říjen 2013. Ročník: sedmý. Vzdělávací oblast: Informatika a výpočetní technika
 Autor: Mgr. Dana Kaprálová FORMÁTOVÁNÍ 1 Datum (období) tvorby: září, říjen 2013 Ročník: sedmý Vzdělávací oblast: Informatika a výpočetní technika 1 Anotace: Žáci se seznámí se základní obsluhou tabulkového
Autor: Mgr. Dana Kaprálová FORMÁTOVÁNÍ 1 Datum (období) tvorby: září, říjen 2013 Ročník: sedmý Vzdělávací oblast: Informatika a výpočetní technika 1 Anotace: Žáci se seznámí se základní obsluhou tabulkového
Osnova. Koncept a použití prezentací. Seznámení s pracovním prostředím MS Word Režimy zobrazení. Užitečná nastavení. Základní práce s dokumenty
 PowerPoint 2007 Osnova Koncept a použití prezentací Seznámení s pracovním prostředím MS Word 2007 Režimy zobrazení Užitečná nastavení Základní práce s dokumenty Práce s textem a objekty Doporučení, jak
PowerPoint 2007 Osnova Koncept a použití prezentací Seznámení s pracovním prostředím MS Word 2007 Režimy zobrazení Užitečná nastavení Základní práce s dokumenty Práce s textem a objekty Doporučení, jak
MS WORD ZÁKLADY UKÁZKA ŠKOLÍCÍCH MATERIÁLŮ
 MS WORD ZÁKLADY UKÁZKA ŠKOLÍCÍCH MATERIÁLŮ Centrum služeb pro podnikání s.r.o. 2014, I. Verze, TP Obsah 1 MICROSOFT WORD 2010... 1 1.1 ÚVOD DO WORDU... 1 1.2 OTEVŘENÍ WORDU... 1 1.3 PÁS KARET... 2 1.4
MS WORD ZÁKLADY UKÁZKA ŠKOLÍCÍCH MATERIÁLŮ Centrum služeb pro podnikání s.r.o. 2014, I. Verze, TP Obsah 1 MICROSOFT WORD 2010... 1 1.1 ÚVOD DO WORDU... 1 1.2 OTEVŘENÍ WORDU... 1 1.3 PÁS KARET... 2 1.4
Windows 10 (5. třída)
 Windows 10 (5. třída) Pracovní plocha: takto vypadá Pracovní plocha u nás ve škole - pozadí Pracovní plochy - ikony na Pracovní ploše ikona Student 17 (se jménem přihlášeného uživatele) ikona Tento počítač
Windows 10 (5. třída) Pracovní plocha: takto vypadá Pracovní plocha u nás ve škole - pozadí Pracovní plochy - ikony na Pracovní ploše ikona Student 17 (se jménem přihlášeného uživatele) ikona Tento počítač
Ukázka knihy z internetového knihkupectví www.kosmas.cz
 Ukázka knihy z internetového knihkupectví www.kosmas.cz U k á z k a k n i h y z i n t e r n e t o v é h o k n i h k u p e c t v í w w w. k o s m a s. c z, U I D : K O S 1 8 1 5 4 4 Nadpis kapitoly Mojmír
Ukázka knihy z internetového knihkupectví www.kosmas.cz U k á z k a k n i h y z i n t e r n e t o v é h o k n i h k u p e c t v í w w w. k o s m a s. c z, U I D : K O S 1 8 1 5 4 4 Nadpis kapitoly Mojmír
METODICKÉ LISTY. výstup projektu Vzdělávací středisko pro další vzdělávání pedagogických pracovníků v Sokolově
 METODICKÉ LISTY výstup projektu Vzdělávací středisko pro další vzdělávání pedagogických pracovníků v Sokolově reg. č. projektu: CZ.1.07/1.3.11/02.0005 Sada metodických listů: KABINET INFORMATIKY Název
METODICKÉ LISTY výstup projektu Vzdělávací středisko pro další vzdělávání pedagogických pracovníků v Sokolově reg. č. projektu: CZ.1.07/1.3.11/02.0005 Sada metodických listů: KABINET INFORMATIKY Název
Jak na Windows Vista v rekordním čase Josef Pecinovský
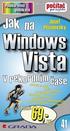 Josef Pecinovský Jak na Windows Vista v rekordním čase Josef Pecinovský Vydala Grada Publishing, a.s. U Průhonu 22, Praha 7 jako svou 3053. publikaci Odpovědný redaktor Karel Samohýl Počet stran 88 První
Josef Pecinovský Jak na Windows Vista v rekordním čase Josef Pecinovský Vydala Grada Publishing, a.s. U Průhonu 22, Praha 7 jako svou 3053. publikaci Odpovědný redaktor Karel Samohýl Počet stran 88 První
MS PowerPoint. Centrum služeb pro podnikání s.r.o. Centrum služeb pro podnikání s.r.o., Webové stránky:
 Centrum služeb pro podnikání s.r.o. MS PowerPoint Centrum služeb pro podnikání s.r.o., 2018 Adresa: Bělehradská 643/77 Praha 2 Tel. čísla: (+420) 222 543 330 (+420) 775 583 697 Webové stránky: www.sluzbyapodnikani.cz
Centrum služeb pro podnikání s.r.o. MS PowerPoint Centrum služeb pro podnikání s.r.o., 2018 Adresa: Bělehradská 643/77 Praha 2 Tel. čísla: (+420) 222 543 330 (+420) 775 583 697 Webové stránky: www.sluzbyapodnikani.cz
Místo úvodu. Čeho se vyvarovat. Mazání znaků
 Místo úvodu Proč používat program pro psaní a úpravy textu? Můžete v něm snadno nejenom psát, ale i opravovat libovolné části textu. Přitom ovládání programu vychází z práce v prostředí Windows (práce
Místo úvodu Proč používat program pro psaní a úpravy textu? Můžete v něm snadno nejenom psát, ale i opravovat libovolné části textu. Přitom ovládání programu vychází z práce v prostředí Windows (práce
Microsoft Word základní
 Časový rozsah: 2 dny (8:30-14:00) Cena: 2400 Kč + DPH Microsoft Word základní Tvorba kratších dokumentů se zaměřením na korespondenci. Základy tvorby a formátování písma a odstavců. Vkládání tabulek a
Časový rozsah: 2 dny (8:30-14:00) Cena: 2400 Kč + DPH Microsoft Word základní Tvorba kratších dokumentů se zaměřením na korespondenci. Základy tvorby a formátování písma a odstavců. Vkládání tabulek a
Prozkoumání příkazů na pásu karet Každá karta na pásu karet obsahuje skupiny a každá skupina obsahuje sadu souvisejících příkazů.
 Úvodní příručka Microsoft Excel 2013 vypadá jinak než ve starších verzích, proto jsme vytvořili tuto příručku, která vám pomůže se s ním rychle seznámit. Přidání příkazů na panel nástrojů Rychlý přístup
Úvodní příručka Microsoft Excel 2013 vypadá jinak než ve starších verzích, proto jsme vytvořili tuto příručku, která vám pomůže se s ním rychle seznámit. Přidání příkazů na panel nástrojů Rychlý přístup
Vzorce. Suma. Tvorba vzorce napsáním. Tvorba vzorců průvodcem
 Vzorce Vzorce v Excelu lze zadávat dvěma způsoby. Buď známe přesný zápis vzorce a přímo ho do buňky napíšeme, nebo použijeme takzvaného průvodce při tvorbě vzorce (zejména u složitějších funkcí). Tvorba
Vzorce Vzorce v Excelu lze zadávat dvěma způsoby. Buď známe přesný zápis vzorce a přímo ho do buňky napíšeme, nebo použijeme takzvaného průvodce při tvorbě vzorce (zejména u složitějších funkcí). Tvorba
Ukázka knihy z internetového knihkupectví www.kosmas.cz
 Ukázka knihy z internetového knihkupectví www.kosmas.cz Excel Vladimír Bříza Podrobný průvodce 2007 Excel 2007 podrobný průvodce Vladimír Bříza Vydala Grada Publishing, a.s. U Průhonu 22, Praha 7 jako
Ukázka knihy z internetového knihkupectví www.kosmas.cz Excel Vladimír Bříza Podrobný průvodce 2007 Excel 2007 podrobný průvodce Vladimír Bříza Vydala Grada Publishing, a.s. U Průhonu 22, Praha 7 jako
Office podrobný průvodce. Tomáš Šimek
 Office 2013 podrobný průvodce Tomáš Šimek Seznámení se společnými postupy při práci s dokumenty Office Popis základních a pokročilejších postupů při práci s Wordem, Excelem, PowerPointem a OneNote Možnosti
Office 2013 podrobný průvodce Tomáš Šimek Seznámení se společnými postupy při práci s dokumenty Office Popis základních a pokročilejších postupů při práci s Wordem, Excelem, PowerPointem a OneNote Možnosti
MS Excel 2010. Lekce 1. Operační program Vzdělávání pro konkurenceschopnost. Projekt Zvyšování IT gramotnosti zaměstnanců vybraných fakult MU
 MS Excel 2010 Lekce 1 Operační program Vzdělávání pro konkurenceschopnost Projekt Zvyšování IT gramotnosti zaměstnanců vybraných fakult MU Registrační číslo: CZ.1.07/2.2.00/15.0224, Oblast podpory: 7.2.2
MS Excel 2010 Lekce 1 Operační program Vzdělávání pro konkurenceschopnost Projekt Zvyšování IT gramotnosti zaměstnanců vybraných fakult MU Registrační číslo: CZ.1.07/2.2.00/15.0224, Oblast podpory: 7.2.2
Záhlaví a zápatí Tvorba obsahu
 Microsoft Office 2007 Záhlaví a zápatí Tvorba obsahu Microsoft WORD 2007 1.1.2011 Obsah Záhlaví a zápatí... 1 Tvorba záhlaví a zápatí... 1 Číslování stránek... 1 Práce s oddíly... 2 Vytvoření oddílů...
Microsoft Office 2007 Záhlaví a zápatí Tvorba obsahu Microsoft WORD 2007 1.1.2011 Obsah Záhlaví a zápatí... 1 Tvorba záhlaví a zápatí... 1 Číslování stránek... 1 Práce s oddíly... 2 Vytvoření oddílů...
MS POWERPOINT. MS PowerPoint 2007 1
 MS PowerPoint 2007 1 MS POWERPOINT Gymnázium Jiřího Wolkera v Prostějově Výukové materiály z informatiky pro gymnázia Autoři projektu Student na prahu 21. století - využití ICT ve vyučování matematiky
MS PowerPoint 2007 1 MS POWERPOINT Gymnázium Jiřího Wolkera v Prostějově Výukové materiály z informatiky pro gymnázia Autoři projektu Student na prahu 21. století - využití ICT ve vyučování matematiky
MS Word základy. Úvod do MS Word. Nový dokument. Vytvoření zástupce programu na ploše. Otevření dokumentu a popis prostředí: Ukládání souboru:
 MS Word základy Úvod do MS Word. Vytvoření zástupce programu na ploše. Start Programy PK na Microsoft Word Odeslat Plocha Vytvořit zástupce Otevření dokumentu a popis prostředí: Spuštění programu Start
MS Word základy Úvod do MS Word. Vytvoření zástupce programu na ploše. Start Programy PK na Microsoft Word Odeslat Plocha Vytvořit zástupce Otevření dokumentu a popis prostředí: Spuštění programu Start
Obsah 1 SEZNÁMENÍ S PROGRAM EM 1
 Obsah 1 SEZNÁMENÍ S PROGRAM EM 1 ÚVODEM 2 К čemu se PowerPoint používá Nová verze si polepšila Abychom si rozuměli OVLÁDÁNÍ PROGRAMU Spuštění programu Způsoby vytvoření prezentace Stručný průvodce Hlavní
Obsah 1 SEZNÁMENÍ S PROGRAM EM 1 ÚVODEM 2 К čemu se PowerPoint používá Nová verze si polepšila Abychom si rozuměli OVLÁDÁNÍ PROGRAMU Spuštění programu Způsoby vytvoření prezentace Stručný průvodce Hlavní
Přehled nabízených kurzů
 WINDOWS XP ZÁKLADY OBSLUHY Seznámení s osobním počítačem Periferie osobního počítače (monitory, tiskárny, skenery...) Obsluha klávesnice Práce s myší Prostředí MS Windows XP Plocha Menu Start Soubor, ikona,
WINDOWS XP ZÁKLADY OBSLUHY Seznámení s osobním počítačem Periferie osobního počítače (monitory, tiskárny, skenery...) Obsluha klávesnice Práce s myší Prostředí MS Windows XP Plocha Menu Start Soubor, ikona,
OBSAHY E-LEARNINGOVÝCH KURZŮ
 OBSAHY E-LEARNINGOVÝCH KURZŮ MS Word - ZAČÁTEČNÍCI (rozsah 39 kapitol) Naučíte se základy práce s dokumentem Zorientujete se v pracovní ploše aplikace Dozvíte se, jak vytvářet plnohodnotné texty, formátovat
OBSAHY E-LEARNINGOVÝCH KURZŮ MS Word - ZAČÁTEČNÍCI (rozsah 39 kapitol) Naučíte se základy práce s dokumentem Zorientujete se v pracovní ploše aplikace Dozvíte se, jak vytvářet plnohodnotné texty, formátovat
Microsoft Office PowerPoint 2003
 Microsoft Office PowerPoint 2003 Školení učitelů na základní škole Meteorologická Maturitní projekt SSPŠ 2013/2013 Vojtěch Dušek 4.B 1 Obsah 1 Obsah... 2 2 Seznam obrázků... 4 3 Základy programu PowerPoint...
Microsoft Office PowerPoint 2003 Školení učitelů na základní škole Meteorologická Maturitní projekt SSPŠ 2013/2013 Vojtěch Dušek 4.B 1 Obsah 1 Obsah... 2 2 Seznam obrázků... 4 3 Základy programu PowerPoint...
PROJEKT ŘEMESLO - TRADICE A BUDOUCNOST Číslo projektu: CZ.1.07/1.1.38/ PŘEDMĚT PRÁCE S POČÍTAČEM
 PROJEKT ŘEMESLO - TRADICE A BUDOUCNOST Číslo projektu: CZ.1.07/1.1.38/02.0010 PŘEDMĚT PRÁCE S POČÍTAČEM Obor: Studijní obor Ročník: Druhý Zpracoval: Mgr. Fjodor Kolesnikov PROJEKT ŘEMESLO - TRADICE A BUDOUCNOST
PROJEKT ŘEMESLO - TRADICE A BUDOUCNOST Číslo projektu: CZ.1.07/1.1.38/02.0010 PŘEDMĚT PRÁCE S POČÍTAČEM Obor: Studijní obor Ročník: Druhý Zpracoval: Mgr. Fjodor Kolesnikov PROJEKT ŘEMESLO - TRADICE A BUDOUCNOST
Excel 2013 podrobný průvodce
 Excel 2013 podrobný průvodce Josef Pecinovský Seznámení s programem a novinky Excelu 2013 Ovládání programu pomocí dotykové obrazovky Operativní rozbor dat pomocí nástroje Rychlá analýza Operace se sešity
Excel 2013 podrobný průvodce Josef Pecinovský Seznámení s programem a novinky Excelu 2013 Ovládání programu pomocí dotykové obrazovky Operativní rozbor dat pomocí nástroje Rychlá analýza Operace se sešity
Ukázka knihy z internetového knihkupectví
 U k á z k a k n i h y z i n t e r n e t o v é h o k n i h k u p e c t v í w w w. k o s m a s. c z, U I D : K O S 1 8 1 2 5 3 Ukázka knihy z internetového knihkupectví www.kosmas.cz U k á z k a k n i h
U k á z k a k n i h y z i n t e r n e t o v é h o k n i h k u p e c t v í w w w. k o s m a s. c z, U I D : K O S 1 8 1 2 5 3 Ukázka knihy z internetového knihkupectví www.kosmas.cz U k á z k a k n i h
PowerPoint podrobný průvodce. Marek Laurenčík. Vydala Grada Publishing, a.s. U Průhonu 22, Praha 7 jako svou publikaci
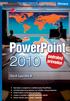 PowerPoint 2010 podrobný průvodce Marek Laurenčík Vydala Grada Publishing, a.s. U Průhonu 22, Praha 7 jako svou 4271. publikaci Spoluautor Michal Bureš Odpovědný redaktor Pavel Němeček Sazba Tomáš Brejcha
PowerPoint 2010 podrobný průvodce Marek Laurenčík Vydala Grada Publishing, a.s. U Průhonu 22, Praha 7 jako svou 4271. publikaci Spoluautor Michal Bureš Odpovědný redaktor Pavel Němeček Sazba Tomáš Brejcha
Windows 8.1 (5. třída)
 Windows 8.1 (5. třída) Pracovní plocha: takto vypadá Pracovní plocha u nás ve škole - pozadí Pracovní plochy - ikony na pracovní ploše - Hlavní panel - ikony na Hlavním panelu (zvýrazněná ikona spuštěné
Windows 8.1 (5. třída) Pracovní plocha: takto vypadá Pracovní plocha u nás ve škole - pozadí Pracovní plochy - ikony na pracovní ploše - Hlavní panel - ikony na Hlavním panelu (zvýrazněná ikona spuštěné
Obsah. Několik slov o Excelu 2007 a 2010 9. Operace při otvírání a ukládání sešitu 15. Operace s okny 27. Kapitola 1
 Obsah Kapitola 1 Několik slov o Excelu 2007 a 2010 9 Nové uživatelské rozhraní 9 Pás karet 10 Panel nástrojů Rychlý přístup 11 Tlačítko Office 11 Pracovní plocha 12 Nápověda 13 Kapitola 2 Operace při otvírání
Obsah Kapitola 1 Několik slov o Excelu 2007 a 2010 9 Nové uživatelské rozhraní 9 Pás karet 10 Panel nástrojů Rychlý přístup 11 Tlačítko Office 11 Pracovní plocha 12 Nápověda 13 Kapitola 2 Operace při otvírání
Při vytváření šablony vytváříte soubor (POTX), ve kterém jsou zaznamenány všechny úpravy kombinace předlohy
 Vytvoření šablony Při vytváření šablony vytváříte soubor (POTX), ve kterém jsou zaznamenány všechny úpravy kombinace předlohy snímků, rozložení a motivu. Šablony slouží jako základ pro opakované vytváření
Vytvoření šablony Při vytváření šablony vytváříte soubor (POTX), ve kterém jsou zaznamenány všechny úpravy kombinace předlohy snímků, rozložení a motivu. Šablony slouží jako základ pro opakované vytváření
Další servery s elektronickým obsahem
 Právní upozornění Všechna práva vyhrazena. Žádná část této tištěné či elektronické knihy nesmí být reprodukována a šířena v papírové, elektronické či jiné podobě bez předchozího písemného souhlasu nakladatele.
Právní upozornění Všechna práva vyhrazena. Žádná část této tištěné či elektronické knihy nesmí být reprodukována a šířena v papírové, elektronické či jiné podobě bez předchozího písemného souhlasu nakladatele.
