Děkujeme, že jste si zakoupili zařízení Dynavix Delta III se softwarem Dynavix 8.
|
|
|
- Patrik Kubíček
- před 8 lety
- Počet zobrazení:
Transkript
1
2 Děkujeme, že jste si zakoupili zařízení Dynavix Delta III se softwarem Dynavix 8. Dynavix Delta III je širokoúhlé víceúčelové navigační zařízení, které vyniká elegancí a kvalitním dílenským zpracováním. Navigace probíhá pomocí hlasových instrukcí a podrobných schémat jednotlivých manévrů. Zařízení obsahuje 2 GB vnitřní paměti pro ukládání multimediálních souborů. Dynavix Delta III je dále vybavena Bluetooth technologií pro propojení s mobilním telefonem. Integrován je přijímač RDS-TMC pro příjem aktuálních dopravních informací. Rádi bychom Vás informovali o všech důležitých novinkách a aktualizacích softwaru Dynavix, doporučujeme proto registraci na v sekci MyDynavix > Zasílání novinek. V tomto materiálu naleznete všechny základní informace pro rychlé spuštění Vašeho zařízení. Aplikace Dynavix Manager, Evidence jízd a podrobný manuál softwaru Dynavix 8 jsou ke stažení na webových stránkách výrobce v sekci Podpora. Přejeme Vám šťastnou cestu! 1 navigační systém Dynavix
3 Obsah: Slovenská verzia Navigační zařízení Dynavix Delta III... 3 Příslušenství... 4 Výčet nejdůležitějších vlastností Dynavix První spuštění... 6 Základní menu (základní režim) Popis obrazovky mapový režim Zadání první trasy... 9 Simulace Pokročilé menu Evidence jízd Sledování spotřeby Export záznamů Kniha jízd postup vytvoření Záloha (import, export), propojení s PC Import, aktualizace radarů, záloha Bluetooth (strana 18) English version (page 35) Podívejte se také na Naleznete zde aktuální informace, updaty a materiály ke stažení. 2
4 Navigační zařízení Dynavix Delta III Zapnout / vypnout displej Slot paměťové karty mini USB 2,5 mm jack OUT Vypne zařízení Doba nabíjení: 2 hod. Doba provozu: až 3 hod. 3 navigační zařízení Dynavix Delta III
5 Příslušenství - anténa pro příjem RDS-TMC* - aktivní držák pro navigaci - nabíječka - autoadaptér (12V) - USB/ miniusb kabel - microsd karta, na které je instalována mapa a software * pouze pokud je na krabici zaškrtnuto externí přijímač TMC pro příjem aktuálních dopravních dat 4
6 Výčet nejdůležitějších vlastností Dynavix 8 - Zobrazení významných budov ve 3D. - Hlasové podklady namluvené hercem Pavlem Liškou. - Kvalitní mapové podklady TeleAtlas. - Zakázané úseky v mapě. - Výpočet alternativní trasy. - Kniha jízd přepínání služební / soukromá a export do souboru *.csv. - Hledání POI podél trasy, obsáhlý katalog zájmových. bodů (restaurace, nemocnice a další). - Možnost importu dalších (vlastních) bodů zájmu. - Databáze radarů (databázi lze aktualizovat libovolným počtem dalších). - Možnost zadávání složitých tras pomocí tzv. průjezdních bodů a ukládání těchto tras. - 2D/3D pohled, natáčení kamery. - Vyhledání nejkratší nebo nejrychlejší trasy, vyhledávání cesty mimo dálnice. - Simulační režim pro pohodlné plánování tras. 5 navigační zařízení Dynavix Delta III
7 První spuštění Doporučujeme vytvořit zálohu paměťové karty, na které jsou uloženy mapové podklady a navigační software Dynavix 8 v případě poruchy karty. Startovací obrazovka po spuštění navigace Tlačítko pro spuštění navigace Multimediální centrum Na startovací obrazovce spusťte navigaci Dynavix. Zařízení podporuje češtinu. V menu nastavení můžeme provést další úpravy nastavení zařízení. Dynavix Delta III dále podporuje: prohlížení obrázků, přehrávání Nastavení komunikace s mobilním telefonem Tlačítko pro nastavení navigace hudby a videa a je vybaveno Bluetooth pro propojení s mobilním telefonem. Zvolíte-li spustit navigaci, vyčkejte na zavedení aplikace. Po odsouhlasení licenčních podmínek se zobrazí menu. Systém nabízí dvouúrovňové ovládání - základní a pokročilé. 6
8 Základní menu (základní režim) Popis obrazovky mapový režim Pro přechod do mapy stiskněte tlačítko Mapa. Zobrazí se poslední použitá poloha v mapě nebo, je-li již spočítána trasa, aktuální poloha (v místě s dostatečnou intenzitou GPS signálu). Šipka v levém horním rohu slouží k vyvolání nabídky změny pohledu 2D/3D, vypnutí zvuku, otočení mapy na sever, ovládání tempa simulace (je-li simulace zapnutá). Pozn.: Při vyvolání této nabídky v pokročilém režimu je umožněno zapnout záznam trasy. Záznam se spustí po ujetí minimálně 40 metrů. 7 navigační zařízení Dynavix Delta III
9 Šipka v levém dolním rohu slouží pro vyvolání kontextové nabídky, pomocí které můžete rovnou z mapy zadat svůj cíl nebo pracovat s vybraným bodem (přidat jej do oblíbených, přidat do bodů na trase apod.). Ikonka vozidla V místě s dostatečnou intenzitou GPS signálu (ukazatel kvality signálu GPS v pravém Přiblížení/ oddálení dolním rohu zobrazuje alespoň jednu bílou mapy čárku), se po stisknutí této ikonky zobrazí mapa s aktuální polohou vozidla. Pokud signál není dostatečný zobrazí se nápis GPS nevydává pozici. Připojte, prosím, GPS zařízení nebo počkejte až se zlepší pokrytí. Ikonka šipek Tlačítko přepne do režimu umožňujícího natáčení pohledu všemi směry. 8
10 Zadání první trasy V menu navigace zvolte Najít cíl, zvolte způsob zadání svého cíle. Zobrazí se vyhledávací dialog. Zvolte adresa, v dialogu vyberte ze seznamu zemi, ve které leží Váš cíl, dále zadejte název města, poté název ulice a číslo popisné. Postačuje zadat jen několik počátečních písmen konkrétní obec, ulice nebo místo popisné je postupně nabízeno podle již zadaných písmen (diakritika u písmen je ignorována). Hledáte-li bod zájmu (POI), zvolte najít POI, zadejte část názvu, města a vyberte typ objektu ze seznamu např. Centrum obce. Stiskněte tlačítko Vyhledat. Zobrazí se seznam nalezených cílů. Vyberte požadovaný cíl ze seznamu nalezených a klikněte na tlačítko Vybrat, zobrazí se mapa s okolím vybraného cíle, v levé části obrazovky se objeví kontextové menu (viz výše). Kromě ABCDEF klávesnice máte na výběr také QWERTY nebo ruskou klávesnici. 9 navigační zařízení Dynavix Delta III
11 Stiskněte Navigovat a zvolte podle potřeby Najít rychlou trasu nebo Najít krátkou trasu. Spustí se výpočet trasy a zahájí se navigace. Nalezená trasa se zobrazí v mapě jako výrazná červená linie. Je možné zobrazit celou trasu pomocí: Menu navigace Trasa Zobrazit trasu. K posunu mapy podle pohybu vozidla se vrátíte stisknutím ikonky Trasa se automaticky přepočítá vždy, když program detekuje její opuštění, uživatel je pak opět veden ke zvolenému cíli. Na závěr se ujistěte, že zadaná adresa je správně. 10
12 Simulace Režim simulace se používá pro pohodlné plánování tras bez GPS. Pro spuštění zvolte: Menu navigace Trasa Simulace zobrazí se mapa, Zobrazte Kontextovou nabídku, vyberte start a cíl trasy (cíl můžete zadat i pomocí hlavního menu přes položku Najít cíl). Spustí se výpočet trasy. V horní části můžete volit tempo simulace nebo ji pozastavit. Vypnutí simulace provedete opět Menu navigace Trasa Zrušit simulaci. Pokročilé menu Přepnutí ze základního režimu do pokročilého provedeme v nastavení Dynavix (tlačítko Nastavení v hlavní obrazovce navigačního menu). Nabídka funkcí hlavního menu je pak rozšířena o funkci Záznam jízd a Celá mapa pro zobrazení celé mapy. Nabídka funkcí v nižších úrovních menu je rozšířena o další funkce, nastavení je detailnější. 11 navigační zařízení Dynavix Delta III
13 Evidence jízd V pokročilém režimu jsou k dispozici funkce záznamu jízd. Nejprve je nutné zadat vozidlo a řidiče. Lze zadat libovolný počet uživatelů a vozidel. Záznam trasy zapneme: Menu navigace Záznam jízd Záznam jízd Povolit záznam jízd. Doporučujeme zatrhnout volbu Zobrazit při startu, pak je uživateli ponechána možnost změny nastavení evidence jízd při každém spuštění. Rovnou tak může vybrat, který vůz používá, zda se jedná o soukromou nebo služební cestu. Záznam je ukončen dojezdem do cíle. Záznam trasy je možný ačkoliv není vygenerována trasa a neprobíhá navigace. Stačí vyvolat nabídku pomocí šipky v levém horním rohu při zobrazení mapy a zapnout zaznamenávání pomocí ikonky záznam trasy. Je-li trasa zaznamenávána svítí tato ikonka červeně. Zaznamenávat se začne je-li ujeto více než 40 metrů, aby nedocházelo k nesmyslným záznamům. Záznam trasy ukončíte stisknutím červené ikonky záznam trasy, při tomto ukončení je možno záznam editovat tlačítko Upravit, pokud je v pořádku, stiskněte OK. Ikona záznam trasy 12
14 Sledování spotřeby Pro sledování spotřeby je připraven dialog pro zadání potřebných informací: Menu navigace Záznam jízd Tankování. Místo je předvyplněno podle aktuální pozice. Záznamy je možné si nechat vylistovat tlačítkem Zobrazit. Export záznamů V dialogu Záznam jízd stiskněte tlačítko Export. Zatrhnete-li Exportovat vše, budou exportována všechna dostupná data (bez ohledu na datum). Data jsou exportována na paměťovou kartu do složky \SDMMC\ DYNAVIX\LOG. 13 navigační zařízení Dynavix Delta III
15 Kniha jízd postup vytvoření Vytvoření Knihy jízd předpokládá instalaci aplikace Evidence jízd. Krok 1: Exportovat data ze systému Dynavix. Krok 2: Zkopírovat exportovaná data z karty na disk ve Vašem PC. Krok 3: Spustíme Evidenci jízd (zástupce na ploše nebo v nabídce Start) a načteme exportovaná data. Data načteme do Evidence jízd nebo do Evidence PHM. :: Přímo na obrazovce (list Evidence jízd nebo Evidence PHM) tlačítko Připojit :: Menu Kniha jízd > Evidence jízd (resp. Evidence PHM) > Připojit DNX csv V dialogu vyhledejte umístění exportovaných souborů. Po načtení lze data dále upravovat, vlastnosti tisku jsou optimalizovány. Krok 4: Sestavení knihy jízd. :: Přímo na obrazovce (list Kniha jízd) Nová :: Menu Kniha jízd > Kniha jízd > Nová Spustí se Filtr Kniha jízd, zadáme potřebné informace: 14
16 Záloha (import, export), propojení s PC Windows XP ActiveSync Pro aktualizace softwaru, zálohování, import, export, tedy pro případy, kdy je nutno navigaci propojit s PC pomocí USB rozhraní, je třeba mít nainstalován synchronizační software Microsoft ActiveSync, který lze bezplatně stáhnout ze stránek Microsoft (odkaz ze stránek Dynavix: sekce Podpora FAQ odkaz pro stažení ActiveSync). Po nainstalování tohoto programu a připojení zařízení pomocí USB kabelu budete vyzváni k navázání partnerství, zvolte Ne a další. Windows Vista centrum zařízení Windows Mobile Jste-li uživatelem operačního systému Windows Vista, stačí jen připojit vaše zařízení pomocí USB, poté se spustí Centrum zařízení Windows Mobile, zvolte Připojit bez nastavování zařízení. Je-li komunikace úspěšně navázána, objeví se v hlavním panelu v oblasti pro aktivní a naléhavá oznámení tato ikonka. 15 navigační zařízení Dynavix Delta III
17 Import, aktualizace radarů, záloha Import a aktualizace Aktualizace DB radarů a import vlastních bodů zájmu POI: soubor radars01.csv (který lze stáhnout na stránkách nakopírujete použitím programu AcitveSync (instalace viz výše) do složky \ Program Files\dynavix\pois\import\. Zapněte Dynavix v zařízení a vyberte: Menu Najít cíl Vlastní body zájmu (POI) Volby Import soubor radars01. csv a zvolte import. Radary se přidají k bodům zájmu (POI) Menu Najít cíl Najít bod zájmu (POI) Zvolte typ: Radar mobilní, Radar statický. Záloha Oblíbených cílů a uživatelského nastavení Chcete-li aktualizovat software Dynavix (viz níže) doporučujeme zálohovat oblíbené cíle a uživatelské nastavení: ve složce na kartě \wdata\profiles.db zálohujte tento soubor. Po provedení aktualizace jej opět nahrajte zpět. Aktualizace Pokud se zaregistrujete na stránkách Dynavix, v sekci MyDynavix, budete pravidelně informováni o nových verzích (funkcích a vylepšeních) navigačního systému. Aktualizace pro Vás jako uživatele softwaru Dynavix je bezplatná! Multimédia Chcete-li zařízení využívat i jako hudební přehrávač, je nutné na paměťové kartě vytvořit novou složku a do ní nahrát hudební nebo obrázkové soubory. 16
18 Bluetooth Pro propojení zařízení s mobilním telefonem stiskněte tlačítko v úvodním menu navigace a nastavte parametry datového propojení.. Nejprve vyberte mobilní telefon. Při prvním propojení telefonu s navigací může být vyžadováno heslo, v tom případě zadejte: Dále můžete povolit automatické navázaní komunikace telefonu s navigací (v telefonu musí být zapnuto Bluetooth). Po spárování zařízení lze již přijímat hovory nebo vytáčet čísla přímo přes display navigačního zařízení. 17
19 Ďakujeme, že ste si zakúpili zariadenie Dynavix Delta III so softwarom Dynavix 8. Dynavix Delta III je širokouhlé navigačné zariadenie, ktoré vyniká svojou eleganciou. Navigácia prebieha pomocou hlasových inštrukcií a podrobných schém jednotlivých manévrov. Zariadenie obsahuje 2 GB vnútornej pamäti na ukladanie multimediálnych súborov. Dynavix Delta III je ďalej vybavené Bluetooth technológiou na prepojenie s mobilným telefónom. Integrovaný je prijímač RDS-TMC na prijem aktuálnych dopravných informácií. Radi by sme Vás informovali o všetkých dôležitých novinkách a aktualizáciách softwaru Dynavix, odporúčame preto registráciu na v sekcii MyDynavix > Zasielanie noviniek. V tomto materiáli nájdete všetky základné informácie k rýchlemu spusteniu Vášho zariadenia. Aplikácie Dynavix Manager, Evidencia jázd a podrobný manuál softwaru Dynavix 8 sú na stiahnutie na webových stránkach výrobca v sekcii Podpora. Prajeme Vám šťastnú cestu! navigačný systém Dynavix 18
20 Obsah: Navigačné zariadenie Dynavix Delta III Príslušenstvo Výpis najdôležitejších vlastností Dynavix Prvé spustenie Základné menu Popis obrazovky mapový režim Zadanie prvej trasy Simulácia Pokročilé menu Evidence jízd Sledovanie spotreby Export Kniha jázd postup vytvorenia Záloha (import, export), prepojenie s PC Import, aktualizácia radarov, záloha Bluetooth Česká verze (strana 1) English version (page 35) Pozrite sa tiež na Nájdete tu aktuálne informácie, updaty a materiály na stiahnutie. 19
21 Navigačné zariadenie Dynavix Delta III Zapnúť / vypnúť displej Slot pamäťovej karty mini USB 2,5 mm jack OUT Vypne zariadenie Doba nabíjania: 2 hod. Doba prevádzky pri navigovaní: až 3 hod. navigačné zariadenie Dynavix Delta III 20
22 Príslušenstvo - anténa na príjem RDS-TMC* - aktívny držiak navigácie - adaptér - autoadaptér (12V) - USB/ miniusb kabel - microsd karta, na ktorej je nainštalovaná mapa a softwarem * iba ak je na obale zaškrtnuté externí přijímač TMC pro příjem aktuálních dopravních dat 21
23 Výpis najdôležitejších vlastností Dynavix 8 - Zobrazenie významných budov v 3D. - Hlasové podklady hovorené hercom Pavlom Liškom. - Kvalitné mapové podklady TeleAtlas. - Zakázané úseky v mape. - Výpočet alternatívnej trasy. - Navigácia od domu k domu pomocou hlasových inštrukcií. - Kniha jázd prepínanie služobná / súkromná a export do súboru *.csv. - Hľadanie POI pozdĺž trasy, obsiahly katalóg záujmových bodov (reštaurácie, nemocnice a ďalšie). - Možnosť importu ďalších (vlastných) bodov záujmu. - Databáza radarov (databázu je možné aktualizovať ľubovoľným počtom ďalších). - Možnosť zadávania zložitých trás pomocou tzv. prejazdných bodov a ukladanie týchto trás. - 2D/3D pohľad, natáčanie kamery. - Vyhľadanie najkratšej alebo najrýchlejšej trasy, vyhľadávanie cesty mimo diaľnice. - Simulačný režim pre pohodlné plánovanie trás. navigačné zariadenie Dynavix Delta III 22
24 Prvé spustenie Odporúčame vytvoriť zálohu pamäťovej karty, na ktorej sú uložené mapové podklady a navigačný software Dynavix 8 pre prípad poruchy karty. Štartovacia obrazovka na spustenie navigácie Na štartovacej obrazovke spusťte navigáciu Dynavix. Zariadenie podporuje slovenčinu. V menu nastavenia môžeme uskutočniť ďalšie úpravy nastavenia zariadenia. Dynavix Delta III ďalej podporuje: prezeranie Nastavenie komunikácie s mobilným telefónom obrázkov, prehrávania zariadenia. Dynavix Delta III ďalej podporuje: prezeranie obrázkov, prehrávania hudby a videa a je vybavené Bluetooth na prepojenie s mobilným telefónom. Tlačidlo na spustenie navigácie Multimediálne centrum Nastavenie Ak zvolíte spustiť navigáciu vyčkajte na zavedenie aplikácie, po odsúhlasení licenčných podmienok sa zobrazí menu. Systém ponúka dvojúrovňové ovládanie - základné a pokročilé. 23
25 Základné menu (základný režim) Popis obrazovky mapový režim Pre prechod do mapy stlačte tlačidlo Mapa, zobrazí sa posledná použitá poloha v mape alebo, ak je už spočítaná trasa, aktuálna poloha (v mieste s dostatočnou intenzitou GPS signálu). Šípka v ľavom hornom rohu slúži na vyvolanie zmeny pohľadu 2D/3D, vypnutie zvuku, otočenie mapy na sever, ovládanie tempa simulácie (ak je simulácia zapnutá). Pozn.: Pri vyvolaní tejto ponuky v pokročilom režime je umožnené zapnúť záznam trasy. Záznam sa spustí po prejdení minimálne 40 metrov. navigačné zariadenie Dynavix Delta III 24
26 Priblíženie či oddialenie mapy Šípka v ľavom dolnom rohu slúži na vyvolanie kontextovej ponuky, pomocou ktorej môžete rovno z mapy zadať svoj cieľ alebo pracovať s vybraným bodom (pridať ho k obľúbeným, pridať k bodom na trase apod.) Ikonka vozidla v mieste s dostatočnou intenzitou GPS signálu (ukazovateľ kvality signálu GPS v pravom dolnom rohu zobrazuje aspoň jednu bielu čiarku), sa po stlačení ikonky zobrazí mapa s aktuálnou polohou vozidla. Ak nie je dostatočný signál, zobrazí sa nápis GPS nevydává pozici. Připojte prosím GPS zařízení nebo počkejte až se zlepší pokrytí. Ikonka šipek Tlačidlo prepne do režimu umožňujúceho natáčanie pohľadu všetkými smermi. 25
27 Zadanie prvej trasy V menu Navigácia zvoľte Nájsť cieľ, zvoľte spôsob zadania svojho cieľa. Zobrazí sa vyhľadávací dialóg. Zvoľte Adresa, v dialógu vyberte zo zoznamu krajinu, v ktorej leží váš cieľ, ďalej zadajte názov mesta, potom názov ulice a číslo popisné. Stačí zadať len niekoľko začiatočných písmen konkrétnu obec, ulicu alebo popisné číslo je postupne ponúkané podľa zadaných písmen (diakritika je ignorovaná). Ak hľadáte bod záujmu (POI), zvoľte Nájsť POI, zadajte časť názvu, mesta a vyberte typ objektu zo zoznamu napr. Centrum obce. Stlačte tlačidlo Vyhľadať. Zobrazí sa zoznam nájdených cieľov. Zvoľte požadovaný cieľ zo zoznamu nájdených a kliknite na tlačidlo Vybrať, zobrazí sa mapa s okolím vybraného cieľa, v ľavej časti obrazovky sa objaví kontextové menu (viď vyššie). Okrem ABCDEF klávesnice máte na výber taktiež QWERTY alebo ruskú klávesnicu. navigačné zariadenie Dynavix Delta III 26
28 Stlačte Navigovať a zvoľte podľa potreby Nájsť rýchlu trasu alebo Nájsť krátku trasu. Spustí sa výpočet trasy a zaháji sa navigácia. Nájdená trasa sa zobrazí v mape ako výrazná červená línia. Je možné zabrazenie celej trasy pomocou: Menu navigácia Trasa Zobraziť trasu. K posunu mapy podľa pohybu vozidla sa vrátite stlačením ikonky Trasa sa automaticky prepočíta vždy, keď program zistí jej opustenie, používateľ je potom opäť vedený k zvolenému cieľu. Na záver sa uistite, že zadaná adresa je správne. 27
29 Simulácia Režim simulácie sa používa na pohodlné plánovanie trás, bez GPS. Pre spustenie zvoľte: Menu navigácia Trasa Simulácia zobrazí sa mapa, zobrazte kontextové menu (Kontextovou nabídku), vyberte štart a cieľ trasy (cieľ môžete zadať aj pomocou hlavného menu cez položku Nájsť cieľ (Najít cíl)). Spustí sa výpočet trasy. V hornej časti môžete voliť tempo simulácie alebo ju pozastaviť. Vypnutie simulácie vykonáte opäť Menu navigace Trasa Zrušiť simuláciu. Pokročilé menu Prepnutie zo základného režimu do pokročilého vykonáme v nastavení Dynavix tlačidlo Nastavenia v hlavnej obrazovke navigačného menu). Ponuka funkcií hlavného menu je potom rozšírená o funkciu Záznam jázd a Celá mapa na zobrazenie celej mapy. Ponuka funkcií v nižších úrovniach menu je rozšírená o ďalšie funkcie, nastavenie je detailnejšie. navigačné zariadenie Dynavix Delta III 28
30 Evidence jízd V pokročilom režime sú k dispozícii funkcie záznamu jázd. Najskôr je potrebné zadať vozidlo a vodiča. Je možné zadať ľubovoľný počet používateľov a vozidiel. Záznam trasy zapneme: Menu navigácia Záznam jázd Záznam jázd Povoliť záznam jázd. Odporúčame označiť voľbu Zobraziť pri štarte, potom je používateľovi ponechaná možnosť zmeny nastavenia evidencie jázd pri každom spustení. Rovno tak môže vybrať ktoré vozidlo používa, či sa jedná o súkromnú alebo služobnú cestu. Záznam je ukončený dojazdom do cieľa. Záznam trasy je možný hoci nie je vygenerovaná trasa a neprebieha navigácia. Stačí vyvolať ponuku pomocou šípky v ľavom hornom rohu pri zobrazení mapy a zapnúť zaznamenávanie pomocou ikonky záznam tra- sy. Ak je trasa zaznamenávaná, je táto ikonka červená. Zaznamenávať sa začne ak je prejdených viac než 40 metrov aby nedochádzalo k nezmyselným záznamom. Záznam trasy ukončíte stlačením červenej ikonky, pri tomto ukončení je možné záznam editovať tlačidlo Upraviť, ak je v poriadku, stlačte OK. Ikona záznam trasy 29
31 Sledovanie spotreby Pre sledovanie spotreby je pripravený dialóg na zadanie potrebných informácií: Menu navigácia Záznam jázd Tankovanie Miesto je predvyplnené podľa aktuálnej pozície. Záznamy je možné si nechať nalistovať tlačidlom Zobraziť. Export V dialógu Záznam jázd stlačte tlačidlo Export, ak zvolíte Exportovať všetko, budú exportované všetky dostupné dáta (bez ohľadu na dátum). Dáta sú exportované na pamäťovú kartu do zložky \SDMMC\DYNA- VIX\LOG. navigačné zariadenie Dynavix Delta III 30
32 Kniha jázd postup vytvorenia Vytvorenie Knihy jázd predpokladá inštaláciu aplikácie Evidencia jázd. Krok 1: Exportovať dáta zo systému Dynavix Krok 2: Prekopírovať exportované dáta z karty na disk vo Vašom PC Krok 3: Spustíme Evidenciu jázd (Evidenci jízd) (zástupca na ploche alebo v ponuke Štart) a načítame exportované dáta. Dáta načítame do Evidencie jázd alebo do Evidencie PHM :: Priamo na obrazovke (list Evidencie jázd alebo Evidencie PHM) tlačidlo Pripojiť :: Menu Kniha jázd > Evidencia jázd (resp. Evidencia PHM) > Pripojiť DNX csv V dialógu vyhľadajte umiestnenie exportovaných súborov. Po načítaní je možné dáta ďalej upravovať, vlastnosti tlače sú optimalizované. Krok 4: Zostavenie knihy jázd :: Priamo na obrazovke (list Kniha jázd) Nová :: Menu Kniha jázd > Kniha jázd > Nová Spustí sa Filter Kniha jázd, zadáme potrebné informácie: 31
33 Záloha (import, export), prepojenie s PC Windows XP ActiveSync Pre aktualizácie softwaru, zálohovanie, import, export, teda pre prípady, kedy je nutné navigáciu prepojiť s PC pomocou USB rozhrania, je potrebné mať nainštalovaný synchronizačný software Microsoft ActiveSync, ktorý je možné bezplatne stiahnuť zo stránok Microsoftu (odkaz zo stránok Dynavix: sekcia Podpora FAQ odkaz na stiahnutie ActiveSync. Po nainštalovaní tohto programu a pripojení zariadenia pomocou USB káblu budete vyzvaní k vytvoreniu partnerstva, zvoľte Nie a Ďalšie. Windows Vista centrum zariadení Windows Mobile Ak ste používateľom operačného systému Windows Vista, stačí iba pripojiť vaše zariadenie pomocou USB, potom sa spustí Centrum zariadení Windows Mobile, zvoľte Pripojiť bez nastavovania zariadenia. Ak je komunikácia úspešne nadviazaná, objaví sa v hlavnom paneli v oblasti pre aktívne a naliehavé oznámenia táto ikonka navigačné zariadenie Dynavix Delta III 32
34 Import, aktualizácia radarov, záloha Import a aktualizácia Aktualizácia DB radarov a import vlastných bodov záujmu POI: súbor radars01.csv (ktorý je možné stiahnuť na stránkach prekopírujete použitím programu AcitveSync (inštalácia viď vyššie) do zložky \Program Files\dynavix\pois\import\. Zapnite Dynavix v zariadeniach a vyberte: Menu Nájsť cieľ Vlastné body záujmu (POI) Voľby Import súbor radars01.csv a zvoľte import. Radary sa pridajú k bodom záujmu (POI) Menu Nájsť cieľ Nájsť bod záujmu (POI) Zvoľte typ: Radar mobilný, Radar statický. Záloha Obľúbených cieľov a používateľského nastavenia Ak chcete aktualizovať software Dynavix odporúčame zálohovať obľúbené ciele a používateľské nastavenie: v zložke na karte \wdata\profiles.db zálohujte tento súbor. Po vykonaní aktualizácie ho prekopírujte naspäť. Aktualizácia Ak sa zaregistrujete na stránkach Dynavix, v sekcii My- Dynavix, budete pravidelne informovaný o nových verziách (funkciách a vylepšeniach) navigačného systému. Aktualizácia je pre Vás ako používateľa softwaru Dynavix je bezplatná! Multimédia Ak chcete zariadenie využívať ako hudobný prehrávač, je nutné na pamäťovej karte vytvoriť novú zložku a do nej nahrať hudobné alebo obrázkové súbory. 33
35 Bluetooth Na prepojenie zariadenia s mobilným telefónom stlačte tlačidlo v úvodnom menu navigácie a nastavte parametre dátového prepojenia. Najprv vyberte mobilný telefón. Pri prvom prepojení telefónu s navigáciou môže byť vyžadované heslo, v tom prípade zadajte: Ďalej môžete povoliť automatické naviazanie komunikácie telefónu s navigáciou (v telefóne musí byť zapnuté Bluetooth). Po spárení zariadení je možné prijímať hovory alebo vytáčať čísla priamo cez displej navigačného zariadenia. 34
36 Thank you for purchasing the Dynavix Delta III navigation device with Dynavix 8 software. Dynavix Delta III is a widescreen, multifunctional device which is also elegant in design. The navigation itself is done via voice instructions and visual planning of the route which is shown on the navigation s display. The device contains 2 GB of internal memory intended for the storage of multimedia files. Moreover, Dynavix Delta III is equipped with the Bluetooth technology for interconnection with the mobile phone. The integrated RDS-TMC transmitter constantly receives updated traffic information. These Instructions for Use provide basic information for quick launch of your Dynavix Delta III. You can download additional application, such as Dynavix Manager, Vehicle Log Book and detailed Dynavix 8 manual, on the manufacturer s web site, section Support. Have a safe journey! Stay informed about all major innovations and updates of Dynavix software and register now at www. dynavix.cz, section MyDynavix > News. 35 navigation system
37 Contents: Dynavix Delta III Car Navigation Device Accessories Key functionalities of Dynavix First launch Basic menu (basic mode) Screen description (map mode) Planning the first route Simulation Advanced menu Vehicle Log Book Fuel consumption Exporting records Travel Diary (How to create ) Backup (import, export), connecting a PC Import, radar database update, backup Bluetooth Česká verze (strana 1) Slovenská verzia (strana 18) See also Here you can find the newest information, updates and downloads 36
38 Dynavix Delta III Car Navigation Device Switch of display Memory card slot mini USB 2,5 mm jack OUT Charging time: 2 hours Operating time: Up to 3 hour Turns the device off 37 navigation device Dynavix Delta III
39 Accessories - RDS/TMC Aerial * - active holder - adapter - car adapter (12V) - USB/ miniusb cable - microsd karta with pre-installed map and software * If the device contains external TMC receiver to receive actual traffic information (this option is checked on the package box). 38
40 Key functionalities of Dynavix 8-3D images of important buildings. - Voice instructions recorded by Pavel Liška, a wellknown Czech actor. - High quality maps of TeleAtlas. - Prohibited roads on the map. - Calculation of an alternative route. - Travel Diary (business/private) and export to a *.csv file. - Finding POIs along the route, large database of the POIs (restaurants, hospitals, etc.). - Import of customized POIs. - Database of radars (can be updated with unlimited number of radars). - Planning and saving of itineraries using waypoints. - 2D/3D image, camera tilting. - Finding the shortest/fastest route, avoid-motorways route. - Simulation mode for convenient route planning. 39 navigation device Dynavix Delta III
41 First launch First, we recommend you to backup the memory card containing the maps and Dynavix 8 navigation software to avoid any potential problems in the future. Launch screen to start up the navigation Navigation start up button Multimedia Centre Start up the Dynavix navigation system on the launch screen. Dynavix supports English. You can customize the configuration of the device in the Settings menu. In addition, your Dynavix Delta III supports image, Communication (link with a mobile phone) Navigation setup button music and video files as well as the Bluetooth technology to connect your mobile phone. After starting up the Navigation, wait for the application to load, then agree with the license terms and conditions. A basic menu is displayed. The system offers two-level control basic and advanced. 40
42 Basic menu (Basic Mode) Screen description (Map Mode) Press the Map button to enter the map. The last position/actual position will appear depending on whether a route is calculated or not (provided that there is a GPS signal of adequate strength). 41 Use the left upper arrow to change 2D/3D view, switch off the sound, orientate the map to the north, control the pace of the simulation (if simulation is on). Note: If this menu item is selected in the Advanced Mode, you can switch on route recording. The route recording will start after at least 40 meters. navigation device Dynavix Delta III
43 Vehicle icon If you press the Vehicle icon, the map Map zoom appears showing the actual position of in/out the vehicle provided that the GPS signal strength is adequate (i.e. the GPS signal strength indicator at the right bottom corner shows at least one white mark). If the signal is not adequate, GPS out of reach. Use the left bottom arrow to access the context menu Please, connect the GPC device when the allowing you to set the destination directly from the coverage is better is displayed. map view or manage a selected point (add to the favourites, add to waypoints, etc.). Arrow icon Press the arrow icon to access the mode allowing you to rotate the view in all directions. 42
44 Planning the first route In the Navigation menu, select Find destination and select the type of the destination. The search dialog window is displayed. Select Address. In the dialog window, select the country of your destination from the list of countries, enter the name of the city/town, enter the name of the street and enter the number of the house. The system is predictive, so you can enter just few initial letters and the system offers already entered options (the system ignores the diacritical marks). If you search a POI, select Find POI, enter part of the name of the city/town and select the type of the object from the list (e.g. Centre of the town ). Press Search. A list of available destinations is displayed. Select the required destination from the list of available destinations and click on the Select button In addition to the ABCDEF keyboard, you can select QWERTY or Russian keyboard. 43 navigation device Dynavix Delta III
Děkujeme, že jste si zakoupili zařízení Dynavix Delta II se softwarem Dynavix 8.
 Děkujeme, že jste si zakoupili zařízení Dynavix Delta II se softwarem Dynavix 8. Dynavix Delta II je jednoúčelové navigační zařízení s multimediální výbavou (podporuje přehrávání většiny zvukových formátů
Děkujeme, že jste si zakoupili zařízení Dynavix Delta II se softwarem Dynavix 8. Dynavix Delta II je jednoúčelové navigační zařízení s multimediální výbavou (podporuje přehrávání většiny zvukových formátů
Děkujeme, že jste si zakoupili Dynavix Delta Black Edition se softwarem Dynavix 8.
 Děkujeme, že jste si zakoupili Dynavix Delta Black Edition se softwarem Dynavix 8. Dynavix Delta Black Edition je jednoúčelové navigační zařízení s multimediální výbavou (podporuje přehrávání hudebních
Děkujeme, že jste si zakoupili Dynavix Delta Black Edition se softwarem Dynavix 8. Dynavix Delta Black Edition je jednoúčelové navigační zařízení s multimediální výbavou (podporuje přehrávání hudebních
Dynavix Tau Dynavix Manager Evidence jízd manuál softwaru Dynavix 8
 Děkujeme, že jste si zakoupil zařízení Dynavix Tau. Dynavix Tau je jednoúčelové navigační zařízení s multimediální výbavou (podporuje přehrávání většiny zvukových formátů a prohlížení obrázků) určené primárně
Děkujeme, že jste si zakoupil zařízení Dynavix Tau. Dynavix Tau je jednoúčelové navigační zařízení s multimediální výbavou (podporuje přehrávání většiny zvukových formátů a prohlížení obrázků) určené primárně
Děkujeme, že jste si zakoupili zařízení Dynavix Atto se softwarem Dynavix 8.
 Děkujeme, že jste si zakoupili zařízení Dynavix Atto se softwarem Dynavix 8. Dynavix Atto je elegantní jednoúčelové navigační zařízení, které vyniká slušivým designem a miniaturními rozměry při zachování
Děkujeme, že jste si zakoupili zařízení Dynavix Atto se softwarem Dynavix 8. Dynavix Atto je elegantní jednoúčelové navigační zařízení, které vyniká slušivým designem a miniaturními rozměry při zachování
User manual SŘHV Online WEB interface for CUSTOMERS June 2017 version 14 VÍTKOVICE STEEL, a.s. vitkovicesteel.com
 1/ 11 User manual SŘHV Online WEB interface for CUSTOMERS June 2017 version 14 2/ 11 Contents 1. MINIMUM SYSTEM REQUIREMENTS... 3 2. SŘHV ON-LINE WEB INTERFACE... 4 3. LOGGING INTO SŘHV... 4 4. CONTRACT
1/ 11 User manual SŘHV Online WEB interface for CUSTOMERS June 2017 version 14 2/ 11 Contents 1. MINIMUM SYSTEM REQUIREMENTS... 3 2. SŘHV ON-LINE WEB INTERFACE... 4 3. LOGGING INTO SŘHV... 4 4. CONTRACT
GUIDELINES FOR CONNECTION TO FTP SERVER TO TRANSFER PRINTING DATA
 GUIDELINES FOR CONNECTION TO FTP SERVER TO TRANSFER PRINTING DATA What is an FTP client and how to use it? FTP (File transport protocol) - A protocol used to transfer your printing data files to the MAFRAPRINT
GUIDELINES FOR CONNECTION TO FTP SERVER TO TRANSFER PRINTING DATA What is an FTP client and how to use it? FTP (File transport protocol) - A protocol used to transfer your printing data files to the MAFRAPRINT
Uživatelská příručka Dynavix Manager
 Uživatelská příručka Dynavix Manager 1. O aplikaci Dynavix Manager je bezplatný synchronizační software určený pro správu a aktualizaci zařízení vybavených navigačním softwarem Dynavix. Aplikace Dynavix
Uživatelská příručka Dynavix Manager 1. O aplikaci Dynavix Manager je bezplatný synchronizační software určený pro správu a aktualizaci zařízení vybavených navigačním softwarem Dynavix. Aplikace Dynavix
Microsoft Lync WEB meeting
 User - documentation ENU and CZ version Microsoft Lync WEB meeting - Připojení k WEB meetingu prostřednictvím Microsoft Lync Date: 10. 5. 2013 Version: 0.2 ENU, CZ www.axiomprovis.cz Version description:
User - documentation ENU and CZ version Microsoft Lync WEB meeting - Připojení k WEB meetingu prostřednictvím Microsoft Lync Date: 10. 5. 2013 Version: 0.2 ENU, CZ www.axiomprovis.cz Version description:
WL-5480USB. Quick Setup Guide
 Quick Setup Guide 1 Czech 7 Install Utility Software Note1: Before installing the utility software, DO NOT inserts the into your computer. If the adapter is inserted already, Windows will detect the adapter
Quick Setup Guide 1 Czech 7 Install Utility Software Note1: Before installing the utility software, DO NOT inserts the into your computer. If the adapter is inserted already, Windows will detect the adapter
Aktualizácia firmvéru a aplikácie USB modemu Huawei E220 pre operačný systém Windows Vista
 Aktualizácia firmvéru a aplikácie USB modemu Huawei E220 pre operačný systém Windows Vista Krok 1: Aktualizácia firmvéru Pred aktualizáciou, prosím, najskôr skontrolujte: 1. Aktualizácia musí byť vykonávaná
Aktualizácia firmvéru a aplikácie USB modemu Huawei E220 pre operačný systém Windows Vista Krok 1: Aktualizácia firmvéru Pred aktualizáciou, prosím, najskôr skontrolujte: 1. Aktualizácia musí byť vykonávaná
WELL Crystal Gears, nahrávání hovorů k telefonům Yealink SIP-T19, SIP-T2x a SIP-T4x
 WELL Crystal Gears, nahrávání hovorů k telefonům Yealink SIP-T19, SIP-T2x a SIP-T4x Vážený zákazníku, děkujeme Vám za důvěru, kterou jste nám projevil nákupem tohoto výrobku. Nákup WELL Crystal Gears byl
WELL Crystal Gears, nahrávání hovorů k telefonům Yealink SIP-T19, SIP-T2x a SIP-T4x Vážený zákazníku, děkujeme Vám za důvěru, kterou jste nám projevil nákupem tohoto výrobku. Nákup WELL Crystal Gears byl
Forerunner 310XT - vytvorenie konta na Garmin Connect Forerunner 310XT - nahratie slovenčiny do prístroja
 Forerunner 310XT - vytvorenie konta na Garmin Connect Forerunner 310XT - nahratie slovenčiny do prístroja Aby ste mohli nahrať slovenčinu do prístroja Forerunner 310XT, je potrebné si vytvoriť konto na
Forerunner 310XT - vytvorenie konta na Garmin Connect Forerunner 310XT - nahratie slovenčiny do prístroja Aby ste mohli nahrať slovenčinu do prístroja Forerunner 310XT, je potrebné si vytvoriť konto na
NÁVOD NA OBSLUHU AKTUALIZACE SW
 ohřev větrání chlazení podlahové VERZE 17.12 TUV objektů objektů vytápění Opatrně vyjměte z instalačního rámečku. V horní části je plastová aretace. Carefully remove the installation frame. In the upper
ohřev větrání chlazení podlahové VERZE 17.12 TUV objektů objektů vytápění Opatrně vyjměte z instalačního rámečku. V horní části je plastová aretace. Carefully remove the installation frame. In the upper
Dynavix 10: Evidence jízd
 Dynavix 10: Evidence jízd Stručný návod k použití Copyright 2004-2011 Telematix Software a.s. Všechna práva vyhrazena. Úvod Nadstandardní funkce Evidence jízd doplněná o funkci sledování spotřeby umožňuje
Dynavix 10: Evidence jízd Stručný návod k použití Copyright 2004-2011 Telematix Software a.s. Všechna práva vyhrazena. Úvod Nadstandardní funkce Evidence jízd doplněná o funkci sledování spotřeby umožňuje
Manuál pre používateľov OS Android. *pre aplikáciu CONNECTED WATCH
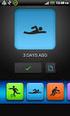 Manuál pre používateľov OS Android *pre aplikáciu CONNECTED WATCH Obsah 1. Ako používať hodinky 2. Párovanie hodiniek s telefónom 1. KROK 1: príprava hodiniek pre spárovanie 2. KROK 2: stiahnutie aplikácie
Manuál pre používateľov OS Android *pre aplikáciu CONNECTED WATCH Obsah 1. Ako používať hodinky 2. Párovanie hodiniek s telefónom 1. KROK 1: príprava hodiniek pre spárovanie 2. KROK 2: stiahnutie aplikácie
CZ EN SK. U-Smart. WiFi Desk Lamp
 CZ EN SK U-Smart WiFi Desk Lamp U-Smart WiFi Desk Lamp CZ časovač EN timer SK časovač CZ tlačítko M EN M button SK tlačidlo M CZ tlačítko ON/OFF EN ON/OFF button SK tlačidlo ON/OFF CZ Kliknutím na tlačítko
CZ EN SK U-Smart WiFi Desk Lamp U-Smart WiFi Desk Lamp CZ časovač EN timer SK časovač CZ tlačítko M EN M button SK tlačidlo M CZ tlačítko ON/OFF EN ON/OFF button SK tlačidlo ON/OFF CZ Kliknutím na tlačítko
Mid Android M001, M002, M003
 Mid Android M001, M002, M003 Uživatelská příručka 1 Uživatelská příručka...1 1. Obrázek zařízení...4 2. Základní informace...5 2.1 Nabíjení baterie...5 2.2 Použití SD karty...5 2.3 Vypnutí a zapnutí...5
Mid Android M001, M002, M003 Uživatelská příručka 1 Uživatelská příručka...1 1. Obrázek zařízení...4 2. Základní informace...5 2.1 Nabíjení baterie...5 2.2 Použití SD karty...5 2.3 Vypnutí a zapnutí...5
Bezpečnostní instrukce
 Bezpečnostní instrukce P O Z O R! NEBEZPEČÍ ÚRAZU EL. PROUDEM NEOTEVÍREJTE! Symbol vykřičníku uvnitř rovnostranného trojúhelníku upozorňuje uživatele na existenci důležitých provozních a bezpečnostních
Bezpečnostní instrukce P O Z O R! NEBEZPEČÍ ÚRAZU EL. PROUDEM NEOTEVÍREJTE! Symbol vykřičníku uvnitř rovnostranného trojúhelníku upozorňuje uživatele na existenci důležitých provozních a bezpečnostních
UPM3 Hybrid Návod na ovládání Čerpadlo UPM3 Hybrid 2-5 Instruction Manual UPM3 Hybrid Circulation Pump 6-9
 www.regulus.cz UPM3 Hybrid Návod na ovládání Čerpadlo UPM3 Hybrid 2-5 Instruction Manual UPM3 Hybrid Circulation Pump 6-9 CZ EN UPM3 Hybrid 1. Úvod V továrním nastavení čerpadla UPM3 Hybrid je profil PWM
www.regulus.cz UPM3 Hybrid Návod na ovládání Čerpadlo UPM3 Hybrid 2-5 Instruction Manual UPM3 Hybrid Circulation Pump 6-9 CZ EN UPM3 Hybrid 1. Úvod V továrním nastavení čerpadla UPM3 Hybrid je profil PWM
InnoDV TVideo-650 Sprievodca inštaláciou ovládačov a aplikácií
 InnoDV TVideo-650 Sprievodca inštaláciou ovládačov a aplikácií Hardvérová inštalácia: Video vstup pre S-Video alebo kompozitný video kábel Audio vstup Kompozitný video kábel: Prijímač diaľkového ovládania
InnoDV TVideo-650 Sprievodca inštaláciou ovládačov a aplikácií Hardvérová inštalácia: Video vstup pre S-Video alebo kompozitný video kábel Audio vstup Kompozitný video kábel: Prijímač diaľkového ovládania
Jak importovat profily do Cura (Windows a
 Jak importovat profily do Cura (Windows a macos) Written By: Jakub Dolezal 2019 manual.prusa3d.com/ Page 1 of 10 Step 1 Stažení Cura profilů V tomto návodu se dozvíte, jak importovat a aktivovat nastavení
Jak importovat profily do Cura (Windows a macos) Written By: Jakub Dolezal 2019 manual.prusa3d.com/ Page 1 of 10 Step 1 Stažení Cura profilů V tomto návodu se dozvíte, jak importovat a aktivovat nastavení
Pomôcka Setup Používateľská príručka
 Pomôcka Setup Používateľská príručka Copyright 2007 Hewlett-Packard Development Company, L.P. Windows je obchodná známka spoločnosti Microsoft Corporation registrovaná v USA. Informácie obsiahnuté v tomto
Pomôcka Setup Používateľská príručka Copyright 2007 Hewlett-Packard Development Company, L.P. Windows je obchodná známka spoločnosti Microsoft Corporation registrovaná v USA. Informácie obsiahnuté v tomto
STRUČNÝ NÁVOD NA OBSLUHU DATALOGERA KIMO KT110 / 150
 STRUČNÝ NÁVOD NA OBSLUHU DATALOGERA KIMO KT110 / 150 1. Inštalácia softvéru KILOG Pre dokončenie inštalácie je potrebné potvrdiť všetky čiastkové inštalácie, ktoré sa budú ponúkať v inštalačnom okne. Strana
STRUČNÝ NÁVOD NA OBSLUHU DATALOGERA KIMO KT110 / 150 1. Inštalácia softvéru KILOG Pre dokončenie inštalácie je potrebné potvrdiť všetky čiastkové inštalácie, ktoré sa budú ponúkať v inštalačnom okne. Strana
Pokyny k použití. Model-300. Napájecí zdroj. Návod na obsluhu Operating Instructions. se systémem Aquacontrol Napájací zdroj
 Pokyny k použití Model-300 Návod na obsluhu Operating Instructions Napájecí zdroj se systémem Napájací zdroj so systémom Power Supply with System BK 0011900 / PC AQUACONTROL Kryt aquacontrol Kryt aquacontrol
Pokyny k použití Model-300 Návod na obsluhu Operating Instructions Napájecí zdroj se systémem Napájací zdroj so systémom Power Supply with System BK 0011900 / PC AQUACONTROL Kryt aquacontrol Kryt aquacontrol
Inštalácia modemu Huawei E220 pre OS MAC
 Inštalácia modemu Huawei E220 pre OS MAC Obsah I. Úvod...- 3 - II. Inštalácia ovládačov USB modemu Huawei E220...- 3 - III. Nastavenia parametrov spojenia pre USB modem Huawei E220...- 8 - IV. Konfigurácia
Inštalácia modemu Huawei E220 pre OS MAC Obsah I. Úvod...- 3 - II. Inštalácia ovládačov USB modemu Huawei E220...- 3 - III. Nastavenia parametrov spojenia pre USB modem Huawei E220...- 8 - IV. Konfigurácia
CZ EN SK U-Smart. WiFi Plug Mini
 CZ EN SK U-Smart WiFi Plug Mini U-Smart / Android & ios CZ Vytvořte si účet EN Create an account SK Vytvorte si účet U-Smart WiFi Plug Mini CZ Klikněte na +. Klikněte na U-Smart WiFi Plug Mini. EN Click
CZ EN SK U-Smart WiFi Plug Mini U-Smart / Android & ios CZ Vytvořte si účet EN Create an account SK Vytvorte si účet U-Smart WiFi Plug Mini CZ Klikněte na +. Klikněte na U-Smart WiFi Plug Mini. EN Click
2. Nahratie mapy pre Locus Map - formát sqlite alebo mbtiles do zariadenia (telefón, tablet) s OS Android.
 1. Inštalácia aplikácie Locus Map - free alebo pro verzia cez Google Play Pred inštaláciou je doporučené vložiť do prístroja microsd kartu pre zvýšenie kapacity pamäti zariadenia. Všetky mapy a namerané
1. Inštalácia aplikácie Locus Map - free alebo pro verzia cez Google Play Pred inštaláciou je doporučené vložiť do prístroja microsd kartu pre zvýšenie kapacity pamäti zariadenia. Všetky mapy a namerané
EURO přeshraniční platba
 EURO přeshraniční platba EURO přeshraniční platba je platební příkaz splňující následující kriteria: Je předložen elektronicky Je požadováno standardní provedení (tj. nikoliv urgentní nebo expresní) Částka
EURO přeshraniční platba EURO přeshraniční platba je platební příkaz splňující následující kriteria: Je předložen elektronicky Je požadováno standardní provedení (tj. nikoliv urgentní nebo expresní) Částka
Návod pro připojení telefonu Sony Ericsson P900 jako modem přes datový kabel a pro Windows 2000/XP
 Návod pro připojení telefonu Sony Ericsson P900 jako modem přes datový kabel a pro Windows 2000/XP Nepřipojujte telefon k počítači, budete k tomu vyzváni později 1. Instalace softwaru Do počítače vložte
Návod pro připojení telefonu Sony Ericsson P900 jako modem přes datový kabel a pro Windows 2000/XP Nepřipojujte telefon k počítači, budete k tomu vyzváni později 1. Instalace softwaru Do počítače vložte
Postup objednávky Microsoft Action Pack Subscription
 Postup objednávky Microsoft Action Pack Subscription DŮLEŽITÉ: Pro objednání MAPS musíte být členem Microsoft Partner Programu na úrovni Registered Member. Postup registrace do Partnerského programu naleznete
Postup objednávky Microsoft Action Pack Subscription DŮLEŽITÉ: Pro objednání MAPS musíte být členem Microsoft Partner Programu na úrovni Registered Member. Postup registrace do Partnerského programu naleznete
Quick Start Guide. Clear. Rychlý průvodce nastavením
 CZ EN Quick Start Guide Clear Rychlý průvodce nastavením Measurement Měření Před Fully prvním charge použitím the blood plně pressure dobijte monitor baterii before přístroje. first use. 1 Rest your bare
CZ EN Quick Start Guide Clear Rychlý průvodce nastavením Measurement Měření Před Fully prvním charge použitím the blood plně pressure dobijte monitor baterii before přístroje. first use. 1 Rest your bare
108Mbps Wlireless 11G+ PCI-Card. Instalační manuál P/N:065-1795
 108Mbps Wlireless 11G+ PCI-Card Instalační manuál P/N:065-1795 108Mbps Wireless 11G+ PCI-Card Instalační manuál > Zapněte váš počítač > Vložte Wireless 11G+ PCI-kartu do volného 32-bit PCI slotu. Instalace
108Mbps Wlireless 11G+ PCI-Card Instalační manuál P/N:065-1795 108Mbps Wireless 11G+ PCI-Card Instalační manuál > Zapněte váš počítač > Vložte Wireless 11G+ PCI-kartu do volného 32-bit PCI slotu. Instalace
Manuál Shenzhen Rikomagic Tech Corp.,Ltd
 MK902 Manuál Shenzhen Rikomagic Tech Corp.,Ltd Tento manuál obsahuje všetky informácie pre správne a bezpečné používanie zariadenia. Pred používaním si tento manuál pozorne prečítajte. Nevystavujte zariadenie
MK902 Manuál Shenzhen Rikomagic Tech Corp.,Ltd Tento manuál obsahuje všetky informácie pre správne a bezpečné používanie zariadenia. Pred používaním si tento manuál pozorne prečítajte. Nevystavujte zariadenie
Zjednodušený manuál pre klientsky softvér ISS
 Zjednodušený manuál pre klientsky softvér ISS Inštalácia softvéru Vložte priložené CD do mechaniky, otvorte priečinok Sofware a následne priečinok 1.ISS. Dvakrát kliknite na inštalačný súbor ISSSetup,
Zjednodušený manuál pre klientsky softvér ISS Inštalácia softvéru Vložte priložené CD do mechaniky, otvorte priečinok Sofware a následne priečinok 1.ISS. Dvakrát kliknite na inštalačný súbor ISSSetup,
INŠTALAČNÝ MANUÁL. TMEgadget
 INŠTALAČNÝ MANUÁL TMEgadget OBSAH 1 KROKY PRED INŠTALÁCIOU... 2 1.1 Kontrola operačného systému a internetového pripojenia... 2 1.2 Príprava inštalačného súboru TMEgadget.exe... 2 2 INŠTALÁCIA... 2 2.1
INŠTALAČNÝ MANUÁL TMEgadget OBSAH 1 KROKY PRED INŠTALÁCIOU... 2 1.1 Kontrola operačného systému a internetového pripojenia... 2 1.2 Príprava inštalačného súboru TMEgadget.exe... 2 2 INŠTALÁCIA... 2 2.1
Postup inštalácie aplikácie Blackberry Connect pre Sony Ericsson P990.
 Postup inštalácie aplikácie Blackberry Connect pre Sony Ericsson P990. Tento manuál vám pomôže správne nastaviť mobilný telefón Sony Ericsson P990 na používanie služby BlackBerry prostredníctvom aplikácie
Postup inštalácie aplikácie Blackberry Connect pre Sony Ericsson P990. Tento manuál vám pomôže správne nastaviť mobilný telefón Sony Ericsson P990 na používanie služby BlackBerry prostredníctvom aplikácie
Nástroj Setup. Uživatelská příručka
 Nástroj Setup Uživatelská příručka Copyright 2007 Hewlett-Packard Development Company, L.P. Windows je registrovaná ochranná známka Microsoft Corporation v USA. Informace uvedené v této příručce se mohou
Nástroj Setup Uživatelská příručka Copyright 2007 Hewlett-Packard Development Company, L.P. Windows je registrovaná ochranná známka Microsoft Corporation v USA. Informace uvedené v této příručce se mohou
Roline USB 2.0 elektronický přepínač 2:1 (4:1)
 Roline USB 2.0 elektronický přepínač 2:1 (4:1) Katalogové číslo: 14.01.2335, 14.01.2336 Balení 1x 2-portový (14.01.2335) nebo 4-portový (14.01.2336) USB 2.0 elektronický přepínač 1x 1,8 m USB kabel typ
Roline USB 2.0 elektronický přepínač 2:1 (4:1) Katalogové číslo: 14.01.2335, 14.01.2336 Balení 1x 2-portový (14.01.2335) nebo 4-portový (14.01.2336) USB 2.0 elektronický přepínač 1x 1,8 m USB kabel typ
Sentech AL 7000 C. Instalace a ovládání programu BREATH
 Sentech AL 7000 C Instalace a ovládání programu BREATH Program BREATH slouží k ovládání detektoru alkoholu AL 7000C pomocí počítače. Umožňuje provádět měření, zaznamenávat je a exportovat do Excelu. Instalace
Sentech AL 7000 C Instalace a ovládání programu BREATH Program BREATH slouží k ovládání detektoru alkoholu AL 7000C pomocí počítače. Umožňuje provádět měření, zaznamenávat je a exportovat do Excelu. Instalace
Používanie webových služieb na sieťové skenovanie (Windows Vista SP2 alebo novší, Windows 7 a Windows 8)
 Používanie webových služieb na sieťové skenovanie (Windows Vista SP2 alebo novší, Windows 7 a Windows 8) Protokol webových služieb umožňuje používateľom systému Windows Vista (SP2 alebo novší), Windows
Používanie webových služieb na sieťové skenovanie (Windows Vista SP2 alebo novší, Windows 7 a Windows 8) Protokol webových služieb umožňuje používateľom systému Windows Vista (SP2 alebo novší), Windows
Konfigurácia IP Bell 02C Dverný vrátnik a FIBARO Home Center 2
 Konfigurácia IP Bell 02C Dverný vrátnik a FIBARO Home Center 2 Použité zariadenia: Riadiaca jednotka - Fibaro Home Center 2 vo verzii 4.059 BETA Dverný vrátnik - IP Bell 02C od spoločnosti ALPHATECH TECHNOLOGIES
Konfigurácia IP Bell 02C Dverný vrátnik a FIBARO Home Center 2 Použité zariadenia: Riadiaca jednotka - Fibaro Home Center 2 vo verzii 4.059 BETA Dverný vrátnik - IP Bell 02C od spoločnosti ALPHATECH TECHNOLOGIES
GPS Loc. Užívateľský manuál. mobilné aplikácie. pre online prístup do systému GPS Loc cez mobilnú aplikáciu
 GPS Loc mobilné aplikácie Užívateľský manuál pre online prístup do systému GPS Loc cez mobilnú aplikáciu Mobilná aplikácia GPS Loc je určená na sledovanie aktuálnej polohy vozidla alebo sledovaného objektu,
GPS Loc mobilné aplikácie Užívateľský manuál pre online prístup do systému GPS Loc cez mobilnú aplikáciu Mobilná aplikácia GPS Loc je určená na sledovanie aktuálnej polohy vozidla alebo sledovaného objektu,
Uživatelský manuál - základ PiPO M6
 Uživatelský manuál - základ PiPO M6 Vítejte Děkujeme za koupi tohoto tabletu. Tablet běží na systému Android 4.2 a má čtyřjádrový 1,6GHz procesor. Před použitím si prosím přečtěte tento manuál. Klávesy
Uživatelský manuál - základ PiPO M6 Vítejte Děkujeme za koupi tohoto tabletu. Tablet běží na systému Android 4.2 a má čtyřjádrový 1,6GHz procesor. Před použitím si prosím přečtěte tento manuál. Klávesy
Poznámka. Informace o produktu
 Poznámka Pokud zařízení nejde poprvé spustit, zkontrolujte, zda je baterie nabitá. Pokud baterie není nabitá, připojte zařízení k nabíječce. Při nabíjení svítí indikátor v levém horním rohu. Informace
Poznámka Pokud zařízení nejde poprvé spustit, zkontrolujte, zda je baterie nabitá. Pokud baterie není nabitá, připojte zařízení k nabíječce. Při nabíjení svítí indikátor v levém horním rohu. Informace
CM WiFi-Box. Technické inštrukcie. (pre kotly PelTec/PelTec-lambda) VYKUROVACIA TECHNIKA. Domáci wifi router.
 Zamat s.r.o. Hlohovská cesta 106, Nemčice, www.zamatsro.sk VYKUROVACIA TECHNIKA Technické inštrukcie Pripojenie a používanie CM WiFi-Box pre internetový dohľad a riadenie práce kotla. (pre kotly PelTec
Zamat s.r.o. Hlohovská cesta 106, Nemčice, www.zamatsro.sk VYKUROVACIA TECHNIKA Technické inštrukcie Pripojenie a používanie CM WiFi-Box pre internetový dohľad a riadenie práce kotla. (pre kotly PelTec
2N Voice Alarm Station
 2N Voice Alarm Station 2N Lift1 Installation Manual Version 1.0.0 www.2n.cz EN Voice Alarm Station Description The 2N Voice Alarm Station extends the 2N Lift1/ 2N SingleTalk with an audio unit installed
2N Voice Alarm Station 2N Lift1 Installation Manual Version 1.0.0 www.2n.cz EN Voice Alarm Station Description The 2N Voice Alarm Station extends the 2N Lift1/ 2N SingleTalk with an audio unit installed
Uživatelský manuál - základ PiPO P1
 Uživatelský manuál - základ PiPO P1 Vítejte Děkujeme za koupi tohoto tabletu. Tablet běží na systému Android 4.4 a má čtyřjádrový 1,8GHz procesor. Před použitím si prosím přečtěte tento manuál. Klávesy
Uživatelský manuál - základ PiPO P1 Vítejte Děkujeme za koupi tohoto tabletu. Tablet běží na systému Android 4.4 a má čtyřjádrový 1,8GHz procesor. Před použitím si prosím přečtěte tento manuál. Klávesy
Poznámka. Informace o produktu
 Poznámka Pokud zařízení nejde poprvé spustit, zkontrolujte, zda je baterie nabitá. Pokud baterie není nabitá, připojte zařízení k nabíječce. Při nabíjení svítí indikátor v levém horním rohu. Informace
Poznámka Pokud zařízení nejde poprvé spustit, zkontrolujte, zda je baterie nabitá. Pokud baterie není nabitá, připojte zařízení k nabíječce. Při nabíjení svítí indikátor v levém horním rohu. Informace
Instalační a uživatelská příručka
 Instalační a uživatelská příručka 1304 Aplikace MESIresults je určena pro použití s automatickým zařízením měření indexu kotníkových tlaků (ABPI MD). Při použití USB kabelu může být zařízení ABPI MD připojeno
Instalační a uživatelská příručka 1304 Aplikace MESIresults je určena pro použití s automatickým zařízením měření indexu kotníkových tlaků (ABPI MD). Při použití USB kabelu může být zařízení ABPI MD připojeno
Value Adaptér USB -> telefon (RJ11) Katalogové číslo: 15.99.7525. Typ: EzSKY050
 Value Adaptér USB -> telefon (RJ11) Katalogové číslo: 15.99.7525 Typ: EzSKY050 Balení 1. 1x EzSKY050 device 2. 1x Quick Guide Manual 3. 1x CD (s ovladači a manuálem) Specifikace produktu Specifikace hardwaru
Value Adaptér USB -> telefon (RJ11) Katalogové číslo: 15.99.7525 Typ: EzSKY050 Balení 1. 1x EzSKY050 device 2. 1x Quick Guide Manual 3. 1x CD (s ovladači a manuálem) Specifikace produktu Specifikace hardwaru
Manuál pro uživatele ios. *pro aplikaci CONNECTED WATCH
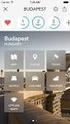 Manuál pro uživatele ios *pro aplikaci CONNECTED WATCH Obsah 1. Jak používat hodinky 2. Párování hodinek s telefonem 1. KROK 1: příprava hodinek pro spárování 2. KROK 2: spuštění funkce Bluetooth na mobilním
Manuál pro uživatele ios *pro aplikaci CONNECTED WATCH Obsah 1. Jak používat hodinky 2. Párování hodinek s telefonem 1. KROK 1: příprava hodinek pro spárování 2. KROK 2: spuštění funkce Bluetooth na mobilním
Zapojenie set-top boxu
 Zapojenie set-top boxu KROK 1 Prepojenie vášho TV so set-top boxom SCART kábel HDMI kábel V prípade, že máte televízor s HDMI výstupom, prepojíte ho so set-top boxom pomocou HDMI kábla (kábel č. 1), ktorý
Zapojenie set-top boxu KROK 1 Prepojenie vášho TV so set-top boxom SCART kábel HDMI kábel V prípade, že máte televízor s HDMI výstupom, prepojíte ho so set-top boxom pomocou HDMI kábla (kábel č. 1), ktorý
MASTER-MID GPS. Návod k obsluze. Mobility, Versatility, Flexibility MT7000
 MASTER-MID GPS Mobility, Versatility, Flexibility MT7000 Návod k obsluze CZ Úvod... 2 Obsah balení... 2 Schéma zařízení... 2 Tlačítka... 3 Zapnutí... 3 Vypnutí... 3 Režim Suspend... 4 Instalace karty microsd...
MASTER-MID GPS Mobility, Versatility, Flexibility MT7000 Návod k obsluze CZ Úvod... 2 Obsah balení... 2 Schéma zařízení... 2 Tlačítka... 3 Zapnutí... 3 Vypnutí... 3 Režim Suspend... 4 Instalace karty microsd...
NAS 232 Aplikace AiFoto pro mobilní zařízení. Správa fotografií na vašem NAS z mobilního zařízení
 NAS 232 Aplikace AiFoto pro mobilní zařízení Správa fotografií na vašem NAS z mobilního zařízení A S U S T O R C O L L E G E CÍLE KURZU V tomto kurzu se naučíte: 1. Používat AiFoto pro správu fotografií
NAS 232 Aplikace AiFoto pro mobilní zařízení Správa fotografií na vašem NAS z mobilního zařízení A S U S T O R C O L L E G E CÍLE KURZU V tomto kurzu se naučíte: 1. Používat AiFoto pro správu fotografií
Manuál pripojenia sa k IP zariadeniu HikVision (videorekordéra, IP kamery, videoservera..) pomocou DDNS servera HikVision.
 1 Manuál pripojenia sa k IP zariadeniu HikVision (videorekordéra, IP kamery, videoservera..) pomocou DDNS servera HikVision. 2 OBSAH 1. Úvod... 3 2. Aktivácia DDNS pripojenia v IP zariadení HikVision...
1 Manuál pripojenia sa k IP zariadeniu HikVision (videorekordéra, IP kamery, videoservera..) pomocou DDNS servera HikVision. 2 OBSAH 1. Úvod... 3 2. Aktivácia DDNS pripojenia v IP zariadení HikVision...
Get started Začínáme Začíname
 Get started Začínáme Začíname Get started Začínáme Začíname 1 Insert the included AA batteries before proceeding with the installation. Před zahájením instalace vložte přiložené baterie AA. Pred začatím
Get started Začínáme Začíname Get started Začínáme Začíname 1 Insert the included AA batteries before proceeding with the installation. Před zahájením instalace vložte přiložené baterie AA. Pred začatím
Aktualizácia operačného systému Android tabletu Samsung Note 10.1 model N8010
 Aktualizácia operačného systému Android tabletu Samsung Note 10.1 model N8010 Verzia 1.0 Úvod. Pre skvalitnenie používania tabletov Samsung Note 10.1 model N8010 dodávaných v rámci projektu EVSRŠ (DIGIškola)
Aktualizácia operačného systému Android tabletu Samsung Note 10.1 model N8010 Verzia 1.0 Úvod. Pre skvalitnenie používania tabletov Samsung Note 10.1 model N8010 dodávaných v rámci projektu EVSRŠ (DIGIškola)
Uživatelská příručka pro webovou kameru HP Webcam 2100
 Uživatelská příručka pro webovou kameru HP Webcam 2100 Version 1.0.CS Copyright 2010 Hewlett-Packard Development Company, L.P. Informace obsažené v tomto dokumentu mohou být změněny bez předchozího upozornění.
Uživatelská příručka pro webovou kameru HP Webcam 2100 Version 1.0.CS Copyright 2010 Hewlett-Packard Development Company, L.P. Informace obsažené v tomto dokumentu mohou být změněny bez předchozího upozornění.
Externý klient Inštalácia
 Externý klient Inštalácia Obsah Obsah... 2 1. Úvod... 3 2. Externý klient... 4 3. Inštalácia... 7 3.1.NET Framework 3.5... 7 3.2 D.Signer/XAdES... 10 3.3 Externý klient... 14 4. Odinštalovanie... 16 1.
Externý klient Inštalácia Obsah Obsah... 2 1. Úvod... 3 2. Externý klient... 4 3. Inštalácia... 7 3.1.NET Framework 3.5... 7 3.2 D.Signer/XAdES... 10 3.3 Externý klient... 14 4. Odinštalovanie... 16 1.
Príručka k rýchlej inštalácii Wifi Modemu DX WiMax (samoinštalačný manuál)
 Príručka k rýchlej inštalácii Wifi Modemu DX WiMax (samoinštalačný manuál) Obsah 1 Popis a základné nastavenia 3 1.1 Popis zariadenia... 3 1.2 Nastavenie základných parametrov pre prihlásenie do siete...
Príručka k rýchlej inštalácii Wifi Modemu DX WiMax (samoinštalačný manuál) Obsah 1 Popis a základné nastavenia 3 1.1 Popis zariadenia... 3 1.2 Nastavenie základných parametrov pre prihlásenie do siete...
Stručný Průvodce (Čeština)
 Stručný Průvodce (Čeština) Obsah balení 1. Skener 2. USB kabel 3. Stručný průvodce 4. Instalační CD-ROM Instalace a nastavení skeneru Krok 1. Připojení skeneru k počítači Zkontrolujte zda je skener VYPNUTÝ.
Stručný Průvodce (Čeština) Obsah balení 1. Skener 2. USB kabel 3. Stručný průvodce 4. Instalační CD-ROM Instalace a nastavení skeneru Krok 1. Připojení skeneru k počítači Zkontrolujte zda je skener VYPNUTÝ.
Požadavky pro konfiguraci internetového připojení
 Požadavky pro konfiguraci internetového připojení Abyste mohli připojit přístupový bod k AP Manageru, musí být v položce TCP/IP vašeho počítače nastaveny následující parametry : Statická IP adresa: 192.168.1.x
Požadavky pro konfiguraci internetového připojení Abyste mohli připojit přístupový bod k AP Manageru, musí být v položce TCP/IP vašeho počítače nastaveny následující parametry : Statická IP adresa: 192.168.1.x
Bluetooth Software Update Manual for Windows 7
 Bluetooth Software Update Manual for Windows 7 Applicable from 2012 products CDE-13xBT & CDE-W235BT & CDA-137BTi Tento manuál popisuje kroky potřebné pro update hlavní jednotky Bluetooth firmware. Přečtěte
Bluetooth Software Update Manual for Windows 7 Applicable from 2012 products CDE-13xBT & CDE-W235BT & CDA-137BTi Tento manuál popisuje kroky potřebné pro update hlavní jednotky Bluetooth firmware. Přečtěte
QCZ2631 A639. Průvodce 15G06A2451Z0
 QCZ63 A639 Průvodce 5G06A45Z0 SD SD Seznámení s MyPal Přední část Boční část Indikátor napájení/oznámení Činnost Oznámení MyPal A636: Bluetooth / Wi-Fi / GPS dioda MyPal A63: Bluetooth/GPS dioda Bluetooth
QCZ63 A639 Průvodce 5G06A45Z0 SD SD Seznámení s MyPal Přední část Boční část Indikátor napájení/oznámení Činnost Oznámení MyPal A636: Bluetooth / Wi-Fi / GPS dioda MyPal A63: Bluetooth/GPS dioda Bluetooth
SWAN a.s., Borská 6, Bratislava, Tel.: 0650 / , Návod na inštaláciu
 Návod na inštaláciu Inštalácia LTE USB modemu Huawei E3372 a mobilného internetového pripojenia 1 Dôležité upozornenie: pred inštaláciou zariadenia a internetového pripojenia sa oboznámte so zariadením
Návod na inštaláciu Inštalácia LTE USB modemu Huawei E3372 a mobilného internetového pripojenia 1 Dôležité upozornenie: pred inštaláciou zariadenia a internetového pripojenia sa oboznámte so zariadením
NAS 323 NAS jako VPN Server
 NAS 323 NAS jako VPN Server Naučte se používat NAS jako VPN server A S U S T O R C O L L E G E CÍLE KURZU V tomto kurzu se naučíte: 1. Nastavit ASUSTOR NAS jako VPN server a připojit se k němu z počítačů
NAS 323 NAS jako VPN Server Naučte se používat NAS jako VPN server A S U S T O R C O L L E G E CÍLE KURZU V tomto kurzu se naučíte: 1. Nastavit ASUSTOR NAS jako VPN server a připojit se k němu z počítačů
SPECIFIKACE 1. rozlišení 30fps, 720P / 30FPS 2. úhel snímače barevný LCD displej 4. automatické uzamykání záznamu při kolizi
 SPECIFIKACE 1. rozlišení videa:1080p @ 30fps, 720P / 30FPS 2. úhel snímače 170 3. 5.0 barevný LCD displej 4. automatické uzamykání záznamu při kolizi 5. Automatické zapínání po nastartování automobilu
SPECIFIKACE 1. rozlišení videa:1080p @ 30fps, 720P / 30FPS 2. úhel snímače 170 3. 5.0 barevný LCD displej 4. automatické uzamykání záznamu při kolizi 5. Automatické zapínání po nastartování automobilu
Postup pre firmy s licenciou Profesionál účtovná firma
 Postup pre firmy s licenciou Profesionál účtovná firma Vážený používateľ programu Olymp. Tento postup je určený pre všetky firmy, ktoré majú zakúpený program Olymp s licenciou Profesionál účtovná firma.
Postup pre firmy s licenciou Profesionál účtovná firma Vážený používateľ programu Olymp. Tento postup je určený pre všetky firmy, ktoré majú zakúpený program Olymp s licenciou Profesionál účtovná firma.
HikVision DDNS. Pripojenie zariadenia pomocou HikVision DDNS servera
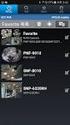 HikVision DDNS Pripojenie zariadenia pomocou HikVision DDNS servera 1. kopírovanie sériového čísla zariadenia - V klientskom softvéri ivms4200 postupujte podľa obrázka - V zobrazenom zozname vyberte vami
HikVision DDNS Pripojenie zariadenia pomocou HikVision DDNS servera 1. kopírovanie sériového čísla zariadenia - V klientskom softvéri ivms4200 postupujte podľa obrázka - V zobrazenom zozname vyberte vami
FREEIP. Aplikácia pre Android
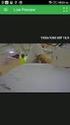 FREEIP Aplikácia pre Android Úvod: -1-1 Inštalácia a registrácia -2-1.1 Inštalácia aplikácie do Android telefónu -2-1.2 Registrácia účtu -2-2. Pridanie zariadenia -4-2.1 Použitie kódu SN pridanie IPC/NVR
FREEIP Aplikácia pre Android Úvod: -1-1 Inštalácia a registrácia -2-1.1 Inštalácia aplikácie do Android telefónu -2-1.2 Registrácia účtu -2-2. Pridanie zariadenia -4-2.1 Použitie kódu SN pridanie IPC/NVR
Introduction to MS Dynamics NAV
 Introduction to MS Dynamics NAV (Item Charges) Ing.J.Skorkovský,CSc. MASARYK UNIVERSITY BRNO, Czech Republic Faculty of economics and business administration Department of corporate economy Item Charges
Introduction to MS Dynamics NAV (Item Charges) Ing.J.Skorkovský,CSc. MASARYK UNIVERSITY BRNO, Czech Republic Faculty of economics and business administration Department of corporate economy Item Charges
Multimediální přehrávač s výstupem VGA/TV, (DigiMedia Player) typ LV234 Katalogové číslo: 15.08.1563
 Multimediální přehrávač s výstupem VGA/TV, (DigiMedia Player) typ LV234 Katalogové číslo: 15.08.1563 Vlastnosti: Plug-in-Play - Prohlížení digitálních fotografií, sledování filmů a přehrávání hudebních
Multimediální přehrávač s výstupem VGA/TV, (DigiMedia Player) typ LV234 Katalogové číslo: 15.08.1563 Vlastnosti: Plug-in-Play - Prohlížení digitálních fotografií, sledování filmů a přehrávání hudebních
Inteligentní řešení kamerového systému
 Inteligentní řešení kamerového systému Uživatelský manuál Přehrávání a zálohování záznamů Přehrávání Přehrávání pořízených videozáznamů, zobrazení a vyhledávání neobvyklých událostí a informací o systému
Inteligentní řešení kamerového systému Uživatelský manuál Přehrávání a zálohování záznamů Přehrávání Přehrávání pořízených videozáznamů, zobrazení a vyhledávání neobvyklých událostí a informací o systému
SWAN a.s., Borská 6, Bratislava, tel.: , Návod na inštaláciu. 4G WiFi routra Huawei B310
 SWAN a.s., Borská 6, 841 04 Bratislava, tel.: 0650 123 456, www.swan.sk Návod na inštaláciu 4G WiFi routra Huawei B310 a mobilného internetového pripojenia Dôležité upozornenie: Pred inštaláciou sa oboznámte
SWAN a.s., Borská 6, 841 04 Bratislava, tel.: 0650 123 456, www.swan.sk Návod na inštaláciu 4G WiFi routra Huawei B310 a mobilného internetového pripojenia Dôležité upozornenie: Pred inštaláciou sa oboznámte
Uživatelský manuál. Dynavix Navigace. pro zařízení s OS Android
 Uživatelský manuál Dynavix Navigace pro zařízení s OS Android Obsah: Spuštění Nastavení první trasy Pohled řidiče (náhled) Trasa Zobrazení celé trasy Objížďka a přepočet trasy Simulace a plánování trasy
Uživatelský manuál Dynavix Navigace pro zařízení s OS Android Obsah: Spuštění Nastavení první trasy Pohled řidiče (náhled) Trasa Zobrazení celé trasy Objížďka a přepočet trasy Simulace a plánování trasy
Progressive loyalty V1.0. Copyright 2017 TALENTHUT
 Progressive loyalty Copyright 2017 TALENTHUT www.talenthut.io 1. Welcome The Progressive Loyalty Siberian CMS module will allow you to launch a loyalty program and reward your customers as they buy from
Progressive loyalty Copyright 2017 TALENTHUT www.talenthut.io 1. Welcome The Progressive Loyalty Siberian CMS module will allow you to launch a loyalty program and reward your customers as they buy from
Point of View Android 2.3 Tablet - User s Manual ProTab 2XXL
 Obsah 1. Úvod... 2 2. Příslušenství... 2 3. Technická specifikace... 3 4. Spouštění a vypínání... 4 5. Pracovní plocha... 5 6. Tlačítka... 5 7. APP zásuvky... 6 8. Nastavení systému... 6 9. Instalace,
Obsah 1. Úvod... 2 2. Příslušenství... 2 3. Technická specifikace... 3 4. Spouštění a vypínání... 4 5. Pracovní plocha... 5 6. Tlačítka... 5 7. APP zásuvky... 6 8. Nastavení systému... 6 9. Instalace,
Mini PC ITV26. Návod k použití
 Návod k použití Poslední revize: 13. 6. 2013 Obsah Spuštění... 3 Připojení napájení... 3 Připojení příslušenství... 3 Připojení televize... 3 Připojení myši... 4 Způsob použití... 4 Připojení k internetu...
Návod k použití Poslední revize: 13. 6. 2013 Obsah Spuštění... 3 Připojení napájení... 3 Připojení příslušenství... 3 Připojení televize... 3 Připojení myši... 4 Způsob použití... 4 Připojení k internetu...
2N LiftIP. Voice Alarm Station. Communicator for Lifts. Version
 2N LiftIP Communicator for Lifts Voice Alarm Station Version 2.4.0 www.2n.cz Description The 2N Voice Alarm Station is a switch that helps you extend 2N LiftIP with one or more audio units installed on
2N LiftIP Communicator for Lifts Voice Alarm Station Version 2.4.0 www.2n.cz Description The 2N Voice Alarm Station is a switch that helps you extend 2N LiftIP with one or more audio units installed on
Point of View Android 2.3 Tablet - User s Manual PlayTab Pro
 Obsah 1. Úvod... 2 2. Příslušenství... 2 3. Technická specifikace... 3 4. Spouštění a vypínání... 4 5. Pracovní plocha... 4 6. Tlačítka... 5 7. Nastavení Systému... 5 8. HDMI... 7 9. Instalace, odinstalace
Obsah 1. Úvod... 2 2. Příslušenství... 2 3. Technická specifikace... 3 4. Spouštění a vypínání... 4 5. Pracovní plocha... 4 6. Tlačítka... 5 7. Nastavení Systému... 5 8. HDMI... 7 9. Instalace, odinstalace
Černá skříňka se dvěma kamerami určená k záznamu jízdy vozidla
 Černá skříňka se dvěma kamerami určená k záznamu jízdy vozidla Před prvním použitím výrobku si přečtěte tuto uživatelskou příručku a ponechte si ji pro případ potřeby Obsah Funkce kamery... 1 Popis kamery
Černá skříňka se dvěma kamerami určená k záznamu jízdy vozidla Před prvním použitím výrobku si přečtěte tuto uživatelskou příručku a ponechte si ji pro případ potřeby Obsah Funkce kamery... 1 Popis kamery
iviewer pro iphone & ipad & ipod touch Rychlý uživatelský návod
 iviewer pro iphone & ipad & ipod touch Rychlý uživatelský návod iviewer lze použít na iphone a ipad pro zobrazení živého obrazu z DVR vzdálený server. I. Použití iphone pro přístup ke vzdálenému DVR Použití
iviewer pro iphone & ipad & ipod touch Rychlý uživatelský návod iviewer lze použít na iphone a ipad pro zobrazení živého obrazu z DVR vzdálený server. I. Použití iphone pro přístup ke vzdálenému DVR Použití
Uživatelský manuál - základ PiPO U2
 Uživatelský manuál - základ PiPO U2 Vítejte Děkujeme za koupi tohoto tabletu. Tablet běží na systému Android 4.1 a má dvoujádrový 1,6GHz procesor. Před použitím si prosím přečtěte tento manuál. Klávesy
Uživatelský manuál - základ PiPO U2 Vítejte Děkujeme za koupi tohoto tabletu. Tablet běží na systému Android 4.1 a má dvoujádrový 1,6GHz procesor. Před použitím si prosím přečtěte tento manuál. Klávesy
Dell S2718H/S2718HX/S2718HN/ S2718NX Dell Display Manager Návod na obsluhu
 Dell S2718H/S2718HX/S2718HN/ S2718NX Dell Display Manager Návod na obsluhu Model: S2718H/S2718HX/S2718HN/S2718NX Regulačný model: S2718Hx/S2718Nx POZNÁMKA: POZNÁMKA označuje dôležité informácie, ktoré
Dell S2718H/S2718HX/S2718HN/ S2718NX Dell Display Manager Návod na obsluhu Model: S2718H/S2718HX/S2718HN/S2718NX Regulačný model: S2718Hx/S2718Nx POZNÁMKA: POZNÁMKA označuje dôležité informácie, ktoré
Uživatelský manuál - základ PiPO T9 (3G)
 Uživatelský manuál - základ PiPO T9 (3G) Vítejte Děkujeme za koupi tohoto tabletu. Tablet běží na systému Android 4.2 a má osmijádrový procesor s frekvencí 1,7 GHz. Před použitím si prosím přečtěte tento
Uživatelský manuál - základ PiPO T9 (3G) Vítejte Děkujeme za koupi tohoto tabletu. Tablet běží na systému Android 4.2 a má osmijádrový procesor s frekvencí 1,7 GHz. Před použitím si prosím přečtěte tento
NAvigaCE. Quick Start Guide X-302MH. Čeština. Rev 1.0
 NAvigaCE Quick Start Guide X-302MH Čeština Rev 1.0 Začínáme Při prvním použití navigačního softwaru se automaticky spustí proces počátečního nastavení. Postupujte následovně: Přečtěte si licenční ujednání
NAvigaCE Quick Start Guide X-302MH Čeština Rev 1.0 Začínáme Při prvním použití navigačního softwaru se automaticky spustí proces počátečního nastavení. Postupujte následovně: Přečtěte si licenční ujednání
Návod pro aktualizaci map a navigačního softwaru pro přístroje ZENEC E>GO (ZE-NC2010, ZE-NC2040, ZE-NC3810, ZE-NC5010) pomocí Toolbox a Synctool
 Návod pro aktualizaci map a navigačního softwaru pro přístroje ZENEC E>GO (ZE-NC2010, ZE-NC2040, ZE-NC3810, ZE-NC5010) pomocí Toolbox a Synctool UPOZORNĚNÍ: Pro používání Toolboxu, potřebujete přístup
Návod pro aktualizaci map a navigačního softwaru pro přístroje ZENEC E>GO (ZE-NC2010, ZE-NC2040, ZE-NC3810, ZE-NC5010) pomocí Toolbox a Synctool UPOZORNĚNÍ: Pro používání Toolboxu, potřebujete přístup
Pripojenie na internet cez WiFi pre zamestnancov a študentov
 Pripojenie na internet cez WiFi pre zamestnancov a študentov - Pripojenie funguje aj cez niektoré smartfóny, na strane 12 Windows 7: - Skontrolujte, či je zapnutá WiFi karta v notebooku/pc a či nie je
Pripojenie na internet cez WiFi pre zamestnancov a študentov - Pripojenie funguje aj cez niektoré smartfóny, na strane 12 Windows 7: - Skontrolujte, či je zapnutá WiFi karta v notebooku/pc a či nie je
Užívateľská príručka Hospodársky register
 Užívateľská príručka Hospodársky register Obsah: 1. Prihlásenie do systému... 2 2. Voľba jazyka... 3 3. Kombinované výbery... 3 3.1. Výber podľa sídla a právnej formy... 3 3.2. Výber podľa kódov v odbore
Užívateľská príručka Hospodársky register Obsah: 1. Prihlásenie do systému... 2 2. Voľba jazyka... 3 3. Kombinované výbery... 3 3.1. Výber podľa sídla a právnej formy... 3 3.2. Výber podľa kódov v odbore
Kamera Angel Eye. Návod k použití. Výhody přístroje:
 Kamera Angel Eye Návod k použití Výhody přístroje: Delší výdrž při nepřetržitém nahrávání videa až 6 hodin Ideální k ukrytí do oděvu, např. do knoflíku DVR přijímač s možností použít kartu až 32GB www.spyshops.cz
Kamera Angel Eye Návod k použití Výhody přístroje: Delší výdrž při nepřetržitém nahrávání videa až 6 hodin Ideální k ukrytí do oděvu, např. do knoflíku DVR přijímač s možností použít kartu až 32GB www.spyshops.cz
CMS. Centrální monitorovací systém. Manuál
 Centrální Monitorovací Systém manuál CMS Centrální monitorovací systém Manuál VARIANT plus, spol. s.r.o., U Obůrky 5, 674 01 TŘEBÍČ, tel.: 565 659 600 technická linka 565 659 630 (pracovní doba 8.00 16:30)
Centrální Monitorovací Systém manuál CMS Centrální monitorovací systém Manuál VARIANT plus, spol. s.r.o., U Obůrky 5, 674 01 TŘEBÍČ, tel.: 565 659 600 technická linka 565 659 630 (pracovní doba 8.00 16:30)
Uživatelská příručka CZ
 Minix NEO U9-H Uživatelská příručka CZ Děkujeme Vám za zakoupení Minix NEO U9-H Minix NEO U9-H je výkonné multimediální centrum na bázi Android 6.0 Marshmallow s osmijádrovým procesorem a grafikou Mali
Minix NEO U9-H Uživatelská příručka CZ Děkujeme Vám za zakoupení Minix NEO U9-H Minix NEO U9-H je výkonné multimediální centrum na bázi Android 6.0 Marshmallow s osmijádrovým procesorem a grafikou Mali
PRELAĎOVANIE DIGITÁLNEHO KÁBLOVÉHO PRIJÍMAČA TELETRONIK C101 SD
 PRELAĎOVANIE DIGITÁLNEHO KÁBLOVÉHO PRIJÍMAČA TELETRONIK C101 SD 1. Výber jazyka. Po úspešnom zapojení a zapnutí Set-top-boxu (ďalej len STB) si vyberiete šípkami hore/dolu jazyk STB a stlačením tlačidla
PRELAĎOVANIE DIGITÁLNEHO KÁBLOVÉHO PRIJÍMAČA TELETRONIK C101 SD 1. Výber jazyka. Po úspešnom zapojení a zapnutí Set-top-boxu (ďalej len STB) si vyberiete šípkami hore/dolu jazyk STB a stlačením tlačidla
První použití notebooku GIGABYTE
 Gratulujeme Vám ke koupi notebooku GIGABYTE! Tato příručka vás provede nastavením Vašeho notebooku při jeho prvním spuštění. Konečná konfigurace produktu závisí na daném modelu zakoupeném v prodejně. GIGABYTE
Gratulujeme Vám ke koupi notebooku GIGABYTE! Tato příručka vás provede nastavením Vašeho notebooku při jeho prvním spuštění. Konečná konfigurace produktu závisí na daném modelu zakoupeném v prodejně. GIGABYTE
První použití přístroje GIGABYTE Slate PC
 Čeština Gratulujeme Vám k nákupu GIGABYTE Slate PC! Tento manuál Vám pomůže nastavit Váš Slate PC.Konfigurace je závislá na vybraném modelu, který jste si zakoupili. Společnost GIGABYTE si rezervuje právo
Čeština Gratulujeme Vám k nákupu GIGABYTE Slate PC! Tento manuál Vám pomůže nastavit Váš Slate PC.Konfigurace je závislá na vybraném modelu, který jste si zakoupili. Společnost GIGABYTE si rezervuje právo
Ochranný obal s bluetooth qwerty klávesnicí pro iphone 4G BKO
 Ochranný obal s bluetooth qwerty klávesnicí pro iphone 4G BKO Přečtěte si laskavě tento Návod k použití před prvním použitím přístroje. Úvod Praktický stylový obal pro iphone je díky bezdrátové bluetooth
Ochranný obal s bluetooth qwerty klávesnicí pro iphone 4G BKO Přečtěte si laskavě tento Návod k použití před prvním použitím přístroje. Úvod Praktický stylový obal pro iphone je díky bezdrátové bluetooth
Návod pro připojení k síti VŠPJ prostřednictvím VPN Vysoká škola polytechnická Jihlava
 Návod pro připojení k síti VŠPJ prostřednictvím VPN Vysoká škola polytechnická Jihlava autor: OIKT 2015 Obsah Návod pro instalaci VPN... 3 Důležité upozornění... 3 Příprava na instalaci - stažení souborů...
Návod pro připojení k síti VŠPJ prostřednictvím VPN Vysoká škola polytechnická Jihlava autor: OIKT 2015 Obsah Návod pro instalaci VPN... 3 Důležité upozornění... 3 Příprava na instalaci - stažení souborů...
Návod pro aktualizaci map a navigačního softwaru pro přístroje ZENEC E>GO (ZE-NC2010, ZE-NC2040, ZE-NC3810, ZE-NC5010) pomocí Toolbox a Synctool
 Návod pro aktualizaci map a navigačního softwaru pro přístroje ZENEC E>GO (ZE-NC2010, ZE-NC2040, ZE-NC3810, ZE-NC5010) pomocí Toolbox a Synctool Obsah 1.1... Příprava na aktualizaci 1.2... SyncTool software
Návod pro aktualizaci map a navigačního softwaru pro přístroje ZENEC E>GO (ZE-NC2010, ZE-NC2040, ZE-NC3810, ZE-NC5010) pomocí Toolbox a Synctool Obsah 1.1... Příprava na aktualizaci 1.2... SyncTool software
UŽÍVATEĽSKÁ PRÍRUČKA. TCP Optimizátor
 UŽÍVATEĽSKÁ PRÍRUČKA TCP Optimizátor OBSAH OBSAH...2 1. ÚVOD...3 2. OBRAZOVKY...4 2.1. Obrazovka licenčných podmienok...4 2.2. Hlavná obrazovka...5 3. ODPORÚČANÝ POSTUP...8 3.1. Spustenie programu...8
UŽÍVATEĽSKÁ PRÍRUČKA TCP Optimizátor OBSAH OBSAH...2 1. ÚVOD...3 2. OBRAZOVKY...4 2.1. Obrazovka licenčných podmienok...4 2.2. Hlavná obrazovka...5 3. ODPORÚČANÝ POSTUP...8 3.1. Spustenie programu...8
Užívateľský manuál. Popis produktu. 1)Ovládacie tlačidlo nahor 2)Tlačidlo MENU. 3)Ovládacie tlačidlo dolu. 4)Slot pre micro SD kartu 5)Objektív
 Užívateľský manuál Popis produktu Popis 1)Ovládacie tlačidlo nahor 2)Tlačidlo MENU 4)Slot pre micro SD kartu 5)Objektív 3)Ovládacie tlačidlo dolu 6)Reproduktor 7)Potvrdzujúce tlačidlo 8)Prepínanie režimu
Užívateľský manuál Popis produktu Popis 1)Ovládacie tlačidlo nahor 2)Tlačidlo MENU 4)Slot pre micro SD kartu 5)Objektív 3)Ovládacie tlačidlo dolu 6)Reproduktor 7)Potvrdzujúce tlačidlo 8)Prepínanie režimu
