StudioLive Uţivatelský manuál
|
|
|
- Štěpán Pavlík
- před 7 lety
- Počet zobrazení:
Transkript
1 StudioLive Uţivatelský manuál
2 0.1 Důleţité bezpečnostní instrukce Symbol vykřičníku v rovnostranném trojúhelníku varuje uţivatele před podstatným zásahem a obsahuje pokyny pro údrţbu dle doprovodné literatury. Symbol blesku v trojúhelníku značí upozornění uţivatele na nechráněné vedení vysokého napětí, které můţe způsobit úraz a elektrický šok osoby. UPOZORNĚNÍ: ABY SE SNÍŢILO RIZIKO ÚRAZU ELEKTRICKÝM PROUDEM, NESNÍMEJTE KRYT. Přístroj neobsahuje ţádné vyměnitelné části uvnitř. SERVISNÍ ZÁSAHY SVĚŘTE ODBORNÝM SERVISNÍM TECHNIKŮM. UPOZORNĚNÍ: Sníţení rizika ohně nebo úrazu dosáhnete, nebudete-li přístroj vystavovat dešti a vlhkosti. Přístroj nesmí zmoknout, ani být postříkaný, nestavějte na něj nádoby s vodou, např. vázy. UPOZORNĚNÍ: Tyto servisní pokyny slouţí jen pro kvalifikovaného servisního technika. Chcete-li sníţit nebezpečí úrazu elektrickým proudem, neprovádějte jiné servisní úkony, neţ jaké jsou uvedeny v manuálu. Veškeré servisní práce musí provést kvalifikovaná servisní osoba. 1. Přečtěte si instrukce. 2. Řiďte se těmito instrukcemi. 3. Dbejte všech varování. 4. Sledujte veškeré instrukce. 5. Nepouţívejte přístroj blízko vody. 6. Čistěte jej pouze suchým hadříkem. 7. Ponechejte volné ventilační otvory. Instalujte přístroj přesně podle instrukcí výrobce. 12. Nepouţívejte vozík, podstavec, nebo stolek, kromě těch, které doporučuje výrobce, nebo jsou dodány s produktem. Pokud pouţijete vozík, dbejte na to, aby nedošlo k převrhnutí. 13. Vytáhněte přístroj ze zásuvky před bouřkou, nebo kdyţ nebude delší dobu pouţíván. 14. Servisní zásah je vyţadován, je-li přístroj poškozen libovolným způsobem, včetně napájecí šňůry či zástrčky, kdyţ pronikne dovnitř kapalina nebo zapadnou objekty, přístroj byl vystaven dešti nebo silné vlhkosti, kdyţ nefunguje normálně nebo kdyţ upadne. Veškeré produkty PreSonus musí být v péči servisního technika PreSonus. Jestliţe StudioLive vyţaduje opravu, kontaktujte technickou podporu Disk Multimedia, s.r.o Zákazníci mimo USA musí kontaktovat místního distributora. Kontaktní informace o vašem distributorovi najdete na Zapojte hlavní přívod přístroje do zásuvky s uzemňovacím kolíkem. 16. Hlavní vypínač slouţí k odpojení zařízení; takto odpojené zařízení však zůstává připraveno k pouţití. Směrnice EU o ochraně ţivotního prostředí a další upozornění v rámci Evropy Tento produkt vyhovuje EU směrnici 2002/95/EG pro Omezení pouţití určitých nebezpečných látek v elektrickém a elektronickém zařízení. Zařízení neobsahuje komponenty olova (Pb), kadmia (Cd), rtuti (Hg), šestimocného chrómu (Cr+6), PBB ani PBDE. Jakékoliv stopové substance, obsaţené v částech, jsou pod hladinou RoHS, danou normami. StudioLive TOC 1.0 Quick Start Začínáme: DŮLEŢITÁ NASTAVENÍ Přehled Úvod Přehled HW vlastností StudioLive Přehled vlastností CAPTURE software Přehled vlastností StudioOne Artist software Přehled vlastností Virtual StudioLive Software vlastnosti Co najdete v balení Schéma zapojení Zapojení na zadním panelu Schéma základního zapojení Audio/Video obchodní konference Ovládání Stupnice Ovládání stupnic StudioLive Vstupní kanál Ovládání vstupního kanálu Aux Sendy Ovládání analogových Aux Sendů Ovládání interních FX sendů Tvorba Aux a FX mixů Reţim MultiMode Ovládání MultiMode a oblíbená tlačítka Sběrnice hlavního výstupu Sekce Master Talkback Systém Solo sběrnice Sběrnice monitoru Digitální efekty Master knob Menu Digital FX (efekty) Knihovna digitálních efektů Scény, presety, menu System a MIDI ovládání Vytvoření a vyvolání scény Nestavějte jej poblíţ zdrojů tepla jako topení, teploměrů, kamen a podobných objektů (včetně zesilovačů), jeţ produkují teplo. 9. Dodrţujte bezpečnostní směrnice, určující polarizovaný nebo uzemněný typ zástrčky. Polarizovaný typ zástrčky má jeden konektor větší neţ druhý. Uzemněný typ zástrčky má dvojitou vidlici a třetí uzemňovací otvor. Tento otvor je zde pro vaši bezpečnost. Pokud dodaná zástrčka neodpovídá vaší zásuvce, poraďte se s elektrikářem o výměně odpovídajícího modelu. 10. Zabraňte tomu, aby byl přívodní kabel uvolněný nebo potrhaný, především na obou koncích. 11. Pouţívejte jen doplňky/příslušenství, doporučené výrobcem PreSonus. REACh Tento produkt vyhovuje Směrnicím Evropské Unie EC1907/206 pro registraci, zhodnocení, autorizaci a omezení chemikálií (REACh) a neobsahuje ţádné nebo minimální (pod 0.1%) hodnoty chemikálií, uvedených mezi nebezpečnými látkami, dle ustanovení REACh. WEEE Podobně jako při likvidaci všech starých elektrických nebo elektronických přístrojů, i tento produkt nemůţe být součástí běţného domácího odpadu. Místo toho je potřeba s ním naloţit podle platných zásad recyklace elektrického a elektronického vybavení. CE Tento produkt vyhovuje Směrnicím Evropské Unie a standardům z hlediska elektromagnetické kompatibility (EMC Directive 89/336/EEC) a Směrnici o nízkonapěťových zařízeních (73/23/EEC). 4.1 Fat kanál Tlačítka Select, stupnice a Fat kanál S čím lze pracovat na Fat kanálu a pomocí Firewire sendů Fat kanál: Dynamické zpracování a EQ Panorama Fat kanálu a Stereo Link Fat kanál: Digitální výstup Kopírování, načítání a ukládání nastavení Fat kanálu Uloţení a načtení presetů kanálů Knihovna kanálových presetů Grafický ekvalizér Menu System Vyuţití reţimu MIDI Control k dálkovému ovládání StudioLive Dálkové vyvolání scén a FX Presetů Ii iii
3 PreSonus StudioLive Uţivatelský manuál Vyuţití zpráv Control Change k ovládání hlasitosti a přiřazených FX Ovládání StudioLive pomocí Behringer FCB Ovládání StudioLive pomocí Roland FC Připojení k počítači Systémové poţadavky Instalace pod Windows Instalace pod Mac OS X Pouţití StudioLive jako audio převodníku StudioLive s oblíbenými audio aplikacemi Firewire Sendy a Returny Vyuţití Plug-in efektů jako inzertů Software: Universal Control with VSL, StudioLive Remote for ipad, Capture, Studio One Artist Universal Control Universal Control: Launch Window VSL: Virtual StudioLive VSL: Prohlíţeč VSL: Overview záloţka VSL: Channel záloţka Načítání scén a presetů z VSL VSL: Setup záloţka Aktivace reţimu Lockout Dálkové ovládání StudioLive přes VSL Pouţití StudioLive Remote for ipad Síť mezi ipad a počítačem Propojení Virtual StudioLive a StudioLive Mixu SL Remote: Overview stránka Aux Mix stránka GEQ stránka Channel Zoom stránka Capture Co je to Capture? Úvodní stránka Session stránka Edit okno Quick Start v Capture Nahrávání do Capture Editace v Capture Procházení projektem Capture Mix v Capture Klávesové zkratky Capture Aplikace a scénáře Capture Studio One Artist - Quick Start Instalace a autorizace Aktivace audio ovladače Konfigurace MIDI zařízení Vytvoření nového songu Vytvoření audio stop Vytvoření MIDI stop Přidání virtuálních nástrojů a plug-in efektů do songu Vyuţití Studio One k dálkovému ovládání StudioLive Výuka Typy mikrofonů Kondenzátorové Dynamické USB a jiné typy Umístění mikrofonu Stručný úvod do dynamického zpracování Běţné otázky ohledně dynamického zpracování Typy dynamického zpracování Nastavení komprese: Několik úvodních nastavení Ekvalizéry Co je to EQ? Nastavení ekvalizace: Jak najít to nejlepší a vynechat ostatní Obecné předpoklady pro EQ Míchání Aux sběrnic Monitorovací mix Zpracování efektů Digitální efekty Reverb Podrobné nastavení úrovně Sběrnice Solo Vyuţití sběrnice Solo pro monitoring Destruktivní Solo Nastavení Solo s vyuţitím In Place (SIP) Technické informace Specifikace Problémy a potíţe, Záruční podmínky Problémy a potíţe PreSonus StudioLive Omezené záruční podmínky iv v
4 PreSonus StudioLive Uţivatelský manuál Quick Start Nastavení úrovní 1 Quick Start 1.0 StudioLive EMC Statement: 1.0 Quick Start Zde je mapa StudioLive Kaţdá důleţitá sekce je označena číslem v manuálu, kde můţee najít více informací. POZN.: Toto zařízení bylo testováno a splňuje podmínky omezení digitálních zařízení Class B, v duchu kapitoly 15 FCC pravidel. Tyto limity upravují povolení odpovídající míry ochrany proti škodlivé interferenci při instalaci v domácnosti. Zařízení generuje, vyuţívá a můţe vyzařovat radiové frekvence, takţe, pokud není nainstalováno a pouţíváno v souladu se zde uvedenými instrukcemi, můţe škodlivě ovlivňovat radiovou komunikaci.. Nelze samozřejmě vyloučit, ţe záření určitě nevznikne ani při správné instalaci. Jestliţe zařízení způsobuje rušení radiového nebo televizního přenosu, coţ zjistíte opakovaným za/vypnutím přístroje, pak můţe uţivatel záření ovlivnit některým z následujících úprav: Změnou orientace nebo přemístěním přijímající antény. Zvětšete vzdálenost mezi přístrojem a přijímačem. Zkuste zapojit přístroj do zásuvky jiného okruhu, neţ je připojen přijímač. Poraďte se s dealerem nebo zkušeným radio/ TV technikem, co by mohlo pomoci. UPOZORNĚNÍ: Úpravy či modifikace tohoto zařízení, společností PreSonus Audio Electronics přímo nedoporučené, by mohly vést k oprávnění pracovat se zařízením, v duchu pravidel FCC. Tento přístroj nepřekračuje limity Class A/Class B (jsou-li dány) pro emise radiového šumu digitálních přístrojů, nastavené regulacemi Canadian Department of Communications. Dovozce a distributor pro ČR DISK Multimedia, s.r.o. Sokolská Boskovice tel: disk@disk.cz V případě reklamace vyplňte reklamační formulář na našich internetových stránkách reklamace@disk.cz 1.1 Začínáme: DŮLEŢITÁ NASTAVENÍ Neţ začnete, je zde několik obecných pravidel, která doporučujeme dodrţovat: Vţdy mějte hlavní fader a oba knoby, Monitor i Phones, v sekci Monitor staţené, neţ začnete cokoliv propojovat. Dříve, neţ zapojíte či odpojíte mikrofon, a ostatní kanály jsou aktivní, umlčte kanál, ke kterému připojujete. Fadery by měly být nastaveny na ON nebo co nejblíţe značky U. Symbol U indikuje unity gain, coţ značí, ţe signál není ani zesílený, ani zeslabený. Pokud je hlavní výstup Studiolive příliš silný nebo slabý, a fadery jsou téměř na unity, můţete knobem na zadním panelu StudioLive upravit úroveň nahoru či dolů, aţ získáte optimální hlasitost. vi 1
5 1 Quick Start: Nastavení úrovní 1.1 Začínáme: DŮLEŢITÁ NASTAVENÍ PreSonus StudioLive Uţivatelský manuál Quick Start Nastavení úrovní 1 Začínáme: DŮLEŢITÁ NASTAVENÍ 1.1 Na vstupech nesmí docházet ke klipům. Sledujte stupnice úrovní, a pokud se LEDky blíţí značce Clip, horní LEDka se rozsvítí, coţ značí, ţe analog-to-digital konvertory mohou být přebuzené. Toto přebuzení pak vede k digitálnímu zkreslení, a výsledný zvuk je děsivý. Předzesilovače XMAX ve StudioLive nabízejí rozměrný headroom, toho můţete vyuţít. Vaše P.A. a studiové vybavení je potřeba zapínat v následujícím pořadí: A. Zvukové zdroje (keyboardy, direct boxy, mikrofony, atd.), zapojené do vstupů StudioLive) 10. Natočte knob Trim na kanálu 1 doprava a sledujte první stupnici u Fat kanálu. Nastavte trim knob Channel 1 něco nad polovinu oblasti, kdy LEDky svítí zeleně. Červená LEDka v horní části stupnice se rozsvítit nesmí vůbec! 11. Posuňte fader Channel 1 nahoru, aţ dosáhne U (unity gain). 12. Vytáhněte hlavní fader, aţ slyšíte zvuk mikrofonu v reproboxech přiměřeně. 13. Se zvoleným kanálem 1, můţete pouţít Fat kanál a přidat dynamické zpracování a EQ. B. StudioLive C. Počítač (je-li v sestavě) D. Výkonové zesilovače a aktivní monitory Při vypínání, je pak potřeba systém vypínat v opačném pořadí. Nyní, kdyţ víte na co si dát pozor, můţeme začít s audio signálem na vstupu! 1. Mikrofonní kabel zapojte do vstupu Channel 1 u StudioLive. 2. Zapojte hlavní výstupy (TRS nebo XLR) StudioLive do výkonového zesilovače nebo do aktivních monitorů. 3. Jestliţe pouţíváte pasivní reproboxy, zapojte je do výkonového zesilovače speaker kabelem. 4. Stáhněte všechny fadery StudioLive na. Knob Trim na kanálu 1 je zcela vlevo. 5. Zapojte StudioLive do zásuvky a zapněte jej. Tip zkušenějších: Použití SIP (Solo In Place) k ovládání mixu. Většina zvukařů začíná bicími a odspodu. Proto nejdřív stáhněte všechny fadery a vytáhněte hlavní fader na jednotkový gain. Podržte tlačítko SIP v sekci Solo, až se rozsvítí červeně. Stiskněte tlačítko Solo a pak tlačítko Multimode na mikrofonním kanálu kopáku. Všimněte si, že všechny ostatní kanály StudioLive jsou umlčeny. Vytáhněte fader na kanálu kopáku a stiskněte tlačítko Select. Fat kanál nyní zobrazuje dynamické zpracování, EQ, směrování výstupu a nastavení panorama pro kopák. Pomocí enkodérů a stupnic na Fat kanálu nastavte kompresor a EQ pro tento kanál. Jakmile jste spokojeni, stáhněte znovu fader dolů a stiskněte opět tlačítko Solo. Dále stiskněte tlačítko Multimode na mikrofonním kanálu virblu a proceduru opakujte. Tímto způsobem pokračujte u každého mikrofonu bicích a pak se posuňte na další nástroje, zapojené do StudioLive. Jakmile skončíte se všemi nástroji, stiskněte znovu tlačítko SIP a pomalu vytáhněte fadery a nastavte mix. 6. Jestliţe mikrofon vyţaduje phantomové napájení, zapněte 48V přepínač na kanálu 1 u StudioLive. 7. Zapněte zesilovač nebo aktivní monitory. 8. Stiskněte tlačítko Input v sekci Meter. 9. Mluvte nebo zpívejte do mikrofonu na té hlasitosti, jak bude přicházet běţný signál. 2 3
6 2 Přehled PreSonus StudioLive Uţivatelský manuál Přehled 2 2,1 Úvod Přehled HW vlastností StudioLive ,2 2.0 Přehled 2.1 Úvod StudioLive, jako digitální mix pro ţivé hraní i nahrávání, je plně vybavený, profesionální digitální mix, doplněný kompletním, 16x16 FireWire nahrávacím systémem. Mnoţství efektů, včetně kompresoru, limiteru, gate, 4-band parametrického EQ, reverbu a delay, jsou k dispozici na kaţdém kanálu, podskupině, aux i hlavním mixu, takţe máte celkovou kontrolu, navíc v kompaktním a robustním provedení kovového chassis. StudioLive zahrnuje CAPTURE, plně integrovaný nahrávací software od PreSonus, který umoţňuje nahrát jakoukoliv akci či zkoušku, na pár kliknutí myší. Intuitivní, flexibilní a výkonný, to je nová generace přístrojů StudioLive, mixu a rekordéru, který otevírá neomezené moţnosti vaší kreativitě. Děkujeme za zakoupení PreSonus StudioLive Společnost PreSonus Audio Electronics vyvinula StudioLive, s vyuţitím špičkových komponent, aby byl zajištěn optimální výkon, který vytrvá po celou dobu ţivotnosti. Je vybaven 12 skvělými, XMAX mikrofonními předzesilovači s vysokou hodnotou headroom; připraveným 16x16 FireWire modulem, pro nahrávání a přehrávání; zpracováním Fat kanálu se 3-band EQ, kompresory, limitery, expandery; DSP efekty; 4 aux sběrnicemi; rozměrnými LED stupnicemi; moţností uloţení/vyvolání scény mixu; uloţení/ vyvolání/kopírování/vkládání kanálů; talkback, a mnohým dalším, takţe StudioLive boří hranice mezi hranou hudbou a produkcí. Vše, co potřebujete, je počítač s FireWire zapojením, několik mikrofonů a kabelů, reproboxy a nástroje, a jste připraveni k nahrávání jak ve studiu, tak ţivé nahrávky! Nebojte se nás kontaktovat s jakýmkoliv dotazem nebo poznámkou, kterou máte ohledně PreSonus StudioLive. PreSonus Audio Electronics neustále vylepšuje své produkty a vysoce si tak cení vašich návrhů a nápadů. Věříme, ţe nejlepším způsobem, jak dosáhnout našeho cíle ve zlepšování produktů je poslech našich skutečných expertů, našich cenných zákazníků. Jsme vám vděčni za podporu, kterou nám poskytujete, zakoupením tohoto produktu. Jsme přesvědčeni, ţe si svůj StudioLive uţijete! TENTO MANUÁL: Předpokládáme, že nejprve využijete tento manuál k důkladnému seznámení s vlastnostmi, aplikacemi a správným zapojením vašeho StudioLive, než jej připojíte k počítači. Pomůže vám předejít problémům během instalace a nastavení. V tomto manuálu najdete řadu užitečných tipů. Tyto tipy navrhují některé inovativní triky při míchání, které u StudioLive uplatníte. Kromě Tipů zkušenějších, jsou zde také audio výukové materiály, na konci manuálu. Tyto materiály zahrnují vše, o umístění mikrofonů, po ekvalizaci a nastavení komprese a jsou zde proto, abyste plně využili svůj StudioLive mix. 2.2 Přehled HW vlastností StudioLive bit / 48 khz samplovací frekvence 12 Class A XMAX mikrofonní předzesilovače 16 linkových vstupů 4 AUX sběrnice Konvertory z analogového do digitálního (dynamický rozsah 118 db) Neomezený headroom, 32-bit v plovoucí čárce, digitální mix a zpracování efektů 16x16 FireWire digitální rozhraní pro nahrávání, se dvěma FireWire 400 (IEEE 1394) porty Automatizovaná práce se scénami, operace načtení/uloţení/vyvolání veškerých nastavení Fat kanál s: High Pass filtrem Compressor Limiter Downward expander 3-band semi-parametrický EQ Pan Phantomové napájení Phase reverse Načítání/ukládání 2 master DSP efekty (reverb a delay s funkcemi načtení a uloţení) MIDI ovládání: vyvolání Scene a FX, přiřazení FX to Main, hlavní výstup, FX Return Level a Tap Tempo Fadery 60mm Špičková dotyková tlačítka, vyvinutá pro armádu Rychle reagující LED stupnice Komunikační systém Talkback Robustní kovové chassis 4 5
7 2 Přehled 2.3 Přehled vlastností CAPTURE software PreSonus StudioLive Uţivatelský manuál Přehled Přehled vlastností Virtual StudioLive Software vlastnosti 2,5 PreSonus Capture vícestopý nahrávací software Kompatibilní s Cubase, Digital Performer, Logic, Nuendo, Sonar, Studio One a dalšími PC a Mac kompatibilní 2.3 Přehled vlastností CAPTURE software Ke StudioLive je přibalena digitální audio vícestopá aplikace CAPTURE, pro rychlé nahrávání, s jednoduchým nastavením a ovládáním. Perfektní pro ţivé nahrávky či mixáţ zvukových událostí do stereo audio souboru, přičemţ je CAPTURE software uzpůsoben pro perfektní vyuţití schopností StudioLive , jeţ zahrnuje okamţité přizpůsobení nastavení a nahrávání při ţivých akcích. Všech 16 stop můţete aktivovat pro nahrávání kliknutím na jediné tlačítko. Nahlédněte do manuálu Capture, kde je více informací. 16x16-stopá nahrávací aplikace Nahrávka dvojím kliknutím myši Podstatné editační operace (copy, cut, paste, splice, resize) LEDková stupnice s indikací špiček a klipů Umístění značek a přechod na ně Export mezi značkami Nahrávání stereo StudioLive mixu Import/Export souborů.wav,.aiff nebo OpenTL 2.4 Přehled vlastností StudioOne Artist software Všechny PreSonus audio převodníky nyní obsahují PreSonus Studio One Artist nahrávací software, který má přibaleno 4GB plug-inů, smyček a samplů, jeţ nabízí vše, co potřebujete pro nahrávání hudby a produkci. Studio One Artist Quick Start najdete v sekci 4.1 tohoto manuálu. Kompletní User Manual také najdete na instalačním DVD Studio One Artist. Neomezený počet stop, inzertů a sendů 20 kvalitních, nativních plug-inů: Amp Modeling (Ampire), Delay (Analog Delay, Beat Delay), Distortions (Redlight Dist), Dynamic Processing (Channel Strip, Compressor, Gate, Expander, Limiter, Tricomp), Equalizer (Channel Strip, Pro EQ), Modulation (Autofilter, Chorus, Flange, Phaser, X-Trem), Reverb (MixVerb, Room Reverb), Utility (Binaural Pan, Mixtool, Phase Meter, Spectrum Meter, Tuner) Přes 4 GB smyček, samplů a nástrojů s moţností: Presence (Virtual Sample Player), Impact (Virtual Drum Machine), SampleOne (Virtual Sampler), Mojito (Virtual Analog-Modeled Subtractive Synthesizer) Inovativní a intuitivní MIDI mapování Výkonná funkčnost typu drag-and-drop pro rychlejší průběh práce Mac OS X a Windows kompatibilita 2.5 Přehled vlastností Virtual StudioLive software Aplikace Virtual StudioLive je plně integrovaná se StudioLive VSL je velmi pokročilý editor/knihovna s řídícím panelem. Díky plynulé, obousměrné komunikaci mezi StudioLive a VSL, vše, co provedete na panelu StudioLive, se projeví i ve VSL a naopak. Snadná práce formou drag-and-drop Vkládání presetů přímo do kanálů Vkládání částí presetů přímo do komponent na Fat kanálu U Fat kanálu můţete upravit gate, kompresor a EQ, plus grafický EQ a efekty Rychlé vkládání celých scén do mixu a okamţité vyvolání nastavení všech kanálů, efektů a grafického EQ Rychlé načítání efektů pouhým přetaţením presetů do GUI SW Snadné pouţití StudioLive, jako Studio One Dálkové ovládání z PreSonus SL Remote, běţící na Apple ipad Přiřazení kanálů sběrnicím, umlčení, solo, atd. pouhým pohybem myši Časová razítka u záloh celého panelu Správa presetů Ukládání a organizace presetů v počítači a jejich pouţití v mixu při ţivém hraní Vytváření presetů na cestách, následné uloţení do mixu a zařazení do databáze presetů při následujícím připojení k počítači Změna pořadí presetů v paměti mixu, jak to nejlépe vyhovuje vašemu ţivému hraní Sdílení presety s přáteli, přetaţení presetů z prohlíţeče a u, IM nebo disk-swap presety s jinými majiteli StudioLive Přehled mixu Přehled všech nejpouţívanějších parametrů mixu najednou Přehled všech hodnot Fat kanálu najednou Přehled všech hodnot Aux mixu najednou Přehled aktuálních efektů a jejich nastavení Přehled nastavení grafického ekvalizéru 6 7
8 2 Přehled PreSonus StudioLive Uţivatelský manuál Zapojení Obsah balení Zapojení na zadním panelu 3.1 2,6 Co najdete v balení Kromě tohoto manuálu, obsahuje balení StudioLive také následující: PreSonus StudioLive mix pro digitální nahrávání i ţivé hraní 3.0 Zapojení 3.1 Zapojení na zadním panelu VAC 50-60Hz On Mikrofonní vstupy. StudioLive je vybaven 12 uţivatelsky přizpůsobenými, mikrofonními předzesilovači PreSonus XMAX, pro pouţití se všemi typy mikrofonů. Předzesilovače PreSonus mají Class A vstupní buffer, za nímţ následuje dual-servo stupeň gainu. Toto uzpůsobení vede k mimořádně nízkému šumu a širokému rozsahu ovládání gainu, coţ umoţňuje posílit signály i bez zvýšení vlivu neţádoucího šumu z okolí. 6 (1.8 m) 6-pin-to-6-pin FireWire 400 kabel 6 (1.8m) 6-pin to 9-pin FireWire FireWire 800 kabel Napájecí šňůra IEC StudioLive SW knihovna, obsahující PreSonus StudioLive Artist program DVD plus gigabyty materiálu od jiných výrobců PreSonus CAPTURE CD s demo projekty PreSonus Virtual StudioLive a Universal Control CD 48V Phantomové napájení. StudioLive nabízí 48V phantomové napájení pro mikrofonní vstup na kaţdém kanálu. Tuto vlastnost lze jednotlivě povolit pro kaţdý kanál, tlačítky na čelním panelu. VAROVÁNÍ: Phantomové napájení je vyţadováno pouze pro kondenzátorové mikrofony a dynamické mikrofony dokáţe poškodit, zvláště ribbon mikrofony. Proto je vypněte u všech kanálů, na kterých nebude potřeba. Zapojení XLR konektoru pro phantomové napájení: Pin 1 = GND Pin 2 = +48V Pin 3 = +48V Linkový vstup. Kaţdý kanál StudioLive má 1/4", symetrický TRS konektor pro linkový vstup. Jakmile aktivujete tyto vstupy, obchází se obvod předzesilovače. Typickým příkladem linkového zapojení je výstup syntezátoru, CD/DVD přehrávače a (výjimečně) In/Out signálového procesoru. Důležitá poznámka: Stejně jako u jiných mixů, zapojením mikrofonu nebo linkového vstupního zařízení, stejně jako za/vypnutí phantomového napájení, vzniká krátkodobá napěťová špička na zvukovém výstupu StudioLive. Kvůli tomu důrazně doporučujeme umlčet nebo stáhnout všechny kanály, dříve než provedete jakékoliv zapojení či za/vypnutí phantomového napájení. Tímto prostým opatřením přidáte několik let životnosti vašemu audio vybavení. 8 9
9 3 Zapojení 3.1 Zapojení na zadním panelu PreSonus StudioLive Uţivatelský manuál Zapojení 3 Zapojení na zadním panelu 3.1 Stereo vstupy. Kanály 9 aţ 16 jsou stereo vstupy. Kaţdý pár kanálů je ovládán jedním faderem, tlačítkem solo, mute a select. Standardně jsou kanály 9/10 aţ 15/16 nastaveny na mono, takţe pouze bude slyšet jen mikrofonní předzesilovač nebo levý (mono) vstup. Pokud nejsou tyto kanály spojeny, nebude pravý vstup pro mix dostupný. Chcete-li vloţit pravý vstup do mixu, musíte aktivovat Stereo Link (viz sekci 4.1.4, kde jsou podrobnosti). Kanály 13/14 a 15/16 mají nesymetrické RCA zapojení, kromě symetrických TRS. Jako TRS konektory, není ani pravý RCA vstup pro mix dostupný, pokud nejsou kanály propojeny. Aux výstupy. StudioLive je vybaven čtyřmi auxiliary výstupy. V sekci 8.4 najdete návod na vytvoření aux mixů pro monitorování a efekty. Aux mixy jsou nasměrovány do těchto výstupů. Talkback Mic Input. StudioLive nemá vestavěný vlastní talkback mikrofon; je nutné pouţít externí. Phantomové napájení je u tohoto mikrofonního předzesilovače vţdy aktivní, takţe lze pouţít dynamický nebo kondenzátorový mikrofon. Pozor: Phantomové napájení je vyžadováno pouze pro kondenzátorové mikrofony a dynamické mikrofony dokáže poškodit, zvláště ribbon mikrofony. Doporučujeme nahlédnout do dokumentace mikrofonu a zjistit, jak správně používat phantomové napájení, dříve než zapojíte dynamický mikrofon do vstupu Talkback. Talkback Mic Trim. Ovládání ořezání pro talkback mikrofon. Nastavení gainu pro talkback vstup. Mono Output. Tento symetrický výstup přenáší mono, součtovou verzi stereo signálu z hlavní sběrnice. Mono Output Trim. Tento knob ovládá maximální úroveň mono výstupního signálu. Tento signál můţete zeslabit na -80dB a posílit na +6dB. Hlavní výstup (Main Output). StudioLive je vybaven jak XLR, tak TRS hlavními výstupy. Tyto výstupy jsou navzájem paralelní i k mono výstupu. MIDI I/O. MIDI je zkratka pro Musical Instrument Digital Interface. MIDI standard se však týká především nástrojů a sekvencerů. MIDI vstupy a výstupy umoţňují zapojení a/nebo komunikaci s externím MIDI zařízením. Jednou z funkcí tohoto portu je moţnost tvorby MIDI sekvencí. Do MIDI vstupu můţete rovněţ zapojit MIDI noţní pedál a ovládat různé parametry StudioLive. Více informací o reţimu MIDI ovládání najdete v sekci 5.5. Pozn.: MIDI není audio, ale často se využívá ke spouštění nebo ovládání audio zdroje (jako je plugin nebo syntezátor). Pokud použijete MIDI, ověřte, zda jsou MIDI data správně vysílána a přijímána ve správném hardware nebo software nástroji. Budete možná také potřebovat vrátit zvukový signál těchto zařízení na vstupní kanál Studiolive. Informace týkající se MIDI nastavení a použití najdete v uživatelské příručce příslušných MIDI zařízení. FireWire porty. Na zadním panelu StudioLive jsou dva standardní, 6-pin FireWire 400 porty. Kterýkoliv z nich můţete vyuţít pro zapojení StudioLive do FireWire portu v počítači. Pokud je v počítači 4-pin konektor (běţně u notebooků), musíte zakoupit 4-to-6-pin adaptér nebo kabel. Tyto adaptéry a kabely získáte u místního prodejce počítačů. FireWire 400 porty jsou kompatibilní s FireWire 800 zapojením Apple počítačů. Kabely FW400- FW400 a FW800-FW400 jsou přibaleny. Druhý FireWire port vyuţijete pro zapojení FireWire zařízení (např. externího harddisku) do počítače, nebo k řetězení dalšího StudioLive FireWire převodníku pro vstup do rekordéru. 2 Amp Fuse. Zde je umístěna pojistka. StudioLive pouţívá 5mm x 20mm, 250 VAC, rychle reagující pojistku. Vstup napájení. Sem zapojíte dodanou napájecí šňůru. Power Switch. Stiskem horní části kolíbky ( ) StudioLive zapnete. Stiskem dolní části kolíbky ( ) jej vypnete. Tip zkušenějších: Všechny hlavní výstupy (XLR Stereo, TRS Stereo a XLR Mono) StudioLive jsou stále aktivní. Díky tomu můžete vysílat hlavní mix do pěti reproboxů současně. To se může zvláště hodit, když potřebujete vysílat mix do jiné místnosti nebo přidat další pár reproboxů ve větší místnosti. Main Output Trim. Tento knob ovládá maximální výstupní úroveň XLR i TRS výstupech. Tento signál můţete zeslabit na -40dB a posílit na +0dB. Výstup monitoru. Jedná se o symetrické výstupy pro reţii. Úroveň na Tape vstupu ovládáte knobem 2Track In na čelním panelu
10 3 Zapojení PreSonus StudioLive Uţivatelský manuál Zapojení Základní schéma zapojení Audio/Video obchodní konference 3,3 3.2 Schéma základního zapojení 3.3 Audio/Video obchodní konference 12 13
11 4 Ovládání 4,1 Fat kanál PreSonus StudioLive Uţivatelský manuál Ovládání 4 Fat kanál Ovládání 4,1 Fat kanál Tlačítka Select, stupnice a Fat kanál Tlačítka Select. Na řadě míst panelu StudioLive vidíte tlačítka Select. Tlačítko Select je u kaţdého ze 12 vstupů, u kaţdého ze 4 analogových aux sendů, u obou interních efektových sběrnic, u kaţdé ze 4 podskupin, ze dvou auxiliary vstupů a také u hlavní výstupní sběrnice. Kaţdé z těchto tlačítek slouţí přesně k tomu téţ: k výběru z parametrů Fat kanálu, na daném kanálu nebo sběrnici. Zobrazení zvoleného kanálu. V pravém dolním rohu Fat kanálu vidíte LED indikaci. Zde se vţdy zobrazuje aktuálně zvolený kanál. (Čísla 1-8 určují zvolený mono vstupní kanál z 8; čísla 9, 11, 13 nebo 15 pak určují zvolený ze čtyř stereo vstupních kanálů; MA určují hlavní sběrnici; A1-A4 určuje Aux 1-4; a Fa a Fb určuje EFX A a EFX B) S čím lze pracovat na Fat kanálu a pomocí Firewire sendů Následující tabulka uvádí rychlý návod ke zpracování, dostupnému pro kaţdou sběrnici StudioLive: Sběrnice (Bus) Phase Reverse High-Pass Filtr Noise Gate Compressor EQ Limiter FireWire Send Vstupy (Ch 1-16) Main Out L/R AUX sendy 1-4 Interní FX Sendy A a B Srdcem celého StudioLive je revoluční Fat kanál. Fat kanál umoţňuje měnit dynamiku, směrování a panorama pro kaţdý vstup a výstup StudioLive, a to stiskem jediného tlačítka Select. Všehovšudy 12 víceúčelových knobů a stupnic, umístěných v sekci Fat Channel, prakticky zajišťuje veškeré nastavení, potřebné pro celý StudioLive. Přes Fat kanál můţete: Přidat dynamické zpracování a EQ pro kaţdý vstup a výstup Tvořit sendy a efektové mixy pro všech 6 analogových aux sendů a obě interní efektové sběrnice Aktivovat phantomové napájení pro kaţdý mikrofonní předzesilovač. Sledovat stupnice vstupů, post-dynamické výstupy a redukci gainu na všech 16 kanálech Kopírovat, ukládat a načítat presety Fat kanálu a GEQ Vyvolat polohy faderů podle uloţených mixů Fat kanál: Dynamické zpracování a EQ Hlavní funkcí Fat kanálu je provádět dynamické zpracování a filtrování kaţdého vstupu a výstupu ve StudioLive. Otočné enkodéry fungují ve spolupráci se stupnicemi, jeţ jsou přímo nad nimi, a udávají dynamické zpracování a EQ. Sekce zpracování Fat kanálu sestává z pěti částí: Hi Pass filtr, Noise Gate, Compressor, Limiter a parametrický EQ. Kaţdý z nich můţete za/vypnout a ovládat zvlášť. Signálový tok je následující: 14 15
12 4 Ovládání PreSonus StudioLive Uţivatelský manuál Ovládání Fat kanál Fat kanál 4.1 Phase Reverse tlačítko Funkce Phase reverse je dostupná jen na 16 kanálech vstupní sběrnice. Aktivuje phantomové napájení 48V tlačítko mikrofonního předzesilovače zvoleného kanálu. High Pass Filter on/off Obrací fázi na zvoleném kanálu. Stiskem tlačítka se invertuje fáze zvoleného signálu kanálu (tzn. přepíná fázi o 180 ). Tlačítko se rozsvítí, coţ indikuje, ţe je aktivní obrácení fáze. Tlačítko Phase Reverse můţete vyuţít ke korekci audio signálů, které jsou mimo fázi a ruší se navzájem. Stiskem tlačítka aktivujete phantomové napájení předzesilovače příslušného kanálu. Tlačítko se rozsvítí, coţ indikuje, ţe je aktivní phantomové napájení. Phantomové napájení dodává 48V DC elektrického napětí přes mikrofonní kabel. Nejčastěji se pouţívá k napájení kondenzátorových mikrofonů, ačkoliv některé direct boxy je také vyţadují. Více informací o mikrofonech, viz návod v sekci 8.1 Phantomové napájení je dostupné jen u 12 mikrofonních předzesilovačů vstupní sběrnice. Za/vypíná High Pass Filter u zvoleného kanálu nebo výstupní sběrnice. Tímto tlačítkem de/aktivujete highpass filtr na zvoleném kanálu nebo výstupní sběrnici. Rozsvícení značí, ţe je kompresor aktivní. High Pass Filtr Gate On/Off tlačítko Gate Threshold Nastavuje Cutoff frekvenci High Pass filtru. Sekce High Pass filtru sestává z enkodéru a stupnice. Všimněte si, ţe v levé části stupnice je frekvenční rozsah. Cutoff frekvenci high-pass filtru můţete nastavit od 24Hz do 1kHz. Pamatujte, ţe všechny frekvence pod prahovou hodnotou high-pass filtru jsou zeslabeny. Viz sekci 8.3.1, kde je více informací. Strmost High Pass filtru je -6dB/oktávu. Za/vypíná Gate na zvoleném kanálu. Toto tlačítko de/aktivuje Gate na zvoleném kanálu. Kdyţ se rozsvítí, značí to, ţe je Gate aktivní. Funkce Gate je dostupná pro všechny vstupní i výstupní sběrnice. Určuje a zobrazuje prahovou frekvenci kompresoru na zvoleném kanálu nebo výstupní sběrnici. Tento enkodér určuje, a na stupnici udává prahovou hodnotu Gate na zvoleném kanálu. Hodnota Threshold určuje úroveň, na které se Gate otevře. V podstatě jsou veškeré signály nad prahovou hodnotou propuštěny bez omezení. Prahovou hodnotu můţete nastavit od 0 do -56dB. Za/vypnutí kompresoru Auto Mode tlačítko Prahová hodnota kompresoru Za/vypíná kompresor na zvoleném kanálu nebo výstupní sběrnici. Tímto tlačítkem de/aktivujete kompresor na zvoleném kanálu nebo výstupní sběrnici. Rozsvícení značí, ţe je kompresor aktivní. Aktivuje reţim automatické odezvy Je-li aktivní reţim Auto, pak můţete pouţít jsou kontrolery Attack a Release neaktivní, a pouţijí se předprogramované hodnoty křivek Attack a Release. V tomto reţimu je Attack nastaven na 10ms, a Release na 150ms. Všechny ostatní parametry kompresoru lze nastavit ručně. Určuje a zobrazuje prahovou frekvenci Gate na zvoleném kanálu nebo výstupní sběrnici. Tento enkodér určuje, a na stupnici zobrazí prahovou hodnotu kompresoru na zvoleném kanálu nebo výstupní sběrnici. Pokud amplituda (úroveň) signálu překročí hodnotu Threshold, aktivuje se kompresor. Otočením knobu doleva se sníţí hodnota Threshold, takţe komprese se spustí na niţší amplitudě. Threshold lze nastavit od -56 do 0dB. Compression Ratio (Kompresní poměr) Odezva kompresoru Určuje a zobrazuje kompresní poměr na zvoleném vstupním kanálu nebo výstupní sběrnici. Tento enkodér udává a na stupnici zobrazuje kompresní poměr (neboli strmost) na zvoleném kanálu nebo výstupní sběrnici. Poměr udává strmost komprese, která je funkcí výstupní úrovně vůči vstupní úrovni. Např. kdyţ máte poměr 2:1, veškeré signální úrovně nad hodnotou Threshold budou komprimovány v poměru 2:1. To znamená, ţe pro kaţdé 2dB úrovně, překračující hodnotu Threshold, dojde na výstupu z kompresoru ke zvýšení jen o 1dB. Poměr lze nastavit od 1:1 do 14:1. Určuje a zobrazuje nastavení nástupu kompresoru na zvoleném vstupním kanálu nebo výstupní sběrnici. Tento enkodér udává a na stupnici zobrazuje nastavení nástupu kompresoru na zvoleném kanálu nebo výstupní sběrnici. Attack určuje rychlost, se kterou kompresor reaguje na vstupní signál. Krátkou odezvou rychle spustíte kompresor a gain se sníţí na nulu, jakmile signál klesne pod prahovou frekvenci kompresoru. Pomalejší odezva umoţňuje propuštění počátku signálu neboli počáteční stav bez komprimace a prodlouţit dobu, neţ se vrátí redukce gainu k nule. Rada zkušenějších: Obecně platí, že těsnější odezva by měla být u nástrojů s málo přechody, jako jsou bicí a perkuse, kdežto pozvolnější třeba u vokálů nebo smyčců. 16 High-pass filtr je dostupný jen u 16 kanálů vstupní sběrnice, 4 Auxů a u obou interních FX sběrnic. je dostupný jen u 16 kanálů vstupní sběrnice, 4 Auxů a u obou interních FX sběrnic. 17
13 4 Ovládání 4,1 Fat kanál PreSonus StudioLive Uţivatelský manuál Ovládání 4 Fat kanál 4.1 Compressor Makeup Gain Nastavuje a zobrazuje hodnotu Makeup Gainu pro kompresi na zvoleném vstupním kanálu nebo výstupní sběrnici. Tento enkodér určuje a na stupnici zobrazuje nastavení Makeup gainu pro kompresor na zvoleném vstupním kanálu nebo výstupní sběrnici. Při kompresi signálu, zpravidla redukce gainu vede k celkovému zeslabení úrovně. Ovládání gainu umoţňuje obnovit ztrátu úrovně a znovu upravit hlasitost na úroveň před kompresí (je-li potřeba). Makeup Gain můţete nastavit od 0dB (ţádný gain) do +28dB. Low EQ Frequency knob Nastavuje a zobrazuje Střední frekvenci pásma Low EQ. Tímto enkodérem nastavíte a zobrazíte stupnici pro střední frekvenci Low pásma ekvalizéru. Střední frekvence je středem pásma mezi dolní a horní Cutoff frekvencí, určující hranice pásma. Střední frekvenci můţete zadat od 36 do 465Hz. Low Shelf EQ tlačítko Aktivuje ovládání Low Shelving EQ na zvoleném vstupu nebo výstupní sběrnici. Pokud není tlačítko Shelf aktivní, pásmo Low ovládá parametrický EQ. Aktivací tlačítka Shelf přepnete pásmo Low na low-shelving EQ, který střídá pevně danou hodnotou, nízkofrekvenční pásmo na a pod uţivatelem zvolenou frekvenci regálového filtru. Low Shelving EQ je jako basový knob u stereo soupravy. V tomto reţimu, knob Center Frequency volí frekvenci regálového filtru. Mid EQ Gain knob Nastavuje a zobrazuje zeslabení Gainu nebo posílení střední frekvence pásma Mid. Tento enkodér nastavuje a na stupnici zobrazuje ořezání gainu či posílení střední frekvence pásma Mid. Úroveň střední frekvence lze nastavit od -15 do +15dB. Limiter On/Off Tlačítko EQ ON/OFF Za/vypíná Limiter pro zvolený vstupní kanál nebo výstupní sběrnici. Je-li zapnutý, tlačítko svítí. Prahová hodnota pro limiter je na 0dBFS. Poměr Ratio je :1. Limiter je dostupný pro všechny vstupní a výstupní sběrnice. Aktivuje ovládání Low Band EQ na zvoleném vstupním kanálu nebo výstupní sběrnici. Toto tlačítko aktivuje ovládání ekvalizéru pásma Low na zvoleném vstupním kanálu nebo výstupní sběrnici. Tlačítko se rozsvítí, coţ značí, ţe je aktivní. Low EQ Gain knob Low EQ pásmo je dostupné pro všechny vstupní a výstupní sběrnice. Nastavuje a zobrazuje zeslabení Gainu nebo posílení střední frekvence. Tento enkodér nastavuje a na stupnici zobrazuje ořezání či posílení gainu na střední frekvenci pásma Low. Úroveň střední frekvence lze nastavit od -15 do +15dB. Mid EQ On/Off tlačítko Mid EQ Frequency knob Aktivuje ovládání Mid EQ na zvoleném vstupním kanálu nebo výstupní sběrnici. Tímto tlačítkem aktivujete ovládání pásma Mid na zvoleném vstupu nebo výstupu. Tlačítko svítí, pokud je kontroler aktivní. EQ pásmo je dostupné pro všechny vstupní a výstupní sběrnice. Nastavuje a zobrazuje střední frekvenci pásma Mid EQ. Tímto enkodérem nastavíte a zobrazíte stupnici pro střední frekvenci pásma Mid. Střední frekvenci můţete zadat od 260 Hz do 3,5 khz. Mid HiQ tlačítko High EQ On/Off tlačítko Aktivuje funkci Narrow Bandwidth pro Mid pásmo EQ na zvoleném vstupním nebo výstupním kanálu. Q je poměr střední frekvence pásma EQ k jeho šířce. Je-li střední frekvence konstantní, vyšší hodnoty Q indikují uţší šířku pásma, takţe Q se často rovná šířce pásma. Standardně je hodnota Q nastavena na Pokud je aktivní tlačítko Hi Q, hodnota Q se zvýší na 2.0, takţe zúţení pásma vede k přesnějšímu ovládání. Aktivuje ovládání High EQ na zvoleném vstupním kanálu nebo výstupní sběrnici. Toto tlačítko aktivuje ovládání ekvalizéru pásma High na zvoleném vstupním kanálu nebo výstupní sběrnici. Tlačítko se rozsvítí, coţ značí, ţe je aktivní. High EQ pásmo je dostupné pro všechny vstupní a výstupní sběrnice
14 4 Ovládání PreSonus StudioLive Uţivatelský manuál Ovládání Fat kanál Fat kanál 4.1 High EQ Frequency knob Nastavuje a zobrazuje střední frekvenci pásma High EQ. Tímto enkodérem nastavíte a zobrazíte stupnici pro střední frekvenci High pásma ekvalizéru. Střední frekvenci můţete zadat od 1,4 do 18 khz. High Shelving EQ tlačítko Aktivuje ovládání High Shelving EQ na zvoleném vstupním kanálu nebo výstupní sběrnici. Pokud není tlačítko Shelf aktivní, pásmo High je ovládané semiparametrickým EQ. Aktivací tlačítka Shelf přepnete pásmo High na regálovém filtru EQ, který střídá pevně danou hodnotu, nízkofrekvenční pásmo na a nad uţivatelem zvolenou frekvenci regálového filtru Panorama Fat kanálu a Stereo Link Knob Pan je u kaţdé vstupní či výstupní sběrnice nastaven na Fat Channel. LED displej udává nastavení Pan a enkodér na pravé straně displeje ovládá panorama pro zvolenou vstupní či výstupní sběrnici. Jestliţe jsou dva kanály propojeny jako stereo pár, LED displej automaticky udává změnu ve stereo panorama. High Shelving EQ je jako výškový knob u stereo soupravy. V tomto reţimu, knob Center Frequency volí frekvenci regálového filtru. Stereo propojení měníte ovládáním v sekci Fat kanálu. Vstupní kanály a aux sběrnice můţete propojit a vytvořit tak stereo pár. Stereo páry jsou předem definované a nelze je měnit. Jde o následující kombinace: Kanály 1 a 2 Kanály 3 a 4 Kanály 5 a 6 Kanály 7 a 8 Kanály 9 a 10 Kanály 11 a 12 Kanály 13 a 14 Kanály 15 a 16 Aux 1 a Aux 2 Aux 3 a Aux 4 High EQ Gain knob Nastavuje a zobrazuje zeslabení Gainu nebo posílení Střední frekvence pásma High EQ. Tento enkodér nastavuje a na stupnici zobrazuje ořezání či posílení gainu na střední frekvenci pásma High. Úroveň střední frekvence lze nastavit od -15 do +15dB. U mono kanálů a Aux sběrnice lze stereo propojení aktivovat, jakmile zvolíte jeden kanál z páru. Pokud svítí tlačítko Stereo Link, veškerá nastavení dynamiky, přiřazení podskupin a hlavní přiřazení se týkají také druhého kanálu v páru. Tip zkušenějších: Jelikož se jedná o nedestruktivní ovládání, jakmile tlačítko Link vypnete, druhý kanál se vrátí k předchozímu nastavení. Např. když zvolíte kanál 8 a tlačítko Stereo Link je aktivní, veškerá nastavení kanálu 8 se zkopírují do kanálu 7. Když zvolíte kanál 7 a tlačítko Stereo Link je aktivní, veškerá nastavení kanálu 7 se zkopírují do kanálu 8. Jelikož se však hodnoty kopírují nedestruktivně, můžete vrátit nastavení A/B dynamiky dvojím stisknutím tlačítka. Kterýkoliv kanál zvolíte, a je aktivní tlačítko Link, stává se Link Masterem. Kdyţ zvolíte kanál ve Stereo Link, tlačítka Select obou kanálů svítí, ale zobrazí se číslo ID Link Masteru zvoleného kanálu pomocí LED na Fat kanálu. Na čtyřech stereo kanálech StudioLive je moţné stereo propojení a nastavit tak slyšitelnost pravé strany (kanálů 10, 12, 14 a 16) v mixu. Fader kaţdého kanálu, tlačítka Select a Multimode, i kaţdý Aux Mix send, ovládá oba kanály současně. Veškerá nastavení Fat kanálu se týkají obou kanálů. Poznamenejme, ţe Stereo Link musí být aktivní, chcete-li slyšet pravou stranu kaţdého stereo kanálu ve StudioLive, pravé vstupy jsou i tak vysílány do FireWire sběrnice a mohou být nahrávány v DAW, ať uţ je či není Stereo Link aktivní. Více informací o pouţití StudioLive jako audio převodníku, najdete v sekci
15 4 Ovládání PreSonus StudioLive Uţivatelský manuál Ovládání 4 4,1 Fat kanál Stupnice 4, Fat kanál: Digitální výstup Fat kanál nabízí moţnost vysílat zpracovaný i nezpracovaný audio signál do počítače. Jestliţe tlačítko Dig Out svítí, vysílaný signál na FireWire sběrnici je zpracován post-eq a post-dynamicky, svítící tlačítko indikuje tento signálový tok. Kdyţ tlačítko vypnete, vysílaný signál na FireWire sběrnici bude pre-fat Channel. Tlačítko Dig Out je dostupné jen, kdyţ zvolíte jeden z kanálových vstupů. Hlavní výstup a Aux sběrnice automaticky vysílají signály s dynamikou post-fat Channel a EQ. Všechny FireWire sendy jsou pre-fader, s výjimkou Aux a hlavních výstupů. Více informací o pouţití StudioLive jako audio převodníku, najdete v sekci Kopírování, načítání a ukládání nastavení Fat kanálu Kaţdé nastavení Fat kanálu lze zkopírovat z jednoho kanálu na jiný a uloţit jako user preset, který lze kdykoliv později vyvolat. Stiskem tlačítka Copy zkopírujete nastavení zvoleného kanálu nebo sběrnice. Kaţdé tlačítko Select u StudioLive, s výjimkou aktuálně zvoleného kanálu, začne blikat. Tlačítko Select zvoleného kanálu se nerozsvítí. Můţete kopírovat nastavení Fat kanálu z jednoho kanálu či sběrnice na kombinaci dalších kanálů a sběrnic. Současně začne blikat tlačítko Load. Chcete-li vloţit nastavení aktuálního kanálu na Fat kanálu, na jiný kanál nebo sběrnici, jednoduše stisknete tlačítko Select Select příslušného kanálu. Přestane blikat a rozsvítí se. Po zvolení kanálu, do kterého chcete vloţit nastavení, stiskněte tlačítko Load. StudioLive se vrátí do normálního stavu, coţ značí, ţe nastavení Fat kanálu bylo úspěšně vloţeno. Tlačítko Load lze rovněţ vyuţít k vyvolání uloţeného nastavení a presetů. Podrobné pokyny pro vyvolání nastavení, viz sekci 5.2. Nastavení Fat kanálu můţete také uchovat pro příští pouţití. Chcete-li uloţit nastavení aktuálního kanálu Fat kanálu, stiskněte tlačítko Save. Podrobné pokyny pro uloţení nastavení presetu kanálu, viz sekci 5,2. 4,2 Stupnice StudioLive nabízí flexibilní měření na stupnicích na dotyk tlačítka. Na 12 stupnicích sekce Fat kanálu můţete sledovat: Všech 16 vstupů, post-gain, pre-dynamics, pre-eq a pre-fader Redukci gainu u všech 16 vstupů Hlasitost výstupu kaţdého ze 4 Aux Sendů Hlasitost na výstupu hlavní sběrnice Ovládání stupnic StudioLive Stupnice však lze také vyuţít pro kontrolu nastavení faderů v uloţené scéně. Sekci Meters StudioLive najdete nalevo u banky faderů. Kaţdé z těchto tlačítek je přepínač, s kaţdým stiskem se zapne/vypne. Stav stupnice lze dále změnit stiskem některého z dalších tlačítek sekce Meter, tlačítka Select u StudioLive, nebo tlačítka Mix či Mix/Pan v sekci Aux. Důleţité je zmínit, ţe stupnice jednoduše udávají stav dříve zvoleného Fat kanálu. Např. kdyţ jste zvolili kanál 8 a stisknete tlačítko Input v sekci Meter, knoby a tlačítka v sekci Fat Channel jsou stále aktivní, a jakékoliv provedené změny nebudou mít v této sekci ţádnou odezvu. Výhodou je, ţe zde můţete provést nastavení Fat kanálu, stiskem tlačítka Meter, a monitorovat celý mix, pak se stiskem stejného tlačítka vrátit k nastavení Fat kanálu. Input Metering tlačítko Za/vypíná PFL sledování vstupu. Přepíná stupnice na zobrazení pre-dynamiky, úrovně pre-fader vstupní sběrnice. Stupnice jsou jedna ku jedné (stupnice 1 zobrazuje úroveň kanálu 1, atd.)
16 4 Ovládání 4,3 Kanál vstupu PreSonus StudioLive Uţivatelský manuál Ovládání 4 Vstupní kanál 4.3 Output Metering tlačítko Za/vypíná PFL Output Metering. Přepíná zobrazení stupnic post-dynamics, post-fader level sběrnic Aux a Main. Jedná se jen o posledních šest stupnic. Stupnice 7 zobrazuje výstup Aux 1, stupnice 8 výstup Aux 2, stupnice 9/10 výstup Aux 3, stupnice 11/12 výstup Aux 4 a stupnice 13/14 a 15/16 levou a pravou stranu sběrnice Main. Tlačítko Phantomového napájení Za/vypíná phantomové napájení. StudioLive je vybaven individuálním phantomovým napájením pro kaţdý mikrofonní vstup. Jak jsme jiţ uvedli v sekci 4.1.3, tlačítko 48V se týká Fat kanálu, pokud je zvolen vstupní kanál. Rozsvítí se, jakmile zapnete phantomové napájení. Více informací o phantomovém napájení a mikrofonech, které je vyţadují, viz sekci 8.1. Redukce Gainu Metering tlačítko Za/vypíná sledování redukce gainu. Input Channel Select tlačítko Povoluje zpracování a směrování Fat kanálu. Zobrazuje redukci gainu vstupní sběrnice. Stupnice jsou jedna ku jedné s kanály (tedy stupnice 1 zobrazuje redukci gainu na kanálu 1, atd.). Jak jsme jiţ dříve popsali v sekci 4.1.1, tlačítko Select směruje tento kanál přes Fat kanál, coţ umoţňuje přidat dynamické zpracování, EQ, panorama, atd. Fader Locate tlačítko Za/vypíná Fader-Recall Metering. Zobrazuje polohu faderu v uloţené scéně. Chcete-li vyvolat polohu faderu, nastavte fader tak, aby byla střední LEDka na stupnici. Chcete-li vyvolat uloţenou polohu Aux nebo Main faderu, stačí tímto faderem pohnout. Stupnice ihned zobrazí uloţenou polohu tohoto výstupního faderu. Stejné stupnice, jako zobrazují výstupy, vyuţijete pro lokalizaci. Tip zkušenějších: Režim Fader Locate můžete aktivovat kdykoliv vyvolat uloženou polohu faderu. Pokud jste provedli více změn od vyvolání scény, můžete kdykoliv vyvolat uloženou polohu faderu aktivací funkce Fader Locate. Tlačítko INPUT vstupního kanálu MultiMode tlačítko Aktivuje FireWire Return, Solo a Mute. Funkce tohoto tlačítka je určena přepínači MultiMode Control. Podle aktuálního reţimu, toto tlačítko funguje jako FireWire Return, Solo, nebo Mute tlačítko jeho vstupního kanálu. Více informací o funkcích tlačítek MultiMode, viz sekci Vstupní kanál Ovládání vstupního kanálu Trim knob StudioLive je vybaven veškerými standardními kontrolery vstupu analogového mixu. Kromě toho, nabízí StudioLive rozšířenou flexibilitu směrování při přehrávání audio dat z audio nahrávacího software do mixu přes FireWire sběrnici, jakoby šlo o analogový vstup. To umoţňuje zahrnout digitální audio stopy do hlavního mixu, stejně jako vkládat plug-in efekty a software nástroje z audio programu. Nastavuje úroveň gainu na vstupu Fader kanálu Ovládá celkovou úroveň kanálu. Kaţdý vstupní kanál je vybaven 60 mm dlouhými fadery, jeţ umoţňují přesné nastavení. Unity gain (0dB) je vyznačen symbolem U. Bílou oblast nad faderem můţete vyuţít k popisku šavle. Pouţívejte pouze mazatelné fixy, jiné typy nelze odstranit. K vymazání popisku pouţijte lehce navlhčený hadřík. Knob Trim určuje gain analogového vstupního kanálu. Velmi důležité je správné nastavení, aby se minimalizoval šum a předešlo zkreslení. Nahlédněte do úvodních pokynů v Quick Startu na str. 5, než začnete pracovat s kanálem
17 4 Ovládání 4.4 Aux Sendy PreSonus StudioLive Uţivatelský manuál Ovládání 4 AUX sendy Aux Sendy Ovládání interních FX Sendů StudioLive má čtyři analogové aux sendy a dvě interní efektové sběrnice. Tyto aux sendy jsou mono, nicméně, dvě aux sběrnice můţete propojit a vytvořit tak stereo sběrnici. V sekci 8.5 si povíme, jak vyuţít tyto aux sběrnice pro monitorování a mixáţ efektů Ovládání analogových Aux Sendů Tlačítko volby interního efektového sendu Aktivuje náhled Fat kanálu. Jak jsme jiţ dříve popsali v sekci 4.1.1, tlačítko Select směruje tyto efektové sběrnice přes Fat kanál, coţ umoţňuje přidat dynamické zpracování a EQ. Aux MultiMode tlačítko Aktivuje Solo a/nebo Mute výstupu Aux. Main Assign tlačítko De/aktivuje přiřazení FX sběrnice hlavnímu výstupu. Funkce tohoto tlačítka je určena přepínači MultiMode Control. Podle toho, jaký reţim je aktivní, toto tlačítko funguje jako Solo nebo Mute pro daný vstupní kanál. Více informací o funkcích tlačítek MultiMode, viz sekci 4.5. Důležitá poznámka: FireWire Returny jsou odstupné pro 16 kanálů vstupní sběrnice. Je-li aktivní režim FireWire Return Mode, budou fungovat pouze tlačítka kanálů Multimode. Toto tlačítko nasměruje interní efektovou sběrnici (EFX) na výstup Main. Svítí ţlutě, je-li sběrnice sloučena na Main. Chcete-li efektovou sběrnici na hlavním výstupu umlčet, stačí zrušit přiřazení. Aux Assign tlačítko De/aktivuje přiřazení FX sběrnice Aux 1-4. Toto tlačítko nasměruje interní efektovou sběrnici (EFX) na všechny čtyři výstupy Aux. Rozsvítí se ţlutě, jakmile je sběrnice sloučena na sběrnice Aux. Chcete-li umlčet efektovou sběrnici Aux, stačí zrušit přiřazení. Aux Output Select tlačítko Aktivuje náhled Fat kanálu. Output Level knob Určuje úroveň Master efektové sběrnice. Jak jsme jiţ dříve popsali v sekci 4.1.1, tlačítko Select směruje tento kanál přes Fat kanál, coţ umoţňuje přidat dynamické zpracování, EQ. Tento knob ovládá celkovou výstupní úroveň returnu efektového mixu. Aux Output Fader Ovládá celkovou úroveň výstupu Aux. Kaţdý Aux je vybaven 60 mm dlouhými fadery, jeţ umoţňují přesné nastavení. Unity gain (0dB) je vyznačen symbolem U. Bílou oblast nad faderem můţete vyuţít k popisku šavle. Pouţívejte pouze mazatelné fixy, jiné typy nelze odstranit. K vymazání popisku pouţijte lehce navlhčený hadřík
18 4 Ovládání 4.4 Aux Sendy PreSonus StudioLive Uţivatelský manuál Ovládání 4 AUX sendy Tvorba Aux a FX mixů Kromě nastavení dynamiky kaţdého kanálu a sběrnice, a sledování kaţdého kanálu a sběrnice, Fat kanál rovněţ umoţňuje vytvořit Aux mixy a rychlý náhled na Send level na kaţdý kanál. Tlačítka reţimu Encoder nalevo od Fat kanálu jsou vyuţita právě k tomuto účelu. Kaţdé z nich nabízí náhled a nastavuje Send level kaţdého kanálu na tento Aux či FX mix. Aux 3 Encoder Mode tlačítko Umoţňuje mixáţ Aux sběrnice a sledování stupnice Fat kanálu. Je-li tlačítko aktivní, 12 enkodérů Fat kanálu přebírá funkci knobů aux-send level pro kaţdý ze vstupních kanálů na Aux 3. Stupnice zobrazují send level kaţdého ze vstupních kanálů. Enkodéry stereo kanálů, nastavené na Send level levého a pravého vstupu informují o aktivním stereo propojení. Podrobně viz FXA Encoder Mode tlačítko Umoţňuje mixáţ FXA a sledování stupnice Fat kanálu. Aux 4 Encoder Mode tlačítko Aktivuje Aux Mix nebo Pan Control (pouze v reţimu Stereo Send) a sledování Fat kanálu. FXB Encoder Mode tlačítko Je-li tlačítko aktivní, 12 enkodérů Fat kanálu přebírá funkci knobů FX -send level pro kaţdý ze vstupních kanálů na FXA. Stupnice zobrazují send level kaţdého ze vstupních kanálů. Enkodéry stereo kanálů, nastavené na Send level levého a pravého vstupu informují o aktivním stereo propojení. Podrobně viz Umoţňuje mixáţ FXB a sledování stupnice Fat kanálu. Je-li tlačítko aktivní, 12 enkodérů Fat kanálu přebírá funkci knobů Effects send level pro kaţdý ze vstupních kanálů na FXB. Stupnice zobrazují send level kaţdého ze vstupních kanálů. Enkodéry stereo kanálů, nastavené na Send level levého a pravého vstupu informují o aktivním stereo propojení. Podrobně viz Je-li tlačítko aktivní, 12 enkodérů Fat kanálu přebírá funkci knobů aux-send level pro kaţdý ze vstupních kanálů na Aux 4. Stupnice zobrazují send level kaţdého ze vstupních kanálů. Enkodéry stereo kanálů, nastavené na Send level levého a pravého vstupu informují o aktivním stereo propojení. Pokud jsou Aux 3 a Aux 4 propojeny, toto tlačítko aktivuje ovládání panorama kaţdého kanálu Aux páru. Je-li tlačítko aktivní, 12 enkodérů Fat kanálu přebírá funkci knobů Pan pro kaţdý ze vstupních kanálů. Stupnice zobrazují nastavení panorama kaţdého ze vstupních kanálů. Reţim Aux 3 Encoder vyuţijete pro nastavení Send level kaţdého kanálu Aux páru. Více informací o stereo propojení, viz sekci Aux 1 Encoder Mode tlačítko Umoţňuje mixáţ Aux sběrnice a sledování stupnice Fat kanálu. Je-li tlačítko aktivní, 12 enkodérů Fat kanálu přebírá funkci knobů aux-send level pro kaţdý ze vstupních kanálů na Aux 1. Stupnice zobrazují send level kaţdého ze vstupních kanálů. Enkodéry stereo kanálů, nastavené na Send level levého a pravého vstupu informují o aktivním stereo propojení. Podrobně viz Aux 2 Encoder Mode tlačítko Aktivuje Aux Mix nebo Pan Control (jen Stereo Send) a sledování Fat kanálu. Je-li tlačítko aktivní, 12 enkodérů Fat kanálu přebírá funkci knobů aux-send level pro kaţdý ze vstupních kanálů na Aux 2. Stupnice zobrazují send level kaţdého ze vstupních kanálů. Enkodéry stereo kanálů, nastavené na Send level levého a pravého vstupu informují o aktivním stereo propojení. Pokud jsou Aux 1 a Aux 2 propojeny, toto tlačítko aktivuje ovládání panorama pro kaţdý kanál Aux páru. Je-li tlačítko aktivní, 12 enkodérů Fat kanálu přebírá funkci knobů Pan pro kaţdý ze vstupních kanálů. Stupnice zobrazují nastavení panorama kaţdého ze vstupních kanálů. Reţim Aux 1 Encoder vyuţijete pro nastavení Send level kaţdého kanálu Aux páru. Více informací o stereo propojení, viz sekci
19 4 Ovládání 4.5 Multimodes PreSonus StudioLive Uţivatelský manuál Ovládání 4 Sběrnice hlavního výstupu MultiModes Mute tlačítko Za/vypíná umlčení. Kaţdý kanál a Aux u StudioLive je vybaven tlačítkem MultiMode. Tato tlačítka umoţňují aktivovat Solo nebo Mute na kanálu nebo Aux, popř. aktivovat FireWire returny pro toto tlačítko! Funkce těchto tlačítek je dána ovládacími tlačítky hned nalevo od řady tlačítek MultiMode Ovládání MultiMode a oblíbená tlačítka FireWire Return Mode přepínač Solo tlačítko Za/vypíná přehrávání ze vstupu FireWire. Je-li aktivní reţim FireWire Return, pak tlačítka MultiMode pro kaţdý kanál fungují jako tlačítka FireWire vstupu pro kaţdý kanál. Je-li tlačítko FireWire Input aktivní, nasměruje tok přehrávaných dat z nahrávacího software do vstupů StudioLive, kde jsou nasměrována a zpracována stejně, jako analogové vstupní signály. Např. pokud chcete konkrétní nahranou stopu přehrát na kanálu 3 mixu, jednoduše nasměrujte stopu z nahrávacího software do výstupu 3 ve StudioLive. Toto tlačítko rovněţ vyuţijete ke vloţení plug-in efektu do mixu. Více informací o této vlastnosti, viz sekci V reţimu FireWire Return, kaţdé aktivní tlačítko MultiMode svítí oranţově a upozorňuje tak, ţe pro tento kanál je aktivní FireWire return. Tip zkušenějších: Je-li aktivní FireWire return, analogový vstup do sběrnice mixu se obchází. Z toho důvodu se neaktivuje FireWire return, pokud není StudioLive zapojený a synchronizovaný k počítači, jelikož se tím umlčí analogový vstup globálně. Za/vypíná Solo. 4.6 Sběrnice hlavního výstupu Main Select tlačítko Hlavní fader Je-li aktivní reţim Mute, tlačítka MultiMode kaţdého kanálu fungují jako tlačítka Mute pro kaţdý kanál a Aux. Je-li aktivní tlačítko MultiMode v tomto reţimu, umlčí tento kanál na výstupech Main a Aux. V reţimu Solo, kaţdé tlačítko MultiMode, které je aktivní, svítí červeně, čímţ informuje, ţe tento kanál je umlčený. Umoţňuje náhled Fat kanálu. Jak jsme jiţ dříve popsali v sekci 4.1.1, tlačítko Select směruje tento kanál přes Fat kanál, coţ umoţňuje přidat dynamické zpracování, EQ, panorama, atd. Ovládá celkovou úroveň hlavního výstupu. Fader ovládá celkovou úroveň hlavního stereo výstupu. Bílou oblast nad faderem můţete vyuţít k popisku šavle. Pouţijte mazatelné fixy. Jiné typy nelze odstranit. K vymazání popisku pouţijte lehce navlhčený hadřík. Zafunguje také nasliněný prst. V reţimu Solo, fungují tlačítka MultiMode kaţdého kanálu jako tlačítka Solo pro kaţdý kanál a Aux. Toto tlačítko definuje daný kanál jako Solo na hlavním výstupu nebo na monitorovacím výstupu, podle toho, zda jste zvolili PFL nebo SIP v sekci Solo sběrnice. Podrobně viz sekci 8.8. V reţimu Solo, kaţdé aktivní tlačítko MultiMode svítí ţlutě, coţ značí, ţe je kanál Solo. Pokud je aktivní tlačítko Solo, tento kanál nebo sběrnice je zvolena automaticky a jeho tlačítko Select se rozsvítí. Tip zkušenějších: V režimu Solo In Place, je stav Solo i související Mute zobrazen u všech tlačítek MultiMode; tedy pokud je kanál 1 Solo, a jste v režimu Solo In Place, tlačítko MultiMode kanálu 1 svítí žlutě; všechna ostatní tlačítka MultiMode pak svítí červeně. Samozřejmě, pokud aktivujete u některého tlačítka MultiMode Solo, týká se to i jeho kanálu
20 4 Ovládání 4.7 Sekce Master PreSonus StudioLive Uţivatelský manuál Ovládání 4 Sekce Master 4,7 4.7 Sekce Master Output Select tlačítka Přiřadí Talkback mikrofon do Aux a/nebo na hlavní výstupy. Sekce Master u StudioLive ovládá monitorování, talkback výstup a solo sběrnici. Tato tlačítka přiřadí talkback mikrofon zadanému výstupu. Tato tlačítka jsou vypínače a pokud svítí, je Talkback výstup aktivní. Talkback mikrofon můţete přiřadit jednotlivým výstupům současně. Talkback tlačítko Za/vypíná Talkback mikrofon. Za/vypíná Talkback mikrofon. Kdyţ se rozsvítí, značí to, ţe je talkback mikrofon aktivní Solo sběrnice Talkback systém StudioLive je vybaven Talkback mikrofonním vstupem na zadním panelu. Můţete jej nasměrovat na některý výstup aux, nebo na hlavní výstup. Důleţité je, ţe aux výstupy jsou v této sekci seskupeny. Např. kdyţ pouţíváte Aux 3 jako mono monitorovací sendy do monitoru baskytaristy na podlaze a Aux 4 jako stereo send klávesákovi do in-ear monitoru, talkback signál bude vyslán do obou takţe neříkejte nic, co by neměli slyšet oba! Tip zkušenějších: Mikrofonní předzesilovač Talkback je kvalitní XMAX předzesilovač, stejný model, jako u kanálových vstupů. Jestliže hudebníci na podiu používají in-ear monitory, mohou se cítit izolovaní od posluchačů a požadovat proto ambience mikrofon. Talkback vstup z toho důvodu můžete využít i bez kanálu. StudioLive je vybaven solo sběrnicí pro flexibilní monitoring. Tímto způsobem můţete jemně doladit vokálový kompresor na monitorech v reţii nebo ve sluchátkách, zatímco zbytek kapely se rozehrává, nebo během poslechu aux mixu zpřesnit nastavení. Více informací o pouţití Solo sběrnice, viz sekci 8.8. Solo Bus Volume knob Nastavuje celkovou hlasitost sběrnice Solo. Nastavuje celkovou hlasitost sběrnice Solo. Talkback Mic Level Určuje celkovou úroveň Talkback mikrofonu. Tento knob ovládá celkovou hlasitost signálu na vstupu Talkback mikrofonu. Trim Talkback mikrofonu je umístěn na zadním panelu, vedle vstupu. Podrobně viz sekci 3.1. Důležitá poznámka: Signál Talkback mikrofonního předzesilovače neprochází AD převodníky. Proto, zatímco funkční tlačítka Talkback (přiřazená Aux 1-2, Aux 3-4 a Talk) lze vyvolat v rámci scény, úroveň Talkback nikoliv. PFL Toggle tlačítko. Aktivuje reţim PFL Solo. Tlačítko PFL spouští poslech Pre-Fader na sběrnici Solo. Stiskem Solo na některém kanálu či sběrnici tento kanál nasměrujete na Solo sběrnici a nemá vliv na hlavní nebo aux mix. Solo na sběrnici Aux je vţdy PFL, bez ohledu, který reţim je aktivní
21 4 Ovládání 4.7 Sekce Master PreSonus StudioLive Uţivatelský manuál Ovládání 4 Sekce Master 4,7 AFL Toggle tlačítko Aktivuje reţim AFL Solo. Monitor Output Level knob Nastavuje celkovou úroveň výstupu do monitorů. Tlačítko AFL spouští poslech After-Fader na Solo sběrnici. Stiskem Solo na některém kanálu či sběrnici nasměrujete tento kanál na Solo sběrnici a nemá to vliv na hlavní ani aux mix. AFL není dostupný pro sběrnice Aux. Knob nastavuje celkovou úroveň výstupu monitorů v reţii. SIP (Stereo In Place) On/Off tlačítko Sběrnice monitoru Aktivuje reţim Solo In Place. SIP (Solo In Place), neboli destruktivní solo umlčí všechny ostatní kanály u StudioLive. Umlčené kanály budou umlčeny na hlavních výstupech. Pamatujte, ţe toto umlčení můţete zrušit i ručně, proto si dejte na tento reţim mimořádný pozor, zvláště při ţivém hraní. Do destruktivního sóla lze zahrnout pouze vstupní kanály. Sběrnice Aux jsou v reţimu SIP vypuštěny. Chcete-li aktivovat SIP, podrţte tlačítko, aţ se rozsvítí červeně. Tím je zaručeno, ţe do destruktivního reţimu Solo nevstoupíte nedopatřením. Je-li aktivní SIP, umlčení kanálů se týká pouze hlavní sběrnice. SIP neumlčí vstupní kanály Aux Send mixů. StudioLive je vybaven sluchátkovým výstupem, ale také výstupy do reţie, takţe máte se StudioLive moţnost monitorovat i více zdrojů. Sběrnice Monitor u StudioLive umoţňuje monitorovat hlavní výstupy, Solo sběrnici a hlavní FireWire return z počítače. Jelikoţ Monitor Bus je součtový zesilovač, můţete dokonce monitorovat World Series ve sluchátkách, přestoţe běţí zvuk show. FireWire Monitor tlačítko Solo sběrnice Monitor tlačítko Main Mix Monitor tlačítko Přiřazuje FireWire Return 1 a 2 monitorovací sběrnici. Tlačítko FireWire Monitor slučuje FireWire returny 1 a 2 na monitorovací sběrnici. Úroveň tohoto vstupu, určená nastavením úrovně z aplikace v počítači (např. Studio One Artist), přehrávající audio signál. Přiřazuje Solo sběrnici výstupům monitoru. Tlačítko Solo Bus Monitor slučuje solo kanál a aux send na sběrnici monitoru. To můţe být uţitečné pro různé účely. Například: Poslech aux-send monitorovacího mixu Nastavení dynamického zpracování a EQ u podskupiny Lepší sloučení instrumentálních sekcí (dechy, smyčce, apod.). Přiřazuje signál hlavního mixu monitorovacím výstupům. Tlačítko Main Mix Monitor směruje stejný signál, jaký je vysílán do hlavních výstupů monitorovací sběrnice. Tento signál je vţdy pre-fader. Tip zkušenějších: Sečtením signálů hlavního mixu a Solo sběrnice můžete zvýšit hlasitost kanálu, se kterým pracujete, což ovlivní mix, který slyší posluchači. K tomu aktivujte jak hlavní mix, tak Solo sběrnici v monitorech. Nastavte Solo u kanálů, se kterými potřebujete pracovat a zvyšte úroveň výstupu Solo, takže kanály budou hlasitější než hlavní mix. Ovládání úrovně na výstupu do sluchátek Nastavuje celkovou úroveň výstupu do sluchátek. Nastavuje celkovou úroveň sluchátkového výstupu
22 4 Ovládání 4.8 Digitální efekty Master knob PreSonus StudioLive Uţivatelský manuál Ovládání 4 Digitální efekty Master knob 4,8 4.8 Digitální efekty Master knob Menu Digital FX (efekty) Ze sekce Digital Effects Master Control, můţete volit a měnit parametry dvou interních efektů procesorů, ale také ukládat a vyvolávat veškeré nastavení StudioLive, jediným tlačítkem. (Viz sekci 5. Scény, presety a menu System ). Jelikoţ většina všech vlastností StudioLive je ovládána z konzole mixu (nikoliv přes nabídky a podnabídky), budete vyuţívat právě tuto sekci k nastavení interních efektových procesorů a k ukládání i vyvolání presetů a scén. StudioLive je vybaven dvěma interními efektovými procesory. Kaţdý procesor má přístup ke kvalitním efektům reverb a delay ve StudioLive. Jak jsme popsali v sekci 8.4, kaţdý z těchto efektů lze nasměrovat do některé z podskupin, na aux sběrnici, nebo do hlavních výstupů. Chcete-li pracovat s knihovnou a nastavit jednotlivé parametry, stiskněte tlačítko FX v sekci Master Control. Na první stránce nabídky FX je obrazovka QuickView. Zobrazuje jednak oba efekty, přiřazené interním efektovým sběrnicím, dále hlavní parametry kaţdé z nich, a kterým Aux sběrnicím je tento efekt přiřazen. Efekt A je přiřazen sběrnici EFX A, a Efekt B sběrnici EFX B. Tlačítky Next a Prev procházíte obrazovkou. Chcete-li změnit parametr, pouţijte enkodér Value přímo pod displejem. Jakmile zvolíte parametr, který chcete změnit, invertuje se jeho barva. Tlačítkem Next procházíte tuto obrazovku v následujícím pořadí: FX A library selection, FX A main parameter, FX B library selection, FX B main parameter. Kdyţ zvolíte efektový preset, enkodérem Value procházíte knihovnu. Jakmile najdete cíl vyhledávání, stiskem Recall poloţku načtete. Stiskem tlačítka Page Down se posunete na další stránku v nabídce FX. Stránky 2 a 3 nabídky FX zobrazují zbývající parametry pro FX A a FX B. Tyto parametry se změní, podle typu zvoleného efektu. Tlačítky Next a Prev procházíte obrazovkou a enkodérem Value měníte zvolený parametr. Pokud chcete změnit např. reverb Large Hall na reverb Room Ambiance, stiskem tlačítka Recall načtete efekt, a pak můţete měnit parametry dle potřeby. Dalším stiskem tlačítka Page Up se posunete na zobrazení náhledu parametru u FX B. Pokud zvolíte algoritmus delay, vidíte dva parametry: Time (ms) a Time X. Time značí dobu zpoţdění, probranou v sekci 8.6.2, coţ je doba mezi zazněním zdroje zvuku a jeho ozvěnou. To lze nastavit buď ručně kolečkem Value, nebo pouţijete tlačítko Tap a zadáte dobu zpoţdění v tempu přehrávané skladby. Time X jsou doby, pouţité jako referenční pro tempo. Základní jednotkou taktu je čtvrťová nota, takţe např. pokud vyklepete doby jako čtvrťové noty, měla by být hodnota Time X na Pokud jde o osminové noty, doporučujeme nastavit Time X na 0.50; pro půlové noty pak na 2.00, atd. Tímto způsobem tedy můţete doby přesně synchronizovat nebo určit synkopy pro delay echo pro skladbu v reálném čase. Nemusíte volit parametr Time, chcete-li pouţít tlačítko Tap. Nicméně, musíte být na stránce Extended Parameters (stránka 2 pro FX A, stránka 3 pro FX B), nebo musíte zvolit parametr Time pro poţadovaný efekt na první obrazovce nabídky FX. Tlačítko Tap nefunguje, pokud jste na některé jiné stránce. Stránky 4 a 5 umoţňují uloţit změny pro FX A a FX B do stejného místa nebo jinam a pozměnit jméno vytvořeného nastavení. Na tyto stránky přejdete pouhým stiskem tlačítka Store, pokud je zvolen FXA nebo FXB v FX menu. Kolečkem Value změníte umístění v knihovně, kam chcete uloţit nový efektový preset, aniţ byste měli v úmyslu přepsat obsah paměti stávajícího, aktuálně zvoleného presetu. Stiskem tlačítka Next přejdete na první písmeno jména presetu. Otočením kolečka Value doprava nebo doleva písmeno změníte. StudioLive umoţňuje upravit jméno velkými či malými znaky, ale také číslovkami a jinými znaky. Stiskem tlačítka Tap vloţíte mezeru. Pokud jste se změnami spokojeni, stiskněte tlačítko Store, které se rozsvítí, kdyţ přepíšete efektový preset v interní paměti StudioLive. Jakmile je preset uloţen, tlačítko Store opět zhasne
23 4 Ovládání 4.8 Digitální efekty Master knob PreSonus StudioLive Uţivatelský manuál Scény, presety, menu System a MIDI ovládání 5. Vytvoření a vyvolání scény Knihovna digitálních efektů Ne TYPE NAME F1 AMBIENCE Natural F2 Lively F3 SMALL ROOM Closet F4 Studio A F5 Studio B F6 Bedroom F7 BRIGHT Kitchen F8 Tile Floors F9 Tile Bathroom F10 Concrete Floors F11 SMALL HALL Radio Booth F12 Small Club F13 Big Club F14 BRIGHT HALL Brick House F15 Linoleum Room F16 Tile Room F17 WARM HALL Log Cabin F18 Wood Floors F19 Brick Club F20 High Ceilings F21 GATED HALL GateVerb Short F22 GateVerb Med F23 GateVerb Long F24 GateVerb StudioLive je vybaven 50 presety uţivatelsky nastavených efektů Reverb a Delay pro PreSonus. Kromě těchto presetů, je zde 50 volných pamětí pro uloţení vašich vlastních nastavení efektů. Presety z výroby lze změnit, přejmenovat a přepsat. TYPE NAME F25 LARGE HALL Church F26 Cathedral F27 Gymnasium F28 Arena F29 PLATE PlateVerb F30 PlateVerb Thick F31 PlateVerb Drums F32 PlateVerb Vox F34 MONO M: Short Slap F35 M: Long Slap F36 M: Triplet F37 M: Triplet F38 FILTER Analog Slap F39 Analog Trip F40 Analog 8 th F41 STEREO Slap Quick F42 Long Slap F43 Spacey F44 Long Tail F45 ST: Triplet F46 PING-PONG Ping-pong Slap F47 Ping-pong Delay F48 Ping-pong Spacey F49 Ping-pong Trip F50 Ping-Pong Purple F50- USER- 99 CREATED PRESETS 5.0 Scény, presety, menu System a MIDI ovládání 5.1 Vytvoření a vyvolání scény StudioLive umoţňuje vytvořit a uloţit scény do knihovny. Scéna odpovídá snímku nastavení vašeho mixu. Zahrnuje veškeré parametry Fat kanálu, pro kaţdý vstup i sběrnici, ale také polohu kaţdého faderu, aux a efektové mixy, mute a solo kanálu, a volbu vstupu (analogový nebo FireWire data). Vytvoření scény předpokládá pouze nastavení mixu, který chcete pouţít později a jeho uloţení. Výhodné to je jak ve studiu, tak při ţivém hraní. Např. ve studiu, uloţením a vyvoláním scény, můţete snadno a rychle přejít k úplně jinému songu nebo projektu, a vrátit se k aktuálnímu mixu později. Při ţivém hraní s více kapelami, si můţete nastavit nezávislé mixy pro kaţdou z nich se zvukovou zkouškou, a mix vyvolat, aţ přichází kapela na pódium. Chcete-li uloţit scénu, stisknete tlačítko Scene a přejděte o stránku níţe, na druhou obrazovku, nebo stiskem tlačítka Store otevřete menu Scene Store. Bude zvolena cílová paměť. Kolečkem Value projděte volné paměti v knihovně Scene. Nyní scénu pojmenujte: Stiskem tlačítka Next přejděte na první znak jména presetu a kolečkem Value doprava či doleva zvolte správný znak. StudioLive umoţňuje upravit jméno velkými či malými znaky, ale také číslovkami a jinými znaky. Stiskem tlačítka Tap vloţíte mezeru. Tímto způsobem pokračujte, aţ je celé jméno zapsáno, pak stiskněte tlačítko Store. Tlačítko se rozsvítí a scéna se zapíše do interní paměti StudioLive. Jakmile je scéna uloţena, tlačítko Store opět zhasne
24 5.0 Scény, presety, menu System a MIDI ovládání 5.1 Vytvoření a vyvolání scény PreSonus StudioLive Uţivatelský manuál Scény, presety, menu System a MIDI ovládání 5. Vytvoření a vyvolání scény 5.1 Na pozici S1 je scéna pod jménem Zero Out (Board Reset). Tuto scénu nelze přepsat, protoţe vrací nastavení celého StudioLive do nastavení z výroby. Vše, co musíte učinit, je stáhnout fadery a vrátit knoby parametrů, i knoby hlasitostí (Solo bus, FXA a FXB výstupy, Phones a Monitor) na minimum. StudioLive je nyní vynulován takto: NASTAVE NÍ INPUTS & BUSES ASSIGN PAN SOLO MUTE SELEC T LINK SENDS MODE INPUT CHANNELS MAINS C OFF OFF CH1 OFF NULL MUTE SUBGROUPS NULL C OFF OFF NULL OFF AUXES 1- N/A C OFF NULL OFF PRE FX A / FX B MAINS C OFF FX A & B NULL C NULL POST NULL MAIN NULL C NULL MAIN C M MONITOR BUS A I MONITOR BUS M N METER MODE A UF I LL X N MAIN NULL Fat kanál bude obnoven na stejné hodnoty pro kaţdý vstup a výstup StudioLive. Kaţdý z dynamických procesorů a tři pásma EQ jsou vypnuta. Parametry jsou nastaveny následujícím způsobem: Tip zkušenějších: Pře zahájením nového mixu, doporučujeme vždy nejprve vyvolat scénu Zero Out (Board Reset). Je to nejjednodušší způsob, jak zajistit, že nezůstaly viset žádné parametry, jež by mohly způsobit v novém mixu potíže. Chcete-li vyvolat scénu, stiskněte tlačítko Scene a kolečkem Value projděte knihovnu Scene. Jakmile najdete scénu, kterou chcete vyvolat, stiskněte tlačítko Recall. Standardně StudioLive vyvolá všechny uloţené parametry (nastavení Fat kanálu, umlčení a solo kanálu, Aux mixy a interní efektové parametry), kromě poloh faderu, knobu a grafického EQ. Pokud si nepřejete vyvolat určitou sadu parametrů, stačí nastavit skupinu Recalling na No, pomocí tlačítek Next a Prev, jimiţ procházíte obrazovku. Pokud je zvolen parametr, který chcete deaktivovat, kolečkem Value doleva najděte polohu No (off). Jakmile deaktivujete parametry, které nechcete pouţít, stiskněte tlačítko Recall. Parametry StudioLive, které lze vyvolat, jsou seskupeny následujícím způsobem: Mute: Umlčení všech kanálů a sběrnic (kanálů 1-15, Aux 1-4) FX: Všechny parametry interních efektů, přiřazené FXA a FXB Assigns: Veškerá směrování výstupu a sběrnice (Stereo vazby, FireWire returny na vstupy, přiřazení sběrnic Solo a Monitor, přiřazení FXA, FXB a Master Control (Monitor, Solo sběrnice a Talkback)) EQ and Dyn: Panorama Fat Channel, fáze, dynamické zpracování (Noise Gate, Compressor, EQ a Limiter) a High-Pass Filter parametry pro kaţdý kanál a sběrnici Aux Mix: Všechny aux mixy (polohy analogových Aux Mixů 1-4, FXA a FXB, i Pre1/Pre2) Fadery: Pozice všech faderů Knoby: Polohy veškerých digitálních knobů (FXA a FXB Levels, Solo Bus Output, Phones a Monitor knoby) GEQ: Nastavení grafického EQ Pokud jsou polohy faderů součástí vyvolané scény, kdyţ stisknete tlačítko Recall, StudioLive automaticky přepne stupnice v reţimu Fader Locate. Tlačítko Fader Locate se rozsvítí a v sekci stupnic Fat kanálu se zobrazí poloha vyvolaného faderu. Chcete-li vyvolat uloţenou polohu, posuňte fader nahoru/dolů, rozsvítí se pouze střední LEDka na kaţdé stupnici. Chcete-li vyvolat fadery sběrnic Aux a Main, stačí s nimi pohnout. Stupnice Fat Channel zobrazuje vyvolané polohy na stejných stupnicích, na kterých je kaţdý výstup monitorován. Dokud zůstanete v reţimu Fader Locate, fadery StudioLive nejsou aktivní. Úroveň audio signálu, který prochází fadery, se upraví podle uloţené pozice faderů, nikoliv dle jejich aktuální pozice. Jakmile přejde kaţdý fader do vyvolané pozice scény, stiskněte tlačítko Locate znovu. Tím vystoupíte z reţimu Fader Locate a fadery se znovu aktivují, takţe jimi lze ovládat úroveň kanálů a sběrnic. Pokud aktivujete pozice knobů jako součást vyvolané scény, veškeré digitální knoby (FXA a FXB úrovně, Solo sběrnice, Phones a Monitor) zůstanou na svých uloţených pozicích, dokud je nezměníte ručně. Kdyţ otočíte knobem, jeho hodnota se změní podle aktuální fyzické polohy. Proto, jestliţe zamýšlíte uloţit a vyvolat scénu, doporučujeme pouţít šablonu Recall Sheet, uvedenou na konci tohoto manuálu a poznamenat si uloţené pozice těchto kontrolerů. Je důleţité poznamenat, ţe vyvolání skupin nemá ţádný vliv na parametry, uloţené ve scéně. Všechny parametry, které uloţit lze se uloţí se scénou, bez ohledu na to, co vyvolávané skupiny obsahují
25 5 Scény, presety, menu System a MIDI ovládání PreSonus StudioLive Uţivatelský manuál Scény, presety, menu System a MIDI ovládání 5 5,2 Uloţení a načtení kanálových Presetů Uloţení a načtení kanálových Presetů 5,2 Poznámka o funkci AutoStore Není nutné ukládat aktuální scénu StudioLive, v případě, ţe vypínáte přístroj. Všimněte si, ţe při vypínání tlačítko Store jednou blikne, coţ značí, ţe aktuální nastavení StudioLive bylo uloţeno do interní paměti. StudioLive si sám zapamatuje aktuální stav nastavení všech parametrů mixu, pokud nedojde k nějaké změně, a to kaţdých 10s. Chcete-li mít jistotu, ţe si StudioLive zachová aktuální nastavení před vypnutím, stačí vyčkat pár sekund, neţ blikne tlačítko Store. Tím jste si pojistili, ţe nyní můţete StudioLive klidně vypnout. Při příštím spuštění, budou veškerá nastavení vyvolána automaticky. Důležitá poznámka: Pokud provedete změny v uložené Scéně, AutoStore tyto změny neuloží jako trvalou součást Scény. Veškeré úpravy scény v knihovně StudioLive, musíte uložit přes nabídku Scene, jak jsme popsali v první části této sekce. 5.2 Uloţení a načtení presetů kanálů StudioLive je vybaven sadou kanálových presetů, vytvořených profesionálními uţivateli PreSonus, smluvními umělci či zvukaři. Tyto presety představují skvělý odrazový můstek pro rychlou a snadnou tvorbu mixu. StudioLive dále umoţňuje tvořit vlastní knihovny presetů. Chcete-li načíst preset na některý kanál do StudioLive, stiskněte nejprve tlačítko Select poţadovaného kanálu. Na Fat kanálu stiskněte tlačítko Load. Všimněte si, ţe LCD nyní zobrazuje nabídku Channel Preset Load. Vţdy se zobrazí menu Channel Preset Load toho kanálu, do kterého chcete preset načíst. Kolečkem Value najděte preset, který chcete pouţít. Jakmile jej najdete, stiskněte Recall. Pokud chcete kdykoliv operaci zrušit, stačí stisknout tlačítko Load znovu. Tip zkušenějších: Funkce Load zůstane aktivní, dokud ji stiskem tlačítka nedeaktivujete, dokonce i když zvolíte jiný kanál. Z toho důvodu můžete rychle přidat na každý kanál preset a vyskočit v místě, kde chcete mix upravit. Jestliţe provedete nastavení Fat kanálu, které chcete uloţit do knihovny Channel Preset, stiskněte tlačítko Save Fat kanálu. Všimněte si, ţe LCD nyní zobrazuje nabídku Channel Preset Save. Na začátku najděte kolečkem Value prázdnou paměť v knihovně Channel Preset. Tlačítkem Next najeďte na kategorii. Vytvořte kategorii, do které chcete preset zahrnout (DRM, VOX, GTR, atd.). Dalším stiskem tlačítka Next přejdete na první písmeno jména presetu. Otočením kolečka Value doprava nebo doleva písmeno změníte. StudioLive umoţňuje upravit jméno velkými či malými písmeny, ale také číslovkami a jinými znaky. Můţete také vloţit mezeru stiskem tlačítka Tap. Tímto způsobem pokračujte, aţ je celé jméno zapsáno, pak stiskněte tlačítko Store. Tlačítko se rozsvítí a preset kanálu se zapíše do interní paměti StudioLive. Jakmile je preset uloţen, tlačítko Store opět zhasne Knihovna presetů kanálů StudioLive je vybaven 50 presety Fat kanálu, uţivatelsky připravenými od profesionálních uţivatelů PreSonus. Presety z výroby lze upravit, přejmenovat i přepsat, ale je zde dalších 50 volných pamětí pro uloţení vašich vlastních nastavení kanálů
26 5.0 Scény, presety, menu System a MIDI ovládání 5.3 Grafický ekvalizér PreSonus StudioLive Uţivatelský manuál Scény, presety, menu System a MIDI ovládání 5. Grafický ekvalizér Grafický ekvalizér EQ-O-Matic StudioLive nabízí 31-band, 1/3-octave grafický EQ, který lze vloţit na sběrnici hlavního výstupu. Pokud se jedná o grafický ekvalizér, měl by vypadat takto: Grafický EQ StudioLive je vybaven inovovaným designem, který jej odlišuje od tradičních grafických EQ. Obvykle totiţ 31-band grafický EQ vyuţívá 31 druhořadých regálových filtrů s pevnými frekvencemi, čímţ simuluje křivku, nastavenou uţivatelem pomocí 31 sliderů na čelním panelu. Sympatický design grafického EQ vytváří frekvenční odezvu na výstupu, která co nejpřesněji odpovídá grafické křivce, vytvořené pomocí sliderů. U analogového EQ toho dosáhnete pečlivým výběrem pásem filtru a určením, jak nebo zda se bude měnit s gainem, a jak budou filtry sčítány nebo v kaskádě. Obecně platí, ţe čím uţší pásmo, tím vyšší kvalita EQ. Ale u tradičních designů grafických EQ, je střední frekvence kaţdého pásma fixní. PreSonus zastává u StudioLive jiný přístup. Grafický EQ StudioLive je sadou regálových filtrů, u kterých jsou koeficienty, jako cutoff frekvence, šířka pásma a gain při procesu sladění s křivkou extrahovány. Křivka, zadaná uţivatelem, je nejprve přesamplována. Systém pak pracuje s interní křivkou, vytvořenou ze 128 pásem, jeţ splňují koeficienty pro první regálový filtr který, je-li odečten od uţivatelské křivky, vyrobí nejplošší moţnou odezvu: 0dB. Výsledná odezva se vyuţije k nalezení koeficientů pro další regálový filtr, stejným optimalizačním procesem. Koeficienty pro všechny dostupné regálové filtry jsou pak nalezeny rekurzivně. Na rozdíl od běţných designů, frekvence a šířka pásem závisí na zadané uţivatelské křivce. To umoţňuje mnohem přesnější sledování této křivky. Díky tomuto inovativnímu designu, přesnost StudioLive EQ můţe působit nejprve poněkud špatně. Proces sladění s křivkou je schopen vyrobit velmi strmé přechody, takţe - na rozdíl od běţných analogových grafických EQ - WYSIWYG (dostanete to, co vidíte). Při pečlivém zpracování, nemá plynulá křivka StudioLive EQ téměř ţádné frekvenční zvlnění. StudioLive EQ je také schopen velmi ostrých stupňů. Chcete-li rozšířit schod nebo skok u konkrétního pásma, stačí sousední pásmo přiblíţit gainu tohoto pásma a šířka pásma se změní podle toho. Budou-li výrazné změny příliš rychlé, dojde ke vzniku rušení, např. k vykreslení nové křivky a vzniku špiček audio. Pokud slyšíte audio rušení během nastavení grafického EQ, zkuste vytvořit plynulejší křivku. Chcete-li zapnout a změnit grafický EQ, stisknete tlačítko GEQ Encoder Mode. GEQ menu se objeví na LCD. Pokud je tlačítko GEQ aktivní, stupnice a knoby Fat kanálu se stávají kontrolery grafického EQ. Kdyţ se dotknete knobu, zobrazí se v nabídce GEQ číslo pásma, frekvence a gain. Rozsah 31 pásem, od 20 Hz do 20kHz. Frekvence pro kaţdé pásmo je fixní. Kdyţ spustíte GEQ poprvé, pásma jsou ovládána enkodéry 1-15/16. Pokud zvolíte pásmo 10 v poli Show Band, menu GEQ, stupnice se prohodí a enkodéry 1-15/16 budou ovládat pásma Pokud zvolíte pásmo 23 v poli Show Band v menu GEQ, stupnice se rovněţ prohodí a enkodéry 1-15/16 ovládají pásma Tip zkušenějších: Zvolte pole Show Band v menu GEQ a knobem Value procházíte pásma u grafického EQ, takže získáte rychlý přehled celé křivky. Všimněte si, ţe všechny stupnice mají jednu LEDku rozsvícenou, coţ indikuje aktuální pozici gainu pro kaţdé pásmo, a stupnice zvoleného pásma v poli Show Band je invertovaná, coţ značí, ţe všechny LEDku se rozsvítí, kromě LEDky aktuální pozice gainu tohoto pásma. Toto pásmo nemusí být zvoleno v poli Show Band, aby byl tento enkodér aktivní. Všechny enkodéry jsou aktivní, takţe můţete provést úpravy v 12 ze 31 pásem současně. Jako u všech ostatních parametrů StudioLive, také nastavení grafického EQ lze uloţit a vyvolat. Pokud jste provedli nastavení GEQ, které chcete uloţit do Presetové knihovny GEQ, stiskněte tlačítko Save u Fat kanálu, pokud je GEQ aktivní. Všimněte si, ţe LCD nyní zobrazuje nabídku GEQ Save. Na začátku najděte kolečkem Value prázdnou paměť v knihovně GEQ Preset. Dalším stiskem tlačítka Next přejdete na první písmeno jména presetu. Otočením kolečka Value doprava nebo doleva písmeno změníte. StudioLive umoţňuje upravit jméno velkými či malými písmeny, ale také číslovkami a jinými znaky. Můţete také vloţit mezeru stiskem tlačítka Tap. Tímto způsobem pokračujte, aţ je celé jméno zapsáno, pak stiskněte tlačítko Store. Tlačítko se rozsvítí a preset kanálu se zapíše do interní paměti StudioLive. Jakmile je GEQ preset uloţen, tlačítko Store opět zhasne. Chcete-li načíst preset na některý kanál do StudioLive, najděte nejprve stránku GEQ v menu System. Na Fat kanálu stiskněte tlačítko Load. Všimněte si, ţe LCD nyní zobrazuje menu GEQ Load. Kolečkem Value najděte preset, který chcete pouţít. Jakmile jej najdete, stiskněte Recall. Pokud chcete kdykoliv operaci zrušit, stačí stisknout tlačítko Load znovu. Chcete-li ukončit GEQ, stiskněte některé tlačítko ostatních reţimů Encoder Mode nebo Master Control. Kaţdé Master Control tlačítko otevře odpovídající menu, kaţdé tlačítko reţimu Encode otevře menu FX
27 5 Scény, presety, menu System a MIDI ovládání PreSonus StudioLive Uţivatelský manuál Scény, presety, menu System a MIDI ovládání 5 5,4 Nabídka System Nabídka System 5,4 5,4 Menu System Ve většině manuálů digitálních konzolí, budí pojem System menu hrůzu. U StudioLive se však nemusíte ničeho obávat. Nabídka System u StudioLive zahrnuje jen pár jednoduchých funkcí, z nichţ většina nemá vůbec nic společného s mícháním vaší show. LCD Contrast and LCD Backlight. Stiskem tlačítka System vstoupíte do nabídky System. První stránka umoţňuje nastavení LCD kontrastu a podsvícení LCD, kvůli optimálnímu zobrazení pracovního prostředí. Tato nastavení jsou zůstávají zachována, kdyţ přístroj vypnete. Aux Pre Position. Stiskem tlačítka Page Down vstoupíte na stránku Aux Pre Position. Standardně jsou všechny čtyři Aux sběrnice nastaveny na Pre 1. Tak se nasměruje všech 16 kanálů na aux sběrnici, před fader, limiter, EQ a kompresor, a za přepínač phase-reverse, high-pass filtr a noise gate. Obě interní efektové sběrnice jsou nastaveny na Post, coţ nasměruje kaţdý ze 16 kanálů za veškerá nastavení Fat kanálu a EQ faderu. V této nabídce si můţete vybrat ze tří pozic Send pro kaţdý Aux mix: Pre 1: Vysílá kaţdý kanál na sběrnici Aux za Phase Reverse, High Pass filtr a Gate. Pre 2: Vysílá kaţdý kanál na sběrnici Aux za všechny parametry Fat Channel (Phase Reverse, High Pass filtr, Gate, Compressor, EQ a Limiter), ale před faderem. Post: Vysílá kaţdý kanál na sběrnici Aux za všechny parametry Fat kanálu (Phase- Reverse, High Pass filtr, Gate, Compressor, EQ a Limiter) a za fader. Tip zkušenějších: Polohu Pre 2 použijte pro sluchátka a in-ear mixy pro hráče a uhlazený studiový zvuk. Toto nastavení nepoužívejte pro podlahové řešení, jelikož komprese může vést k problémům se zpětnou vazbou! Pokud máte dvě aux sběrnice, propojené do stereo, potřebujete pouze nastavit Pre pozici u Link Master. Pamatujte, ţe Link Master je aux, který byl zvolen při vytvoření stereo vazby. Chcete-li zjistit, který Aux je Link Master, stačí zvolit některou z Aux sběrnice v páru. ID Link Masteru se objeví na LEDkách Select Channel. Informace o synchronizaci. Stiskem tlačítka Page Down vstoupíte na stránku Sync Information. Zde vidíte konektivitu FireWire. Pokud je StudioLive zapojený a synchronizovaný do počítače přes FireWire, u Status vidíte Driver On a u Sample Rate vidíte FireWire. (Viz sekci 7.1.1, kde je více informací). Aby byla zajištěna bezpečnost připojeného audio zařízení, StudioLive umlčí na 2s všechny výstupy post-konvertoru, když změníte vzorkovací frekvenci, i během připojování k počítači. Main, Režie a Aux jsou umlčeny. Ačkoliv jde především o dostatečnou míru ochrany vašeho zvukového systému, mohlo by to způsobit kratičkou pauzu při živém představení. Z toho důvodu je velmi důležité, mít zvolenou a zablokovanou vzorkovací frekvenci předem, než se pustíte do nahrávání nebo než zahájíte představení. Reţim MIDI Control StudioLive můţete dálkově ovládat také MIDI noţním spínačem, klávesovým kontrolerem nebo z DAW. Strany 4 a 5 v menu System umoţňují zapnout reţim MIDI ovládání a určit, na kterém MIDI kanálu budete StudioLive ovládat, ovšem také, které MIDI zprávy Control Change budou pouţity. V další sekci 5.5 si projdeme reţim MIDI ovládání podrobněji. Reţim Lockout StudioLive je vybaven reţimem Lockout, který umoţňuje zadat heslo a uzamknout ovládání StudioLive. To je zvláště vhodné v situacích, kdy se o zvuk stará několik osob, ale jen jedna či dvě jsou dostatečně zkušené ohledně nastavení dynamiky, apod. Hned po vybalení je StudioLive odemčený, takţe si můţete vyzkoušet kterékoliv tlačítko. Chcete-li aktivovat funkci Lockout, musíte nejprve zapojit a synchronizovat StudioLive do počítače. Nahlédněte do sekcí 7.2.6, kde je více informací o této funkci. Verze Firmware Tlačítkem Page Down zobrazíte verzi firmware, který je aktuálně načtený ve StudioLive. Normálně tuto obrazovku zobrazíte pouze, kdyţ provádíte systémový update, abyste potvrdili, ţe nový firmware byl úspěšně načtený
28 5.0 Scény, presety, menu System a MIDI ovládání 5.5 Vyuţití MIDI Control k dálkovému ovládání StudioLive PreSonus StudioLive Uţivatelský manuál Scény, presety, menu System a MIDI ovládání 5. Vyuţití MIDI Control k dálkovému ovládání StudioLive Vyuţití reţimu MIDI Control k dálkovému ovládání StudioLive StudioLive je vybaven speciálním reţimem MIDI Control, který - je-li aktivní, umoţňuje dálkově ovládat následující parametry StudioLive z MIDI zařízení nebo DAW: Scene Recall FXA Preset Recall FXB Preset Recall FXA Assign to Mains FXB Assign to Mains FXA Output FXB Output Main Output Level Chcete-li aktivovat reţim MIDI Control, najeďte na stranu 4 menu System a nastavte reţim MIDI Control na On enkodérem Value. Tím aktivujete MIDI vlastnosti StudioLive , takţe bude moţné mix ovládat kterýmkoliv standardním MIDI kontrolerem. StudioLive lze ovládat libovolným MIDI kontrolerem, zapojeným do jacku MIDI In na zadním panelu StudioLive nebo MIDI signálem, vysílaným přes FireWire z počítače. V této sekci si probereme pouţití hardware MIDI kontroleru ke změně programovatelných parametrů StudioLive. Po aktivaci reţimu MIDI Control nastavte MIDI Source na MIDI In a zapojte MIDI Out jack kontroleru do MIDI In jacku StudioLive Informace o pouţití Studio One Artist či jiného DAW k ovládání StudioLive, najdete v sekci Dálkové vyvolání scén a FX Presetů MIDI je zkratka pro Musical Instrument Digital Interface. MIDI umoţňuje výměnu informací o hře (o notách, zprávách program change, parametrech syntezátoru a mnoha dalších) mezi elektronickými hudebními nástroji, efektovými zařízeními, počítači a dalšími, ze široké nabídky SW aplikací, hudebních i nehudebních. Neţ přejdete do reţimu MIDI Control, seznamte se s několika MIDI termíny, které budete potřebovat: MIDI kanály, zprávy Program Change a Control Change. MIDI data se vysílají a přijímají na 16 kanálech. Tak můţete vyslat 16 diskrétních zpráv do MIDI zařízení přesně ve stejnou dobu. Vţdy jedna MIDI událost můţete být vyslána na kaţdý kanál, ale několik zpráv lze vysílat sériově (jednu po druhé). Zprávy Program Change se vysílají do zařízení jako poţadavek změny patche na zadaném MIDI kanálu. StudioLive pouţívá jednoduché zprávy Program Change pro vyvolání scén a FX presetů. Chcete-li začít, musíte nejprve přiřadit jedinečné MIDI kanály FXA, FXB a Scene Recall. To umoţňuje vysílat různé zprávy Program Change do kaţdé z těchto tří presetových knihoven, v nich pak procházet a vyhledávat. Tlačítky Next a Prev procházíte pole kanálů a můţete zde nastavit MIDI kanál kolečkem Value. Můţete zadat libovolné číslo od 1 do 16. Pokud jste přiřadili různé MIDI kanály FXA, FXB a Scene Recall, stačí vyslat zprávu Program Change na jeden z nich z externího MIDI kontroleru Vyuţití zpráv Control Change k ovládání hlasitosti a přiřazených FX Dalším typem MIDI zpráv, které StudioLive pouţívá, je zpráva Control Change (CC). MIDI zprávy Control Change vyuţijete pro řadu věcí, včetně Volume, Pan, Sustain On/Off a Modulation. StudioLive pouţívá CC zprávy k ovládání hlasitosti, FX výstupní hlasitosti a k de/aktivaci přiřazení FX hlavním výstupům. Ačkoliv Podrobná MIDI specifikace přiřazuje konkrétní kontrolery určitým číslům CC zpráv, můţete pro tyto parametry pouţít kteroukoliv CC zprávu. Chcete-li začít, najeďte na stránku 5 menu System a kolečkem Value přiřaďte jeden MIDI kanál, který bude vysílat CC zprávy do StudioLive. Tlačítky Next a Prev najeďte na pole FXA, FXB a Main Output Level a nastavte zprávu Control Change, kterou chcete pouţít pro ovládání hlasitosti na výstupu kaţdé sběrnice. Můţete si vybrat číslo od 0 do 127. Dále najeďte na pole Mute Effects a zvolte CC zprávu, která de/aktivuje přiřazení FXA a FXB sběrnici Main. Jakmile skončíte, kaţdý parametr na této stránce by měl mít jinou CC zprávu. Pokud jste hotovi, stačí vyslat jednu z přiřazených zpráv Control Change do StudioLive, na vyhrazený MIDI kanál, pomocí hardware MIDI kontroleru nebo DAW. Chcete-li nastavit správnou hlasitost pro FXA, FXB a Main, musí zprávy Volume Control Change obsahovat hodnotu 0 aţ 127. FXA a FXB Assign to Mains je pouhým přepínačem, takţe nezáleţí na jeho hodnotě. Další dvě sekce zahrnují pokyny k nastavení většiny známých MIDI noţních pedálů, pouţívaných v době vydání tohoto manuálu. Jestliţe nepouţíváte některé z těchto zařízení, nahlédněte do dokumentace MIDI kontroleru, tjak vysílat zprávy Control Change a Program Change na daný MIDI kanál Ovládání StudioLive pomocí Behringer FCB1010 Tyto pokyny pro nastavení umoţňují rychlou konfiguraci StudioLive pro ovládání z Behringer FCB1010, takţe získáte kompletní informace, nezbytné pro vytvoření vlastní konfigurace. Najeďte na stránky 4 a 5 menu System u StudioLive a kaţdou stránku nastavte podle následujících obrázků: 48 49
29 5 Scény, presety, menu System a MIDI ovládání PreSonus StudioLive Uţivatelský manuál Scény, presety, menu System a MIDI ovládání Vyuţití MIDI Control k dálkovému ovládání StudioLive Vyuţití MIDI Control k dálkovému ovládání StudioLive 5,5 Dále musíte zkonfigurovat pedály FCB 1010, aby vysílaly informace na různých MIDI kanálech. Pedál 1 pouţijte výhradně pro změny scény, pedály 2 a 3 k vyvolání FXA a pedály 4 a 5 k vyvolání FXB. Pedál můţete upravit, aby vyhovoval vašim potřebám; tyto pokyny berte jako orientační návod. 1. Spusťte FCB1010 do reţimu globální konfigurace tak, ţe podrţíte pedál Down a zapnete FCB PreSonus doporučuje nepouţívat reţim Direct Select. Jakmile je FCB1010 spuštěný, svítí zelená LEDka nad Direct Select. Nesmí svítit červená LEDka na pedálu Stiskem pedálu Up zvolíte MIDI funkci. 4. Stiskem pedálu 1 začne LEDka červeně blikat. 5. Dalším stiskem pedálu Up zvolte MIDI kanál pro pedál Pro naše účely je Scene recall přiřazen MIDI kanálu Stiskem pedálu 1 na LED displeji vidíte Dvojím stiskem pedálu Up potvrdíte změnu a vrátíte se na MIDI funkce. 8. Dále přiřaďte MIDI kanál FXA Recall. Stiskem pedálu 2 začne LEDka červeně blikat. 9. Dalším stiskem pedálu Up zvolte MIDI kanál pro pedál 2. Tvorba presetů na FCB1010 Vyvolání scén 16. Pro naše potřeby jsou globální MIDI funkce nastaveny na MIDI kanál 4. Ale chcete-li, můţete globální MIDI funkce nastavit na stejný kanál, jako pro funkce vyvolání. Stiskem pedálu 4 na LED displeji vidíte Dvojím stiskem pedálu Up potvrdíte Chase a Cycle zpět na MIDI 18. Opakujte kroky pro Pedál Podrţíte-li pedál Down, ukončíte reţim Global Configuration. Pro naše potřeby vytvoříme jeden preset pro vyvolání scény, jeden pro de/aktivaci FXA Main a jeden pro ovládání hlavní hlasitosti. Tyto pokyny rovněţ vyuţijete k vytvoření presetů pro zbývající parametry. Vytvoříme banku presetů StudioLive jako Bank 00. Pokud máte v této bance jiţ uloţené presety, můţete pouţít kteroukoliv z dalších devíti bank. 1. Zvolte Bank 00 pedály Up a Down. 2. Stiskem pedálu 1 zvolte Preset Podrţíte-li pedál Down, vstoupíte do reţimu Preset Configuration. (Bliká zelená LEDka). 4. Potvrďte stiskem pedálu Up. 10. Nyní zvolte MIDI kanál Stiskem pedálu 2 na LED displeji vidíte Dvojím stiskem pedálu Up potvrdíte změnu a vrátíte se na MIDI funkce. 12. Opakujte kroky 8 11 pro Pedál Opakujte kroky 8-11 pro pedály 4 a 5, kaţdému zvolte MIDI kanál A jste téměř hotovi! Nyní musíte nastavit globální MIDI kanál, na kterém bude FCB1010 ovládat výstupní úroveň FXA a FXB, de/aktivaci FX na Mains a ovládání výstupní úrovně Main. Stiskem pedálu 6 začne LEDka červeně blikat. 15. Stiskem pedálu Up zvolte MIDI kanál pro pedál 6. FXA Preset Recall 5. Stiskem pedálu 1 začne blikat červená LEDka. 6. Stiskem pedálu Up přiřadíte zprávu Program change. 7. Zvolte Scene 02 pedálem 2 nebo Expression pedálem A. 8. Potvrďte stiskem pedálu Up. 9. Podrţíte-li pedál Down, ukončíte opeaci. 1. Chcete-li nastavit ovládání změn FXA presetu pedálem, stiskem pedálu 3 zvolíte Preset 3 u FCB1010. Ověřte, ţe je zvolena Banka Opakujte kroky 3-9 u Scene Recall, Expression pedálem A zvolte FX preset
30 5.0 Scény, presety, menu System a MIDI ovládání 5.5 Vyuţití MIDI Control k dálkovému ovládání StudioLive PreSonus StudioLive Uţivatelský manuál Scény, presety, menu System a MIDI ovládání 5. Vyuţití MIDI Control k dálkovému ovládání StudioLive 5.5 De/aktivace přiřazení FXA na sběrnici Main a ovládání úrovně hlavního výstupu Vytvoříme si preset pro de/aktivaci přiřazení FXA na hlavní sběrnici a pro ovládání hlasitosti hlavního výstupu expression pedálem na FCB Prvním stiskem pedálu 6 zvolíte Preset 6, musí však být zvolena Banka Podrţíte-li pedál Down, vstoupíte do reţimu Preset Configuration. (Bliká zelená LEDka). 3. Potvrďte stiskem pedálu Up. 4. Stiskem pedálu 6 začne blikat červená LEDka Ovládání StudioLive pomocí Roland FC-300 Reţim Roland FC-300 Patch nabízí řadu flexibilních způsobů, jak ovládat StudioLive Kaţdý patch umoţňuje přiřadit několik MIDI kontrolerů kterémukoliv z řídících pedálů. V našem příkladu si vytvoříme patch, který vyvolá scénu a jiným pedálům přiřadíme vyvolání FXA presetu a FXA přiřazení sběrnici Main. Nakonec bude expression pedál ovládat hlasitost FXA výstupu a druhý bude ovládat hlasitost výstupu Main. Tyto pokyny pro nastavení umoţňují rychle konfigurovat FC-300 k ovládání StudioLive, takţe získáte informace, potřebné pro příslušnou konfiguraci. Nejprve k tomu musíte připravit StudioLive. Najeďte na stránky 4 a 5 menu System u StudioLive a kaţdou stránku nastavte podle následujících obrázků: 5. Stiskem pedálu Up přiřadíte zprávu Control change. 6. Expression pedálem A zvolte CC Potvrďte dvojím stiskem pedálu Up. 8. Stiskem pedálu 8 začne LEDka červeně blikat. 9. Stiskem pedálu Up přiřadíte zprávu Control change. Okamţité vyvolání scény 1. Stiskněte tlačítko Mode, aţ se rozsvítí LEDka Patch Mode. 10. Expression pedálem A zvolte CC Stiskem pedálu Up zvolíte nejniţší hodnotu. 12. Expression pedálem A v minimální poloze zvolíte Stiskem pedálu Up zvolíte nejvyšší hodnotu. 14. Expression pedálem A v nejvyšší poloze zvolíte Potvrďte stiskem pedálu Up. 16. Podrţíte-li pedál Down, ukončíte opeaci. 2. Ověřte, ţe svítí červená LEDka v první řadě pedálů, stiskněte pedál 1/6. Stiskněte levé tlačítko Parameter. Na LCD vidíte PATCH: On MIDI. 3. Stiskem tlačítka Write se na LCD displeji objeví Edit MIDI. 4. Stiskněte znovu tlačítko Write. Vidíte 001: Stiskněte levé tlačítko Parameter. 6. Stiskem tlačítka Value Up se na LCD objeví 001:PC CH#01 PC# V prvním poli je standardně Program Change ( PC ). Takto StudioLive vyvolává scénu, proto ponechejte pole beze změny. Zkoušení presetů Out Preset 1 vyvolá scénu 2 u StudioLive. Preset 3 vyvolá F20: High Ceilings pro FXA u StudioLive. 8. Levým tlačítkem Parameter přejděte na další pole: Číslo MIDI kanálu. 9. Nastavte MIDI kanál na 1. Preset 6 umoţňuje ovládat přiřazení sběrnice Main na FXA (de/aktivuje umlčení efektu na hlavních výstupech) pedálem 6 u FCB1010. Můţete také ovládat hlasitost hlavního výstupu StudioLive Expression pedálem A. 10. Levým tlačítkem Parameter přejděte na další pole: Číslo Program Change. Zadané číslo určuje, která scéna bude vyvolána. 11.Tlačítkem Value Up nastavte číslo Program Change na Stiskněte 2x tlačítko Exit
31 5 Scény, presety, menu System a MIDI ovládání PreSonus StudioLive Uţivatelský manuál Scény, presety, menu System a MIDI ovládání 5 5,5 Vyuţití MIDI Control k dálkovému ovládání StudioLive Vyuţití MIDI Control k dálkovému ovládání StudioLive 5,5 FXA Preset Recall 1. Dále nastavíme CTL pedál 1 na vyvolání presetu na FXA. Stiskněte levé tlačítko Parameter, aţ se na LCD objeví CTL1: On MIDI. 2. Stiskem tlačítka Write se na LCD displeji objeví Edit MIDI. 3. Stiskněte znovu tlačítko Write. Vidíte 001: Stiskněte levé tlačítko Parameter, aţ se na LCD objeví EXP2: Assign. 6. Levým tlačítkem Parameter najeďte na pole CH# Tx a stiskem tlačítka Value Down určíte MIDI kanál Levým tlačítkem Parameter najeďte na pole CC#. 8. Tlačítkem Value Up nastavte Control Change na Stiskněte levé tlačítko Parameter. 5. Stiskněte tlačítko Value Up, takţe se na LCD zobrazí 001:PC CH#01 PC# V prvním poli je standardně Program Change ( PC ). Tímto způsobem StudioLive vyvolává FX presety, proto pole ponecháme, jak je. 7. Levým tlačítkem Parameter přejděte na další pole: Číslo MIDI kanálu. 8. Nastavte MIDI kanál na Levým tlačítkem Parameter přejděte na další pole: Číslo Program Change. Zadané číslo určuje, která scéna bude vyvolána. 10. Tlačítkem Value Up nastavte číslo Program Change na Stiskněte 2x tlačítko Exit. Pojmenování a uloţení patche 1. Stiskem levého tlačítka Parameter se na LCD objeví Patch Name. 2. Tlačítky Value Up a Down, a tlačítky Parameter levé/pravé zadejte jméno (např. My Preset ). 3. Stiskněte tlačítko Exit. Vrátíte se na hlavní obrazovku. 4. Stiskem tlačítka Write se na LCD objeví Write to [WRITE] 01: 5. V našem příkladu uloţíme patch do knihovny na pozici 01, ale můţete také tlačítky Value pro patch najít jinou prázdnou pozici. Dalším stiskem tlačítka Write spustíte uloţení. 6. Dalším stiskem tlačítka Write operaci potvrdíte. FXA Assign/Unassign to Mains Dále nastavíme CTL pedál 2 na ovládání přiřazení Main ( mute ) pro FXA. 1. Stiskem levého tlačítka Parameter se n a LCD objeví CTL2: Assign. 2. Levým tlačítkem Parameter najeďte na pole CH# Tx a stiskem tlačítka Value Down nastavíte MIDI kanál Levým tlačítkem Parameter najeďte na pole CC#. 4. Tlačítkem Value Up nastavte Control Change na 64. Vyvolání scén Studiolive Ověřte, ţe svítí červená LEDka v první řadě pedálů, stiskněte pedál 1/6. Vidíte, ţe jste do StudioLive vyvolali scénu 2. Nyní jste připraveni pro práci se StudioLive: CTL1: Vyvolá preset F10:Concrete Floors na FXA CTL2: De/aktivuje přiřazení FXA hlavní sběrnici Expression Pedal 1: FXA Output level Expression Pedal 2: Main Output level Výstupní úroveň FXA a hlavní sběrnice 1. Stiskem levého tlačítka Parameter se na LCD objeví EXP1: Assign. 2. Levým tlačítkem Parameter najeďte na pole CH# Tx a stiskem tlačítka Value Down nastavíte MIDI kanál Levým tlačítkem Parameter najeďte na pole CC#. 4. Tlačítkem Value Up nastavte Control Change na
32 6 Připojení k počítači 6.1 Systémové poţadavky PreSonus StudioLive Uţivatelský manuál Připojení k počítači 6 Instalace pod Windows Připojení k počítači 6.1 Systémové poţadavky Macintosh Windows StudioLive je více, neţ jen pouhý mix. Je současně výkonným převodníkem pro počítač, který umoţňuje nahrávat všechny vstupy mixu najednou, jako hlavní nebo monitorovací mixy. Můţete také ovládat mix z počítače přes Virtual StudioLive. Níţe jsou minimální systémové poţadavky počítače, pro StudioLive, Virtual StudioLive a Capture software.* Operační systémy: Mac OS X nebo vyšší (vč. Mac OS X 10.6) Hardware: Minimum: Intel Core 1 Solo 1.5 GHz procesor, 1 GB RAM Doporučujeme: Intel Core Duo nebo Intel Xeon procesor, 2GB a více RAM Operační systémy: Windows XP (SP2 a vyšší) 32-bit a 64-bit Windows Vista 32-bit a 64-bit Windows 7 32-bit a 64-bit Hardware: Minimum: Intel Pentium GHz procesor nebo AMD Athlon (Turion), 1GB RAM Doporučujeme: Intel Pentium 4 2.8GHz EM64T a lepší, AMD Athlon 64 XP nebo lepší, 2GB a více RAM Pozn.: Rychlost procesoru, velikost RAM, kapacita a rychlost harddisků výrazně ovlivní celkový výkon nahrávacího systému. Rychlejší procesor a více RAM dokáže redukovat latenci (zpoždění) signálu a celkově jej zlepšit. * Specifikace je předmětem moţných změn. Kontrolujte pravidelně moţnosti update. 6.2 Instalace pod Windows Po vloţení instalačního CD do CD-ROM mechaniky, vás provede instalátor StudioLive všemi kroky instalačního procesu. Přečtěte si pečlivě kaţdou zprávu, aby byl ovladač StudioLive správně nainstalován. Obzvláště důleţité je, abyste nezapojili StudioLive příliš brzy! Instalátor StudioLive je vytvořen co nejjednodušší a nejsnazší k provedení. Před spuštěním instalace StudioLive ukončete všechny aplikace, včetně antiviru, a odpojte StudioLive od počítače. Po úspěšném zakončení instalace, nezapomeňte znovu spustit antivirovou ochranu! Pokud se objeví jakákoliv upozornění týkající se bezpečnosti Windows, klikněte na Install this driver software anyway (Vista) nebo Pokračovat (XP). Sledujte instrukce na obrazovce a dokončete instalační proces Jakmile instalátor skončí, upozorní na restart počítače. Klikněte na Finish (Dokončit), čímţ automaticky restartujete PC. Jakmile se PC restartuje, zapojte StudioLive. Kdyţ se spustí průvodce nalezením nového hardware, následujte doporučené kroky. StudioLive je nyní synchronní k počítači a připraven k práci! 56 57
33 6 Připojení počítače PreSonus StudioLive Uţivatelský manuál Připojení počítače Pro pod MacOS X Pouţití StudioLive jako audio převodníku 6,4 6,3 Instalace pod Mac OS X Po vloţení instalačního CD do CD-ROM mechaniky, si projděte disk a spusťte instalátor StudioLive, který vás provede všemi kroky instalačního procesu. Kaţdou zprávu si pečlivě pročtěte zvláště dbejte, abyste nezapojili StudioLive příliš brzy. 1. Objeví se uvítací obrazovka. Klikněte na Continue a postupujte dle pokynů na obrazovce. 6.4 Pouţití StudioLive jako audio převodníku StudioLive je vybaven 16x16 FireWire rozhraním. Libovolný vstup můţete nahrávat do kterékoliv audio nahrávací aplikace, která podporuje Core Audio nebo ASIO. Nahlédněte do dokumentace, která je k audio aplikaci, kde jsou specifické instrukce o tom, jak zvolit ovladač StudioLive, jako ovladač audio zařízení pro váš software. Důleţité je poznamenat, ţe StudioLive vyuţívá stejný ovladač jako řada FireStudio převodníků PreSonus, takţe se ovladač zobrazí jako PreSonus FireStudio ve všech nabídkách pro výběr ovladače StudioLive s oblíbenými audio aplikacemi Apple Logic Pro/ Express 7+: Kompletní nastavení pro PreSonus Studio One Artist, stejně jako krátký popis jeho vlastností, najdete v sekci 7.0 tohoto manuálu. Níţe jsou základní pokyny pro nastavení ovladače pro čtyři populární audio aplikace: 2. Budete navedeni na výběr harddisku, kam chcete nainstalovat ovladače a Universal Control Panel. Zvolte systémový disk, datové disky a oddíly nelze pouţít jako cíl pro ovladač. Jakmile je instalace dokončena, najdete Universal Control program ve sloţce Applications. Doporučujeme umístit jej do Docku. Klikněte na Install. 3. Jakmile je funkce dokončena, počítač se restartuje. Jakmile je instalace dokončena, zapojte StudioLive do Maca FireWire kabelem a zapněte jej. Nyní jste připraveni pro práci se StudioLive! Steinberg Cubase Spusťte Logic Pro/Express. 2. Jděte do Logic Preferences Audio. 3. Klikněte na záloţku Devices. 4. Na záloţce CoreAudio, označte Enabled. 5. Zvolte PreSonus FireStudio v nabídce zařízení. 6. Budete dotázáni, zda chcete restartovat Logic. Klikněte na try (re)launch. 7. StudioLive je vybaven uţivatelskými I/O štítky, kvůli rychlejšímu postupu práce. Chcete-li tyto štítky vyuţít v Logic, jděte do Options Audio I/O Labels. 8. Druhý sloupec ve vyjetém okně bude pojmenován Provided by Driver. Kaţdý z těchto štítků aktivujte pro StudioLive. Jakmile jste hotovi, zavřete okno. 9. Nyní jste připraveni pro práci se StudioLive. 1. Spusťte Cubase. 2. Jděte do Devices Device Setup. 3. Zvolte VST Audio System ve sloupci Devices, v Device Setup. 4. Zvolte PreSonus FireStudio ve vyjeté nabídce ASIO Driver. 5. Kliknutím na Switch zahájíte pouţití ovladače StudioLive. 6. Jakmile úspěšně změníte ovladač, jděte do Devices VST Connections a změňte vstupní a výstupní sběrnici
34 6 Připojení k počítači PreSonus StudioLive Uţivatelský manuál Připojení k počítači Pouţití StudioLive jako audio převodníku Pouţití StudioLive jako audio převodníku 6.4 Cakewalk Sonar 6+ Ableton Live Spusťte Sonar. 2. Jděte do Options Audio... a klikněte na záloţku Advanced. 3. Změňte reţim Driver Mode na ASIO. (U profesionálních audio aplikací nedoporučujeme používat WDM namísto ASIO). 4. Klikněte na OK. 5. Restartujte SONAR. 6. Jděte do Options Audio... a klikněte na záloţku Drivers. 7. Zvýrazněte všechny vstupní a výstupní ovladače, počínaje PreSonus FireStudio. 8. Jděte do Options Audio... a klikněte na záloţku General. 9. Nastavte Playback Timing Master na PreSonus FireStudio... DAW Out Nastavte Playback Timing Master na PreSonus FireStudio... Mic/Inst Spusťte Ableton Live 2. Jděte do Options Preferences Audio 3. Zvolte typ ovladače: Asio Audio Device: ASIO PreSonus FireStudio 4. Jděte do Input Config: Aktivujte a zvolte poţadované vstupní kanály. 5. Jděte do Output Config: Aktivujte a zvolte poţadované výstupní kanály. 6. Nyní můţete zvolit vstupy a výstupy StudioLive pro kaţdou stopu, vytvořenou Live FireWire Sendy a Returny Pouţijete-li StudioLive jako audio převodník, je důleţité pochopit termíny FireWire send a FireWire return. Jelikoţ audio převodník je ve StudioLive plně integrovaný s dalšími funkcemi mixu, je FireWire I/O uzpůsoben, aby fungoval jako nezávislá sběrnice. Signály můţete nasměrovat (send) z jedné sběrnice na jinou, a její výstup, neboli return, je signál napojen na konkrétní kanály mixu. StudioLive má 16 dostupných sendů a 16 returnů. FireWire sendy 1 16 jsou určeny pro vysílání jako pre-fader ze 16 vstupních kanálů StudioLive. Na rozdíl od sběrnice mixu StudioLive, FireWire sendy pravých vstupů kaţdého stereo kanálu (kanály 10, 12, 14 a 16) jsou aktivní, ať uţ je či není Stereo Link aktivní pro tento kanál nebo ne. Kaţdý ze 16 sendů můţe být pre- nebo post-fat Channel EQ a vůči dynamickému zpracování. Chcete-li nahrávat EQ a upravit dynamiku na některém kanálu, aktivujte tlačítko Dig Out. Rozsvítí se, coţ značí, ţe byl signál Fat kanálu nasměrován do FireWire sendu. Pokud tento reţim není aktivní, signál, vyslaný přes FireWire, bude post-trim, s phantomovým napájením a phase reverse (je-li takový). Kaţdý ze 16 vstupů StudioLive je pevně určen pro příjem některého z FireWire returnů. Výstupy 1-16 v nahrávací aplikaci směrují tato přehrávaná data do příslušných kanálů ve StudioLive (takţe Output 1 v SW půjde vţdy do vstupu Channel 1 ve StudioLive, atd.). Jakmile nasměrujete stopu v nahrávacím SW na přehrávání na jednom z těchto výstupů, bude vţdy dostupný na tomto kanálu pouhým stiskem tlačítka FireWire Return. Jak jsme uvedli v sekci 4.5.1, musíte nejprve aktivovat reţim FireWire Return, neţ můţete pouţít tlačítka Multimode pro de/aktivaci FireWire returnu na kanálu. FireWire returny na stereo kanály se chovají jako analogové vstupy. Takţe pokud není kanál 11/12 propojený, bude na tomto kanálu slyšet pouze FireWire return 11. Jakmile aktivujete Stereo Link pro kanál 11/12, budou slyšet oba FireWire returny 11 i 12. Tip zkušenějších: Je důležité brát FireWire returny a analogové vstupy stejně. Pokud je FireWire return aktivní, nahrazuje analogový vstup v mixu. Můžete s ním pracovat na Fat kanálu, včetně Aux mixů a vyslat jej do FX mixu. Aby bylo pro vás prostředí mixu maximálně flexibilní, bude hlavní výstup mixu pro jakoukoliv aplikaci přiřazen výstupům 1 a 2. Tyto FireWire returny jsou natvrdo kódované na kanály 1 a 2, pro vstupní tlačítka FireWire v sekci Monitor u StudioLive. Tímto způsobem můţete monitorovat hlavní výstup z nahrávací aplikace, bez pouţití dvou kanálů StudioLive, takţe všech 16 výstupů je k dispozici pro směrování na Fat kanál nebo pro vkládání plug-inu do nástroje naţivo (viz další sekci, kde jsou podrobnosti)
35 6 Připojení počítače PreSonus StudioLive Uţivatelský manuál Software: Universal Control, SL Remote, Capture & Studio One Artist 7 6,4 Pouţití StudioLive jako audio převodníku Universal Control 7, Vyuţití Plug-in efektů jako Inzertů FireWire signál ve StudioLive je plynule obousměrný. To znamená, ţe StudioLive vţdy vysílá signály z direct sendů FireWire na všech 16 vstupních kanálech. Současně přijímá zpět signály z 16 FireWire returnů. Jelikoţ FireWire returny se vţdy vracejí na příslušné kanály ve StudioLive, můţete rychle vkládat plug-in z nahrávací aplikace na libovolnou šavli a monitorovat jej v reálném čase. V našem příkladu budeme vkládat Beat Delay plug-in z PreSonus Studio One na kanál 1 ve StudioLive. 1. Na začátek vytvoříme mono audio stopu ve Studio One. Přiřaďte její vstup kanálu 1 a výstup pak Output 1. (Některé DAW aplikace, včetně Apple Logic, nenabízejí mono výstupní sběrnice. V tom případě musíte nasměrovat výstup na kanály 1-2 a nastavit panorama kanálu zcela doprava, takţe půjde pouze na výstup 1. Nahlédněte do manuálu SW, kde je více informací). 7.0 Software: Universal Control with VSL, StudioLive Remote for ipad, Capture, Studio One Artist 7.1 Universal Control StudioLive je doplněn uţitečným Software balíčkem, který nabízí vše, co potřebujete k nahrávání ţivých představení nebo ve studiu; k produkci a míchání alba, a dokonce k zálohování, obnově a organizaci všech user scén a presetů v mixu. 2. Jakmile máte nastaveno směrování ve Studio One, přesuňte drag-and-drop Beat Delay plug-in na stopu a připravte nahrávání. Software monitorování se aktivuje automaticky. 3. Stiskněte tlačítko FireWire Return Mode, pak tlačítko MultiMode u kanálu 1 u StudioLive. Nyní můţete monitorovat analogový signál s inzertními efekty, který nahráváte z některé výstupní sběrnice StudioLive. StudioLive je kompatibilní s aplikací Universal Control. Universal Control se skládá z oken Launcher a Device. Pro StudioLive je okno Device - VSL (Virtual StudioLive) aplikací. VSL nabízí obousměrné ovládání úrovní kanálu, podskupiny i hlavní sběrnice, parametrů Fat kanálu, aux mixů, efektů a grafického EQ. Dále nabízí vizuální přehled o nastavení StudioLive, takţe to, co vidíte, to upravujete a organizujete. VSL zahrnuje knihovnu, kde snadno spravujete své presety a scény. Ovládání StudioLive s VSL je stejně prosté, jako drag-and-drop. Presety a scény Fat kanálu načítáte pouhým přetaţením na kanál nebo v přehledu mixu. Presety Fat kanálu můţete načítat jako kompletní šavli nebo jako jednotlivé presety gate, kompresoru, či EQ. Přes VSL můţete zálohovat veškeré scény a presety, uloţené ve StudioLive. Tato uloţená nastavení lze do StudioLive načítat z disku nebo na něj ukládat ty, které jsou interně uloţeny. Můţete také přetahovat presety z prohlíţeče a u, IM nebo vyměňovat je na disku s jinými majiteli StudioLive
36 7. Software: Universal Control, SL Remote, Capture & Studio One Artist PreSonus StudioLive Uţivatelský manuál Software: Universal Control, SL Remote, Capture & Studio One Artist Universal Control Universal Control 7,1 Jelikoţ je ovládání obousměrné, pohyby faderů a změny parametrů, provedené ve StudioLive, se projeví i ve VSL. Takţe např. můţete nastavit StudioLive dle potřeby a pak uloţit scénu či presety do VSL. Dále umoţňuje zadat heslo pro StudioLive, kterým můţete ovládání zamknout před neautorizovanými uţivateli. (Podrobně viz sekci 6.4.6). V okně Launcher můţete nastavit základní parametry, jako velikost bufferu a vzorkovací frekvenci. Kromě toho můţete okno Launcher vyuţít ke konfiguraci WDM výstupů (jen u PC, viz sekci 6.4.4). Dlužno podotknout, že volby Meter Style a Meter Decay v okně Launcher nejsou aktivní, pokud je StudioLive zapojený do počítače Universal Control: Launch Window Buffer Size Selector (jen PC) Device Window tlačítko Mění velikost bufferu StudioLive. Velikost bufferu můţete nastavit na hodnotu 64 aţ 4096 vzorků. Velikost bufferu určuje přibliţnou dobu, jakou trvá, neţ se převedou audio data, určená pro konverzi, z analogové do digitální podoby a zpět. Obecně platí, ţe čím větší je buffer, tím lepší je výkon systému, ale tím méně lze pouţít virtuálních nástrojů, apod. Obecně platí, ţe 512 vzorků (11 aţ 12ms) dává dostatečně velký buffer pro optimální výkon systému, leč současně dostatečně skromný. Velikost bufferu a vzorkovací frekvenci nutno nastavit ještě před spuštěním řídící aplikace. U Macintoshe se velikost bufferu nastavuje přímo v aplikaci. Otevírá okno Device. Sample Rate Selector Mění vzorkovací frekvenci StudioLive. Vzorkovací frekvenci můţete nastavit na 44.1 nebo 48kHz v okně Launcher, pokud je StudioLive zapojen do počítače. Vyšší hodnoty zvýší věrnost nahrávky. Zvýší se ale také velikost a hodnota systémových zdrojů, nutných pro zpracování audio signálu. File Menu Kliknutím spustíte aplikaci VSL Virtual StudioLive. Chcete-li StudioLive pojmenovat, dvojím kliknutím na standardní štítek (StudioLive) se otevře textové pole. Jakmile jste hotovi, stiskněte Enter. Otevírá a zavírá okna Launch a Device. Aby byla zajištěna bezpečnost připojeného audio zařízení, StudioLive umlčí na 2s všechny výstupy post-konvertoru, kdyţ změníte vzorkovací frekvenci, i během připojování k počítači. To zahrnuje hlavní výstupy, i výstupy do reţie, ale také aux a subgroup výstupy. Ačkoliv jde především o dostatečnou míru ochrany vašeho zvukového systému, mohlo by to způsobit kratičkou pauzu při ţivém představení. Z toho důvodu je velmi důleţité, mít zvolenou a zablokovanou vzorkovací frekvenci předem, neţ se pustíte do nahrávání nebo neţ zahájíte představení. V nabídce File okna Launch, můţete zavřít/otevřít obě okna, ale také ukončit aplikaci Universal Control. Close Window Zavře pouze okno Launch. Show All Devices. Otevře okno Device všech připojených rozhraní FireStudio. Close All Devices. Zavře okno Device všech připojených rozhraní FireStudio. Clock Source Pracovní reţim Změna zdroje hodinového signálu pro řetěz zařízení řady FireStudio. StudioLive nelze podřídit externím hodinám. Avšak, pokud jej zapojíte kaskádově s produkty řady FireStudio, které mají digitální vstupy, můţete si hodinový zdroj zvolit. Nastavení zdroje hodin určuje, kde bude řetěz zařízení přijímat informaci o Word Clock. To zaručuje, ţe řetězec zařízení zůstane synchronní k dalším digitálním zařízením a mezi sebou vzájemně. Moţnosti nabídky jsou určeny dostupnými digitálními vstupy v řetězci. Obecně platí, ţe potřebujete, aby byl StudioLive Master Clock, takţe nastavíte Clock na StudioLive-Internal. Určuje, jak se nastavuje velikost bufferu FireStudia. Nastavení: Check Firmware Quit Ukončí aplikaci Universal Control. Projde StudioLive a provede update Firmware Aktualizace firmware je součástí aplikace Universal Control. Zpravidla update ovladače vyţaduje také update firmware u StudioLive. Pokaţdé, kdy nainstalujete aktualizaci Universal Control nebo přidáte nový produkt rodiny FireStudio do vašeho systému, měli byste pouţít tuto funkci, abyste se ujistili, ţe je firmware aktuální. Pokud je potřeba, aby bylo firmware aktualizováno, aktualizace se spustí automaticky. Firmware update vyuţijete také při resetování StudioLive do stavu po výrobě. Chcete-li StudioLive resetovat, podrţte klávesy CTRL a ALT [OPTION] a klikněte na Check Firmware. Tím spustíte update Firmware. Jakmile update Firmware skončí, zvolte Reset, nikoliv Restore. Reţim Normal: Buffery vstupu a výstupu jsou identické s nastavením velikosti bufferu. Safe Mode 1-3: Zvýší velikost výstupního bufferu a tím i stabilitu
37 7. Software: Universal Control, SL Remote, Capture & Studio One Artist 7.2 VSL: Virtual StudioLive PreSonus StudioLive Uţivatelský manuál Software: Universal Control, SL Remote, Capture & Studio One Artist 7 VSL: Virtual StudioLive 7,2 Nastavení: WDM Setup 7.2 VSL: Virtual StudioLive Spustí WDM Channel Mapper. StudioLive je vybaven pokročilými vlastnostmi WDM. V této nabídce můţete zvolit, který FireWire return chcete pouţít pro hlavní výstup počítače. Jelikoţ FireWire returny 1 a 2 jsou natvrdo zakódované pro tlačítko FireWire Return na sběrnici Monitor, předpokládáme, ţe pouţijete tyto returny. Standardně je hlavní výstup pro počítač nastaven na FireWire returny 1 a 2, takţe jiţ nemusíte nic dalšího dělat. VSL je vysoce pokročilá aplikace editoru/knihovny a kontroleru, která je plně integrovaná se StudioLive Díky plynulé, obousměrné komunikaci mezi StudioLive a VSL, vše, co provedete na panelu StudioLive, se projeví i ve VSL a naopak. VSL for StudioLive vyţaduje minimální rozlišení obrazovky 1024x768 dpi. Get tlačítko Add to Disk tlačítko Přesouvá všechny scény, Fat kanál, efekty a presety grafického EQ, uloţené ve StudioLive, do VSL Kdyţ poprvé spustíte VSL, musíte vytvořit propojení mezi interní pamětí StudioLive a počítačem. K tomu klikněte na tlačítko Get. Objeví se dialog, vybízející ke stisku tlačítka Transfer. Veškerá nastavení, dočasně uloţená v lokální paměti cache (tedy nastavení, aktuálně viditelná v sekci Device Memory okna Browser) budou přepsána. Přesouvá všechny scény, Fat kanál, efekty a presety grafického EQ, z dočasné paměti do trvalé cache paměti VSL umoţňuje zálohovat scény, Fat kanál, FX a presety grafického EQ a trvale je uloţit do počítače. Kaţdý typ presetu lze přidat nezávisle. Tímto způsobem můţete zálohovat cokoliv a kdykoliv potřebujete. Chcete-li přesunout scénu nebo preset z dočasné paměti do permanentní paměti, stačí zvolit preset či scénu a kliknout na tlačítko Add to Disk. Chcete-li zvolit více presetů, podrţte tlačítko Shift a proveďte volbu. Browser Tab tlačítka Zobrazují různé kategorie presetů ve StudioLive a v počítači Veškeré scény a presety jsou obsaţeny ve speciálních sloţkách ve VSL. Chcete-li zobrazit konkrétní sadu presetů, klikněte na záloţku. SCENE. Zobrazí uloţené scény. FAT CH. Zobrazí uloţené presety Fat kanálu. FX. Zobrazí uloţené efektové presety. GEQ. Zobrazí presety grafického EQ. BACKUP Zobrazí zálohované poloţky, vytvořené ve VSL VSL: Prohlíţeč Kdyţ poprvé spustíte VSL, všimněte si okna Browser na pravé straně obrazovky. Browser ve VSL funguje podobně jako Browser ve Studio One. Vidíte v něm všechny scény, presety Fat kanálu, FX presety a nastavení grafického EQ, uloţená ve StudioLive i v počítači. Můţete také tvořit nová nastavení a zálohovat celou knihovnu z tohoto okna. Jednoduše přetáhnete drag-and-drop scénu nebo preset a načtete je do StudioLive
38 7. Software: Universal Control, SL Remote, Capture & Studio One Artist 7.2 VSL: Virtual StudioLive PreSonus StudioLive Uţivatelský manuál Software: Universal Control, SL Remote, Capture & Studio One Artist 7 VSL: Virtual StudioLive 7,2 Send tlačítko Add New tlačítko Remove tlačítko Přesouvá určené scény, Fat kanál, efekty a presety grafického EQ, z VSL do paměti StudioLive VSL provádí reorganizaci veškerých scén a presetů, uloţených ve StudioLive stejně snadno, jako operace drag-and-drop se souborem. Chcete-li načíst do StudioLive nové scény a presety, uchopte scénu nebo preset v sekci On the Disk v Browseru a přetáhněte ji do libovolného místa sekce Disk Memory v Browseru. Objeví se dialog, s dotazem na ověření, zda chcete přepsat scénu nebo preset v novém místě. Neprovede se přepsání toho, co je uloţeno interně ve StudioLive, pouze se přepíše to, co je v cache paměti VSL. Pokud máte seřazeny soubory, které chcete přenést do StudioLive, stisknete tlačítko Send. Jakmile je přenos ukončen, můţete odpojit StudioLive od počítače a pracovat s příslušnou scénou nebo presetem. Vytvoří novou scénu nebo preset V sekcích On the Disk a Device Memory v Browseru, vidíte tlačítko Add New. Kliknutím na něj se automaticky vytvoří nová scéna nebo preset. Pokud chcete tento nový preset dočasně uloţit ve VSL a ihned poslat do interní paměti StudioLive, přidejte nový preset v sekci Device Memory. Pokud ale chcete mít raději tento nový preset uloţen do permanentní paměti v počítači, pouţijte tlačítko Add New v sekci On the Disk. V ostatních případech můţete nový preset poslat do StudioLive kdykoliv. Vymaţe uloţenou scénu nebo preset V sekci On the Disk v Browseru, si všimněte tlačítka Remove. Kliknutím na ně vymaţete uloţenou scénu nebo preset. Back-up záloţka Show/Hide Browser VSL: Overview záloţka Vytváří a obnovuje zálohy nastavení StudioLive Záloţka Backup umoţňuje vytvořit kompletní snímek nastavení StudioLive. To se konkrétně hodí, kdyţ dokončujete projekt, který bude potřeba ještě odladit. Chcete-li vytvořit zálohu, stačí kliknout na tlačítko Backup. Chcete-li obnovit záloţní soubor, zvolte jej v části On the Disk v Browseru a klikněte na tlačítko Restore. Objeví se varování, ţe aktuálně načtená scéna nebo preset budou přepsány v sekci Device Memory v Browseru. Jakmile je záloha obnovena, můţete kliknutím na tlačítko Send scény nebo presety vyslat do StudioLive. Zobrazí/Ukryje okno prohlíţeče (Browser). Prohlíţeč lze ukrýt, takţe vidíte více z mixu. Kliknutím na tlačítko Hide Browser prohlíţeč zavřete. Chcete-li jej znovu otevřít, klikněte na tlačítko Show Browser vpravo nahoře, v okně VSL. V horní části okna VSL vidíte čtyři záloţky: Overview, Channel, GEQ a Setup. Záloţka Overview umoţňuje kompletní přehled grafické reprezentace StudioLive. Podle nastavení parametrů StudioLive se mění také přehled VSL
39 7. Software: Universal Control, SL Remote, Capture & Studio One Artist 7.2 VSL: Virtual StudioLive PreSonus StudioLive Uţivatelský manuál Software: Universal Control, SL Remote, Capture & Studio One Artist 7 VSL: Virtual StudioLive 7,2 Zobrazení Aux sendů Pouţíváte-li při nastavení parametrů VSL myš, StudioLive tak ovládáte vzdáleně. Důleţité proto je, ţe kaţdé tlačítko, knob, slider i fader u VSL odpovídá přímo tlačítku, knobu, slideru nebo faderu u StudioLive. Obrázek výše identifikuje kaţdý kontroler, označený odpovídajícím kontrolerem StudioLive a lze jej pouţít jako mapu při rychlém procházení záloţky Overview. VSL nabízí dva náhledy na StudioLive Aux výstupy a FX sběrnice. Náhled Aux Send View udává přehled parametrů Send level kaţdého kanálu u StudioLive, kaţdého Aux výstupu a FX sběrnice. Chcete-li rychle nastavit Aux mix, myší nastavte Send level kanálu 1. Klikněte pravým tlačítkem na Send level kanálu 1 a přetáhněte myší přes ostatní send kanály tohoto Auxu. Send level se zkopíruje do kaţdého zahrnutého kanálu tohoto Auxu Načítání scén a presetů z VSL Načtení scény Jak jsme uvedli v předchozí sekci, okno Browser u VSL funguje téměř stejně, jako Browser u Studio One. To znamená, ţe chcete-li načíst scénu nebo preset z okna Browser, stačí je zvolit a přetáhnout nad mix nebo kanál, na který je chcete načíst. Scény a presety lze přetáhnout ze sekce On Disk nebo Device Memory v Browseru a vloţit na záloţku Overview nebo Channel. Chcete-li načíst novou scénu do StudioLive, zvolte ji v okně Browser a přetáhněte nad mix na záloţce Overview nebo Channel. Okno zešedne, coţ značí, ţe se nová scéna načítá. Důleţitá poznámka: Pamatujte: pouze parametry, který byly povoleny k vyvolání ve StudioLive, lze vyvolat do mixu. Viz sekci 5.1, kde je více podrobností VSL: Channel záloţka Záloţka Channel nabízí podrobný přehled parametrů Fat kanálu pro zvolený kanál. Zvolený kanál bude vţdy zobrazen před sekcí Gate. Důleţité je zapamatovat si, ţe ovládání je plynulé a oboustranné. Pokud si např. přejete změnit EQ myší, současně změníte parametry ve VSL a v reálném čase i u StudioLive. Chcete-li vstoupit na Fat kanálu FXA a FXB, musíte stisknout jeho tlačítko Select u StudioLive. Pak můţete načíst presety a provést nastavení pomocí VSL na záloţce Channel. Načítání štítků Popisovatelné štítky se ukládají do scén. Můţete načítat štítky pouhým výběrem scény z okna prohlíţeče a přetaţením přes řádek Scribble Strips nad kanálovými fadery. Scribble Strips zešednou, coţ značí, ţe štítky scény právě načítáte. Načtení presetu celého Fat kanálu Chcete-li načíst jednotlivou komponentu v presetu Fat kanálu (Gate, Compressor, EQ), zvolte jej v okně Browser a přetáhněte jej nad part poţadovaného kanálu. Pokud jej přetáhnete nad rychlý náhled, načte se pouze tato komponenta (např. kdyţ přetáhnete preset přes Gate Quick View, načte se pouze Gate)
40 7. Software: Universal Control, SL Remote, Capture & Studio One Artist PreSonus StudioLive Uţivatelský manuál Software: Universal Control, SL Remote, Capture & Studio One Artist VSL: Virtual StudioLive VSL: Virtual StudioLive 7,2 Načtení FX Presetu Scene Recall Menu Chcete-li načíst FX preset, zvolte jej v okně Browser a přetáhněte jej nad part poţadované FX sběrnice v sekci Master, na záloţce Overview. Jakmile je načtena, můţete pouţít nabídku FX Type, změnit efekt a vytvořit nové presety. Pozn.: V tu chvíli VSL nevysílá jméno presetu do StudioLive. Všechny FX presety, načtené ve VSL budou v FX menu StudioLive označeny Natural. Jak jsme uvedli v sekci 5.1, StudioLive umoţňuje rozhodnout, kterou skupinu parametrů chcete vyvolat se scénou. Menu Scene Recall na záloţce Setup odpovídá přímo menu Scene Recall u StudioLive Reţim Lockout Načtení GEQ Presetu Chcete-li načíst grafický EQ preset, zvolte jej v okně Browser a přetáhněte přes některou část přiblíţeného grafického EQ. Presety grafického EQ lze načíst na záloţce Overtab nebo GEQ. Jakmile je načtený, můţete provést nastavení pomocí sliderů ve VSL, nebo knobů ve StudioLive. Chcete-li pouţít enkodéry StudioLive k ovládání grafického EQ ve VSL, musíte být na stránce menu GEQ pro grafický EQ, který chcete ovládat. Viz další sekci, kde jsou podrobnosti. StudioLive je vybaven reţimem Lockout, který umoţňuje dočasně deaktivovat téměř kaţdou vlastnost StudioLive, ovšem analogové vlastnosti (např. input-trim knoby, fadery, cue a úrovně monitorů) lze i nadále upravit. Díky tomu, byste si měli po odblokování StudioLive a před obnovením mixu, zkontrolovat vstupní trimy a úrovně na výstupech. Pokud se změnily polohy faderů v době uzamčení, můţete vyvolat stav faderů před uzamčením tlačítkem Locate, v sekci stupnic. Dokud nepřipojíte StudioLive k počítači, mix nelze uzamknout, takţe se nemusíte bát neúmyslného uzamčení. 1. Je-li StudioLive zapojený a synchronizovaný s počítačem, spusťte VSL a klikněte na záloţku Setup VSL: Setup záloţka Menu reţimu MIDI Control Záloţka Setup nabízí přístup ke klíčovým systémovým parametrům. Na záloţce Setup můţete definovat, které filtry jsou povoleny pro vyvolání, nastavit všechny parametry pro reţim MIDI Control a zadat heslo, kterým StudioLive uzamknete. Reţim MIDI Control je mocnou sadou nástrojů, která umoţňuje dálkové ovládání parametrů StudioLive z MIDI kontroleru. Podrobně viz sekci Klikněte na tlačítko Lock Out. 3. Chcete-li nastavit uţivatelské heslo, klikněte na značku u Device is Lockable. Kurzor přejde do pole pro zápis hesla. Vloţte pěticiferný kód, pomocí čísel 1 aţ 9, a klikněte na tlačítko Set. Heslo se od nynějška nezobrazí. Pokud budete potřebovat heslo změnit, jednoduše klikněte na značku u Device is Lockable. Staré heslo se vymaţe a můţete zadat nové. Po nastavení hesla můţete StudioLive uzamknout, a můţe či nemusí být synchronizován k počítači. 4. Chcete-li uzamknout StudioLive, stiskněte tlačítko System v sekci Digital Effects Master Control a najeďte na stránku 4: Lockout. StudioLive nelze uzamknout, dokud jste na této stránce. Jestliţe jste propojili dva mixy StudioLive, potřebujete pouze uzamknout jednotku Master, a jsou uzamčeny oba mixy v řetězci
41 7. Software: Universal Control, SL Remote, Capture & Studio One Artist 7.2 VSL: Virtual StudioLive PreSonus StudioLive Uţivatelský manuál Software: Universal Control, SL Remote, Capture & Studio One Artist 7 Pouţití StudioLive Remote for ipad Dálkové ovládání StudioLive přes VSL Na své nejniţší úrovni bezpečnosti, reţim Lockout umoţňuje zmrazit aktuální Fat kanál a nastavení efektů. Fadery, Aux mix a vyvolání scén lze kdykoliv povolit. Kaţdá z těchto funkcí mixu můţe být přidána k reţimu Lockout, podle potřeby. Chcete-li uzamknout StudioLive, stiskněte tlačítka Select, numericky odpovídající nastavenému pěticifernému heslu. V našem příkladu je heslo 12345, takţe byste měli stisknout čísla Select kanálů 1, 2, 3, 4 a 5, v tomto pořadí. Status panelu se přepne na Locked, coţ značí, ţe je nyní aktivní reţim Lockout. Chcete-li StudioLive odemknout, najeďte zpět na stránku 4: Lockout v nabídce System, pokud není aktuálně aktivní. Stiskněte stejnou sekvenci tlačítek Select. Status panelu se přepne na Unlocked a můţete obnovit svůj mix. Virtual StudioLive umoţňuje dálkově ovládat téměř kaţdý parametr StudioLive z desktop nebo laptop počítače. StudioLive reflektuje kaţdou změnu, provedenou ve VSL, včetně pohybu faderů. To znamená, ţe pokud pohnete faderem kanálu 11/12 ve VSL, slyšíte změnu úrovně VSL i v mixu, nikoliv úroveň, nastavenou aktuální fyzickou polohou faderu kanálu 11/12 u StudioLive. Chcete-li synchronizovat fadery StudioLive s fadery ve VSL, stiskněte tlačítko Locate u StudioLive. Stupnice Fat Channel u StudioLive reflektuje aktuální polohu kaţdého faderu ve VSL. Jelikoţ jste v reţimu Locate Mode, fadery u StudioLive neovládají úroveň jednotlivých kanálů, proto neslyšíte změny úrovní, kdyţ vyvoláte polohu kaţdého faderu. Jakmile ukončíte reţim Locate, fadery u StudioLive se znovu aktivují. Pro ovládání VSL můţete pouţít také bezdrátové zařízení (např. laptop, ipad, nebo iphone). Důleţité je, aby byl StudioLive zapojený a synchronizovaný do počítače přes FireWire 400. Jakmile ustavíte bezdrátové spojení mezi počítačem a zařízením, můţete aplikaci VPN vyuţít k dálkovému ovládání VSL. Nahlédněte do dokumentace počítače a/nebo bezdrátového zařízení, nebo kontaktujte výrobce ohledně vytvoření VPN bezdrátové sítě. 7.3 Pouţití StudioLive Remote for ipad Síť mezi ipad a počítačem Krok 1: Vytvoření Ad Hoc sítě v počítači Windows XP StudioLive Remote for ipad znamená nejvyšší úroveň dálkového ovládání StudioLive. Díky SL Remote můţete nastavit úroveň, panorama, dynamiku, směrování sběrnice, FX mixů, Aux mixů a nastavení GEQ z Apple ipad bezdrátově. Vše, co potřebujete, je počítač s Wi-Fi modulem, Apple ipad a můţete začít. Chcete-li pouţít StudioLive Remote, musíte nejprve nainstalovat Universal Control a synchronizovat StudioLive k Windows nebo Apple počítači, který má FireWire konektor a bezdrátový modul. Jakmile jste zapojili a synchronizovali StudioLive k VSL v počítači, dalším krokem je vytvořit pro ten účel bezdrátovou síť mezi ipad a počítačem. Ad hoc neboli peer-to-peer je velmi jednoduchá síť, zahrnující alespoň dva systémy: v našem případě počítač, do kterého je zapojený StudioLive a Apple ipad. Na rozdíl od běţných lokálních sítí (LAN), ve kterých můţete zapojit více počítačů do internetu nebo ke sdílenému souborovému serveru, zde není ţádný server nebo router potřeba. Vytvoření ad hoc bezdrátové sítě mezi počítačem a ipad je rychlé a snadné. Síť umoţňuje dálkově ovládat VSL, a tím také StudioLive z ipad, prostřednictvím StudioLive Remote. 1. Otevřete Start/Ovládací panely. 2. Klikněte na Síť a připojení k internetu. 3. Zvolte Zapojení do internetu. 4. Klikněte pravým tlačítkem na bezdrátové síťové zapojení a pak na Vlastnosti. 5. Klikněte na záloţku Bezdrátové sítě v dialogu Vlastnosti bezdrátové sítě. 6. Pod Preferovanými sítěmi na záloţce Bezdrátové sítě klikněte na Přidat. 7. Na záloţce zadejte jméno ad hoc bezdrátové sítě v poli Jméno (SSID). Můţete ji např. nazvat StudioLive. 8. Zrušte značku u Jméno zadávat automaticky. 9. Označte Toto je síť počítač-počítač (ad hoc)
42 7 Software: Universal Control, SL Remote, Capture & Studio One Artist PreSonus StudioLive Uţivatelský manuál Software: Universal Control, SL Remote, Capture & Studio One Artist 7 7,3 Pouţití StudioLive Remote for ipad Pouţití StudioLive Remote for ipad 7,3 Windows Vista Windows Vytvořte heslo a zadejte je do obou polí Heslo sítě a Potvrzení síťového hesla. Nejvyššího zabezpečení dosáhnete kombinací písmen, čísel a povolených znaků. Potom klikněte na OK. 11. Dalším kliknutím na OK změny uloţíte. 1. Otevřete Start>Zapojení do. 2. Klikněte na Nastavit zapojení nebo síť. 3. Zvolte Nastavení bezdrátové sítě a klikněte na Další. 4. Pojmenujte novu síť např. StudioLive. 5. Zadejte heslo. Nejvyššího zabezpečení dosáhnete kombinací písmen, čísel a povolených znaků. 6. Označte Uloţit síť. 1. Otevřete Start/Ovládací panely. 2. Klikněte na Síť a připojení k internetu. 3. Klikněte na Síť a Centrum sdílení. 4. Pod Změna nastavení sítě klikněte na Nastavit nové zapojení nebo síť. 5. Zvolte Nastavení bezdrátové (počítač-počítač) sítě. 6. Klikněte 2x na Další. 7. Pojmenujte síť např. StudioLive. 8. Zvolte Zabezpečení WAP (nebo WEP). 9. Zadejte heslo. Nejvyššího zabezpečení dosáhnete kombinací písmen, čísel a povolených znaků. Potom klikněte na OK. 10. Označte Uloţit tuto síť. 11. Klikněte na Zapnout sdílení internetového spojení. Krok 2: Mac OS X 10.5/ V Menu klikněte na ikonu Wireless Status. 2. V menu zvolte Create Network. 3. Pojmenujte síť, např. StudioLive. 4. Chcete-li zadat heslo (doporučujeme), označte Require Password. 5. Zadejte heslo v příslušných polích a klikněte OK. 6. Po úspěšném zadání sítě ji vidíte mezi dostupnými sítěmi. Zapojte ipad do Ad Hoc sítě 1. Poklepejte na ikonu Settings u ipadu. 2. Stiskněte Network. 3. Stiskněte Wi-Fi. 8. Nastavte Auto-Join na On. 4. Pod Choose a Network nyní vidíte svou ad hoc síť v seznamu. 5. Stiskem nově vytvořené sítě ji zvolíte. 6. Jestliţe jste zadali chránění sítě heslem, budete vyzváni k jeho zadání. 7. Stiskem šipky v menu napravo u jména sítě otevřete nastavení sítě. 9. Nyní jste připraveni ke spuštění StudioLive Remote a k míchání! 76 77
43 7 Software: Universal Control, SL Remote, Capture & Studio One Artist PreSonus StudioLive Uţivatelský manuál Software: Universal Control, SL Remote, Capture & Studio One 7 7,3 Pouţití StudioLive Remote for ipad Artist Pouţití StudioLive Remote for ipad 7,3 Problémy a potíţe se sítí Ad Hoc Občas se stává, ţe ipad akceptuje ad hoc síť, leč nemůţe ji pouţít. Pokud se tak stane, tak sice vidíte ikonu Wi-Fi ve stavovém pruhu ipadu, ale nevidíte StudioLive v seznamu Devices list v SL Remote. V tom případě postupujte následujícím způsobem: Propojení Virtual StudioLive a StudioLive Mixu Jakmile jste vytvořili ad hoc síť a připojili jste ji k ipadu, můţete spustit StudioLive Remote. Důleţité: K ad hoc síti v počítači se musíte připojit vţdy, kdyţ zamýšlíte dálkově ovládat StudioLive přes StudioLive Remote. Apple ipad nabízí dva reţimy zobrazení: Landscape a Portrait: 1. Stiskněte ikonu Settings v hlavní nabídce iphone. 2. Klikněte na Wi-Fi. 3. Ověřte, zda je viditelná značka před jménem ad hoc sítě. 4. Klikněte na šipku u jména ad hoc sítě. 5. IP adresa by měla začínat xxx.xxx. 6. Pokud zde není ţádná hodnota IP (pole je prázdné), je to důvod, proč není StudioLive Remote připojený. 7. Vyčkejte 60s na této obrazovce a automaticky se přiřadí nová IP adresa (typu xxx.xxx). 8. Pokud se IP neobjeví, klikněte na choose Static, pak zadejte: IP Address Subnet Mask Je-li adresa jiţ obsazená jiným zařízením, zaměňte 1 a 2 jiným číslem od 0 do 255. Jestliţe pracujete se StudioLive Remote v místě, kde je více bezdrátových sítí, vytvořte síť na jiném kanálu. Kanál 11 je standardní, ale můţete pouţít i jiný, aby nedocházelo k přerušení spojení mezi ipad em a počítačem. Tip zkušenějších: Síťové zapojení někdy vyžaduje podrobnější nastavení, zvláště, pokud je poblíž více bezdrátových sítí. Z toho důvodu bývá vždy vhodné nastavit správnou komunikaci mezi ipadem a počítačem daleko dříve, než ji budete potřebovat a můžete vyzkoušet monitorovací mix zpěváka s mikrofonem před zapojením mikrofonů bicí sady. Takže využijte toho, že kytarista flirtuje s barmankou a propojte ipad s počítačem, aby StudioLive fungoval bez problémů. Standardně budete drţet ipad v poloze Landscape (vodorovně). Tak můţete pouţít stránky Start, Overview, Aux Mix a GEQ. Poloha Portrait nabízí podrobnější náhled na aktuálně zvolený kanál a umoţňuje rychle rolovat kaţdý kanál či sběrnici StudioLive. Chcete-li spustit StudioLive Remote, poklepejte na ikonu SL Remote na ipadu. Pokud spouštíte StudioLive Remote poprvé na nové ad hoc síti, nebo napojujete různé bezdrátové sítě, od posledního propojení počítače a ipadu, přejděte na stránku Start. Zde vidíte výpis mixu StudioLive v síti, včetně Offline Simulation. StudioLive Offline Simulation slouţí k procvičení ovládání prstů mimo StudioLive. Chcete-li zapojit mix, poklepejte na ikonu zařízení StudioLive. Text změní barvu a tím upozorní, ţe je aktivní. Poklepejte na tlačítko Connect to Mixer nahoře vlevo, tím spustíte SL Remote a můţete ovládat mix z ipadu
44 7. Software: Universal Control, SL Remote, Capture & Studio One Artist PreSonus StudioLive Uţivatelský manuál Software: Universal Control, SL Remote, Capture & Studio One Artist Pouţití StudioLive Remote for ipad Pouţití StudioLive Remote for ipad SL Remote: Stránka Overview Stránka Overview ve StudioLive Remote přímo odpovídá většině kontrolerů stránky Overview ve VSL. Na této stránce lze ovládat a/nebo zobrazit následující parametry: Channel and Main Volume Channel and Main Select Channel Mute Channel and Master Metering Channel Panning Channel FireWire Return Channel and Main Gate, Compressor, EQ overview Channel and Main Gate, Compresson, EQ zoom Jestliţe jste označili kanály pomocí štítků Scribble Strip na záloţce Overview ve VSL, vidíte také tato jména. Tip zkušenějších: Jelikož je StudioLive Remote bezdrátový kontroler pro Virtual StudioLive, nejrychlejší cestou ke spolupráci se StudioLive Remote je důkladné seznámení s VSL. Bus Assignments Query Fat Channel Microview a Fat Channel Zoom Zobrazí přiřazení sběrnice kanálu či jiné sběrnici. Poklepáním vstoupíte na stránku Bus Assignments Query a můžete provést změny. Nad kaţdým kanálem vidíte náhled přiřazení sběrnice. Udává aktuální FireWire return a stereo propojení kaţdého kanálu. Chcete-li změnit přiřazení FireWire returnu konkrétního kanálu, poklepejte na něj. Tím otevřete stránku Bus Assignments Query tohoto kanálu. Stiskem ikony FireWire aktivujete FireWire return. Kaţdý výběr, provedený na této stránce je rovnou zobrazen na záloţce Bus Assignment Query. Chcete-li stránku ukončit, stiskněte cokoliv na ploše. Zobrazení náhledu (microview) Gate, kompresoru a EQ. Poklepáním otevřete zvětšení a můžete provést změny. Kanál i sběrnice jsou vybaveny podrobným mikro-náhledem komponent Fat kanálu. Tyto mikro-náhledy umoţňují zobrazit, zda má konkrétní kanál či sběrnice aktivní dynamické zpracování. Pokud je některý z dynamických procesorů na Fat kanálů vypnutý, jeho mikro-náhled je nepřístupný. Chcete-li provést změny dynamického zpracování Fat kanálu, poklepejte na některý mikro-náhled. Tím spustíte zvětšený náhled na konkrétní komponentu Fat kanálu; tedy pokud poklepete na EQ Microview, objeví se zvětšení EQ na Fat kanálu. Zvětšený pohled na Fat kanál odpovídá přímo záloţce Channel ve VSL. Můţete přepínat mezi zvětšenými náhledy dynamických komponent Fat kanálu, přetaţením prstu doleva nebo doprava. Např. kdyţ spustíte Gate Zoom a přetáhnete prstem doleva, zvětšení Fat kanálu zobrazí kompresor; další přetaţení doleva zvětší EQ. Zvětšení Fat kanálu ukončíte stiskem x vlevo nahoře. Tím vstoupíte na stránku Overview
45 7. Software: Universal Control, SL Remote, Capture & Studio One Artist 7.3 Pouţití StudioLive Remote for ipad PreSonus StudioLive Uţivatelský manuál Software: Universal Control, SL Remote, Capture & Studio One Artist 7 Pouţití StudioLive Remote for ipad 7.3 Ovládání kanálů: Select Ovládání kanálů: Pan Volí kanál pro zvětšený náhled Fat kanálu a polohu Portrait. Pokud jste nezvolili ţádný mikro-náhled Fat kanálu, tlačítka Select jednoduše zobrazí číslo nebo jméno kanálu, pokud jste je zadali jako štítek Scribble Strip ve VSL. Viz sekci Jakmile spustíte Fat Channel Zoom, tlačítka Select kanálu se aktivují a můţete je vyuţít pro výběr dalšího kanálu, takţe vidíte jeho zvětšenou verzi Fat kanálu kvůli nastavení. Ovládá panorama kaţdého kanálu. Chcete-li nastavit panorama na kanálu, poklepejte a podrţte kdekoliv kontroler Pan a pak přetáhněte prstem doprava nebo doleva, aniţ zvednete prst z obrazovky ipadu. Tyto kontrolery přímo odpovídají těm ve VSL a ve StudioLive. Tip zkušenějších: Kontroler Pan zvládá i mimoosové pohyby. Jakmile zvolíte pole pan, můžete přetáhnout prstem kamkoliv na obrazovce i do stran a tím ovládat polohu panorama. Poloha panorama je zobrazena v poli Channel Select. Masters Overview, Masters Section stránka Zobrazuje sledování sběrnice Main. Poklepejte na stránku Masters Section. Nahoře vlevo na kaţdé stránce StudioLive Remote (Overview, Aux Mixer a Graphic EQ) vidíte sekci Masters Overview. Zde se zobrazuje sběrnice Main. Poklepejte na Masters Overview a otevře se stránka Masters Section. Na této stránce je fader, stupnice a mikro náhledy Fat kanálu pro Main. Tyto parametry ovládáte stejně, jako u kanálů na stránce Overview. Poklepáním na některý mikronáhled Fat knálu zavřete stránku Masters Section. Otevře se zvětšený náhled Fat kanálu se zvoleným parametrem, na příslušné sběrnici. Chcete-li zavřít stránku Masters Section, jednoduše poklepejte kamkoliv mimo ni. Channel Controls:Mute Ovládá umlčení kaţdého kanálu. Chcete-li umlčet kanál, poklepejte na tlačítko Mute. Tlačítko Mute svítí červeně, coţ značí, ţe odpovídající kanál je umlčen. Ovládání kanálů: Fader a stupnice Ovládá úroveň na kaţdém kanálu a zobrazuje pro něj stupnici. Chcete-li ovládat hlasitost kanálu, poklepejte na fader a posuňte prstem nahoru/dolů, aniţ zvednete prst z obrazovky ipadu. Tip zkušenějších: Fader podporuje pohyb i mimo osy. Jakmile jste dotykem zvolili fader, můžete přetáhnout prst kamkoliv na obrazovce nahoru/dolů a ovládáte jej. Poloha faderu je uvedena v poli Channel Select. Jako u VSL, nastavená poloha faderu ve StudioLive Remote je ta, kterou slyšíte. Chcete-li synchronizovat fyzické fadery ve StudioLive se StudioLive Remote, stiskněte tlačítko Locate na mixu. Pokud jste v reţimu Locate, fyzické fadery u StudioLive nejsou aktivní, takţe je lze nastavit i beze změny úrovně. Nalevo od faderu, vidíte stupnici kanálu. Stupnice se chová podle nastavení reţimu Meter ve StudioLive nebo VSL. Reţim Meter nelze změnit z VSL
46 7. Software: Universal Control, SL Remote, Capture & Studio One Artist PreSonus StudioLive Uţivatelský manuál Software: Universal Control, SL Remote, Capture & Studio One Artist Pouţití StudioLive Remote for ipad Pouţití StudioLive Remote for ipad Aux Mix stránka Stránka Aux Mix udává Send level pro kaţdý kanál na Aux a sběrnici FX. To přímo odpovídá záloţce Aux Mix ve VSL, ale je inovovaná, takţe vidíte jen ty parametry, které potřebujete ovládat ve StudioLive. Chcete-li najet doleva či doprava, dotkněte se obrazovky kdekoliv a přetáhněte prstem do strany. Přetaţením doleva rolujete obrazovku vlevo. Přetaţením doprava posunete obraz doprava. Aux Mix Select a Aux Mixing Zobrazuje úrovně Channel Send na sběrnici Aux. Chcete-li vytvořit Aux Mix pomocí StudioLive Remote, poklepejte kdekoliv na záloţku Aux Mix Select tohoto Auxu. Záloţka Select Aux Mix se zvýrazní a udává, ţe úrovně Send level jednotlivých kanálů jsou zobrazeny níţe. Tlačítkem Post aktivujete post-fader sendy. Gate, Compressor a EQ Microview fungují stejně pro Auxy, jako pro kanály a Main. Chcete-li nastavit Send level pro kanál, poklepejte na Send level a posuňte prstem nahoru/dolů, aniţ zvednete prst z obrazovky ipadu. Tyto náhledy Send-level jsou upraveny tak, aby emulovaly stupnice StudioLive Fat kanálu, pokud jste v reţimu Aux Mix, takţe vám budou připadat velmi povědomé! Tip zkušenějších: Aux sendy podporují mimoosové pohyby. Jakmile je zvolíte, můžete prstem posouvat kamkoliv po obrazovce a fader se pohybuje nahoru/dolů. Channel Send Pre / Post position Aux and FX Bus Compressor and EQ overview Aux and FX Bus Gate, Compresson, and EQ zoom Edit Effects Recall Effects Assign/Unassign Effects FX Mix Select and FX Bus Mixing Zobrazuje Send Level kanálu aktuální FX sběrnice Chcete-li vytvořit FX Mix v SL Remote, poklepejte na záloţku FX Mix Select příslušného Auxu. Záloţka Select Aux Mix se zvýrazní a udává, ţe úrovně Send level jednotlivých kanálů jsou zobrazeny níţe. Tlačítkem Post aktivujete post-fader sendy. Stiskem tlačítka Mute umlčíte efekt na přiřazených sběrnicích. Gate, Compressor a EQ Microview fungují stejně pro Auxy jako pro kanály a Main. Chcete-li nastavit Send level pro kanál, poklepejte na Send level a posuňte prstem nahoru/dolů, aniţ zvednete prst z obrazovky ipadu. Tato zobrazení Send level jsou uzpůsobena pro emulaci stupnic StudioLive Fat kanálu, pokud jste v reţimu Aux Mix, takţe vám připadají velmi povědomé! 84 85
47 7 SW: Universal Control, SL Remote, Capture & Studio One Artist PreSonus StudioLive Uţivatelský manuál Software: Universal Control, SL Remote, Capture & Studio One 7 7,3 Pouţití StudioLive Remote for ipad Artist Pouţití StudioLive Remote for ipad 7,3 Tip zkušenějších: Aux Sendy podporují mimoosové pohyby. Jakmile je zvolíte, můžete prstem posouvat kamkoliv po obrazovce a fader se pohybuje nahoru/dolů GEQ stránka FX Edit tlačítko Spustí FX Editor V SL Remote můţete načíst nové typy FX a nastavit jejich parametry. Chcete-li editovat efekt, poklepejte na tlačítko Edit na záloţce FX Select pro FXA nebo FXB. Tím spustíte FX Editor. Jako u StudioLive a VSL, i StudioLive Remote nabízí stránku Graphic EQ, takţe můţete doladit poslechový prostor, nebo upravit monitorování na podiu, kdyţ stojíte přímo před ním. Stránka GEQ ve StudioLive Remote přímo odpovídá záloţce GEQ ve VSL. Na stránce GEQ můţete ovládat a zobrazit následující parametry: Chcete-li načíst nový typ efektu, poklepejte na okno typů efektů a potom poklepáním na nový typ načtete efekt. Chcete-li nastavit parametr, poklepejte na něj a posuňte prstem nahoru/dolů, aniţ zvednete prst z obrazovky ipadu. Chcete-li ukončit Effects Editor, klepněte na x vpravo nahoře. Všech 31 pásem na grafickém EQ (1 Main Stereo for StudioLive , 8 dual-mono pro StudioLive a Přiřazení GEQ inzertů (pouze StudioLive ) Zvětšit náhled kvůli podrobnějšímu nastavení Vykreslit křivku EQ, kterou potřebujete, nechcete-li nastavit slider ručně GEQ Select záloţka Obsahuje náhled páru grafických EQ (jen StudioLive a ). Chcete-li upravit konkrétní GEQ, musíte jej nejprve zvolit. K tomu stačí poklepat na GEQ pár, který chcete editovat
48 7. Software: Universal Control, SL Remote, Capture & Studio One Artist PreSonus StudioLive Uţivatelský manuál Software: Universal Control, SL Remote, Capture & Studio One Artist Pouţití StudioLive Remote for ipad Pouţití StudioLive Remote for ipad 7.3 GEQ On/Off tlačítko GEQ Flatten tlačítko Za/vypíná grafický EQ. Standardní stav grafického EQ je vypnutý. Chcete-li aktivovat grafický EQ, poklepejte na tlačítko GEQ On ve StudioLive Remote a VSL, nebo pouţijte menu GEQ ve StudioLive. Tip zkušenějších: Pokud potřebujete nastavit grafický EQ a neslyšíte změny, ověřte, zda je zapnutý! Nastaví všechna pásma grafického EQ na 0 db. Chcete-li resetovat GEQ na 0 db, poklepejte na tlačítko Flatten. Tím se vrátí kaţdý slider na 0 db, takţe není zvýrazněno či potlačeno ţádné frekvenční pásmo. Draw Tool GEQ přiřazení Umoţňuje vykreslit křivku EQ prstem. SL Remote nabízí flexibilní ovládání nastavení grafického EQ. Můţete ovládat kaţdé pásmo zvlášť nebo několik pásem současně pomocí sliderů nebo jednoduše vykreslit vlastní křivku EQ a pásma pak jednotlivě doladit. Chcete-li aktivovat vykreslení křivky EQ, poklepejte na tlačítko Draw a přetaţením prstem přes pásma grafického EQ zahájíte kreslení křivky. Slider kaţdého pásma se přepne pole polohy prstu, kdyţ protnete jeho polohu. Vloţí GEQ na výstupní pár Aux, Subgroup nebo Main sběrnice. (pouze StudioLive ) Zooming In Zooming Out Overview Map Zvětší náhled kvůli podrobnějšímu nastavení. Stiskem tlačítka + zvětšíte náhled GEQ View. Posunem prstu doleva či doprava zahrnete i další pásma. Na Overview mapě vpravo nahoře na stránce GEQ vidíte aktuální polohu všech 31 pásem. Zmenší náhled kvůli podrobnějšímu nastavení. Stiskem tlačítka - zmenšíte náhled GEQ View. Jestliţe nemáte maximální zmenšení (takţe nevidíte všech 31 pásem na obrazovce), můţete přetaţením prstu do strany přidávat další pásma. Na Overview mapě vpravo nahoře na stránce GEQ vidíte aktuální polohu všech 31 pásem. Nabízí přehled aktuálních poloh všech pásem. Veškerá tato zvětšení/zmenšení umoţňují jedinečné ovládání GEQ sběrnice, ale současně můţete jednoduše zapomenout, která pásma v GEQ jste nastavili. K tomu je zde Overview Map. Overview Map je umístěna v pravém dole na stránce GEQ. Ať jste zvětšili či zmenšili jen některá pásma nebo všechna, vţdy vidíte všech 31 pásem na ipadu a Overview Map zvýrazní, která pásma aktuálně vidíte a která jsou referenční vůči ostatním pásmům GEQ. Tip zkušenějších: Overview Map vždy respektuje vaši aktuální pozici. Takže pokud rolujete doprava nebo doleva ve větším měřítku zobrazení, Overview Map roluje rovněž. Setjně jako u VSL a StudioLive , i SL Remote umoţňuje určit, na který výstupní pár chcete vloţit grafický EQ. Chcete-li přiřazení změnit, poklepejte na menu Assign a zvolte výstupní pár prstem. Uţivatelé StudioLive : kaţdý z grafických EQ je jiţ přiřazen některému výstupu Main nebo jednomu z Auxů. Toto nastavení nelze změnit. Uţivatelé StudioLive mají grafický EQ dostupný jen pro sběrnici Main
49 7. Software: Universal Control, SL Remote, Capture & Studio One Artist 7.3 Pouţití StudioLive Remote for ipad PreSonus StudioLive Uţivatelský manuál Software: Universal Control, SL Remote, Capture & Studio One Artist 7 Capture Channel Zoom stránka 7.4 Capture Stránka Channel Zoom se otevře automaticky, kdyţ nastavíte ipad do polohy Portrait. Tato stránka nabízí náhled na kaţdý ovladatelný parametr kanálu nebo sběrnice. Dále umoţňuje rychle projít kaţdý kanál a sběrnici mixu přetaţením prstu dolů po pravé straně obrazovky. Capture je audio nahrávací aplikace, vytvořená speciálně pro pouţití s mixy řady PreSonus StudioLive. Chcete-li nahrávat z mixu StudioLive do Capture, musíte nainstalovat ovladač StudioLive a zapojit mix do FireWire portu v počítači. Jakmile zapojíte StudioLive mix do počítače a je nainstalovaný Capture, stačí jej spustit a jste připraveni k nahrávání. Tato sekce obsahuje obecné informace, včetně základního vzhledu a postupu práce v Capture. Je to skvělý start pro začátečníky v nahrávání do audio software Co je to Capture? Verze Je pouze jedna verze Capture, která běţí pod OS Windows a Mac OS X. V tomto manuálu si popíšeme obě verze, pod Windows i pod MacOS. Tipy V této sekci zmiňujeme několik metod a funkcí. Tyto tipy slouţí pro zlepšení vaší práce, následujícím způsobem: Skutečně uţitečné informace Jestliţe ponecháte kurzor myši nad kterýmkoliv nástrojem, tlačítkem nebo oknem v Capture několik sekund, objeví se návrh (Tooltip), který udává jméno funkce a k čemu nástroj, tlačítko či okno slouţí
50 7. Software: Universal Control, SL Remote, Capture & Studio One Artist 7.4 Capture PreSonus StudioLive Uţivatelský manuál Software: Universal Control, SL Remote, Capture & Studio One Artist 7 Capture 7.4 Klávesové zkratky Řada operací v Capture má přiřazeny klávesové příkazy (zkratky), které lze vyuţít namísto volby myší v nabídkách. Některé z těchto příkazů vyuţívají modifikační klávesy, přičemţ se samozřejmě mohou lišit podle OS (Windows nebo Mac OS X). Pokud o těchto zkratkách hovoříme v tomto manuálu, jsou na prvním místě uváděny modifikátory pod Windows, tedy takto: [Win modifikátor]/[mac modifikátor]+[klávesa] Např. [Ctrl]/[Cmd]+[C] značí stiskni [Ctrl]+C pod Windows, nebo [Cmd]+C pod Mac OS X. Jestliţe není ţádný rozdíl pod Windows a pod Mac, je uveden pouze příkaz samotný, např.: [F3]. Funkce v nabídkách Mnohé funkce jsou k dispozici v hierarchických nabídkách. Pokud odkazujeme na procházení nabídek v tomto manuálu, je to takto: Menu/Menu Entry/ /Funkce. Nedestruktivní editace a Undo/Redo Téměř kaţdou operaci v Capture lze vrátit (undo) a obnovit (redo). Není ţádné omezení, kolik úrovní zpět lze operace vrátit či obnovit. Z toho důvodu se nebojte zkoumat, bez obav, ţe cokoliv změníte natrvalo. A skutečně, jednoduchým stiskem tlačítek se sami nejrychleji naučí věci řešit. Audio vysoké kvality Tak jako StudioLive, i Capture je vybaven 32-bit audio operacemi v plovoucí čárce. Audio engine dokáţe vypočítat a rozlousknout kaţdý oříšek, který přináší nahrávání a přehrávání digitálního audio signálu. Capture nahrává s nejvyšší přesností; na vás zbývá pouze tvořit skvělou muziku! Úvodní stránka Po spuštění Capture přejdete standardně na úvodní stránku. Create a Open Session Vlevo nahoře na Úvodní stránce jsou dvě tlačítka: Create Session a Open Session. Projekt (Session) je dokument, ve kterém můţete nahrávat a editovat audio a MIDI signál. Kliknutím na tlačítko Create Session vytvoříte nový projekt, nebo kliknutím na Open Session najdete a otevřete stávající. Recent Files V sekci napravo na Úvodní stránce, je seznam naposledy otevřených souborů (Recent Files), včetně odkazů na ně. Kliknutím na kterýkoliv z odkazů otevřete příslušný projekt. Audio Device a Sample rate Capture byl vytvořen speciálně pro pouţití s řadou mixů PreSonus StudioLive. Není moţné konfigurovat jiná audio zařízení pro pouţití s Capture. Okno Audio Device zobrazuje PreSonus FireStudio nebo No Audio Device, první z nich udává, zda je mix StudioLive zapojený do počítače správně a zda je připraven pro práci s Capture. Okno Sample Rate zobrazuje aktuálně nastavenou vzorkovací frekvenci, na mixu StudioLive. About Capture Informace o Capture, včetně jeho verze a shody, získáte volbou poloţky About Capture v nabídce Help
51 7. Software: Universal Control, SL Remote, Capture & Studio One Artist PreSonus StudioLive Uţivatelský manuál Software: Universal Control, SL Remote, Capture & Studio One Artist Capture Capture 7, Session stránka Transport Capture má uţivatelské rozhraní ve formě jednoho okna, takţe nepotřebujete sledovat více oken a náhledů. Kdyţ tvoříte nový projekt, nebo otvíráte stávající, vstoupíte na stránku Session. Na této stránce jsou veškeré potřebné nástroje pro nahrávání a editaci více stop audio záznamu. Dále vidíte schémata a popisy rozhraní Session. Sekce Transport je v horní části stránky Session a obsahuje: Meter Bridge: Stupnice špiček ve stylu LEDek, s indikátory klipů pro kaţdý vstup do Capture z mixu StudioLive, plus přidaný pár stupnic pro nasměrování stopy Master. (Viz sekci 7.2.5, kde jsou podrobnosti o tom, jak nasměrovat sběrnici na tuto stopu). Link tlačítko: Mezi stupnicemi, u kterých najdete tlačítko Link. Je-li toto tlačítko aktivní, Capture bude nahrávat na tuto stopu jako do stereo souboru. Standardně lze směrovatelný pár sběrnic (25 a 26) propojit. Record Arm tlačítko: Pod kaţdou stupnicí najdete tlačítko Record Arm pro tuto stopu. Je-li toto tlačítko aktivní, Capture bude nahrávat audio signál z tohoto vstupu Edit okno Následující značka: Posune kurzor na časové ose na následující značku. Zpět na začátek: Vrací na začátek projektu. Stop: Zastaví přehrávání. Play: Spustí přehrávání od aktuální polohy kurzoru. Record: Spustí nahrávání od aktuální polohy kurzoru. Smyčka: De/aktivuje reţim Loop. Time: Zobrazí čas na aktuální pozici kurzoru. Zbývající čas: Zobrazí zbývající dobu pro nahrávání, podle velikosti dostupného místa na harddisku, na který se nahrává. Okno Edit je hlavní náhled na stránku Session, který nabízí přehled projektu při editaci. Nástroje pro myš Transportní kontrolery Šipka: Standardní nástroj pro přístup k většině funkcí. Rozsah: Zvolte rozsah pro editaci audio událostí. Nůţky: Rozdělování audio událostí. Guma: Vymazání audio událostí. Zobrazení vzorkovací frekvence: Zobrazuje aktuální vzorkovací frekvenci Capture/StudioLive. Předchozí značka: Posune kurzor na časové ose na předchozí značku. Převinout vzad: Kdyţ tlačítko podrţíte, převíjí záznam zpět dokud je neuvolníte. Převinout vpřed: Kdyţ tlačítko podrţíte, převíjí záznam vpřed, dokud je neuvolníte. Okno Edit obsahuje následující: Časová osa: Zobrazuje časové přírůstky v sekundách. Linie značek: Zobrazuje uţivatelem vloţené značky. Arm All: Kliknutím na toto tlačítko aktivujete všechny vstupy pro nahrávání. Marker ±: Kliknutím na tlačítko plus (+) přidáte značku na aktuální pozici přehrávání. Zvolte značku a kliknutím na tlačítko mínus (-) značku odstraníte. Track sloupec: Obsahuje speciální mono audio stopu pro kaţdý audio vstup do Capture z mixu StudioLive. Vertical Zoom: Zvětší nebo zmenší měřítko zobrazení stopa a audio souborů ve svislém směru. Horizontal Zoom: Zvětší nebo zmenší měřítko zobrazení stopa a audio souborů ve vodorovném směru
52 7 Software: Universal Control, SL Remote, Capture & Studio One Artist PreSonus StudioLive Uţivatelský manuál Software: Universal Control, SL Remote, Capture & Studio One 7 7,4 Capture Artist Capture 7, Quick Start u Capture Audio Device Tracking je na první stránce audio produkce. Následující kapitola probírá aspekty nahrávání stop v Capture, včetně vytvoření projektu a nastavení, audio stop a událostí, a další. Dříve, neţ začnete cokoliv nahrávat do Capture, věnujte čas kontrole, zda je mix StudioLive správně zapojený do počítače přes FireWire a zda Capture zobrazuje StudioLive jako audio zařízení na stránce Start. Jestliţe mix StudioLive není zapojený do počítače správně, Capture zobrazí v okně Audio Device zprávu No Audio Device. Nastavení Capture Audio I/O Audio vstupy a výstupy v Capture nemusíte nastavovat, jelikoţ se detekuje automaticky, jaký typ o mixu StudioLive (16.0.2, nebo ) je připojený a konfiguruje se sám. Kaţdý vstup z mixu StudioLive je reprezentován mono vstupní stopou ve sloupci Track projektu Session, a kaţdá vstupní stopa má odpovídající stupnici úrovně na Meter bridge. Následující schéma ilustruje přesný vztah vstupních kanálů StudioLive a Capture. Vstupní signál na kaţdý kanál mixu StudioLive je automaticky nasměrován do příslušného vstupního kanálu v Capture. Vytvoření nového projektu Projekt je typ dokumentu, v jakém se nahrávají veškeré záznamy do Capture. Chcete-li vytvořit nový projekt, proveďte jeden z následujících kroků: 1. Na stránce Start klikněte na tlačítko New Session. 2. Najeďte na File/New Session. 3. Stiskněte [Ctrl]/[Cmd]+N na klávesnici. Nastavení projektu Jakmile je nový projekt vytvořen, vyjede nabídka Setup, kde jsou následující poloţky: Session Title Zde zadáte jméno vašeho projektu. Toto jméno je názvem souboru projektu (Title.Session), ale také jméno nové sloţky, která obsahuje data, související s projektem. Session Location Zde budou umístěny nové projekty a s nimi související data. Umístění projektu lze zvolit při vytvoření kaţdého projektu. Standardně je umístění nového projektu ve sloţce Capture. Můţete si zvolit i jiné umístění souborů kliknutím na tlačítko Browse a vyhledat jiné místo. Naposledy zadané místo se objeví příště jako standardní volba, při dalším vytvoření nového projektu. Je však moţné zpracovat kaţdý vstupní kanál v mixu StudioLive přes Fat kanál, dříve neţ nasměrujete vstupní signál do Capture. K tomu musíte aktivovat tlačítko Post v sekci Dig Out Fat kanálu, pro kaţdý z kanálů mixu StudioLive. Tím nasměrujete signál ke zpracování post-eq a post-dynamics
53 7 Software: Universal Control, SL Remote, Capture & Studio One Artist PreSonus StudioLive Uţivatelský manuál Software: Universal Control, SL Remote, Capture & Studio One 7 7,4 Capture Artist Capture 7, Nahrávání do Capture Aktivace nahrávání audio stopy Chcete-li nahrávat audio stopu, musí být aktivovaná pro nahrávání, neboli "armed". Capture nabízí dvě tlačítka Record Enable pro kaţdý vstup: jedno na stopě a druhé na meter bridge. Chcete-li aktivovat audio stopu pro nahrávání, klikněte na tlačítko Record Enable na stopě nebo na meter bridge. Obě tlačítka svítí červeně, pokud je některé aktivní a ručička odpovídající stupnice v sekci meter bridge se hýbe, pokud je na vstupu tohoto kanálu mixu StudioLive nějaký audio signál. Kliknutím na tlačítko Arm All, v horní části sloupce Track, připravíte pro nahrávání všechny stopy najednou. Jakmile je audio stopa připravená k nahrávání, můţete na ni nahrávat. Více o tomto tématu viz sekci Aktivace nahrávání Editace v Capture Capture vyuţívá k nahrávání formát souboru Broadcast Wave. Je to jediný podporovaný formát, jelikoţ je nejrozšířenější a protoţe obsahuje časová razítka, odkud se spouští nahrávání v songu. Pokud nahrané Broadcast Wave audio soubory překročí hranici 4GB, automaticky se stává standardním formátem souborů RF64. Doporučený souborový systém oddílu pro nahrávání v počítači je NTFS pod Windows a HFS+ pod Mac OS X. Po nahrávání je zpravidla dalším krokem produkce - editace. Během procesu editace pracujete s nahranými událostmi různými způsoby, aţ dosáhnete poţadovaného zvuku. Veškerý audio signál, který je na časové ose projektu vizuálně reprezentován tzv. audio událostmi, ve kterých jsou reprezentativní vzorky nahraného audio signálu. Audio události lze přesouvat i dělit, krom jiného, jak si popíšeme níţe. Monitorování ţivého audio vstupu Nastavení vstupních úrovní Monitorovat lze jen ţivý audio vstup u mixu StudioLive; Capture nemá zvláštní monitorování. Nastavení správných vstupních úrovní je při vytváření dobrého ţivého mixu a nahrávky klíčové. Základem je nastavení vstupního gainu u mixu StudioLive co nejvýše, aniţ by docházelo k přetíţení vstupu. Přetíţení vstupu způsobí klipy (digitální zkreslení), které je specificky nepříjemné a degraduje nahrávku. Toto poškození pak v software jiţ nelze odstranit. U kaţdého vstupu mixu StudioLive je z toho důvodu indikátor klipů. Pokud na vstupním kanálu mixu StudioLive nejsou klipy, můţete se spolehnout, ţe nebudou ani v Capture. Viz sekci 8.7, kde je návod k nastavení úrovně. Nástroje pro myš Arrow Tool Nástroje pro myš umoţňují přímou práci s audio událostmi s vyuţitím myši. Můţete si zapamatovat, ţe akce, prováděné nástroji pro myš, lze kdykoliv vrátit, takţe se nemusíte obávat, ţe jsou prováděné operace trvalé. K dispozici máte následující nástroje pro myš a související funkce. Jsou to standardně volené nástroje. Kliknutím na tlačítko Arrow Tool, nebo stiskem [NumPad 1] na klávesnici zvolíte Arrow Tool. Dále jsou popsány různé moţné funkce, vyuţívající tlačítko Arrow Tool. Přesun audio události Chcete-li posunout audio událost pomocí Arrow Tool, klikněte kamkoliv na událost a můţete ji posunout do všech stran. Přesunem doleva nebo doprava posunete událost vpřed a vzad v čase, podle měřítka časové osy. Aktivace nahrávání v Capture Jakmile jsou poţadované stopy připraveny pro nahrávání, dalším krokem je nahrávání. Chcete-li aktivovat nahrávání, klikněte na tlačítko Record v sekci Transport. Tlačítko Record svítí červeně a tlačítko Play v sekci Transport se rozsvítí zeleně, kurzor přehrávání začne rolovat zleva doprava z aktuální polohy a začne se nahrávat nová audio událost na některou z připravených stop. Nahrávání bude pokračovat, dokud je ručně nezastavíte kliknutím na tlačítko Stop v sekci Transport, nebo dokud nestisknete [mezerník] na klávesnici. Posunem události nahoru a dolů ji přesunete na sousední audio stopu. Velikost audio události Události lze chápat jako okno s náhledem do audio souboru, kde to, co vidíte, také slyšíte. Změna velikosti je základní technikou: Audio události se zkrátí nebo prodlouţí, takţe vidíte a slyšíte pouze část audio záznamu
54 7. Software: Universal Control, SL Remote, Capture & Studio One Artist 7.4 Capture PreSonus StudioLive Uţivatelský manuál Software: Universal Control, SL Remote, Capture & Studio One Artist 7 Capture 7.4 Chcete-li změnit velikost audio události pomocí Arrow Tool, posuňte myš k levému či pravému okraji události, aţ se objeví nástroj pro změnu velikosti. Jakmile se objeví, uchopíte a přetaţením do strany zvětšíte nebo zmenšíte velikost události. U audio událostí lze měnit velikost nedestruktivně, jakkoliv potřebujete. Splice Tool Pomocí nůţek můţete jednu audio událost rozdělit do více audio událostí. Kliknutím na tlačítko Split Tool, nebo stiskem [NumPad 4] na klávesnici zvolíte Split Tool. Kliknutím na libovolnou událost nástrojem Split Tool ji rozdělíte v tomto místě. Všimněte si, ţe na levém okraji ikony Split tool se objeví symbol nůţek. Rozdělením jedné události v podstatě vytvoříte dvě nezávislé, které tak lze i editovat. Pokud jste zvolili více událostí na více stopách, budou rozděleny všechny ve stejném místě. Range Tool Na obrázku výše vidíte audio událost před a po změně velikosti. Výběr více audio událostí Můţete také zvolit více audio událostí najednou a editovat je jednou operací. Chcete-li zvolit více audio událostí šipkou, proveďte následující: Klikněte mimo rozsah audio události a pak myší vyznačte oblast, během přetaţení nad cílovou oblastí se vykreslí šedivý rámec. Jakmile pak myš uvolníte, zahrnuté události budou vyznačeny a můţete je editovat současně. Podrţíte-li [Ctrl]/[Cmd] na klávesnici a kliknete na některou událost, přidá se mezi zvolené. Tak můţete zvolit i více událostí, které nejsou přímo vedle sebe. Všechny zvolené události nyní lze editovat najednou. Tento nástroj vyuţijete k výběru v určitém rozsahu nebo oblasti audio událostí. Kliknutím na tlačítko Range Tool, nebo stiskem [NumPad 3] na klávesnici zvolíte Range Tool. Chcete-li zvolit rozsah přes události pomocí nástroje Range Tool, klikněte myší a přetaţením je zvolte, vyznačí se šedivý rámec nad cílovou oblastí. Uvolněním tlačítka myši se vyznačí zvolené události. Vyznačené události jsou nyní brány jako jedna událost. Hlavní vyuţití nástroje Range Tool je pro rychlý výběr a vymazání audio událostí, namísto nástroje nůţek Split Tool, kterým událost rozdělíte, pak zvolíte a můţete vymazat některou sekci zvolenou nástrojem Arrow Tool. To vidíte na obrázku níţe. Jakmile jste zvolili rozsah, nástroj Range Tool se automaticky změní na Arrow Tool, kdyţ myší přejíţdíte zvolený rozsah. Tím zajistíte rychlou volbu i editaci libovolného rozsahu událostí. Range Tool lze dočasně přepnout na Arrow Tool, je-li tento nástroj aktivní, kdyţ podrţíte [Ctrl]\[Cmd] na klávesnici. Eraser Tool Obecné úkony při editaci Nástroj Eraser Tool vyuţijete pro vymazání audio události. Kliknutím na tlačítko Eraser Tool, nebo stiskem [NumPad 5] na klávesnici zvolíte Eraser Tool. Chcete-li vymazat některou událost nástrojem Eraser Tool, stačí jej aktivovat a kliknout na tu událost. Nástroj Eraser Tool vymaţe pouze tu událost, na kterou přímo kliknete. Jako u většiny SW aplikací, Capture podporuje základní operace Vystřiţení, kopírování a vkládání. Kdyţ zvolíte jednu nebo více událostí, můţete s nimi povést následující: Cut: Stiskem kombinace [Ctrl]/[Cmd]+X na klávesnici vystřihnete aktuální volbu. Copy: Stiskem kombinace [Ctrl]/[Cmd]+C na klávesnici zkopírujete aktuální volbu. Paste: Po některé předchozí volbě stiskem [Ctrl]/[Cmd]+V na klávesnici výběr vloţíte. Touto volbou vloţíte obsah zkopírované/ vystřiţené oblasti na pozici kurzoru, nebo na začátek stopy, odkud výběr pochází, v případě, ţe aktuálně není umístěn kurzor nikam. Tip zkušenějších: Poslech během editace U audio produkce někdy bývá proces editace nemilosrdný. Drobné nepřesnosti při dělení, přesunu, nebo jiné akci u nahraného audio signálu, mohou způsobit nečekaný výsledek. I přesto je tak jednoduchá věc, jako průběžný poslech při editaci, často přehlížen. Např. když měníte velikost okraje u vokálního partu, abyste odstranili nežádoucí zvuky mezi slovy, vypadá lákavě provést editaci jen vizuálně. Ačkoliv to ve většině případů skutečně stačí, je mnohem lepší, když si událost poslechnete, takže máte jistotu, že jste nenarušili důležitou část vokálu. Poslech během editace vám ušetří čas a obavy prakticky v každém případě
AudioBox TM Studio Quick Start
 AudioBox TM Studio Quick Start Jednodušší nahrávání s AudioBox USB a Studio One Artist www.presonus.com Důležité bezpečnostní instrukce Symbol vykřičníku v rovnostranném trojúhelníku varuje uživatele před
AudioBox TM Studio Quick Start Jednodušší nahrávání s AudioBox USB a Studio One Artist www.presonus.com Důležité bezpečnostní instrukce Symbol vykřičníku v rovnostranném trojúhelníku varuje uživatele před
Informace pro uživatele k likvidaci elektrických a elektronických zařízení (domácnosti)
 Uživatelský manuál Informace pro uživatele k likvidaci elektrických a elektronických zařízení (domácnosti) Uvedený symbol na výrobku nebo v průvodní dokumentaci znamená, že použité elektrické nebo elektronické
Uživatelský manuál Informace pro uživatele k likvidaci elektrických a elektronických zařízení (domácnosti) Uvedený symbol na výrobku nebo v průvodní dokumentaci znamená, že použité elektrické nebo elektronické
VAROVÁNÍ: Snížení rizika požáru nebo úrazu dosáhnete, nebudete-li tento produkt vystavovat dešti a vlhkosti.
 Uživatelský manuál DŮLEŽITÉ BEZPEČNOSTNÍ POKYNY Přečtěte si instrukce. Řiďte se těmito instrukcemi. Dbejte všech varování. Sledujte veškeré instrukce. Nepoužívejte přístroj tam, kde hrozí kontakt s vodou.
Uživatelský manuál DŮLEŽITÉ BEZPEČNOSTNÍ POKYNY Přečtěte si instrukce. Řiďte se těmito instrukcemi. Dbejte všech varování. Sledujte veškeré instrukce. Nepoužívejte přístroj tam, kde hrozí kontakt s vodou.
DŮLEŽITÉ BEZPEČNOSTNÍ POKYNY
 Uživatelský manuál DŮLEŽITÉ BEZPEČNOSTNÍ POKYNY Přečtěte si instrukce. Řiďte se těmito instrukcemi. Dbejte všech varování. Sledujte veškeré instrukce. Nepoužívejte přístroj tam, kde hrozí kontakt s vodou.
Uživatelský manuál DŮLEŽITÉ BEZPEČNOSTNÍ POKYNY Přečtěte si instrukce. Řiďte se těmito instrukcemi. Dbejte všech varování. Sledujte veškeré instrukce. Nepoužívejte přístroj tam, kde hrozí kontakt s vodou.
DŮLEŽITÉ BEZPEČNOSTNÍ POKYNY
 UŽIVATELSKÝ MANUÁL DŮLEŽITÉ BEZPEČNOSTNÍ POKYNY Přečtěte si instrukce. Řiďte se těmito instrukcemi. Dbejte všech varování. Sledujte veškeré instrukce. Nepoužívejte přístroj tam, kde hrozí kontakt s vodou.
UŽIVATELSKÝ MANUÁL DŮLEŽITÉ BEZPEČNOSTNÍ POKYNY Přečtěte si instrukce. Řiďte se těmito instrukcemi. Dbejte všech varování. Sledujte veškeré instrukce. Nepoužívejte přístroj tam, kde hrozí kontakt s vodou.
Profesionální mixážní pult KAIFAT série ME
 Profesionální mixážní pult KAIFAT série ME ME502/ME502FP/ME602/ME802/ME1002/ME1202 Uživatelský manuál 1. Ovládací prvky a konektory Tato kapitola popisuje různé ovládací elementy mixážního pultu. Funkce
Profesionální mixážní pult KAIFAT série ME ME502/ME502FP/ME602/ME802/ME1002/ME1202 Uživatelský manuál 1. Ovládací prvky a konektory Tato kapitola popisuje různé ovládací elementy mixážního pultu. Funkce
Uživatelský manuál pro Hartke Kilo 1000
 Uživatelský manuál pro Hartke Kilo 1000 Popis zesilovače-přední panel: 1 3 5 8 11 13 15 17 19 20 22 24 26 2 4 6 7 9 10 12 14 16 18 21 23 25 1. INPUT: Zde připojte Vaši basovou kytaru. K propojení použijte
Uživatelský manuál pro Hartke Kilo 1000 Popis zesilovače-přední panel: 1 3 5 8 11 13 15 17 19 20 22 24 26 2 4 6 7 9 10 12 14 16 18 21 23 25 1. INPUT: Zde připojte Vaši basovou kytaru. K propojení použijte
MIDI kontrolér (speciálně pro ovládání nahrávacího SW Ableton Live )
 MIDI kontrolér (speciálně pro ovládání nahrávacího SW Ableton Live ) Stručný návod k okamžitému použití přístroje Tento návod v českém jazyce je majetkem společnosti K-AUDIO Impex s.r.o. Kardašovská 626,
MIDI kontrolér (speciálně pro ovládání nahrávacího SW Ableton Live ) Stručný návod k okamžitému použití přístroje Tento návod v českém jazyce je majetkem společnosti K-AUDIO Impex s.r.o. Kardašovská 626,
Obsah. Úvod... 2. Co je KORG KONTROL Editor?... 2 Požadavky na systém... 2 Instalace... 3
 Obsah Úvod... 2 Co je KORG KONTROL Editor?... 2 Požadavky na systém... 2 Instalace... 3 Instalace pro uživatele Windows... 3 Instalace pro uživatele Mac OS X... 3 Quick start... 4 Spuštění KORG KONTROL
Obsah Úvod... 2 Co je KORG KONTROL Editor?... 2 Požadavky na systém... 2 Instalace... 3 Instalace pro uživatele Windows... 3 Instalace pro uživatele Mac OS X... 3 Quick start... 4 Spuštění KORG KONTROL
PMS 410 výkonový mix. pult
 PMS 410 výkonový mix. pult Stránka č. 1 Úvodem: Výkonový mixážní pult PMS 410 je elektronické zařízení, které umožňuje směšovat 4 monofonní signály a 2 stereofonní signály. Z toho monofonní signály můžete
PMS 410 výkonový mix. pult Stránka č. 1 Úvodem: Výkonový mixážní pult PMS 410 je elektronické zařízení, které umožňuje směšovat 4 monofonní signály a 2 stereofonní signály. Z toho monofonní signály můžete
Kompletní systémové požadavky, informace o kompatibilitě a registraci produktu, navštivte sekci podpory na webové stránce M-Audio: www.akaipro.com.
 Uživatelský manuál Uživatelský manuál Úvod Načtěte virtuálně jakýkoliv sampl přes standardní SD kartu* a přiřaďte jej ke kterémukoliv z osmi podsvícených a na dynamiku a tlak citlivých padů MPX8. Je to
Uživatelský manuál Uživatelský manuál Úvod Načtěte virtuálně jakýkoliv sampl přes standardní SD kartu* a přiřaďte jej ke kterémukoliv z osmi podsvícených a na dynamiku a tlak citlivých padů MPX8. Je to
LEEM CS 1204/N, 1604/N mixážní pulty
 LEEM CS 1204/N, 1604/N mixážní pulty Úvodem : Mixážní pulty LEEM CS-1604/N a 1204/N jsou elektronická zařízení, která umožňují směšovat 8 (4) monofonních a 4 (4) stereofonní vstupy. Z toho monofonní signály
LEEM CS 1204/N, 1604/N mixážní pulty Úvodem : Mixážní pulty LEEM CS-1604/N a 1204/N jsou elektronická zařízení, která umožňují směšovat 8 (4) monofonních a 4 (4) stereofonní vstupy. Z toho monofonní signály
Uživatelský manuál Výpis bicích sad... 2 Uživatelský manuál... 3
 Uživatelský manuál Výpis bicích sad... 2 Uživatelský manuál... 3 Upozornění... 3 Části a jejich funkce... 4 Instalace baterií... 6 Zapojení... 6 Za/vypnutí přístroje... 7 Hraní... 7 Specifikace... 8 Výpis
Uživatelský manuál Výpis bicích sad... 2 Uživatelský manuál... 3 Upozornění... 3 Části a jejich funkce... 4 Instalace baterií... 6 Zapojení... 6 Za/vypnutí přístroje... 7 Hraní... 7 Specifikace... 8 Výpis
PMS 206 výkonový mix. pult
 PMS 206 výkonový mix. pult Stránka č. 1 Úvodem: Výkonový mixážní pult PMS 206 je elektronické zařízení, které umožňuje směšovat 2 monofonní signály a 2 stereofonní signály. Z toho monofonní signály můžete
PMS 206 výkonový mix. pult Stránka č. 1 Úvodem: Výkonový mixážní pult PMS 206 je elektronické zařízení, které umožňuje směšovat 2 monofonní signály a 2 stereofonní signály. Z toho monofonní signály můžete
MALÉ KYTAROVÉ KOMBO - MANUÁL
 TECHNICKÉ ÚDAJE Napájení Napájecí napětí : 230 V +5% / -10%, střídavé 50 Hz Příkon : max. 100 VA Jištění : tavná trubičková pojistka T 1A / 250 V Kytarový vstup Jmenovité vstupní napětí : 80~400 mv RMS
TECHNICKÉ ÚDAJE Napájení Napájecí napětí : 230 V +5% / -10%, střídavé 50 Hz Příkon : max. 100 VA Jištění : tavná trubičková pojistka T 1A / 250 V Kytarový vstup Jmenovité vstupní napětí : 80~400 mv RMS
P10 VÝKONOVÝ ZESILOVAČ MANUÁL
 P10 VÝKONOVÝ ZESILOVAČ MANUÁL 1 Gratulujeme k rozhodnutí stát se hrdým majitelem integrovaného zesilovače Plinius P10. Tento manuál Vám pomůže lépe porozumět ovládání Vašeho zesilovače a poskytne Vám veškeré
P10 VÝKONOVÝ ZESILOVAČ MANUÁL 1 Gratulujeme k rozhodnutí stát se hrdým majitelem integrovaného zesilovače Plinius P10. Tento manuál Vám pomůže lépe porozumět ovládání Vašeho zesilovače a poskytne Vám veškeré
Mixážní pult Xenyx 1002B. Obj. č. 30 41 17
 Vlastnosti Pult je vybaven mnoha funkcemi jako například ultra nízkou hladinou hlučnosti u mikrofonu předzesilovače, neo-classic Britský 3-pásmový ekvalizér a stereo kanály, které umožňují současné použití
Vlastnosti Pult je vybaven mnoha funkcemi jako například ultra nízkou hladinou hlučnosti u mikrofonu předzesilovače, neo-classic Britský 3-pásmový ekvalizér a stereo kanály, které umožňují současné použití
INTEGROVANÝ ZESILOVAČ - MANUÁL
 9100 INTEGROVANÝ ZESILOVAČ - MANUÁL 1 Gratulujeme k rozhodnutí stát se hrdým majitelem integrovaného zesilovače Plinius 9100. Tento manuál Vám pomůže lépe porozumět ovládání Vašeho zesilovače a poskytne
9100 INTEGROVANÝ ZESILOVAČ - MANUÁL 1 Gratulujeme k rozhodnutí stát se hrdým majitelem integrovaného zesilovače Plinius 9100. Tento manuál Vám pomůže lépe porozumět ovládání Vašeho zesilovače a poskytne
JPA 1242 rozhlasová ústředna
 JPA 1242 rozhlasová ústředna Stránka č. 1 Úvodem: JPA 1242 je modelem kompaktní rozhlasové ústředny jejíž velkou devizou je modul DVD přehrávače spolu s tunerem a přehráváním Mp3 také z USB flash paměti.
JPA 1242 rozhlasová ústředna Stránka č. 1 Úvodem: JPA 1242 je modelem kompaktní rozhlasové ústředny jejíž velkou devizou je modul DVD přehrávače spolu s tunerem a přehráváním Mp3 také z USB flash paměti.
XM-6D mixážní pult. Stránka č. 1
 XM-6D mixážní pult Stránka č. 1 Úvodem: Dostává se vám do rukou mixážní pult XM-6D. Obsahuje 2 mono a 2 stereo vstupy. Mono vstupy jsou jak nesymetrické tak i symetrické přes konektory Jack 6,3 a XLR.
XM-6D mixážní pult Stránka č. 1 Úvodem: Dostává se vám do rukou mixážní pult XM-6D. Obsahuje 2 mono a 2 stereo vstupy. Mono vstupy jsou jak nesymetrické tak i symetrické přes konektory Jack 6,3 a XLR.
Uţivatelský Manuál AC & BATTERY POWERED FET
 Uţivatelský Manuál AC DC AC & BATTERY POWERED FET Děkujeme a blahopřejeme za váš výběr přístroje BOSS SYB-5 Bass Synthesizer. Neţ přistoupíte k práci, pečlivě si přečtěte sekce nazvané: BEZPEČNÉ POUŢÍVÁNÍ
Uţivatelský Manuál AC DC AC & BATTERY POWERED FET Děkujeme a blahopřejeme za váš výběr přístroje BOSS SYB-5 Bass Synthesizer. Neţ přistoupíte k práci, pečlivě si přečtěte sekce nazvané: BEZPEČNÉ POUŢÍVÁNÍ
MX-1400 DSP. Uživatelská příručka a návod k obsluze. Výhradní dovozce. Showmarket s. r. o., Na Javorce 179, Davle, 252 06 www.showmarket.
 MX-1400 DSP Uživatelská příručka a návod k obsluze Výhradní dovozce. Showmarket s. r. o., Na Javorce 179, Davle, 252 06 www.showmarket.cz Bezpečnostní pokyny: Mixážní pult MX 1400/MX 1400 DSP jsou elektrická
MX-1400 DSP Uživatelská příručka a návod k obsluze Výhradní dovozce. Showmarket s. r. o., Na Javorce 179, Davle, 252 06 www.showmarket.cz Bezpečnostní pokyny: Mixážní pult MX 1400/MX 1400 DSP jsou elektrická
Scan Operator 12 FX Světelný ovladač
 Scan Operator 12 FX Světelný ovladač Obsah 1. Popis ovládacích prvků...4 1.1 Čelní panel...4 1.2 Zadní panel...6 2. Ovládání...7 2.1 Spuštění režimu Program...7 2.2 Programování scén...7 2.2.1 Editace
Scan Operator 12 FX Světelný ovladač Obsah 1. Popis ovládacích prvků...4 1.1 Čelní panel...4 1.2 Zadní panel...6 2. Ovládání...7 2.1 Spuštění režimu Program...7 2.2 Programování scén...7 2.2.1 Editace
GQX-3102 GQX-1502. Grafické Ekvalizéry. Návod k obsluze
 GQX-3102 GQX-1502 Grafické Ekvalizéry Návod k obsluze NEOTEVÍRAT RIZIKO ÚRAZU ELEKTRICKÝM PROUDEM Symbol blesku v trojúhelníku upozorňuje na přítomnost neizolovaného "nebezpečného napětí" uvnitř přístroje,
GQX-3102 GQX-1502 Grafické Ekvalizéry Návod k obsluze NEOTEVÍRAT RIZIKO ÚRAZU ELEKTRICKÝM PROUDEM Symbol blesku v trojúhelníku upozorňuje na přítomnost neizolovaného "nebezpečného napětí" uvnitř přístroje,
KORU PHONO PŘEDZESILOVAČ - MANUÁL
 KORU PHONO PŘEDZESILOVAČ - MANUÁL 1 Gratulujeme k rozhodnutí stát se hrdým majitelem phono předzesilovače Plinius Koru. Tento manuál Vám pomůže lépe porozumět ovládání Vašeho předzesilovače a poskytne
KORU PHONO PŘEDZESILOVAČ - MANUÁL 1 Gratulujeme k rozhodnutí stát se hrdým majitelem phono předzesilovače Plinius Koru. Tento manuál Vám pomůže lépe porozumět ovládání Vašeho předzesilovače a poskytne
NÁVOD OBSLUZE. Obj.č.: 30 08 32
 NÁVOD OBSLUZE Obj.č.: 30 08 32 2 ÚVOD Vážený zákazníku, děkujeme Vám za zakoupení tohoto kytarového komba. Získáváte tak výrobek, který byl vyroben na základně nejnovějších technologií. Přístroj odpovídá
NÁVOD OBSLUZE Obj.č.: 30 08 32 2 ÚVOD Vážený zákazníku, děkujeme Vám za zakoupení tohoto kytarového komba. Získáváte tak výrobek, který byl vyroben na základně nejnovějších technologií. Přístroj odpovídá
INTEGROVANÝ ZESILOVAČ - MANUÁL
 9200 INTEGROVANÝ ZESILOVAČ - MANUÁL 1 Gratulujeme k rozhodnutí stát se hrdým majitelem integrovaného zesilovače Plinius 9200. Tento manuál Vám pomůže lépe porozumět ovládání Vašeho zesilovače a poskytne
9200 INTEGROVANÝ ZESILOVAČ - MANUÁL 1 Gratulujeme k rozhodnutí stát se hrdým majitelem integrovaného zesilovače Plinius 9200. Tento manuál Vám pomůže lépe porozumět ovládání Vašeho zesilovače a poskytne
Upozornění ohledně bezpečného používání a údržby zařízení.
 Popis Digitální TV sluchátka Geemarc jsou zesilovacím systémem speciálně vyvinutým a určeným pro osoby s poruchou sluchu. Můžete je používat se všemi druhy audio systémů včetně napojení na televizi. S
Popis Digitální TV sluchátka Geemarc jsou zesilovacím systémem speciálně vyvinutým a určeným pro osoby s poruchou sluchu. Můžete je používat se všemi druhy audio systémů včetně napojení na televizi. S
MB COMBO UŽIVATELSKÝ MANUÁL
 MB COMBO UŽIVATELSKÝ MANUÁL Gratulujeme! Zakoupení nového Gallien-Krueger zesilovače je zajisté výsledkem vašeho velmi pečlivého promyšlení. Z naší strany, Gallien-Krueger, jsme potěšeni, že jste si nás
MB COMBO UŽIVATELSKÝ MANUÁL Gratulujeme! Zakoupení nového Gallien-Krueger zesilovače je zajisté výsledkem vašeho velmi pečlivého promyšlení. Z naší strany, Gallien-Krueger, jsme potěšeni, že jste si nás
Uživatelský manuál XF 300
 Uživatelský manuál XF 300 Přenosný reproduktor s KARAOKE, BLUETOOTH FUNKCE Připojení a obsluha BEZPEČNÉ POUŽÍVÁNÍ PŘÍSTROJE Jedná se o citlivé elektronické zařízení. Vyhněte se jeho použití v následujících
Uživatelský manuál XF 300 Přenosný reproduktor s KARAOKE, BLUETOOTH FUNKCE Připojení a obsluha BEZPEČNÉ POUŽÍVÁNÍ PŘÍSTROJE Jedná se o citlivé elektronické zařízení. Vyhněte se jeho použití v následujících
NÁVOD K OBSLUZE. Obj. č.: 30 13 99
 NÁVOD K OBSLUZE Obj. č.: 30 13 99 Tento návod k obsluze je součástí výrobku. Obsahuje důležité pokyny k uvedení do provozu a k obsluze. Jestliže výrobek předáte jiným osobám, dbejte na to, abyste jim odevzdali
NÁVOD K OBSLUZE Obj. č.: 30 13 99 Tento návod k obsluze je součástí výrobku. Obsahuje důležité pokyny k uvedení do provozu a k obsluze. Jestliže výrobek předáte jiným osobám, dbejte na to, abyste jim odevzdali
Uživatelská příručka
 Uživatelská příručka 2 Bezpečnostní opatření Umístění Použití přístroje v následujících místech může způsobit poškození a nefunkčnost. Na přímém slunečním světle Na místech s extrémními teplotami a vlhkostí
Uživatelská příručka 2 Bezpečnostní opatření Umístění Použití přístroje v následujících místech může způsobit poškození a nefunkčnost. Na přímém slunečním světle Na místech s extrémními teplotami a vlhkostí
AKTIVNÍ REPRODUKTOROVÁ SOUSTAVA ES 120A - NÁVOD K OBSLUZE BEZPEČNOSTNÍ UPOZORNĚNÍ - GRAFICKÉ SYMBOLY
 AKTIVNÍ REPRODUKTOROVÁ SOUSTAVA ES 120A - NÁVOD K OBSLUZE Verze 2.0 Září 2004 BEZPEČNOSTNÍ UPOZORNĚNÍ - GRAFICKÉ SYMBOLY Symbol blesku v trojúhelníku upozorňuje uživatele na přítomnost neodizolovaného
AKTIVNÍ REPRODUKTOROVÁ SOUSTAVA ES 120A - NÁVOD K OBSLUZE Verze 2.0 Září 2004 BEZPEČNOSTNÍ UPOZORNĚNÍ - GRAFICKÉ SYMBOLY Symbol blesku v trojúhelníku upozorňuje uživatele na přítomnost neodizolovaného
Celolampový kytarový zesilovač. Uživatelský manuál. Nejprve si prosím pečlivě přečtěte tento manuál! 2012 Audio Partner s.r.o.
 Celolampový kytarový zesilovač Uživatelský manuál Nejprve si prosím pečlivě přečtěte tento manuál! Přední panel 1 Input (Vstup) Nesymetrický vstup jack 6,3 mm. Sem zapojte kabel z kytary. 2 Gain (Zesílení)
Celolampový kytarový zesilovač Uživatelský manuál Nejprve si prosím pečlivě přečtěte tento manuál! Přední panel 1 Input (Vstup) Nesymetrický vstup jack 6,3 mm. Sem zapojte kabel z kytary. 2 Gain (Zesílení)
Time Machine. Delay pedál. Uživatelská příručka
 Time Machine Delay pedál Uživatelská příručka Obecné zásady Výrobek neumísťujte na: Přímé sluneční světlo Příliš prašná či vlhká místa Příliš znečištěná místa Místa, vystavená přílišným vibracím Blízko
Time Machine Delay pedál Uživatelská příručka Obecné zásady Výrobek neumísťujte na: Přímé sluneční světlo Příliš prašná či vlhká místa Příliš znečištěná místa Místa, vystavená přílišným vibracím Blízko
MK 20 Přenosné klávesy
 MK 20 Přenosné klávesy Uživatelský manuál 2015 AUDIO PARTNER s.r.o. 1 BEZPEČNOSTNÍ OPATŘENÍ A POKYNY POZOR! RIZIKO ELEKTRICKÉHO ŠOKU! NEOTVÍREJTE! VAROVÁNÍ: NEODSTRAŇUJTE ŠROUBY, ZABRÁNÍTE TAK VZNIKU POŽÁRU
MK 20 Přenosné klávesy Uživatelský manuál 2015 AUDIO PARTNER s.r.o. 1 BEZPEČNOSTNÍ OPATŘENÍ A POKYNY POZOR! RIZIKO ELEKTRICKÉHO ŠOKU! NEOTVÍREJTE! VAROVÁNÍ: NEODSTRAŇUJTE ŠROUBY, ZABRÁNÍTE TAK VZNIKU POŽÁRU
Připojovací a obslužné prvky viz obrázek na výklopné straně
 Mobilní mixážní pult MC CRYPT MCB-1002 NÁVOD K OBSLUZE Obj. č.: 30 17 52 Připojovací a obslužné prvky viz obrázek na výklopné straně Mono sekce (kanál 1 a 2) (1) MIC- vstup K tomuto souměrnému XLR- vstupu
Mobilní mixážní pult MC CRYPT MCB-1002 NÁVOD K OBSLUZE Obj. č.: 30 17 52 Připojovací a obslužné prvky viz obrázek na výklopné straně Mono sekce (kanál 1 a 2) (1) MIC- vstup K tomuto souměrnému XLR- vstupu
Návod k obsluze. Interton TV Streamer
 Návod k obsluze Interton TV Streamer Úvod Gratulujeme Vám ke koupi zařízení Interton TV Streamer. Interton TV Streamer Vám poskytne vysoce kvalitní přenos zvuku z TV, HiFi sterea, osobního počítače nebo
Návod k obsluze Interton TV Streamer Úvod Gratulujeme Vám ke koupi zařízení Interton TV Streamer. Interton TV Streamer Vám poskytne vysoce kvalitní přenos zvuku z TV, HiFi sterea, osobního počítače nebo
Dvouletá záruka Záruční podmínky POZNÁMKA:
 Dvouletá záruka Na tento výrobek se poskytuje záruka na vady materiálu a vady vzniklé při výrobě po dobu dvou let od data zakoupení původním vlastníkem. Aby byly zaručeny špičkové parametry a provozní
Dvouletá záruka Na tento výrobek se poskytuje záruka na vady materiálu a vady vzniklé při výrobě po dobu dvou let od data zakoupení původním vlastníkem. Aby byly zaručeny špičkové parametry a provozní
BEZPEČNOSTNÍ OPATŘENÍ Prosíme o důkladné přečteni manuálu instrukce obsluhy.
 Čeština BEZPEČNOSTNÍ OPATŘENÍ Prosíme o důkladné přečteni manuálu instrukce obsluhy. Nikdy neotvírejte kryt sami! Veškeré opravy by měl provádět pouze vyškolený pracovník firmy Ferguson. Udržujte zařízení
Čeština BEZPEČNOSTNÍ OPATŘENÍ Prosíme o důkladné přečteni manuálu instrukce obsluhy. Nikdy neotvírejte kryt sami! Veškeré opravy by měl provádět pouze vyškolený pracovník firmy Ferguson. Udržujte zařízení
JPA 1080 rozhlasová ústředna
 JPA 1080 rozhlasová ústředna Stránka č. 1 Úvodem: JPA 1080 je modelem stereofonní rozhlasové ústředny, kompaktního rozměru, s vestavěným Mp3 přehrávačem z USB flash paměti. Ústředna je vybavena montážní
JPA 1080 rozhlasová ústředna Stránka č. 1 Úvodem: JPA 1080 je modelem stereofonní rozhlasové ústředny, kompaktního rozměru, s vestavěným Mp3 přehrávačem z USB flash paměti. Ústředna je vybavena montážní
Upozornění. Obsluha Abyste předešli poškození, obsluhujte přepínače a další prvky na panelu decentně.
 Upozornění Umístění Použijete-li přístroj v následujících místech, může dojít k poškození. Na přímém slunečním světle V místech s extrémní teplotou nebo vlhkostí Na příliš špinavých a prašných místech
Upozornění Umístění Použijete-li přístroj v následujících místech, může dojít k poškození. Na přímém slunečním světle V místech s extrémní teplotou nebo vlhkostí Na příliš špinavých a prašných místech
FOX KeyControl 49 USB MIDI OVLADAČ UŽIVATELSKÝ MANUÁL. 2012 Audio Partner s.r.o.
 FOX KeyControl 49 USB MIDI OVLADAČ UŽIVATELSKÝ MANUÁL I. VLASTNOSTI - 49 kláves - přiřaditelný jezdec, pedál, kolečko ohýbání tónu, modulační kolečko, tlačítka nahoru/dolů, knoflíky - multifunkční klávesnice
FOX KeyControl 49 USB MIDI OVLADAČ UŽIVATELSKÝ MANUÁL I. VLASTNOSTI - 49 kláves - přiřaditelný jezdec, pedál, kolečko ohýbání tónu, modulační kolečko, tlačítka nahoru/dolů, knoflíky - multifunkční klávesnice
NÁVOD K POUŽITÍ. Mobilní zvukový systém s USB a čtečkou SD karet
 NÁVOD K POUŽITÍ Mobilní zvukový systém s USB a čtečkou SD karet Uchovejte pro další použiti! Kopírování zakázáno SK170122 Skytec PA-200, aktivní zvukový systém pro USB/SD 1 / 8 Návod k obsluze VAROVÁNÍ!
NÁVOD K POUŽITÍ Mobilní zvukový systém s USB a čtečkou SD karet Uchovejte pro další použiti! Kopírování zakázáno SK170122 Skytec PA-200, aktivní zvukový systém pro USB/SD 1 / 8 Návod k obsluze VAROVÁNÍ!
Uživatelský Manuál FET AC DC AC & BATTERY POWERED
 Uživatelský Manuál AC DC AC & BATTERY POWERED FET Děkujeme a blahopřejeme za váš výběr přístroje BOSS AC-3 Acoustic Simulator. Než přistoupíte k práci, pečlivě si přečtěte sekce nazvané: BEZPEČNÉ POUŽÍVÁNÍ
Uživatelský Manuál AC DC AC & BATTERY POWERED FET Děkujeme a blahopřejeme za váš výběr přístroje BOSS AC-3 Acoustic Simulator. Než přistoupíte k práci, pečlivě si přečtěte sekce nazvané: BEZPEČNÉ POUŽÍVÁNÍ
TV-1800 PCTV Tuner Informace o výrobku Zapojení Zapojení. Ovládací panely
 Informace o výrobku Zapojení Zapojení Připojení VGA IN PC AUDIO IN VGA OUT STEREO OUT TV OUT ANTENNA DC-IN AUDIO-L IN AUDIO-R IN VIDEO IN S-VIDEO IN Ovládací panely CH+/UP CH-/DOWN VOL- VOL+/ENTER MENU/ESC
Informace o výrobku Zapojení Zapojení Připojení VGA IN PC AUDIO IN VGA OUT STEREO OUT TV OUT ANTENNA DC-IN AUDIO-L IN AUDIO-R IN VIDEO IN S-VIDEO IN Ovládací panely CH+/UP CH-/DOWN VOL- VOL+/ENTER MENU/ESC
ŘADA CFX 12, 16, A 20-KANÁLOVÉ MIXÁŽNÍ PULTY VYBAVENÉ DIGITÁLNÍM EFEKTOVÝM PROCESOREM UŽIVATELSKÁ PŘÍRUČKA
 ŘADA CFX 12, 16, A 20-KANÁLOVÉ MIXÁŽNÍ PULTY VYBAVENÉ DIGITÁLNÍM EFEKTOVÝM PROCESOREM UŽIVATELSKÁ PŘÍRUČKA NEBEZPEČÍ ÚRAZU ELEKTRICKÝM PROUDEM PŘÍSTROJ NEOTVÍREJTE UPOZORNĚNÍ: Z DŮVODU SNÍŽENÍ RIZIKA ÚRAZU
ŘADA CFX 12, 16, A 20-KANÁLOVÉ MIXÁŽNÍ PULTY VYBAVENÉ DIGITÁLNÍM EFEKTOVÝM PROCESOREM UŽIVATELSKÁ PŘÍRUČKA NEBEZPEČÍ ÚRAZU ELEKTRICKÝM PROUDEM PŘÍSTROJ NEOTVÍREJTE UPOZORNĚNÍ: Z DŮVODU SNÍŽENÍ RIZIKA ÚRAZU
Konferenèní systém CCS 800
 Konferenèní systém Návod k použití CCS 800 BEZPEÈNOSTNÍ UPOZORNÌNÍ VÝSTRAHA: PRO SNÍŽENÍ RIZIKA ÚRAZU ELEKTRICKÝM PROUDEM NEOTVÍREJTE KRYTY PØÍSTROJE. UVNITØ PØÍSTROJE NEJSOU ŽÁDNÉ ÈÁSTI OPRAVITELNÉ UŽIVATELEM.
Konferenèní systém Návod k použití CCS 800 BEZPEÈNOSTNÍ UPOZORNÌNÍ VÝSTRAHA: PRO SNÍŽENÍ RIZIKA ÚRAZU ELEKTRICKÝM PROUDEM NEOTVÍREJTE KRYTY PØÍSTROJE. UVNITØ PØÍSTROJE NEJSOU ŽÁDNÉ ÈÁSTI OPRAVITELNÉ UŽIVATELEM.
Uživatelská příručka. A.D.J. Supply Europe B.V. Junostraat 2 6468 EW Kerkrade Nizozemsko www.americandj.eu 2/12
 Uživatelská příručka A.D.J. Supply Europe B.V. Junostraat 2 6468 EW Kerkrade Nizozemsko www.americandj.eu 2/12 Obsah OBECNÉ INFORMACE... 3 OBECNÉ POKYNY... 3 VLASTNOSTI... 3 DMX... 3 OVLÁDÁNÍ A FUNKCE...
Uživatelská příručka A.D.J. Supply Europe B.V. Junostraat 2 6468 EW Kerkrade Nizozemsko www.americandj.eu 2/12 Obsah OBECNÉ INFORMACE... 3 OBECNÉ POKYNY... 3 VLASTNOSTI... 3 DMX... 3 OVLÁDÁNÍ A FUNKCE...
ŘADA DFX DFX 6 a DFX 12 6 A 12-KANÁLOVÉ MIXÁŽNÍ PULTY VYBAVENÉ DIGITÁLNÍM EFEKTOVÝM PROCESOREM UŽIVATELSKÁ PŘÍRUČKA
 ŘADA DFX DFX 6 a DFX 12 6 A 12-KANÁLOVÉ MIXÁŽNÍ PULTY VYBAVENÉ DIGITÁLNÍM EFEKTOVÝM PROCESOREM UŽIVATELSKÁ PŘÍRUČKA NEBEZPEČÍ ÚRAZU ELEKTRICKÝM PROUDEM PŘÍSTROJ NEOTVÍREJTE UPOZORNĚNÍ: Z DŮVODU SNÍŽENÍ
ŘADA DFX DFX 6 a DFX 12 6 A 12-KANÁLOVÉ MIXÁŽNÍ PULTY VYBAVENÉ DIGITÁLNÍM EFEKTOVÝM PROCESOREM UŽIVATELSKÁ PŘÍRUČKA NEBEZPEČÍ ÚRAZU ELEKTRICKÝM PROUDEM PŘÍSTROJ NEOTVÍREJTE UPOZORNĚNÍ: Z DŮVODU SNÍŽENÍ
BEZDRÁTOVÁ SLUCHÁTKA Profi
 BEZDRÁTOVÁ SLUCHÁTKA Profi Návod k použití Děkujeme Vám za zakoupení tohoto produktu. Prosím, přečtěte si tento návod k obsluze. Návod si uschovejte i pro pozdější nahlédnutí. Technické údaje Vysílač Frekvence
BEZDRÁTOVÁ SLUCHÁTKA Profi Návod k použití Děkujeme Vám za zakoupení tohoto produktu. Prosím, přečtěte si tento návod k obsluze. Návod si uschovejte i pro pozdější nahlédnutí. Technické údaje Vysílač Frekvence
XD Routing a vstupní I/O systém. Digitální broadcast technologie
 Řada 52 XD Routing a vstupní I/O systém Digitální broadcast technologie Design Core XD a Core XC systému Core - Jádro systému 52/XC Core je DHD centrální procesor pro menší a střední mixážní pulty se zpracováním
Řada 52 XD Routing a vstupní I/O systém Digitální broadcast technologie Design Core XD a Core XC systému Core - Jádro systému 52/XC Core je DHD centrální procesor pro menší a střední mixážní pulty se zpracováním
Zesilovače řady KLR KLR 2000, KLR 3200, KLR 4000, KLR 5000. Návod k obsluze
 Zesilovače řady KLR KLR 2000, KLR 3200, KLR 4000, KLR 5000 Návod k obsluze Všechny ochranné známky uvedené v tomto dokumentu, jsou majetkem příslušných vlastníků. Všechna práva vyhrazena Obsah Úvod...
Zesilovače řady KLR KLR 2000, KLR 3200, KLR 4000, KLR 5000 Návod k obsluze Všechny ochranné známky uvedené v tomto dokumentu, jsou majetkem příslušných vlastníků. Všechna práva vyhrazena Obsah Úvod...
SB-301 VÝKONOVÝ ZESILOVAČ
 SB-301 VÝKONOVÝ ZESILOVAČ 1 Gratulujeme k rozhodnutí stát se hrdým majitelem výkonového zesilovače Plinius SB-301. Tento manuál Vám pomůže lépe porozumět ovládání Vašeho zesilovače a poskytne Vám veškeré
SB-301 VÝKONOVÝ ZESILOVAČ 1 Gratulujeme k rozhodnutí stát se hrdým majitelem výkonového zesilovače Plinius SB-301. Tento manuál Vám pomůže lépe porozumět ovládání Vašeho zesilovače a poskytne Vám veškeré
PROFESIONÁLNÍ AKTIVNÍ REPROBOXY ŘADY ART 7
 PROFESIONÁLNÍ AKTIVNÍ REPROBOXY ŘADY ART 7 STRUČNÝ NÁVOD K POUŽITÍ BEZPEČNOSTNÍ POKYNY 1. Přečtěte si tyto pokyny. 2. Uschovejte si tyto pokyny. 3 Dbejte všech varování. 4 Dodržujte všechny pokyny. 5.
PROFESIONÁLNÍ AKTIVNÍ REPROBOXY ŘADY ART 7 STRUČNÝ NÁVOD K POUŽITÍ BEZPEČNOSTNÍ POKYNY 1. Přečtěte si tyto pokyny. 2. Uschovejte si tyto pokyny. 3 Dbejte všech varování. 4 Dodržujte všechny pokyny. 5.
Plně hybridní videorekordér
 IWH3216 instalační manuál Plně hybridní videorekordér IWH3216 Touch II Instalační manuál VARIANT plus, spol. s.r.o., U Obůrky 5, 674 01 TŘEBÍČ, tel.: 565 659 600 technická linka 565 659 630 (pracovní doba
IWH3216 instalační manuál Plně hybridní videorekordér IWH3216 Touch II Instalační manuál VARIANT plus, spol. s.r.o., U Obůrky 5, 674 01 TŘEBÍČ, tel.: 565 659 600 technická linka 565 659 630 (pracovní doba
Bezdrátová stereo sluchátka s mikrofonem Instrukční příručka
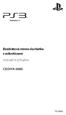 Bezdrátová stereo sluchátka s mikrofonem Instrukční příručka CECHYA-0080 7018062 Upozornění Než tento produkt začnete používat, pečlivě si přečtěte tuto instrukční příručku. Přečtěte si také pokyny k používání
Bezdrátová stereo sluchátka s mikrofonem Instrukční příručka CECHYA-0080 7018062 Upozornění Než tento produkt začnete používat, pečlivě si přečtěte tuto instrukční příručku. Přečtěte si také pokyny k používání
4CH kamerový systém do auta Secutron CarGuard SE- 4SDE
 4CH kamerový systém do auta Secutron CarGuard SE- 4SDE Návod k obsluze Hlavní výhody: 4x video vstup záznam scény před, za i uvnitř vozu podpora SD karty až 64Gb www.spyobchod.cz Stránka 1 1. Úvod Kamerový
4CH kamerový systém do auta Secutron CarGuard SE- 4SDE Návod k obsluze Hlavní výhody: 4x video vstup záznam scény před, za i uvnitř vozu podpora SD karty až 64Gb www.spyobchod.cz Stránka 1 1. Úvod Kamerový
2013 AUDIO PARTNER s.r.o. Uživatelský manuál
 2013 AUDIO PARTNER s.r.o. Uživatelský manuál 1. NEŽ ZAČNETE Obsah balení: # # # - Intimidator Spot LED 150# - napájecí kabel # # # - 2 ks držáků## # # - záruční list # # # - 2 ks šroubů## # # - uživatelský
2013 AUDIO PARTNER s.r.o. Uživatelský manuál 1. NEŽ ZAČNETE Obsah balení: # # # - Intimidator Spot LED 150# - napájecí kabel # # # - 2 ks držáků## # # - záruční list # # # - 2 ks šroubů## # # - uživatelský
Obsah Úvod... 3 Gate arpeggiator... 4 Použití režimu Touch Scale... 6 Parametry Scene u nanopad2... 7 Globální parametry u nanopad2...
 Přehled parametrů Obsah Úvod... 3 Příprava... 3 Gate arpeggiator... 4 Je-li Touch Scale mode na off... 4 Je-li Touch Scale mode na on... 5 Použití režimu Touch Scale... 6 Změna notového rozsahu v režimu
Přehled parametrů Obsah Úvod... 3 Příprava... 3 Gate arpeggiator... 4 Je-li Touch Scale mode na off... 4 Je-li Touch Scale mode na on... 5 Použití režimu Touch Scale... 6 Změna notového rozsahu v režimu
Hlavní vlastnosti. Uživatelský manuál
 Uživatelský manuál * Toto zařízení obsahuje demo fráze (90 99). Jakmile je vymažete, nelze je obnovit. Proto si je zálohujte dle popisu v Zálohování do počítače (str. 37). Dle nastavení z výroby, se bude
Uživatelský manuál * Toto zařízení obsahuje demo fráze (90 99). Jakmile je vymažete, nelze je obnovit. Proto si je zálohujte dle popisu v Zálohování do počítače (str. 37). Dle nastavení z výroby, se bude
Bezdrátová sada aktivních reproduktorů FMS 8480. Obj. č.: 33 02 01
 NÁVOD K OBSLUZE Verze 06/01 Bezdrátová sada aktivních reproduktorů FMS 8480 Obj. č.: 33 02 01 Tento návod k obsluze je součástí výrobku. Obsahuje důležité pokyny k uvedení do provozu a k obsluze. Jestliže
NÁVOD K OBSLUZE Verze 06/01 Bezdrátová sada aktivních reproduktorů FMS 8480 Obj. č.: 33 02 01 Tento návod k obsluze je součástí výrobku. Obsahuje důležité pokyny k uvedení do provozu a k obsluze. Jestliže
NÁVOD K POUŽITÍ SET-TOP-BOXU ARRIS VIP 1113
 NÁVOD K POUŽITÍ SET-TOP-BOXU ARRIS VIP 1113 EDERA Group a. s. tel.: 775 212 034 e-mail: porucha@edera.cz web: www.edera.cz Vážení klienti, jsme rádi, že jste si za svého poskytovatele televizních služeb
NÁVOD K POUŽITÍ SET-TOP-BOXU ARRIS VIP 1113 EDERA Group a. s. tel.: 775 212 034 e-mail: porucha@edera.cz web: www.edera.cz Vážení klienti, jsme rádi, že jste si za svého poskytovatele televizních služeb
BEZPEČNOSTNÍ INSTRUKCE
 BEZPEČNOSTNÍ INSTRUKCE 1. Přečtěte si tyto instrukce. 2. Dodržujte tyto instrukce. 3. Dbejte na všechna varování. 4. Řiďte se instrukcemi. 5. Nepoužívejte zařízení blízko vody. 6. Čistěte pouze čistou
BEZPEČNOSTNÍ INSTRUKCE 1. Přečtěte si tyto instrukce. 2. Dodržujte tyto instrukce. 3. Dbejte na všechna varování. 4. Řiďte se instrukcemi. 5. Nepoužívejte zařízení blízko vody. 6. Čistěte pouze čistou
Oxygen 88 Uţivatelský Manuál
 Oxygen 88 Uţivatelský Manuál 1: Úvod Gratulujeme k zakoupení Oxygen 88, špičkového 88-klávesového nástroje, s kladívkovou, dynamicky citlivou mechanikou pro hraní ve studiu i naţivo. Oxygen 88 je vybaven
Oxygen 88 Uţivatelský Manuál 1: Úvod Gratulujeme k zakoupení Oxygen 88, špičkového 88-klávesového nástroje, s kladívkovou, dynamicky citlivou mechanikou pro hraní ve studiu i naţivo. Oxygen 88 je vybaven
Představení notebooku Uživatelská příručka
 Představení notebooku Uživatelská příručka Copyright 2008 Hewlett-Packard Development Company, L.P. Microsoft a Windows jsou registrované ochranné známky společnosti Microsoft Corporation v USA. Bluetooth
Představení notebooku Uživatelská příručka Copyright 2008 Hewlett-Packard Development Company, L.P. Microsoft a Windows jsou registrované ochranné známky společnosti Microsoft Corporation v USA. Bluetooth
Uţivatelský manuál Model: imm153. Budík s hodinami a přehrávačem pro ipod s funkcí "shake and wake"
 Uţivatelský manuál Model: imm153 Budík s hodinami a přehrávačem pro ipod s funkcí "shake and wake" OBSAH MANUÁLU Představení.. 2 Začínáme Připojení AC adaptéru.......... 3 Ochrana nábytku........ 3 Vloţení
Uţivatelský manuál Model: imm153 Budík s hodinami a přehrávačem pro ipod s funkcí "shake and wake" OBSAH MANUÁLU Představení.. 2 Začínáme Připojení AC adaptéru.......... 3 Ochrana nábytku........ 3 Vloţení
RODE NT 2000 Instrukční manuál
 RODE NT 2000 Instrukční manuál Rád bych Vám poděkoval za koupi mikrofonu Rode NT2000. Abyste dosáhli nejlepších výsledků věnujte prosím svůj čas a pročtěte si následující řádky. Tento kondenzátorový mikrofon
RODE NT 2000 Instrukční manuál Rád bych Vám poděkoval za koupi mikrofonu Rode NT2000. Abyste dosáhli nejlepších výsledků věnujte prosím svůj čas a pročtěte si následující řádky. Tento kondenzátorový mikrofon
CE - Prohlášení Prohlašujeme, že TEAC MEDIA SYSTEMS IP-20 USB Telefon splňuje následující normy a dokumenty: EMC Directive 89/336 / EEC
 CE - Prohlášení Prohlašujeme, že TEAC MEDIA SYSTEMS IP-20 USB Telefon splňuje následující normy a dokumenty: EMC Directive 89/336 / EEC EN 55022 : 1998 + A1 : 2000 + A2 : 2003 EN 55024 : 1998 + A1 : 2001
CE - Prohlášení Prohlašujeme, že TEAC MEDIA SYSTEMS IP-20 USB Telefon splňuje následující normy a dokumenty: EMC Directive 89/336 / EEC EN 55022 : 1998 + A1 : 2000 + A2 : 2003 EN 55024 : 1998 + A1 : 2001
NGTA602/NGTA704. Automobilový zesilovač
 NGTA602/NGTA704 Automobilový zesilovač Uživatelská příručka Jako příklad jsou v této příručce znázorněny obrázky modelu NGTA704. Obsah Informace k bezpečnému používání... 2 Seznam příslušenství... 2 Funkce
NGTA602/NGTA704 Automobilový zesilovač Uživatelská příručka Jako příklad jsou v této příručce znázorněny obrázky modelu NGTA704. Obsah Informace k bezpečnému používání... 2 Seznam příslušenství... 2 Funkce
BEZPEČNOSTNÍ INSTRUKCE
 BEZPEČNOSTNÍ INSTRUKCE 1. Přečtěte si tyto instrukce. 2. Dodržujte tyto instrukce. 3. Dbejte na všechna varování. 4. Řiďte se instrukcemi. 5. Nepoužívejte zařízení blízko vody. 6. Čistěte pouze čistou
BEZPEČNOSTNÍ INSTRUKCE 1. Přečtěte si tyto instrukce. 2. Dodržujte tyto instrukce. 3. Dbejte na všechna varování. 4. Řiďte se instrukcemi. 5. Nepoužívejte zařízení blízko vody. 6. Čistěte pouze čistou
AUNA TT 190 STEREO, GRAMOFON, MP3 NAHRÁVÁNÍ, CD, SD, USB, KAZETA. Návod k použití 10007329
 AUNA TT 190 STEREO, GRAMOFON, MP3 NAHRÁVÁNÍ, CD, SD, USB, KAZETA Návod k použití 10007329 UMÍSTĚNÍ OVLÁDACÍCH PRVKŮ 1) Ochrana před prachem 2) Ladění / SKIP UP / DOWN tlačítko 3) RECORD tlačítko 4) Otvírání
AUNA TT 190 STEREO, GRAMOFON, MP3 NAHRÁVÁNÍ, CD, SD, USB, KAZETA Návod k použití 10007329 UMÍSTĚNÍ OVLÁDACÍCH PRVKŮ 1) Ochrana před prachem 2) Ladění / SKIP UP / DOWN tlačítko 3) RECORD tlačítko 4) Otvírání
EW2 BEZDRÁTOVÝ ROZŠIŘUJÍCÍ MODUL ZÓNOVÝ A PGM EXPANDER revize textu 12/2015
 EW2 BEZDRÁTOVÝ ROZŠIŘUJÍCÍ MODUL ZÓNOVÝ A PGM EXPANDER revize textu 12/2015 Uživatelský manuál v1.0 Kompatibilita: ESIM364 v02.08.00 a vyšší. EPIR3 v1.2.0 a vyšší. Základní vlastnosti: 4 zónové vstupy
EW2 BEZDRÁTOVÝ ROZŠIŘUJÍCÍ MODUL ZÓNOVÝ A PGM EXPANDER revize textu 12/2015 Uživatelský manuál v1.0 Kompatibilita: ESIM364 v02.08.00 a vyšší. EPIR3 v1.2.0 a vyšší. Základní vlastnosti: 4 zónové vstupy
AQ CONTROL UNIT - MANUÁL
 AQ CONTROL AQ CONTROL UNIT - MANUÁL Verze 1.0 1 OBSAH Instalace zařízení... 3 Lokace... 3 Napájení... 3 Chci připojit... 4 LED pásky... 4 Zářivkový předřadníku řízeného 0-10V... 4 LED reflektory (proudový
AQ CONTROL AQ CONTROL UNIT - MANUÁL Verze 1.0 1 OBSAH Instalace zařízení... 3 Lokace... 3 Napájení... 3 Chci připojit... 4 LED pásky... 4 Zářivkový předřadníku řízeného 0-10V... 4 LED reflektory (proudový
KS-40A Aktivní 2pásmové monitory 2 x 10 W RMS Uživatelská příručka AUDIO PARTNER s.r.o. 1
 KS-40A Aktivní 2pásmové monitory 2 x 10 W RMS Uživatelská příručka AUDIO PARTNER s.r.o. 1 Cílem návodu je seznámit uživatele s funkcemi nástroje a proto všechny běžné termíny nemusí být dopodrobna vysvětleny.
KS-40A Aktivní 2pásmové monitory 2 x 10 W RMS Uživatelská příručka AUDIO PARTNER s.r.o. 1 Cílem návodu je seznámit uživatele s funkcemi nástroje a proto všechny běžné termíny nemusí být dopodrobna vysvětleny.
Přehled zařízení MultiBoard CS 1
 Přehled zařízení MultiBoard 1 2 3 4 5 6 7 8 9 CS 1 LA N 10 11 12 13 14 15 16 17 18 19 20 21 22 23 24 25 26 27 Číslo Specifikace Číslo Specifikace 1 Úsporný/pohotovostní režim 15 Konektor sluchátek 2 Tlačítko
Přehled zařízení MultiBoard 1 2 3 4 5 6 7 8 9 CS 1 LA N 10 11 12 13 14 15 16 17 18 19 20 21 22 23 24 25 26 27 Číslo Specifikace Číslo Specifikace 1 Úsporný/pohotovostní režim 15 Konektor sluchátek 2 Tlačítko
možnost připojení k tabletu ipad (pomocí sady pro připojení kamery) nebo chytrému telefonu (s kabelem OTG) podporujícími formát USB audio
 Obsah 1. Představení produktu Klíčové vlastnosti produktu 2. Specifikace 3. Obsah balení 4. Popis jednotlivých částí přístroje Přední panel Zadní panel 5. Připojení přístroje k počítači a nastavení Windows
Obsah 1. Představení produktu Klíčové vlastnosti produktu 2. Specifikace 3. Obsah balení 4. Popis jednotlivých částí přístroje Přední panel Zadní panel 5. Připojení přístroje k počítači a nastavení Windows
CQ485. Opakovač a převodník linek RS485 a RS422. S aktivní i pasivní obnovou dat
 Opakovač a převodník linek RS485 a RS422 S aktivní i pasivní obnovou dat. CQ485 Katalogový list Vytvořen: 8.12.2004 Poslední aktualizace: 19.1.2011 13:54 Počet stran: 20 2011 Strana 2 CQ485 OBSAH Popis...
Opakovač a převodník linek RS485 a RS422 S aktivní i pasivní obnovou dat. CQ485 Katalogový list Vytvořen: 8.12.2004 Poslední aktualizace: 19.1.2011 13:54 Počet stran: 20 2011 Strana 2 CQ485 OBSAH Popis...
Radiobudík s promítáním času a dálkově ovládanou zásuvkou
 Radiobudík s promítáním času a dálkově ovládanou zásuvkou 1. PROJEKČNÍ JEDNOTKA 2. DISPLEJ 3. NASTAVENÍ VYSOKÉ INTENZITY SVĚTLA 4. NASTAVENÍ NÍZKÉ INTENZITY SVĚTLA 5. LIGHT ON/OFF (ZAPNUTÍ/VYPNUTÍ SVĚTLA)
Radiobudík s promítáním času a dálkově ovládanou zásuvkou 1. PROJEKČNÍ JEDNOTKA 2. DISPLEJ 3. NASTAVENÍ VYSOKÉ INTENZITY SVĚTLA 4. NASTAVENÍ NÍZKÉ INTENZITY SVĚTLA 5. LIGHT ON/OFF (ZAPNUTÍ/VYPNUTÍ SVĚTLA)
Konfigurátor idům. Manuál pro konfiguraci systémů Melody, Duo+ Rychlý obsah: - 1 -
 Konfigurátor idům Manuál pro konfiguraci systémů Melody, Duo+ Rychlý obsah: Systém Melody: Změna čísla telefonu (ID)... Povolit/zakázat interkom u telefonu Změna doby otevření dveří.... Změna doby otevření
Konfigurátor idům Manuál pro konfiguraci systémů Melody, Duo+ Rychlý obsah: Systém Melody: Změna čísla telefonu (ID)... Povolit/zakázat interkom u telefonu Změna doby otevření dveří.... Změna doby otevření
OFFICIAL WARWICK AMP OWNER MANUAL CZECH SUB III
 OFFICIAL WARWICK AMP OWNER MANUAL CZECH SUB III BEZPEâNOSTNÍ ZÁSADY: - proãtûte si instrukce - dodrïujte tyto instrukce - dbejte na v echna upozornûní - postupujte podle uveden ch zásad Upozornûní: pro
OFFICIAL WARWICK AMP OWNER MANUAL CZECH SUB III BEZPEâNOSTNÍ ZÁSADY: - proãtûte si instrukce - dodrïujte tyto instrukce - dbejte na v echna upozornûní - postupujte podle uveden ch zásad Upozornûní: pro
Karaoke nebo doprovodná hudba pro různé události nebo taneční akce str. 13
 Uživatelský manuál Přenosný stereo zesilovač vysoké kvality BA-330 je přenosný zesilovač, který umoţňuje stereo přehrávání v jediném přístroji. Vezměte jej s sebou kamkoliv Dvojí napájení (bateriemi nebo
Uživatelský manuál Přenosný stereo zesilovač vysoké kvality BA-330 je přenosný zesilovač, který umoţňuje stereo přehrávání v jediném přístroji. Vezměte jej s sebou kamkoliv Dvojí napájení (bateriemi nebo
CDI 100 MP3. Návod k obsluze. Čísla u popisů jednotlivých funkcí odpovídají obrázkům v původním návodu.
 CDI 100 MP3 Návod k obsluze Čísla u popisů jednotlivých funkcí odpovídají obrázkům v původním návodu. BEZPEČNOST Zajistěte dobré větrání zařízení. Dbejte na opatrnou manipulaci s kabelem napájení. Přidržujte
CDI 100 MP3 Návod k obsluze Čísla u popisů jednotlivých funkcí odpovídají obrázkům v původním návodu. BEZPEČNOST Zajistěte dobré větrání zařízení. Dbejte na opatrnou manipulaci s kabelem napájení. Přidržujte
Položkový rozpočet - vybavení Koncertní sál
 Položkový rozpočet - vybavení Koncertní sál Vybavení MJ Množství Cena/MJ Celkem v Kč Videokamera pevná Full HD min. 8GB paměti, 25x optický zoom, foto 5,5Mpx, USB optická stabilizace, paměťové karty SD,
Položkový rozpočet - vybavení Koncertní sál Vybavení MJ Množství Cena/MJ Celkem v Kč Videokamera pevná Full HD min. 8GB paměti, 25x optický zoom, foto 5,5Mpx, USB optická stabilizace, paměťové karty SD,
NÁVOD K OBSLUZE BEZDRÁTOVÁ STEREOFONNÍ SLUCHÁTKA KHF 558
 NÁVOD K OBSLUZE BEZDRÁTOVÁ STEREOFONNÍ SLUCHÁTKA KHF 558 Ovládací panel 1 Náhlavník 2 Sluchátka 3 Vypínač ON/OFF (zapnuto/vypnuto) 4 Volič kanálů 5 Ovládání hlasitosti 6 Dioda přijímače 7 Prostor pro baterie
NÁVOD K OBSLUZE BEZDRÁTOVÁ STEREOFONNÍ SLUCHÁTKA KHF 558 Ovládací panel 1 Náhlavník 2 Sluchátka 3 Vypínač ON/OFF (zapnuto/vypnuto) 4 Volič kanálů 5 Ovládání hlasitosti 6 Dioda přijímače 7 Prostor pro baterie
VÝKONOVÉ ZESILOVAČE HQ SERIES SMPS POWER AMPLIFIERS
 VÝKONOVÉ ZESILOVAČE HQ SERIES SMPS POWER AMPLIFIERS 2 Verze 1.1 leden 2008 BEZPEČNOSTNÍ UPOZORNĚNÍ - GRAFICKÉ SYMBOLY Symbol blesku v trojúhelníku upozorňuje uživatele na přítomnost neodizolovaného nebezpečného
VÝKONOVÉ ZESILOVAČE HQ SERIES SMPS POWER AMPLIFIERS 2 Verze 1.1 leden 2008 BEZPEČNOSTNÍ UPOZORNĚNÍ - GRAFICKÉ SYMBOLY Symbol blesku v trojúhelníku upozorňuje uživatele na přítomnost neodizolovaného nebezpečného
DJ Mixážní pult Mc Crypt DJ-40. Obj. č.: 30 36 37. Účel použití. Popis přístroje. Vysvětlení symbolů
 Účel použití DJ Mixážní pult Mc Crypt DJ-40 Mixážní pult Mc Crypt SA 100/2 je určen ve spojení se stereo zařízením jak pro domácí, tak i poloprofesionální použití. Slouží pro míchání a regulaci nízko úrovňových
Účel použití DJ Mixážní pult Mc Crypt DJ-40 Mixážní pult Mc Crypt SA 100/2 je určen ve spojení se stereo zařízením jak pro domácí, tak i poloprofesionální použití. Slouží pro míchání a regulaci nízko úrovňových
Uživatelská příručka. A.D.J. Supply Europe B.V. Junostraat 2 6468 EW Kerkrade Nizozemsko www.americandj.eu 5/13
 Uživatelská příručka A.D.J. Supply Europe B.V. Junostraat 2 6468 EW Kerkrade Nizozemsko www.americandj.eu 5/13 2013 ADJ Products, LLC všechna práva vyhrazena. Informace, specifikace, nákresy, obrázky a
Uživatelská příručka A.D.J. Supply Europe B.V. Junostraat 2 6468 EW Kerkrade Nizozemsko www.americandj.eu 5/13 2013 ADJ Products, LLC všechna práva vyhrazena. Informace, specifikace, nákresy, obrázky a
Jednokanálový výkonový zesilovač Amplificador
 2-891-667-11 (1) Jednokanálový výkonový zesilovač Amplificador Návod k obsluze Záznam majitele Číslo modelu a výrobní číslo je uvedeno v dolní části přístroje. Výrobní číslo si poznamenejte do níže uvedeného
2-891-667-11 (1) Jednokanálový výkonový zesilovač Amplificador Návod k obsluze Záznam majitele Číslo modelu a výrobní číslo je uvedeno v dolní části přístroje. Výrobní číslo si poznamenejte do níže uvedeného
Uživatelský manuál. PIR čidlo s kamerou. OXE PirCam
 Uživatelský manuál PIR čidlo s kamerou OXE PirCam Děkujeme Vám za zakoupení našeho produktu. Pro správné užívání a funkčnost čtěte prosím následující manuál. Vítejte! Děkujeme, že jste si vybrali OXE PirCam.
Uživatelský manuál PIR čidlo s kamerou OXE PirCam Děkujeme Vám za zakoupení našeho produktu. Pro správné užívání a funkčnost čtěte prosím následující manuál. Vítejte! Děkujeme, že jste si vybrali OXE PirCam.
PA 570 přepážkový mikrofon
 PA 570 přepážkový mikrofon Stránka č. 1 Úvodem: Mikrofon PA 570 je inovovanou verzí staršího modelu. Je vybaven elektretovou vložkou a audio elektronika disponuje velice nízkou hladinou šumu. Mikrofon
PA 570 přepážkový mikrofon Stránka č. 1 Úvodem: Mikrofon PA 570 je inovovanou verzí staršího modelu. Je vybaven elektretovou vložkou a audio elektronika disponuje velice nízkou hladinou šumu. Mikrofon
Uživatelská příručka
 Uživatelská příručka 2.5 Externí pevný disk StoreJet 25M3 (Verze 1.0) Úvod... 3 Obsah balení... 3 Základní popis a vlastnosti... 4 Systémové požadavky... 4 Bezpečnostní opatření... 5 Obecné... 5 Záloha
Uživatelská příručka 2.5 Externí pevný disk StoreJet 25M3 (Verze 1.0) Úvod... 3 Obsah balení... 3 Základní popis a vlastnosti... 4 Systémové požadavky... 4 Bezpečnostní opatření... 5 Obecné... 5 Záloha
Super Multi DVD Drive
 Multiformátová DVD vypalovací Super Multi DVD Drive NÁVOD K POUŽITÍ PŘED POUŽÍVÁNÍM PŘÍSTROJE SI PEČLIVĚ PŘEČTĚTE TENTO NÁVOD K POUŽITÍ A USCHOVEJTE JEJ PRO PŘÍPAD POTŘEBY. Czech Poznámky :Laser, použitý
Multiformátová DVD vypalovací Super Multi DVD Drive NÁVOD K POUŽITÍ PŘED POUŽÍVÁNÍM PŘÍSTROJE SI PEČLIVĚ PŘEČTĚTE TENTO NÁVOD K POUŽITÍ A USCHOVEJTE JEJ PRO PŘÍPAD POTŘEBY. Czech Poznámky :Laser, použitý
Přijímač pozemní digitální TV / rozhlasu (DVB-T)
 Přijímač pozemní digitální TV / rozhlasu (DVB-T) ODE 704 Návod k obsluze Děkujeme vám za vaše rozhodnutí k nákupu tohoto přístroje. Před jeho instalací, zapnutím a nastavováním si prosím přečtěte celý
Přijímač pozemní digitální TV / rozhlasu (DVB-T) ODE 704 Návod k obsluze Děkujeme vám za vaše rozhodnutí k nákupu tohoto přístroje. Před jeho instalací, zapnutím a nastavováním si prosím přečtěte celý
Uživatelský manuál Mini přepínač počítačů (Klávesnice, VGA, Myš, Audio) 4:1 USB, integrované kabely Katalogové číslo: 14.01.
 Uživatelský manuál Mini přepínač počítačů (Klávesnice, VGA, Myš, Audio) 4:1 USB, integrované kabely Katalogové číslo: 14.01.3280 Typ: CS-64U Upozornění: Toto zařízení bylo testováno a shledáno vyhovujícím
Uživatelský manuál Mini přepínač počítačů (Klávesnice, VGA, Myš, Audio) 4:1 USB, integrované kabely Katalogové číslo: 14.01.3280 Typ: CS-64U Upozornění: Toto zařízení bylo testováno a shledáno vyhovujícím
Příručka pro uživatele. Rádi vám vždy pomůžeme BT2200. Zregistrujte svůj výrobek a získejte podporu na adrese www.philips.
 Rádi vám vždy pomůžeme Zregistrujte svůj výrobek a získejte podporu na adrese www.philips.com/support Otázky? Kontaktujte společnost Philips BT2200 Příručka pro uživatele Obsah 1 Důležité informace 2
Rádi vám vždy pomůžeme Zregistrujte svůj výrobek a získejte podporu na adrese www.philips.com/support Otázky? Kontaktujte společnost Philips BT2200 Příručka pro uživatele Obsah 1 Důležité informace 2
AUNA MD 160 BT AUTORÁDIO, MP3, USB, RDS, SD, AUX, BLUETOOTH. Návod k použití 10007166
 AUNA MD 160 BT AUTORÁDIO, MP3, USB, RDS, SD, AUX, BLUETOOTH Návod k použití 10007166 Vážený zákazníku, v první řadě Vám chceme poděkovat za nákup tohoto produktu. Aby se zabránilo možnému technickému poškození,
AUNA MD 160 BT AUTORÁDIO, MP3, USB, RDS, SD, AUX, BLUETOOTH Návod k použití 10007166 Vážený zákazníku, v první řadě Vám chceme poděkovat za nákup tohoto produktu. Aby se zabránilo možnému technickému poškození,
Rychlonávod k oblsuze AV techniky v zasedací místnosti 215
 Rychlonávod k oblsuze AV techniky v zasedací místnosti 215 Sledování na projektoru OBRAZ ZVUK zdroj kabel v projektoru na zesilovači pro prostor. zvuk počítač RGB černý se šrouby CD (lze pouze pro zadní
Rychlonávod k oblsuze AV techniky v zasedací místnosti 215 Sledování na projektoru OBRAZ ZVUK zdroj kabel v projektoru na zesilovači pro prostor. zvuk počítač RGB černý se šrouby CD (lze pouze pro zadní
Bezdrátový srážkoměr RGR122
 Bezdrátový srážkoměr RGR122 Obj.č. : 640277 Návod k použití Úvod Děkujeme Vám za koupi bezdrátového srážkoměru RGR122. Tento přístroj disponuje následujícímu funkcemi: - měří denní množství a celkové množství
Bezdrátový srážkoměr RGR122 Obj.č. : 640277 Návod k použití Úvod Děkujeme Vám za koupi bezdrátového srážkoměru RGR122. Tento přístroj disponuje následujícímu funkcemi: - měří denní množství a celkové množství
MPP 009 MP3 PŘEHRÁVAČ PAMĚŤ 512MB ROZHRANÍ USB 2.0 ZÁZNAMNÍK FM RÁDIO
 MPP 009 MP3 PŘEHRÁVAČ PAMĚŤ 512MB ROZHRANÍ USB 2.0 ZÁZNAMNÍK FM RÁDIO S tímto přenosným MP3 přehrávačem můžete poslouchat hudbu mnohem pohodlněji než s jakýmkoli jiným zařízením. Můžete také přímo nahrávat
MPP 009 MP3 PŘEHRÁVAČ PAMĚŤ 512MB ROZHRANÍ USB 2.0 ZÁZNAMNÍK FM RÁDIO S tímto přenosným MP3 přehrávačem můžete poslouchat hudbu mnohem pohodlněji než s jakýmkoli jiným zařízením. Můžete také přímo nahrávat
