Obsah. 1. Úvod a popis prostředí... 11
|
|
|
- Dana Moravcová
- před 7 lety
- Počet zobrazení:
Transkript
1
2
3
4
5 POWERPOINT 2007 PODROBNÝ PRŮVODCE 5 Obsah 1. Úvod a popis prostředí Úvod Co je nového ve verzi Kompatibilita se staršími verzemi prezentací Změna vzhledu a ovládání Motivy a styly Rozložení snímků Nové možnosti formátování Ostatní změny Spuštění a ukončení PowerPointu Základní způsob spuštění PowerPointu pomocí nabídky Start Spuštění PowerPointu pomocí ikony Vytvoření zástupce Microsoft PowerPoint a jeho umístění na plochu Automatické spuštění PowerPointu při startu počítače Ukončení PowerPointu Okno Microsoft PowerPoint a ovládání PowerPointu Součásti okna Microsoft PowerPoint Zobrazení a skrytí jednotlivých částí okna Ovládání PowerPointu a funkce tlačítek v pásu karet Nastavení panelu nástrojů Rychlý přístup Nápověda Spuštění nápovědy Práce s nápovědou Přepnutí mezi nápovědou online a offline Rychlé seznámení s prezentacemi Vytvoření a uložení nové prezentace Změna pozadí prezentace Vytvoření úvodního snímku Druhý snímek textový seznam Třetí snímek tabulka...30 Obsah
6 6 POWERPOINT 2007 PODROBNÝ PRŮVODCE 2.6 Čtvrtý snímek graf Pátý snímek organizační diagram SmartArt Animace prezentace Prezentace Správa souborů s prezentacemi Vytvoření nové prezentace Otevření již existující prezentace Práce s více prezentacemi současně Odstranění a přejmenování prezentace Uložení a zavření prezentace Způsoby zobrazení prezentace Změna velikosti zobrazení Normální zobrazení Zobrazení řazení snímků Zobrazení poznámek Nastavení celkového vzhledu prezentace Motiv Pozadí prezentace Předlohy snímků Snímky Vytvoření snímku Základní postup vytvoření nového snímku Vytvoření nového snímku požadovaného rozložení Duplikování snímku Vytvoření kopie snímku Vytvoření nového snímku v osnově Vložení snímků z jiné prezentace Rozložení snímku Typy rozložení snímku Volba rozložení snímku Jak se projeví změna rozložení u hotového snímku Listování snímky v prezentaci Listování pomocí posuvníku Nalistování snímku pomocí zobrazení řazení snímků Obsah
7 POWERPOINT 2007 PODROBNÝ PRŮVODCE Označení snímků Přesouvání a rušení snímků Přesouvání snímků Rušení snímků Formát snímku Velikost a orientace snímku Zápatí snímku Základní objekty a jejich úpravy Vytvoření automatických tvarů Vytvoření základních automatických tvarů Vytvoření spojovacích čar Vytvoření objektů s textem Ruční kreslení Jak získat další automatické tvary Označení objektů Označení jednoho objektu Označení více objektů Označení překrývajících se objektů Rychlé označení všech objektů na snímku Základní úpravy objektů Obnovení stavu před provedenou úpravou Modifikace automatických tvarů Modifikace spojovacích čar Zrušení objektu Přesouvání a kopírování objektu v rámci snímku Přesouvání a kopírování objektu na jiný snímek Změna velikosti objektu Oříznutí objektu Čáry a výplň automatických tvarů Vzhled čáry Nastavení šipek Výplň objektu Výchozí formát objektu Stíny, prostorové a další efekty Kopírování formátu Umístění objektu na snímku...88 Obsah
8 8 POWERPOINT 2007 PODROBNÝ PRŮVODCE 5.6 Další úpravy objektů Vzájemné zarovnání objektů Použití mřížky a vodítek Otáčení objektů Překlápění objektů Překrývání objektů Seskupení objektů Práce s textem Typy textu a postupy pro jejich vložení do prezentace Vkládání textu v rozložení snímku Vkládání textu jako samostatného objektu Vkládání textu do grafického objektu Úpravy textu Rozdělování textu do řádků a odstavců Ukončení odstavce a vytvoření nového odstavce Spojení odstavců Ruční ukončení řádku Vložení speciálních znaků Příprava textu pro úpravy, kurzor Označení textu Odstranění a přepsání textu Kopírování a přesouvání textu Formátování textu Vzhled písma Odstranění nastavených vlastností Zarovnání textu Řádkování a mezera mezi odstavci Změna předvoleného písma Zarovnání textu v rámci objektu Jazyková kontrola Průběžná kontrola pravopisu Manuální spuštění kontroly pravopisu Vkládání dalších objektů na snímky Graf Vytvoření grafu Údaje pro graf Obsah
9 POWERPOINT 2007 PODROBNÝ PRŮVODCE Úpravy grafu Typ grafu Nadpisy a legenda grafu Úpravy písma a čísel Úpravy čar a barev Změna měřítka Úpravy trojrozměrných grafů Další úpravy grafů Tabulka Vytvoření tabulky Vložení údajů do tabulky Označení políček tabulky Formátování textu v tabulce Úpravy rozměru tabulky a políček Orámování a vybarvení políček tabulky Vložení tabulky Word nebo Excel Objekty SmartArt Vytvoření organizačního schématu či diagramu Vložení údajů do organizačního schématu Změna struktury organizačního schématu Změna napojení rámečku Formátování organizačního schématu Obrázek Vložení obrázku uloženého v souboru Vložení klipartu Úpravy obrázku Text WordArt Vložení WordArtu Úpravy WordArtu Zvuk a videoklip Vložení zvuku Vložení videoklipu Animace Přechodové efekty snímku Nastavení přechodového efektu u jednotlivých snímků Nastavení přechodového efektu pro celou prezentaci Obsah
10 10 POWERPOINT 2007 PODROBNÝ PRŮVODCE 8.2 Animace a sestavování objektů na snímku Rychlé nastavení animace textu pomocí předem definovaného schématu Vytvoření vlastního schématu animace objektů Časování prezentace Ruční nastavení doby zobrazení snímku Nahrávání časování Spouštění a tisk prezentací Nastavení prezentace před spuštěním Nastavení rozsahu prezentace Nastavení ovládání prezentace během promítání Nastavení průběhu prezentace Spuštění prezentace Ovládání prezentace během promítání Přecházení na snímky mimo pořadí Kreslení do prezentace Spuštění prezentace mimo počítač s PowerPointem Příprava prezentace pro spuštění mimo počítač s PowerPointem Spuštění prezentace mimo počítač s PowerPointem Tisk prezentace Postup pro tisk prezentace Náhled před tiskem Nastavení rozsahu tisku Formát tisku prezentace Černobílý tisk Rejstřík Obsah
11 POWERPOINT 2007 PODROBNÝ PRŮVODCE Úvod a popis prostředí Úvod a popis prostředí 1.1 Úvod Prezentační programy, mezi které patří i PowerPoint, mají mezi ostatními programy ze sady Microsoft Office stále své pevné místo. PowerPoint je program, v němž se vytvářejí prezentace, tedy vlastně posloupnosti snímků s textem a s objekty (obrázky, grafy, tabulky apod.). Snímky slouží jako osnova při popisu určitého tématu, což zpravidla bývá obsah jedné přednášky, náplň obchodní schůzky či předvedení výrobku nebo služby. Prezentace se používají buď ve formě promítání na počítači, které je doprovázeno slovním výkladem řečníka (a řečník také určuje, kdy jaký snímek bude zobrazen a jak dlouho), může se však také jednat o promítání, při kterém jsou jednotlivé snímky opakovány v nekonečné smyčce ve výkladní skříni nebo ve stánku na veletrhu. Prezentaci můžete vytisknout nebo publikovat na internet, aby si ji mohli prohlédnout i ostatní, případně ji distribuovat v některém z obecných formátů, například PDF. Prezentace se používají pro propagaci určité myšlenky, výrobku, služby, firmy, vědeckého poznatku a tak dále. To jsou v současné době natolik aktuální témata, že by PowerPoint neměl chybět na žádném počítači. 1.1 Úvod
12 12 POWERPOINT 2007 PODROBNÝ PRŮVODCE PowerPoint se dodává v rámci sady kancelářských programů Microsoft Office, proto má s ostatními programy z této sady jednotné ovládání, takže pracujete-li již třeba s Wordem nebo Excelem, neměly by vám činit základy PowerPointu žádné větší potíže. Verze 2007, na kterou je tato kniha zaměřena, je v době vydání verzí nejnovější. Od svých předchůdců se poněkud liší ovládáním, nicméně hlavní funkce PowerPointu zůstávají zachovány prakticky bez výraznějších změn. Proto je kniha vhodná nejen tehdy, máte-li verzi 2007, ale uplatnění najde i u uživatelů pracujících s verzemi staršími. Jejím smyslem není jen popsat vlastnosti a funkce programu, ale ukázat i konkrétní využití v praxi. Kniha vás postupně zavede do jednotlivých zákoutí PowerPointu, takže po jejím přečtení budete moci vytvářet jednoduché i složitější prezentace. Postupně se seznámíte se strukturou prezentace, naučíte se vytvářet nové snímky a umístit na ně text a další objekty. Velká část výkladu je věnována úpravám jednotlivých objektů, zejména jejich vzhledu, ale také nastavení formátu celé prezentace tak, aby působila kompaktním dojmem. Nemáte-li zatím s PowerPointem zkušenosti a váháte-li, jak začít, projděte si druhou kapitolu, kde najdete ucelený postup pro tvorbu jednoduché prezentace. Ovládání PowerPointu je poměrně jednoduché, takže s malou námahou získáte profesionální výsledek. 1.2 Co je nového ve verzi 2007 Jestliže jste již pracovali s některou starší verzí PowerPointu, přijde vám vhod tato kapitola, shrnující nejdůležitější a nejviditelnější změny, kterými se verze 2007 liší od verzí předcházejících Kompatibilita se staršími verzemi prezentací Dostáváte do ruky verzi 2007, ale pokud jste již s PowerPointem pracovali, určitě máte množství prezentací, které jste vytvořili v některé z předcházejících verzí. Budou ještě k použití ve verzi nové, nebude nutné je nějak složitě převádět či upravovat, abyste s nimi mohli pracovat i po instalaci verze 2007? Nemusíte mít obavy. Řešení najdete pro případ, kdy starší soubory chcete používat již jen ve verzi 2007, ale také pro situaci, kdy si prezentace budete předávat s někým, kdo bude i nadále používat starší verzi PowerPointu. Je třeba respektovat tato jednoduchá pravidla: ü Plánujete-li využívat pouze PowerPoint verze 2007, je vhodné si prezentace rovnou ukládat ve formátu této nové verze. Prakticky to znamená, že po otevření prezentace a provedení příslušných změn využijete příkaz Uložit jako a jako typ souboru nastavíte Prezentace aplikace PowerPoint. Prezentace bude uložena ve formátu verze ü Plánujete-li pracovat i nadále se starší verzí (od verze 97 do verze 2003) nebo si prezentace předávat s někým, kdo na novou verzi 2007 nemíní přejít, ukládejte prezentace tak, že po klepnutí na tlačítko Microsoft Office vyberete šipku vedle příkazu Uložit jako, pak vyberte formát Prezentace aplikace PowerPoint 97 až Tím je zachována kompatibilita prezentace se staršími verzemi, ale lze ji samozřejmě otevřít i ve verzi nové. Jedinou drobnou nevýhodou je, že nebude možné využít některé funkce, které jsou ve verzi 2007 zcela nové, avšak ve většině prezentací tento problém nenastane nebo bude snadné ho vyřešit. 1. Úvod a popis prostředí
13 POWERPOINT 2007 PODROBNÝ PRŮVODCE Úvod a popis prostředí Obr. 1.1: Uložení prezentace ve formátu, který lze přečíst ve starších verzích PowerPointu Dále se již dostaneme ke konkrétním vlastnostem a funkcím, které jsou ve verzi Microsoft PowerPoint 2007 nové nebo zásadně přepracované Změna vzhledu a ovládání Podíváte-li se na obrázek 1.2, je zřejmé, že vzhled oblasti s ovládacími prvky je zcela odlišný. Není třeba se však obávat toho, že došlo k nějaké kompletní rekonstrukci nebo ke změně způsobu zadávání příkazů, i když to tak možná na první pohled může vypadat. Cílem změny je ovládání zjednodušit, udělat je více intuitivní. Dříve bylo možné určitou funkci vyvolat pomocí příkazu nebo ikony, tedy často dvěma či třemi způsoby. Od verze 2007 se již mezi příkazy a ikonami nerozlišuje, neboť tyto ovládací prvky byly sjednoceny a nyní se každá akce provede jedním způsobem, jedním postupem s použitím k tomu určeného tlačítka. Tlačítka pro spouštění funkcí jsou seskupena podle logických celků na tzv. pásu karet tak, aby byly k dispozici vždy ty příkazy, které v dané situaci potřebujete. Ne všechny příkazy jsou dostupné po celou dobu práce s PowerPointem, například karty s tlačítky pro úpravy grafu se objeví až ve chvíli, kdy do prezentace graf vložíte. Snižuje se tím počet ovládacích prvků, které zabírají v okně PowerPointu místo, ale současně se tyto ovládací prvky zpřístupní, když jsou potřeba. Zachovány jsou klávesové zkratky, takže oblíbené kombinace Ctrl+C či Ctrl+B si ponechte v paměti, budou se hodit i nadále. 1.2 Co je nového ve verzi 2007
14 14 POWERPOINT 2007 PODROBNÝ PRŮVODCE Obr. 1.2: Porovnání provedení příkazu ve starší verzi a ve verzi 2007 Některé příkazy, ikony nebo dialogová okna byly nahrazeny roztahovacími seznamy, a tak lze řadu akcí spustit efektivněji než dříve. Obr. 1.3: Roztahovací seznam pro uspořádání objektů 1. Úvod a popis prostředí
15 + POWERPOINT 2007 PODROBNÝ PRŮVODCE Motivy a styly PowerPoint obsahuje motivy a styly pro snadné formátování. Sady barev a dalších vlastností v motivu zajišťují, že objekty vzájemně ladí. Galerie stylů se přizpůsobí zvolenému motivu, takže je možné objekty rychle a efektivně formátovat. Dokonce je možné sdílet motivy v rámci dalších programů Office a zajistit tak například shodný vzhled prezentací s dokumenty ve Wordu či s tabulkami v Excelu. Motivy jsou tedy nástrojem, který odbourává nutnost ručního nastavování vlastností jednotlivých objektů a umožňuje během okamžiku zcela změnit vzhled celé prezentace. 1. Úvod a popis prostředí Rozložení snímků Ve verzi 2007 došlo ke sjednocení objektů v zástupných symbolech v rozložení snímků, takže pomocí menší nabídky rozložení snímků lze získat více typů snímků. Pomocí jednoho zástupného symbolu v rozložení vytvoříte snímek s textem, grafem, tabulkou, diagramem, běžným obrázkem nebo obrázkem klipart či videoklipem. Obr. 1.4: Zástupný symbol s mnoha možnostmi Nové možnosti formátování Mezi objekty přibyly diagramy SmartArt. Pomocí SmartArt lze snadno vytvořit řadu typů diagramů profesionálního vzhledu, včetně organizačních diagramů. Obrázky můžete měnit pomocí široké nabídky efektů, jako jsou stíny, odrazy, rozmazané okraje a podobně. Nové možnosti najdete u formátování textu a díky zdokonaleným způsobům ovládání také u tabulek a grafů Ostatní změny Další změny patří do oblasti formátů souborů, například možnost ukládat tabulky ve formátu PDF nebo XPS pro distribuci dokumentů. Jako u ostatních programů sady Office lze pracovat i s formátem XML, který umožňuje snížit velikost souborů a tak zmenšit požadavky na kapacitu počítače. Kromě toho lze lépe obnovit soubory, které by byly případně poškozené. 1.2 Co je nového ve verzi 2007
16 16 POWERPOINT 2007 PODROBNÝ PRŮVODCE 1.3 Spuštění a ukončení PowerPointu PowerPoint můžete spustit několika způsoby. Ukážeme si základní postup a také jeho varianty, kterými si můžete spuštění PowerPointu zkrátit Základní způsob spuštění PowerPointu pomocí nabídky Start Základní postup představuje výběr PowerPointu z nabídky Start tak, jak se dají spustit všechny programy instalované v systému Windows. 1. Klepněte na tlačítko Start v levém dolním rohu obrazovky. 2. Vyberte Programy. 3. Dále klepněte na Microsoft Office. 4. Zvolte Microsoft Office PowerPoint Spuštění PowerPointu pomocí ikony Máte-li na pracovní ploše ikonu zástupce Microsoft Office PowerPoint, můžete PowerPoint spustit rychle pomocí tohoto zástupce. Postup platí i v případě, kdy si najdete složku, ve které se ikona pro spuštění PowerPointu nachází. Nenajdete-li ikonu v příslušné složce, resp. ikonu zástupce na pracovní ploše, přejděte k následující kapitole. 1. Poklepejte na ikonu zástupce Microsoft PowerPoint. Obr. 1.5: Zástupce Microsoft PowerPoint na pracovní ploše Vytvoření zástupce Microsoft PowerPoint a jeho umístění na plochu K tomu, abyste mohli spouštět PowerPoint pomocí ikony tak, jak je popsáno v předcházející kapitole, musíte si buď nalistovat složku, kde je tato ikona po instalaci umístěna, nebo si umístit ikonu zástupce na pracovní plochu Windows, abyste ji měli stále po ruce. Proto si ukážeme, jak jednoduše můžete spouštěcí ikonu dostat na pracovní plochu. 1. Klepněte na tlačítko Start. 2. Vyberte Programy. 3. Klepněte na Microsoft Office. 4. Klepněte pravým tlačítkem myši na příkaz Microsoft Office PowerPoint Vyberte příkaz Vytvořit zástupce. 6. Přemístěte kurzor myši nad příkaz, který se do nabídky doplnil, a táhněte zástupce z nabídky příkazů na pracovní plochu. Zde se z něj stane ikona. 7. Klepnete-li na ikonu a stisknete klávesu F2, můžete si ikonu zástupce přejmenovat (po vložení nového názvu stiskněte klávesu Enter). Před vytvářením zástupce a jeho odtažením na pracovní plochu si minimalizujte všechna okna, aby pracovní plocha byla vidět a nebyla skrytá pod okny běžících programů. 1. Úvod a popis prostředí
17 POWERPOINT 2007 PODROBNÝ PRŮVODCE Automatické spuštění PowerPointu při startu počítače Pracujete-li s PowerPointem prakticky neustále a hlavně spouštíte-li ho takřka pokaždé, když si pustíte počítač, můžete si systém nastavit tak, abyste se o spouštění PowerPointu nemuseli starat. PowerPoint se pak odstartuje bez nutnosti vašeho zásahu hned po spuštění počítače. PowerPoint se spustí po startu počítače automaticky v případě, kdy je umístěn zástupce, kterého používáte pro spuštění PowerPointu (viz kapitola 1.3.2), ve složce Po spuštění. 1. Klepněte na tlačítko Start. 2. Vyberte Programy. 3. Klepněte na Microsoft Office. 4. Klepněte pravým tlačítkem myši na příkaz Microsoft Office PowerPoint Vyberte příkaz Vytvořit zástupce. 6. Táhněte zástupce myší v zobrazené nabídce na složku Po spuštění. Podržíte-li ho chvilku nad tímto příkazem, roztáhne se podnabídka, do které zástupce vložíte (zástupce se sem vloží hned po uvolnění tlačítka myši). Od tohoto okamžiku bude při každém novém spuštění počítače a systému Windows automaticky odstartován i prezentační program PowerPoint. 1. Úvod a popis prostředí Ukončení PowerPointu PowerPoint můžete ukončit několika způsoby. Nikdy se však nezapomeňte přesvědčit, že máte uložené všechny ještě otevřené prezentace! 1. Klepněte na tlačítko Office. 2. Vyberte příkaz Konec. Nebyly-li uloženy některé změny, objeví se upozornění. Pomocí něj můžete změny uložit nebo je nechat neuložené, takže o ně přijdete a uchován bude ten stav prezentace, kdy došlo k jejímu poslednímu uložení. PowerPoint můžete ukončit i těmito způsoby: ü stisknutím kláves Alt+F4, ü klepnutím na tlačítko v pravém horním roku okna Microsoft PowerPoint. 1.4 Okno Microsoft PowerPoint a ovládání PowerPointu Po spuštění prezentačního programu PowerPoint se objeví okno Microsoft PowerPoint. Obsahuje jednak pracovní plochu, na které budete pracovat s údaji, jednak ovládací prvky tlačítka, příkazy, pomocí nichž budete spouštět jednotlivé funkce PowerPointu nezbytné pro zpracování objektů na snímcích prezentace. 1.4 Okno Microsoft PowerPoint...
18 18 POWERPOINT 2007 PODROBNÝ PRŮVODCE Obr. 1.6: Okno Microsoft PowerPoint Součásti okna Microsoft PowerPoint Vlevo nahoře se nachází hlavní tlačítko, tlačítko Office. Je zde umístěno proto, aby bylo dostupné vždy, nehledě na to, jaká karta v pásu karet je právě zobrazena. Vpravo od něj je panel nástrojů Rychlý přístup, na kterém jsou umístěna často používaná tlačítka tak, abyste je měli vždy po ruce. Standardně se zde nacházejí tlačítka pro uložení souboru, návrat zpět či krok dopředu, resp. opakování naposledy provedené akce. Opět platí, že panel nástrojů Rychlý přístup je zobrazen neustále. Následuje pruh s názvem otevřeného souboru a tři známá tlačítka pro práci s oknem (jeho minimalizaci na tlačítko, maximalizaci přes celou obrazovku, resp. obnovení velikosti okna a zavření okna, resp. ukončení programu Microsoft PowerPoint). Pod horním pruhem se nachází pás karet. Na něm vidíte záložky pro základní karty. Každá karta obsahuje několik desítek tlačítek. Klepnutím na záložku se změní tlačítka na pásu karet, protože se objeví jiná karta obsahující jinou sadu tlačítek. Některé karty se objeví až v určité situaci, například karty pro úpravy grafů odhalíte až v okamžiku, kdy graf do pracovního sešitu vložíte. Pás karet s tlačítky je tedy dalším ovládacím prvkem. Pás karet můžete stáhnout pouze na záložky, poklepete-li na aktivní záložku. Tlačítka se opět objeví, klepnete-li na nějakou záložku. 1. Úvod a popis prostředí
Zvyšování IT gramotnosti zaměstnanců vybraných fakult MU MS POWERPOINT 2010
 Zvyšování IT gramotnosti zaměstnanců vybraných fakult MU MS POWERPOINT 2010 Novinky v PowerPoint 2010 Správa souborů v novém zobrazení Backstage Automatické ukládání verzí prezentace Uspořádání snímků
Zvyšování IT gramotnosti zaměstnanců vybraných fakult MU MS POWERPOINT 2010 Novinky v PowerPoint 2010 Správa souborů v novém zobrazení Backstage Automatické ukládání verzí prezentace Uspořádání snímků
Obsah Úvodem 11 Začít se dá i s málem 11 Abychom si rozuměli 12
 Úvodem 11 Začít se dá i s málem 11 Abychom si rozuměli 12 1. Seznámení s PowerPointem 13 K čemu slouží PowerPoint 14 K čemu slouží prezentace 14 Obvyklé využití prezentací 14 Možnosti publikování prezentací
Úvodem 11 Začít se dá i s málem 11 Abychom si rozuměli 12 1. Seznámení s PowerPointem 13 K čemu slouží PowerPoint 14 K čemu slouží prezentace 14 Obvyklé využití prezentací 14 Možnosti publikování prezentací
Microsoft Office. Word styly
 Microsoft Office Word styly Karel Dvořák 2011 Styly Používání stylů v textovém editoru přináší několik nesporných výhod. Je to zejména jednoduchá změna vzhledu celého dokumentu. Předem připravené styly
Microsoft Office Word styly Karel Dvořák 2011 Styly Používání stylů v textovém editoru přináší několik nesporných výhod. Je to zejména jednoduchá změna vzhledu celého dokumentu. Předem připravené styly
Střední průmyslová škola strojnická Olomouc, tř.17. listopadu 49
 Střední průmyslová škola strojnická Olomouc, tř.17. listopadu 49 Výukový materiál zpracovaný v rámci projektu Výuka moderně Registrační číslo projektu: CZ.1.07/1.5.00/34.0205 Šablona: III/2 Informační
Střední průmyslová škola strojnická Olomouc, tř.17. listopadu 49 Výukový materiál zpracovaný v rámci projektu Výuka moderně Registrační číslo projektu: CZ.1.07/1.5.00/34.0205 Šablona: III/2 Informační
Office 2013. podrobný průvodce. Tomáš Šimek
 Office 2013 podrobný průvodce Tomáš Šimek Seznámení se společnými postupy při práci s dokumenty Office Popis základních a pokročilejších postupů při práci s Wordem, Excelem, PowerPointem a OneNote Možnosti
Office 2013 podrobný průvodce Tomáš Šimek Seznámení se společnými postupy při práci s dokumenty Office Popis základních a pokročilejších postupů při práci s Wordem, Excelem, PowerPointem a OneNote Možnosti
Windows 10 (6. třída)
 Windows 10 (6. třída) Okno spuštěné aplikace: takto vypadá okno aplikace Malování - panel nástrojů Rychlý přístup Titulkový pruh se jménem souboru (Bez názvu) tlačka pro minimalizaci, obnovení z maxima
Windows 10 (6. třída) Okno spuštěné aplikace: takto vypadá okno aplikace Malování - panel nástrojů Rychlý přístup Titulkový pruh se jménem souboru (Bez názvu) tlačka pro minimalizaci, obnovení z maxima
Inovace výuky prostřednictvím ICT v SPŠ Zlín, CZ.1.07/1.5.00/34.0333 Vzdělávání v informačních a komunikačních technologií
 VY_32_INOVACE_33_12 Škola Střední průmyslová škola Zlín Název projektu, reg. č. Inovace výuky prostřednictvím ICT v SPŠ Zlín, CZ.1.07/1.5.00/34.0333 Vzdělávací oblast Vzdělávání v informačních a komunikačních
VY_32_INOVACE_33_12 Škola Střední průmyslová škola Zlín Název projektu, reg. č. Inovace výuky prostřednictvím ICT v SPŠ Zlín, CZ.1.07/1.5.00/34.0333 Vzdělávací oblast Vzdělávání v informačních a komunikačních
Word 2013. podrobný průvodce. Tomáš Šimek
 Word 2013 podrobný průvodce Tomáš Šimek Přehled funkcí a vlastností nejnovější verze textového editoru Word Jak psát na počítači správně, úpravy a formátování textu a stránky Zpracování dalších objektů
Word 2013 podrobný průvodce Tomáš Šimek Přehled funkcí a vlastností nejnovější verze textového editoru Word Jak psát na počítači správně, úpravy a formátování textu a stránky Zpracování dalších objektů
Metodika pro učitele
 Metodika pro učitele Úprava a práce s fotografiemi v programu PhotoScape Obrázkový editor PhotoScape je zdarma dostupný program, který nabízí jednoduchou úpravu obrázků a fotek, je určen začátečníků a
Metodika pro učitele Úprava a práce s fotografiemi v programu PhotoScape Obrázkový editor PhotoScape je zdarma dostupný program, který nabízí jednoduchou úpravu obrázků a fotek, je určen začátečníků a
Elektronický formulář
 Úvod Elektronický formulář a postup při jeho podání Tento dokument je průvodcem uživatele při vyplňování a odeslání elektronického formuláře žádosti. Jednotlivé žádosti o dotaci jsou ve formátu 602 XML
Úvod Elektronický formulář a postup při jeho podání Tento dokument je průvodcem uživatele při vyplňování a odeslání elektronického formuláře žádosti. Jednotlivé žádosti o dotaci jsou ve formátu 602 XML
František Hudek. březen 2013. 6. - 7. ročník
 VY_32_INOVACE_FH07_WIN Jméno autora výukového materiálu Datum (období), ve kterém byl VM vytvořen Ročník, pro který je VM určen Vzdělávací oblast, obor, okruh, téma Anotace František Hudek březen 2013
VY_32_INOVACE_FH07_WIN Jméno autora výukového materiálu Datum (období), ve kterém byl VM vytvořen Ročník, pro který je VM určen Vzdělávací oblast, obor, okruh, téma Anotace František Hudek březen 2013
IMPORT A EXPORT MODULŮ V PROSTŘEDÍ MOODLE
 Nové formy výuky s podporou ICT ve školách Libereckého kraje IMPORT A EXPORT MODULŮ V PROSTŘEDÍ MOODLE Podrobný návod Autor: Mgr. Michal Stehlík IMPORT A EXPORT MODULŮ V PROSTŘEDÍ MOODLE 1 Úvodem Tento
Nové formy výuky s podporou ICT ve školách Libereckého kraje IMPORT A EXPORT MODULŮ V PROSTŘEDÍ MOODLE Podrobný návod Autor: Mgr. Michal Stehlík IMPORT A EXPORT MODULŮ V PROSTŘEDÍ MOODLE 1 Úvodem Tento
Word 2007. Josef Pecinovský. podrobný průvodce
 Word 2007 podrobný průvodce Josef Pecinovský Vydala Grada Publishing, a.s. U Průhonu 22, Praha 7 jako svou 2893. publikaci Odpovědný redaktor Pavel Němeček Návrh vnitřního layoutu Miroslav Lochman Počet
Word 2007 podrobný průvodce Josef Pecinovský Vydala Grada Publishing, a.s. U Průhonu 22, Praha 7 jako svou 2893. publikaci Odpovědný redaktor Pavel Němeček Návrh vnitřního layoutu Miroslav Lochman Počet
Vektorový grafický editor
 Vektorový grafický editor Jak již bylo řečeno, vektorový editor pracuje s křivkami; u vektorových obrázků se při zvětšování kvalita nemění. Jednoduchý vektorový obrázek může nakreslit ve Wordu; pro náročnější
Vektorový grafický editor Jak již bylo řečeno, vektorový editor pracuje s křivkami; u vektorových obrázků se při zvětšování kvalita nemění. Jednoduchý vektorový obrázek může nakreslit ve Wordu; pro náročnější
Tabulky Word 2007 - egon. Tabulky, jejich formátování, úprava, změna velikosti
 Tabulky Word 2007 - egon Tabulky, jejich formátování, úprava, změna velikosti Jan Málek 26.7.2010 Tabulky Tabulky nám pomáhají v pochopení, jak mezi sebou souvisí určité informace, obohacují vzhled dokumentu
Tabulky Word 2007 - egon Tabulky, jejich formátování, úprava, změna velikosti Jan Málek 26.7.2010 Tabulky Tabulky nám pomáhají v pochopení, jak mezi sebou souvisí určité informace, obohacují vzhled dokumentu
František Hudek. květen 2013. 6. - 7. ročník
 VY_32_INOVACE_FH13_WIN Jméno autora výukového materiálu Datum (období), ve kterém byl VM vytvořen Ročník, pro který je VM určen Vzdělávací oblast, obor, okruh, téma Anotace František Hudek květen 2013
VY_32_INOVACE_FH13_WIN Jméno autora výukového materiálu Datum (období), ve kterém byl VM vytvořen Ročník, pro který je VM určen Vzdělávací oblast, obor, okruh, téma Anotace František Hudek květen 2013
JAK PŘIDAT UŽIVATELE PRO ADMINISTRÁTORY
 JAK PŘIDAT UŽIVATELE PRO ADMINISTRÁTORY Po vytvoření nové společnosti je potřeba vytvořit nové uživatele. Tato volba je dostupná pouze pro administrátory uživatele TM s administrátorskými právy. Tento
JAK PŘIDAT UŽIVATELE PRO ADMINISTRÁTORY Po vytvoření nové společnosti je potřeba vytvořit nové uživatele. Tato volba je dostupná pouze pro administrátory uživatele TM s administrátorskými právy. Tento
Sada 2 Microsoft Word 2007
 S třední škola stavební Jihlava Sada 2 Microsoft Word 2007 04. Text v záhlaví, zápatí, číslování stránek Digitální učební materiál projektu: SŠS Jihlava šablony registrační číslo projektu:cz.1.09/1.5.00/34.0284
S třední škola stavební Jihlava Sada 2 Microsoft Word 2007 04. Text v záhlaví, zápatí, číslování stránek Digitální učební materiál projektu: SŠS Jihlava šablony registrační číslo projektu:cz.1.09/1.5.00/34.0284
MS WORD 2007 Styly a automatické vytvoření obsahu
 MS WORD 2007 Styly a automatické vytvoření obsahu Při formátování méně rozsáhlých textů se můžeme spokojit s formátováním použitím dílčích formátovacích funkcí. Tato činnost není sice nijak složitá, ale
MS WORD 2007 Styly a automatické vytvoření obsahu Při formátování méně rozsáhlých textů se můžeme spokojit s formátováním použitím dílčích formátovacích funkcí. Tato činnost není sice nijak složitá, ale
Migrace na aplikaci Word 2010
 V tomto průvodci Microsoft Aplikace Microsoft Word 2010 vypadá velmi odlišně od aplikace Word 2003, proto jsme vytvořili tohoto průvodce, který vám pomůže si co nejsnadněji osvojit příslušné znalosti.
V tomto průvodci Microsoft Aplikace Microsoft Word 2010 vypadá velmi odlišně od aplikace Word 2003, proto jsme vytvořili tohoto průvodce, který vám pomůže si co nejsnadněji osvojit příslušné znalosti.
Migrace na aplikaci Excel 2010
 V tomto průvodci Microsoft Aplikace Microsoft Excel 2010 vypadá velmi odlišně od aplikace Excel 2003, a proto jsme vytvořili tohoto průvodce, který vám pomůže se s ní rychle seznámit. Budete-li číst dál,
V tomto průvodci Microsoft Aplikace Microsoft Excel 2010 vypadá velmi odlišně od aplikace Excel 2003, a proto jsme vytvořili tohoto průvodce, který vám pomůže se s ní rychle seznámit. Budete-li číst dál,
Ukázka knihy z internetového knihkupectví www.kosmas.cz
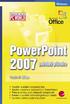 Ukázka knihy z internetového knihkupectví www.kosmas.cz U k á z k a k n i h y z i n t e r n e t o v é h o k n i h k u p e c t v í w w w. k o s m a s. c z, U I D : K O S 1 8 1 2 5 4 U k á z k a k n i h
Ukázka knihy z internetového knihkupectví www.kosmas.cz U k á z k a k n i h y z i n t e r n e t o v é h o k n i h k u p e c t v í w w w. k o s m a s. c z, U I D : K O S 1 8 1 2 5 4 U k á z k a k n i h
Postup práce s elektronickým podpisem
 Obsah 1. Obecné informace o elektronickém podpisu... 2 2. Co je třeba nastavit, abyste mohli používat elektronický podpis v MS2014+... 2 2.1. Microsoft Silverlight... 2 2.2. Zvýšení práv pro MS Silverlight...
Obsah 1. Obecné informace o elektronickém podpisu... 2 2. Co je třeba nastavit, abyste mohli používat elektronický podpis v MS2014+... 2 2.1. Microsoft Silverlight... 2 2.2. Zvýšení práv pro MS Silverlight...
Poznámky k verzi. Scania Diagnos & Programmer 3, verze 2.27
 cs-cz Poznámky k verzi Scania Diagnos & Programmer 3, verze 2.27 Verze 2.27 nahrazuje verzi 2.26 programu Scania Diagnos & Programmer 3 a podporuje systémy ve vozidlech řady P, G, R a T a řady F, K a N
cs-cz Poznámky k verzi Scania Diagnos & Programmer 3, verze 2.27 Verze 2.27 nahrazuje verzi 2.26 programu Scania Diagnos & Programmer 3 a podporuje systémy ve vozidlech řady P, G, R a T a řady F, K a N
Česky. Instalace hardwaru 1. Stisknutím tlačítka otevřete horní kryt a vložte do myši dvě baterie AA.
 Ú vod Traveler 9005BT je postaven pro počítače či notebooky s funkcí Bluetooth. Umožňuje snadné upevnění myši, když si váš notebook berete na porady. Instalace hardwaru 1. Stisknutím tlačítka otevřete
Ú vod Traveler 9005BT je postaven pro počítače či notebooky s funkcí Bluetooth. Umožňuje snadné upevnění myši, když si váš notebook berete na porady. Instalace hardwaru 1. Stisknutím tlačítka otevřete
Kalendář je nástroj, který vám pomůže zorganizovat si pracovní čas. Zaznamenáváme do něj události jako schůzky, termíny odevzdání práce a podobně.
 III. je nástroj, který vám pomůže zorganizovat si pracovní čas. Zaznamenáváme do něj události jako schůzky, termíny odevzdání práce a podobně. V levé spodní části okna Outlook si stisknutím tlačítka zobrazíme
III. je nástroj, který vám pomůže zorganizovat si pracovní čas. Zaznamenáváme do něj události jako schůzky, termíny odevzdání práce a podobně. V levé spodní části okna Outlook si stisknutím tlačítka zobrazíme
Pohyb v listu. Řady a posloupnosti
 Pohyb v listu. Řady a posloupnosti EU peníze středním školám Didaktický učební materiál Anotace Označení DUMU: VY_32_INOVACE_IT4.05 Předmět: IVT Tematická oblast: Microsoft Office 2007 Autor: Ing. Vladimír
Pohyb v listu. Řady a posloupnosti EU peníze středním školám Didaktický učební materiál Anotace Označení DUMU: VY_32_INOVACE_IT4.05 Předmět: IVT Tematická oblast: Microsoft Office 2007 Autor: Ing. Vladimír
PŘÍRUČKA K POUŽÍVÁNÍ APLIKACE HELPDESK
 PŘÍRUČKA K POUŽÍVÁNÍ APLIKACE HELPDESK Autor: Josef Fröhlich Verze dokumentu: 1.1 Datum vzniku: 4.4.2006 Datum poslední úpravy: 10.4.2006 Liberecká IS, a.s.;jablonecká 41; 460 01 Liberec V; IČ: 25450131;
PŘÍRUČKA K POUŽÍVÁNÍ APLIKACE HELPDESK Autor: Josef Fröhlich Verze dokumentu: 1.1 Datum vzniku: 4.4.2006 Datum poslední úpravy: 10.4.2006 Liberecká IS, a.s.;jablonecká 41; 460 01 Liberec V; IČ: 25450131;
Klávesové zkratky pro MS Excel
 WALL.cz 1/5 Klávesové zkratky pro MS Excel Klávesové zkratky pro MS Excel Klávesové zkratky jsou výborné pro zjednodušení a urychlení práce. Osobně jsem klávesové zkratky nepoužíval, až do té doby, než
WALL.cz 1/5 Klávesové zkratky pro MS Excel Klávesové zkratky pro MS Excel Klávesové zkratky jsou výborné pro zjednodušení a urychlení práce. Osobně jsem klávesové zkratky nepoužíval, až do té doby, než
Doporučené nastavení prohlížeče MS Internet Explorer 7 a vyšší pro ČSOB InternetBanking 24 a ČSOB BusinessBanking 24 s využitím čipové karty
 Doporučené nastavení prohlížeče MS Internet Explorer 7 a vyšší pro ČSOB InternetBanking 24 a ČSOB BusinessBanking 24 s využitím čipové karty Obsah 1. Instalace SecureStore... 2 1.1. Instalace čtečky čipových
Doporučené nastavení prohlížeče MS Internet Explorer 7 a vyšší pro ČSOB InternetBanking 24 a ČSOB BusinessBanking 24 s využitím čipové karty Obsah 1. Instalace SecureStore... 2 1.1. Instalace čtečky čipových
Inovace výuky prostřednictvím šablon pro SŠ
 Název projektu Číslo projektu Název školy Autor Název šablony Název DUMu Stupeň a typ vzdělávání Vzdělávací oblast Vzdělávací obor Tematický okruh Inovace výuky prostřednictvím šablon pro SŠ CZ.1.07/1.5.00/34.0748
Název projektu Číslo projektu Název školy Autor Název šablony Název DUMu Stupeň a typ vzdělávání Vzdělávací oblast Vzdělávací obor Tematický okruh Inovace výuky prostřednictvím šablon pro SŠ CZ.1.07/1.5.00/34.0748
Migrace na aplikaci OneNote 2010
 V tomto průvodci Microsoft Aplikace Microsoft OneNote 2010 vypadá ve srovnání s aplikací OneNote 2007 velmi odlišně. Proto jsme vytvořili tohoto průvodce, který vám pomůže se s ní rychle seznámit. V následujícím
V tomto průvodci Microsoft Aplikace Microsoft OneNote 2010 vypadá ve srovnání s aplikací OneNote 2007 velmi odlišně. Proto jsme vytvořili tohoto průvodce, který vám pomůže se s ní rychle seznámit. V následujícím
této složky Hodnoty c) klepnutím na Smazání Typ hodnot
 MS Excel 201 10 Lekce 2 Operační program Vzdělávání pro konkurenceschopnost Projekt Zvyšování IT gramotnosti zaměstnanců vybraných fakult t MU Registrační číslo: CZ.1.07/ /2.2.00/15.0224, Oblast podpory:
MS Excel 201 10 Lekce 2 Operační program Vzdělávání pro konkurenceschopnost Projekt Zvyšování IT gramotnosti zaměstnanců vybraných fakult t MU Registrační číslo: CZ.1.07/ /2.2.00/15.0224, Oblast podpory:
DUM 11 téma: Nástroje pro transformaci obrázku
 DUM 11 téma: Nástroje pro transformaci obrázku ze sady: 2 tematický okruh sady: Bitmapová grafika ze šablony: 09 Počítačová grafika určeno pro: 2. ročník vzdělávací obor: vzdělávací oblast: číslo projektu:
DUM 11 téma: Nástroje pro transformaci obrázku ze sady: 2 tematický okruh sady: Bitmapová grafika ze šablony: 09 Počítačová grafika určeno pro: 2. ročník vzdělávací obor: vzdělávací oblast: číslo projektu:
Obsah. Úvod 13 Komu je kniha určena 13 Konvence použité v knize 14 Zpětná vazba od čtenářů 14 Errata 15
 Úvod 13 Komu je kniha určena 13 Konvence použité v knize 14 Zpětná vazba od čtenářů 14 Errata 15 KAPITOLA 1 Seznámení se systémem Windows 10 17 Úvodní přihlášení a uživatelské účty 17 Úvodní přihlášení
Úvod 13 Komu je kniha určena 13 Konvence použité v knize 14 Zpětná vazba od čtenářů 14 Errata 15 KAPITOLA 1 Seznámení se systémem Windows 10 17 Úvodní přihlášení a uživatelské účty 17 Úvodní přihlášení
Dokončení zadání buňky a přesun ve výběru nahoru Dokončení zadání buňky a přesun ve výběru vpravo Dokončení zadání buňky a přesun ve výběru vlevo
 Klávesy pro zadávání dat v listu Dokončení zadání buňky a přesun ve výběru dolů ALT+ CTRL+ SHIFT+ SHIFT+ DELETE CTRL+DELETE Klávesy se šipkou F4 nebo CTRL+Y SHIFT+F2 CTRL+SHIFT+F3 CTRL+D CTRL+R CTRL+F3
Klávesy pro zadávání dat v listu Dokončení zadání buňky a přesun ve výběru dolů ALT+ CTRL+ SHIFT+ SHIFT+ DELETE CTRL+DELETE Klávesy se šipkou F4 nebo CTRL+Y SHIFT+F2 CTRL+SHIFT+F3 CTRL+D CTRL+R CTRL+F3
Mobilní aplikace pro ios
 Předběžná zadávací dokumentace k projektu: Mobilní aplikace pro ios Kontaktní osoba: Jan Makovec, makovec@ckstudio.cz Obsah Cíl projektu... 2 Obrazovky aplikace... 2 Základní prostředí aplikace... 2 Intro...
Předběžná zadávací dokumentace k projektu: Mobilní aplikace pro ios Kontaktní osoba: Jan Makovec, makovec@ckstudio.cz Obsah Cíl projektu... 2 Obrazovky aplikace... 2 Základní prostředí aplikace... 2 Intro...
Windows 8 - základy práce. Obsah: Úvodní obrazovka. Poslední aktualizace článku: 03/04/2015
 Windows 8 - základy práce Poslední aktualizace článku: 03/04/2015 Zvětšovací a odečítací program SuperNova 13.50 již plně podporuje nový operační systém Windows 8. Pokud na něj přecházíte ze starších verzí,
Windows 8 - základy práce Poslední aktualizace článku: 03/04/2015 Zvětšovací a odečítací program SuperNova 13.50 již plně podporuje nový operační systém Windows 8. Pokud na něj přecházíte ze starších verzí,
Pokročilé uživatelské školení
 Pokročilé uživatelské školení Cíl a obsah kurzu Cílem kurzu je seznámit se s pokročilými funkcemi aplikace Word Členění kurzu, obsah jednotlivých lekcí Kurz je členěn do pěti samostatných lekcí. Každá
Pokročilé uživatelské školení Cíl a obsah kurzu Cílem kurzu je seznámit se s pokročilými funkcemi aplikace Word Členění kurzu, obsah jednotlivých lekcí Kurz je členěn do pěti samostatných lekcí. Každá
Metodika pro učitele
 Metodika pro učitele Tvorba prezentace v aplikaci PowerPoint 2010 PowerPoint je program, který umožňuje navrhnout, kvalitně graficky a esteticky ztvárnit a následně spustit a předvést prezentaci. Celý
Metodika pro učitele Tvorba prezentace v aplikaci PowerPoint 2010 PowerPoint je program, který umožňuje navrhnout, kvalitně graficky a esteticky ztvárnit a následně spustit a předvést prezentaci. Celý
Průvodce e learningem
 Průvodce e learningem Vstup do systému Pro správnou funkci kurzů je nutné používat aktuální verze internetových prohlížečů. Pokud si nejste jisti, jakou verzi internetového prohlížeče používáte, doporučujeme
Průvodce e learningem Vstup do systému Pro správnou funkci kurzů je nutné používat aktuální verze internetových prohlížečů. Pokud si nejste jisti, jakou verzi internetového prohlížeče používáte, doporučujeme
Návod pro Windows XP
 Návod pro Windows XP Tento návod popisuje nastavení operačního systému Windows XP SP2 v české verzi pro připojení do bezdrátové sítě eduroam. Předpokládá se, že uživatel má již nainstalovány (většinou
Návod pro Windows XP Tento návod popisuje nastavení operačního systému Windows XP SP2 v české verzi pro připojení do bezdrátové sítě eduroam. Předpokládá se, že uživatel má již nainstalovány (většinou
DS SolidWorks PDM Workgroup
 Komplexní správa dat s podporou systému DS SolidWorks PDM Workgroup Příklad 3 - Tvorba CAD sestavy s podporou PDMW Ing. Martin Nermut, 2012 Cíl: Vytvořit pomocí aplikace SolidWorks jednoduchou sestavu
Komplexní správa dat s podporou systému DS SolidWorks PDM Workgroup Příklad 3 - Tvorba CAD sestavy s podporou PDMW Ing. Martin Nermut, 2012 Cíl: Vytvořit pomocí aplikace SolidWorks jednoduchou sestavu
Předmluva 1 Typografická konvence použitá v knize 2. 1 Úvod do Wordu 2003 3. Popis obrazovky 7 Popis panelu nabídek 9 Zadávání příkazů 10
 Obsah Předmluva 1 Typografická konvence použitá v knize 2 1 Úvod do Wordu 2003 3 Spuštění a ukončení Wordu 4 Přepínání mezi otevřenými dokumenty 5 Oprava aplikace 5 Popis obrazovky 7 Popis panelu nabídek
Obsah Předmluva 1 Typografická konvence použitá v knize 2 1 Úvod do Wordu 2003 3 Spuštění a ukončení Wordu 4 Přepínání mezi otevřenými dokumenty 5 Oprava aplikace 5 Popis obrazovky 7 Popis panelu nabídek
Word 2007 Word 2007 egon. Spuštění, vzhled, zobrazení dokumentu
 Word 2007 Word 2007 egon Spuštění, vzhled, zobrazení dokumentu Jan Málek 30.4.2010 Word 2007 V roce 2007 přichází firma Microsoft s novou verzí kancelářského balíku MS Office 2007 a tedy i textového editoru
Word 2007 Word 2007 egon Spuštění, vzhled, zobrazení dokumentu Jan Málek 30.4.2010 Word 2007 V roce 2007 přichází firma Microsoft s novou verzí kancelářského balíku MS Office 2007 a tedy i textového editoru
Č. 7 číslo a název klíčové aktivity Inovace a zkvalitnění výuky prostřednictvím ICT
 Č. 7 číslo a název klíčové aktivity název materiálu III/2 Inovace a zkvalitnění výuky prostřednictvím ICT VY_32_INOVACE_07_ICT_ZIT57PL_ Operační systém Windows téma Základy informačních technologií - Operační
Č. 7 číslo a název klíčové aktivity název materiálu III/2 Inovace a zkvalitnění výuky prostřednictvím ICT VY_32_INOVACE_07_ICT_ZIT57PL_ Operační systém Windows téma Základy informačních technologií - Operační
Studijní informační systém. Nápověda pro vyučující 2 Práce s rozvrhem a předměty
 Studijní informační systém Nápověda pro vyučující 2 Práce s rozvrhem a předměty Vyučující a tajemníci (osoby s tajemnickou rolí pro SIS) mají možnost v období elektronického zápisu upravovat zápis studentů
Studijní informační systém Nápověda pro vyučující 2 Práce s rozvrhem a předměty Vyučující a tajemníci (osoby s tajemnickou rolí pro SIS) mají možnost v období elektronického zápisu upravovat zápis studentů
Řešení. ŘEŠENÍ 16 Dotazník uchazeče o zaměstnání
 Příklad zahrnuje Textová editace buněk Základní vzorce Vložené kliparty Propojené listy Grafická úprava buněk Složitější vzorce Vložené externí obrázky Formuláře Úprava formátu Vysoce speciální funkce
Příklad zahrnuje Textová editace buněk Základní vzorce Vložené kliparty Propojené listy Grafická úprava buněk Složitější vzorce Vložené externí obrázky Formuláře Úprava formátu Vysoce speciální funkce
Rychlý návod na použití
 1 Rychlý návod na použití Vibrační hodinky VibraLITE 8 2 K nastavení libovolného času hodinek, kalendáře nebo časování musí display, které si přejete nastavovat, BLIKAT. Blikání digitů se zastaví, pokud
1 Rychlý návod na použití Vibrační hodinky VibraLITE 8 2 K nastavení libovolného času hodinek, kalendáře nebo časování musí display, které si přejete nastavovat, BLIKAT. Blikání digitů se zastaví, pokud
českém Úvod Obsah balení WWW.SWEEX.COM LC100040 USB adaptér Sweex pro bezdrátovou síť LAN
 LC100040 USB adaptér Sweex pro bezdrátovou síť LAN Úvod Nejprve bychom vám rádi poděkovali za zakoupení USB adaptéru Sweex pro bezdrátovou síť LAN. USB adaptér umožňuje snadno a bleskově nastavit bezdrátovou
LC100040 USB adaptér Sweex pro bezdrátovou síť LAN Úvod Nejprve bychom vám rádi poděkovali za zakoupení USB adaptéru Sweex pro bezdrátovou síť LAN. USB adaptér umožňuje snadno a bleskově nastavit bezdrátovou
Google Apps. pošta 2. verze 2012
 Google Apps pošta verze 0 Obsah Obsah... Úvod... Přečtení emailu... Napsání emailu... Odpověď na email... 6 Úvod V dnešní době chce mít každý své informace po ruce. Díky Internetu a online aplikacím je
Google Apps pošta verze 0 Obsah Obsah... Úvod... Přečtení emailu... Napsání emailu... Odpověď na email... 6 Úvod V dnešní době chce mít každý své informace po ruce. Díky Internetu a online aplikacím je
Obsah kapitoly výklad učiva
 Obsah kapitoly výklad učiva Sada Microsoft Office Microsoft Office je kancelářský balík společnosti Microsoft, který sdružuje počítačové aplikace této firmy. Ať už se jedná o textový procesor, tabulkový
Obsah kapitoly výklad učiva Sada Microsoft Office Microsoft Office je kancelářský balík společnosti Microsoft, který sdružuje počítačové aplikace této firmy. Ať už se jedná o textový procesor, tabulkový
imedicus - internetové objednávání
 imedicus - internetové objednávání verze: 27. červenec 2009 2 1. Medicus Komfort imedicus - internetové objednávání imedicus slouží k internetovému objednávání pacientů. Přispívá ke zvýšení pohodlí pacientů
imedicus - internetové objednávání verze: 27. červenec 2009 2 1. Medicus Komfort imedicus - internetové objednávání imedicus slouží k internetovému objednávání pacientů. Přispívá ke zvýšení pohodlí pacientů
MultiBoot. Číslo dokumentu: 405530-221
 MultiBoot Číslo dokumentu: 405530-221 Leden 2006 Obsah 1 Výchozí po adí spustitelných za ízení 2 Povolení spustitelných za ízení v programu Computer Setup 3 Pokyny k provád ní zm n spoušt cího po adí 4
MultiBoot Číslo dokumentu: 405530-221 Leden 2006 Obsah 1 Výchozí po adí spustitelných za ízení 2 Povolení spustitelných za ízení v programu Computer Setup 3 Pokyny k provád ní zm n spoušt cího po adí 4
CERTIFIKOVANÉ TESTOVÁNÍ (CT) Výběrové šetření výsledků žáků 2014
 (CT) Výběrové šetření výsledků žáků 2014 Uživatelská příručka pro přípravu školy Verze 1 Obsah 1 ÚVOD... 3 1.1 Kde hledat další informace... 3 1.2 Posloupnost kroků... 3 2 KROK 1 KONTROLA PROVEDENÍ POINSTALAČNÍCH
(CT) Výběrové šetření výsledků žáků 2014 Uživatelská příručka pro přípravu školy Verze 1 Obsah 1 ÚVOD... 3 1.1 Kde hledat další informace... 3 1.2 Posloupnost kroků... 3 2 KROK 1 KONTROLA PROVEDENÍ POINSTALAČNÍCH
Sada 2 - MS Office, Excel
 S třední škola stavební Jihlava Sada 2 - MS Office, Excel 20. Excel 2007. Kontingenční tabulka Digitální učební materiál projektu: SŠS Jihlava šablony registrační číslo projektu:cz.1.09/1.5.00/34.0284
S třední škola stavební Jihlava Sada 2 - MS Office, Excel 20. Excel 2007. Kontingenční tabulka Digitální učební materiál projektu: SŠS Jihlava šablony registrační číslo projektu:cz.1.09/1.5.00/34.0284
Úvod... 7 Pro koho je kniha určena... 7 Text knihy je rozdělen do šesti kapitol... 7 Použité konvence a struktura knihy... 8 Názvosloví...
 Obsah Digitální fotografie tisk, úprava a prohlížení v ACDSee Obsah Úvod... 7 Pro koho je kniha určena... 7 Text knihy je rozdělen do šesti kapitol... 7 Použité konvence a struktura knihy... 8 Názvosloví...
Obsah Digitální fotografie tisk, úprava a prohlížení v ACDSee Obsah Úvod... 7 Pro koho je kniha určena... 7 Text knihy je rozdělen do šesti kapitol... 7 Použité konvence a struktura knihy... 8 Názvosloví...
Nástroj Setup Uživatelská příručka
 Nástroj Setup Uživatelská příručka Copyright 2007 Hewlett-Packard Development Company, L.P. Windows je registrovaná ochranná známka Microsoft Corporation v USA. Informace uvedené v této příručce se mohou
Nástroj Setup Uživatelská příručka Copyright 2007 Hewlett-Packard Development Company, L.P. Windows je registrovaná ochranná známka Microsoft Corporation v USA. Informace uvedené v této příručce se mohou
Návod na připojení do WiFi sítě eduroam Microsoft Windows XP
 Návod na připojení do WiFi sítě eduroam Microsoft Windows XP Každý student a zaměstnanec UTB má možnost připojit se do bezdrátové sítě eduroam. Tento dokument obsahuje návod, jak se připojit do WiFi sítě
Návod na připojení do WiFi sítě eduroam Microsoft Windows XP Každý student a zaměstnanec UTB má možnost připojit se do bezdrátové sítě eduroam. Tento dokument obsahuje návod, jak se připojit do WiFi sítě
V týmové spolupráci jsou komentáře nezbytností. V komentářích se může např. kolega vyjadřovat k textu, který jsme napsali atd.
 Týmová spolupráce Word 2010 Kapitola užitečné nástroje popisuje užitečné dovednosti, bez kterých se v kancelářské práci neobejdeme. Naučíme se poznávat, kdo, kdy a jakou změnu provedl v dokumentu. Změny
Týmová spolupráce Word 2010 Kapitola užitečné nástroje popisuje užitečné dovednosti, bez kterých se v kancelářské práci neobejdeme. Naučíme se poznávat, kdo, kdy a jakou změnu provedl v dokumentu. Změny
Řešení. ŘEŠENÍ 10 Domácí diskotéka
 Příklad zahrnuje Textová editace buněk Základní vzorce Vložené kliparty Propojené listy Grafická úprava buněk Složitější vzorce Vložené externí obrázky Formuláře Úprava formátu Vysoce speciální funkce
Příklad zahrnuje Textová editace buněk Základní vzorce Vložené kliparty Propojené listy Grafická úprava buněk Složitější vzorce Vložené externí obrázky Formuláře Úprava formátu Vysoce speciální funkce
Ovladače AverMedia a nastavení TV tuneru pod Windows Media Center
 Uživatelská příručka Ovladače AverMedia a nastavení TV tuneru pod Windows Media Center Česky PROHLÁŠENÍ Všechny snímky obrazovky v tomto dokumentu jsou pouze vzorové obrázky. Obrázky se mohou lišit v závislosti
Uživatelská příručka Ovladače AverMedia a nastavení TV tuneru pod Windows Media Center Česky PROHLÁŠENÍ Všechny snímky obrazovky v tomto dokumentu jsou pouze vzorové obrázky. Obrázky se mohou lišit v závislosti
MS PowerPoint 2010. Každá prezentace by se měla skládat ze tří klíčových částí: 1. Obsah
 MS PowerPoint 2010 PowerPoint je vcelku jednoduchá aplikace na tvorbu prezentací, v které lze použít mnoho postupů z Wordu - formátování textu je téměř identické, PowerPoint ale nabízí uživatelsky příjemnější
MS PowerPoint 2010 PowerPoint je vcelku jednoduchá aplikace na tvorbu prezentací, v které lze použít mnoho postupů z Wordu - formátování textu je téměř identické, PowerPoint ale nabízí uživatelsky příjemnější
Záloha a obnovení Uživatelská příručka
 Záloha a obnovení Uživatelská příručka Copyright 2007-2009 Hewlett-Packard Development Company, L.P. Windows je ochranná známka společnosti Microsoft Corporation registrovaná v USA. Informace uvedené v
Záloha a obnovení Uživatelská příručka Copyright 2007-2009 Hewlett-Packard Development Company, L.P. Windows je ochranná známka společnosti Microsoft Corporation registrovaná v USA. Informace uvedené v
PŘÍLOHA č. 2B PŘÍRUČKA IS KP14+ PRO OPTP - ŽÁDOST O ZMĚNU
 PŘÍLOHA č. 2B PRAVIDEL PRO ŽADATELE A PŘÍJEMCE PŘÍRUČKA IS KP14+ PRO OPTP - ŽÁDOST O ZMĚNU OPERAČNÍ PROGRAM TECHNICKÁ POMOC Vydání 1/7, platnost a účinnost od 04. 04. 2016 Obsah 1 Změny v projektu... 3
PŘÍLOHA č. 2B PRAVIDEL PRO ŽADATELE A PŘÍJEMCE PŘÍRUČKA IS KP14+ PRO OPTP - ŽÁDOST O ZMĚNU OPERAČNÍ PROGRAM TECHNICKÁ POMOC Vydání 1/7, platnost a účinnost od 04. 04. 2016 Obsah 1 Změny v projektu... 3
Grafy a hromadná korespondence Word 2007 - egon. Tvorba grafů, jejich úprava a základy hromadné korespondence
 Grafy a hromadná korespondence Word 2007 - egon Tvorba grafů, jejich úprava a základy hromadné korespondence Jan Málek 30.7.2010 0 Grafy Klikneme na místo, kam chceme graf umístit. Přejdeme na kartu Vložení,
Grafy a hromadná korespondence Word 2007 - egon Tvorba grafů, jejich úprava a základy hromadné korespondence Jan Málek 30.7.2010 0 Grafy Klikneme na místo, kam chceme graf umístit. Přejdeme na kartu Vložení,
Operační program Rybářství 2007-2013
 OP Rybářství 2007-2013 Operační program Rybářství 2007-2013 Elektronické podání Žádosti o dotaci opatření 3.1. a) (6.kolo OP Rybářství) Oddělení metodiky OP Rybářství Ing. Antonín VAVREČKA, Ing. Miroslav
OP Rybářství 2007-2013 Operační program Rybářství 2007-2013 Elektronické podání Žádosti o dotaci opatření 3.1. a) (6.kolo OP Rybářství) Oddělení metodiky OP Rybářství Ing. Antonín VAVREČKA, Ing. Miroslav
Samsung Universal Print Driver Uživatelská příručka
 Samsung Universal Print Driver Uživatelská příručka představte si ty možnosti Copyright 2009 Samsung Electronics Co., Ltd. Všechna práva vyhrazena. Tato příručka správce je poskytována pouze pro informativní
Samsung Universal Print Driver Uživatelská příručka představte si ty možnosti Copyright 2009 Samsung Electronics Co., Ltd. Všechna práva vyhrazena. Tato příručka správce je poskytována pouze pro informativní
Google AdWords - návod
 Google AdWords - návod Systém Google AdWords je reklamním systémem typu PPC, který provozuje společnost Google, Inc. Zobrazuje reklamy ve výsledcích vyhledávání či v obsahových sítích. Platí se za proklik,
Google AdWords - návod Systém Google AdWords je reklamním systémem typu PPC, který provozuje společnost Google, Inc. Zobrazuje reklamy ve výsledcích vyhledávání či v obsahových sítích. Platí se za proklik,
Ukázka knihy z internetového knihkupectví www.kosmas.cz
 Ukázka knihy z internetového knihkupectví www.kosmas.cz Excel Vladimír Bříza Podrobný průvodce 2007 Excel 2007 podrobný průvodce Vladimír Bříza Vydala Grada Publishing, a.s. U Průhonu 22, Praha 7 jako
Ukázka knihy z internetového knihkupectví www.kosmas.cz Excel Vladimír Bříza Podrobný průvodce 2007 Excel 2007 podrobný průvodce Vladimír Bříza Vydala Grada Publishing, a.s. U Průhonu 22, Praha 7 jako
Operační systém teoreticky
 Přednášky o výpočetní technice Operační systém teoreticky Adam Dominec 2010 Rozvržení Operační systém Uživatelské účty Správa RAM Plánování procesů Knihovny Okna Správa zařízení Rozvržení Operační systém
Přednášky o výpočetní technice Operační systém teoreticky Adam Dominec 2010 Rozvržení Operační systém Uživatelské účty Správa RAM Plánování procesů Knihovny Okna Správa zařízení Rozvržení Operační systém
Novinky v programu Účtárna 2.09
 Novinky v programu Účtárna 2.09 Podpora pro Kontrolní hlášení Popis: Program obsahuje podporu pro plátce DPH, pro něž platí od 1.1.2016 nová legislativní povinnost Kontrolní hlášení. V knihách prvotních
Novinky v programu Účtárna 2.09 Podpora pro Kontrolní hlášení Popis: Program obsahuje podporu pro plátce DPH, pro něž platí od 1.1.2016 nová legislativní povinnost Kontrolní hlášení. V knihách prvotních
Ministerstvo pro místní rozvoj. podprogram 117 513
 Pokyny pro vyplnění elektronické žádosti podprogram 117 513 Podpora výstavby technické infrastruktury Elektronická žádost je umístěna na internetové adrese http://www3.mmr.cz/zad a lze na ni vstoupit i
Pokyny pro vyplnění elektronické žádosti podprogram 117 513 Podpora výstavby technické infrastruktury Elektronická žádost je umístěna na internetové adrese http://www3.mmr.cz/zad a lze na ni vstoupit i
DUM téma: KALK Výrobek sestavy
 DUM téma: KALK Výrobek sestavy ze sady: 2 tematický okruh sady: Příprava výroby a ruční programování CNC ze šablony: 6 Příprava a zadání projektu Určeno pro : 3 a 4 ročník vzdělávací obor: 23-41-M/01 Strojírenství
DUM téma: KALK Výrobek sestavy ze sady: 2 tematický okruh sady: Příprava výroby a ruční programování CNC ze šablony: 6 Příprava a zadání projektu Určeno pro : 3 a 4 ročník vzdělávací obor: 23-41-M/01 Strojírenství
Návod na připojení k e-mailové schránce Microsoft Windows Live Mail
 Návod na připojení k e-mailové schránce Microsoft Windows Live Mail Každý student a zaměstnanec UTB má svoji vlastní e-mailovou schránku. Uživatelé mohou pro e-mailovou komunikaci používat buď webového
Návod na připojení k e-mailové schránce Microsoft Windows Live Mail Každý student a zaměstnanec UTB má svoji vlastní e-mailovou schránku. Uživatelé mohou pro e-mailovou komunikaci používat buď webového
Ukázka knihy z internetového knihkupectví www.kosmas.cz
 Ukázka knihy z internetového knihkupectví www.kosmas.cz U k á z k a k n i h y z i n t e r n e t o v é h o k n i h k u p e c t v í w w w. k o s m a s. c z, U I D : K O S 1 8 1 5 4 4 Nadpis kapitoly Mojmír
Ukázka knihy z internetového knihkupectví www.kosmas.cz U k á z k a k n i h y z i n t e r n e t o v é h o k n i h k u p e c t v í w w w. k o s m a s. c z, U I D : K O S 1 8 1 5 4 4 Nadpis kapitoly Mojmír
Uživatelská dokumentace
 Uživatelská dokumentace k projektu Czech POINT Provozní řád Vydání ověřeného výstupu z živnostenského rejstříku Vytvořeno dne: 11.4.2007 Aktualizováno: 25.5.2010 Verze: 4.3 2009 MVČR Obsah 1. Přihlášení
Uživatelská dokumentace k projektu Czech POINT Provozní řád Vydání ověřeného výstupu z živnostenského rejstříku Vytvořeno dne: 11.4.2007 Aktualizováno: 25.5.2010 Verze: 4.3 2009 MVČR Obsah 1. Přihlášení
DOPRAVNÍK PRO BIOMASU
 DOPRAVNÍK PRO BIOMASU konstruování v Autodesk Inventor 11 Autor: Petr Voltr 2007 Níže popisovaný dopravník je určen pro dopravu biomasy z uskladňovacího prostoru k prostoru dávkovače paliva pro topeniště
DOPRAVNÍK PRO BIOMASU konstruování v Autodesk Inventor 11 Autor: Petr Voltr 2007 Níže popisovaný dopravník je určen pro dopravu biomasy z uskladňovacího prostoru k prostoru dávkovače paliva pro topeniště
ISIC Check. Návod k použití pro dopravce
 ISIC Check Návod k použití pro dopravce O aplikaci ISIC (International Student Identity Card) je jediný celosvětově uznávaný identifikační doklad studenta. Průkaz ISIC je v České republice vydáván studentům
ISIC Check Návod k použití pro dopravce O aplikaci ISIC (International Student Identity Card) je jediný celosvětově uznávaný identifikační doklad studenta. Průkaz ISIC je v České republice vydáván studentům
DUM 06 téma: Základní nástroje
 DUM 06 téma: Základní nástroje ze sady: 2 tematický okruh sady: Bitmapová grafika ze šablony: 09 Počítačová grafika určeno pro: 2. ročník vzdělávací obor: vzdělávací oblast: číslo projektu: anotace: metodika:
DUM 06 téma: Základní nástroje ze sady: 2 tematický okruh sady: Bitmapová grafika ze šablony: 09 Počítačová grafika určeno pro: 2. ročník vzdělávací obor: vzdělávací oblast: číslo projektu: anotace: metodika:
Metodika. k používání prezentace. Prezentace aplikace Microsoft PowerPoint (.ppsx)
 Metodika k používání prezentace typ souboru: Prezentace aplikace Microsoft PowerPoint (.ppsx) ověřeno využití prezentace: a) interaktivní tabule (SMART Board, ebeam) b) samotný počítač či notebook 1. Úvod
Metodika k používání prezentace typ souboru: Prezentace aplikace Microsoft PowerPoint (.ppsx) ověřeno využití prezentace: a) interaktivní tabule (SMART Board, ebeam) b) samotný počítač či notebook 1. Úvod
Stručný uživatelský manuál (průvodce instalací) MSI DIGIVOX A/D II
 Stručný uživatelský manuál (průvodce instalací) MSI DIGIVOX A/D II Obsah : 1. Instalace zařízení : 2 1.1 Obsah balení 2 1.2 Systémové požadavky 2 1.3 Instalace 2 2. Instalace SW 3 2.1 Instalace ovladačů
Stručný uživatelský manuál (průvodce instalací) MSI DIGIVOX A/D II Obsah : 1. Instalace zařízení : 2 1.1 Obsah balení 2 1.2 Systémové požadavky 2 1.3 Instalace 2 2. Instalace SW 3 2.1 Instalace ovladačů
2.4.11 Nerovnice s absolutní hodnotou
 .. Nerovnice s absolutní hodnotou Předpoklady: 06, 09, 0 Pedagogická poznámka: Hlavním záměrem hodiny je, aby si studenti uvědomili, že se neučí nic nového. Pouze používají věci, které dávno znají, na
.. Nerovnice s absolutní hodnotou Předpoklady: 06, 09, 0 Pedagogická poznámka: Hlavním záměrem hodiny je, aby si studenti uvědomili, že se neučí nic nového. Pouze používají věci, které dávno znají, na
Název školy: Základní škola a Mateřská škola Žalany. Číslo projektu: CZ. 1.07/1.4.00/21.3210. Téma sady: Informatika pro sedmý až osmý ročník
 Název školy: Základní škola a Mateřská škola Žalany Číslo projektu: CZ. 1.07/1.4.00/21.3210 Téma sady: Informatika pro sedmý až osmý ročník Název DUM: VY_32_INOVACE_2B_13_Program_Scratch Vyučovací předmět:
Název školy: Základní škola a Mateřská škola Žalany Číslo projektu: CZ. 1.07/1.4.00/21.3210 Téma sady: Informatika pro sedmý až osmý ročník Název DUM: VY_32_INOVACE_2B_13_Program_Scratch Vyučovací předmět:
Jak stáhnout video/hudbu z YouTube. Napsal uživatel Yeah(c) Neděle, 15 Listopad 2009 11:44
 Ačkoliv jednotlivých programů zabývajících se touto problematikou přibývá, pravdou je, že najít skutečně funkční a spolehlivý způsob downloadu je dnes poměrně obtížné. Hlavním důvodem jsou změny v kódech
Ačkoliv jednotlivých programů zabývajících se touto problematikou přibývá, pravdou je, že najít skutečně funkční a spolehlivý způsob downloadu je dnes poměrně obtížné. Hlavním důvodem jsou změny v kódech
Aktualizace mapových podkladů v zařízení Garmin
 Ujistěte se že máte připojeno Vaše zařízení Garmin k počítači dříve než začnete postupovat podle tohoto návodu. Zadejte uživatelské jméno a heslo. Klikněte na přihlášení Kliněte na správa map a stahování
Ujistěte se že máte připojeno Vaše zařízení Garmin k počítači dříve než začnete postupovat podle tohoto návodu. Zadejte uživatelské jméno a heslo. Klikněte na přihlášení Kliněte na správa map a stahování
MultiBoot Uživatelská příručka
 MultiBoot Uživatelská příručka Copyright 2008 Hewlett-Packard Development Company, L.P. Informace uvedené v této příručce se mohou změnit bez předchozího upozornění. Jediné záruky na produkty a služby
MultiBoot Uživatelská příručka Copyright 2008 Hewlett-Packard Development Company, L.P. Informace uvedené v této příručce se mohou změnit bez předchozího upozornění. Jediné záruky na produkty a služby
2. Kontakty. 1. Základní nastavení telefonu Vložení SIM a paměťové karty Zapnutí telefonu a PIN. 3. Volání
 Základní nastavení telefonu Vložení SIM a paměťové karty Zapnutí telefonu a PIN Kontakty Kopírování ze SIM karty do telefonu Založení nového kontaktu Upravení kontaktu včetně fotky 3. Volání Nastavení
Základní nastavení telefonu Vložení SIM a paměťové karty Zapnutí telefonu a PIN Kontakty Kopírování ze SIM karty do telefonu Založení nového kontaktu Upravení kontaktu včetně fotky 3. Volání Nastavení
Protlak Výuková příručka Fine s. r. o. 2010
 Zadání Úkolem je navrhnout výztuž proti protlačení krajního sloupu čtvercového průřezu 200x200 mm železobetonovou deskou o tloušťce 200mm. Sloup je umístěn 500mm od okrajů desky. Deska je oslabena otvorem
Zadání Úkolem je navrhnout výztuž proti protlačení krajního sloupu čtvercového průřezu 200x200 mm železobetonovou deskou o tloušťce 200mm. Sloup je umístěn 500mm od okrajů desky. Deska je oslabena otvorem
Nastavení aplikace webového prohlížeče pro portál a jeho aplikace
 ČSN ISO/IEC Nastavení aplikace webového pro portál a jeho aplikace OLTIS Group a.s. prosinec 09 OLTIS Group a.s. Hálkova 171/2, Olomouc 772 00 T) F) +420 585 511 276 IČ) 26847281 / DIČ) CZ26847281 / Společnost
ČSN ISO/IEC Nastavení aplikace webového pro portál a jeho aplikace OLTIS Group a.s. prosinec 09 OLTIS Group a.s. Hálkova 171/2, Olomouc 772 00 T) F) +420 585 511 276 IČ) 26847281 / DIČ) CZ26847281 / Společnost
Nástroj Setup. Uživatelská příručka
 Nástroj Setup Uživatelská příručka (c) Copyright 2006 Hewlett-Packard Development Company, L.P. Bluetooth je ochranná známka příslušného vlastníka a užívaná společností Hewlett- Packard Company v souladu
Nástroj Setup Uživatelská příručka (c) Copyright 2006 Hewlett-Packard Development Company, L.P. Bluetooth je ochranná známka příslušného vlastníka a užívaná společností Hewlett- Packard Company v souladu
Programy pro tvorbu GIF animace
 Programy pro tvorbu GIF animace Pro tvoření GIF animací existuje mnoho, jak komerčních, tak i volně dostupných programových nástrojů. Některé představují opravdu základní softwarový nástroj, jiné i složitější
Programy pro tvorbu GIF animace Pro tvoření GIF animací existuje mnoho, jak komerčních, tak i volně dostupných programových nástrojů. Některé představují opravdu základní softwarový nástroj, jiné i složitější
Vstup a přihlášení do systému. Dokumentace k programu. Zápis hodnocení studentů 1. možnost zápis po jednotlivých studentech
 Manuál pro vyučující pro práci se Smile ISIS Smile ISIS je nový internetový školní informační systém, který naše škola postupně zavádí. do systému je možno vstupovat z jakéhokoliv počítače, stačí mít připojení
Manuál pro vyučující pro práci se Smile ISIS Smile ISIS je nový internetový školní informační systém, který naše škola postupně zavádí. do systému je možno vstupovat z jakéhokoliv počítače, stačí mít připojení
Sběr informačních povinností regulovaných subjektů. Návod na instalaci certifikátů a nastavení IE. Verze: 2.0
 Sběr informačních povinností regulovaných subjektů. Návod na instalaci certifikátů a nastavení IE Verze: 2.0 Vytvořil: Milan Horák Poslední aktualizace: 25. 3. 2015 Obsah 1. Úvod... 1 1.1 Úvodní stránka
Sběr informačních povinností regulovaných subjektů. Návod na instalaci certifikátů a nastavení IE Verze: 2.0 Vytvořil: Milan Horák Poslední aktualizace: 25. 3. 2015 Obsah 1. Úvod... 1 1.1 Úvodní stránka
Seznam novinek ve verzi 6
 Seznam novinek ve verzi 6 Podpora nových displejů v rozlišení FULL HD, 4K UHD detailnější a ostřejší zobrazení. Podpora nových Windows 10 Podpora nových Windows tabletů ve vysokém rozlišení zlepšeno ovládání
Seznam novinek ve verzi 6 Podpora nových displejů v rozlišení FULL HD, 4K UHD detailnější a ostřejší zobrazení. Podpora nových Windows 10 Podpora nových Windows tabletů ve vysokém rozlišení zlepšeno ovládání
Excel 2010 snadno a rychle
 Obsah Mojmír Král Excel 2010 snadno a rychle Vydala Grada Publishing, a.s. U Průhonu 22, Praha 7 jako svou 4177. publikaci Odpovědný redaktor Ing. Pavel Němeček Sazba Jana Davídková Počet stran 144 První
Obsah Mojmír Král Excel 2010 snadno a rychle Vydala Grada Publishing, a.s. U Průhonu 22, Praha 7 jako svou 4177. publikaci Odpovědný redaktor Ing. Pavel Němeček Sazba Jana Davídková Počet stran 144 První
1. Základní nastavení telefonu Vložení SIM karty Zapnutí telefonu a PIN. 2. Kontakty. 3. Volání
 1 z 57 Základní nastavení telefonu Vložení SIM karty Zapnutí telefonu a PIN Kontakty Kopírování ze SIM karty do telefonu Založení nového kontaktu Upravení kontaktu včetně fotky 3. Volání Nastavení vyzvánění
1 z 57 Základní nastavení telefonu Vložení SIM karty Zapnutí telefonu a PIN Kontakty Kopírování ze SIM karty do telefonu Založení nového kontaktu Upravení kontaktu včetně fotky 3. Volání Nastavení vyzvánění
PROGRAMOVÁNÍ SVĚTELNÝCH OZDOB
 Středoškolská technika 2016 Setkání a prezentace prací středoškolských studentů na ČVUT PROGRAMOVÁNÍ SVĚTELNÝCH OZDOB Jiří Bendík, Martin Bárta Střední odborná škola strojní a elektrotechnická U Hřiště
Středoškolská technika 2016 Setkání a prezentace prací středoškolských studentů na ČVUT PROGRAMOVÁNÍ SVĚTELNÝCH OZDOB Jiří Bendík, Martin Bárta Střední odborná škola strojní a elektrotechnická U Hřiště
ZJEDNODUŠENÝ POSTUP PRO DOPLNĚNÍ A ZASLÁNÍ ŽÁDOSTI O DOTACI A PŘÍLOH K ZAKÁZKÁM PŘES PORTÁL FARMÁŘE
 ZJEDNODUŠENÝ POSTUP PRO DOPLNĚNÍ A ZASLÁNÍ ŽÁDOSTI O DOTACI A PŘÍLOH K ZAKÁZKÁM PŘES PORTÁL FARMÁŘE 1. kolo příjmu žádostí Programu rozvoje venkova (2014 2020) Probíhá v případě zjištění nekompletní dokumentace/vyplněné
ZJEDNODUŠENÝ POSTUP PRO DOPLNĚNÍ A ZASLÁNÍ ŽÁDOSTI O DOTACI A PŘÍLOH K ZAKÁZKÁM PŘES PORTÁL FARMÁŘE 1. kolo příjmu žádostí Programu rozvoje venkova (2014 2020) Probíhá v případě zjištění nekompletní dokumentace/vyplněné
