Systémová příručka Admina pro založení Iškoly a základní nastavení prostředí aplikace NASTAVENÍ SYSTÉMU
|
|
|
- Milada Černá
- před 8 lety
- Počet zobrazení:
Transkript
1 příručka 1 NASTAVENÍ SYSTÉMU systémová příručka pro založení nové databáze a základní nastavení aplikace Iskola.cz Každá příručka obsahuje informace k modulu, jehož název je uveden v záhlaví. Každý modul má svou příručku. Příručky jsou k dispozici ke stažení na Adresa naší školy: Systém iškola.cz je XHTML 1.1 validní. Systém Iškola je optimalizován pro prohlížeče: Internet Explorer 9 a vyšší Google Chrome (aktuální verze) Mozilla Firefox (aktuální verze) Opera (aktuální verze) Verze této příručky: Aktuální verzi této příručky, popisující nejnovější možnosti serveru naleznete ke stažení na serveru v sekci nápovědy. Tato příručka je tematicky zaměřena pro typ uživatele - Admin. Vzhledem k tomu, že každý typ uživatele (učitel, administrátor, žák a rodič) má trochu odlišné možnosti a nabídky, je pro každý typ uživatele k dispzoici i jiná příručka. Všechny příručky jsou v aktuálních verzích k dispozici na výše uvedené adrese. Upozorňujeme, že tato příručka je bez jakékoliv redakční a jazykové úpravy. Vyhrazujeme si právo na pozdější změny, zejména pokud verze systému je novější než verze této příručky. 1
2 Obsah NASTAVENÍ SYSTÉMU... 1 ZÁKLADNÍ INFORMACE Čím je aplikace Iškola.cz Proč používat Iškolu?...4 BEZPEČNOST A VÝKON SYSTÉMU Kde jsou shromážděna data? Jak jsou zabezpečena? Volba hesel pro přihlašování uživatelů Na jakém systému je aplikace Iškola provozována? Kolik toho systém zvládne?...6 Technická dimenzace systému...6 Grafi ka Iškoly Ovlivnění ostatních škol...6 PRÁVNÍ STRUKTURA SYSTÉMU Typy a úlohy uživatelů Výjimečnost role Admina Zásadní doporučení pro Admina:...8 SYSTÉMOVÉ POŽADAVKY NA IŠKOLU Provozování aplikace Iškola na stolním počítači / notebooku Provozování aplikace Iškola na mobilních zařízeních (tablet / smartphone)...9 Práce s Iškolou v internetovém prohlížeči...9 Miniaplikace Iškoly pro smartphone...9 ZALOŽENÍ NOVÉ IŠKOLY...10 Systémový požadavek na databázové jméno Využití DEMO názvu pro plnou licenci Postup při založení nové databáze Iškoly Omezení DEMO módu Iškoly Plná licence Iškoly PŘIHLÁŠENÍ SE DO IŠKOLY...12 Přihlašování další uživatelů do Iškoly ZÁKLADNÍ ORIENTACE V PROSTŘEDÍ IŠKOLY Co obsahuje základní obrazovka po přihlášení Hlavní panel modulů a jeho další prvky Výběr období pro aktuální práci s daty Zobrazení žáků, kteří předčasně ukončili dané pololetí Prvek hlavního panelu uživatele typu Učitel Personifi kace hlavního panelu modulů Další prvky stavového panelu uživatele po přihlášení NASTAVENÍ IŠKOLY Nastavení chování modulu Hodnocení Parametry hodnocení Tématické okruhy Položky za co hodnocení Položky za co výchovné opatření Nastavení chování modulu Administrace Sada práv dané podrole uživatele typu Učitel Podrobněji k sadě přístupových práv
3 3. Nastavení chování modulu Rozvrh Parametry rozvrhu Státní svátky Důvody absence Typy suplování Typy školních akcí Nastavení chování modulu Docházka Parametry docházky Převod docházky do 2. pololetí Důvody absence Důvody nezapočítání absence Nastavení chování modulu Třídní kniha Třídní kniha organizovaná podle předmětů Třídní kniha organizovaná podle předmětů Nastavení chování modulu Výpůjčky Parametry výpůjček Nastavení chování modulu Přijímací řízení Parametry přijímacího řízení Nastavení chování modulu Centrální databáze Nastavení chování modulu Komunikace
4 ZÁKLADNÍ INFORMACE 1. Čím je aplikace Iškola.cz Aplikace iškola.cz je internetový elektronický systém výukový a komunikační systém pro školy, který obsahuje jednak moduly standardní školní agendy (typicky např. online klasifi kaci žáků a jejich docházku, matriku žáků, úvazky učitelů a rozvrh se suplováním, elektronickou třídní knihu, výstupy v podobě tiskových sestav a tisk vysvědčení, katalogových listů žáků, třídních výkazů, apod.) ale také výukové moduly a e-learning, zpracování domácích úkolů, rozsáhlé možnosti komunikace jednotlivých uživatelů, výpujční systém, apod. Celý systém je otevřený a je průběžně doplňován o další moduly, které jsou do značné míry provázané a spolu pak úzce spolupracují. 2. Proč používat Iškolu? Zvýšíte atraktivitu a tedy i konkurenceschopnost vaší školy. Nabídnete rodičům i žákům nadstandardní servis, který jinde mít nebudou a nebo naopak, který už jinde mají a vám chybí. Zvýšíte efektivitu výuky a práce učitelů a jejich vzájemnou komunikaci. Každý učitel i žák je zapojen do komunikačního systému, tj. na své aktuální vývěsce vidí zprávy a informace, které jsou určeny právě jemu. Informace okamžitě po ruce. Oprávněný učitel, např. třídní, má okamžitě po ruce hodnocení a výsledky svých žáků, a to nejen známky, ale i docházku, přesné odpovědi na testy, výsledky domácích úkolů apod. Nemusíte chodit pro každou informaci do sborovny nebo se ptát kolegů. Stačí se jen přihlásit ke svému účtu v Iškole. Údaje kdekoliv k dispozici. Pokud jste například nemocní, na služební cestě nebo chalupě, máte kdekoliv, kde je připojen internet k dispozici údaje vaší školy i informace o tom, co se ve škole děje. Víte co se stalo, kdo kdy a jak byl přítomen, jak se suplovalo, jaké byly změny rozvrhu apod. Iškola je svobodná nepreferuje ani nedegraduje žádnou platformu ze strany uživatele. Iškola Vás nenutí používat ten či onen prohlížeč či operační systém nebo textový či tabulkový editor a na druhé straně žádný typ programu, prohlížeče, op. systému či jakoukoliv platformu nedegraduje. Využívání a sdílení typu dat, jenž jsou součástí výměnných systémů nebo třeba domácích úkolů je plně na vás. Neobyčejnou výhodou iškoly je přitom skutečnost, že k tomu, abyste vše popsané mohli využívat, nepotřebujete doslova a do písmene vůbec nic, pouze připojení k internetu a už za cca 10 minut může být vaše škola v systému napojena. Z vaší strany není nutné kupovat žádný další server, žádný software, žádný systém instalovat nebo udržovat, nemusíte vynakládat žádné další náklady na nového zaměstnance vše je zohledněno v jediné licenci pro celou školu za příznivou cenu. 4
5 BEZPEČNOST A VÝKON SYSTÉMU 1. Kde jsou shromážděna data? Jak jsou zabezpečena? Častou otázkou uživatelů je, kde se shromažďují všechna data, tj. seznamy učitelů a žáků, úkoly, známky apod. Veškeré údaje o žácích, učitelích, známkách, rodičích, domácích úkolech, testech apod. se centrálně shromažďují na databázových serverech systému v kryptovaných databázích. Vědomi si citlivosti údajů jsme systém zabezpečili několikastupňovou ochranou s využitím moderních systémů šifrování. Uživatel samotný přistupuje k aplikaci prostřednictvím kryptovaného protokolu (Hypertext Transfer Protocol Secure), který je zcela běžne využíván např. při internetbankingu a představuje vysoký standard zabezpečení přenosu dat mezi serverem a prohlížečem. Co se táká záloh dat, systém Iškola.cz má propracovanou technologii automatických záloh; v případě nutnosti z vaší strany ve smyslu obnovy dat je tedy možné se vrátit ke stavu dat před nechtěným zákrokem. V tomto případě stačí pouze kontaktovat uživatelskou podporu systému Iškola a domluvit se na obnově dat ze zálohy. Skutečnost, že veškerá data jsou centralizovaná na našem serveru má pro vás obrovskou výhodu. Nemusíte se absolutně o nic starat. Nemusíte totiž udržovat žádné databáze, nic reindexovat, spravovat, aktualizovat nové verze, nakupovat stále nový software, přeinstalovávat upgrade, nemusíte chránit údaje proti virům, chránit údaje proti hackerům apod. O vše se stará vývojový tým aplikace Iškola na profesionální úrovni. Navíc, pokud vytvoříme jakoukoliv novinku či update v systému, promítne se během pár sekund po jejím uvedení do prostředí a vy můžete s novým doplňkem pracovat. Uvedená filosofie navíc umožňuje pracovat s daty doslova a do písmene kdekoliv. Číst výsledky testů svých žáků, známky či jakékoliv jiné údaje vaší práce je nyní možné stejně snadno ze školy samotné, jako z domova, zahraniční cesty či dovolené. Stejně tak i rodiče nebo žáci samotní mohou mít on-line přístup k informacím o událostech ve škole. Koncept online agendy Iškola v podstatě od vás požaduje jediné pouze být připojeni k internetu (dokonce není nutné mít připojení trvalé). Bez této podmínky je však z principu používání jakékoliv online aplikace, tedy i Iškoly nemožné. Nicméně, v současnosti je disponibilita připojení k internetu (včetně možností Wi-Fi či přislušného datového tarifu v mobilním telefonu) nepoměrně širší, než tomu bylo před několika lety. 2. Volba hesel pro přihlašování uživatelů Ze zkušenosti víme, že paradoxně nejslabším stupněm zabezpečení jsou sami uživatelé, kteří velmi často volí jednoduchá hesla, nemění si je, sdělují je kolegům a přátelům apod. Uživatelé (i přes přes varování v této problematice) volí často jako heslo svá jména, rodná čísla, jména dětí či rodinných příslušníků apod. Tyto skutečnosti již pochopitelně nejsme (jako provozovatelé aplikace) schopni ovlivnit a za zneužití prozrazeného hesla také neneseme žádnou formální odpovědnost. Totiž tím, že (například) žáci tipnou vaše jednoduché přihlašovací jméno a heslo, se rázem v systému pohybují pod vaším účtem Mají pak přístup k editaci / mazání známek, výchovných opatření apod., což představuje pochopitelně problém. Nezbývá tedy než apelovat na všechny typy uživatelů aby volili jednak obtížnější hesla a také je udržovali v tajnosti nebudou pak nemile překvapeni. 3. Na jakém systému je aplikace Iškola provozována? Z bezpečnostních důvodů (na bezpečnost aplikace klademe maximální důraz), ale také zachování fi remního know-how, neprozradíme o našem systému víc, než základní údaje. Děkujeme za pochopení. Tedy Iškola.cz je provozována na kvalitní hardwarové architektuře s připojením do páteřní sítě internetu ČR s dostatečně naddimenzovanou konektivitou. Softwarová architektura je založena na operačním systému Linux, webových serverech Apache a databázi PostgreSQL. 5
6 4. Kolik toho systém zvládne? Logická dimenzace systému V principu je systém navržen zcela modulárně a objektově tak, že zvládne jakékoliv množství údajů ve všech podstatných směrech. To v praxi znamená, že můžete mít neomezený počet tříd (klidně i tisíce), neomezený počet učitelů a neomezený počet žáků. Každý žák může dostat neomezený počet známek, neomezený počet poznámek, neomezený počet domácích úkolů, testů atd. Ve všech směrech pak samozřejmě budou fungovat přístupová práva a možnosti systému. Technická dimenzace systému Systém byl navržen tak, aby zvládnul obsloužit v rozumném čase až tisíce na sobě nezávislých škol v součtu se statisíci zadanými uživateli. To je dostatečně výrazně naddimenzovaná hodnota pro region České republiky, a to minimálně pro prvotní rozjezd systému. Servery jsou připojeny do páteřní sítě internetu s vysokou konektivitou. Nicméně přesto, že je systém hardwarově i softwarově dostatečně dimenzovaný, je možné, že v případě extrémně enormního zájmu o využívání systému v konkrétním exponovaném čase, mohou ojediněle a vyjímečně být odezvy mírně delší. Jinými slovy, ve vyjímečných případech se mohou stránky načítat lehce déle než je obvyklé. Na tuto skutečnost ovšem v takových případech budeme neprodleně reagovat posílením výkonu celého systému. Grafika Iškoly Všimněte si, že veškeré stránky systému jsou záměrně vytvořeny s použitím minimálního počtu grafi ckých prvků a obrázků. Tato skutečnost sice může být některými uživateli odsouzena, nicméně prioritou pro nás byla rychlost načítání stránek a jejich dostupnost a jistý minimalismus v grafi ce je z naší strany záměrem. Díky tomu jsou odezvy velmi pružné a i uživatelé nemusí na načtení stránek čekat. Tato skutečnost je rovněž důležitá i pro práci několika uživatelů současně na jedné škole (například při vyplňování testu pracuje v učebně 20 žáků současně tj. internetová linka připojení školy není tak zatížená). Pokud máte pevné připojení k internetu se slušnou rychlostí, pak se vám budou stránky načítat v podstatě v reálném čase a rychlost práce se systémem bude srovnatelná s rychlostí práce s jakýmkoliv jiným programem nainstalovaným na disku vašeho počítače. 5. Ovlivnění ostatních škol Z důvodu bezpečnosti i výkonu systému jsou struktury databází navrženy tak, aby systém zvládal teoreticky neomezený počet škol. Jednotlivé školy jsou v systému strukturově i logicky přísně odděleny. To znamená, že ani principiálně neexistuje možnost, aby se dvě nezávislé školy jakkoliv mohli ovlivňovat. Každá vytvořená škola je vlastní samostatnou jednotkou (vystupující pod jedinečným databázovým jménem) a není možné aby jakýkoliv subjekt (např učitel či admin) jakkoliv zasáhl do jakýchkoliv dat jiné než vlastní školy. Systém je dokonce navržen tak, že na každé škole mohou existovat uživatelé se stejnými uživatelskými jmény, tj. v rámci všech škol v ČR může klidně existovat např. 200 Josefů Nováků s přihlašovacím jménem Novak s tím, že je vyloučeno, aby se tito jakkoliv vzájemně ovlivňovali. 6
7 PRÁVNÍ STRUKTURA SYSTÉMU Systém iškola.cz má velmi dobře promyšlenou právní strukturu. Podobně jako přidělujete přístupová práva na vaší lokální počítačové síti, podobně přiděluje práva i jednotlivým uživatelům v systému iškola.cz. Vše podléhá základní logice a filosofi i ve školství. Například učitel, který učí matematiku má v konkrétní třídě přístup ke známkám nebo testům pouze z matematiky a nevidí jiné předměty. A nebo naopak i přesto, že učí matematiku, vidí pouze žáky těch tříd, které skutečně učí a nemůže tedy zapsat známku z matematiky ve třídě, kde učí jeho kolega a neoprávněně mu tak zasahovat do jeho známek. Ovšem aby celý systém fungoval, je nutné tyto souvztažnosti v systému nastavit, tj. je nutné nastavit kde, kdo a jak má mít přístup a kam naopak nesmí. A právě toto je úkol admina. Nastavení přístupových práv je poměrně intuitivní a logické. K dispozici jsou dokonce i přednastavené role a číselníky, které může škola buď bezezbytku přijmou či si je i modifi kovat podle místních podmínek a svých zvyklostí. Systém rozlišuje několik základních typů uživatelů s přednastaveným oprávněním a možnostmi, které daný typ uživatele může provádět. 1. Typy a úlohy uživatelů Systém iškola rozlišuje tyto základní typy uživatelů, kteří se systémem mohou pracovat: Nepřihlášený uživatel. Jedná se o jakéhokoliv návštěvníka iškoly.cz, který nemá bez znalosti uživatelského jména a hesla žádné oprávnění pracovat a přistupovat k jakýmkoliv údajům založené školy s vyjímkou tzv. hlavní stránky. Po přihlášení se z takového uživatele stane jeden z následujících typů uživatelů. Admin. To jste pravděpodobně vy, čtete-li tuto příručku. Jedná se o v právní struktuře nejvýše postaveného uživatele, kterého není možné smazat a kterého dokonce ani není možné vidět v seznamu učitelů. Tento uživatel má právo provádět ve vytvořené škole vše. Může libovolně vytvářet, mazat a modifi kovat předměty, učitele, známky, rodiče, studenty, domácí úkoly, editovat veškeré testy atd. Jinými slovy, uživatel s tímto oprávněním je neomezeným pánem celé vaší databáze. Uživatel Admin má také možnost určit jakéhokoliv jiného uživatele jako ekvivalentního s uživatelem Admin. Tento uživatel je již konkrétně pojmenovanou osobou v systému, ovšem může všechno to, co admin. V systému může škola vést i více uživatelů s těmito vyso- kými právy, na což ale z hlediska bezpečnosti a kontrolou nad nastavením systémových příznaků aplikace důrazně upozorňujeme ve smyslu dobrého zvážení tohoto kroku Mít více adminů je vhodné zejména u hodně velkých škol. Skutečný Admin by měl vybírat z kolegů, kteří mají obecně dostatek zkušeností z oblasti informatiky; těm pak případně může přidělit globální sadu práv admina. Učitel. Je uživatel s přiděleným oprávněním na určité předměty a třídy. V rámci těchto předmětů může v oprávněných třídách udělovat známky, může vytvářet a vyhodnocovat on-line testy, systém domácích úkolů atd. Tento typ uživatele již ale zdaleka nemá možnost spravovat celou Iškolu jako takovou. Tzn. běžný vyučující nemůže například vidět známky ve třídách, ke kterým nemá oprávnění, (ve kterých neučí) nemůže modifi kovat osobní údaje žáků a učitelů, nemůže vytvářet a rušit nové předměty, spravovat rozvrh apod. Přesto ale lze uživateli typu učitel nastavit i nadstandardní práva, a to v rámci tzv. rolí (podrobněji viz str. 18). Například může to být Třídní učitel, který pak může vidět známky celé třídy, tedy i předmětů, které primárně neučí (nemůže je však zapisovat). Učitel také může být určen jako správce osobních údajů vybraných tříd, ve kterých může žáky přidávat a odebírat, může to být osoba s právem správy Výpůjčního systému atd. Nebo to může být role Učitel+výchovný poradce, který (jako jedniný na škole) má pak přístup ke Schránce důvěry. Jinými slovy, přidělením rolí se specifi ckými právy je možné z pouhého uživatele typu učitel vytvořit uživatele s výrazně vyššími možnostmi práce s aplikací, nikoliv ovšem nedosahující právům admina. Díky tomu je možné, aby zejména na větších školách admin určil vybrané učitele, aby měli možnost se na správě struktury školy částečně podílet, ale přitom aby neměli zbytečně práva admina. Žák. Uživatel s tímto oprávněním má právo prohlížet své vlastní údaje a základní údaje o svém uživateli má navíc právo změnit (např změn hesla, telefonního čísla apod.). Tento typ uživatele má právo přístupu ke svým známkám, absenci (bez možnosti omlouvání u nezletilých), domácím úkolům, ke svým testům a jejich výsledkům apod. 7
8 Žák také pochopitelně může povolené operace vykonávat např. vypracovávat testy, domácí úkoly, používat materiály do výuky apod. Nemůže ovšem jakkoliv měnit uspořádání tříd, své zásadní osobní údaje, nevidí údaje o spolužácích, nemůže měnit předměty, učitele a další údaje v systému. Práva tohoto uživatele jsou zcela jiná, než práva učitele. Rodič. Uživatel s poměrně malým oprávněním. Oprávnění tohoto uživatele spočívá především v prohlížení údajů o svém dítěti (žákovi / studentovi). Uživatel typu rodič je vždy přímo svázán s konkrétním žákem / žáky (tedy svým dítětem/dětmi), má ale vlastní uživatelské jméno a heslo. Tento typ uživatele nemůže v podstatě nic měnit, kromě svých osobních údajů a hesla a některých osobních údajů svého dítěte. Má ovšem kompletní přehled o známkách, výsledcích testů a domácích úkolech svého potomka, může omlouvat jeho absenci ve výuce. Pokud má rodič v jedné škole dva a více svých žáků, lze vždy ke každému žákovi nastavit pouze dva rodiče a naopak. Systém pro přehlednost umožňuje nastavit jednomu rodiči přístup k datům i více jak jednoho žáka, tzn. rodič se dvěma (a více) dětmi na jedné škole může používat svůj jeden uživatelský účet, pod kterým se dostane k datům všech svých dětí. 2. Výjimečnost role Admina Jak již z uvedeného textu vyplývá, nejvíce práce, a to zejména v první fázi je na uživateli, který systém založil tedy na adminovi. Ten musí v první fázi vytvořit celou strukturu iškoly, založit žáky a učitele, přidělit role uživatelům (či nastavit role podrobnější vyhovující podmínkám školy) atd. Vědomi si náročnosti těchto kroků jsme mnoho procedur sloučili do průvodců, přednastavených rolí a číselníků. Tedy i přes to, že se admin řadě úkolů v úvodu nevyhne, nebude nastavení celého systému zase tak složité, jak by se na první pohled mohlo zdát. Zásadní doporučení pro Admina: Uživatel Admin má neomezená práva a v některých případech jsou to oprávnění výhradní (např. pouze admin může mazat ve větším rozsahu předměty). Zásadně ale doporučujeme nepoužívat uživatele Admin pro běžnou učitelskou práci Uživatel Admin totiž může velmi snadno provést operace, které jsou nevratné (např smazat třídu s žáky a veškerým obsahem všech údajů o nich i jejich známek, úkolů atd.), což běžný uživatel ani zdaleka nemůže. Pokud jste učitel(ka) určitého předmětu a zároveň administrátor vaší iškoly, pak si raději pro svou učitelskou práci (známkování apod.) vytvořte nového uživatele a pod tímto vykonávejte běžné učitelské operace Uživatele Admin používejte pouze na správu systému Druhým důvodem je fakt, že uživatel admin, i když principiálně může udělovat hodnocení, se nikam nezařazuje, respektive příznak udělené známky Adminem neodpovídá výukovému procesu (tím, že žádný admin ve skutečnosti předměty ve třídě nevyučuje). Tj. Pokud byste s adminem například udělovali známky, tak ve výsledných sestavách hodnocení by se sice známky jako takové objevovaly, ale admin by například nebyl započítán do statistiky četnosti hodnocení, průměrného hodnocení apod. Admin prostě není normální učitel. 8
9 SYSTÉMOVÉ POŽADAVKY NA IŠKOLU 1. Provozování aplikace Iškola na stolním počítači / notebooku U tohoto typu počítačů (tedy klasického stolního PC či notebooku) uživatelé z toho povinného nemusí splnit nic víc, než být připojeni k internetu a používat aktuální verzi některého ze svých oblíbených internetových prohlížečů. Celé rozhraní systému je možné ovládat z internetového prohlížeče Internet Explorer ver. 9.0 a vyšší, dále z prohlížečů Mozilla Firefox, Google Chrome či Opera (pokud možno vždy právě aktuálních verzí). Na uvedené typy prohlížečů (a jejich aktuální verze) je systém testován a odladěn. Systém samozřejmě můžete používat i z jiných minoritních prohlížečů, ale v takových případech nezaručujeme 100% správnost zobrazení stránek. Rovněž nižší než uvedená verze Internet Exploreru nemusí správně podporovat zobrazení stránky. V případě problémů nebo v případě, že na určitých stránkách budete mít s jejich používáním pravidelné potíže, je možné, že právě vaše verze prohlížeče není vyhovující či třeba aktualizovaná v každém případě proto doporučujeme používat nejvyšší verzi prohlížeče, kterou máte ve svém počítači k dispozici. 2. Provozování aplikace Iškola na mobilních zařízeních (tablet / smartphone) Celá aplikace je naprogramovaná tak, aby s ní šlo pracovat i v mobilním zařízení. Zde je ovšem nutné rozlišovat mezi prací s prostředím Iškoly v internetovém prohlížeči a speciálně přizpůsobenou aplikací pro mobilní přístroje. Nepřímo totiž tyto dvě možnosti práce souvisí s velikostí displeje mobilního zařízení. i Práce s Iškolou v internetovém prohlížeči Aplikace je přizpůsobená pro dotykové ovládání, nicméně vhledem k množství modulů a právě velikosti disponibilního displeje je vhodnější s ní pracovat na tabletu. Displej smartphonu (tedy inteligentního mobilu) je poměrně malý a množství nabídek a ovládání aplikace prostřednictvím webového prohlížeče je sice z principu možné (předpokládá ze strany uživatele zvětšování/ zmenšování pohledu na stránku spojené s případným tažením obsahu stránky prstem po dotykovém displeji). Miniaplikace Iškoly pro smartphone Jsme si vědomi toho, že takto rozsáhlou aplikaci ovládat přes webový prohlížeč ve smartphonu není pohodlný. Pravdou je, že kompletní prostředí Iškoly (které je velmi, velmi rozsáhlé) lze těžko vměstnat do jedné jediné speciální nativní aplikace pro mobil. Na druhou stranu pokud bychom zmínili nejčetnější a velmi typické operace či chování uživatele, tak je možné vyjít především z následujícího předpokladu: četnost operací v mnoha případech jde jen o několik málo typických činností, které daný uživatel provádí. Příklad 1 Učitel: Běžný vyučující využije po příchodu do vyučovací hodiny Iškolu pro zapsání tématu hodiny, zaznamenání nepřítomnosti žáků ve výuce a udělení známky při opakování probraného učiva (3 typické operace v editačním režimu, bez nutnosti tisku či rozsáhlejší editace). Příklad 2 Žák: Žák se prostřednictvím svého smartphonu podívá na své známky v jednotlivých předmětech, zkontroluje přehled absence, případně ověří, zda byly zadány nějaké úkoly či zkoušební plány z nějakého předmětu na následující dny (3 až 4 typické operace v prohlížecím režimu). Příklad 3 Rodič: Ten prostřednictvím svého mobilu zkontroluje v el. žákovské (tedy modulu Hodnocení) stav klasifi kace svého dítěte, avizuje třídnímu učiteli omluvu nepřítomnosti, případně i zkontroluje rozsah absence (cca 3 typické operace, částečně prohlížecí a částečně editační režim). Jen obtížně si lze představit Admina, který by realizoval celou administraci Iškoly z prostředí malého smartphonu; uživatelský komfort by byl v porovnání s plnohodnotným displejem monitoru či tabletu minimální. S ohledem na četnost provádění typických (pohotových) operací jednotlivých uživatelů jsou v současnosti vyvíjeny miniaplikace Iškoly pro smartphony. O jejich dostupnosti budeme informovat. i 9
10 ZALOŽENÍ NOVÉ IŠKOLY Aby škola a její jednotliví uživatelé (učitelé/žáci/rodiče) mohli systém využívat, je nutné si založit vlastní virtuální školu v systému serverů Iškoly. Tato vaše virtuální škola bude mít i svou vlastní hlavní stránku v obecném tvaru: Příklad: Pokud by byl (dejme tomu) ofi ciální název vaší školy třeba Základní škola Horní Dolní, pak by databázové jméno vaší virtuální Iškoly mohlo být zshornidolni. Celá URL adresa by pak měla tvar: Právě název je nesmírně důležitý údaj, protože je to jednoznačný identifi kátor vaší školy mezi ostatními školami v systému serverů Iskola.cz, názvy databází jednotlivých škol jsou vždy jedinečné a neopakující se. Doporučujeme tedy zvážit pojmenování vaší virtuální školy; databázové jméno můžete odvodit například z oficiální domény, na které běží prezentační WWW stránky vaší školy. Systémový požadavek na databázové jméno Při volbě názvu vaší Iškoly se prosím řiďte následujícími systémovými požadavky: povolené jsou pouze znaky a-z a 0-9, pouze malá písmena, bez české diakritiky databázový název musí začínat písmenem délka názvu: minimálně 4 a maximálně 15 znaků, bez mezer (tedy jako jedno slovo) i Využití DEMO názvu pro plnou licenci Dotaz: Častým dotazem škol je, zdali je nutné nejprve jeden název volit pro DEMO Iškoly (v případě, že se škola chce nezávazně s prostředím agendy nejprve seznámit a až na základě tohoto obeznámení uvažovat o licenci) a v případě přechodu na plnohodnotnou LICENCI zdali je nutné volit název nový. Odpověď: Nový název pro plnohodnotnou licenci není zapotřebí, licence se aplikuje právě již na existující DEMO databázi. 1. Postup při založení nové databáze Iškoly Při zakládání databáze pro svou školu postupujte takto: 1. Ve svém internetovém prohlížeči zadejte URL adresu 2. Na úvodní stránce aplikace Iskola.cz klepněte v horním modrém pásu vpravo na tlačítko Vyzkoušejte zdarma. 3. Následně zobrazené okno představuje údaje, které školy vypňuje při zakládání nové databáze. Dotaz: Proč se předvyplňují údaje názvu, adresy školy, IZO, IČO apod.? Odpověď: Údaje, které jako škola vypňujete v registračním formuláři (tedy například celé jméno školy, IČO organizace, adresa, IZO ředitelství, admina apod. jednak slouží k identifi kaci databáze vaší školy v systému serverů Iskola.cz a také jsou použity pro předvyplnění údajů v zakládané databázi, konkrétně v sekci formálních údajů organizace. Zjednoduší se tím následovné přidávání IZO součástí a jejích čísel (pro potřeby správného založení, zpracování a odesílání elektronické matriky žáků). Tyto údaje zároveň slouží jako ofi ciální formality pro přidělení plné licence; zvolené databázové jméno se váže k plnému názvu a adrese školy a jak jméno školy a adresa, tak i databázové jméno jsou zaneseny do Licenčního ujednání, které škola obdrží jako doklad oprávněnosti používání software. 10 i
11 Registrační formulář zakládání nové databáze: *) Povinné položky Do tohoto pole se vepisuje jedinečné databázové jméno školy. Výslednou adresu vaší Iškoly vidíte vpravo na náhledové URL adrese. Základní škola Horní Dolní *) zshornidolni *) ************ ************ Heslo admina si zapamatujte *) Základní škola se zaměřením na Horní 123 Horní Dolní Česká republika ckgqbkkd *) Údaje fi ktivních žáků, učitelů, předmětů apod. pro pohodlnější vyzkoušení DEMO databáze. Chcete-li jich využít, ponechejte zatržítko aktivní. Verifi kační kód zakládané databáze opište jej přesně (včetně velkých písmen) do políčka vpravo. Po vyplnění potřebných údajů klepněte na tlačítklo Potvrdit, systém započne proceduru založení databáze. 4. V případě správného zadání potřebných hodnot po klepnutí na tlačítko Potvrdit systém založí databázi. Proces trvá několik málo sekund. 5. Se založenou databází můžete (jako Admin) začít okamžitě pracovat, tedy přihlásit se do ní přihlašovacími údaji. 2. Omezení DEMO módu Iškoly Novou databázi Iškoly můžete vždy založit ve výchozím stavu jako DEMO. Teprve až následně lze na tuto databázi aplikovat plnohodnotnou licenci. DEMO databáze je časově omezena na dobu 2 měsíců a umožňuje vložit maximálně 50 záznamů (žáků). DEMO databáze neumožňuje generovat výstupní XML soubory pro elektronický sběr dat školní matriky. 3. Plná licence Iškoly V případě zájmu školy o provozování aplikace Iškola.cz je nutné zakoupit plnou licenci. Ceník licencí naleznete na stránce: (odkaz Ceník) v případě zájmu prosím kontaktujte uživatelskou podporu (viz odkaz Kontakt). i 11
12 PŘIHLÁŠENÍ SE DO IŠKOLY Předpokládejme, že jste úspěšně založili novou databázi (ať už v DEMO módu, či jako plnou licenci). Přihlašování do aplikace vypadá takto: 1. Ve svém internetovém prohlížeči zadejte URL adresu 2. V horním pravém okraji hlavní stránky aplikace Iskola.cz jsou k dispozici pole, do kterých se zadávají přihlašovací údaje. Login Heslo Škola 3. Přihlašovací údaje Admina: V poli Login zadejte přihlašovací jméno admina, tedy: admin V poli Heslo zadejte heslo Admina, to jaké jste adminovi nastavili při procesu registrace databáze, tedy: ************** (heslo znáte) V poli Škola zadejte název databáze, pod kterým jste školy v systému agendy Iskola registrovali, tedy např.: zshornidolni 4. Přihlašovací údaje potvrďte tlačítkem Přihlásit. Pokud jsou údaje zadány správně, systém vás přihlásí do aplikace. V opačném případě (tedy byly-li přihlašovací údaje zadány nesprávně) proces přihlášení zopakujte. Pozor, systém registruje počet nesprávných přihlášení. Po pátém neúspěšném přihlášení systém další přihlašovaní na delší časový úsek zablokuje. Smyslem je odrazení potenciálního zkoušeče o další a další pokusy o přihlášení. Přihlašování další uživatelů do Iškoly Je zcela obdobné, jako je přihlášení Admina. Přirozeně, každý uživatel (učitel/žák/rodič) má své přihlašovací údaje (přihlašovací jméno login a heslo). Upozorněte běžné uživatele na pole, do kterého se zadává databázový název školy. Sem se skutečně zadává jen to jedinečné DB jméno, nikoliv celý ofi ciální název školy. Tedy nikoliv: Základní škola Horní Dolní,... ale správně: zshornidolni Uživatelé si mohou proces přihlašování zjednodušit: a) Přihlašování jen loginem a heslem pokud uživatelé znají DB jméno a tedy celou URL adresu: Pak skutečně bude stačij jen zadání loginu a hesla. b) Přihlašovací formulářík ten je schopen vygenerovat (pro školu daného DB jména) systém Iskola.cz, a takto předchystaný jej může škola vložit do svých prezentačních WWW stránek. Běžné uživatele pak můžete navoigovat na přihlašování do Iškoly právě prostřednictvím WWW stránek školy vybavených tímto přihlašovacím formuláříkem. i 12
13 Nastavení systému ZÁKLADNÍ ORIENTACE V PROSTŘEDÍ IŠKOLY 1. Co obsahuje základní obrazovka po přihlášení Hlavní panel modulů a jeho další prvky Po úspěšném přihlášení je centrálním východiskem pro další činnost pás nástrojů v horní části obrazovky. Množství nástrojů se odvíjí od typu uživatele, který se do systému přihlásil admin má plnou výbavu modulů a nástrojů, ostatní pak (jak již bylo řečeno) podle role nebo rozšiřujících práv. Pás nástrojů přihlášeného Admina V pravém horním rohu je k dispozici rozevírací nabídka, která jednak popiskou naznačuje, kdo je přihlášen, ale také (po klenutí na šipku) nabízí další akce, kterými je možnost odhlášení a možnosti dalšího nastavení. Výběr období pro aktuální práci s daty Při horním okraji uprostřed je k dispozici výběr období, s jehož daty chcete právě pracovat. Změnu období provedete klepnutím na černou šipku a výběrem z dostupných nabízených. Pozor, v rámci výběru těchto pololetí se volí pouze období pro práci s daty, nikoliv systémový přechod na jiné období To se nastavuje jinde (viz příručka modulu Administrace. Tedy to, že si uživatel z této rozev. nabídky zvolí např. 1. pol 2013/2014 znamená, že v rámci tohoto zvoleného bude prohlížet tehdejší obraz dat (např. klasifikaci za 1. pololetí, bude realizovat tisky apod.). Záležitost aktuální volby pololetí pro práci s daty bude ještě zmíněna dále, u jednotlivých modulů a případně souvisejících operací. Výběr období pro práci s daty Zobrazení žáků, kteří předčasně ukončili dané pololetí Vedle nabídky výběru období je k dispozici zatržítko Pouze aktivní žáky. Ve výchozím stavu je aktivní a znamená, že systém skutečně v tomto okamžiku zobrazuje jen žáky, kteří jsou v daném období aktivní a nemají příznaky ukončení studia. Pokud byste potřebovali zobrazit v daném pololetí žáka (pracovat s jeho daty), který v průběhu něj předčasně ukončil studium (odešel ze školy), pak dočasně zatržítko deaktivujte. Ti, kteří dokončili dané pololetí řádně, se v minulých obdobích samozřejmě zobrazí, aniž byste toto zatržítko deaktivovali. Deaktivace zatržítka zobrazí i žáky, kteří v daném období předčasně ukončili studium. O popisovaném stavu, kdy se žák systému jeví jako ten, který předčasně ukončil studium, a kdy jako žák řádně dokončivší pololetí, rozhoduje matrika žáka. Popsáno bude dále v příručce k modulu Administrace Žáci. Prvek hlavního panelu uživatele typu Učitel Přestože Adminova výbava je v naprosté většině případů daleko širší než u běžnějších uživatelů, jsou prvky, které u Admina postrádají opodstatnění, a proto je po svém přihlášení nemá. Jedním takovým je zatržítko Pouze mé úvazky. Vzhledem k tomu, že Admin je v systému osobou virtuání, pak pro něj zobrazení úvazků skutečně (na rozdíl od učitele) nemá význam. Význam zatržítka Pouze mé úvazky je popsán v souvisejícíh modulech Hodnocení, Třídní kniha a Docházka. Volba přístupná pouze uživateli typu Učitel 13
14 Personifikace hlavního panelu modulů Vzhledem k tomu, že nástrojů, modulů a aplikací bude i do budoucna v Iškole přibývat, nevešla by se jejich celá paleta na tento základní pás nástrojů a proto je k dispozici (úplně vpravo) ikona s názvem Další; pokud na ní klepnete, zobrazí se plovoucí panel s nabídkou dalších modulů). Jednotlivé typy uřživatelů Admin / Učitel / Žák / Rodič mají hlavní panel složený z modulů, které jsou typické právě pro daný typ uživatele: Hlavní panel nástrojů uživatele Admin: Hlavní panel nástrojů uživatele Učitel: Hlavní panel nástrojů uživatele Žák a Rodič: Další prvky stavového panelu uživatele po přihlášení Jednotliví uživatelé mohou velmi pohotově nastavovat některé hodnoty, které se vážou k jejich přihlašovacímu účtu v Iškole. Dostanou se k nim prostřednictvím stavového panelu (při horním okraji aplikace). Stránka nastavení uživatele. Umožní změnu hesla a kontaktních údajů, nastavení zasílání informací o prospěchu apod. na předvolené informační kanály (privátní v jiné doméně, SMS na číslo mobilního telefonu). ový účet uživatele v doméně Iskola.cz. V závorce vidí signalizaci nových zpráv a klepnutím na ové adrese přejde do poštovního klienta. Odhlášení uživatele ze systému Položky, u nichž lze ze strany běžného uživatele nastavovat hodnoty, vyplývají z jeho uživatelské role. Jedná se typicky o kontaktní údaje (telefon, mobil, ová adresa), možnosti zasílání denní klasifi kace a zpráv a změna hesla na uživatelské. Změna ostatních údajů není možná, vzhledem k jejich povaze (ofi ciální kontaktní adresy, jména apod., která by měla zůstat pod kontrolou školy. Pole pro změnu údajů uzamčené. Možnost změny údajů 14
15 NASTAVENÍ IŠKOLY Jedním z hlavních úkolů Admina je připravit celé prostředí Iškoly tak, aby jej mohli ostatní uživatelé efektivně využívat. Pojďme se tedy podívat na jednotlivé prvky nastavení. V rámci modulu Nastavení se jednak nastavují výchozí atributy, podle kterých se pak celý systém dále chová, ale také je možné využít určitých předchystaných schémat, především různých číselníků rolí a událostí. I ty si však škola může dále upravit podle svých představ. Jednotlivé součásti pro nastavení jsou k dispozici v levém sloupci, tu kterou vždy pro další nastavování zvolíte klepnutím myši. Po zvolení dané součásti (např. modul Docházky) se vám v hlavní části obrazovky zobrazí kategorie s jejichž parametry nastavení. Parametry lze nastavovat buď: pomocí zatržítek (lze je i kombinovat) pomocí přepínačů (aktivujete jeden z nich) přidáváním dalších položek do číselníků editací stávajících položek číselníku. 1. Nastavení chování modulu Hodnocení V rámci této kategorie se nastavuje chování modulu Hodnocení a toho, jakých předchystaných součástí při samotném hodnocení žáků systém využívá. Parametry hodnocení Prostřednictvím této kategorie nastavíte zcela zásadní atributy jakým způsobem budou žáci hodnoceni. Zvolené nastavení platí pro celou školu (viz obr.). Paleta známek: Nastavení u této kategorie je víceméně jasné, škola si zvolí, jakými všemi typy hodnocení bude známkovat. Nastavení se promítá do nabídky hodnocení všech učitelů školy. Povolit + a u klasických známek: Poměrně často se ještě ptáte, zda povolit + (plus) a (mínus) u klasických známek a tedy používat tuto možnost. Systém ji (jako jistý relikt) obsahuje, nicméně ve výchozím stavu je nastavena volba Ne. Vzhledem k platným doporučením ve smyslu klasifi kace žáků (a případnému připomínkování použití + a ze strany kontrolních prvků) doporučujeme tuto volbu neaktivovat a využít spíše možnosti udělení známky s vahou. 15
16 Nastavení systému Aktivovat funkci váhy hodnocení: Při volbě ANO budou moci vyučující klasifi kovat i s přihlédnutím k významnosti známky z daného opakování. Typickým příkladem pak může být 20% známka za aktivitu v lavici v porovnání se 100% známkou ze zkoušení u tabule. Samotné použití klasifi kace s vahou je naznačeno v příručce Hodnocení. Aktivovat funkci průběžného hodnocení: Při volbě ANO budou moci vyučující naznačit známkou stav, na jaký se žák v daném okamžiku vyučujícímu jeví (pokud by byl jeho dosavadní výkon promítán do známky na vysvědčení). Pozor, tzv. průběžná známka nemá nic společného s počítaným průměrem z dosavadně získaných známek. Průběžná známka je ručně zadávaná hodnota a průběžných známek může být během pololetí (dle zvyklosti školy) i více. Samotné použití průběžné známky je naznačeno v příručce Hodnocení. Zobrazovat sloupec s průměrem v hodnocení žáka: Prostřednictvím tohoto nastavení můžete zobrazovat průměr hodnocení žáka v daném předmětu vybraným typům uživatelů. Datum pro zveřejnění známek na vysvědčení: Políčko Datum pro zveřejnění známek na vysvědčení slouží k účelu zveřejnění výsledných známek na hodnotících kartách žáků. Pokud do políčka zadáte datum (ve formátu DD.MM.RRRR), např , pak se udělené známky na vysvědčení zobrazí právě až v tento den. Do tohoto okamžiku bude závěrečná klasifi kace daného pololetí uživateli Žák a Rodič skryta. Tématické okruhy V tomto nastavení mohou být k jednotlivým předmětům specifi kovány jednotlivé tématické okruhy. K nim pak může vyučující vztáhnout své konkrétní hodnocení. Jedná se o doplňkový parametr, která může/nemusí škola ve svém hodnocení (detailu příslušné známky) používat. Přidávání tématických okruhů hodnocení: klepněte na tlačítko Nový okruh a v panelu doplňte požadované údaje. Přidávání nového tématického okruhu pro hodnocení Upozornění: Zvažte, zda možnost propojení tématických okruhů nasadíte. Systém totiž hlídá jejich případnou propojenost a jestliže jednou vyučující zadá známku a váže k ní i tématický okruh, pak nejde z nastavení hodnocení tento tématický okruh smazat Lze pouze upravit název a zkratku dané položky. Danou známku(ky) s přiřazeným tématickýcm okruhem by bylo nutné smazat a zadat je znovu bez nechtěného tématického okruhu. Teprve až by žádná známka neobsahovala tento tématický okruh, mohli byste jej z nastavení smazat. Signalizace nemožnosti smazání tématického okruhu k hodnocení 16
17 i V souvislosti s tématickými okruhy zmíníme jednu skutečnost, která vás (jako uživatele) bude v systému provázet v řadě jiných součástí a modulů. Jedná se o použití filtrů ve formulářových tabulkách. Můžete to vidět již u formulářové tabulky Tématické okruhy v nastavení hodnocení. Pokud najedete kurzorem myši do záhlaví určitého sloupce, zobrazí se při jeho pravém okraji piktogram trychtýře, což je právě prvek aktivace filtru. Klepnete-li na piktogram fi ltru, můžete v následně dostupném poli zadat řetězec znaků (stačí prvních pár písmen), díky čemuž aktivujete fi ltr a systém vám zobrazí jen hodící se položky (tedy v našem případě např. jen jeden předmět s výpisem jeho tématických okruhů). Práce se zadáváním dalších (či prohlížením existujících) okruhů v parametrech hodnocení se tak zpřehlední. Filtrování tématických okruhů podle předmětu. Filtr deaktivujete klepnutím na poktogram červeného křížku. Položky za co hodnocení Tento číselník představuje paletu typů zkoušení a ověřování znalostí. Můžete využít jejich předchystanou podobu, či jej modifi kovat na své místní zvyklosti. Pozor, opět platí, že jakmile je k nějakému hodnocení (určité známce žáka) vztažen i určitá položka "za co hodnocení", nelze ji z portfolia položek smazat Lze pouze upravit název a zkratku dané položky. Zvolte (zredukujte/upravte/přidejte položky) tedy dobře odpočátku vám vyhovující paletu za co hodnocení. Položky za co výchovné opatření Obdoba předchozího číselníku. atd. i Výhodou těchto číselníků, tedy toho, že jej můžete v prvotním nastavení modifi - kovat přesně na vám vyhovující podobu). Jedná se o dynamický prvek, který se pak promítá jednak do samotných nabídek přidávání té či oné věci, ale také do legend a popisek. Každá škola tak může používat jinak koncipované a pojmenované (a tedy jí vyhovující) strukturu položek těchto číselníků. atd. 17
18 Nastavení systému 2. Nastavení chování modulu Administrace V rámci této kategorie se nastavuje chování samotného modulu Administrace. V podstatě se jedná o číselník podrobněji specifikovaných rolí a nastavení jejich práv u uživatele typu Učitel. Pozor, jak již bylo v předchozí větě řečeno, jde o detailnější (škole lépe vyhovující) specifikaci rolí typu Učitel. U uživatelů typu Žák a Rodič jsou role jasně dány (viz téma PRÁVNÍ STRUKTURA SYSTÉMU, str. 7 a 8), bez dalších možností vytvářet jejich podrole. Opět můžete využít předchystané sady z číselníku, či ji modifi kovat nebo i vytvářet učitelské podrole nové. Sada práv dané podrole uživatele typu Učitel Co je u každé podrole velmi podstatné, je sada práv této podrole. Tu zjistíte z panelu po klepnutí, na té které učitelské podroli. V rámci ní tak Admin může velmi přesně specifikovat práva, k jakým součástem aplikace bude moci daná podrole přistupovat, jaké moduly se jí budou nabízet, v jakém rozsahu může to či ono editovat nebo na co nahlížet. i Velmi silnou vlastností specifikace této podrole na jednom místě je to, že ji pak jako celek (tedy s příslušnými právy) můžete aplikovat ke konkrétní osobě (učitele či chcete-li zaměstnance školy), která bude se s daty Iškoly pracovat. Odpadá tak zcela opakované naklikávání podrobnějších práv jednotlivým osobám. Aplikace podrole osobě viz příručka k Administraci. Pokud se podíváte na konkrétní příklad podrole uživatele typu Učitel, tedy podroli Ředitel školy, můžete vidět, že rozsah práv je velmi podrobný (a další v budoucnu jistě i přibudou). S jednotlivými právy se seznámíme podrobněji, nicméně, možná vás zaujalo to, že jedna z podrolí z číselníku (viz obr. výše), je zvýrazněna tučným písmem, konkrétně podrole Učitel. Proč? Je tomu proto, že se jedná o nejčetnější podobu pracovníka a tato podrole s typickými právy je také ve výchozí podobě přiřazena na kartě jednotlivých osob učitelů. Ředitel školy je jen jeden, Zástupce ředitele také (či několik málo u velkých škol), Asistentka ředitele také... ty lze už nastavit na osobní kartě každé osoby ručně. Podrole Učitel skutečně převládá a bylo by zdržující ji u 95% osob v systému nastavovat manuálně. 18
19 Nastavení systému V předchystaném číselníku je nastavena jako výchozí podrole skutečně Učitel. Pokud vám toto vyhovuje (z výše nastíněného tomu tak patrně bude), můžete tak ponechat. Pokud byste potřebovali jako výchozí sadu práv nastavit podroli někoho jiného, můžete, a to tak, že na dané podroli klepnete myší a v panelu nastavení práv zatrhnete zatržítko Výchozí sada přístupových práv. Počítejte pak ovšem s tím, že každému nově přidanému (založenému) uživateli typu Učitel se automaticky přidá tato podrole a to nemusí být vždy vhodné. Aby se automaticky přidala každému novému učiteli podrole s velmi širokými právy pohledu na systém může způsobit to, že pak tito noví uživatelé budou nežádoucně vidět na jim nepříslušející věci. A to nemluvíme o výchozí sadě adminovských práv (tedy podrole Učitel + admin), které z principu věci mohou být uživateli typu Učitel přiděleny. Podrobněji k sadě přístupových práv Pojďme se nyní podívat na přístupová práva podrobněji, ať máte jako Admin představu, co to které právo obnáší. Správce systému: Sada těchto práv znamená, že pokud tuto podroli někomu přidělíte, bude moci do všech součástí aplikace, jako samotný virtuální Admin. Bude to tedy např. podrole Učitel+admin, osoba, která může být pomocnou rukou Admina systému Iškoly. Buďte velmi obezřetní s přidělováním nově vytvořené podrole Učitel+admin Doporučujeme NENASTAVOVAT tuto podroli jako výchozí Prostě abyste automaticky neměli z nově přidávaných osob učitelů do systému pomocné adminy. Rázem tím ztratíte (jako skutečný Admin) kontrolu nad tím, co se ze systémového pohledu děje s celou aplikací Podrole Učitel+admin a aktivace sady práv správce. Vstup do neaktivních pololetí školy: Toto právo pro uživatele znamená, že bude moci vstupovat do adminem připravovaného, ještě neaktivovaného období. Admin totiž může chystat data (např. předchystávat pro nové období s předstihem Rozvrh) a osoba s tímto právem (nemusí to být nutně učitel s právy admina) mu může být nápomocen. Poznámka: nové období musí Admin pro všechny ostatní uživatele aktivovat, aby s ním mohli začít pracovat. Více k tomuto v příručce Administrace. Práva k modulu Administrace: Sada těchto práv se váže ke správě jednotlivých objektů typu osoby, třídy, učebny, předměty, úvazky učitelů apod. Daný uživatel pak může být nepřímo nápomocen adminovi (pomocný pracovník, který ale nemá vyšší práva admina), např. při naplňování skupin jednotlivými žáky, zakládání učeben, pomoc při spávě úvazků učitelů apod. Vidíte, že vytvoření jednotlivých podrolí může být skutečně velmi pestré, včetně rozsahu práv. Na škole pak může být například osoba vyučujícího/pracovníka s podrolí: Příklad 1: Asistentka ředitele, která může mít přístupová práva k zobrazení a správě žáků a rodičů (jejich personálií, matriky žáků apod.), správě tříd a skupin,kdy v těchto organizačních jednotkách pak může zadávat žáky atd. (viz obr. vpravo). Příklad 2: Učitel. Tedy běžný vyučující (netřídní), který bude moci pouze prohlížet data žáků a rodičů, bez jejich editace. Příklad 3: Externí vyučující. Příklad do třetice s přístupovými právy k modulu Administrace. Ten dokonce nemusí mít aktivováno žádné právo k tomuto modulu, (jen klasifikace svých žáka, ale to je již sada práv modulu Hodnocení). 19 Možná podoba práv podrole Asistentka ředitele.
20 Nastavení systému Práva k modulu Třídní kniha a Docházka: Sada těchto práv se váže k možnosti zápisu témat v elektronické třídní knize a zaznamenání účasti žáků ve výuce. Popíšeme bíže na konkrétních příkladech učitelských podrolí : Příklad 1: Třídní učitel. Z titulu funkce má svá vlastní (interně zakomponovaná) práva, v tomto ohledu tato podrole nemusí mít žádná extra přidávaná doplňková práva pro modul Třídní kniha a Docházka. (Viz obr. vpravo) U Třídního učitele nemusíte pro Třídní knihu a Docházku nastavovat žádná doplňková práva. Příklad 2: Učitel (s typickými právy zápisu ve třídní knize). Pokud by škola vycházela ze schématu klasické papírové třídní knihy, kdy do ní může jakýkoliv vyučující nahlédnout a zapsat v okamžiku, když ji otevře (odbobně se záznamem docházky), tedy i do cizích hodin (předmětů které neučí). Právo přístupů takového vyučujícího by mohlo být takové jak vidíte na obr. vpravo. Příklad 3: Učitel (s neomezenými právy zápisu ve třídní knize). Pokud by škola vycházela ze schématu klasické papírové třídní knihy, kdy do ní může jakýkoliv vyučující nahlédnout a zapsat v okamžiku, když ji otevře (odbobně se záznamem docházky), tedy i do cizích hodin (předmětů které neučí). Právo přístupů takového vyučujícího by mohlo být takové jak vidíte na obr. vpravo. Povšimněte si i práva Zápis hodin do třídní knihy mimo rozvrh, které znamená, že vyučující skutečně může zapsat hodinu (např. třídnickou) zcela mimo vazbu na rozvrh. K samotnému zápisu hodiny mimo rozvrh v příručce Třídní kniha. Nicméně, tato eventualita se hodí spíše pro třídního učitele, který takto může třídnickou hodinu (dle statutu třídního) zapsat i bez tohoto nastavení. Učitel s těmito právy bude moci zapisovat do všech hodin (i předmětů, které neučí). Učitel s těmito právy bude moci zapisovat do všech hodin (i předmětů, které neučí) a navíc také bude moci zapsat tzv. hodinu mimo rozvrh. Příklad 4: Učitel externista (se silně omezenými právy zápisu ve třídní knize). Pokud byste od systému požadovali, aby do třídní knihy mohl vyučující zapsaj JEN DO SVÝCH hodin (a z principu by tedy nemohl zapsat do hodiny předmětu, který nevyučuje, je aplikováno jen právo Zápis záznamů dle úvazků (viz obr. vpravo). Může to být aplikováno např. u vyučujícíh externistů s pár hodinami výuky na škole, kterému chcete maximálně zajistit pohyb v aplikaci. Tím zajistíte to, že se učitel s tímto právem zápisu neuhmátne a nezapíše nechtěně téma výuky do jiné hodiny, zároveň ale, pokud nastane situace nutného záskoku, kdy Admin nebo Zástupce ředitele (osoba s právem nastavovat Suplování) nebude k dispozici, tak (bez zadaného suplování nebude moci tento vyučující zapsat (byť svůj dozor) v této hodině, do které byl operativně vyslán. Nicméně, je to zcela reálná možnost, jestliže jako škola chcete, aby i do třídní knihy zapisoval vyučující striktně na základě svého úvazku (tedy jen do svých vyučovaných hodin a svých předmětů a nepřítomnost žáků jen skutečně ve svých hodinách, bez uhmátnutí se ). Pak toto schéma můžete aplikovat i na podroli Učitel. Učitel s těmito právy zapíše ve třídní knize jen do hodin vyplývajících z jeho úvazku. Příklad 5: Závěrem k právům tohoto typu spíše upozornění. Pokud byste učiteli (který není třídním učitelem) zcela odejmuli práva k zápisu do třídní knihy a docházky (tedy neměl by ani právo vyplývající z úvazku), nemohl by zapsat ani ve svých hodinách Závěrem k této sadě práv všechny zmíněné případy, jak se systém chová, si ukážeme prakticky v modulech (a příručkách) Třídní kniha a Docházka. Tato podrole vyučujícího NEZAPÍŠE do třídní knihy ani docházky 20
21 Nastavení systému Práva k modulu Hodnocení: Sada práv k Hodnocení je založena na stejném principu jako práva ke Třídní knize a Docházce. U práv k hodnocení byste měli zvážit následující. Pokud chcete, aby si každý učitel zodpovídal za svoji klasifikaci a budete chtít vyloučit stavy, kdy druhý učitel by kolegiálně vypomáhal prvnímu a zapisoval pod svým jménem známky z předmětů, které neučí, měli byste to zakomponovat do práv. Tedy uplatnit filozofii, že známky může zapsat jen do předmětů vyplývajících z úvazku. To, jak se systém chová si můžeme opět shrnout na typických případech: Příklad 1: Striktní uplatnění práva zapsání jen klasifikace vyplývající z úvazku. Typickou podrolí je běžný Učitel. V právech ke klasifi kaci (viz obr. vpravo ) zatrhněte jen právo Zápis klasifi kace přístupných žáků podle úvazků. Vyučující s těmito právy skutečně ZAPÍŠÍ ZNÁMKY JEN DO SVÝCH PŘED- MĚTŮ, navíc v hodnotící kartě žáka UVIDÍ JEN SVŮJ PŘEDMĚT. Výsledek takového nastavení vidíte na následujícím obrázku, vyučující má možnost zapsat jen svůj předmět Dějepis a nevidí ostatní předměty žáka. Ikonka pro přidání známky Učitel s tímto právem zápisu skutečně vidí a může hodnotit u žáka JEN SVŮJ předmět. Příklad 2: Striktní uplatnění práva zapsání jen klasifikace vyplývající z úvazku + pohled na všechny předměty a známky VŠECH žáků. V případě, že chcete vyučujícím zpřístupnit více, tedy to, aby na hodnotící kartě žáka viděli i ostatní (cizí) předměty, které nevyučují, můžete aplikovat právo Zobrazení veškeré klasifi kace žáků (viz obr. vpravo ). V hodnotící kartě pak UVI- DÍ VŠECHNY PŘEDMĚTY VŠECH ŽÁKŮ, KLASIFIKOVAT BUDOU MOCI ALE JEN SVŮJ PŘEDMĚT. Porovnejte výsledek s předchozím případem. Učitel s těmito právem zápisu VIDÍ VŠECHNY předměty žáka, ale hodnotit může JEN SVŮJ. Příklad 3: Striktní uplatnění práva zapsání jen klasifikace vyplývající z úvazku + pohled na všechny předměty a známky JEN ŽÁKŮ, KTE- RÉ VYUČUJE. Tak trochu obdoba předchozího případu s tím rozdílem, že podrole s těmito právy uvidí klasifi kační podklady JEN ŽÁKŮ, které učí. Zapsat bude moci jen SVŮJ PŘEDMĚT. 21
22 Příklad 4: Právo zápisu klasifikace ve všech předmětech žáků třídy. Jedná se o právo Zápis přístupné klasifi kace žáků bez omezení. Pokud má daná podrole ještě nastaveno, že vidí (některým z vhodných práv, viz např. kombinace nastavení na obr. vpravo ) na předměty žáků dané třídy, pak (jak správně tušíte), podrole učitele s tímto nastavením BUDE MOCI KLASIFIKOVAT VŠECHNY PŘEDMĚTY U ŽÁKŮ, KTERÉ V DANÉ TŘÍ- DĚ VIDÍ Zde zvažte, zdali je vaším záměrem admina takto uzpůsobit roli, v praxi to totiž bude znamenat, že budou moci zapisovat do všech předmětů VŠICHNI UČITELÉ, KTEŘÍ PROSTŘEDNICTVÍM PODROLE PO- DĚDÍ TOTO PRÁVO Mohou pak vzniknout nechtěné spory Výsledek nastvení zase vidíte na následujícím obrázku. Přihlášený učitel, vyučující český jazyk, může při kombinaci těchto práv klasifi kovat ve všech předmětech Pozor, při kombinaci těchto práv může učitel klasifi kovat VŠECHNY (tedy nejenom své) PŘEDMĚTY, na které u žáka vidí Vlastní předmět Příklad 5: Právo smazání udělené známky. V základním stavu není toto právo aplikováno, vyučující může špatně zadanou známku pouze škrtnout. V případě, že chcete podroli umožnit i skutečné fyzické smazání udělené známky, aplikujte právo Odstranění přístupné klasifi kace. Opět, POZOR na souběh nastavení práv viditelnosti klasifikace, práva Zápis přístupné klasifi kace žáků bez omezení a práva Odstranění přístupné klasifi kace Takto nastavená kombinace práv způsobí to, že tato podrole BEDE MOCI MAZAT VŠECHNY UDĚLENÉ ZNÁMKY, TEDY I CIZÍCH VYUČUJÍCÍCH (CIZÍCH PŘEDMĚTŮ) Tímto nastavením práv můžete skutečně navodit stav, kdy všechny osoby této podrole uvidí na všechno a budou moci všechno a podstata práv přístupů k vymezenému (tedy klasifikaci na základě vlastnictví předmětu tím kterým učitelem) pak zcela padá Výsledek, tedy možnost smazání zadané známky, opět vidíte na obrázku. Vhodně nastavené právo zápisu klasifi kace svých žáků (ze svého úvazku) společně s odstraněním zadané klasifi kace. V tomto případě učitel skutečně bude moci smazat jen známky svých předmětů. Tento vyučující vidí jen své předměty (z úvazku) a také v rámci nich může případně mazat jen svoji klasifi kaci - viz panel po klepnutí na dané známce 22
23 Příklad 6: Nastavení práv pro uživatele typu ředitel, zástupce ředitele a třídní učitel. V případě, že by někteří z pedagogických pracovníků měli mít k dispozici více práv, pak je na vás jako na adminovi, abyste jim je vhodně nakombinovali (s ohledem na bezpečnost, zejména při zadávání mazání známek). Jako příklad vhodné kombinace vidíte souběh práv na obrázku vpravo. Může to být například rozšířená sada práv pro ředitele školy a jeho zástupce či třídního učitele. Tato sada práv zajistí to, že osoby takto pojaté podrole UVIDÍ NA ZNÁMKY VŠECH PŘEDMĚTŮ (tedy i těch, které neučí), OVŠEM S MOŽNOSTÍ KLASIFIKOVAT A PŘÍPADNĚ ODEJMOUT ZNÁMKU JEN VE SVÝCH PŘEDMĚTECH. Výsledek zase vidíte na příkladu. Nastavení (svým způsobem rozšířených) práv pro uživatele typu Ředitel školy, Zástupce ředitele či Třídní učitel. Tento uživatel, ředitel školy, v podstatě může JEN PROHLÍŽET klasifi kaci tohoto žáka, neboť jej nevyučuje žádnému předmětu. i Vidíte, že sada práv k modulu Hodnocení umožňuje nastavit celou řadu podrolí, kterou pak můžete aplikovat jednotlivým osobám pedagogických (ale i administrativních) pracovníků. Pro usnadnění máte přichystán číselník jejich podrolí v typické podobě. Sada předchystaných podrolí v číselníku. Typ Učitel (tučně zvýrazněn) představuje výchozí sadu práv pro přidávání dalších osob pracovníků do systému. 23
24 Práva k modulu Rozvrh: Sada těchto práv specifi kuje, která z podrolí pracovníků školy může pracovat s modulem Rozvrh nikoliv ve smyslu prohlížení, ale jeho správy a editace, správy suplování a zadávání školních akcí do rozvrhu. Typické nastavení práv k správě rozvrhu a s ním souvisejících věcí u podrole Zástupce ředitele. Práva k modulu Výpůjčky: V sadě podrolí můžete zřídit skutečně i osobu, která (ač jinak podobná dalším) může disponovat speciálním právem, například Učitel a správce výpůjčního systému. Jeho práva pak mohou být následující: Tento typ podrole (Učitel a správce výpůjčního systému) má vcelku omezená práva k běžné agendě. Může jen nahlížet na personálie žáků a rodičů (nikoliv je editovat), zapisovat do třídní knihy podle svého úvazku (tedy témata jen svých předmětů) a účast žáků ve svých hodinách a přistupovat a nahlížet jen na svoji klasifi kaci, má ale navíc právo správce výpujčního systému. Škola tak může delegovat správcovství tohoto modulu i na jinou osobu, než je Admin. Práva k modulu Výpůjčky: Sada těchto práv specifi kuje, která z podrolí pracovníků školy může pracovat s modulem Přijímací řízení, tedy kdo má na starosti agendu přijímaček. Může to být například podrole Ředitel, Zástupce ředitele, ale např. i Asistentka ředitele (podle toho, kdo všechno na škole pracuje s tímto modulem). 24
25 3. Nastavení chování modulu Rozvrh V rámci této kategorie se nastavuje chování samotného modulu Rozvrh. Jedná se opět o číselník. Parametry rozvrhu Tyto parametry rozvrhu představují výchozí a základní nastavení, od kterého se pak odvíjí veškěré další možnosti modulu Rozvrh. V tomto okamžiku tedy dobře zvažte, jaký má rozvrh vaší školy podobu, s ohledem na počet vyučovacích hodin, zařazení nulté hodiny, času vyučovacích hodin a jeho cykličnost (počet týdnů). Počet týdnů v rozvrhu: Toho důležité výchozí nastavení si objasněme podrobněji. Právě specifikace počtu týdnů (tzv. cykličnost) v rozvrhu je klíčová Má totiž další návazné vazby na úvazky, výuku těch kterých předmětů v týdnech apod. Jakmile totiž budou dále editovány úvazky, zapisováno do třídní knihy a docházky a nasazeny hodiny v rozvrhu, není možné změnit počet týdnů v cyklu rozvrhu (např. z 1 týdenního na 2 týdenní či naopak). 1-týdenní rozvrh se používá v případě, že nasazené hodiny v rozvrhu probíhají s pravidelnou (a neměnnou) týdenní periodicitou, tedy každý týden stejný výchozí rozvrh. Příklad použití pro typy škol: rozvrhy ZŠ, SŠ (bez cykličnosti typu lichý týden výuka a sudý praxe ), gymnázia. 2-týdenní rozvrh se používá v případě, že škola používá (buď jako celek nebo u vybraných tříd) typ sudý a lichý týden. i i Příklad použití pro typy škol: typicky např. u rozvrhů SOU či kombinovaných SŠ+SOU (kdy je výuka částečně řešena 1 týdenním rozvrhem - u SŠ tříd, a částečně ve 2-týdenním režimu - učňovské třídy). Poznámka: u takto kombinované výuky (třídy zčásti v 1-týdenním a zčásti ve 2-týdenním režimu) je nutné řešit nasazení předmětů selektivně úvazkově na úrovni té které typové třídy. Více v příručce Administrace. Tzv. lichost a sudost týdnů je převzata z kalendářního řazení týdnů (tedy od data 1.1. příslušného roku). Pravdou je, že některé školy mohou spíše preferovat začátek (tedy lichost ) prvního vyučovacího týdne z pohledu nového školního roku, což se nemusí krýt s kalendářním pojetím sudosti a lichosti týdnů. Tuto skutečnost může škola uzpůsobit přejmenováním znaku označení sudého (S) na lichý (L); a také analogicky lichého na sudý. Bude tím ale vědomně popřeno výchozí pojetí sudých a lichých týdnů (z kalendářního pohledu), jedná se pouze o úpravu visačky pojmenování L a S týdne, vycházejícího z kalendářního konceptu. Přeznačení S a L týdnů. 25
26 Nastavení systému Počet vyučovacích hodin a nultá hodina: Škola zadá podle toho, v kolika hodinách se může na škole (u různých tříd) uskutečňovat výuka. Nastavení času vyučovacích hodin: Škola zadá časy začátku a konce jednotlivých hodin. V oddíle časů hodin je vidět i aktivovaná nultá hodina. Zařazení nulté hodiny Rozsah dopolední a odpolední výuky Výuka oborů večerního studia Státní svátky Seznam (číselník) státních svátků pro zobrazení v Rozvrhu. Pozn: Bude doplněno ze strany tvůrce aplikace tak, aby je škola nemusela ručně zakládat. i Důvody absence Číselník typů absencí. Z něj pak systém vychází při zadávání nepřítomností v docházce žáků či absencí vyučujících ve výuce. Číselník je možné samozřejmě využít či jej upravit (editovat) podle potřeb školy. K dispozici je několik typických důvodů absencí objektu pro rozvrh; je samozřejmě možné další důvody do číselníku přidávat. Upozornění: Nejedná se o důvody absence z pohledu docházky žáků Jde o absence z pohledu rozvrhu, jeho suplování, důvodu blokování učeben, apod. Typy důvodů absencí: Z obecného pohledu může být důvod absence vázán na Třídu, Učitele či Učebnu: 1. Absence typu Třída může či nemusí být evidována se sledováním docházky žáků 2. Absence typu Učitel s možností započítání mezi odpadající hodiny. 3. Absence typu Učebna v případě nutnosti blokování učebny. 26
27 Typy suplování Číselník pro vymezení typů suplování; vážící se k posouzení odvedené výuky učitelů. Základní čtveřici typů suplování (tedy Hodina do úvazku, Suplování-dohled, Suplování-přespočetná a Suplování za odpadlou) nelze odstranit, jsou to základní systémové příznaky. V případě potřeby školy je možné přidat tzv. uživatelský typ suplování (má-li v systému sledování odučených hodin učitelů opodstatnění). Základní typy suplování není možné odstranit, chybí zatržítka pro jejich označení. Typy školních akcí Číselník pro upřesnění typů školních akcí, které jsou posléze konkretizovány v rozvrhu a suplování. Samozřejmě je možné k portfoliu základních přidávat i další typy akcí. 27
28 Nastavení systému 4. Nastavení chování modulu Docházka V rámci této kategorie se nastavuje chování samotného modulu Docházka. Jedná se o číselník. Parametry docházky Tyto základní parametry představují výchozí a základní nastavení, od kterého se pak odvíjí veškěré další možnosti modulu Docházka. Propojit docházku s rozvrhem: Docházku žáků můžete sledovat dvojím způsobem, buď vázanou na Rozvrh (tedy detailně) nebo nikoliv. Ve výchozím stavu je systémová hodnota nastavena na volbu Ano, tedy v propojení s rozvrhem. a) Docházka vázaná na rozvrh toto nastavení umožňuje sledovat detailní vyčíslování absencí žáka v tom kterém předmětu apod. Doporučujeme. b) Docházka bez propojení s rozvrhem v případě, že škola nechce evidovat docházku žáků až na úrověň hodiny zařazené v rozvrhu, může přenastavit hodnotu na volbu Ne. Systém pak ale umožní zadat pouze výslednou cifru zameškaných hodin v rámci dne a neposkytne detailnější statistiku sledování účasti žáka ve výuce. i Poznámka: Oba případy evidování a sledování docházky budou popsány v modulu Docházka. Převod docházky do 2. pololetí Pokud škola potřebuje zbytkovou lednovou absenci (která je u žáků evidována po uzavření absence za 1. pololetí po klasifikační poradě), může být tato převedena do 2. pololetí. Příklad: Škola uzavřela absenci ke dni (den klasif. porady za 1. pololetí). Eviduje docházku žáků za leden dále (v období od 26. do 31.1). Pro převod této zbytkové lednové absence zadá v poli Od kdy započítávat docházku do 2. pololetí: hodnotu (viz obr. ) Upozornění: Pozor, aby bylo možné tuto zbytkovou lednovou absenci připočíst do 2. pololetí, musí již být systémově nastaveno právě 2. pololetí šk. roku Teprve pak systém o novém (tedy druhém) pololetí ví a může mu přičíst tyto lednové absence. Důvody absence Na rozdíl od typů absencí pro rozvrh jde v tomto případě o číselník skutečných absencí žáků ve výuce. Je možné jej editovat a přidávat další důvody (je-li z pohledu školy zapotřebí). Věcné upozornění (již dříve zmínené): Pozor, pokud jakoukoliv položku z číselníků (tedy i důvodu absencí žáka) jednou v konkrétním případě použijete (přiřazením k zadávané hodnotě u žáka v tom kterém dni), nelze ji z tohoto číselníku odstranit (smazat) (viz ukázka blokování odstranění na další straně). 28
29 Tento důvod absence již byl v databázi použit a není jej tedy možné odstranit z číselníku. Důvody nezapočítání absence Číselník související s předchozím. Může se totiž jednat o případ, kdy neúčast žáka ve výuce nakonec nebude posouzena jako nepřítomnost a nebude mu tedy vykazována. Typickým případem je třeba Pozdní příchod do výuky či Dřívější odchod z vyučování (např. z rodinných důvodů) nebo Účast žáka na akci školy. i Poznámka: Nicméně i tyto nepřítomnosti je systém schopen sledovat (např. v tiskových sestavách), např. pro případy evidování pozdních příchodů žáka do výuky (kdy tohoto žák může vědomě zneužívat). 29
30 5. Nastavení chování modulu Třídní kniha V rámci této kategorie se nastavuje chování samotného modulu Třídní kniha. Jedná se opet o číselník a nastavení příznaků, podle kterých jsou vyučovány některé předměty. Nastavení je jednoduché a může být popsáno přímo na schématu: V případě, že nechcete číslovat odučené hodiny v třídní knize, zatrhněte přepínač Ne. Pokud chcete organizovat systém vyplňování (tedy formulář) třídní knihy podle předmětů, nikoliv podle dnů), zatrhněte zatržítka u příslušných tříd (skupin). Třídní kniha organizovaná podle předmětů U této volby se trochu zastavme. Používá se typicky například u 1. stupně ZŠ, kdy jsou vyučující i zvyklí na výstup třídní knihy, který má podobu výpisu odučených témat na předměty, které jsou v týdnu chronologicky řazeny za sebou. Pro sjednocení pohledu na vyplňovací formulář a výstup (tisk) takto pojaté třídní knihy může admin zatrhnout vybrané třídy, u kterých bude třídní kniha takto koncipována (viz obr. níže). Tento parametr může být aplikován i na vybrané skupiny. 3 1 Třídní knihy těchto tříd budou organizovány podle předmětů. 2 Výstup/tisk třídní knihy organizované podle předmětů. Vyplňovací formulář třídní knihy, organizované podle předmětů. 30
31 Třídní kniha organizovaná podle předmětů V případě, že škola potřebuje sledovat u vybraných předmětů detailnější údaje, může v nastavení modulu Třídní kniha přidávat potřebný počet příznaků. Příkladme může být výuka vybraného předmětu podle Operačního programu Vzdělávání pro konkurenceschopnost (program podporovaný strukturálními fondy EU). Poznámka: Přehled odučených hodin s tímto příznakem pak např. jde vytisknout samostatně, mimo tisk celé třídní knihy. Poznámka: Použití (aplikace) příznaku na předmět bude vysvětlena v samotném modulu Třídní kniha. 31
32 6. Nastavení chování modulu Výpůjčky Modul Výpůjčky (výpůjční systém) se trochu vymyká běžné agendě školy, nicméně může doznat praktického použití. Jedná se o univerzální výpůjční systém, kdy škola prostřednictvím něj může vést např. učební pomůcky, sportovní potřeby či tituly školní knihovny, které může nabízet uživatelům systém k vypůjčení. Více k samotnému modulu Výpůjčky, využití modelových kategorií a výpujčních míst (z jeho Nastavení tohoto modulu) tedy v příručce Výpůjčky. Parametry výpůjček Parametry základního nastavení výpůjčního systému jsou zakomponovány do třech spolupracujícíh oddílů: 1. Typy předmětů k vypůjčení 2. Kategorie předmětů k vypůjčení 3. Výpůjční místa Pojďme si jednotlivé oddíly těchto parametrů blíže popsat. i i Poznámka: Doporučujeme v nastavení parametrů výpůjčního systému postupovat ve sledu: Typy předmětů k vypůjčení > Kategorie předmětů k vypůjčení > Výpůjční místa, protože v tomto sledu se případně dědí příznaky nastavení. Poznámka: Na následujících obrázcích vidíte nástin založení základních parametrů výpujčního systému. Berte jej jako možnost; záleží na škole, jak k výpůjčnímu systému přistoupí, které oblasti předmětů do něj zahrne, která výpůjční místa apod. 1. Typy předmětů k vypůjčení: Zakládání nových typů se může opírat o obecné vymezení toho, čím vypůjčované předměty jsou např., zda jde o knihy nebo sportovní potřeby, elektroniku apod. Každý takový typ předmětu můžete (kromě jeho pojmenování a zkratky na jeho kartě, při zakládání/editaci) dále specifikovat prostřednictvím záložky Atributy. Atributy mají význam při fi ltrování předmětů k vypůjčení a jejich třídění. Vhodným atributem pro typ Kniha může být např. ISBN, které je posléze v samotném výpůjčním systému k jednotlivým knihám zadáváno. Doporučujeme volit atributy výstižně pro daný typ předmětu, zpočátku možná i méně atributů. Atributy mohou mít tvar: Text typ vhodný pro zadávání názvů, značek výrobku apod. Datum např. jako atribut pro označení datumu výroby, trvanlivosti, doby záruky apod. Celé číslo např. pro vyjádření délky, hmotnosti apod. Desetinné číslo např. pro vyjádření hmotnosti 32
33 Atribut můžete/nemusíte uvádět ve výpisech daného předmětu k vypůjčení, k tomu slouží příslušné zatržítko. Položka Pořadí u atributu slouží k tomu, jak za sebou řadí více atributů jednoho typu předmětu. Příklad: Typ předmetu Kniha může mít fi ltrovací a vyhledávací atributy ISBN a Vydavatel. Tyto dva atributy můžete řadit tak, že ISBN například bude zobrazovacím atributem prvním (řazení do pozice Kořen) a za ním bude následovat Vydavatel (nebude v kořeni, ale za atributem ISBN). Příklad vidíte opět na připojených obrázcích. Řazení atributů u předmětu typu Kniha. Nejprve je v kořeni ISBN, až za ním Vydavatel. Takhle pak vidí atributy předmětu vypůjčovatel, osoba, která se ve výpůjčním systému podívá na detail konkrétního předmětu k vypůjčení (v tomto případě konkrétní učebnice). 2. Kategorie předmětů k vypůjčení: Vyjděme z předchozího kroku, tj. toho, že jako typy předmětů k výpůjčce jste si založili Knihy a Sportovní potřeby. Návazným krokem je pak založení Kategorií předmětů k vypůjčení. Jednotlivé kategorie při zakládání dědí právě Typ předmětu, tedy vhodnou rodičovskou kategorii. Defacto vytváříte vnořovanou stromovou strukturu (podobnou adresářům a podadresářům na disku počítače).. Zkuste vytvářet pomyslnou stromovou strukturu promyšleně a maximálně kompaktně, aby v ní uživatelnezabloudili. Ono ale nakonec (viz samotný modul Výpůjčky z pohledu uživatele), procházení strukturou je vcelku logické, a uživatel může vyhledávat danou věc i ve vyhledávacím políčku zadáním části názvu či atributu a systém výpůjček je schopen mu jej okamžitě zobrazit. Více k tomuto viz příručka Výpůjčky. na následujícím obrázku v nastavení parametrů výpůjčního systému můžete vidět nástin stromové struktury, jak na sebe jednotlivé kategorie navazují. Použijte klidně i číslování (či další vhodný znak), který bude vhodně nižší patra kategorií specifikovat. 33
34 Nastavení systému Existující Typy předmětů k výpůjčce Nepovinný upřesňující popisek podkategorie. Kategorie a podkategorie předmětů k výpůjčce Nově přidávaná podkategorie 4. Historie, která bude vycházet z rodičovské kategorie UČEBNICE. 3. Výpujční místa: Opět vyjděme z předchozího kroku, tj. toho, že jako typy předmětů k výpůjčce jste si založili Knihy a Sportovní potřeby a máte také založené Podkategorie. Návazným krokem je pak založení Výpůjčních míst. Krok logický, který specifi kuje místo, které je shromaždištěm předmětů k zapůjčení: Příklad: Učebnice k zapůjčení např. mohou být ve školní knihovně, lyžařská výstroj ve skladu tělocvičny, televizní technika v kabinetu fyziky apod. Velmi podstatnou specifikací výpujčního místa je panel jeho nastavení, který detailně upřasňuje výchozí parametry jako je doba výpůjčky, doba rezervace předmětu, připomenutí a upomínka, opakování upomínek (viz obr. na následující straně). 34
35 Panel výpujčního místa: Výchozí doba výpůjčky: 30 dnů může být samozřejmě správcem výpůjčního systému (podle zvyklostí školy vtomto ohledu) upřesněna. Vymezení typů uživatelů, kteří mají povolený přístup k tomuto výpujčnímu místu. Oddíl nastavení upomínek a připomenutí: - tedy nastavení časového období, po jakém je vypůjčovatel upozorněn, že se blíží konec doby, na jakou měl věc zapůjčenu, upomínka a její opakování. Správce výpujčního systému může opět upravit podle zvyklostí školy. Výchozí doba prodloužení: 10 dnů. Doba, o kterou může být zapůjčená věc déle u vypůjčovatele. Opět může být správcem výpůjčního systému (podle zvyklostí školy vtomto ohledu) upřesněna. Výchozí doba k vyzvednutí rezervace: 2 dny. Je to doba, po kterou systém rezervuje zájemci věc k vypůjčení. Po jejím uplynutí je rezervování této věci uživateli zrušeno a předmět je postoupen ostatním uživatelum k rezervování. 35
36 7. Nastavení chování modulu Přijímací řízení Modul Přijímací řízení opět (podobně jako ostatní moduly) vychází z celá ředy předchystaných položek, obsažených v číselnících a nastavení. Tyto položky admin nastavuje právě prostřednictvím modulu Nastavení Přijímací řízení. Parametry přijímacího řízení Obdobně jako tomu bylo u předešlých případů, i parametry přijímacího řízení jsou zakomponovány do několika spolupracujícíh oddílů: Odůvodnění ne/přijetí uchazeče Texty součástí spisů Text rozhodnutí Text poučení o odvolání Text poučení o právních následcích neodevzdání zápisového lístku i Poznámka: Nejlépe vám problematiku objasní konkrétní ukázka z číselníku. Předchystaný číselník můžete využít či jej poupravit ve smyslu potřeb školy. 1. Odůvodnění ne/přijetí uchazeče: 2. Texty součástí spisů: Všem uchazečům účastnícím se přijímacího řízení může být veden tzv. spis o přijímacím řízení. Ten pak může obsahovat jednotlivé položky, představující chronologii postupu uchazeče klíčovými okamžiky příjímaček. K dispozici je opět přededitovaný číselník. Ten můžete využít / upravit si podle potřeb školy. 36
37 3. Text rozhodnutí o přijetí/nepřijetí uchazeče: Tento text je jednak předchystán a také systémem napozicován. Můžete jednak využít ten, který máte k dispozici v podobě prokliknutelného odkazu. Po klepnutí na něm se text vloží do editačního pole; buď jej můžete jen uložit klepnutím na tlačítko Potvrdit (níže) nebo jej můžete sami upravit podle potřeb školy. Klepnutím na odkaz vložíte předchystaný text do pole. Můžete jej dále editovat+ uložíte jej klepnutím na tlačítko Potvrdit. To, jak vypadá sekvence takto předpřipraveného textu (jak se vkládá do výstupu rozhodnutí) vidíte na následující ukázce. Tedy, systém se snaží maximálně některé operace urychlit, tato je jednou z nich. V podstatě nemusíte tyto texty nikde v sestavě pozicovat. Střední odborná škola, Dolní ulice 123, Postějov 0133/ Střední odborná škola, Dolní ulice 123, Prostějov
38 4. Text poučení o odvolání: Obdoba předchozího textu týkajícího se rozhodnutí. I text pro Poučení o odvolání je možný využít v předpřipravené podobě, klepnutím na příslušný odkaz. K dispozici jsou dvě verze: a) Text poučení o odvolání pro krajem a obcí zřizované školy b) Text poučení o odvolání pro soukromé školy Samozřejěm můžete do tohoto pole vložit svoji vlastní podobu textu o odvolání. Nezapoměňte vložený text v systému uložit klepnutím na tlačítko Potvrdit. To, jak vypadá sekvence takto předpřipraveného textu (jak se vkládá do výstupu rozhodnutí) vidíte na následující ukázce. Střední odborná škola, Dolní ulice 123, Prostějov 0133/ Střední odborná škola, Dolní ulice 123, Prostějov
39 5. Text poučení o právních následcích neodevzdání zápisového lístku: Žáci ZŠ jsou povinni při přijímacím řízení odevzdat na střední školu (na kterou se hlásí) zápisový lístek. Škola může ve výsledcích přijímacího řízení i zveřejnit poučení o odevzdání zápisového lístku. Toto poučení může zveřejnit (společně s výsledky přijímaček) v elektronické podobě na stránce Iškoly (své databáze). Tento text je pak vložen na stránku výsledků přijímacího řízení. Text poučení o odevzdání zápisového lístku, vložený na školních stránkách Iškoly u výsledku přijímaček. 39
40 8. Nastavení chování modulu Centrální databáze Modul Centrální databáze opředstavuje interní úložiště školy pro zpřístupnění souborů, dokumentů jednotlivým typům uživatelů (Učitelům / Žákům / Rodičům). V Nastavení Centrální databáze admin nastaví těmto základním uživatelským rolím přístupová práva pro práci se soubory v Centrální databázi. 9. Nastavení chování modulu Komunikace Toto nastavení se týká ového klienta Iškoly, konkrétně toho, zda a jaké interní ové adresy zpřístupní (tedy zviditelní škola základním uživatelským rolím (Učitel / Žák / Rodič). Výchozí nastavení je takové, že roli Učitel se zobrazují kontakty všech (tedy ostatních učitelů, a také žáků a rodičů), rolím Žák / Rodič se ve výchozím stavu nezpřístupňují žádné ové kontakty o šíři jejich zpřístupnění přirozeně rozhodne škola samotná. Žák Žákovi se nezobrazuje žádná iškolácká ová adresa ostatních uživatelů Učitel Rodič Učiteli se zobrazují všechny iškolácké ové kontakty Rodiči se zobrazují jen iškolácké ové kontakty učitelů 40
ZKUŠEBNÍ PLÁNY. příručka pro práci se zadáváním a prohlížením zkušebních plánů pro třídu/žáka
 příručka 15 ZKUŠEBNÍ PLÁNY příručka pro práci se zadáváním a prohlížením zkušebních plánů pro třídu/žáka Každá příručka obsahuje informace k modulu, jehož název je uveden v záhlaví. Každý modul má svou
příručka 15 ZKUŠEBNÍ PLÁNY příručka pro práci se zadáváním a prohlížením zkušebních plánů pro třídu/žáka Každá příručka obsahuje informace k modulu, jehož název je uveden v záhlaví. Každý modul má svou
SCHRÁNKA DŮVĚRY. příručka pro použití schránky důvěry
 příručka 29 SCHRÁNKA DŮVĚRY příručka pro použití schránky důvěry Každá příručka obsahuje informace k modulu, jehož název je uveden v záhlaví. Každý modul má svou příručku. Příručky jsou k dispozici ke
příručka 29 SCHRÁNKA DŮVĚRY příručka pro použití schránky důvěry Každá příručka obsahuje informace k modulu, jehož název je uveden v záhlaví. Každý modul má svou příručku. Příručky jsou k dispozici ke
Docházka z pohledu rodiče / žáka
 příručka 16 DOCHÁZKA PRO RODIČE / ŽÁKA uživatelská příručka ke sledování docházky žáka Každá příručka obsahuje informace k modulu, jehož název je uveden v záhlaví. Každý modul má svou příručku. Příručky
příručka 16 DOCHÁZKA PRO RODIČE / ŽÁKA uživatelská příručka ke sledování docházky žáka Každá příručka obsahuje informace k modulu, jehož název je uveden v záhlaví. Každý modul má svou příručku. Příručky
Nastavení systému Systémová příručka Admina pro založení Iškoly a základní nastavení prostředí aplikace
 příručka 1 NASTAVENÍ SYSTÉMU systémová příručka pro založení nové databáze a základní nastavení aplikace Iskola.cz Každá příručka obsahuje informace k modulu, jehož název je uveden v záhlaví. Každý modul
příručka 1 NASTAVENÍ SYSTÉMU systémová příručka pro založení nové databáze a základní nastavení aplikace Iskola.cz Každá příručka obsahuje informace k modulu, jehož název je uveden v záhlaví. Každý modul
Příručka pro tvorbu a zadávání DÚ, jeho vypracování žákem a vyhodnocení učitelem DOMÁCÍ ÚKOLY
 příručka 21 DOMÁCÍ ÚKOLY příručka pro tvorbu a zadávání DÚ, jeho vypracování žákem a vyhodnocení učitelem Každá příručka obsahuje informace k modulu, jehož název je uveden v záhlaví. Každý modul má svou
příručka 21 DOMÁCÍ ÚKOLY příručka pro tvorbu a zadávání DÚ, jeho vypracování žákem a vyhodnocení učitelem Každá příručka obsahuje informace k modulu, jehož název je uveden v záhlaví. Každý modul má svou
příručka pro uživatele používající systém iškola.cz Adresa naší školy: www.iskola.cz/
 příručka pro uživatele používající systém iškola.cz Tato příručka obsahuje informace k jedinému modulu, jehož název je uveden v záhlaví. Každý modul má svou příručku. Příručky jsou k dispozici ke stažení
příručka pro uživatele používající systém iškola.cz Tato příručka obsahuje informace k jedinému modulu, jehož název je uveden v záhlaví. Každý modul má svou příručku. Příručky jsou k dispozici ke stažení
www.iskola.cz příručka modulu docházka v systém iškola.cz Adresa naší školy: www.iskola.cz/
 www.iskola.cz příručka modulu docházka v systém iškola.cz Adresa naší školy: www.iskola.cz/ Verze této příručky: 1.000 Aktuální verzi této příručky, popisující nejnovější možnosti serveru www.iskola.cz
www.iskola.cz příručka modulu docházka v systém iškola.cz Adresa naší školy: www.iskola.cz/ Verze této příručky: 1.000 Aktuální verzi této příručky, popisující nejnovější možnosti serveru www.iskola.cz
Tipy k vývěsce a e-mailu
 příručka 11 TIPY K VÝVĚSCE A E-MAILU uživatelská příručka rychlé tipy k funkčnosti vývěsky a e-mailu Každá příručka obsahuje informace k modulu, jehož název je uveden v záhlaví. Každý modul má svou příručku.
příručka 11 TIPY K VÝVĚSCE A E-MAILU uživatelská příručka rychlé tipy k funkčnosti vývěsky a e-mailu Každá příručka obsahuje informace k modulu, jehož název je uveden v záhlaví. Každý modul má svou příručku.
ČÍM ZAČÍT... systémová příručka vymezující doporučený postup při zakládání školní agendy
 příručka Čím začít? ČÍM ZAČÍT... systémová příručka vymezující doporučený postup při zakládání školní agendy Každá příručka obsahuje informace k modulu, jehož název je uveden v záhlaví. Každý modul má
příručka Čím začít? ČÍM ZAČÍT... systémová příručka vymezující doporučený postup při zakládání školní agendy Každá příručka obsahuje informace k modulu, jehož název je uveden v záhlaví. Každý modul má
UŽIVATELSKÁ PŘÍRUČKA UČITEL
 VYSOKÁ ŠKOLA BÁŇSKÁ TECHNICKÁ UNIVERZITA OSTRAVA UŽIVATELSKÁ PŘÍRUČKA UČITEL INFORMAČNÍ SYSTÉM PRO ZÁKLADNÍ ŠKOLU LOŠTICE Radek ZIMMERMANN Obsah 1 Úvod... 3 2 Přístup... 3 3 Přihlášení do systému... 4
VYSOKÁ ŠKOLA BÁŇSKÁ TECHNICKÁ UNIVERZITA OSTRAVA UŽIVATELSKÁ PŘÍRUČKA UČITEL INFORMAČNÍ SYSTÉM PRO ZÁKLADNÍ ŠKOLU LOŠTICE Radek ZIMMERMANN Obsah 1 Úvod... 3 2 Přístup... 3 3 Přihlášení do systému... 4
CENTRÁLNÍ DATABÁZE. příručka pro práci s Centrální databází
 příručka 22 CENTRÁLNÍ DATABÁZE příručka pro práci s Centrální databází Každá příručka obsahuje informace k modulu, jehož název je uveden v záhlaví. Každý modul má svou příručku. Příručky jsou k dispozici
příručka 22 CENTRÁLNÍ DATABÁZE příručka pro práci s Centrální databází Každá příručka obsahuje informace k modulu, jehož název je uveden v záhlaví. Každý modul má svou příručku. Příručky jsou k dispozici
Webová aplikace Znalostní testy online UŽIVATELSKÁ PŘÍRUČKA
 Webová aplikace Znalostní testy online UŽIVATELSKÁ PŘÍRUČKA 2005 Lukáš Trombik OBSAH ÚVOD... 1 SPUŠTĚNÍ... 1 POPIS OVLÁDÁNÍ INFORMAČNÍHO SYSTÉMU... 1 POPIS KLIENTSKÉ ČÁSTI... 1 POPIS ADMINISTRÁTORSKÉ ČÁSTI...
Webová aplikace Znalostní testy online UŽIVATELSKÁ PŘÍRUČKA 2005 Lukáš Trombik OBSAH ÚVOD... 1 SPUŠTĚNÍ... 1 POPIS OVLÁDÁNÍ INFORMAČNÍHO SYSTÉMU... 1 POPIS KLIENTSKÉ ČÁSTI... 1 POPIS ADMINISTRÁTORSKÉ ČÁSTI...
Nápověda pro systém moje.i-zakovska.cz
 www.i-zakovska.cz Nápověda pro systém moje.i-zakovska.cz Obsah 1. Základní informace o moje.i-zakovska.cz... 2 2. Příručka pro uživatele i-zakovska.cz... 3 2.1 Registrace do aplikace... 3 2.2 Základní
www.i-zakovska.cz Nápověda pro systém moje.i-zakovska.cz Obsah 1. Základní informace o moje.i-zakovska.cz... 2 2. Příručka pro uživatele i-zakovska.cz... 3 2.1 Registrace do aplikace... 3 2.2 Základní
POKYNY K REGISTRACI PROFILU ZADAVATELE
 POKYNY K REGISTRACI PROFILU ZADAVATELE Stav ke dni 4. 12. 2012 Obsah: 1 Úvod... 3 1.1 Podmínky provozu... 3 1.2 Pokyny k užívání dokumentu... 3 2 Registrace profilu zadavatele... 4 2.1 Přihlášení uživatele...
POKYNY K REGISTRACI PROFILU ZADAVATELE Stav ke dni 4. 12. 2012 Obsah: 1 Úvod... 3 1.1 Podmínky provozu... 3 1.2 Pokyny k užívání dokumentu... 3 2 Registrace profilu zadavatele... 4 2.1 Přihlášení uživatele...
SMS modul a SMS brána Systémová příručka Admina pro práci s SMS modulem a SMS bránou
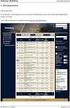 příručka 30 SMS modul a SMS brána systémová příručka admina pro práci s SMS modulem a SMS bránou Každá příručka obsahuje informace k modulu, jehož název je uveden v záhlaví. Každý modul má svou příručku.
příručka 30 SMS modul a SMS brána systémová příručka admina pro práci s SMS modulem a SMS bránou Každá příručka obsahuje informace k modulu, jehož název je uveden v záhlaví. Každý modul má svou příručku.
Webové rozhraní informačního systému Bakaláři
 Název dokumentu: Zpracoval: Určené programy: Webové rozhraní informačního systému Bakaláři Mgr. Marek Internet Explorer 7.0 a vyšší, Google Chrome 20.0 a vyšší Datum poslední revize: 17. 10. 2013 Kontakt:
Název dokumentu: Zpracoval: Určené programy: Webové rozhraní informačního systému Bakaláři Mgr. Marek Internet Explorer 7.0 a vyšší, Google Chrome 20.0 a vyšší Datum poslední revize: 17. 10. 2013 Kontakt:
Manuál k užívání webové aplikace BAKALÁŘI
 Manuál k užívání webové aplikace BAKALÁŘI Přihlášení se do webové aplikace BAKALÁŘI na webových stránkách školy zsceladna.cz klikněte na ikonu Klasifikace Bakaláři. Zadání přístupových údajů zadejte přihlašovací
Manuál k užívání webové aplikace BAKALÁŘI Přihlášení se do webové aplikace BAKALÁŘI na webových stránkách školy zsceladna.cz klikněte na ikonu Klasifikace Bakaláři. Zadání přístupových údajů zadejte přihlašovací
Manuál k užívání webové aplikace BAKALÁŘI
 Manuál k užívání webové aplikace BAKALÁŘI Obsah 1 Přihlášení se do webové aplikace BAKALÁŘI... 3 2 Zadání přístupových údajů... 4 3 Úvodní stránka... 5 3.1 hlavní panel s kartami nabídek (dále vysvětleno
Manuál k užívání webové aplikace BAKALÁŘI Obsah 1 Přihlášení se do webové aplikace BAKALÁŘI... 3 2 Zadání přístupových údajů... 4 3 Úvodní stránka... 5 3.1 hlavní panel s kartami nabídek (dále vysvětleno
Nápověda k systému CCS Carnet Mini. Manuál k aplikaci pro evidenci knihy jízd
 Nápověda k systému CCS Carnet Mini Manuál k aplikaci pro evidenci knihy jízd Vážený zákazníku, vítejte v našem nejnovějším systému pro evidenci knihy jízd - CCS Carnet Mini. V následujících kapitolách
Nápověda k systému CCS Carnet Mini Manuál k aplikaci pro evidenci knihy jízd Vážený zákazníku, vítejte v našem nejnovějším systému pro evidenci knihy jízd - CCS Carnet Mini. V následujících kapitolách
Základní školení pro administrátory
 Základní školení pro administrátory Pozn.: Níže popsaný návod je určen pro uživatele s rolí Administrátor, není-li uvedeno jinak. Obsah : Založení nového žáka 2 Nový stav zápisu do organizace 2 Osobní
Základní školení pro administrátory Pozn.: Níže popsaný návod je určen pro uživatele s rolí Administrátor, není-li uvedeno jinak. Obsah : Založení nového žáka 2 Nový stav zápisu do organizace 2 Osobní
ISPOP 2019 MANUÁL PRO PRÁCI V REGISTRU ODBORNĚ ZPŮSOBILÝCH OSOB
 ISPOP 2019 MANUÁL PRO PRÁCI V REGISTRU ODBORNĚ ZPŮSOBILÝCH OSOB Odborně způsobilá osoba verze 1.0 1 z 19 Obsah 1. Seznam zkratek...3 2. Přehled změn manuálu...3 3. Úvod...4 4. Popis Registru OZO...5 4.1.
ISPOP 2019 MANUÁL PRO PRÁCI V REGISTRU ODBORNĚ ZPŮSOBILÝCH OSOB Odborně způsobilá osoba verze 1.0 1 z 19 Obsah 1. Seznam zkratek...3 2. Přehled změn manuálu...3 3. Úvod...4 4. Popis Registru OZO...5 4.1.
SPRÁVA STÁTNÍCH HMOTNÝCH REZERV
 SPRÁVA STÁTNÍCH HMOTNÝCH REZERV Příručka ke školení IS ARGIS 2.2 - modul Hospodářská mobilizace pro dodavatele mobilizační dodávky verze 1.0 Informační systém ARGIS Informační systém pro plánování civilních
SPRÁVA STÁTNÍCH HMOTNÝCH REZERV Příručka ke školení IS ARGIS 2.2 - modul Hospodářská mobilizace pro dodavatele mobilizační dodávky verze 1.0 Informační systém ARGIS Informační systém pro plánování civilních
Do aplikace se přihlásíte na webových stránkách bakalari.zshloubetin.cz a budete přesměrováni do systému Bakaláři a zadáte přidělená hesla.
 Návod Tento návod Vám má pomoci se zorientovat ve webové aplikaci Bakaláři. Webová aplikace Bakaláři obsahuje: Osobní údaje žáka - dle výběru, rodiče mohou kontrolovat, zda škola eviduje správné údaje
Návod Tento návod Vám má pomoci se zorientovat ve webové aplikaci Bakaláři. Webová aplikace Bakaláři obsahuje: Osobní údaje žáka - dle výběru, rodiče mohou kontrolovat, zda škola eviduje správné údaje
DOKUMENTACE REDAKČNÍHO SYSTÉMU PINYA
 DOKUMENTACE REDAKČNÍHO SYSTÉMU PINYA Obsah Obsah... 4 Pinya CMS... 5 Přihlášení do systému... 6 Položky v menu administrace... 7 Uživatelé... 8 Správa uživatelů... 8 Nový uživatel... 9 Role... 10 Vytvoření
DOKUMENTACE REDAKČNÍHO SYSTÉMU PINYA Obsah Obsah... 4 Pinya CMS... 5 Přihlášení do systému... 6 Položky v menu administrace... 7 Uživatelé... 8 Správa uživatelů... 8 Nový uživatel... 9 Role... 10 Vytvoření
ČNHP. Příručka pro pacienty. Institut biostatistiky a analýz. Vytvořil:
 ČNHP Vytvořil: Institut biostatistiky a analýz OBSAH. VSTUP DO REGISTRU... 3. ZAPOMENUTÉ HESLO... 3 2. ZÁKLADNÍ OKNO REGISTRU... 4 3. VYHLEDÁVÁNÍ PACIENTA... 5 3. NAPOSLEDY OTEVŘENÍ PACIENTI... 5 4. PRÁCE
ČNHP Vytvořil: Institut biostatistiky a analýz OBSAH. VSTUP DO REGISTRU... 3. ZAPOMENUTÉ HESLO... 3 2. ZÁKLADNÍ OKNO REGISTRU... 4 3. VYHLEDÁVÁNÍ PACIENTA... 5 3. NAPOSLEDY OTEVŘENÍ PACIENTI... 5 4. PRÁCE
E-learningovýsystém Moodle
 E-learningovýsystém Moodle Jan Povolný Název projektu: Věda pro život, život pro vědu Registrační číslo: CZ.1.07/2.3.00/45.0029 Co je to Moodle? - systém pro tvorbu a správu elektronických výukových kurzů
E-learningovýsystém Moodle Jan Povolný Název projektu: Věda pro život, život pro vědu Registrační číslo: CZ.1.07/2.3.00/45.0029 Co je to Moodle? - systém pro tvorbu a správu elektronických výukových kurzů
Podrobný návod pro administraci zákaznických účtů na portálu Czechiatour.eu
 2013 Podrobný návod pro administraci zákaznických účtů na portálu Czechiatour.eu Czechiatour.eu 1.2.2013 Vážení zákazníci portálu Czechiatour.eu. Abychom Vám co nejvíce usnadnili orientaci v administraci
2013 Podrobný návod pro administraci zákaznických účtů na portálu Czechiatour.eu Czechiatour.eu 1.2.2013 Vážení zákazníci portálu Czechiatour.eu. Abychom Vám co nejvíce usnadnili orientaci v administraci
Podrobný návod na instalaci programu HiddenSMS
 Podrobný návod na instalaci programu HiddenSMS Poslední aktualizace: 9. 6. 2009 Samotná instalace programu HiddenSMS se skládá ze dvou kroků: I. PŘIPOJENÍ TELEFONU S POČÍTAČEM - podrobný popis najdete
Podrobný návod na instalaci programu HiddenSMS Poslední aktualizace: 9. 6. 2009 Samotná instalace programu HiddenSMS se skládá ze dvou kroků: I. PŘIPOJENÍ TELEFONU S POČÍTAČEM - podrobný popis najdete
Nápověda k systému CCS Carnet Mini
 Nápověda k systému CCS Carnet Mini Manuál k aplikaci pro evidenci knihy jízd Vážený zákazníku, vítejte v našem nejnovějším systému pro evidenci knihy jízd - CCS Carnet Mini. V následujících kapitolách
Nápověda k systému CCS Carnet Mini Manuál k aplikaci pro evidenci knihy jízd Vážený zákazníku, vítejte v našem nejnovějším systému pro evidenci knihy jízd - CCS Carnet Mini. V následujících kapitolách
PTV MAP&GUIDE INTERNET V2 USNADNĚNÝ PŘECHOD
 PTV MAP&GUIDE INTERNET V2 USNADNĚNÝ PŘECHOD Obsah Obsah 1 PTV Map&Guide internet V2 Co je nového?... 3 1.1 Změna licenčních modelů... 3 1.1.1 Kmenoví zákazníci 3 1.1.2 Noví zákazníci 4 1.2 Nástroj pro
PTV MAP&GUIDE INTERNET V2 USNADNĚNÝ PŘECHOD Obsah Obsah 1 PTV Map&Guide internet V2 Co je nového?... 3 1.1 Změna licenčních modelů... 3 1.1.1 Kmenoví zákazníci 3 1.1.2 Noví zákazníci 4 1.2 Nástroj pro
Bakala ř i - manua l. Obsah
 Bakala ř i - manua l Obsah 1 Úvod... 2 2 Osobní údaje... 3 3 Klasifikace... 3 3.1 Průběžná klasifikace... 3 3.2 Pololetní klasifikace... 4 3.3 Výchovná opatření... 4 3.4 Opravné zkoušky... 4 4 Kommens...
Bakala ř i - manua l Obsah 1 Úvod... 2 2 Osobní údaje... 3 3 Klasifikace... 3 3.1 Průběžná klasifikace... 3 3.2 Pololetní klasifikace... 4 3.3 Výchovná opatření... 4 3.4 Opravné zkoušky... 4 4 Kommens...
Nový způsob práce s průběžnou klasifikací lze nastavit pouze tehdy, je-li průběžná klasifikace v evidenčním pololetí a školním roce prázdná.
 Průběžná klasifikace Nová verze modulu Klasifikace žáků přináší novinky především v práci s průběžnou klasifikací. Pro zadání průběžné klasifikace ve třídě doposud existovaly 3 funkce Průběžná klasifikace,
Průběžná klasifikace Nová verze modulu Klasifikace žáků přináší novinky především v práci s průběžnou klasifikací. Pro zadání průběžné klasifikace ve třídě doposud existovaly 3 funkce Průběžná klasifikace,
DOZORY. Příručka pro práci s dozory vyučujících
 příručka 18 DOZORY Příručka pro práci s dozory vyučujících Každá příručka obsahuje informace k modulu, jehož název je uveden v záhlaví. Každý modul má svou příručku. Příručky jsou k dispozici ke stažení
příručka 18 DOZORY Příručka pro práci s dozory vyučujících Každá příručka obsahuje informace k modulu, jehož název je uveden v záhlaví. Každý modul má svou příručku. Příručky jsou k dispozici ke stažení
Bakaláři elektronická žákovská knížka (přístup rodičů)
 Bakaláři elektronická žákovská knížka (přístup rodičů) Tento návod je určen pro elektronickou žákovskou knížku Základní školy Vizovice, příspěvkové organizace při využití webového prohlížeče a přístupu
Bakaláři elektronická žákovská knížka (přístup rodičů) Tento návod je určen pro elektronickou žákovskou knížku Základní školy Vizovice, příspěvkové organizace při využití webového prohlížeče a přístupu
Příručka pro studenta
 E-learningový portál TUL Příručka pro studenta Verze dokumentu: 5 Obsah Co je MOODLE?... 2 Přihlášení a odhlášení v Moodle, zápis do kurzu... 3 První přihlášení... 3 Úvodní obrazovka po přihlášení a úprava
E-learningový portál TUL Příručka pro studenta Verze dokumentu: 5 Obsah Co je MOODLE?... 2 Přihlášení a odhlášení v Moodle, zápis do kurzu... 3 První přihlášení... 3 Úvodní obrazovka po přihlášení a úprava
W E B O V Á A P L I K A C E P R O G R A M U B A K A L Á Ř I
 W E B O V Á A P L I K A C E P R O G R A M U B A K A L Á Ř I Program Bakalář je jednotný systém dat umožňující dokonalé využití všech údajů. Je v něm vedena kompletní administrace dat žáků a učitelů, klasifikace
W E B O V Á A P L I K A C E P R O G R A M U B A K A L Á Ř I Program Bakalář je jednotný systém dat umožňující dokonalé využití všech údajů. Je v něm vedena kompletní administrace dat žáků a učitelů, klasifikace
VÝVĚSKA. systémová příručka admina pro práci s komunikačním modulem Vývěska
 příručka 9 VÝVĚSKA systémová příručka admina pro práci s komunikačním modulem Vývěska Každá příručka obsahuje informace k modulu, jehož název je uveden v záhlaví. Každý modul má svou příručku. Příručky
příručka 9 VÝVĚSKA systémová příručka admina pro práci s komunikačním modulem Vývěska Každá příručka obsahuje informace k modulu, jehož název je uveden v záhlaví. Každý modul má svou příručku. Příručky
Elektronická třídní kniha Manuál na ovládání webového rozhraní systému Bakaláři
 Elektronická třídní kniha Manuál na ovládání webového rozhraní systému Bakaláři Gymnázium Jana Blahoslava Ivančice 2013 Popis programu Bakaláři Databázový systém Bakaláři je na škole v provozu již šestnáct
Elektronická třídní kniha Manuál na ovládání webového rozhraní systému Bakaláři Gymnázium Jana Blahoslava Ivančice 2013 Popis programu Bakaláři Databázový systém Bakaláři je na škole v provozu již šestnáct
Návod k elektronické žákovské knížce
 Návod k elektronické žákovské knížce Obsah Elektronická žákovská knížka... 2 Přihlášení... 2 Úvodní obrazovka... 3 Osobní údaje... 3 Průběžná klasifikace... 4 Pololetní klasifikace... 4 Rozvrh... 5 Plán
Návod k elektronické žákovské knížce Obsah Elektronická žákovská knížka... 2 Přihlášení... 2 Úvodní obrazovka... 3 Osobní údaje... 3 Průběžná klasifikace... 4 Pololetní klasifikace... 4 Rozvrh... 5 Plán
Návod na používání systému Bakaláři pro zákonné zástupce žáků Základní školy a mateřské školy Mosty u Jablunkova 750
 Návod na používání systému Bakaláři pro zákonné zástupce žáků Základní školy a mateřské školy Mosty u Jablunkova 750 Návod na modul Internetová žákovská knížka systému Bakaláři. Kromě informací o prospěchu,
Návod na používání systému Bakaláři pro zákonné zástupce žáků Základní školy a mateřské školy Mosty u Jablunkova 750 Návod na modul Internetová žákovská knížka systému Bakaláři. Kromě informací o prospěchu,
Manuál k užívání webové aplikace BAKALÁŘI
 Manuál k užívání webové aplikace BAKALÁŘI OBSAH Přihlášení se do webové aplikace BAKALÁŘI Zadání přístupových údajů Úvodní stránka Hlavní panel s kartami nabídek Karta Úvod Karta Osobní údaje Karta Klasifikace
Manuál k užívání webové aplikace BAKALÁŘI OBSAH Přihlášení se do webové aplikace BAKALÁŘI Zadání přístupových údajů Úvodní stránka Hlavní panel s kartami nabídek Karta Úvod Karta Osobní údaje Karta Klasifikace
Internet. dobrý sluha, zlý pán
 Internet dobrý sluha, zlý pán 13. Picasa Picasa je celosvětově nejrozšířenější galerií obrázků, kterou provozuje firma Google. Její použití je zdarma včetně využití poměrně velikého diskového prostoru
Internet dobrý sluha, zlý pán 13. Picasa Picasa je celosvětově nejrozšířenější galerií obrázků, kterou provozuje firma Google. Její použití je zdarma včetně využití poměrně velikého diskového prostoru
EQAS Online. DNY kontroly kvality a speciálních metod HPLC, Lednice 8.-9.11.2012
 EQAS Online DNY kontroly kvality a speciálních metod HPLC, Lednice 8.-9.11.2012 Co je program EQAS Online Nový program od Bio-Radu pro odesílání výsledků externího hodnocení kvality Přístupný je prostřednictvím
EQAS Online DNY kontroly kvality a speciálních metod HPLC, Lednice 8.-9.11.2012 Co je program EQAS Online Nový program od Bio-Radu pro odesílání výsledků externího hodnocení kvality Přístupný je prostřednictvím
Nápověda pro systém eintranet.net
 www.eintranet.net Nápověda pro systém eintranet.net Obsah 1. Základní informace o eintranet.net... 2 2. Příručka pro správce aplikace eintranet.net... 2 2.1 Registrace do aplikace... 2 2.2 Přihlášení do
www.eintranet.net Nápověda pro systém eintranet.net Obsah 1. Základní informace o eintranet.net... 2 2. Příručka pro správce aplikace eintranet.net... 2 2.1 Registrace do aplikace... 2 2.2 Přihlášení do
MAZÁNÍ DAT. systémová příručka vymezující doporučený postup při mazání dat v daném pololetí
 příručka 12 MAZÁNÍ DAT systémová příručka vymezující doporučený postup při mazání dat v daném pololetí Každá příručka obsahuje informace k modulu, jehož název je uveden v záhlaví. Každý modul má svou příručku.
příručka 12 MAZÁNÍ DAT systémová příručka vymezující doporučený postup při mazání dat v daném pololetí Každá příručka obsahuje informace k modulu, jehož název je uveden v záhlaví. Každý modul má svou příručku.
1 Úvod. 2 Registrace a přihlášení. Registrace). Zobrazí se stránka, kde budete mít na výběr ze dvou možností. Můžete vytvořit nové či.
 1 Úvod Aplikace XPERA Projects, která je určena pro sběr a řešení požadavků, přináší nový rozměr a efektivity mobilního klienta. Aplikace Xpera Projects pro ios znamená mít řešené případy stále s sebou.
1 Úvod Aplikace XPERA Projects, která je určena pro sběr a řešení požadavků, přináší nový rozměr a efektivity mobilního klienta. Aplikace Xpera Projects pro ios znamená mít řešené případy stále s sebou.
MONITORING OBCHODNÍCH PARTNERŮ
 MONITORING OBCHODNÍCH PARTNERŮ NÁVOD PRO APLIKACI 1 Obsah: 1. Prvotní spuštění aplikace Část monitoring insolvenčního rejstříku 2. Hlavní okno 3. Monitorované subjekty 3.1 Skupiny monitorovaných subjektů
MONITORING OBCHODNÍCH PARTNERŮ NÁVOD PRO APLIKACI 1 Obsah: 1. Prvotní spuštění aplikace Část monitoring insolvenčního rejstříku 2. Hlavní okno 3. Monitorované subjekty 3.1 Skupiny monitorovaných subjektů
ISPOP 2019 MANUÁL PRO PRÁCI V REGISTRU ODBORNĚ ZPŮSOBILÝCH OSOB
 ISPOP 2019 MANUÁL PRO PRÁCI V REGISTRU ODBORNĚ ZPŮSOBILÝCH OSOB Správce výrobce verze 1.0 1 z 24 Obsah 1. Seznam zkratek... 3 2. Přehled změn manuálu... 3 3. Úvod... 4 4. Popis Registru OZO... 5 4.1. Uživatelské
ISPOP 2019 MANUÁL PRO PRÁCI V REGISTRU ODBORNĚ ZPŮSOBILÝCH OSOB Správce výrobce verze 1.0 1 z 24 Obsah 1. Seznam zkratek... 3 2. Přehled změn manuálu... 3 3. Úvod... 4 4. Popis Registru OZO... 5 4.1. Uživatelské
Základní škola a Mateřská škola Mladá Boleslav, Jilemnického 1152, příspěvková organizace
 Základní škola a Mateřská škola Mladá Boleslav, Jilemnického 1152, příspěvková organizace ELEKTRONICKÁ ŽÁKOVSKÁ KNÍŽKA WEBOVÁ APLIKACE Bakaláři Webová aplikace obsahuje: Úvod úvodní stránka se základním
Základní škola a Mateřská škola Mladá Boleslav, Jilemnického 1152, příspěvková organizace ELEKTRONICKÁ ŽÁKOVSKÁ KNÍŽKA WEBOVÁ APLIKACE Bakaláři Webová aplikace obsahuje: Úvod úvodní stránka se základním
REGISTRACE UŽIVATELE
 OBCHODOVÁNÍ S POVOLENKAMI REJSTŘÍK UNIE REGISTRACE UŽIVATELE Stručná uživatelská příručka Obsah Spuštění aplikace... 2 Přihlášení a odhlášení... 3 Vytvoření uživatelského účtu EU Login a přidání čísla
OBCHODOVÁNÍ S POVOLENKAMI REJSTŘÍK UNIE REGISTRACE UŽIVATELE Stručná uživatelská příručka Obsah Spuštění aplikace... 2 Přihlášení a odhlášení... 3 Vytvoření uživatelského účtu EU Login a přidání čísla
Manuál pro žadatele OBSAH
 Manuál pro žadatele OBSAH 1. Úvod... 2 2. Registrace žadatele do systému... 3 3. Přihlášení... 5 4. Změna hesla... 6 5. Obnova zapomenutého hesla... 7 6. Vyplňování formuláře žádosti o dotaci... 8 6.1.
Manuál pro žadatele OBSAH 1. Úvod... 2 2. Registrace žadatele do systému... 3 3. Přihlášení... 5 4. Změna hesla... 6 5. Obnova zapomenutého hesla... 7 6. Vyplňování formuláře žádosti o dotaci... 8 6.1.
Technologické postupy práce s aktovkou IS MPP
 Technologické postupy práce s aktovkou IS MPP Modul plánování a přezkoumávání, verze 1.20 vypracovala společnost ASD Software, s.r.o. dokument ze dne 27. 3. 2013, verze 1.01 Technologické postupy práce
Technologické postupy práce s aktovkou IS MPP Modul plánování a přezkoumávání, verze 1.20 vypracovala společnost ASD Software, s.r.o. dokument ze dne 27. 3. 2013, verze 1.01 Technologické postupy práce
Uživatelská příručka epusa. Březen Brojova 16, Plzeň IČO: , DIČ: CZ ,
 Uživatelská příručka epusa Březen 2009 1 NAVIGACE 1.1 NAVIGACE V RÁMCI ÚZEMNÍHO ČLENĚNÍ Základním způsobem pro zobrazení údajů konkrétního subjektu veřejné správy na portálu epusa je navigace podle územního
Uživatelská příručka epusa Březen 2009 1 NAVIGACE 1.1 NAVIGACE V RÁMCI ÚZEMNÍHO ČLENĚNÍ Základním způsobem pro zobrazení údajů konkrétního subjektu veřejné správy na portálu epusa je navigace podle územního
Postup instalace síťové verze Mount Blue
 Postup instalace síťové verze Mount Blue Instalace na serveru 1. Stáhněte si instalační balíček pro server ze stránek Mount Blue na adrese: http://www.mountblue.cz/download/mountblue-server-setup.exe 2.
Postup instalace síťové verze Mount Blue Instalace na serveru 1. Stáhněte si instalační balíček pro server ze stránek Mount Blue na adrese: http://www.mountblue.cz/download/mountblue-server-setup.exe 2.
Základní škola a Mateřská škola Mladá Boleslav, Jilemnického 1152, příspěvková organizace
 Základní škola a Mateřská škola Mladá Boleslav, Jilemnického 1152, příspěvková organizace ELEKTRONICKÁ ŽÁKOVSKÁ KNÍŽKA WEBOVÁ APLIKACE Bakaláři Webová aplikace obsahuje: Úvod úvodní stránka se základním
Základní škola a Mateřská škola Mladá Boleslav, Jilemnického 1152, příspěvková organizace ELEKTRONICKÁ ŽÁKOVSKÁ KNÍŽKA WEBOVÁ APLIKACE Bakaláři Webová aplikace obsahuje: Úvod úvodní stránka se základním
REGISTRACE UŽIVATELE
 OBCHODOVÁNÍ S POVOLENKAMI REJSTŘÍK UNIE REGISTRACE UŽIVATELE Stručná uživatelská příručka Obsah Spuštění aplikace... 2 Přihlášení a odhlášení... 3 Vytvoření uživatelského účtu ECAS a přidání čísla mobilního
OBCHODOVÁNÍ S POVOLENKAMI REJSTŘÍK UNIE REGISTRACE UŽIVATELE Stručná uživatelská příručka Obsah Spuštění aplikace... 2 Přihlášení a odhlášení... 3 Vytvoření uživatelského účtu ECAS a přidání čísla mobilního
Průvodce aplikací FS Karta
 Průvodce aplikací FS Karta Základní informace k Aplikaci Online aplikace FS Karta slouží k bezpečnému ukládání osobních údajů fyzických osob a k jejich zpracování. Osobní údaje jsou uloženy ve formě karty.
Průvodce aplikací FS Karta Základní informace k Aplikaci Online aplikace FS Karta slouží k bezpečnému ukládání osobních údajů fyzických osob a k jejich zpracování. Osobní údaje jsou uloženy ve formě karty.
K práci je možné přistoupit následujícím způsobem. Odkaz na práci se nachází na osobním webu autora práce: http://stpr.cz/.
 2. Seznámení K práci je možné přistoupit následujícím způsobem. Odkaz na práci se nachází na osobním webu autora práce: http://stpr.cz/. 2.1. Uživatel (učitel) Uživatelem (učitelem) se myslí osoba, která
2. Seznámení K práci je možné přistoupit následujícím způsobem. Odkaz na práci se nachází na osobním webu autora práce: http://stpr.cz/. 2.1. Uživatel (učitel) Uživatelem (učitelem) se myslí osoba, která
Základní škola a Mateřská škola Mladá Boleslav, Jilemnického 1152, příspěvková organizace
 Základní škola a Mateřská škola Mladá Boleslav, Jilemnického 1152, příspěvková organizace ELEKTRONICKÁ ŽÁKOVSKÁ KNÍŽKA II. stupeň WEBOVÁ APLIKACE Bakaláři Webová aplikace obsahuje: Úvod úvodní stránka
Základní škola a Mateřská škola Mladá Boleslav, Jilemnického 1152, příspěvková organizace ELEKTRONICKÁ ŽÁKOVSKÁ KNÍŽKA II. stupeň WEBOVÁ APLIKACE Bakaláři Webová aplikace obsahuje: Úvod úvodní stránka
Tvorba kurzu v LMS Moodle
 Tvorba kurzu v LMS Moodle Před počátkem práce na tvorbě základního kurzu znovu připomínám, že pro vytvoření kurzu musí být profil uživatele nastaven administrátorem systému minimálně na hodnotu tvůrce
Tvorba kurzu v LMS Moodle Před počátkem práce na tvorbě základního kurzu znovu připomínám, že pro vytvoření kurzu musí být profil uživatele nastaven administrátorem systému minimálně na hodnotu tvůrce
NÁVOD NA OBSLUHU INTERNETOVÉ PREZENTACE. Ataxo Czech s.r.o.
 NÁVOD NA OBSLUHU INTERNETOVÉ PREZENTACE Ataxo Czech s.r.o. ÚVOD Internetové stránky vytvořené společností Ataxo v rámci produktu Mini web můžete jednoduše a rychle upravovat prostřednictvím on-line administrace.
NÁVOD NA OBSLUHU INTERNETOVÉ PREZENTACE Ataxo Czech s.r.o. ÚVOD Internetové stránky vytvořené společností Ataxo v rámci produktu Mini web můžete jednoduše a rychle upravovat prostřednictvím on-line administrace.
instalační příručka - vytvoření vlastní virtuální školy
 instalační příručka - vytvoření vlastní virtuální školy Příručka se vztahuje k verzi iškoly.cz 1.03c. Aktuální verzi iškoly.cz naleznete přímo na stránkách www.iskola.cz. Vzhledem k neustálým obnovám aplikace
instalační příručka - vytvoření vlastní virtuální školy Příručka se vztahuje k verzi iškoly.cz 1.03c. Aktuální verzi iškoly.cz naleznete přímo na stránkách www.iskola.cz. Vzhledem k neustálým obnovám aplikace
1 Příručka používání Google Apps
 1 Příručka používání Google Apps Tento manuál vznikl pro účel seznámení se základní funkčností balíku Google Apps a má za úkol Vás seznámit s principy používání jednotlivých služeb (Gmail, Kalendáře, Disk).
1 Příručka používání Google Apps Tento manuál vznikl pro účel seznámení se základní funkčností balíku Google Apps a má za úkol Vás seznámit s principy používání jednotlivých služeb (Gmail, Kalendáře, Disk).
MOODLE PRO STUDENTY návod č. 1 (verze 3, září 2010)
 MOODLE PRO STUDENTY návod č. 1 (verze 3, září 2010) První přihlášení a úprava profilu, zápis do kurzu První přihlášení a úprava profilu Na stránkách školy přejděte vpravo v sekci elearning odkaz Moodle
MOODLE PRO STUDENTY návod č. 1 (verze 3, září 2010) První přihlášení a úprava profilu, zápis do kurzu První přihlášení a úprava profilu Na stránkách školy přejděte vpravo v sekci elearning odkaz Moodle
Nápověda pro systém ehelpdesk.eu
 www.ehelpdesk.eu Nápověda pro systém ehelpdesk.eu Obsah 1. Základní informace o ehelpdesk.eu... 2 1.1 Rychlé použití aplikace ehelpdesk.eu... 2 1.2 Příklady nasazení... 2 2. Příručka pro uživatele ehelpdesk.eu...
www.ehelpdesk.eu Nápověda pro systém ehelpdesk.eu Obsah 1. Základní informace o ehelpdesk.eu... 2 1.1 Rychlé použití aplikace ehelpdesk.eu... 2 1.2 Příklady nasazení... 2 2. Příručka pro uživatele ehelpdesk.eu...
Registr práv a povinností
 Registr práv a povinností Doporučené postupy a nastavení internetového prohlížeče pro práci v aplikaci AIS RPP Doporučené postupy a nastavení internetového prohlížeče pro práci v aplikaci AIS RPP v4.0
Registr práv a povinností Doporučené postupy a nastavení internetového prohlížeče pro práci v aplikaci AIS RPP Doporučené postupy a nastavení internetového prohlížeče pro práci v aplikaci AIS RPP v4.0
Mobilní aplikace. Uživatelský manuál
 Uživatelský manuál Obsah Základní informace a nastavení... 3 Nastavení přístupu... 4 Registrace docházky... 5 Editace vlastní docházky... 5 Ovládaní z mobilní aplikace... 6 Konfigurace mobilní aplikace...
Uživatelský manuál Obsah Základní informace a nastavení... 3 Nastavení přístupu... 4 Registrace docházky... 5 Editace vlastní docházky... 5 Ovládaní z mobilní aplikace... 6 Konfigurace mobilní aplikace...
WORKWATCH ON-LINE EVIDENCE PRÁCE A ZAKÁZEK
 WORKWATCH ON-LINE EVIDENCE PRÁCE A ZAKÁZEK Systém WorkWatch je určen pro malé a střední firmy, které se zabývají službami nebo zakázkovou výrobou. Zajistí dokonalý přehled o všech zakázkách a jejich rozpracovanosti.
WORKWATCH ON-LINE EVIDENCE PRÁCE A ZAKÁZEK Systém WorkWatch je určen pro malé a střední firmy, které se zabývají službami nebo zakázkovou výrobou. Zajistí dokonalý přehled o všech zakázkách a jejich rozpracovanosti.
iškola.cz příručka pro administrátory používající systém iskola.cz Adresa naší školy: www.iskola.cz/
 iškola.cz příručka pro administrátory používající systém iskola.cz Adresa naší školy: www.iskola.cz/ Verze této příručky: 1.000 Aktuální verzi této příručky, popisující nejnovější možnosti serveru www.iskola.cz
iškola.cz příručka pro administrátory používající systém iskola.cz Adresa naší školy: www.iskola.cz/ Verze této příručky: 1.000 Aktuální verzi této příručky, popisující nejnovější možnosti serveru www.iskola.cz
Constructo. Uživatelská příručka
 Constructo Uživatelská příručka Constructo 1 Úvod 3 Filosofie systému 4 Registrace do systému 5 Přihlášení do systému 8 Popis rozhraní 9 O projektech 10 Nastavení rolí v projektu 11 Moduly 13 Stavební
Constructo Uživatelská příručka Constructo 1 Úvod 3 Filosofie systému 4 Registrace do systému 5 Přihlášení do systému 8 Popis rozhraní 9 O projektech 10 Nastavení rolí v projektu 11 Moduly 13 Stavební
UŽIVATELSKÁ PŘÍRUČKA RODIČ
 VYSOKÁ ŠKOLA BÁŇSKÁ TECHNICKÁ UNIVERZITA OSTRAVA UŽIVATELSKÁ PŘÍRUČKA RODIČ INFORMAČNÍ SYSTÉM PRO ZÁKLADNÍ ŠKOLU LOŠTICE Radek ZIMMERMANN Obsah 1 Úvod... 3 2 Přístup... 3 3 Přihlášení do systému... 4 4
VYSOKÁ ŠKOLA BÁŇSKÁ TECHNICKÁ UNIVERZITA OSTRAVA UŽIVATELSKÁ PŘÍRUČKA RODIČ INFORMAČNÍ SYSTÉM PRO ZÁKLADNÍ ŠKOLU LOŠTICE Radek ZIMMERMANN Obsah 1 Úvod... 3 2 Přístup... 3 3 Přihlášení do systému... 4 4
Příručka uživatele HELPDESK GEOVAP
 HELPDESK GEOVAP verze 1.2 11.11.2008 OBSAH 1 REGISTRACE DO HELPDESK...1 2 PŘIHLÁŠENÍ A ODHLÁŠENÍ...1 3 ZÁKLADNÍ OBRAZOVKA HELPDESK...2 4 PŘEHLED HLÁŠENÍ...2 5 ZALOŽENÍ NOVÉHO HLÁŠENÍ...3 6 ZOBRAZENÍ/EDITACE
HELPDESK GEOVAP verze 1.2 11.11.2008 OBSAH 1 REGISTRACE DO HELPDESK...1 2 PŘIHLÁŠENÍ A ODHLÁŠENÍ...1 3 ZÁKLADNÍ OBRAZOVKA HELPDESK...2 4 PŘEHLED HLÁŠENÍ...2 5 ZALOŽENÍ NOVÉHO HLÁŠENÍ...3 6 ZOBRAZENÍ/EDITACE
REGISTRACE UŽIVATELE
 OBCHODOVÁNÍ S POVOLENKAMI REJSTŘÍK UNIE REGISTRACE UŽIVATELE Stručná uživatelská příručka Obsah Spuštění aplikace... 2 Přihlášení a odhlášení... 3 Vytvoření uživatelského účtu EU Login a přidání čísla
OBCHODOVÁNÍ S POVOLENKAMI REJSTŘÍK UNIE REGISTRACE UŽIVATELE Stručná uživatelská příručka Obsah Spuštění aplikace... 2 Přihlášení a odhlášení... 3 Vytvoření uživatelského účtu EU Login a přidání čísla
Modul Ankety verze 1.11 pro redakční systém Marwel 2.8 a 2.7
 Modul Ankety verze 1.11 pro redakční systém Marwel 2.8 a 2.7 postupy a doporučení pro práci redaktorů Ivo Vrána, červen 2011 Podpora: e-mail: podpora@qcm.cz tel.: +420 538 702 705 Obsah Modul Ankety...3
Modul Ankety verze 1.11 pro redakční systém Marwel 2.8 a 2.7 postupy a doporučení pro práci redaktorů Ivo Vrána, červen 2011 Podpora: e-mail: podpora@qcm.cz tel.: +420 538 702 705 Obsah Modul Ankety...3
OTÁZKY TÝKAJÍCÍ SE PODÁNÍ NÁVRHU PROSTŘEDNICTVÍM ON-LINE PLATFORMY
 OTÁZKY TÝKAJÍCÍ SE PODÁNÍ NÁVRHU PROSTŘEDNICTVÍM ON-LINE PLATFORMY Q1: Jak podat Návrh prostřednictvím on-line platformy? Q1: Jak podat Návrh prostřednictvím on-line platformy? Pro správné pochopení postupu
OTÁZKY TÝKAJÍCÍ SE PODÁNÍ NÁVRHU PROSTŘEDNICTVÍM ON-LINE PLATFORMY Q1: Jak podat Návrh prostřednictvím on-line platformy? Q1: Jak podat Návrh prostřednictvím on-line platformy? Pro správné pochopení postupu
Uživatelská příručka
 Uživatelská příručka 1 Obsah 1 Obsah... 2 2 Uživatelská příručka... 3 2.1 Správce aplikace... 3 Menu správce aplikace... 4 Správa uživatelských účtů... 4 2.2 Ředitel turnaje... 4 Menu ředitele turnaje...
Uživatelská příručka 1 Obsah 1 Obsah... 2 2 Uživatelská příručka... 3 2.1 Správce aplikace... 3 Menu správce aplikace... 4 Správa uživatelských účtů... 4 2.2 Ředitel turnaje... 4 Menu ředitele turnaje...
Návod na provedení upgrade IS Harmonik
 Návod na provedení upgrade IS Harmonik Ing. Martin Klinger 4.1.2016 Co je to upgrade IS Harmonik? Upgrade systému představuje soubor technických nebo legislativních změn v ekonomickém softwaru Harmonik,
Návod na provedení upgrade IS Harmonik Ing. Martin Klinger 4.1.2016 Co je to upgrade IS Harmonik? Upgrade systému představuje soubor technických nebo legislativních změn v ekonomickém softwaru Harmonik,
Registr IKTA. Příručka pro uživatele. Institut biostatistiky a analýz. Lékařské a Přírodovědecké fakulty Masarykovy univerzity.
 Registr IKTA Příručka pro uživatele Vytvořil: Lékařské a Přírodovědecké fakulty Masarykovy univerzity Obsah Práce s Registrem IKTA 3 1 Vstup do registru 3 2 Základní okno registru 4 3 Registrace nového
Registr IKTA Příručka pro uživatele Vytvořil: Lékařské a Přírodovědecké fakulty Masarykovy univerzity Obsah Práce s Registrem IKTA 3 1 Vstup do registru 3 2 Základní okno registru 4 3 Registrace nového
Registr práv a povinností
 Registr práv a povinností Doporučené postupy a nastavení internetového prohlížeče pro práci v aplikaci AIS RPP list č.1/20 OBSAH 1 Úvod... 3 2 Doporučené nastavení prohlížeče... 4 2.1 Problém s certifikátem...
Registr práv a povinností Doporučené postupy a nastavení internetového prohlížeče pro práci v aplikaci AIS RPP list č.1/20 OBSAH 1 Úvod... 3 2 Doporučené nastavení prohlížeče... 4 2.1 Problém s certifikátem...
Modul Kalendář v. 0.3 pro redakční systém Marwel
 Modul Kalendář v. 0.3 pro redakční systém Marwel postupy a doporučení pro práci redaktorů verze manuálu: 1.0 Únor 2008 Podpora: e-mail: podpora@qcm.cz tel.: +420 538 702 705 Obsah 1.Popis modulu Kalendář...3
Modul Kalendář v. 0.3 pro redakční systém Marwel postupy a doporučení pro práci redaktorů verze manuálu: 1.0 Únor 2008 Podpora: e-mail: podpora@qcm.cz tel.: +420 538 702 705 Obsah 1.Popis modulu Kalendář...3
Studijní skupiny. 1. Spuštění modulu Studijní skupiny
 Studijní skupiny 1. Spuštění modulu Studijní skupiny 2. Popis prostředí a ovládacích prvků modulu Studijní skupiny 2.1. Rozbalovací seznamy 2.2. Rychlé filtry 2.3. Správa studijních skupin 2.3.1. Seznam
Studijní skupiny 1. Spuštění modulu Studijní skupiny 2. Popis prostředí a ovládacích prvků modulu Studijní skupiny 2.1. Rozbalovací seznamy 2.2. Rychlé filtry 2.3. Správa studijních skupin 2.3.1. Seznam
Uživatelská příručka pro respondenty
 Uživatelská příručka pro respondenty Statistický informační systém Českého statistického úřadu Subsystém DANTE WEB Funkční blok Objednavatel: Český statistický úřad Na padesátém 81, 100 82 Praha 10 Dodavatel:
Uživatelská příručka pro respondenty Statistický informační systém Českého statistického úřadu Subsystém DANTE WEB Funkční blok Objednavatel: Český statistický úřad Na padesátém 81, 100 82 Praha 10 Dodavatel:
Evidence přítomnosti dětí a pečovatelek. Uživatelský manuál
 Evidence přítomnosti dětí a pečovatelek Uživatelský manuál Obsah První spuštění, přihlašování... 3 První spuštění... 3 Přihlášení... 5 Agenda Osoby... 6 Vytvoření nové osoby... 6 Tabletová aplikace...
Evidence přítomnosti dětí a pečovatelek Uživatelský manuál Obsah První spuštění, přihlašování... 3 První spuštění... 3 Přihlášení... 5 Agenda Osoby... 6 Vytvoření nové osoby... 6 Tabletová aplikace...
PRO PRÁCI S APLIKACÍ SKV - VÝBĚR KVALITNÍCH VÝSLEDKŮ
 MANUÁL PRO PRÁCI S APLIKACÍ SKV - VÝBĚR KVALITNÍCH VÝSLEDKŮ Verze 1.0 (170714) 1 Obsah 1. Základní informace o používání SKV - aplikace pro výběr kvalitních výsledků...3 1.1 Příhlášení do SKV...3 2.1 Změna
MANUÁL PRO PRÁCI S APLIKACÍ SKV - VÝBĚR KVALITNÍCH VÝSLEDKŮ Verze 1.0 (170714) 1 Obsah 1. Základní informace o používání SKV - aplikace pro výběr kvalitních výsledků...3 1.1 Příhlášení do SKV...3 2.1 Změna
Základní ovládací prvky elektronické žákovské knížky
 Základní ovládací prvky elektronické žákovské knížky Přihlášení do systému elektronické žákovské knížky Po zadání adresy skola.zsmasarykovysady.net:8080 (nebo kliknutím na odkaz z webových stránek školy)
Základní ovládací prvky elektronické žákovské knížky Přihlášení do systému elektronické žákovské knížky Po zadání adresy skola.zsmasarykovysady.net:8080 (nebo kliknutím na odkaz z webových stránek školy)
DOCHÁZKA. Webový prohlížeč docházky. Osoby
 Webový prohlížeč docházky Slouží ke zobrazování a případně k jednoduchým úpravám údajů evidovaných v databázi docházkového systému. Na klientském počítači lze použít libovolný internetový prohlížeč, není
Webový prohlížeč docházky Slouží ke zobrazování a případně k jednoduchým úpravám údajů evidovaných v databázi docházkového systému. Na klientském počítači lze použít libovolný internetový prohlížeč, není
Manuál k užívání webové aplikace BAKALÁŘI
 Manuál k užívání webové aplikace BAKALÁŘI Přístup do webové aplikace Bakaláři Na webových stránkách www.zsdrtinova.cz klikněte na odkaz Bakaláři. Přihlášení do webové aplikace Bakaláři Přihlašovací jméno
Manuál k užívání webové aplikace BAKALÁŘI Přístup do webové aplikace Bakaláři Na webových stránkách www.zsdrtinova.cz klikněte na odkaz Bakaláři. Přihlášení do webové aplikace Bakaláři Přihlašovací jméno
Uživatelská dokumentace
 Uživatelská dokumentace Verze 14-06 2010 Stahování DTMM (v rámci služby Geodata Distribution) OBSAH OBSAH...2 1. O MAPOVÉM SERVERU...3 2. NASTAVENÍ PROSTŘEDÍ...3 2.1 Hardwarové požadavky...3 2.2 Softwarové
Uživatelská dokumentace Verze 14-06 2010 Stahování DTMM (v rámci služby Geodata Distribution) OBSAH OBSAH...2 1. O MAPOVÉM SERVERU...3 2. NASTAVENÍ PROSTŘEDÍ...3 2.1 Hardwarové požadavky...3 2.2 Softwarové
Internetový informační portál INTEGRI INFO
 Internetový informační portál INTEGRI INFO 09.06.2010 Obsah: Internetový informační portál INTEGRI INFO... 2 1. Přihlášení... 3 2. Struktura informačního portálu... 5 2.1 Lišta hlavního menu... 5 2.2 Rychlé
Internetový informační portál INTEGRI INFO 09.06.2010 Obsah: Internetový informační portál INTEGRI INFO... 2 1. Přihlášení... 3 2. Struktura informačního portálu... 5 2.1 Lišta hlavního menu... 5 2.2 Rychlé
BRICSCAD V15. Licencování
 BRICSCAD V15 Licencování Protea spol. s r.o. Makovského 1339/16 236 00 Praha 6 - Řepy tel.: 235 316 232, 235 316 237 fax: 235 316 038 e-mail: obchod@protea.cz web: www.protea.cz Copyright Protea spol.
BRICSCAD V15 Licencování Protea spol. s r.o. Makovského 1339/16 236 00 Praha 6 - Řepy tel.: 235 316 232, 235 316 237 fax: 235 316 038 e-mail: obchod@protea.cz web: www.protea.cz Copyright Protea spol.
Obsah. 1.1 Práce se záznamy... 3 1.2 Stránka Dnes... 4. 2.1 Kontakt se zákazníkem... 5
 CRM SYSTÉM KORMORÁN UŽIVATELSKÁ PŘÍRUČKA Obsah 1 Základní práce se systémem 3 1.1 Práce se záznamy................................. 3 1.2 Stránka Dnes.................................... 4 1.3 Kalendář......................................
CRM SYSTÉM KORMORÁN UŽIVATELSKÁ PŘÍRUČKA Obsah 1 Základní práce se systémem 3 1.1 Práce se záznamy................................. 3 1.2 Stránka Dnes.................................... 4 1.3 Kalendář......................................
Mobilní aplikace. Uživatelský manuál
 Uživatelský manuál Obsah Základní informace a nastavení... 3 Nastavení přístupu... 4 Registrace docházky... 5 Editace vlastní docházky... 5 Ovládaní z mobilní aplikace... 6 Konfigurace mobilní aplikace...
Uživatelský manuál Obsah Základní informace a nastavení... 3 Nastavení přístupu... 4 Registrace docházky... 5 Editace vlastní docházky... 5 Ovládaní z mobilní aplikace... 6 Konfigurace mobilní aplikace...
Uživatelská příručka
 B2B CENTRUM a.s. 3.2011 Obsah Začínáme... 3 Přihlášení a zapomenuté heslo... 3 Vytvoření uživatele... 3 Editace osobních údajů... 5 Vkládání souborů... 6 Elektronický podpis... 8 Stavební deník... 11 Identifikační
B2B CENTRUM a.s. 3.2011 Obsah Začínáme... 3 Přihlášení a zapomenuté heslo... 3 Vytvoření uživatele... 3 Editace osobních údajů... 5 Vkládání souborů... 6 Elektronický podpis... 8 Stavební deník... 11 Identifikační
Informační systém Národní soustavy kvalifikací (IS NSK) Návod na obsluhu interního webu - tvorba kvalifikačního a hodnoticího standardu
 Informační systém Národní soustavy kvalifikací (IS NSK) Návod na obsluhu interního webu - tvorba kvalifikačního a hodnoticího standardu 28.5.2013 Obsah Interní web IS NSK tvorba standardu Obsah... 2 Návod
Informační systém Národní soustavy kvalifikací (IS NSK) Návod na obsluhu interního webu - tvorba kvalifikačního a hodnoticího standardu 28.5.2013 Obsah Interní web IS NSK tvorba standardu Obsah... 2 Návod
Instalace a první spuštění Programu Job Abacus Pro
 Instalace a první spuštění Programu Job Abacus Pro Pro chod programu je nutné mít nainstalované databázové úložiště, které je připraveno v instalačním balíčku GAMP, který si stáhnete z našich webových
Instalace a první spuštění Programu Job Abacus Pro Pro chod programu je nutné mít nainstalované databázové úložiště, které je připraveno v instalačním balíčku GAMP, který si stáhnete z našich webových
GPS Loc. Uživatelský manuál. webové rozhraní. pro online přístup do systému GPS Loc přes webové uživatelské rozhraní app.gpsloc.eu
 GPS Loc webové rozhraní Uživatelský manuál pro online přístup do systému GPS Loc přes webové uživatelské rozhraní app.gpsloc.eu Webové rozhraní GPS Loc je virtuální místo na internetu, kde můžete sledovat
GPS Loc webové rozhraní Uživatelský manuál pro online přístup do systému GPS Loc přes webové uživatelské rozhraní app.gpsloc.eu Webové rozhraní GPS Loc je virtuální místo na internetu, kde můžete sledovat
