Instrukcja Obsługi. User Manual. OV-Area PL / EN / CZ / SK
|
|
|
- Radovan Vilém Fišer
- před 8 lety
- Počet zobrazení:
Transkript
1 Instrukcja Obsługi User Manual PL / EN / CZ / SK OV-Area
2 1. Zasilanie Rutera Istnieją 2 sposoby zasilania Rutera OV-Area (zwanego dalej w instrukcji, w skrócie, Ruterem): * Za pośrednictwem baterii. * Z wykorzystaniem zewnętrznego źródła energii. Uwaga: Przy zwykłym użytkowaniu, w pełni naładowana bateria wytrzymuje przez około 4 godziny. a. Ładowanie baterii Istnieje kilka sposobów ładowania baterii Rutera: * Poprzez port USB komputera / laptopa / netbooka. * Za pośrednictwem zasilacza (5V 1.2A). * Używając ładowarki telefonu. * Z wykorzystaniem ładowarki samochodowej.
3 Aby naładować baterię, należy wykonać poniższe kroki: Krok 1: Wyłącz Ruter. Krok 2: Podłącz wtyczkę Mini 5pin przewodu ładowania USB do portu zasilania DC (Mikro USB) Rutera. Krok 3: Drugi koniec przewodu ładowania USB podłącz do portu USB komputera/laptopa lub do portu USB zasilacza, ładowarki samochodowej / telefonicznej. Uwaga: 1. Podczas ładowania baterii Rutera, kontrolka ładowania świeci niebieskim światłem. 2. Po zakończeniu ładowania, kontrolka zgaśnie. 3. Zalecane jest, aby ładować baterię przy użyciu zasilacza DC. Proces ładowania trwa wówczas około 3 godzin. b. Dostarczanie energii urządzeniom (gadżetom) Port USB Rutera można również wykorzystać jako źródło zasilania, za pomocą którego istnieje możliwość podładowania baterii innego urządzenia. W tym celu należy wykonać poniższe kroki: Krok 1: Podłącz jeden koniec przewodu do portu ładowania urządzenia, natomiast drugi koniec do portu USB Rutera. Krok 2: Przesuń przycisk zasilania (Power) Rutera do pozycji C.
4 Uwaga: Gdy przycisk zasilania Rutera znajduje się w pozycji C, Ruter jest wyłączony, a energia jego baterii wykorzystywana jest do ładowania podłączonego urządzenia. Gdy przycisk zasilania Rutera znajduje się w pozycji ON (włączony), Ruter jest włączony, a dodatkowo energia jego baterii wykorzystywana jest do ładowania podłączonego urządzenia. 2. Zawartość zestawu * 1x Ruter OV-Area * 1x Przewód ładowania Mikro USB * 1x Skrócona instrukcja instalacji / Karta gwarancyjna Uwaga: 1. Ilustracje w tym dokumencie mogą różnić się od modelu użytkownika. 2. Jeżeli po otwarciu paczki użytkownik zauważy, że którykolwiek z powyższych elementów nie jest zawarty w zestawie, należy
5 natychmiast skonsultować się ze sprzedawcą. 3. Korzystanie z zasilacza o innym napięciu znamionowym spowoduje uszkodzenie produktu i utratę gwarancji na ten produkt. 3. Instrukcje ogólne 4. Konfiguracja komputera Ustanawianie połączenie z siecią: Krok1: W ustawieniach komputera przejdź do działu Połączenie z siecią bezprzewodową, a następnie zaznacz opcję Uzyskaj adres IP automatycznie oraz Uzyskaj adres serwera DNS automatycznie. (Ilustracja 1 i 2).
6 Krok 2: Upewnij się, że komputer posiada funkcję Wi-Fi i że jest ona aktywna. Po włączeniu funkcji Wi-Fi, w oknie Sieci bezprzewodowych kliknij "Odśwież listę sieci i wybierz nazwę sieciową Rutera (SSID): OV_Area_0000). Następnie sprawdź, czy usługa Wi-Fi jest aktywna i czy można nawiązać połączenie z Internetem. Jeśli tak, oznacza to, że można już surfować po sieci. (Patrz rysunek 3 i 4). Uwaga 1: W przypadku gdy Twój komputer lub inne urządzenie nie posiada
7 funkcji Wi-Fi, należy użyć przewodu RJ45, aby podłączyć je do Routera 3G za pośrednictwem portu LAN. Uwaga 2: Jeśli nie udało się nawiązać połączenia z Internetem, należy przejść do kroku nr 3. Krok 3: Otwórz przeglądarkę internetową i w pasek adresu wpisz " ", a następnie wciśnij Enter. (Ilustracja 5). Wprowadź domyślne hasło: "area". Jeśli chcesz zmienić hasło, przejdź do kroku #1.
8 #1: Zaleca się zmienić domyślne hasło Rutera na inne, wymyślone przez użytkownika. W przypadku zaginięcia (zapomnienia) hasła, należy wcisnąć przycisk Reset Rutera i przytrzymać go przez więcej niż 5 sekund, aby przywrócić ustawienia fabryczne. Hasło zostanie wówczas również zmienione na hasło domyślne: "area". 5. Instalacja sprzętu. Prosimy upewnić się, że przycisk zasilania Rutera jest przesunięty do pozycji "R" (Ruter włączony). Ruter OV-Area został zaprojektowany tak, aby umożliwić połączenie z Internetem na kilka sposobów (w przypadku każdego z nich procedura instalacji będzie nieco inna). 1. Połączenie z wykorzystaniem Modemu 3G USB Przed rozpoczęciem instalacji należy przygotować następujące komponenty: 1. Ruter OV-Area. 2. Modem 3G USB (kompatybilny z Ruterem OV-Area).
9 3. Kartę SIM 3G (z informacją operatora oraz poprawnym hasłem). Kroki instalacji: Krok 1: Umieść kartę SIM 3G w Modemie 3G USB. Krok 2: Wsuń Modem 3G USB do portu USB Rutera. Krok 3: Włącz Ruter. Krok 4: Z poziomu komputera ustanów połączenie bezprzewodowe z Ruterem (patrz punkt 4.: "Konfiguracja komputera"). Krok 5: Korzystaj z Internetu. W przypadku gdy nie udaje się nawiązać połączenia z Internetem, należy wykonać poniższe kroki: Krok 1: Otwórz przeglądarkę internetową i w pasek adresu wpisz " Krok 2: Wpisz odpowiedni Login, a następnie poprawne hasło (np. "area"). Krok 3: Kliknij Internet > WAN Network. Upewnij się, że tryb 3G został aktywowany w dziale WAN Connection Type. Następnie wybierz Auto APN i postępuj zgodnie z zaleceniami opisanymi w kroku #3. #2: Jeśli dany Modem 3G USB nie jest kompatybilny z Ruterem OV-Area, należy skontaktować się ze sprzedawcą. #3: W przypadku otrzymania od operatora takich danych jak APN, Dial No., nazwa użytkownika oraz hasło, istnieje możliwość ich ręcznego wprowadzenia.
10 2. Połączenie z wykorzystaniem Modemu ADSL Przed rozpoczęciem instalacji należy przygotować następujące komponenty: 1. Ruter OV-Area. 2. Modem ADSL podłączony do linii telefonicznej wtyczką RJ Przewód RJ45 (można wykorzystać przewód modemowy). Kroki instalacji: Krok 1: Za pomocą przewodu RJ45 połącz port LAN Modemu ADSL z portem WAN/LAN Rutera OV-AREA. Krok 2: Włącz zarówno Modem jak i Ruter. Krok 3: Z poziomu komputera ustanów połączenie bezprzewodowe z Ruterem (patrz punkt 4.: "Konfiguracja komputera"). Krok 4: Otwórz przeglądarkę, zaloguj się używając hasła "area", a następnie w oknie, które się pojawi, wprowadź odpowiednie dane uwierzytelniające (patrz punkt #5) - ID oraz hasło. Wciśnij OK. Krok 5: Korzystaj z Internetu. W przypadku gdy nie udaje się nawiązać połączenia z Internetem, należy wykonać poniższe kroki:
11 Krok 1: Otwórz przeglądarkę internetową i w pasek adresu wpisz " Krok 2: Wpisz odpowiedni Login, a następnie poprawne hasło (np. "area"). Krok 3: Kliknij Internet > WAN Network. Upewnij się, że w zakładce WAN Connection Type została zaznaczona opcja PPPOE(ADSL). Krok 4: Upewnij się, że nazwa użytkownika oraz hasło są prawidłowe. #5: W przypadku niepowodzenia logowania z użyciem danych ADSL, należy skontaktować się z dostawcą usługi internetowej ADSL. 3. Połączenie przewodowe / z wykorzystaniem Modemu DHCP Przed rozpoczęciem instalacji należy przygotować następujące komponenty: 1. Ruter OV-Area. 2. Przełącznik sieciowy bądź Ruter z ustanowionym dostępem do Internetu (np. sieć lokalna (LAN) w biurze, hotelu itp.). 3. Przewód RJ45 (można wykorzystać przewód modemowy).
12 Kroki instalacji: Krok 1: Za pomocą przewodu RJ45 połącz port Przełącznika sieciowego bądź Rutera z portem WAN/LAN Rutera OV-AREA. Krok 2: Włącz Ruter. Krok 3: Z poziomu komputera ustanów połączenie bezprzewodowe z Ruterem (patrz punkt 4.: "Konfiguracja komputera"). Krok 4: Korzystaj z Internetu. W przypadku gdy nie udaje się nawiązać połączenia z Internetem, należy wykonać poniższe kroki: Krok 1: Otwórz przeglądarkę internetową i w pasek adresu wpisz " Krok 2: Wpisz odpowiedni Login, a następnie poprawne hasło (np. "area"). Krok 3: Kliknij Internet > WAN Network. Upewnij się, że w zakładce WAN Connection Type została zaznaczona opcja DHCP. 4. Połączenie z wykorzystaniem Wi-Fi Hotspot Przed rozpoczęciem instalacji należy przygotować następujące komponenty: 1. Ruter OV-AREA. 2. Urządzenie WIFI
13 Kroki instalacji: Krok 1: Włącz Ruter. Krok 2: Z poziomu komputera ustanów połączenie bezprzewodowe z Ruterem (patrz punkt 4.: "Konfiguracja komputera"). Krok 3: Otwórz przeglądarkę internetową i w pasek adresu wpisz " Krok 4: Wpisz odpowiedni Login, a następnie poprawne hasło (np. "area"). Krok 5: Kliknij Internet > WAN Network. Upewnij się, że w zakładce WAN Connection Type została zaznaczona opcja trybu Wi-Fi. Kliknij Get APlist from air, aby wyświetlić listę dostępnych sieci bezprzewodowych, a następnie wybierz tę, z którą chcesz nawiązać połączenie, wprowadź odpowiednie hasło i kliknij Apply, aby zatwierdzić. 6. Konfiguracja Rutera 6.1 Connections Status (Stan połączenia): Wyświetla stan bieżącego połączenia sieciowego, w tym siłę sygnału, typ sieci itp. Kliknij Home, aby uzyskać szczegółowe informacje.
14 6.2 WIFI Management (Zarządzanie połączeniami bezprzewodowymi): Aby skonfigurować funkcję Wi-Fi Rutera, w tym włączać/wyłączać Wi-Fi, przypisać SSID, hasło itp, należy zapoznać się z poniższymi informacjami: a) Ustawienia identyfikatora sieci (SSID) Klikaj kolejno: Wireless > WiFi Settings, następnie wpisz preferowaną nazwę WiFi SSID w polu NetworkName(SSID) i kliknij Apply, aby zatwierdzić. b) Kasowanie hasła Wi-Fi lub SSID Istnieje możliwość przywrócenia ustawień fabrycznych, klikając kolejno: Admin > Settings > Load Default. Innym sposobem jest wciśnięcie i przytrzymanie przez czas dłuższy niż 5 sekund przycisku Reset umieszczonego na Ruterze. Po przywróceniu ustawień fabrycznych hasło dostępu do Wi-Fi nie będzie wymagane. c) Ustawienia metody szyfrowania Domyślnie, metoda szyfrowania Wi-Fi jest wyłączona (Disable). Upewnij się, że metoda szyfrowania Rutera jest taka sama jak metoda szyfrowania komputera PC lub urządzenia Wi-Fi. Aby skonfigurować metodę szyfrowania, klikaj kolejno: Wireless >Security > Security mode. Wybierz metodę szyfrowania taką samą, jak w przypadku komputera PC lub urządzenia Wi-Fi. Please make the number of the passwords in 8-64bits. 6.3 Ręczne wprowadzanie APN: Pierwsza konfiguracja trybu "3G": Klikaj kolejno: Internet >WAN Network >WAN Connection Type>3G, następnie wybierz "Manual APN" > wprowadź odpowiednie dane APN i wciśnij "Apply", aby zatwierdzić.
15
16 English 1. Router Power Source & Supply There are only two (2) sources of power for OV-AREA Router: *Via Battery. *Via External Power. Note: Usually, the battery can last for approximately 4hours of usage per full charge. 1.1 Charge battery There are several ways to charge the battery of OV-AREA Router's battery: *Via PC/Notebook USB port. *Via Power adaptor(5v 1.2A).
17 *Via General mobile phone charger. *Via car adaptor. Steps to charge the battery as below: step1 : Turn off the OV-AREA Router. step 2: Connect Mini 5pin of the USB Charge Cable to OV-AREA Router's DC power Micro USB port. step 3: Connect the other end of the USB Charge Cable to either PC/Notebook USB port, or to the Power adaptor USB port, Mobile phone charger car adaptor. Note: 1.While charging, the OV-AREA Router's Battery Light is in blue. 2.When full charged, the OV-AREA Router's Battery Light in no light. 3.We strongly recommended to charge the battery using DC adaptor, and it will take approximately 3 hours to complete the charging. 1.2 Provide power source to Gadget: The OV-AREA Router's USB port is also able to provide power source to charge battery of a gadget. Steps to charge battery as below(illustrated with iphone): step 1: Connect iphone and OV-AREA Router's USB port by 30pin connector.
18 step 2: Turn the power switch of the OV-AREA Router to C. (This step is optional, suggest to implement it to save battery capacity when you no need router function). Note: When OV-AREA Router's Power Switch turn to C, the OV-AREA Router will be Power-off and charging the smartphone is begun. When the OV-AREA Router's Power Switch turn to on, the OV-AREA Router will be Power-On and the charging of smartphone will also be begun. 2. Package Contents *1x OV-AREA *1x Micro USB Charging Cable *1x Quick Installation Guide/ Warranty Card Note: 1.The illustrations in this document may appear different from your model. 2.If any of above items is not packed in your package when
19 open, please consult your reseller immediately. 3.Using a power supply with a different voltage rating will cause damage and void the warranty for this product. 3. Overview 4. Computer Setting Establish Network Connection Step 1:Open computer's wireless network connection, set the computer to automatically obtain IP address and automatically obtain DNS server address. (Picture 1 & 2).
20 Step 2:Make sure your PC have WIFI function and WIFI status in ON condition. When WIFI connected, click Refresh network list, select the router`s wireless network name in the Wireless Network Connection page (wireless network name(ssid): OV_Area_XXXX),make sure WIFI connected and internet access. Then means you can use internet. Please see picture 3 & 4. Note1: If your Computer or device doesn t have the WIFI function. Please use RJ45 cable to connect your WIFI device or PC with 3G Router through LAN port. Note2: If can t surf the internet successfully, then need go to step 3. Step 3: Open the web browser and input IP address , Press Enter (Picture 5). Input password "area", if you want change password#1.
21 #1: OV-AREA Router login credential is recommended to change to user preferable password, if lost password, please press Router?s Reset button more than 5 seconds to load Factory Default Settings. The password will be back to area. 5. Hardware Installation,Please make sure the OV-AREA power switch in "R" OV-AREA Router is designed with various methods of connections to the Internet(either way hardware installation will be different), including:
22 3. Connect via 3G USB Modem Before you begin, please make sure you have below items prepared: 1.OV-AREA Router. 2.3G USB Modem (compatible#2 with OV-AREA Router). 3.3G SIM Card (with data plan and valid login credential ready). Hardware Installation Steps: step 1. Insert the 3G SIM Card into 3G USB Modem. step 2. Insert the 3G USB Modem to the OV-AREA's USB port. step 3. Turn on the power of OV-AREA Router. step 4. Make the computer connect the WIFI SSID of OV-AREA(see 4.Computer Setting). step 5.Then you could surf. If you could not surf,pls do following operations step 1. Open a browser and enter at address bar. step 2. Enter login credential with password as "area". step 3. Click Internet > WAN Network. Make sure that the 3G mode is being selected in WAN Connection Type >Select Auto APN
23 > Apply#3. #2: For 3G USB Modem which is incompatible with the OV-AREA, please contact us immediately. #3: If you get the APN, Dial No., username, password from operator, you can also input it manually. 2.Connect via ADSL Modem Before you begin, please make sure you have below items prepared: 1.OV-AREA Router. 2.ADSL Modem with Telephone line connected at RJ11. 3.RJ45 Cable (use existing RJ45 cable from modem). Installation Steps: step 1. Connect the LAN port of ADSL Modem and WAN/LAN port of OV-AREA Router by RJ45 cable.
24 step 2. Turn on the power of both ADSL Modem and OV-AREA Router. step 3. Make the computer connect the WIFI SSID of OV-AREA(see 4.Computer Setting). Step 4. Open a browser, login with password "area", then input relevant ADSL login credential#5 (ID and Password) in the pop up menu. Press OK. step 5. Then you could surf. If you could not surf,pls do following operations: step 1. Open a browser and enter at address bar. step 2. Enter login credential with password as "area". step 3. Click Internet > WAN Network. Make sure that the PPPOE(ADSL) is being selected in WAN Connection Type. step 4.Please make sure User Name and Password are correct. #5:For unsuccessful login with the ADSL credential, kindly contact the ADSL ISP (Internet Service Provider) Immediately. 3. Connect via Cable/DHCP Modem Before you begin, please make sure you have below items prepared: 1. OV-AREA Router. 2. Switch or Router with Internet access ready(eg:existing office LAN, hotel LAN, etc which has Internet facility ready). 3. RJ45 Cable (use existing RJ45 cable from modem).
25 Hardware Installation Steps: step 1. Connect the LAN port of Switch or Router and WAN/LAN port of OV-AREA Router by RJ45 cable. step 2. Turn on the power of OV-AREA Router. step 3. Make the computer connect the WIFI SSID of OV-AREA(see 4.Computer Setting). step 4. Then you could surf. If you could not surf,pls do following operations: step 1. Open a browser and enter at address bar. step 2. Enter login credential with password as "area". step 3. Click Internet > WAN Network. Make sure that the DHCP is being selected in WAN Connection Type. 4.Connect via WIFI Hotspot Before you begin, please make sure you have below items prepared: 1.OV-AREA Router.
26 2.WIFI account. Installation Steps: step 1. Turn on the power of OV-AREA Router. step 2. Make the computer connect the WIFI SSID of OV-AREA(see 4.Computer Setting). step 3. Open a browser and enter at address bar. step 4. Enter login credential with password as "area". step 5. Click Internet>WAN Network. Make sure that the WIFI mode is being selected in WAN Connection Type. Click at Get APlist from air, then select the SSID that the ISP provides and type the Password, press Apply. 6. Configure the Router(Web-GUI) 6.1 Connections Status: Display the current network's connection status, including Signal Performance, Network Mode, etc.click at Home to find out more details. 6.2 WIFI Management : To configure the WiFi of the Router, including to turn On or Off the
27 WiFi, assign SSID, assign WiFi password, etc. Below are a few major WiFi configuration that mostly concerns: a) Setting WiFi SSID Click the Wireless > WiFi Settings, enter desire WiFi SSID at NetworkName(SSID) then click Apply. b) Forget WiFi password or SSID Load Factory Default settings by clicking Admin > Settings > Load Default Button. Alternatively, user may press the Reset button from the button of the device for more than 5seconds, a reboot will be happening. It will no need password for WiFi access. c) Setting Security Method WiFi default security method is Disable. Please make sure that the router's encryption method is same as the device or PC Encryption method if want to configure the security method, click Wireless >Security > Security mode. Select security, same as the PC or WiFi Device. Please make the number of the passwords in 8-64bits. 6.3 Manual APN: Firstly setting "3G" mode: Internet >WAN Network >WAN Connection Type>3G,then select "Manual APN" >fill in APN information accordingly and press "Apply".
28 Český 1. Router Napájení & Zdroj Existují pouze dva (2) zdroje energie pro router. *Přes baterii * Přes externí napájení. Poznámka: Obvykle, může baterie vydržet asi 4 hodiny na jedno plné nabití. 1.1 Nabíjení baterie Existuje několik způsobů, jak nabít baterii pro Router : * Přes PC / Notebook USB portu. * Přes napájecí adapter(5v 1.2A). * Přes obyčejné nabíječky pro mobilní telefon. * Přes auto adaptér pro nabíjení Kroky pro nabíjení baterie uvedeny níže: Krok 1: Vypněte OV-AREA Router.
29 Krok 2: Připojte Mini 5pin na kabelu nabíjení z portu USB na OV-AREA DC proudu Micro USB portu. krok 3: Připojte druhý konec kabelu nabíjení z portu USB na obou PC / Notebook USB portu, nebo k napájecímu adaptéru USB portu, nabíječka pro mobilní telefony auto adaptér. Poznámka: 1.Během nabíjení, OV-AREA routeru svítí indikační dioda modře. 2. Pokud plně nabitá baterie, na OV-AREA routeru přestává svítit LED indikator. 3. Důrazně doporučujeme nabíjet baterii pomocí DC adaptéru, trvá to přibližně tři hodiny pro kompletní nabití baterie 1.2 Zajistěte napájecí zdroj Gadget: V OV-AREA routeru USB port je schopen poskytnou zdroj energie k napájení baterie vašich gadgetu. Kroky k nabití baterie jsou uvedené níže (ilustrované s tabletem): Krok 1: Připojte tablet a OV-AREA routeru USB pomoci kabelu. Krok 2: Zapněte hlavní vypínač na OV-AREA do pozice C (Tento krok je volitelný, doporučujeme tento mod pro udržení kapacity baterie.)
30 Poznámka: Když OV-AREA router bude v modu C, router se vypne a začne pracovat jako pouze nabíječka. Když OV-AREA router je zapnutý tak se začne rovněž nabíjení zařízení. 2. Obsah balení * 1x OV-AREA * 1x Micro USB nabíjecí kabel * 1x Příručka pro rychlou instalaci / Záruční list Poznámka: 1. Ilustrační obrázky v tomto dokumentu se mohou lišit od vašeho modelu. 2.Pokud některý z výše uvedených položek není zabalena v obalu při otevření, prosím, obraťte se okamžitě na prodejce. 3. Používaní jinačího než přiloženého adapteru s jinačím napětím (V) může dojít k poškození zařízení a tím ztráty záruky. 3. Přehled 4. Počítač Nastavení Navázení internetového připojení.
31 Krok 1: Spusťte počítač a vyberte bezdrátové připojení k síti, nastavit počítač, aby "automaticky získat IP adresu" a "automaticky získat adresu serveru DNS". (Obrázek 1 a 2). Krok 2: Zkontrolujte, zda váš počítač mají WIFI funkce a zapnutou WiFi "On". Když WIFI je připojená, klepněte na tlačítko "Aktualizovat seznam sítí", vyberte router `s název bezdrátové sítě v" Wireless Network Connection "stránku (název bezdrátové sítě (SSID)OV_AREA_0000), ujistěte se, že WIFI připojení a je přístup k internetu. Pak to znamená, že můžete využívat internet. Prosím, viz obrázek 3 a 4.
32 Poznámka 1: Pokud nemá váš počítač nebo zařízení WIFI funkci. Prosím, použijte RJ45 kabel pro připojení WIFI zařízení nebo PC s 3G směrovačem přes LAN port. Poznámka 2: Pokud nemůžete surfovat na internetu úspěšně, pak je třeba přejděte ke kroku 3. Krok 3: Otevřete webový prohlížeč a vstupní IP adresu , stiskněte Enter (Obrázek 5). Zadejte heslo "area", chcete-li změnit heslo # 1. # 1: OV-AREA po přihlášení k router doporučujeme z bezpečnostního hlediska změnit heslo, když zapomenete heslo, prosím stiskněte tlačítko reset delší dobu než sekund pro nastavení továrního nastavení. Heslo bude nastaveno opět na area
33 5. Instalace hardwaru, prosím, ujistěte se, že OV-AREA vypínače v poloze "R" OV-AREA Router je navržen s různými metodami připojení k internetu (cesta instalace hardwaru se můžou lišit), včetněně: 4. Připojení přes 3G USB Modem Než začnete, zkontrolujte, zda máte níže připravené prvky: 1. OV-AREA Router. 2.3G USB Modem (kompatibilní # 2 s OV-AREA routerem). 3.3G SIM karty (s datovým tarifem a platné přihlašovací pověření). Kroky instalace hardwaru: krok 1. Vložte 3G SIM kartu do 3G USB Modem. krok 2. Vložte 3G USB modem k portu OV-AREA USB. krok 3. Zapněte napájení z OV-AREA routeru. krok 4. Zkontrolujte počítač připojit k WIFI SSID OV-AREA (viz 4.Počítač nastavení). kroku 5.Potom můžete surfovat. Pokud byste nechtěly surfovat, prosím následujte tyto kroky: krok 1. Otevřete prohlížeč a zadejte adresu
34 krok 2. Zadejte přihlásit pověření s heslem jako "area" popř. vaše heslo. krok 3. Klepněte na položku Internet> WAN sítě. Ujistěte se, že 3G je v režimu který byl vybrán pro typ připojení sítě WAN> Select Auto APN> Použít # 3. # 2: Pro 3G USB Modem, která je neslučitelná s OV-AREA, ihned nás prosím kontaktujte. # 3: Jestli dostanete APN, Volte číslo, uživatelské jméno, heslo od operátora, můžete také zadat tyto údaje ručně. 2. Připojte přes ADSL modem Než začnete, zkontrolujte, zda máte níže připravené prvky: 1. OV-AREA Router. 2.ADSL Modem z telefonní linky připojené na RJ11. 3.RJ45 kabel (použijte stávající RJ45 kabel od modemu). Instalační kroky: krok 1. Připojte port LAN ADSL modem a WAN / LAN port OV-AREA routeru kabelem RJ45. krok 2. Zapněte jak ADSL modem a OV-AREA router. krok 3. Zkontrolujte počítač připojit k WIFI SSID OV-AREA (viz 4.Computer nastavení).
35 Krok 4. Otevřete prohlížeč, přihlašte se heslo "area", pak zadejte příslušné ADSL přihlašovací pověření # 5 (ID a heslo) v pop-up menu. Stiskněte tlačítko OK. krok 5. Teď můžete prohlížet internet- Pokud nemůžete prohlížet internet, následujte prosím tyto kroky: krok 1. Otevřete prohlížeč a zadejte na adrese baru. krok 2. Zadejte přihlásit se pověřením s heslem jako "area". krok 3. Klepněte na položku Internet> WAN sítě. Ujistěte se, že PPPoE (ADSL) je vybrán typ připojení sítě WAN. krok 4.Prosím ujistěte se, že uživatelské jméno a heslo jsou správné. # 5: Po neúspěšném přihlášení s ADSL pověřením, kontaktujte prosím ADSL ISP (Internet Service Provider) Ihned. 3. Připojení přes kabel / DHCP modemu Než začnete, zkontrolujte, zda máte níže připravených prvky: 1. OV-AREA Router. 2. Switch nebo Router s přístupem na internet (např.: stávající kancelářské LAN, hotel LAN, atd.,). 3. RJ45 kabel (použijte stávající RJ45 kabel od modemu).
36 Kroky instalace hardwaru: krok 1. Připojte port LAN switch nebo router a WAN / LAN port OV-AREA routeru kabelem RJ45. krok 2. Zapněte napájení z OV-AREA routeru. krok 3. Zkontrolujte počítač připojit k WIFI SSID OV-AREA (viz 4.Computer nastavení). krok 4. Pak byste mohli surfovat. Pokud nemůžete prohlížet internet, prosím nasledujte tyto kroky: krok 1. Otevřete prohlížeč a zadejte krok 2. Zadejte přihlásit pověření s heslem jako "area" popř. vaše heslo. krok 3. Klepněte na položku Internet> WAN sítě. Ujistěte se, že DHCP je vybrán typ připojení sítě WAN. 4.Připojení přes WIFI Hotspot Než začnete, zkontrolujte, zda máte níže připravených položek: 1. OV-AREA Router. 2. WIFI účet.
37 Instalační kroky: krok 1. Zapněte napájení OV-AREA routeru. krok 2. Zkontrolujte počítač připojit k WIFI SSID OV-AREA (viz 4.Computer nastavení). krok 3. Otevřete prohlížeč a zadejte na adrese baru. krok 4. Zadejte přihlásit pověření s heslem jako "area". krok 5. Klepněte na položku Internet> WAN sítě. Ujistěte se, že WIFI režim je zvolen v typ připojení sítě WAN. Klikněte na Získat APlist, vyberte SSID, že ISP poskytuje a zadejte heslo, stiskněte tlačítko Použít. 6. Konfigurace routeru (Web-GUI); 6.1 Připojení Statusu: Zobrazit aktuální stav připojení sítě, včetně signálu Výkon, Network Mode, etc. Kliknutím na Home se dozvíte více informací. 6.2 WIFI Management: Chcete-li konfigurovat WiFi na routeru, včetně pro zapnutí nebo vypnutí WiFi, přiřadit nové SSID jméno, přiřadit WiFi heslo, atd. Níže jsou uvedeny některé hlavní WiFi konfigurace, které se většinou týká: a) Nastavení WiFi SSID Klepněte na Wireless> WiFi Nastavení, zadejte touha WiFi SSID na NetworkName (SSID) a potom klepněte na tlačítko Použít. b) Zapomeňte WiFi heslo nebo SSID Načíst výchozí tovární nastavení klepnutím na správce> Nastavení> Load Default Button. Alternativně může uživatel stisknutím tlačítka Reset pomocí tlačítka zařízení po dobu delší než 5 sekund, bude restart se děje. To nebude nutné heslo pro WiFi přístup. c) Nastavení Metoda zabezpečení WiFi Výchozí metoda zabezpečení je Disable. Prosím, ujistěte se, že router je metoda šifrování je stejné jako zařízení nebo PC
38 šifrovací metodu, pokud chcete konfigurovat způsob zabezpečení, klepněte na tlačítko Wireless> Zabezpečení> režim. Vyberte bezpečnost, stejně jako na PC nebo WiFi zařízení. Prosím, počet hesel v 8-64bits. 6.3 Manuální APN: Za prvé nastavení "3G" režimu: Internet> WAN Network> WAN Connection Type> 3G, pak vyberte "Ruční APN"> vyplnit informace APN způsobem a stiskněte tlačítko "Použít".
39 Slovenčina 1. Router Napájanie & Zdroj Existujú iba dva (2) zdroje energie pre router. * Cez batériu * Cez externé napájanie. Poznámka: Obvykle, môže batérie vydržať asi 4 hodiny na jedno plné nabitie. 1.1 Nabíjanie batérie Existuje niekoľko spôsobov, ako nabiť batériu pre Router: * Cez PC / Notebook USB portu. * Cez napájací adaptér (5V 1.2A). * Cez obyčajné nabíjačky pre mobilný telefón. * Cez auto adaptér pre nabíjanie Kroky pre nabíjanie batérie uvedené nižšie: Krok 1: Vypnite OV-AREA Router.
40 Krok 2: Pripojte Mini 5pin na kábli nabíjanie z portu USB na OV-AREA DC prúdu Micro USB portu. krok 3: Pripojte druhý koniec kábla nabíjania z portu USB na oboch PC / Notebook USB portu, alebo k sieťovému adaptéru USB portu, nabíjačka pre mobilné telefóny auto adaptér. Poznámka: 1. Počas nabíjania,ov-area routeru svieti indikačná dióda modro. 2. Ak plne nabitá batéria, na OV-AREA routeru prestáva svietiť LED indikátor. 3. Dôrazne odporúčame nabíjať batériu pomocou DC adaptéra, trvá to približne tri hodiny pre kompletné nabitie batérie 1.2 Zaistite napájací zdroj Gadget: V OV-AREA routeru USB port je schopný poskytnú zdroj energie na napájanie batérie vašich modulu gadget. Kroky k nabitie batérie sú uvedené nižšie (ilustrované s tabletom): Krok 1: Pripojte tabliet a OV-AREA routera USB pomôcť kábla. Krok 2: Zapnite hlavný vypínač na OV-AREA do pozície C (Tento krok je voliteľný, odporúčame tento mod pre udržanie
41 kapacity batérie.) Poznámka: Keď OV-AREA router bude v móde C, router sa vypne a začne pracovať ako iba nabíjačka..keď OV-AREA router je zapnutý tak sa začne aj nabíjanie zariadenia. 2. Obsah balenia * 1x OV-AREA * 1x Micro USB nabíjací kábel * 1x Príručka pre rýchlu inštaláciu / Záručný list Poznámka: 1. Ilustračné obrázky v tomto dokumente sa môžu líšiť od vášho modelu. 2.Ak niektorý z vyššie uvedených položiek nie je zabalená v obale pri otvorení, prosím, obráťte sa okamžite na predajcu. 3. Používanie jinačího ako priloženého adaptéru s jinačím napätím (V) môže dôjsť k poškodeniu zariadenia a tým straty záruky.
42 3. Prehľad 4. Počítač Nastavenie Navážania internetového pripojenia. Krok 1: Spustite počítač a vyberte bezdrôtové pripojenie k sieti, nastaviť počítač, aby "automaticky získať IP adresu" a "automaticky získať adresu servera DNS". (Obrázok 1 a 2). Krok 2: Skontrolujte, či váš počítač majú WIFI funkcie a zapnutú WiFi "On". Keď WIFI je pripojená, kliknite na tlačidlo "Aktualizovať zoznam sietí", vyberte router `s názov bezdrôtovej siete v" Wireless Network Connection "stránku (názov bezdrôtovej siete (SSID): OV_AREA_XXXX), uistite sa, že WIFI pripojenia a je prístup k internetu. Potom to znamená, že môžete využívať internet. Prosím, pozri obrázok 3 a 4.
43 Poznámka 1: Ak nemá váš počítač alebo zariadenie WIFI funkciu. Prosím, použite RJ45 kábel pre pripojenie WIFI zariadenia alebo PC s 3G smerovačom cez LAN port. Poznámka 2: Ak nemôžete surfovať na internete úspešne, potom je potrebné prejdite ku kroku 3. Krok 3: Otvorte webový prehliadač a vstupné IP adresu , stlačte Enter (Obrázok 5). Zadajte heslo "area", ak chcete zmeniť heslo # 1.
44 # 1: OV-AREA po prihlásení k router odporúčame z bezpečnostného hľadiska zmeniť heslo, keď zabudnete heslo, prosím stlačte tlačidlo reset dlhšiu dobu než sekúnd pre nastavenie továrenského nastavenia. Heslo bude nastavené opäť na "area" 5. Inštalácia hardvéru, prosím, uistite sa, že OV-AREA vypínača v polohe "R" OV-AREA Router je navrhnutý s rôznymi metódami pripojenie k internetu (cesta inštalácia hardvéru sa môžu líšiť), včetněně: 1. Pripojenie cez 3G USB Modem Než začnete, skontrolujte, či máte nižšie pripravené prvky:
45 1. OV-AREA Router. 2.3g USB Modem (kompatibilný # 2 s OV-AREA routerom). 3.3G SIM karty (s dátovým tarifou a platné prihlasovacie poverenia). Kroky inštalácie hardvéru: krok 1. Vložte 3G SIM kartu do 3G USB Modem. krok 2. Vložte 3G USB modem k portu OV-AREA USB. krok 3. Zapnite napájanie z OV-AREA routeru. krok 4. Skontrolujte počítač pripojiť k WIFI SSID OV-AREA (pozri 4.Počítač nastavenia). kroku 5.Potom môžete surfovať. Ak by ste nechceli surfovať, prosím nasledujte tieto kroky: krok 1. Otvorte prehliadač a zadajte adresu krok 2. Zadajte prihlásiť poverenia s heslom ako "area" popr. vaše heslo. krok 3. Kliknite na položku Internet> WAN siete. Uistite sa, že 3G je v režime ktorý bol vybraný pre typ pripojenia siete WAN> Select Auto APN> Použiť # 3. # 2: Pre 3G USB Modem, ktorá je nezlučiteľná s OV-AREA, ihneď nás prosím kontaktujte. # 3: Ak dostanete APN, Voľte číslo, užívateľské meno, heslo od operátora, môžete tiež zadať tieto údaje ručne. 2. Pripojte cez ADSL modem
46 Než začnete, skontrolujte, či máte nižšie pripravené prvky: 1. OV-AREA Router. 2.ADSL Modem z telefónnej linky pripojenej na RJ11. 3.RJ45 kábel (použite existujúce RJ45 kábel od modemu). Inštalačný kroky: krok 1. Pripojte port LAN ADSL modem a WAN / LAN port OV-AREA routeru káblom RJ45. krok 2. Zapnite ako ADSL modem a OV-AREA router. krok 3. Skontrolujte počítač pripojiť k WIFI SSID OV-AREA (pozri 4.Computer nastavenia). Krok 4. Otvorte prehliadač, prihláste sa heslo "area", potom zadajte príslušné ADSL prihlasovacie poverenia # 5 (ID a heslo) v pop-up menu. Stlačte tlačidlo OK. krok 5. Teraz môžete prezerať internet- Ak nemôžete prehliadať internet, nasledujte prosím tieto kroky: krok 1. Otvorte prehliadač a zadajte na adrese bare.
47 krok 2. Zadajte prihlásiť sa poverením s heslom ako "area". krok 3. Kliknite na položku Internet> WAN siete. Uistite sa, že PPPoE (ADSL) je vybraný typ pripojenia siete WAN. krok 4.Prosím uistite sa, že užívateľské meno a heslo sú správne. # 5: Po neúspešnom prihlásení s ADSL poverením, kontaktujte prosím ADSL ISP (Internet Service Provider) Ihneď. 3. Pripojenie cez kábel / DHCP modemu Než začnete, skontrolujte, či máte nižšie pripravených prvky: 1. OV-AREA Router. 2. Switch alebo Router s prístupom na internet (napr.: existujúce kancelárske LAN, hotel LAN, atď,). 3. RJ45 kábel (použite existujúce RJ45 kábel od modemu). Kroky inštalácie hardvéru: krok 1. Pripojte port LAN switch alebo router a WAN / LAN port OV-AREA routeru káblom RJ45. krok 2. Zapnite napájanie z OV-AREA routeru.
48 krok 3. Skontrolujte počítač pripojiť k WIFI SSID OV-AREA (pozri 4.Computer nastavenia). krok 4. Potom by ste mohli surfovať. Ak nemôžete prehliadať internet, prosím nasledujte tieto kroky: krok 1. Otvorte prehliadač a zadajte krok 2. Zadajte prihlásiť poverenia s heslom ako "area" popr. vaše heslo. krok 3. Kliknite na položku Internet> WAN siete. Uistite sa, že DHCP je vybraný typ pripojenia siete WAN. 4.Připojení cez WIFI Hotspot Než začnete, skontrolujte, či máte nižšie pripravených položiek: 1. OV-AREA Router. 2. WIFI účet. Inštalačný kroky: krok 1. Zapnite napájanie OV-AREA routeru. krok 2. Skontrolujte počítač pripojiť k WIFI SSID OV-AREA (pozri 4.Computer nastavenia). krok 3. Otvorte prehliadač a zadajte na adrese
49 bare. krok 4. Zadajte prihlásiť poverenia s heslom ako "area". krok 5. Kliknite na položku Internet> WAN siete. Uistite sa, že WIFI režim je zvolený v typ pripojenia siete WAN. Kliknite na Získať APlist, vyberte SSID, že ISP poskytuje a zadajte heslo, stlačte tlačidlo Použiť. 6. Konfigurácia routeru (Web-GUI); 6.1 Pripojenie statusu: Zobraziť aktuálny stav pripojenia siete, vrátane signálu Výkon, Network Mode, etc. Kliknutím na Home sa dozviete viac informácií. 6.2 WIFI Management: Ak chcete konfigurovať WiFi na routeri, vrátane pre zapnutie alebo vypnutie WiFi, priradiť nové SSID meno, priradiť WiFi heslo, atď Nižšie sú uvedené niektoré hlavné WiFi konfigurácie, ktoré sa väčšinou týka: a) Nastavenie WiFi SSID Kliknite na Wireless> WiFi Nastavenie, zadajte túžba WiFi SSID na NetworkName (SSID) a potom kliknite na tlačidlo Použiť. b) Zabudnite WiFi heslo alebo SSID Načítať predvolené továrenské nastavenia kliknutím na správcu> Nastavenie> Load Default Button. Alternatívne môže užívateľ stlačením tlačidla Reset pomocou tlačidla zariadenia po dobu dlhšiu ako 5 sekúnd, bude reštart sa deje. To nebude potrebné heslo pre WiFi prístup. c) Nastavenie Metóda zabezpečenia WiFi Predvolená metóda zabezpečenia je Disable. Prosím, uistite sa, že router je metóda šifrovanie je rovnaké ako zariadenie alebo PC šifrovacie metódu, ak chcete konfigurovať spôsob zabezpečenia, kliknite na tlačidlo Wireless> Zabezpečenie> režim. Vyberte bezpečnosť, rovnako ako na PC alebo WiFi zariadenia. Prosím, počet hesiel v 8-64bits. 6.3 Manuálne APN:
50 Po prvé nastavenie "3G" režime: Internet> WAN Network> WAN Connection Type> 3G, potom vyberte "Ručné APN"> vyplniť informácie APN spôsobom a stlačte tlačidlo "Použiť".
51 Declaration of Conformity We, the undersigned: Manufacturer: Address, City: Country: Declare the following apparatus: Products name: Brand and Model name: Overmax Polska Spółka z Ograniczoną Odpowiedzialnością, S.K. ul. Dziadoszańska Poznań Polska Power Bank 3G Wi-Fi Router OV-Area Hereby we confirm above product compliance with the European directive of CE : EMC : LVD : R&TTE : ROHS : 2004/108/EC 2006/95/EC 1999/5/EC 2011/65/EU WE : 1275/2008 Below standards were tested and passed : EMC: LVD: R&TTE: ETSI EN V1.8.1 ( ) ETSI EN V2.1.1 ( ) EN : A11: A1: A12:2011 EN V1.7.1:2006 EN 62311:2008 Release date:
TL-WR740N, TL-WR741ND, TL- WR841N, TL-WR841ND, TL- WR941ND, TL-WR1043ND Inštalácia
 TL-WR740N, TL-WR741ND, TL- WR841N, TL-WR841ND, TL- WR941ND, TL-WR1043ND Inštalácia Pozn. V tomto návode je ako príklad inštalácie a obsluhy popísaný model. 1. Pripojenie zariadenia Pozn. Pri konfigurácií
TL-WR740N, TL-WR741ND, TL- WR841N, TL-WR841ND, TL- WR941ND, TL-WR1043ND Inštalácia Pozn. V tomto návode je ako príklad inštalácie a obsluhy popísaný model. 1. Pripojenie zariadenia Pozn. Pri konfigurácií
SPARKLAN WX-7800A - návod k obsluze Verze 1.2
 Bezdrátový 11ag AP Příručka k rychlé instalaci (návod k obsluze) Verze 1.2 1 i4 Portfolio s.r.o. Obsah 1. Před instalací... 3 2. Instalace hardware... 4 3. Konfigurace nastavení TCP/IP vašeho počítače...
Bezdrátový 11ag AP Příručka k rychlé instalaci (návod k obsluze) Verze 1.2 1 i4 Portfolio s.r.o. Obsah 1. Před instalací... 3 2. Instalace hardware... 4 3. Konfigurace nastavení TCP/IP vašeho počítače...
Stručný návod na inštaláciu Smerovač PCI Express
 Stručný návod na inštaláciu Smerovač PCI Express Gratulujeme vám k zakúpeniu smerovača PCI Express. Tento výrobok bol navrhnutý pre všetkých, ktorí potrebujú pripojenie k sieti Internet aj mimo kancelárie
Stručný návod na inštaláciu Smerovač PCI Express Gratulujeme vám k zakúpeniu smerovača PCI Express. Tento výrobok bol navrhnutý pre všetkých, ktorí potrebujú pripojenie k sieti Internet aj mimo kancelárie
TP-Link TD-W8901GB Inštalácia
 TP-Link TD-W8901GB Inštalácia 1. Pripojenie zariadenia Poznámka: Na konfiguráciu routra používajte prosím iba káblové sieťové pripojenia. 1. Vypnite vaše všetky sieťové zariadenia, vrátane vášho počítača
TP-Link TD-W8901GB Inštalácia 1. Pripojenie zariadenia Poznámka: Na konfiguráciu routra používajte prosím iba káblové sieťové pripojenia. 1. Vypnite vaše všetky sieťové zariadenia, vrátane vášho počítača
s anténou a podstavcem CD-ROM obsahující návod a informace o záruce Ethernetový kabel (CAT5 UTP nekřížený) ADSL kabel (standardní telefonní kabel)
 ČESKY Toto zařízení lze nastavit pomocí libovolného aktuálního webového prohlížeče, např. Internet Explorer 6 nebo Netscape Navigator 6.2.3. DSL-G664T Bezdrátový ADSL směrovač Než začnete 1. Pokud jste
ČESKY Toto zařízení lze nastavit pomocí libovolného aktuálního webového prohlížeče, např. Internet Explorer 6 nebo Netscape Navigator 6.2.3. DSL-G664T Bezdrátový ADSL směrovač Než začnete 1. Pokud jste
SPARKLAN WX-7615A - návod k obsluze. Verze 1.2. 1 i4 Portfolio s.r.o.
 Bezdrátový 11ag AP router Příručka k rychlé instalaci (návod k obsluze) Verze 1.2 1 i4 Portfolio s.r.o. Obsah 1. Před instalací... 3 2. Instalace hardware... 4 3. Konfigurace nastavení TCP/IP vašeho počítače...
Bezdrátový 11ag AP router Příručka k rychlé instalaci (návod k obsluze) Verze 1.2 1 i4 Portfolio s.r.o. Obsah 1. Před instalací... 3 2. Instalace hardware... 4 3. Konfigurace nastavení TCP/IP vašeho počítače...
 SIPURA telefonní adaptér Model: SPA-2100 Instalační a konfigurační příručka 1/6 Krok 1: Síťové požadavky instalace 1. Prosím, zkontrolujte, zda balení obsahuje následující věci: A). Sipura SPA-2100 B).
SIPURA telefonní adaptér Model: SPA-2100 Instalační a konfigurační příručka 1/6 Krok 1: Síťové požadavky instalace 1. Prosím, zkontrolujte, zda balení obsahuje následující věci: A). Sipura SPA-2100 B).
Průvodce rychlou instalací Wi-Fi směrovače pro Pevný internet DSL. Zyxel VMG bezdrátový N300 xdsl modem
 Průvodce rychlou instalací Wi-Fi směrovače pro Pevný internet DSL Zyxel VMG1312 - bezdrátový N300 xdsl modem Obsah 1. Obsah balení 3 2. Zapojení a základní nastavení směrovače 4 1. Jak zapojit směrovač
Průvodce rychlou instalací Wi-Fi směrovače pro Pevný internet DSL Zyxel VMG1312 - bezdrátový N300 xdsl modem Obsah 1. Obsah balení 3 2. Zapojení a základní nastavení směrovače 4 1. Jak zapojit směrovač
Get started Začínáme Začíname
 Get started Začínáme Začíname Get started Začínáme Začíname 1 Insert the included AA batteries before proceeding with the installation. Před zahájením instalace vložte přiložené baterie AA. Pred začatím
Get started Začínáme Začíname Get started Začínáme Začíname 1 Insert the included AA batteries before proceeding with the installation. Před zahájením instalace vložte přiložené baterie AA. Pred začatím
P-334U. Bezdrátový Wi-Fi router kompatibilní s normou 802.11a/g. Příručka k rychlé instalaci
 P-334U Bezdrátový Wi-Fi router kompatibilní s normou 802.11a/g Příručka k rychlé instalaci Verze 3.60 1. vydání 5/2006 Přehled P-334U představuje bezdrátový širokopásmový router (podporující normy IEEE
P-334U Bezdrátový Wi-Fi router kompatibilní s normou 802.11a/g Příručka k rychlé instalaci Verze 3.60 1. vydání 5/2006 Přehled P-334U představuje bezdrátový širokopásmový router (podporující normy IEEE
WL-5480USB. Quick Setup Guide
 Quick Setup Guide 1 Czech 7 Install Utility Software Note1: Before installing the utility software, DO NOT inserts the into your computer. If the adapter is inserted already, Windows will detect the adapter
Quick Setup Guide 1 Czech 7 Install Utility Software Note1: Before installing the utility software, DO NOT inserts the into your computer. If the adapter is inserted already, Windows will detect the adapter
SWAN a.s., Borská 6, Bratislava, tel.: , Návod na inštaláciu. 4G WiFi routra Huawei B310
 SWAN a.s., Borská 6, 841 04 Bratislava, tel.: 0650 123 456, www.swan.sk Návod na inštaláciu 4G WiFi routra Huawei B310 a mobilného internetového pripojenia Dôležité upozornenie: Pred inštaláciou sa oboznámte
SWAN a.s., Borská 6, 841 04 Bratislava, tel.: 0650 123 456, www.swan.sk Návod na inštaláciu 4G WiFi routra Huawei B310 a mobilného internetového pripojenia Dôležité upozornenie: Pred inštaláciou sa oboznámte
Návod na používanie. Leadtek 7FD5 Flash-OFDM WiFi router
 Návod na používanie Leadtek 7FD5 Flash-OFDM WiFi router Úvod Gratulujeme vám k zakúpeniu Flash-OFDM routera DTM Leadtek 7FD5. Jedná sa o WiFi router so zabudovaným Flash-OFDM modulom. Podporuje NAT, smerovanie,
Návod na používanie Leadtek 7FD5 Flash-OFDM WiFi router Úvod Gratulujeme vám k zakúpeniu Flash-OFDM routera DTM Leadtek 7FD5. Jedná sa o WiFi router so zabudovaným Flash-OFDM modulom. Podporuje NAT, smerovanie,
NETGEAR Trek Cestovní router N300 a extender. Instalační příručka PR2000 NETGEAR. WiFi LAN USB USB. Reset. Power. Internet.
 NETGEAR Trek Cestovní router N300 a extender PR2000 Instalační příručka NETGEAR Reset /LAN LAN USB WiFi Power USB Obsah Začínáme............................................. 3 Připojení na cestách.................................
NETGEAR Trek Cestovní router N300 a extender PR2000 Instalační příručka NETGEAR Reset /LAN LAN USB WiFi Power USB Obsah Začínáme............................................. 3 Připojení na cestách.................................
BEZDRÁTOVÝ ŠIROKOPÁSMOVÝ ROUTER 11N 300MBPS
 BEZDRÁTOVÝ ŠIROKOPÁSMOVÝ ROUTER 11N 300MBPS Průvodce rychlou instalací DN-70591 ÚVOD DN-70591 je kombinovaným drátovým/bezdrátovým síťovým zařízení navrženým pro specifické síťové požadavky malých podniků,
BEZDRÁTOVÝ ŠIROKOPÁSMOVÝ ROUTER 11N 300MBPS Průvodce rychlou instalací DN-70591 ÚVOD DN-70591 je kombinovaným drátovým/bezdrátovým síťovým zařízení navrženým pro specifické síťové požadavky malých podniků,
CZ EN SK. U-Smart. WiFi Desk Lamp
 CZ EN SK U-Smart WiFi Desk Lamp U-Smart WiFi Desk Lamp CZ časovač EN timer SK časovač CZ tlačítko M EN M button SK tlačidlo M CZ tlačítko ON/OFF EN ON/OFF button SK tlačidlo ON/OFF CZ Kliknutím na tlačítko
CZ EN SK U-Smart WiFi Desk Lamp U-Smart WiFi Desk Lamp CZ časovač EN timer SK časovač CZ tlačítko M EN M button SK tlačidlo M CZ tlačítko ON/OFF EN ON/OFF button SK tlačidlo ON/OFF CZ Kliknutím na tlačítko
Děkujeme vám, že jste si zakoupili USB Wi-Fi modem E5 (dále jen zařízení).
 Děkujeme vám, že jste si zakoupili USB Wi-Fi modem E5 (dále jen zařízení). Poznámka: Podporovanéfunkce a skutečný vzhled zařízení závisíod výrobku, kterýjste zakoupili. Nasledujícíobrázky slouží pouze
Děkujeme vám, že jste si zakoupili USB Wi-Fi modem E5 (dále jen zařízení). Poznámka: Podporovanéfunkce a skutečný vzhled zařízení závisíod výrobku, kterýjste zakoupili. Nasledujícíobrázky slouží pouze
Návod na rýchlu inštaláciu Wi-Fi smerovača pre optický internet. Glitel GR660GE
 Návod na rýchlu inštaláciu Wi-Fi smerovača pre optický internet Glitel GR660GE 07601 orange Optic DSL Glitel GR660GE navod na instalaciu A5.indd 1 27.4.2016 13:37 Obsah príručky 1 Obsah balenia 3 2 Zapojenie
Návod na rýchlu inštaláciu Wi-Fi smerovača pre optický internet Glitel GR660GE 07601 orange Optic DSL Glitel GR660GE navod na instalaciu A5.indd 1 27.4.2016 13:37 Obsah príručky 1 Obsah balenia 3 2 Zapojenie
příklad. 2. Informace o technické podpoře jsou na poslední straně.
 Poznámka 1. Model produktu zobrazený v této příručce je Archer C7 a slouží jako příklad. 2. Informace o technické podpoře jsou na poslední straně. Připojení hardwaru Vypněte váš modem (jestliže má záložní
Poznámka 1. Model produktu zobrazený v této příručce je Archer C7 a slouží jako příklad. 2. Informace o technické podpoře jsou na poslední straně. Připojení hardwaru Vypněte váš modem (jestliže má záložní
DI-624+ 2.4 GHz bezdrátový směrovač AirPlus G+
 Tento přístroj lze nastavit pomocí libovolného aktuálního webového prohlížeče, např. Internet Explorer 6 nebo Netscape Navigator 6.2.3. DI-624+ 2.4 GHz bezdrátový směrovač AirPlus G+ Než začnete 1. Pokud
Tento přístroj lze nastavit pomocí libovolného aktuálního webového prohlížeče, např. Internet Explorer 6 nebo Netscape Navigator 6.2.3. DI-624+ 2.4 GHz bezdrátový směrovač AirPlus G+ Než začnete 1. Pokud
Magio router Zyxel P-2612HNU
 Postup inštalácie zariadenia Magio router Zyxel P-2612HNU V prípade otázok počas inštalácie kontaktujte: Technickú podporu 0900 211 111 V prípade akýchkoľvek problémov pri inštalácii je vám k dispozícii
Postup inštalácie zariadenia Magio router Zyxel P-2612HNU V prípade otázok počas inštalácie kontaktujte: Technickú podporu 0900 211 111 V prípade akýchkoľvek problémov pri inštalácii je vám k dispozícii
Instalace. Připojení zařízení. Vypněte všechna připojená síťová zařízení, včetně vašeho PC, modemu a routeru.
 Instalace Připojení zařízení Vypněte všechna připojená síťová zařízení, včetně vašeho PC, modemu a routeru. Pomocí ethernetového síťového kabelu připojte WAN-port vašeho routeru k LAN-portu modemu. Pomocí
Instalace Připojení zařízení Vypněte všechna připojená síťová zařízení, včetně vašeho PC, modemu a routeru. Pomocí ethernetového síťového kabelu připojte WAN-port vašeho routeru k LAN-portu modemu. Pomocí
Návod na inštaláciu. modemu Cisco EPC Volajte na našu zákaznícku linku: 02/
 Návod na inštaláciu modemu Cisco EPC 3925 Volajte na našu zákaznícku linku: 02/208 28 208 Obsah 2 Obsah balenia...3 Popis hardvéru - predný panel...4 Popis hardvéru - zadný panel...5 Schéma zapojenia...6
Návod na inštaláciu modemu Cisco EPC 3925 Volajte na našu zákaznícku linku: 02/208 28 208 Obsah 2 Obsah balenia...3 Popis hardvéru - predný panel...4 Popis hardvéru - zadný panel...5 Schéma zapojenia...6
CZ EN SK U-Smart. WiFi Plug Mini
 CZ EN SK U-Smart WiFi Plug Mini U-Smart / Android & ios CZ Vytvořte si účet EN Create an account SK Vytvorte si účet U-Smart WiFi Plug Mini CZ Klikněte na +. Klikněte na U-Smart WiFi Plug Mini. EN Click
CZ EN SK U-Smart WiFi Plug Mini U-Smart / Android & ios CZ Vytvořte si účet EN Create an account SK Vytvorte si účet U-Smart WiFi Plug Mini CZ Klikněte na +. Klikněte na U-Smart WiFi Plug Mini. EN Click
Obsah balení. Bezdrátový router AC1200 Model R6100 Instalační příručka
 Ochranné známky NETGEAR, logo NETGEAR a Connect with Innovation jsou obchodní známky nebo registrované obchodní známky společnosti NETGEAR, Inc. ve Spojených státech a jiných zemích. Informace mohou být
Ochranné známky NETGEAR, logo NETGEAR a Connect with Innovation jsou obchodní známky nebo registrované obchodní známky společnosti NETGEAR, Inc. ve Spojených státech a jiných zemích. Informace mohou být
Príručka na rýchlu inštaláciu VDSL pripojenia. Zyxel VMG1312. Volajte na našu Zákaznícku linku: 02/
 Príručka na rýchlu inštaláciu VDSL pripojenia Zyxel VMG1312 Volajte na našu Zákaznícku linku: 02/208 28 208 Príručka na rýchlu inštaláciu VDSL Zyxel VMG1312 2 Obsah 3 1 Obsah balenia...4 2 Schéma zapojenia
Príručka na rýchlu inštaláciu VDSL pripojenia Zyxel VMG1312 Volajte na našu Zákaznícku linku: 02/208 28 208 Príručka na rýchlu inštaláciu VDSL Zyxel VMG1312 2 Obsah 3 1 Obsah balenia...4 2 Schéma zapojenia
Inštalačný manuál pre ZyXEL Prestige 320W
 Inštalačný manuál pre ZyXEL Prestige 320W Tento inštalačný manuál predpokladá, že zariadenie ZyXEL Prestige 320W sa ide pripájať na existujúcu aplikáciu prostredníctvom už funkčného pripojenia na Internet
Inštalačný manuál pre ZyXEL Prestige 320W Tento inštalačný manuál predpokladá, že zariadenie ZyXEL Prestige 320W sa ide pripájať na existujúcu aplikáciu prostredníctvom už funkčného pripojenia na Internet
Quick Installation Guide. Wireless DSL Modem Router
 Quick Installation Guide Wireless DSL Modem Router DSL LAN1 LAN2 LAN3 LAN4/WAN WIFI Power WPS/ RESET ON/OFF Připojte hardware V případě, že nepotřebujete telefonní služby, připojte modem router přímo do
Quick Installation Guide Wireless DSL Modem Router DSL LAN1 LAN2 LAN3 LAN4/WAN WIFI Power WPS/ RESET ON/OFF Připojte hardware V případě, že nepotřebujete telefonní služby, připojte modem router přímo do
WAP-5883 Rychlá Instalační Příručka
 Wireless-N Range Extender WAP-5883 Rychlá Instalační Příručka Copyright 2012 A. Obsah balení a důležitá upozornění Před použitím tohoto Wireless-N Range Extenderu, prosím zkontrolujte obsah balení. Wireless-N
Wireless-N Range Extender WAP-5883 Rychlá Instalační Příručka Copyright 2012 A. Obsah balení a důležitá upozornění Před použitím tohoto Wireless-N Range Extenderu, prosím zkontrolujte obsah balení. Wireless-N
DI-784 11a/11g dvoupásmový 108Mb/s bezdrátový směrovač. 5V DC Power Adapter
 Toto zařízení lze nakonfigurovat pomocí libovolného aktuálního webového prohlížeče, např. Internet Explorer 6 nebo Netscape Navigator 6.2.3. DI-784 11a/11g Dvoupásmový 108Mb/s bezdrátový směrovač Než začnete
Toto zařízení lze nakonfigurovat pomocí libovolného aktuálního webového prohlížeče, např. Internet Explorer 6 nebo Netscape Navigator 6.2.3. DI-784 11a/11g Dvoupásmový 108Mb/s bezdrátový směrovač Než začnete
Připojení internetového modulu econet300 Do regulátoru ecomax 810P3-L TOUCH.
 Připojení internetového modulu econet300 Do regulátoru ecomax 810P3-L TOUCH. Connection of econet300 internet module to ecomax 810P3-L TOUCH Controller. Prosím ověřte verzi softwaru vašeho modulu ecomax.
Připojení internetového modulu econet300 Do regulátoru ecomax 810P3-L TOUCH. Connection of econet300 internet module to ecomax 810P3-L TOUCH Controller. Prosím ověřte verzi softwaru vašeho modulu ecomax.
P-661HNU-Fx. Instalační příručka. Bezdrátový N router/modem ADSL2+ s funkcí 3G-backup
 Bezdrátový N router/modem ADSL2+ s funkcí 3G-backup Výchozí nastavení: IP adresa: http://10.0.0.138 Uživatelské jméno: admin Heslo: admin Instalační příručka Vydání 2, 1/2012 Copyright 2011. Všechna práva
Bezdrátový N router/modem ADSL2+ s funkcí 3G-backup Výchozí nastavení: IP adresa: http://10.0.0.138 Uživatelské jméno: admin Heslo: admin Instalační příručka Vydání 2, 1/2012 Copyright 2011. Všechna práva
Stručný návod na inštaláciu Wi-Fi routra pre T-Mobile mobilný internet
 Stručný návod na inštaláciu Wi-Fi routra pre T-Mobile mobilný internet 1. Postup inštalácie Pripojenie Wi-Fi routra k vašej sieti Upozornenie: NEPRIPÁJAJTE Wi-Fi router k zdroju napájania skôr, ako dokončíte
Stručný návod na inštaláciu Wi-Fi routra pre T-Mobile mobilný internet 1. Postup inštalácie Pripojenie Wi-Fi routra k vašej sieti Upozornenie: NEPRIPÁJAJTE Wi-Fi router k zdroju napájania skôr, ako dokončíte
Nastavení modemu Comtrend VR-3031eu
 Nastavení modemu Comtrend VR-3031eu Bezpečnostní upozornění Zařízení neinstalujte poblíž zdroje vody, abyste zamezili nebezpečí požáru nebo úrazu elektrickým proudem. Přístroj není vhodné umístit blízko
Nastavení modemu Comtrend VR-3031eu Bezpečnostní upozornění Zařízení neinstalujte poblíž zdroje vody, abyste zamezili nebezpečí požáru nebo úrazu elektrickým proudem. Přístroj není vhodné umístit blízko
Při konfiguraci tohoto routeru používejte, prosím, pouze drátové síťové připojení.
 Instalace Připojení zařízení POZN Při konfiguraci tohoto routeru používejte, prosím, pouze drátové síťové připojení. Pomocí ethernetového síťového kabelu připojte WAN-port vašeho routeru k LAN-portu modemu.
Instalace Připojení zařízení POZN Při konfiguraci tohoto routeru používejte, prosím, pouze drátové síťové připojení. Pomocí ethernetového síťového kabelu připojte WAN-port vašeho routeru k LAN-portu modemu.
UŽIVATELSKÝ MANUÁL. Model R502 Multifunctional Broadband Router
 UŽIVATELSKÝ MANUÁL Model R502 Multifunctional Broadband Router UŽIVATELSKÝ MANUÁL Obsah Důležité informace 3 Obsah balení 3 Přehled indikace LED diod na předním panelu zařízení 3 Popis portů na zadním
UŽIVATELSKÝ MANUÁL Model R502 Multifunctional Broadband Router UŽIVATELSKÝ MANUÁL Obsah Důležité informace 3 Obsah balení 3 Přehled indikace LED diod na předním panelu zařízení 3 Popis portů na zadním
Česká verze. Úvod. Pohled zepředu. RO003/RO003UK Sweex širokopásmový router (směrovač)
 RO003/RO003UK Sweex širokopásmový router (směrovač) Důležité! Průvodce nastavením spustíte z přiloženého disku CD-ROM Sweex. Tento průvodce instalací vám krok za krokem ukáže, jak router nastavit. Nepodaří-li
RO003/RO003UK Sweex širokopásmový router (směrovač) Důležité! Průvodce nastavením spustíte z přiloženého disku CD-ROM Sweex. Tento průvodce instalací vám krok za krokem ukáže, jak router nastavit. Nepodaří-li
Do tohoto portu není zapojené žádné zařízení. Do tohoto portu je zapojen počítač nebo jiné síťové zařízení.
 LW 055 Sweex bezdrátový širokopásmový směrovač (router) Pohled na směrovač zepředu Stav Význam LAN1x t/m 4x WAN OFF (Vypnuto) ON (Zapnuto) Bliká OFF (Vypnuto) ON (Zapnuto) Do tohoto portu není zapojené
LW 055 Sweex bezdrátový širokopásmový směrovač (router) Pohled na směrovač zepředu Stav Význam LAN1x t/m 4x WAN OFF (Vypnuto) ON (Zapnuto) Bliká OFF (Vypnuto) ON (Zapnuto) Do tohoto portu není zapojené
ZyXEL FSG1100HN Príručka k rýchlej inštalácii bezdrôtového aktívneho fiber routera
 ZyXEL FSG1100HN Príručka k rýchlej inštalácii bezdrôtového aktívneho fiber routera Volajte na našu zákaznícku linku: 02/208 28 208 ZyXEL FSG1100HN Príručka k rýchlej inštalácii bezdrôtového aktívneho fiber
ZyXEL FSG1100HN Príručka k rýchlej inštalácii bezdrôtového aktívneho fiber routera Volajte na našu zákaznícku linku: 02/208 28 208 ZyXEL FSG1100HN Príručka k rýchlej inštalácii bezdrôtového aktívneho fiber
INSTALAČNÍ MANUÁL. Tenda W301R Wireless-N Broadband Router
 INSTALAČNÍ MANUÁL Tenda W301R Wireless-N Broadband Router Před připojením zařízení k PC si prosím prostudujte následující pokyny. Neručíme za škody vzniklé nedodržením pokynů k instalaci a obsluze zařízení.
INSTALAČNÍ MANUÁL Tenda W301R Wireless-N Broadband Router Před připojením zařízení k PC si prosím prostudujte následující pokyny. Neručíme za škody vzniklé nedodržením pokynů k instalaci a obsluze zařízení.
Řada P-660HN. Příručka k rychlé instalaci. Bezdrátový router N /modem ADSL2+
 Řada P-660HN Bezdrátový router N /modem ADSL2+ Firmware v3.70 Vydání 2, 12/2008 Výchozí nastavení: IP adresa: http://192.168.1.1 Uživatelské heslo: user Administrátorské heslo: 1234 Příručka k rychlé instalaci
Řada P-660HN Bezdrátový router N /modem ADSL2+ Firmware v3.70 Vydání 2, 12/2008 Výchozí nastavení: IP adresa: http://192.168.1.1 Uživatelské heslo: user Administrátorské heslo: 1234 Příručka k rychlé instalaci
NBG-417N. Příručka k rychlé instalaci. Bezdrátový router N-lite pro domácí užití
 Bezdrátový router N-lite pro domácí užití Výchozí nastavení: LAN Port: LAN1 LAN4 IP adresa: http://192.168.1.1 Heslo: 1234 Příručka k rychlé instalaci Verze 1.00 Prosinec 2008 Vydání 1 Copyright 2008.
Bezdrátový router N-lite pro domácí užití Výchozí nastavení: LAN Port: LAN1 LAN4 IP adresa: http://192.168.1.1 Heslo: 1234 Příručka k rychlé instalaci Verze 1.00 Prosinec 2008 Vydání 1 Copyright 2008.
Průvodce rychlým nastavením
 Průvodce rychlým nastavením Cisco Small Business RV320/RV325 Gigabit Dual WAN VPN Router Obsah balení Router RV320/RV325 Napájecí adaptér Ethernetový kabel Průvodce rychlým nastavením CD-ROM s uživatelským
Průvodce rychlým nastavením Cisco Small Business RV320/RV325 Gigabit Dual WAN VPN Router Obsah balení Router RV320/RV325 Napájecí adaptér Ethernetový kabel Průvodce rychlým nastavením CD-ROM s uživatelským
EW-7416APn V2 & EW-7415PDn Průvodce instalací pro Macintosh
 EW-7416APn V2 & EW-7415PDn Průvodce instalací pro Macintosh 09-2012 / v2.0 0 Začínáme Předtím, než začnete tento přístupový bod používat, prosím zkontrolujte, zda v balení nechybí žádná položka a pokud
EW-7416APn V2 & EW-7415PDn Průvodce instalací pro Macintosh 09-2012 / v2.0 0 Začínáme Předtím, než začnete tento přístupový bod používat, prosím zkontrolujte, zda v balení nechybí žádná položka a pokud
GUIDELINES FOR CONNECTION TO FTP SERVER TO TRANSFER PRINTING DATA
 GUIDELINES FOR CONNECTION TO FTP SERVER TO TRANSFER PRINTING DATA What is an FTP client and how to use it? FTP (File transport protocol) - A protocol used to transfer your printing data files to the MAFRAPRINT
GUIDELINES FOR CONNECTION TO FTP SERVER TO TRANSFER PRINTING DATA What is an FTP client and how to use it? FTP (File transport protocol) - A protocol used to transfer your printing data files to the MAFRAPRINT
Príručka na rýchlu inštaláciu VDSL. Zyxel VMG1312-B30A. Volajte na našu Zákaznícku linku: 02/
 Príručka na rýchlu inštaláciu VDSL Zyxel VMG1312-B30A Volajte na našu Zákaznícku linku: 02/20 82 82 08 Príručka na rýchlu inštaláciu VDSL Zyxel VMG1312-B30A 2 Obsah 3 1 Obsah balenia...4 2 Postup inštalácie
Príručka na rýchlu inštaláciu VDSL Zyxel VMG1312-B30A Volajte na našu Zákaznícku linku: 02/20 82 82 08 Príručka na rýchlu inštaláciu VDSL Zyxel VMG1312-B30A 2 Obsah 3 1 Obsah balenia...4 2 Postup inštalácie
Rychlý průvodce instalací
 Rychlý průvodce instalací Wireless Super-G BroadBand Multimedia Router NetPassage 28G Hotspot Potřebné příslušenství pro provozování Hotspotu Router Tiskárna USB klávesnice 1. WAN port pro připojení RJ45
Rychlý průvodce instalací Wireless Super-G BroadBand Multimedia Router NetPassage 28G Hotspot Potřebné příslušenství pro provozování Hotspotu Router Tiskárna USB klávesnice 1. WAN port pro připojení RJ45
Seznamte se se zařízením Mobile WiFi
 Začínáme Děkujeme za zakoupení zařízení Mobile WiFi. Zařízení Mobile WiFi vám umožní vysokorychlostní bezdrátové síťové připojení. Tento dokument slouží k tomu, abyste zařízení Mobile WiFi pochopili a
Začínáme Děkujeme za zakoupení zařízení Mobile WiFi. Zařízení Mobile WiFi vám umožní vysokorychlostní bezdrátové síťové připojení. Tento dokument slouží k tomu, abyste zařízení Mobile WiFi pochopili a
Zvládněte více. WiFi a LTE router s modemem Nighthawk AC1900. Model R7100LG
 Zvládněte více WiFi a LTE router s modemem Nighthawk AC1900 Model R7100LG Název a heslo sítě WiFi Předem přiřazený název sítě WiFi (SSID) a heslo (síťový klíč) jsou pro každý router jedinečné, podobně
Zvládněte více WiFi a LTE router s modemem Nighthawk AC1900 Model R7100LG Název a heslo sítě WiFi Předem přiřazený název sítě WiFi (SSID) a heslo (síťový klíč) jsou pro každý router jedinečné, podobně
Vodafone ADSL/ /VDSL modem. Návod na jednoduchou a rychlou instalaci
 Vodafone ADSL/ /VDSL modem Návod na jednoduchou a rychlou instalaci Vodafone ADSL/VDSL modem Obsah balíčku Vodafone ADSL/VDSL modem VR-3022e Zelený kabel (LINE) Červený kabel (DSL) Žlutý (LAN) Ethernet
Vodafone ADSL/ /VDSL modem Návod na jednoduchou a rychlou instalaci Vodafone ADSL/VDSL modem Obsah balíčku Vodafone ADSL/VDSL modem VR-3022e Zelený kabel (LINE) Červený kabel (DSL) Žlutý (LAN) Ethernet
NÁVOD ke snadné instalaci
 NÁVOD ke snadné instalaci ADSL2+ modem/router ZyXEL P- 660H/HW-T3 For English version please refer to Quick Start Guide on page 9 Vážený zákazníku, blahopřejeme Vám ke koupi samoinstalačního balíčku ke
NÁVOD ke snadné instalaci ADSL2+ modem/router ZyXEL P- 660H/HW-T3 For English version please refer to Quick Start Guide on page 9 Vážený zákazníku, blahopřejeme Vám ke koupi samoinstalačního balíčku ke
Přední panel SP3361 ADSL DATA LAN USB PWR
 Úvod Toto zařízení je kompatibilní s novými ADSL2+ standardy, poskytuje vysoký výkon a jednoduché použití. Umožňuje uživatelům využívat rychlejší komunikační rychlosti, než kdykoli předtím a využívat tří
Úvod Toto zařízení je kompatibilní s novými ADSL2+ standardy, poskytuje vysoký výkon a jednoduché použití. Umožňuje uživatelům využívat rychlejší komunikační rychlosti, než kdykoli předtím a využívat tří
Průvodce rychlým nastavením
 Průvodce rychlým nastavením Cisco Small Business Switche Série 200 Obsah balení Switch série 200 Kit pro uchycení do racku (rackové modely) Napájecí adaptér / Napájecí kabel Ethernetový kabel Průvodce
Průvodce rychlým nastavením Cisco Small Business Switche Série 200 Obsah balení Switch série 200 Kit pro uchycení do racku (rackové modely) Napájecí adaptér / Napájecí kabel Ethernetový kabel Průvodce
Bezdrátový router AC1750 Smart
 Ochranné známky NETGEAR, logo NETGEAR a Connect with Innovation jsou obchodní známky nebo registrované obchodní známky společnosti NETGEAR, Inc. ve Spojených státech a jiných zemích. Informace mohou být
Ochranné známky NETGEAR, logo NETGEAR a Connect with Innovation jsou obchodní známky nebo registrované obchodní známky společnosti NETGEAR, Inc. ve Spojených státech a jiných zemích. Informace mohou být
1. POWER svítí Externí napáječ pracuje normálně. Externí napáječ je vypnutý nebo odpojený. 2. WLAN svítí Bezdrátová síť WLAN pracuje normálně.
 Obsah Obsah... 2 Popis... 3 Funkce... 3 Kontrolka LED... 3 Popis rozhraní... 4 Instalace... 5 Vložení karty SIM... 5 Vložení modemu... 5 Připojení počítače... 6 Připojení napájecího zdroje... 6 Zapnutí
Obsah Obsah... 2 Popis... 3 Funkce... 3 Kontrolka LED... 3 Popis rozhraní... 4 Instalace... 5 Vložení karty SIM... 5 Vložení modemu... 5 Připojení počítače... 6 Připojení napájecího zdroje... 6 Zapnutí
Príručka k rýchlej inštalácii Wifi Modemu DX WiMax (samoinštalačný manuál)
 Príručka k rýchlej inštalácii Wifi Modemu DX WiMax (samoinštalačný manuál) Obsah 1 Popis a základné nastavenia 3 1.1 Popis zariadenia... 3 1.2 Nastavenie základných parametrov pre prihlásenie do siete...
Príručka k rýchlej inštalácii Wifi Modemu DX WiMax (samoinštalačný manuál) Obsah 1 Popis a základné nastavenia 3 1.1 Popis zariadenia... 3 1.2 Nastavenie základných parametrov pre prihlásenie do siete...
Inštalácia modemu Huawei E220 pre OS MAC
 Inštalácia modemu Huawei E220 pre OS MAC Obsah I. Úvod...- 3 - II. Inštalácia ovládačov USB modemu Huawei E220...- 3 - III. Nastavenia parametrov spojenia pre USB modem Huawei E220...- 8 - IV. Konfigurácia
Inštalácia modemu Huawei E220 pre OS MAC Obsah I. Úvod...- 3 - II. Inštalácia ovládačov USB modemu Huawei E220...- 3 - III. Nastavenia parametrov spojenia pre USB modem Huawei E220...- 8 - IV. Konfigurácia
Inteligentní WiFi router R6200v2 Instalační příručka
 Ochranné známky NETGEAR, logo NETGEAR a Connect with Innovation jsou ochranné známky nebo registrované ochranné známky společnosti NETGEAR, Inc. ve Spojených státech a jiných zemích. Informace mohou být
Ochranné známky NETGEAR, logo NETGEAR a Connect with Innovation jsou ochranné známky nebo registrované ochranné známky společnosti NETGEAR, Inc. ve Spojených státech a jiných zemích. Informace mohou být
Balení obsahuje: Bezdrátový-G VPN Router s zesilovačem dosahu Instalační CD-ROM Uživatelskou příručku na CD-ROMu Síťová kabel Síťový napájecí adapter
 Balení obsahuje: Bezdrátový-G VPN Router s zesilovačem dosahu Instalační CD-ROM Uživatelskou příručku na CD-ROMu Síťová kabel Síťový napájecí adapter Rychlý průvodce instalací Registrační kartu Jsou dva
Balení obsahuje: Bezdrátový-G VPN Router s zesilovačem dosahu Instalační CD-ROM Uživatelskou příručku na CD-ROMu Síťová kabel Síťový napájecí adapter Rychlý průvodce instalací Registrační kartu Jsou dva
EW-7438APn Príručka rýchlou inštaláciou
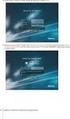 EW-7438APn Príručka rýchlou inštaláciou 07-2013 / v1.0 I. Informácie o produkte I-1. Obsah balenia - Prístupový bod EW-7438APn - Disk CD s viacjazyčnou rýchlou inštalačnou príručkou a používateľskou príruč
EW-7438APn Príručka rýchlou inštaláciou 07-2013 / v1.0 I. Informácie o produkte I-1. Obsah balenia - Prístupový bod EW-7438APn - Disk CD s viacjazyčnou rýchlou inštalačnou príručkou a používateľskou príruč
Instalace. Bezdrátový přístupový bod NETGEAR 802.11ac WAC120. Obsah balení. NETGEAR, Inc. 350 East Plumeria Drive San Jose, CA 95134 USA.
 Ochranné známky NETGEAR, logo NETGEAR a Connect with Innovation jsou obchodní známky nebo registrované obchodní známky společnosti NETGEAR, Inc. v USA a jiných zemích. Informace zde uvedené podléhají změnám
Ochranné známky NETGEAR, logo NETGEAR a Connect with Innovation jsou obchodní známky nebo registrované obchodní známky společnosti NETGEAR, Inc. v USA a jiných zemích. Informace zde uvedené podléhají změnám
Návod na jednoduchou a rychlou instalaci Vodafone ADSL/VDSL modemu
 Návod na jednoduchou a rychlou instalaci Vodafone ADSL/VDSL modemu Obsah Úvod 1 1. Máte v balení všechno? 2 2. Začněte modemem 3 3. A teď už stačí modem zapnout... 4 4.... a nastavit si ho v počítači 5
Návod na jednoduchou a rychlou instalaci Vodafone ADSL/VDSL modemu Obsah Úvod 1 1. Máte v balení všechno? 2 2. Začněte modemem 3 3. A teď už stačí modem zapnout... 4 4.... a nastavit si ho v počítači 5
CM WiFi-Box. Technické inštrukcie. (pre kotly PelTec/PelTec-lambda) VYKUROVACIA TECHNIKA. Domáci wifi router.
 Zamat s.r.o. Hlohovská cesta 106, Nemčice, www.zamatsro.sk VYKUROVACIA TECHNIKA Technické inštrukcie Pripojenie a používanie CM WiFi-Box pre internetový dohľad a riadenie práce kotla. (pre kotly PelTec
Zamat s.r.o. Hlohovská cesta 106, Nemčice, www.zamatsro.sk VYKUROVACIA TECHNIKA Technické inštrukcie Pripojenie a používanie CM WiFi-Box pre internetový dohľad a riadenie práce kotla. (pre kotly PelTec
P-2812HNU(L)-Fx Série
 P-2812HNU(L)-Fx Série Příručka rychlého nastavení 802.11n Wireless VDSL2 VoIP Combo WAN IAD Firmware Version 3.10 Edition 1, 3/2011 Předvolené přihlašovací údaje IP Address: http://192.168.1.1 Username:
P-2812HNU(L)-Fx Série Příručka rychlého nastavení 802.11n Wireless VDSL2 VoIP Combo WAN IAD Firmware Version 3.10 Edition 1, 3/2011 Předvolené přihlašovací údaje IP Address: http://192.168.1.1 Username:
Obsah balení. Instalační příručka bezdrátového modemu s routerem ADSL2+ N300 DGN2200Bv4
 Trademarks NETGEAR, logo NETGEAR a Connect with Innovation jsou obchodní známky nebo registrované obchodní známky společnosti NETGEAR, Inc. ve Spojených státech a jiných zemích. Informace mohou být změněny
Trademarks NETGEAR, logo NETGEAR a Connect with Innovation jsou obchodní známky nebo registrované obchodní známky společnosti NETGEAR, Inc. ve Spojených státech a jiných zemích. Informace mohou být změněny
Quick Start Guide. Clear. Rychlý průvodce nastavením
 CZ EN Quick Start Guide Clear Rychlý průvodce nastavením Measurement Měření Před Fully prvním charge použitím the blood plně pressure dobijte monitor baterii before přístroje. first use. 1 Rest your bare
CZ EN Quick Start Guide Clear Rychlý průvodce nastavením Measurement Měření Před Fully prvním charge použitím the blood plně pressure dobijte monitor baterii before přístroje. first use. 1 Rest your bare
BEZDRÁTOVÝ MINI SMĚROVAČ WIRELESS-N
 BEZDRÁTOVÝ MINI SMĚROVAČ WIRELESS-N Návod k použití DN-70182 Otevřený zdrojový kód Tento produkt obsahuje softwarové kódy vyvinuté třetími stranami. Tyto softwarové kódy podléhají všeobecné veřejné licenci
BEZDRÁTOVÝ MINI SMĚROVAČ WIRELESS-N Návod k použití DN-70182 Otevřený zdrojový kód Tento produkt obsahuje softwarové kódy vyvinuté třetími stranami. Tyto softwarové kódy podléhají všeobecné veřejné licenci
DWL-2000AP+ Než začnete. Kontrola obsahu dodávky
 Tento přístroj lze nastavit pomocí libovolného aktuálního webového prohlížeče, např. Internet Explorer 6 nebo Netscape Navigator 6.2.3. DWL-2000AP+ D-Link AirPlus G+ Bezdrátový přístupový bod Než začnete
Tento přístroj lze nastavit pomocí libovolného aktuálního webového prohlížeče, např. Internet Explorer 6 nebo Netscape Navigator 6.2.3. DWL-2000AP+ D-Link AirPlus G+ Bezdrátový přístupový bod Než začnete
V tomto návodu je jako příklad instalace a obsluhy popisován model TL-WR741ND.
 Instalace V tomto návodu je jako příklad instalace a obsluhy popisován model TL-WR741ND. Připojení zařízení Při konfiguraci tohoto routeru používejte, prosím, pouze drátové síťové připojení. Vypněte všechna
Instalace V tomto návodu je jako příklad instalace a obsluhy popisován model TL-WR741ND. Připojení zařízení Při konfiguraci tohoto routeru používejte, prosím, pouze drátové síťové připojení. Vypněte všechna
V tomto návodu je jako příklad instalace a obsluhy popisován model TL-WR741ND.
 Instalace V tomto návodu je jako příklad instalace a obsluhy popisován model TL-WR741ND. Připojení zařízení Při konfiguraci tohoto routeru používejte, prosím, pouze drátové síťové připojení. Vypněte všechna
Instalace V tomto návodu je jako příklad instalace a obsluhy popisován model TL-WR741ND. Připojení zařízení Při konfiguraci tohoto routeru používejte, prosím, pouze drátové síťové připojení. Vypněte všechna
LW300/LW300UK Sweex Bezdrátový širokopásmový router 300 Mbps
 LW300/LW300UK Sweex Bezdrátový širokopásmový router 300 Mbps Na Úvod Nevystavujte Sweex Bezdrátový širokopásmový router 300 Mbps extrémním teplotám. Nevystavujte routek přímému slunečnímu záření a nebo
LW300/LW300UK Sweex Bezdrátový širokopásmový router 300 Mbps Na Úvod Nevystavujte Sweex Bezdrátový širokopásmový router 300 Mbps extrémním teplotám. Nevystavujte routek přímému slunečnímu záření a nebo
ZyXEL modem. Návod na jednoduchou a rychlou instalaci modemu ZyXEL VMG8924-B30A. Ready? Budoucnost je úžasná.
 ZyXEL modem Návod na jednoduchou a rychlou instalaci modemu ZyXEL VMG8924-B30A Budoucnost je úžasná. Ready? 1 Obsah Máte v balení všechno? Obsah......................................................................................
ZyXEL modem Návod na jednoduchou a rychlou instalaci modemu ZyXEL VMG8924-B30A Budoucnost je úžasná. Ready? 1 Obsah Máte v balení všechno? Obsah......................................................................................
Děkujeme za zakoupení zařízení Mobile WiFi. Zařízení Mobile WiFi vám umožní vysokorychlostní bezdrátové síťové připojení.
 Stručný návod Děkujeme za zakoupení zařízení Mobile WiFi. Zařízení Mobile WiFi vám umožní vysokorychlostní bezdrátové síťové připojení. Tento dokument slouží k tomu, abyste zařízení Mobile WiFi pochopili
Stručný návod Děkujeme za zakoupení zařízení Mobile WiFi. Zařízení Mobile WiFi vám umožní vysokorychlostní bezdrátové síťové připojení. Tento dokument slouží k tomu, abyste zařízení Mobile WiFi pochopili
ADW-4401B. Bezdrátový Ethernet/ADSL router. Uživatelský manuál
 ADW-4401B Bezdrátový Ethernet/ADSL router Uživatelský manuál Obsah: Kapitola 1: Úvod... 3 1.1 Celkový pohled... 3 1.2 Vlastnosti... 3 1.3 Obsah balení... 3 Kapitola 2: Popis zařízení... 4 2.1 Popis předního
ADW-4401B Bezdrátový Ethernet/ADSL router Uživatelský manuál Obsah: Kapitola 1: Úvod... 3 1.1 Celkový pohled... 3 1.2 Vlastnosti... 3 1.3 Obsah balení... 3 Kapitola 2: Popis zařízení... 4 2.1 Popis předního
Wireless-N Range Extender WAP Rychlá instalační příručka
 Wireless-N Range Extender WAP-5884 Rychlá instalační příručka A. Obsah balení a důležitá upozornění Před použitím tohoto Wireless-N Range Extenderu, prosím zkontrolujte obsah balení. * 1 - Wireless-N Range
Wireless-N Range Extender WAP-5884 Rychlá instalační příručka A. Obsah balení a důležitá upozornění Před použitím tohoto Wireless-N Range Extenderu, prosím zkontrolujte obsah balení. * 1 - Wireless-N Range
ZyXEL VMG8823. Návod na jednoduchou a rychlou instalaci modemu ZyXEL VMG8823-B50. Budoucnost je úžasná. Ready?
 ZyXEL VMG8823 Návod na jednoduchou a rychlou instalaci modemu ZyXEL VMG8823-B50 Budoucnost je úžasná. Ready? Máte v balení všechno? Šedý kabel (DSL/PHONE) Žlutý (WAN/LAN) ethernet kabel Návod ke snadné
ZyXEL VMG8823 Návod na jednoduchou a rychlou instalaci modemu ZyXEL VMG8823-B50 Budoucnost je úžasná. Ready? Máte v balení všechno? Šedý kabel (DSL/PHONE) Žlutý (WAN/LAN) ethernet kabel Návod ke snadné
DŮLEŽITÉ INFORMACE, PROSÍM ČTĚTE!
 DŮLEŽITÉ INFORMACE, PROSÍM ČTĚTE! Tento dodatek k uživatelské příručce obsahuje postup nastavení USB portu pro ADSL modem CellPipe 22A-BX-CZ Verze 1.0 01/2004 Úvod Vážený zákazníku, tento text popisuje
DŮLEŽITÉ INFORMACE, PROSÍM ČTĚTE! Tento dodatek k uživatelské příručce obsahuje postup nastavení USB portu pro ADSL modem CellPipe 22A-BX-CZ Verze 1.0 01/2004 Úvod Vážený zákazníku, tento text popisuje
Instalační příručka. pro NAS servery AS-604RX, 609RX
 Instalační příručka pro NAS servery AS-604RX, 609RX 1. Obsah balení Pro modely: AS-604RD, AS-604RS, AS-609RD, AS-609RS Obsah balení AS-604RD/RS AS-609RD/RS NAS model Napájecí kabel AS-604RD AS-604RS AS-609RD
Instalační příručka pro NAS servery AS-604RX, 609RX 1. Obsah balení Pro modely: AS-604RD, AS-604RS, AS-609RD, AS-609RS Obsah balení AS-604RD/RS AS-609RD/RS NAS model Napájecí kabel AS-604RD AS-604RS AS-609RD
Instalace. Připojení zařízení. Jako modelový vzorek výrobku v tomto návodu slouží typ TL-WA701ND. Poznámka
 Instalace Jako modelový vzorek výrobku v tomto návodu slouží typ TL-WA701ND. 1 Připojení zařízení Přiřaďte svému počítači statickou adresu IP 192.168.1.100. Bližší informace najdete v části T3 v kapitole
Instalace Jako modelový vzorek výrobku v tomto návodu slouží typ TL-WA701ND. 1 Připojení zařízení Přiřaďte svému počítači statickou adresu IP 192.168.1.100. Bližší informace najdete v části T3 v kapitole
Přístupový bod Powerline 500 Wi-Fi XWNB5201 Instalační příručka
 Přístupový bod Powerline 500 Wi-Fi XWNB5201 Instalační příručka Technická podpora Děkujeme, že jste si vybrali výrobek společnosti NETGEAR. Po dokončení instalace zařízení vyhledejte štítek se sériovým
Přístupový bod Powerline 500 Wi-Fi XWNB5201 Instalační příručka Technická podpora Děkujeme, že jste si vybrali výrobek společnosti NETGEAR. Po dokončení instalace zařízení vyhledejte štítek se sériovým
Děkujeme za zakoupení zařízení Mobile WiFi. Zařízení Mobile WiFi vám umožní vysokorychlostní bezdrátové síťové připojení.
 Stručná příručka Děkujeme za zakoupení zařízení Mobile WiFi. Zařízení Mobile WiFi vám umožní vysokorychlostní bezdrátové síťové připojení. Tento dokument slouží k tomu, abyste se seznámili se zařízením
Stručná příručka Děkujeme za zakoupení zařízení Mobile WiFi. Zařízení Mobile WiFi vám umožní vysokorychlostní bezdrátové síťové připojení. Tento dokument slouží k tomu, abyste se seznámili se zařízením
P-870HN-5xb. Instalační příručka. Bezdrátová brána 802.11n VDSL2 se 4 porty
 Bezdrátová brána 802.11n VDSL2 se 4 porty Výchozí nastavení: IP adresa: http://10.0.0.138 Uživatelské jméno: admin Heslo: admin Instalační příručka Vydání 1, 7/2011 Copyright 2011. Všechna práva vyhrazena.
Bezdrátová brána 802.11n VDSL2 se 4 porty Výchozí nastavení: IP adresa: http://10.0.0.138 Uživatelské jméno: admin Heslo: admin Instalační příručka Vydání 1, 7/2011 Copyright 2011. Všechna práva vyhrazena.
Návod na jednoduchou a rychlou instalaci Vodafone ADSL/VDSL modemu
 Návod na jednoduchou a rychlou instalaci Vodafone ADSL/VDSL modemu Návod na jednoduchou a rychlou instalaci Vodafone ADSL/VDSL modemu Obsah balení Zelený kabel (PHONE) Červený kabel (DSL) Žlutý kabel (LAN)
Návod na jednoduchou a rychlou instalaci Vodafone ADSL/VDSL modemu Návod na jednoduchou a rychlou instalaci Vodafone ADSL/VDSL modemu Obsah balení Zelený kabel (PHONE) Červený kabel (DSL) Žlutý kabel (LAN)
Wi-Fi router TP-LINK WR842ND s podporou CDMA USB modemů. verze dokumentu 1.0 ze dne 1. 4. 2013
 Strana 1 Wi-Fi router TP-LINK WR842ND s podporou CDMA USB modemů verze dokumentu 1.0 ze dne 1. 4. 2013 Wi-Fi router TP-LINK WR842ND spolu s upraveným OpenWrt 1 firmware zajistí připojení a distribuci internetu
Strana 1 Wi-Fi router TP-LINK WR842ND s podporou CDMA USB modemů verze dokumentu 1.0 ze dne 1. 4. 2013 Wi-Fi router TP-LINK WR842ND spolu s upraveným OpenWrt 1 firmware zajistí připojení a distribuci internetu
EW-7438APn Průvodce rychlou instalací
 EW-7438APn Průvodce rychlou instalací 07-2013 / v1.0 I. Informace o výrobku I-1. Obsah balení - Přístupový bod EW-7438APn - Disk CD s vícejazyčným průvodcem rychlou instalací a uživatelskou příručkou -
EW-7438APn Průvodce rychlou instalací 07-2013 / v1.0 I. Informace o výrobku I-1. Obsah balení - Přístupový bod EW-7438APn - Disk CD s vícejazyčným průvodcem rychlou instalací a uživatelskou příručkou -
Rychlá instalační příručka TP-LINK TL-WR741ND
 Rychlá instalační příručka TP-LINK TL-WR741ND Rychlá příručka Vám pomůže správně zapojit a zprovoznit Wi-Fi zařízení TP-LINK TL-WR741ND. Zařízení je nezávislé na použitém operačním systému. Postup zprovoznění
Rychlá instalační příručka TP-LINK TL-WR741ND Rychlá příručka Vám pomůže správně zapojit a zprovoznit Wi-Fi zařízení TP-LINK TL-WR741ND. Zařízení je nezávislé na použitém operačním systému. Postup zprovoznění
S chytrými zařízeními je svět jednoduchý
 S chytrými zařízeními je svět jednoduchý Děkujeme, že jste si vybrali produkt HUAWEI Mobile WiFi Podporované funkce a skutečný vzhled závisí na konkrétním zakoupeném modelu. Obrázky mají pouze informativní
S chytrými zařízeními je svět jednoduchý Děkujeme, že jste si vybrali produkt HUAWEI Mobile WiFi Podporované funkce a skutečný vzhled závisí na konkrétním zakoupeném modelu. Obrázky mají pouze informativní
i-tec WPOINT - WiFi Repeater 300Mbps WPS (WPOINT-REPEAT) Manuál
 i-tec WPOINT - WiFi Repeater 300Mbps WPS (WPOINT-REPEAT) Manuál Úvod WPOINT - WiFi Repeater je kombinované zařízení pro využití v bezdrátových sítích (standardu 802.11 b/g/n) i kabelových sítích (Ethernet
i-tec WPOINT - WiFi Repeater 300Mbps WPS (WPOINT-REPEAT) Manuál Úvod WPOINT - WiFi Repeater je kombinované zařízení pro využití v bezdrátových sítích (standardu 802.11 b/g/n) i kabelových sítích (Ethernet
Inteligentní konfigurovatelný switch pro 2. vrstvu (2 Layer) Verze 3.70 Červenec 2007 Vydání 1
 Inteligentní konfigurovatelný switch pro 2. vrstvu (2 Layer) Výchozí přihlašovací údaje IP adresa: http://192.168.1.1 Uživatelské jméno: admin Heslo: 1234 Příručka k rychlé instalaci Verze 3.70 Červenec
Inteligentní konfigurovatelný switch pro 2. vrstvu (2 Layer) Výchozí přihlašovací údaje IP adresa: http://192.168.1.1 Uživatelské jméno: admin Heslo: 1234 Příručka k rychlé instalaci Verze 3.70 Červenec
54Mbps bezdrátový router WRT-415. Návod pro rychlou instalaci
 54Mbps bezdrátový router WRT-415 Návod pro rychlou instalaci 1 Obsah 1 Úvod... 1 1.1 Obsah balení 1 1.2 Systémové požadavky 1 1.3 Vlastnosti zařízení 1 2 Fyzická instalace... 2 2.1 Připojení hardwaru 2
54Mbps bezdrátový router WRT-415 Návod pro rychlou instalaci 1 Obsah 1 Úvod... 1 1.1 Obsah balení 1 1.2 Systémové požadavky 1 1.3 Vlastnosti zařízení 1 2 Fyzická instalace... 2 2.1 Připojení hardwaru 2
DSL-G684T ADSL směrovač. CD-ROM (obsahující návod) 2x Ethernetový (CAT5 UTP) kabel
 Toto zařízení lze nastavit pomocí aktuálního webového prohlížeče, např. Internet Explorer 6x nebo Netscape Navigator 7x DSL-G684T Bezdrátový ADSL2 směrovač Než začnete Pro konfiguraci bezdrátového ADSL
Toto zařízení lze nastavit pomocí aktuálního webového prohlížeče, např. Internet Explorer 6x nebo Netscape Navigator 7x DSL-G684T Bezdrátový ADSL2 směrovač Než začnete Pro konfiguraci bezdrátového ADSL
ZMODO NVR KIT. Instalační příručka
 ZMODO NVR KIT Instalační příručka KROK 1 1. Zkontrolujte si obsah balení ZMODO NVR Kitu: NVR server 4 x IP kamera Napájecí adaptéry pro IP kamery LAN kabel CD se softwarem Příručka ( ke stažení na www.umax.cz)
ZMODO NVR KIT Instalační příručka KROK 1 1. Zkontrolujte si obsah balení ZMODO NVR Kitu: NVR server 4 x IP kamera Napájecí adaptéry pro IP kamery LAN kabel CD se softwarem Příručka ( ke stažení na www.umax.cz)
Zapojení: UPC modem -> Router AirLive WL-5460 v2 - > 1x PC 1x notebook po WIFI
 WL-5460AP v2 Zapojení: UPC modem -> Router AirLive WL-5460 v2 - > 1x PC 1x notebook po WIFI Nejde nastavit Router! Výchozí IP adresa je 192.168.100.252 Aby ses k tomu nastavení dostal, musíš si v PC ručně
WL-5460AP v2 Zapojení: UPC modem -> Router AirLive WL-5460 v2 - > 1x PC 1x notebook po WIFI Nejde nastavit Router! Výchozí IP adresa je 192.168.100.252 Aby ses k tomu nastavení dostal, musíš si v PC ručně
2N LiftIP. IO Extender. Communicator for Lifts. Version
 2N LiftIP Communicator for Lifts IO Extender Version 2.4.0 www.2n.cz Description The IO extender helps you extend 2N LiftIP with 1 input and 2 outputs. The purpose of the input is to cancel the rescue
2N LiftIP Communicator for Lifts IO Extender Version 2.4.0 www.2n.cz Description The IO extender helps you extend 2N LiftIP with 1 input and 2 outputs. The purpose of the input is to cancel the rescue
Manuál pripojenia sa k IP zariadeniu HikVision (videorekordéra, IP kamery, videoservera..) pomocou DDNS servera HikVision.
 1 Manuál pripojenia sa k IP zariadeniu HikVision (videorekordéra, IP kamery, videoservera..) pomocou DDNS servera HikVision. 2 OBSAH 1. Úvod... 3 2. Aktivácia DDNS pripojenia v IP zariadení HikVision...
1 Manuál pripojenia sa k IP zariadeniu HikVision (videorekordéra, IP kamery, videoservera..) pomocou DDNS servera HikVision. 2 OBSAH 1. Úvod... 3 2. Aktivácia DDNS pripojenia v IP zariadení HikVision...
Dvoupásmový bezdrátový gigabitový router N900
 Ochranné známky NETGEAR, logo NETGEAR a Connect with Innovation jsou obchodní známky nebo registrované obchodní známky společnosti NETGEAR, Inc. ve Spojených státech a jiných zemích. Informace mohou být
Ochranné známky NETGEAR, logo NETGEAR a Connect with Innovation jsou obchodní známky nebo registrované obchodní známky společnosti NETGEAR, Inc. ve Spojených státech a jiných zemích. Informace mohou být
Rychlý start připojení k Internetu prostřednictvím AC-L10
 A. Instalace a zahájení práce s AC-L10 1. Než začnete postupovat podle dále uvedených kroků ujistěte se, že Váš venkovní LTE router AC- L10 obsahuje podle přiložené dokumentace anténní systém, určený pro
A. Instalace a zahájení práce s AC-L10 1. Než začnete postupovat podle dále uvedených kroků ujistěte se, že Váš venkovní LTE router AC- L10 obsahuje podle přiložené dokumentace anténní systém, určený pro
Připojení k bezdrátové síti eduroam na VFU Brno s mobilním telefonem se systémem Android
 Připojení k bezdrátové síti eduroam na VFU Brno s mobilním telefonem se systémem Android Úvod VFU Brno je členem projektu eduroam umožňující bezdrátové připojení zaměstnanců a studentů vysokých škol a
Připojení k bezdrátové síti eduroam na VFU Brno s mobilním telefonem se systémem Android Úvod VFU Brno je členem projektu eduroam umožňující bezdrátové připojení zaměstnanců a studentů vysokých škol a
P-660HN-TxA. Instalační příručka. Bezdrátová brána 802.11n ADSL2+ se 4 porty
 Bezdrátová brána 802.11n ADSL2+ se 4 porty Firmware v3.0 Vydání 1, 6/2010 Výchozí nastavení: IP adresa: http://10.0.0.138 Heslo: admin Instalační příručka Copyright 2010. Všechna práva vyhrazena. Obsah
Bezdrátová brána 802.11n ADSL2+ se 4 porty Firmware v3.0 Vydání 1, 6/2010 Výchozí nastavení: IP adresa: http://10.0.0.138 Heslo: admin Instalační příručka Copyright 2010. Všechna práva vyhrazena. Obsah
ZYXEL P-660HN-T3A. nastavení modemu. vzorové nastavení ADSL
 nastavení modemu ZYXEL P-660HN-T3A Jsme rádi, že jste se rozhodli pro službu GoInternet. V následujících krocích vás provedeme nastavením modemu. Doporučujeme si tento dokument stáhnout do svého počítače,
nastavení modemu ZYXEL P-660HN-T3A Jsme rádi, že jste se rozhodli pro službu GoInternet. V následujících krocích vás provedeme nastavením modemu. Doporučujeme si tento dokument stáhnout do svého počítače,
