Naučte se víc... Metodická příručka pro školy k aplikaci Microsoft Office Outlook 2007
|
|
|
- Hynek Horák
- před 7 lety
- Počet zobrazení:
Transkript
1 Naučte se víc... Metodická příručka pro školy k aplikaci Microsoft Office Outlook 2007
2 Autoři: Jiří Chytil & Boris Chytil Metodická příručka pro školy k aplikaci Microsoft Office Outlook 2007 Tato publikace vznikla za přispění společnosti Microsoft ČR v rámci iniciativy Microsoft Partneři ve vzdělávání. Praha 2007 Microsoft pro školství 2
3 1 Obsah 1 Obsah Úvod Cíl této publikace Cílová skupina čtenářů Co bychom měli znát, než začneme publikaci číst? O co vás obohatí následující kapitoly? Co přináší Microsoft Office Outlook Nejzajímavější vybrané novinky aplikace Vyhledávání informací Okamžité hledání Vyhledávání ve zprávách Rozšířená kritéria vyhledávání Cvičení vyhledávání zprávy Zadání Pracovní postup Barevné kategorie Vytvoření Barevné kategorie Další možnosti práce s Barevnými kategoriemi Odstranění Barevné kategorie Roaming Barevných kategorií Třídění podle Barevných kategorií Cvičení Barevné kategorie Zadání Pracovní postup Přílohy zprávy a jejich náhledy Náhledy zpráv Automatický náhled Podokno čtení Blokované zobrazení Zobrazení náhledu přílohy Minimalizace navigačního podokna Microsoft pro školství 3
4 6.5 Cvičení Přílohy a náhledy zpráv Zadání Pracovní postup RSS kanály (Really Simple Syndication) Vyhledání informačního kanálu RSS Přidání RSS informačního kanálu Přihlášení pomocí aplikace Internet Explorer Přihlášení k RSS přímo v poštovní přihrádce Čtení a zpracování informací z RSS Cvičení RSS informační kanály Zadání Pracovní postup Nevyžádaná pošta Ochrana před nežádoucími útoky Filtr nevyžádané pošty Nastavení nevyžádané pošty Elektronické poštovní razítko Cvičení Nevyžádaná pošta Zadání Pracovní postup Funkce mimo kancelář Typ ového účtu Pomocník pro funkci mimo kancelář Nastavení odesílání automatické odpovědi Karta - Uvnitř organizace Karta Mimo organizaci Definování pravidel pro zprávy Cvičení Automatická odpověď v době nepřítomnosti Zadání Pracovní postup Organizace času kalendář Zobrazení týdne Odeslání kalendáře em Publikování kalendáře Microsoft pro školství 4
5 Publikování pomocí webu Microsoft Office Online Odstranění publikovaného kalendáře Publikování kalendáře na Serveru WebDAV Internetové či Intranetových kalendáře Cvičení Kalendáře, organizace času Zadání Pracovní postup Úkoly a správa dne Panel úkolů Zobrazení úkolů v kalendáři Zobrazení a přidání vlastního úkolu do panelu úkolů Zobrazení a integrace denních úkolů do kalendáře Příznaky pro zpracování u ové zprávy Nastavení příznaku zprávy v novém u Nastavení vlastního příznaku Vyhledávání zpráv podle příznaku Cvičení nastavení příznaku Zadání Pracovní postup Elektronické vizitky Tvorba elektronické vizitky Přidání elektronické vizitky do zprávy Zahrnutí vizitky do podpisu zprávy Cvičení elektronické vizitky Zadání Pracovní postup Závěr Microsoft pro školství 5
6 2 Úvod 2.1 Cíl této publikace Hlavním cílem obsahu následujících kapitol je představit čtenářům nové prostředí, funkce a možnosti aplikace Microsoft Office Outlook 2007 ve vztahu k předcházející verzi této aplikace, Microsoft Office Outlook Publikace se snaží jednoduchou a srozumitelnou formou svým čtenářům přiblížit možnosti využití nových funkcí v rámci praktických příkladů a cvičení. 2.2 Cílová skupina čtenářů Publikace Metodická příručka pro školy k aplikaci Microsoft Office Outlook 2007 je určena všem pedagogickým pracovníkům, kteří chtějí poznat nové vlastnosti aplikace Microsoft Office Outlook 2007 a zjistit, jaké základní změny tato aplikace svým uživatelům přináší. Příručka obsahuje širokou škálu příkladů a cvičení, které čtenářům poskytují možnosti praktického testování jednotlivých funkcí. Protože základní cílovou skupinu tvoří pedagogové, jsou uvedené příklady a cvičení situovány do školního prostředí a tématiky. 2.3 Co bychom měli znát, než začneme publikaci číst? Příručka je určena všem pedagogickým pracovníkům, kteří se s novou verzí aplikace Microsoft Office Outlook 2007 teprve seznamují a kteří mají zájem zjistit, jaké rozdíly tato verze nabízí oproti své předcházející verzi Microsoft Office Outlook Předpokladem pro úspěšné získání znalostí a dovedností je alespoň elementární znalost odesílání ů a práce s kalendářem. 2.4 O co vás obohatí následující kapitoly? Publikace vám pomůže zorientovat se v novém uživatelském prostředí aplikace Microsoft Office Outlook 2007, naučí vás používat nové funkce této aplikace v řadě praktických příkladů a nabídne vám přehled o řadě novinek, které pomohou urychlit vaši práci. Microsoft pro školství 6
7 3 Co přináší Microsoft Office Outlook 2007 Nová verze aplikace poskytuje komplexní řešení pro organizaci vašeho času a informací. Pomocí všech nových funkcí, které byly do nové verze implementovány, a dalších inovací - poskytuje mohutné propojení a zabezpečení všech dat i výstupů, se kterými potřebujete ve školním prostředí pracovat. 3.1 Nejzajímavější vybrané novinky aplikace Rychlé vyhledávání o Pomocí zdokonaleného vyhledávání a integrace této služby přímo do aplikace, můžete nyní vyhledávat nejen v ech, ale také v přílohách zpráv. Vyhledávání můžete zaměřit na celou oblast aplikace, tedy prohledávat zároveň i kontakty, kalendářová data, úkoly. Výsledky uvidíte v okně vyhledávání, které se dynamicky bude měnit podle aktuálních kritérií. Zobrazení náhledu příloh o Díky náhledu přílohy nemusíte složitě otevírat každou přílohu samostatně, ale stačí zobrazit náhled a obsah přílohy se ukáže, aniž byste museli zprávu otevírat. Internetové kalendáře o Jedná se o sdílené kalendáře na Internet. Tyto kalendáře mohou být umístěny na veřejných serverech nebo na intranetech. Sami se můžete přihlásit k odběru informaci a zařadit internetový kalendář mezi seznam kalendářů, ke kterým budete mít přístup. Odesílání kalendářů o Jakýkoliv svůj kalendář můžete odeslat jako snímek, tedy jako přílohu u, komukoliv. Sdílení a předávání informací tímto způsobem pak urychluje přenos informací. Integrace služby Microsoft SharePoint Services o Informace a data na webech služby Microsoft Windows SharePoint Services můžete nyní sdílet kdykoliv je potřeba. Můžete se nyní připojit ke kalendářům, dokumentům či kontaktům a to tak, že vše uvidíte přímo v prostředí aplikace. Při jejich úpravám dochází k velmi rychlé synchronizaci dat. RSS kanály o V rámci nové verze aplikace se můžete přímo v prostředí Microsft Office Outlook 2007 přihlásit k odběru informací RSS kanálů (Really Simple Syndication). Zde se vám budou automaticky stahovat nové aktuální informace a sami si určíte, které z nich si chcete přečíst. Vylepšená ochrana zabezpečení v Microsoft Exchange 2007 Server o Propojení aplikace poštovního klienta a serveru přináší společně do nového filtru nevyžádané pošty technologii zabraňující phishingu. Server pak slouží jako první záchytný bod, který kontroluje příchozí y. Určí legitimnost zprávy a případně zakáže narušující odkazy. Tím je uživatel mnohem více chráněn před nežádoucími vlivy. Microsoft pro školství 7
8 4 Vyhledávání informací Vyhledávání informací v celém prostředí Microsoft Office Outlook 2007 je jednou z hlavních novinek, které aplikace nabízí. Způsob a princip vyhledávací služby je zcela nový a zrychlený. Při vyhledávání informací je nyní jedno v jaké složce jste aktuálně umístěni. Nyní můžete vyhledávat konkrétní slova, bez ohledu na to, jestli jste v kontaktech, poště, kalendáři nebo úkolech. Technologie pro nový způsob vyhledávání je stejná jako u systému Microsoft Windows a je vzájemně propojená. Po naistalování Microsoft Office systém 2007 do vašeho počítače se zapíná automaticky vyhledávací služba Desktop Search. Tato služba mnohonásobně urychluje vyhledávání, což je umožněno indexovým přístupem k informacím. 4.1 Okamžité hledání Ke správnému fungování funkce Okamžité hledání je potřeba mít nainstalován doplněk Místní vyhledávání, který je součástí operačního systému Microsoft Windows. Po spuštění aplikace Office Outlook 2007 se v případě, že ještě v počítači není doplněk nainstalován, zobrazí dialogové okno s výzvou ke stažení softwaru. Pokud software stáhnete, je nutné restartovat aplikaci Outlook, aby funkce Okamžité hledání začala fungovat. Tuto funkci doporučujeme povolit, případně nainstalovat, protože urychlí vaši činnost při práci ve vyhledávání. Pro zjištění správnosti činnosti funkce okamžitého vyhledávání zkontrolujte dialog hledání, viz Obrázek 1. V případě, že funkce bude aktivní, zobrazí se možnosti zadání pro vyhledávání, viz Obrázek 2 Obrázek 1 Pokud Okamžité hledání využívat nechcete a zobrazená výzva o možnosti okamžitého hledání vám vadí, lze jí vypnout. Obrázek 2 V nabídce Nástroje klikněte na příkaz Možnosti. Zobrazí se dialogové okno a v něm zrušíte aktivaci zaškrtávacího pole Zobrazovat výzvu pro povolení okamžitého hledání. Tuto volbu nenajdete v okamžiku, když máte Okamžité hledání aktivované a nainstalované. Microsoft pro školství 8
9 4.2 Vyhledávání ve zprávách Celá operace vyhledávání je velmi jednoduchá. Jak již bylo řečeno, můžete vyhledávat v rámci celého Microsoft Office Outlook 2007, včetně všech poštovních složek nebo kalendářů, poznámek a ostatních. Pro základní jednoduché vyhledávání v konkrétní složce můžete využít následujícího postupu: Nastavte se na složku, ve které chcete vyhledávat (např. Doručená pošta). Do pole hledání zadejte text, který budete vyhledávat. Není podmínkou, že se musí jednat o předmět zprávy, můžete využít text i uvnitř těla zprávy. Nalezené zprávy se zobrazí v okně s výsledky hledání a hledaný text bude zvýrazněný žlutou barvou. Žlutou barvu můžete změnit v možnostech aplikace. Pokud bude výsledek zobrazovat položky, které neodpovídají vašim představám, můžete využít příkaz Zkuste hledat znovu ve všech položkách pošty. Pak se budou prohledávat položky všech poštovních složek. Pokud je vyhledávaný text součástí položky kalendáře, úkolu či jiných složek, přepněte se pouze do Obrázek 3 zobrazení všech složek poštovní přihrádky a vyhledávání bude probíhat stejným způsobem ve všech položkách aplikace Outlook. Stejnou funkci má ikona ve vyhledávání Prohledávat všechny položky, viz Obrázek 2. Vzhledem k tomu, že se jedná o indexové vyhledávání, není třeba potvrzovat pole Hledat. Hledaný text bude automaticky vyhledán podle zadaného filtru a bude filtrovat zprávy, které odpovídají podmínce. Navíc se výsledky hledání budou automaticky upravovat podle zadaného textu. Např. zadáte-li do pole Hledat slovo Praha, vyhledají se všechny zprávy, které obsahují slovo Praha. Jakmile změníte vyhledávané slovo na Pra, mohou se vyhledat i zprávy obsahující slovo Pražský a podobně. Obrázek 4 Vlastnosti hledání můžete upravit v dialogovém okně Možnosti hledání. Zde lze nastavit například barvu vyhledávaných slov nebo zobrazování výsledků hledání již během zadávání. Microsoft pro školství 9
10 4.3 Rozšířená kritéria vyhledávání Další kritéria pro vyhledávání v položkách využijete v okamžiku, kdy potřebujete vyhledat zprávu či položku v aplikaci a nestačí vám základní výběr podle jednoho kritéria textu. Zadání rozšířených kritérií vyvoláte prostřednictvím ikony Rozbalit Tvůrce dotazů, kterou naleznete v pravé části vyhledávacího pole. Obrázek 5 Rozšířené hledání umožňuje zadat více podmínek. Tyto podmínky můžete libovolně kombinovat a propojovat. Základní zobrazení Rozšířeného vyhledání nabízí vyhledávání v polích: Komu, Od, Předmět a Základní text. V případě, že by vám tato nabídka polí nestačila, můžete přidávat další pole pro vyhledání za pomocí tlačítka Přidat Kritéria. Zde máte možnost přidat další pole pro detailnější vyhledávání. Všimněte si také, že v poli Hledat se automaticky vypisují zadaná kritéria podle syntaxe hledání. Např. Od: Tomáš. Tohoto způsobu můžete využít, pokud budete chtít své hledání ještě více urychlit. Obrázek 6 V ostatních složkách aplikace Microsoft Office Outlook 2007 probíhá vyhledávání podobně. Okno Hledání se automaticky uzpůsobuje složce, ve které se momentálně nacházíte. To znamená, že hledání např. ve složce Kontakty bude nabízet podobné prostředí, ale jiná pole pro vyhledávání. Obrázek 7 Funkce pro vyhledávání naleznete také v nabídce Nástroje pod položkou Okamžité hledání. Zde máte k dispozici další možnosti. Zajímavým příkazem je funkce Hledání na Ploše (Desktop Search), která prohledává veškeré položky, včetně souborů a složek na vašem počítači, a to obdobným způsobem jako Okamžité hledání v aplikaci Microsoft Office Outlook Microsoft pro školství 10
11 4.4 Cvičení vyhledávání zprávy Zadání Zadali jste svým studentům úkol, ve kterém mají zpracovat tabulku v programu Microsoft Office Excel 2007 a dokázat tím, že probíranou látku v hodině pochopili. Svůj výsledek mají poslat em do vaší schránky. Ve své poštovní přihrádce máte velké množství zpráv. Potřebujete vyhledat konkrétní y od svých studentů, které se týkají zadaného úkolu Pracovní postup Budete pracovat v prostředí své poštovní přihrádky ve složce Doručená pošta. Využijte funkci Hledání s rozšířenými možnostmi. Jakmile se y vyhledají, využijte okna s výsledkem hledání a na odpovězte. 1. Nastavte se na složku Doručená pošta. 2. Zobrazte si ikonu Tvůrce výrazů. 3. Do rozšířených polí pro zadání kritéria zadejte podmínky pro nalezení konkrétního textu. 4. Vyplňte hledaný text (např. jméno studenta a předmět zprávy). 5. Při zadávání se vám automaticky budou filtrovat zprávy ve složce Doručená pošta. 6. Z vyhledaných zpráv otevřete , který obsahuje odpověď na váš úkol. 7. Zprávu zkontrolujte. 8. Odpovězte studentovi prostřednictvím funkce Odpovědět a ve zprávě mu sdělte jeho úspěšnost. Na obrázku vidíte vyhledané zprávy, které splňují společné kritérium. Kritériem je předmět zprávy Zadání úkolu. Obrázek 8 Microsoft pro školství 11
12 5 Barevné kategorie Barevné kategorie slouží k rychlejší orientaci mezi jednotlivými položkami. Jedná se o vizuální přizpůsobení konkrétních položek, které spolu nějakým způsobem souvisí. S textovými kategoriemi jste se mohli setkat již v minulých verzích aplikace. Barevná kategorie je v tomto směru mnohem příjemnější, protože se podle ní mnohem lépe můžete orientovat. Funkce prochází všemi položkami Microsoft Office Outlook 2007, není tedy vázaná jen na ové zprávy. Můžete ji bez větších problémů využít i mezi položkami kalendáře, úkolů nebo ostatními položkami. Podle barevných kategorií můžete jednotlivé položky třídit i vyhledávat. 5.1 Vytvoření Barevné kategorie Barevné kategorie můžete vytvářet v dialogovém okně Barevné kategorie. Tento dialog vyvoláte kliknutím na ikonu Zařadit do Kategorií, kterou naleznete v panelu nástrojů Standardní. Pokud nemáte ještě žádnou barevnou kategorii vytvořenou, použijte ikonu Všechny kategorie. Pak budete moci vytvářet různé druhy kategorií, podle svých představ, viz Obrázek 9. Po zobrazení okna Všechny kategorie můžete vytvořit Obrázek 9 novou kategorii za pomocí ikony a příkazu Nový. Pokud zadáte název kategorie, můžete jí přiřadit barvu z nabízené palety barev. Navíc máte k dispozici i výběr z klávesových zkratek. Pokud využijete některou klávesovou zkratku, pak při příštím použití stejné kategorie stačí stisknout potřebnou kombinaci kláves a barevná kategorie se přiřadí vybranému objektu. Vybranou barvu můžete kdykoliv změnit a vybrat jinou. Tím se automaticky změní barvy u všech objektů, pro které byla daná kategorie vybrána. Obrázek 10 Součástí dialogového okna Zařadit do kategorií je ikona Vytvořit složku výsledku hledání kategorie. Pokud využíváte ve své přihrádce barevné kategorie, umožní vám Microsoft Office Outlook 2007 vyhledávat podle barev. Tedy veškeré položky, které mají společnou kategorii, budou mít automaticky vygenerovanou složku zařazenou mezi složkami výsledků hledání. Pokud následně přiřadíte jakékoliv položce příslušnou barvu kategorie, bude se automaticky zobrazovat mezi ostatními položkami se stejnou kategorií. Každá položka může vlastnit více kategorií. Pak se při vyhledávání a třídění bude zobrazovat u jednotlivých položek více kategorií. Microsoft pro školství 12
13 5.2 Další možnosti práce s Barevnými kategoriemi Barevnou kategorii můžete také přiřadit přímo v seznamu zpráv, v rámci složky Doručná pošta. Pokud kliknete na zprávu pravým tlačítkem myši ve sloupci kategorie, zobrazí se možnosti přidání barvy ke konkrétní zprávě. Při tvorbě nové zprávy naleznete tvorbu a přidávání barevných kategorií ve skupinovém rámečku Možnosti. Zde je ve spodní části ikona Kategorie, která nabízí stejné možnosti, jaké jsou popsány výše. 5.3 Odstranění Barevné kategorie Pokud Barevná kategorie přestane vyhovovat vašim potřebám, můžete ji odstranit. Zobrazíte dialogové okno s kategoriemi a pomocí tlačítka Odstranit můžete všechny vybrané kategorie odstranit. Dobře rozvažte tento krok, protože po odstranění Barevné kategorie se automaticky odstraní kategorie ze všech položek, kde byla použita. Obrázek Roaming Barevných kategorií Barevné kategorie jsou nyní místo do registru systému Windows ukládány do výchozího datového souboru. To znamená, že pokud využíváte více připojení do své schránky z více počítačů, budou vám Barevné kategorie vždy k dispozici z jakéhokoliv místa, kde se připojíte ke své schránce. 5.5 Třídění podle Barevných kategorií Třídění probíhá úplně stejně jako u ostatní druhů polí, podle kterých chcete třídit. Stačí kliknout myší na název sloupce Kategorie a položky (např. y) se vám setřídí podle barvy kategorie. Obrázek 12 Microsoft pro školství 13
14 5.6 Cvičení Barevné kategorie Zadání Ve vaší ové poště máte velké množství ů, které se váží k různým tématům a jsou od různých odesílatelů. Protože potřebujete mít přehled které y jsou od studentů a které od kolegů učitelů, chcete je navzájem odlišit pomocí Barevných kategorií Pracovní postup Pro vybrané y nastavíte Barevnou kategorii, abyste mohli podle ní dále třídit či vyhledávat. Tato kategorie vám pak následně vypomůže při rychlé orientaci mezi y studentů a učitelů. 1. Vyberte ve své přihrádce (nebo y), kterým chcete přiřadit Barevnou kategorii. 2. V panelu nástrojů Standardní zvolte ikonu Zařadit do kategorií. 3. Z nabízených možností zvolte Všechny kategorie. 4. V dialogovém okně Barevné kategorie klikněte na tlačítko Nová. 5. Do pole Název zadejte pojmenování kategorie (např. Učitelé) a vyberte její barvu. 6. Potvrďte tlačítkem OK a zkontrolujte, že je kategorie vybraná. 7. Po potvrzení dalšího tlačítka OK se u všech vybraných zpráv zobrazí daná kategorie. 8. Klikněte na ikonu Zařadit do kategorií a dále na Vytvořit složku výsledků hledání kategorie. a. Složka se automaticky vygeneruje a bude k dispozici mezi ostatními složkami pro vyhledávání. 9. Klikněte na složku Učitelé a v pravé části okna uvidíte výsledky hledání, viz Obrázek 13. Obrázek 13 Microsoft pro školství 14
15 6 Přílohy zprávy a jejich náhledy Náhled přílohy je jednou z funkcí, která vám mnohonásobně ušetří práci při zpracování příchozích e- mailů. Oproti náročnosti prohlížení jednotlivých příloh v minulých verzích aplikace došlo k inovaci. Nyní jakoukoliv přílohu můžete prohlížet přímo v okně čteného u. Nemusíte tedy složitě otevírat jednotlivá okna aplikací, pro které jsou přílohy určeny. 6.1 Náhledy zpráv Existuje několik způsobů, jak můžete obsahy zpráv prohlížet. Všechny možnosti jsou samozřejmě použitelné, aniž byste přílohu otevřeli Automatický náhled Způsob Automatického náhledu jste mohli zaznamenat již v minulých verzích aplikace. Jedná se o situaci, kdy chcete zobrazit první tři řádky zprávy. Tyto řádky pak budou vidět u každé zprávy, aniž by byla otevřena. Funkci pro zobrazení automatického náhledu naleznete v nabídce Zobrazit, pod položkou Automatický náhled. Obrázek 14 Pokud vyžadujete zobrazení automatického náhledu jen u ů nepřečtených, můžete tuto volbu nastavit v rámci aktuálního zobrazení a jeho možnostech. Zobrazit Aktuální zobrazení Vlastní nastavení aktuálního zobrazení Další nastavení, zde je přepínač Náhled nepřečtených položek Podokno čtení Podokno čtení slouží k zobrazení ové zprávy, aniž jí otevřete. Oproti automatickému náhledu se vám však zobrazí mnohem více informací. Umístění podokna čtení záleží na vás, jeho zobrazení můžete nastavit prostřednictvím nabídky Zobrazit. Zde naleznete dvě možnosti umístění okna Vpravo a Dole. Další alternativou je, že podokno čtení vůbec využívat nebudete, v takovém případě zvolíte možnost Vypnuto. V rámci podokna čtení lze nyní zobrazit jakékoliv přílohy, odpovídat na zprávy nebo využít např. potvrzení schůzky v kalendáři. Microsoft pro školství 15
16 6.2 Blokované zobrazení V podokně pro čtení můžete tedy zobrazit obsah přílohy i zprávy, to je jedna z novinek Microsoft Office systém Veškeré zprávy, které by mohly zobrazovat škodlivý obsah, jsou automaticky blokovány a aplikace vám je nedovolí zobrazit. Pokud např. obdržíte s přílohou, kde se může jednat o škodlivý obsah, zpráva se nezobrazí v podokně čtení. V případě, že opravdu potřebujete přílohu prohlédnout, můžete ji uložit na svůj disk a pak ji otevřít na vlastní nebezpečí. 6.3 Zobrazení náhledu přílohy Pokud tedy potřebujete zobrazit přílohu a nechcete jí otevírat, můžete si prohlednou její náhled právě prostřednictvím této funkce. Příloha se zobrazí v Podokně čtení. V podokně čtení můžete vidět samotný obsah zprávy, ten si zobrazíte pomocí ikony Zpráva, nebo si můžete prohlédnout přílohu, tu zobrazíte pomocí ikony, kterou prezentuje název přílohy. Zobrazení náhledu přílohy můžete využívat u zpráv, které jsou napsané ve formátu HTML, nebo prostého textu. Přílohu však nezobrazíte v momentě, kdy budete mít nastavený formát zprávy RTF. Při základním nastavení budete moci bez větších problémů zobrazovat přílohy následujících aplikací: Microsoft Office Outlook Microsoft Office Word Microsoft Office Excel Microsoft Office PowerPoint Microsoft Office Visio Soubory typu - obrázek a texty. Obrázek 15 Náhledy příloh ostatních druhů programů, můžete zobrazovat také, ale budete muset získat doplněk programu od daného výrobce. Pokud bude obsahovat více příloh, můžete jejich náhledy měnit podle své potřeby pomocí přepínání zobrazení jednotlivých příloh. Microsoft pro školství 16
17 6.4 Minimalizace navigačního podokna Samotné prostředí aplikace nabízí ještě další inovace. Za zmínku stojí možnost minimalizovat navigační podokno, které zobrazuje složky ve vaší poštovní přihrádce. V pravém horním rohu navigačního okna je ikona pro minimalizaci celého okna. Plocha základního prostředí se tím zvětší a vy máte mnohem větší prostor např. pro prohlížení příloh, viz Obrázek 16. Obrázek Cvičení Přílohy a náhledy zpráv Zadání Prostřednictvím ové zprávy jste zaslali rodičům studentů informaci o školním výletu. Očekáváte reakce jednotlivých rodičů, protože jste je vyzvali, aby na jakékoliv nejasnosti reagovali. Ve schránce se vám nashromáždilo více zpráv. Prostřednictvím podokna čtení a zobrazení náhledu přílohy chcete rychle procházet mezi jednotlivými odpověďmi Pracovní postup V zadání je definovaný příklad, jak tento nástroj využít. Vy jej můžete aplikovat na své osobní y. Na zobrazení příloh a manipulaci s minimalizací navigačního podokna si jistě rychle zvyknete. 1. Vyberte ve své poštovní přihrádce , který obsahuje přílohy. 2. Zkontrolujte si, že máte nastavené Podokno čtení, pokud ne, zobrazte jej. 3. Klikněte na název přílohy v Podokně čtení a obsah přílohy se zobrazí. 4. Minimalizujte Navigační podokno prostor pro zobrazení obsahu přílohy se značně zvětší. Microsoft pro školství 17
18 7 RSS kanály (Really Simple Syndication) Technologie RSS kanálů představuje pro vás nový zdroj informací. Jedná se propojení s konkrétním informačním zdrojem. Pro vydavatele jde o ideální možnost své vlastní propagace pro návštěvníky a zájemce, kterou nemusí šířit prostřednictvím např. webových stránek. Pokud se přihlásíte k odběru RSS kanálu, budou vám automaticky doručeny informace do vaší složky konkrétního RSS kanálu. Výhodou RSS obsahu je jeho rychlá a snadná aktualizace. Typickým obsahem jsou např. webové deníky, novinové titulky, apod. Nemusíte tedy složitě vyhledávat data na webu dané společnosti. Dalším příkladem obsahu RSS kanálů jsou Blogy. Blogy v tomto případě můžete srovnávat např. s deníky on-line. V poslední době dochází k velkému vzrůstu obliby RSS obsahů a zároveň i jejich inovacím. Můžete se setkat i s multimediálními zprávami nebo se zvukovou podobou jednotlivých textových zpráv. Informační kanály RSS bývají označovány také jako webové informační kanály, informační kanály XML, kanály RSS a souhrnný obsah. Řada vydavatelů zveřejňovaného obsahu RSS zasílá do aplikace Microsoft Office Outlook 2007 pouze zkrácenou podobu zprávy, kterou si pak následně můžete přečíst v celém rozsahu po jejím otevření. Doposud se pro čtení takovýchto typů informací využívaly různé klientské aplikace, nyní je tato služba integrována přímo do aplikace Microsoft Office Outlook Sami se můžete propojit s těmi kanály, které vás zajímají. Není tedy podmínkou, že z konkrétního webu musíte odebírat veškeré informace. Dále si ze všech článků, vydávaných ke konkrétnímu tématu, můžete vybrat jen ty, o které máte zájem. Stahování obsahu RSS kanálů je zatím zcela bezplatné, objevují se druhy informačních zdrojů, které za přístup ke svým informacím budou po vás vyžadovat poplatek. Takový RSS kanál si můžete představit jako zpoplatněný televizní kanál. Záleží jen na vás, zda-li informace poskytované za poplatek chcete sledovat či ne. 7.1 Vyhledání informačního kanálu RSS Pokud znáte konkrétní adresu informačního kanálu, můžete jej rovnou propojit s prostředím aplikace Microsoft Office Outlook K propojení může dojít na základě přidání nového zdroje do složky Informační kanály RSS, kde naleznete i řadu předpřipravených odkazů na zajímavé obsahy. Pokud se rozhodnete pro odběr konkrétního obsahu, který jste nalezli na webu a chcete se přihlásit k odběru takového obsahu, můžete využít ikon, které jsou pro tento účel připravené. V rámci aplikace Internet Explorer 7.0 pak naleznete ikony pro odběr informačního obsahu. Po přihlášení k odběru zpráv se obsah pravidelně aktualizuje. Server vydavatele je pak pravidelně kontrolován. Vydavatelé obsahu také mohou určit maximální četnost zpráv a frekvenci doručování. Maximální četnost vašeho dotazování na zprávy může být také limitovaná, a to např. frekvencí 60 minut na jednu obnovu zpráv. Pokud tuto frekvenci překročíte, může vám být další přístup odepřen. Microsoft pro školství 18
19 7.2 Přidání RSS informačního kanálu Je několik možností, jak se přihlásit k odběru informačního obsahu. Prostřednictvím aplikace Internet Explorer 7.0. Prostřednictvím odkazu na informační kanál přímo v poštovní přihrádce. Definováním informačního kanálu prostřednictvím nastavení poštovního účtu Přihlášení pomocí aplikace Internet Explorer 7.0 Jako příklad zvolte webové stránky MŠMT ČR. Zde je nabídka pro odběr informací pomocí RSS kanálu. Odkaz k přihlášení k RSS kanálu naleznete na uvedených stránkách. V rámci panelu nástrojů je aktivní ikona pro oděr RSS webu MŠMT ČR. Pokud na tuto ikonu kliknete, dostanete se na stránky umožňující přihlášení k odběru informací. Obrázek 17 Po kliknutí na žádost o odběr budete vyzváni, abyste pojmenovali svůj nový RSS kanál a zpřístupnili jeho možné sledování. Obrázek 18 Pak budete moci sledovat novinky z MŠMT přímo ve svém prohlížeči mezi položkami ostatních RSS kanálů. Tento způsob můžete využít v okamžiku, kdy nemáte zpřístupněnou aplikaci Microsoft Office Outlook Přihlášení k RSS přímo v poštovní přihrádce Druhou variantou je využít definice odběru přímo v rámci poštovní přihrádky. Tato možnost je příjemnější, protože se jedná o složky RSS kanálů, které máte přímo po ruce. V rámci své poštovní přihrádky klikněte na složku Informační kanály RSS. V pravém okně, které definuje obsah složky, můžete najít řadu odkazů RSS kanálů připravených společností Microsoft. Pro demonstraci si vyzkoušejte opět RSS kanál MŠMT. Klikněte pravým tlačítkem myši na složku Informační kanály RSS a zvolte příkaz Přidat nový informační kanál RSS. Zobrazí se vám dialogové okno, do kterého napíšete adresu serveru. Obrázek 19 Microsoft pro školství 19
20 Po potvrzení a přidání RSS kanálu budete mít veškeré informace k dispozici ve své poštovní schránce a můžete stahovat a prohlížet jen ty články a informace, které vás zajímají. Obrázek Čtení a zpracování informací z RSS Jakékoliv zprávy, které se vám zobrazí v RSS kanálu, můžete procházet např. jen v náhledu zprávy. Pokud je zpráva natolik zajímavá, že si ji chcete prohlédnout důkladněji, můžete ji otevřít jako jakýkoliv jiný . V takovém případě se vám zobrazí režim čtení zprávy a další možnosti, jak se zprávou nakládat. Mezi základní funkce řadíme: Funkce Předat dál nabízí možnost odeslání zprávy s obsahem dalšímu uživateli. Funkce Sdílet tento kanál umožní poskytnout i ostatním uživatelům napojit se na RSS obsah, který podle vás pro ně může být také užitečný. Funkci Stáhnout obsah použijete tehdy, pokud si celou zprávu chcete uložit do svého počítače tak, aby byla dostupná i v okamžiku, kdy nemáte k dispozici Internet. Obrázek 21 Příkaz Související umožňuje vyhledat zprávy v RSS kanálu, které nějakým způsobem souvisí s vaší zprávou. Microsoft pro školství 20
21 7.4 Cvičení RSS informační kanály Zadání Protože vás zajímá dění v českém školství, novinky a informace od odborníků, sledujete internet a je vám známý portál Potřebujete být pravidelně informováni, aniž byste museli navštěvovat nejrůznější weby. Informace chcete filtrovat a vybírat si pouze ty články a zprávy, které odpovídají vašim potřebám Pracovní postup Využijete RSS informačního kanálu, který web nabízí a přihlásíte se k odběru zpráv, týkajících se školství. V rámci vaší poštovní přihrádky pak budete mít k dispozici složku Ceskaskola.cz. 1. Spusťte program Internet Explorer a přejděte na webovou stránku 2. V rámci portálu nalezněte odkaz na odběr RSS. 3. Po přihlášení k odběru pomocí aplikace Internet Explorer zjistíte, že odkaz na stránku s RSS je 4. Spusťte aplikaci Microsoft Office Outlook 2007 a nastavte se na složku Informační kanály RSS. 5. Klikněte pravým tlačítkem myši na tuto složku a zvolte Přidat nový informační kanál RSS. 6. Do dialogového okna Nový informační kanál RSS zadejte webový odkaz na RSS kanál 7. Klikněte na tlačítko Přidat a složka se vám zobrazí mezi ostatními složkami vaší přihrádky. 8. Projděte si jednotlivé zprávy a vyberte zprávu, která vás zajímá. 9. Otevřete zprávu dvojím kliknutím myši na konkrétní zprávě. 10. Zobrazte celý obsah zprávy pomocí příkazu Zobrazit článek. Na následujícím obrázku vidíte aktivní odběr RSS kanálu z portálu Česká škola. Obrázek 22 Microsoft pro školství 21
22 8 Nevyžádaná pošta Bezpečnost zpráv a jejich ochrana patří od počátku k prvním krokům, na které je nutno dbát při práci s ovou poštou. Kromě antivirových programů a různých nastavení přímo na poštovním serveru je i několik zabezpečovacích funkcí v prostředí Microsoft Office Outlook 2007, které při správné konfiguraci mohou dokonale ochránit vaši poštu před nežádoucími vlivy. 8.1 Ochrana před nežádoucími útoky S použitím filtru a funkce Nevyžádaná pošta jste se mohli setkat již v minulé verzi aplikace poštovního klienta. Pomáhá zabránit zahlcení vaší složky Doručená pošta nevyžádanými ovými zprávami. Filtr nevyžádané pošty v aplikaci Microsoft Office Outlook 2007 dosáhl inovace nových způsobů ochrany před vyzrazením osobních údajů. Nové funkce zajišťující ochranu před útoky typu phishing zakazují výhružné odkazy a upozorňují na možný škodlivý nebo podvodný obsah v ové zprávě. Phishing je podvodná nebezpečná identifikace. Jejím cílem je získat osobní údaje např. o vašich bankovních účtech a přístupech k nim. Zprávy, které jsou vám zasílány do ové přihrádky, obsahují většinou odkazy na falešné weby a zkreslené informace. Rozlišení podvodné ové zprávy od bezpečného u, který vám odešle například vaše banka, může být složité. Proto funkce Filtr nevyžádané pošty vyhodnocuje každou příchozí zprávu a zkoumá, zda je podezřelá, zda obsahuje podezřelé odkazy nebo byla odeslána z falešné ové adresy. Pokud je taková zpráva vyhodnocena jako nežádoucí, je automaticky přesunuta do složky Nevyžádaná pošta. Odpovědi na tuto zprávu jsou pak zablokované a zároveň jsou blokované veškeré přílohy, které s danou zprávou souvisejí. Nastavení a aktivování funkce naleznete v dialogovém okně Možnosti nevyžádané pošty na kartě Možnosti. Obrázek 23 Výraznou inovaci pocítíte také, pokud jste klienty poštovního serveru Microsoft Exchange Server Ten přináší do nového filtru nevyžádané pošty technologii zabraňující phishingu. Aplikace Office Outlook 2007 sleduje podezřelé ové zprávy a usnadňuje vaši ochranu automatickým zákazem odkazu v takových zprávách, dokud je neschválíte. 8.2 Filtr nevyžádané pošty Filtr nevyžádané pošty hodnotí každou příchozí zprávu na základě kritérií, která můžete sami ovlivnit a nastavit. Každou příchozí zprávu analyzuje. Pokud nevyhovuje nastavenému zabezpečení, automaticky ji přesouvá do složky Nevyžádaná pošta. Pokud filtr nevyžádané pošty nenastavíte ručně jinak, bude použito základní nastavení, tedy Nízká úroveň zabezpečení. Toto nastavení Microsoft pro školství 22
23 eliminuje typickou nevyžádanou poštu. Úroveň zabezpečení můžete ovlivnit a zvýšit podle vlastních potřeb. Aplikace Microsoft Office Outlook 2007 obsahuje standardní zabezpečení filtru. Tento filtr můžete pravidelně aktualizovat prostřednictvím webu Microsoft Office Online. Možnost aktualizace máte k dispozici, pokud využíváte aplikace ve verzi 2003 nebo Předcházející verze tuto možnost nepodporovaly. 8.3 Nastavení nevyžádané pošty Složku Nevyžádaná pošta naleznete ve vaší poštovní přihrádce. Zde se hromadí y, které mohou zobrazovat nežádoucí obsahy. Je vhodné, abyste tuto složku pravidelně kontrolovali. Pokud by se zobrazil v této složce , který např. obsahuje nezobrazitelné přílohy nebo důležité informace, můžete jej přesunout do jiné složky a dále zpracovávat. Ostatní y (např. spam) nekompromisně a okamžitě vymažte ze svého počítače. Obrázek 24 Detailní nastavení filtru nevyžádané pošty a její možnosti naleznete v nabídce Akce, položce Nevyžádaná pošta, pod příkazem Možnosti nevyžádané pošty. Filtr nevyžádané pošty filtruje poštu automaticky. Přesto můžete blokovat zprávy pomocí seznamů povolených či zakázaných odesílatelů a tím předem určit, že se jedná o nevyžádanou poštu. V dialogovém okně Možnosti nevyžádané pošty můžete definovat následujících pět druhů filtrů: Bezpeční odesílatelé o zde se uvádí seznam všech odesílatelů, kterým důvěřujete a jejich zprávy nechcete nechat zobrazovat ve složce Nevyžádaná pošta. Pokud se rozhodnete důvěřovat všem adresátům, kterým posíláte y, můžete Obrázek 25 zaškrtnout přepínač Automaticky přidávat adresáty mých ů do seznamu bezpečných odesílatelů. Ten není ve výchozím nastavení aktivní. Microsoft pro školství 23
24 Bezpeční příjemci o jestliže váš je součástí adresářů nebo distribučních seznamů, můžete přidat odesílatele seznamu do seznamu bezpečných příjemců. Pak bez ohledu na obsah zprávy nebudou žádné zprávy odeslané na tyto ové adresy a nebudou nikdy považovány za e- maily nevyžádané pošty. Blokovaní odesílatelé o Veškeré zprávy od odesílatelů, kteří budou v tomto seznamu, budou považovány automaticky za nevyžádanou poštu a do složky Doručená pošta se vám vůbec nedostanou. Mezinárodní o Jedná se o další nastavení omezení mezinárodních zpráv, kdy můžete blokovat zprávy podle řádu domén. Pokud se tedy např. jedná o zprávy, které obsahují doménu prvního řádu jinou než CZ nebo COM a podobné známé druhy domén prvního řádu, máte možnost takové zprávy považovat za nežádoucí a zařadit je mezi nevyžádanou poštu. o Blokování kódování umožní zablokovat všechny zprávy v určité jazykové sadě např. v současnosti je většina nevyžádané pošty odesílána v kódování US-ASCII. Zbývající část nevyžádaných zpráv je odesílána v různých jiných mezinárodních kódováních. Automaticky takový můžete považovat za nevyžádanou poštu. Dalším mechanismem pro omezení nevyžádané pošty je stahování obrázků nebo zvuků z externích zdrojů sítě Internet. Je zde velké nebezpeční při odesílání hromadných ů, lehce se můžete stát obětí pirátského útoku. Pokud zprávu s velkým obrázkem přijmete a otevřete i s propojeným obsahem, je tento obsah automatiky stažen do serveru odesílatele a vy tím neúmyslně potvrzujete, že vaše adresa je platná. Tím je ale zároveň poskytnuta dalším odesílatelům nevyžádané pošty a může dojít k nárůstu nevyžádané pošty, která se objeví ve vaší schránce. Aplikace Outlook ve výchozím nastavení blokuje automatické stahování obrázků. Stahování obrázků nebo jiného externího obsahu lze odblokovat, pokud se domníváte, že zpráva přichází od důvěryhodného odesílatele. 8.4 Elektronické poštovní razítko Jde o novou technologii vyvinutou společností Microsoft, která usnadňuje zastavení nevyžádané pošty, která vám přichází do vaší schránky. Elektronické razítko si můžete představit jako klasické poštovní razítko, které zajišťuje určitý charakter dané zprávy. Pro odesílatele nevyžádané pošty a při jejím následném šíření, je toto řešení velmi nákladné. Proto veškerá pošta, která dorazí do vaší přihrádky a Obrázek 26 obsahuje elektronické razítko je hodnocena jako pošta, která nepodléhá kontrole nevyžádaných zpráv. Při odesílání u bude vaše pošta automaticky opatřena elektronickým razítkem. Tuto volbu můžete eliminovat přímo v dialogovém okně Možnosti nevyžádané pošty, kde naleznete přepínač Při odeslání mailu označit zprávu elektronickým poštovním razítkem. Microsoft pro školství 24
25 ové zprávy posílané bez elektronického razítka platí pouze za následujících podmínek: Příjemce musí mít adresu, která spadá do interních globálních adres Microsoft Exchange Serveru. V okamžiku, kdy jste vy nebo správce sítě vypnuli funkce elektronického razítka. Pokud filtr pošty zjistí, že zpráva nepotřebuje elektronické razítko, protože obsahuje charakteristické rysy pošty, nebude hodnocena jako nevyžádaná. 8.5 Cvičení Nevyžádaná pošta Zadání Potřebujete, aby vaše pošta byla bezpečná. Velká většina ů, které dostáváte od vašeho kolegy, se zobrazuje v nevyžádané poště. Naopak občas se k vám dostanou y od vašich bývalých studentů. Tyto y potřebujete blokovat, protože jsou pro vás obsahově nežádoucí Pracovní postup Použijte nástrojů Nevyžádané pošty, abyste zajistili automatické doručování u vašeho kolegy do složky Doručená pošta. Dále zařadíte seznam svých bývalých studentů, jejichž y vás obtěžují, mezi nežádoucí a blokované odesílatele. 1. Přejděte na složku Doručená pošta. 2. V panelu nástrojů Akce zvolte příkaz Nevyžádaná pošta. 3. Dále přejděte na volbu Možnosti nevyžádané pošty. 4. Zvolte kartu Bezpeční odesílatelé. 5. Klikněte na tlačítko Přidat. 6. V dialogovém okně Přidat adresu nebo Doménu zadejte vašeho kolegy. 7. Potvrďte pomocí tlačítka OK. 8. Zvolte kartu Blokovaní odesílatelé. 9. Prostřednictvím tlačítka Přidat zvolte adresu svých bývalých studentů, obdobně jako u bodu Výsledné nastavení potvrďte tlačítkem OK. Seznam blokovaných odesílatelů vidíte na Obrázek 27 Obrázek 27 Microsoft pro školství 25
26 9 Funkce mimo kancelář Tato služba slouží k nastavení vlastností vaší přihrádky. Sami můžete ovlivnit chování vaší ové pošty po dobu, kdy nejste v kanceláři, když jste např. na dovolené nebo pokud s aplikací Microsoft Office Outlook 2007 nepracujete. Aplikace za vás může odesílat zástupné y, které informují všechny nebo vybrané adresáty o tom, kdy se vrátíte a budete moci reagovat na jejich zprávu. Každý, kdo zašle zprávu v době vaší nepřítomnosti, obdrží informační odpověď. 9.1 Typ ového účtu Záleží na tom, jaký poštovní server zpracovává vaše zprávy. Pokud poštovní účet spadá pod Microsoft Exchange 2003, můžete odesílat automatickou odpověď ve své nepřítomnosti a připravit veškerá pravidla pro odesílání takové zprávy stejně, jako v předchozí verzi Microsoft Office Outlook Výhodou nové verze aplikace je možnost plánování vaší nepřítomnosti v předstihu. Navíc nemusíte pomatovat na to, kdy budete nebo nebudete v kanceláři, protože vše je naplánováno dopředu a také dopředu automaticky nastaveno. Navíc můžete rozlišit zprávy, které obdrží členové vaší organizace (školy) a všichni ostatní odesílatelé zpráv. Veškerá tato nastavení podléhají podmínce, že budete používat jako poštovní server pro váš účet Microsoft Exchange Pokud nevyužíváte služeb Microsoft Exchange serveru a svou poštu máte umístěnou na jiném poštovním serveru, např. seznam, atlas atd.., můžete pro váš ový účet POP3 nebo IMAP využít šablony a pravidla pro zprávy, která mohou nahradit automatické odesílání zprávy po dobu vaší nepřítomnosti v kanceláři. 9.2 Pomocník pro funkci mimo kancelář Nastavení funkcí automatických odpovědí naleznete v rámci panelu nástrojů Nástroje pod příkazem Pomocník pro funkci mimo kancelář. Tato funkce bude aktivní pouze v okamžiku, když budete momentálně připojeni k Exchange serveru. Nedá se spustit v plném režimu v podobě offline. Pokud tedy využíváte jako poštovní server Microsoft Exchange 2007, můžete využívat veškeré inovativní funkce aplikace Microsoft Office Outlook Formát odpovědi RTF nyní můžete využívat pro zpětnou odpověď veškeré dostupné funkce formátování zprávy, stejné jako při formátování klasického u. Odesílání zpráv příjemcům mimo organizaci takové zprávy mohou být například obecného charakteru a nemusí obsahovat konkrétní jména kolegů pedagogů. Plánování automatických odpovědí - jak již bylo řečeno, můžete si naplánovat datum i čas odpovědí dopředu. Microsoft pro školství 26
27 9.3 Nastavení odesílání automatické odpovědi Po spuštění nástroje Pomocník pro funkci Mimo kancelář se zobrazí dialogové okno, ve kterém můžete dopředu nadefinovat čas a datum. Toto definuje dobu odesílání automatické zprávy. V rámci časového intervalu nastavíte počáteční a konečný stav, kdy nebudete k zastižení. V předchozích verzích aplikace jste mohli pouze nastavit zda jste nebo nejste v kanceláři v daném okamžiku. Dalším důležitým místem je prostor pro napsání zprávy, jak vidíte na Obrázek 28. Můžete bez problémů formátovat písmo, používat odrážky nebo číslování. Obrázek Karta - Uvnitř organizace Na kartě Uvnitř organizace se připravuje zpráva, kterou odesíláte pouze interním kolegům a spolupracovníkům, její obsah může tedy být formální Karta Mimo organizaci Na této kartě odpovídáte na zprávy zaslané mimo vaši školu. Jedná se o veškeré externí zprávy. Tuto zprávu můžete také formátovat a navíc ovlivnit, zda se odpověď odešle všem nebo jen mezi skupinu vašich kontaktů. Ve výchozím nastavení je aktivována volba Automaticky odpovídat osobám mimo organizaci. Pokud tuto volbu vypnete, budou zprávy podléhat přednastaveným pravidlům, které musíte předem definovat. Obrázek 29 Microsoft pro školství 27
28 9.4 Definování pravidel pro zprávy U každé předem připravené zprávy máte k dispozici řadu pravidel a kritérií. Typickým příkladem je situace, kdy po dobu vaší dovolené očekáváte důležitý , na který je potřeba odpovědět. Předem znáte odesílatele zprávy. Obrázek 30 Není tedy žádný problém např. nastavit, že pokud přijde do vaší poštovní přihrádky od pana Nováka, od kterého očekáváte důležité kontakty, zpráva se automaticky předá dál sekretářce, která vše dále zařídí. Pravidel pro zpracování automatické odpovědi po dobu nepřítomnosti může být samozřejmě celá řada. Pokud jich nadefinujete více, budou se pravidla vyhodnocovat podle pořadí, v jakém je máte nadefinované. Pokud se rozhodnete pravidlo dočasně vypnout, můžete to provést pomocí ikony Stav. Jakékoliv pravidlo můžete upravit či odstranit. K tomuto účelu slouží tlačítka Upravit pravidlo a Odstranit pravidlo v dialogovém okně Pravidla pro funkci Mimo kancelář. Obrázek 31 Microsoft pro školství 28
29 9.5 Cvičení Automatická odpověď v době nepřítomnosti Zadání Ve školním roce odjíždíte na mimořádnou dovolenou. Protože denně vyřizujete mnoho ů, potřebujete nastavit automatické odpovědi v době nepřítomnosti. Vaši kolegové z pedagogického sboru jsou o dovolené informováni. Vy si přejete, aby v případě, že vám v tuto dobu přijde byli kolegové informováni. Ostatní adresáti vašich příchozích ů budou informováni obecnějším pojetím zprávy. Veškeré tyto akce si chcete naplánovat dopředu, abyste na jejich nastavení nemuseli myslet v době odjezdu. Protože jste třídním učitelem, chcete, aby veškeré y, které se týkají vaší třídy, obratem vyřídil váš zastupující kolega Pracovní postup Využijete Průvodce pro funkci mimo kancelář, abyste nastavili automatické odpovědi dopředu. Zprávy rozdělíte na takové, které se budou odesílat vašim kolegům ve škole a na veškeré ostatní. Dále nastavíte pravidlo pro přeposílání zpráv v danou dobu na vašeho zástupce. 1. Nastavte se na složku Doručená pošta. 2. V panelu nástrojů Nástroje zvolte příkaz Pomocník pro funkci mimo kancelář. 3. V horní části dialogového okna nastavte počáteční a koncový čas vaší nepřítomnosti ve škole. 4. Zkontrolujte, že je aktivní karta Uvnitř organizace. 5. Ve spodní části dialogového okna napište zprávu, která bude určena pro vaše kolegy z pedagogického sboru. 6. Přepněte se na kartu Mimo organizaci. 7. Do prostoru pro zprávu napište nový text, který bude určen všem adresátům. Ti vám napíší zprávu v době vaší dovolené. 8. Zprávu zformátujte. 9. Klikněte na tlačítko Pravidla, abyste nastavili pravidlo pro předání zprávy. 10. V dialogovém okně Upravit pravidlo, zadejte do pole Odesílatel seznam ů rodičů vašich studentů. 11. Ve spodní části tohoto dialogového okna zvolte položku Předat dál. 12. Do pole pro Komu napište ovou adresu vašeho zástupce. 13. Klikněte na tlačítku OK. 14. V dialogovém okně Pravidla pro funkci Mimo kancelář zkontrolujte, zda je pravidlo aktivní. 15. Klikněte na tlačítko OK a celou akci ukončete. Automatické odpovědni pravidlo je nyní dopředu nastaveno a vy se jím nemusíte zabývat v okamžiku vašeho odjezdu na dovolenou. Po příjezdu z dovolené nebudete muset nastavovat, že jste se vrátili, tak jako jste to museli dělat v minulé verzi aplikace Microsoft Office Outlook Microsoft pro školství 29
30 10 Organizace času kalendář Aplikace Microsoft Office Outlook 2007 nabízí mnoho nových a vylepšených funkcí pro lepší správu času a informací. K inovaci došlo hlavně v okamžitém hledání a v mnohých zveřejňovacích funkcích v kalendáři. Tyto funkce usnadňují vaši dennodenní práci Zobrazení týdne V rámci aplikace Microsoft Office Outlook 2007 máte tři základní typy zobrazení v kalendáři - Den, Měsíc, Týden. Právě zobrazení týdne bylo v nové verzi aplikace inovováno. Nyní máte k dispozici místo dvou původních sloupců pět nebo sedm. Záleží na tom zda máte zobrazené i soboty a neděle. Tento nový druh zobrazení týdne je výrazně bohatší na záznam a shromáždění všech dat. Obrázek 32 Další podrobnosti zobrazení kalendáře a jeho úpravy naleznete v nabídce Nástroje pod příkazem Možnosti. Zde si nastavíte podrobnosti vzhledu svého kalendáře, jako jsou např. zobrazení jen určitých dnů, nebo výchozí zobrazení bez sobot a nedělí. Mezi tímto nastavením můžete nalézt také různá zobrazení barev kalendářů, zobrazení čísel týdnů nebo povolení alternativních kalendářů. Pro zobrazení měsíce je zde novinka v ukázce detailů jednotlivých událostí. V měsíci můžete například vidět jen barvy akcí a nemusí být popsané. To je dobré využít u sdílených kalendářů z důvodu rychlosti zobrazování informací. Vše ovládáte prvky v horní části vyobrazení měsíce. Přesné popisy přepínačů zní Podrobnosti Nízká, Střední, Vysoká. Microsoft pro školství 30
31 10.2 Odeslání kalendáře em Pokud potřebujete informovat o svých akcích, jednou z možností jak to provedete je, že svůj kalendář zašlete prostřednictvím přílohy em. Funkci Odeslat kalendář em naleznete ve složce Kalendář v levém navigačním okně ve spodní části. Po aktivaci této funkce se zobrazí dialogové okno, ve kterém nastavíte veškeré konkrétní podrobnosti o vašem odesílaném kalendáři. V části Rozsah kalendářních dat specifikujete dny a hodiny, které se v kalendáři zobrazí. V sekci Podrobnosti můžete nastavit, jak se budou položky při odesílání zobrazovat. V tomto nastavení se nerozlišují soukromé akce a události. Pokud chcete využít nastavení soukromých událostí, musíte vše nastavit v rozšířených možnostech kalendáře funkcí Úplné podrobnosti. Jakmile Obrázek 33 potvrdíte své nastavení prostřednictvím tlačítka OK, zobrazí se vám ová zpráva s obsahem vašich akcí. Jako příloha se zobrazí soubor Kalendář.ics, který si pak adresát může kdykoliv zobrazit jako druhý kalendář. V případě, že obdržíte snímek z kalendáře v podobě přílohy a přílohu otevřete, automaticky se kalendář zobrazí v sekci Jiné kalendáře. Kdykoliv se pak na tento snímek můžete podívat v prostředí kalendářů. Jednotlivé akce nebudou v takovém případě podléhat původním barevným kategoriím. Zobrazení kalendářových Obrázek 34 položek obohatila nová funkce, kterou můžete využít i při ostatních operacích a zobrazení více kalendářů. Jedná se o zobrazení kalendářů v překryvném režimu, kdy se vám zobrazí kalendáře přes sebe, abyste mohli mít ideální srovnání a najít např. vhodné místo na společné jednání. Porovnání dvou typů zobrazení můžete vidět na Obrázek 35 Microsoft pro školství 31
32 Zobrazení v překryvném režimu má velkou výhodu, protože můžete nahlížet na jednotlivé kalendáře, z různých pohledů. Velmi jednoduše se pak zorientujete v dané situaci. Přepnutí do překryvného režimu najdete v nabídce Zobrazit pod příkazem Zobrazit v překryvném režimu. Druhou možností je využít u druhého kalendáře šipky vlevo, která se zobrazuje nahoře u jména kalendáře. Obrázek 35 Pokud příjemce nepoužívá aplikaci Microsoft Office Outlook 2007, může si kalendář zobrazit za pomocí webového prohlížeče. Kalendář v tento okamžik není propojený, protože se jedná jen o jeho výřez. Aktualizace tedy prováděny nebudou Publikování kalendáře Publikované kalendáře jsou sdílené pro určitou skupinu osob nebo jsou naprosto veřejné. Sdílení a publikování kalendářů je užitečné také v okamžiku, když nevíte, zda vaši kolegové, se kterými chcete kalendář sdílet, využívají pro svou poštu Microsoft Exchange server nebo jiné prostředí. Publikovat kalendáře můžete dvěma způsoby: Publikováním pomocí webu Microsoft Office Online. Publikováním na webovém serveru Publikování pomocí webu Microsoft Office Online Jakýkoliv kalendář, který budete chtít publikovat a poskytnout ostatním k náhledu, musíte vytvořit jako další kalendářovou složku ve své přihrádce. Jakmile do ní naplánujete veškeré akce a události, můžete publikovat. Kalendáře na Internetu jsou pro publikování umístěny na webu Microsoft Office Online. Pomocí oprávnění služby Microsoft Passport můžete pozvat skupinu svých spolupracovníků, zákazníků, přátel nebo rodinu k prohlížení vašeho kalendáře. Pokud si tedy nachystáte svůj kalendář, který chcete publikovat, klikněte pravým tlačítkem myši na jeho ikonu a dále zvolte příkaz Publikovat v Internetu a vyberte položku Publikovat do služby Microsoft pro školství 32
33 Office Online. Zobrazí se podrobnosti k publikovanému kalendáři. V dialogovém okně Publikovat kalendář na web Office Online můžete definovat: Časové rozmezí kalendáře, které dny se v kalendáři objeví. Podrobnosti, týkající se zobrazení jednotlivých položek kalendáře. Oprávnění, zda umožníte přístup všem, tedy libovolné skupině uživatelů. Nebo jen těm uživatelům, které k prohlížení kalendáře pozvete. Popis, zde můžete přidat svůj komentář. Upřesnit, pod tímto tlačítkem se skrývají Obrázek 36 další podrobná nastavení, jako je zobrazování soukromých položek nebo nastavení aktualizací kalendáře. Po potvrzení nastaveného dialogu, viz Obrázek 37, budete vyzváni k zadání přihlašovacího jména a hesla služby Microsoft Passport, které obecně potřebujete při registraci služby Microsoft Office Online. Váš kalendář bude umístěn na web Microsoft Office Online a dostanete příležitost (v případě, že se jedná o kalendář neveřejný) pozvat a informovat své spolupracovníky k odběru svého kalendáře. Obrázek 38 V okamžiku, kdy adresát obdrží informaci v internetovém kalendáři v ové podobě, může nabízený kalendář otevřít ve webovém prohlížeči, nebo se může přihlásit k jeho odběru a tím Obrázek 37 Microsoft pro školství 33
34 jej zařadit mezi seznam používaných kalendářů. Veškeré informace jsou pak aktualizované a pravidelně synchronizované. Zobrazený náhled webové stránky kalendáře, v rámci webu Microsoft Office Online, si můžete prohlédnout - viz Obrázek 39 Obrázek 39 Kalendář přihlášený a synchronizovaný se zobrazí přímo ve složce Jiné kalendáře v navigačním okně viz Obrázek 40. V okamžiku, kdy budete chtít ke sdílení Obrázek 40 kalendáře přizvat další osoby, musíte jim zaslat pozvání k odběru Internetového kalendáře. V takovém případě stačí kliknout pravým tlačítkem myši na ikoně sdíleného kalendáře ve složce Vlastní kalendáře a zvolit příkaz Sdílet složku (s názvem vašeho kalendáře) a celý proces pozvání dalších osob se pak opakuje Odstranění publikovaného kalendáře Odebrání a odstranění zobrazení publikovaného kalendáře je na rozdíl od jeho aktivace celkem triviální záležitostí. Stačí pouze kliknout pravým tlačítkem myši na názvu odebíraného kalendáře a zvolit příkaz Odstranit složku (s názvem vašeho kalendáře). V ten okamžik se aplikace zeptá, zda-li jste si opravdu jisti svou operací a bude vás informovat o odstranění souvisejících kalendářů. Obrázek Publikování kalendáře na Serveru WebDAV Pokud nemáte k dispozici Microsoft Exchange Server a přesto chcete publikovat kalendáře, které se budou automaticky synchronizovat, můžete využít služby a publikování na Serveru WebDAV. Server, na kterém kalendář publikujete, musí podporovat protokol WebDAV (World Wide Web Distributed Authoring and Versioning), který je rozšířením protokolu HTTP. Všechny servery však tento protokol nepodporují. U tohoto využití nemůžete omezit publikování kalendáře jen pro vybrané osoby. Microsoft pro školství 34
35 10.4 Internetové či Intranetových kalendáře Tato služba je velmi podobná nastavení sdílení a publikovaného prostředí v rámci Microsoft Office Online. Prakticky jediným rozdílem je propojení s konkrétním internetovým webovým serverem nebo intranetovým serverem. Na sdílené kalendáře, připravené v prostřední Microsoft SharePoint k propojení i do aplikace Microsoft Office Outlook 2007, se můžete podívat v následujícím příkladě. Prostřednictvím služeb SharePoint je možné propojit tento kalendář přímo do aplikace Microsoft Office Outlook 2007 a tam jej přímo sdílet. Pro jeho prohlížení zde tedy nepotřebujete otevírat webové prostředí. Tento kalendář se vám bude zobrazovat v sekci Jiné kalendáře a bude také automaticky synchronizovaný a aktualizovaný. Obrázek Cvičení Kalendáře, organizace času Zadání Máte na starost počítačovou učebnu ve vaší škole. Z důvodu instalace nových programů potřebujete spolupracovat s kolegy. Využijete služby Microsoft Office Online a kalendář naplnění učebny vytvoříte s omezením pro své kolegy. Synchronizace bude zajištěna a vy se snadno dohodnete s ostatními na volných termínech Pracovní postup Vytvoříte kalendář, který budete publikovat na webu Microsoft Office Online. Nastavíte omezení zobrazení kalendáře jen pro vybrané osoby. Vaši kolegové obdrží oznámení a budou moci využít vložení kalendáře do svého Outlooku. 1. Nastavte se ve své přihrádce na složku Kalendář. 2. Vytvořte novou složku typu kalendář s názvem Učebna PC. 3. Naplňte kalendář Učebna PC rozvrhem, jak je učebna obsazena. a. Použijte jak jednotlivé akce, tak jednotlivé události. 4. Klikněte pravým tlačítkem myši na kalendáři Učebna PC. 5. Z nabízených možností vyberte příkaz Publikovat v Internetu. 6. Dále pak použijte příkaz Publikovat do služby Office Online. 7. V následném dialogovém okně nastavte: a. Časové rozmezí - předchozích i následujících 30 dní. b. Podrobnosti úplné podrobnosti. c. Oprávnění tento kalendář mohou užívat jen oprávnění uživatelé. Microsoft pro školství 35
36 8. Potvrďte nastavený dialog tlačítkem OK. 9. V dalším kroku budete vyzváni, abyste vybrali všechny uživatele, kterým zašlete pozvání. 10. Do pole Komu zadejte jména svých kolegů a s pozvánkou odešlete. Vaši kolegové obdrží s možností zobrazení obsahu kalendáře nebo s možností přihlášení k odběru tohoto kalendáře. Po obdržení u se musí kolegové řídit tímto postupem: 1. Otevřete ve složce Doručená pošta s možností přihlášení k odběru. 2. V horní části okna na kartě Sdílená položka klikněte na ikonu Přihlásit se k odběru tohoto kalendáře. 3. V následném dialogu zadejte uživatelské jméno a heslo služby Microsoft Passport. 4. V sekci Kalendáře se přepněte na nový kalendář, který se zobrazí mezi ostatními. 5. V nabídce Zobrazit, zvolte příkaz Zobrazit v překryvném režimu. Nyní se zobrazí kalendář učebny i váš osobní kalendář v překryvném režimu a můžete bez větších problémů plánovat. 11 Úkoly a správa dne 11.1 Panel úkolů Panel úkolů je jednou z hlavních novinek, jejíž existenci zaznamenáte již při prvním otevření aplikace. Integruje do sebe ty nejdůležitější a nejvíce prioritní informace, které vaše položky nabízí. Jedná se o shrnutí informací z kalendáře, úkolů i zpráv. Tento panel obsahuje také úkoly propojení s aplikací Microsoft Office OneNote 2007 a Microsoft Office Project Pokud využíváte i web služeb Microsoft ShrePoint Services 3.0, můžete mít propojené informace i z tohoto prostředí. Hlavní změnou v nové aplikaci je pohled na úkol. Úkolem se stává nyní jakákoliv položka, připravená k vyřízení. Nejedná se tedy jen o záznam ve složce Úkoly, tak jak tomu bylo v minulé verzi aplikace. Jde o všechny záznamy, které jsou opatřeny příznakem k vyřízení. Úkolem tedy může být i ová zpráva nebo kontakt, které opatříte příznakem k vyřízení. V rámci okna Panel úkolů lze zobrazit tedy jakékoliv informace, které čekají na vaše vyřízení. Zde uvidíte i úkoly opakované i úkoly nevyřízené, které se zobrazují jinou barvou. U položek panelu úkolů vidíte rozdělení úkolů podle příznaku. Barevné kategorie jsou dalším rozdělovacím kritériem, které můžete aplikovat na jednotlivé položky. Panel úkolů si zobrazujete a uzpůsobujete podle svých vlastních potřeb. Klikněte pravým tlačítkem myši v horní části panelu úkolů a Obrázek 43 v kontextové nabídce ovlivníte pomocí přepínačů, které Microsoft pro školství 36
37 části chcete vidět zobrazené. Pod příkazem Možnosti naleznete podrobnější detaily o množství řádků zobrazovaných kategorií či množství měsíců, viz Obrázek 44. Obrázek Zobrazení úkolů v kalendáři Integrace úkolů do kalendáře je další užitečnou novinkou aplikace Micosoft Office Outlook Úkoly mohou být zobrazeny pod událostmi a schůzkami dne, takže okamžitě vidíte, co vše je třeba za daný den splnit. Pokud označíte úkol za splněný v konkrétní den, bude se zobrazovat jako vyřízený. Tento úkol zůstává u konkrétního dne. Jakmile však úkol nedokončíte, přesouvá se automaticky do příštího dne, kde se vám úkoly kumulují Zobrazení a přidání vlastního úkolu do panelu úkolů Okno Panel úkolů se zobrazuje po celou dobu (pokud je zapnutý) v pravé části obrazovky a máte možnost jej vypnout nebo minimalizovat. Ve spodní části okna Panel úkolů se vám zobrazuje přehled nejaktuálnějších úkolů, které máte splnit. Pokud potřebujete rychle zadat úkol, např. při jednání, stačí do pole Zadejte nový úkol napsat název nového úkolu. Ten se zapíše mezi ostatní a následně u něj můžete nastavit barevnou kategorii nebo příznak rozpracování Zobrazení a integrace denních úkolů do kalendáře Obrázek 45 Seznam úkolů v rámci kalendáře je aktivní pouze u zobrazení dnů a týdnů, v rámci měsíčního pohledu na kalendář se nezobrazuje. Zobrazení tohoto seznamu můžete ovlivnit. Pro jeho zapnutí se musíte přepnout do složky Kalendář a zvolit příkaz Seznam denních úkolů, zde tento panel můžete zapnout, ale také deaktivovat. Obrázek 46 Microsoft pro školství 37
38 12 Příznaky pro zpracování u ové zprávy Jak již bylo řečeno, příznakem pro zpracování může nyní být označena jakákoliv položka z kalendáře nebo i ová zpráva. Všechny položky jsou pak automaticky přesunuty do úkolů a zařazeny podle priority zpracování. U každé takové položky můžete nastavit její sledování a případně zadat i připomenutí daného úkolu. Výhodou nastavených příznaků je také vyhledávání s kritériem příznaku, což značně zjednodušuje vaši práci. Obrázek 47 Pokud zadáte příznak přímo při tvorbě nové zprávy, obdrží jej i příjemce zprávy, kterému se automaticky zobrazí tato zpráva s příznakem v rámci jeho úkolů s připomenutím Nastavení příznaku zprávy v novém u Pokud potřebujete přidat ke zprávě příznak pro její zpracování, můžete využít ikony Příznak, kterou naleznete v rámci karty Zpráva ve skupinovém rámečku Možnosti. Zde vyberete typ a termín zpracování dané zprávy. Z nabízených možnosti můžete vybírat termíny zpracování v časovém horizontu do následujícího týdne. Pokud požadujete dokončení v delším horizontu než je jeden týden, můžete nastavit vlastní datum a čas. V případě, že nechcete specifikovat žádné datum, zvolte položku Bez data Nastavení vlastního příznaku Vlastní příznak je odlišný od ostatních, protože se u něj nastavuje více detailů. Jedná se především o přípravu vlastního připomenutí o zpracování, ale také o tzv. Příznak pro příjemce. V dialogovém okně Vlastní můžete nastavit text pro zpracování a to jak pro svou vlastní potřebu, tak pro příjemce. Dále pak přesné datum připomenutí daného příznaku. Připomenutí můžete také nastavit pro příjemce zprávy s příznakem, které jej upozorní přesně v hodinu a minutu, kterou vy sami chcete. Přijatá zpráva s příznakem se nepřesune automaticky mezi úkoly, ani na Panel úkolů. Pokud zpráva obsahuje připomenutí, aktivuje se v konkrétní časový okamžik Okno připomenutí. Obrázek 48 Microsoft pro školství 38
39 Každá zpráva, obsahující příznak ke zpracování, má ve svém záhlaví umístěny informace o příznaku. Tyto informace se s ní samozřejmě předávají i při v situaci, kdy se na zprávu odpovídá apod. Veškerá Obrázek 49 data o příznaku zpracování se automaticky upravují podle stávajícího stavu příznaku Vyhledávání zpráv podle příznaku Pokud zprávy obsahují příznaky, je velmi pohodlné podle nich vyhledávat. Každá takto označená zpráva, kterou odešlete, má v sobě automaticky vyhledávací mechanismus. Lze tedy podle příznaku a související konverzace vyhledávat související ostatní y. Pokud např. dostanete odpověď na vaši zprávu, jež obsahovala příznak, můžete vyhledávat související zprávy, včetně té, která byla původním em. Tedy včetně odeslaných zpráv. Obrázek 50 Po vyhledání souvisejících ů vidíte seznam všech ů, které se váží k dané zprávě, a to včetně všech odpovědí nebo předání zpráv. Tyto zprávy se zobrazují včetně kategorií, příznaků a příloh, takže jejich další zpracování je velmi pohodlné. Každou vyhledanou zprávu můžete dvojitým kliknutím myši otevřít a dále upravovat a připravovat pro další použití. Příznaky můžete odebrat nebo zrušit pomocí kliknutí pravým tlačítkem myši na vybrané zprávě a následně vybrat volbu Obrázek 51 Vymazat příznak zprávy. Pokud je zpráva či úkol hotový, kdykoliv je můžete označit jako splněné. Tento úkon provedete opět pomocí kliknutí pravého tlačítka myši na dané zprávě či úkolu a zadání příznaku Označit jako splněné. Microsoft pro školství 39
40 12.4 Cvičení nastavení příznaku Zadání Zasíláte zprávu řediteli školy se základními body k tematickému plánu pro předmět Výpočetní technika 1. Potřebujete k tomuto u vyjádření pana ředitele, abyste mohli v jeho zpracování pokračovat dále. Zprávu odesíláte v pondělí a vyjádření potřebujete mít ve středu Pracovní postup Využijete nastavení příznaku zprávy. Zde zadáte do Příznaku pro mne informaci, která vás upozorní na další zpracování úkolu. Do části Příznak pro příjemce nastavíte upozornění pro pana ředitele, které se zobrazí i v jeho kalendáři a upozorní jej na skutečnost, že má přečíst a vyjádřit se k němu. 1. Vytvořte novou zprávu, adresovanou na ředitele školy. 2. Do přílohy této zprávy přidejte svůj návrh tematického plánu. 3. Nastavte Vlastní příznak pro zpracování a nastavte jeho detaily. a. Do sekce Příznak pro mne. i. Do pole příznak zadejte text Dopracovat tematický plán. ii. Počáteční datum nastavte na pondělí. iii. Termín splnění nastavte na středu. iv. Připomenutí nastavte na úterý. b. Do sekce Příznak pro příjemce. i. Do pole příznak zadejte text Přečíst a zpracovat. ii. Jako připomenutí zadejte datum na úterý. 4. Doplňte zbývající části zprávy a zprávu odešlete. 5. Zkontrolujte si, že se vám tato zpráva zobrazí v panelu úkolu mezi nesplněnými úkoly. Ředitel školy obdrží a v této zprávě uvidí příznak o nutnosti jejího zpracování. Pokud zprávu neotevře, automaticky se dostane mezi nesplněné položky a ostatní úkoly. V úterý pak bude upozorněn na odpověď. 6. Jakmile vám přijde odpověď a zpráva bude ve vaší složce Doručená pošta, označte zprávu s příznakem jako splněnou. 13 Elektronické vizitky Elektronická vizitka je nový způsob předávání kontaktů. V minulé verzi aplikace jste se mohli setkat s možností zasílání vizitek v podobě souboru s koncovkou *.vcr. Nyní je zde velmi elegantní řešení v podobě vizitek. Vizitky můžete tvořit i v kontaktech. Jedná se v podstatě o jeden ze způsobů zobrazení kontaktů. Elektronických vizitek můžete využít také jako formy ukončení své zprávy a můžete ji prostřednictvím u předat svým kolegům. Vizitka pak bude zobrazena jak v těle zprávy, ale také bude odeslána v podobě přílohy. Příjemci pak pouhým tahem myši mohou vizitku zařadit mezi své kontakty. Microsoft pro školství 40
41 13.1 Tvorba elektronické vizitky Nejjednodušší způsob, jak vyrobit elektronickou vizitku, je využít složky Kontakty. Zde vytvořte nový kontakt. Postup je následující: Přejdete na složku Kontakty. Kliknete na ikonu Nová. Zobrazí se dialogové okno Bez názvu Kontakt. Jakmile začnete vyplňovat toto okno, automaticky se bude vytvářet vizitka, jejíž náhled vidíte v pravém horním rohu okna. Po uložení se kontakt zařadí mezi ostatní a s ním i jeho elektronická vizitka. Jakoukoliv vizitku můžete individuálně upravovat. Využijete k tomu ikony pro úpravu dané vizitky, kterou naleznete na kartě Kontakt ve skupinovém rámci Možnosti. Obrázek 52 Ruční úpravou vizitky můžete měnit nastavení Výplně, Pozadí, Obrázku. Můžete ovlivnit, která pole se vám budou zobrazovat ve vizitce a která budou vypnuta. U jednotlivých popisků lze nastavit i barvy písma a fonty, které na vizitce budou použity. Pokud vám nebude vyhovovat seznam polí, který se na vizitce zobrazuje, můžete jej ručně upravit podle svých potřeb. Obrázek 53 Microsoft pro školství 41
42 13.2 Přidání elektronické vizitky do zprávy Při tvorbě nové zprávy je vidět na kartě Zpráva i ikonu Vizitka. Ta je umístěna mezi položkami, které můžete zahrnout do zprávy ve skupinovém rámečku Zahrnout. Při otevření možností této ikony, pomocí šipky v její spodní části, si můžete vybrat z naposledy používaných vizitek. Jejich Obrázek 54 seznam se rozbalí. V případě, že chcete vybrat jiný kontakt a jeho elektronickou vizitku vložit do své zprávy, kliknete na položku Jiné vizitky. Pak se zobrazí dialogové okno, které ukáže seznam všech vašich kontaktů zobrazených jako vizitky. Obrázek 55 Po potvrzení vložení vizitky do zprávy se samotná elektronická vizitka zobrazí v rámci těla zprávy, jako jeho součást. Navíc ji příjemci zasíláte v podobě přílohy, kdy se přiloží automaticky soubor s koncovkou *.vcf. Pokud příjemce zprávy takový obdrží, může dvojklikem na této příloze vizitku otevřít. Zobrazí se detail kontaktu, který může doopravit. Na závěr pomocí ikony Uložit a Zavřít si vaši vizitku zařadí mezi seznam svých kontaktů. S uloženou elektronickou vizitkou pak může nakládat podle své potřeby Zahrnutí vizitky do podpisu zprávy Vizitka se lehce může stát součástí podpisu, který může být obsažen v každé odpovědi na vaši zprávu nebo v každé nové zprávě. Podpisy můžete vytvářet v prostředí dialogového okna Podpisy a šablony. V nové zprávě ve skupinovém rámečku Zahrnout zvolíte ikonu Podpis. Kliknutím na tlačítko Nový definujete nový podpis. Jeho obsah napište do části Upravit podpis a zde jej můžete napsat i zformátovat pomocí dostupných formátovacích prvků. Mezi ikonami dostupnými pro formáty naleznete i ikonu Vizitka. Pomocí této ikony jednoduše přidáte vizitku k podpisu, který Obrázek 56 jste právě vytvořili. Nakonec nastavte svůj podpis jako automatickou součást své nové, případně odchozí zprávy. K tomu slouží výběrová pole Nové zprávy: a Odpovědi a předané zprávy:, kde lze vybírat z více vašich podpisů. Microsoft pro školství 42
Přepínání zobrazení Použijte zobrazení kalendáře, které nejlépe vyhovuje vašemu pracovnímu postupu. Přepínejte tak často, jak chcete.
 Kalendář Úvodní příručka Naplánování schůzky v Lyncu Setkejte se tváří v tvář a ušetřete si cestu díky online schůzce v Lyncu 2013. Přepínání zobrazení Použijte zobrazení kalendáře, které nejlépe vyhovuje
Kalendář Úvodní příručka Naplánování schůzky v Lyncu Setkejte se tváří v tvář a ušetřete si cestu díky online schůzce v Lyncu 2013. Přepínání zobrazení Použijte zobrazení kalendáře, které nejlépe vyhovuje
Migrace na aplikaci Outlook 2010
 V tomto průvodci Microsoft Aplikace Microsoft Outlook 2010 vypadá velmi odlišně od aplikace Outlook 2003, a proto jsme vytvořili tohoto průvodce, který vám pomůže se s ní rychle seznámit. Dozvíte se o
V tomto průvodci Microsoft Aplikace Microsoft Outlook 2010 vypadá velmi odlišně od aplikace Outlook 2003, a proto jsme vytvořili tohoto průvodce, který vám pomůže se s ní rychle seznámit. Dozvíte se o
Použití Office 365 na iphonu nebo ipadu
 Použití Office 365 na iphonu nebo ipadu Úvodní příručka Kontrola e-mailů iphone nebo ipad si můžete nastavit tak, aby odesílal a přijímal poštu z vašeho účtu Office 365. Kontrola kalendáře z libovolného
Použití Office 365 na iphonu nebo ipadu Úvodní příručka Kontrola e-mailů iphone nebo ipad si můžete nastavit tak, aby odesílal a přijímal poštu z vašeho účtu Office 365. Kontrola kalendáře z libovolného
Použití Office 365 na telefonu s Androidem
 Použití Office 365 na telefonu s Androidem Úvodní příručka Kontrola e-mailů Telefon s Androidem si můžete nastavit tak, aby odesílal a přijímal poštu z vašeho účtu Office 365. Kontrola kalendáře z libovolného
Použití Office 365 na telefonu s Androidem Úvodní příručka Kontrola e-mailů Telefon s Androidem si můžete nastavit tak, aby odesílal a přijímal poštu z vašeho účtu Office 365. Kontrola kalendáře z libovolného
Používání u a Internetu
 Používání e-mailu a Internetu Je pro vás systém Windows 7 nový? I když má tento systém mnoho společného s verzí systému Windows, kterou jste používali dříve, můžete potřebovat pomoc, než se v něm zorientujete.
Používání e-mailu a Internetu Je pro vás systém Windows 7 nový? I když má tento systém mnoho společného s verzí systému Windows, kterou jste používali dříve, můžete potřebovat pomoc, než se v něm zorientujete.
1. Obsah 2. Úvod Zdarma poštovní klient od společnosti Microsoft přímo v PC
 1. Obsah 1. Obsah... 1 2. Úvod... 1 3. Instalace... 2 4. Vytvoření účtu... 5 5. Pošta... 7 6. Kontakty... 11 7. Informační kanály... 11 8. Nastavení zobrazení... 12 2. Úvod Zdarma poštovní klient od společnosti
1. Obsah 1. Obsah... 1 2. Úvod... 1 3. Instalace... 2 4. Vytvoření účtu... 5 5. Pošta... 7 6. Kontakty... 11 7. Informační kanály... 11 8. Nastavení zobrazení... 12 2. Úvod Zdarma poštovní klient od společnosti
Freemail Prahy 10. Do svého e-mailu se můžete přihlásit odkudkoliv na webové adrese
 Freemail Prahy 10 Co umožňuje Freemail Freemail funguje na podobném principu jako běžné e-maily (seznam.cz, centrum.cz apod.). Abyste se lépe ve svém e-mailu orientovali, připravili jsme pro vás jednoduchý
Freemail Prahy 10 Co umožňuje Freemail Freemail funguje na podobném principu jako běžné e-maily (seznam.cz, centrum.cz apod.). Abyste se lépe ve svém e-mailu orientovali, připravili jsme pro vás jednoduchý
Microsoft Outlook 2013 vypadá jinak než ve starších verzích, proto jsme vytvořili tuto příručku, která vám pomůže se s ním rychle seznámit.
 Úvodní příručka Microsoft Outlook 2013 vypadá jinak než ve starších verzích, proto jsme vytvořili tuto příručku, která vám pomůže se s ním rychle seznámit. Přizpůsobení vlastním potřebám Přizpůsobte si
Úvodní příručka Microsoft Outlook 2013 vypadá jinak než ve starších verzích, proto jsme vytvořili tuto příručku, která vám pomůže se s ním rychle seznámit. Přizpůsobení vlastním potřebám Přizpůsobte si
Úvod do email systému
 Úvod do email systému Základní informace Toto emailové prostředí je rozloženo do tří hlavních částí - rámců. Levý rámec zobrazuje aktuálně přihlášené složky. V pravé části strany se realizuje veškerá činnost
Úvod do email systému Základní informace Toto emailové prostředí je rozloženo do tří hlavních částí - rámců. Levý rámec zobrazuje aktuálně přihlášené složky. V pravé části strany se realizuje veškerá činnost
GMAIL. Verze 1 18.8.2008 Gmail je online aplikace, která se neustále vyvíjí. V daném okamžiku proto používáte vždy tu nejaktuálnější verzi.
 GMAIL VERZE NÁVODU A NÁSTOJI Verze 1 18.8.2008 Gmail je online aplikace, která se neustále vyvíjí. V daném okamžiku proto používáte vždy tu nejaktuálnější verzi. VYUŽITÍ PRO e-mail s emailovou schránkou
GMAIL VERZE NÁVODU A NÁSTOJI Verze 1 18.8.2008 Gmail je online aplikace, která se neustále vyvíjí. V daném okamžiku proto používáte vždy tu nejaktuálnější verzi. VYUŽITÍ PRO e-mail s emailovou schránkou
7. Enterprise Search Pokročilé funkce vyhledávání v rámci firemních datových zdrojů
 7. Enterprise Search Pokročilé funkce vyhledávání v rámci firemních datových zdrojů Verze dokumentu: 1.0 Autor: Jan Lávička, Microsoft Časová náročnost: 30 40 minut 1 Cvičení 1: Vyhledávání informací v
7. Enterprise Search Pokročilé funkce vyhledávání v rámci firemních datových zdrojů Verze dokumentu: 1.0 Autor: Jan Lávička, Microsoft Časová náročnost: 30 40 minut 1 Cvičení 1: Vyhledávání informací v
Naučte se víc... Metodická příručka pro školy k aplikaci Microsoft Office Access 2007
 Naučte se víc... Metodická příručka pro školy k aplikaci Microsoft Office Access 2007 Microsoft pro školství 1 Autoři: Jiří Chytil & Boris Chytil Metodická příručka pro školy k aplikaci Microsoft Office
Naučte se víc... Metodická příručka pro školy k aplikaci Microsoft Office Access 2007 Microsoft pro školství 1 Autoři: Jiří Chytil & Boris Chytil Metodická příručka pro školy k aplikaci Microsoft Office
ČSOB Business Connector
 ČSOB Business Connector Instalační příručka Člen skupiny KBC Obsah 1 Úvod... 3 2 Instalace aplikace ČSOB Business Connector... 3 3 Získání komunikačního certifikátu... 3 3.1 Vytvoření žádosti o certifikát
ČSOB Business Connector Instalační příručka Člen skupiny KBC Obsah 1 Úvod... 3 2 Instalace aplikace ČSOB Business Connector... 3 3 Získání komunikačního certifikátu... 3 3.1 Vytvoření žádosti o certifikát
1 Tabulky Příklad 3 Access 2010
 TÉMA: Vytvoření tabulky v návrhovém zobrazení Pro společnost Naše zahrada je třeba vytvořit databázi pro evidenci objednávek o konkrétní struktuře tabulek. Do databáze je potřeba ještě přidat tabulku Platby,
TÉMA: Vytvoření tabulky v návrhovém zobrazení Pro společnost Naše zahrada je třeba vytvořit databázi pro evidenci objednávek o konkrétní struktuře tabulek. Do databáze je potřeba ještě přidat tabulku Platby,
IceWarp Outlook Sync Rychlá příručka
 IceWarp Mail server 10 IceWarp Outlook Sync Rychlá příručka Verze 10.4 Printed on 20 September, 2011 Instalace Prostudujte si před instalací Na cílové pracovní stanici musí být nainstalovaný program Microsoft
IceWarp Mail server 10 IceWarp Outlook Sync Rychlá příručka Verze 10.4 Printed on 20 September, 2011 Instalace Prostudujte si před instalací Na cílové pracovní stanici musí být nainstalovaný program Microsoft
Návod pro použití Plug-in SMS Operátor
 Verze: 1.06 Strana: 1 / 17 Návod pro použití Plug-in SMS Operátor 1. Co to je Plug-in modul SMS Operátor? Plug-in modul (zásuvkový modul) do aplikace MS Outlook slouží k rozšíření možností aplikace MS
Verze: 1.06 Strana: 1 / 17 Návod pro použití Plug-in SMS Operátor 1. Co to je Plug-in modul SMS Operátor? Plug-in modul (zásuvkový modul) do aplikace MS Outlook slouží k rozšíření možností aplikace MS
Úvodní příručka. Správa souborů Kliknutím na kartu Soubor můžete otevřít, uložit, vytisknout a spravovat své soubory Wordu.
 Úvodní příručka Microsoft Word 2013 vypadá jinak než ve starších verzích, proto jsme vytvořili tuto příručku, která vám pomůže se s ním rychle seznámit. Panel nástrojů Rychlý přístup Příkazy tady umístěné
Úvodní příručka Microsoft Word 2013 vypadá jinak než ve starších verzích, proto jsme vytvořili tuto příručku, která vám pomůže se s ním rychle seznámit. Panel nástrojů Rychlý přístup Příkazy tady umístěné
Aplikace Microsoft Office Outlook 2003 se součástí Business Contact Manager
 Aplikace Microsoft Office Outlook 2003 se součástí Business Contact Manager Tipy a triky Obsah Tento dokument obsahuje tipy a triky, které vám pomohou maximalizovat produktivitu při používání aplikace
Aplikace Microsoft Office Outlook 2003 se součástí Business Contact Manager Tipy a triky Obsah Tento dokument obsahuje tipy a triky, které vám pomohou maximalizovat produktivitu při používání aplikace
Choose a building block. Znalostní báze Kleos. Kleos 6.5 (březen 2019)
 Choose a building block. Znalostní báze Kleos Kleos 6.5 (březen 2019) Novinky a vylepšení Obsah Emaily: nová verze doplňku Kleos pro Outlook 2 Kleos pro Outlook: instalace a spuštění (i pokud není spuštěn
Choose a building block. Znalostní báze Kleos Kleos 6.5 (březen 2019) Novinky a vylepšení Obsah Emaily: nová verze doplňku Kleos pro Outlook 2 Kleos pro Outlook: instalace a spuštění (i pokud není spuštěn
Informace o poštovním provozu na serveru mail.ktkadan.cz a stručný návod na použití OpenWebMailu
 Informace o poštovním provozu na serveru mail.ktkadan.cz a stručný návod na použití OpenWebMailu 1. Obecné informace Příchozí zprávy se ukládají do vaší schránky na serveru mail.ktkadan.cz. Tuto schránku
Informace o poštovním provozu na serveru mail.ktkadan.cz a stručný návod na použití OpenWebMailu 1. Obecné informace Příchozí zprávy se ukládají do vaší schránky na serveru mail.ktkadan.cz. Tuto schránku
SharePoint Online. Vyhledávání Můžete hledat weby, osoby nebo soubory. Vytvoření webu nebo příspěvku
 Úvodní příručka Zvládněte toho více, ať jste kdekoli, se zabezpečeným přístupem, sdílením a ukládáním souborů. Přihlaste se ke svému předplatnému Office 365 a ve spouštěči aplikací vyberte SharePoint.
Úvodní příručka Zvládněte toho více, ať jste kdekoli, se zabezpečeným přístupem, sdílením a ukládáním souborů. Přihlaste se ke svému předplatnému Office 365 a ve spouštěči aplikací vyberte SharePoint.
Základní uživatelský manuál služby WMS Drive
 Základní uživatelský manuál služby WMS Drive Uživatelský manuál Obsah Uživatelský manuál Obsah 2 Webový klient Základní prostředí 3 Webový klient Oblíbené položky 4 Webový klient Upload souborů 5 Webový
Základní uživatelský manuál služby WMS Drive Uživatelský manuál Obsah Uživatelský manuál Obsah 2 Webový klient Základní prostředí 3 Webový klient Oblíbené položky 4 Webový klient Upload souborů 5 Webový
PRACUJEME S TSRM. Modul Samoobsluha
 PRACUJEME S TSRM Modul Samoobsluha V této kapitole Tato kapitola obsahuje následující témata: Téma Na straně Přehled kapitoly 6-1 Užití modulu Samoobsluha 6-2 Přihlášení k systému 6-3 Hlavní nabídka TSRM
PRACUJEME S TSRM Modul Samoobsluha V této kapitole Tato kapitola obsahuje následující témata: Téma Na straně Přehled kapitoly 6-1 Užití modulu Samoobsluha 6-2 Přihlášení k systému 6-3 Hlavní nabídka TSRM
Postup instalace síťové verze Mount Blue
 Postup instalace síťové verze Mount Blue Instalace na serveru 1. Stáhněte si instalační balíček pro server ze stránek Mount Blue na adrese: http://www.mountblue.cz/download/mountblue-server-setup.exe 2.
Postup instalace síťové verze Mount Blue Instalace na serveru 1. Stáhněte si instalační balíček pro server ze stránek Mount Blue na adrese: http://www.mountblue.cz/download/mountblue-server-setup.exe 2.
Microsoft Visio 2013 vypadá jinak než ve starších verzích, proto jsme vytvořili tuto příručku, která vám pomůže se s ním rychle seznámit.
 Úvodní příručka Microsoft Visio 2013 vypadá jinak než ve starších verzích, proto jsme vytvořili tuto příručku, která vám pomůže se s ním rychle seznámit. Aktualizované šablony Šablony vám pomáhají při
Úvodní příručka Microsoft Visio 2013 vypadá jinak než ve starších verzích, proto jsme vytvořili tuto příručku, která vám pomůže se s ním rychle seznámit. Aktualizované šablony Šablony vám pomáhají při
Profesis KROK ZA KROKEM 2
 Profesis KROK ZA KROKEM 2 Adresa systému: www.profesis.cz Údaje nutné pro přihlášení: - přihlašovací jméno: sedmimístné číslo autorizace. Včetně nul na začátku např.: 0000001 - heslo: na štítku DVD Profesis
Profesis KROK ZA KROKEM 2 Adresa systému: www.profesis.cz Údaje nutné pro přihlášení: - přihlašovací jméno: sedmimístné číslo autorizace. Včetně nul na začátku např.: 0000001 - heslo: na štítku DVD Profesis
Návod pro rodičovský portál systému Edookit
 Návod pro rodičovský portál systému Edookit Vážení uživatelé, na následujících stránkách si Vám dovolujeme představit funkce našeho Rodičovského portálu za pomoci jednoduché příručky. Pevně doufáme, že
Návod pro rodičovský portál systému Edookit Vážení uživatelé, na následujících stránkách si Vám dovolujeme představit funkce našeho Rodičovského portálu za pomoci jednoduché příručky. Pevně doufáme, že
Prosím mějte na paměti, že z bezpečnostních důvodů byste měli změnit Internetový přístupový kód každých 60 dní.
 Před přihlášením - HLAVNÍ MENU Přihlášení do banky Přihlášení s Internetovým přístupovým kódem 1. Vepište své Zákaznické ID do kolonky 'identifikátor uživatele'. (Vaše Zákaznické ID je 8-místný číslovat
Před přihlášením - HLAVNÍ MENU Přihlášení do banky Přihlášení s Internetovým přístupovým kódem 1. Vepište své Zákaznické ID do kolonky 'identifikátor uživatele'. (Vaše Zákaznické ID je 8-místný číslovat
Profesis on-line 20.1.2015. Obrázky v prezentaci byly upraveny pro potřeby prezentace.
 Profesis on-line 20.1.2015 Obrázky v prezentaci byly upraveny pro potřeby prezentace. Adresa systému: www.profesis.cz Údaje nutné pro přihlášení: - přihlašovací jméno: sedmimístné číslo autorizace (včetně
Profesis on-line 20.1.2015 Obrázky v prezentaci byly upraveny pro potřeby prezentace. Adresa systému: www.profesis.cz Údaje nutné pro přihlášení: - přihlašovací jméno: sedmimístné číslo autorizace (včetně
Připojení ke vzdálené aplikaci Target 2100
 Připojení ke vzdálené aplikaci Target 2100 Pro úspěšné připojení ke vzdálené aplikaci Target 2100 je nutné připojovat se ze stanice s Windows XP SP3, Windows Vista SP1 nebo Windows 7. Žádná VPN není potřeba,
Připojení ke vzdálené aplikaci Target 2100 Pro úspěšné připojení ke vzdálené aplikaci Target 2100 je nutné připojovat se ze stanice s Windows XP SP3, Windows Vista SP1 nebo Windows 7. Žádná VPN není potřeba,
Dokumentace k produktu IceWarp Outlook konektor
 Dokumentace k produktu IceWarp Outlook konektor IceWarp Outlook konektor 4 umožňuje synchronizovat informace mezi IceWarp serverem a klientskou aplikací Outlook. Konektor přináší: Vysokou stabilitu a nízké
Dokumentace k produktu IceWarp Outlook konektor IceWarp Outlook konektor 4 umožňuje synchronizovat informace mezi IceWarp serverem a klientskou aplikací Outlook. Konektor přináší: Vysokou stabilitu a nízké
ONI system Notifikace a pravidla + vícenásobný filtr
 ONI system Notifikace a pravidla + vícenásobný filtr 2015 BüroKomplet, s.r.o. Obsah Notifikace a pravidla... 3 Jak nastavit notifikace... 3 Práce v uživatelském rozhraní nového pravidla... 4 Příklad:...
ONI system Notifikace a pravidla + vícenásobný filtr 2015 BüroKomplet, s.r.o. Obsah Notifikace a pravidla... 3 Jak nastavit notifikace... 3 Práce v uživatelském rozhraní nového pravidla... 4 Příklad:...
Návod pro práci s aplikací
 Návod pro práci s aplikací NASTAVENÍ FAKTURACÍ...1 NASTAVENÍ FAKTURAČNÍCH ÚDA JŮ...1 Texty - doklady...1 Fakturační řady Ostatní volby...1 Logo Razítko dokladu...2 NASTAVENÍ DALŠÍCH ÚDA JŮ (SEZNAMŮ HODNOT)...2
Návod pro práci s aplikací NASTAVENÍ FAKTURACÍ...1 NASTAVENÍ FAKTURAČNÍCH ÚDA JŮ...1 Texty - doklady...1 Fakturační řady Ostatní volby...1 Logo Razítko dokladu...2 NASTAVENÍ DALŠÍCH ÚDA JŮ (SEZNAMŮ HODNOT)...2
Váš první webinář aneb jak na to?
 Váš první webinář aneb jak na to? 1. Po registraci k účasti na online-schůzce (webináři), obdržíte do své e-mailové schránky zprávu s instrukcemi a přístupovým odkazem pro připojení do vybraného webináře.
Váš první webinář aneb jak na to? 1. Po registraci k účasti na online-schůzce (webináři), obdržíte do své e-mailové schránky zprávu s instrukcemi a přístupovým odkazem pro připojení do vybraného webináře.
DOKUMENTACE REDAKČNÍHO SYSTÉMU PINYA
 DOKUMENTACE REDAKČNÍHO SYSTÉMU PINYA Obsah Obsah... 4 Pinya CMS... 5 Přihlášení do systému... 6 Položky v menu administrace... 7 Uživatelé... 8 Správa uživatelů... 8 Nový uživatel... 9 Role... 10 Vytvoření
DOKUMENTACE REDAKČNÍHO SYSTÉMU PINYA Obsah Obsah... 4 Pinya CMS... 5 Přihlášení do systému... 6 Položky v menu administrace... 7 Uživatelé... 8 Správa uživatelů... 8 Nový uživatel... 9 Role... 10 Vytvoření
Zahájit skenování ze skla tiskárny nebo z automatického podavače dokumentů (ADF). Přistupovat k souborům se skeny uloženým v poštovní schránce.
 Fiery Remote Scan Program Fiery Remote Scan umožňuje spravovat skenování na Fiery server a na tiskárně ze vzdáleného počítače. Prostřednictvím programu Fiery Remote Scan můžete provádět tyto akce: Zahájit
Fiery Remote Scan Program Fiery Remote Scan umožňuje spravovat skenování na Fiery server a na tiskárně ze vzdáleného počítače. Prostřednictvím programu Fiery Remote Scan můžete provádět tyto akce: Zahájit
1 Příručka používání Google Apps
 1 Příručka používání Google Apps Tento manuál vznikl pro účel seznámení se základní funkčností balíku Google Apps a má za úkol Vás seznámit s principy používání jednotlivých služeb (Gmail, Kalendáře, Disk).
1 Příručka používání Google Apps Tento manuál vznikl pro účel seznámení se základní funkčností balíku Google Apps a má za úkol Vás seznámit s principy používání jednotlivých služeb (Gmail, Kalendáře, Disk).
Dokumentace. k modulu. podnikový informační systém (ERP) Datové schránky
 Dokumentace k modulu podnikový informační systém (ERP) Nastavení datové schránky Datová schránka je elektronické úložiště, které je určené k doručování písemností státních institucí (orgánů veřejné moci)
Dokumentace k modulu podnikový informační systém (ERP) Nastavení datové schránky Datová schránka je elektronické úložiště, které je určené k doručování písemností státních institucí (orgánů veřejné moci)
Průvodce instalací modulu Offline VetShop verze 3.4
 Průvodce instalací modulu Offline VetShop verze 3.4 Úvod k instalaci Tato instalační příručka je určena uživatelům objednávkového modulu Offline VetShop verze 3.4. Obsah 1. Instalace modulu Offline VetShop...
Průvodce instalací modulu Offline VetShop verze 3.4 Úvod k instalaci Tato instalační příručka je určena uživatelům objednávkového modulu Offline VetShop verze 3.4. Obsah 1. Instalace modulu Offline VetShop...
První kroky s Google Apps
 První kroky s Google Apps Postupujte podle jednotlivých kroků popsaných v tomto dokumentu. Krok 1: Krok 2: Krok 3: Krok 4: Přihlášení Nastavení Gmail Nastavení Kalendáře Nastavení mobilního telefonu Podpora
První kroky s Google Apps Postupujte podle jednotlivých kroků popsaných v tomto dokumentu. Krok 1: Krok 2: Krok 3: Krok 4: Přihlášení Nastavení Gmail Nastavení Kalendáře Nastavení mobilního telefonu Podpora
Zálohování v MS Windows 10
 Zálohování v MS Windows 10 Historie souborů Způsob zálohování jako v MS Windows 8.1 Nastavení Aktualizace a zabezpečení Zálohování nebo Ovládací panely Systém a zabezpečení - Historie souborů Přidat jednotku
Zálohování v MS Windows 10 Historie souborů Způsob zálohování jako v MS Windows 8.1 Nastavení Aktualizace a zabezpečení Zálohování nebo Ovládací panely Systém a zabezpečení - Historie souborů Přidat jednotku
MS Exchange a MS Outlook
 MS Exchange a MS Outlook Břetislav Regner PROJEKT financovaný z Operačního programu Vzdělávání pro konkurenceschopnost ZVYŠOVÁNÍ IT GRAMOTNOSTI ZAMĚSTNANCŮ VYBRANÝCH FAKULT MU Registrační číslo: CZ.1.07/2.2.00/15.0224
MS Exchange a MS Outlook Břetislav Regner PROJEKT financovaný z Operačního programu Vzdělávání pro konkurenceschopnost ZVYŠOVÁNÍ IT GRAMOTNOSTI ZAMĚSTNANCŮ VYBRANÝCH FAKULT MU Registrační číslo: CZ.1.07/2.2.00/15.0224
Edu-learning pro školy
 Edu-learning pro školy ONLINE VARIANTA Příručka pro instalaci a správu EDU 2000 s.r.o. Počítačové vzdělávání a testování Oldřichova 49 128 00 Praha 2 www.edu2000.cz info@edu2000.cz www.edu-learning.cz
Edu-learning pro školy ONLINE VARIANTA Příručka pro instalaci a správu EDU 2000 s.r.o. Počítačové vzdělávání a testování Oldřichova 49 128 00 Praha 2 www.edu2000.cz info@edu2000.cz www.edu-learning.cz
Software602 FormApps Server
 Software602 FormApps Server Instalace pluginů pro elektronické formuláře Aktualizováno: 13. 1. 2017 Software602 a.s. Hornokrčská 15 140 00 Praha 4 tel: 222 011 602 web: www.602.cz e-mail: info@602.cz ID
Software602 FormApps Server Instalace pluginů pro elektronické formuláře Aktualizováno: 13. 1. 2017 Software602 a.s. Hornokrčská 15 140 00 Praha 4 tel: 222 011 602 web: www.602.cz e-mail: info@602.cz ID
Na vod k nastavenı e-mailu
 Na vod k nastavenı e-mailu 1. Návod k nastavení e-mailových schránek na serveru stribrny.net. Do e-mailových schránek lze přistupovat přes webové rozhraní Webmail nebo přes poštovního klienta. Návod popisuje
Na vod k nastavenı e-mailu 1. Návod k nastavení e-mailových schránek na serveru stribrny.net. Do e-mailových schránek lze přistupovat přes webové rozhraní Webmail nebo přes poštovního klienta. Návod popisuje
CEMEX Go. Faktury. Verze 2.1
 Faktury Verze 2. Faktury Ve snaze inovovat a zlepšovat zkušenosti našich zákazníků společnost CEMEX vytvořila integrované digitální řešení, které vám umožní správu vaší obchodní činnosti v reálném čase.
Faktury Verze 2. Faktury Ve snaze inovovat a zlepšovat zkušenosti našich zákazníků společnost CEMEX vytvořila integrované digitální řešení, které vám umožní správu vaší obchodní činnosti v reálném čase.
Connection Manager - Uživatelská příručka
 Connection Manager - Uživatelská příručka 1.0. vydání 2 Obsah Aplikace Správce připojení 3 Začínáme 3 Spuštění Správce připojení 3 Zobrazení stavu aktuálního připojení 3 Připojení k internetu 3 Připojení
Connection Manager - Uživatelská příručka 1.0. vydání 2 Obsah Aplikace Správce připojení 3 Začínáme 3 Spuštění Správce připojení 3 Zobrazení stavu aktuálního připojení 3 Připojení k internetu 3 Připojení
RSS NÁVOD K POUŽITÍ. Na internetu lze najít spoustu jednoduchých RSS čteček. Níže pár samostatných specializovaných programů:
 RSS NÁVOD K POUŽITÍ Technologie RSS umožňuje uživatelům internetu přihlásit se k odběru novinek z webové stránky, která nabízí RSS zdroj (RSS kanál, RSS feed). Z jednoho místa pak lze přehledně sledovat
RSS NÁVOD K POUŽITÍ Technologie RSS umožňuje uživatelům internetu přihlásit se k odběru novinek z webové stránky, která nabízí RSS zdroj (RSS kanál, RSS feed). Z jednoho místa pak lze přehledně sledovat
ABRA Software a.s. ABRA on- line
 ABRA Software a.s. ABRA online ÚVOD 2 2.1 ABRA on-line - úvod 1 ČÁST 1 2 1.1 ABRA on-line - připojení do vzdálené aplikace z prostředí OS MS Windows 1 ČÁST 2 11 2.1 ABRA on-line - připojení do vzdálené
ABRA Software a.s. ABRA online ÚVOD 2 2.1 ABRA on-line - úvod 1 ČÁST 1 2 1.1 ABRA on-line - připojení do vzdálené aplikace z prostředí OS MS Windows 1 ČÁST 2 11 2.1 ABRA on-line - připojení do vzdálené
Nastavení programu pro práci v síti
 Nastavení programu pro práci v síti Upozornění: následující text nelze chápat jako kompletní instalační instrukce - jedná se pouze stručný návod, který z principu nemůže popsat všechny možné stavy ve vašem
Nastavení programu pro práci v síti Upozornění: následující text nelze chápat jako kompletní instalační instrukce - jedná se pouze stručný návod, který z principu nemůže popsat všechny možné stavy ve vašem
Návod na Lync webinář
 Návod na Lync webinář 1. Po úspěšné registraci na náš webinář obdržíte do své schránky mail s instrukcemi a přístupovým odkazem k přístupu do webináře. Pro otevření jeho internetové aplikace klikněte na
Návod na Lync webinář 1. Po úspěšné registraci na náš webinář obdržíte do své schránky mail s instrukcemi a přístupovým odkazem k přístupu do webináře. Pro otevření jeho internetové aplikace klikněte na
InsideBusiness Payments CEE
 InsideBusiness Payments CEE Referenční příručka k novému vzhledu Přístupová cesta do střední a východní Evropy InsideBusiness Payments CEE Potřebujete pohodlný a bezproblémový přístup k úplné nabídce služeb
InsideBusiness Payments CEE Referenční příručka k novému vzhledu Přístupová cesta do střední a východní Evropy InsideBusiness Payments CEE Potřebujete pohodlný a bezproblémový přístup k úplné nabídce služeb
y v TimeMakeru
 E-Maily v TimeMakeru Jakákoliv komunikace od externího uživatele (uživatele, který nemá TimeMaker) anebo pro něj. Po doručení se objeví ve Vašem Souhrnném Inboxu. Vždy se pozná podle znaku @ v adrese,
E-Maily v TimeMakeru Jakákoliv komunikace od externího uživatele (uživatele, který nemá TimeMaker) anebo pro něj. Po doručení se objeví ve Vašem Souhrnném Inboxu. Vždy se pozná podle znaku @ v adrese,
ipodatelna Uživatelská příručka
 Uživatelská příručka 1 Obsah Obsah 1 I Úvod 2 II Práce s aplikací 3 III Podání 4 1 Nové podání... 5 IV Informace o Uživateli 11 V Podatelna 13 1 Přijmout... a odmítnout podání 13 2 Seznam... došlých podání
Uživatelská příručka 1 Obsah Obsah 1 I Úvod 2 II Práce s aplikací 3 III Podání 4 1 Nové podání... 5 IV Informace o Uživateli 11 V Podatelna 13 1 Přijmout... a odmítnout podání 13 2 Seznam... došlých podání
Přesunutí poštovní schránky ze stávajícího serveru do systému MS Exchange si vyžádá na straně uživatele změnu nastavení poštovního klienta.
 MS Exchange informace pro uživatele Přesunutí poštovní schránky ze stávajícího serveru do systému MS Exchange si vyžádá na straně uživatele změnu nastavení poštovního klienta. Tento dokument popisuje základní
MS Exchange informace pro uživatele Přesunutí poštovní schránky ze stávajícího serveru do systému MS Exchange si vyžádá na straně uživatele změnu nastavení poštovního klienta. Tento dokument popisuje základní
Informace k e-learningu
 Informace k e-learningu Příprava na testy bude probíhat samostatně formou e-learningových školení přístupných způsobem popsaným níže. Zkušební testy, pomocí kterých se budete připravovat na závěrečný test,
Informace k e-learningu Příprava na testy bude probíhat samostatně formou e-learningových školení přístupných způsobem popsaným níže. Zkušební testy, pomocí kterých se budete připravovat na závěrečný test,
Průvodce aplikací dálkového přístupu ExeNET
 Průvodce aplikací dálkového přístupu ExeNET Aktivace dálkového přístupu Uživatelské jméno a heslo pro vstup do aplikace Vám bude přiděleno na základě Vaší žádosti. Tyto údaje jsou vždy doručovány poštou
Průvodce aplikací dálkového přístupu ExeNET Aktivace dálkového přístupu Uživatelské jméno a heslo pro vstup do aplikace Vám bude přiděleno na základě Vaší žádosti. Tyto údaje jsou vždy doručovány poštou
Nielsen Admosphere, a.s. Vážená domácnosti,
 Vážená domácnosti, nejprve Vám chceme poděkovat za Vaši účast v projektu Elektronického měření sledovanosti televize metodou TV metrů. Pouze díky Vašemu přesnému zaznamenávání přítomnosti u televizní obrazovky
Vážená domácnosti, nejprve Vám chceme poděkovat za Vaši účast v projektu Elektronického měření sledovanosti televize metodou TV metrů. Pouze díky Vašemu přesnému zaznamenávání přítomnosti u televizní obrazovky
Zahájit skenování ze skla tiskárny nebo z automatického podavače dokumentů (ADF). Přistupovat k souborům se skeny uloženým v poštovní schránce.
 Fiery Remote Scan Program Fiery Remote Scan umožňuje spravovat skenování na serveru Fiery server a na tiskárně ze vzdáleného počítače. Prostřednictvím programu Fiery Remote Scan můžete provádět tyto akce:
Fiery Remote Scan Program Fiery Remote Scan umožňuje spravovat skenování na serveru Fiery server a na tiskárně ze vzdáleného počítače. Prostřednictvím programu Fiery Remote Scan můžete provádět tyto akce:
2 Dotazy Příklad 3 Access 2010
 TÉMA: Akční dotazy Sekretářka společnosti Naše zahrada potřebuje hromadně zpracovat záznamy v tabulkách (vytvoření tabulky, aktualizace cen, odstranění záznamů). Tyto úlohy provede pomocí tzv. akčních
TÉMA: Akční dotazy Sekretářka společnosti Naše zahrada potřebuje hromadně zpracovat záznamy v tabulkách (vytvoření tabulky, aktualizace cen, odstranění záznamů). Tyto úlohy provede pomocí tzv. akčních
www.dpd.cz/dobirky Uživatelský manuál
 www.dpd.cz/dobirky Uživatelský manuál DPD CZ Obsah 1. Úvod... 3 2. Přihlášení... 3 Přihlášení... 3 Nový uživatel, zapomenuté heslo... 5 3. Nastavení... 6 Nastavení uživatele... 6 Nastavení bankovních účtů...
www.dpd.cz/dobirky Uživatelský manuál DPD CZ Obsah 1. Úvod... 3 2. Přihlášení... 3 Přihlášení... 3 Nový uživatel, zapomenuté heslo... 5 3. Nastavení... 6 Nastavení uživatele... 6 Nastavení bankovních účtů...
OBSAH. 48 Příručka ON-LINE KUPEG úvěrová pojišťovna, a.s. www.kupeg.cz
 DODATEK č. 1 20.1.2012 OBSAH OBSAH... 48 C. PRÁCE SE SYSTÉMEM... 49 C.1 ÚVODNÍ OBRAZOVKA PO PŘIHLÁŠENÍ... 49 C.2 NASTAVENÍ VLASTNÍCH ÚDAJŮ... 50 a. Nastavení Uživatele... 50 b. Nastavení Systému... 51
DODATEK č. 1 20.1.2012 OBSAH OBSAH... 48 C. PRÁCE SE SYSTÉMEM... 49 C.1 ÚVODNÍ OBRAZOVKA PO PŘIHLÁŠENÍ... 49 C.2 NASTAVENÍ VLASTNÍCH ÚDAJŮ... 50 a. Nastavení Uživatele... 50 b. Nastavení Systému... 51
26 Evidence pošty. Popis modulu. Záložka Evidence pošty
 26 Evidence pošty Uživatelský modul Evidence pošty realizuje podrobnou evidenci všech došlých a odesílaných poštovních zásilek s možností přidělovat tyto zásilky uživatelům informačního systému k vyřízení,
26 Evidence pošty Uživatelský modul Evidence pošty realizuje podrobnou evidenci všech došlých a odesílaných poštovních zásilek s možností přidělovat tyto zásilky uživatelům informačního systému k vyřízení,
Úvodní příručka. Získání nápovědy Kliknutím na otazník přejděte na obsah nápovědy.
 Úvodní příručka Microsoft Access 2013 vypadá jinak než ve starších verzích, proto jsme vytvořili tuto příručku, která vám pomůže se s ním rychle seznámit. Změna velikosti obrazovky nebo zavření databáze
Úvodní příručka Microsoft Access 2013 vypadá jinak než ve starších verzích, proto jsme vytvořili tuto příručku, která vám pomůže se s ním rychle seznámit. Změna velikosti obrazovky nebo zavření databáze
SharePoint Vysoká škola zdravotnická, Duškova 7, Praha 5. Školní informační portál 1/7. Přihlášení k portálu
 Školní informační portál Přihlášení k portálu... 1 Přihlášení k volitelným předmětům... 3 Použití a oprávnění jednotlivých knihoven na stránkách studijních skupin... 4 Vložení dokumentu do knihovny...
Školní informační portál Přihlášení k portálu... 1 Přihlášení k volitelným předmětům... 3 Použití a oprávnění jednotlivých knihoven na stránkách studijních skupin... 4 Vložení dokumentu do knihovny...
Faxový server společnosti PODA s.r.o.
 Faxový server společnosti PODA s.r.o. Vážení zákazníci, jako doplněk k poskytovaným službám VoIP jsme pro vás zprovoznili službu faxového serveru. Tento server vám umožní pohodlně odesílat a přijímat faxy
Faxový server společnosti PODA s.r.o. Vážení zákazníci, jako doplněk k poskytovaným službám VoIP jsme pro vás zprovoznili službu faxového serveru. Tento server vám umožní pohodlně odesílat a přijímat faxy
Část 1 - Začínáme. Instalace
 Obsah Část 1 - Začínáme... 4 Instalace... 4 Nastavení domovské obrazovky... 7 Základní nastavení kanceláře... 9 První kroky s Kleosem... 11 Moje první kauza... 15 2 3 Část 1 - Začínáme Instalace Kleos
Obsah Část 1 - Začínáme... 4 Instalace... 4 Nastavení domovské obrazovky... 7 Základní nastavení kanceláře... 9 První kroky s Kleosem... 11 Moje první kauza... 15 2 3 Část 1 - Začínáme Instalace Kleos
si.shimano.com Uživatelský návod
 (Czech) si.shimano.com Uživatelský návod verze 1.4.1 OBSAH Pokyny k používání... 3 Informace o webu... 3 Používání jednotlivých obrazovek... 4 Hlavní obrazovka... 4 Navigace... 4 Navigační nabídka... 4
(Czech) si.shimano.com Uživatelský návod verze 1.4.1 OBSAH Pokyny k používání... 3 Informace o webu... 3 Používání jednotlivých obrazovek... 4 Hlavní obrazovka... 4 Navigace... 4 Navigační nabídka... 4
Instalace pluginů pro formuláře na eportálu ČSSZ
 Instalace pluginů pro formuláře na eportálu ČSSZ Uživatelská příručka Aktualizováno: 10. 8. 2017 Obsah Instalace pluginů pro formuláře na eportálu ČSSZ... 1 Obsah... 2 1 Přehled změn v tomto dokumentu...
Instalace pluginů pro formuláře na eportálu ČSSZ Uživatelská příručka Aktualizováno: 10. 8. 2017 Obsah Instalace pluginů pro formuláře na eportálu ČSSZ... 1 Obsah... 2 1 Přehled změn v tomto dokumentu...
Návod na základní používání Helpdesku AGEL
 Návod na základní používání Helpdesku AGEL Úvod Přihlášení Nástěnka Vyhledání a otevření úlohy Otevření úlohy Seznam úloh Vyhledávání úloh Vytvoření nové úlohy Práce s úlohami Editace úlohy Změna stavu
Návod na základní používání Helpdesku AGEL Úvod Přihlášení Nástěnka Vyhledání a otevření úlohy Otevření úlohy Seznam úloh Vyhledávání úloh Vytvoření nové úlohy Práce s úlohami Editace úlohy Změna stavu
3 Makra Příklad 4 Access 2007. Ve vytvořené databázi potřebuje sekretářka společnosti Naše zahrada zautomatizovat některé úkony pomocí maker.
 TÉMA: Vytváření a úprava maker Ve vytvořené databázi potřebuje sekretářka společnosti Naše zahrada zautomatizovat některé úkony pomocí maker. Zadání: Otevřete databázi Makra.accdb. 1. Vytvořte makro Objednávky,
TÉMA: Vytváření a úprava maker Ve vytvořené databázi potřebuje sekretářka společnosti Naše zahrada zautomatizovat některé úkony pomocí maker. Zadání: Otevřete databázi Makra.accdb. 1. Vytvořte makro Objednávky,
Uživatelská dokumentace
 Uživatelská dokumentace Verze 01-04 - 2010 Stahování DTMM (v rámci služby Geodata Distribution) OBSAH OBSAH...2 1. O MAPOVÉM SERVERU...3 2. NASTAVENÍ PROSTŘEDÍ...3 2.1 Hardwarové požadavky...3 2.2 Softwarové
Uživatelská dokumentace Verze 01-04 - 2010 Stahování DTMM (v rámci služby Geodata Distribution) OBSAH OBSAH...2 1. O MAPOVÉM SERVERU...3 2. NASTAVENÍ PROSTŘEDÍ...3 2.1 Hardwarové požadavky...3 2.2 Softwarové
Postup přihlášení (první přihlášení)
 Postup přihlášení (první přihlášení) 1. ve webovém prohlížeči zapište následující adresu: https://portal.office.com objeví se úvodní přihlašovací stránka 2. do prvního vstupního řádku zapište jako přihlašovací
Postup přihlášení (první přihlášení) 1. ve webovém prohlížeči zapište následující adresu: https://portal.office.com objeví se úvodní přihlašovací stránka 2. do prvního vstupního řádku zapište jako přihlašovací
T-Cloud Zakázka. Uživatelská příručka
 Uživatelská příručka Popis služby Služba T-Cloud ZAKÁZKA (dále jen ZAKÁZKA) poskytuje svým uživatelům informace o 99% veřejných zakázek vypsaných v České republice. Služba nabízí uživatelům následující
Uživatelská příručka Popis služby Služba T-Cloud ZAKÁZKA (dále jen ZAKÁZKA) poskytuje svým uživatelům informace o 99% veřejných zakázek vypsaných v České republice. Služba nabízí uživatelům následující
Nastavení Internet Exploreru pro vstup do IS ARGIS
 Nastavení Internet Exploreru pro vstup do IS ARGIS Obsah: 1. Nastavení Internet Exploreru pro vstup do IS ARGIS... 3 1.1. Postup uživatele při umístění IS ARGIS do zóny důvěryhodných serverů... 3 1.2.
Nastavení Internet Exploreru pro vstup do IS ARGIS Obsah: 1. Nastavení Internet Exploreru pro vstup do IS ARGIS... 3 1.1. Postup uživatele při umístění IS ARGIS do zóny důvěryhodných serverů... 3 1.2.
Průvodce aplikací GTS Webový portál pro správce
 Průvodce aplikací GTS Webový portál pro správce www.centrex.gts.cz Strana 1 z 14 Obsah 1 Přihlášení do portálu Centrex... 3 2 Hlavní stránka aplikace základní popis... 3 3 Použití interaktivní nápovědy...
Průvodce aplikací GTS Webový portál pro správce www.centrex.gts.cz Strana 1 z 14 Obsah 1 Přihlášení do portálu Centrex... 3 2 Hlavní stránka aplikace základní popis... 3 3 Použití interaktivní nápovědy...
Elektronické výpisy v BankKlientovi
 Elektronické výpisy v BankKlientovi Nastavení oprávnění pro změnu parametru účtu Nově Vám v BankKlientu přibylo oprávnění pro změnu parametru účtu. Toto oprávnění Vám dává možnost měnit nastavení účtu
Elektronické výpisy v BankKlientovi Nastavení oprávnění pro změnu parametru účtu Nově Vám v BankKlientu přibylo oprávnění pro změnu parametru účtu. Toto oprávnění Vám dává možnost měnit nastavení účtu
NÁVOD K AKTIVACI A POUŽÍVÁNÍ E-MAILOVÉHO ÚČTU V DOMÉNĚ PACR.EU
 NÁVOD K AKTIVACI A POUŽÍVÁNÍ E-MAILOVÉHO ÚČTU V DOMÉNĚ PACR.EU PŘIHLÁŠENÍ K E-MAILOVÉMU ÚČTU Pro přihlášení k účtu je třeba do internetového vyhledávače napsat internetovou adresu http://hotmail.com. Po
NÁVOD K AKTIVACI A POUŽÍVÁNÍ E-MAILOVÉHO ÚČTU V DOMÉNĚ PACR.EU PŘIHLÁŠENÍ K E-MAILOVÉMU ÚČTU Pro přihlášení k účtu je třeba do internetového vyhledávače napsat internetovou adresu http://hotmail.com. Po
Přechod z Google Apps na Office 365 pro firmy
 Přechod z Google Apps na Office 365 pro firmy Udělejte ten krok Office 365 pro firmy vypadá jinak než Google Apps. Po přihlášení se vám ukáže tato obrazovka. Po několika prvních týdnech se po přihlášení
Přechod z Google Apps na Office 365 pro firmy Udělejte ten krok Office 365 pro firmy vypadá jinak než Google Apps. Po přihlášení se vám ukáže tato obrazovka. Po několika prvních týdnech se po přihlášení
Uživatelská dokumentace
 Uživatelská dokumentace Verze 14-06 2010 Stahování DTMM (v rámci služby Geodata Distribution) OBSAH OBSAH...2 1. O MAPOVÉM SERVERU...3 2. NASTAVENÍ PROSTŘEDÍ...3 2.1 Hardwarové požadavky...3 2.2 Softwarové
Uživatelská dokumentace Verze 14-06 2010 Stahování DTMM (v rámci služby Geodata Distribution) OBSAH OBSAH...2 1. O MAPOVÉM SERVERU...3 2. NASTAVENÍ PROSTŘEDÍ...3 2.1 Hardwarové požadavky...3 2.2 Softwarové
Prozkoumání příkazů na pásu karet Každá karta na pásu karet obsahuje skupiny a každá skupina obsahuje sadu souvisejících příkazů.
 Úvodní příručka Microsoft Excel 2013 vypadá jinak než ve starších verzích, proto jsme vytvořili tuto příručku, která vám pomůže se s ním rychle seznámit. Přidání příkazů na panel nástrojů Rychlý přístup
Úvodní příručka Microsoft Excel 2013 vypadá jinak než ve starších verzích, proto jsme vytvořili tuto příručku, která vám pomůže se s ním rychle seznámit. Přidání příkazů na panel nástrojů Rychlý přístup
Předpoklady správného fungování formulářů
 Předpoklady správného fungování formulářů Uživatelská příručka Aktualizováno: 19. 2. 2018 Obsah 1 Úvod... 3 2 Systémové požadavky... 3 3 Práce s přílohami... 3 4 MS Internet Explorer... 3 4.1 Instalace
Předpoklady správného fungování formulářů Uživatelská příručka Aktualizováno: 19. 2. 2018 Obsah 1 Úvod... 3 2 Systémové požadavky... 3 3 Práce s přílohami... 3 4 MS Internet Explorer... 3 4.1 Instalace
KOMFORTNÍ DATOVÉ SCHRÁNKY
 KOMFORTNÍ DATOVÉ SCHRÁNKY Obsah Komfortní datové schránky 3 1 Záložka Schránky 3 1.1 Přidání nové datové schránky 3 1.2 Přidání nové složky pod evidencí datové schránky 6 1.3 Přidání dalšího uživatele
KOMFORTNÍ DATOVÉ SCHRÁNKY Obsah Komfortní datové schránky 3 1 Záložka Schránky 3 1.1 Přidání nové datové schránky 3 1.2 Přidání nové složky pod evidencí datové schránky 6 1.3 Přidání dalšího uživatele
SERVICE ON LINE MANUÁL
 SERVICE ON LINE MANUÁL 1 Obsah 1. Přihlášení... 3 1.1 Úvodní stránka... 3 2. Zaměstnanci... 4 2.1 Hledat zaměstnance... 4 2.2 Založit uživatele... 9 2.3 Založte skříňku/oddělení... 11 2.4 Přehled objednávek...
SERVICE ON LINE MANUÁL 1 Obsah 1. Přihlášení... 3 1.1 Úvodní stránka... 3 2. Zaměstnanci... 4 2.1 Hledat zaměstnance... 4 2.2 Založit uživatele... 9 2.3 Založte skříňku/oddělení... 11 2.4 Přehled objednávek...
UŽIVATELSKÁ PŘÍRUČKA UČITEL
 VYSOKÁ ŠKOLA BÁŇSKÁ TECHNICKÁ UNIVERZITA OSTRAVA UŽIVATELSKÁ PŘÍRUČKA UČITEL INFORMAČNÍ SYSTÉM PRO ZÁKLADNÍ ŠKOLU LOŠTICE Radek ZIMMERMANN Obsah 1 Úvod... 3 2 Přístup... 3 3 Přihlášení do systému... 4
VYSOKÁ ŠKOLA BÁŇSKÁ TECHNICKÁ UNIVERZITA OSTRAVA UŽIVATELSKÁ PŘÍRUČKA UČITEL INFORMAČNÍ SYSTÉM PRO ZÁKLADNÍ ŠKOLU LOŠTICE Radek ZIMMERMANN Obsah 1 Úvod... 3 2 Přístup... 3 3 Přihlášení do systému... 4
Průvodce webovou aplikací NewtonOne
 Průvodce webovou aplikací NewtonOne NEWTON Media, a. s. Na Pankráci 1683/127 140 00 Praha 4 T: +420 225 540 201 obchodni@newtonmedia.cz www.newtonmedia.cz NEWTON Media, a. s. Průvodce aplikací NewtonOne
Průvodce webovou aplikací NewtonOne NEWTON Media, a. s. Na Pankráci 1683/127 140 00 Praha 4 T: +420 225 540 201 obchodni@newtonmedia.cz www.newtonmedia.cz NEWTON Media, a. s. Průvodce aplikací NewtonOne
CZ.1.07/1.5.00/
 Elektronická pošta Elektronická pošta je dnes je již klasickým využitím Internetu. Prostřednictvím Internetu můžete v elektronické formě posílat a dostávat zprávy ve srovnání s klasickou poštou může být
Elektronická pošta Elektronická pošta je dnes je již klasickým využitím Internetu. Prostřednictvím Internetu můžete v elektronické formě posílat a dostávat zprávy ve srovnání s klasickou poštou může být
Zdokonalování gramotnosti v oblasti ICT. Kurz MS Excel kurz 6. Inovace a modernizace studijních oborů FSpS (IMPACT) CZ.1.07/2.2.00/28.
 Zdokonalování gramotnosti v oblasti ICT Kurz MS Excel kurz 6 1 Obsah Kontingenční tabulky... 3 Zdroj dat... 3 Příprava dat... 3 Vytvoření kontingenční tabulky... 3 Možnosti v poli Hodnoty... 7 Aktualizace
Zdokonalování gramotnosti v oblasti ICT Kurz MS Excel kurz 6 1 Obsah Kontingenční tabulky... 3 Zdroj dat... 3 Příprava dat... 3 Vytvoření kontingenční tabulky... 3 Možnosti v poli Hodnoty... 7 Aktualizace
Provozní dokumentace. Seznam datových schránek. Příručka pro statutárního zástupce
 Provozní dokumentace Seznam datových schránek Příručka pro statutárního zástupce Vytvořeno dne: 2. 8. 2011 Aktualizováno: 28. 11. 2011 Verze: 1.2 2011 MVČR Obsah Příručka pro statutárního zástupce 1 Úvod...3
Provozní dokumentace Seznam datových schránek Příručka pro statutárního zástupce Vytvořeno dne: 2. 8. 2011 Aktualizováno: 28. 11. 2011 Verze: 1.2 2011 MVČR Obsah Příručka pro statutárního zástupce 1 Úvod...3
Přístup k poště MS Office 365 mají pouze studenti 1. a 2. ročníku EkF prezenčního studia. Přístup k ostatním službám mají všichni studenti.
 Obsah Přihlášení k Office 365... 1 Nastavení přeposílání (předávání) doručené pošty... 2 Instalace plného balíku aplikací Office 365 Pro Plus pro studenty... 3 Přihlášení v plné verzi Office 365 Pro Plus
Obsah Přihlášení k Office 365... 1 Nastavení přeposílání (předávání) doručené pošty... 2 Instalace plného balíku aplikací Office 365 Pro Plus pro studenty... 3 Přihlášení v plné verzi Office 365 Pro Plus
instaluj Naučte se víc...
 instaluj Naučte se víc... Metodická příručka pro školy k sadě aplikací Microsoft Office 2007 Autoři: Jiří Chytil & Boris Chytil Metodická příručka pro školy k sadě aplikací Microsoft Office 2007 Tato publikace
instaluj Naučte se víc... Metodická příručka pro školy k sadě aplikací Microsoft Office 2007 Autoři: Jiří Chytil & Boris Chytil Metodická příručka pro školy k sadě aplikací Microsoft Office 2007 Tato publikace
Microsoft Outlook 2003 a Microsoft Outlook část
 Informační a komunikační technika II. ročník Microsoft Outlook 2003 a Microsoft Outlook 2007 2. část Zpracoval: Ing. Pavel Branšovský podle podkladů Kompendium a (Roman Kučera Microsoft Microsoft Outlook
Informační a komunikační technika II. ročník Microsoft Outlook 2003 a Microsoft Outlook 2007 2. část Zpracoval: Ing. Pavel Branšovský podle podkladů Kompendium a (Roman Kučera Microsoft Microsoft Outlook
Dell Premier. Návod k nakupování a objednávkám
 Dell Premier Návod k nakupování a objednávkám Navrženo pro podnikání. Přizpůsobeno pro vás. Nový portál Premier přináší přizpůsobenou a zabezpečenou online sadu nástrojů pro nákup, reporting, vyhledávání
Dell Premier Návod k nakupování a objednávkám Navrženo pro podnikání. Přizpůsobeno pro vás. Nový portál Premier přináší přizpůsobenou a zabezpečenou online sadu nástrojů pro nákup, reporting, vyhledávání
Ukázka knihy z internetového knihkupectví www.kosmas.cz
 Ukázka knihy z internetového knihkupectví www.kosmas.cz k á z k a k n i h y z i n t e r n e t o v é h o k n i h k u p e c t v í w w w. k o s m a s. c z, U I D : K O S 1 8 1 1 7 7 U k á z k a k n i h y
Ukázka knihy z internetového knihkupectví www.kosmas.cz k á z k a k n i h y z i n t e r n e t o v é h o k n i h k u p e c t v í w w w. k o s m a s. c z, U I D : K O S 1 8 1 1 7 7 U k á z k a k n i h y
Nápověda pro systém ehelpdesk.eu
 www.ehelpdesk.eu Nápověda pro systém ehelpdesk.eu Obsah 1. Základní informace o ehelpdesk.eu... 2 1.1 Rychlé použití aplikace ehelpdesk.eu... 2 1.2 Příklady nasazení... 2 2. Příručka pro uživatele ehelpdesk.eu...
www.ehelpdesk.eu Nápověda pro systém ehelpdesk.eu Obsah 1. Základní informace o ehelpdesk.eu... 2 1.1 Rychlé použití aplikace ehelpdesk.eu... 2 1.2 Příklady nasazení... 2 2. Příručka pro uživatele ehelpdesk.eu...
MANUÁL K PROGRAMU EKV verze 1.4
 MANUÁL K PROGRAMU EKV verze 1.4 1. ÚVOD Dovolujeme si Vám představit program EKV pro vyplňování výkazů o produkci obalů, který nepotřebuje pro svou činnost MS EXCEL a díky zabudovaným algoritmům omezuje
MANUÁL K PROGRAMU EKV verze 1.4 1. ÚVOD Dovolujeme si Vám představit program EKV pro vyplňování výkazů o produkci obalů, který nepotřebuje pro svou činnost MS EXCEL a díky zabudovaným algoritmům omezuje
Google Apps. pošta 5. verze 2012
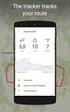 Google Apps pošta verze 0 Obsah Obsah... Úvod... Třídění emailů pomocí štítků... Vyhledávání v emailové schránce... Nastavení emailové schránky... Automatický podpis... Odpověď v nepřítomnosti... 8 Změna
Google Apps pošta verze 0 Obsah Obsah... Úvod... Třídění emailů pomocí štítků... Vyhledávání v emailové schránce... Nastavení emailové schránky... Automatický podpis... Odpověď v nepřítomnosti... 8 Změna
